Canon LBP-5000 – страница 17
Инструкция к Лазерному Принтеру Canon LBP-5000
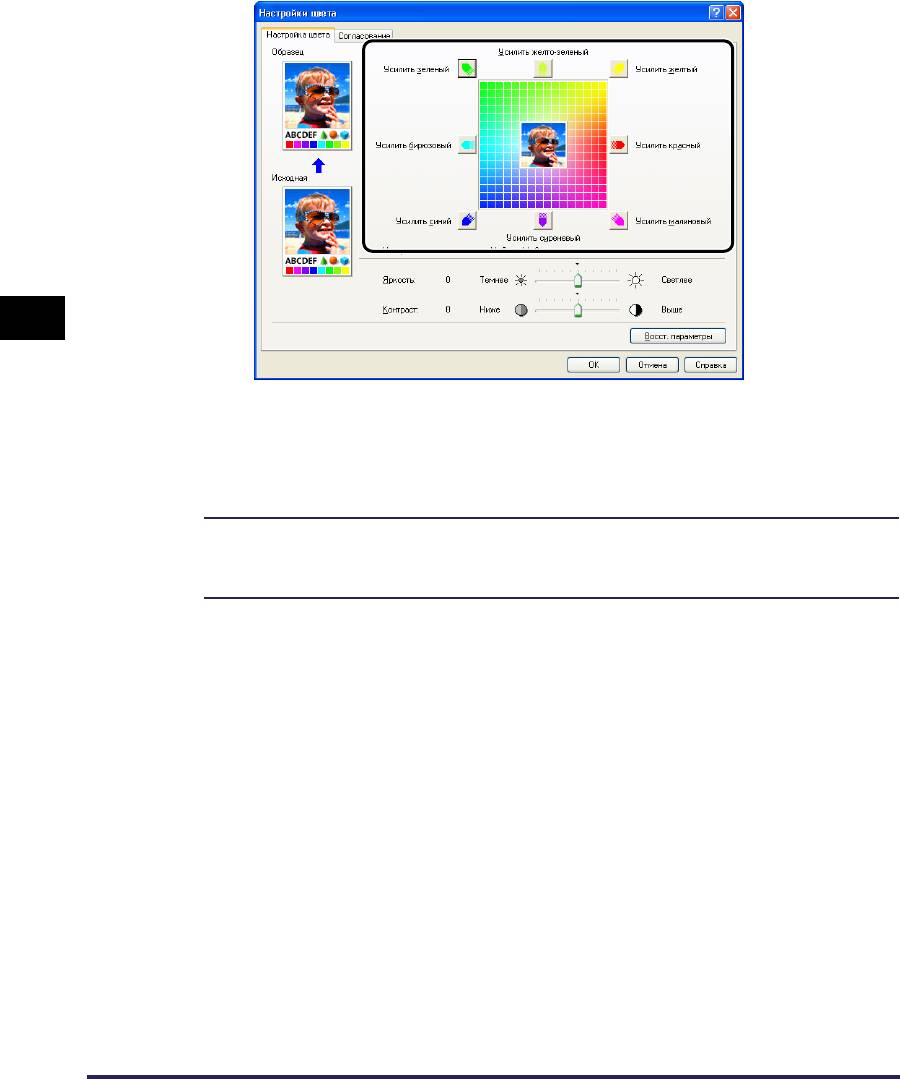
•
Перетаскивание [Предварительный просмотр изображения] в центр к
необходимому цвету.
4
3
Проверьте настройки, а затем нажмите кнопку [OK].
Снова появится вкладка [Качество].
Печать документа
Если Вы используете Windows 2000/XP/Server 2003, можно печатать
отрегулированный цветной образец. Дополнительные сведения см. в "Печать
цветного образца (только Windows 2000/XP/Server 2003)" на стр. 4-73.
4-70
Использование различных функций печати
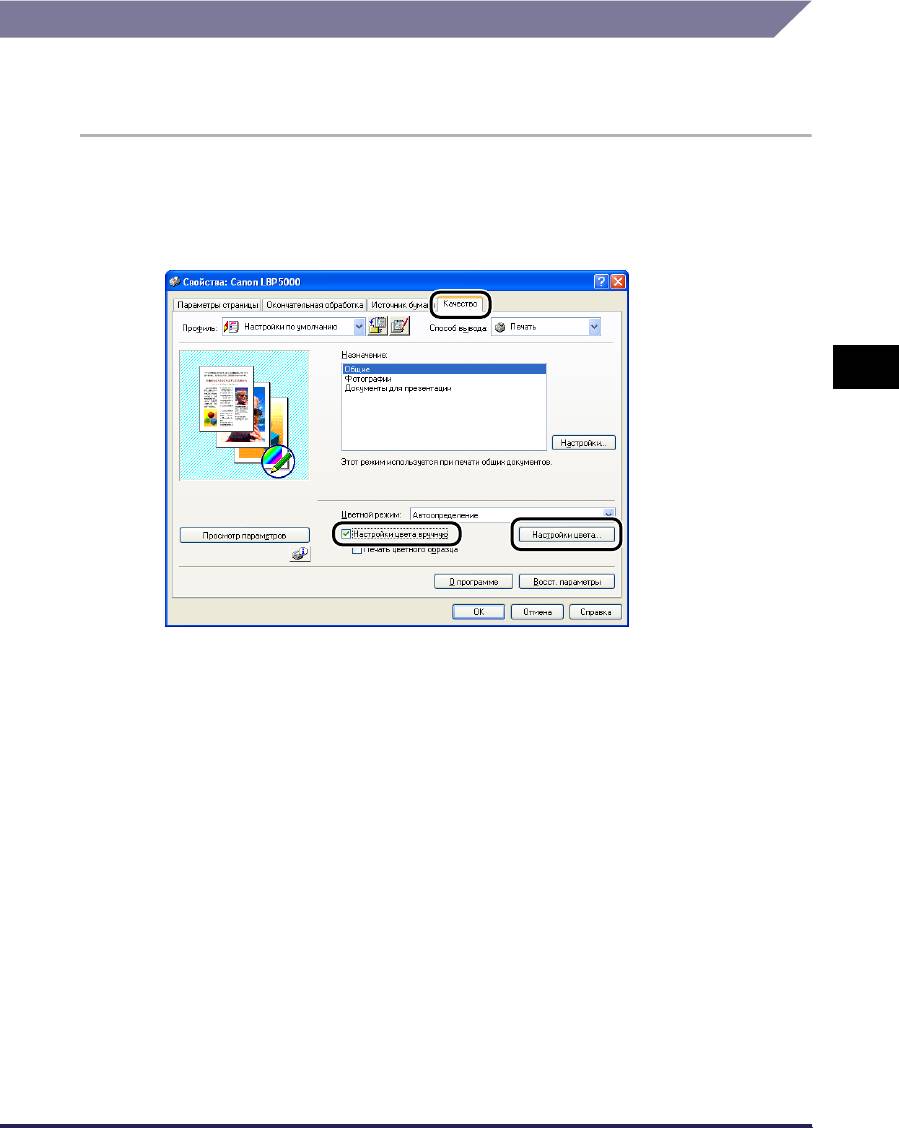
Определение яркости и контраста
Пользователь может выполнить цветную печать с первоначально
установленными яркостью и контрастностью.
1
Откройте вкладку [Качество], установите флажок
[Настройки цвета вручную], а затем нажмите кнопку
[Настройки цвета].
4
Печать документа
Использование различных функций печати
4-71
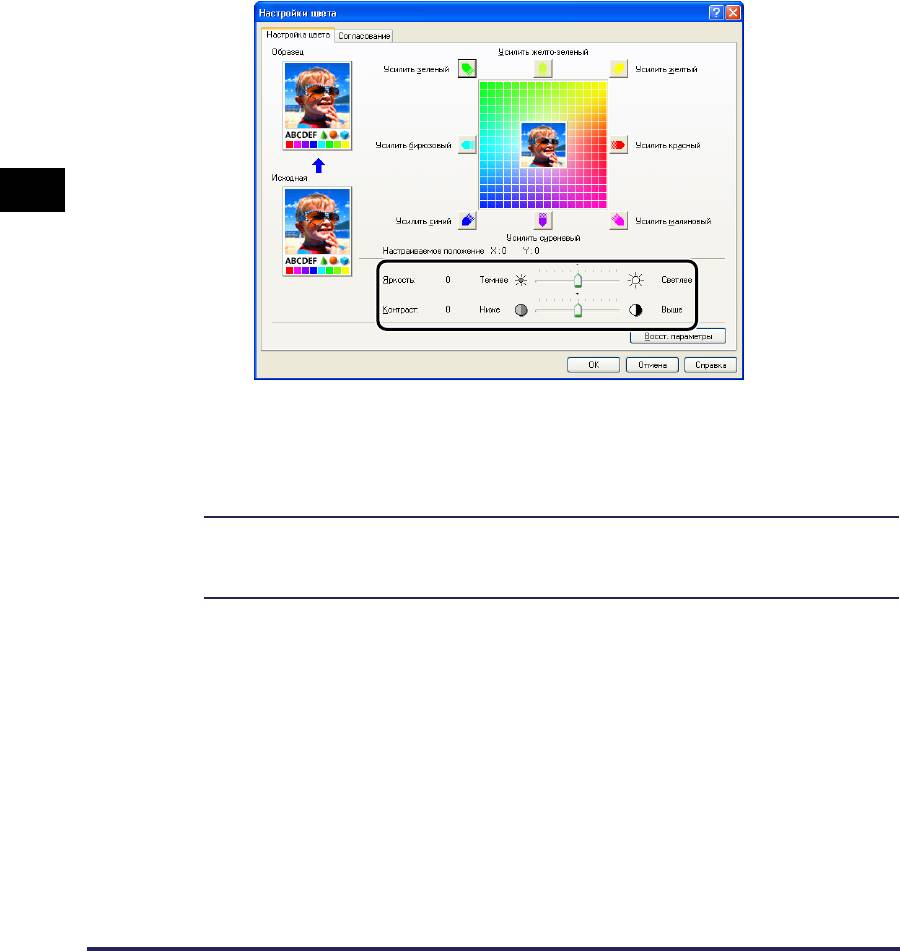
2
Вызовите вкладку [Настройка цвета], а затем
отрегулируйте яркость и контраст данных печати.
Чтобы сделать изображение светлее, бегунок [Яркость] следует
переместить вправо; чтобы сделать темнее - влево.
Для повышения контраста бегунок [Контраст] следует переместить вправо,
для снижения контраста - влево.
4
Печать документа
3
Проверьте настройки, а затем нажмите кнопку [OK].
Снова появится вкладка [Качество].
Если Вы используете Windows 2000/XP/Server 2003, можно печатать образец
после установки яркости и контраста. Дополнительные сведения см. в "Печать
цветного образца (только Windows 2000/XP/Server 2003)" на стр. 4-73.
4-72
Использование различных функций печати
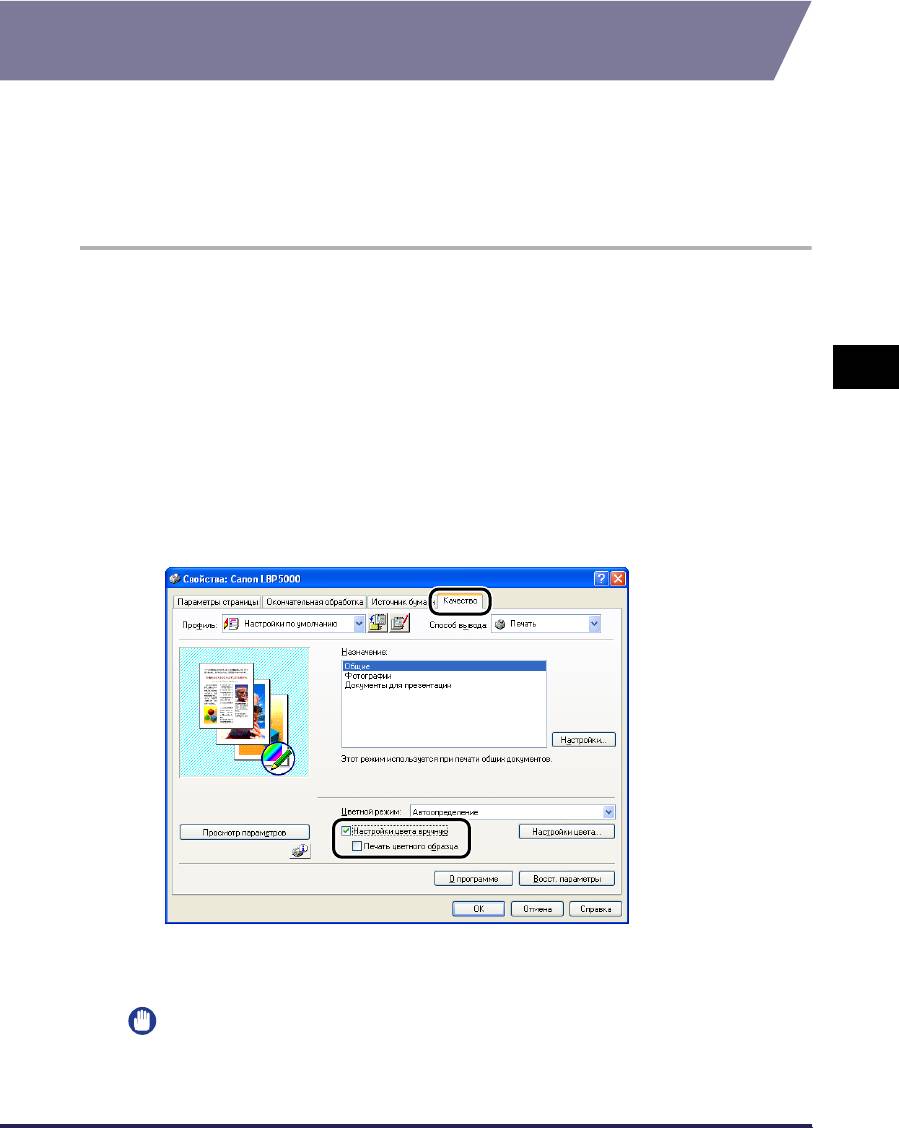
Печать цветного образца (только Windows
2000/XP/Server 2003)
После установки параметров на вкладке [Настройка цвета] можно
напечатать настроенный цветной образец. [Образец] будет распечатан в
центре бумаги и будет окружен изображениями, цветовой тон которых будет
отличаться на 1 единицу в соответствующем направлении. Это полезно при
установке цветов распечатки.
1
При использовании Windows 2000/XP/Server 2003 откройте
вкладку [Параметры устройства] и выберите значение
[Авто] для параметра [Буферизация на узле].
4
2
Откройте вкладку [Качество], установите флажок
[Настройки цвета вручную], а затем установите флажок
[Печать цветного образца].
При печати образца, после установки яркости и контраста, установите
параметр [Цветной режим] на [Черно-белый].
Печать документа
3
Проверьте настройки, а затем нажмите кнопку [OK].
ВАЖНО
При печати цветного образца, убедитесь, что параметр [Разметка страницы]
во вкладке [Параметры страницы] установлен на [1 стр. на листе].
Использование различных функций печати
4-73
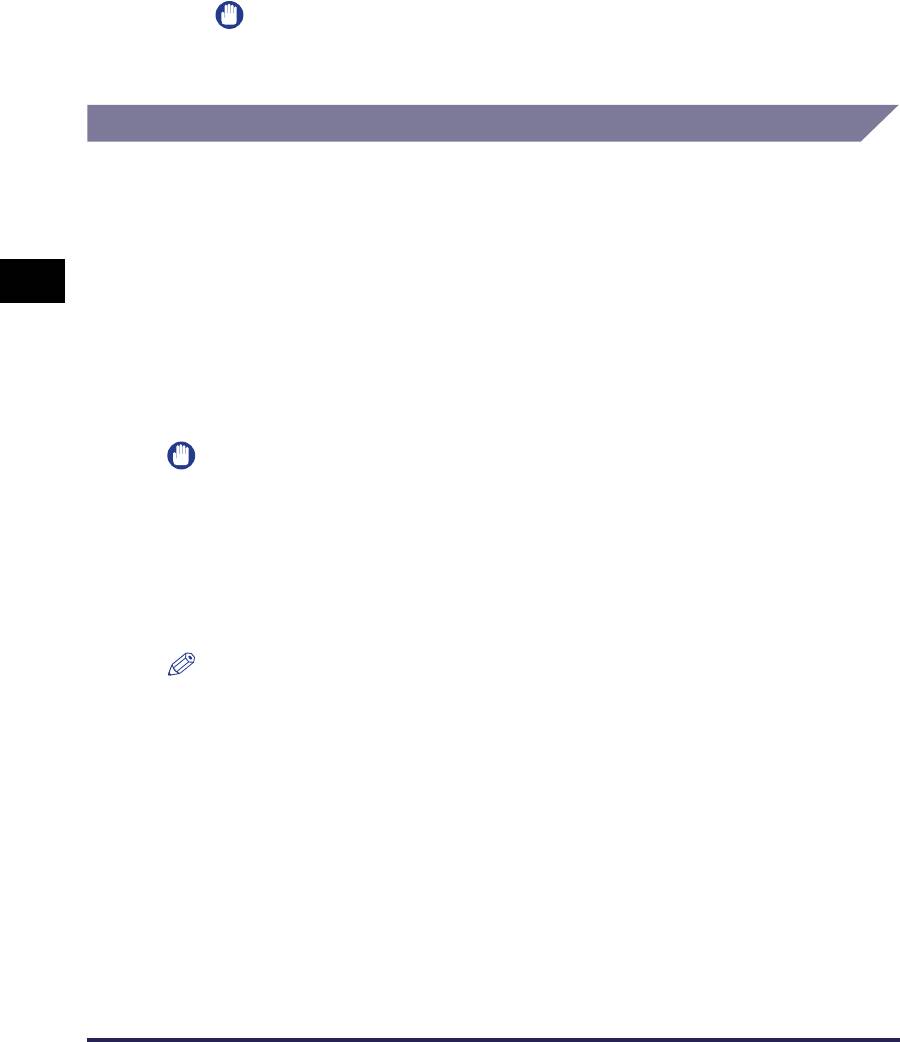
4
Нажмите [OK] или [Печать].
Цветной образец распечатан.
ВАЖНО
По завершении печати цветных образцов снимите флажок у опции [Печать
цветного образца].
Определение "Профилей"
Позволяет сохранить или импортировать сразу все настройки печати,
выполненные на вкладках [Параметры страницы], [Окончательная
обработка], [Источник бумаги] и [Качество]. Можно также добавлять,
изменять или выбирать параметры.
4
Для сохранения настроек печати в качестве "Профиля" выполните
указанные ниже действия.
Убедитесь, что отображается одна из вкладок [Параметры страницы],
[Окончательная обработка], [Источник бумаги] или [Качество], а затем
выполните следующие действия.
ВАЖНО
Печать документа
В качестве "Профиля" не могут быть добавлены настройки, в которых
используются следующие опции вкладки [Качество] диалогового окна
[Специальные параметры].
- [Цветные полутона]
- [Ч/б полутона]
- [Использовать абсолютно черный]
- [Назначение приоритета для печати цветных линий и текста]
ПРИМЕЧАНИЕ
•
Для Windows 98/Me можно добавить до 50 "Профилей". Для того чтобы добавить
до 50 "Профилей" для каждой учетной записи пользователя, щелкните [Мой
компьютер]
➞
[Панель управления]
➞
[Пароли] для вызова вкладки [Профили
пользователей], а затем выберите [Каждый пользователь устанавливает личные
настройки.].
•
В Windows 2000/XP/Server 2003 возможно добавление до 50 Профилей для
каждой учетной записи.
•
При изменении имени принтера импорт сохраненных "Профилей" становится
невозможным. Для выполнения импорта сохраненных "Профилей" восстановите
предыдущее имя принтера.
•
Файл с данными профилей, сохраненный в Windows 98/Me, не может быть
использован в Windows 2000/XP/Server 2003 и наоборот.
4-74
Использование различных функций печати
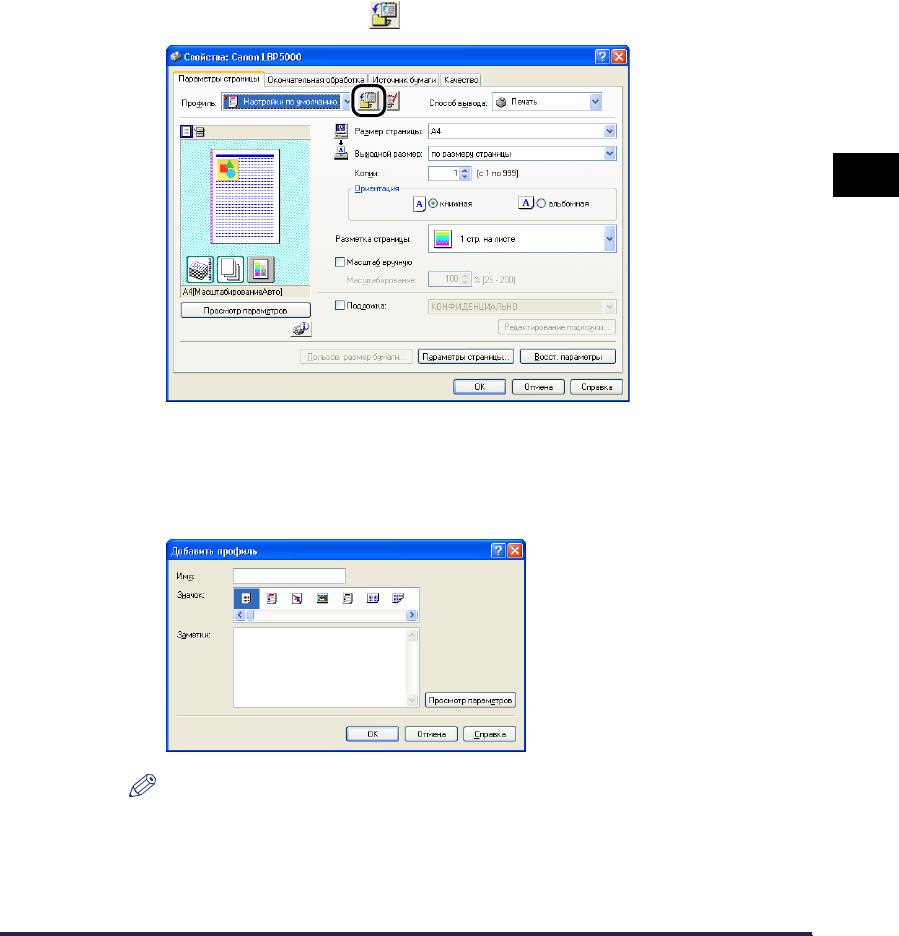
Добавление "Профиля"
1
На вкладках [Параметры страницы], [Окончательная
обработка], [Источник бумаги] и [Качество] выполните
настройки принтера, которые требуется добавить.
2
Нажмите кнопку [ ] (Добавить профиль).
4
Печать документа
3
Введите имя "Профиля" в поле [Имя].
В окне [Значок] можно выбрать значок для "Профиля". При необходимости
введите комментарии в поле [Заметки].
ПРИМЕЧАНИЕ
Можно ввести до 31 символа для поля [Имя] и до 255 символов в поле
[Заметки].
Использование различных функций печати
4-75
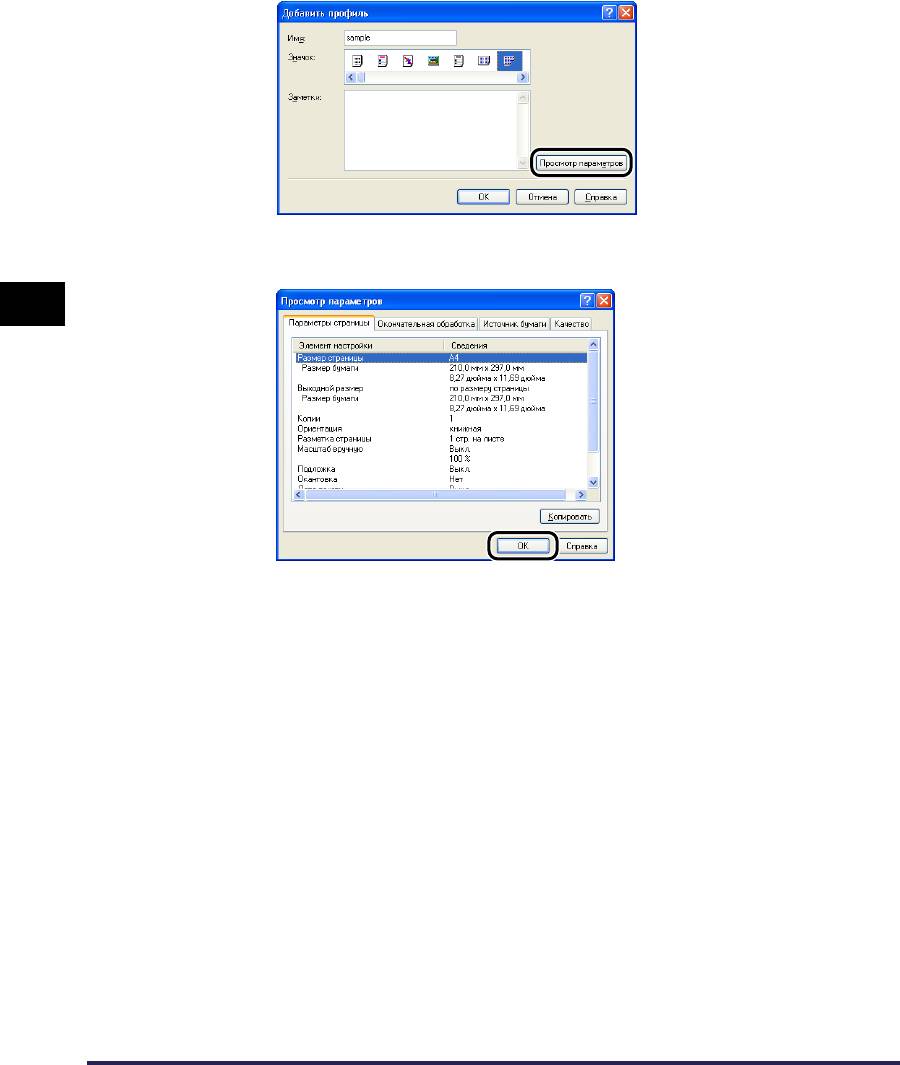
● Проверка настроек принтера
❑
Нажмите кнопку [Просмотр параметров].
❑ При нажатии кнопки [ОК], снова появится диалоговое окно [Добавить
профиль].
4
Печать документа
4
Нажмите кнопку [OK].
Снова появится диалоговое окно Свойства.
Убедитесь, что имя добавленного "Профиля" находится с [Список
профилей].
4-76
Использование различных функций печати
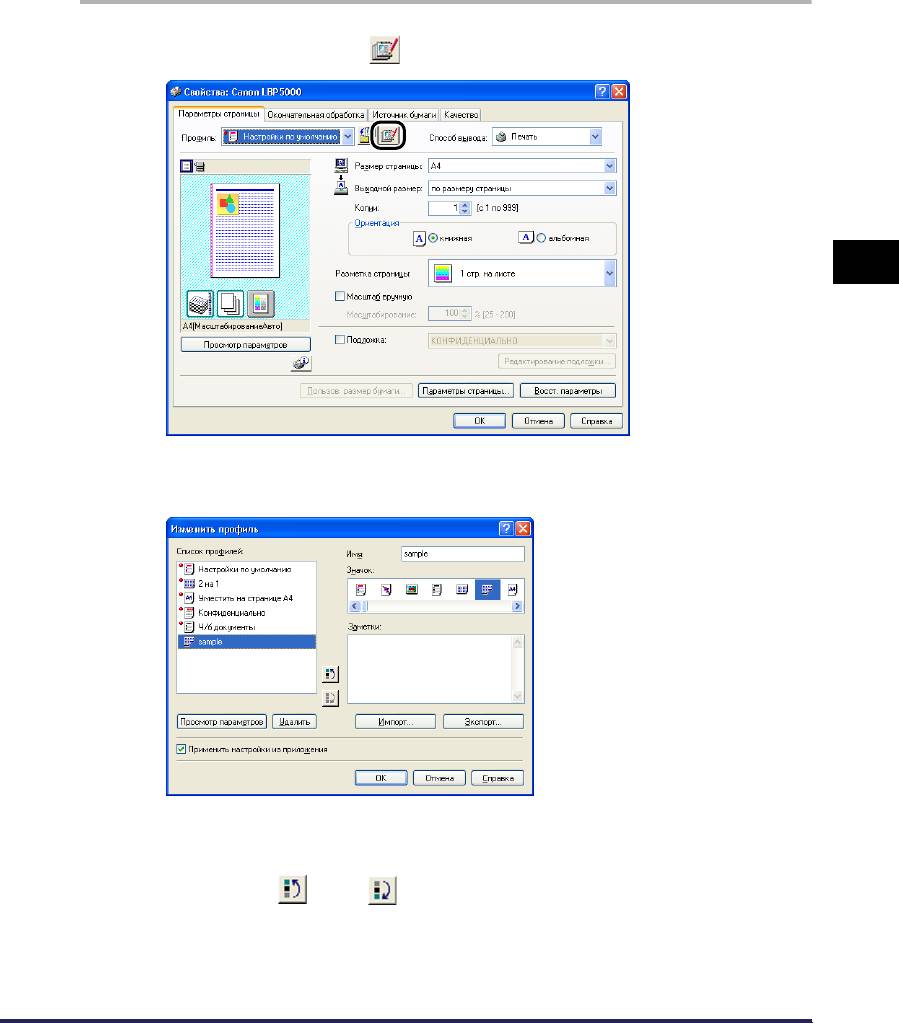
Изменение/удаление профиля
Вы можете изменять, сохранять или удалять данные профиля из перечня
[Список профилей].
1
Нажмите кнопку [ ] (Изменить профиль).
4
Печать документа
2
Изменить информацию о "Профилях".
● Изменение профиля
❑
Можно изменить настройки в полях [Имя], [Значок] и [Заметки].
❑ Щелкнув [ ] или [ ], можно изменить порядок следования
выбранного "Профиля".
❑ При нажатии кнопки [Импорт] данные "Профиля" импортируются из
предварительно сохраненного файла.
Использование различных функций печати
4-77
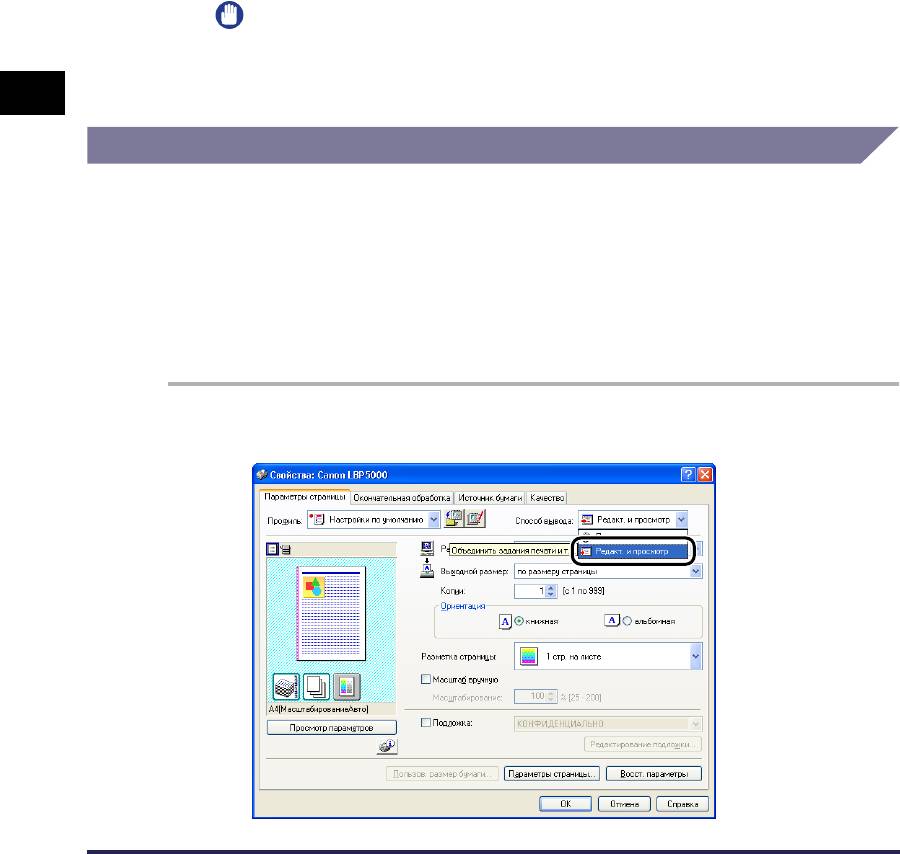
❑ При щелчке пункта [Экспорт] Windows экспортирует данные "Профиля" в
файл. "Профиль", сохраненный в файле, может быть использован снова,
даже когда он удален из списка.
❑ Когда установлен флажок [Применить настройки из приложения], при
печати будут применяться параметры, установленные в приложении для
[Размера страницы], [Ориентации] и [Копии]. Настройки этих параметров
в приложении продолжают действовать даже при изменении
"Профилей".
● Удаление профиля
❑
При щелчке пункта [Удалить] "Профиль" удаляется из списка.
ВАЖНО
Удалить можно только пользовательские "Профили". "Профиль",
установленный по умолчанию, удалить нельзя. Нельзя также удалить
"Профиль", выбранный в настоящий момент на каждой вкладке.
4
Изменение заданий при помощи PageComposer
Можно объединить два задания в одно и изменить настройки для
объединенного задания. Можно изменить задание из другого приложения.
Можно также предварительно просмотреть задание печати.
Убедитесь, что в диалоговом окне [Свойства документа] отображается
Печать документа
любая из вкладок [Параметры страницы], [Окончательная обработка],
[Источник бумаги] или [Качество], а затем выполните следующую процедуру:
1
Выберите [Редакт. и просмотр] из [Способ вывода].
4-78
Использование различных функций печати
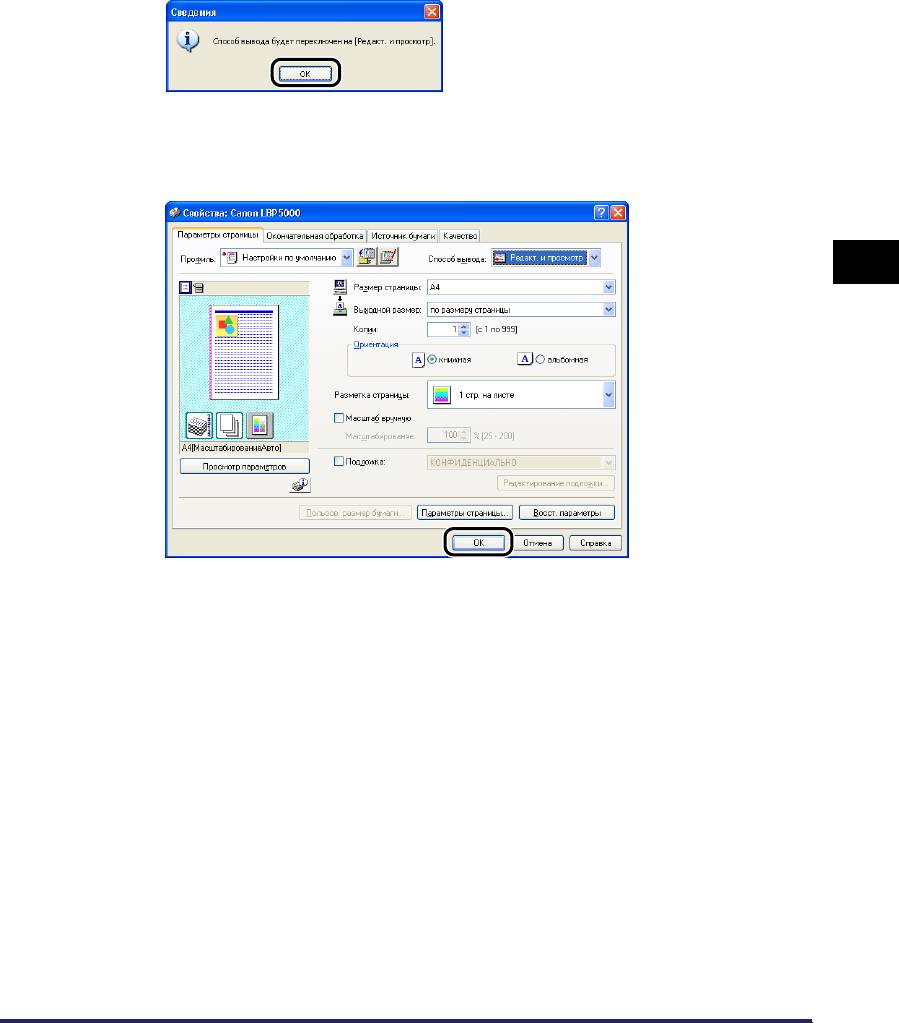
2
Появится сообщение, информирующее о переключении
способа вывода в режим [Редакт. и просмотр]. Нажмите
кнопку [OK].
3
Установите настройки печати на каждой вкладке, а затем
нажмите [OK].
4
Печать документа
Снова откроется диалоговое окно [Печать].
Использование различных функций печати
4-79
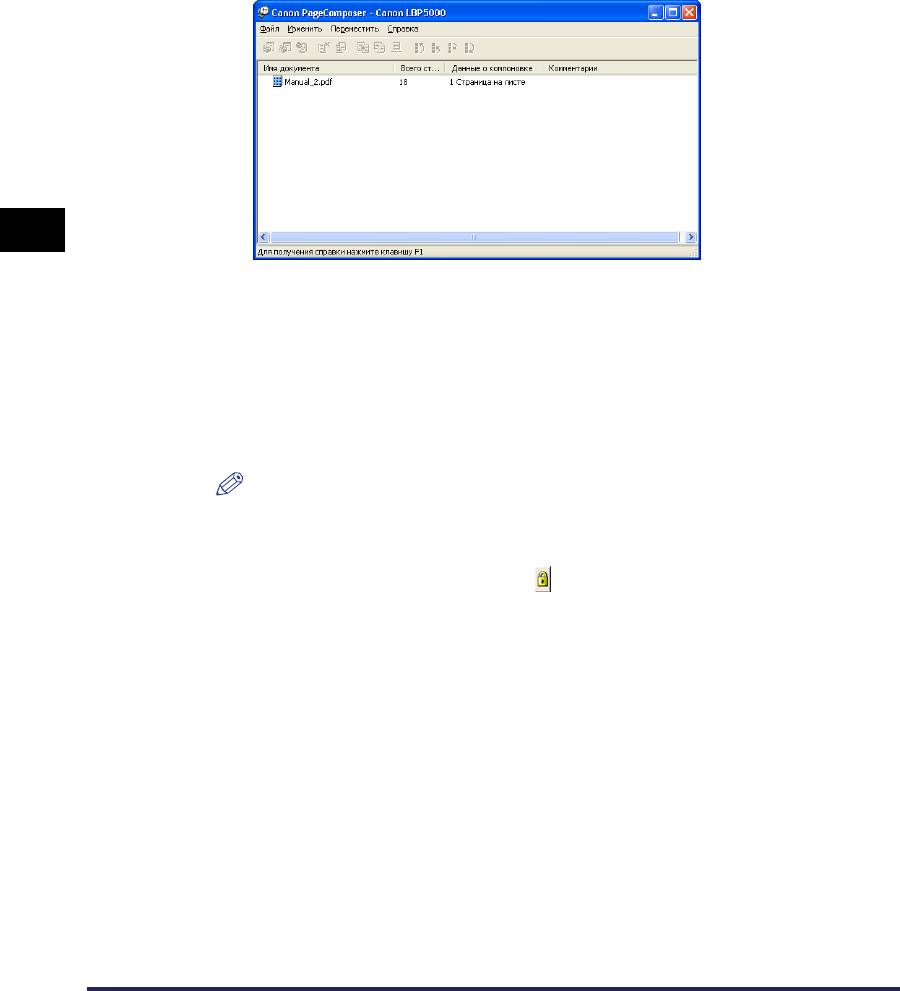
4
Нажмите [OK] или [Печать].
В зависимости от используемого приложения, нажмите [Печать].
Откроется диалоговое окно [Canon PageComposer] и в списке отобразится
задание печати.
4
5
Повторите шаги от 1 до 4 для задания, которое требуется
изменить.
6
Измените задания в списке в диалоговом окне [Canon
Печать документа
PageComposer].
ПРИМЕЧАНИЕ
•
Дополнительная информация по выполнению установок в диалоговом окне
[Canon PageComposer] содержится в Справке для Canon PageComposer.
•
Если в диалоговом окне [Свойства принтера] выбран режим [Редакт. и
просмотр] и установлена опция [ ] (Блокировка), то диалоговое окно
[Canon PageComposer] появляется при каждом выполнении печати.
4-80
Использование различных функций печати
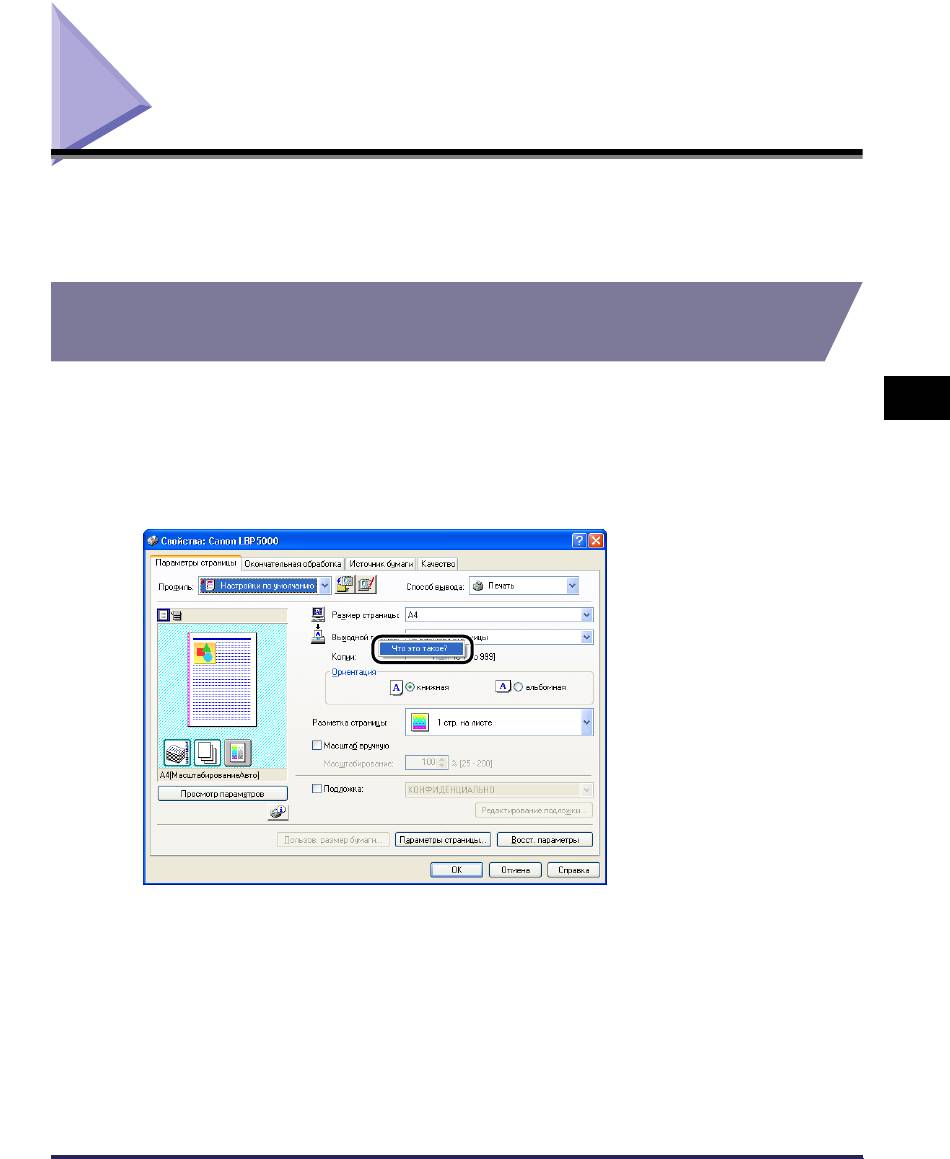
Как пользоваться интерактивной справкой
Подробные сведения по использованию драйвера принтера или окна
состояния принтера см. во встроенной справке с помощью следующей
процедуры просмотра инструкций.
Вызов Интерактивной справки по параметрам,
отображаемым на экране
Существует три метода вызова встроенной справки в окне драйвера
4
принтера или окне состояния принтера.
• Щелкните правой кнопкой мыши элемент, Интерактивную справку по
которому Вы хотите получить, а затем во всплывающем выберите [Что это
такое?].
Печать документа
Как пользоваться интерактивной справкой
4-81
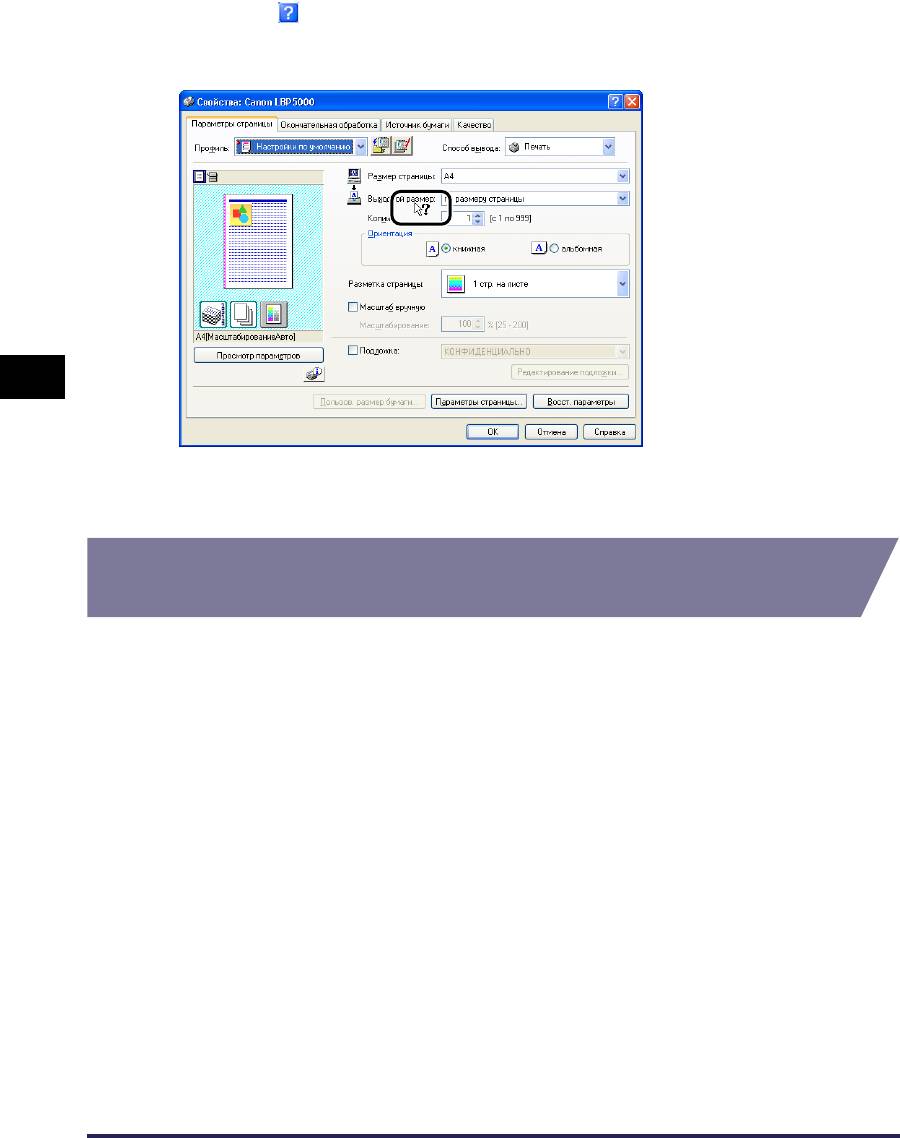
•
Нажмите [ ] (Справка) в [Строка заголовка], а затем подведите курсор с
прикрепленным значком [?] к нужному пункту, о котором Вы хотите
получить справку, и щелкните его.
4
• Нажмите клавишу [Tab] на клавиатуре для выбора элемента, по которому
Вы хотите получить справку, затем нажмите клавишу [F1].
Вызов Интерактивной справки при
Печать документа
процедурах работы
Отобразите процедуры работы с драйвером принтера или окном состояния
принтера при помощи следующей процедуры.
4-82
Как пользоваться интерактивной справкой
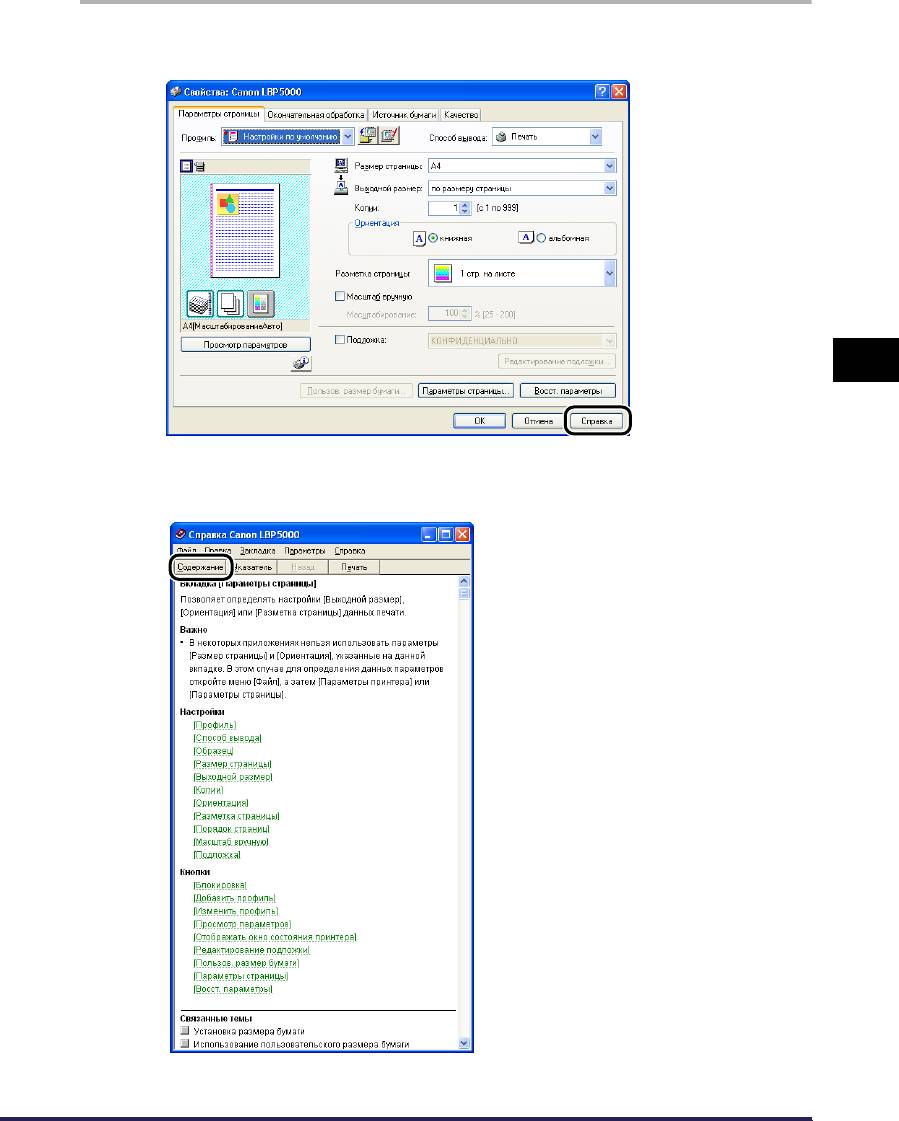
1
Нажмите кнопку [Справка].
4
2
Нажмите кнопку [Сведения].
Печать документа
Как пользоваться интерактивной справкой
4-83
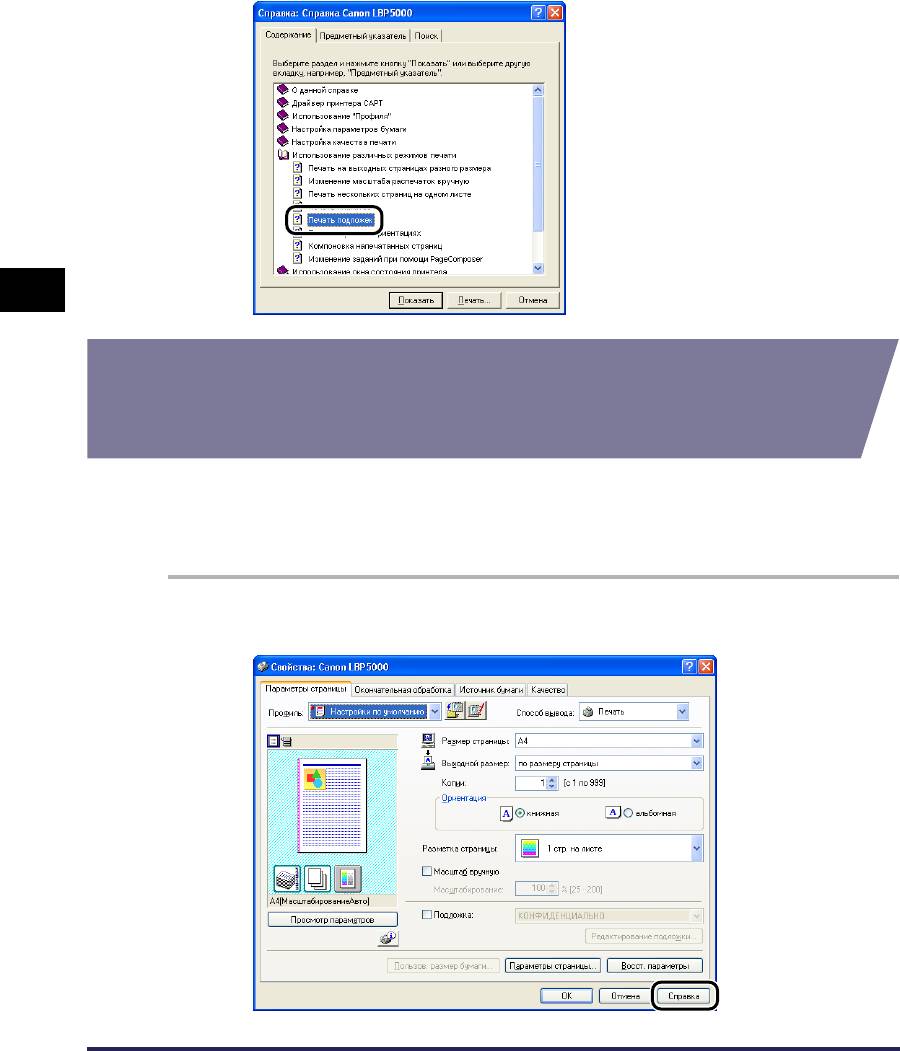
3
Дважды щелкните на заголовке процедуры работы,
сведения о которой Вы хотите получить.
4
Получение информации о параметре, о котором
Вы желаете узнать, по ключевым словам и
вызов Интерактивной справки по нему
Получение информации о параметре, о котором Вы желаете узнать, по
Печать документа
ключевым словам и вызов Интерактивной справки по нему, используя
следующую процедуру.
1
Нажмите кнопку [Справка].
4-84
Как пользоваться интерактивной справкой
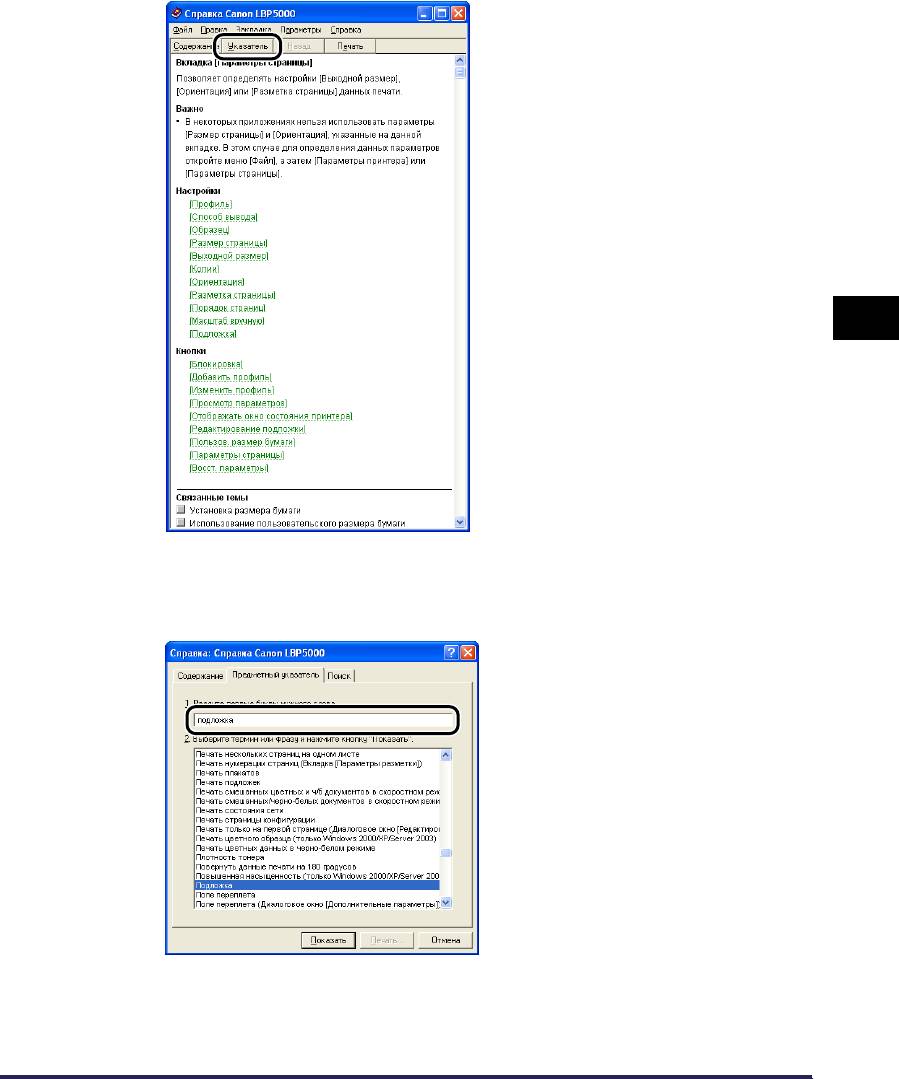
2
Нажмите [Предметный указатель].
4
Печать документа
3
Введите ключевое слово для вызова параметра, о
котором Вы хотите получить сведения.
Как пользоваться интерактивной справкой
4-85
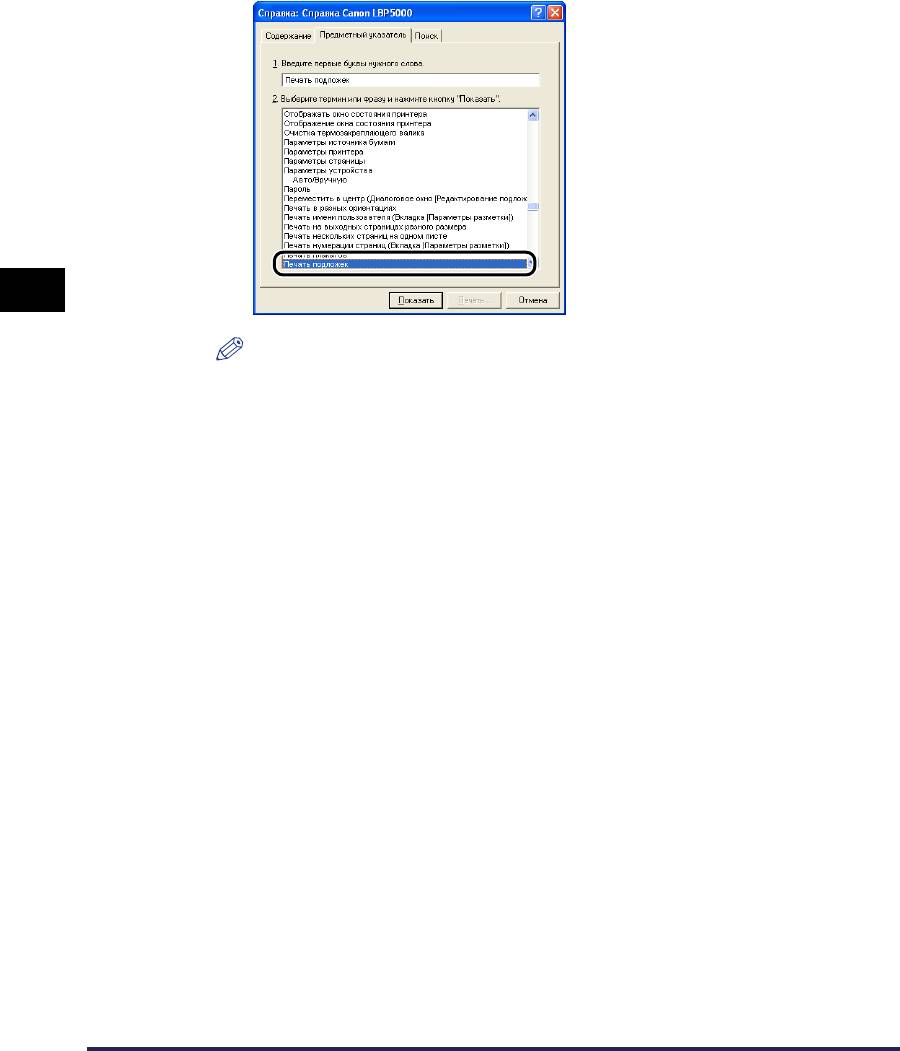
4
Дважды нажмите на заголовке параметра, о котором Вы
хотите узнать.
4
ПРИМЕЧАНИЕ
В зависимости от Вашей операционной системы, в [Поиск] может
отобразится список слов, созданный автоматически. Можно также вызвать
Интерактивную справку, выбрав слово, связанное с параметром, о котором
Вы хотите узнать, из списка отображаемых слов.
Печать документа
4-86
Как пользоваться интерактивной справкой
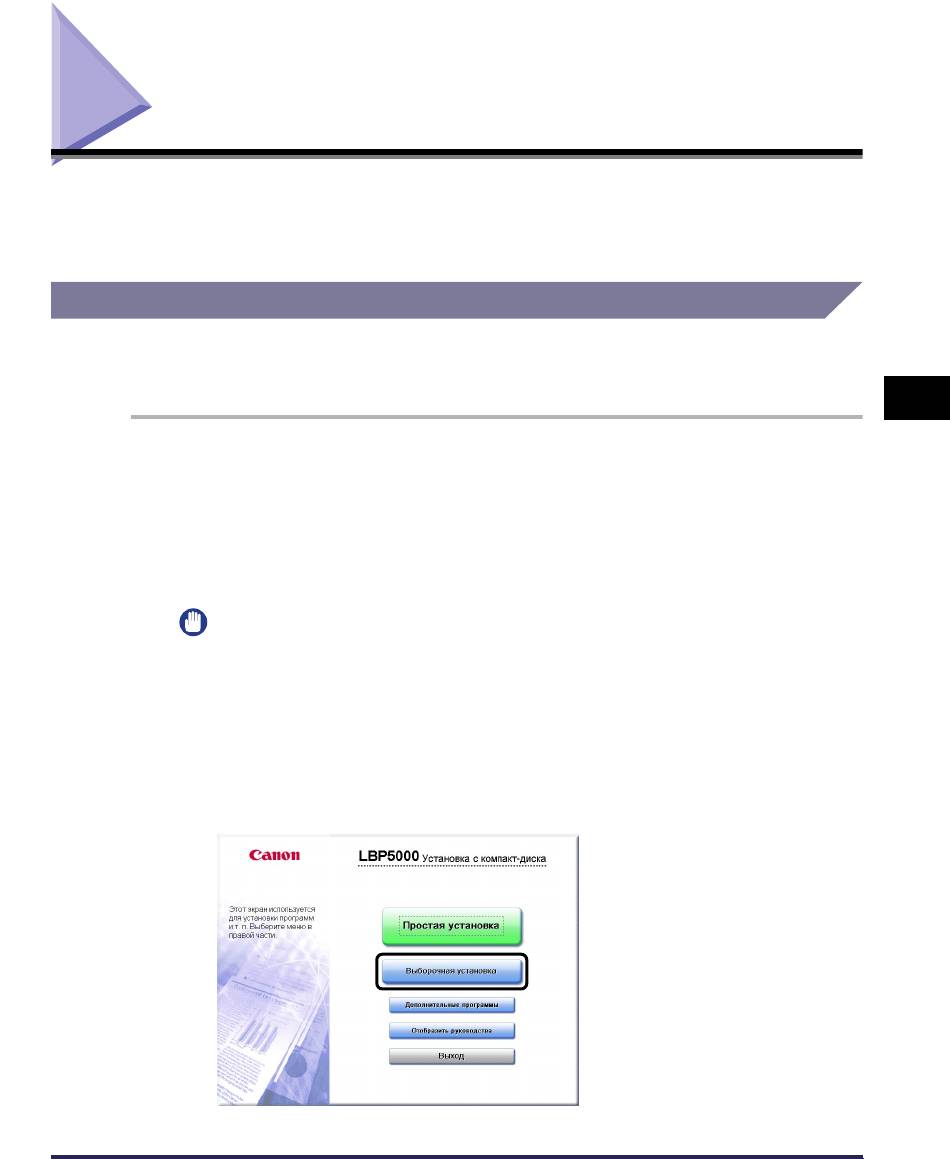
Руководства по эксплуатации
Данный раздел описывает процедуры установки или удалении руководств по
эксплуатации, поставляемой на компакт-диске вместе с принтером, на
используемый компьютер.
Установка руководств по эксплуатации
Установите руководства по эксплуатации с поставляемого с принтером
компакт-диска на компьютер, выполнив следующую процедуру.
4
1
Вставьте входящий в комплект поставки компакт-диск
"LBP5000 User Software" в устройство чтения
компакт-дисков.
Если компакт-диск уже находится в дисководе, извлеките его и вставьте
еще раз.
Печать документа
ВАЖНО
Если меню программы установки с компакт-диска не появится, выберите
пункт [Выполнить] в меню [Пуск], введите "D:\Russian\MInst.exe" и нажмите
кнопку [OK]. (В этом руководстве имя устройства чтения компакт-дисков
обозначено символом "D:". В зависимости от используемого компьютера
название устройства чтения компакт-диска может отличаться.)
2
Нажмите кнопку [Выборочная установка].
Руководства по эксплуатации
4-87
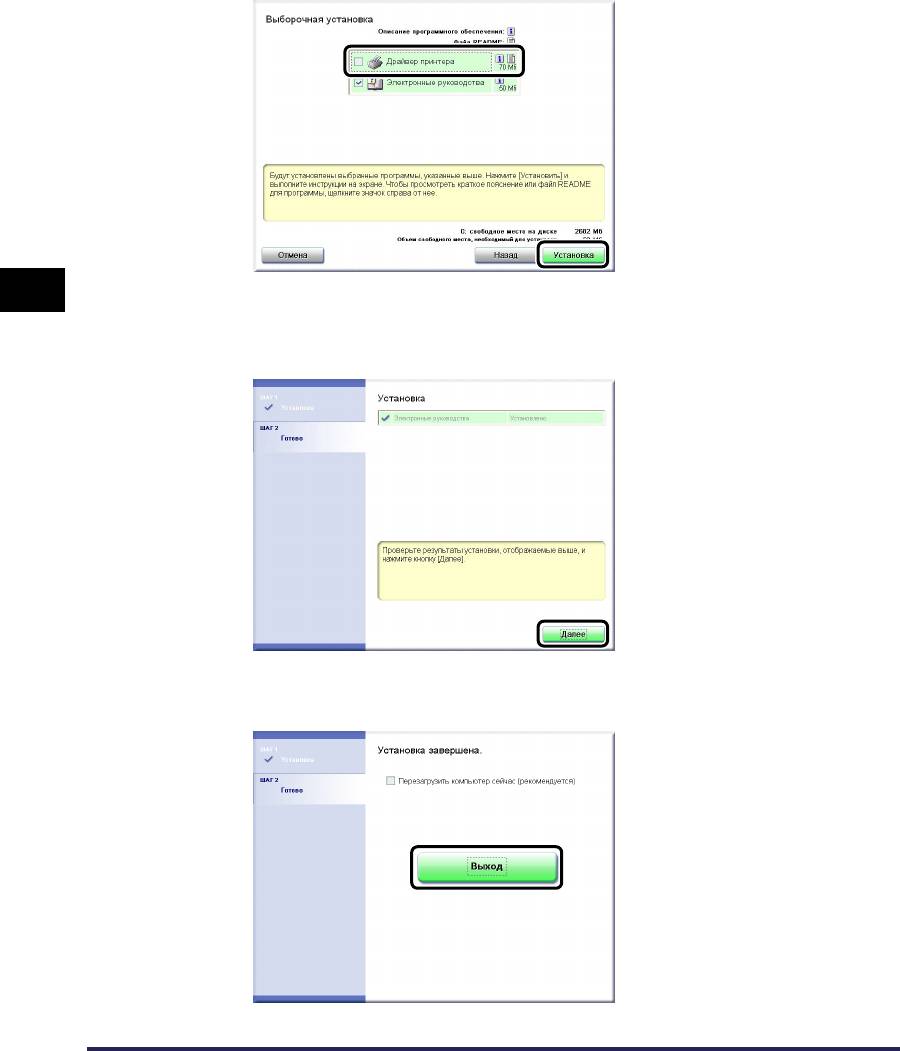
3
Уберите флажок с параметра [Драйвер принтера], затем
нажмите [Установка].
4
4
Когда появится экран завершения установки, нажмите
[Далее].
Печать документа
5
Нажмите кнопку [Выход].
4-88
Руководства по эксплуатации
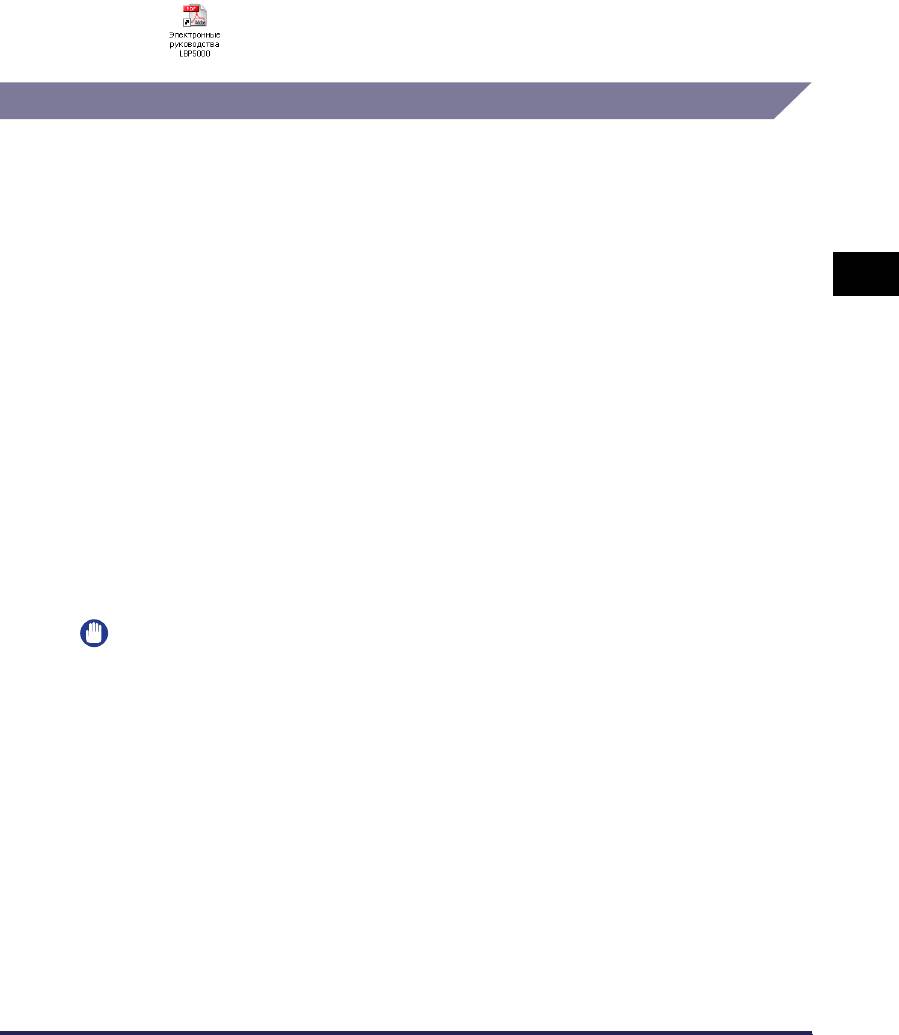
Установка руководств по эксплуатации завершена.
Для просмотра руководств по эксплуатации дважды щелкните ярлык
[Электронные руководства LBP5000], созданный на рабочем столе, для
вызова соответствующего руководства по эксплуатации.
Удаление руководств по эксплуатации
При удалении программного обеспечения CAPT с помощью программы
удаления также можно удалить установленные руководства по эксплуатации.
Дополнительные сведения по удалению программного обеспечения CAPT см.
в разделе "Удаление программного обеспечения CAPT" на стр. 3-80. Для
удаления только руководств по эксплуатации без удаления программного
обеспечения CAPT отправьте в Корзину файлы в папке "\Program Files\
4
Canon\LBP5000\Manuals" на диске, на котором установлена используемая
операционная система, чтобы их удалить, а также поместите в Корзину
перечисленные ниже файлы с рабочего стола.
• "\Program Files\Canon\LBP5000\Russian"
- [Index.pdf]
- [Manual_1.pdf]
- [Manual_2.pdf]
Печать документа
- [Manual_3.pdf]
- [Manual_4.pdf]
• Рабочий стол
- [Электронные руководства LBP5000] (ярлык файла [Index.pdf])
ВАЖНО
Если руководства по эксплуатации установлены в Windows 2000/XP/Server 2003
пользователем из группы Администраторы, они не могут быть удалены с
компьютера другими пользователями, кроме пользователя из группы
Администраторы. Для удаления войдите в систему в качестве Администратора.
Руководства по эксплуатации
4-89






