Canon LBP-5000 – страница 13
Инструкция к Лазерному Принтеру Canon LBP-5000
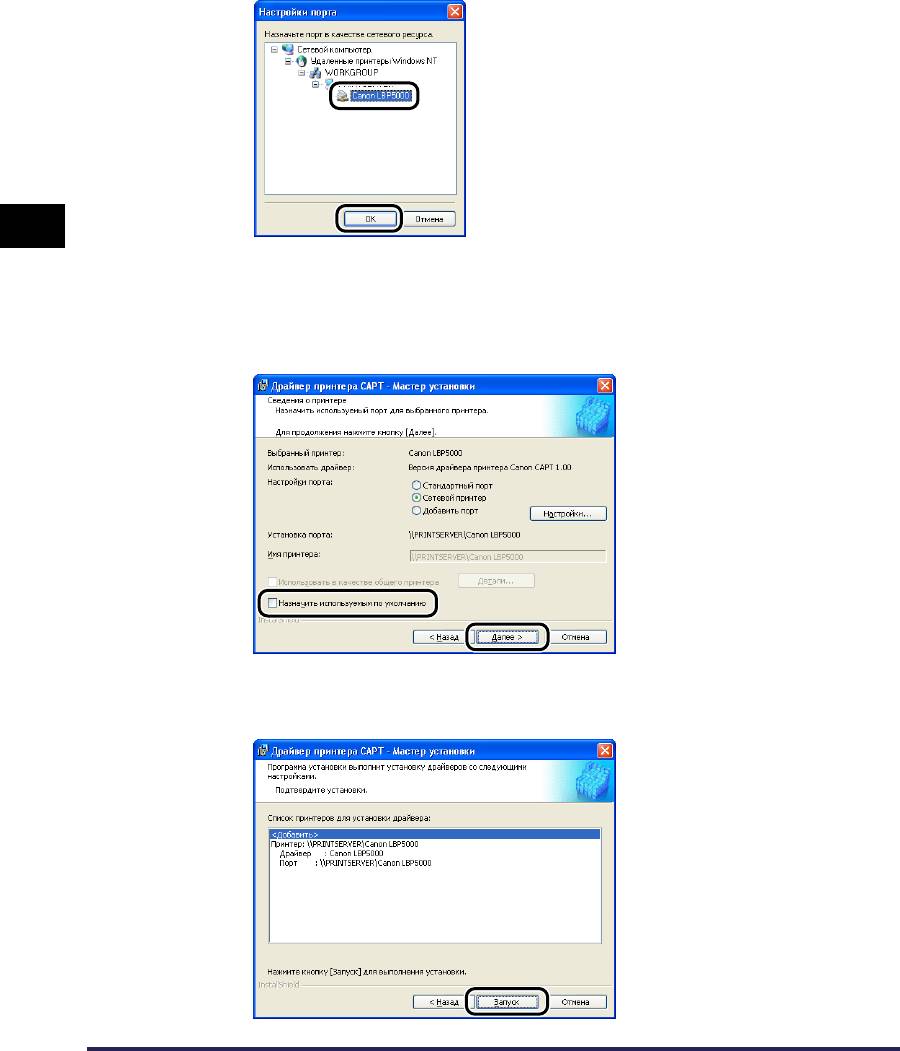
9
Выберите значок общего принтера на сервере печати,
затем нажмите [OK].
3
10
Выберите, следует ли использовать этот принтер в
качества принтера по умолчанию, затем нажмите кнопку
[Далее].
11
Нажмите кнопку [Запуск].
Установка и настройка программного окружения принтера
3-72
Печать с компьютера в сети, используя совместный доступ к принтеру в сети
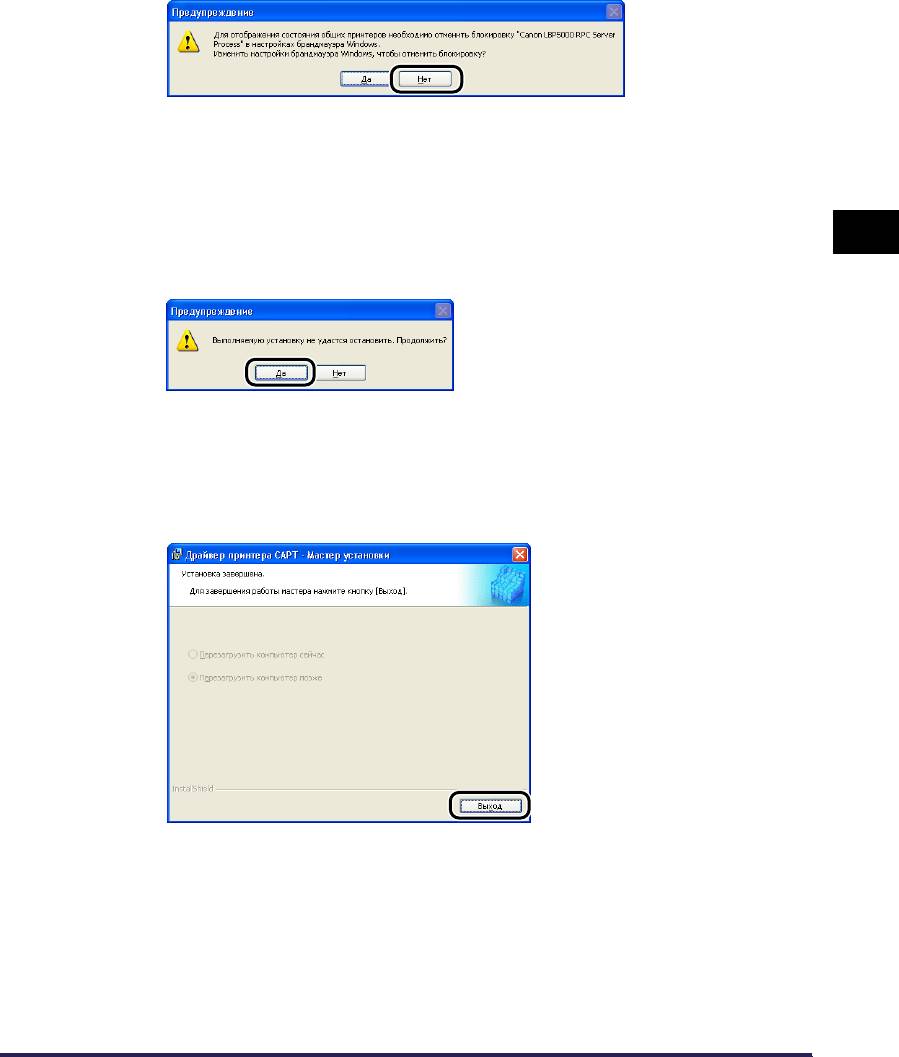
При использовании Windows XP Service Pack 2 или другой операционной
системы, оснащенной Брандмауэром Windows, отобразится следующее
окно. Нажмите кнопку [Нет].
Выберите [Да], только если компьютер, на который выполняется установка
драйвера принтера, служит сервером печати.
12
Появится сообщение <Выполняемую установку не
3
удастся остановить. Продолжить?>. Нажмите кнопку
[Да].
Начнется установка драйвера принтера.
13
Отобразится окно, сообщающее о завершении установки
драйвера принтера. Нажмите кнопку [Выход].
Установка и настройка программного окружения принтера
Печать с компьютера в сети, используя совместный доступ к принтеру в сети
3-73

14
Если на Шаге 2 выбрана [Простая установка],
устанавливаются руководства.
3
15
Подтвердите результаты установки, а затем нажмите
кнопку [Далее].
ПРИМЕЧАНИЕ
Если драйвер принтера не установился корректно, см. "Проблемы при
установке" на стр. 7-30.
Установка и настройка программного окружения принтера
3-74
Печать с компьютера в сети, используя совместный доступ к принтеру в сети

16
Выберите [Перезагрузить компьютер сейчас
(рекомендуется)], а затем нажмите кнопку
[Перезагрузить].
3
Windows перезагрузится.
ВАЖНО
Если Вы используете операционную систему с установленным пакетом
Windows XP Service Pack 2 или другую операционную систему, оснащенную
брандмауэром Windows, на компьютерах-клиентах, то необходимо настроить
брандмауэр Windows для разблокирования обмена данными с сервером
печати. Обмена данными не будет разблокирован, состояние принтера не
будет правильно отображаться в Окне состояния принтера, и некоторые
функции принтера не будут работать надлежащим образом. (См. стр. 8-16)
Установка с помощью [Мастер установки принтера]
1
Откройте папку [Принтеры и Факсы] или [Принтеры].
Для Windows 98/Me/2000: В меню [Пуск] выберите [Настройка] ➞
[Принтеры].
Для Windows XP Professional/Server 2003: В меню [Пуск] выберите
[Принтеры и факсы].
Для Windows XP Home Edition: Выберите пункт [Панель управления] в меню
[Пуск], затем нажмите [Принтеры и другое оборудование] ➞ [Принтеры и
Установка и настройка программного окружения принтера
факсы].
2
Вызовите диалоговое окно [Мастер установки принтера].
Для Windows 98/Me/2000: Дважды щелкните [Установка принтера].
Для Windows XP Professional/Home Edition: Нажмите [Установка принтера].
Для Windows Server 2003: Дважды щелкните [Установка принтера].
Печать с компьютера в сети, используя совместный доступ к принтеру в сети
3-75

3
Нажмите кнопку [Далее].
3
4
Выберите [Сетевой принтер, подключенный к другому
компьютеру], затем нажмите кнопку [Далее].
Для Windows 98/Me/2000: Выберите [Сетевой принтер] и затем нажмите
[Далее].
Установка и настройка программного окружения принтера
3-76
Печать с компьютера в сети, используя совместный доступ к принтеру в сети

5
Выберите [Подключиться к принтеру или выполнить
обзор принтеров (кнопка "Далее")] затем нажмите
[Далее].
Для Windows 98/Me нажмите [Обзор].
3
6
Выберите папку сервера печати, затем нажмите [Далее].
Для Windows 98/Me: Перейдите к шагу 8.
ПРИМЕЧАНИЕ
Если Вы используете Windows XP/Server 2003, и отображается диалоговое
Установка и настройка программного окружения принтера
окно [Подключение к принтеру], следуйте указаниям в сообщении.
Печать с компьютера в сети, используя совместный доступ к принтеру в сети
3-77

7
Выберите, следует ли использовать этот принтер в
качества принтера по умолчанию, затем нажмите кнопку
[Далее].
3
8
Нажмите кнопку [Готово].
ВАЖНО
Если Вы используете операционную систему с установленным пакетом
Windows XP Service Pack 2 или другую операционную систему, оснащенную
брандмауэром Windows, на компьютерах-клиентах, то необходимо настроить
брандмауэр Windows для разблокирования обмена данными с сервером
Установка и настройка программного окружения принтера
печати. Обмена данными не будет разблокирован, состояние принтера не
будет правильно отображаться в Окне состояния принтера, и некоторые
функции принтера не будут работать надлежащим образом. (См. стр. 8-16)
3-78
Печать с компьютера в сети, используя совместный доступ к принтеру в сети
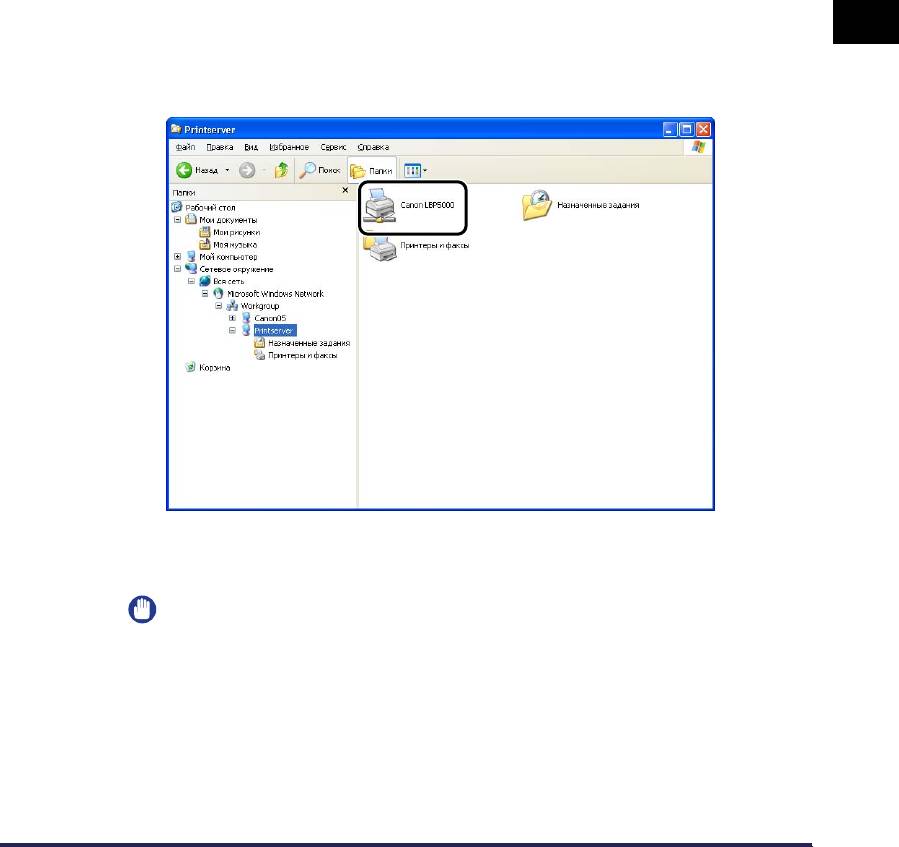
Установка c помощью программы [Проводник]
1
В меню [Пуск] выберите [Все программы] ➞
[Стандартные] ➞ [Проводник].
Для Windows Me/2000: В меню [Пуск] выберите [Программы] ➞
[Стандартные] ➞ [Проводник].
Для Windows 98: В меню [Пуск] выберите [Программы] ➞ [Проводник].
2
Выберите сервер печати из папки [Сетевое окружение]
(или [Сетевой компьютер.] для Windows 98), затем
3
дважды щелкните значок данного принтера.
Кроме того, можно перетащить значок принтера в папку [Принтеры и
Факсы] или [Принтеры].
3
Выполняйте инструкции, появляющиеся на экране.
Установка и настройка программного окружения принтера
ВАЖНО
Если Вы используете операционную систему с установленным пакетом
Windows XP Service Pack 2 или другую операционную систему, оснащенную
брандмауэром Windows, на компьютерах-клиентах, то необходимо настроить
брандмауэр Windows для разблокирования обмена данными с сервером
печати. Обмена данными не будет разблокирован, состояние принтера не
будет правильно отображаться в Окне состояния принтера, и некоторые
функции принтера не будут работать надлежащим образом. (См. стр. 8-16)
Печать с компьютера в сети, используя совместный доступ к принтеру в сети
3-79

Удаление программного обеспечения CAPT
Процесс удаления программного обеспечения для возврата конфигурации
компьютера к моменту до установки ПО называется удалением. Процедура
удаления программного обеспечения CAPT заключается в следующем.
ВАЖНО
•
Если руководства установлены, их можно удалить при удалении программного
3
обеспечения CAPT с помощью программы удаления.
•
Если драйвер принтера установлен в Windows 2000/XP/Server 2003 пользователем
из группы Администраторы, он не может быть удален с компьютера любым другим
пользователем, кроме пользователя из группы Администраторы. Для удаления
войдите в систему в качестве Администратора.
•
Если Вы используете компьютер с операционной системой с установленным
пакетом Windows XP Service Pack 2 или другой операционной системой,
оснащенной брандмауэром Windows, данный принтер зарегистрирован на вкладке
[Исключения] диалогового окна [Брандмауэр Windows]. При удалении
программного обеспечения CAPT с помощью программы удаления, настройки
данного принтера удаляются с вкладки [Исключения] в диалоговом окне
[Брандмауэр Windows].
1
Закройте все файлы и программы, перечисленные ниже:
• Файлы справки
• Окно состояния принтера
• Панель управления
• Другие приложения
Установка и настройка программного окружения принтера
3-80
Удаление программного обеспечения CAPT

2
В меню [Пуск] выберите пункт [Все программы] ➞
[Программа удаления принтера Canon] ➞ [Программа
удаления принтера Canon LBP5000].
Для Windows 98/Me/2000: В меню [Пуск] выберите [Программы] ➞
[Программа удаления принтера Canon] ➞ [Программа удаления принтера
Canon LBP5000].
3
3
Выберите имя данного принтера, затем нажмите кнопку
[Удалить].
ПРИМЕЧАНИЕ
Даже если принтер [Canon LBP5000] не отображается в списке диалогового
окна [Удаление принтера], Вы можете удалить все файлы и данные,
относящиеся к данному принтеру, нажав на кнопку [Удалить].
4
Нажмите кнопку [Да].
Установка и настройка программного окружения принтера
Начнется удаление. Пожалуйста, немного подождите.
Удаление программного обеспечения CAPT
3-81

5
Нажмите кнопку [Выход].
3
ПРИМЕЧАНИЕ
Если программное обеспечение CAPT не удаляется см. "Если не удается
выполнить удаление" на стр. 7-31.
Установка и настройка программного окружения принтера
3-82
Удаление программного обеспечения CAPT

Печать документа
4
ГЛАВА
В этой главе описываются процедуры печати, а также функции данного принтера.
Ввод информации о принтере перед печатью. . . . . . . . . . . . . . . . . . . . . . . . . . . . . . . 4-3
Печать из приложения . . . . . . . . . . . . . . . . . . . . . . . . . . . . . . . . . . . . . . . . . . . . . . . . . . 4-5
Настройка параметров печати . . . . . . . . . . . . . . . . . . . . . . . . . . . . . . . . . . . . . . . . . . 4-10
Для Windows 98/Me. . . . . . . . . . . . . . . . . . . . . . . . . . . . . . . . . . . . . . . . . . . . . . . . . . . . . . . . . .4-10
Для Windows 2000/XP/Server 2003 . . . . . . . . . . . . . . . . . . . . . . . . . . . . . . . . . . . . . . . . . . . . .4-13
Удаление/Приостановка/Продолжение задания печати . . . . . . . . . . . . . . . . . . . . . 4-18
Использование различных функций печати . . . . . . . . . . . . . . . . . . . . . . . . . . . . . . . 4-20
Использование различных параметров печати. . . . . . . . . . . . . . . . . . . . . . . . . . . . . . . . . . .4-20
Различные вкладки в драйвере принтера. . . . . . . . . . . . . . . . . . . . . . . . . . . . . . . . . . . . . . .4-26
Образец. . . . . . . . . . . . . . . . . . . . . . . . . . . . . . . . . . . . . . . . . . . . . . . . . . . . . . . . . . . . . . . . . . .4-49
Печать нескольких страниц на одном листе . . . . . . . . . . . . . . . . . . . . . . . . . . . . . . . . . . . . .4-50
Масштабирование распечаток . . . . . . . . . . . . . . . . . . . . . . . . . . . . . . . . . . . . . . . . . . . . . . . .4-52
Печать плакатов. . . . . . . . . . . . . . . . . . . . . . . . . . . . . . . . . . . . . . . . . . . . . . . . . . . . . . . . . . . .4-54
Печать подложек . . . . . . . . . . . . . . . . . . . . . . . . . . . . . . . . . . . . . . . . . . . . . . . . . . . . . . . . . . .4-55
Печать границ и даты печати . . . . . . . . . . . . . . . . . . . . . . . . . . . . . . . . . . . . . . . . . . . . . . . . .4-58
Печать с полем переплета. . . . . . . . . . . . . . . . . . . . . . . . . . . . . . . . . . . . . . . . . . . . . . . . . . . .4-59
Установка способа вывода бумаги. . . . . . . . . . . . . . . . . . . . . . . . . . . . . . . . . . . . . . . . . . . . .4-61
Начать печать с левого верхнего угла листа . . . . . . . . . . . . . . . . . . . . . . . . . . . . . . . . . . . . .4-62
Печать с поворотом данных на 180 градусов . . . . . . . . . . . . . . . . . . . . . . . . . . . . . . . . . . . .4-64
Сглаживание изображений с грубой текстурой. . . . . . . . . . . . . . . . . . . . . . . . . . . . . . . . . . .4-65
Печать с настройкой плотности тонера . . . . . . . . . . . . . . . . . . . . . . . . . . . . . . . . . . . . . . . . .4-67
Настройки цвета. . . . . . . . . . . . . . . . . . . . . . . . . . . . . . . . . . . . . . . . . . . . . . . . . . . . . . . . . . . .4-69
Определение яркости и контраста . . . . . . . . . . . . . . . . . . . . . . . . . . . . . . . . . . . . . . . . . . . . .4-71
Печать цветного образца (только Windows 2000/XP/Server 2003) . . . . . . . . . . . . . . . . . . . .4-73
Определение "Профилей". . . . . . . . . . . . . . . . . . . . . . . . . . . . . . . . . . . . . . . . . . . . . . . . . . . . 4-74
Изменение заданий при помощи PageComposer. . . . . . . . . . . . . . . . . . . . . . . . . . . . . . . . . .4-78
Как пользоваться интерактивной справкой . . . . . . . . . . . . . . . . . . . . . . . . . . . . . . . 4-81
Вызов Интерактивной справки по параметрам, отображаемым на экране. . . . . . . . . . . .4-81
Вызов Интерактивной справки при процедурах работы . . . . . . . . . . . . . . . . . . . . . . . . . . .4-82
Получение информации о параметре, о котором Вы желаете узнать, по ключевым словам и
вызов Интерактивной справки по нему. . . . . . . . . . . . . . . . . . . . . . . . . . . . . . . . . . . . . . . . .4-84
4-1

4. Печать документа
Руководства по эксплуатации . . . . . . . . . . . . . . . . . . . . . . . . . . . . . . . . . . . . . . . . . . .4-87
Установка руководств по эксплуатации . . . . . . . . . . . . . . . . . . . . . . . . . . . . . . . . . . . . . . . . 4-87
Удаление руководств по эксплуатации. . . . . . . . . . . . . . . . . . . . . . . . . . . . . . . . . . . . . . . . . 4-89
Окно состояния принтера . . . . . . . . . . . . . . . . . . . . . . . . . . . . . . . . . . . . . . . . . . . . . .4-90
Функции Окна состояния принтера. . . . . . . . . . . . . . . . . . . . . . . . . . . . . . . . . . . . . . . . . . . . 4-91
Отображение Окна состояния принтера . . . . . . . . . . . . . . . . . . . . . . . . . . . . . . . . . . . . . . . 4-93
Меню [Настройка] . . . . . . . . . . . . . . . . . . . . . . . . . . . . . . . . . . . . . . . . . . . . . . . . . . . . . . . . . . 4-95
Меню [Расх. м-ы/счетчики] . . . . . . . . . . . . . . . . . . . . . . . . . . . . . . . . . . . . . . . . . . . . . . . . . . . 4-96
Меню [Утилита] . . . . . . . . . . . . . . . . . . . . . . . . . . . . . . . . . . . . . . . . . . . . . . . . . . . . . . . . . . . . 4-97
Меню [Параметры устройства] . . . . . . . . . . . . . . . . . . . . . . . . . . . . . . . . . . . . . . . . . . . . . . . 4-97
[Обновить] . . . . . . . . . . . . . . . . . . . . . . . . . . . . . . . . . . . . . . . . . . . . . . . . . . . . . . . . . . . . . . . . 4-99
4
[Устранение ошибки] . . . . . . . . . . . . . . . . . . . . . . . . . . . . . . . . . . . . . . . . . . . . . . . . . . . . . . . 4-99
Отображение окна состояния принтера при использовании сервера печати . . . . . . . . . 4-99
Печать документа
4-2
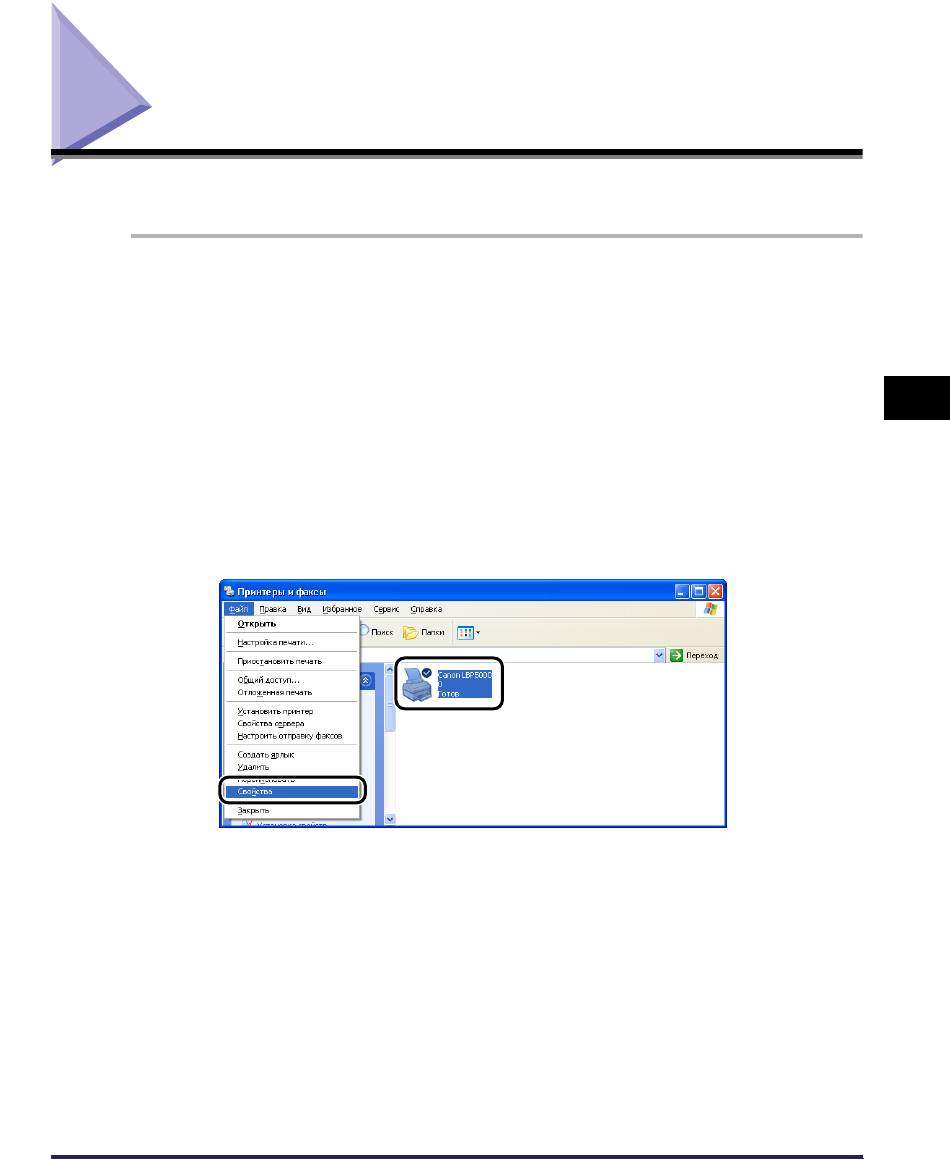
Ввод информации о принтере перед
печатью
Выполните настройку устройства подачи бумаги перед печатью.
1
Откройте папку [Принтеры и Факсы] или [Принтеры].
Для Windows 98/Me/2000: В меню [Пуск] выберите [Настройка] ➞
[Принтеры].
Для Windows XP Professional/Server 2003: В меню [Пуск] выберите
[Принтеры и факсы].
4
Для Windows XP Home Edition: Выберите пункт [Панель управления] в меню
[Пуск], затем щелкните [Принтеры и другое оборудование] ➞ [Принтеры и
факсы].
2
Выберите значок этого принтера, затем в меню [Файл]
выберите пункт [Свойства].
Печать документа
Ввод информации о принтере перед печатью
4-3
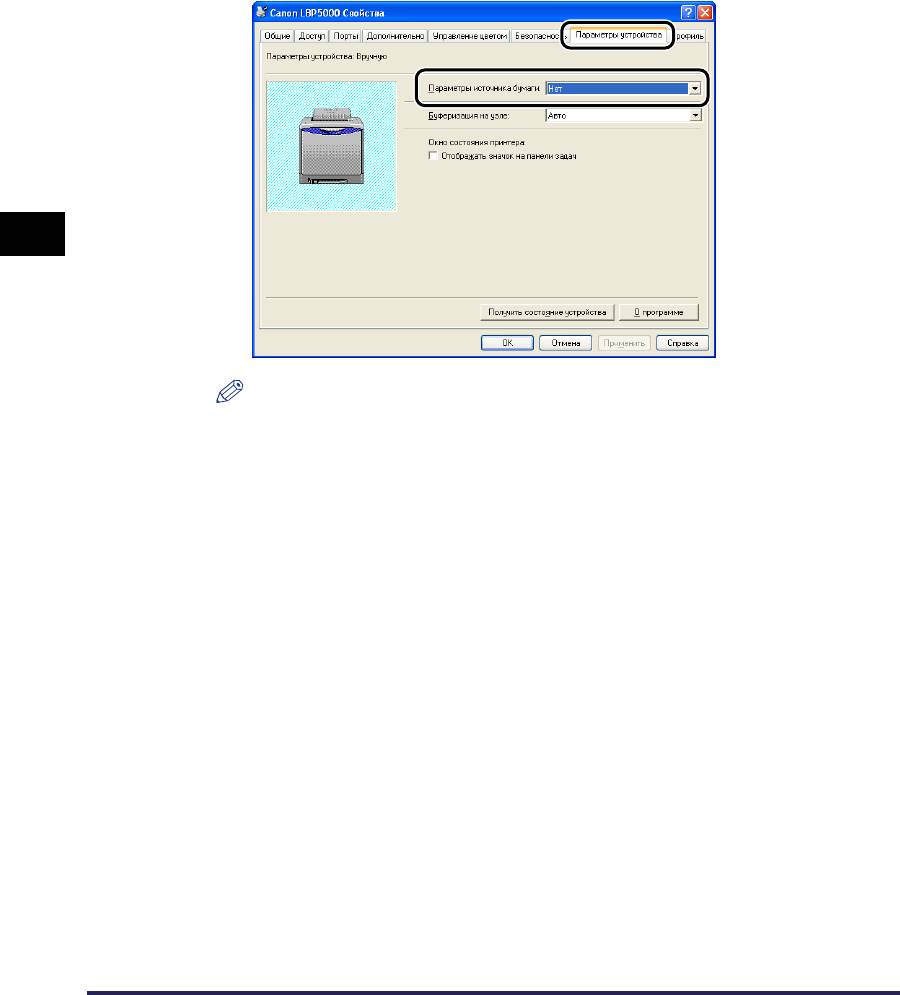
3
Откройте вкладку [Параметры устройства] (в Windows
2000/XP/Server 2003) или [Конфигурация] (в Windows 98/
Me), а затем настройте параметр [Параметры источника
бумаги].
4
ПРИМЕЧАНИЕ
Также можно автоматически получить информацию о состоянии принтера,
Печать документа
например об устройстве подачи бумаги, нажав кнопку [Получить состояние
устройства].
4
Нажмите кнопку [OK].
4-4
Ввод информации о принтере перед печатью

Печать из приложения
После установки программного обеспечения САРТ Вы можете печатать
документы на принтере.
Данный раздел описывает процедуру печати из приложения, где, в качестве
примера приложения, рассматривается Adobe Reader 6.0.
1
Загрузите бумагу в кассету для бумаги или в устройство
подачи вручную.
4
ПРИМЕЧАНИЕ
При загрузке обычной бумаги, плотной бумаги, прозрачных пленок или
наклеек в источник бумаги см. "Загрузка обычной бумаги, плотной бумаги,
прозрачных пленок или наклеек в источник бумаги" (стр. 2-17), при загрузке
носителя размера "Карточка указателя" в источник бумаги см. "Загрузка
носителя размера "Карточка указателя" в источник бумаги" (стр. 2-29), при
загрузке конвертов в источник бумаги см. "Загрузка конвертов в источник
бумаги" (стр. 2-40), а при загрузке бумаги пользовательского размера в
Печать документа
источник см. "Загрузка бумаги пользовательского размера (нестандартная
бумага) в источник бумаги" (стр. 2-51).
2
С помощью программы Adobe Reader откройте файл PDF,
который необходимо распечатать, затем в меню [Файл]
выберите [Параметры печати].
Печать из приложения
4-5

3
Укажите размер бумаги документа и ориентацию печати,
затем нажмите кнопку [OK].
4
Выберите [Печать] в меню [Файл].
4
Откроется диалоговое окно [Печать].
5
Выберите данный принтер из списка [Имя] или [Имя
принтера], затем настройте параметры печати.
Печать документа
ПРИМЕЧАНИЕ
Отображающееся в этом диалоговом окне название принтера можно
изменить в папке [Принтеры и факсы] (в Windows 98/Me/2000 – это папка
[Принтеры]).
4-6
Печать из приложения

6
Для настройки дополнительных параметров нажмите
кнопку [Свойства].
4
ПРИМЕЧАНИЕ
В зависимости от используемого приложения порядок действий для
отображения диалогового окна [Свойства документа] может различаться.
Печать документа
7
Настройте параметры печати на вкладках [Параметры
страницы], [Окончательная обработка], [Источник бумаги]
и [Качество].
Печать из приложения
4-7
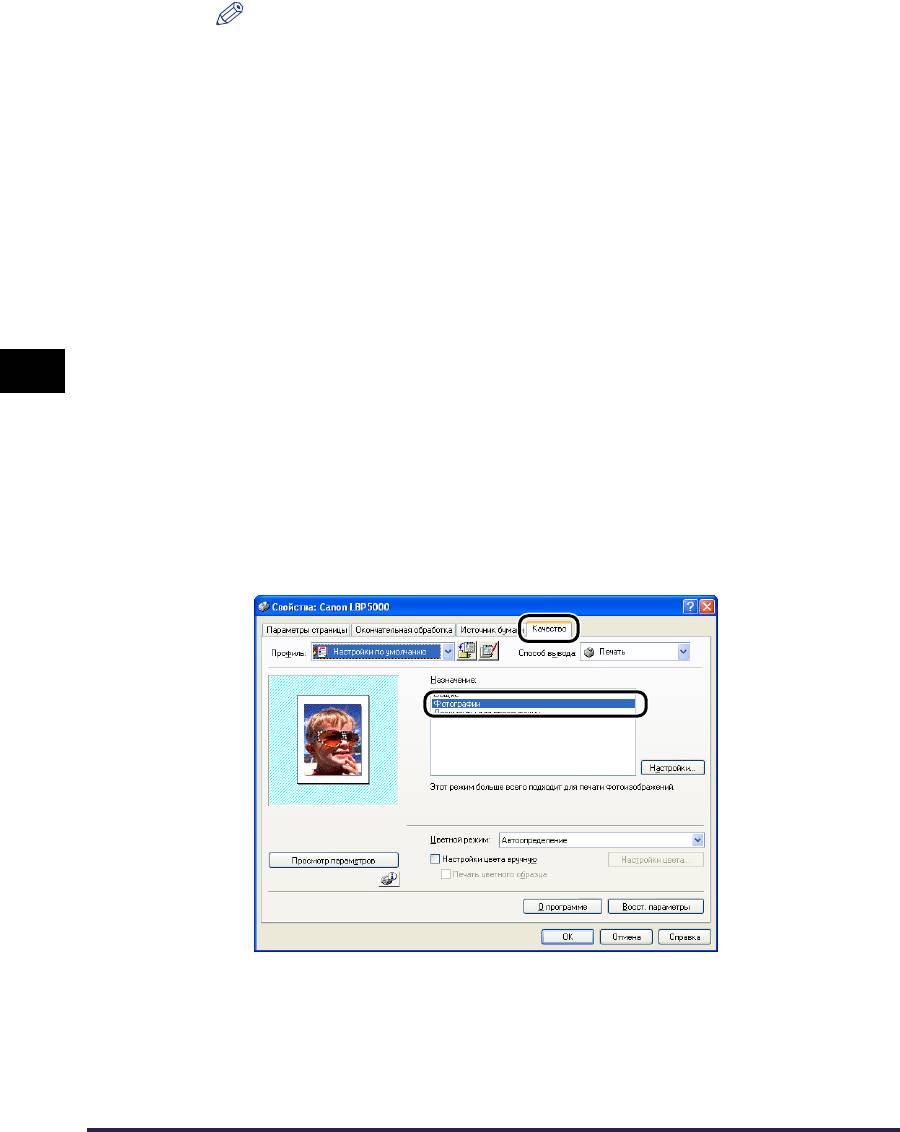
ПРИМЕЧАНИЕ
•
Дополнительные сведения по настройкам см. в интерактивную справку
Windows. Дополнительные сведения о способах вызова Интерактивной
справки см. в "Как пользоваться интерактивной справкой" на стр. 4-81.
•
Данные настройки применяются только для текущего открытого файла.
Проверяйте содержимое диалогового окна [Свойства документа] каждый
раз при печати. В частности, рекомендуется проверять информацию на
вкладке [Параметры страницы] и вкладке [Источник бумаги].
•
Установки по умолчанию для всех файлов могут быть заданы при помощи
следующего диалогового окна.
•
Для Windows 98/Me: Откройте диалоговое окно [Свойства принтера] из
папки [Принтеры]. (См. "Вызов диалогового окна [Свойства принтера] из
папки [Принтеры]" на стр.4-12)
•
Для Windows 2000/XP/Server 2003: Откройте диалоговое окно [Свойства
документа] в папке [Принтеры и факсы] или папке [Принтеры]. (См.
"Вызовите диалоговое окно [Свойства документа] из папки [Принтеры и
4
факсы] или папки [Принтеры]" на стр.4-15)
8
Для более четкой печати документа выберите вкладку
[Качество], а затем из [Назначение] выберите
[Фотографии].
В этом случае печать документа получится более четкой, хотя она займет
больше времени, нежели при выборе [Общие].
Печать документа
9
Нажмите кнопку [OK].
Снова откроется диалоговое окно [Печать].
4-8
Печать из приложения

10
Нажмите кнопку [OK].
Принтер начнет печатать.
ПРИМЕЧАНИЕ
•
При возникновении каких-либо проблем при печати см. "Глава7 Устранение
неполадок".
•
"Использование различных функций печати" (См. стр. 4-20) содержит
сведения по использованию различных функций принтера и драйвера
принтера. Путем выполнения настроек для принтера и драйвера принтера
каждого задания можно максимально задействовать возможности принтера
и его функции.
4
Печать документа
Печать из приложения
4-9






