Canon LBP-5000 – страница 25
Инструкция к Лазерному Принтеру Canon LBP-5000
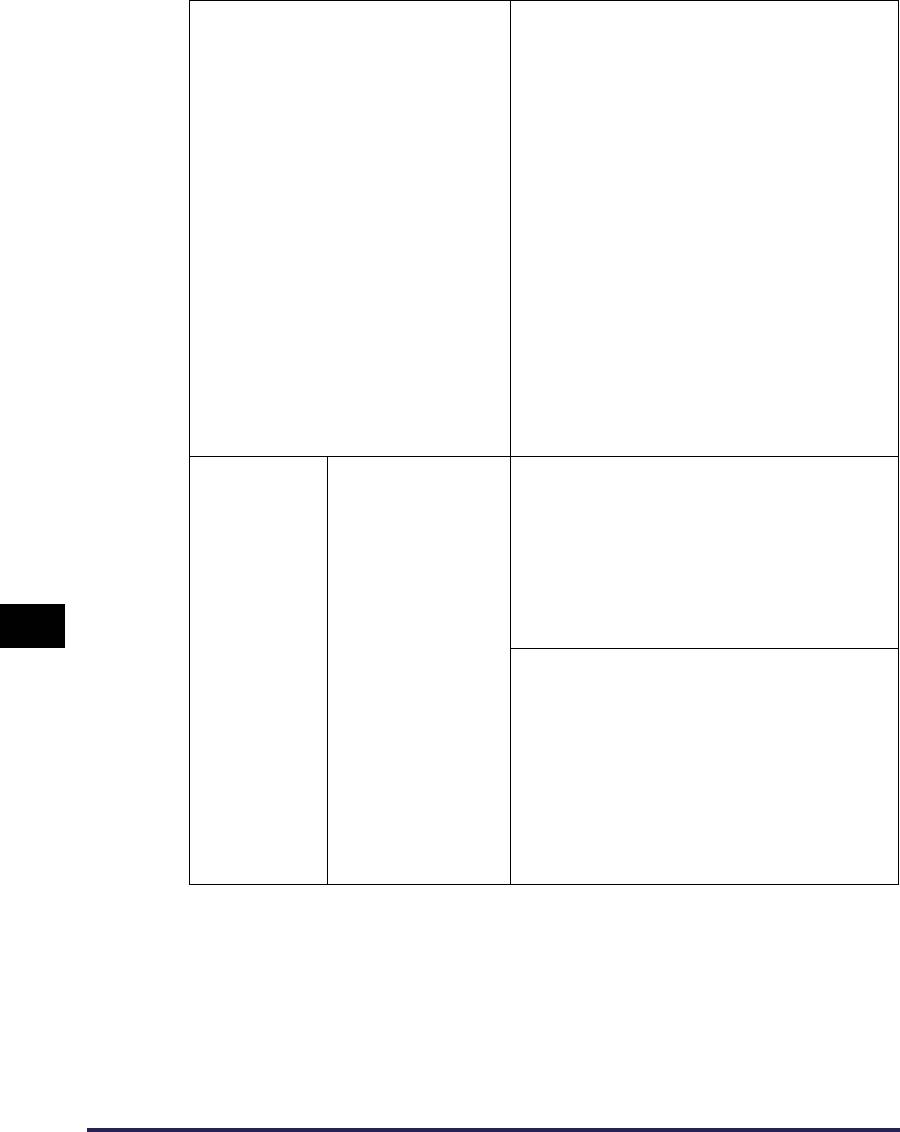
110 - 240 В
Средняя во время работы:
1
приблизительно 200 Вт*
Средняя в режиме ожидания:
1
приблизительно 17 Вт*
Средняя в спящем режиме:
1
приблизительно 10 Вт*
2
Максимальная: не более 746 Вт*
220 - 240 В
Потребляемая мощность (при
Средняя во время работы:
1
температуре 20°C (68°F))
приблизительно 207 Вт*
Средняя в режиме ожидания:
1
приблизительно 18 Вт*
Средняя в спящем режиме:
1
приблизительно 11 Вт*
2
Максимальная: не более 769 Вт*
1
*
Если принтер снабжен стандартным
оборудованием.
2
*
Кратковременный скачок при запуске не
учитывается.
- Canon Cartridge 707 Black (черный)
Ресурс: приблизительно 2,500 страниц*
* При использовании оригинальных
картриджей Canon и бумаги размера А4
или Letter, а также при 5 % заполнении
страницы и использовании настроек
плотности печати, установленных по
8
умолчанию.
Расходные
Тонерный
- Canon Cartridge 707 Yellow (желтый)
материалы
картридж
- Canon Cartridge 707 Magenta (малиновый)
- Canon Cartridge 707 Cyan (бирюзовый)
Ресурс: приблизительно 2,000 страниц*
* При использовании оригинальных
Приложение
картриджей Canon и бумаги размера А4
или Letter, а также при 5 % заполнении
страницы и использовании настроек
плотности печати, установленных по
умолчанию.
8-4
Технические характеристики
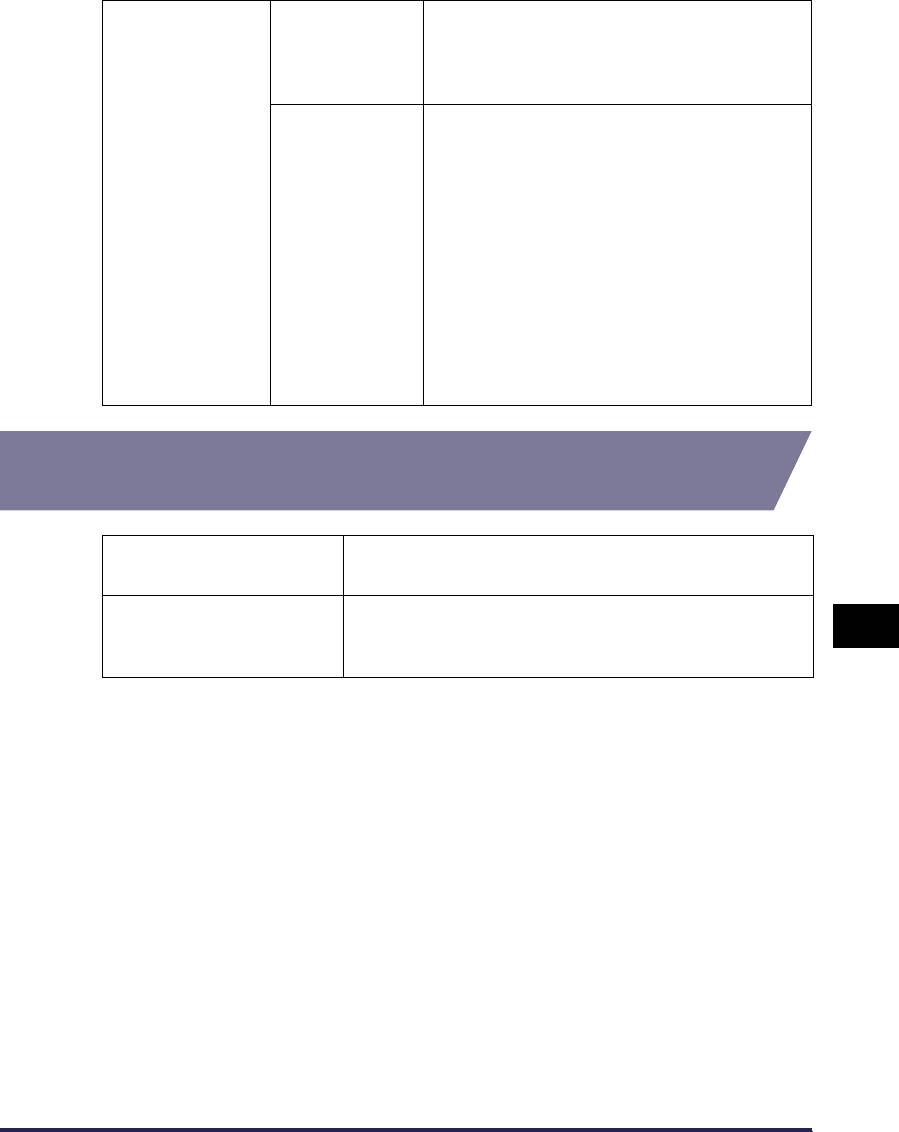
Принтер
Блок принтера (без тонерного картриджа)
и компоненты,
..................................... приблизительно 16 кг.
входящие в
Тонерный картридж (каждый)
комплект
.................................... приблизительно 0,6 кг.
Тонерный картридж (Оригинальные
картриджи Canon) (каждый)
...................................приблизительно 0,6 кг.*
Блок устройства подачи бумаги PF-92
Вес
(включая кассету)
Расходные
.................................... приблизительно 3,7 кг.
материалы и
* При использовании картриджей с
дополнительные
тонером следующих типов оригинальных
принадлежности
картриджей Canon:
Canon Cartridge 707 Black (черный)
Canon Cartridge 707 Yellow (желтый)
Canon Cartridge 707 Magenta (малиновый)
Canon Cartridge 707 Cyan (бирюзовый)
Технические характеристики программного
обеспечения
Программное
CAPT (Canon Advanced Printing Technology)
обеспечение печати
Данные не могут быть напечатаны с полями размером
Область печати
5 мм с каждой стороны страницы. (Для конвертов –
8
поля 10 мм со всех сторон)
Приложение
Технические характеристики
8-5
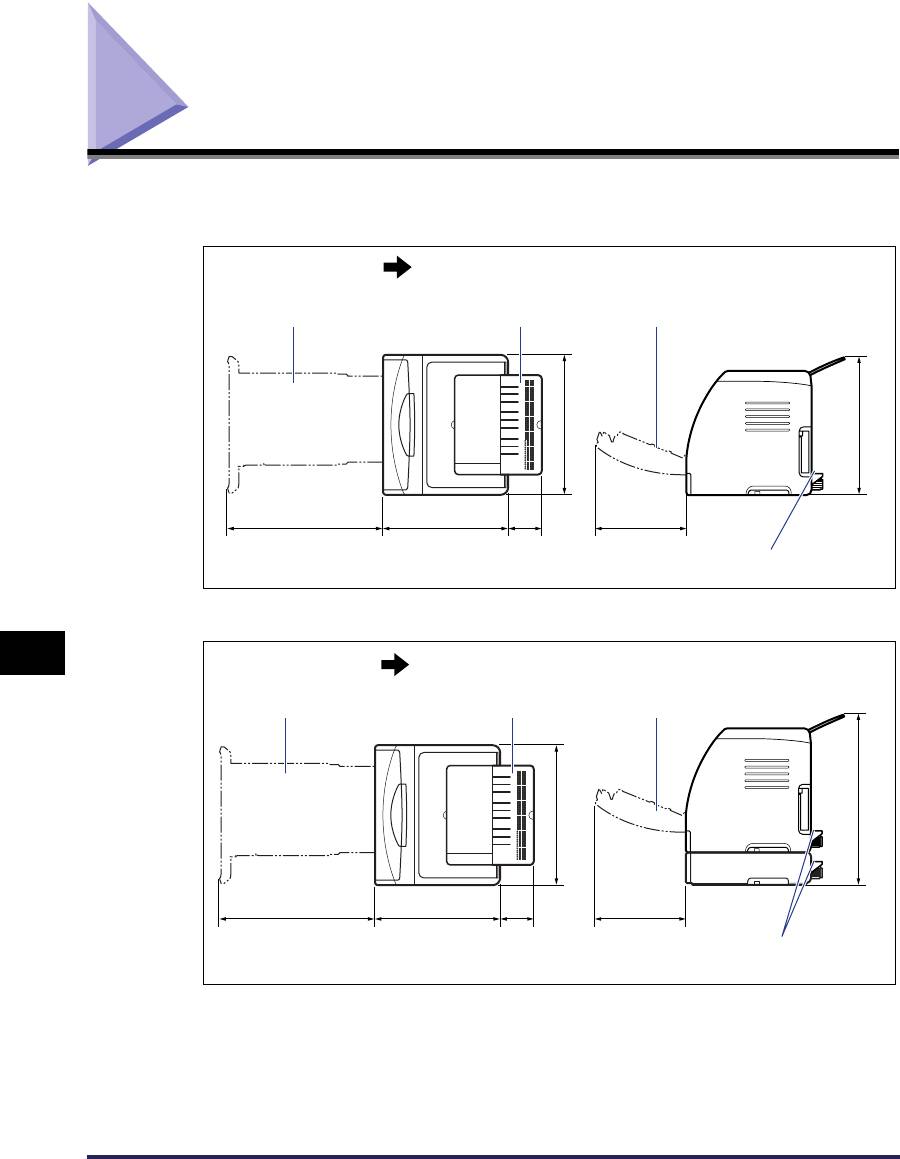
Размеры каждой из частей
■ Принтер
• Стандартная установка
Передняя поверхность
(мм)
Кассета для бумаги Выходной лоток Передняя крышка
407
416
400 365 107 272
Защитная крышка кассеты
• Вместе с установленным устройством подачи бумаги
8
Передняя поверхность
(мм)
Кассета для бумаги Выходной лоток Передняя крышка
Приложение
407
514
400 365 107 272
Защитная крышка кассеты
8-6
Размеры каждой из частей
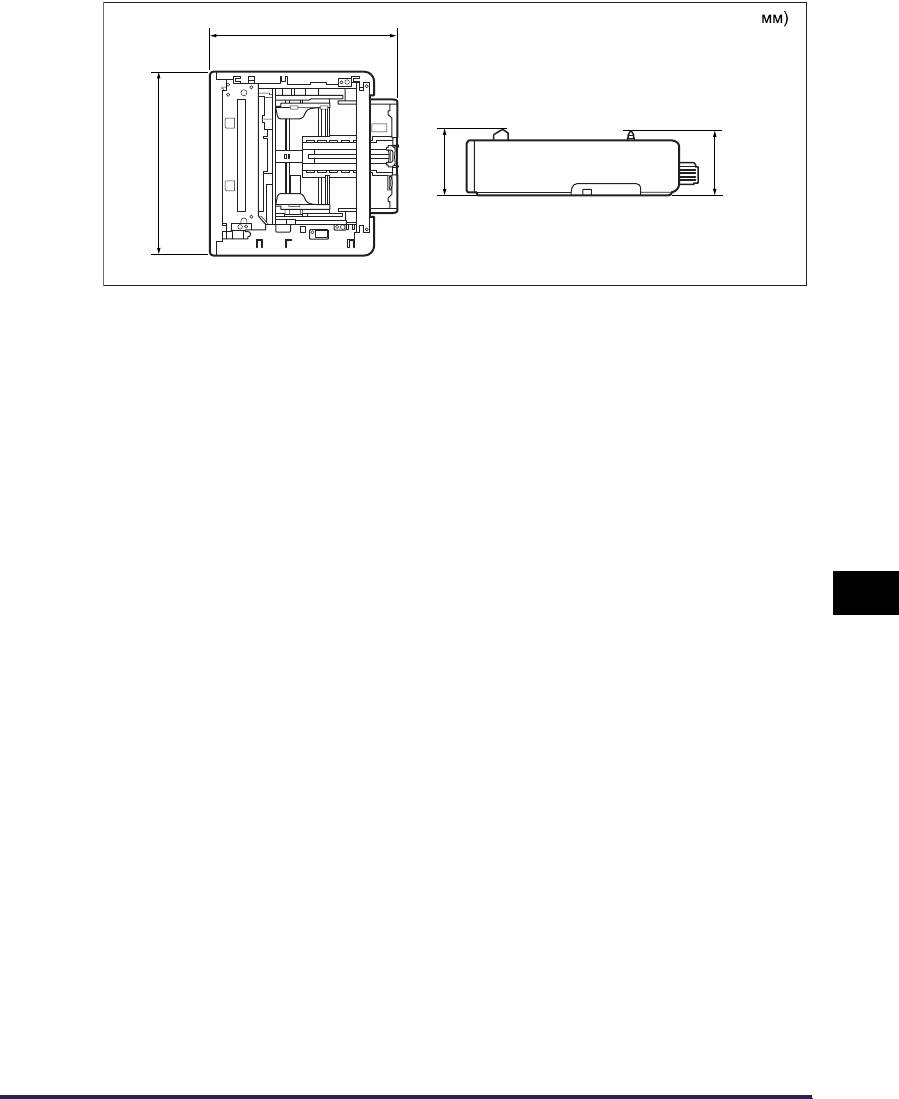
■ Блок устройства подачи бумаги PF-92
(
410
407
125
118
8
Приложение
Размеры каждой из частей
8-7
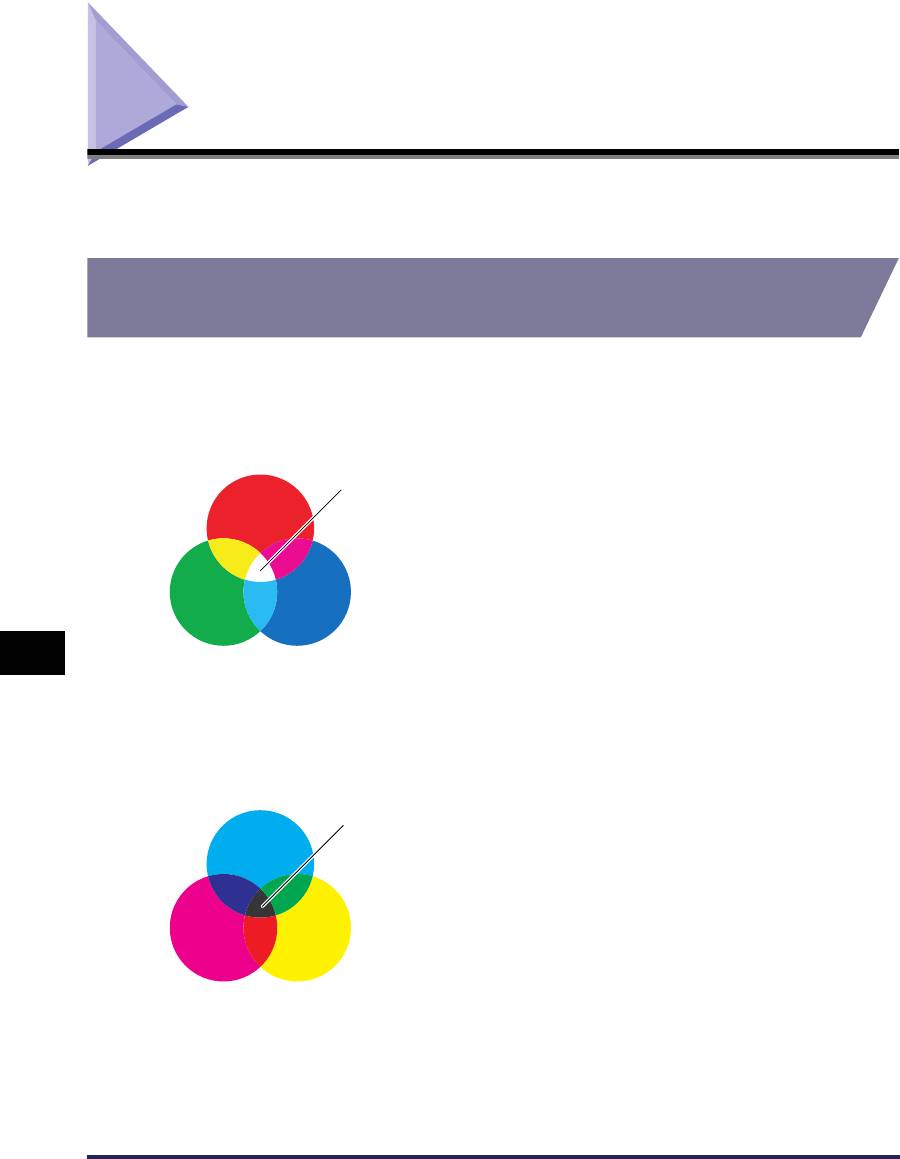
О цветной печати
В настоящем разделе объясняются основы цветопередачи и способы
передачи цветов данным принтером.
Три основных цвета светового излучения и
краски
Цвета на экране компьютера формируются из трех основных цветов:
красного, зеленого и синего. Три основных цвета светового излучения,
красный, зеленый и синий, могут быть смешаны, для получения белого
(аддитивное смешение цветов).
Белый
8
Однако, цветной принтер не использует три основных цвета светового
излучения, а использует три основных цвета, используемых при рисовании
для получения цветов. Если три основных цвета красок, бирюзовый (Б),
малиновый (М) и желтый (Ж) смешать друг с другом, получится черный (Ч)
(субтрактивное смешение цветов).
Приложение
8-8
О цветной печати
Зеленый
Зеленый
Синий
Синий
Красный
Красный
Б
Б
М Ж
Черный
МЖ
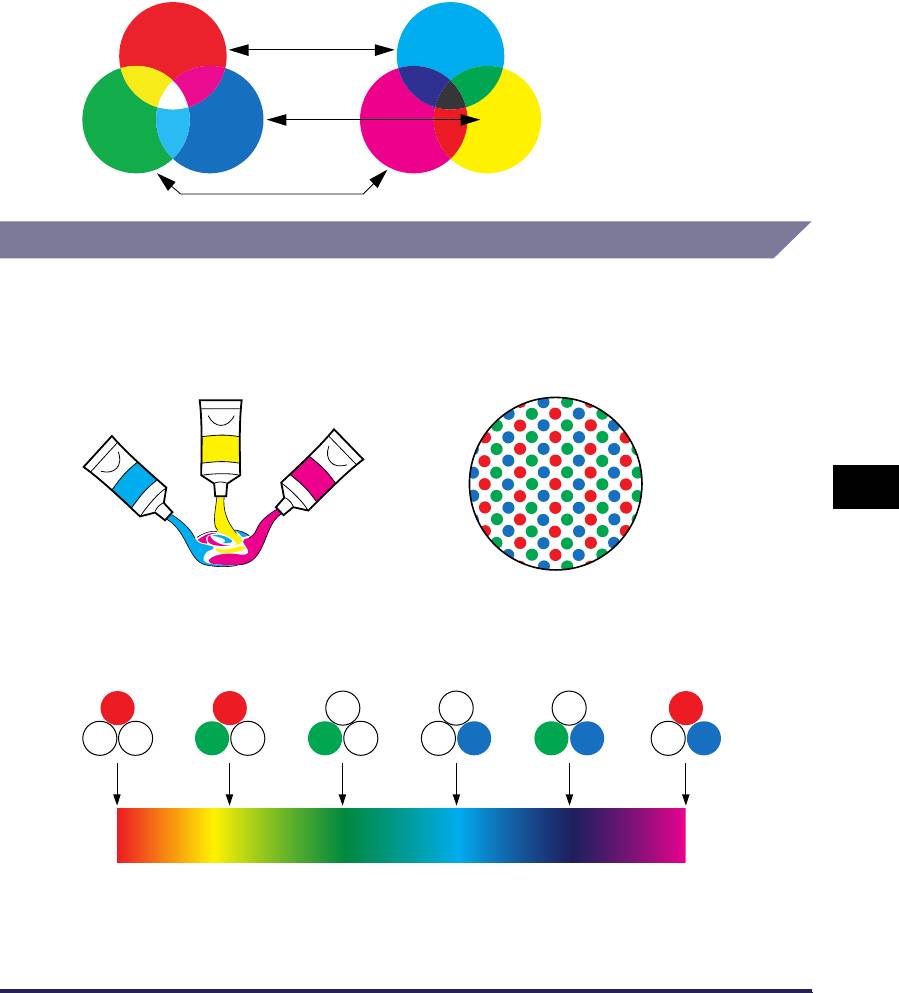
Поэтому три основных цвета светового излучения и краски связаны и
дополняют друг друга.
Красный цвет светового излучения и бирюзовый цвет краски, зеленый
светового излучения и малиновый краски, голубой светового излучения и
желтый краски дополняют друг друга.
Дополнительные
цвета
Способ передачи цвета
Создание цветов при рисовании подразумевает смешивание их на палитре
до получения нужного. На дисплее компьютера и принтере невозможно
смешивать цвета для получения нужного оттенка также как краски, таким
образом оттенки получаются из групп цветных точек.
8
На дисплее компьютера различные цвета передаются интенсивностью трех
Приложение
точек: красной, зеленой и синей.
О цветной печати
8-9
Б
Б
М Ж
МЖ
Зеленый
Зеленый
Синий
Синий
Красный
Красный
На экране компьютера или принтереКраски
Цветовая полоса
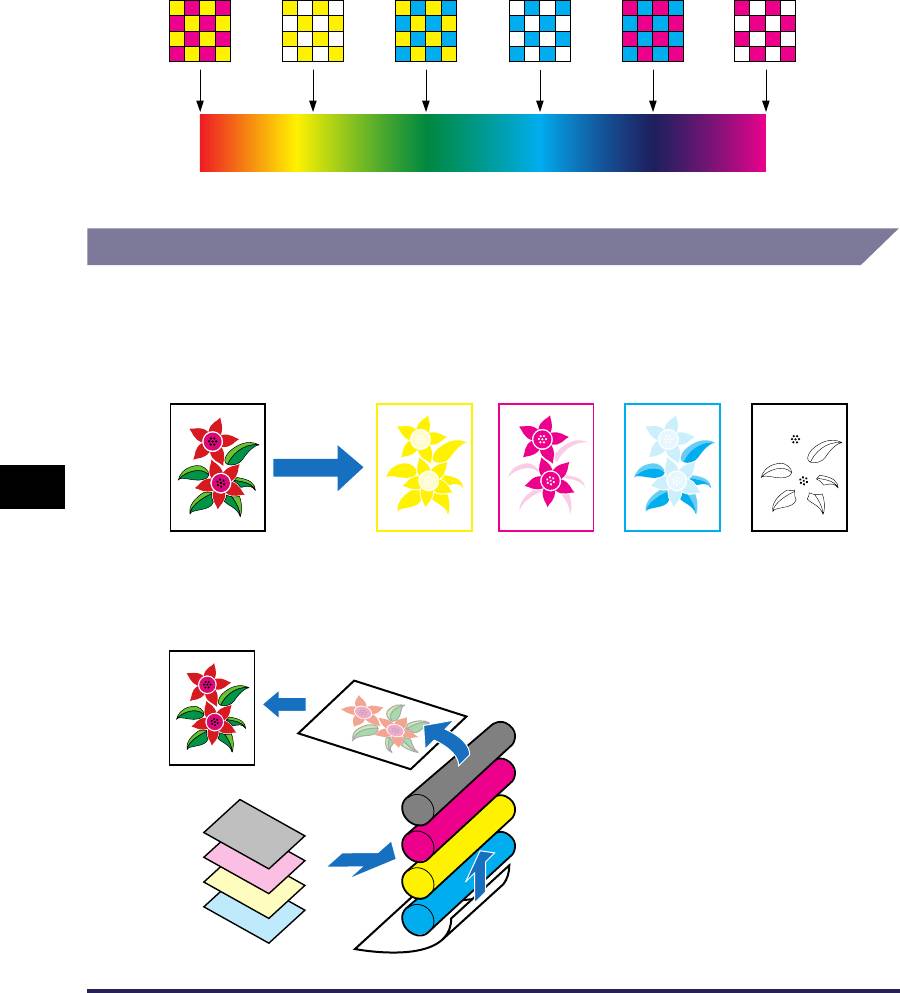
На принтере невозможно изменять интенсивность цвета тонера. Поэтому, по
сравнению с дисплеем компьютера, используется значительно больше
точек, и различные цвета передаются добавлением черного (Ч ) к
бирюзовому (Б), малиновому (М) и желтому (Ж) цветам. Это значит, что
разрешение цветного отпечатка тем выше, чем меньше эти точки.
Цветовая полоса
О цветной печати
При цветной печати форма и цвет изображений передаются группами
мельчайших Б (бирюзовых), М (малиновых), Ж (желтых) и Ч (черных) точек.
Поэтому входные данные изображения для принтера разделяются в
принтере на бирюзовый, малиновый, желтый и черный цвета.
8
БМЖЧ
Данные воспроизводятся раздельно каждым тонерным картриджем, а тонер
поступает на бумагу последовательно с каждого картриджа.
Приложение
Печать на обратной стороне бумаги
Данные
Ч
Ч
М
М
Ж
Ж
Б
Б
8-10
О цветной печати
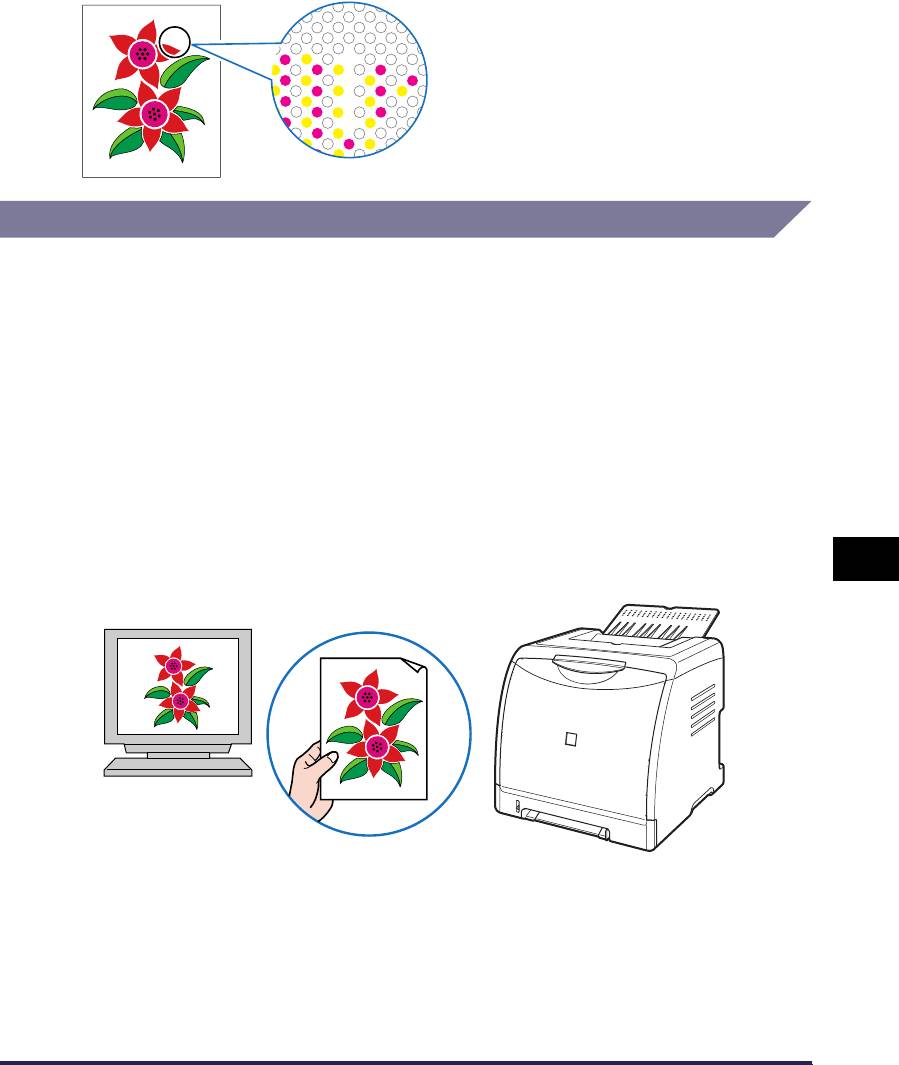
Затем данные всех четырех цветов переносятся на бумагу, и она проходит
через термофиксатор и выводится наружу.
Повышение качества цветной печати
Если цвета распечатываются не так, как ожидалось, или качество
изображения низкое, или на печать уходит много времени, значит
возможности принтера задействованы лишь на половину. Выполнив
минимальные настройки и предприняв скромные усилия, можно добиться
100%-й производительности принтера.
■ Регулировка цвета на дисплее
Цвета, отображающиеся на дисплее компьютера, не ограничены реальными
цветами. Если выполнять цветную печать на основе цветов, отображающихся на
дисплее компьютера, с целью соответствия этим цветам, распечатанные цвета
будут немного отличаться.
Для приведения отображаемых на экране цветов в соответствие с
распечатываемыми цветами используйте цветные образцы или инструменты
8
регулировки цвета, имеющиеся в прикладных программах.
Приложение
О цветной печати
8-11
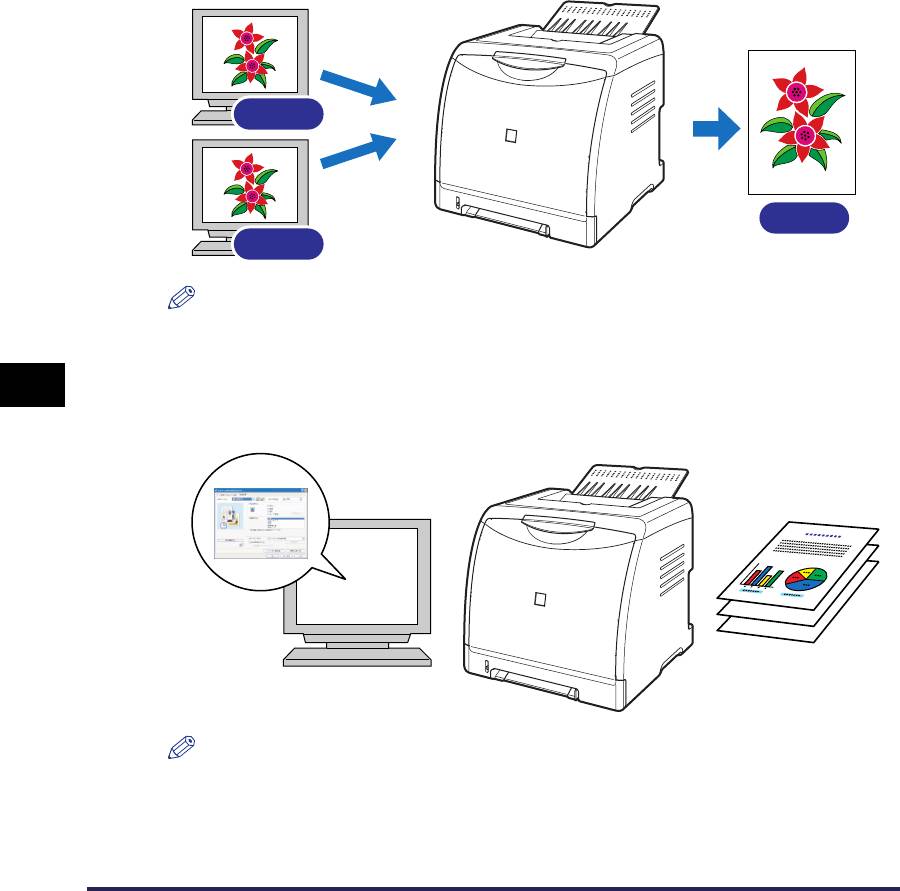
■ Регулировка разрешения
Какое бы ни было высокое разрешение печатаемых данных, качество
распечатанного изображения не может быть выше разрешения принтера.
Разрешения принтера 600 т/д точек на дюйм вполне достаточно. Если разрешение
данных печати слишком высокое, процесс печати займет много времени, а также
возрастет объем данных. И наоборот, если разрешение данных печати слишком
низкое, невозможно достичь достаточно высокого качества печатаемого
изображения.
Проверьте размеры и разрешение данных печати с помощью приложения для
обработки изображений и установите разрешение 300 т/д или 200 т/д.
200 т/д
600 т/д
300 т/д
ПРИМЕЧАНИЕ
Сведения о задании настроек [Качество] см. в "Вкладка [Качество]" на стр. 4-40.
■ Использования чернового режима для проверки текста и разметки
8
При проверке содержания или разметки документа, печатайте в черновом режиме
для проверки текста или положения.
Приложение
ПРИМЕЧАНИЕ
Сведения о задании черного режима см. в "Вкладка [Качество]" на стр. 4-40.
8-12
О цветной печати
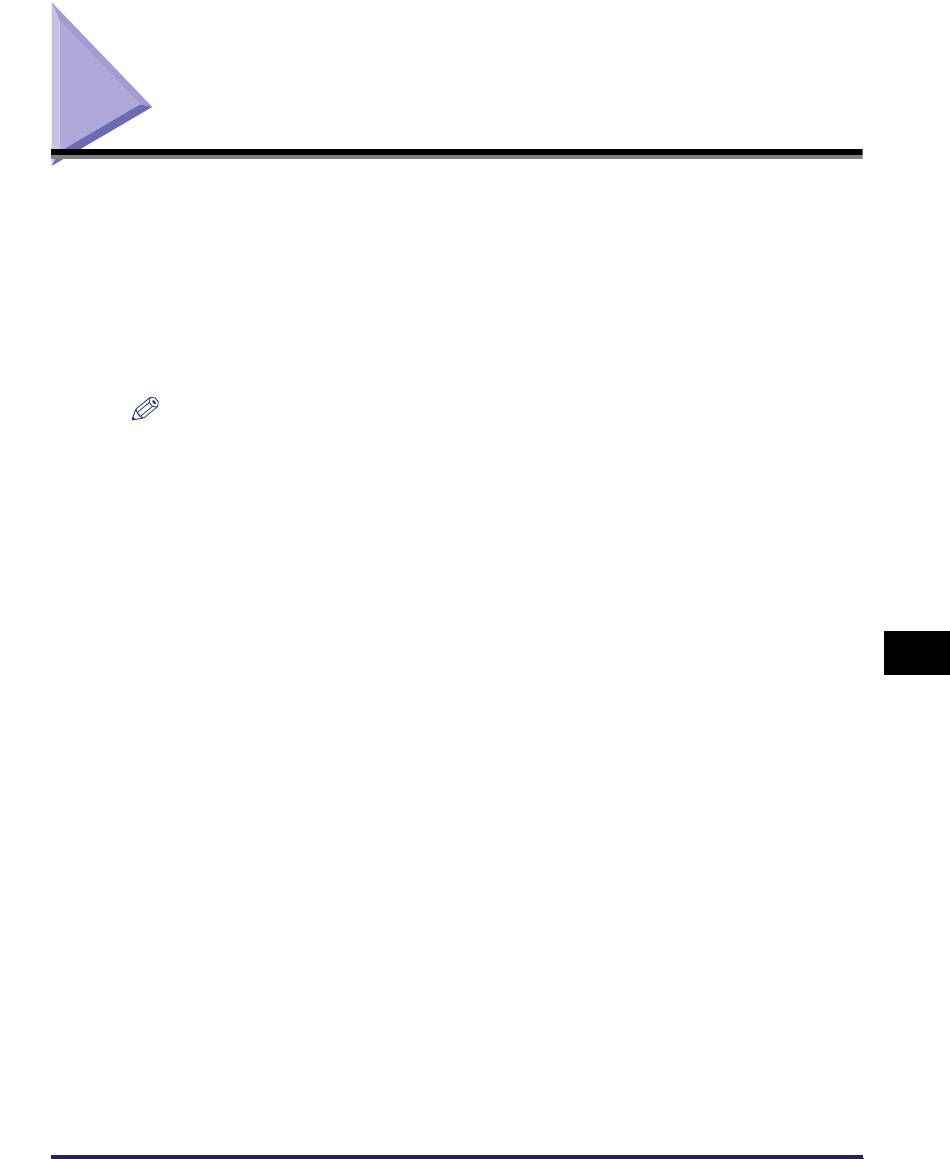
NetSpot Device Installer
На входящем в комплект поставки компакт-диске содержится "NetSpot
Device Installer", которая используется для инициализации настроек
принтера, подключенного к сети. Программа NetSpot Device Installer
позволяет легко инициализировать настройки принтера, подключенного к
сети.
Дополнительные сведения по NetSpot Device Installer см. в "Руководстве по
работе в сети".
ПРИМЕЧАНИЕ
•
При установке драйвера принтера из программы установки на компакт-диске
первоначальные настройки сети и создание порта осуществляются
автоматически. При необходимости сбросить IP адрес вручную без использования
программы установки на компакт-диске используйте "NetSpot Device Installer".
•
Программа NetSpot Device Installer может оказаться недоступной на языке,
используемом на компьютере. В этом случае используйте английскую версию.
8
Приложение
NetSpot Device Installer
8-13
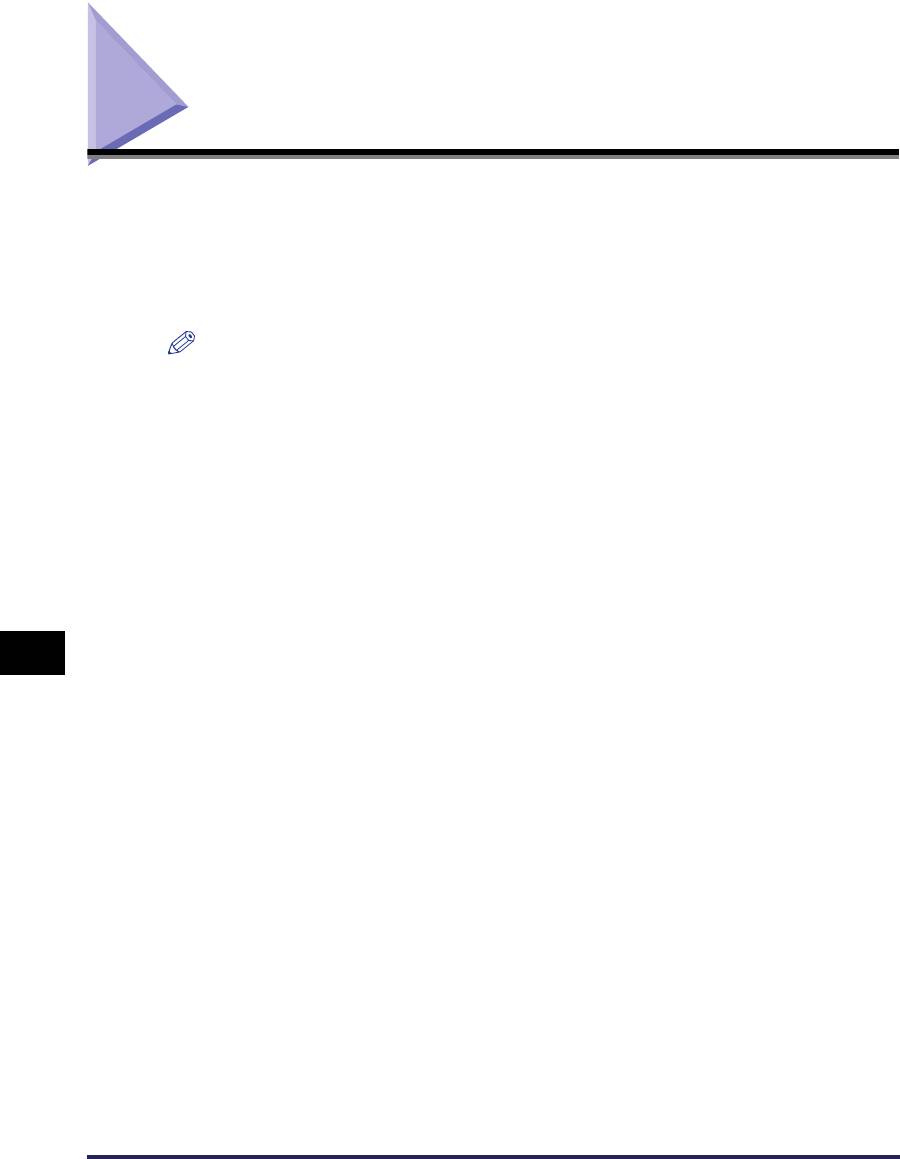
Print Monitor Installer
На входящем в комплект поставки компакт-диске содержится "Print Monitor
Installer", который создает порт (Canon CAPT Print Monitor) для подключения
компьютера к принтеру по сети с TCP/IP, а также программное обеспечение
для печати (CAPT). Сведения по Canon CAPT Print Monitor см. в "Руководстве
по работе в сети".
ПРИМЕЧАНИЕ
•
При установке драйвера принтера из программы установки на компакт-диске порт
(Canon CAPT Print Monitor) создается автоматически. При необходимости создать
порт без использования программы установки на компакт-диске используйте
"Print Monitor Installer".
•
Программа Canon CAPT Print Monitor может оказаться недоступной на языке,
используемом на компьютере. В этом случае используйте английскую версию.
8
Приложение
8-14
Print Monitor Installer
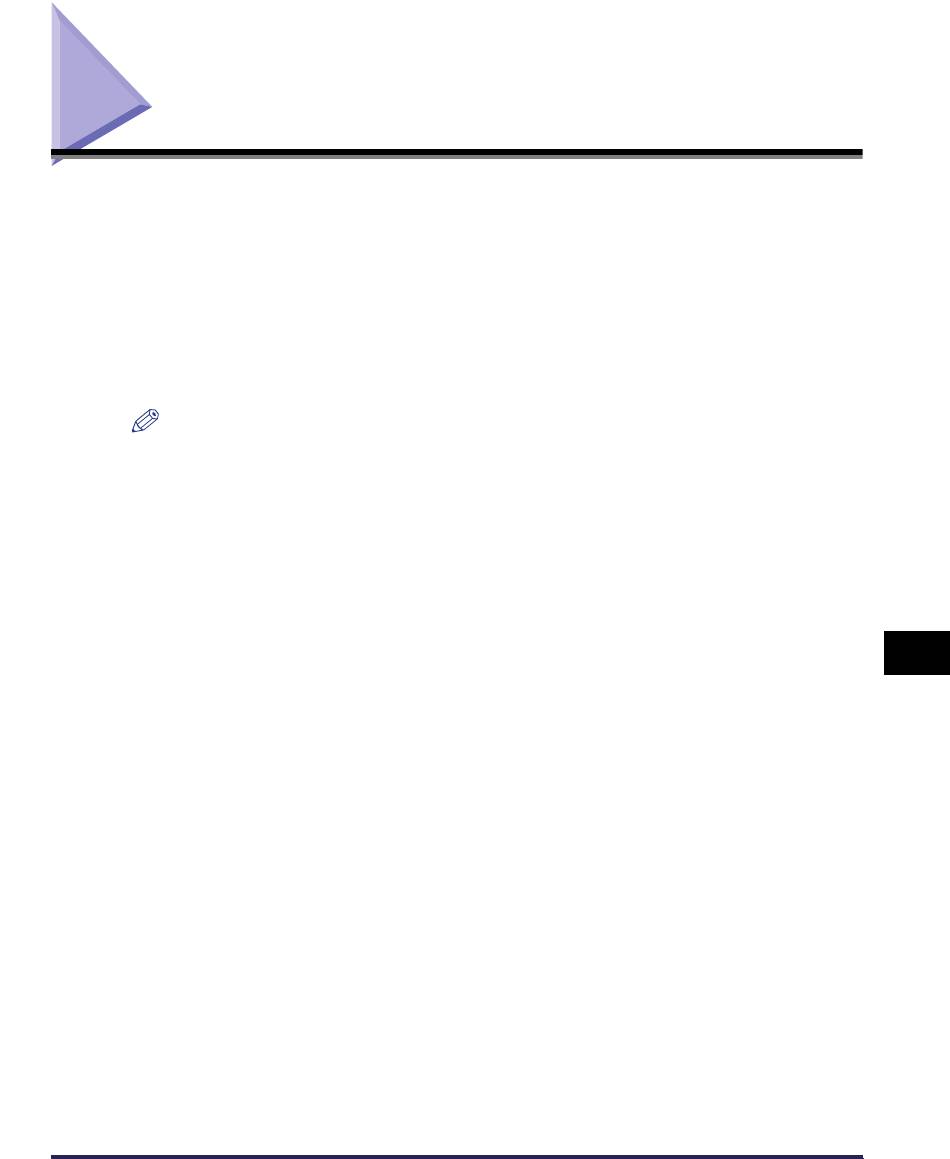
NetSpot Console
NetSpot Console – это программа для управления принтерами,
подключенными к сети. NetSpot Console позволяет просматривать список
принтеров, расположение принтеров, изменять расширенные настройки
протокола, контролировать состояние принтеров, выполнять операции с
заданиями, настраивать и просматривать различную информацию о
принтере через веб-браузер.
Дополнительные сведения по NetSpot Console см. в "NetSpot Console User's
Guide".
ПРИМЕЧАНИЕ
•
NetSpot Console можно загрузить с веб-сайта Canon.
•
Программа NetSpot Console Installer может оказаться недоступной на языке,
используемом на компьютере. В этом случае используйте английскую версию.
8
Приложение
NetSpot Console
8-15
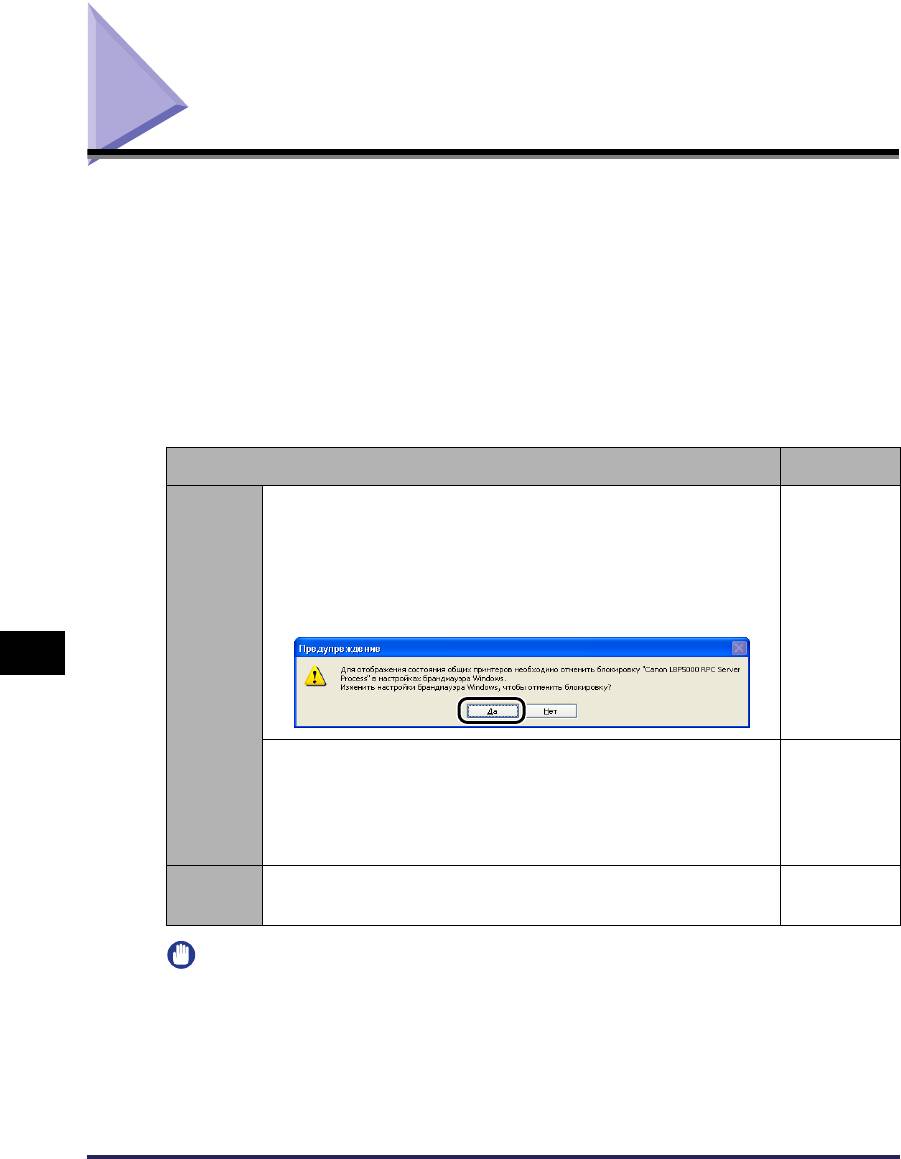
Брандмауэр Windows
Брандмауэр Windows – это функция Windows XP Service Pack 2 и других
операционных систем, защищающая Ваш компьютер путем блокировки
несанкционированного доступа по сети.
Поэтому, при использовании принтера в операционной системе, оснащенной
брандмауэром Windows, необходимо настроить брандмауэр Windows на
разблокирования доступа.
Следующую процедуру необходимо выполнить на сервере печати
(компьютере, непосредственно подключенном к принтеру) и клиентах
(компьютерах, которые получают доступ к принтеру посредством сети).
Настройки См.
■ Установка программного обеспечения CAPT при помощи
установки с компакт-диска
В процессе установки появится окно [Предупреждение].
Нажмите кнопку [Да] для настройки брандмауэра
Windows на разблокирование обмена данными с
компьютерами-клиентами.
См. стр. 3-6
8
Сервер
печати
■ Установка программного обеспечения CAPT при помощи
[Мастер установки принтеров] или [Проводник]:
Приложение
Настройка брандмауэра Windows на разблокирование
См. стр. 8-17
обмена данными при помощи "Служебной программы
CAPT Брандмауэра Windows".
Настройте Брандмауэр Windows для разблокирования
Клиенты
См. стр. 8-21
обмена данными с сервером печати.
ВАЖНО
Если нужно скопировать программу "Служебную программу CAPT Брандмауэра
Windows" на жесткий диск для ее запуска, скопируйте на жесткий диск все файлы
(CNAC4FW.EXE, CAPTRGFW.DLL, CNAC4FW.INI) из каталога [WF_UTIL] с
входящего в комплект компакт-диска "LBP5000 User Software".
8-16
Брандмауэр Windows
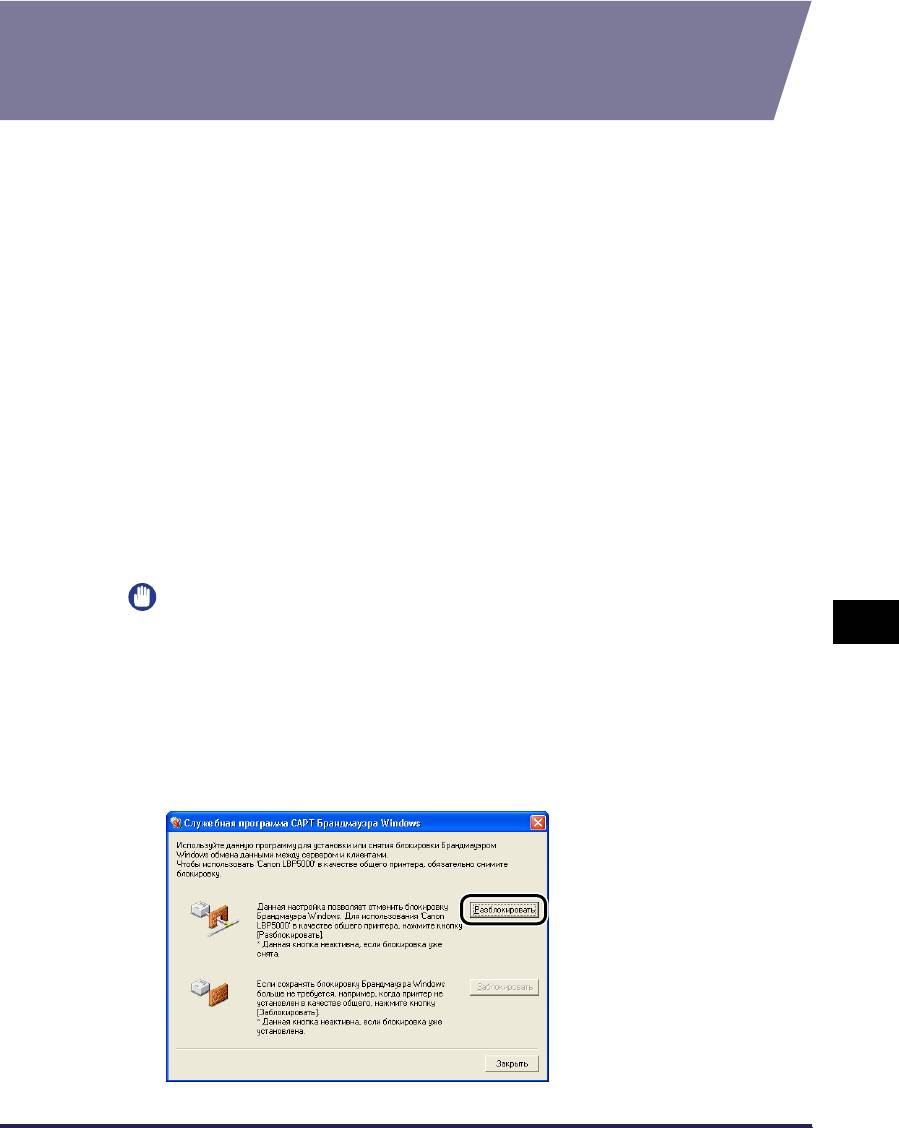
Настройка брандмауэра Windows с целью
разблокирования обмена данными с
компьютерами-клиентами
1
Вставьте входящий в комплект поставки компакт-диск
"LBP5000 User Software" в устройство чтения компакт-
дисков.
Если запустится программа установки с компакт-диска, нажмите кнопку
[Выход].
2
В меню [Пуск] выберите пункт [Мой компьютер], затем
щелкните значок компакт-диска правой кнопкой мыши и
выберите во всплывающем меню пункт [Открыть].
3
Дважды щелкните папку [Russian] ➞ [WF_UTIL] ➞
[CNAC4FW.EXE].
Запустится [Служебная программа CAPT Брандмауэра Windows].
ВАЖНО
Запустить программу можно также выбрав пункт [Выполнить] в меню [Пуск],
8
введя команду "D:\Russian\WF_UTIL\CNAC4FW.EXE" и нажав кнопку [OK]. (В
этом руководстве имя устройства чтения компакт-дисков обозначено
символом "D:". В зависимости от используемого компьютера название
устройства чтения компакт-диска может отличаться.)
Приложение
4
Нажмите кнопку [Разблокировать].
Брандмауэр Windows
8-17
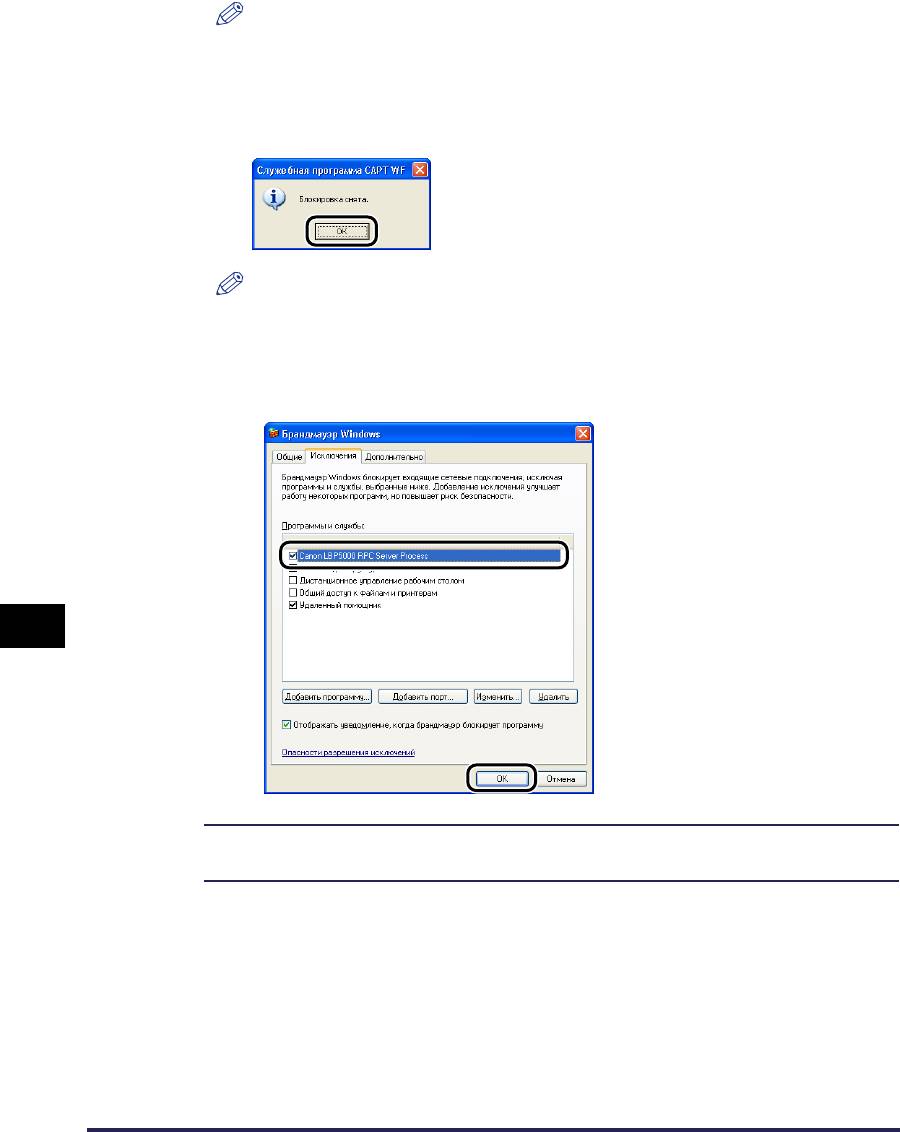
ПРИМЕЧАНИЕ
Вы не сможете нажать кнопку [Разблокировать], если брандмауэр уже
настроен так, что не блокирует обмен данными с компьютерами-клиентами.
5
Нажмите кнопку [OK].
ПРИМЕЧАНИЕ
Чтобы убедиться в отмене блокировки Брандмауэра Windows, в меню [Пуск]
выберите пункт [Панель управления] и щелкните [Сеть и подключения к
Интернету]
➞
[Брандмауэр Windows].
Убедитесь, что флажок [Canon LBP5000 RPC Server Process] выбран в
вкладке [Исключения] окна [Брандмауэр Windows].
8
Приложение
Теперь брандмауэр Windows не блокирует обмен данными с компьютерами-
клиентами.
8-18
Брандмауэр Windows
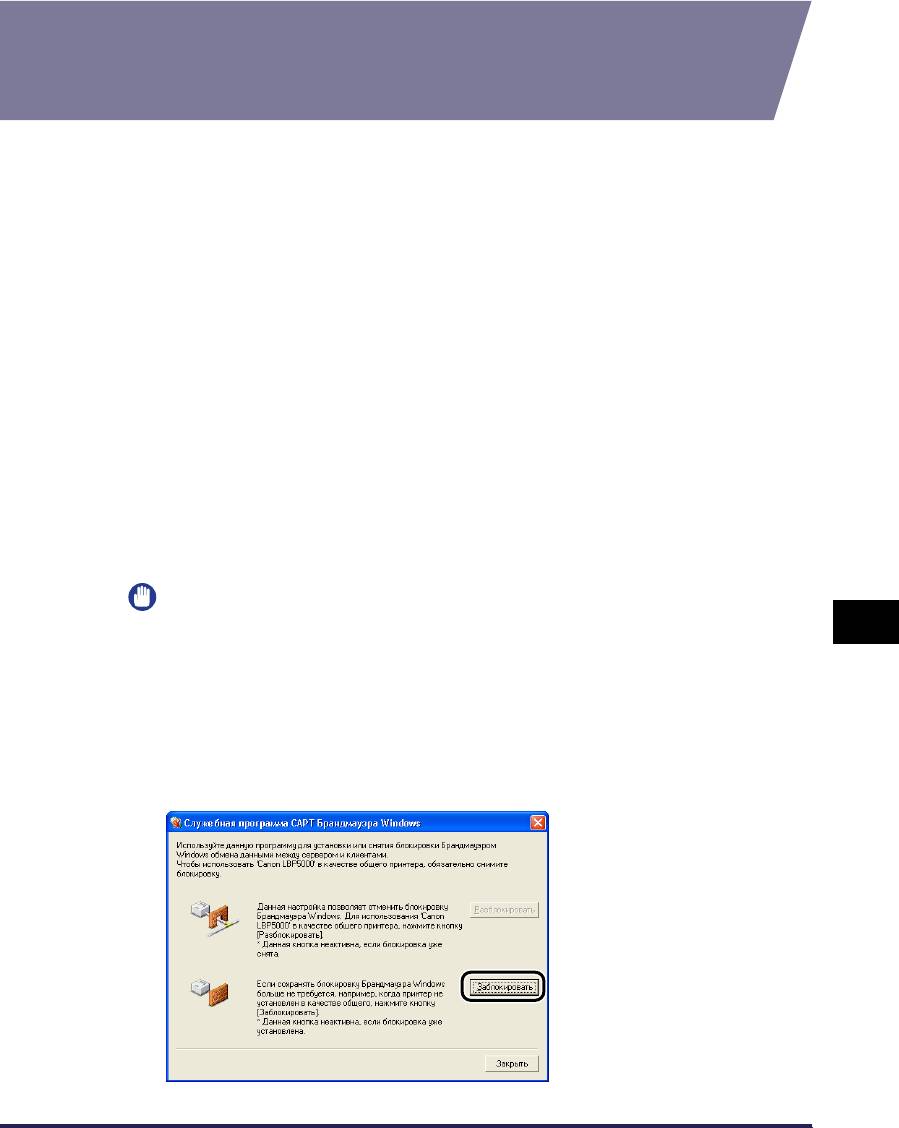
Настройка брандмауэра Windows с целью
блокировки обмена данными с компьютерами-
клиентами
1
Вставьте входящий в комплект поставки компакт-диск
"LBP5000 User Software" в устройство чтения компакт-
дисков.
Если запустится программа установки с компакт-диска, нажмите кнопку
[Выход].
2
В меню [Пуск] выберите пункт [Мой компьютер], затем
щелкните значок компакт-диска правой кнопкой мыши и
выберите во всплывающем меню пункт [Открыть].
3
Дважды щелкните папку [Russian] ➞ [WF_UTIL] ➞
[CNAC4FW.EXE].
Запустится [Служебная программа CAPT Брандмауэра Windows].
ВАЖНО
Запустить программу можно также выбрав пункт [Выполнить] в меню [Пуск],
8
введя команду "D:\Russian\WF_UTIL\CNAC4FW.EXE" и нажав кнопку [OK]. (В
этом руководстве имя устройства чтения компакт-дисков обозначено
символом "D:". В зависимости от используемого компьютера название
устройства чтения компакт-диска может отличаться.)
Приложение
4
Нажмите кнопку [Заблокировать].
Брандмауэр Windows
8-19
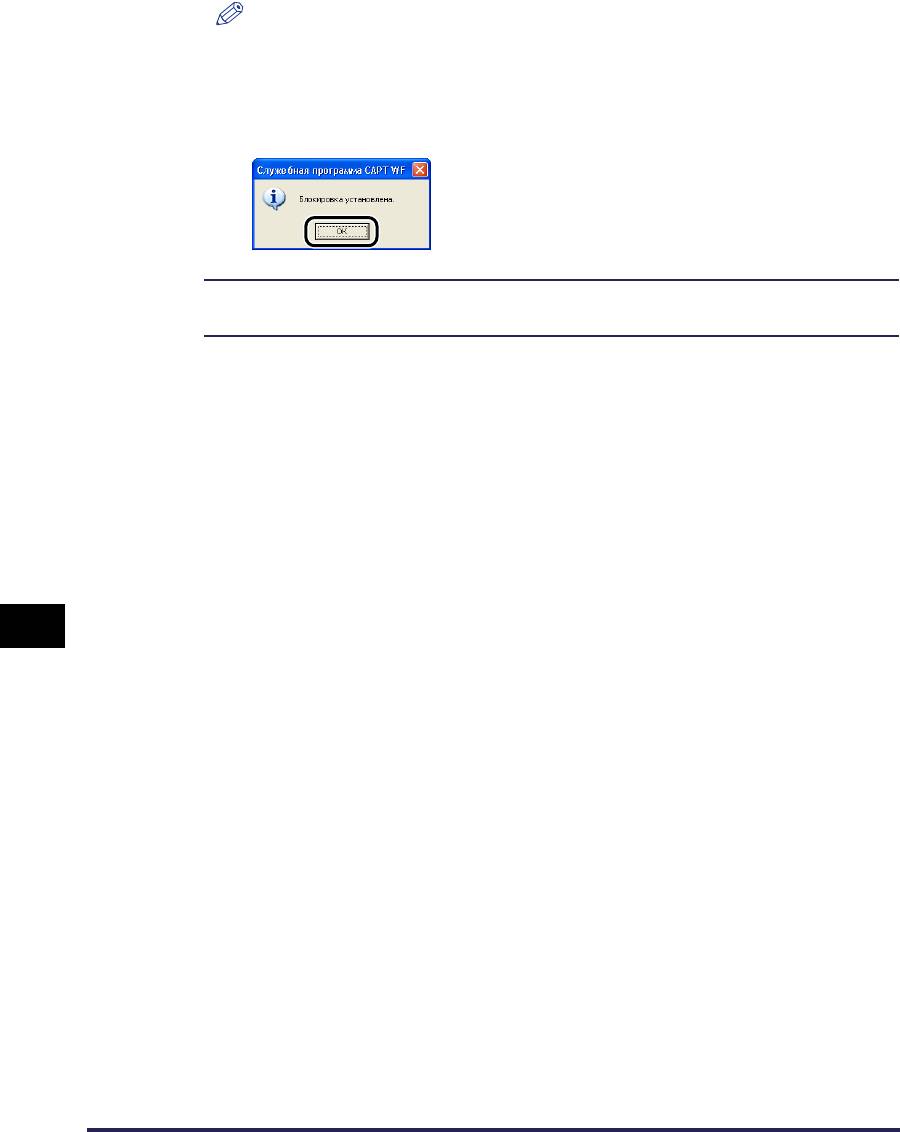
ПРИМЕЧАНИЕ
Вы не сможете нажать кнопку [Заблокировать], если брандмауэр Windows
уже настроен на блокировку обмена данными с компьютерами-клиентами.
5
Нажмите кнопку [OK].
Теперь брандмауэр Windows блокирует обмен данными с компьютерами-
клиентами.
8
Приложение
8-20
Брандмауэр Windows
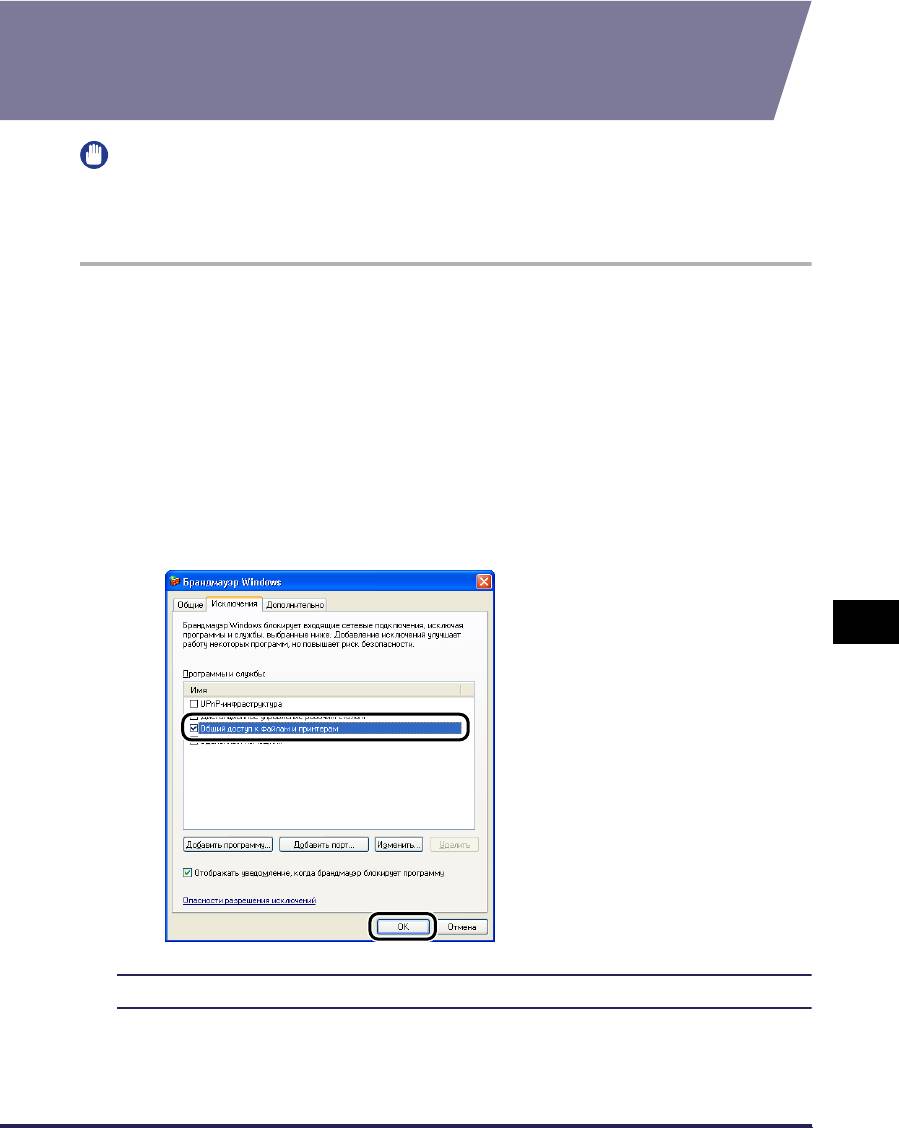
Настройка Брандмауэр Windows на
разблокирование обмена данными с сервером
печати
ВАЖНО
Если следующие установки не будут установлены на клиентском компьютере,
состояние принтера не будет правильно отображаться в окне состояния принтера,
и некоторые функции не будут работать надлежащим образом.
1
В меню [Пуск] выберите [Панель управления].
2
Щелкните [Сеть и подключения к Интернету], затем
щелкните [Брандмауэр Windows].
3
В диалоговом окне [Брандмауэр Windows] на вкладке
[Исключения] установите флажок [Общий доступ к
файлам и принтерам] и нажмите кнопку [OK].
8
Приложение
Брандмауэр Windows не блокирует обмен данными с сервером печати.
Брандмауэр Windows
8-21
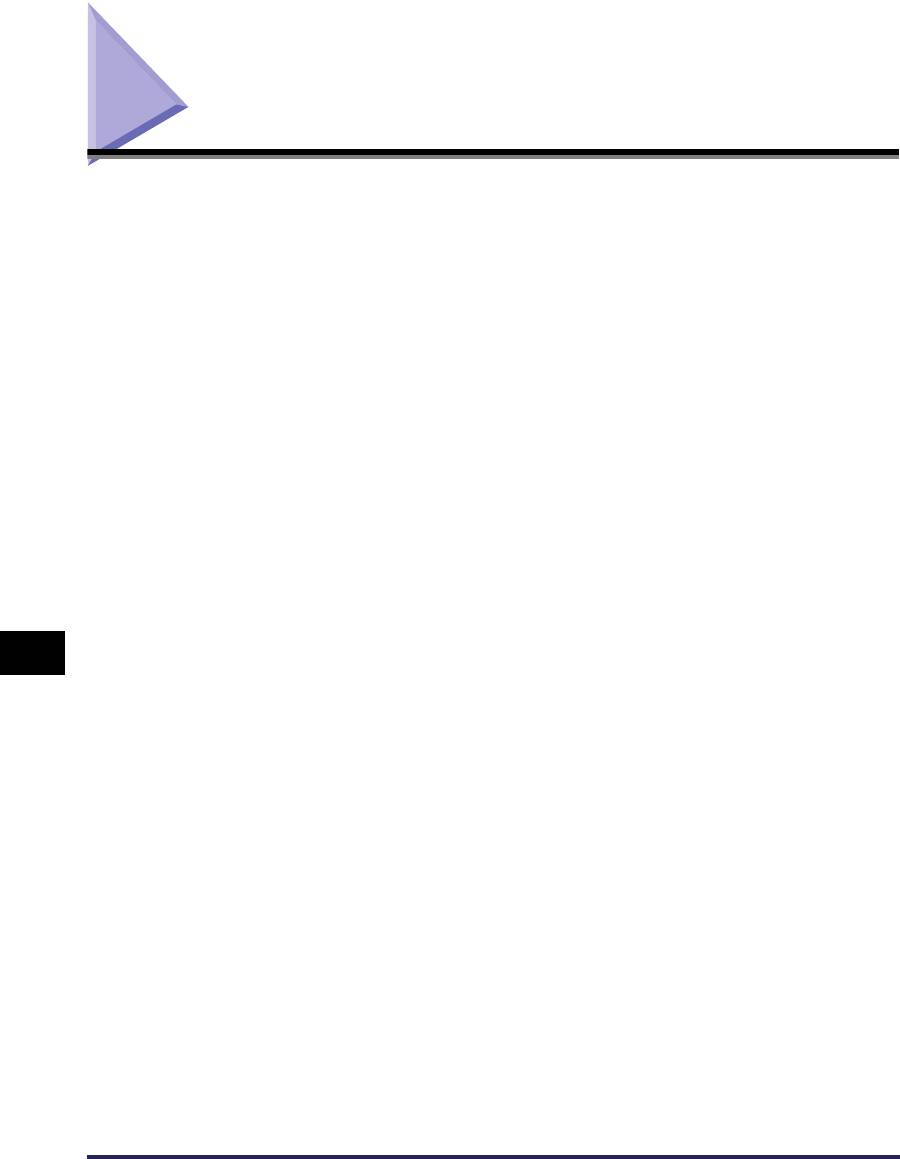
Алфавитный указатель
Б
Г
Блок ленты электростатического переноса
Гнездо картриджа с желтым (Ж) тонером, 1-6
изображения, 1-6
Гнездо картриджа с бирюзовым (Б) тонером,
Бумага
1-6
Область печати, 2-6
Гнездо картриджа с малиновым (М) тонером,
Хранение, 2-8
1-6
Хранение распечаток, 2-9
Гнездо картриджа с черным (Ч) тонером, 1-6
Буферизация на узле, 4-46
Гнездо питания, 1-5
Брандмауэр, 8-16
Гнездо расширения, 1-5
Брандмауэр Windows, 8-16
Границы, 4-58
В
Д
Вентиляционное отверстие (для забора
Дата печати, 4-58
воздуха), 1-4
Детали и их назначение, 1-4
Вентиляционные отверстия (выпускные
Детали отделки, 4-36
отверстия), 1-5
Дополнительно, 4-35
8
Вкладка [Источник бумаги], 4-39
Дополнительные принадлежности, 6-2
Вкладка [Качество], 4-40
Драйвер принтера
Вкладка [Настройка цвета], 4-43
Удаление, 3-80
Вкладка [Окончательная обработка], 4-34
Установка, 3-5
Вкладка [Параметры страницы], 4-28
Вкладка [Параметры устройства] (Windows
Приложение
2000/XP/Server 2003), 4-46
Е
Вкладка [Профиль], 4-47
Вкладка [Согласование], 4-44
Если ничего не удается напечатать, 7-29
Вкладка [Конфигурация] (Windows 98/Me),
4-46
Включить коррекцию изображения, 4-65
З
Выбор бумаги, 4-39
Выборочная установка, 3-5
Загрузка бумаги
Выключатель питания, 1-5
Карточка указателя, 2-29
Выходной лоток
Конверт, 2-40
Выходной лоток, 1-4, 2-15
Наклейка, 2-17
Емкость, 2-16
Обычная бумага, 2-17
Выходной размер, 4-28
Плотная бумага, 2-17
Выравнивание бумаги, 4-34
Пользовательский размер бумаги, 2-51
8-22
Алфавитный указатель
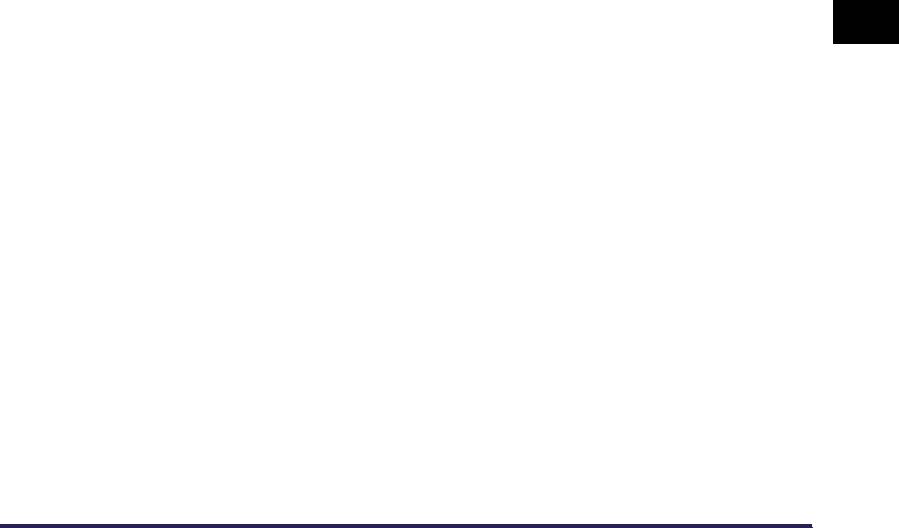
Прозрачнаяпленка, 2-17
М
Загрузка и установка, 3-58, 3-66
Замятие бумаги, 7-4
Мастер установки принтера
Защитная крышка кассеты, 1-5
Windows 2000, 3-39
Windows 98/Me, 3-35
Windows XP/Server 2003, 3-45
Масштаб вручную, 4-29
И
Масштабирование, 4-52
Индикатор 100, 6-26
Место переплета, 4-34
Индикатор ERR, 6-26
Индикатор LNK, 6-26
Индикатор готовности, 1-7
Н
Индикатор загрузки бумаги, 1-7
Индикатор замятия бумаги, 1-7
Название принтера, 3-23, 3-38, 3-43, 3-50
Индикатор тонера, 1-7
Назначение, 4-40
Индикатор тревоги, 1-7, 7-3
Наклейки, 2-4
Индикаторы, 1-4
Направляющие для бумаги, 1-5
Интерактивная справка, 4-81
Настройка доступа к принтеру
Используемая бумага, 2-2
Windows 2000/XP/Server 2003, 3-61
Источник бумаги, 2-10
Настройка печати, 4-10
Выбор, 2-12
Настройки, 4-41
Емкость, 2-11
Настройки сервера печати, 3-59
Меры предосторожности при обращении,
Настройки формата, 4-33
2-14
Настройки цвета, 4-43
Ти п , 2 - 11
Настройки цвета вручную, 4-40, 4-69
Необходимое пространство для установки,
8
6-6
Непригодная к использованию бумага, 2-7
К
Калибровка, 5-18
Кассета для бумаги, 1-5, 2-14
О
Карточка указателя, 2-4
Приложение
Клиент, 3-58, 3-66
Общий принтер, 3-58
Конверты, 2-4
Обычная бумага, 2-3
Контраст, 4-71
Образец, 4-49
Копии, 4-28
Окно состояния принтера
Детали и их функции, 4-91
Меню Параметры устройства, 4-97
Меню Утилита, 4-97
Л
Меню [Расх. м-ы/счетчики], 4-96
Лазерный луч, xxiii
Настройка, 4-95
Локальная установка, 3-58
Обновить, 4-99
Локальный принтер, 3-36, 3-40, 3-47
Отображение, 4-93
Отображение окна состояния принтера при
использовании сервера печати, 4-99
Алфавитный указатель
8-23






