Canon LBP-5000 – страница 14
Инструкция к Лазерному Принтеру Canon LBP-5000
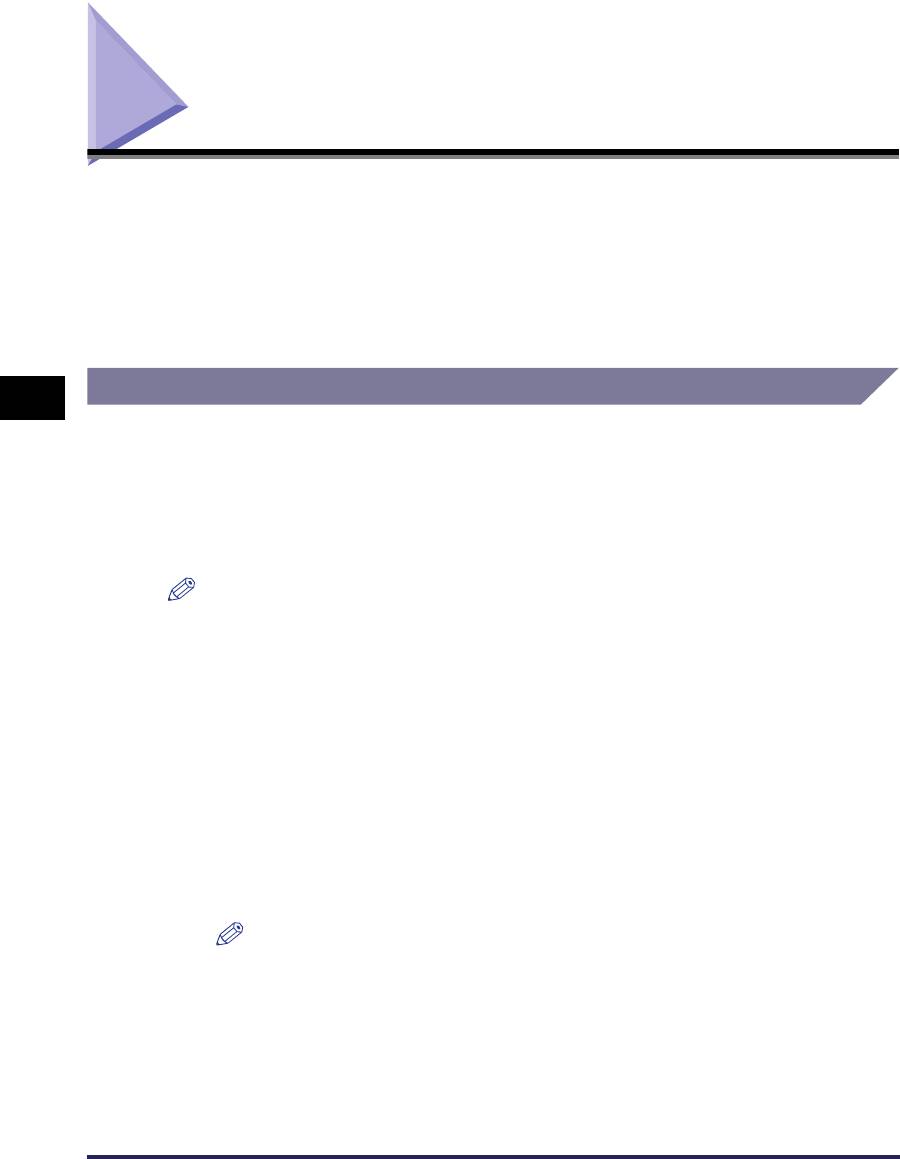
Настройка параметров печати
Программное обеспечение CAPT для LBP5000 позволяет задавать
различные настройки печати.
Для настройки параметров печати вызовите диалоговые окна [Свойства
принтера] и [Свойства документа]. Выполните одну из следующих процедур,
подходящую для Вашей операционной системы, для вызова диалоговых окон
Свойств.
Для Windows 98/Me
4
Открыв диалоговое окно [Свойства документа] из приложения, можно
настроить параметры только задания.
Открыв диалоговое окно [Свойства принтера] из папки [Принтеры], можно
указать различные настройки принтера и стандартные значения для всех
заданий.
ПРИМЕЧАНИЕ
Печать документа
Вкладка [Конфигурация], позволяющая настраивать различные параметры
принтера, может быть открыта только согласно процедуре, описанной в разделе
"Вызов диалогового окна [Свойства принтера] из папки [Принтеры]" (См. стр.
4-12).
Вызов диалогового окна [Свойства документа] из
приложения
Данный раздел описывает процедуру, в качестве примера используется
Adobe Reader 6.0.
1
Выберите [Печать] в меню [Файл] в приложении.
ПРИМЕЧАНИЕ
Процедура печати может отличаться в зависимости от используемого
приложения. Дополнительную информацию о процедуре печати см. в
руководстве по эксплуатации, поставляемом с приложением.
4-10
Настройка параметров печати
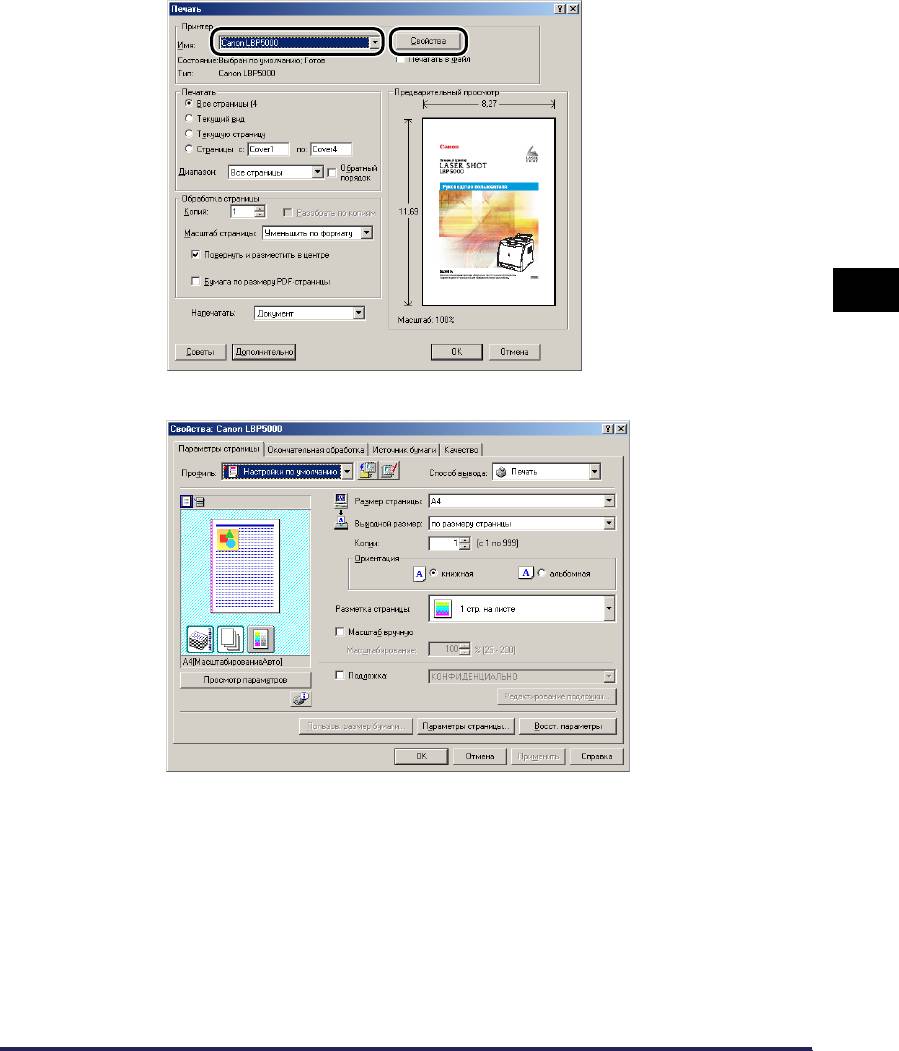
2
В поле [Имя] или [Имя принтера] выберите данный
принтер и нажмите кнопку [Свойства].
4
Откроется диалоговое окно [Свойства документа].
Печать документа
Настройка параметров печати
4-11
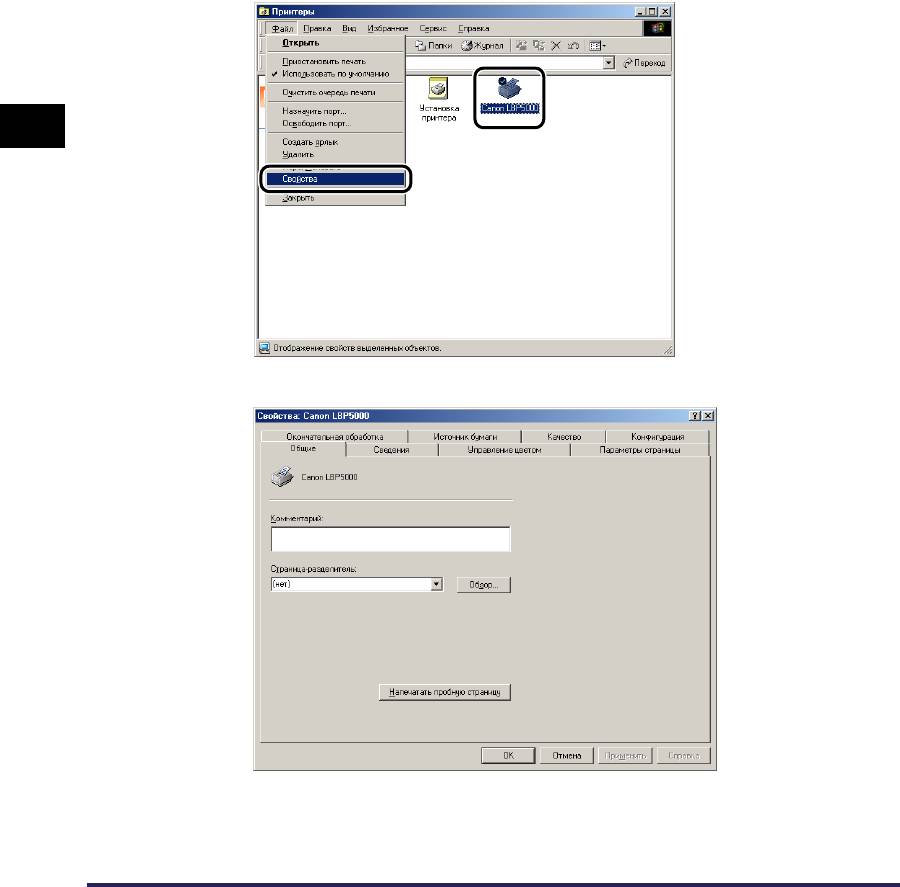
Вызов диалогового окна [Свойства принтера] из папки
[Принтеры]
1
В меню [Пуск] выберите [Настройка] ➞ [Принтеры].
2
Выберите значок этого принтера, затем в меню [Файл]
выберите пункт [Свойства].
4
Печать документа
Откроется диалоговое окно [Свойства принтера].
4-12
Настройка параметров печати
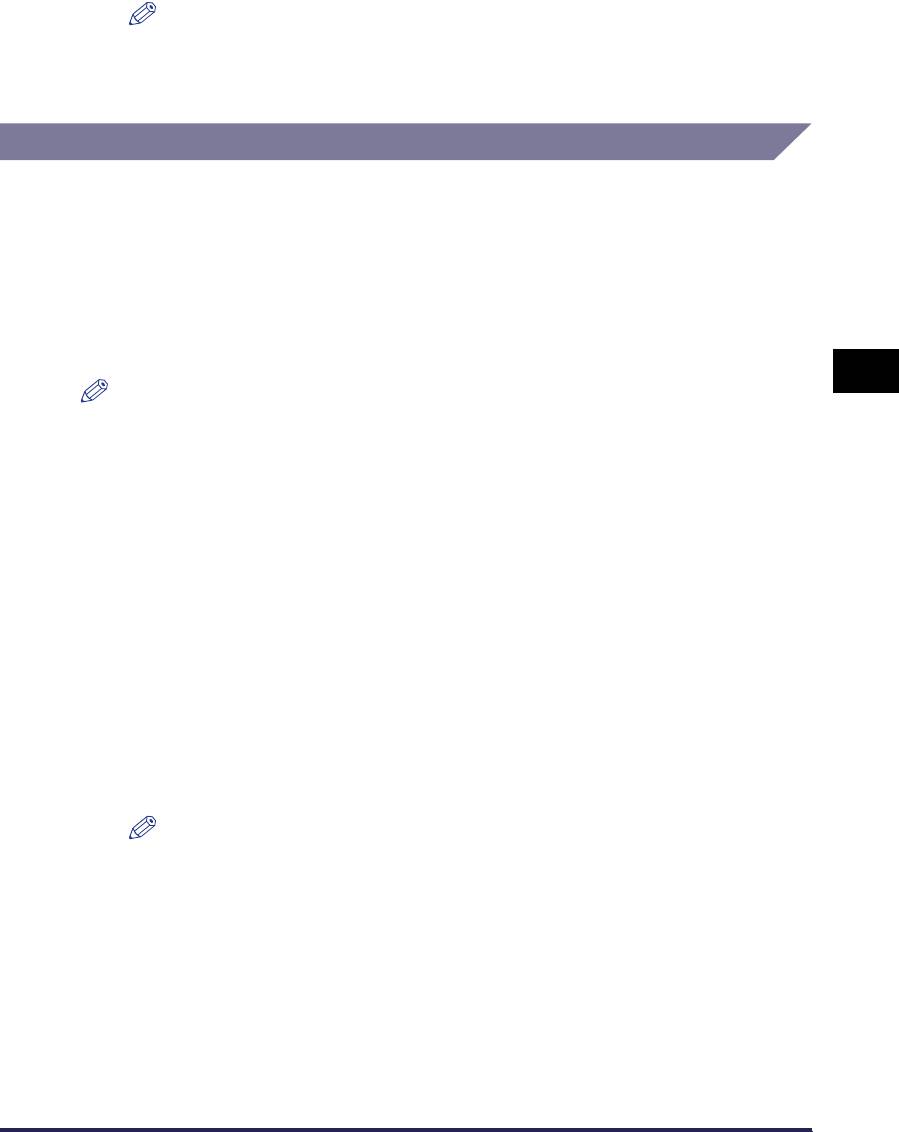
ПРИМЕЧАНИЕ
Диалоговое окно [Свойства принтера] можно также открыть, щелкнув
правой кнопкой мыши значок этого принтера и выбрав [Свойства] из
всплывающего меню.
Для Windows 2000/XP/Server 2003
Открыв диалоговое окно [Свойства документа] из приложения, можно
настроить параметры только задания.
Вызвав диалоговое окно [Свойства документа] из папки [Принтеры и факсы]
или [Принтеры], можно изменять настройки по умолчанию для всех заданий.
Вызвав диалоговое окно [Свойства принтера] из папки [Принтеры и факсы]
или [Принтеры], можно изменять различные настройки принтера и добавлять
"Профили" часто используемых настроек.
4
ПРИМЕЧАНИЕ
•
Для выполнения настроек в папке [Принтеры и факсы] или папке [Принтеры]
необходимо Разрешение на полный доступ. Если Вы не можете вызвать
диалоговое окно [Свойства документа] из папки [Принтеры и факсы] или папки
[Принтеры], вызовите диалоговое окно из приложения.
•
Вкладка [Параметры устройства], позволяющая настраивать различные
параметры принтера, может быть открыта только согласно процедуре, описанной
в разделе "Вызовите диалоговое окно [Свойства принтера] из папки [Принтеры и
факсы] или папки [Принтеры]" (См. стр. 4-16).
Печать документа
Вызов диалогового окна [Свойства документа] из
приложения
Данный раздел описывает процедуру, в качестве примера используется
Adobe Reader 6.0.
1
Выберите [Печать] в меню [Файл] в приложении.
ПРИМЕЧАНИЕ
Процедура печати может отличаться в зависимости от используемого
приложения. Дополнительную информацию о процедуре печати см. в
руководстве по эксплуатации, поставляемом с приложением.
Настройка параметров печати
4-13
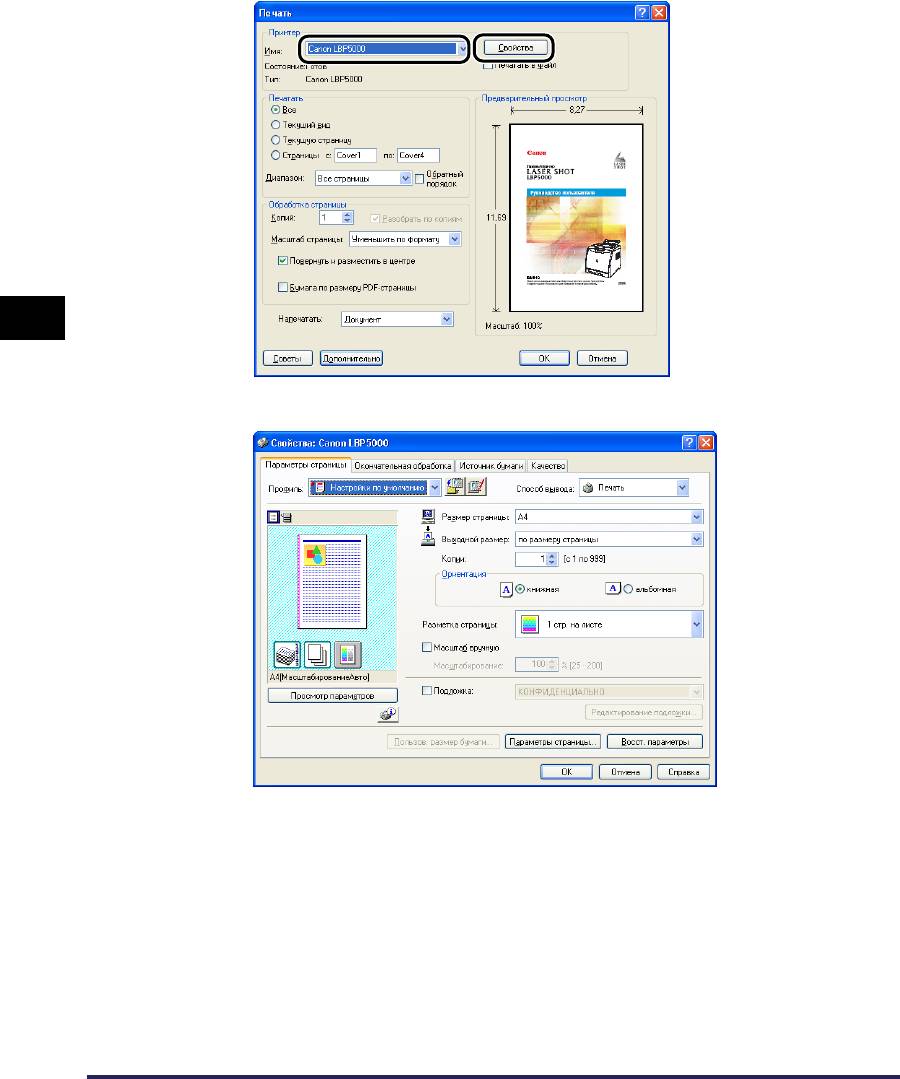
2
Проверьте имя принтера и нажмите кнопку [Свойства].
4
Откроется диалоговое окно [Свойства документа].
Печать документа
4-14
Настройка параметров печати
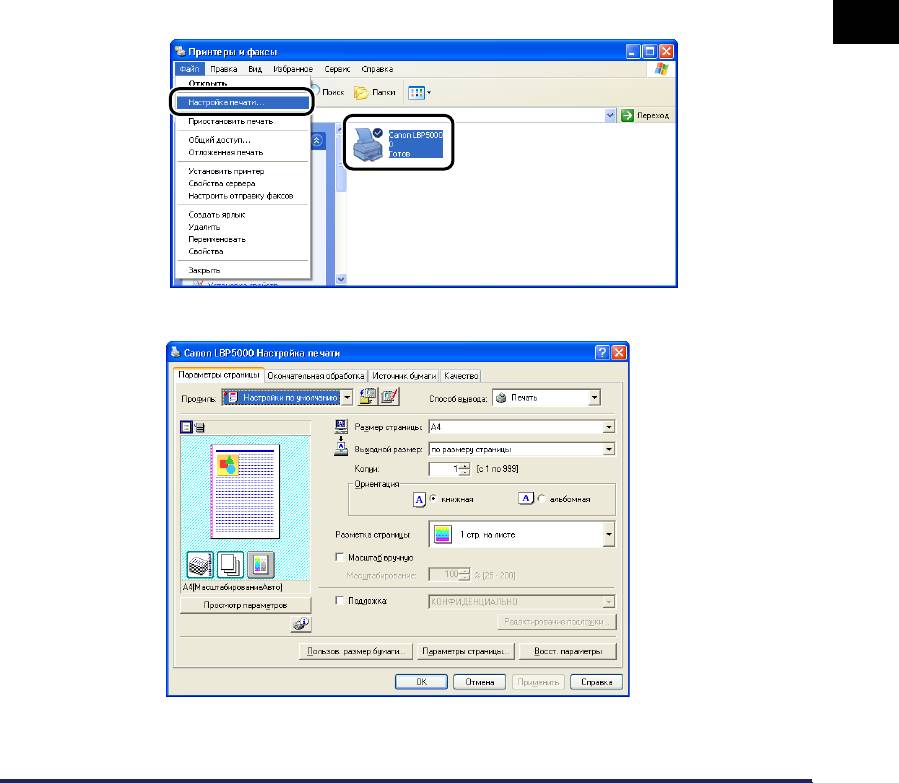
Вызовите диалоговое окно [Свойства документа] из
папки [Принтеры и факсы] или папки [Принтеры]
1
Откройте папку [Принтеры и Факсы] или [Принтеры].
Для Windows 2000: В меню [Пуск] выберите [Настройка] ➞ [Принтеры].
Для Windows XP Professional/Server 2003: В меню [Пуск] выберите
[Принтеры и факсы].
Для Windows XP Home Edition: Выберите пункт [Панель управления] в меню
[Пуск], затем щелкните [Принтеры и другое оборудование] ➞ [Принтеры и
факсы].
2
Выберите значок, соответствующий этому принтеру, а
затем в меню [Файл] выберите пункт [Настройка печати].
4
Печать документа
Откроется диалоговое окно [Свойства документа].
Настройка параметров печати
4-15
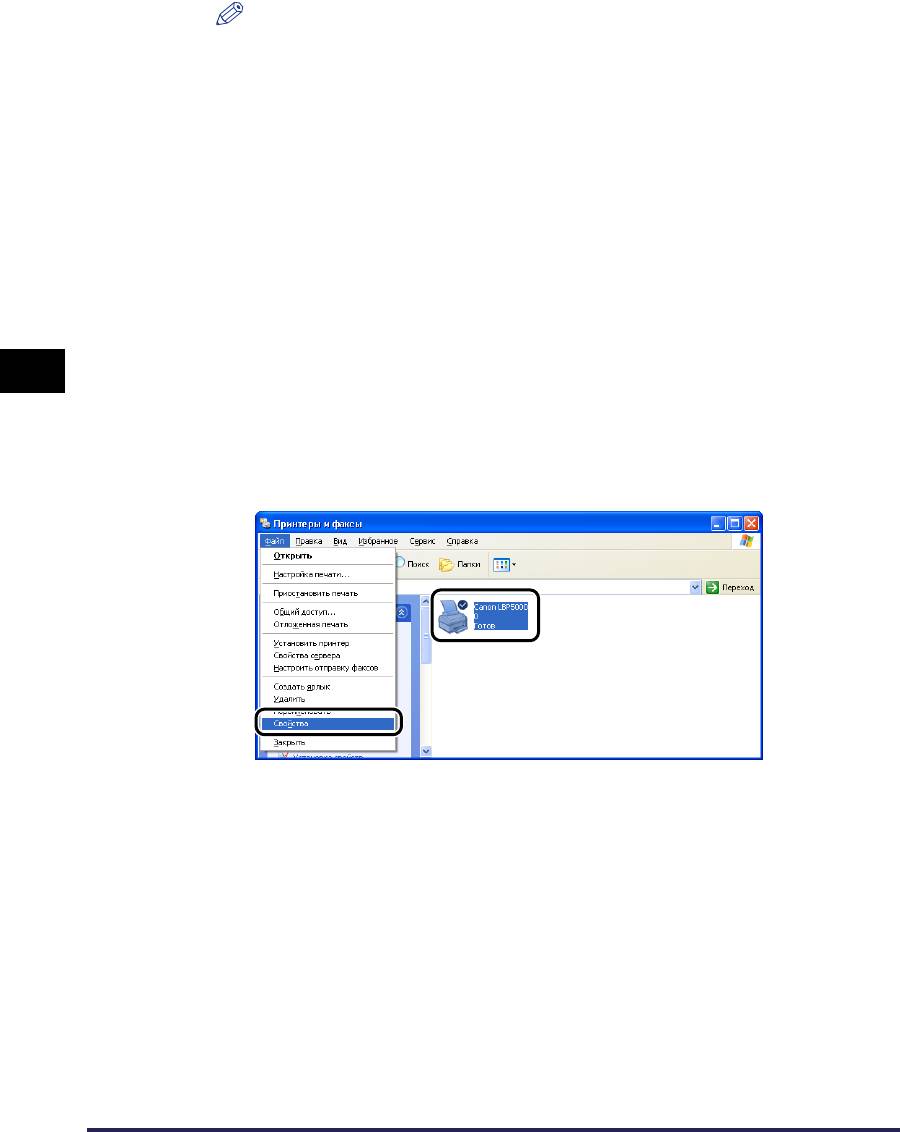
ПРИМЕЧАНИЕ
Диалоговое окно [Свойства документа] можно также открыть, щелкнув
правой кнопкой мыши значок этого принтера и выбрав [Настройка печати] из
всплывающего меню.
Вызовите диалоговое окно [Свойства принтера] из
папки [Принтеры и факсы] или папки [Принтеры]
1
Откройте папку [Принтеры и Факсы] или [Принтеры].
Для Windows 2000: В меню [Пуск] выберите [Настройка] ➞ [Принтеры].
Для Windows XP Professional/Server 2003: В меню [Пуск] выберите
[Принтеры и факсы].
Для Windows XP Home Edition: Выберите пункт [Панель управления] в меню
[Пуск], затем щелкните [Принтеры и другое оборудование] ➞ [Принтеры и
4
факсы].
2
Выберите значок этого принтера, затем в меню [Файл]
выберите пункт [Свойства].
Печать документа
4-16
Настройка параметров печати
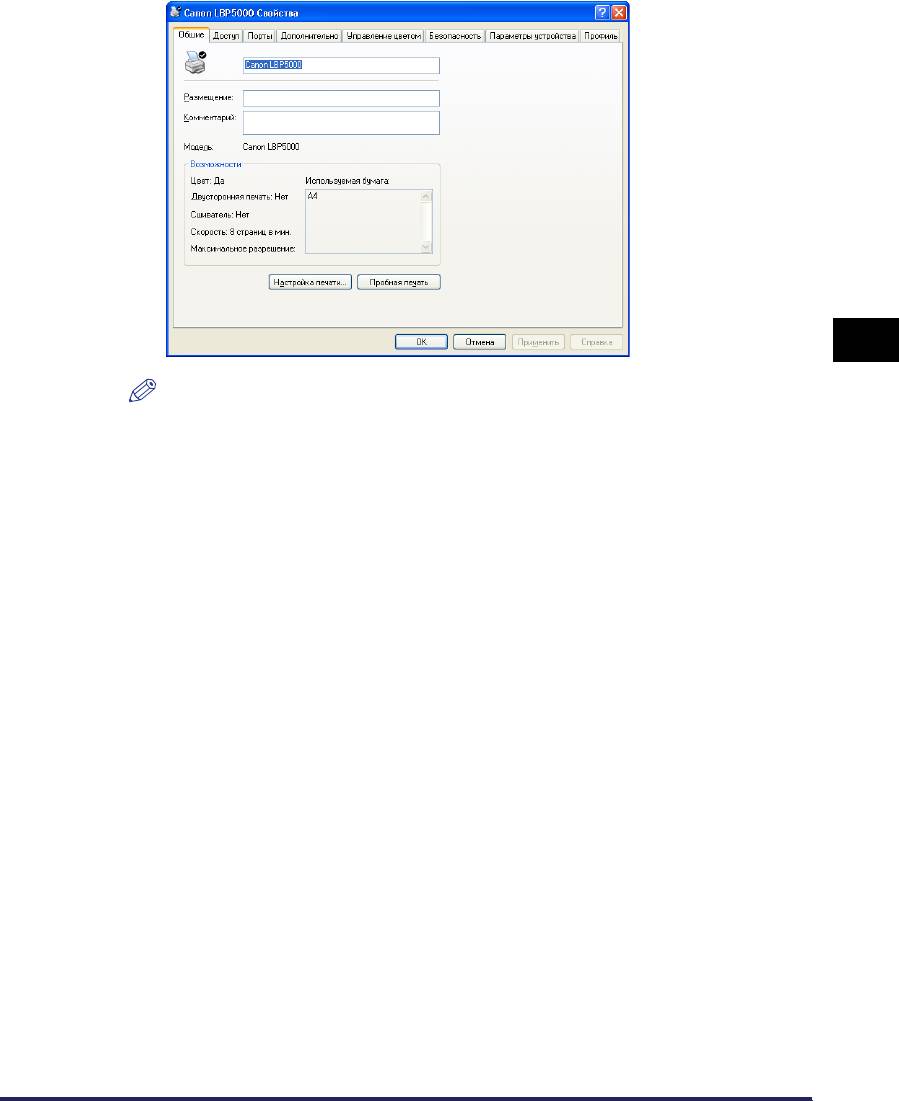
Откроется диалоговое окно [Свойства принтера].
4
ПРИМЕЧАНИЕ
Диалоговое окно [Свойства принтера] можно также открыть, щелкнув
правой кнопкой мыши значок этого принтера и выбрав [Свойства] из
всплывающего меню.
Печать документа
Настройка параметров печати
4-17
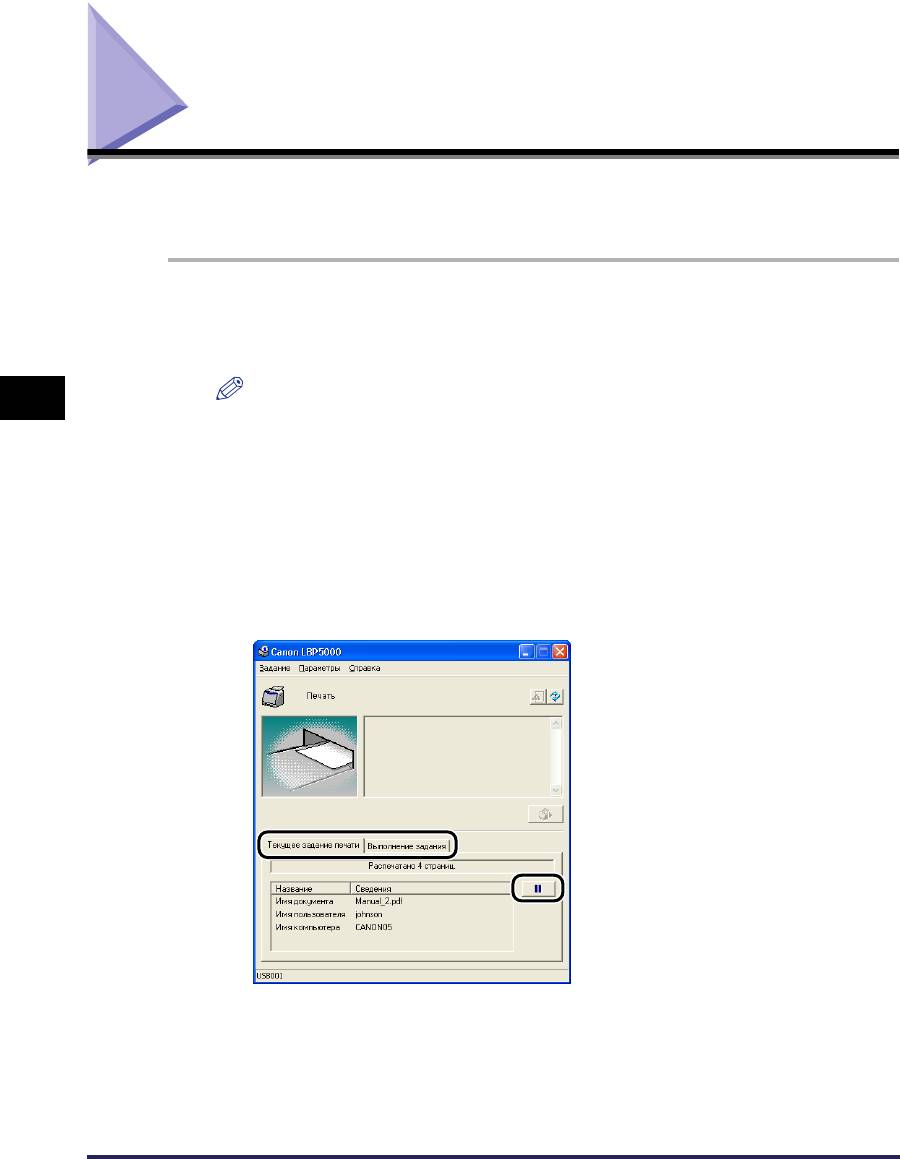
Удаление/Приостановка/Продолжение
задания печати
В окне состояния принтера можно удалить, приостановить или продолжить
задание печати.
1
Запустите печать.
Отобразится окно состояния принтера.
ПРИМЕЧАНИЕ
4
При некоторых установках для параметра [Отображать окно состояния
принтера] в меню [Настройка] окно состояния принтера может не появиться.
(См. "Меню [Настройка]" на стр.4-95)
2
Для того, чтобы отменить или приостановить задание
печати нажмите кнопку [Приостановить] на вкладке
[Текущее задание печати] или на вкладке [Выполнение
Печать документа
задания].
4-18
Удаление/Приостановка/Продолжение задания печати
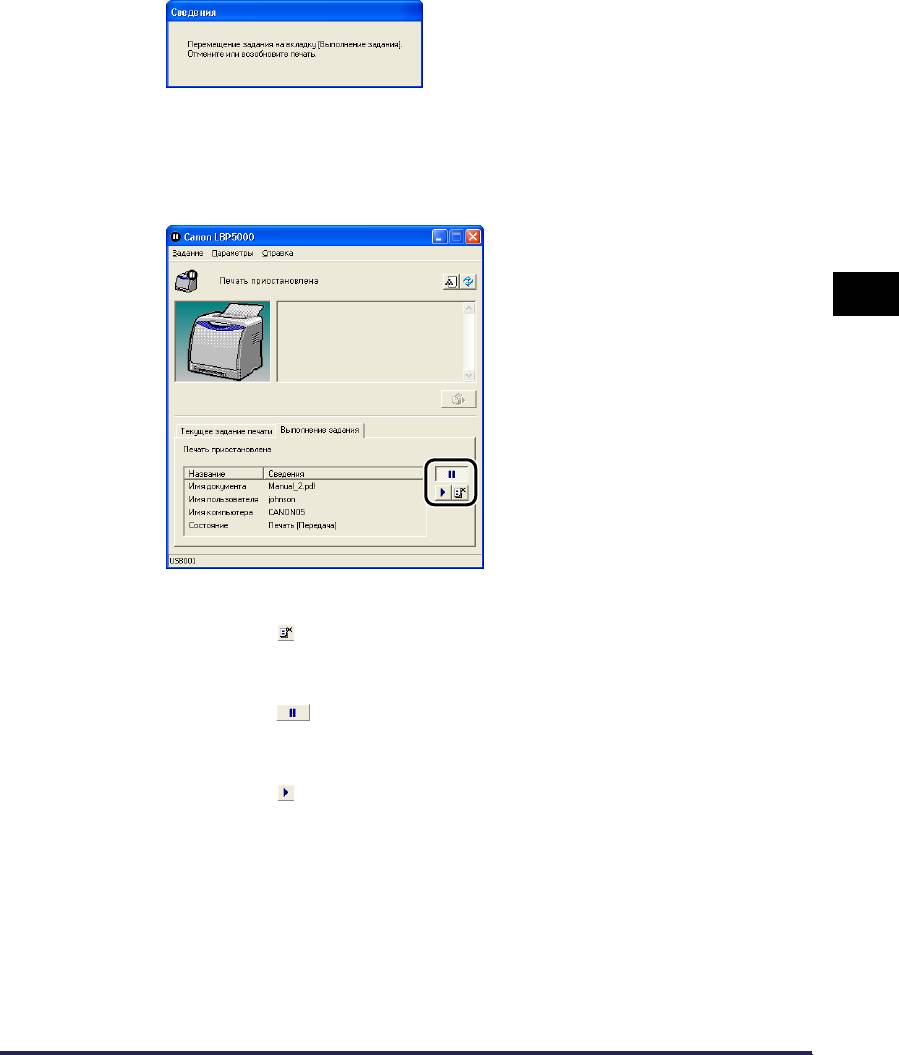
При нажатии кнопки [Приостановить] на вкладке [Текущее задание печати]
появляется следующее сообщение, и происходит переключение на вкладку
[Выполнение задания].
3
На вкладке [Выполнение задания] нажмите кнопку,
соответствующую операции, которую Вы хотите
осуществить.
4
Печать документа
● Удаление задания
❑
Нажмите [ ] (Удалить).
● Приостановка задания
❑
Нажмите [ ] (Приостановить).
● Продолжение задания
❑
Нажмите [ ] (Продолжить).
Удаление/Приостановка/Продолжение задания печати
4-19
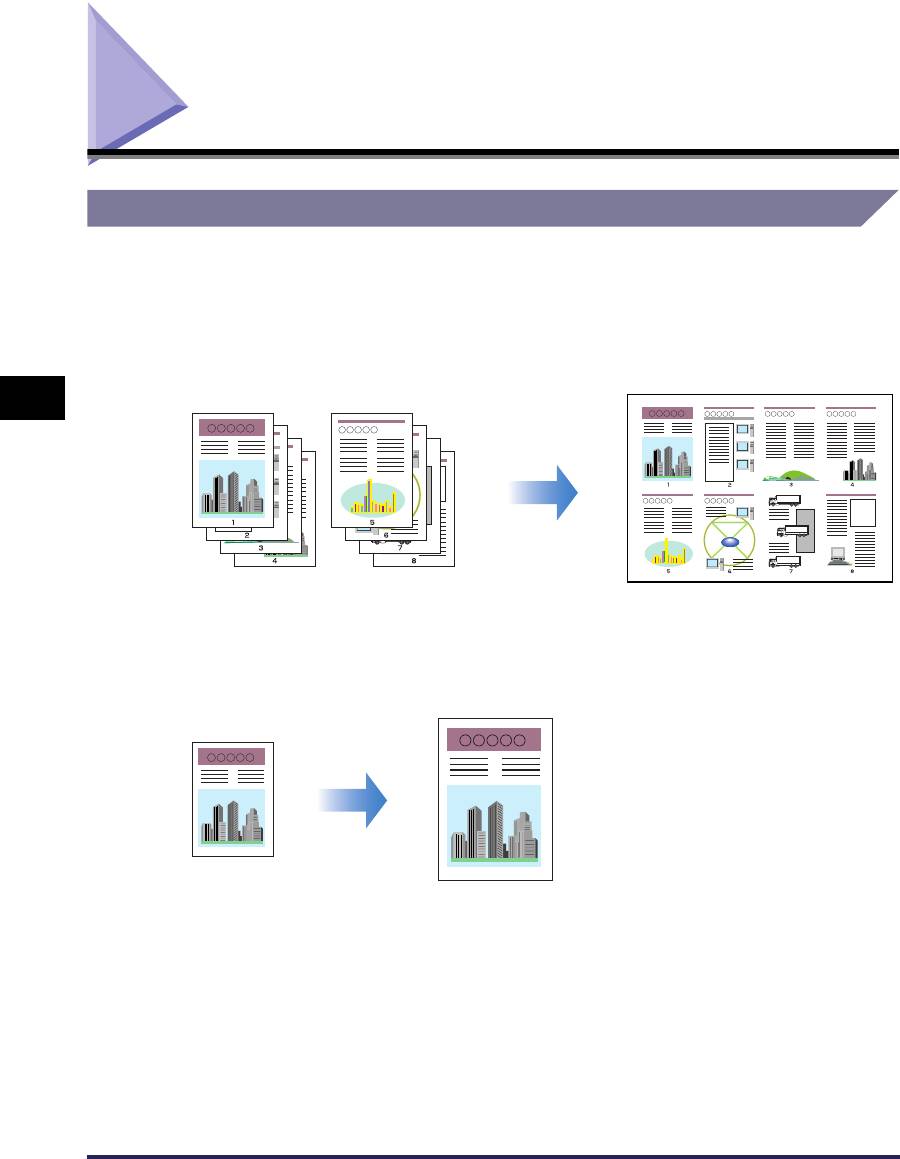
Использование различных функций печати
Использование различных параметров печати
Можно печатать разнообразными способами, используя драйвер принтера
следующим образом.
■ Печать нескольких страниц на одном листе (См. стр. 4-50)
На одном листе бумаги можно распечатать несколько страниц.
4
Печать документа
■ Масштабирование распечаток (См. стр. 4-52)
Укажите данный параметр, когда данные размера А4 уменьшаются и печатаются
на бумаге размера В5, или данные размера В5 увеличиваются и печатаются на
бумаге размера А4. Можно указать произвольный масштаб.
4-20
Использование различных функций печати
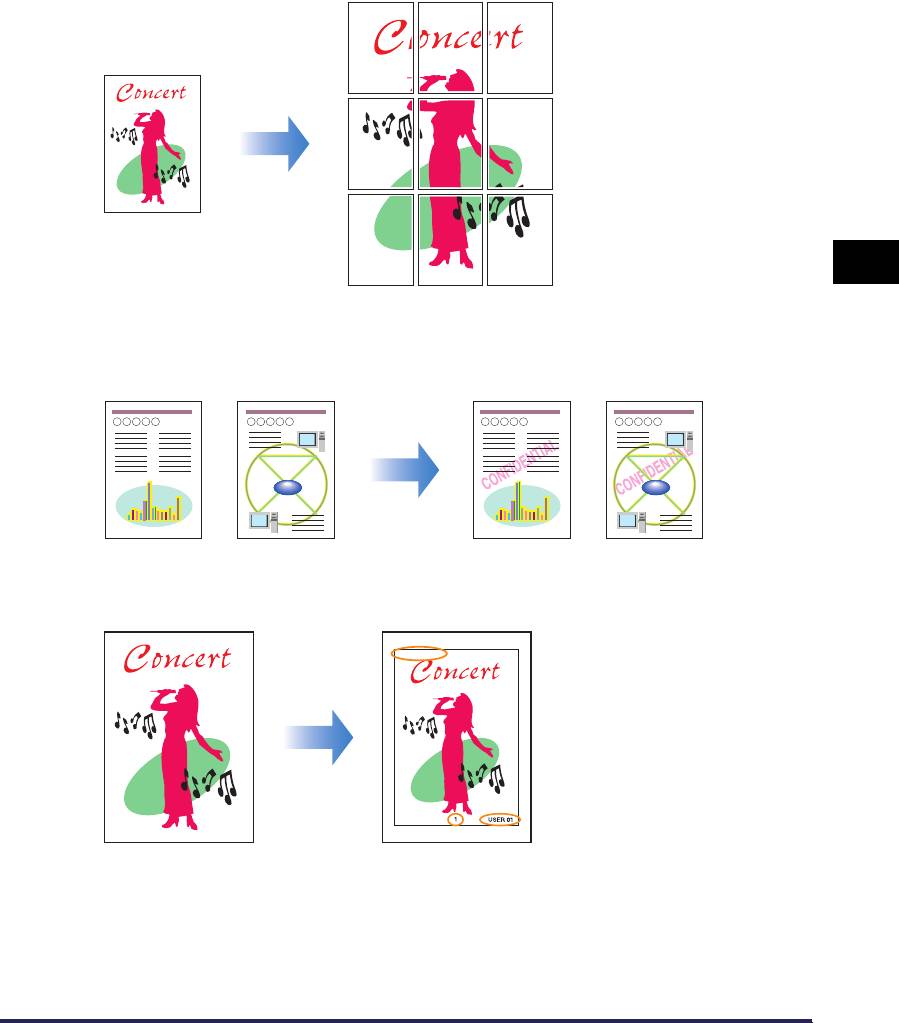
■ Печать плакатов (См. стр. 4-54)
Вы можете увеличить изображение отдельной страницы и распечатать его на
нескольких листах бумаги. Эти распечатки можно соединить для создания одного
большого плаката.
4
■ Печать подложек (См. стр. 4-55)
На документы, созданные в приложении можно наложить подложки (например,
[КОПИЯ], [ЧЕРНОВИК] и т.п.).
Печать документа
■ Печать границ и даты печати (См. стр. 4-58)
Можно печатать границы, дату печати и/или номера страниц и т.п.
13 июня 2006 г.
Использование различных функций печати
4-21
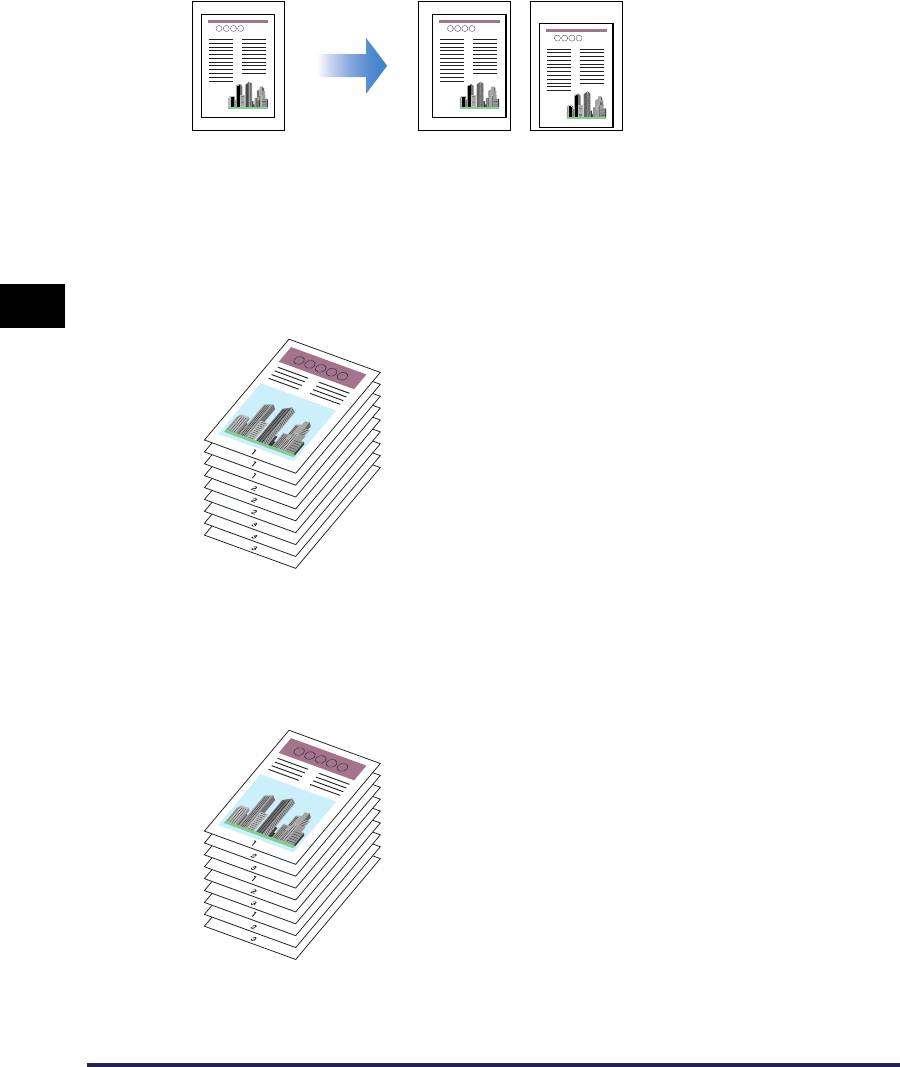
■ Печать с полем переплета (См. стр. 4-59)
Можно указать поле переплета на распечатках.
■ Установка способа вывода бумаги (См. стр. 4-61)
Вы можете выбрать один из следующих способов вывода бумаги.
• [Выкл.]
Распечатки полного задания группируются.
Например, при печати трех копий 3-страничного документа, распечатки полного
задания будут сгруппированы и отсортированы в следующем порядке. 1, 1, 1, 2, 2,
4
2, 3, 3, 3.
Печать документа
• [Разобрать по копиям]
Распечатки полного задания разбираются по копиям в порядке следования
страниц.
Например, при печати трех копий 3-страничного документа, распечатки полного
задания будут разобраны по копиям и отсортированы в следующем порядке. 1, 2,
3, 1, 2, 3, 1, 2, 3.
4-22
Использование различных функций печати
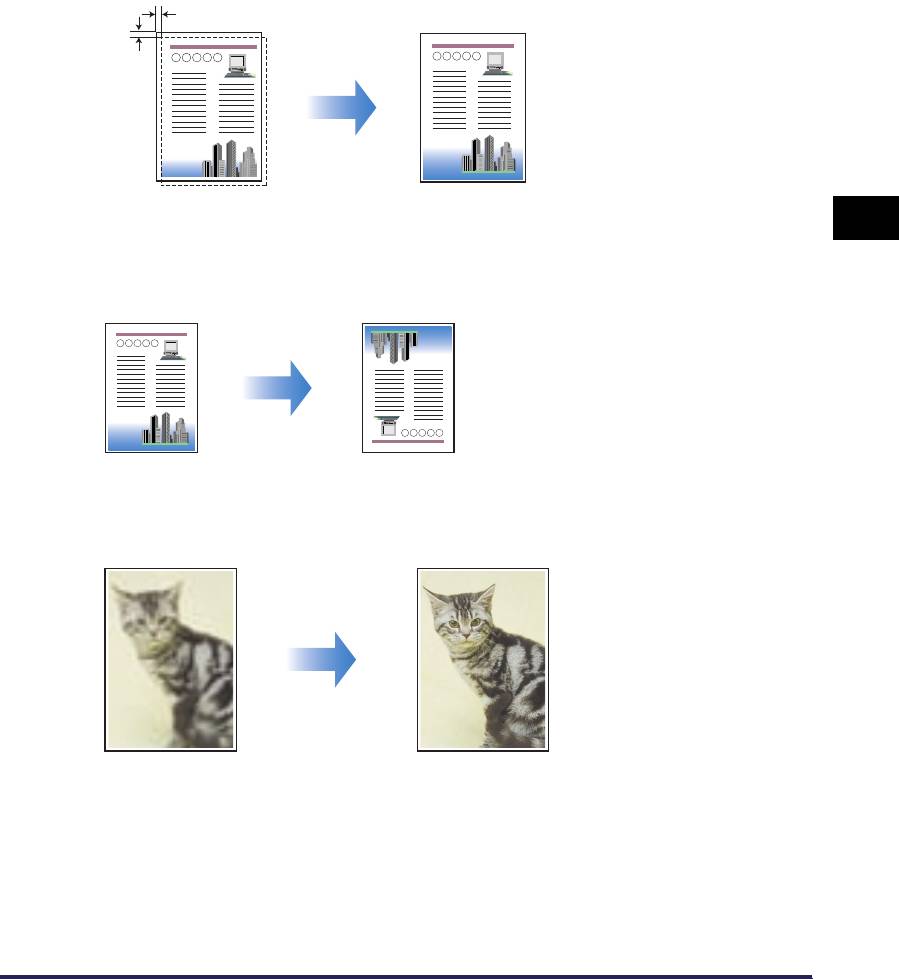
■ Начать печать с левого верхнего угла листа (См. стр. 4-62)
Так как печать начинается обычно с левого верхнего поля размером 5 мм (10 мм
для конвертов) области печати листа, определенная часть (нижняя правая) может
пропасть при печати данных без полей. В таком случае, можно начинать печать с
верхнего левого поля размером 0 мм, что приведет к равномерной печати всех
сторон листа.
5мм
■ Печать с поворотом данных на 180 градусов (См. стр. 4-64)
4
Можно печатать изображение, повернутое на 180 градусов. Эта опция полезна при
печати конвертов и носителей размера "Карточка указателя", которые можно
подать только в определенных направлениях.
Печать документа
■ Сглаживание изображений с грубой текстурой (См. стр. 4-65)
Укажите данную опцию для сглаживания при печати подобных данных с низким
разрешением.
Использование различных функций печати
4-23
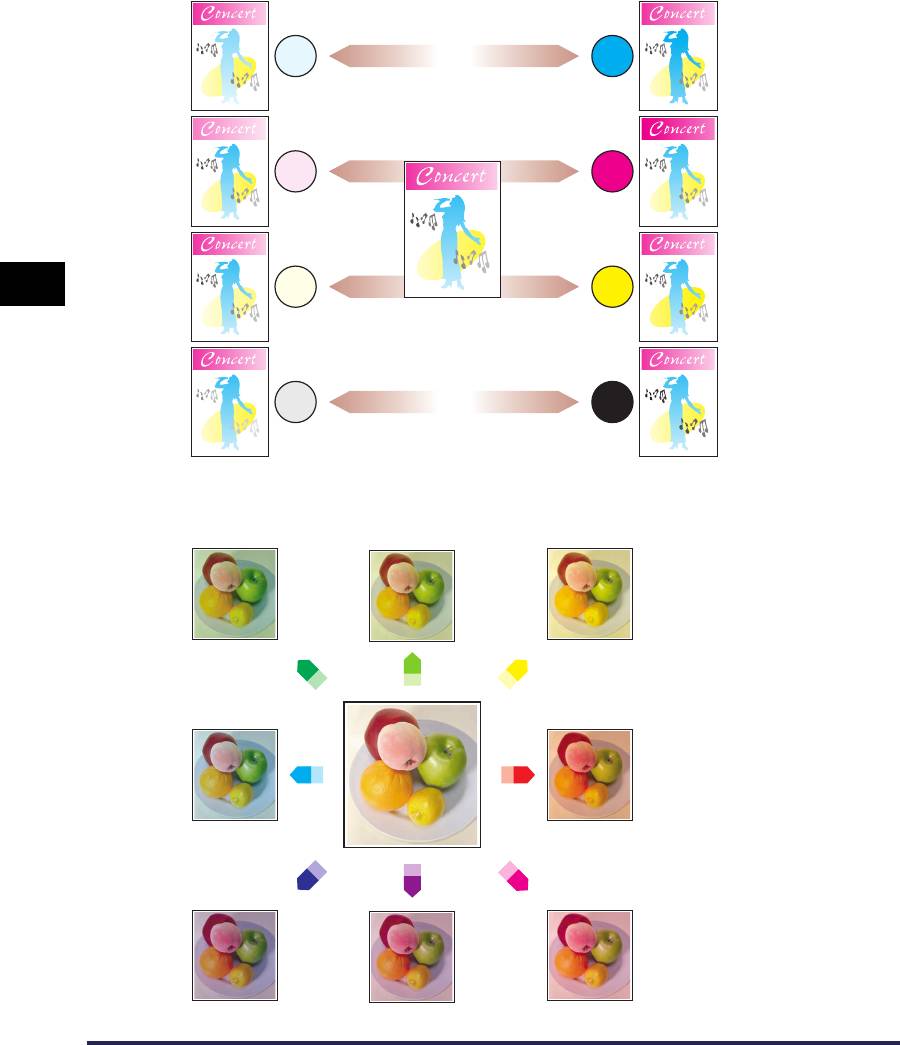
■ Печать с настройкой плотности тонера (См. стр. 4-67)
Можно печатать с настройкой плотности тонера для каждого цвета (черный,
желтый, малиновый и бирюзовый).
Б
Б
М
М
4
Ж
Ж
Ч
Ч
Печать документа
■ Настройки цвета (См. стр. 4-69)
Можно выполнить цветную печать с первоначально установленными цветами.
4-24
Использование различных функций печати
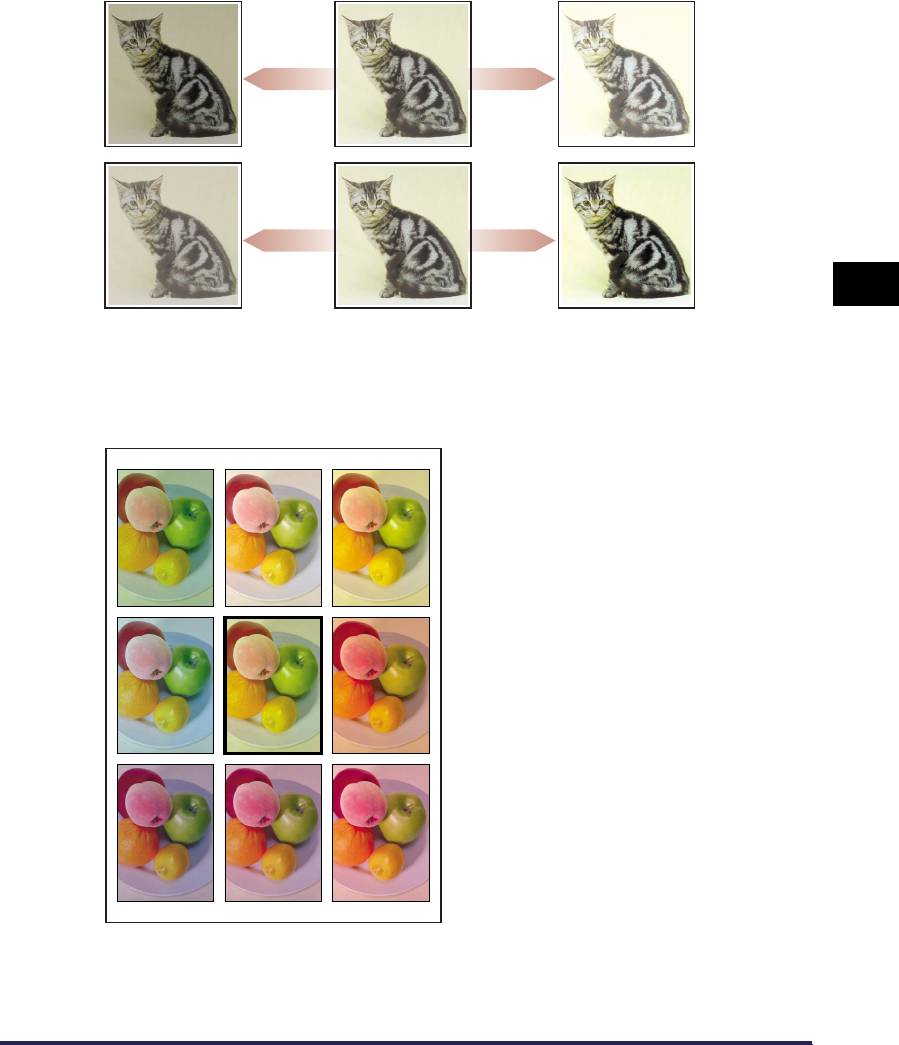
■ Определение яркости и контраста (См. стр. 4-71)
Можно выполнить цветную печать с первоначально установленными яркостью и
контрастом.
4
■ Печать цветного образца (только Windows 2000/XP/Server 2003) (См.
стр. 4-73)
После установки параметров на вкладке [Настройка цвета] можно напечатать
настроенный цветной образец.
Печать документа
Использование различных функций печати
4-25
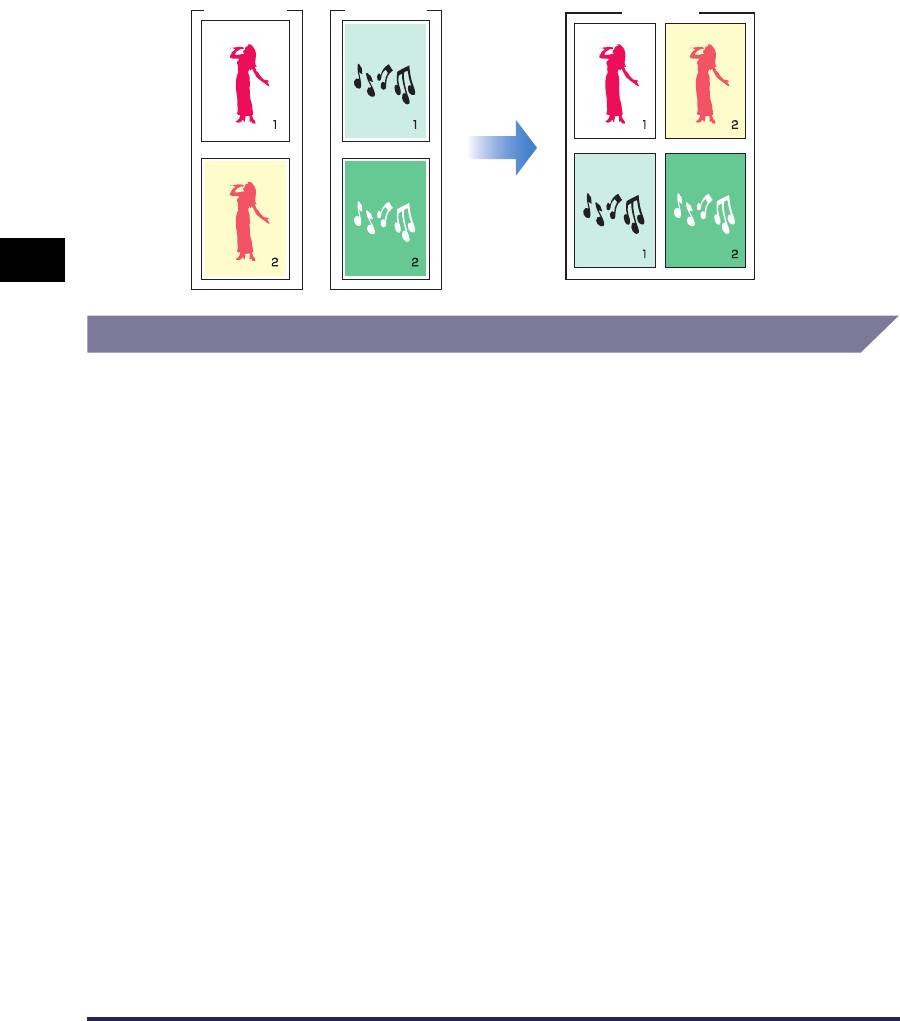
■ Изменение заданий при помощи PageComposer (См. стр. 4-78)
Можно объединить два задания в одно и изменить настройки для объединенного
задания. Можно изменить задание из другого приложения. Можно также
предварительно просмотреть задание.
Задание А Задание B
Задание
4
Различные вкладки в драйвере принтера
В диалоговых окнах [Свойства принтера] и [Свойства документа] содержатся
перечисленные ниже вкладки, которые позволяют выполнять
разнообразные функции печати. Между вкладками можно переключаться,
Печать документа
щелкая ярлычки в верхней части диалогового окна.
В этом разделе описываются типы параметров печати, которые можно
настроить на каждой вкладке.
■ Для Windows 98/Me
• Диалоговое окно [Свойства документа]
- Вкладка [Параметры страницы]
- Вкладка [Окончательная обработка]
- Вкладка [Источник бумаги]
- Вкладка [Качество]
• Диалоговое окно [Свойства принтера]
- Вкладка [Общие]
- Вкладка [Сведения]
- Вкладка [Доступ]
- Вкладка [Управление цветом]
- Вкладка [Параметры страницы]
- Вкладка [Окончательная обработка]
- Вкладка [Источник бумаги]
4-26
Использование различных функций печати
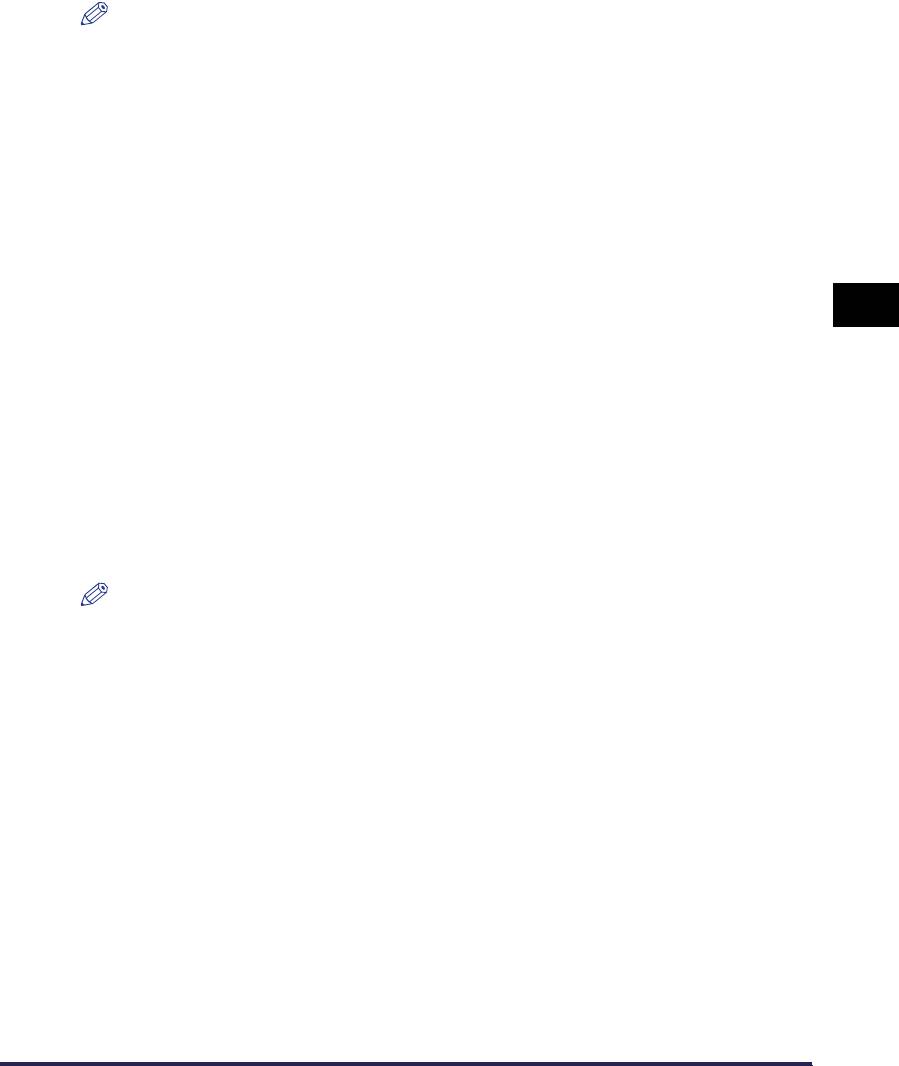
- Вкладка [Качество]
- Вкладка [Конфигурация]
ПРИМЕЧАНИЕ
В Windows отображаются вкладки [Общие], [Сведения], [Доступ] и [Управление
цветом] в диалоговом окне [Свойства принтера]. Дополнительную информацию по
данным вкладкам см. в справке Windows.
■ Для Windows 2000/XP/Server 2003
• Диалоговое окно [Свойства документа]
- Вкладка [Параметры страницы]
- Вкладка [Окончательная обработка]
- Вкладка [Источник бумаги]
- Вкладка [Качество]
• Диалоговое окно [Свойства принтера]
4
- Вкладка [Общие]
- Вкладка [Доступ]
- Вкладка [Порты]
- Вкладка [Дополнительно]
- Вкладка [Управление цветом]
- Вкладка [Безопасность]
Печать документа
- Вкладка [Параметры устройства]
- Вкладка [Профиль]
ПРИМЕЧАНИЕ
В Windows отображаются вкладки [Общие], [Доступ], [Порты], [Дополнительно],
[Управление цветом], [Безопасность] в диалоговом окне [Свойства принтера].
Дополнительную информацию по данным вкладкам см. в справке Windows.
Использование различных функций печати
4-27
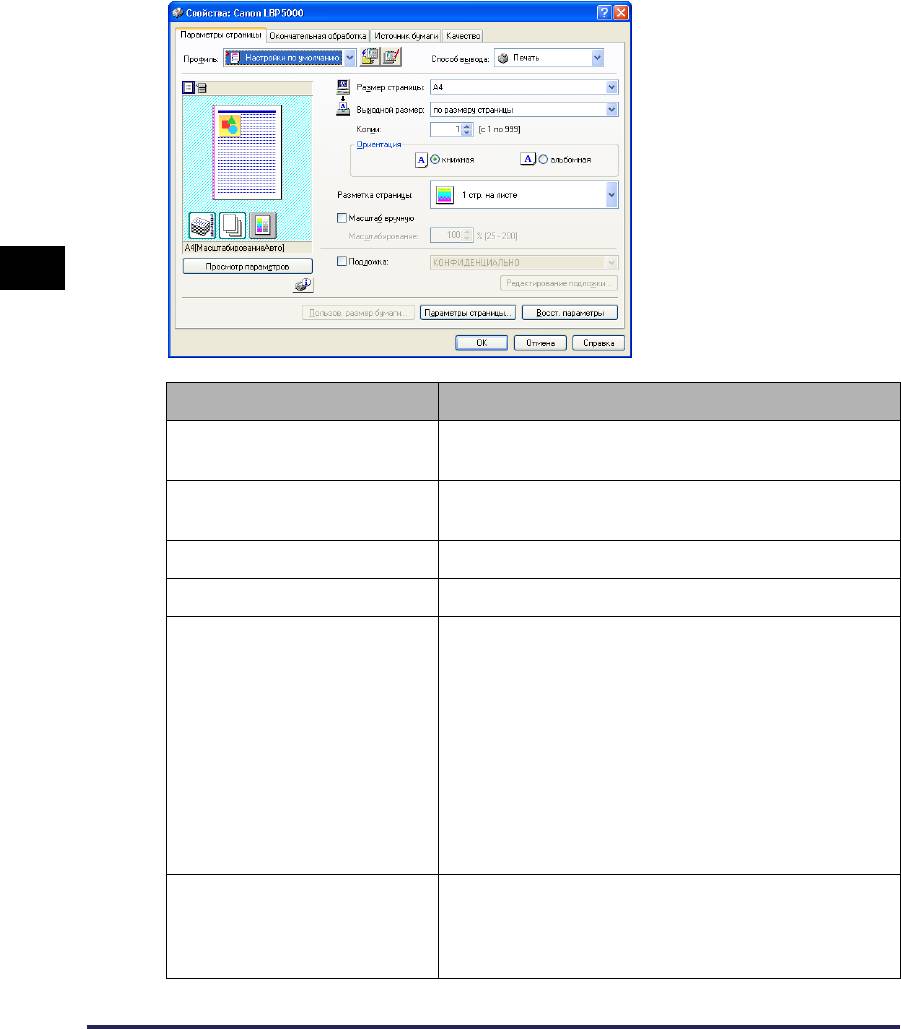
Вкладка [Параметры страницы]
На вкладке [Параметры страницы] можно настроить следующие параметры
печати:
4
Настройка/Кнопка Сведения
Можно выбрать размер бумаги документа,
[Размер страницы]
созданного приложением.
Печать документа
Здесь можно указать фактический размер бумаги
[Выходной размер]
для печати.
[Копии] Здесь указывается количество печатаемых копий.
[Ориентация] Здесь указывается ориентация печати.
- [N стр. на листе] (N = 1, 2, 4, 6, 8, 9, 16)
Печать нескольких страниц на одном листе бумаги.
В некоторых приложениях имеется функция печати
документа в качестве комплекта
рассортированных копий. Эту функцию не следует
[Разметка страницы] (См. стр.
использовать вместе с [N стр. на листе].
4-50)
- [Плакат [N x N]] (N = 2, 3, 4)
Позволяет увеличить изображение отдельной
страницы и распечатать его на нескольких листах
бумаги. Эти распечатки можно соединить для
создания одного большого плаката.
Если для параметра [Разметка страницы] выбрано
значение [N стр. на листе] (N = 2, 4, 6, 8, 9, 16),
[Порядок страниц]
можно указать порядок следования страниц при
печати.
4-28
Использование различных функций печати
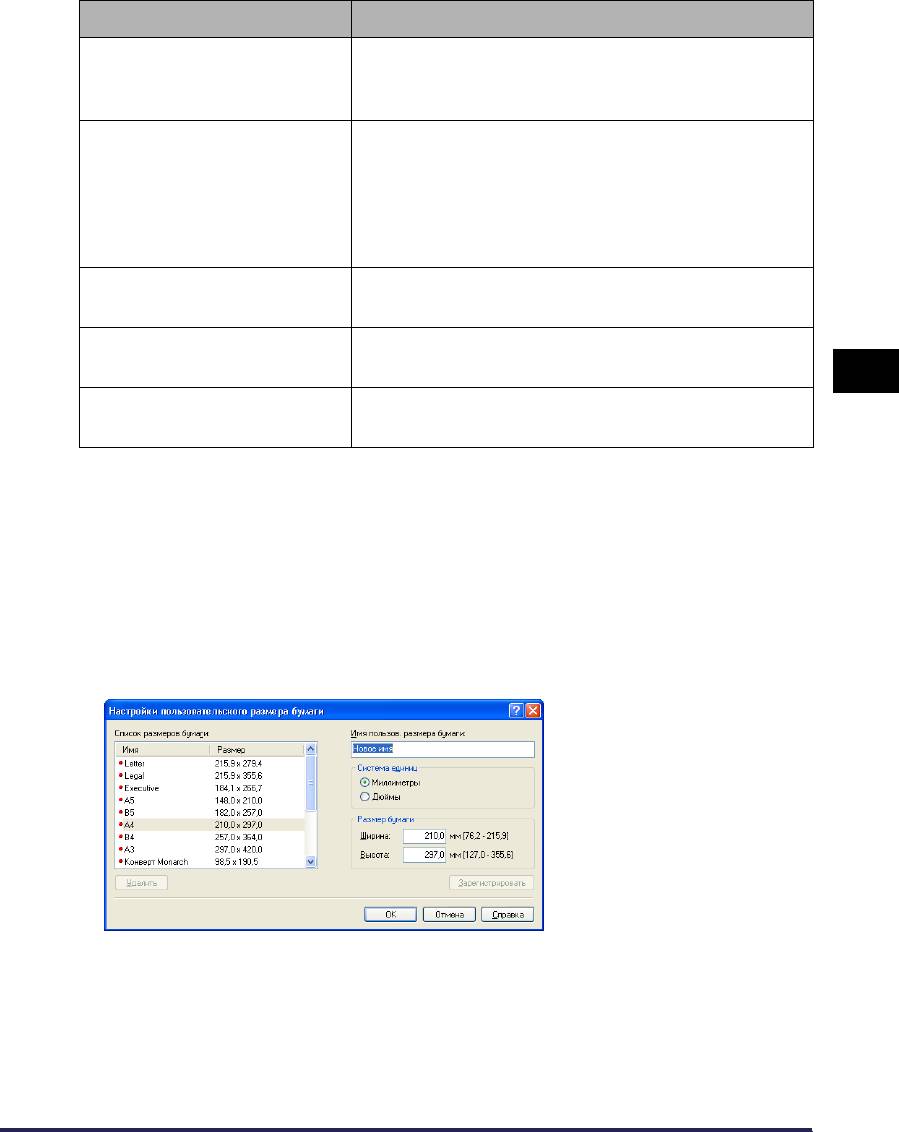
Настройка/Кнопка Сведения
Установленный флажок в этом окошке позволяет
[Масштаб вручную] (См. стр.
вводить значение для масштаба печатаемого
4-53)
документа вручную.
На документы, созданные в приложении можно
наложить подложки (например, [КОПИЯ],
[ЧЕРНОВИК] и т.п.). Установите флажок для этой
[Подложка] (См. стр. 4-55)
опции и выберите подложку для печати документа.
Выберите подложку из раскрывающегося списка
справа.
[Редактирование подложки]
Вызов диалогового окна для изменения
(См. стр. 4-56)
добавленных подложек.
Вызов диалогового окна для указания
[Пользов. размер бумаги]
пользовательских размеров бумаги.
4
[Параметры страницы] (См.
Установка печати даты, имени пользователя,
стр. 4-58)
номеров страниц или границы.
■ Диалоговое окно [Настройки пользовательского размера бумаги]
Следующее диалоговое окно отображается при нажатии [Пользовательский
размер бумаги].
Это диалоговое окно позволяет указать высоту и ширину бумаги
Печать документа
пользовательского размера, которая отличается от бумаги стандартного размера.
В системах Windows 98/Me можно добавить до 30 пользовательских размеров
бумаги. В системах Windows 2000/XP/Server 2003 это число зависит от системного
окружения.
Использование различных функций печати
4-29






