Canon LBP-5000 – страница 9
Инструкция к Лазерному Принтеру Canon LBP-5000
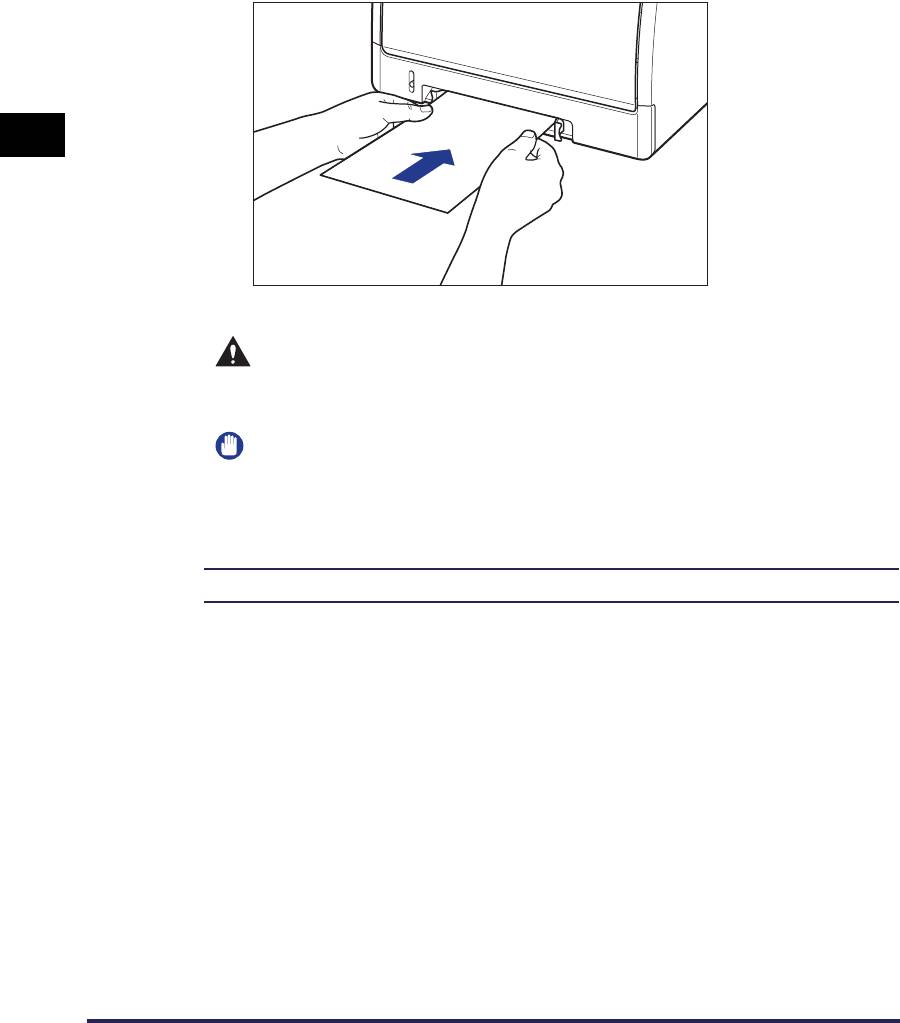
2
Осторожно вставьте бумагу, чтобы она касалась задней
части принтера, поддерживая бумагу руками, согласно
рисунку.
2
Когда бумага загружена, она слегка вставлена в принтер.
ВНИМАНИЕ
Будьте осторожны, чтобы не порезать руки краями бумаги при
Загрузка и вывод бумаги
загрузке.
ВАЖНО
•
Загружайте бумагу так, чтобы она была расположена ровно.
•
Если углы бумаги искривлены или загнуты, распрямите их перед загрузкой в
принтер.
Далее, определите пользовательский размер бумаги (См. стр. 2-61).
2-60
Загрузка бумаги пользовательского размера (нестандартная бумага) в источник бумаги
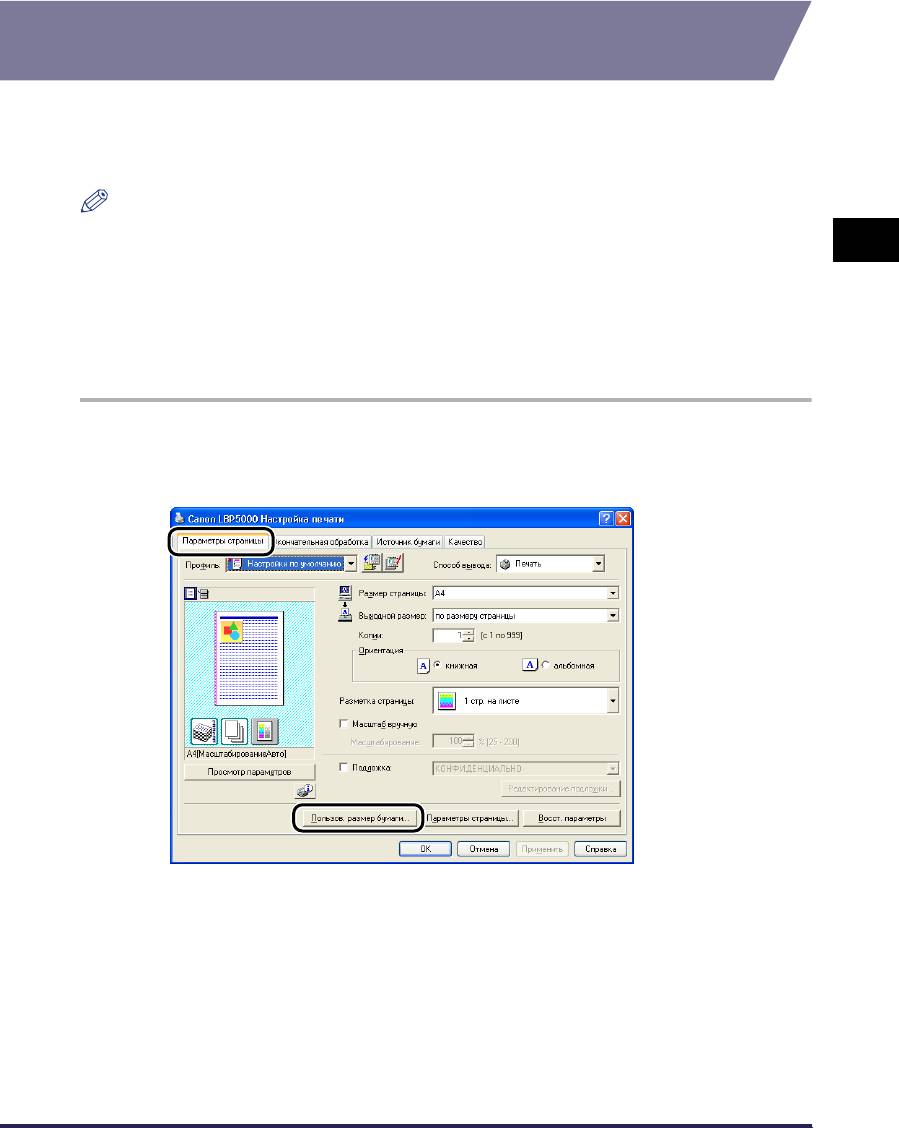
Определение пользовательского размера
бумаги (нестандартная бумага)
При печати на бумаге пользовательского размера, необходимо заранее
определить пользовательский размер бумаги в драйвере принтера,
используя следующую процедуру.
ПРИМЕЧАНИЕ
Для определения пользовательского размера бумаги, вызовите следующее
2
диалоговое окно.
- Для Windows 2000/XP/Server 2003
Откройте диалоговое окно [Свойства документа] в папке [Принтеры] (в Windows
XP/Server 2003 – это папка [Принтеры и факсы]).
- Для Windows 98/Me
Откройте диалоговое окно [Свойства принтера] из папки [Принтеры].
1
Откройте вкладку [Параметры страницы] и нажмите
кнопку [Пользов. размер бумаги].
Загрузка и вывод бумаги
Загрузка бумаги пользовательского размера (нестандартная бумага) в источник бумаги
2-61
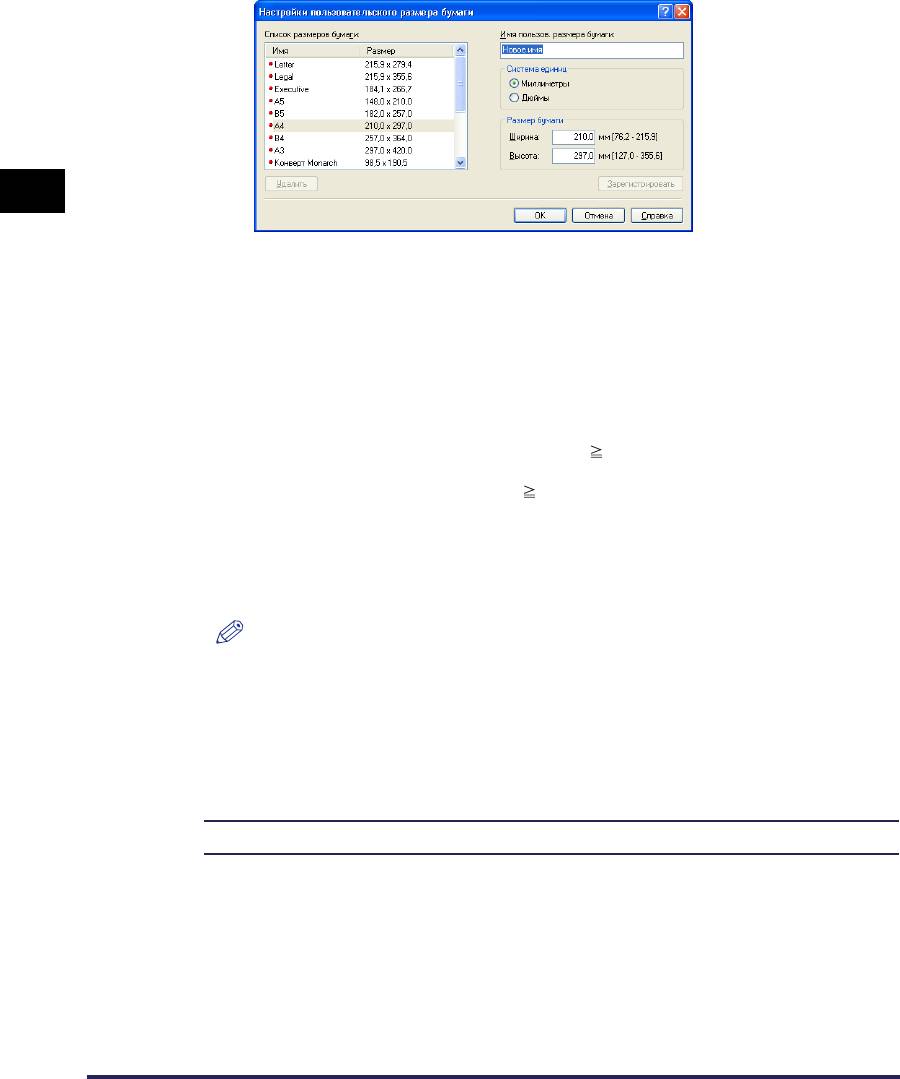
2
Установите следующие параметры.
2
[Список размеров
Отображает [Имя] и [Размер] стандартных размеров бумаги
бумаги]:
и добавленных пользовательских размеров.
[Имя пользов. размера
Можно ввести имя добавляемого пользовательского
бумаги]:
размера бумаги. Можно ввести до 31 символа.
[Система единиц]: Выберите единицу измерения ([Миллиметры] или [Дюймы]),
используемые при установке пользовательского размера
бумаги.
[Размер бумаги]: Укажите высоту и ширину для бумаги пользовательского
Загрузка и вывод бумаги
размера ([Высота] [Ширина]). Укажите размер
пользовательской бумаги при книжной ориентации
([Высота] [Ширина]) в пределах допустимых
пользовательских размеров.
3
Нажмите кнопку [Зарегистрировать].
ПРИМЕЧАНИЕ
В системах Windows 98/Me можно добавить до 30 пользовательских
размеров бумаги. В системах Windows 2000/XP/Server 2003 это число
зависит от системного окружения.
4
Проверьте настройки, а затем нажмите кнопку [OK].
Далее, сконфигурируйте драйвер принтера (См. стр. 2-63).
2-62
Загрузка бумаги пользовательского размера (нестандартная бумага) в источник бумаги
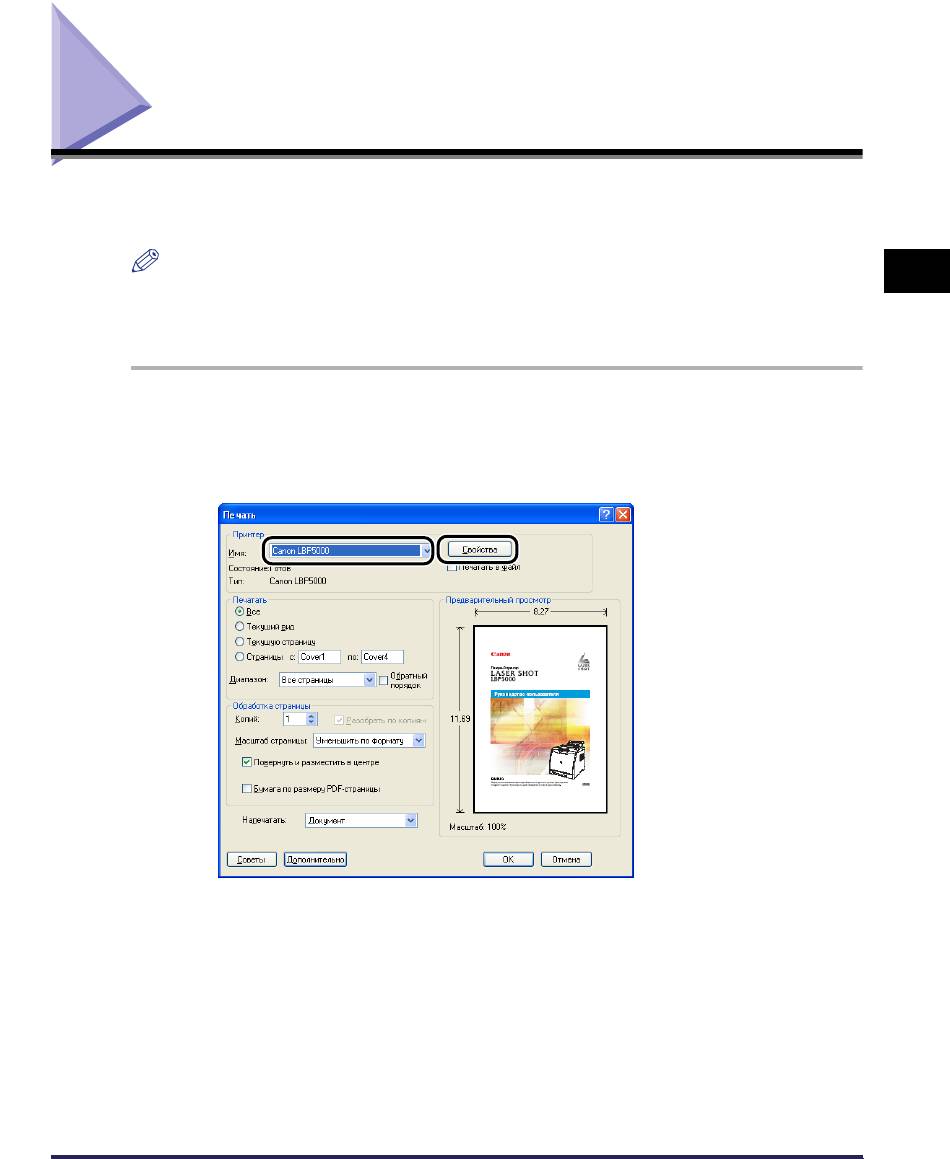
Настройка драйвера принтера и печати
После загрузки бумаги в лоток, сконфигурируйте драйвер принтера перед
печатью, используя следующую процедуру.
ПРИМЕЧАНИЕ
2
Дополнительные сведения настройки драйвера принтера см. в Интерактивной
справке. Дополнительные сведения о способах вызова Интерактивной справки
см. в "Как пользоваться интерактивной справкой" на стр. 4-81.
1
Выберите [Печать] в меню [Файл] в приложении. В поле
[Имя] или [Имя принтера] выберите данный принтер и
нажмите кнопку [Свойства].
Загрузка и вывод бумаги
Настройка драйвера принтера и печати
2-63
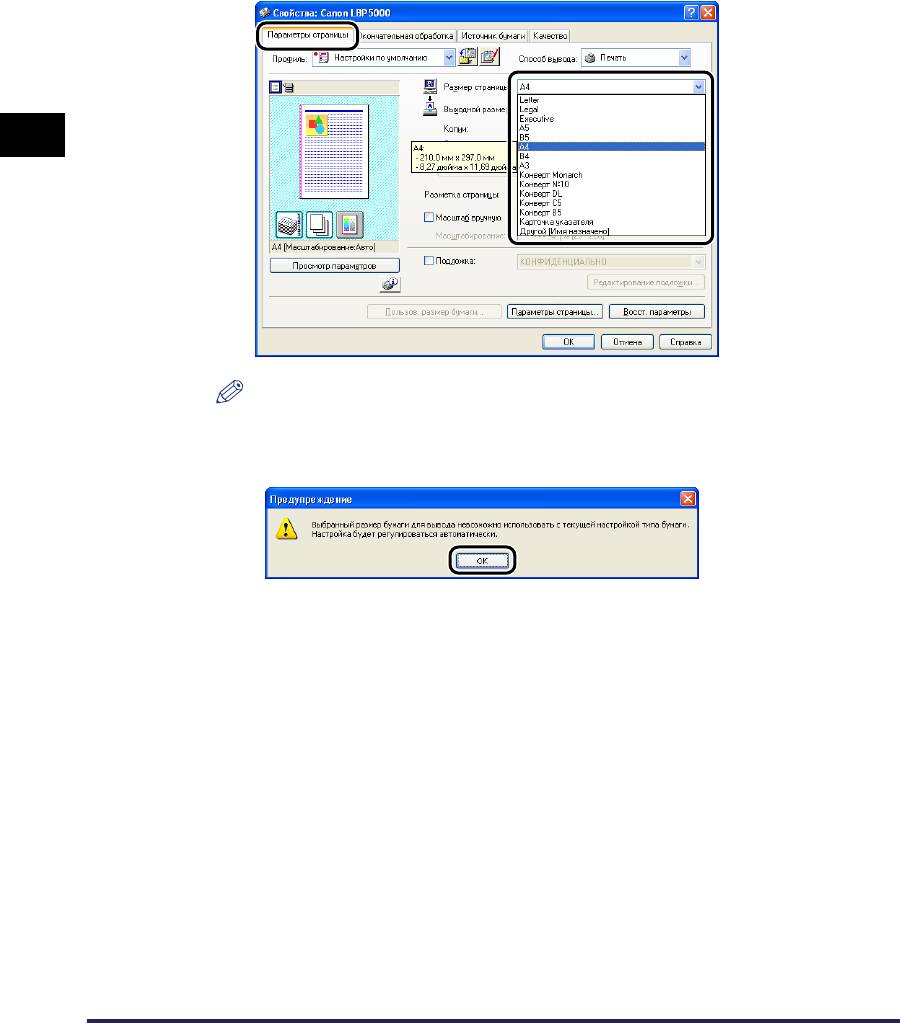
2
Откройте вкладку [Параметры страницы], затем из
[Размер страницы] выберите размер документа, который
Вы создали в приложении.
2
ПРИМЕЧАНИЕ
Загрузка и вывод бумаги
Если параметр [Размер страницы] установлен на [Конверт DL], [Конверт
№10], [Конверт C5] или [Конверт Monarch] или [Конверт B5] отобразится
сообщение, и параметр [Тип бумаги] будет определен автоматически.
2-64
Настройка драйвера принтера и печати
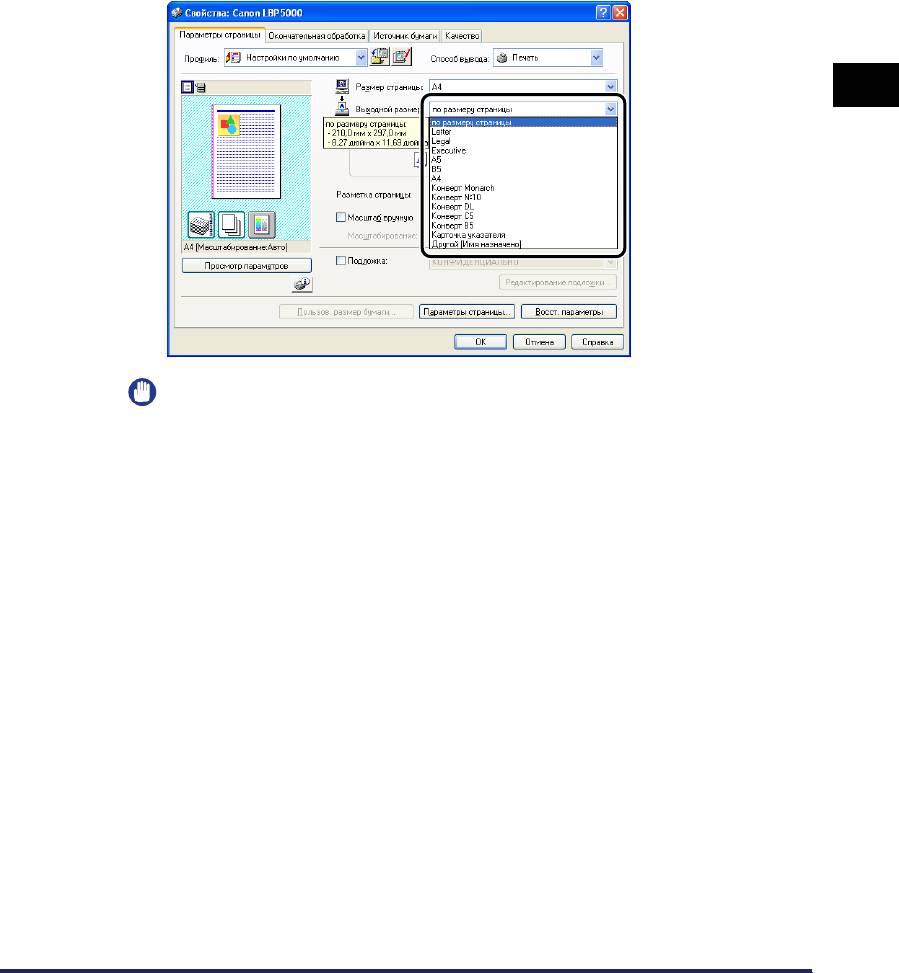
3
В окне [Выходной размер] выберите требуемый размер
загруженной бумаги.
Оставьте значение [По размеру страницы], если размер бумаги, указанный
в [Размер страницы] совпадает с размером бумаги, загруженной в кассету
для бумаги, поскольку в этом случае не требуется изменять настройку
2
Загрузка и вывод бумаги
ВАЖНО
Когда значения параметров [Размер страницы] и [Выходной размер]
различаются, то при выполнении задания печати отпечаток будет увеличен
или уменьшен автоматически, чтобы уместить его на странице.
Настройка драйвера принтера и печати
2-65
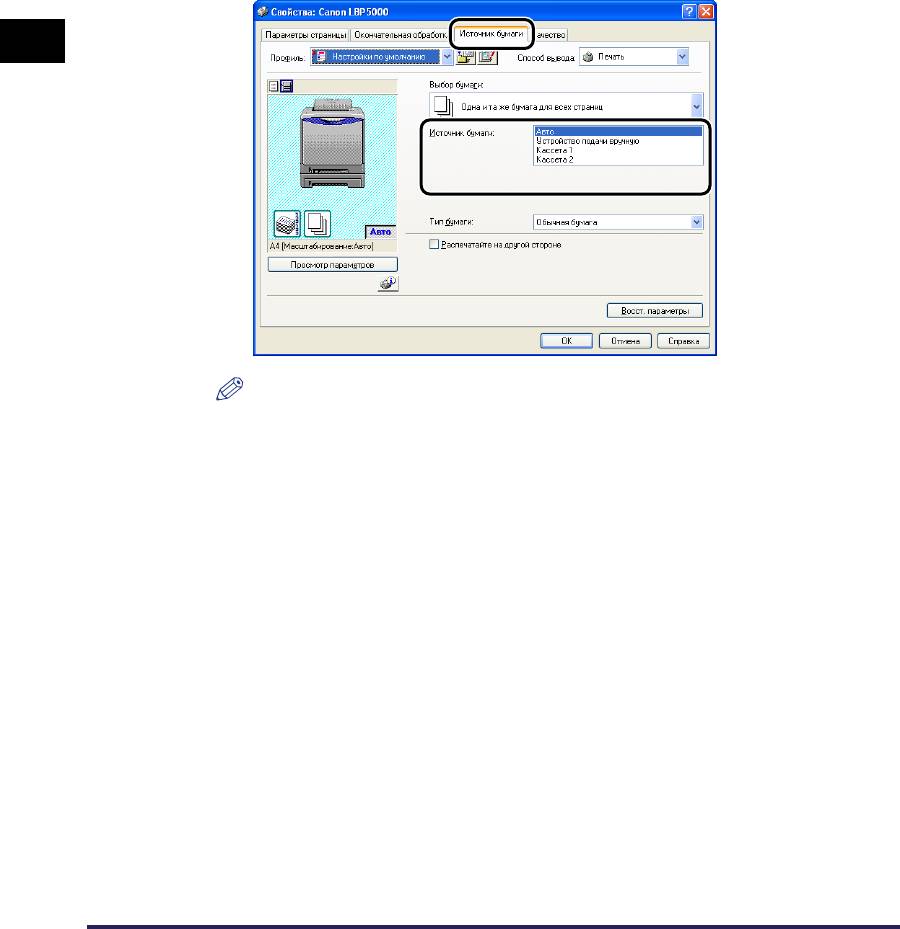
4
Откройте вкладку [Источник бумаги] выберите [Источник
бумаги].
Укажите те же настройки параметров, что и для параметра [Источник
бумаги], но имейте ввиду, что, если в окне [Источник бумаги] выбрано
значение, отличающееся от [Одна и та же бумага для всех страниц], то
значения параметра [Выбор бумаги] заменяются на [Первая страница] или
[Остальные страницы].
2
Загрузка и вывод бумаги
ПРИМЕЧАНИЕ
При печати из кассеты для бумаги на бумаге, отличной от обычной бумаги,
для параметра [Источник бумаги] выберите значение [Кассета 1] или
[Кассета 2]. Бумага не может быть загружена из кассеты для бумаги, если
выбран режим [Авто].
2-66
Настройка драйвера принтера и печати
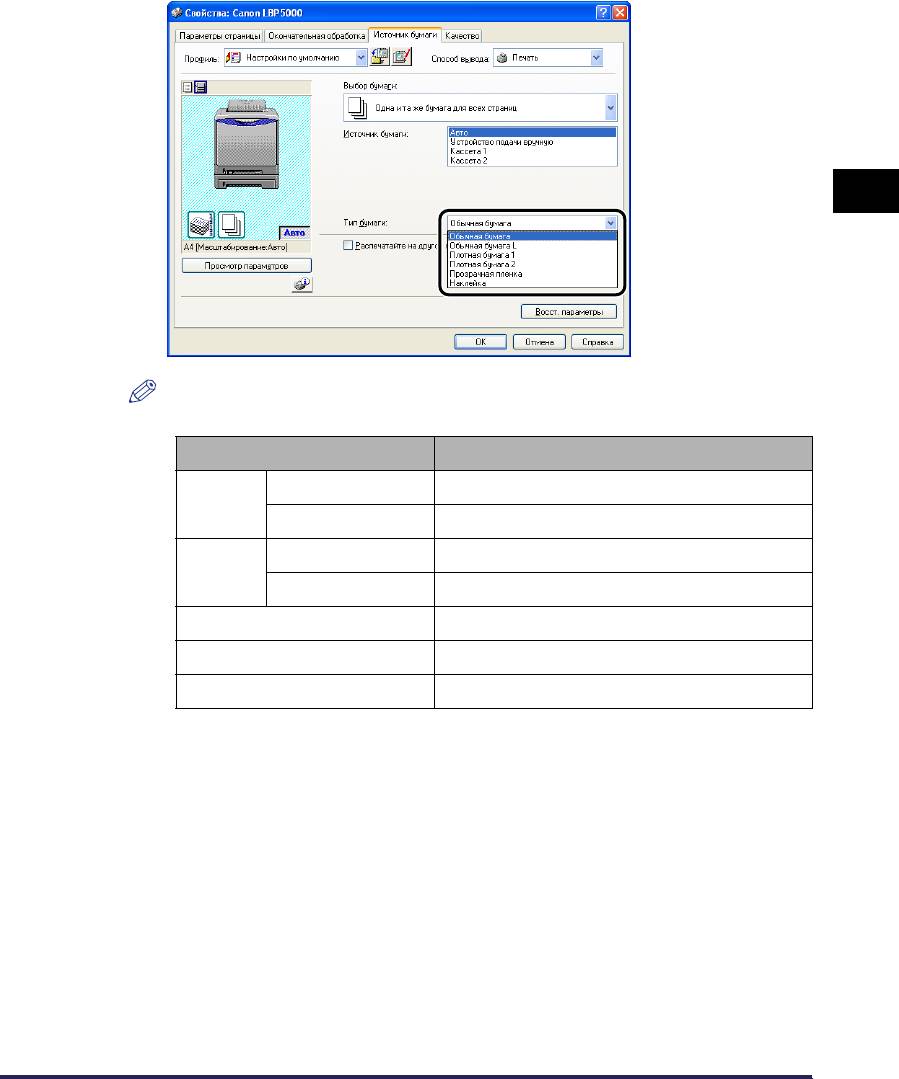
5
Выберите тип бумаги, заданный в [Тип бумаги].
2
ПРИМЕЧАНИЕ
Загрузите бумагу согласно следующим критериям [Тип бумаги]:
Ти п бу м а г и Настройка драйвера принтера
Загрузка и вывод бумаги
2
60 - 74 г/м
[Обычная бумага L]
Обычная
бумага
2
75 - 90 г/м
[Обычная бумага]
2
91 - 120 г/м
[Плотная бумага 1]
Плотная
бумага
2
121 - 163 г/м
[Плотная бумага 2]
Прозрачные пленки [Прозрачнаяпленка]
Наклейка [Наклейка]
Конверты *
* При печати конвертов принтер автоматически применяет соответствующий типу конверта
режим печати при указании [Выходной размер] на вкладке [Параметры страницы].
Настройка драйвера принтера и печати
2-67
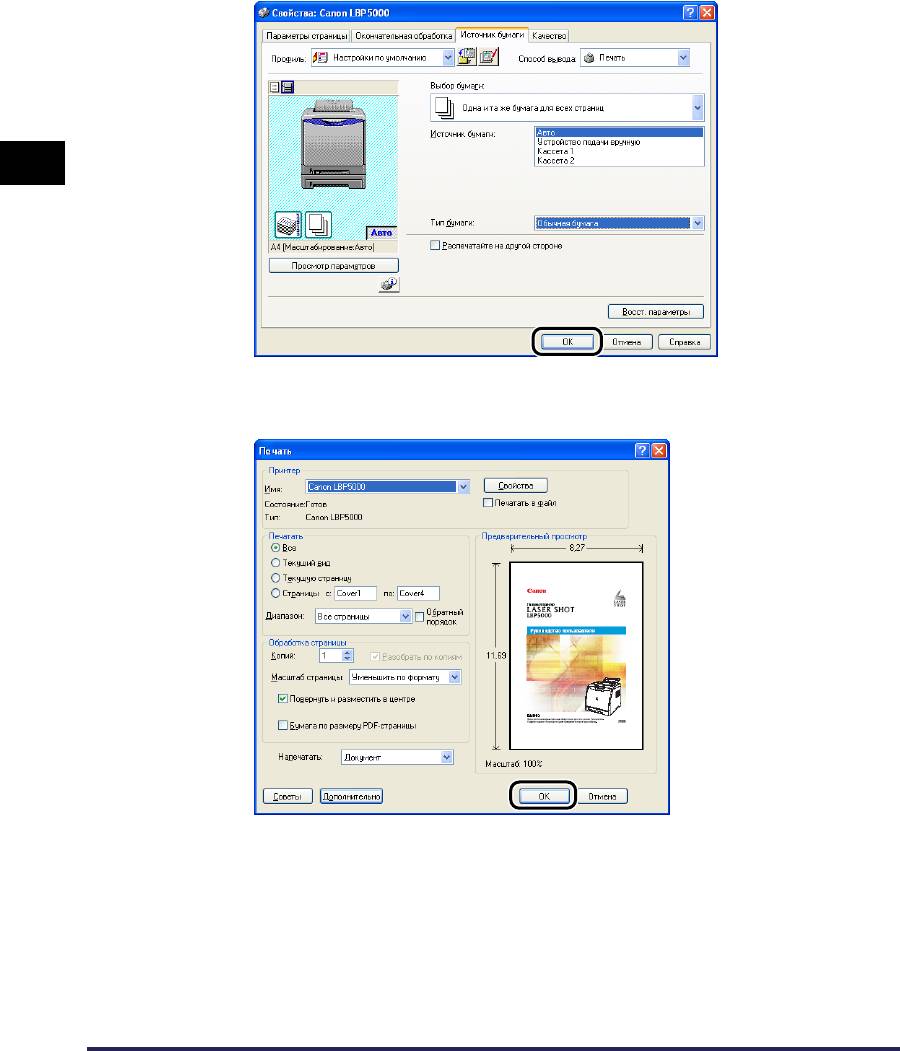
6
Нажмите кнопку [OK], чтобы закрыть диалоговое окно
Свойства.
2
7
Чтобы начать печать, нажмите кнопку [OK].
Загрузка и вывод бумаги
2-68
Настройка драйвера принтера и печати
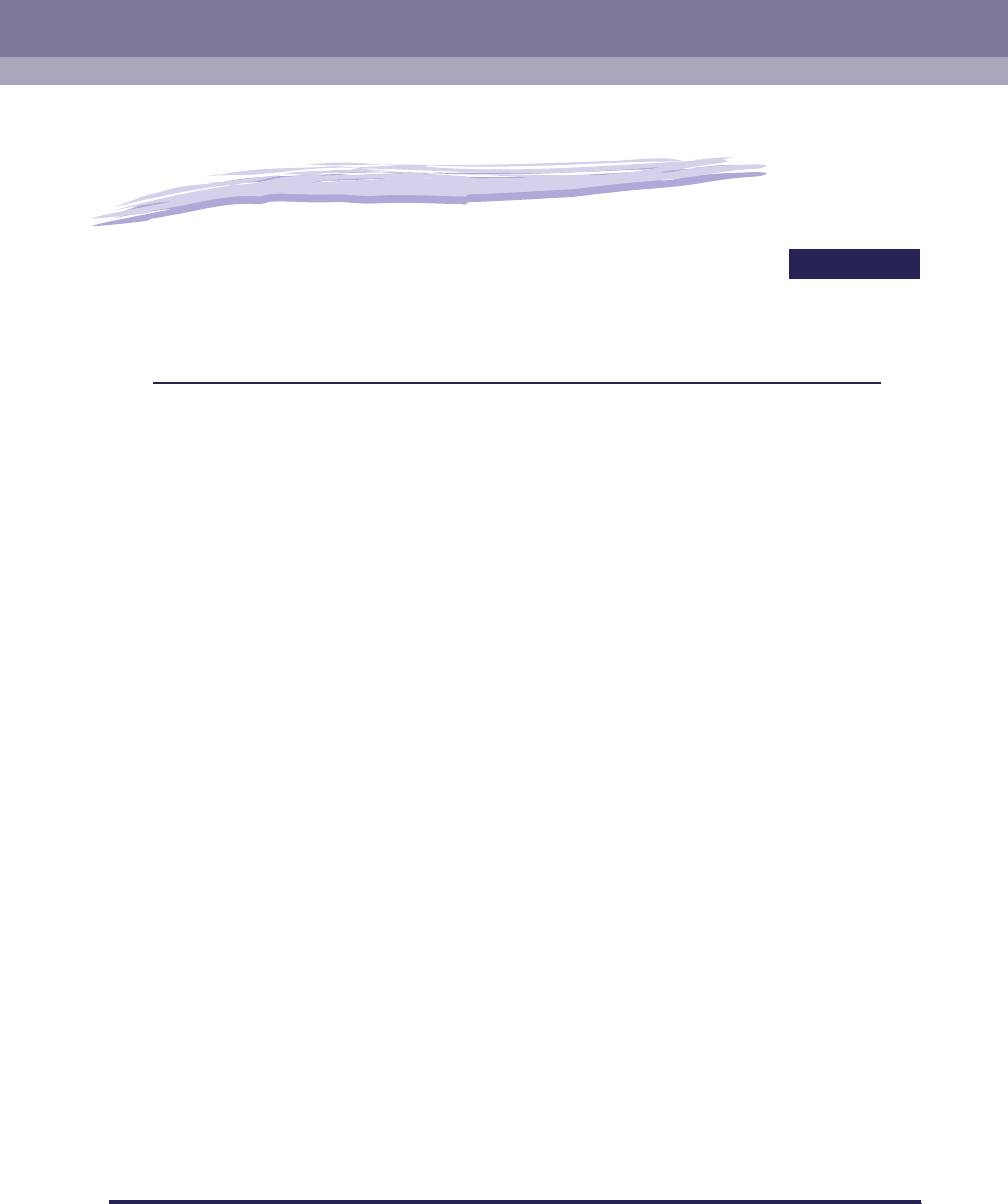
Установка и настройка программного
окружения принтера
3
ГЛАВА
В этой главе описывается процедура установки драйвера принтера на компьютер и
настройка параметров для печати с сетевого компьютера при общем доступе к
принтеру в сети.
Введение . . . . . . . . . . . . . . . . . . . . . . . . . . . . . . . . . . . . . . . . . . . . . . . . . . . . . . . . . . . . .3-2
После выполнения установки принтера. . . . . . . . . . . . . . . . . . . . . . . . . . . . . . . . . . . . . . . . . .3-2
Задания, выполняемые, каждый раз при печати . . . . . . . . . . . . . . . . . . . . . . . . . . . . . . . . . .3-2
Требования к системе . . . . . . . . . . . . . . . . . . . . . . . . . . . . . . . . . . . . . . . . . . . . . . . . . . . . . . . .3-3
Установка программного обеспечения CAPT . . . . . . . . . . . . . . . . . . . . . . . . . . . . . . . 3-5
Установка с компакт-диска. . . . . . . . . . . . . . . . . . . . . . . . . . . . . . . . . . . . . . . . . . . . . . . . . . . .3-6
Установка при помощи Plug and Play . . . . . . . . . . . . . . . . . . . . . . . . . . . . . . . . . . . . . . . . . . .3-15
Установка с помощью [Мастер установки принтера] . . . . . . . . . . . . . . . . . . . . . . . . . . . . . .3-35
После выполнения установки . . . . . . . . . . . . . . . . . . . . . . . . . . . . . . . . . . . . . . . . . . . 3-53
Проверьте работу выполнив печать страницы конфигурации . . . . . . . . . . . . . . . . .3-55
Печать с компьютера в сети, используя совместный доступ к принтеру в сети
. . . . .3-58
Настройки сервера печати . . . . . . . . . . . . . . . . . . . . . . . . . . . . . . . . . . . . . . . . . . . . . . . . . . .3-59
Установка на компьютерах-клиентах. . . . . . . . . . . . . . . . . . . . . . . . . . . . . . . . . . . . . . . . . . .3-66
Удаление программного обеспечения CAPT . . . . . . . . . . . . . . . . . . . . . . . . . . . . . . .3-80
3-1
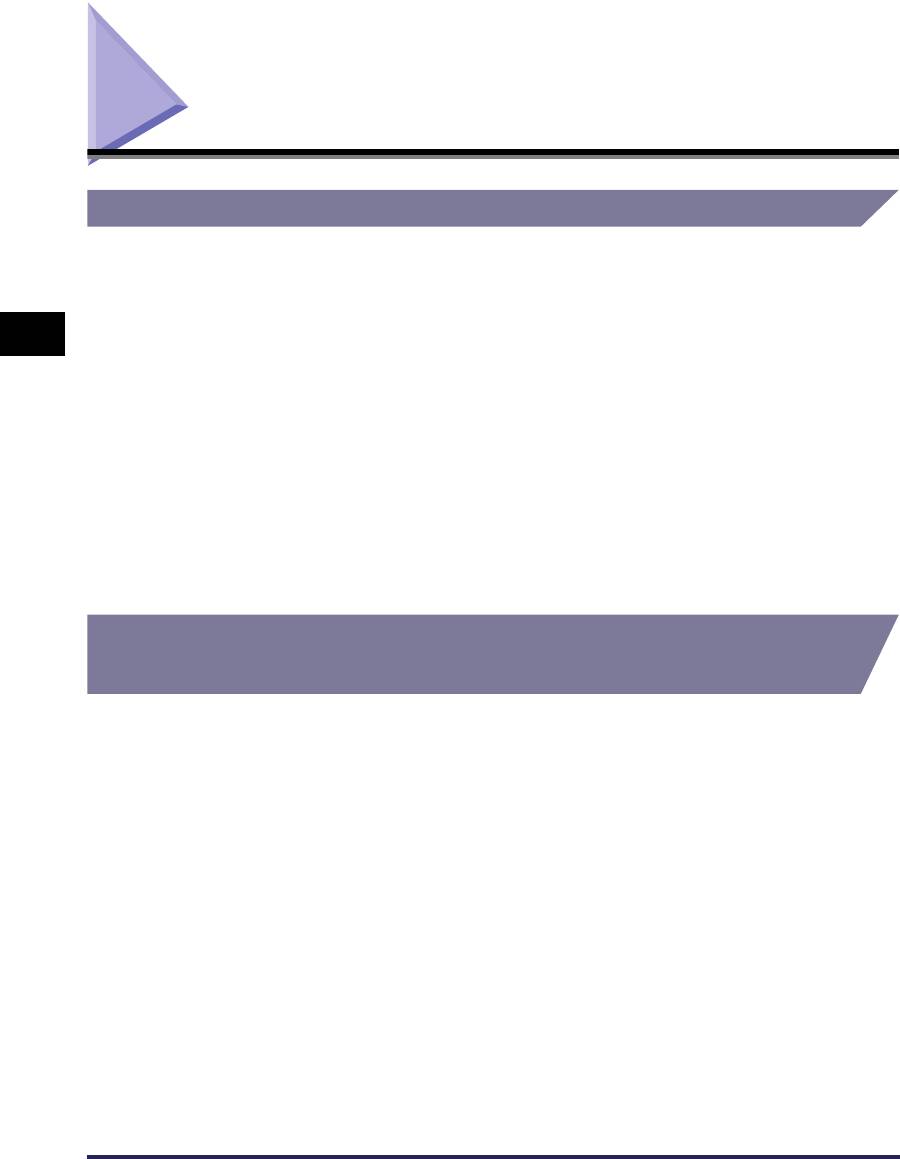
Введение
После выполнения установки принтера
После установки принтера необходимо выполнить следующие действия:
■ Установка драйвера принтера
Драйвер принтера - это программное обеспечение, необходимое для печати из
3
используемых приложений. Процедура установки драйвера принтера зависит от
системного окружения принтера.
• При печати с принтера и компьютера подключенных кабелем USB (См. стр. 3-5)
• При печати с установленной дополнительной сетевой платой, и когда принтер и
компьютер подключены кабелем LAN (См. Руководство по работе с сетью)
■ Доступ к принтеру по сети (См. стр. 3-58)
При общем доступе к принтеру в сети и использованию принтера с сетевого
компьютера необходимо указать соответствующие настройки компьютера и
установить драйвер принтера на компьютере-клиенте.
Задания, выполняемые, каждый раз при
печати
Каждый раз при печати необходимо выполнять следующие действия:
■ Настройка параметров печати
Задайте в драйвере принтера размер бумаги, размер документа и число копий
документа. Если не задать данные настройки печати правильно, Вы не сможете
достичь ожидаемых результатов.
■ Выполнение печати
Выберите в приложении меню печати. Данная процедура может отличаться в
Установка и настройка программного окружения принтера
зависимости от используемого приложения. См. руководство по эксплуатации,
поставляемое с приложением.
3-2
Введение
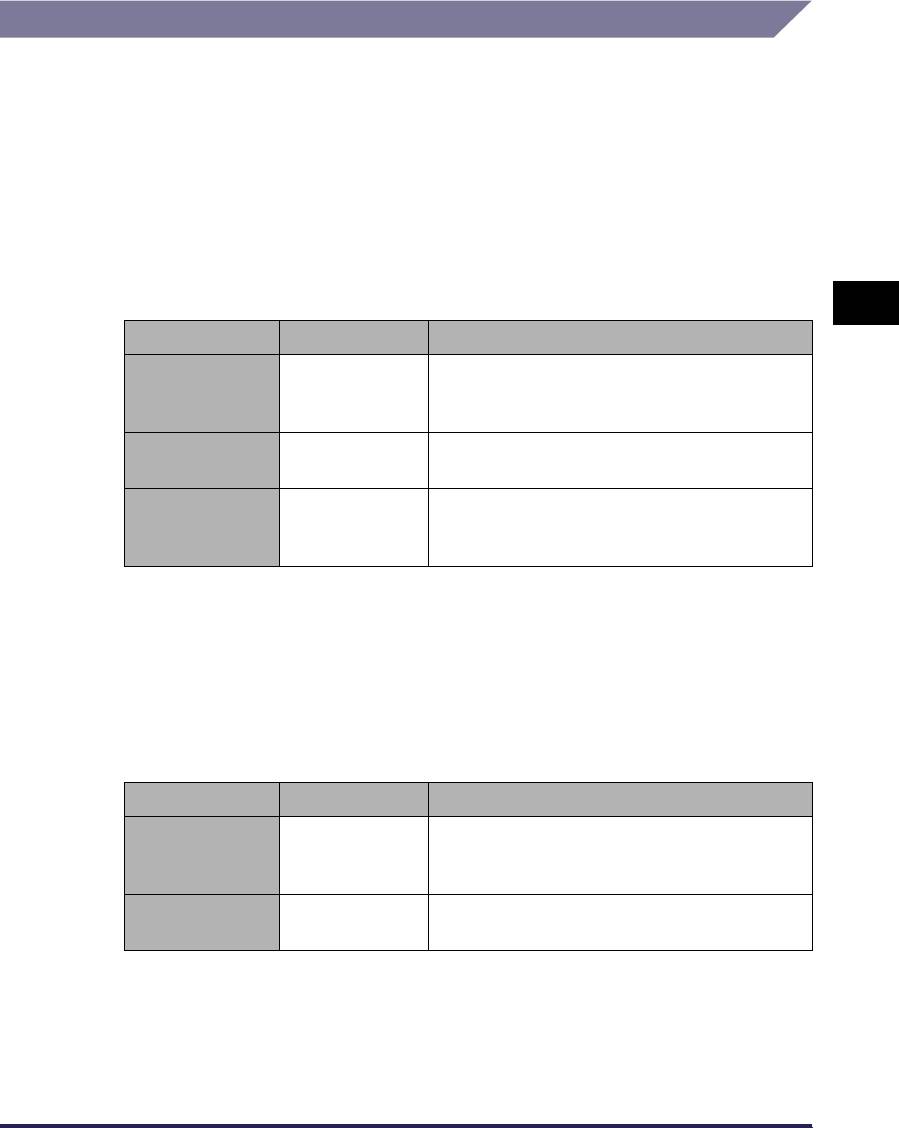
Требования к системе
Для работы драйвера принтера требуется следующее системное окружение:
■ Операционная система
• Microsoft Windows 98
• Microsoft Windows Me
• Microsoft Windows 2000 Server/Professional
• Microsoft Windows XP Professional/Home Edition*
• Microsoft Windows Server 2003*
* версия только для 32-битных процессоров
- Требования к системе (минимальные)
3
Windows 98/Me Windows 2000/XP/Server 2003
Pentium II
Pentium II
Процессор
300 МГц или
300 МГц или выше
выше
Объем памяти
64 Мб или
1
128 Мб или больше
(ОЗУ)*
больше
Пространство
120 Мб или
на жестком
120 Мб или больше
2
больше
диске*
(Компьютеры, совместимые с PC/AT)
*1 Поскольку объем доступной памяти варьируется в зависимости от системной конфигурации
компьютера и используемых приложений, то указанные требования не гарантируют работу принтера
для всех случаев.
*2 Отображается необходимое свободное пространство на жестком диске для установки драйвера
принтера и руководств с использованием режима "Простая установка". Необходимое для установки
свободное пространство на жестком диске может различаться в зависимости от системного
окружения и способа установки.
- Требования к системе (рекомендуемые)
Windows 98/Me Windows 2000/XP/Server 2003
Pentium III
Pentium III
Процессор
800 МГц или
800 МГц или выше
выше
Установка и настройка программного окружения принтера
Объем памяти
128 Мб или
256 Мб или больше
(ОЗУ)
больше
Введение
3-3
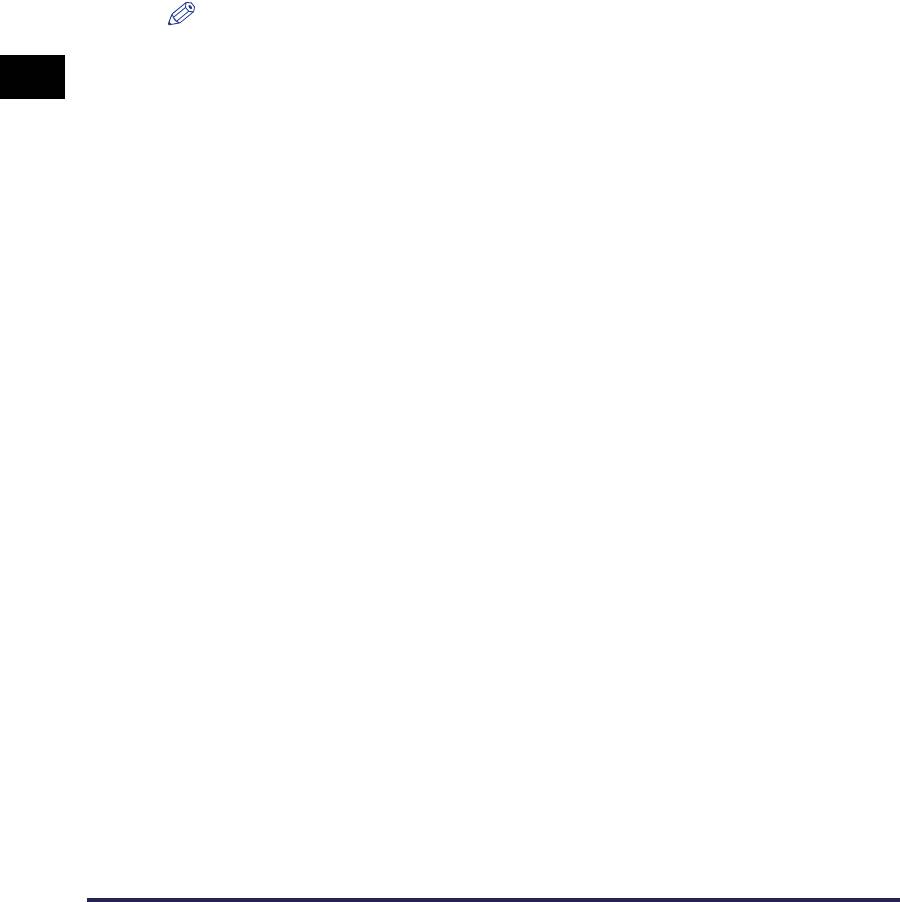
■ Интерфейс
При подключении через USB
• Windows 98/Me: USB полноскоростной (эквивалент USB 1.1)
• Windows 2000/XP/Server 2003: USB 2.0 высокоскоростной / USB полноскоростной
(эквивалент USB 1.1)
При подключении к сети (требуется дополнительная сетевая плата)
• Разъем: 10BASE-T или 100BASE-TX
• Протокол: TCP/IP
ПРИМЕЧАНИЕ
•
Если используется звук, в компьютере должен быть установлен PC синтезатор (и
драйвер для PCM синтезатора). Не пользуйтесь драйвером PC Speaker
3
(speaker.drv и т.п.).
•
Данная модель принтера использует двунаправленную передачу данных. Данная
модель принтера не тестировалась при подключении при помощи
однонаправленных устройств связи, таким образом, компания Canon не может
гарантировать функционирование принтера при подключении посредством
однонаправленных серверов печати, концентраторов USB или коммутирующих
устройств.
Установка и настройка программного окружения принтера
3-4
Введение
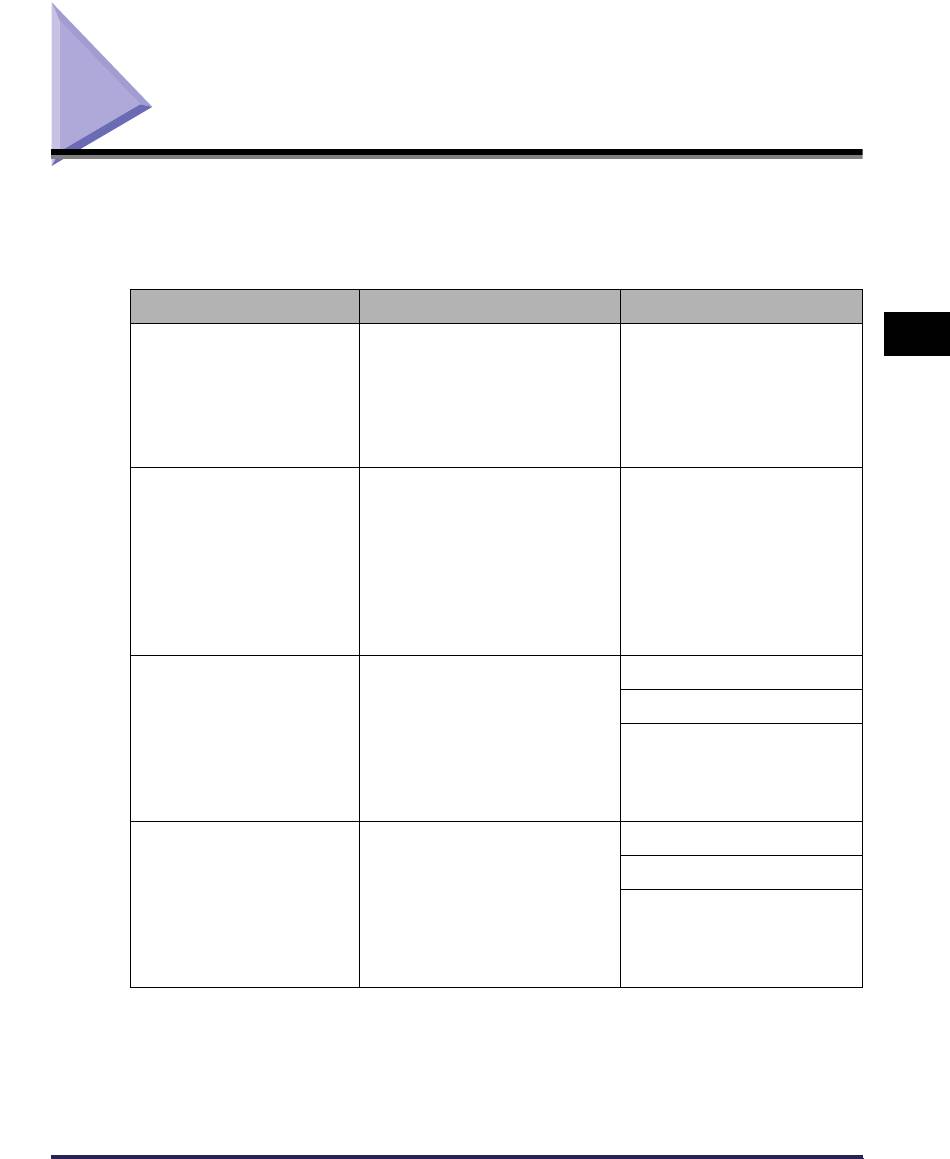
Установка программного обеспечения CAPT
В этом разделе описана процедура установки программного обеспечения
CAPT при подключении принтера к компьютеру с помощью USB-кабеля.
Существуют следующие способы установки драйвера принтера:
Способ установки Сведения Справочная страница
Установка руководств по
3
эксплуатации при установке
драйвера принтера с
Простая установка
стр. 3-6
прилагаемого к принтеру
компакт-диска (Установка с
компакт-диска).
Можно выбрать
устанавливать ли только
драйвер принтера или
только руководства по
Выборочная установка
стр. 3-6
эксплуатации с прилагаемого
к принтеру компакт-диска
(Установка с
1
компакт-диска).*
Автоматический поиск
Windows 98/Me: стр. 3-15
принтера, выбор требуемых
Windows 2000: стр. 3-24
для установки файлов с
Установка при помощи
компакт-диска,
Plug and Play
прилагаемого к принтеру, а
Windows XP/Server 2003:
затем установка драйвера
стр. 3-30
принтера.
[Мастер установки принтера]
Windows 98/Me: стр. 3-35
выбирает требуемые для
Windows 2000: стр. 3-39
Установка с помощью
установки файлы с
[Мастер установки
компакт-диска,
2
Установка и настройка программного окружения принтера
принтера]*
прилагающегося к принтеру,
Windows XP/Server 2003:
затем устанавливает
стр. 3-45
драйвер принтера.
*1 Если Вы хотите установить только руководства по эксплуатации, см. раздел "Установка руководств по
эксплуатации" на стр. 4-87.
*2 При установке ПО CAPT с помощью [Мастер установки принтера] USB порт, используемый для данного
принтера, должен быть зарегистрирован.
Установка программного обеспечения CAPT
3-5
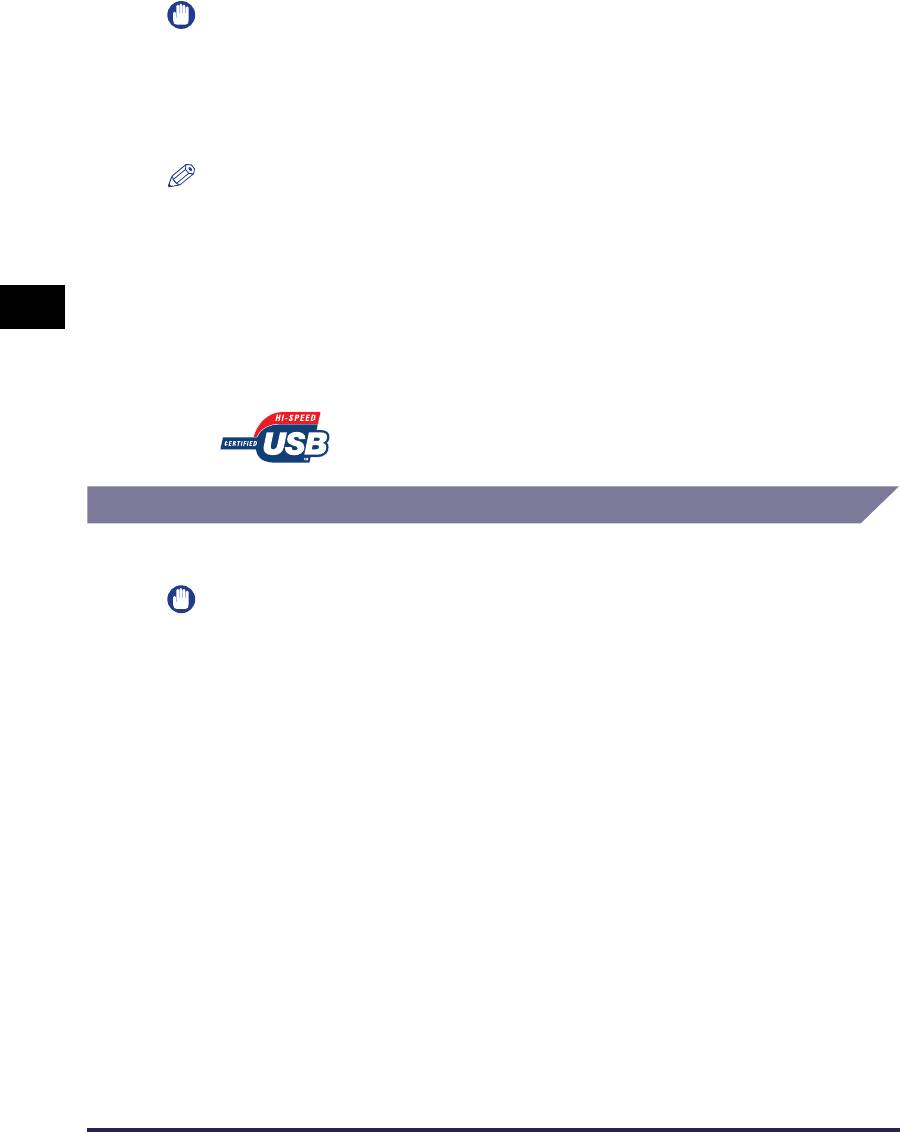
ВАЖНО
•
Для выполнения печати на этом принтере требуется программное обеспечение
CAPT. Обязательно установите программное обеспечение CAPT.
•
При отсутствии достаточного свободного места на жестком диске во время
установки появится сообщения. Остановите установку и освободите место, а
затем повторно установите ПО CAPT.
ПРИМЕЧАНИЕ
•
Дополнительные сведения по процедуре установки программного обеспечения
при установке дополнительной сетевой платы и подключении принтера к
компьютеру с помощью LAN см. в "Руководство по работе с сетью".
•
Дополнительные сведения по процедуре установки программного обеспечения
при совместном доступе к принтеру по сети и печати с компьютера в сети см. в
3
"Печать с компьютера в сети, используя совместный доступ к принтеру в сети" на
стр. 3-58.
•
Данный принтер поставляется без кабеля USB. Используйте кабель подходящий к
Вашему компьютеру. Используйте кабель USB со следующей маркировкой.
Установка с компакт-диска
Снимки экрана, использованные в данном разделе, сделаны в Windows XP.
ВАЖНО
При использовании Windows 2000/XP/Server 2003 убедитесь, что Вы вошли в
систему с правами пользователя группы Администраторов.
Установка и настройка программного окружения принтера
3-6
Установка программного обеспечения CAPT
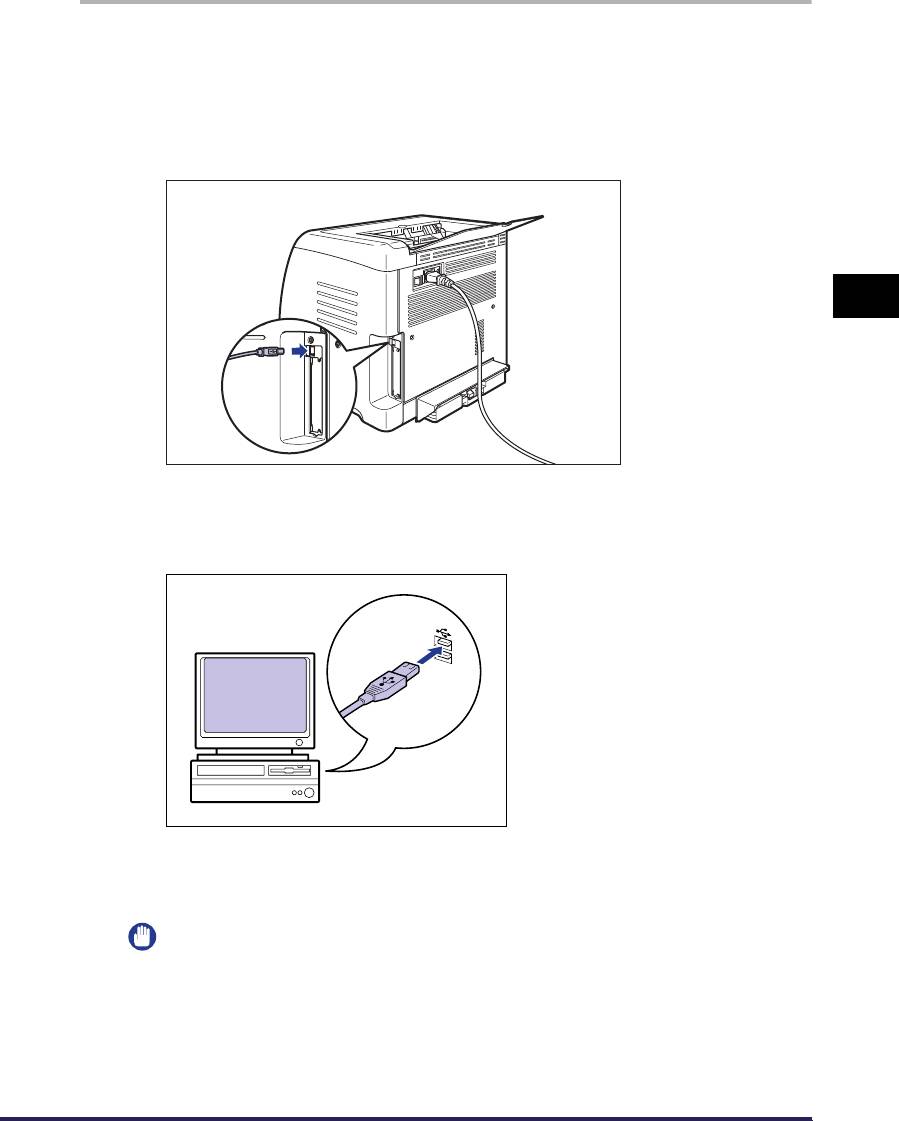
1
Убедитесь, что принтер и компьютер выключены.
2
Подключите разъем кабеля USB B-типа (квадратный) в
разъем USB принтера.
3
3
Подключите разъем кабеля USB А-типа (плоский) в
USB-порт компьютера.
4
Включите компьютер и запустите Windows.
Установка и настройка программного окружения принтера
ВАЖНО
Если автоматически запустится мастер установки оборудования Plug and
Play, нажмите кнопку [Отмена] и установите программное обеспечение CAPT
согласно следующей процедуре.
Установка программного обеспечения CAPT
3-7
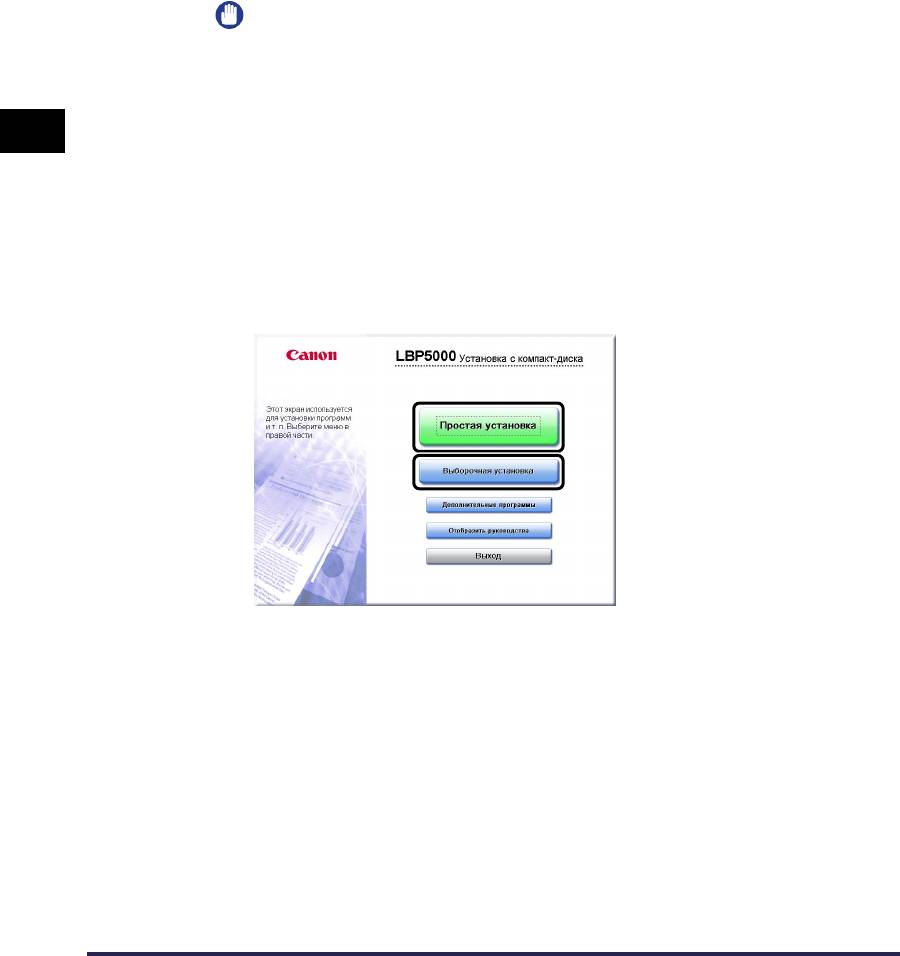
5
Вставьте входящий в комплект поставки компакт-диск
"LBP5000 User Software" в устройство чтения
компакт-дисков.
Если компакт-диск уже находится в дисководе, извлеките его и вставьте
еще раз.
ВАЖНО
Если меню программы установки с компакт-диска не появится, выберите
пункт [Выполнить] в меню [Пуск], введите "D:\Russian\MInst.exe" и нажмите
кнопку [OK]. (В этом руководстве имя устройства чтения компакт-дисков
обозначено символом "D:". В зависимости от используемого компьютера
название устройства чтения компакт-диска может отличаться.)
3
6
Нажмите [Простая установка] или [Выборочная
установка].
Режим [Простая установка] позволит пользователю одновременно
установить драйвер принтера и руководства. Если Вы не устанавливаете
руководства, выберите [Выборочная установка].
Установка и настройка программного окружения принтера
3-8
Установка программного обеспечения CAPT

7
Нажмите [Установка].
3
При выборе [Выборочная установка] в Шаге 6, снимите флажок
[Электронные руководства] и затем нажмите [Установка].
8
Нажмите кнопку [Далее].
Установка и настройка программного окружения принтера
Установка программного обеспечения CAPT
3-9
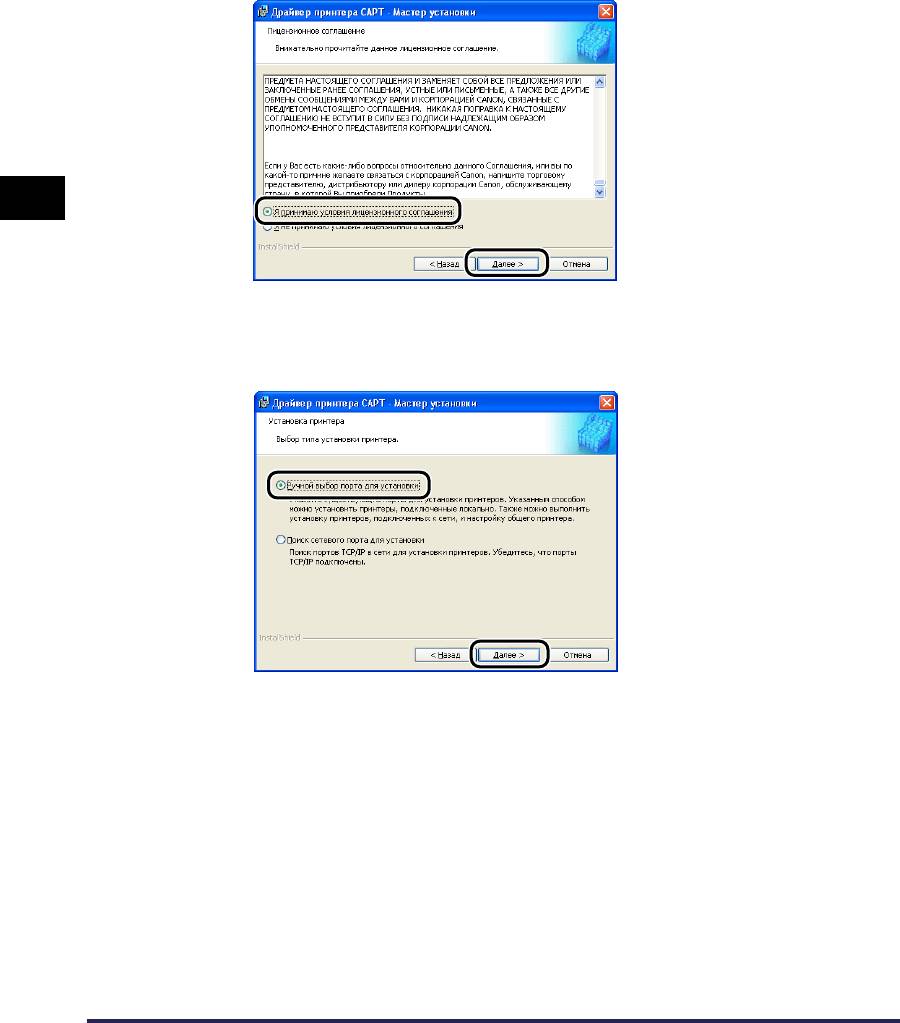
9
Прочитайте текст, выведенный на экран и выберите [Я
принимаю условия лицензионного соглашения], затем
нажмите кнопку [Далее].
3
10
Выберите [Ручной выбор порта для установки] и затем
нажмите [Далее].
Установка и настройка программного окружения принтера
3-10
Установка программного обеспечения CAPT
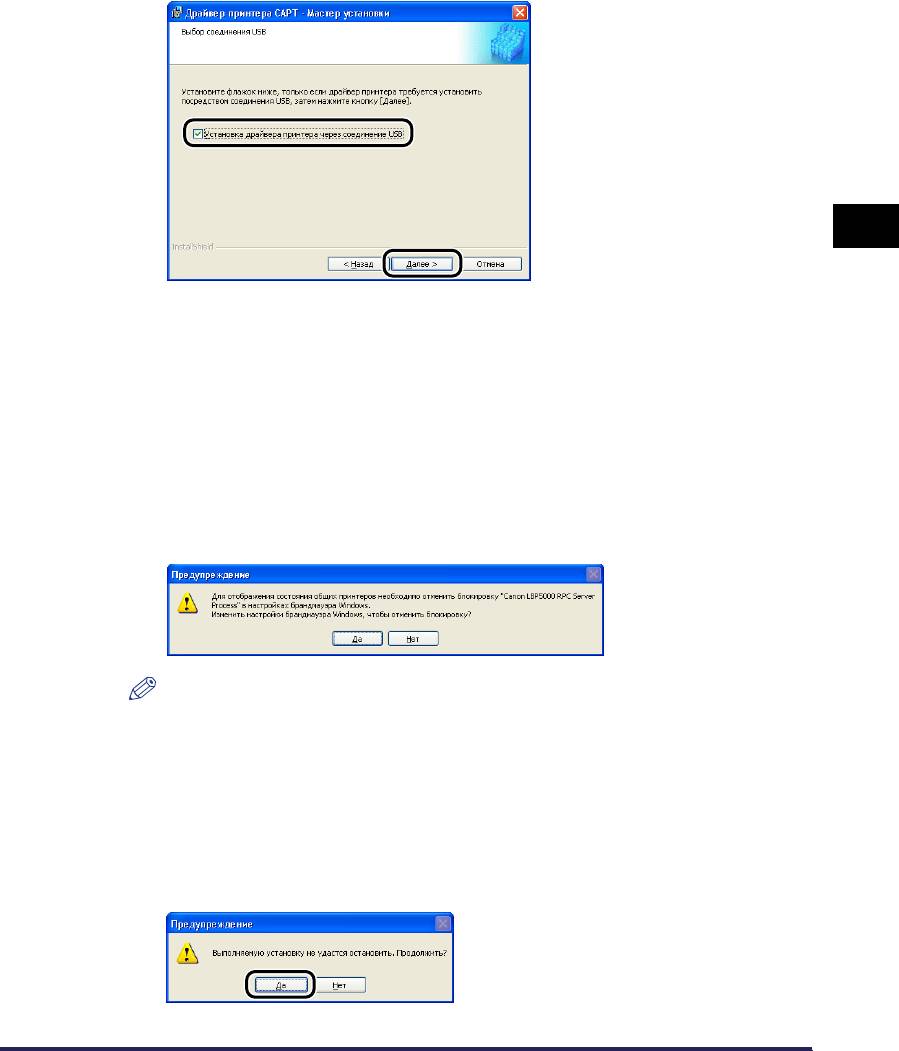
11
Установите флажок [Установка драйвера принтера через
соединение USB], а затем нажмите кнопку [Далее].
3
В зависимости от Вашего системного окружения, возможно появление
сообщения о необходимости перезагрузки компьютера. В этом случае
перезагрузите компьютер и продолжайте установку.
При использовании Windows XP Service Pack 2 или другой операционной
системы, оснащенной Брандмауэром Windows, отобразится следующее
окно. Настройте Брандмауэр Windows для разблокирования обмена
данными с компьютерами-клиентами при общем доступе к принтеру по
сети.
Нажмите кнопку [Да] для общего доступа к принтеру по сети.
Нажмите кнопку [Нет] если не требуется общий доступа к принтеру по
сети.
ПРИМЕЧАНИЕ
Даже после установки можно изменить настройки Брандмауэра при помощи
"CAPT Windows Firewall Utility" с входящего в комплект компакт-диска.
Дополнительные сведения см. в "Брандмауэр Windows" на стр. 8-16.
Установка и настройка программного окружения принтера
12
Появится сообщение <Выполняемую установку не
удастся остановить. Продолжить?>. Нажмите кнопку
[Да].
Установка программного обеспечения CAPT
3-11






