Canon LBP-5000 – страница 15
Инструкция к Лазерному Принтеру Canon LBP-5000
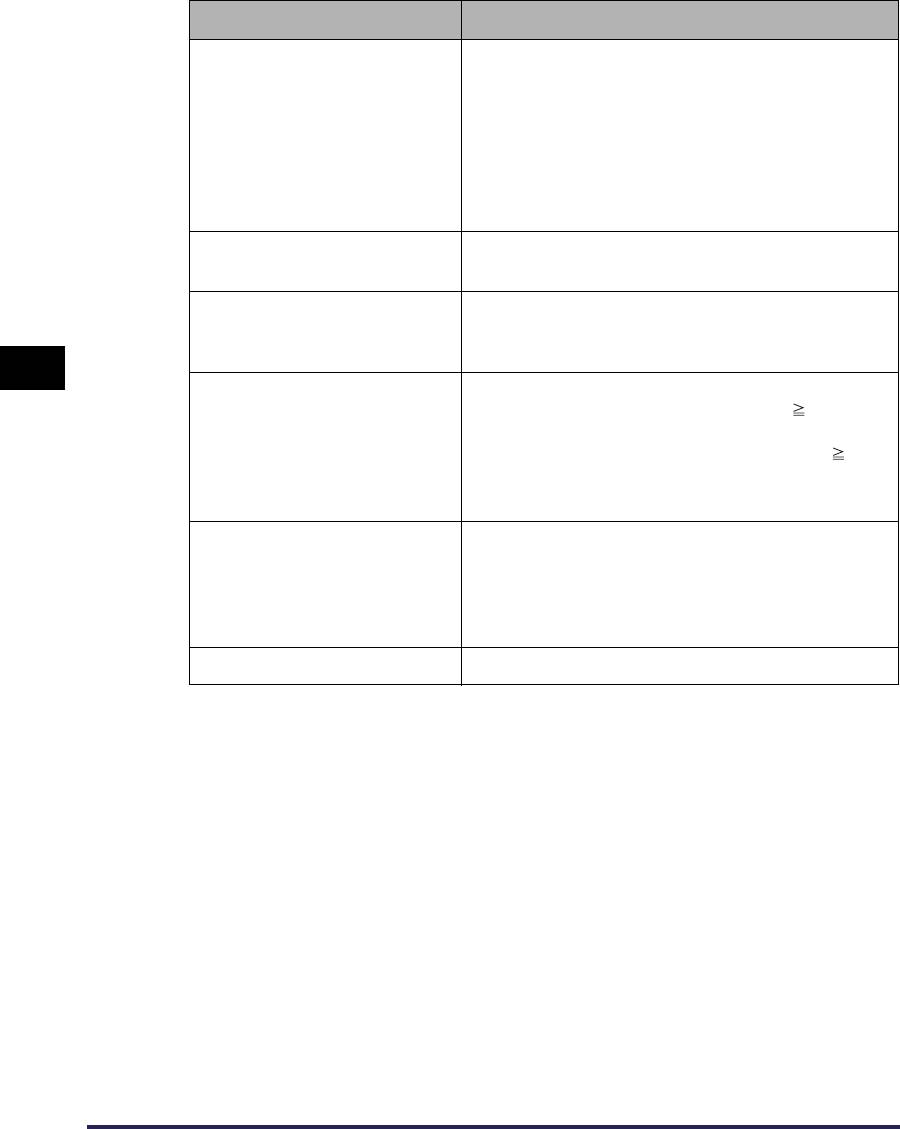
Настройка/Кнопка Сведения
Отображает [Имя] и [Размер] стандартных
размеров бумаги и добавленных
пользовательских размеров. Размеры бумаги,
слева от имени которых стоит небольшая
[Список размеров бумаги]
красная отметка, являются стандартными или
[Другой [Имя назначено]]. Стандартные
пользовательские размеры бумаги или [Другой
[Имя назначено]] удалить нельзя.
Можно ввести имя добавляемого
[Имя пользов. размера бумаги]
пользовательского размера бумаги.
Выберите единицу измерения ([Миллиметры] или
[Система единиц]
[Дюймы]), используемые при установке
пользовательского размера бумаги.
4
Укажите высоту и ширину для бумаги
пользовательского размера ([Высота]
[Ширина]). Укажите размер пользовательской
[Размер бумаги]
бумаги при книжной ориентации ([Высота]
[Ширина]) в пределах допустимых
пользовательских размеров.
Удаление пользовательского размера бумаги,
выбранного в [Список размеров бумаги]. Тем не
Печать документа
[Удалить]
менее, стандартные пользовательские размеры
бумаги по умолчанию или [Другой [Имя
назначено]] удалить нельзя.
[Зарегистрировать] Регистрация пользовательских размеров бумаги.
4-30
Использование различных функций печати
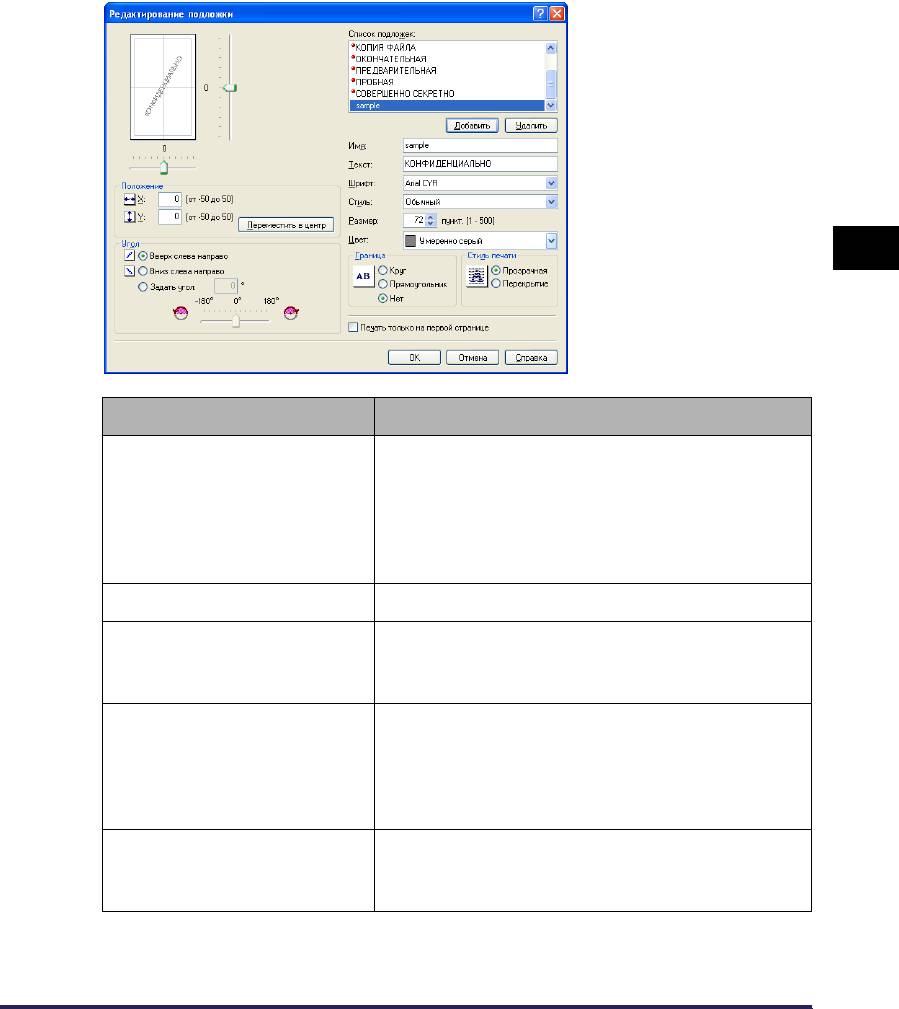
■ Диалоговое окно [Редактирование подложки] (См. стр. 4-56)
Это диалоговое окно вызывается щелчком пункта [Редактирование подложки].
В данном диалоговом окне пользователь может добавлять новые подложки и
изменять добавленные подложки.
4
Настройка/Кнопка Сведения
Позволяет указать положение для печати
Печать документа
выбранной подложки на документе. Введите
значения координат X и Y в пределах от -50 до 50
[Положение]
(центр бумаги определяется как 0 (ноль)). Для
указания положения можно также перетащить
ползунок справа внизу от образца.
[Переместить в центр] Перемещение подложки в центр документа.
Позволяет указать угол печати выбранной
[Угол]
подложки на документе (горизонтальное
положение определяется как 0 (ноль)).
Вызов списка зарегистрированных подложек.
Подложки, слева от которых стоит небольшая
[Список подложек]
красная отметка, являются подложками по
умолчанию. Данные предоставленные подложки
не могут быть удалены.
Позволяет добавить и указать новую подложку в
[Добавить]
диалоговом окне [Редактирование подложки]
(Пользователь может добавить до 50 подложек).
Использование различных функций печати
4-31
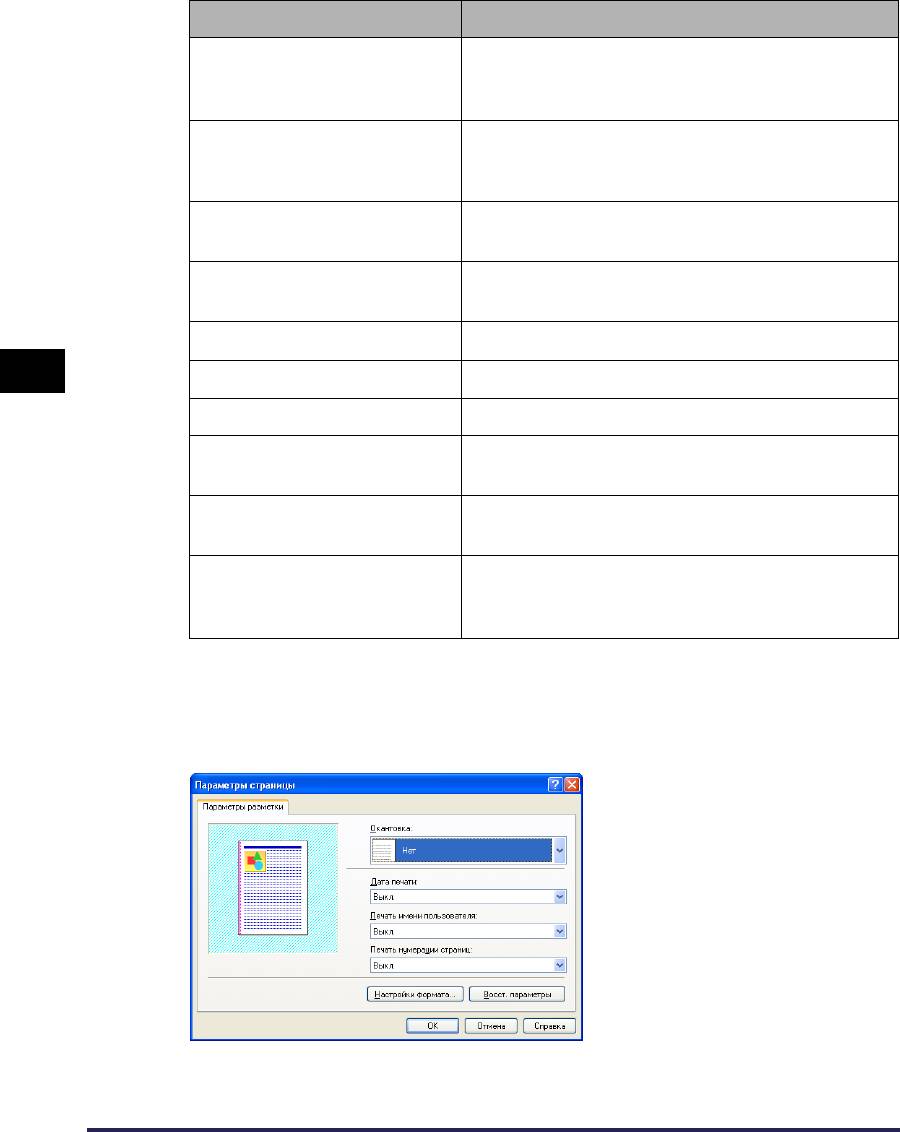
Настройка/Кнопка Сведения
Удаляет выбранную подложку из [Списка
[Удалить]
подложек]. Однако подложки, установленные по
умолчанию, удалить нельзя.
Можно ввести имя добавленной подложки для
[Имя]
его отображения в окне [Подложка] на вкладке
[Параметры страницы].
Введите знаки, которые будут распечатаны в
[Текст]
качестве подложки.
Выберите шрифт для печати подложки (только
[Шрифт]
шрифты True Type).
[Стиль] Выберите стиль шрифта для подложки.
4
[Размер] Укажите размер шрифта для подложки.
[Цвет] Укажите цвет для подложки.
Установка этого флажка позволяет установить
[Граница]
заключение подложки в границы при печати.
В качестве типа подложки можно выбрать
[Стиль печати]
[Прозрачная] или [Перекрытие].
Печать документа
Установите флажок на данном параметра при
[Печать только на первой
печати подожки только на первой странице
странице]
документа.
■ Диалоговое окно [Параметры страницы] (См. стр. 4-58)
Это диалоговое окно вызывается щелчком пункта [Параметры страницы].
В данном диалоговом окне пользователь может задать вывод границ, даты,
номеров страниц и т.п. на распечатках.
4-32
Использование различных функций печати
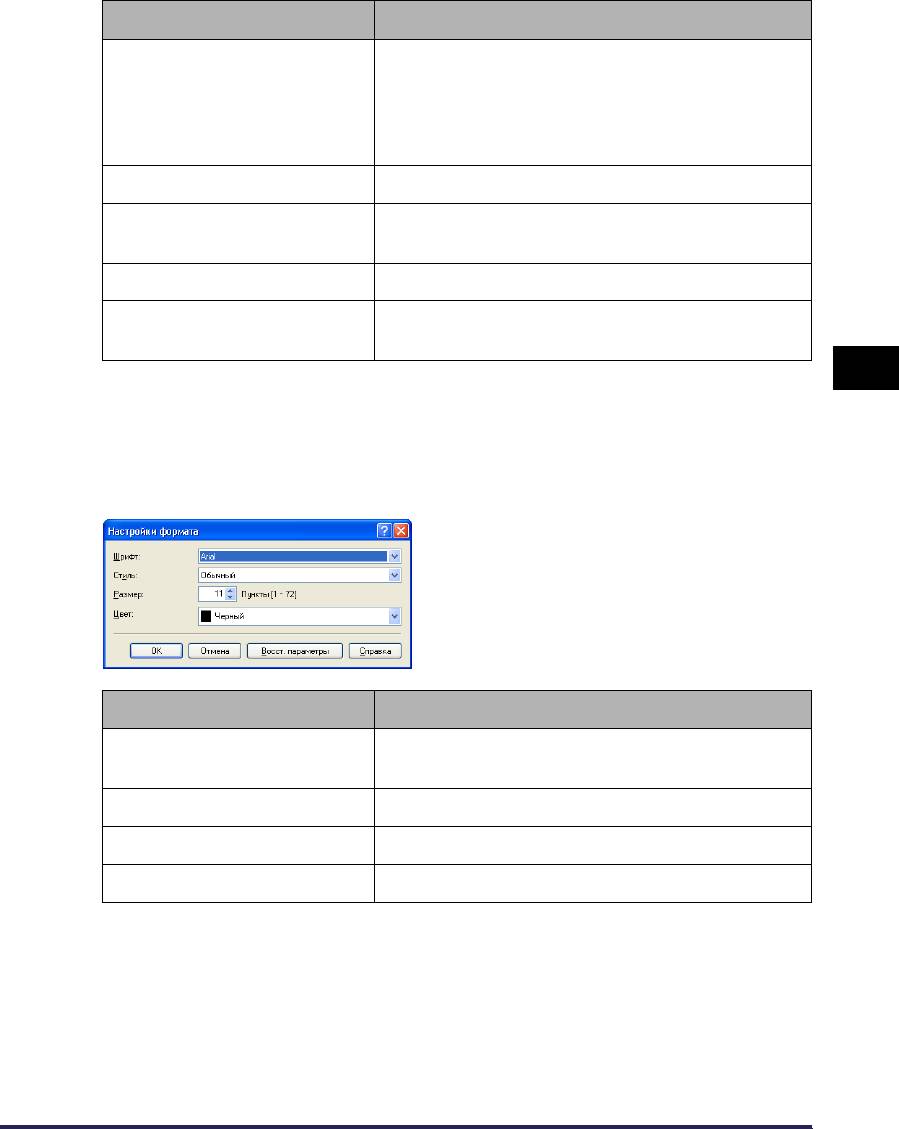
Настройка/Кнопка Сведения
Позволяет указать тип окантовки для печати в
качестве границы страницы. При применении
[Окантовка]
границы исходные размер данных печати будет
немного уменьшен с целью освобождения места
для печати границы.
[Дата печати] Позволяет напечатать дату печати.
Можно напечатать имя пользователя,
[Печать имени пользователя]
зарегистрированное в компьютере.
[Печать нумерации страниц] Можно напечатать номера страниц.
Вызывает диалоговое окно для указания шрифта
[Настройки формата]
даты печати и номера станицы.
4
■ Диалоговое окно [Настройки формата]
Следующее диалоговое окно вызывается нажатием [Настройки формата] в
диалоговом окне [Параметры страницы].
В данном диалоговом окне пользователь может указать шрифт для даты печати и
номера страницы.
Печать документа
Настройка/Кнопка Сведения
Выберите используемый шрифт (только шрифты
[Шрифт]
True Type).
[Стиль] Выбор используемого стиля шрифта.
[Размер] Выбор используемого размера шрифта.
[Цвет] Выбор используемого цвета.
Использование различных функций печати
4-33
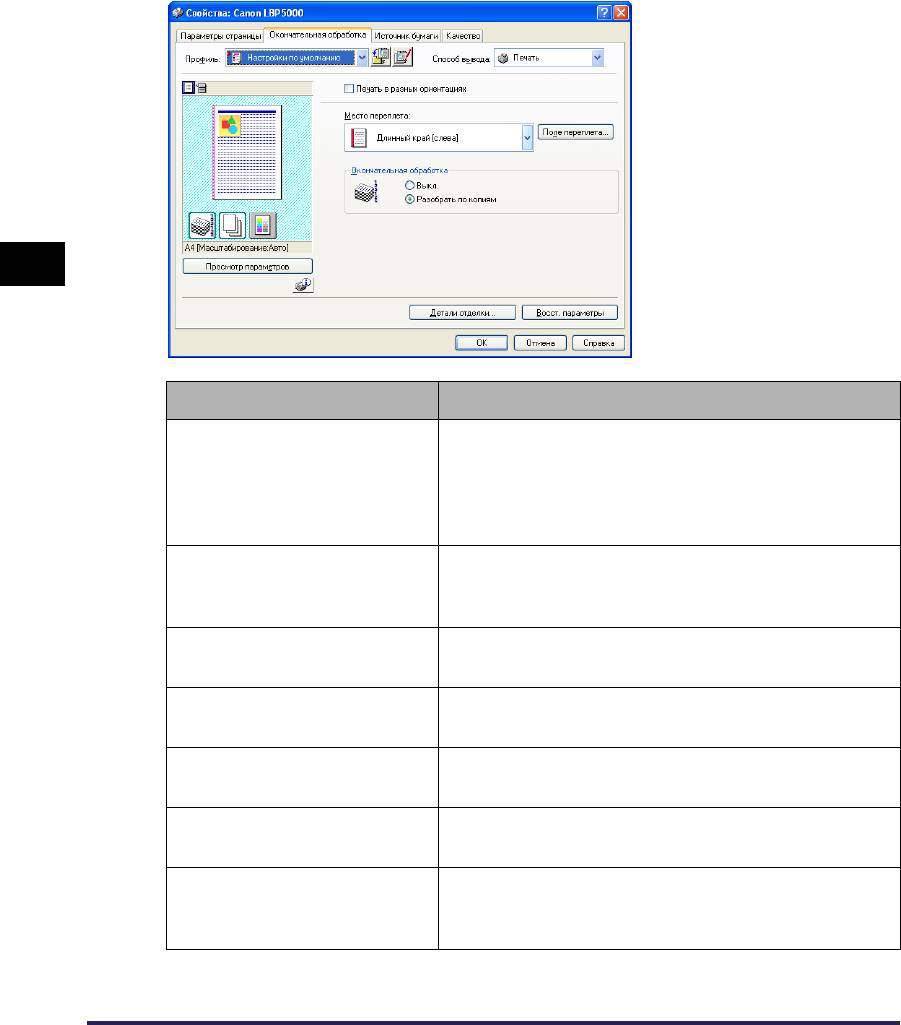
Вкладка [Окончательная обработка]
На вкладке [Окончательная обработка] можно настроить следующие
параметры печати:
4
Настройка/Кнопка Сведения
Если в задании есть данные в различных
ориентациях, установите флажок параметра [Печать
Печать документа
[Печать в разных
в разных ориентациях] и укажите настройки
ориентациях]
[Выравнивание бумаги] или [Поле переплета].
Нажмите [Детали], чтобы задать настройки.
Вызывает диалоговое окно для установки
[Детали] (Вкладка
дополнительных параметров [Выравнивание
[Окончательная обработка])
бумаги].
Отображает соответствующие настройки в
[Выравнивание бумаги]
диалоговом окне [Дополнительные параметры].
[Место переплета] (См. стр.
Можно указать, с какого края распечатываемая
4-59)
бумага будет сшиваться.
[Поле переплета] (См. стр.
Указание ширины поля переплета при установке
4-59)
полей на распечатках.
[Окончательная обработка]
Укажите способ вывода бумаги.
(См. стр. 4-61)
Вывод диалогового окна [Детали отделки] для
[Детали отделки]
указания деталей отделки и режима печати,
соответствующих бумаге.
4-34
Использование различных функций печати
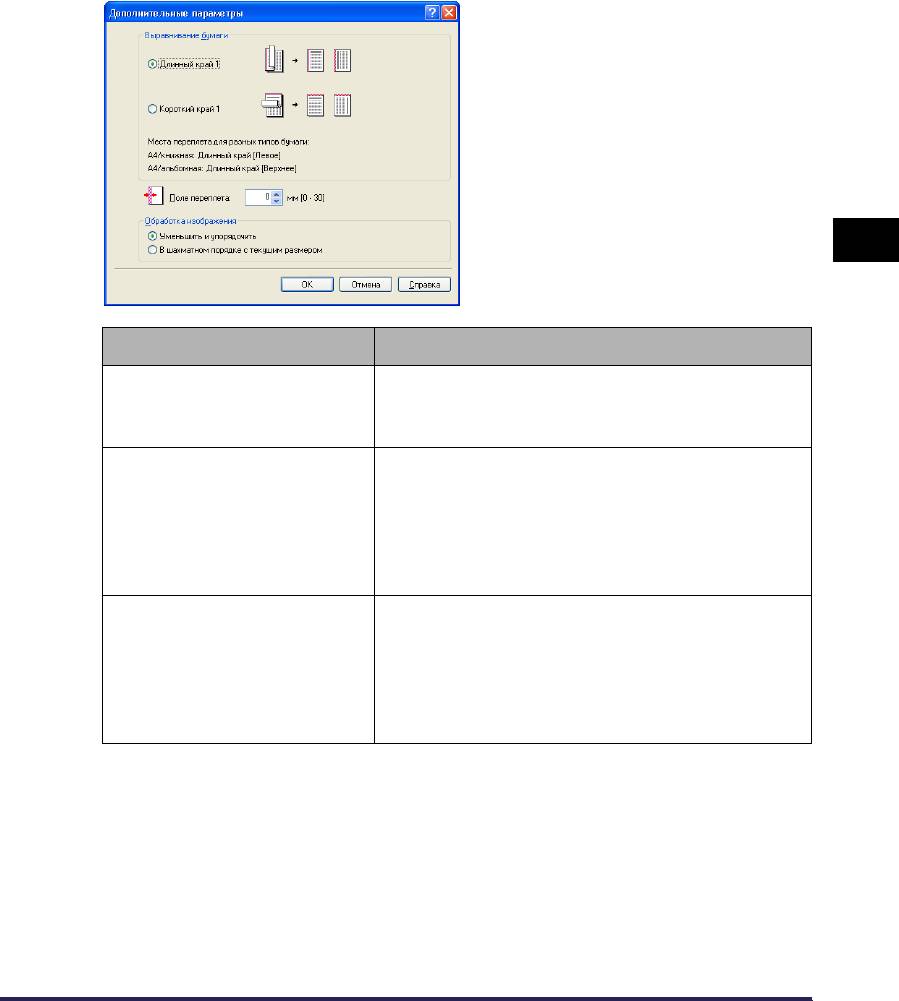
■ Диалоговое окно [Дополнительные параметры]
Следующее диалоговое окно отображается если установить [Печать в разных
ориентациях] и нажать [Детали].
Это диалоговое окно позволяет задать параметр [Выравнивание бумаги] на
выводе, при печати документа на бумаге смешанных размеров или ориентаций.
4
Настройка/Кнопка Сведения
Пользователь может выбрать шаблон
[Выравнивание бумаги]
[Выравнивание бумаги] при печати в различных
ориентациях.
Печать документа
При указании значения на одной стороне
распечатки создается белое поле (Данное поле
называется [Поле переплета]). Наличие поля
[Поле переплета]
переплета удобно при сшивании страниц.
Допустимые значения [Поле переплета]
находятся в пределах от 0 до 30 мм.
После указания значения [Поле переплета]
положение изображения на странице
регулируется таким образом, чтобы оставить
[Обработка изображения]
место для поля переплета. На этом этапе можно
уменьшить размер изображения, чтобы оно
поместилось на оставшемся месте.
Использование различных функций печати
4-35
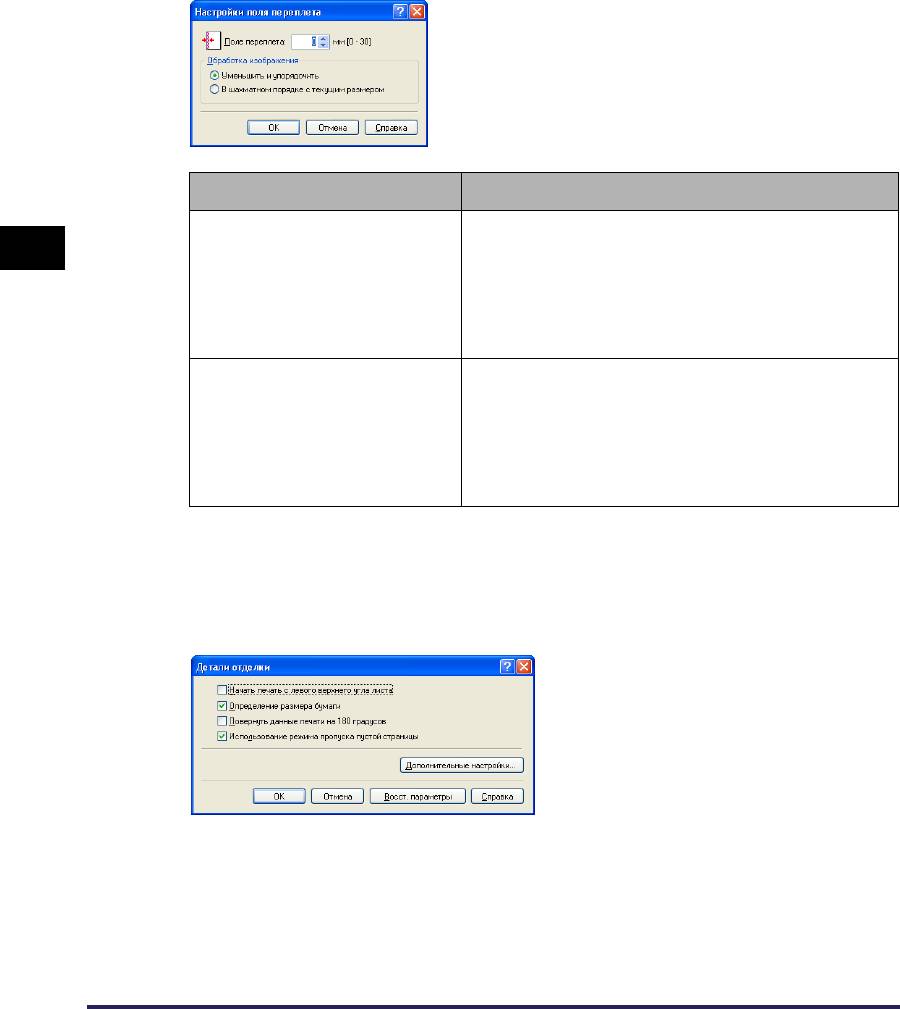
■ Диалоговое окно [Настройки поля переплета] (См. стр. 4-59)
Это диалоговое окно вызывается щелчком пункта [Поле переплета].
Это диалоговое окно позволяет установить ширину поля переплета и метод
обработки изображения.
Настройка/Кнопка Сведения
При указании значения на одной стороне
4
распечатки создается белое поле (Данное поле
называется [Поле переплета]). Наличие поля
[Поле переплета]
переплета удобно при сшивании страниц.
Допустимые значения [Поле переплета]
находятся в пределах от 0 до 30 мм.
После указания значения [Поле переплета]
положение изображения на странице
регулируется таким образом, чтобы оставить
[Обработка изображения]
место для поля переплета. На этом этапе можно
Печать документа
уменьшить размер изображения, чтобы оно
поместилось на оставшемся месте.
■ Диалоговое окно [Детали отделки]
Это диалоговое окно вызывается щелчком пункта [Детали отделки].
Данное диалоговое окно позволяет настраивать различные параметры обработки
печати.
4-36
Использование различных функций печати
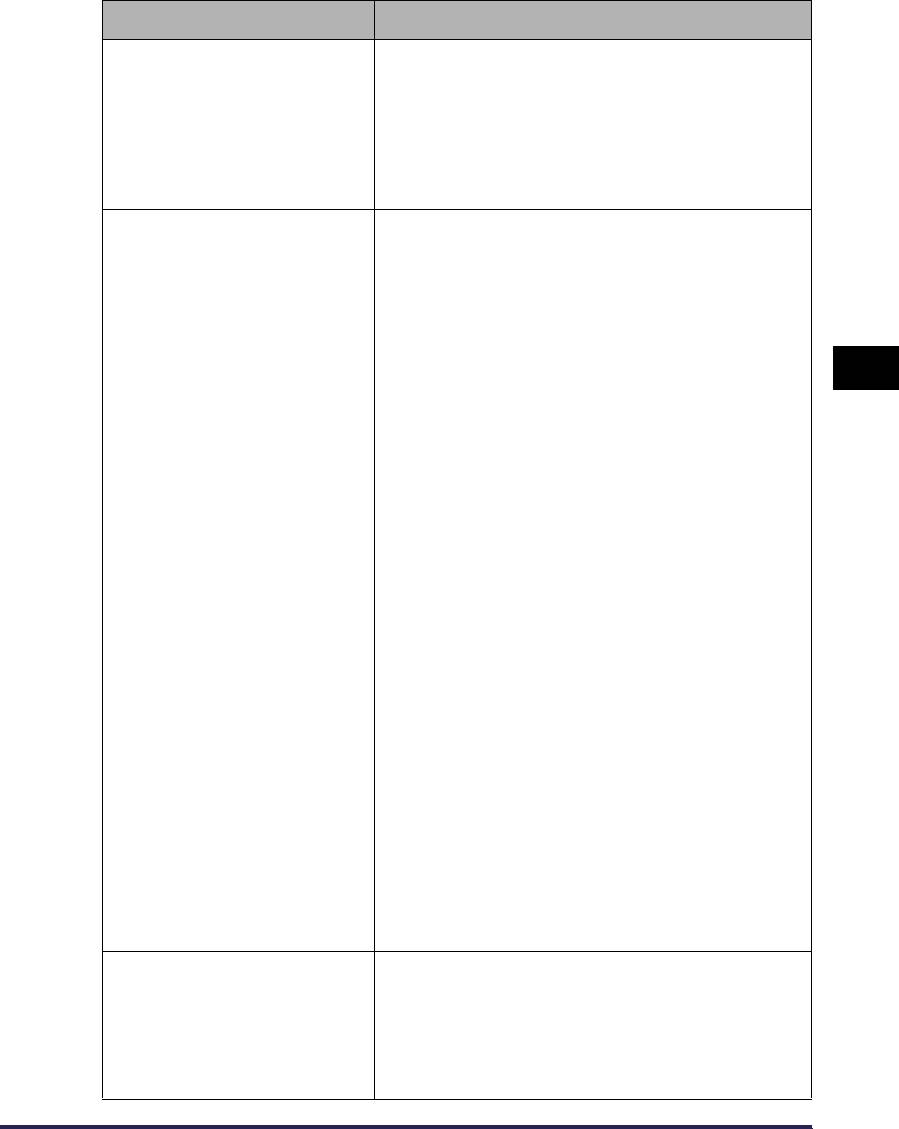
Настройка/Кнопка Сведения
Так как печать начинается обычно с левого
верхнего поля размером 5 мм (10 мм для
[Начать печать с левого
конвертов) области печати листа, определенная
верхнего угла листа]
часть (нижняя правая) может пропасть при
(См. стр. 4-62)
печати данных без полей. Если этот флажок
установлен, печать начинается с верхнего левого
поля листа размером 0 мм.
Данный параметр позволяет определить размер
бумаги, а также указать, следует ли
приостанавливать печать, когда на вкладке
[Источник бумаги] для параметра [Источник
бумаги] установлено значение [Кассета 1] или
[Кассета 2] (дополнительное устройство подачи
бумаги).
4
Когда установлен данный флажок, отображается
сообщение, и задание приостанавливается, если
размер бумаги, указанный для параметра
[Выходной размер] на вкладке [Параметры
страницы], отличается от размера бумаги,
указанного в диалоговом окне [Определить
размер бумаги в кассетах] в окне состояния
принтера.
Для печати на бумаге размера, выбранного в
[Определение размера
Печать документа
пункте [Выходной размер], загрузите
бумаги]*
соответствующую бумагу в кассету для бумаги и
укажите соответствующий размер бумаги в
диалоговом окне [Определить размер бумаги в
кассетах].
При печати на текущей загруженной бумаге
нажмите кнопку [Устранение ошибки].
Если данный флажок не установлен, сообщение
не появляется, а для печати задания
используется текущая загруженная бумага, даже
если настройки размера бумаги отличаются друг
от друга.
Когда для параметра [Источник бумаги]
установлено значение [Устройство подачи
вручную], бумага, загруженная в устройство
подачи вручную, используется для печати
независимо от настройки данного параметра.
Печать изображения, повернутого на 180
градусов.
[Повернуть данные печати на
Эта опция полезна при печати конвертов и
180 градусов]
носителей размера "Карточка указателя",
(См. стр. 4-64)
которые можно подать только в определенных
направлениях.
Использование различных функций печати
4-37
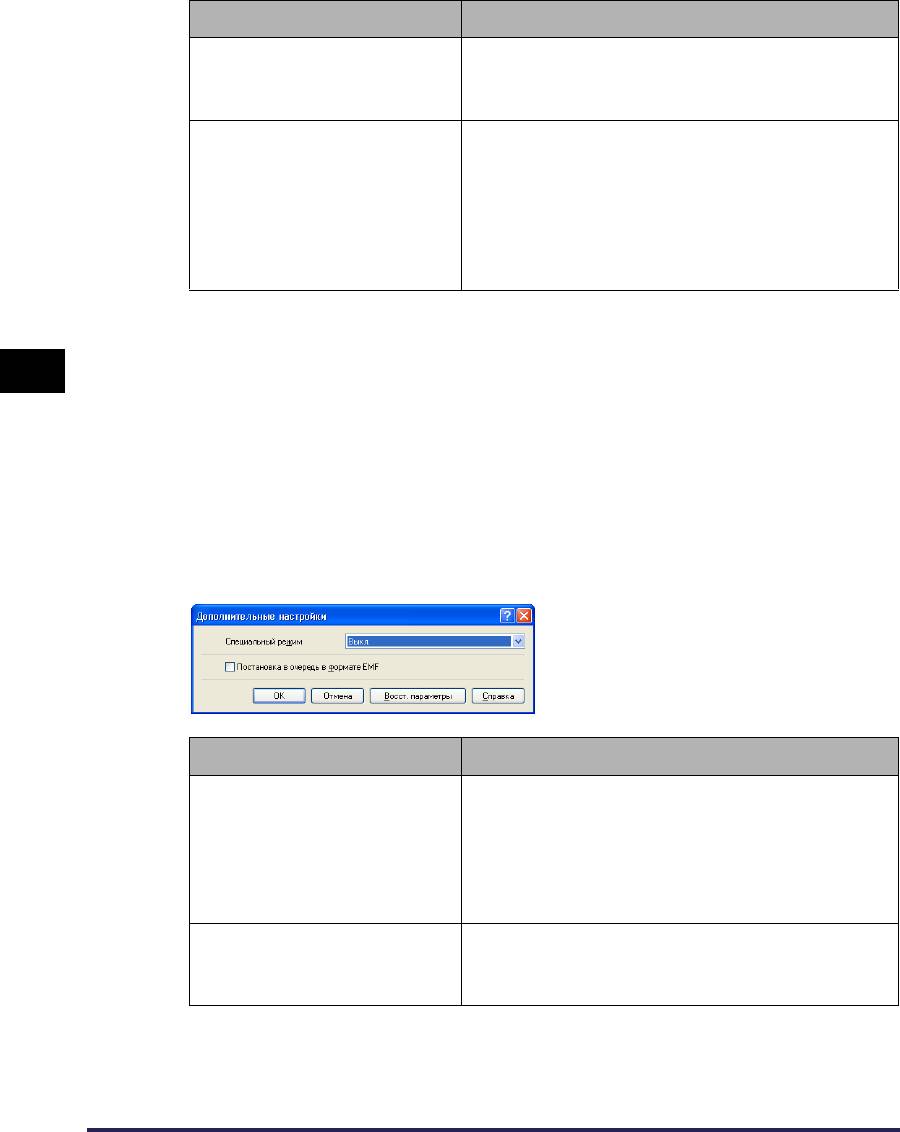
Настройка/Кнопка Сведения
Когда данная опция отмечена, пустая бумага не
[Использование режима
выводится, если задание включает в себя пустые
пропуска пустой страницы]
страницы.
Если требуется решить проблемы, связанные с
качеством печати, нажмите эту кнопку и задайте
настройки в диалоговом окне [Дополнительные
[Дополнительные настройки]
настройки]. При использовании Windows 2000/XP/
Server 2003 Пользователь может также задать
выполнение буферизации данных печати в
формате EMF (метафайл).
* Если для параметра [Источник бумаги] установлено значение [Авто], выполните следующую процедуру
независимо от настройки данного параметра.
Когда настройка [Выходной размер] отличается от размера бумаги, указанного в диалоговом окне
[Определить размер бумаги в кассетах], для печати используется бумага, загруженная в устройство
4
подачи вручную.
Если в устройстве подачи вручную отсутствует бумага, загрузите соответствующую бумагу в кассету
для бумаги и укажите соответствующий размер бумаги в диалоговом окне [Определить размер бумаги в
кассетах] или загрузите бумагу в устройство подачи вручную.
■ Диалоговое окно [Дополнительные настройки]
Следующее диалоговое окно отображается при нажатии [Дополнительные
настройки] в диалоговом окне [Детали отделки].
Данное диалоговое окно позволяет указать дополнительные параметры
Печать документа
окончательной обработки.
Настройка/Кнопка Сведения
В зависимости от используемого типа бумаги и
операционной среды принтера качество печати
может ухудшаться. Параметр [Специальный
[Специальный режим печати]
режим печати] позволяет выбрать несколько
настроек для решения проблем, связанных с
качеством печати.
[Постановка в очередь в
Можно установить буферизацию данных печати в
формате EMF] (только
формате EMF (метафайл).
Windows 2000/XP/Server 2003)
4-38
Использование различных функций печати
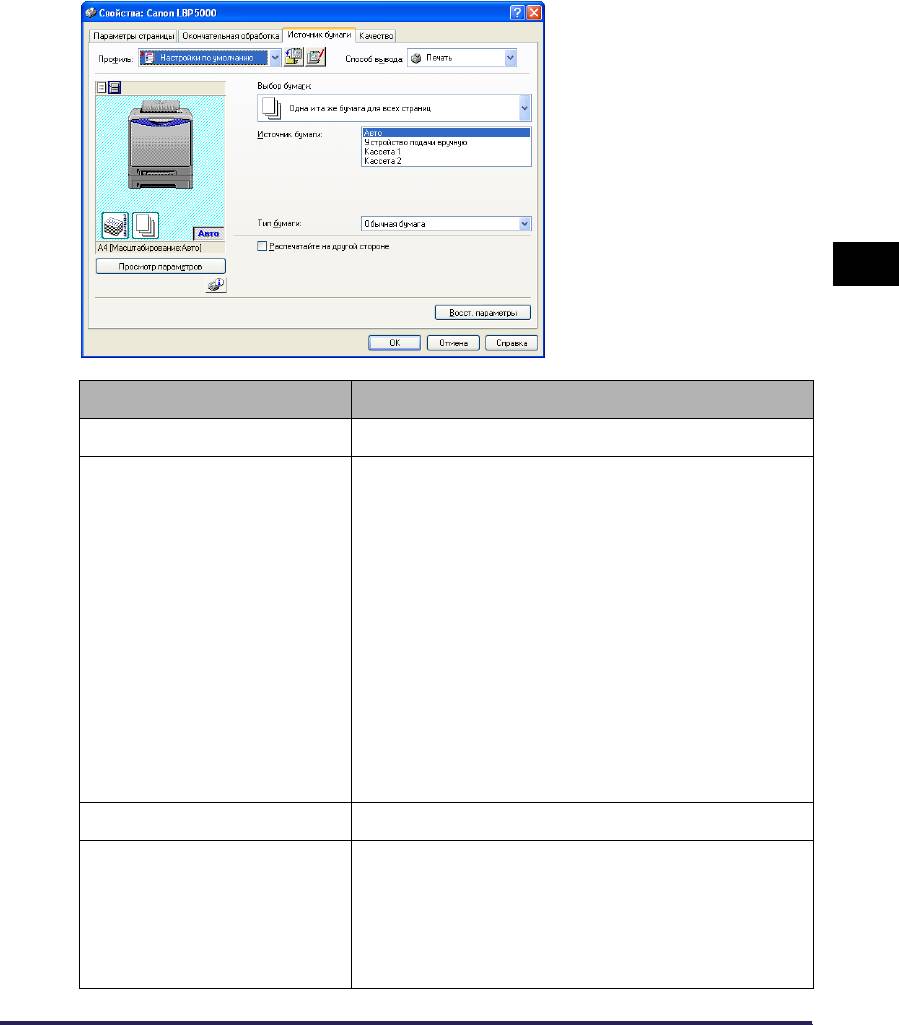
Вкладка [Источник бумаги]
На вкладке [Источник бумаги] можно настроить следующие параметры
печати:
4
Настройка/Кнопка Сведения
[Выбор бумаги] Укажите способ подачи бумаги.
Печать документа
Укажите лоток и тип бумаги согласно настройкам в
[Выбор бумаги].
- [Авто]
Автоматический выбор лотка согласно размеру
или типу бумаги для печати.
- [Устройство подачи вручную] /[Кассета 1]/ [Кассета
2] (Отображается только если установлено
[Источник бумаги]
дополнительное устройство подачи бумаги)
Подача бумаги с выбранного лотка. В каждый
лоток можно загружать бумагу следующего типа.
2
- Обычная бумага (60 - 90 г/м
)
2
- Плотная бумага (91 - 163 г/м
)
- Конверт
- Наклейка
- Прозрачнаяпленка
[Тип бумаги] Можно указать тип бумаги. (См. стр. 2-3)
Не рекомендуется печатать на другой стороне ранее
отпечатанной бумаги. Тем не менее, если
[Распечатайте на другой
необходимо печатать на обеих сторонах бумаги,
стороне]
установите флажок [Распечатайте на другой
стороне] при печати на другой стороне ранее
отпечатанной бумаги.
Использование различных функций печати
4-39

Вкладка [Качество]
На вкладке [Качество] можно настроить следующие параметры печати:
4
Настройка/Кнопка Сведения
Выбор соответствующего режима из [Назначение]
для содержания документа позволяет выполнить
печать с оптимальным качеством. При выборе
Печать документа
элемента в [Назначение] отображаются
[Назначение]
комментарии к элементу. Для изменения настроек
печати, выбранных в параметре [Назначение] в
соответствии с Вашими задачами, нажмите кнопку
[Настройки].
Позволяет изменять настройки печати в диалоговом
[Настройки]
окне [Специальные параметры].
Определяет режим печати: цветной или
[Цветной режим]
черно-белый.
Установите данный флажок для настройки цветов.
[Настройки цвета вручную]
Для детализированной установки цвета нажмите
(См. стр. 4-69)
кнопку [Настройки цвета], чтобы открыть
диалоговое окно [Настройки цвета].
После установки флажка параметра [Настройки
[Настройки цвета]
цвета вручную], нажмите данную кнопку для
(См. стр. 4-69)
настройки цветов.
4-40
Использование различных функций печати
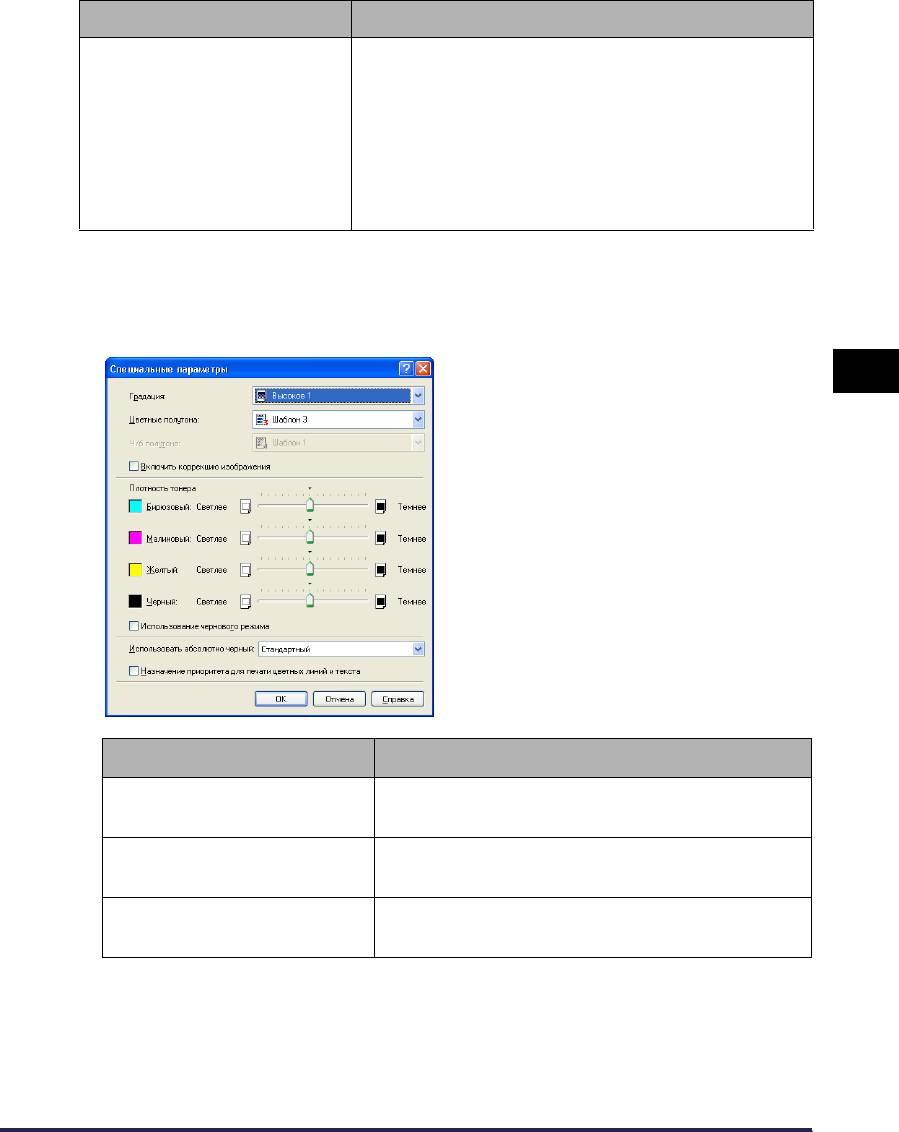
Настройка/Кнопка Сведения
Если этот флажок установлен, можно распечатать
цветной образец с настройками, выбранными на
вкладке [Настройка цвета], которая отображается
[Печать цветного образца]
при нажатии кнопки [Настройки цвета]. [Образец]
(только Windows 2000/XP/
будет распечатан в центре бумаги и будет окружен
Server 2003) (См. стр. 4-73)
изображениями, цветовой тон которых будет
отличаться на 1 единицу в соответствующем
направлении.
■ Диалоговое окно [Специальные параметры]
Это диалоговое окно вызывается щелчком пункта [Настройки].
Данное диалоговое окно позволяет изменять настройки печати.
4
Печать документа
Настройка/Кнопка Сведения
Позволяет указать градацию при печати
[Градация]
изображений в полутонах.
Позволяет выбрать шаблон растрирования при
[Цветные полутона]
печати данных в цветных полутонах.
Позволяет выбрать шаблон растрирования при
[Ч/б полутона]
печати данных в монохромных полутонах.
Использование различных функций печати
4-41

Настройка/Кнопка Сведения
При печати таких изображений как графические
изображения с увеличенными при помощи
[Включить коррекцию
приложения размерами отпечатанные
изображения]
изображения могут выглядеть грубо и иметь
(См. стр. 4-65)
неровные края. Укажите данную опцию для
сглаживания при печати подобных данных с
низким разрешением.
[Плотность тонера]
Настройка плотности тонера при печати.
(См. стр. 4-67)
Черновой режим используется для пробной
[Использование чернового
печати. Использование чернового режима может
режима]*
уменьшить расход тонера принтера, уменьшая
плотность печатаемых данных.
4
Данный параметр позволяет задействовать
[Использовать абсолютно
компенсацию серого. Черновой режим позволяет
черный]
выполнять печать с уменьшенной плотностью
нанесения тонера.
Установите флажок данной опции, если цветные
[Назначение приоритета для
линии или текст на распечатках выглядят
печати цветных линий и
прерывистыми или неоднородными. После этого
текста]
тонкие линии должны печататься тонко.
Печать документа
4-42
Использование различных функций печати
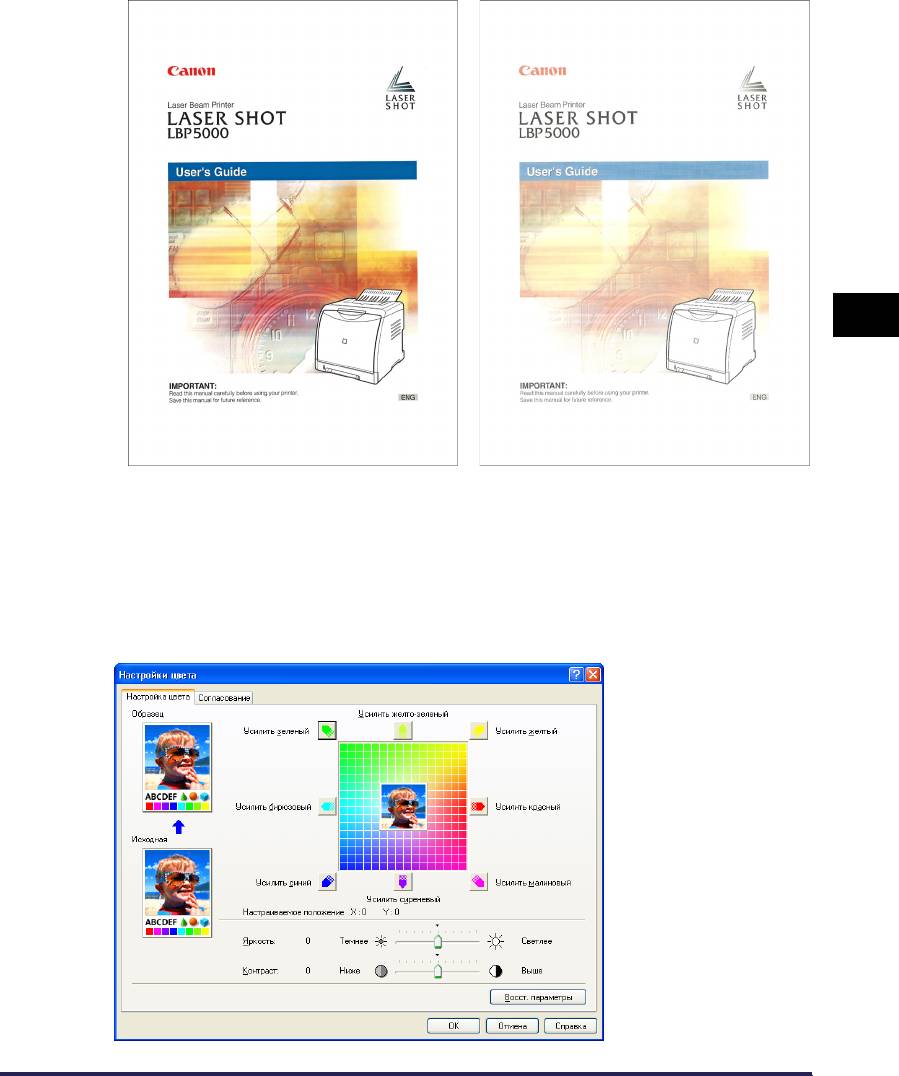
* Использование чернового режима может уменьшить насыщенность печати, в результате чего
распечатанный текст будет иметь неоднородный вид.
-При печати без использования чернового режима -При печати с использованием чернового режима
4
■ Диалоговое окно [Настройки цвета]
Печать документа
Это диалоговое окно вызывается щелчком пункта [Настройки цвета].
В этом диалоговом окне отображаются вкладки [Настройка цвета] и
[Согласование].
• Вкладка [Настройка цвета]
Данная вкладка позволяет отрегулировать цвет, яркость и контраст для печати.
Использование различных функций печати
4-43
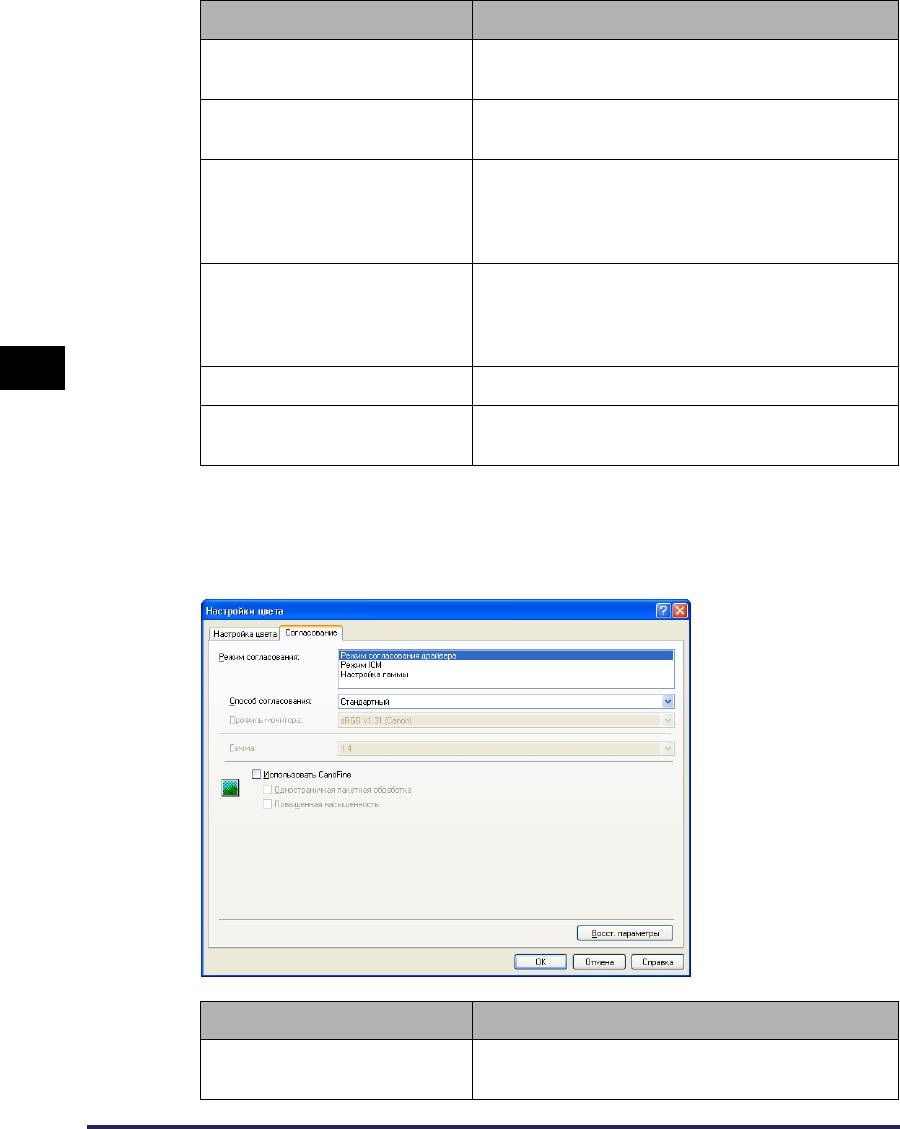
Настройка/Кнопка Сведения
В этой области отображается образец
[Образец]
изображения после настройки.
В этой области отображается образец исходного
[Исходная]
изображения до настройки.
Выполните регулировку цветов путем
[Сетка настройки]
перемещения [Предварительный просмотр
(См. стр. 4-69)
изображения], находящегося в центре [Сетка
настройки], вправо-влево и вверх-вниз.
После настройки в области [Настраиваемое
положение] отображается X (горизонтальное) и
[Настраиваемое положение]
Y (вертикальное) положение области
[Предварительный просмотр изображения].
4
[Яркость] (См. стр. 4-71) Пользователь может настроить яркость печати.
Пользователь может настроить контраст
[Контраст] (См. стр. 4-71)
печати.
•
Вкладка [Согласование]
Эта вкладка позволяет установить способ корректировки цвета для печати.
Если регулировка цвета выполняться не будет, выполните настройки [Гамма].
Также, если Вы используете Windows 2000/XP/Server 2003, можно печатать при
Печать документа
помощи CanoFine.
Настройка/Кнопка Сведения
Пользователь может определить способ
[Режим согласования]
коррекции цветов.
4-44
Использование различных функций печати
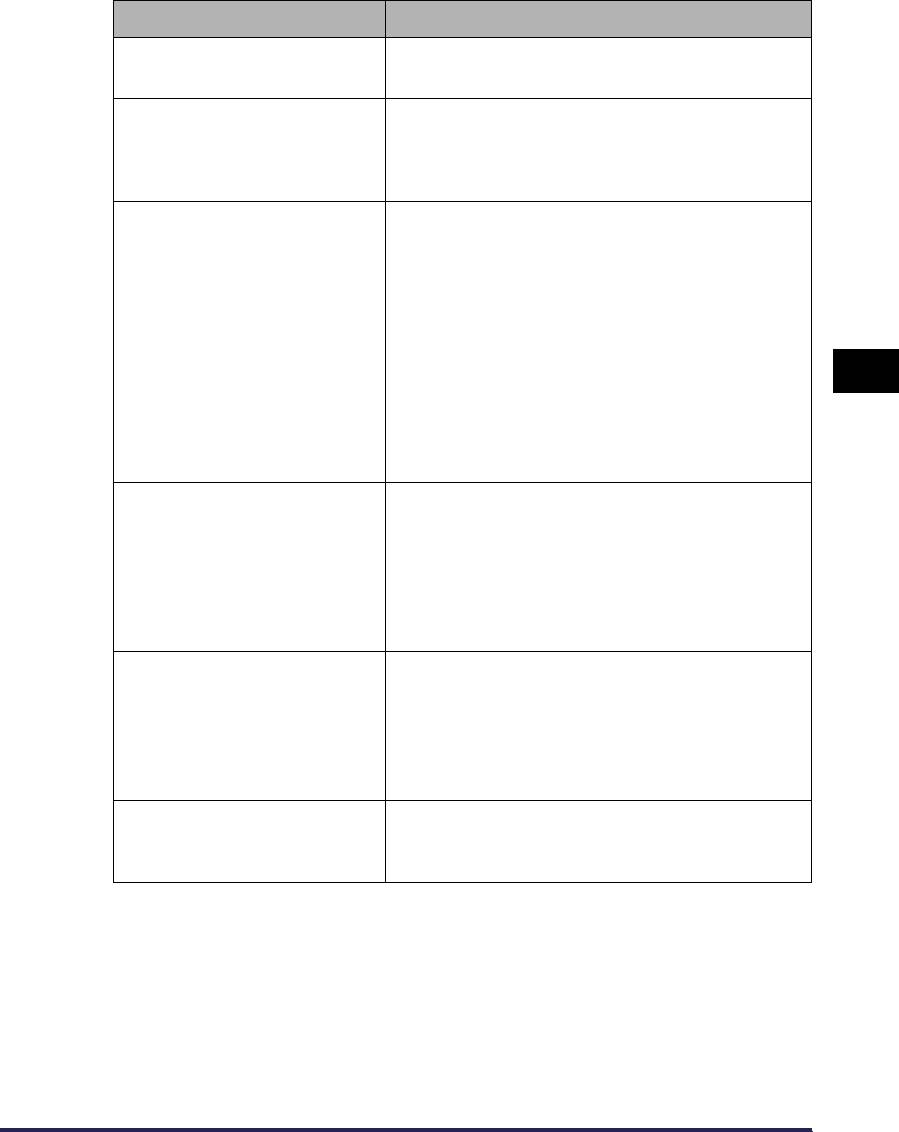
Настройка/Кнопка Сведения
Пользователь может определить, какой элемент
[Способ согласования]
имеет приоритет при согласовании.
Вы можете выбрать опцию (в списке
отображаются профили, зарегистрированные
[Профиль монитора]
на компьютере), подходящую для монитора и
сканера.
Если для параметра [Режим согласования]
выбрано значение [Настройка гаммы], цвет
регулируется по яркости без согласования. В
[Гамма] можно регулировать яркость
результатов печати без искажения наиболее
ярких и наиболее темных участков. Этот
[Гамма]
параметр следует применять, если цвета на
бумаге распечатки ярче цветов оригинального
4
изображения (например, фотографии до их
сканирования, диаграммы, графики или
графические изображения на мониторе), либо
при необходимости изменить яркость цветов.
Выберите эту опцию при использовании
CanoFine. CanoFine является функцией,
[Использовать CanoFine]
используемой для точной печати растровых
(только Windows 2000/XP/
данных, с автоматическим исправлением.
Печать документа
Server 2003)
Изображения, отснятые цифровыми камерами,
точно распечатываются при использовании
данной опции.
Позволяет задействовать обработку CanoFine
[Одностраничная пакетная
при которой всем растровые данные на одной
обработка]
странице интерпретируются, как единое целое.
(только Windows 2000/XP/
Если установлен флажок данной опции,
Server 2003)
обрезанные или вращающиеся растровые
данные могут быть точно напечатаны.
[Повышенная насыщенность]
Позволяет задействовать обработку CanoFine
(только Windows 2000/XP/
для повышения насыщенности цветов.
Server 2003)
Использование различных функций печати
4-45
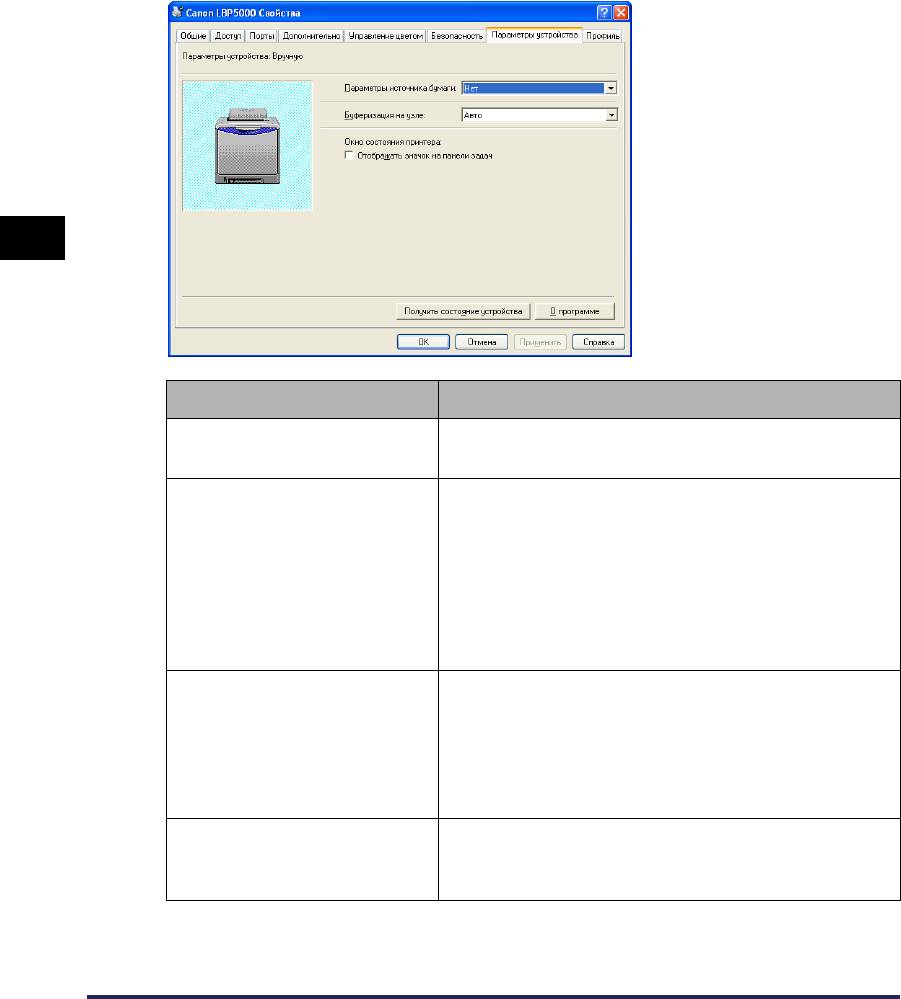
Вкладка [Конфигурация]/[Параметры устройства]
Вкладка [Конфигурация]/[Параметры устройства] позволяет выполнить
настройки лотка, при необходимости отображения окна состояния принтера,
и другое.
4
Настройка/Кнопка Сведения
Печать документа
Можно выбрать параметры источника бумаги, когда
[Параметры источника бумаги]
они установлены на принтер.
Можно задать выполнение [Буферизация на узле]на
компьютере (когда задания обрабатываются на
компьютере). Когда [Буферизация на узле] не
[Буферизация на узле]
выполняется на компьютере, некоторые параметры
(только Windows 2000/XP/
отключены. Можно выбрать либо [Авто] либо
Server 2003)
[Отключено]. При выборе [Авто] состояние
буферизации автоматически определяется по
настройкам принтера.
При установке этого флажка, в правом нижнем углу
экрана на панели задач отображается значок для
[Отображать значок на
отображения окна состояния принтера. Для
панели задач]
открытия окна состояния принтера щелкните этот
значок на панели задач, а затем нажмите [Canon
LBP5000].
Автоматическое получение состояния параметров
[Получить состояние
источника бумаги принтера с самого принтера и его
устройства]
отображение в настройках драйвера принтера.
4-46
Использование различных функций печати
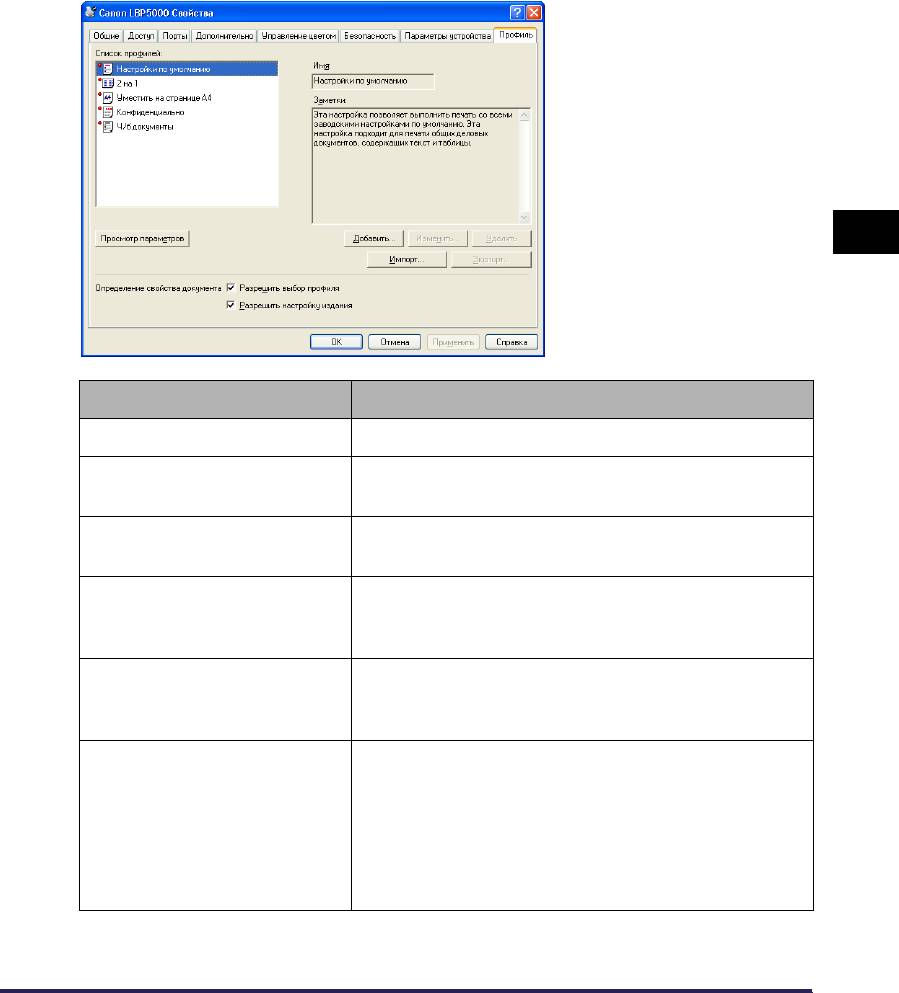
Вкладка [Профиль] (только Windows 2000/XP/Server
2003)
Данная вкладка позволяет добавлять новые "Профили" и редактировать
ранее зарегистрированные "Профили".
4
Настройка/Кнопка Сведения
[Список профилей] В этом списке отображаются доступные "Профили".
Печать документа
В данном поле отображается имя "Профиль",
[Имя]
выбранного в перечне [Список профилей].
В этом поле отображаются заметки к "Профиль",
[Заметки]
выбранному в перечне [Список профилей].
Вызов диалогового окна [Просмотр параметров].
[Просмотр параметров]
Можно просмотреть и подтвердить все текущие
параметры страницы.
Вызов диалогового окна [Добавить/Изменить
[Добавить]
профиль], которое позволяет добавить новый
"Профиль".
После выбора нужного "Профиля" в [Список
профилей] и нажатия этой кнопки появляется
диалоговое окно [Добавить/изменить профиль], в
[Изменить]
котором появляется возможность изменить [Имя],
[Значок], [Заметки] и настройки для добавленного
"Профиля". "Профили", установленные по
умолчанию, изменять нельзя.
Использование различных функций печати
4-47
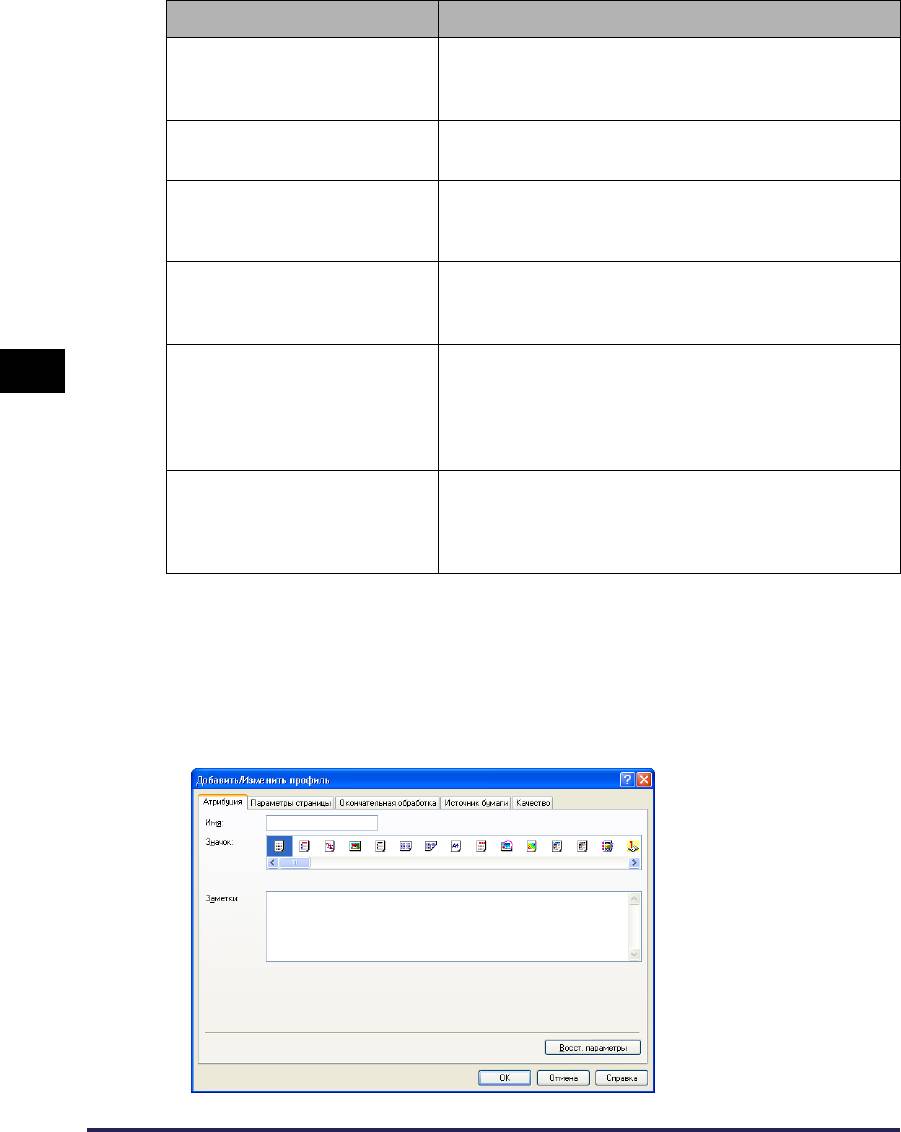
Настройка/Кнопка Сведения
Удаление выбранного "Профиля" из [Список
[Удалить]
профилей]. "Профили", установленные по
умолчанию, удалить нельзя.
Импорт "Профиля", сохраненного в виде файла, и
[Импорт]
его добавление в [Список профилей].
Позволяет сохранить выбранный "Профиль" в
[Экспорт]
[Список профилей] в виде файла. "Профили",
установленные по умолчанию, сохранить нельзя.
Установив два флажка, укажите разрешенные
[Определение свойства
действия "Профилей" в диалоговом окне [Свойства
документа]
документа].
Когда для этого параметра установлен флажок,
4
можно выбрать "Профиль" в диалоговом окне
[Разрешить выбор профиля]
[Свойства документа]. Для отмены возможности
выбора "Профиля" в диалоговом окне [Свойства
документа] снимите флажок этого параметра.
Если здесь установлен флажок, можно добавлять
[Разрешить настройку
новую настройку "Профиля", отличающуюся от
издания]
"Профиля" по умолчанию, в диалоговом окне
[Свойства документа].
Печать документа
■ Диалоговое окно [Добавить/Изменить профиль]
Следующее диалоговое окно вызывается щелчком пункта [Добавить] или
[Изменить].
Данное диалоговое окно позволяет ввести [Имя], [Значок], [Заметки] и установить
параметры печати для только что добавленного "Профиля", либо для Профиля, в
который требуется внести изменения.
4-48
Использование различных функций печати
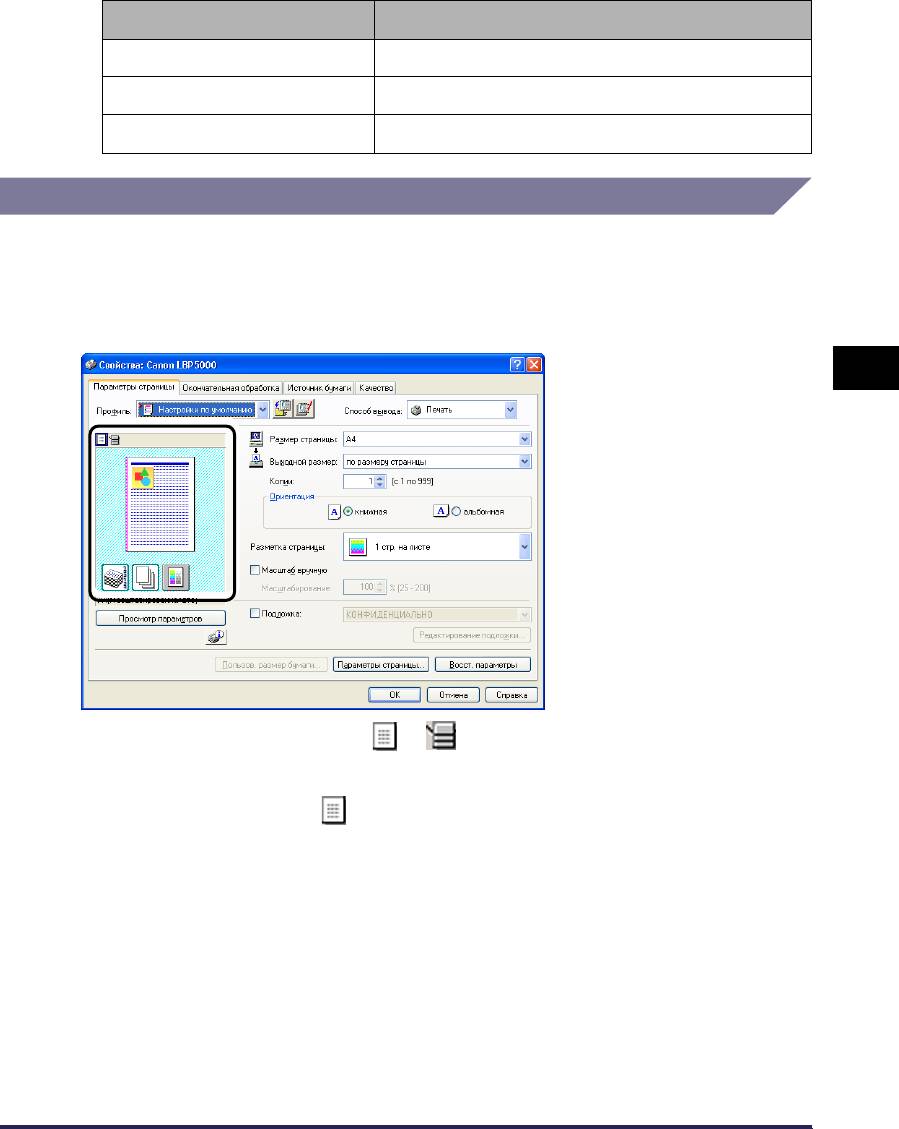
Настройка/Кнопка Сведения
[Имя] Можно ввести имя добавляемого "Профиля".
[Значок] Можно ввести значок добавляемого "Профиля".
[Заметки] Можно ввести заметку добавляемого "Профиля".
Образец
Текущие настройки отображаются в образце на вкладке [Параметры
страницы], вкладке [Источник бумаги] и вкладке [Окончательная обработка].
Можно указать настройки параметров [Место переплета], [Разметка
страницы], [Окончательная обработка] и других нажатием на Образец.
4
Печать документа
В зависимости от выбранного ( or ) значка в верхнем левом углу
Образца, рабочая процедура Образца отличается следующим образом:
■ Когда выбран значок
Можно указать [Место переплета], [Разметка страницы] и [Цветной режим].
Нажатие левой кнопкой на край изображения документа позволит указать [Место
переплета].
Значение настройки [Разметка страницы] последовательно изменяется при
каждом щелчке левой кнопкой мыши внутри изображения документа в следующем
порядке: [1 стр. на листе], [2 стр. на листе] и [4 стр. на листе].
Нажатие правой кнопки на Образце выбирает [1 стр. на листе], [2 стр. на листе], [4
стр. на листе], [Черно-белый], [Цвет], или [Автоопределение].
Значение значков в нижней правой части Образца следующее:
Использование различных функций печати
4-49






