Canon LBP-5000 – страница 16
Инструкция к Лазерному Принтеру Canon LBP-5000
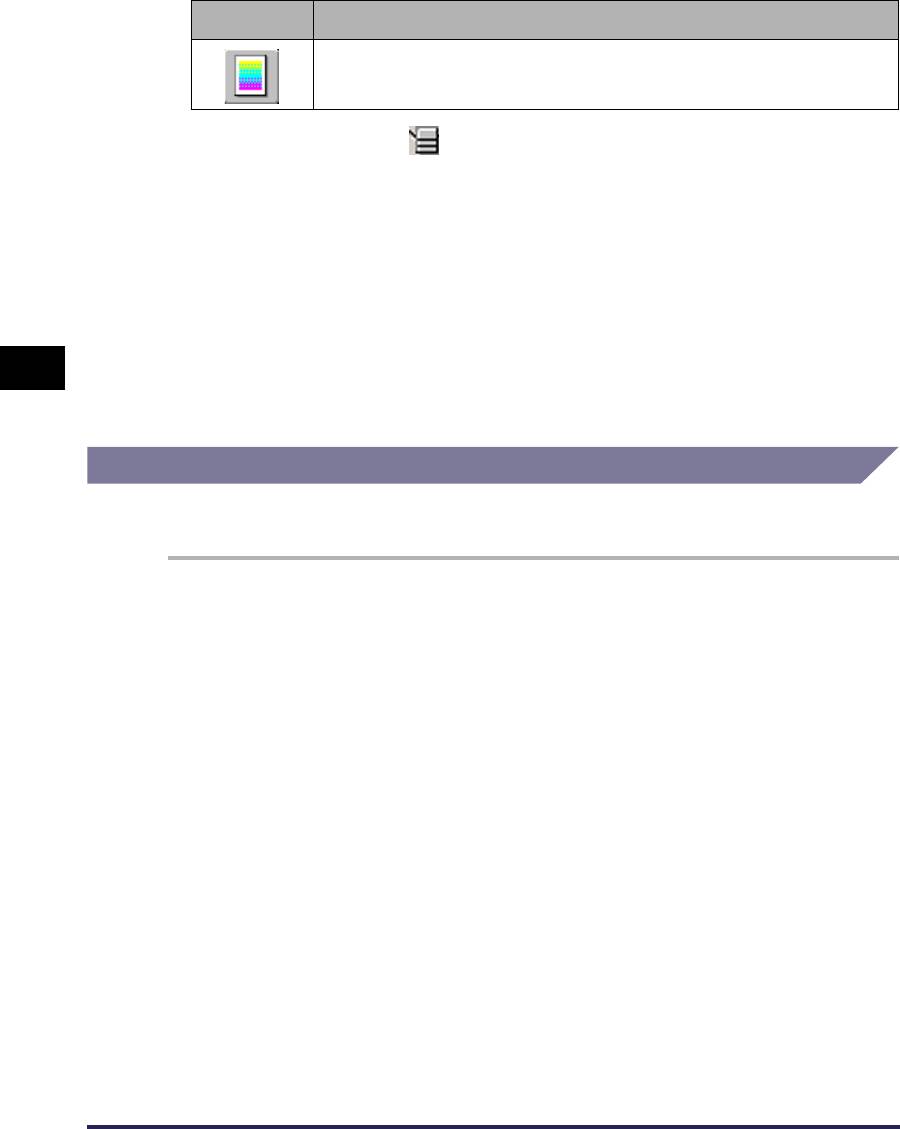
Значок Значение
Можно переключаться между [Автоопределение], [Черно-белый] и
[Цвет].
■ Когда выбран значок
Можно указать лоток и [Окончательная обработка].
Нажатие левой кнопки на изображение лотка (изображение устройства подачи
вручную или кассеты для бумаги) на Образце, определит лоток. Если Вы хотите
переключить лоток автоматически согласно размеру и типу бумаги, нажмите левой
кнопкой на [Авто] в нижней правой части Образца.
Также, нажатием правой кнопки на Образец можно определить [Окончательная
обработка].
Если для параметра [Выбор бумаги] установлено значение [Разная для 1-й,
4
остальных и последней] или [Разная для 1-й, 2-й, остальных и последней], Вы
можете также выбрать лоток для каждой страницы.
Печать нескольких страниц на одном листе
На одном листе бумаги можно распечатать несколько страниц.
Печать документа
1
При использовании Windows 2000/XP/Server 2003 откройте
вкладку [Параметры устройства] и выберите значение
[Авто] для параметра [Буферизация на узле].
4-50
Использование различных функций печати
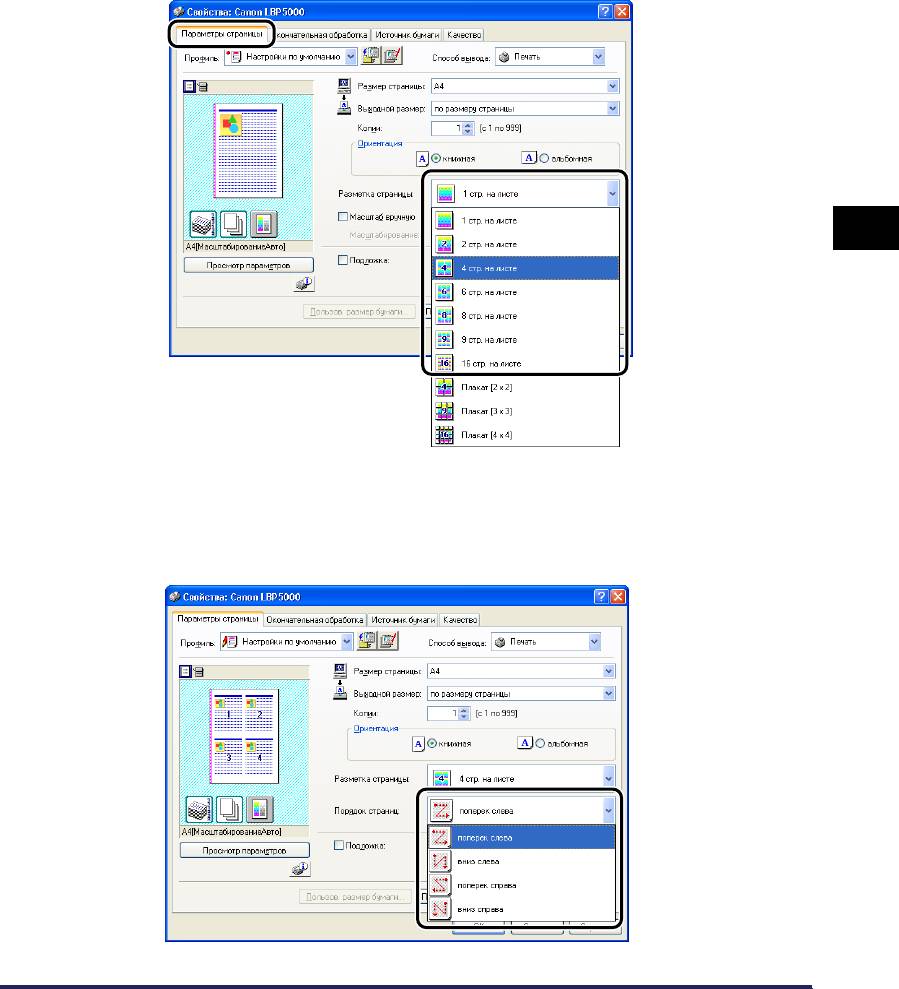
2
Откройте вкладку [Параметры страницы], затем
выберите в списке [Разметка страницы] число страниц,
печатаемых на каждом листе бумаги.
Можно выбрать 1, 2, 4, 6, 8, 9 или 16 страниц на листе.
4
Печать документа
3
При выборе 2, 4, 6, 8, 9 или 16 страниц на листе для
параметра [Разметка страницы], появится меню [Порядок
страниц]. Укажите способ расположения страниц.
Использование различных функций печати
4-51
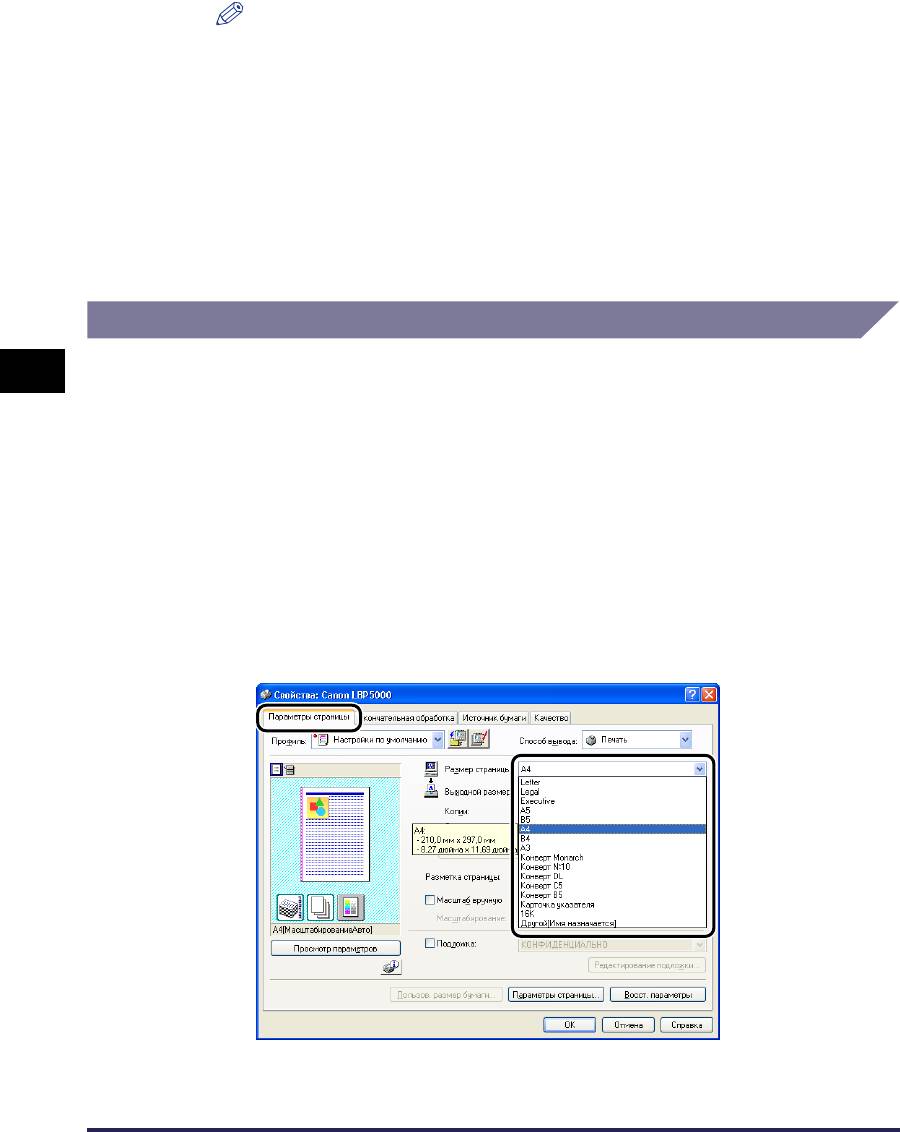
ПРИМЕЧАНИЕ
Опции в выпадающем меню [Порядок страниц] могут отличаться в
зависимости от выбранной ориентации и количества страниц, печатаемых на
одном листе.
4
Проверьте настройки, а затем нажмите кнопку [OK].
5
Нажмите [OK] или [Печать].
Принтер начнет печатать.
Масштабирование распечаток
Документы можно масштабировать, если для параметра [Разметка
4
страницы] установлено значение [1 стр. на листе].
Масштаб будет устанавливаться автоматически, если значения параметров
[Размер страницы] и [Выходной размер] различаются.
Масштаб можно также установить вручную.
Можно ввести значение от 25 до 200%.
Автоматическое масштабирование документа
Печать документа
1
Откройте вкладку [Параметры страницы] и установите
[Размер страницы].
4-52
Использование различных функций печати
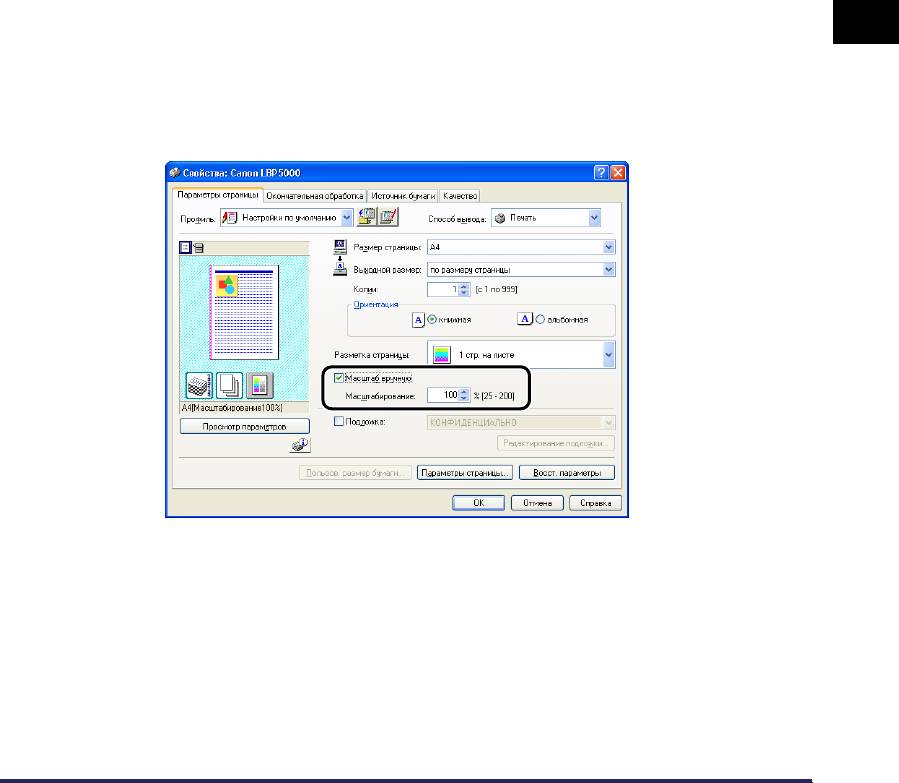
2
Выберите размер бумаги в списке [Выходной размер].
3
Проверьте настройки, а затем нажмите кнопку [OK].
Масштаб будет устанавливаться автоматически а зависимости от
размеров, указанных в параметрах [Размер страницы] и [Выходной размер].
Масштабирование документа вручную
1
Откройте вкладку [Параметры страницы] и установите
[Размер страницы].
4
2
Выберите размер бумаги в списке [Выходной размер].
3
Установите флажок параметра [Масштаб вручную] и
введите значение в регулятор.
Печать документа
4
Проверьте настройки, а затем нажмите кнопку [OK].
Использование различных функций печати
4-53
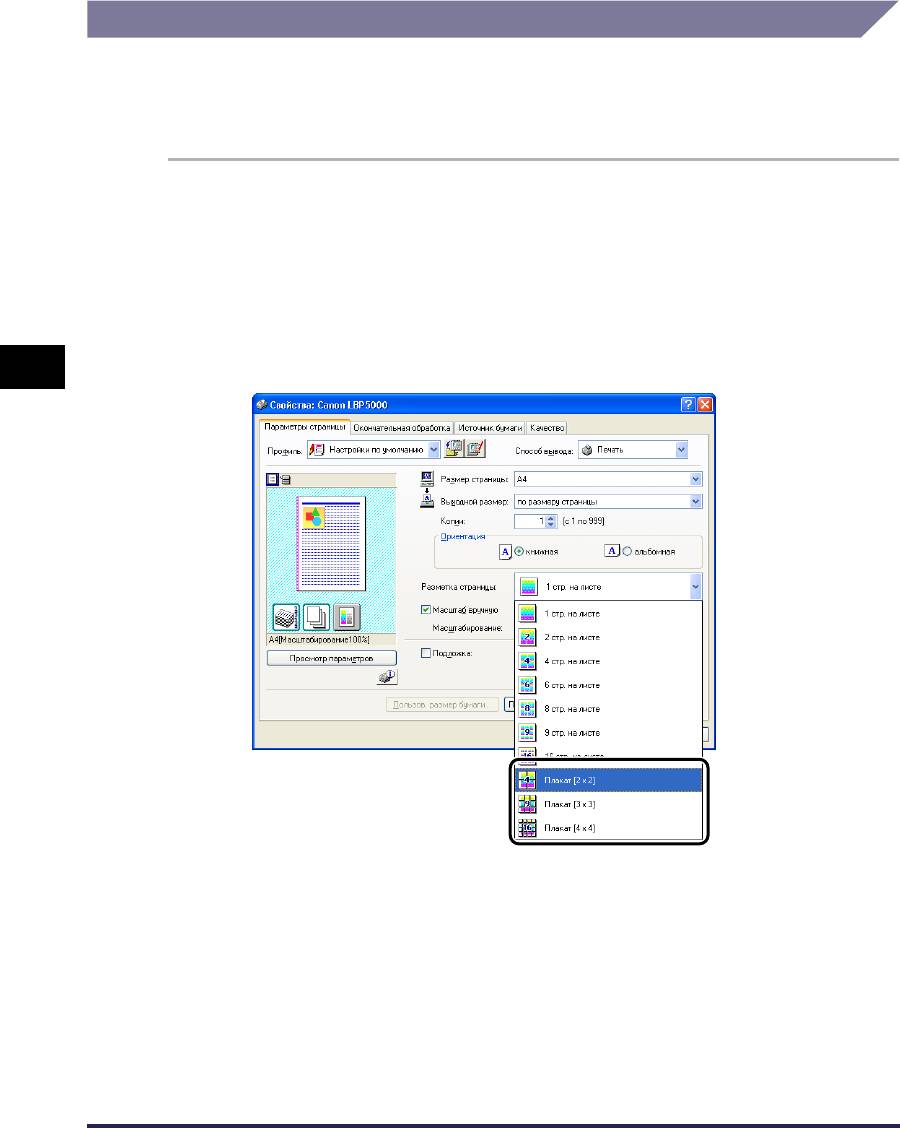
Печать плакатов
Вы можете увеличить изображение отдельной страницы и распечатать его на
нескольких листах бумаги. Эти распечатки можно соединить для создания
одного большого плаката.
1
При использовании Windows 2000/XP/Server 2003 откройте
вкладку [Параметры устройства] и выберите значение
[Авто] для параметра [Буферизация на узле].
2
Вызовите вкладку [Параметры страницы] и выберите
[Плакат [N x N]] (N = 2, 3, 4) в списке [Разметка страницы].
4
Печать документа
В окне Образец отобразится скомпонованное изображение на выходе.
3
Проверьте настройки, а затем нажмите кнопку [OK].
4
Нажмите [OK] или [Печать].
Принтер начнет печатать.
4-54
Использование различных функций печати
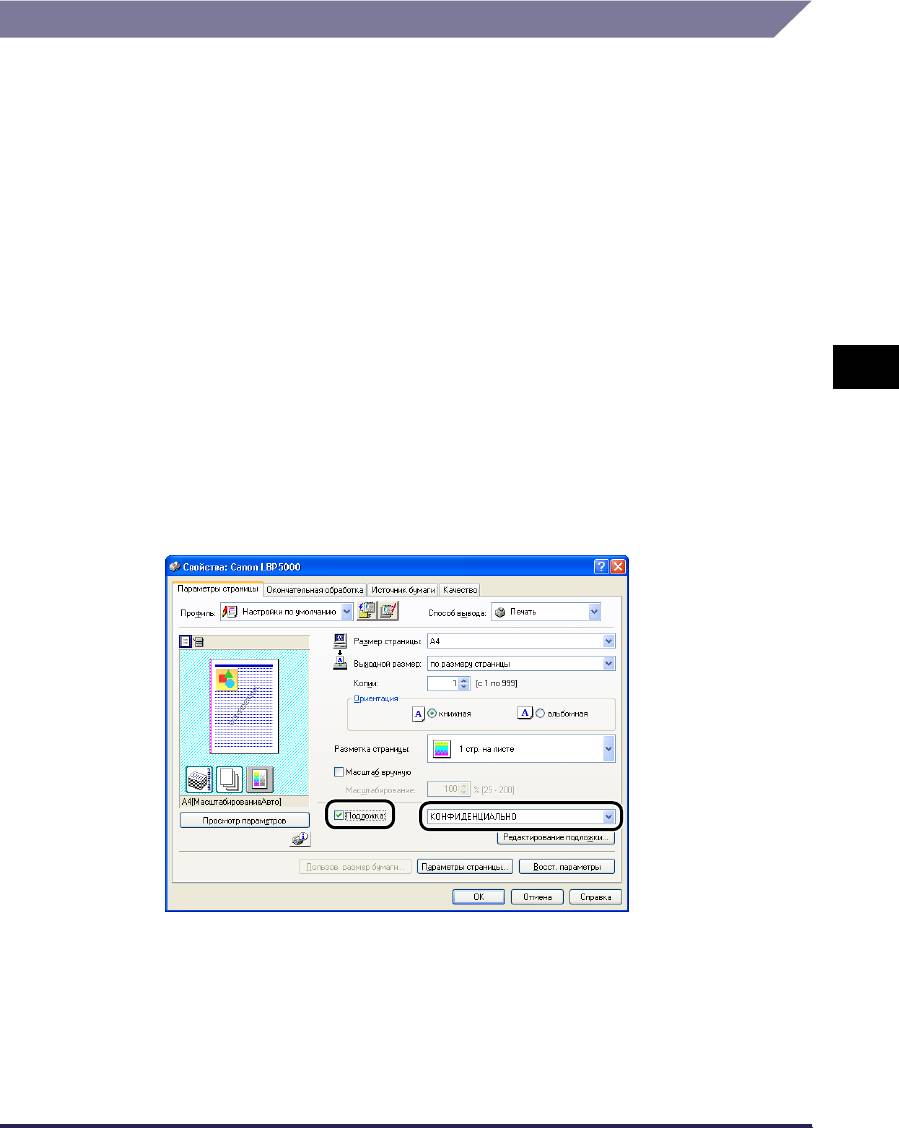
Печать подложек
На документы, созданные в приложении можно наложить подложки
(например, [КОПИЯ], [ЧЕРНОВИК] и т.п.). Выберите нужную цепочку
символов из списка цепочек символов, зарегистрированных в качестве
подложек. Можно также добавить новые подложки или изменить уже
зарегистрированные подложки щелчком кнопки [Редактирование подложки]
на вкладке [Параметры страницы].
Печать подложек
1
При использовании Windows 2000/XP/Server 2003 откройте
вкладку [Параметры устройства] и выберите значение
[Авто] для параметра [Буферизация на узле].
4
2
Вызовите вкладку [Параметры страницы], установите
флажок параметра [Подложка], а затем выберите
подложку для печати вместе с документом из
выпадающего списка справа [Подложка].
Печать документа
3
Проверьте настройки, а затем нажмите кнопку [OK].
4
Нажмите [OK] или [Печать].
Принтер начнет печатать.
Использование различных функций печати
4-55
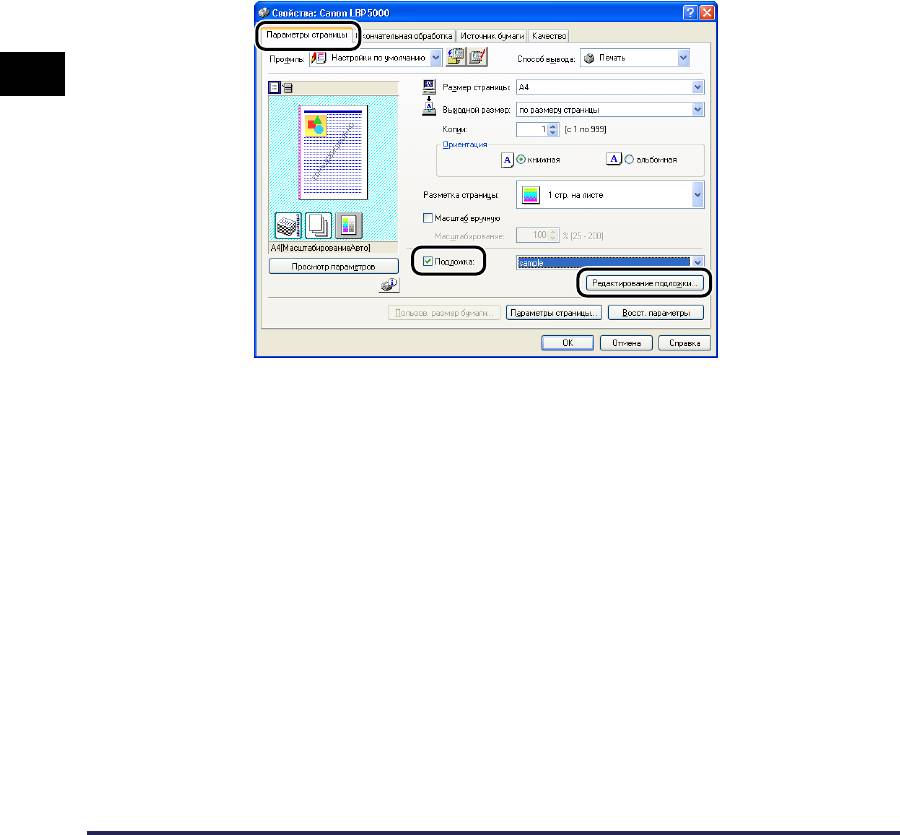
Изменение подложек
1
При использовании Windows 2000/XP/Server 2003 откройте
вкладку [Параметры устройства] и выберите значение
[Авто] для параметра [Буферизация на узле].
2
Вызовите вкладку [Параметры страницы], установите
флажок для опции [Подложка], а затем нажмите
[Редактирование подложки].
4
Печать документа
4-56
Использование различных функций печати
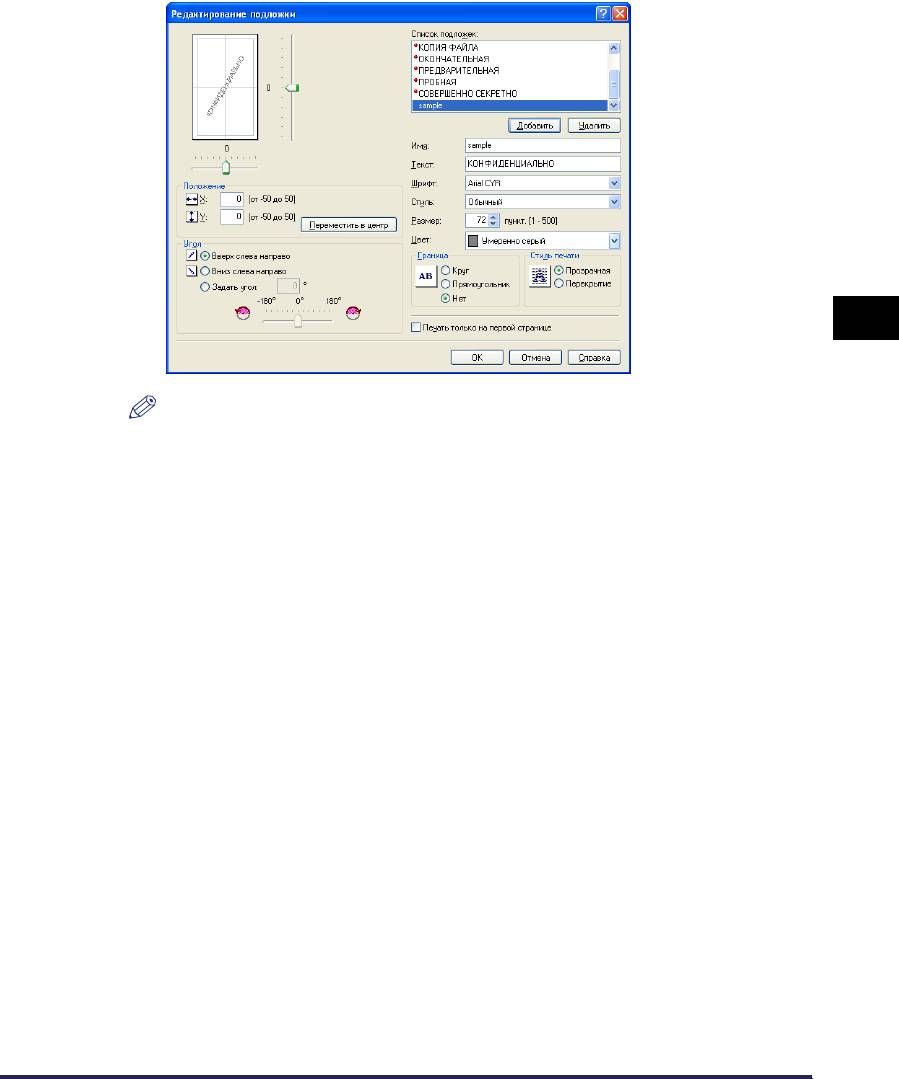
3
Установите параметры.
4
ПРИМЕЧАНИЕ
•
Дополнительные сведения по настройкам см. в интерактивную справку
Windows. Дополнительные сведения о способах вызова Интерактивной
справки см. в "Как пользоваться интерактивной справкой" на стр. 4-81.
•
При добавлении новой подложки нажмите [Добавить].
Печать документа
•
Нельзя изменять настройки подложек по умолчанию.
4
Проверьте настройки, а затем нажмите кнопку [OK].
Снова появится вкладка [Параметры страницы].
Использование различных функций печати
4-57
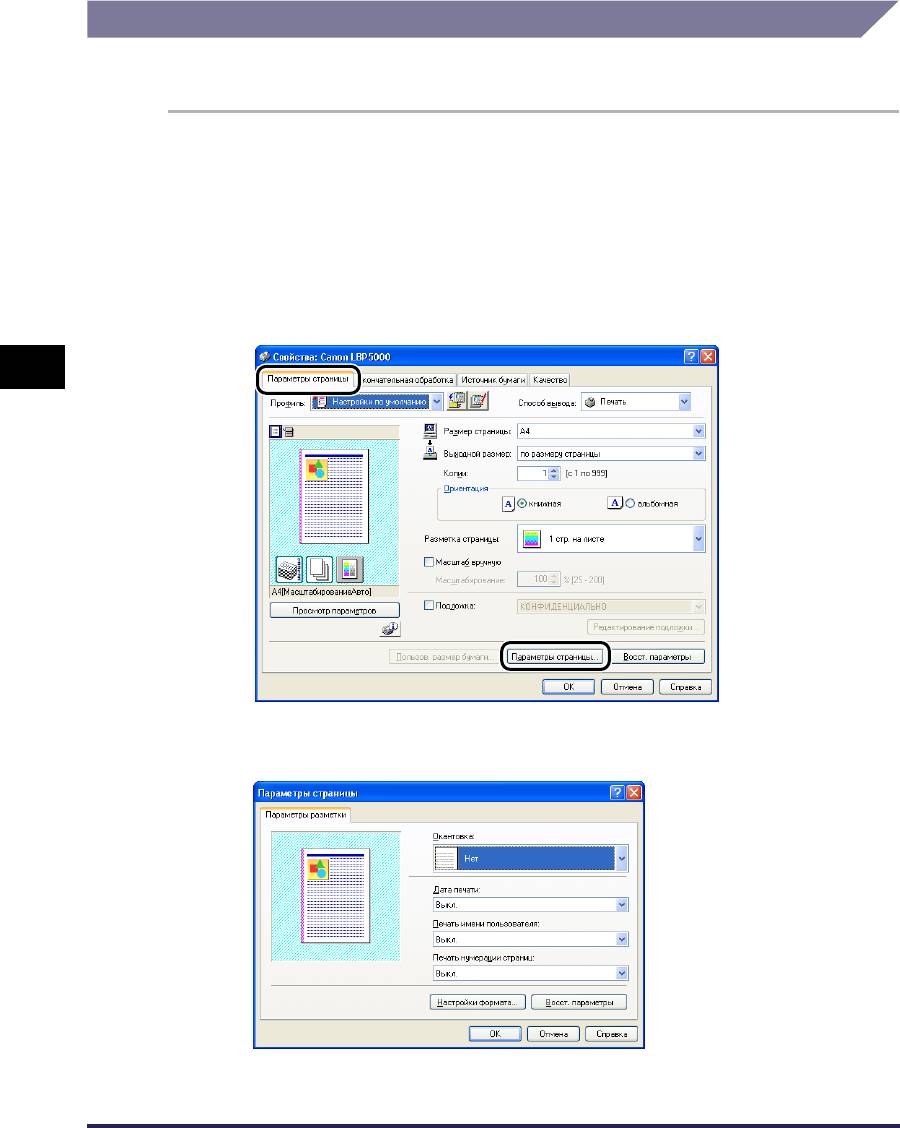
Печать границ и даты печати
Можно печатать границы, дату печати и/или номера страниц.
1
При использовании Windows 2000/XP/Server 2003 откройте
вкладку [Параметры устройства] и выберите значение
[Авто] для параметра [Буферизация на узле].
2
Откройте вкладку [Параметры страницы], а затем
нажмите [Параметры страницы].
4
Печать документа
3
Установите параметры.
4-58
Использование различных функций печати
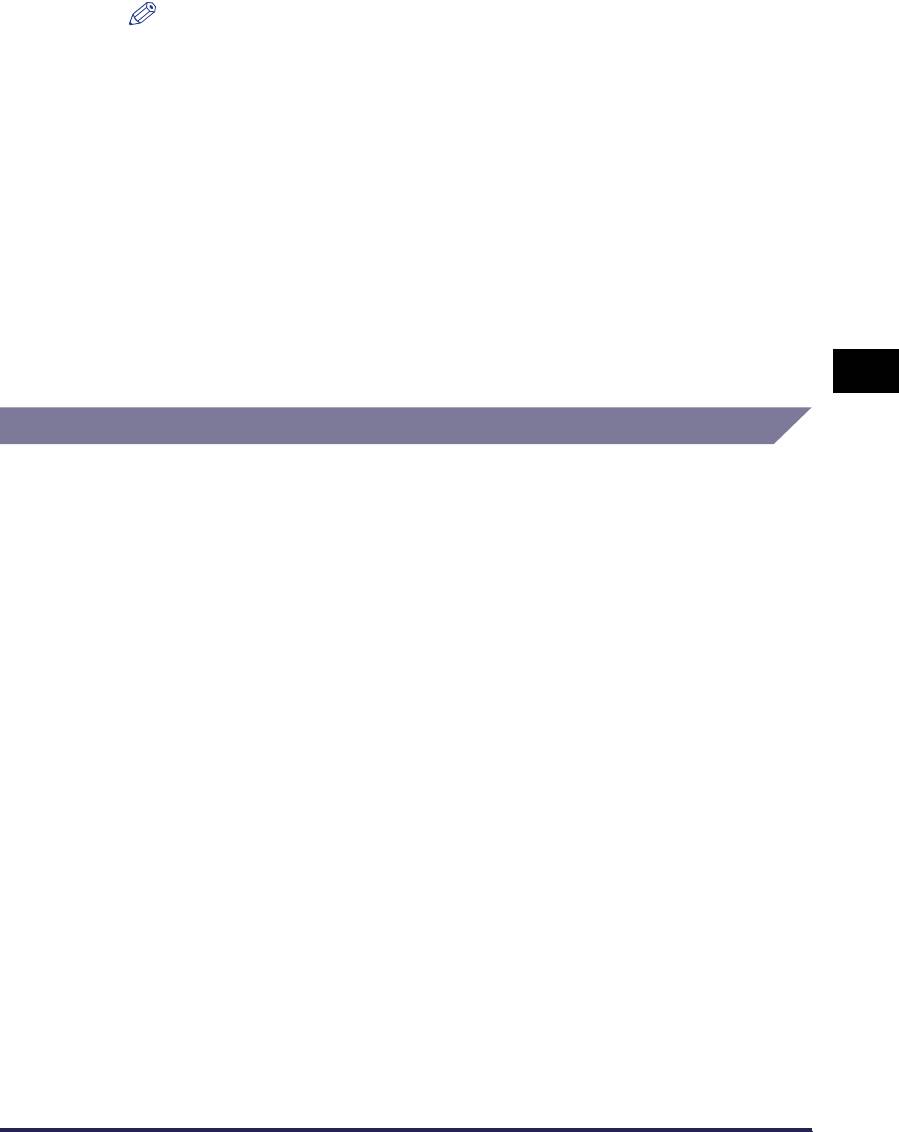
ПРИМЕЧАНИЕ
Дополнительные сведения по настройкам см. в интерактивную справку
Windows. Дополнительные сведения о способах вызова Интерактивной
справки см. в "Как пользоваться интерактивной справкой" на стр. 4-81.
4
Проверьте настройки, а затем нажмите кнопку [OK].
Снова появится вкладка [Параметры страницы].
5
Нажмите кнопку [OK].
6
Нажмите [OK] или [Печать].
Принтер начнет печатать.
4
Печать с полем переплета
Можно указать поле переплета на распечатках. Допустимые значения поля
переплета находятся в пределах от 0 до 30 мм.
После указания значения поля переплета положение изображения на
странице регулируется таким образом, чтобы оставить место для поля
Печать документа
переплета. На этом этапе можно уменьшить размер изображения, чтобы оно
поместилось на оставшемся месте.
Использование различных функций печати
4-59
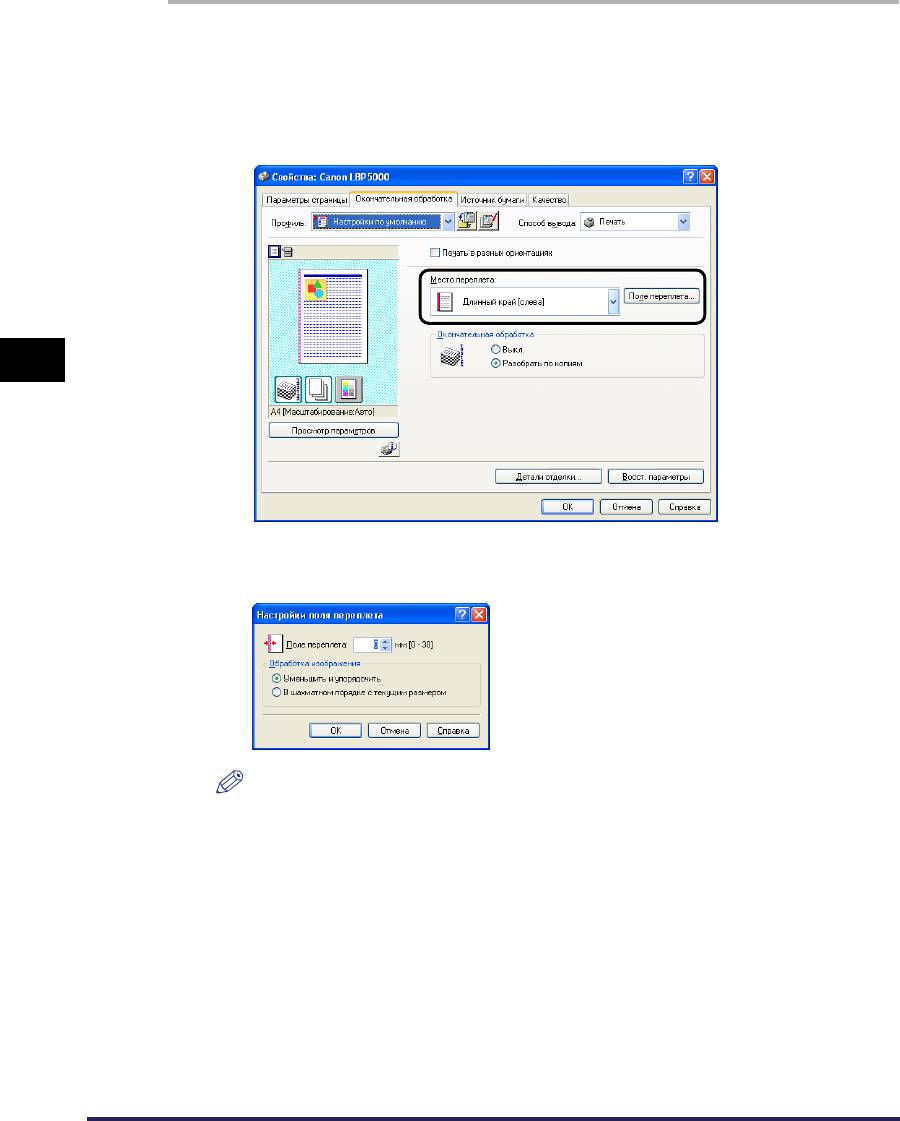
1
Откройте вкладку [Окончательная обработка],
установите [Место переплета] на край, на котором
должно быть расположено поле переплета, и нажмите
кнопку [Поле переплета].
4
Печать документа
2
Установите параметры.
ПРИМЕЧАНИЕ
Дополнительные сведения по настройкам см. в интерактивную справку
Windows. Дополнительные сведения о способах вызова Интерактивной
справки см. в "Как пользоваться интерактивной справкой" на стр. 4-81.
3
Проверьте настройки, а затем нажмите кнопку [OK].
Снова появится вкладка [Окончательная обработка].
4
Проверьте настройки, а затем нажмите кнопку [OK].
4-60
Использование различных функций печати
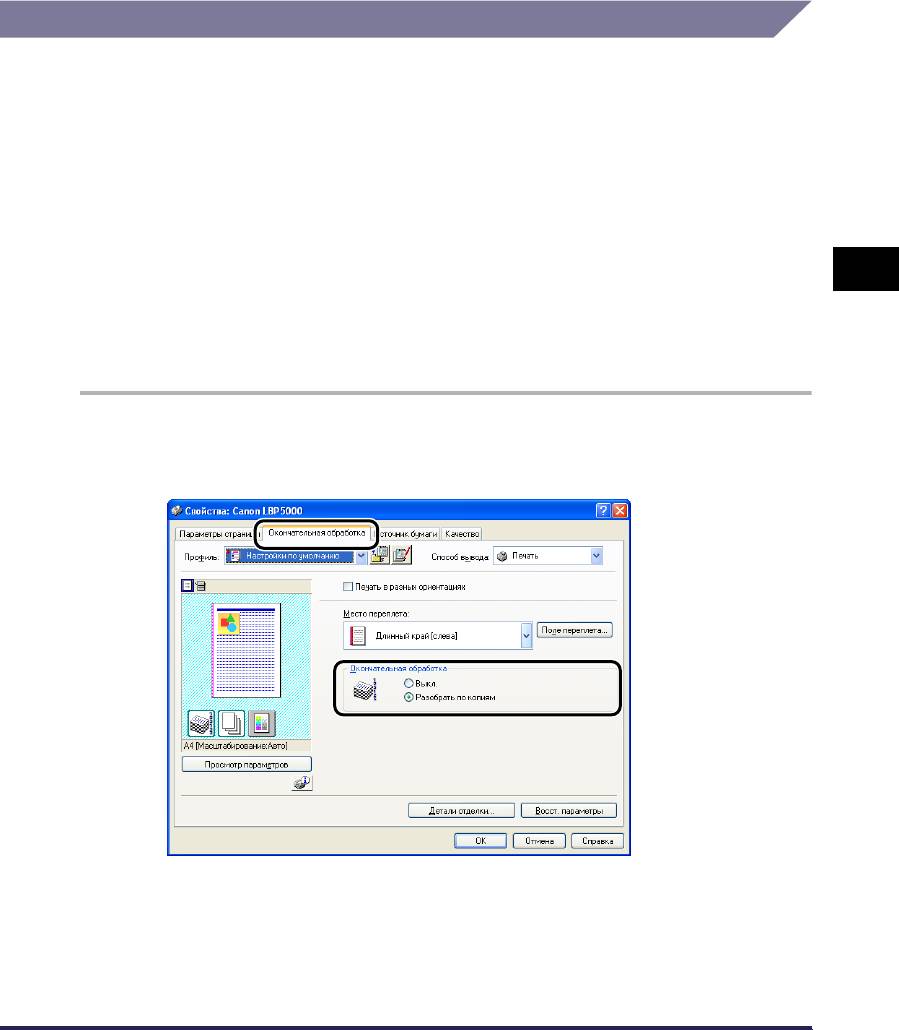
5
Нажмите [OK] или [Печать].
Принтер начнет печатать.
Установка способа вывода бумаги
Выберите способ вывода с помощью одной из следующих опций.
• [Выкл.]
Распечатки полного задания группируются.
Например, при печати трех копий 3-страничного документа, распечатки
полного задания будут сгруппированы и отсортированы в следующем
порядке. 1, 1, 1, 2, 2, 2, 3, 3, 3.
• [Разобрать по копиям]
Распечатки полного задания разбираются по копиям в порядке следования
4
страниц.
Например, при печати трех копий 3-страничного документа, распечатки
полного задания будут разобраны по копиям и отсортированы в следующем
порядке. 1, 2, 3, 1, 2, 3, 1, 2, 3.
1
Вызовите вкладку [Окончательная обработка], затем
выберите способ вывода в [Окончательная обработка].
Печать документа
2
Проверьте настройки, а затем нажмите кнопку [OK].
Использование различных функций печати
4-61

3
Нажмите [OK] или [Печать].
Принтер начнет печатать.
Начать печать с левого верхнего угла листа
Так как печать начинается обычно с левого верхнего поля размером 5 мм (10
мм для конвертов) области печати листа, определенная часть (нижняя
правая) может пропасть при печати данных без полей. В таком случае,
можно начинать печать с верхнего левого поля размером 0 мм, что приведет
к равномерному созданию полей со всех сторон бумаги.
ВАЖНО
•
Поле размера 2 мм сохраняется соответственно для всех сторон листа
4
(Изменятся только точка начала).
•
В зависимости от данных печати изображение на краю бумаги может быть
частично пропущено при печати.
•
Функция [Начать печать с левого верхнего угла листа] может быть отключена, в
зависимости от используемого приложения.
1
Откройте вкладку [Окончательная обработка], а затем
Печать документа
нажмите кнопку [Детали отделки].
4-62
Использование различных функций печати
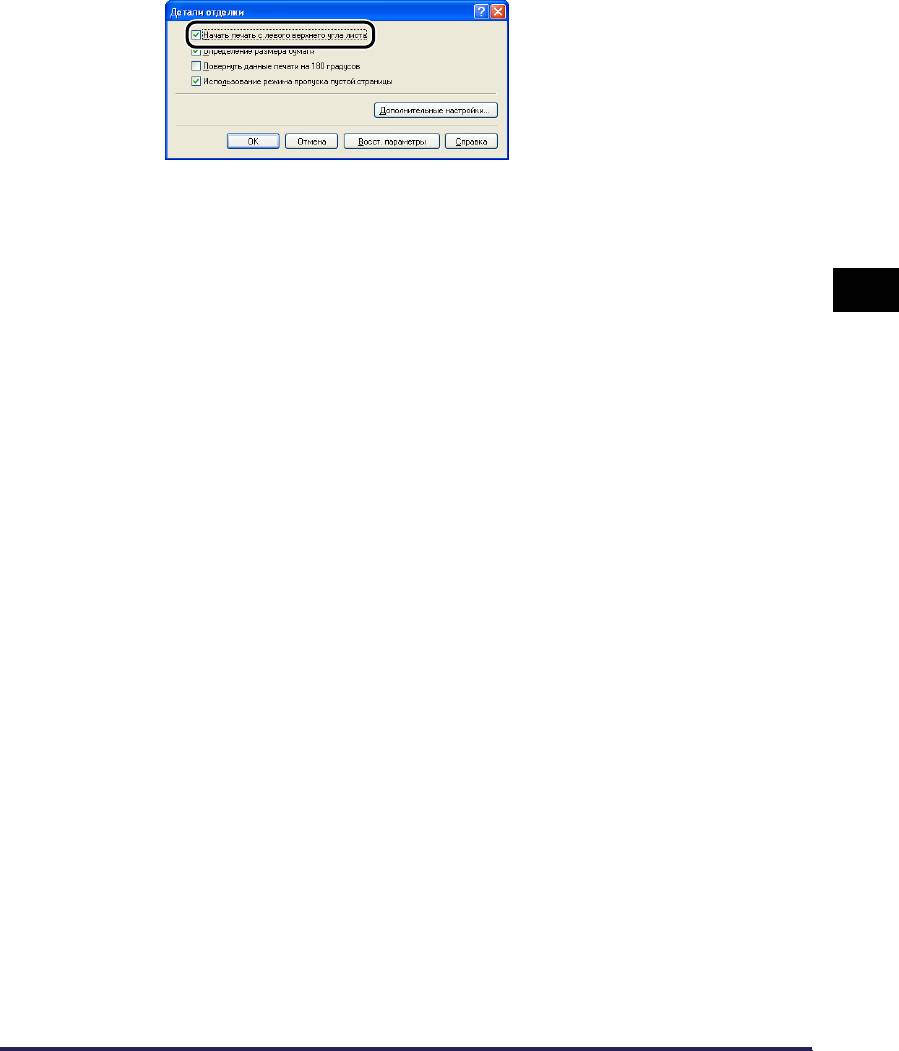
2
Установите флажок параметра [Начать печать с левого
верхнего угла листа].
3
Проверьте настройки, а затем нажмите кнопку [OK].
Снова появится вкладка [Окончательная обработка].
4
4
Нажмите кнопку [OK].
5
Нажмите [OK] или [Печать].
Принтер начнет печатать.
Печать документа
Использование различных функций печати
4-63
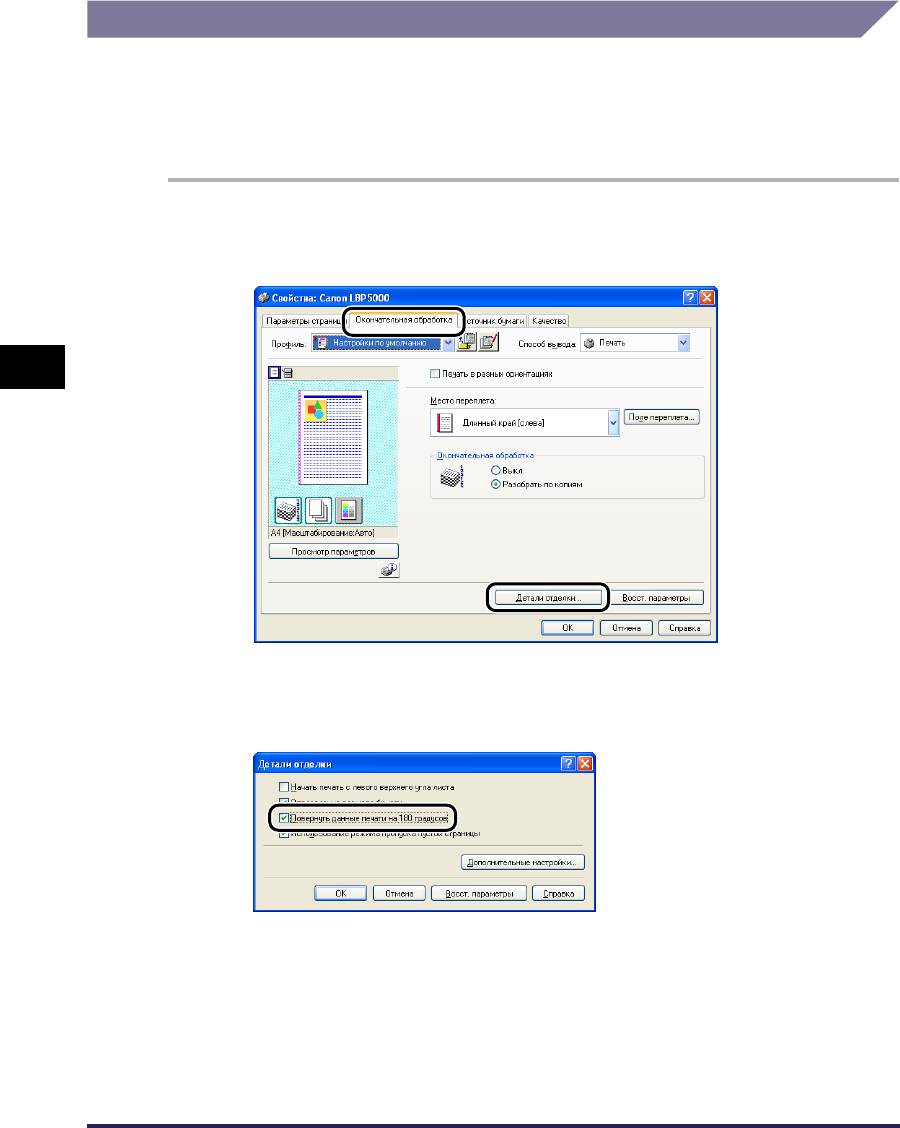
Печать с поворотом данных на 180 градусов
Печать изображения, повернутого на 180 градусов.
Эта опция полезна при печати конвертов и носителей размера "Карточка
указателя", которые можно подать только в определенных направлениях.
1
Откройте вкладку [Окончательная обработка], а затем
нажмите кнопку [Детали отделки].
4
Печать документа
2
Установите флажок параметра [Повернуть данные печати
на 180 градусов].
3
Проверьте настройки, а затем нажмите кнопку [OK].
Снова появится вкладка [Окончательная обработка].
4
Нажмите кнопку [OK].
4-64
Использование различных функций печати
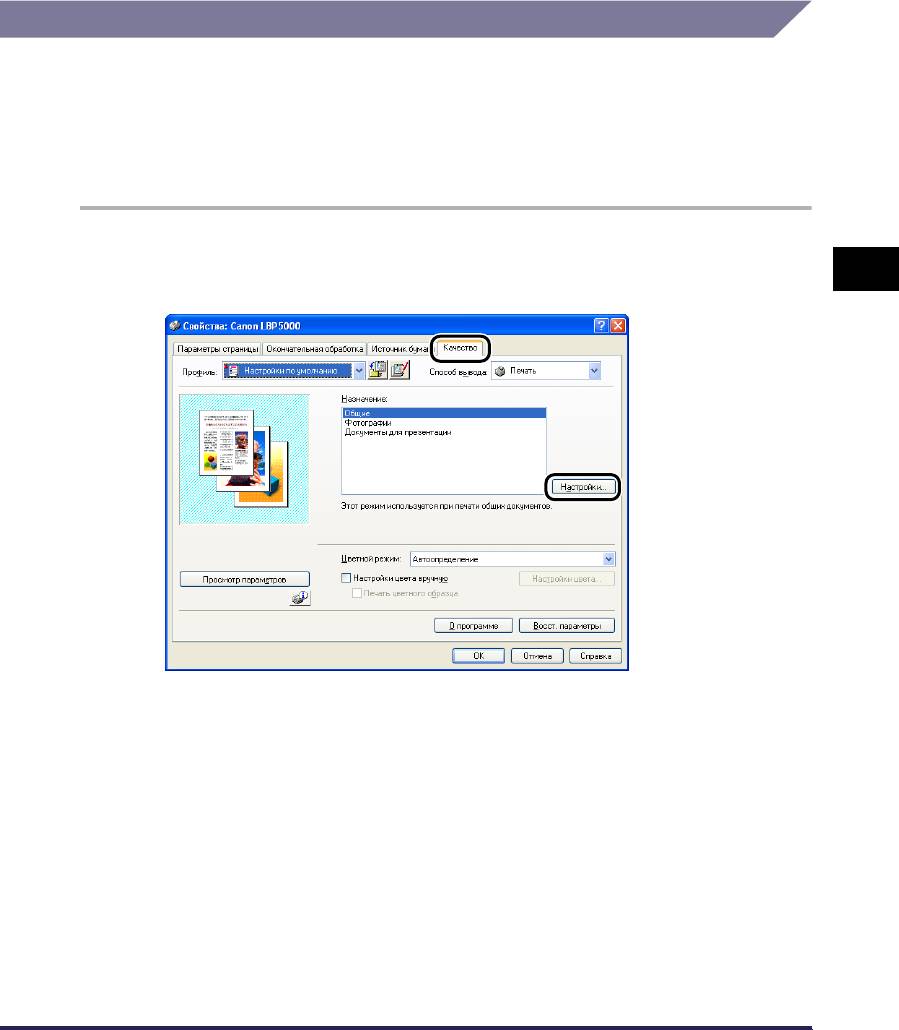
5
Нажмите [OK] или [Печать].
Принтер начнет печатать.
Сглаживание изображений с грубой текстурой
При печати таких изображений как графические изображения с
увеличенными при помощи приложения размерами отпечатанные
изображения могут выглядеть грубо и иметь неровные края. Данные
изображений с низким разрешением такого типа можно печатать, сглаживая
их.
1
Вызовите вкладку [Качество], затем нажмите
4
[Настройки].
Печать документа
Использование различных функций печати
4-65
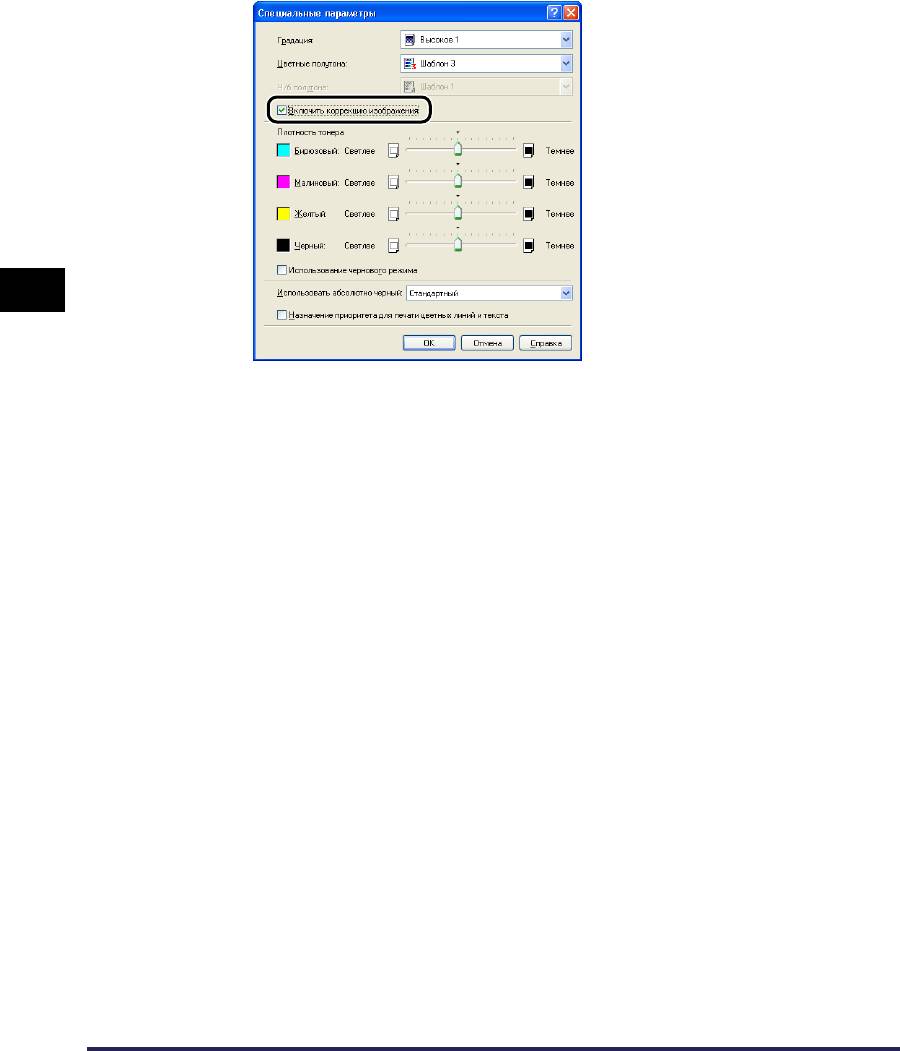
2
Установите флажок параметра [Включить коррекцию
изображения].
4
3
Проверьте настройки, а затем нажмите кнопку [OK].
Снова появится вкладка [Качество].
Печать документа
4
Нажмите кнопку [OK].
5
Нажмите [OK] или [Печать].
Принтер начнет печатать.
4-66
Использование различных функций печати
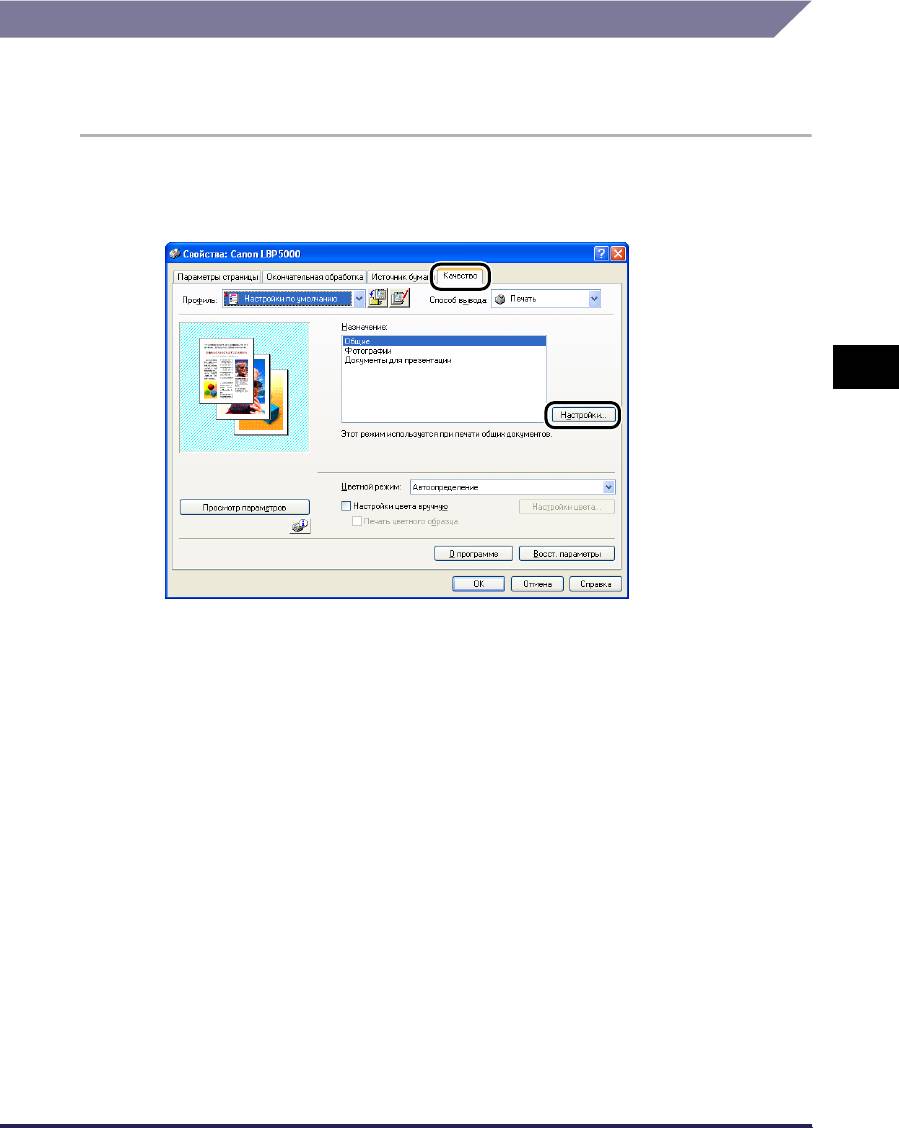
Печать с настройкой плотности тонера
Можно печатать с настройкой плотности тонера для каждого цвета (черный,
желтый, малиновый и бирюзовый).
1
Вызовите вкладку [Качество], затем нажмите
[Настройки].
4
Печать документа
Использование различных функций печати
4-67
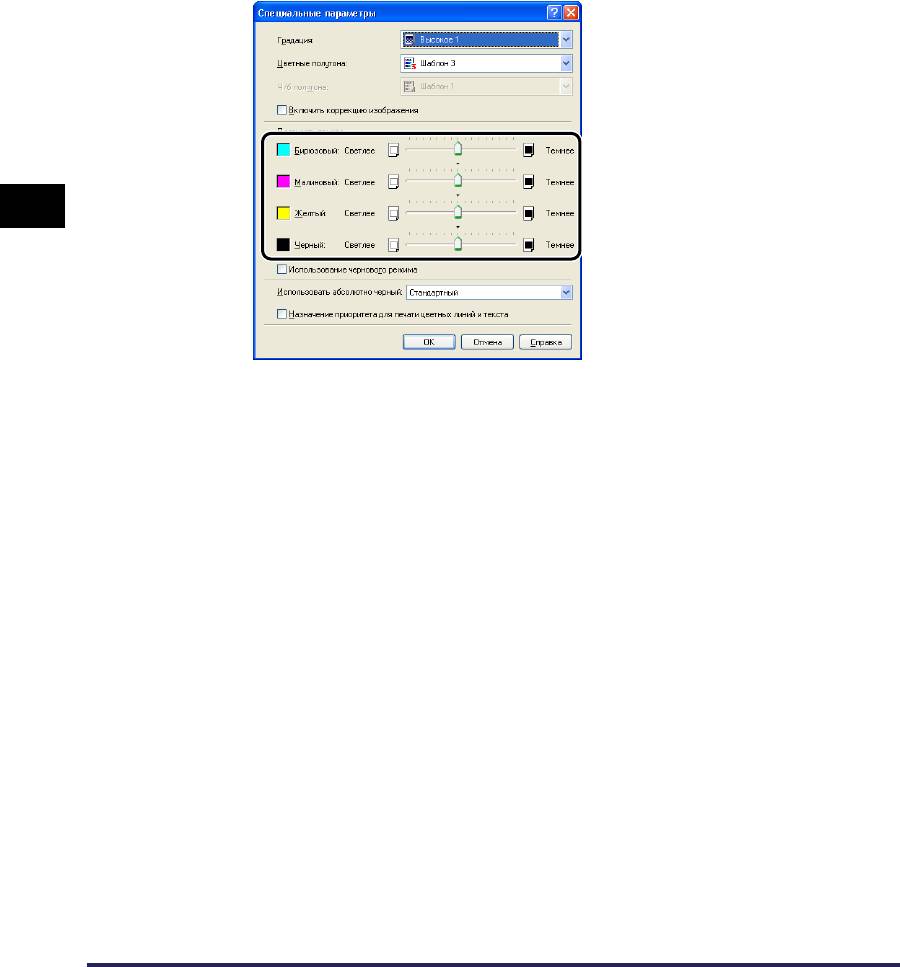
2
Настройте плотность путем горизонтального
перемещения бегунка [Плотность тонера] для каждого
цвета.
Для увеличения плотности бегунок следует переместить вправо, для
уменьшения плотности - влево.
4
Печать документа
3
Проверьте настройки, а затем нажмите кнопку [OK].
Снова появится вкладка [Качество].
4
Нажмите кнопку [OK].
5
Нажмите [OK] или [Печать].
Принтер начнет печатать.
4-68
Использование различных функций печати
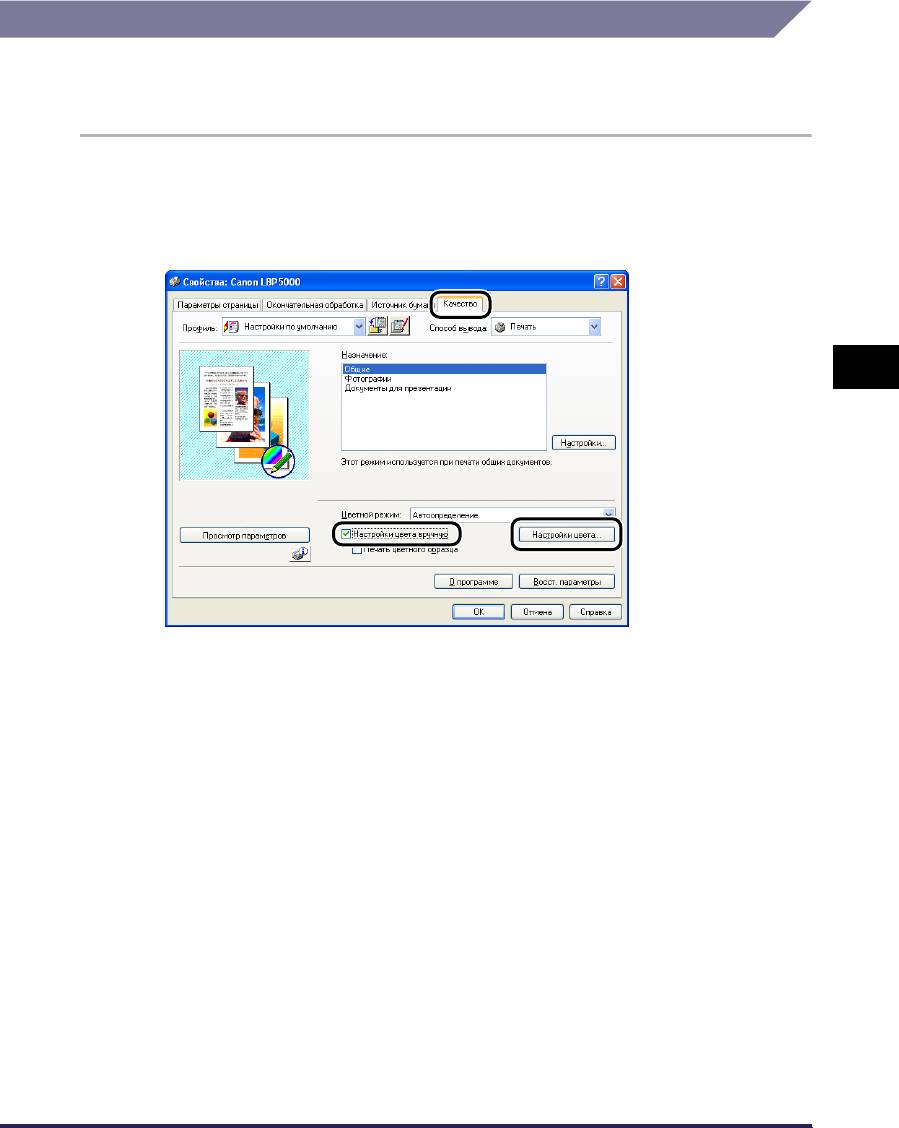
Настройки цвета
Можно выполнить цветную печать с первоначально установленными
цветами.
1
Откройте вкладку [Качество], установите флажок
[Настройки цвета вручную], а затем нажмите кнопку
[Настройки цвета].
4
Печать документа
2
Вызовите вкладку [Настройка цвета], выполните
регулировку цветов путем перемещения
[Предварительный просмотр изображения],
находящегося в центре [Сетка настройки], вправо-влево
и вверх-вниз.
Когда [Предварительный просмотр изображения] в центре, изображение не
отрегулировано. Существует три следующих способа регулировки:
• Нажатие кнопок каждого цвета вокруг [Сетка настройки] для углубления
цвета на шаг.
• [Предварительный просмотр изображения] перемещается до выбранного
в [Сетка настройки] цвета.
Использование различных функций печати
4-69






