Canon LBP-5000 – страница 24
Инструкция к Лазерному Принтеру Canon LBP-5000
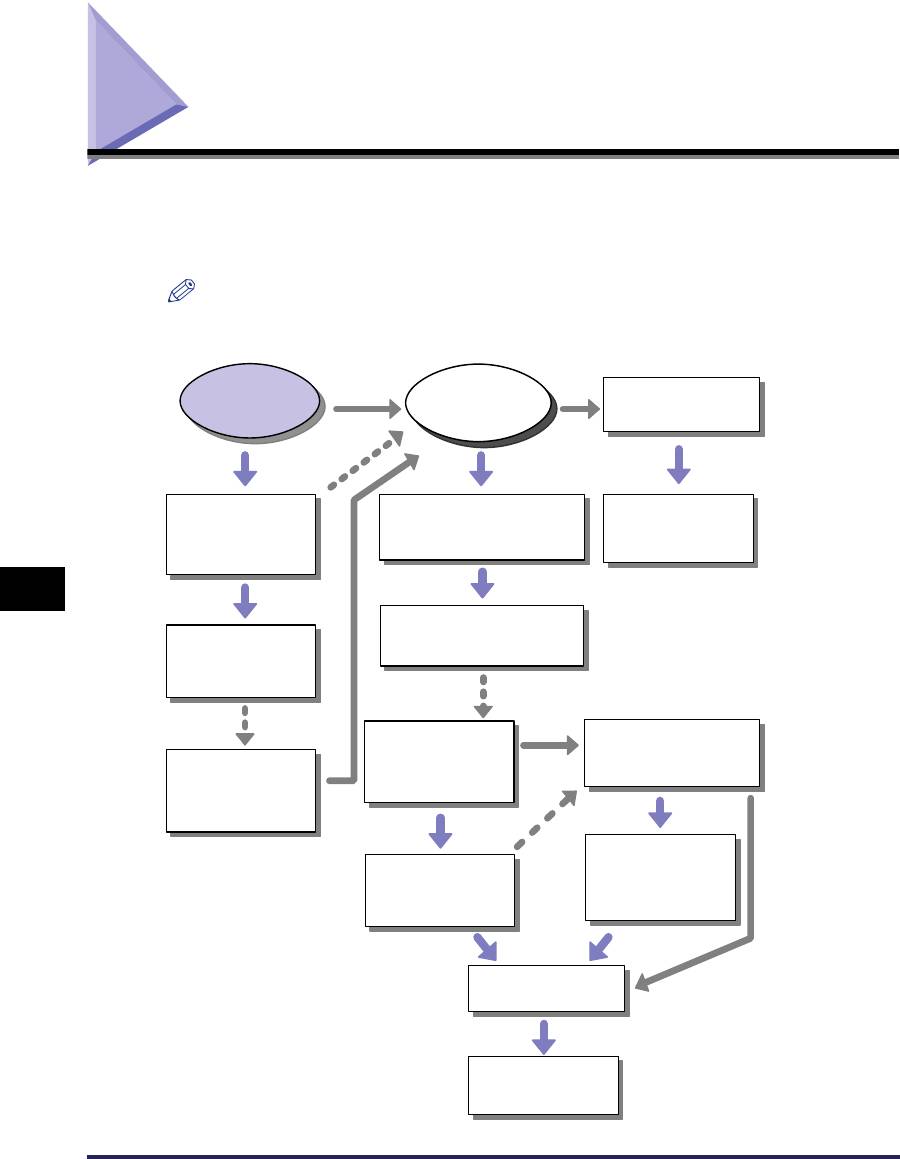
Проблемы при установке
Если "Драйвер класса USB" и "Драйвер принтера LBP5000" невозможно
установить правильно, следуйте приведенной ниже процедуре для
выявления проблем.
ПРИМЕЧАНИЕ
Сведения о проблемах при сетевой установке см. в Главе 4 "Устранение
неполадок" Руководства по работе в сети.
[Программа
Пункт
удаления принтера Canon]
[Canon LBP5000] отображается
отображается через меню
Удалите драйвер класса USB.
в окне [Установка и удаление
[Пуск], [Все Программы]
См. "Удаление драйвера класса
программ] ([Свойства: Установка
([Программы] в Windows
и удаление программ]
USB" на стр. 7-33
98/Me/2000).
Нет
в Windows 98/Me).
Нет
Удаление
невозможно
Да
Да
Удаление программного
Удалите [Canon LBP5000] в диалоговом
Установите программное
обеспечения CAPT через
окне [Установка и удаление программ].
обеспечение CAPT снова.
деинсталлятор.
([Свойства: Установка и удаление
См. "Установка программного
См. "Удаление программного
программ] в Windows 98/Me) См. "Если не
обеспечения CAPT" на стр.
обеспечения CAPT" на стр.
удается выполнить удаление" на стр. 7-31
3-5
3-80
7
Установите программное обеспечение
CAPT снова.
Установите программное
См. "Установка программного
обеспечение CAPT снова.
обеспечения CAPT" на стр. 3-5
См. "Установка программного
обеспечения CAPT" на стр.
3-5
Установка
невозможна
Установка
невозможна
[Программа удаления
"Canon LBP5000" отображается в
принтера Canon]
диалоговом окне [Установка и
удаление программ]. ([Свойства:
Удалите программное
отображается через меню
Нет
Установка и удаление программ] в
обеспечение CAPT через
[Пуск], [Все Программы]
деинсталлятор.
([Программы] в Windows
Windows 98/Me)
См. "Удаление программного
98/Me/2000).
обеспечения CAPT" на стр.
Да
Нет
3-80
Да
Устранение неполадок
Удалите [Canon LBP5000] в
диалоговом окне [Установка и
Удалите программное
Удаление
удаление программ]. ([Свойства:
обеспечение CAPT через
невозможно
Установка и удаление
деинсталлятор. См. "Удаление
программ] в Windows 98/Me)
программного обеспечения
См. "Если не удается выполнить
CAPT" на стр. 3-80
удаление" на стр. 7-31
Удалите драйвер класса USB.
См. "Удаление драйвера класса
USB" на стр. 7-33
Установите программное
обеспечение CAPT снова.
См. "Установка программного
обеспечения CAPT" на стр. 3-5
7-30
Проблемы при установке
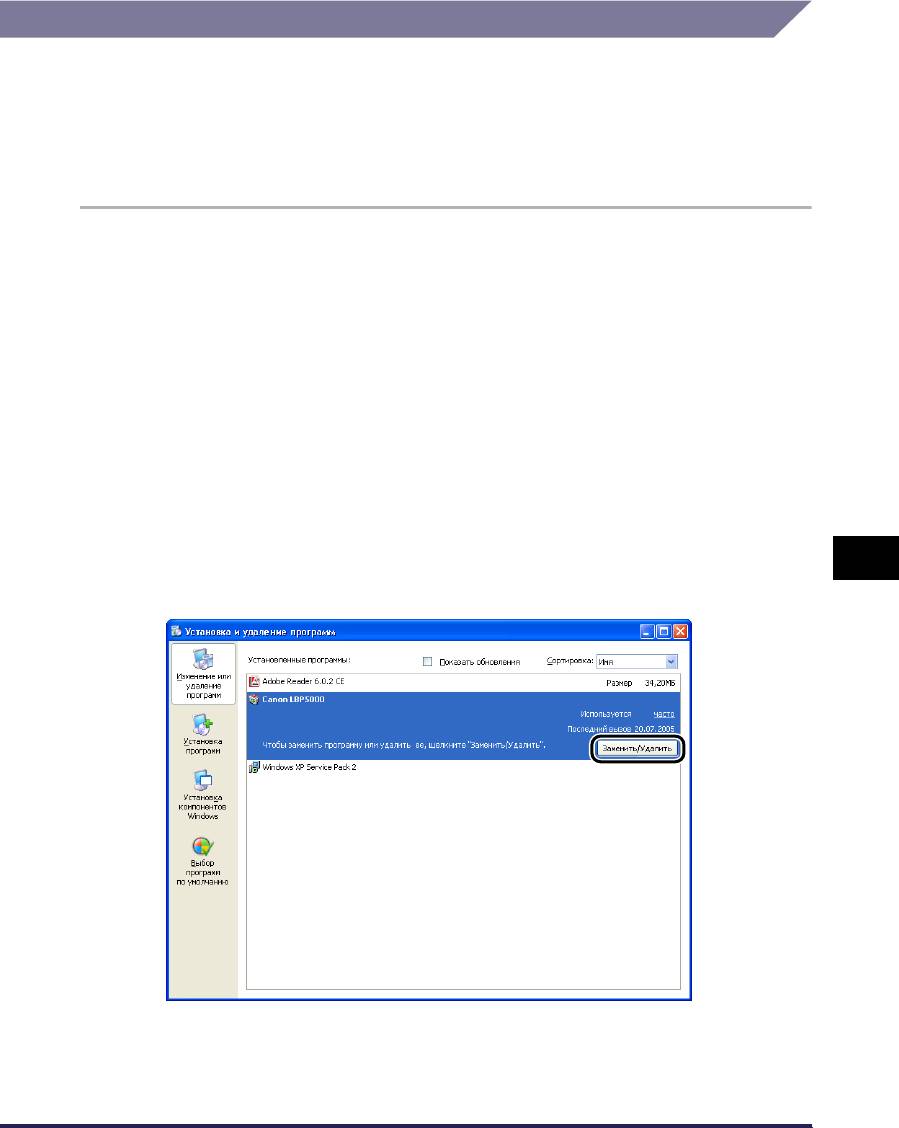
Если не удается выполнить удаление
Если не удается удалить программное обеспечение CAPT с помощью
программы удаления, созданной в процессе установки, удалите программное
обеспечение CAPT согласно следующей процедуре при помощи окна
[Установка и удаление программ] ([Свойства: Установка и удаление
программ] в Windows 98/Me).
1
В меню [Пуск] выберите [Панель управления], а затем
щелкните [Установка и удаление программ].
Для Windows 98/Me/2000: В меню [Пуск] выберите [Настройка] ➞ [Панель
управления], а затем щелкните [Установка и удаление программ].
Для Windows Server 2003: В меню [Пуск] выберите [Панель управления] ➞
[Установка и удаление программ].
2
Выберите [Canon LBP5000] в диалоговом окне [Установка
и удаление программ], затем нажмите кнопку [Заменить/
Удалить].
Для Windows 98/Me: Выберите [Canon LBP5000] в диалоговом окне
7
[Свойства: Установка и удаление программ], затем нажмите кнопку
[Добавить/Удалить].
Устранение неполадок
Проблемы при установке
7-31
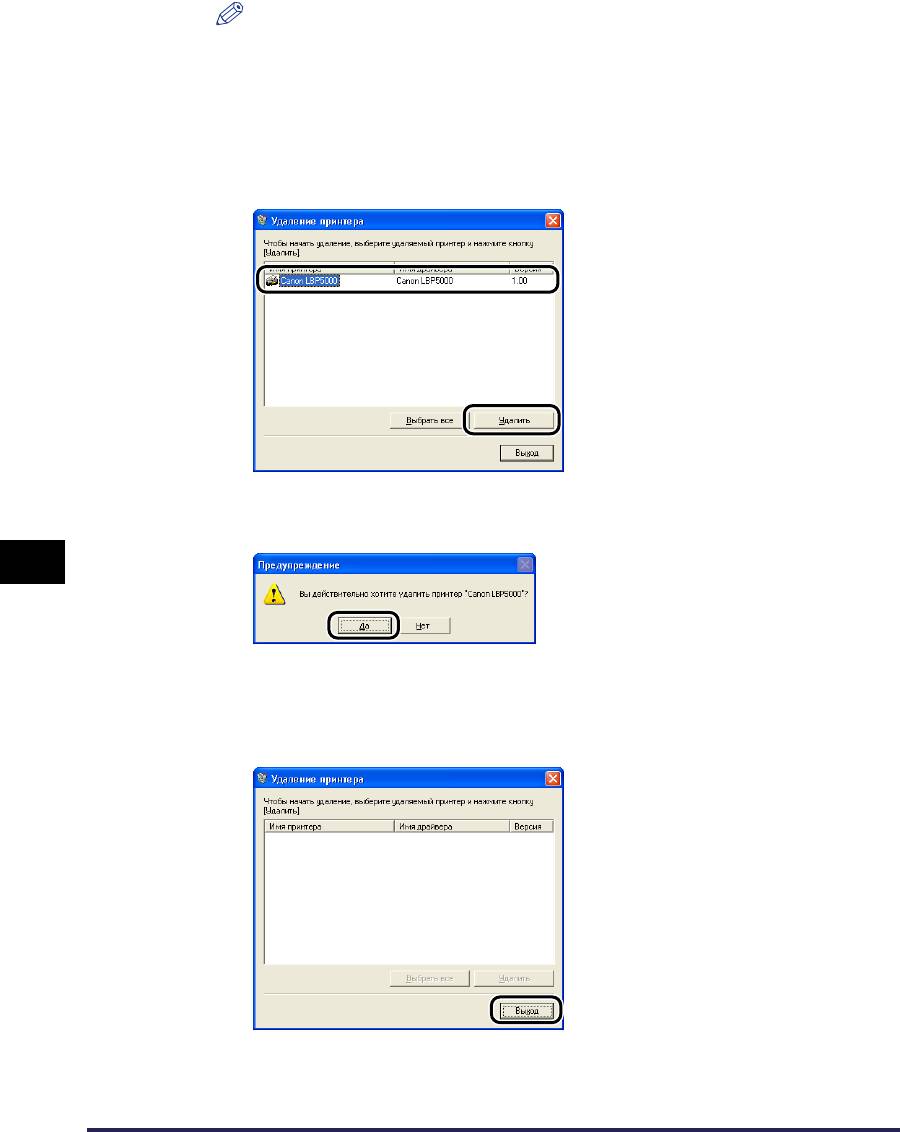
ПРИМЕЧАНИЕ
Если [Canon LBP5000] отображается в диалоговом окне [Установка и
удаление программ], выполните "Удаление драйвера класса USB" (См. стр.
7-33), затем снова установите программное обеспечение CAPT.
3
Выберите имя данного принтера, затем нажмите кнопку
[Удалить].
4
Нажмите кнопку [Да].
7
Начнется процесс удаления. Пожалуйста, немного подождите.
5
Нажмите кнопку [Выход].
Устранение неполадок
Диалоговое окно [Удаление принтера] закроется.
7-32
Проблемы при установке
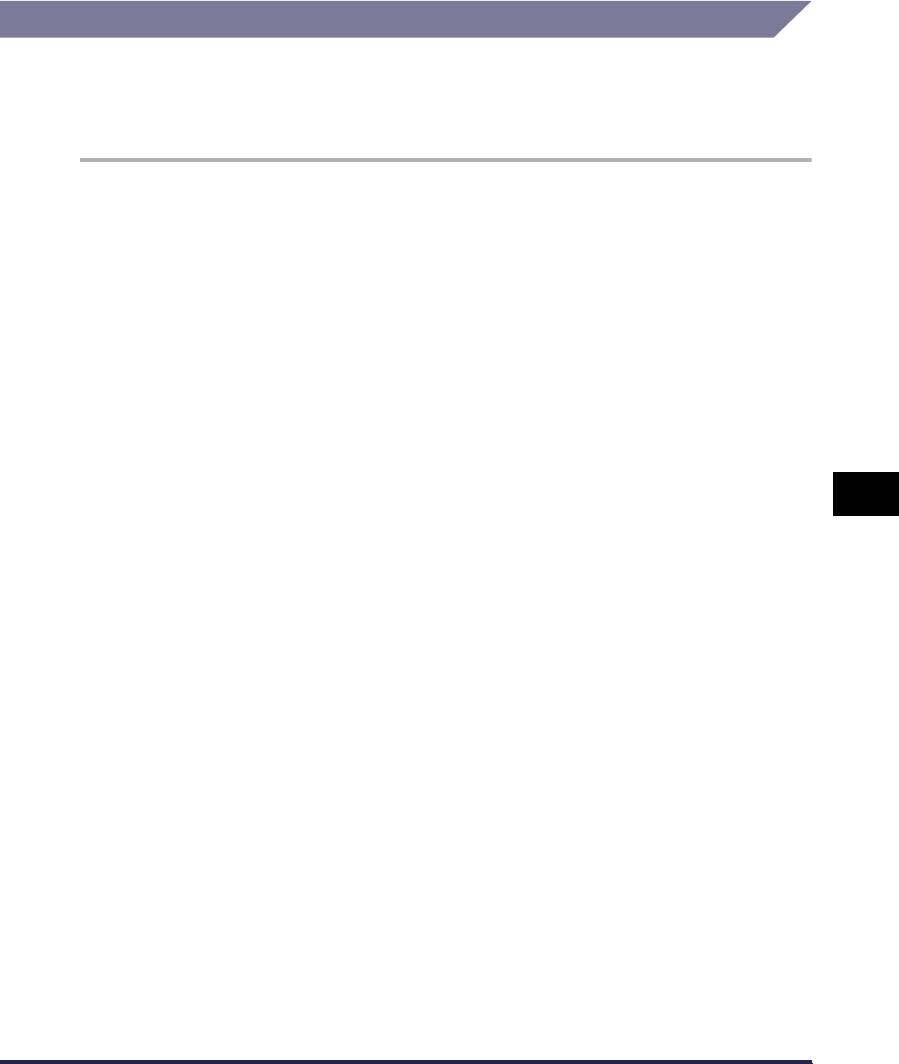
6
Перезагрузите Windows.
Удаление драйвера класса USB
Драйвер класса USB необходим, если программное обеспечение CAPT
невозможно правильно установить после того, как оно было удалено или
когда удаление выполнить не удалось.
1
Убедитесь в том, что компьютер и принтер соединены
кабелем USB, и что принтер включен.
2
В меню [Пуск] выберите [Панель управления], а затем
щелкните [Установка и удаление программ].
Для Windows 98/Me/2000: В меню [Пуск] выберите [Настройка] ➞ [Панель
управления], а затем щелкните два раза [Установка и удаление программ].
Для Windows Server 2003: В меню [Пуск] выберите [Панель управления] ➞
[Установка и удаление программ].
7
Устранение неполадок
Проблемы при установке
7-33
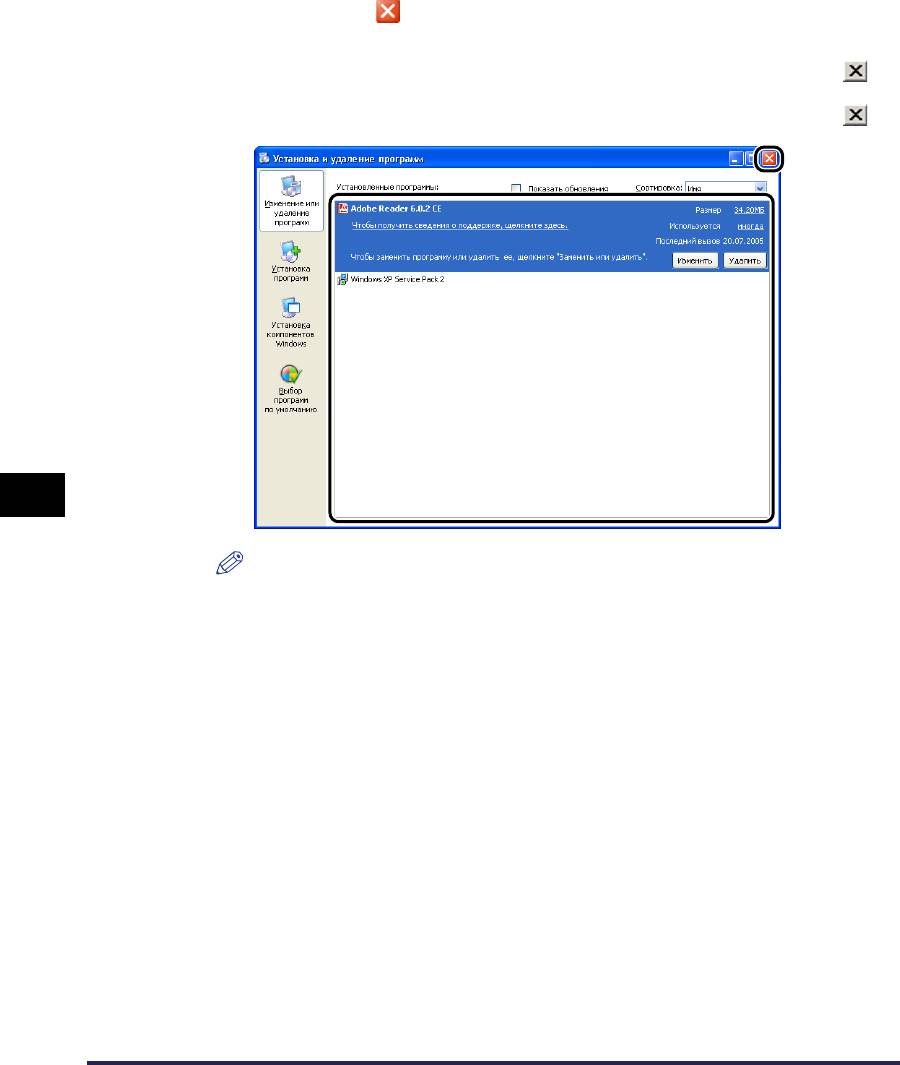
3
Убедитесь, что [Canon LBP5000] не отображается в
диалоговом окне [Установка и удаление программ], затем
щелкните [ ].
Для Windows 2000: Убедитесь, что [Canon LBP5000] не отображается в
диалоговом окне [Установка и удаление программ], затем щелкните [ ].
Для Windows 98/Me: Убедитесь, что [Canon LBP5000] не отображается в
диалоговом окне [Установка и удаление программ], затем щелкните [ ].
7
ПРИМЕЧАНИЕ
Если [Canon LBP5000] отображается в диалоговом окне [Установка и
удаление программ], см. раздел "Если не удается выполнить удаление" (стр.
7-31), чтобы удалить [Canon LBP5000] из диалогового окна [Установка и
удаление программ].
4
В меню [Пуск] выберите [Панель управления], затем
Устранение неполадок
щелкните [Производительность и обслуживание] ➞
[Система].
Для Windows 98/Me/2000: В меню [Пуск] выберите [Настройка] ➞ [Панель
управления], затем дважды щелкните значок [Система].
Для Windows Server 2003: В меню [Пуск] выберите [Панель управления] ➞
[Система].
7-34
Проблемы при установке
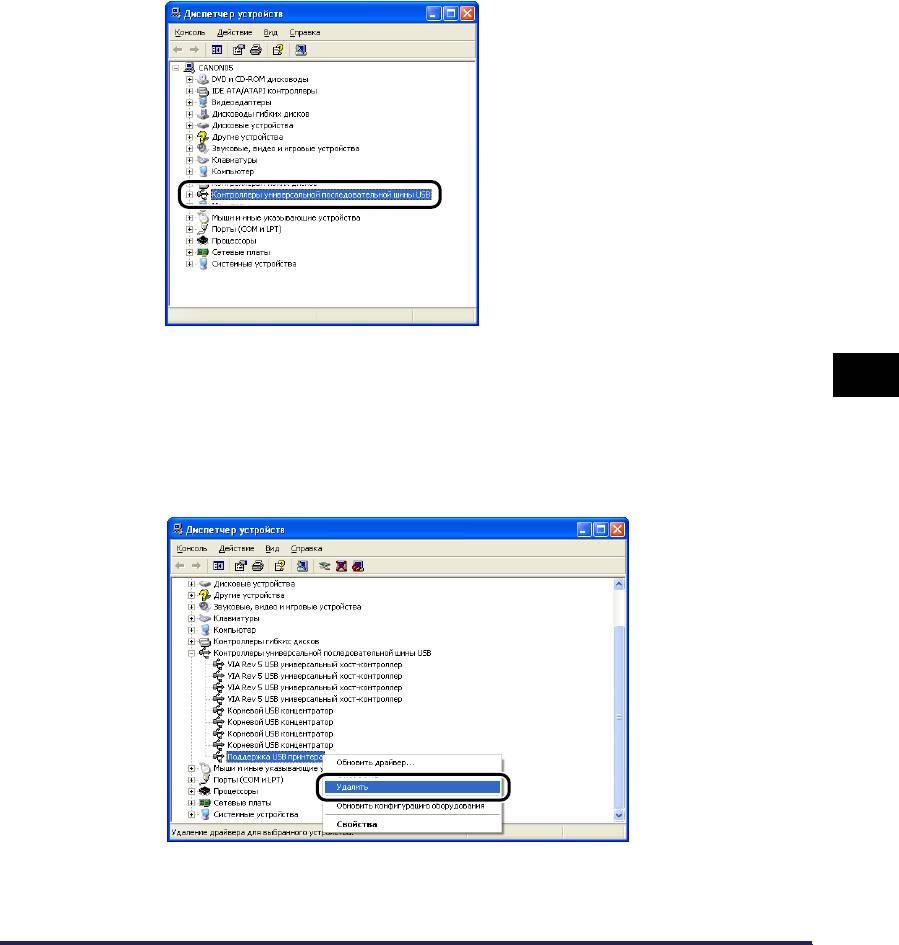
5
Выберите [Оборудование] ➞ [Диспетчер устройств], затем
дважды щелкните [Контроллеры универсальной
последовательной шины USB].
Для Windows 98/Me: Откройте диалоговое окно [Свойства: Система],
выберите вкладку [Диспетчер устройств], а затем дважды щелкните
[Контроллеры шины USB].
6
Щелкните правой кнопкой мыши [Поддержка USB
7
принтера], затем выберите [Удалить] во всплывающем
меню.
Для Windows 98 выберите [Canon LBP5000], для Windows Me выберите
[Canon CAPT USB Device], затем нажмите [Удалить].
Устранение неполадок
Проблемы при установке
7-35
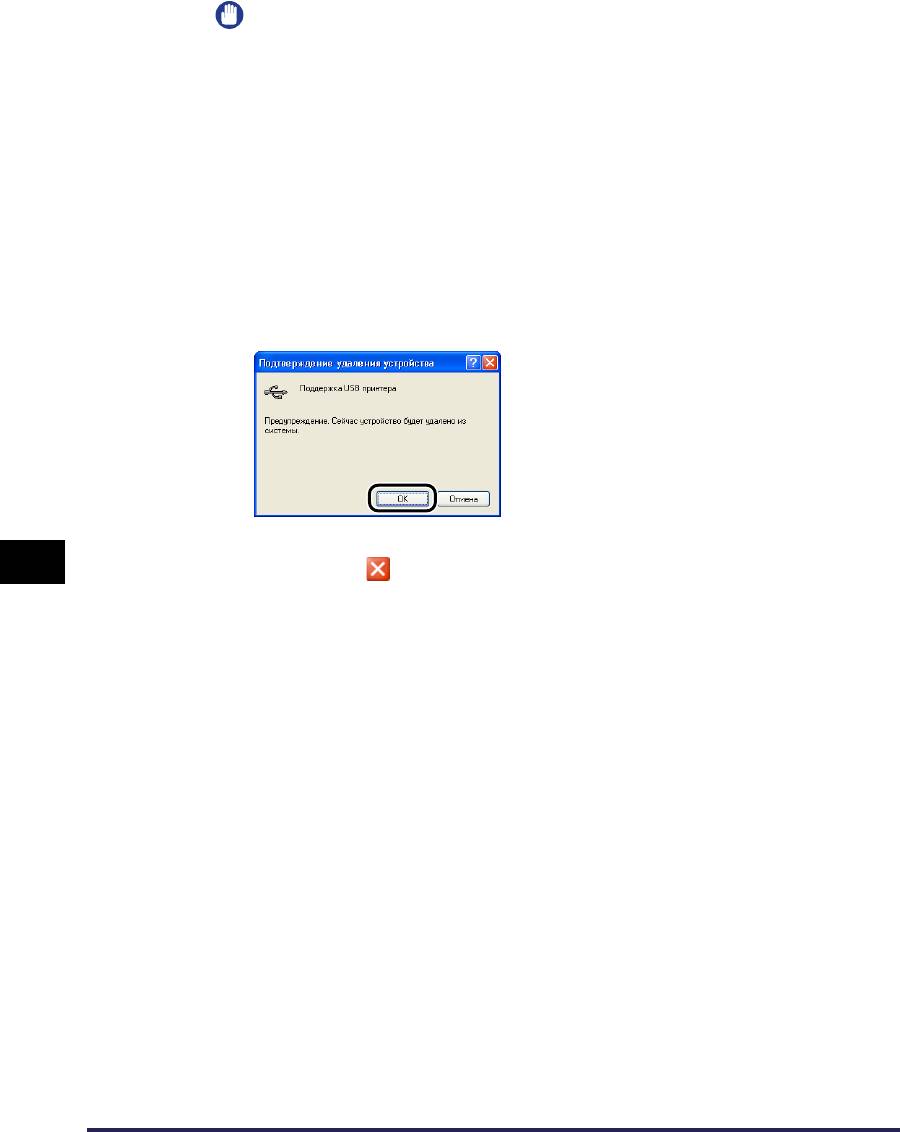
ВАЖНО
•
Если драйвер класса USB находится в списке [Другие устройства], это
означает, что установка выполнена неправильно. В зависимости от
операционной системы следует удалить [Canon LBP5000], или [Canon CAPT
USB Device], или [Неизвестные устройства].
•
Ни в коем случае не удаляйте драйвера для других устройств. Если удалите
их по ошибке, то можно повредить работе Windows.
•
Если драйвер класса USB установлен неправильно, не отображаются
[Поддержка USB принтера] (для Windows 2000/XP/Server 2003), [Canon CAPT
USB Device] (для Windows Me), или [Canon LBP5000] (для Windows 98).
7
Когда появится диалоговое окно [Подтверждение ние
удаления устройства], нажмите кнопку [OK].
7
8
Нажмите [ ].
Окно [Диспетчер устройств] закроется.
9
Отсоедините кабель USBот компьютера, а затем
перезагрузите Windows.
После перезагрузки Windows, снова установите программное обеспечение
CAPT. (См. "Установка программного обеспечения CAPT" на стр. 3-5)
Устранение неполадок
7-36
Проблемы при установке
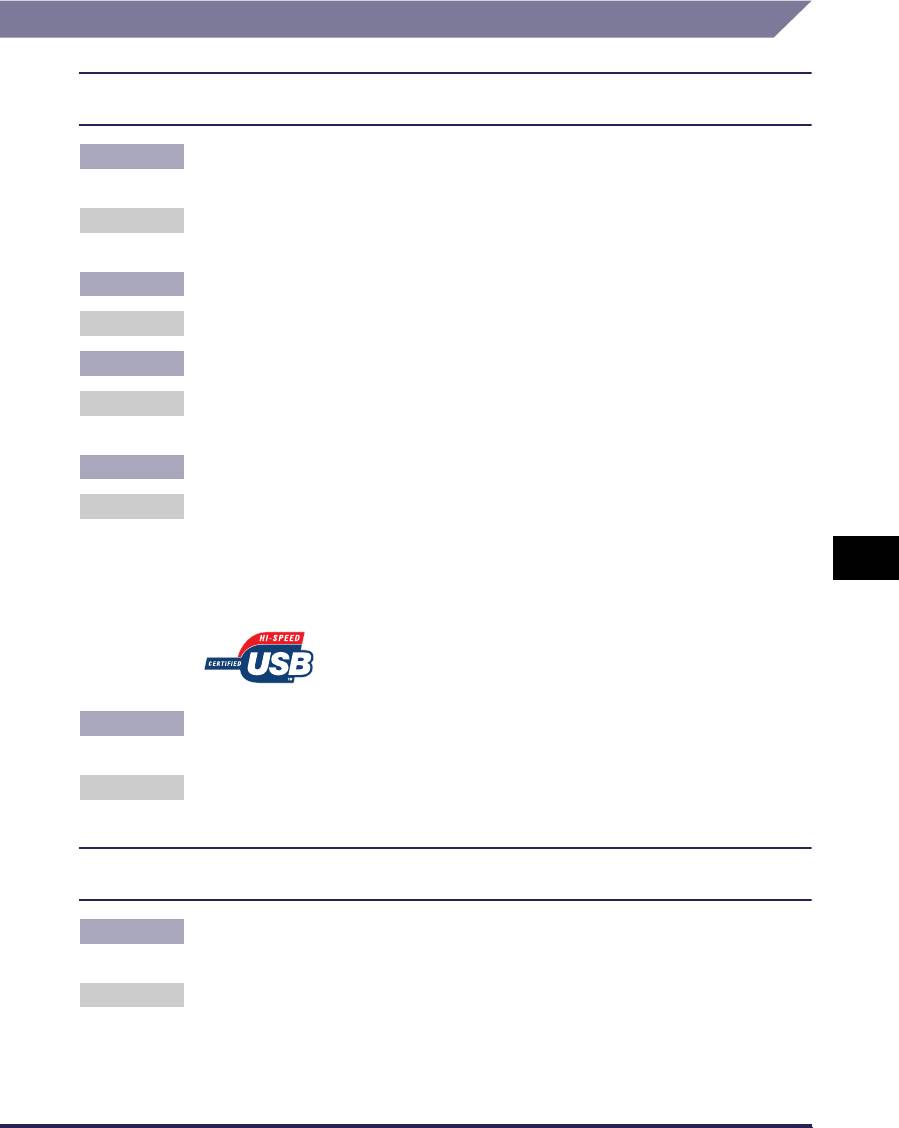
Проблемы при локальной установке
При установке драйвера принтера с компакт-диска, принтер не определяется
автоматически даже после подключения кабеля USB.
Причина 1 Кабель USB уже был подключен и принтер был включен до установки
драйвера принтера.
Действие Выключите принтер и отсоедините кабель USB. Затем снова
подсоедините кабель USB и включите принтер.
Причина 2 Принтер выключен.
Действие Включите принтер.
Причина 3 Кабель USB подключен неверно.
Действие Убедитесь, что принтер и компьютер правильно соединены кабелем
USB.
Причина 4 Используется неподходящий кабель USB.
Действие Используйте кабель USB, подходящий к интерфейсу USB данного
принтера. Данный принтер оснащен высокоскоростным интерфейсом
USB 2.0 (только Windows 2000/XP/Server 2003), и полноскоростным USB
7
(эквивалент USB 1.1).
Используйте кабель USB со следующей маркировкой.
Причина 5 Драйвер принтера не может быть установлен из программы установки
на компакт-диске.
Действие Установите драйвер принтера с помощью технологии Plug and Play. (См.
Устранение неполадок
"Установка при помощи Plug and Play" на стр. 3-15)
[Локальный принтер, подключенный к зтому компьютеру]* не может быть выбран в
диалоговом окне [Мастер установки принтеров] (Windows 2000/XP/Server 2003).
Причина Установка выполнялась пользователем не входящим в группу
Администраторы.
Действие Программное обеспечение CAPT (Canon Advanced Printing Technology)
должно устанавливаться пользователем, входящим в группу
Администраторы. Установку программного обеспечения должен
выполнять пользователь с необходимыми правами.
* В Windows 2000 это будет [Локальный принтер].
Проблемы при установке
7-37
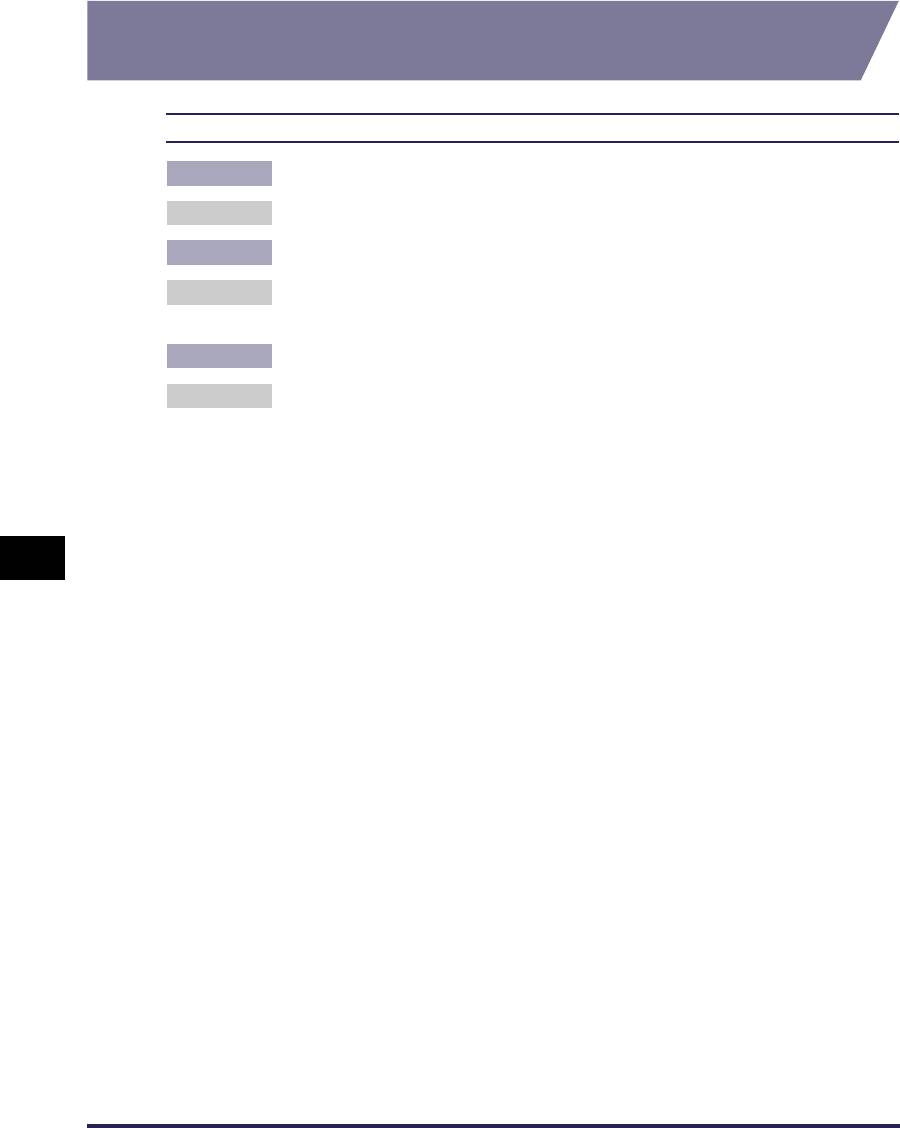
Проблемы установки, когда принтер
совместно используется в сети
Сервер печати не может быть найден.
Причина 1 Сервер печати не запущен.
Действие Запустите сервер печати.
Причина 2 Не настроен общий доступ к принтеру.
Действие Настройте общий доступ к принтеру в диалоговом окне [Свойства
принтера].
Причина 3 Пользователь не имеет права доступа к серверу печати или принтеру.
Действие Попросите администратора сети изменить права пользователя.
7
Устранение неполадок
7-38
Проблемы при установке
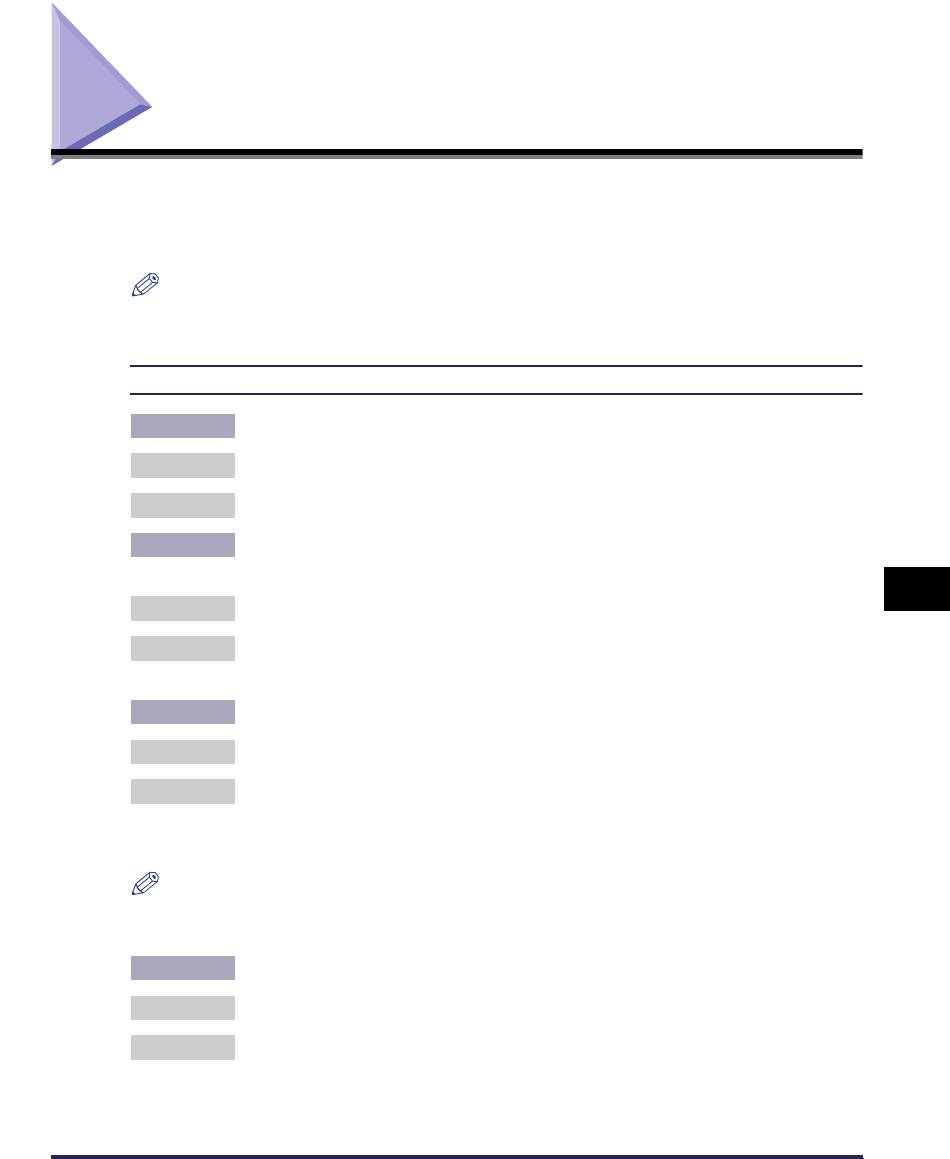
Проблемы при установке сетевой платы
При проверке работы сетевой платы, если обнаружилось, что все
индикаторы сетевой платы не горят, либо продолжительное время мигает и
не гаснет индикатор ERR, примите следующие меры.
ПРИМЕЧАНИЕ
Сведения о проблемах по установки программного обеспечения CAPT см. в Главе
4 "Устранение неполадок" Руководства по работе в сети.
Все индикаторы сетевой платы выключены.
Причина 1 Кабель LAN подключен неверно или поврежден.
Действие 1 Отсоедините кабель LAN и подсоедините его снова.
Действие 2 Замените кабель LAN на другой, а затем подсоедините его.
Причина 2 Кабель подсоединяется к порту UP-LINK (для каскадирования)
концентратора.
7
Действие 1 Подключите кабель LAN к порту с отметкой "Х".
Действие 2 Если концентратор имеет переключатель UP-LINK (для
каскадирования), переключите на "X".
Причина 3 Используется перекрестный кабель LAN.
Действие 1 Замените на прямой кабель LAN.
Действие 2 Подсоедините перекрестный кабель LAN к порту UP-LINK (для
каскадирования) концентратора. Если концентратор имеет
Устранение неполадок
переключатель UP-LINK (для каскадирования), переключите на "=".
ПРИМЕЧАНИЕ
Перекрестный кабель LAN – это кабель для соединения принтера и компьютера
напрямую.
Причина 4 Он не может взаимодействовать с концентратором.
Действие 1 Убедитесь, что концентратор включен.
Действие 2 Настройте DIP-переключатели в соответствии со скоростью передачи
подсоединенного концентратора. (См. "Настройка сетевой платы" на
стр. 6-31)
Проблемы при установке сетевой платы
7-39
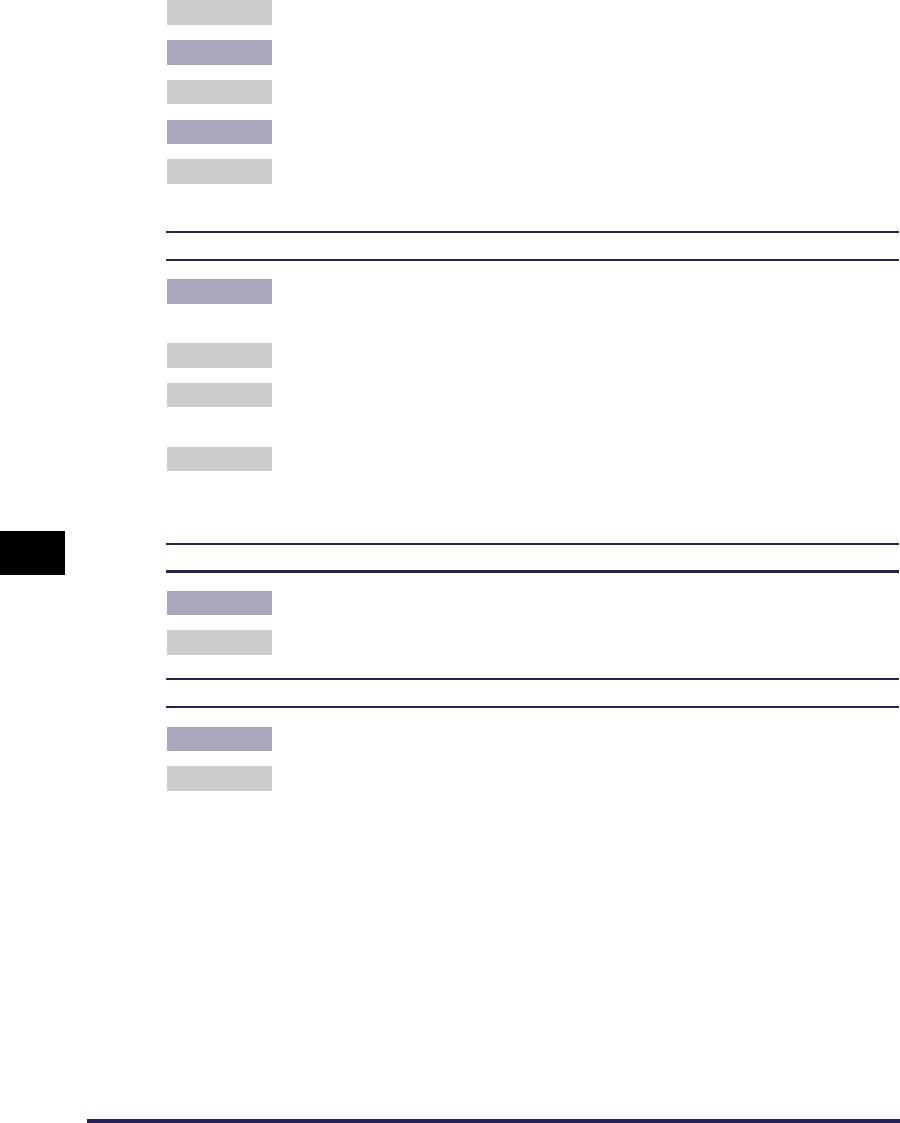
Действие 3 Замените концентратор.
Причина 5 Сетевая плата установлена неправильно.
Действие Снимите сетевую плату, затем установите ее снова.
Причина 6 Отклонения в состоянии аппаратного обеспечения сетевой платы.
Действие Сообщите о проблемах местному авторизованному дилеру компании
Canon.
ERR индикатор сетевой платы включен.
Причина Сетевой кабель отсоединен или поврежден, либо сетевая плата
установлена неправильно.
Действие 1 Убедитесь, что сетевой кабель подсоединен правильно.
Действие 2 Замените сетевой кабель на исправный и проверьте на предмет
отсоединения и повреждения.
Действие 3 Если индикатор ERR продолжает мигать после действий 1 и 2,
свяжитесь с местным дилером Canon для получения сервисного
обслуживания.
7
Индикатор ERR сетевой платы мигает с четырех кратным интервалом.
Причина DIP-переключатель 1 сетевой платы включен.
Действие Установите DIP-переключатель 1 в положение OFF (Выкл).
Индикатор ERR сетевой платы продолжает мигать.
Причина Отклонения в состоянии аппаратного обеспечения сетевой платы.
Действие Обратитесь к местному авторизованному дилеру компании Canon для
Устранение неполадок
обслуживания.
7-40
Проблемы при установке сетевой платы

Различные проблемы
LBP5000 работает неправильно.
Причина 1 LBP5000 не задан, как принтер по умолчанию.
Действие Задайте его как принтер по умолчанию.
Причина 2 Возможно, программное обеспечение CAPT установлено неправильно.
Действие Выполните печать из приложения, чтобы проверить, правильно ли
установлено программное обеспечение CAPT. Если печать выполняется
не надлежащим образом, то деинсталлируйте программное
обеспечение CAPT и установите его снова. (См. "Удаление
программного обеспечения CAPT" на стр. 3-80, "Установка
программного обеспечения CAPT" на стр. 3-5)
Принтер временно прекращает печатать.
Причина При печати после смены бумаги с меньшего размера на больший,
7
принтер охлаждает узел закрепления, чтобы поддерживать качество
печати.
Действие 1 Пожалуйста, немного подождите. Принтер охлаждает блок
закрепления автоматически. Когда принтер закончит охлаждать блок
закрепления, он прекратит работу и будет готов к печати. Если принтер
был на середине выполнения задания печати, он продолжит его
выполнять после охлаждения.
Действие 2 В Окне состояния принтера в меню [Параметры] выберите [Параметры
Устранение неполадок
устройства], выберите [Специальные настройки бумаги небольшого
размера], затем установите значение [Приоритет скорости] для
параметра [Специальная обработка бумаги небольшого размера].
(Однако, однако ранее напечатанный текст или остаточные
изображения могут быть напечатаны на обоих сторонах бумаги).
Различные проблемы
7-41
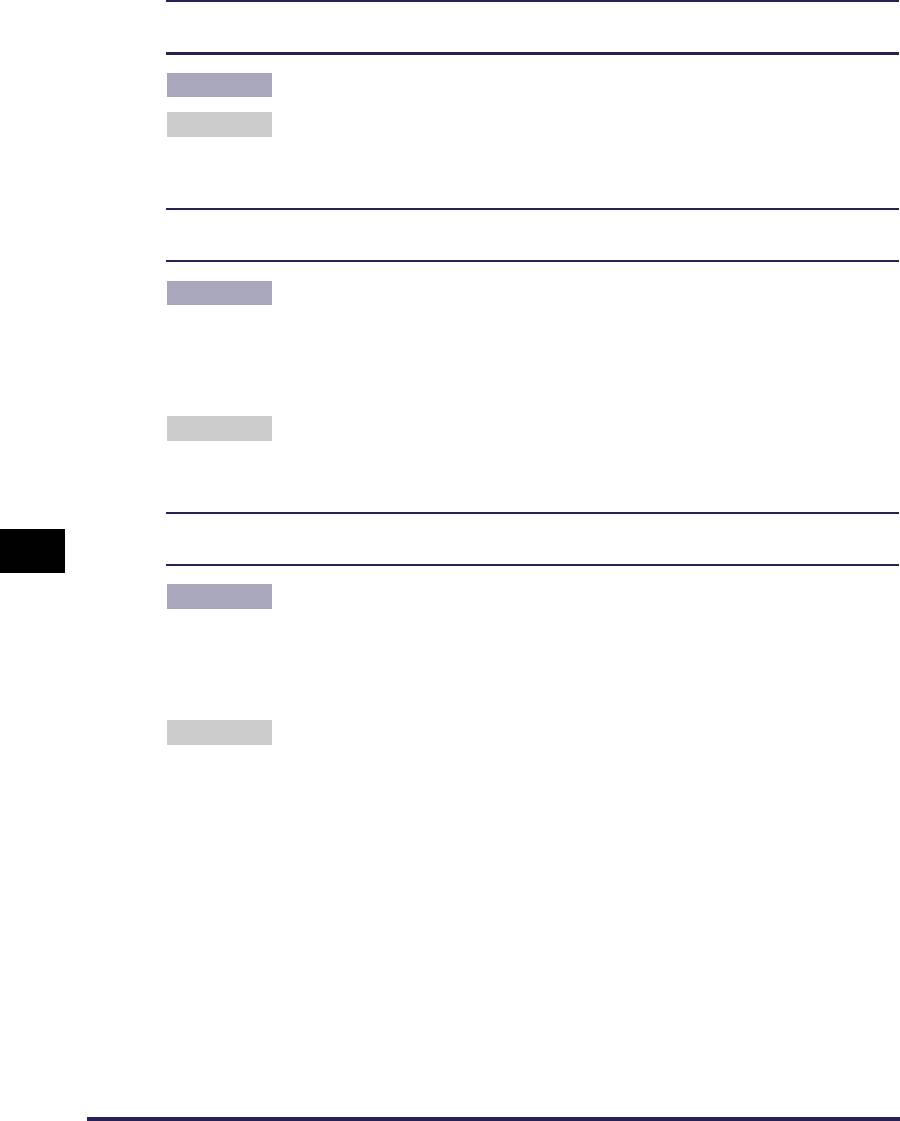
Программа установки с компакт-диска не запускается автоматически. (Windows 98/
Me)
Причина Не выбрано [Автоматическое распознавание диска].
Действие Выведите свойства устройства чтения компакт-дисков в [Диспетчер
устройств] и выберите [Автоматическое распознавание диска] на
вкладке [Настройка].
Когда принтеру назначен общий доступ по сети, на обновление информации в окне
состояния принтера уходит много времени.
Причина Вы используете в качестве сервера печати компьютер с операционной
системой Windows XP Service Pack 2 или другой операционной
системой, оснащенной брандмауэром Windows, и брандмауэр Windows
настроен на блокирование обмена данными с компьютерами-
клиентами.
Действие Запустите сервер печати и настройте брандмауэр Windows на
разблокирование обмена данными с компьютерами-клиентами. (См.
"Брандмауэр Windows" на стр. 8-16)
Состояние принтера не выводится должным образом в окне состояния принтера,
7
если к принтеру настроен общий доступ по сети.
Причина Вы используете в качестве компьютера-клиента компьютер с
операционной системой Windows XP Service Pack 2 или другой
операционной системой, оснащенной брандмауэром Windows, и
брандмауэр Windows настроен на блокирование обмена данными с
компьютерами-клиентами.
Действие Настройте Брандмауэр Windows для разблокирования обмена данными
с сервером печати. (См. "Брандмауэр Windows" на стр. 8-16)
Устранение неполадок
7-42
Различные проблемы
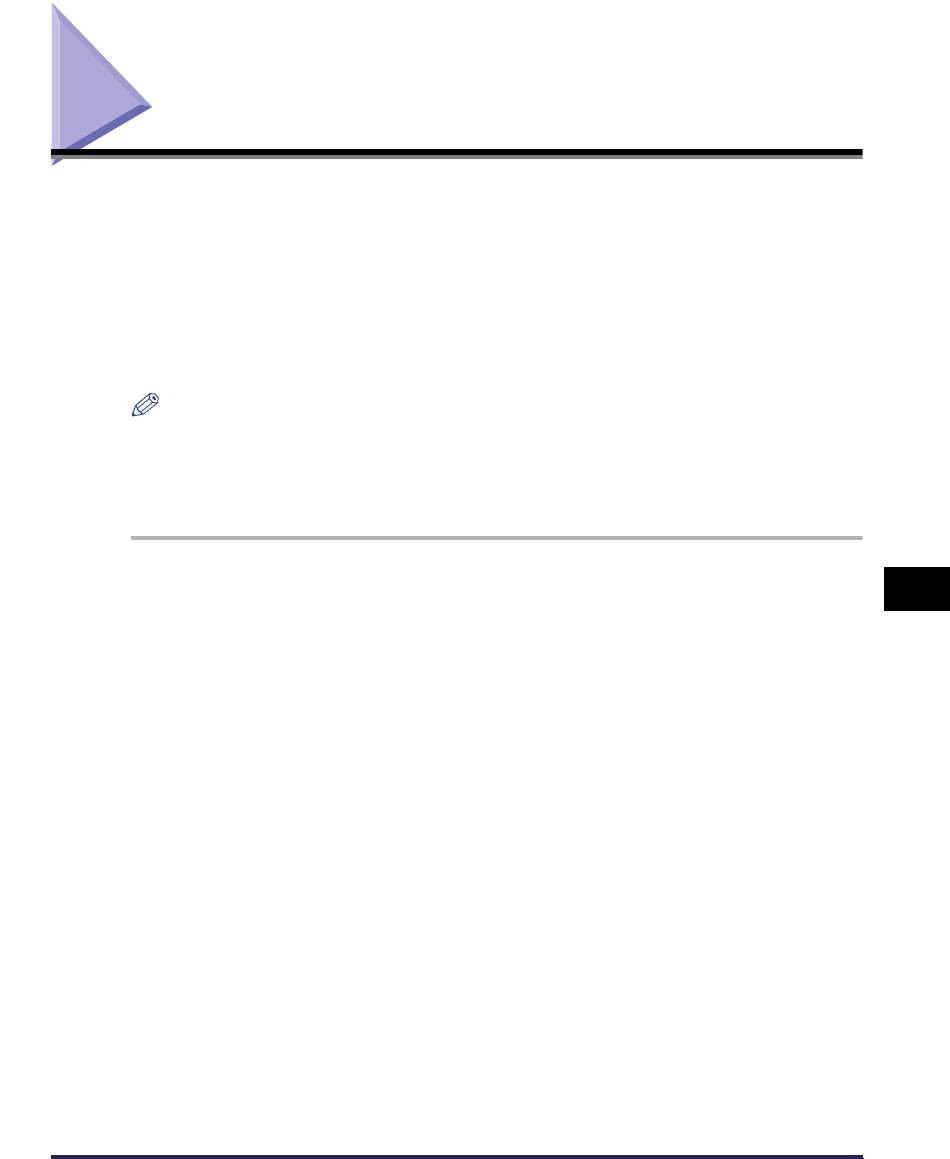
Проверка компонент принтера
Данный принтер оснащен функцией печати страницы конфигурации, что
позволяет проверить дополнительные настройки принтера, настройки в
пункте [Параметры устройства] меню [Параметры] окна состояния принтера,
а также текущее состояние принтера, например [Общее количество
распечатанных страниц]. Драйвер принтера также имеет функции печати
состояния сети, позволяющая проверить версию дополнительной сетевой
платы или настройки TCP/IP. Используйте эти функции при необходимости,
после установки и подсоединения принтера, например при проверке работы.
ПРИМЕЧАНИЕ
•
Страница конфигурации предназначена для печати на бумаге размера A4.
Загрузите бумагу размера А4.
•
Сведения о печати состояния сети см. в Главе 4 "Устранение неполадок"
Руководства по работе в сети.
1
Откройте окно состояния принтера.
7
Сведения по способам отображения окна состояния принтера смотрите в
"Отображение Окна состояния принтера" на стр. 4-93.
Устранение неполадок
Проверка компонент принтера
7-43
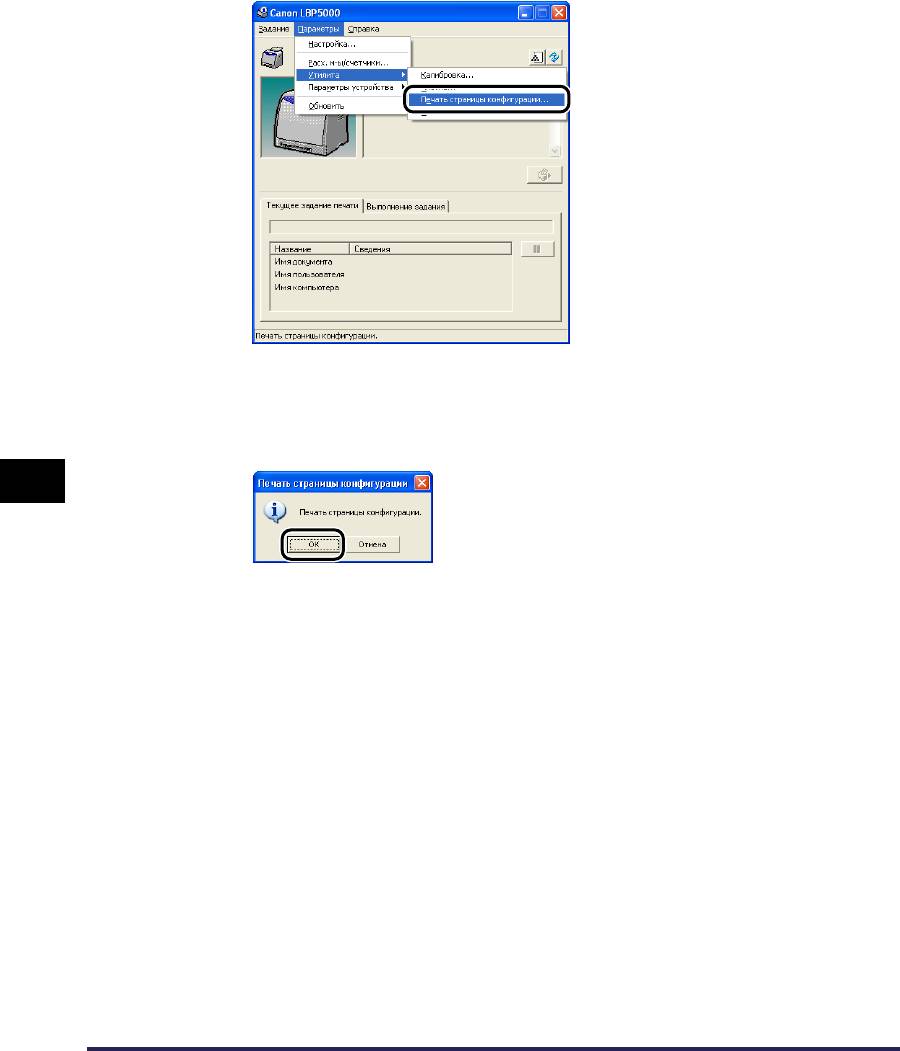
2
В меню [Параметры] окна состояния принтера выберите
[Утилита] ➞ [Печать страницы конфигурации].
Появится сообщение о подтверждении.
3
Нажмите кнопку [OK].
7
Распечатается страница конфигурации.
4
Проверьте содержимое страницы конфигурации.
На странице конфигурации печатается информация, показанная на
следующем рисунке. Пользователь может проверить дополнительные
Устранение неполадок
настройки принтера, настройки в [Параметры устройства] меню
[Параметры] окна состояния принтера, а также текущее состояние
принтера, например [Общее количество напечатанных страниц].
7-44
Проверка компонент принтера
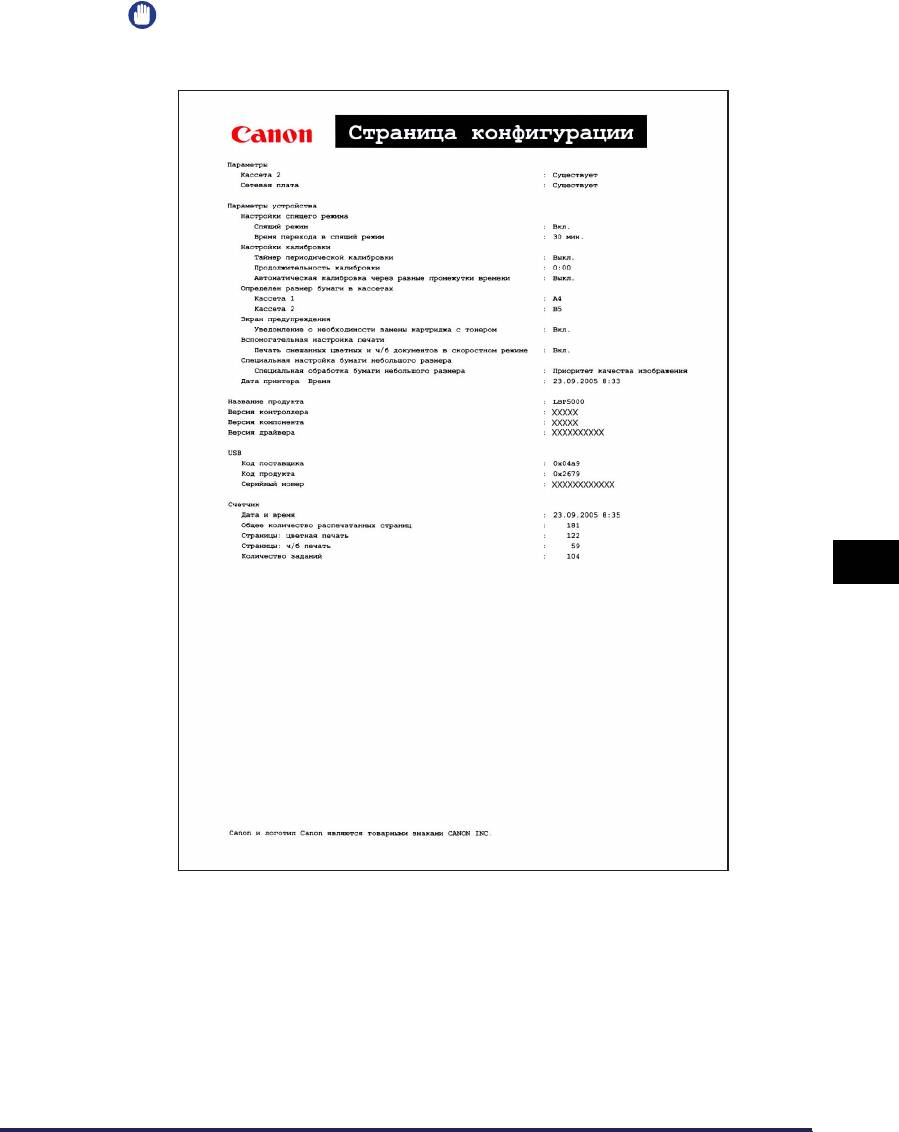
ВАЖНО
Пример распечатанной страницы конфигурации. Ее содержание может
отличаться от страницы конфигурации, распечатанной с Вашего компьютера.
7
Устранение неполадок
Проверка компонент принтера
7-45
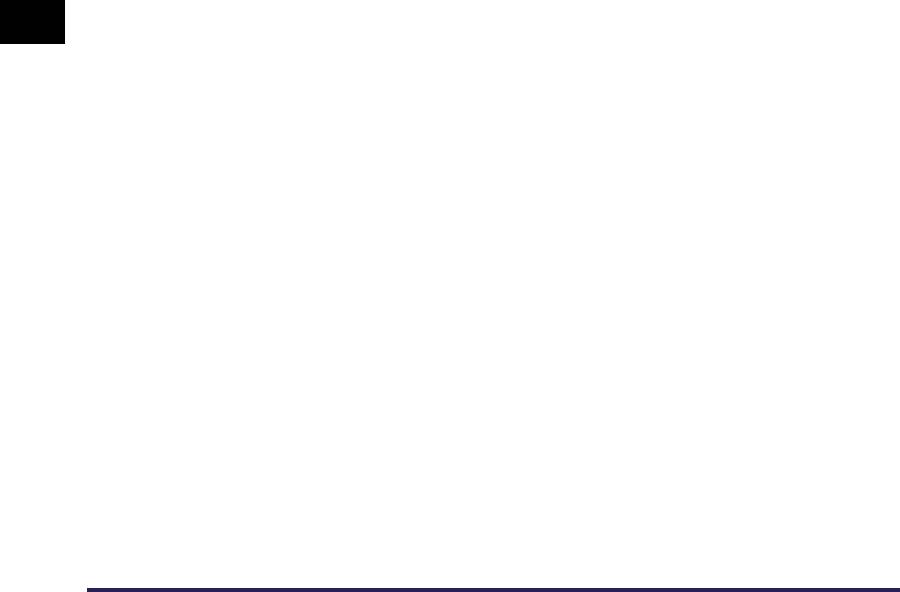
7
Устранение неполадок
7-46
Проверка компонент принтера
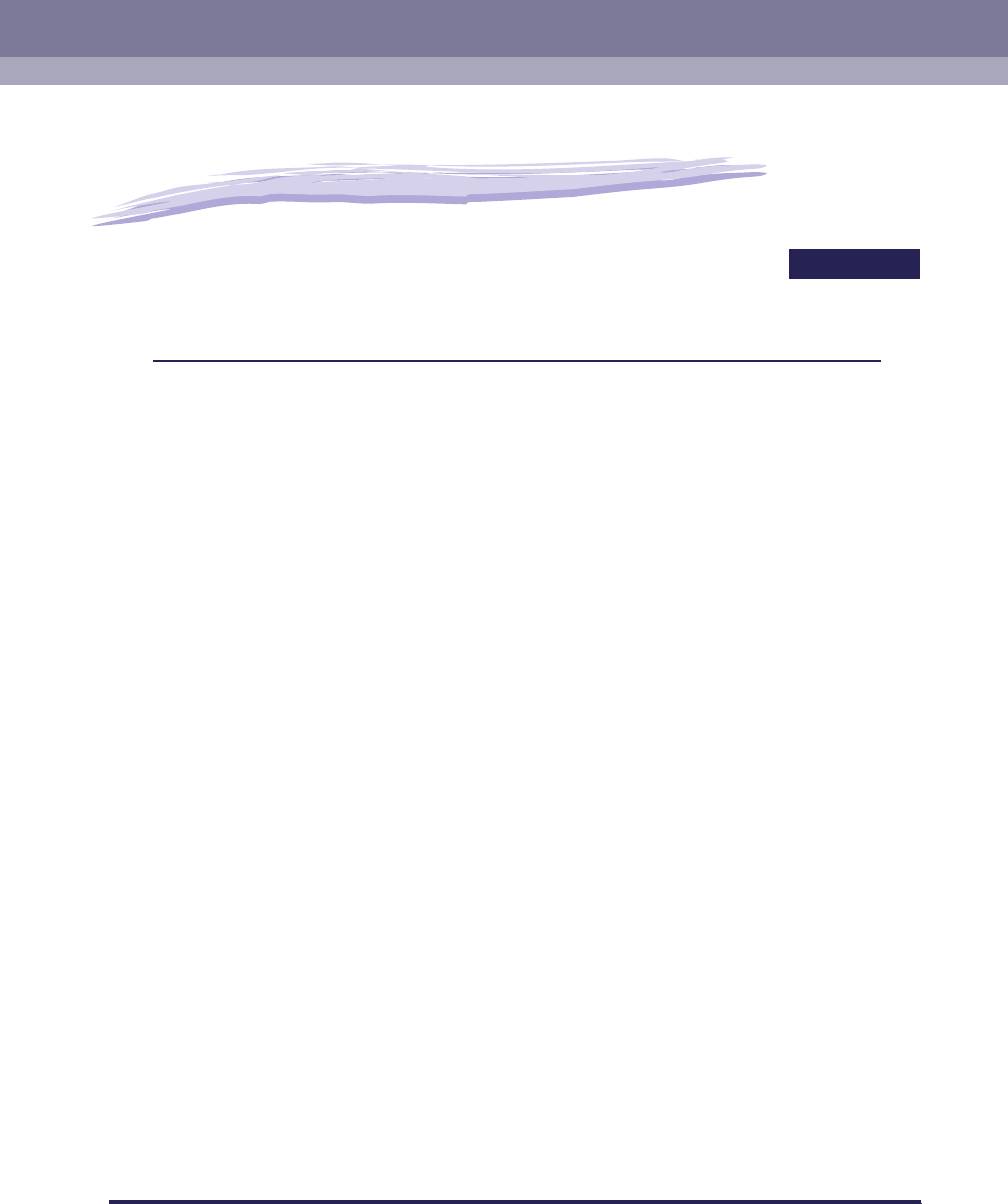
Приложение
8
ГЛАВА
В этой главе содержатся технические характеристики принтера и алфавитный
указатель.
Технические характеристики. . . . . . . . . . . . . . . . . . . . . . . . . . . . . . . . . . . . . . . . . . . . . 8-2
Технические характеристики оборудования . . . . . . . . . . . . . . . . . . . . . . . . . . . . . . . . . . . . . .8-2
Технические характеристики программного обеспечения . . . . . . . . . . . . . . . . . . . . . . . . . . .8-5
Размеры каждой из частей . . . . . . . . . . . . . . . . . . . . . . . . . . . . . . . . . . . . . . . . . . . . . . 8-6
О цветной печати . . . . . . . . . . . . . . . . . . . . . . . . . . . . . . . . . . . . . . . . . . . . . . . . . . . . . .8-8
Три основных цвета светового излучения и краски . . . . . . . . . . . . . . . . . . . . . . . . . . . . . . . .8-8
Способ передачи цвета . . . . . . . . . . . . . . . . . . . . . . . . . . . . . . . . . . . . . . . . . . . . . . . . . . . . . . .8-9
О цветной печати . . . . . . . . . . . . . . . . . . . . . . . . . . . . . . . . . . . . . . . . . . . . . . . . . . . . . . . . . . .8-10
Повышение качества цветной печати . . . . . . . . . . . . . . . . . . . . . . . . . . . . . . . . . . . . . . . . . . 8-11
NetSpot Device Installer . . . . . . . . . . . . . . . . . . . . . . . . . . . . . . . . . . . . . . . . . . . . . . . . . 8-13
Print Monitor Installer . . . . . . . . . . . . . . . . . . . . . . . . . . . . . . . . . . . . . . . . . . . . . . . . . . . 8-14
NetSpot Console. . . . . . . . . . . . . . . . . . . . . . . . . . . . . . . . . . . . . . . . . . . . . . . . . . . . . . . 8-15
Брандмауэр Windows . . . . . . . . . . . . . . . . . . . . . . . . . . . . . . . . . . . . . . . . . . . . . . . . . . 8-16
Настройка брандмауэра Windows с целью разблокирования обмена данными с компьютерами-клиентами
. . .8-17
Настройка брандмауэра Windows с целью блокировки обмена данными с компьютерами-клиентами
. . . .8-19
Настройка Брандмауэр Windows на разблокирование обмена данными с сервером печати
. . . . .8-21
Алфавитный указатель . . . . . . . . . . . . . . . . . . . . . . . . . . . . . . . . . . . . . . . . . . . . . . . .8-22
Местонахождение серийного номера . . . . . . . . . . . . . . . . . . . . . . . . . . . . . . . . . . . . .8-27
8-1

Технические характеристики
Технические характеристики оборудования
Ти п Настольный страничный принтер
Электрическая фотопечать
Способ печати
(термофиксация по требованию)
При непрерывной печати страниц A4
8 стр./мин.
* На некоторых этапах скорость печати
может падать в зависимости от размера и
Скорость печати
2
типа бумаги, количества копий и
Обычная бумага (60-105 г/м
)
установки режима термофиксации. (Это
происходит вследствие включения
функции предотвращения повреждения
оборудования из-за перегрева.)
0 секунд (190 секунд или менее, когда
Время прогрева
принтер включен)*
(20°С или 68°F))
* Не более 285 секунд сразу после замены
картриджей с тонером
8
При печати страниц A4
Время выполнения первого
не более 20 секунд
отпечатка
* Может отличаться в зависимости от
окружения выхода.
Кассета 1 A4, B5, A5, Legal, Letter, Executive, Конверт
Приложение
DL, Конверт №10, Конверт C5, Конверт
Monarch, Конверт B5, Карточка указателя,
Пользов. размер бумаги (ширина 76,2 –
Кассета 2
215,9 мм, высота 127,0 – 355,6 мм)
(дополнительная)
Емкость бумаги: приблизительно 250 листов
2
(64 г/м
)
Размер бумаги
A4, B5, A5, Legal, Letter, Executive, Конверт
DL, Конверт №10, Конверт C5, Конверт
Устройство
Monarch, Конверт B5, Карточка указателя,
подачи
Пользов. размер бумаги (ширина от 76,2 до
вручную
215,9 мм, высота от 127,0 до 355,6 мм)
Емкость бумаги: 1 лист
Вывод бумаги Отпечатанной стороной вниз
8-2
Технические характеристики
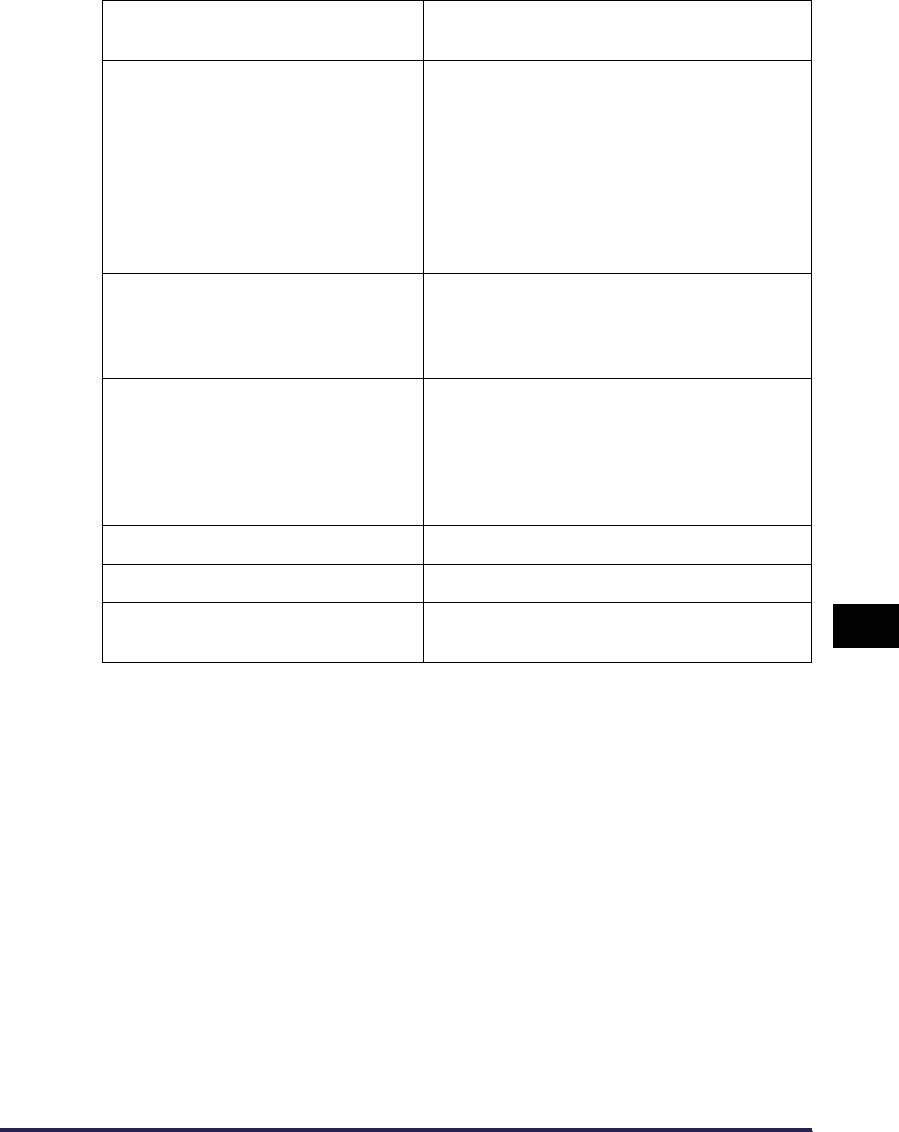
Выходной лоток: приблизительно 125
Емкость на выходе
2
листов (64 г/м
)
Уровень звуковой мощности
В режиме ожидания: Уровень фонового
шума
Шум (Уровень шума
В рабочем режиме: не более 60 дБ
соответствует требованиям
Уровень звукового давления (позиция
ISO9296)
наблюдателя)
В режиме ожидания: не более 25 дБ [A]
(Уровень фонового шума)
В рабочем режиме: не более 50 дБ [A]
Рабочая температура окружающей среды:
Рабочие условия окружающей
от 10 до 30°C (от 50 до 86°F)
среды (только принтер)
Влажность: от 10 до 80 % относительной
влажности (без конденсации)
Интерфейс USB
- Windows 98/Me: Полноскоростной USB
(эквивалент USB1.1)
Интерфейс связи с компьютером
- Windows 2000/XP/Server 2003: USB 2.0
высокоскоростной / USB полноскоростной
(эквивалент USB 1.1)
Интерфейс пользователя 8 светодиодных индикатора
Гнездо расширения 1
110 – 240 В (±10 %) 50/60 Гц (± 2 Гц)
Электропитание
8
220 – 240 В (±10 %) 50/60 Гц (± 2 Гц)
Приложение
Технические характеристики
8-3






