Sharp XG-PH50X – страница 4
Инструкция к Проектору Sharp XG-PH50X
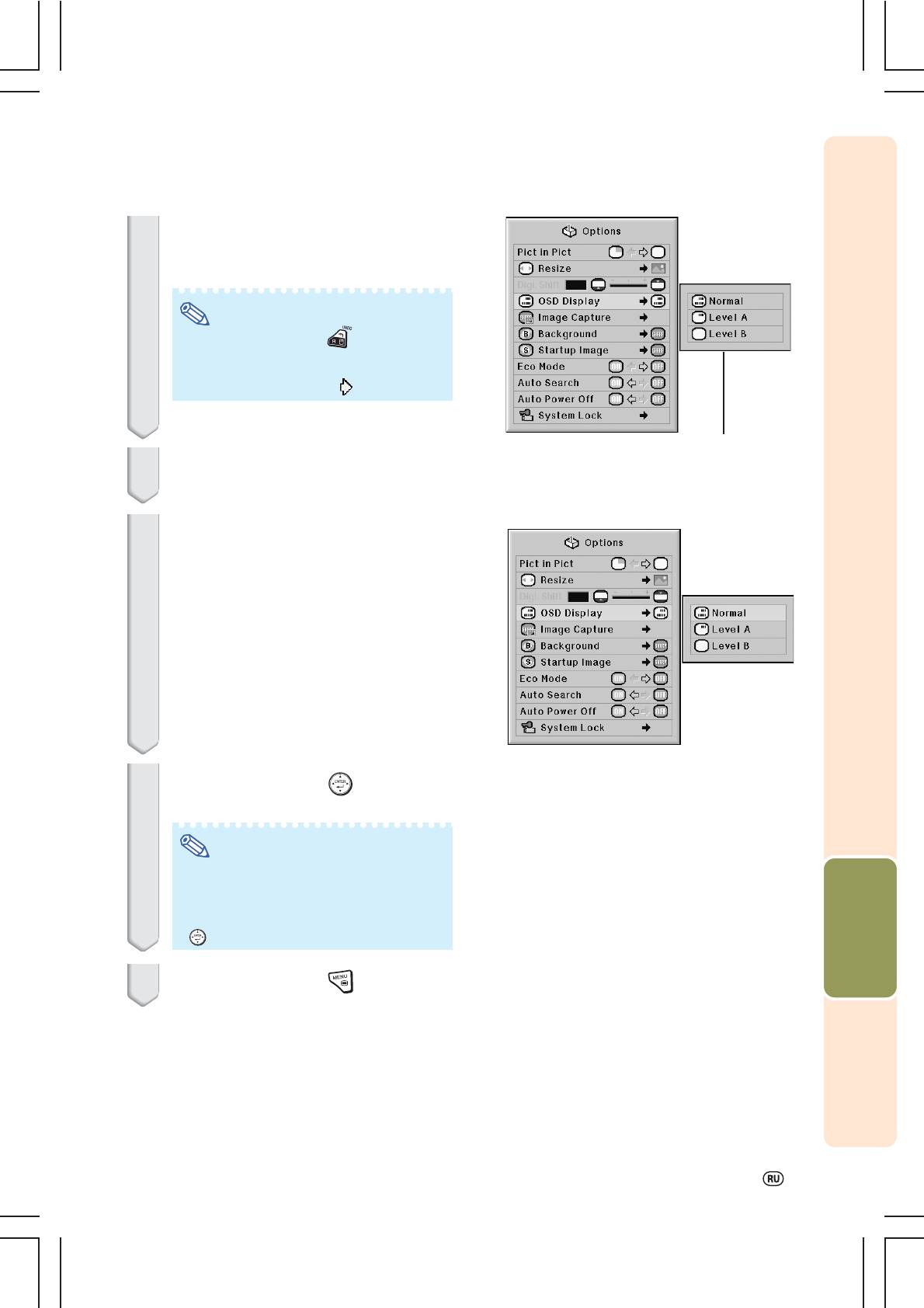
3
Нажмите кнопку или для
выбора позиции, которую
необходимо установить.
Примечание
•При нажатии на кнопку Вы
возвратитесь к предыдущему экрану.
•Для некоторых меню пиктограмма
выбирается указателем “ ”.
Вспомогательное меню
4
Кнопкой выведите на дисплей
вспомогательное меню.
5
Нажмите кнопку или для
выбора установки позиции,
показываемой на
вспомогательном меню.
6
Нажмите на кнопку .
• Выбранная позиция будет установлена.
Примечание
Полезные возможности
•Некоторые установки сопровождаются
сообщением о необходимости
подтверждения. Кнопкой или выберите
“Yes” или “ОК”, а затем нажмите на кнопку
7
Нажмите на кнопку .
• Экранное меню исчезнет с дисплея.
59
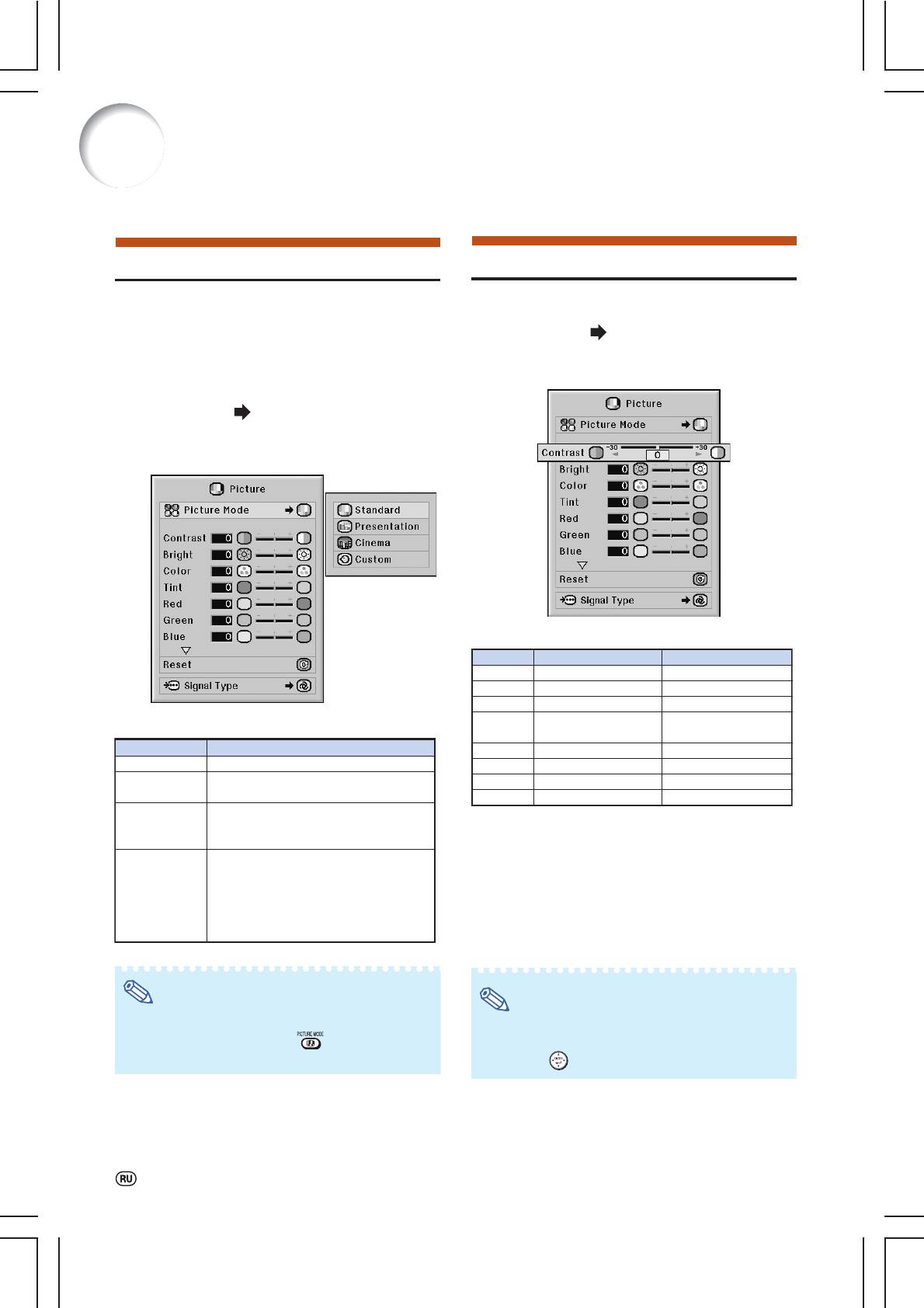
Регулировка изображения (Меню “Picture”)
При помощи меню “Picture” проецируемое изображение может быть настроено по Вашему
желанию.
Выбор режима изображения
Настройка изображения
Эта функция позволяет выбрать режим
Перед настройкой выберите режим
изображения в соответствии с освещенностью
изображения.
помещения и особенностями проецируемого
Операция с меню Стр. 56
изображения.
В любом из режимов Вы можете настроить
Пример: Экранное меню "Picture" ("Изображение")
позиции меню “Picture” и сохранить параметры
для режима INPUT 1 (RGB)
настройки в памяти.
Операция с меню Стр. 58
Пример: Экранное меню "Picture" ("Изображение")
для режима INPUT 1 (RGB)
Описание регулируемых позиций
Позиции
Нажмите
W
Нажмите
X
Contrast
Меньше контраст
Больше контраст
Bright
Меньше яркость
Больше яркость
Color
*1
Меньше интенсивность цветов
Больше интенсивность цветов
*1
Tint
Телесные тона более
Телесные тона более
Описание режимов "Picture"
пурпурные
зеленоватые
Позиции
Описание
Red
*1
Слабее красный цвет
Сильнее красный цвет
Standard
Для стандартных изображений.
*1
Green
Слабее зеленый цвет
Сильнее зеленый цвет
Presentation
Темные участки делаются ярче для
Blue
*1
Слабее синий цвет
Сильнее синий цвет
более эффектных презентаций.
Sharp
*2
Меньше резкость
Больше резкость
Cinema
Придается глубина темным участкам
*1
изображения для создания эффекта
Позиции “Color” (“Цвет”), “Tint” (“Оттенок”), “Red”
(“Красный), “Green” (“Зеленый”) и “Blue” (“Синий”)
присутствия в кинотеатре.
не могут регулироваться, если позиция “C.M.S.
Custom
Установка по умолчанию та же, что и
Adjustment” (“Регулировка системы управления
в режиме "Standard".
цветом”) из меню “C.M.S.” установлена на “sRGB”
Соответствующие программы позволят
(см. стр. 64).
отрегулировать форму кривой гамма
*2
“Sharp” (“Резкость”) может регулироваться, если в
коррекции. Подробнее см. на сайте
режимах INPUT 1, 2, 3 на вход подаются DTV
"http://sharpworld.com/projector/".
сигналы 480I, 480P, 576I, 576P, 720P, 1035I или
1080I, а также в режимах INPUT 4 и 5.
Примечание
Примечание
•Для выбора режима изображения Вы можете
•Для переустановки всех настроенных позиций
также использовать кнопку пульта ДУ (см.
выберите “Reset” (“Переустановить”) и нажмите
стр. 47).
на кнопку .
60
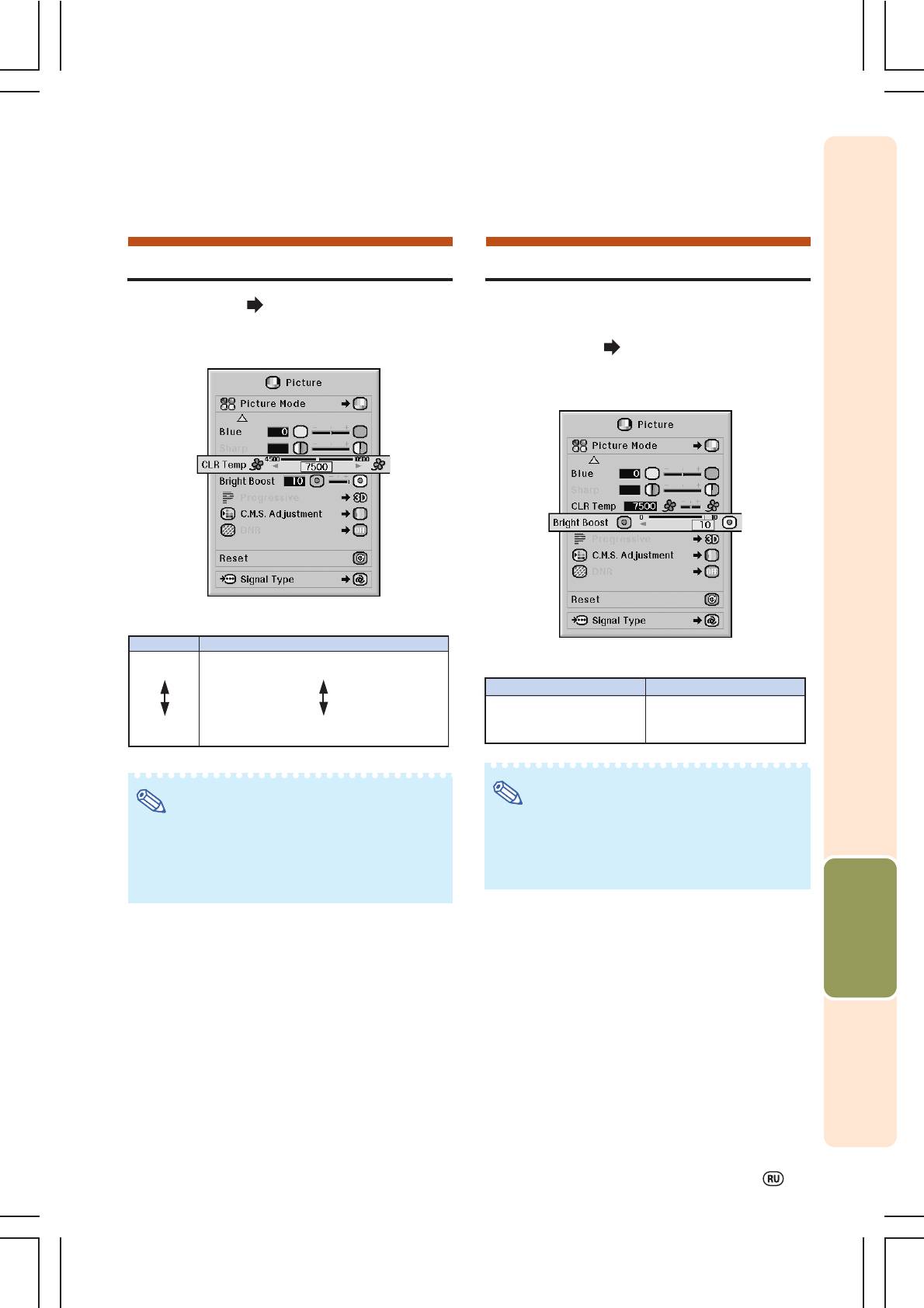
Настройка цветовой температуры
Усиление контраста
Эта функция позволяет выделить светлые
Операция с меню Стр. 56
участки изображения для усиления его
контраста.
Пример: Экранное меню "Picture" ("Изображение")
Операция с меню Стр. 56
для режима INPUT 1 (RGB)
Пример: Экранное меню "Picture" ("Изображение")
для режима INPUT 1 (RGB)
Описание установок цветовой температуры
Позиции
Описание
4500K
Снижение температуры для более теплых, красноватых
Описание установки выделения "светов"
тонов как при освещении лампами накаливания.
Нажмите
W
Нажмите
X
Для улучшения цветовос
Для увеличения яркости
Повышение температуры для более холодных, синеватых
произведения уменьшите
изображения увеличьте
тонов как при освещении лампами дневного света.
значение установки.
значение установки.
10500K
Примечание
Примечание
•Если позиция “C.M.S. Adjustment” (“Регулировка
•Если позиция “C.M.S. Adjustment” (“Регулировка
системы управления цветом”) из меню “C.M.S.”
системы управления цветом”) из меню “C.M.S.”
установлена на “sRGB”, то установка “Bright
установлена на “sRGB”, то установка “CLR Temp”
Boost” (“Выделение светов”) невозможна (см.
Полезные возможности
(“Цветовая температура”) невозможна (см. стр.
стр. 64).
64).
61
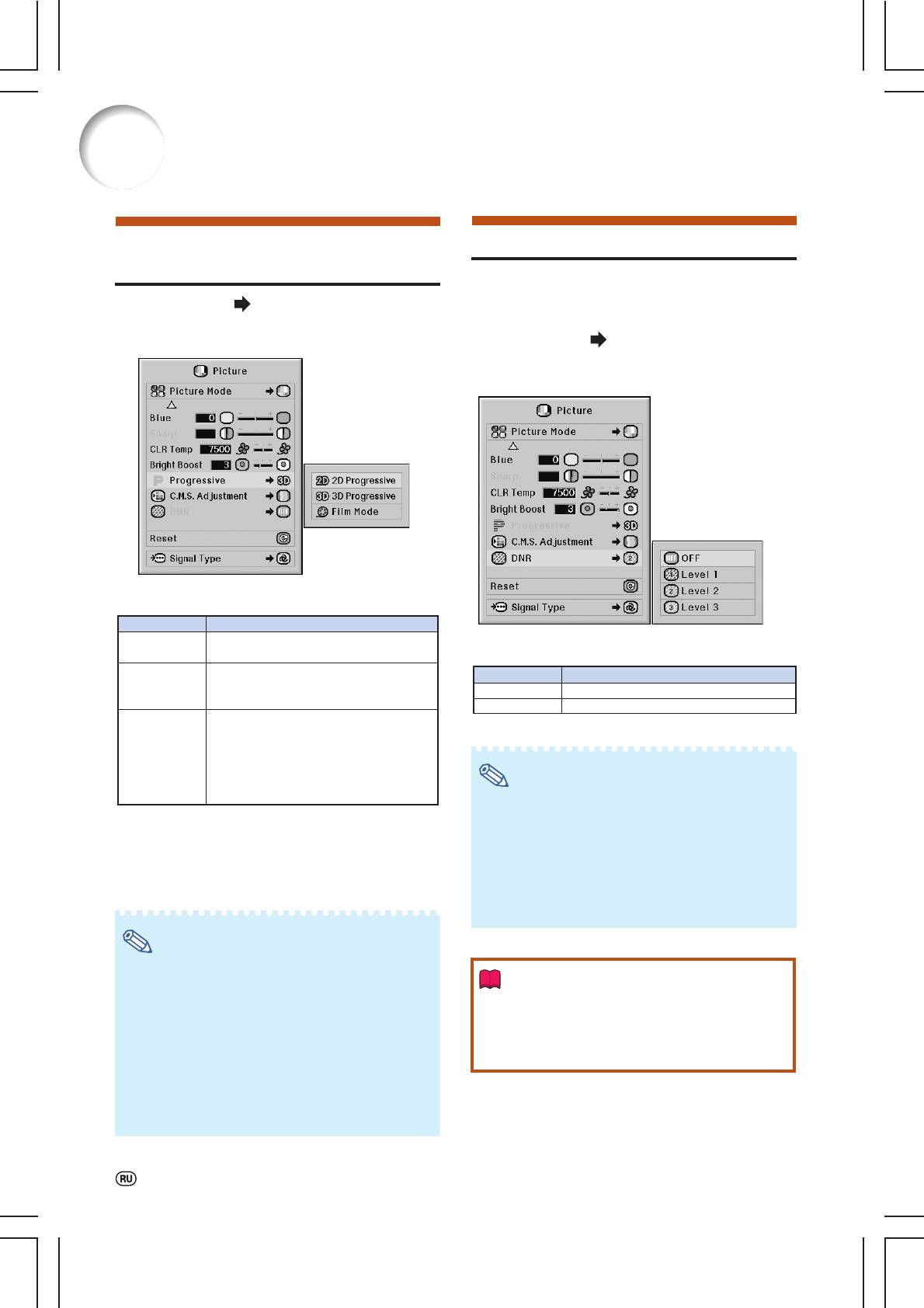
Регулировка изображения (Меню “Picture”)
Выбор режима
Функция подавления помех (DNR)
прогрессивной развертки
Цифровая система шумоподавления (DNR)
позволяет обеспечить высокое качество
Операция с меню Стр. 58
изображения с минимальными искажениями
точек и перекрестными цветовыми помехами.
Пример: Экранное меню "Picture" ("Изображение")
Операция с меню Стр. 58
для режима INPUT 1 (RGB)
Пример: Экранное меню "Picture" ("Изображение")
для режима INPUT 1 (RGB)
Описание режимов прогрессии
Позиции
Описание
2D
Для демонстрации быстро движущихся
Progressive
объектов (спорт или фильмы "action").
Описание функции DNR
3D
Для более четкого воспроизведения
Позиции
Описание
Progressive
медленно движущихся объектов (драма,
OFF
Функция DNR не активизируется.
документальные фильмы).
Level 1-3
Устанавливается уровень DNR.
Film Mode
Четкое воспроизведение изображения
источника фильма*. Изображение опти
мизируется при обработке "threetwo pull
down" (NTSC и PAL60Hz) или "twotwo pull
down" (PAL50Hz and SECAM) в режиме
Примечание
развертки изображения.
•Установите такой уровень, при котором
*
изображение является наиболее четким.
Источник фильма цифровая видеозапись при кодировании
Убедитесь в том, что “DNR” отключена
со скоростью 24 кадра в секунду. Проектор может конверти
(установлена на OFF) в следующих случаях:
ровать ее в видеоизображение 60 кадров в секунду
(NTSC и
•Если изображение нерезкое.
PAL60Hz) или 50 кадров в секунду (PAL50Hz and SECAM) для
•Если наблюдается торможение контуров и цветов
воспроизведения с высоким разрешением.
движущегося изображения.
•Если проецируется телевизионное изображение
со слабым сигналом.
Примечание
•В системе NTSC или PAL 60Гц даже при
установке режима 3D Progressive метод “three
Информация
two pull down” булет активизирован
автоматически при запуске источника записи
•Функция может быть использована при любом
фильма.
сигнале, поступающем на INPUT 4 и 5.
•Если изображение блеклое или на нем
•Функция может быть использована при сигналах
наблюдаются помехи, переключитесь на
480I, 480P, 576I и 576P, поступающих на INPUT 1,
оптимальный режим.
2 и 3.
•При использовании входов прогрессивной
развертки производится непосредственное
воспроизвеление, поэтому режимы “2D Progres
sive”, “3D Progressive” и “Film Mode” не могут быть
выбраны.
62
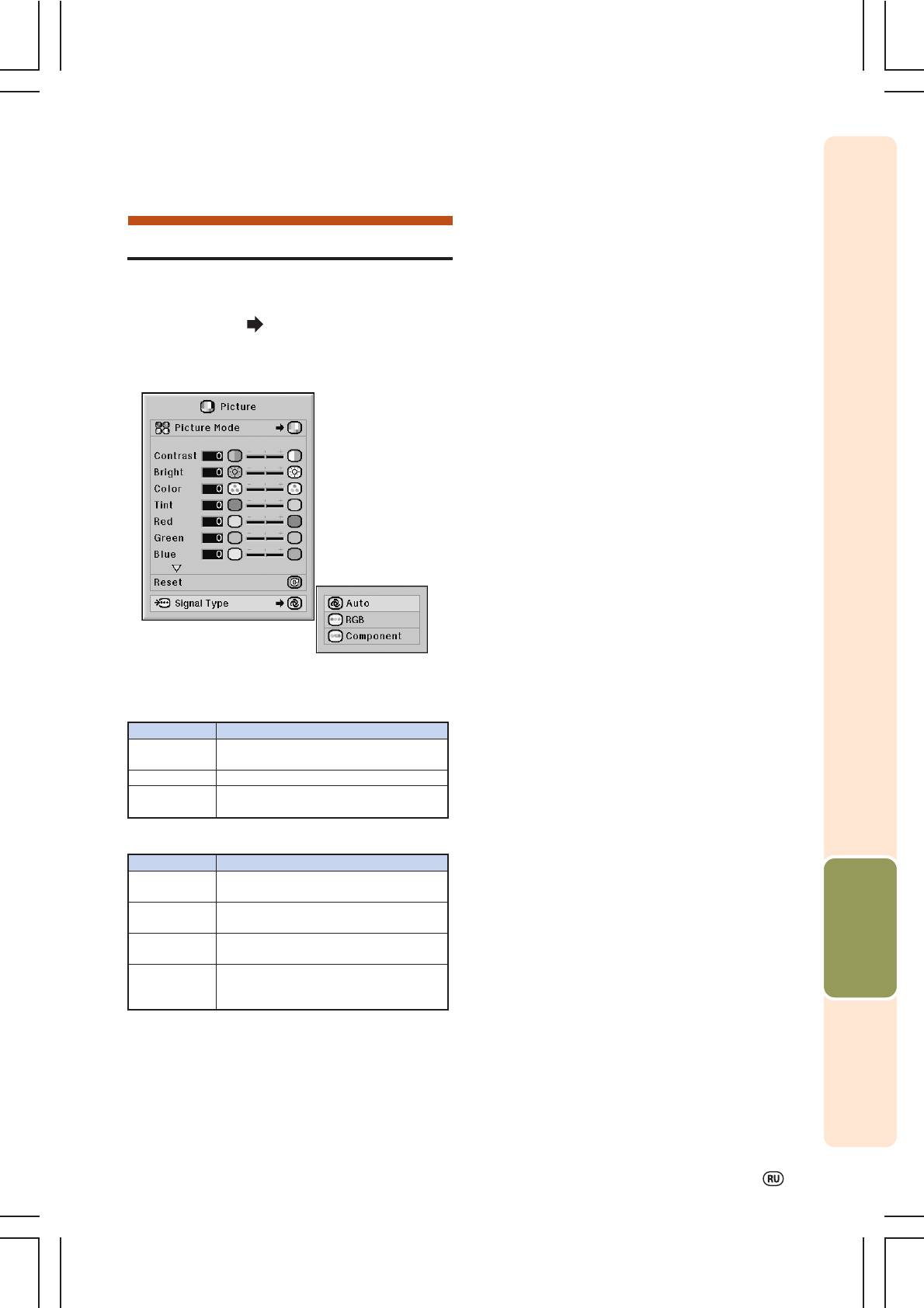
Установка типа сигнала
Эта функция позволяет выбрать тип сигнала
(RGB или Компонентный) для входа INPUT 1,
INPUT 2 или INPUT 3.
Операция с меню Стр. 58
Пример: Экранное меню "Picture" ("Изображение")
для режима INPUT 1 (RGB)
Описание установок типа сигнала
Режим INPUT 1/INPUT 2
Позиции
Описание
Auto
Автоматически распознается тип вход
ного сигнала (RGB или компонентный)
RGB
Устанавливается при приеме сигналов RGB.
Component
Устанавливается при приеме входных
компонентных сигналов.
Режим INPUT 3
Полезные возможности
Позиции
Описание
D. PC RGB
Устанавливается при приеме цифровых
сигналов RGB от компьютера.
D. PC Comp.
Устанавливается при приеме цифровых
компонентных сигналов от компьютера.
D. Video RGB
Устанавливается при приеме цифровых
сигналов RGB от видеоустройств.
D. Video Comp.
Устанавливается при приеме цифровых
компонентных сигналов от видео
устройств.
63

Система управления цветом (Меню “C.M.S.”)
Эта функция позволяет раздельно выполнять настройку характеристик для шести основных
цветов (R # красный, Y # желтый, G # зеленый, C # голубой, B # синий и М # пурпурный).
Выбор режима
Выбор целевого цвета
воспроизведения цвета
Эта функция позволяет выбрать цвет, для
которого будет производиться настройка
Эта функция позволяет выбрать режим цветовос#
характеристик.
произведения для проецируемого изображения.
Операция с меню Стр. 56
Операция с меню Стр. 58
Пример: Экранное меню "C.M.S."
Пример: Экранное меню "C.M.S."
Описание регулировки C.M.S.
Описание целевых цветов
Позиции
Описание
Красный Голубой
Standard
Стандартные установки.
Желтый
Синий
Custom 1 - 3
"Lightness", "Chroma" и "Hue" могут регу
лироваться для каждого из 6 цветов.
Зеленый
Пурпурный
sRGB
Естественные оттенки на основе ориги
нального изображения из компьютера.
Примечание
•sRGB является международным стандартом
цветовоспроизведения, установленным
Международной Электротехнической Комиссией
(IEC). Если используется стандарт,
выработанный этой комиссией, то изображение
передается естественными цветами,
базирующимися на цветах оригинала, при этом
позиция”C.M.S. Adjustment” должна быть
установлена на “sRGB”.
•Если ”C.M.S. Adjustment” установлена на “sRGB”,
то установка позиций “Color”, “Tint”, “Red”,
“Green”, “Blue”, “CLR Temp”, “Bright Boost” из
меню “Picture” невозможна.
•Подробнее о функции “sRGB” см. по адресу
“http://www.srgb.com”.
Информация
•Если позиция ”C.M.S. Adjustment” установлена на
“sRGB”, проецируемое изображение может
оказаться темным, однако это не указывает на
наличие какихлибо неполадок в проекторе.
64
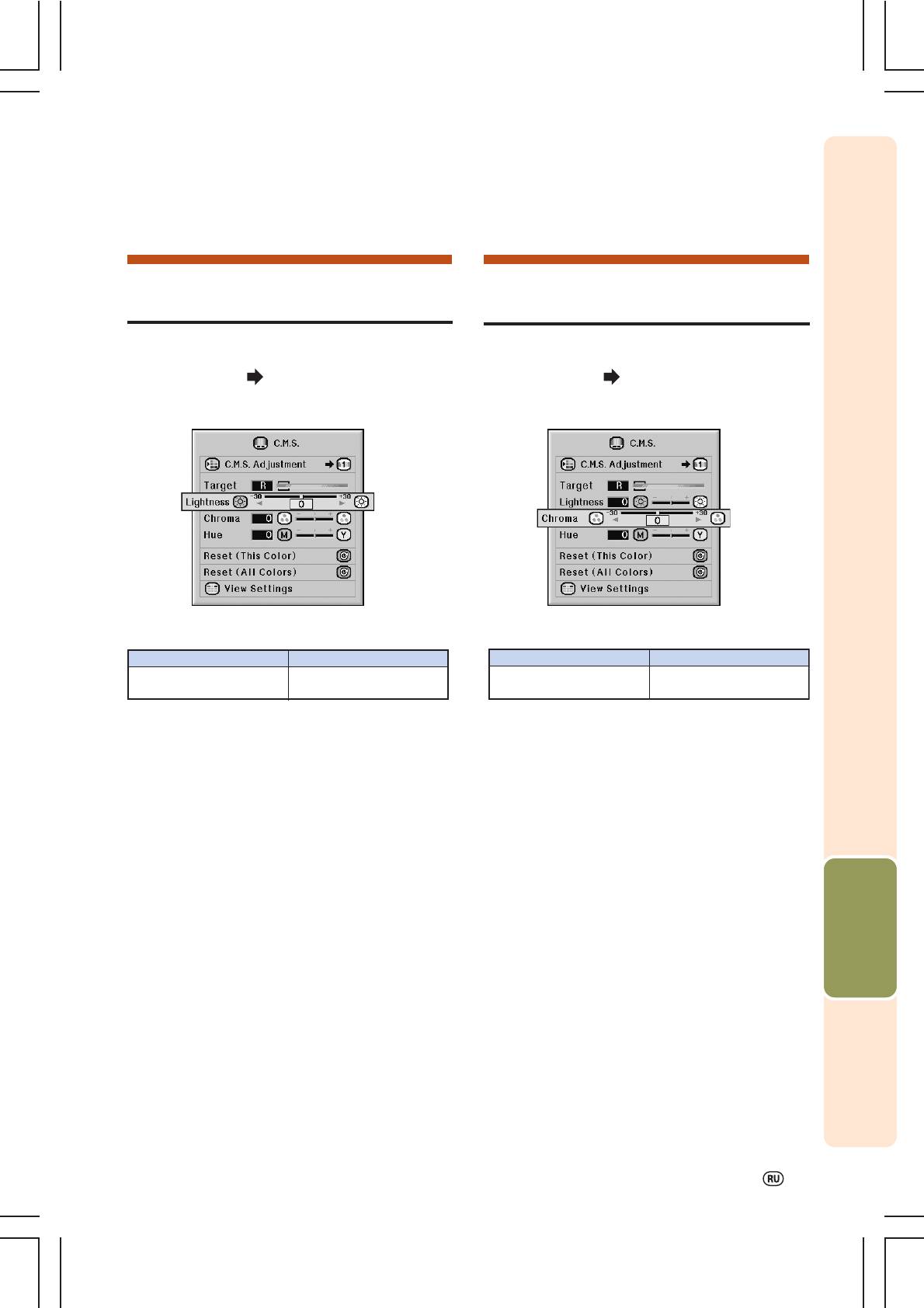
Установка яркости целевого
Установка цветовой
цвета
характеристики целевого цвета
Эта функция позволяет установить величину
Эта функция позволяет установить величину
яркости для целевого цвета.
цветности для целевого цвета.
Операция с меню Стр. 56
Операция с меню Стр. 56
Пример: Экранное меню "C.M.S."
Пример: Экранное меню "C.M.S."
Описание настройки яркости
Описание настройки цветности
Нажмите
W
Нажмите
X
Нажмите
W
Нажмите
X
Для уменьшения яркости
Для увеличения яркости
Для уменьшения значения
Для увеличения значения
целевого цвета.
целевого цвета.
цветности целевого цвета.
цветности целевого цвета.
Полезные возможности
65
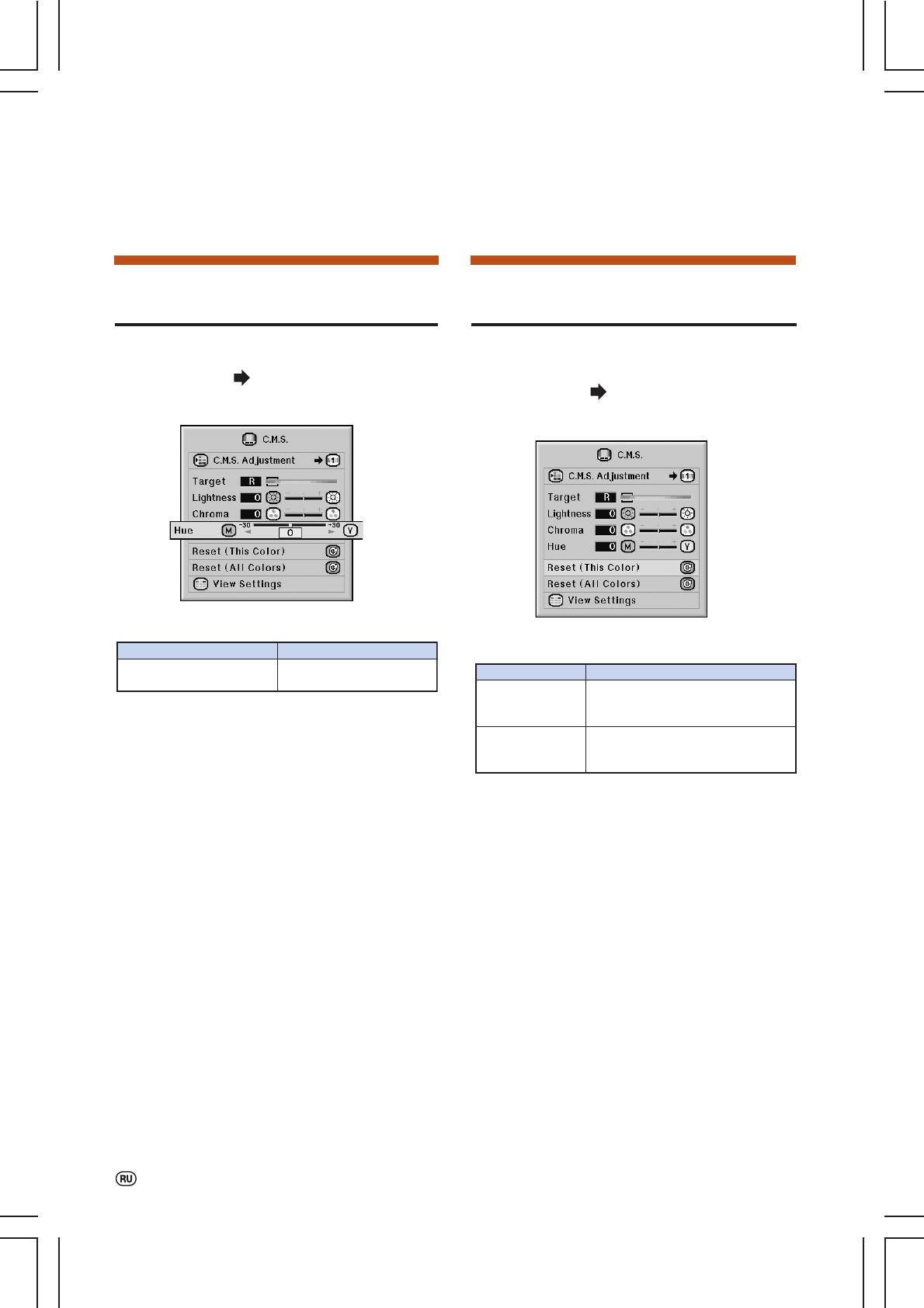
Установка тона целевого
Переустановка настроек цвета,
цвета
установленных пользователем
Эта функция позволяет установвить тоновую
Эта функция позволяет переустановить
характеристику целевого цвета.
специфические характеристики каждого цвета
для всех шести основных цветов.
Операция с меню Стр. 56
Операция с меню Стр. 56
Пример: Экранное меню "C.M.S."
Пример: Экранное меню "C.M.S."
Описание настройки тона
Описание переустановки настроек пользователя
Нажмите
W
Нажмите
X
Для усиления красного
Для усиления желтого
Позиции
Описание
оттенка целевого цвета.
оттенка целевого цвета.
Reset (This Color)
Значения "Lightness", "Chroma" и
"Hue" для целевого цвета ("Tar
get") будут переустановлены.
Reset (All Colors)
Значения "Lightness", "Chroma" и
"Hue" будут переустановлены для
всех цветов.
66
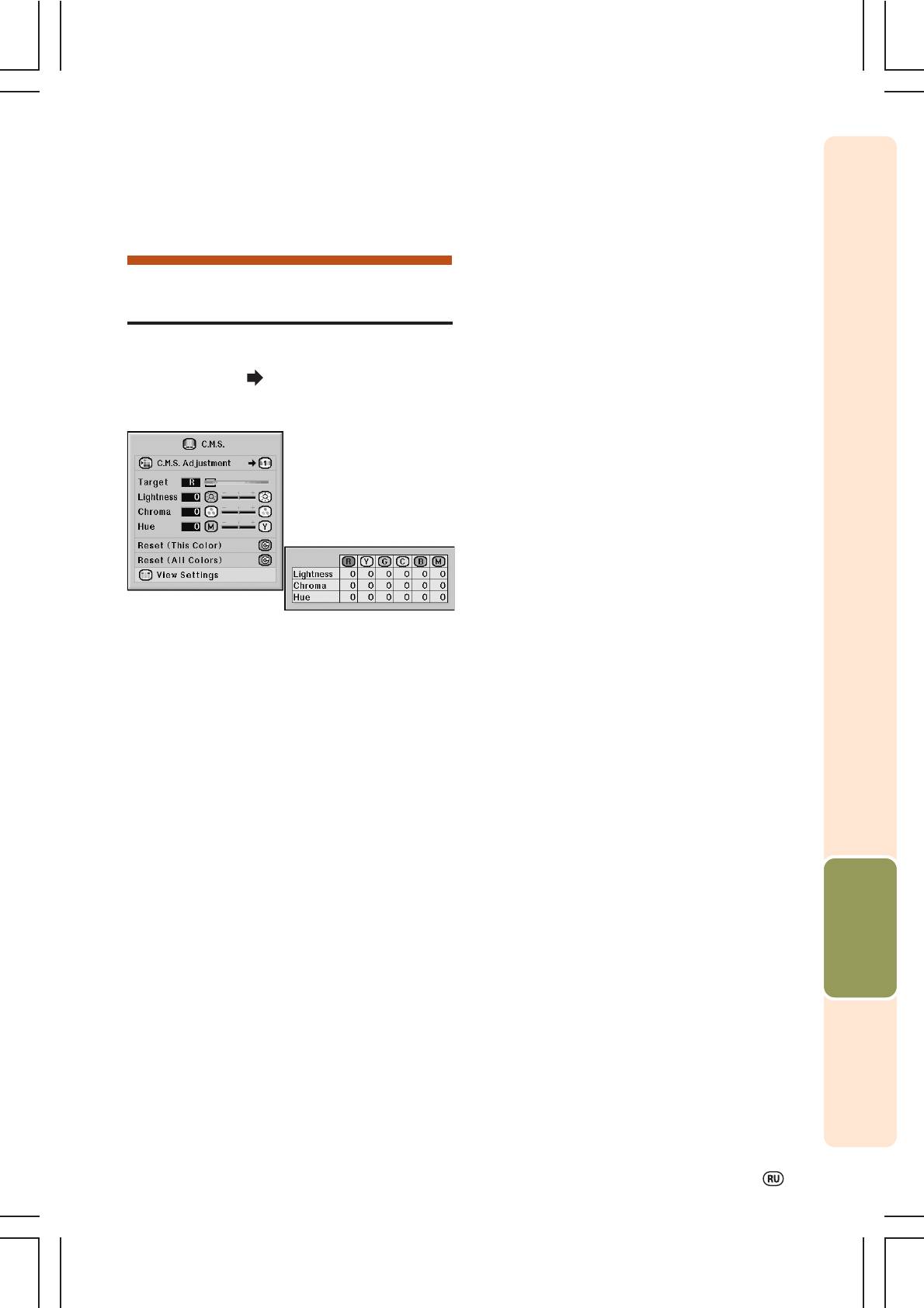
Обзор всех цветовых
установок
Эта функция позволяет подтвердить все
произведенные установки для всех цветов.
Операция с меню Стр. 56
Пример: Экранное меню "C.M.S."
Полезные возможности
67
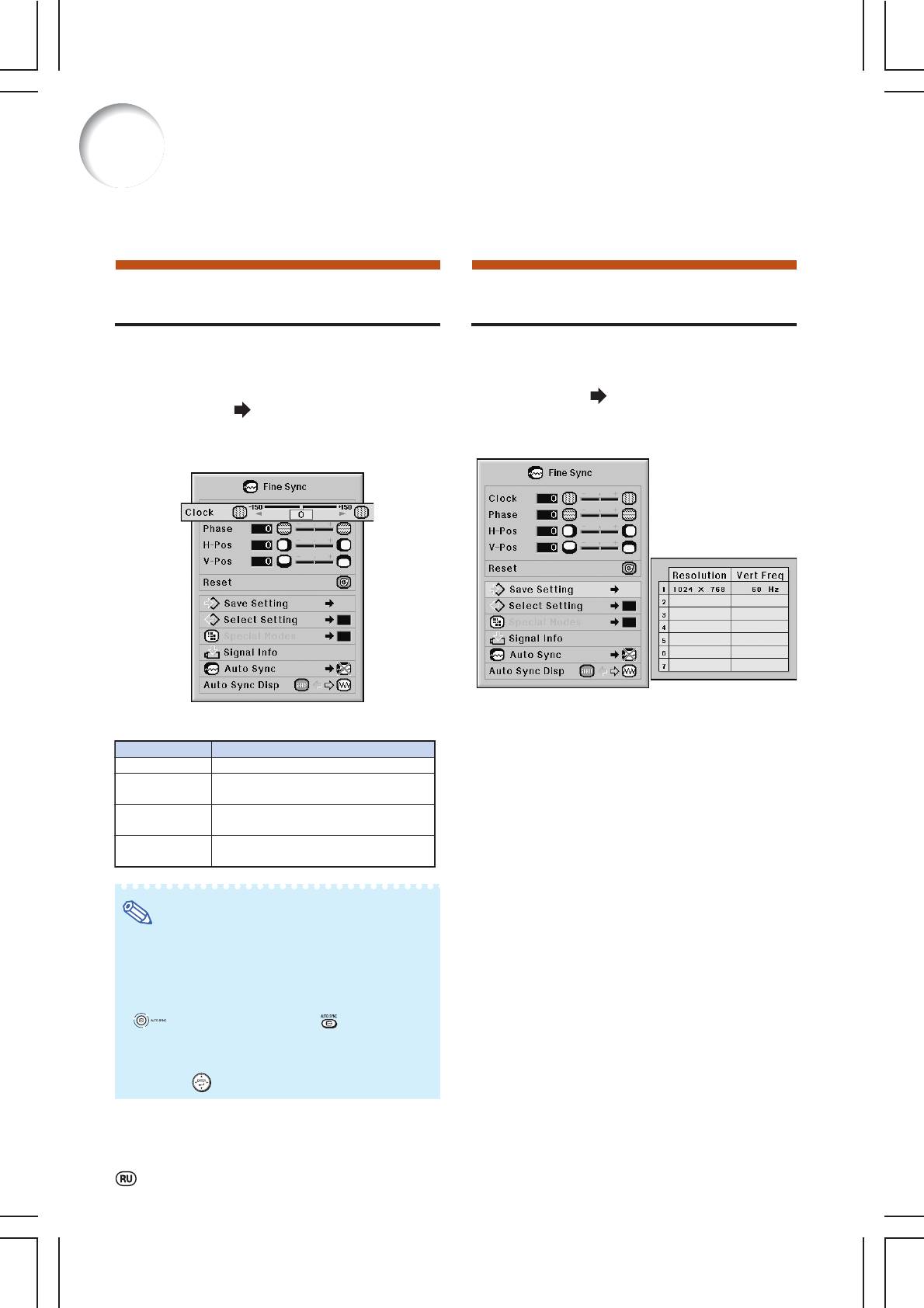
Регулировка компьютерного изображения (Меню “Fine Sync”)
При помощи меню точной синхронизации “Fine Sync” Вы можете настроить компьютерное изображение,
добиться соответствия режима дисплея компьютера проектору и подтвердить входной сигнал.
Настройка компьютерного
Сохранение выполненных
изображения
настроек
Функция точной синхронизации Fine Sync
В проекторе могут сохраняться до семи
используется в случае появления помех на
настроек, которые могут быть использованы при
изображении, таких как вертикальные полосы
подключении к различным компьютерам.
или мерцающие участки изображения на экране.
Операция с меню Стр. 58
Операция с меню Стр. 56
Пример: Экранное меню "Fine Sync"
Пример: Экранное меню "Fine Sync"
для режима INPUT 1 (RGB)
для режима INPUT 1 (RGB)
Описание регулировок
Позиции
Описание
Clock
Регулировка помех по вертикали.
Phase
Регулировка помех по горизонтали (по
аналогии с трекингом в видеомагнитофоне).
HPos
Центрирование изображения на экране
перемещением влево или вправо.
VPos
Центрирование изображения на экране
перемещением вверх или вниз.
Примечание
•Автоматическая настройка изображения на
дисплее компьютера возможна при установке
позиции “Auto Sync” из меню “Fine Sync” на
“Normal” (“Обычная”) или “High Speed”
(“Скоростная”), либо при нажатии на кнопку
проектора или на кнопку пульта ДУ .
Подробнее смотрите на стр. 70.
•Для переустановки всех настроенных позиций
выберите “Reset” (“Переустановить”) и нажмите
на кнопку .
68
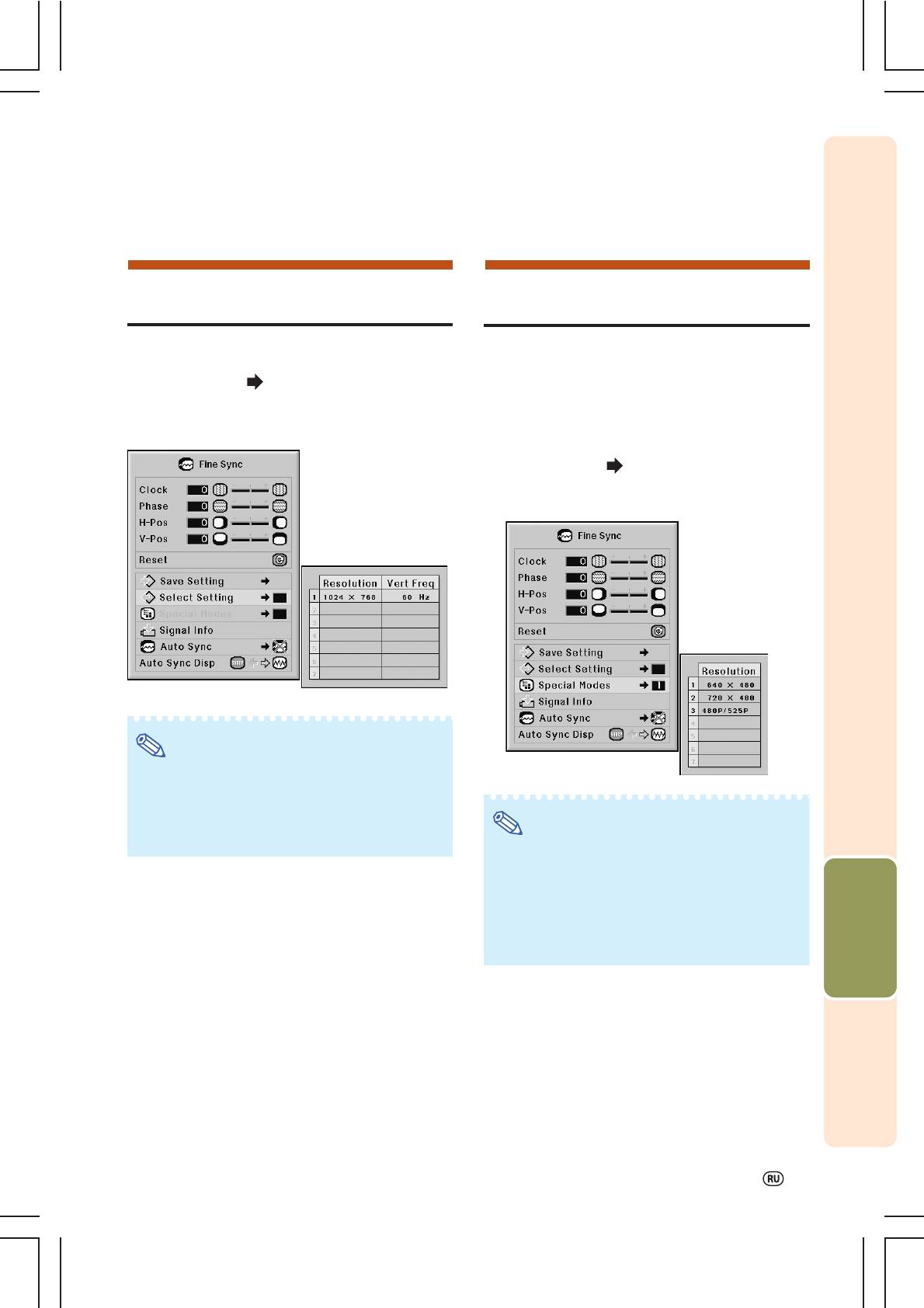
Выбор сохраненных
Установка специальных
настроек
режимов
Сохраняемые в проекторе настройки могут быть
Обычно тип входного сигнала определяется, при
легко вызваны для дальнейшего использования.
этом автоматически выбирается правильный
режим разрешения. Однако для некоторых
Операция с меню Стр. 58
сигналов может понадобиться выбор
оптимального режима разрешения позицией
Пример: Экранное меню "Fine Sync"
“Special Modes” (“Специальные режимы”) в
меню “Fine Sync” с тем, чтобы достичь
для режима INPUT 1 (RGB)
соответствия режиму дисплея компьютера.
Операция с меню Стр. 58
Пример: Экранное меню "Fine Sync"
для режима INPUT 1 (RGB)
Примечание
•Если не была установлена память, установки
разрешения и частоты не будут появляться на
дисплее.
•При выборе сохраненной настройки с помощью
функции “Select Setting” Вы можете установить
Примечание
проектор в режим сохраненных установок.
•Если на дисплее компьютера изображение
Полезные возможности
содержит повторяющиеся горизонтальные
полосы, то на экранном изображении может
наблюдаться мерцание изображения,
затрудняющее его восприятие при просмотре.
•Смотрите раздел “Проверка входного сигнала”
на стр. 70 по вопросу об определении текущего
входного сигнала.
69
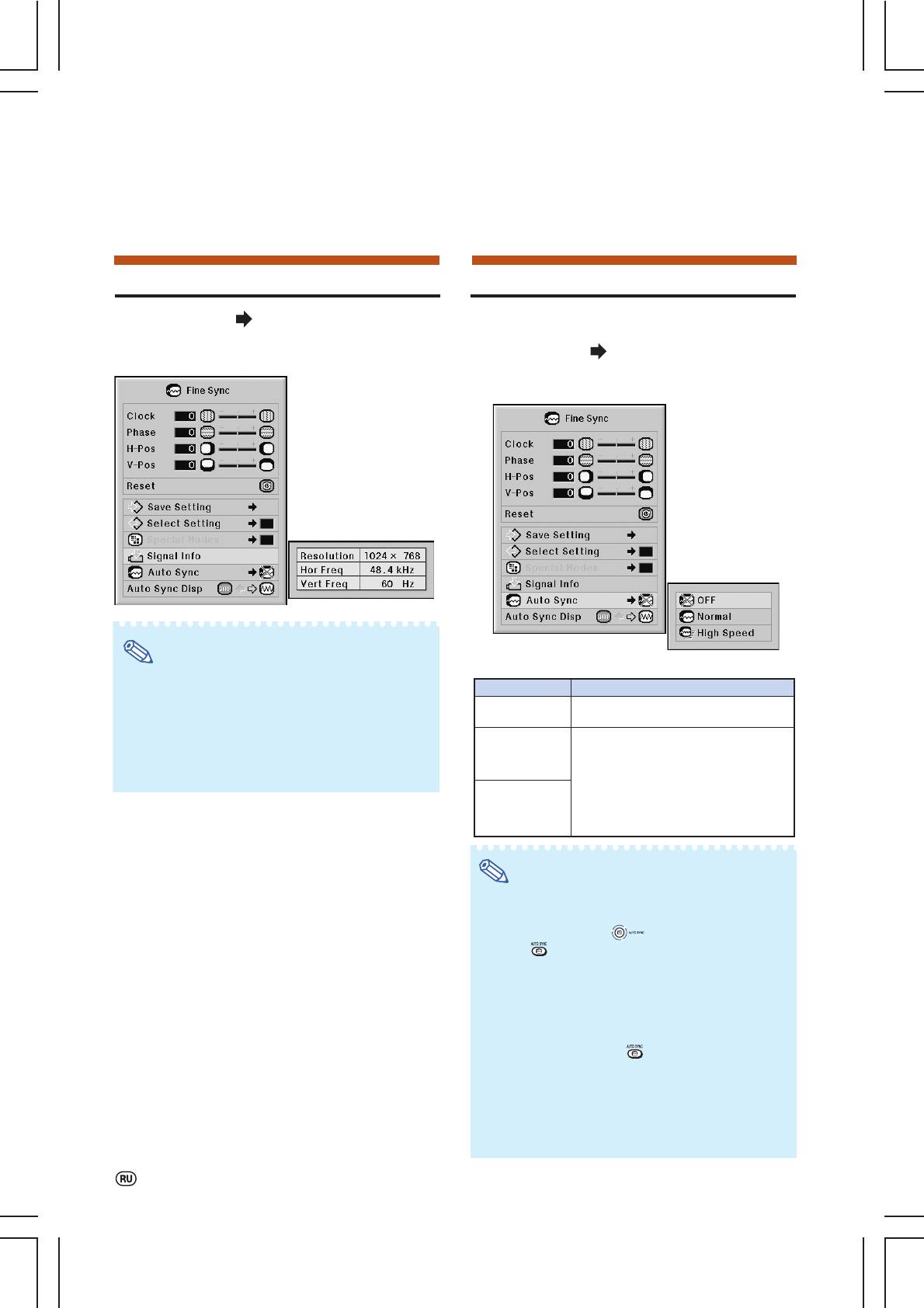
Проверка входного сигнала
Настройка автосинхронизации
Операция с меню Стр. 56
Функция используется для автоматической
настройки компьютерного изображения.
Пример: Экранное меню "Fine Sync"
Операция с меню Стр. 42
для режима INPUT 1 (RGB)
Пример: Экранное меню "Fine Sync"
для режима INPUT 1 (RGB)
Примечание
Описание регулировки автосинхронизации
•На дисплее проектора появится число
Позиции
Описание
сканируемых линий, обеспечиваемое
Автосинхронизация не выполняется
подключенным аудиовизуальным устройством,
OFF
таким как DVD проигрыватель или цифровая
в автоматическом режиме.
видеоаппаратура.
Автосинхронизация выполняется
•При подключении к компьютеру на дисплее
Normal
при включении проектора или при
проектора появится информация о разрешении
переключении входного сигнала
изображения.
(подключен компьютер).
Режим "Normal" требует больше
High Speed
времени, чем "High Speed", но
регулировка более точная.
Примечание
•Автоматическая настройка изображения на
дисплее компьютера выполняется также
нажатием на кнопку проектора или на
кнопку пульта ДУ.
•Автоматическая настройка может потребовать
некоторого времени в зависимости от характе
ристик изображения на дисплее компьютера.
•Если оптимальное изображение не может быть
получено при автоматической синхронизации,
используйте ручную настройку (см. стр. 68).
•При нажатии на кнопку при позиции “Auto
Sync”установленной на “OFF” (“ВЫКЛ.”) или на
“High Speed” (“Скоростная”), автосинхронизация
будет выполняться в скоростном режиме. При
повторном нажатии кнопки в течение одной
минуты, автосинхронизация будет вновь
выполнена в режиме “Normal” (“Обычная”).
70
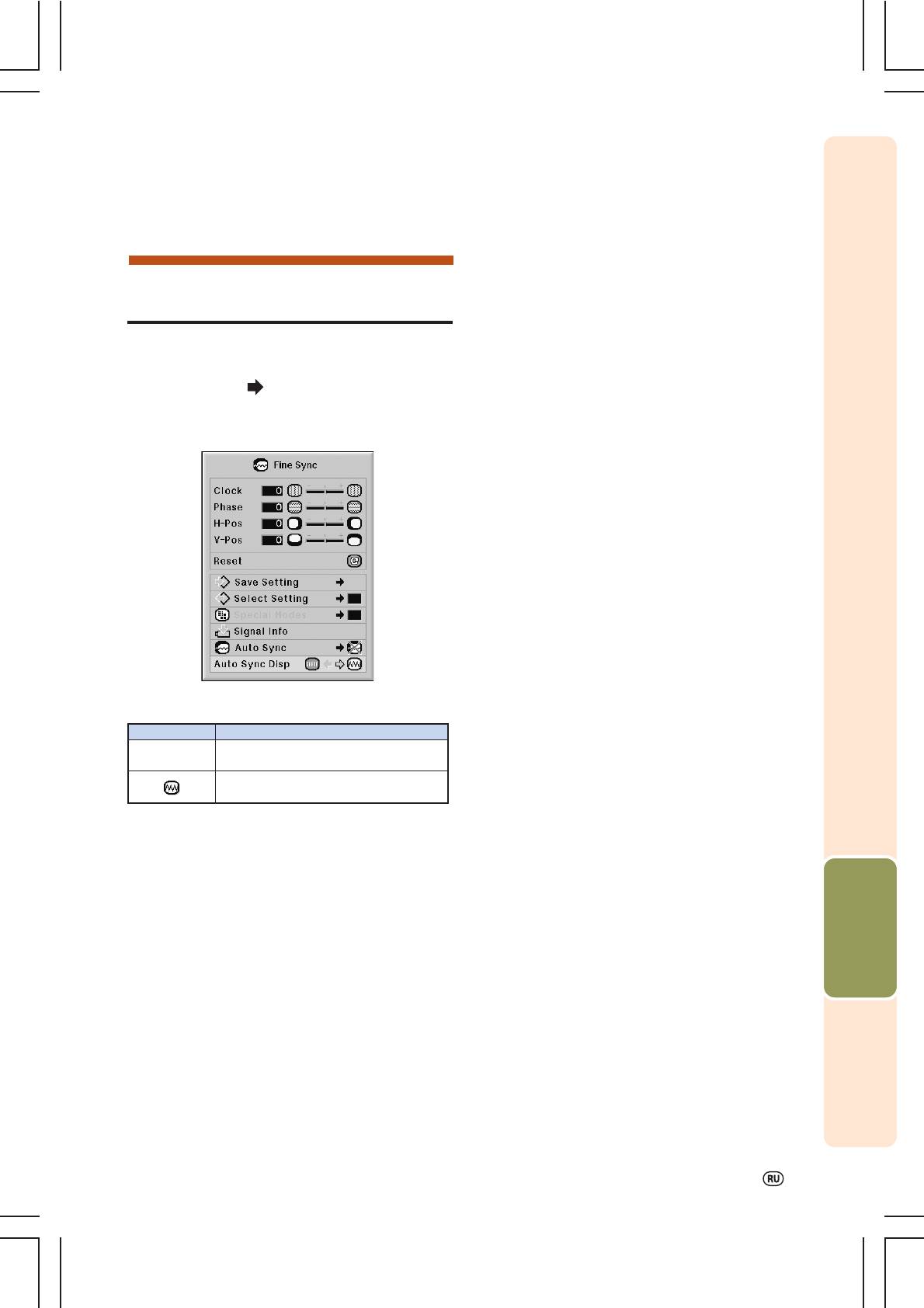
Функция установки изображения на
дисплее при автосинхронизации
Функция используется для установки
изображения на дисплее, появляющегося во
время проведения автосинхронизации.
Операция с меню Стр. 56
Пример: Экранное меню "Fine Sync"
для режима INPUT 1 (RGB)
Описание дисплея при автосинхронизации
Позиции
Описание
Проецируется изображение, выбран
-
ное в качестве фона. См. стр. 77.
Проецируется настраиваемое
компьютерное изображение.
Полезные возможности
71
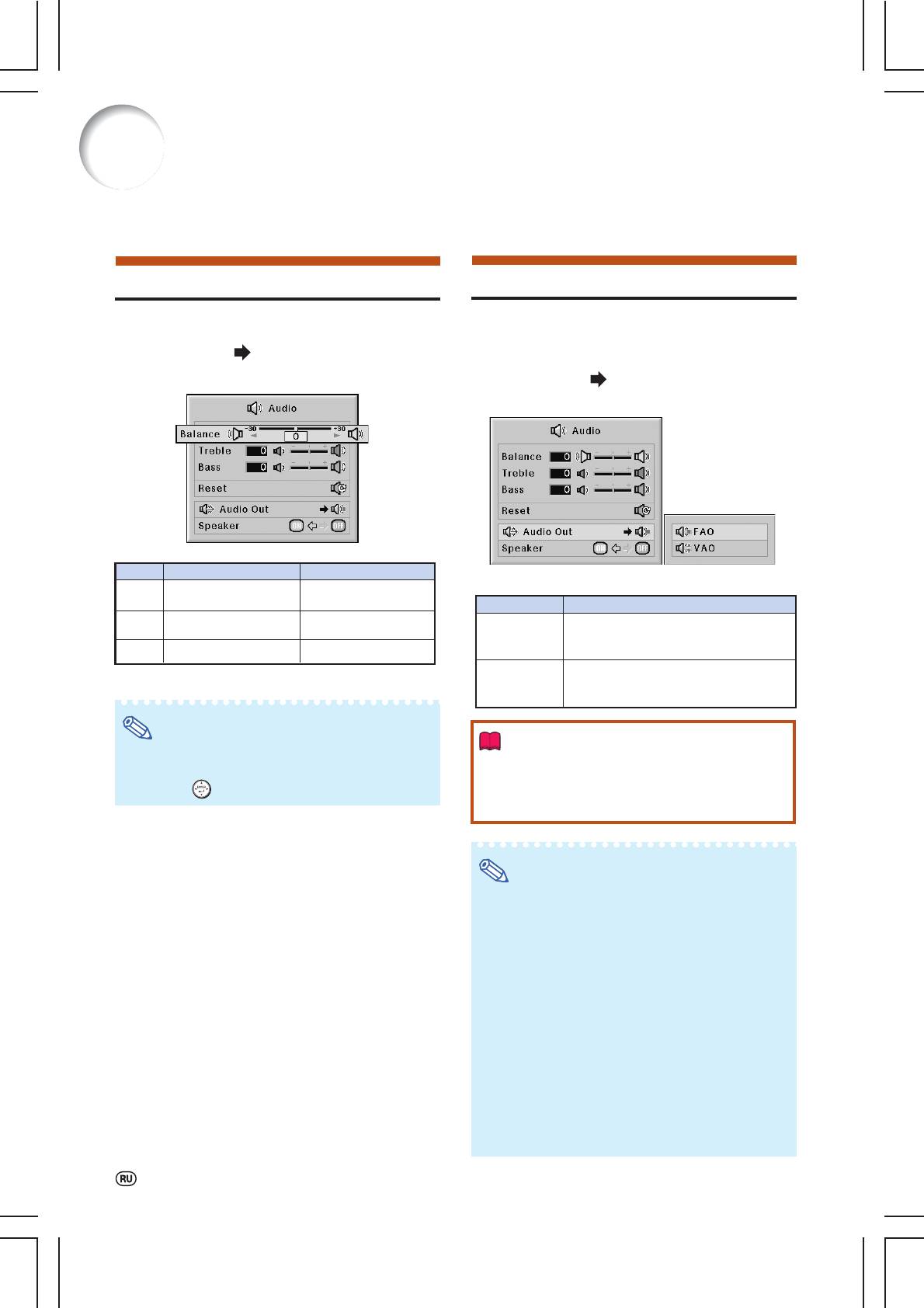
Регулировка звука (Меню “Audio”)
При помощи меню “Audio” Вы можете настроить характеристики звукового сопровождения
проектора по своему желанию.
Настройка звука
Установка типа аудиовыхода
Эта функция позволяет настроить режим
Эта функция позволяет определить, является ли
звукового сопровождения проектора.
уровень звуковго сопровождения получаемого из
разъема AUDIO OUTPUT фиксированным или он
Операция с меню Стр. 56
связан с настройкой громкости VOLUME.
Пример: Экранное меню "Audio"
Операция с меню Стр. 58
Пример: Экранное меню "Audio"
Описание регулировок
Позиции
Нажмите
W
Нажмите
X
Balance
Для усиления звука с
Для усиления звука с
Описание установок аудиовыхода
левого динамика.
правого динамика.
Позиции
Описание
Treble
Для ослабления
Для усиления
FA O
Аудиовыход не изменяется по
высоких частот.
высоких частот.
(Fixed Audio
мощности при изменении уровня
Bass
Для ослабления басов.
Для усиления басов.
Output)
громкости в проекторе.
VA O
Мощность аудиовыхода изменяется
(Variable
в соответствии с изменением уровня
Audio Output)
громкости в проекторе..
Примечание
Информация
•Для переустановки всех звуковых установок
•Если позиция ”Audio Out” установлена на “VAO”,
выберите “Reset” (“Переустановить”) и нажмите
не забудьте уменьшить уровень громкости
на кнопку .
проектора перед его включением или
выключением.
Примечание
При подключении проектора к аудиоустройствам:
•Для установки выхода ”Audio Out” рекомендуется
выбрать фиксированный уровень “FAO”. Так как
уровень аудиосигнала от подключенного
устройства не будет меняться при выходе из
проектора, качество звука будет выше.
Если подключенное аудиоустройство
оборудовано функцией регулировки
запаздывания аудиосигнала, то необходимо
настроить время запаздывания для
синхронизации видео и аудиосигналов.
Если подключаемое аудиоустройство не
оборудовано этой функцией и Вас беспокоит
отсутствие синхронизации видео и
аудиосигналов, выберите для ”Audio Out”
позицию “VAO”, так как при этом синхронизация
будет выполнена автоматически.
72
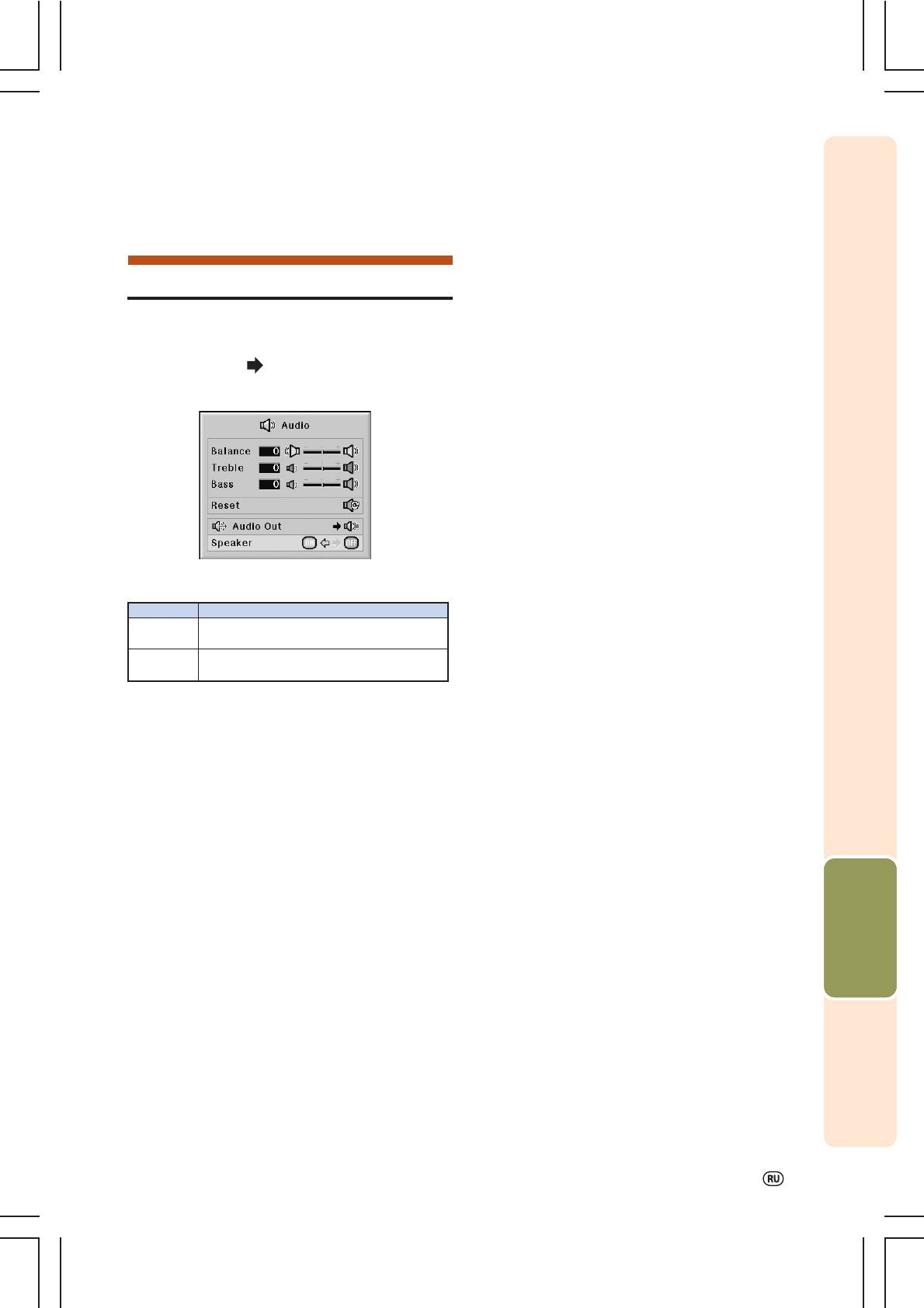
Настройка встроенного динамика
Эта функция позволяет включать и выключать
встроенный динамик при подключении
проектора к внешнему усилителю.
Операция с меню Стр. 56
Пример: Экранное меню "Audio"
Описание установок динамика
Позиции
Описание
Аудиосигнал выводится из встроенного
ON
динамика.
Аудиосигнал не выводится из встроен
OFF
ного динамика.
Полезные возможности
73
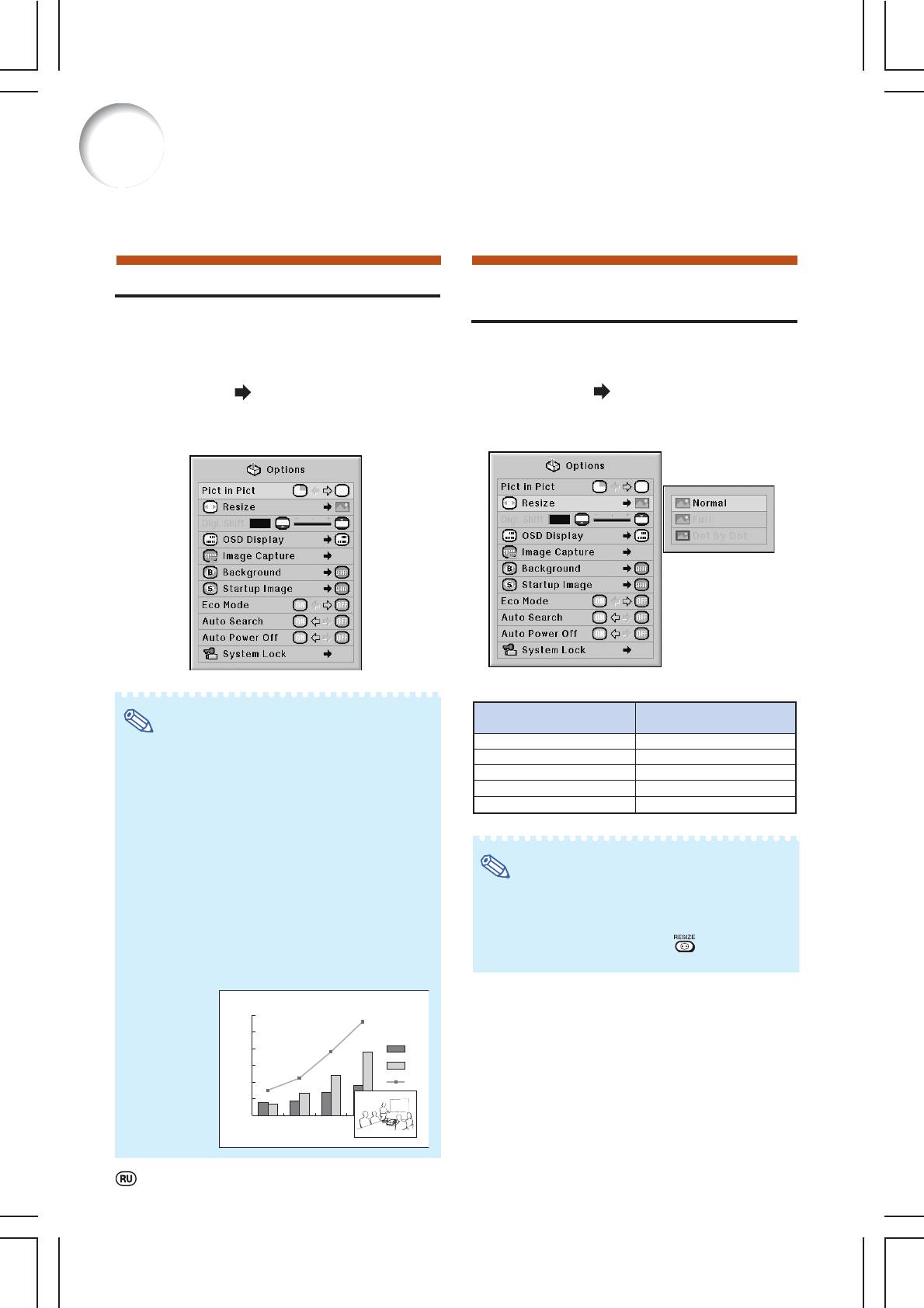
Использование дополнительного меню “Options 1”
При помощи меню “Options 1” Вы можете расширить возможности использования проектора.
“Картинка в картинке”
Установка режима изменения
Функция позволяет одновременно выводить на
формата изображения
экран два изображения. Изображение с входа
INPUT 4 или 5 будет “внутренней картинкой”,
В зависимости от типа входного сигнала Вы
перекрывающей часть основного изображения,
можете выбрать формат изображения,
полученного с входа INPUT 1, 2 или 3.
демонстрируемого на экране.
Операция с меню Стр. 56
Операция с меню Стр. 58
Пример: Экранное меню"Options (1)"
Пример: Экранное меню"Options (1)"
для режима INPUT 1 (RGB)
для режима INPUT 1 (RGB)
Позиции изменения формата изображения
При входном сигнале
При входном сигнале RGB
Примечание
DTV/video
Normal
Normal
•Внутреннее изображение может быть показано
Full
Full
только при получении композитного видео или S
Dot By Dot
Border
видео сигнала в NTSC/PAL/SECAM.
•Звуковое сопровождение внутреннего изображе
Stretch
ния будет выводиться из динамиков проектора.
Smart Stretch
•При активизации функции “Картинка в картинке”
другие функции, кроме “Стопкадр” не могут
быть использованы.
•Функция “Картинка в картинке” не работает при
Примечание
получении для основного изображения
следующих сигналов:
•Подробнее о режиме изменения формата см.
•Сигнал UXGA/SXGA+/SXGA
стр. 48 и 49.
•
Сигнал 480I/480P/540P/576I/576P/720P/1035P/1080I
•Чересстрочный сигнал RGB
•Для установки режима изменения формата
•
Все сигналы (при установке “Resize” на “Dot by dot”
можно также нажать на кнопку пульта ДУ (см.
•Отсутствие сигнала (или изменение
стр. 48).
разрешения или кадровой частоты сигнала)
300
250
200 A
150 B
100 C
50
0
1996 1997 1998 1999
74
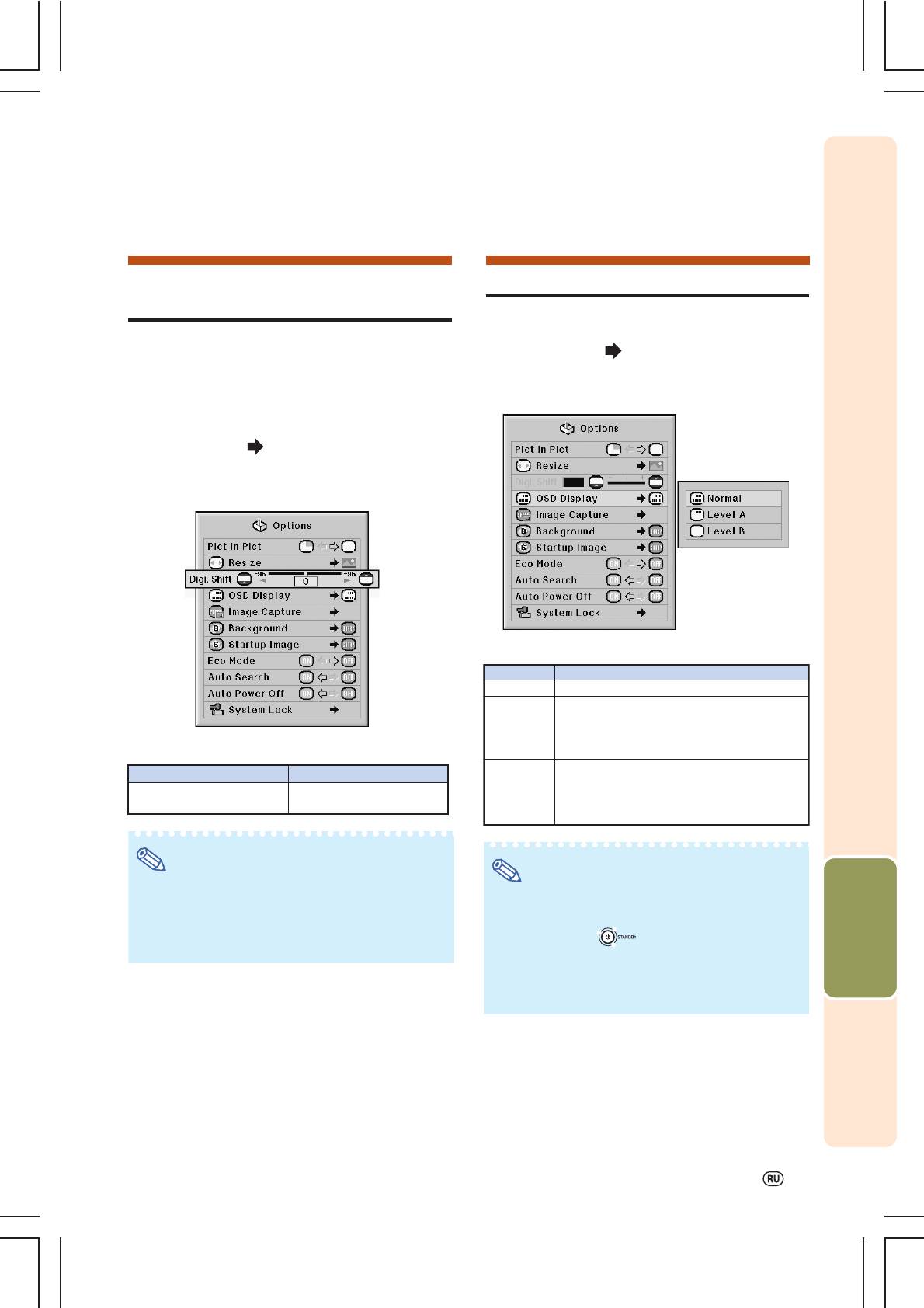
Смещение изображения по
Установка экранного дисплея
вертикали (цифровое смещение)
Функция позволяет выводить на дисплей или
отключать экранные сообщения.
Для улучшения условий просмотра эта функция
Операция с меню Стр. 58
позволяет сместить изображение на экране
вверх или вниз с тем, чтобы устранить черную
полосу по верхнему или нижнему краю экрана
Пример: Экранное меню"Options (1)"
при изображении формата 16:9 или для
для режима INPUT 1 (RGB)
устранения других проблем, связанных с
форматом изображения на экране.
Операция с меню Стр. 56
Пример: Экранное меню"Options (1)"
для режима INPUT 1 (RGB)
Описание установок экранных сообщений
Позиции
Описание
Normal
Все сообщения появляются на дисплее.
INPUT/VOLUME/MUTE/BLACK SCREEN/
FREEZE/AUTO SYNC/ENLARGE/
"An in
Level A
valid button has been pressed.." не появ
Описание функции цифрового смещения
ляются на дисплее.
Сообщения не появляются (за исключе
Нажмите
W
Нажмите
X
нием меню, H & V LENS SHIFT, KEYSTO
Для смещения изображе
Для смещения изображе
Level B
NE, FOCUS, ZOOM, "All buttons on Projec
ния на экране вниз.
ния на экране вверх.
tor are locked." и предупреждений).
Примечание
Полезные возможности
Примечание
•Функия цифрового смещения (“Digital Shift”)
•При установке функции блокировки кнопок
может быть использована в режимах “BORDER”
“Keylock” на “Level A” или “Level B” нажатие на
(“РАМКА”), “STRETCH” (“РАСШИРЕНИЕ”) или
“SMART STRETCH” (“ИНТЕЛЛЕКТУАЛЬНОЕ
кнопку выводит на дисплей сообщение
РАСШИРЕНИЕ”) (см. стр. 49).
“All buttons on Projector are loccked” (“Все кнопки
проектора заблокированы”) несмотря на
установку “OSD Display” (“Дисплей экранных
сообщений”).
75
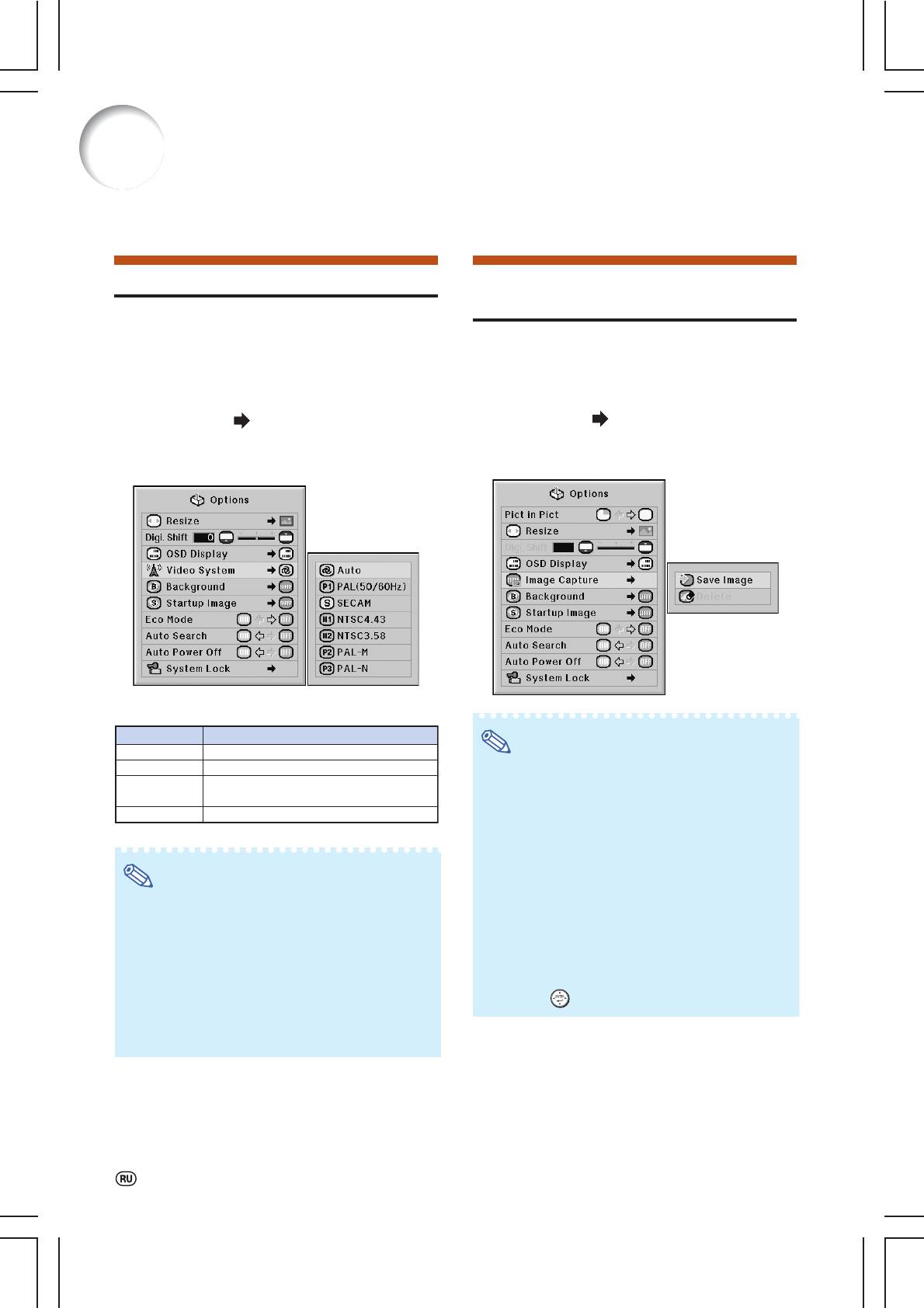
Использование дополнительного меню “Options 1”
Установка видеосистемы
Копирование проецируемого
изображения
При изготовлении режим системы видеовхода
установлен на “Auto”, однако это может не
обеспечивать получение резкого изображения с
Вы можете скопировать проецируемое
подключенного аудиовизуального оборудования
изображение (сигнал RGB) и установить его в
из#за разности видеосигналов. В этом случае
качестве стартового изображения или фонового
необходимо переключение на другой стандарт
изображения, используемых при отсутствии
видеоизображения.
сигналов на входе.
Операция с меню Стр. 58
Операция с меню Стр. 58
Пример: Экранное меню"Options (1)"
Пример: Экранное меню"Options (1)"
для режима INPUT 4 (видео)
для режима INPUT 1 (RGB)
Описание видеостандартов
Позиции
Описание
Примечание
PAL (50/60 Hz)
При подключении к видеоустройствам PAL.
SECAM
При подключении к видеоустройствам
SECAM.
•Могут быть скопированы только сигналы
NTSC4.43
При воспроизведении сигналов NTSC
строчной развертки XGA (1024 х 768) с хода
на видеооборудовании PAL.
INPUT 1, 2 или 3.
NTSC3.58
При подключении к видеоустройствам
NTSC.
•Сохраняемое изображение передается только
256 цветами.
•Не могут копироваться изображения с входа
INPUT 4 или 5.
•Может быть скопировано и сохранено только
Примечание
одно изображение.
•Если скопированное изображение было
•Система видеоизображения может быть
скорректировано при помощи функции
установлена только для входа INPUT 4 или INPUT
управления цветом “C.M.S.”, то цвета
5.
изображения до сохранения и после сохранения
•При установке позиции “Video System” на “Auto”
могут отличаться.
четкое изображение может быть не получено из
•Для удаления скопированного изображения
за разности сигналов. В этом случае
выберите “Delete” (“Удалить”) и затем нажмите
переключитесь на видеосистему источника
на кнопку .
сигнала.
•При установке позиции “Video System” на “Auto” и
входных сигналах PALM или PALN будет
проецироваться изображение сигнала PAL.
76
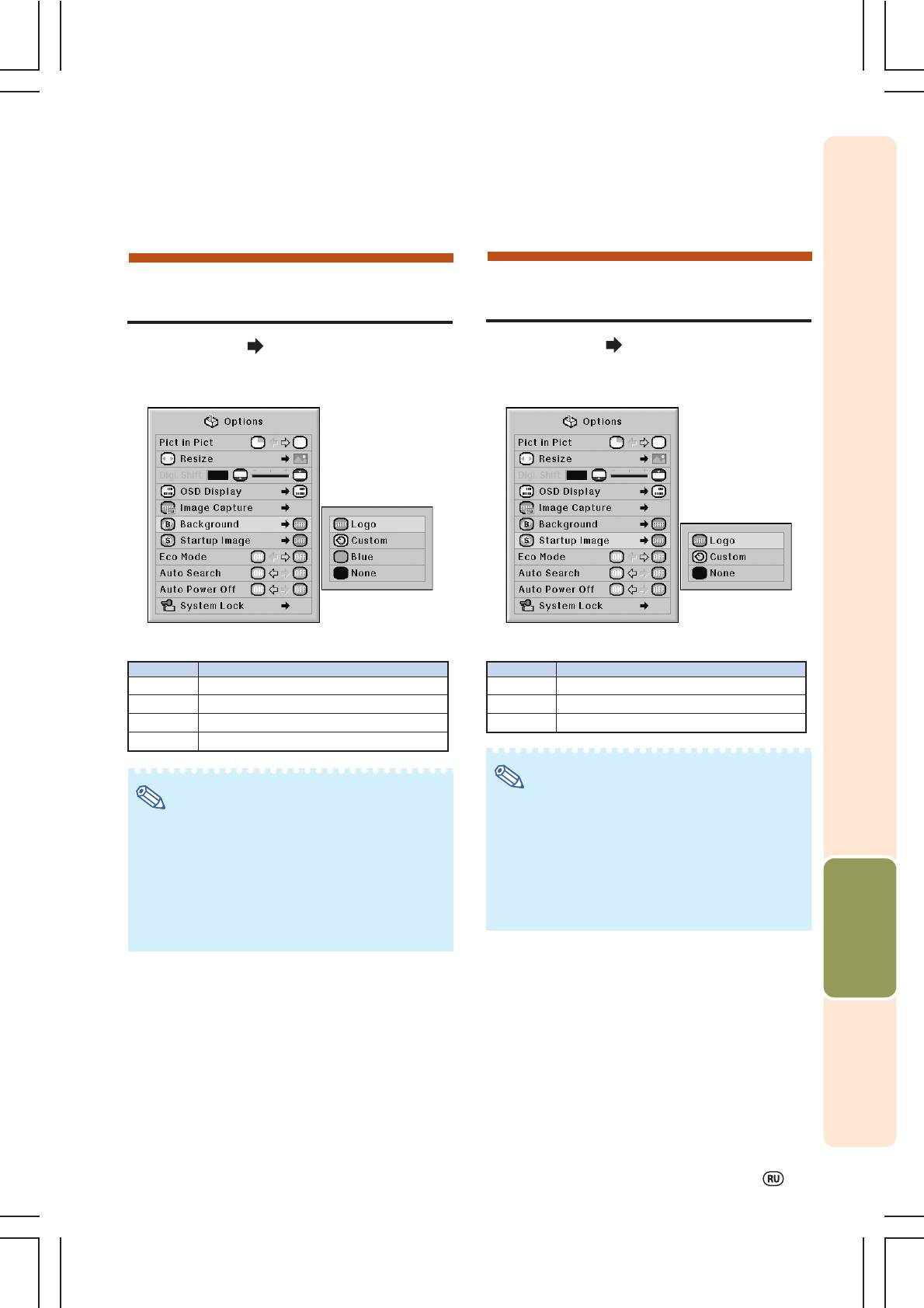
Выбор фонового
Выбор стартового
изображения
изображения
Операция с меню Стр. 58
Операция с меню Стр. 58
Пример: Экранное меню"Options (1)"
Пример: Экранное меню"Options (1)"
для режима INPUT 1 (RGB)
для режима INPUT 1 (RGB)
Описание фоновых изображений
Описание стартовых изображений
Позиции
Описание
Позиции
Описание
Logo
Изображение по умолчанию
Logo
Изображение по умолчанию
Custom
Изображение пользователя (напр., логотип компании)
Custom
Изображение пользователя (напр., логотип компании)
Blue
Синий экран
None
Черный экран
None
Черный экран
Примечание
Примечание
•Скопированное изображение может быть
установлено в качестве стартового при выборе
•Скопированное изображение может быть
позиции “Custom” (“Пользовательская
установлено в качестве фонового при выборе
установка”).
позиции “Custom” (“Пользовательская
Полезные возможности
•При выборе позиции “Custom” изображение
установка”).
сохраненное с помощью функции “Image Cap
•При выборе позиции “Custom” изображение
ture” (“Копирование изображения”), может быть
сохраненное с помощью функции “Image Cap
использовано как стартовое.
ture” (“Копирование изображения”), может быть
использовано как фоновое.
77
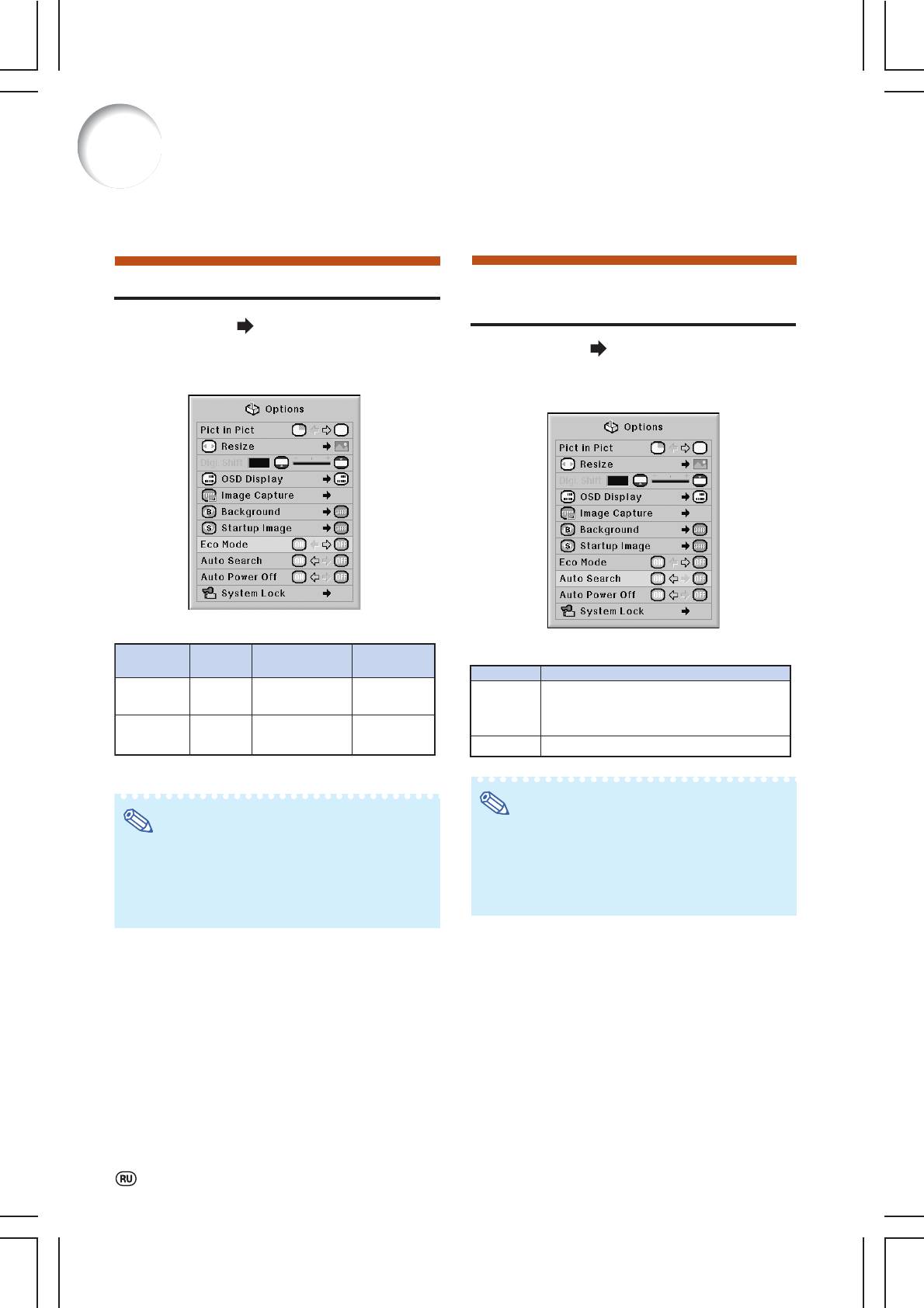
Использование дополнительного меню “Options 1”
Режим Eco Mode
Автоматическое определение
входного сигнала
Операция с меню Стр. 56
Операция с меню Стр. 56
Пример: Экранное меню"Options (1)"
для режима INPUT 1 (RGB)
Пример: Экранное меню"Options (1)"
для режима INPUT 1 (RGB)
Описание режима Eco
Потребл. мощность
Срок экспл.
Описание автоматического поиска сигнала
Позиции
Яркость
при напряжении 100В
лампы
Позиции
Описание
Прибл.
Прибл.
ON
Для автоматического поиска и переключения
ON
Прибл. 505 Вт
80%
3000 часов*
на режим входа, на который принимаются
Прибл.
сигналы.
OFF
100%
630 Вт
2000 часов*
OFF
Функция "Auto Search" не активизируется.
*
Величина является справочным значением (не гарантируется)
Примечание
Примечание
•Если при помощи функции “Auto Search”
•При установке позиции экономичного режима
(“Автопоиск”) определен входной сигнал,
нажатие кнопки на проекторе или пульте ДУ
“Eco Mode” на “ON” (“Включено”) потребление
останавливает функцию автопоиска. После
электроэнергии сократится и срок эксплуатации
окончательного завершения функции “Auto
лампы увеличится (при этом яркость
Search” нажмите нужную кнопку.
изображения уменьшится на 20%).
78






