Sharp AR-122EN: ДОПОЛНИТЕЛЬНОЕ ОБОРУДОВАНИЕ (AL-12PKM)
ДОПОЛНИТЕЛЬНОЕ ОБОРУДОВАНИЕ (AL-12PKM): Sharp AR-122EN
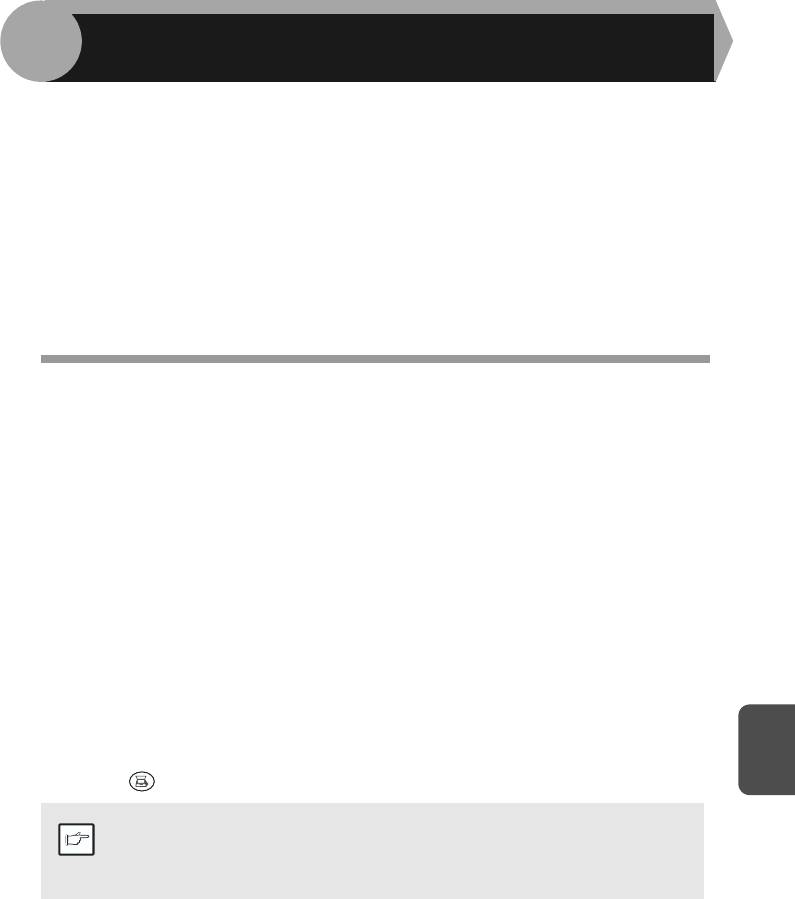
ДОПОЛНИТЕЛЬНОЕ ОБОРУДОВАНИЕ (AL-12PKM)
7
Ниже описываются операция установки программного обеспечения для
дополнительного Комплекта расширения Принтер/Сканер (AL-12PKM) и работа в
режиме принтера/сканера. Также приводится информация об использовании
Интерактивного руководства. Операция установки AL-12PKM описана в инструкции по
установке, прилагаемой к AL-12PKM.
Иллюстрации интерфейсов драйвера и других экранных интерфейсов приводятся для
ОС Windows XP Home Edition. Некоторые из наименований могут немного отличаться от
аналогичных наименований, появляющихся в других операционных системах.
В данной главе используется следующий термин:
CD-ROM
Teрм
ин
означает CD-ROM с программным обеспечением для многофункционального
устройства (MFP).
ПРОГРАММНОЕ ОБЕСПЕЧЕНИЕ ДЛЯ
МНОГОФУНКЦИОНАЛЬНОГО УСТРОЙСТВА MFP
Ha поставляемом диске CD-ROM записано программное обеспечение для аппарата.
Драйвер MFP
Драйвер сканера
Позволяет производить сканирование на Вашем аппарате из TWAIN-совместимого и
WIA-совместимого приложения.
Драйвер принтера
Позволяет использовать аппарат в качестве принтера при подключении Вашего
компьютера.
Окно состояния печати
В этом окне на мониторе отображается состояние процесса печати и информация о
текущей операции.
Программа Sharpdesk
Встроенная программная среда, упрощающая работу с документами и графическими
файлами и облегчающая активизацию приложений.
Утилита Button Manager
Утилита Button Manager позволяет производить сканирование с помощью кнопки
7
SCANNER ( ), расположенной на панели управления аппарата.
Сканирование возможно в ОС Windows 98/Me/2000/XP при
использовании соединения USB. Пользователи при установке ОС
Примечание
Windows 95/NT 4.0 или при использовании параллельного
интерфейса могут производить только печать.
37
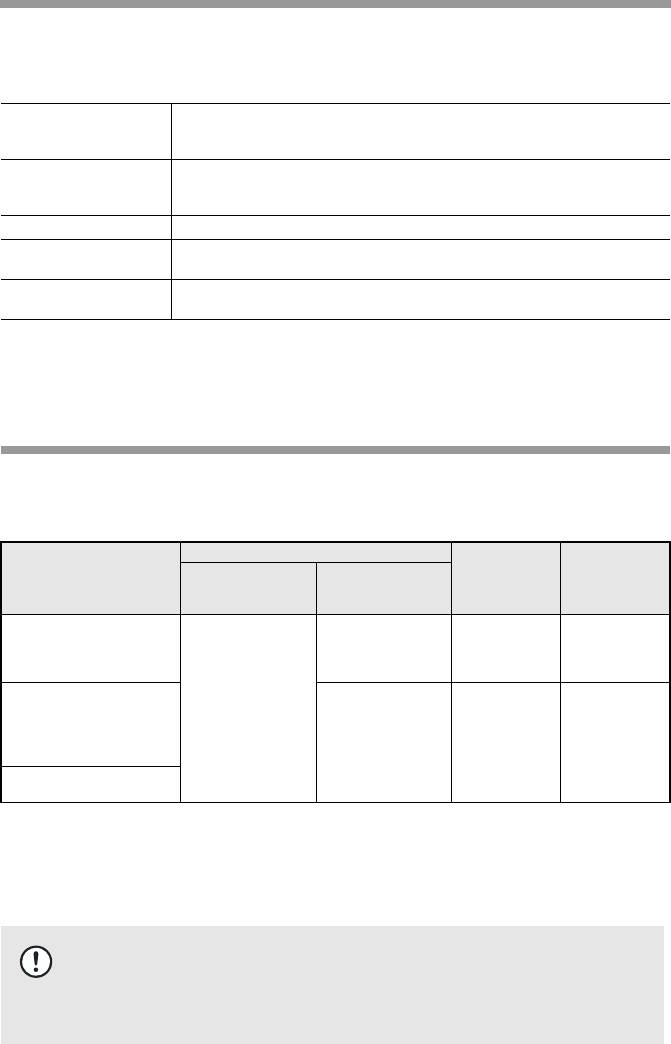
ТРЕБОВАНИЯ К АППАРАТНЫМ СРЕДСТВАМ И
ПРОГРАММНОМУ ОБЕСПЕЧЕНИЮ
Перед установкой программного обеспечения сверьтесь со следующей таблицей.
Тип компьютера IBM PC/AT или совместимый компьютер, оборудованный
1
USB1.1*
или 2-направленным параллельным интерфейсом
(IEEE 1284)
Операционная
Windows 95, Windows 98, Windows Me, Windows NT Workstation
2
3
система*
4.0 (ServicePack 5 или позднее)*
, Windows 2000 Professional,
3
3
Windows XP Professional*
, Windows XP Home Edition*
Дисплей 800 x 600 точек (SVGA) дисплей, 256 цветов (или более)
Свободное
150MБ или более
пространство на ЖД
Другие требования к
Среда, в которой может без ограничений работает любая из
оборудованию
перечисленных выше операционных систем
1
*
Совместимым с моделью с предустановленной ОС Windows 98, Windows Me,
Windows 2000 Professional, Windows XP Professional или Windows XP Home Edition и
оборудованной USB интерфейсом в качестве стандартной установки.
2
*
В режиме MS-DOS печать невозможна.
3
*
Для установки программ при помощи этого установщика необходимо разрещение
администратора системы.
ПЕРЕД НАЧАЛОМ УСТАНОВКИ
В таблице приводятся драйверы и программное обеспечение, возможное для
установки в различных версиях Windows, а также методы подключения интерфейса.
Драйвер MFP
Драйвер
Button
Драйвер
Sharpdesk
принтера / Окно
Manager
сканера
состояния печати
Пользователи
Windows 98/Me/2000/
Возможно Возможно Возможно
XP при подключении
интерфейса USB
Пользователи
1
Windows 98/Me/2000/
Возможно*
XP при подключении
2
параллельного
Невозможно
Невозможно Возможно*
интерфейса
Пользователи
Windows 95/NT 4.0
1
*
При подключении аппарата через параллельный порт Окно состояния печати может
быть использовано только при установке параллельного порта в режиме ECP. Для
установки режима параллельного порта обратитесь к инструкции для Вашего
компьютера или к его изготовителю.
2
*
Программа Sharpdesk может быть установлена при использовании параллельного
интерфейса, однако, при этом сканирование будет невозможно.
Установлен ли уже другой драйвер принтера GDI или системный
драйвер печати Windows? Если да, измените установку порта
Внимание
принтера. Об изменении этой установки смотрите в разделе
"ИСПОЛЬЗОВАНИЕ ДРУГИХ УСТАНОВЛЕННЫХ ДРАЙВЕРОВ"
(стр. 63).
38
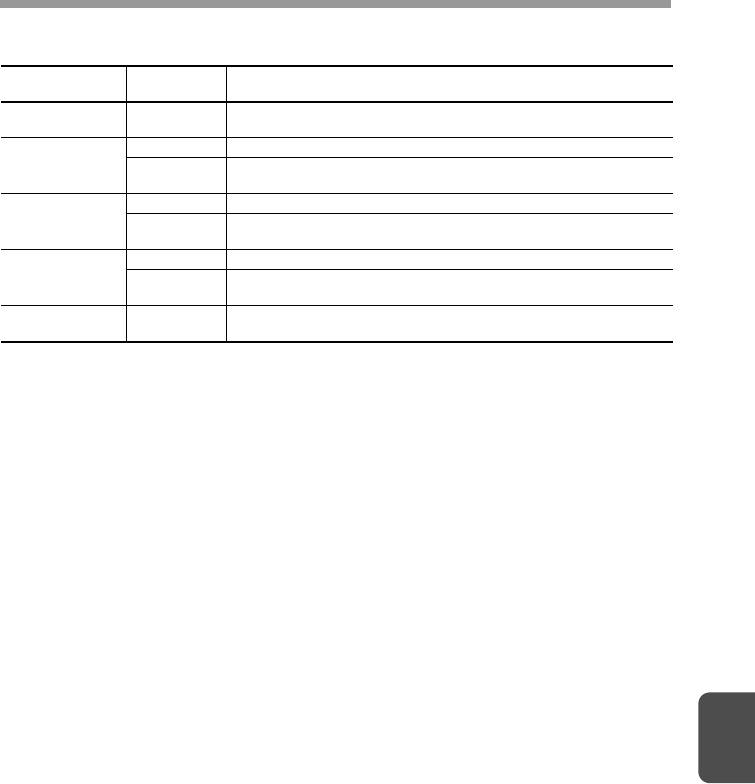
Последовательность установки
Ознакомьтесь с таблицей и начните установку.
Операционная
Интерфейс
Страницы с описанием установки
система
USB/
Установка в Windows XP (интерфейс USB/параллельный)
Windows XP
Параллельный
(стр. 40)
USB
Установка в Windows 98/Me/2000 (интерфейс USB) (стр. 44)
Windows 98
Параллельный
Установка в Windows 95/98/Me/NT4.0/2000
(параллельный интерфейс) (стр. 47)
USB
Установка в Windows 98/Me/2000 (интерфейс USB) (стр. 44)
Windows Me
Параллельный
Установка в Windows 95/98/Me/NT4.0/2000
(параллельный интерфейс) (стр. 47)
USB
Установка в Windows 98/Me/2000 (интерфейс USB) (стр. 44)
Windows 2000
Параллельный
Установка в
Windows 95/98/Me/NT4.0/2000
(параллельный интерфейс) (стр. 47)
Windows 95/NT
Параллельный
Установка в
Windows 95/98/Me/NT4.0/2000
4.0
(параллельный интерфейс) (стр. 47)
7
39
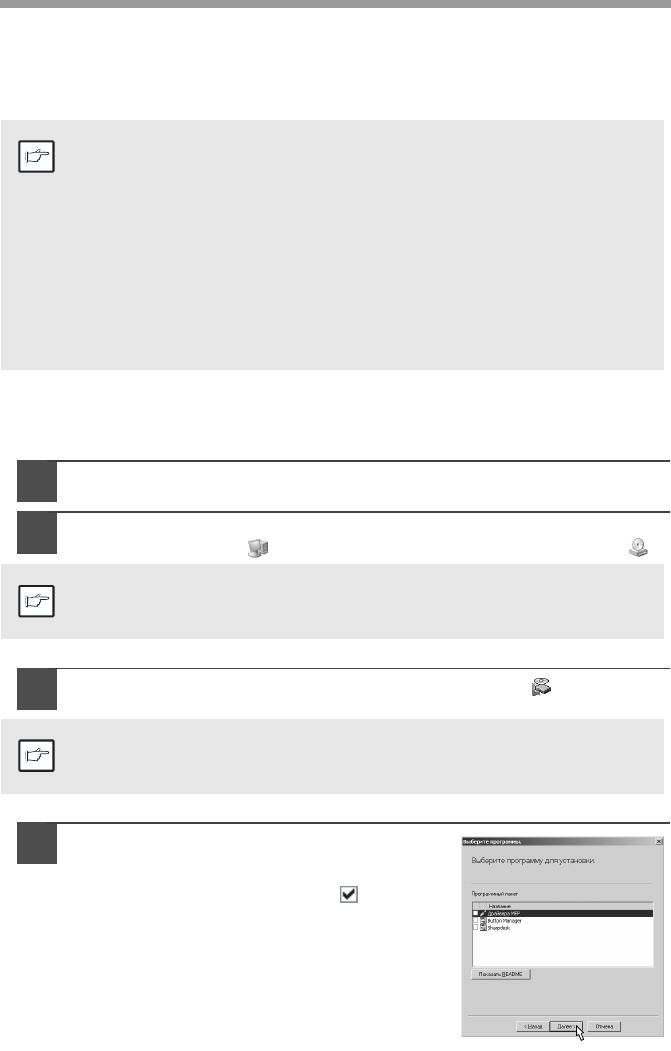
УСТАНОВКА ПРОГРАММНОГО ОБЕСПЕЧЕНИЯ
В данном разделе используется следующий термин.
MFP (многофункциональное устройство)
Этот термин означает, что аппарат может использоваться как принтер и сканер.
• Предполагается, что мышь сконфигурирована для операций с
правой кнопкой.
Примечание
• Для печати или сканирования MFP должен находиться в
интерактивном режиме "online".
• Работа в режиме сканера возможна только при использовании
кабеля интерфейса USB.
• При сообщении об ошибке действуйте в соответствии с
указаниями на дисплее. После этого установка будет
продолжена. Иногда необходимо выйти из установщика, для
этого щелкните на кнопке "Отмена", а после разрешения
проблемы вновь начните установку с самого начала.
Установка в Windows XP (USB/параллельный интерфейс)
Перед началом установки убедитесь в том, что кабель USB или параллельного
интерфейса отключен от MFP.
Установите диск CD-ROM в дисковод CD-ROM компьютера.
1
Щелкните на кнопке "start" ("Пуск"), затем - на пиктограмме
2
"Мой компьютер" ( ) и дважды - на пиктограмме CD-ROM ( ).
При появлении сообщения об обнаружении нового
оборудования, щелкните на кнопке "Cancel" ("Отмена").
Примечание
Дважды щелкните на пиктограмме "Настройка" ( ).
3
Если после этого появится экран выбора языка, выберите нужный
язык и щелкните на кнопке "Next" ("Далее"). (Обычно язык
Примечание
выбирается автоматически.)
Выберите программный пакет для
4
установки и щелкните на кнопке
"Далее".
Программы, отмеченные значком ( ) в списке,
будут установлены. Для вывода на экран
информации о выбранной программе щелкните
на кнопке "Показать README".
40
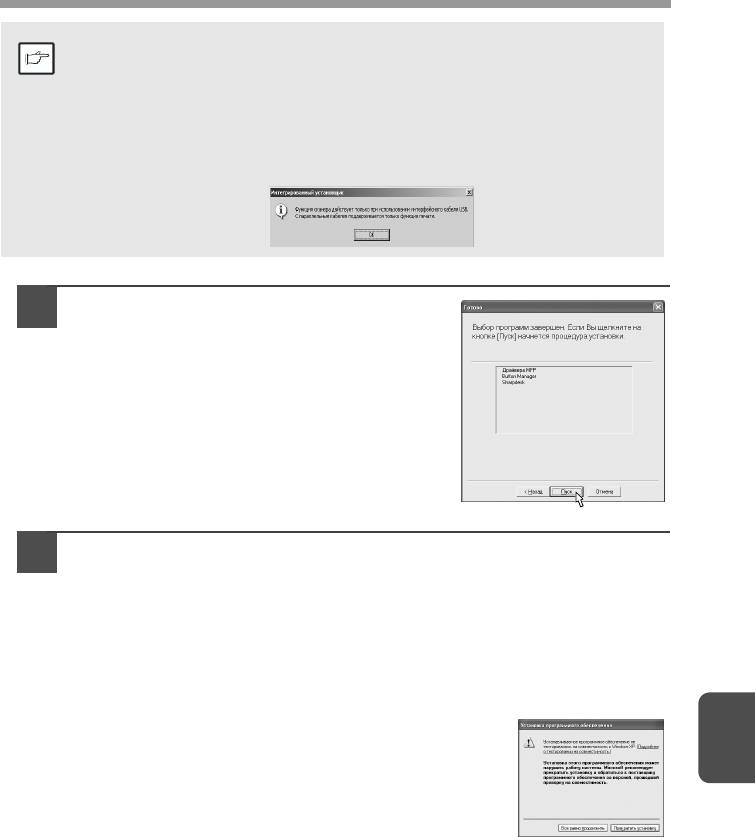
• Если Вы используете подключение параллельного интерфейса,
не выбирайте утилиту Button Manager, так как эта программа не
Примечание
поддерживается параллельным интерфейсом.
• Если появится следующее изображение на экране, щелкните
на кнопке “ОК”. Просмотрите содержание таблицы в разделе
"ПЕРЕД НАЧАЛОМ УСТАНОВКИ" (p.38), и выберите программы,
соответствующие возможностям установки.
Просмотрите перечень
5
устанавливаемых пакетов программ и
затем щелкните на кнопке “Пуск”.
Перечень устанавливаемых программ появится
на экране. Если в нем содержатся
неприемлемые программы, щелкните на кнопке
“Назад” для повторного выбора перечня.
Копирование файлов для установки драйвера MFP. (Этот этап
6
начнет осуществляться, если был выбран на этапе 4 данной
операции).
После подтверждения сообщения в окне приглашения
1
начать установку щелкните на кнопке “Далее”.
Появится диалоговое окно, в котором Вас просят
2
проверить, отключен ли кабель USB или параллельного
интерфейса от MFP. Убедитесь в том, что кабель не
подключен, и щелкните на кнопке “Далее”.
Щелкните на кнопке “Далее” в
3
диалоговом окне для установки драйвера
7
MFP или на кнопке “Отмена” для выхода
из операции установки.
Программа установки начнет копирование файлов.
Если во время копирования на экране появится
следующее изображение (оно может появляться
неоднократно), щелкните на кнопке “Все равно
продолжить”.
При появлении на экране диалогового окна “Установка
4
драйвера MFP завершена” щелкните на кнопке “ОК”.
Активизируется программа установки утилиты Button Manager.
41
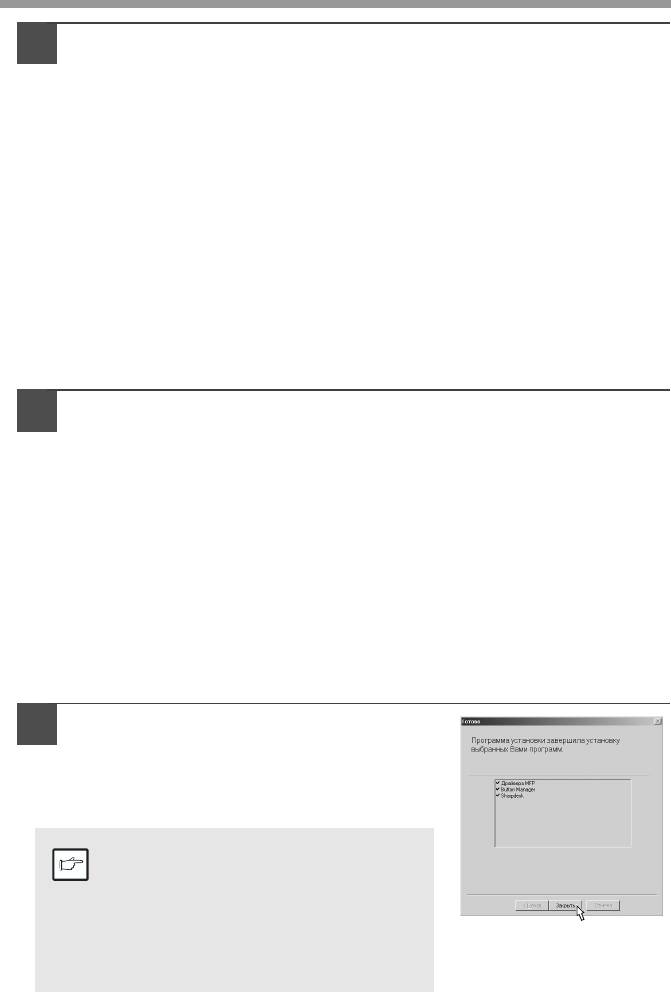
Начните установку утилиты Button Manager (Этот этап начнет
7
осуществляться, если был выбран на этапе 4 данной
операции).
После подтверждения приглашения к установке щелкните
1
на кнопке “Далее”.
Прочтите сообщение в информационном окне, а затем
2
щелкните на кнопке “Далее”.
При появлении сообщения о необходимости указать место
3
установки программного обеспечения щелкните на кнопке
“Далее”.
Если на экране появится вопрос о включении программы
4
Button Manager в группу запуска Windows, ответьте на него
утвердительно и щелкните на кнопке “ОК”, подтверждая
этот выбор.
Программа установки начнет копирование файлов утилиты.
Щелкните на кнопке “Готово” после того, как появится
5
сообщение об успешном окончании установки.
Активизируется установщик программы Sharpdesk.
Начните установку программы Sharpdesk (Этот этап начнет
8
осуществляться, если был выбран на этапе 4 данной
операции).
После подтверждения сообщения в окне, приглашающем
1
начать установку программы Sharpdesk, щелкните на
кнопке “Далее”.
Прочтите информационное сообщение, а затем щелкните
2
на кнопке “Далее”.
При появлении окошка выбора места установки программы
3
щелкните на кнопке “Далее”.
При появлении на экране сообщения о необходимости
4
выбрать папку щелкните на кнопке “Далее”.
Программа установки начнет копирование файлов.
Щелкните на кнопке “Готово” после того, как появится
5
сообщение об успешном окончании установки.
Щелкните на кнопке “Закрыть” после
9
появления на экране сообщения о
завершении установки. После
появления диалогового окна
“Подключите кабель интерфейса MFP к
компьютеру” щелкните на кнопке “ОК”.
По завершении установки на
экране может появиться
Примечание
сообщение о необходимости
перезапуска компьютера.
Подтвердите свое согласие для
того, чтобы начался перезапуск
Вашего ПК.
42
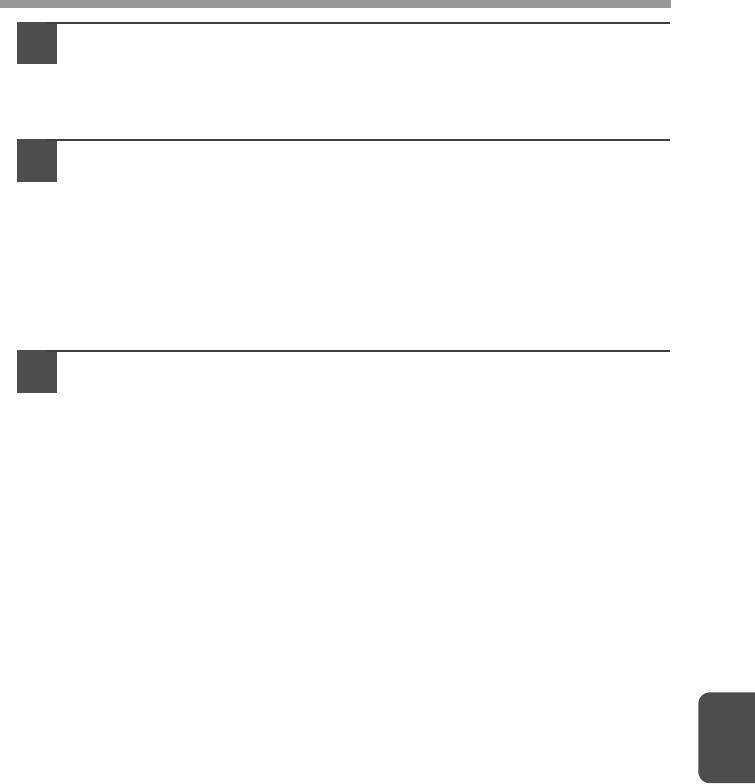
Убедитесm в том6 что питание МFP включено6 и затем
10
подключите кабелm интерфейса USB или параллелmного
интерфеиса7(стр. 64)
Windows определит MFP, после чего на экране появится интерфейс быстрого
подключения “Plug and Play”. Если Вы используете Windows XP для
параллельного интерфейса, то перейдите к этапу 12 данной операции.
Начните установку драйвера сканера.
11
В диалоговом окне “Мастер установки нового
1
оборудования” появится “SHARP AL-xxxx” (хххх –
обозначение модели Вашего MFP). Выберите команду
“Установить программное обеспечение автоматически”
(рекомендуется), а затем щелкните на кнопке “Далее”.
Появится диалоговое окно “Установка оборудования”.
2
Щелкните на кнопке “Все равно продолжить”.
По завершении установки драйвера щелкните на кнопке
3
“Готово” для окончания данной операции.
Начните установку драйвера принтера.
12
В диалоговом окне “Мастер установки нового
1
оборудования” появится “SHARP AL-xxxx” (хххх –
обозначение модели Вашего MFP). Выберите команду
“Установить программное обеспечение автоматически”
(рекомендуется), а затем щелкните на кнопке “Далее”.
Появится диалоговое окно “Установка оборудования”.
2
Щелкните на кнопке “Все равно продолжить”.
По завершении установки драйвера щелкните на кнопке
3
“Готово” для окончания данной операции.
После окончания этого этапа операция по установке программного
обеспечения будет полностью завершена.
7
43
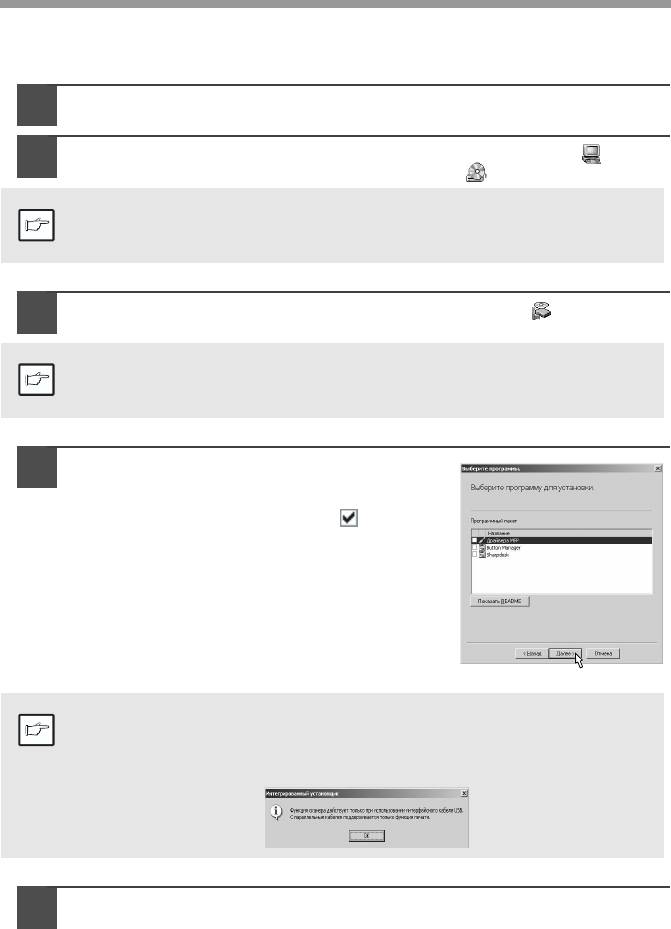
Установка в Windows 98/Me/2000 (USB интерфейс)
Перед началом установки убедитесь в том, что кабель USB интерфейса отключен от
MFP.
Установите диск CD-ROM в дисковод CD-ROM компьютера.
1
Дважды щелкните на пиктограмме "Мой компьютер" ( ) и
2
затем дважды - на пиктограмме CD-ROM ( ).
При появлении во время установки сообщения об обнаружении
нового оборудования, щелкните на кнопке "Cancel" ("Отмена").
Примечание
Дважды щелкните на пиктограмме "Настройка" ( ).
3
Если после этого появится экран выбора языка, выберите нужный
язык и щелкните на кнопке "Next" ("Далее"). (Обычно язык
Примечание
выбирается автоматически.)
Выберите программный пакет для
4
установки и щелкните на кнопке
"Далее".
Программы, отмеченные значком ( ) в списке,
будут установлены. Для вывода на экран
информации о выбранной программе щелкните
на кнопке "Показать README".
Если появится следующее изображение на экране, щелкните на
кнопке “ОК”. Просмотрите содержание таблицы в разделе
Примечание
"ПЕРЕД НАЧАЛОМ УСТАНОВКИ" (p.38), и выберите программы,
соответствующие возможностям установки.
Просмотрите перечень устанавливаемых прикладных
5
программ и затем щелкните на кнопке “Пуск”.
Перечень устанавливаемых программ появится на экране. Если в нем
содержатся неприемлемые программы, щелкните на кнопке “Назад” для
повторного выбора перечня.
44
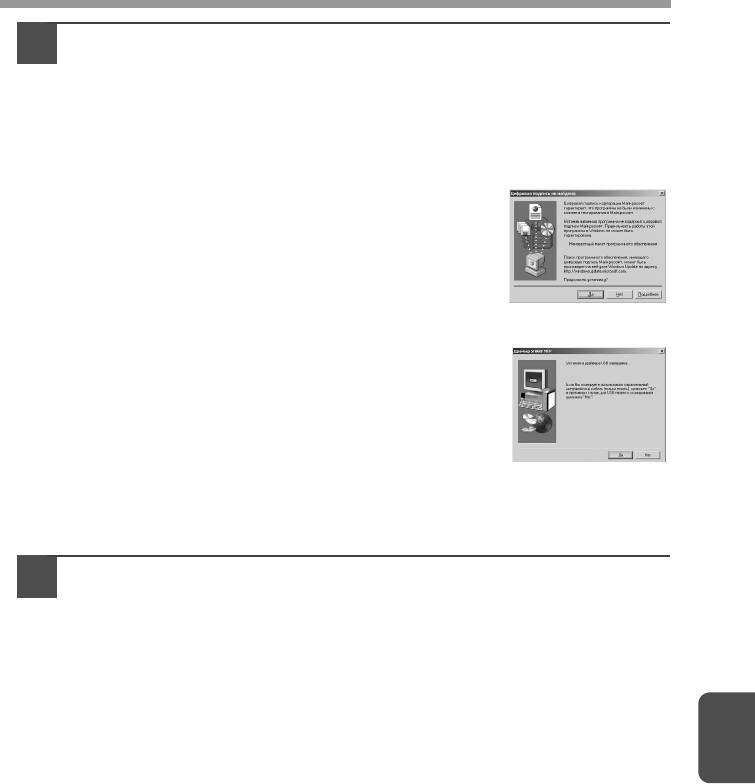
Копирование файлов для установки драйвера MFP.
6
После подтверждения сообщения в окне приглашения
1
начать установку щелкните на кнопке “Далее”.
Появится диалоговое окно, в котором Вас просят
2
проверить, отключен ли кабель интерфейса от MFP.
Убедитесь в том, что кабель не подключен, и щелкните на
кнопке “Далее”.
Щелкните на кнопке“Далее” в
3
диалоговом окне, показывающем
копируемые файлы для установки
драйвера MFP.
Программа установки начнет копирование файлов.
Если во время копирования в ОС Windows 2000 на
экране появится следующее изображение (оно
может появляться неоднократно), щелкните на
кнопке “Да” в Windows 2000.
После того, как все файлы для
4
подключения интерфейса USB будут
скопированы, на экране появится
следующее изображение. Если Вы не
используете кабель параллельного
интерфейса для подключения к MFP,
щелкните на кнопке “Нет”.
При появлении на экране диалогового окна “Установка
5
драйвера MFP завершена” щелкните на кнопке “ОК”.
Активизируется программа установки утилиты Button Manager.
Начните установку утилиты Button Manager (Этот этап начнет
7
осуществляться, если был выбран на этапе 4 данной
операции).
После подтверждения сообщения в окне приглашения к
1
началу установки щелкните на кнопке “Далее”.
Прочтите сообщение в информационном окне, а затем
2
щелкните на кнопке “Далее”.
При появлении сообщения о необходимости указать место
3
установки программного обеспечения щелкните на кнопке
“Далее”.
7
Если на экране появится вопрос о том,“хотите ли вы
4
добавить Button Manager в Aвтозагрузку Windows 9”,
выберите “Да” и щелкните на кнопке “ОК”.
Программа установки начнет копирование файлов утилиты.
Щелкните на кнопке “Готово” после того, как появится
5
сообщение об успешном окончании установки.
Активизируется установщик программы Sharpdesk.
45
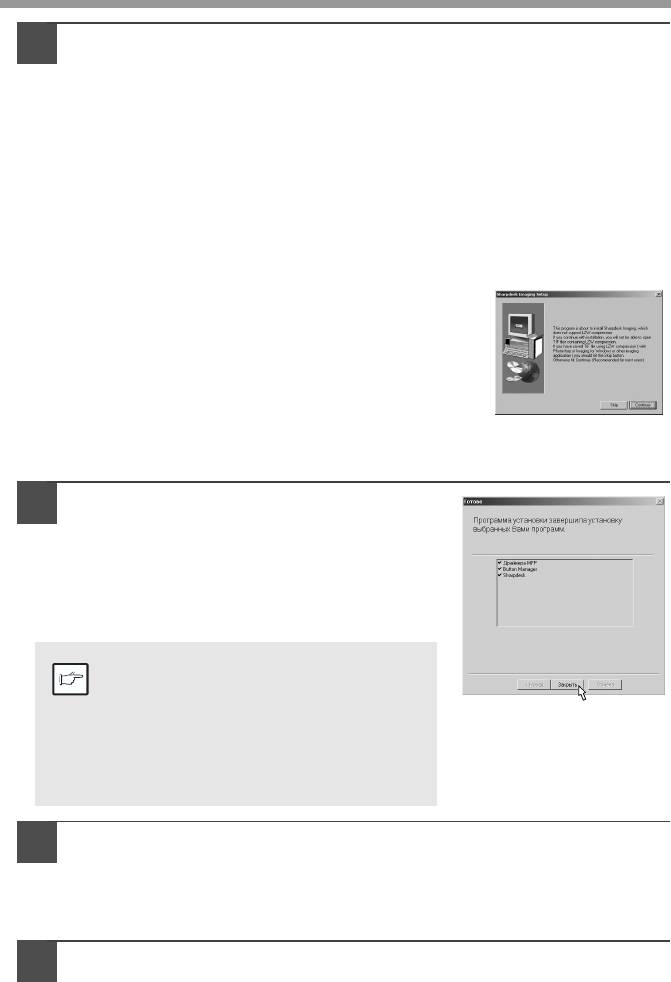
Начните установку программы Sharpdesk (Этот этап начнет
8
осуществляться, если был выбран на этапе 4 данной
операции).
После подтверждения сообщения в окне, приглашающем
1
начать установку программы Sharpdesk щелкните на кнопке
“Далее”.
Прочтите информационное сообщение, а затем щелкните
2
на кнопке “Далее”.
При появлении окошка выбора места установки программы
3
щелкните на кнопке “Далее”.
При появлении на экране сообщения о необходимости
4
выбрать папку щелкните на кнопке “Далее”.
Программа установки начнет копирование файлов.
Если появилось диалоговое окно с вопросом
“This program is about to install Sharpdesk
imaging, which does not support LZW
compression.” ответьте на поставленный
вопрос для продолжения установки
программы Sharpdesk
Щелкните на кнопке “Готово” после
5
того, как появится сообщение об успешном окончании
установки.
Щелкните на кнопке “Закрыть” после
9
появления на экране сообщения о
завершении установки. Если
появилось диaлоговое окно с
сообщением “Tеперь подключите
интерфейсный кaбель MFP
компьютеру7” щелкните на кнопке
“ОК”.
По завершении установки на
экране может появиться
Примечание
сообщение о необходимости
перезапуска компьютера. В этом
случае щелкните на кнопке “Yes”
(“Да”) для того, чтобы начался
перезапуск Вашего ПК.
Убедитесь в том6 что питание МFP включено6 и затем
10
подключите кабель интерфейса USB или параллельного
интерфейса (стр. 64).
Windows определит MFP, после чего на экране появится интерфейс быстрого
подключения.
Следуйте инструкциям, появившимся на экране “Plug and Play”
11
Вашей версии Windows, для того, чтобы начать установку.
После окончания этого этапа операция по установке программного
обеспечения будет полностью завершена.
46

Установка в Windows 95/98/Me/NT4.0/2000
(Параллельный интерфейс)
Перед началом установки убедитесь в том, что кабель USB или параллельного
интерфейса отключен от MFP.
Установите диск CD-ROM в дисковод CD-ROM компьютера.
1
Дважды щелкните на пиктограмме "Мой компьютер" ( ) и
2
затем дважды - на пиктограмме CD-ROM ( ).
При появлении во время установки сообщения об обнаружении
нового оборудования, щелкните на кнопке "Cancel" ("Отмена").
Примечание
Дважды щелкните на пиктограмме "Настройка" ( ).
3
Если после этого появится экран выбора языка, выберите нужный
язык и щелкните на кнопке "Next" ("Далее"). (Обычно язык
Примечание
выбирается автоматически.)
Выберите программный пакет для
4
установки и щелкните на кнопке
"Далее".
Программы, отмеченные значком ( ) в списке,
будут установлены. Для вывода на экран
информации о выбранной программе щелкните
на кнопке "Показать README".
В Windows 95/NT 4.0, "Button
Manager" не появляется. В
Примечание
Windows 98/Me/2000, не
выбирайте "Button Manager",
потому что он не поддерживается
при использовании параллельного
интерфейса.
7
Появится следующее экранное изображение. Убедитесь в том,
5
что параллельный интерфейс не подключен, и щелкните на
кнопке "OK".
Windows 95/NT 4.0 Windows 98/Me/2000
Проверьте перечень устанавливаемых программ на экране и
6
щелкните на кнопке "Пуск".
Перечень устанавливаемых программ появится на экране. Если в нем
содержатся неприемлемые программы, щелкните на кнопке “Назад” для
повторного выбора перечня.
47
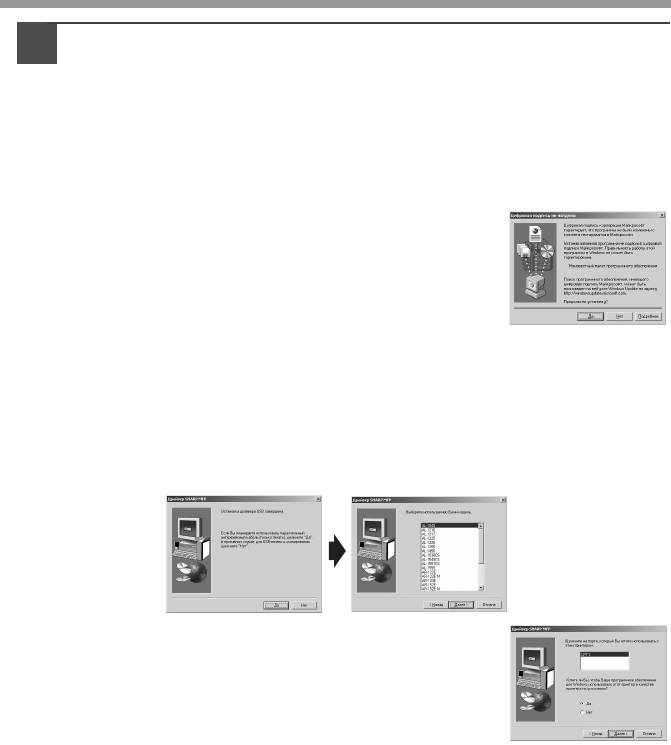
Скопируйте файлы для установки драйвера MFP и
7
параллельного интерфейса. (Этот этап начнет осуществляться,
если был выбран на этапе 4 данной операции).
После подтверждения сообщения в окне приглашения к
1
установке щелкните на нопке “Далее”.
Появится диалоговое окно, в котором Вас просят
2
проверить, отключен ли кабель USB или параллельного
интерфейса от MFP. Убедитесь в том, что кабель не
подключен, и щелкните на кнопке “Далее”.
Щелкните на кнопке "Далее" в
3
диалоговом окне для установки драйвера
MFP или на кнопке "Отмена" для выхода
из программы установки.
Программа установки начнет копирование файлов.
Если во время копирования в ОС Windows 2000 на
экране появится следующее изображение (оно
может появляться неоднократно), щелкните на
кнопке “Да” в Windows 2000.
Появится следующее изображение на экране. Щелкните на
4
кнопке “Да”, после чего на экране появится интерфейс
“Модель”. Выберите номер, соответствующий номеру
модели используемого Вами аппарата, и щелкните на
кнопке “Далее”.
Убедитесь в том, что выбранный номер в точности соответствует Вашей
модели MFP. Если это не так, то драйвер не будет установлен правильно.
Введите установки принтера и щелкните
5
на кнопке “Далее”.
Выберите для установки порта значение “LPT1”.
Если на экране не появится “LPT1”, это может
указывать на то, что порт занят другим принтером
или другим периферийным устройством, и
необходимо изменить настройки так, чтобы ни
одно из устройств не использовало этот порт. Если
Вы хотите, чтобы MFP был Вашим принтером “по умолчанию”, выберите
“Да”, в противном случае щелкните на “Нет”.
После того, как появится диалоговое окно с сообщением о
6
наличии всех необходимых установок, щелкните на кнопке
“Да”.
Драйвер параллельного интерфейса успешно установлен.
При появлении на экране диалогового окна “Установка
7
драйвера MFP завершена” щелкните на кнопке “ОК”.
Активизируется установщик программы Sharpdesk.
48
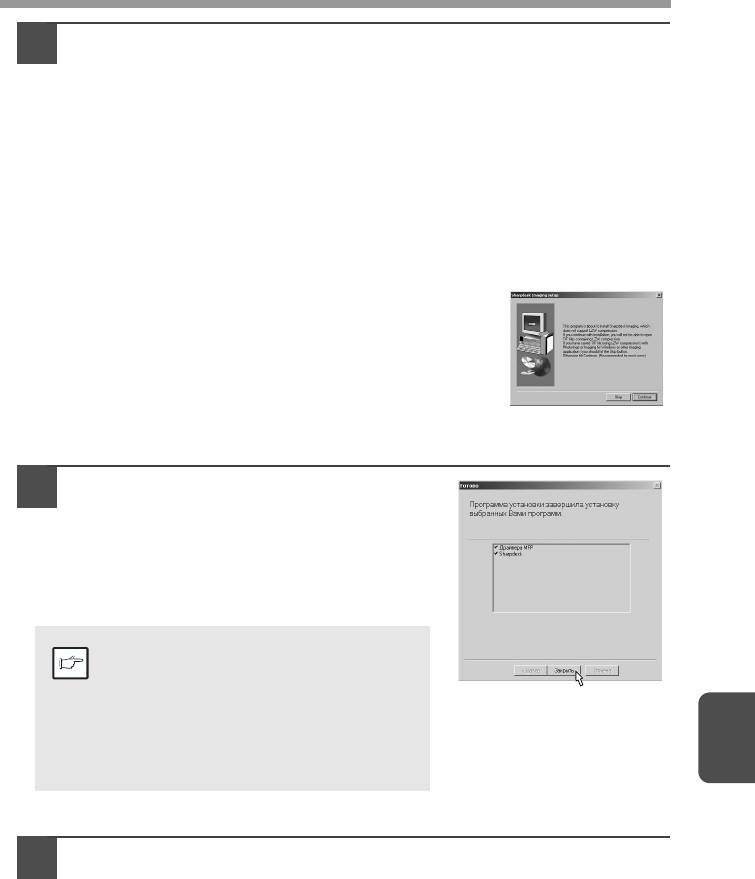
Начните установку программы Sharpdesk (Этот этап начнет
8
осуществляться, если был выбран на этапе 4 данной
операции).
После подтверждения сообщения в окне, приглашающем
1
начать установку программы Sharpdesk щелкните на кнопке
“Далее”.
Прочтите информационное сообщение, а затем щелкните
2
на кнопке “Далее”.
При появлении окошка выбора места установки программы
3
щелкните на кнопке “Далее”.
При появлении на экране сообщения о необходимости
4
выбрать папку щелкните на кнопке “Далее”.
Программа установки начнет копирование файлов.
Если появилось диалоговое окно с вопросом
“This program is about to install Sharpdesk
imaging, which does not support LZW
compression.” ответьте на поставленный вопрос
для продолжения установки программы
Sharpdesk.
Щелкните на кнопке “Готово” после того,
5
как появится сообщение об успешном окончании установки.
Щелкните на кнопке “Закрыть” после
9
появления на экране сообщения о
завершении установки. Если
появилось диaлоговое окно с
сообщением “Tеперь подключите
интерфейсный кaбель MFP
компьютеру7” щелкните на кнопке
“ОК”.
По завершении установки на
экране может появиться
Примечание
сообщение о необходимости
перезапуска компьютера. В этом
случае щелкните на кнопке “Yes”
(“Да”) для того, чтобы начался
7
перезапуск Вашего ПК.
Убедитесь в том6 что питание МFP включено6 и затем
10
подключите кабель интерфейса USB или параллельного
интерфейса.
После окончания этого этапа операция по установке программного
обеспечения будет полностью завершена.
49
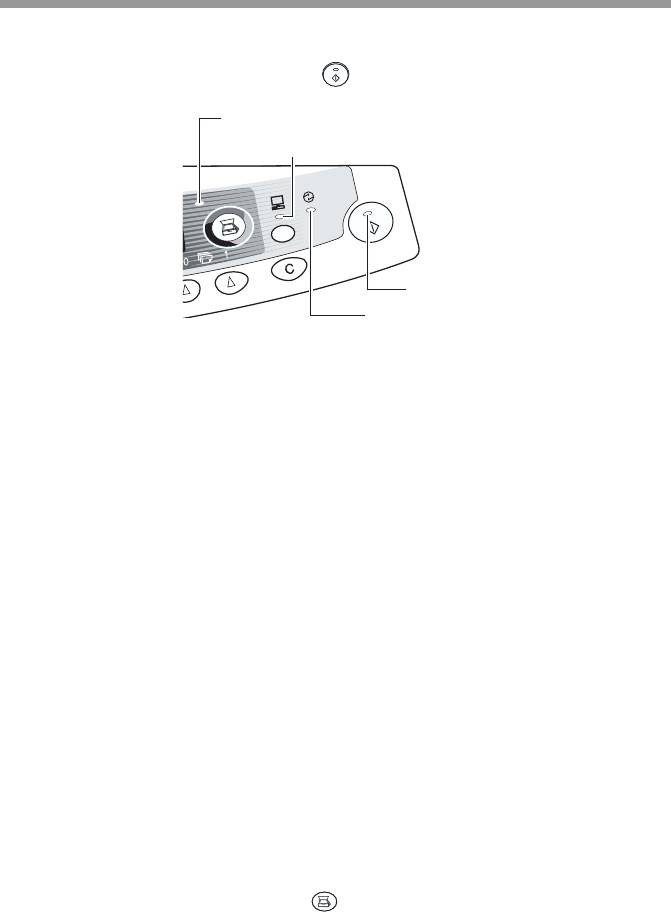
ИНДИКАТОРЫ НА ПАНЕЛИ УПРАВЛЕНИЯ
Вы можете определить в каком режиме работает аппарат (принтера или сканера) по
индикатору ON LINE и индикатору Старт ( ).
Индикатор СКАНЕР
Индикатор ON LUNE
Индикатор Старт
Индикатор
Энергосберегающий
режим
Индикатор Старт
Горит: Указывает на готовность аппарата к копированию или
сканированию.
Мигает: Индикатор мигает в следующих случаях:
•При прерывании операции печати.
•При сохранении данных для операции копирования.
•При добавлении тонера во время копирования или печати.
Гаснет: Индикатор гаснет в следующих случаях:
•Во время копирования или сканирования.
•При переключении аппарата в режим автоматического
выключения питания.
•При застревании листа или ошибке.
Индикатор ONLINE
При нажатии на кнопку ON LINE (ИНТЕРАКТИВНЫЙ РЕЖИМ) производится
попеременная активизация режима работы в интерактивном режиме/автономном
режиме.
Горит: Указывает на готовность аппарата к печати или сканированию (в
интерактивном режиме On line).
Мигает: Из компьютера осуществляется печать или передача данных.
Гаснет: Выполняется копирование (в автономном режиме Off line)
Индикатор Энергосберегающий режим
Горит: Указывает на переключение аппарата в энергосберегающий
режим.
Мигает: индикатора означает инициализацию аппарата (послле
открытия и закрытия боковои панели корпyса или после
выключения и включения питания)7
Индикатор СКАНЕР
Горит: Нажата кнопка СКАНЕР ( ) и аппарат работает в режиме
сканера.
Мигает: Сканирование ведется из компьютера или данные сканирования
сохраняются в памяти аппарата.
Гаснет: Аппарат работает в режиме копирования.
50
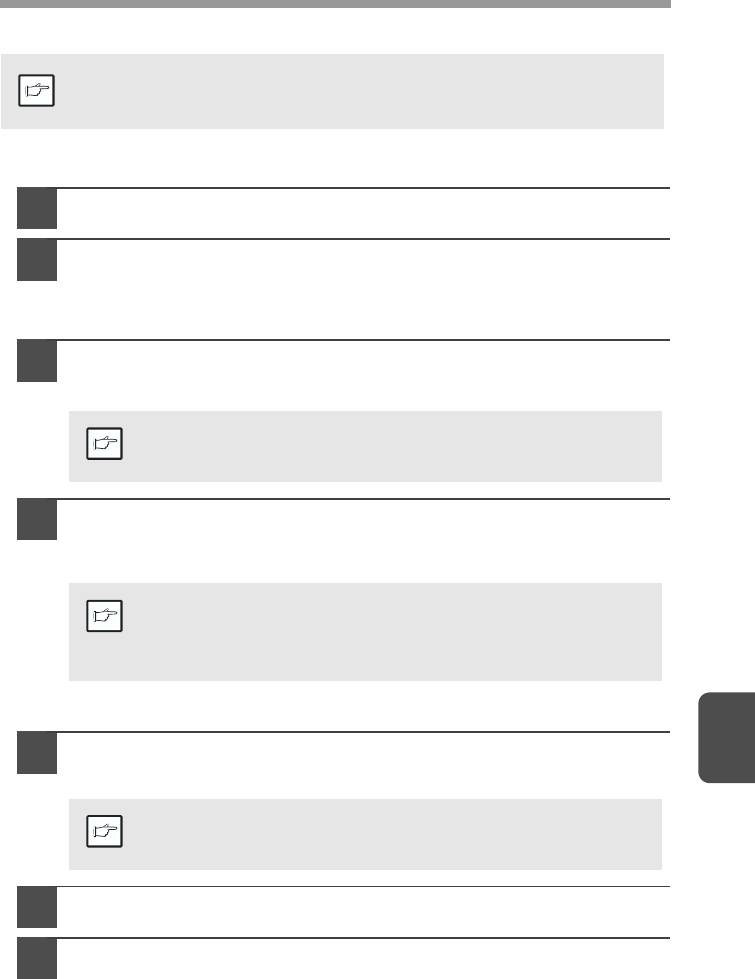
РАБОТА В РЕЖИМЕ ПРИНТЕРА
Информация о проблемах, связанных с функционированием
аппарата в качестве принтера, содержится в Интерактивном
Примечание
руководстве или в файле Help (Справка) драйвера.
Активизация драйвера принтера из стартового меню
Откройте интерфейс установки драйвера в соответствии со следующим описанием.
Нажмите на кнопку "start" ("Пуск").
1
Щелкните на папке "Control Panel" ("Панель управления"), выберите "Printers
2
and Other Hardware" ("Принтеры и другое оборудование"), а затем - "Printers
and Faxes" ("Принтеры и факсы").
В Windows 95/98/Me/NT4.0/2000 выберите "Settings" ("Настройка") и
щелкните на "Printers" ("Принтеры").
Щелкните на пиктограмме драйвера принтера “SHARP AR-xxxx” (где хххх
3
означает наименование Вашей модели) и из меню "File" (“Файл”) выберите
"Properties" (“Свойства”).
В Windows NT 4.0, выберите "Document Defaults"
("Документ по умолчанию") для открытия окна настройки
Примечание
драйвера принтера.
Щелкните на кнопке "Printing Preferences" ("Предпочтения
4
печати") в закладке "General" ("Общие").
В Windows 95/98/Me щелкните на закладке "Установка Драйвера".
На экране появится окно настройки драйвера принтера.
Более подробно с информацией о закладках "General"
(“Общие”), "Details" (“Подробности”), "Color Management"
(“Управление цветом”) и "Sharing" (“Совместное
Примечание
пользование”) ознакомьтесь в руководстве для
пользователя Windows или в файле “Справка”.
Как осуществляется операция печати
Убедитесь в том, что в лотке бумага нужного формата и типа.
7
1
Загрузка бумаги производится так же, как для копирования. Смотрите раздел
"ЗАГРУЗКА БУМАГИ" (стр. 7).
При печати из полистного устройства подачи сначала
сконфигурируйте настройки драйвера принтера, а затем
Примечание
начните подачу бумаги.
Откройте печатаемый документ и выберите команду "Print"
2
("Печать") из меню "File" ("Файл") приложения.
Убедитесь в том, что в качестве принтера выбран "SHARP AR-
3
xxxx" (где xxxx означает номер Вашей модели). Если нужно
изменить установки печати, щелкните на кнопке "Preferences"
("Предпочтения") для открытия диалогового окна настройки.
В Windows 95/98/Me/NT 4.0, щелкните на кнопке "Properties" ("Свойства").
В Windows 2000, кнопка "Properties" не появляется. Установите нужные
параметры, переключаясь на закладки в диалоговом окне "Print" ("Печать").
51
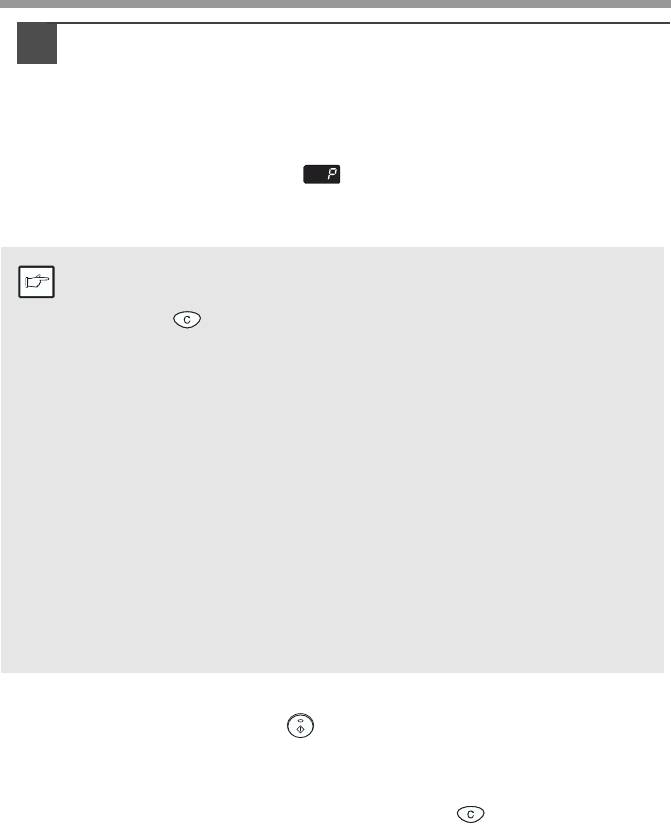
Укажите настройки печати (число копий, тип медийного
4
устройства и качество печати) и щелкните на кнопке "Print"
("Печать") для начала операции печати.
В Windows 95/98/Me/NT 4.0, для начала печати щелкните на кнопке "OK".
Подробнее о настройках печати смотрите информацию в Интерактивном
руководстве или в файле "Справка" для драйвера принтера.
При использовании полистного устройства подачи
После появления индикатора на дисплее подождите, пока не загорится
индикатор полистного устройства в качестве места подачи бумаги, и введите
лист в устройство. Лист будет автоматически введен в аппарат и начнется
печать.
• Если ведется копирование и начата операция печати, то
операция копирования будет продолжена. По завершении
Примечание
копирования печать начнется после двойного нажатия на кнопку
сброса ( ), и нажатия на кнопку ONLINE для переключения
аппарата в интерактивный режим, либо приблизительно через
60 секунд (время автоматического сброса)*.
* Время автоматического сброса можно изменить настройкой
программы пользователя. Смотрите раздел "ПРОГРАММЫ
ПОЛЬЗОВАТЕЛЯ" (стр. 22).
• При активизации операции печати режимы предварительного
прогрева и автоматического выключения питания будут
отменены.
• Если формат бумаги, указанный в приложении, превышает
формат бумаги, загруженной в принтер, часть изображения, не
попавшего на лист, может остаться на поверхности барабана,
что приведет к появлению грязи на обороте копий. Загрузите
бумагу нужного формата и произведите пробную печать на 2 или
3 страницах для того, чтобы очистить поверхность барабана.
• При активизации печати во время сканирования, данные печати
будут сохранены в памяти аппарата и печать начнется по
завершении сканирования.
О копировании в режиме прерывания
Если вы нажмете на кнопку Старт ( ) для того, чтобы начать копирование, а в это
время еще не завершена печать из лотка, копирование начнется автоматически
после завершения печати данных, хранимых в памяти аппарата (копирование в
режиме прерывания). По завершении копирования данные незавершенной печати
не будут автоматически пересылаться из компьютера в аппарат. По завершении
тиража копирования дважды нажмите на кнопку сброса ( ) или один раз нажмите
на кнопку ONLINE для того, чтобы переключить аппарат в интерактивный режим (стр.
50), либо подождите пока не истечет время автоматического сброса (стр. 21).
Оставшиеся ненапечатанными данные будут отправлены из компьютера в аппарат,
и печать будет продолжена. Копирование с прерыванием невозможно, если печать
ведется с подачей бумаги из полистного устройства.
52
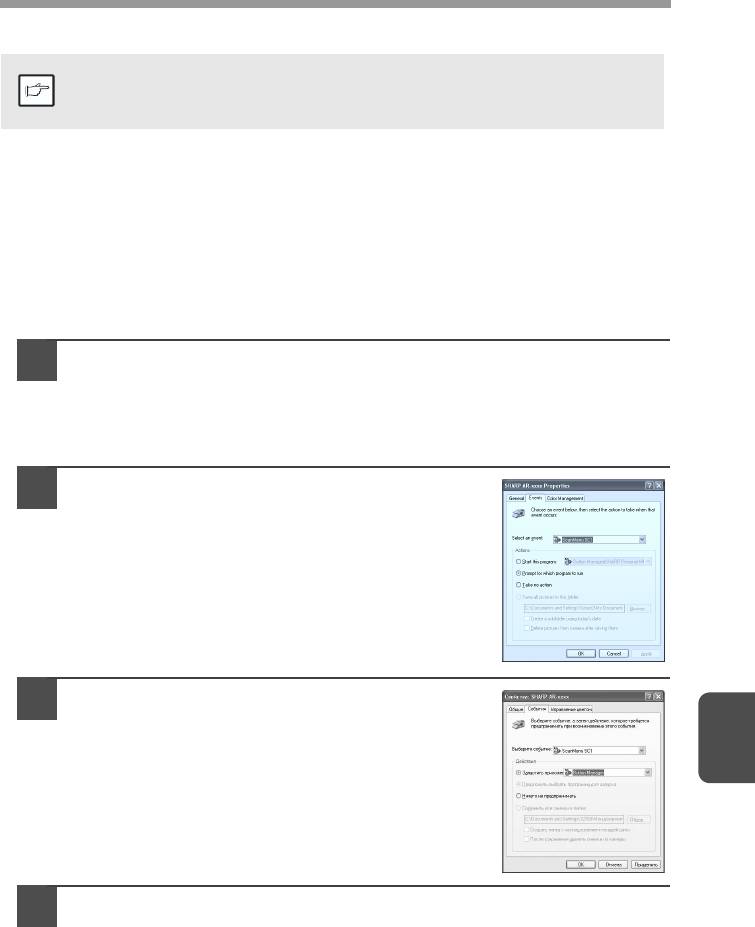
РАБОТА В РЕЖИМЕ СКАНЕРА
Подробнее о проблемах, связанных со сканированием, смотрите
в Интерактивном руководстве или в файле "Справка" для
Примечание
драйвера.
Использование утилиты Button Manager
Установка Button Manager
Драйвер сканера для данного аппарата включает в себя драйвер STI (Still Image -
Стоп-кадр) и драйвер WIA (Windows Image Acquisition - Восприятие изображения).
Для возможности сканирования с использованием органов управления аппарата
Вы можете установить программное обеспечение поддержки STI драивера и WIA
драивера. Утилита Button Manager поддерживает оба драйвера - STI и WIA.
Описание установки утилиты Button Manager приводится ниже.
Windows XP
Щелкните на кнопке "start" ("Пуск"), выберите "Control Panel"
1
("Панель управления") и щелкните на "Printers and Other
Hardware" ("Принтеры и другое оборудование"), а затем - на
"Scanners and Cameras" ("Сканеры и камеры") в стартовом
меню. Правой кнопкой иыши щелкните на пиктограмме "SHARP
AR-xxxx" (где xxxx - номер модели аппарата) и щелкните на
строке "Properties" ("Свойства") появившегося меню.
В окне "Properties" ("Свойства") щелкните
2
на закладке "Events" ("События").
Щелкните на кнопке "Select an event"
3
("Выбрать событие") и выберите "ScanMenu
SC1" ("Меню сканера SC1") из
раскрывающегося меню. Выберите "Button
7
Manager (SHARP Personal MFP series)" в
"Start this program" ("Запустить эту
программу") и щелкните на команде "Apply"
("Применить").
Повторите этап 3 данной операции для установки вариантов меню
4
сканирования от "ScanMenu SC2" до "ScanMenu SC6" .
Щелкните на кнопке "Select an event" ("Выбрать событие") и выберите
"ScanMenu SC2" из раскрывающегося меню. Выберите "Button Manager
(SHARP Personal MFP series)" в "Start this program" ("Запустить эту
программу") и щелкните на "Apply" ("Применить"). Повторите те же действия
для каждого ScanMenu вплоть до "ScanMenu SC6".
По завершении установок щелкните на кнопке "OK" для выхода из экранного
изображения. Запустите Button Manager. Отрегулируйте отдельные
настройки и отсканируйте изображение из аппарата. Подробнее о настройке
Button Manager смотрите в разделе "Диалоговое окно настройки параметров
сканирования" (стр. 55).
53
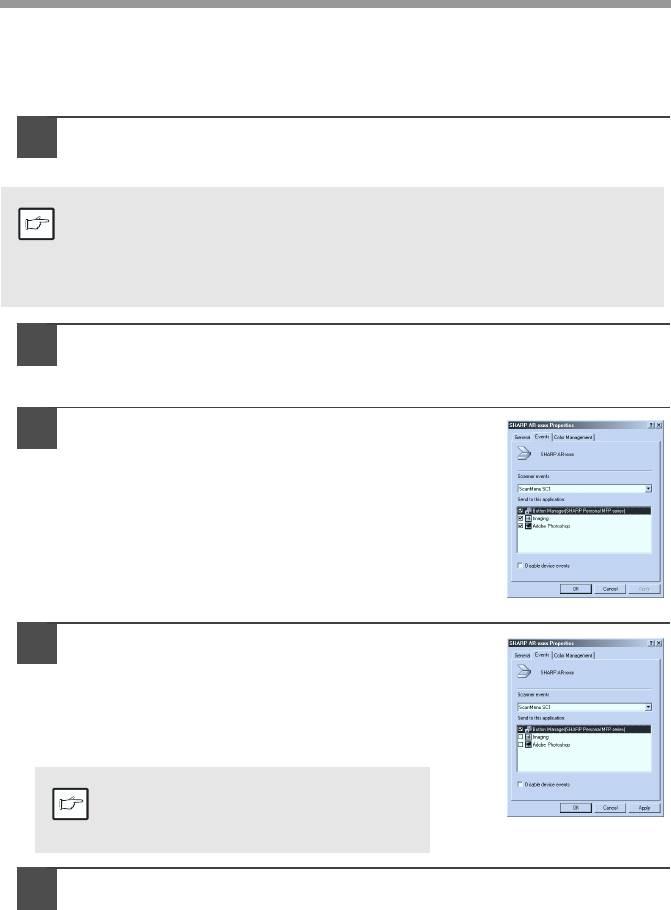
Windows 98/Me/2000
Возможно непосредственное сканирование в приложение при помощи утилиты
Button Manager в ОС Windows 98, Windows Me и Windows 2000. Установите свойства
Event Manager (Менеджер событий) так, чтобы данные отсылались только в утилиту
Button Manager, как это описано ниже.
Щелкните на кнопке "Start" ("Пуск"), выберите "Control Panel"
1
("Панель управления") из "Settings" ("Настройка") и откройте в
стартовом меню "Scanners and Cameras" ("Сканеры и камеры").
В Windows Me может наблюдаться задержка в появлении
пиктограммы “Сканеры и камеры” после завершения установки
драйвера MFP. Если пиктограмма не появляется, щелкните на
Примечание
кнопке "View all Control Panel options" (“Дополнительные
возможности панели управления”) на панели управления и
выведите на дисплей панель “Сканеры и камеры”.
Выберите "AR-xxxx" (где "xxxx" - Ваша модель) и щелкните на
2
кнопке "Properties" ("Свойства").
В Windows Me, щелкните правой кнопкой мыши на "AR-xxxx" (где "xxxx" - Ваша
модель) и щелкните в появившемся меню на "Properties" ("Свойства").
На экранном изображении "Properties"
3
("Свойства") щелкните на закладке "Events"
("События").
4
Щелкните на кнопке “Scanner event”
4
(“Операция сканирования”) и выберите
“ScanMenu SC1” (“Меню сканера SC1”) из
выпадающего меню. В “Send to this
Application” (“Переслать в данное
приложение”) выберите “Button Manager
(SHARP Personal MFP Series)” и щелкните на
кнопке “Применить”.
Если на экране появилось другое
приложение, отмените другие
приложения, оставив выбранной
Примечание
только утилиту Button Manager.
Повторите этап 4 данной операции для установки “ScanMenu
5
SC2” - “ScanMenu SC6”.
Щелкните на “Select an Event” (“Выбрать событие”) и выберите из
выпадающего меню “ScanMenu SC2”. В меню “Start this programm”
(“Запустить данную программу”) выберите “Button Manager (SHARP Personal
MFP Series)” и щелкните на кнопке “Применить”. Повторите это действие для
каждого из меню вплоть до “ScanMenu SC6”.
По завершении установок щелкните на кнопке “ОК” для выхода из
интерфейса. По завершении всех установок в Windows запустите утилиту
Button Manager. Отрегулируйте параметры установок и отсканируйте
изображение на аппарате. О процедуре запуска Button Manager и
регулировке установок смотрите в разделе “Диалоговое окно установок
параметров сканирования” (стр. 50).
54
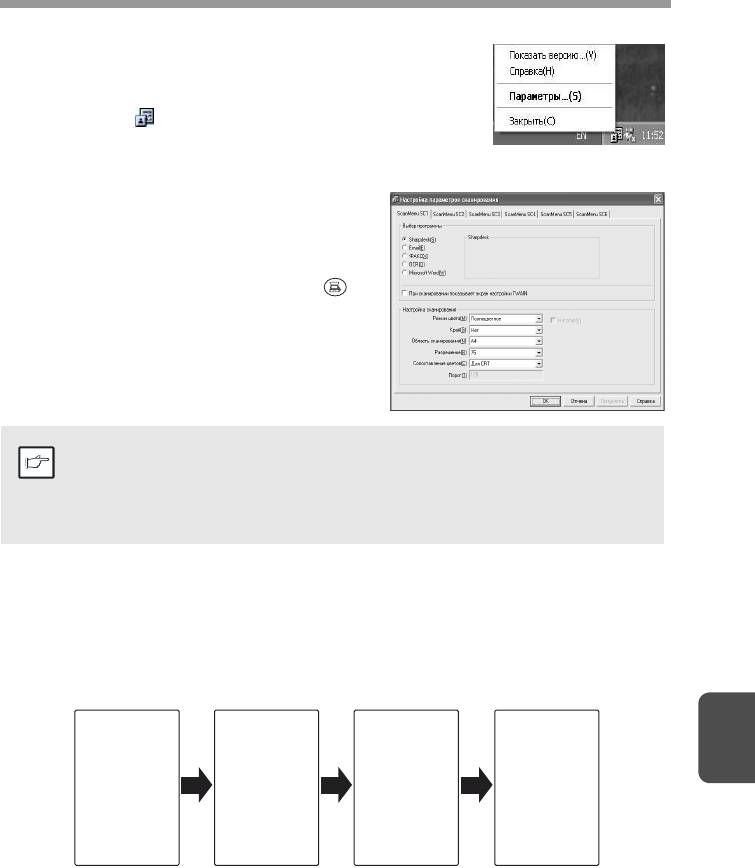
Диалоговое окно настроек параметров сканирования
После завершения установки утилиты Button Manager в
Windows произведите конфигурирование установок
сканирования в Button Manager. Для проведения
конфигурирования щелкните правой кнопкой мыши на
пиктограмме ( ) в панели задач и выберите из
появившегося меню пункт “Установки”.
Подробнее об операции конфигурирования установок
сканирования смотрите в Интерактивном руководстве или в файле справки.
Справа приводится пример сопутствующей
установки в Button Manager, позволяющей
автоматически пересылать несколько
полноцветных изображений с разрешением
75 dpi в Sharpdesk при помощи кнопки выбора
режима сканирования “SC1”SCANNER ( )
на панели управления.
В диалоговом окне показан вариант SC1, установленный для
непосредственного выхода в Button Manager. При установке
Примечание
данной утилиты на пересылку изображения в Sharpdesk
(заводская установка “по умолчанию”) изображение после
попадания в Sharpdesk будет открыто автоматически.
Установка поточной операции в утилите Button Manager
Button Manager может управлять непосредственно работой аппарата AR-xxxx” (где
“хххх” указывает наименование модели) и запускать выбранное приложение в
соответствии с установкой сканирования, произведенной для AL-xxxx” (где “хххх”
указывает наименование модели) на его панели управления (SC1, SC2, SC3, CS4,
SC5, SC6).
При этом сканирование будет производиться с аппарата прямо в Ваше приложение.
Сканер AR-
Event
Button
Выбранное
xxxx (где xxxx
Manager
Manager
пользовате-
7
- Ваша
лем
модель)
Windows OS
Диалоговое
приложение
Кнопка
окно выбора
СКАНЕР
не
The user
нажата.
появляется
application
на дисплее.
opens.
55

Установки для устройства Windows Event
Manager для SHARP AL-xxxx (где “хххх”
означает номер модели Bашего аппарата)
дают возможность пользователю
воспользоаться преимуществами SHARP
Button Manager и управлять событиями из
Windows6 а также пересылать изображения в
любое приложение из выбранныx в Button
Manager7
Это может быть осуществлено в ОС Windows при
открывании диалогового окна Event Manager
или непосредственно в выбранное приложение,
если Button Manager является единственной
программой, допущенной к управлению
событиями из SHARP AR-xxxx” (где “хххх”
Это панель управления в
указывает наименование модели).
диалоговом окне Свойства для
Это осуществляется изменением установок AR-
пункта "Сканеры и камеры".
xxxx” (где “хххх” указывает наименование
модели) при установках для сканера и камеры
на панели управления.
Подробная информация о программе управления событиями
Windows Event Manager и работе сканера в Windows 98, Windows
Me, Windows 2000 и Windows XP.
Платформы Windows предоставляют программному обеспечению механизм
управления внешними событиями для сканирующего оборудования, такого как
SHARP AR-xxxx (где “хххх” указывает наименование модели). Этот механизм
осуществляется программой управления аппаратом. Приложения, которые могут
управлять событиями из сканера/камеры, временно сохраняются в Windows Event
Manager и показываются в качестве возможных в зарегистрированных
приложениях. Путь, по которому событие поступает в выбранное пользователем
приложение, зависит от установок событий для данного аппарата.
Сканер AR-
Event
Диалоговое
Пользователь
xxxx (где xxxx
Manager
окно выбора
выбирает
- Ваша
Event
приложение.
модель
Windows OS
Manager
аппарата)
Приложение
Кнопка
Появляется
пользователя
СКАНЕР
на экране
открыто.
нажата.
SHARP AR-XXXX
Вы видите диалоговое окно
менеджера событий Windows.
Показаны два зарегистрированных
приложения для управления операциями
сканирования из AR-xxxx (где xxxx
обозначает наименование Вашей
модели).
56
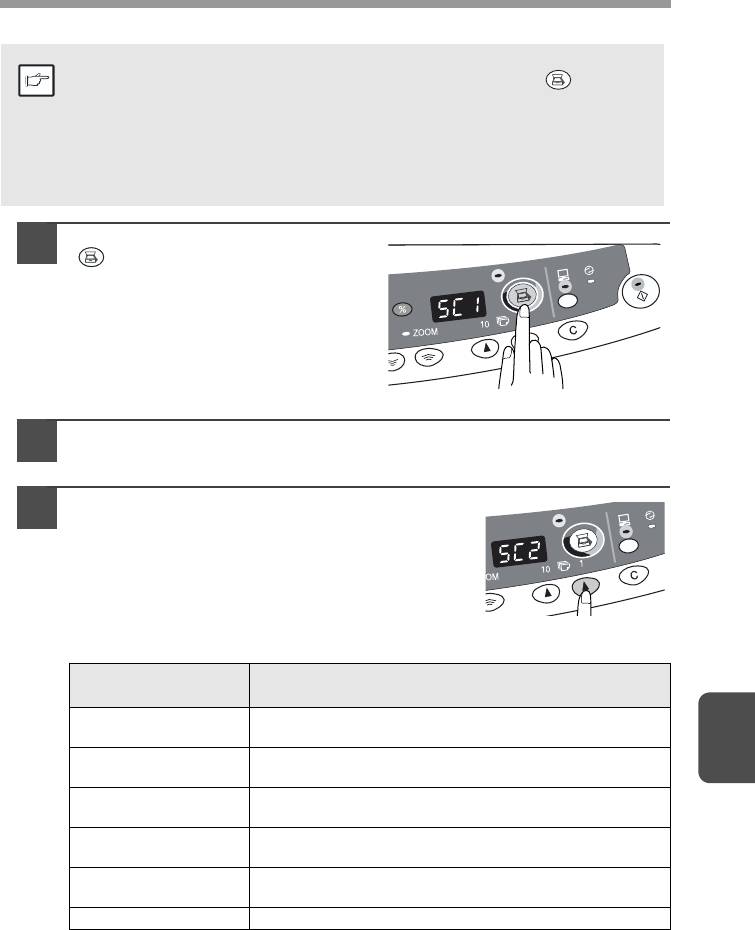
Использование кнопки СКАНЕР для начала сканирования
• Сканирование невозможно во время копирования.
•
Если
во
время
печати
на
ж
ат
ь
на
к
н
о
и
к
у
SCANNER ()6
т
о
Примечание
данные
сканируем
ой
раб
о
ты
будут
сохранены
в
пам
я
ти
аппарата
7
• При сканировании оригинала, помещенного в SPF только один
оригинал может быть размещен, если не используется
программа Sharpdesk.
Нажмите на кнопку СКАНЕР
1
().
Аппарат переключится в режим
сканирования.
Разместите сканируемый оригинал на столе
2
оригиналодержателя/SPF.
Подробнее смотрите в разделе "РАЗМЕЩЕНИЕ ОРИГИНАЛОВ" (стр. 16).
Нажмите на правую кнопку количества
3
копий для вывода на дисплей номера
приложения, которое Вы хотите
использовать для проведения операции
сканирования.
Смотрите в таблице номера "по умолчанию" для
различных приложений.
Номер
Активизируемое приложение
приложения
Программа Sharpdesk (полно
ц
ветная)
SC1
(если установлена)
7
Программа Sharpdesk (моноxpомнаяз)
SC2
(если установлена)
E-mail (Ваша стандартная программа e-mail в ОС
SC3
Windows, установленной в компьютере)
Факс (если установлена программа
SC4
факсимильного аппарата)
OCR (если установлена программа
SC5
распознавания)
SC6 Редактор Microsoft Word (если установлен)
О провeркe установок смотритe в раздeиe “Диалоговоe окно настроeк
парамeтров сканирования” (стр750)6 а затeм откройтe окно установок
программы Button Manager.
57
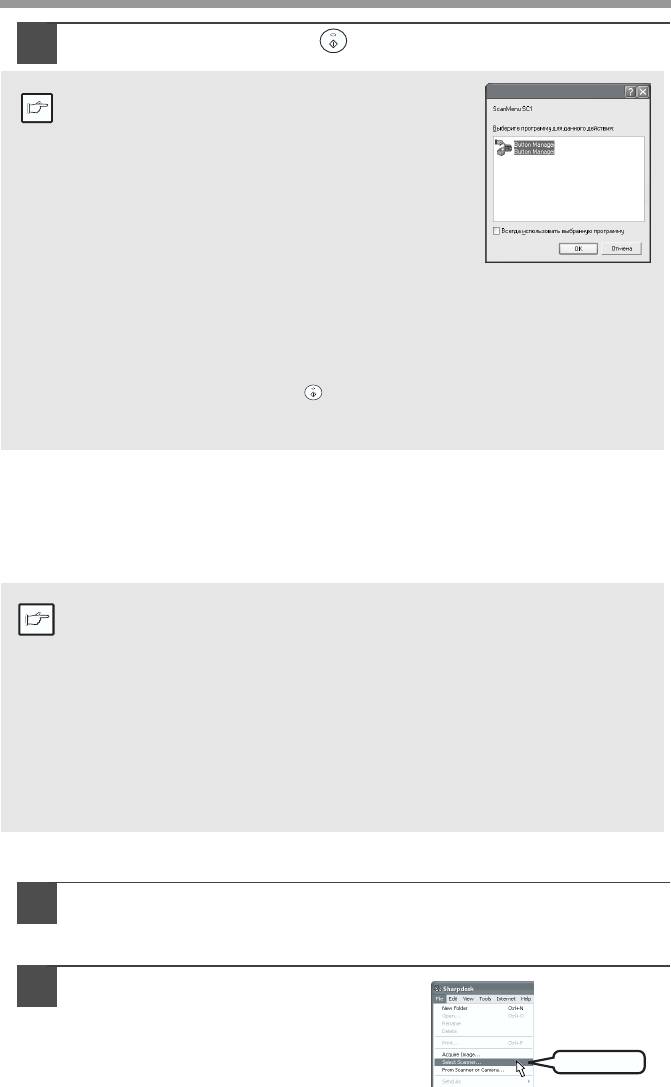
Нажмите на кнопку Старт ( ).
4
Начнется сканирование и все данные будут переданы в приложение.
•
Если
появится
спедующи
й
диспле
й
6
SHARP AR-XXXX
в
ыб
е
р
ите
Button Manager
и
щелкните
на
Примечание
кнопке
“Ок”
7
Button Manager
активизи
р
уется
и
п
р
иложение
6
связанное
с
ним
6
запустится
7
Если
В
ы
х
отите
6
что
бы
в
данном
случае
бы
ла
активизи
р
ована
тол
ь
ко
п
р
о
гр
амма
Button Manager
6
установите
Button Manager
для
испол
ь
зования
в
Windows
в
соответствии
с
описанием
в
разделе
“Yстановка
Button Manager”
(
ст
р
.
53
)
.
•
Если
этап
4
операции
в
ы
по
л
няется
при
в
ы
бранноп
фл
аж
к
е
“
П
ри
с
к
анировании
по
к
аз
ы
вает
э
к
ран
настрой
к
и
T
W
AIN”
в
д
иа
л
о
г
овое
о
к
но
настрое
к
параметов
с
к
анирования
(
стр
7
55
)
6
то
автомти
ч
ес
к
и
появится
э
к
ран
устамово
к
T
W
AIN
7
П
роверьте
установ
к
и
и
затем
повторно
нажмите
на
к
ноп
к
у
старт
()
и
л
и
ще
л
ините
на
к
ноп
к
е
“
S
саn”
(
“с
к
анировать”
)
в
окне
установо
к
T
W
AIN
дл
я
то
г
о
6
ч
тоб
ы
на
ч
ат
ь
с
к
анирование
7
Д
анн
ы
е
с
к
анирования
бу
д
ут
пере
д
ан
ы
в
при
л
ожение
7
Активизация драйвера сканера и сканирование из Вашего
компьютера
Следуйте этапам операции, приведенным ниже, для того, чтобы открыть интерфейс
установки драйвера сканера. В качестве примера здесь приводится установка при помощи
программы Sharpdesk в качестве приложения, в которое вводится изображение.
• Сканирование невозможно во время копирования или печати.
•
Метод активизации драйвера сканера отличается в зависимости от типа
Примечание
приложения. Обратитесь к инструкции по эксплуатации используемого
приложения или к соответствующему справочному файлу.
•
При использовании драйвера сканера для сканирования
оригинала, помещенного в SPF. Если выполняется
предварительное сканирование (см. Интерактивное руководство
или файл справки для драйвера сканера), то оригинал попадет в
выводной лоток после сканирования. Для сканирования оригинала
после предварительного сканирования, его необходимо вновь
поместить в устройство подачи SPF.
Использование программного интерфейса SHARP TWAIN
Поместите оригинал, который нужно отсканировать, на стол
1
оригиналодержателя/SPF
.
О размещении оригинала подробнее смотрите в разделе "РАЗМЕЩЕНИЕ
ОРИГИНАЛА" (стр. 16).
После запуска программы
2
Sharpdesk щелкните на меню
“Файл” и выберите пункт меню
“Select Scanner” (“Выбор сканера”).
Щелкните здесь
58
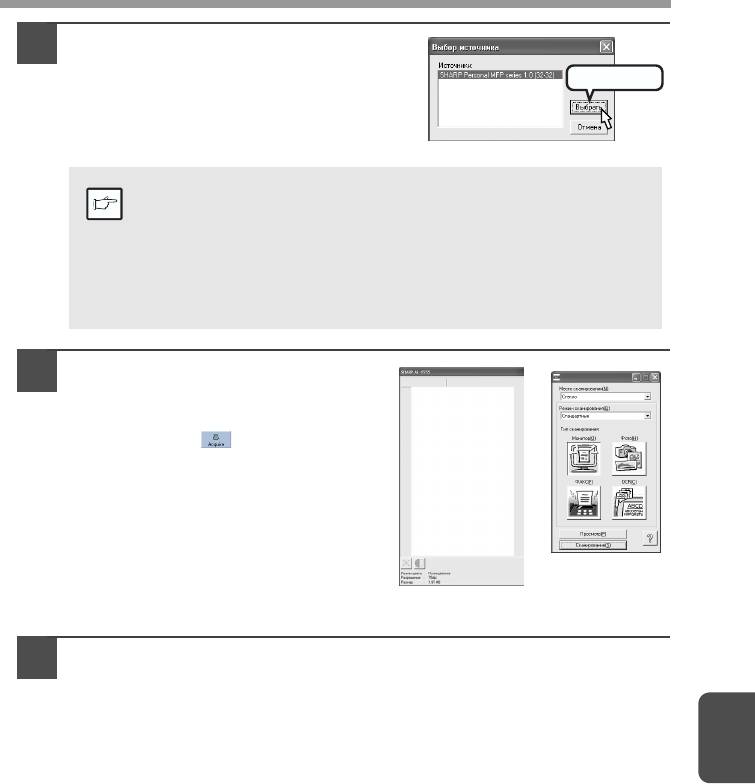
Выберите пункт меню “SHARP
3
Personal MFP Series” и щелкните на
кнопке “Select” (“Выбрать”).
Щелкните здесь
WIA-SHARP AR-XXXX 1.0 (32-32)
Если Вы используете несколько сканирующих устройств,
выберите то, которое желаете использовать с данным
Примечание
приложением. Метод доступа к дополнительной функции
“Select Scanner” (“Выбор сканера”) зависит от
приложения. Для более подробных сведений обратитесь к
инструкции по эксплуатации используемого приложения
или к соответствующему справочному файлу.
Из меню "File" ("Файл")
4
выберите пункт "Acquire image"
("Получить изображение") или
щелкните на кнопке "Acquire"
("Получить") ( ) .
Установите конфигурацию для операции сканирования (см.
5
Интерактивное руководство или файл справки) и щелкните на
кнопке "Scan" ("Сканировать").
Начнется операция сканирования.
7
59
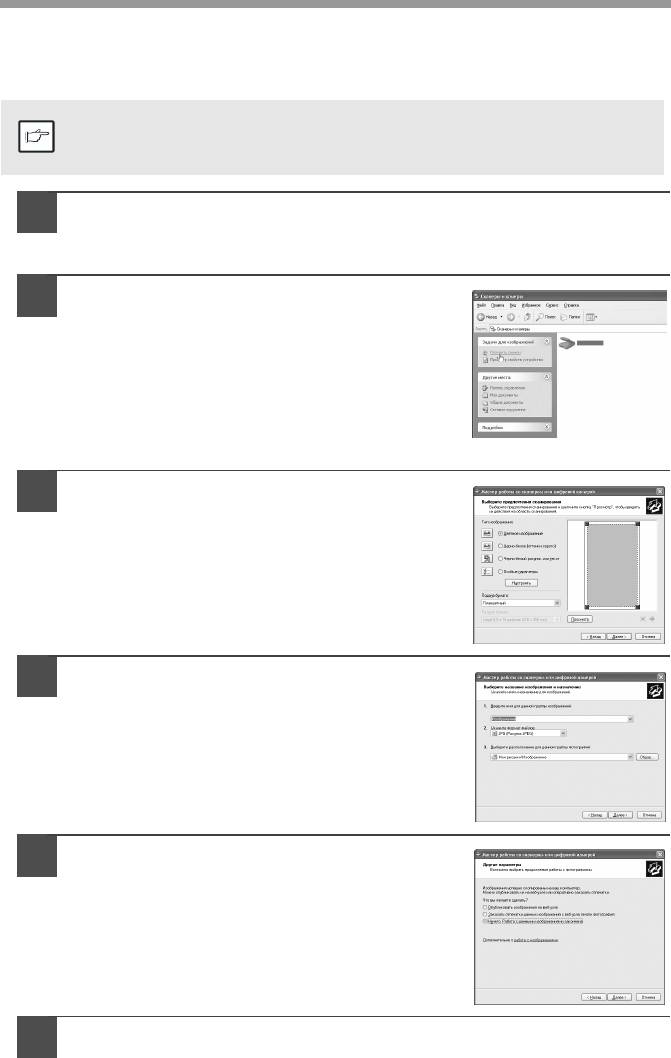
Сканирование при помощи "Мастера работы со сканером и камерой" в Windows XP
Windows XP включает в себя в качестве стандартной функцию сканирования
изображения. Ниже приводится описание процедуры сканирования при помощи
программы мастера работы со сканером и камерой.
Для отмены операции сканирования щелкните на кнопке
“Отмена” на дисплее.
Примечание
Поместите оригинал, который нужно отсканировать, на стол
1
оригиналодержателя/SPF
.
О размещении оригинала подробнее смотрите в разделе "РАЗМЕЩЕНИЕ
ОРИГИНАЛА" (стр. 16).
Щелкните на кнопке "start" ("Пуск"),
2
выберите "Control Panel" ("Панель
управления") и щелкните на "Printers
SHARP AR-XXXX
and Other Hardware" ("Принтеры и
другое оборудование"), а затем - на
"Scanners and Cameras" ("Сканеры и
камеры") в стартовом меню. Щелкните
на "SHARP AR-xxxx" (где xxxx - Ваша
модель), а затем - на “Принять снимки”
из панели “Задачи для изображений”.
Появится программа мастера работы со
3
сканером или цифровой камерой.
Щелкните на кнопке “Далее” и
определите базовые установки для
сканирования.
Подробнее об установках смотрите в файле
справки Windows XP. После завершения каждой из
установок вновь щелкните на изображении
кнопки “Далее”.
Выберите наименование файла, формат
4
и папку для сканируемого изображения.
Подробнее о наименовании, формате и папке
смотрите в файле справки Windows XP.
Начнется операция сканирования. По ее
5
завершении выберите следующую
задачу, которую нужно выполнить.
Подробнее о каждой из операций по выбору задач
смотрите в файле справки Windows XP. Для
выхода из программы мастера выберите команду
“Ничего. Работа с данными изображениями
закончена.” и щелкните на кнопке “Далее”.
На появившемся изображении дисплея щелкните на кнопке “Готово”.
6
Программа мастера работы со сканером или камерой будет закрыта, а
отсканированное изображение сохранено в памяти.
60
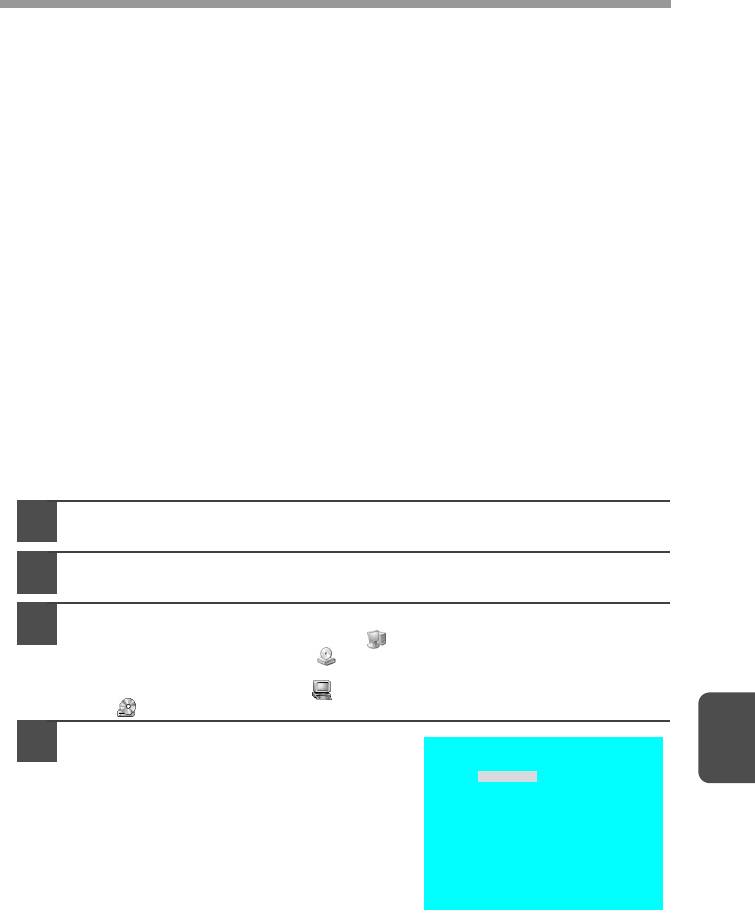
КАК ПОЛЬЗОВАТЬСЯ ИНТЕРАКТИВНЫМ
РУКОВОДСТВОМ
Интерактивное руководство содержит подробные сведения об управлении аппаратом,
используемым в качестве принтера или сканера и список методов, позволяющих
решить проблемы, возникающие при печати или сканировании. Для доступа к
руководству в Вашем компьютере должна быть установлена программа Acrobat 5.0
или более поздней версии. Если программа не была установлена, обратитесь к
разделу “Установка программы Acrobat Reader” (см. следующую страницу).
Содержание Интерактивного руководства
Ниже приводятся названия основных разделов Интерактивного руководства. Сверяйтесь с
руководством при использовании данного аппарата после того, как все основные
настройки будут завершены.
Как пользоваться Интерактивным руководством
Содержит пояснения по использованию руководства.
Печать
Подробно информирует о печати документа.
Scan
Объясняет особенности сканирования с использованием драйвера сканера и
особенности настроек утилиты Button Manager.
Исправление неполадок
Содержит инструкции о разрешении возникающих проблем с драйверами или
программным обеспечением.
Включите питание компьютера.
1
Установите диск CD-ROM в CD-ROM дисководе.
2
Щелкните на кнопке "start" ("Пуск"), на пиктограмме "My
3
Computer" ("Мой компьютер") ( ), а затем - дважды щелкните
на пиктограмме CD-ROM ( ).
В Windows 95/98/Me/NT 4.0/2000, дважды щелкните на пиктограмме "My
Computer" ("Мой компьютер") ( ), а затем дважды - на пиктограмме CD-
ROM ( ).
Дважды щелкните на папке "Manual"
4
7
("Руководство"), дважды щелкните
на папке "Russian" ("Русский язык") и
AR-153E N/AR-152E N/AR-122E N
дважды щелкните на пиктограмме
"AR_153EN_152EN_122EN.pdf".
На экране появится следующее окно.
61
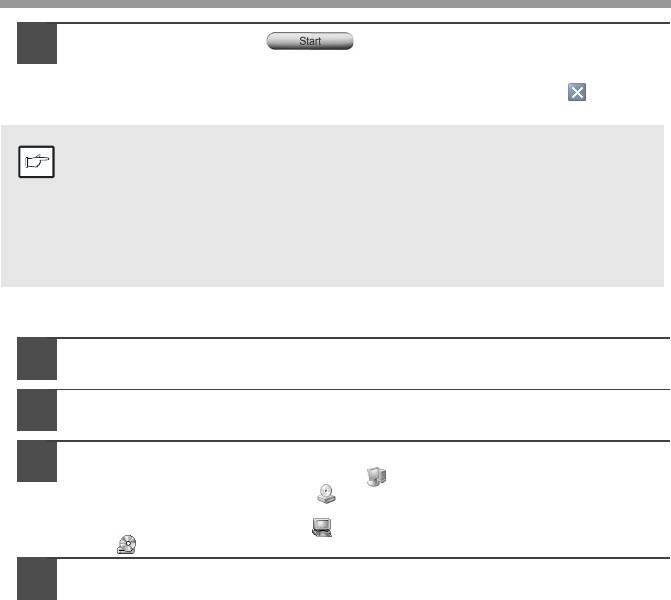
Щелкните на кнопке для активизации экрана
5
Интерактивного руководства.
Для закрытия Интерактивного руководства щелкните на кнопке ( ),
расположенной в верхнем углу экрана справа.
• Интерактивное руководство может быть распечатано при
помощи программы Acrobat Reader ar500ru. SHARP
Примечание
рекомендует Вам распечатать те разделы, к которым
приходится постоянно обращаться.
• Для более подробного ознакомления с операциями и
функциями Acrobat Reader обратитесь к файлу “Help”
(“Справка”) этой программы.
Установка программы Acrobat Reader
Включите питание компьютера.
1
Установите диск CD-ROM в CD-ROM дисководе.
2
Щелкните на кнопке "start" ("Пуск"), на пиктограмме "My
3
Computer" ("Мой компьютер") ( ), а затем - дважды щелкните
на пиктограмме CD-ROM ( ).
В Windows 95/98/Me/NT 4.0/2000, дважды щелкните на пиктограмме "My
Computer" ("Мой компьютер") ( ), а затем дважды - на пиктограмме CD-
ROM ( ).
Дважды щелкните на папке “Acrobat”, а затем дважды
4
щелкните на пиктограмме “ar500ru.exe”.
Следуйте инструкциям относительно установки программы, появляющимся
на экране.
62
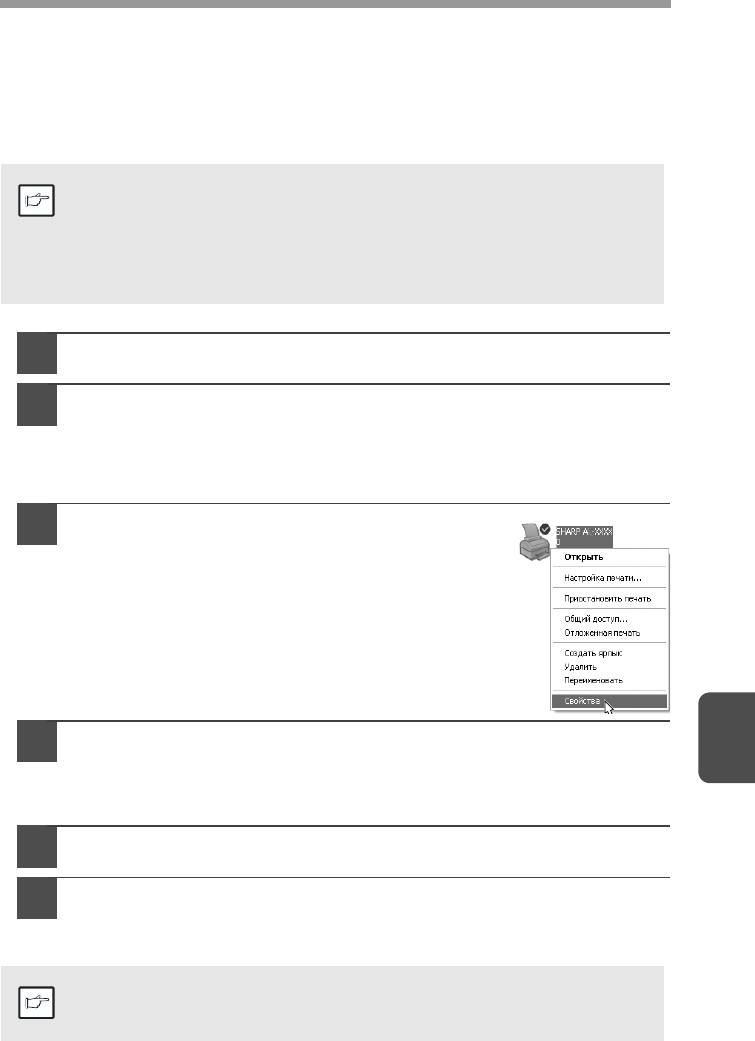
ИСПОЛЬЗОВАНИЕ ДРУГИХ УСТАНОВЛЕННЫХ
ДРАЙВЕРОВ
Если Вы используете другой GDI принтер, или принтер системы печати Windows, то это
может привести к возникновению помех в работе принтеров и к ошибкам в работе
устройств. Для использования другого принтера необходимо изменить установку
порта для драйвера принтера при помощи следующей операции.
Если другой принтер не функционирует должным образом при
установке драйвера принтера SHARP Personal MFP Series в “FILE”
Примечание
в соответствии с приведенным ниже описанием,
деинсталлируйте этот драйвер. Подробнее с процедурой
деинсталляции драйвера познакомьтесь в тексте Интерактивного
руководства.
Щелкните на кнопке "start" ("Пуск").
1
Щелкните на пиктограмме "Control Panel" ("Панель
2
управления"), а затем - на "Printer and Other
Hardware"("Принтер и другое оборудование") и на "Printer and
Faxes" ("Принтеры и факсы").
В Windows 95/98/Me/NT4.0/2000 выберите "Settings" ("Настройка"), а затем
щелкните на пиктограмме "Printers" ("Принтеры").
Правой кнопкой мыши щелкните на
3
R
пиктограмме "SHARP AR-xxxx" (где xxxx -
модель Вашего аппарата) в диалоговом
окне принтера и затем щелкните на строке
"Свойства".
Щелкните на закладке "Port" (“Порт”), ("Details"
4
7
(“Особенности”) – в Windows 95/98/Me), в диалоговом окне
"Properties" (“Свойства”), выберите “FILE:” ("Файл") в окне
списка "Print to the following port" (“Печатать в данный порт”), а
затем щелкните на кнопке “ОК”.
Правой кнопкой мышки щелкните на пиктограмме принтера и
5
затем щелкните на "Properties" ("Свойства").
Щелкните на закладке "Port" ("Порт") (закладке "Details"
6
(“Особенности”) - в Windows 95/98/Me) в окне "Properties"
("Свойства"), выберите "LPT1" (или используемый Вами порт) и
щелкните на кнопке "OK".
Для возврата к использованию SHARP Personal MFP Series
повторите процедуру выбора, однако, вновь выберите
Примечание
используемый порт на этапе 4 (например, LPT1).
63
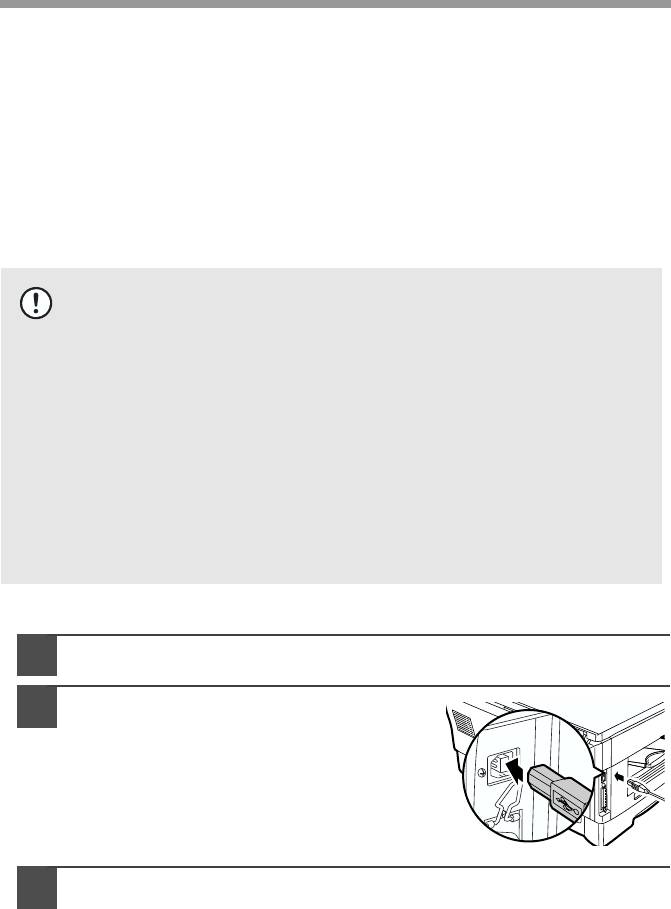
ПОДКЛЮЧЕНИЕ КАБЕЛЯ ИНТЕРФЕЙСА
В данном аппарате имеется возможность подключения как интерфейса USB, так и
параллельного интерфейса.
Кабели для подключения аппарата к Вашему компьютеру не включены в комплект
поставки. Приобретите нужные кабели для подключения компьютера самостоятельно.
Кабель интерфейса
Кабель параллельного интерфейса
IEEE 1284-Экранированный двунаправленный кабель (до 2 метров длиной).
Кабель интерфейса USB
Экранированный двойной кабель для высокоскоростной передачи данных (до 2
метров длиной).
• Если Вы намерены использовать аппарат в качестве
сканера, то необходимо подключить его к компьютеру при
Внимание
помощи кабеля интерфейса USB. Функции сканера не
могут быть активизированы, если подключение
произведено при помощи кабеля параллельного
интерфейса.
• Использование кабеля интерфейса USB возможно при
использовании РС/АТ совместимого компьютера,
оборудованного шиной USB и с установленной ОС Windows 98,
Windows Me, Windows 2000 Professional, Windows XP
Professional или Windows XP Home Edition.
• Не подключайте кабель интерфейса перед установкой
драйвера MFP. Кабель должен быть подключен во время
установки драйвера MFP (стр.40).
Подключение кабеля интерфейса USB
Приобретите экранированный кабель интерфейса USB.
1
Подключите кабель в гнездо
2
интерфейса USB, расположенное на
задней панели аппарата.
Другой конец кабеля подключите к разъему интерфейса
3
Вашего компьютера или к концентратору USB, подключенному
к компьютеру.
64
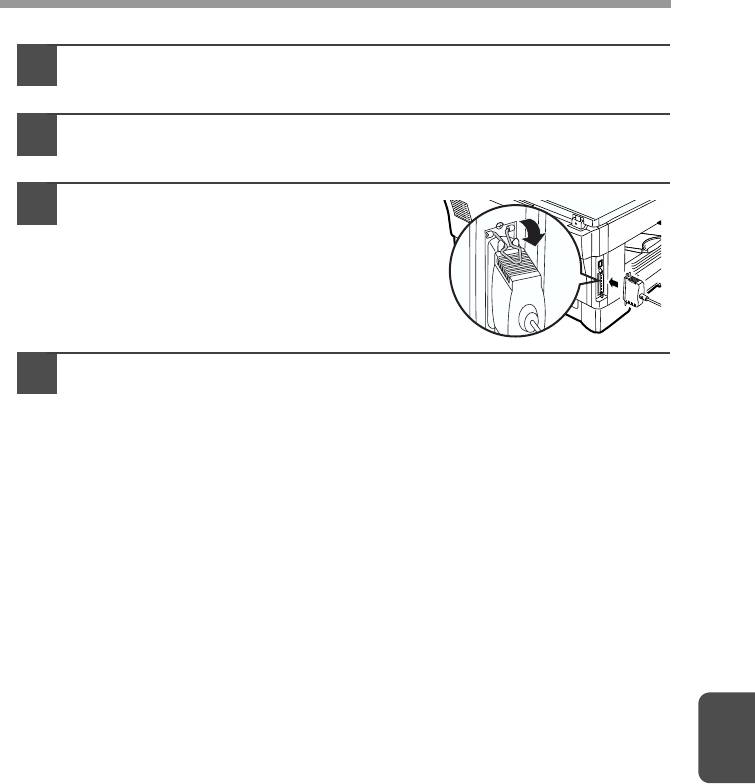
Подключение кабеля параллельного интерфейса
Приобретите экранированный кабель параллельного
1
интерфейса IEEE1284.
Убедитесь в том, что питание компьютера и аппарата
2
выключено.
I Подключите кабель в гнездо
3
параллельного интерфейса,
расположенное на задней панели
аппарата и закрепите его
фиксаторами.
Другой конец кабеля подключите к интерфейсному разъему
4
Вашего компьютера.
7
65






