Canon Pixma MP230: Установка MP Drivers
Установка MP Drivers : Canon Pixma MP230
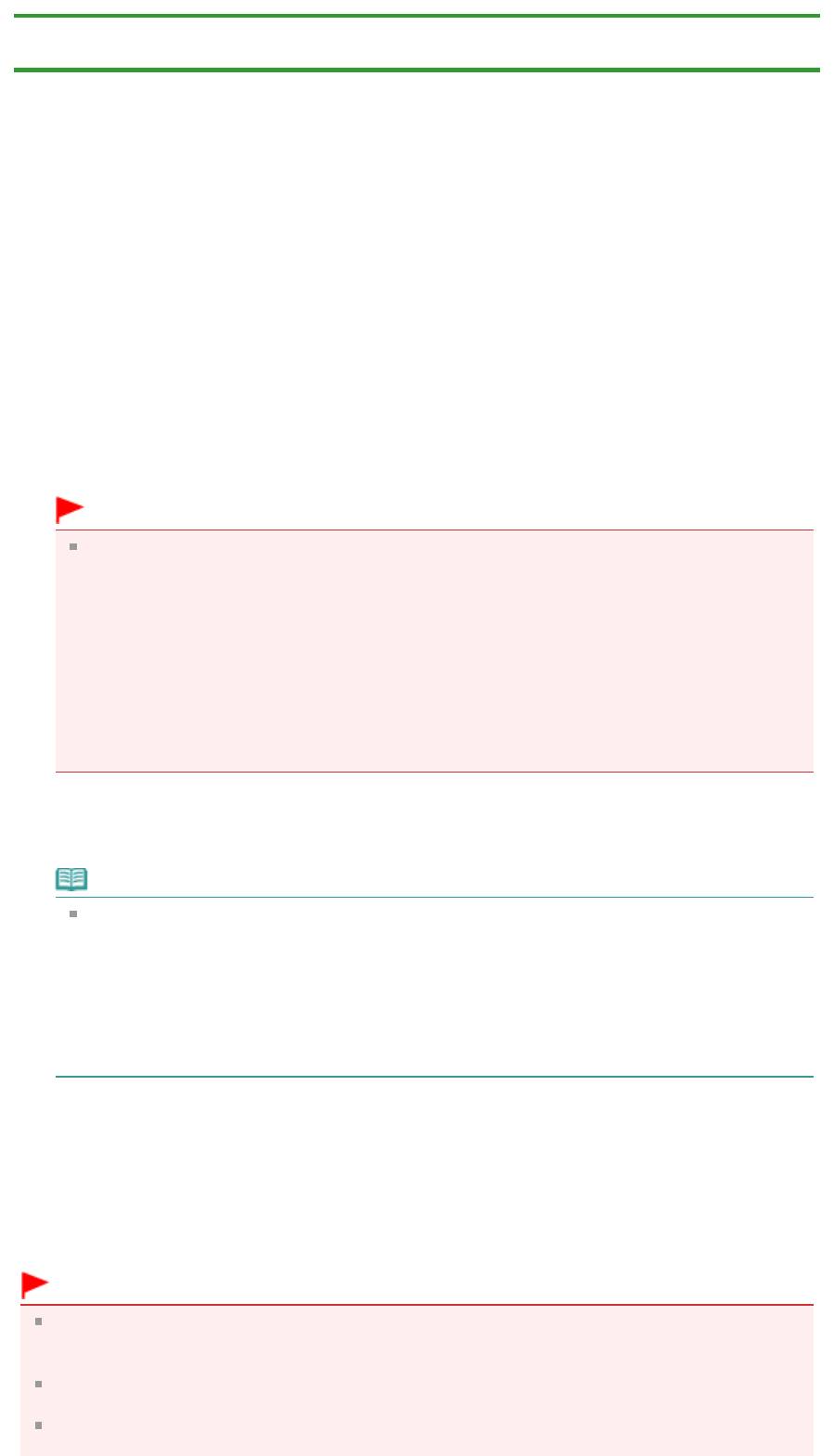
Стр. 382 из 751 стр.Установка MP Drivers
Главная
>
Печать
>
Печать с компьютера
>
Печать с помощью используемой прикладной
программы (драйвер принтера)
>
Обновление MP Drivers
> Установка MP Drivers
P041
Установка MP Drivers
Подключившись к Интернету, можно зайти на наш веб-сайт и загрузить последние драйверы MP
Drivers и драйвер принтера XPS для принтера требуемой модели.
Порядок действий для установки загруженных драйверов MP Drivers описан ниже.
1.
Выключите устройство.
2.
Запустите программу установки.
Дважды щелкните значок загруженного файла.
Будет запущена программа установки.
Внимание!
В операционной системе Windows 7 или Windows Vista при запуске, установке или
удалении программы может отображаться диалоговое окно подтверждения или
предупреждения.
Данное диалоговое окно отображается, когда для выполнения задачи необходимы права
администратора.
Если выполнен вход в систему с учетной записью администратора, для продолжения
выберите пункт Да (Yes) (Продолжить (Continue) или Разрешить (Allow)).
Некоторые приложения для продолжения требуют входа с учетной записью
администратора. Если вы вошли в систему, используя учетную запись с ограниченными
правами, переключитесь на учетную запись администратора и начните процедуру
сначала.
3.
Установите драйверы MP Drivers.
Выполните необходимые действия, описанные на экране.
Примечание.
Чтобы использовать сетевой принтер с клиентского устройства, необходимо вручную
выбрать вариант подключения на клиенте.
Чтобы вручную выбрать вариант подключения, нажмите кнопку Отмена (Cancel) в окне
Подключение кабеля (Connect Cable). При появлении подтверждающего сообщения
нажмите кнопку Да (Yes).
В окне Установка не завершена (Installation Incomplete) установите флажок Выбрать порт
принтера (Select printer port), щелкните элемент Выбор вручную (Manual Selection), а затем
выберите подходящий порт.
4.
Завершите установку.
Щелкните Завершено (Complete) или Готово (Finish).
Процедура установки драйверов MP Drivers завершена.
В зависимости от конфигурации, на экране может появиться сообщение с предложением
перезагрузить компьютер. Чтобы завершить установку должным образом, перезагрузите
компьютер.
Внимание!
Установить драйвер принтера XPS можно с помощью той же процедуры, что и при установке
драйверов MP Drivers принтера. Однако при установке драйвера принтера XPS сначала
необходимо завершить установку драйверов MP Drivers.
Загрузить драйверы MP Drivers и драйвер принтера XPS можно бесплатно, но необходимый
для этого доступ в Интернет оплачивается за ваш счет.
Перед установкой последней версии драйверов MP Drivers удалите ранее установленную
версию. Инструкции по удалению драйверов MP Drivers см. в разделе «
Удаление ненужных
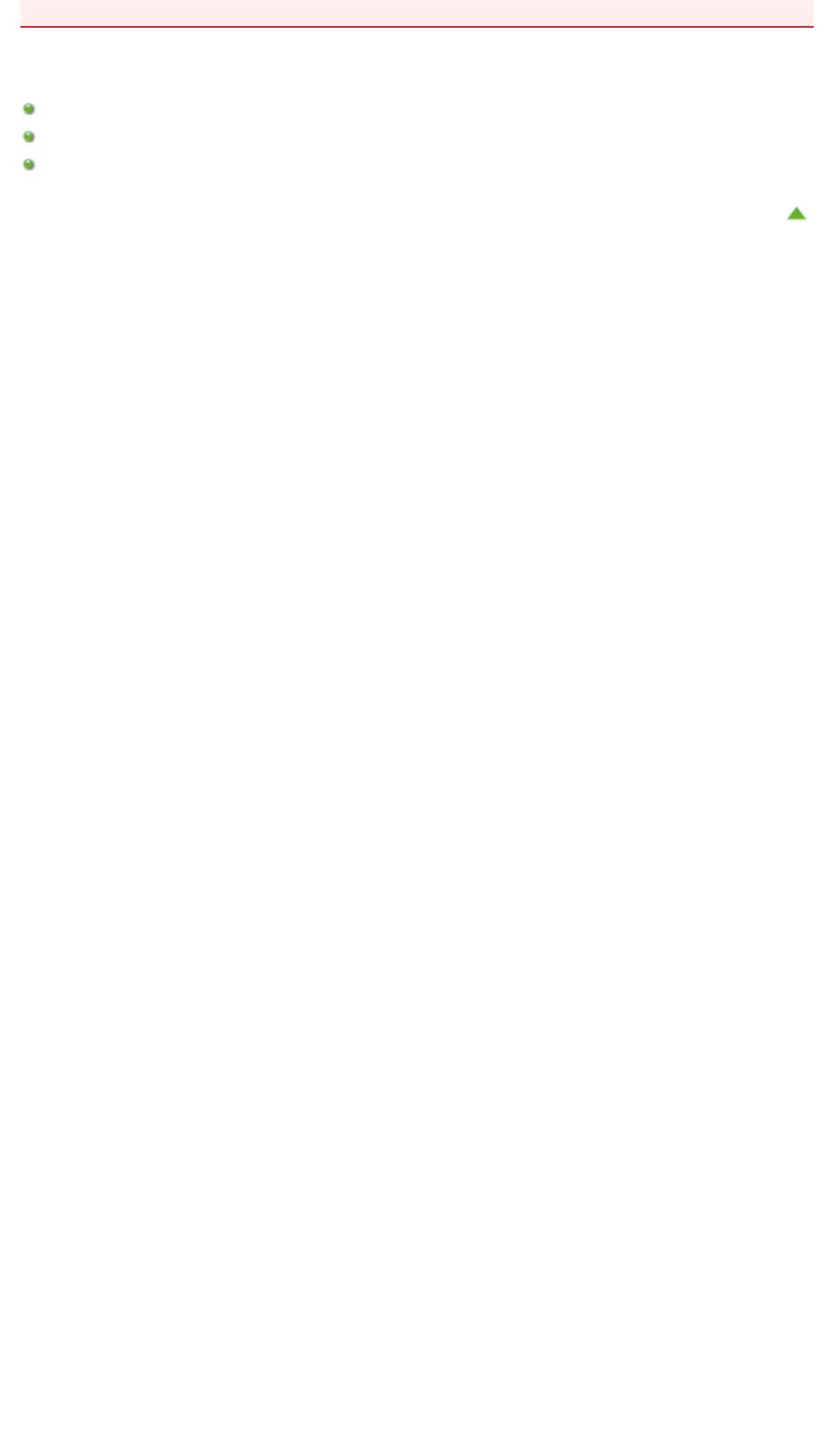
Стр. 383 из 751 стр.Установка MP Drivers
драйверов MP Drivers
».
См. также
Получение последней версии MP Drivers
Удаление ненужных драйверов MP Drivers
Перед установкой MP Drivers
Наверх
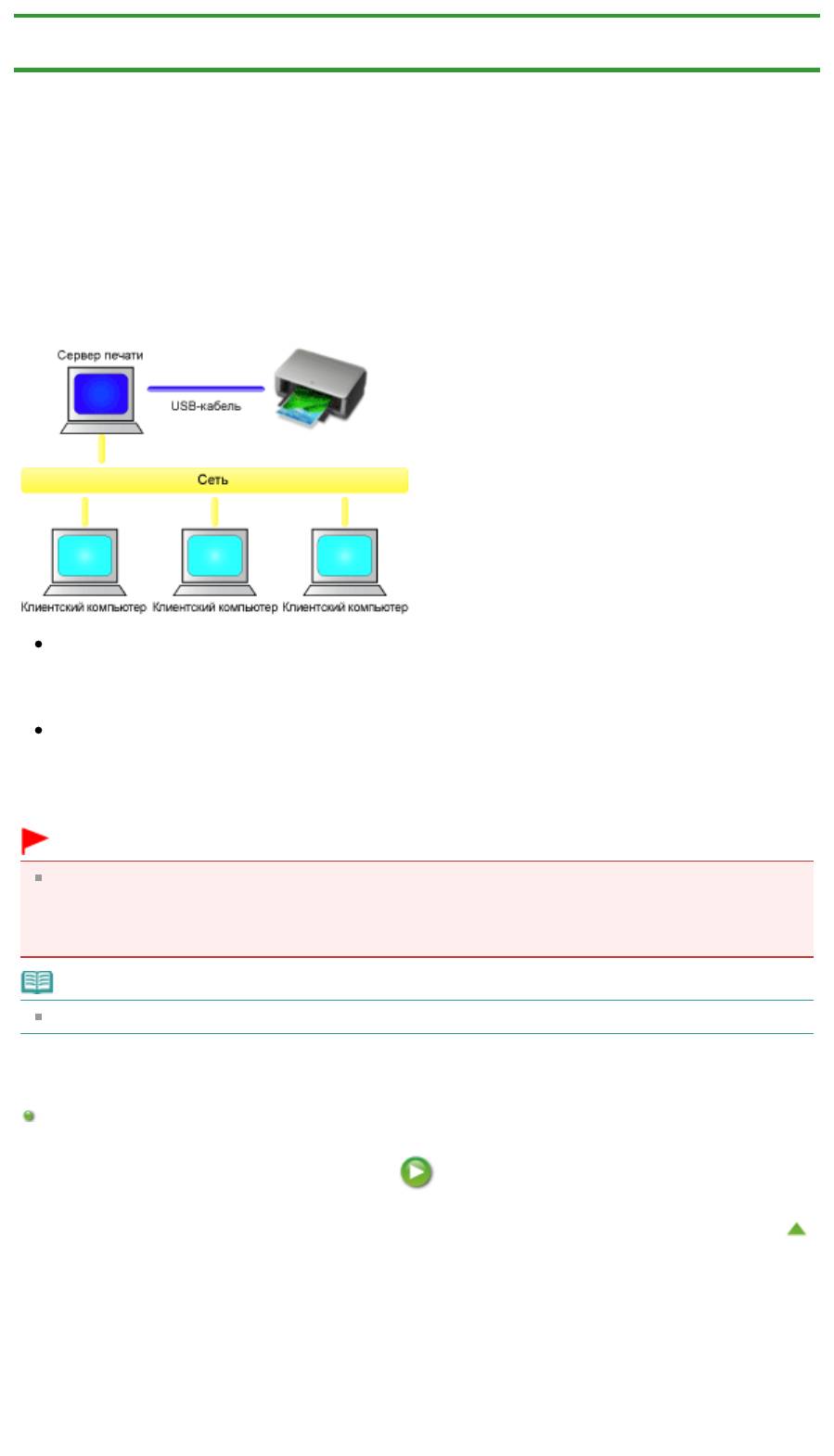
Стр. 384 из 751 стр.Общий доступ к принтеру по сети
Главная
>
Печать
>
Печать с компьютера
>
Печать с помощью используемой прикладной
программы (драйвер принтера)
> Общий доступ к принтеру по сети
P042
Общий доступ к принтеру по сети
Если несколько компьютеров объединены в сеть, то подключенный к одному из компьютеров
принтер можно использовать с других компьютеров.
Версии операционной системы Windows на компьютерах, подключенных к сети, необязательно
должны быть одинаковыми.
Настройка параметров на сервере печати
В этом разделе описан порядок действий по настройке компьютера, подключенного к
принтеру напрямую с помощью USB-кабеля.
Настройка параметров на компьютере-клиенте
В этом разделе описан порядок действий по настройке компьютера, который использует
данный принтер через сеть.
При выполнении печати данные отправляются на принтер через сервер печати.
Внимание!
Если при печати документа с клиентской системы на общем принтере происходит ошибка,
монитор состояния Canon IJ выводит сообщение об ошибке как на экран клиентской системы,
так и на экран системы сервера печати. При обычной печати монитор состояния Canon IJ
будет отображаться только на экране клиентской системы.
Примечание.
Необходимо установить драйвер печати на сервер печати и на каждый клиент.
Связанные разделы
Ограничения на общий доступ к принтеру
Наверх
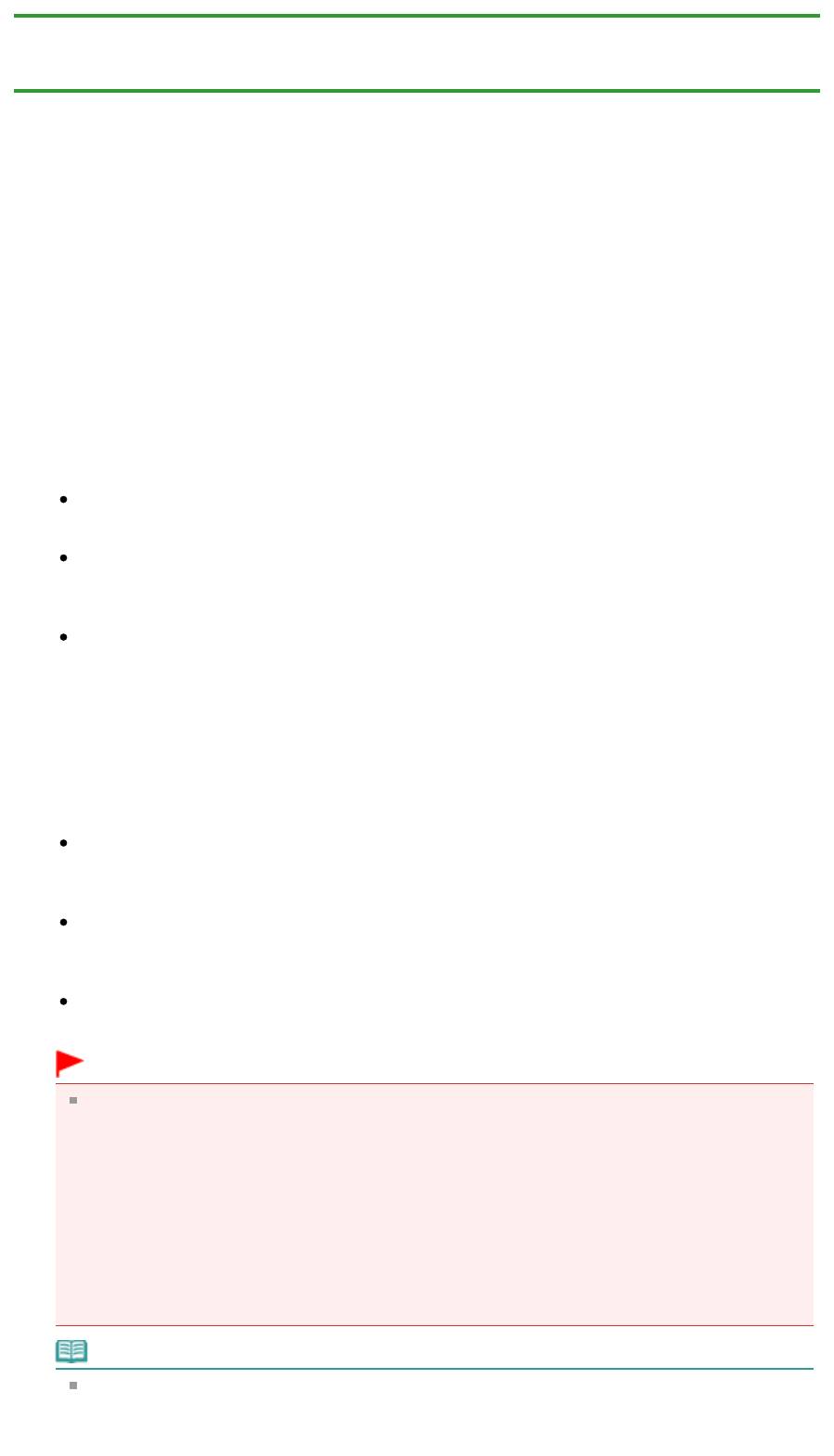
Главная
>
Печать
>
Печать с компьютера
>
Печать с помощью используемой прикладной
программы (драйвер принтера)
>
Общий доступ к принтеру по сети
> Настройка параметров на
сервере печати
P043
Настройка параметров на сервере печати
Если принтер используется через сеть, настройте драйвер принтера на сервере печати для
общего доступа.
Настройка сервера печати производится следующим образом.
1.
Установите драйвер принтера в системе сервера печати.
Инструкции по установке см. в разделе « Установка MP Drivers
».
2.
В меню Пуск (Start) выберите пункты, как указано ниже.
Если используется операционная система Windows 7, выберите меню Пуск (Start) ->
Устройства и принтеры (Devices and Printers).
Если используется операционная система Windows Vista, выберите последовательно Пуск
(Start) -> Панель управления (Control Panel) -> Оборудование и звук (Hardware and Sound) ->
Принтеры (Printers).
Если используется операционная система Windows XP, выберите последовательно меню
Пуск (start) -> Панель управления (Control Panel) -> Принтеры и другое оборудование
(Printers and Other Hardware) -> Принтеры и факсы (Printers and Faxes).
Откроется окно Устройства и принтеры (Devices and Printers) (Windows 7), Принтеры (Printers)
(Windows Vista) или Принтеры и факсы (Printers and Faxes) (Windows XP).
3.
Щелкните значок с названием модели принтера, к которому нужно обеспечить
общий доступ.
Если используется операционная система Windows 7, нажмите клавишу Alt на клавиатуре и
выберите Свойства принтера (Printer properties) -> вкладку Общий доступ (Sharing) в
открывшемся меню Файл (File).
Если используется операционная система Windows Vista, нажмите клавишу Alt на
клавиатуре и выберите Запуск от имени администратора (Run as administrator) -> Общий
доступ... (Sharing...) в открывшемся меню Файл (File).
Если используется операционная система Windows XP, выберите пункт Общий доступ...
(Sharing...) в меню Файл (File).
Внимание!
В операционной системе Windows 7 или Windows Vista при запуске, установке или
удалении программы может отображаться диалоговое окно подтверждения или
предупреждения.
Данное диалоговое окно отображается, когда для выполнения задачи необходимы права
администратора.
Если выполнен вход в систему с учетной записью администратора, для продолжения
выберите пункт Да (Yes) (Продолжить (Continue) или Разрешить (Allow)).
Некоторые приложения для продолжения требуют входа с учетной записью
администратора. Если вы вошли в систему, используя учетную запись с ограниченными
правами, переключитесь на учетную запись администратора и начните процедуру
сначала.
Примечание.
В операционной системе Windows XP может отображаться сообщение с рекомендацией
использовать для настройки параметров общего доступа мастер настройки сети.
Если данное сообщение отображается, откажитесь от использования мастера и
наст
р
ойте па
р
амет
р
ы общего дост
у
Стр. 385 из 751 стр.Настройка параметров на сервере печати
па.
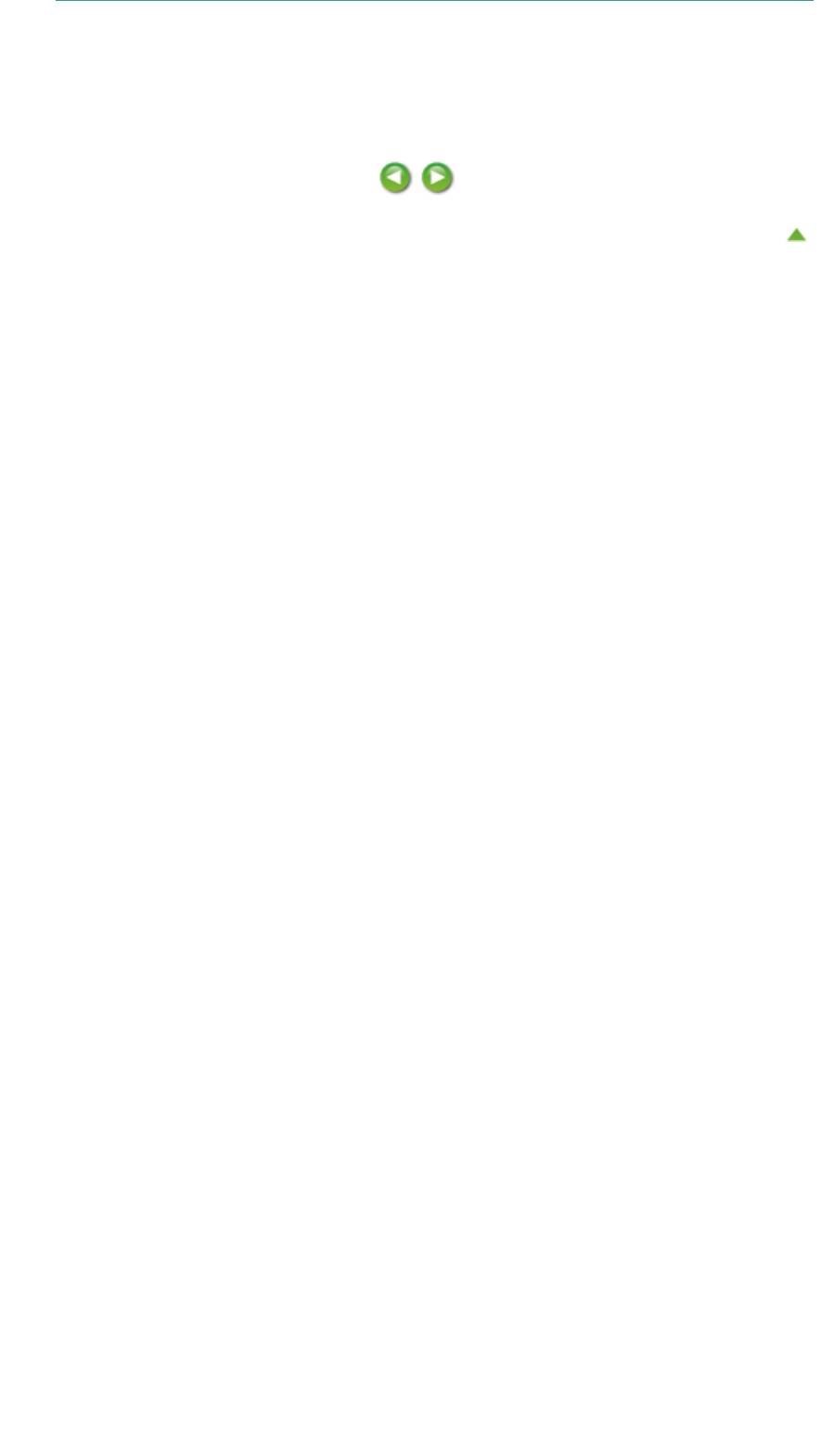
Стр. 386 из 751 стр.Настройка параметров на сервере печати
4.
Установка общего доступа.
Выберите параметр Общий доступ к данному принтеру (Share this printer) на вкладке Общий
доступ (Sharing), чтобы при необходимости задать имя общего ресурса, и нажмите кнопку OK.
Настройка сервера печати завершена. После этого настройте системы-клиенты.
Наверх
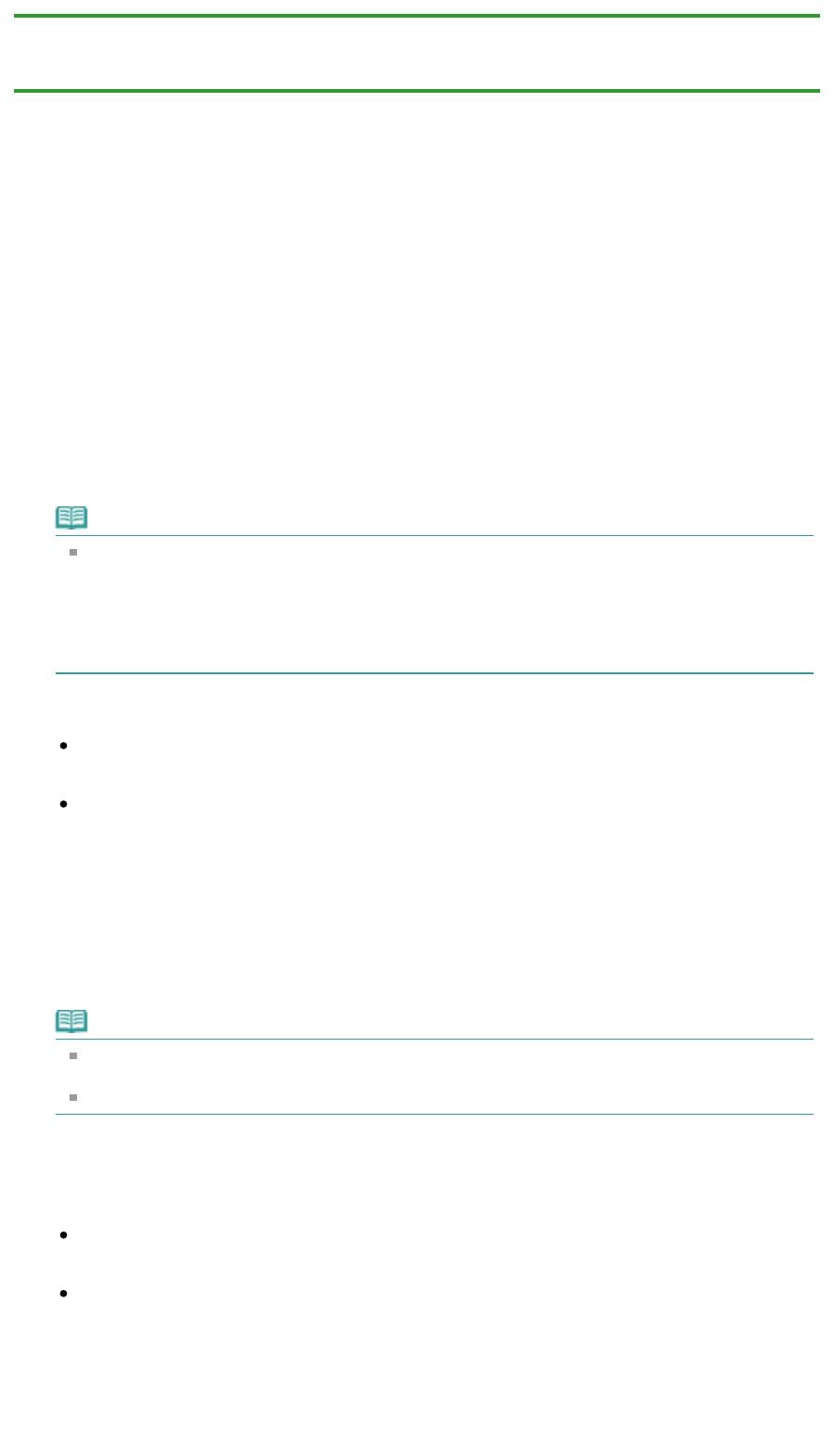
Главная
>
Печать
>
Печать с компьютера
>
Печать с помощью используемой прикладной
программы (драйвер принтера)
>
Общий доступ к принтеру по сети
> Настройка параметров на
компьютере-клиенте
P044
Настройка параметров на компьютере-клиенте
Настроив параметры сервера печати, настройте параметры системы-клиента.
Настройка систем-клиентов производится следующим образом:
Если используется Windows 7 или Windows Vista, выполните указанные ниже
д
Стр. 387 из 751 стр.Настройка параметров на компьютере-клиенте
ействия.
1.
Установите драйвер принтера на системах-клиентах
Инструкции по установке см. в разделе « Установка MP Drivers
».
Примечание.
Необходимо вручную выбрать вариант подключения на клиентском компьютере.
Во время установки нажмите кнопку Отмена (Cancel) в окне Подключение кабеля
(Connect Cable). При появлении подтверждающего сообщения нажмите кнопку Да (Yes).
В окне Установка не завершена (Installation Incomplete) установите флажок Выбрать порт
принтера (Select printer port), щелкните элемент Выбор вручную (Manual Selection), а затем
выберите подходящий порт.
2.
Запустите мастер
Если используется операционная система Windows 7, выберите меню Пуск (Start) ->
Устройства и принтеры (Devices and Printers) -> Добавить принтер (Add a printer).
Если используется операционная система Windows Vista, выберите меню Пуск (Start) ->
Сеть (Network) -> Добавить принтер (Add Printer).
Откроется окно Добавление принтера (Add Printer).
3.
Установка принтера
Выберите Добавить сетевой, беспроводной или Bluetooth-принтер (Add a network, wireless or
Bluetooth printer), затем щелкните значок принтера, настроенного для общего доступа на
сервере печати, и нажмите кнопку Далее (Next).
Примечание.
Если значок принтера не отображается, убедитесь, что принтер физически подключен к
серверу печати.
Значок принтера может отобразиться спустя некоторое время.
4.
Завершите настройку.
Выполните необходимые действия, следуя указаниям на экране, и нажмите кнопку Готово
(Finish).
Если используется операционная система Windows 7, в окне Устройства и принтеры
(Devices and Printers) будет создан значок для общего принтера.
Если используется операционная система Windows Vista, в окне Принтеры (Printers) будет
создан значок для общего принтера.
Настройка компьютера-клиента завершена. Теперь можно совместно использовать принтер
через сеть.
Если используется Windows XP, выполните указанные ниже действия.
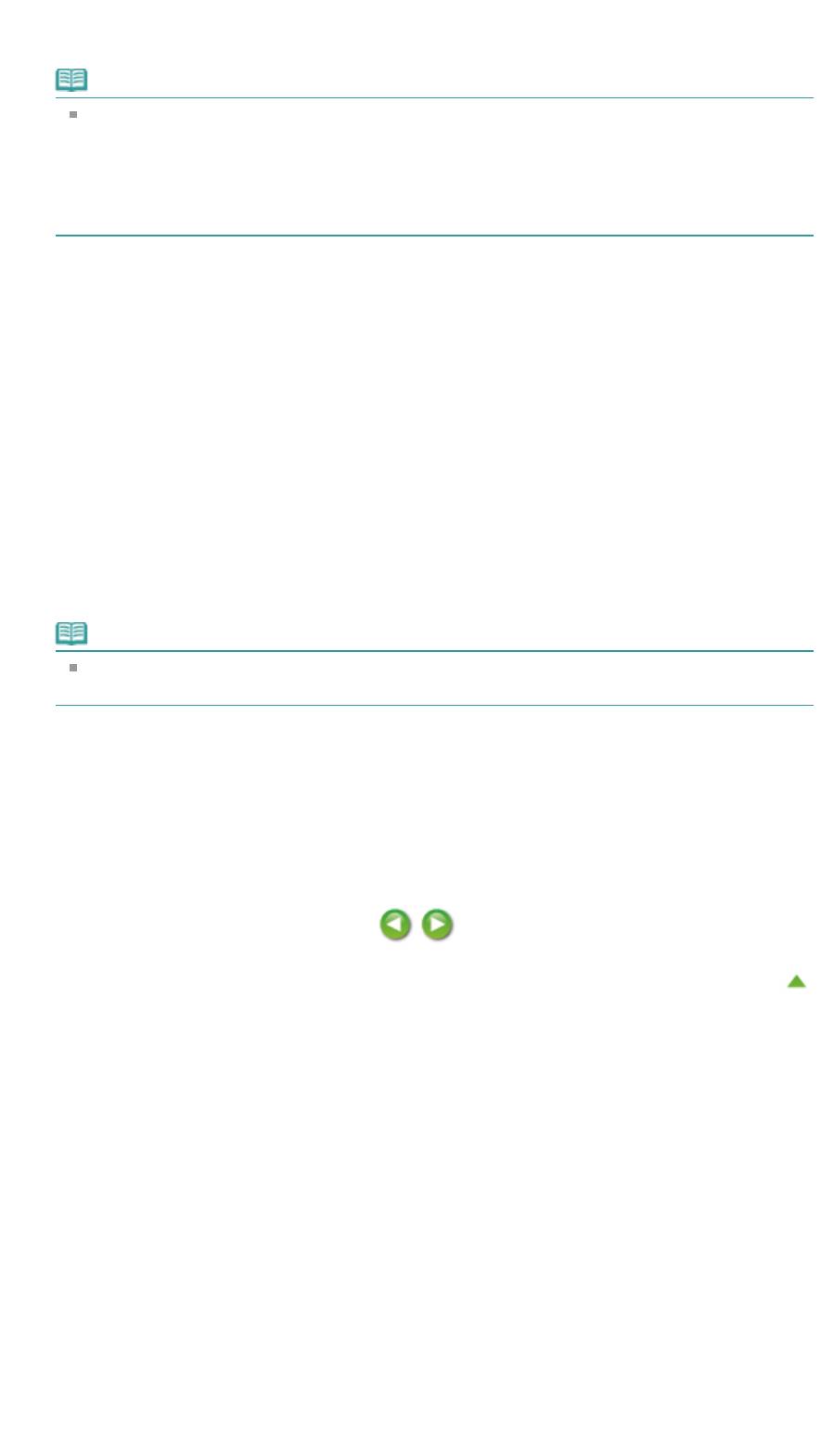
Стр. 388 из 751 стр.Настройка параметров на компьютере-клиенте
1.
Установите драйвер принтера на системах-клиентах
Инструкции по установке см. в разделе « Установка MP Drivers
».
Примечание.
Необходимо вручную выбрать вариант подключения на клиентском компьютере.
Во время установки нажмите кнопку Отмена (Cancel) в окне Подключение кабеля
(Connect Cable). При появлении подтверждающего сообщения нажмите кнопку Да (Yes).
В окне Установка не завершена (Installation Incomplete) установите флажок Выбрать порт
принтера (Select printer port), щелкните элемент Выбор вручную (Manual Selection), а затем
выберите подходящий порт.
2.
Запустите мастер
Выберите в меню Пуск (start) -> Панель управления (Control Panel) -> Принтеры и другое
оборудование (Printers and Other Hardware) -> Принтеры и факсы (Printers and Faxes) ->
Добавить принтер (Add a printer).
На начальном экране Мастер установки принтеров (Welcome to the Add Printer Wizard) нажмите
кнопку Далее (Next).
3.
Установите принтер.
Выберите вариант Сетевой принтер или принтер, подключенный к другому компьютеру (A
network printer, or a printer attached to another computer), а затем нажмите кнопку Далее (Next).
В окне Укажите принтер (Specify a Printer), нажмите кнопку Далее (Next), а затем выполните
поиск сервера печати.
Щелкните значок принтера, настроенного на сервере печати в качестве общего принтера, и
нажмите кнопку Далее (Next).
Примечание.
Если значок принтера не отображается, убедитесь, что принтер физически подключен к
серверу печати.
4.
Завершите настройку.
Выполните необходимые действия, следуя указаниям на экране, и нажмите кнопку Готово
(Finish).
В окне Принтеры и факсы (Printers and Faxes) будет создан значок общего принтера.
Настройка компьютера-клиента завершена. Теперь можно совместно использовать принтер
через сеть.
Наверх
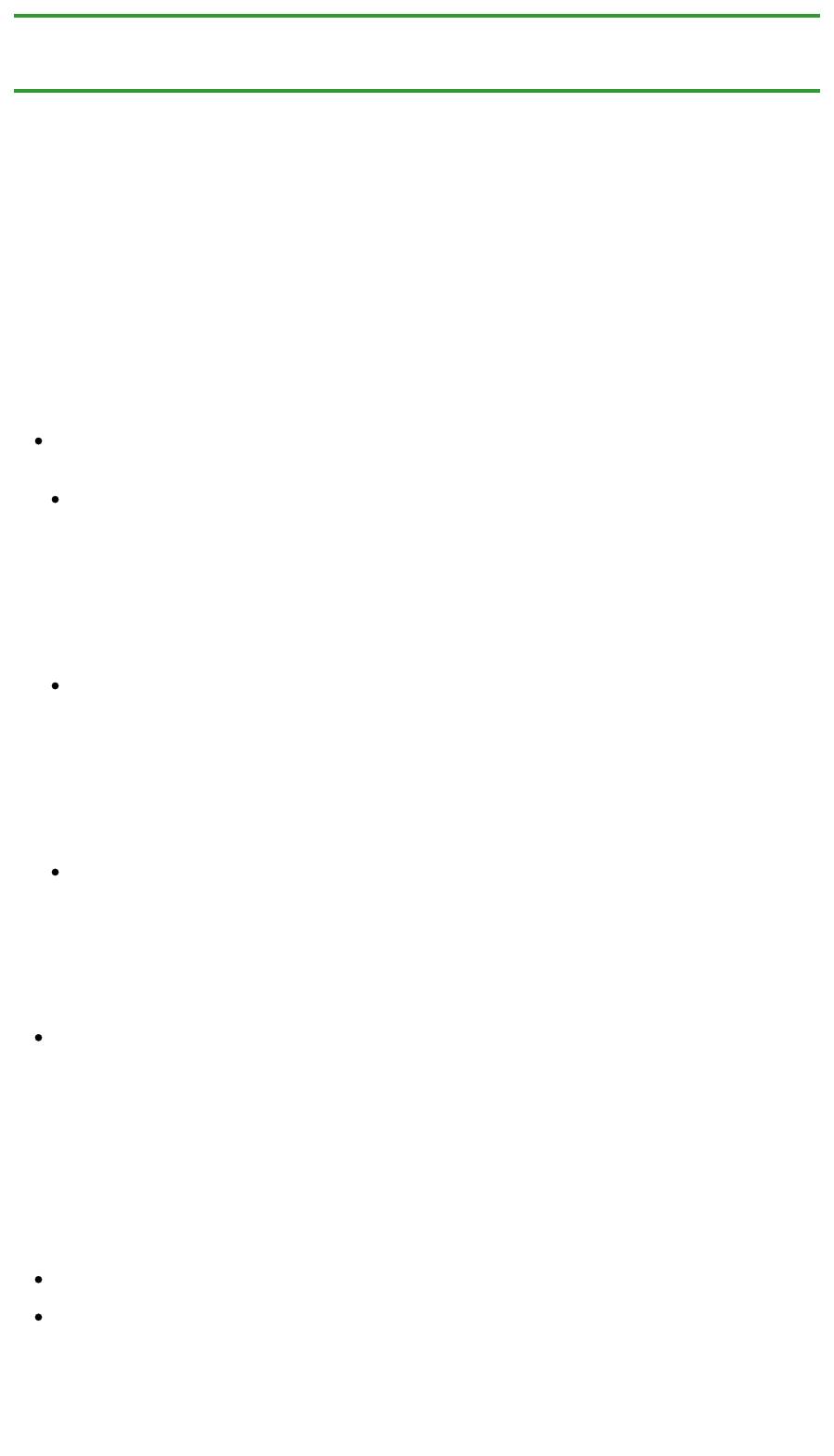
Стр. 389 из 751 стр.Ограничения на общий доступ к принтеру
Главная
>
Печать
>
Печать с компьютера
>
Печать с помощью используемой прикладной
программы (драйвер принтера)
>
Общий доступ к принтеру по сети
> Ограничения на общий доступ к
принтеру
P415
Ограничения на общий доступ к принтеру
Если используется драйвер принтера XPS, замените значение «Предварительный просмотр
Canon IJ» на «Предварительный просмотр Canon IJ XPS» при чтении этих сведений.
Эти ограничения действуют в том случае, если принтер используется в компьютерной сети.
Проверьте, какие ограничения относятся к используемой вами конфигурации.
Если используется общий доступ к принтеру через сеть
Может отображаться сообщение о завершении печати. Для отключения отображения этого
сообщения выполните описанные ниже действия.
Если используется Windows 7:
В окне Устройства и принтеры (Devices and Printers) на клиентской системе выберите
принтер из списка Принтеры и факсы (Printers and Faxes), а затем щелкните элемент
Свойства сервера печати (Print server properties) на панели команд.
Снимите флажок Показывать информационные уведомления сетевых принтеров (Show
information notifications for network printers) на вкладке Дополнительно (Advanced) и
перезагрузите компьютер.
Если используется Windows Vista:
В окне Принтеры (Printers) на системе-клиенте нажмите клавишу Alt на клавиатуре. В
открывшемся меню Файл (File) откройте пункт Запуск от имени администратора (Run as
administrator) -> Свойства сервера... (Server Properties...).
Снимите флажок Показывать уведомления сетевых принтеров (Show informational
notifications for network printers) на вкладке Дополнительно (Advanced) и перезагрузите
компьютер.
Если используется Windows XP:
Откройте пункт Свойства сервера (Server Properties) в меню Файл (File) окна Принтеры и
факсы (Printers and Faxes) на сервере печати.
Снимите флажок Уведомление о завершении удаленной печати документов (Notify when
remote documents are printed) на вкладке Дополнительно (Advanced) и перезагрузите
компьютер.
Функция двустороннего обмена данными отключена и правильные сведения о состоянии
принтера могут быть недоступны.
Если пользователь клиентского компьютера откроет свойства драйвера принтера (для
отображения свойств при использовании ОС Windows 7 нажмите клавишу Alt и выберите пункт
Свойства принтера (Printer properties) из отображаемого меню Файл (File)), а затем выберет
OK при снятом флажке Включить поддержку двусторонней связи (Enable bidirectional support)
на вкладке Порты (Ports), функция двусторонней связи сервера печати также может быть
отключена.
В этом случае установите флажок Разрешить двусторонний обмен данными (Enable
bidirectional support) как на сервере печати, так и на системе-клиенте.
При печати из системы-клиента функция «Предварительный просмотр Canon IJ» недоступна.
Функции, которые не могут быть правильно настроены на вкладке Обслуживание
(Maintenance) клиентской системы, затеняются. В этом случае измените параметры на
сервере печати.
При изменении параметров на сервере печати необходимо удалить значок общего принтера
на клиентской системе и затем повторно определить параметры общего доступа для
клиентской системы.
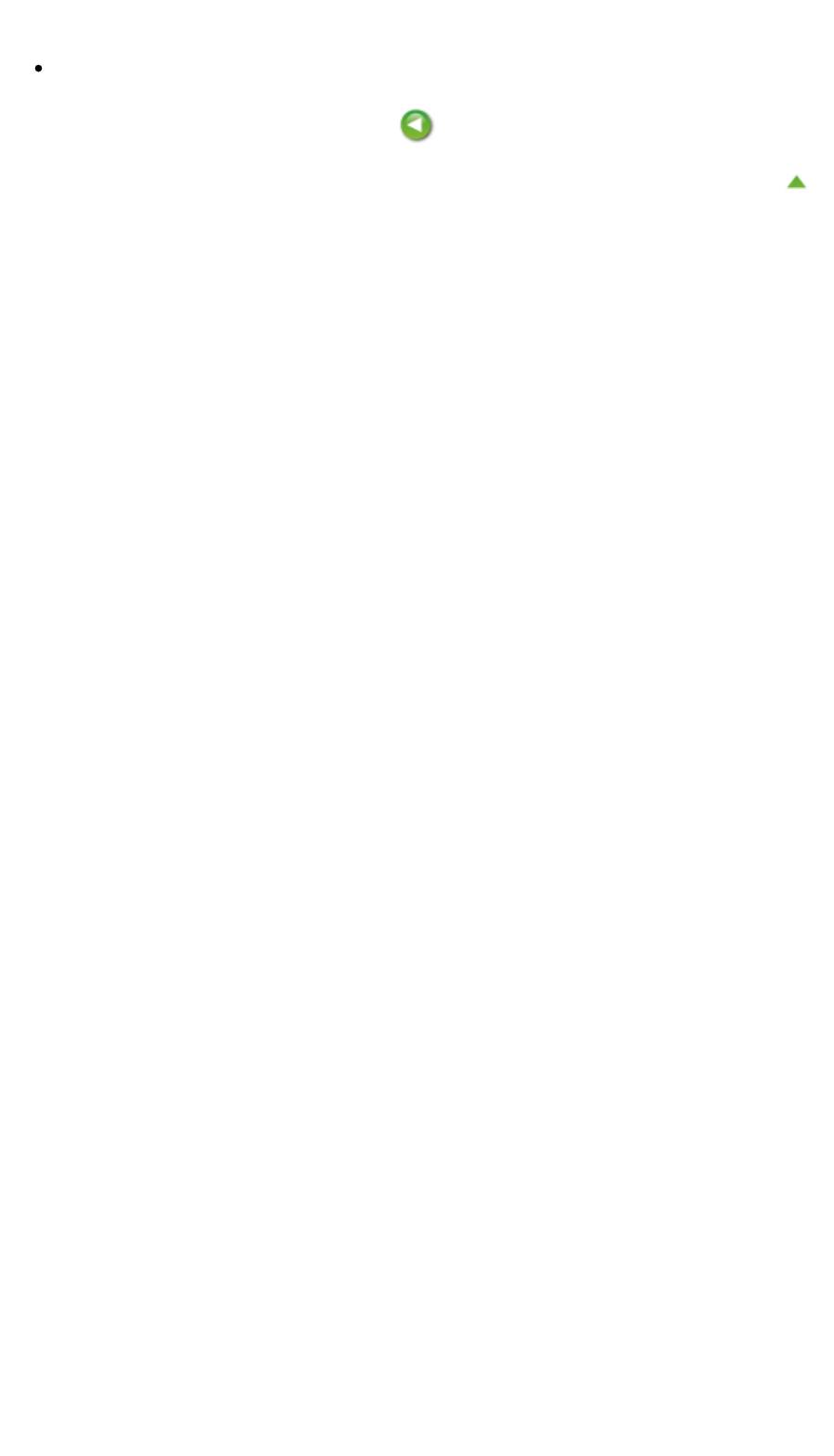
Стр. 390 из 751 стр.Ограничения на общий доступ к принтеру
Если на сервере печати и на клиенте в качестве локального принтера установлен
один драйвер принтера.
Функция обходчика сети может автоматически создать на клиенте значок сетевого принтера.
Наверх
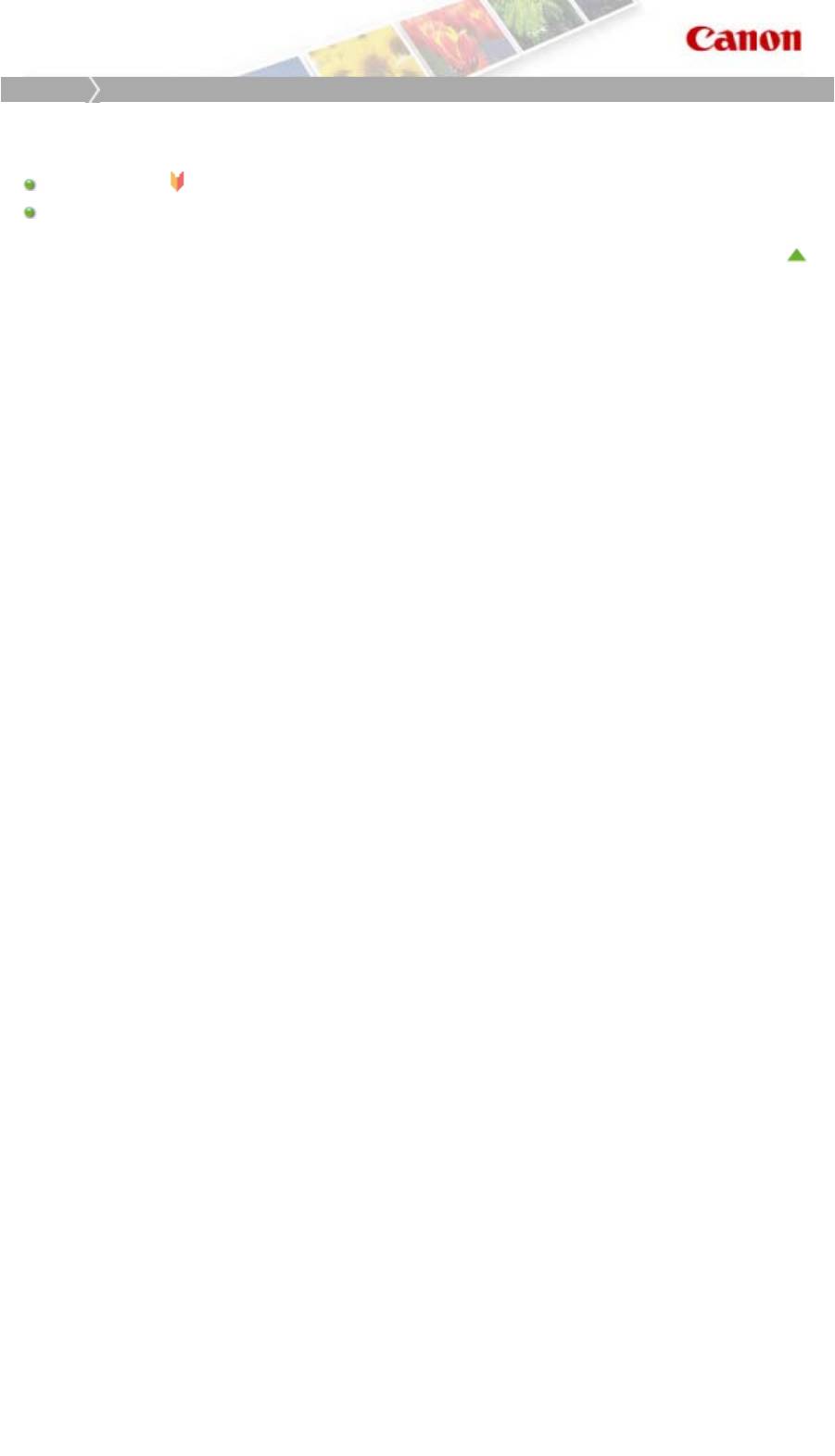
Стр. 391 из 751 стр.Копирование
Главная
Копирование
Копирование
Создание копий
Основное руководство
Выбор размера страницы между A4 и Letter
Наверх
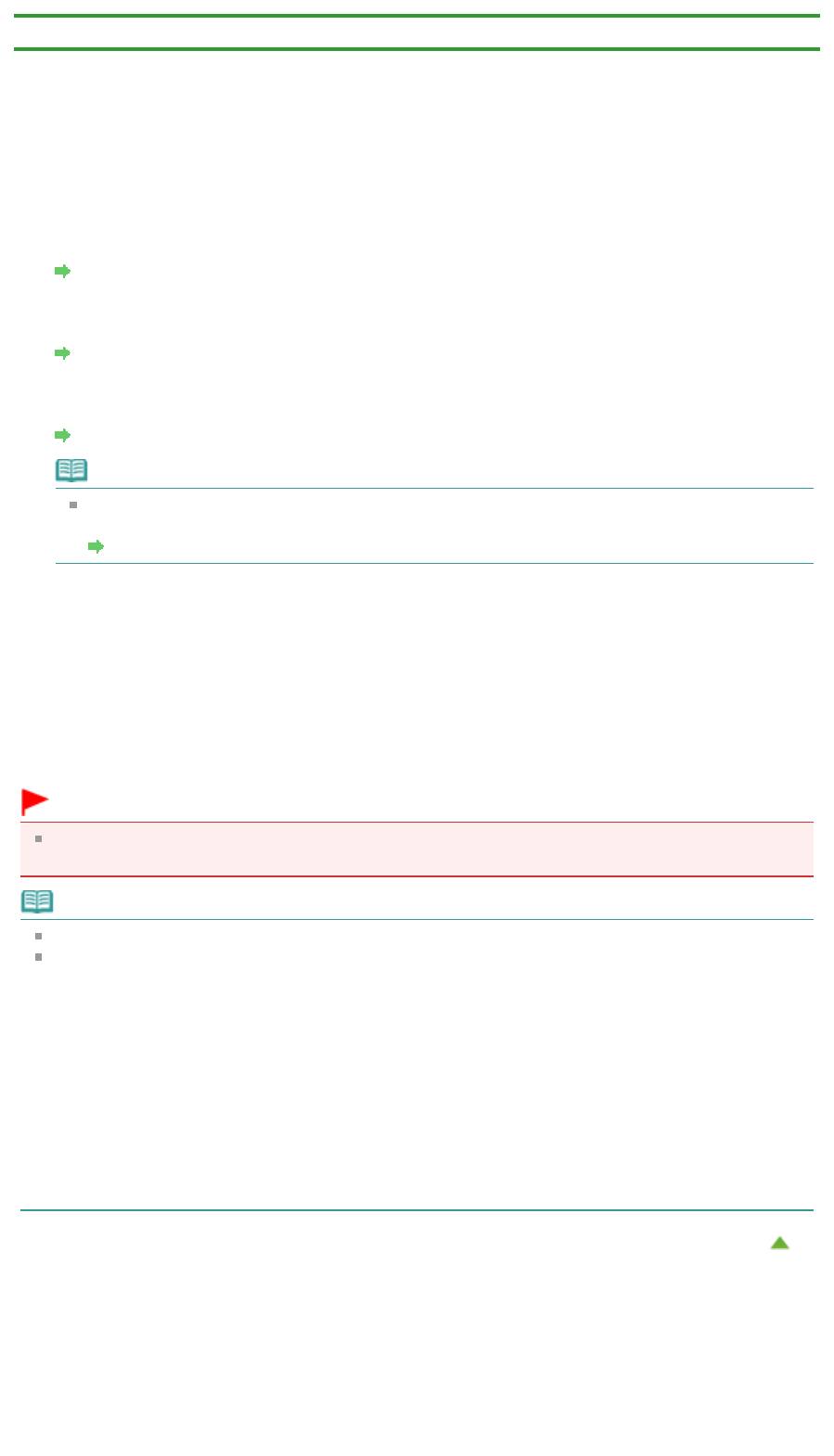
Главная
>
Копирование > Создание копий
U031
Создание копий
Загрузите оригинал на стекло рабочей поверхности для копирования.
1.
Убедитесь, что устройство включено.
Проверка включения питания
2.
Загрузите обычную бумагу формата A4 или Letter.
Загрузка бумаги
3.
Загружайте оригиналы на стекло рабочей поверхности.
Загрузка оригиналов
Примечание.
Для бумаги, загруженной в задний лоток, можно указать один из двух форматов — A4 или
Letter.
Выбор размера страницы между A4 и Letter
4.
Нажмите кнопку Цветной (Color) для цветного копирования или кнопку Черный
(Black) для черно-белого.
Устройство начинает копирование.
После завершения копирования снимите оригинал со стекла рабочей поверхности.
Создание нескольких копий (до 20)
Несколько раз нажмите кнопку Цветной (Color) или Черный (Black) в соответствии с
необходимым количеством копий.
Нажмите такую же кнопку (Цветной (Color) или Черный (Black)), которая была нажата ранее.
Внимание!
Не открывайте крышку сканера и не убирайте оригинал со стекла рабочей поверхности до
завершения сканирования.
Примечание.
Для отмены копирования нажмите кнопку Стоп/Сброс (Stop/Reset).
Установка качества печати «Быстро» (приоритет скорости
)
Стр. 392 из 751 стр.Создание копий
Можно установить качество печати «Быстрая» (приоритет скорости), выполнив приведенную
ниже процедуру.
1.
Нажмите и удерживайте кнопку Цветной (Color) или Черный (Black) не менее 2 секунд в
шаге 4.
Индикатор ВКЛ (ON) мигнет один раз.
2.
Отпустите кнопку.
Устройство начинает копирование.
Если выбрано качество печати «Быстро», скорость печати имеет приоритет перед качеством.
Чтобы установить приоритет качества, нажмите кнопку Цветной (Color) или Черный (Black) и
удерживайте менее 2 секунд, чтобы выполнить копирование в режиме стандартного качества.
Наверх
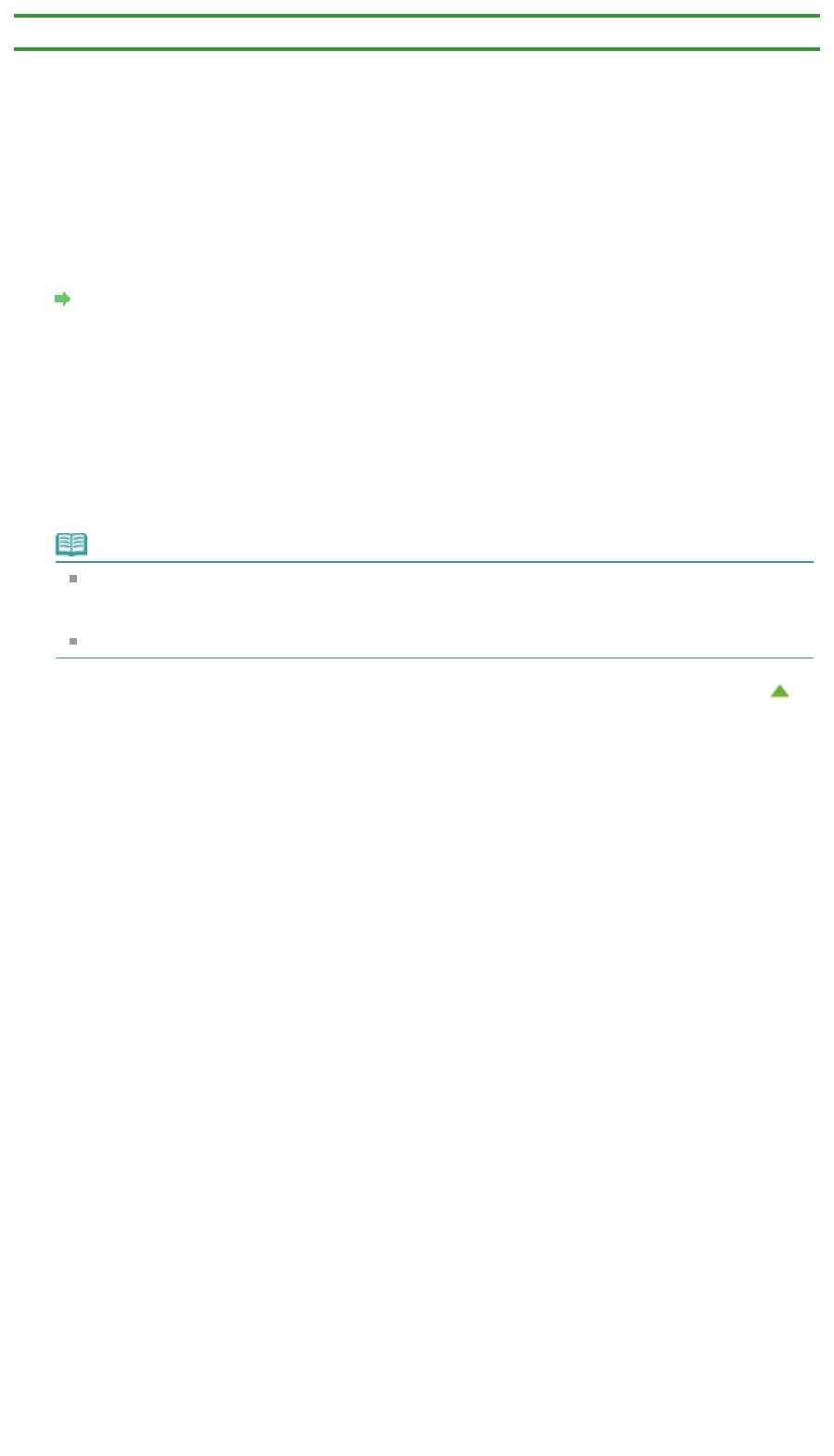
Стр. 393 из 751 стр.Выбор размера страницы между A4 и Letter
Главная
>
Копирование
> Выбор размера страницы между A4 и Letter
U097
Выбор размера страницы между A4 и Letter
Для бумаги, загруженной в задний лоток, можно указать один из двух форматов — A4 или Letter.
Этот параметр удобен, если обычно вы загружаете в задний лоток бумагу формата Letter.
1.
Убедитесь, что устройство включено.
Проверка включения питания
2.
Нажмите и удерживайте кнопку Стоп/Сброс (Stop/Reset), пока индикатор
Аварийный сигнал (Alarm) не мигнет 10 раз.
3.
Отпустите кнопку Стоп/Сброс (Stop/Reset).
4.
Нажмите кнопку Черный (Black), чтобы выбрать размер A4, или кнопку
Цветной (Color) для выбора размера Letter.
Примечание.
Если формат бумаги был изменен на A4 или Letter, загрузите бумагу выбранного формата.
Если был установлен формат A4, загрузите обычную бумагу формата A4.
Если был установлен формат Letter, загрузите обычную бумагу формата Letter.
Значение этого параметра сохраняется, даже если выключить устройство.
Наверх
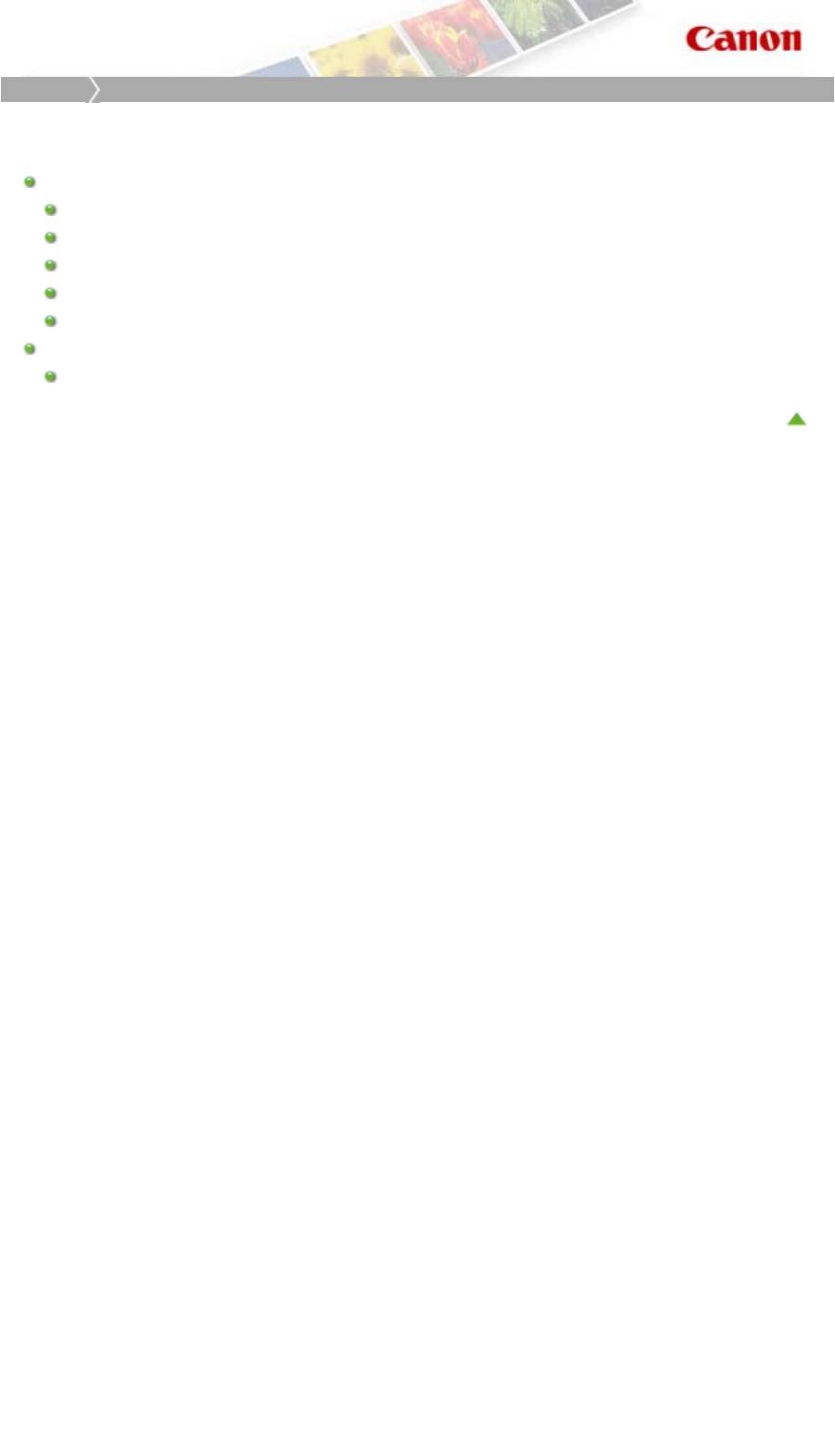
Стр. 394 из 751 стр.Сканирование
Главная
Сканирование
Сканирование
Сканирование с компьютера
Сканирование с помощью программы IJ Scan Utility
Сканирование с помощью используемой прикладной программы (ScanGear)
Полезная информация о сканировании
Другие способы сканирования
Размещение оригинальных документов (при сканировании с компьютера)
Сканирование с помощью панели управления устройства
Выбор реакции на команды с панели управления с помощью программы IJ Scan Utility
Наверх
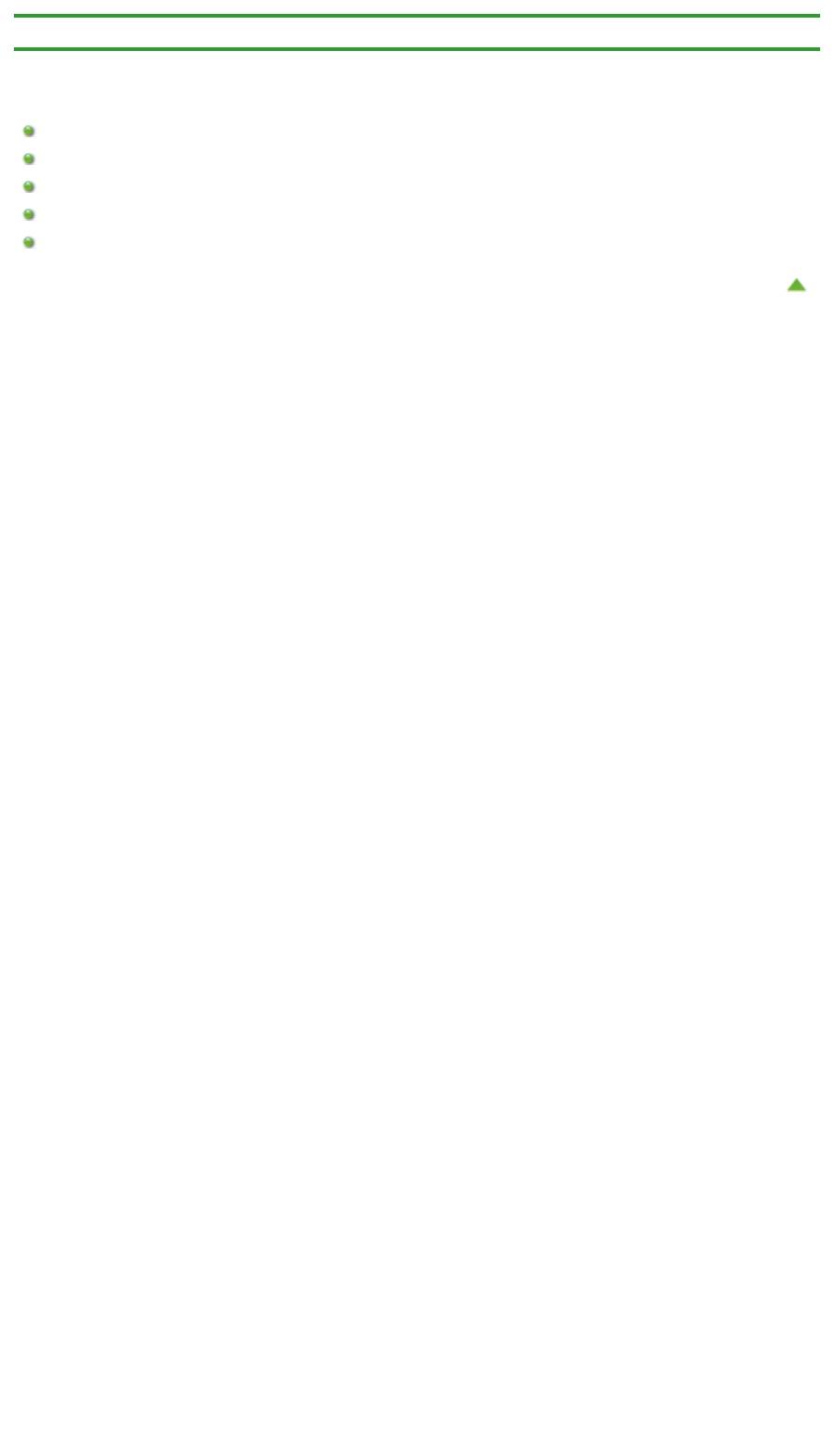
Стр. 395 из 751 стр.Сканирование с компьютера
Главная
>
Сканирование
> Сканирование с компьютера
Сканирование с компьютера
Сканирование с помощью программы IJ Scan Utility
Сканирование с помощью используемой прикладной программы (ScanGear)
Полезная информация о сканировании
Другие способы сканирования
Размещение оригинальных документов (при сканировании с компьютера)
Наверх
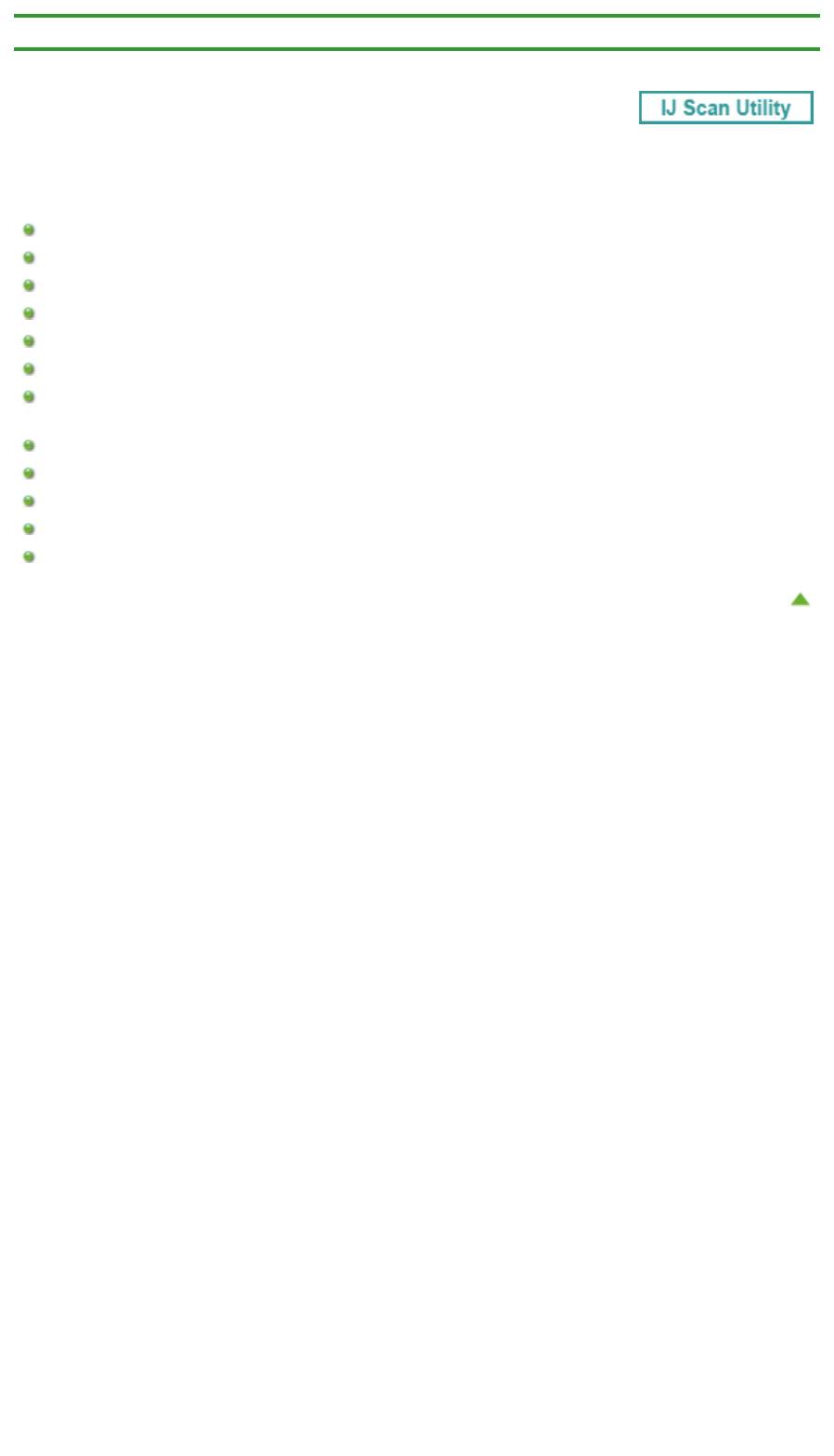
Стр. 396 из 751 стр.Сканирование с помощью IJ Scan Utility
Главная
>
Сканирование
>
Сканирование с компьютера
> Сканирование с помощью IJ Scan Utility
MA-9058-V1.00
Сканирование с помощью IJ Scan Utility
Предназначение IJ Scan Utility (программного обеспечения сканера)
Запуск IJ Scan Utility
Удобное сканирование с использованием функции автоматического сканирования
Сканирование фотографий
Сканирование документов
Сканирование с любимыми настройками
Сканирование исходных документов, превышающих по размеру рабочую поверхность
(Совмещение изображений)
Сканирование нескольких исходных документов в один прием
Сохранение после проверки результатов сканирования
Отправка отсканированных изображений по электронной почте
Извлечение текста из отсканированных изображений (OCR)
Экраны IJ Scan Utility
Наверх
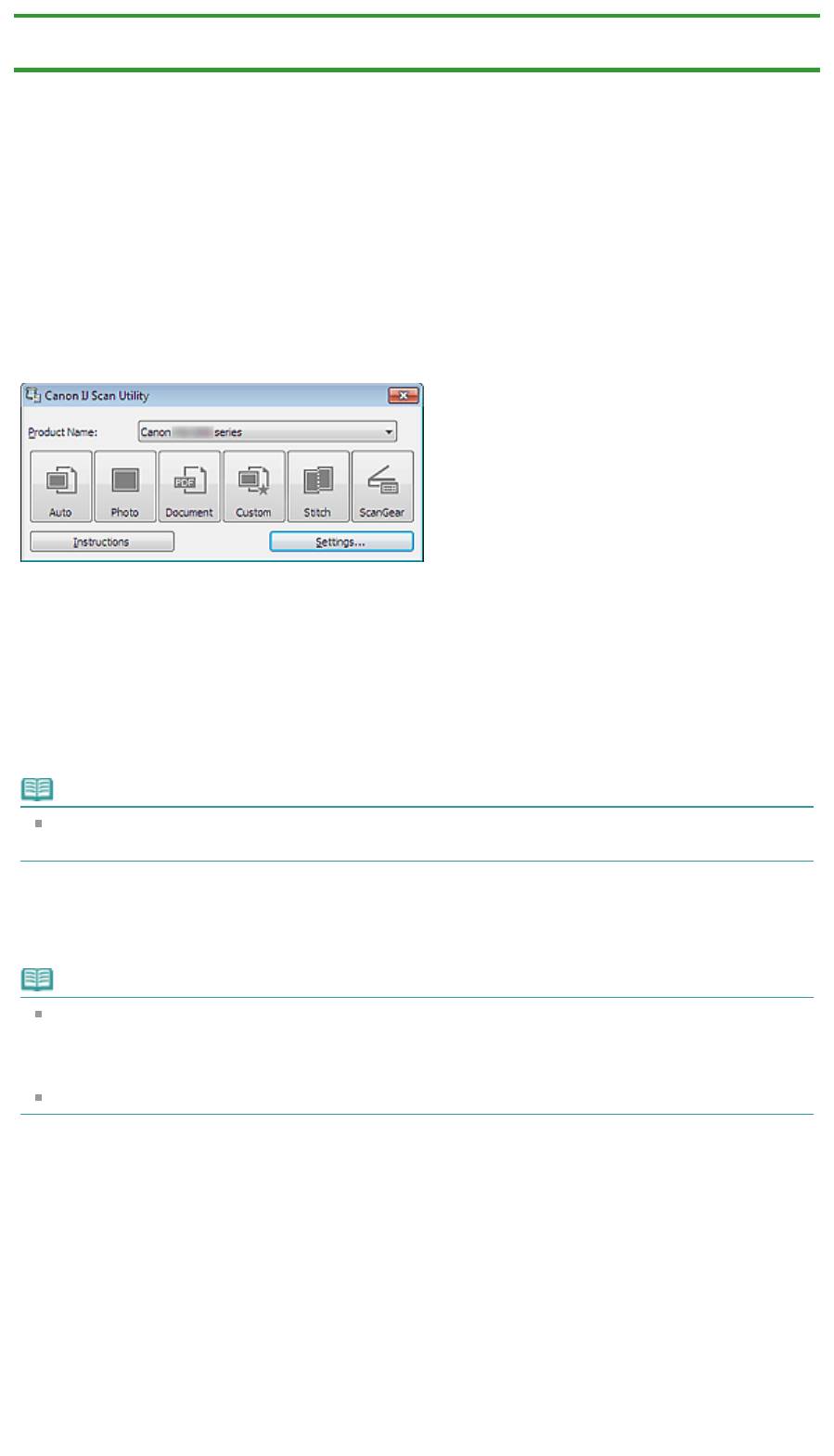
Стр. 397 из 751 стр.Предназначение IJ Scan Utility (программного обеспечения сканера)
Главная
>
Сканирование
>
Сканирование с компьютера
>
Сканирование с помощью IJ Scan Utility
>
Предназначение IJ Scan Utility (программного обеспечения сканера)
S102
Предназначение IJ Scan Utility (программного обеспечения
сканера)
IJ Scan Utility — это приложение, которое позволяет легко сканировать фотографии, документы и т.
д.
Можно выполнить в один прием несколько действий, от сканирования до сохранения, просто
щелкнув соответствующий значок на главном экране IJ Scan Utility.
Возможности программного обеспечения IJ Scan Utility
Удобное сканирование для определенной цели
Можно выполнить сканирование, просто щелкнув значок, например Авто (Auto) — чтобы просто
выполнить сканирование, Фото (Photo) — чтобы выполнить сканирование со специальными
параметрами для фотографий, или Документ (Document) — для повышения четкости и читаемости
текста в документе или журнале, в соответствии с типом исходного документа или целью.
Примечание.
См. раздел «Главный экран IJ Scan Utility », чтобы получить сведения о главном экране IJ Scan
Utility.
Автоматическое сохранение отсканированных изображений
Отсканированные изображения автоматически сохраняются в предварительно указанной папке.
При необходимости можно изменить папку.
Примечание.
По умолчанию заданы следующие папки для сохранения.
Windows 7: папка Мои документы (My Documents)
Windows Vista: папка Документы (Documents)
Windows XP: папка Мои документы (My Documents)
Подробные сведения об указании папки см. в разделе
Диалоговое окно «Параметры»
.
Интеграция с приложениями
Отсканированные изображения можно использовать в других приложениях с помощью
интеграции; например, можно открывать их в избранном приложении, вкладывать их в сообщения
электронной почты, извлекать из них текст и выполнять другие действия.
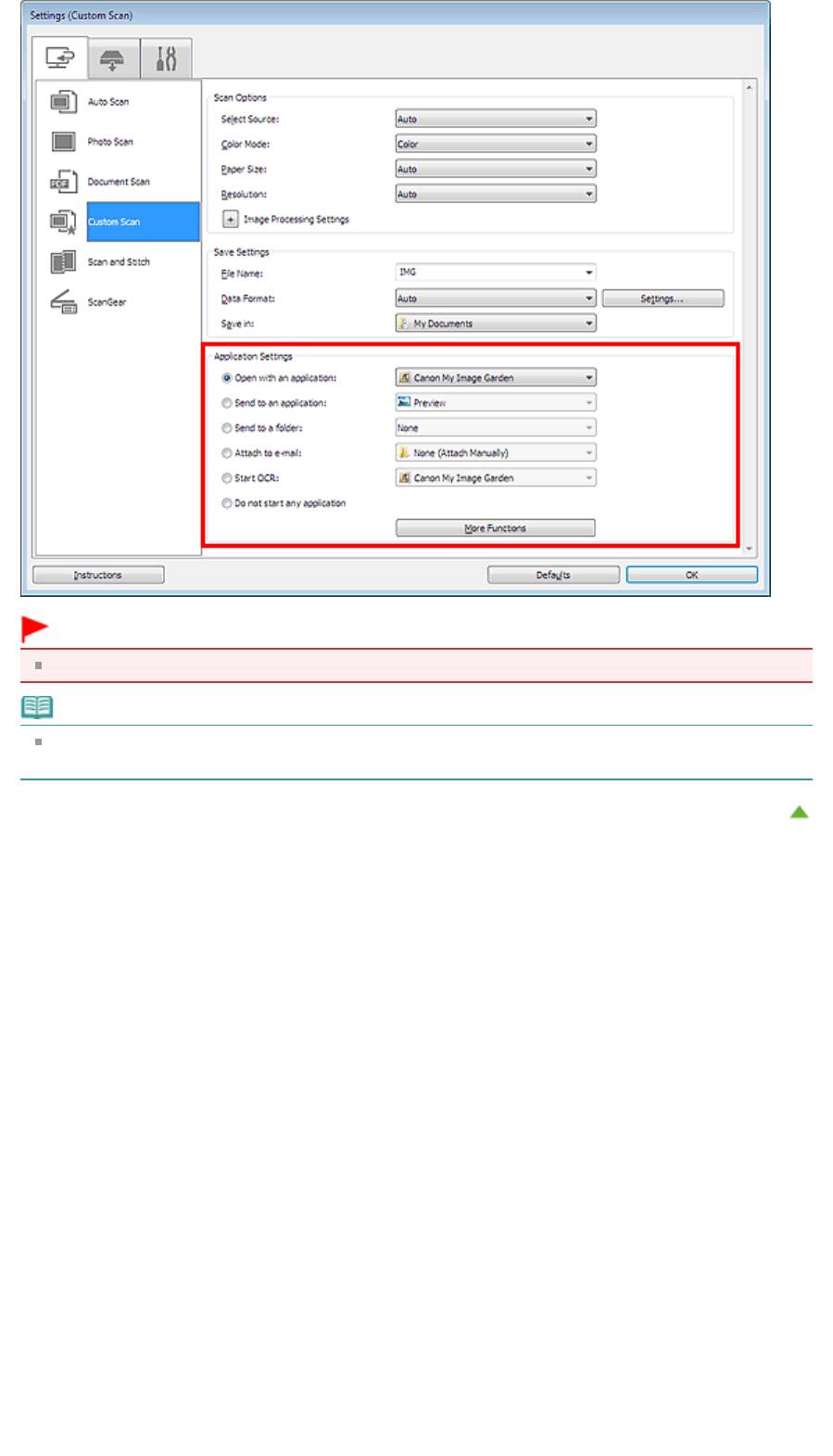
Стр. 398 из 751 стр.Предназначение IJ Scan Utility (программного обеспечения сканера)
Внимание!
Некоторые функции доступны, только если установлено приложение My Image Garden.
Примечание.
Подробные сведения об установке приложений для интеграции см. в разделе
Диалоговое
окно «Параметры»
.
Наверх
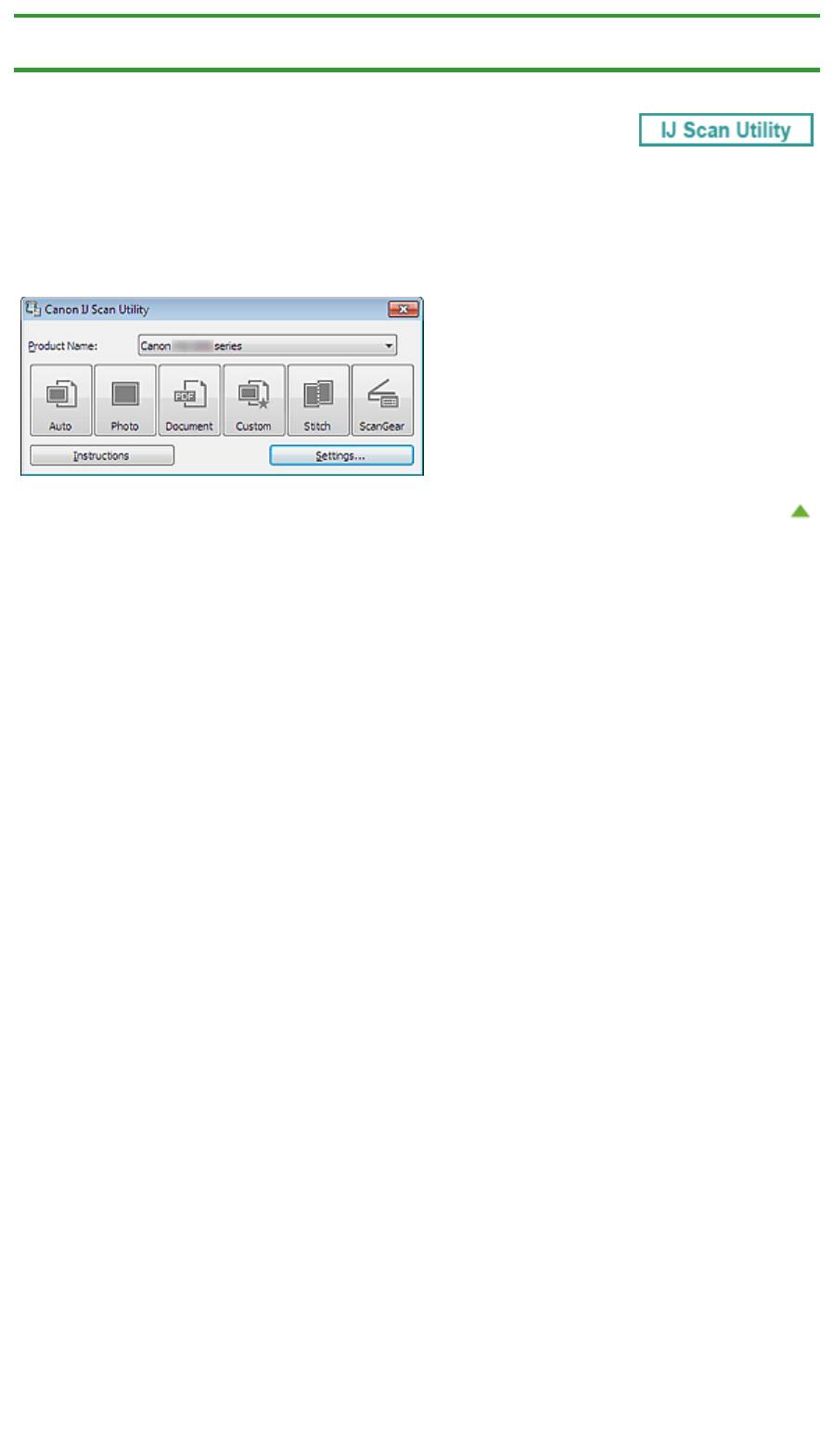
Стр. 399 из 751 стр.Запуск IJ Scan Utility
Главная
>
Сканирование
>
Сканирование с компьютера
>
Сканирование с помощью IJ Scan Utility
>
Запуск IJ Scan Utility
S001
Запуск IJ Scan Utility
В меню Пуск (Start) выберите Все программы (All Programs) >
Canon Utilities
>
IJ Scan Utility
>
IJ
Scan Utility
, чтобы запустить IJ Scan Utility.
Наверх

Стр. 400 из 751 стр.Удобное сканирование с использованием функции автоматического скан...
Главная
>
Сканирование
>
Сканирование с компьютера
>
Сканирование с помощью IJ Scan Utility
>
Удобное сканирование с использованием функции автоматического сканирования
S002
Удобное сканирование с использованием функции
автоматического сканирования
Можно с легкостью осуществлять сканирование путем автоматического определения типа объекта.
Внимание!
Исходные документы следующих типов могут сканироваться неправильно. В таком случае
настройте рамки обрезки (области сканирования) в режиме полного изображения ScanGear
(драйвер сканера) и повторите сканирование.
- Фотографии на белом фоне
- Исходные документы, напечатанные на белой бумаге, рукописные документы, визитные
карточки и т. п.
- Тонкие исходные документы
- Толстые исходные документы
1.
Убедитесь, что сканер или принтер включен.
2.
Разместите оригинальные документы на рабочей поверхности сканера или
принтера.
Размещение исходных документов (при сканировании с компьютера)
3.
Запустите программу IJ Scan Utility.
Запуск IJ Scan Utility
4.
Щелкните Авто (Auto).
Начинается сканирование.
Примечание.
Щелкните Отмена (Cancel), чтобы отменить сканирование.
Чтобы применить подходящие исправления в зависимости от типа исходного документа,
щелкните Параметры... (Settings...), затем установите флажок Применить рекомендованную
коррекцию изображения (Apply recommended image correction) в диалоговом окне
Параметры (Автоматическое сканирование) (Settings (Auto Scan)).
Отсканированные изображения сохраняются в папке, выбранной как Место сохранения (Save
in) в диалоговом окне Параметры (Автоматическое сканирование) (Settings (Auto Scan)).
Чтобы отобразить это окно, щелкните Параметры... (Settings...). В диалоговом окне
Параметры (Автоматическое сканирование) (Settings (Auto Scan)) можно также задавать
дополнительные параметры сканирования.
Диалоговое окно «Параметры (Автоматическое сканирование)»
Для сканирования с указанием типа исходных документов см. приведенные ниже страницы.
Сканирование фотографий
Сканирование документов
Сканирование с любимыми настройками
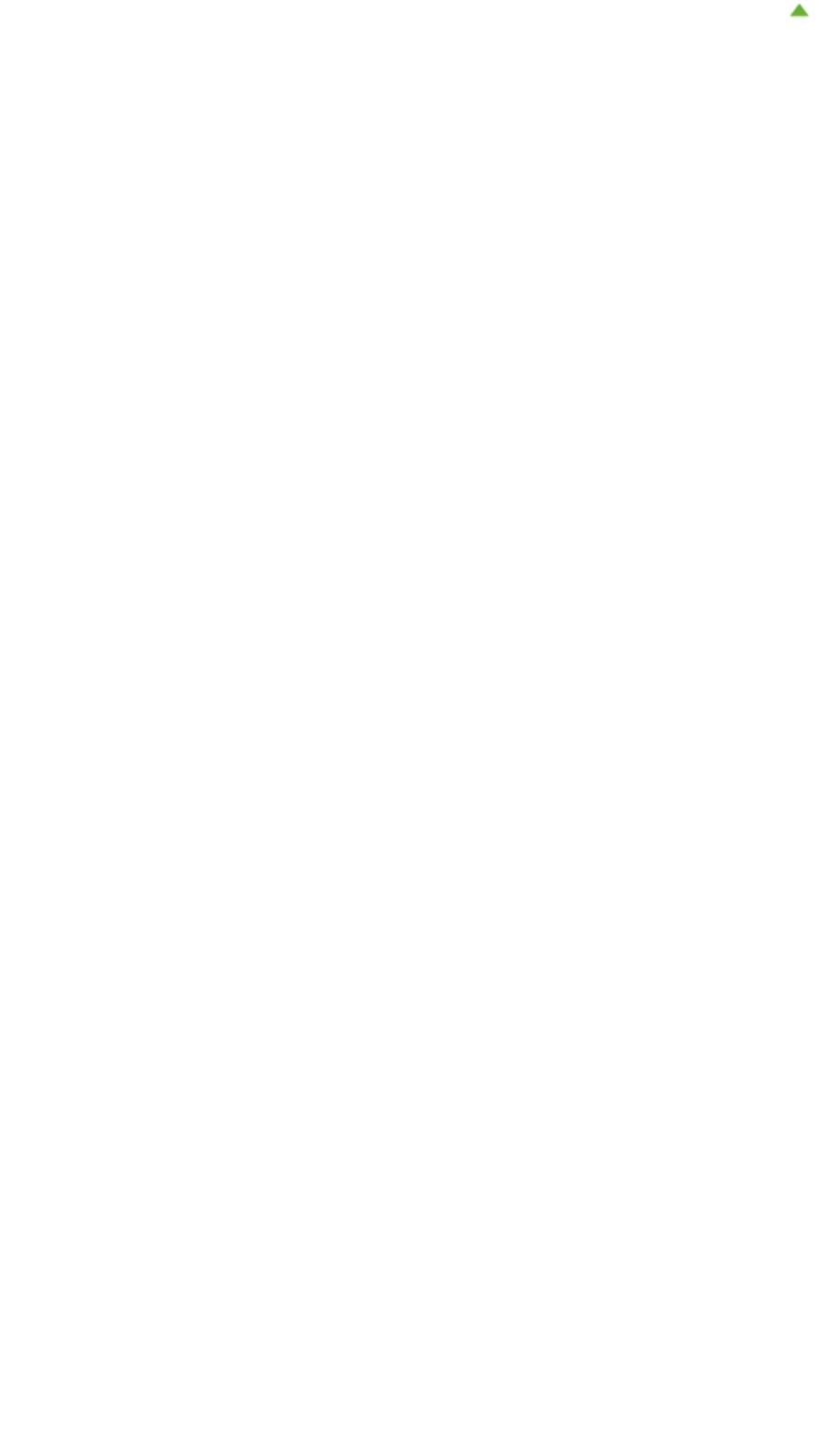
Стр. 401 из 751 стр.Удобное сканирование с использованием функции автоматического скан...
Наверх
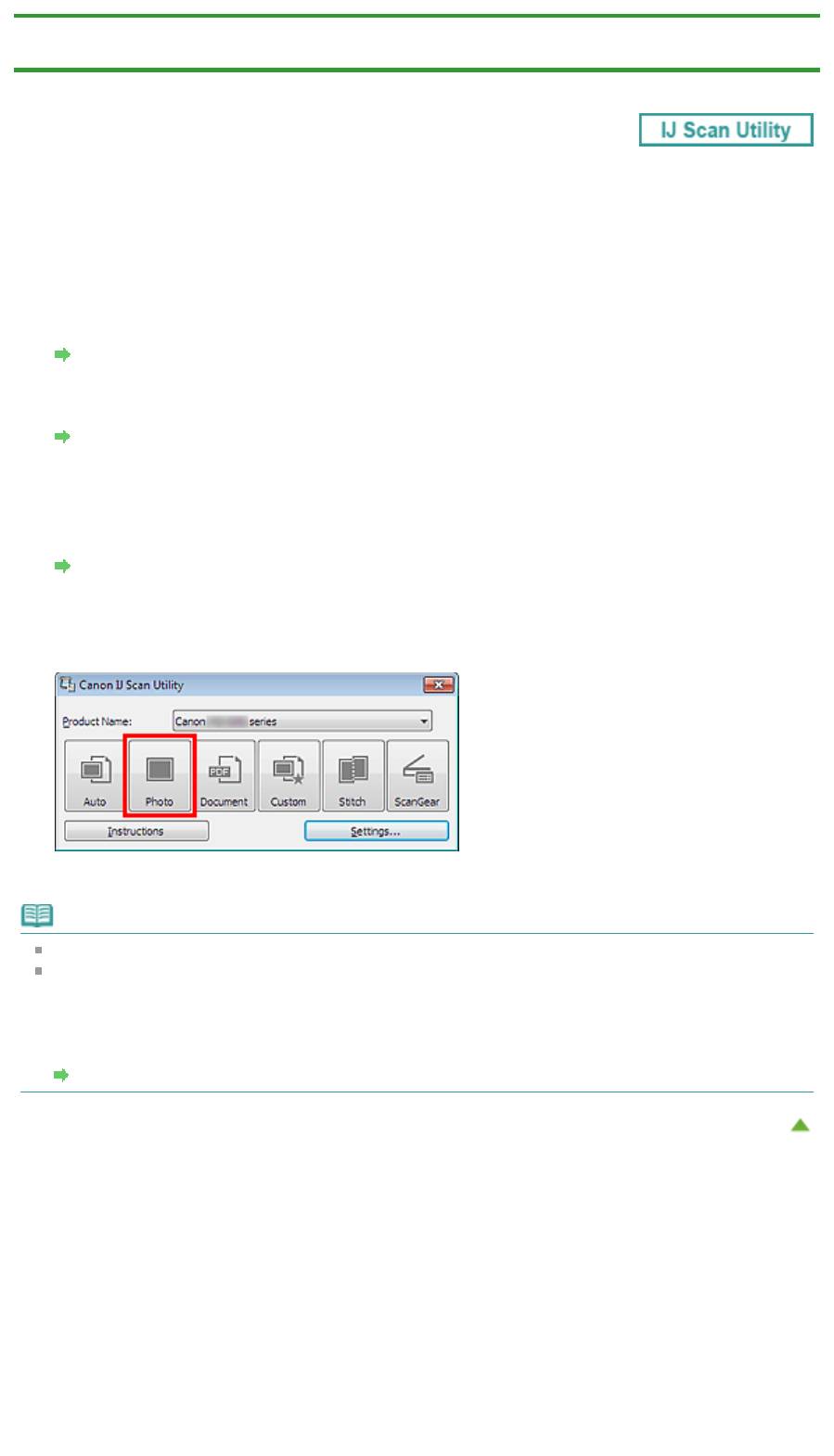
Стр. 402 из 751 стр.Сканирование фотографий
Главная
>
Сканирование
>
Сканирование с компьютера
>
Сканирование с помощью IJ Scan Utility
>
Сканирование фотографий
S003
Сканирование фотографий
Можно выполнять сканирование фотографий, помещенных на рабочую поверхность, со
специальными параметрами для фотографий.
1.
Поместите фотографию на рабочую поверхность.
Размещение исходных документов (при сканировании с компьютера)
2.
Запустите программу IJ Scan Utility.
Запуск IJ Scan Utility
3.
Щелкните Параметры... (Settings...), выберите диалоговое окно Параметры
(Сканирование фотографии) (Settings (Photo Scan)), а затем укажите
необходимый размер исходного документа, разрешение и т. д.
Диалоговое окно «Параметры (Сканирование фотографии)»
По завершении настройки нажмите кнопку ОК (OK).
4.
Щелкните Фото (Photo).
Начинается сканирование.
Примечание.
Щелкните Отмена (Cancel), чтобы отменить сканирование.
Отсканированные изображения сохраняются в папке, выбранной как Место сохранения (Save
in) в диалоговом окне Параметры (Сканирование фотографии) (Settings (Photo Scan)). Чтобы
отобразить это окно, щелкните Параметры... (Settings...). В диалоговом окне Параметры
(Сканирование фотографии) (Settings (Photo Scan)) можно также задавать дополнительные
параметры сканирования.
Диалоговое окно «Параметры (Сканирование фотографии)»
Наверх
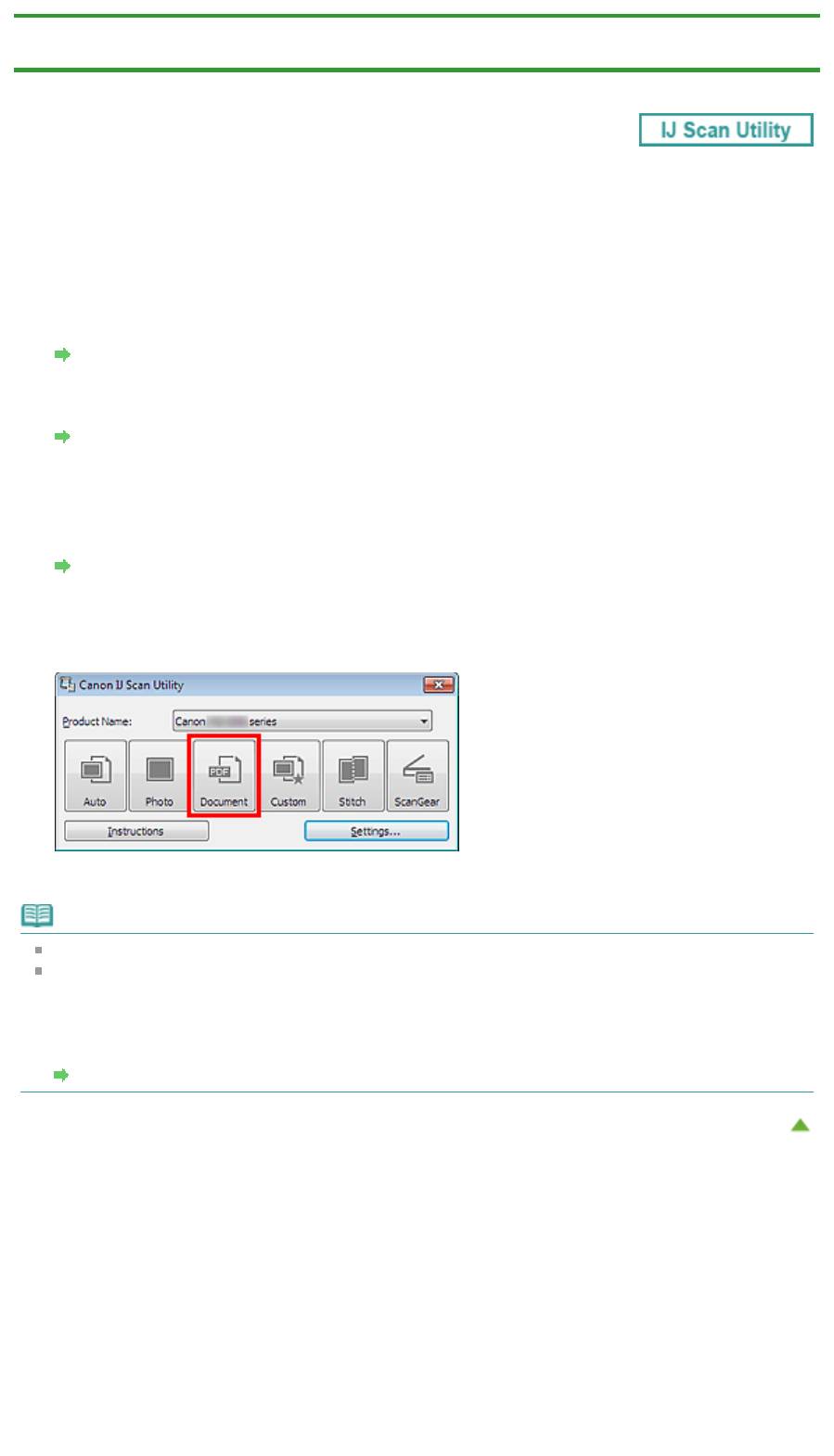
Стр. 403 из 751 стр.Сканирование документов
Главная
>
Сканирование
>
Сканирование с компьютера
>
Сканирование с помощью IJ Scan Utility
>
Сканирование документов
S004
Сканирование документов
Можно выполнять сканирование исходных документов, помещенных на рабочую поверхность, со
специальными параметрами для документов.
1.
Поместите объект на рабочую поверхность.
Размещение исходных документов (при сканировании с компьютера)
2.
Запустите программу IJ Scan Utility.
Запуск IJ Scan Utility
3.
Щелкните Параметры... (Settings...), выберите диалоговое окно Параметры
(Сканирование документа) (Settings (Document Scan)), а затем укажите
необходимый размер исходного документа, разрешение и т. д.
Диалоговое окно «Параметры (Сканирование документа)»
По завершении настройки нажмите кнопку ОК (OK).
4.
Щелкните Документ (Document).
Начинается сканирование.
Примечание.
Щелкните Отмена (Cancel), чтобы отменить сканирование.
Отсканированные изображения сохраняются в папке, выбранной как Место сохранения (Save
in) в диалоговом окне Параметры (Сканирование документа) (Settings (Document Scan)).
Чтобы отобразить это окно, щелкните Параметры... (Settings...). В диалоговом окне
Параметры (Сканирование документа) (Settings (Document Scan)) можно также задавать
дополнительные параметры сканирования.
Диалоговое окно «Параметры (Сканирование документа)»
Наверх
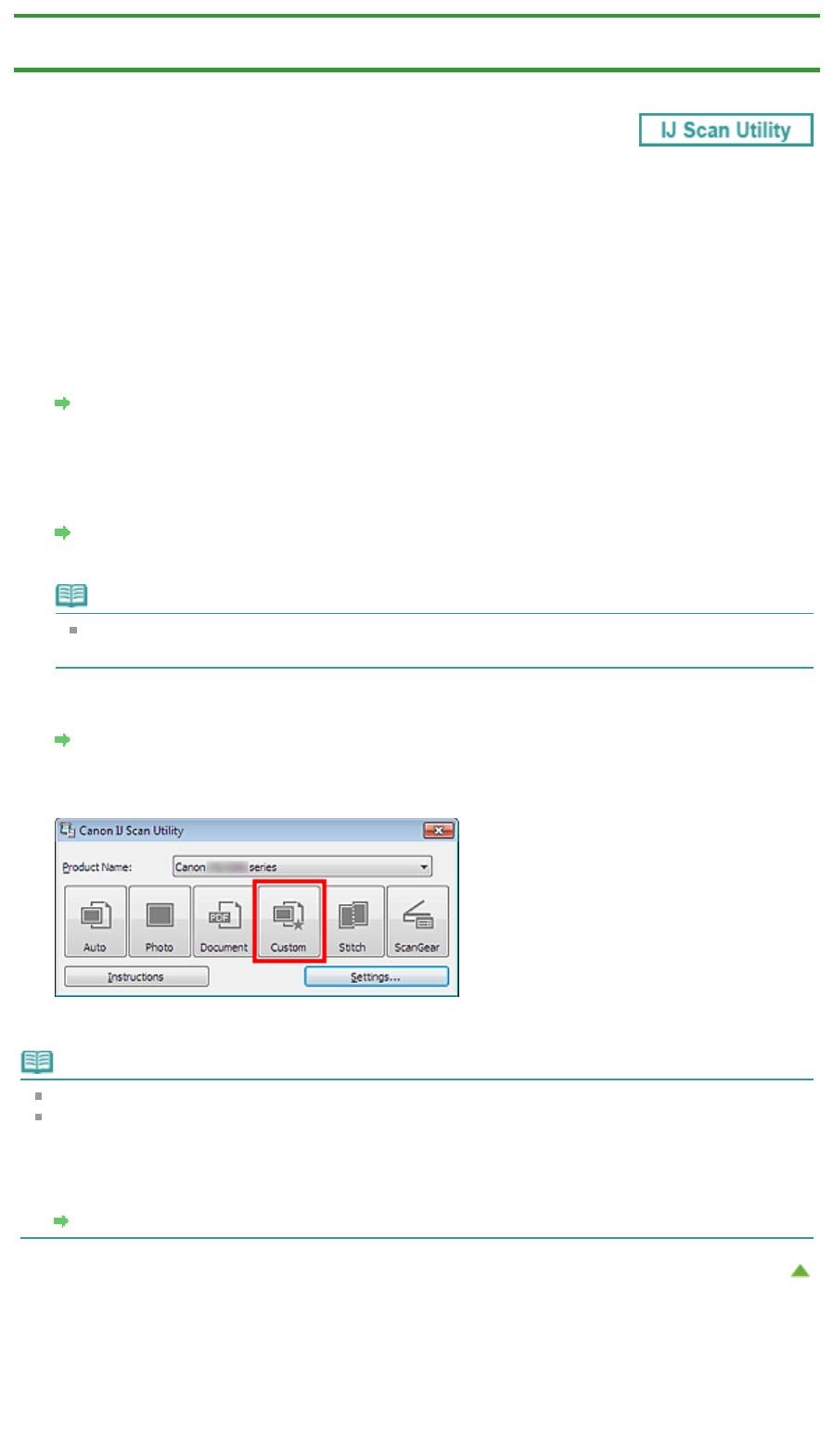
Стр. 404 из 751 стр.Сканирование с любимыми настройками
Главная
>
Сканирование
>
Сканирование с компьютера
>
Сканирование с помощью IJ Scan Utility
>
Сканирование с любимыми настройками
S006
Сканирование с любимыми настройками
Можно выполнять сканирование исходных документов, помещенных на рабочую поверхность, с
предварительно сохраненными любимыми настройками.
Это удобно для сохранения часто используемых параметров и для указания подробных
параметров сканирования.
1.
Запустите программу IJ Scan Utility.
Запуск IJ Scan Utility
2.
Щелкните Параметры... (Settings...), выберите диалоговое окно Параметры
(Настраиваемое сканирование) (Settings (Custom Scan)), а затем укажите
необходимый тип исходного документа, разрешение и т. д.
Диалоговое окно «Параметры (Настраиваемое сканирование)»
По завершении настройки нажмите кнопку ОК (OK).
Примечание.
Указав параметры один раз, можно в следующий раз выполнять сканирование с теми же
параметрами.
3.
Поместите объект на рабочую поверхность.
Размещение исходных документов (при сканировании с компьютера)
4.
Щелкните Другое (Custom).
Начинается сканирование.
Примечание.
Щелкните Отмена (Cancel), чтобы отменить сканирование.
Отсканированные изображения сохраняются в папке, выбранной как Место сохранения (Save
in) в диалоговом окне Параметры (Настраиваемое сканирование) (Settings (Custom Scan)).
Чтобы отобразить это окно, щелкните Параметры... (Settings...). В диалоговом окне
Параметры (Настраиваемое сканирование) (Settings (Custom Scan)) можно также задавать
дополнительные параметры сканирования.
Диалоговое окно «Параметры (Настраиваемое сканирование)»
Наверх
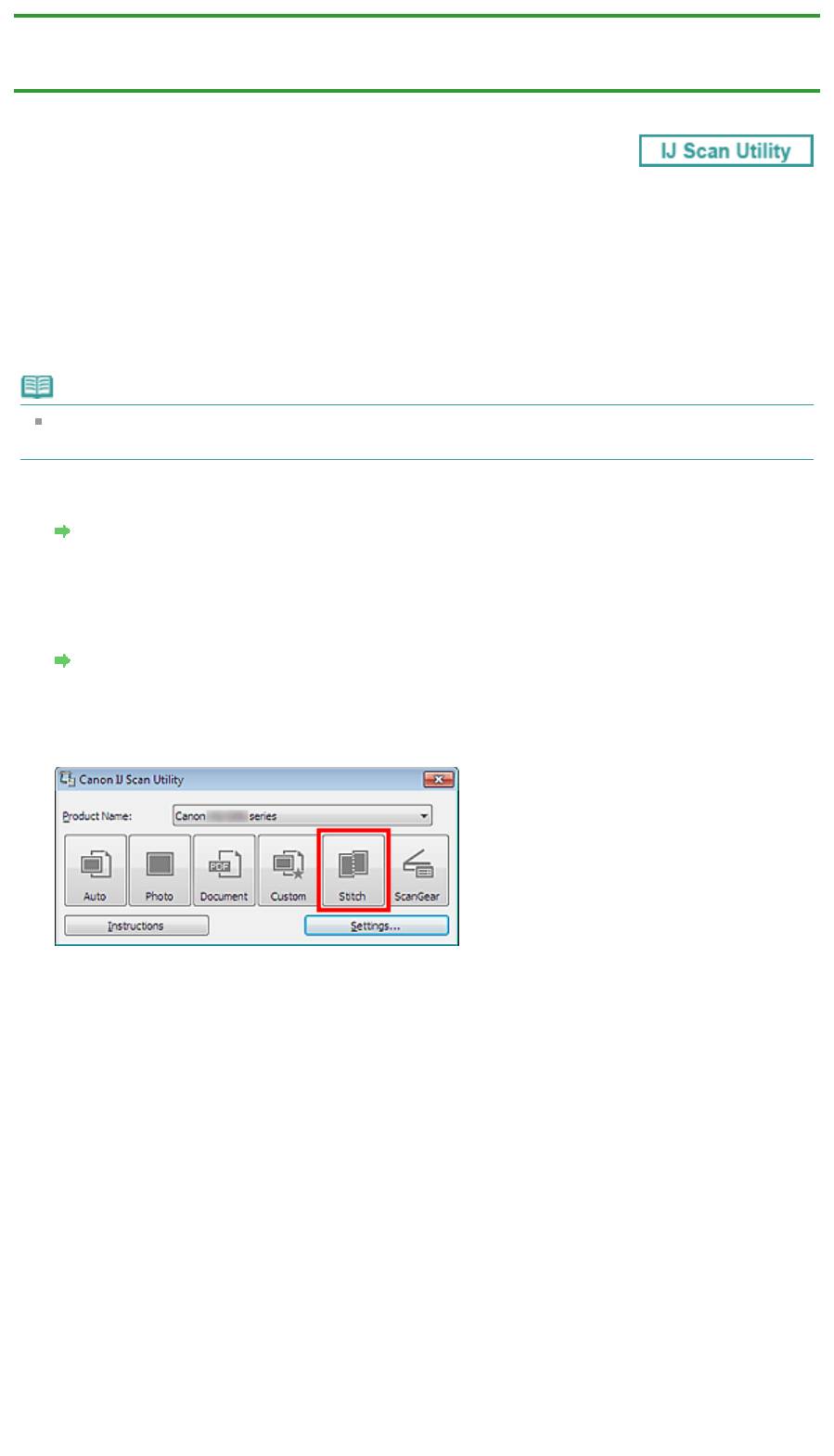
Стр. 405 из 751 стр.Сканирование исходных документов, превышающих по размеру рабочую ...
Главная
>
Сканирование
>
Сканирование с компьютера
>
Сканирование с помощью IJ Scan Utility
>
Сканирование исходных документов, превышающих по размеру рабочую поверхность (Совмещение
изображений)
S007
Сканирование исходных документов, превышающих по
размеру рабочую поверхность (Совмещение изображений)
Можно выполнить сканирование левой и правой половин исходного документа, размер которого
превышает рабочую поверхность, и объединить их в одно. Поддерживаются исходные документы,
примерно вдвое превышающие размер рабочей поверхности.
Примечание.
Ниже описано, как выполнить сканирование исходного документа, размещенного с левой
стороны.
1.
Запустите программу IJ Scan Utility.
Запуск IJ Scan Utility
2.
Щелкните Параметры... (Settings...), выберите диалоговое окно Параметры
(Сканирование и совмещение) (Settings (Scan and Stitch)), а затем укажите
необходимый тип исходного документа, разрешение и т. д.
Диалоговое окно «Параметры (Сканирование и совмещение)»
По завершении настройки нажмите кнопку ОК (OK).
3.
Щелкните Совмещение (Stitch).
Отобразится окно Совмещение изображений (Image Stitch).
4.
В меню Выбор размера на выходе (Select Output Size) выберите формат
вывода, соответствующий сканируемому исходному документу.
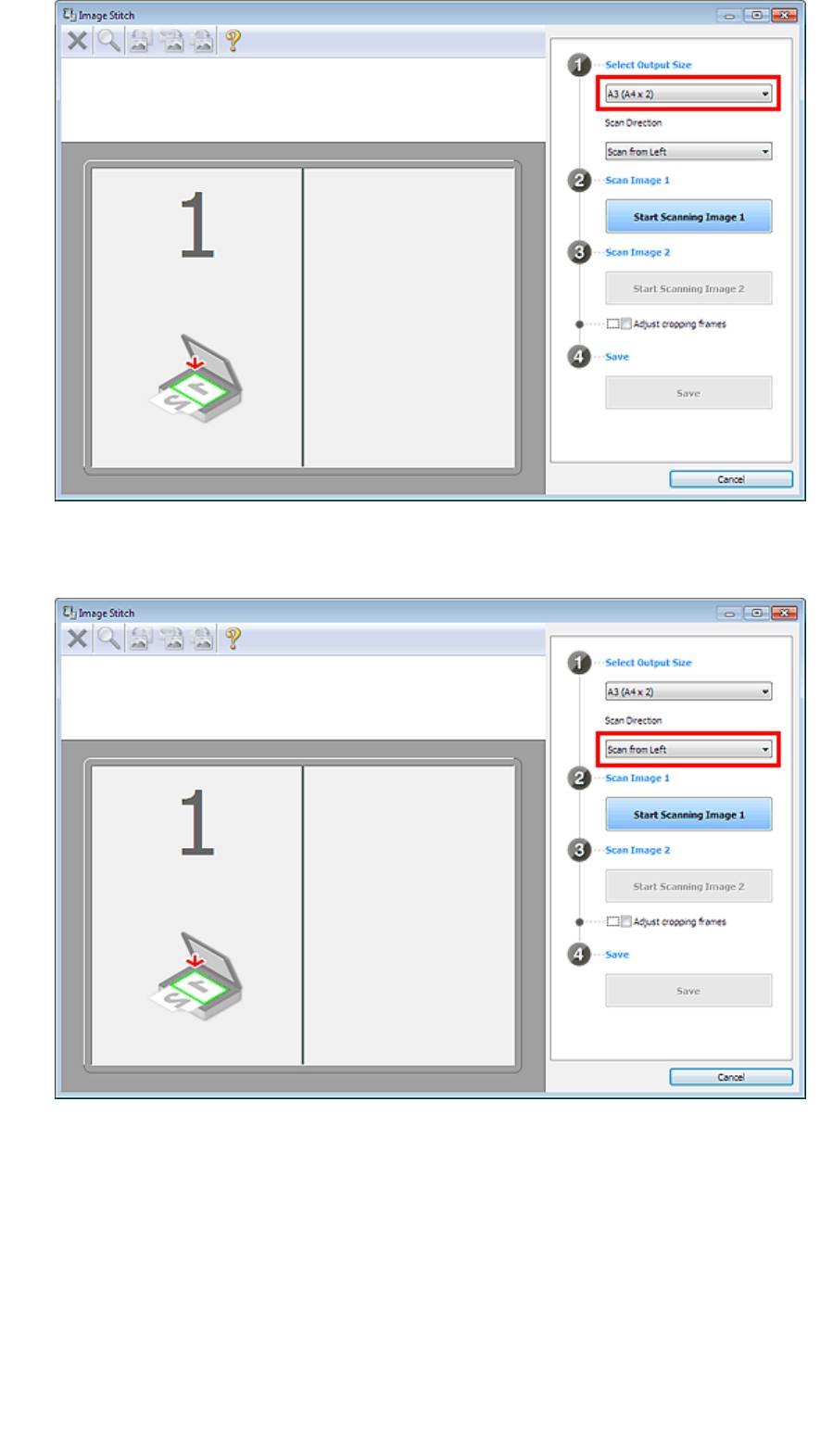
Стр. 406 из 751 стр.Сканирование исходных документов, превышающих по размеру рабочую ...
5.
Убедитесь, что выбрано значение Сканирование слева (Scan from Left)
параметра Направление сканирования (Scan Direction).
6.
Разместите исходный документ для отображения в левой части экрана на
рабочей поверхности лицевой стороной вниз.
7.
Щелкните Запустить сканирование изображения 1 (Start Scanning Image 1).
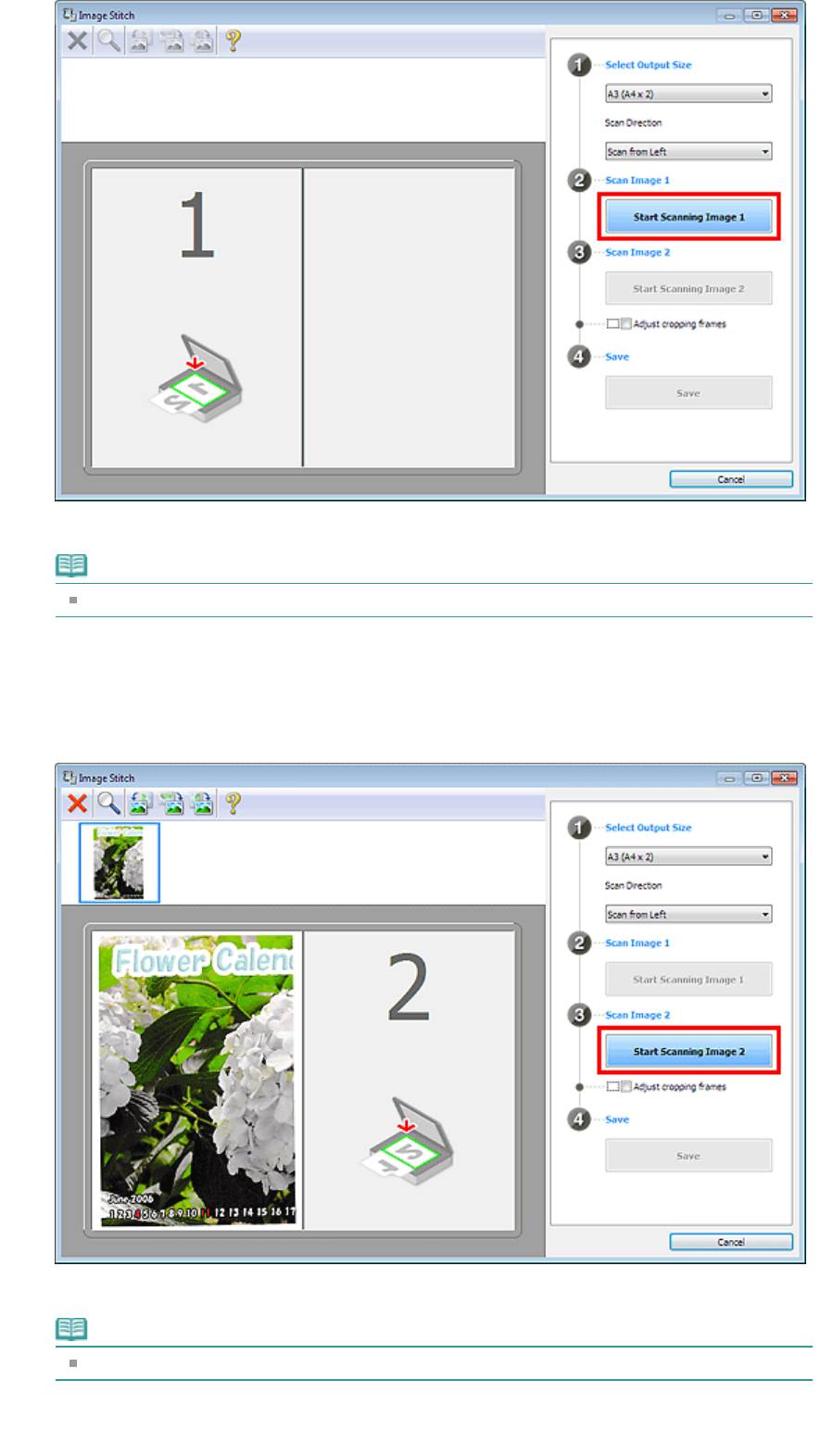
Стр. 407 из 751 стр.Сканирование исходных документов, превышающих по размеру рабочую ...
Первый исходный документ будет отсканирован и отобразится в окне 1.
Примечание.
Щелкните Отмена (Cancel), чтобы отменить сканирование.
8.
Разместите исходный документ для отображения в правой части экрана на
рабочей поверхности лицевой стороной вниз.
9.
Щелкните Запустить сканирование изображения 2 (Start Scanning Image 2).
Второй исходный документ будет отсканирован и отобразится в окне 2.
Примечание.
Щелкните Отмена (Cancel), чтобы отменить сканирование.
10.
Настройте отсканированные изображения по своему усмотрению.
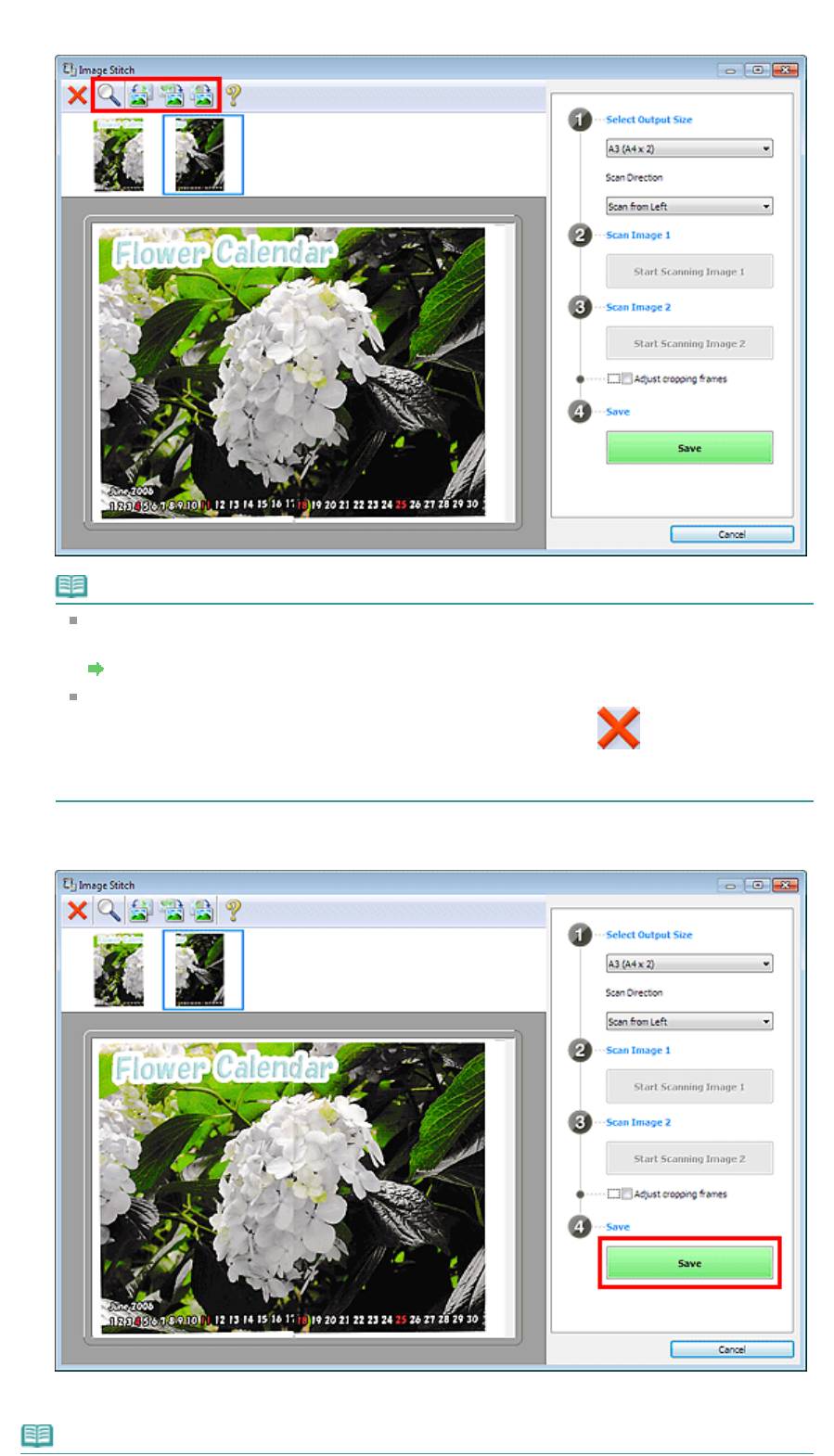
Стр. 408 из 751 стр.Сканирование исходных документов, превышающих по размеру рабочую ...
С помощью панели инструментов можно поворачивать изображение, изменять его масштаб
или перетаскивать изображения, меняя их расположение.
Примечание.
Установите флажок Настройка рамок обрезки (Adjust cropping frames), чтобы указать
область сохранения.
Настройка рамок обрезки
Чтобы повторно отсканировать исходный документ, выберите изображение в области
просмотра или эскиз в верхней части экрана, а затем щелкните (Удалить).
Выбранное изображение будет удалено, и исходный документ можно будет
отсканировать повторно.
11.
Щелкните Сохранение (Save).
Объединенное изображение будет сохранено.
Примечание.
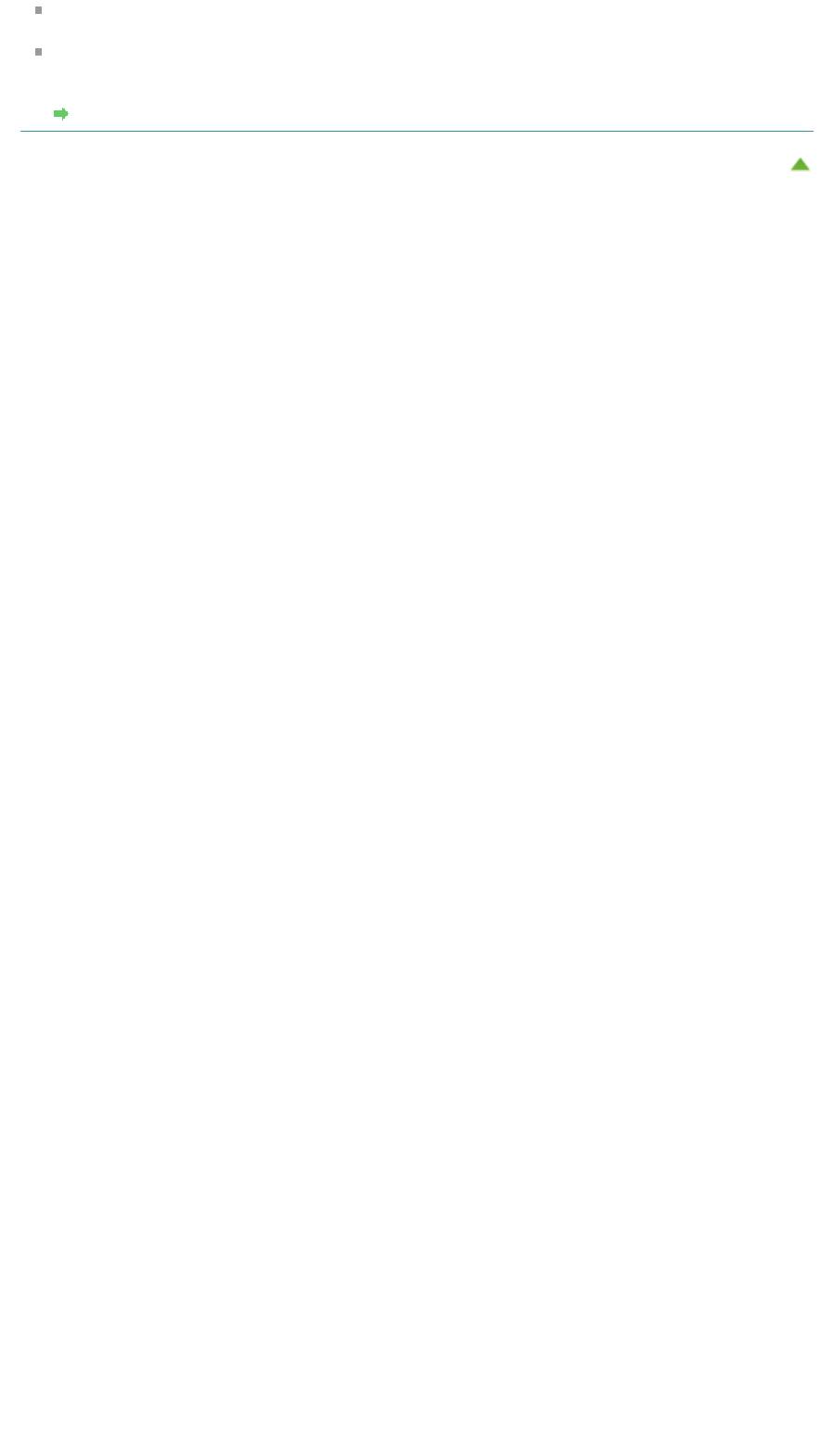
Стр. 409 из 751 стр.Сканирование исходных документов, превышающих по размеру рабочую ...
Подробные сведения об окне Совмещение изображений (Image Stitch) см. в разделе «
Окно
«Совмещение изображений»
».
В диалоговом окне Параметры (Сканирование и совмещение) (Settings (Scan and Stitch))
можно внести дополнительные параметры сканирования. Отобразить это окно можно,
щелкнув Параметры... (Settings...).
Диалоговое окно «Параметры (Сканирование и совмещение)»
Наверх
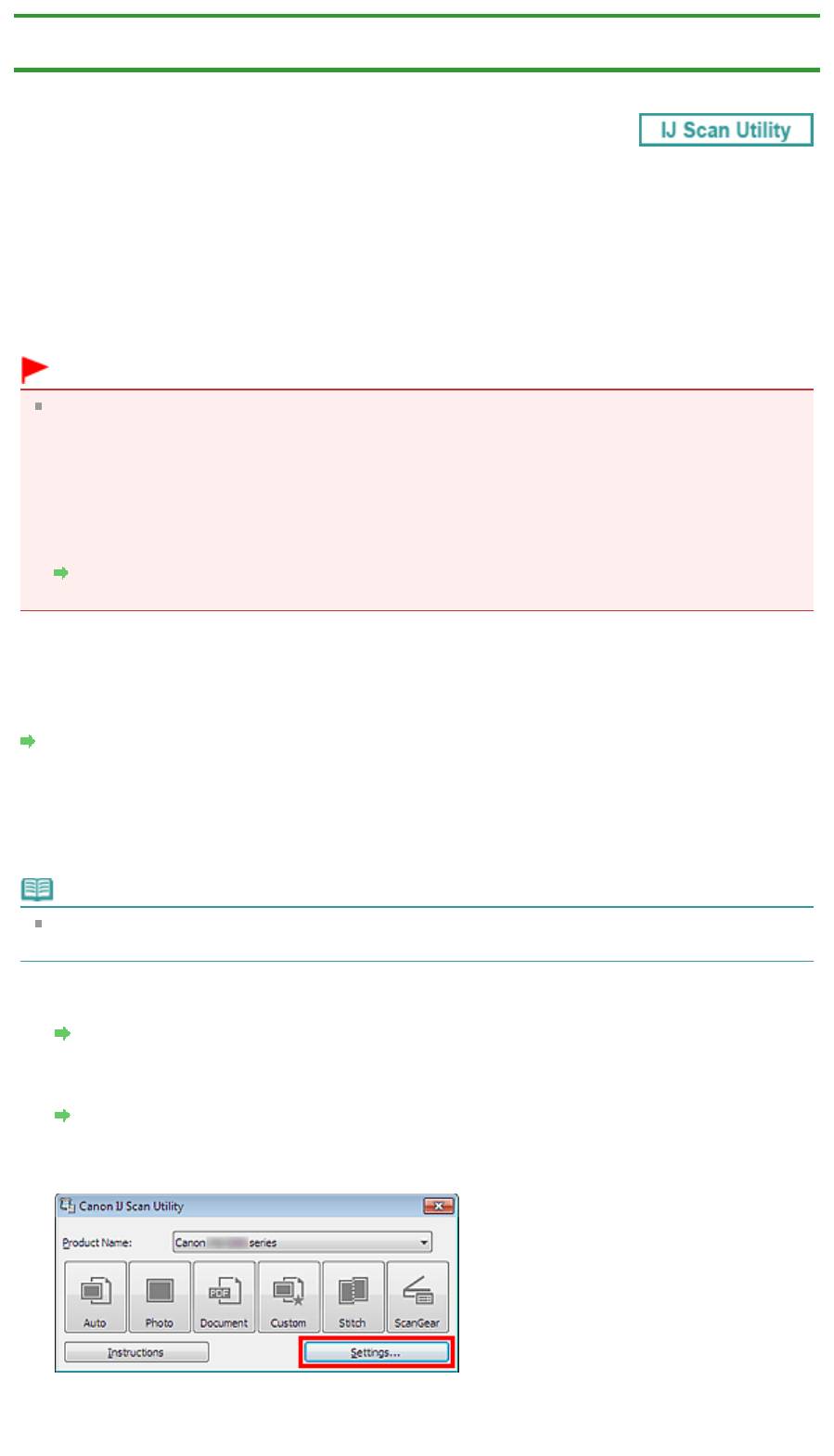
Главная
>
Сканирование
>
Сканирование с компьютера
>
Сканирование с помощью IJ Scan Utility
>
Сканирование нескольких исходных документов в один прием
S008
Сканирование нескольких исходных документов в один
прием
Можно выполнять одновременное сканирование двух или нескольких фотографий (небольших
исходных документов), помещенных на рабочую поверхность, и отдельно сохранять каждое
изображение.
Внимание!
Исходные документы следующих типов могут обрезаться неправильно. В таком случае
настройте рамки обрезки (области сканирования) в режиме полного изображения ScanGear
(драйвер сканера) и повторите сканирование.
- Фотографии на белом фоне
- Исходные документы, напечатанные на белой бумаге, рукописные документы, визитные
карточки и т. п.
- Тонкие исходные документы
- Толстые исходные документы
Сканирование нескольких документов в один прием с помощью программы ScanGear
(драйвера сканера)
С использованием функции автоматического сканирования
Наличие нескольких исходных документов определяется автоматически. Щелкните Авто (Auto) и
выполните сканирование.
Удобное сканирование с использованием функции автоматического сканирования
Без использования функции автоматического сканирования
В диалоговом окне «Параметры» установите для параметра Размер бумаги (Paper Size) значение
А
Стр. 410 из 751 стр.Сканирование нескольких исходных документов в один прием
втоматическое сканирование (Auto scan) и выполните сканирование.
Примечание.
Экраны для сканирования фотографий используются в качестве примеров в следующих
описаниях.
1.
Поместите объект на рабочую поверхность.
Размещение исходных документов (при сканировании с компьютера)
2.
Запустите программу IJ Scan Utility.
Запуск IJ Scan Utility
3.
Щелкните Параметры... (Settings...).
Отобразится диалоговое окно «Параметры».
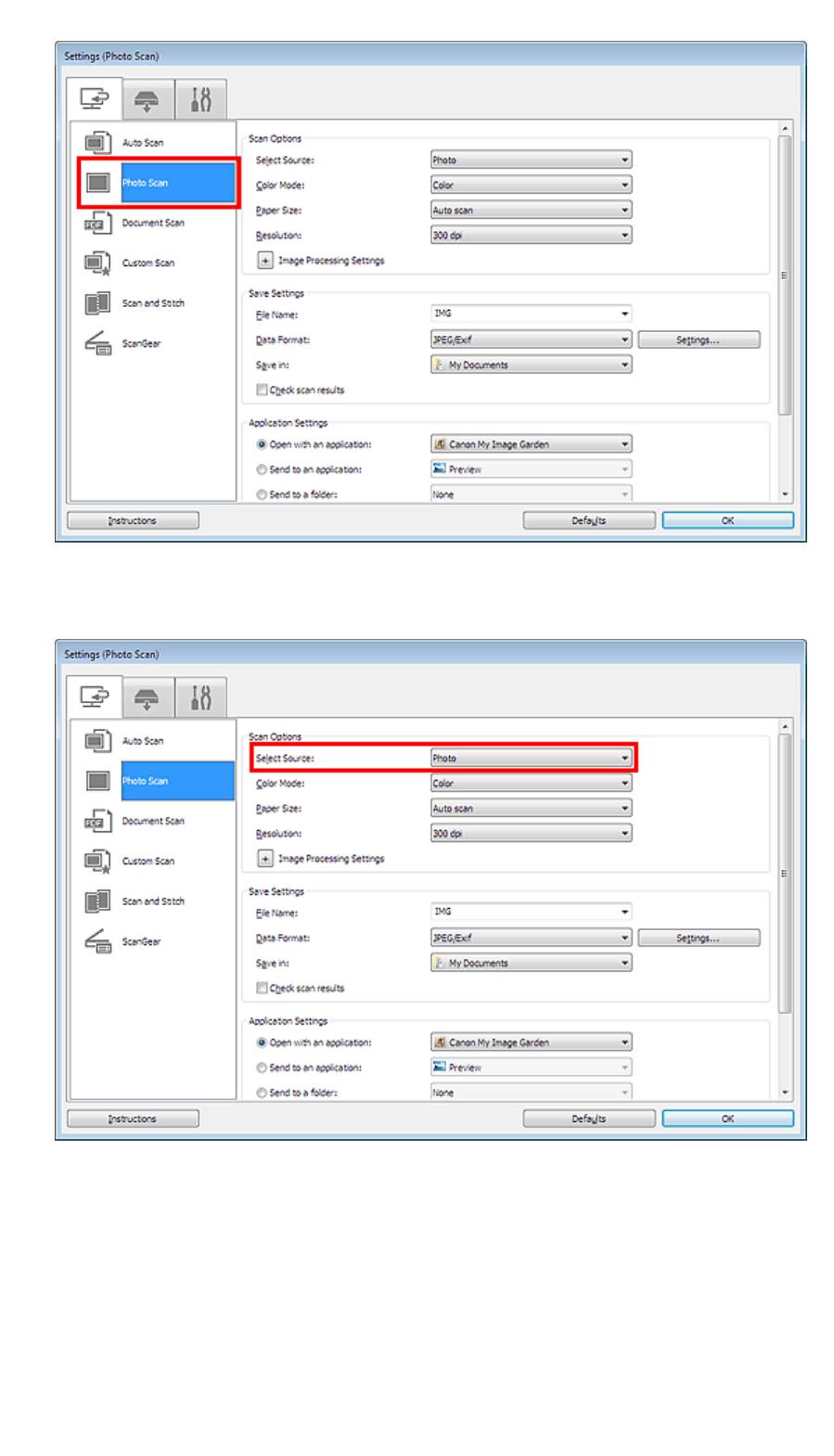
Стр. 411 из 751 стр.Сканирование нескольких исходных документов в один прием
4.
Щелкните Сканирование фотографии (Photo Scan).
5.
Выберите значение параметра Выберите источник (Select Source) в
соответствии с исходным сканируемым документом.
6.
Выберите для параметра Размер бумаги (Paper Size) значение
Автоматическое сканирование (Auto scan), затем нажмите кнопку ОК (OK).
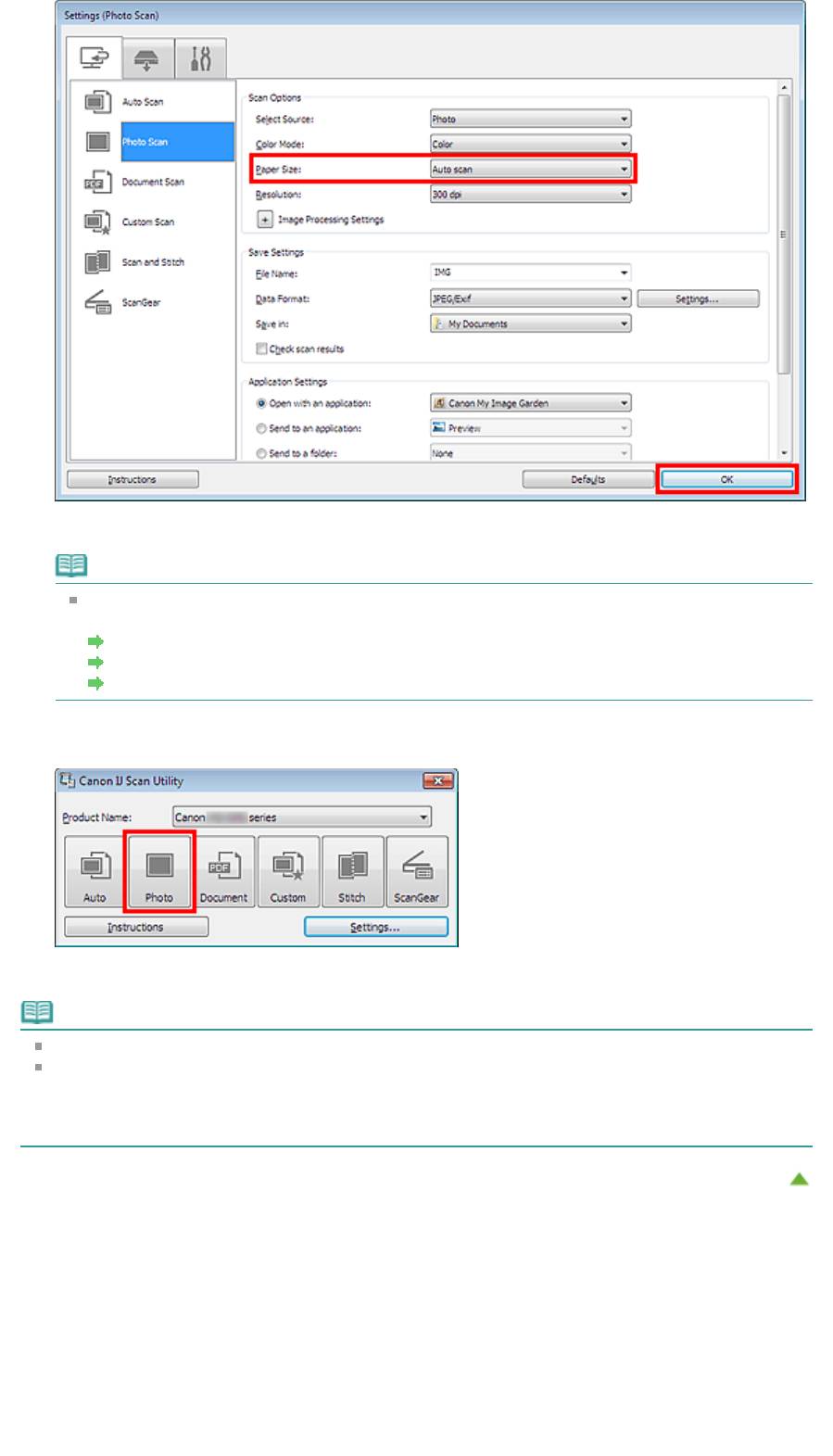
Стр. 412 из 751 стр.Сканирование нескольких исходных документов в один прием
Отобразится главный экран IJ Scan Utility.
Примечание.
Подробные сведения об установке параметров в диалоговом окне «Параметры» см. на
приведенных ниже страницах.
Диалоговое окно «Параметры (Сканирование фотографии)»
Диалоговое окно «Параметры (Сканирование документа)»
Диалоговое окно «Параметры (Настраиваемое сканирование)»
7.
Щелкните Фото (Photo).
Несколько исходных документов сканируются одновременно.
Примечание.
Щелкните Отмена (Cancel), чтобы отменить сканирование.
Отсканированные изображения сохраняются в папке, выбранной как Место сохранения (Save
in) в соответствующем диалоговом окне «Параметры». Чтобы отобразить это окно, щелкните
Параметры... (Settings...). В каждом диалоговом окне «Параметры» можно также задавать
дополнительные параметры сканирования.
Наверх
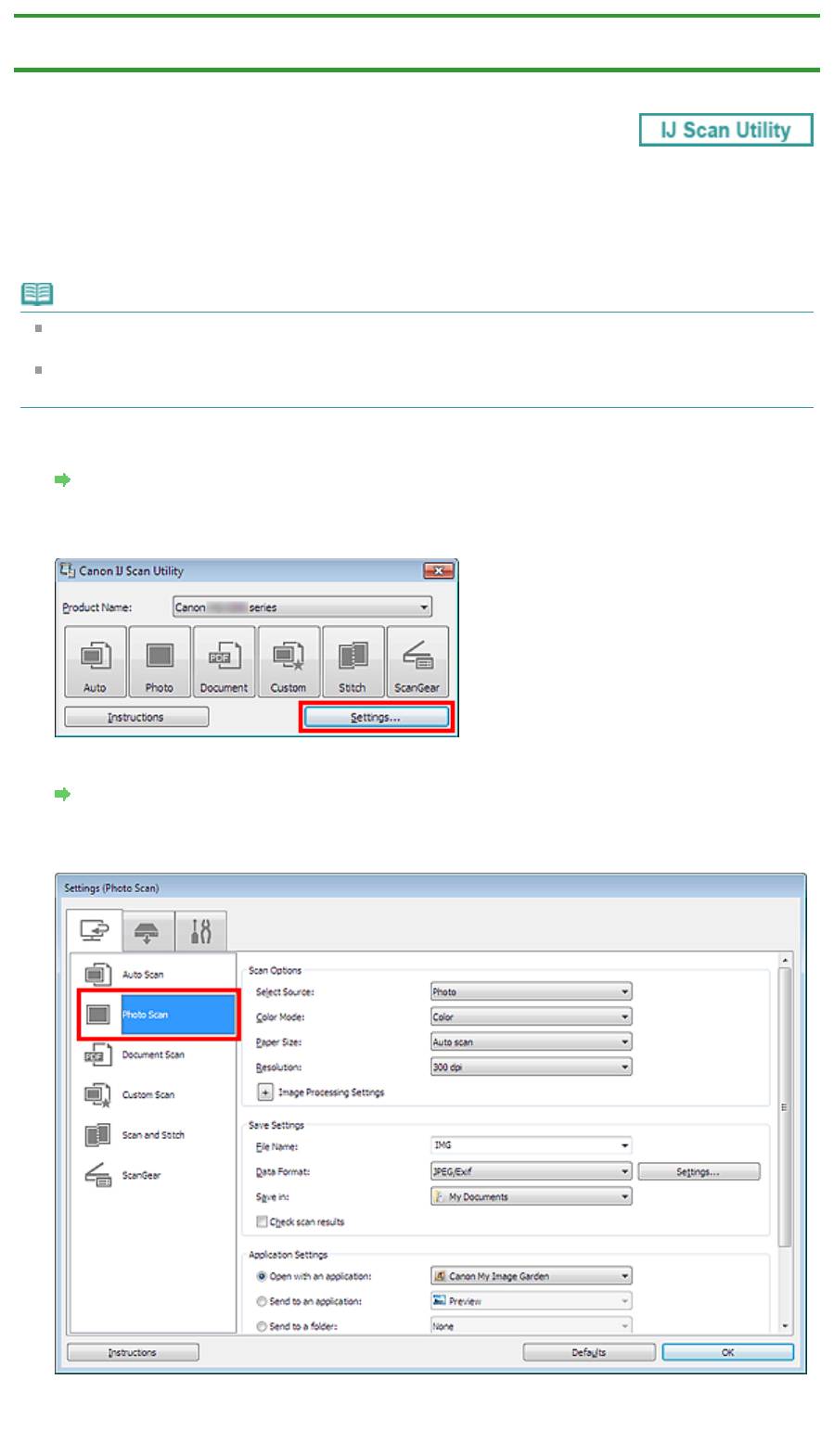
Стр. 413 из 751 стр.Сохранение после проверки результатов сканирования
Главная
>
Сканирование
>
Сканирование с компьютера
>
Сканирование с помощью IJ Scan Utility
>
Сохранение после проверки результатов сканирования
S013
Сохранение после проверки результатов сканирования
Можно проверять результаты сканирования и сохранять изображения на компьютере.
Примечание.
Если сканирование выполнено с помощью функции Авто (Auto) или панели управления,
проверить результаты сканирования перед сохранением нельзя.
Экраны для сканирования фотографий используются в качестве примеров в следующих
описаниях.
1.
Запустите программу IJ Scan Utility.
Запуск IJ Scan Utility
2.
Щелкните Параметры... (Settings...).
Отобразится диалоговое окно «Параметры».
Диалоговое окно «Параметры»
3.
Щелкните Сканирование фотографии (Photo Scan).
4.
Установите флажок Проверить результаты сканирования (Check scan results),
затем нажмите кнопку ОК (OK).
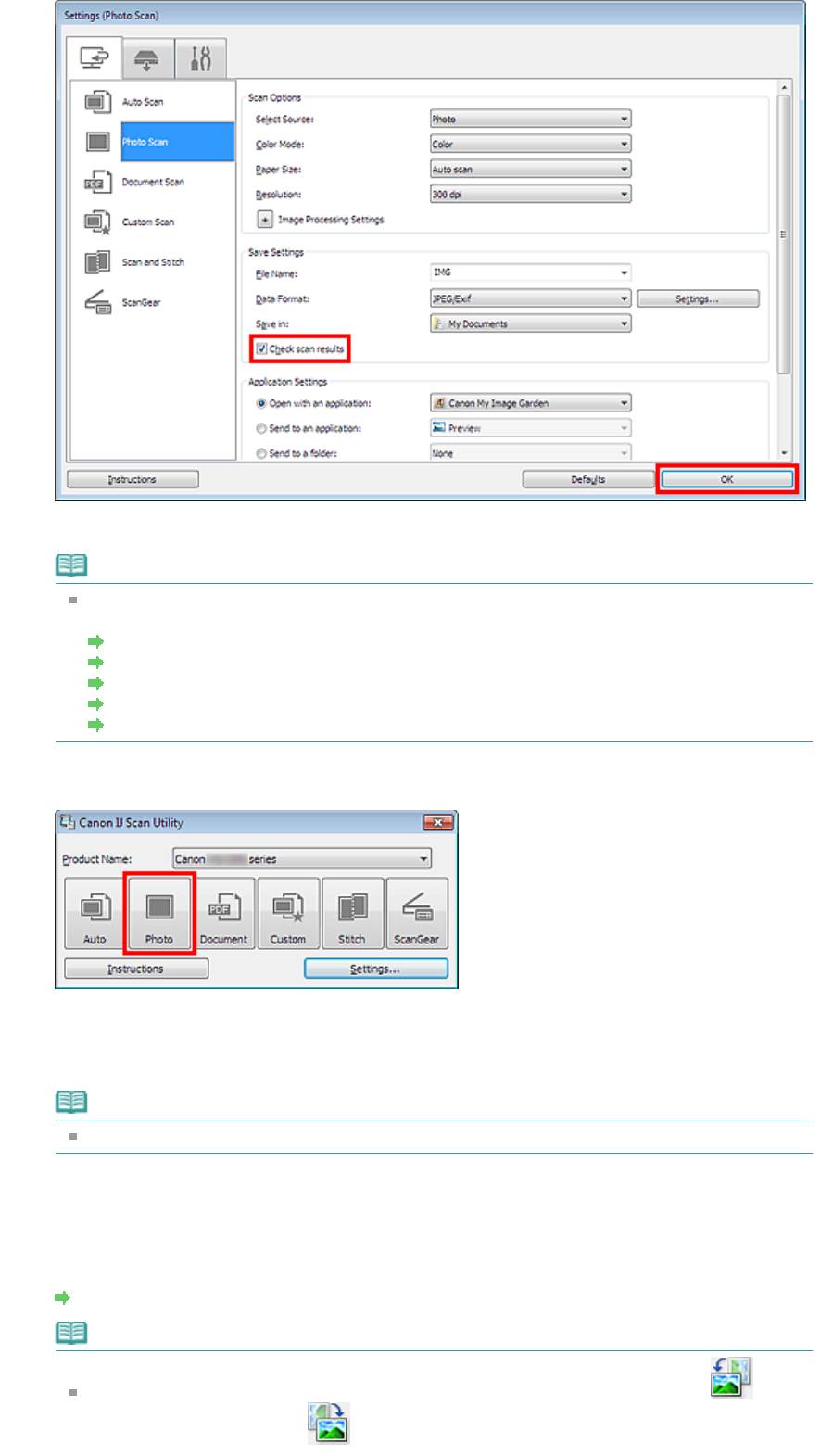
Стр. 414 из 751 стр.Сохранение после проверки результатов сканирования
Отобразится главный экран IJ Scan Utility.
Примечание.
Подробные сведения об установке параметров в диалоговом окне «Параметры» см. на
приведенных ниже страницах.
Диалоговое окно «Параметры (Сканирование фотографии)»
Диалоговое окно «Параметры (Сканирование документа)»
Диалоговое окно «Параметры (Настраиваемое сканирование)»
Диалоговое окно «Параметры (Сканирование и совмещение)»
Диалоговое окно «Параметры (ScanGear)»
5.
Щелкните Фото (Photo).
Начинается сканирование.
По окончании сканирования отображается диалоговое окно Сохранить параметры (Save
Settings).
Примечание.
Щелкните Отмена (Cancel), чтобы отменить сканирование.
6.
При необходимости измените порядок изображений или параметры
сохранения файла.
Порядок изображений или параметры сохранения файла можно изменить в диалоговом окне
Сохранить параметры (Save Settings).
Диалоговое окно «Сохранить параметры»
Примечание.
Можно также настроить ориентацию выбранного изображения, нажав кнопку
(Поворот влево на 90°) или (Поворот вправо на 90°).
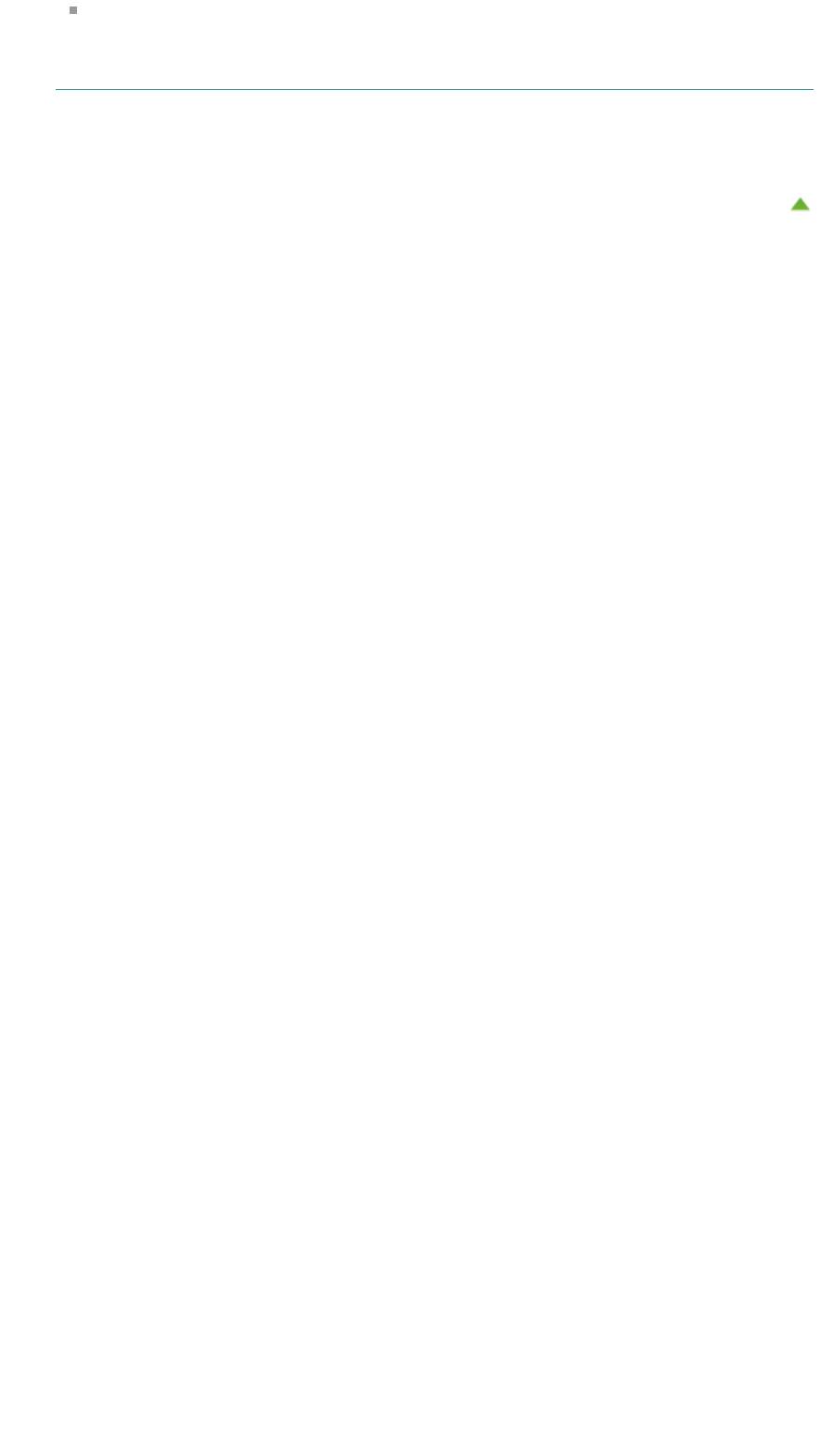
Стр. 415 из 751 стр.Сохранение после проверки результатов сканирования
По умолчанию заданы следующие папки для сохранения.
Windows 7: папка Мои документы (My Documents)
Windows Vista: папка Документы (Documents)
Windows XP: папка Мои документы (My Documents)
7.
Щелкните ОК (OK).
Отсканированные изображения сохраняются в соответствии с настройками.
Наверх
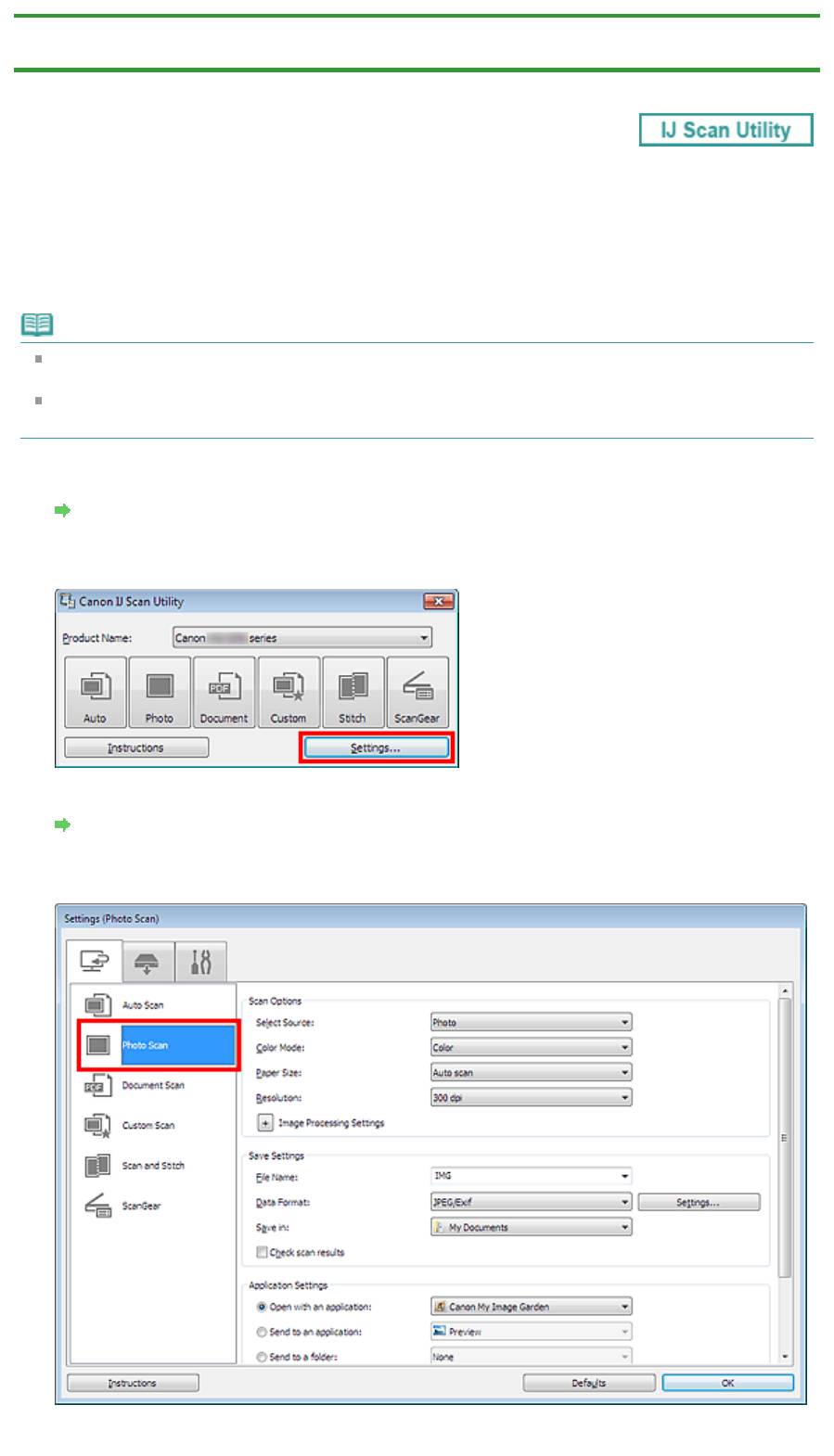
Стр. 416 из 751 стр.Отправка отсканированных изображений по электронной почте
Главная
>
Сканирование
>
Сканирование с компьютера
>
Сканирование с помощью IJ Scan Utility
>
Отправка отсканированных изображений по электронной почте
S014
Отправка отсканированных изображений по электронной
почте
Отсканированные изображения можно отправлять по электронной почте.
Примечание.
Если почтовый клиент не выбран, вручную вложите отсканированное и сохраненное
изображение в электронное письмо.
Экраны для сканирования фотографий используются в качестве примеров в следующих
описаниях.
1.
Запустите программу IJ Scan Utility.
Запуск IJ Scan Utility
2.
Щелкните Параметры... (Settings...).
Отобразится диалоговое окно «Параметры».
Диалоговое окно «Параметры»
3.
Щелкните Сканирование фотографии (Photo Scan).
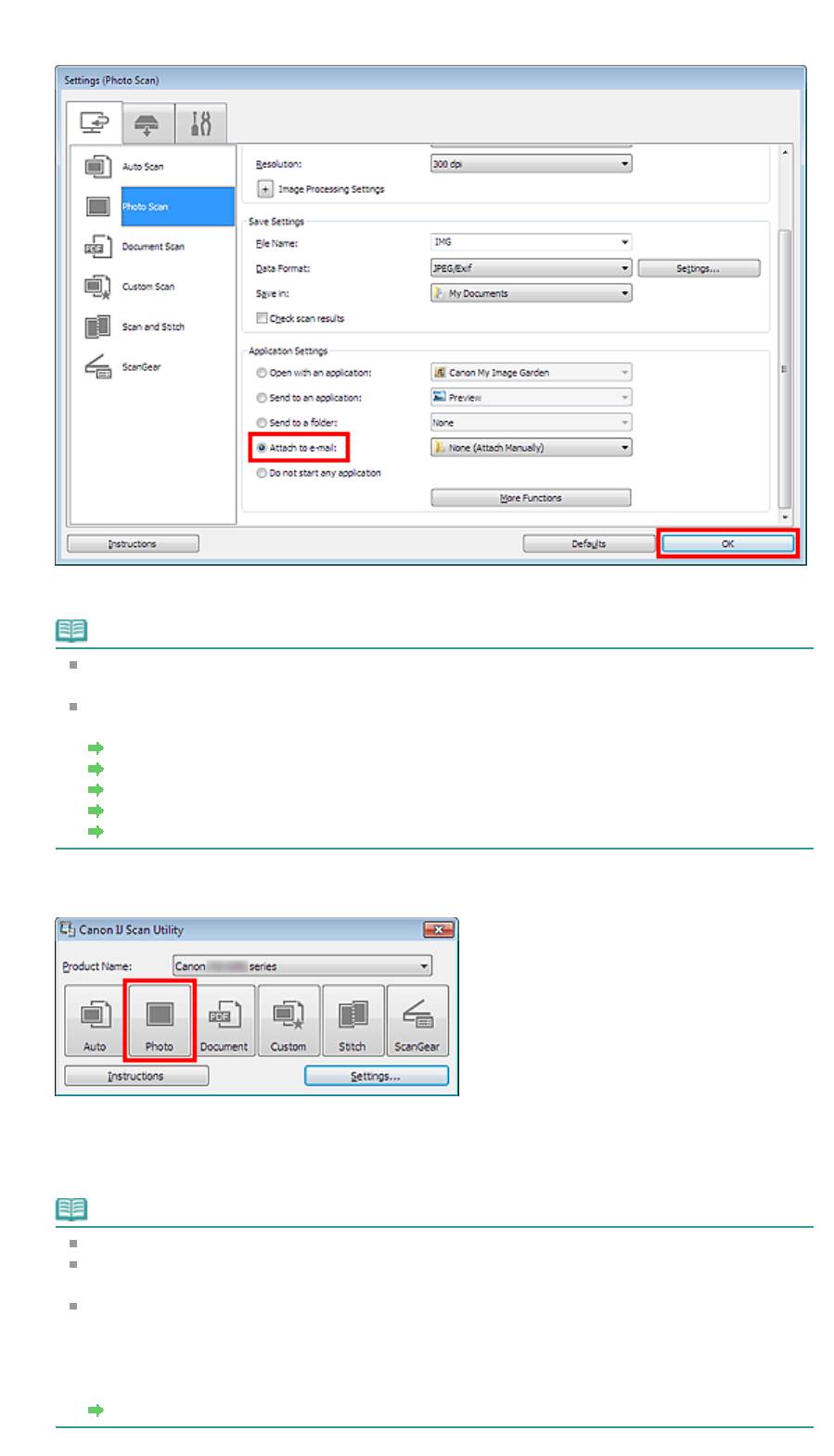
Стр. 417 из 751 стр.Отправка отсканированных изображений по электронной почте
4.
Выберите значение Влож. в эл. письмо (Attach to e-mail) для параметра
Параметры приложения (Application Settings), а затем щелкните ОК (OK).
Отобразится главный экран IJ Scan Utility.
Примечание.
В раскрывающемся меню Влож. в эл. письмо (Attach to e-mail) можно добавлять почтовые
клиенты, с помощью которых будут отправляться вложения.
Подробные сведения об установке параметров в диалоговом окне «Параметры» см. на
приведенных ниже страницах.
Диалоговое окно «Параметры (Автоматическое сканирование)»
Диалоговое окно «Параметры (Сканирование фотографии)»
Диалоговое окно «Параметры (Сканирование документа)»
Диалоговое окно «Параметры (Настраиваемое сканирование)»
Диалоговое окно «Параметры (ScanGear)»
5.
Щелкните Фото (Photo).
Начинается сканирование.
Когда сканирование завершится, автоматически запустится выбранный почтовый клиент, а
изображения будут вложены в новое сообщение.
Примечание.
Щелкните Отмена (Cancel), чтобы отменить сканирование.
Отсканированные изображения сохраняются в соответствии с параметрами, указанными
в диалоговом окне «Параметры».
Если в диалоговом окне «Параметры» установлен флажок Проверить результаты
сканирования (Check scan results), отобразится диалоговое окно Сохранить параметры
(Save Settings). После выбора параметров и нажатия кнопки ОК (OK) отсканированные
изображения сохраняются и автоматически вкладываются в новое сообщение в
указанном почтовом клиенте.
Диалоговое окно «Сохранить параметры»
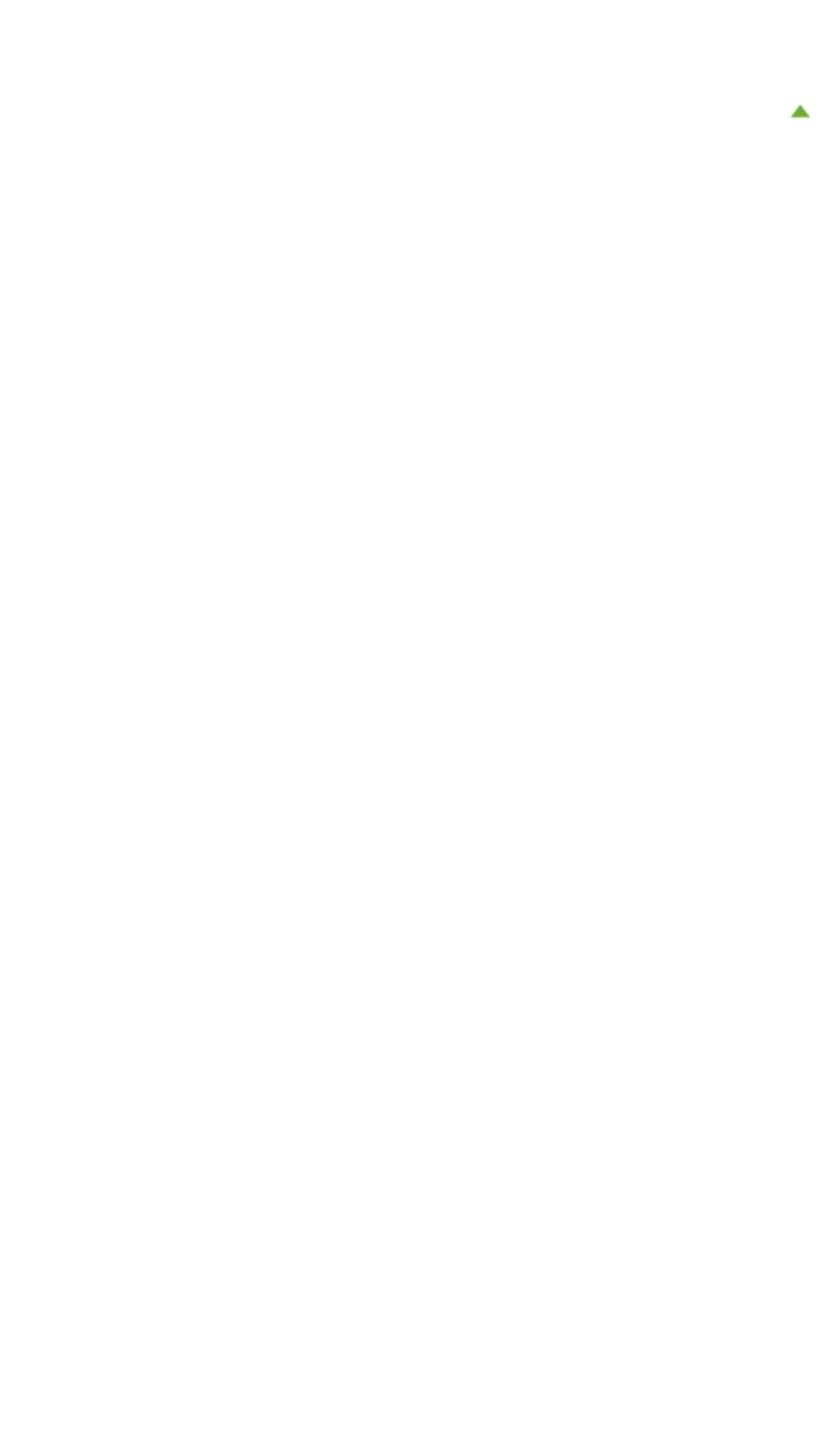
Стр. 418 из 751 стр.Отправка отсканированных изображений по электронной почте
6.
Укажите получателя, введите тему и текст сообщения, затем отправьте
сообщение электронной почты.
Для получения подробных сведений обратитесь к руководству по работе с почтовым клиентом.
Наверх
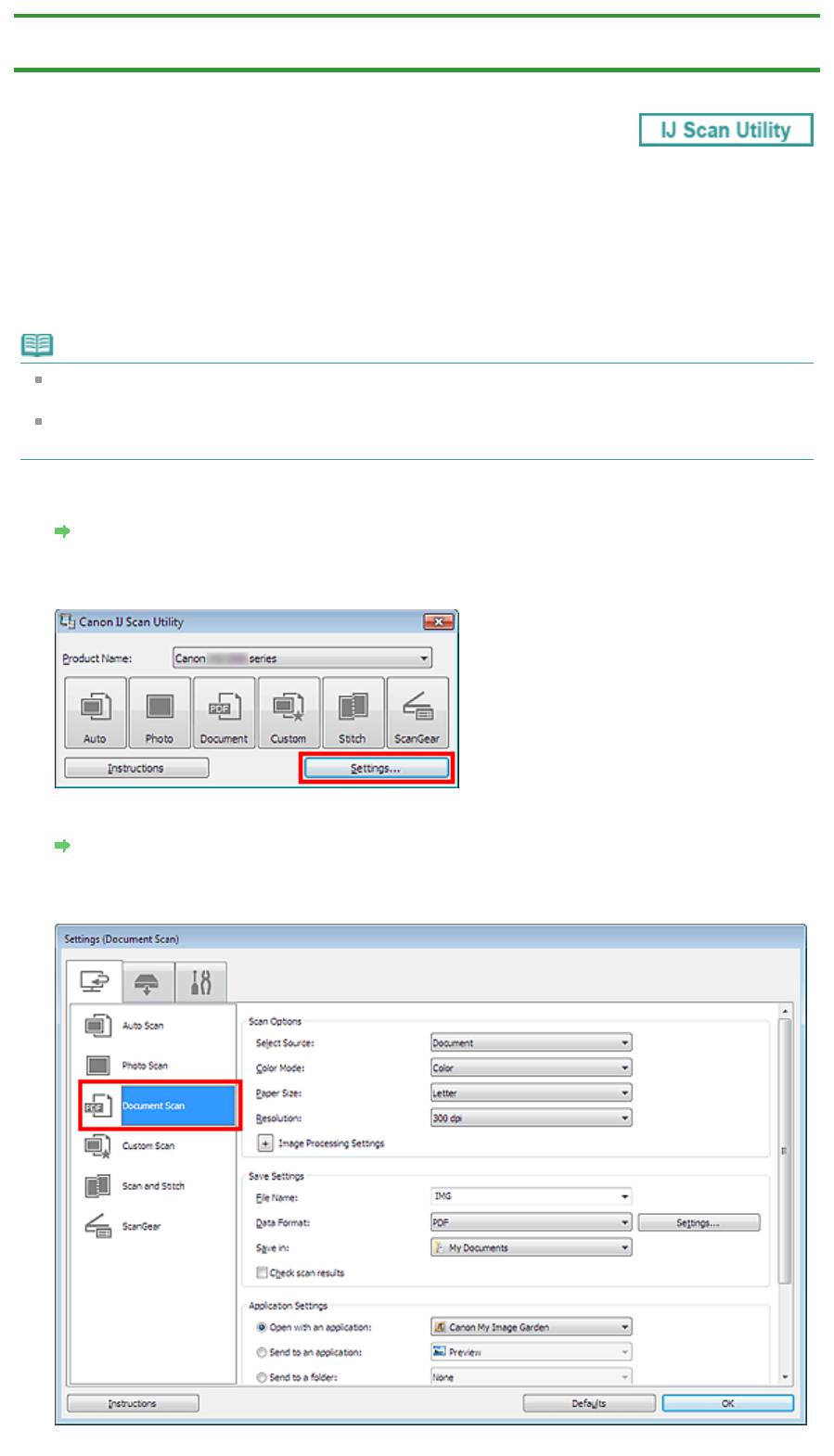
Стр. 419 из 751 стр.Извлечение текста из отсканированных изображений (OCR)
Главная
>
Сканирование
>
Сканирование с компьютера
>
Сканирование с помощью IJ Scan Utility
>
Извлечение текста из отсканированных изображений (OCR)
S100
Извлечение текста из отсканированных изображений
(OCR)
Предусмотрено сканирование текста в отсканированных журналах и газетах и его отображение в
программе Блокнот (поставляется с ОС Windows).
Примечание.
Можно извлекать текст при сканировании с помощью пунктов Документ (Document), Другое
(Custom) или ScanGear.
Экраны для сканирования документов используются в качестве примеров в следующих
описаниях.
1.
Запустите программу IJ Scan Utility.
Запуск IJ Scan Utility
2.
Щелкните Параметры... (Settings...).
Отобразится диалоговое окно «Параметры».
Диалоговое окно «Параметры»
3.
Щелкните Сканирование документа (Document Scan).
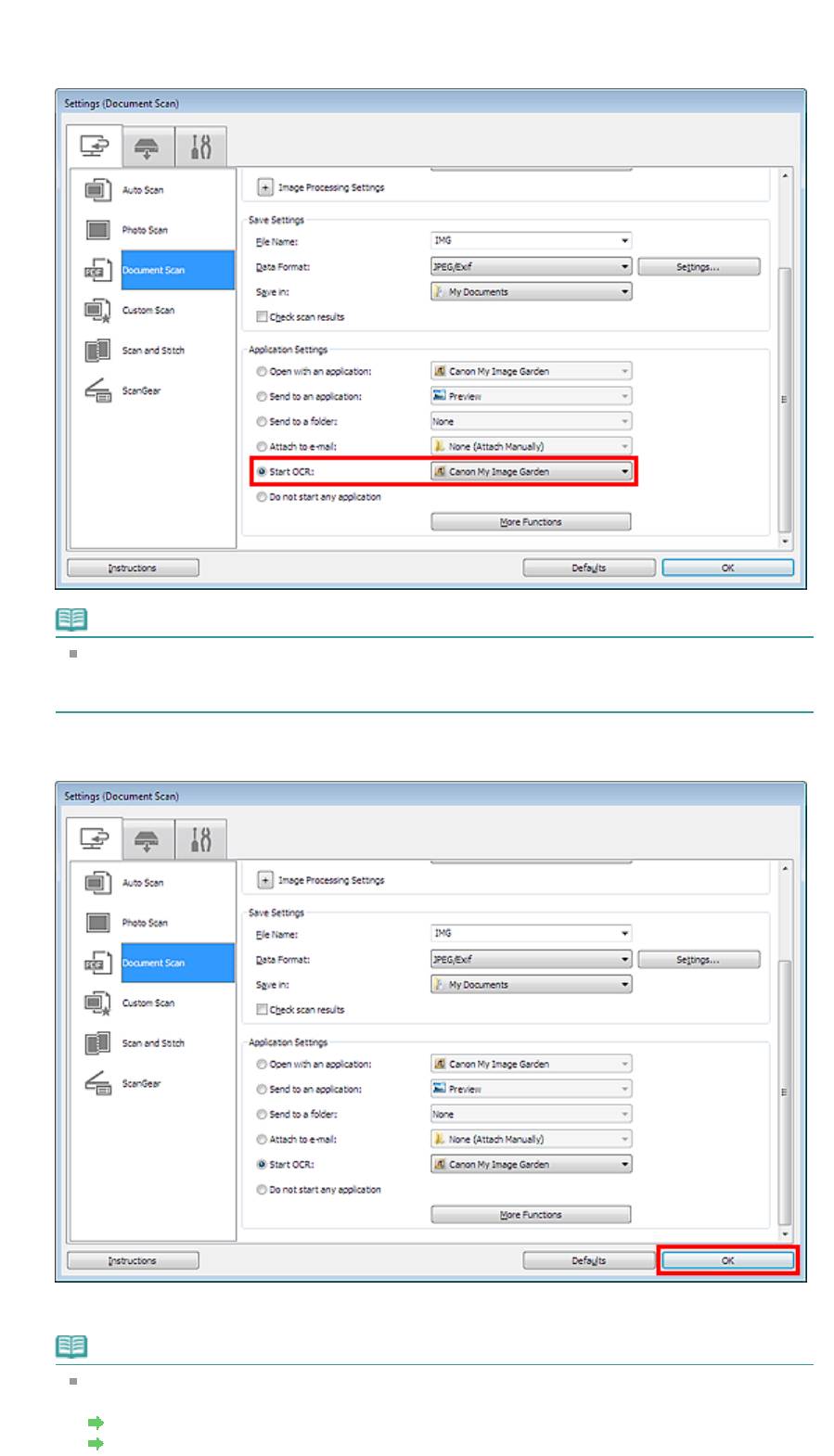
Стр. 420 из 751 стр.Извлечение текста из отсканированных изображений (OCR)
4.
Выберите Запустить оптическое распознавание текста (Start OCR) в группе
Параметры приложения (Application Settings), затем выберите приложение, в
котором требуется отобразить результат.
Примечание.
Если задана программа My Image Garden, после сканирования изображения из него
извлекается текст, который отображается в программе Блокнот (входит в состав
Windows).
5.
Щелкните ОК (OK).
Отобразится главный экран IJ Scan Utility.
Примечание.
Подробные сведения об установке параметров в диалоговом окне «Параметры» см. на
приведенных ниже страницах.
Диалоговое окно «Параметры (Сканирование документа)»
Диалоговое окно «Параметры (Настраиваемое сканирование)»
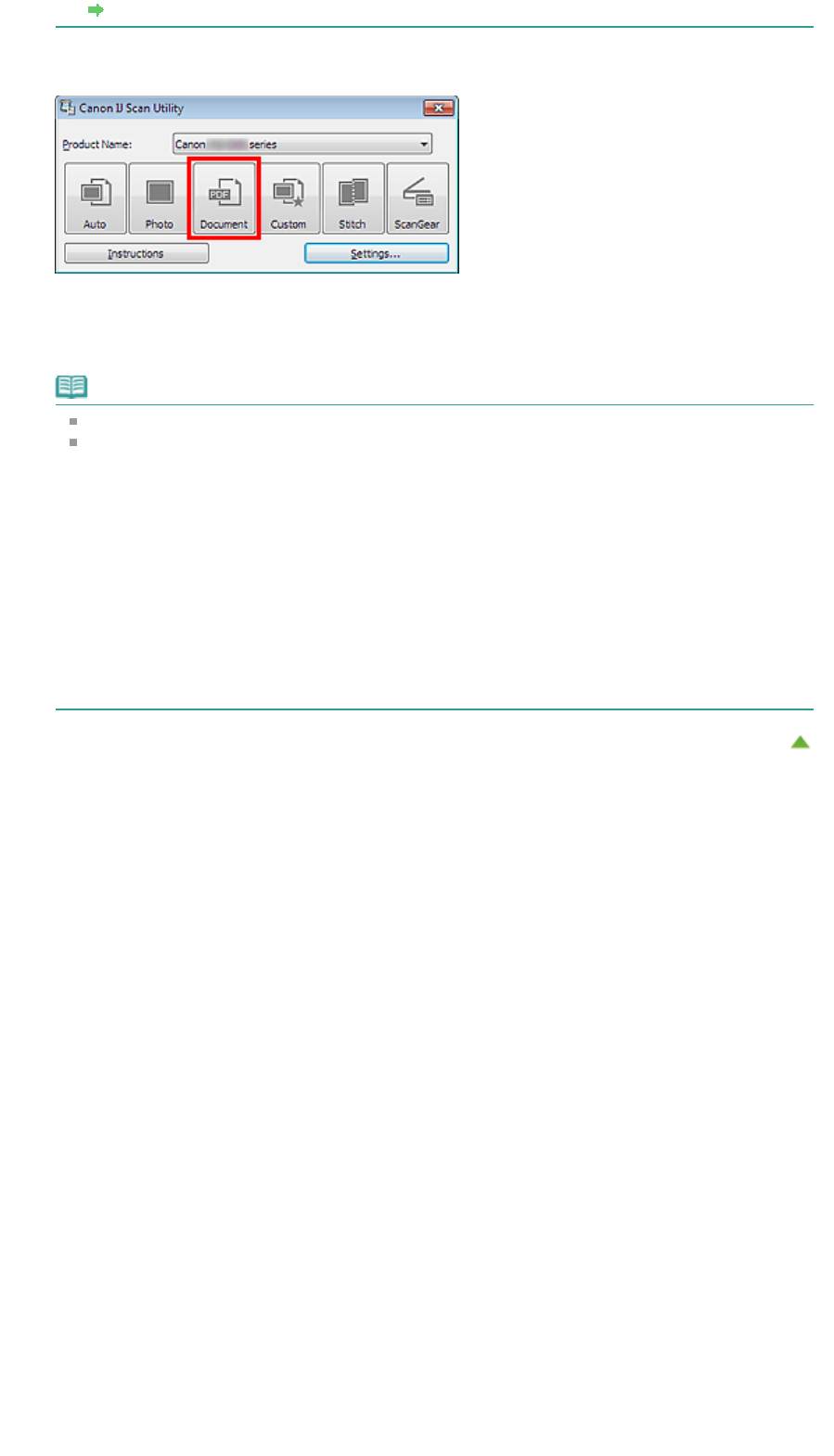
Стр. 421 из 751 стр.Извлечение текста из отсканированных изображений (OCR)
Диалоговое окно «Параметры (ScanGear)»
6.
Щелкните Документ (Document).
Начинается сканирование.
После сканирования изображения сохраняются в соответствии с параметрами, а
извлеченный текст отображается в указанном приложении.
Примечание.
Щелкните Отмена (Cancel), чтобы отменить сканирование.
Текст, отображаемый в программе Блокнот (поставляется с Windows), служит только для
справки. Текст, содержащийся на изображении документов перечисленных ниже типов,
может обнаруживаться неправильно.
- Документы, содержащие шрифт размером менее 8 или более 40 пунктов (при
разрешении 300 dpi)
- Документы, размещенные с наклоном
- Документы, загруженные в перевернутом виде, или документы с неправильной
ориентацией текста (повернутые символы)
- Документы, содержащие специальные шрифты, эффекты, текст, набранный курсивом
или написанный от руки
- Документы с близко расположенными строками
- Документы с текстом на цветном фоне
- Документы, содержащие текст на нескольких языках
Наверх

Стр. 422 из 751 стр.Экраны IJ Scan Utility
Главная
>
Сканирование
>
Сканирование с компьютера
>
Сканирование с помощью IJ Scan Utility
>
Экраны IJ Scan Utility
S104
Экраны IJ Scan Utility
Главный экран IJ Scan Utility
Диалоговое окно «Параметры»
Диалоговое окно «Параметры (Автоматическое сканирование)»
Диалоговое окно «Параметры (Сканирование фотографии)»
Диалоговое окно «Параметры (Сканирование документа)»
Диалоговое окно «Параметры (Настраиваемое сканирование)»
Диалоговое окно «Параметры (Сканирование и совмещение)»
Диалоговое окно «Параметры (ScanGear)»
Диалоговое окно «Параметры (Сохранить на компьютер (автоматически))»
Диалоговое окно «Параметры (Общие параметры)»
Диалоговое окно «Параметры формата данных»
Диалоговое окно «Сохранить параметры»
Окно «Совмещение изображений»
Наверх
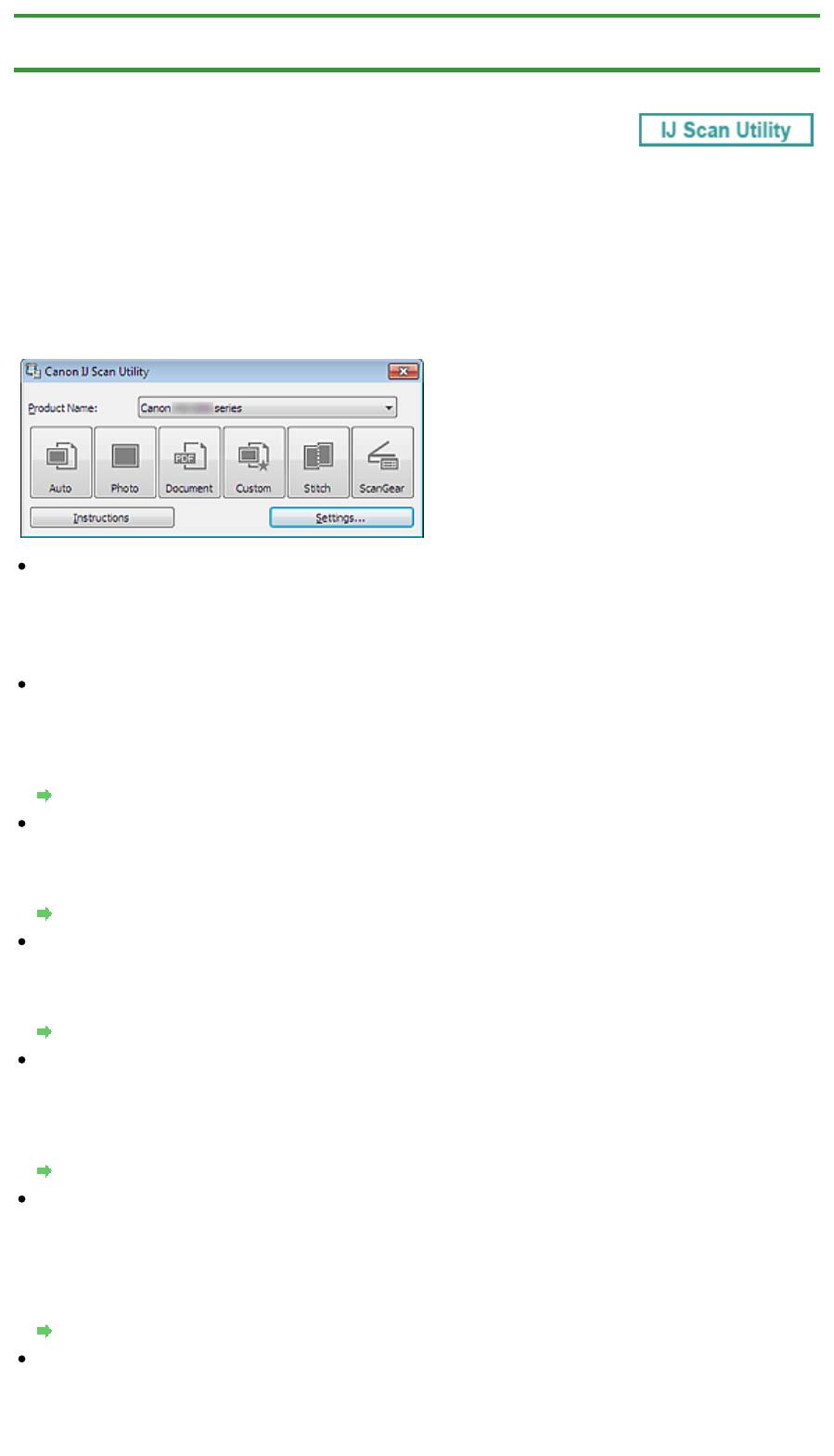
Стр. 423 из 751 стр.Главный экран IJ Scan Utility
Главная
>
Сканирование
>
Сканирование с компьютера
>
Сканирование с помощью IJ Scan Utility
>
Экраны IJ Scan Utility
> Главный экран IJ Scan Utility
S105
Главный экран IJ Scan Utility
В меню Пуск (Start) выберите Все программы (All Programs) >
Canon Utilities
>
IJ Scan Utility
>
IJ
Scan Utility
, чтобы запустить IJ Scan Utility.
Можно выполнить в один прием несколько действий, от сканирования до сохранения, просто
щелкнув соответствующий значок.
Название продукта (Product Name)
Отображается название изделия, на работу с которым программа IJ Scan Utility настроена в
данный момент.
Если показано не то устройство, которое вы собираетесь использовать, выберите нужное
изделие из списка.
Авто (Auto)
Тип исходных документов определяется автоматически, и они сохраняются на компьютер.
Формат данных для сохранения также устанавливается автоматически.
Параметры сохранения и действие после сканирования можно указать в диалоговом окне
Параметры (Автоматическое сканирование) (Settings (Auto Scan)).
Диалоговое окно «Параметры (Автоматическое сканирование)»
Фото (Photo)
Выполняет сканирование исходных документов как фотографий и их сохранение на компьютере.
Параметры сканирования и сохранения, а также действие после сканирования можно указать в
диалоговом окне Параметры (Сканирование фотографии) (Settings (Photo Scan)).
Диалоговое окно «Параметры (Сканирование фотографии)»
Документ (Document)
Выполняет сканирование исходных документов как документов и их сохранение на компьютере.
Параметры сканирования и сохранения, а также действие после сканирования можно указать в
диалоговом окне Параметры (Сканирование документа) (Settings (Document Scan)).
Диалоговое окно «Параметры (Сканирование документа)»
Другое (Custom)
Выполняет сканирование исходных документов с любимыми настройками и сохранение
изображений на компьютере. Тип исходного документа может определяться автоматически.
Параметры сканирования и сохранения, а также действие после сканирования можно указать в
диалоговом окне Параметры (Настраиваемое сканирование) (Settings (Custom Scan)).
Диалоговое окно «Параметры (Настраиваемое сканирование)»
Совмещение (Stitch)
Отображает окно Совмещение изображений (Image Stitch), позволяющее выполнить
сканирование левой и правой половинок документа, размер которого превышает рабочую
поверхность, и объединить эти изображения в одно.
Параметры сканирования и сохранения, а также действие после сканирования можно указать в
диалоговом окне Параметры (Сканирование и совмещение) (Settings (Scan and Stitch)).
Диалоговое окно «Параметры (Сканирование и совмещение)»
ScanGear
Запускает драйвер ScanGear, в котором можно применять коррекцию изображений и настройку
цветов при сканировании.
Параметры сканирования и сохранения, а также приложения можно указать в диалоговом окне
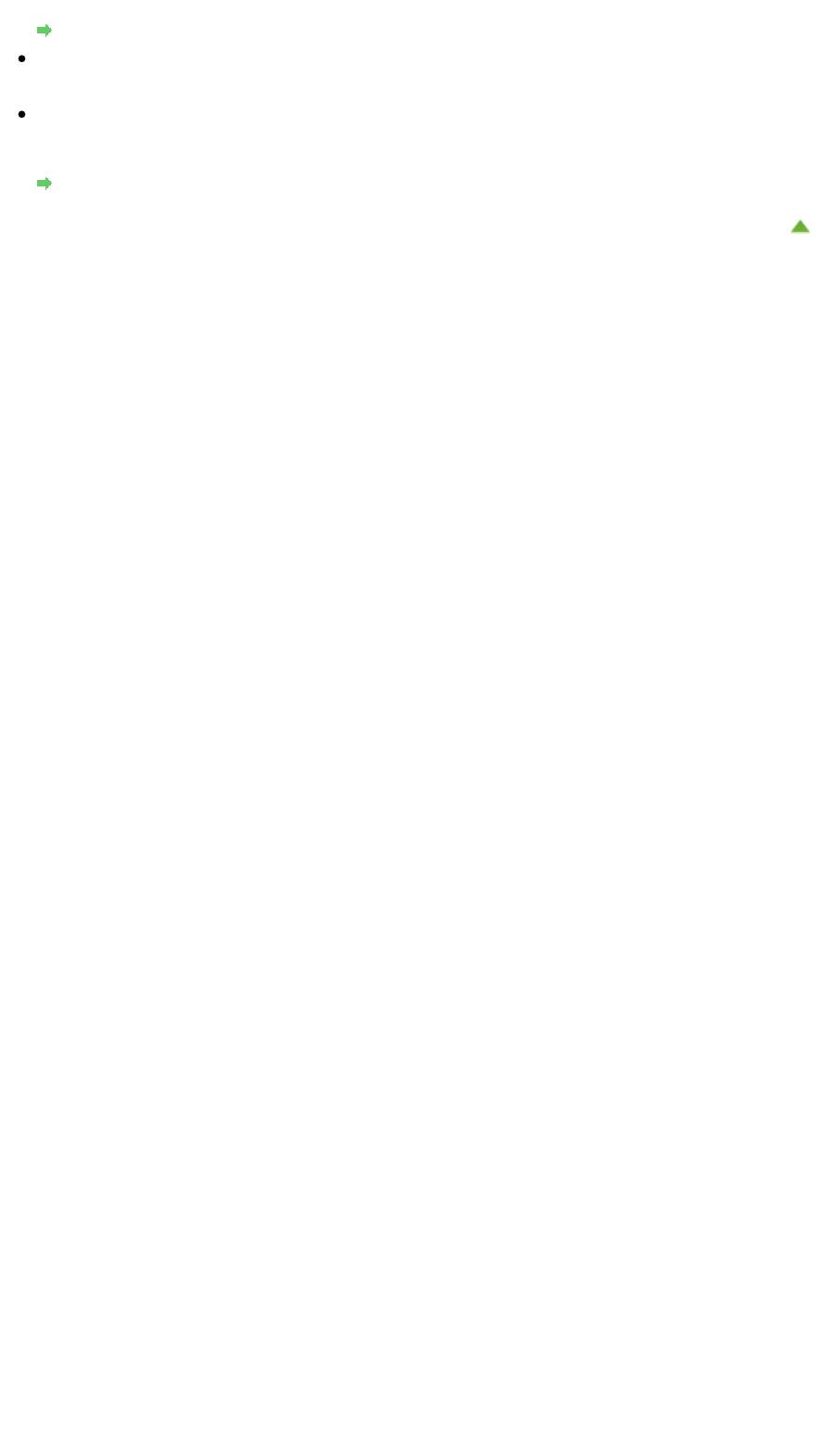
Стр. 424 из 751 стр.Главный экран IJ Scan Utility
Параметры (ScanGear) (Settings (ScanGear)).
Диалоговое окно «Параметры (ScanGear)»
Инструкции (Instructions)
Открытие данного Руководства.
Параметры... (Settings...)
Отображает диалоговое окно «Параметры», в котором можно указать параметры сканирования
и сохранения, а также действие после сканирования.
Диалоговое окно «Параметры»
Наверх
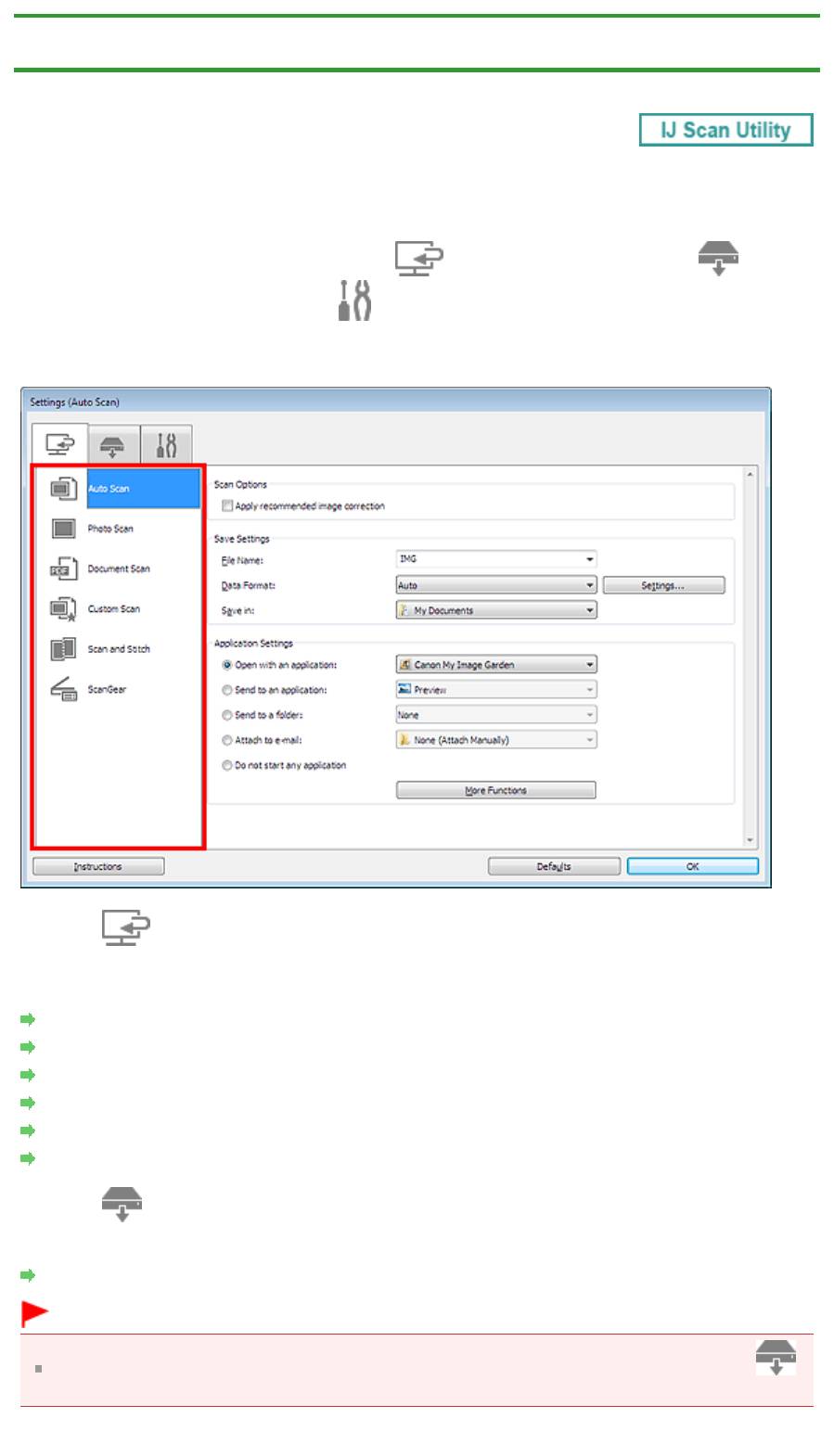
Главная
>
Сканирование
>
Сканирование с компьютера
>
Сканирование с помощью IJ Scan Utility
>
Экраны IJ Scan Utility > Диалоговое окно «Параметры»
S106
Д
Стр. 425 из 751 стр.Диалоговое окно «Параметры»
иалоговое окно «Параметры»
В диалоговом окне «Параметры» три вкладки:
(Сканирование с компьютера),
(Сканирование с панели управления) и
(Общие параметры). При выборе вкладки экран в
красной рамке переключается, позволяя вносить дополнительные параметры функций на каждой
вкладке.
Вкладка
(Сканирование с компьютера)
Можно указать действия при сканировании с помощью программы IJ Scan Utility или My Image
Garden.
Диалоговое окно «Параметры (Автоматическое сканирование)»
Диалоговое окно «Параметры (Сканирование фотографии)»
Диалоговое окно «Параметры (Сканирование документа)»
Диалоговое окно «Параметры (Настраиваемое сканирование)»
Диалоговое окно «Параметры (Сканирование и совмещение)»
Диалоговое окно «Параметры (ScanGear)»
Вкладка
(Сканирование с панели управления)
Можно задать действия при сканировании с помощью панели управления.
Диалоговое окно «Параметры (Сохранить на компьютер (автоматически))»
Внимание!
Если диалоговое окно «Параметры» открыто из приложения My Image Garden, вкладка
(Сканирование с панели управления) не отображается.
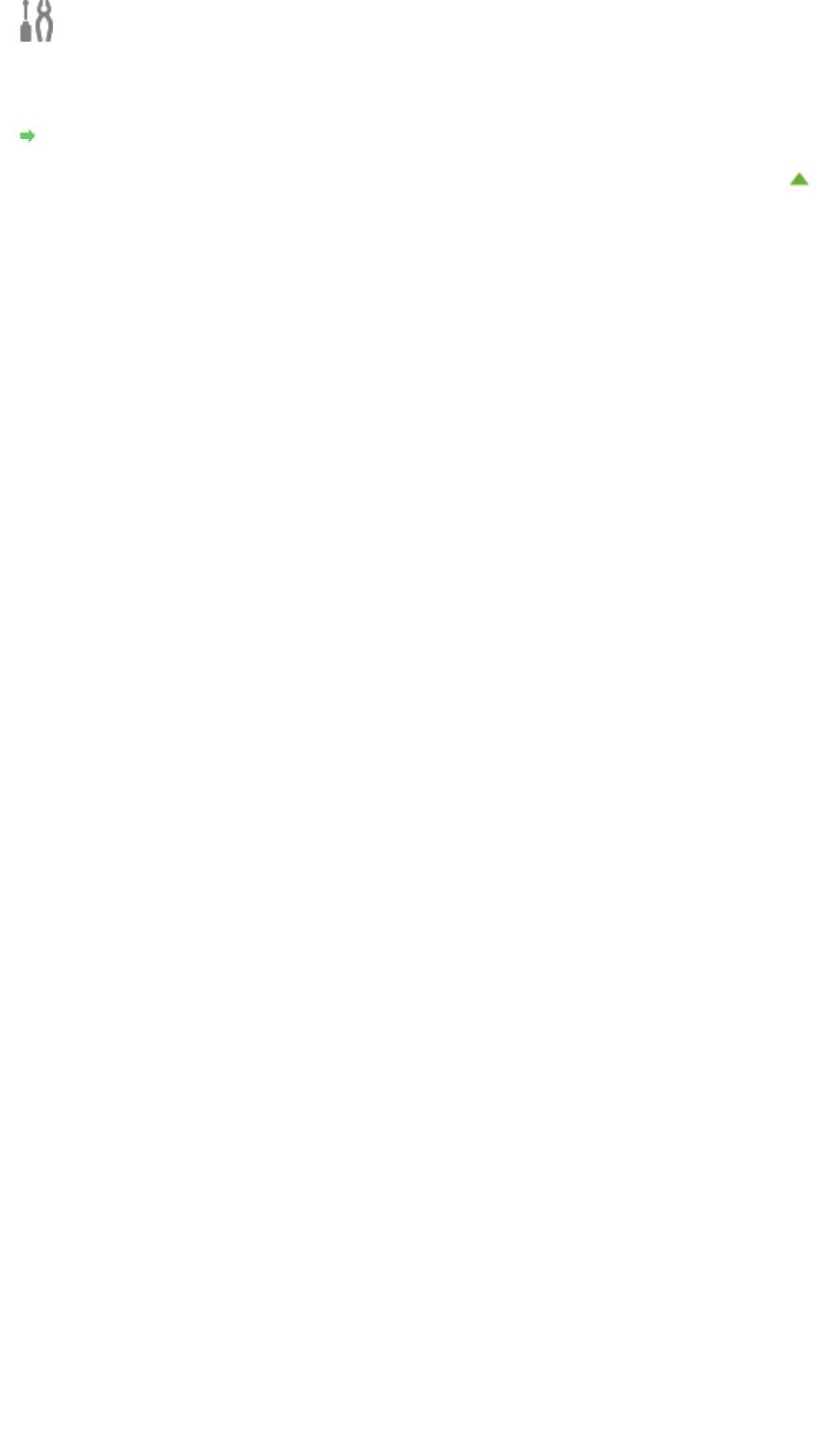
Стр. 426 из 751 стр.Диалоговое окно «Параметры»
Вкладка (Общие параметры)
Можно указать используемое устройство, ограничения по размеру файла для отправки по
электронной почте, папку для временного сохранения изображений и язык для определения
текста на изображениях.
Диалоговое окно «Параметры (Общие параметры)»
Наверх
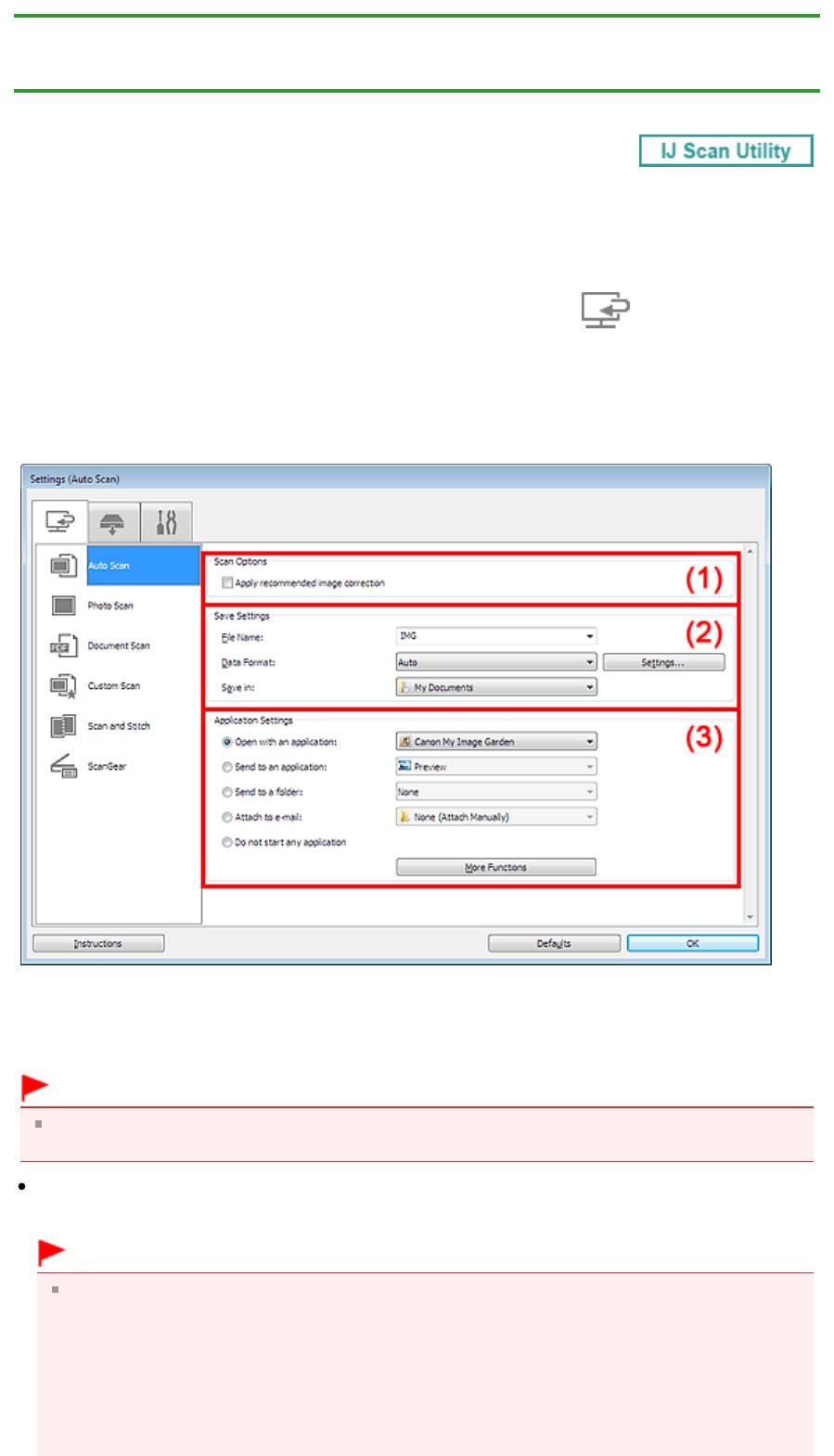
Главная
>
Сканирование
>
Сканирование с компьютера
>
Сканирование с помощью IJ Scan Utility
>
Экраны IJ Scan Utility
>
Диалоговое окно «Параметры» > Диалоговое окно «Параметры
(Автоматическое сканирование)»
S107
Д
иалоговое окно «Параметры (Автоматическо
е
Стр. 427 из 751 стр.Диалоговое окно «Параметры (Автоматическое сканирование)»
сканирование)»
Щелкните пункт Автоматическое сканирование (Auto Scan) на вкладке (Сканирование с
компьютера), чтобы отобразить диалоговое окно Параметры (Автоматическое сканирование)
(Settings (Auto Scan)).
В диалоговом окне Параметры (Автоматическое сканирование) (Settings (Auto Scan)) можно
задавать дополнительные параметры сканирования для автоматического определения типа
исходного документа.
(1)
Область вариантов сканирования
(2)
Область параметров сохранения
(3)
Область параметров приложения
Внимание!
Если диалоговое окно «Параметры» открыто из приложения My Image Garden, элементы
настройки Параметры приложения (Application Settings) не отображаются.
Поддерживаемые исходные документы
Фотографии, открытки, визитные карточки, журналы, газеты, документы и диски BD/DVD/CD.
Внимание!
Чтобы отсканировать исходные документы перечисленных ниже типов, укажите тип и
размер исходного документа в диалоговом окне Параметры (Сканирование фотографии)
(Settings (Photo Scan)) или Параметры (Сканирование документа) (Settings (Document
Scan)), затем щелкните Фото (Photo) или Документ (Document) на главном экране IJ Scan
Utility. С параметром Авто (Auto) нельзя выполнить сканирование правильно.
- Фотографии формата A4
- Текстовые документы формата менее 2L (127 x 178 мм) (5 x 7 дюймов), например, книги в
бумажном переплете с отрезанным корешком.
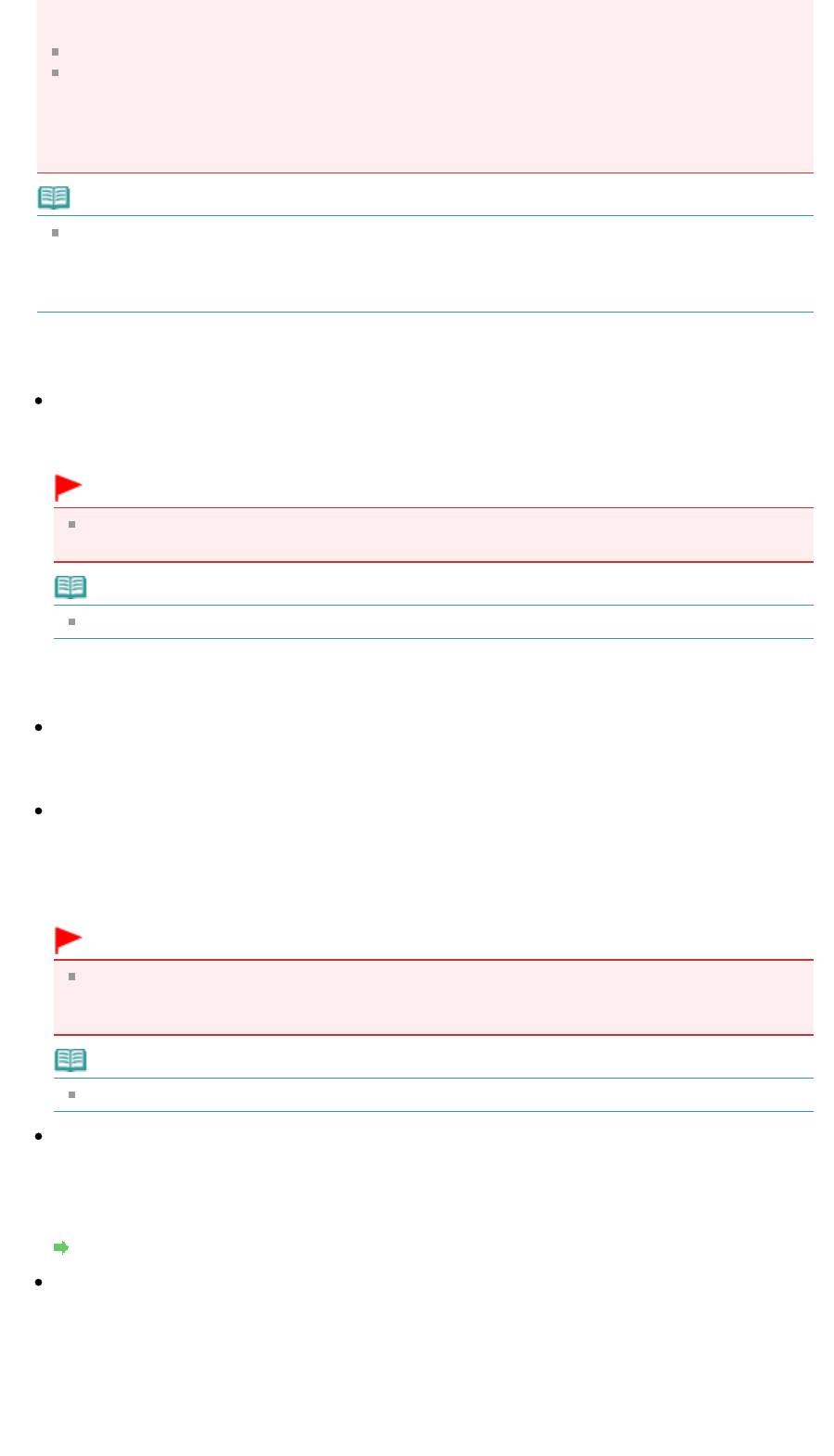
Стр. 428 из 751 стр.Диалоговое окно «Параметры (Автоматическое сканирование)»
- Исходные документы, напечатанные на тонкой белой бумаге
- Длинные узкие исходные документы, например панорамные фотографии
Этикетки дисков с отражающей поверхностью могут сканироваться неправильно.
Правильно устанавливайте документы для сканирования на рабочую поверхность. В
противном случае документы могут быть отсканированы неправильно (это зависит от их
типа).
Сведения о порядке установки исходных документов см. в разделе « Размещение исходных
документов (при сканировании с компьютера)
».
Примечание.
Чтобы устранить муар, установите для параметра Выберите источник (Select Source)
значение Журнал (Magazine) в диалоговом окне Параметры (Сканирование документа)
(Settings (Document Scan)), затем щелкните Документ (Document) на главном экране IJ Scan
Utility.
(1) Область вариантов сканирования
Применить рекомендованную коррекцию изображения (Apply recommended image
correction)
Применяются возможные коррекции в соответствии с типом исходного документа.
Внимание!
Цветовой тон может отличаться от тона исходного изображения вследствие коррекции. В
этом случае снимите флажок и выполните сканирование.
Примечание.
Когда включена эта функция, сканирование выполняется дольше, чем обычно.
(2) Область параметров сохранения
Имя файла (File Name)
Введите имя файла изображения, который нужно сохранить. К установленному имени файла
добавляется дата и 4 цифры в формате «_20XX0101_0001».
Формат данных (Data Format)
Выбрано Автоматически (Auto). При сохранении автоматически применяются перечисленные
ниже форматы данных в зависимости от типа исходного документа.
- Фотографии, открытки, диски BD/DVD/CD и визитки: JPEG
- Журналы, газеты и документы: PDF
Внимание!
Формат файла при сохранении может зависеть от расположения исходного документа.
Сведения о порядке установки исходных документов см. в разделе « Размещение
исходных документов (при сканировании с компьютера)
».
Примечание.
Формат данных можно изменить с помощью кнопки Параметры... (Settings...).
Параметры... (Settings...)
Щелкните, чтобы отобразить диалоговое окно Параметры формата данных (Data Format
Settings), в котором можно указать количество сохраняемых изображений, ключевое слово
для поиска файлов PDF и тип их сжатия, а также формат данных для сохранения
изображений, отсканированных с помощью функции автоматического сканирования.
Диалоговое окно «Параметры формата данных»
Место сохранения (Save in)
В этом поле отображается имя папки для сохранения отсканированных изображений. Чтобы
изменить папку назначения, укажите ее в диалоговом окне Выбор целевой папки (Select
Destination Folder). Чтобы открыть его, выберите во всплывающем меню пункт Добавить...
(Add...).
По умолчанию заданы следующие папки для сохранения.
Windows 7: папка Мои документы (My Documents)
Windows Vista: папка Документы (Documents)
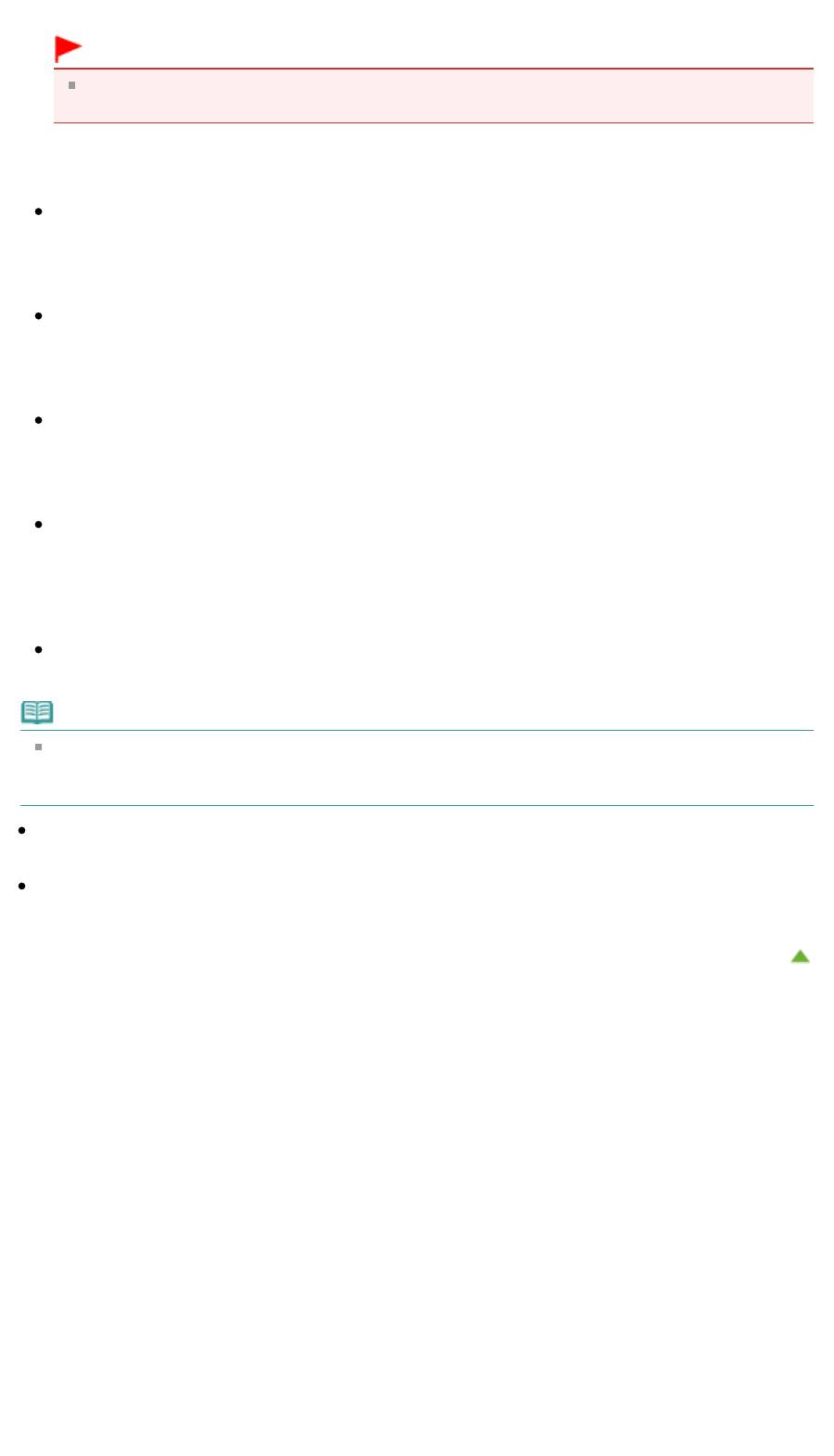
Стр. 429 из 751 стр.Диалоговое окно «Параметры (Автоматическое сканирование)»
Windows XP: папка Мои документы (My Documents)
Внимание!
Если диалоговое окно «Параметры» открыто из приложения My Image Garden, этот
вариант не отображается.
(3) Область параметров приложения
Открывать с помощью приложения (Open with an application)
Выберите этот параметр, если необходимо улучшить или исправить отсканированные
изображения.
Приложение можно указать во всплывающем меню.
Отправлять в приложение (Send to an application)
Выберите этот параметр, если необходимо использовать отсканированные изображения в
программе, которая позволяет просматривать или упорядочивать изображения.
Приложение можно указать во всплывающем меню.
Отправлять в папку (Send to a folder)
Выберите этот параметр, если также требуется сохранять отсканированные изображения в
папке, отличной от указанной как Место сохранения (Save in).
Папку можно указать во всплывающем меню.
Влож. в эл. письмо (Attach to e-mail)
Выберите этот параметр, если необходимо отправить отсканированные изображения по
электронной почте.
Во всплывающем меню можно указать почтовый клиент, который будет запускаться для
отправки.
Не запускать сторонние приложения (Do not start any application)
Сохранение в папке, указанной как Место сохранения (Save in).
Примечание.
Укажите приложение или папку в диалоговом окне Выбор приложения (Select Application) или
Выбор целевой папки (Select Destination Folder). Его можно отобразить, выбрав во
всплывающем меню Добавить... (Add...).
Инструкции (Instructions)
Открытие данного Руководства.
По умолчанию (Defaults)
Можно восстановить значения по умолчанию для параметров отображенного экрана.
Наверх
Оглавление
- Запуск My Image Garden
- Печать этикеток для дисков
- Редактирование объектов
- фотографий
- Окно Мои работы
- Д
- Обновление MP Drivers
- Перед установкой MP Drivers
- Установка MP Drivers
- фотографии)»
- Настройка ввода
- Не удается установить драйверы MP Drivers
- электросети
- Чистка устройства
- устройства
- Технические характеристики






