Canon Pixma MP230: фотографий
фотографий: Canon Pixma MP230
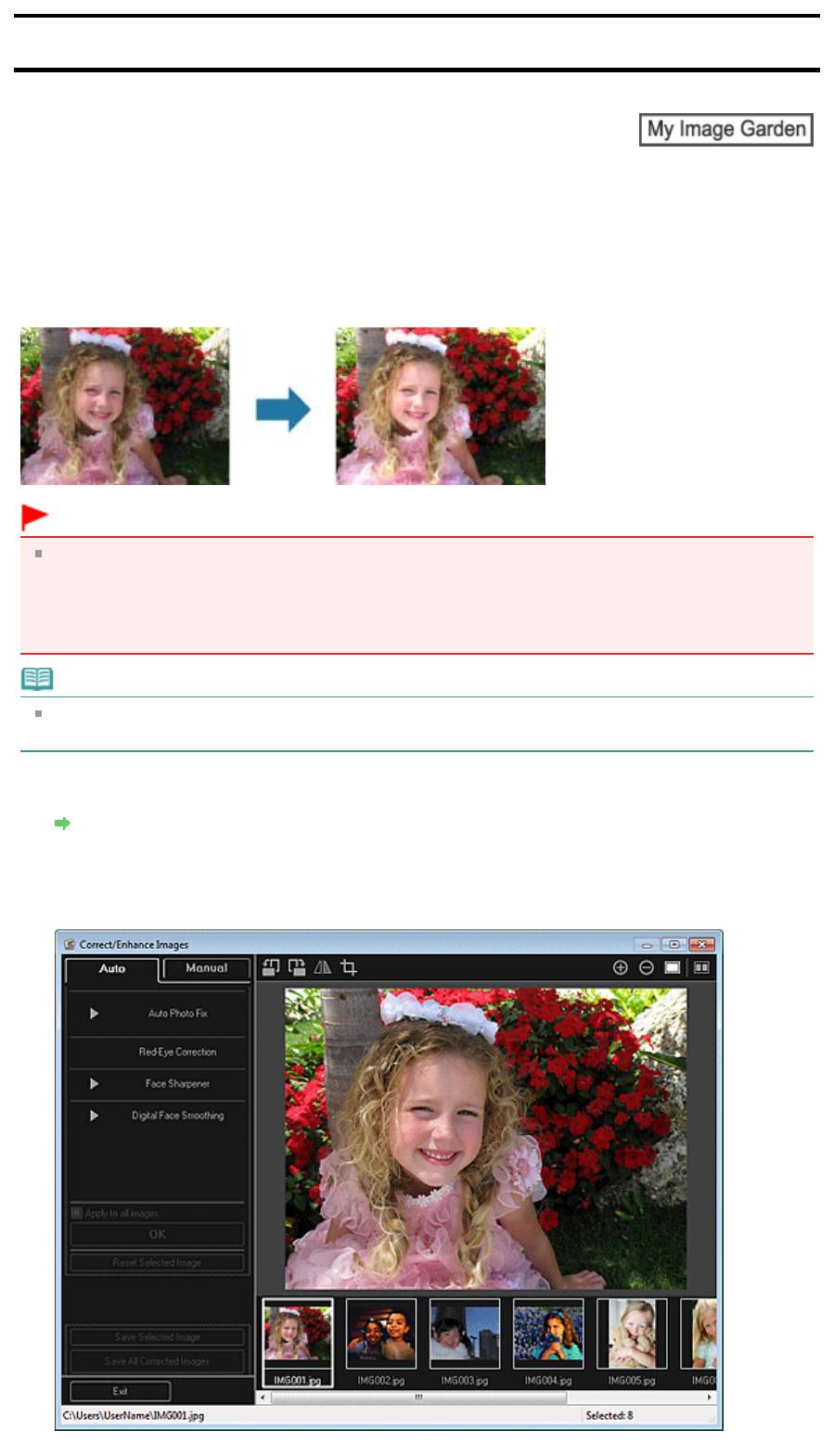
Руководство по My Image Garden
>
Использование различных режимов
>
Исправление и улучшение
фотографий
> Использование функции автоматического исправления фотографий
A
Стр. 131 из 751 стр.Использование функции автоматического исправления фотографий
071
Использование функции автоматического исправления
фотографий
Можно автоматически применять коррекции, подходящие для фотографий, на основании анализа
полученного снимка.
Внимание!
Функцию автоматического исправления фотографий нельзя применять к изображениям,
которые были исправлены с помощью функции автоматического исправления и сохранены.
Кроме того, функция автоматического исправления фотографий может быть недоступна для
изображений, которые были отредактированы с помощью приложений и цифровых камер,
изготовленных другими компаниями.
Примечание.
Можно выполнять автоматическое исправление фотографий во время печати. Процедуру
настройки см. в разделе «
Диалоговое окно Параметры печати
».
1.
Выберите изображения, которые необходимо исправить.
Выбор изображений, PDF-файлов и видеоизображений
2.
Щелкните Исправить/улучшить (Correct/Enhance) в нижней части экрана.
Появляется окно Исправить/улучшить изображения (Correct/Enhance Images).
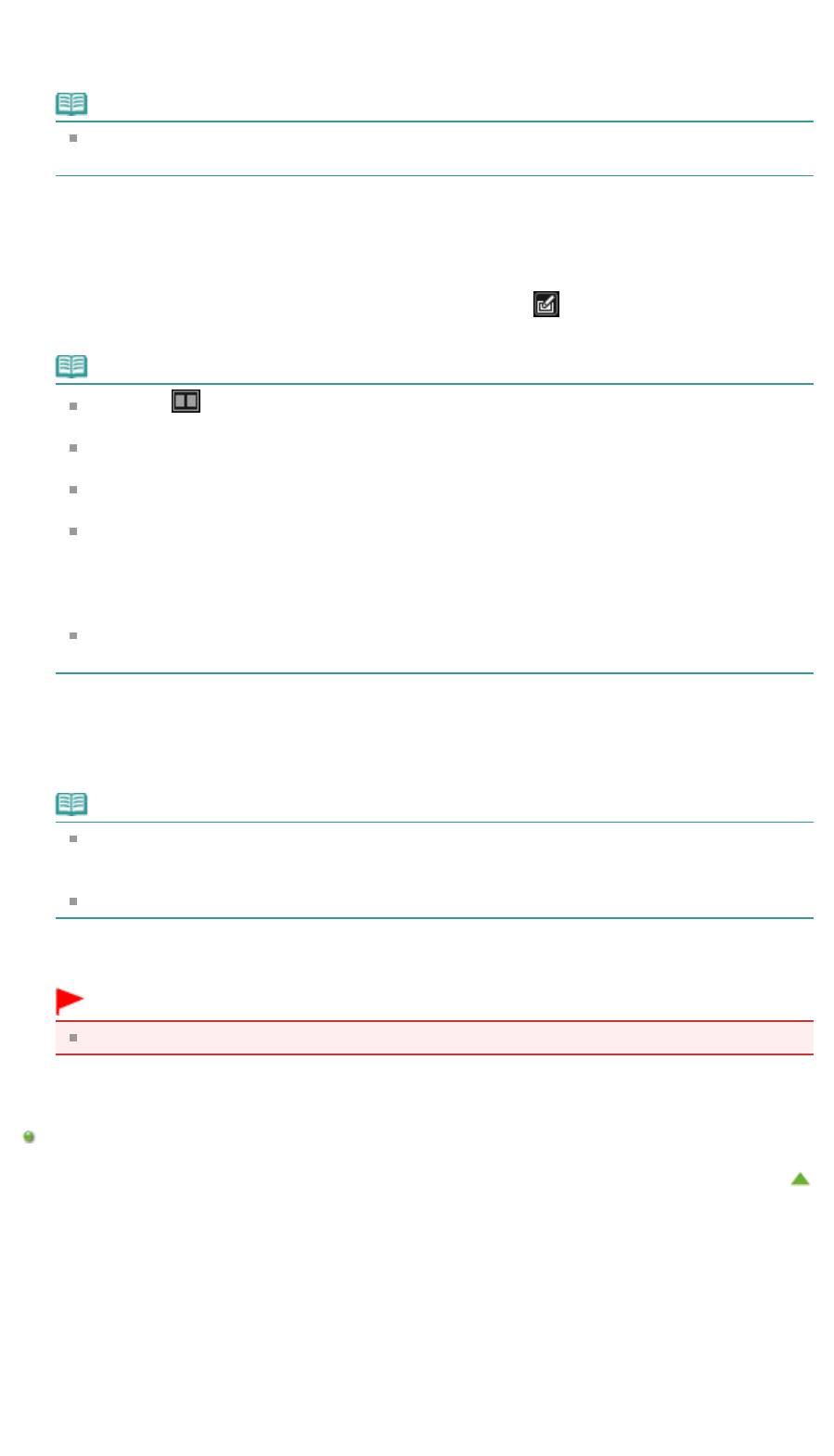
Стр. 132 из 751 стр.Использование функции автоматического исправления фотографий
3.
Выберите изображение, которое требуется исправить, в области выбранных
изображений.
Выбранное изображение появится в области предварительного просмотра.
Примечание.
Если выбрано только одно изображение, отображается только изображение для
предварительного просмотра без области выбранных изображений.
4.
Убедитесь, что выбрана вкладка Авто (Auto).
5.
Щелкните Авт. исправление фото (Auto Photo Fix), а затем щелкните ОК (OK).
Фото будет полностью исправлено автоматически, и значок
(Исправление/улучшение)
появится слева вверху на изображении.
Примечание.
Щелкните
(Показать экран сравнения), чтобы отобразить изображения до и после
коррекции рядом друг с другом для сравнения и проверки результата.
Щелкните Сброс выбранного изображения (Reset Selected Image) для отмены всех
исправлений.
Установите флажок Применить ко всем изобр. (Apply to all images), чтобы исправить
изображения, показанные в области выбранных изображений.
Рекомендуется снять флажок Отдать приоритет информации Exif (Prioritize Exif info).
Снимите этот флажок для применения исправлений, основанных на результатах анализа
изображения.
Установите этот флажок для применения исправлений, основанных, главным образом,
на параметрах, используемых при съемке.
Результат исправления может отличаться от ожидаемого в зависимости от выбранного
изображения.
6.
Щелкните Сохранить выбранное изобр. (Save Selected Image) или Сохранить
все исправ. изобр. (Save All Corrected Images).
Исправленные изображения сохраняются как новые файлы.
Примечание.
Чтобы сохранить только необходимые изображения, выберите их и щелкните Сохранить
выбранное изобр. (Save Selected Image). Щелкните Сохранить все исправ. изобр. (Save All
Corrected Images), чтобы одновременно сохранить все исправленные изображения.
Исправленные изображения можно сохранять только в формате JPEG/Exif.
7.
Щелкните Выход (Exit).
Внимание!
Если не сохранить исправленные изображения, все исправления будут удалены.
Связанные разделы
Окно Исправить/улучшить изображения
Наверх
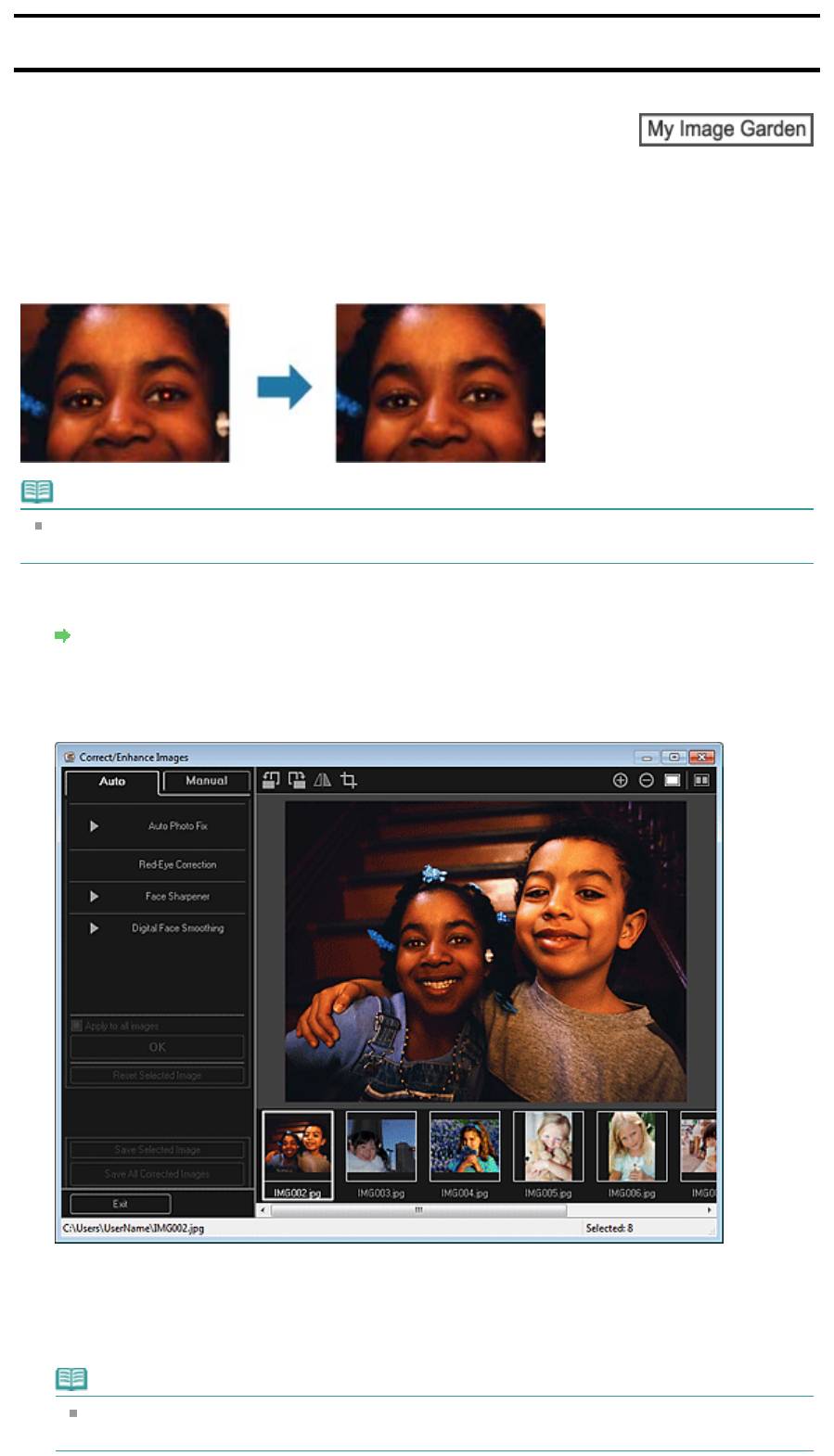
Руководство по My Image Garden
>
Использование различных режимов
>
Исправление и улучшение
фотографий
> Использование функции исправления красных глаз
A
Стр. 133 из 751 стр.Использование функции исправления красных глаз
072
Использование функции исправления красных глаз
Можно уменьшить красноту глаз, вызванную фотовспышкой.
Существуют два метода исправления эффекта «красных глаз»: автоматически и вручную.
Примечание.
Можно выполнять автоматическое исправление эффекта «красных глаз» во время печати.
Процедуру настройки см. в разделе «
Диалоговое окно Параметры печати
».
1.
Выберите изображения, которые необходимо исправить.
Выбор изображений, PDF-файлов и видеоизображений
2.
Щелкните Исправить/улучшить (Correct/Enhance) в нижней части экрана.
Появляется окно Исправить/улучшить изображения (Correct/Enhance Images).
3.
Выберите изображение, которое требуется исправить, в области выбранных
изображений.
Выбранное изображение появится в области предварительного просмотра.
Примечание.
Если выбрано только одно изображение, отображается только изображение для
предварительного просмотра без области выбранных изображений.
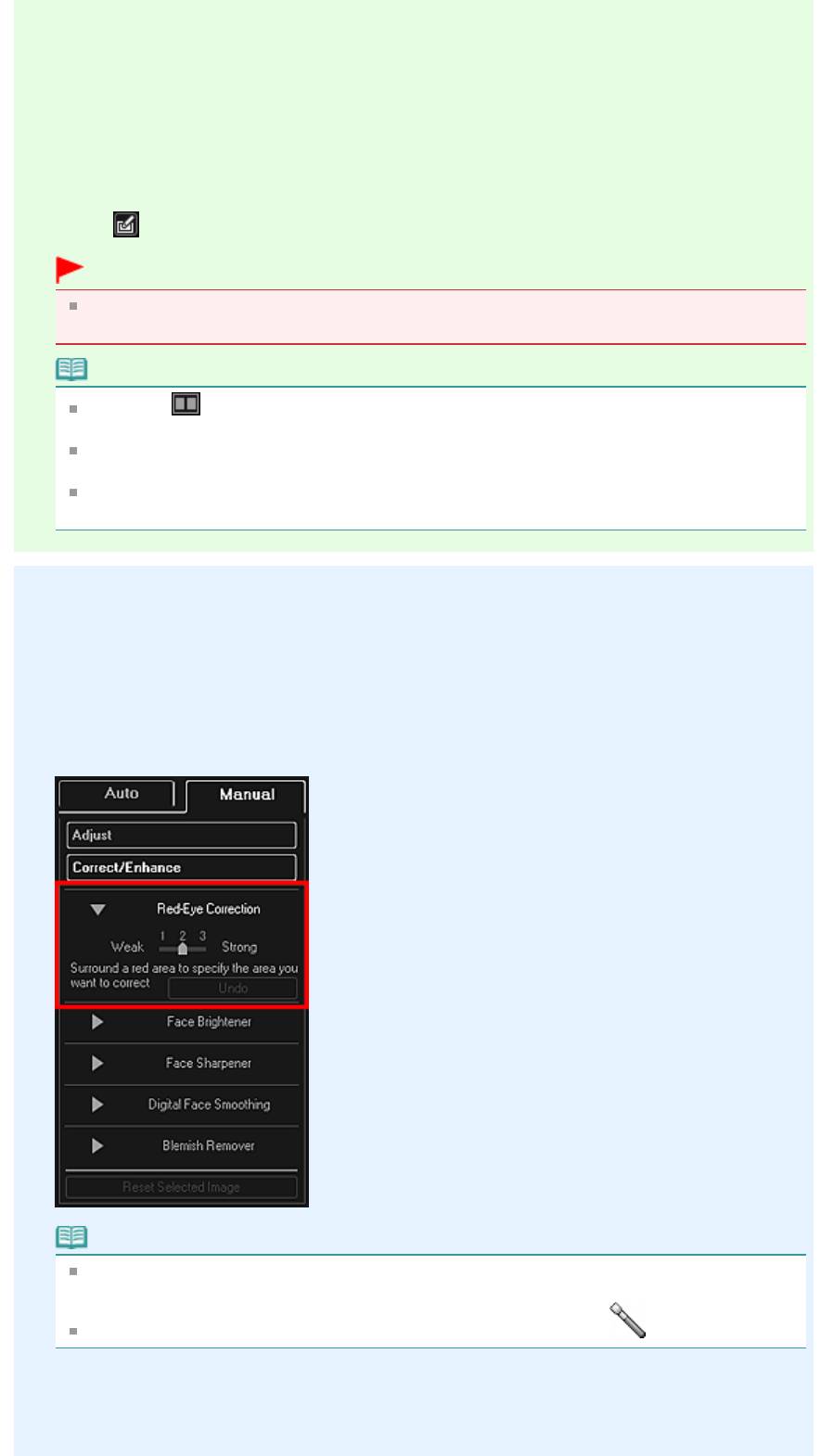
Стр. 134 из 751 стр.Использование функции исправления красных глаз
Автоматическая коррекция
4.
Убедитесь, что выбрана вкладка Авто (Auto).
5.
Щелкните Исправление красных глаз (Red-Eye Correction).
6.
Щелкните ОК (OK).
Эффект «красных глаз» будет исправлен, а в левой верхней части изображения появится
значок
(Исправление/улучшение).
Внимание!
В зависимости от характера изображения в результате применения коррекции могут
измениться не только глаза, но и другие области изображения.
Примечание.
Щелкните
(Показать экран сравнения), чтобы отобразить изображения до и после
коррекции рядом друг с другом для сравнения и проверки результата.
Щелкните Сброс выбранного изображения (Reset Selected Image) для отмены всех
исправлений.
Установите флажок Применить ко всем изобр. (Apply to all images), чтобы исправить
изображения, показанные в области выбранных изображений.
Ручная коррекция
4.
Щелкните Вручную (Manual), а затем щелкните Исправить/улучшить (Correct/
Enhance).
5.
Щелкните Исправление красных глаз (Red-Eye Correction).
Примечание.
Степень исправления можно изменить путем перемещения регулятора под элементом
Исправление красных глаз (Red-Eye Correction).
При наведении курсора на изображение его форма меняется на
(Кисть).
6.
Задайте красную область, которую необходимо исправить, путем
перетаскивания, а затем щелкните кнопку ОК (OK) на изображении.
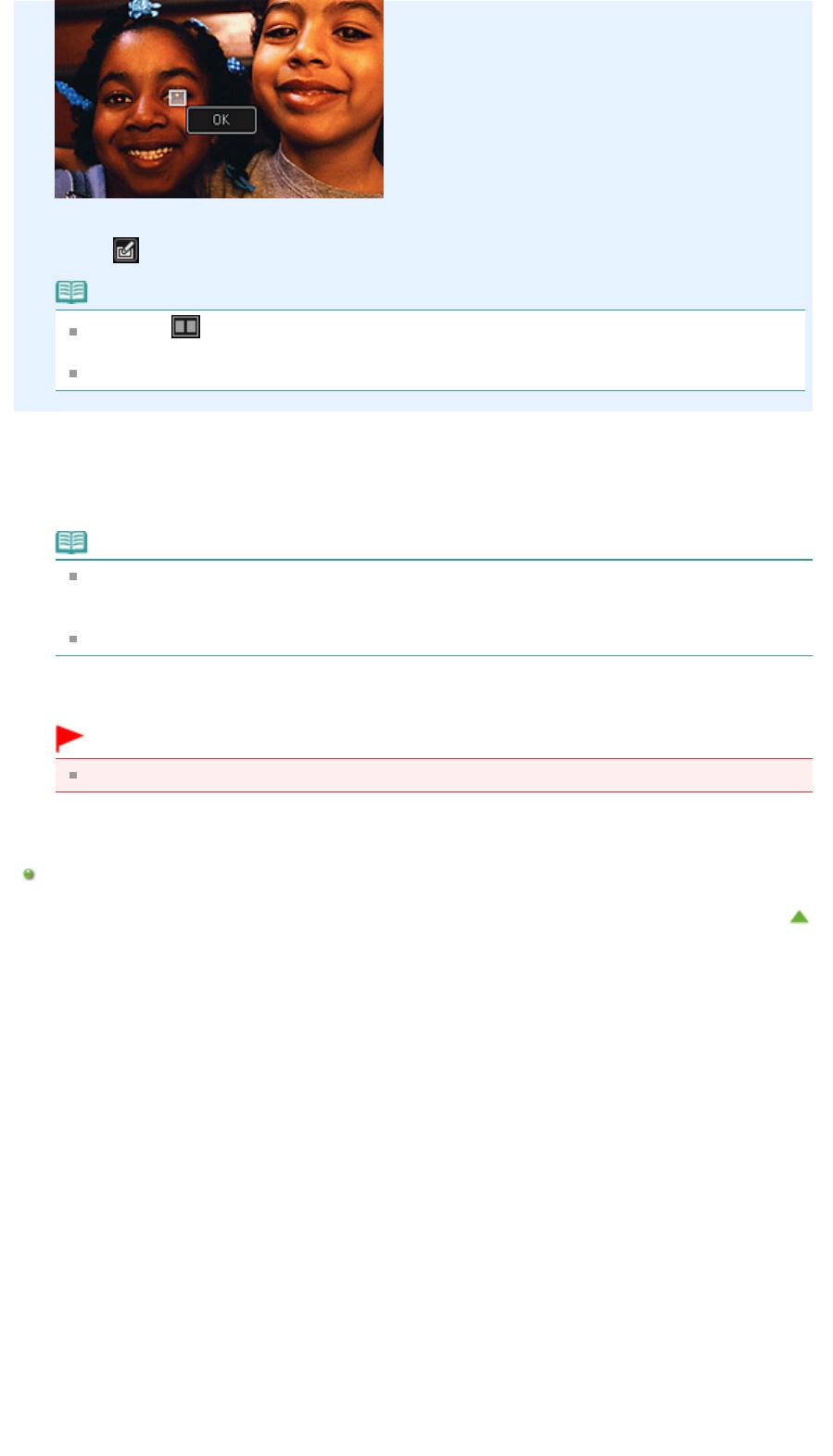
Стр. 135 из 751 стр.Использование функции исправления красных глаз
Эффект «красных глаз» будет исправлен, а в левой верхней части изображения появится
значок
(Исправление/улучшение).
Примечание.
Щелкните (Показать экран сравнения), чтобы отобразить изображения до и после
коррекции рядом друг с другом для сравнения и проверки результата.
Щелкните Отменить (Undo) для отмены последней операции.
7.
Щелкните Сохранить выбранное изобр. (Save Selected Image) или Сохранить
все исправ. изобр. (Save All Corrected Images).
Исправленные изображения сохраняются как новые файлы.
Примечание.
Чтобы сохранить только необходимые изображения, выберите их и щелкните Сохранить
выбранное изобр. (Save Selected Image). Щелкните Сохранить все исправ. изобр. (Save All
Corrected Images), чтобы одновременно сохранить все исправленные изображения.
Исправленные изображения можно сохранять только в формате JPEG/Exif.
8.
Щелкните Выход (Exit).
Внимание!
Если не сохранить исправленные изображения, все исправления будут удалены.
Связанные разделы
Окно Исправить/улучшить изображения
Наверх
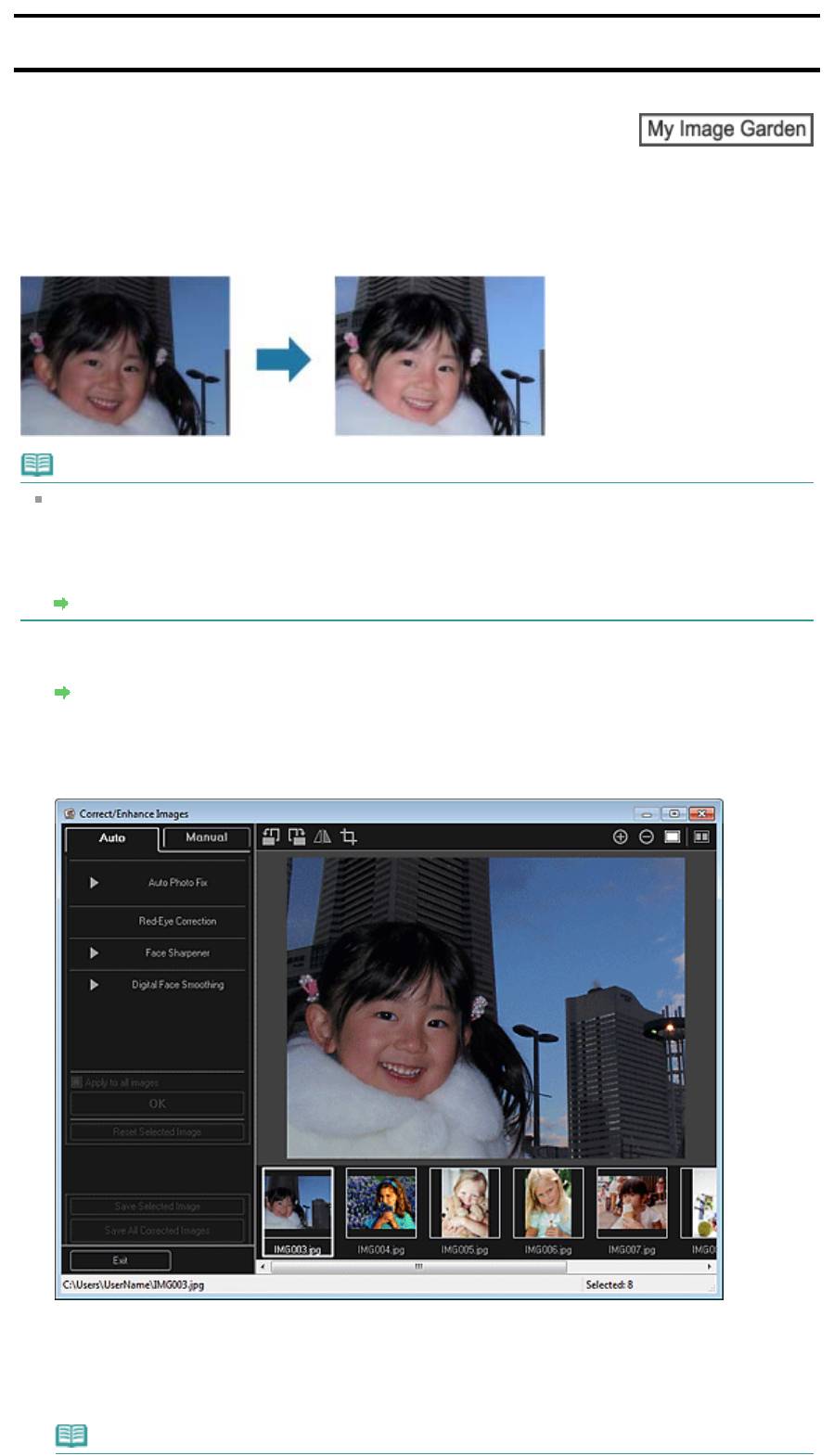
Руководство по My Image Garden
>
Использование различных режимов
>
Исправление и улучшение
фотографий
> Использование функции повышения яркости лиц
A
Стр. 136 из 751 стр.Использование функции повышения яркости лиц
073
Использование функции повышения яркости лиц
На ярком фоне лица иногда выглядят темными. Это можно исправить.
Примечание.
Функцию повышения яркости лиц рекомендуется применять в том случае, если коррекции,
внесенные в результате автоматического исправления фотографий, являются
недостаточными.
На ярком фоне изображения иногда выглядят темными. Это можно исправить с помощью
функции «Авт. исправление фото».
Использование функции автоматического исправления фотографий
1.
Выберите изображения, которые необходимо исправить.
Выбор изображений, PDF-файлов и видеоизображений
2.
Щелкните Исправить/улучшить (Correct/Enhance) в нижней части экрана.
Появляется окно Исправить/улучшить изображения (Correct/Enhance Images).
3.
Выберите изображение, которое требуется исправить, в области выбранных
изображений.
Выбранное изображение появится в области предварительного просмотра.
Примечание.
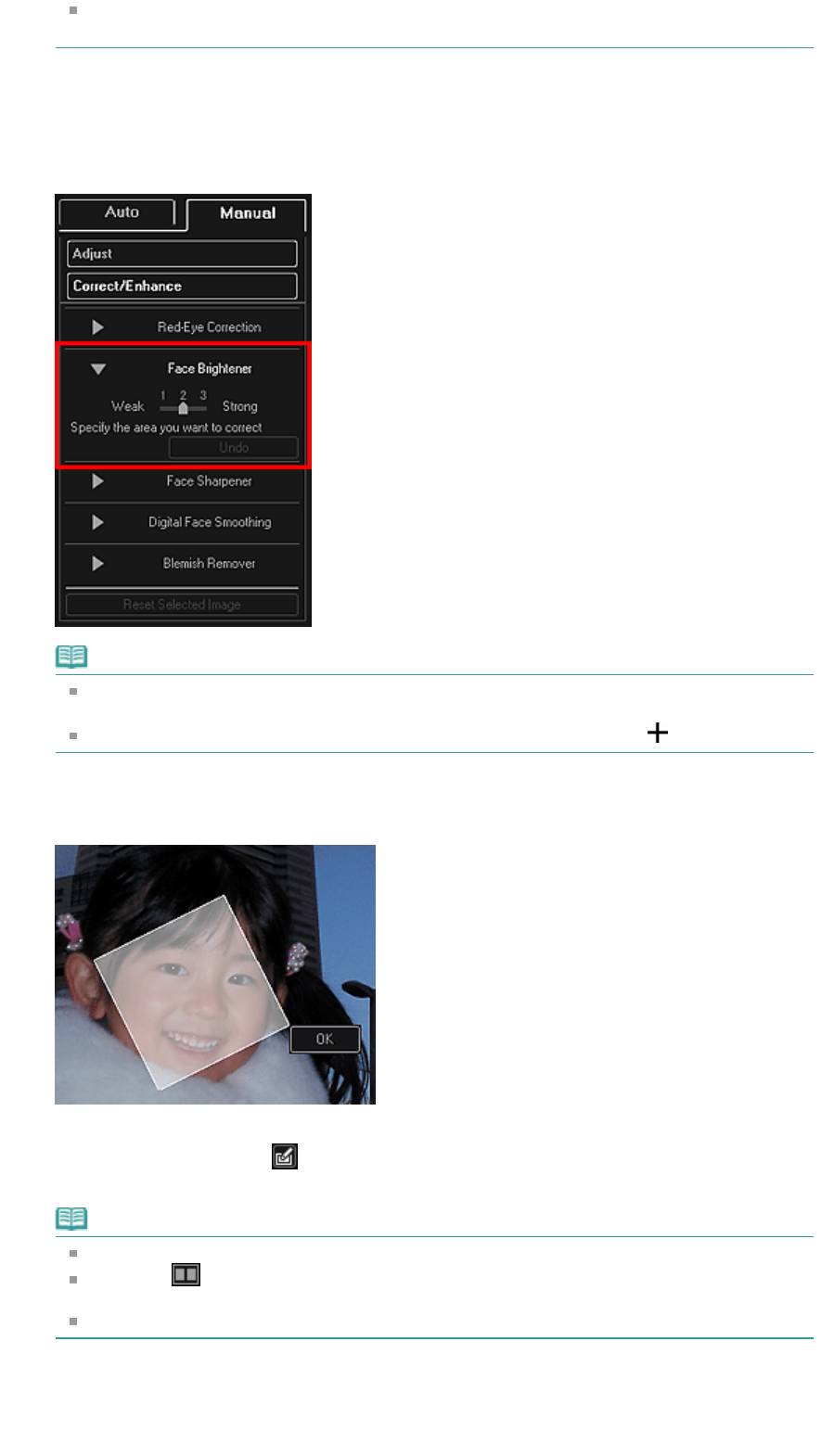
Стр. 137 из 751 стр.Использование функции повышения яркости лиц
Если выбрано только одно изображение, отображается только изображение для
предварительного просмотра без области выбранных изображений.
4.
Щелкните Вручную (Manual), а затем щелкните Исправить/улучшить (Correct/
Enhance).
5.
Щелкните Повышение яркости лиц (Face Brightener).
Примечание.
Степень исправления можно изменить путем перемещения регулятора под элементом
Повышение яркости лиц (Face Brightener).
При наведении курсора на изображение форма курсора меняется на (Перекрестие).
6.
Задайте область коррекции путем перетаскивания, а затем щелкните кнопку
ОК (OK), появляющуюся на изображении.
Все изображение будет исправлено таким образом, что указанная область с изображением
лица станет ярче, и значок
(Исправление/улучшение) появится слева вверху на
изображении.
Примечание.
Выбранную область можно также повернуть перетаскиванием.
Щелкните (Показать экран сравнения), чтобы отобразить изображения до и после
коррекции рядом друг с другом для сравнения и проверки результата.
Щелкните Отменить (Undo) для отмены последней операции.
7.
Щелкните Сохранить выбранное изобр. (Save Selected Image) или Сохранить
все исправ. изобр. (Save All Corrected Images).
Исправленные изображения сохраняются как новые файлы.
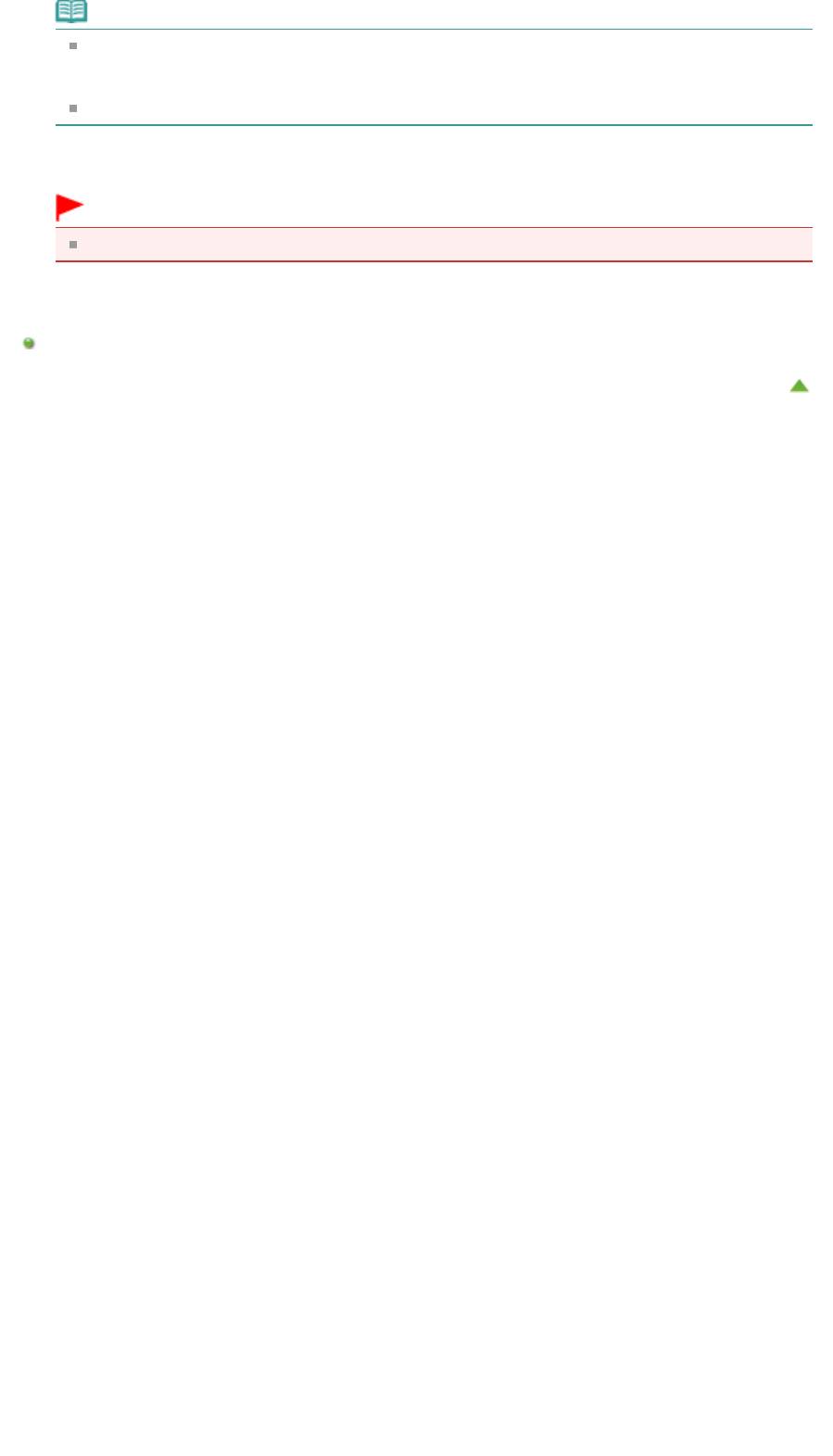
Стр. 138 из 751 стр.Использование функции повышения яркости лиц
Примечание.
Чтобы сохранить только необходимые изображения, выберите их и щелкните Сохранить
выбранное изобр. (Save Selected Image). Щелкните Сохранить все исправ. изобр. (Save All
Corrected Images), чтобы одновременно сохранить все исправленные изображения.
Исправленные изображения можно сохранять только в формате JPEG/Exif.
8.
Щелкните Выход (Exit).
Внимание!
Если не сохранить исправленные изображения, все исправления будут удалены.
Связанные разделы
Окно Исправить/улучшить изображения
Наверх
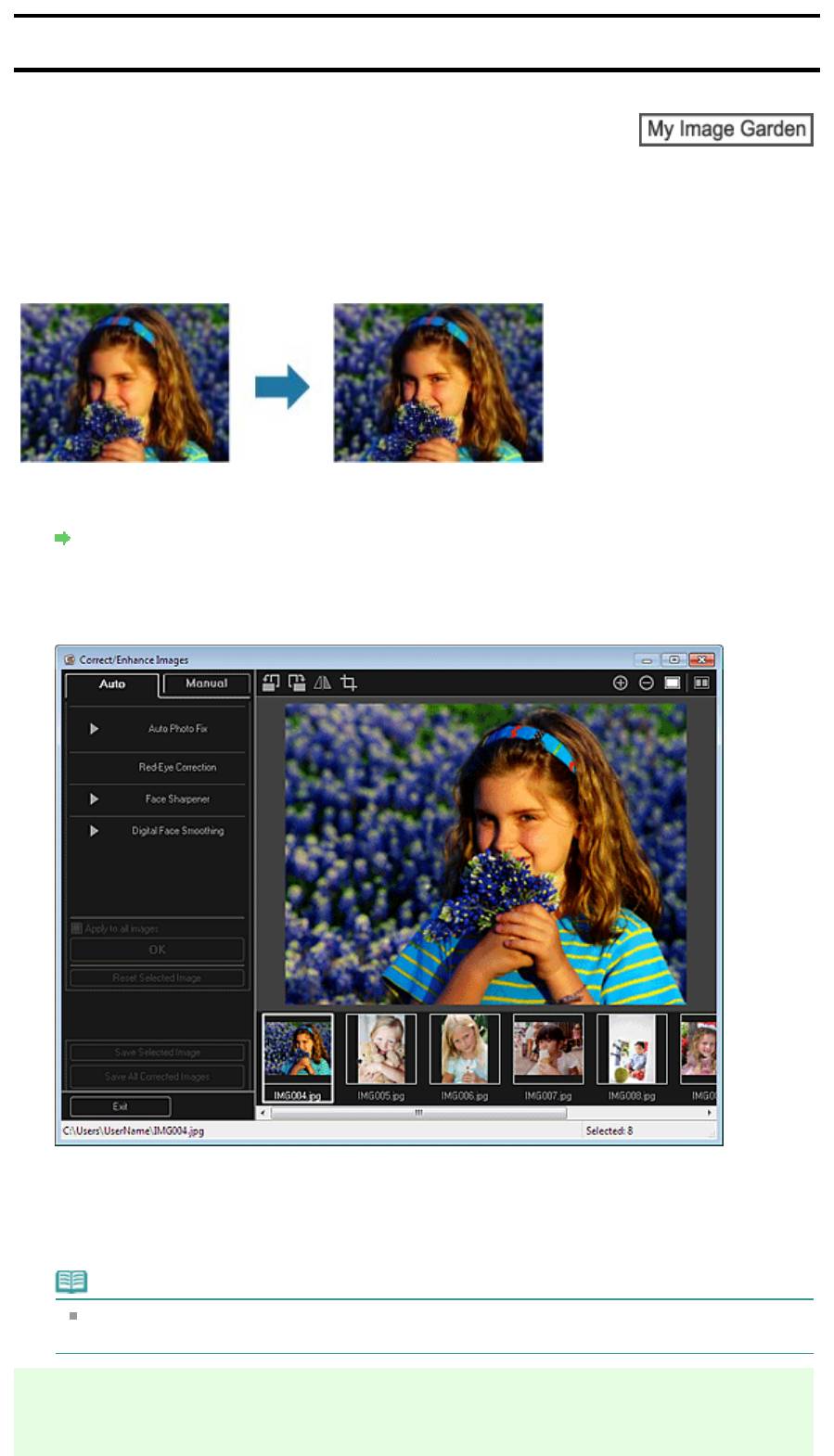
Руководство по My Image Garden
>
Использование различных режимов
>
Исправление и улучшение
фотографий
> Использование функции повышения четкости лиц
A
Стр. 139 из 751 стр.Использование функции повышения четкости лиц
074
Использование функции повышения четкости лиц
Можно повысить четкость лиц, оказавшихся «не в фокусе».
Существуют два метода повышения четкости лиц: автоматически и вручную.
1.
Выберите изображения, которые необходимо исправить.
Выбор изображений, PDF-файлов и видеоизображений
2.
Щелкните Исправить/улучшить (Correct/Enhance) в нижней части экрана.
Появляется окно Исправить/улучшить изображения (Correct/Enhance Images).
3.
Выберите изображение, которое требуется исправить, в области выбранных
изображений.
Выбранное изображение появится в области предварительного просмотра.
Примечание.
Если выбрано только одно изображение, отображается только изображение для
предварительного просмотра без области выбранных изображений.
Автоматическая коррекция
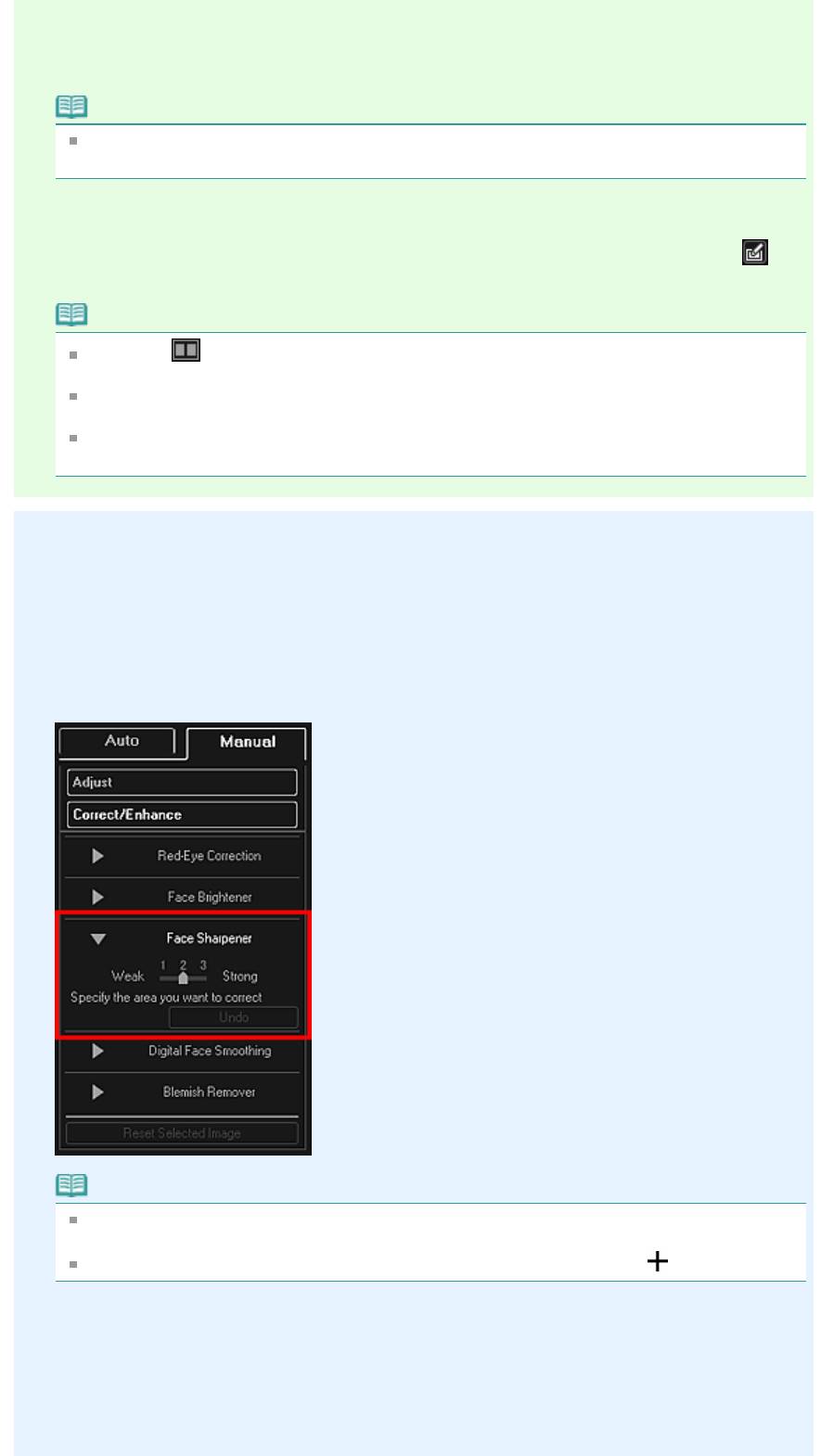
Стр. 140 из 751 стр.Использование функции повышения четкости лиц
4.
Убедитесь, что выбрана вкладка Авто (Auto).
5.
Щелкните Повышение четкости лиц (Face Sharpener).
Примечание.
Степень исправления можно изменить путем перемещения регулятора под элементом
Повышение четкости лиц (Face Sharpener).
6.
Щелкните ОК (OK).
Четкость лиц будет увеличена, а в левой верхней части изображения появится значок
(Исправление/улучшение).
Примечание.
Щелкните
(Показать экран сравнения), чтобы отобразить изображения до и после
коррекции рядом друг с другом для сравнения и проверки результата.
Щелкните Сброс выбранного изображения (Reset Selected Image) для отмены всех
исправлений.
Установите флажок Применить ко всем изобр. (Apply to all images), чтобы исправить
изображения, показанные в области выбранных изображений.
Ручная коррекция
4.
Щелкните Вручную (Manual), а затем щелкните Исправить/улучшить (Correct/
Enhance).
5.
Щелкните Повышение четкости лиц (Face Sharpener).
Примечание.
Степень исправления можно изменить путем перемещения регулятора под элементом
Повышение четкости лиц (Face Sharpener).
При наведении курсора на изображение форма курсора меняется на (Перекрестие).
6.
Задайте область коррекции путем перетаскивания, а затем щелкните кнопку
ОК (OK), появляющуюся на изображении.

Стр. 141 из 751 стр.Использование функции повышения четкости лиц
Четкость лиц, расположенных внутри и вокруг выбранной области, будет увеличена, а в левой
верхней части изображения появится значок
(Исправление/улучшение).
Примечание.
Выбранную область можно также повернуть перетаскиванием.
Щелкните
(Показать экран сравнения), чтобы отобразить изображения до и после
коррекции рядом друг с другом для сравнения и проверки результата.
Щелкните Отменить (Undo) для отмены последней операции.
7.
Щелкните Сохранить выбранное изобр. (Save Selected Image) или Сохранить
все исправ. изобр. (Save All Corrected Images).
Исправленные изображения сохраняются как новые файлы.
Примечание.
Чтобы сохранить только необходимые изображения, выберите их и щелкните Сохранить
выбранное изобр. (Save Selected Image). Щелкните Сохранить все исправ. изобр. (Save All
Corrected Images), чтобы одновременно сохранить все исправленные изображения.
Исправленные изображения можно сохранять только в формате JPEG/Exif.
8.
Щелкните Выход (Exit).
Внимание!
Если не сохранить исправленные изображения, все исправления будут удалены.
Связанные разделы
Окно Исправить/улучшить изображения
Наверх
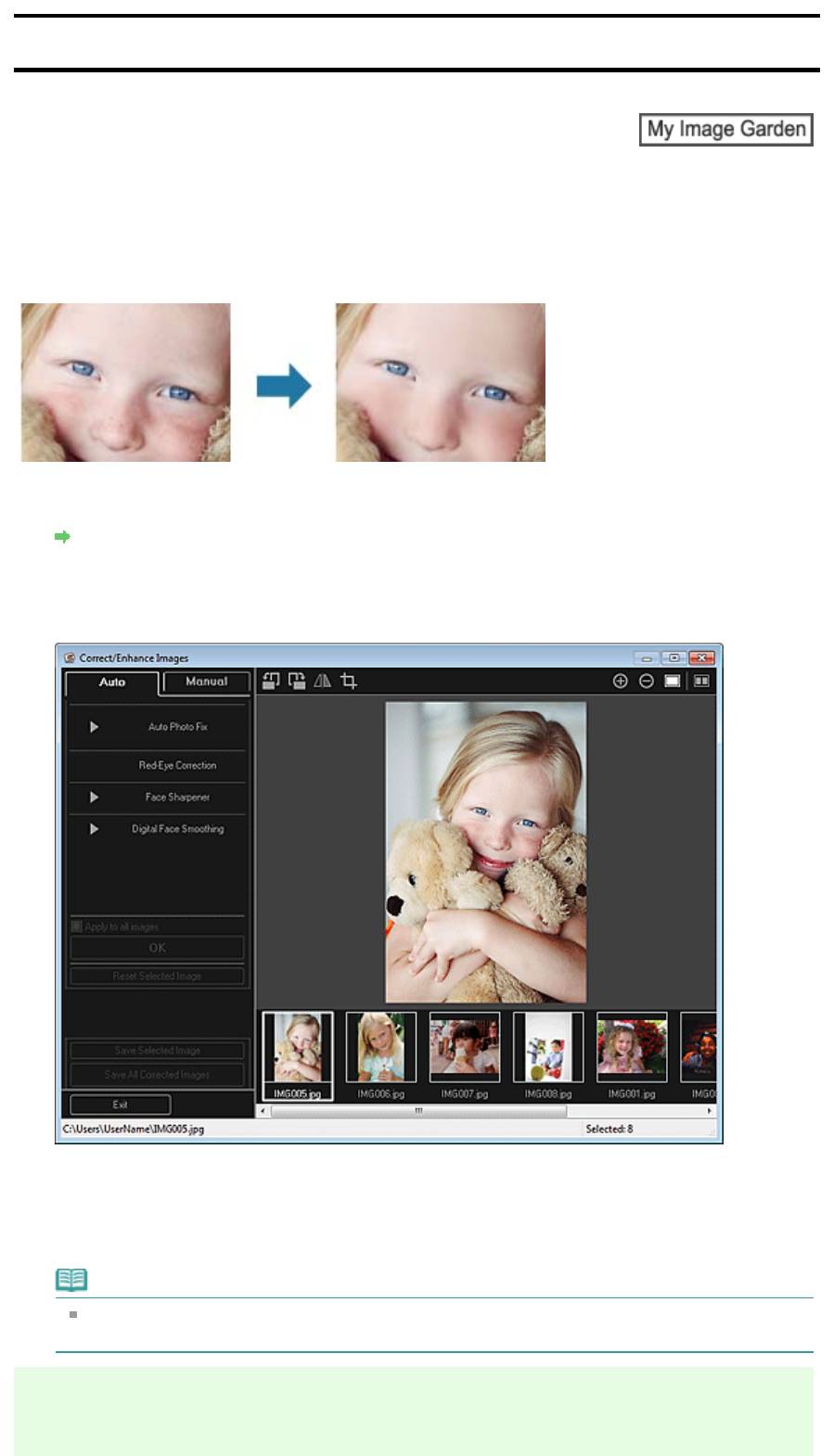
Руководство по My Image Garden
>
Использование различных режимов
>
Исправление и улучшение
фотографий
> Использование цифровой обработки лиц
A
Стр. 142 из 751 стр.Использование цифровой обработки лиц
076
Использование цифровой обработки лиц
Можно улучшить вид кожи, сгладив дефекты и морщины.
Существуют два метода цифровой обработки лиц: автоматически и вручную.
1.
Выберите изображения, которые необходимо улучшить.
Выбор изображений, PDF-файлов и видеоизображений
2.
Щелкните Исправить/улучшить (Correct/Enhance) в нижней части экрана.
Появляется окно Исправить/улучшить изображения (Correct/Enhance Images).
3.
Выберите изображение, которое необходимо улучшить, в области выбранных
изображений.
Выбранное изображение появится в области предварительного просмотра.
Примечание.
Если выбрано только одно изображение, отображается только изображение для
предварительного просмотра без области выбранных изображений.
Автоматическое улучшение
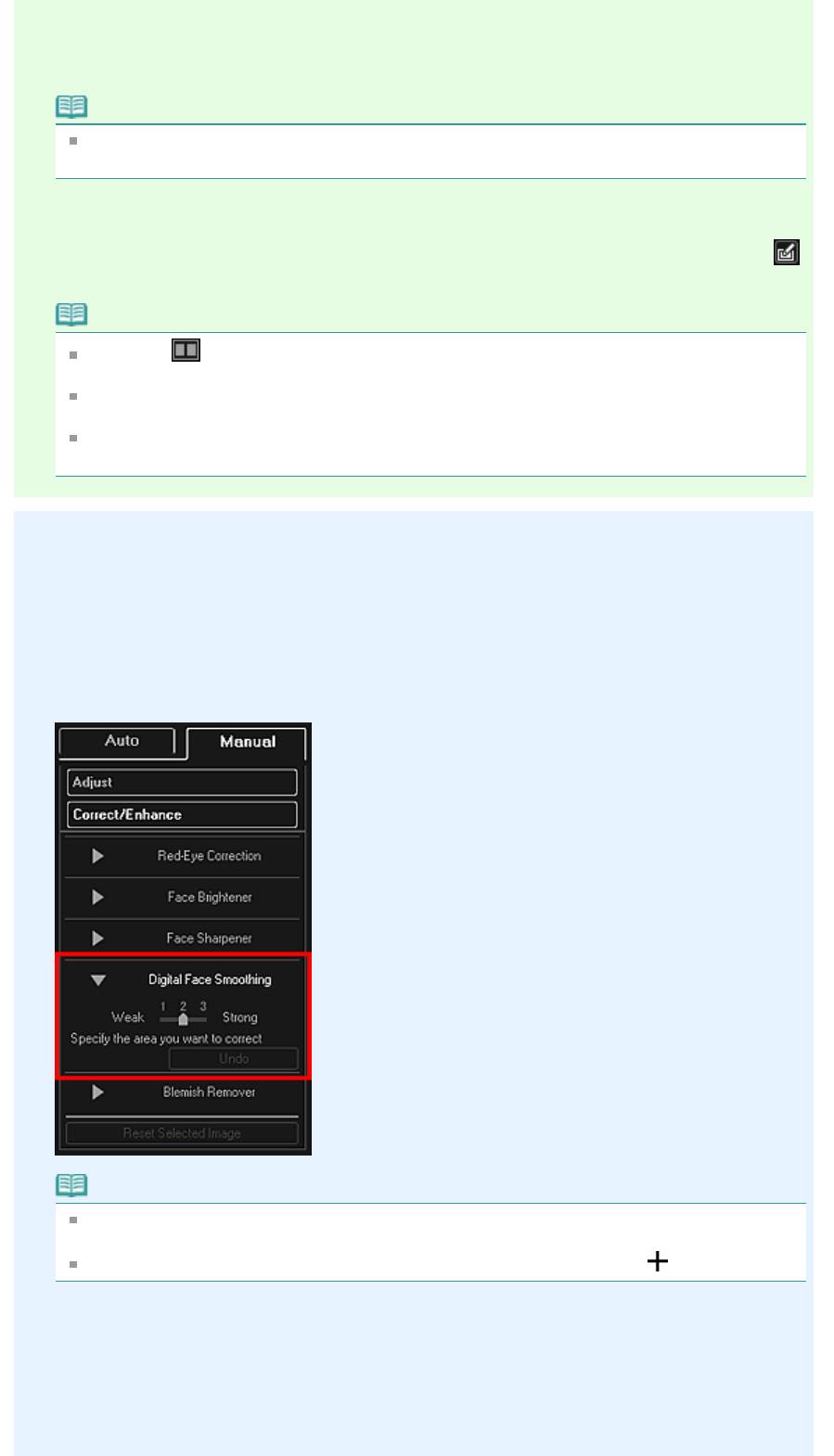
Стр. 143 из 751 стр.Использование цифровой обработки лиц
4.
Убедитесь, что выбрана вкладка Авто (Auto).
5.
Щелкните Цифровая обработка лиц (Digital Face Smoothing).
Примечание.
Степень улучшения можно изменить путем перемещения регулятора под элементом
Цифровая обработка лиц (Digital Face Smoothing).
6.
Щелкните ОК (OK).
Изображение лиц будет улучшено, а в левой верхней части изображения появится значок
(Исправление/улучшение).
Примечание.
Щелкните
(Показать экран сравнения), чтобы отобразить изображения до и после
улучшения рядом друг с другом для сравнения и проверки результата.
Щелкните Сброс выбранного изображения (Reset Selected Image) для отмены всех
улучшений.
Установите флажок Применить ко всем изобр. (Apply to all images) для одновременного
улучшения выбранных изображений.
Улучшение вручную
4.
Щелкните Вручную (Manual), а затем щелкните Исправить/улучшить (Correct/
Enhance).
5.
Щелкните Цифровая обработка лиц (Digital Face Smoothing).
Примечание.
Степень улучшения можно изменить путем перемещения регулятора под элементом
Цифровая обработка лиц (Digital Face Smoothing).
При наведении курсора на изображение форма курсора меняется на (Перекрестие).
6.
Задайте область коррекции путем перетаскивания, а затем щелкните кнопку
ОК (OK), появляющуюся на изображении.
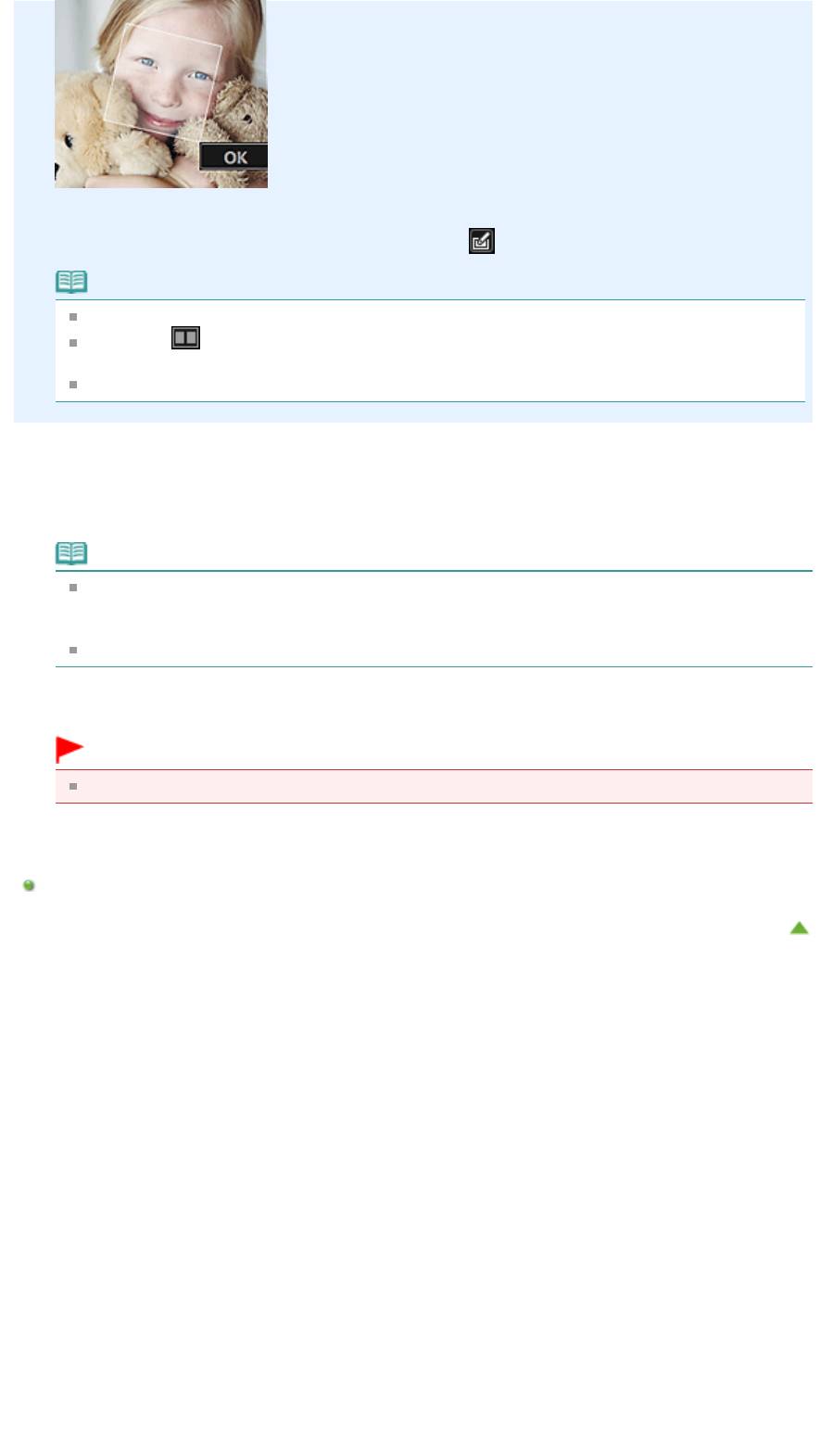
Стр. 144 из 751 стр.Использование цифровой обработки лиц
Изображение лиц, расположенных внутри и вокруг указанной области, будет улучшено, а в
левой верхней части изображения появится значок
(Исправление/улучшение).
Примечание.
Выбранную область можно также повернуть перетаскиванием.
Щелкните
(Показать экран сравнения), чтобы отобразить изображения до и после
улучшения рядом друг с другом для сравнения и проверки результата.
Щелкните Отменить (Undo) для отмены последней операции.
7.
Щелкните Сохранить выбранное изобр. (Save Selected Image) или Сохранить
все исправ. изобр. (Save All Corrected Images).
Улучшенные изображения сохраняются как новые файлы.
Примечание.
Чтобы сохранить только необходимые изображения, выберите их и щелкните Сохранить
выбранное изобр. (Save Selected Image). Щелкните Сохранить все исправ. изобр. (Save All
Corrected Images), чтобы одновременно сохранить все улучшенные изображения.
Улучшенные изображения можно сохранять только в формате JPEG/Exif.
8.
Щелкните Выход (Exit).
Внимание!
Если не сохранить улучшенные изображения, все результаты улучшения будут удалены.
Связанные разделы
Окно Исправить/улучшить изображения
Наверх
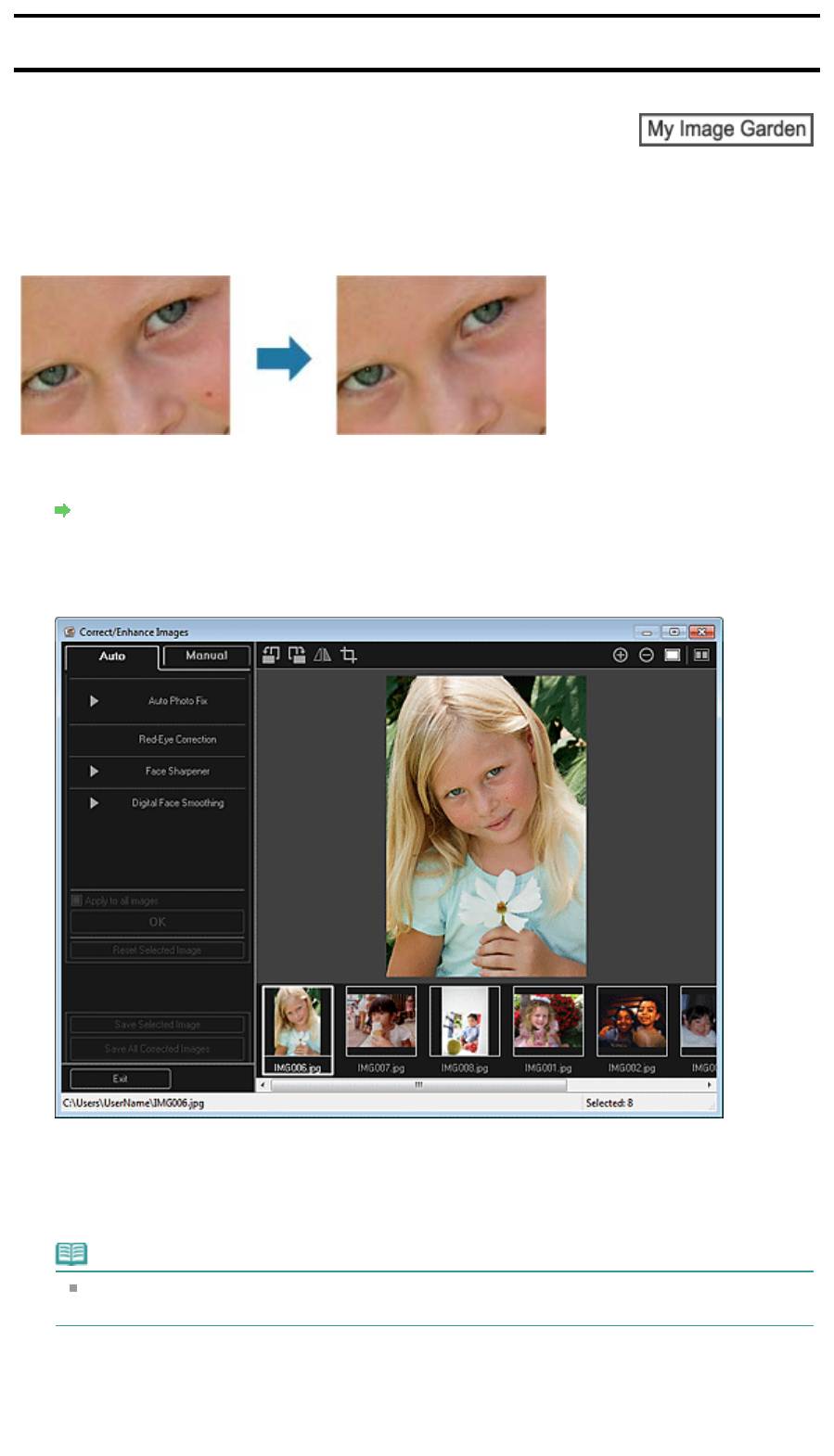
Руководство по My Image Garden
>
Использование различных режимов
>
Исправление и улучшение
фотографий
> Использование функции устранения пятен
A
Стр. 145 из 751 стр.Использование функции устранения пятен
077
Использование функции устранения пятен
Можно сгладить родинки.
1.
Выберите изображения, которые необходимо улучшить.
Выбор изображений, PDF-файлов и видеоизображений
2.
Щелкните Исправить/улучшить (Correct/Enhance) в нижней части экрана.
Появляется окно Исправить/улучшить изображения (Correct/Enhance Images).
3.
Выберите изображение, которое необходимо улучшить, в области выбранных
изображений.
Выбранное изображение появится в области предварительного просмотра.
Примечание.
Если выбрано только одно изображение, отображается только изображение для
предварительного просмотра без области выбранных изображений.
4.
Щелкните Вручную (Manual), а затем щелкните Исправить/улучшить (Correct/
Enhance).
5.
Щелкните Устранение пятен (Blemish Remover).
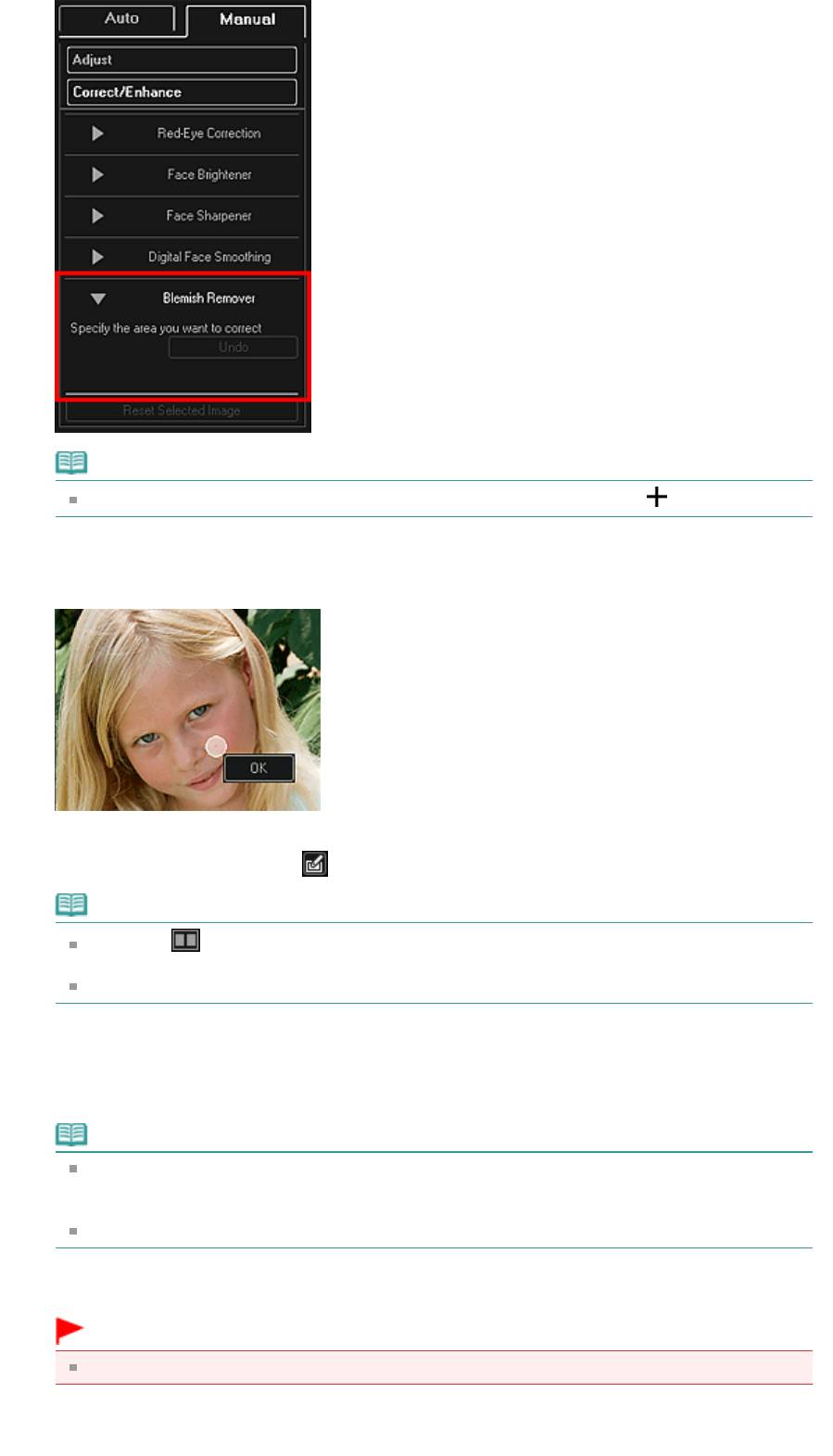
Стр. 146 из 751 стр.Использование функции устранения пятен
Примечание.
При наведении курсора на изображение форма курсора меняется на (Перекрестие).
6.
Задайте область улучшения путем перетаскивания, а затем щелкните кнопку
ОК (OK), появляющуюся на изображении.
Пятна внутри и вокруг указанной области будут сглажены, а в левой верхней части
изображения появится значок
(Исправление/улучшение).
Примечание.
Щелкните
(Показать экран сравнения), чтобы отобразить изображения до и после
улучшения рядом друг с другом для сравнения и проверки результата.
Щелкните Отменить (Undo) для отмены последней операции.
7.
Щелкните Сохранить выбранное изобр. (Save Selected Image) или Сохранить
все исправ. изобр. (Save All Corrected Images).
Улучшенные изображения сохраняются как новые файлы.
Примечание.
Чтобы сохранить только необходимые изображения, выберите их и щелкните Сохранить
выбранное изобр. (Save Selected Image). Щелкните Сохранить все исправ. изобр. (Save All
Corrected Images), чтобы одновременно сохранить все улучшенные изображения.
Улучшенные изображения можно сохранять только в формате JPEG/Exif.
8.
Щелкните Выход (Exit).
Внимание!
Если не сохранить улучшенные изображения, все результаты улучшения будут удалены.
Связанные разделы
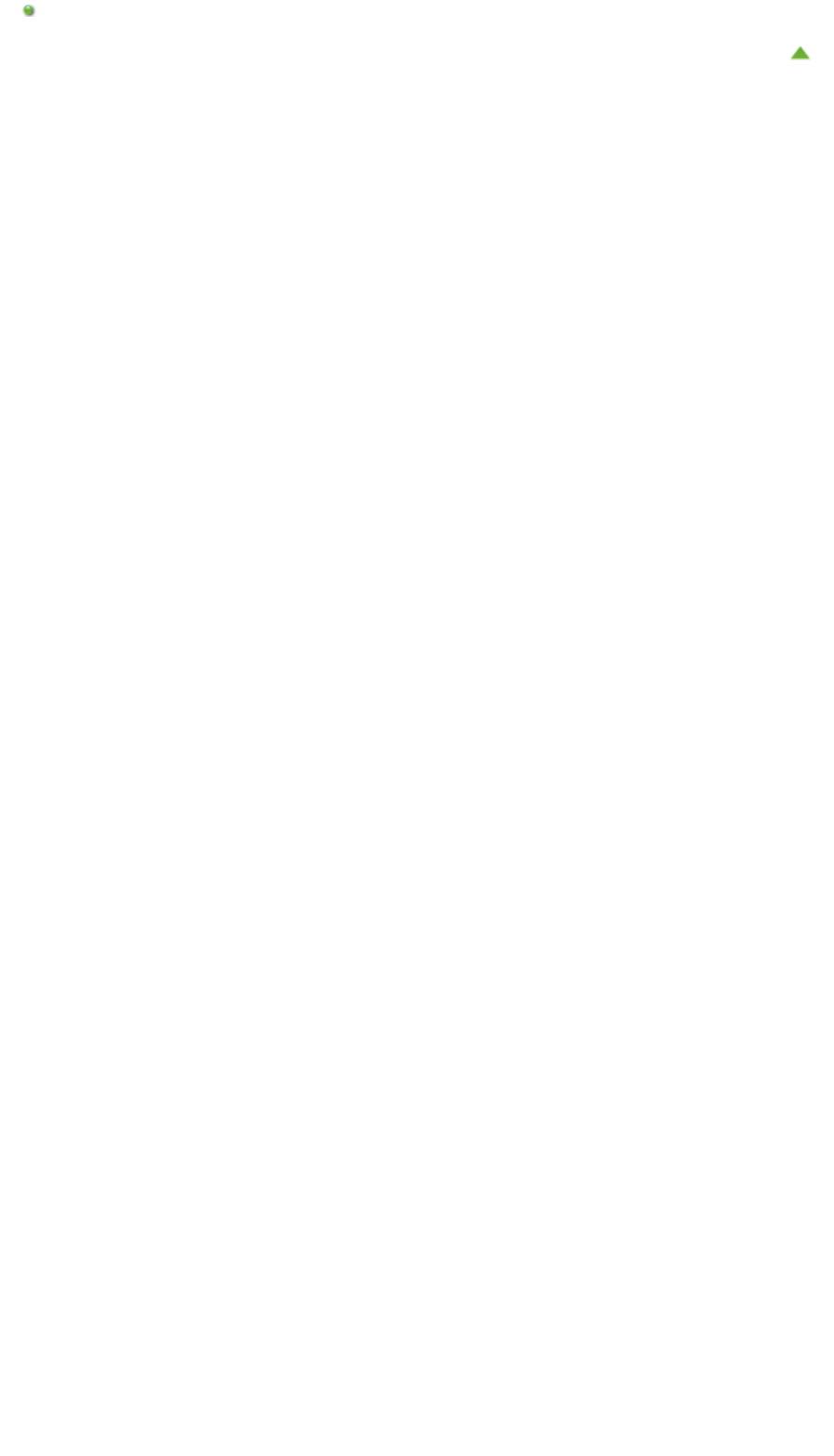
Стр. 147 из 751 стр.Использование функции устранения пятен
Окно Исправить/улучшить изображения
Наверх
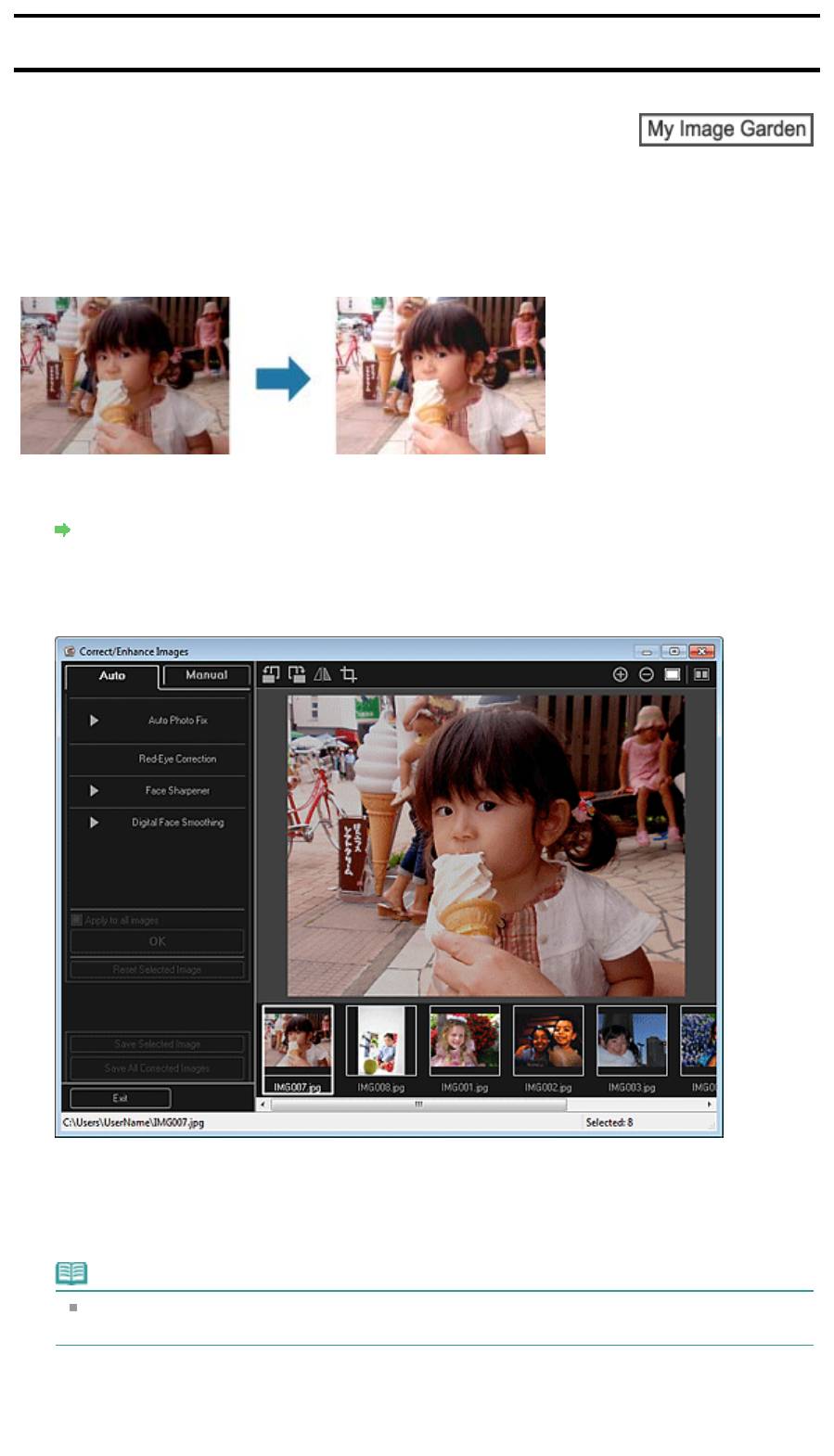
Руководство по My Image Garden
>
Использование различных режимов
>
Исправление и улучшение
фотографий
> Настройка изображений
A
Стр. 148 из 751 стр.Настройка изображений
078
Настройка изображений
Можно выполнить точную настройку яркости и контрастности изображений, а также другие
настройки.
1.
Выберите изображения, которые необходимо настроить.
Выбор изображений, PDF-файлов и видеоизображений
2.
Щелкните Исправить/улучшить (Correct/Enhance) в нижней части экрана.
Появляется окно Исправить/улучшить изображения (Correct/Enhance Images).
3.
Выберите изображение, которое необходимо настроить, в области выбранных
изображений.
Выбранное изображение появится в области предварительного просмотра.
Примечание.
Если выбрано только одно изображение, отображается только изображение для
предварительного просмотра без области выбранных изображений.
4.
Щелкните Вручную (Manual), а затем щелкните Настройка (Adjust).
5.
Настройте уровень с помощью регулятора для каждого объекта.
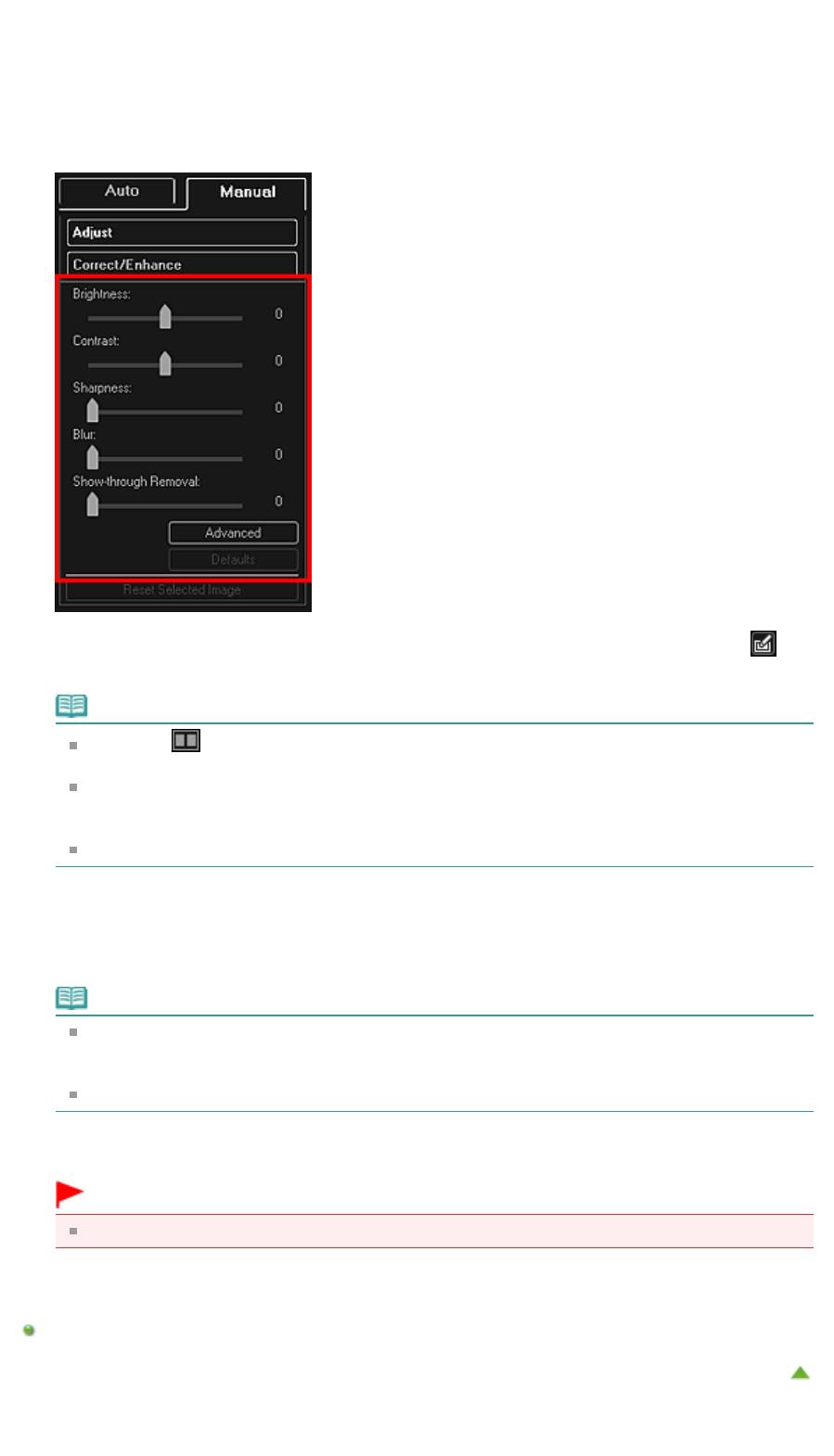
Стр. 149 из 751 стр.Настройка изображений
Можно настраивать следующие параметры.
Яркость (Brightness)
Контрастность (Contrast)
Четкость (Sharpness)
Размытость (Blur)
Устранение просвечивания (Show-through Removal)
Изображение будет настроено, а в левой верхней части изображения появится значок
(Исправление/улучшение).
Примечание.
Щелкните
(Показать экран сравнения), чтобы отобразить изображения до и после
настройки рядом друг с другом для сравнения и проверки результата.
Щелкните Дополнительно (Advanced), чтобы точно настроить яркость и цветовой тон
изображения. Подробные сведения см. в пункте Дополнительно (Advanced) раздела «
Окно Исправить/улучшить изображения
».
Щелкните По умолчанию (Defaults) для отмены всех настроек.
6.
Щелкните Сохранить выбранное изобр. (Save Selected Image) или Сохранить
все исправ. изобр. (Save All Corrected Images).
Настроенные изображения сохраняются как новые файлы.
Примечание.
Чтобы сохранить только необходимые изображения, выберите их и щелкните Сохранить
выбранное изобр. (Save Selected Image). Щелкните Сохранить все исправ. изобр. (Save All
Corrected Images), чтобы одновременно сохранить все настроенные изображения.
Настроенные изображения можно сохранять только в формате JPEG/Exif.
7.
Щелкните Выход (Exit).
Внимание!
Если не сохранить настроенные изображения, все настройки будут удалены.
Связанные разделы
Окно Исправить/улучшить изображения
Наверх
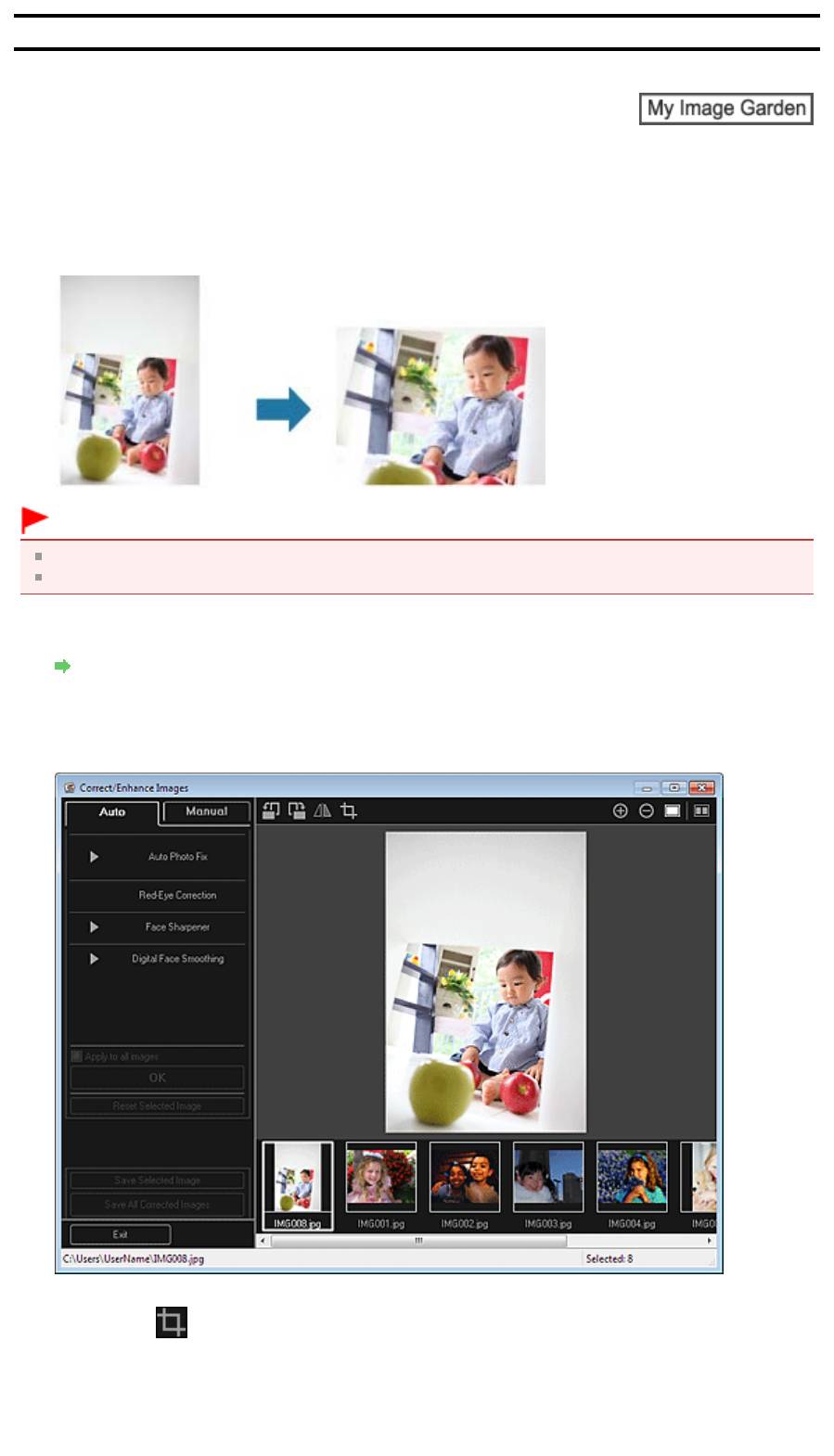
Руководство по My Image Garden
>
Использование различных режимов > Обрезка фотографий
A
Стр. 150 из 751 стр.Обрезка фотографий
079
Обрезка фотографий
Обрезка — это процедура выбора области изображения, которую необходимо сохранить, с
исключением остальных частей.
Внимание!
Эта функция может быть недоступна при использовании высококачественного содержимого.
Обрезку изображений нельзя выполнять во время редактирования объектов.
1.
Выберите изображения, которые необходимо обрезать.
Выбор изображений, PDF-файлов и видеоизображений
2.
Щелкните Исправить/улучшить (Correct/Enhance) в нижней части экрана.
Появляется окно Исправить/улучшить изображения (Correct/Enhance Images).
3.
Щелкните
(Обрезка).
Появляется окно Обрезка (Crop).
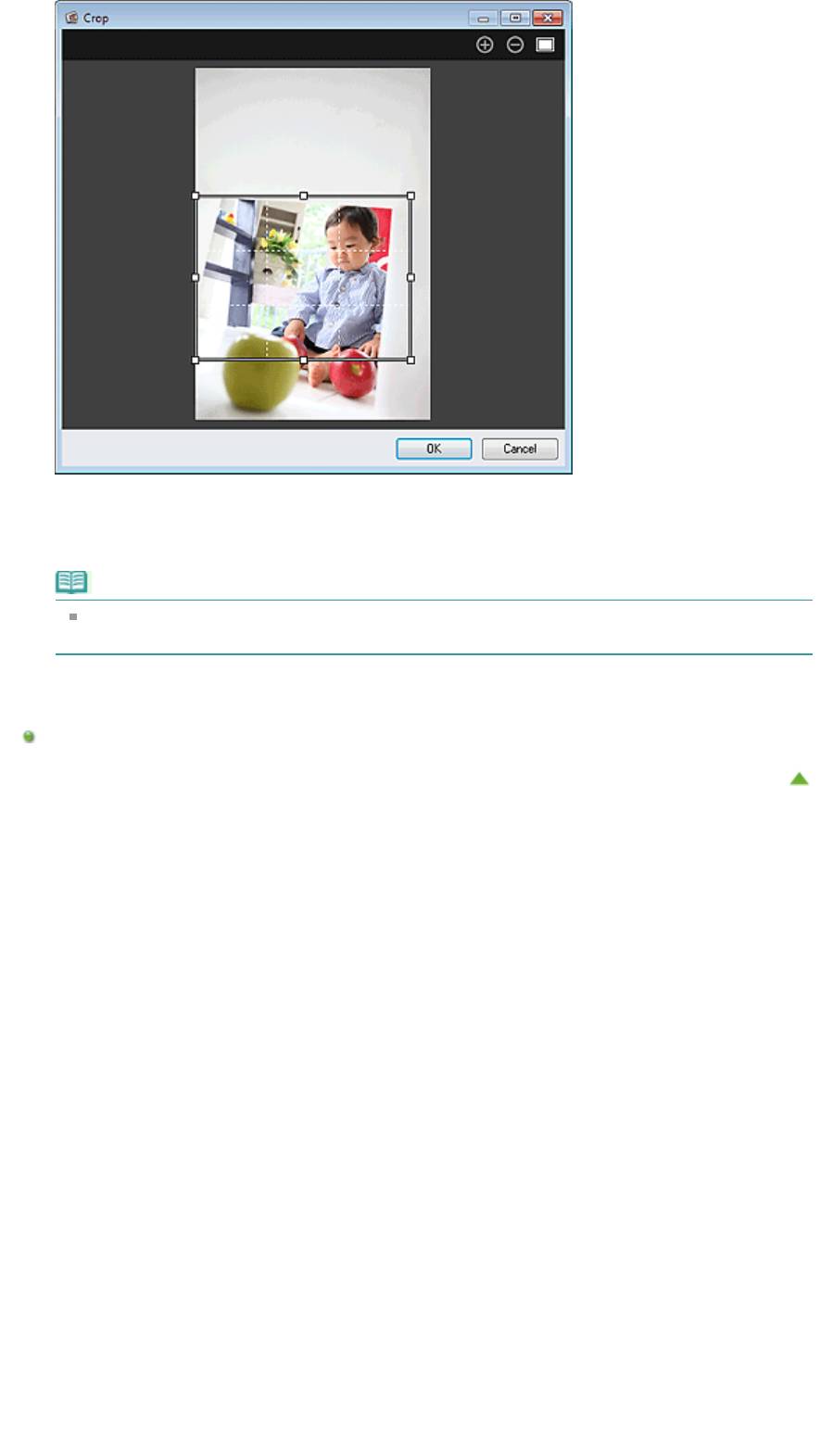
Стр. 151 из 751 стр.Обрезка фотографий
4.
Определите область обрезки, перетягивая белые квадраты на изображении, а
затем щелкните ОК (OK).
Примечание.
Щелкните Сброс выбранного изображения (Reset Selected Image) в окне Исправить/
улучшить изображения (Correct/Enhance Images) для отмены всех улучшений.
Связанные разделы
Окно Обрезка
Наверх
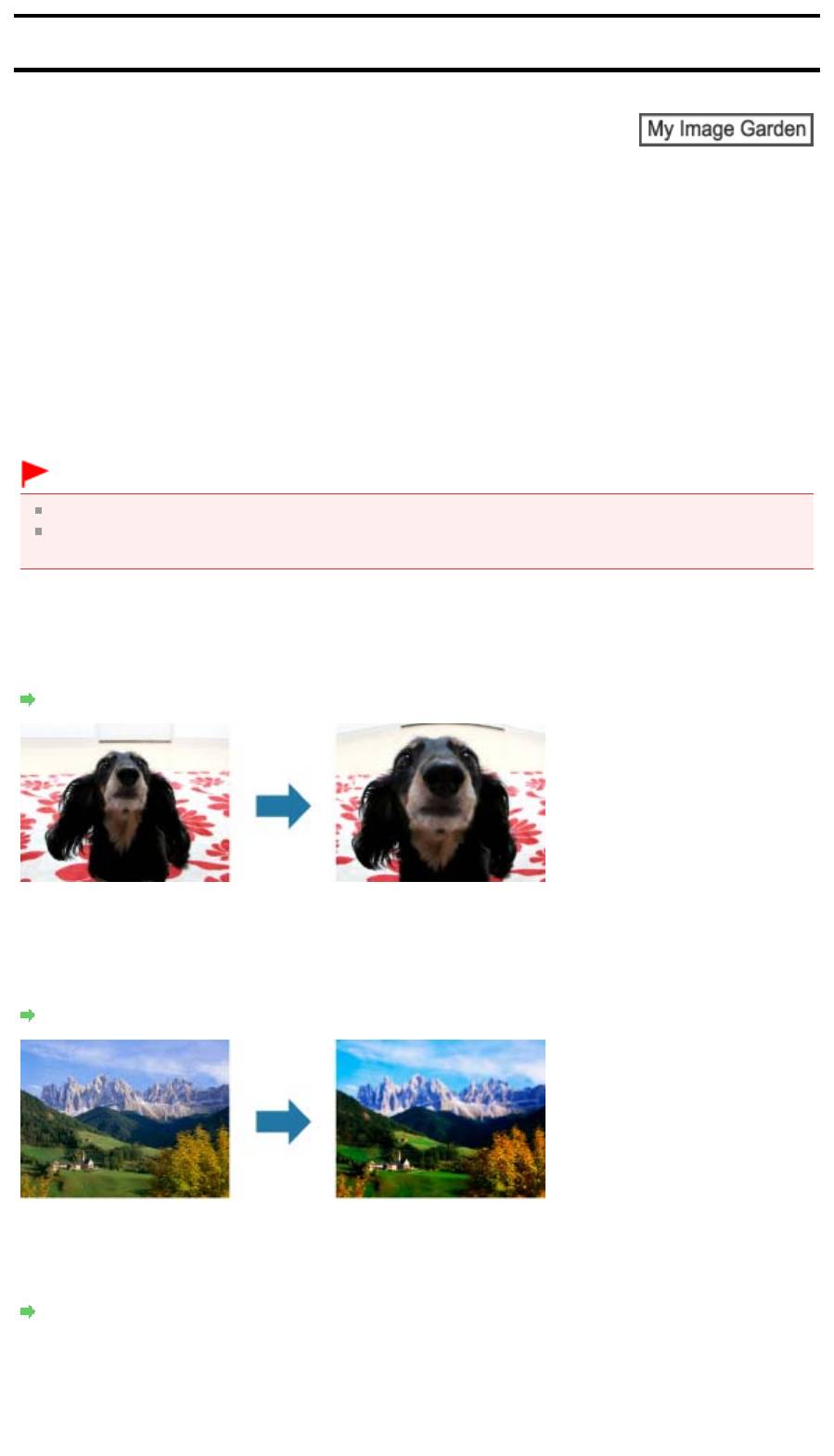
Руководство по My Image Garden
>
Использование различных режимов
> Улучшение фотографий с
помощью специальных фильтров
A
080
Улучшение фотографий с помощью специальны
х
Стр. 152 из 751 стр.Улучшение фотографий с помощью специальных фильтров
фильтров
С помощью специальных фильтров можно превратить фотографии в уникальные и
привлекательные изображения.
Выберите изображение в области редактирования в окне Мои работы (My Art), окне Календарь
(Calendar) с установкой Обзор дня (Day View), окне Событие (Event), расширенном отображении
окна Люди (People), окне Незарегистрированные люди (Unregistered People) или окне папок,
затем щелкните Специальные фильтры (Special Filters) в нижней части экрана для отображения
окна Специальные фильтры изображений (Special Image Filters). В окне Специальные фильтры
изображений (Special Image Filters) можно выполнить указанные ниже исправления и улучшения.
Внимание!
Эта функция недоступна, если выбран PDF-файл.
Исправление или улучшение может оказаться невозможным из-за недостатка памяти в
зависимости от размера выбранного изображения.
Эффект Рыбий глаз
Можно улучшить изображение и придать ему вид фотографии, снятой объективом типа «рыбий
глаз».
Улучшение с помощью эффекта Рыбий глаз
Эффект миниатюры
Можно улучшить изображение (например пейзаж) и придать ему вид миниатюрной модели
(диорамы).
Улучшение с помощью эффекта миниатюры
Эффект игруш. камеры
Можно улучшить изображение и придать ему вид старой фотографии, снятой игрушечной камерой.
Улучшение с помощью эффекта игрушечной камеры
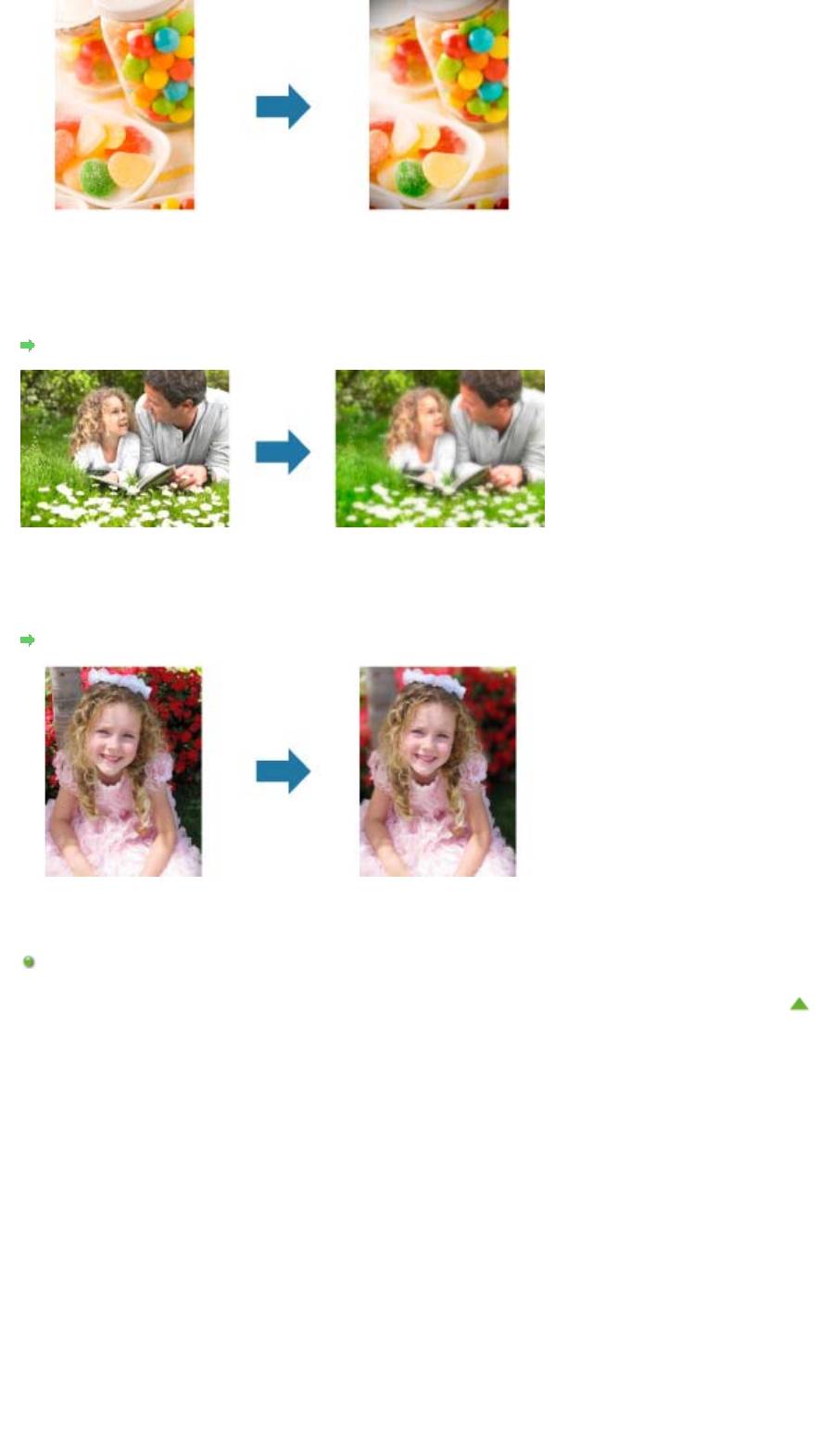
Стр. 153 из 751 стр.Улучшение фотографий с помощью специальных фильтров
Мягкий фокус
Можно смягчить изображение и придать ему вид фотографии, снятой объективом с мягким
фокусом.
Улучшение с помощью мягкого фокуса
Размытость фона
Можно создать размытый фон, чтобы выделить объект или определенные области.
Размытость фона
Связанные разделы
Окно Специальные фильтры изображений
Наверх
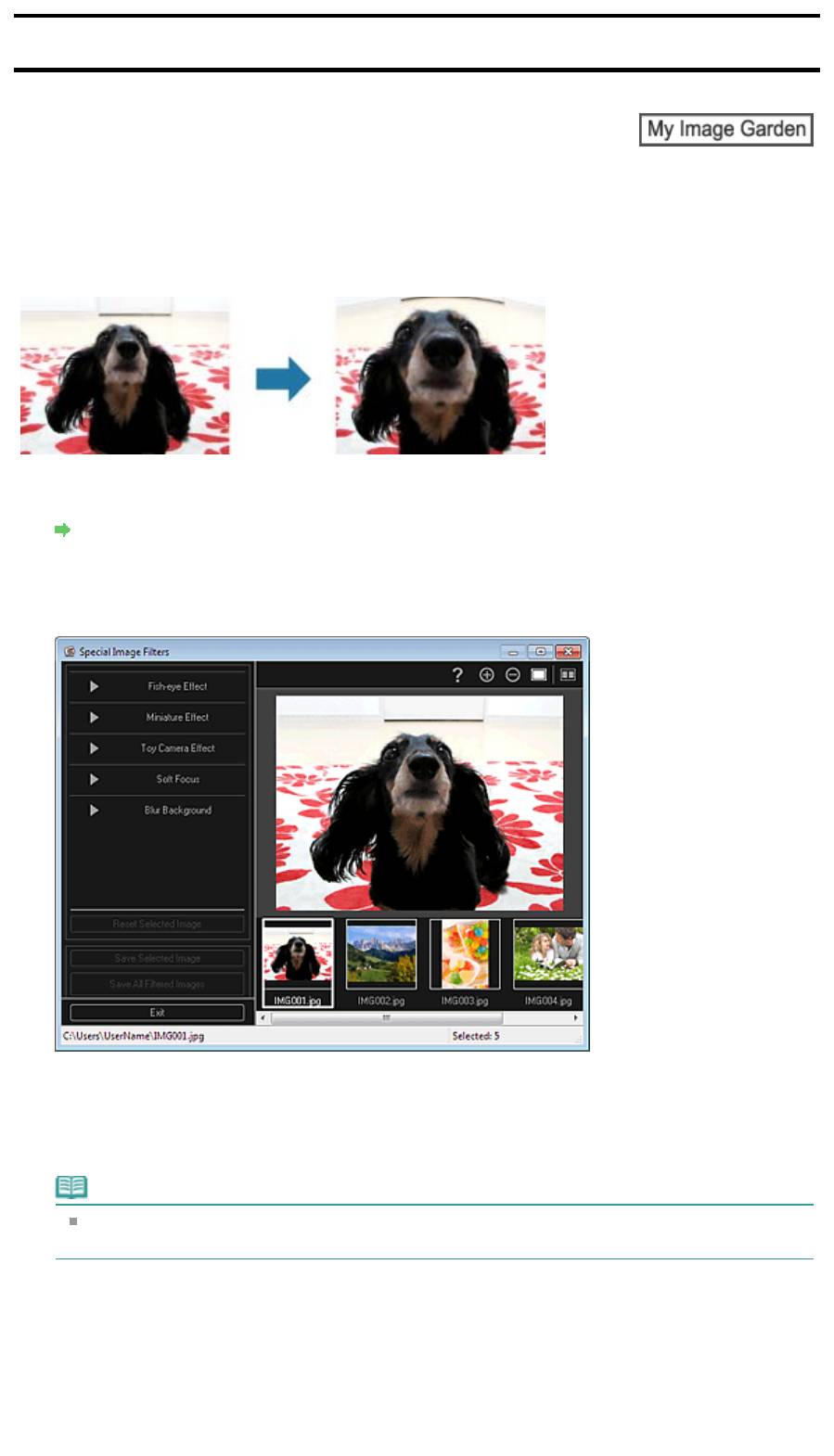
Руководство по My Image Garden
>
Использование различных режимов
>
Улучшение фотографий с
помощью специальных фильтров
> Улучшение с помощью эффекта Рыбий глаз
A
Стр. 154 из 751 стр.Улучшение с помощью эффекта Рыбий глаз
081
Улучшение с помощью эффекта Рыбий глаз
Можно улучшить изображение и придать ему вид фотографии, снятой объективом типа «рыбий
глаз».
1.
Выберите изображения, которые необходимо улучшить.
Выбор изображений, PDF-файлов и видеоизображений
2.
Щелкните Специальные фильтры (Special Filters) в нижней части экрана.
Появляется окно Специальные фильтры изображений (Special Image Filters).
3.
Выберите изображение, которое необходимо улучшить, в области выбранных
изображений.
Выбранное изображение появится в области предварительного просмотра.
Примечание.
Если выбрано только одно изображение, отображается только изображение для
предварительного просмотра без области выбранных изображений.
4.
Щелкните Эффект Рыбий глаз (Fish-eye Effect).
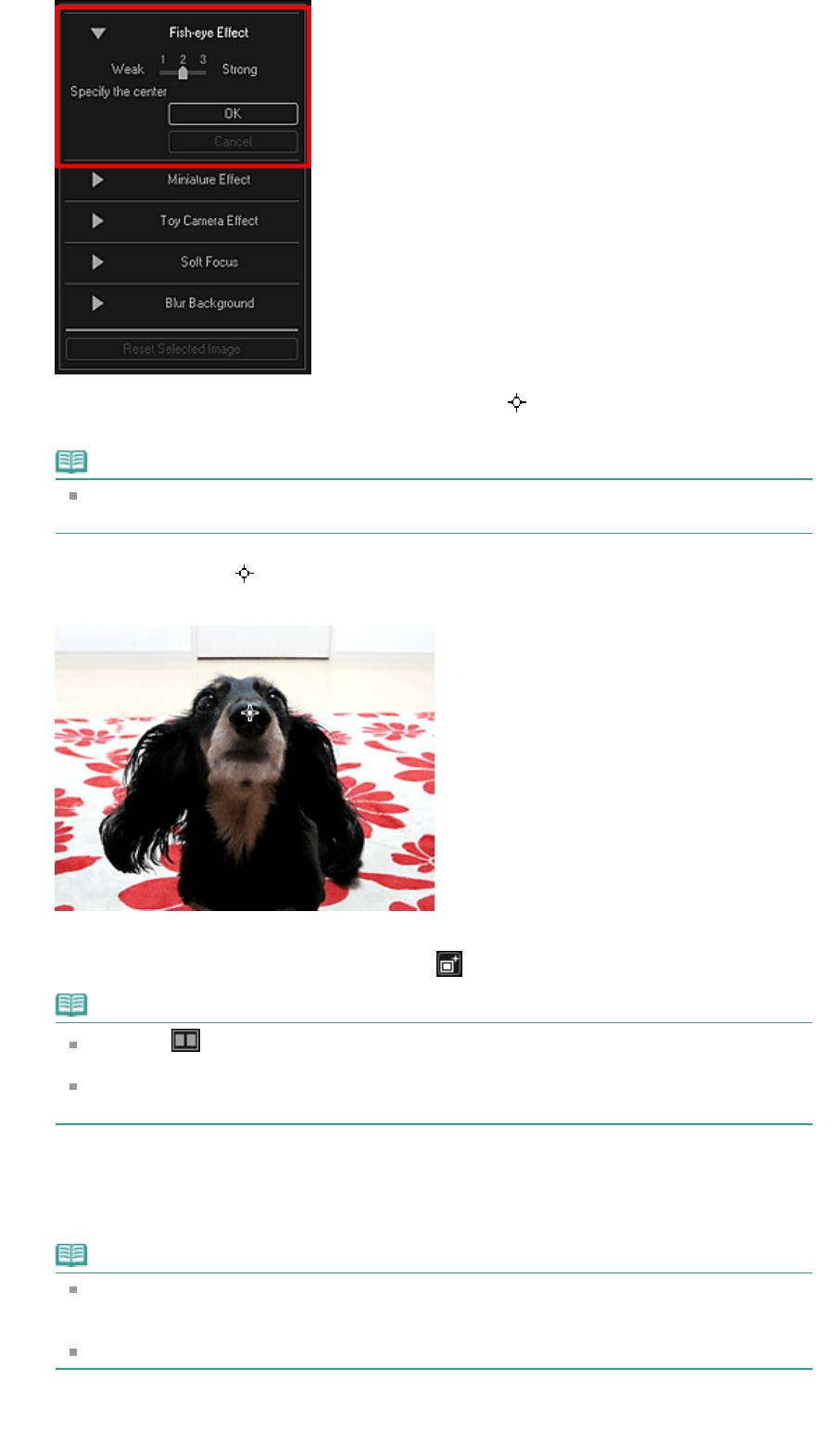
Стр. 155 из 751 стр.Улучшение с помощью эффекта Рыбий глаз
В области предварительного просмотра появится метка (В центре) для настройки
центрального положения.
Примечание.
Степень эффекта можно изменить путем перемещения регулятора под элементом
Эффект Рыбий глаз (Fish-eye Effect).
5.
Перетащите метку
(В центре), чтобы указать центральное положение, а
затем щелкните ОК (OK).
При настройке фокуса на указанную область края изображения искажаются, а в левой
верхней части изображения появляется значок
(Улучшение).
Примечание.
Щелкните
(Показать экран сравнения), чтобы отобразить изображения до и после
улучшения рядом друг с другом для сравнения и проверки результата.
Щелкните Отмена (Cancel) для отмены улучшений. Улучшения, выполненные с помощью
других функций, не отменяются.
6.
Щелкните Сохранить выбранное изобр. (Save Selected Image) или Сохр. все
изобр. с фильтрами (Save All Filtered Images).
Улучшенные изображения сохраняются как новые файлы.
Примечание.
Чтобы сохранить только необходимые изображения, выберите их и щелкните Сохранить
выбранное изобр. (Save Selected Image). Щелкните Сохр. все изобр. с фильтрами (Save All
Filtered Images), чтобы одновременно сохранить все улучшенные изображения.
Улучшенные изображения можно сохранять только в формате JPEG/Exif.
7.
Щелкните Выход (Exit).
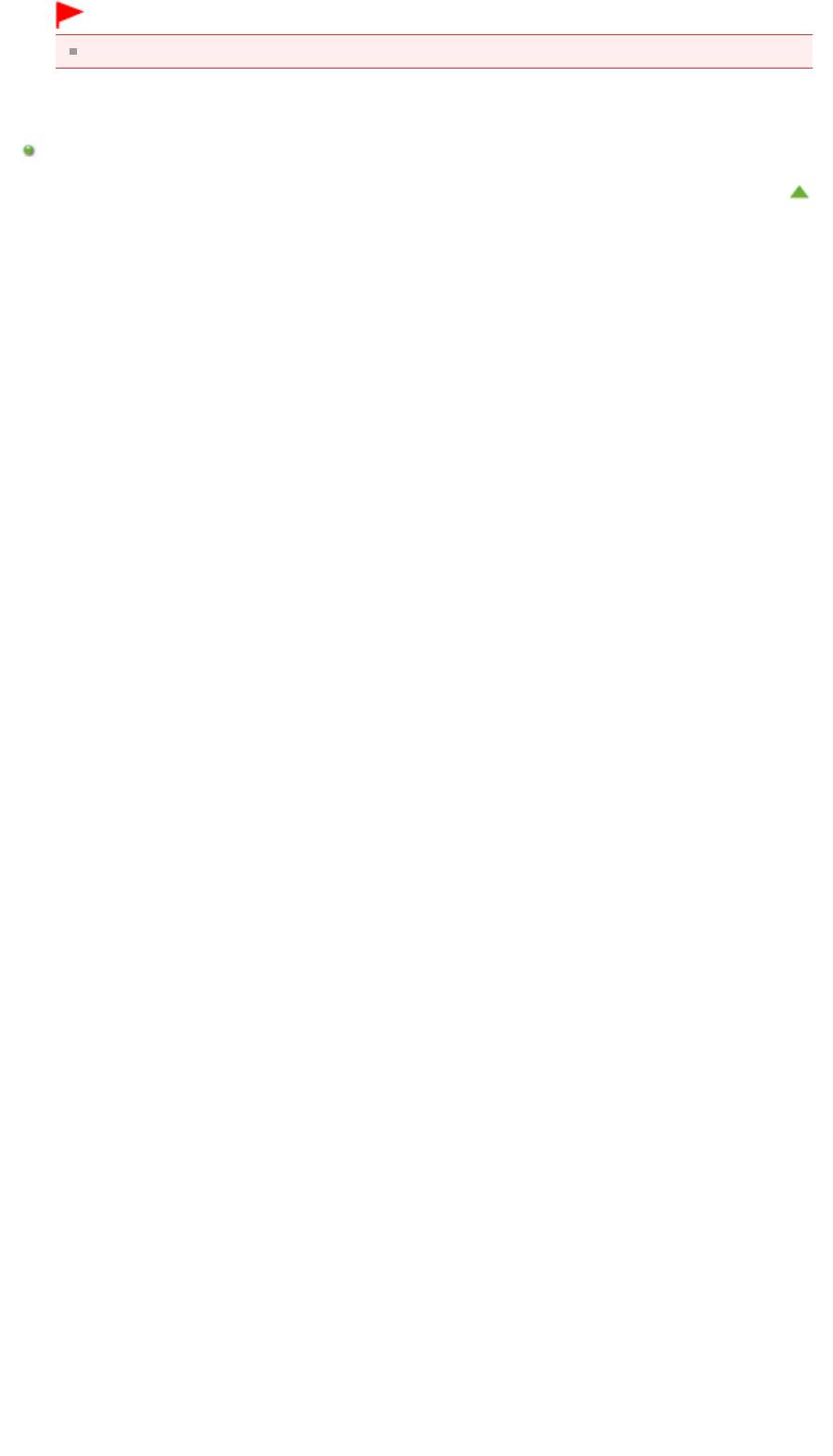
Стр. 156 из 751 стр.Улучшение с помощью эффекта Рыбий глаз
Внимание!
Если не сохранить улучшенные изображения, все результаты улучшения будут удалены.
Связанные разделы
Окно Специальные фильтры изображений
Наверх
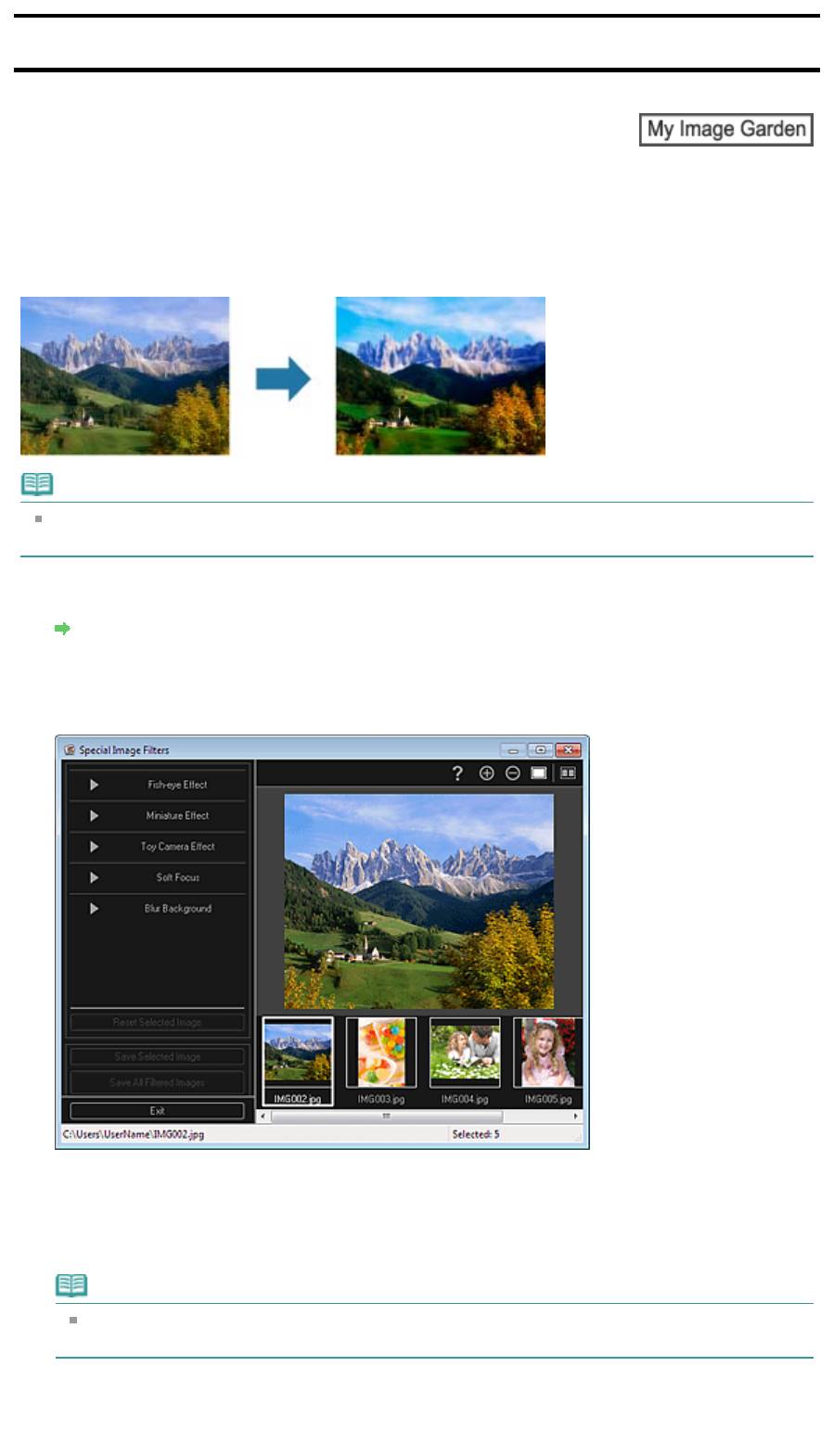
Руководство по My Image Garden
>
Использование различных режимов
>
Улучшение фотографий с
помощью специальных фильтров
> Улучшение с помощью эффекта миниатюры
A
Стр. 157 из 751 стр.Улучшение с помощью эффекта миниатюры
082
Улучшение с помощью эффекта миниатюры
Можно улучшить изображение (например пейзаж) и придать ему вид миниатюрной модели
(диорамы).
Примечание.
Этот фильтр применяется к фотографиям, сделанных при наведенном на объект съемки
сверху вниз объективе.
1.
Выберите изображения, которые необходимо улучшить.
Выбор изображений, PDF-файлов и видеоизображений
2.
Щелкните Специальные фильтры (Special Filters) в нижней части экрана.
Появляется окно Специальные фильтры изображений (Special Image Filters).
3.
Выберите изображение, которое необходимо улучшить, в области выбранных
изображений.
Выбранное изображение появится в области предварительного просмотра.
Примечание.
Если выбрано только одно изображение, отображается только изображение для
предварительного просмотра без области выбранных изображений.
4.
Щелкните Эффект миниатюры (Miniature Effect).
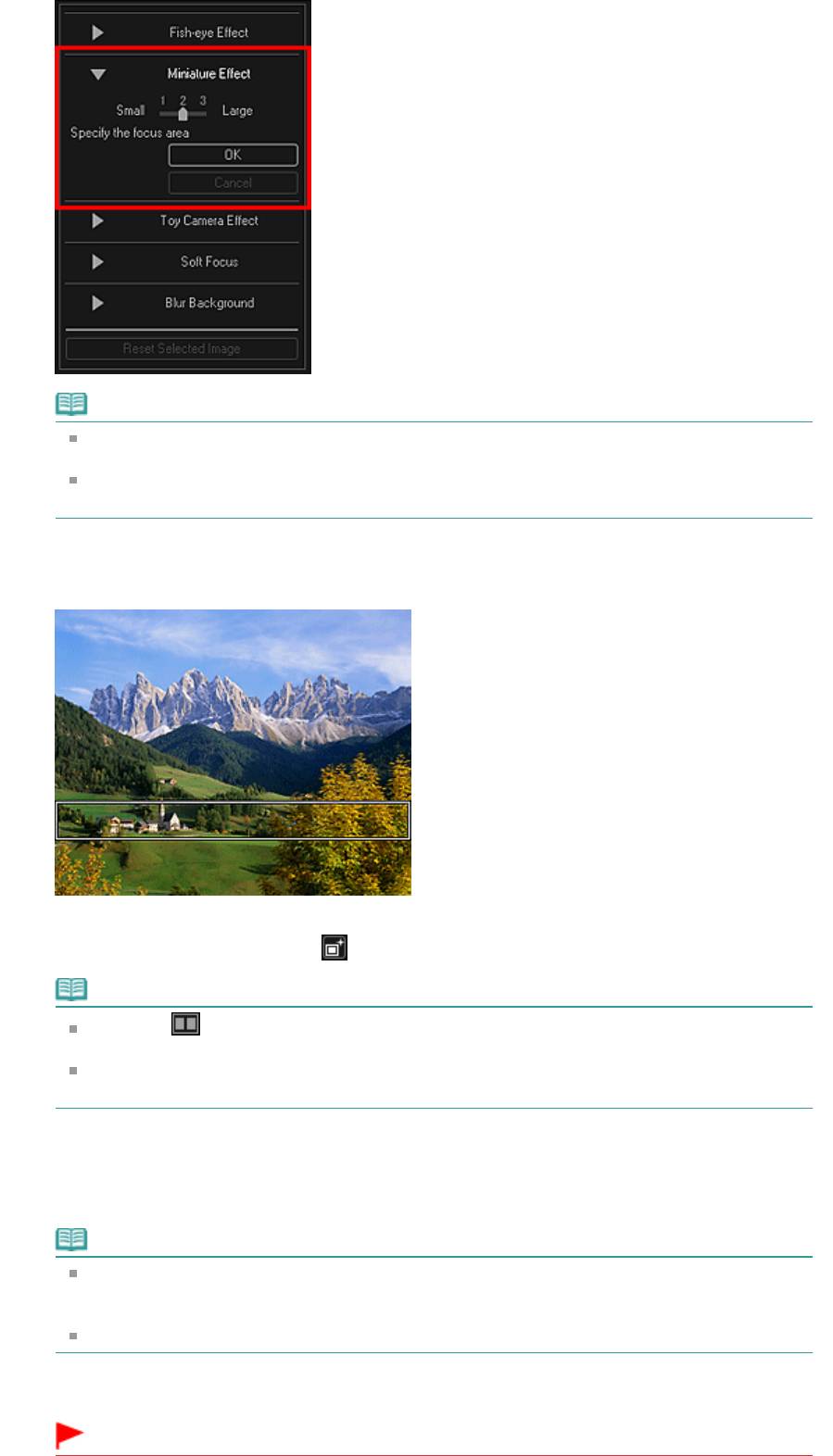
Стр. 158 из 751 стр.Улучшение с помощью эффекта миниатюры
Примечание.
В области предварительного просмотра появится белая рамка (область, которая не
будет размыта).
Размер рамки можно изменить путем перемещения регулятора под элементом Эффект
миниатюры (Miniature Effect).
5.
Укажите положение, на которое необходимо навести фокус, перетягивая рамку
вверх и вниз, а затем щелкните ОК (OK).
Верхняя и нижняя части указанной области размываются, а в левой верхней части
изображения появляется значок
(Улучшение).
Примечание.
Щелкните (Показать экран сравнения), чтобы отобразить изображения до и после
улучшения рядом друг с другом для сравнения и проверки результата.
Щелкните Отмена (Cancel) для отмены улучшений. Улучшения, выполненные с помощью
других функций, не отменяются.
6.
Щелкните Сохранить выбранное изобр. (Save Selected Image) или Сохр. все
изобр. с фильтрами (Save All Filtered Images).
Улучшенные изображения сохраняются как новые файлы.
Примечание.
Чтобы сохранить только необходимые изображения, выберите их и щелкните Сохранить
выбранное изобр. (Save Selected Image). Щелкните Сохр. все изобр. с фильтрами (Save All
Filtered Images), чтобы одновременно сохранить все улучшенные изображения.
Улучшенные изображения можно сохранять только в формате JPEG/Exif.
7.
Щелкните Выход (Exit).
Внимание!
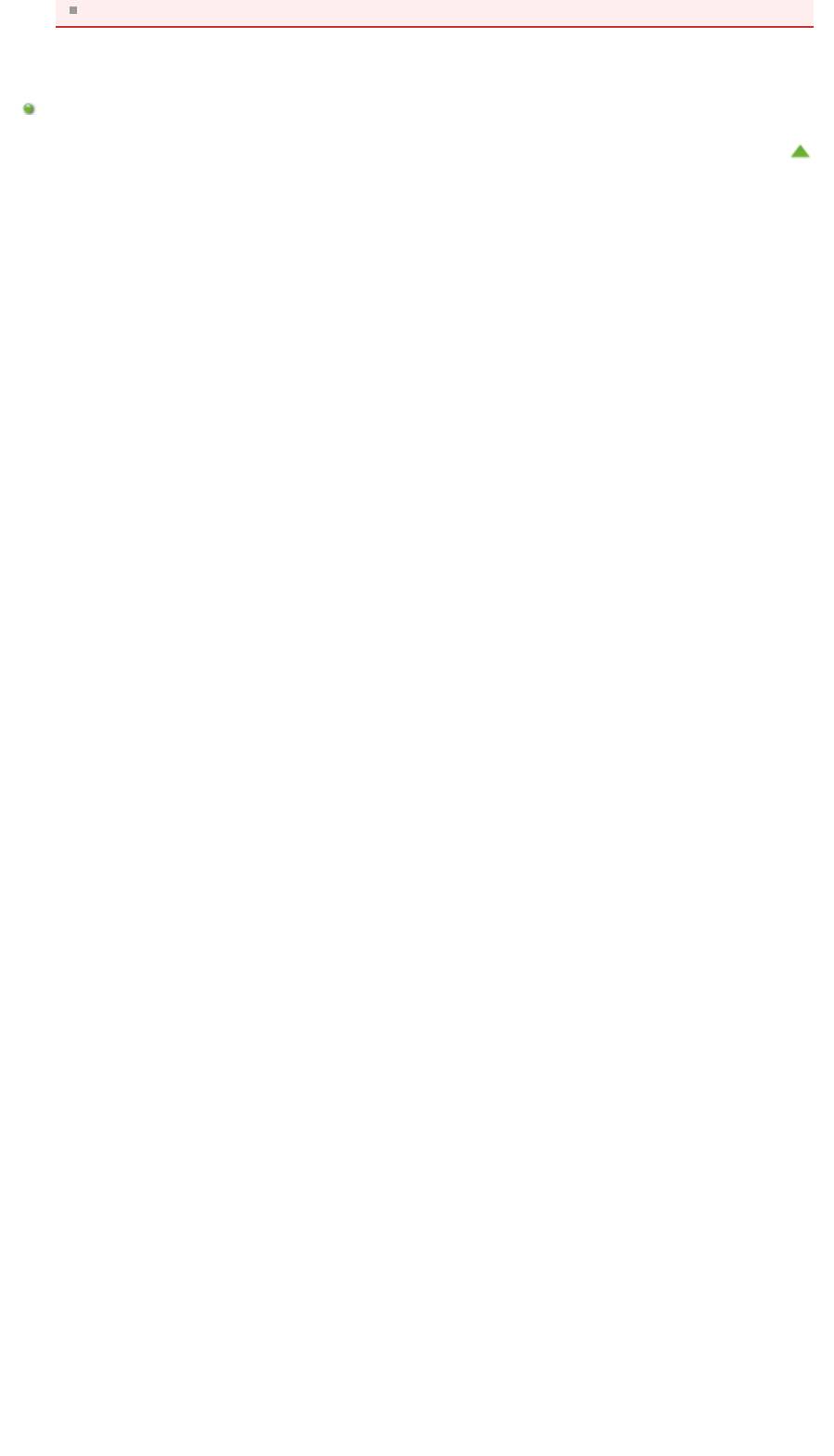
Стр. 159 из 751 стр.Улучшение с помощью эффекта миниатюры
Если не сохранить улучшенные изображения, все результаты улучшения будут удалены.
Связанные разделы
Окно Специальные фильтры изображений
Наверх
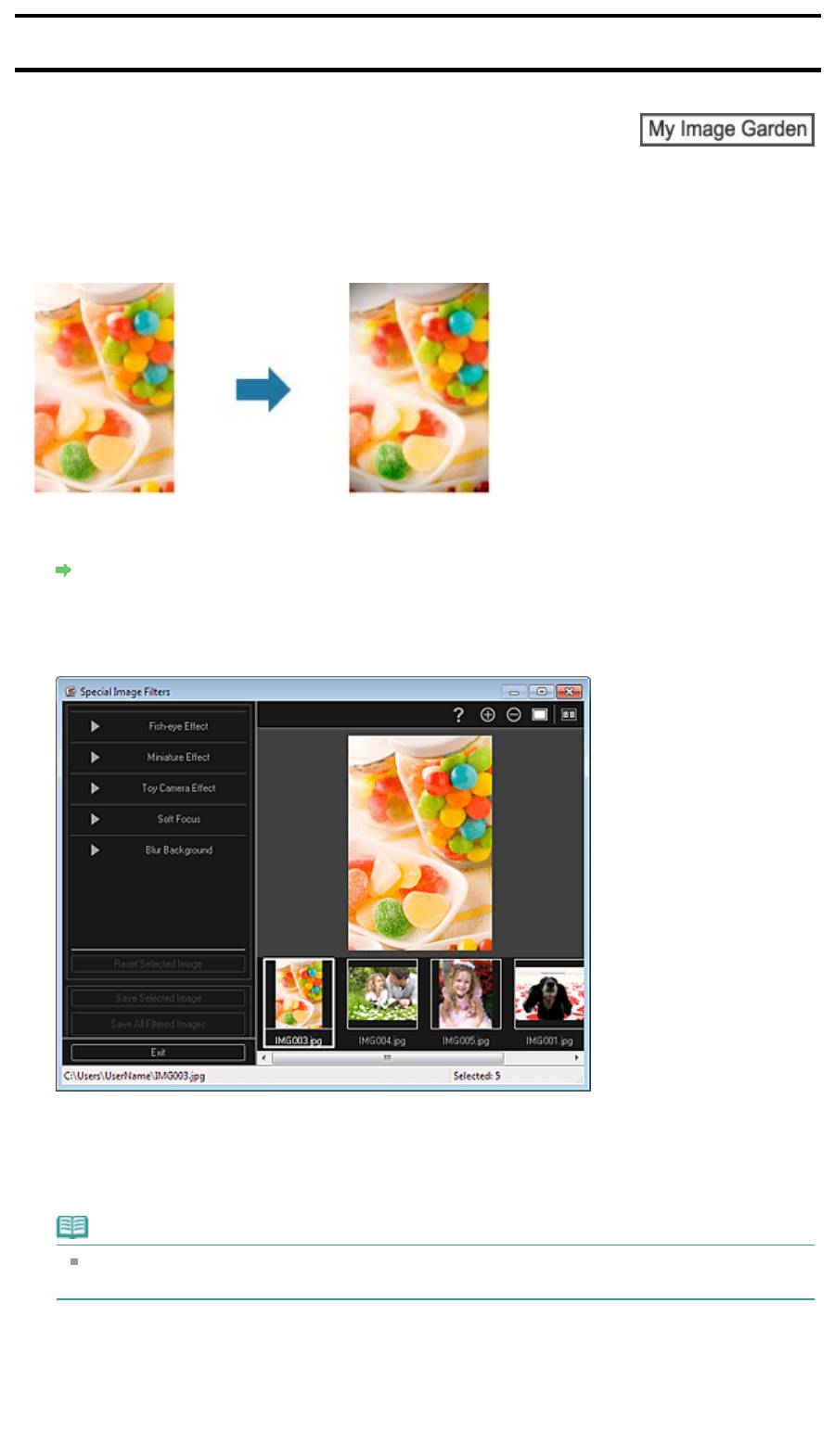
Руководство по My Image Garden
>
Использование различных режимов
>
Улучшение фотографий с
помощью специальных фильтров
> Улучшение с помощью эффекта игрушечной камеры
A
Стр. 160 из 751 стр.Улучшение с помощью эффекта игрушечной камеры
083
Улучшение с помощью эффекта игрушечной камеры
Можно улучшить изображение и придать ему вид старой фотографии, снятой игрушечной камерой.
1.
Выберите изображения, которые необходимо улучшить.
Выбор изображений, PDF-файлов и видеоизображений
2.
Щелкните Специальные фильтры (Special Filters) в нижней части экрана.
Появляется окно Специальные фильтры изображений (Special Image Filters).
3.
Выберите изображение, которое необходимо улучшить, в области выбранных
изображений.
Выбранное изображение появится в области предварительного просмотра.
Примечание.
Если выбрано только одно изображение, отображается только изображение для
предварительного просмотра без области выбранных изображений.
4.
Щелкните Эффект игруш. камеры (Toy Camera Effect).
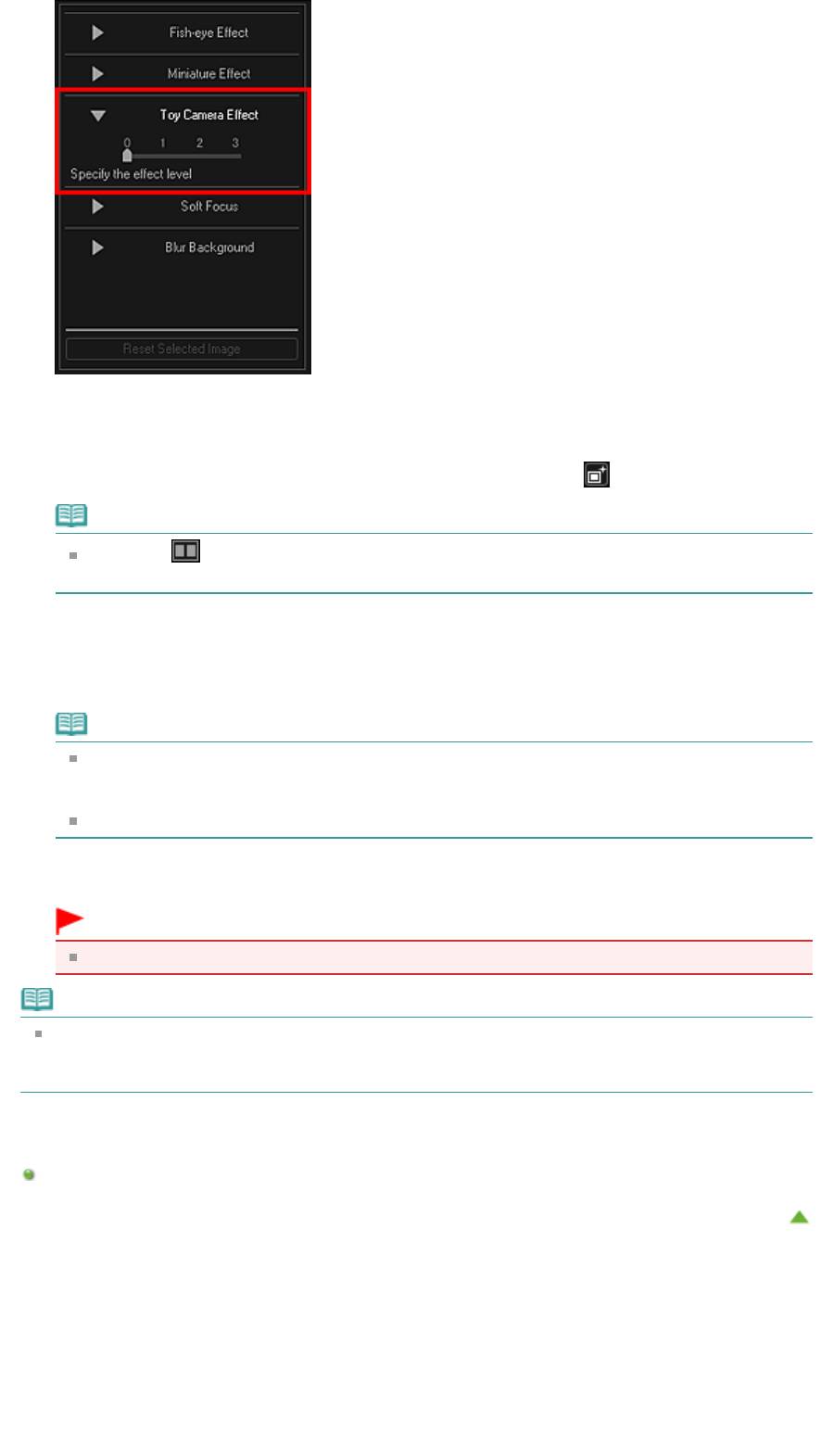
Стр. 161 из 751 стр.Улучшение с помощью эффекта игрушечной камеры
5.
Настройте уровень с помощью регулятора.
Изображение улучшается полностью, чтобы принять вид фотографии, снятой игрушечной
камерой, а в левом верхнем углу изображения появляется значок
(Улучшение).
Примечание.
Щелкните
(Показать экран сравнения), чтобы отобразить изображения до и после
улучшения рядом друг с другом для сравнения и проверки результата.
6.
Щелкните Сохранить выбранное изобр. (Save Selected Image) или Сохр. все
изобр. с фильтрами (Save All Filtered Images).
Улучшенные изображения сохраняются как новые файлы.
Примечание.
Чтобы сохранить только необходимые изображения, выберите их и щелкните Сохранить
выбранное изобр. (Save Selected Image). Щелкните Сохр. все изобр. с фильтрами (Save All
Filtered Images), чтобы одновременно сохранить все улучшенные изображения.
Улучшенные изображения можно сохранять только в формате JPEG/Exif.
7.
Щелкните Выход (Exit).
Внимание!
Если не сохранить улучшенные изображения, все результаты улучшения будут удалены.
Примечание.
При печати без полей изображения, улучшенного с помощью эффекта игрушечной камеры,
четыре затемненных угла могут не напечататься, в зависимости от указанного размера
страницы и степени расширения.
Связанные разделы
Окно Специальные фильтры изображений
Наверх
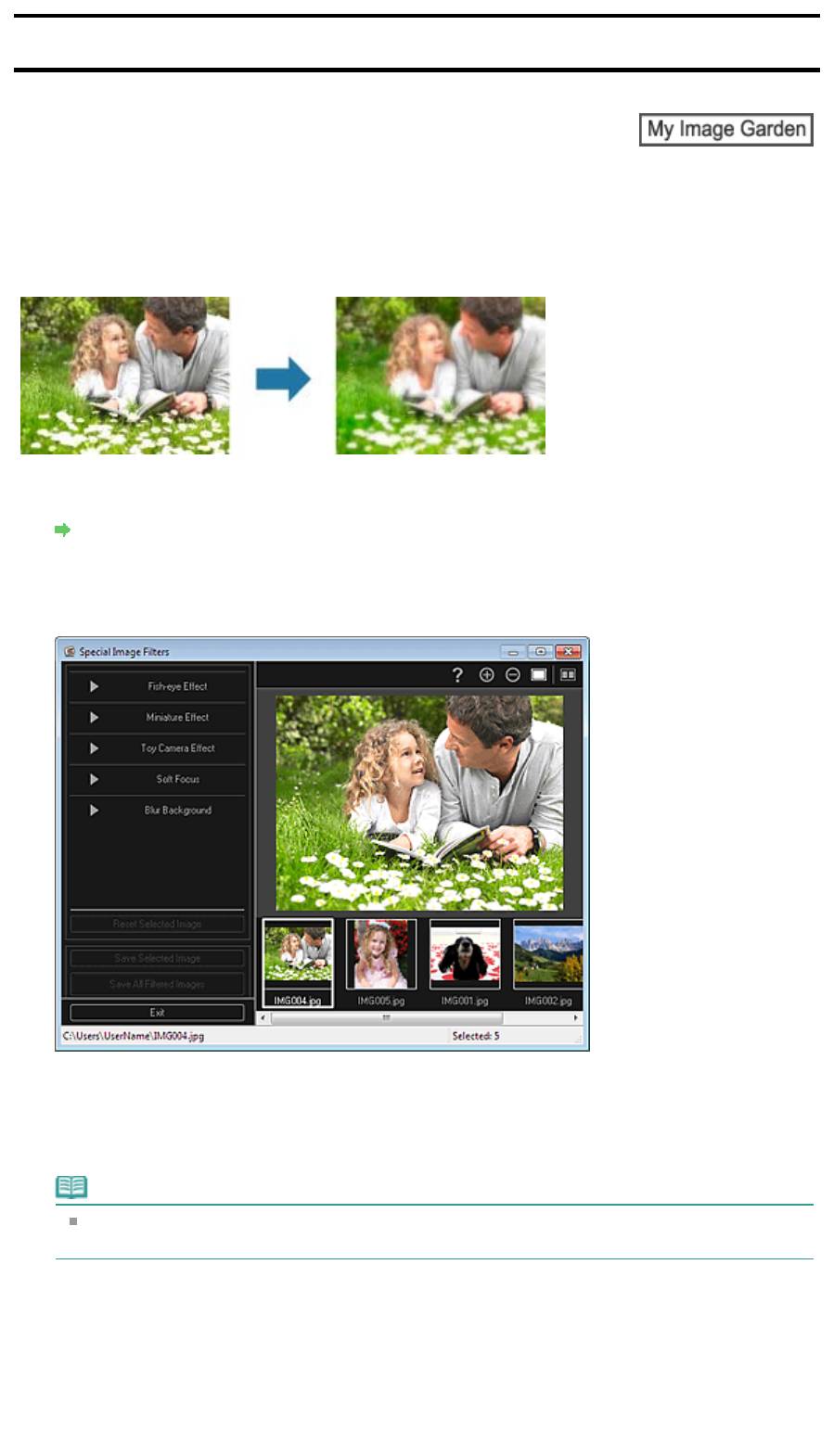
Руководство по My Image Garden
>
Использование различных режимов
>
Улучшение фотографий с
помощью специальных фильтров
> Улучшение с помощью мягкого фокуса
A
Стр. 162 из 751 стр.Улучшение с помощью мягкого фокуса
084
Улучшение с помощью мягкого фокуса
Можно смягчить изображение и придать ему вид фотографии, снятой объективом с мягким
фокусом.
1.
Выберите изображения, которые необходимо улучшить.
Выбор изображений, PDF-файлов и видеоизображений
2.
Щелкните Специальные фильтры (Special Filters) в нижней части экрана.
Появляется окно Специальные фильтры изображений (Special Image Filters).
3.
Выберите изображение, которое необходимо улучшить, в области выбранных
изображений.
Выбранное изображение появится в области предварительного просмотра.
Примечание.
Если выбрано только одно изображение, отображается только изображение для
предварительного просмотра без области выбранных изображений.
4.
Щелкните Мягкий фокус (Soft Focus).
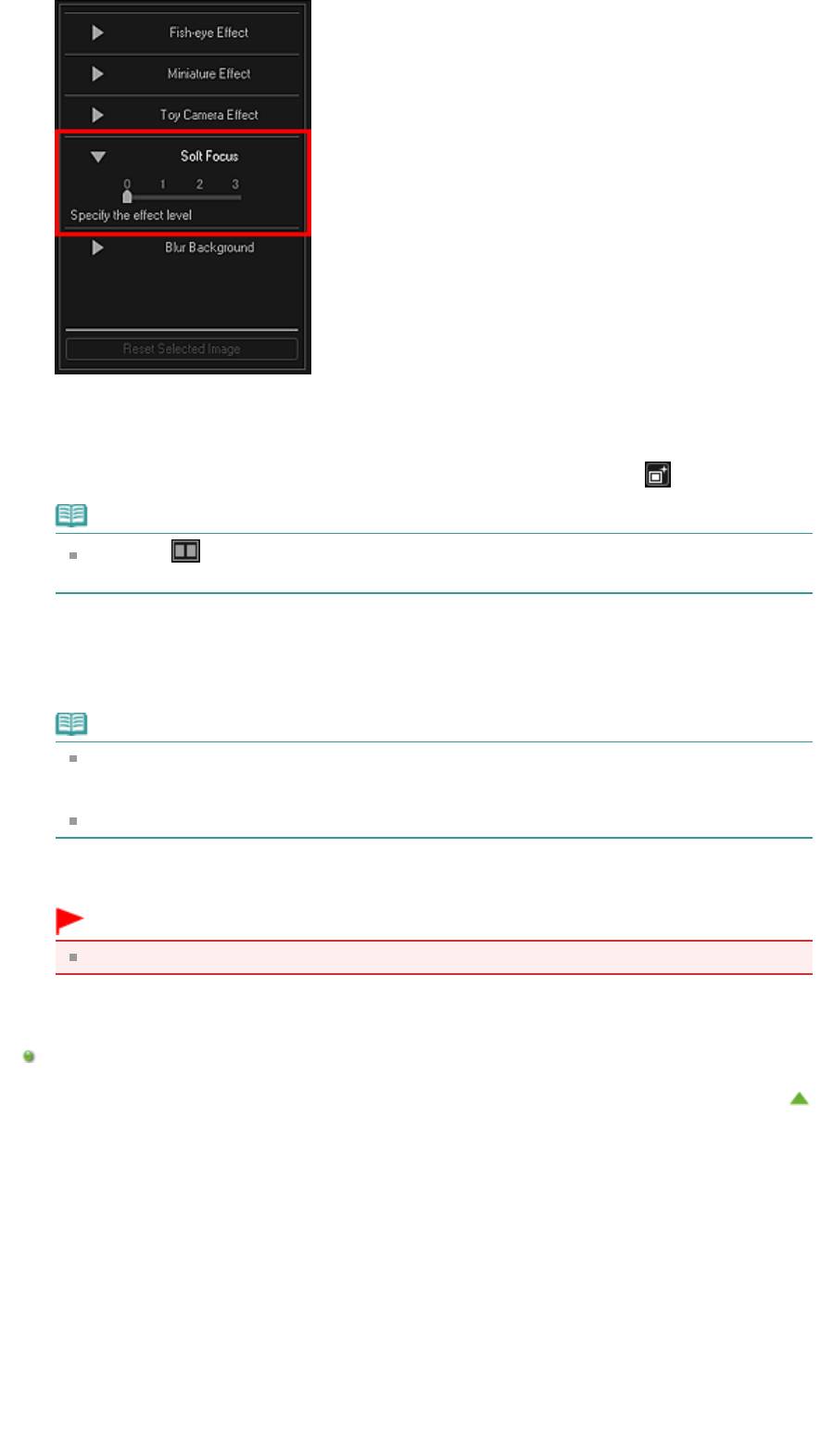
Стр. 163 из 751 стр.Улучшение с помощью мягкого фокуса
5.
Настройте уровень с помощью регулятора.
Изображение улучшается полностью, чтобы принять вид фотографии, снятой объективом с
мягким фокусом, а в левом верхнем углу изображения появляется значок
(Улучшение).
Примечание.
Щелкните
(Показать экран сравнения), чтобы отобразить изображения до и после
улучшения рядом друг с другом для сравнения и проверки результата.
6.
Щелкните Сохранить выбранное изобр. (Save Selected Image) или Сохр. все
изобр. с фильтрами (Save All Filtered Images).
Улучшенные изображения сохраняются как новые файлы.
Примечание.
Чтобы сохранить только необходимые изображения, выберите их и щелкните Сохранить
выбранное изобр. (Save Selected Image). Щелкните Сохр. все изобр. с фильтрами (Save All
Filtered Images), чтобы одновременно сохранить все улучшенные изображения.
Улучшенные изображения можно сохранять только в формате JPEG/Exif.
7.
Щелкните Выход (Exit).
Внимание!
Если не сохранить улучшенные изображения, все результаты улучшения будут удалены.
Связанные разделы
Окно Специальные фильтры изображений
Наверх
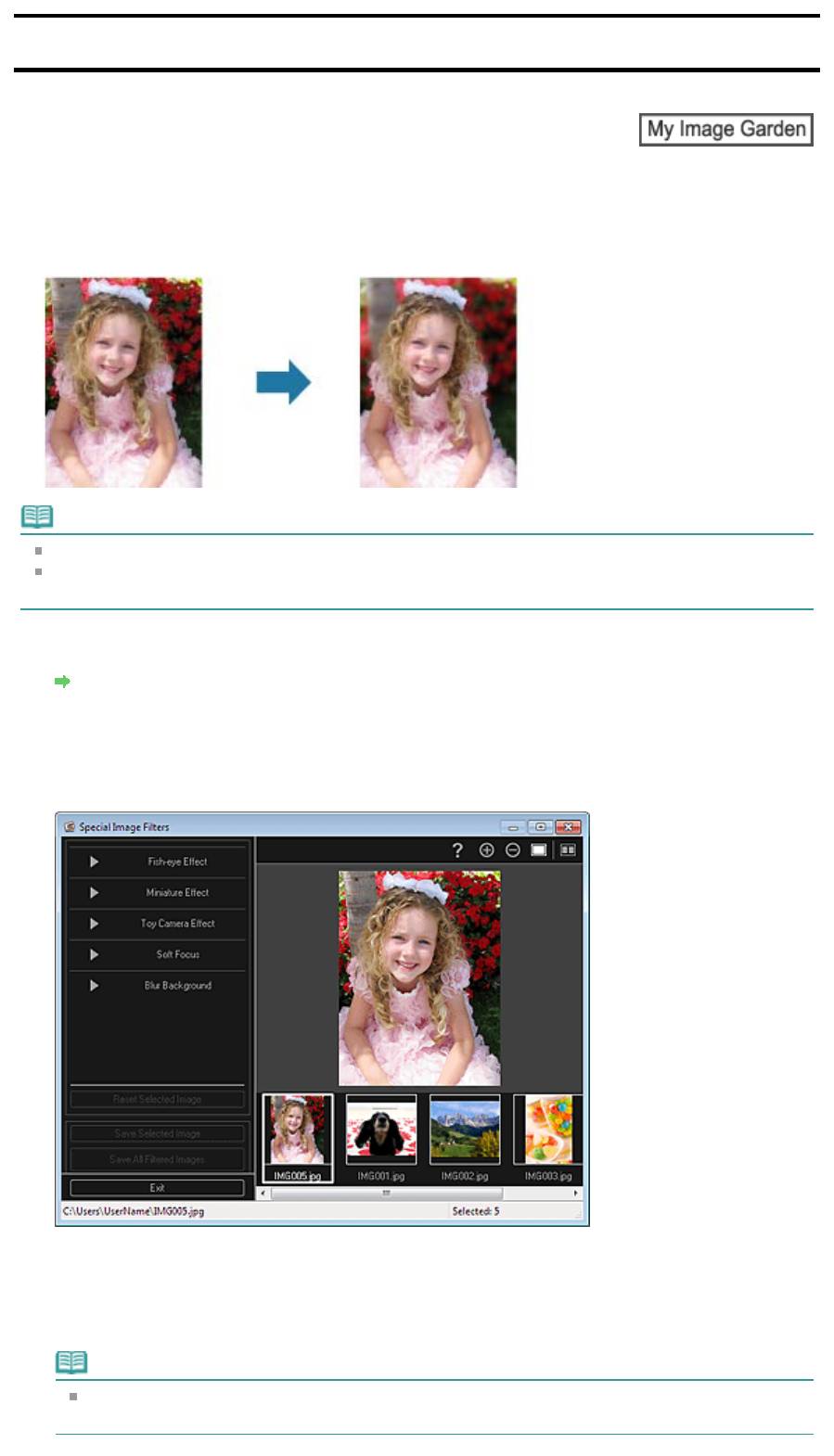
Руководство по My Image Garden
>
Использование различных режимов
>
Улучшение фотографий с
помощью специальных фильтров
> Размытость фона
A
Стр. 164 из 751 стр.Размытость фона
085
Размытость фона
Можно создать размытый фон, чтобы выделить объект или определенные области.
Примечание.
Области могут не указываться нужным образом, в зависимости от того, как они обозначаются.
Этот фильтр применяется к фотографиям, на которых объект съемки четко выделяется на
фоне.
1.
Выберите изображения, которые необходимо улучшить.
Выбор изображений, PDF-файлов и видеоизображений
2.
Выберите изображение или изображения, затем щелкните Специальные
фильтры (Special Filters) в нижней части экрана.
Появляется окно Специальные фильтры изображений (Special Image Filters).
3.
Выберите изображение, которое необходимо улучшить, в области выбранных
изображений.
Выбранное изображение появится в области предварительного просмотра.
Примечание.
Если выбрано только одно изображение, отображается только изображение для
предварительного просмотра без области выбранных изображений.
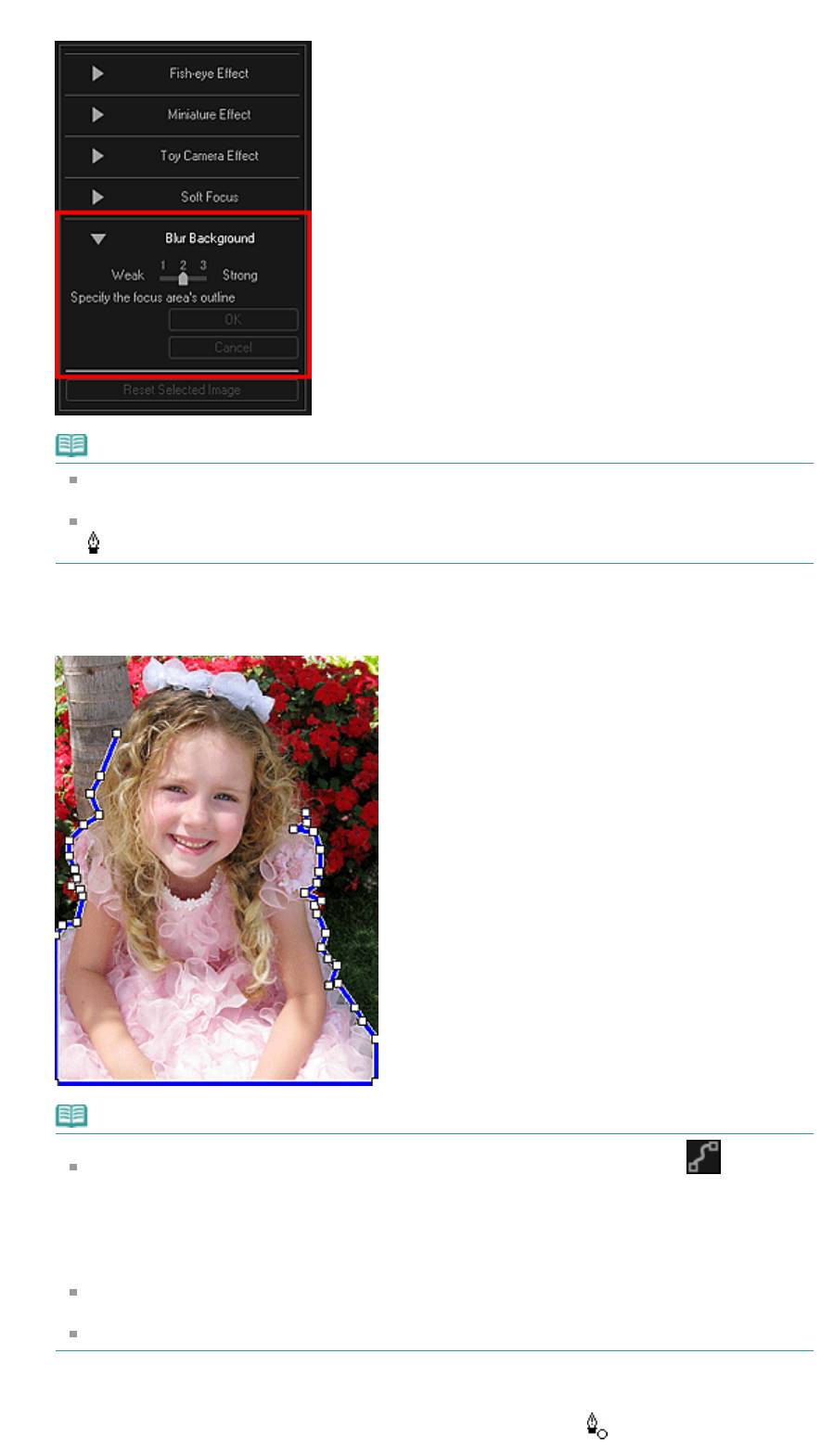
Стр. 165 из 751 стр.Размытость фона
4.
Щелкните Размытость фона (Blur Background).
Примечание.
Степень эффекта можно изменить перемещением регулятора под элементом
Размытость фона (Blur Background).
При наведении курсора на область предварительного просмотра его форма меняется на
(Карандаш).
5.
Укажите область фокуса (область, которая не будет размыта) линией,
выбирая точки по ее контуру.
Примечание.
Можно выбрать, нужно ли автоматически определять рамку, нажав кнопку
(Определение рамки и выбор области) на панели инструментов.
Если выбран режим «Определение рамки и выбор области», возле курсора
автоматически определяется рамка, что позволяет указать область по контуру.
Укажите область, нажимая клавишу Shift, для временной отмены режима «Определение
рамки и выбор области».
Если отменен режим «Определение рамки и выбор области», выбранная точка и
следующая выбранная точка соединяются прямой линией.
Нажмите клавишу Delete для отмены всех указанных точек.
6.
Закончив обводить область, дважды щелкните первую точку.
При наведении курсора на первую точку его форма изменяется на (Начальная точка
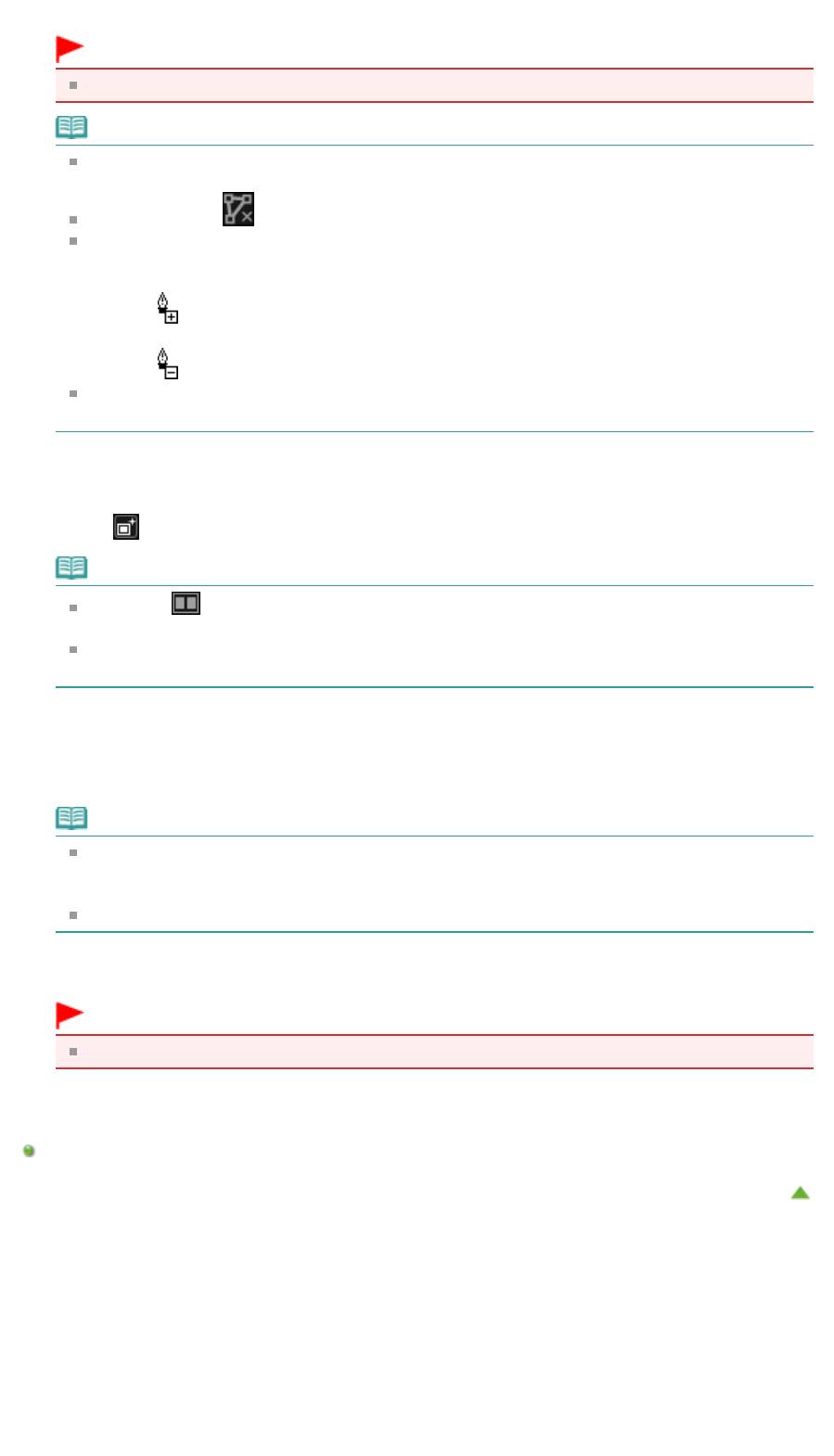
Стр. 166 из 751 стр.Размытость фона
области). При нажатии первая и последняя точки соединяются, определяя область фокуса.
Внимание!
Можно указать до 30 областей.
Примечание.
Дважды щелкните последнюю точку, чтобы автоматически соединить первую и
последнюю точки.
Нажмите кнопку
(Отмена выбранной области), чтобы удалить указанную область.
Для изменения выбранной области выполните указанные ниже действия.
Перемещение точки: перетяните точку в нужное положение
Добавление точки: наведите курсор на линию указанной области. Когда курсор заменится
кнопкой
(Добавить точку), перетяните ее в нужное положение
Удаление точки: перетяните точку к точке, расположенной рядом, и курсор заменится
кнопкой
(Удалить точку)
Если внутри созданной области создается другая область, внутренняя область также
станет размытой.
7.
Щелкните ОК (OK).
Фон вне указанной области станет размытым, а в левой верхней части изображения появится
значок
(Улучшение).
Примечание.
Щелкните
(Показать экран сравнения), чтобы отобразить изображения до и после
улучшения рядом друг с другом для сравнения и проверки результата.
Щелкните Отмена (Cancel) для отмены улучшений. Улучшения, выполненные с помощью
других функций, не отменяются.
8.
Щелкните Сохранить выбранное изобр. (Save Selected Image) или Сохр. все
изобр. с фильтрами (Save All Filtered Images).
Улучшенные изображения сохраняются как новые файлы.
Примечание.
Чтобы сохранить только необходимые изображения, выберите их и щелкните Сохранить
выбранное изобр. (Save Selected Image). Щелкните Сохр. все изобр. с фильтрами (Save All
Filtered Images), чтобы одновременно сохранить все улучшенные изображения.
Улучшенные изображения можно сохранять только в формате JPEG/Exif.
9.
Щелкните Выход (Exit).
Внимание!
Если не сохранить улучшенные изображения, все результаты улучшения будут удалены.
Связанные разделы
Окно Специальные фильтры изображений
Наверх
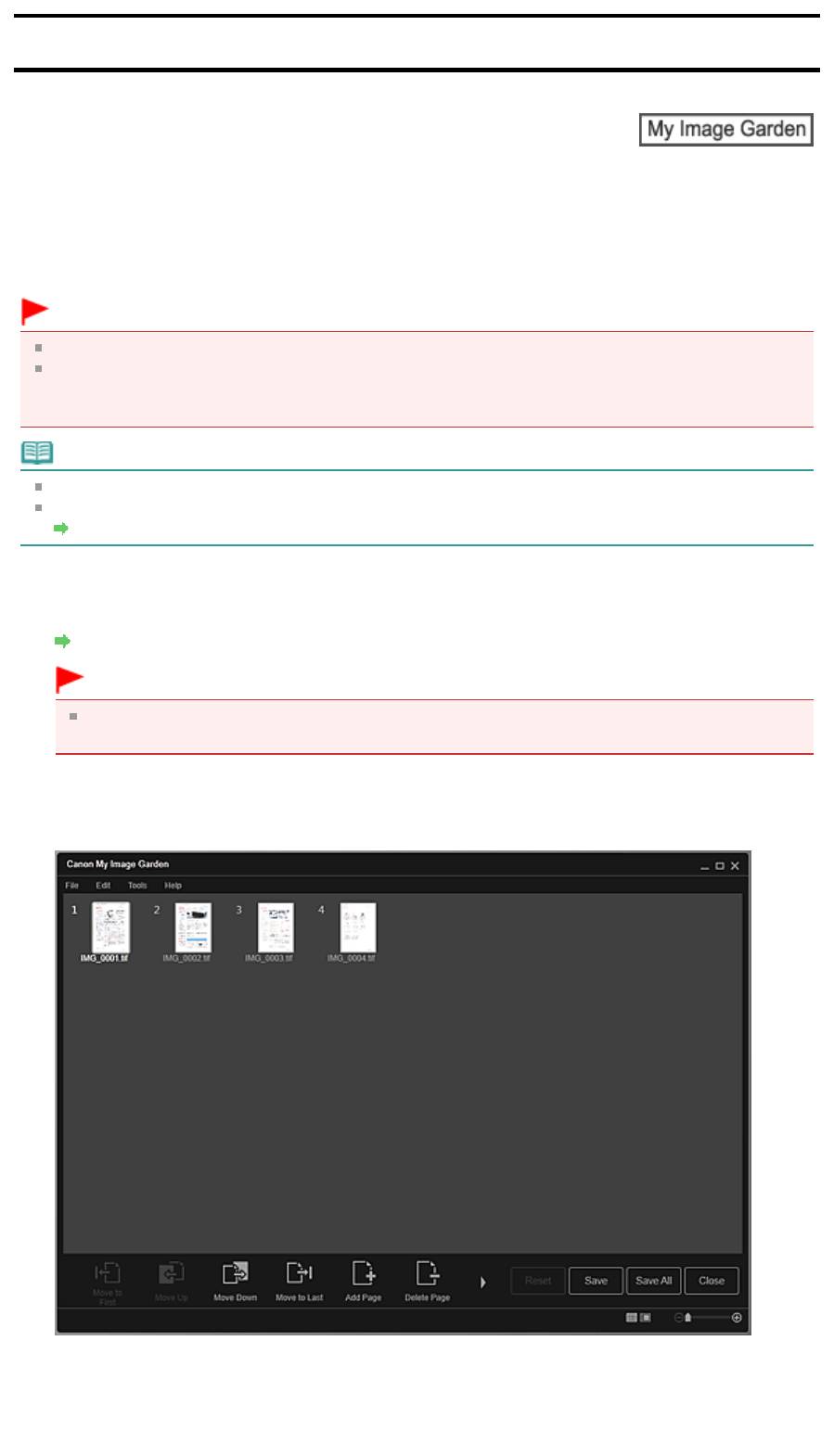
Руководство по My Image Garden
>
Использование различных режимов
> Создание и изменение
PDF-файлов
A
Стр. 167 из 751 стр.Создание и изменение PDF-файлов
087
Создание и изменение PDF-файлов
Можно создавать PDF-файлы на основе изображений, хранящихся на компьютере. В создаваемый
PDF-файл можно также добавлять, удалять из него страницы и изменять их порядок.
Внимание!
В PDF-файле можно одновременно создавать и редактировать до 99 страниц.
PDF-файлы должны быть созданы с помощью программы My Image Garden или IJ Scan Utility,
иначе они не поддерживаются. PDF-файлы, созданные или отредактированные в других
приложениях, не поддерживаются.
Примечание.
Доступные для выбора форматы файлов: PDF, JPEG, TIFF и PNG.
Если выбран PDF-файл, защищенный паролем, потребуется ввести пароль.
Открытие/редактирование PDF-файлов, защищенных паролем
1.
Выберите одно или несколько изображений, из которых нужно составить PDF-
файлы, или выберите PDF-файлы, которые нужно изменить.
Выбор изображений, PDF-файлов и видеоизображений
Внимание!
Изображения, размер которых по вертикали или горизонтали составляет 10 501 пиксел
или более, не поддерживаются.
2.
Нажмите Созд./ред. PDF-файла (Create/Edit PDF File) в нижней части экрана.
Откроется окно Созд./ред. PDF-файла (Create/Edit PDF File).
3.
Добавьте или удалите страницы по своему усмотрению.
Добавление существующих изображений или PDF-файлов
Щелкните Добавитьстраницу (Add Page) в нижней части экрана. После появления диалогового
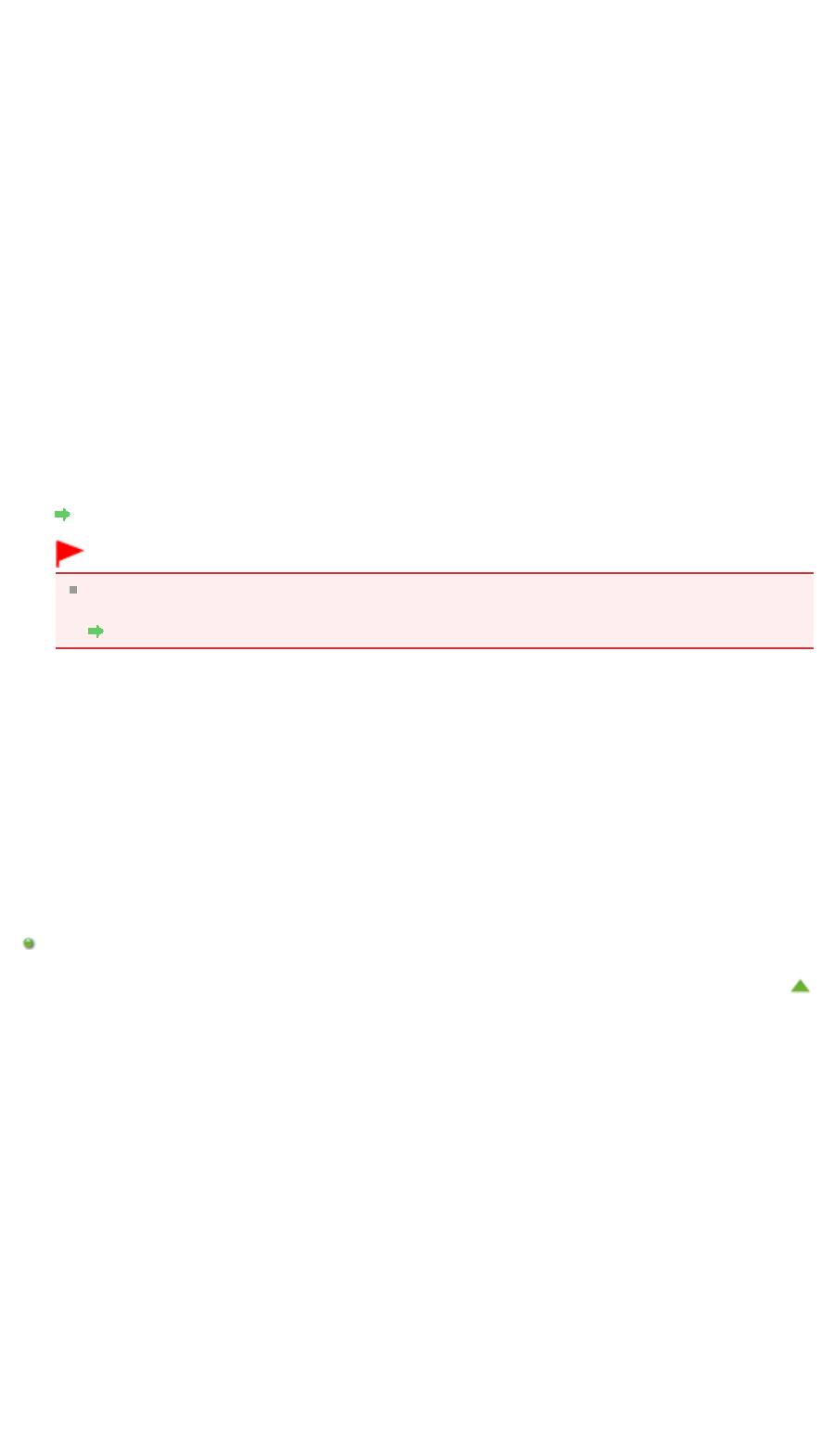
Стр. 168 из 751 стр.Создание и изменение PDF-файлов
окна Открыть (Open) выберите одно или несколько изображений или PDF-файлов, которые
нужно добавить, затем щелкните Открыть (Open).
Удаление страниц
Выберите изображение или изображения, затем щелкните Удалитьстраницу (Delete Page) в
нижней части экрана.
4.
Измените порядок страниц при необходимости.
Можно изменить порядок страниц, щелкнув страницу, а затем воспользовавшись элементами
Переместить к первой (Move to First), Переместитьвверх (Move Up), Переместить вниз (Move
Down) или Переместитьк последней (Move to Last) в нижней левой части экрана.
Можно также изменить порядок страниц, перетаскивая страницы в нужное место.
5.
Щелкните Сохранить (Save) или Сохр. все (Save All).
При сохранении только выбранной страницы или нескольких страниц
Щелкните Сохранить (Save) для отображения диалогового окна Сохранить (Save).
При сохранении всех страниц
Щелкните Сохр. все (Save All) для отображения диалогового окна Сохранить (Save).
6.
Укажите настройки сохранения.
Диалоговое окно Сохранить (Окно Созд./ред. PDF-файла)
Внимание!
При редактировании PDF-файлов, защищенных паролем, пароли удаляются. Заново
установите пароли в диалоговом окне Сохранить (Save).
Задание паролей для PDF-файлов
7.
Щелкните Сохранить (Save).
PDF-файлы сохраняются, затем отображается окно Созд./ред. PDF-файла (Create/Edit PDF
File).
8.
Щелкните Закрыть (Close).
Окно Созд./ред. PDF-файла (Create/Edit PDF File) закрывается.
Значок PDF отображается в верхнем левом углу эскиза сохраняемых PDF-файлов.
Связанные разделы
Окно Созд./ред. PDF-файла
Наверх
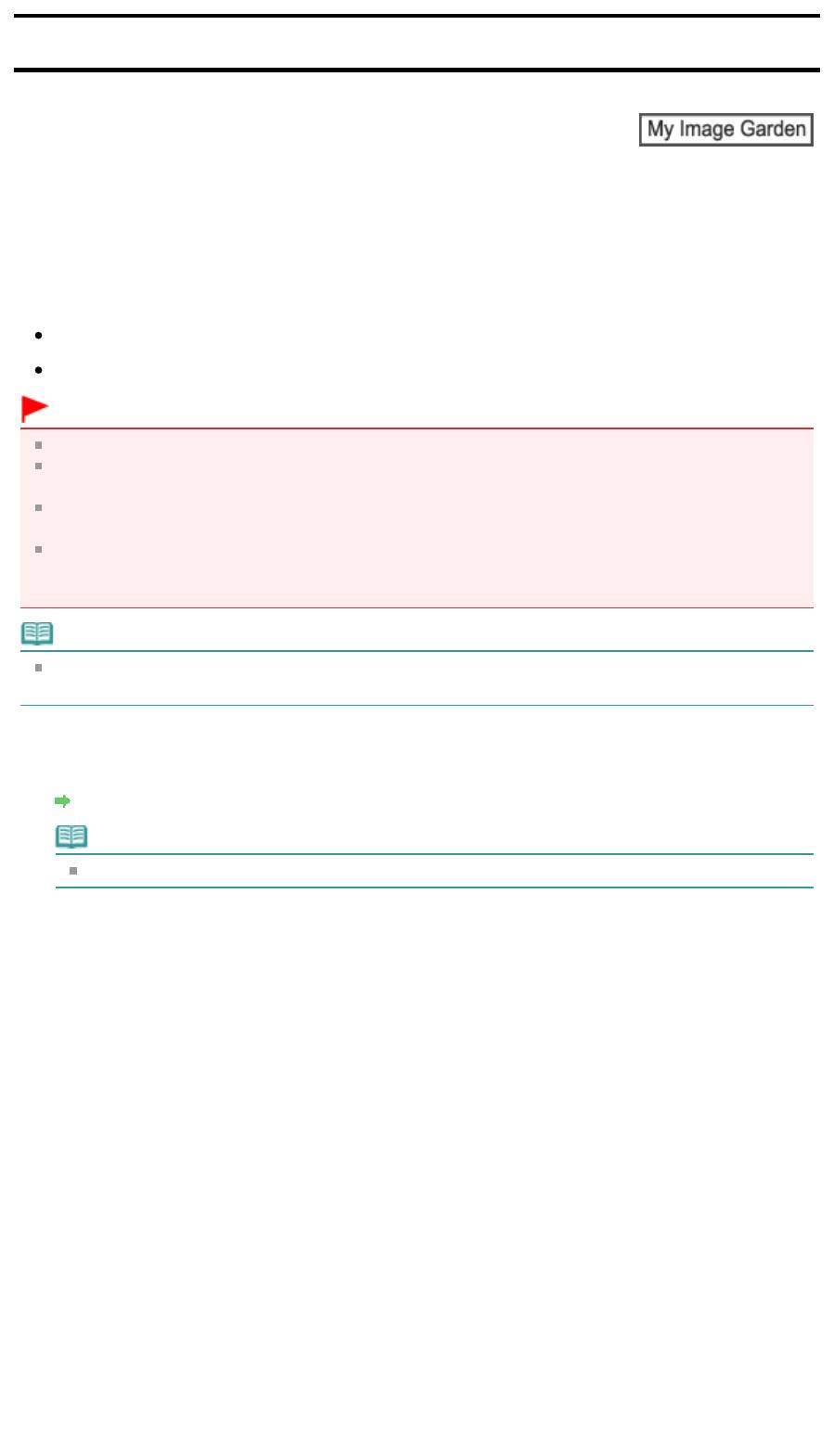
Руководство по My Image Garden
>
Использование различных режимов
>
Создание и изменение
PDF-файлов
> Задание паролей для PDF-файлов
A
Стр. 169 из 751 стр.Задание паролей для PDF-файлов
088
Задание паролей для PDF-файлов
Для создаваемых PDF-файлов можно задать пароли, позволяющие программе My Image Garden
запрещать открытие, изменение и печать файлов.
Можно установить два следующих типа паролей.
Пароль для открытия PDF-файла
Пароль для разрешений на редактирование или печать PDF-файла
Внимание!
В PDF-файле можно одновременно создавать и редактировать до 99 страниц.
В случае утраты пароля открытие или редактирование PDF-файла будет невозможно. Чтобы
избежать таких случаев, рекомендуется записывать пароли и хранить их в безопасном месте.
PDF-файлы, защищенные паролем, не могут открываться в приложениях, не
поддерживающих параметры безопасности PDF-файлов.
Даже если для PDF-файла установлен пароль для разрешения, команды ограничения
(печать, правка и т. п.) могут отличаться от команд My Image Garden (в зависимости от
приложения).
Примечание.
В качестве примера в следующих описаниях используется задание паролей в окне Созд./ред.
PDF-файла (Create/Edit PDF File).
1.
Выберите PDF-файлы, для которых нужно назначить пароль, или
изображения, из которых нужно создать PDF-файлы, защищенные паролем.
Выбор изображений, PDF-файлов и видеоизображений
Примечание.
Если используется окно Сканировать (Scan), перейдите к действию 4.
2.
Нажмите Созд./ред. PDF-файла (Create/Edit PDF File) в нижней части экрана.
Откроется окно Созд./ред. PDF-файла (Create/Edit PDF File).
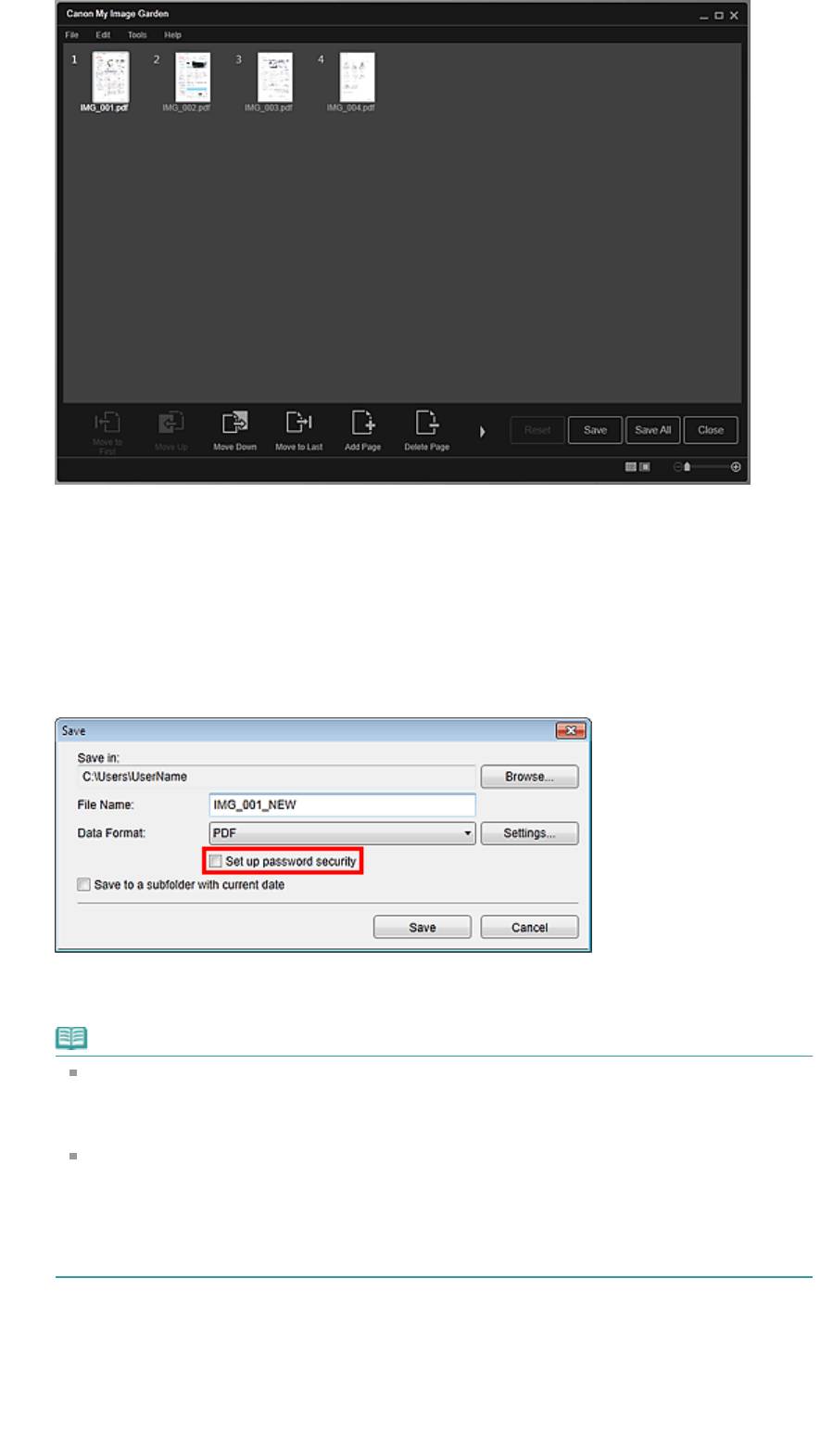
Стр. 170 из 751 стр.Задание паролей для PDF-файлов
3.
Внесите необходимые изменения для страниц.
4.
Щелкните Сохранить (Save) или Сохр. все (Save All).
Открывается диалоговое окно Сохранить (Save).
5.
Установите флажок Установить защиту с помощью пароля (Set up password
security).
Откроется диалоговое окно Параметры защиты с помощью пароля (Password Security
Settings).
Примечание.
Диалоговое окно Параметры защиты с помощью пароля (Password Security Settings)
можно также открыть, нажав кнопку Параметры... (Settings...) и выбрав значение Защита
паролем (Password-protected) для параметра Защита (Security) в диалоговом окне
Параметры файла (File Settings).
Если диалоговое окно Сохранить (Save) открыто из окна Сканировать (Scan), параметр
Установить защиту с помощью пароля (Set up password security) не отображается.
Выберите PDF в поле Формат данных (Data Format) и щелкните Параметры... (Settings...).
Выберите Защита паролем (Password-protected) в разделе Защита (Security) диалогового
окна Параметры PDF (PDF Settings) для отображения диалогового окна Параметры
защиты с помощью пароля (Password Security Settings).
6.
Установите флажок Спрашивать пароль для открытия документа (Require a
password to open the document) или Ограничить редактирование и печать
документа и спрашивать пароль для изменения параметров безопасности
(Restrict editing and printing of the document, and require a password to change the
security settings), затем введите пароль, который нужно установить.
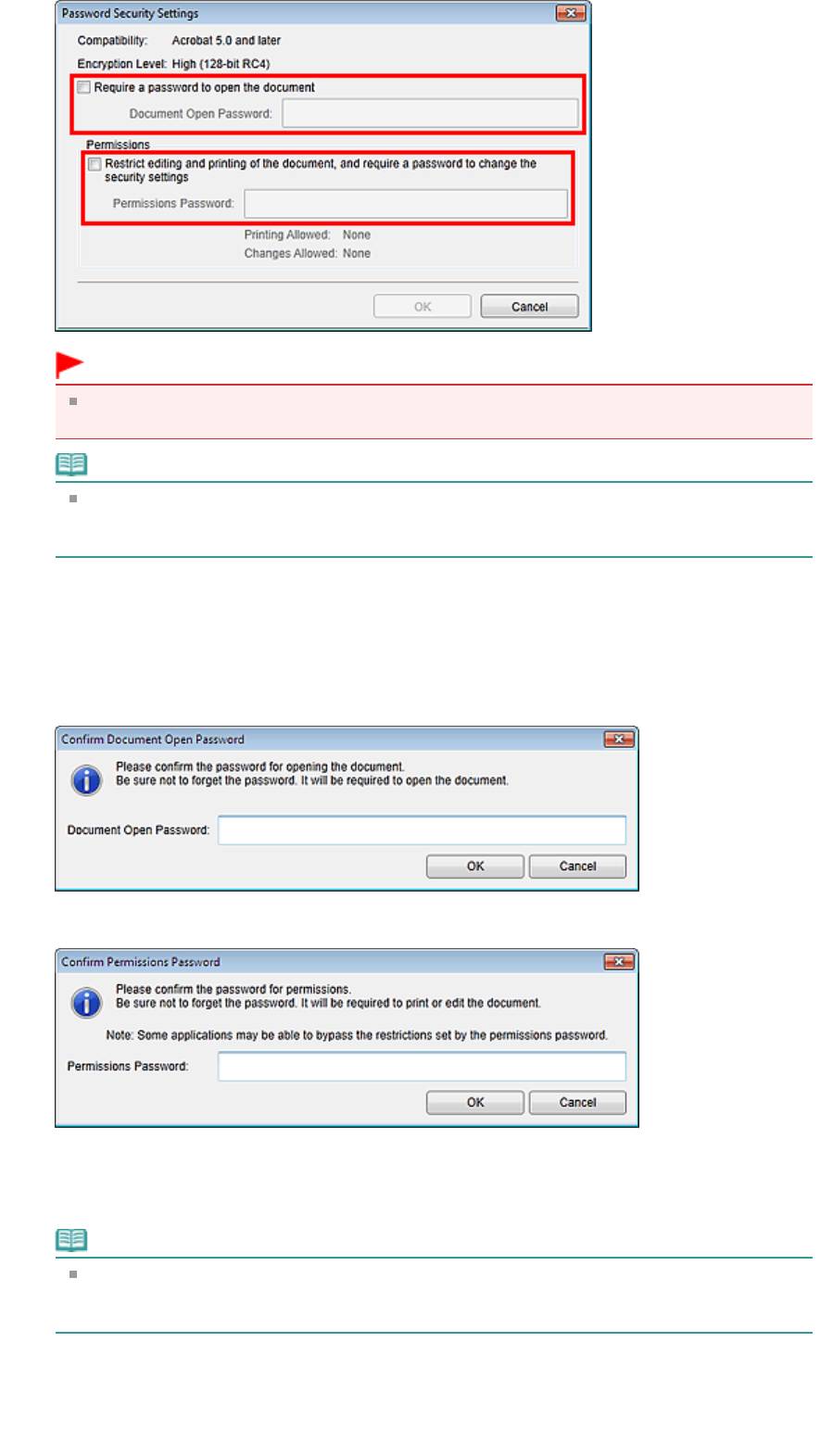
Стр. 171 из 751 стр.Задание паролей для PDF-файлов
Внимание!
Пароль может содержать до 32 однобайтовых буквенно-цифровых символов. В паролях
учитывается регистр символов.
Примечание.
Чтобы установить оба параметра Пароль для откр. д-та (Document Open Password) и
Пароль для разрешений (Permissions Password), установите оба флажка и укажите
различные пароли.
7.
Щелкните ОК (OK).
Откроется диалоговое окно Подтвердите пароль для открытия документа (Confirm Document
Open Password) или Подтверждение пароля для открытия документа (Confirm Permissions
Password).
Пароль для откр. д-та
Пароль для разрешений
8.
Введите пароль, затем щелкните ОК (OK).
Снова откроется диалоговое окно Сохранить (Save).
Примечание.
Если пароль устанавливался в диалоговом окне Параметры PDF (PDF Settings), появится
диалоговое окно Параметры PDF (PDF Settings). Если щелкнуть ОК (OK), снова появится
диалоговое окно Сохранить (Save).
9.
Щелкните Сохранить (Save).
PDF-файлы сохраняются, затем отображается окно Созд./ред. PDF-файла (Create/Edit PDF
File).
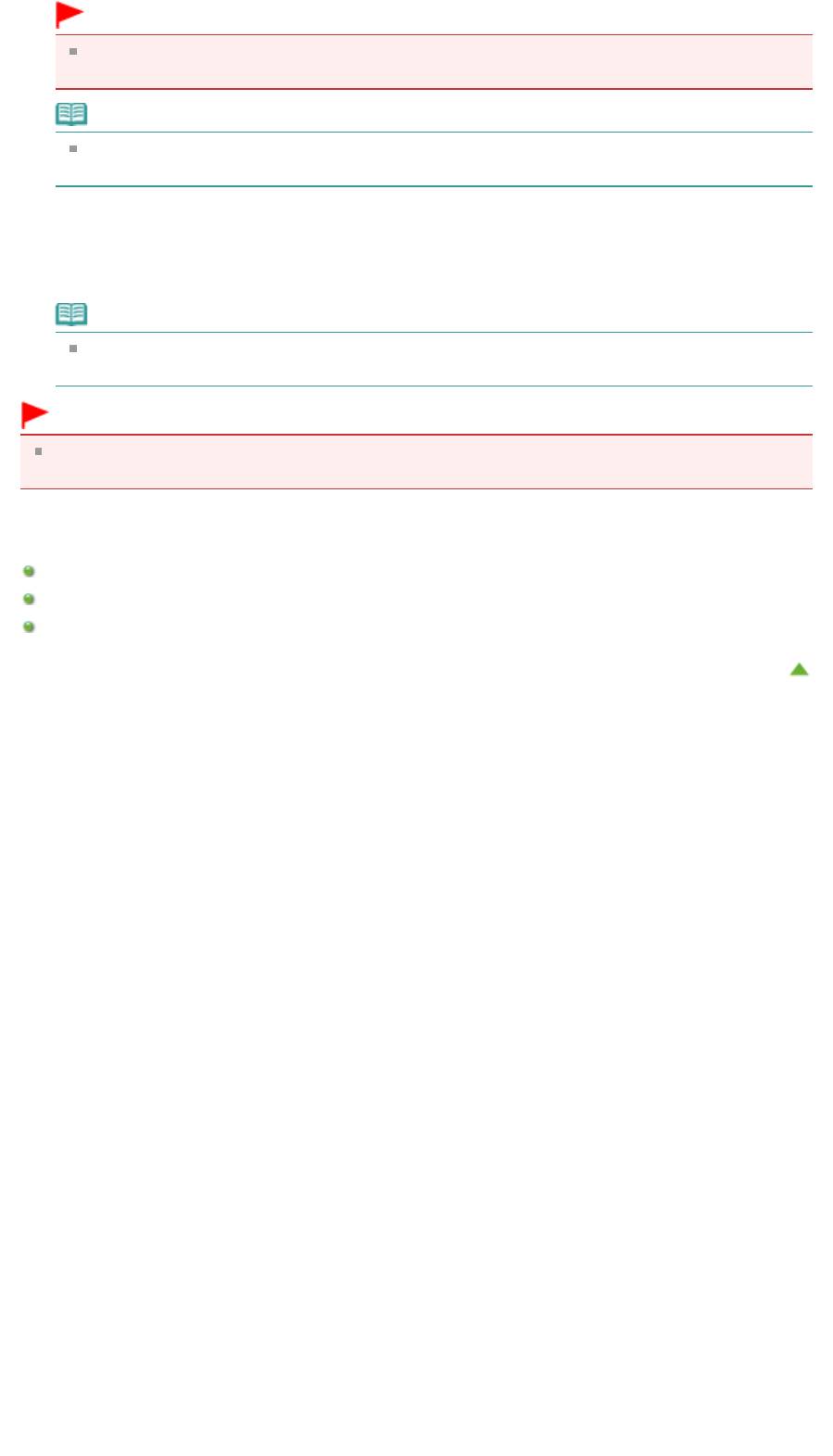
Стр. 172 из 751 стр.Задание паролей для PDF-файлов
Внимание!
Если щелкнуть Отмена (Cancel), все настройки, внесенные в диалоговом окне Параметры
защиты с помощью пароля (Password Security Settings), будут удалены.
Примечание.
Если используется окно Сканировать (Scan), повторно открывается окно Сканировать
(Scan).
10.
Щелкните Закрыть (Close).
Если установлен параметр Пароль для откр. д-та (Document Open Password), эскиз
сохраненного PDF-файла отображается с меткой замка.
Примечание.
Если установлен только Пароль для разрешений (Permissions Password), отображается
стандартный эскиз.
Внимание!
При редактировании файла пароли удаляются. Заново установите пароли при сохранении
отредактированных файлов.
Связанные разделы
Окно Созд./ред. PDF-файла
Диалоговое окно Сохранить (Окно Созд./ред. PDF-файла)
Диалоговое окно Параметры защиты с помощью пароля
Наверх
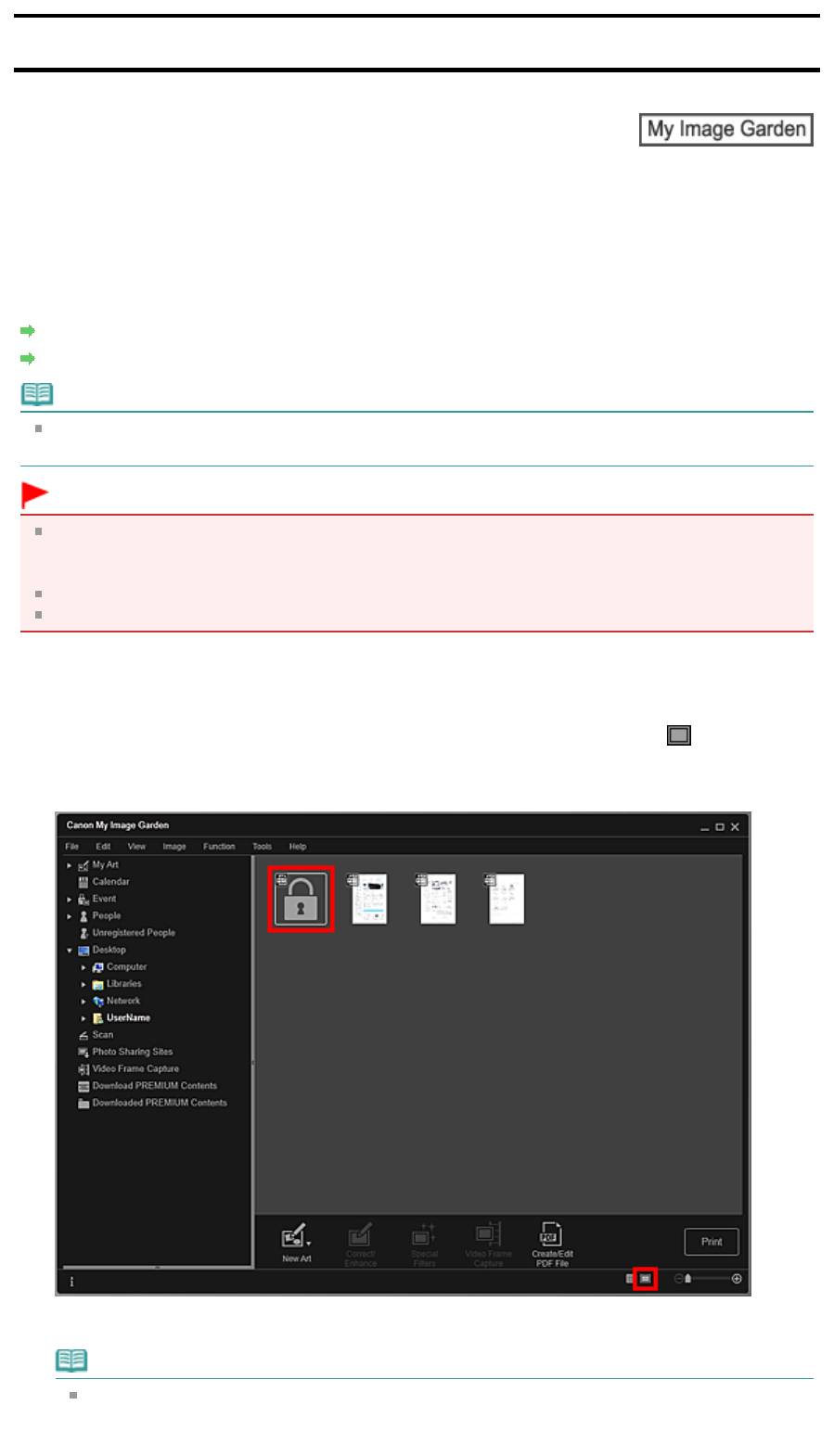
Руководство по My Image Garden
>
Использование различных режимов
>
Создание и изменение
PDF-файлов
> Открытие/редактирование PDF-файлов, защищенных паролем
A
Стр. 173 из 751 стр.Открытие/редактирование PDF-файлов, защищенных паролем
089
Открытие/редактирование PDF-файлов, защищенных
паролем
При открытии, изменении или печати PDF-файла, защищенного паролем, потребуется ввести
пароли.
Открытие PDF-файлов, защищенных паролем
Редактирование/печать PDF-файлов, защищенных паролем
Примечание.
PDF-файлы можно открывать в окнах Календарь (Calendar), Событие (Event), Сканировать
(Scan) и в окне папки.
Внимание!
Можно открывать, редактировать или печатать только PDF-файлы, пароли которых были
заданы с помощью программы My Image Garden. Редактировать PDF-файлы, которые были
отредактированы или пароли которых были заданы в других приложениях, нельзя.
В паролях учитывается регистр символов.
Можно одновременно создавать и редактировать до 99 страниц.
Открытие PDF-файлов, защищенных паролем
1.
Выберите PDF-файл, защищенный паролем, и щелкните значок
(Окно
сведений) в правой нижней части экрана или дважды щелкните PDF-файл,
защищенный паролем.
Открывается диалоговое окно Пароль (Password).
Примечание.
Если установлен параметр Пароль для откр. д-та (Document Open Password), эскизы PDF
-файлов отображаются с меткой замка. Если установлен только Пароль для разрешений
(Permissions Password), отображается стандартный эскиз.
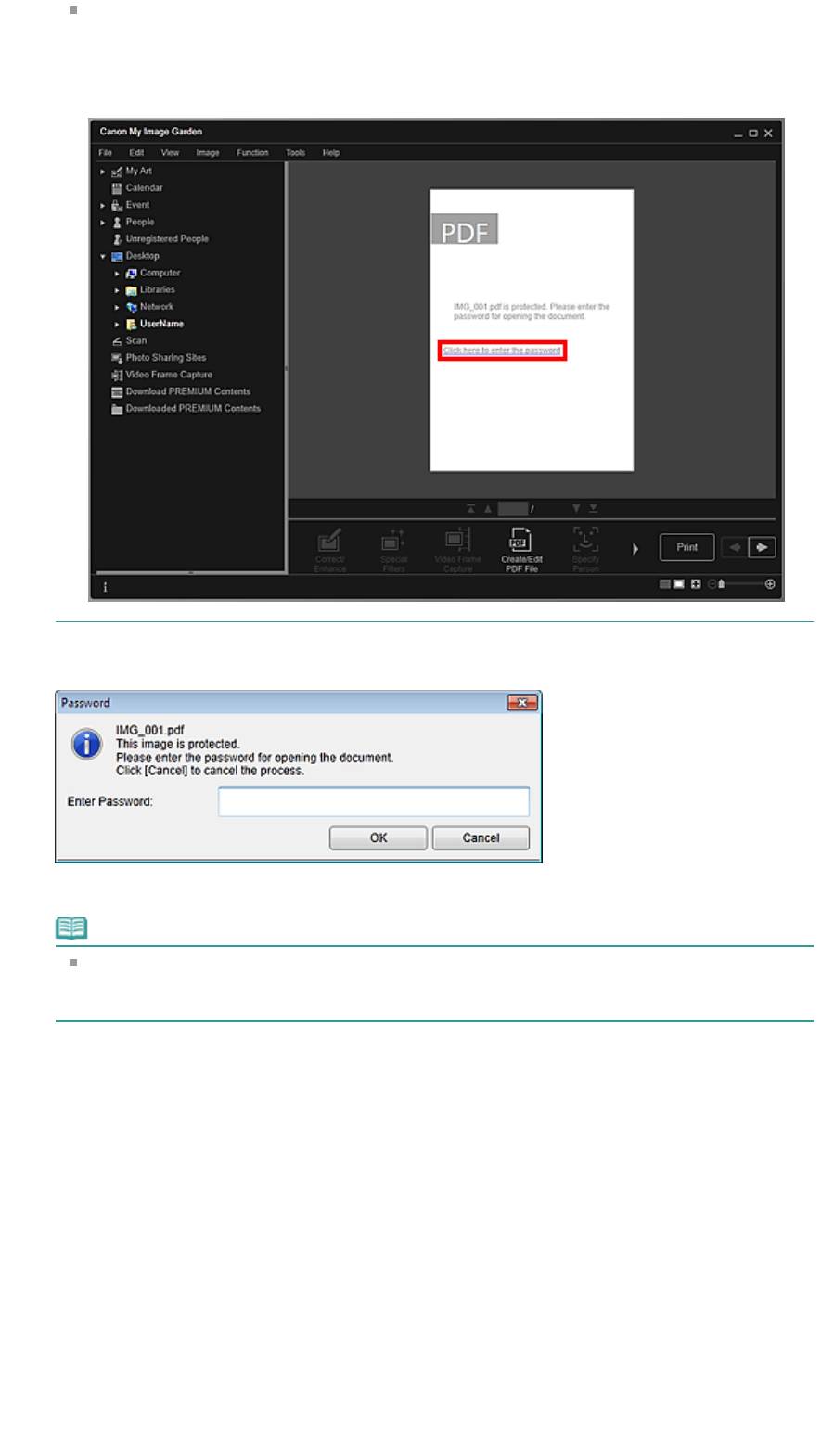
Стр. 174 из 751 стр.Открытие/редактирование PDF-файлов, защищенных паролем
При отображении защищенного паролем PDF-файла с помощью нажатия стрелки в
нижней правой части экрана, когда в окне сведений отображается другое изображение
или другой PDF-файл, появляется следующий экран. Щелкните кнопку Щелкните здесь,
чтобы ввести пароль (Click here to enter the password) в центральной части экрана, чтобы
открыть содержимое PDF-файла.
2.
Введите пароль, затем щелкните ОК (OK).
Экран переключается в режим сведений, и отображается содержимое PDF-файла.
Примечание.
При установленном параметре Пароль для разрешений (Permissions Password)
содержимое PDF-файла можно открыть только после ввода пароля в поле Пароль для
откр. д-та (Document Open Password).
Редактирование/печать PDF-файлов, защищенных паролем
1.
Выберите PDFфайл, защищенный паролем, и щелкните Созд./ред. PDF-файла
(Create/Edit PDF File) или Печать (Print) в нижней части экрана.
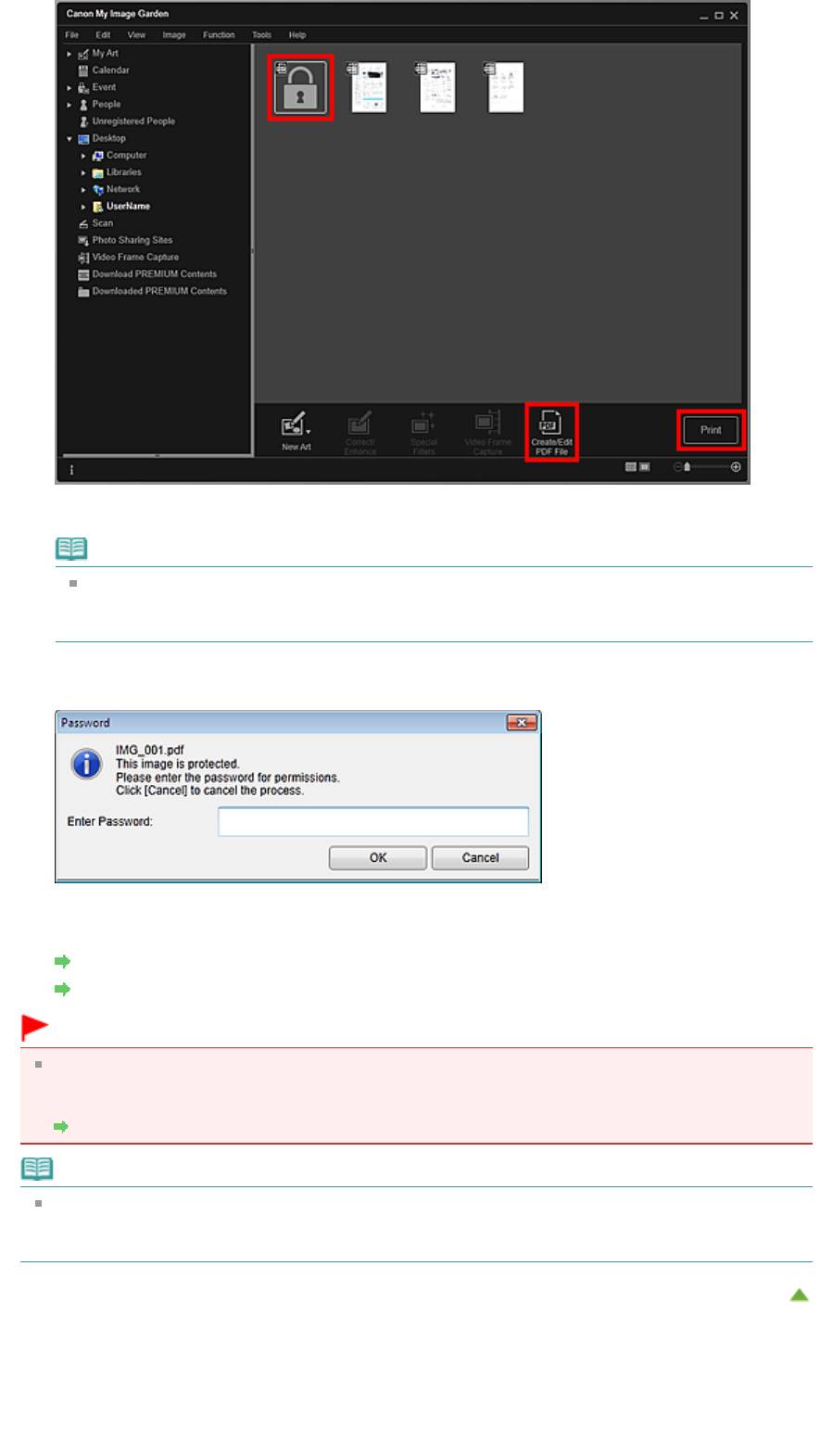
Стр. 175 из 751 стр.Открытие/редактирование PDF-файлов, защищенных паролем
Открывается диалоговое окно Пароль (Password).
Примечание.
Если установлен параметр Пароль для откр. д-та (Document Open Password), эскизы PDF
-файлов отображаются с меткой замка. Если установлен только Пароль для разрешений
(Permissions Password), отображается стандартный эскиз.
2.
Введите пароль, затем щелкните ОК (OK).
Отображается экран Созд./ред. PDF-файла (Create/Edit PDF File) или диалоговое окно печати,
в котором можно обработать PDF-файлы.
Окно Созд./ред. PDF-файла
Диалоговое окно Параметры печати
Внимание!
При редактировании PDF-файлов, защищенных паролем, пароли удаляются. Заново
установите пароль в диалоговом окне Параметры защиты с помощью пароля (Password
Security Settings).
Задание паролей для PDF-файлов
Примечание.
Если также установлен параметр Пароль для откр. д-та (Document Open Password),
необходимо ввести пароль в поле Пароль для откр. д-та (Document Open Password) перед
вводом пароля в поле Пароль для разрешений (Permissions Password).
Наверх
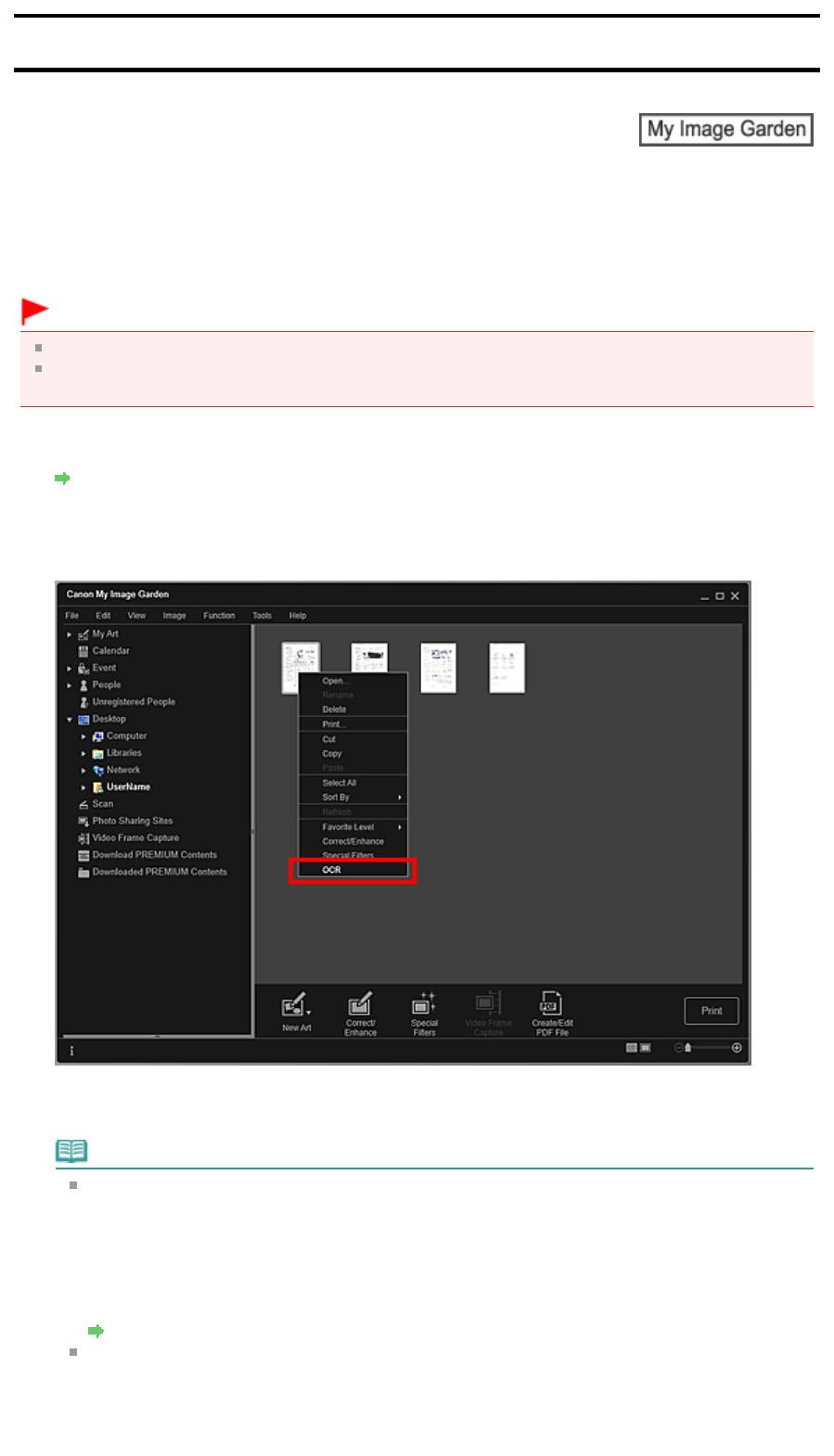
Руководство по My Image Garden
>
Использование различных режимов > Извлечение текста из
изображений (функция OCR)
A
Стр. 176 из 751 стр.Извлечение текста из изображений (функция OCR)
090
Извлечение текста из изображений (функция OCR)
Предусмотрено сканирование текста в изображениях и его отображение в программе Блокнот
(поставляется с ОС Windows).
Внимание!
PDF-файлы нельзя преобразовывать в текст.
Преобразование текста может быть невозможно. Это зависит от размера выбранного
изображения.
1.
Откройте изображение, которое нужно преобразовать в текст.
Выбор изображений, PDF-файлов и видеоизображений
2.
Щелкните правой кнопкой мыши изображение, которое нужно преобразовать в
текст, затем щелкните OCR в появившемся меню.
Запускается программа Блокнот (поставляется с ОС Windows), и появляется текст, пригодный
для редактирования.
Примечание.
В программе Блокнот (поставляется с ОС Windows) возможно извлечение текста,
написанного только на языках, которые доступны на вкладке Дополнительные
параметры (Advanced Settings) диалогового окна Настройки (Preferences). Нажмите
кнопку Параметры... (Settings...) на вкладке Дополнительные параметры (Advanced
Settings) и задайте язык в соответствии с языком сканируемого документа.
При сканировании нескольких документов можно собрать извлеченный текст в один
файл.
Диалоговое окно Настройки
Текст, отображаемый в программе Блокнот (поставляется с Windows), служит только для
справки. Текст, содержащийся на изображении документов перечисленных ниже типов,
может обнаруживаться неправильно.
- Документы, содержащие шрифт размером менее 8 или более 40 пунктов (при
разрешении 300 dpi)
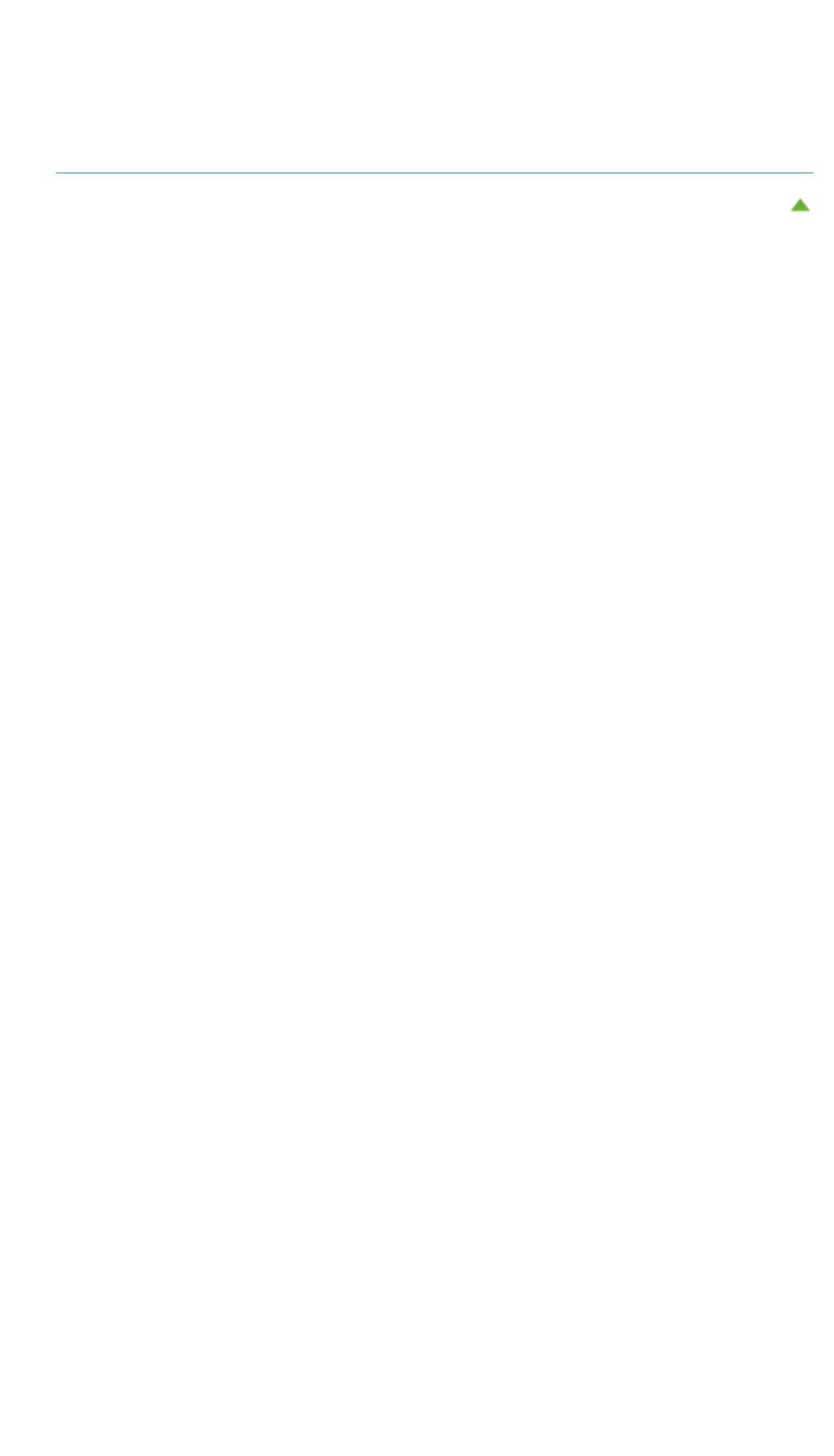
Стр. 177 из 751 стр.Извлечение текста из изображений (функция OCR)
- Документы, размещенные с наклоном
- Документы, загруженные в перевернутом виде, или документы с неправильной
ориентацией текста (повернутые символы)
- Документы, содержащие специальные шрифты, эффекты, текст, набранный курсивом
или написанный от руки
- Документы с близко расположенными строками
- Документы с текстом на цветном фоне
- Документы, содержащие текст на нескольких языках
Наверх
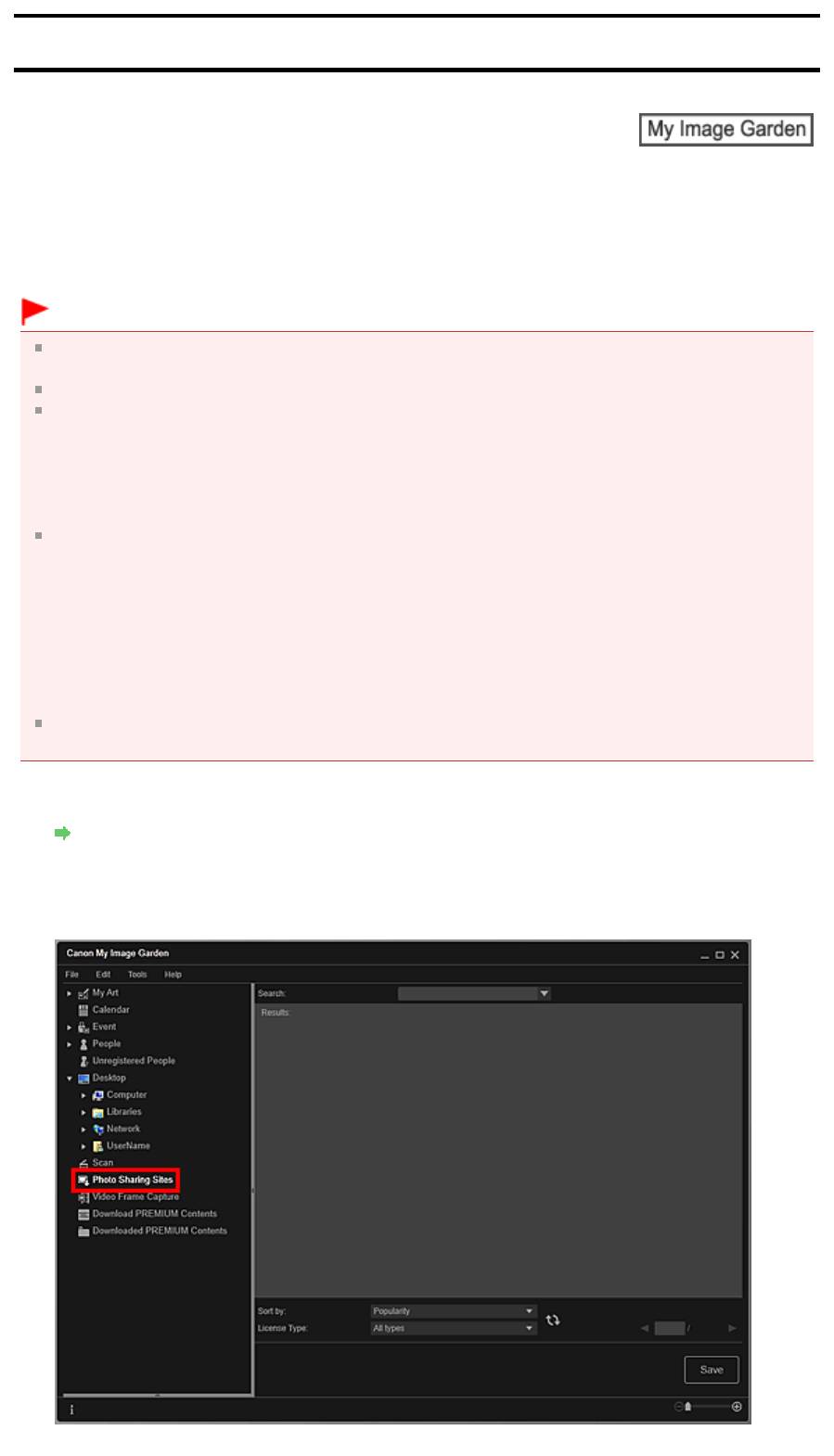
Руководство по My Image Garden
>
Использование различных режимов
> Загрузка изображений с
сайтов обмена фотографиями
A
Стр. 178 из 751 стр.Загрузка изображений с сайтов обмена фотографиями
091
Загрузка изображений с сайтов обмена фотографиями
Можно осуществлять поиск изображений на сайтах для обмена фотографиями в Интернете и
загружать изображения, которые необходимо напечатать.
Внимание!
Для использования этой функции требуется подключение к Интернету. Требуется оплата
подключения к Интернету.
В некоторых регионах эта функция может быть недоступна.
Воспроизведение или изменение охраняемых законом об авторском праве работ другого
лица без разрешения правообладателя является незаконным в случаях, отличных от личного
использования, использования дома или других применений из ограниченного круга,
определенного авторским правом.
Кроме того, воспроизведение или изменение фотографий людей может нарушать право на
неприкосновенность частной жизни.
Вам может потребоваться разрешение владельца авторских прав на использование его
работы в случаях, отличных от личного использования, использования дома или других
применений из ограниченного круга, определенного авторским правом. Внимательно изучите
информацию, представленную на веб-странице с работой на сайте для обмена
фотографиями.
Перед использованием чужих работ также изучите условия предоставления услуг на сайте для
обмена фотографиями.
Компания Canon не несет ответственности за возникшие при использовании данной функции
проблемы, связанные с нарушением авторских прав.
Данное приложение использует функции Flickr API, но оно не одобрено и не сертифицировано
компанией Flickr.
1.
Запустите приложение My Image Garden.
Запуск My Image Garden
2.
Щелкните Сайты для обмена фотографиями (Photo Sharing Sites).
Откроется окно Сайты для обмена фотографиями (Photo Sharing Sites).
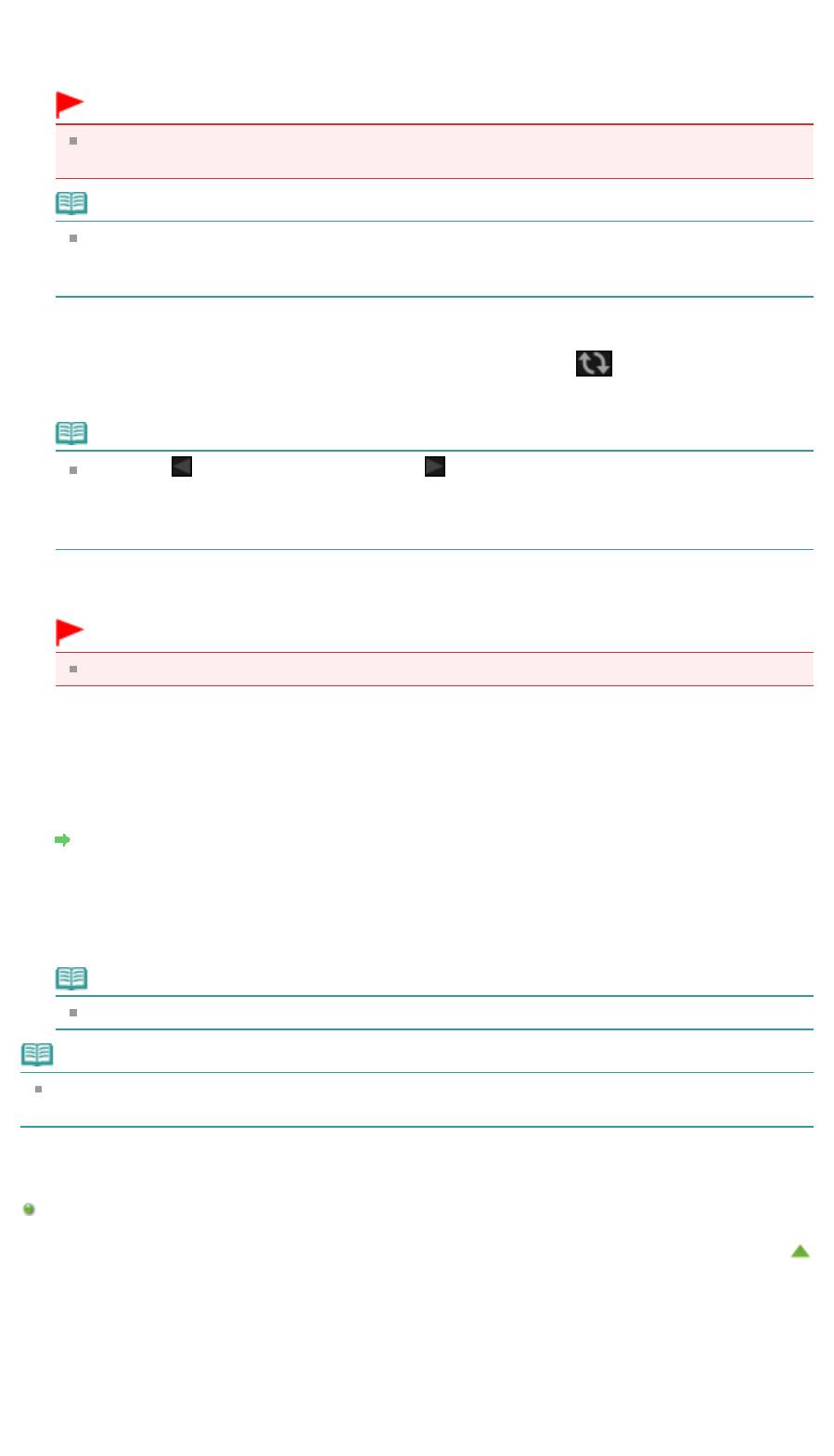
Стр. 179 из 751 стр.Загрузка изображений с сайтов обмена фотографиями
3.
Введите искомый текст в поле Поиск (Search), затем нажмите клавишу Enter.
Начнется поиск, затем изображения, соответствующие искомому тексту, появятся в области
результатов поиска.
Внимание!
Некоторые изображения, например изображения, формат которых отличен от JPEG, не
отобразятся.
Примечание.
Количество изображений, соответствующих тексту поиска, может быть небольшим (в
зависимости от языка текста поиска). В этом случае ввод искомого текста на английском
языке может увеличить число результатов поиска.
4.
При необходимости выберите Сортировать по (Sort by) и Тип лицензии
(License Type) в нижней части, затем щелкните кнопку
(Обновить).
Результаты в окне результатов поиска обновляются.
Примечание.
Щелкните
(Предыдущая страница) или
(Следующая страница) для отображения
предыдущей или следующей страницы.
Можно также ввести номер страницы в поле ввода номера, затем нажать клавишу Enter
для отображения страницы.
5.
Выберите изображения, которые необходимо загрузить.
Внимание!
Одновременно можно выбрать до 30 изображений.
6.
Щелкните Сохранить (Save) в нижней правой части экрана.
Открывается диалоговое окно Сохранить (Save).
7.
Укажите настройки сохранения.
Диалоговое окно Сохранить (экран Сайты для обмена фотографиями)
8.
Щелкните Сохранить (Save).
Выбранные изображения сохраняются на компьютере, затем отображается экран Сайты для
обмена фотографиями (Photo Sharing Sites).
Примечание.
Загружаемые изображения можно сохранить только в формате JPEG.
Примечание.
Можно распечатать загруженные изображения или создать календари и коллажи, а затем
распечатать их. Дополнительные сведения см. в разделе « Создание и печать объектов
».
Связанные разделы
Экран Сайты для обмена фотографиями
Наверх

Стр. 180 из 751 стр.Экраны программы My Image Garden
Руководство по My Image Garden
> Экраны программы My Image Garden
Экраны программы My Image Garden
Основной экран
Окно Исправить/улучшить изображения
Окно Специальные фильтры изображений
Окно Созд./ред. PDF-файла
Диалоговое окно Параметры печати
Диалоговое окно Настройки
Наверх
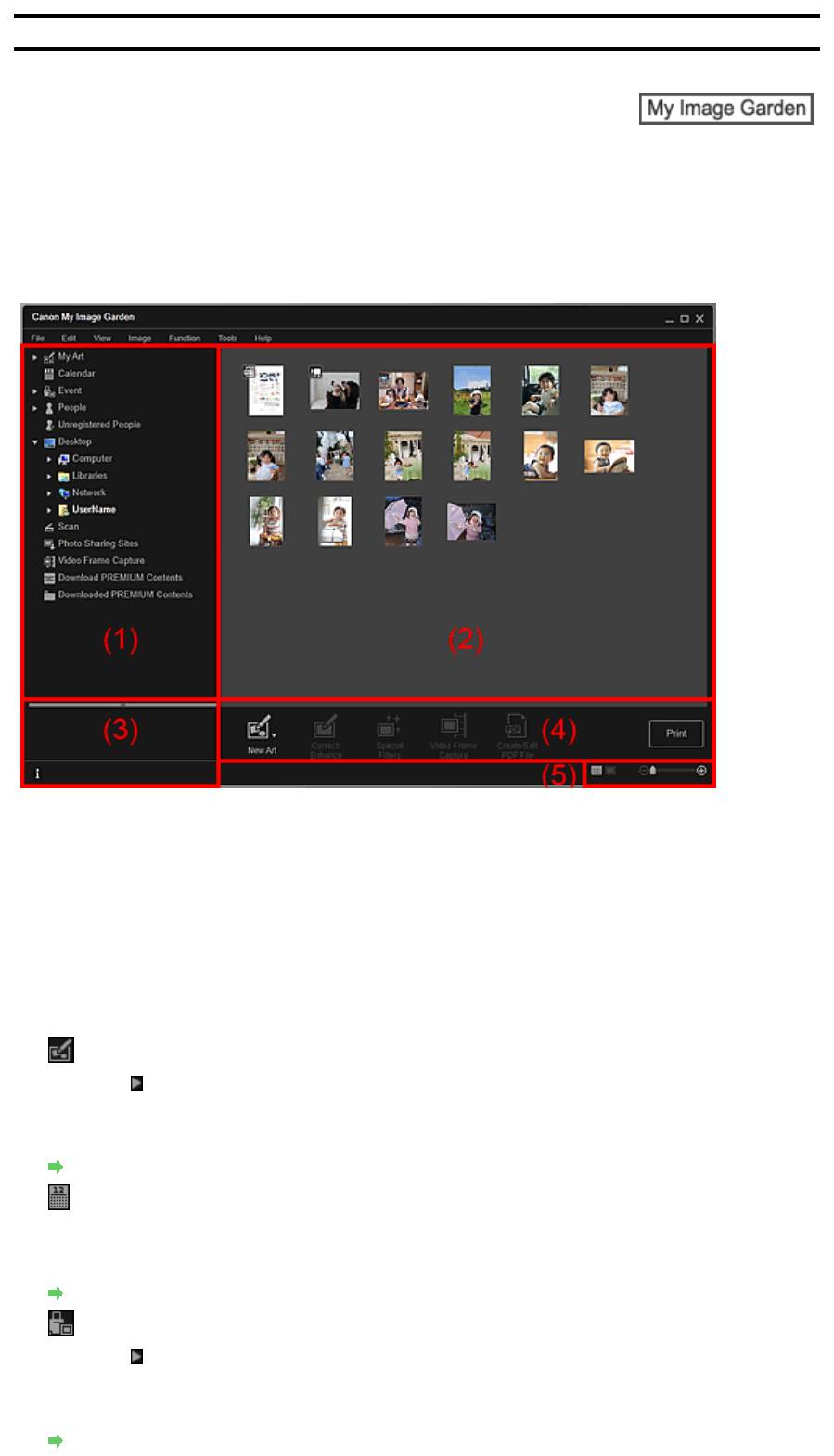
Руководство по My Image Garden
>
Экраны программы My Image Garden > Основной экран
A
Стр. 181 из 751 стр.Основной экран
094
Основной экран
На этом экране можно использовать различные функции My Image Garden. Работая в
соответствующей области, можно организовывать, изменять или печатать изображения и
объекты, сканировать документы и фотографии.
(1)
Глобальное меню
(2)
Область отображения/работы
(3)
Информационная область
(4)
Кнопки операций
(5)
Полоса настройки размера экрана
(1) Глобальное меню
Выводит список доступных функций My Image Garden и папок на компьютере.
Мои работы (My Art)
Щелкните
(Стрелка вправо) для отображения заголовков созданных коллажей, открыток и т.
д.
При нажатии заголовка экран переключается в режим Мои работы (My Art), в котором можно
изменять и печатать объект.
Окно Мои работы
Календарь (Calendar)
Переключает в режим Календарь (Calendar), в котором можно просматривать изображения,
документы, видеоролики и другие элементы, сохраненные на компьютере, в режиме
календаря. Можно также регистрировать события.
Окно Календарь
Событие (Event)
Щелкните
(Стрелка вправо) для отображения зарегистрированных событий.
При нажатии названия события экран переключается в режим Событие (Event), в котором
можно просматривать изображения, соответствующие названию зарегистрированного
события.
Окно Событие
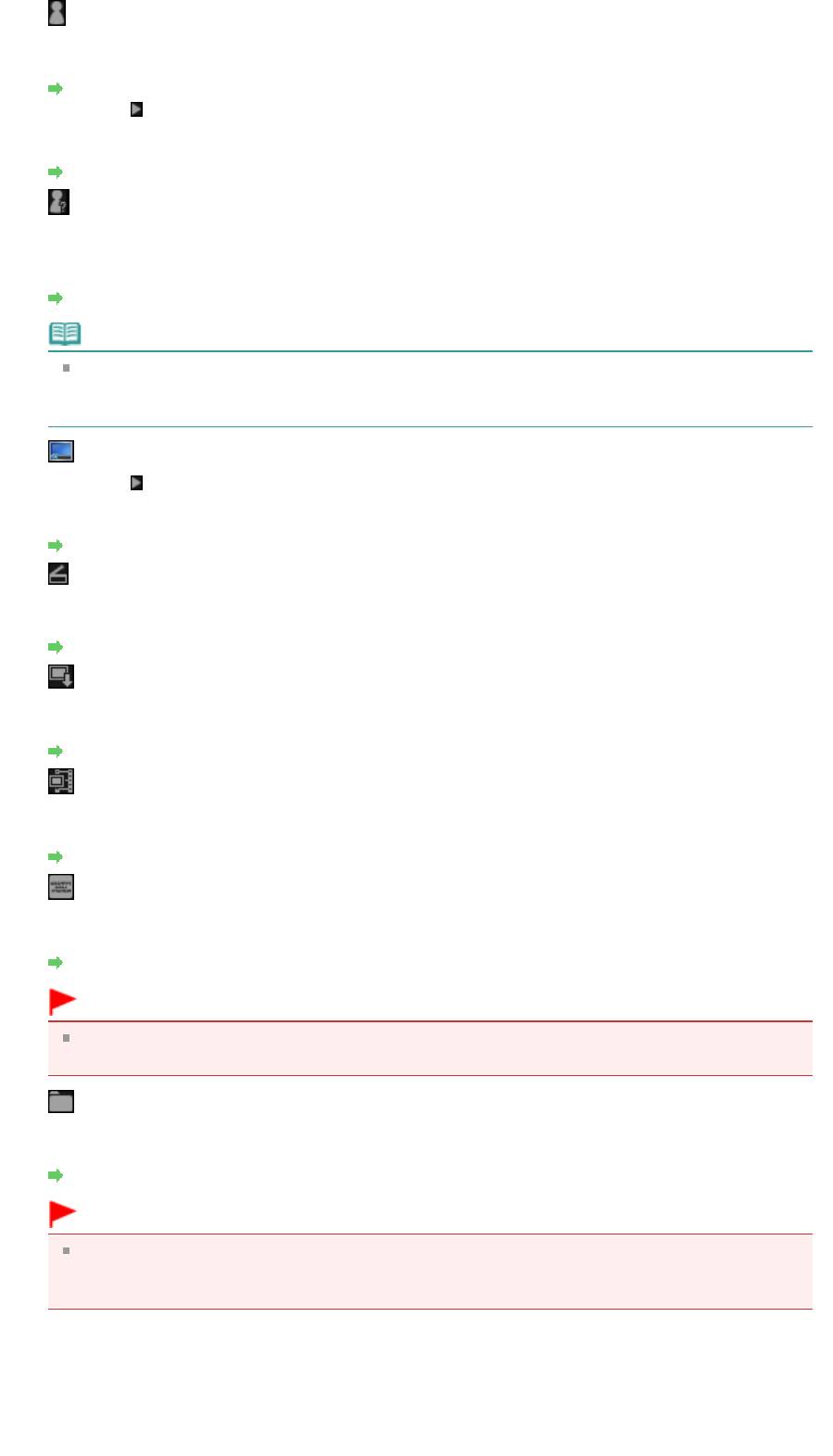
Стр. 182 из 751 стр.Основной экран
Люди (People)
Переключение к экрану Люди (People), в котором отображаются эскизы зарегистрированных
людей.
Окно Люди
Щелкните
(Стрелка вправо) для отображения зарегистрированных людей.
Если щелкнуть имя человека, окно Люди (People) открывается в расширенном режиме и
можно просмотреть эскизы зарегистрированных изображений с этим человеком.
Развернутое отображение
Незарегистрированные люди (Unregistered People)
Переключение к экрану Незарегистрированные люди (Unregistered People), на котором
отображаются изображения, области лиц на которых, были автоматически определены.
Одновременно можно зарегистрировать несколько людей.
Окно Незарегистрированные люди
Примечание.
Во время анализа изображений, например сохраненных на компьютере изображений,
текст Определение людей... (Identifying people...) отображается вместо текста
Незарегистрированные люди (Unregistered People).
Рабочий стол (Desktop)
Щелкните (Стрелка вправо) для отображения папок на компьютере.
При нажатии папки экран переключается в режим папки, в котором можно просматривать
изображения и документы, хранящиеся в папке.
Окно папки
Сканировать (Scan)
Переключение в режим Сканировать (Scan), в котором можно сканировать фотографии и
документы.
Режим Сканировать
Сайты для обмена фотографиями (Photo Sharing Sites)
Переключение в режим Сайты для обмена фотографиями (Photo Sharing Sites), в котором
можно загружать изображения с сайтов для обмена фотографиями в Интернете.
Экран Сайты для обмена фотографиями
Захват видеокадра (Video Frame Capture)
Можно переключиться в режим Захват видеокадра (Video Frame Capture) при захвате
статических изображений из видеоролика.
Окно Захват видеокадра
Загрузить сод. д/кач. печ. (Download PREMIUM Contents)
Переключение к окну Загрузить сод. д/кач. печ. (Download PREMIUM Contents), в котором
можно загрузить высококачественное содержимое.
Окно Загрузить сод. д/кач. печ.
Внимание!
Для загрузки высококачественного содержимого требуется подключение к Интернету.
Требуется оплата подключения к Интернету.
Загружено сод. д/кач. печ. (Downloaded PREMIUM Contents)
Переключение в режим Загружено сод. д/кач. печ. (Downloaded PREMIUM Contents), в котором
можно изменить или распечатать загруженное высококачественное содержимое.
Окно Загружено сод. д/кач. печ.
Внимание!
Вы можете использовать загруженное и распечатанное содержимое, предназначенное
для высококачественной печати, только в личных целях.
Вы не можете использовать это содержимое в коммерческих целях.
(2) Область отображения/работы
Отображение изображений, документов, объектов и т. п., которые сохранены в функции или папке
с помощью выбора глобального меню.
Можно изменить изображения, документы, объекты и т. п. с помощью кнопок операций, меню,
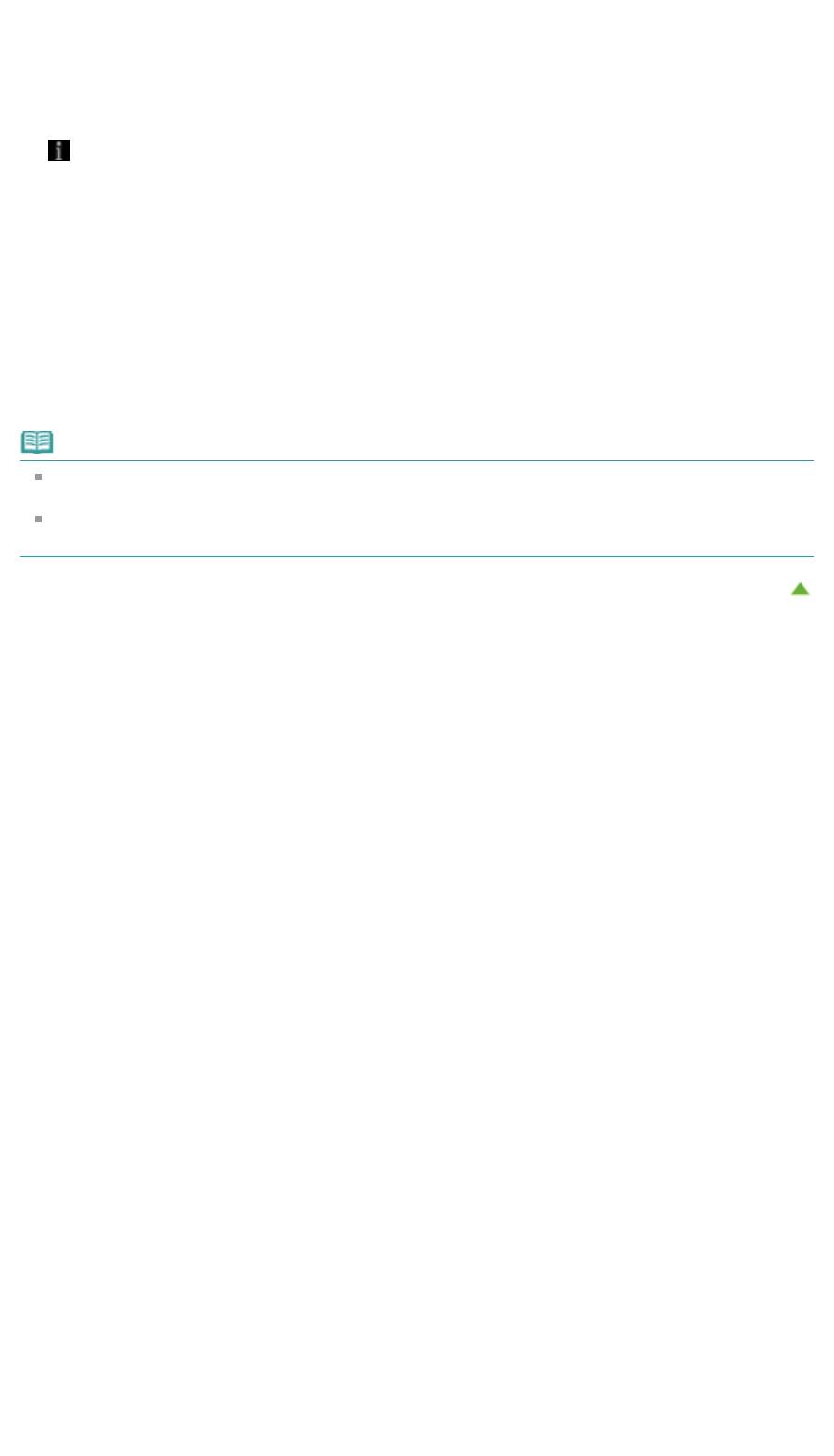
Стр. 183 из 751 стр.Основной экран
вызываемого щелчком правой кнопки мыши, или перетаскивания.
(3) Информационная область
Отображение сведений, таких как имена файлов изображений, документов и объектов, а также
даты и времени их сохранения.
(Информация)
Информационную область можно отобразить или скрыть.
(4) Кнопки операций
Отображение кнопок, используемых для изменения или печати изображений, документов или
объектов. Отображение кнопок зависит от функции, выбранной в глобальном меню.
(5) Полоса настройки размера экрана
Отображение кнопок для переключения окна изображений, документов и объектов,
отображаемых в области предварительного просмотра, или для изменения размера экрана.
Примечание.
Доступны окно эскизов (уменьшенные изображения) и окно сведений (предварительный
просмотр).
Можно также перейти к окну, дважды щелкнув эскиз или элемент предварительного
просмотра в области предварительного просмотра.
Наверх
Оглавление
- Запуск My Image Garden
- Печать этикеток для дисков
- Редактирование объектов
- фотографий
- Окно Мои работы
- Д
- Обновление MP Drivers
- Перед установкой MP Drivers
- Установка MP Drivers
- фотографии)»
- Настройка ввода
- Не удается установить драйверы MP Drivers
- электросети
- Чистка устройства
- устройства
- Технические характеристики






