Canon Pixma MP230: Настройка ввода
Настройка ввода: Canon Pixma MP230
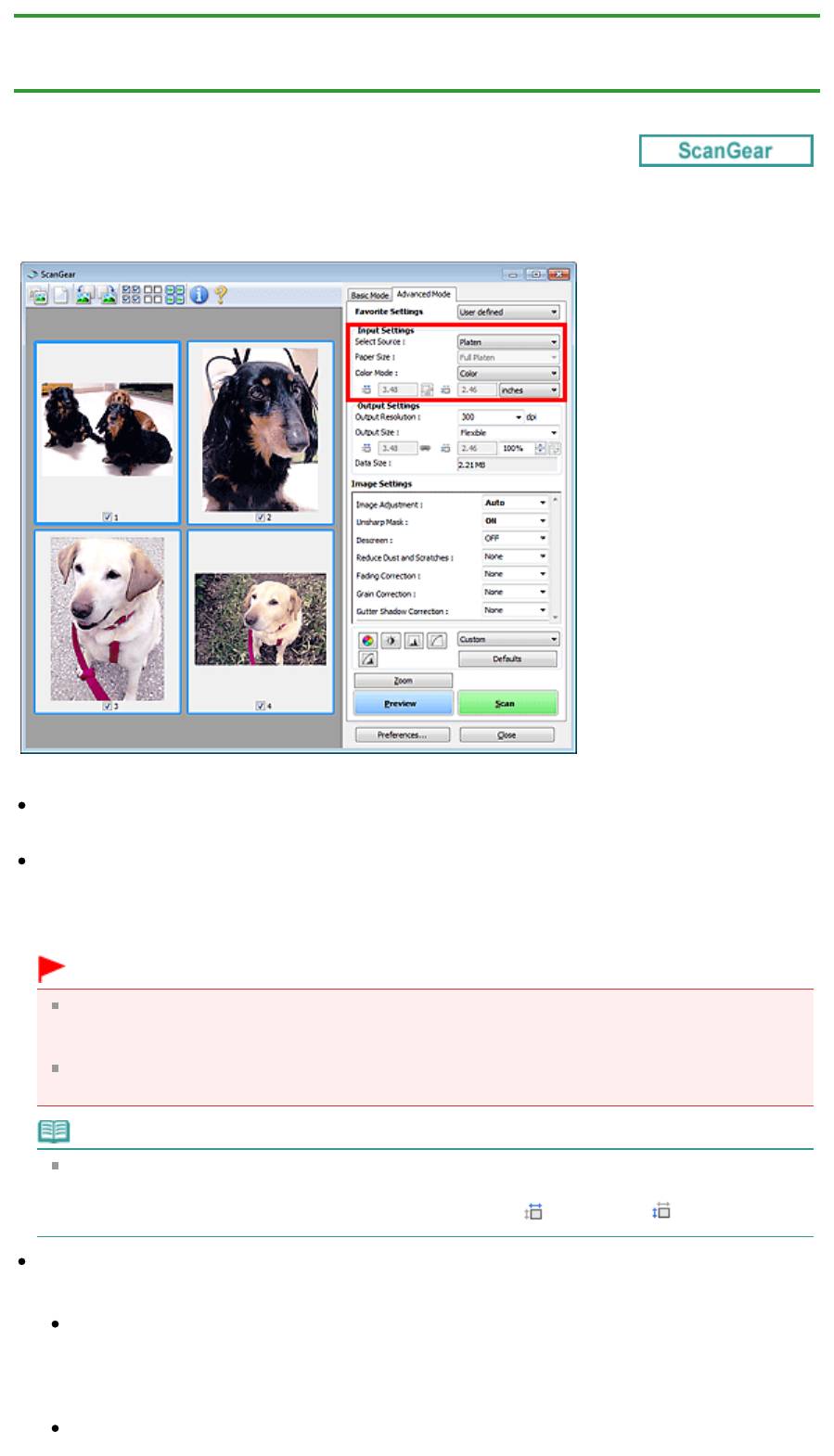
Стр. 507 из 751 стр.Настройка ввода
Главная
>
Сканирование
>
Сканирование с компьютера
>
Сканирование с помощью используемой
прикладной программы (ScanGear)
>
Окна программы ScanGear (драйвера сканера)
> Настройка
ввода
S926
Настройка ввода
Группа параметров Настройка ввода (Input Settings) позволяет настроить следующие элементы.
Выбор источника (Select Source)
Отображается вид документа, подлежащего сканированию.
Разм. Бумаги (Paper Size)
Выберите размер сканируемого документа. Этот параметр доступен только в режиме просмотра
всего изображения.
Область предварительного просмотра меняется в соответствии с выбранным размером бумаги.
Внимание!
В некоторых приложениях для сканируемого изображения предусмотрено ограничение
объема данных. Диапазон сканирования может быть следующим.
- 21 000 x 30 000 пикселов и менее
Если изменить значение параметра Разм. Бумаги (Paper Size) после предварительного
сканирования, то предварительное изображение будет удалено.
Примечание.
Если вы не уверены, какое значение следует выбрать для параметра Разм. Бумаги (Paper
Size), задайте для параметра Разм. Бумаги (Paper Size) значение Весь планшет (Full Platen),
измерьте размер документа и введите значения в поля (Ширина) и
(Высота).
Режим цветн. (Color Mode)
Выберите способ сканирования документа.
Цветное (Color)
Выберите этот режим для сканирования цветных документов или создания цветных
изображений. В этом режиме изображение отображается с 256 уровнями (8 бит) красного
(R), зеленого (G) и синего (B) цветов.
Оттенки серого (Grayscale)
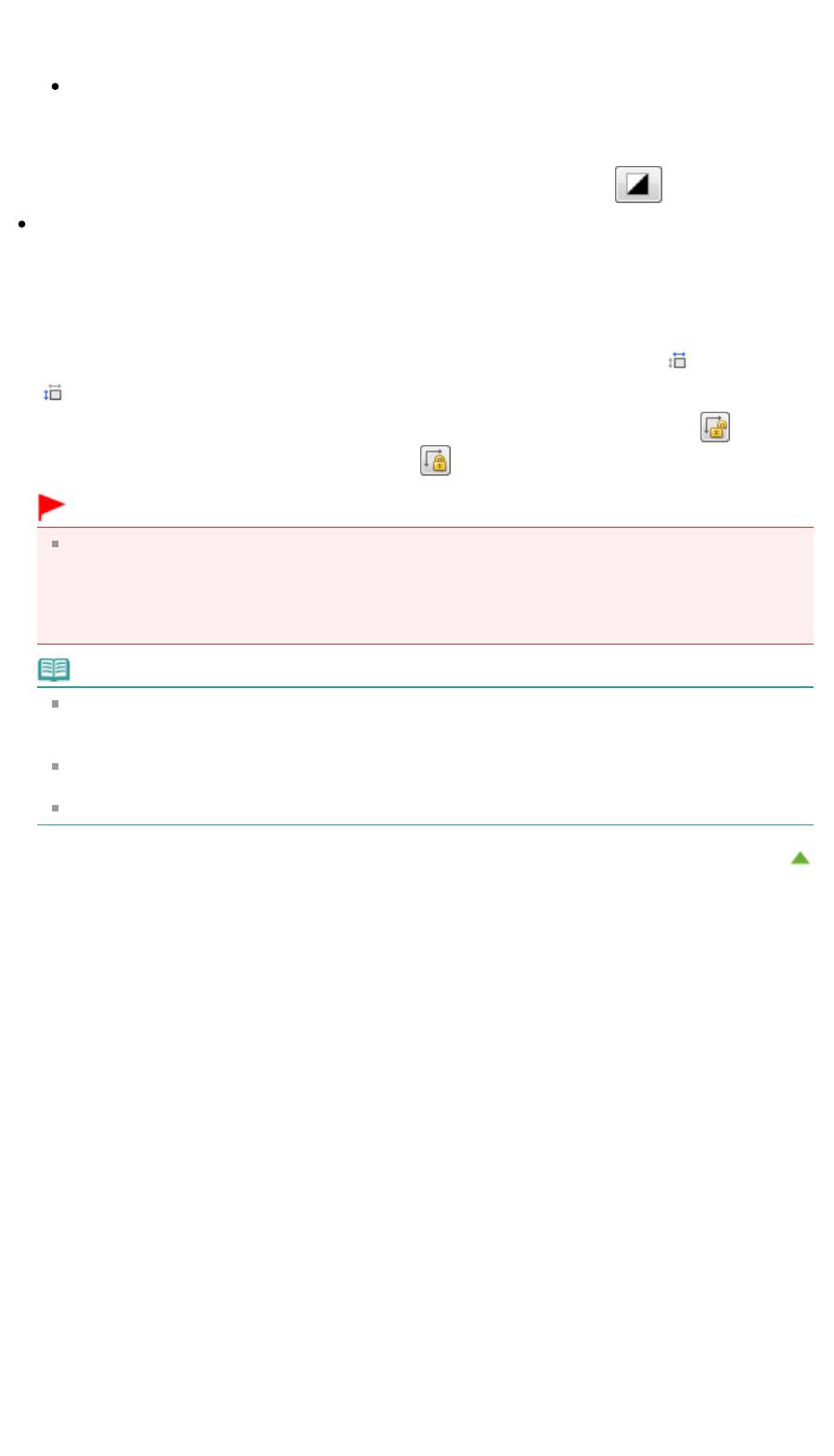
Стр. 508 из 751 стр.Настройка ввода
Выберите этот режим для сканирования черно-белых фотографий или для создания
монохромных изображений. В этом режиме изображение отображается с 256 уровнями (8
бит) черного и белого.
Черно-белое (Black and White)
Выберите это значение для сканирования фотографий и документов в черно-белом режиме.
В этом режиме изображение отображается как черно-белое. Все тона изображения
разделяются на черный и белый цвета, исходя из определенного уровня (пороговый
уровень). Этот пороговый уровень можно задать с помощью кнопки
(Порог).
Размер ввода
В режиме просмотра эскизов размер обрезанного документа отображается после
предварительного просмотра.
В режиме полного изображения значение параметра Разм. Бумаги (Paper Size) отображается
до предварительного просмотра, а размер рамки обрезки (области сканирования)
отображается после предварительного просмотра.
Размер рамки обрезки можно настроить посредством ввода значений в поле
(ширина) и
(высота).
Для сохранения пропорций при указании размера рамки обрезки нажмите кнопку
(Изменить пропорции) и измените значение на
(Сохранить пропорции).
Внимание!
Настройки размера ввода доступны, только когда параметр Формат вывода (Output Size) в
группе Настройки вывода (Output Settings) имеет значение Настраиваемый (Flexible). Если
выбран размер, отличный от варианта Настраиваемый (Flexible), рамка обрезки будет
отображаться в соответствии с заданными значениями параметров Формат вывода (Output
Size) и Разрешение вывода (Output Resolution) и ее пропорции будут сохраняться.
Примечание.
Значения, которые можно ввести, будут находиться в пределах выбранного размера
документа. Минимальный размер: 96 x 96 пикселов, когда для параметра Разрешение
вывода (Output Resolution) задано значение «600 dpi» с масштабом 100 %.
При выполнении автоматической обрезки в режиме полного изображения пропорции не
сохраняются, поскольку размер в данном случае является приоритетным.
Подробные сведения о рамках обрезки см. в разделе «
Настройка рамок обрезки
».
Наверх
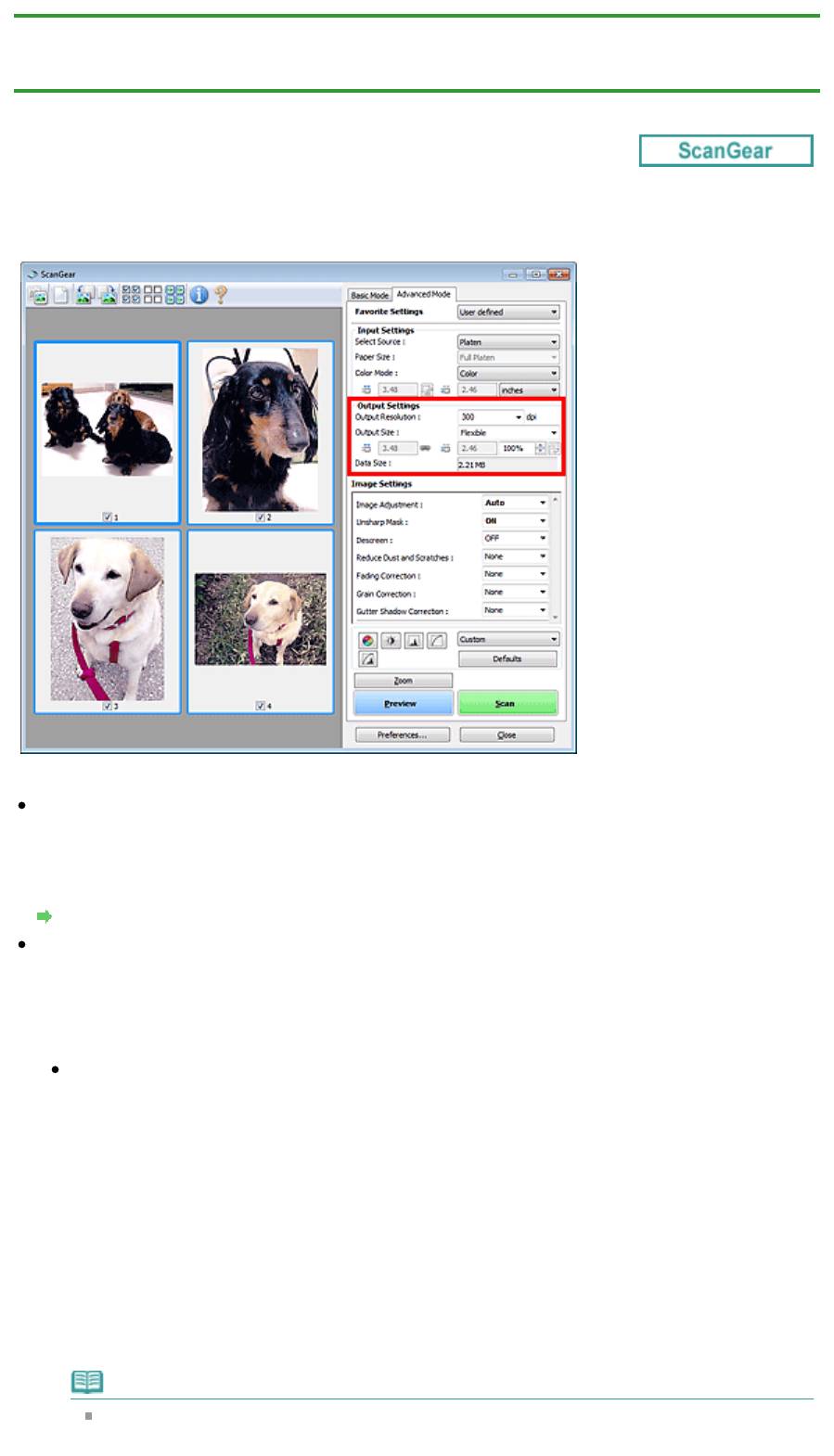
Стр. 509 из 751 стр.Настройки вывода
Главная
>
Сканирование
>
Сканирование с компьютера
>
Сканирование с помощью используемой
прикладной программы (ScanGear)
>
Окна программы ScanGear (драйвера сканера)
> Настройки
вывода
S927
Настройки вывода
Группа параметров Настройки вывода (Output Settings) позволяет настроить следующие элементы.
Разрешение вывода (Output Resolution)
Выберите разрешающую способность сканирования.
Чем выше значение разрешения, тем более детализированным будет изображение.
Выберите разрешение из числа вариантов, открывающихся при нажатии кнопки, или введите
значение в диапазоне 25—19200 dpi (с шагом 1 dpi).
Разрешение
Формат вывода (Output Size)
Выберите выходной формат.
Выберите значение Настраиваемый (Flexible), чтобы установить особые размеры или выбрать
размер для печати или отображения. Выберите вариант Добавить/Удалить... (Add/Delete...),
чтобы задать другой размер и сохранить его как новый вариант формата вывода.
Настраиваемый (Flexible)
Можно задать разрешение и масштаб вывода, а также настроить рамку обрезки (область
сканирования).
В режиме эскиза
Для отображения рамки обрезки перетащите указатель мыши на эскиз. Если рамка обрезки
показана на экране, будет отсканирована часть изображения, ограниченная рамкой. Если
рамка обрезки не отображается, каждая рамка сканируется как отдельное изображение.
В режиме полного изображения
Если рамка обрезки не отображается, будет отсканирована вся область предварительного
просмотра. Если рамка обрезки показана на экране, будет отсканирована часть
изображения, ограниченная рамкой.
Примечание.
Для увеличения или уменьшения отсканированного изображения введите значения в
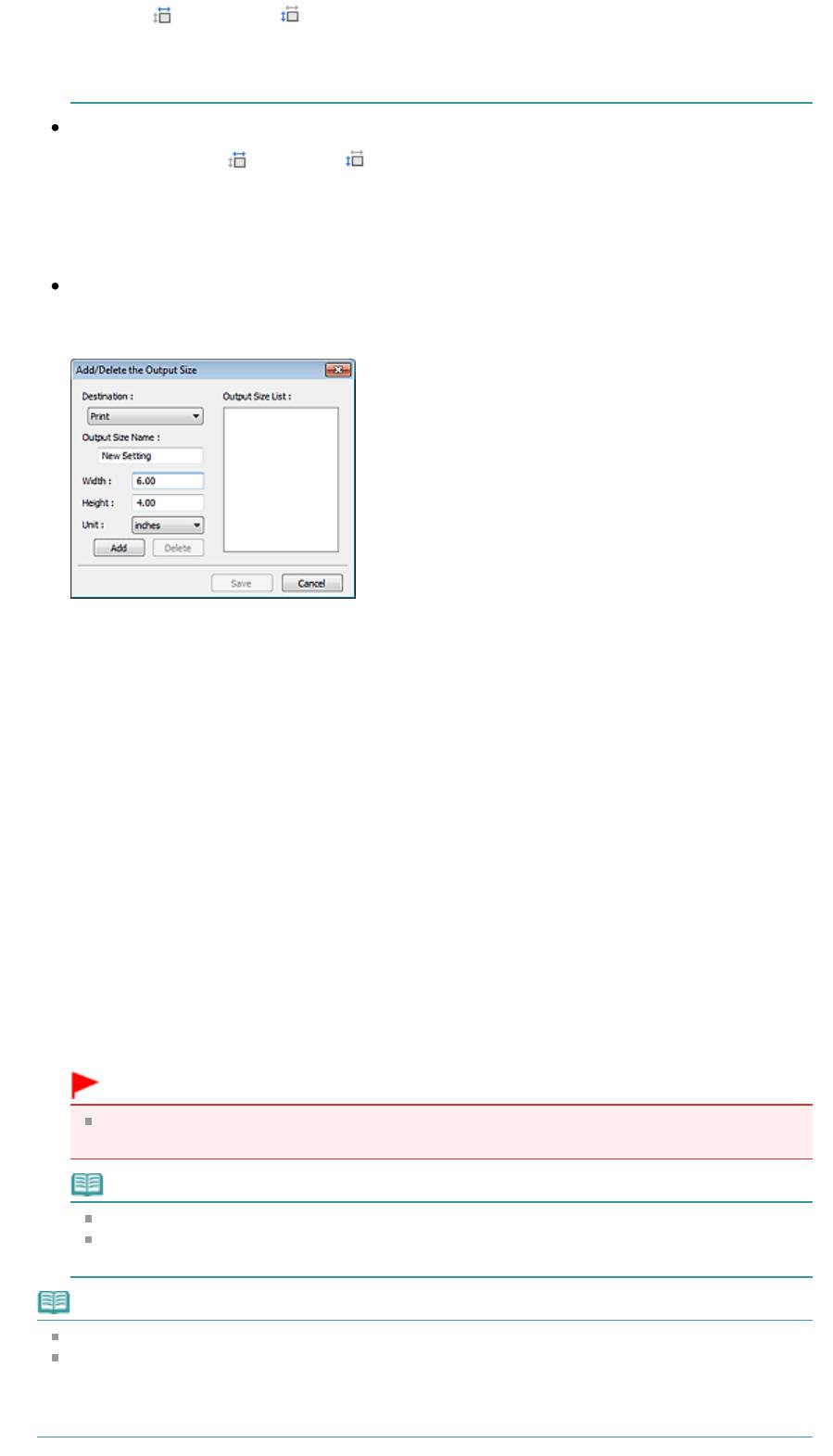
Стр. 510 из 751 стр.Настройки вывода
поля
(Ширина) и
(Высота) в группе
Настройки вывода (Output Settings)
или
укажите значение (с шагом 1 %) в поле
%
. Несмотря на то что максимальное значение
для поля
%
зависит от параметра
Разрешение вывода (Output Resolution)
, можно
задать до 19 200 dpi (максимально доступное разрешение вывода).
Размер страницы (L, A4 и т. д.) и размер монитора (1024 х 768 пикселей и т. д.)
Задание значений (Ширина), (Высота) и масштаба невозможно. Изображение для
предварительного просмотра будет обрезано в соответствии с выбранными форматом
вывода и разрешением. В пределах рамки обрезки будет отсканирована область,
соответствующая выбранному размеру бумаги или монитора. Рамку можно увеличить или
уменьшить и переместить методом перетаскивания, сохраняя при этом ее пропорции.
Добавить/Удалить... (Add/Delete...)
Открытие диалогового окна Добавление/Удаление формата вывода (Add/Delete the Output
Size), позволяющего задавать специальные форматы вывода.
В диалоговом окне Добавление/Удаление формата вывода (Add/Delete the Output Size)
можно задать несколько форматов вывода и сохранить их за один прием. Сохраненные
пункты появятся в списке Формат вывода (Output Size) вместе со стандартными пунктами и
будут доступны для выбора.
Добавить
Чтобы добавить размер, выберите значение Печать (Print) или Отображение изображения
(Image display) для параметра Место назначения (Destination), затем введите значения
параметров Название формата вывода (Output Size Name), Ширина (Width) и Высота
(Height), затем нажмите кнопку Добавить (Add). Для параметра Единица (Unit) можно
выбрать значения мм или дюймов (inches), если для параметра Место назначения
(Destination) установлено значение Печать (Print), или только значение пикселов (pixels),
если для параметра Место назначения (Destination) установлено значение Отображение
изображения (Image display). Название добавленного формата отображается в списке
Список форматов вывода (Output Size List).
Нажмите кнопку Сохранить (Save), чтобы сохранить форматы, перечисленные в списке
Список форматов вывода (Output Size List).
Удалить
Для удаления пункта выберите его в списке Список форматов вывода (Output Size List) и
нажмите кнопку Удалить (Delete). Нажмите кнопку Сохранить (Save), чтобы сохранить
форматы, перечисленные в списке Список форматов вывода (Output Size List).
Внимание!
Удаление стандартных форматов, таких как A4 и 1024 x 768 пикселов (1024 x 768 pixels),
невозможно.
Примечание.
Для каждого места назначения можно сохранить до 10 значений.
При вводе значения за пределами допустимого диапазона отображается сообщение
об ошибке. Введите значение в пределах диапазона, указанного в сообщении.
Примечание.
Подробные сведения о рамках обрезки см. в разделе «
Настройка рамок обрезки
».
Для получения подробных сведений об отображении рамки обрезки в просмотренных
изображениях см. раздел Обрезанный кадр в просмотренных изображениях (Cropping
Frame on Previewed Images) на «
Вкладка Просмотр
» (диалоговое окно Настройка
(Preferences)).
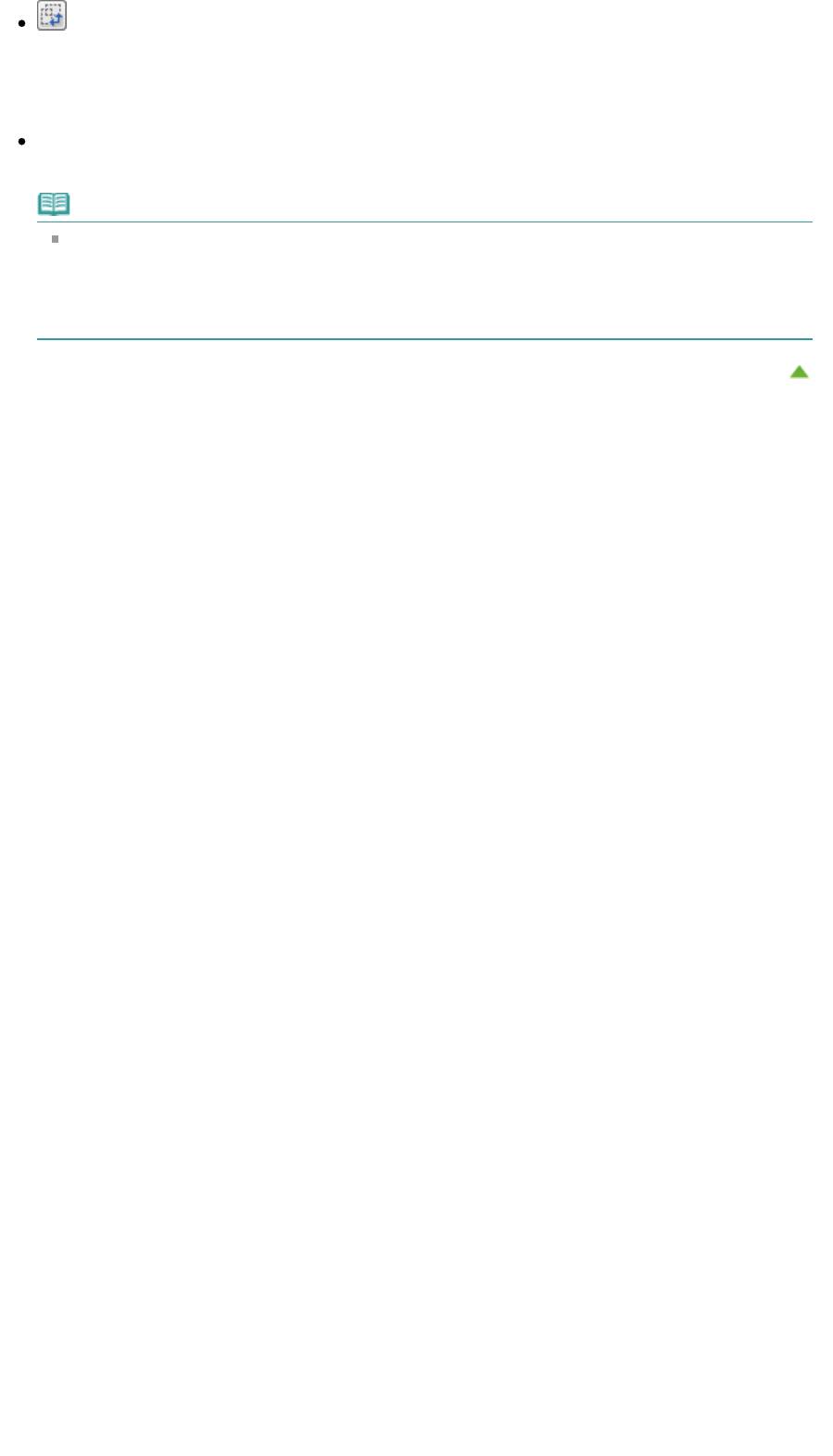
Стр. 511 из 751 стр.Настройки вывода
(Переключение пропорций)
Доступно, когда для параметра Формат вывода (Output Size) выбрано любое значение, кроме
Настраиваемый (Flexible).
Нажмите эту кнопку для поворота рамки обрезки. Нажмите еще раз для возврата к исходной
ориентации.
Размер данных (Data Size)
После сохранения отображается размер файла изображения для предварительного просмотра.
Примечание.
Когда размер файла превышает определенный размер, это значение показывается
красным цветом. В этом случае при нажатии кнопки Сканировать (Scan) появляется
предупреждение. Рекомендуется выполнить соответствующие настройки для уменьшения
значения параметра Размер данных (Data Size). Продолжите сканирование в режиме
полного изображения.
Наверх
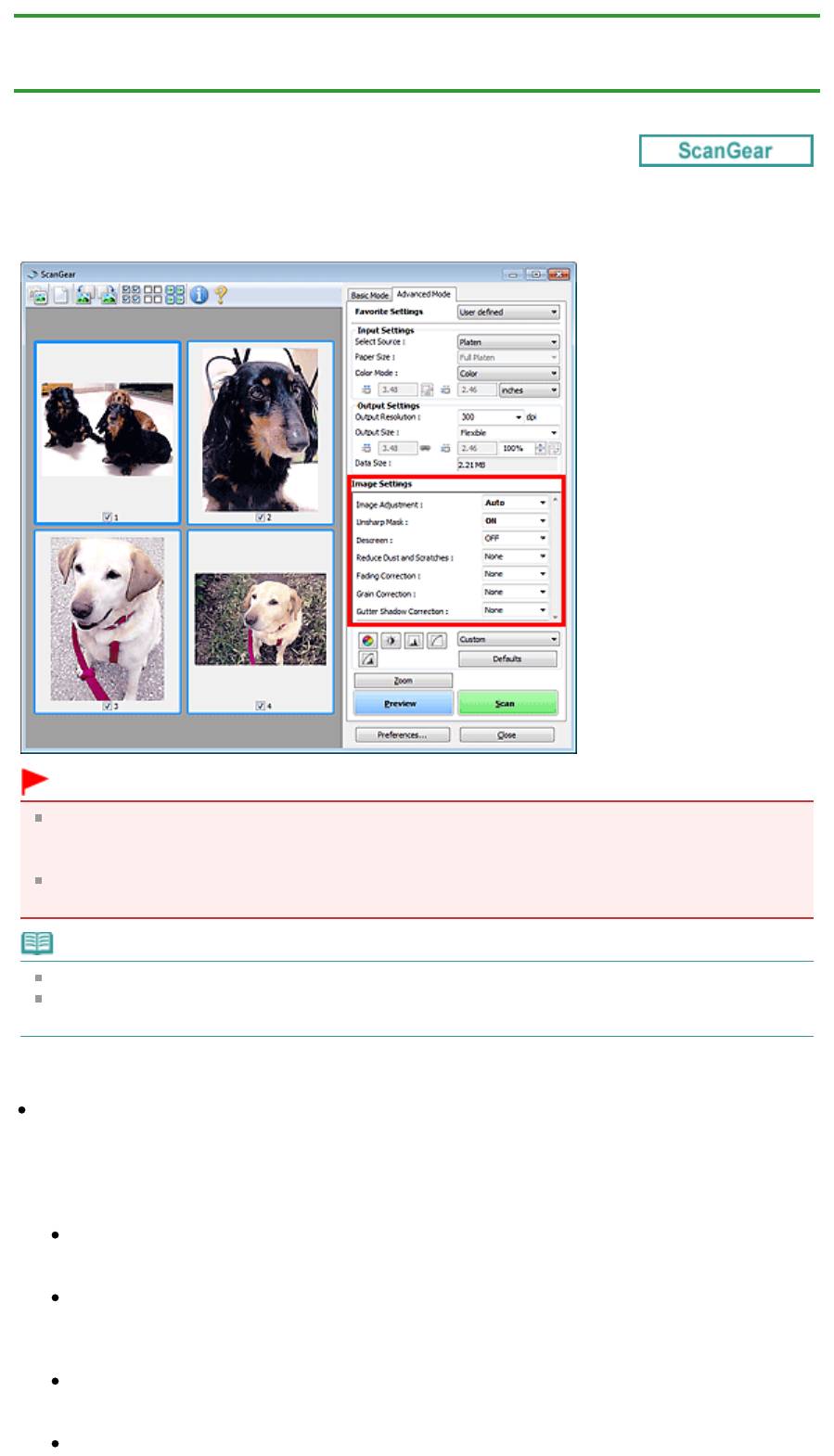
Стр. 512 из 751 стр.Параметры изображения
Главная
>
Сканирование
>
Сканирование с компьютера
>
Сканирование с помощью используемой
прикладной программы (ScanGear)
>
Окна программы ScanGear (драйвера сканера) > Параметры
изображения
S930
Параметры изображения
Внимание!
Не применяйте эти функции к изображениям, не имеющим муара (интерференционных
искажений), следов пыли и царапин или выцветших цветов. Это может привести к искажению
цветового тона.
Результаты коррекции изображения могут не отображаться на предварительном
изображении.
Примечание.
Доступные для выбора цвета зависят от параметров режима Режим цветн. (Color Mode).
При использовании вкладки Параметры изображения (Image Settings) сканирование может
выполняться дольше, чем обычно.
Группа параметров Параметры изображения (Image Settings) позволяет настроить следующие
элементы.
Настройка изображения (Image Adjustment)
Когда функция настройки изображения включена, яркость указанной области изображения
настраивается оптимальным образом. Изображения можно настроить в соответствии с
автоматически обнаруженным или заданным видом документа. Результат настройки будет
отражен на всем изображении.
Нет (None)
Настройка изображения применяться не будет.
Автоматически (Auto)
Применение настройки изображения путем автоматического определения вида документа.
Как правило, следует выбирать это значение.
Параметр Фото (Photo)
Выполнение настройки изображения для фотографии.
Журнал (Magazine)
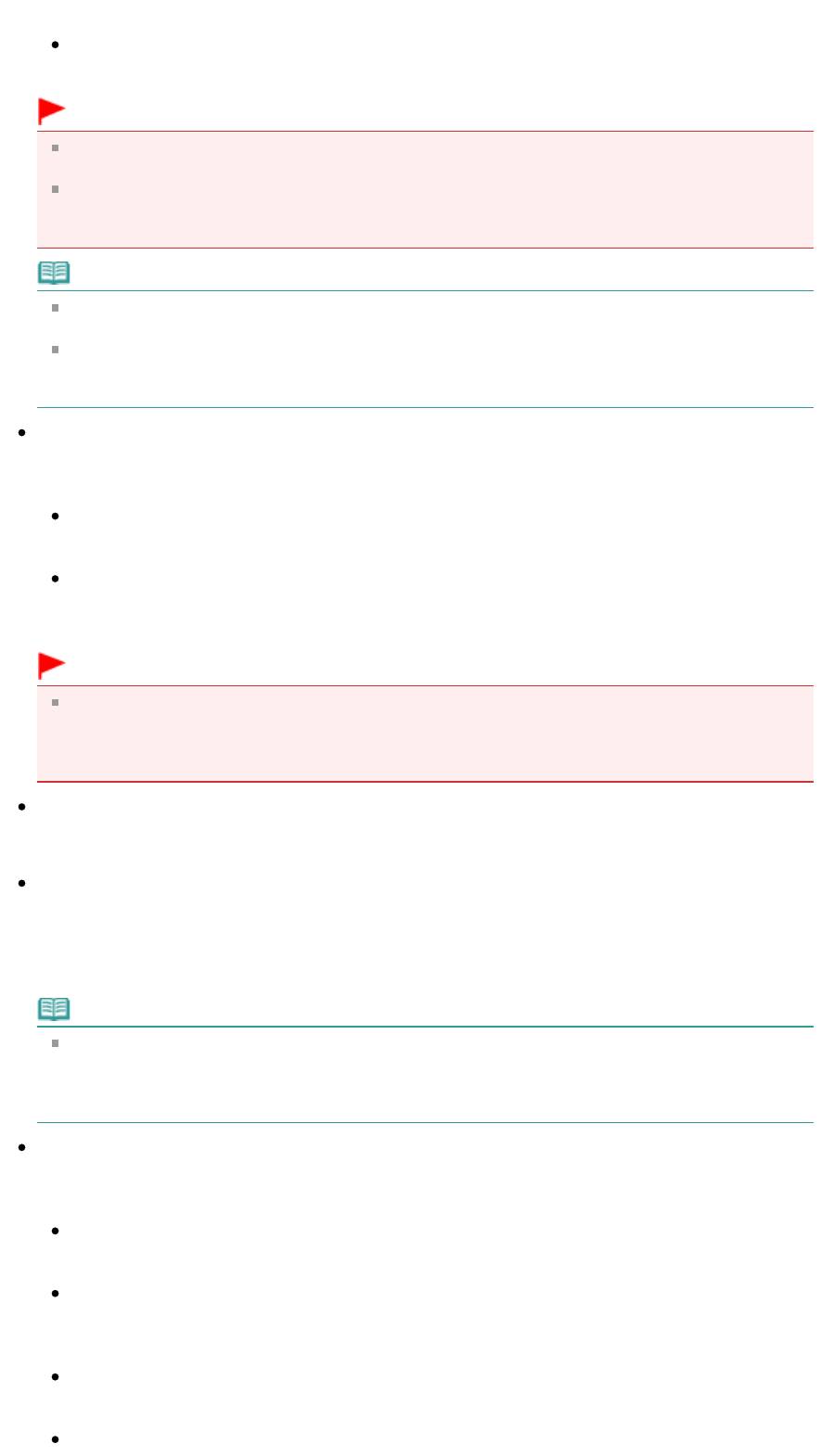
Стр. 513 из 751 стр.Параметры изображения
Выполнение настройки изображения для журналов.
Документ (Document)
Выполнение настройки изображения для текстовых документов.
Внимание!
Функцию Настройка изображения (Image Adjustment) можно включить после
предварительного просмотра.
Этот параметр можно установить, когда выбрано значение Рекомендуемые
(Recommended) на вкладке Параметры цвета (Color Settings) диалогового окна Настройка
(Preferences).
Примечание.
Если изображение не скорректировано соответствующим образом с помощью функции
автоматического определения типа Автоматически (Auto), укажите вид документа.
Цветовой тон может измениться по сравнению с исходным изображением из-за
использования функции настройки изображения. В этом случае установите для функции
Настройка изображения (Image Adjustment) значение Нет (None).
Уменьшение просвечивания (Reduce Show-through)
Используйте эту функцию для уменьшения просвечивания на двухсторонних документах или для
ослабления фонового цвета восстановленной или цветной бумаги при сканировании.
ВЫКЛ. (OFF)
Просвечивание не уменьшается.
ВКЛ. (ON)
Выберите это значение для уменьшения просвечивания в двухсторонних документах или для
ослабления фонового цвета. Как правило, следует выбирать это значение.
Внимание!
Параметр Уменьшение просвечивания (Reduce Show-through) можно установить, если на
вкладке Параметры цвета (Color Settings) диалогового окна Настройка (Preferences)
выбрано значение Рекомендуемые (Recommended), а на вкладке Настройка изображения
(Image Adjustment) выбрано значение Документ (Document) или Журнал (Magazine).
Скрыть нечеткость (Unsharp Mask)
Если для этой функции задано значение ВКЛ. (ON), усиливаются контуры объектов, чтобы
повысить резкость изображения.
Убрать растр (Descreen)
При печати фотографий и рисунков изображение формируется из мелких точек. Муар
проявляется в виде неравномерных градаций или полос, появляющихся при сканировании
фотографий или рисунков, напечатанных мелкими точками. Функция Убрать растр (Descreen)
предназначена для устранения эффекта муара.
Примечание.
Даже если для функции Убрать растр (Descreen) задано значение ВКЛ. (ON), эффект муара
может устраняться не полностью, если для функции Скрыть нечеткость (Unsharp Mask)
также задано значение ВКЛ. (ON). В этом случае задайте для функции Скрыть нечеткость
(Unsharp Mask) значение ВЫКЛ. (OFF).
Убрать пыль и царапины (Reduce Dust and Scratches)
На отсканированных фотографиях могут быть заметны белые точки, вызванные наличием пыли
или царапин. Используйте эту функцию для устранения подобного рода шума.
Нет (None)
Следы пыли и царапины не убираются.
Низкая (Low)
Выберите этот вариант, чтобы убрать следы небольших частичек пыли и небольшие
царапины. Крупные следы могут сохраниться.
Средняя (Medium)
Как правило, следует выбирать это значение.
Высокая (High)
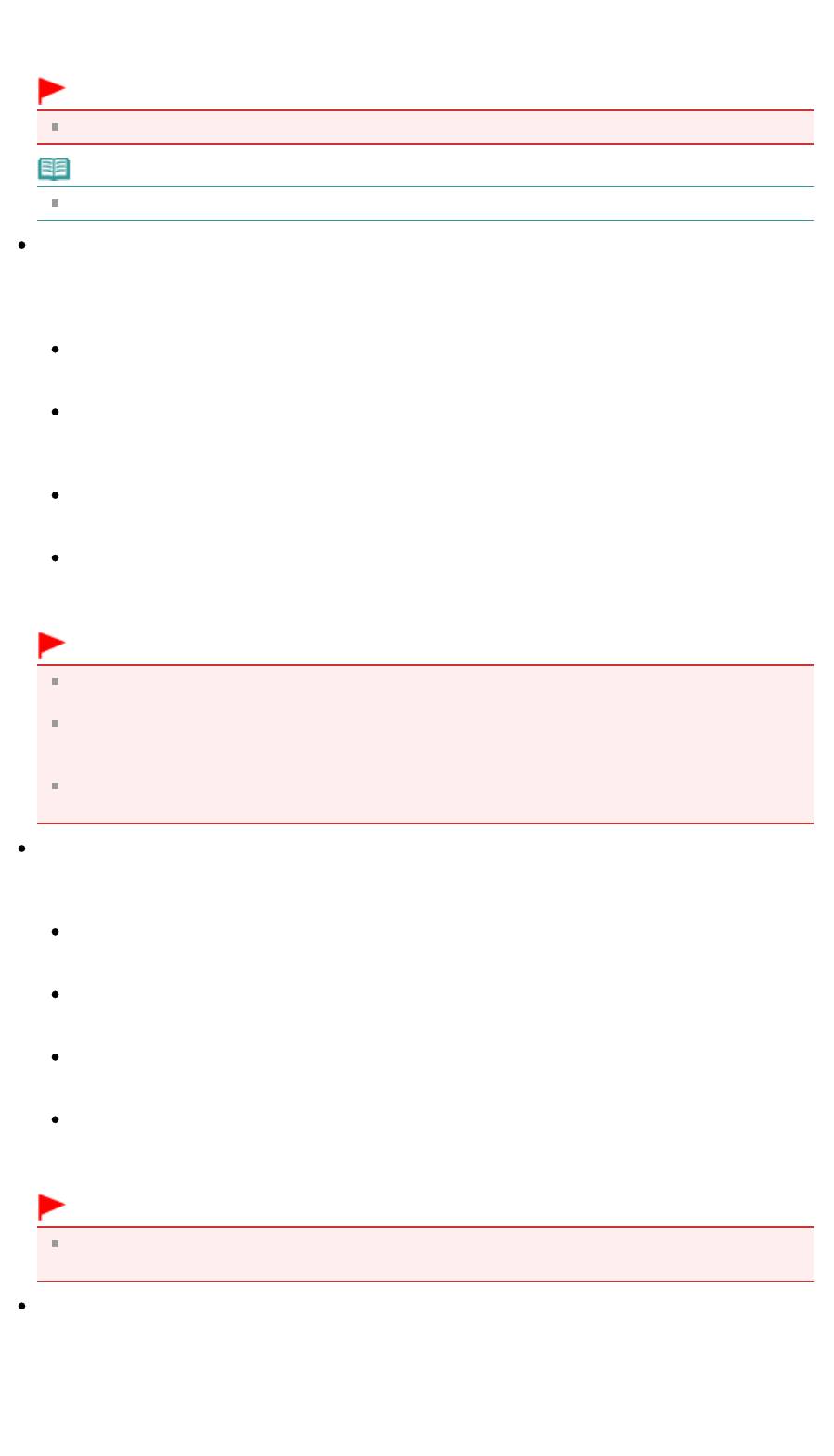
Стр. 514 из 751 стр.Параметры изображения
Выберите этот вариант, чтобы уменьшить крупные частички пыли и крупные царапины.
Однако следы такого уменьшения могут остаться заметными, а в результате обработки
могут быть удалены мелкие фрагменты изображения.
Внимание!
Для некоторых видов фотографий эта функция может не дать нужного эффекта.
Примечание.
При сканировании печатных материалов рекомендуется выбрать значение Нет (None).
Коррекция выцветания (Fading Correction)
Используйте эту функцию для исправления фотографий, выцветших со временем или имеющих
доминирующий оттенок. «Доминирующий оттенок» может появиться по причине погодных
условий или из-за преобладания насыщенных цветов.
Нет (None)
Коррекция выцветания не применяется.
Низкая (Low)
Выберите этот вариант для исправления незначительного выцветания или преобладающего
цветового оттенка.
Средняя (Medium)
Как правило, следует выбирать это значение.
Высокая (High)
Выберите этот вариант для исправления значительного выцветания или преобладающего
цветового оттенка. Это значение может изменить тон изображения.
Внимание!
Функцию Коррекция выцветания (Fading Correction) можно включить после
предварительного сканирования.
Этот параметр можно установить, когда выбрано значение Рекомендуемые
(Recommended) на вкладке Параметры цвета (Color Settings) диалогового окна Настройка
(Preferences).
Если область сканирования слишком мала, функция Коррекция выцветания (Fading
Correction) может работать неэффективно.
Коррекция зернистости (Grain Correction)
Используйте эту функцию для уменьшения зернистости (шероховатости) фотографий, снятых на
высокочувствительную пленку.
Нет (None)
Зернистость не уменьшается.
Низкая (Low)
Выберите этот вариант при небольшой зернистости фотографии.
Средняя (Medium)
Как правило, следует выбирать это значение.
Высокая (High)
Выберите этот вариант при очень большой зернистости фотографии. Это значение может
изменить резкость и четкость изображения.
Внимание!
Если область сканирования слишком мала, функция Коррекция зернистости (Grain
Correction) может работать неэффективно.
Корр. тени от перепл. (Gutter Shadow Correction)
Используйте эту функцию для устранения тени, которая появляется между страницами при
сканировании раскрытых буклетов.
При изменении настройки функции Корр. тени от перепл. (Gutter Shadow Correction) результат
отражается на предварительном изображении. Оцените предварительное изображение перед
сканированием, поскольку результат применения этой функции зависит от вида документа и от
того, как он был прижат.
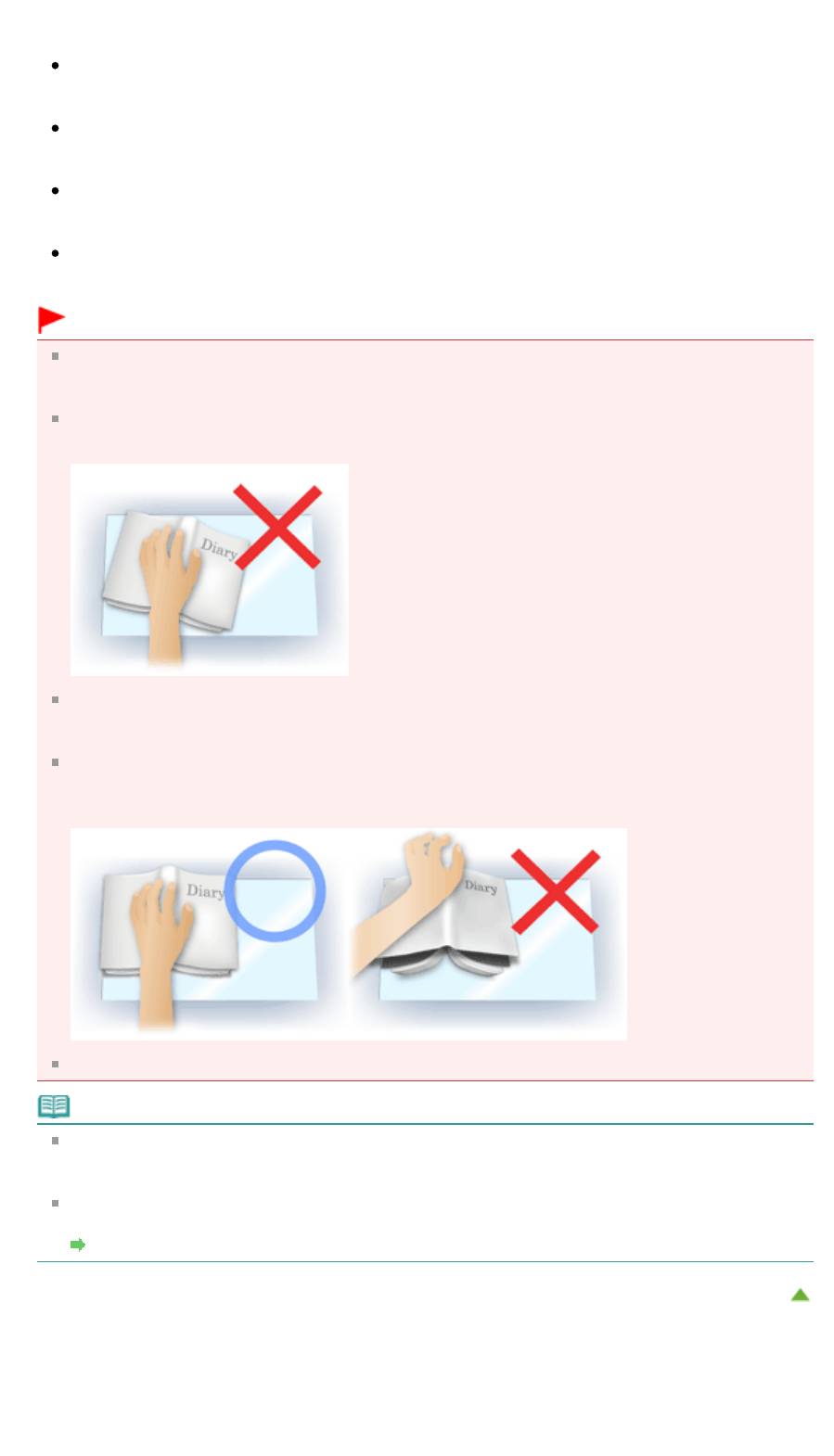
Стр. 515 из 751 стр.Параметры изображения
Нечеткие или расплывчатые текстовые строки, получившиеся такими в результате изгиба
страниц, не корректируются.
Нет (None)
Тень от переплета не корректируется.
Низкая (Low)
Выберите этот вариант, когда уровень эффекта слишком силен при средней настройке.
Средняя (Medium)
Как правило, следует выбирать это значение.
Высокая (High)
Выберите этот вариант, когда уровень эффекта слишком слаб при средней настройке.
Внимание!
Не кладите на рабочую поверхность предметы весом 2,0 кг (4,4 фунты) и более. Кроме того,
не нажимайте на документ с усилием, превышающим 2,0 кг (4,4 фунты). При сильном
нажатии сканер может работать неправильно или может треснуть стекло.
Выровняйте документ по краю планшета. Если этого не сделать, нельзя будет правильно
откорректировать тень от переплета.
В некоторых документах тень не удается откорректировать должным образом. Если фон
документа не является белым, тень не всегда определяется правильно или может не
определяться совсем.
Во время сканирования нажмите на корешок переплета с тем же усилием, какое
применялось для предварительного сканирования. Если переплет не будет распределен
равномерно, тень не будет исправлена должным образом.
Способ размещения документа зависит от модели аппарата и от сканируемого документа.
Примечание.
Накройте документ черной тканью, если на отсканированном изображении появляются
белые пятна, полосы или цветные фрагменты из-за того, что между планшетом и
документом проникает посторонний свет.
Если тень не корректируется должным образом, отрегулируйте рамку обрезки (область
сканирования) на предварительном изображении.
Настройка рамок обрезки
Наверх
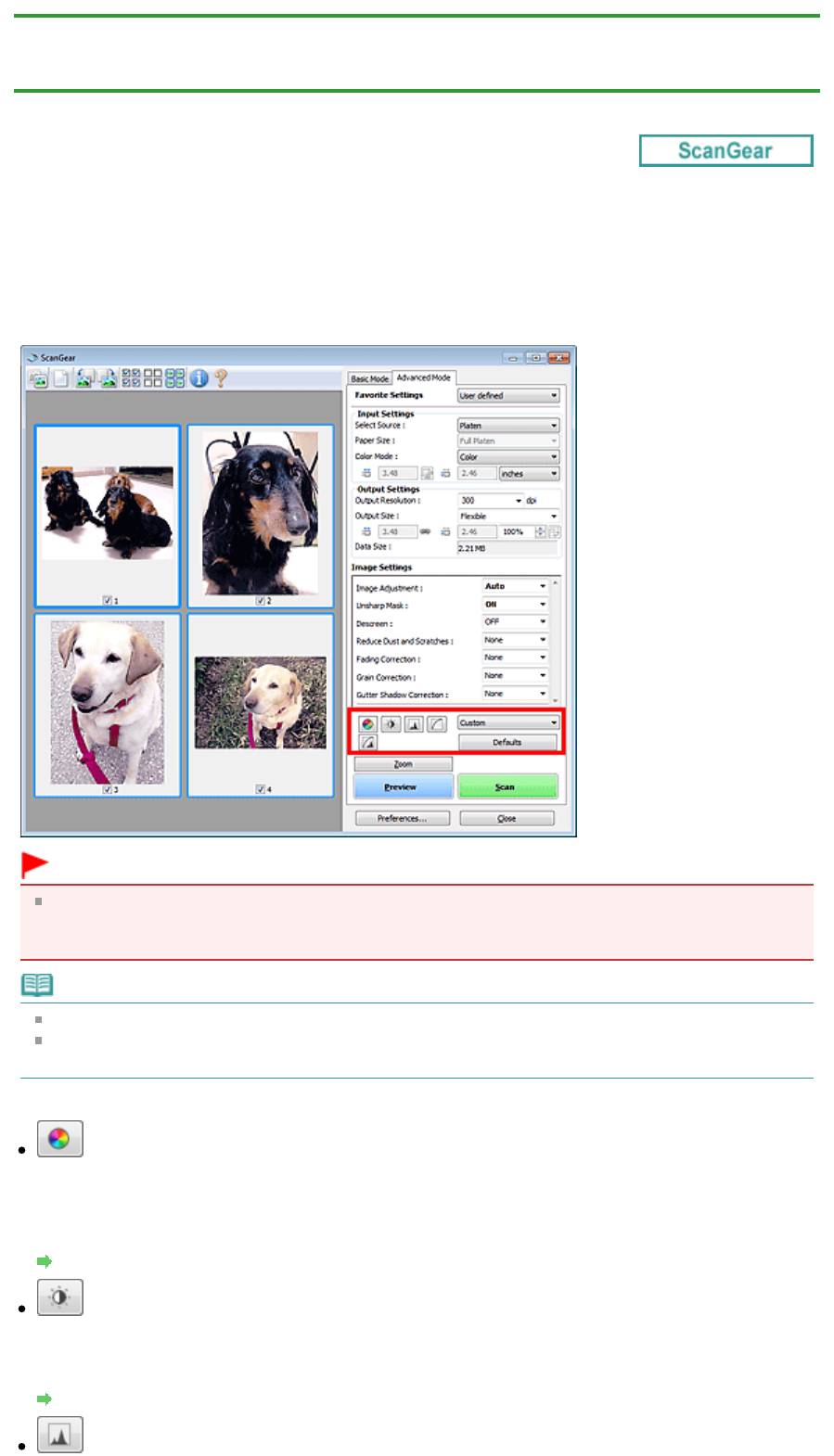
Стр. 516 из 751 стр.Кнопки настройки цветов
Главная
>
Сканирование
>
Сканирование с компьютера
>
Сканирование с помощью используемой
прикладной программы (ScanGear)
>
Окна программы ScanGear (драйвера сканера) > Кнопки
настройки цветов
S931
Кнопки настройки цветов
Кнопки настройки цветов позволяют производить точную настройку яркости и цветовых тонов
изображения, включая настройки общей яркости и контрастности, регулировку значения света и
тени (гистограмма) или цветового баланса (кривая тона).
Внимание!
Кнопки настройки цветов недоступны, когда применяется функция Сопоставление цветов
(Color Matching) на вкладке Параметры цвета (Color Settings) диалогового окна Настройка
(Preferences).
Примечание.
Доступные для выбора цвета зависят от параметров режима Режим цветн. (Color Mode).
При настройке изображения с помощью кнопок настройки цветности результаты
отображаются на предварительном изображении.
С помощью кнопок настройки цветности настраиваются следующие элементы.
(Насыщенность/баланс цвета)
Настройка насыщенности (яркости цветов) и цветового тона изображения. Используйте эту
функцию, чтобы сделать ярче цвета, выцветшие со временем или имеющие доминирующий
оттенок. «Доминирующий оттенок» может появиться по причине погодных условий или из-за
преобладания насыщенных цветов.
Настройка насыщенности и баланса цвета
(Яркость/контрастность)
Настройка яркости и контрастности изображения. Если изображение слишком темное или
слишком светлое, либо невысокого качества из-за недостаточной контрастности, можно
настроить уровни яркости и контрастности.
Настройка яркости и контрастности
(Гистограмма)
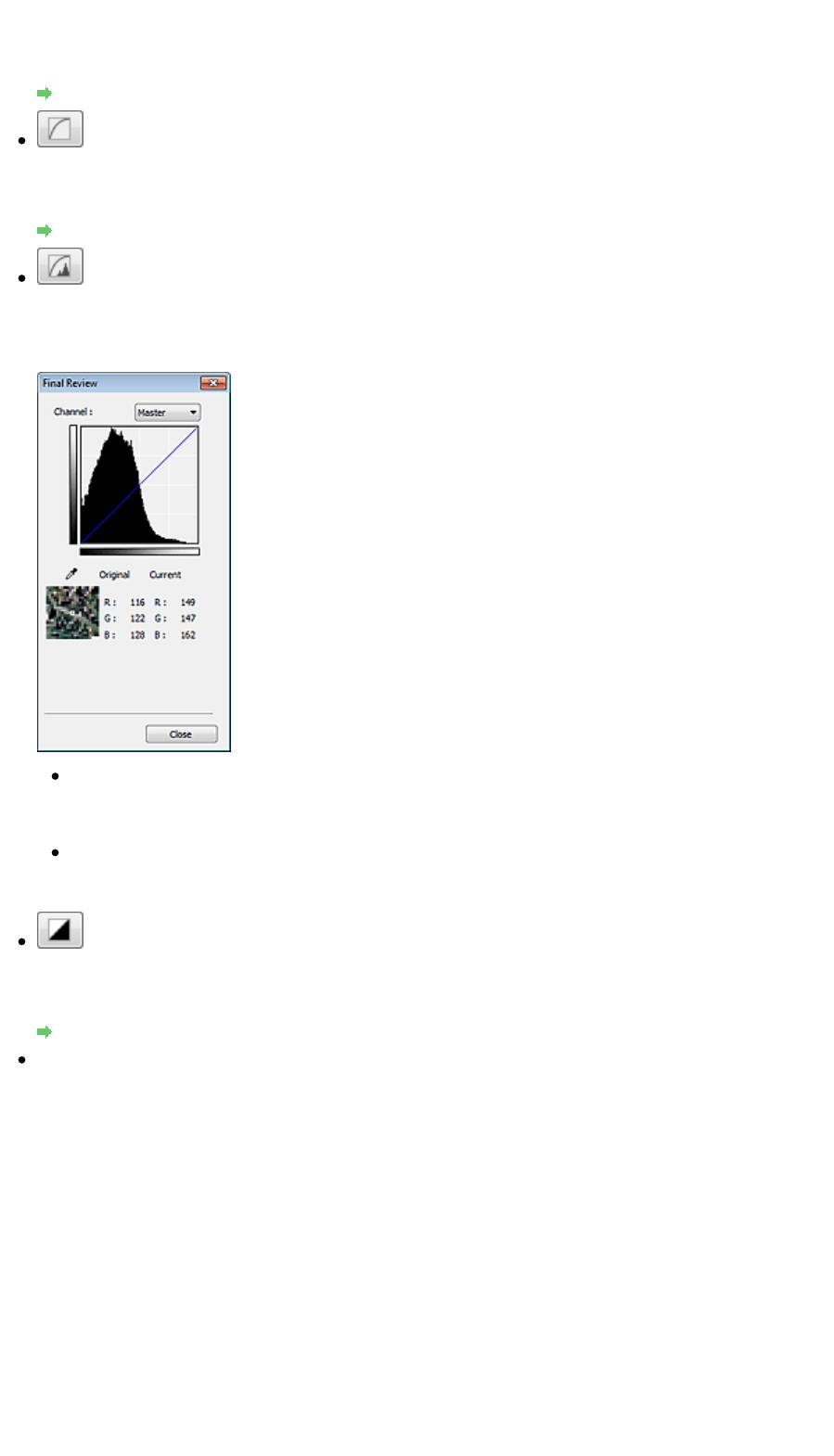
Стр. 517 из 751 стр.Кнопки настройки цветов
Гистограмма позволяет увидеть сравнительный объем участков изображения с различными
уровнями яркости. Можно задать самый светлый (свет) и самый темный (тень) уровень оттенков
изображения, отбросить выходящие за эти пределы данные и расширить среднюю часть
диапазона оттенков.
Настройка гистограммы
(Настройка кривой тона)
Можно произвести точную настройку яркости изображения путем выбора типа графика (кривой
тона), показывающего соотношение тона на входе и выходе. Можно выполнять точную настройку
яркости отдельных участков изображения.
Настройка кривой тона
(Окончательный просмотр)
Окончательная проверка настроек цвета. На экран выводятся окончательная синтезированная
тоновая кривая и гистограмма, полученная в результате последующей обработки изображения.
В этом окне нет параметров для настройки.
Для цветного изображения выберите в поле Канал (Channel) цвет — Красный (Red),
Зеленый (Green) или Синий (Blue), либо выберите значение Общий (Master) для общей
проверки всех трех цветов вместе.
Если поместить курсор на предварительное изображение, будут показаны увеличенное
изображение и RGB-значения (только L, когда для параметра Режим цветн. (Color Mode)
задано значение Оттенки серого (Grayscale)) до и после настройки данной области.
(Пороговое значение)
Установите границу (порог), где разделяется черное и белое. Задавая пороговый уровень,
можно сделать текст в документе более отчетливым либо устранить изображение,
просвечивающее сквозь бумагу в газетах.
Настройка порогового значения
Специальный (Custom)
Имеется возможность задать имя и сохранить набор настроек кривой тона и порогового
значения, заданных с помощью кнопок настройки цветов.
В раскрывающемся меню выберите команду Добавить/Удалить... (Add/Delete...); если параметр
Режим цветн. (Color Mode) имеет любое значение, кроме Черно-белое (Black and White),
откроется диалоговое окно Добавить/удалить значения тоновой кривой (Add/Delete Tone Curve
Settings). если параметр Режим цветн. (Color Mode) имеет значение Черно-белое (Black and
White), откроется диалоговое окно Добавить/удалить пороговые значения (Add/Delete Threshold
Settings).
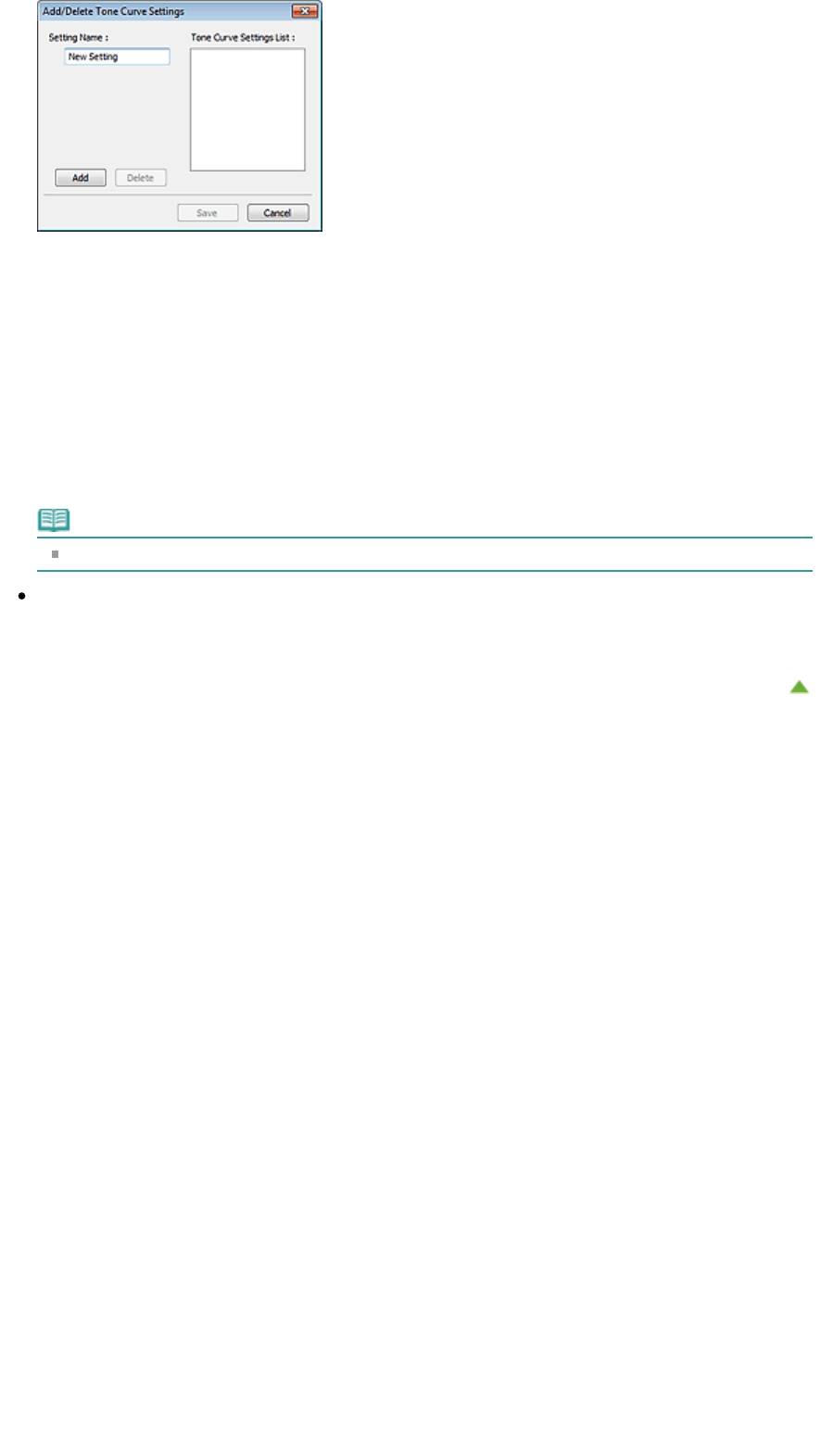
Стр. 518 из 751 стр.Кнопки настройки цветов
Введите значение в поле Имя параметра (Setting Name) и нажмите кнопку Добавить (Add); имя
добавляется в Список знач. тоновой кривой (Tone Curve Settings List) или Список пороговых
значений (Threshold Settings List).
Нажмите кнопку Сохранить (Save), чтобы сохранить заданные параметры.
Сохраненные настройки кривой тона и порогового значения можно загрузить и применить их к
предварительному изображению. Для загрузи настроек выберите сохраненный элемент из
раскрывающегося меню.
Для удаления элемента выберите его в списке Список знач. тоновой кривой (Tone Curve Settings
List) или Список пороговых значений (Threshold Settings List) и нажмите кнопку Удалить (Delete).
Щелкните Сохранить (Save) для сохранения параметров, отображаемых в списке Список знач.
тоновой кривой (Tone Curve Settings List) или списке Список пороговых значений (Threshold
Settings List).
Примечание.
Можно сохранить до 20 элементов.
По умолч. (Defaults)
Сброс всех настроек (насыщенность/баланс цвета, яркость/контрастность, гистограмма и кривая
тона).
Наверх
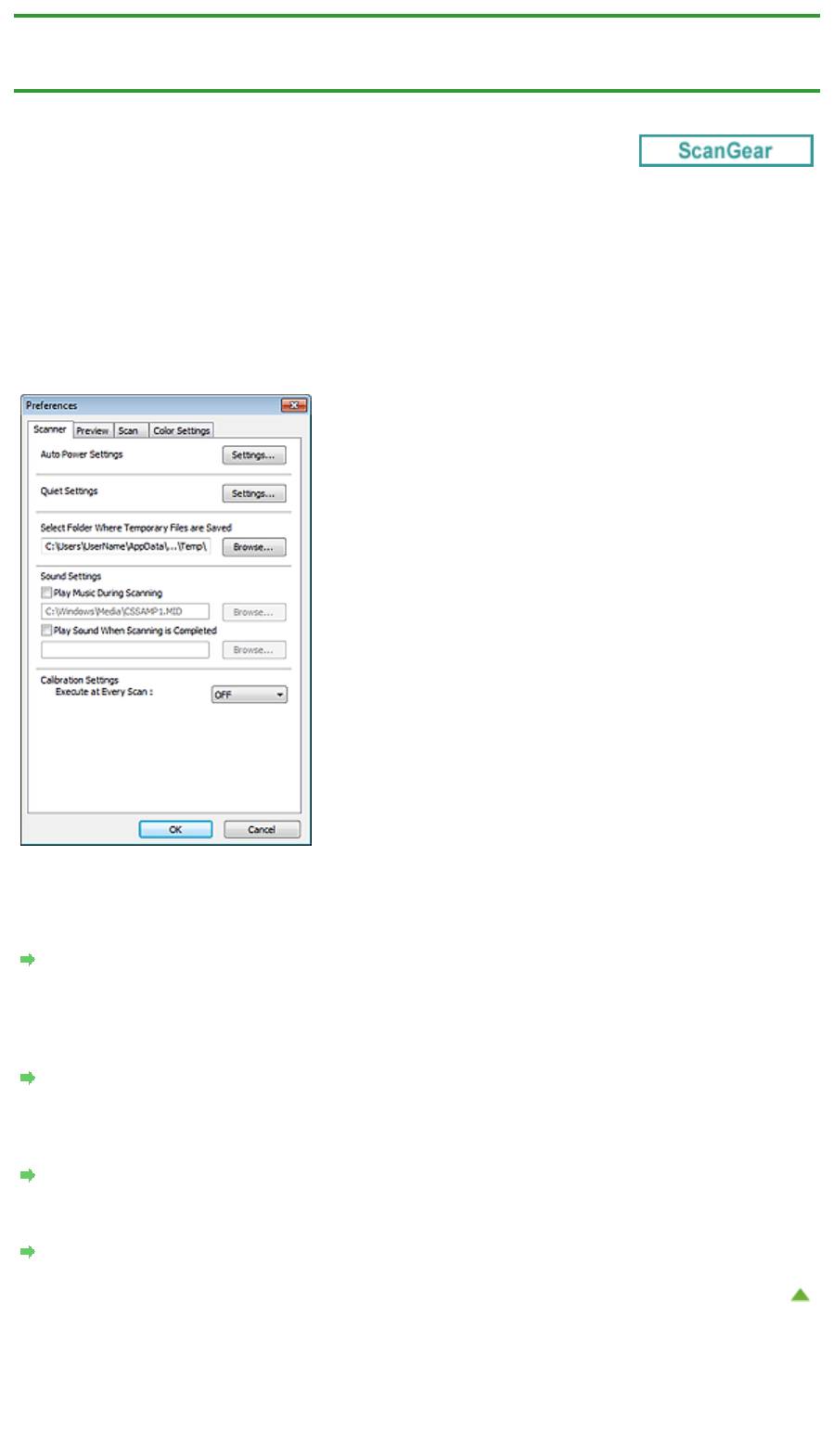
Главная
>
Сканирование
>
Сканирование с компьютера
>
Сканирование с помощью используемой
прикладной программы (ScanGear)
>
Окна программы ScanGear (драйвера сканера)
> Диалоговое
окно Настройка
S932
Д
Стр. 519 из 751 стр.Диалоговое окно Настройка
иалоговое окно Настройка
Для открытия диалогового окна Настройка (Preferences) нажмите кнопку Настройка...
(Preferences...) на экране программы ScanGear (драйвера сканера).
В диалоговом окне Настройка (Preferences) можно задавать дополнительные параметры для
функций программы ScanGear с помощью вкладок Сканер (Scanner), Просмотр (Preview),
Сканировать (Scan) и Параметры цвета (Color Settings).
Вкладка Сканер (Scanner)
Позволяет установить бесшумный режим, автоматическое управление питанием и указать папку
для временного сохранения изображений, а также выбрать музыкальный файл, который будет
воспроизводиться в завершающей фазе сканирования.
Вкладка Сканер
Вкладка Просмотр (Preview)
Позволяет указать, что будет отображаться в окне предварительного просмотра при запуске
программы ScanGear, как будут отображаться рамки обрезки после создания предварительных
изображений, а также выбрать формат обрезки для эскизов отсканированных документов.
Вкладка Просмотр
Вкладка Сканировать (Scan)
Позволяет выбрать операцию, выполняемую с окном программы ScanGear после сканирования
изображений.
Вкладка Сканировать
Вкладка Параметры цвета (Color Settings)
Позволяет выбрать способ настройки цвета и задать значение гаммы монитора.
Вкладка Параметры цвета
Наверх
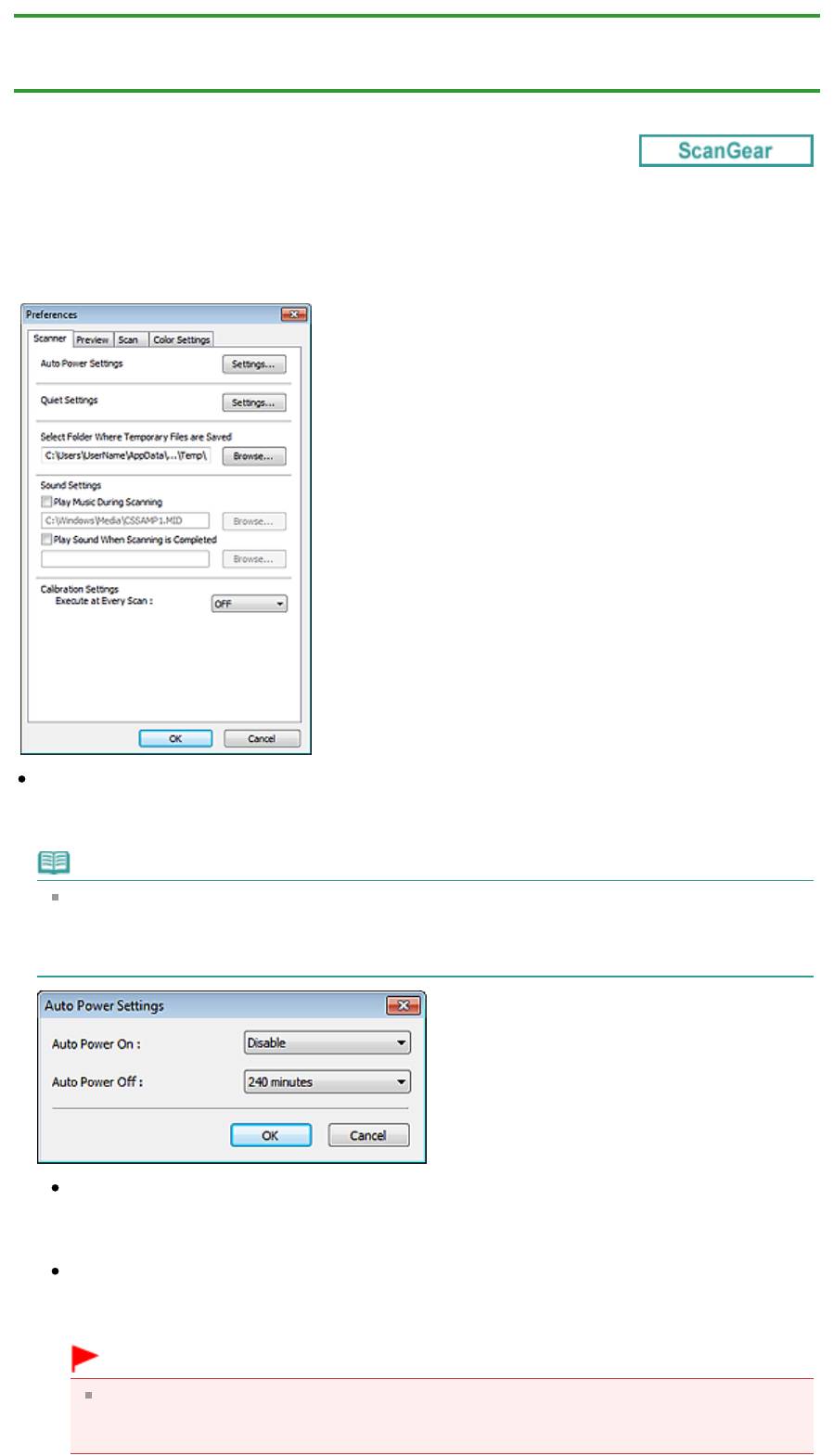
Стр. 520 из 751 стр.Вкладка Сканер
Главная
>
Сканирование
>
Сканирование с компьютера
>
Сканирование с помощью используемой
прикладной программы (ScanGear)
>
Окна программы ScanGear (драйвера сканера) > Вкладка
Сканер
S933
Вкладка Сканер
Вкладка Сканер (Scanner) позволяет задавать следующие параметры.
Автоматическое управление питанием (Auto Power Settings)
Можно настроить устройство на автоматическое включение и выключение.
Для осуществления настройки нажмите кнопку Настройки... (Settings...).
Примечание.
Если устройство выключено или отключен двусторонний обмен данными с устройством, на
экране может появиться сообщение, так как компьютер не может получить данные о
состоянии устройства. В таком случае нажмите ОК (OK), чтобы выйти из программы
ScanGear (драйвера сканера).
Автовключение (Auto Power On)
Выберите значение Включено (Enable) для автоматического включения устройства при
получении данных.
Автовыключение (Auto Power Off)
Установите необходимое время из списка. Если по прошествии данного времени устройство
не получит данных, оно автоматически выключится.
Внимание!
Если подключение к сети происходит с использованием совместимой с ней модели,
питание не отключается автоматически, даже если установлено Автовыключение (Auto
Power Off) .
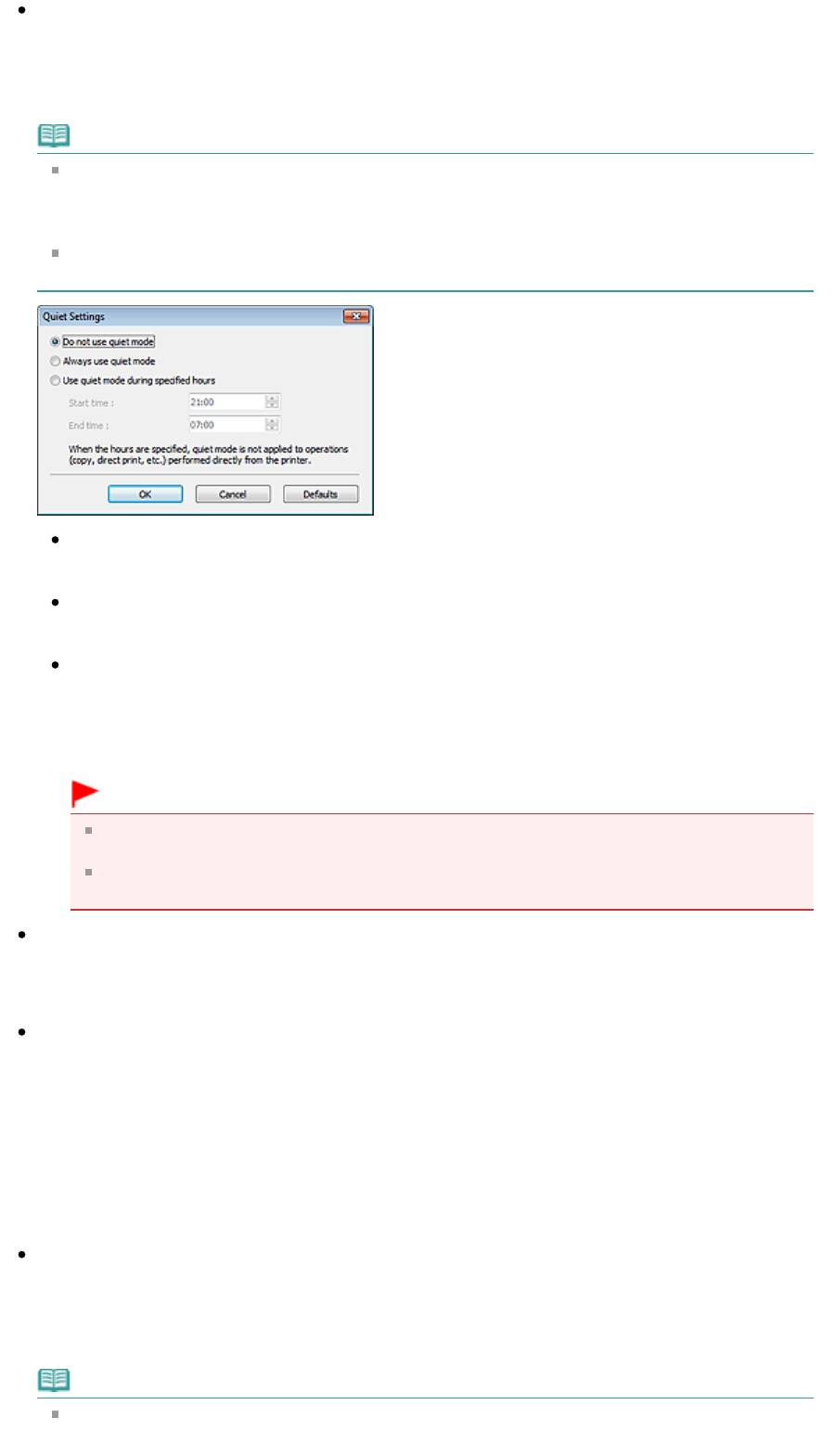
Стр. 521 из 751 стр.Вкладка Сканер
Параметры бесшумного режима (Quiet Settings)
Функция бесшумного режима позволяет уменьшить шум, издаваемый этим устройством при
работе. Включите эту функцию, если нужно уменьшить уровень рабочих шумов, например при
сканировании или печати ночью.
Щелкните Настройки... (Settings...), чтобы установить бесшумный режим.
Примечание.
Бесшумный режим можно выбрать на панели управления устройства, в драйвере принтера
или программе ScanGear.
Бесшумный режим (независимо от способа установки) применяется при выполнении
операций с панели управления устройства, при печати и сканировании с компьютера и т. д.
При использовании этой функции сканирование или печать может выполняться дольше,
чем обычно.
Не использовать бесшумный режим (Do not use quiet mode)
Выберите этот вариант, чтобы устройство работало с обычным уровнем шума.
Всегда использовать бесшумный режим (Always use quiet mode)
Выберите этот вариант, чтобы сделать тише шум, издаваемый устройством в ходе работы.
Использовать бесшумный режим в указанные часы (Use quiet mode during specified hours)
Выберите этот вариант, чтобы на определенный период времени сделать тише шум,
издаваемый устройством в ходе работы.
Укажите параметры Время запуска (Start time) и Время окончания (End time) для включения
бесшумного режима.
Внимание!
Необходимо задать разное время для параметров Время запуска (Start time) и Время
окончания (End time).
Если указаны часы, бесшумный режим не применяется к операциям (копирование,
прямая печать и т. п.), выполняемым непосредственно из устройства.
Выбор папки для сохранения временных файлов (Select Folder Where Temporary Files are
Saved)
В этом поле отображается имя папки для временного сохранения изображений. Чтобы указать
другую папку, нажмите кнопку Обзор... (Browse...).
Параметры звука (Sound Settings)
Имеется возможность настроить в устройстве воспроизведение музыки во время или по
окончании сканирования.
Установите флажок Музыкальное сопровождение сканирования (Play Music During Scanning)
или Звуковой сигнал по окончании сканирования (Play Sound When Scanning is Completed),
нажмите кнопку Обзор... (Browse...) и укажите звуковой файл.
Можно указать следующие файлы.
- Файл MIDI (*.mid, *.rmi, *.midi)
- Звуковой файл (*.wav, *.aif, *.aiff)
- Файл MP3 (*.mp3)
Настройки калибровки (Calibration Settings)
Если для параметра Выполнение при каждом сканировании (Execute at Every Scan) выбрано
значение ВКЛ. (ON), сканер будет производить калибровку каждый раз перед просмотром и
сканированием, чтобы на отсканированных изображениях были воспроизведены правильные
цветовые тона.
Примечание.
Даже если для параметра Выполнение при каждом сканировании (Execute at Every Scan)
задано значение ВЫКЛ. (OFF), калибровка сканера может выполняться автоматически в
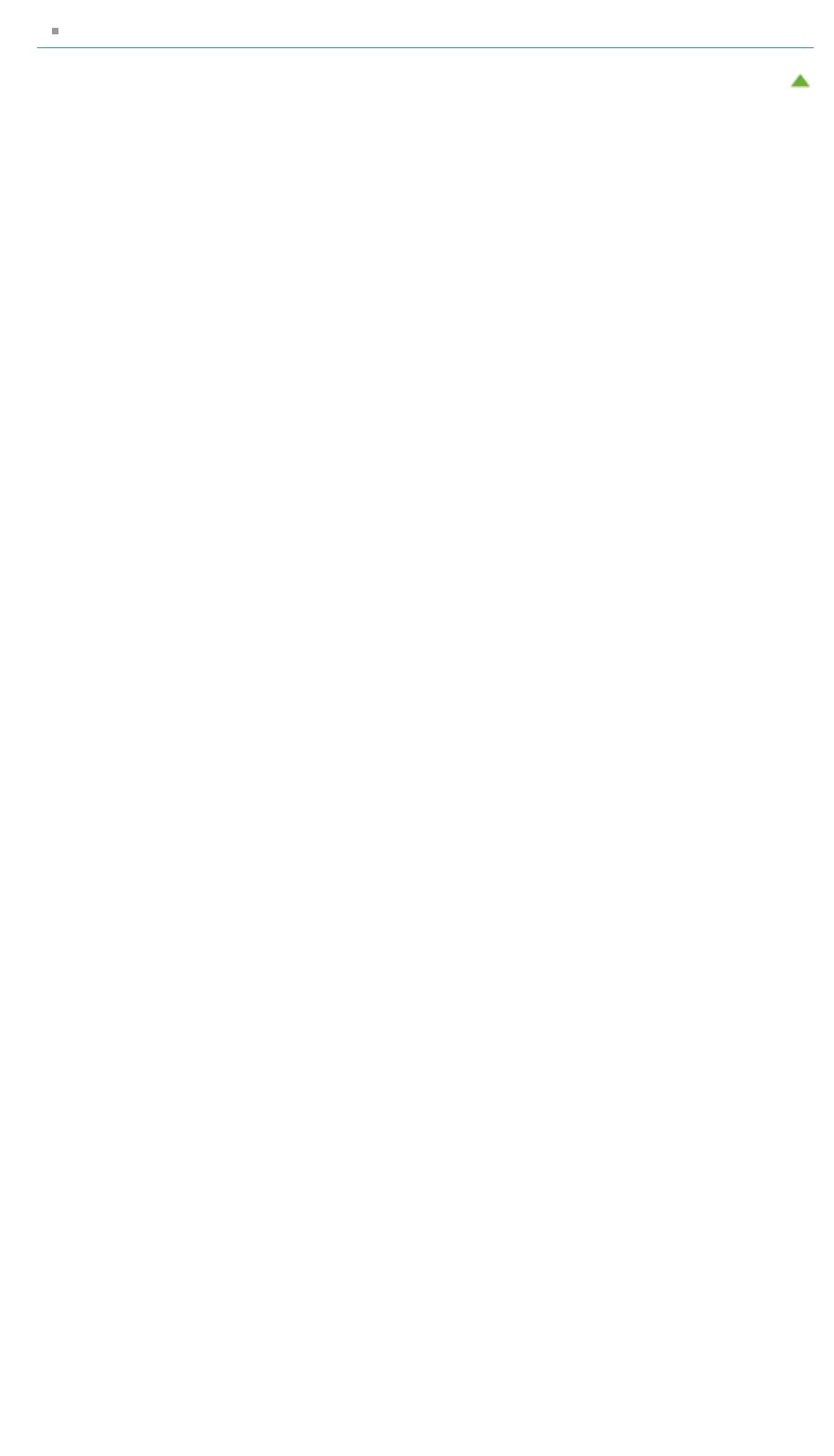
Стр. 522 из 751 стр.Вкладка Сканер
некоторых случаях (например, сразу после включения устройства).
Время выполнения калибровки зависит от компьютера.
Наверх
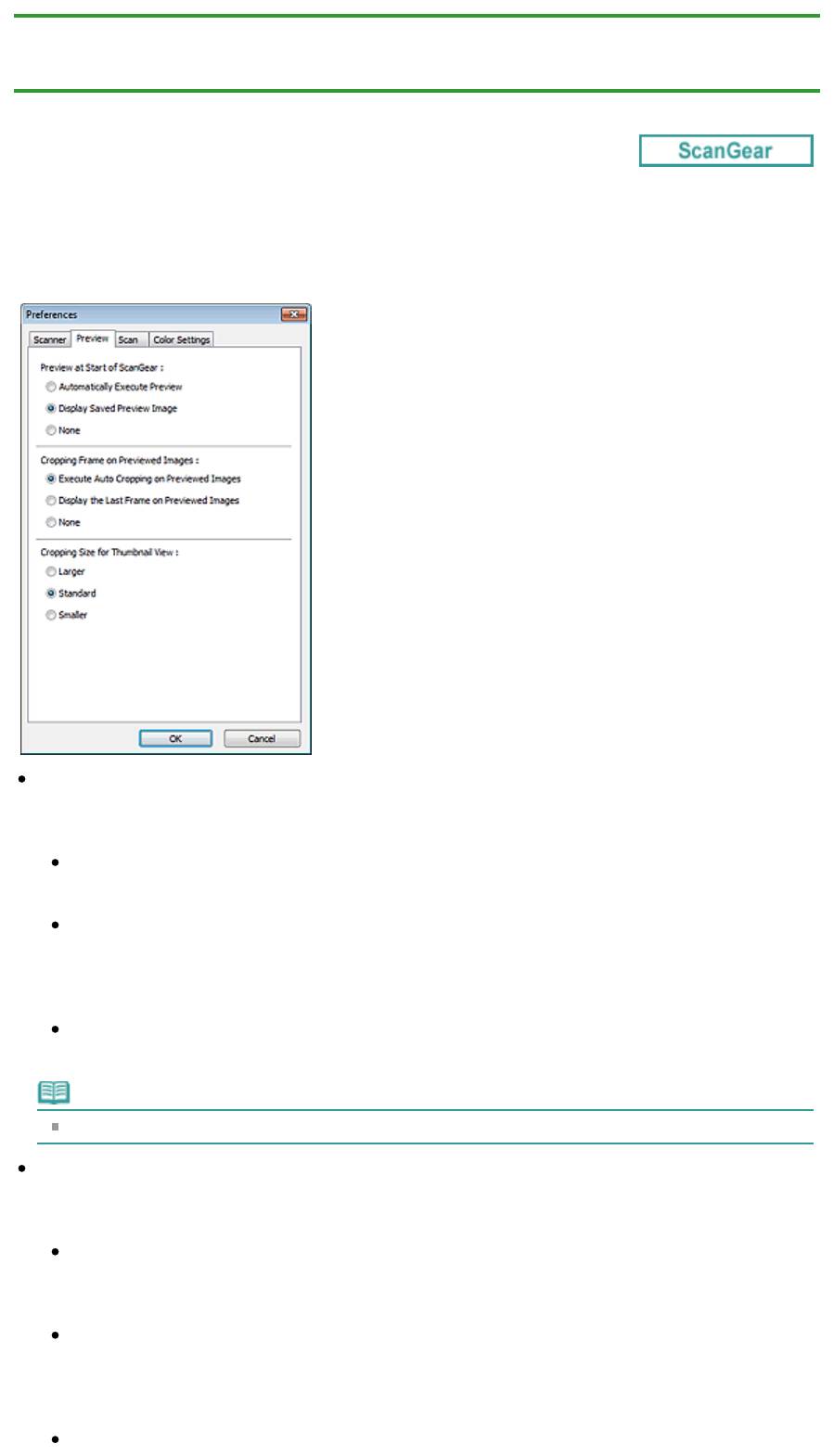
Стр. 523 из 751 стр.Вкладка Просмотр
Главная
>
Сканирование
>
Сканирование с компьютера
>
Сканирование с помощью используемой
прикладной программы (ScanGear)
>
Окна программы ScanGear (драйвера сканера) > Вкладка
Просмотр
S934
Вкладка Просмотр
Вкладка Просмотр (Preview) позволяет задавать следующие параметры.
Просмотр при запуске ScanGear (Preview at Start of ScanGear)
Выберите действия для функции предварительного просмотра при запуске программы
ScanGear (драйвера сканера).
Автоматическое выполнение просмотра (Automatically Execute Preview)
Программа ScanGear автоматически запускает предварительный просмотр при запуске.
Показать сохраненное предварительное изображение (Display Saved Preview Image)
Будет показано предыдущее предварительное изображение.
Также сохраняются параметры кнопок настройки цветности, параметры панели
инструментов и параметры вкладки Расш. режим (Advanced Mode).
Нет (None)
При запуске программы предварительное изображение не показывается.
Примечание.
Если сохранять предварительное изображение не требуется, выберите вариант Нет (None).
Обрезанный кадр в просмотренных изображениях (Cropping Frame on Previewed Images)
Выберите, как будут отображаться рамки обрезки после создания предварительных
изображений.
Авт. кадрирование просм. изображений (Execute Auto Cropping on Previewed Images)
Рамка обрезки (область сканирования) автоматически показывается по размеру документа
после предварительного просмотра.
Отображение последнего кадра в изображениях для просмотра (Display the Last Frame on
Previewed Images)
После просмотра будет отображаться рамка обрезки того же размера, что и последняя
использовавшаяся рамка обрезки.
Нет (None)
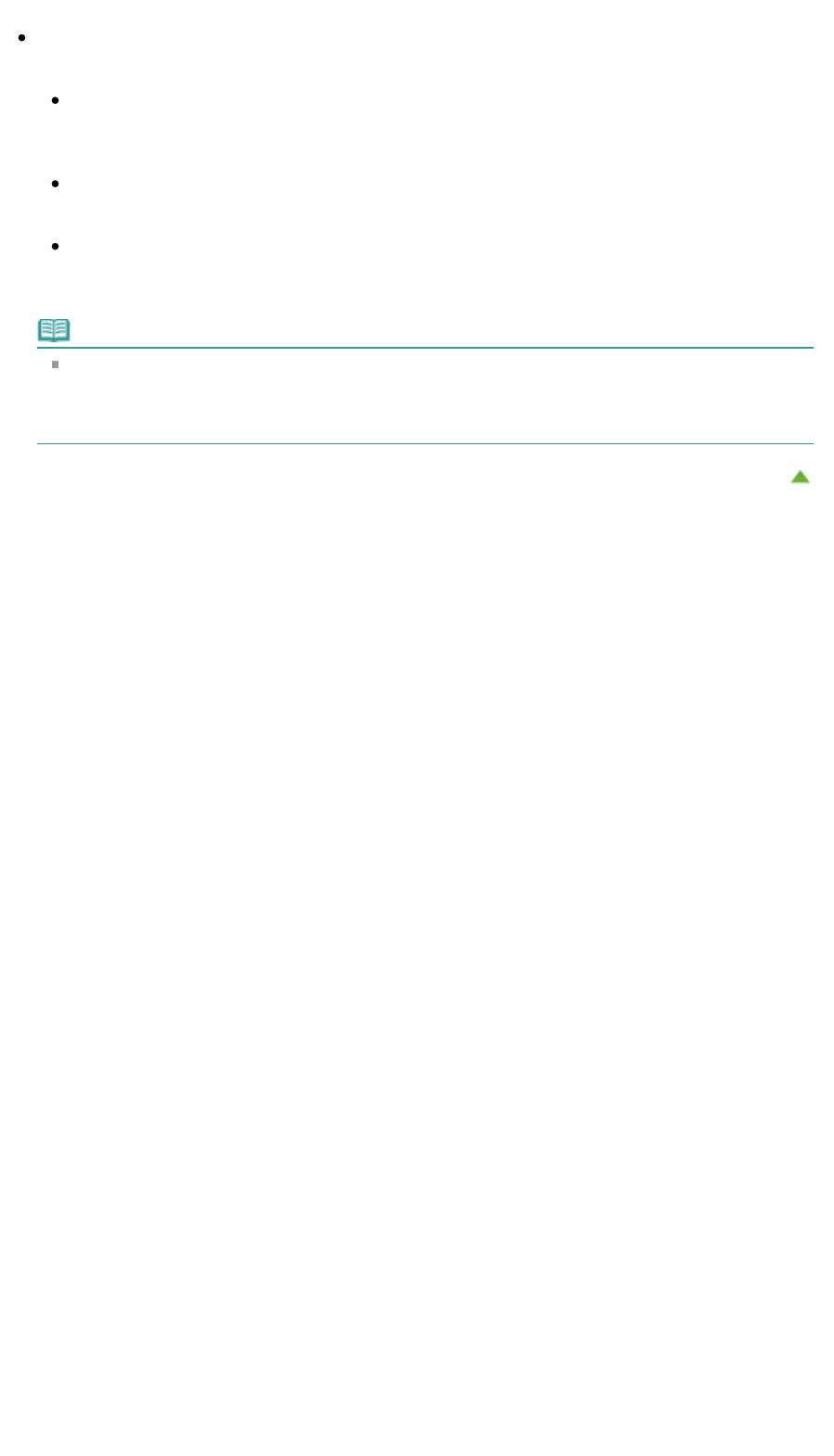
Стр. 524 из 751 стр.Вкладка Просмотр
Рамка обрезки после предварительного сканирования не показывается.
Формат обрезания для просмотра эскизов (Cropping Size for Thumbnail View)
Выберите формат обрезания для эскизов отсканированных документов.
Больше (Larger)
Отображается область размером в 105 % (по ширине и высоте) от размеров области,
отображаемой при стандартном размере.
Параметр Стандартное (Standard)
Стандартный размер.
Меньше (Smaller)
Отображается область размером в 95 % (по ширине и высоте) от размеров области,
отображаемой при стандартном размере.
Примечание.
При изменении значения параметра Формат обрезания для просмотра эскизов (Cropping
Size for Thumbnail View) предварительные изображения обновляются и обрезаются в
соответствии с новым размером. Так как предварительные изображения обновляются,
примененные к ним цветовые настройки и другие параметры сбрасываются.
Наверх
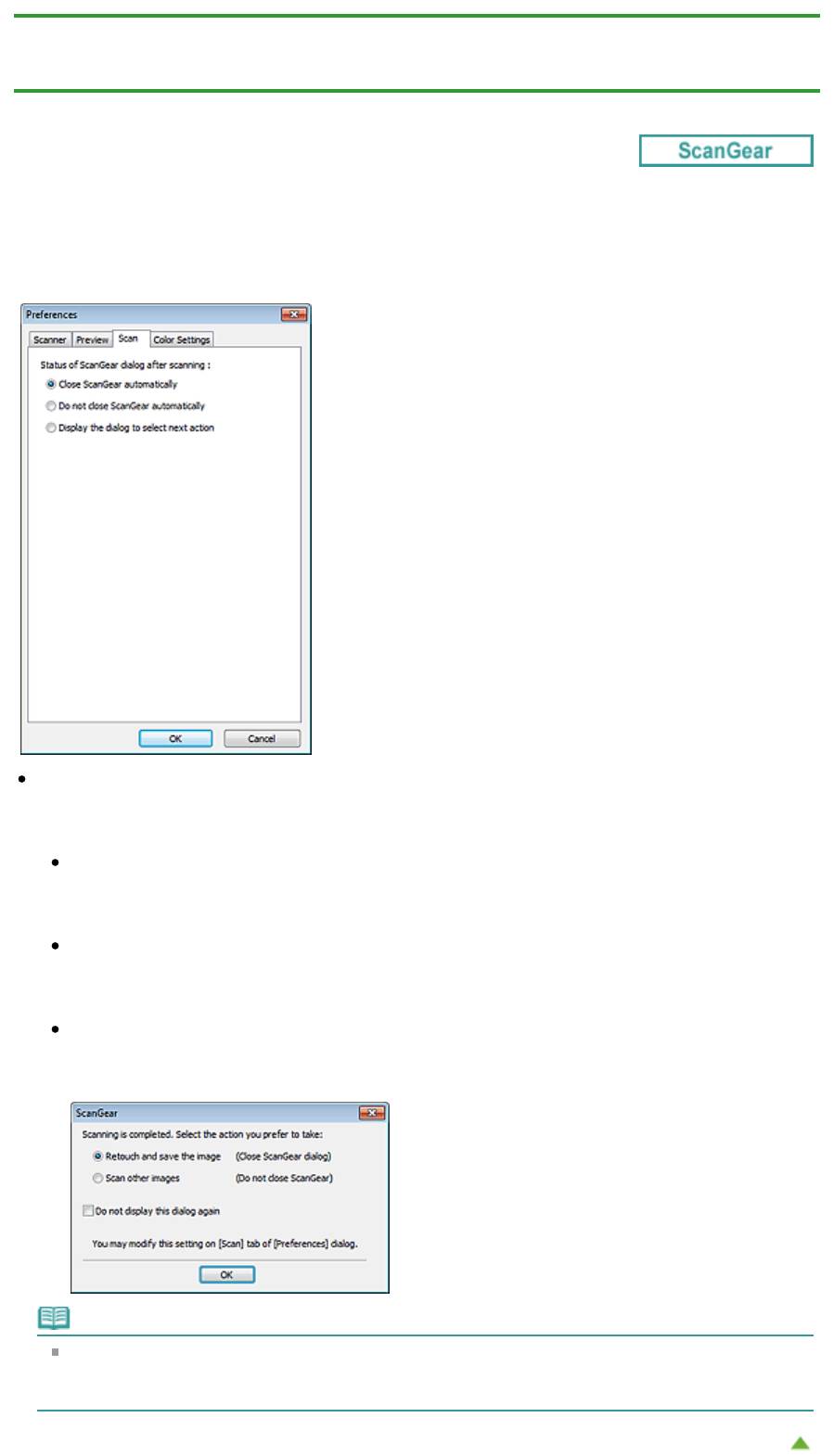
Стр. 525 из 751 стр.Вкладка Сканировать
Главная
>
Сканирование
>
Сканирование с компьютера
>
Сканирование с помощью используемой
прикладной программы (ScanGear)
>
Окна программы ScanGear (драйвера сканера) > Вкладка
Сканировать
S940
Вкладка Сканировать
Вкладка Сканировать (Scan) позволяет задавать следующие параметры.
Состояние окна ScanGear после сканирования (Status of ScanGear dialog after scanning)
Выберите операцию, выполняемую с окном программы ScanGear (драйвера сканера) после
сканирования изображений.
Закрыть окно ScanGear автоматически (Close ScanGear automatically)
Выберите этот вариант, чтобы вернуться в исходное приложение по окончании
сканирования.
Не закрывать окно ScanGear автоматически (Do not close ScanGear automatically)
Выберите этот вариант, чтобы по завершении сканирования вернуться в окно программы
ScanGear для дальнейшего сканирования.
Предложить выбрать дальнейшее действие (Display the dialog to select next action)
Выберите этот вариант, чтобы после завершения сканирования открывался экран с
запросом дальнейших действий.
Примечание.
Некоторые приложения не поддерживают функцию Не закрывать окно ScanGear
автоматически (Do not close ScanGear automatically) или Предложить выбрать дальнейшее
действие (Display the dialog to select next action).
Наверх
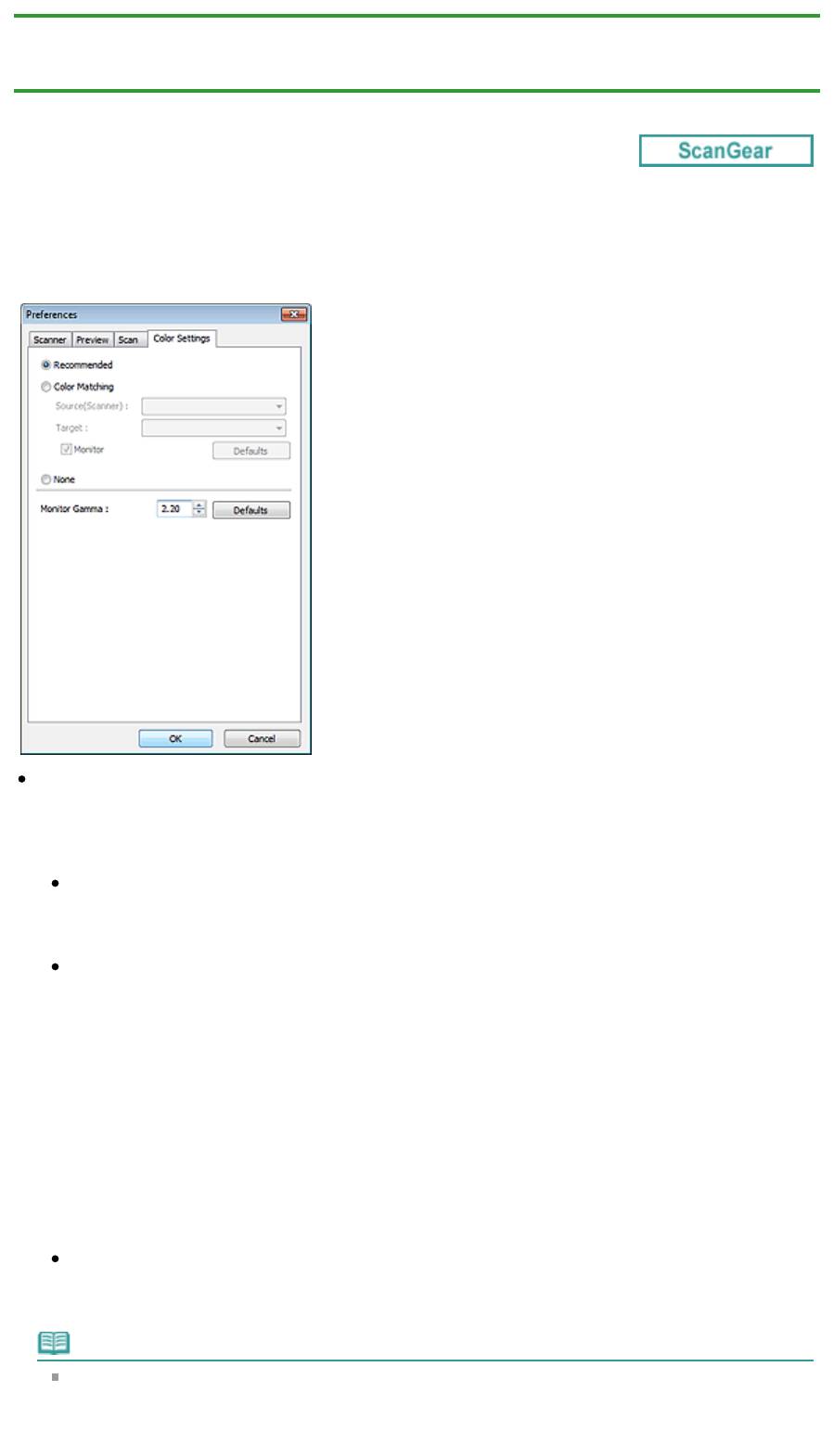
Стр. 526 из 751 стр.Вкладка Параметры цвета
Главная
>
Сканирование
>
Сканирование с компьютера
>
Сканирование с помощью используемой
прикладной программы (ScanGear)
>
Окна программы ScanGear (драйвера сканера) > Вкладка
Параметры цвета
S941
Вкладка Параметры цвета
Вкладка Параметры цвета (Color Settings) позволяет задавать следующие параметры.
Настройка цветов
Выберите одно из следующих значений.
Этот параметр можно выбрать, когда для параметра Режим цветн. (Color Mode) выбрано
значение Цветное (Color) или Оттенки серого (Grayscale).
Рекомендуемые (Recommended)
Выберите это значение для наиболее яркого воспроизведения оттенков документа на
экране. Как правило, следует выбирать это значение.
Сопоставление цветов (Color Matching)
Выберите это значение для выполнения автоматического сопоставления цветов на сканере,
мониторе и цветном принтере. Это экономит время, избавляя от необходимости выполнять
согласование цветов на мониторе и на принтере вручную.
Кнопки настройки цветов будут отключены.
Эта функция доступна, если в списке Режим цветн. (Color Mode) выбрано значение Цветное
(Color).
- Источник(Сканер) (Source(Scanner)): выберите профиль сканера.
- Цель (Target): выберите целевой профиль.
- Монитор (Monitor): установите этот флажок для отображения предварительного
изображения с оптимальной коррекцией для монитора.
- По умолч. (Defaults): возврат к заданным по умолчанию значениям параметра
Сопоставление цветов (Color Matching).
Нет (None)
Выберите этот вариант, чтобы отключить корректировку цвета, осуществляемую программой
ScanGear (драйвером сканера).
Примечание.
Функция сопоставления цветов доступна, если программа ScanGear, монитор, приложение,
поддерживающее управление цветами (например, Adobe Photoshop), и принтер настроены
правильно.
Сведения о настройке монитора, принтера и приложения см. в соответствующих
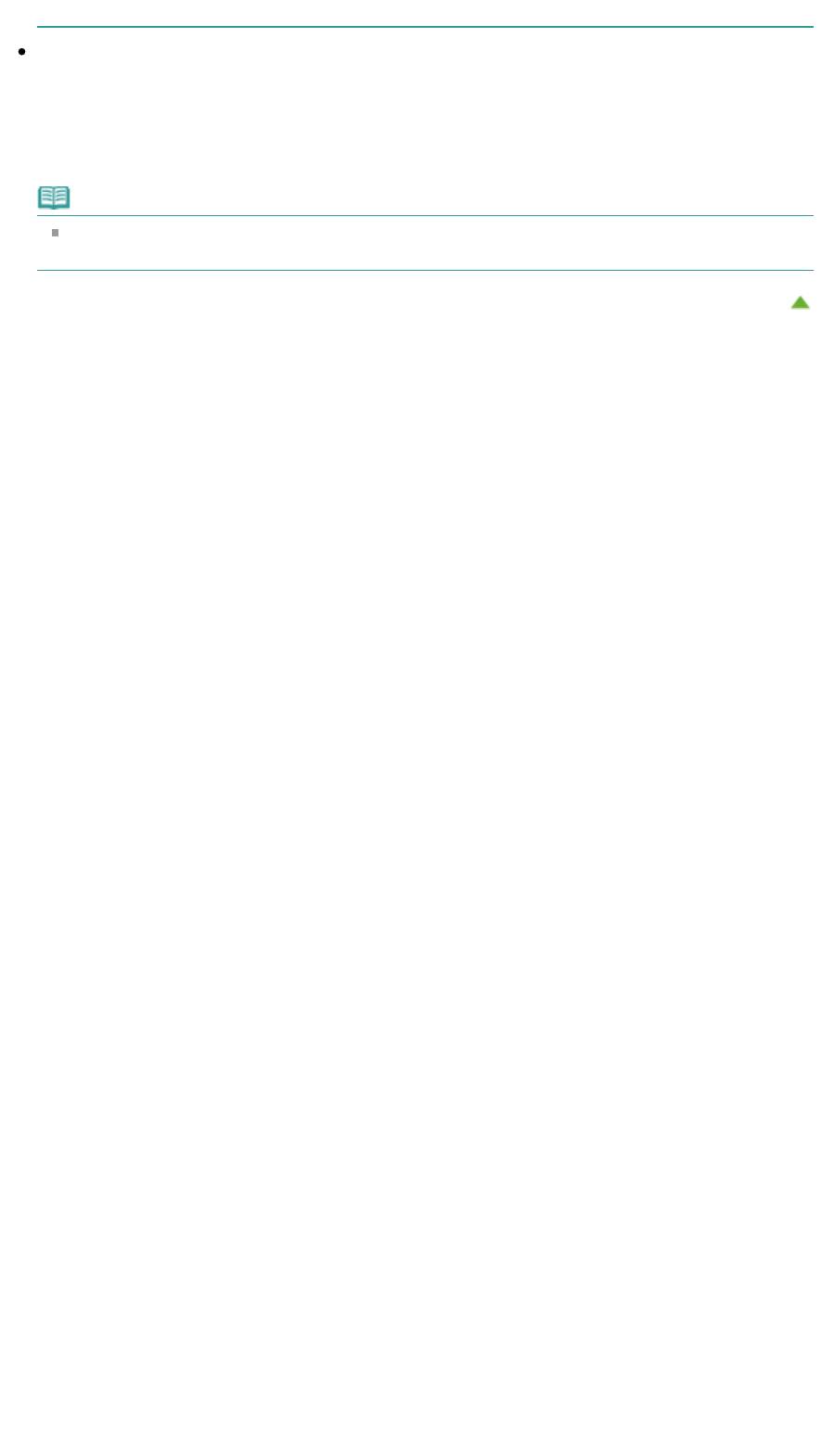
Стр. 527 из 751 стр.Вкладка Параметры цвета
руководствах.
Гамма монитора (Monitor Gamma)
Задав значение гаммы монитора, можно настроить входные данные в соответствии с
яркостными характеристиками монитора. Настройте это значение, если значение коэффициента
гаммы монитора не совпадает со значением по умолчанию, заданным в программе ScanGear, и
цвета исходного изображения не совпадают с цветами на экране монитора.
Нажмите кнопку По умолч. (Defaults), чтобы вернуть начальное значение гаммы монитора (2.20).
Примечание.
Значение гаммы монитора можно узнать в руководстве по его эксплуатации. Если
руководство не содержит таких данных, обратитесь к производителю.
Наверх
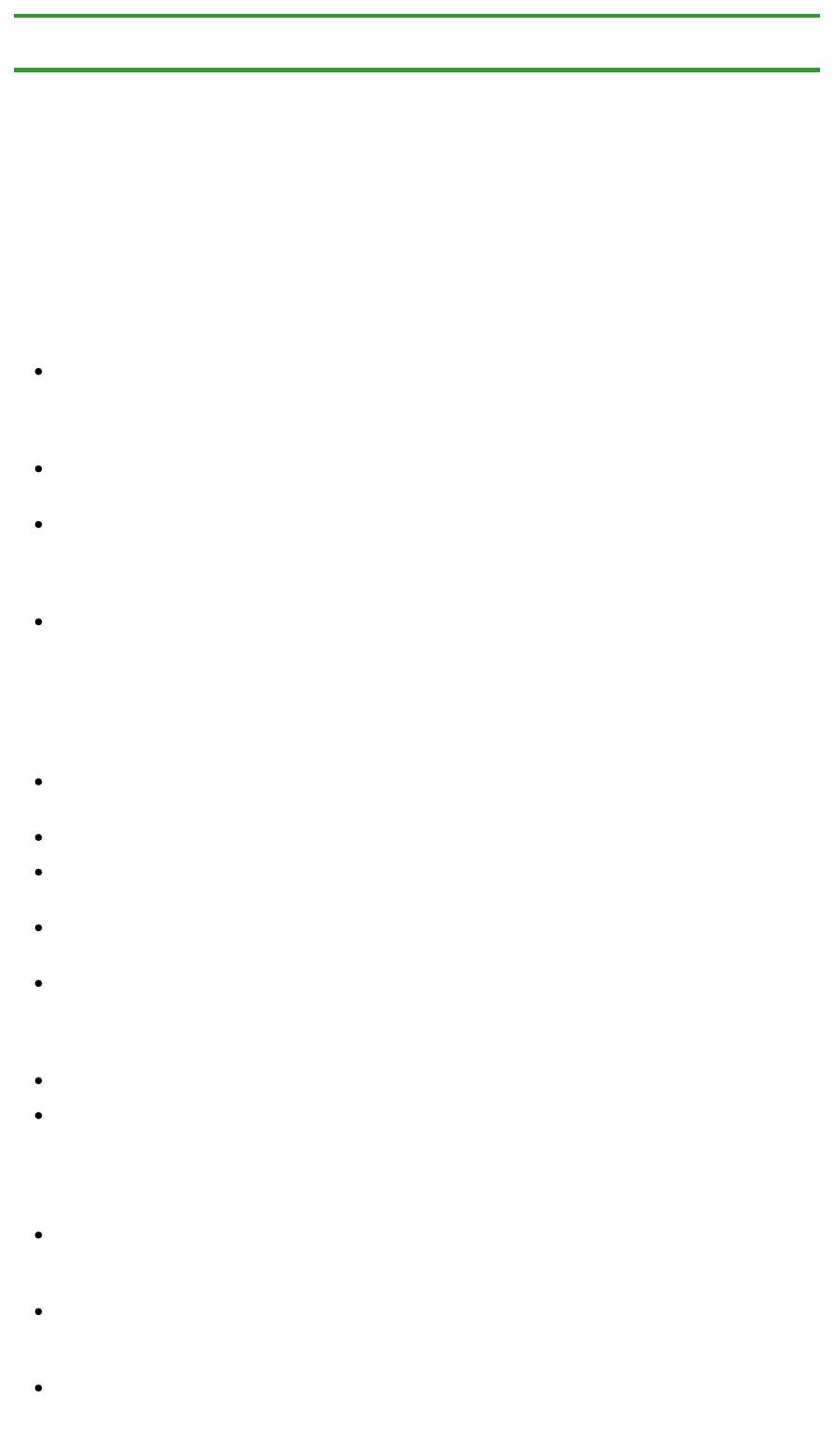
Стр. 528 из 751 стр.Общие замечания (драйвер сканера)
Главная
>
Сканирование
>
Сканирование с компьютера
>
Сканирование с помощью используемой
прикладной программы (ScanGear)
> Общие замечания (драйвер сканера)
S942
Общие замечания (драйвер сканера)
ScanGear (драйвер сканера) имеет указанные ниже ограничения. Помните о них, используя
драйвер.
Ограничения драйвера сканера
При использовании файловой системы NTFS запуск источника данных TWAIN может
оказаться невозможным. Это происходит потому, что TWAIN-модуль не может быть записан в
папку winnt по соображениям безопасности. Обратитесь за помощью к администратору
компьютера.
Некоторые компьютеры (включая ноутбуки), подключенные к устройству, могут некорректно
выходить из режима ожидания. В этом случае перезагрузите компьютер.
Не подключайте к одному компьютеру одновременно два или более многофункциональных
принтеров с функцией сканирования. При подключении нескольких сканирующих устройств
сканирование с помощью панели управления устройства невозможно; кроме того, возможны
ошибки при обращении к этим устройствам.
При выходе компьютера из режима ожидания или из спящего режима возможен сбой
сканирования. В этом случае выполните указанные ниже действия и снова запустите
сканирование.
1. Выключите устройство.
2. Закройте программу ScanGear, затем отсоедините USB-кабель от компьютера и снова
подсоедините его.
3. Включите питание устройства.
Программу ScanGear нельзя открыть в нескольких приложениях одновременно. Если
программа ScanGear уже открыта в приложении, ее нельзя открыть второй раз.
Перед закрытием приложения удостоверьтесь, что окно программы ScanGear закрыто.
Если подключение к сети происходит с использованием совместимой с ней модели,
одновременный доступ к устройству с нескольких компьютеров невозможен.
Если подключение к сети происходит с использованием совместимой с ней модели,
сканирование длится дольше, чем обычно.
При сканировании больших изображений с высоким разрешением убедитесь в наличии
достаточного свободного пространства на диске. Например, для полноцветного сканирования
документа формата A4 с разрешением 600 dpi (точек на дюйм) необходимо наличие по
крайней мере 300 Мбайт свободного дискового пространства.
Одновременное использование программы ScanGear и WIA-драйвера невозможно.
Во время сканирования не допускайте перехода компьютера в режим ожидания или в спящий
режим.
Приложения с ограничениями на использование
Если запущена программа Media Center, входящая в состав ОС Windows XP Media Center
Edition 2005, сканирование с помощью панели управления устройства может оказаться
невозможным. В этом случае перезагрузите компьютер.
Нельзя сканировать изображения с помощью программы Media Center из комплекта поставки
ОС Windows 7, Windows Vista и Windows XP Media Center Edition 2005. Сканирование из других
приложений, например IJ Scan Utility.
Некоторые приложения могут не отображать интерфейс пользователя TWAIN. В этом случае
обратитесь к руководству по работе с приложением и в соответствии с ним измените
настройки.
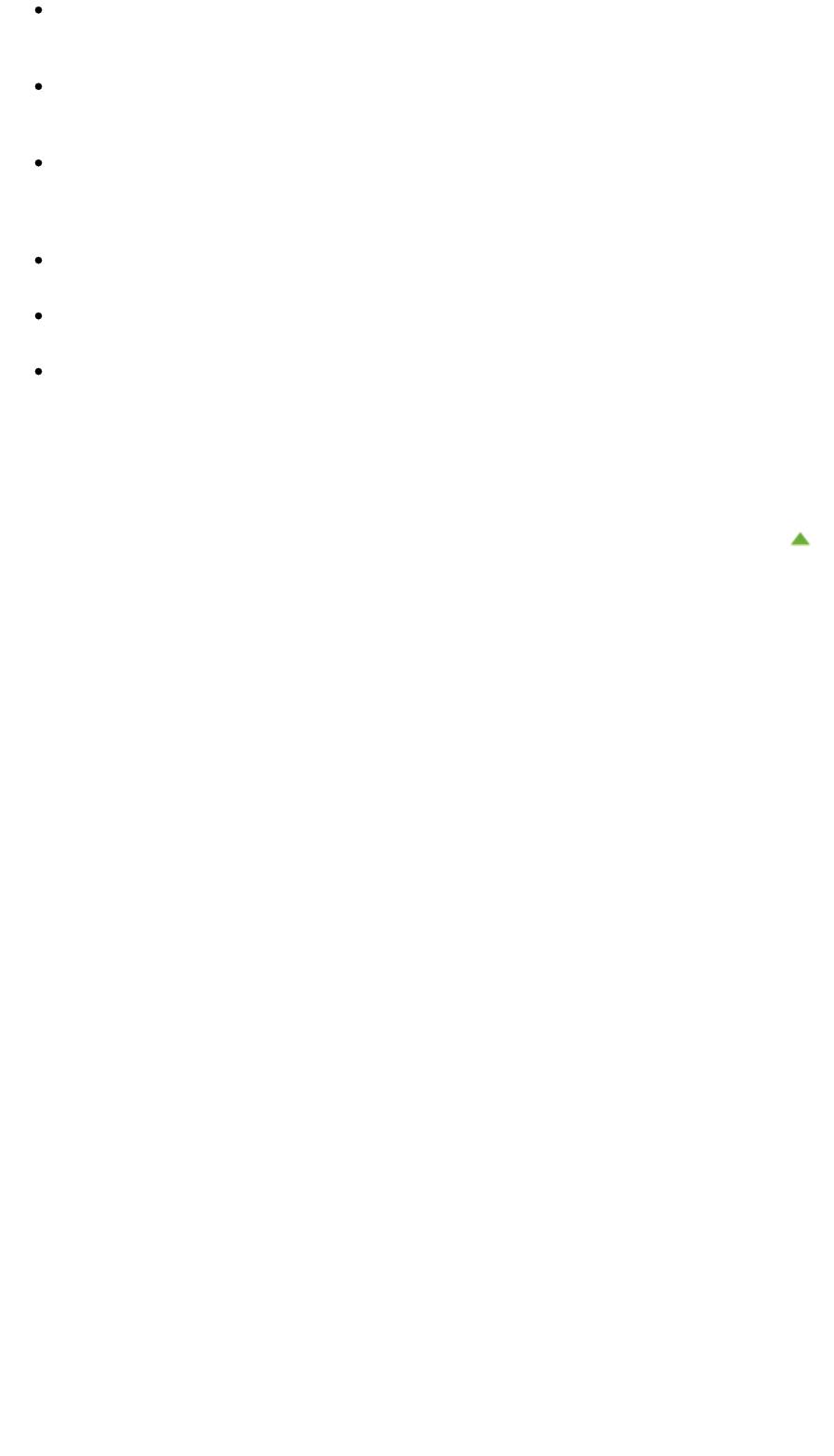
Стр. 529 из 751 стр.Общие замечания (драйвер сканера)
Некоторые приложения не поддерживают непрерывное сканирование нескольких
документов. В некоторых случаях воспринимается только первое отсканированное
изображение, или несколько изображений сканируются как одно изображение.
Чтобы импортировать отсканированные изображения в программу Microsoft Office 2000,
сначала сохраните их с помощью приложения IJ Scan Utility, а затем импортируйте
сохраненные файлы с помощью меню
Вставка (Insert)
.
При сканировании изображений с размером планшета в приложениях Microsoft Office 2003
(Word, Excel, PowerPoint и др.) щелкните
Специальная вставка (Custom Insert)
на экране
Вставка рисунка со сканера или камеры (Insert Picture from Scanner or Camera)
. В
противном случае изображение может быть отсканировано некорректно.
При сканировании изображений в приложениях Microsoft Office 2007/Microsoft Office 2010
(Word, Excel, PowerPoint и др.) используйте Организатор клипов (Microsoft).
В некоторых приложениях изображения могут сканироваться неправильно. В этом случае
увеличьте объем виртуальной памяти системы и повторите попытку.
Если размер изображения слишком велик (при сканировании больших изображений с
высоким разрешением), в зависимости от приложения компьютер может не отвечать, или
индикатор выполнения может оставаться на отметке 0 %. В этом случае отмените операцию
(например, нажав кнопку Отмена (Cancel) на шкале хода выполнения), затем увеличьте объем
виртуальной памяти системы или уменьшите размер/разрешение изображения и повторите
попытку. Можно также сначала отсканировать изображение с помощью программы IJ Scan
Utility, а затем сохранить его и импортировать в приложение.
Наверх
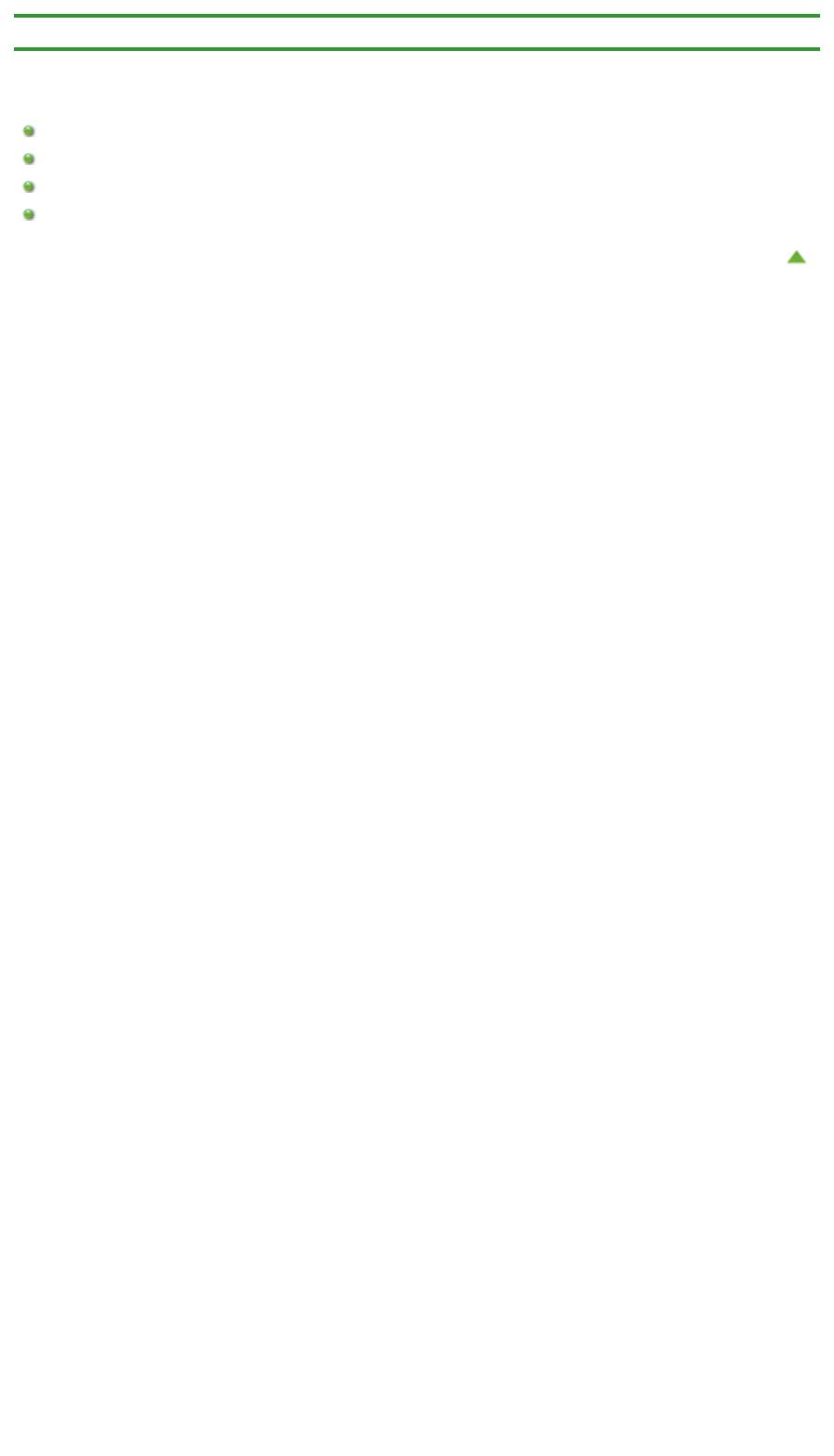
Стр. 530 из 751 стр.Полезная информация о сканировании
Главная
>
Сканирование
>
Сканирование с компьютера
> Полезная информация о сканировании
Полезная информация о сканировании
Настройка рамок обрезки
Разрешение
Форматы данных
Сопоставление цветов
Наверх
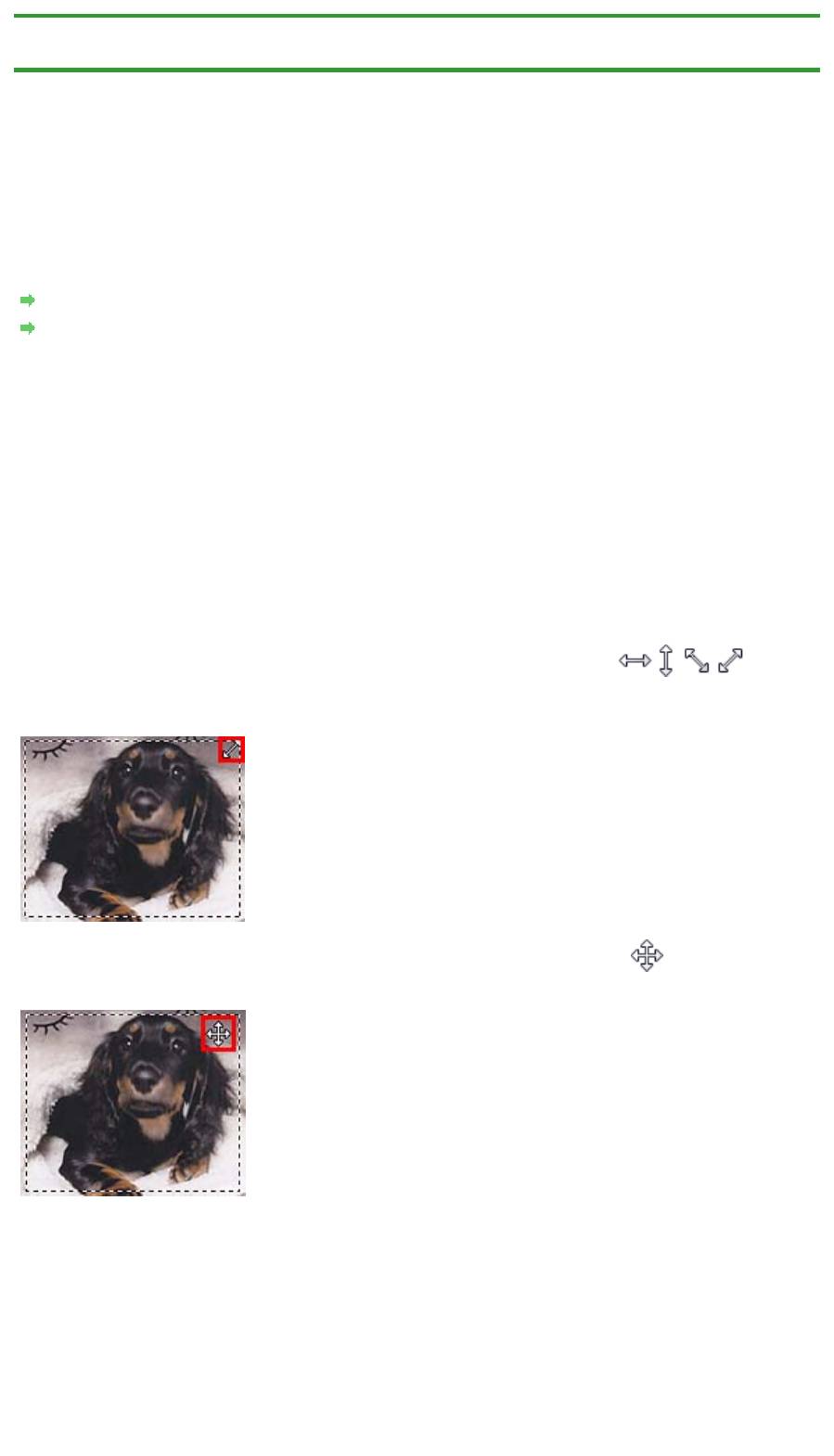
Стр. 531 из 751 стр.Настройка рамок обрезки
Главная
>
Сканирование
>
Сканирование с компьютера
>
Полезная информация о сканировании
>
Настройка рамок обрезки
S307
Настройка рамок обрезки
«Обрезка» — это процедура выбора области изображения, которую нужно сохранить при
сканировании, исключив остальные его части.
IJ Scan Utility
ScanGear
IJ Scan Utility
В окне Совмещение изображений (Image Stitch) можно указать рамку обрезки изображения,
отображенного в области просмотра.
Исходная рамка обрезки
Рамка обрезки не указана. Если установлен флажок Настройка рамок обрезки (Adjust cropping
frames), автоматически задается активная рамка обрезки для изображения в области просмотра.
Можно перетащить рамку обрезки, чтобы указать область.
При сканировании будет задействована только часть изображения в пределах рамки обрезки.
Настройка рамки обрезки
Когда указатель находится над рамкой обрезки, его форма изменяется на
(стрелка). Если в этом состоянии щелкнуть и перетащить мышь в направлении, показанном
стрелкой, рамка обрезки увеличится или уменьшится соответствующим образом.
Когда указатель находится внутри рамки обрезки, его форма изменяется на
(перекрестие).
Для перемещения всей рамки обрезки перетащите ее мышью.
Удаление рамок обрезки
Чтобы удалить рамку обрезки, снимите флажок Настройка рамок обрезки (Adjust cropping frames).
ScanGear
На вкладках Основной режим (Basic Mode) и Расш. режим (Advanced Mode) можно указать рамки
обрезки (области сканирования) для изображений, находящихся в области просмотра.
При сканировании каждая часть изображения в пределах рамки обрезки будет отсканирована как
отдельное изображение.
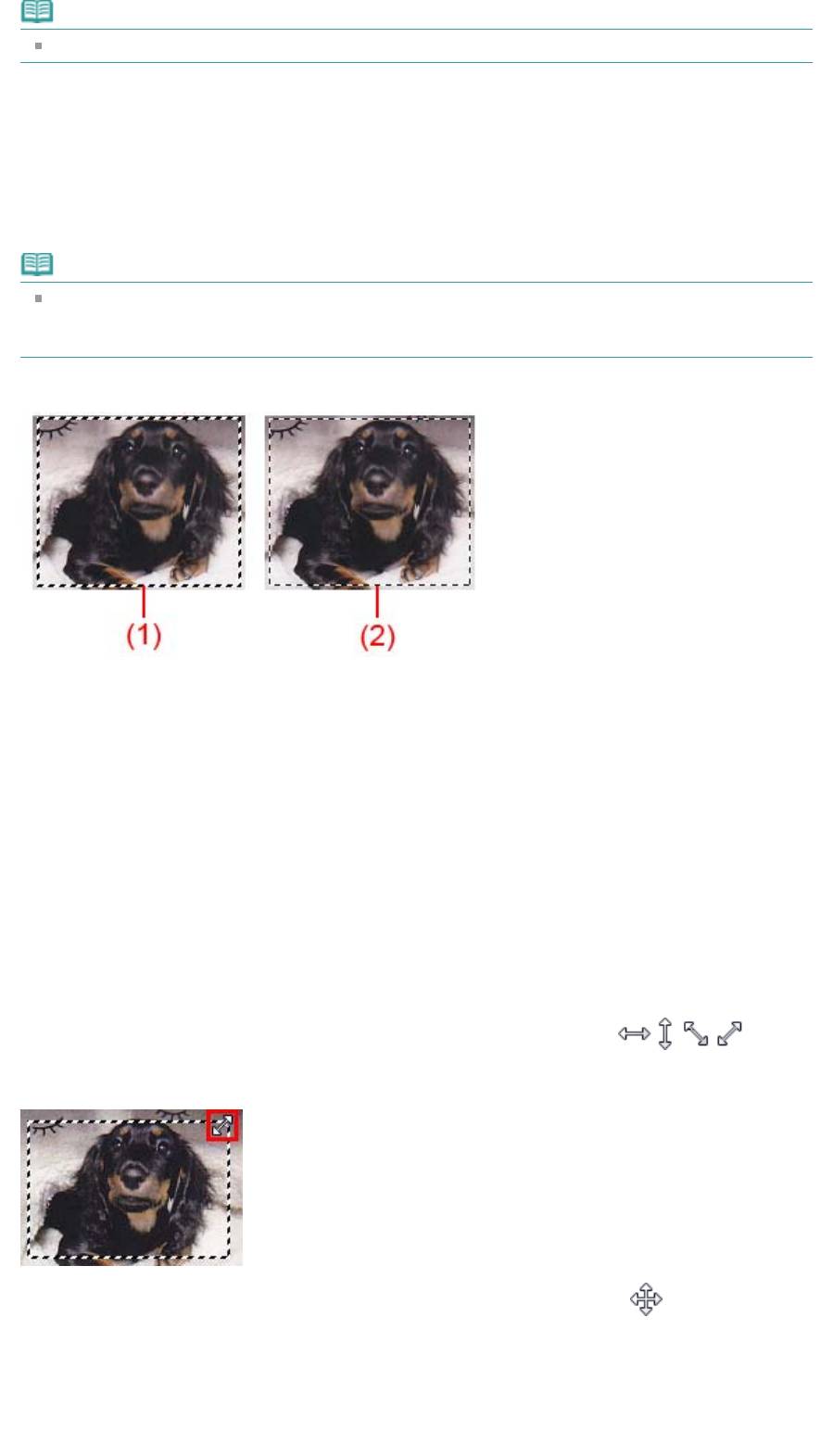
Примечание.
В режиме просмотра полного изображения можно указать несколько рамок обрезки.
Исходная рамка обрезки
В режиме эскиза
Рамка обрезки не указана. Чтобы задать рамку обрезки, перетащите указатель мыши на эскиз.
В режиме полного изображения
А
Стр. 532 из 751 стр.Настройка рамок обрезки
ктивная рамка обрезки будет автоматически задана вокруг просматриваемого изображения.
Чтобы указать необходимую область, перетащите рамку обрезки на область просмотра.
Примечание.
Параметр автоматической обрезки можно изменить в диалоговом окне Настройка
(Preferences). См. пункт Обрезанный кадр в просмотренных изображениях (Cropping Frame
on Previewed Images) в разделе «
Вкладка Просмотр
».
Виды рамок обрезки
(1) Толстая рамка обрезки (вращающаяся или неподвижная)
Обозначает выбранную рамку обрезки. Отображается только в режиме полного изображения. Вы
можете выбрать несколько рамок обрезки, щелкая их при нажатой клавише Ctrl. Формат вывода,
коррекция изображения и другие параметры, указанные на вкладке Основной режим (Basic Mode)
или Расш. режим (Advanced Mode), будут применены ко всем выбранным рамкам обрезки.
(2) Тонкая рамка обрезки
- В режиме эскиза
Будет применен формат вывода, коррекция изображения и другие параметры, указанные на
вкладке Основной режим (Basic Mode) или Расш. режим (Advanced Mode).
- В режиме полного изображения
Обозначает не выбранную рамку обрезки. Параметры, указанные на вкладке Основной режим
(Basic Mode) или Расш. режим (Advanced Mode), применены не будут.
Настройка рамки обрезки
Когда указатель находится над рамкой обрезки, его форма изменяется на
(стрелка). Если в этом состоянии щелкнуть и перетащить мышь в направлении, показанном
стрелкой, рамка обрезки увеличится или уменьшится соответствующим образом.
Когда указатель находится внутри рамки обрезки, его форма изменяется на
(перекрестие).
Для перемещения всей рамки обрезки перетащите ее мышью.
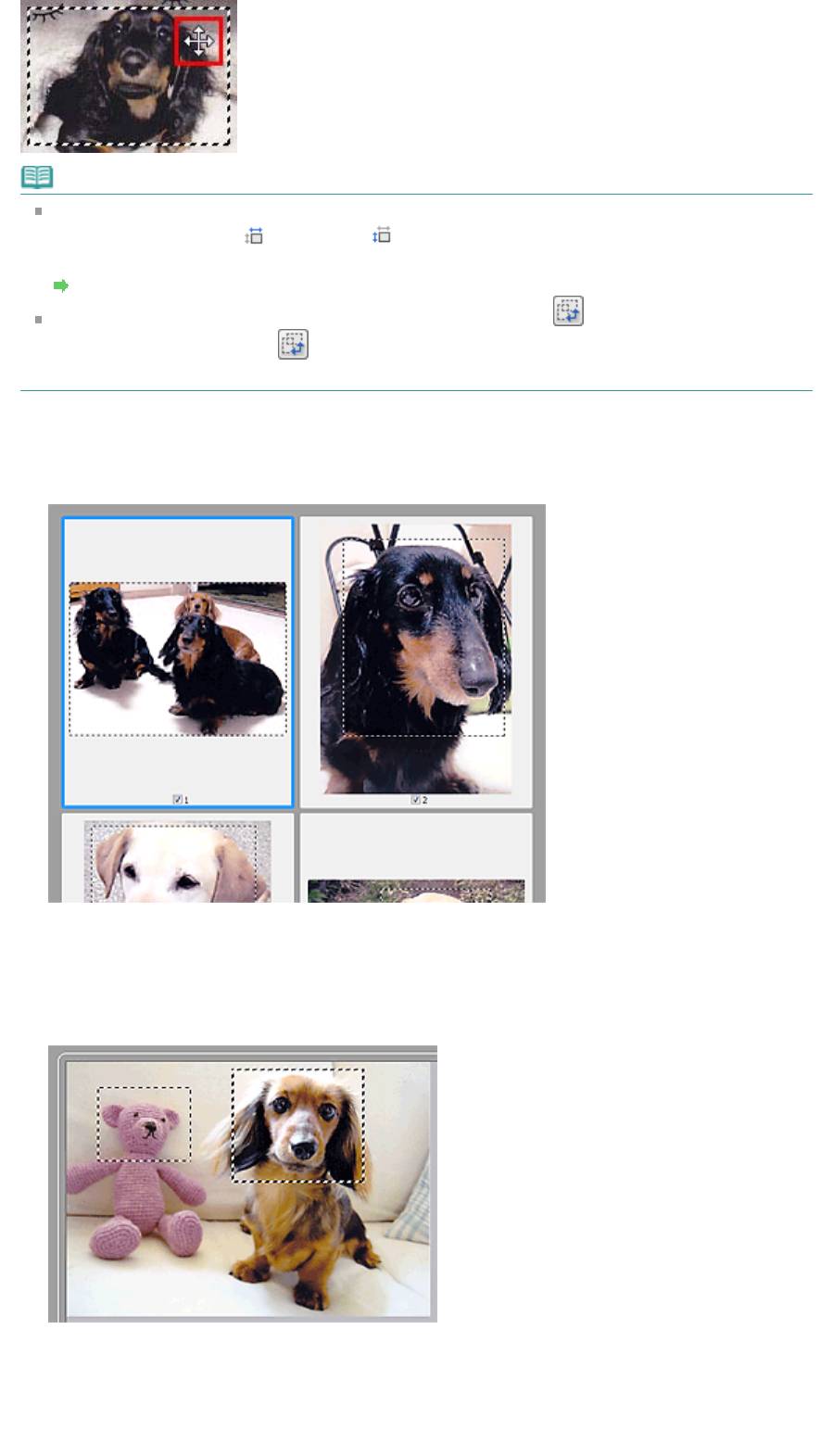
Стр. 533 из 751 стр.Настройка рамок обрезки
Примечание.
На вкладке Расш. режим (Advanced Mode) можно указать размеры рамки кадрирования,
введя значения в поля
(Ширина) и (Высота) в разделе Настройка ввода (Input
Settings).
Настройка ввода
Рамку обрезки можно повернуть на 90 градусов, нажав кнопку (Переключение
пропорций). Однако кнопка
(Переключение пропорций) недоступна, если для параметра
Формат вывода (Output Size) установлено значение Настраиваемый (Flexible).
Создание нескольких рамок обрезки
В режиме эскиза
Для одного изображения можно создать только одну рамку обрезки.
В режиме полного изображения
Щелкните и перетащите мышь за пределами существующей рамки обрезки, чтобы создать
новую рамку обрезки в области предварительного просмотра. Таким образом, новая рамка
обрезки станет «активной рамкой обрезки», а старая рамка — «невыбранной рамкой
обрезки».
Можно создать несколько рамок обрезки и применить к каждой рамке свои параметры
сканирования.
Вы также можете выбрать несколько рамок обрезки, щелкая их при нажатой клавише Ctrl.
Если выделить несколько рамок обрезки и изменить параметры, отображенные в правой
части вкладки программы ScanGear, изменения будут применены ко всем выделенным
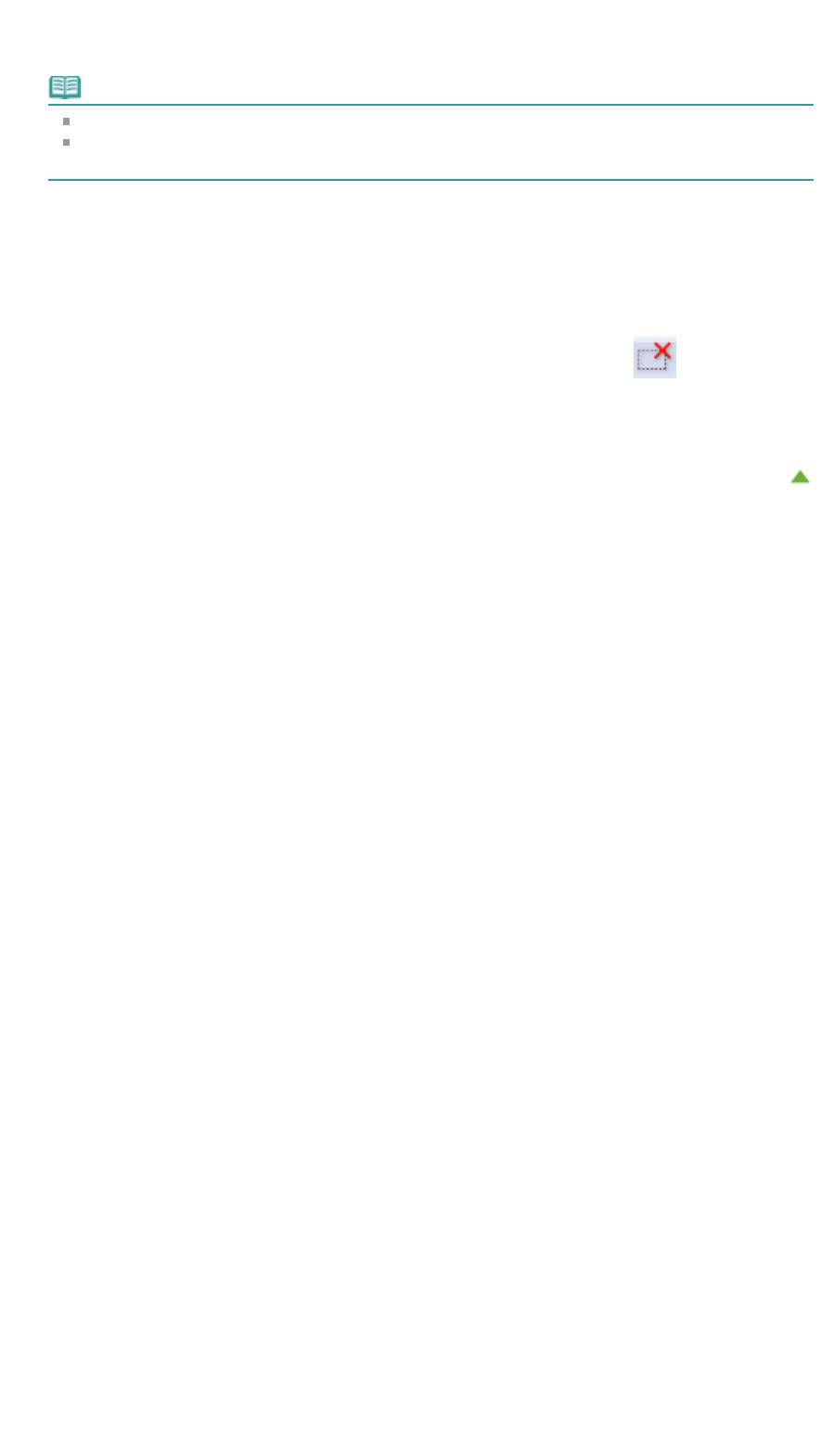
Стр. 534 из 751 стр.Настройка рамок обрезки
рамкам обрезки.
При создании новой рамки обрезки применяются настройки той рамки, которая перед этим
была выделена последней.
Примечание.
Можно создать до 12 рамок обрезки.
Когда выбраны несколько рамок обрезки, сканирование выполняется дольше, чем
обычно.
Удаление рамок обрезки
В режиме эскиза
Для удаления рамки обрезки щелкните мышью в области за пределами рамки обрезки
изображения.
В режиме полного изображения
Чтобы удалить рамку обрезки, выберите изображение и нажмите кнопку
(Удалить рамку
обрезки) на панели инструментов. Для этой цели можно также нажать клавишу Delete.
При наличии нескольких рамок обрезки одновременно удаляются все выделенные рамки
(активная рамка обрезки и выбранные рамки обрезки).
Наверх
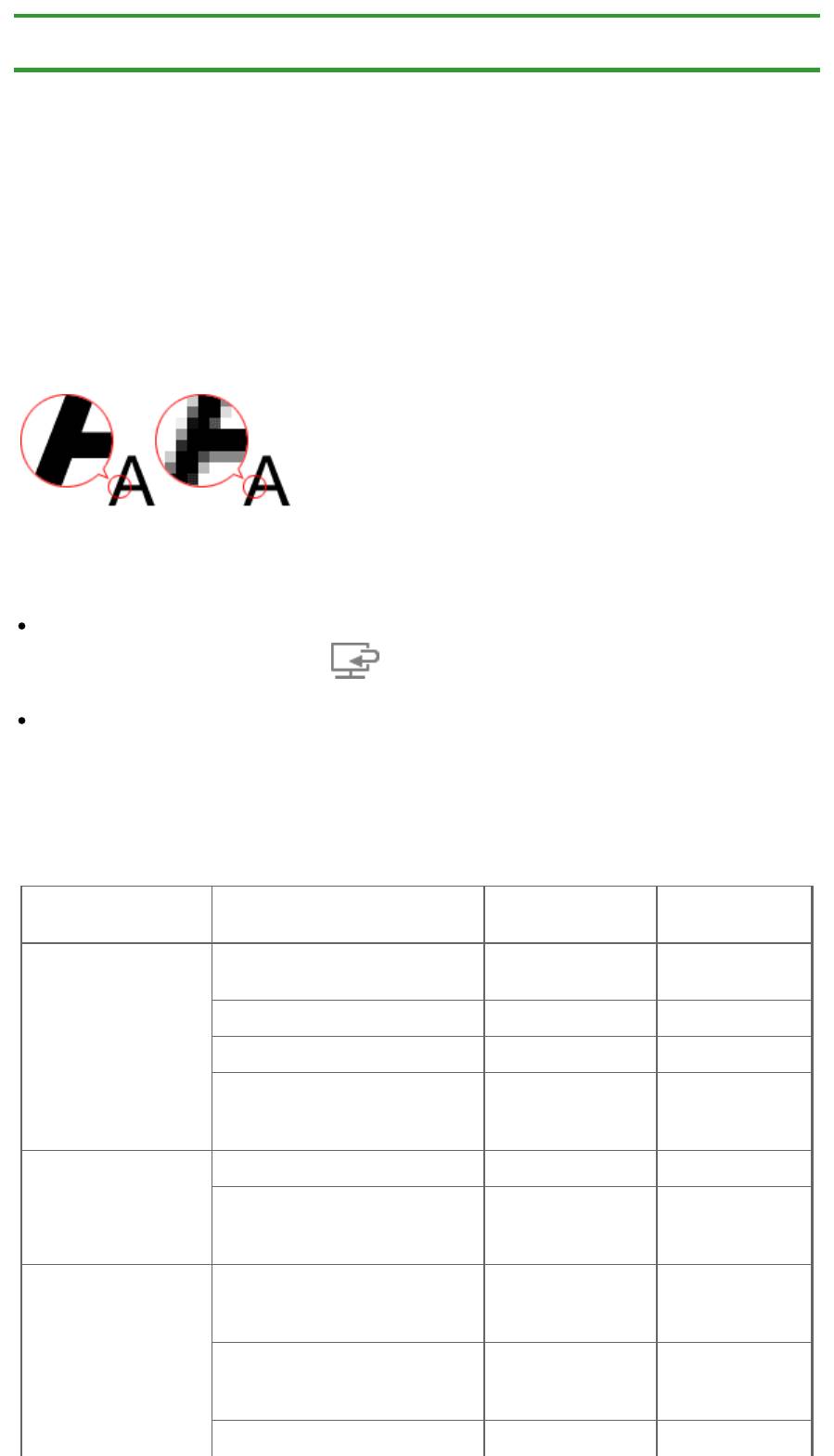
Главная
>
Сканирование
>
Сканирование с компьютера
>
Полезная информация о сканировании
>
Разрешение
S308
Разрешение
Данные в отсканированном изображении представляют собой совокупность точек, несущих
информацию об их яркости и цвете. Плотность этих точек называется разрешением, и именно
разрешение определяет степень детализации изображения. Единицей измерения разрешения
является количество точек на дюйм (dpi). DPI — это количество точек на дюйм (2,5 см).
Чем выше разрешение (его числовое значение), тем более детальным получится изображение, а
при меньшем разрешении (его числовом значении) уровень детализации снижается.
Настройка разрешения
На перечисленных ниже экранах можно настроить разрешение.
IJ Scan Utility
Разрешение (Resolution) на вкладке (Сканирование с компьютера) диалогового окна
«Параметры»
ScanGear (драйвер сканера)
Разрешение вывода (Output Resolution) в меню Настройки вывода (Output Settings) на вкладке
Расш. режим (Advanced Mode)
Правильные настройки разрешения
Устанавливайте разрешение в соответствии с назначением отсканированного изображения.
Тип исходного
д
Стр. 535 из 751 стр.Разрешение
Использование
Цветной режим
Надлежащее
окумента
разрешение
Цветная фотография
Копирование
Цветное
300 dpi
(Печать)
Создание открытки
Цветное
300 dpi
Сохранение в компьютер Цветное
300 dpi
Использование на веб-сайте
Цветное
150 dpi
или вложение в электронное
письмо
Черно-белая
Сохранение в компьютер Оттенки серого
300 dpi
фотография
Использование на веб-сайте
Оттенки серого
150 dpi
или вложение в электронное
письмо
Текстовый документ
Копирование
Цветное, Оттенки
300 dpi
(документ или
серого или Черно-
журнал)
белое
Вложение в электронное
Цветное, Оттенки
150 dpi
письмо
серого или Черно-
белое
Сканирование текстовых Цветное или
300 dpi
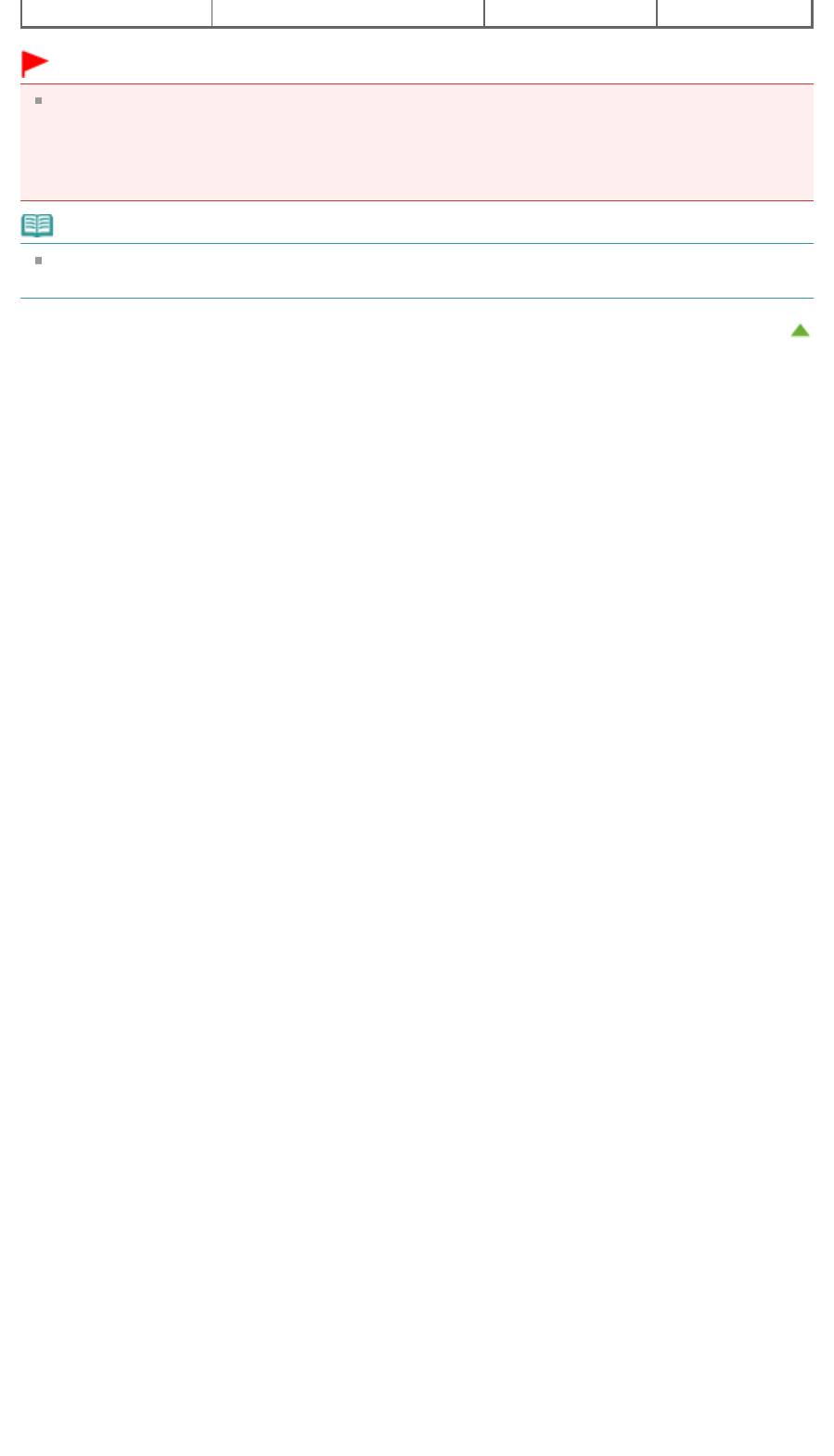
Стр. 536 из 751 стр.Разрешение
документов с помощью OCR Оттенки серого
Внимание!
При увеличении разрешения вдвое размер файла отсканированного изображения
увеличивается в четыре раза. Если объем файла слишком велик, обработка изображения
существенно замедлится, и возникнут затруднения, например, из-за нехватки памяти.
Устанавливайте минимально необходимое разрешение в соответствии с назначением
отсканированного изображения.
Примечание.
Если отсканированное изображение будет печататься с увеличением, сканируйте с более
высоким разрешением, чем рекомендовано выше.
Наверх
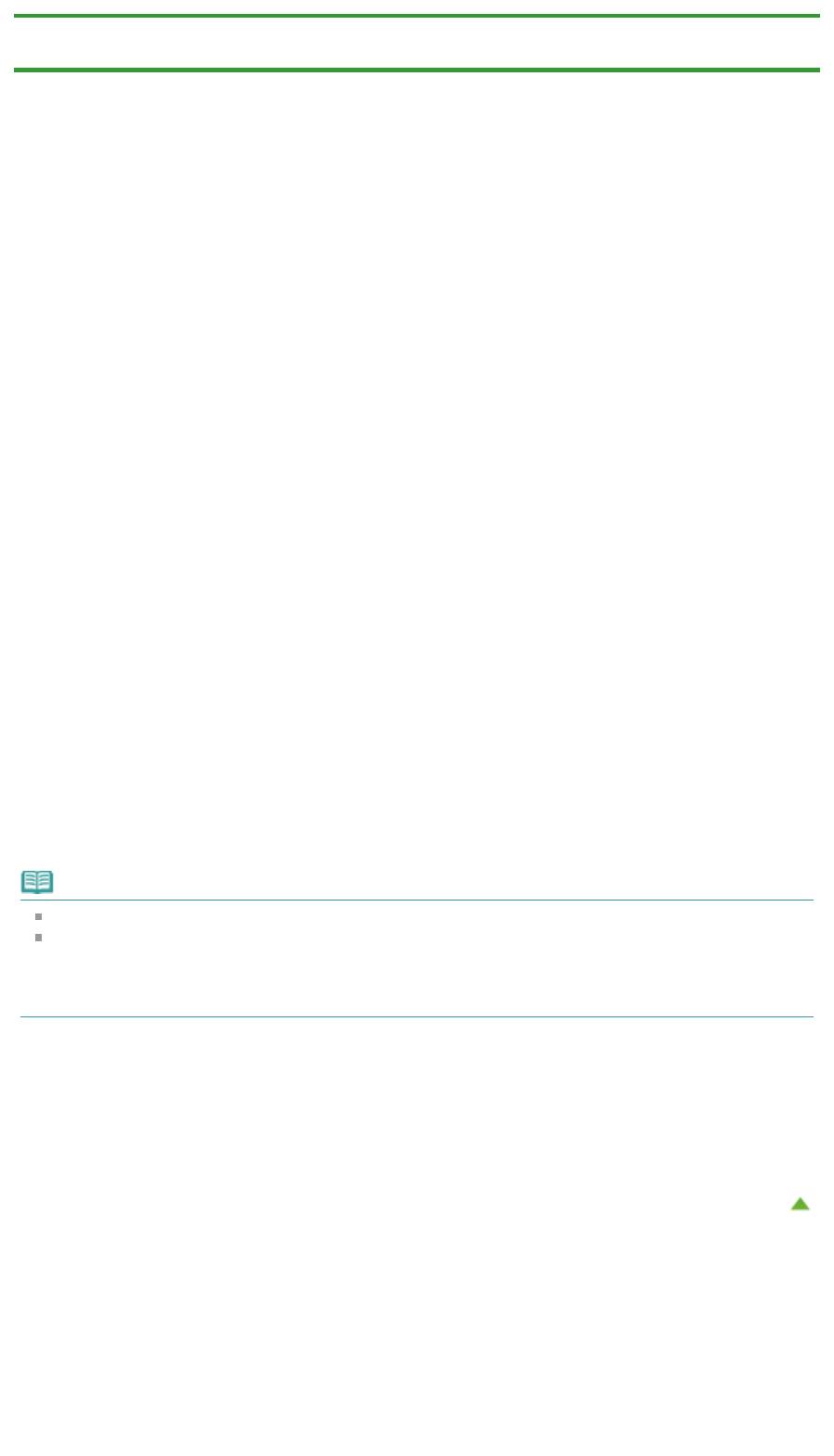
Стр. 537 из 751 стр.Форматы данных
Главная
>
Сканирование
>
Сканирование с компьютера
>
Полезная информация о сканировании
>
Форматы данных
S309
Форматы данных
Можно выбрать формат данных при сохранении отсканированных изображений. Следует указать
наиболее подходящий формат данных в соответствии с тем, как и в каком приложении требуется
использовать изображение.
Набор доступных форматов данных зависит от приложения и операционной системы (Windows
или Mac OS).
Подробные сведения о характеристиках каждого из форматов данных изображений приведены
ниже.
PNG (стандартное расширение файла: .png)
Формат данных, часто используемый на веб-сайтах.
Формат PNG может применяться для редактирования сохраненных изображений.
JPEG (стандартное расширение файла: .jpg)
Формат данных, часто используемый на веб-сайтах и в цифровых камерах.
Характерной чертой формата JPEG являются высокие показатели сжатия. Однако качество JPEG-
изображений немного ухудшается с каждым сохранением и не может быть возвращено в исходное
состояние.
Формат JPEG нельзя использовать для черно-белых изображений.
TIFF (стандартное расширение файла: .tif)
Формат данных, обеспечивающий относительно высокую совместимость между различными
компьютерами и приложениями. Формат TIFF может применяться для редактирования
сохраненных изображений.
Примечание.
Некоторые TIFF-файлы несовместимы.
Программа IJ Scan Utility поддерживает следующие форматы TIFF-файлов.
- черно-белые двоичные без сжатия;
- без сжатия, RGB (8 бит на канал);
- без сжатия, оттенки серого.
PDF (стандартное расширение файла: .pdf)
Формат данных для электронных документов, разработанный компанией Adobe Systems
Incorporated. Может использоваться на различных компьютерах и операционных системах,
поддерживает встраиваемые шрифты. Благодаря этому такими файлами могут свободно
обмениваться пользователи, работающие в разных окружениях.
Наверх
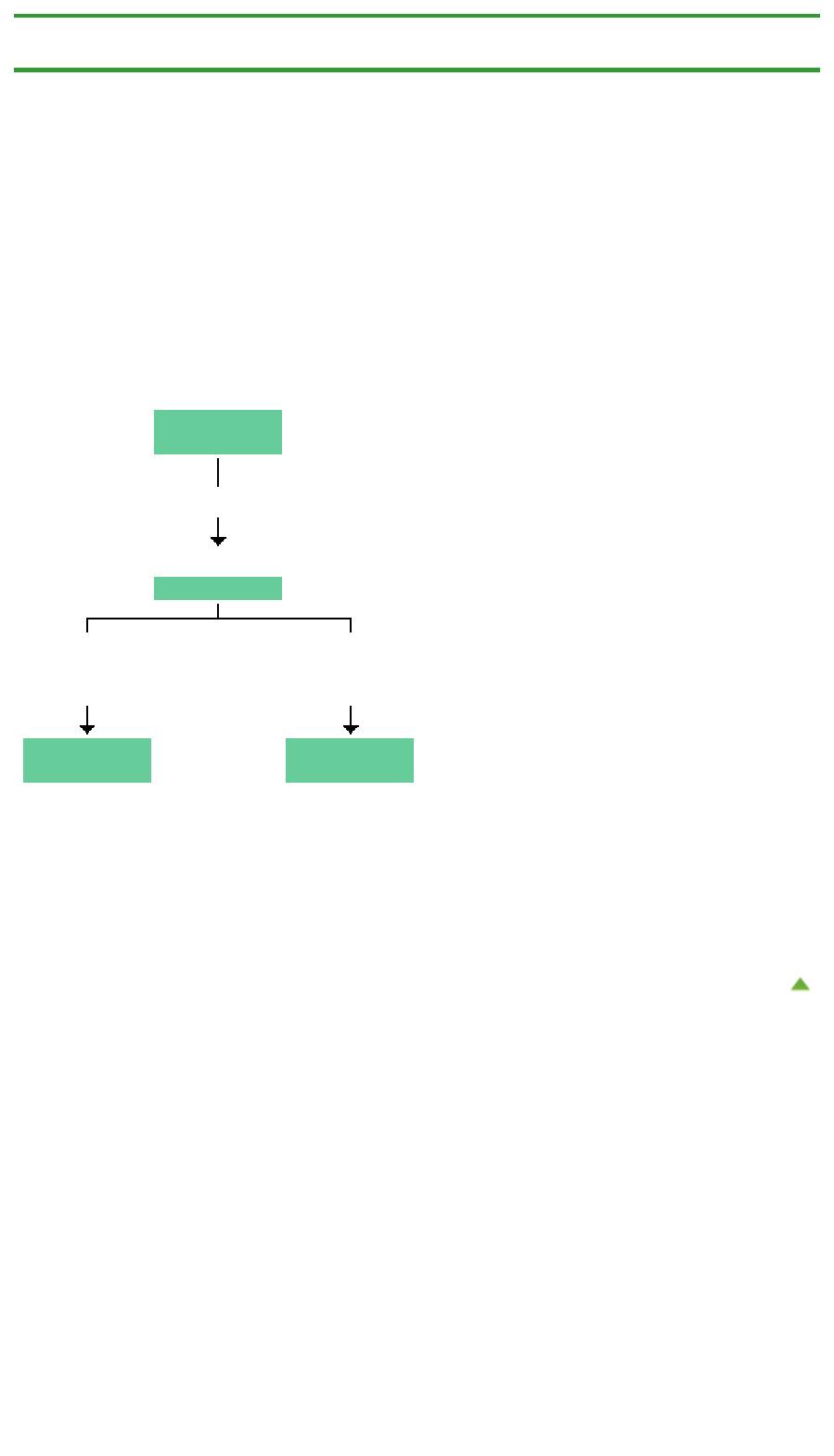
Стр. 538 из 751 стр.Сопоставление цветов
Главная
>
Сканирование
>
Сканирование с компьютера
>
Полезная информация о сканировании
>
Сопоставление цветов
S310
Сопоставление цветов
«Сопоставление цветов» — настройка изображения таким образом, чтобы оттенки цветов на
оригинале, мониторе и распечатке совпадали. На сканере или принтере цветовые тона
настраиваются, как показано ниже.
Пример. Если в качестве выходного профиля (цель) выбрано цветовое
пространство sRGB
Входной профиль (Источник)
Сканер
(Scanner)
ScanGear (драйвер сканера)
Выходной профиль (Цель)
sRGB
ОС
Приложение
Приложение
Драйвер
принтера
Принтер
Монитор
(Printer)
Программа ScanGear преобразует цветовое пространство изображения из цветового пространства
сканера в цветовое пространство sRGB.
При отображении на мониторе цветовое пространство изображения преобразуется из sRGB в
цветовое пространство монитора на основании настроек монитора в операционной системе и
рабочего пространства в приложении.
При печати цветовое пространство изображения преобразуется из sRGB в цветовое пространство
принтера на основании параметров печати приложения и драйвера принтера.
Наверх
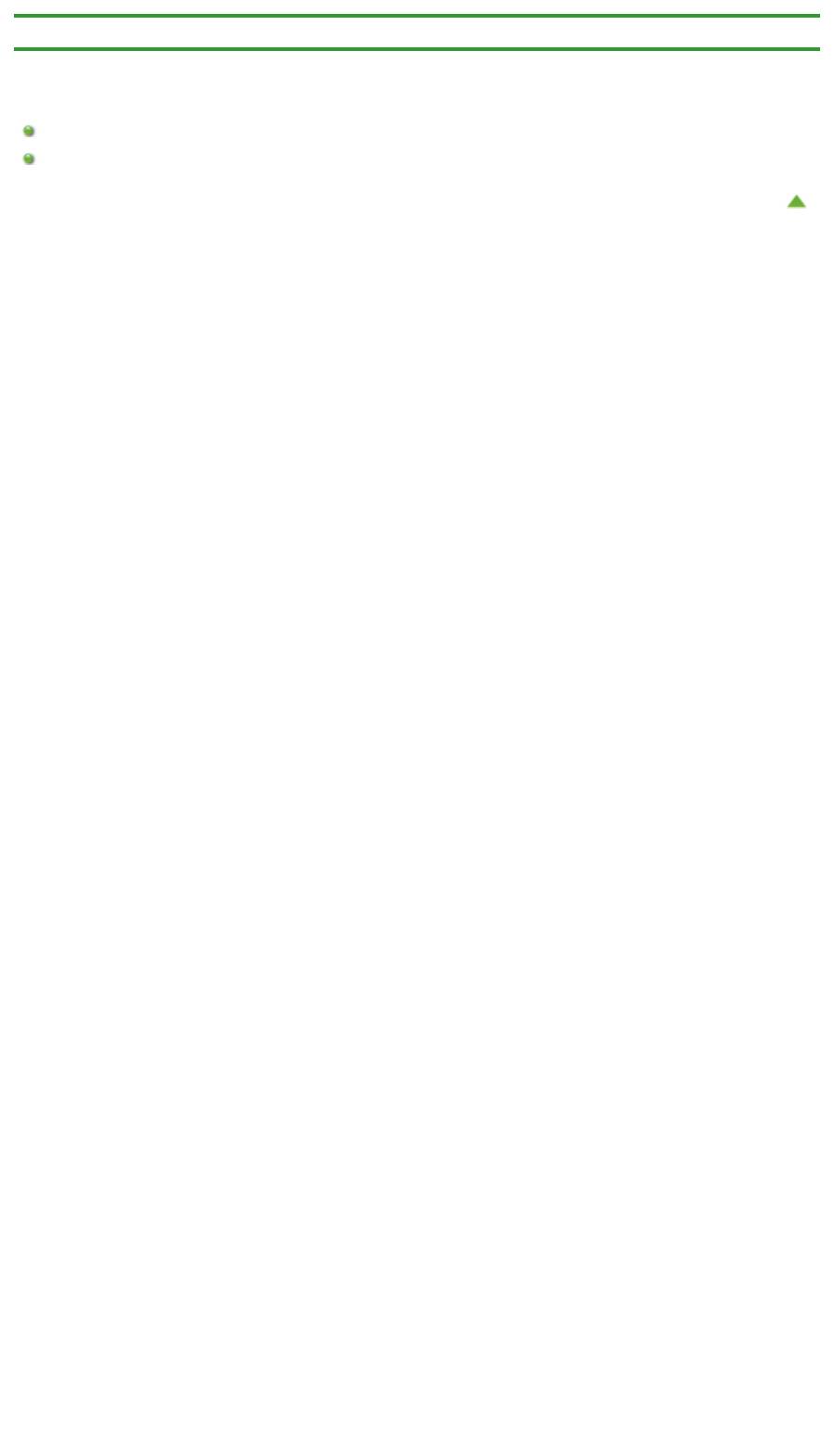
Главная
>
Сканирование
>
Сканирование с компьютера
> Другие способы сканирования
Д
Стр. 539 из 751 стр.Другие способы сканирования
ругие способы сканирования
Сканирование с помощью WIA-драйвера
Сканирование с помощью Панели управления (только Windows XP)
Наверх
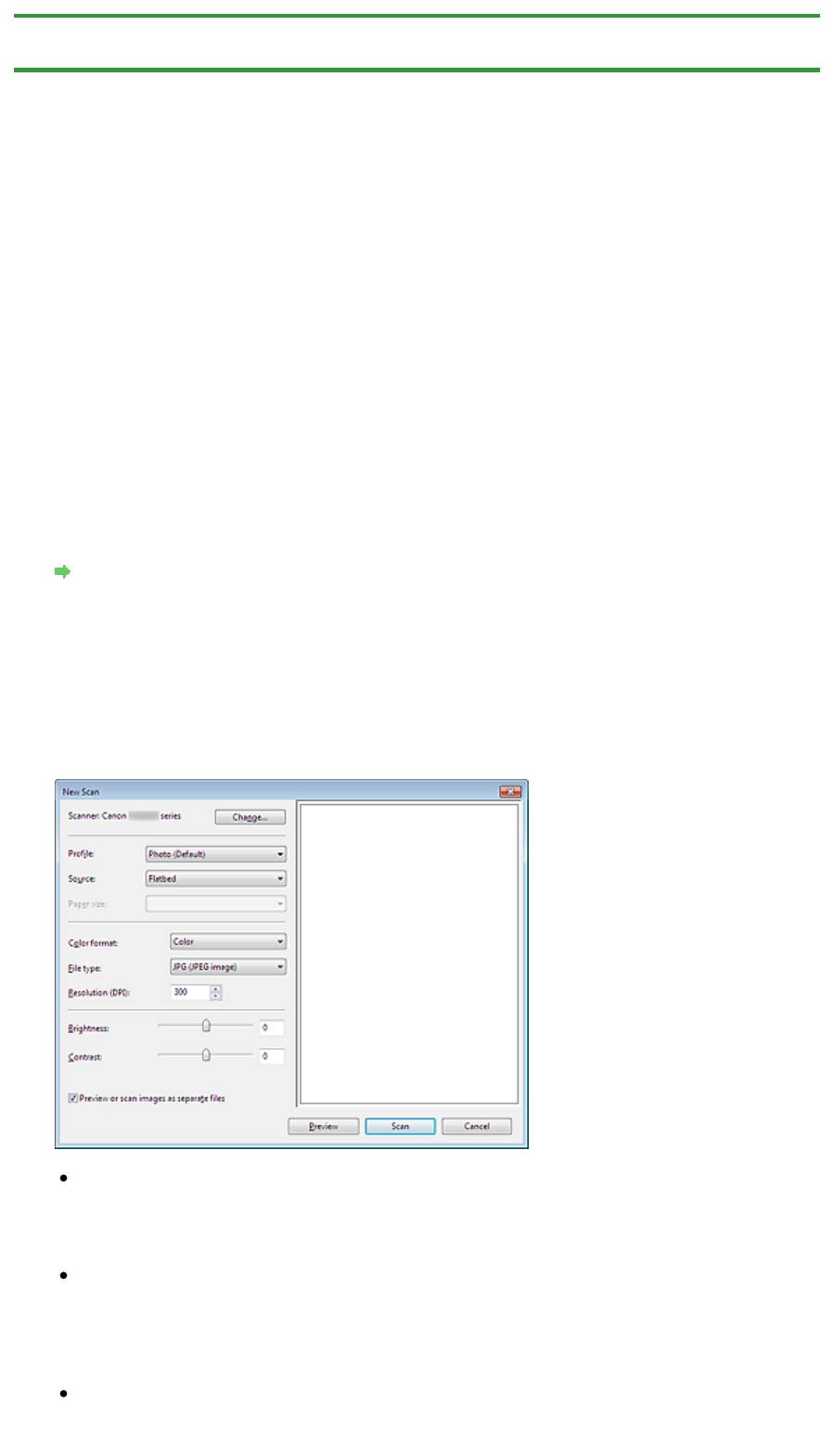
Стр. 540 из 751 стр.Сканирование с помощью WIA-драйвера
Главная
>
Сканирование
>
Сканирование с компьютера
>
Другие способы сканирования
>
Сканирование с помощью WIA-драйвера
S401
Сканирование с помощью WIA-драйвера
Можно отсканировать изображение с помощью WIA-совместимого приложения (получение
изображений Windows).
WIA — это модель драйверов, реализованная в операционной системе Windows XP или более
поздних версиях.
Порядок действий зависит от того, какое приложение используется. Приведенные ниже
процедуры являются только примерами.
Подробнее см. в руководстве по работе с приложением.
Сканирование с помощью WIA-драйвера 2.0
Ниже приведен пример сканирования с помощью программы «Факсы и сканирование Windows».
1.
Поместите объект на рабочую поверхность.
Размещение исходных документов (при сканировании с компьютера)
2.
Выберите пункт Создать (New) в меню Файл (File) раздела Факсы и
сканирование (Windows Fax and Scan), затем нажмите кнопку Сканировать...
(Scan...).
Открывается окно параметров сканирования.
3.
Задайте параметры.
Сканер (Scanner)
Здесь отображается имя установленного в данный момент аппарата. Чтобы изменить
сканер, нажмите кнопку Изменить... (Change...) и выберите аппарат, который нужно
использовать.
Профиль (Profile)
Выберите значение Фото (по умолчанию) (Photo (Default)) или Документы (Documents) в
соответствии с исходным сканируемым документом. Чтобы сохранить новый Профиль
(Profile), выберите Добавить профиль... (Add profile...). Подробные параметры можно
указать в диалоговом окне Добавить новый профиль (Add New Profile).
Источник (Source)
Выберите тип сканера.
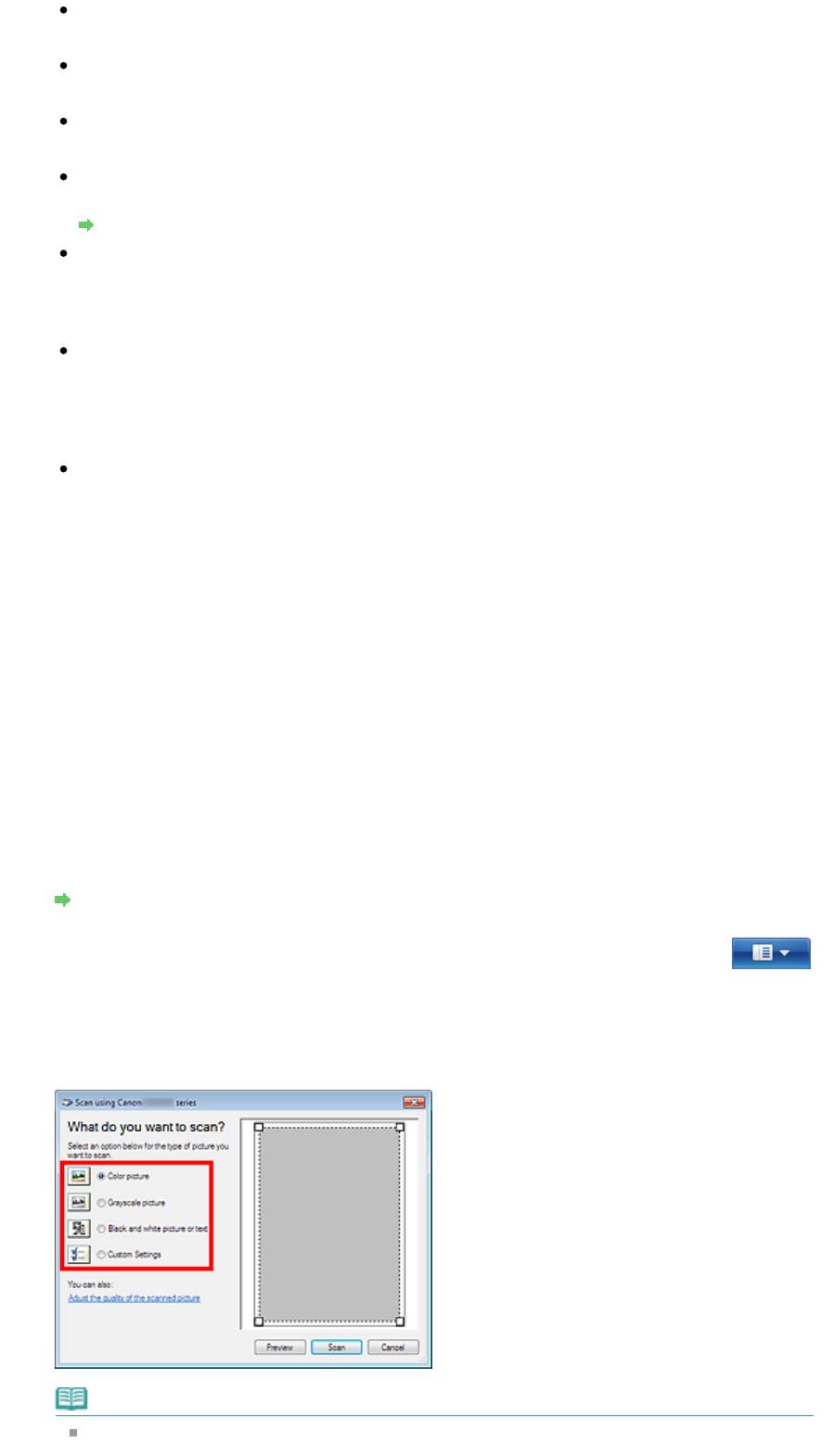
Стр. 541 из 751 стр.Сканирование с помощью WIA-драйвера
Размер бумаги (Paper size)
Этот параметр недоступен для вашего сканера или принтера.
Формат цвета (Color format)
Выберите способ сканирования исходного документа.
Тип файла (File type)
Выберите один из вариантов формата данных: JPEG, BMP, PNG или TIFF.
Разрешение (DPI) (Resolution (DPI))
Введите разрешение. Укажите значение в диапазоне 50 dpi – 600 dpi.
Разрешение
Яркость (Brightness)
Настройте яркость при помощи регулятора. Чтобы сделать изображение темнее,
перемещайте регулятор влево, для получения более светлого изображения — вправо.
Можно также ввести числовое значение (от -100 до 100).
Контрастность (Contrast)
Настройте контрастность при помощи регулятора. При перемещении регулятора влево
контрастность изображения уменьшится, и изображение станет более мягким. При
перемещении регулятора вправо контрастность изображения увеличится, и изображение
станет более резким. Можно также ввести числовое значение (от -100 до 100).
Просмотреть или сканировать изображения как отдельные файлы (Preview or scan
images as separate files)
Установите этот флажок, чтобы просмотреть или отсканировать несколько изображений в
виде отдельных файлов.
4.
Нажмите кнопку Предварительный просмотр (Preview), чтобы просмотреть
изображение.
Изображение для предварительного просмотра появится справа.
5.
Нажмите кнопку Сканировать (Scan).
По окончании сканирования полученное изображение появится в приложении.
Сканирование с помощью WIA-драйвера 1.0
Ниже приведен пример сканирования с помощью программы «Paint».
1.
Поместите объект на рабочую поверхность.
Размещение исходных документов (при сканировании с компьютера)
2.
Щелкните Со сканера или камеры (From scanner or camera) на экране
(выберите команду для сканирования исходного документа в приложении).
3.
Выберите тип изображения, соответствующий сканируемому исходному
документу.
Примечание.
Для сканирования с использованием настроек, ранее заданных параметром Настроить
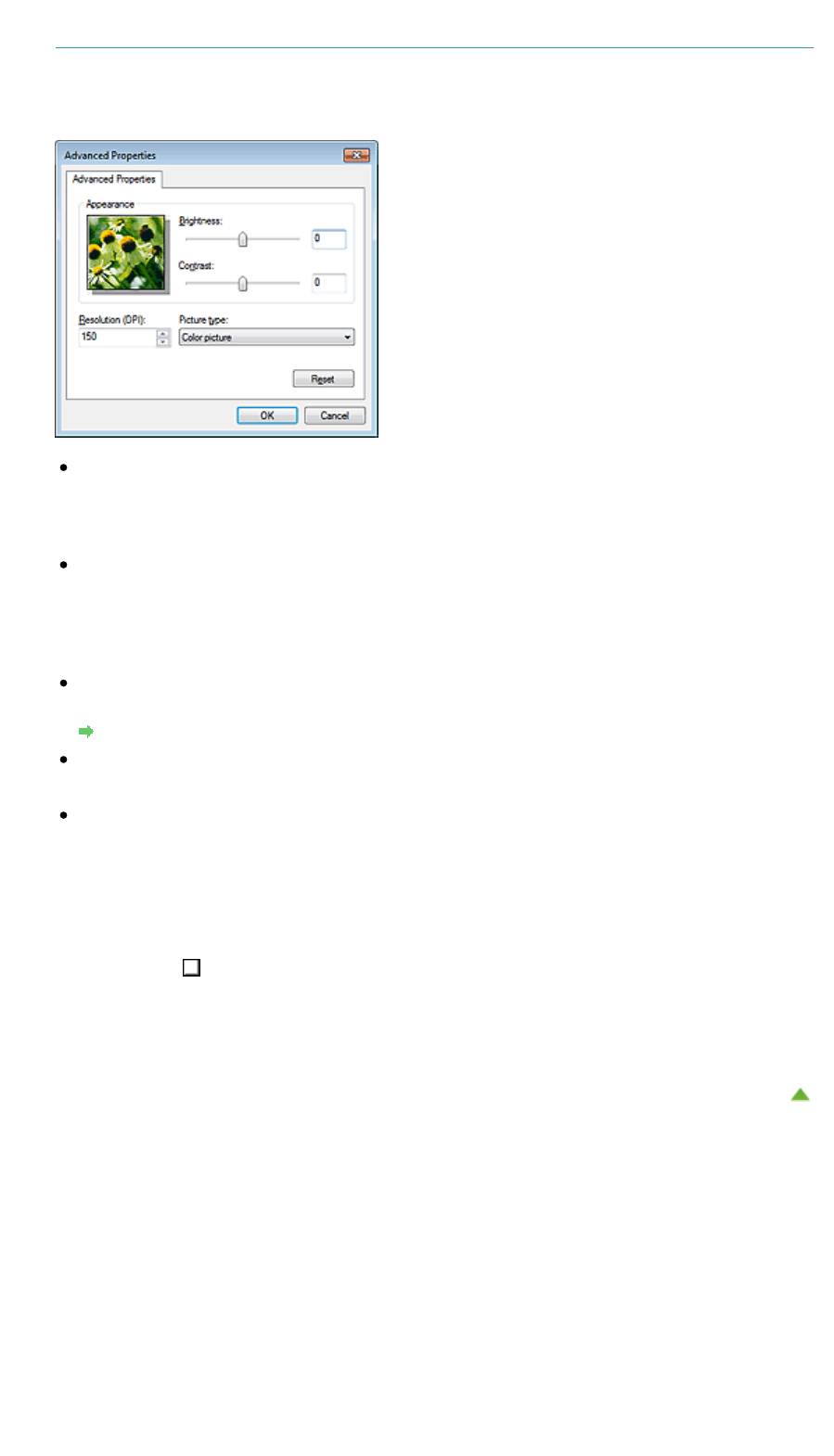
Стр. 542 из 751 стр.Сканирование с помощью WIA-драйвера
качество сканированного изображения (Adjust the quality of the scanned picture), выберите
Специальные параметры (Custom Settings).
4.
Щелкните Настроить качество сканированного изображения (Adjust the quality
of the scanned picture) и настройте параметры по своему усмотрению.
Яркость (Brightness)
Настройте яркость при помощи регулятора. Чтобы сделать изображение темнее,
перемещайте регулятор влево, для получения более светлого изображения — вправо.
Можно также ввести числовое значение (от -127 до 127).
Контрастность (Contrast)
Настройте контрастность при помощи регулятора. При перемещении регулятора влево
контрастность изображения уменьшится, и изображение станет более мягким. При
перемещении регулятора вправо контрастность изображения увеличится, и изображение
станет более резким. Можно также ввести числовое значение (от -127 до 127).
Разрешение (DPI) (Resolution (DPI))
Введите разрешение. Укажите значение в диапазоне 50 dpi – 600 dpi.
Разрешение
Тип изображения (Picture type)
Выберите тип сканирования, соответствующий исходному документу.
Сброс (Reset)
Нажмите эту кнопку, чтобы восстановить исходные настройки.
5.
Нажмите кнопку Предварительный просмотр (Preview), чтобы просмотреть
изображение.
Изображение для просмотра появится справа. Укажите область сканирования, перетаскивая
мышью маркер
.
6.
Нажмите кнопку Сканировать (Scan).
По окончании сканирования полученное изображение появится в приложении.
Наверх
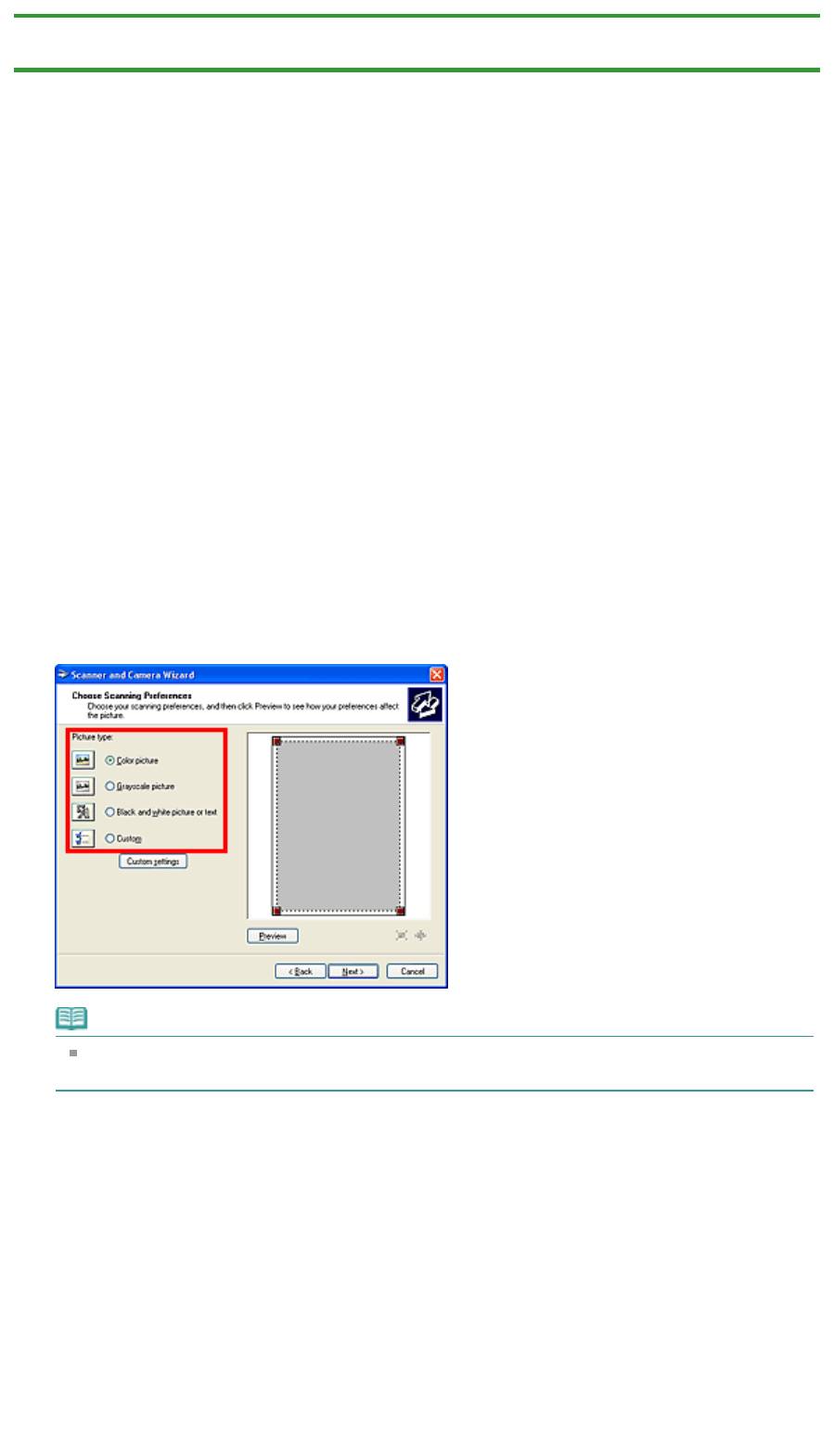
Стр. 543 из 751 стр.Сканирование с помощью Панели управления (только Windows XP)
Главная
>
Сканирование
>
Сканирование с компьютера
>
Другие способы сканирования
>
Сканирование с помощью Панели управления (только Windows XP)
S402
Сканирование с помощью Панели управления (только
Windows XP)
Имеется возможность сканировать изображения через панель управления Windows XP,
используя WIA-драйвер.
1.
В меню Пуск (Start) выберите пункт Панель управления (Control Panel).
2.
Выберите Принтеры и другое оборудование (Printers and Other Hardware) >
Сканеры и камеры (Scanners and Cameras), затем дважды щелкните Canon
XXX series (где «XXX» — название модели).
Откроется диалоговое окно Мастер работы со сканером или камерой (Scanner and Camera
Wizard).
3.
Нажмите кнопку Далее (Next).
4.
Выберите Тип изображения (Picture type) в соответствии с исходным
документом, который будет сканироваться.
Примечание.
Чтобы сканировать с использованием значений, ранее установленных в разделе
Специальные параметры (Custom settings), выберите пункт Другое (Custom).
5.
Выберите Специальные параметры (Custom settings), чтобы настроить
параметры по своему усмотрению.
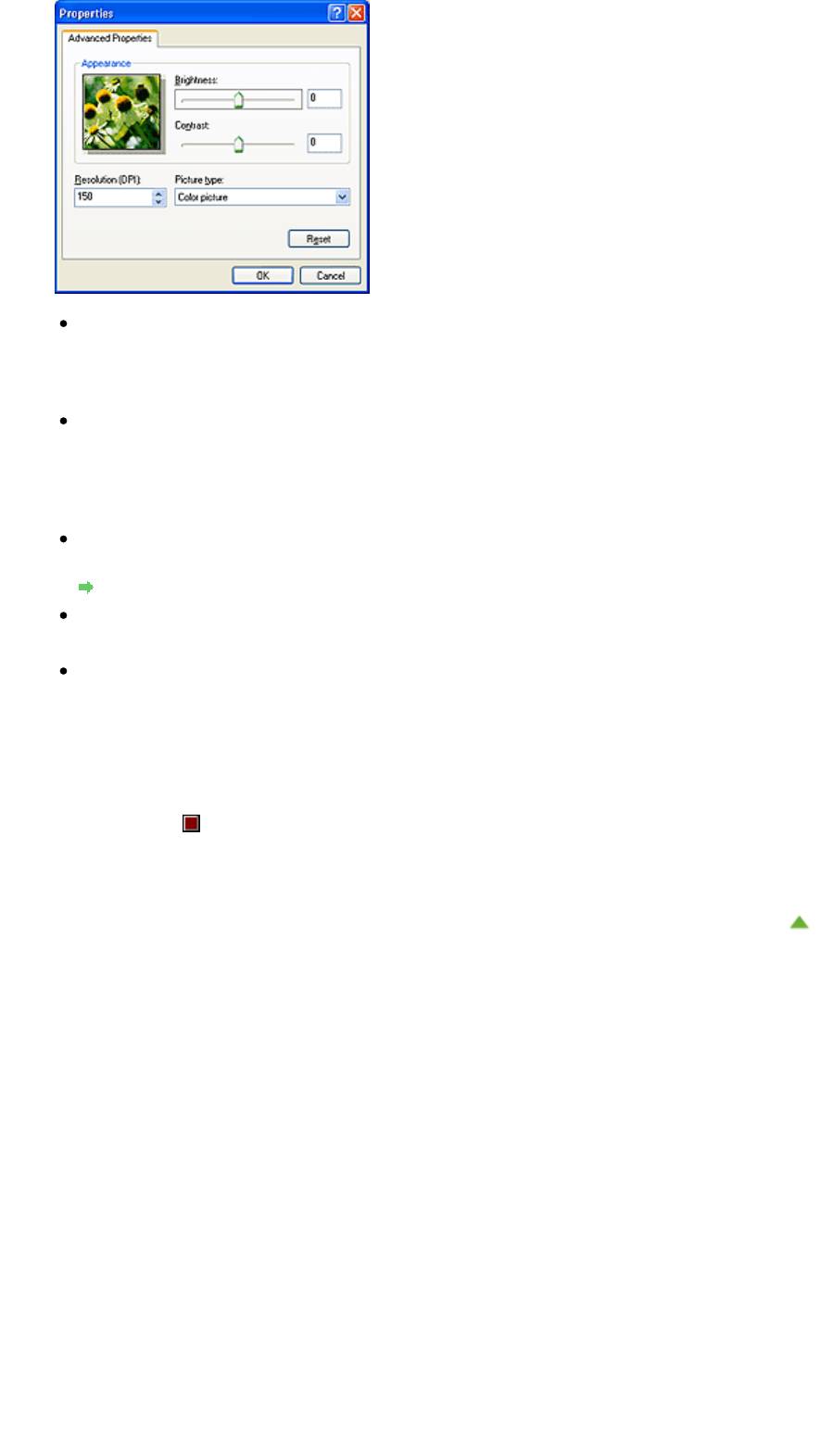
Стр. 544 из 751 стр.Сканирование с помощью Панели управления (только Windows XP)
Яркость (Brightness)
Настройте яркость при помощи регулятора. Чтобы сделать изображение темнее,
перемещайте регулятор влево, для получения более светлого изображения — вправо.
Можно также ввести числовое значение (от -127 до 127).
Контрастность (Contrast)
Настройте контрастность при помощи регулятора. При перемещении регулятора влево
контрастность изображения уменьшится, и изображение станет более мягким. При
перемещении регулятора вправо контрастность изображения увеличится, и изображение
станет более резким. Можно также ввести числовое значение (от -127 до 127).
Разрешение (DPI) (Resolution (DPI))
Введите разрешение. Укажите значение в диапазоне 50 dpi – 600 dpi.
Разрешение
Тип изображения (Picture type)
Выберите тип сканирования, соответствующий исходному документу.
Сброс (Reset)
Нажмите эту кнопку, чтобы восстановить исходные настройки.
6.
Нажмите кнопку Предварительный просмотр (Preview), чтобы просмотреть
изображение.
Изображение для просмотра появится справа. Укажите область сканирования, перетаскивая
мышью маркер
.
7.
Нажмите кнопку Далее (Next) и выполняйте появляющиеся на экране указания.
Наверх
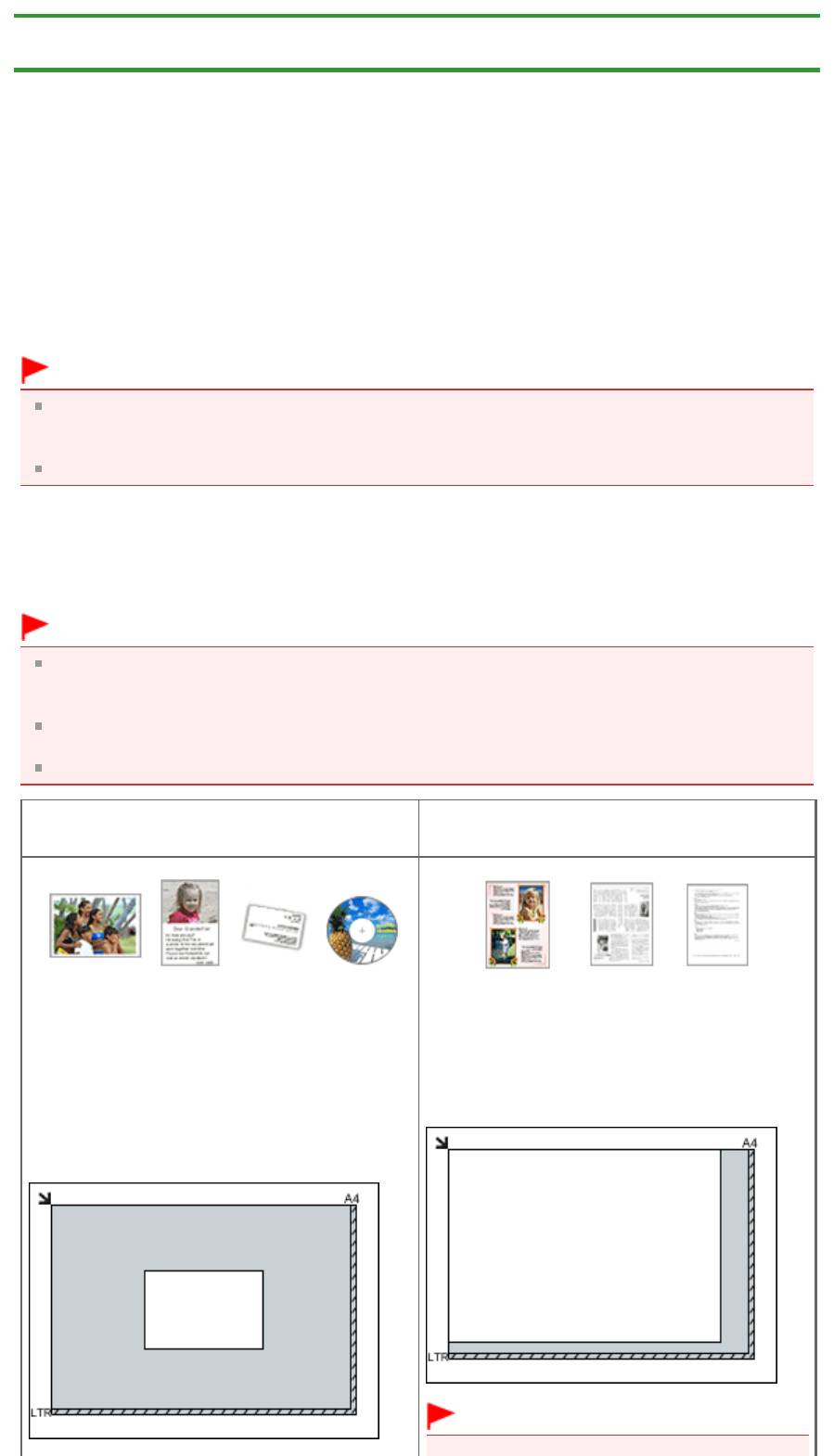
Стр. 545 из 751 стр.Размещение исходных документов (при сканировании с компьютера)
Главная
>
Сканирование
>
Сканирование с компьютера
> Размещение исходных документов (при
сканировании с компьютера)
S403
Размещение исходных документов (при сканировании с
компьютера)
Ознакомьтесь с порядком размещения оригинальных документов на рабочей поверхности
сканера или принтера. Размещайте исходные документы правильно в соответствии с их типами. В
противном случае исходные документы могут быть отсканированы неправильно.
Внимание!
Не кладите никакие предметы на крышку сканера. При открытии крышки сканера эти
документы могут упасть внутрь сканера или принтера, что может привести к его неправильной
работе.
При сканировании крышка сканера должна быть закрыта.
Размещение исходных документов
Расположите оригинальные документы, как описано ниже, чтобы позволить сканеру или принтеру
определить вид и размер документа автоматически.
Внимание!
При сканировании с указанием размеров исходных документов в программе IJ Scan Utility или
ScanGear (драйвер сканера) совмещайте верхний угол сканируемого документа со стрелкой
(меткой выравнивания) на рабочей поверхности.
Фотографии с фигурной обрезкой и исходные документы со сторонами меньше 3 см (1,2
дюйма) при сканировании могут обрезаться неправильно.
Этикетки дисков с отражающей поверхностью могут сканироваться неправильно.
Для фотографий, открыток, визиток и дисков
Для журналов, газет и документов
BD/DVD/CD
Положите сканируемый документ на рабочую
Размещение одного исходного документа
поверхность лицевой стороной вниз и
Положите исходный документ на рабочую
совместите его верхний угол с углом рабочей
поверхность лицевой стороной вниз, чтобы
поверхности, помеченным стрелкой (меткой
расстояние между ним и краями рабочей
выравнивания). Части, расположенные в
поверхности (заштрихованная диагональными
заштрихованной области, не могут быть
линиями область) составляло не менее 1 см (0,
отсканированы.
4 дюйма). Части, расположенные в
заштрихованной области, не могут быть
отсканированы.
Внимание!

Стр. 546 из 751 стр.Размещение исходных документов (при сканировании с компьютера)
Участок в пределах 1 мм (0,04 дюйма)
внутрь от метки выравнивания не может
Внимание!
быть отсканирован.
Исходные документы большого размера
(например, фотографии формата A4),
которые невозможно разместить с
отступом от краев или стрелки (метки
выравнивания) рабочей поверхности,
можно сохранить в формате PDF. Для
1 мм (0,04 дюйма)
сохранения в другом формате, отличном
от PDF, при сканировании укажите
требуемый формат данных.
Размещение нескольких исходных
документов
Оставьте расстояние не менее 1 см (0,4
дюйма) между краями рабочей поверхности
(заштрихованная диагональными линиями
область) и исходных документов, а также между
ними. Части, расположенные в заштрихованной
области, не могут быть отсканированы.
больше 1 см (0,4 дюйма)
Примечание.
Можно разместить до 12 исходных
документов.
Наклон исходных документов (не более 10
градусов) исправляется автоматически.
Наверх
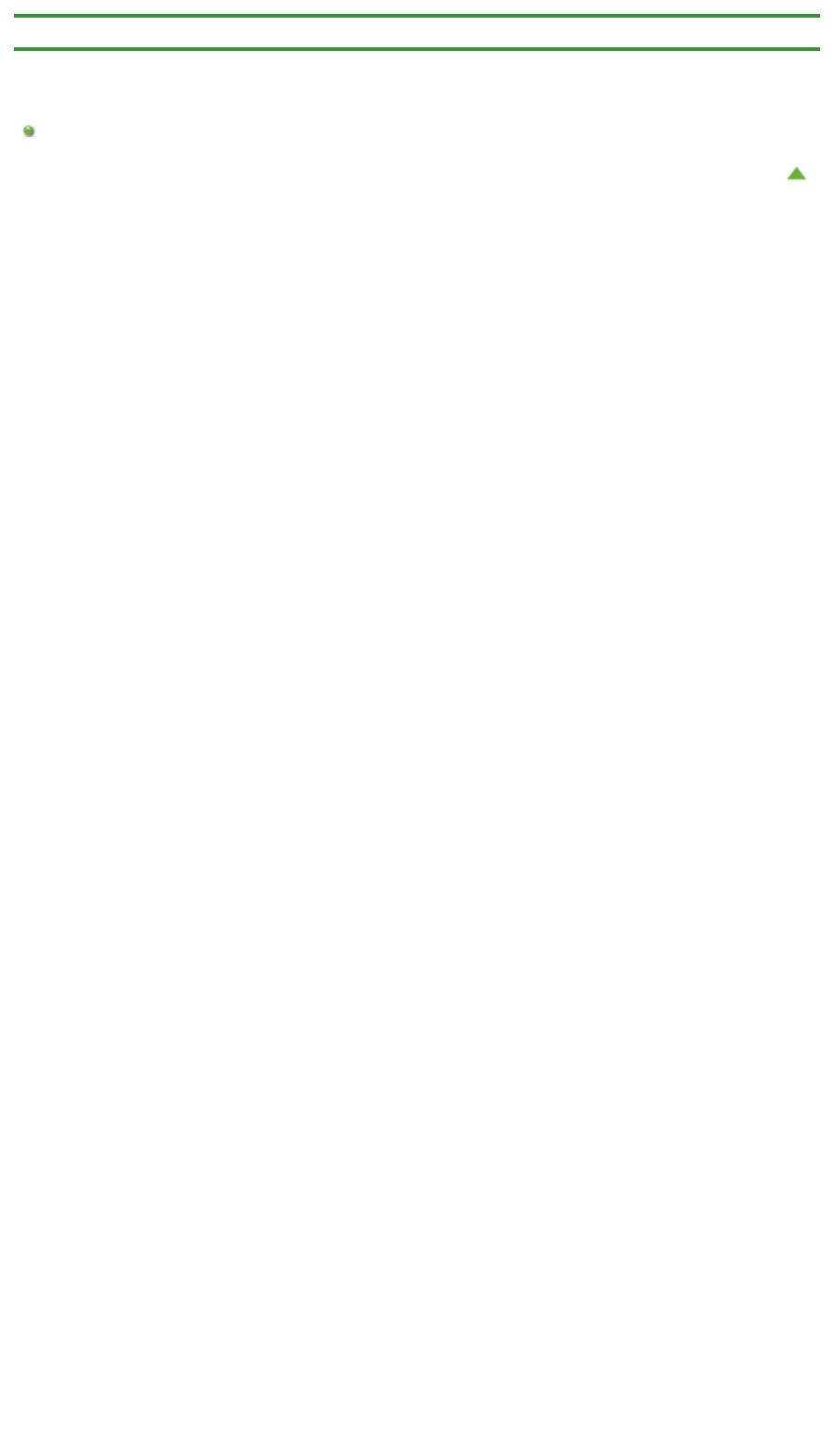
Стр. 547 из 751 стр.Сканирование с помощью панели управления устройства
Главная
>
Сканирование
> Сканирование с помощью панели управления устройства
Сканирование с помощью панели управления устройства
Выбор реакции на команды с панели управления с помощью программы IJ Scan Utility
Наверх
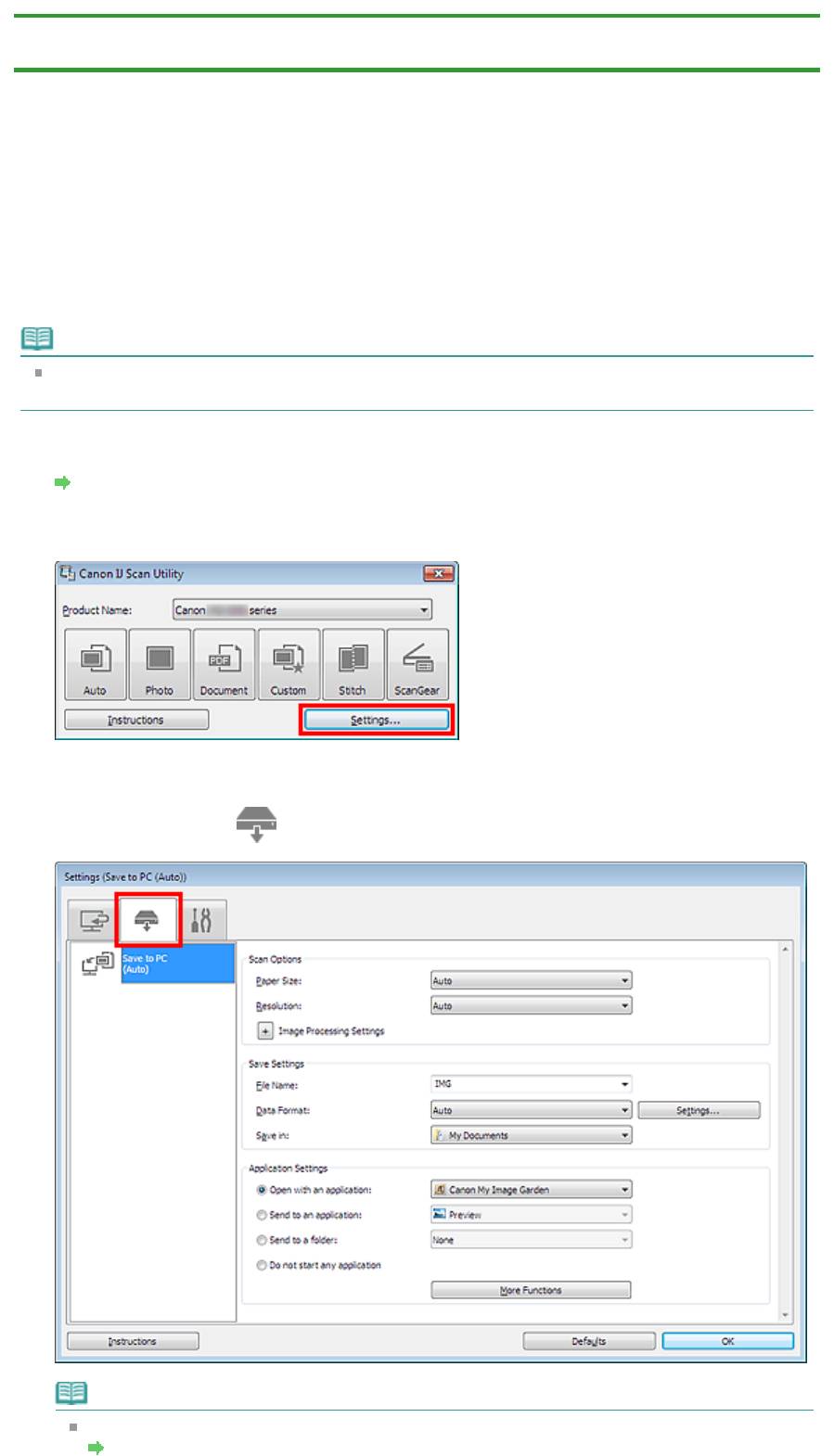
Главная
>
Сканирование
>
Сканирование с помощью панели управления устройства
> Выбор с
помощью программы IJ Scan Utility реакции на команды с панели управления
S500
Выбор с помощью программы IJ Scan Utility реакции на
команды с панели управления
Программа IJ Scan Utility позволяет задать действия при сканировании с использованием панели
управления.
Примечание.
Экраны для выбора действий при выполнении автоматического сканирования с панели
управления используются в качестве примеров в следующих описаниях.
1.
Запустите программу IJ Scan Utility.
Запуск IJ Scan Utility
2.
Щелкните Параметры... (Settings...).
Отобразится диалоговое окно «Параметры».
3.
Выберите вкладку
(Сканирование с панели управления).
Примечание.
Подробные сведения см. в разделе, ссылка на который приведена ниже.
Д
иалоговое окно «Па
р
амет
р
ы
(
Сох
р
анить на компьюте
р
(
автоматически
))
Стр. 548 из 751 стр.Выбор с помощью программы IJ Scan Utility реакции на команды с панели...
»
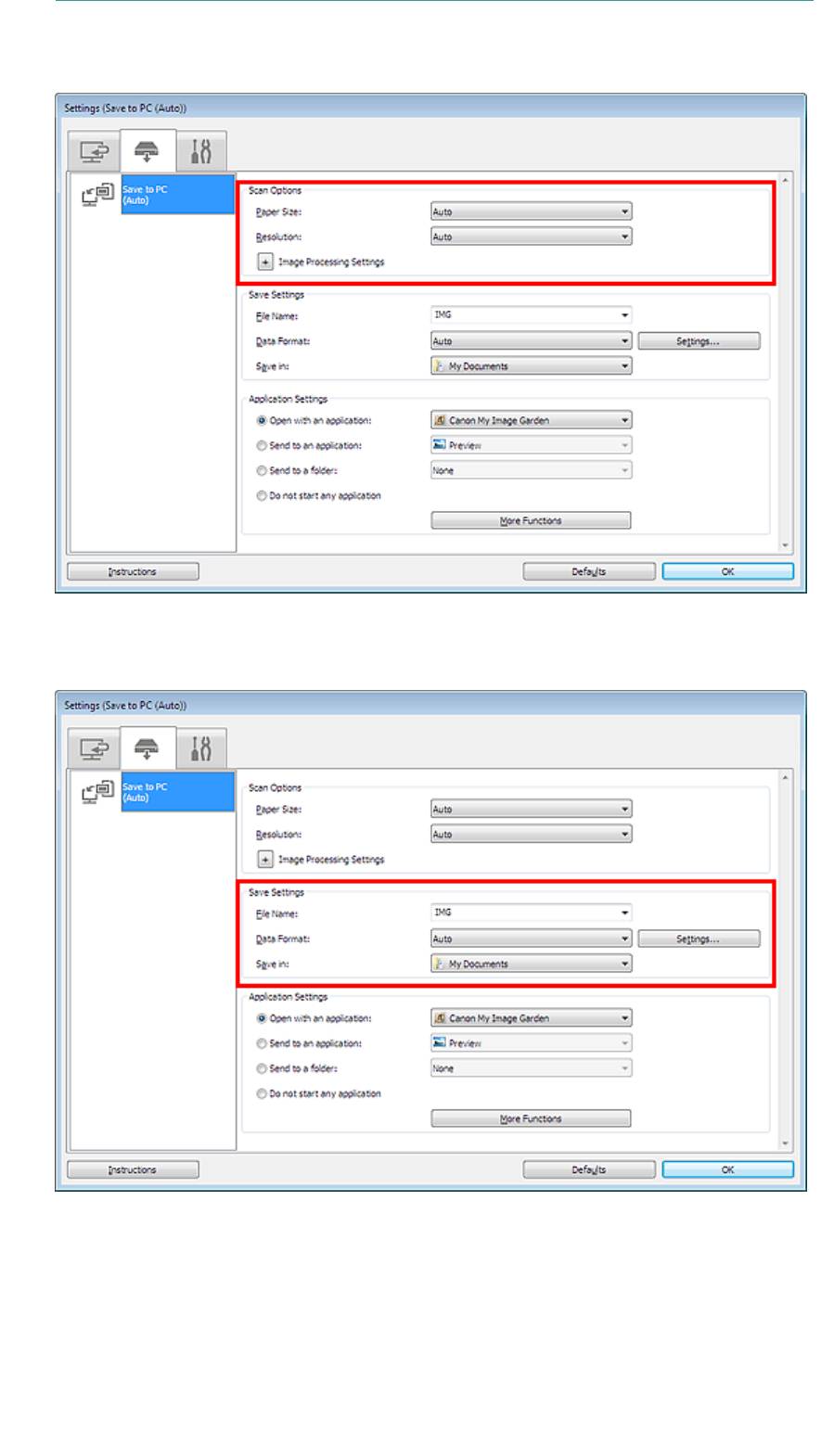
Стр. 549 из 751 стр.Выбор с помощью программы IJ Scan Utility реакции на команды с панели...
4.
Укажите коррекцию изображения в меню Варианты сканирования (Scan
Options).
5.
Укажите имя файла и другие параметры в меню Сохранить параметры (Save
Settings).
6.
Выберите программу, которую следует запускать после сканирования, в меню
Параметры приложения (Application Settings).
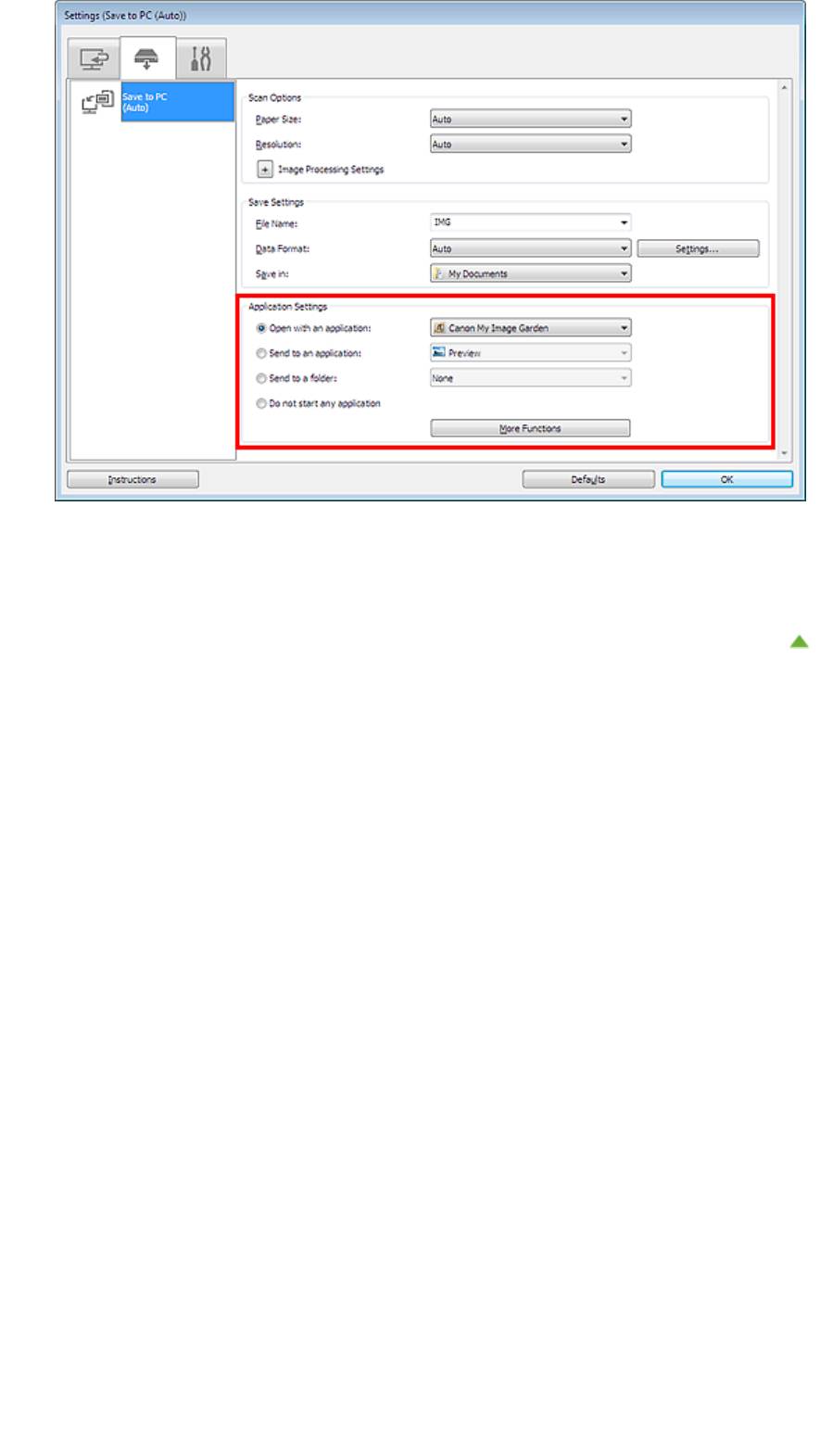
Стр. 550 из 751 стр.Выбор с помощью программы IJ Scan Utility реакции на команды с панели...
7.
Щелкните ОК (OK).
При запуске сканирования с помощью панели управления будут выполнены действия в
соответствии с заданными параметрами.
Наверх
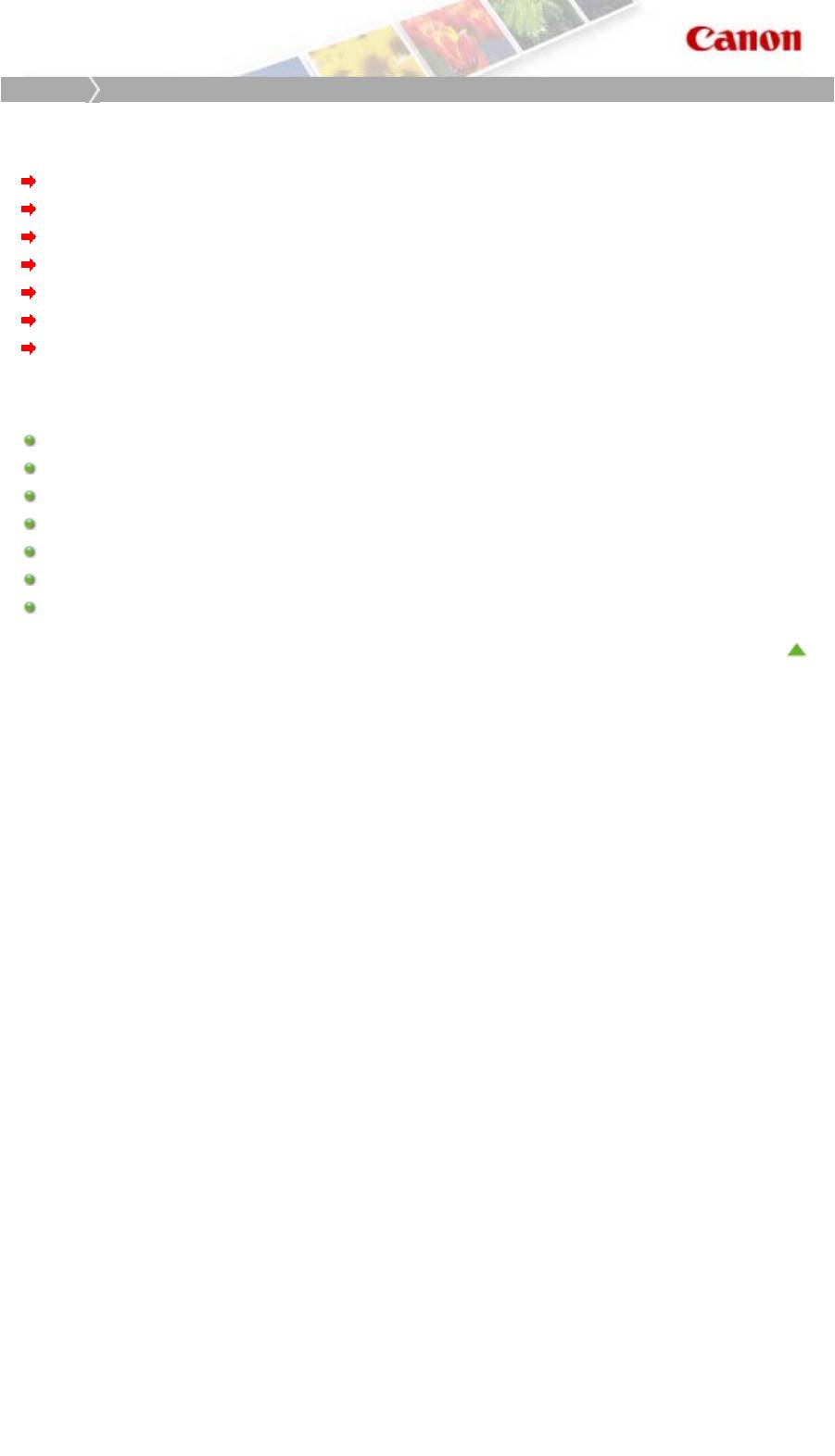
Стр. 551 из 751 стр.Устранение неполадок
Главная
Устранение неполадок
Устранение неполадок
Питание принтера не включается
Печать не начинается
Бумага подается неправильно или появилось сообщение об отсутствии бумаги
Неудовлетворительные результаты печати
Чернила не подаются
Замятие бумаги
Мигает индикатор аварийного сигнала
Поиск каждой функции
Проблемы с печатью
Проблемы с качеством печати
Затруднения со сканированием
Проблемы с устройством
Проблемы при установке или загрузке
Об отображаемых ошибках и сообщениях
Если не удается устранить неполадку
Наверх
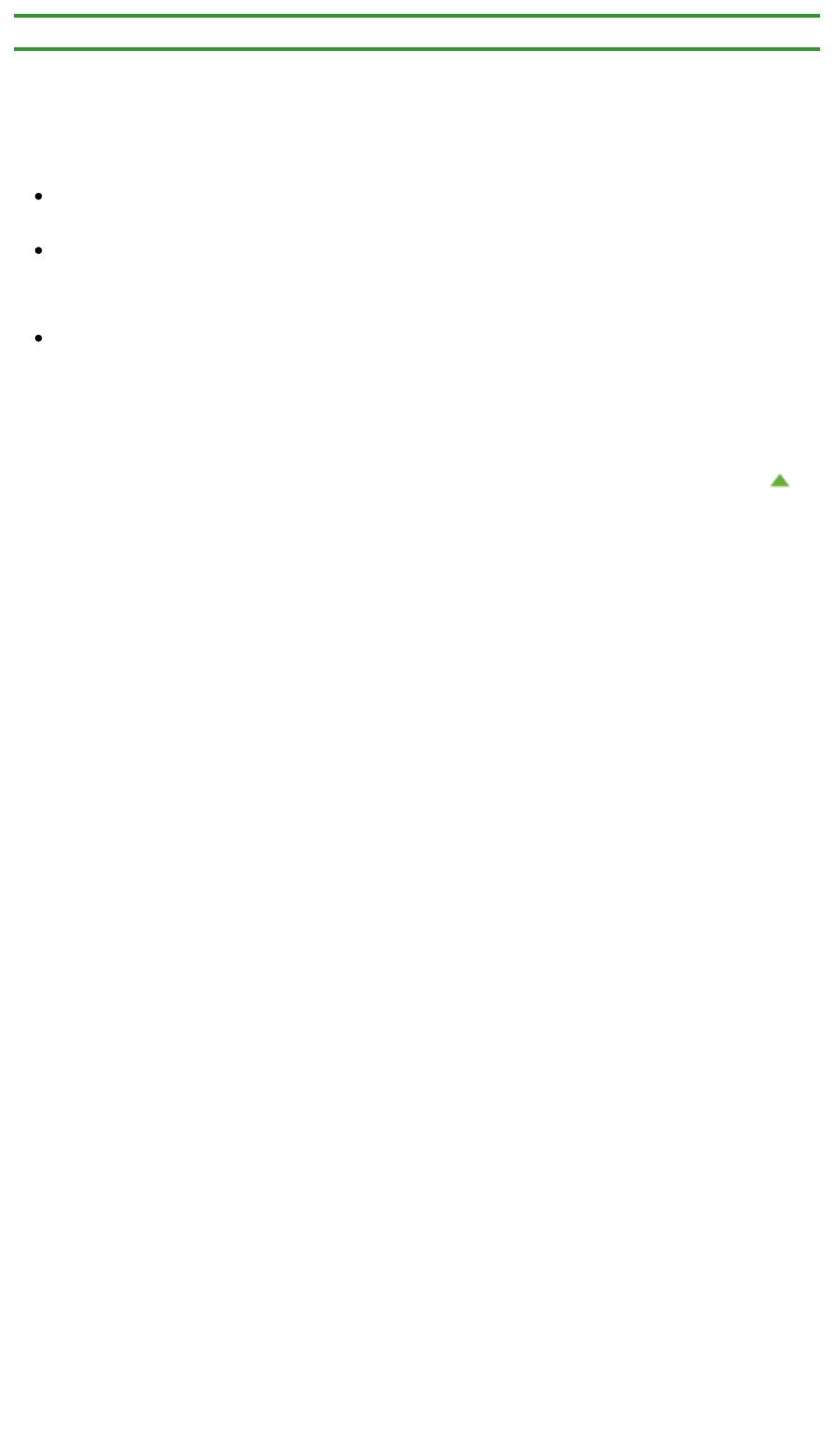
Стр. 552 из 751 стр.Питание принтера не включается
Главная
>
Устранение неполадок
>
Проблемы с устройством
> Питание принтера не включается
U303
Питание принтера не включается
Проверка 1. Нажмите кнопку ВКЛ (ON).
Проверка 2. Убедитесь в том, что разъем кабеля питания надежно
подключен к разъему питания устройства, и включите его снова.
Проверка 3. Отключите питание устройства от электрической сети,
затем подключите устройство снова и не ранее чем через 2 минуты
включите устройство.
Если неполадка не устранена, обратитесь в сервисный центр.
Наверх
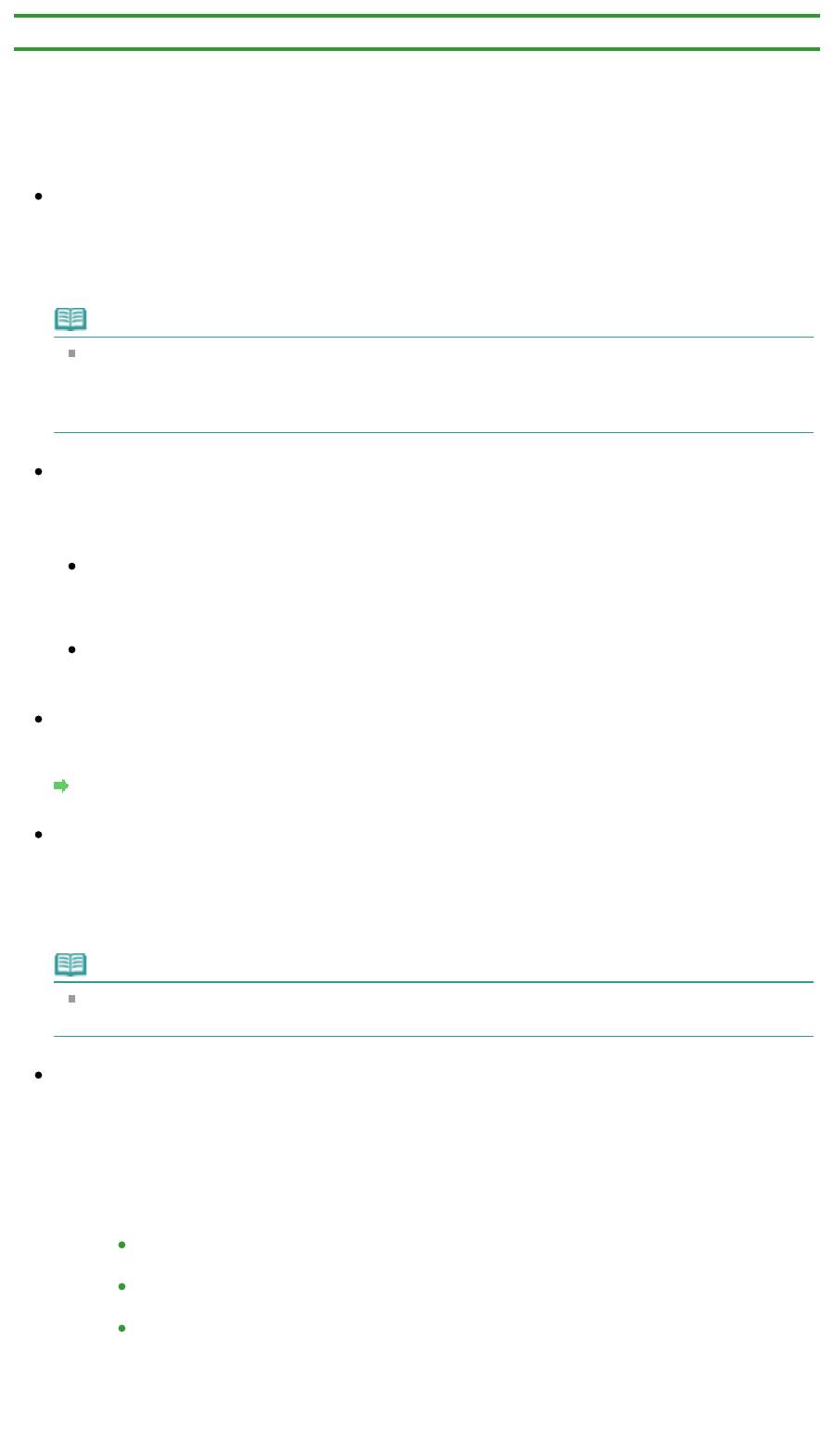
Стр. 553 из 751 стр.Печать не начинается
Главная
>
Устранение неполадок
>
Проблемы с печатью
> Печать не начинается
U321
Печать не начинается
Проверка 1. Убедитесь, что кабель питания надежно подключен к
разъему питания, и включите устройство.
Если индикатор ВКЛ (ON) мигает, устройство инициализируется. Дождитесь, когда индикатор
ВКЛ (ON) перестанет мигать и начнет светиться.
Примечание.
При печати большого объема данных (например, фотографий или рисунков) требуется
больше времени для подготовки к печати. Если мигает индикатор ВКЛ (ON), это значит,
что компьютер обрабатывает и отправляет на устройство данные. Дождитесь начала
печати.
Проверка 2. Убедитесь, что USB-кабель надежно подключен к
устройству и к компьютеру.
Если устройство подключено к компьютеру с помощью USB-кабеля, проверьте следующее:
Если используется ретранслятор (например, USB-концентратор), отключите его,
подключите устройство напрямую к компьютеру и попробуйте еще раз выполнить печать.
Если принтер начал печатать, неполадка связана с ретранслятором. Обратитесь за
помощью к поставщику ретранслятора.
Возможна также неисправность кабеля USB. Замените кабель USB и попытайтесь вновь
выполнить печать.
Проверка 3. Если выполняется печать с компьютера и имеются
какие-либо ненужные задания печати, удалите их.
Удаление ненужного задания печати
Проверка 4. Убедитесь, что имя устройства выбрано в диалоговом
окне печати.
Правильная работа устройства невозможна при использовании драйвера другого принтера.
Убедитесь, что в диалоговом окне печати выбрано имя устройства.
Примечание.
Чтобы задать устройство по умолчанию, выберите пункт Использовать по умолчанию (Set
as Default Printer).
Проверка 5. Правильно настройте порт принтера.
Убедитесь в том, что порт принтера настроен надлежащим образом.
1.
Войдите в систему с полномочиями администратора.
2.
В меню Пуск (Start) выберите пункты, как указано ниже.
В ОС Windows 7 выберите пункт Устройства и принтеры (Devices and Printers) в
меню Пуск (Start).
В ОС Windows Vista выберите меню Пуск (Start) > Панель управления (Control Panel)
> Оборудование и звук (Hardware and Sound) > Принтеры (Printers).
В ОС Windows XP выберите меню Пуск (Start) > Панель управления (Control Panel) >
Принтеры и другое оборудование (Printers and Other Hardware) > Принтеры и факсы
(Printers and Faxes).
3.
Откройте свойства драйвера принтера для устройства.
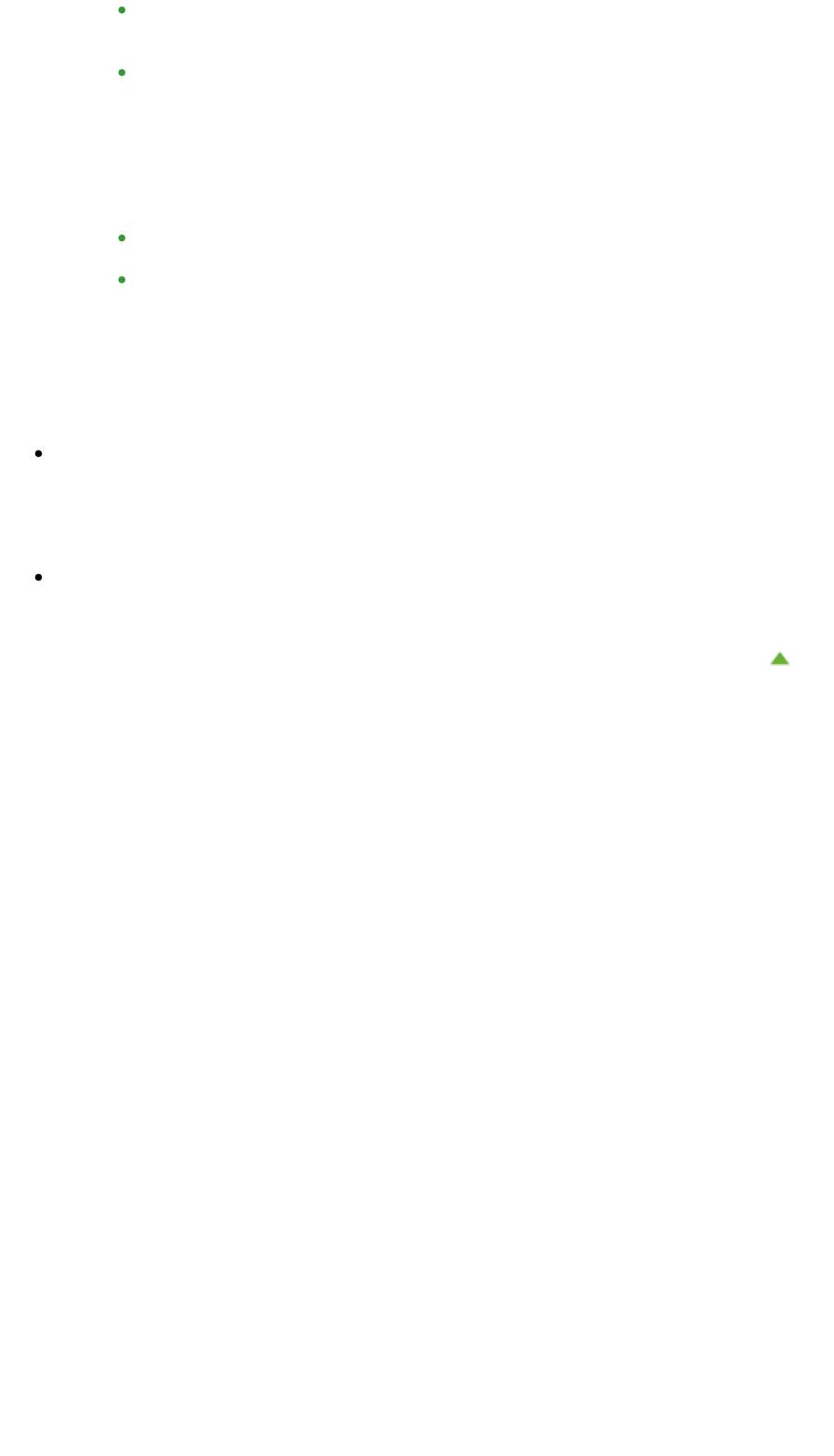
Стр. 554 из 751 стр.Печать не начинается
В Windows 7 щелкните правой кнопкой мыши значок «Canon XXX Printer» (где «XXX»
соответствует имени устройства), а затем выберите Свойства принтера (Printer
properties).
В Windows Vista или Windows XP щелкните правой кнопкой мыши значок «Canon
XXX Printer» (где «XXX» — это имя устройства), затем выберите Свойства (Properties).
4.
Щелкните вкладку Порты (Ports) для настройки порта.
Убедитесь, что порт с именем «USBnnn» (где «n» — номер), для которого «Canon XXX
Printer» появляется в столбце Принтер (Printer), установлен для параметра Выберите один
или несколько портов для печати (Print to the following port(s)).
Если установлена неправильная настройка:
Переустановите драйверы MP Drivers.
Печать не начинается, хотя устройство подключено к компьютеру с помощью USB-
кабеля и выбран порт «USBnnn»:
В меню Пуск (Start) выберите пункт Все программы (All programs),
Canon Utilities
,
Canon My Printer, Canon My Printer, а затем выберите Диагн. и исправление принтера
(Diagnose and Repair Printer). Установите правильный порт принтера, следуя
отображаемым на экране инструкциям, затем выберите имя устройства.
Если неполадка все еще не устранена, переустановите MP Drivers.
Проверка 6. Слишком большой объем данных печати?
Щелкните Параметры печати (Print Options) на вкладке Страница (Page Setup) драйвера
принтера. Затем установите для параметра Предотвращение потери данных для печати
(Prevention of Print Data Loss) в открывшемся диалоговом окне значение Вкл. (On).
Проверка 7. Если выполняется печать с компьютера,
перезагрузите его.
Наверх
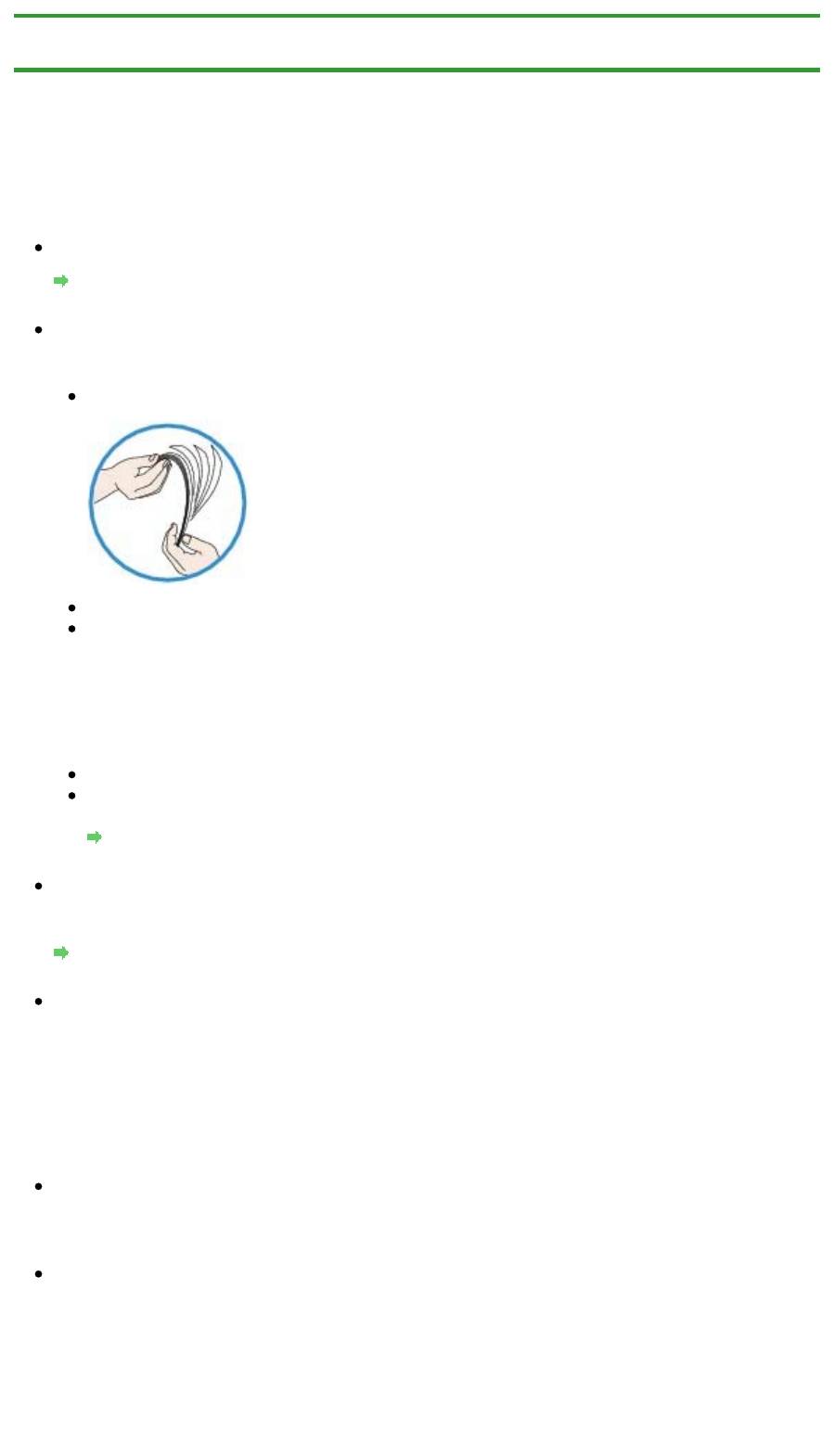
Стр. 555 из 751 стр.Бумага подается неправильно или появилось сообщение об отсутствии б...
Главная
>
Устранение неполадок
>
Проблемы с печатью
> Бумага подается неправильно или
появилось сообщение об отсутствии бумаги
U326
Бумага подается неправильно или появилось сообщение
об отсутствии бумаги
Проверка 1. Убедитесь, что бумага загружена.
Загрузка бумаги
Проверка 2. При загрузке бумаги в принтер выполните указанные
ниже действия.
Перед загрузкой двух или более листов бумаги их следует пролистать.
Перед загрузкой нескольких листов выровняйте их края.
При закладке нескольких листов убедитесь, что стопка бумаги не превышает отметку
максимальной загрузки бумаги.
Однако бумага может подаваться неправильно и при этом количестве в зависимости от ее
типа и условий эксплуатации аппарата (высокой температуры/влажности или низкой
температуры/влажности). В таких случаях следует уменьшить количество листов бумаги,
загружаемых за один раз, таким образом, чтобы высота стопки была примерно в два раза
ниже уровня предельной загрузки бумаги.
Всегда укладывайте бумагу в книжной ориентации независимо от ориентации печати.
Загружая бумагу в задний лоток, кладите ее стороной для печати ВВЕРХ и сдвигайте
направляющие бумаги, прижимая их к обеим сторонам бумаги.
Загрузка бумаги
Проверка 3. Проверьте, не используется ли слишком плотная или
скрученная бумага.
Типы носителей, непригодные для использования
Проверка 4. При загрузке конвертов в принтер выполните
указанные ниже действия.
При печати на конвертах обратитесь к разделу
Загрузка бумаги
и подготовьте конверты к
печати.
После подготовки конвертов загружайте их в книжной ориентации. Конверты, загруженные в
альбомной ориентации, будут подаваться неправильно.
Проверка 5. Убедитесь, что параметры типа носителя и размера
страницы соответствуют загруженной бумаге.
Проверка 6. Убедитесь, что в заднем лотке нет посторонних
предметов.
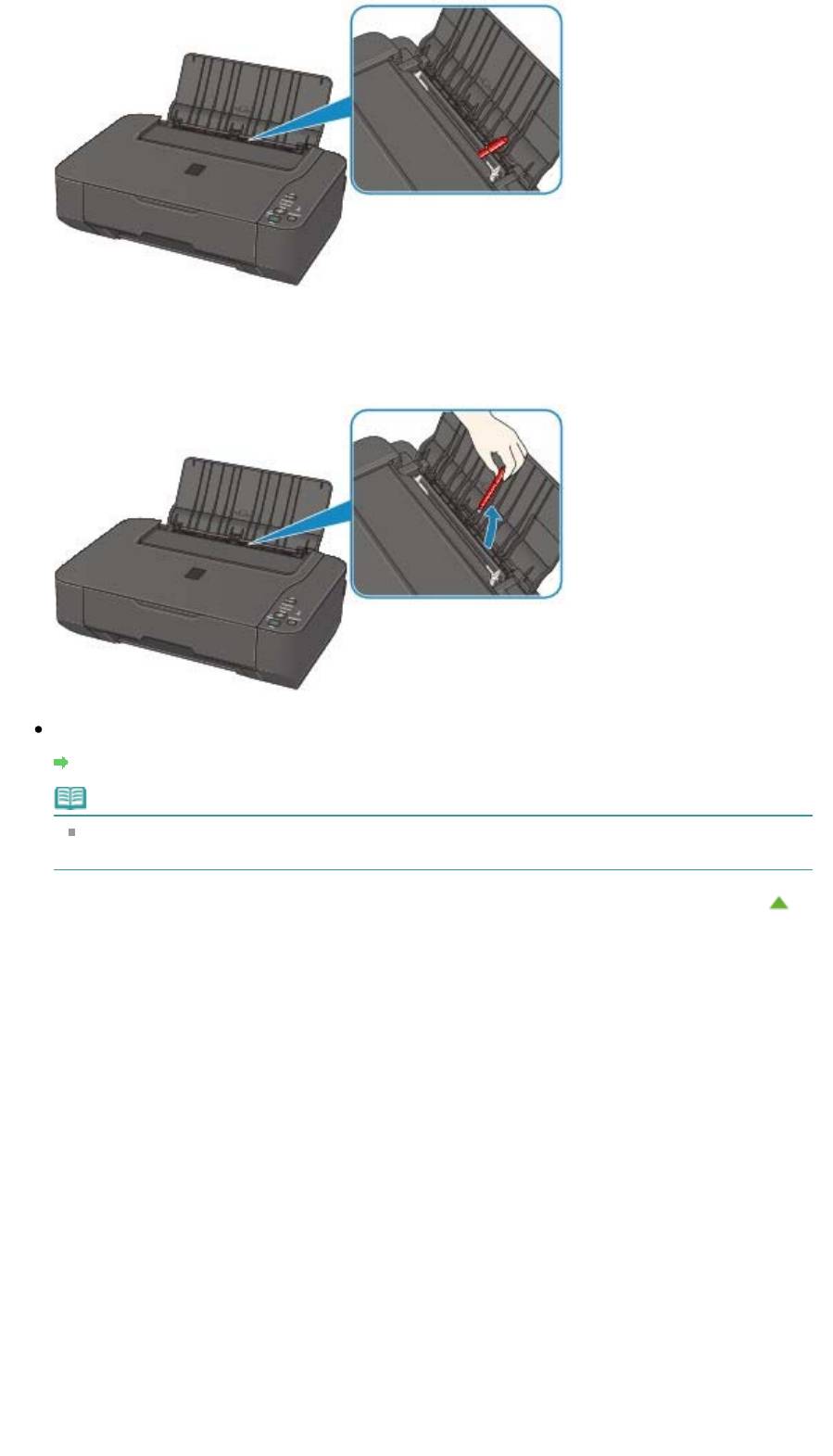
Стр. 556 из 751 стр.Бумага подается неправильно или появилось сообщение об отсутствии б...
Если бумага разорвалась в заднем лотке, сведения об устранении этой ошибки см. в разделе
Замятие бумаги
.
При попадании посторонних предметов в задний лоток необходимо выключить устройство,
отключить от сети питания, затем удалить посторонний предмет.
Проверка 7. Очистите подающий ролик.
Чистка подающих роликов
Примечание.
Очистка подающего ролика изнашивает его, поэтому делайте это только при
необходимости.
Наверх
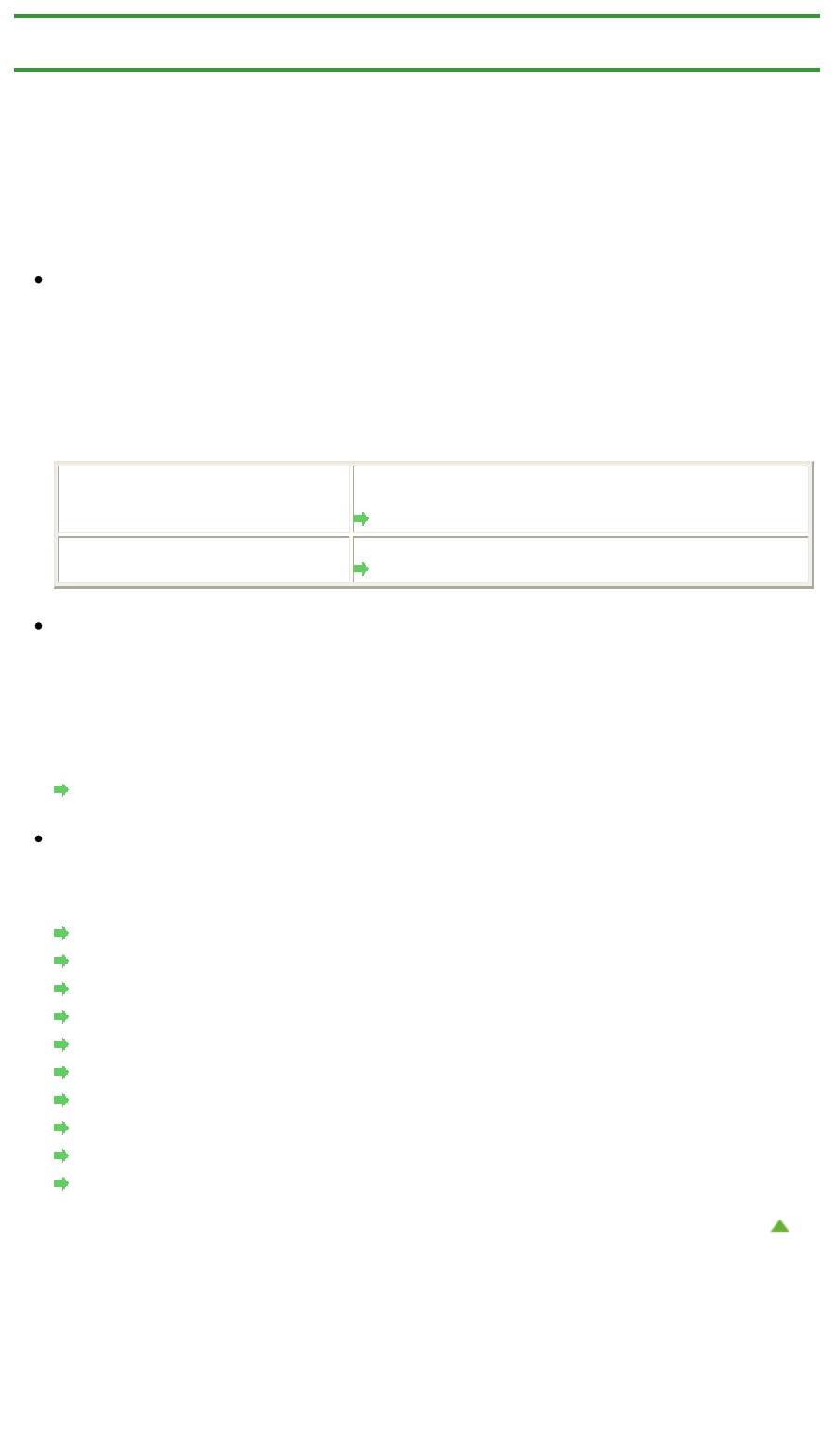
Стр. 557 из 751 стр.Неудовлетворительные результаты печати
Главная
>
Устранение неполадок
>
Проблемы с качеством печати
> Неудовлетворительные
результаты печати
U310
Неудовлетворительные результаты печати
В случае неудовлетворительных результатов печати (белые линии, несовмещение линий,
неравномерные цвета) в первую очередь проверьте настройки бумаги и качества печати.
Проверка 1. Соответствуют ли параметры размера страницы и
типа носителя размеру и типу загруженной бумаги?
Если эти параметры заданы неправильно, получить требуемый результат печати невозможно.
При печати фотографии или изображения неправильно установленное значение типа бумаги
может привести к потере качества цветопередачи.
Кроме того, при печати с неправильно заданным типом бумаги поверхность печати может
быть поцарапана.
Копирование при помощи
Подтвердите, используя панель управления на
устройства
устройстве.
Создание копий
Печать с компьютера
Подтвердите, используя драйвер принтера.
Печать с применением простой настройки
Проверка 2. Убедитесь, что выбрано соответствующее качество
печати с помощью драйвера принтера.
Выберите вариант качества изображения, подходящий для печати данного изображения на
данной бумаге. Если на отпечатке заметны размывание изображения или неравномерная
цветопередача, задайте более высокое качество изображения и повторите печать.
Можно проверить параметры качества печати с помощью драйвера принтера.
Изменение качества печати и коррекция графических данных
Проверка 3. Если неполадка не устранена, у нее могут быть другие
причины.
См. также следующие разделы:
Не удается напечатать задание до конца
Печать не начинается/Нечеткая печать/Неверные цвета/Белые полосы
Неверные цвета
Линии не выровнены
Линия не печатается или печатается частично
Изображение не печатается или печатается частично
Бумага после печати сворачивается или на ней появляются чернильные пятна
Бумага испачкана/Отпечатанная поверхность поцарапана
Обратная сторона бумаги испачкана
Цвета передаются неравномерно
Наверх
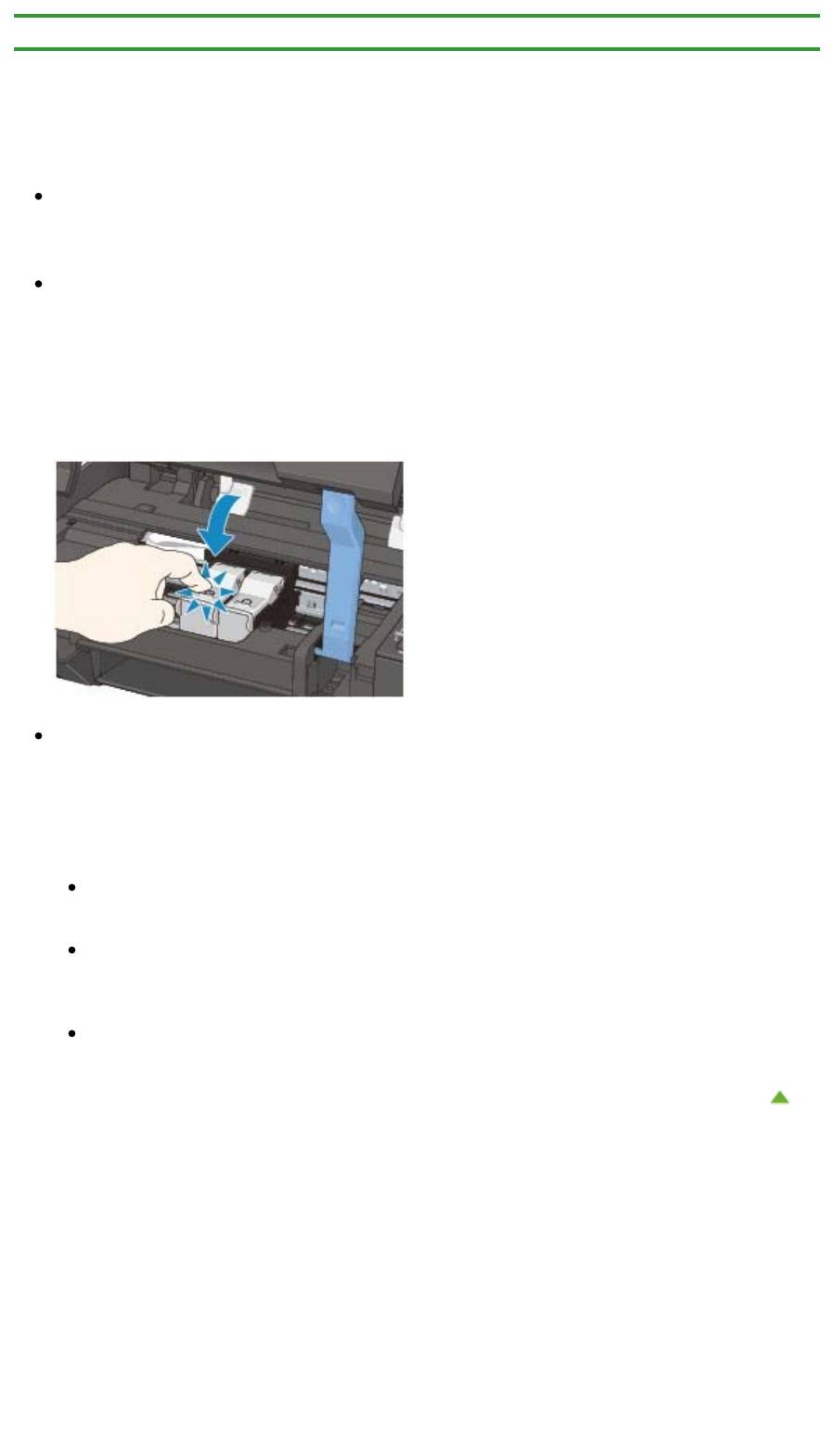
Стр. 558 из 751 стр.Чернила не подаются
Главная
>
Устранение неполадок
>
Проблемы с качеством печати
> Чернила не подаются
U323
Чернила не подаются
Проверка 1. Если в картридже FINE закончились чернила, замените
его.
Проверка 2. Правильно ли установлен картридж FINE?
Если фиксирующая крышка картриджа закрыта неплотно, чернила могут подаваться
неправильно.
Откройте модуль сканирования / крышку, откройте фиксирующую крышку картриджа, затем
закройте фиксирующую крышку картриджа.
При закрытии фиксирующей крышки картриджа нажмите на фиксирующей крышки картриджа
до упора (должен прозвучать щелчок).
Проверка 3. Сопла печатающей головки закупорены?
Чтобы проверить, правильно ли выполняется подача чернил из сопел печатающей головки,
напечатайте образец для проверки сопел.
В разделе Если печать стала бледной или цвета печатаются некорректно
изложены
процедуры печати образца для проверки сопел, очистки печатающей головки и глубокой
очистки печатающей головки.
Если образец для проверки сопел печатается неправильно:
После очистки печатающей головки напечатайте образец для проверки сопел и оцените
его.
Если проблема не устранена после двукратной очистки печатающей головки:
Выполните глубокую очистку печатающей головки.
Если после глубокой очистки печатающей головки неполадка не устранена, выключите
устройство и повторите глубокую очистку печатающей головки через 24 часа.
Если неполадка не устранена после двукратной глубокой чистки печатающей головки:
Возможно, чернила закончились. Замените картридж FINE.
Наверх
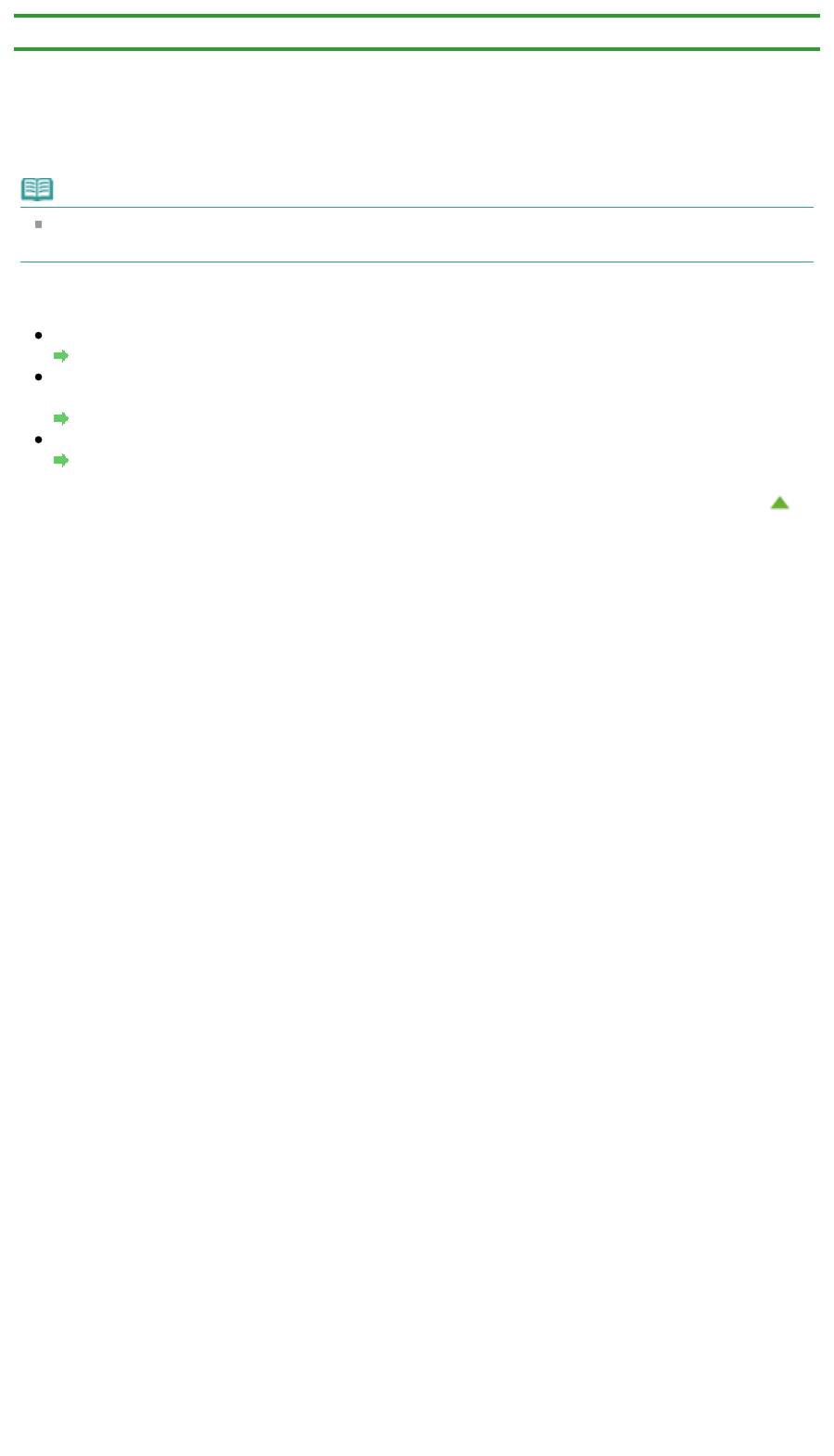
Стр. 559 из 751 стр.Замятие бумаги
Главная
>
Устранение неполадок
>
Проблемы с печатью
> Замятие бумаги
U328
Замятие бумаги
Примечание.
Если нужно выключить устройство для удаления замятой бумаги во время печати, нажмите
кнопку Стоп/Сброс (Stop/Reset) для отмены печати перед выключением устройства.
Если происходит замятие бумаги, удалите ее в соответствии с соответствующей процедурой для
каждого случая.
Если в отверстии для выхода бумаги или в заднем лотке видно замятую бумагу:
Бумага заминается в отверстии для выхода бумаги или в заднем лотке
Если бумага рвется и не удается извлечь ее из отверстия для выхода бумаги или заднего
лотка:
Бумага застряла внутри устройства
Ниже описаны случаи, отличные от описанных выше:
В других случаях
Наверх
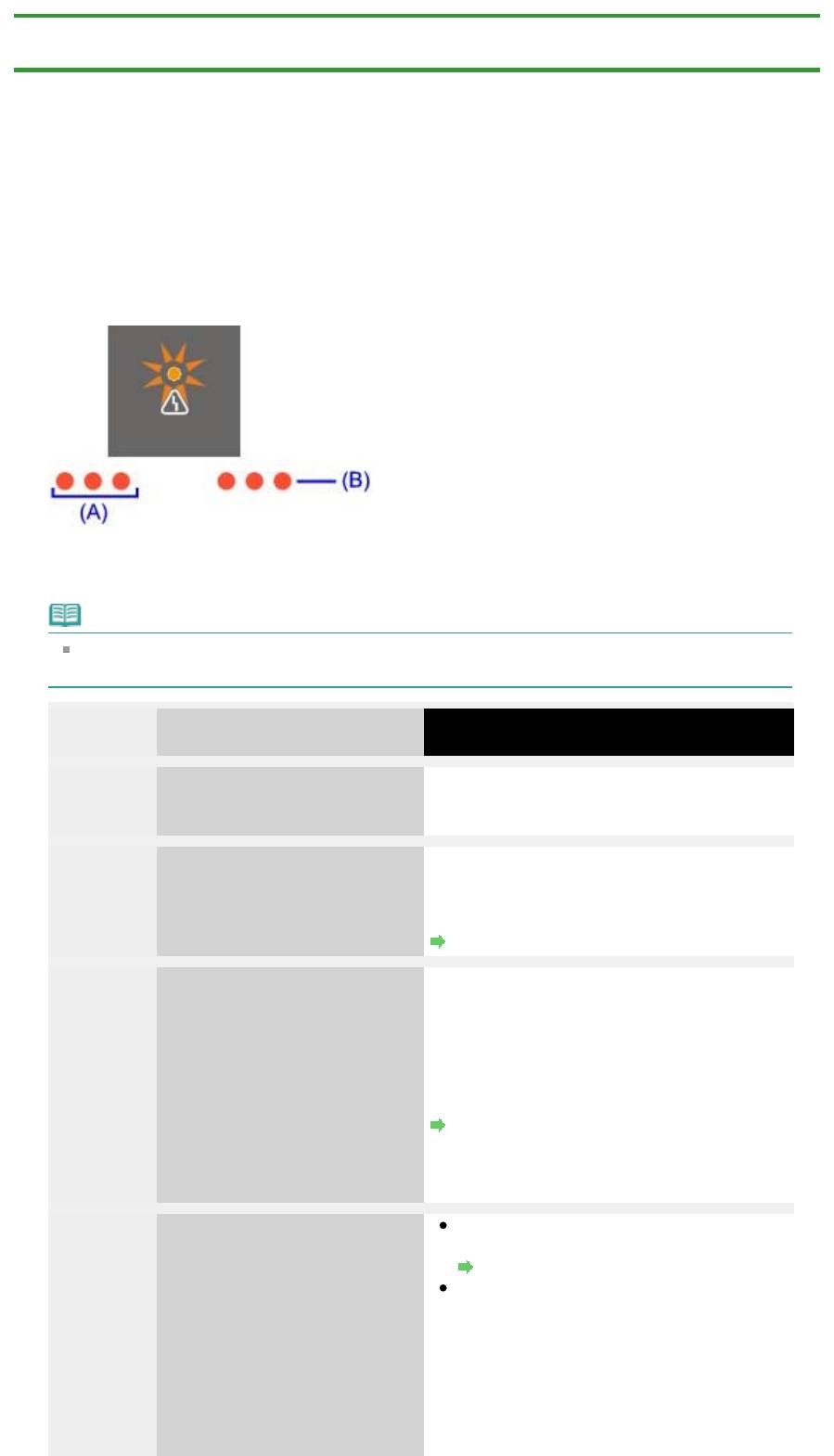
Стр. 560 из 751 стр.Мигает индикатор аварийного сигнала
Главная
>
Устранение неполадок
>
Об отображаемых ошибках и сообщениях > Мигает индикатор
аварийного сигнала
U329
Мигает индикатор аварийного сигнала
Индикатор неисправности мигает оранжевым
Если в работе принтера возникла ошибка, индикатор Аварийный сигнал (Alarm) мигает
оранжевым, как показано ниже. Число миганий показывает тип ошибки. Сосчитайте их
число и выполните необходимые действия по устранению ошибки.
(A) Обратите внимание на количество миганий
(B) Повторяющиеся мигания
Примечание.
«Код поддержки» в указанной ниже таблице обозначает номер ошибки. Он появляется
на экране компьютера с сообщением, если возникает ошибка.
Код
Количество миганий/Причина
Действие
поддержки
1000
Два мигания.
Повторно загрузите бумагу в задний лоток и
В устройстве закончилась
нажмите кнопку Черный (Black) или Цветной
бумага./Бумага не подается.
(Color).
1300
Три мигания.
Может произойти замятие бумаги. Удалите
Замятие бумаги.
замятую бумагу, правильно загрузите новую
бумагу в принтер, а затем нажмите кнопку
Черный (Black) или Цветной (Color).
Замятие бумаги
1687
Четыре мигания.
Картридж FINE установлен неправильно.
Картридж FINE установлен
Откройте модуль сканирования / крышку и
неправильно.
установите соответствующий картридж FINE.
После этого нажмите на фиксирующую
крышку картриджа до фиксации со щелчком,
а затем закройте модуль сканирования /
крышку.
Замена картриджа FINE
Если ошибка по-прежнему не устранена,
извлеките картриджи FINE, а затем
установите их снова.
1401
Пять миганий.
Картридж FINE не установлен.
1403
Картридж FINE установлен
Установите картридж FINE.
1485
неправильно./Соответствующий
Замена картриджа FINE
картридж FINE не установлен.
Соответствующий картридж не
установлен.
Невозможно выполнить печать —
картридж несовместим с данным
аппаратом.
Установите соответствующий картридж.
Чтобы отменить печать, нажмите кнопку
Стоп/Сброс (Stop/Reset)
на аппарате.
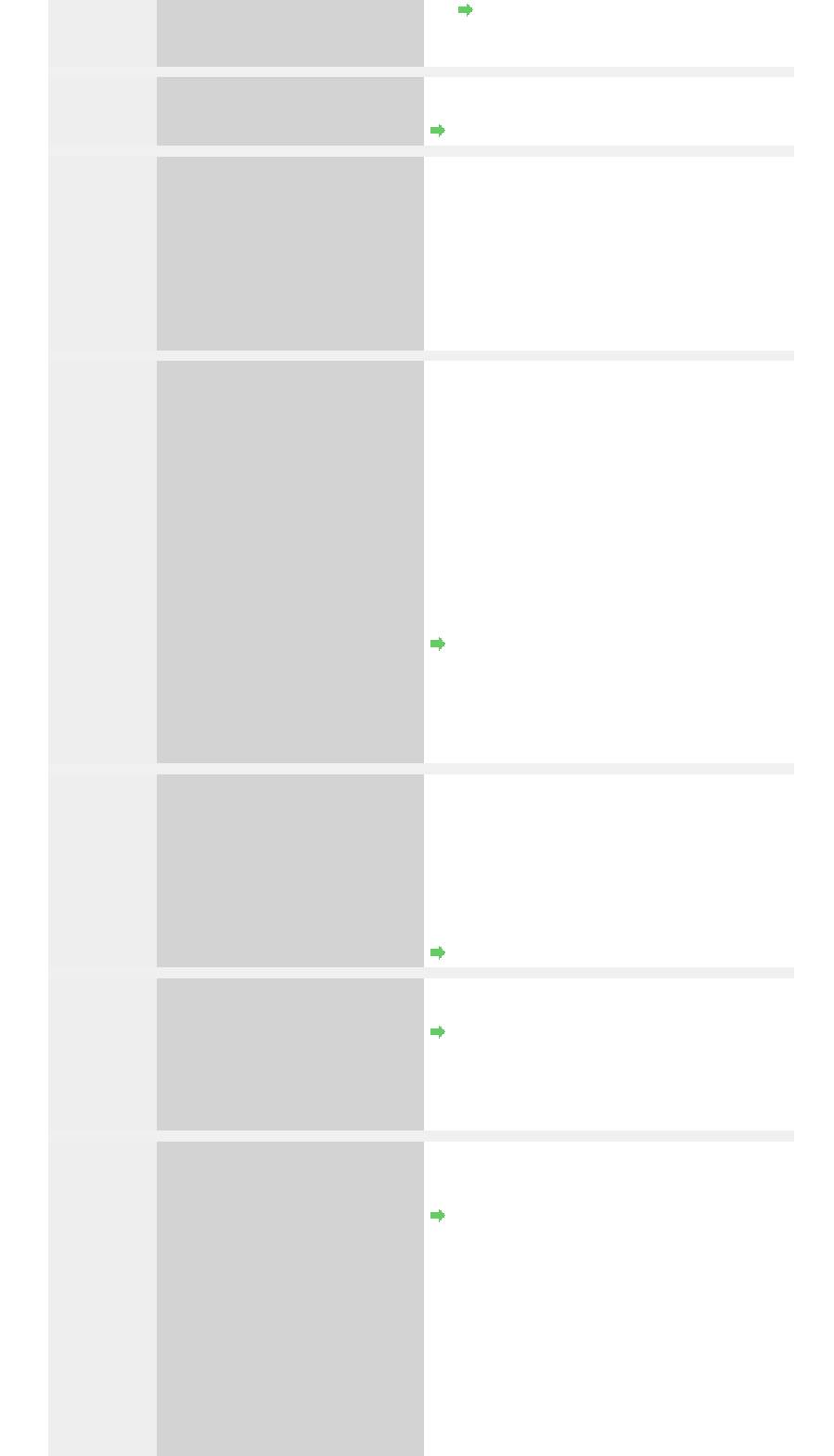
Замена картриджа FINE
Если ошибка не устранена, обратитесь в
сервисный центр.
1486
Семь миганий.
Проверьте, установлен ли картридж FINE в
1487
Картридж FINE не установлен в
нужное положение.
нужное положение.
Замена картриджа FINE
1700 Восемь миганий.
А
бсорбер чернил почти полон.
А
Стр. 561 из 751 стр.Мигает индикатор аварийного сигнала
бсорбер чернил почти полон.
Устройство снабжено встроенным
контейнером для сбора чернил,
используемых, например, при чистке
печатающих головок.
Нажмите кнопку Черный (Black) или
Цветной (Color) на устройстве для
продолжения печати. Обратитесь в
сервисный центр.
1686
Тринадцать миганий.
Возможно, чернила закончились.
Не удается определить
Функция определения оставшегося запаса
уровень оставшихся чернил.
чернил будет отключена, поскольку не
удается правильно определить запас
чернил.
Чтобы продолжить печать без этой функции,
нажмите и не отпускайте не менее 5 секунд
клавишу
Стоп/Сброс (Stop/Reset)
на устройстве.
Для достижения оптимального качества
компания Canon рекомендует использовать
новые оригинальные картриджи Canon.
Замена картриджа FINE
Обратите внимание, что компания Canon не
будет нести ответственности за любые
неполадки или затруднения, возникшие
вследствие продолжения печати при
закончившихся чернилах.
1684
Четырнадцать миганий.
Картридж не определяется.
Картридж FINE не
Печать не может быть выполнена, так как
определяется.
чернильный картридж может быть
неправильно установлен или несовместим с
этим устройством.
Установите соответствующий картридж.
Чтобы отменить печать, нажмите кнопку
Стоп/Сброс (Stop/Reset)
на устройстве.
Замена картриджа FINE
1682
Пятнадцать миганий.
Картридж FINE не определяется.
Картридж FINE не
Замените картридж FINE.
определяется.
Замена картриджа FINE
Если ошибка по-прежнему не устранена,
возможно, картридж FINE неисправен.
Обратитесь в центр технического
обслуживания.
1688 Шестнадцать миганий.
Чернила закончились.
Чернила закончились.
Замените этот картридж и закройте модуль
сканирования / крышку.
Замена картриджа FINE
Если печать не закончена и вы хотите ее
продолжить, нажмите и не отпускайте не
менее 5 секунд клавишу
Стоп/Сброс (Stop/
Reset)
на устройстве с установленным
картриджем. После этого печать может
продолжаться при закончившихся чернилах.
Функция определения оставшегося запаса
чернил будет отключена.
Замените пустой картридж сразу по
окончании печати. Итоговое качество печати
не будет высоким, если печать
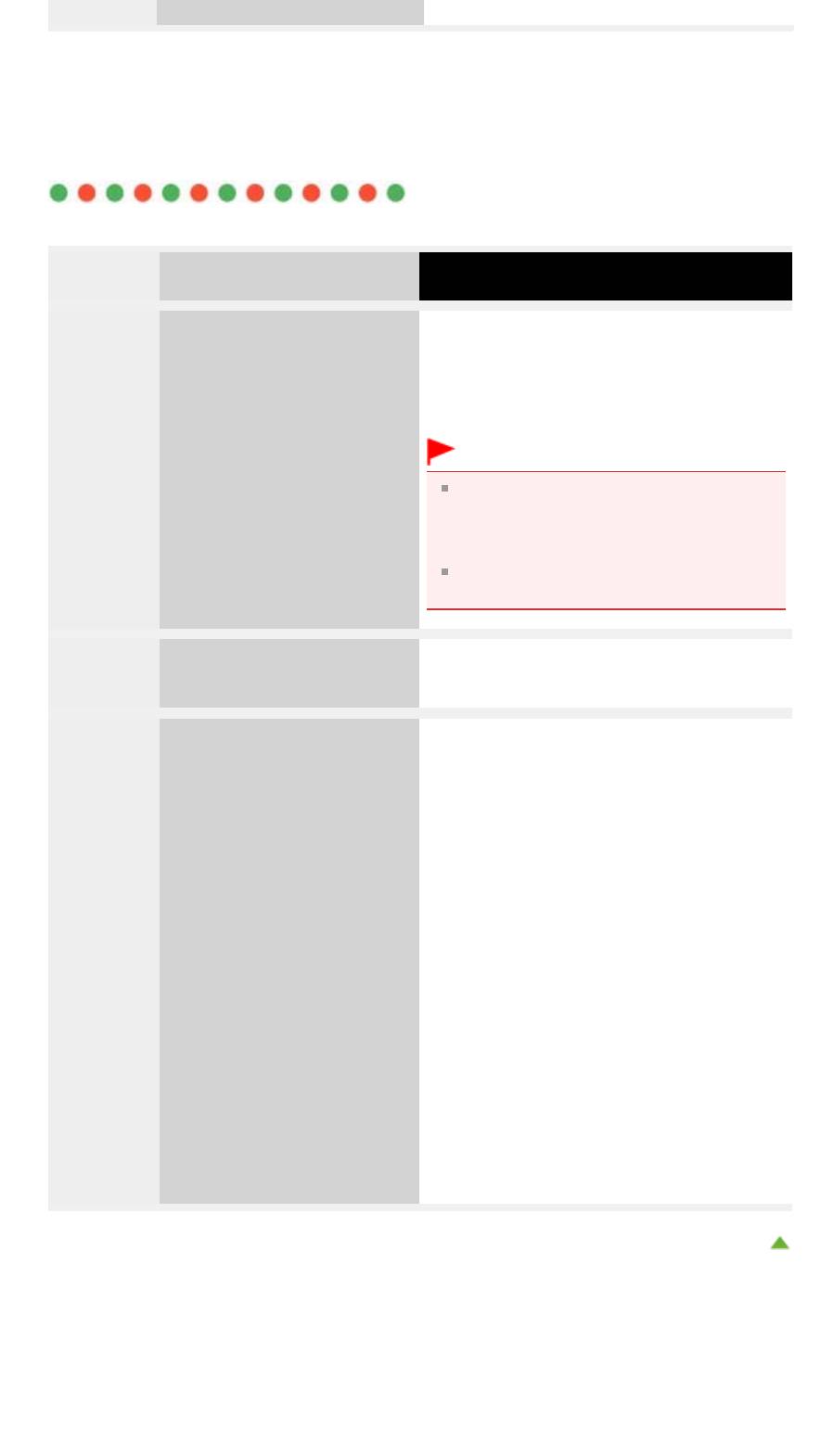
Стр. 562 из 751 стр.Мигает индикатор аварийного сигнала
продолжается при закончившихся чернилах.
Попеременно мигают индикатор ВКЛ мигает и индикатор аварийного сигнала
(оранжевым)
Если поочередно мигают индикатор ВКЛ (ON) и индикатор Аварийный сигнал (Alarm)
(оранжевым), возможно, произошла ошибка требующая обращения в сервисный центр.
Выполните соответствующие действия в соответствии с приведенной ниже таблицей.
Код
Количество миганий Действие
поддержки
5100
Два мигания.
Отмените печать, выключите устройство.
Удалите замятую бумагу или защитные
материалы, затрудняющие перемещение
держателя картриджа FINE, и снова
включите устройство.
Внимание!
Будьте осторожны, не прикасайтесь к
внутренним компонентам устройства.
Прикосновение к ним может привести к
нарушению печати устройством.
Если неполадка не устранена,
обратитесь в сервисный центр.
B200
Десять миганий.
Выключите устройство и отсоедините
устройство от электросети.
Обратитесь в сервисный центр.
5011
Ниже описаны другие случаи,
Выключите устройство и отсоедините
5012
отличные от описанных выше.
устройство от электросети.
5200
Подключите устройство и включите
5400
устройство снова.
5700
Если неполадка не устранена, обратитесь в
6000
сервисный центр.
6800
6801
5B00
6930
6931
6932
6933
6936
6937
6938
6940
6941
6942
6943
6944
6945
6946
Наверх
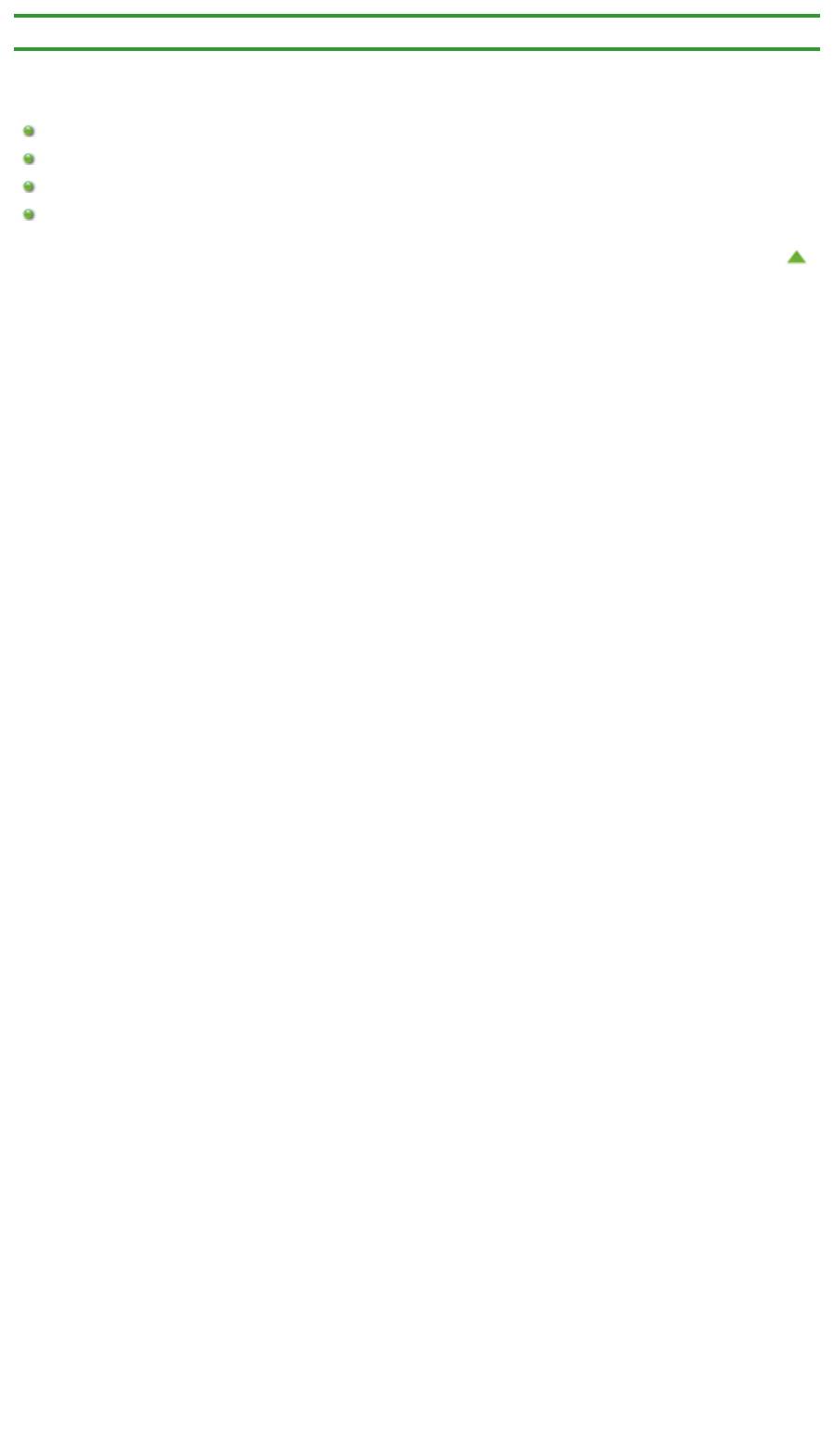
Стр. 563 из 751 стр.Проблемы с печатью
Главная
>
Устранение неполадок > Проблемы с печатью
Проблемы с печатью
Печать не начинается
Бумага подается неправильно или появилось сообщение об отсутствии бумаги
Замятие бумаги
Копирование/Печать прерывается, не завершившись
Наверх
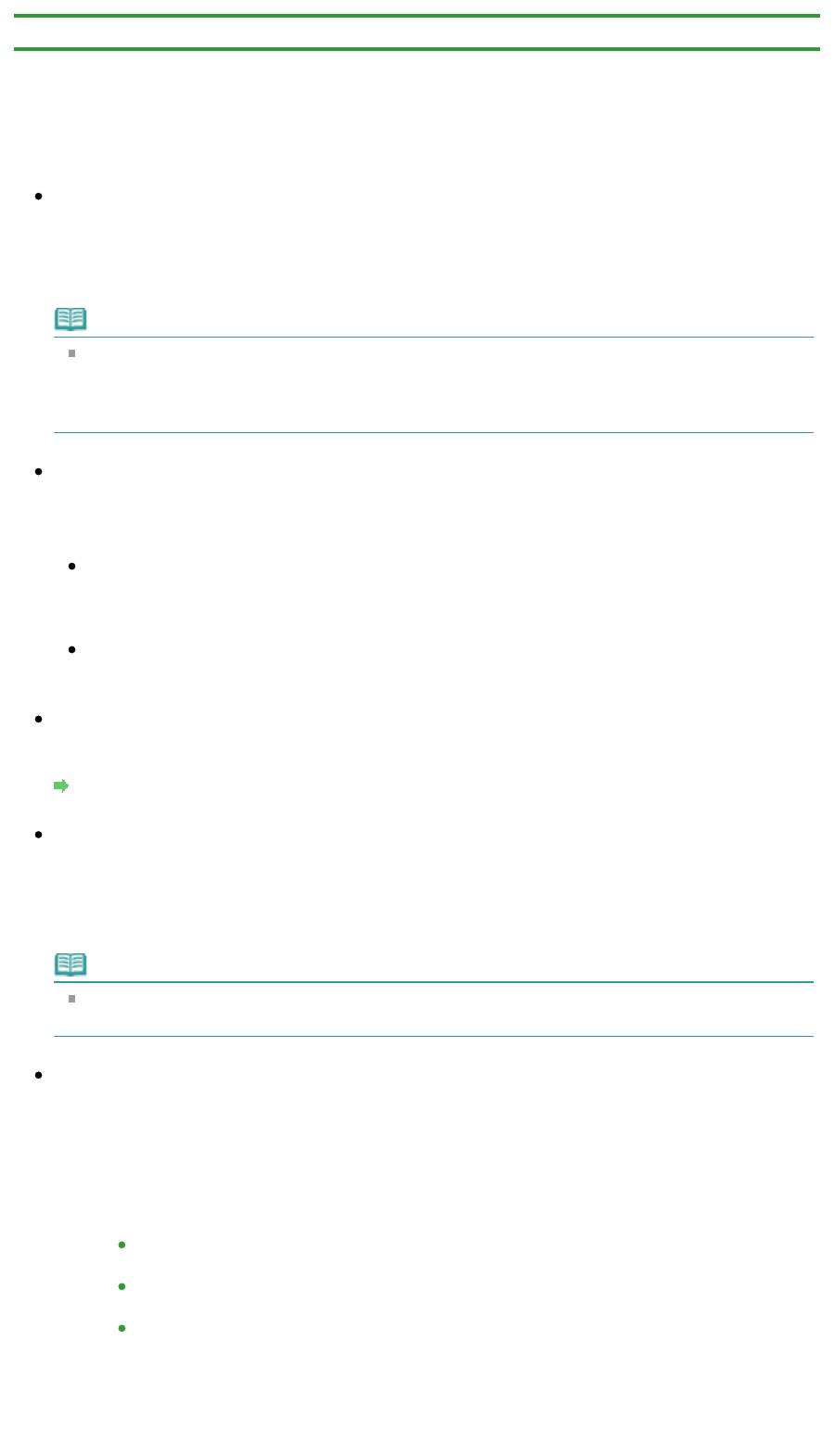
Стр. 564 из 751 стр.Печать не начинается
Главная
>
Устранение неполадок
>
Проблемы с печатью
> Печать не начинается
U321
Печать не начинается
Проверка 1. Убедитесь, что кабель питания надежно подключен к
разъему питания, и включите устройство.
Если индикатор ВКЛ (ON) мигает, устройство инициализируется. Дождитесь, когда индикатор
ВКЛ (ON) перестанет мигать и начнет светиться.
Примечание.
При печати большого объема данных (например, фотографий или рисунков) требуется
больше времени для подготовки к печати. Если мигает индикатор ВКЛ (ON), это значит,
что компьютер обрабатывает и отправляет на устройство данные. Дождитесь начала
печати.
Проверка 2. Убедитесь, что USB-кабель надежно подключен к
устройству и к компьютеру.
Если устройство подключено к компьютеру с помощью USB-кабеля, проверьте следующее:
Если используется ретранслятор (например, USB-концентратор), отключите его,
подключите устройство напрямую к компьютеру и попробуйте еще раз выполнить печать.
Если принтер начал печатать, неполадка связана с ретранслятором. Обратитесь за
помощью к поставщику ретранслятора.
Возможна также неисправность кабеля USB. Замените кабель USB и попытайтесь вновь
выполнить печать.
Проверка 3. Если выполняется печать с компьютера и имеются
какие-либо ненужные задания печати, удалите их.
Удаление ненужного задания печати
Проверка 4. Убедитесь, что имя устройства выбрано в диалоговом
окне печати.
Правильная работа устройства невозможна при использовании драйвера другого принтера.
Убедитесь, что в диалоговом окне печати выбрано имя устройства.
Примечание.
Чтобы задать устройство по умолчанию, выберите пункт Использовать по умолчанию (Set
as Default Printer).
Проверка 5. Правильно настройте порт принтера.
Убедитесь в том, что порт принтера настроен надлежащим образом.
1.
Войдите в систему с полномочиями администратора.
2.
В меню Пуск (Start) выберите пункты, как указано ниже.
В ОС Windows 7 выберите пункт Устройства и принтеры (Devices and Printers) в
меню Пуск (Start).
В ОС Windows Vista выберите меню Пуск (Start) > Панель управления (Control Panel)
> Оборудование и звук (Hardware and Sound) > Принтеры (Printers).
В ОС Windows XP выберите меню Пуск (Start) > Панель управления (Control Panel) >
Принтеры и другое оборудование (Printers and Other Hardware) > Принтеры и факсы
(Printers and Faxes).
3.
Откройте свойства драйвера принтера для устройства.
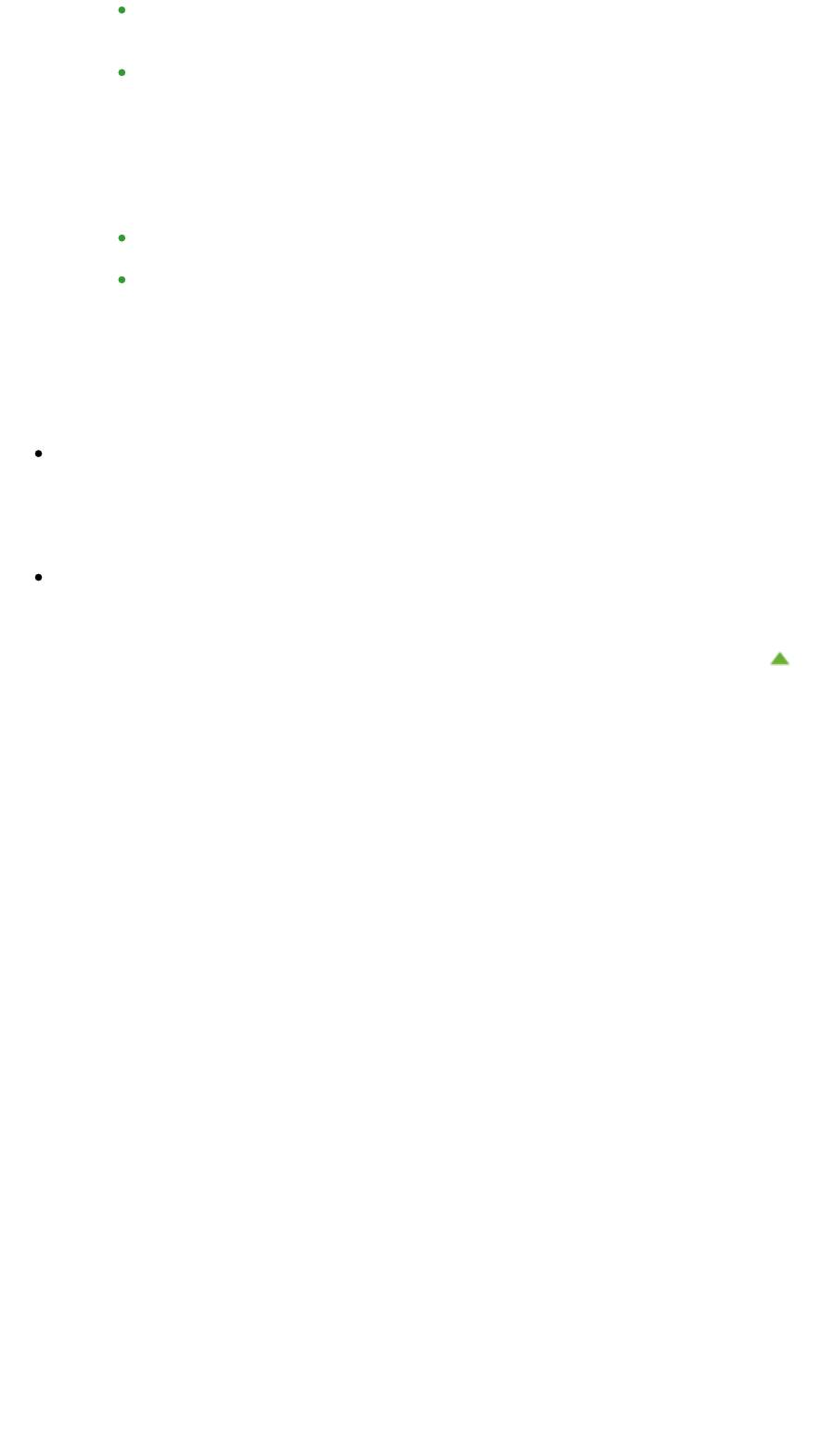
Стр. 565 из 751 стр.Печать не начинается
В Windows 7 щелкните правой кнопкой мыши значок «Canon XXX Printer» (где «XXX»
соответствует имени устройства), а затем выберите Свойства принтера (Printer
properties).
В Windows Vista или Windows XP щелкните правой кнопкой мыши значок «Canon
XXX Printer» (где «XXX» — это имя устройства), затем выберите Свойства (Properties).
4.
Щелкните вкладку Порты (Ports) для настройки порта.
Убедитесь, что порт с именем «USBnnn» (где «n» — номер), для которого «Canon XXX
Printer» появляется в столбце Принтер (Printer), установлен для параметра Выберите один
или несколько портов для печати (Print to the following port(s)).
Если установлена неправильная настройка:
Переустановите драйверы MP Drivers.
Печать не начинается, хотя устройство подключено к компьютеру с помощью USB-
кабеля и выбран порт «USBnnn»:
В меню Пуск (Start) выберите пункт Все программы (All programs),
Canon Utilities
,
Canon My Printer, Canon My Printer, а затем выберите Диагн. и исправление принтера
(Diagnose and Repair Printer). Установите правильный порт принтера, следуя
отображаемым на экране инструкциям, затем выберите имя устройства.
Если неполадка все еще не устранена, переустановите MP Drivers.
Проверка 6. Слишком большой объем данных печати?
Щелкните Параметры печати (Print Options) на вкладке Страница (Page Setup) драйвера
принтера. Затем установите для параметра Предотвращение потери данных для печати
(Prevention of Print Data Loss) в открывшемся диалоговом окне значение Вкл. (On).
Проверка 7. Если выполняется печать с компьютера,
перезагрузите его.
Наверх
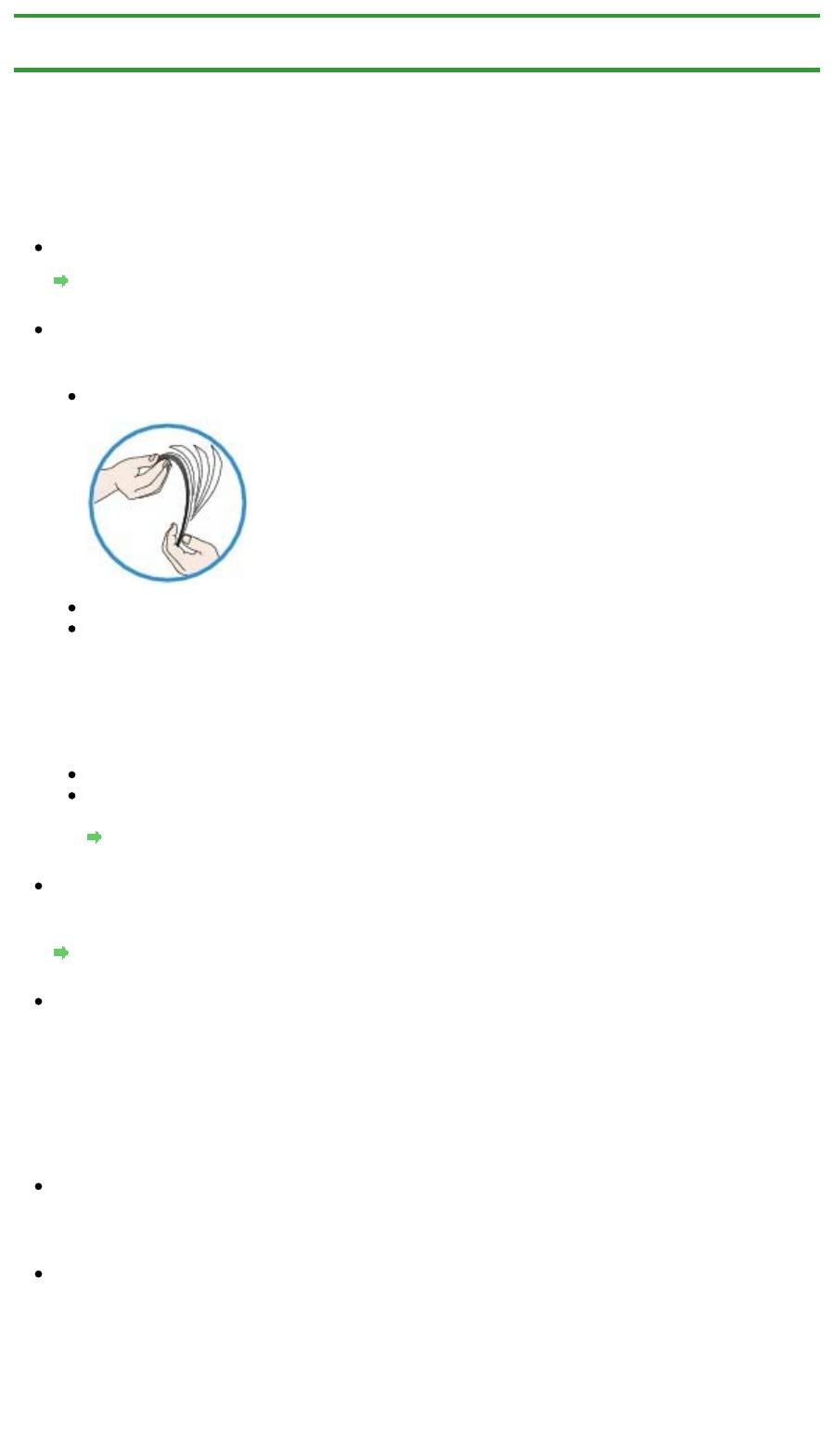
Стр. 566 из 751 стр.Бумага подается неправильно или появилось сообщение об отсутствии б...
Главная
>
Устранение неполадок
>
Проблемы с печатью
> Бумага подается неправильно или
появилось сообщение об отсутствии бумаги
U326
Бумага подается неправильно или появилось сообщение
об отсутствии бумаги
Проверка 1. Убедитесь, что бумага загружена.
Загрузка бумаги
Проверка 2. При загрузке бумаги в принтер выполните указанные
ниже действия.
Перед загрузкой двух или более листов бумаги их следует пролистать.
Перед загрузкой нескольких листов выровняйте их края.
При закладке нескольких листов убедитесь, что стопка бумаги не превышает отметку
максимальной загрузки бумаги.
Однако бумага может подаваться неправильно и при этом количестве в зависимости от ее
типа и условий эксплуатации аппарата (высокой температуры/влажности или низкой
температуры/влажности). В таких случаях следует уменьшить количество листов бумаги,
загружаемых за один раз, таким образом, чтобы высота стопки была примерно в два раза
ниже уровня предельной загрузки бумаги.
Всегда укладывайте бумагу в книжной ориентации независимо от ориентации печати.
Загружая бумагу в задний лоток, кладите ее стороной для печати ВВЕРХ и сдвигайте
направляющие бумаги, прижимая их к обеим сторонам бумаги.
Загрузка бумаги
Проверка 3. Проверьте, не используется ли слишком плотная или
скрученная бумага.
Типы носителей, непригодные для использования
Проверка 4. При загрузке конвертов в принтер выполните
указанные ниже действия.
При печати на конвертах обратитесь к разделу
Загрузка бумаги
и подготовьте конверты к
печати.
После подготовки конвертов загружайте их в книжной ориентации. Конверты, загруженные в
альбомной ориентации, будут подаваться неправильно.
Проверка 5. Убедитесь, что параметры типа носителя и размера
страницы соответствуют загруженной бумаге.
Проверка 6. Убедитесь, что в заднем лотке нет посторонних
предметов.
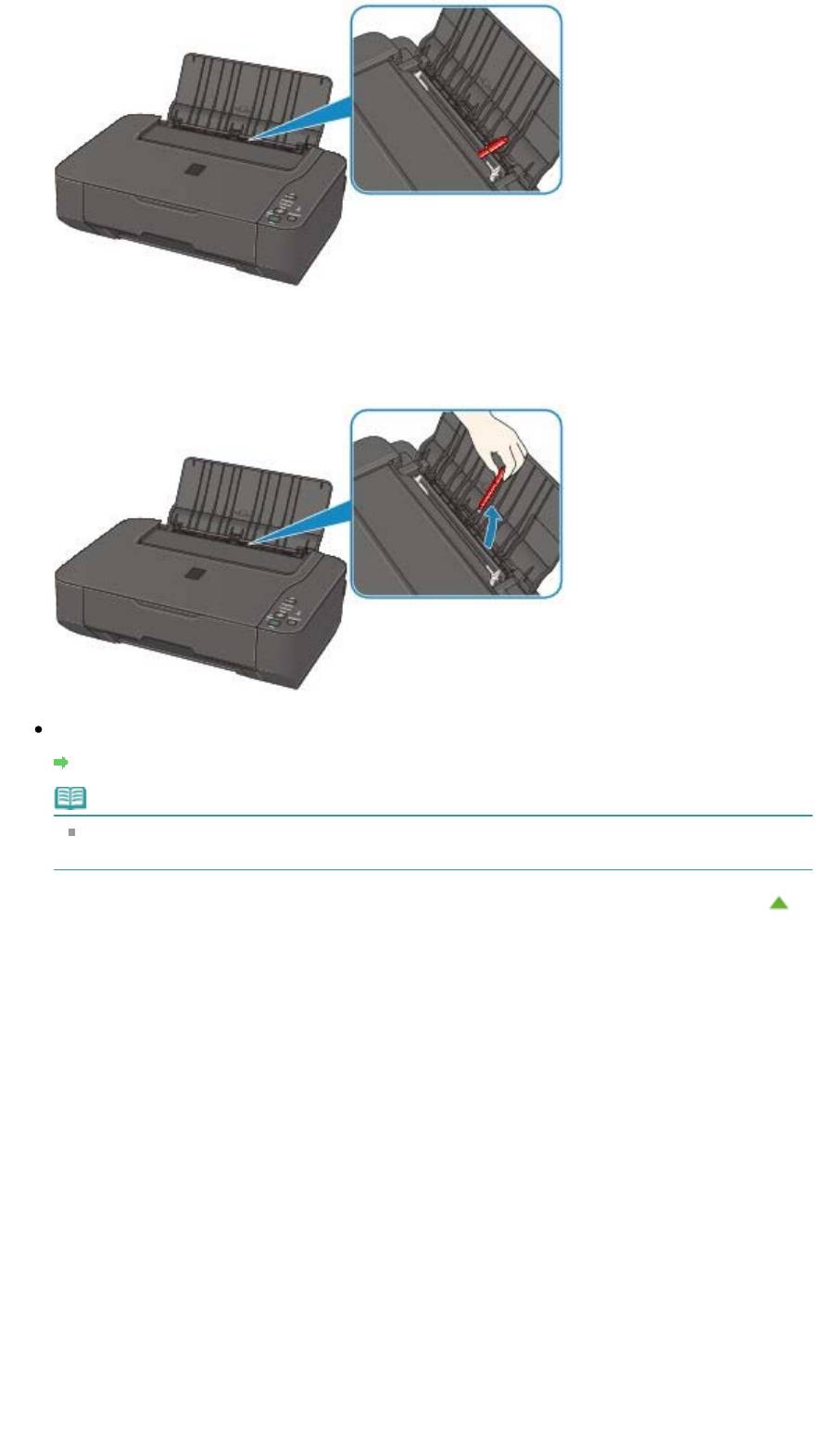
Стр. 567 из 751 стр.Бумага подается неправильно или появилось сообщение об отсутствии б...
Если бумага разорвалась в заднем лотке, сведения об устранении этой ошибки см. в разделе
Замятие бумаги
.
При попадании посторонних предметов в задний лоток необходимо выключить устройство,
отключить от сети питания, затем удалить посторонний предмет.
Проверка 7. Очистите подающий ролик.
Чистка подающих роликов
Примечание.
Очистка подающего ролика изнашивает его, поэтому делайте это только при
необходимости.
Наверх
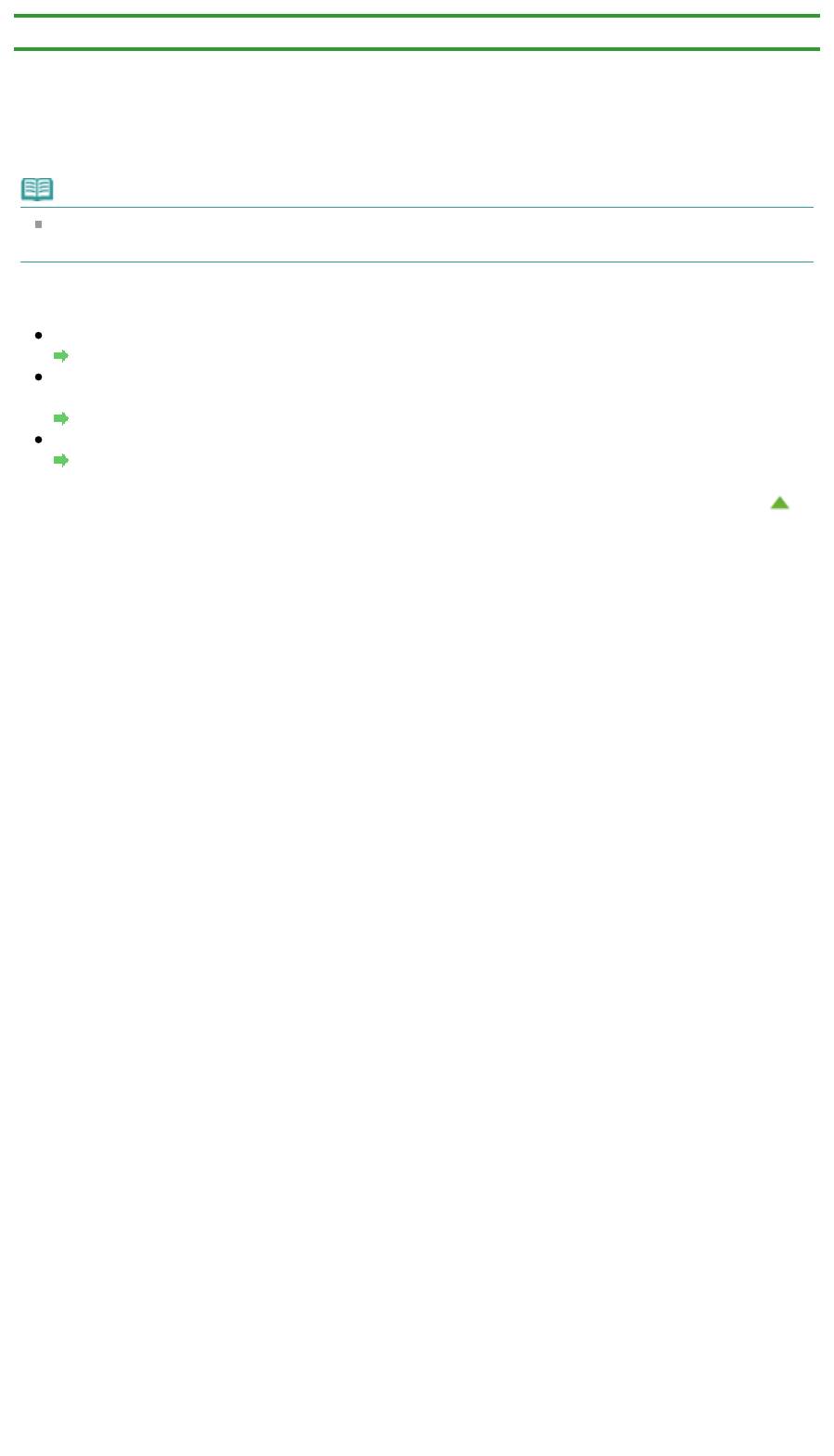
Стр. 568 из 751 стр.Замятие бумаги
Главная
>
Устранение неполадок
>
Проблемы с печатью
> Замятие бумаги
U328
Замятие бумаги
Примечание.
Если нужно выключить устройство для удаления замятой бумаги во время печати, нажмите
кнопку Стоп/Сброс (Stop/Reset) для отмены печати перед выключением устройства.
Если происходит замятие бумаги, удалите ее в соответствии с соответствующей процедурой для
каждого случая.
Если в отверстии для выхода бумаги или в заднем лотке видно замятую бумагу:
Бумага заминается в отверстии для выхода бумаги или в заднем лотке
Если бумага рвется и не удается извлечь ее из отверстия для выхода бумаги или заднего
лотка:
Бумага застряла внутри устройства
Ниже описаны случаи, отличные от описанных выше:
В других случаях
Наверх
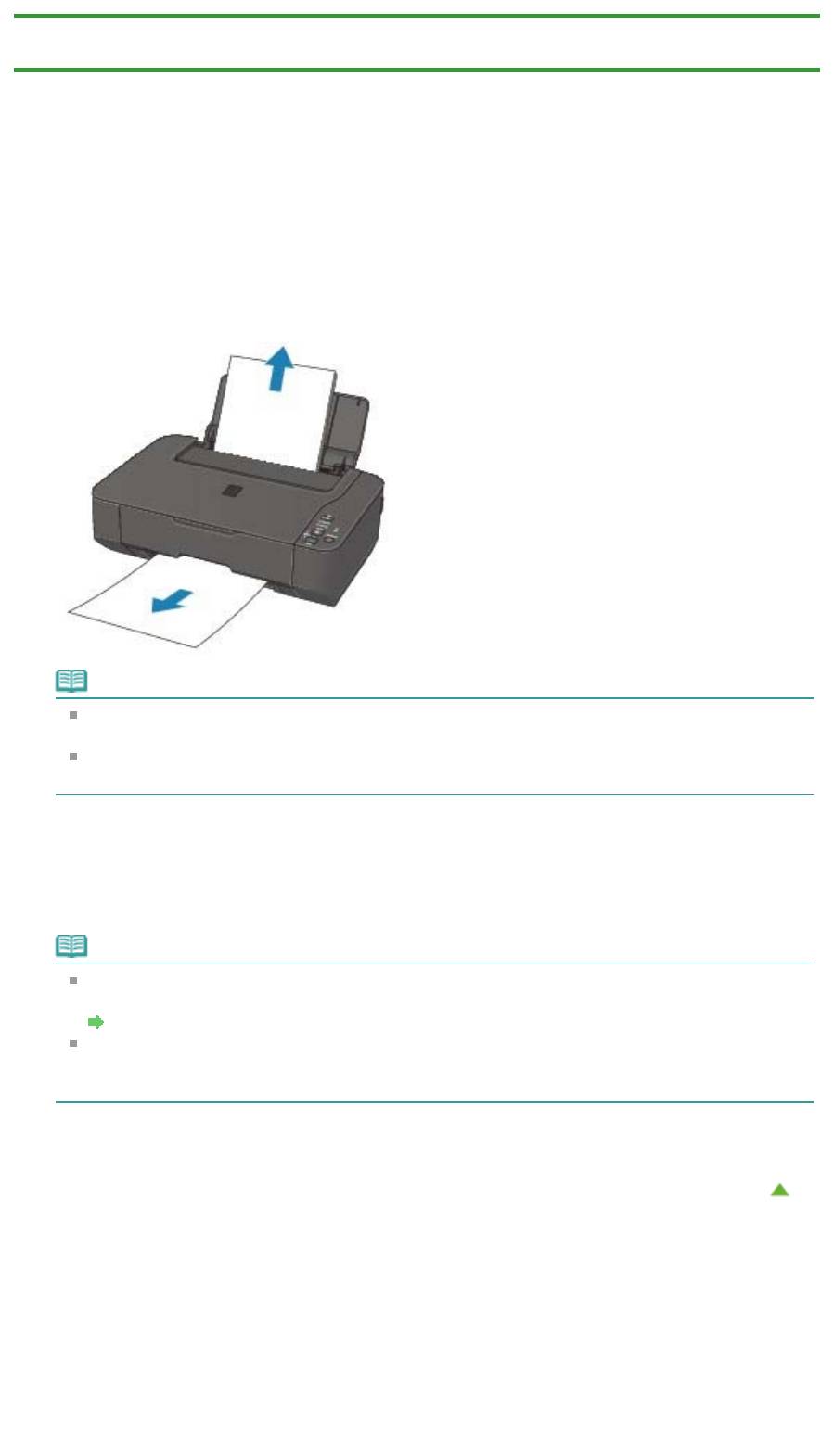
Стр. 569 из 751 стр.Бумага заминается в отверстии для выхода бумаги или в заднем лотке
Главная
>
Устранение неполадок
>
Проблемы с печатью
>
Замятие бумаги > Бумага заминается в
отверстии для выхода бумаги или в заднем лотке
U349
Бумага заминается в отверстии для выхода бумаги или в
заднем лотке
Удалите бумагу, выполнив следующие действия.
1.
Медленно вытяните бумагу из заднего лотка или из отверстия для выхода
бумаги (в зависимости от того, откуда это удобнее сделать).
Примечание.
Если не удается вытащить бумагу из устройства, выключите и снова включите его.
Возможно, бумага будет выведена автоматически.
Если бумага разорвалась и внутри устройства остались ее клочки, см. инструкции в
разделе
Бумага застряла внутри устройства
.
2.
Заново уложите бумагу и нажмите кнопку Стоп/Сброс (Stop/Reset) на
устройстве.
При выключении устройства в шаге 1 задания, поставленные в очередь на печать, будут
отменены. При необходимости повторите печать.
Примечание.
При повторной загрузке бумаги убедитесь, что используется подходящая для печати
бумага и она правильно загружена.
Загрузка бумаги
Использование бумаги формата A5 не рекомендуется для печати документов,
содержащих фотографии и рисунки; в противном случае бумага может сворачиваться и
заминаться при печати.
Если бумагу не удается извлечь, бумага застряла в устройстве или в случае повторного замятия
бумаги после ее извлечения обратитесь в сервис-центр.
Наверх
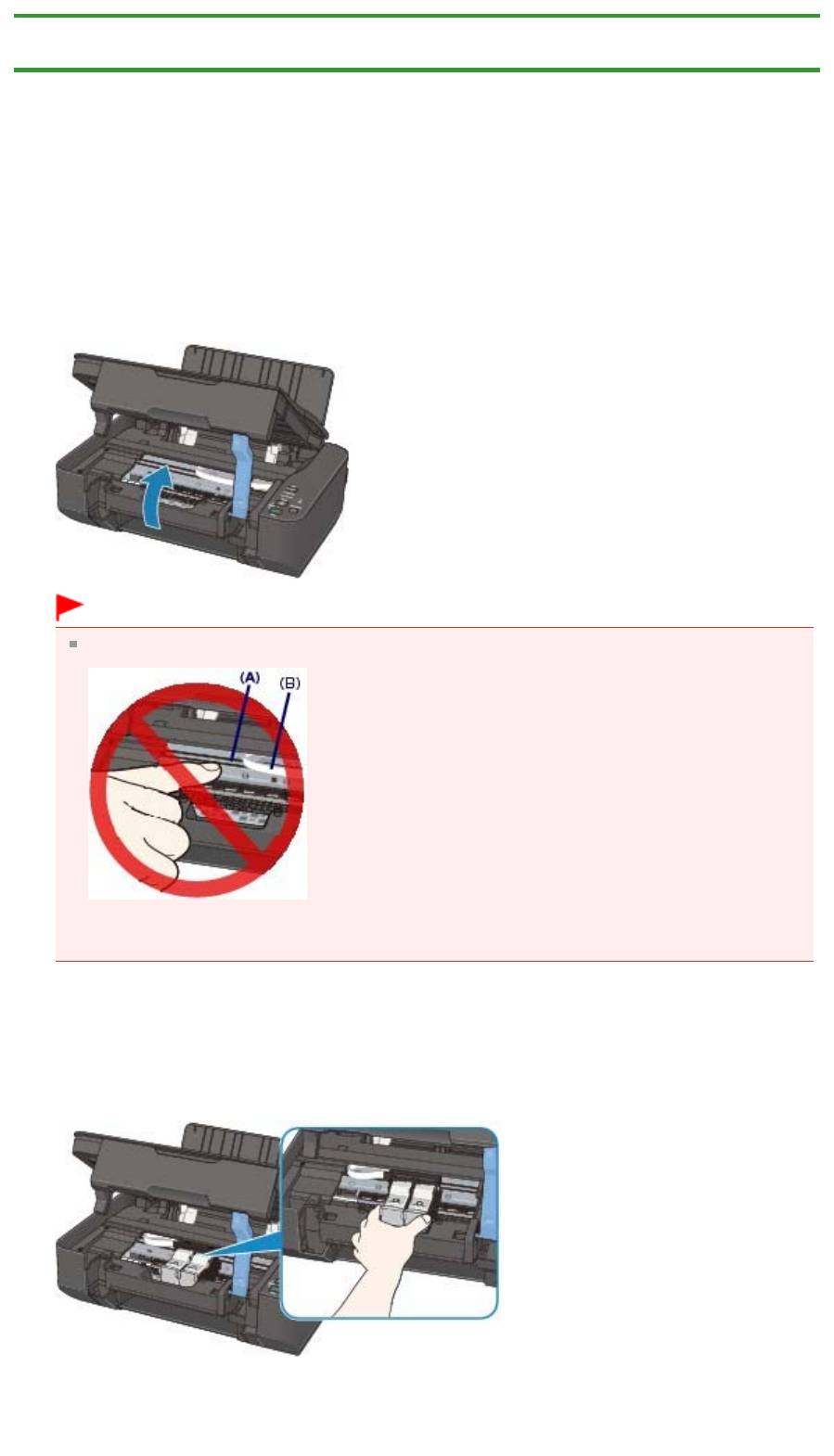
Стр. 570 из 751 стр.Бумага застряла внутри устройства
Главная
>
Устранение неполадок
>
Проблемы с печатью
>
Замятие бумаги > Бумага застряла
внутри устройства
U156
Бумага застряла внутри устройства
Удалите бумагу, выполнив следующие действия.
1.
Выключите устройство и отсоедините устройство от электросети.
2.
Откройте модуль сканирования / крышку.
Внимание!
Не прикасайтесь к прозрачной пленке (A) и к белой ленте (B).
Если из-за соприкосновения с руками или бумагой эти компоненты будут загрязнены или
поцарапаны, устройство может быть повреждено.
3.
Убедитесь, что под держателем картриджа FINE нет замятой бумаги.
Если под держателем картриджа FINE есть замятая бумага, переместите держатель
картриджа FINE к правому или левому краю, чтобы было легче извлечь бумагу.
При перемещении держателя картриджа FINE удерживайте и медленно перемещайте
держатель картриджа FINE к правому или левому краю.
4.
Возьмите застрявшую бумагу руками.
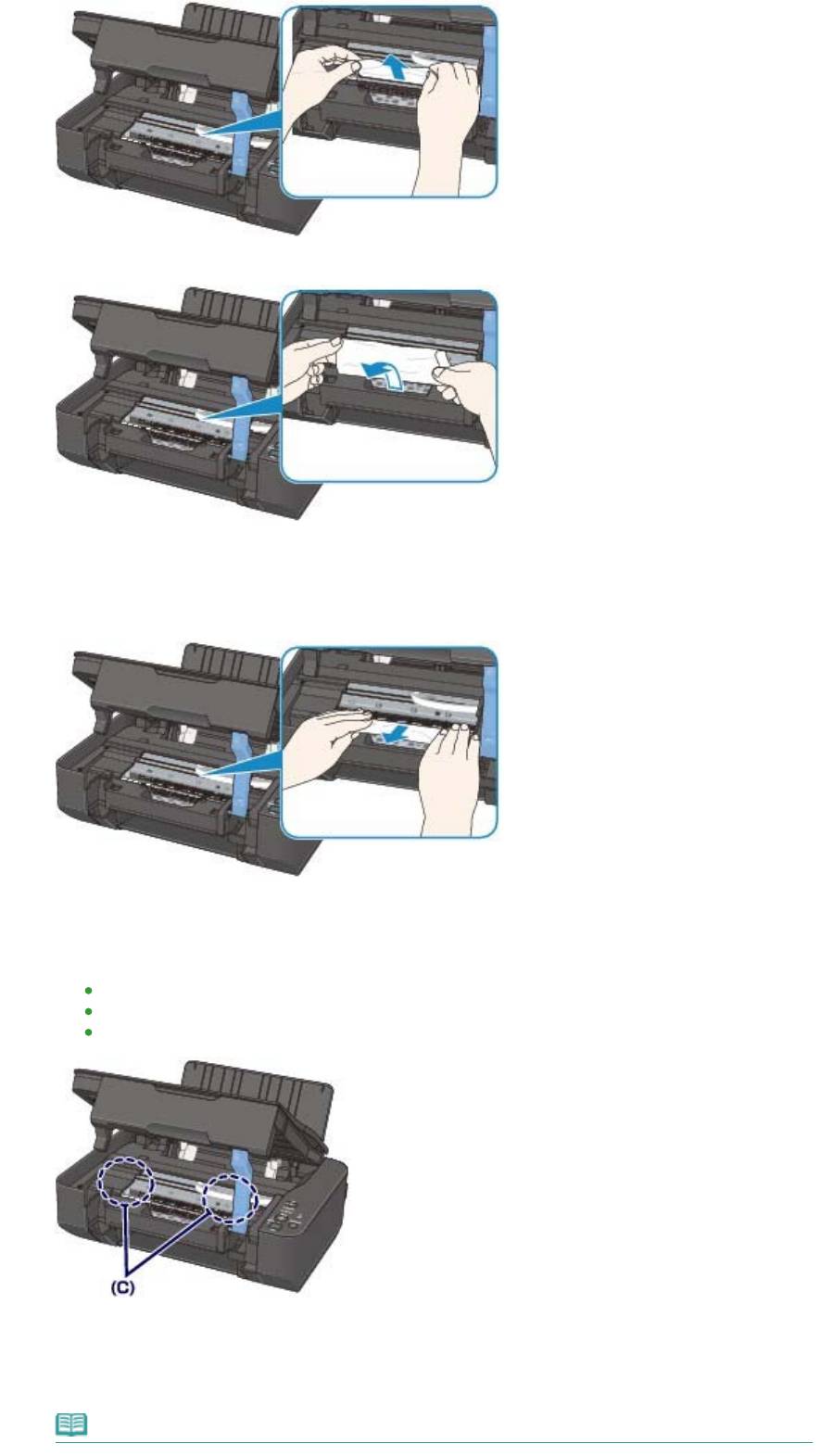
Стр. 571 из 751 стр.Бумага застряла внутри устройства
Если бумага скручена, извлеките ее.
5.
Медленно потянув за бумагу, чтобы не порвать, тащите ее наискосок по
диагонали.
Медленно тяните, удерживая бумагу под углом около 45 градусов.
6.
Убедитесь, что удалена вся застрявшая бумага.
Если бумага порвалась, то часть ее может остаться в устройстве. Выполните проверку по
следующим пунктам и извлеките остатки бумаги.
Остались ли клочки бумаги под держателем картриджа FINE?
Остались ли небольшие клочки бумаги внутри устройства?
Остались ли клочки бумаги в правой или левой части (C) устройства?
7.
Закройте модуль сканирования / крышку, затем перезагрузите бумагу.
Все находящиеся в очереди задания на печать отменяются. При необходимости повторите
печать.
Примечание.
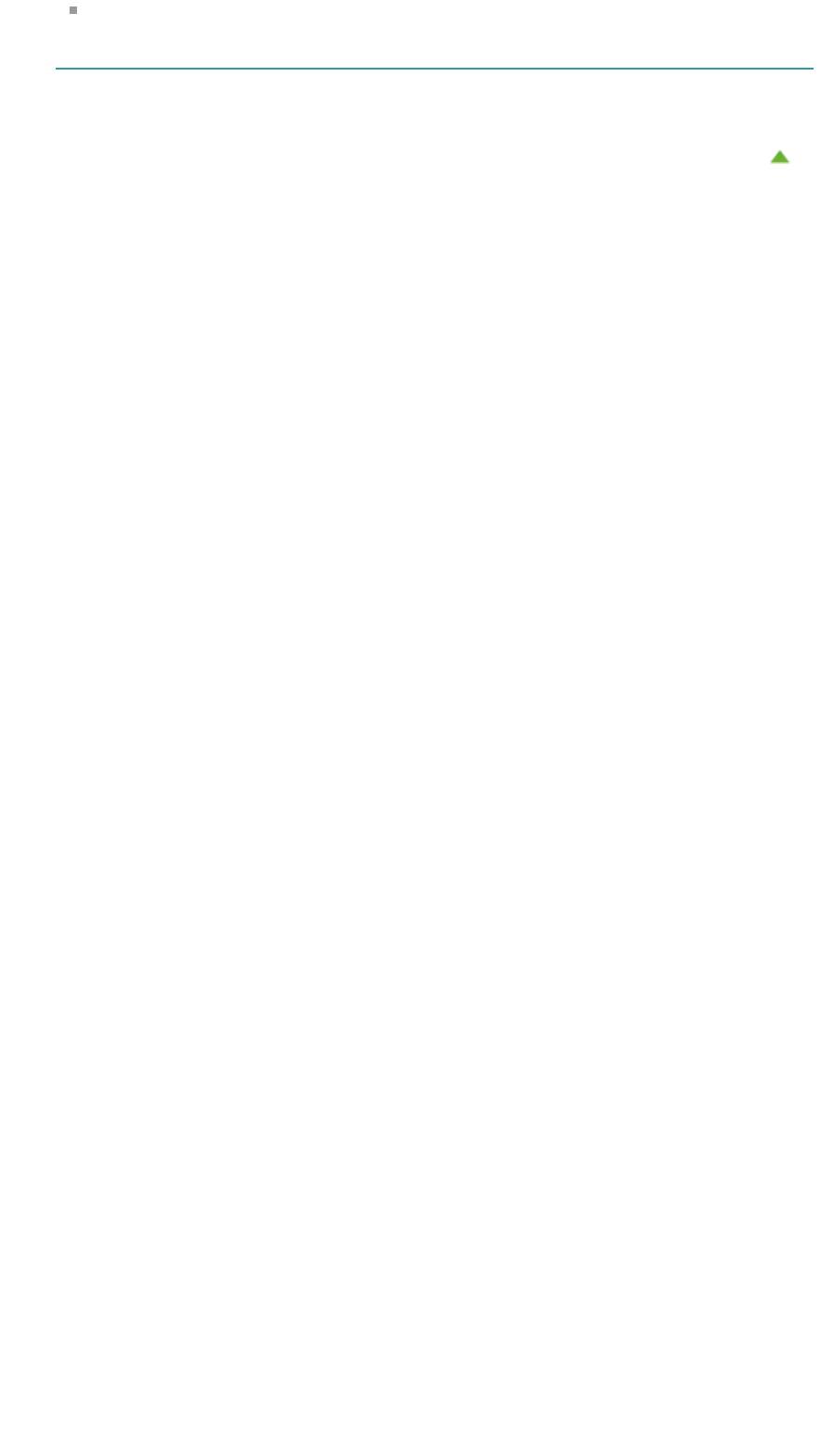
Стр. 572 из 751 стр.Бумага застряла внутри устройства
Если при продолжении печати после удаления застрявшей бумаги на экране компьютера
отображается сообщение о замятии бумаги, возможно, в устройстве остался клочок
бумаги. В этом случае убедитесь, что в устройстве не осталось клочков бумаги.
Если бумагу не удается извлечь, бумага застряла в устройстве или в случае повторного замятия
бумаги после ее извлечения обратитесь в сервис-центр.
Наверх
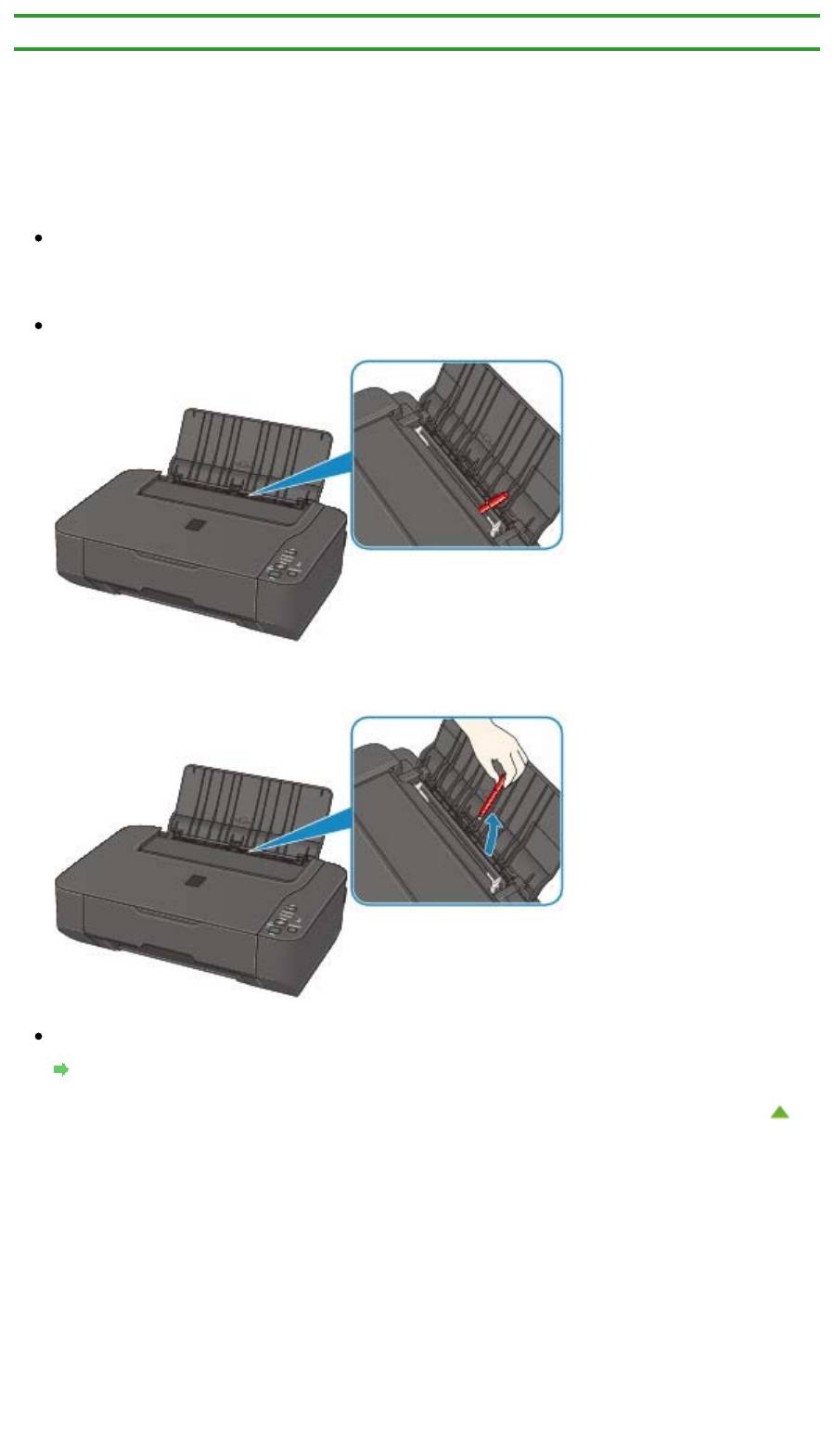
Главная
>
Устранение неполадок
>
Проблемы с печатью
>
Замятие бумаги
> В других случаях
U353
В других случаях
Убедитесь в следующем:
Проверка 1. Нет ли посторонних предметов рядом с отверстием
д
Стр. 573 из 751 стр.В других случаях
ля выхода бумаги?
Проверка 2. Нет ли посторонних предметов в заднем лотке?
При попадании посторонних предметов в задний лоток необходимо выключить устройство,
отключить от сети питания, затем удалить посторонний предмет.
Проверка 3. Бумага не скручена.
Проверка 3. Распрямив бумагу, загрузите ее.
Наверх
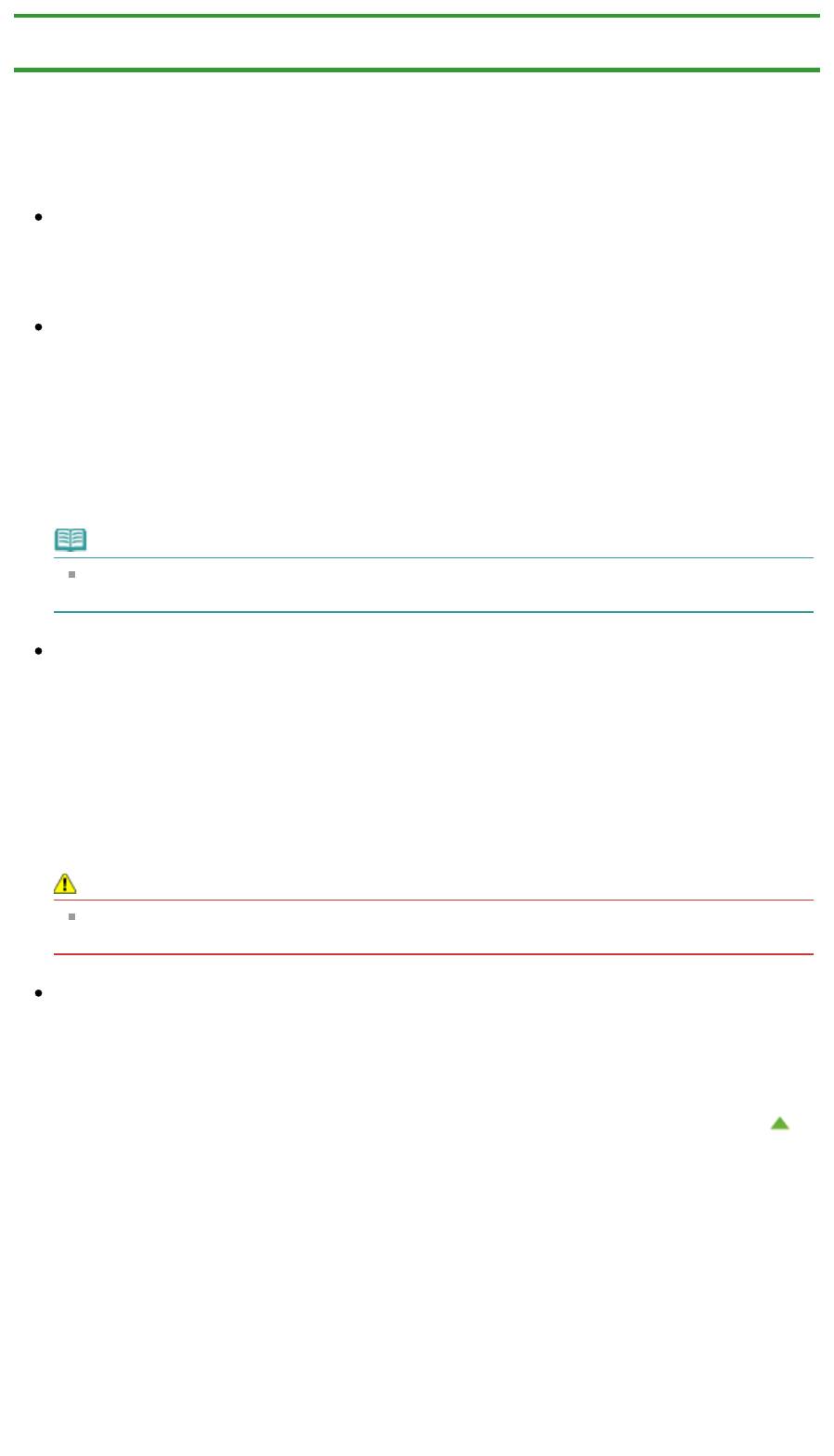
Главная
>
Устранение неполадок
>
Проблемы с печатью
> Копирование/Печать прерывается, не
завершившись
U322
Копирование/Печать прерывается, не завершившись
Проверка 1. Загружена ли бумага?
Убедитесь, что бумага загружена.
Если в устройстве закончилась бумага, загрузите ее.
Проверка 2. Выполняется ли печать документов с большим
количеством фотографий или изображений?
При печати большого объема данных (например, фотографий или рисунков) на их обработку
устройством и компьютером требуется определенное время, и может показаться, что
устройство простаивает.
Кроме того, при непрерывной печати на обычной бумаге с большим расходом чернил
устройство может время от времени останавливаться. В обоих случаях следует дождаться
возобновления печати.
Примечание.
Если выполняется печать документа с большой областью печати или распечатка
большого количества копий, печать может остановиться, чтобы дать высохнуть чернилам.
Проверка 3. Устройство непрерывно выполняет печать в течение
д
Стр. 574 из 751 стр.Копирование/Печать прерывается, не завершившись
лительного времени?
Если устройство непрерывно выполняет печать в течение длительного времени, печатающая
головка или другие компоненты, расположенные рядом с ней, могут перегреться. Устройство
может временно остановить печать в целях защиты печатающей головки и через некоторое
возобновить работу.
В этом случае подождите некоторое время, не выполняя никаких операций. Если печать не
возобновляется, прервите задание печати в удобное время и выключите устройство по
крайней мере на 15 минут.
Осторожно!
Печатающая головка и область вокруг нее внутри устройства может сильно нагреться. Не
прикасайтесь к печатающей головке и расположенным рядом с ней деталям.
Проверка 4. Если копирование прерывается, не завершившись,
повторите попытку.
По прошествии определенного времени после возникновения ошибок копирования устройство
прекращает выполнение операции.
Наверх
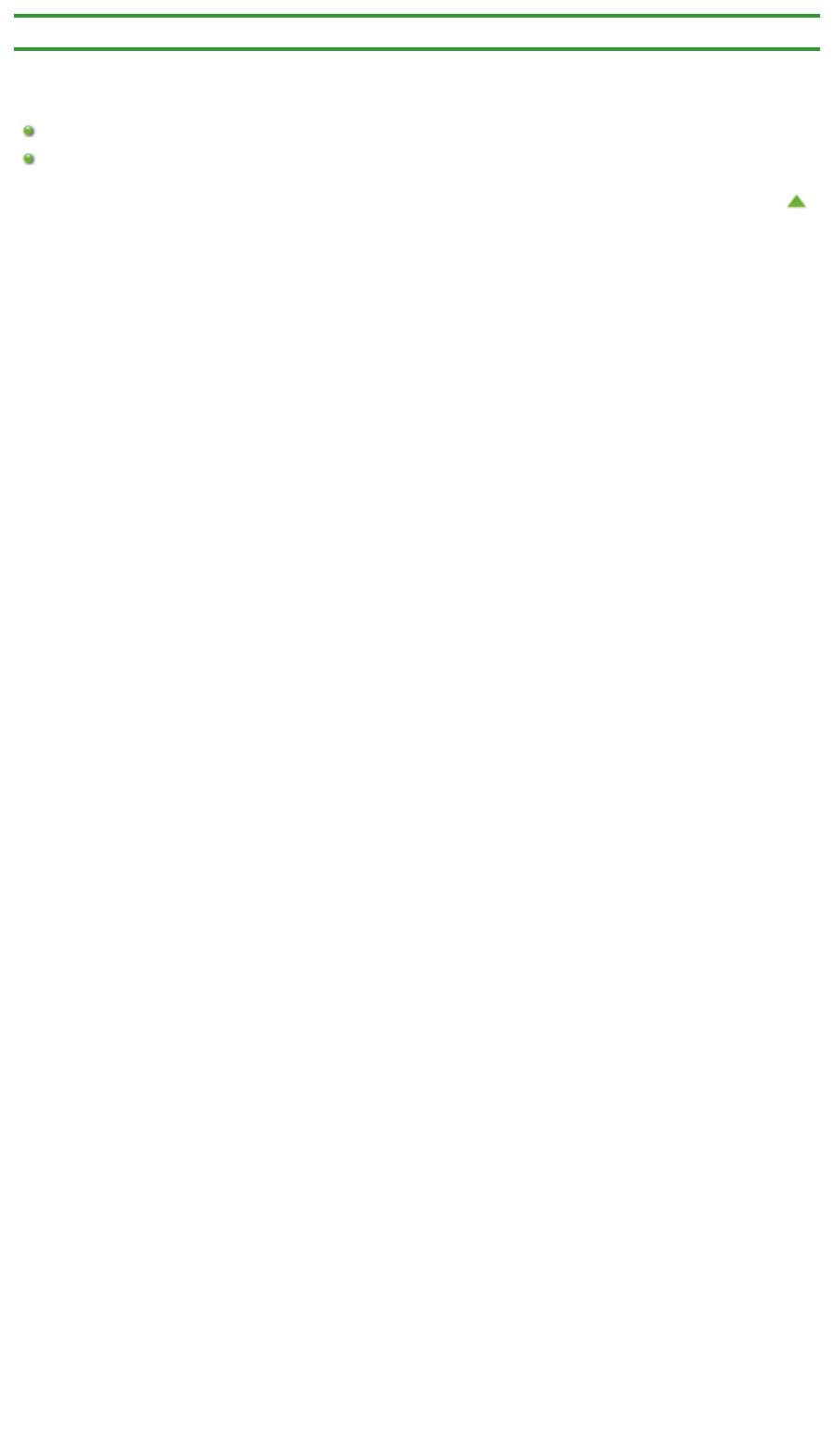
Стр. 575 из 751 стр.Проблемы с качеством печати
Главная
>
Устранение неполадок
> Проблемы с качеством печати
Проблемы с качеством печати
Неудовлетворительные результаты печати
Чернила не подаются
Наверх
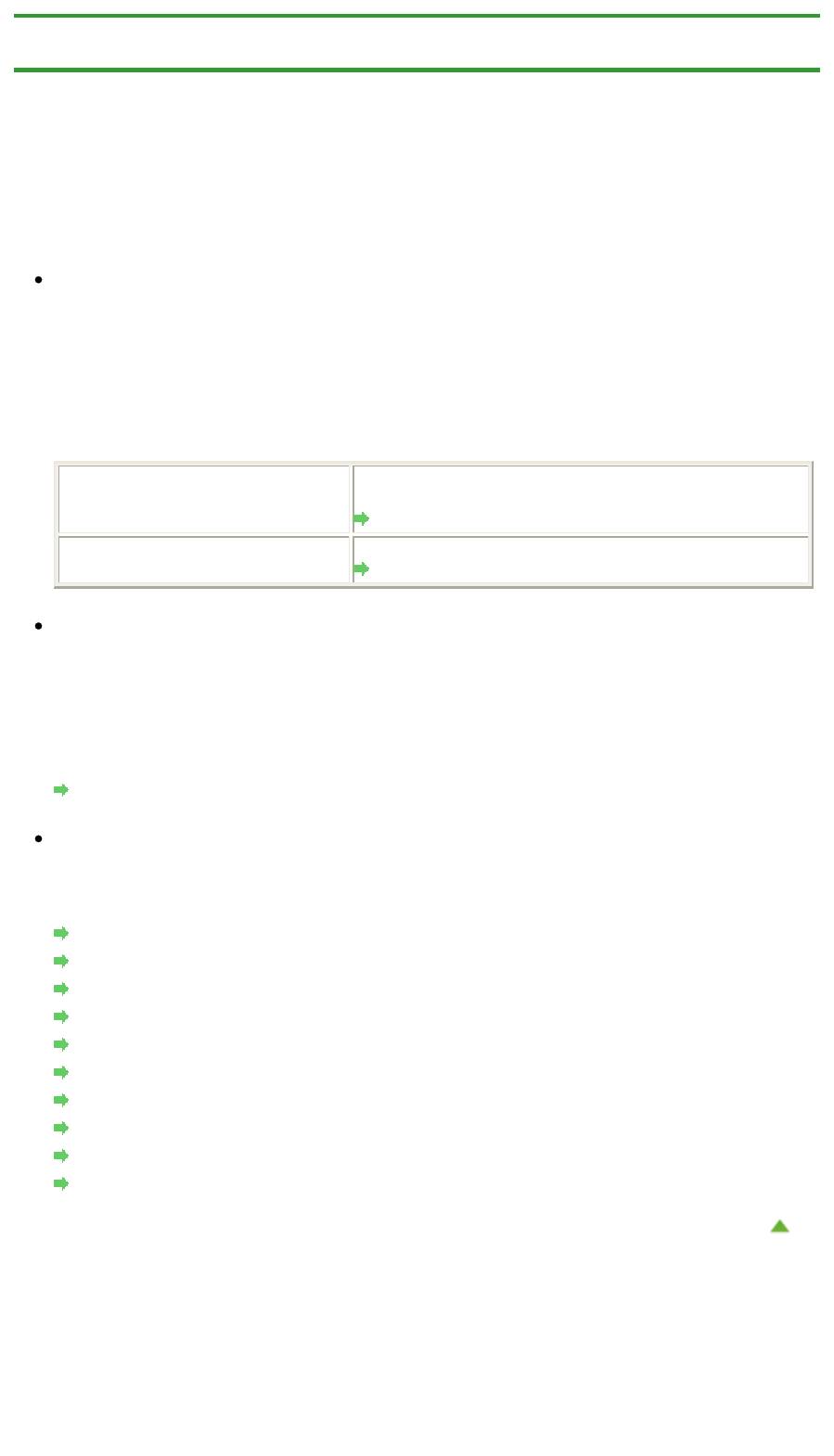
Стр. 576 из 751 стр.Неудовлетворительные результаты печати
Главная
>
Устранение неполадок
>
Проблемы с качеством печати
> Неудовлетворительные
результаты печати
U310
Неудовлетворительные результаты печати
В случае неудовлетворительных результатов печати (белые линии, несовмещение линий,
неравномерные цвета) в первую очередь проверьте настройки бумаги и качества печати.
Проверка 1. Соответствуют ли параметры размера страницы и
типа носителя размеру и типу загруженной бумаги?
Если эти параметры заданы неправильно, получить требуемый результат печати невозможно.
При печати фотографии или изображения неправильно установленное значение типа бумаги
может привести к потере качества цветопередачи.
Кроме того, при печати с неправильно заданным типом бумаги поверхность печати может
быть поцарапана.
Копирование при помощи
Подтвердите, используя панель управления на
устройства
устройстве.
Создание копий
Печать с компьютера
Подтвердите, используя драйвер принтера.
Печать с применением простой настройки
Проверка 2. Убедитесь, что выбрано соответствующее качество
печати с помощью драйвера принтера.
Выберите вариант качества изображения, подходящий для печати данного изображения на
данной бумаге. Если на отпечатке заметны размывание изображения или неравномерная
цветопередача, задайте более высокое качество изображения и повторите печать.
Можно проверить параметры качества печати с помощью драйвера принтера.
Изменение качества печати и коррекция графических данных
Проверка 3. Если неполадка не устранена, у нее могут быть другие
причины.
См. также следующие разделы:
Не удается напечатать задание до конца
Печать не начинается/Нечеткая печать/Неверные цвета/Белые полосы
Неверные цвета
Линии не выровнены
Линия не печатается или печатается частично
Изображение не печатается или печатается частично
Бумага после печати сворачивается или на ней появляются чернильные пятна
Бумага испачкана/Отпечатанная поверхность поцарапана
Обратная сторона бумаги испачкана
Цвета передаются неравномерно
Наверх
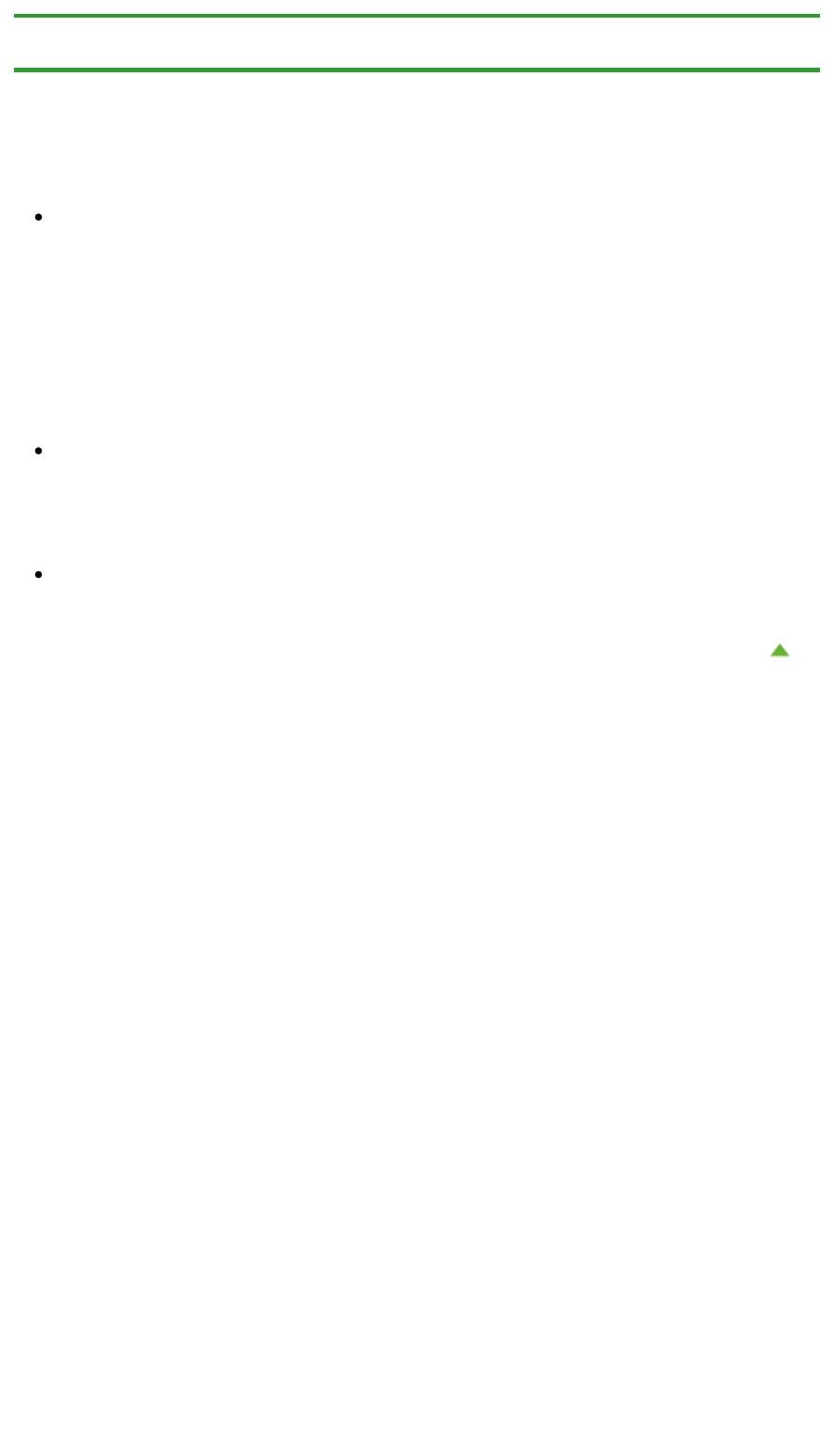
Стр. 577 из 751 стр.Не удается напечатать задание до конца
Главная
>
Устранение неполадок
>
Проблемы с качеством печати
>
Неудовлетворительные
результаты печати
> Не удается напечатать задание до конца
U311
Не удается напечатать задание до конца
Проверка 1. Выберите настройку, не допускающую сжатия данных
печати.
Если выбрать настройку, не допускающую сжатия данных печати, с используемым
приложением, результат печати может улучшиться.
Щелкните Параметры печати (Print Options) на вкладке Страница (Page Setup) драйвера
принтера. Установите флажок Не разрешать прикладной программе сжатие данных печати
(Do not allow application software to compress print data), затем нажмите кнопку OK.
* После завершения печати снимите флажок.
Проверка 2. Объем данных для печати слишком большой?
Щелкните Параметры печати (Print Options) на вкладке Страница (Page Setup) драйвера
принтера. Затем установите для параметра Предотвращение потери данных для печати
(Prevention of Print Data Loss) в открывшемся диалоговом окне значение Вкл. (On).
Проверка 3. Достаточно ли места на жестком диске компьютера?
Удалите ненужные файлы, чтобы освободить дисковое пространство.
Наверх
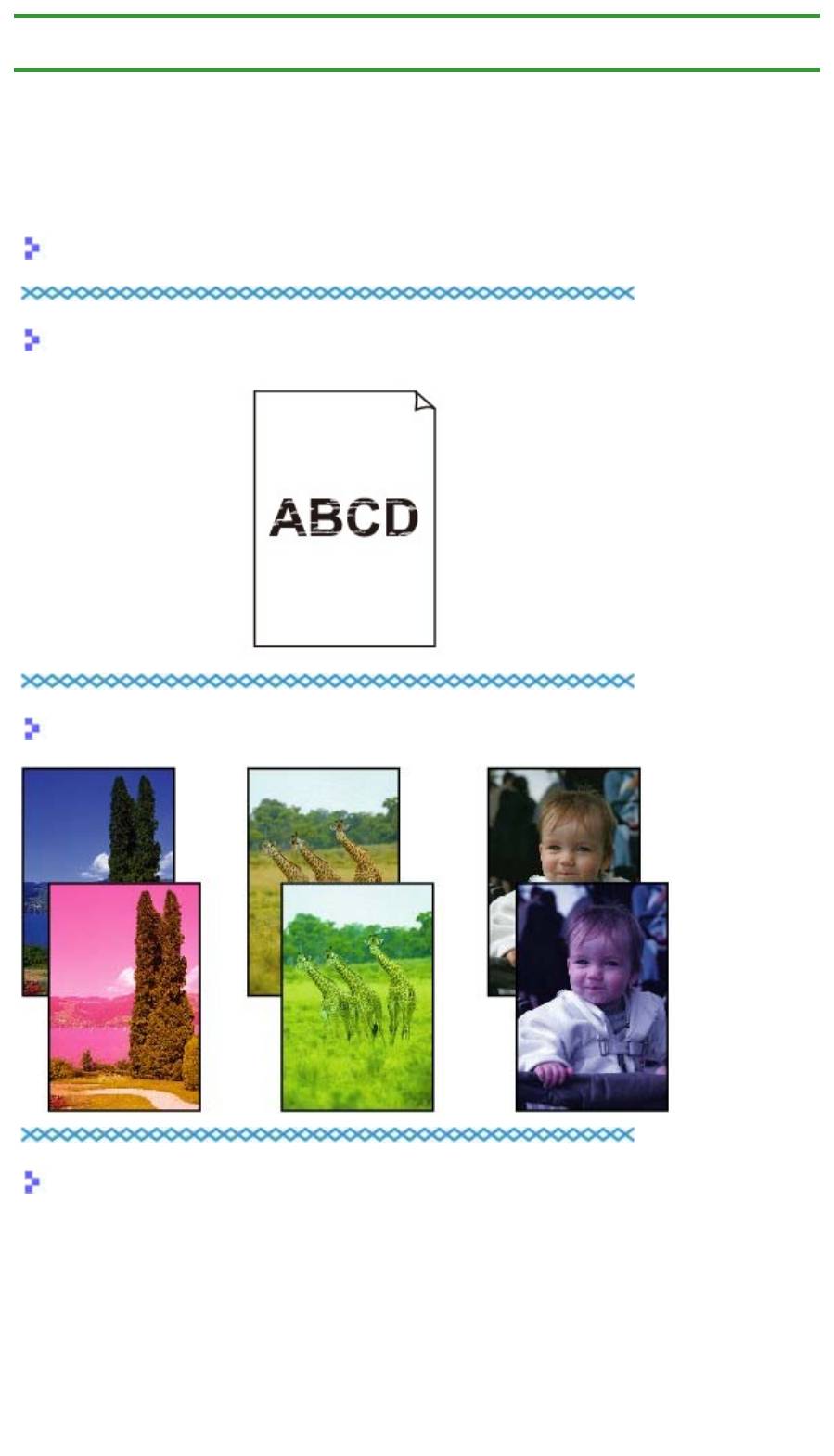
Стр. 578 из 751 стр.Печать не начинается/Нечеткая печать/Неверные цвета/Белые полосы
Главная
>
Устранение неполадок
>
Проблемы с качеством печати
>
Неудовлетворительные
результаты печати
> Печать не начинается/Нечеткая печать/Неверные цвета/Белые полосы
U313
Печать не начинается/Нечеткая печать/Неверные цвета/
Белые полосы
Печать не начинается
Нечеткая печать
Неверные цвета
Белые полосы
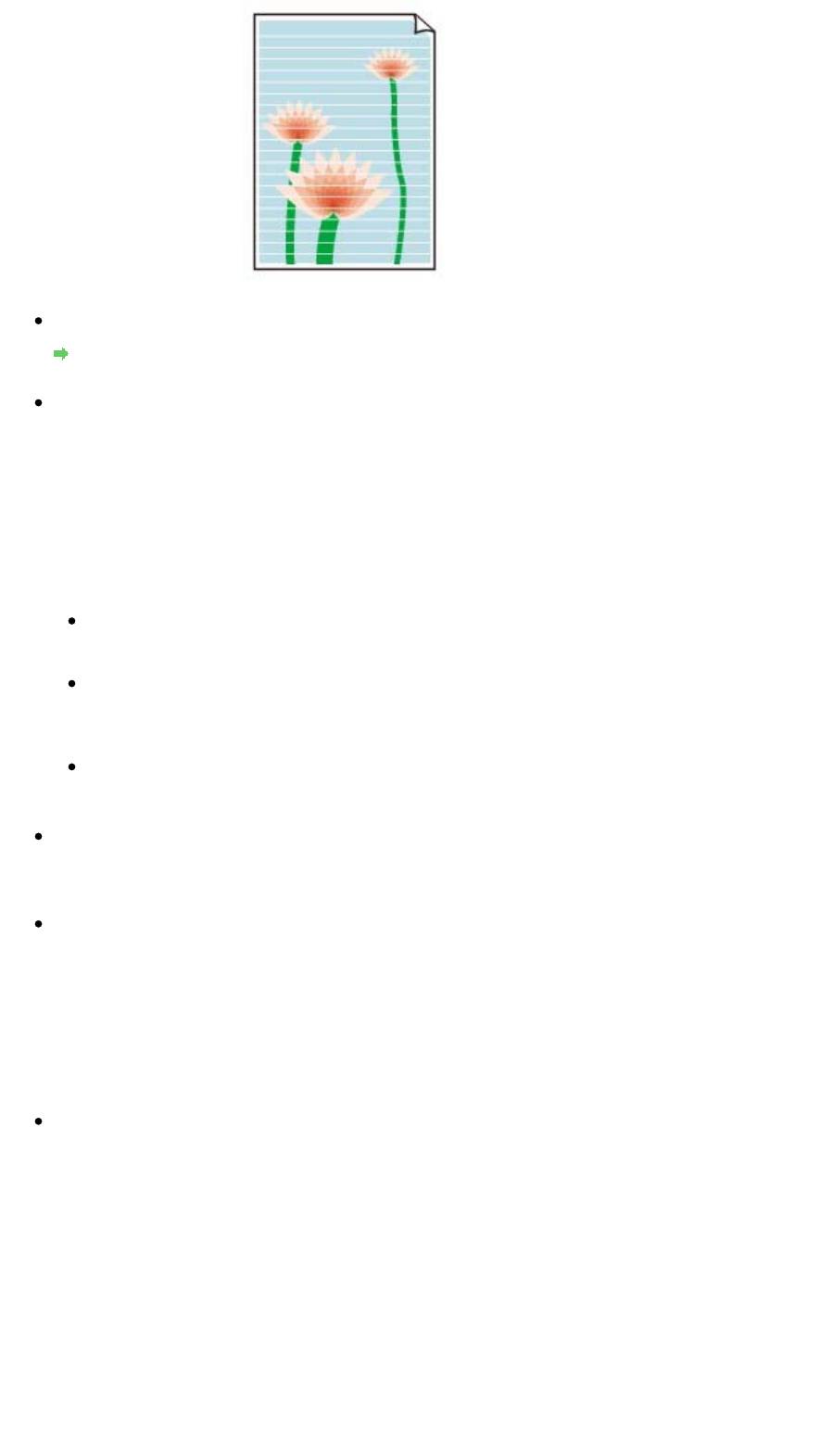
Стр. 579 из 751 стр.Печать не начинается/Нечеткая печать/Неверные цвета/Белые полосы
Проверка 1. Вы проверили параметры бумаги и качества печати?
Неудовлетворительные результаты печати
Проверка 2. Напечатайте образец для проверки сопел и выполните
необходимые меры обслуживания, такие как очистка печатающей
головки.
Чтобы проверить, правильно ли выполняется подача чернил из сопел печатающей головки,
напечатайте образец для проверки сопел.
В разделе
Если печать стала бледной или цвета печатаются некорректно
изложены
процедуры печати образца для проверки сопел, очистки печатающей головки и глубокой
очистки печатающей головки.
Если образец для проверки сопел печатается неправильно:
После очистки печатающей головки напечатайте образец для проверки сопел и оцените
его.
Если проблема не устранена после двукратной очистки печатающей головки:
Выполните глубокую очистку печатающей головки.
Если после глубокой очистки печатающей головки неполадка не устранена, выключите
устройство и повторите глубокую очистку печатающей головки через 24 часа.
Если неполадка не устранена после двукратной глубокой чистки печатающей головки:
Возможно, чернила закончились. Замените картридж FINE.
Проверка 3. Если в картридже FINE закончились чернила, замените
его.
Проверка 4. При использовании бумаги, у которой для печати
предназначена только одна сторона, убедитесь, что бумага
загружена стороной для печати вверх/вниз.
Загружайте бумагу стороной для печати вниз.
Подробные сведения о стороне для печати см. в руководстве, входящем в комплект поставки
бумаги.
Проверка 5. Правильно ли установлен картридж FINE?
Если фиксирующая крышка картриджа закрыта неплотно, чернила могут подаваться
неправильно.
Откройте модуль сканирования / крышку, откройте фиксирующую крышку картриджа, затем
закройте фиксирующую крышку картриджа.
При закрытии фиксирующей крышки картриджа нажмите на фиксирующей крышки картриджа
до упора (должен прозвучать щелчок).
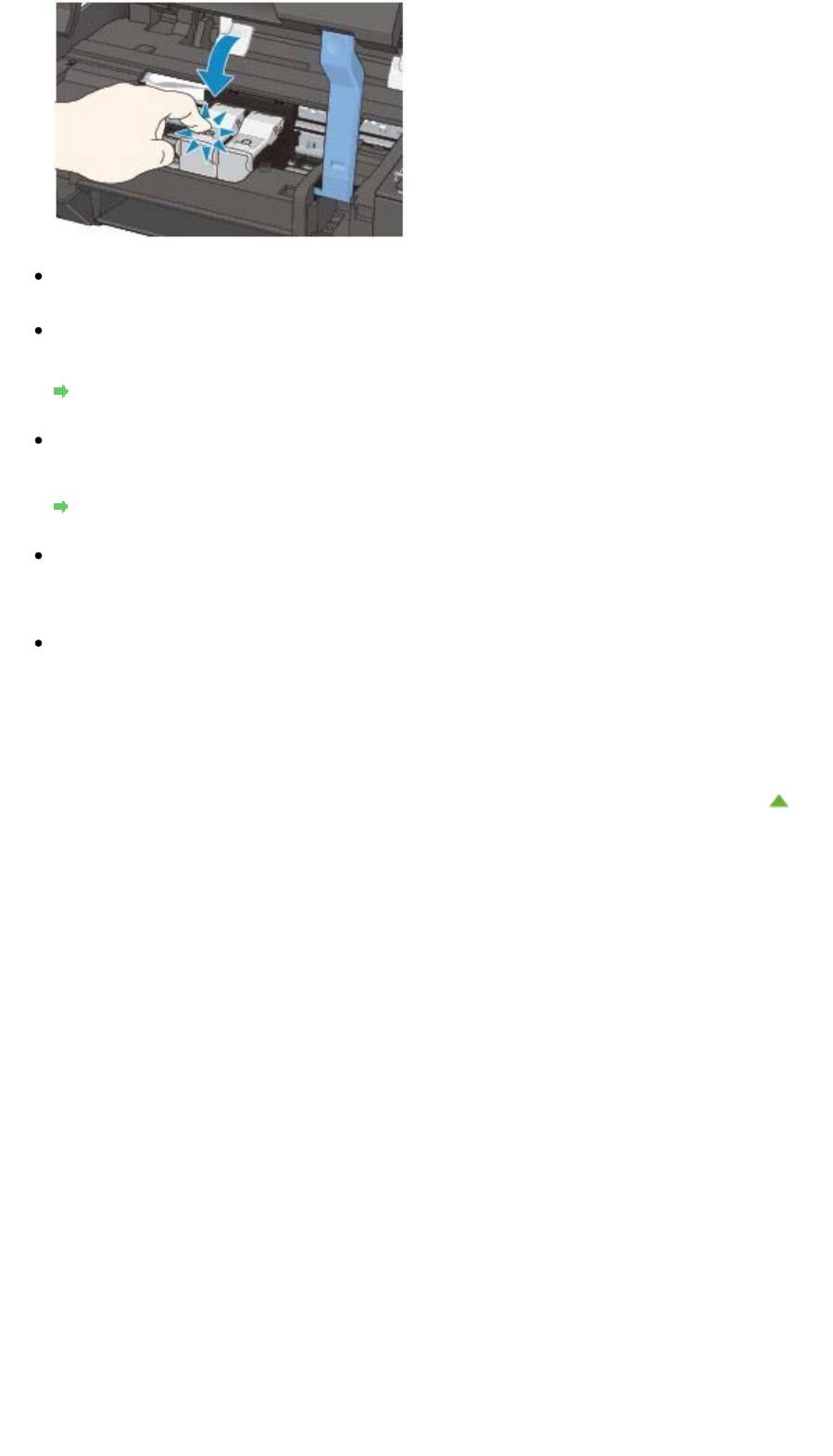
Стр. 580 из 751 стр.Печать не начинается/Нечеткая печать/Неверные цвета/Белые полосы
При копировании см. также следующие разделы:
Проверка 6. Загрязнено ли стекло рабочей поверхности?
Очистите стекло рабочей поверхности.
Чистка стекла рабочей поверхности и крышки сканера
Проверка 7. Убедитесь, что оригинал документа правильно
загружен на стекло рабочей поверхности.
Загрузка оригиналов
Проверка 8. Расположен ли оригинал на стекле рабочей
поверхности, предназначенной для копирования, вниз?
Проверка 9. Вы копировали отпечаток, выполненный данным
устройством?
Если в качестве оригинала используется распечатка с этого устройства, качество печати может
снизиться. Это зависит от состояния оригинала.
Выполните печать непосредственно с устройства или повторите печать с компьютера.
Наверх
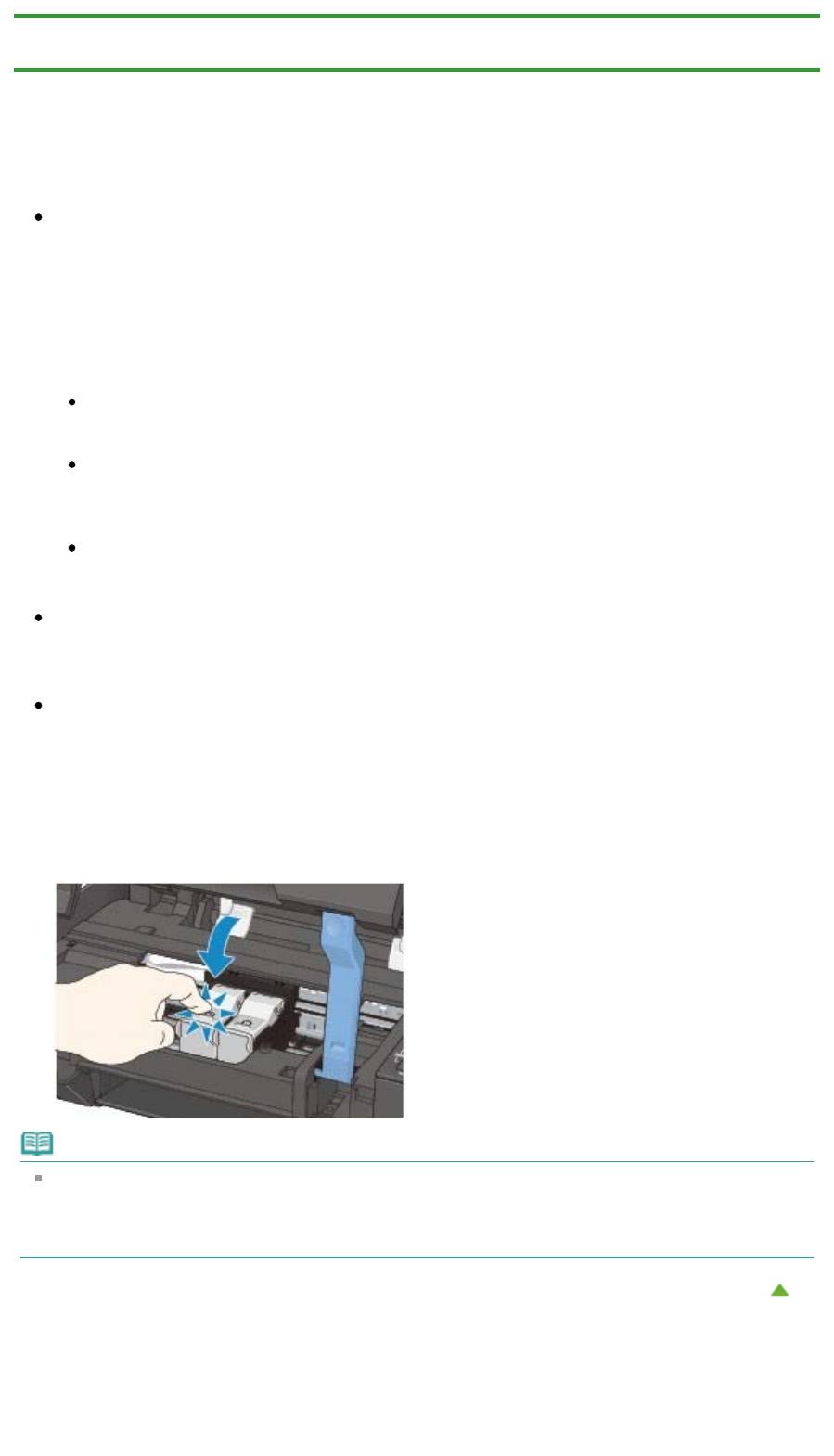
Стр. 581 из 751 стр.Неверные цвета
Главная
>
Устранение неполадок
>
Проблемы с качеством печати
>
Неудовлетворительные
результаты печати > Неверные цвета
U314
Неверные цвета
Проверка 1. Правильно ли напечатан образец для проверки
сопел?
Чтобы проверить, правильно ли выполняется подача чернил из сопел печатающей головки,
напечатайте образец для проверки сопел.
В разделе Если печать стала бледной или цвета печатаются некорректно
изложены
процедуры печати образца для проверки сопел, очистки печатающей головки и глубокой
очистки печатающей головки.
Если образец для проверки сопел печатается неправильно:
После очистки печатающей головки напечатайте образец для проверки сопел и оцените
его.
Если проблема не устранена после двукратной очистки печатающей головки:
Выполните глубокую очистку печатающей головки.
Если после глубокой очистки печатающей головки неполадка не устранена, выключите
устройство и повторите глубокую очистку печатающей головки через 24 часа.
Если неполадка не устранена после двукратной глубокой чистки печатающей головки:
Возможно, чернила закончились. Замените картридж FINE.
Проверка 2. Если в картридже FINE закончились чернила, замените
его.
Проверка 3. Правильно ли установлен картридж FINE?
Если фиксирующая крышка картриджа закрыта неплотно, чернила могут подаваться
неправильно.
Откройте модуль сканирования / крышку, откройте фиксирующую крышку картриджа, затем
закройте фиксирующую крышку картриджа.
При закрытии фиксирующей крышки картриджа нажмите на фиксирующей крышки картриджа
до упора (должен прозвучать щелчок).
Примечание.
Напечатанные цвета могут отличаться от цветов на экране из-за различий в способах
формирования цвета. Параметры управления цветом и условия окружающей среды также
могут влиять на цвета, отображаемые на экране. Поэтому цвета результатов печати могут
отличаться от цветов на экране.
Наверх
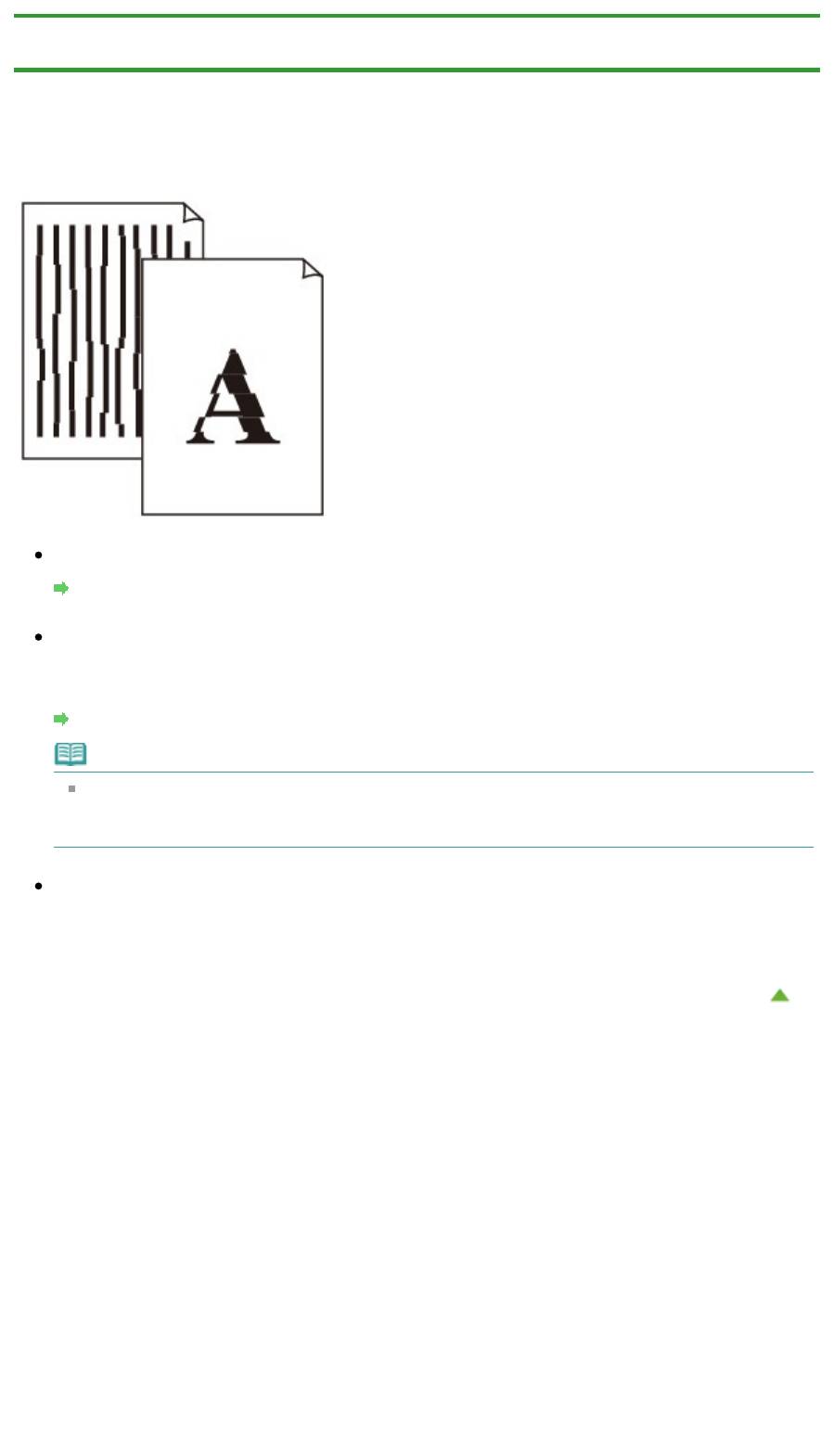
Стр. 582 из 751 стр.Линии не выровнены
Главная
>
Устранение неполадок
>
Проблемы с качеством печати
>
Неудовлетворительные
результаты печати
> Линии не выровнены
U315
Линии не выровнены
Проверка 1. Вы проверили параметры бумаги и качества печати?
Неудовлетворительные результаты печати
Проверка 2. Выполните выравнивание печатающих головок.
При печати прямых линий со смещением или при неудовлетворительных результатах печати
необходимо отрегулировать положение печатающей головки.
Выравнивание печатающей головки
Примечание.
Если путем выравнивания печатающих головок проблему устранить не удалось,
обратитесь к разделу
Выравнивание печатающих головок с компьютера
, чтобы выполнить
выравнивание печатающих головок вручную.
Проверка 3. Задайте более высокое качество печати и повторите
печать.
Результаты печати можно улучшить путем повышения качества печати в драйвере принтера.
Наверх
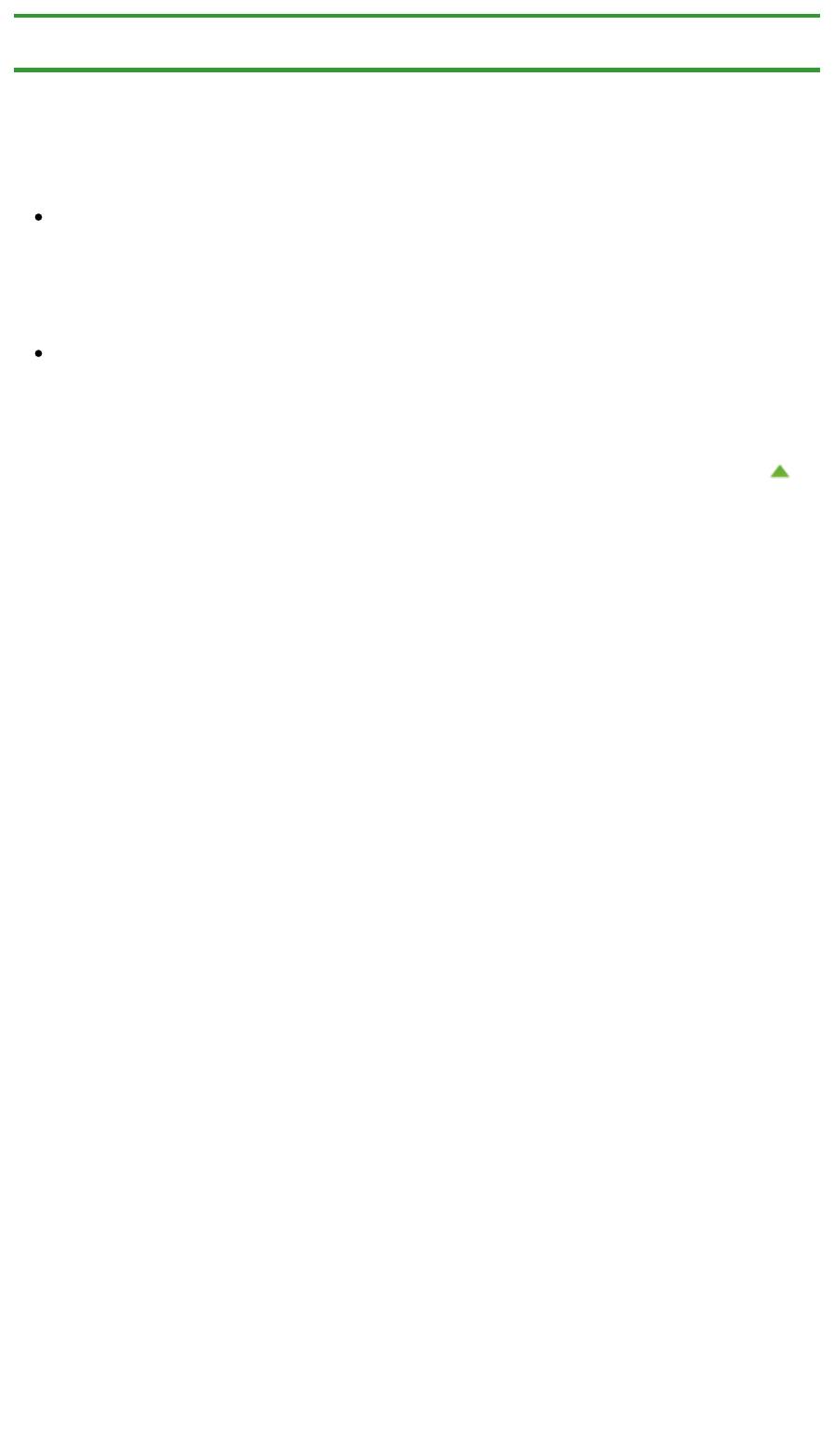
Стр. 583 из 751 стр.Линия не печатается или печатается частично
Главная
>
Устранение неполадок
>
Проблемы с качеством печати
>
Неудовлетворительные
результаты печати > Линия не печатается или печатается частично
U152
Линия не печатается или печатается частично
Проверка 1. Выполняется ли печать с функцией разметки
страницы или полей переплета?
Если используются функции разметки страницы или полей переплета, тонкие линии могут не
отображаться в печати. Попробуйте сделать линии в документе более толстыми.
Проверка 2. Объем данных для печати слишком большой?
Щелкните Параметры печати (Print Options) на вкладке Страница (Page Setup) драйвера
принтера. Затем установите для параметра Предотвращение потери данных для печати
(Prevention of Print Data Loss) в открывшемся диалоговом окне значение Вкл. (On).
Наверх
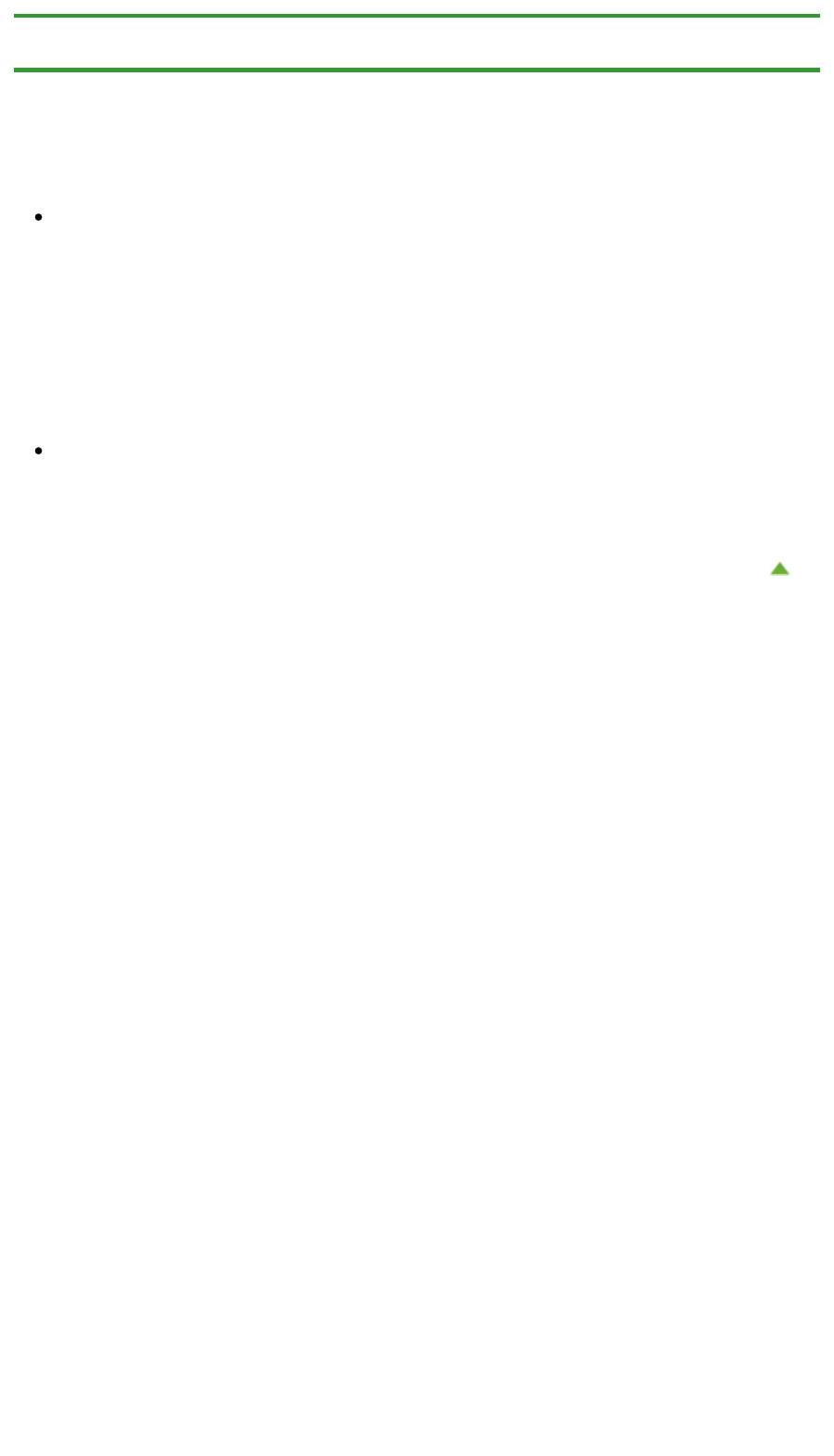
Стр. 584 из 751 стр.Изображение не печатается или печатается частично
Главная
>
Устранение неполадок
>
Проблемы с качеством печати
>
Неудовлетворительные
результаты печати
> Изображение не печатается или печатается частично
U096
Изображение не печатается или печатается частично
Проверка 1. Выберите настройку, не допускающую сжатия данных
печати.
Если выбрать настройку, не допускающую сжатия данных печати, с используемым
приложением, результат печати может улучшиться.
Щелкните Параметры печати (Print Options) на вкладке Страница (Page Setup) драйвера
принтера. Установите флажок Не разрешать прикладной программе сжатие данных печати
(Do not allow application software to compress print data), затем нажмите кнопку OK.
* После завершения печати снимите флажок.
Проверка 2. Объем данных для печати слишком большой?
Щелкните Параметры печати (Print Options) на вкладке Страница (Page Setup) драйвера
принтера. Затем установите для параметра Предотвращение потери данных для печати
(Prevention of Print Data Loss) в открывшемся диалоговом окне значение Вкл. (On).
Наверх
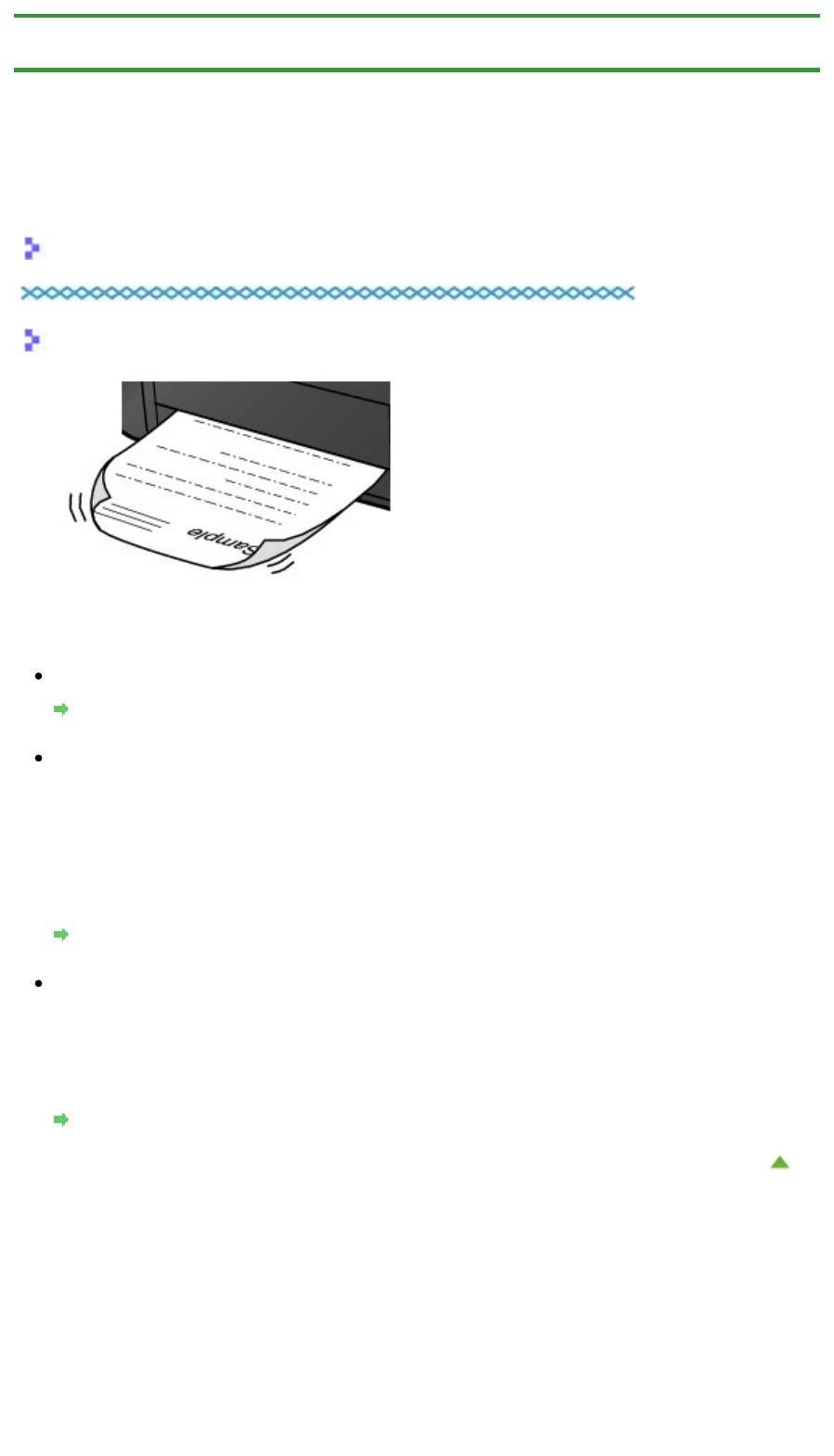
Стр. 585 из 751 стр.Бумага после печати сворачивается или на ней появляются чернильные ...
Главная
>
Устранение неполадок
>
Проблемы с качеством печати
>
Неудовлетворительные
результаты печати
> Бумага после печати сворачивается или на ней появляются чернильные пятна
U316
Бумага после печати сворачивается или на ней
появляются чернильные пятна
После печати на бумаге появляются чернильные пятна
После печати бумага сворачивается
Проверка 1. Вы проверили параметры бумаги и качества печати?
Неудовлетворительные результаты печати
Проверка 2. Если установлено высокое значение параметра
интенсивности, уменьшите его в драйвере принтера и повторите
попытку печати.
При печати изображения на обычной бумаге с высокой интенсивностью бумага может впитать
слишком много чернил и стать волнистой, что приведет к ее истиранию.
Можно проверить интенсивность с помощью драйвера принтера.
Настройка интенсивности
Проверка 3. Используется ли фотобумага для печати
высококачественных фотографий?
При печати фотографий и изображений с высокой цветонасыщенностью рекомендуется
использовать бумагу Фотобумага для печати Plus Glossy II или другую специализированную
бумагу производства компании Canon.
Подходящие типы носителей
Наверх
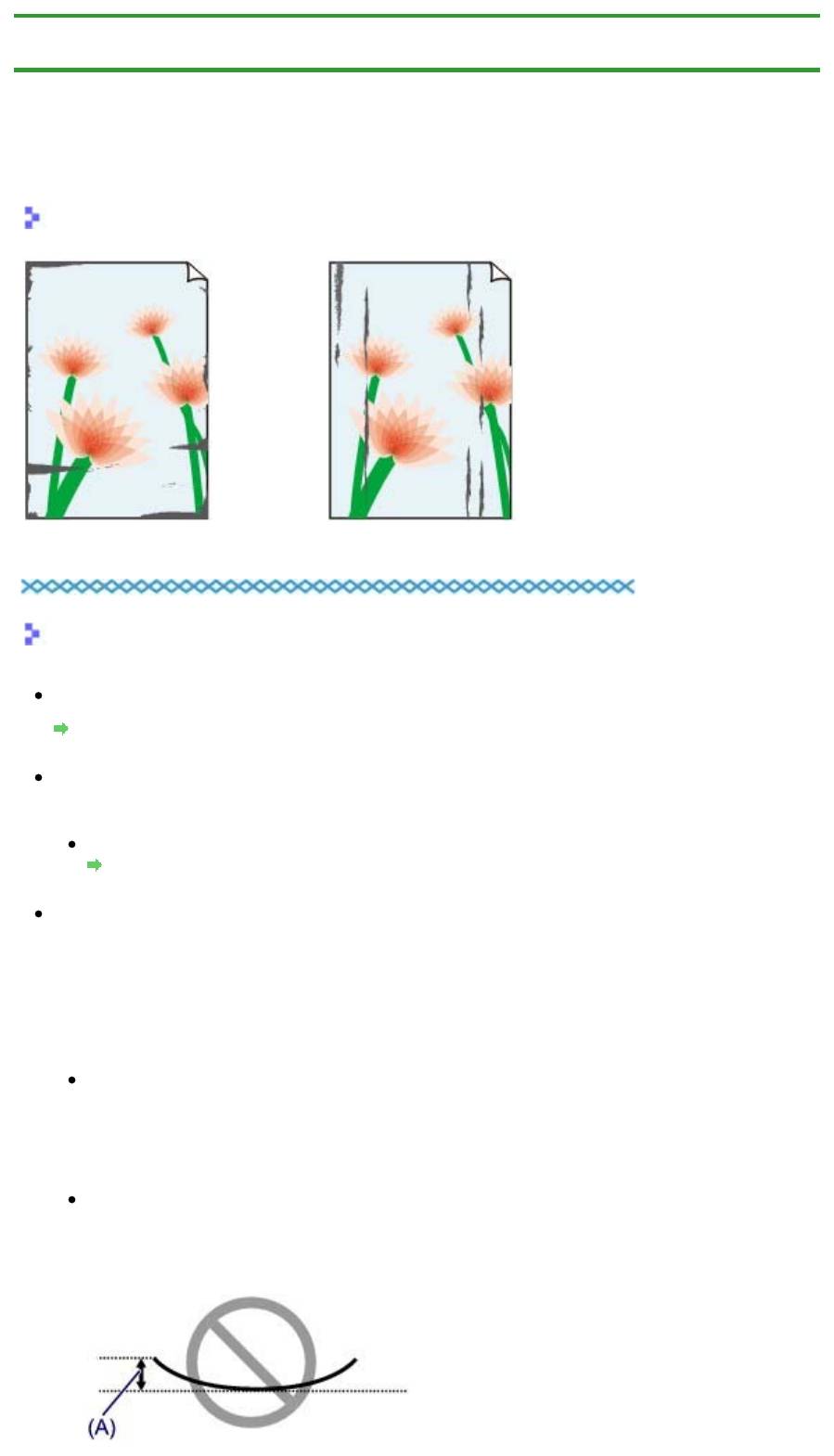
Стр. 586 из 751 стр.Бумага испачкана/Отпечатанная поверхность поцарапана
Главная
>
Устранение неполадок
>
Проблемы с качеством печати
>
Неудовлетворительные
результаты печати
> Бумага испачкана/Отпечатанная поверхность поцарапана
U317
Бумага испачкана/Отпечатанная поверхность поцарапана
Бумага испачкана
Углы бумаги пачкаются
Отпечатанная поверхность испачкана
Отпечатанная поверхность поцарапана
Проверка 1. Вы проверили параметры бумаги и качества печати?
Неудовлетворительные результаты печати
Проверка 2. Подходит ли тип бумаги для печати? Проверьте
следующее:
Проверьте, используется ли бумага, соответствующая типу печати.
Подходящие типы носителей
Проверка 3. Распрямив бумагу, загрузите ее.
При использовании бумаги Photo Paper Plus Semi-gloss, даже если лист скручен,
одновременно загружайте один лист в том виде, в каком он есть. Если раскатать эту бумагу с
целью выпрямления, это может привести к появлению трещин на поверхности бумаги и
ухудшить качество печати.
Рекомендуем убирать неиспользуемую бумагу в упаковку и держать ее на ровной поверхности.
Для обычной бумаги
Поверните бумагу и уложите ее в принтер другой стороной.
Бумага, пролежавшая в заднем лотке длительное время, может изогнуться. В этом случае
уложите бумагу другой стороной вверх. Это может устранить неполадку.
Для другой бумаги
Если скручивание на углах бумаги превышает 3 мм или 0,1 дюйма (A) в высоту, бумага
может пачкаться или неправильно подаваться. В таких случаях для исправления
скручивания следуйте приведенным ниже инструкциям.
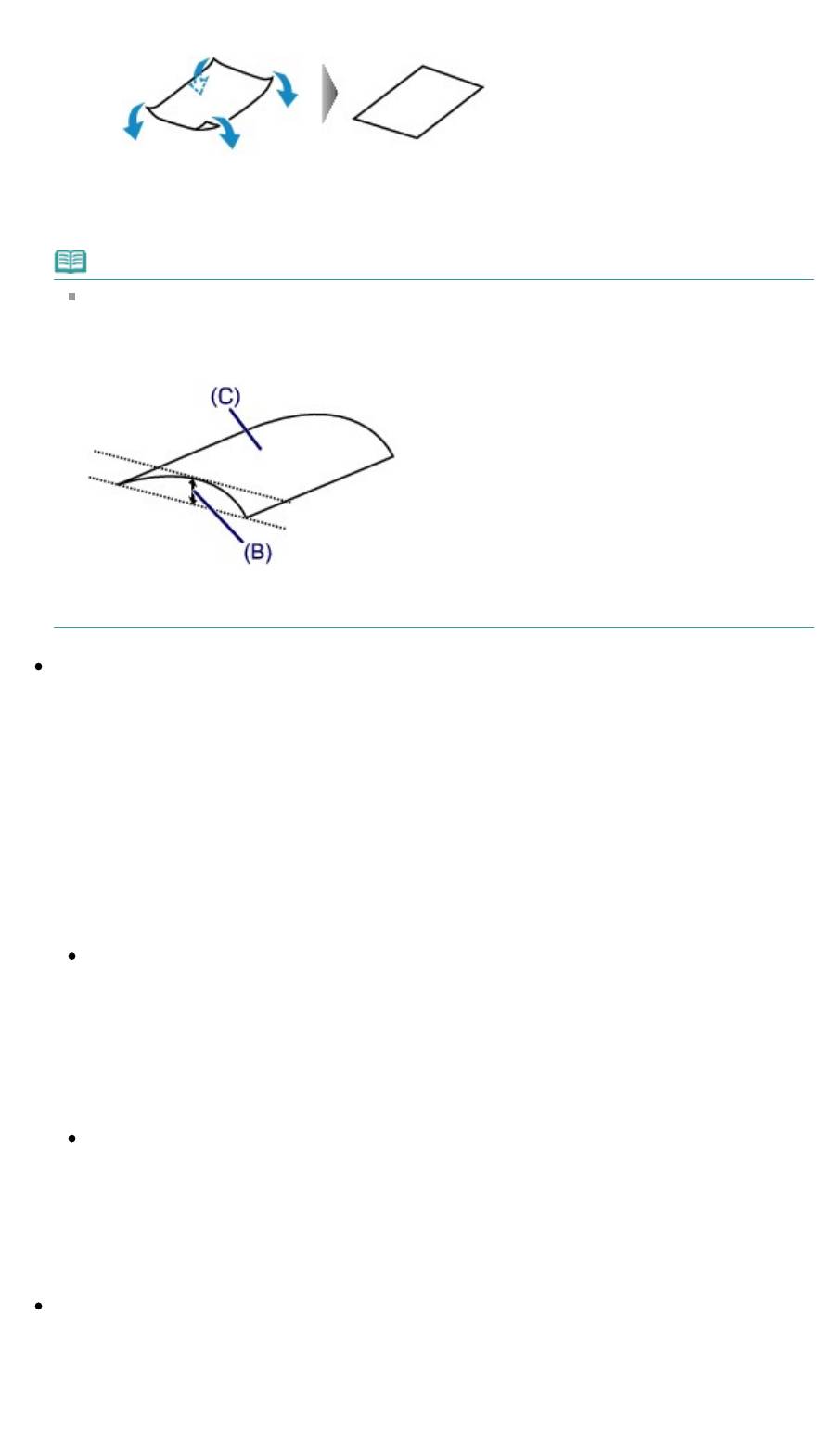
Стр. 587 из 751 стр.Бумага испачкана/Отпечатанная поверхность поцарапана
1.
Сверните бумагу в направлении, противоположном направлению скручивания, как
показано ниже.
2.
Убедитесь, что бумага не скручена.
При печати на бумаге с ликвидированным скручиванием рекомендуется подавать по
одному листу.
Примечание.
В зависимости от типа носителя бумага может пачкаться или неправильно подаваться,
даже если она не скручивается внутрь. В таком случае перед печатью следуйте
приведенным ниже инструкциям, чтобы скрутить углы бумаги наружу на 3 мм или 0,1
дюйма (B) в высоту. Это может улучшить результаты печати.
(C) Лицевая сторона
Если бумага скручивается наружу, рекомендуется печатать по одному листу.
Проверка 4. Настройте параметр для предотвращения потертости
бумаги.
Настройка параметра предотвращения потертости бумаги увеличит зазор между печатающей
головкой и загруженной бумагой. Если на печатной поверхности наблюдаются потертости
даже при соответствии установленного типа носителя загруженной бумаге, установите
устройство в режим предотвращения потертости бумаги с помощью панели управления или
компьютера.
Скорость печати может снижаться при выборе параметра предотвращения потертости
бумаги.
* По завершении печати повторно настройте параметр предотвращения потертости бумаги. В
противном случае эта настройка будет действовать для всех последующих заданий на печать.
Установка с помощью панели управления
Нажмите и удерживайте кнопку Стоп/Сброс (Stop/Reset), пока индикатор Аварийный
сигнал (Alarm) не мигнет 11 раз, отпустите кнопку, затем нажмите кнопку Черный (Black),
чтобы включить функцию предотвращения потертости бумаги.
Чтобы отключить функцию предотвращения потертости бумаги, нажмите и удерживайте
кнопку Стоп/Сброс (Stop/Reset), пока индикатор Аварийный сигнал (Alarm) не мигнет 11
раз, отпустите кнопку, затем нажмите кнопку Цветной (Color).
Установка с помощью компьютера
Откройте окно настройки драйвера принтера и в меню Специальные параметры (Custom
Settings) на вкладке Обслуживание (Maintenance) установите флажок Предотвращение
потертости бумаги (Prevent paper abrasion), а затем щелкните OK.
Сведения об открытии окна настройки драйвера принтера см. в разделе «Как открыть
окно настройки драйвера принтера».
Проверка 5. Если установлено высокое значение параметра
интенсивности, уменьшите его в драйвере принтера и повторите
попытку печати.
При печати изображения на обычной бумаге с высокой интенсивностью бумага может впитать
слишком много чернил и стать волнистой, что приведет к ее истиранию.
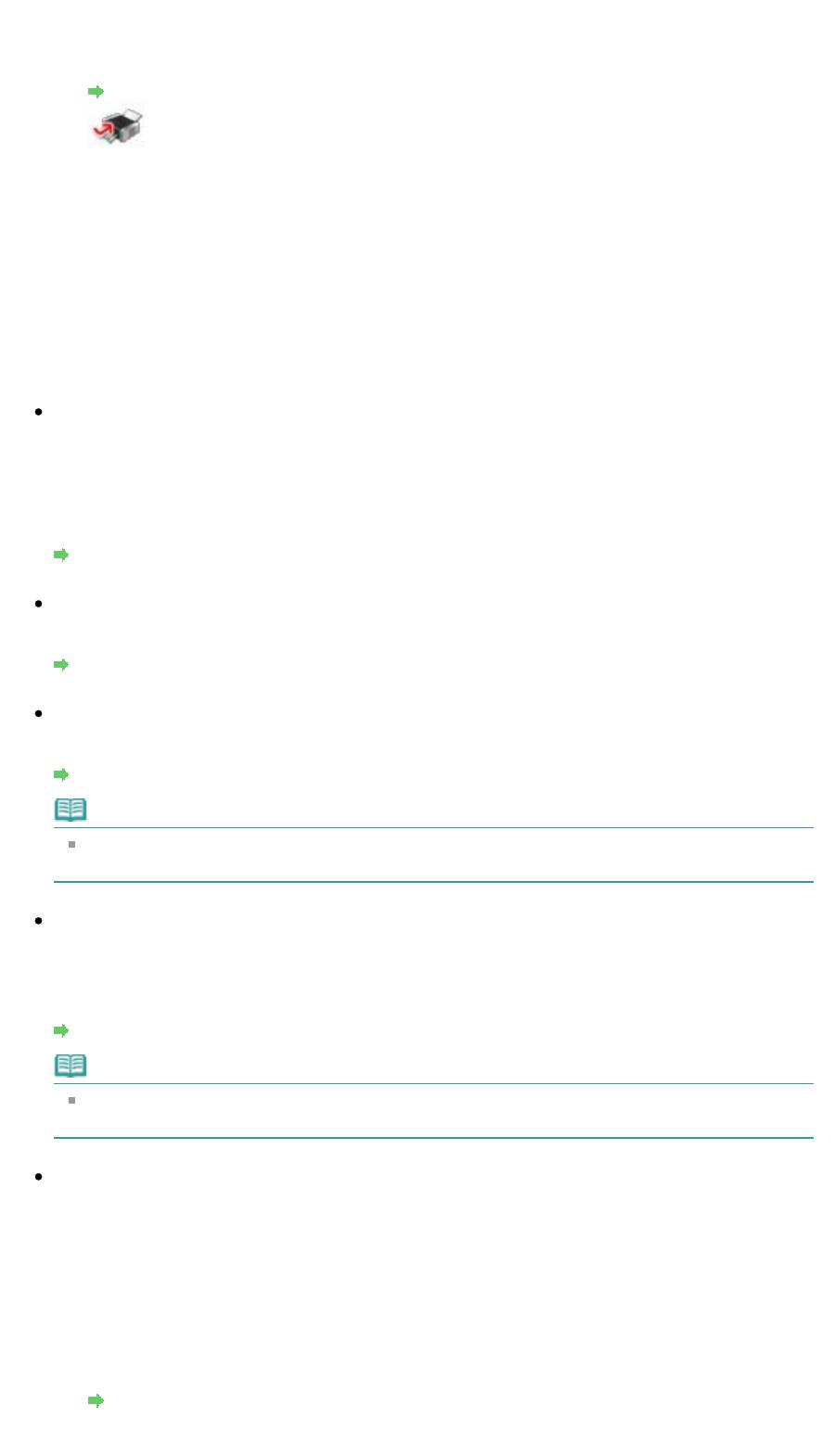
Стр. 588 из 751 стр.Бумага испачкана/Отпечатанная поверхность поцарапана
Уменьшите значение параметра интенсивности в драйвере принтера и повторите печать.
1.
Откройте окно настройки драйвера принтера.
Как открыть окно настройки драйвера принтера
Нажмите здесь: драйвер принтера
* Прежде чем открыть окно настройки драйвера принтера, закройте работающее
приложение.
2.
На вкладке Главная (Main) выберите значение Вручную (Manual) для
параметра Цвет/интенсивность (Color/Intensity), а затем нажмите кнопку
Задать... (Set...).
3.
Перетащите регулятор Интенсивность (Intensity) на вкладке Настройка
цветов (Color Adjustment) для выбора интенсивности.
Проверка 6. Выполняется ли печать вне рекомендованной
области?
При печати вне рекомендованной области листа на нижнем краю бумаги могут появиться
чернильные пятна.
Измените настройки размера источника в соответствующей программе.
Область печати
Проверка 7. Загрязнено ли стекло рабочей поверхности?
Очистите стекло рабочей поверхности.
Чистка стекла рабочей поверхности и крышки сканера
Проверка 8. Загрязнен ли подающий ролик?
Выполните очистку подающего ролика.
Чистка подающих роликов
Примечание.
Очистка подающего ролика изнашивает его, поэтому делайте это только при
необходимости.
Проверка 9. Загрязнена ли внутренняя часть устройства?
При двухсторонней печати внутренние детали устройства могут пачкаться чернилами, в свою
очередь пачкая распечатки.
В этом случае почистите внутреннюю часть устройства, выполнив процедуру очистки поддона.
Чистка внутренних компонентов устройства (Чистка поддона)
Примечание.
Для предотвращения загрязнения внутренних компонентов устройства чернилами
задайте правильный размер бумаги.
Проверка 10. Установите более длительное время высыхания
отпечатанной поверхности.
В этом случае отпечатанная поверхность успевает высохнуть, что предотвращает появление
царапин на бумаге и появление на ней пятен чернил.
1.
Убедитесь, что устройство включено.
2.
Откройте окно настройки драйвера принтера.
Как открыть окно настройки драйвера принтера
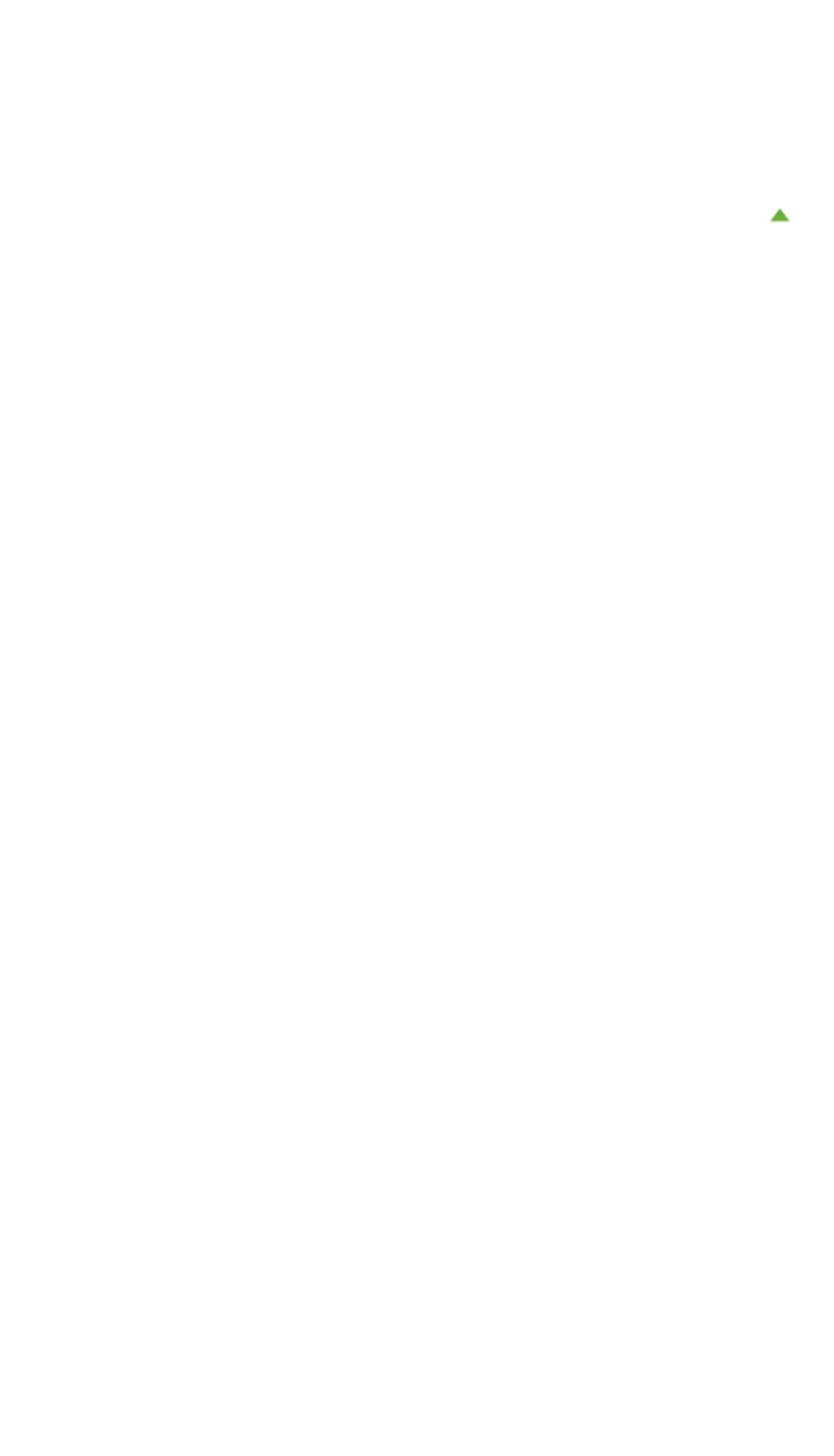
Стр. 589 из 751 стр.Бумага испачкана/Отпечатанная поверхность поцарапана
3.
Щелкните вкладку Обслуживание (Maintenance), затем Специальные
параметры (Custom Settings).
4.
Ползунком Задержка на сушку (Ink Drying Wait Time) установите время
ожидания, а затем нажмите кнопку OK.
5.
Проверьте сообщение и щелкните OK.
Наверх
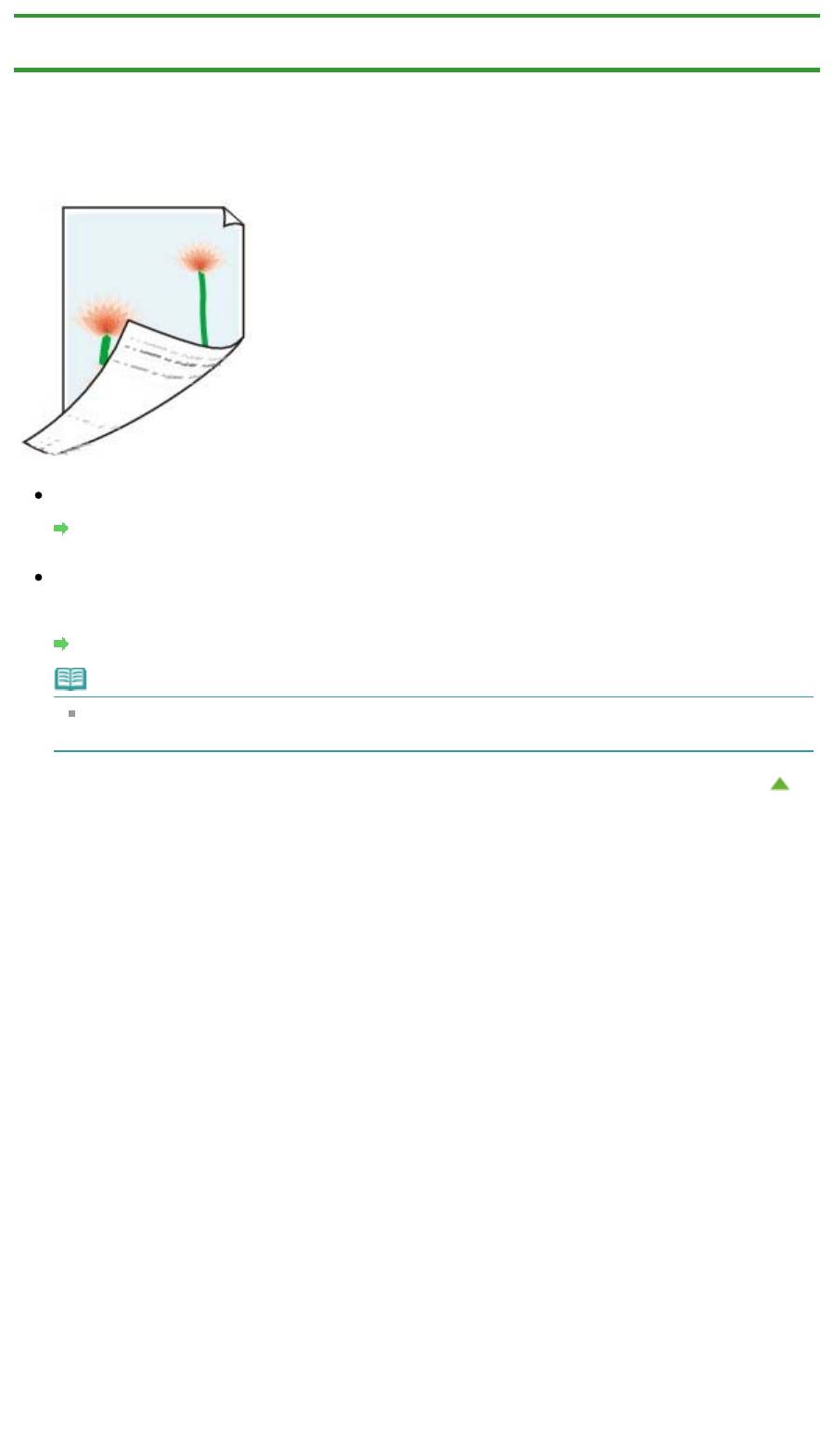
Стр. 590 из 751 стр.Обратная сторона бумаги испачкана
Главная
>
Устранение неполадок
>
Проблемы с качеством печати
>
Неудовлетворительные
результаты печати
> Обратная сторона бумаги испачкана
U318
Обратная сторона бумаги испачкана
Проверка 1. Вы проверили параметры бумаги и качества печати?
Неудовлетворительные результаты печати
Проверка 2. В этом случае почистите внутреннюю часть
устройства, выполнив процедуру очистки поддона.
Чистка внутренних компонентов устройства (Чистка поддона)
Примечание.
При двухсторонней печати или при больших объемах печати внутренние детали принтера
могут пачкаться чернилами.
Наверх
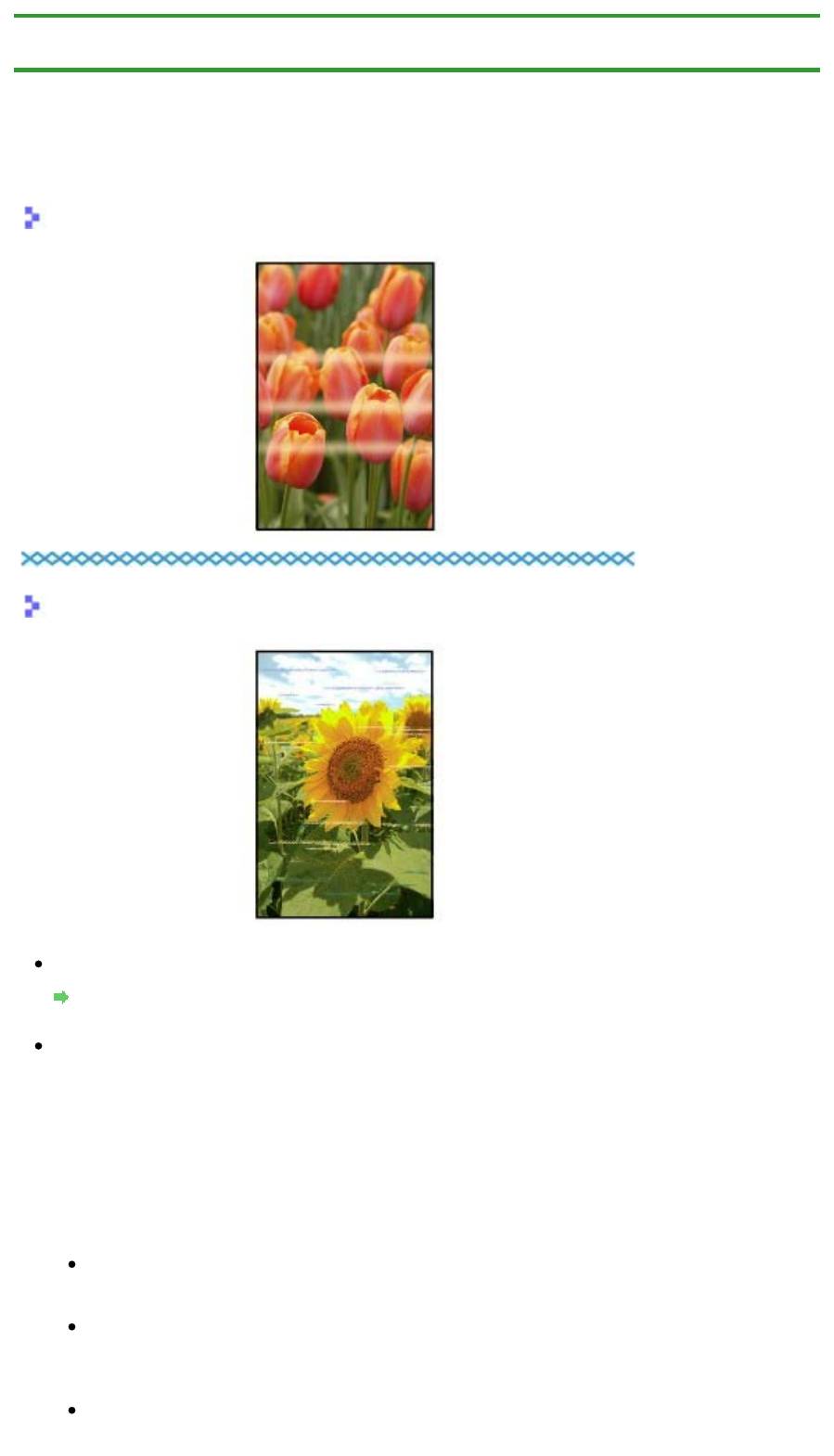
Стр. 591 из 751 стр.Цвета передаются неравномерно
Главная
>
Устранение неполадок
>
Проблемы с качеством печати
>
Неудовлетворительные
результаты печати
> Цвета передаются неравномерно
U320
Цвета передаются неравномерно
Цвета передаются неравномерно
Цвета образуют полосы
Проверка 1. Вы проверили параметры бумаги и качества печати?
Неудовлетворительные результаты печати
Проверка 2. Напечатайте образец для проверки сопел и выполните
необходимые меры обслуживания, такие как очистка печатающей
головки.
Чтобы проверить, правильно ли выполняется подача чернил из сопел печатающей головки,
напечатайте образец для проверки сопел.
В разделе
Если печать стала бледной или цвета печатаются некорректно
изложены
процедуры печати образца для проверки сопел, очистки печатающей головки и глубокой
очистки печатающей головки.
Если образец для проверки сопел печатается неправильно:
После очистки печатающей головки напечатайте образец для проверки сопел и оцените
его.
Если проблема не устранена после двукратной очистки печатающей головки:
Выполните глубокую очистку печатающей головки.
Если после глубокой очистки печатающей головки неполадка не устранена, выключите
устройство и повторите глубокую очистку печатающей головки через 24 часа.
Если неполадка не устранена после двукратной глубокой чистки печатающей головки:
Возможно, чернила закончились. Замените картридж FINE.
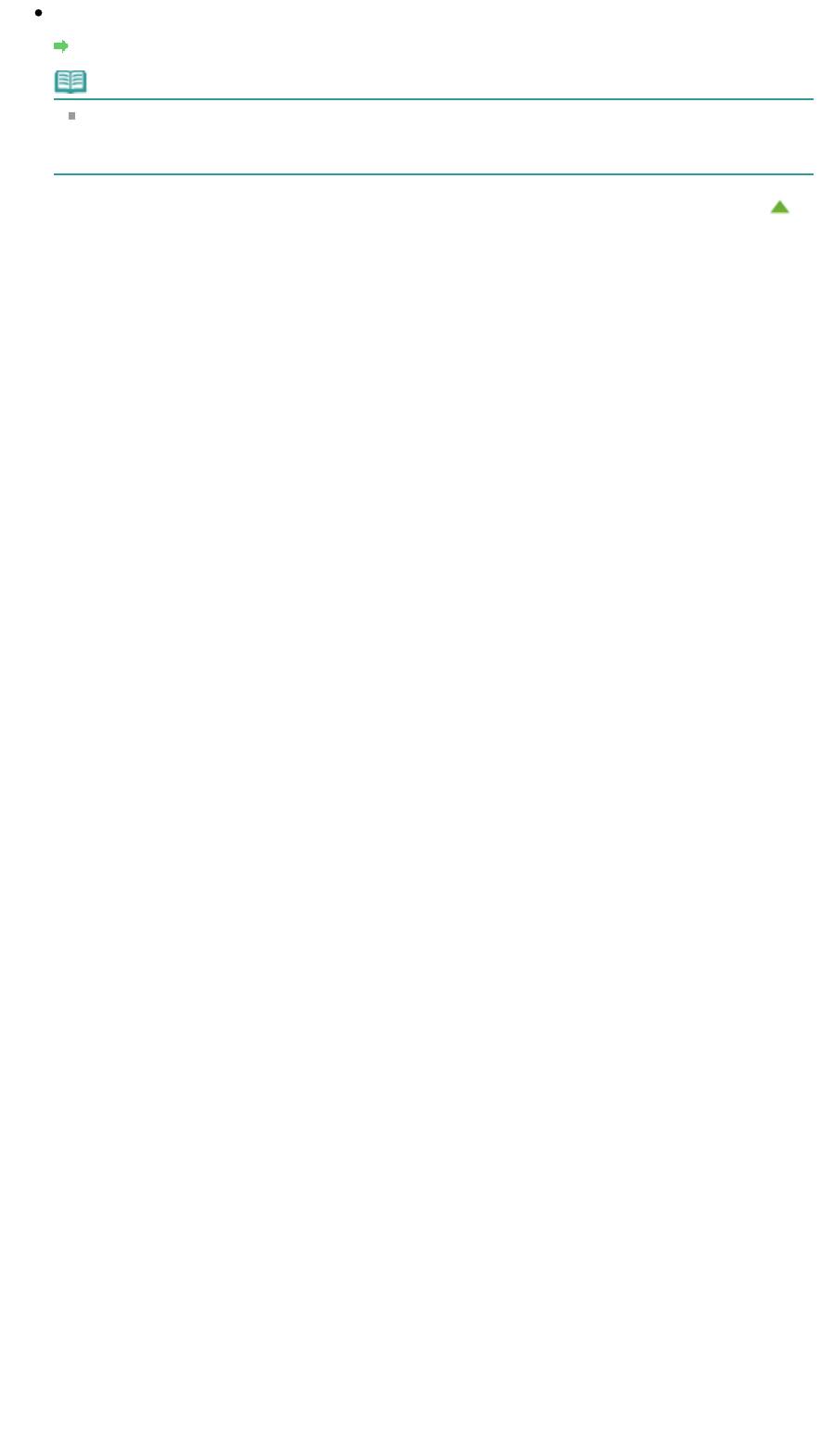
Стр. 592 из 751 стр.Цвета передаются неравномерно
Проверка 3. Выполните выравнивание печатающих головок.
Выравнивание печатающей головки
Примечание.
Если путем выравнивания печатающих головок проблему устранить не удалось,
обратитесь к разделу
Выравнивание печатающих головок с компьютера
, чтобы выполнить
выравнивание печатающих головок вручную.
Наверх
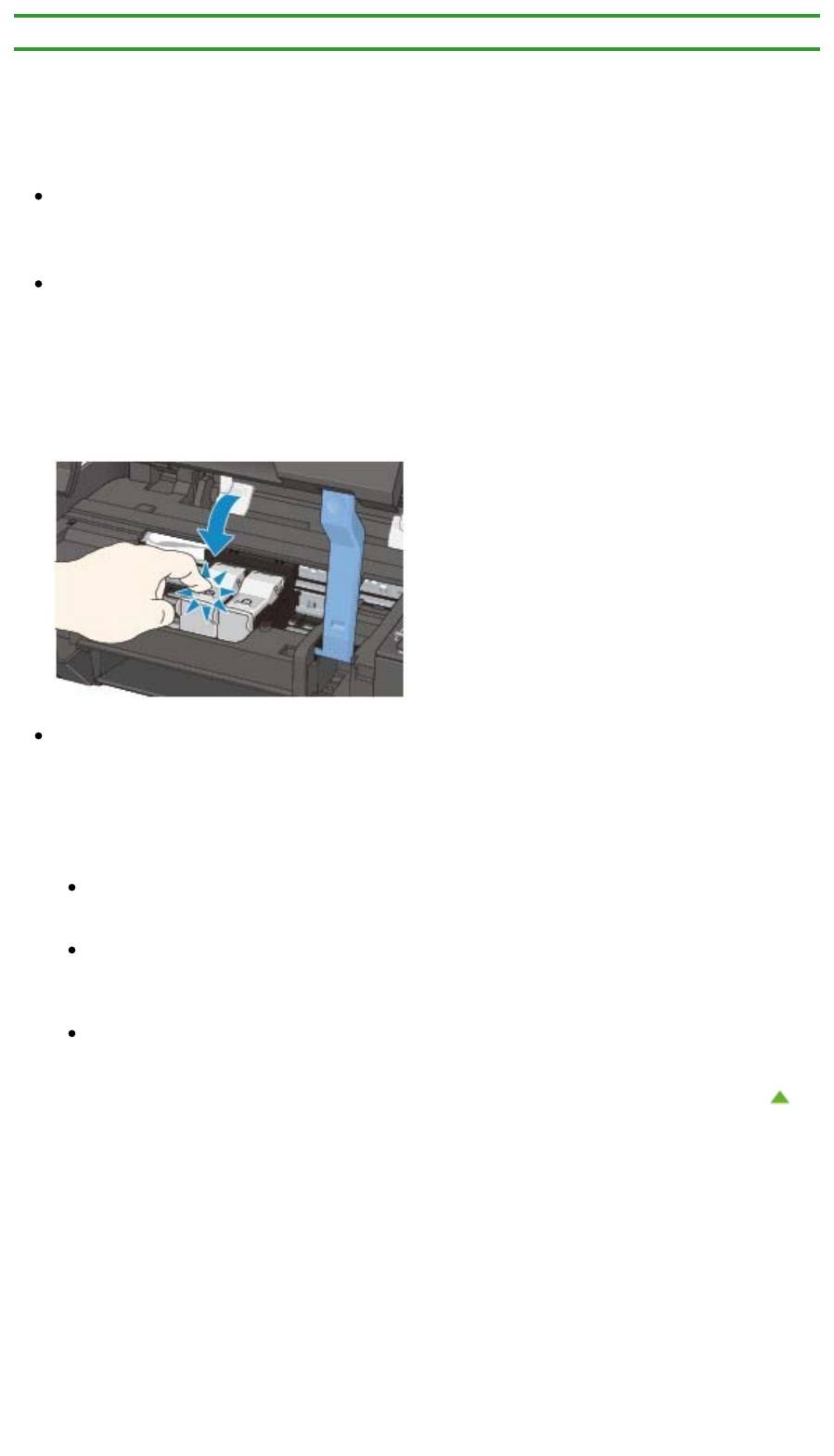
Стр. 593 из 751 стр.Чернила не подаются
Главная
>
Устранение неполадок
>
Проблемы с качеством печати
> Чернила не подаются
U323
Чернила не подаются
Проверка 1. Если в картридже FINE закончились чернила, замените
его.
Проверка 2. Правильно ли установлен картридж FINE?
Если фиксирующая крышка картриджа закрыта неплотно, чернила могут подаваться
неправильно.
Откройте модуль сканирования / крышку, откройте фиксирующую крышку картриджа, затем
закройте фиксирующую крышку картриджа.
При закрытии фиксирующей крышки картриджа нажмите на фиксирующей крышки картриджа
до упора (должен прозвучать щелчок).
Проверка 3. Сопла печатающей головки закупорены?
Чтобы проверить, правильно ли выполняется подача чернил из сопел печатающей головки,
напечатайте образец для проверки сопел.
В разделе Если печать стала бледной или цвета печатаются некорректно
изложены
процедуры печати образца для проверки сопел, очистки печатающей головки и глубокой
очистки печатающей головки.
Если образец для проверки сопел печатается неправильно:
После очистки печатающей головки напечатайте образец для проверки сопел и оцените
его.
Если проблема не устранена после двукратной очистки печатающей головки:
Выполните глубокую очистку печатающей головки.
Если после глубокой очистки печатающей головки неполадка не устранена, выключите
устройство и повторите глубокую очистку печатающей головки через 24 часа.
Если неполадка не устранена после двукратной глубокой чистки печатающей головки:
Возможно, чернила закончились. Замените картридж FINE.
Наверх
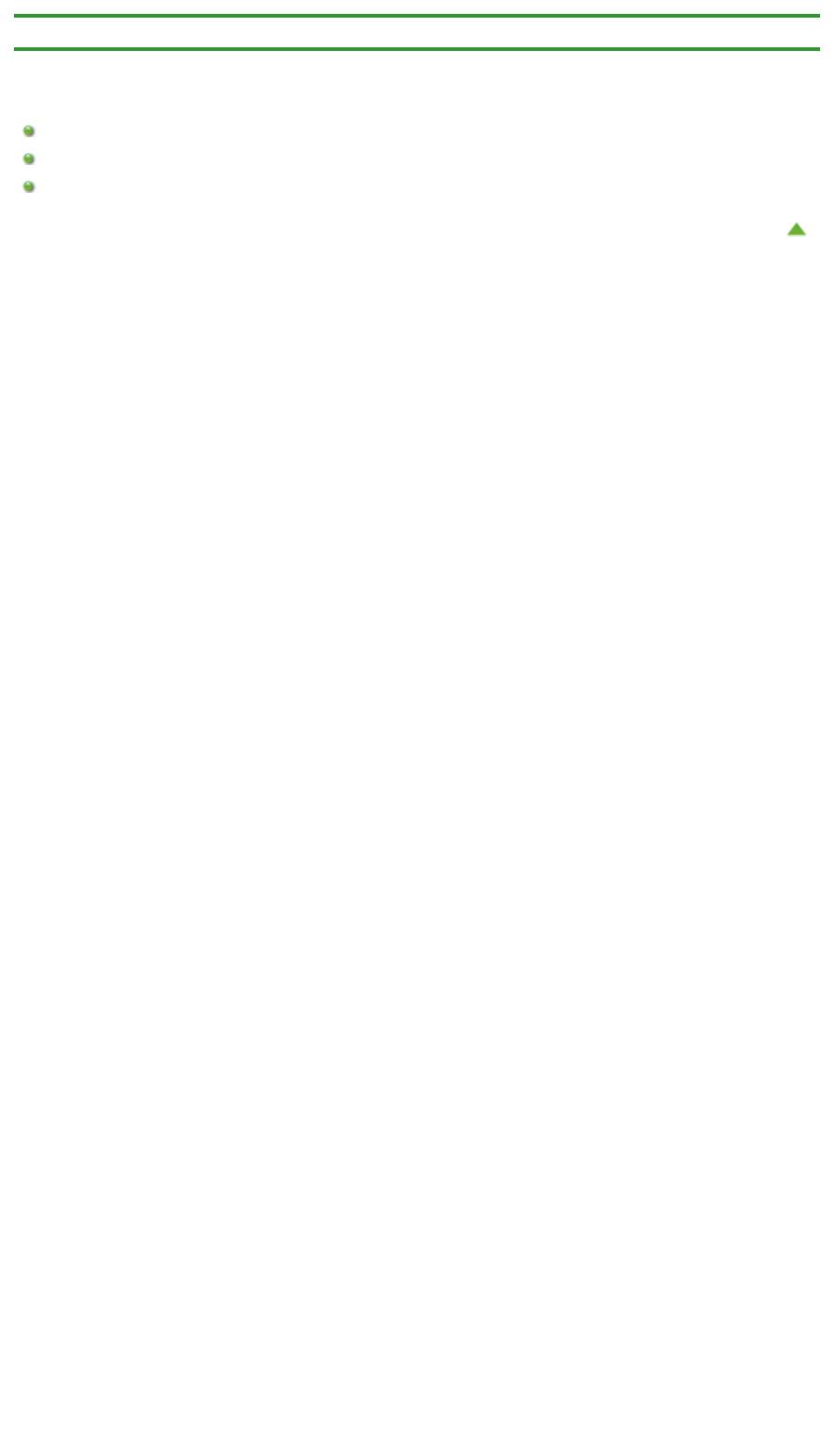
Стр. 594 из 751 стр.Затруднения со сканированием
Главная
>
Устранение неполадок > Затруднения со сканированием
Затруднения со сканированием
Затруднения со сканированием
Неудовлетворительные результаты сканирования
Неполадки программного обеспечения
Наверх
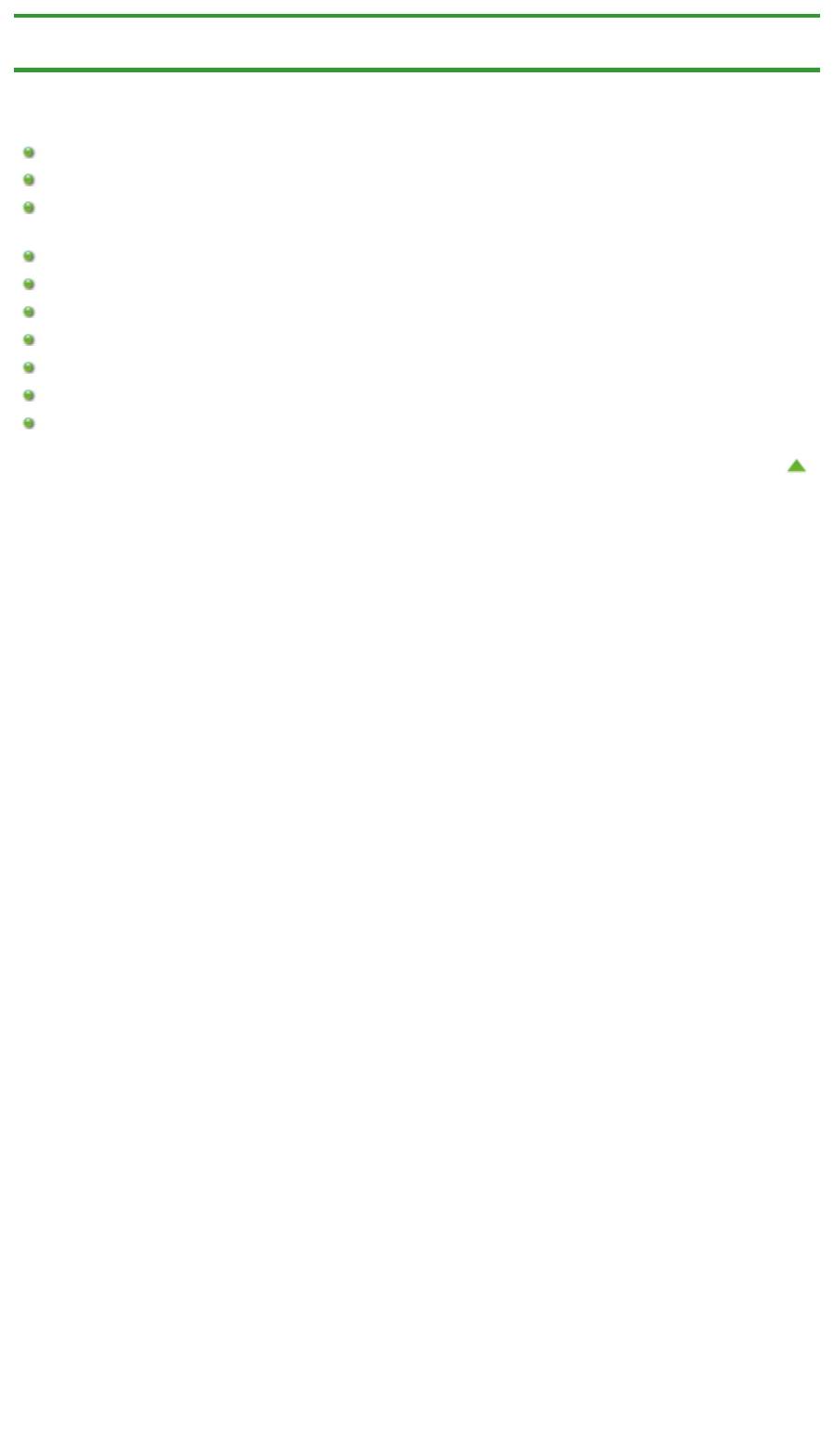
Стр. 595 из 751 стр.Затруднения со сканированием
Главная
>
Устранение неполадок
>
Затруднения со сканированием
> Затруднения со
сканированием
Затруднения со сканированием
Сканер не работает
Программа ScanGear (драйвер сканера) не запускается
Отображается сообщение об ошибке, и окно программы ScanGear (драйвера сканера) не
открывается
Не удается одновременно отсканировать несколько элементов
Не удается правильное сканирование в режиме автоматического сканирования
Низкая скорость сканирования
Появляется сообщение «Недостаточно памяти.»
Компьютер перестает работать во время сканирования
Сканер перестал работать после обновления ОС Windows
Отсканированное изображение не открывается
Наверх
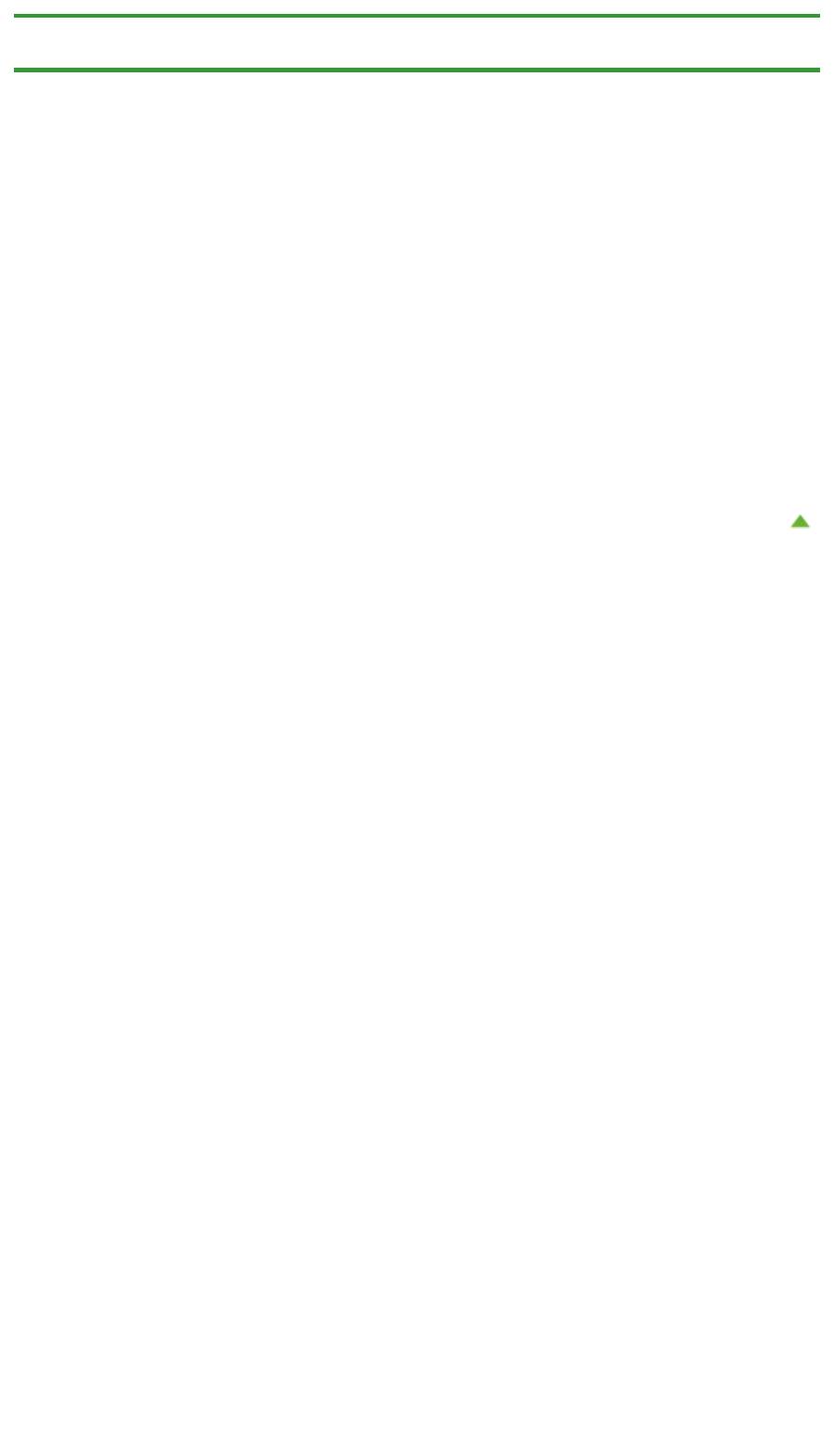
Стр. 596 из 751 стр.Сканер не работает
Главная
>
Устранение неполадок
>
Затруднения со сканированием
>
Затруднения со
сканированием > Сканер не работает
S600
Сканер не работает
Проверка 1. Убедитесь, что сканер или принтер включен.
Проверка 2. Подключите USB-кабель к другому USB-порту
компьютера.
Проверка 3. Если USB-кабель подключен к USB-концентратору,
отсоедините его от USB-концентратора и подключите к USB-порту
компьютера.
Проверка 4. Перезагрузите компьютер.
Наверх
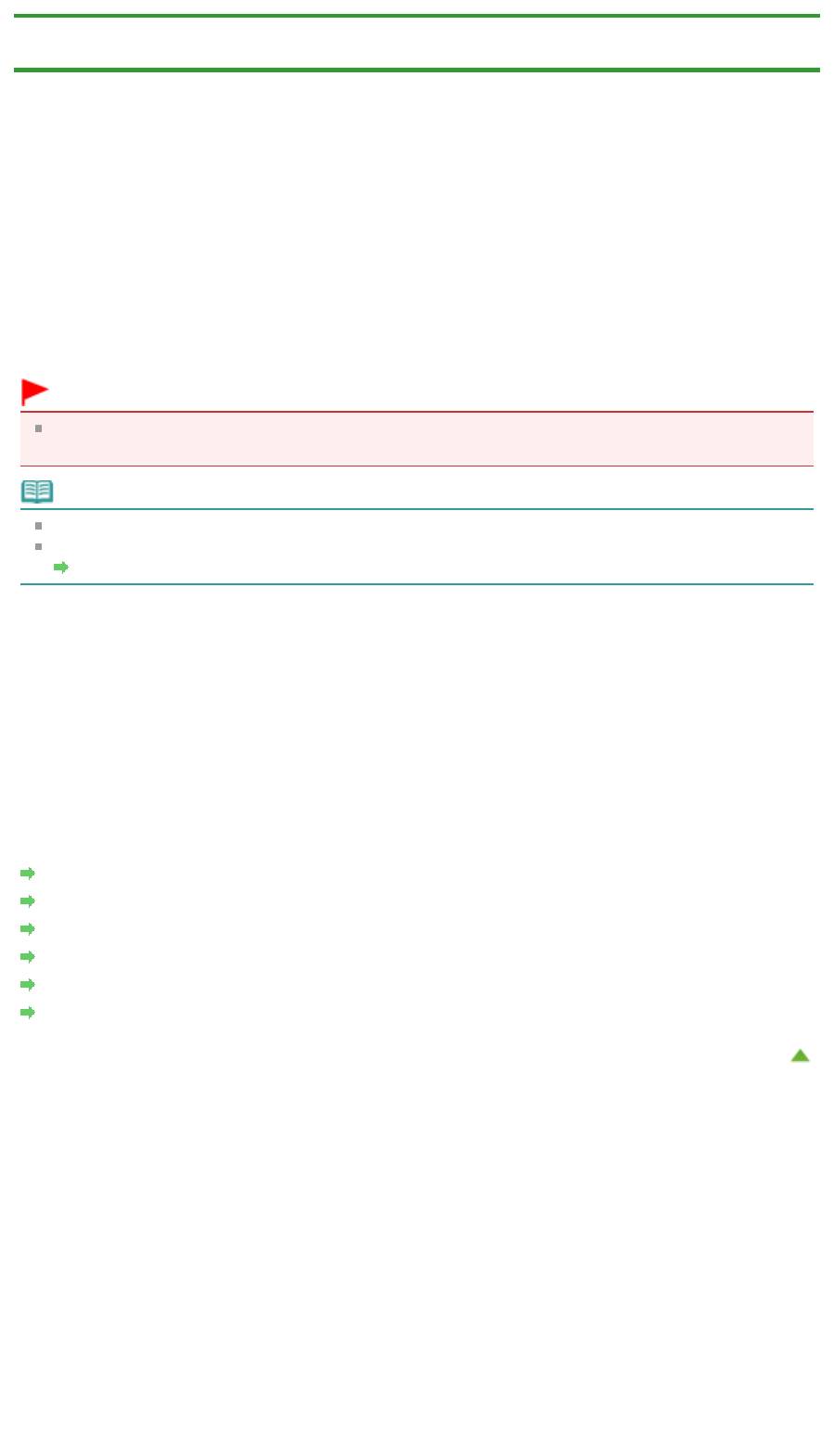
Стр. 597 из 751 стр.Программа ScanGear (драйвер сканера) не запускается
Главная
>
Устранение неполадок
>
Затруднения со сканированием
>
Затруднения со
сканированием
> Программа ScanGear (драйвер сканера) не запускается
S601
Программа ScanGear (драйвер сканера) не запускается
Проверка 1. Убедитесь, что драйверы MP Drivers установлены.
Установите драйверы MP Drivers с помощью Установочного компакт-диска, если они еще не
установлены.
Проверка 2. Выберите сканер или принтер в меню приложения.
Внимание!
Если название сканера или принтера отображается несколько раз, выберите то из них,
которое не включает WIA.
Примечание.
В зависимости от используемого приложения, порядок действий может быть различным.
При сканировании из приложения, совместимого с WIA, используйте WIA-драйвер.
Сканирование с помощью WIA-драйвера
Проверка 3. Убедитесь, что приложение является TWAIN-
совместимым.
Программу ScanGear (драйвер сканера) нельзя открыть из приложений, не поддерживающих
TWAIN.
Проверка 4. Отсканируйте и сохраните изображения с помощью
программы IJ Scan Utility, а затем настройте открытие файлов в своем
приложении.
Приложение, в котором следует отображать отсканированные изображения, можно настроить в
меню Параметры приложения (Application Settings) программы IJ Scan Utility.
Диалоговое окно «Параметры (Автоматическое сканирование)»
Диалоговое окно «Параметры (Сканирование фотографии)»
Диалоговое окно «Параметры (Сканирование документа)»
Диалоговое окно «Параметры (Настраиваемое сканирование)»
Диалоговое окно «Параметры (Сканирование и совмещение)»
Диалоговое окно «Параметры (ScanGear)»
Наверх
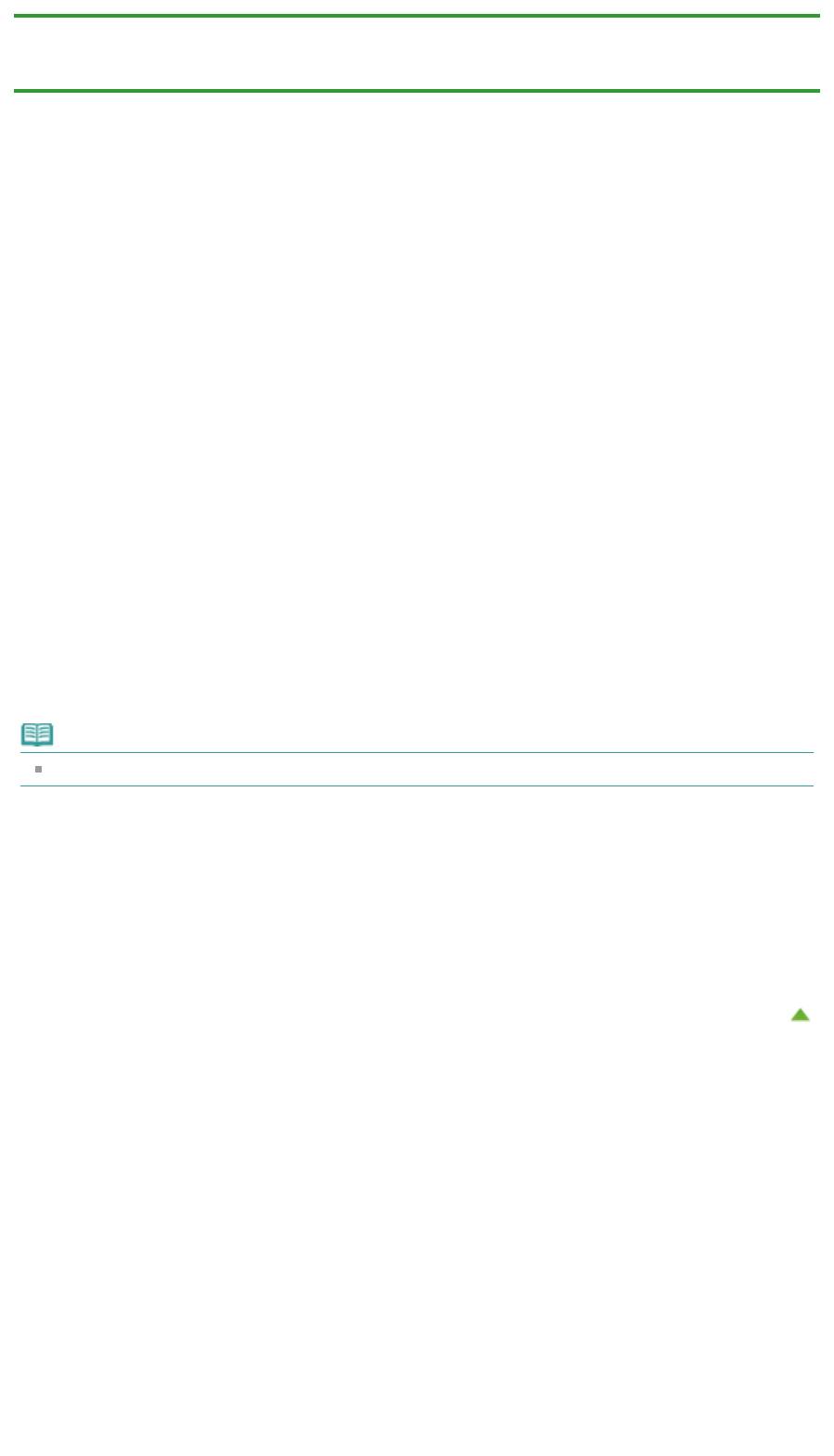
Главная
>
Устранение неполадок
>
Затруднения со сканированием
>
Затруднения со
сканированием
> Отображается сообщение об ошибке, и окно программы ScanGear (драйвера
сканера) не открывается
S602
Отображается сообщение об ошибке, и окно программы
ScanGear (драйвера сканера) не открывается
Проверка 1. Убедитесь, что сканер или принтер включен.
Проверка 2. Выключите устройство, затем повторно подсоедините
USB-кабель и шнур питания.
Проверка 3. Подключите USB-кабель к другому USB-порту
компьютера.
Проверка 4. Если USB-кабель подключен к USB-концентратору,
отсоедините его от USB-концентратора и подключите к USB-порту
компьютера.
Проверка 5. Убедитесь, что драйверы MP Drivers установлены.
Установите драйверы MP Drivers с помощью Установочного компакт-диска, если они еще не
установлены.
Проверка 6. Выберите сканер или принтер в меню приложения.
Примечание.
В зависимости от используемого приложения, порядок действий может быть различным.
Проверка 7. Убедитесь, что приложение является TWAIN-
совместимым.
Программу ScanGear (драйвер сканера) нельзя открыть из приложений, не поддерживающих
TWAIN.
Проверка 8. Закройте программу ScanGear, если она работает с
д
Стр. 598 из 751 стр.Отображается сообщение об ошибке, и окно программы ScanGear (драйв...
ругим приложением.
Наверх
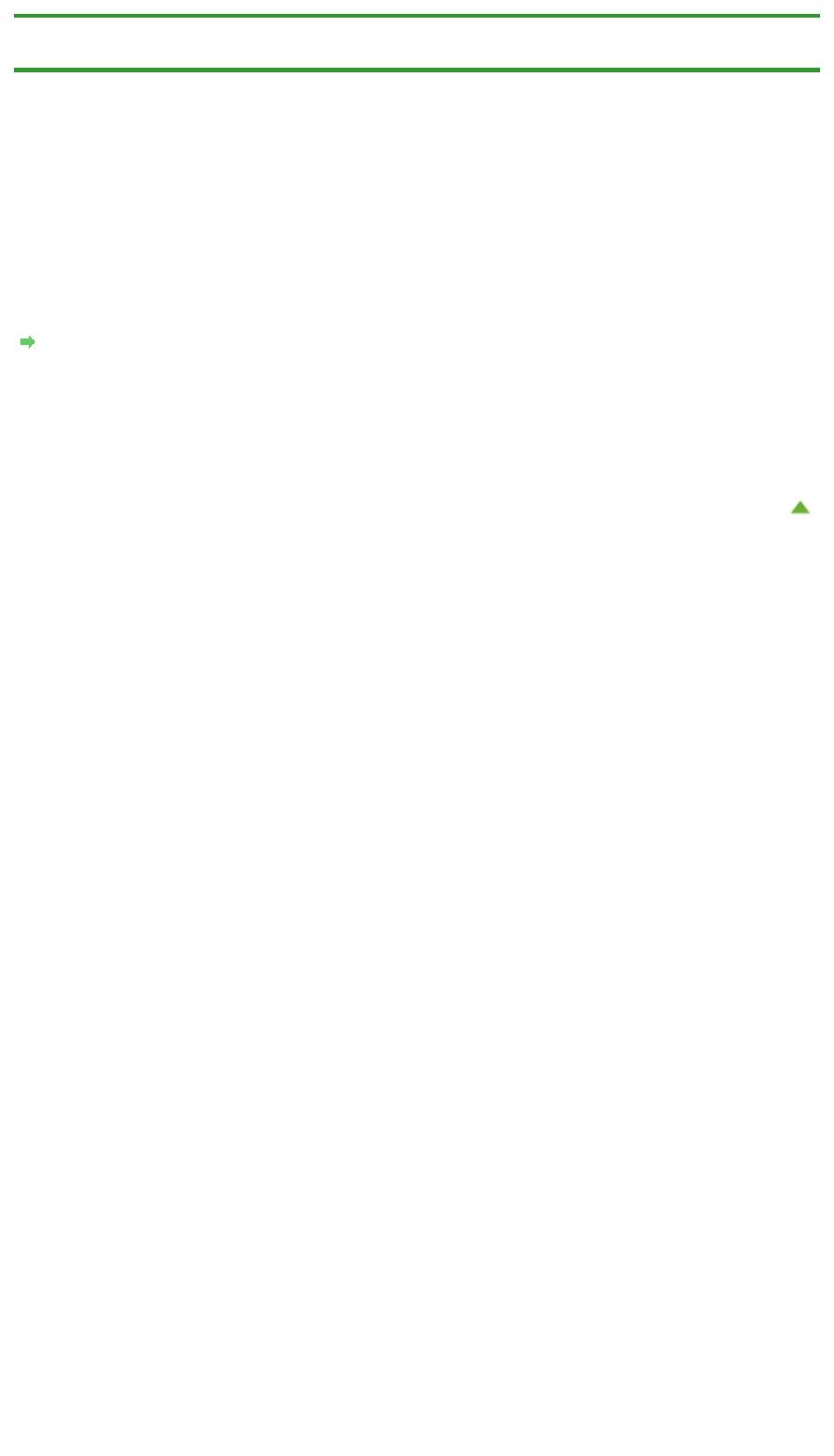
Стр. 599 из 751 стр.Не удается одновременно отсканировать несколько исходных документов
Главная
>
Устранение неполадок
>
Затруднения со сканированием
>
Затруднения со
сканированием
> Не удается одновременно отсканировать несколько исходных документов
S603
Не удается одновременно отсканировать несколько
исходных документов
Проверка 1. Убедитесь, что исходные документы размещены
правильно.
Размещение исходных документов (при сканировании с компьютера)
Проверка 2. Сканирование нескольких изображений может не
поддерживаться.
Некоторые приложения не поддерживают сканирование нескольких изображений в один прием.
В таком случае отсканируйте каждое изображение отдельно.
Наверх
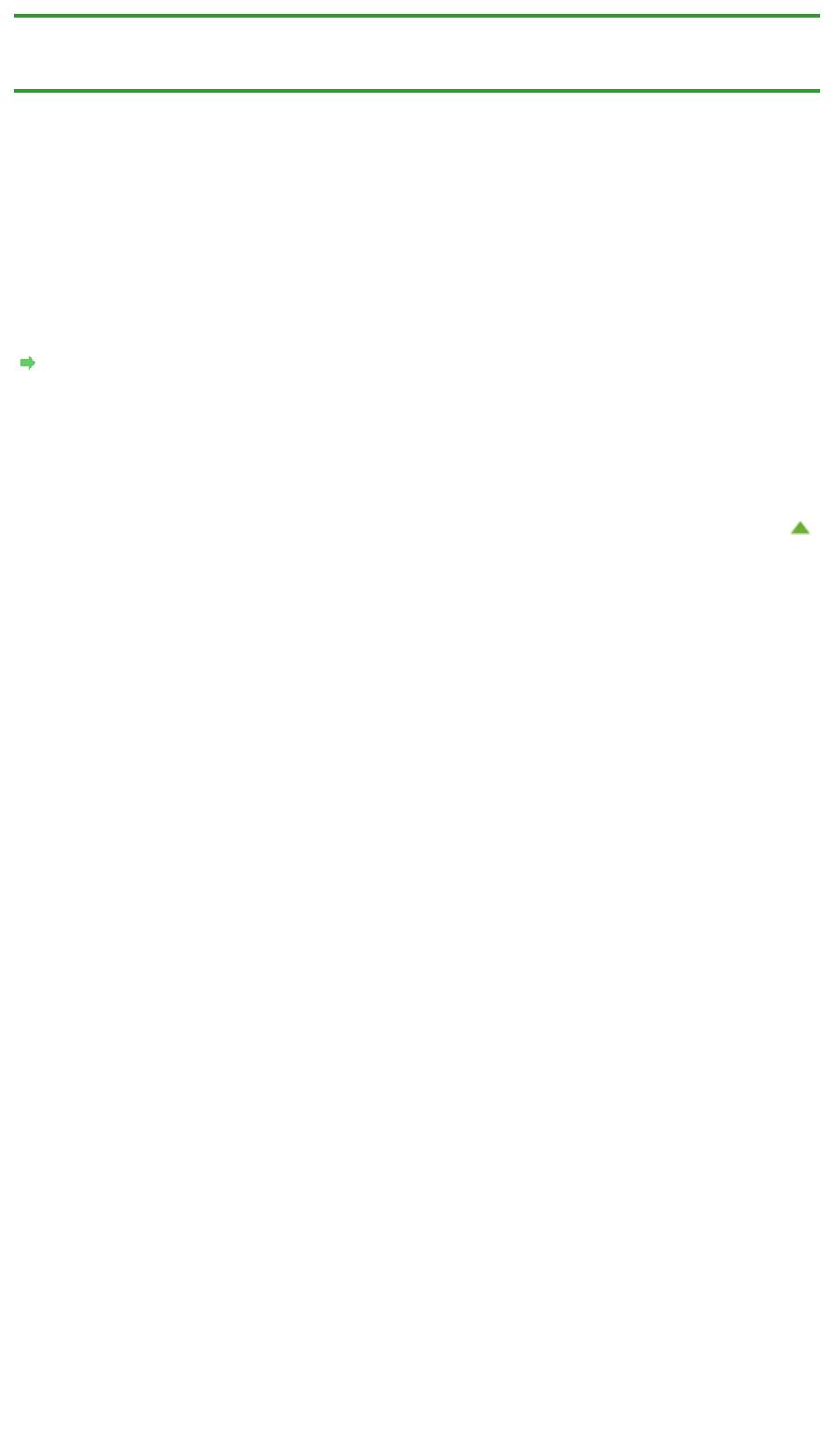
Стр. 600 из 751 стр.Не удается правильно выполнить сканирование с помощью функции авто...
Главная
>
Устранение неполадок
>
Затруднения со сканированием
>
Затруднения со
сканированием
> Не удается правильно выполнить сканирование с помощью функции
автоматического сканирования
S604
Не удается правильно выполнить сканирование с
помощью функции автоматического сканирования
Проверка 1. Убедитесь, что исходные документы размещены
правильно.
Размещение исходных документов (при сканировании с компьютера)
Проверка 2. Сканирование нескольких изображений может не
поддерживаться.
Некоторые приложения не поддерживают сканирование нескольких изображений в один прием.
В таком случае отсканируйте каждое изображение отдельно.
Наверх
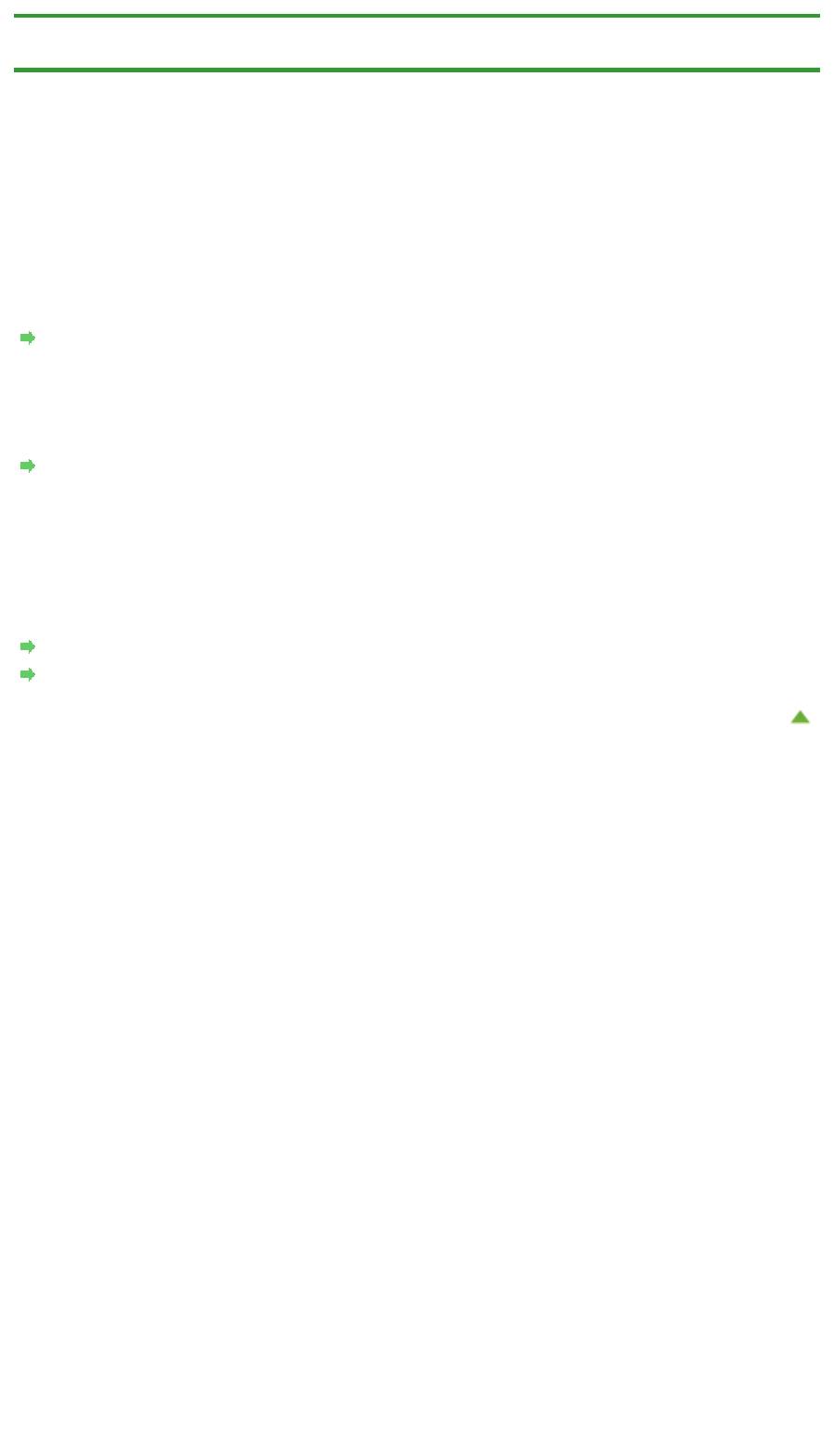
Главная
>
Устранение неполадок
>
Затруднения со сканированием
>
Затруднения со
сканированием
> Низкая скорость сканирования
S605
Низкая скорость сканирования
Проверка 1. Чтобы просмотреть изображение на мониторе,
установите разрешение вывода около 150 dpi. Для печати установите
разрешение около 300 dpi.
Разрешение
Проверка 2. Установите для параметров Коррекция выцветания
(Fading Correction), Коррекция зернистости (Grain Correction) и так
д
Стр. 601 из 751 стр.Низкая скорость сканирования
алее, значение Нет (None).
Параметры изображения
Проверка 3. В программе IJ Scan Utility снимите флажок
Откорректировать наклон текстового документа (Correct slanted text
document) / Определять ориентацию текстового документа и
поворачивать изображение (Detect the orientation of text document and
rotate image) и выполните сканирование еще раз.
Диалоговое окно «Параметры (Сканирование документа)»
Диалоговое окно «Параметры (Настраиваемое сканирование)»
Наверх
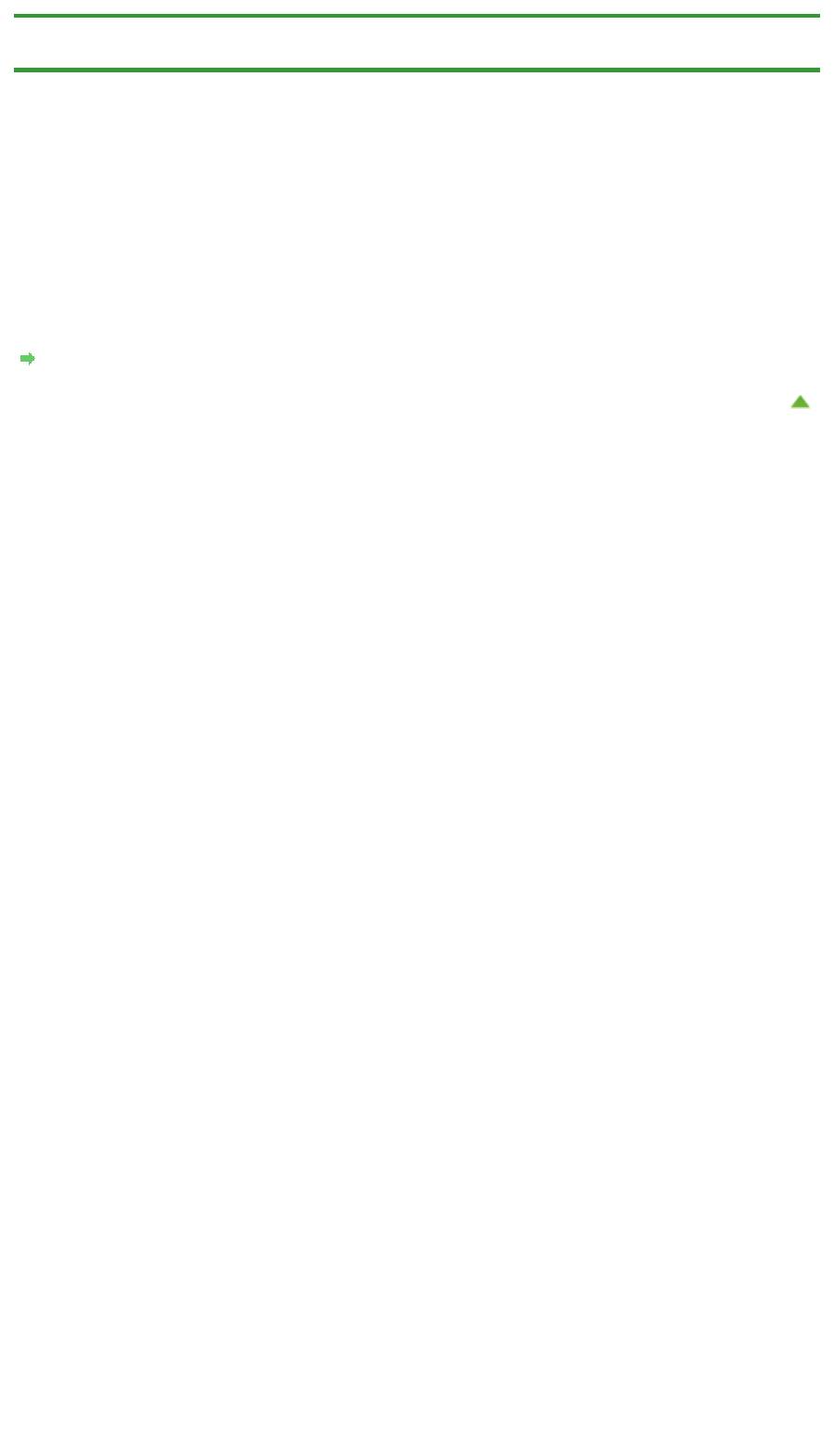
Стр. 602 из 751 стр.Появляется сообщение «Недостаточно памяти.»
Главная
>
Устранение неполадок
>
Затруднения со сканированием
>
Затруднения со
сканированием
> Появляется сообщение «Недостаточно памяти.»
S606
Появляется сообщение «Недостаточно памяти.»
Проверка 1. Закройте другие приложения и повторите попытку.
Проверка 2. Уменьшите разрешение или формат вывода и повторите
сканирование.
Разрешение
Наверх
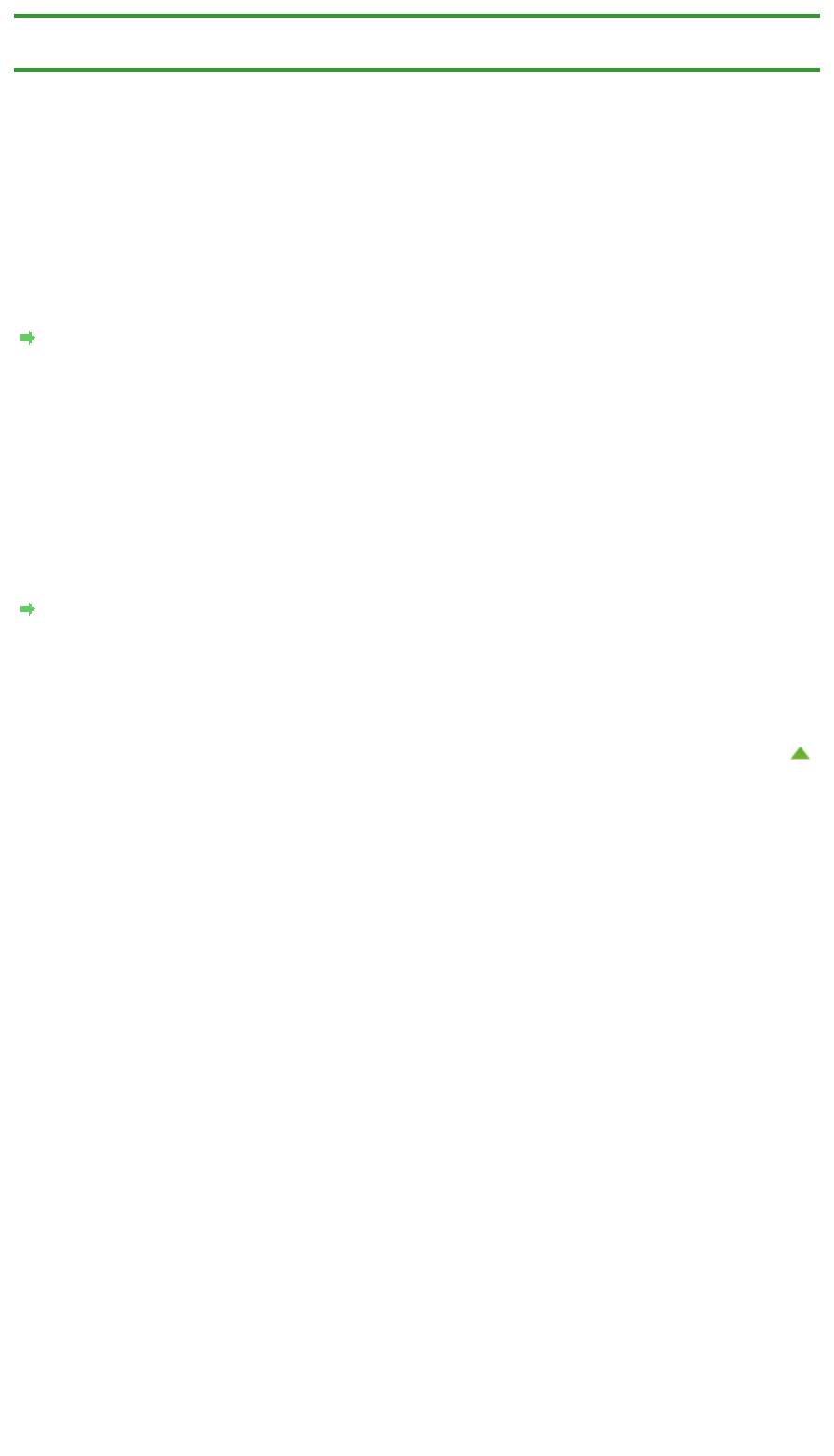
Стр. 603 из 751 стр.Компьютер перестает работать во время сканирования
Главная
>
Устранение неполадок
>
Затруднения со сканированием
>
Затруднения со
сканированием
> Компьютер перестает работать во время сканирования
S607
Компьютер перестает работать во время сканирования
Проверка 1. Перезагрузите компьютер, уменьшите разрешение
вывода в программе ScanGear (драйвер сканера) и повторите
сканирование.
Настройки вывода
Проверка 2. Удалите ненужные файлы, чтобы освободить достаточно
пространства на диске и повторите сканирование.
Сообщения об ошибках могут появиться, если на жестком диске недостаточно места для
сканирования и сохранения изображения слишком большого размера (например, во время
сканирования крупного исходного документа при высоком разрешении).
Проверка 3. В разделе Папка для сохранения временных файлов
(Folder to Save Temporary Files) программы IJ Scan Utility укажите папку
на диске, где достаточно свободного места.
Диалоговое окно «Параметры (Общие параметры)»
Проверка 4. Возможно, к USB-портам подключено несколько
устройств.
Отключите все устройства, кроме сканера или принтера.
Наверх
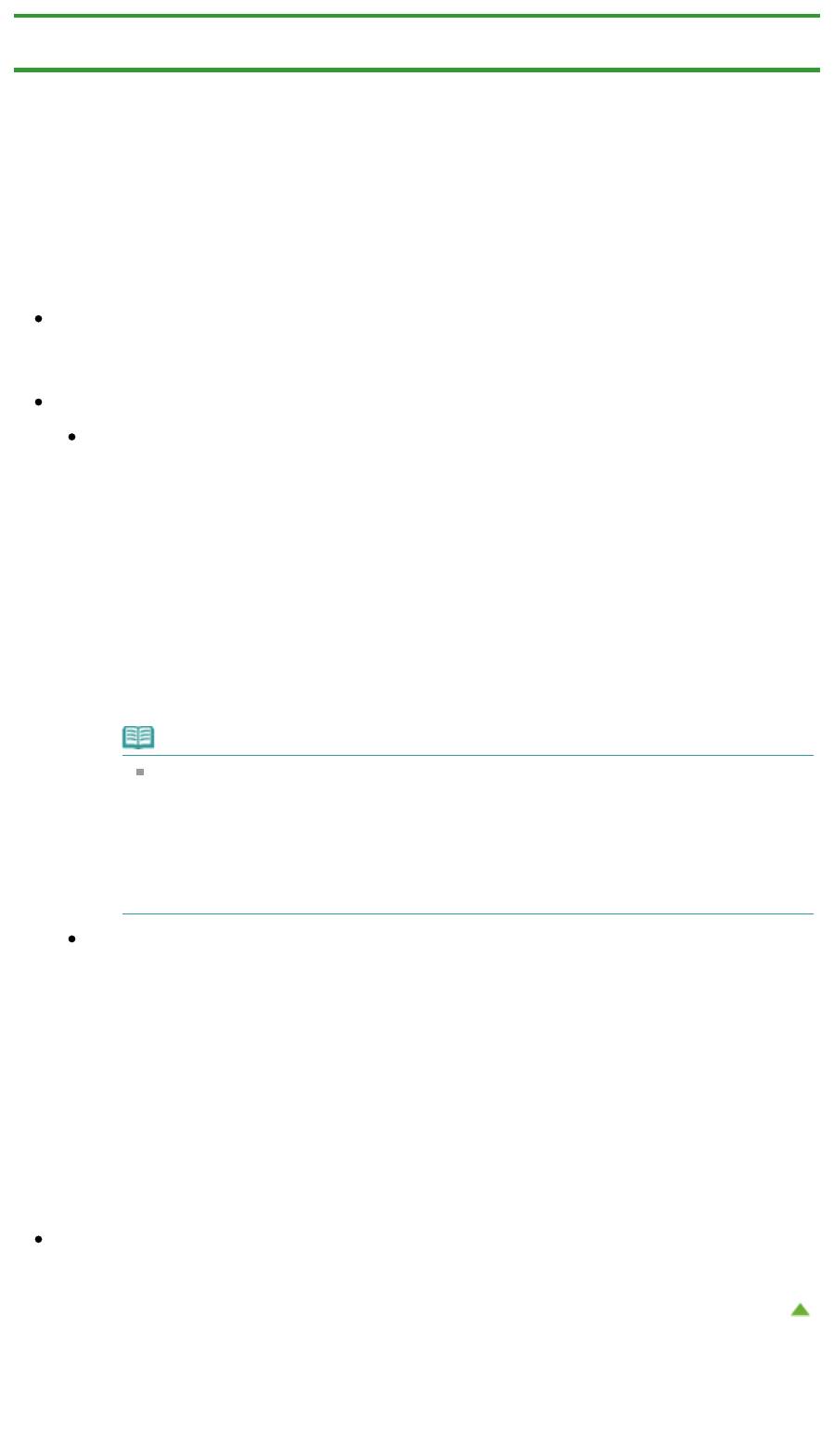
Стр. 604 из 751 стр.Сканер не работает после обновления Windows
Главная
>
Устранение неполадок
>
Затруднения со сканированием
>
Затруднения со
сканированием
> Сканер не работает после обновления Windows
S608
Сканер не работает после обновления Windows
Проверка. Отсоедините USB-кабель, затем удалите и заново
установите драйверы MP Drivers и программу IJ Scan Utility.
Шаг 1. Удалите драйверы MP Drivers.
Сведения об удалении драйверов MP Drivers см. в разделе « Удаление ненужных драйверов
MP Drivers
».
Шаг 2. Удалите IJ Scan Utility.
Windows 7 / Windows Vista
1. В меню Пуск (Start) выберите Панель управления (Control Panel) > Программы
(Programs) > Удаление программы (Uninstall a program).
2.
Дважды щелкните
Canon IJ Scan Utility
.
3.
При появлении запроса подтверждения нажмите кнопку Да (Yes).
4. По завершении удаления нажмите кнопку OK.
Программа IJ Scan Utility будет удалена.
Примечание.
В операционной системе Windows 7 или Windows Vista при установке, удалении
или запуске программы может отображаться диалоговое окно подтверждения
или предупреждения.
Данное диалоговое окно отображается, когда для выполнения задачи
необходимы права администратора.
Если выполнен вход в систему с использованием учетной записи
администратора, следуйте указаниям на экране.
Windows XP:
1.
В меню Пуск (Start) выберите Панель управления (Control Panel) > Установка и
удаление программ (Add or Remove Programs).
2.
Выберите
Canon IJ Scan Utility
и щелкните Удалить (Remove).
3.
При появлении запроса подтверждения нажмите кнопку Да (Yes).
4. По завершении удаления нажмите кнопку OK.
Программа IJ Scan Utility будет удалена.
Шаг 3. Переустановите драйверы MP Drivers и программу IJ Scan Utility.
Повторно установите MP Drivers и IJ Scan Utility с помощью Установочного компакт-диска.
Наверх
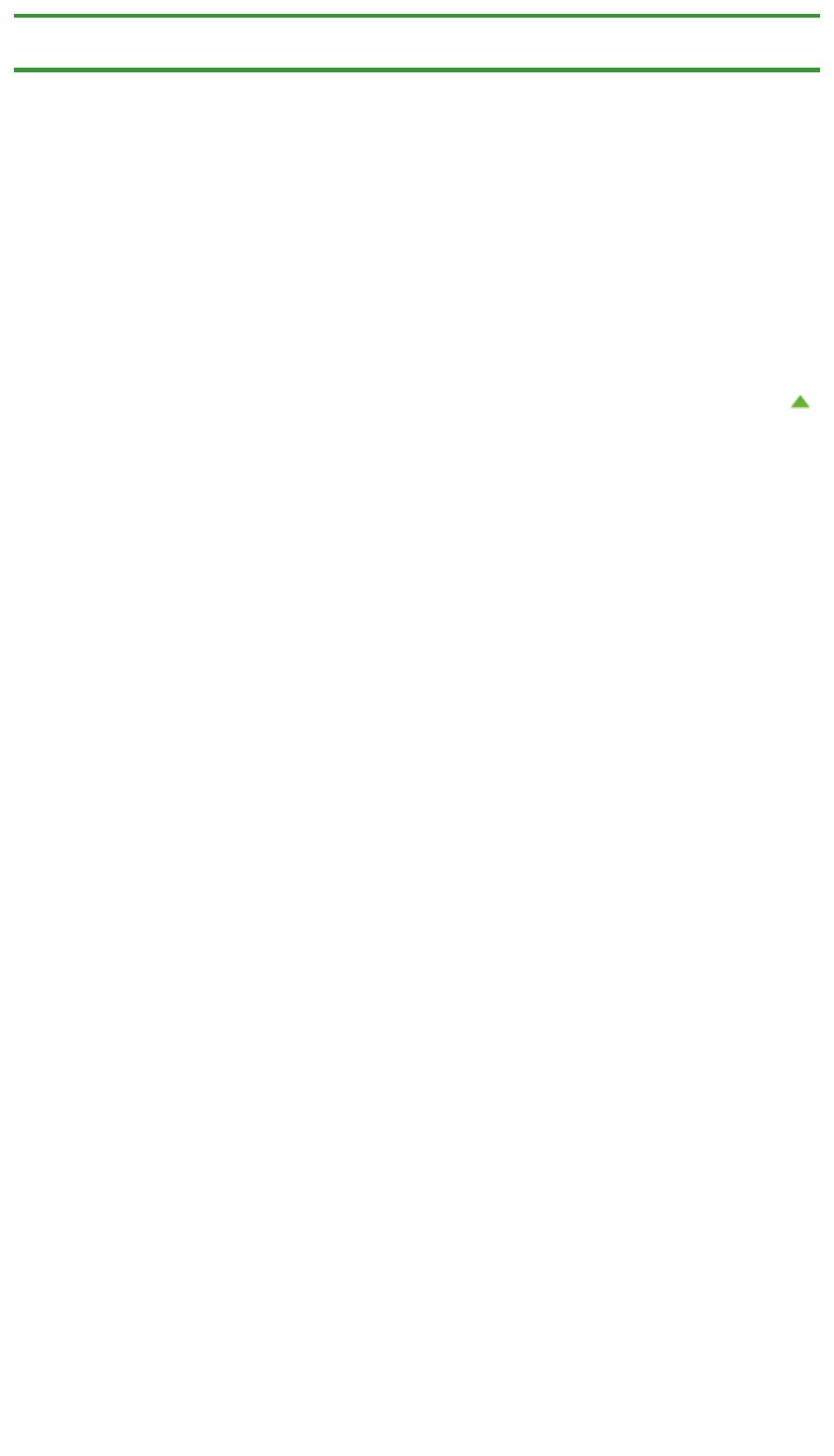
Стр. 605 из 751 стр.Отсканированное изображение не открывается
Главная
>
Устранение неполадок
>
Затруднения со сканированием
>
Затруднения со
сканированием
> Отсканированное изображение не открывается
S609
Отсканированное изображение не открывается
Проверка. Если формат данных не поддерживается приложением,
снова отсканируйте изображение и сохраните его в одном из
распространенных форматов данных, таких как JPEG.
Подробнее см. в руководстве по работе с приложением. При возникновении вопросов свяжитесь с
производителем приложения.
Наверх
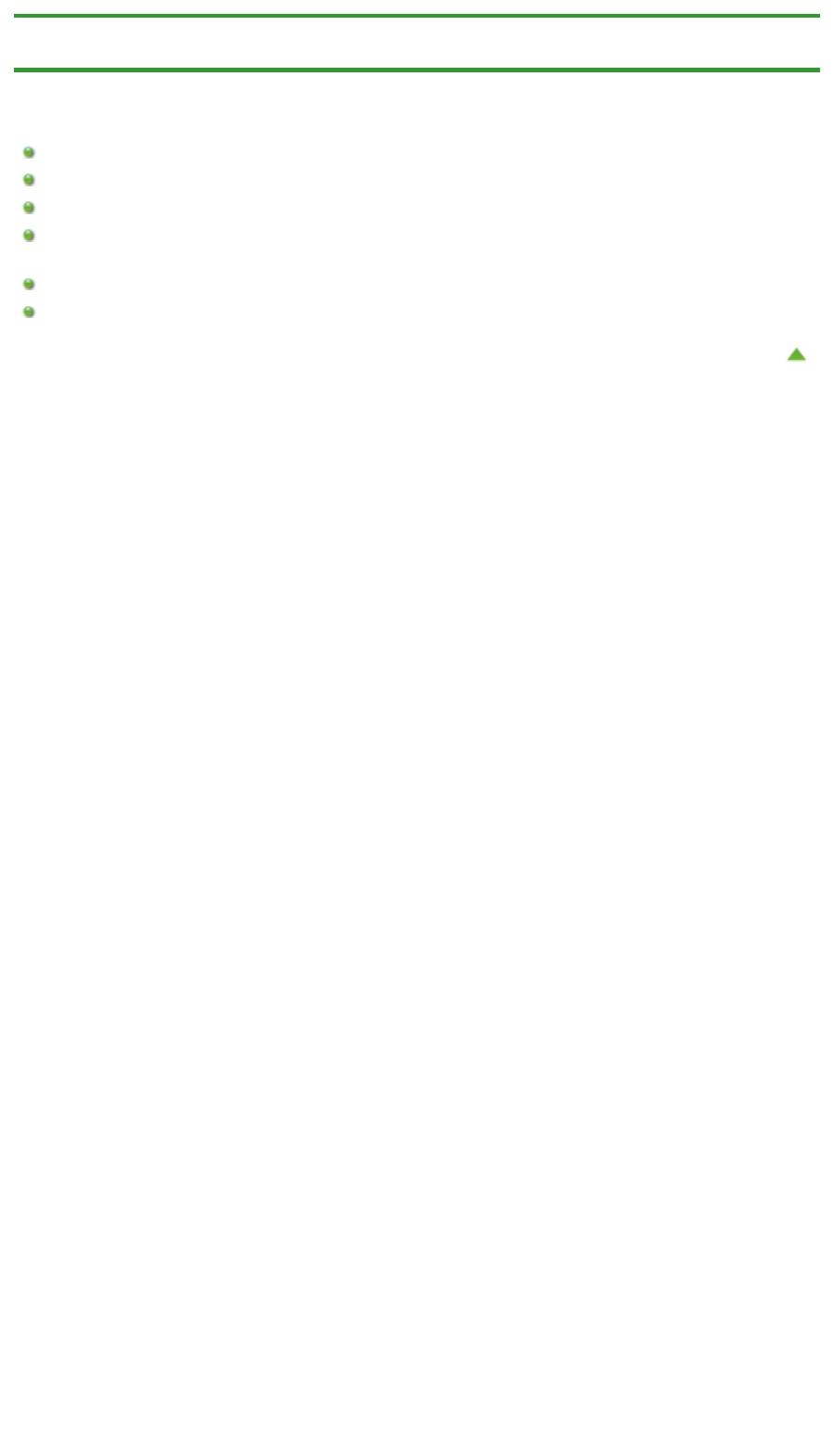
Стр. 606 из 751 стр.Неудовлетворительные результаты сканирования
Главная
>
Устранение неполадок
>
Затруднения со сканированием
> Неудовлетворительные
результаты сканирования
Неудовлетворительные результаты сканирования
Плохое качество сканирования (изображение, отображаемое на мониторе)
Белые области вокруг отсканированного изображения
Не удается отсканировать изображение в правильном размере
Не удается правильно определить положения или размер изображения при сканировании с
помощью панели управления
Элемент установлен правильно, но отсканированное изображение наклонено
Отсканированное изображение на мониторе компьютера увеличено (уменьшено)
Наверх
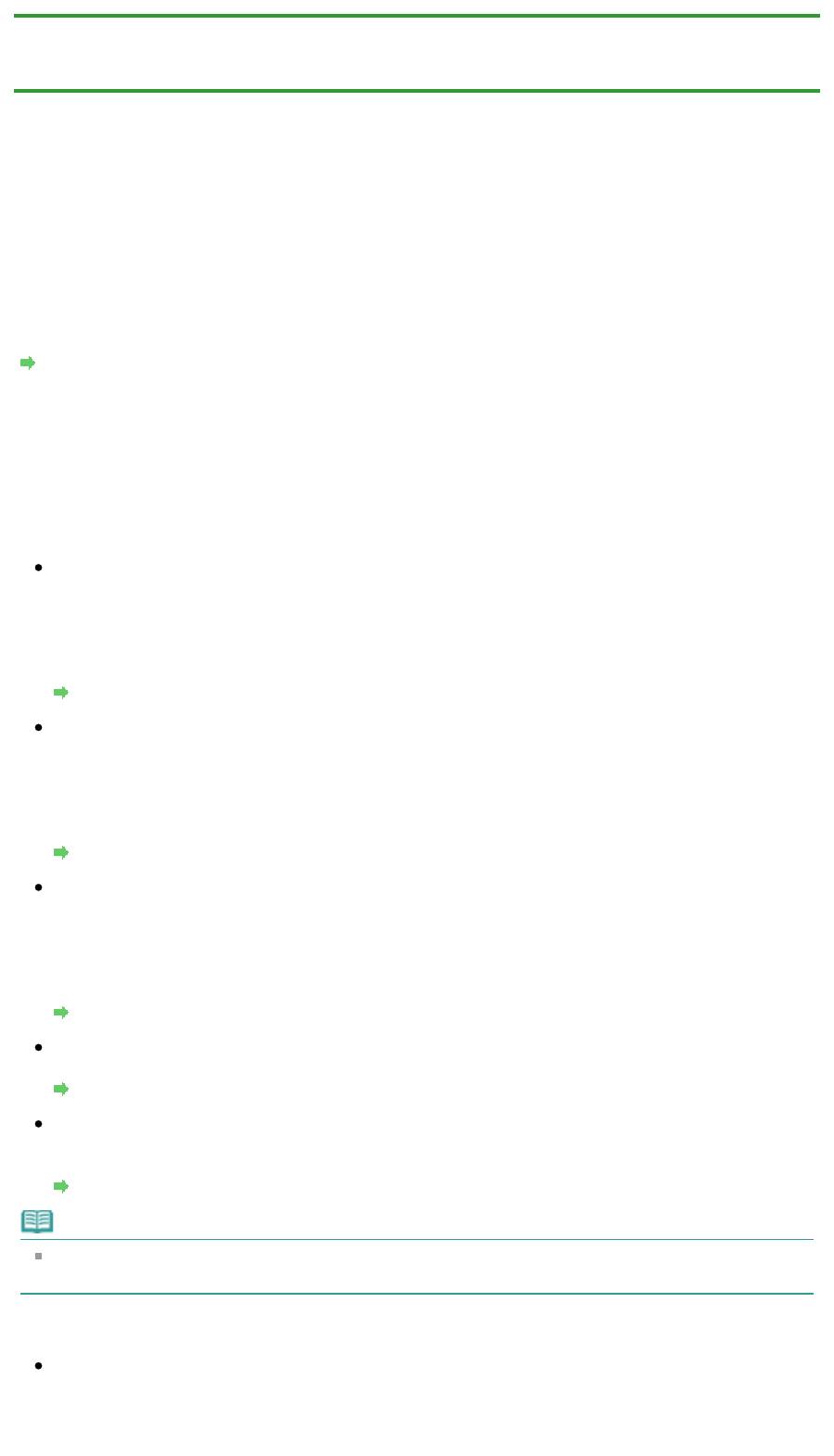
Стр. 607 из 751 стр.Плохое качество сканирования (изображение, отображаемое на мониторе)
Главная
>
Устранение неполадок
>
Затруднения со сканированием
>
Неудовлетворительные
результаты сканирования > Плохое качество сканирования (изображение, отображаемое на
мониторе)
S710
Плохое качество сканирования (изображение,
отображаемое на мониторе)
Проверка 1. Увеличьте разрешение сканирования, если изображение
имеет неровные контуры.
Разрешение
Проверка 2. Установите масштаб отображения 100 %.
Некоторые прикладные программы нечетко отображают изображения при слишком малом
масштабе.
Проверка 3. Если появился муар (полоски), примите указанные ниже
меры и повторите сканирование.
Задайте один из перечисленных далее параметров в диалоговом окне Параметры
(Сканирование документа) (Settings (Document Scan)) программы IJ Scan Utility, затем
щелкните Документ (Document) на главном экране IJ Scan Utility.
- Для параметра Выберите источник (Select Source) установите значение Журнал (Magazine), а
для параметра Режим цветн. (Color Mode) — значение Цветное (Color)
- Установите флажок Устранить муар (Reduce moire)
Диалоговое окно «Параметры (Сканирование документа)»
Задайте один из перечисленных далее параметров в диалоговом окне Параметры
(Настраиваемое сканирование) (Settings (Custom Scan)) программы IJ Scan Utility, затем
щелкните Другое (Custom) на главном экране IJ Scan Utility.
- Для параметра Выберите источник (Select Source) установите значение Журнал (Magazine), а
для параметра Режим цветн. (Color Mode) — значение Цветное (Color)
- Установите флажок Устранить муар (Reduce moire)
Диалоговое окно «Параметры (Настраиваемое сканирование)»
Задайте один из перечисленных далее параметров в диалоговом окне Параметры
(Сканирование и совмещение) (Settings (Scan and Stitch)) программы IJ Scan Utility, затем
щелкните Совмещение (Stitch) на главном экране IJ Scan Utility.
- Для параметра Выберите источник (Select Source) установите значение Журнал (Magazine), а
для параметра Режим цветн. (Color Mode) — значение Цветное (Color)
- Установите флажок Устранить муар (Reduce moire)
Диалоговое окно «Параметры (Сканирование и совмещение)»
На вкладке Основной режим (Basic Mode) программы ScanGear (драйвер сканера) выберите
Журнал (цветной) (Magazine (Color)) для Выбор источника (Select Source).
Вкладка Основной режим
На вкладке Расш. режим (Advanced Mode) программы ScanGear задайте для параметра
Убрать растр (Descreen) в разделе Параметры изображения (Image Settings) значение ВКЛ.
(ON).
Параметры изображения
Примечание.
Если муар появляется при сканировании фотографий, напечатанных цифровым способом,
примите указанные выше меры и повторите сканирование.
Проверка 4. Проверьте качество цветопередачи монитора.
Windows 7:
В меню Пуск (Start) выберите Панель управления (Control Panel) > Оформление и
персонализация (Appearance and Personalization) > Экран (Display) > Настройка разрешения
экрана (Adjust screen resolution) > Дополнительные параметры (Advanced settings).
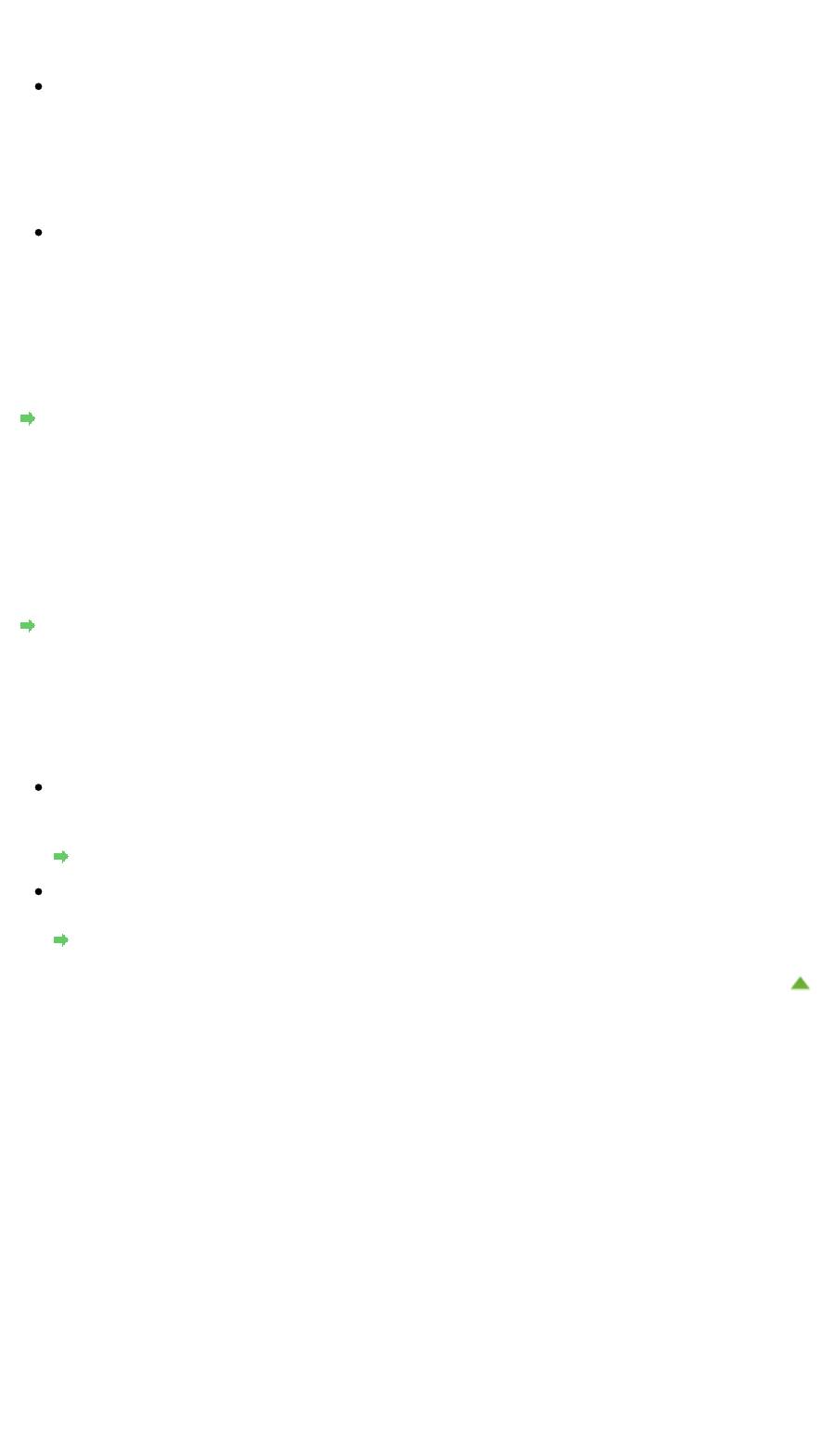
Стр. 608 из 751 стр.Плохое качество сканирования (изображение, отображаемое на мониторе)
На вкладке Монитор (Monitor) отображаемого диалогового окна установите для параметра
Цветовая схема (Colors) значение High Color (16 бит) (High Color (16 bit)) или True Color (32
бита) (True Color (32 bit)).
Windows Vista:
В меню Пуск (Start) выберите Панель управления (Control Panel) > Оформление и
персонализация (Appearance and Personalization) > Настройка разрешения экрана (Adjust
screen resolution), чтобы открыть диалоговое окно Параметры дисплея (Display Settings),
затем установите для параметра Цвета (Colors) значение Среднее (16 бит) (Medium (16 bit))
или Самое высокое (32 бита) (Highest (32 bit)).
Windows XP:
В меню Пуск (Start) выберите Панель управления (Control Panel) > Оформление и темы
(Appearance and Themes) > Дисплей (Display), чтобы открыть диалоговое окно Свойства
экрана (Display Properties), затем установите для параметра Качество цветопередачи (Color
quality) значение Среднее (16 бит) (Medium (16 bit)) или Самое высокое (32 бита) (Highest (32
bit)) на вкладке Параметры (Settings).
Проверка 5. Очистите рабочую поверхность и крышку сканера.
Чистка стекла рабочей поверхности и крышки сканера
Проверка 6. Если состояние документов неудовлетворительное
(грязные, темные и т. д.), воспользуйтесь функциями Убрать пыль и
царапины (Reduce Dust and Scratches), Коррекция выцветания (Fading
Correction), Коррекция зернистости (Grain Correction) и другими
параметрами в разделе Параметры изображения (Image Settings) на
вкладке Расш. режим (Advanced Mode) программы ScanGear.
Параметры изображения
Проверка 7. Если цветовой тон изображения с однородным
цветовым тоном (например небо) отличается от цветового тона в
исходном документе, примите приведенные ниже меры и повторите
сканирование.
На вкладке Расш. режим (Advanced Mode) программы ScanGear задайте для параметра
Настройка изображения (Image Adjustment) в разделе Параметры изображения (Image
Settings) значение Нет (None).
Параметры изображения
На вкладке Параметры цвета (Color Settings) диалогового окна Настройка (Preferences)
программы ScanGear включите функцию Сопоставление цветов (Color Matching).
Вкладка Параметры цвета
Наверх
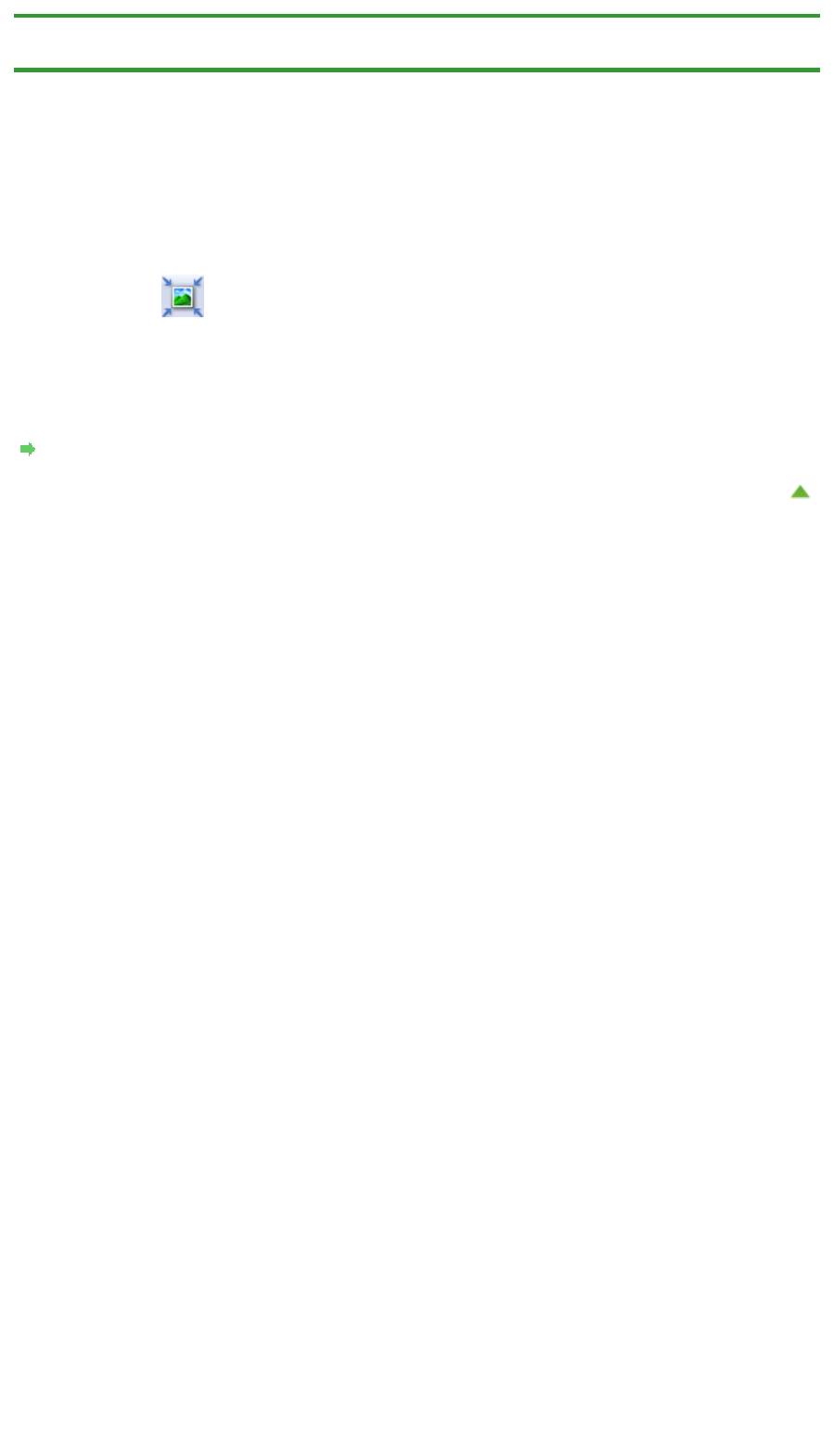
Стр. 609 из 751 стр.Белые области вокруг отсканированного изображения
Главная
>
Устранение неполадок
>
Затруднения со сканированием
>
Неудовлетворительные
результаты сканирования > Белые области вокруг отсканированного изображения
S711
Белые области вокруг отсканированного изображения
Проверка. Задайте область сканирования.
Щелкните значок (Автоматическая обрезка) в режиме полного изображения программы
ScanGear (драйвера сканера) для автоматического отображения рамки обрезки (области
сканирования), соответствующей размеру исходного документа.
Область сканирования можно также задать вручную в режиме эскизов или при наличии белых
полей по краям исходного документа (например, на фотографиях) или при необходимости создать
собственные рамки обрезки.
Настройка рамок обрезки
Наверх
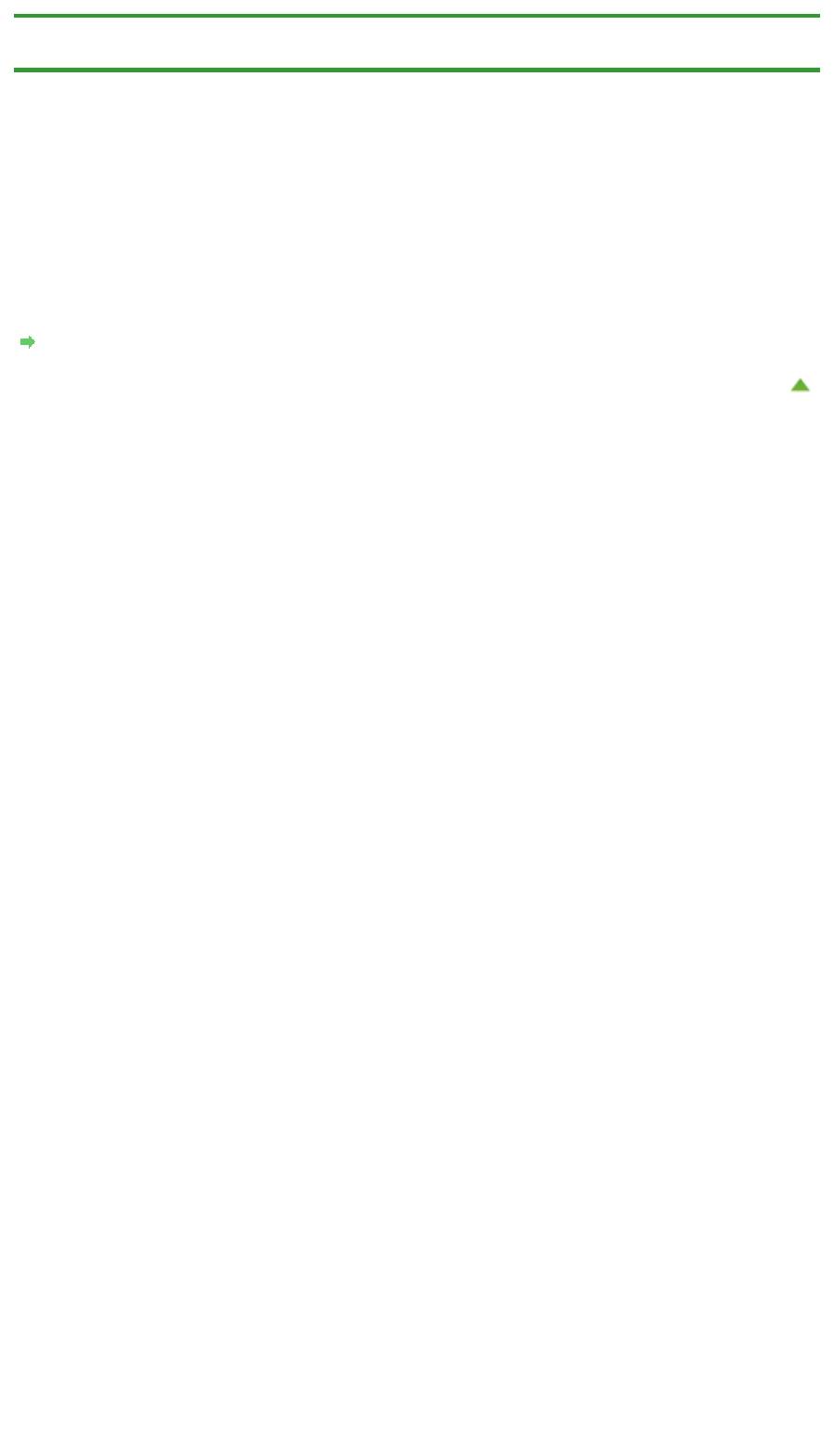
Стр. 610 из 751 стр.Не удается отсканировать изображение в правильном размере
Главная
>
Устранение неполадок
>
Затруднения со сканированием
>
Неудовлетворительные
результаты сканирования > Не удается отсканировать изображение в правильном размере
S712
Не удается отсканировать изображение в правильном
размере
Проверка. Убедитесь, что исходные документы размещены
правильно.
Размещение исходных документов (при сканировании с компьютера)
Наверх
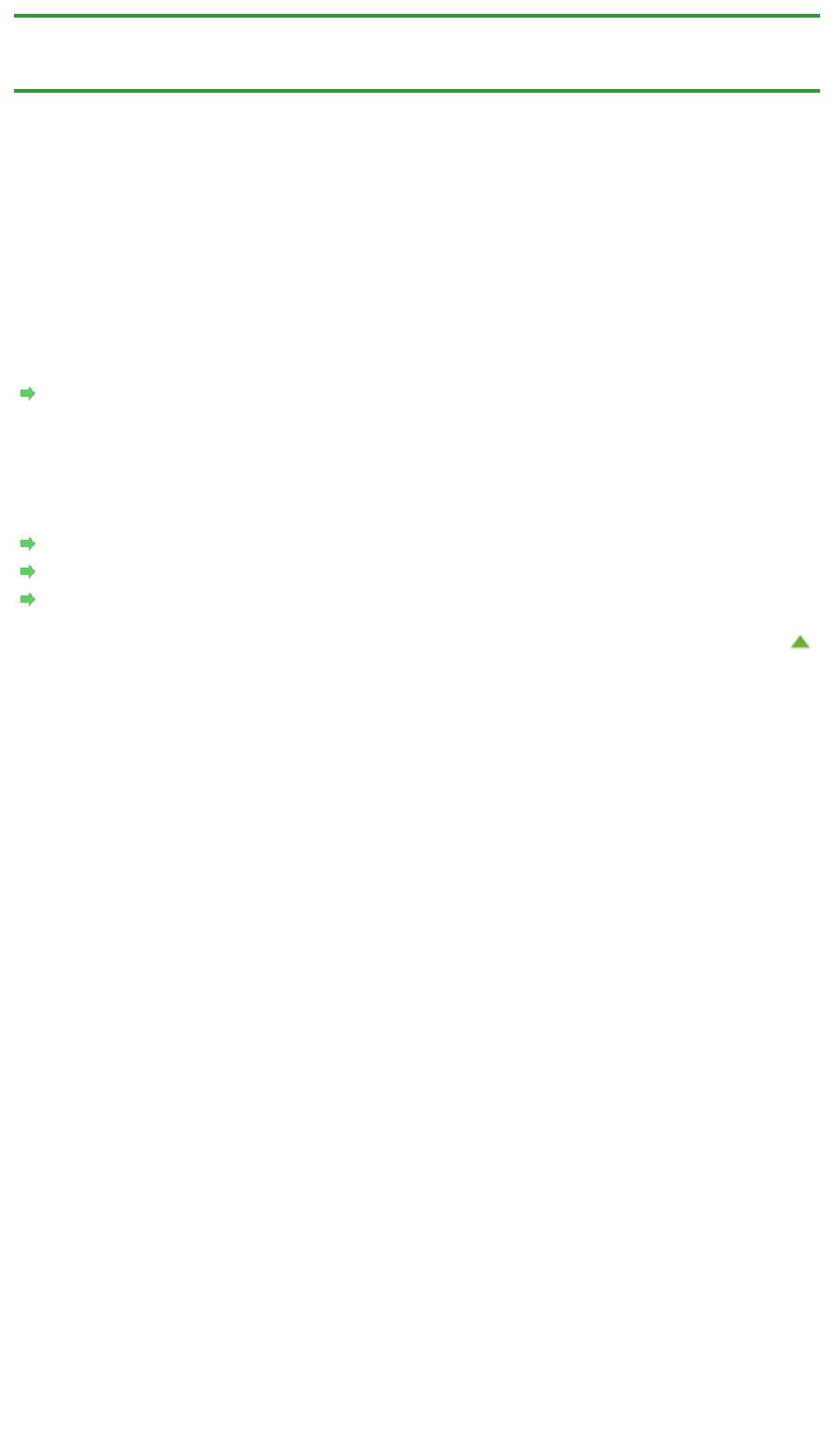
Стр. 611 из 751 стр.Не удается правильно определить положение или размер изображения п...
Главная
>
Устранение неполадок
>
Затруднения со сканированием
>
Неудовлетворительные
результаты сканирования > Не удается правильно определить положение или размер изображения
при сканировании с помощью панели управления
S713
Не удается правильно определить положение или размер
изображения при сканировании с помощью панели
управления
Проверка 1. Убедитесь, что исходные документы размещены
правильно.
Размещение исходных документов (при сканировании с компьютера)
Проверка 2. Проверьте, соответствуют ли параметры сканируемому
исходному документу.
Если не удается правильно выполнить сканирование с помощью функции автоматического
определения типа исходного документа, укажите его тип и размер.
Сканирование фотографий
Сканирование документов
Сканирование с любимыми настройками
Наверх
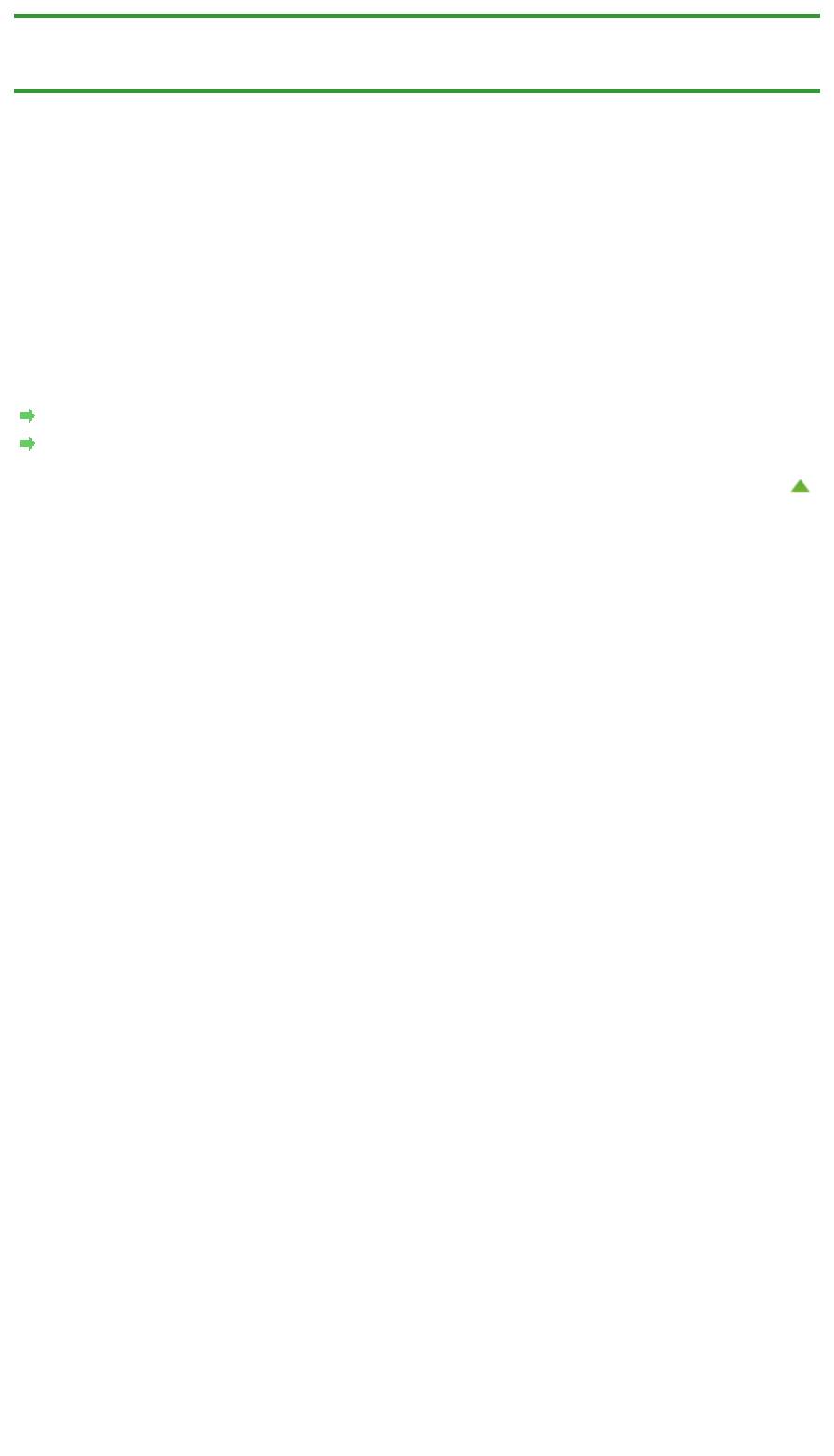
Главная
>
Устранение неполадок
>
Затруднения со сканированием
>
Неудовлетворительные
результаты сканирования > Исходный документ установлен правильно, но отсканированное
изображение наклонено
S714
Исходный документ установлен правильно, но
отсканированное изображение наклонено
Проверка. Если для типа исходного документа выбрано значение
Д
окумент (Document) или Журнал (Magazine), снимите флажо
к
Стр. 612 из 751 стр.Исходный документ установлен правильно, но отсканированное изображ...
Откорректировать наклон текстового документа (Correct slanted text
document) и повторите попытку сканирования.
Диалоговое окно «Параметры (Сканирование документа)»
Диалоговое окно «Параметры (Настраиваемое сканирование)»
Наверх
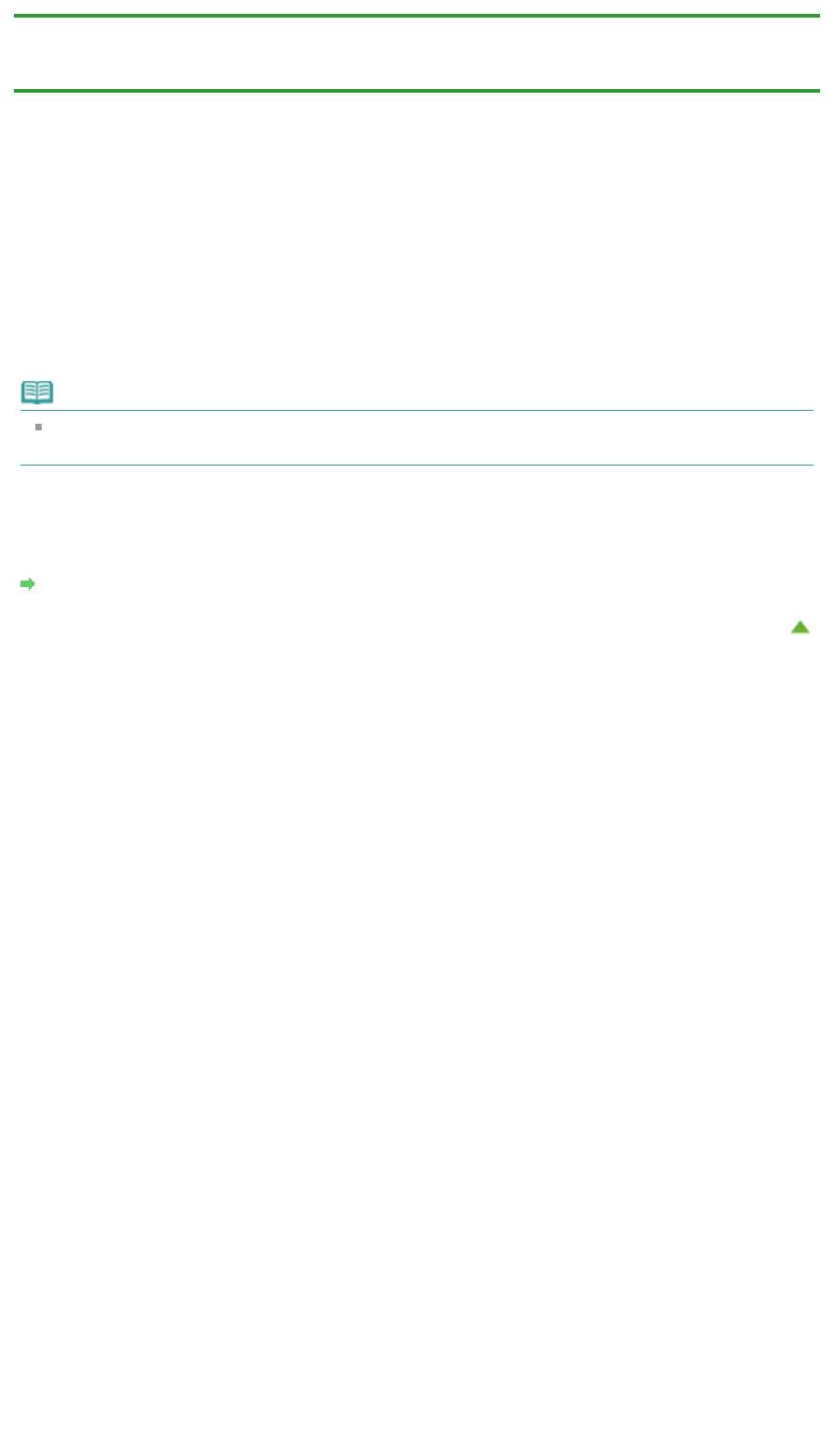
Стр. 613 из 751 стр.Отсканированное изображение на мониторе компьютера увеличено (уме...
Главная
>
Устранение неполадок
>
Затруднения со сканированием
>
Неудовлетворительные
результаты сканирования > Отсканированное изображение на мониторе компьютера увеличено
(уменьшено)
S717
Отсканированное изображение на мониторе компьютера
увеличено (уменьшено)
Проверка 1. Измените параметры отображения в приложении.
Подробнее см. в руководстве по работе с приложением. При возникновении вопросов свяжитесь с
производителем приложения.
Примечание.
В программе Paint уменьшить размер изображения нельзя. Для уменьшения изображений
на экране откройте изображения в приложении.
Проверка 2. Измените параметры разрешения в программе ScanGear
(драйвер сканера) и снова выполните сканирование.
Чем выше разрешение, тем больше будет итоговое изображение.
Разрешение
Наверх
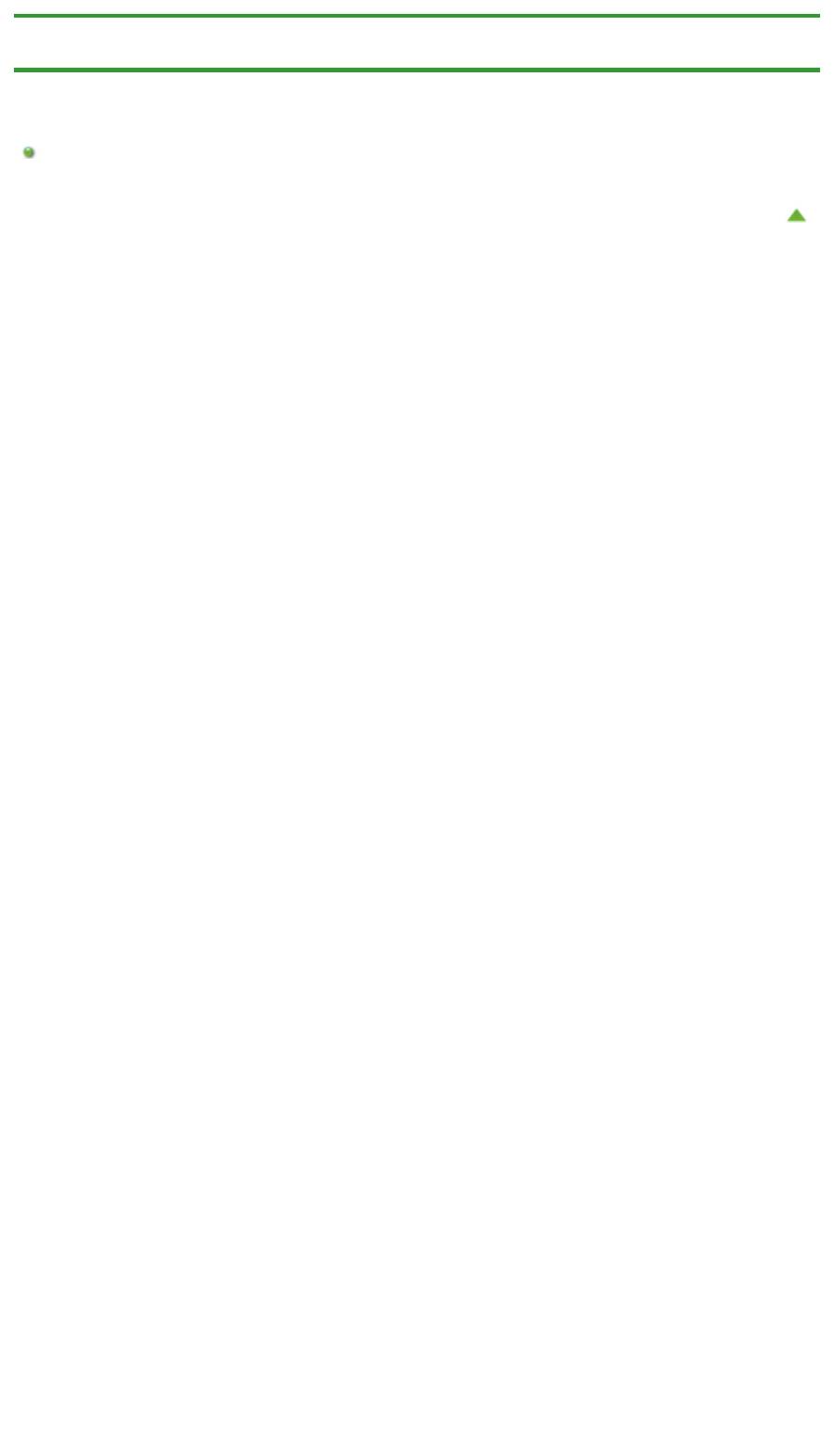
Стр. 614 из 751 стр.Неполадки программного обеспечения
Главная
>
Устранение неполадок
>
Затруднения со сканированием
> Неполадки программного
обеспечения
Неполадки программного обеспечения
Требуемый клиент электронной почты не отображается на экране выбора клиента электронной
почты
Наверх
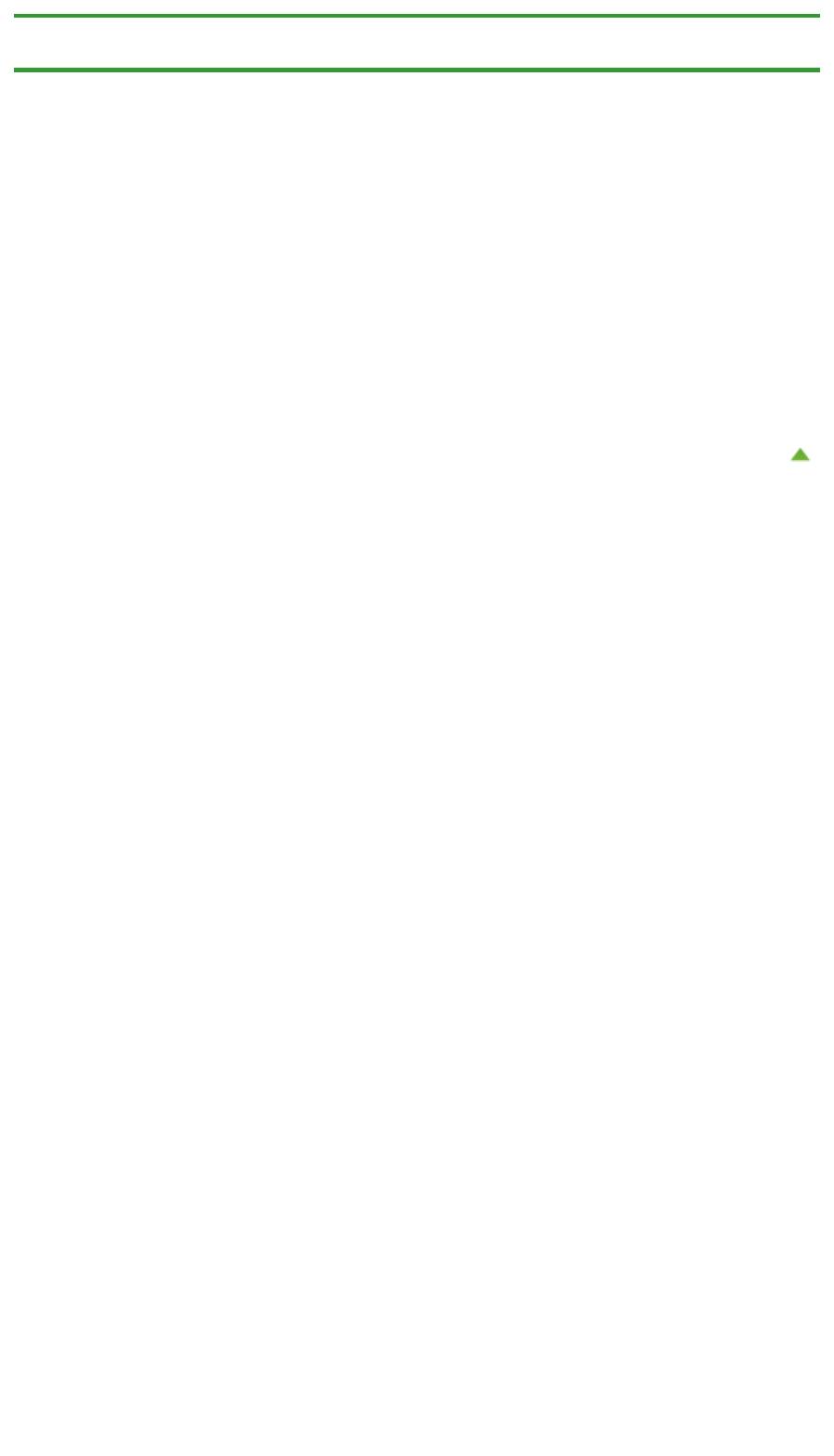
Стр. 615 из 751 стр.Требуемый почтовый клиент не отображается на экране выбора почтово...
Главная
>
Устранение неполадок
>
Затруднения со сканированием
>
Неполадки программного
обеспечения
> Требуемый почтовый клиент не отображается на экране выбора почтового клиента
S720
Требуемый почтовый клиент не отображается на экране
выбора почтового клиента
Проверка. Убедитесь, что включен интерфейс MAPI почтового
клиента.
Сведения о настройке интерфейса MAPI см. в руководстве по работе с почтовым клиентом.
Если проблема не устранена даже после включения MAPI, выберите параметр Ничего (вложить
вручную) (None (Attach Manually)) на экране выбора почтового клиента, а затем вручную вложите
изображение в исходящее сообщение электронной почты.
Наверх
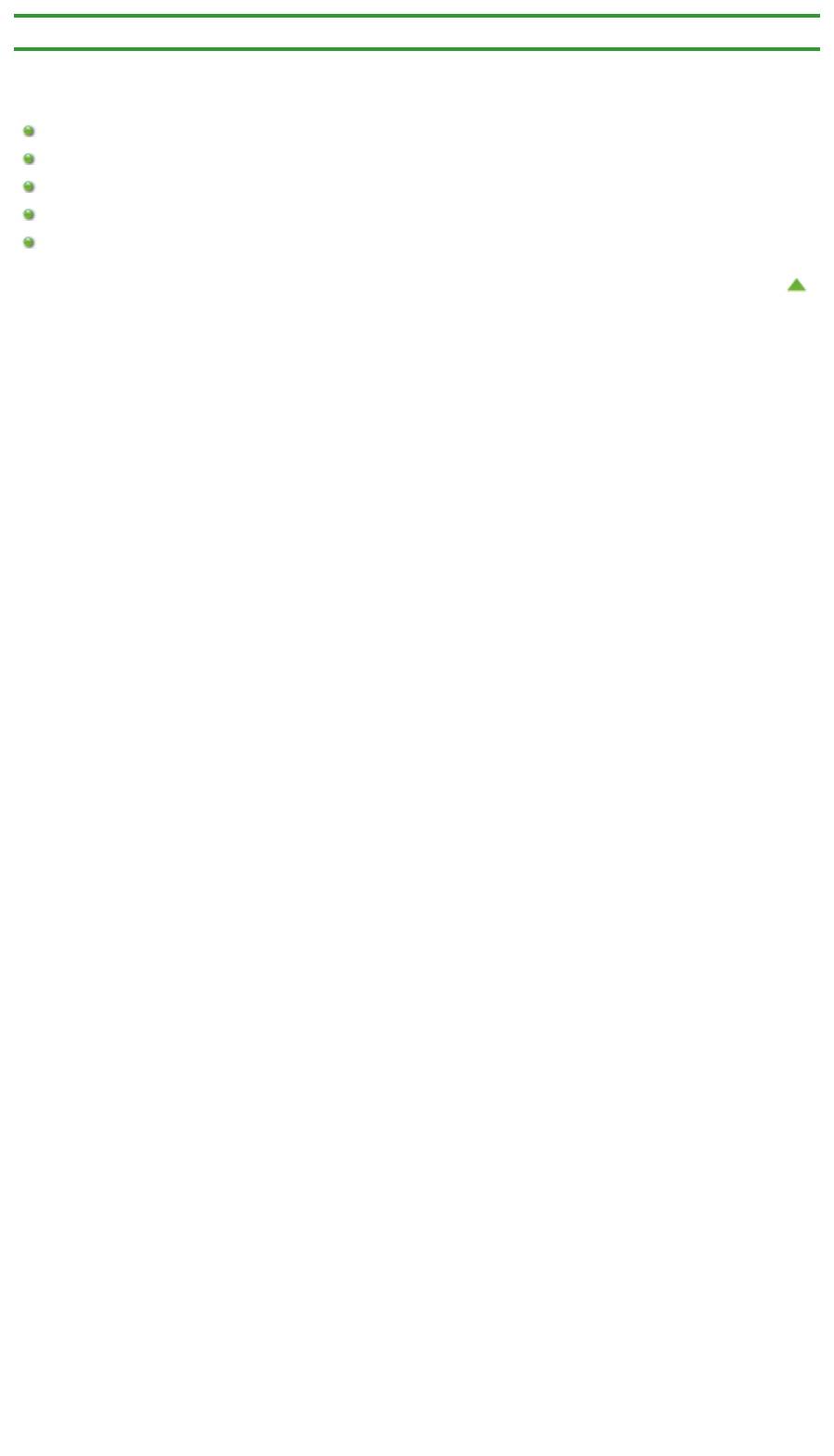
Стр. 616 из 751 стр.Проблемы с устройством
Главная
>
Устранение неполадок
> Проблемы с устройством
Проблемы с устройством
Питание принтера не включается
Устройство неожиданно выключается
Не удается правильно установить соединение с компьютером
Держатель картриджа FINE не встает в положение для замены
Не отображается окно монитора состояния принтера
Наверх
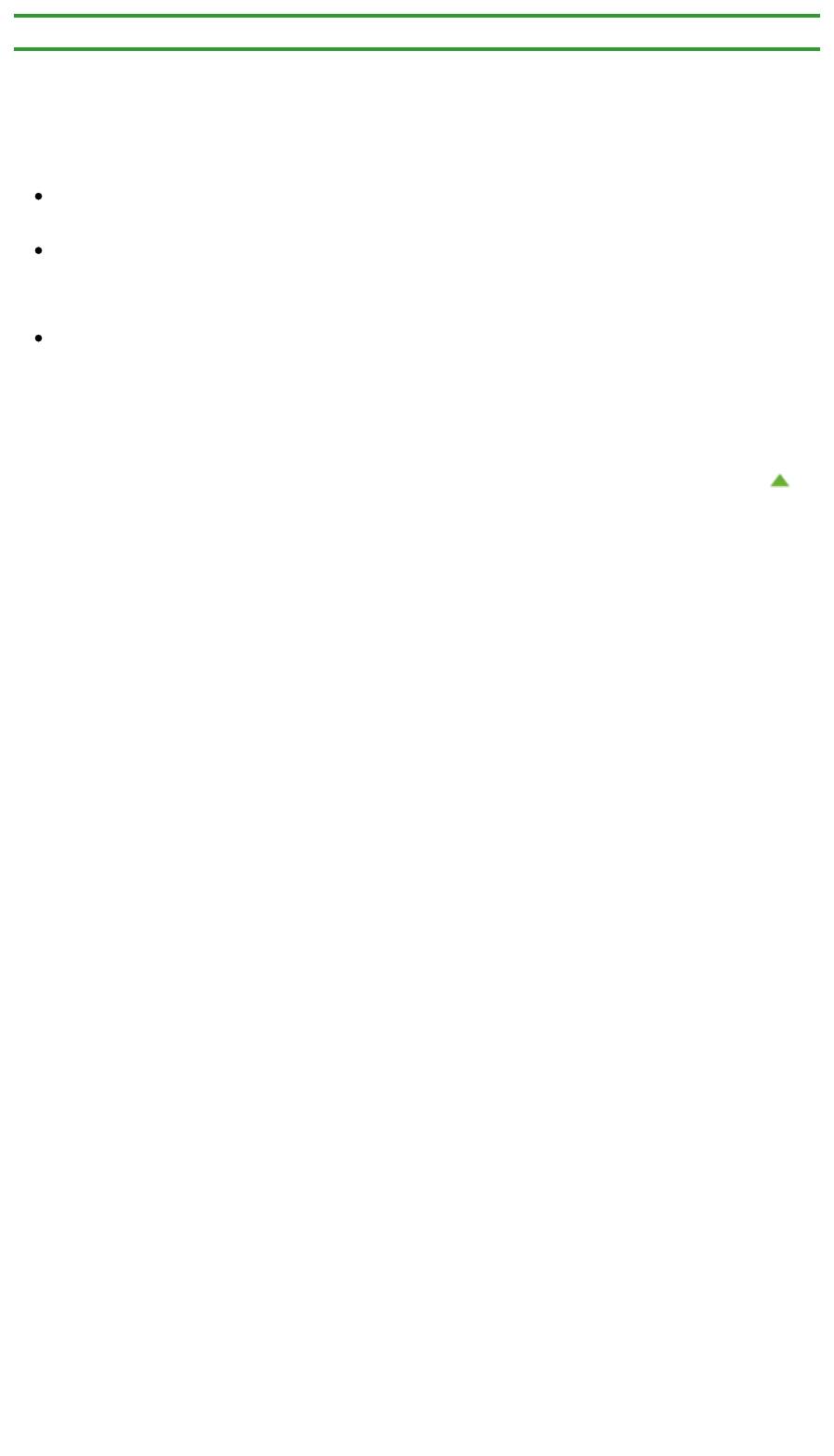
Стр. 617 из 751 стр.Питание принтера не включается
Главная
>
Устранение неполадок
>
Проблемы с устройством
> Питание принтера не включается
U303
Питание принтера не включается
Проверка 1. Нажмите кнопку ВКЛ (ON).
Проверка 2. Убедитесь в том, что разъем кабеля питания надежно
подключен к разъему питания устройства, и включите его снова.
Проверка 3. Отключите питание устройства от электрической сети,
затем подключите устройство снова и не ранее чем через 2 минуты
включите устройство.
Если неполадка не устранена, обратитесь в сервисный центр.
Наверх
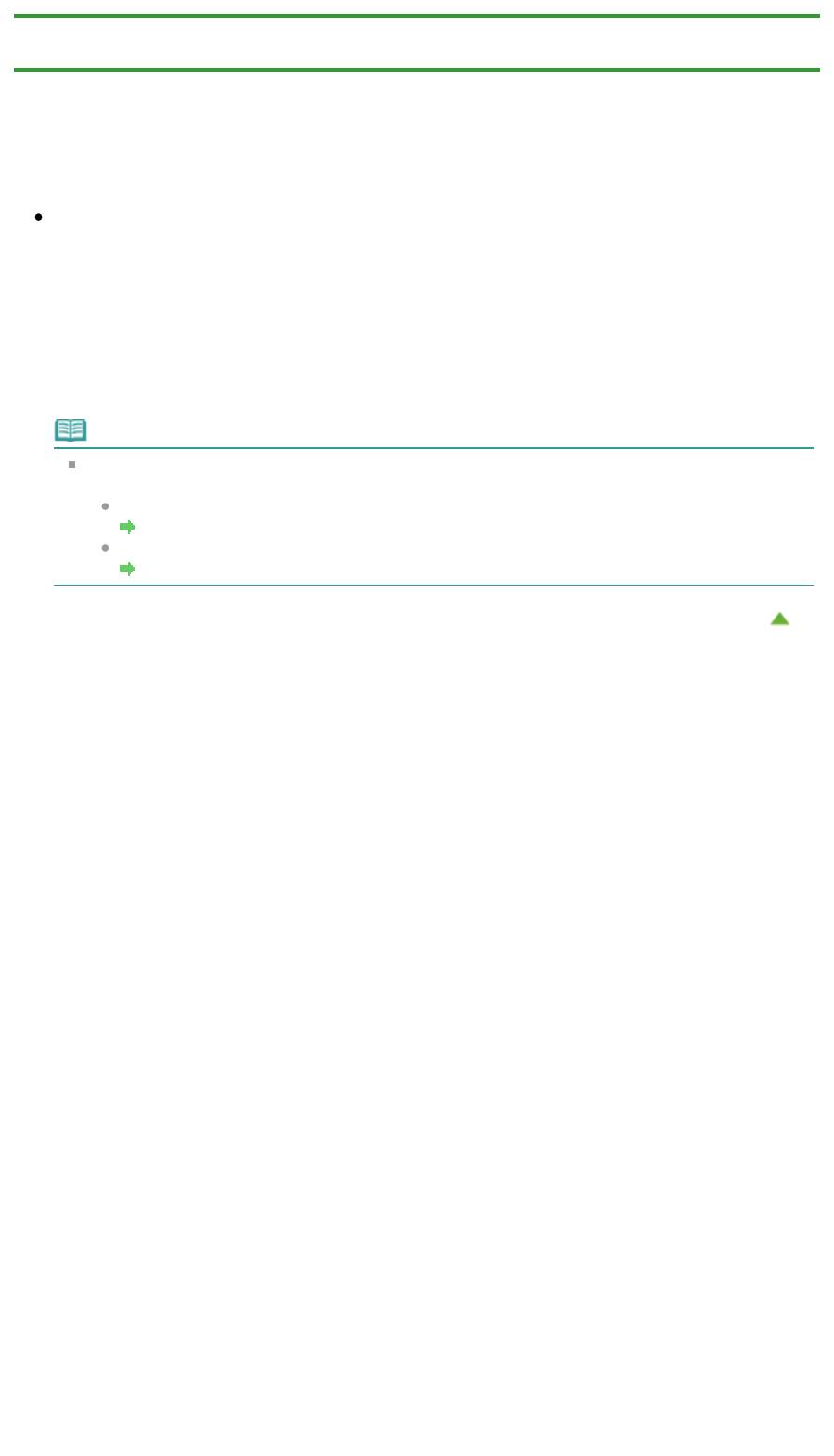
Главная
>
Устранение неполадок
>
Проблемы с устройством
> Устройство неожиданно
выключается
U092
Устройство неожиданно выключается
Проверка. Отключите настройку автоматического выключения
аппарата.
Устройство автоматически выключается по истечении указанного периода времени, если
активирована настройка автоматического выключения аппарата.
Если автоматическое выключение устройства не требуется, откройте окно настройки драйвера
принтера и в разделе Управление питанием (Auto Power) на вкладке Обслуживание
(Maintenance) выберите для параметра Автовыключение (Auto Power Off) значение Выключено
(Disable).
Примечание.
Настройку автоматического включения или выключения устройства можно активировать
на панели управления устройства или в программе ScanGear (драйвер сканера).
На панели управления устройства:
А
Стр. 618 из 751 стр.Устройство неожиданно выключается
втоматическое включение и выключение устройства
В программе ScanGear (драйвер сканера):
Вкладка «Сканер»
Наверх
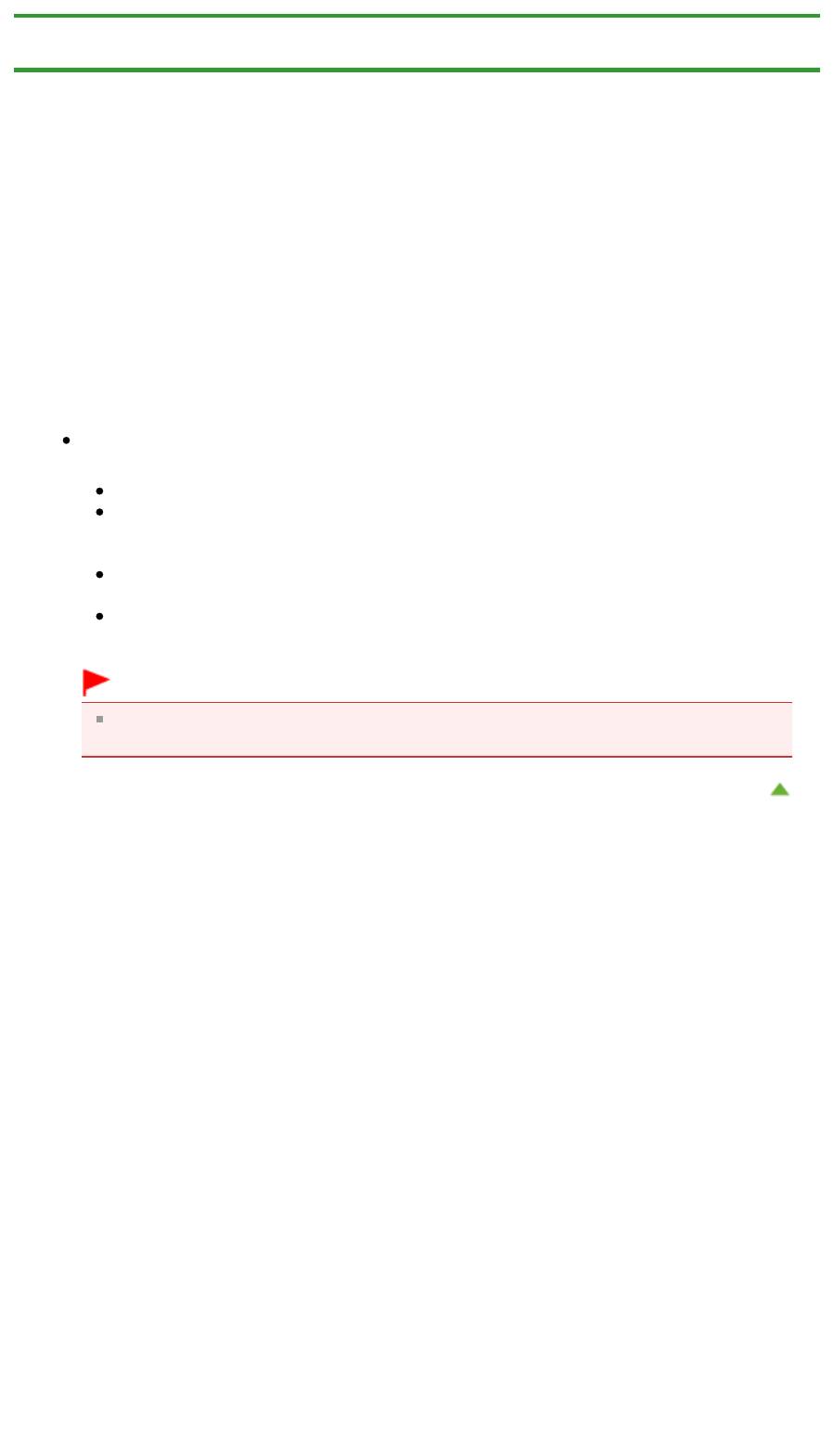
Стр. 619 из 751 стр.Не удается правильно установить соединение с компьютером
Главная
>
Устранение неполадок
>
Проблемы с устройством > Не удается правильно установить
соединение с компьютером
U309
Не удается правильно установить соединение с
компьютером
Низкая скорость печати или сканирования/Высокоскоростное подключение USB Hi-
Speed не работает/Отображается сообщение Это устройство может работать
быстрее (This device can perform faster)
Если системное оборудование не является полностью совместимым со стандартом USB Hi-
Speed, устройство будет работать с меньшей скоростью передачи данных, обеспечиваемой
стандартом USB 1.1. В этом случае устройство работает правильно, но скорость печати или
сканирования может снизиться из-за скорости передачи данных.
Проверка. Выполните проверку по следующим пунктам, чтобы убедиться,
что система поддерживает высокоскоростное подключение USB Hi-Speed.
Поддерживает ли USB-порт компьютера соединение USB Hi-Speed?
Поддерживает ли USB-кабель или USB-концентратор подключение USB Hi-Speed?
Обязательно используйте сертифицированный кабель USB Hi-Speed.
Рекомендуется использовать кабель не длиннее 3 метров / 10 футов.
Поддерживает ли операционная система компьютера соединение USB Hi-Speed?
Приобретите и установите последнее вышедшее обновление для компьютера.
Правильно ли работает драйвер USB Hi-Speed?
Установите на компьютере последнюю версию драйвера USB Hi-Speed,
совместимого с аппаратным обеспечением.
Внимание!
Для получения подробных сведений о подключении по интерфейсу USB Hi-Speed
обратитесь к изготовителю компьютера, кабеля и концентратора USB.
Наверх
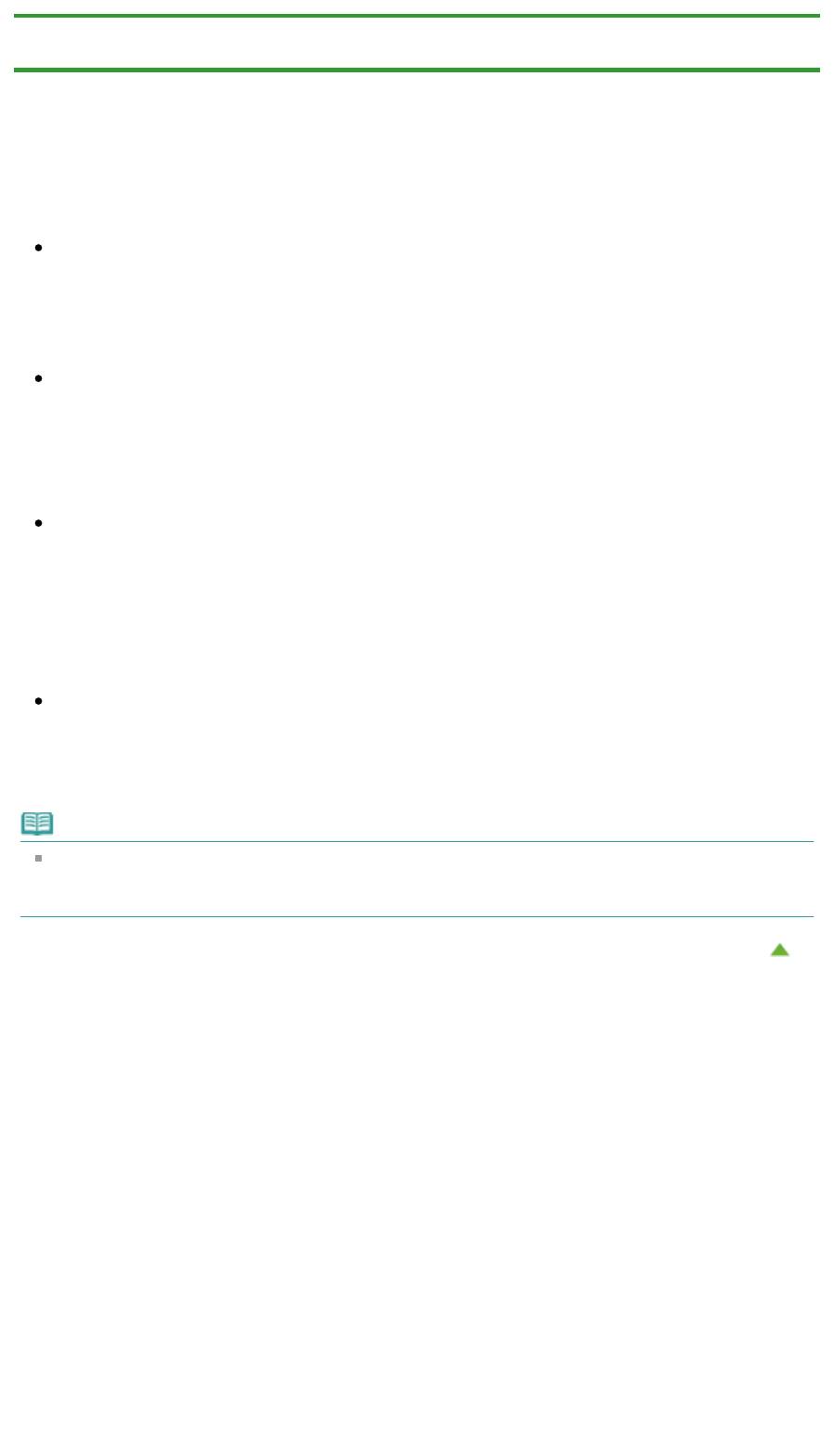
Главная
>
Устранение неполадок
>
Проблемы с устройством > Держатель картриджа FINE не встает
в положение для замены
U325
Д
ержатель картриджа FINE не встает в положение дл
я
замены
Проверка 1. Светится ли индикатор ВКЛ (ON)?
Проверьте, светится ли индикатор ВКЛ (ON).
Держатель картриджа FINE не будет перемещаться, если питание не включено. Если
индикатор ВКЛ (ON) не горит, закройте модуль сканирования / крышку и включите устройство.
Проверка 2. Мигает ли индикатор Аварийный сигнал (Alarm)?
Закройте модуль сканирования / крышку, сосчитайте число миганий индикатора Аварийный
сигнал (Alarm) и выполните необходимые действия по устранению ошибки, а затем откройте
его снова. Подробные сведения об устранении ошибки см. в разделе
Индикатор
неисправности мигает оранжевым
.
Проверка 3. Модуль сканирования / крышка оставался открытым
д
ольше 10 минут?
Если модуль сканирования / крышка остается открытым дольше 10 минут, держатель
картриджа FINE перемещается вправо, чтобы предотвратить высыхание чернил в печатающей
головке. Закройте и снова откройте модуль сканирования / крышку для возврата держателя
картриджа FINE в положение для замены.
Проверка 4. Устройство постоянно печатает в течение
д
Стр. 620 из 751 стр.Держатель картриджа FINE не встает в положение для замены
лительного времени?
Если устройство непрерывно печатает в течение длительного времени, держатель картриджа
FINE может не переместиться в положение для замены из-за перегрева печатающей головки.
Примечание.
Если открыть модуль сканирования / крышку во время печати, держатель картриджа FINE
сместится вправо. Закройте модуль сканирования / крышку и снова откройте его по
завершении печати.
Наверх
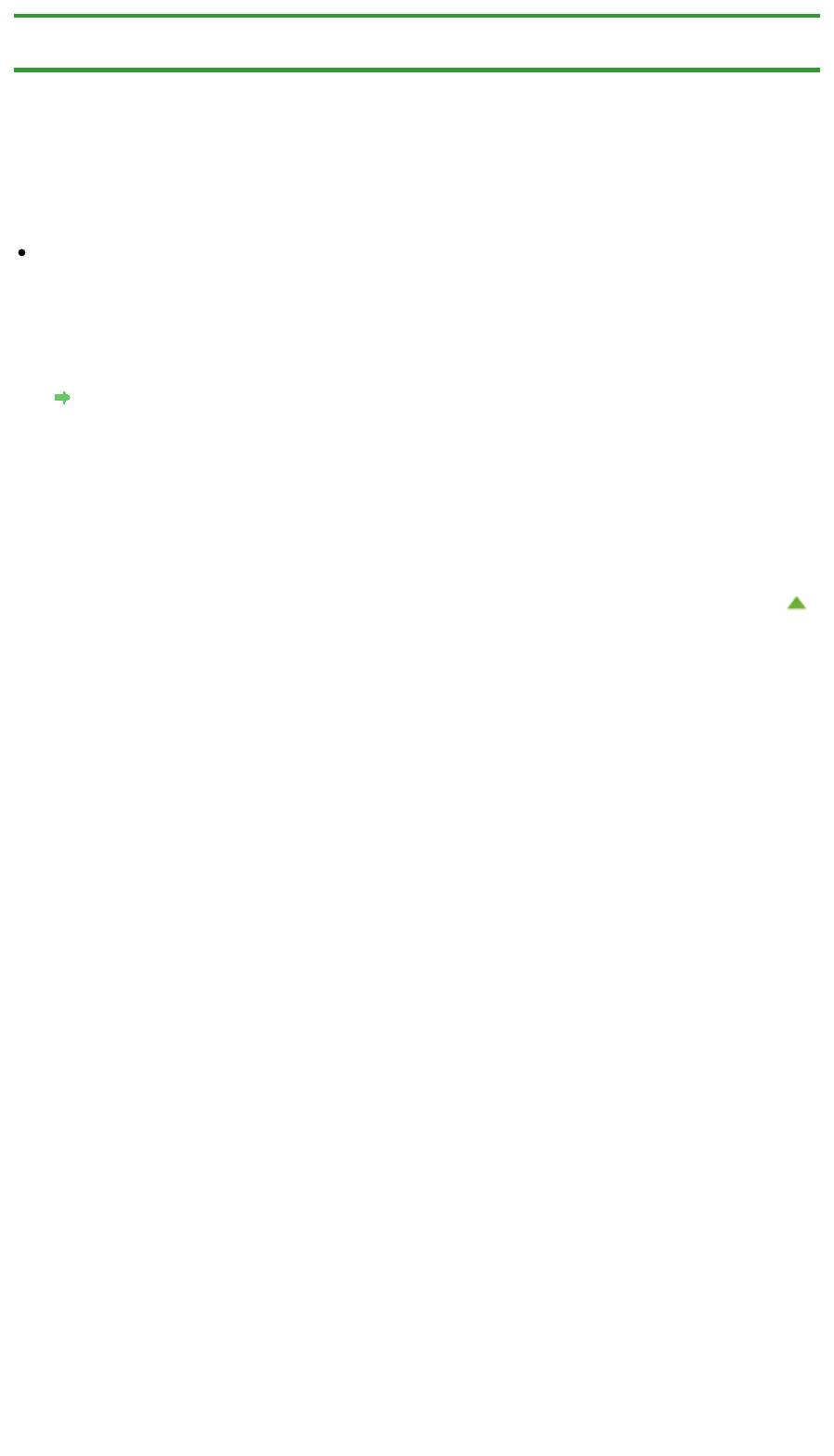
Стр. 621 из 751 стр.Не отображается окно монитора состояния принтера
Главная
>
Устранение неполадок
>
Проблемы с устройством
> Не отображается окно монитора
состояния принтера
U333
Не отображается окно монитора состояния принтера
Проверка. Включен ли монитор состояния принтера?
Убедитесь, что пункт Включить Монитор состояния (Enable Status Monitor) выбран в меню
Параметры (Option) монитора состояния принтера.
1.
Откройте окно настройки драйвера принтера.
Как открыть окно настройки драйвера принтера
2.
На вкладке Обслуживание (Maintenance) щелкните Сведения о состоянии
принтера... (View Printer Status...).
3.
Выберите Включить Монитор состояния (Enable Status Monitor) в меню
Параметры (Option), если это не сделано.
Наверх
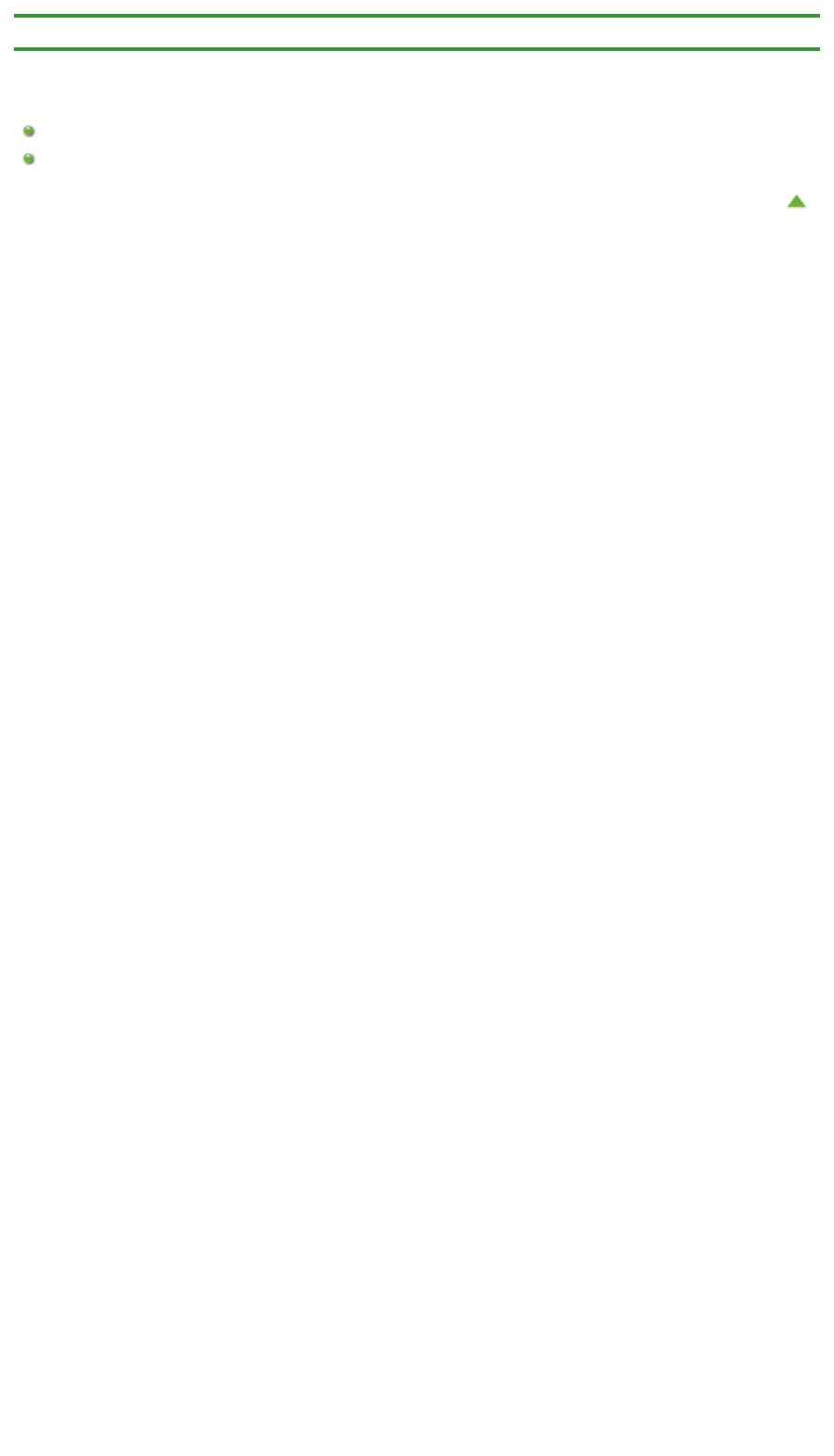
Стр. 622 из 751 стр.Проблемы при установке или загрузке
Главная
>
Устранение неполадок > Проблемы при установке или загрузке
Проблемы при установке или загрузке
Не удается установить драйверы MP Drivers
Не удается установить прикладную программу
Наверх
Оглавление
- Запуск My Image Garden
- Печать этикеток для дисков
- Редактирование объектов
- фотографий
- Окно Мои работы
- Д
- Обновление MP Drivers
- Перед установкой MP Drivers
- Установка MP Drivers
- фотографии)»
- Настройка ввода
- Не удается установить драйверы MP Drivers
- электросети
- Чистка устройства
- устройства
- Технические характеристики






