Canon Pixma MP230: Редактирование объектов
Редактирование объектов: Canon Pixma MP230
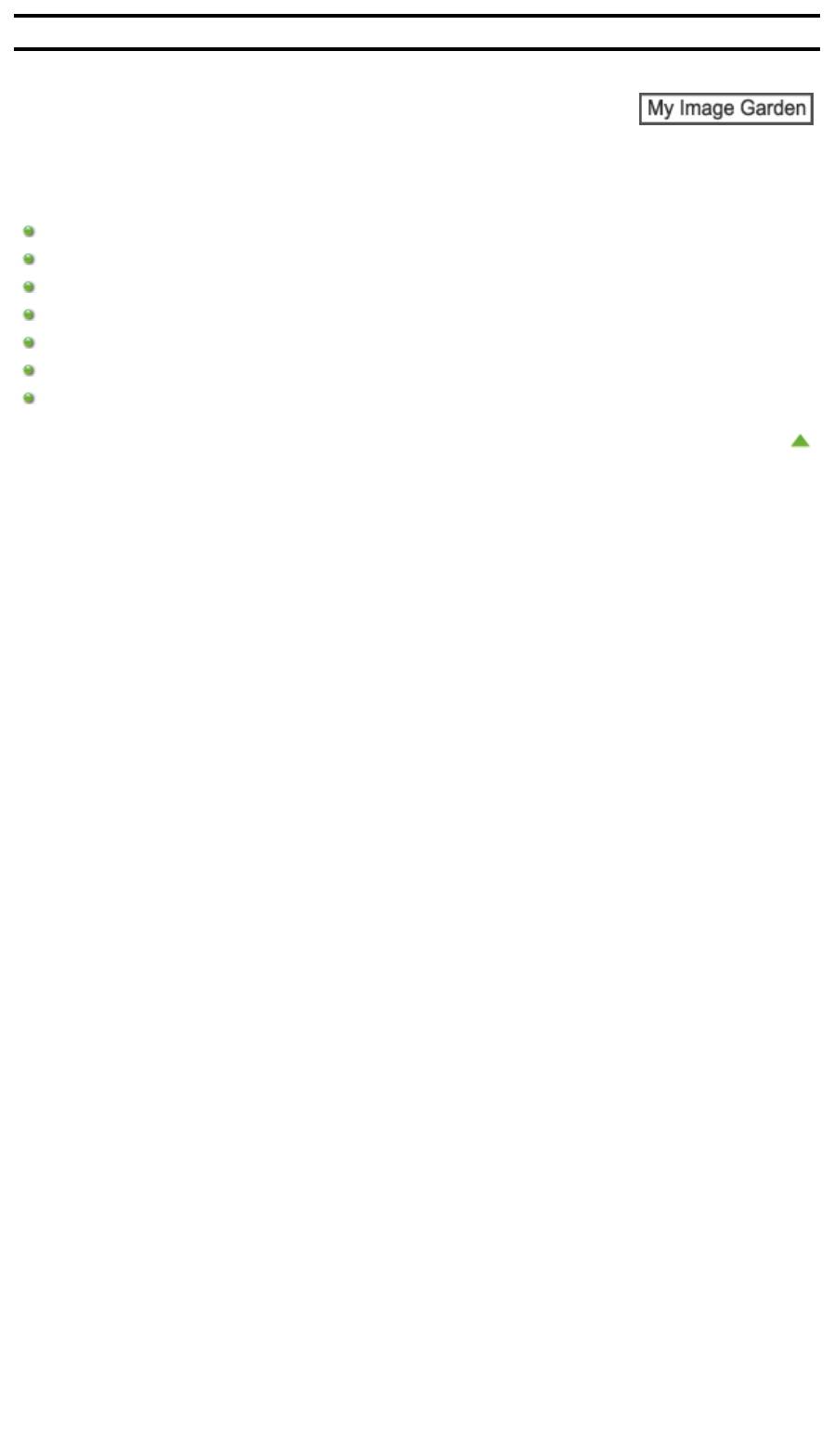
Руководство по My Image Garden
>
Использование различных режимов
> Редактирование объектов
A
061
Редактирование объектов
Установка темы и основных людей
Изменение фона
Изменение макета
А
Стр. 108 из 751 стр.Редактирование объектов
втоматическое изменение порядка фотографий
Добавление, удаление или изменение порядка страниц
Вставка/настройка изображений
Добавление текста к фотографиям
Наверх
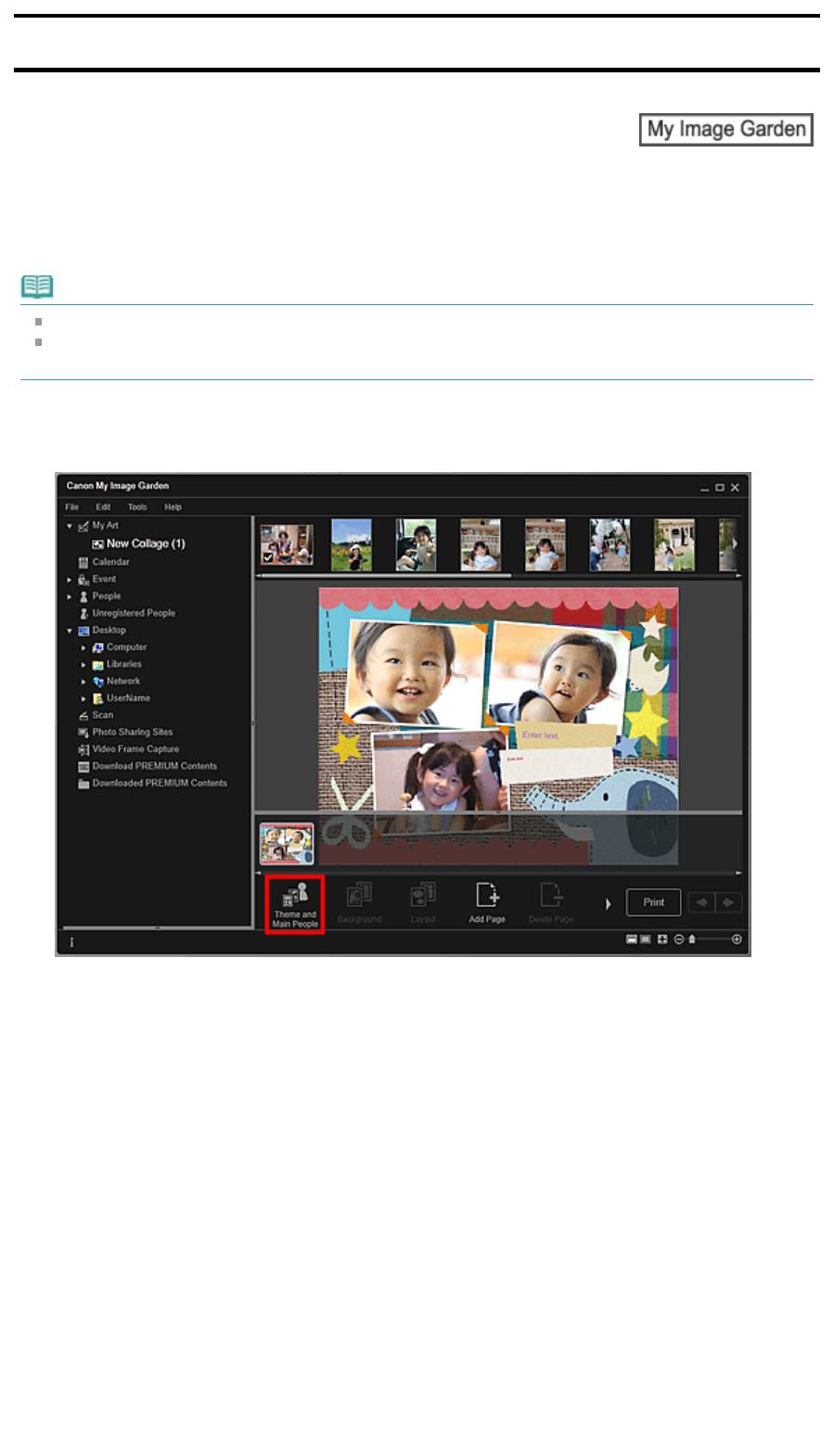
Руководство по My Image Garden
>
Использование различных режимов
>
Редактирование объектов
> Установка темы и основных людей
A
Стр. 109 из 751 стр.Установка темы и основных людей
062
Установка темы и основных людей
В окне Мои работы (My Art) можно установить тему и основных людей для создания объектов.
Примечание.
Сведения о переходе к окну Мои работы (My Art) см. в разделе «
Окно Мои работы
».
В следующих описаниях в качестве примера используется редактирование коллажа. В
зависимости от создаваемых элементов экраны могут отличаться.
1.
Щелкните Тема и основные люди (Theme and Main People) в окне Мои работы
(My Art).
Открывается диалоговое окно Выберите тему и основных людей (Select Theme and Main
People).
2.
Выберите необходимую тему.
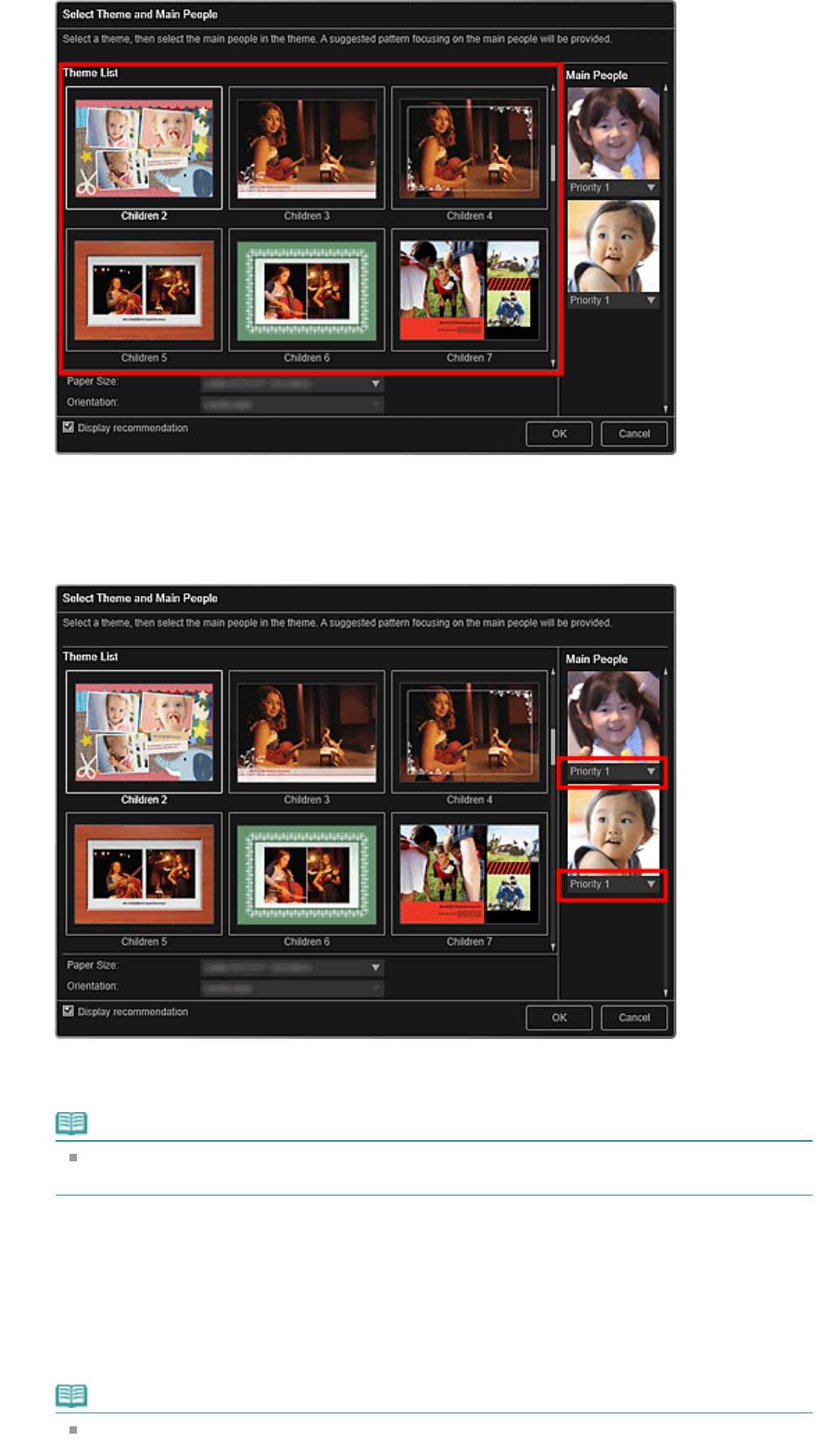
Стр. 110 из 751 стр.Установка темы и основных людей
3.
Укажите приоритет людей.
Можно выбрать Приоритет 1 (Priority 1) или Приоритет 2 (Priority 2).
Оставьте поле пустым, если указание приоритета не требуется.
4.
Выберите Размер бумаги (Paper Size) и Ориентация (Orientation).
Примечание.
Доступные для выбора значения параметров Размер бумаги (Paper Size) и Ориентация
(Orientation) могут различаться в зависимости от темы.
5.
Убедитесь, что флажок Отобразить рекомендацию (Display recommendation)
установлен.
Изображения автоматически вставляются в рамки макета объекта с учетом
зарегистрированной на них информации.
Описание регистрации информации на изображения см. в разделе « Регистрация различной
информации на фотографиях
».
Примечание.
С более высоким приоритетом используются изображения, имеющие более высокий
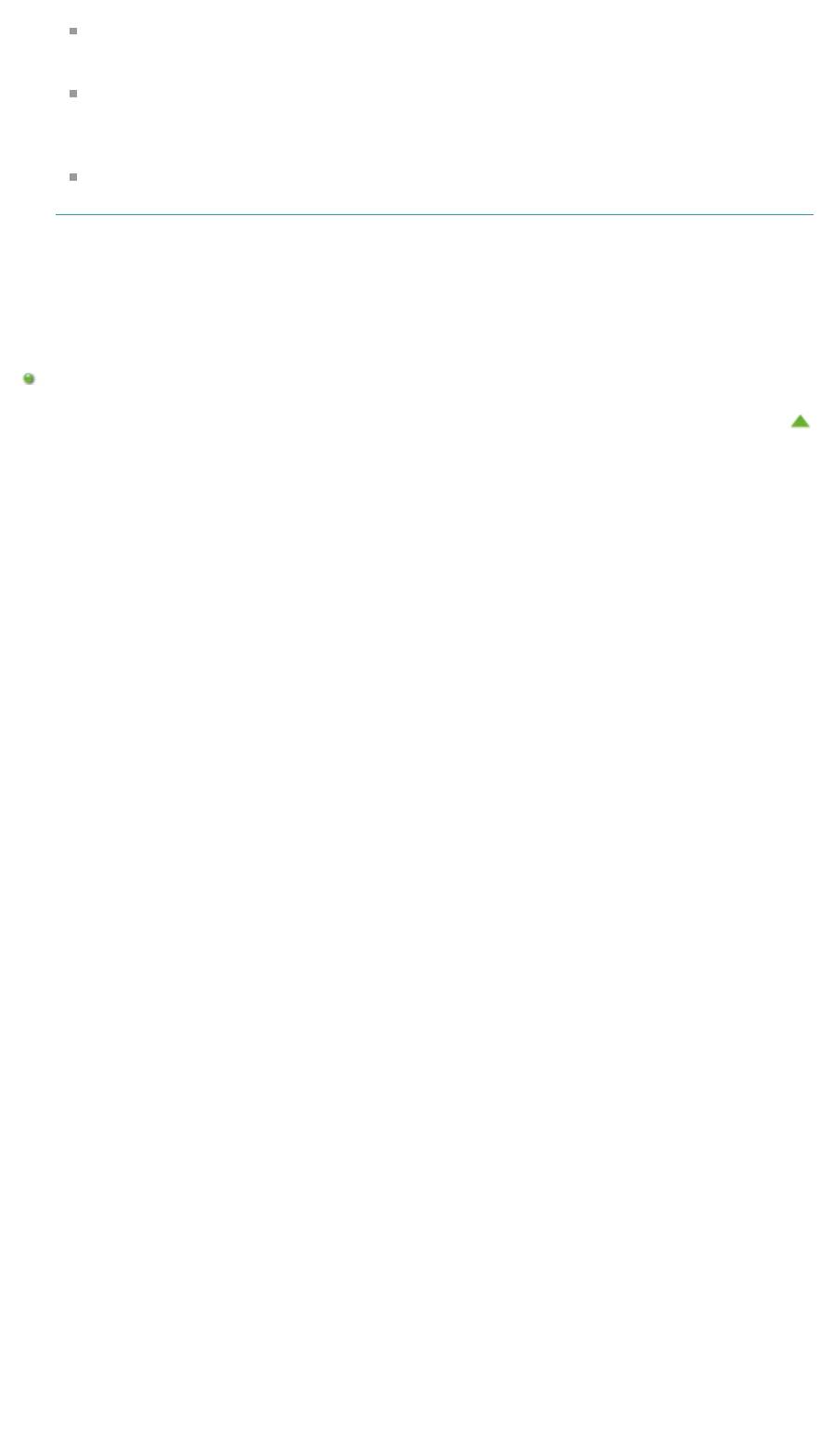
Стр. 111 из 751 стр.Установка темы и основных людей
рейтинг, а также часто просматриваемые изображения.
Снимите этот флажок, если необходимо вставить в объект изображения, указанные
вручную. Порядок вставки изображений описан в разделе «
Вставка/настройка
изображений
».
При отображении сообщения Определение людей... (Identifying people...) в области
Незарегистрированные люди (Unregistered People) глобального меню результат может
отличаться от ожидаемого, так как функция автоматического размещения не
применяется к изображениям, для которых еще не выполнен анализ.
В зависимости от результатов анализа изображений могут быть выбраны фотографии не
только основных людей.
6.
Щелкните ОК (OK).
Отображается объект в соответствии с установленной темой и основными людьми.
Связанные разделы
Диалоговое окно Выберите тему и основных людей
Наверх
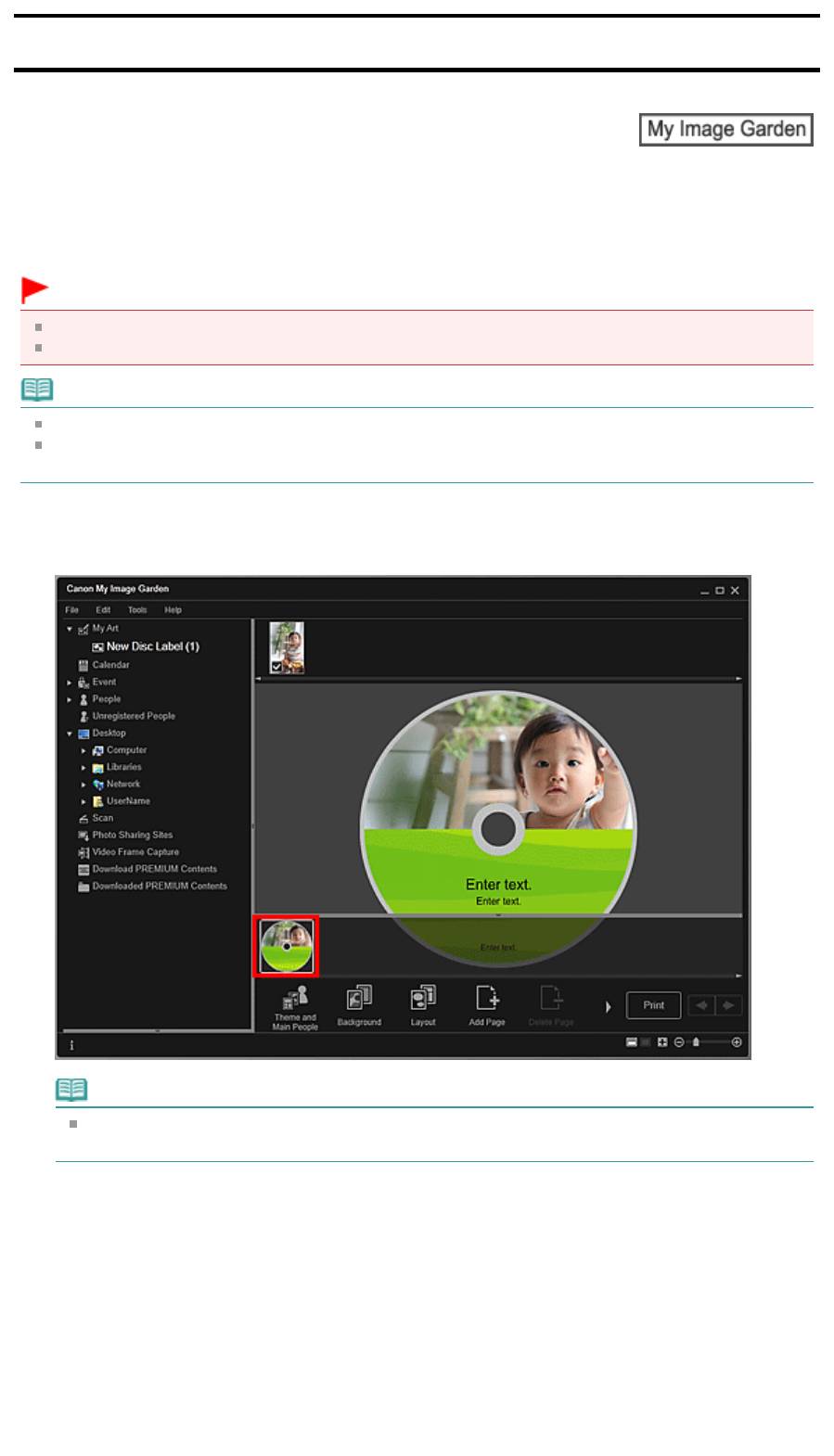
Руководство по My Image Garden
>
Использование различных режимов
>
Редактирование объектов
> Изменение фона
A
Стр. 112 из 751 стр.Изменение фона
063
Изменение фона
В окне Мои работы (My Art) можно постранично изменять фон объектов.
Внимание!
Эта функция недоступна при использовании высококачественного содержимого.
Эта функция может быть недоступна в зависимости от типа и темы объекта.
Примечание.
Сведения о переходе к окну Мои работы (My Art) см. в разделе «
Окно Мои работы
».
В качестве примера в следующих описаниях используется редактирование этикетки для
диска. В зависимости от создаваемых элементов экраны могут отличаться.
1.
В области эскизов страниц выберите страницу, фон которой необходимо
изменить.
Примечание.
Если область эскизов страниц не отображается, щелкните панель над кнопками
операций.
2.
Щелкните Фон (Background).
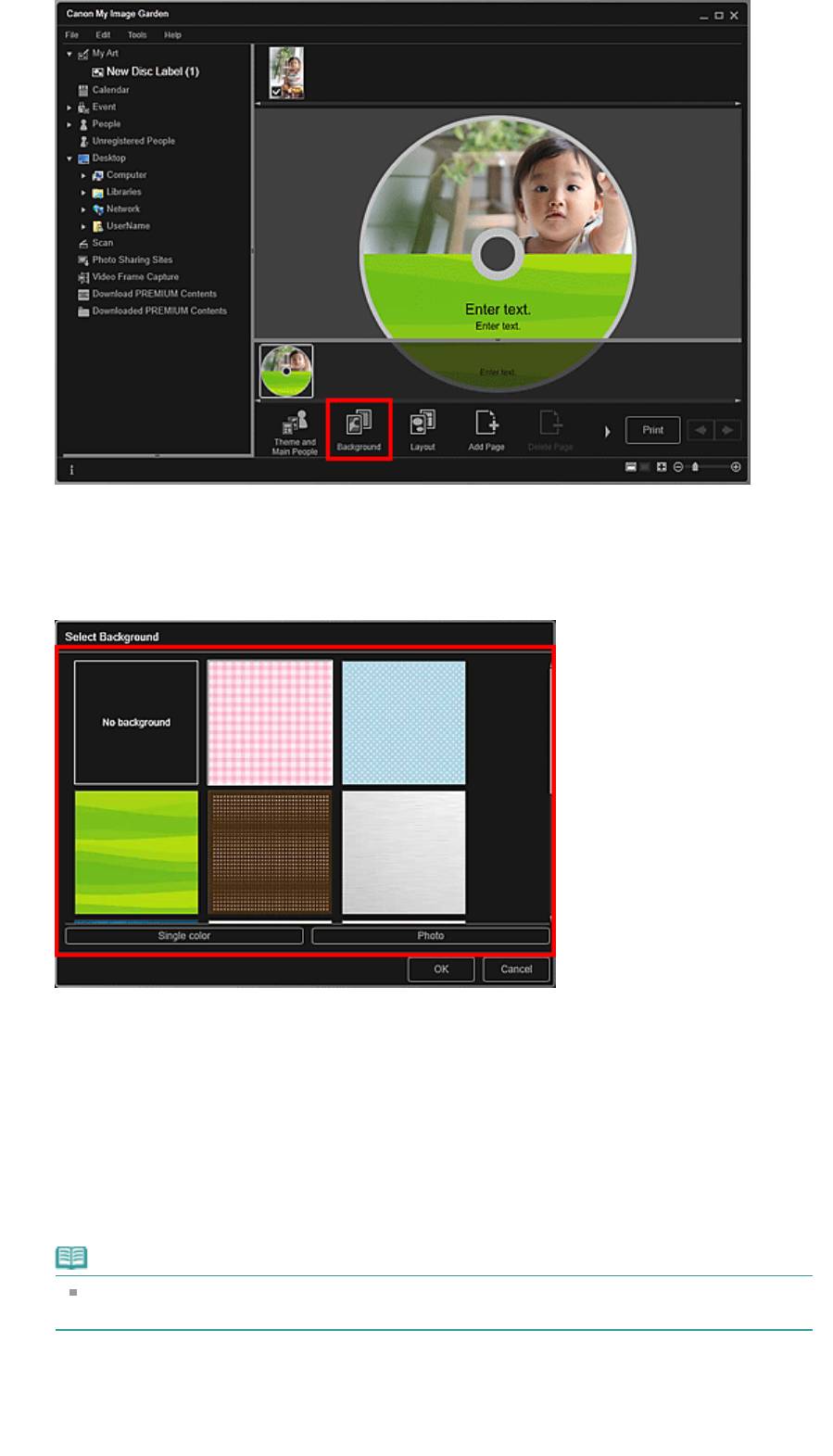
Стр. 113 из 751 стр.Изменение фона
Открывается диалоговое окно Выбрать фон (Select Background).
3.
Выберите фон.
Выберите необходимый тип фона в диалоговом окне Выбрать фон (Select Background).
Если выбрано значение Без фона (No background)
Будет использован пустой (белый) фон.
Если выбран образец изображения
В качестве фона будет использовано выбранное изображение.
Если выбрано значение Один цвет (Single color)
Отобразится диалоговое окно Цвет (Color). Выберите цвет, а затем щелкните OK.
Если выбрано значение Фото (Photo)
Можно вставить в качестве фона любую фотографию на выбор.
Примечание.
В зависимости от типа объекта и выбранной темы элементы Один цвет (Single color) и
Фото (Photo) могут не отображаться.
4.
Щелкните ОК (OK).
Выбранный фон задается для выбранной страницы.
Если выбрано Фото (Photo), можно вставить фоновое изображение, перетащив его из области
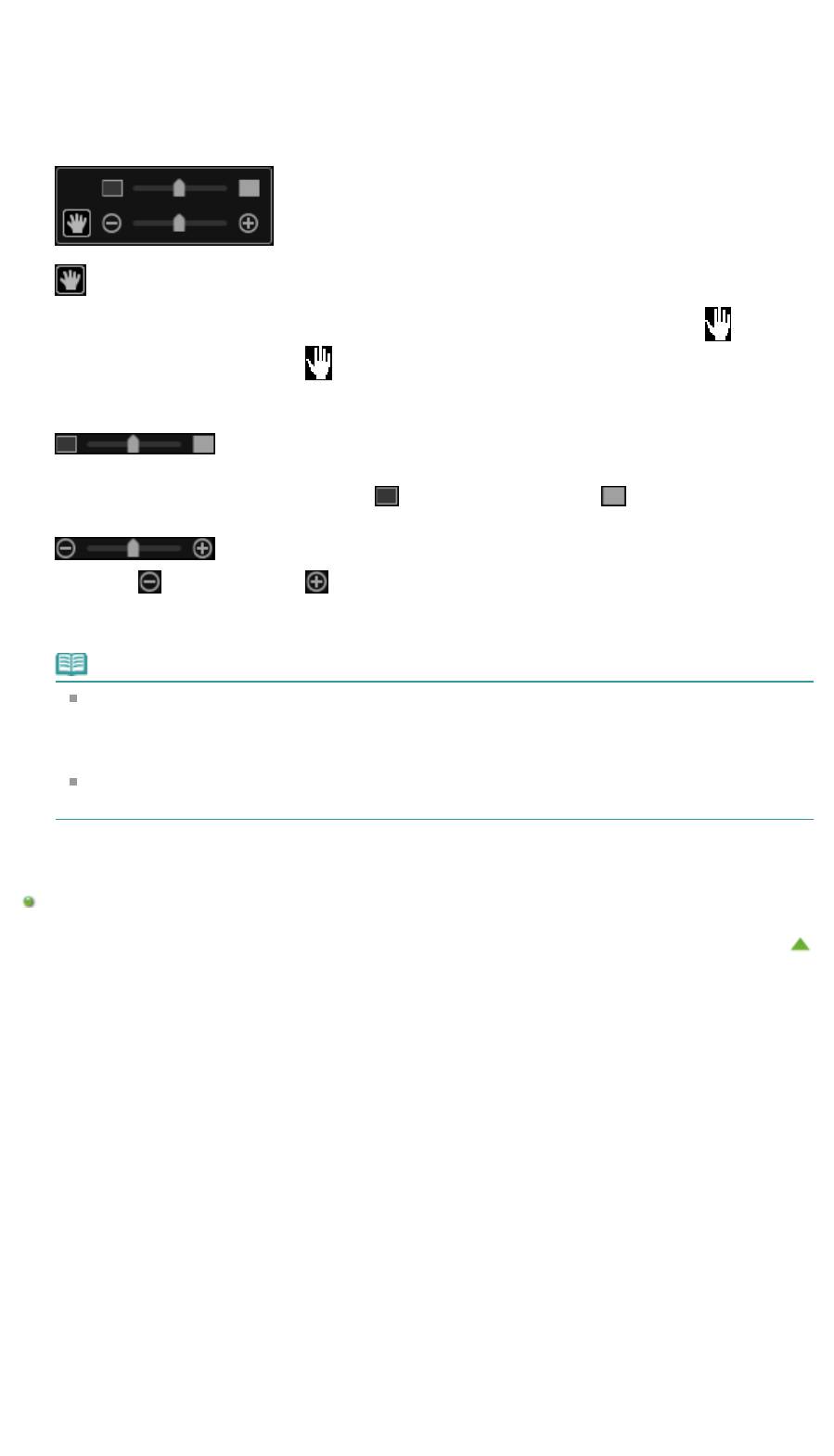
Стр. 114 из 751 стр.Изменение фона
материалов. Можно также выполнить сканирование объекта, например фотографии, и
вставить его в фон. Щелкните правой кнопкой мыши фон страницы в области редактирования,
а затем выберите Использовать отсканированное изображение (Use Scanned Image) в
отображаемом меню.
При вставке фона в верхнем правом углу изображения появляется панель инструментов
редактирования фона, с помощью которой можно регулировать положение, прозрачность и
размер фонового изображения.
(Настройка положения)
Можно изменять вид курсора, переключаясь между стандартным видом и видом
(Перемещение). Выберите вид
(Перемещение) и перетащите изображение, чтобы
изменить его положение. Измените вид курсора на стандартный, чтобы зафиксировать
положение изображения.
(Настройка прозрачности)
Можно с легкостью настраивать прозрачность изображения, перетаскивая регулятор. Можно
также изменить прозрачность, щелкнув
(Прозрачность: 0 %) или
(Прозрачность: 100
%).
(Уменьшение/увеличение)
Щелкните
(Уменьшить) или
(Увеличить), чтобы уменьшить или увеличить размер
отображаемого фонового изображения. Можно также с легкостью изменять размер
отображаемого изображения, перетаскивая регулятор.
Примечание.
В зависимости от размера изображения для предварительного просмотра панель
инструментов редактирования фона может быть скрыта за областью эскизов страниц, в
результате чего ее использование невозможно. В этом случае щелкните панель в
верхней части области эскизов страниц для ее скрытия.
Сведения о вставке отсканированного изображения в фон см. в разделе «
Вставка/настройка изображений
».
Связанные разделы
Диалоговое окно Выбрать фон
Наверх
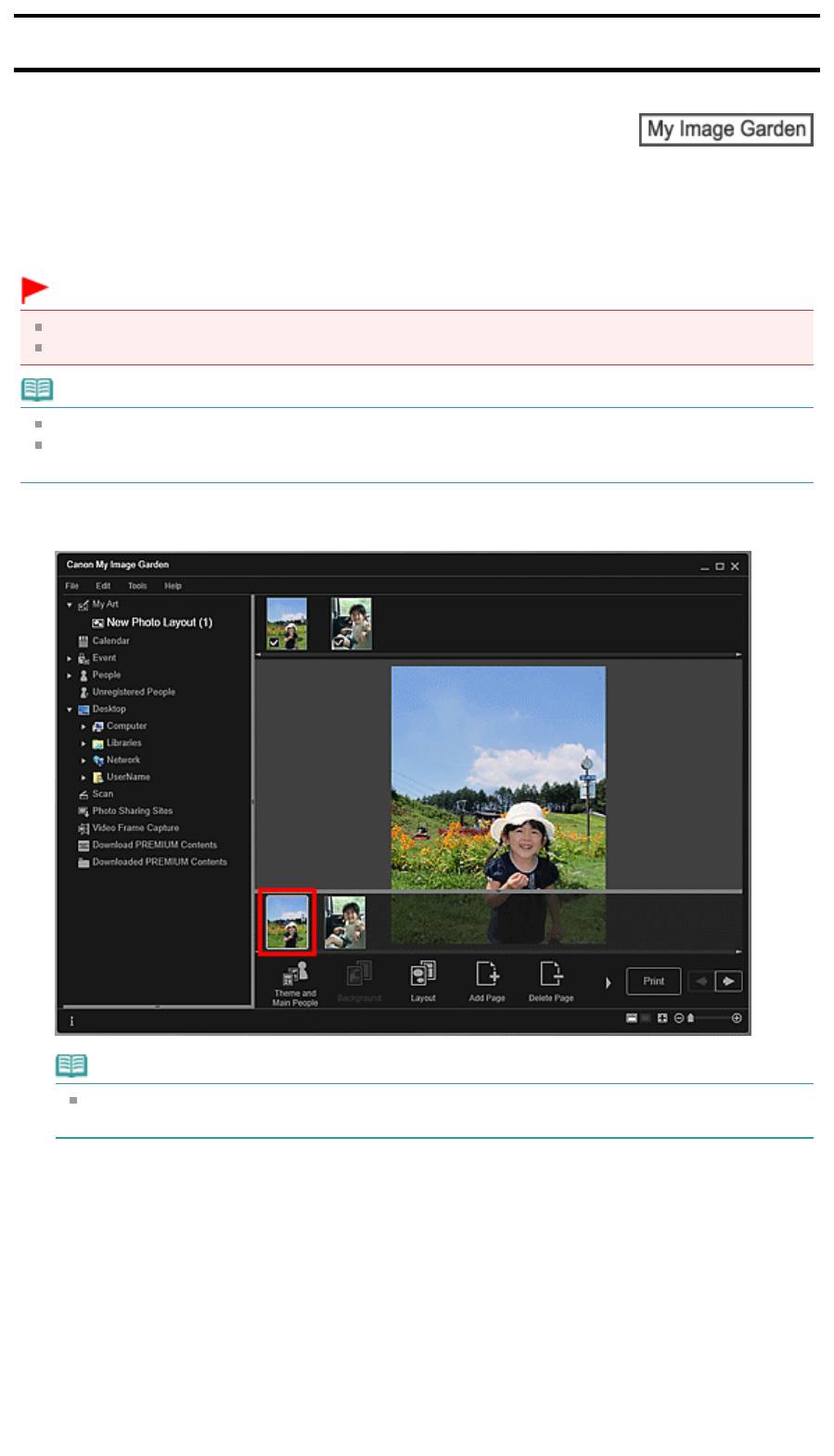
Руководство по My Image Garden
>
Использование различных режимов
>
Редактирование объектов
> Изменение макета
A
Стр. 115 из 751 стр.Изменение макета
064
Изменение макета
В окне Мои работы (My Art) можно постранично изменять макет объектов.
Внимание!
Эта функция недоступна при использовании высококачественного содержимого.
Эта функция может быть недоступна в зависимости от типа и темы объекта.
Примечание.
Сведения о переходе к окну Мои работы (My Art) см. в разделе «
Окно Мои работы
».
В следующих описаниях в качестве примера используется редактирование макета
фотографии. В зависимости от создаваемых элементов экраны могут отличаться.
1.
Выберите страницу в области эскизов страниц.
Примечание.
Если область эскизов страниц не отображается, щелкните панель над кнопками
операций.
2.
Щелкните Макет (Layout).
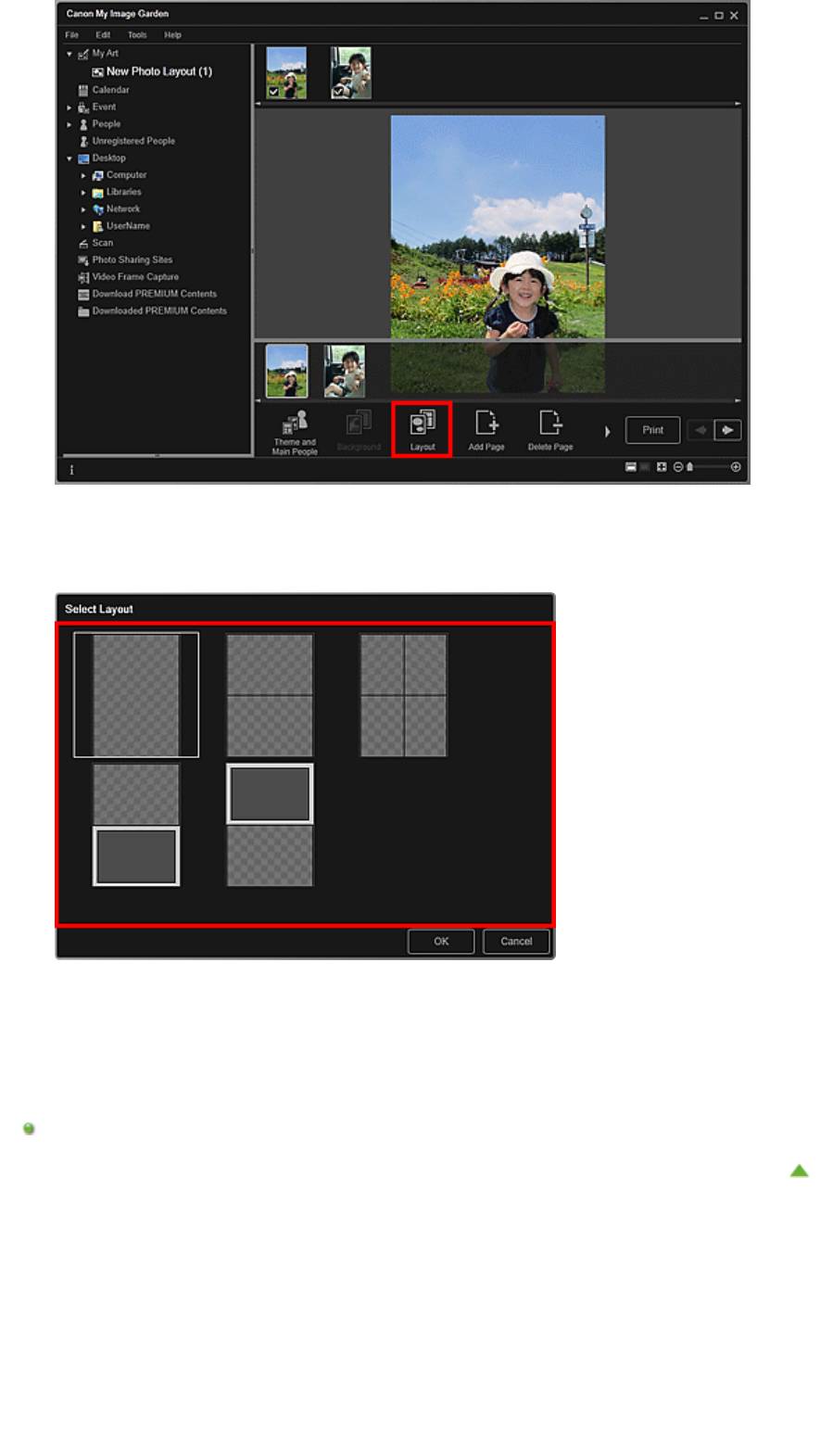
Стр. 116 из 751 стр.Изменение макета
Открывается диалоговое окно Выбрать макет (Select Layout).
3.
Выберите требуемый макет.
4.
Щелкните ОК (OK).
Макет выбранной страницы изменяется на новый выбранный макет.
Связанные разделы
Диалоговое окно Выбрать макет
Наверх
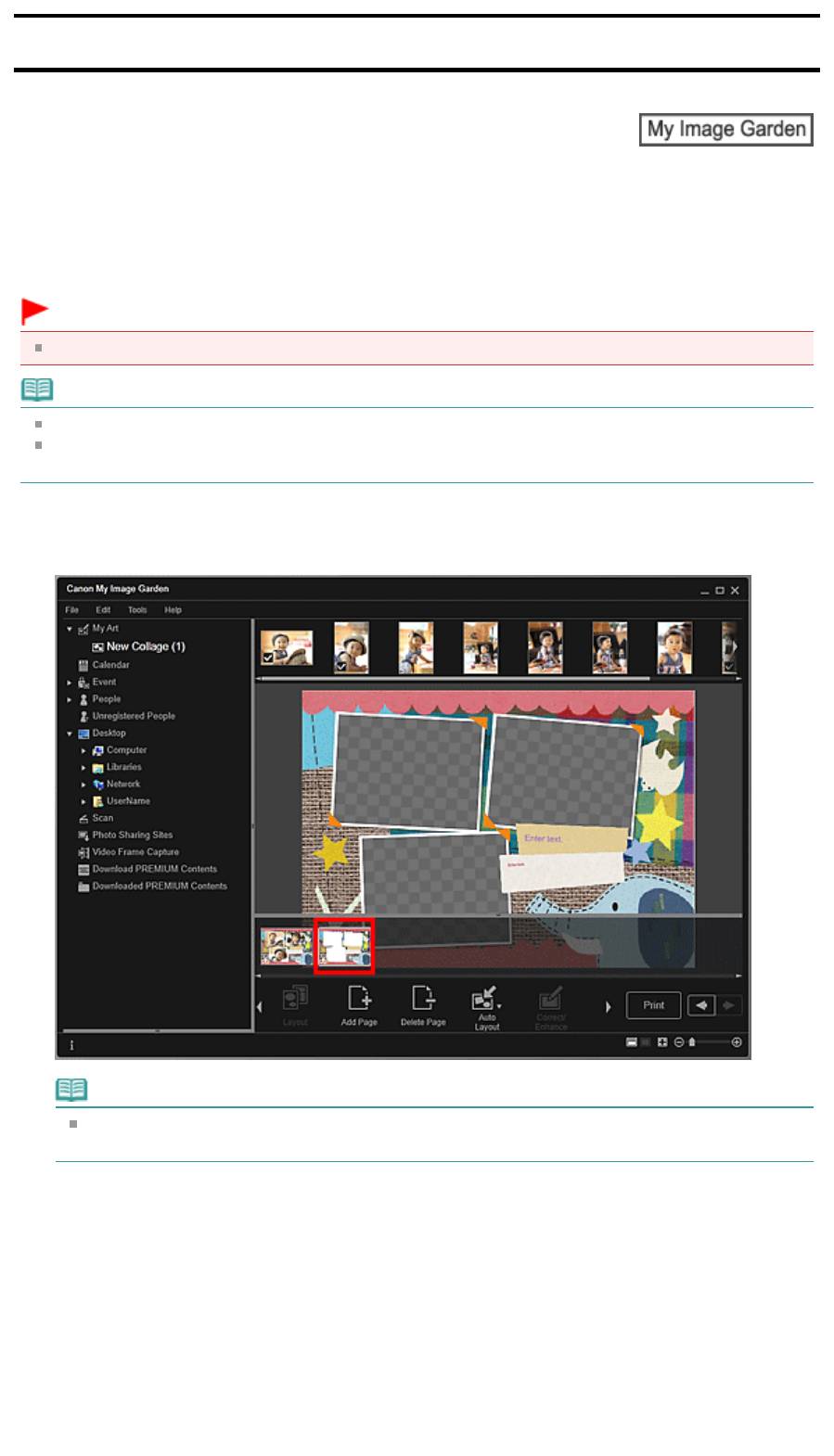
Руководство по My Image Garden
>
Использование различных режимов
>
Редактирование объектов
> Автоматическое изменение порядка фотографий
A
Стр. 117 из 751 стр.
065
Автоматическое изменение порядка фотографий
В окне Мои работы (My Art) можно автоматически помещать изображения в рамки на макетах
объектов.
Внимание!
Эта функция может быть недоступна при использовании высококачественного содержимого.
Примечание.
Сведения о переходе к окну Мои работы (My Art) см. в разделе «
Окно Мои работы
».
В следующих описаниях в качестве примера используется редактирование коллажа. В
зависимости от создаваемых элементов экраны могут отличаться.
1.
В области эскизов страниц выберите страницу, на которую необходимо
поместить изображения.
Примечание.
Если область эскизов страниц не отображается, щелкните панель над кнопками
операций.
2.
Щелкните Автомакет (Auto Layout).
А
втоматическое изменение порядка фотографий
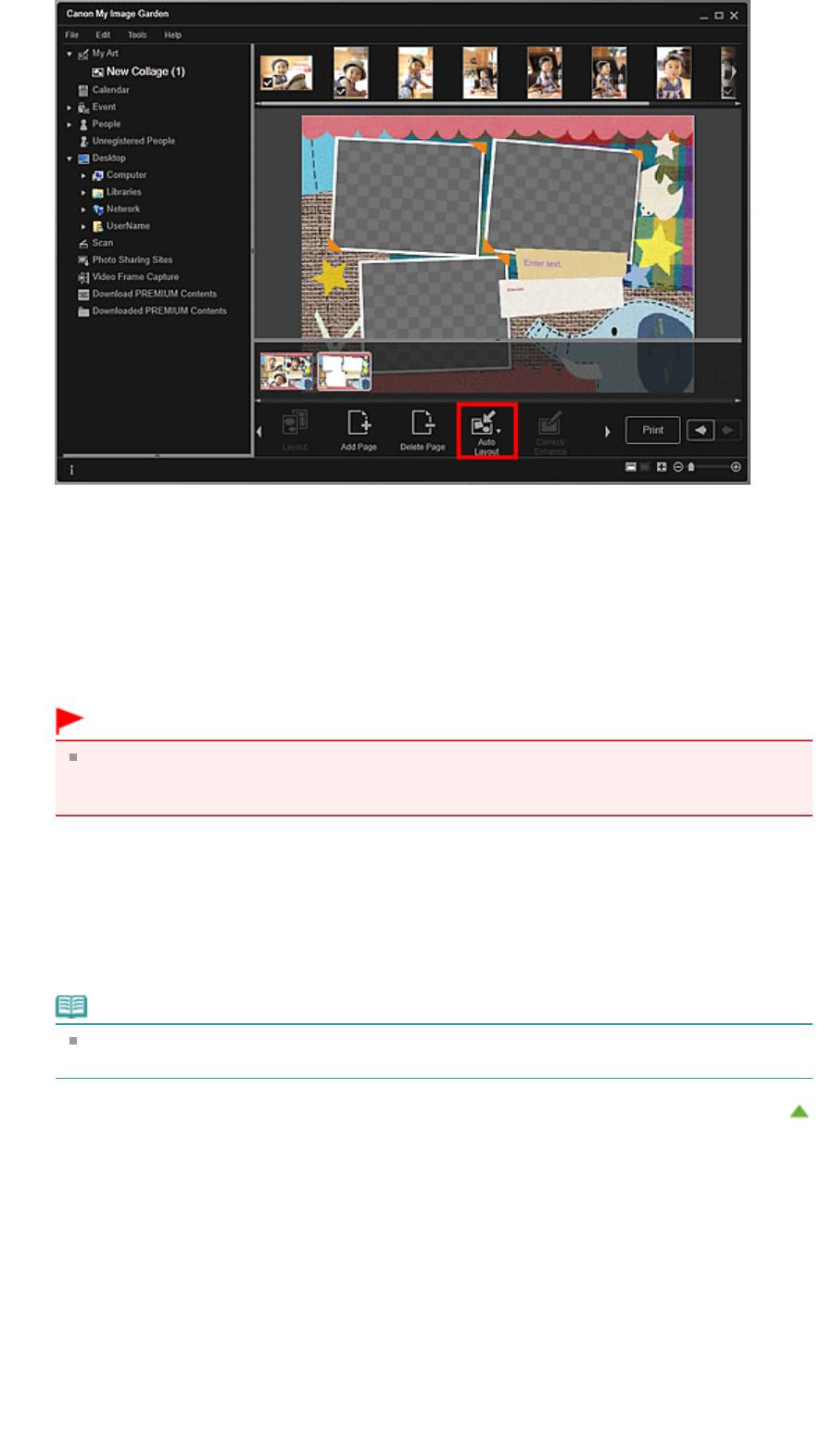
Стр. 118 из 751 стр.
3.
Выберите тип макета в отображаемом меню.
Размещение изображений из области материалов осуществляется автоматически в
соответствии с выбранным типом макета.
Если выбрано значение Отобразить рекомендацию (Display recommendation)
Выбор подходящих изображений и их размещение в рамках на макете осуществляется на
основании рейтинга и сведений о людях, зарегистрированных для изображений. Шаблоны
изображений в объекте сменяются при каждом щелчке данного параметра.
Внимание!
Макет может отличаться от ожидаемого, если для изображения в области материалов не
был выполнен анализ изображений. Об определении параметров анализа изображений
см. в разделе «
Вкладка Параметры анализа изображений (Image Analysis Settings)
».
Если выбрано значение По материалу (Material order)
Изображения помещаются в рамки на макете в том порядке, в котором они отображаются в
области материалов.
Если выбрано значение По дате (Date order)
Изображения помещаются в рамки на макете в хронологическом порядке в зависимости от
даты съемки или даты создания.
Примечание.
Можно также изменять порядок размещенных изображений, перетаскивая их в области
редактирования.
Наверх
А
втоматическое изменение порядка фотографий
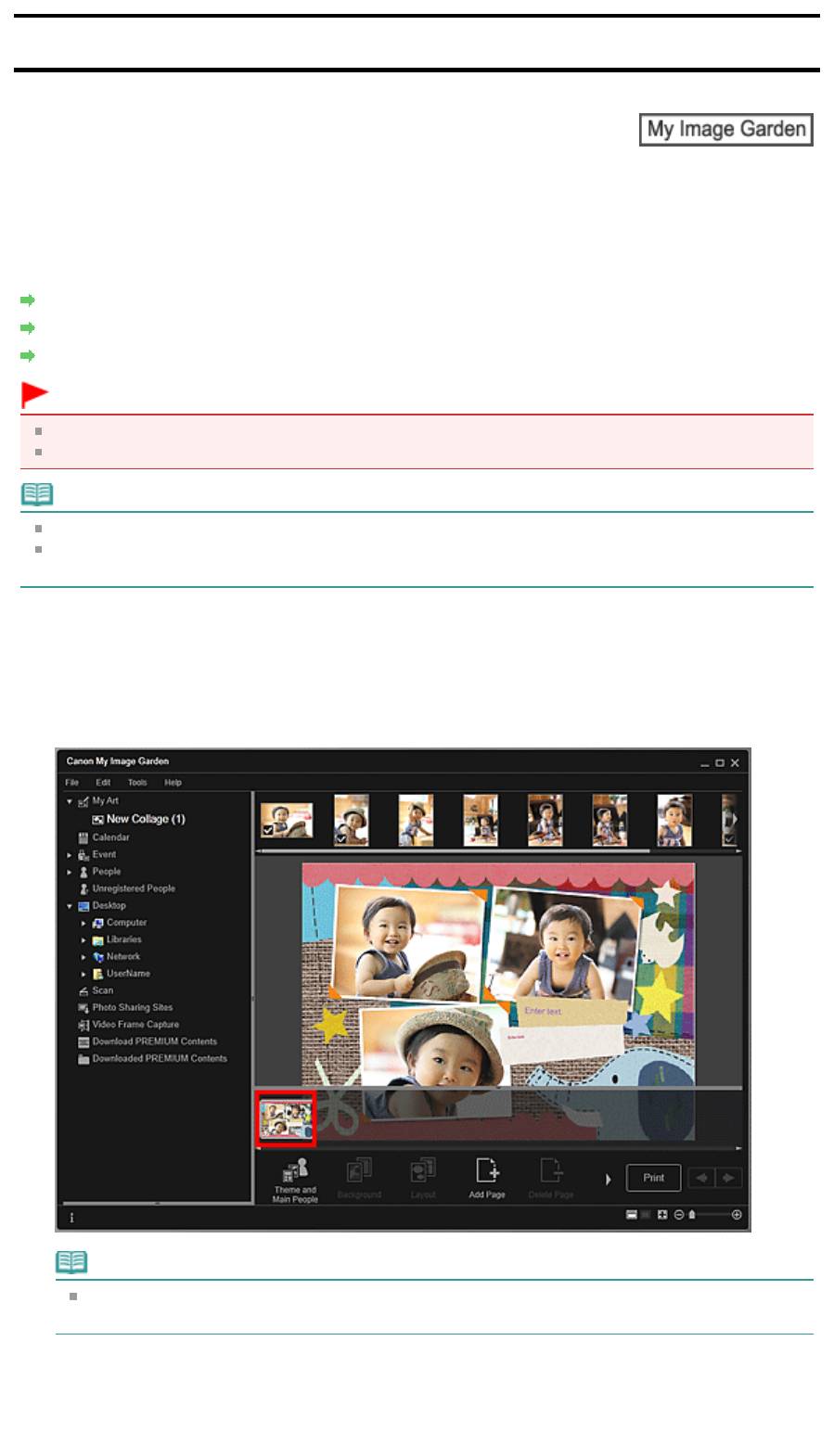
Руководство по My Image Garden
>
Использование различных режимов
>
Редактирование объектов
> Добавление, удаление или изменение порядка страниц
A
066
Д
обавление, удаление или изменение порядка страни
ц
Стр. 119 из 751 стр.Добавление, удаление или изменение порядка страниц
В окне Мои работы (My Art) можно добавлять страницы в объекты или удалять их. Можно также
изменять порядок страниц.
Добавление страниц
Удаление страниц
Изменение порядка страниц
Внимание!
Эта функция недоступна для календарей или открыток.
Эта функция недоступна при использовании высококачественного содержимого.
Примечание.
Сведения о переходе к окну Мои работы (My Art) см. в разделе «
Окно Мои работы
».
В следующих описаниях в качестве примера используется редактирование коллажа. В
зависимости от создаваемых элементов экраны могут отличаться.
Добавление страниц
Можно добавлять страницы того же макета, который отображается в области редактирования.
1.
Выберите страницу в области эскизов страниц.
Примечание.
Если область эскизов страниц не отображается, щелкните панель над кнопками
операций.
2.
Щелкните Добавитьстраницу (Add Page).
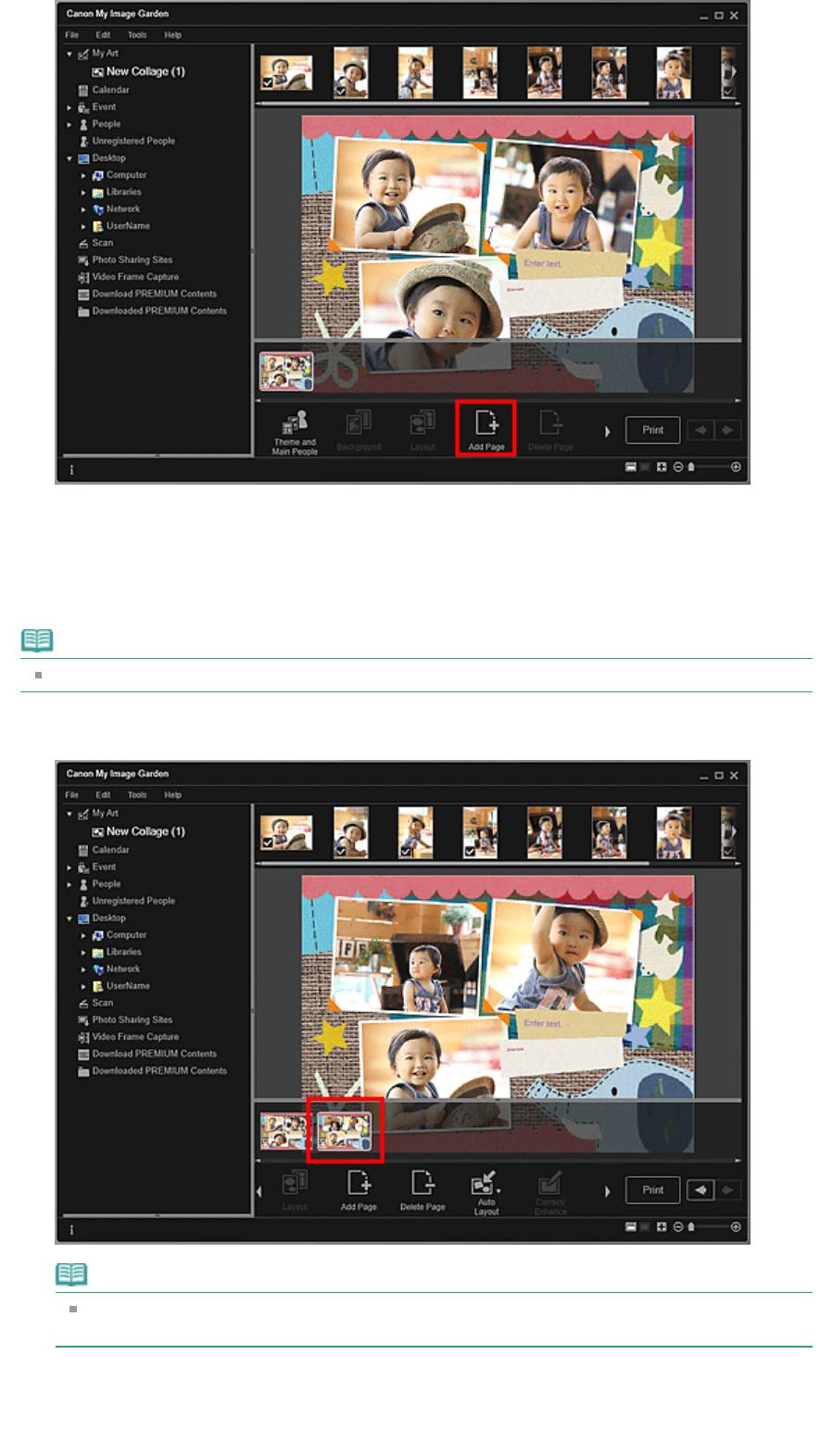
Новая страница добавляется после выбранной страницы.
Удаление страни
ц
Стр. 120 из 751 стр.Добавление, удаление или изменение порядка страниц
Можно удалить ненужные страницы.
Примечание.
Страницы можно удалять только при наличии нескольких страниц.
1.
Выберите ненужную страницу в области эскизов страниц.
Примечание.
Если область эскизов страниц не отображается, щелкните панель над кнопками
операций.
2.
Щелкните Удалитьстраницу (Delete Page).
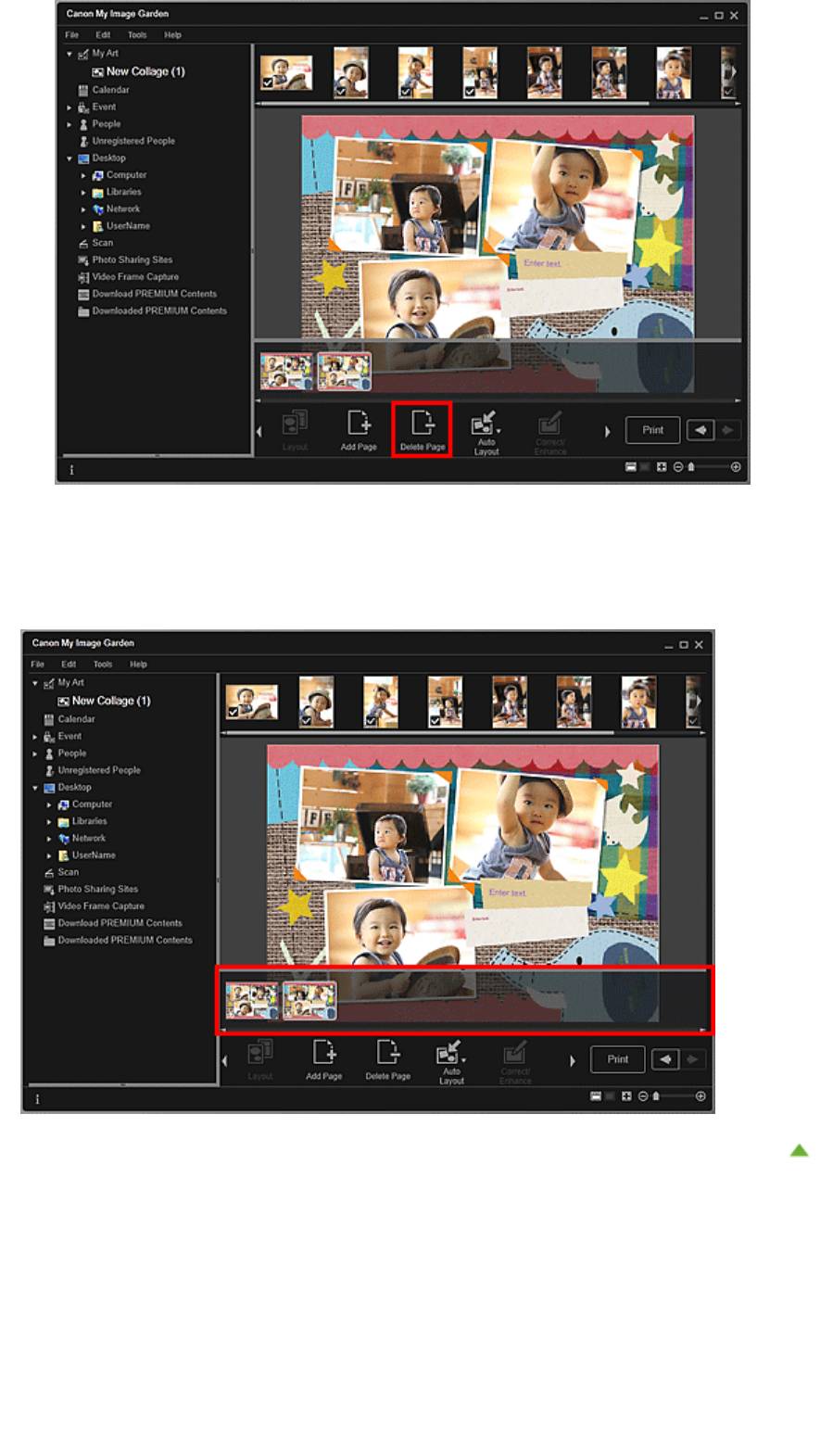
Стр. 121 из 751 стр.Добавление, удаление или изменение порядка страниц
Страница удаляется.
Изменение порядка страниц
Можно изменить порядок страниц, перетаскивая страницы в области эскизов страниц.
Наверх
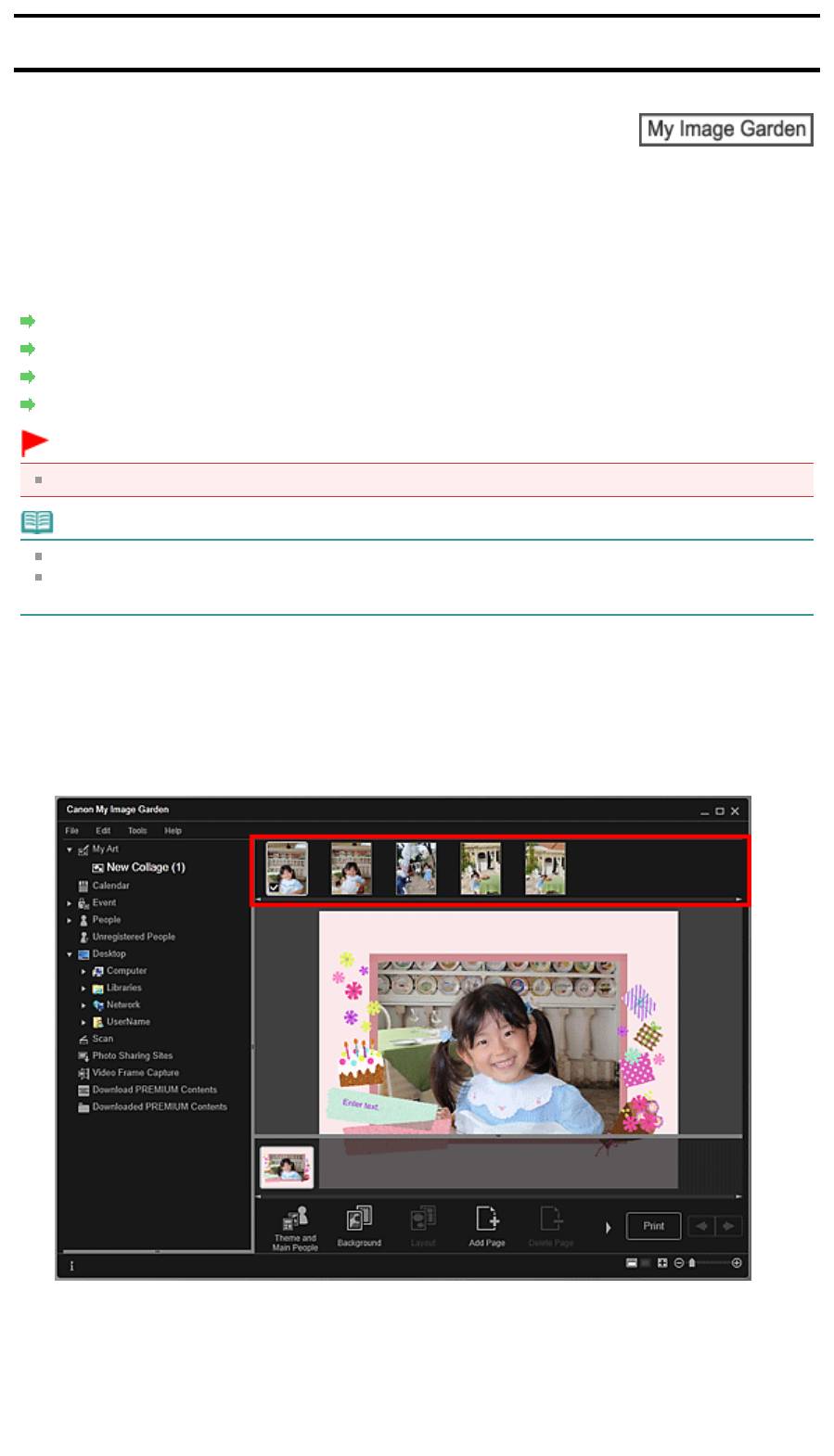
Руководство по My Image Garden
>
Использование различных режимов
>
Редактирование объектов
> Вставка/настройка изображений
A
Стр. 122 из 751 стр.Вставка/настройка изображений
067
Вставка/настройка изображений
В окне Мои работы (My Art) можно вставить изображения в объекты путем перетаскивания
материалов или сканирования объектов (например, фотографий). Можно также изменить угол,
положение и размер фотографий. Кроме того, можно исправлять и улучшать изображения.
Вставка изображений из области материалов
Сканирование и вставка изображений
Настройка изображений
Исправление/улучшение изображений
Внимание!
Эта функция может быть недоступна при использовании высококачественного содержимого.
Примечание.
Сведения о переходе к окну Мои работы (My Art) см. в разделе «
Окно Мои работы
».
В следующих описаниях в качестве примера используется редактирование коллажа. В
зависимости от создаваемых элементов экраны могут отличаться.
Вставка изображений из области материалов
Можно вставлять изображения из области материалов в рамки на макете объекта или заменять
изображения.
1.
В окне Мои работы (My Art) выберите изображение в области материалов.
2.
Перетащите изображение в рамку на макете объекта.
При перемещении изображения в рамку на макете на изображении появляется значок
стрелки.
Сканирование и вставка изображений
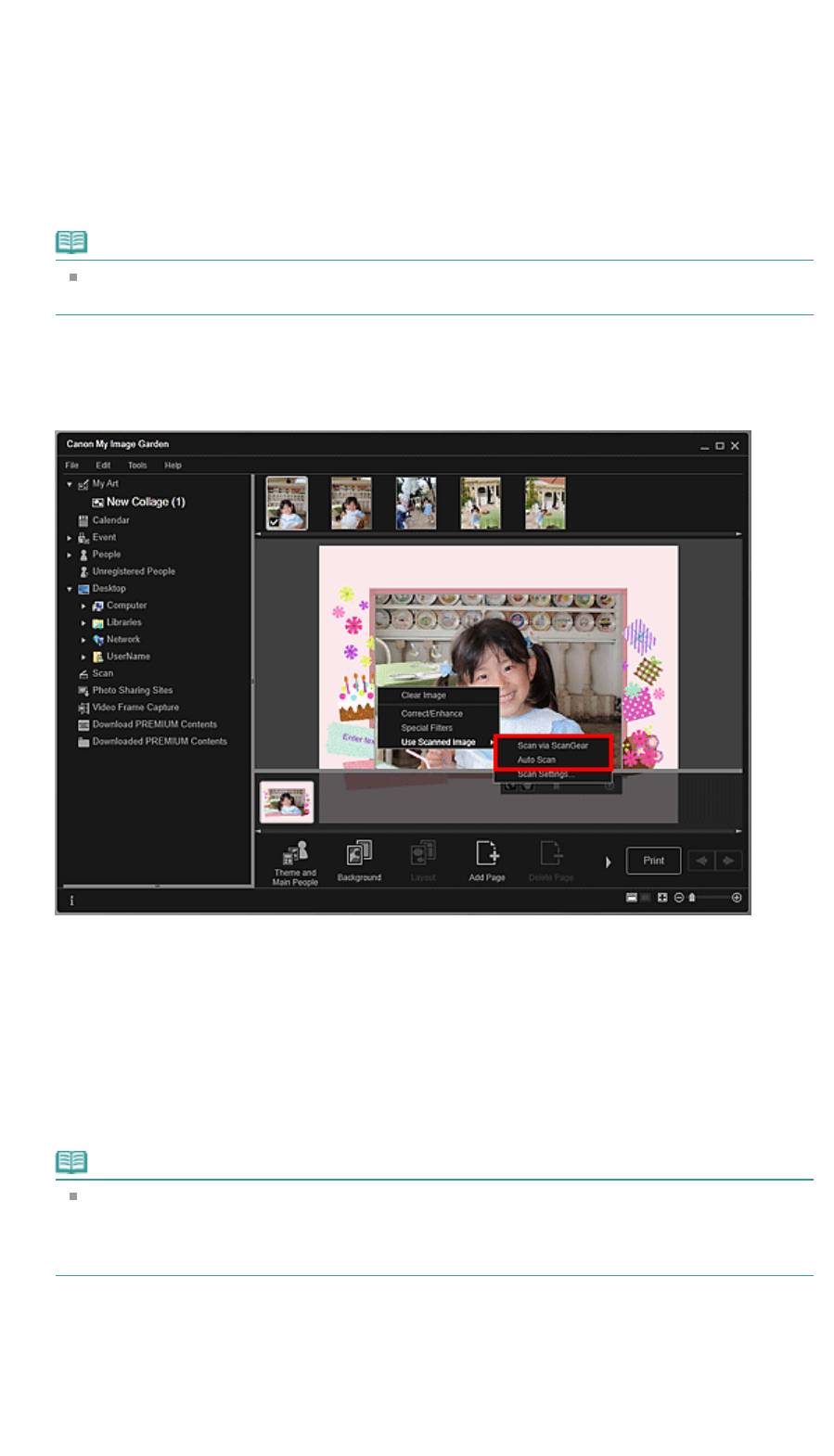
Стр. 123 из 751 стр.Вставка/настройка изображений
Можно выполнить сканирование своих любимых фотографий и других материалов и вставить их в
объекты. Можно выполнить сканирование в несколько простых этапов или воспользоваться
ScanGear (драйвер сканера).
1.
Поместите объект на рабочую поверхность.
2.
В области редактирования окна Мои работы (My Art) щелкните правой кнопкой
мыши изображение, рамку на макете или фон, а затем выберите Использовать
отсканированное изображение (Use Scanned Image) в отображаемом меню.
Примечание.
Чтобы вставить отсканированное изображение в фон, установите флажок рядом с
элементом Фото (Photo) в диалоговом окне Выбрать фон (Select Background).
3.
В меню Использовать отсканированное изображение (Use Scanned Image)
щелкните Сканирование с помощью ScanGear (Scan via ScanGear) или
Автоматическое сканирование (Auto Scan).
Если выбрано значение Сканирование с помощью ScanGear (Scan via
ScanGear)
Отобразится экран ScanGear. Можно выполнить сканирование в том режиме, который
необходимо использовать.
Подробные сведения о сканировании см. на соответствующей странице документа
Электронное руководство.
Если выбрано значение Автоматическое сканирование (Auto Scan)
Начинается сканирование. Объекты определяются автоматически.
Примечание.
Чтобы задать параметры сканирования или сохранения, щелкните Параметры
сканирования... (Scan Settings...) в меню Использовать отсканированное изображение
(Use Scanned Image). О настройке см. на соответствующей странице документа
Электронное руководство.
Настройка изображений
Можно изменять угол, положение и размер изображений, вставленных в объект. Можно также
улучшать изображения путем настройки яркости и контрастности изображения или использования
специальных фильтров.
Изменение угла, положения и размера изображений
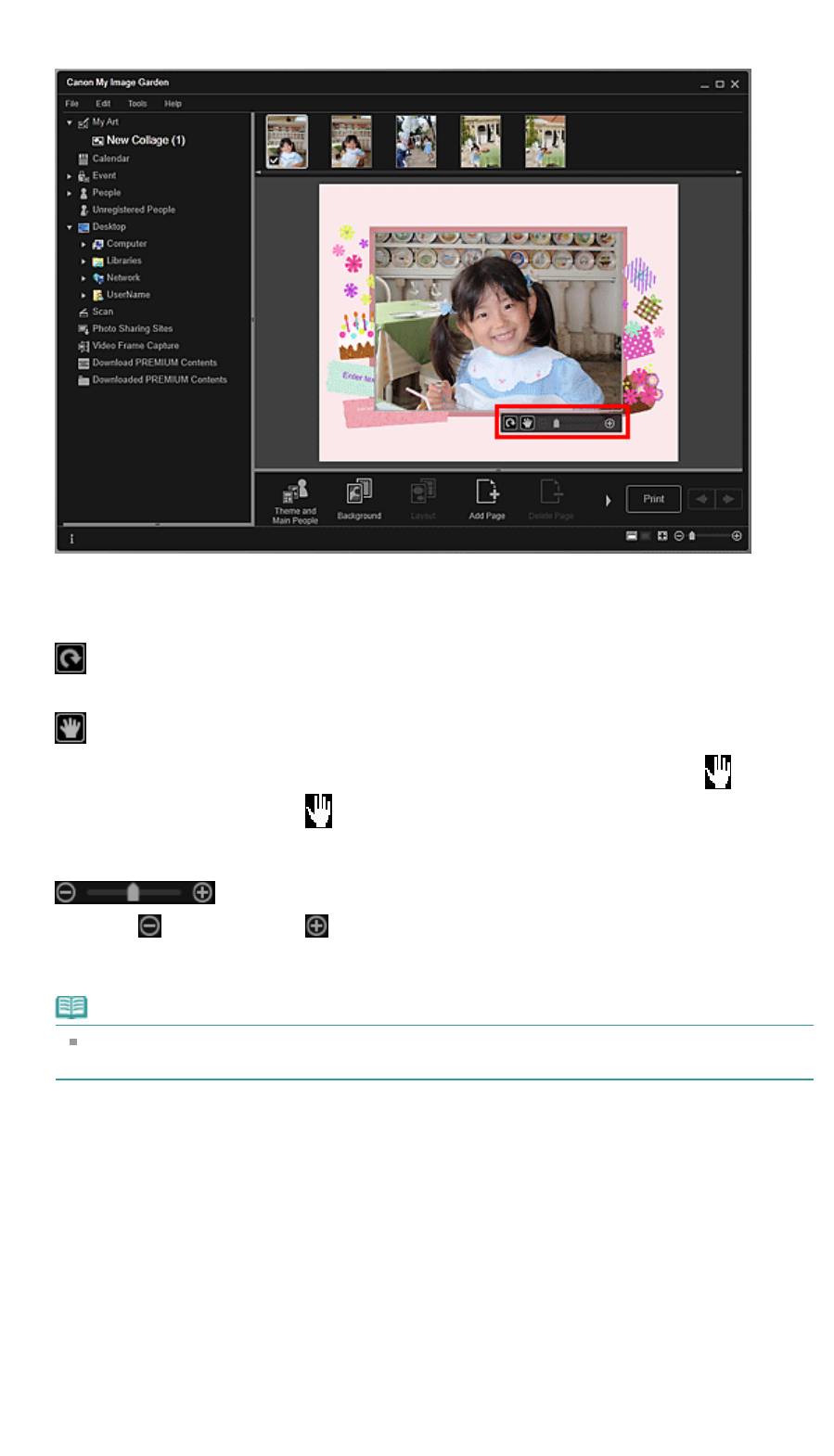
Стр. 124 из 751 стр.Вставка/настройка изображений
1.
Выберите изображение в области редактирования окна Мои работы (My Art).
Под выбранным изображением появляется средство редактирования изображений.
2.
Измените угол, положение и размер с помощью панели инструментов
редактирования.
(Поворот на 90°)
Каждый щелчок кнопки позволяет повернуть изображение на 90° по часовой стрелке.
(Настройка положения)
Можно изменять вид курсора, переключаясь между стандартным видом и видом
(Перемещение). Выберите вид
(Перемещение) и перетащите изображение, чтобы
изменить его положение. Измените вид курсора на стандартный, чтобы зафиксировать
положение изображения.
(Уменьшение/увеличение)
Щелкните
(Уменьшить) или
(Увеличить), чтобы уменьшить или увеличить размер
отображаемого изображения. Можно также с легкостью изменять размер отображаемого
изображения, перетаскивая регулятор.
Примечание.
Когда объект находится в макете фотографии, отображается элемент Добавить дату (Add
date). Щелкните, чтобы добавить дату на фотографию.
Исправление/улучшение изображений
1.
В области редактирования щелкните изображение правой кнопкой мыши, а
затем выберите Исправить/улучшить (Correct/Enhance) или Специальные
фильтры (Special Filters) в отображаемом меню.
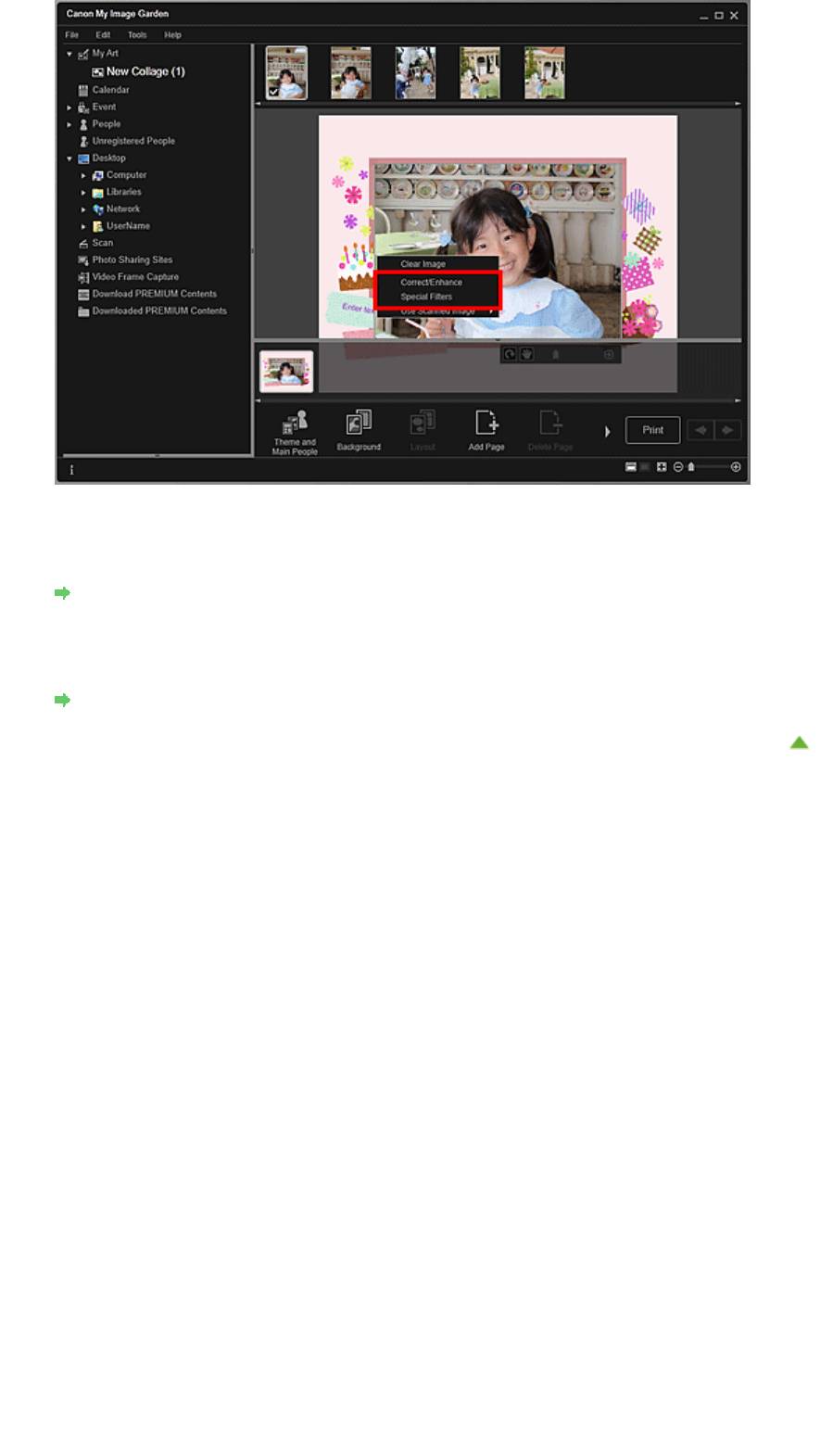
Стр. 125 из 751 стр.Вставка/настройка изображений
Если выбрано значение Исправить/улучшить (Correct/Enhance)
Появляется окно Исправить/улучшить изображения (Correct/Enhance Images). Можно
устранить эффект красных глаз или настроить яркость и контрастность изображений.
Исправление и улучшение фотографий
Если выбрано значение Специальные фильтры (Special Filters)
Появляется окно Специальные фильтры изображений (Special Image Filters). Можно с
легкостью улучшать фотографии с использованием фильтра по своему выбору.
Улучшение фотографий с помощью специальных фильтров
Наверх
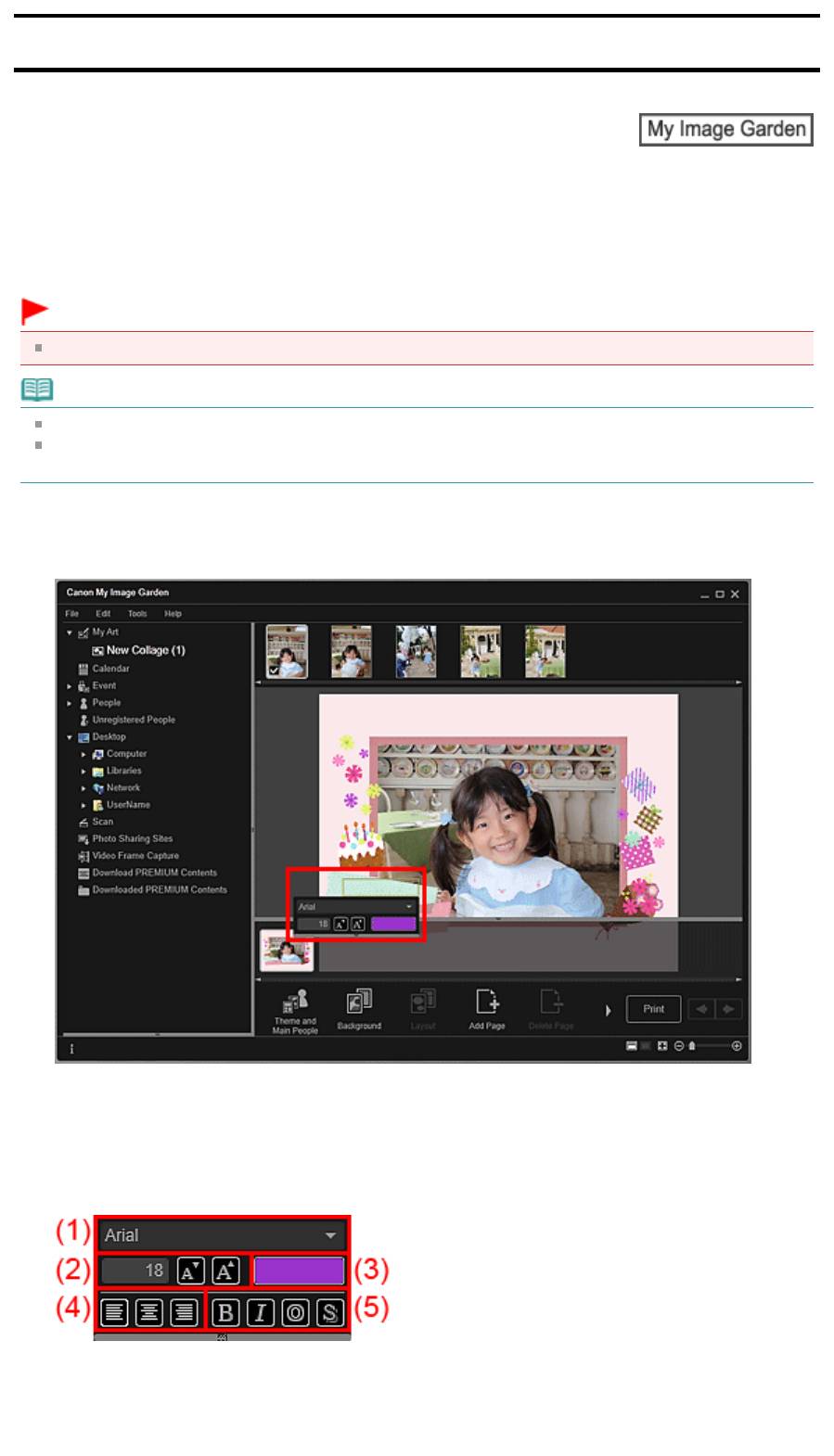
Руководство по My Image Garden
>
Использование различных режимов
>
Редактирование объектов
> Добавление текста к фотографиям
A
068
Д
Стр. 126 из 751 стр.Добавление текста к фотографиям
обавление текста к фотографиям
В окне Мои работы (My Art) можно добавлять текст к открыткам, коллажам, этикеткам для дисков и
другим объектам, содержащим текстовое поле.
Внимание!
Эта функция может быть недоступна в зависимости от типа и темы объекта.
Примечание.
Сведения о переходе к окну Мои работы (My Art) см. в разделе «
Окно Мои работы
».
В следующих описаниях в качестве примера используется редактирование коллажа. В
зависимости от создаваемых элементов экраны могут отличаться.
1.
Щелкните текстовое поле объекта в окне Мои работы (My Art).
Под текстовым полем появляется панель настроек текста.
2.
Введите текст в текстовом поле.
3.
Используйте панель настроек текста для изменения типа шрифта, размера
шрифта, цвета шрифта и положения текста.
(1) Шрифт
Выберите тип шрифта.
(2) Размер
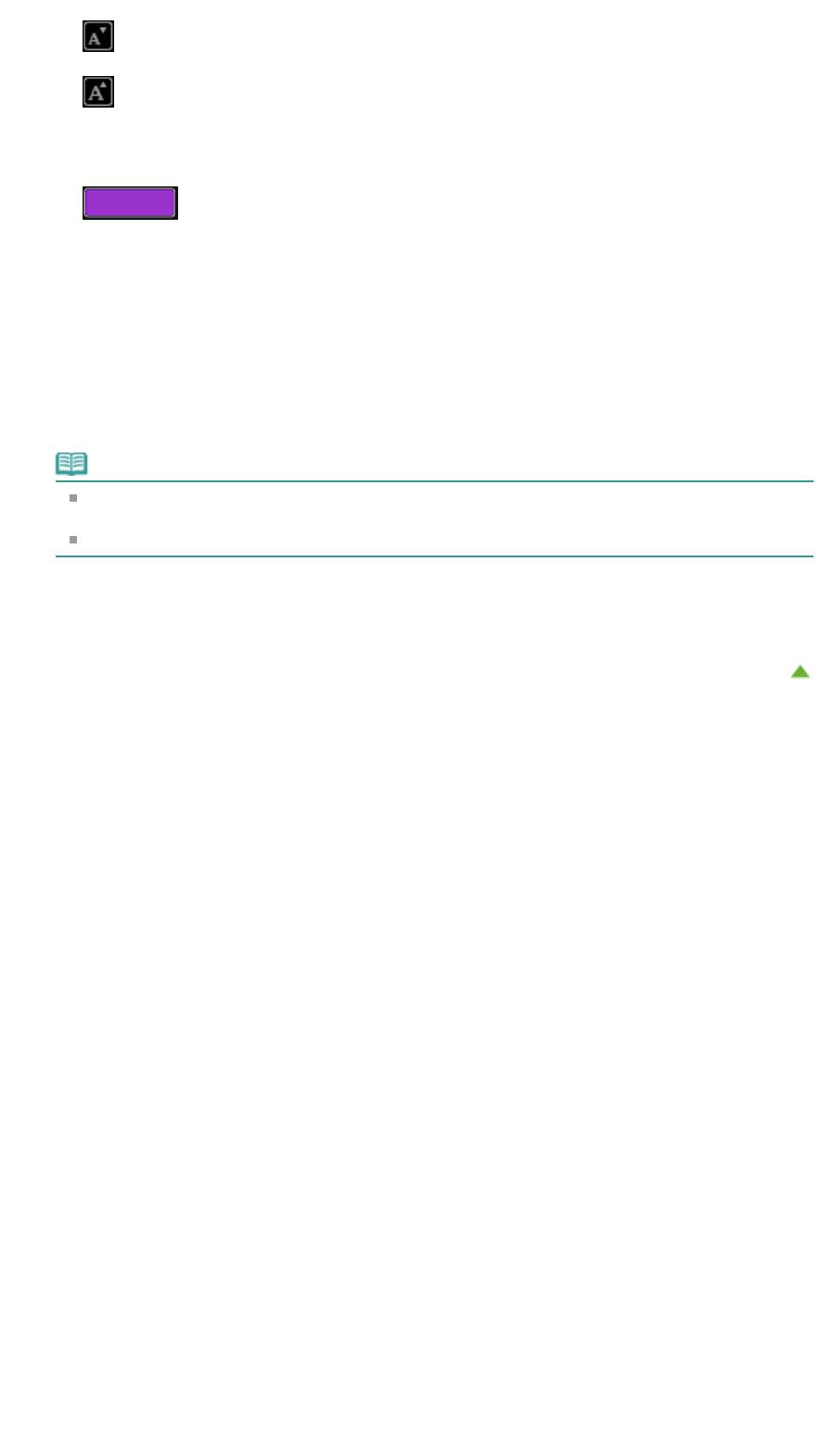
Стр. 127 из 751 стр.Добавление текста к фотографиям
Можно задать размер шрифта в диапазоне 5–100 пунктов.
(Уменьшить размер)
Уменьшение размера шрифта на 1 пункт при каждом нажатии.
(Увеличить размер)
Увеличение размера шрифта на 1 пункт при каждом нажатии.
(3) Цвет
Можно выбрать цвет шрифта.
(Настройка цвета)
Щелкните, чтобы отобразить диалоговое окно Цвет (Color). Выберите необходимый цвет.
(4) Выравнивание текста
Можно задать необходимый способ выравнивания текста.
Можно выбрать выравнивание текста по левому краю, по центру или по правому краю.
(5) Начертание
Можно задать начертание шрифта.
Вы можете выбрать полужирное начертание, курсивное начертание, подчеркивание или
затенение.
Можно также задать несколько начертаний.
Примечание.
Щелкните полосу в нижней части панели настроек текста, чтобы отобразить или скрыть
область настройки выравнивания текста и начертаний.
Доступные начертания отличаются в зависимости от выбранного шрифта.
4.
Щелкните за пределами текстового поля.
Введенный текст отобразится на объекте.
Наверх
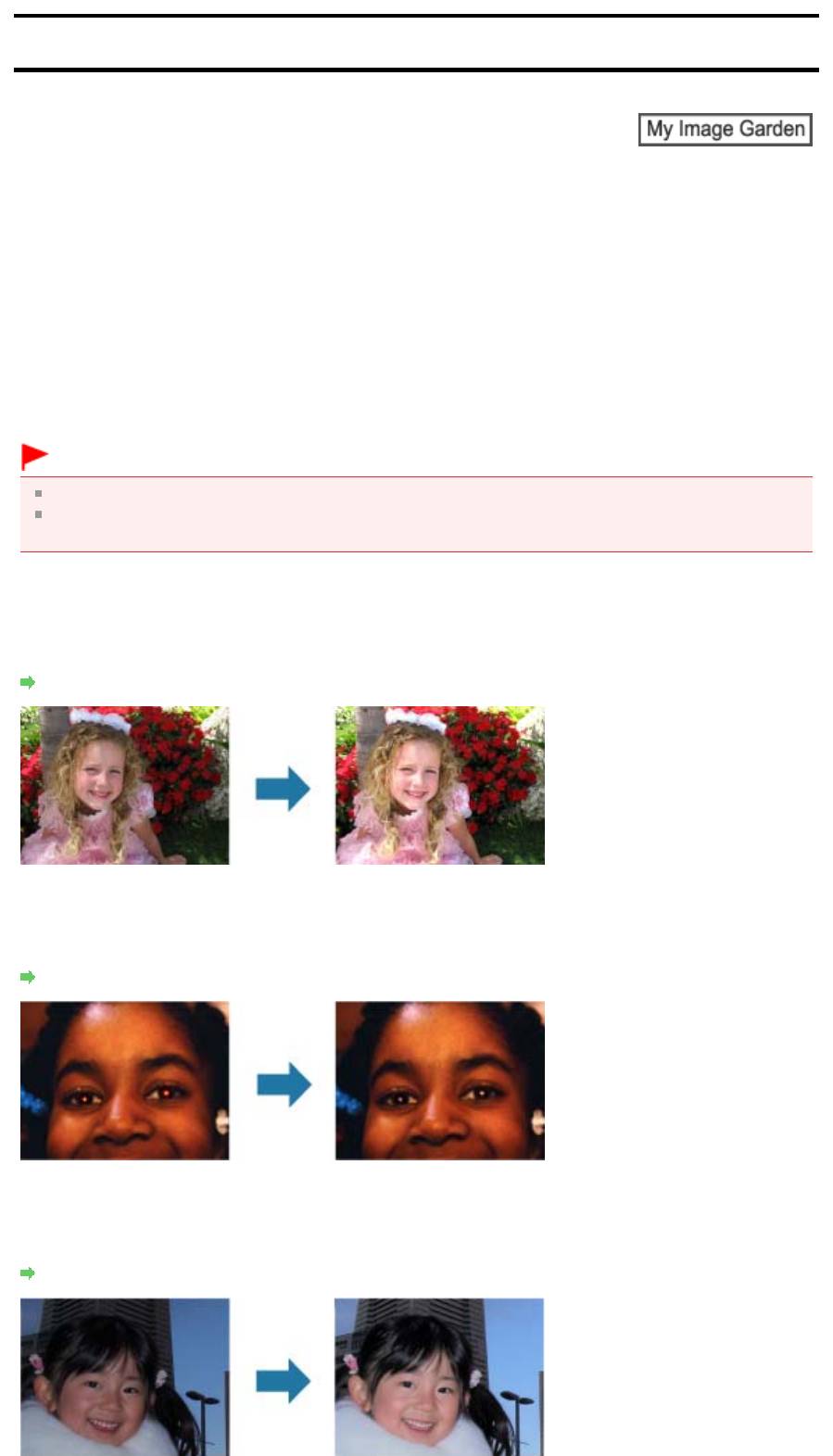
Руководство по My Image Garden
>
Использование различных режимов
> Исправление и улучшение
фотографий
A
Стр. 128 из 751 стр.Исправление и улучшение фотографий
070
Исправление и улучшение фотографий
Можно устранить эффект красных глаз или настроить яркость и контрастность изображений.
Выберите изображение в области редактирования в окне Мои работы (My Art), окне Календарь
(Calendar) с установкой Обзор дня (Day View), окне Событие (Event), расширенном отображении
окна Люди (People), окне Незарегистрированные люди (Unregistered People) или окне папок,
затем щелкните Исправить/улучшить (Correct/Enhance) в нижней части экрана для отображения
окна Исправить/улучшить изображения (Correct/Enhance Images). В окне Исправить/улучшить
изображения (Correct/Enhance Images) можно выполнить указанные ниже исправления и
улучшения.
Внимание!
Эта функция недоступна, если выбран PDF-файл.
Исправление или улучшение может оказаться невозможным из-за недостатка памяти в
зависимости от размера выбранного изображения.
Авт. исправление фото
Можно автоматически применять коррекции, подходящие для фотографий, на основании анализа
полученного снимка.
Использование функции автоматического исправления фотографий
Исправление красных глаз
Можно уменьшить красноту глаз, вызванную фотовспышкой.
Использование функции исправления красных глаз
Повышение яркости лиц
На ярком фоне лица иногда выглядят темными. Это можно исправить.
Использование функции повышения яркости лиц
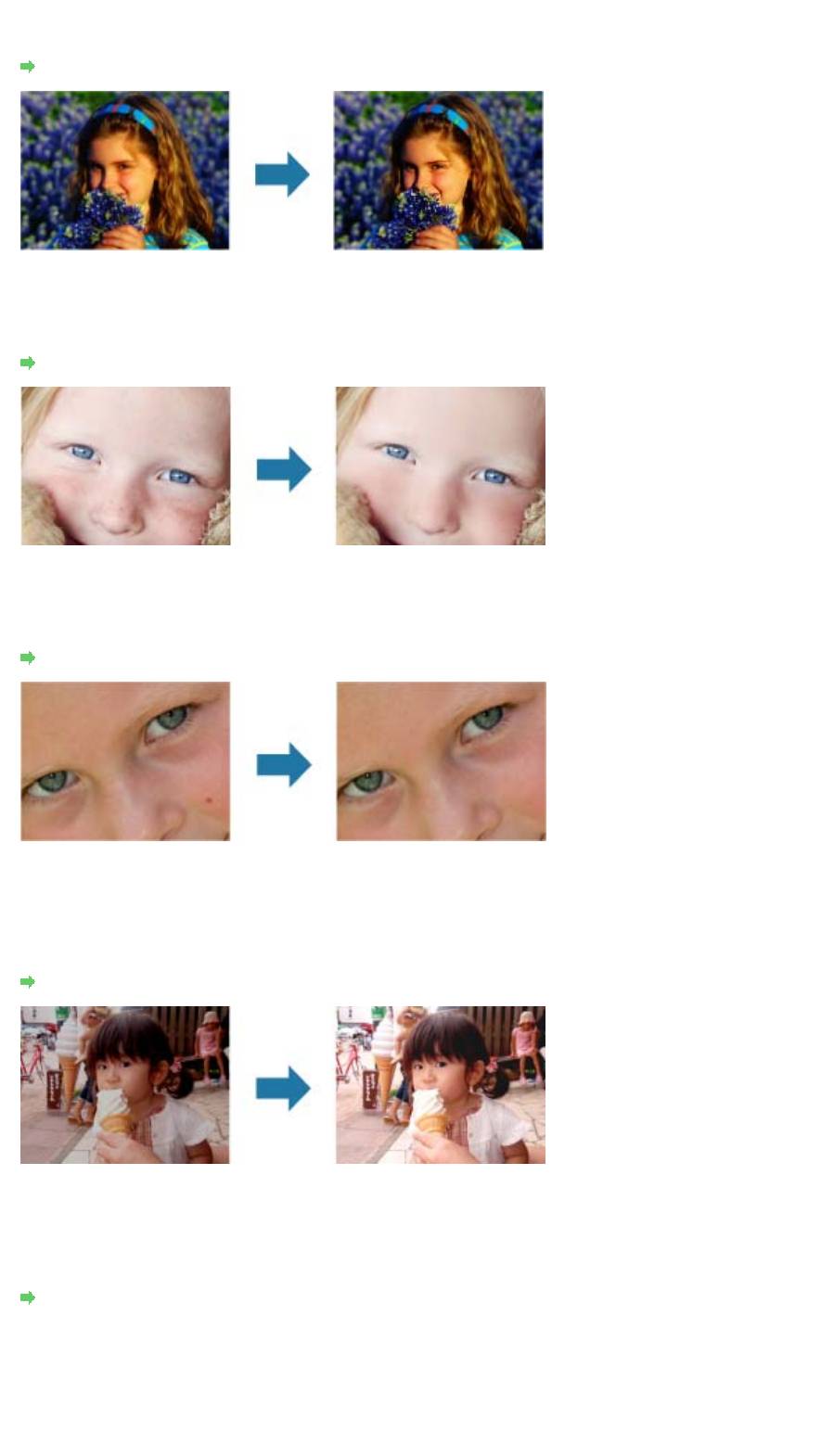
Стр. 129 из 751 стр.Исправление и улучшение фотографий
Повышение четкости лиц
Можно повысить четкость лиц, оказавшихся «не в фокусе».
Использование функции повышения четкости лиц
Цифровая обработка лиц
Можно улучшить вид кожи, сгладив дефекты и морщины.
Использование цифровой обработки лиц
Устранение пятен
Можно сгладить родинки.
Использование функции устранения пятен
Настройка изображения
Можно настроить яркость и контрастность, четкость всего изображения и т. д.
Можно также уменьшить резкость контуров объектов или удалить фоновый цвет.
Настройка изображений
Обрезка
Можно выбрать область изображения, которую необходимо сохранить, с исключением остальных
частей.
Обрезка фотографий
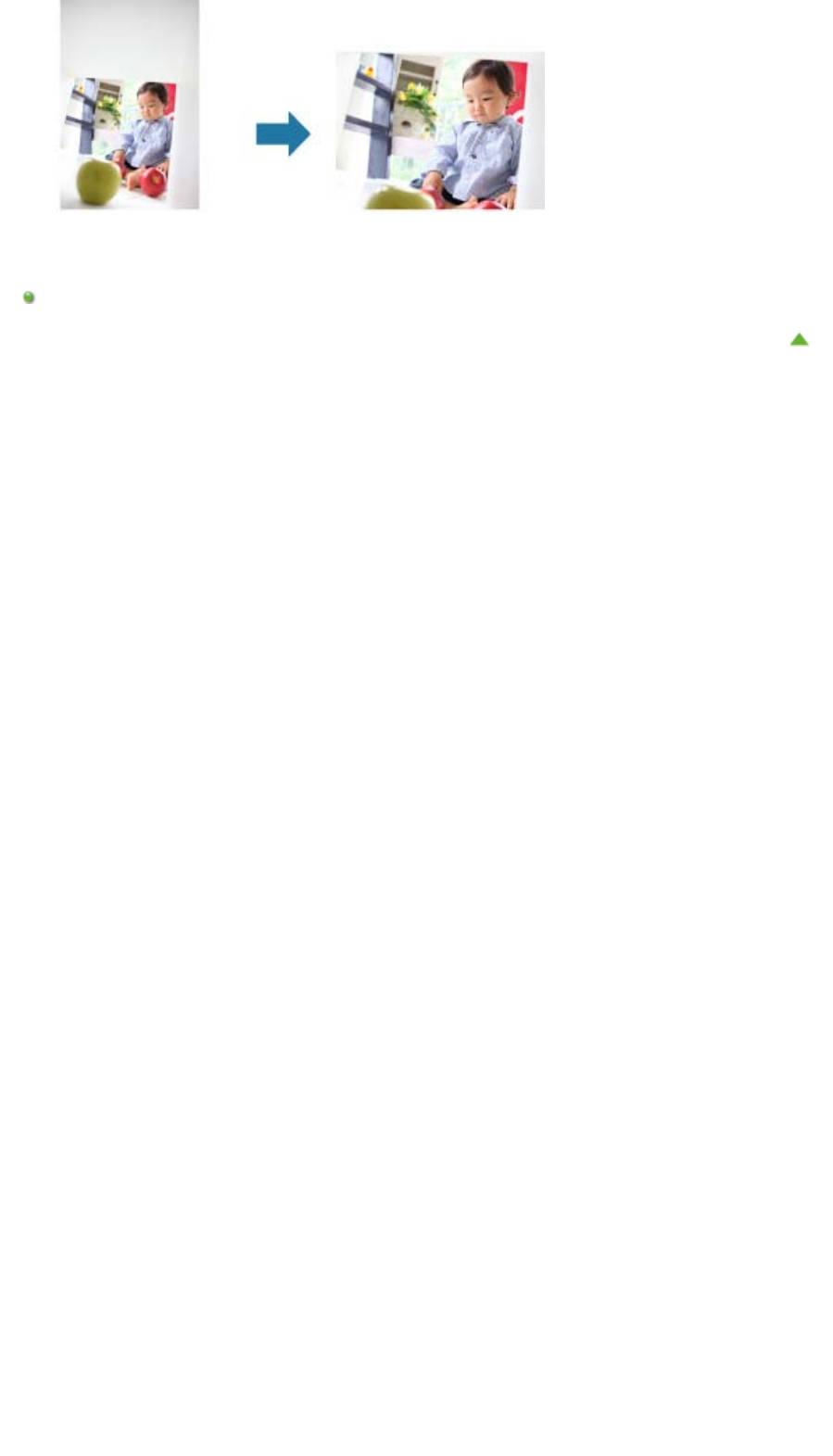
Стр. 130 из 751 стр.Исправление и улучшение фотографий
Связанные разделы
Окно Исправить/улучшить изображения
Наверх
Оглавление
- Запуск My Image Garden
- Печать этикеток для дисков
- Редактирование объектов
- фотографий
- Окно Мои работы
- Д
- Обновление MP Drivers
- Перед установкой MP Drivers
- Установка MP Drivers
- фотографии)»
- Настройка ввода
- Не удается установить драйверы MP Drivers
- электросети
- Чистка устройства
- устройства
- Технические характеристики






