Canon Pixma MP230: Печать этикеток для дисков
Печать этикеток для дисков: Canon Pixma MP230
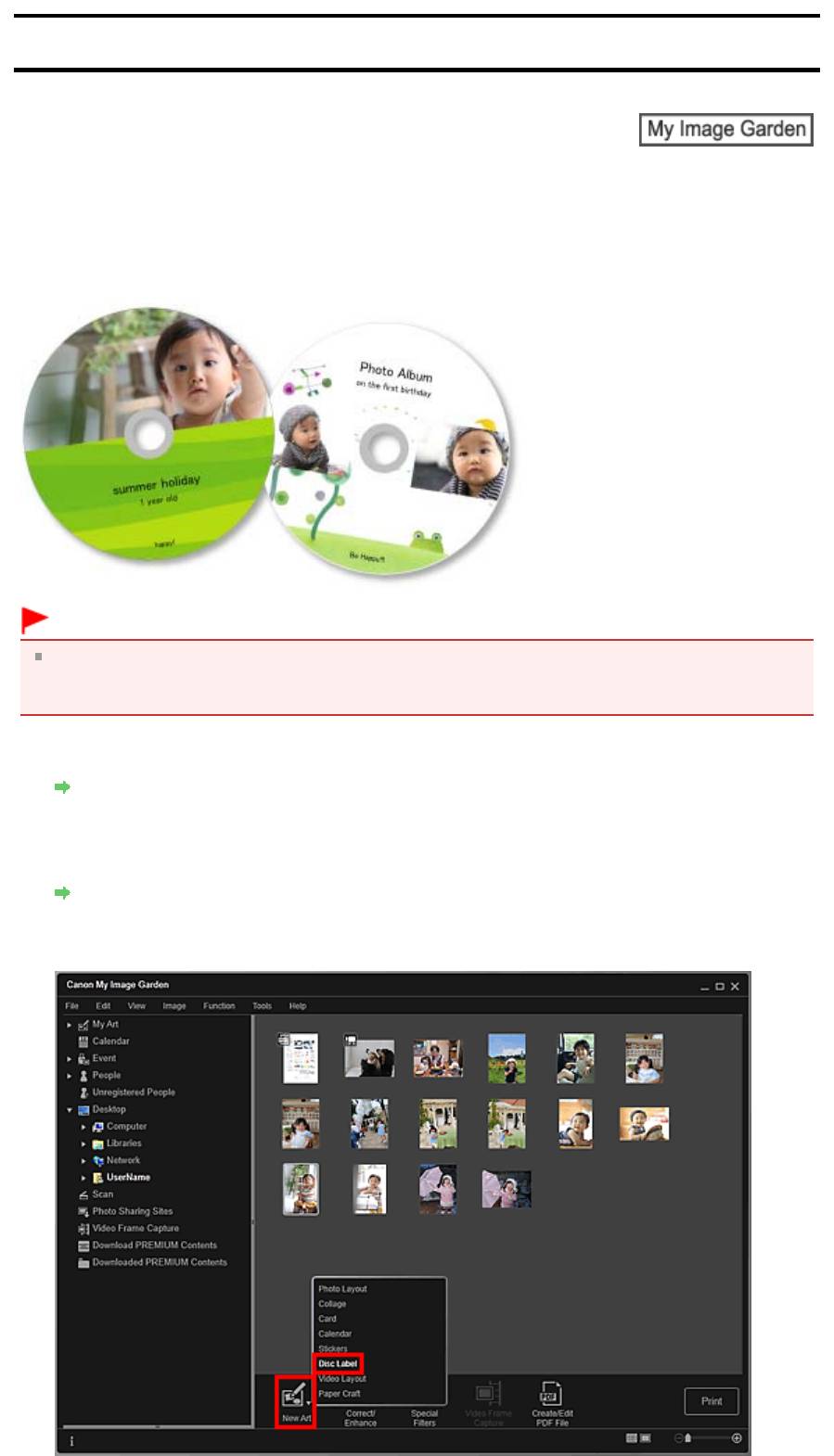
Руководство по My Image Garden
>
Печать
>
Создание и печать объектов
> Печать этикеток для
дисков
A
Стр. 68 из 751 стр.Печать этикеток для дисков
032
Печать этикеток для дисков
Из любимых фотографий можно создавать индивидуализированные этикетки для дисков, чтобы
потом распечатать их.
Внимание!
Не устанавливайте лоток для диска, пока не отобразится сообщение с запросом на установку
пригодного для печати диска. Загрузка диска, допускающего печать, во время работы сканера
или принтера может привести к повреждению сканера или принтера.
1.
Запустите приложение My Image Garden.
Запуск My Image Garden
2.
Выберите изображения, которые требуется использовать на этикетке для
диска.
Выбор изображений, PDF-файлов и видеоизображений
3.
Щелкните Этикетка для диска (Disc Label) в меню Новая работа (New Art).
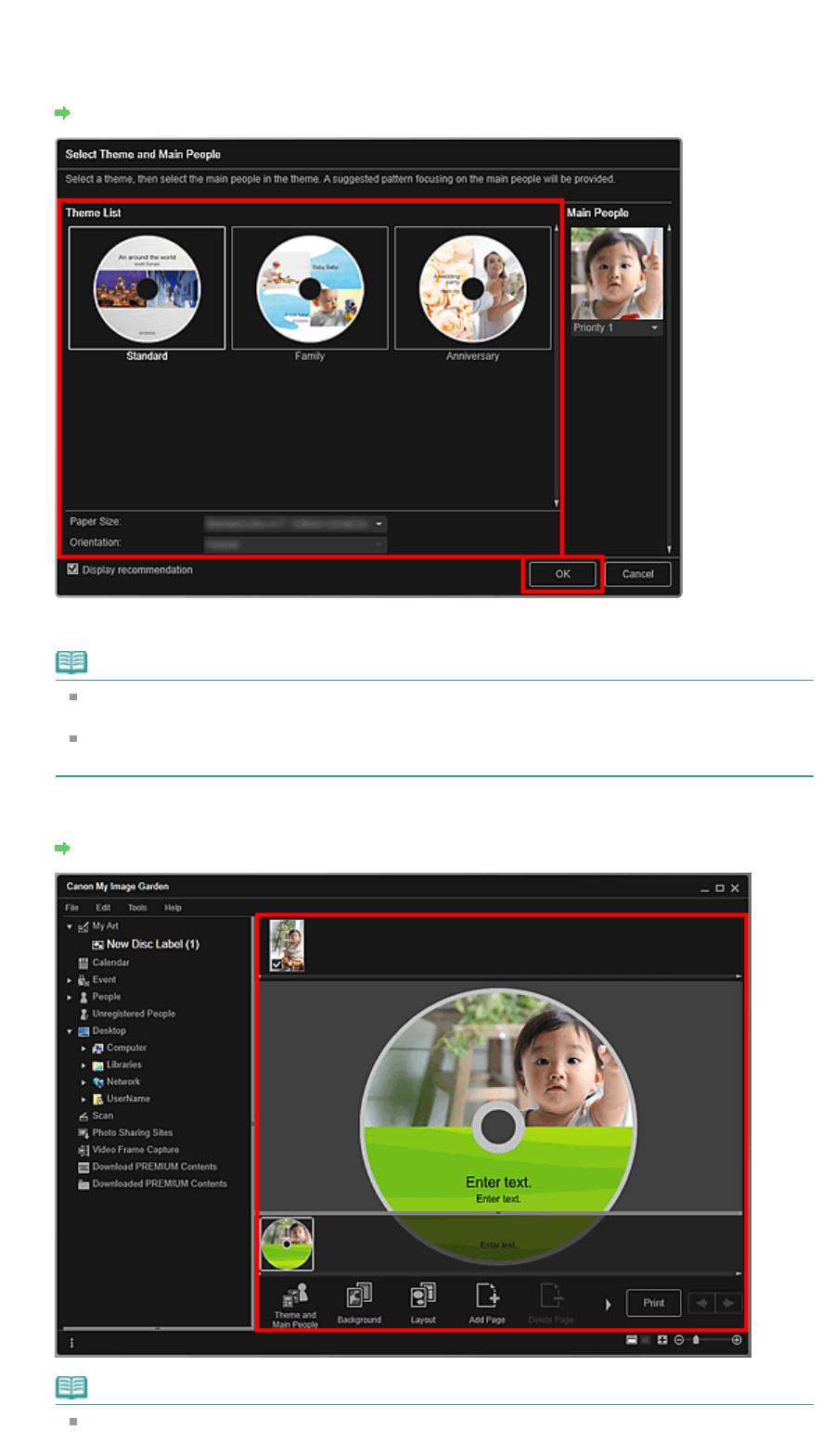
Стр. 69 из 751 стр.Печать этикеток для дисков
Открывается диалоговое окно Выберите тему и основных людей (Select Theme and Main
People).
4.
Выберите тему, Размер бумаги (Paper Size) и т. д. и щелкните ОК (OK).
Установка темы и основных людей
Этикетка для диска отображается в окне Мои работы (My Art).
Примечание.
Даже при установке высокого приоритета человек может не попасть в объект в
зависимости от выбранной темы.
Макет может отличаться от ожидаемого в зависимости от фотографий или результатов
анализа выбранных изображений.
5.
Измените этот объект по своему желанию.
Редактирование объектов
Примечание.
В появившемся диалоговом окне Дополнительные параметры (Advanced Settings) можно
установить область печати, щелкнув элемент Дополни- тельно... (Advanced...) в нижней
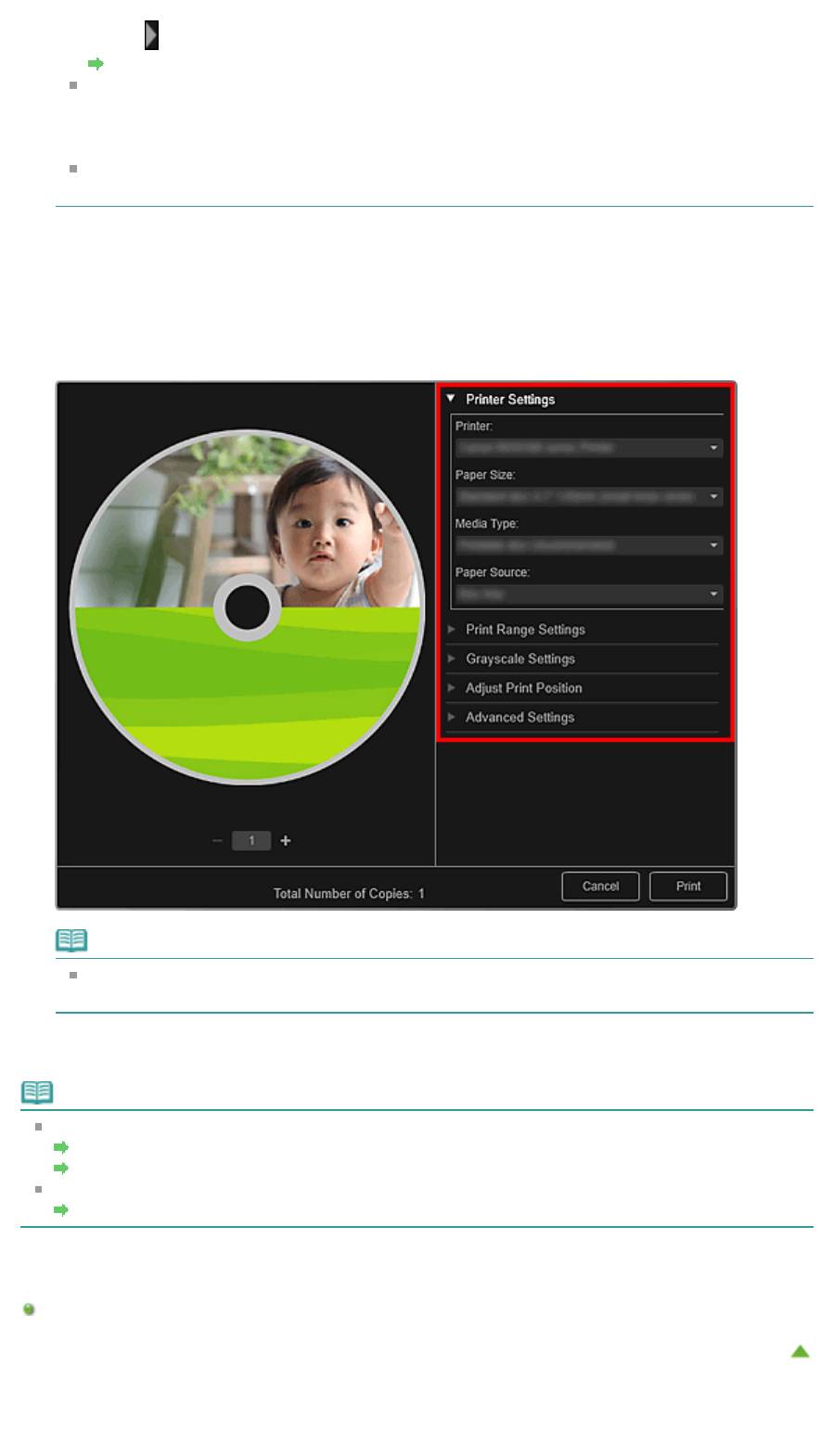
Стр. 70 из 751 стр.Печать этикеток для дисков
части экрана. Если элемент Дополни- тельно... (Advanced...) не отображается, нажмите
кнопку
(прокрутка вправо).
Диалоговое окно Дополнительные параметры (Этикетка для диска)
При отображении сообщения Определение людей... (Identifying people...) в области
Незарегистрированные люди (Unregistered People) глобального меню результат может
отличаться от ожидаемого, так как функция автоматического размещения не
применяется к изображениям, для которых еще не выполнен анализ.
Сведения о том, как переставлять автоматически размещенные изображения, см. в
разделе «Вставка/настройка изображений
».
6.
Щелкните Печать (Print) в нижней правой части экрана.
Отображается диалоговое окно параметров печати.
7.
Укажите количество копий, которые нужно напечатать, выберите принтер,
бумагу и т. д.
Примечание.
Подробные сведения о диалоговом окне параметров печати см. в разделе « Диалоговое
окно Параметры печати
».
8.
Щелкните Печать (Print).
Примечание.
Перед печатью изображения можно исправлять и улучшать.
Исправление и улучшение фотографий
Улучшение фотографий с помощью специальных фильтров
Изображения в объектах можно переставлять.
Вставка/настройка изображений
Связанные разделы
Окно Мои работы
Наверх
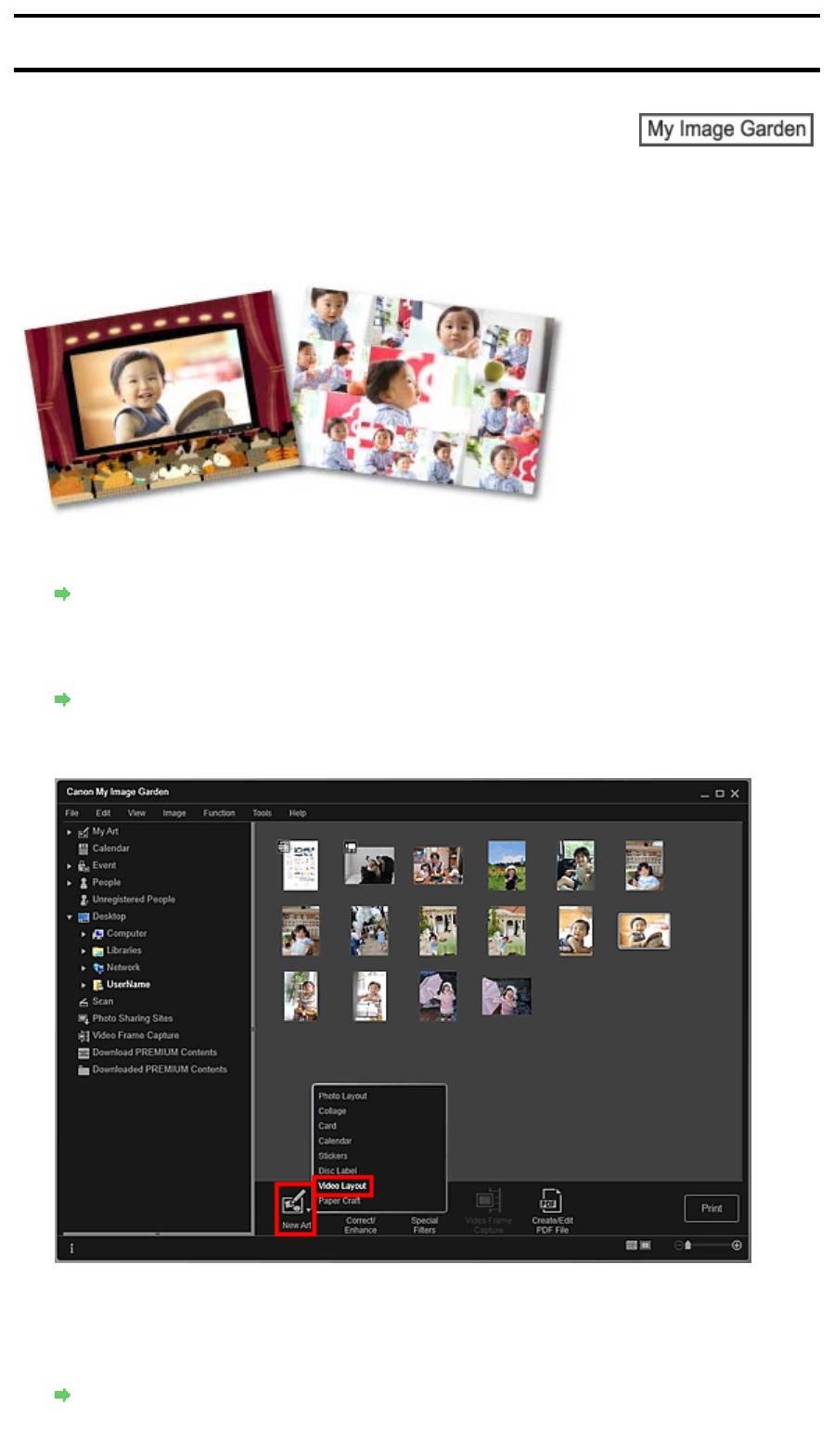
Руководство по My Image Garden
>
Печать
>
Создание и печать объектов
> Печать в
кинематографическом макете
A
Стр. 71 из 751 стр.Печать в кинематографическом макете
023
Печать в кинематографическом макете
Любимые фотографии можно печатать с таким макетом, который напоминает фильм или театр.
1.
Запустите приложение My Image Garden.
Запуск My Image Garden
2.
Выберите одно или несколько изображений, которые необходимо поместить к
макет кинопленки.
Выбор изображений, PDF-файлов и видеоизображений
3.
Щелкните Макет видео (Video Layout) в меню Новая работа (New Art).
Открывается диалоговое окно Выберите тему и основных людей (Select Theme and Main
People).
4.
Выберите тему, Размер бумаги (Paper Size) и т. д. и щелкните ОК (OK).
Установка темы и основных людей
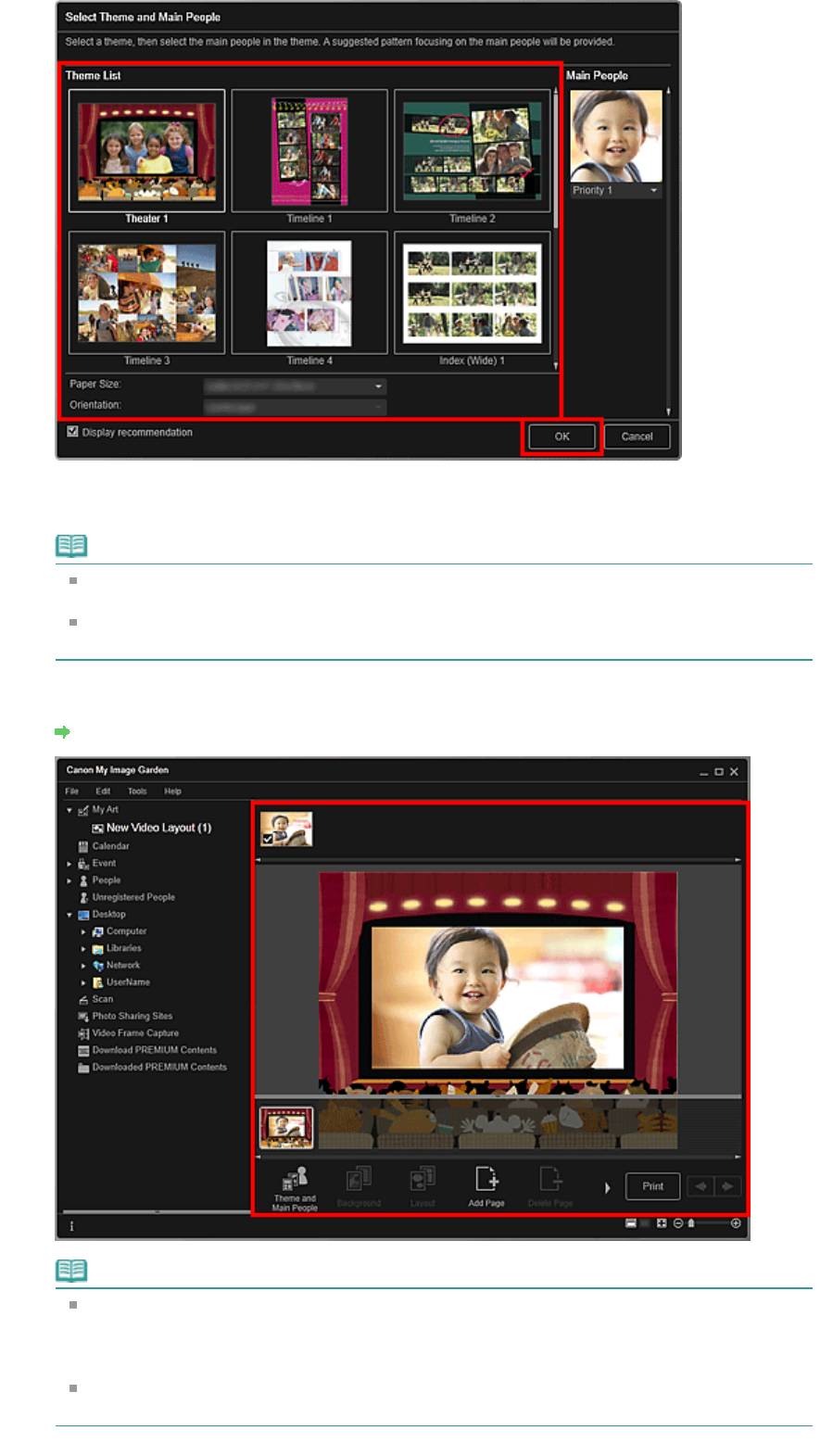
Стр. 72 из 751 стр.Печать в кинематографическом макете
В окне Мои работы (My Art) отображается объект, изображения в котором расположены в
соответствии с выбранным макетом.
Примечание.
Даже при установке высокого приоритета человек может не попасть в объект в
зависимости от выбранной темы.
Макет может отличаться от ожидаемого в зависимости от фотографий или результатов
анализа выбранных изображений.
5.
Измените этот объект по своему желанию.
Редактирование объектов
Примечание.
При отображении сообщения Определение людей... (Identifying people...) в области
Незарегистрированные люди (Unregistered People) глобального меню результат может
отличаться от ожидаемого, так как функция автоматического размещения не
применяется к изображениям, для которых еще не выполнен анализ.
Сведения о том, как переставлять автоматически размещенные изображения, см. в
разделе «Вставка/настройка изображений
».
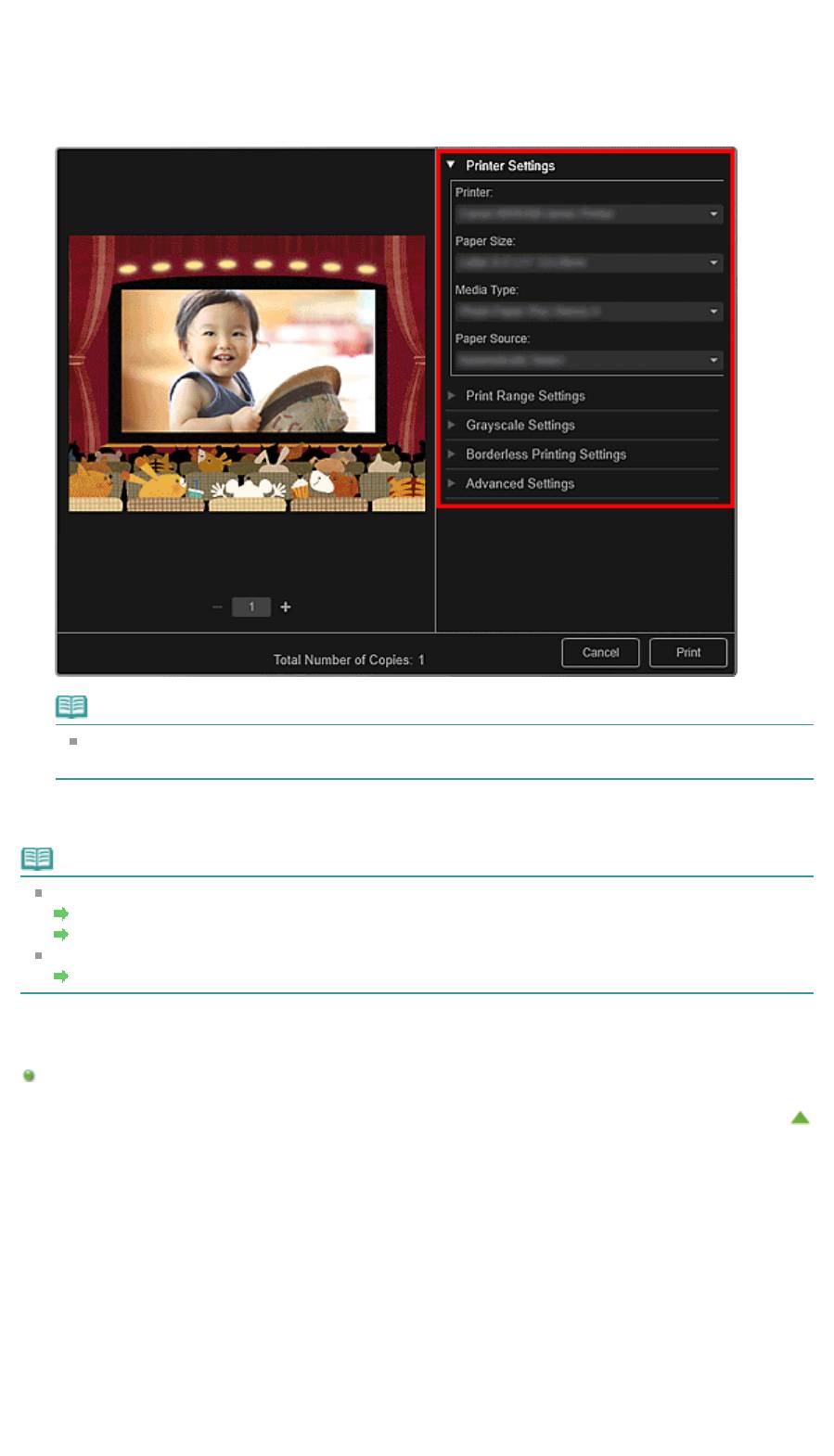
Стр. 73 из 751 стр.Печать в кинематографическом макете
6.
Щелкните Печать (Print) в нижней правой части экрана.
Отображается диалоговое окно параметров печати.
7.
Укажите количество копий, которые нужно напечатать, выберите принтер,
бумагу и т. д.
Примечание.
Подробные сведения о диалоговом окне параметров печати см. в разделе «
Диалоговое
окно Параметры печати
».
8.
Щелкните Печать (Print).
Примечание.
Перед печатью изображения можно исправлять и улучшать.
Исправление и улучшение фотографий
Улучшение фотографий с помощью специальных фильтров
Изображения в объектах можно переставлять.
Вставка/настройка изображений
Связанные разделы
Окно Мои работы
Наверх
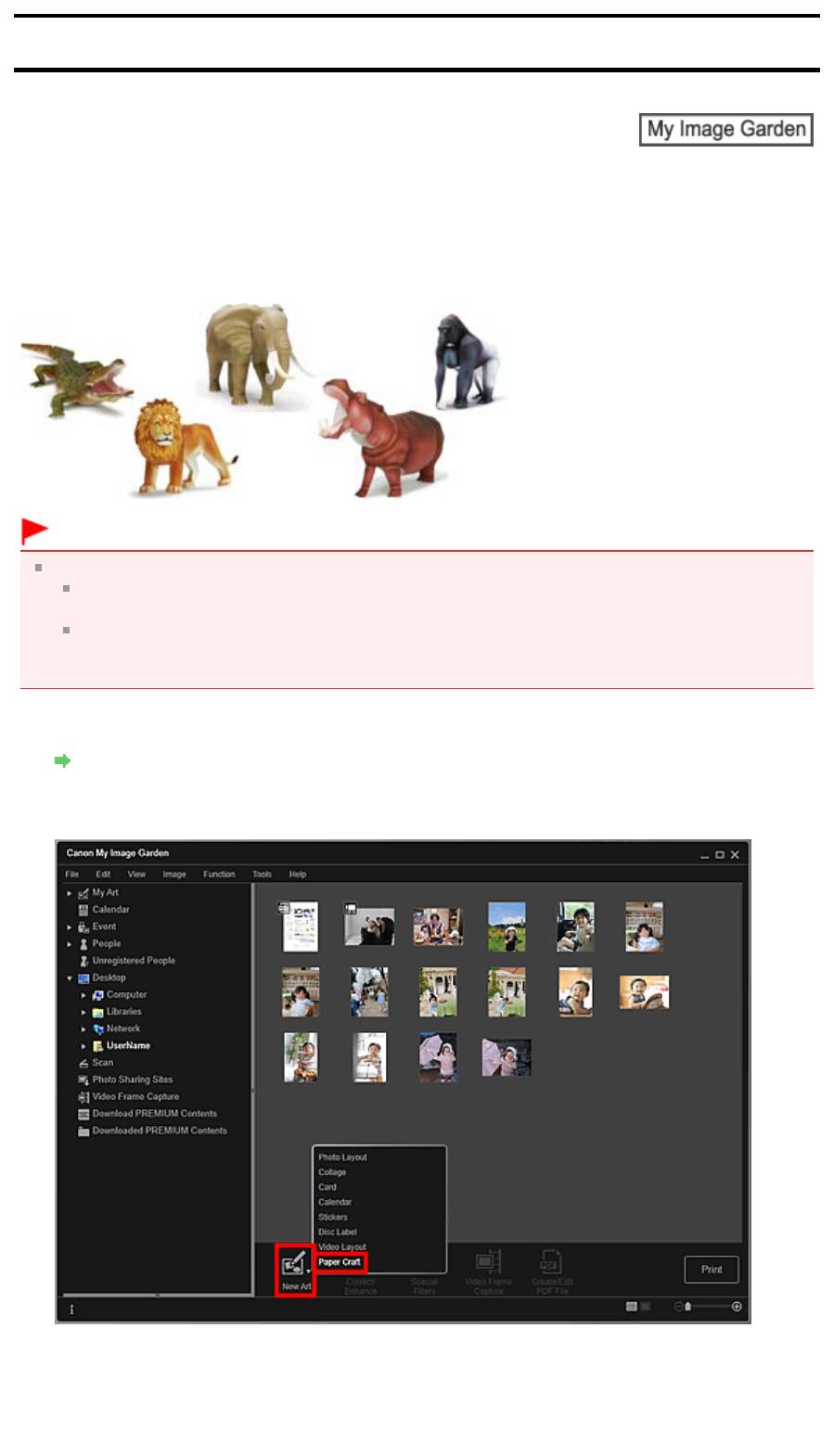
Руководство по My Image Garden
>
Печать
>
Создание и печать объектов
> Печать бумажных
моделей
A
Стр. 74 из 751 стр.Печать бумажных моделей
022
Печать бумажных моделей
Можно использовать загруженное высококачественное содержимое для печати сувениров из
бумаги и создавать объемные изделия.
Внимание!
Помните о данных аспектах при печати бумажных моделей.
Подробную информацию о загрузке высококачественного содержимого см. в разделе «
Загрузка высококачественного содержимого
».
Вы можете использовать загруженное и распечатанное содержимое, предназначенное
для высококачественной печати, только в личных целях.
Вы не можете использовать это содержимое в коммерческих целях.
1.
Запустите приложение My Image Garden.
Запуск My Image Garden
2.
Щелкните Бумажная модель (Paper Craft) в меню Новая работа (New Art).
Открывается диалоговое окно Выберите тему и основных людей (Select Theme and Main
People).
3.
Выберите тему и щелкните ОК (OK).
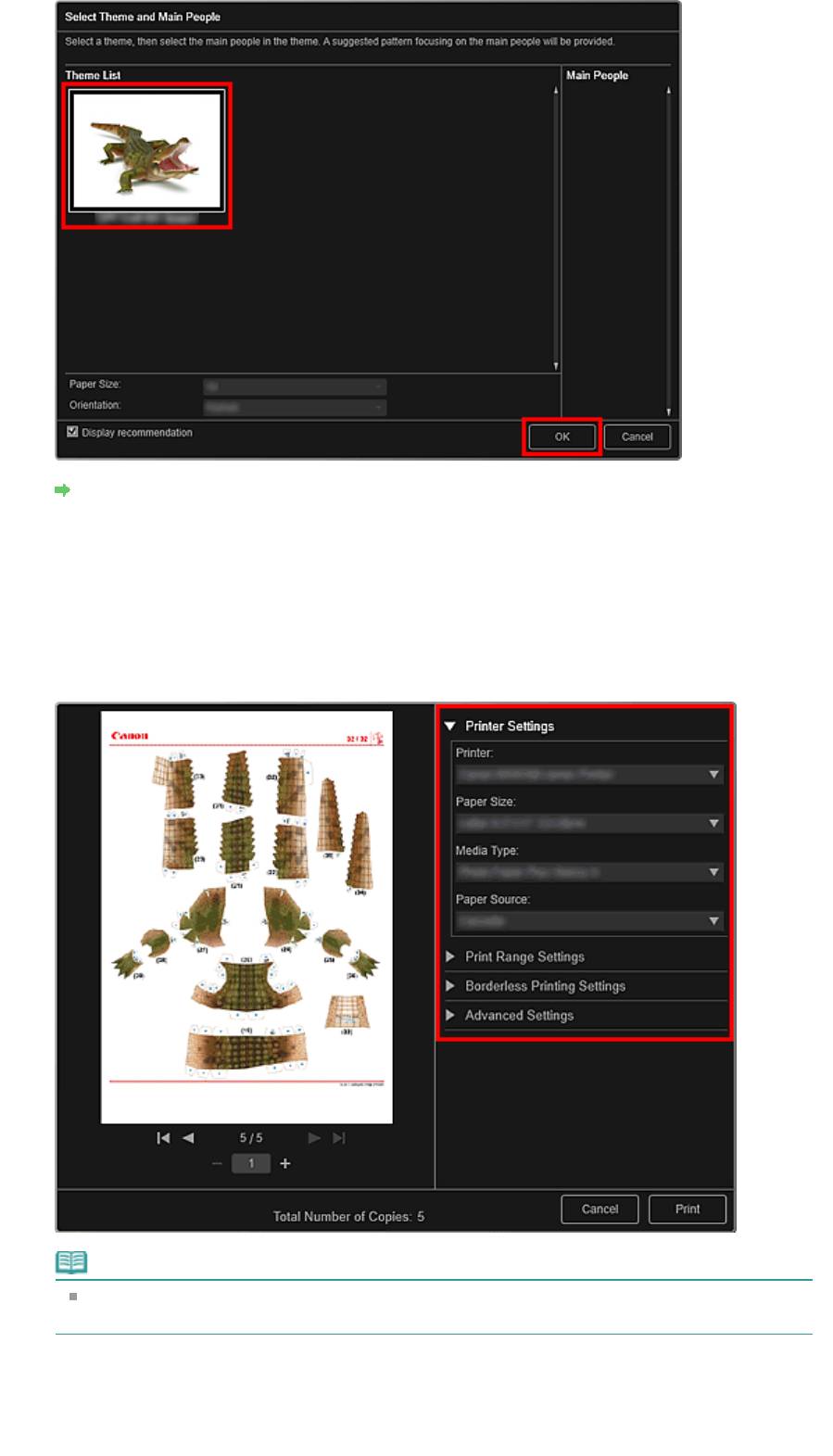
Стр. 75 из 751 стр.Печать бумажных моделей
Диалоговое окно Выберите тему и основных людей
Бумажная модель отображается в окне Мои работы (My Art).
4.
Щелкните Печать (Print) в нижней правой части экрана.
Отображается диалоговое окно параметров печати.
5.
Укажите количество копий, которые нужно напечатать, выберите принтер,
бумагу и т. д.
Примечание.
Подробные сведения о диалоговом окне параметров печати см. в разделе «
Диалоговое
окно Параметры печати
».
6.
Щелкните Печать (Print).
Связанные разделы
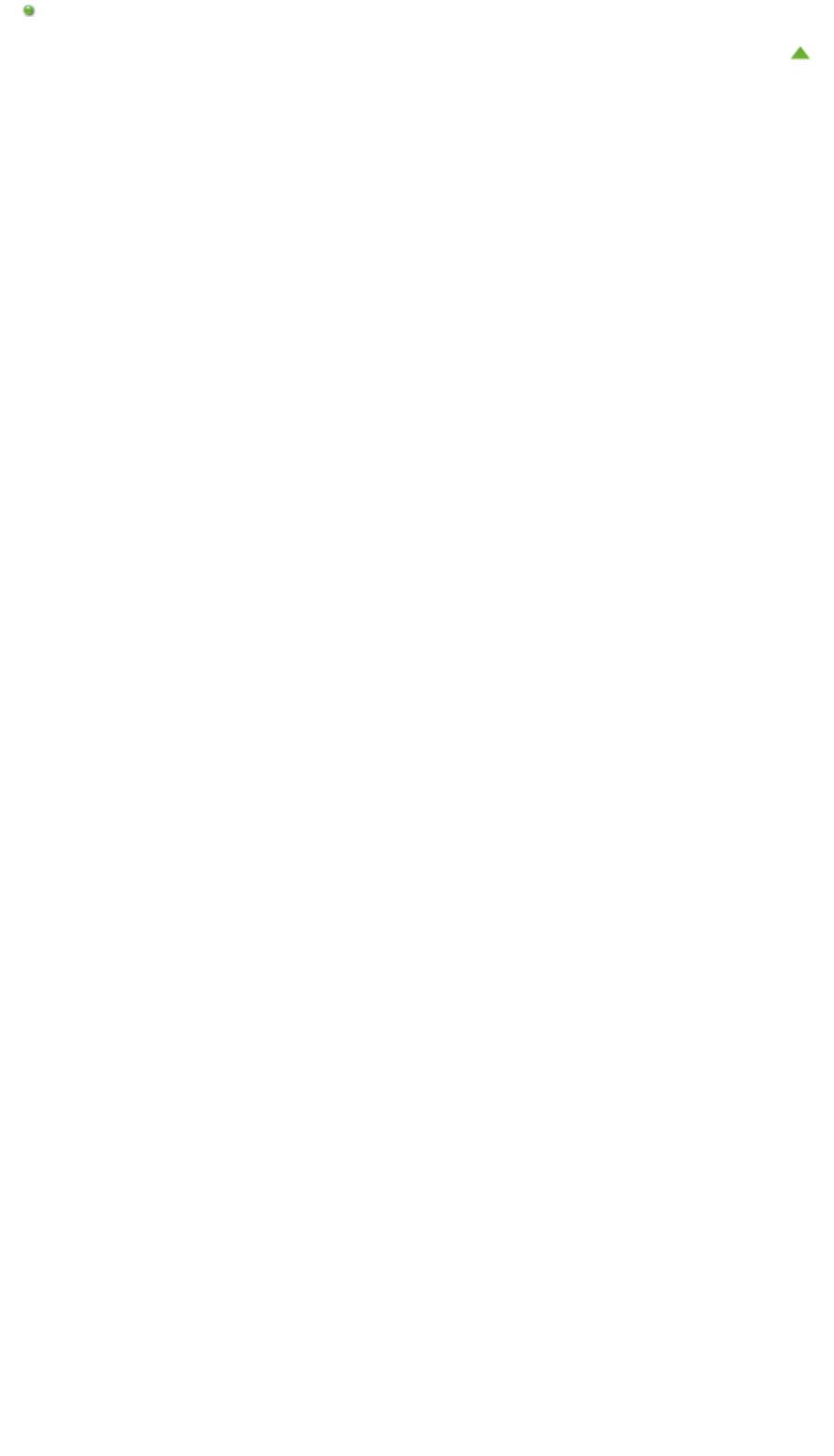
Стр. 76 из 751 стр.Печать бумажных моделей
Окно Мои работы
Наверх
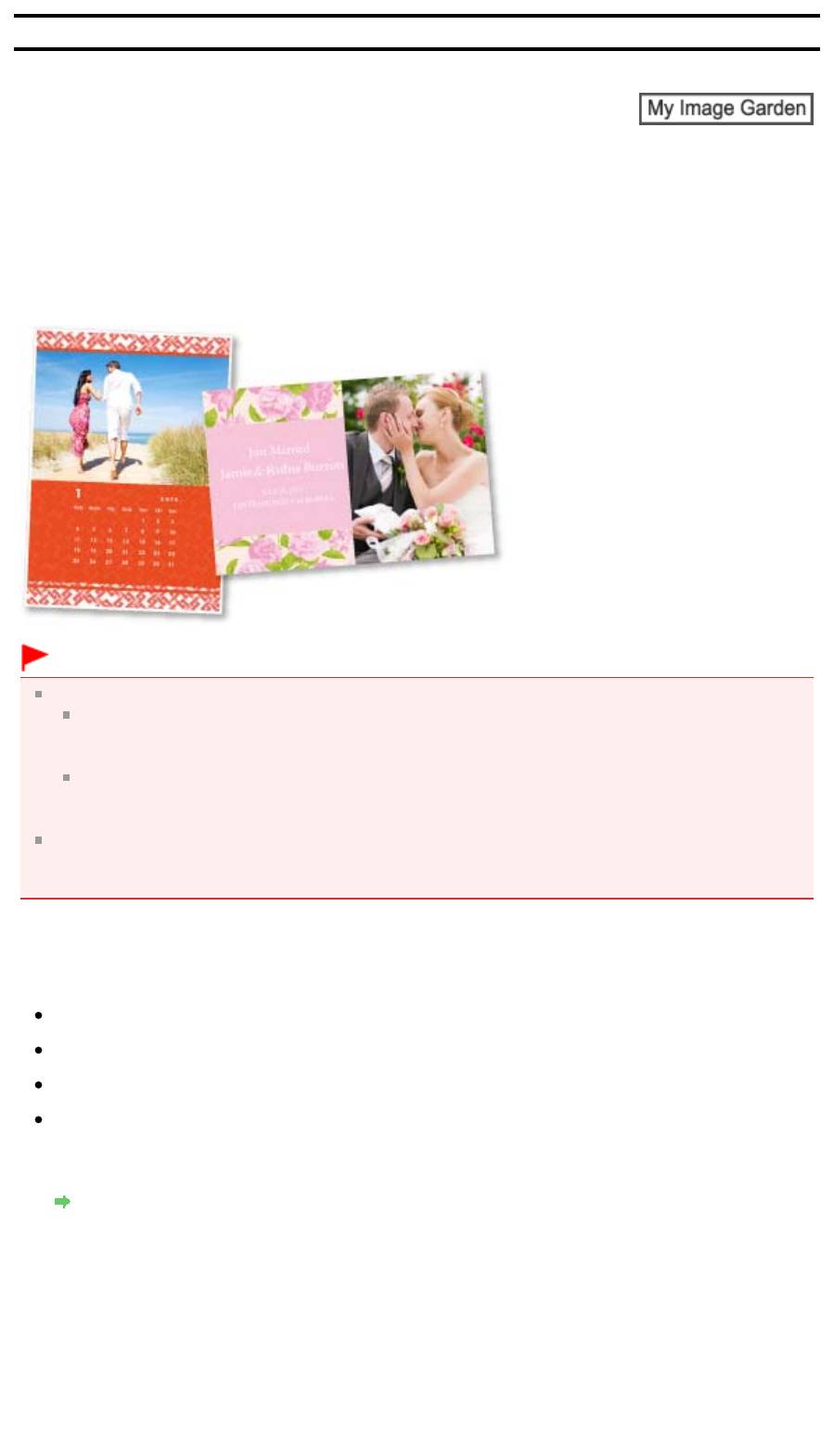
Руководство по My Image Garden
>
Печать
> Загрузка и печать высококачественного содержимого
A
Стр. 77 из 751 стр.Загрузка и печать высококачественного содержимого
034
Загрузка и печать высококачественного содержимого
В окне Загрузить сод. д/кач. печ. (Download PREMIUM Contents) можно загрузить работы известных
художников.
Кроме того, можно распечатать загруженное высококачественное содержимое или создать
индивидуализированные объекты, добавив в них любимые фотографии и текст.
Внимание!
При использовании высококачественного содержимого учитывайте следующие аспекты.
Чтобы распечатать содержимое, предназначенное для высококачественной печати,
убедитесь, что на поддерживаемом принтере для всех цветов установлены оригинальные
чернильные контейнеры или картриджи Canon.
Вы можете использовать загруженное и распечатанное содержимое, предназначенное
для высококачественной печати, только в личных целях.
Вы не можете использовать это содержимое в коммерческих целях.
Если используемый принтер не поддерживает высококачественное содержимое, при выборе
пункта Загрузить сод. д/кач. печ. (Download PREMIUM Contents) появляется сообщение об
ошибке.
Загрузка высококачественного содержимого
Можно загрузить высококачественное содержимое следующих типов.
Открытки
Календари
Коллажи
Сувениры из бумаги
1.
Запустите приложение My Image Garden.
Запуск My Image Garden
2.
Щелкните Загрузить сод. д/кач. печ. (Download PREMIUM Contents).
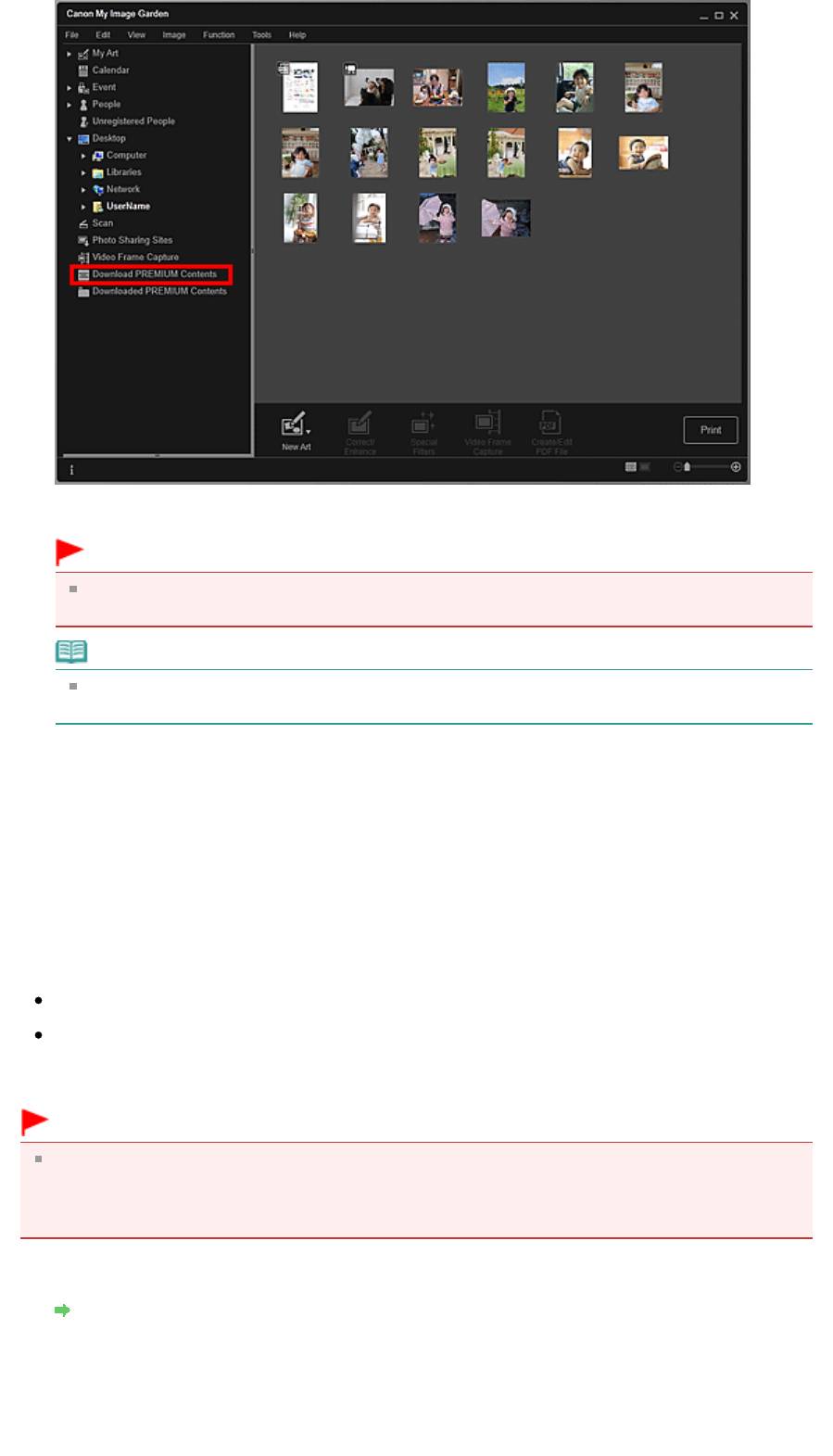
Стр. 78 из 751 стр.Загрузка и печать высококачественного содержимого
Открывается окно Загрузить сод. д/кач. печ. (Download PREMIUM Contents).
Внимание!
Для использования этой функции требуется подключение к Интернету. Требуется оплата
подключения к Интернету.
Примечание.
При нажатии элемента Загрузить сод. д/кач. печ. (Download PREMIUM Contents)
отображается экран сообщения. Следуйте подсказкам на экране.
3.
Выберите категорию.
4.
Выберите и загрузите высококачественное содержимое, которое хотите
напечатать.
Печать высококачественного содержимого
Загруженное высококачественное содержимое можно изменить и распечатать.
Загруженное высококачественное содержимое отображается на следующих экранах.
Диалоговое окно Выберите тему и основных людей (Select Theme and Main People)
Окно Загружено сод. д/кач. печ. (Downloaded PREMIUM Contents)
Ниже приведены инструкции по изменению и печати содержимого в окне Загружено сод. д/кач.
печ. (Downloaded PREMIUM Contents).
Внимание!
Для некоторого содержимого, предназначенного для высококачественной печати,
установлено разрешенное количество распечатанных копий и период использования.
Содержимое, предназначенное для высококачественной печати, будет удалено, когда будет
превышено указанное количество копий или истечет период использования.
1.
Запустите приложение My Image Garden.
Запуск My Image Garden
2.
Щелкните Загружено сод. д/кач. печ. (Downloaded PREMIUM Contents).
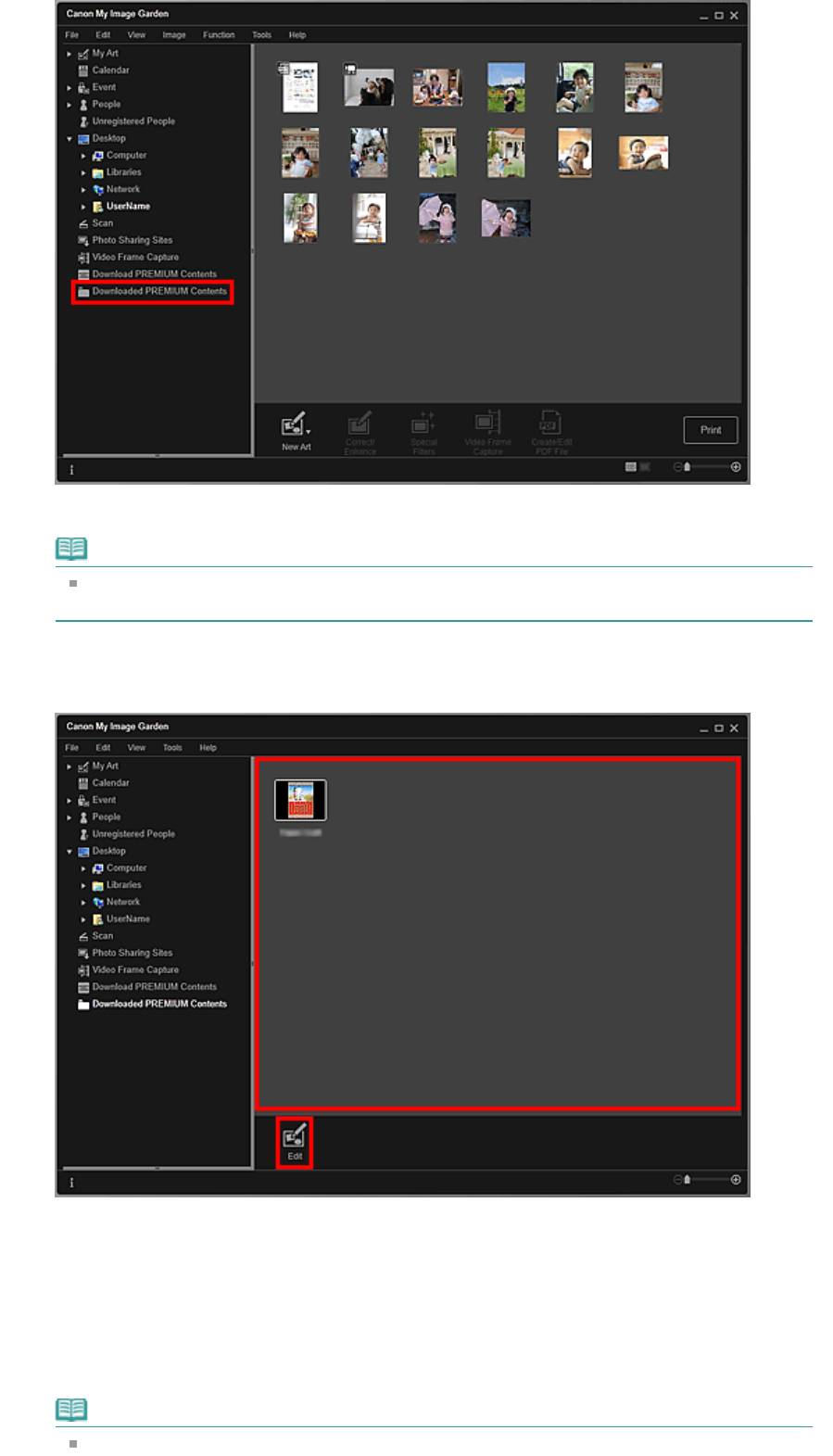
Стр. 79 из 751 стр.Загрузка и печать высококачественного содержимого
Загруженное высококачественное содержимое отображается в виде эскизов.
Примечание.
При нажатии элемента Загружено сод. д/кач. печ. (Downloaded PREMIUM Contents)
отображается экран сообщения. Следуйте подсказкам на экране.
3.
Выберите высококачественное содержимое, которое хотите напечатать, и
щелкните Изменить (Edit).
Высококачественное содержимое отображается в окне Мои работы (My Art).
4.
Щелкните Тема и основные люди (Theme and Main People), чтобы установить
значения параметров Размер бумаги (Paper Size) и Ориентация (Orientation).
Задайте значения параметров Размер бумаги (Paper Size) и Ориентация (Orientation) в
диалоговом окне Выберите тему и основных людей (Select Theme and Main People), а затем
щелкните ОК (OK).
Примечание.
Наведите указатель на эскиз высококачественного содержимого в окне Загружено сод. д/
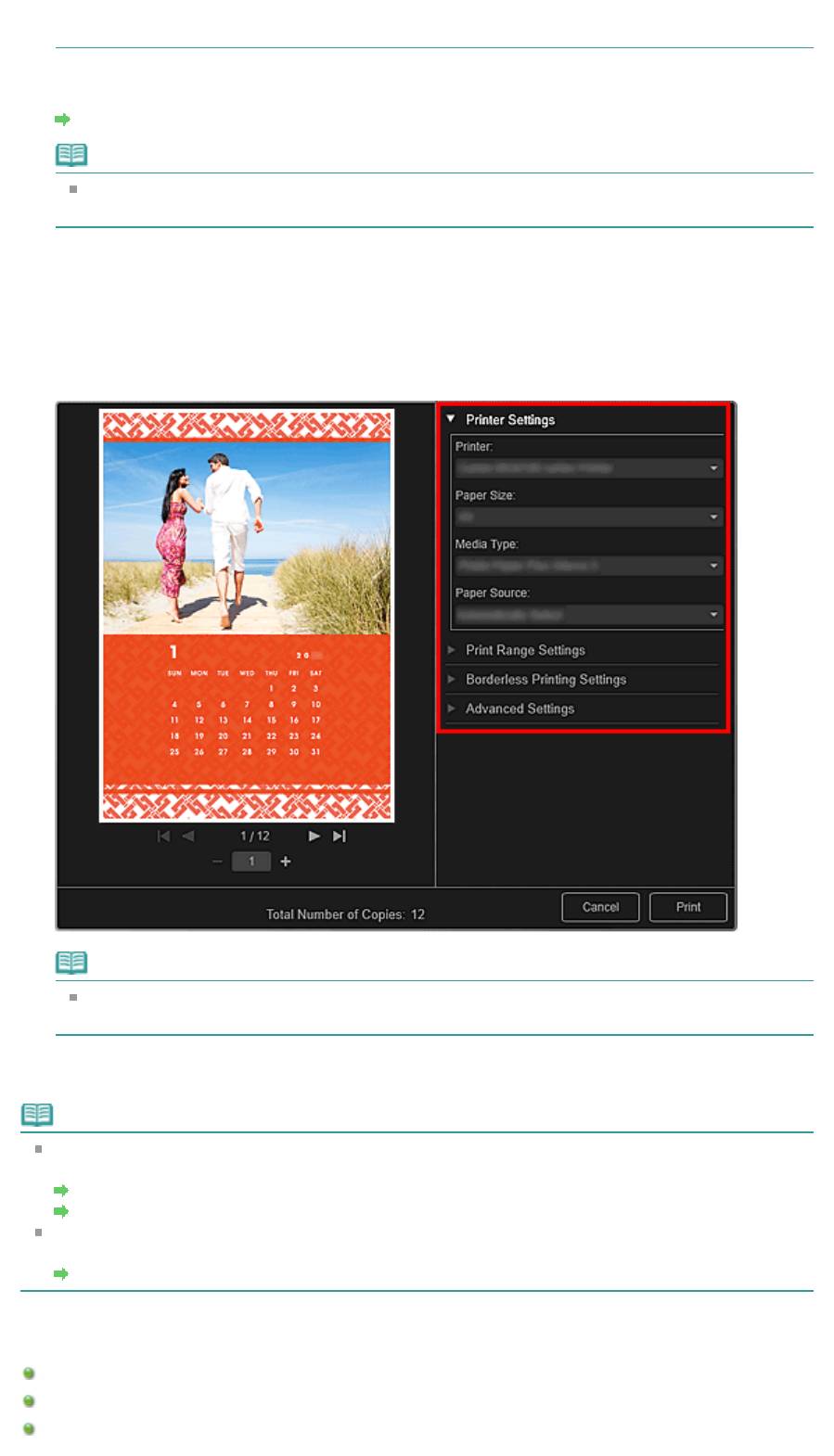
Стр. 80 из 751 стр.Загрузка и печать высококачественного содержимого
кач. печ. (Downloaded PREMIUM Contents), чтобы ознакомиться с поддерживаемыми
форматами бумаги и другими сведениями.
5.
Измените этот объект по своему желанию.
Редактирование объектов
Примечание.
Доступные функции редактирования отличаются в зависимости от высококачественного
содержимого.
6.
Щелкните Печать (Print) в нижней правой части экрана.
Отображается диалоговое окно параметров печати.
7.
Укажите количество копий, которые нужно напечатать, выберите принтер,
бумагу и т. д.
Примечание.
Подробные сведения о диалоговом окне параметров печати см. в разделе « Диалоговое
окно Параметры печати
».
8.
Щелкните Печать (Print).
Примечание.
В зависимости от высококачественного содержимого можно исправить или улучшить
вставленные изображения перед печатью.
Исправление и улучшение фотографий
Улучшение фотографий с помощью специальных фильтров
В зависимости от высококачественного содержимого можно переставлять изображения в
объекте.
Вставка/настройка изображений
Связанные разделы
Окно Загрузить сод. д/кач. печ.
Окно Загружено сод. д/кач. печ.
Окно Мои работы
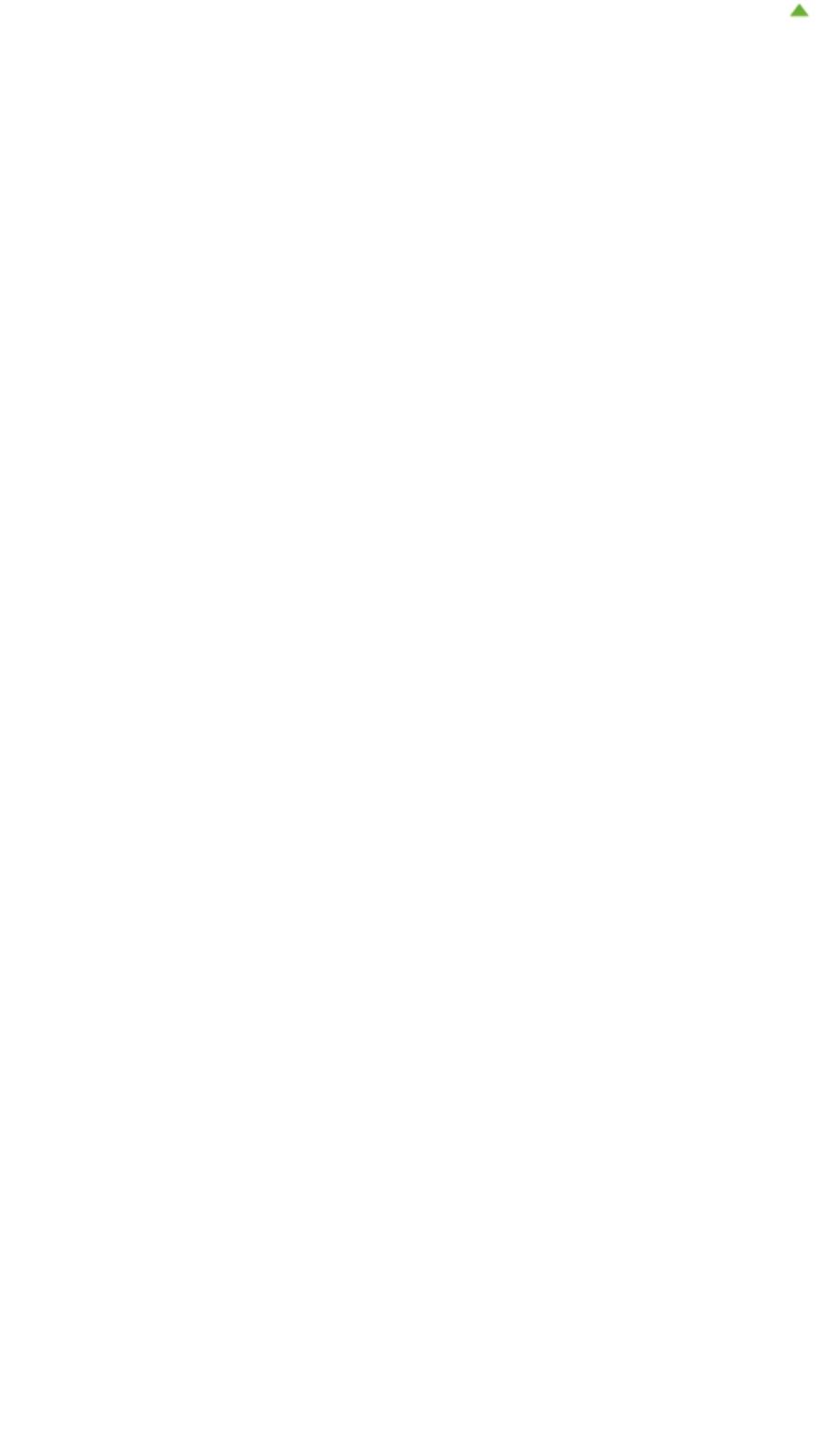
Стр. 81 из 751 стр.Загрузка и печать высококачественного содержимого
Наверх
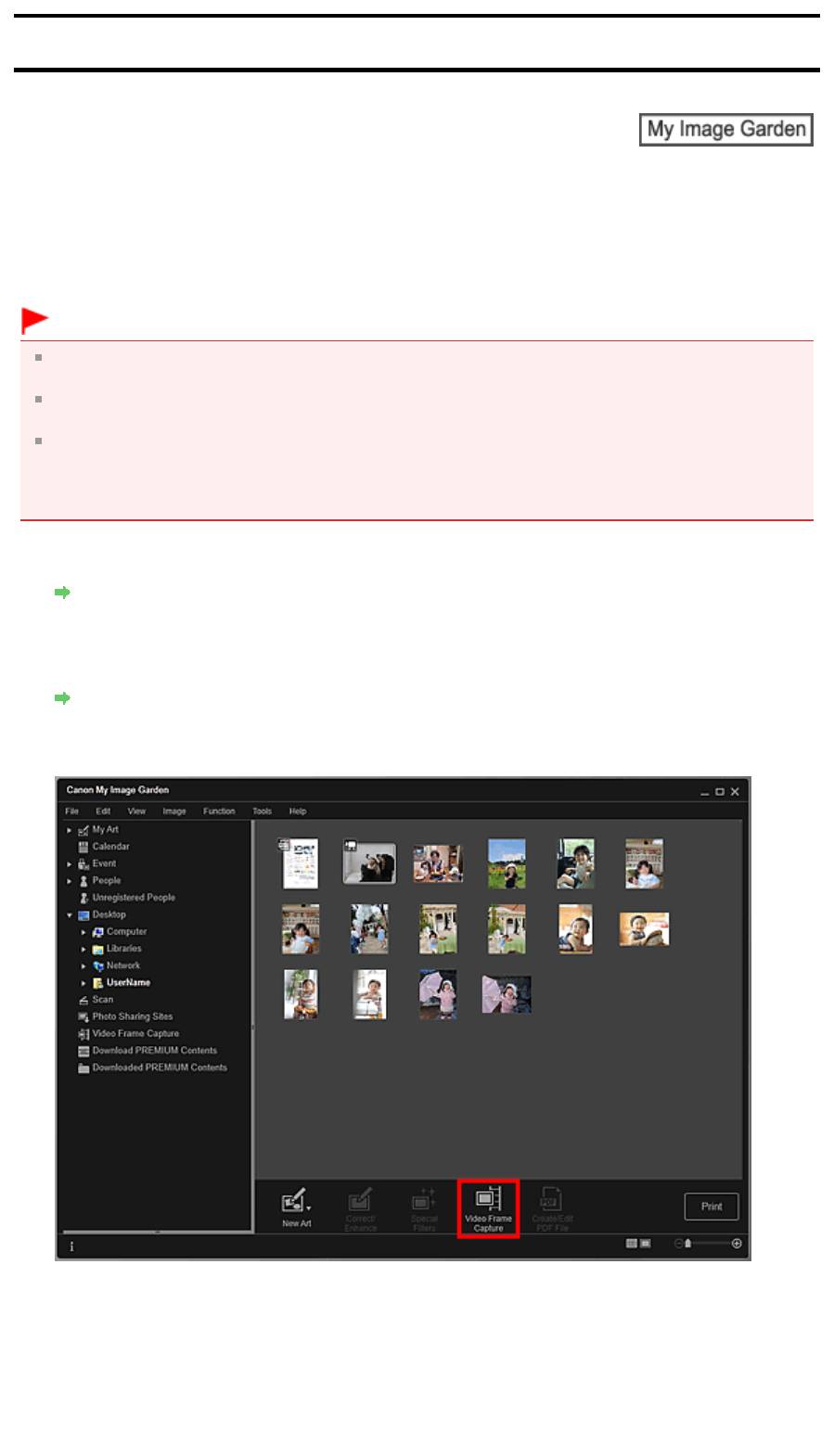
Руководство по My Image Garden
>
Печать
> Захват и печать неподвижных изображений из
видеоизображений
A
Стр. 82 из 751 стр.Захват и печать неподвижных изображений из видеоизображений
035
Захват и печать неподвижных изображений из
видеоизображений
Можно захватывать видеокадры для создания и печати неподвижных изображений.
Внимание!
Если видеоизображения не появляются, проверьте требования к системе и форматы файлов.
Подробнее см. раздел « Форматы файлов
».
В зависимости от рабочей среды могут возникать проблемы при воспроизведении
видеоизображений.
Цветовые тона видеоизображения, измененные с помощью параметров графического
драйвера (видеокарты) или его утилиты, не отражаются на захваченных неподвижных
изображениях. Поэтому цветовой тон у видеоизображений и полученных неподвижных
изображений может различаться.
1.
Запустите приложение My Image Garden.
Запуск My Image Garden
2.
Выберите видеоизображение, из которого необходимо захватить неподвижные
изображения.
Выбор изображений, PDF-файлов и видеоизображений
3.
Щелкните Захват видеокадра (Video Frame Capture).
Окно переключается на Захват видеокадра (Video Frame Capture), и отображается
видеоизображение с панелью захвата неподвижных изображений.
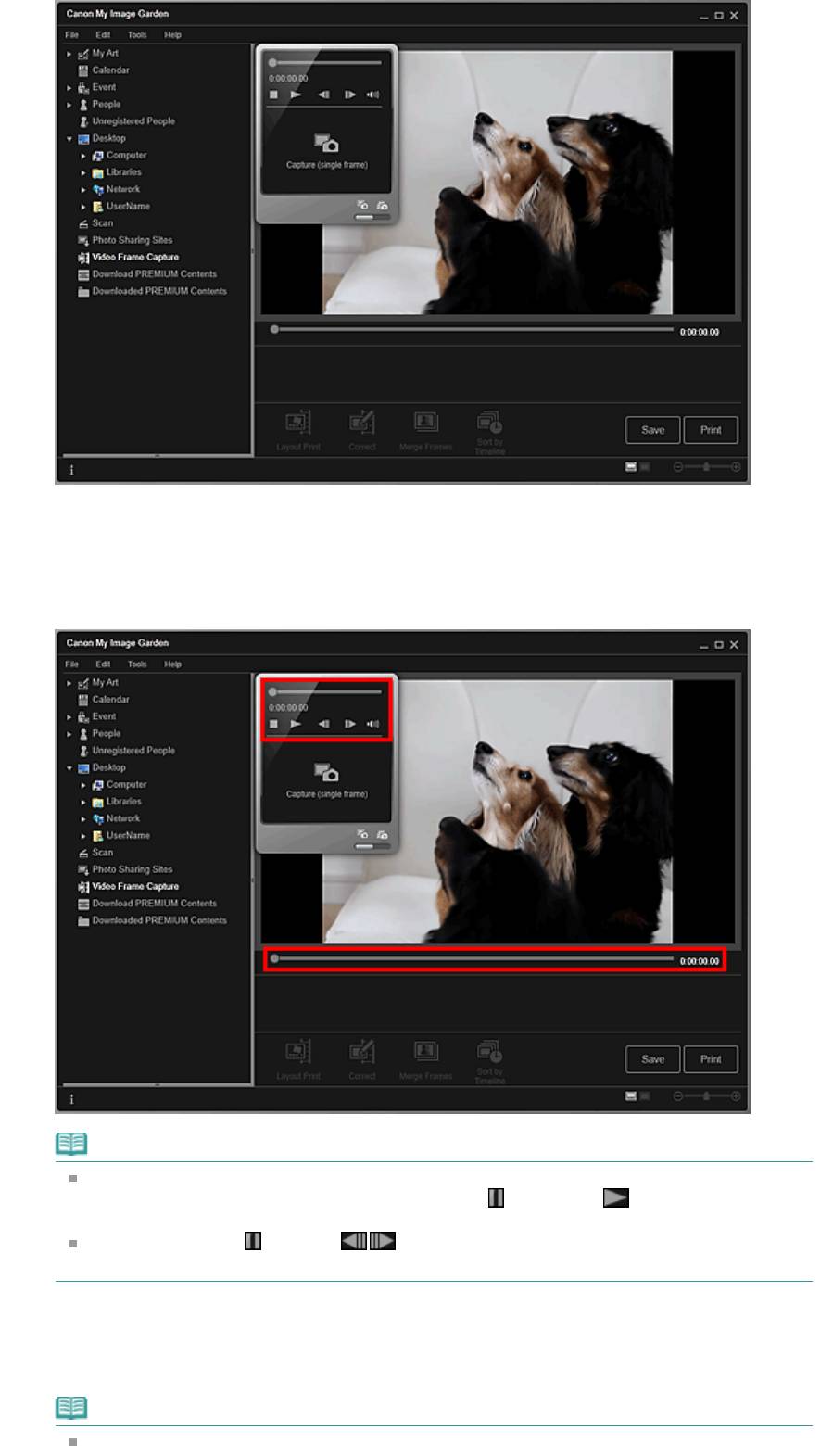
Стр. 83 из 751 стр.Захват и печать неподвижных изображений из видеоизображений
4.
Отобразите кадр, который необходимо захватить в виде неподвижного
изображения.
Перетащите регулятор в окне Захват видеокадра (Video Frame Capture) или используйте
панель захвата неподвижных изображений для отображения нужного кадра.
Примечание.
Когда видеоизображение воспроизводится или остановлено, на панели захвата
неподвижных изображений отображается значок
(Пауза) или
(Воспроизведение)
соответственно.
С помощью кнопок
(Пауза) и
(На один кадр назад)/(На один кадр вперед) на
панели захвата неподвижных изображений можно легко отобразить нужный кадр.
5.
После отображения кадра, который требуется захватить в виде неподвижного
изображения, щелкните Захватить (один кадр) (Capture (single frame)) на
панели захвата неподвижных изображений.
Примечание.
Сведения о переключении между режимами Захватить (один кадр) (Capture (single
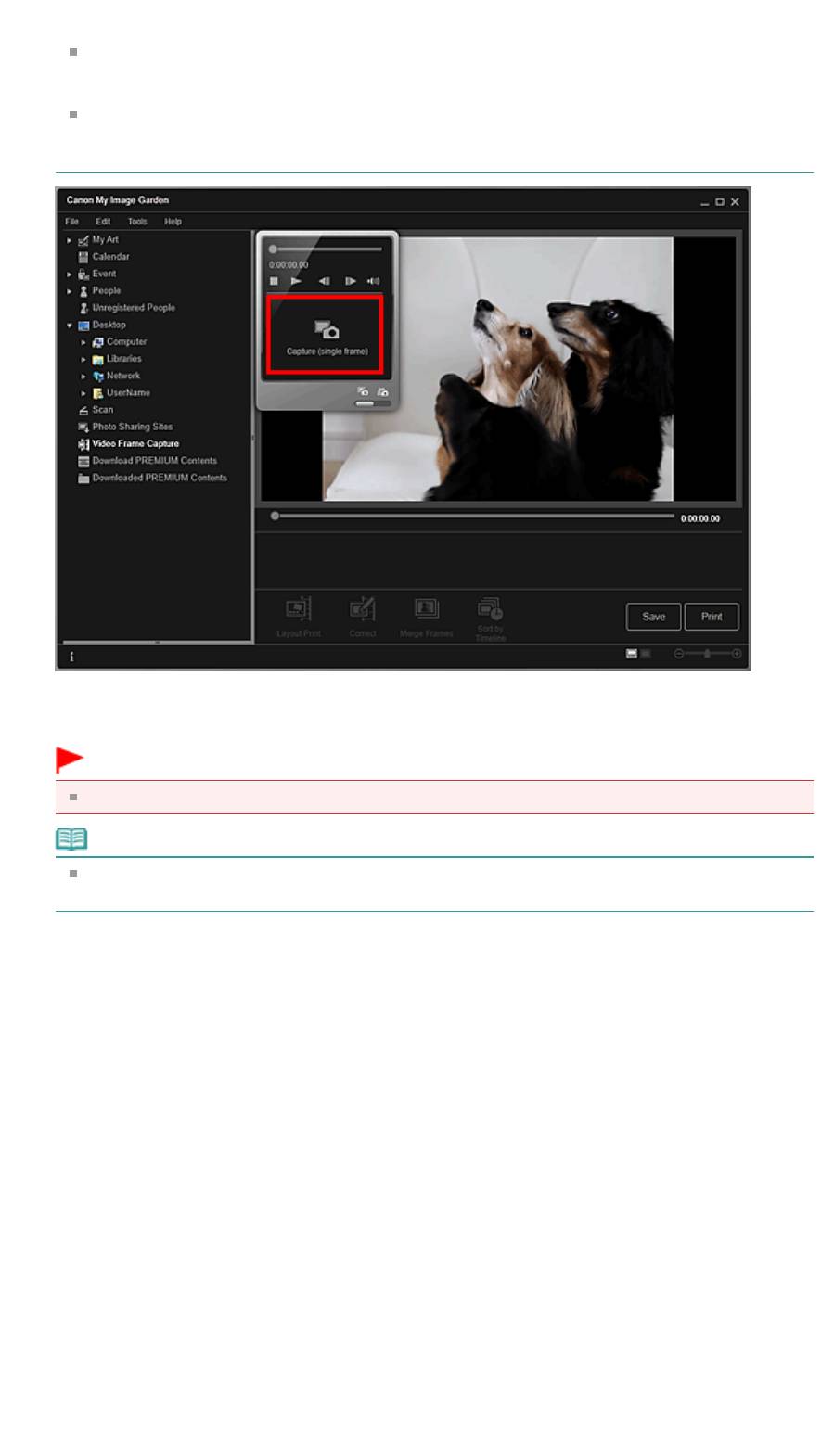
Стр. 84 из 751 стр.Захват и печать неподвижных изображений из видеоизображений
frame)) и Захватить (несколько) (Capture (multiple)) см. в разделе «
Окно Захват
видеокадра
».
В режиме Захватить (несколько) (Capture (multiple)) можно захватить из
видеоизображения несколько неподвижных изображений за один раз, указав число
операций захвата и т. п.
Установите флажок Предпоч. четк. изобр. (Prefer clearer images), чтобы использовать
автоматическое определение менее размытых кадров при захвате изображений. Время
захвата зависит от рабочей среды.
После завершения процедуры захвата полученные изображения отображаются в области
захваченных изображений.
Внимание!
Из одного видеоизображения можно захватить до 150 неподвижных изображений.
Примечание.
Чтобы отсортировать неподвижные изображения в области захваченных изображений по
времени записи, щелкните Сорт. по врем. шкале (Sort by Timeline) в нижней части экрана.
6.
Выберите изображения, которые необходимо напечатать, а затем щелкните
Печать (Print).
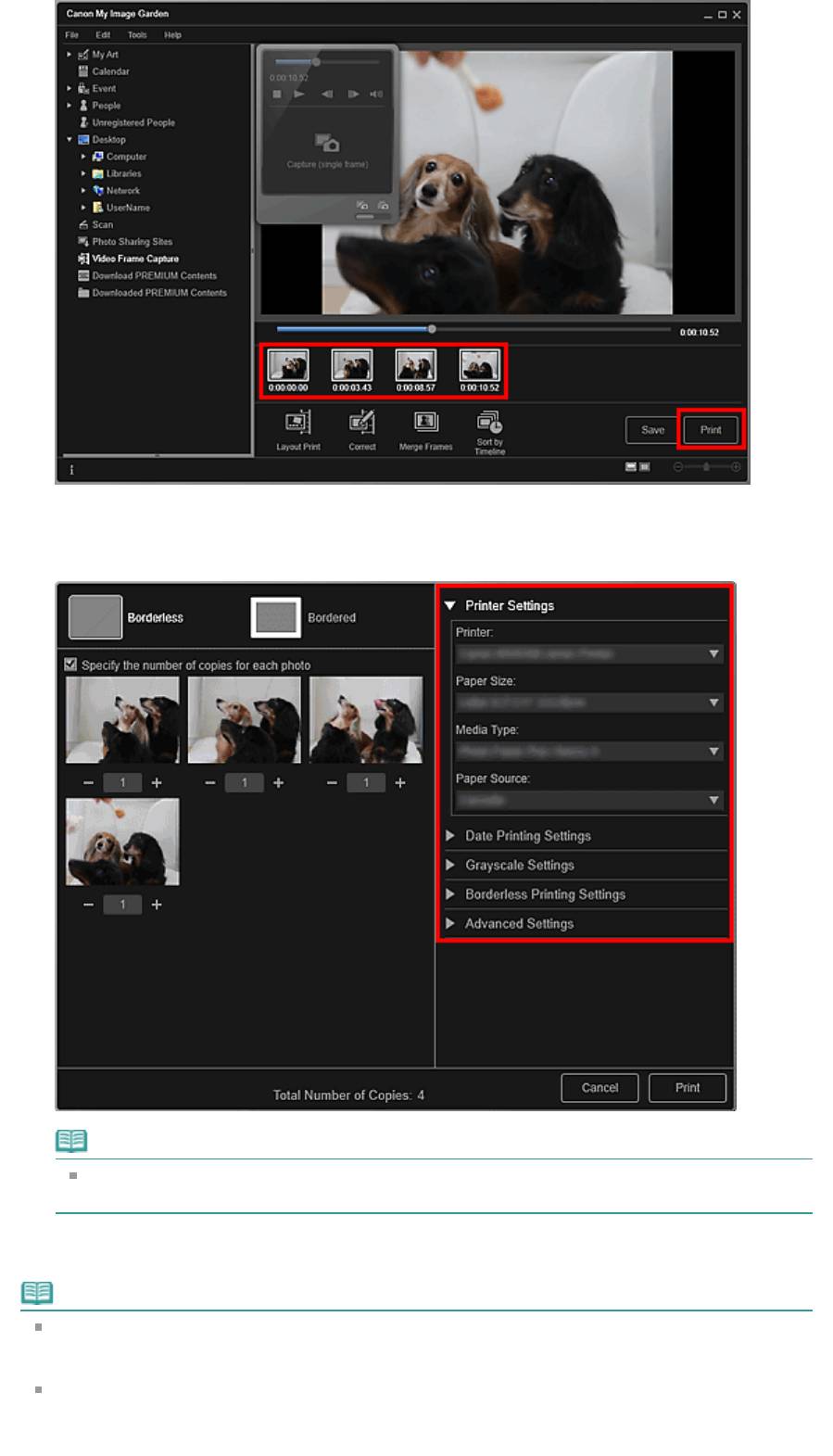
Стр. 85 из 751 стр.Захват и печать неподвижных изображений из видеоизображений
7.
Укажите количество копий, которые нужно напечатать, выберите принтер,
бумагу и т. д.
Примечание.
Подробные сведения о диалоговом окне параметров печати см. в разделе «
Диалоговое
окно Параметры печати
».
8.
Щелкните Печать (Print).
Примечание.
Чтобы сохранить неподвижные изображения, захваченные из видеоизображения, выберите
нужные неподвижные изображения в области захваченных изображений и щелкните
Сохранить (Save).
Щелкните Макет печати (Layout Print) в нижней части экрана, чтобы изменить или распечатать
объект, созданный из захваченных неподвижных изображений в кинематографическом
макете.
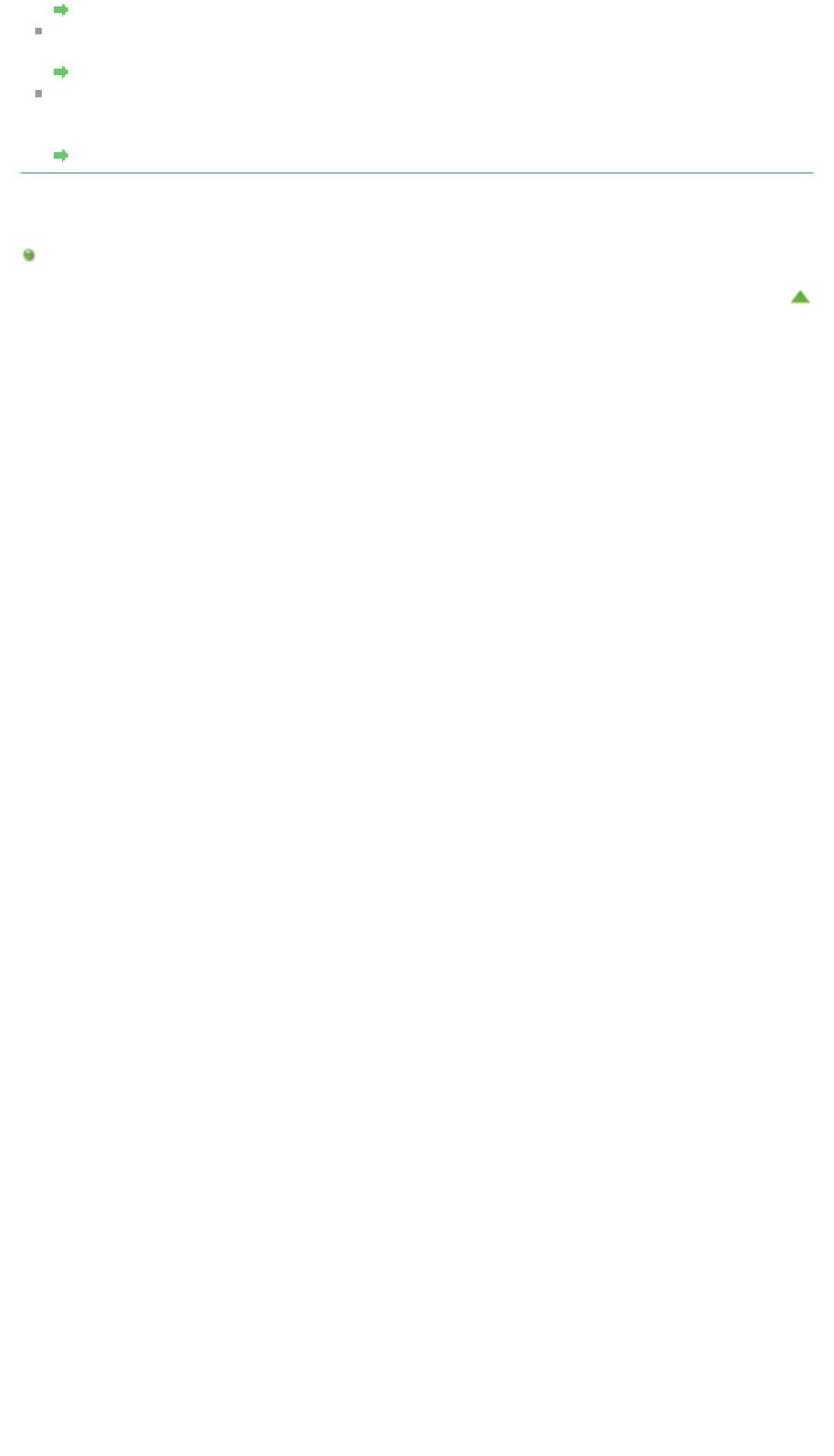
Стр. 86 из 751 стр.Захват и печать неподвижных изображений из видеоизображений
Печать в кинематографическом макете
Чтобы исправить захваченное неподвижное изображение, выберите его в области
захваченных изображений и щелкните Исправить (Correct) в нижней части экрана.
Исправление неподвижных изображений, захваченных из видеоизображений
Можно накладывать и объединять захваченные неподвижные изображения, упорядоченные
по временному коду, чтобы создать изображение, показывающее последовательность
движений объекта.
Создание изображений из объединенных видеокадров
Связанные разделы
Окно Захват видеокадра
Наверх
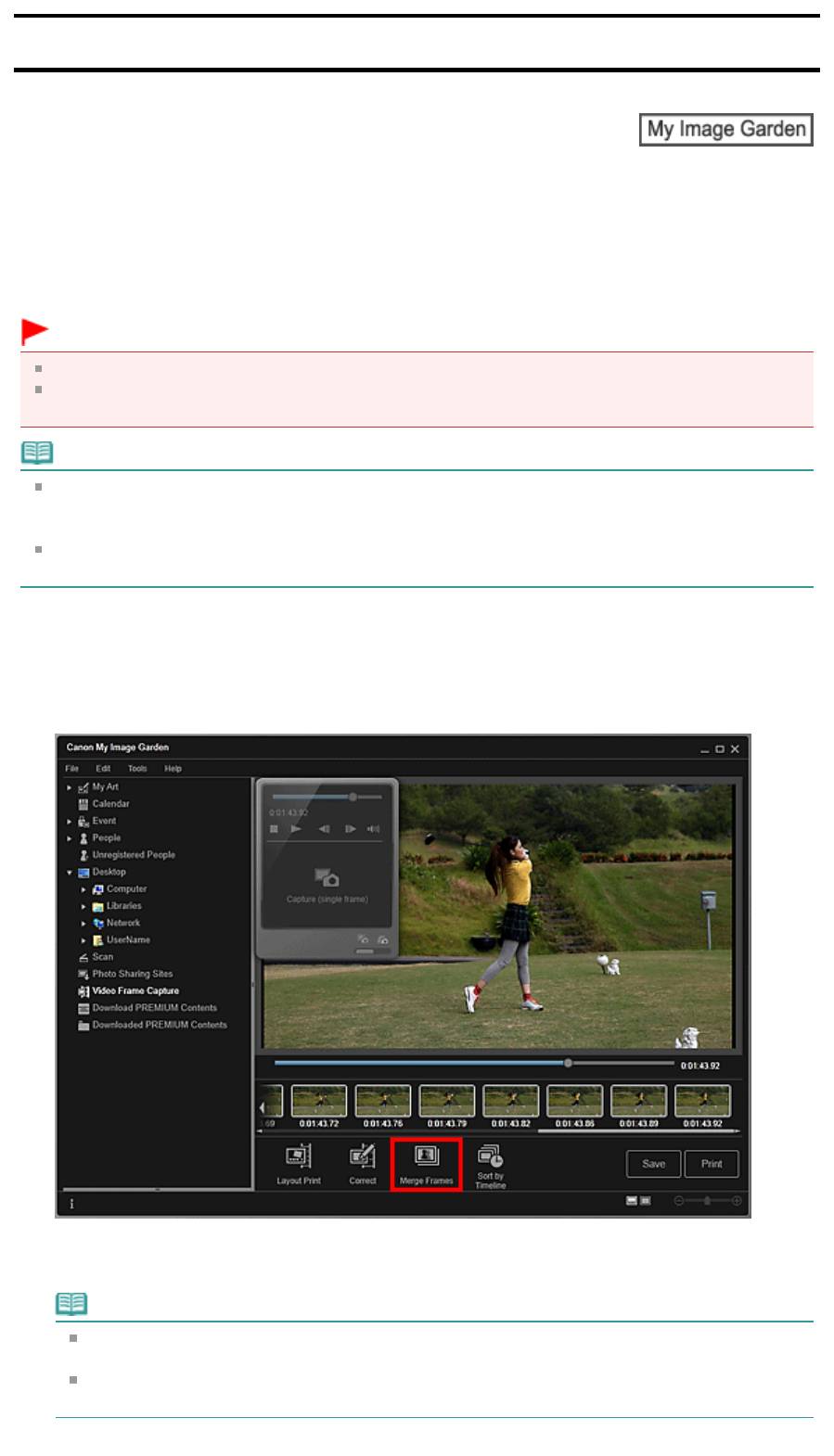
Руководство по My Image Garden
>
Печать
>
Захват и печать неподвижных изображений из
видеоизображений
> Создание изображений из объединенных видеокадров
A
Стр. 87 из 751 стр.Создание изображений из объединенных видеокадров
040
Создание изображений из объединенных видеокадров
Можно накладывать и объединять неподвижные изображения, полученные их
видеоизображения, упорядоченные по временному коду, чтобы создать изображение,
показывающее последовательность движений объекта.
Внимание!
Можно объединить от 5 до 30 неподвижных изображений.
Нельзя использовать неподвижные изображения, исправленные в окне Исправить (Correct).
Используются исходные неисправленные неподвижные изображения.
Примечание.
Рекомендуется использовать неподвижные изображения, полученные из
видеоизображений, записанных камерой в устойчивом положении (например, на штативе)
без увеличения изображения или настраивания фокуса во время съемки.
Сведения о получении неподвижных изображений см. в разделе «
Захват и печать
неподвижных изображений из видеоизображений
».
1.
Выберите неподвижные изображения, которые нужно объединить, в области
захваченных изображений окна Захват видеокадра (Video Frame Capture).
2.
Щелкните Объединить кадры (Merge Frames).
Открывается окно Объединить кадры (Merge Frames), и в области предварительного
просмотра появляется объединенное изображение.
Примечание.
При нажатии элемента Объединить кадры (Merge Frames) отображается экран
сообщения. Следуйте подсказкам на экране.
Чтобы изменить объединяемые изображения, выберите изображения в области
выбранных изображений, а затем щелкните Начать повт. объединение (Start Re-merging).
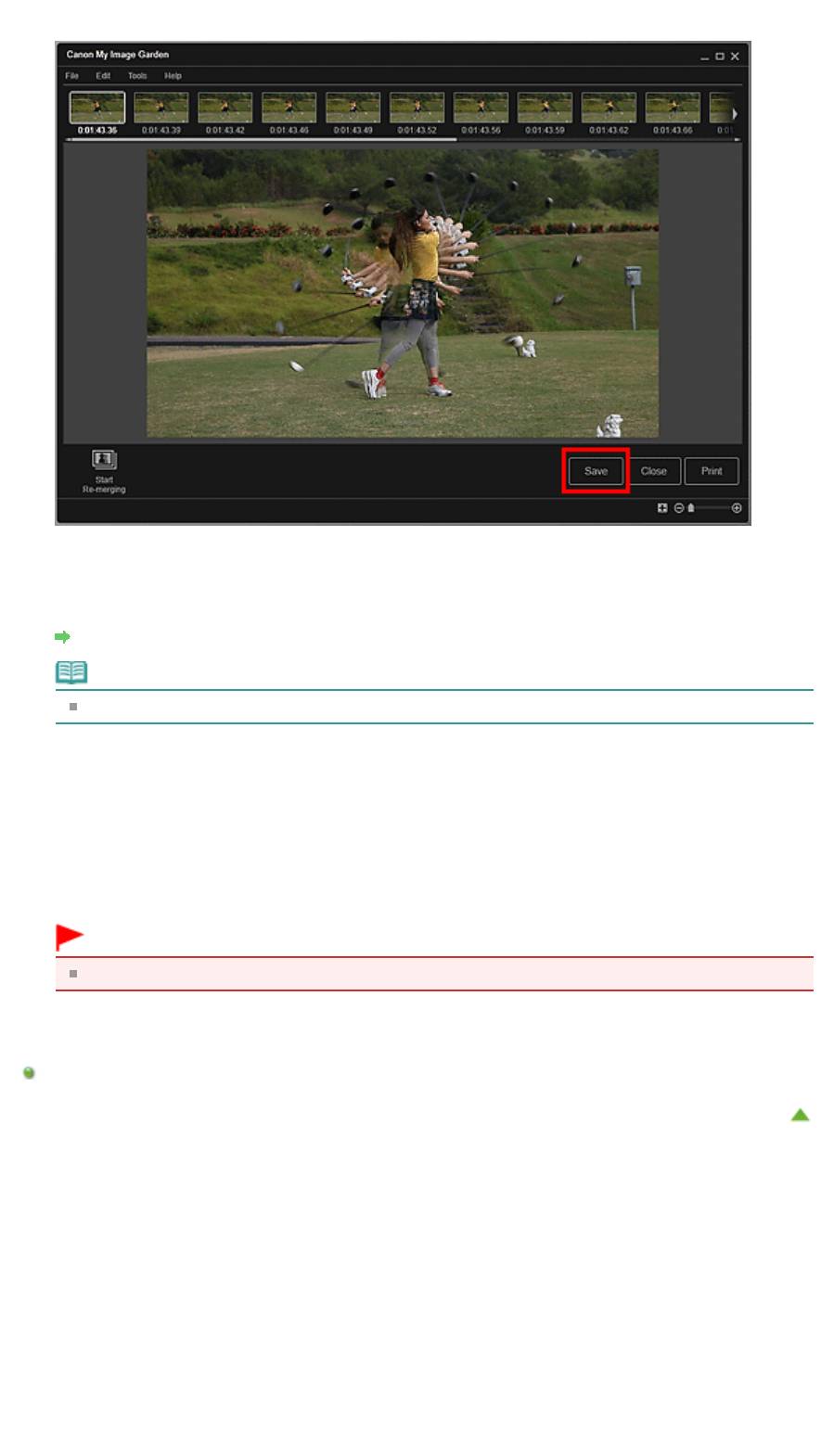
Стр. 88 из 751 стр.Создание изображений из объединенных видеокадров
3.
Щелкните Сохранить (Save).
Открывается диалоговое окно Сохранить (Save).
4.
Укажите настройки сохранения.
Диалоговое окно Сохранить (окно Захват видеокадра)
Примечание.
Созданное изображение можно сохранить только в формате JPEG/Exif.
5.
Щелкните Сохранить (Save).
Выполняется сохранение созданного изображения, после чего снова отображается окно
Объединить кадры (Merge Frames).
6.
Щелкните Закрыть (Close).
Снова отображается окно Захват видеокадра (Video Frame Capture).
Внимание!
Если созданное изображение не сохранено, объединенное содержимое удаляется.
Связанные разделы
Окно Объединить кадры
Наверх
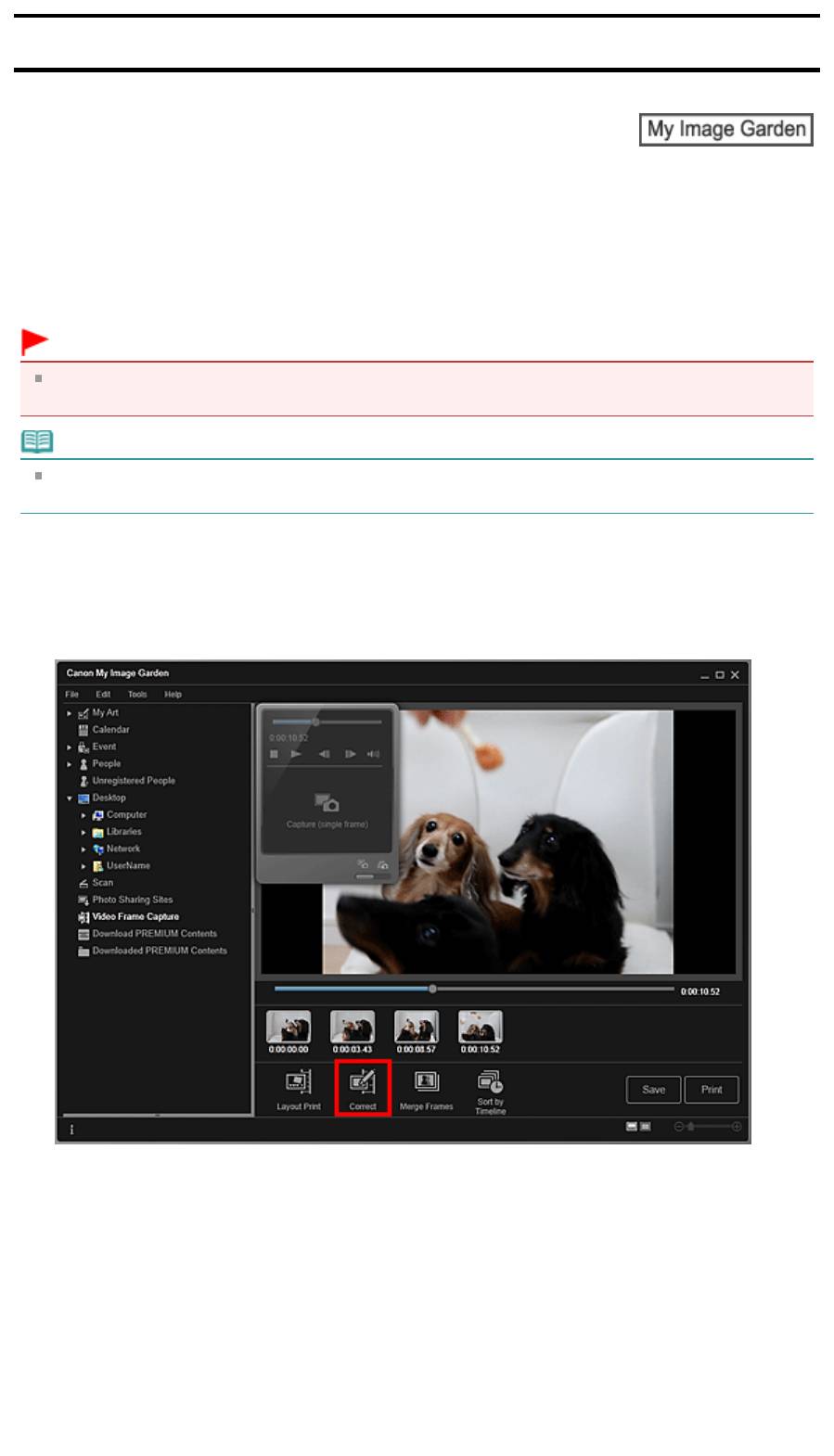
Руководство по My Image Garden
>
Печать
>
Захват и печать неподвижных изображений из
видеоизображений
> Исправление неподвижных изображений, захваченных из видеоизображений
A
Стр. 89 из 751 стр.Исправление неподвижных изображений, захваченных из видеоизображе...
041
Исправление неподвижных изображений, захваченных из
видеоизображений
Для неподвижных изображений, захваченных из видеоизображений, можно уменьшить шум или
шероховатость.
Внимание!
При захвате кадра, в котором объект или камера значительно сместились, исправление
может быть произведено неправильно.
Примечание.
Сведения о получении неподвижных изображений см. в разделе «
Захват и печать
неподвижных изображений из видеоизображений
».
1.
Выберите неподвижные изображения, которые нужно исправить, в области
захваченных изображений окна Захват видеокадра (Video Frame Capture).
2.
Щелкните Исправить (Correct).
Открывается окно Исправить (Correct), и в области предварительного просмотра появляется
изображение.
3.
Выберите изображение, которое требуется исправить, в области выбранных
изображений.
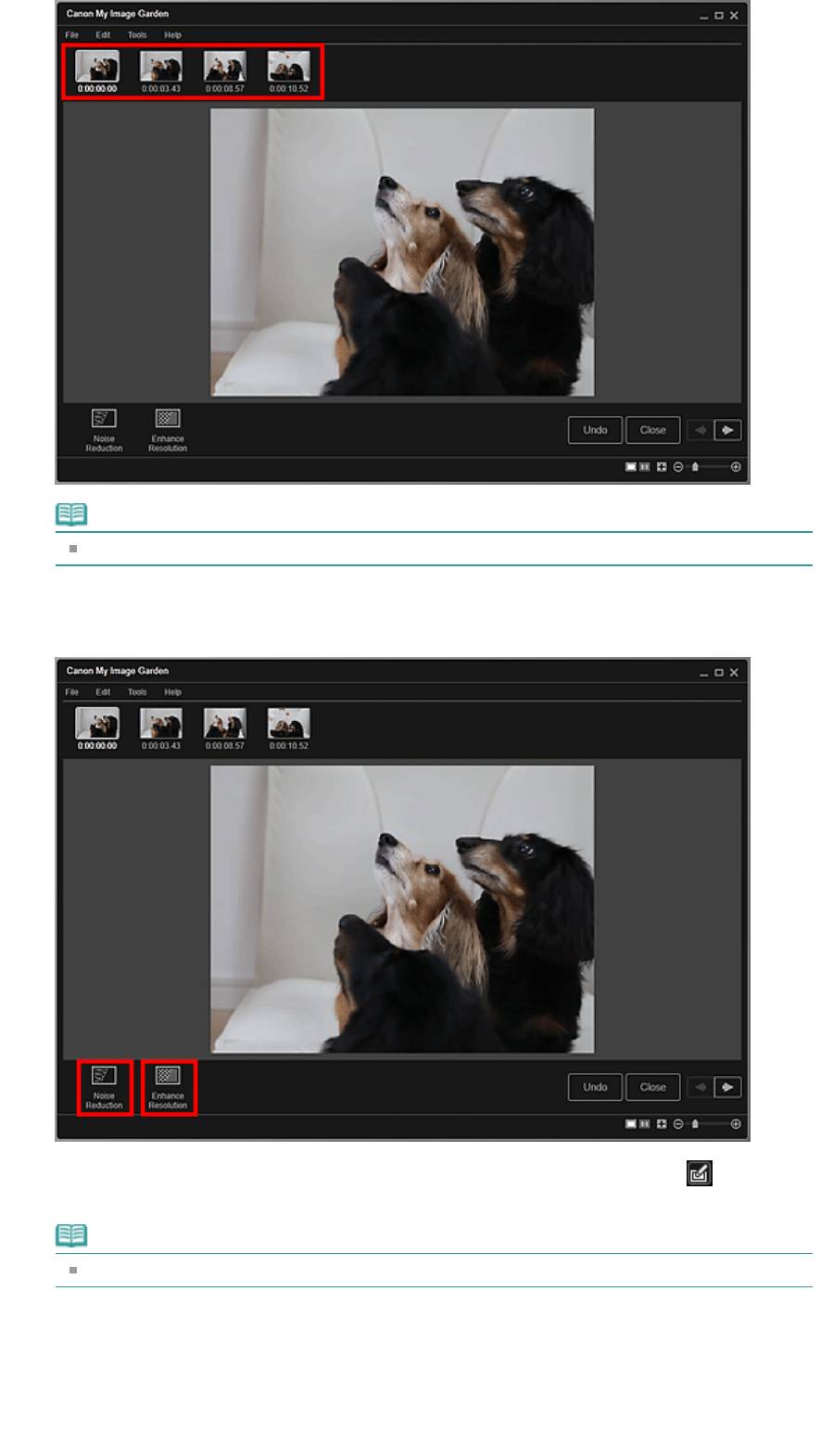
Стр. 90 из 751 стр.Исправление неподвижных изображений, захваченных из видеоизображе...
Примечание.
Можно выбрать и исправить несколько изображений.
4.
Щелкните Ослабление шума (Noise Reduction) или Улучшить разрешение
(Enhance Resolution) в зависимости от того, какой цели требуется достичь.
Изображение будет исправлено, а в его правой верхней части появится значок
(Коррекция).
Примечание.
Нажмите кнопку Отменить (Undo) для отмены коррекции.
5.
Щелкните Закрыть (Close).
Снова отображается окно Захват видеокадра (Video Frame Capture).
Связанные разделы
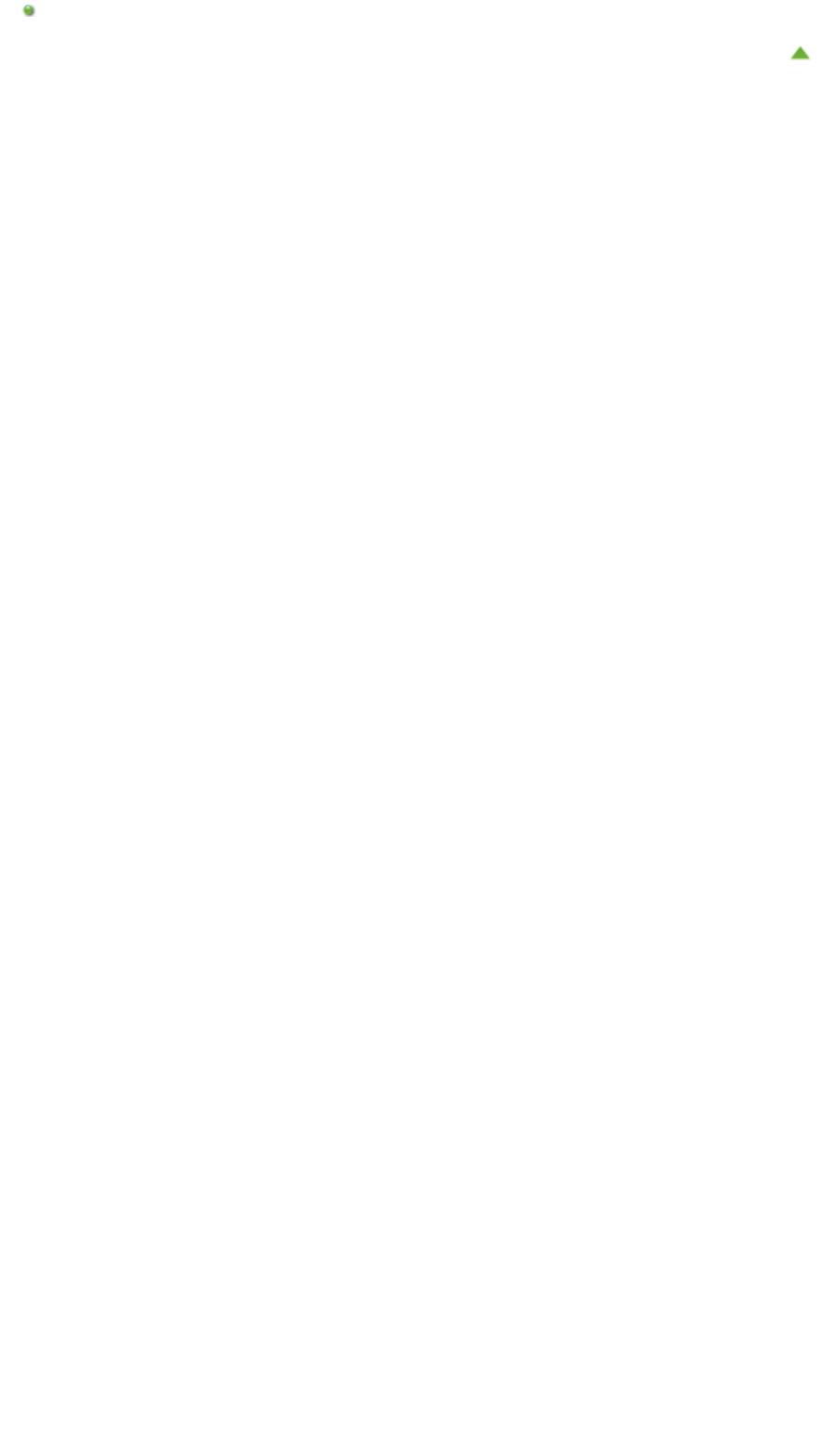
Стр. 91 из 751 стр.Исправление неподвижных изображений, захваченных из видеоизображе...
Окно Исправить
Наверх
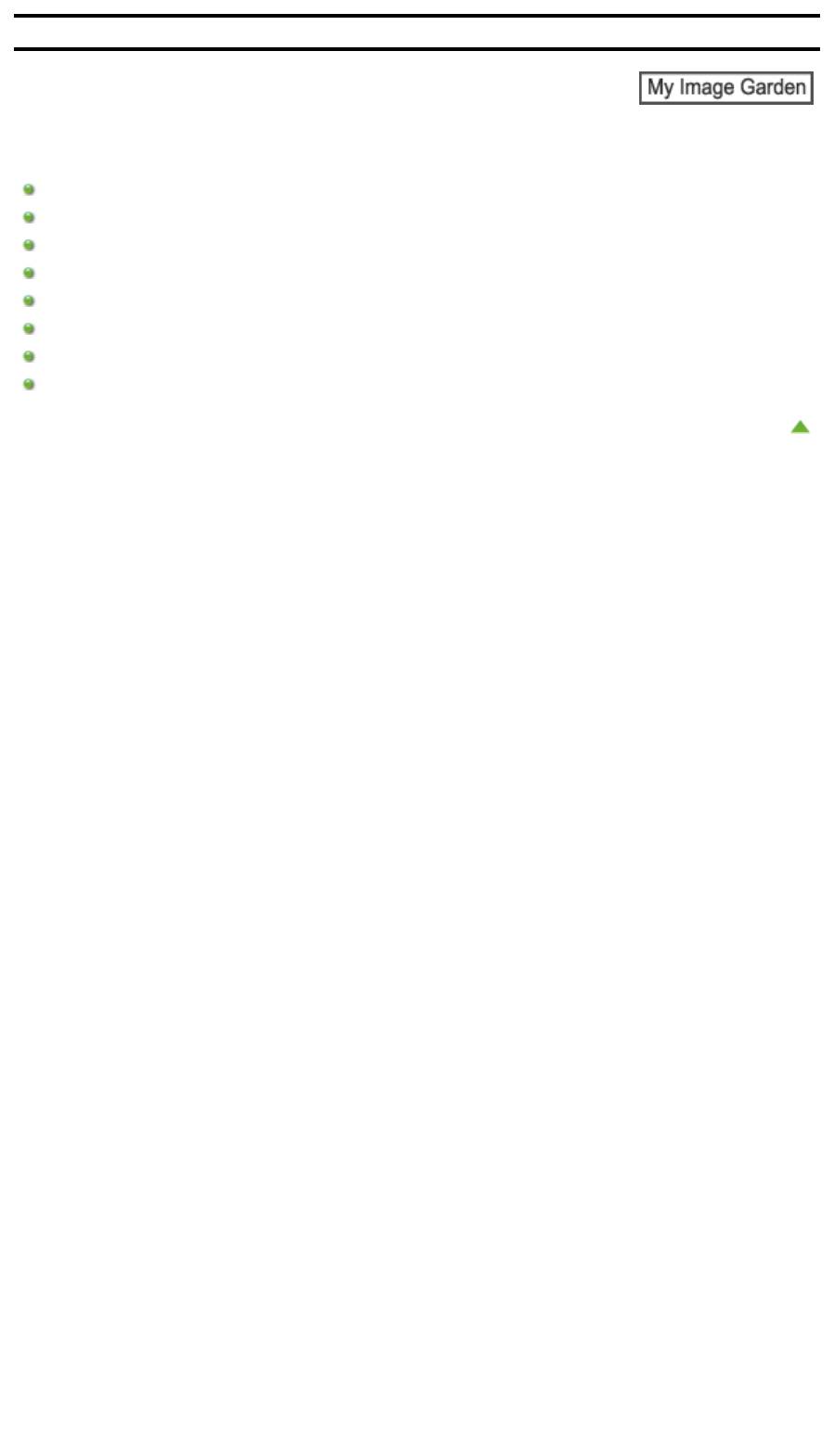
Стр. 92 из 751 стр.Использование различных режимов
Руководство по My Image Garden
> Использование различных режимов
Использование различных режимов
Сканирование фотографий и документов
Редактирование объектов
Исправление и улучшение фотографий
Обрезка фотографий
Улучшение фотографий с помощью специальных фильтров
Создание и изменение PDF-файлов
Извлечение текста из изображений (функция OCR)
Загрузка изображений с сайтов обмена фотографиями
Наверх
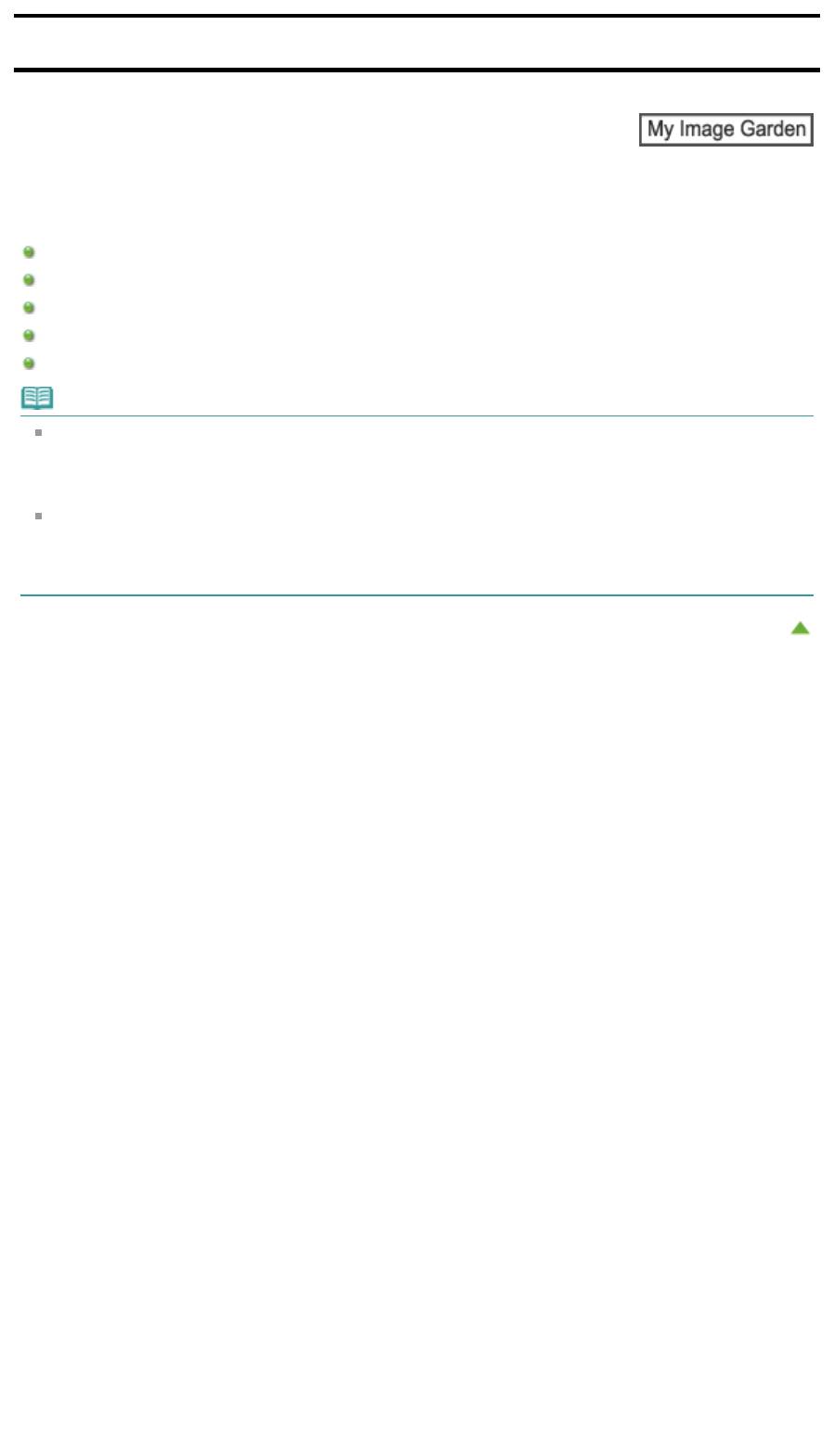
Руководство по My Image Garden
>
Использование различных режимов > Сканирование фотографий
и документов
A
Стр. 93 из 751 стр.Сканирование фотографий и документов
051
Сканирование фотографий и документов
Удобное сканирование с использованием функции автоматического сканирования
Сканирование фотографий
Сканирование документов
Сканирование с избранными настройками
Обрезка отсканированных изображений
Примечание.
Можно щелкнуть Шов (Stitch) в окне Сканировать (Scan) и отсканировать отдельно левую и
правую половины объекта, превышающего размер рабочей поверхности, а затем соединить
их в одно изображение. Порядок сканирования и соединения изображений см. на
соответствующей странице документа Электронное руководство.
Щелкнув ScanGear в окне Сканировать (Scan), можно запустить ScanGear (драйвер сканера)
и выполнить сканирование с указанием выходного формата, коррекции изображения и других
параметров. Порядок сканирования с помощью ScanGear см. на соответствующей странице
документа Электронное руководство.
Наверх
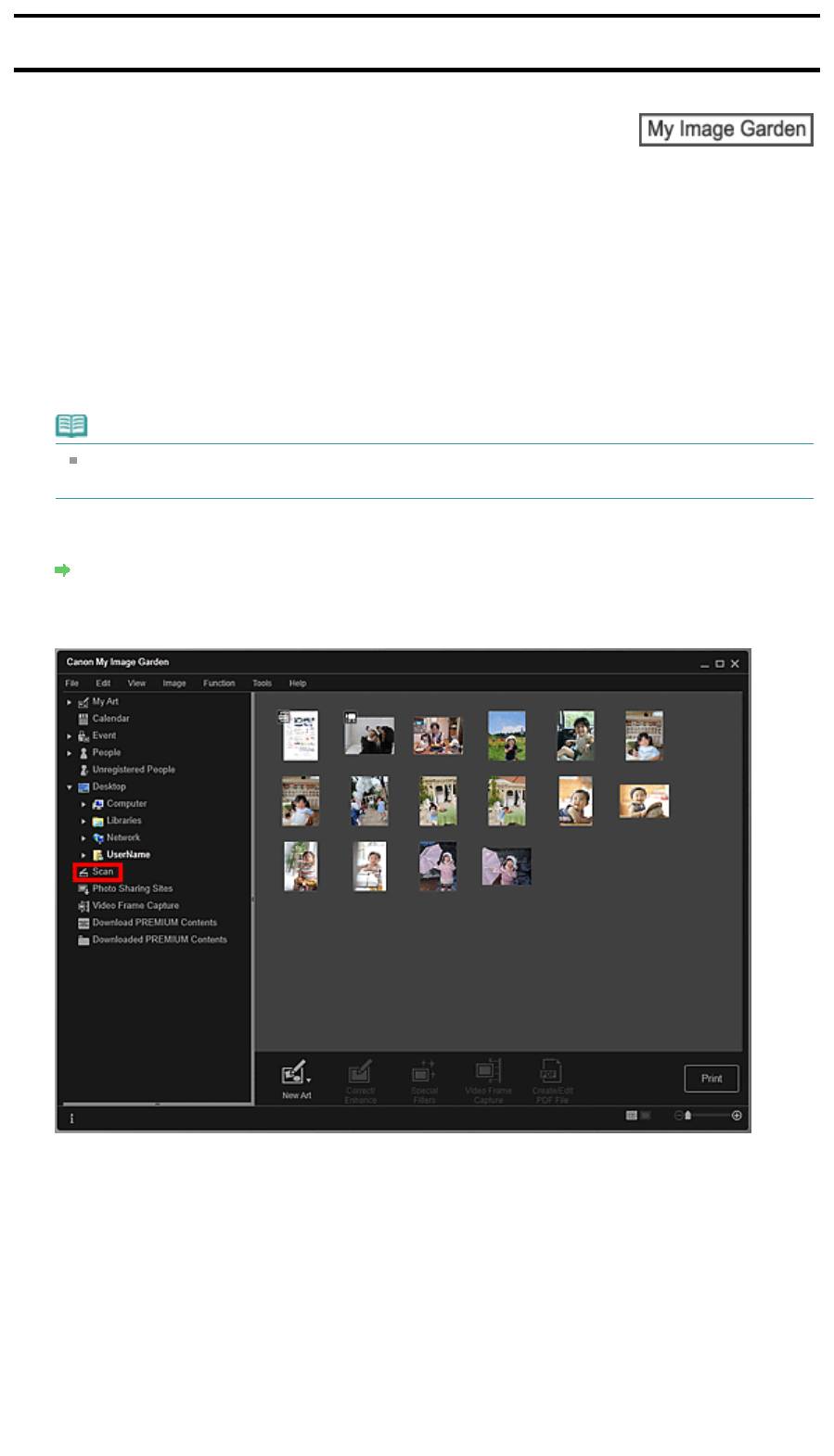
Руководство по My Image Garden
>
Использование различных режимов
>
Сканирование фотографий
и документов > Удобное сканирование с использованием функции автоматического сканирования
A
Стр. 94 из 751 стр.Удобное сканирование с использованием функции автоматического скани...
052
Удобное сканирование с использованием функции
автоматического сканирования
Можно с легкостью осуществлять сканирование путем автоматического определения типа объекта.
1.
Убедитесь, что сканер или принтер включен.
2.
Поместите объект на рабочую поверхность сканера или принтера.
Примечание.
Порядок размещения объектов см. на соответствующей странице документа
Электронное руководство.
3.
Запустите приложение My Image Garden.
Запуск My Image Garden
4.
Щелкните Сканировать (Scan).
Осуществляется переход к окну Сканировать (Scan).
5.
Щелкните Автомат. (Auto).
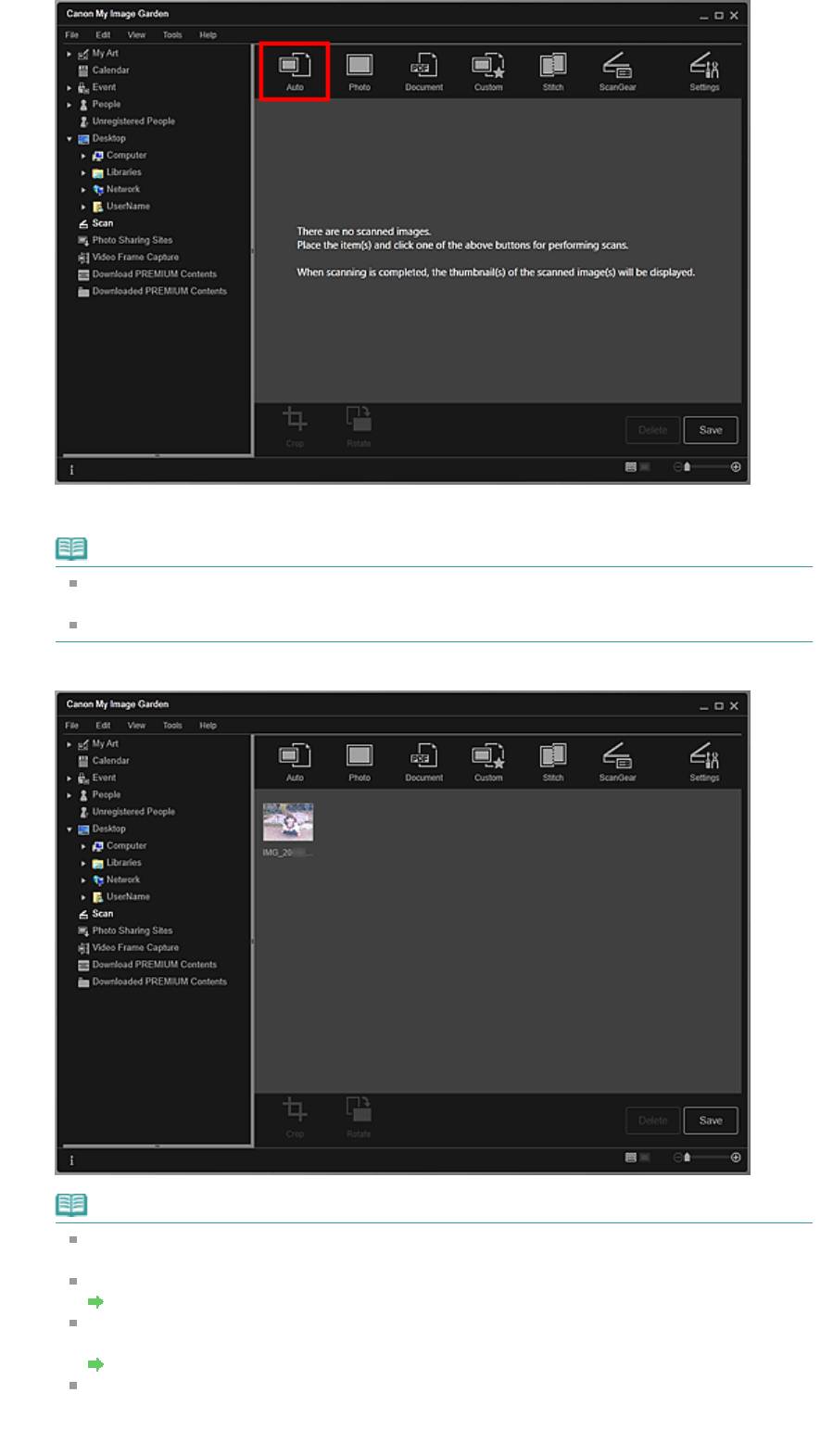
Начинается сканирование.
Примечание.
Порядок установки параметров сканирования см. на соответствующей странице
документа Электронное руководство.
Щелкните Отмена (Cancel), чтобы отменить сканирование.
По окончании сканирования изображение появится как эскиз.
Примечание.
Каждый щелчок кнопки Повернуть (Rotate) позволяет повернуть выбранное изображение
на 90° по часовой стрелке.
Можно обрезать изображения.
Обрезка отсканированных изображений
Щелкните Сохранить (Save), чтобы сохранить повернутые или обрезанные
отсканированные изображения.
Диалоговое окно Сохранить (окно Сканировать)
Можно указать местоположение для сохранения отсканированных изображений на
вкладке Дополнительные параметры (Advanced Settings) в диалоговом окне Настройки
(Preferences), для отображения которого необходимо щелкнуть пункт Настройки...
(
Preferences...
)
в меню Инст
ру
менты
(
Tools
)
. Под
р
обные сведения о наст
р
Стр. 95 из 751 стр.Удобное сканирование с использованием функции автоматического скани...
ойке см. в
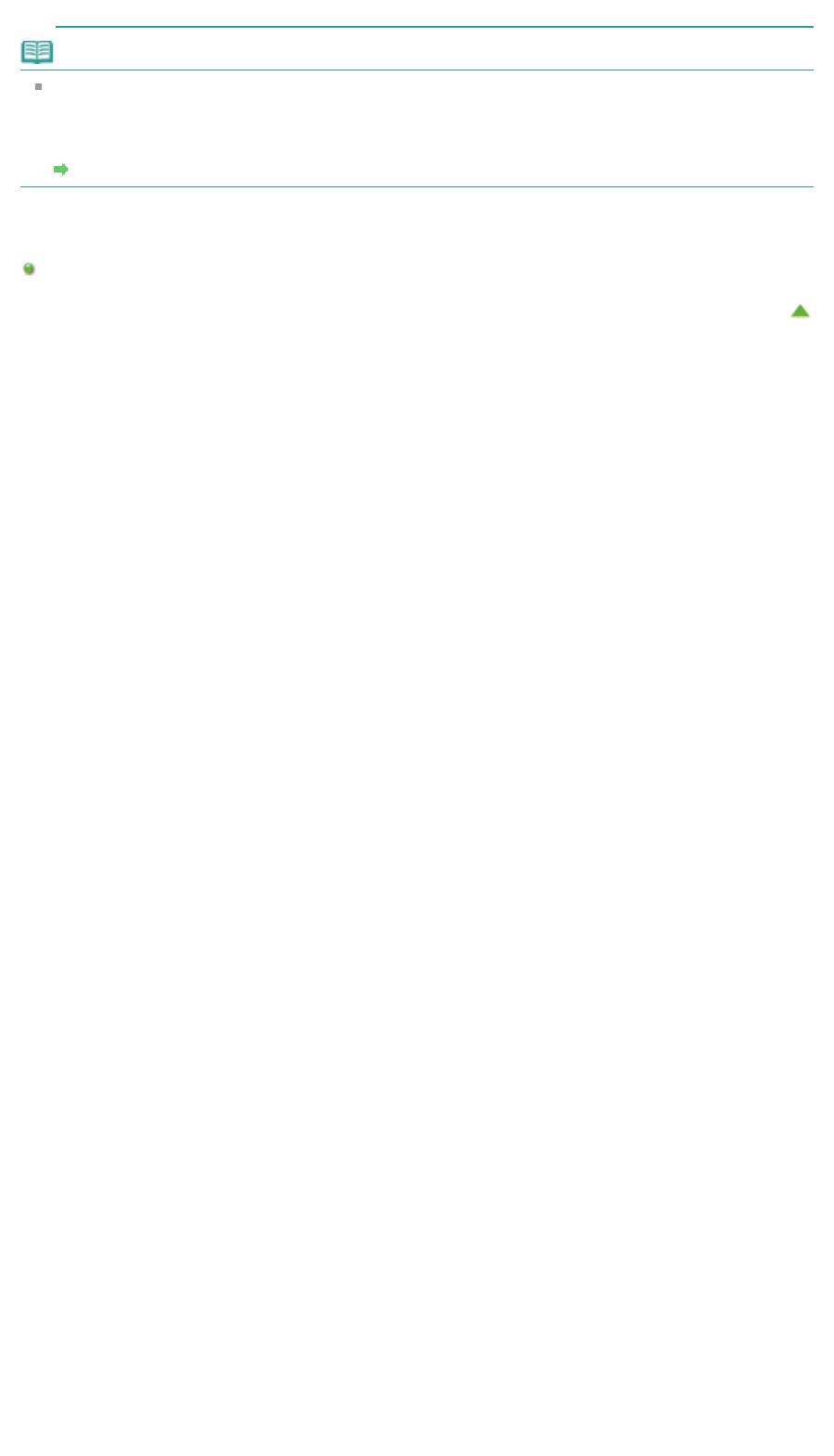
Стр. 96 из 751 стр.Удобное сканирование с использованием функции автоматического скани...
разделе «
Диалоговое окно Настройки
».
Примечание.
Можно также напечатать отсканированные изображения. Щелкните эскиз правой кнопкой
мыши и выберите Печать... (Print...) в отображаемом меню, чтобы вывести на экран
диалоговое окно параметров печати. Выберите принтер и бумагу, которые будут
использоваться, и щелкните Печать (Print).
Диалоговое окно Параметры печати
Связанные разделы
Режим Сканировать
Наверх
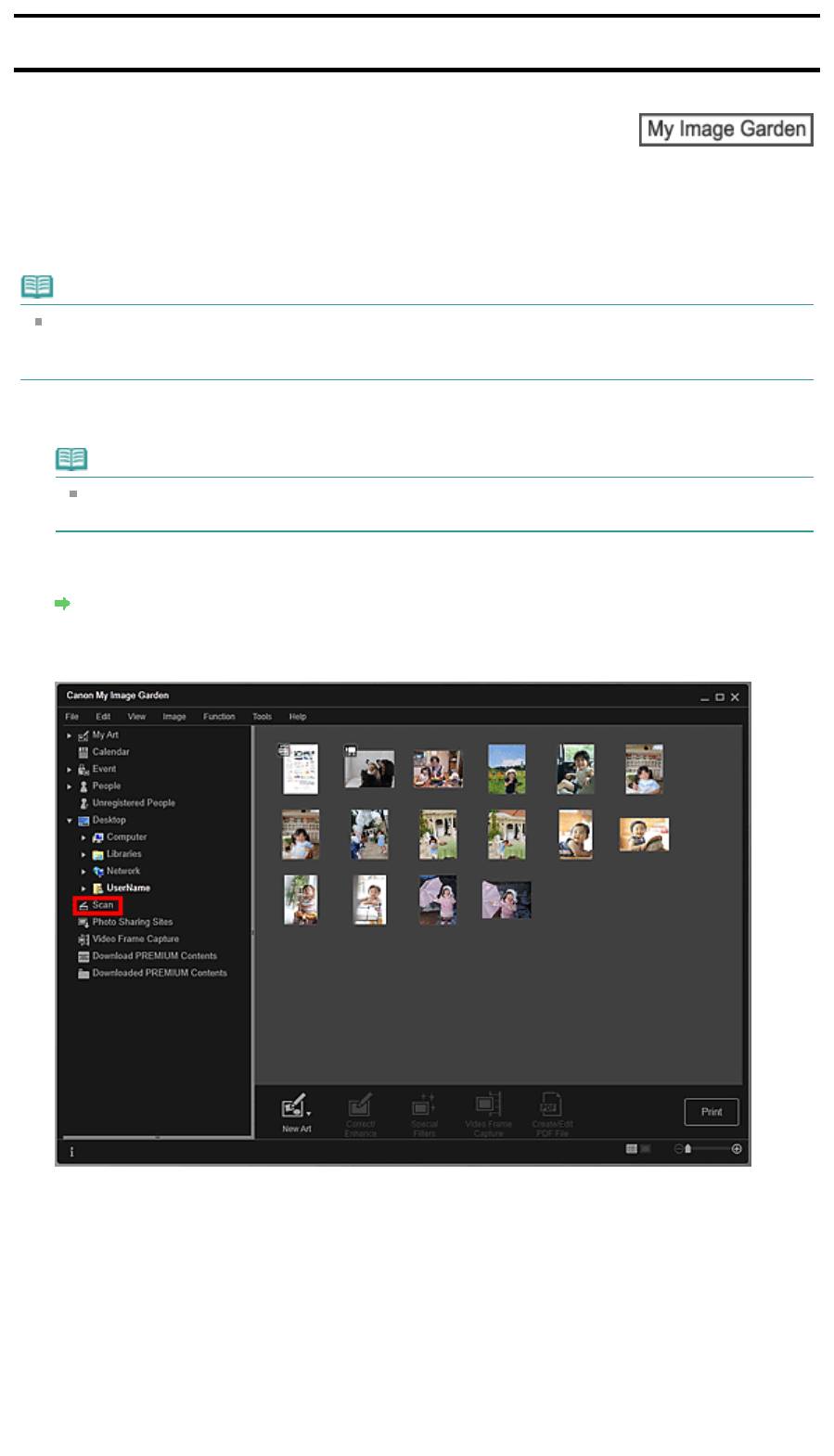
Руководство по My Image Garden
>
Использование различных режимов
>
Сканирование фотографий
и документов > Сканирование фотографий
A
Стр. 97 из 751 стр.Сканирование фотографий
053
Сканирование фотографий
Можно выполнять сканирование с настройками для фотографий.
Примечание.
Возможно даже сканирование двух или более фотографий (небольших объектов)
одновременно. Порядок установки параметров сканирования см. на соответствующей
странице документа Электронное руководство.
1.
Поместите объект на рабочую поверхность.
Примечание.
Порядок размещения объектов см. на соответствующей странице документа
Электронное руководство.
2.
Запустите приложение My Image Garden.
Запуск My Image Garden
3.
Щелкните Сканировать (Scan).
Осуществляется переход к окну Сканировать (Scan).
4.
Щелкните Фото (Photo).
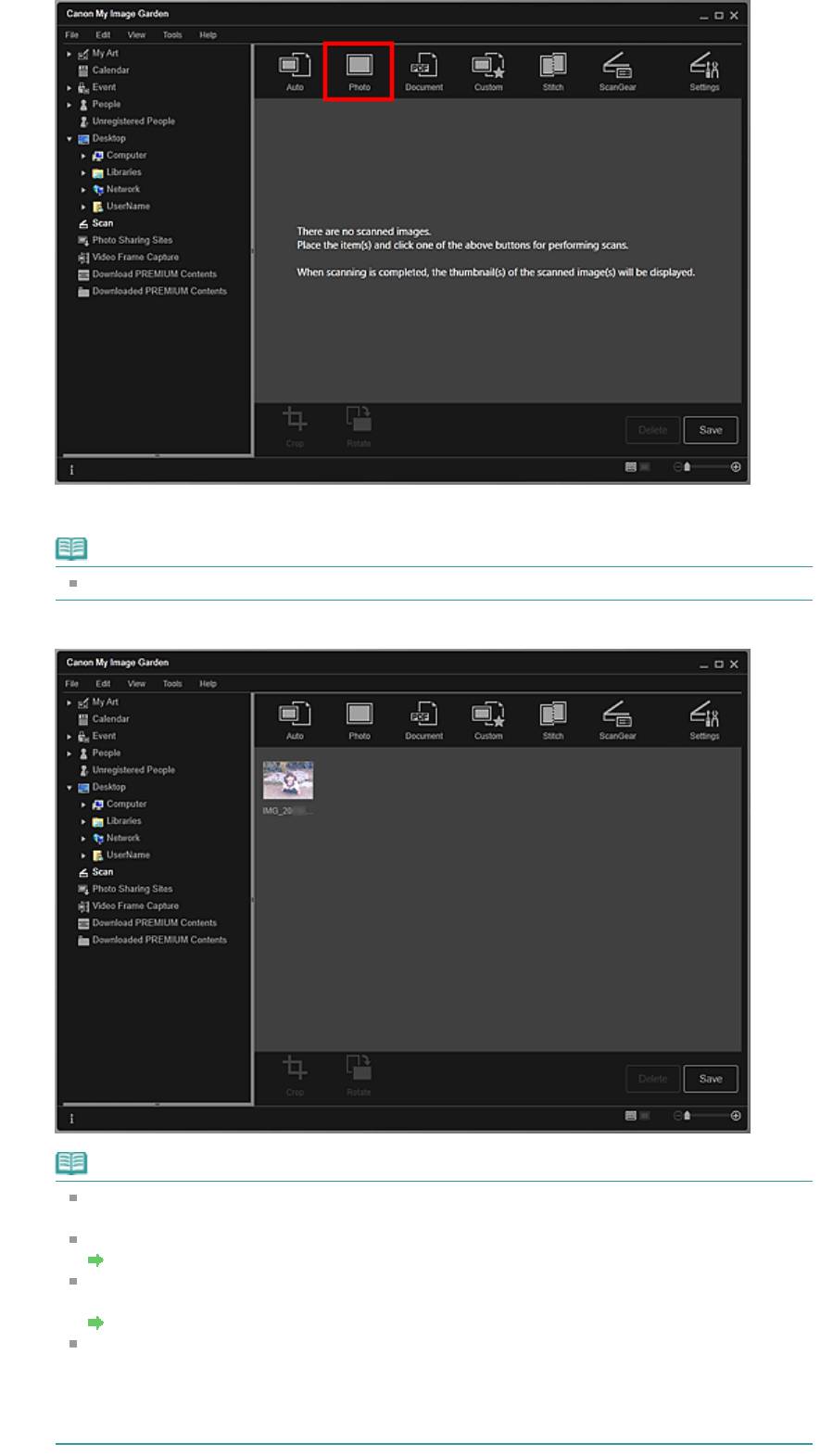
Стр. 98 из 751 стр.Сканирование фотографий
Начинается сканирование.
Примечание.
Щелкните Отмена (Cancel), чтобы отменить сканирование.
По окончании сканирования изображение появится как эскиз.
Примечание.
Каждый щелчок кнопки Повернуть (Rotate) позволяет повернуть выбранное изображение
на 90° по часовой стрелке.
Можно обрезать изображения.
Обрезка отсканированных изображений
Щелкните Сохранить (Save), чтобы сохранить повернутые или обрезанные
отсканированные изображения.
Диалоговое окно Сохранить (окно Сканировать)
Можно указать местоположение для сохранения отсканированных изображений на
вкладке Дополнительные параметры (Advanced Settings) в диалоговом окне Настройки
(Preferences), для отображения которого необходимо щелкнуть пункт Настройки...
(Preferences...) в меню Инструменты (Tools). Подробные сведения о настройке см. в
разделе «
Диалоговое окно Настройки
».
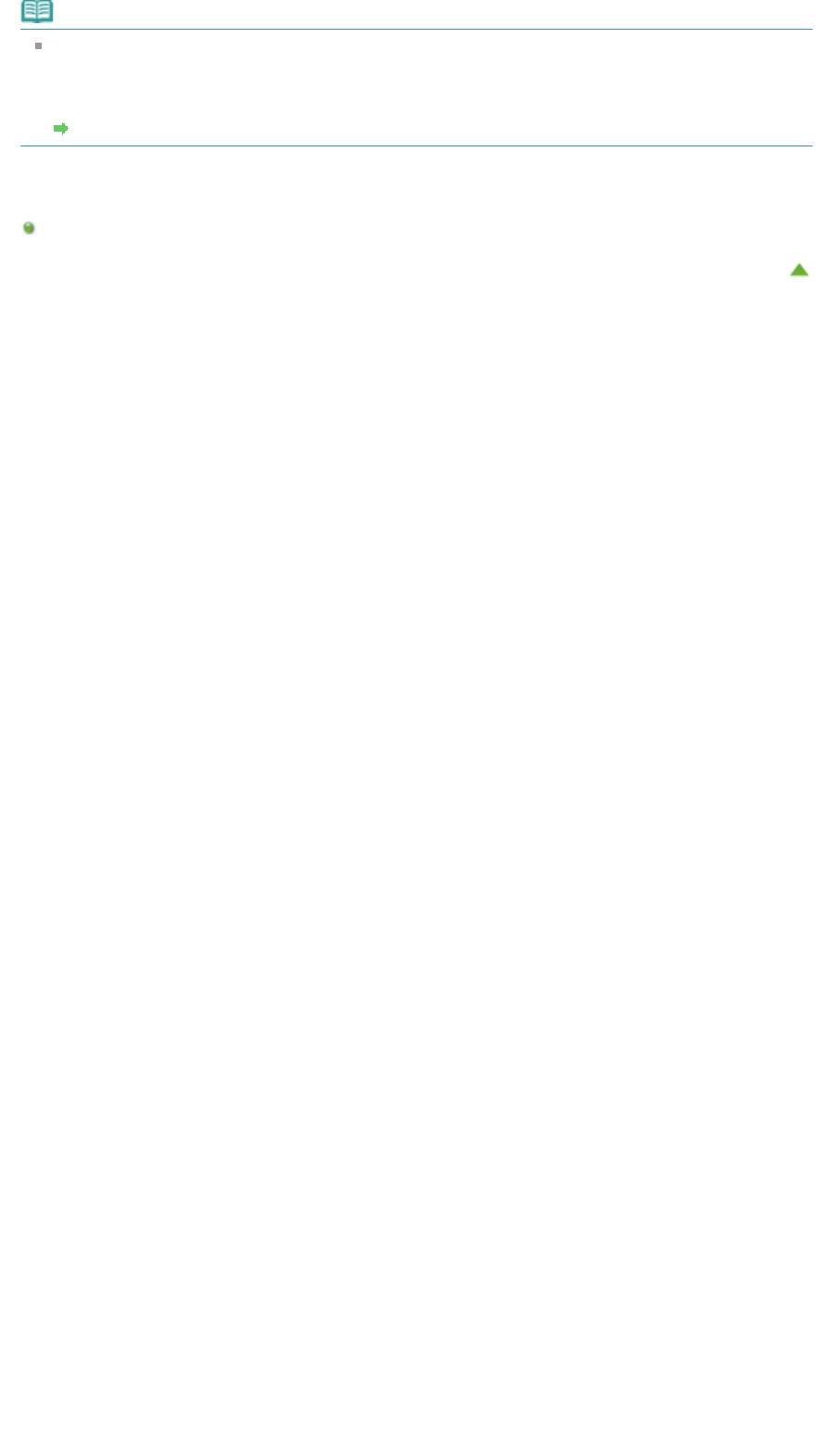
Стр. 99 из 751 стр.Сканирование фотографий
Примечание.
Можно также напечатать отсканированные изображения. Щелкните эскиз правой кнопкой
мыши и выберите Печать... (Print...) в отображаемом меню, чтобы вывести на экран
диалоговое окно параметров печати. Выберите принтер и бумагу, которые будут
использоваться, и щелкните Печать (Print).
Диалоговое окно Параметры печати
Связанные разделы
Режим Сканировать
Наверх
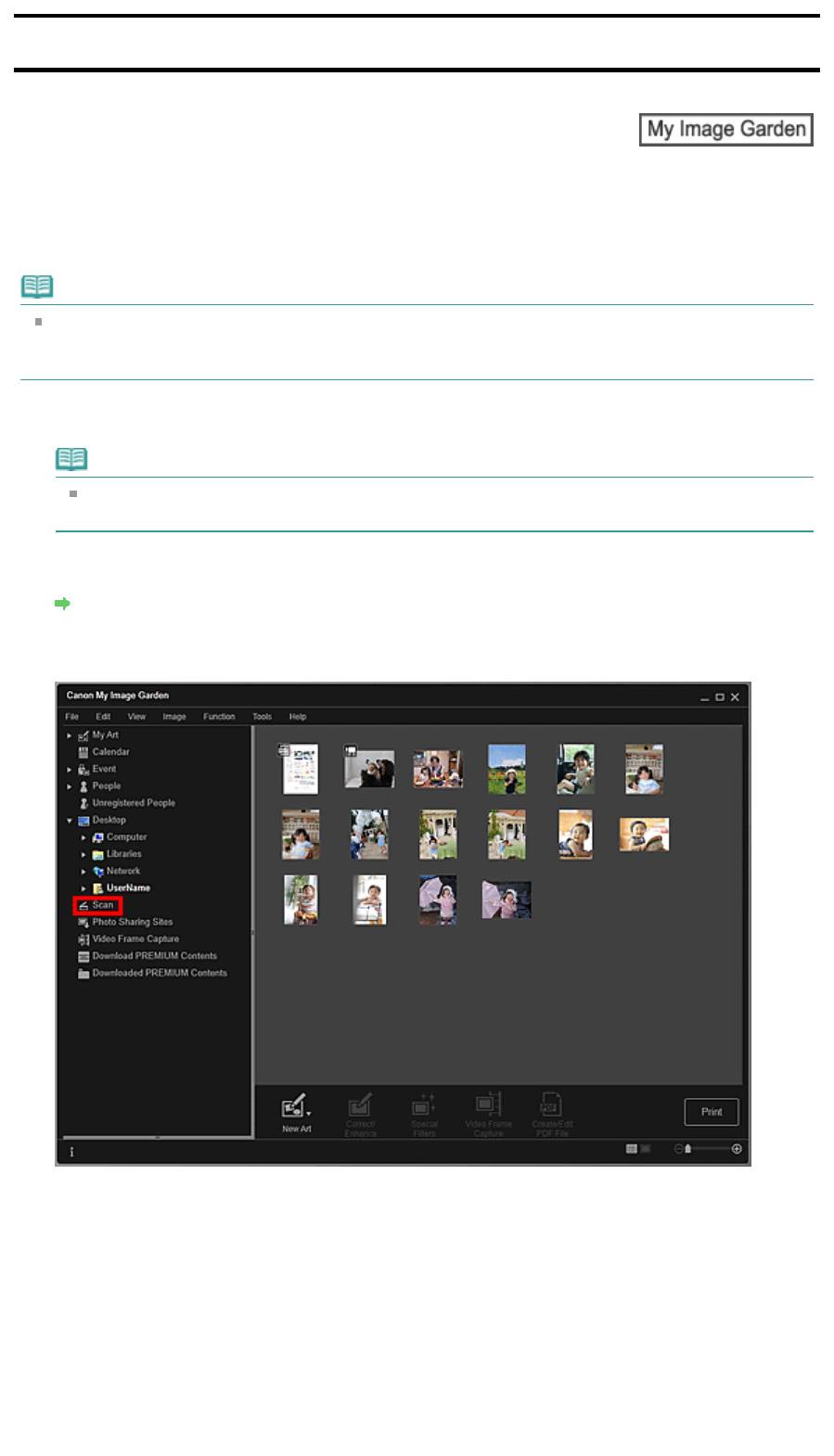
Руководство по My Image Garden
>
Использование различных режимов
>
Сканирование фотографий
и документов > Сканирование документов
A
Стр. 100 из 751 стр.Сканирование документов
054
Сканирование документов
Можно выполнять сканирование с настройками для документов.
Примечание.
Возможно даже сканирование двух или более небольших объектов одновременно. Порядок
установки параметров сканирования см. на соответствующей странице документа
Электронное руководство.
1.
Поместите объект на рабочую поверхность.
Примечание.
Порядок размещения объектов см. на соответствующей странице документа
Электронное руководство.
2.
Запустите приложение My Image Garden.
Запуск My Image Garden
3.
Щелкните Сканировать (Scan).
Осуществляется переход к окну Сканировать (Scan).
4.
Щелкните Документ (Document).
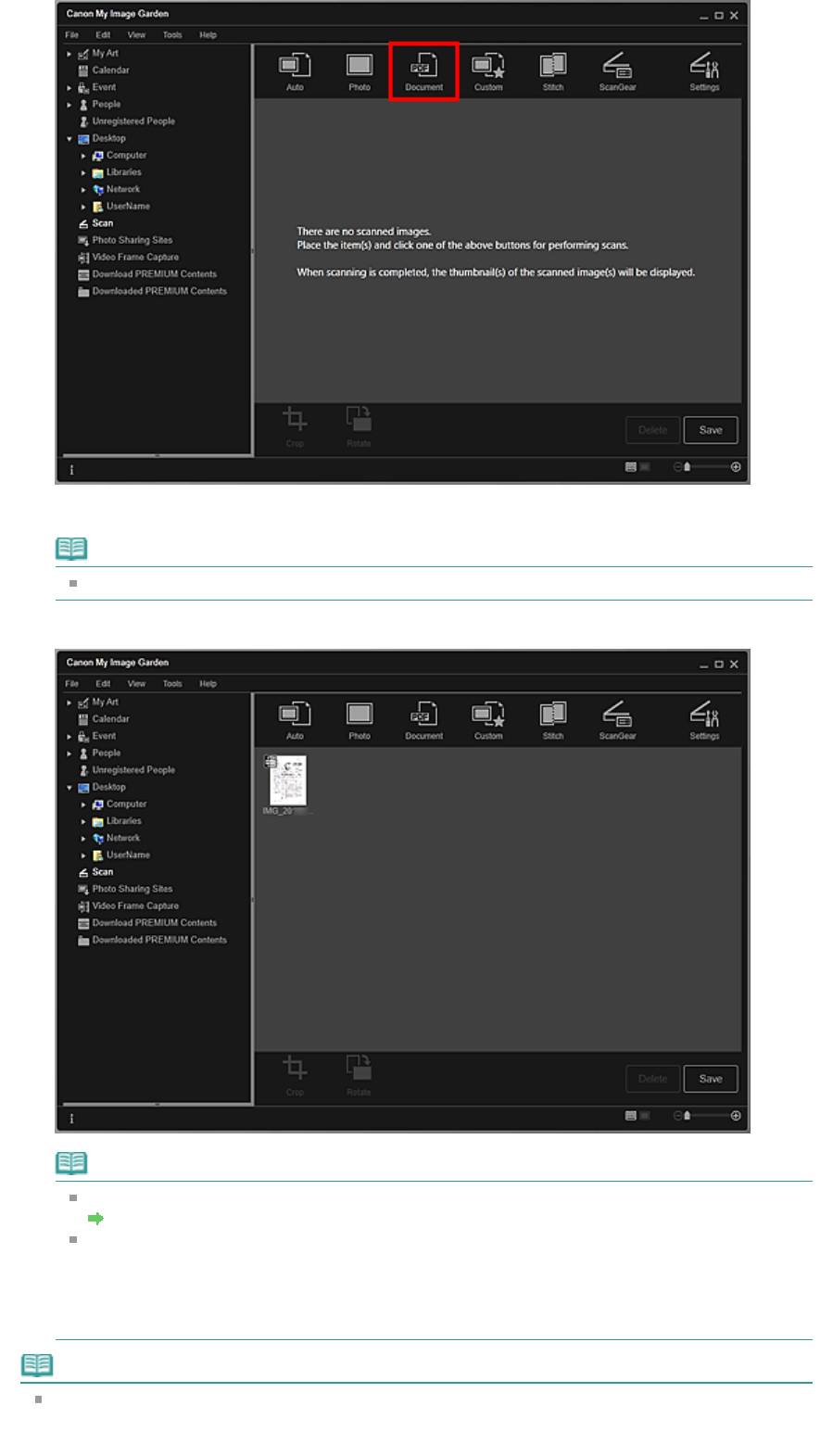
Стр. 101 из 751 стр.Сканирование документов
Начинается сканирование.
Примечание.
Щелкните Отмена (Cancel), чтобы отменить сканирование.
По окончании сканирования изображение появится как эскиз.
Примечание.
Щелкните Сохранить (Save), чтобы сохранить отсканированные изображения.
Диалоговое окно Сохранить (окно Сканировать)
Можно указать местоположение для сохранения отсканированных изображений на
вкладке Дополнительные параметры (Advanced Settings) в диалоговом окне Настройки
(Preferences), для отображения которого необходимо щелкнуть пункт Настройки...
(Preferences...) в меню Инструменты (Tools). Подробные сведения о настройке см. в
разделе «
Диалоговое окно Настройки
».
Примечание.
Можно также напечатать отсканированные изображения. Щелкните эскиз правой кнопкой
мыши и выберите Печать... (Print...) в отображаемом меню, чтобы вывести на экран
диалоговое окно параметров печати. Выберите принтер и бумагу, которые будут
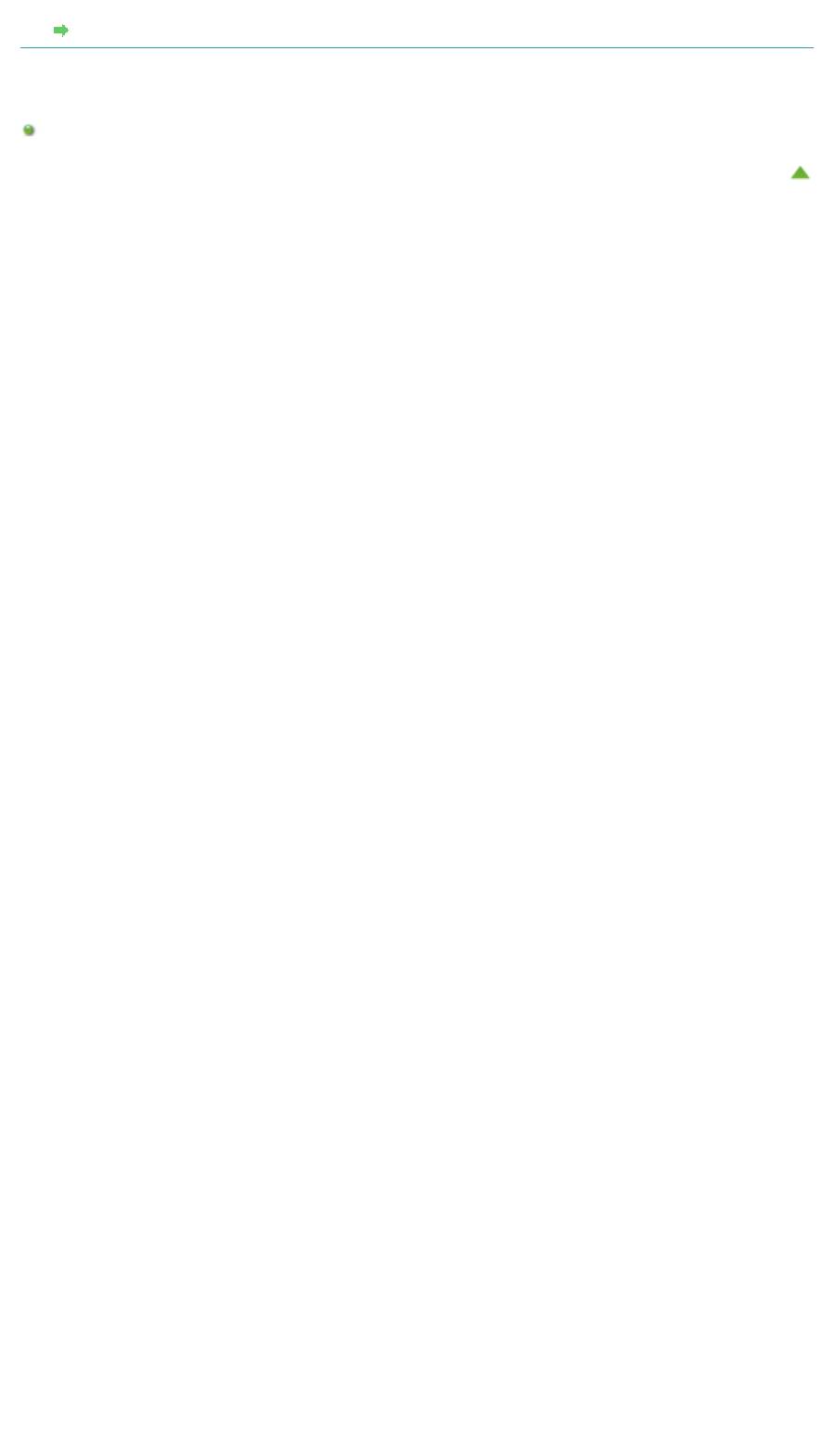
Стр. 102 из 751 стр.Сканирование документов
использоваться, и щелкните Печать (Print).
Диалоговое окно Параметры печати
Связанные разделы
Режим Сканировать
Наверх
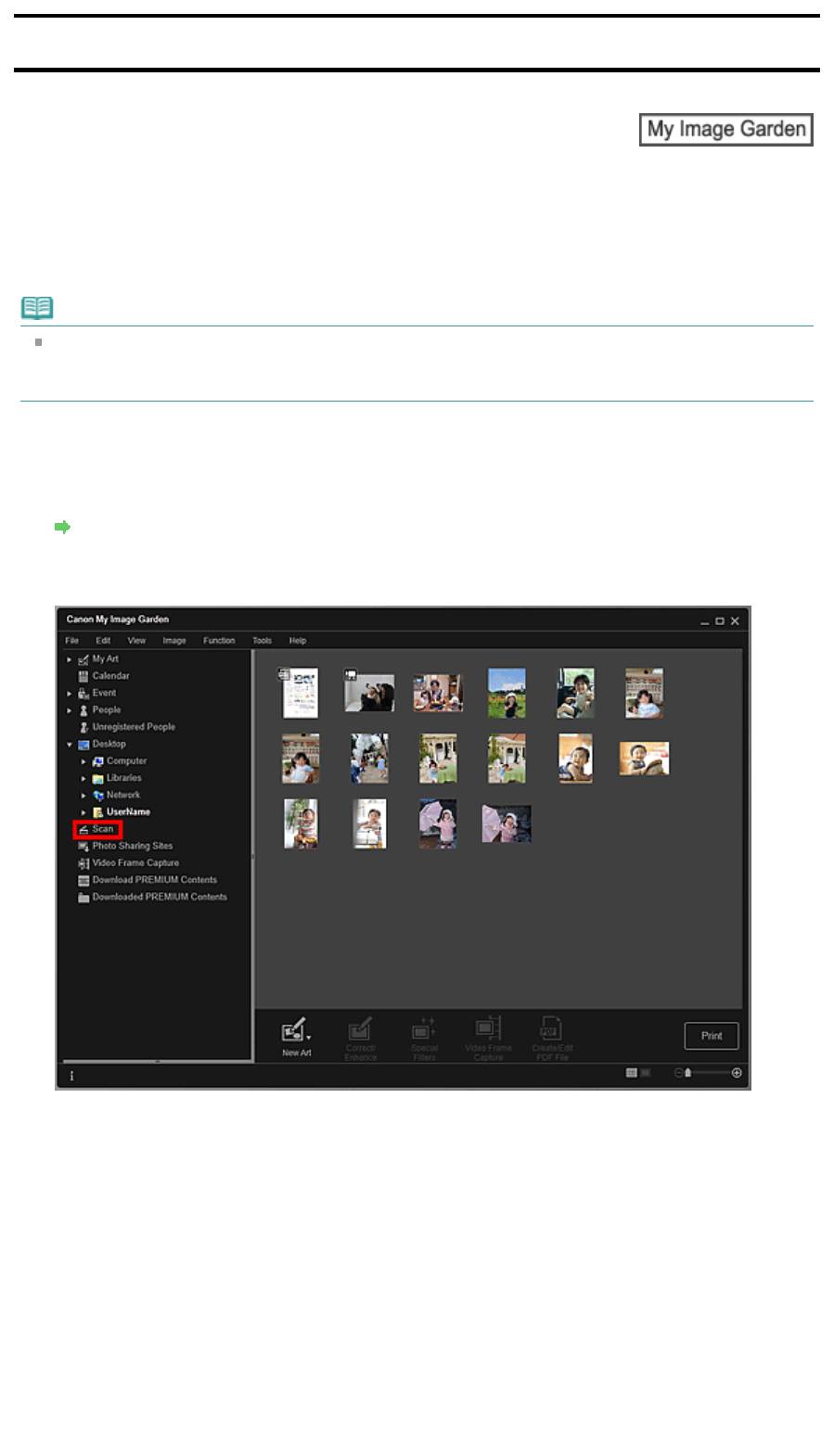
Руководство по My Image Garden
>
Использование различных режимов
>
Сканирование фотографий
и документов
> Сканирование с избранными настройками
A
Стр. 103 из 751 стр.Сканирование с избранными настройками
055
Сканирование с избранными настройками
Для выполнения сканирования с избранными часто используемыми настройками необходимо
предварительно сохранить их.
Примечание.
Можно сохранить предпочитаемые настройки в диалоговом окне, которое открывается при
выборе пункта Параметры (Settings). Подробные сведения о настройке см. на
соответствующей странице документа Электронное руководство.
1.
Поместите объект на рабочую поверхность.
2.
Запустите приложение My Image Garden.
Запуск My Image Garden
3.
Щелкните Сканировать (Scan).
Осуществляется переход к окну Сканировать (Scan).
4.
Щелкните Специальные (Custom).
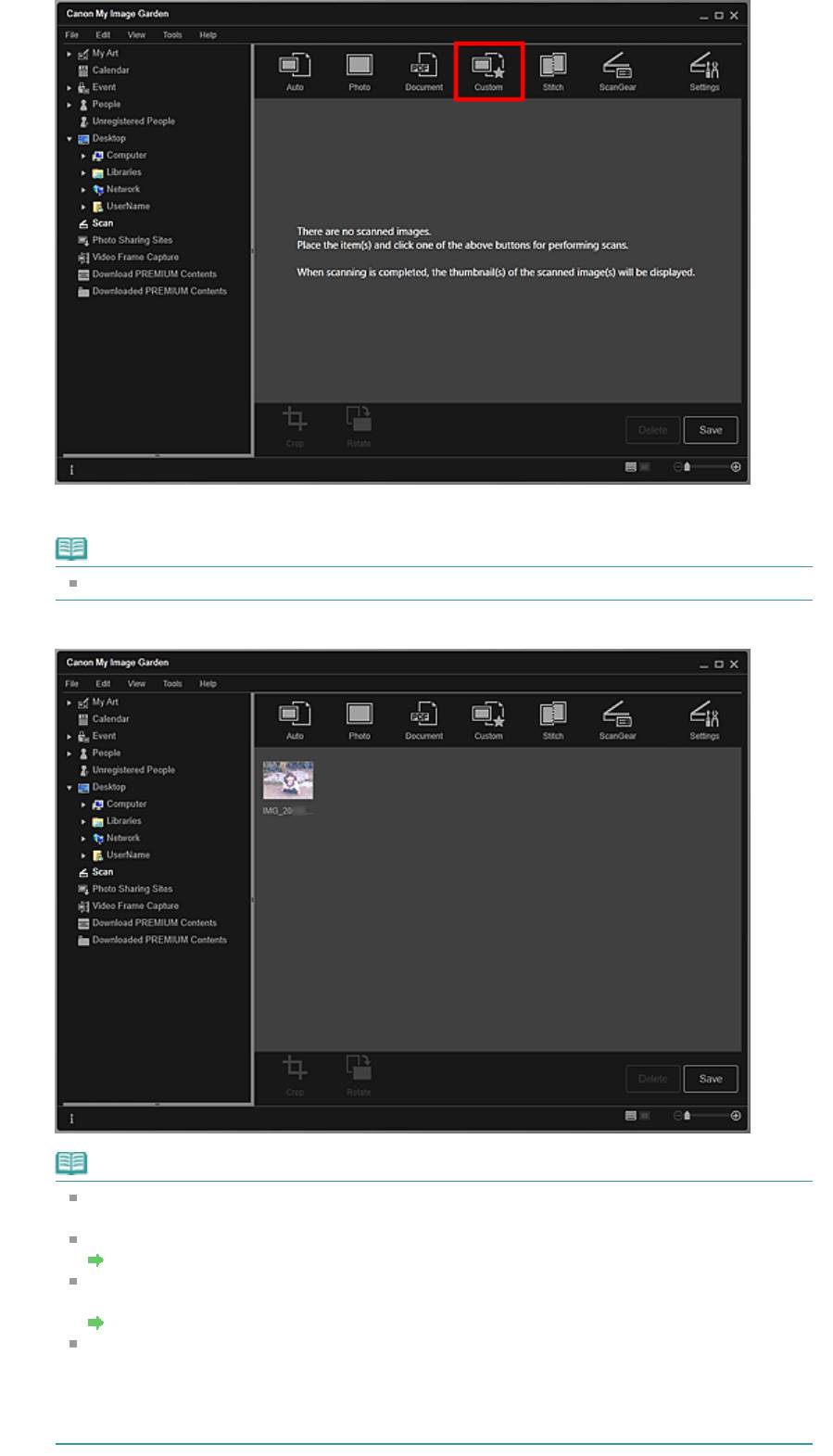
Стр. 104 из 751 стр.Сканирование с избранными настройками
Начинается сканирование.
Примечание.
Щелкните Отмена (Cancel), чтобы отменить сканирование.
По окончании сканирования изображение появится как эскиз.
Примечание.
Каждый щелчок кнопки Повернуть (Rotate) позволяет повернуть выбранное изображение
на 90° по часовой стрелке.
Можно обрезать изображения.
Обрезка отсканированных изображений
Щелкните Сохранить (Save), чтобы сохранить повернутые или обрезанные
отсканированные изображения.
Диалоговое окно Сохранить (окно Сканировать)
Можно указать местоположение для сохранения отсканированных изображений на
вкладке Дополнительные параметры (Advanced Settings) в диалоговом окне Настройки
(Preferences), для отображения которого необходимо щелкнуть пункт Настройки...
(Preferences...) в меню Инструменты (Tools). Подробные сведения о настройке см. в
разделе «
Диалоговое окно Настройки
».
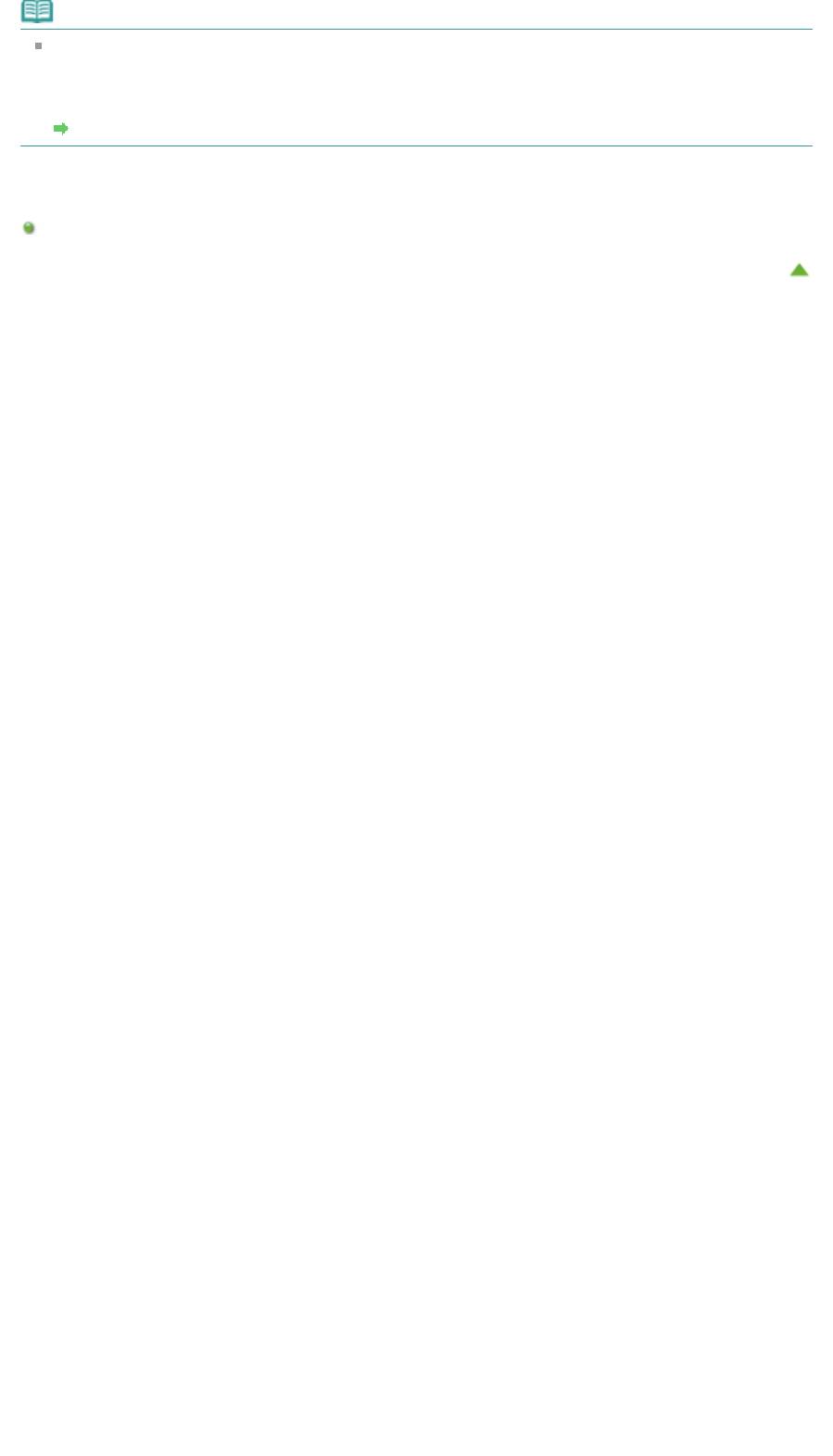
Стр. 105 из 751 стр.Сканирование с избранными настройками
Примечание.
Можно также напечатать отсканированные изображения. Щелкните эскиз правой кнопкой
мыши и выберите Печать... (Print...) в отображаемом меню, чтобы вывести на экран
диалоговое окно параметров печати. Выберите принтер и бумагу, которые будут
использоваться, и щелкните Печать (Print).
Диалоговое окно Параметры печати
Связанные разделы
Режим Сканировать
Наверх
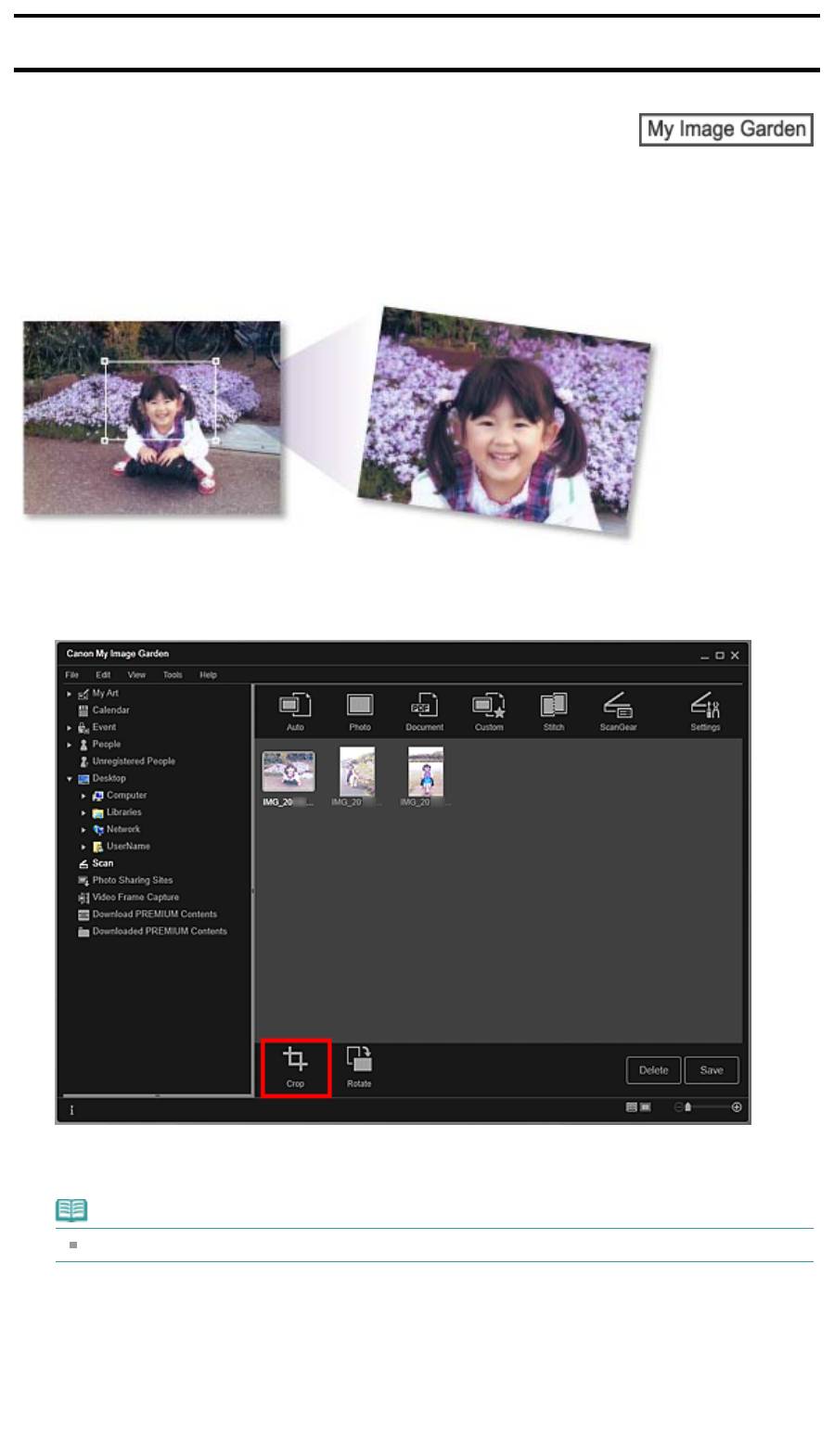
Руководство по My Image Garden
>
Использование различных режимов
>
Сканирование фотографий
и документов > Обрезка отсканированных изображений
A
Стр. 106 из 751 стр.Обрезка отсканированных изображений
060
Обрезка отсканированных изображений
Отсканированные изображения можно обрезать. «Обрезка» — это процедура выбора области
изображения, которую необходимо сохранить, с исключением остальных частей.
1.
Выберите изображение в окне Сканировать (Scan), а затем щелкните Обрезка
(Crop) в нижней части экрана.
Осуществляется переход к окну Обрезка (Crop), и вдоль границы изображения появляется
белая рамка.
Примечание.
Сведения о сканировании изображений см. в разделе «
Сканирование фотографий
».
2.
Растяните белую рамку на изображении для настройки области обрезки и
щелкните Применить (Apply).
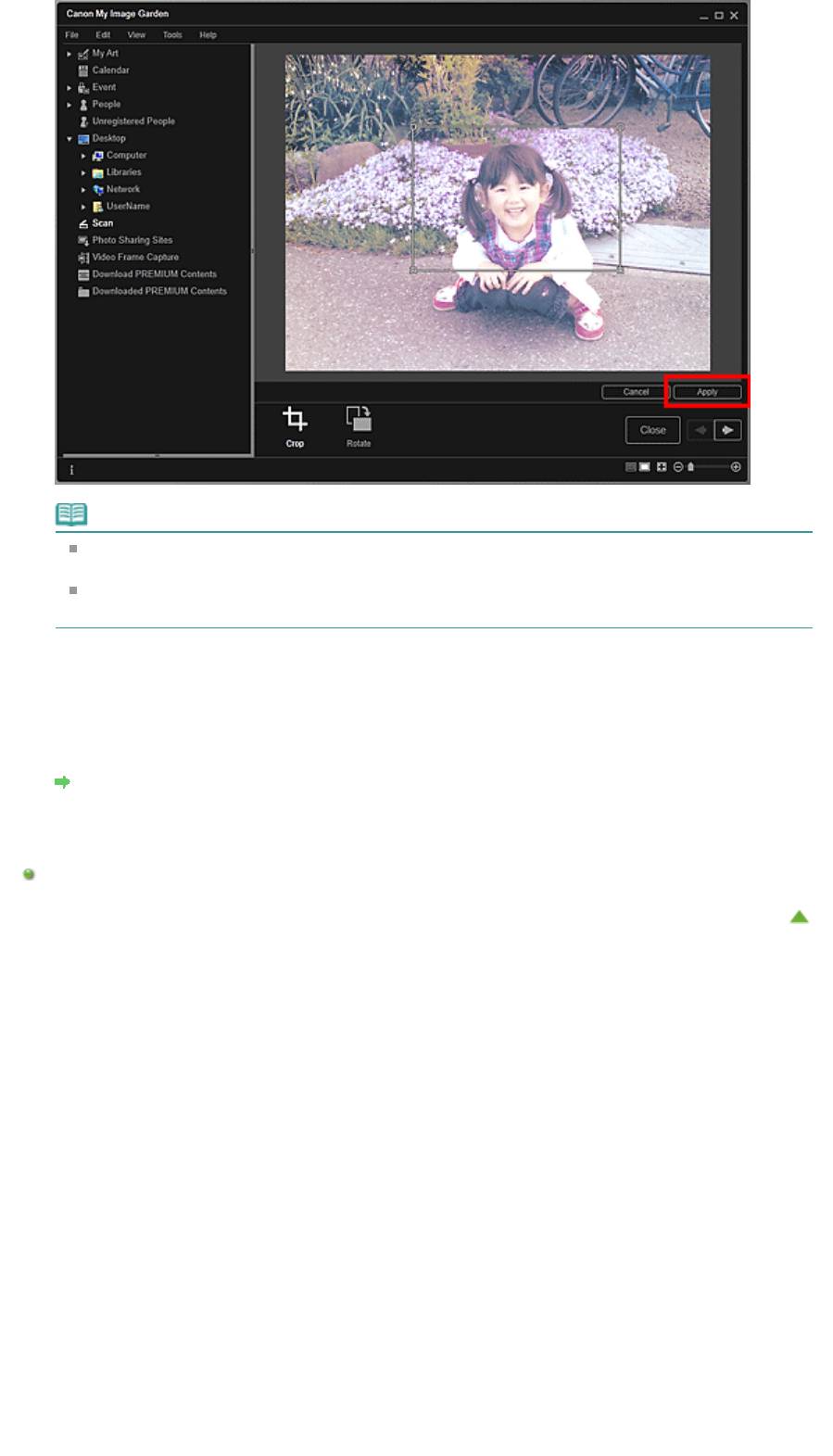
Стр. 107 из 751 стр.Обрезка отсканированных изображений
Примечание.
Чтобы переместить область обрезки, поместите курсор в пределы белой рамки и
перетащите ее.
Каждый щелчок кнопки Повернуть (Rotate) позволяет повернуть выбранное изображение
на 90° по часовой стрелке.
3.
Щелкните Закрыть (Close).
Осуществляется переход к окну Сканировать (Scan).
4.
Щелкните Сохранить (Save).
Диалоговое окно Сохранить (окно Сканировать)
Связанные разделы
Окно Обрезка (окно Сканировать)
Наверх
Оглавление
- Запуск My Image Garden
- Печать этикеток для дисков
- Редактирование объектов
- фотографий
- Окно Мои работы
- Д
- Обновление MP Drivers
- Перед установкой MP Drivers
- Установка MP Drivers
- фотографии)»
- Настройка ввода
- Не удается установить драйверы MP Drivers
- электросети
- Чистка устройства
- устройства
- Технические характеристики






