Canon Pixma MP230: Обновление MP Drivers
Обновление MP Drivers : Canon Pixma MP230
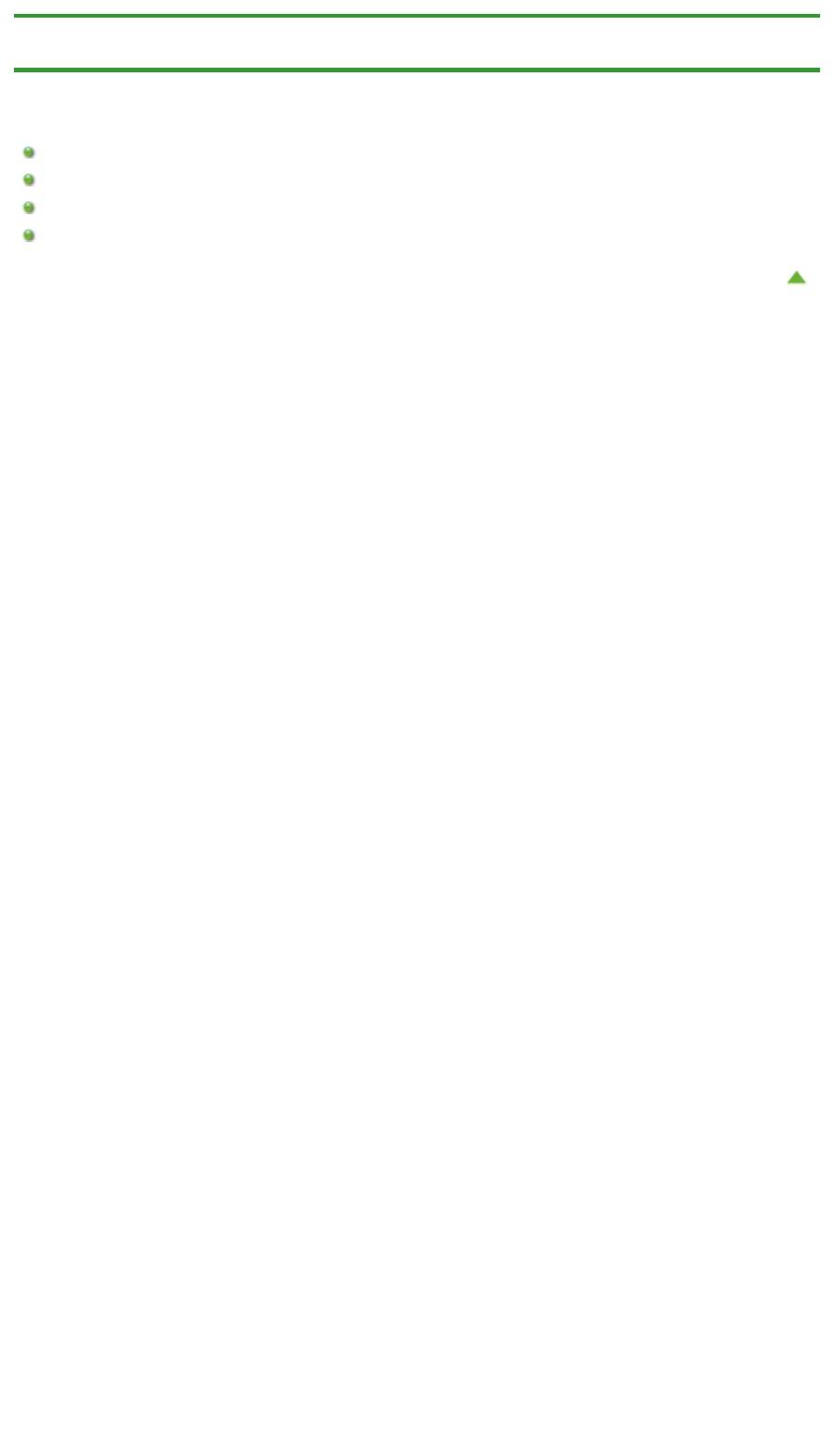
Стр. 376 из 751 стр.Обновление MP Drivers
Главная
>
Печать
>
Печать с компьютера
>
Печать с помощью используемой прикладной
программы (драйвер принтера)
> Обновление MP Drivers
Обновление MP Drivers
Получение последней версии MP Drivers
Удаление ненужных драйверов MP Drivers
Перед установкой MP Drivers
Установка MP Drivers
Наверх
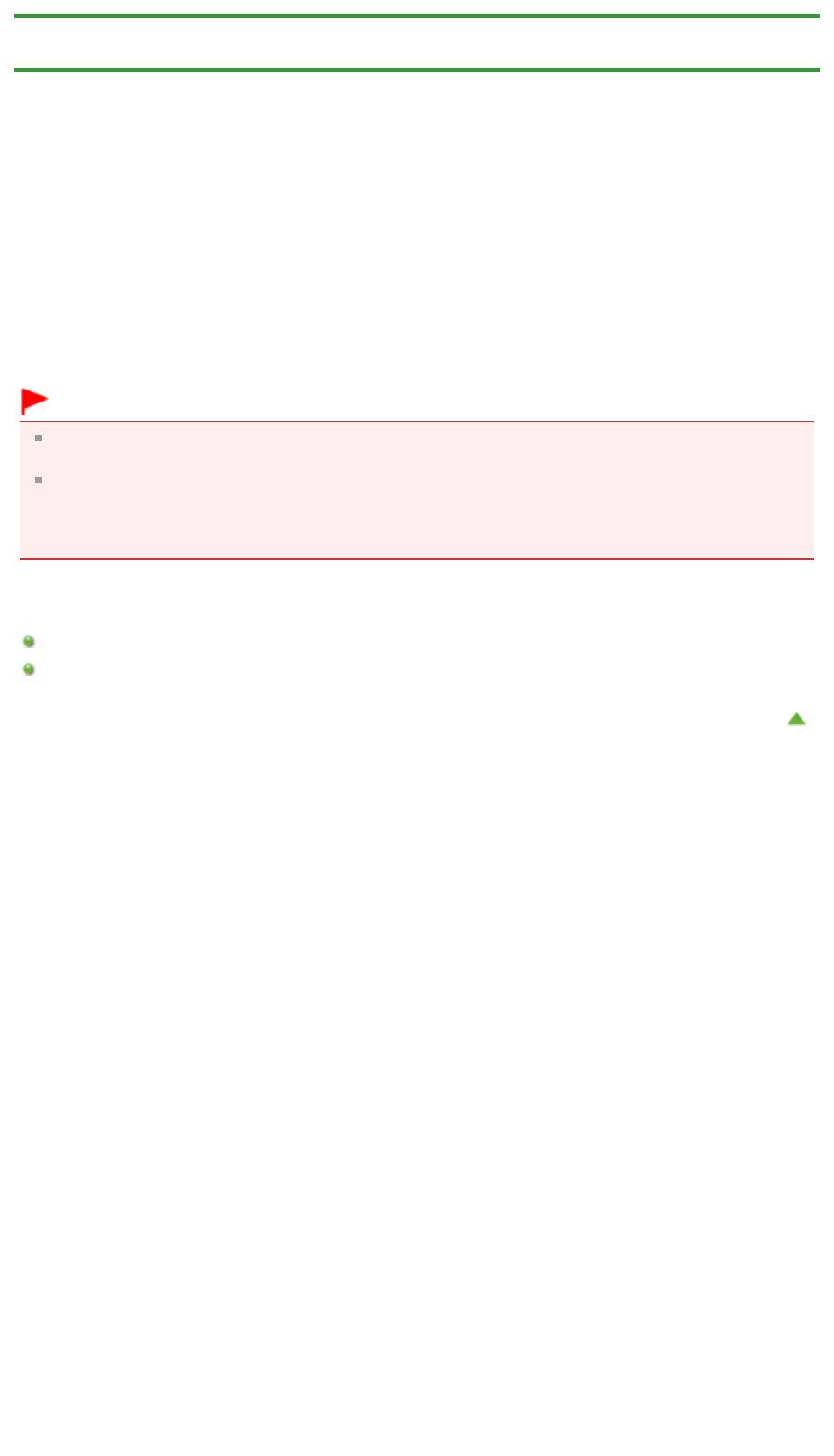
Стр. 377 из 751 стр.Получение последней версии MP Drivers
Главная
>
Печать
>
Печать с компьютера
>
Печать с помощью используемой прикладной
программы (драйвер принтера)
>
Обновление MP Drivers > Получение последней версии MP Drivers
P038
Получение последней версии MP Drivers
К драйверам MP Drivers относятся драйвер принтера и ScanGear (драйвер сканера).
Устранить проблемы, возникшие с драйверами MP Drivers, можно, обновив драйвера MP Drivers до
последней версии.
На нашем веб-сайте можно загрузить драйвер MP Drivers последней версии для требуемой
модели.
Внимание!
Загрузить драйвера MP Drivers можно бесплатно, но необходимый для этого доступ в
Интернет оплачивается за ваш счет.
Перед установкой последней версии драйверов MP Drivers удалите ранее установленную
версию.
Сведения об удалении драйверов MP Drivers см. в разделе « Удаление ненужных драйверов
MP Drivers
».
См. также
Перед установкой MP Drivers
Установка MP Drivers
Наверх
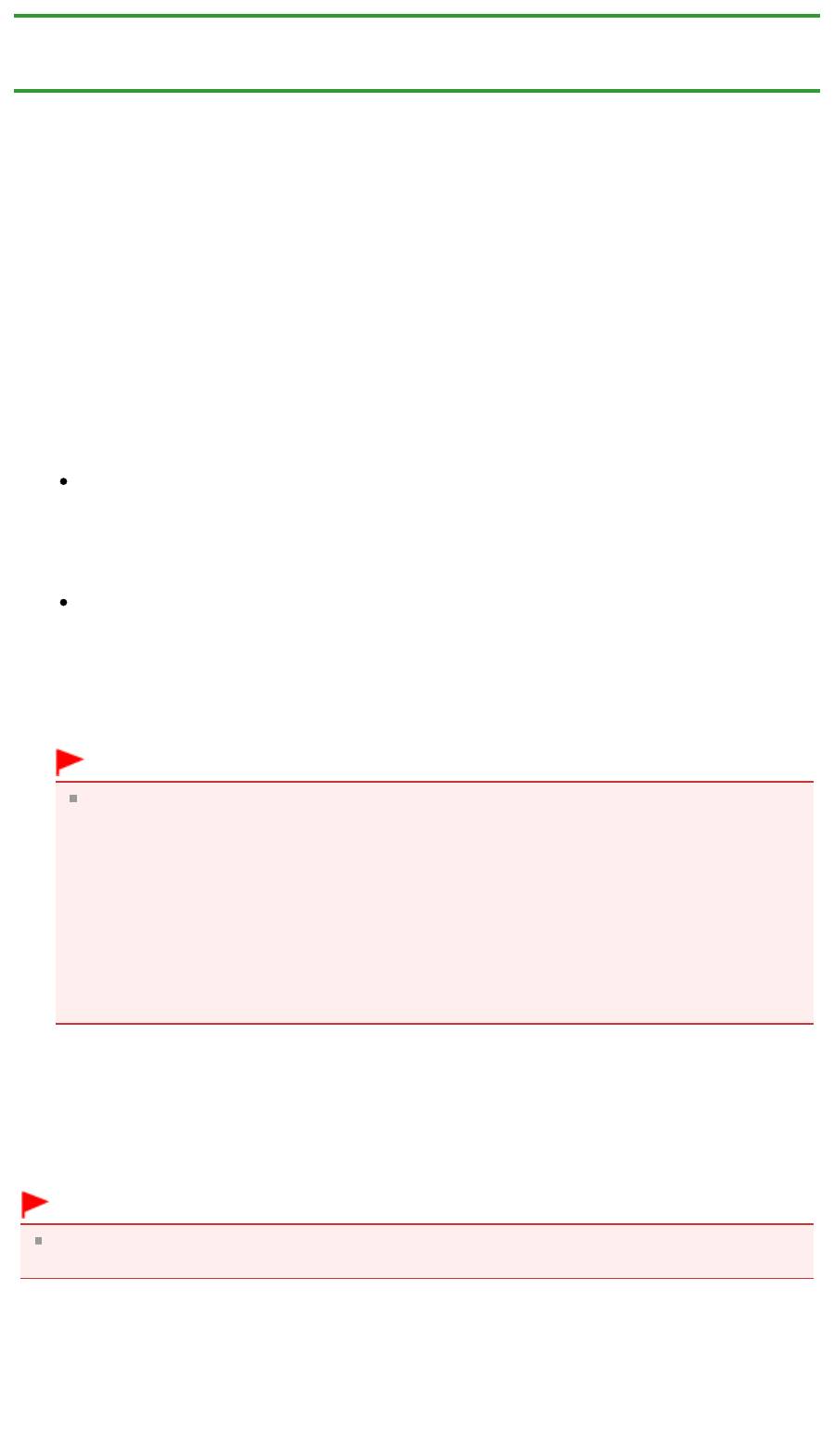
Стр. 378 из 751 стр.Удаление ненужных драйверов MP Drivers
Главная
>
Печать
>
Печать с компьютера
>
Печать с помощью используемой прикладной
программы (драйвер принтера)
>
Обновление MP Drivers
> Удаление ненужных драйверов MP
Drivers
P039
Удаление ненужных драйверов MP Drivers
Драйверы MP Drivers, которые больше не используются, можно удалить.
Перед удалением драйверов MP Drivers сначала закройте все работающие программы.
Установка загруженных драйверов MP Drivers осуществляется следующим образом.
Если есть программа удаления
1.
Запустите программу удаления.
Если используется операционная система Windows 7 или Windows Vista, выберите
последовательно Пуск (Start) -> Панель управления (Control Panel) -> Программы
(Programs) -> Программы и компоненты (Programs and Features).
В списке программ выберите «XXX MP Drivers» (где «XXX» — название модели), затем
щелкните Удалить (Uninstall).
Если используется операционная система Windows XP, выберите последовательно Пуск
(Start) -> Панель управления (Control Panel) -> Установка и удаление программ (Add or
Remove Programs).
В списке программ выберите «XXX MP Drivers» (где «XXX» — название модели), затем
щелкните Удалить (Remove).
Отобразится окно подтверждения удаления модели.
Внимание!
В операционной системе Windows 7 или Windows Vista при запуске, установке или
удалении программы может отображаться диалоговое окно подтверждения или
предупреждения.
Данное диалоговое окно отображается, когда для выполнения задачи необходимы права
администратора.
Если выполнен вход в систему с учетной записью администратора, для продолжения
выберите пункт Да (Yes) (Продолжить (Continue) или Разрешить (Allow)).
Некоторые приложения для продолжения требуют входа с учетной записью
администратора. Если вы вошли в систему, используя учетную запись с ограниченными
правами, переключитесь на учетную запись администратора и начните процедуру
сначала.
2.
Выполните программу удаления.
Нажмите кнопку Выполнить (Execute). При появлении запроса подтверждения нажмите
кнопку Да (Yes).
Когда все файлы будут удалены, нажмите кнопку Завершено (Complete).
Удаление драйверов MP Drivers завершено.
Внимание!
При удалении драйверов MP Drivers будут удалены драйвер принтера, драйвер принтера XPS
и ScanGear (драйвер сканера).
Если программы удаления нет
Если в меню Пуск (Start) операционной системы Windows 7, Windows Vista или Windows XP нет
программы удаления, выполните следующие действия.
1.
Выберите принтер для удаления.
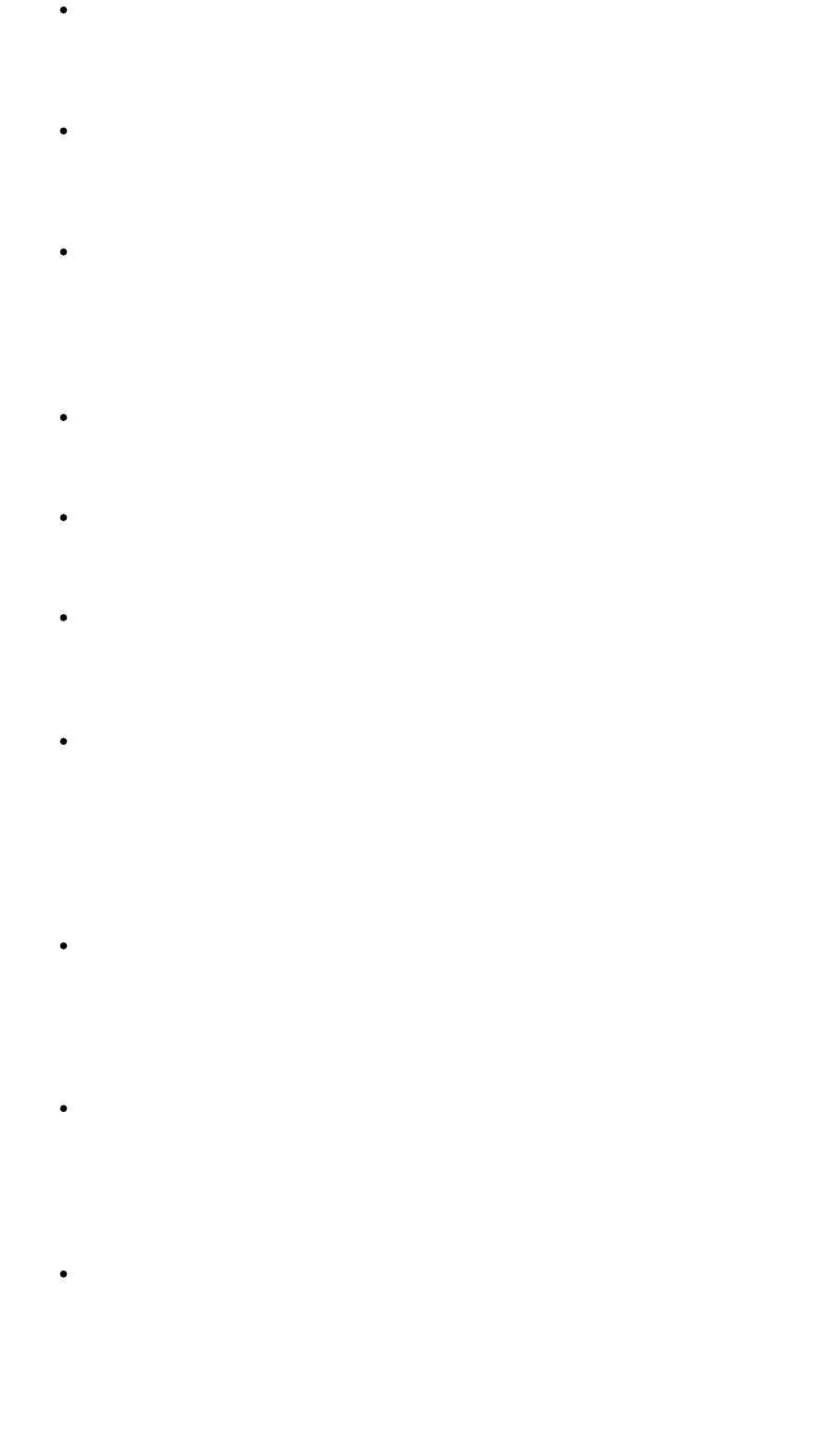
Стр. 379 из 751 стр.Удаление ненужных драйверов MP Drivers
Если используется операционная система Windows 7, выберите меню Пуск (Start) ->
Устройства и принтеры (Devices and Printers).
Щелкните значок модели принтера, драйвер которого требуется удалить, и нажмите
клавишу Alt на клавиатуре, а затем щелкните Удалить устройство (Remove device) в меню
Файл (File).
Если используется операционная система Windows Vista, выберите последовательно Пуск
(Start) -> Панель управления (Control Panel) -> Оборудование и звук (Hardware and Sound) ->
Принтеры (Printers).
Щелкните значок модели принтера, драйвер которого требуется удалить, и нажмите
клавишу Alt на клавиатуре, а затем щелкните Удалить (Delete) в меню Файл (File).
Если используется операционная система Windows XP, выберите последовательно меню
Пуск (Start) -> Панель управления (Control Panel) -> Принтеры и другое оборудование
(Printers and Other Hardware) -> Принтеры и факсы (Printers and Faxes).
Щелкните значок модели принтера, драйвер которого требуется удалить, а затем щелкните
Удалить (Delete) в меню Файл (File).
2.
Удалите принтер.
Если используется операционная система Windows 7, при появлении запроса
подтверждения выберите Да (Yes). Затем после появления диалогового окна Контроль
учетных записей (User Account Control) выберите пункт Да (Yes).
Значок удаляется.
Если используется операционная система Windows Vista, после появления диалогового
окна Контроль учетных записей (User Account Control) щелкните Продолжить (Continue).
Затем при появлении запроса подтверждения нажмите кнопку Да (Yes).
Значок удаляется.
Если используется операционная система Windows XP, при появлении запроса
подтверждения выберите Да (Yes).
Значок удаляется.
3.
Выберите драйвер принтера для удаления.
Если используется операционная система Windows 7, щелкните любой значок в разделе
Принтеры и факсы (Printers and Faxes).
На панели команд выберите пункт Свойства сервера печати (Print server properties), а затем
откройте вкладку Драйверы (Drivers). Если отображается кнопка Изменить параметры
драйвера (Change Driver Settings), нажмите ее.
После появления диалогового окна Контроль учетных записей (User Account Control)
выберите Да (Yes).
В списке Установленные драйверы принтера (Installed printer drivers) щелкните значок
принтера, драйвер которого необходимо удалить.
Если используется операционная система Windows Vista, нажмите клавишу Alt. В меню
Файл (File) выберите пункт Запуск от имени администратора (Run as administrator) и
нажмите кнопку Свойства сервера... (Server Properties...).
Когда появится диалоговое окно Контроль учетных записей (User Account Control), нажмите
кнопку Продолжить (Continue).
Выберите вкладку Драйверы (Drivers). В списке Установленные драйверы принтера
(Installed printer drivers) щелкните значок принтера, драйвер которого необходимо удалить.
Если используется операционная система Windows XP, выберите пункт Свойства сервера
(Server Properties) в меню Файл (File). Отобразится диалоговое окно Свойства сервера
печати (Print Server Properties).
Выберите вкладку Драйверы (Drivers). В списке Установленные драйверы принтера
(Installed printer drivers) щелкните значок принтера, драйвер которого необходимо удалить.
4.
Удалите драйвер принтера.
Если используется операционная система Windows 7 или Windows Vista при выборе
функции Удалить.... (Remove...) открывается диалоговое окно Удалить драйвер и пакет
драйвера (Remove Driver And Package).
Выберите Удалить драйвер и пакет драйвера. (Remove driver and driver package.) и
щелкните кнопку OK.
В диалоговом окне подтверждения нажмите кнопку Да (Yes).
По завершении процесса сбора данных в диалоговом окне Удаление пакета драйвера
(Remove Driver Package) выберите Удалить (Delete), а затем щелкните OK.
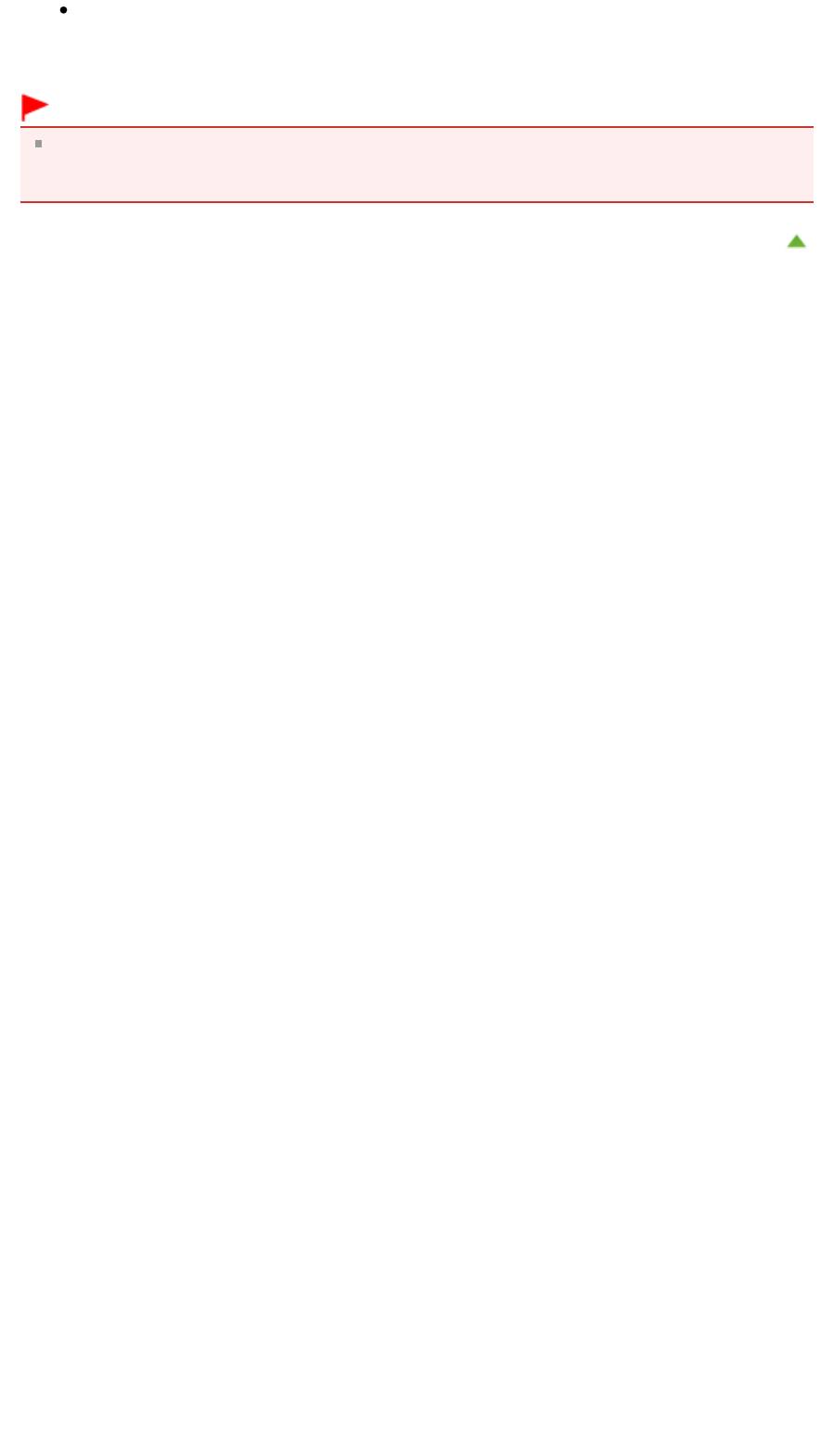
Стр. 380 из 751 стр.Удаление ненужных драйверов MP Drivers
Если используется операционная система Windows XP, выберите Удалить (Remove), а
затем щелкните Да (Yes) в окне Свойства сервера печати (Print Server Properties).
Удаление драйвера принтера завершено.
Внимание!
Возможно, вам не удастся должным образом удалить драйвер принтера из списка
Установленные драйверы принтера (Installed printer drivers).
В этом случае перезагрузите компьютер и повторите попытку.
Наверх
Оглавление
- Запуск My Image Garden
- Печать этикеток для дисков
- Редактирование объектов
- фотографий
- Окно Мои работы
- Д
- Обновление MP Drivers
- Перед установкой MP Drivers
- Установка MP Drivers
- фотографии)»
- Настройка ввода
- Не удается установить драйверы MP Drivers
- электросети
- Чистка устройства
- устройства
- Технические характеристики






