Canon Pixma MP230: Окно Мои работы
Окно Мои работы: Canon Pixma MP230
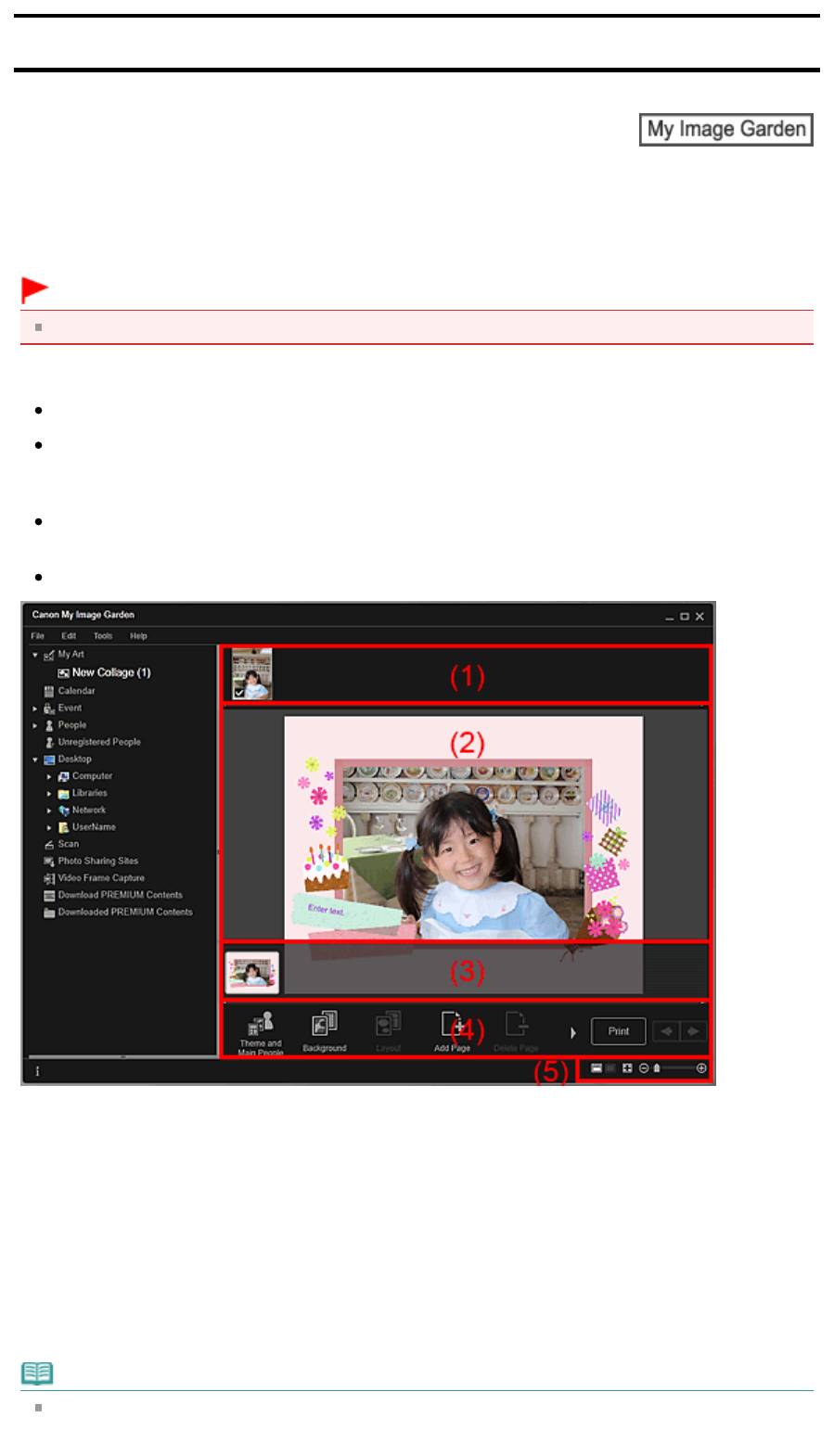
Руководство по My Image Garden
>
Экраны программы My Image Garden
>
Основной экран
> Окно
Мои работы
A
Стр. 184 из 751 стр.Окно Мои работы
096
Окно Мои работы
Можно изменить или распечатать объекты, такие как коллажи и открытки.
Внимание!
Выбор параметра Фон (Background) зависит от типа и темы объекта.
Перейдите в режим Мои работы (My Art), выполнив одно из следующих действий
Щелкните заголовок, отображаемый под Мои работы (My Art) в левой части экрана
Щелкните ОК (OK) в диалоговом окне Выберите тему и основных людей (Select Theme and Main
People), которое открывается при нажатии элемента Новая работа (New Art) в нижней левой
части каждого окна
Выберите высококачественное содержимое в окне Загружено сод. д/кач. печ. (Downloaded
PREMIUM Contents) и щелкните Изменить (Edit)
Щелкните образец, отображаемый на Image Display в Quick Menu
(1)
Область материалов
(2)
Область редактирования
(3)
Область эскизов страниц
(4)
Кнопки операций
(5)
Полоса настройки размера экрана
(1) Область материалов
Отображение эскизов изображений, которые могут использоваться для объекта. Используемые
изображения отмечены флажком.
Примечание.
Можно перетаскивать изображения в кадры макета в области редактирования для замены
изображений.
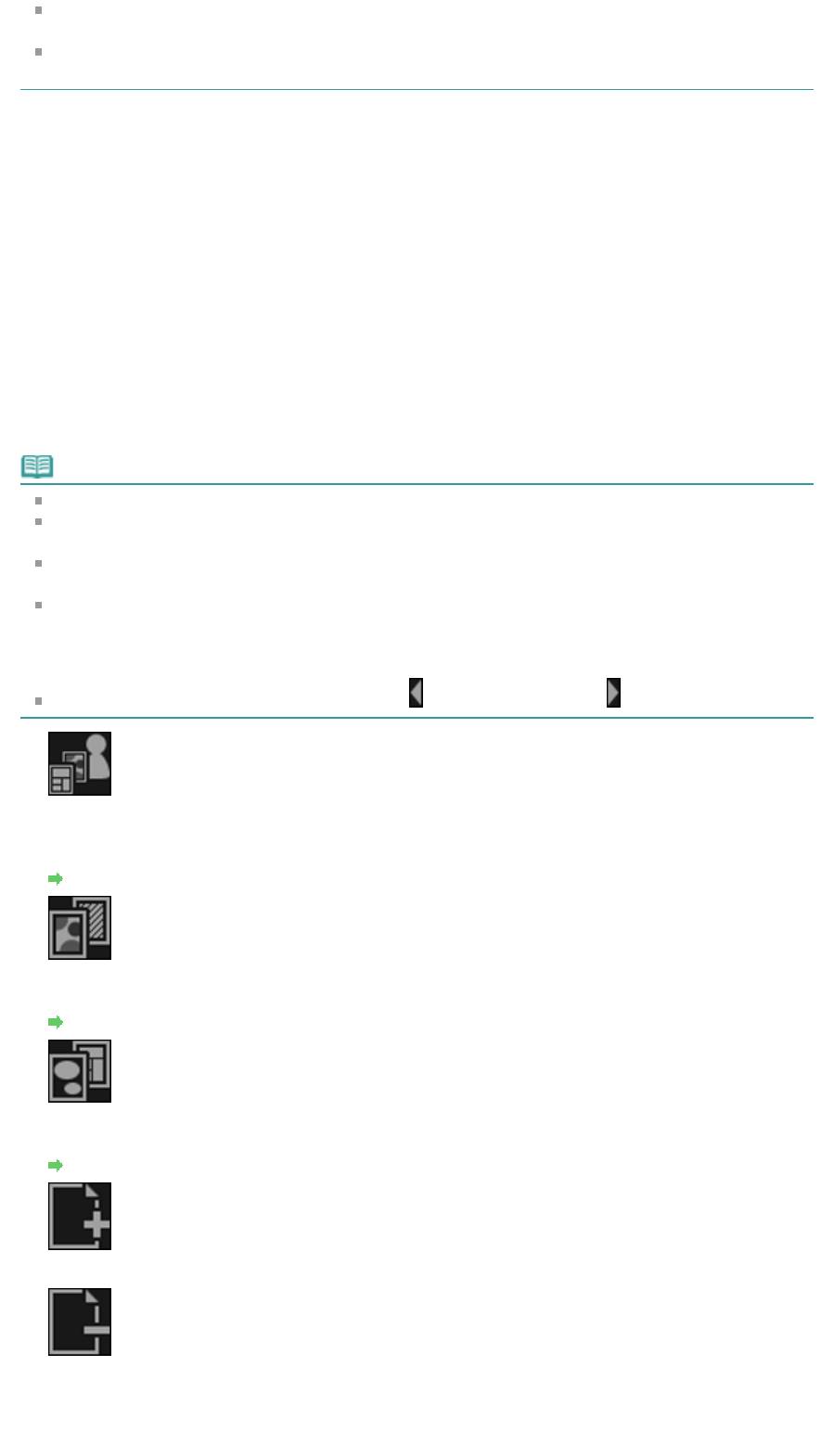
Стр. 185 из 751 стр.Окно Мои работы
Можно также добавлять используемые изображения, перетаскивая их в область заголовка в
левой части экрана.
Если выбрать пункт Удалить (Delete) в меню, отображаемом при щелчке эскиза правой
кнопкой мыши, эскиз исчезает из области материалов.
(2) Область редактирования
Предварительный просмотр объекта, позволяющий ввести текст или изменить ориентацию,
расположение и размер изображений. Можно также исправить/улучшить или отсканировать и
вставить изображения из меню, отображаемого при щелчке правой кнопкой мыши изображения
или кадра макета.
(3) Область эскизов страниц
Отображение страниц объекта в виде эскизов. Если щелкнуть эскиз, в области редактирования
отображается предварительный просмотр страницы. Щелкните панель в верхней части области
эскизов страниц для отображения или скрытия этой области.
(4) Кнопки операций
Примечание.
Отображаемые кнопки зависят от редактируемого объекта.
Элемент Фон (Background) можно щелкнуть только в том случае, когда страница выбрана в
области редактирования.
Элемент Удалитьстраницу (Delete Page) можно щелкнуть только при наличии нескольких
страниц.
Элементы Исправить/улучшить (Correct/Enhance) и Специальные фильтры (Special Filters)
можно щелкнуть только в том случае, если выбрано изображение. При выборе нескольких
изображений можно исправить, улучшить или настроить только последнее выбранное
изображение.
Для отображения скрытых кнопок щелкните
(Прокрутка влево) или
(Прокрутка вправо).
Тема и основные люди (Theme and Main People)
Отображение диалогового окна Выберите тему и основных людей (Select Theme and Main
People), в котором можно задать тему и основных людей, размер и ориентацию бумаги
объекта.
Диалоговое окно Выберите тему и основных людей
Фон (Background)
Отображение диалогового окна Выбрать фон (Select Background), в котором можно изменить
фон редактируемой страницы.
Диалоговое окно Выбрать фон
Макет (Layout)
Отображение диалогового окна Выбрать макет (Select Layout), в котором можно изменить
макет редактируемой страницы.
Диалоговое окно Выбрать макет
Добавитьстраницу (Add Page)
После отображения страницы в области редактирования можно добавлять новые страницы.
Удалитьстраницу (Delete Page)
В области редактирования можно удалить страницу.
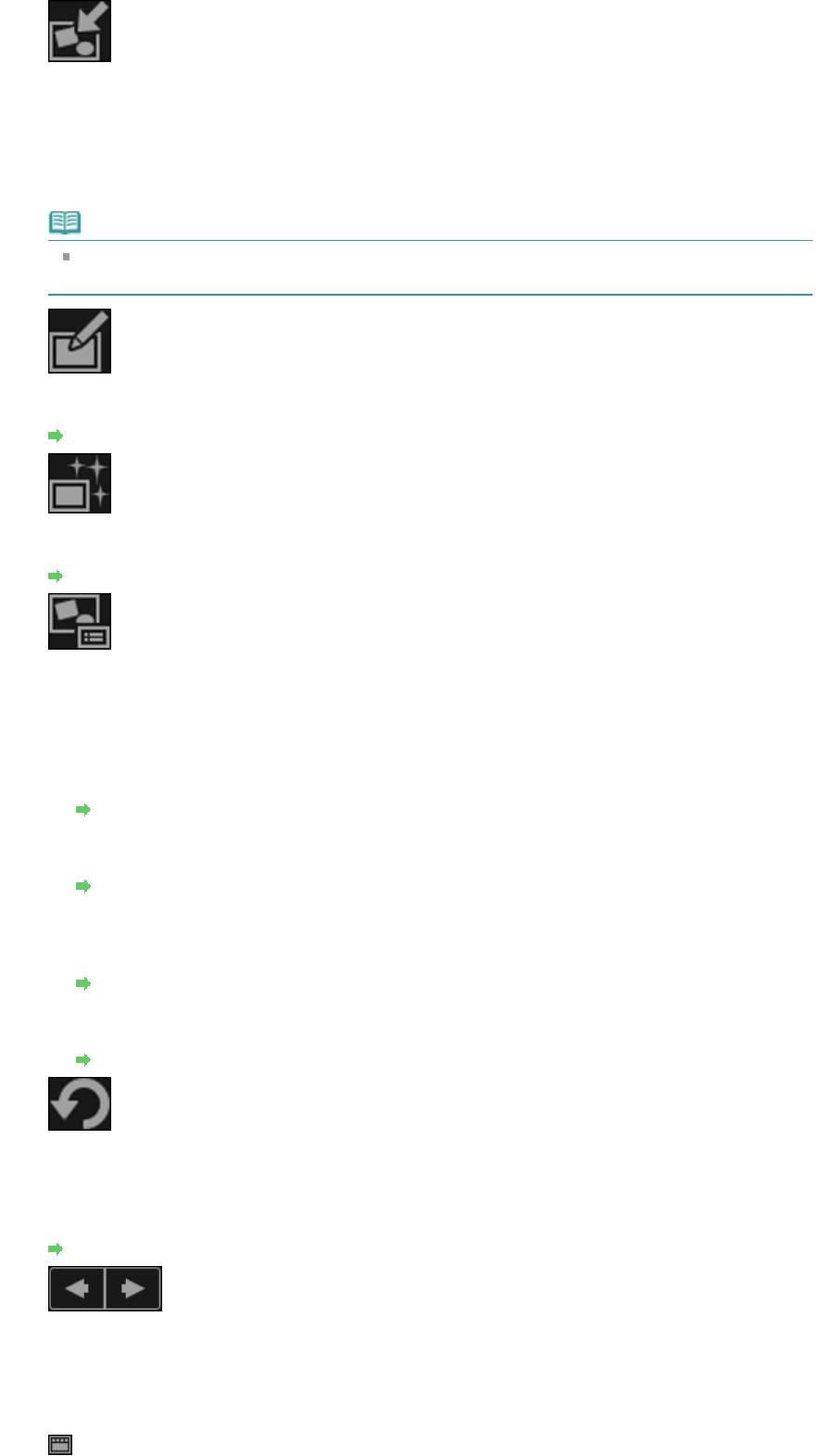
Автомакет (Auto Layout)
При выборе образца макета изображения автоматически помещаются в кадры макета,
отображаемые в области редактирования.
Можно выбрать один из трех следующих типов шаблонов макетов.
- Отобразить рекомендацию (Display recommendation)
- По материалу (Material order)
- По дате (Date order)
Примечание.
При выборе параметра Отобразить рекомендацию (Display recommendation)
соответствующее изображение выбирается и вставляется в каждый кадр макета объекта.
Исправить/улучшить (Correct/Enhance)
Отображение окна Исправить/улучшить изображения (Correct/Enhance Images), в котором
можно исправить или улучшить изображения.
Окно Исправить/улучшить изображения
Специальные фильтры (Special Filters)
Отображение окна Специальные фильтры изображений (Special Image Filters), в котором
можно улучшить изображения с помощью специальных фильтров.
Окно Специальные фильтры изображений
Дополнительно... (Advanced...)
Отображение диалогового окна Дополнительные параметры (Advanced Settings), в котором
можно указать параметры для наклеек, макетов фотографии, календаря и этикеток для
компакт-дисков.
Макет фотографии
Можно указать, следует ли печатать даты на всех изображениях, а также указать место,
размер, цвет и другие параметры дат.
Диалоговое окно Дополнительные параметры (Макет фотографии)
Календарь
Можно настроить праздники и формат отображения в календаре.
Диалоговое окно Дополнительные параметры (Календарь)
Наклейки
Можно указать, следует ли использовать одинаковое изображение во всех кадрах макета
на странице.
Диалоговое окно Дополнительные параметры (Наклейки)
Этикетка диска
Можно установить область печати.
Диалоговое окно Дополнительные параметры (Этикетка для диска)
Отменить (Undo)
Отмена последнего действия.
Каждый щелчок кнопки возвращает предыдущее состояние.
Печать (Print)
Отображение диалогового окна параметров печати, в котором можно распечатывать объекты.
Диалоговое окно Параметры печати
(Предыдущий файл/Следующий файл)
Переключение отображаемого изображения при наличии нескольких страниц или
изображений.
(5) Полоса настройки размера экрана
(
Режим эскизов
)
Стр. 186 из 751 стр.Окно Мои работы
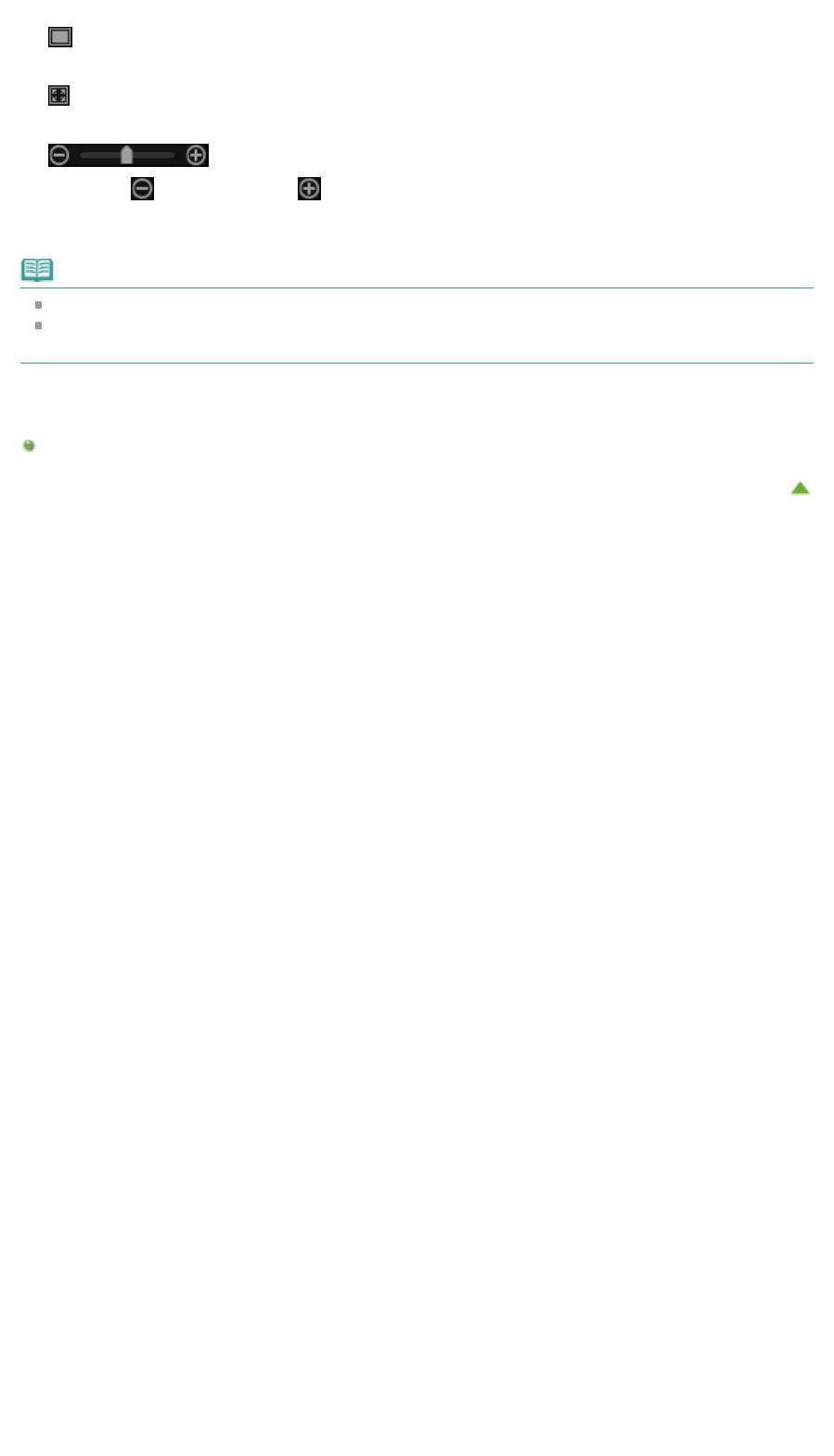
Стр. 187 из 751 стр.Окно Мои работы
Переключение в режим эскизов, в котором можно редактировать объекты.
(Окно сведений)
Переключение в режим предварительного просмотра изображения.
(Просмотр полного изображения)
Масштабирование предварительного просмотра в соответствии с размером области.
(Уменьшение/увеличение)
Щелкните (Уменьшить) или (Увеличить), чтобы уменьшить или увеличить размер
отображения. Можно также с легкостью изменять размер отображаемого изображения,
перетаскивая регулятор.
Примечание.
Сведения о редактировании объектов см. в разделе « Редактирование объектов
».
Для удаления объектов щелкните правой кнопкой мыши заголовок под областью Мои работы
(My Art) в левой части экрана и в появившемся меню выберите Удалить (Delete).
Связанные разделы
Создание и печать объектов
Наверх
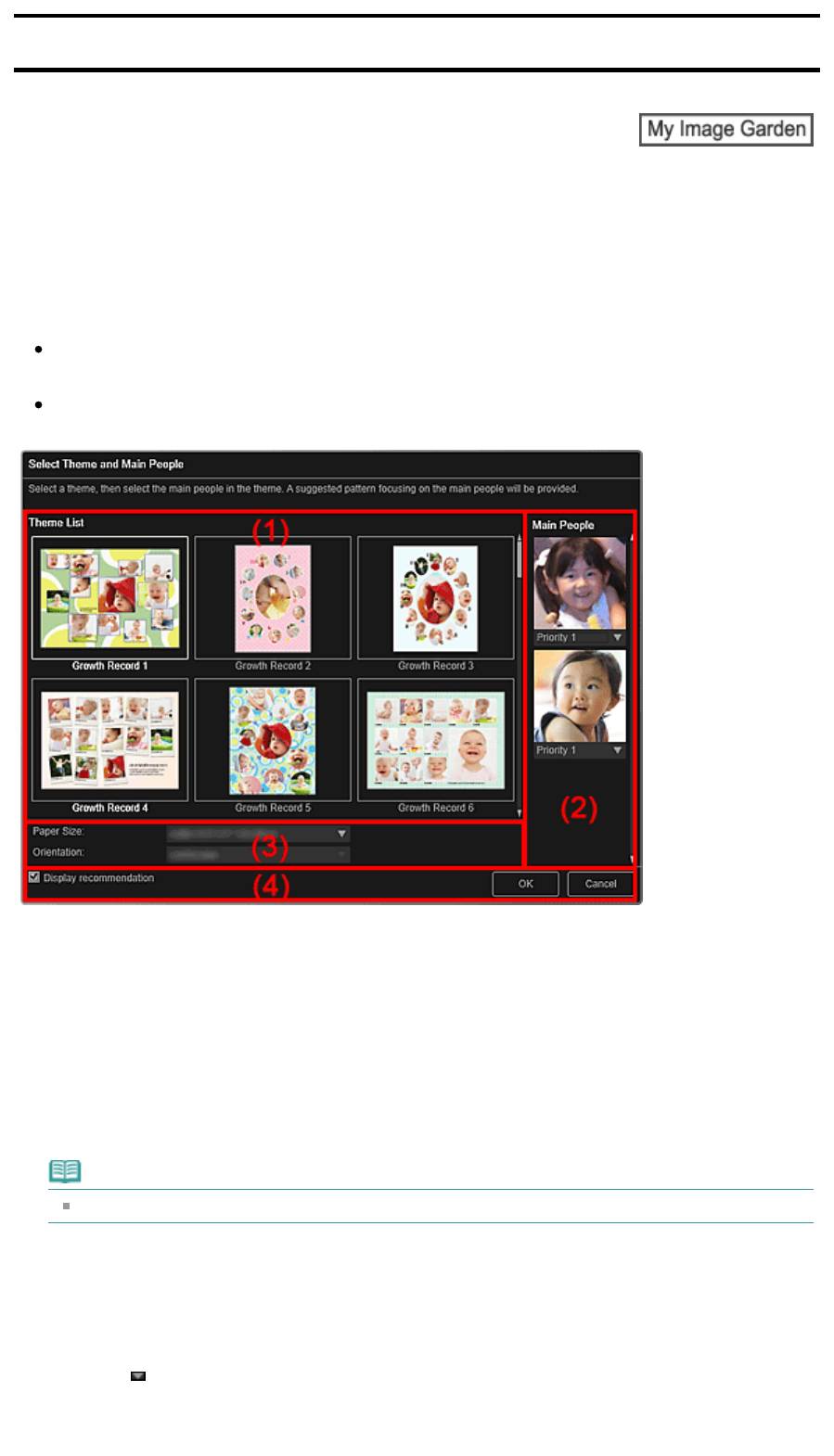
Руководство по My Image Garden
>
Экраны программы My Image Garden
>
Основной экран
>
Окно
Мои работы
> Диалоговое окно Выберите тему и основных людей
A
097
Д
Стр. 188 из 751 стр.Диалоговое окно Выберите тему и основных людей
иалоговое окно Выберите тему и основных людей
Можно задать тему и основных людей для объекта, настроить размер бумаги и другие параметры.
Откройте диалоговое окно Выберите тему и основных людей (Select Theme and Main People),
выполнив одно из следующих действий.
Выберите изображения, затем щелкните объект, который нужно создать в области Новая
работа (New Art) в нижней части экрана.
Щелкните Тема и основные люди (Theme and Main People) в нижней части окна Мои работы
(My Art)
(1)
Область настройки темы
(2)
Область настройки основных людей
(3)
Область настройки бумаги
(4)
Отобразить рекомендацию (Display recommendation)
(1) Область настройки темы
Список тем (Theme List)
Отображение списка тем. Можно выбрать тему для использования.
Примечание.
Отображаемые темы зависят от объекта.
(2) Область настройки основных людей
Основные люди (Main People)
Отображение эскизов распознанных лиц при выборе изображений людей, для которых был
выполнен анализ изображений.
Щелкните (Стрелка вниз) под эскизом, затем выберите Приоритет 1 (Priority 1) или Приоритет
2 (Priority 2) для установки приоритета фотографии. Оставьте поле пустым, если указание
приоритета не требуется.
Объект автоматически создается при размещении фотографий с более высоким приоритетом в
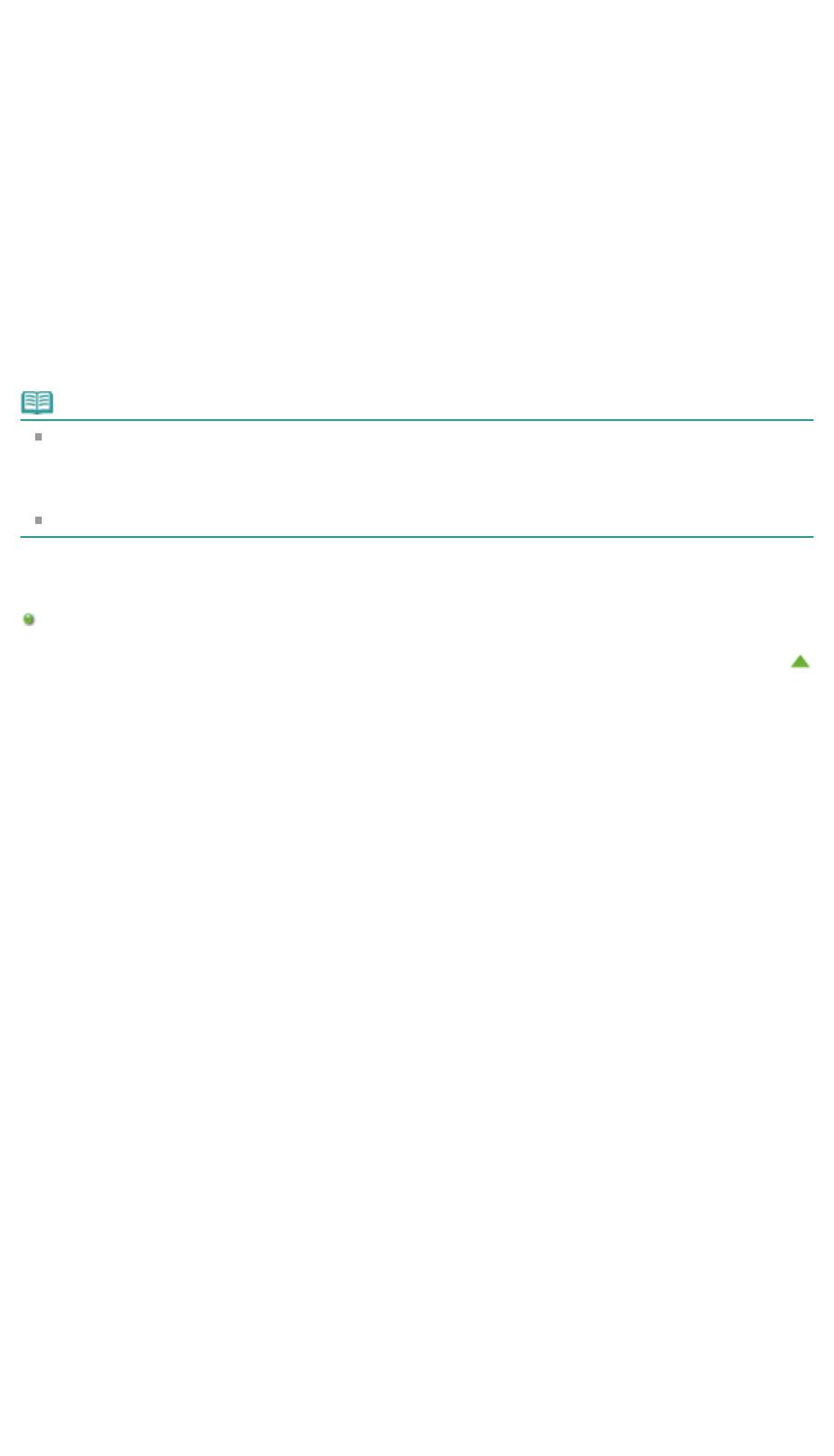
Стр. 189 из 751 стр.Диалоговое окно Выберите тему и основных людей
центральной части.
(3) Область настройки бумаги
Размер бумаги (Paper Size)
Можно выбрать размер бумаги.
Ориентация (Orientation)
Можно выбрать ориентацию бумаги.
(4) Отобразить рекомендацию (Display recommendation)
Установите этот флажок для размещения изображений, выбранных для объекта, в области,
подходящей для кадров макета объекта.
Если объектом является макет фотографии или наклейка, а число изображений, выбранных для
каждого объекта или отображаемых в области материалов, превышает число кадров макета на
странице, автоматически добавляется одна или несколько страниц.
Примечание.
При отображении сообщения Определение людей... (Identifying people...) в области
Незарегистрированные люди (Unregistered People) глобального меню результат может
отличаться от ожидаемого, так как функция автоматического размещения не применяется к
изображениям, для которых еще не выполнен анализ.
Сведения о создании новых объектов см. в разделе «
Создание и печать объектов
».
Связанные разделы
Установка темы и основных людей
Наверх
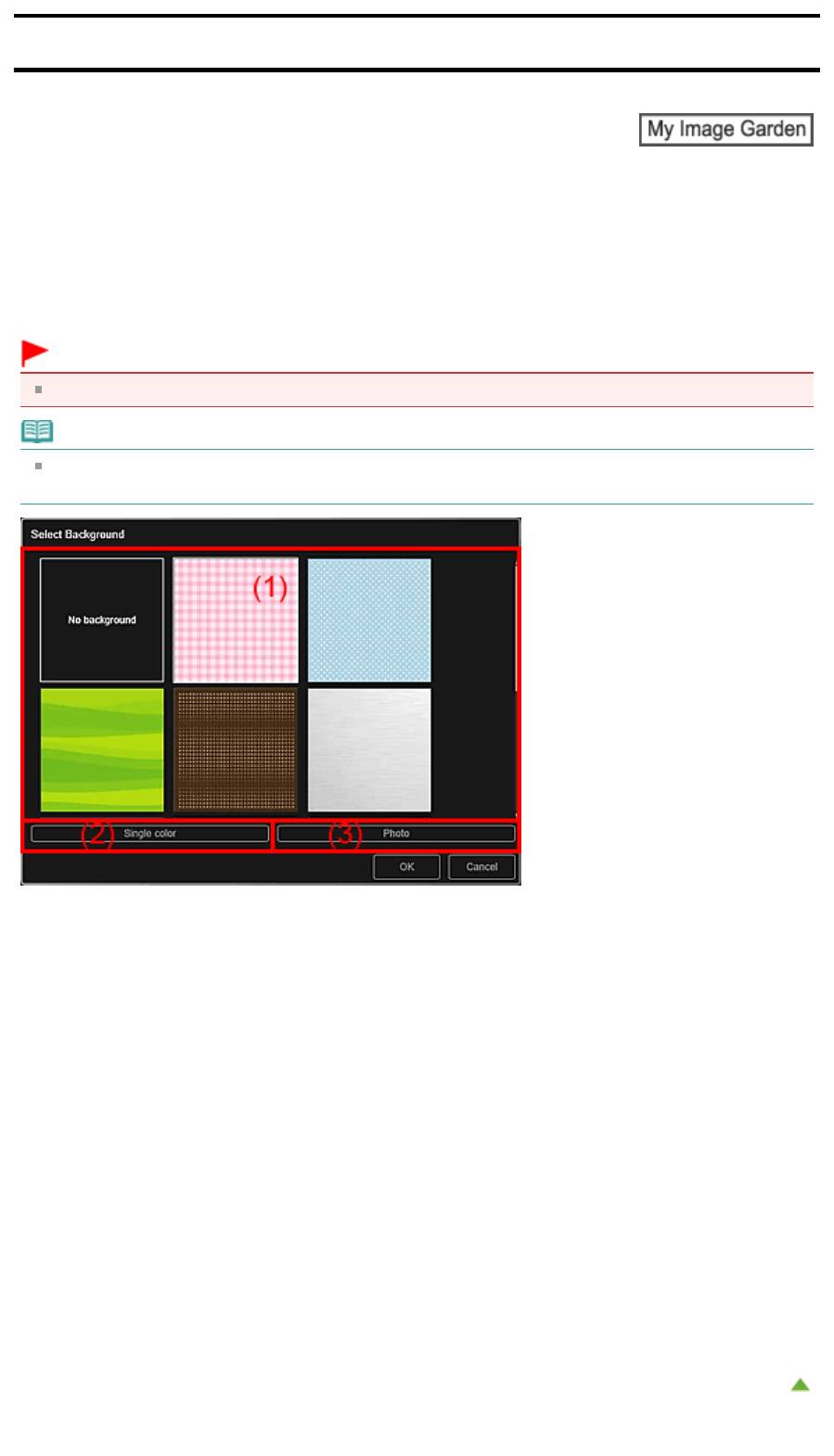
Руководство по My Image Garden
>
Экраны программы My Image Garden
>
Основной экран
>
Окно
Мои работы
> Диалоговое окно Выбрать фон
A
098
Д
Стр. 190 из 751 стр.Диалоговое окно Выбрать фон
иалоговое окно Выбрать фон
Можно изменить фон объекта.
В режиме Мои работы (My Art) щелкните Фон (Background) в нижней части экрана для отображения
диалогового окна Выбрать фон (Select Background).
Внимание!
Выбор параметра Фон (Background) зависит от типа и темы объекта.
Примечание.
В зависимости от типа объекта и выбранной темы элементы Один цвет (Single color) и Фото
(Photo) могут не отображаться.
(1)
Область выбора образца фона
(2)
Один цвет (Single color)
(3)
Фото (Photo)
(1) Область выбора образца фона
Можно выбрать изображение, которое будет использоваться в качестве фона.
Фон не устанавливается, если выбран параметр Без фона (No background).
(2) Один цвет (Single color)
Отобразится диалоговое окно Цвет (Color). Выберите цвет фона, затем щелкните OK.
(3) Фото (Photo)
Установите флажок для использования изображения в качестве фона.
В области редактирования окна Мои работы (My Art) можно отсканировать и вставить объекты,
такие как фотографии, или перетащить изображение, которое нужно установить в качестве фона, в
область материалов.
Наверх
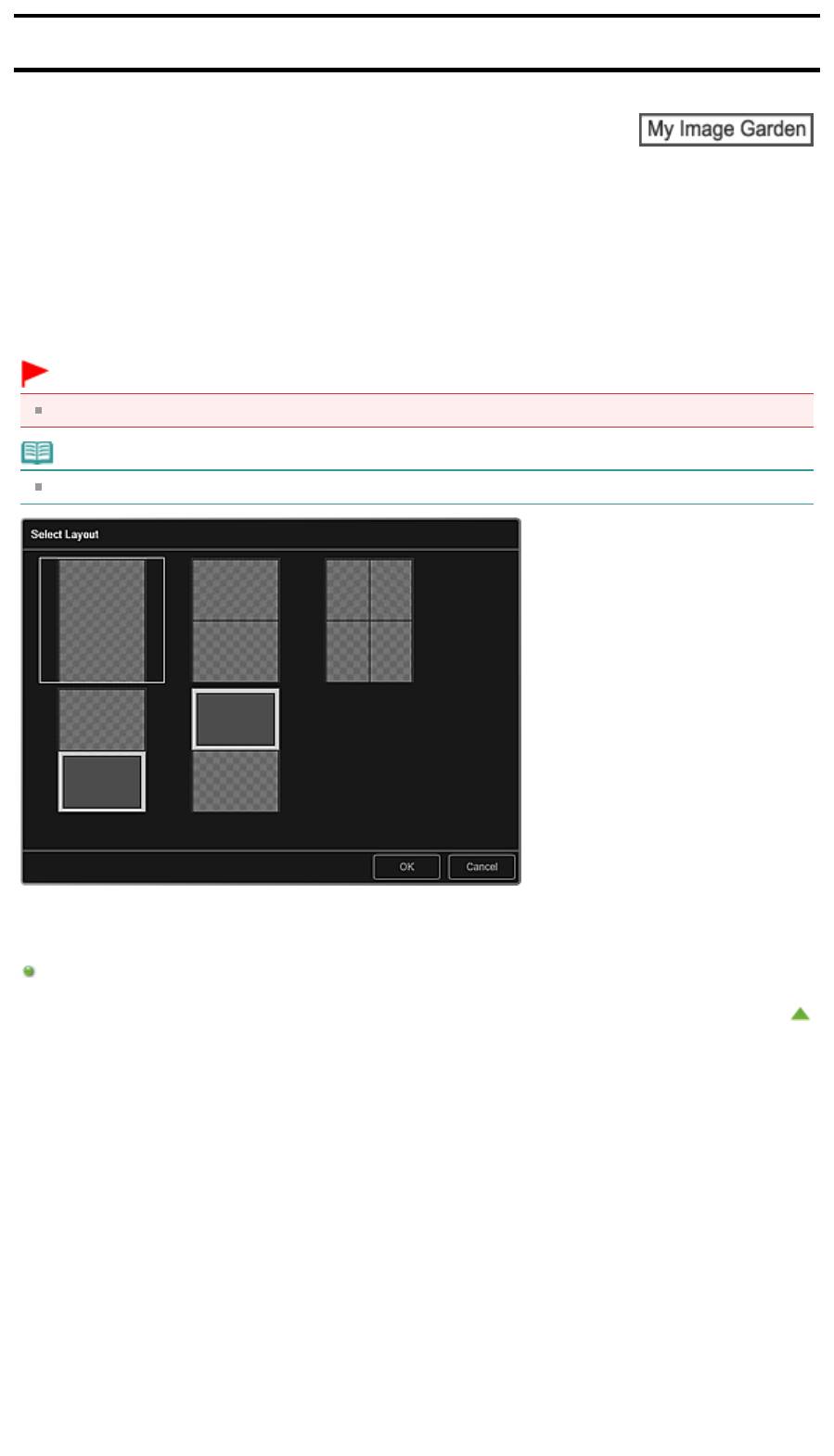
Руководство по My Image Garden
>
Экраны программы My Image Garden
>
Основной экран
>
Окно
Мои работы
> Диалоговое окно Выбрать макет
A
099
Д
иалоговое окно Выбрать маке
т
Стр. 191 из 751 стр.Диалоговое окно Выбрать макет
Можно изменить макет объекта.
Щелкните страницу, которую нужно изменить, в области эскизов страниц окна Мои работы (My Art),
затем щелкните Макет (Layout) в нижней части экрана для отображения диалогового окна Выбрать
макет (Select Layout).
Внимание!
Выбор параметра Макет (Layout) зависит от типа и темы объекта.
Примечание.
Количество и типы отображаемых макетов зависят от объекта и выбранной темы.
Связанные разделы
Изменение макета
Наверх
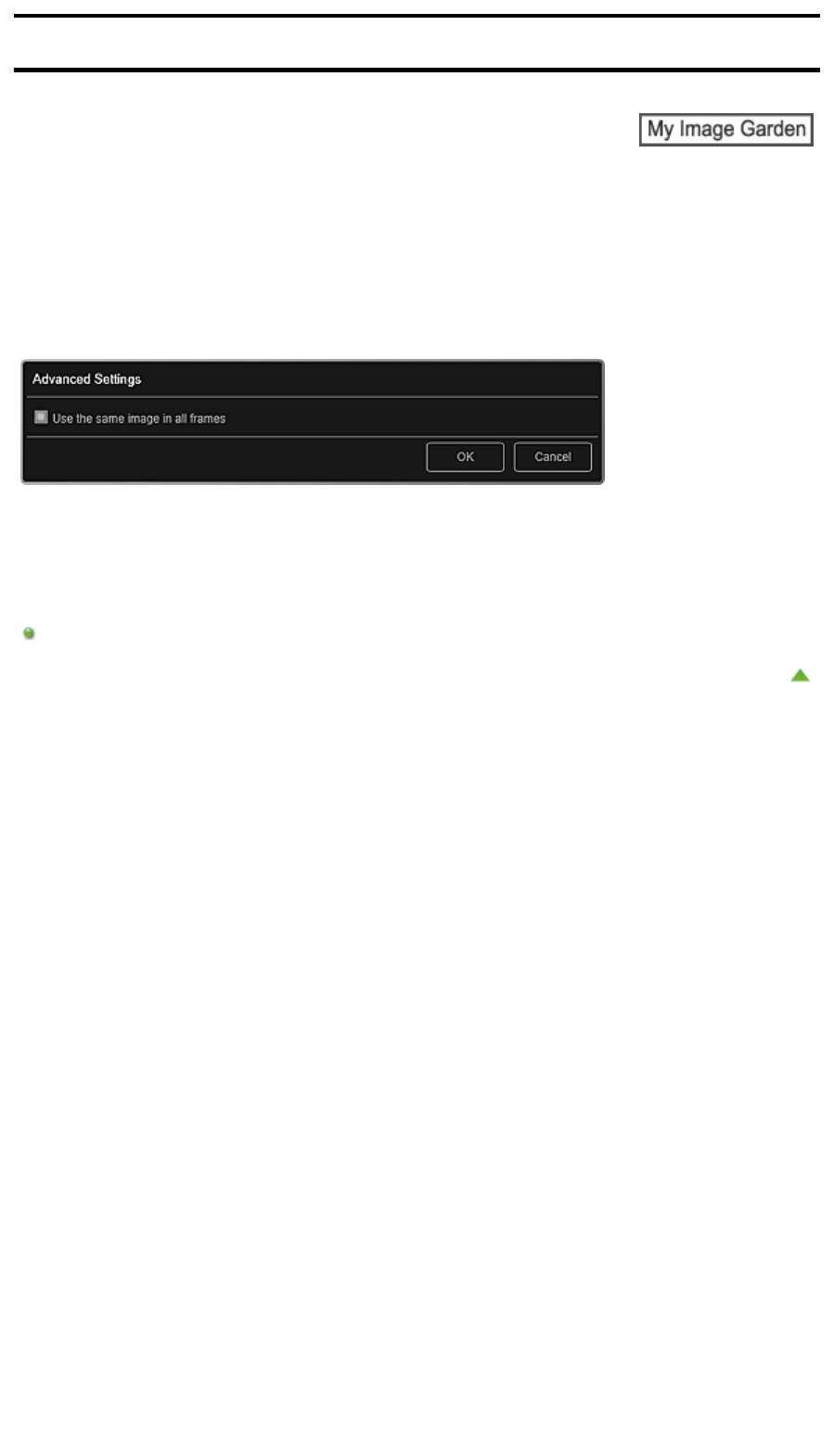
Руководство по My Image Garden
>
Экраны программы My Image Garden
>
Основной экран
>
Окно
Мои работы
> Диалоговое окно Дополнительные параметры (Наклейки)
A
100
Д
иалоговое окно Дополнительные параметры (Наклейки
)
Стр. 192 из 751 стр.Диалоговое окно Дополнительные параметры (Наклейки)
Можно использовать одно изображение для всех кадров наклейки.
В режиме Мои работы (My Art) откройте наклейки и щелкните кнопку Дополнительно... (Advanced...)
внизу окна экрана, чтобы отобразить диалоговое окно Дополнительные параметры (Advanced
Settings).
Использовать одно и то же изображение для всех кадров (Use the same image in all frames)
Установите этот флажок, чтобы использовать изображение на всех кадрах страницы.
Связанные разделы
Печать наклеек
Наверх
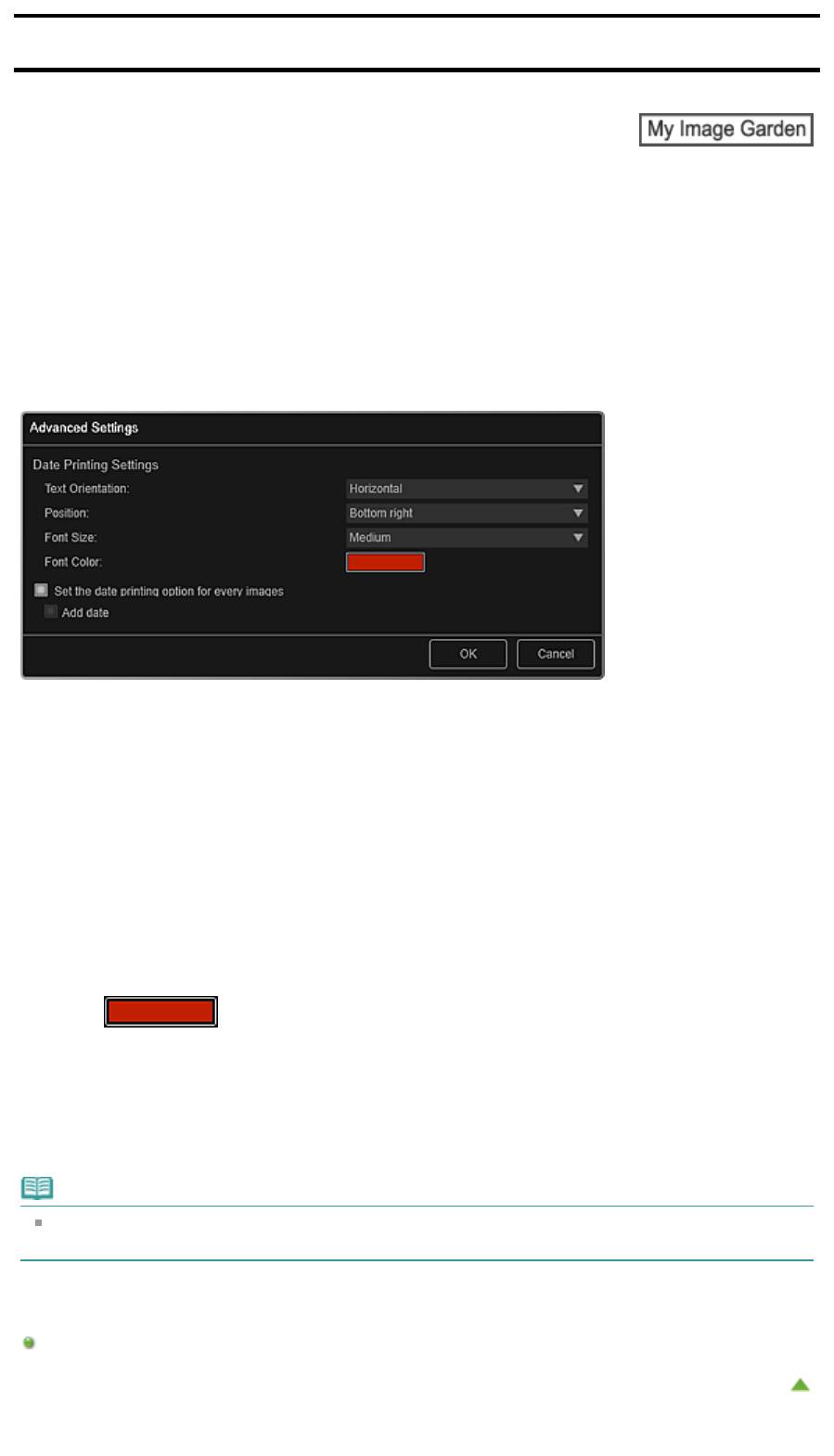
Руководство по My Image Garden
>
Экраны программы My Image Garden
>
Основной экран
>
Окно
Мои работы
> Диалоговое окно Дополнительные параметры (Макет фотографии)
A
101
Д
иалоговое окно Дополнительные параметры (Маке
т
Стр. 193 из 751 стр.Диалоговое окно Дополнительные параметры (Макет фотографии)
фотографии)
Если нужно добавить даты на изображения при печати макета, можно указать их положение,
размер, цвет и т. д.
В режиме Мои работы (My Art) откройте макет фотографии и щелкните кнопку Дополнительно...
(Advanced...) в нижней части экрана, чтобы отобразить диалоговое окно Дополнительные
параметры (Advanced Settings).
Параметры печати даты (Date Printing Settings)
Можно установить параметры печати даты.
Ориентация текста (Text Orientation)
Можно выбрать ориентацию даты.
Положение (Position)
Можно выбрать положение даты при печати.
Положение даты при печати не изменяется даже при повороте изображений.
Размер шрифта (Font Size)
Можно выбрать размер даты.
Цвет шрифта (Font Color)
Можно установить цвет даты.
(Настройка цвета)
Отобразится диалоговое окно Цвет (Color). Выберите цвет, а затем щелкните OK.
Установить возможность печати даты для каждого изображения (Set the date printing option
for every images)
Добавить дату (Add date)
Установите этот флажок, чтобы добавить даты ко всем изображениям в рамках на макете.
Примечание.
Печатается дата съемки изображения, записанная в данных Exif. При отсутствии данных Exif
печатается дата последнего обновления изображения.
Связанные разделы
Печать фотографий в различных макетах
Наверх
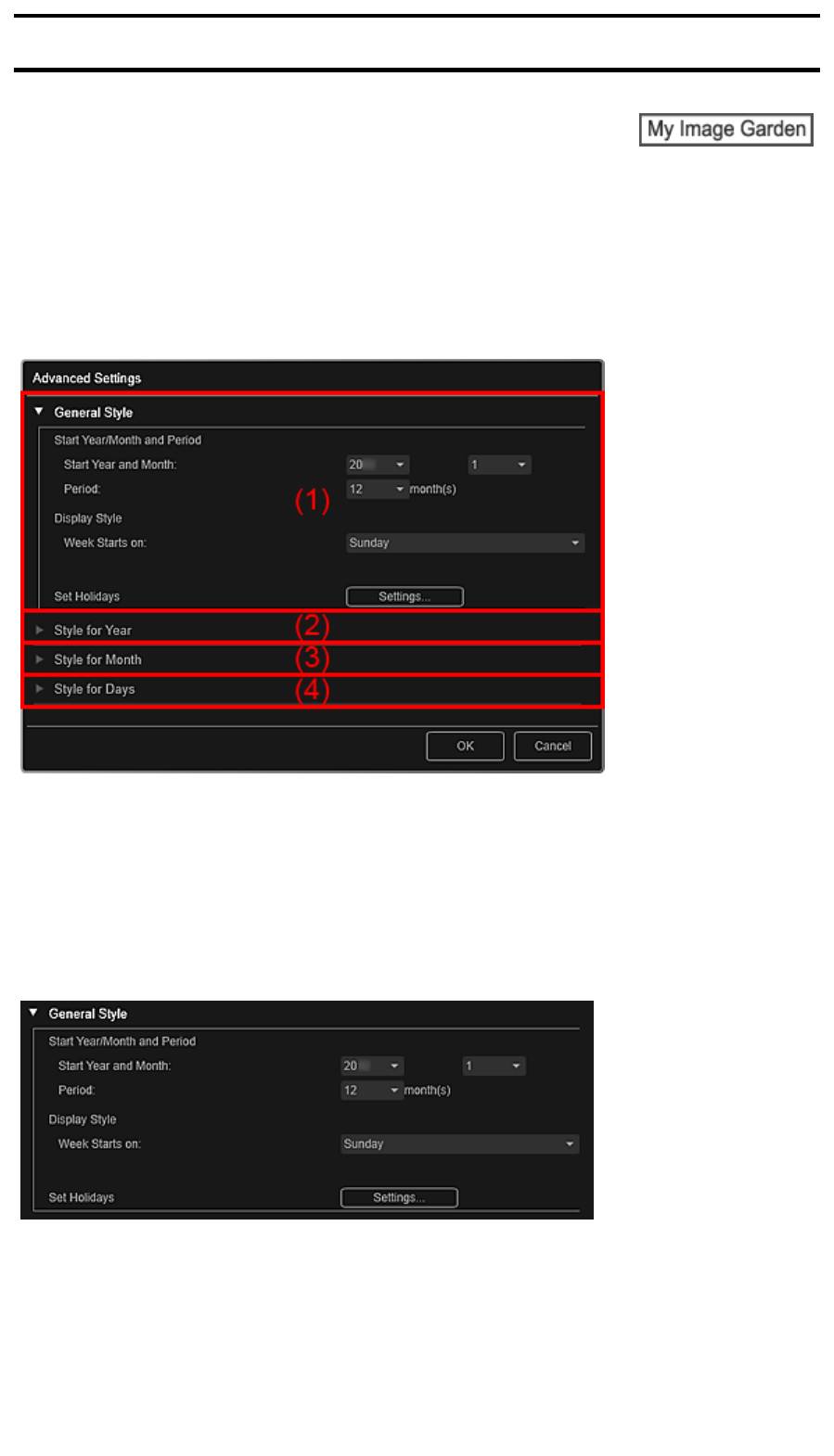
Руководство по My Image Garden
>
Экраны программы My Image Garden
>
Основной экран
>
Окно
Мои работы
> Диалоговое окно Дополнительные параметры (Календарь)
A
102
Д
иалоговое окно Дополнительные параметры (Календарь
)
Стр. 194 из 751 стр.Диалоговое окно Дополнительные параметры (Календарь)
Для календаря можно определить основные параметры, шрифт, цвет шрифта, формат и т. д.
В режиме Мои работы (My Art) откройте календарь и щелкните кнопку Дополнительно...
(Advanced...) в нижней части экрана, чтобы отобразить диалоговое окно Дополнительные
параметры (Advanced Settings).
(1)
Общий стиль (General Style)
(2)
Стиль для года (Style for Year)
(3)
Стиль для месяца (Style for Month)
(4)
Стиль для дней (Style for Days)
(1) Общий стиль (General Style)
Для календаря можно определить год и месяц начала, формат недели, праздничные дни и т. д.
Год/месяц начала и период (Start Year/Month and Period)
Год и месяц начала (Start Year and Month)
Можно выбрать год и месяц начала календаря.
Период (Period)
Можно выбрать число месяцев, отображаемых в календаре.
Стиль отображения (Display Style)
День начала недели (Week Starts on)
Можно установить первый день недели. Можно выбрать Воскресенье (Sunday) или
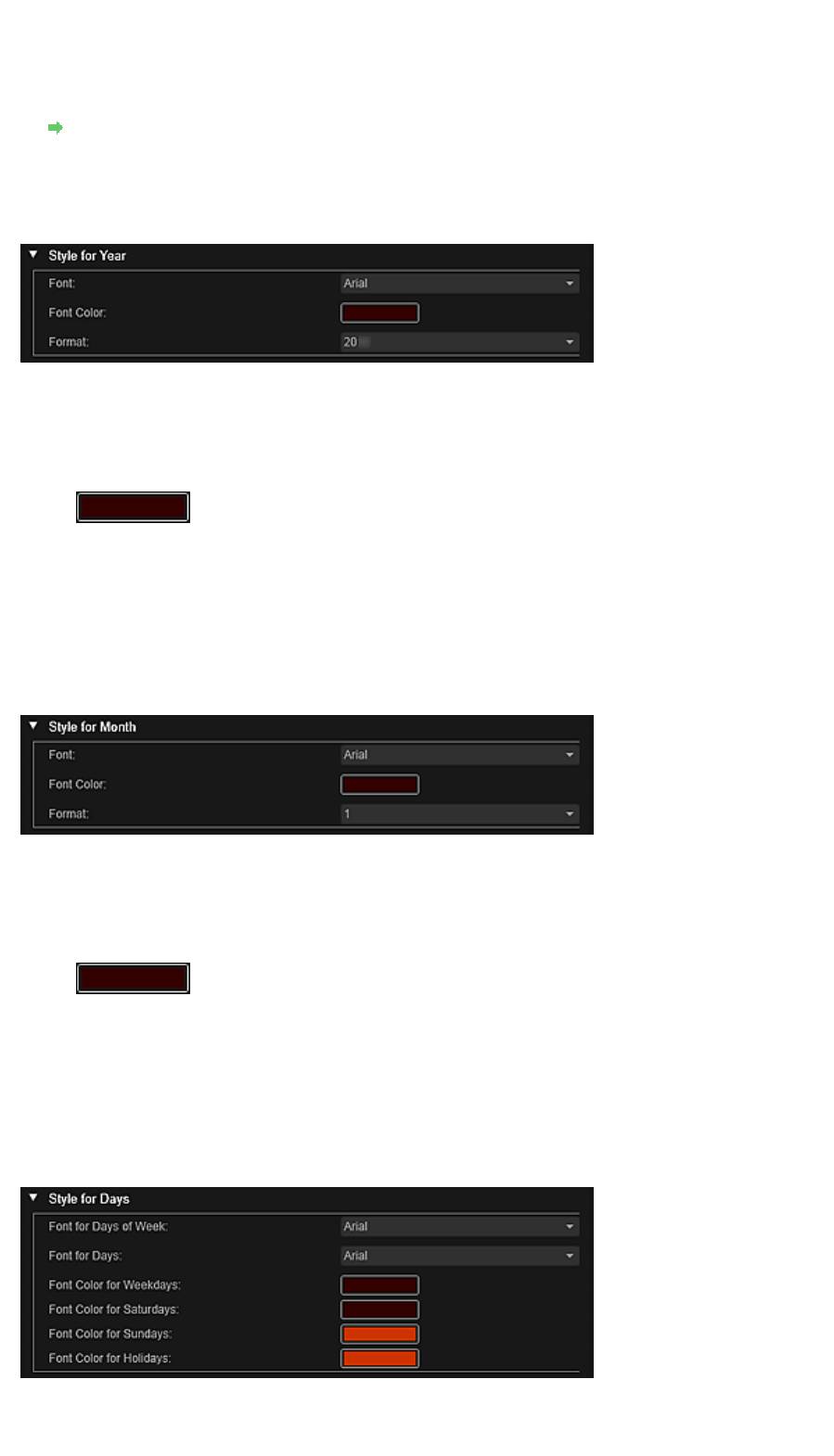
Стр. 195 из 751 стр.Диалоговое окно Дополнительные параметры (Календарь)
Понедельник (Monday).
Настройка праздников (Set Holidays)
Щелкните Параметры... (Settings...), чтобы открыть диалоговое окно Дополнительные
параметры (Advanced Settings) (Параметры праздников в календаре), в котором можно
настроить праздники, отображаемые в календаре.
Диалоговое окно Дополнительные параметры (Параметры праздников в календаре)
(2) Стиль для года (Style for Year)
Можно определить шрифт, цвет шрифта и формат, которые будут применены к году.
Шрифт (Font)
Можно выбрать шрифт, который будет применен к году.
Цвет шрифта (Font Color)
Можно выбрать шрифт, который будет применен к году.
(Настройка цвета)
Отобразится диалоговое окно Цвет (Color). Выберите цвет, а затем щелкните OK.
Формат (Format)
Выберите формат года.
(3) Стиль для месяца (Style for Month)
Можно определить шрифт, цвет шрифта и формат, которые будут применены к названию месяца.
Шрифт (Font)
Можно выбрать шрифт, который будет применен к названию месяца.
Цвет шрифта (Font Color)
Можно выбрать цвет шрифта в названии месяца.
(Настройка цвета)
Отобразится диалоговое окно Цвет (Color). Выберите цвет, а затем щелкните OK.
Формат (Format)
Можно выбрать формат месяца.
(4) Стиль для дней (Style for Days)
Можно определить шрифт и цвет шрифта для дней недели и дат.
Шрифт для дней недели (Font for Days of Week)/Шрифт для дней (Font for Days)
Можно выбрать шрифт для дней недели и дат.
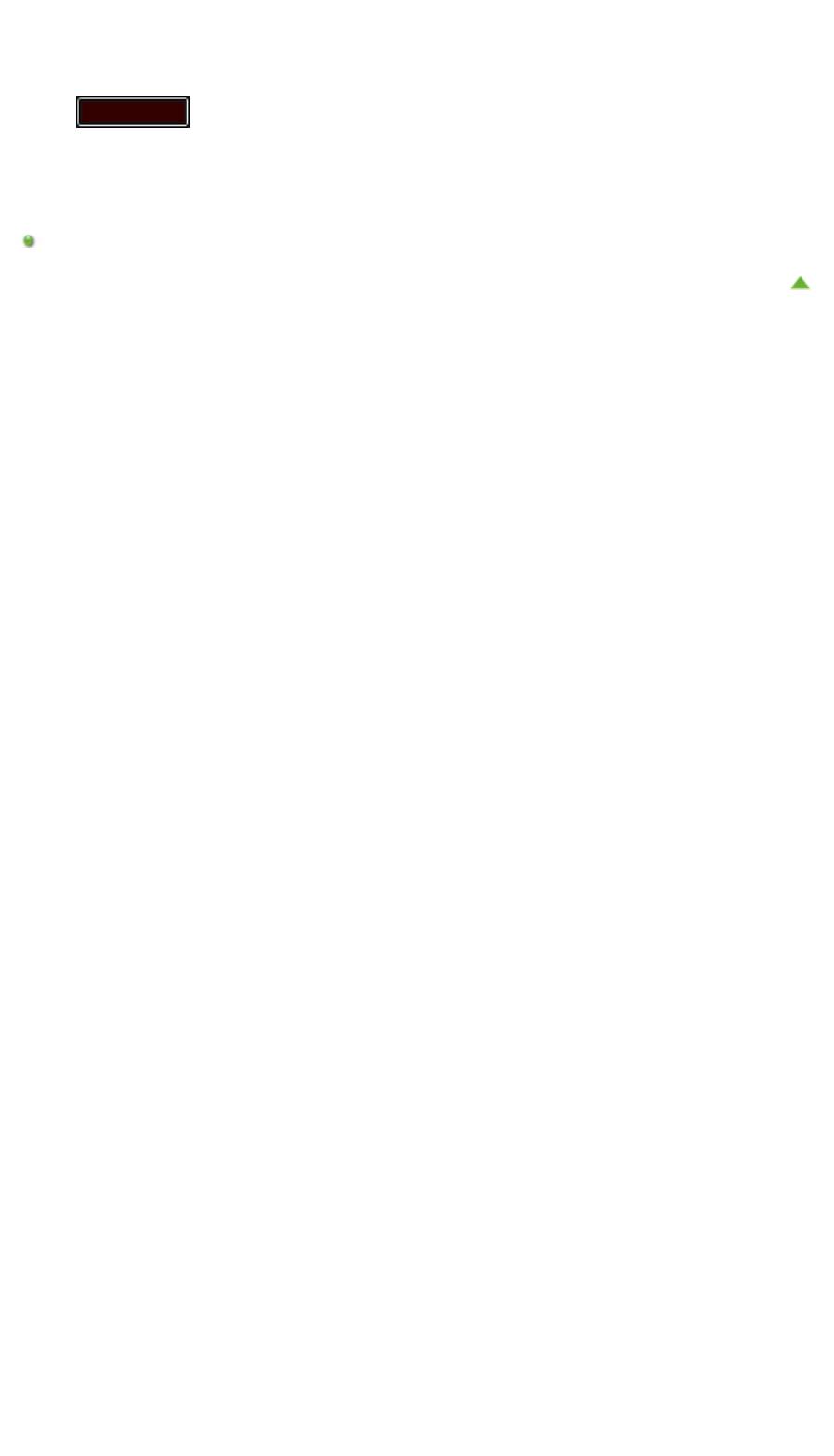
Стр. 196 из 751 стр.Диалоговое окно Дополнительные параметры (Календарь)
Цвет шрифта для будних (Font Color for Weekdays)/Цвет шрифта для суббот (Font Color for
Saturdays)/Цвет шрифта для воскресений (Font Color for Sundays)/Цвет шрифта для
праздников (Font Color for Holidays)
Можно выбрать цвет шрифта для дней недели и дат.
(Настройка цвета)
Отобразится диалоговое окно Цвет (Color). Выберите цвет, а затем щелкните OK.
Связанные разделы
Печать календарей
Наверх
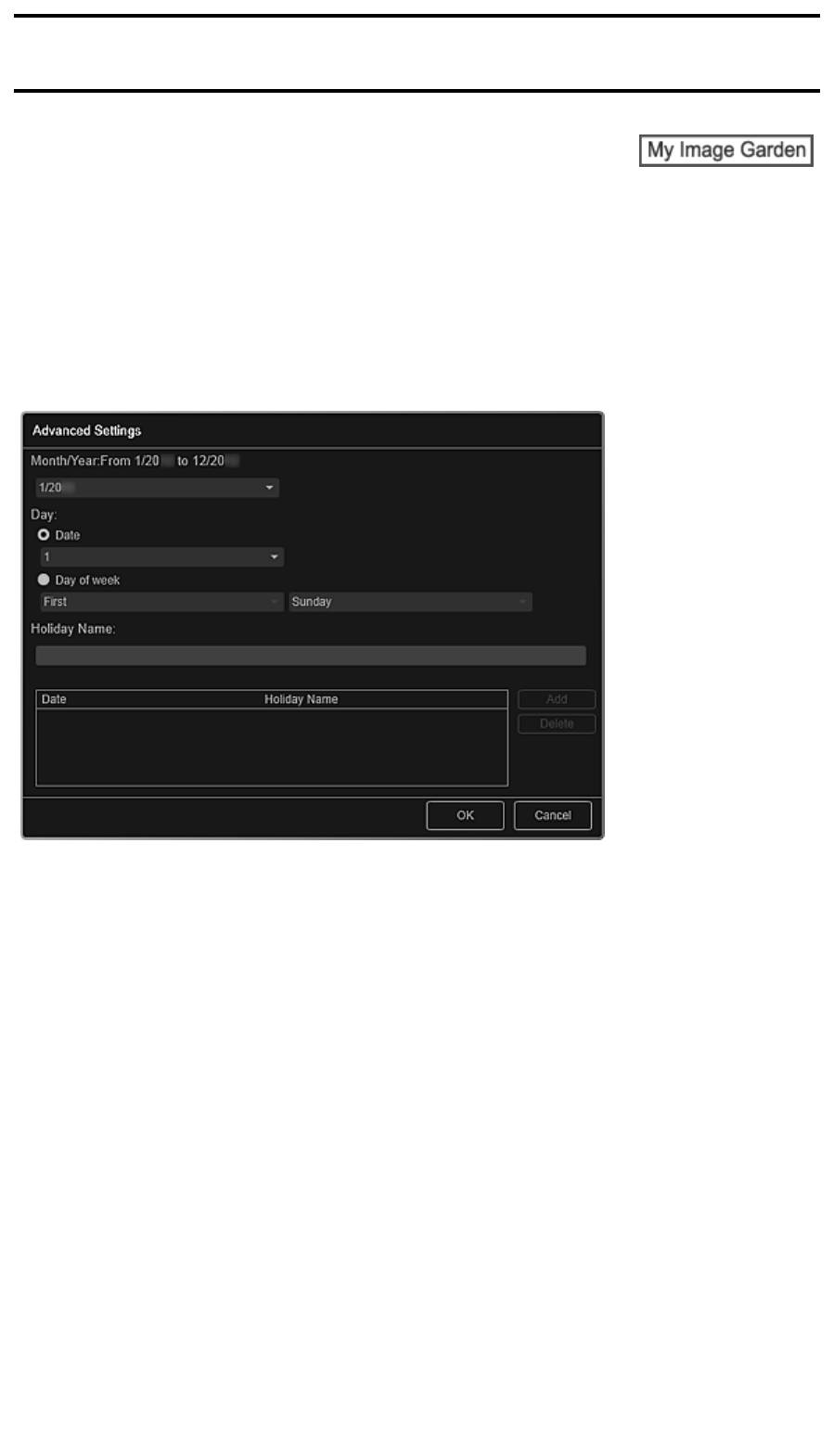
Руководство по My Image Garden
>
Экраны программы My Image Garden
>
Основной экран
>
Окно
Мои работы
>
Диалоговое окно Дополнительные параметры (Календарь)
> Диалоговое окно
Дополнительные параметры (Параметры праздников в календаре)
A
103
Д
иалоговое окно Дополнительные параметры (Параметр
ы
Стр. 197 из 751 стр.Диалоговое окно Дополнительные параметры (Параметры праздников в ...
праздников в календаре)
Можно настроить в календаре праздничные дни.
В режиме Мои работы (My Art) откройте диалоговое окно Дополнительные параметры (Advanced
Settings) и щелкните Параметры... (Settings...) в разделе Общий стиль (General Style) для
отображения окна параметров праздников.
Месяц/год (Month/Year)
Отображает календарный период. Можно выбрать год и месяц для добавления или изменения
праздничных дней.
День (Day)
Можно определить дату, чтобы добавить или изменить ее в качестве праздника.
Дата (Date)
Можно определить дату добавляемого или изменяемого праздника.
Отображаемый список дат зависит от выбранного месяца.
День недели (Day of week)
Можно определить добавляемый или изменяемый праздник по номеру недели и дню
недели.
Название праздника (Holiday Name)
Можно ввести название праздника.
При изменении сохраненного праздника отображается сохраненное название этого
праздника.
Дата (Date)
Отображает список дат, сохраненных в качестве праздников.
Название праздника (Holiday Name)
Отображает названия сохраненных праздников.
Добавить (Add)
Добавляет новый праздник с заданными параметрами.
Удалить (Delete)
Удаляет выбранный праздник из списка слева.

Стр. 198 из 751 стр.Диалоговое окно Дополнительные параметры (Параметры праздников в ...
Связанные разделы
Печать календарей
Диалоговое окно Дополнительные параметры (Календарь)
Наверх
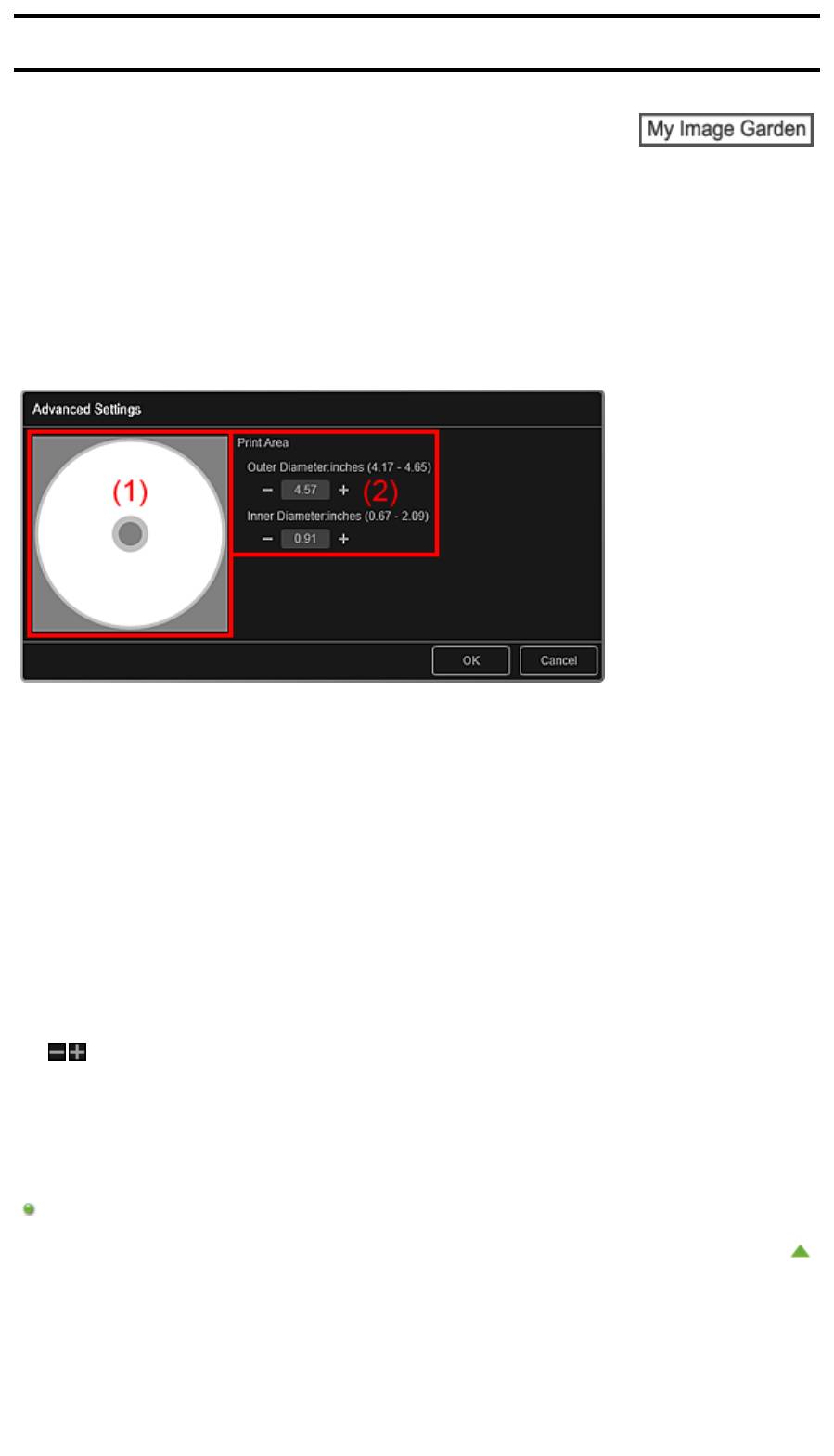
Руководство по My Image Garden
>
Экраны программы My Image Garden
>
Основной экран
>
Окно
Мои работы
> Диалоговое окно Дополнительные параметры (Этикетка для диска)
A
150
Д
иалоговое окно Дополнительные параметры (Этикетк
а
д
Стр. 199 из 751 стр.Диалоговое окно Дополнительные параметры (Этикетка для диска)
ля диска)
Можно определить область печати этикетки для диска.
В режиме Мои работы (My Art) откройте этикетку для диска и щелкните кнопку Дополнительно...
(Advanced...) в нижней части экрана, чтобы отобразить диалоговое окно Дополнительные
параметры (Advanced Settings).
(1)
Предварительный просмотр
(2)
Область параметров области печати
(1) Предварительный просмотр
Можно проверить установленную область печати.
Область печати показана белым цветом.
(2) Область параметров области печати
Внешний диаметр (Outer Diameter)
Можно определить внешний диаметр области печати с шагом 0,1 мм (0,01 дюйма).
Внутренний диаметр (Inner Diameter)
Можно определить внутренний диаметр области печати с шагом 0,1 мм (0,01 дюйма).
(Увеличить)/(Уменьшить)
Отрегулируйте размер. При каждом щелчке размер увеличивается или уменьшается на 0,1 мм
(0,01 дюйма).
Можно также ввести значения напрямую.
Связанные разделы
Печать этикеток для дисков
Наверх
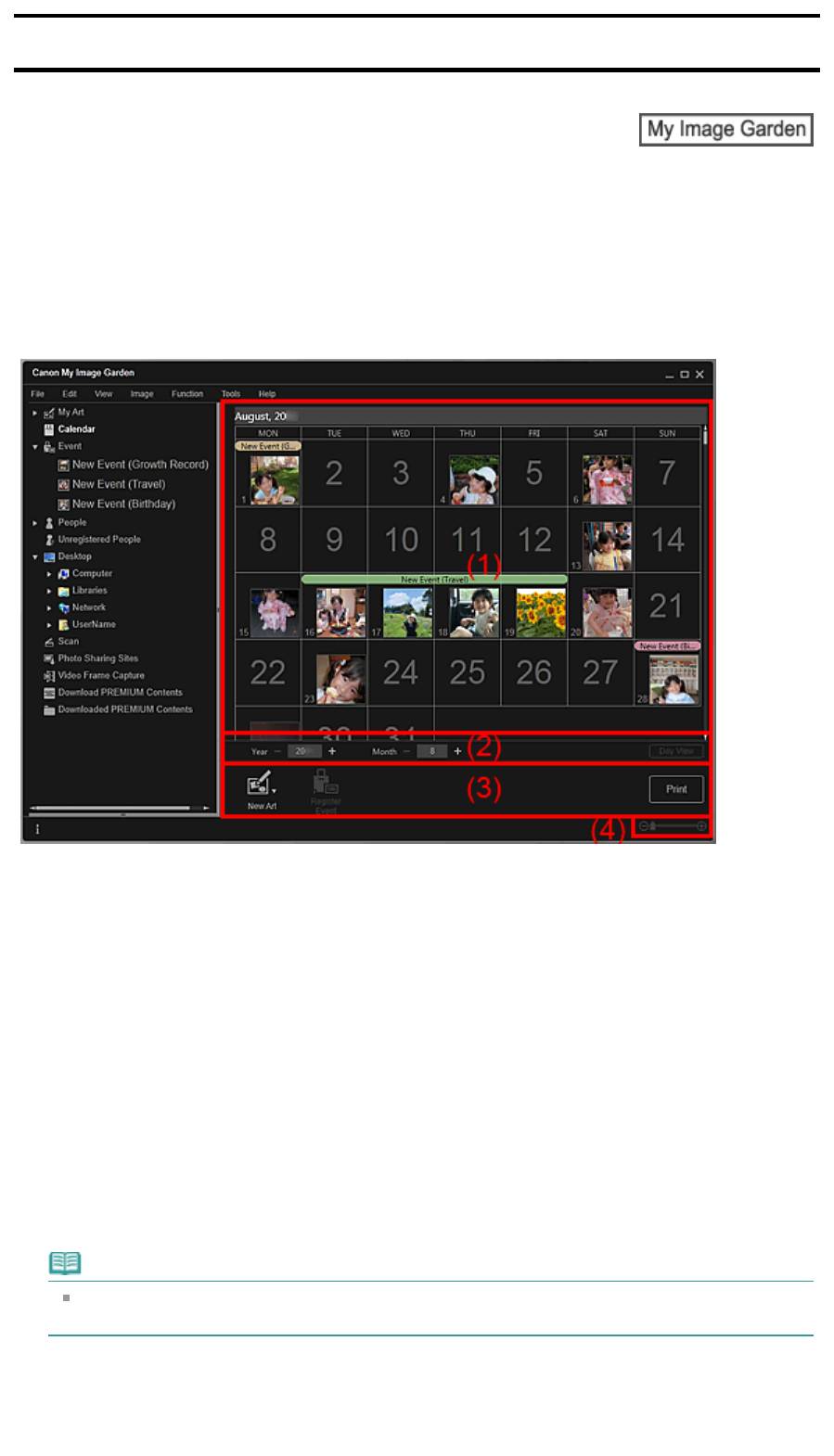
Руководство по My Image Garden
>
Экраны программы My Image Garden
>
Основной экран
> Окно
Календарь
A
Стр. 200 из 751 стр.Окно Календарь
151
Окно Календарь
Можно просматривать и упорядочивать изображения, PDF-файлы и видеоизображения по дате
съемки или по дате создания.
Для переключения в режим Календарь (Calendar) щелкните Календарь (Calendar) в левой части
экрана.
(1)
Область календаря
(2)
Область переключения режима календаря
(3)
Кнопки операций
(4)
Полоса настройки размера экрана
(1) Область календаря
Отображает календарь в режиме месяца или обзора дня. Для переключения между режимами
месяца и обзора дня используйте кнопку в области переключения режима календаря.
В режиме Месяц (Month View)
Для каждой даты в календаре отображается эскиз одного из изображений, PDF-файлов или
видеоизображений, которые были сняты или созданы в этот день.
При наведении курсора на дату в правом нижнем углу эскиза отображается общее количество
файлов (изображений, PDF-файлов и видеоизображений), относящихся к этой дате. Для
просмотра этих файлов в режиме эскизов дважды щелкните дату.
При регистрации события в календаре отображается название этого события.
Примечание.
Если в один и тот же день было снято или создано несколько изображений, PDF-файлов
или видеоизображений, отображается эскиз файла с самым ранним временем создания.
В режиме Обзор дня (Day View)
Для каждой даты в календаре отображаются эскизы изображений, PDF-файлов и
видеоизображений, которые были сняты или созданы в этот день.
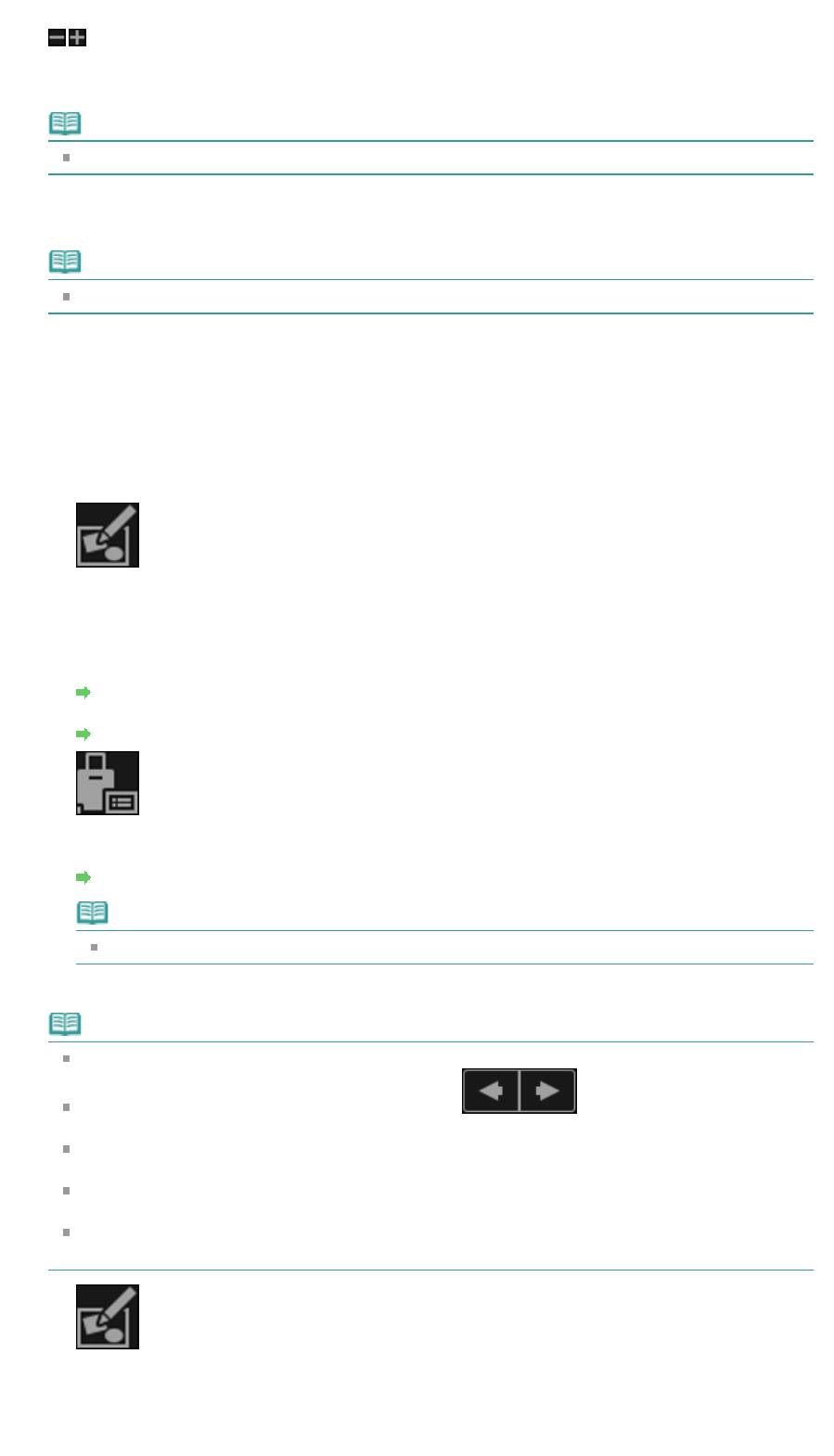
Стр. 201 из 751 стр.Окно Календарь
(2) Область переключения режима календаря
(Увеличить)/(Уменьшить)
Переход к следующему или предыдущему году, месяцу или дню. При каждом щелчке календарь
переключается на соответствующий год, месяц или день.
Примечание.
Можно также ввести год, месяц или день напрямую.
Обзор дня (Day View)
Переключение календаря в режим обзора дня.
Примечание.
Эту кнопку можно щелкнуть только в том случае, если в режиме месяца выбрана дата.
Месяц (Month View)
Переключение календаря в режим месяца.
(3) Кнопки операций
В режимах обзора дня и месяца отображаются разные наборы кнопок.
В режиме Месяц (Month View)
Новая работа (New Art)
Изображения, относящиеся к дате, можно использовать для создания художественных
работ, например коллажей и открыток.
Выберите вид создаваемой работы для отображения диалогового окна Выберите тему и
основных людей (Select Theme and Main People), в котором можно определить тему работы
и основных людей.
Диалоговое окно Выберите тему и основных людей
После выбора темы и основных людей окно переключается в режим Мои работы (My Art).
Окно Мои работы
Зарегистрировать событие (Register Event)
Отображение диалогового окна Зарегистрировать событие (Register Event), в котором
можно зарегистрировать информацию о событии для выбранной даты.
Диалоговое окно Зарегистрировать событие
Примечание.
Можно зарегистрировать событие для нескольких выбранных дат.
В режиме Обзор дня (Day View)
Примечание.
Элемент Новая работа (New Art) отображается только в режиме эскизов.
Элементы Укажите человека (Specify Person) и
(Предыдущий файл/
Следующий файл) отображаются только в окне сведений.
Элементы Исправить/улучшить (Correct/Enhance) и Специальные фильтры (Special Filters)
можно щелкнуть только в том случае, если выбрано изображение.
Элемент Созд./ред. PDF-файла (Create/Edit PDF File) можно щелкнуть только в том случае,
если выбрано изображение или выбран PDF-файл.
Элемент Захват видеокадра (Video Frame Capture) можно щелкнуть только в том случае,
если выбрано видеоизображение.
Новая работа (New Art)
Можно создавать на основе изображений творческие работы, например коллажи и
открытки.
Выберите вид создаваемой работы для отображения диалогового окна Выберите тему и
основных людей (Select Theme and Main People), в котором можно определить тему работы
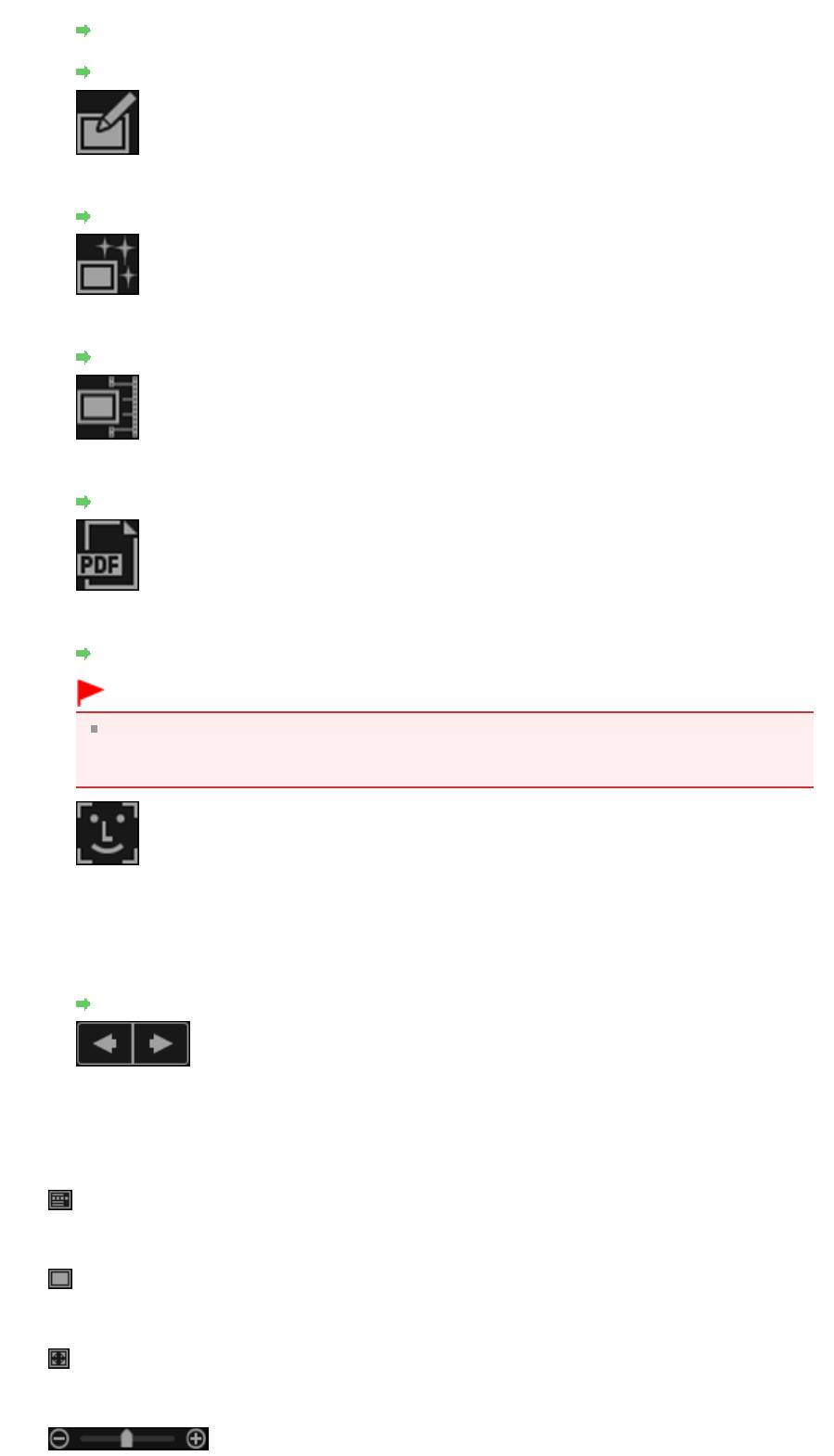
Стр. 202 из 751 стр.Окно Календарь
и основных людей.
Диалоговое окно Выберите тему и основных людей
После выбора темы и основных людей окно переключается в режим Мои работы (My Art).
Окно Мои работы
Исправить/улучшить (Correct/Enhance)
Отображение окна Исправить/улучшить изображения (Correct/Enhance Images), в котором
можно исправить или улучшить изображения.
Окно Исправить/улучшить изображения
Специальные фильтры (Special Filters)
Отображение окна Специальные фильтры изображений (Special Image Filters), в котором
можно улучшить изображения с помощью специальных фильтров.
Окно Специальные фильтры изображений
Захват видеокадра (Video Frame Capture)
Переключение в режим Захват видеокадра (Video Frame Capture), в котором можно
захватывать и обрезать неподвижные изображения, полученные из видеоизображений.
Окно Захват видеокадра
Созд./ред. PDF-файла (Create/Edit PDF File)
Отображение окна Созд./ред. PDF-файла (Create/Edit PDF File), в котором можно создавать
или изменять PDF-файлы.
Окно Созд./ред. PDF-файла
Внимание!
PDF-файлы должны быть созданы с помощью программы My Image Garden или IJ Scan
Utility, иначе они не поддерживаются. PDF-файлы, созданные или отредактированные
в других приложениях, не поддерживаются.
Укажите человека (Specify Person)
Отображение белой рамки в окне предварительного просмотра, с помощью которой можно
выделить лицо человека и зарегистрировать имя.
Печать (Print)
Отображение диалогового окна параметров печати, в котором можно печатать
изображения и PDF-файлы.
Диалоговое окно Параметры печати
(Предыдущий файл/Следующий файл)
Переключение между несколькими изображениями, PDF-файлами или
видеоизображениями.
(4) Полоса настройки размера экрана
(Режим эскизов)
В режиме обзора дня переключает в режим эскизов изображений, PDF-файлов и
видеоизображений.
(Окно сведений)
В режиме обзора дня переключает в режим предварительного просмотра изображения, PDF-
файла или видеоизображения.
(Просмотр полного изображения)
В окне сведений в режиме обзора дня масштабирует изображение по размеру области
предварительного просмотра.
(Уменьшение/увеличение)
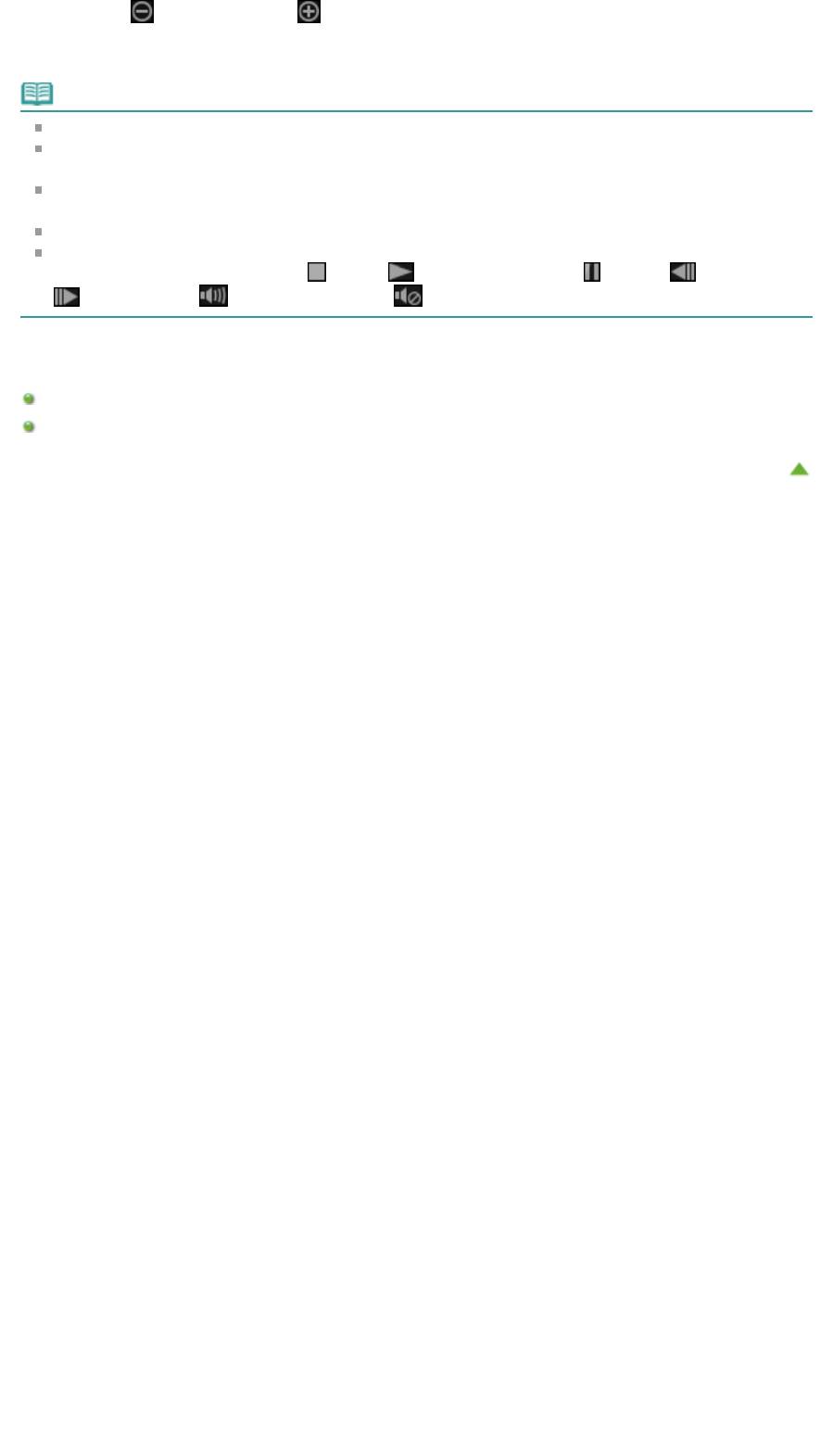
Стр. 203 из 751 стр.Окно Календарь
Щелкните
(Уменьшить) или
(Увеличить), чтобы уменьшить или увеличить размер
отображения. Можно также с легкостью изменять размер отображаемого изображения,
перетаскивая регулятор.
Примечание.
Порядок регистрации событий описан в разделе «
Регистрация событий
».
Порядок регистрации людей из окна сведений в режиме предварительного просмотра см. в
разделе «
Регистрация людей из окна «Сведения»
».
PDF-файлы, для которых установлен Пароль для откр. д-та (Document Open Password),
отображаются со значком замка.
Экран сведений о PDF-файлах описан в разделе « Окно Созд./ред. PDF-файла
».
При отображении видеоизображения в окне сведений появляется панель воспроизведения
видеоизображения с кнопками
(Стоп),
(Воспроизведение) /
(Пауза),
(Пред. кадр),
(След. кадр) и (Выключение звука)/
(Включить звук).
Связанные разделы
Регистрация событий
Окно Событие
Наверх
Оглавление
- Запуск My Image Garden
- Печать этикеток для дисков
- Редактирование объектов
- фотографий
- Окно Мои работы
- Д
- Обновление MP Drivers
- Перед установкой MP Drivers
- Установка MP Drivers
- фотографии)»
- Настройка ввода
- Не удается установить драйверы MP Drivers
- электросети
- Чистка устройства
- устройства
- Технические характеристики






