Canon Pixma MP230: Д
Д: Canon Pixma MP230
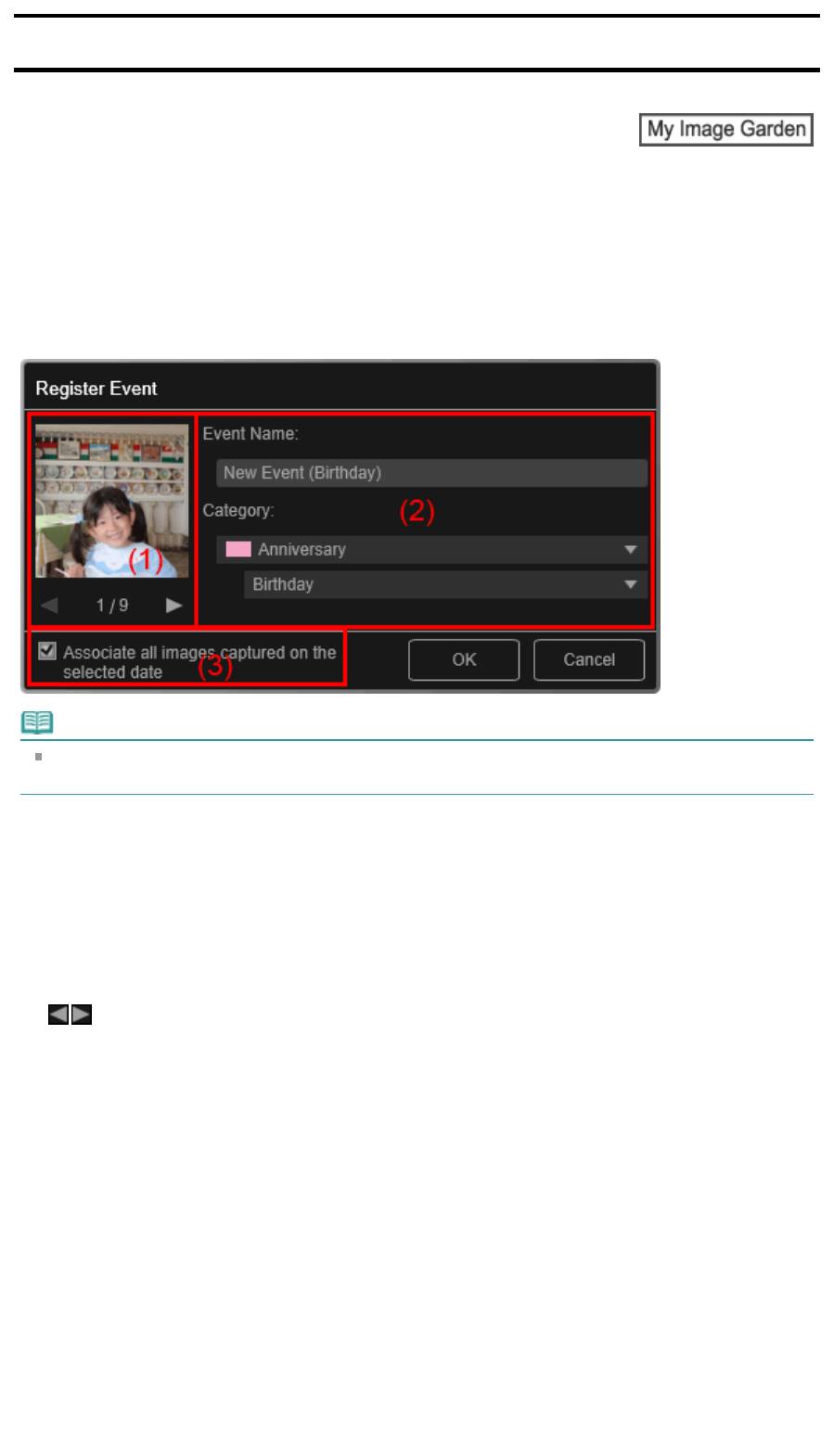
Руководство по My Image Garden
>
Экраны программы My Image Garden
>
Основной экран
>
Окно
Календарь
> Диалоговое окно Зарегистрировать событие
A
152
Д
иалоговое окно Зарегистрировать событи
е
Стр. 204 из 751 стр.Диалоговое окно Зарегистрировать событие
На изображениях можно регистрировать сведения о событии.
Выберите дату для регистрации в окне Календарь (Calendar) и щелкните кнопку Зарегистрировать
событие (Register Event) в нижней части экрана, чтобы отобразить диалоговое окно
Зарегистрировать событие (Register Event).
Примечание.
События можно регистрировать только в том случае, если в окне Календарь (Calendar) задан
режим месяца. Если выбран режим обзора дня, переключитесь на режим месяца.
(1)
Область предварительного просмотра
(2)
Область настройки события
(3)
Связать все изображения, снятые в выбранную дату (Associate all images captured on the
selected date)
(1) Область предварительного просмотра
Здесь отображается изображение, снятое или созданное в выбранный день.
(Предыдущее изображение/Следующее изображение)
Переключение между несколькими изображениями.
(2) Область настройки события
Название события (Event Name)
Можно ввести название события.
Категория (Category)
Можно установить категорию. Можно выбрать следующие варианты.
Дети (Kids): Отслеживание роста (Growth record), Парадная линейка (Entrance ceremony),
Выпускной (Graduation), Концерт (Recital), Спортивное соревнование (Sports day), День
рождения (Birthday), Другое (Others)
Годовщина (Anniversary): Свадьба (Wedding), День рождения (Birthday), Другое (Others)
Досуг (Leisure): Путешествие (Travel), Другое (Others)
Хобби (Hobby)
Другое (Others)
(3) Связать все изображения, снятые в выбранную дату (Associate all images
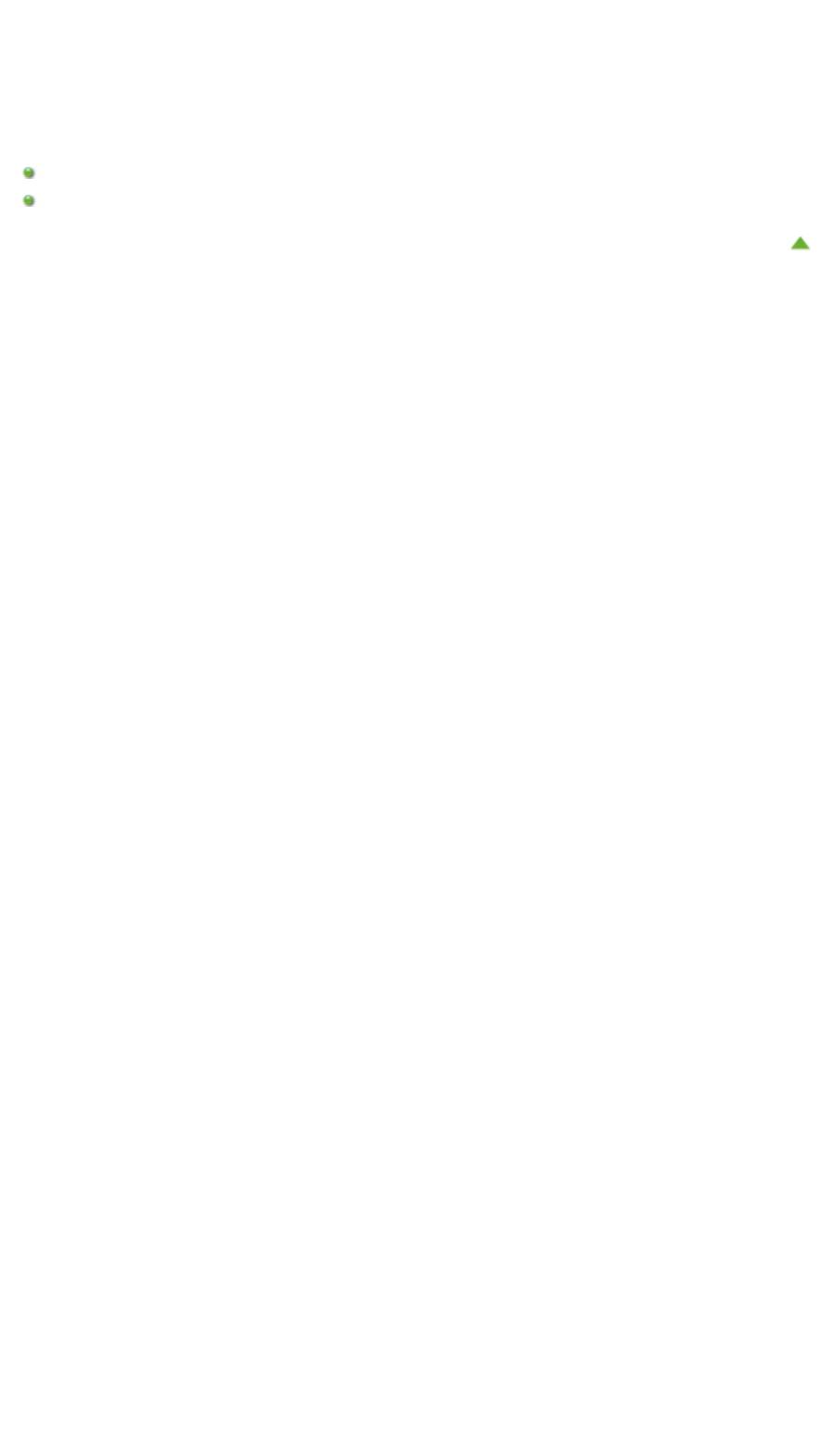
Стр. 205 из 751 стр.Диалоговое окно Зарегистрировать событие
captured on the selected date)
Установите этот флажок, чтобы зарегистрировать одно и то же событие для всех изображений,
относящихся к выбранной дате. Открывается окно предварительного просмотра, в котором можно
отметить все изображения, относящиеся к выбранной дате.
Связанные разделы
Регистрация событий
Окно Календарь
Наверх
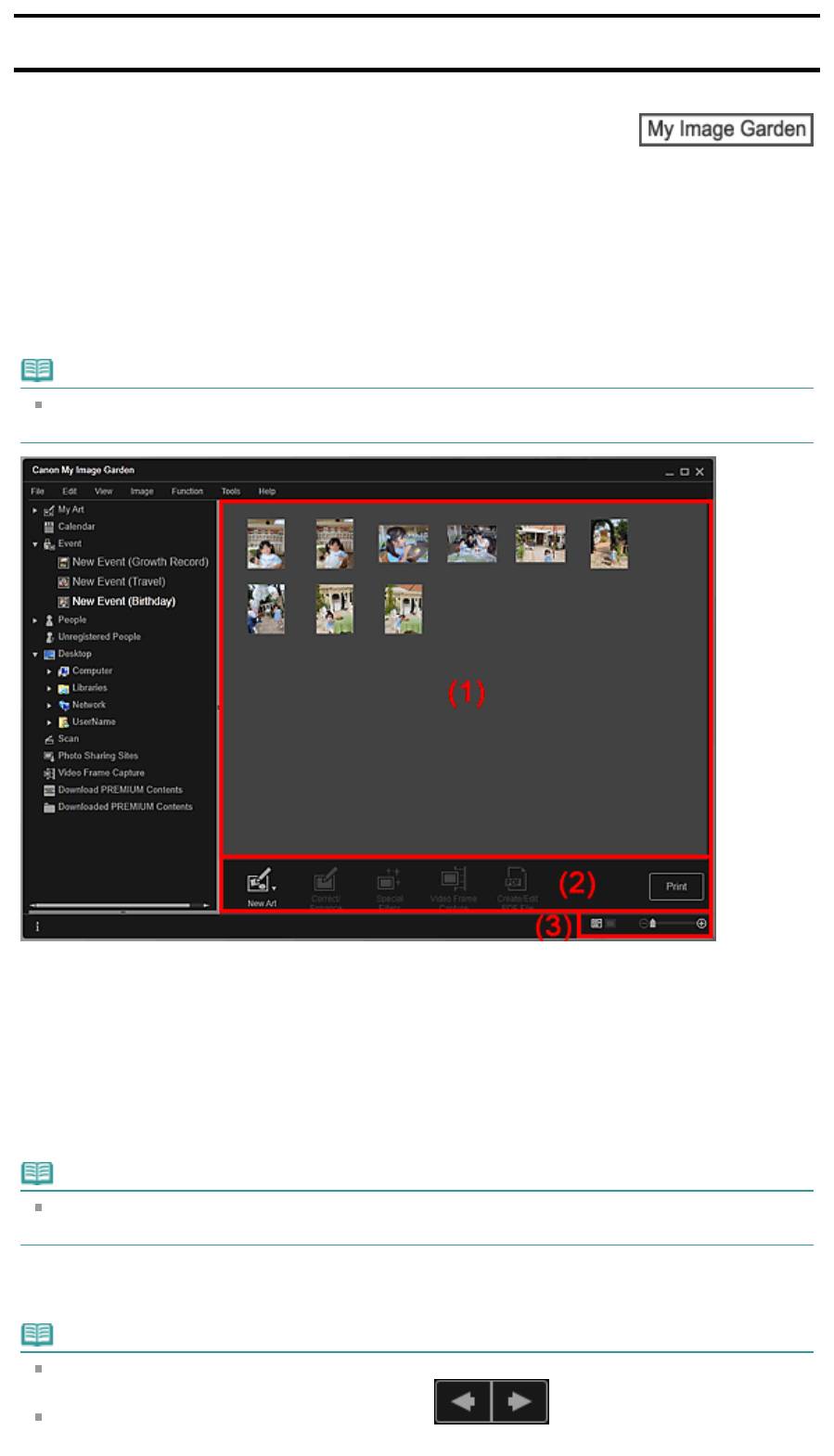
Руководство по My Image Garden
>
Экраны программы My Image Garden
>
Основной экран
> Окно
Событие
A
Стр. 206 из 751 стр.Окно Событие
154
Окно Событие
Можно просматривать изображения, PDF-файлы и видеоизображения, для которых
зарегистрированы события в окне Календарь (Calendar), по конкретному событию.
Для переключения в режим Событие (Event) щелкните название события под элементом Событие
(Event) в левой части экрана.
Примечание.
Окно Событие (Event) можно открыть только в том случае, если какое-либо событие было
зарегистрировано в окне Календарь (Calendar).
(1)
Область эскизов
(2)
Кнопки операций
(3)
Полоса настройки размера экрана
(1) Область эскизов
Здесь отображаются эскизы изображений, PDF-файлов и видеоизображений, для которых
зарегистрировано событие.
Примечание.
Если выбрать пункт Удалить (Delete) меню, отображаемого при щелчке эскиза правой
кнопкой мыши, он исчезает из области эскизов.
(2) Кнопки операций
Примечание.
Элемент Новая работа (New Art) отображается только в режиме эскизов.
Элементы Укажите человека (Specify Person) и
(Предыдущий файл/Следующий
файл) отображаются только в окне сведений.
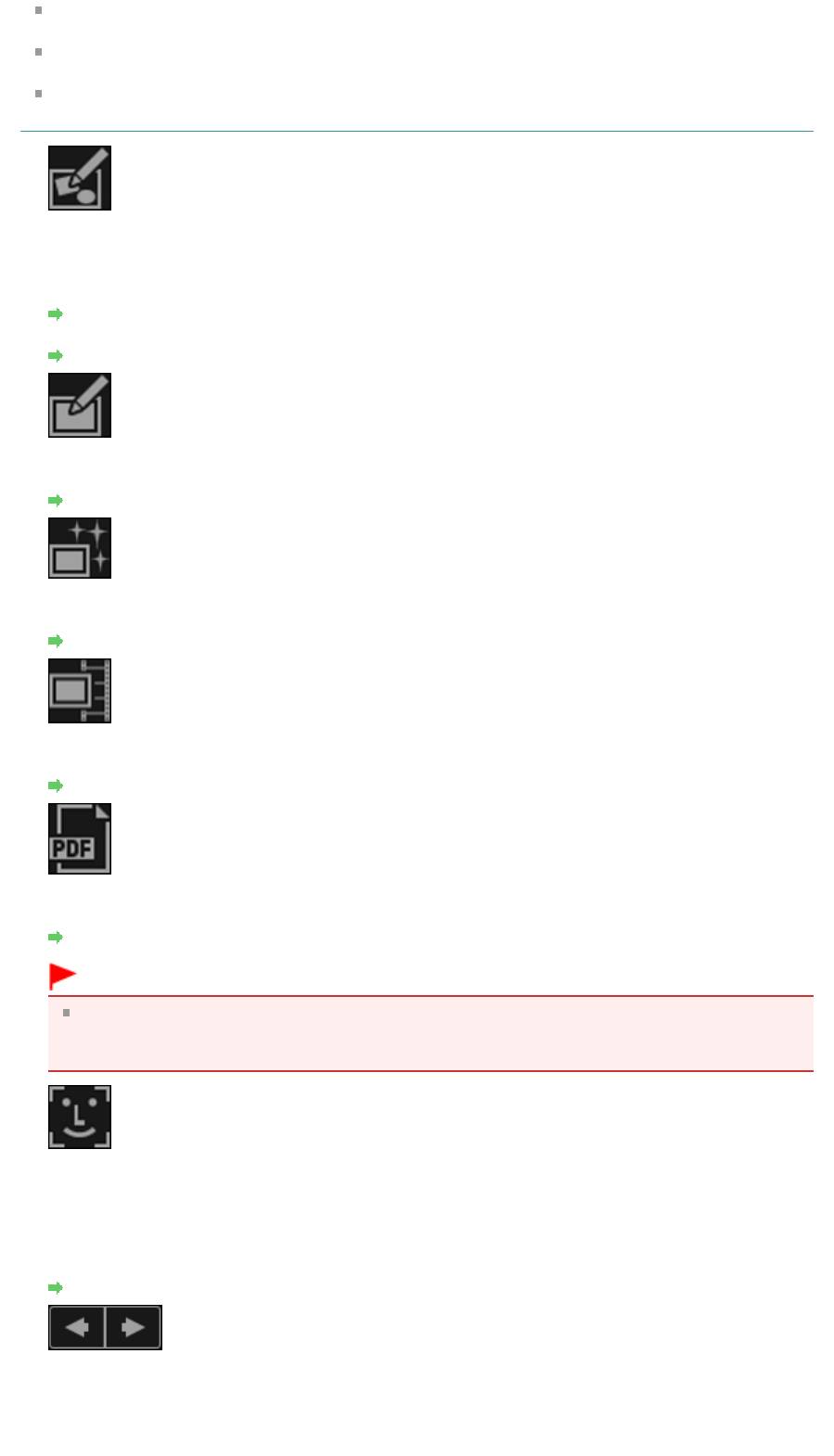
Стр. 207 из 751 стр.Окно Событие
Элементы Исправить/улучшить (Correct/Enhance) и Специальные фильтры (Special Filters)
можно щелкнуть только в том случае, если выбрано изображение.
Элемент Созд./ред. PDF-файла (Create/Edit PDF File) можно щелкнуть только в том случае,
если выбрано изображение или выбран PDF-файл.
Элемент Захват видеокадра (Video Frame Capture) можно щелкнуть только в том случае, если
выбрано видеоизображение.
Новая работа (New Art)
Можно создавать на основе изображений творческие работы, например коллажи и открытки.
Выберите вид создаваемой работы для отображения диалогового окна Выберите тему и
основных людей (Select Theme and Main People), в котором можно определить тему работы и
основных людей.
Диалоговое окно Выберите тему и основных людей
После выбора темы и основных людей окно переключается в режим Мои работы (My Art).
Окно Мои работы
Исправить/улучшить (Correct/Enhance)
Отображение окна Исправить/улучшить изображения (Correct/Enhance Images), в котором
можно исправить или улучшить изображения.
Окно Исправить/улучшить изображения
Специальные фильтры (Special Filters)
Отображение окна Специальные фильтры изображений (Special Image Filters), в котором
можно улучшить изображения с помощью специальных фильтров.
Окно Специальные фильтры изображений
Захват видеокадра (Video Frame Capture)
Переключение в режим Захват видеокадра (Video Frame Capture), в котором можно
захватывать и обрезать неподвижные изображения, полученные из видеоизображений.
Окно Захват видеокадра
Созд./ред. PDF-файла (Create/Edit PDF File)
Отображение окна Созд./ред. PDF-файла (Create/Edit PDF File), в котором можно создавать
или изменять PDF-файлы.
Окно Созд./ред. PDF-файла
Внимание!
PDF-файлы должны быть созданы с помощью программы My Image Garden или IJ Scan
Utility, иначе они не поддерживаются. PDF-файлы, созданные или отредактированные в
других приложениях, не поддерживаются.
Укажите человека (Specify Person)
Отображение белой рамки в окне предварительного просмотра, с помощью которой можно
выделить лицо человека и зарегистрировать имя.
Печать (Print)
Отображение диалогового окна параметров печати, в котором можно печатать изображения и
PDF-файлы.
Диалоговое окно Параметры печати
(Предыдущий файл/Следующий файл)
Переключение между несколькими изображениями, PDF-файлами или видеоизображениями.
(3) Полоса настройки размера экрана
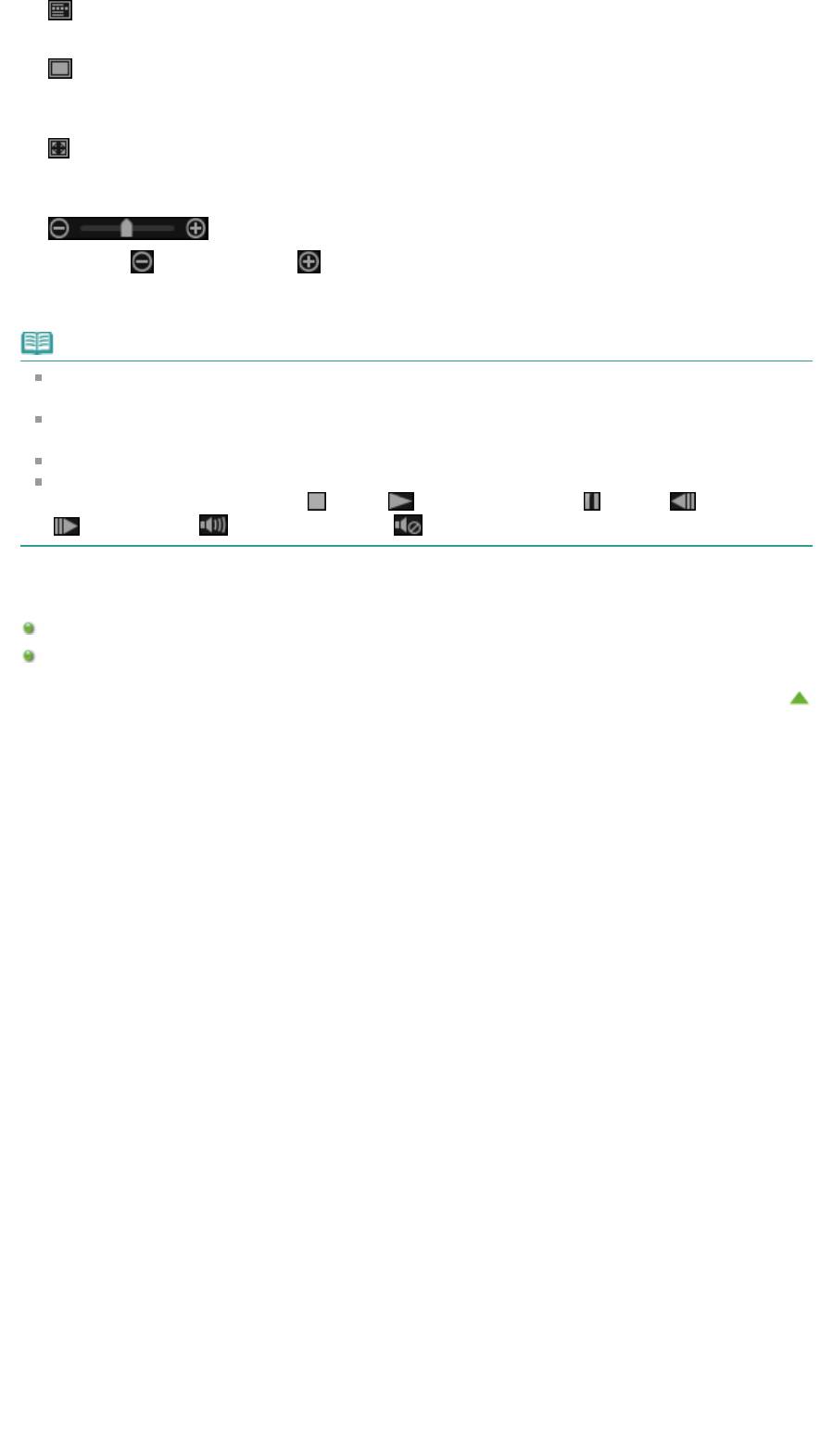
Стр. 208 из 751 стр.Окно Событие
(Режим эскизов)
Переключает в режим эскизов изображений, PDF-файлов и видеоизображений.
(Окно сведений)
Переключает в режим предварительного просмотра изображения, PDF-файла или
видеоизображения.
(Просмотр полного изображения)
В окне сведений масштабирует изображение по размеру области предварительного
просмотра.
(Уменьшение/увеличение)
Щелкните (Уменьшить) или (Увеличить), чтобы уменьшить или увеличить размер
отображения. Можно также с легкостью изменять размер отображаемого изображения,
перетаскивая регулятор.
Примечание.
Порядок регистрации людей из окна сведений в режиме предварительного просмотра см. в
разделе «
Регистрация людей из окна «Сведения»
».
PDF-файлы, для которых установлен Пароль для откр. д-та (Document Open Password),
отображаются со значком замка.
Экран сведений о PDF-файлах описан в разделе « Окно Созд./ред. PDF-файла
».
При отображении видеоизображения в окне сведений появляется панель воспроизведения
видеоизображения с кнопками
(Стоп),
(Воспроизведение) /
(Пауза),
(Пред. кадр),
(След. кадр) и (Выключение звука)/
(Включить звук).
Связанные разделы
Регистрация событий
Окно Календарь
Наверх
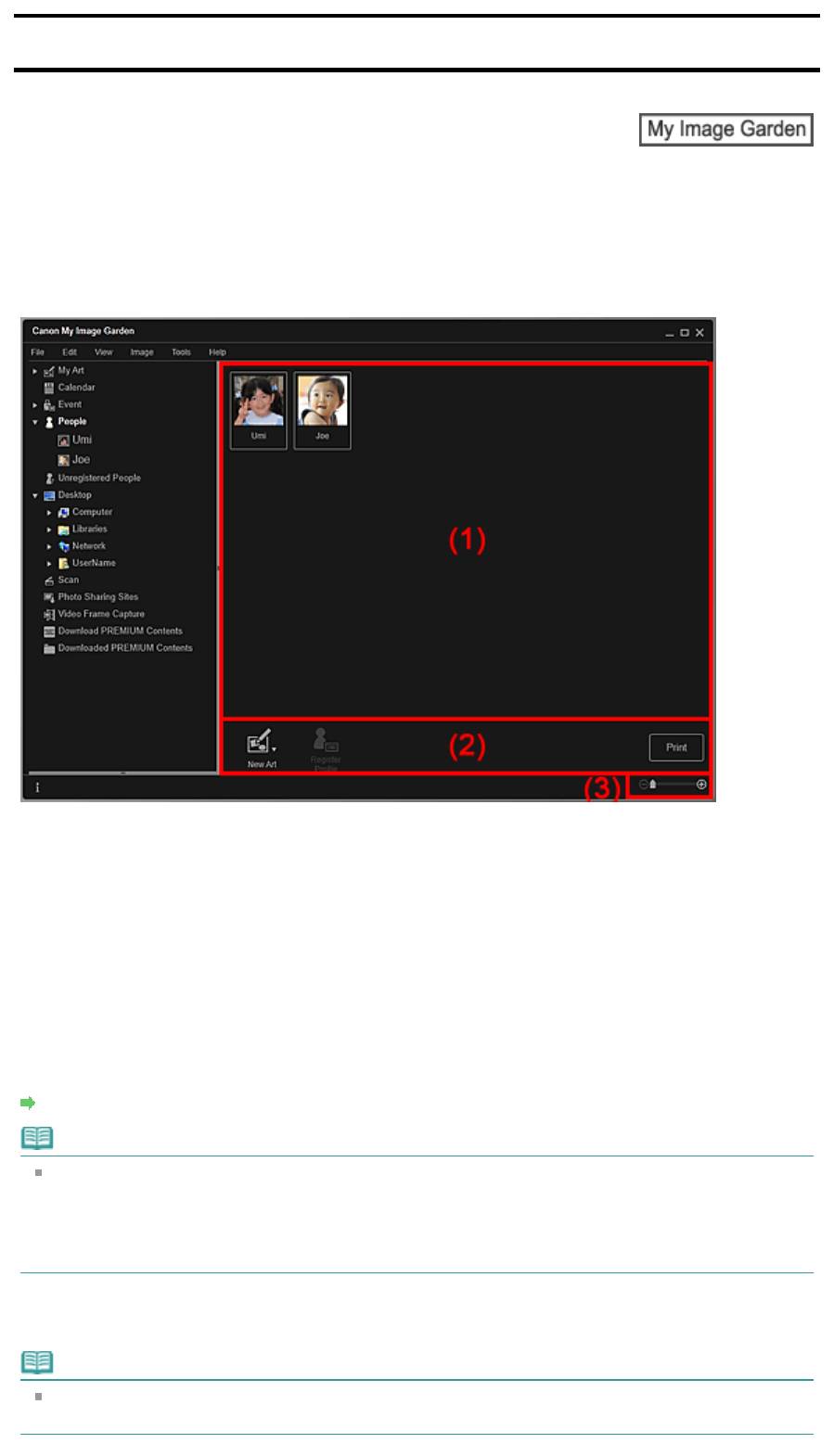
Руководство по My Image Garden
>
Экраны программы My Image Garden
>
Основной экран
> Окно
Люди
A
Стр. 209 из 751 стр.Окно Люди
155
Окно Люди
Изображения сгруппированы по людям. Можно задать профили зарегистрированных людей.
Для переключения в режим Люди (People) щелкните Люди (People) в левой части экрана.
(1)
Область зарегистрированных людей
(2)
Кнопки операций
(3)
Полоса настройки размера экрана
(1) Область зарегистрированных людей
Здесь отображаются эскизы людей, зарегистрированных в окне Незарегистрированные люди
(Unregistered People) или в окне сведений об изображениях.
При наведении курсора на человека в правом нижнем углу эскиза отображается общее количество
изображений этого человека.
Для просмотра изображений человека в режиме эскизов дважды щелкните этого человека.
Развернутое отображение
Примечание.
Если выбрать пункт Удалить (Delete) меню, отображаемого при щелчке человека правой
кнопкой мыши, открывается окно подтверждения удаления. Щелкните Да (Yes), чтобы
удалить имя из окна Люди (People). Изображения, для которых были удалены имена людей,
отображаются вместе с изображениями незарегистрированных людей в окне
Незарегистрированные люди (Unregistered People).
(2) Кнопки операций
Примечание.
Элемент Зарегистрировать профиль (Register Profile) можно щелкнуть только в том случае,
если выбран человек.
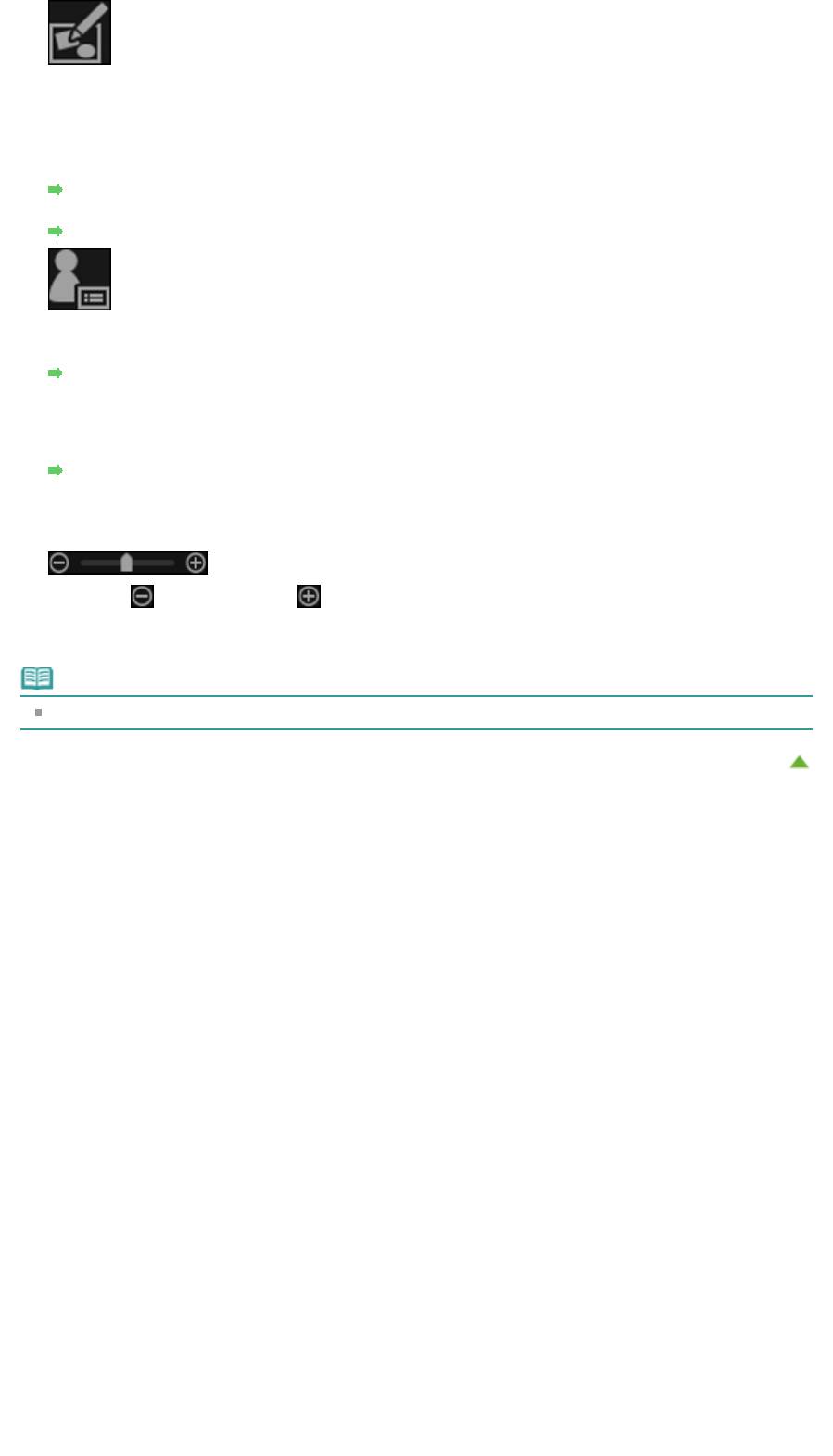
Стр. 210 из 751 стр.Окно Люди
Новая работа (New Art)
Изображения с зарегистрированными людьми можно использовать для создания
художественных работ, например коллажей и открыток.
Выберите вид создаваемой работы для отображения диалогового окна Выберите тему и
основных людей (Select Theme and Main People), в котором можно определить тему работы и
основных людей.
Диалоговое окно Выберите тему и основных людей
После выбора темы и основных людей окно переключается в режим Мои работы (My Art).
Окно Мои работы
Зарегистрировать профиль (Register Profile)
Отображение диалогового окна Зарегистрировать профиль (Register Profile), в котором можно
задать профили зарегистрированных людей.
Диалоговое окно Зарегистрировать профиль
Печать (Print)
Отображение диалогового окна параметров печати, в котором можно печатать изображения
людей.
Диалоговое окно Параметры печати
(3) Полоса настройки размера экрана
(Уменьшение/увеличение)
Щелкните
(Уменьшить) или
(Увеличить), чтобы уменьшить или увеличить размер
отображения. Можно также с легкостью изменять размер отображаемого изображения,
перетаскивая регулятор.
Примечание.
Порядок определения профилей см. в разделе « Регистрация профилей людей
»
Наверх
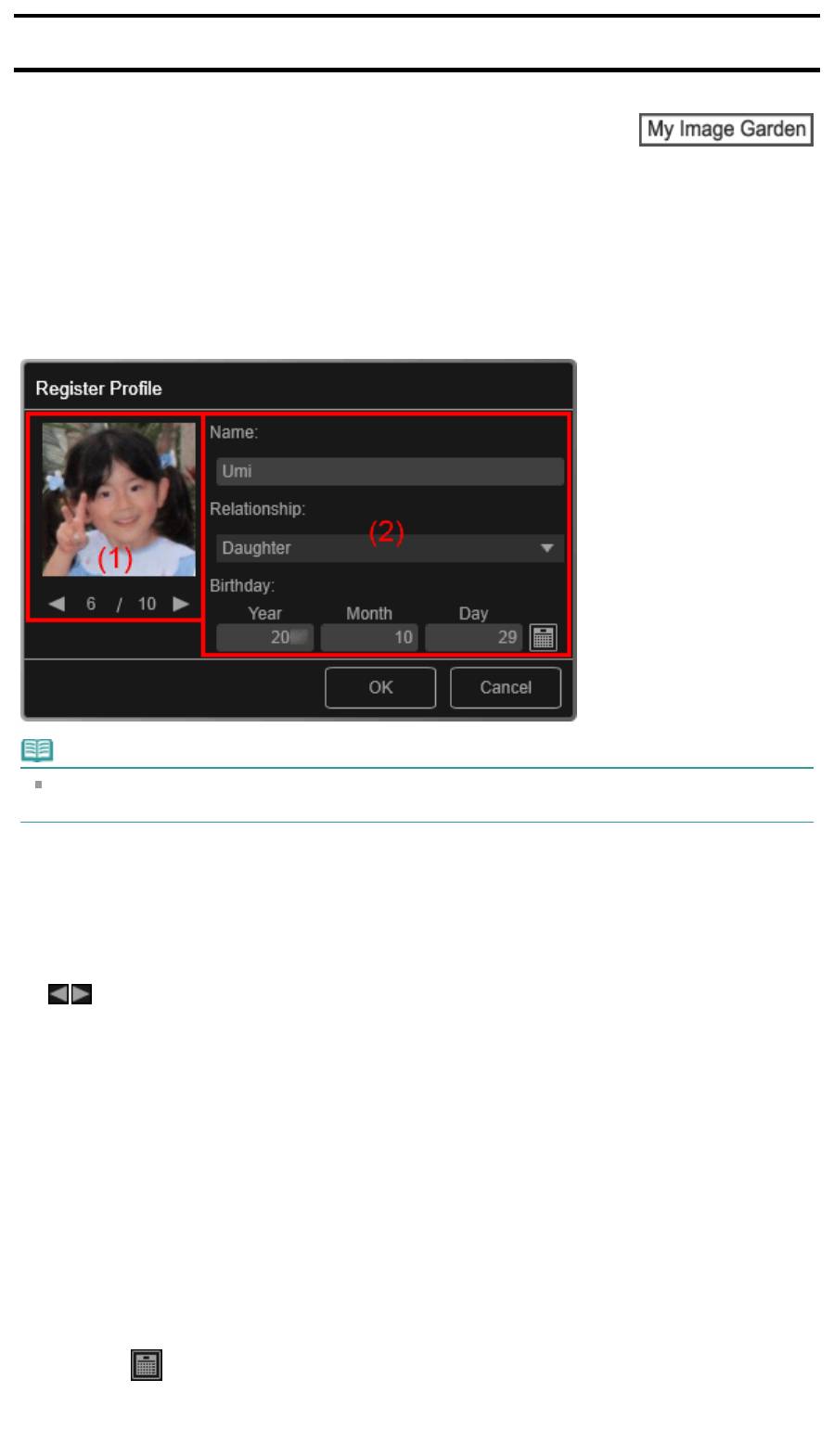
Руководство по My Image Garden
>
Экраны программы My Image Garden
>
Основной экран
>
Окно
Люди
> Диалоговое окно Зарегистрировать профиль
A
160
Д
иалоговое окно Зарегистрировать профил
ь
Стр. 211 из 751 стр.Диалоговое окно Зарегистрировать профиль
Можно регистрировать профили зарегистрированных людей.
Выберите человека, которого нужно зарегистрировать, в окне Люди (People) и щелкните кнопку
Зарегистрировать профиль (Register Profile) в нижней части экрана, чтобы отобразить диалоговое
окно Зарегистрировать профиль (Register Profile).
Примечание.
Профили можно регистрировать только в окне Люди (People). Если выбрано развернутое
отображение, переключитесь к окну Люди (People).
(1)
Предварительный просмотр
(2)
Область регистрации профиля
(1) Предварительный просмотр
Здесь отображается эскиз изображения, на котором зарегистрирован человек.
(Предыдущее изображение/Следующее изображение)
Переключение между несколькими изображениями.
(2) Область регистрации профиля
Имя (Name)
Можно ввести имя человека.
Отношение (Relationship)
Можно указать ваши отношения с этим человеком. Можно выбрать следующие варианты.
Я (Myself), Сын (Son), Дочь (Daughter), Внук (Grandson), Внучка (Granddaughter), Муж (Husband),
Жена (Wife), Отец (Father), Мать (Mother), Брат/сестра (Brother/Sister), Дедушка (Grandfather),
Бабушка (Grandmother), Родственник (Relative), Друг (Friend), Друг ребенка (Child's friend),
Другое (Other)
День рождения (Birthday)
Можно зарегистрировать день рождения с помощью календаря.
Щелкните (Календарь), чтобы открыть календарь. Выберите дату, которую необходимо
зарегистрировать.
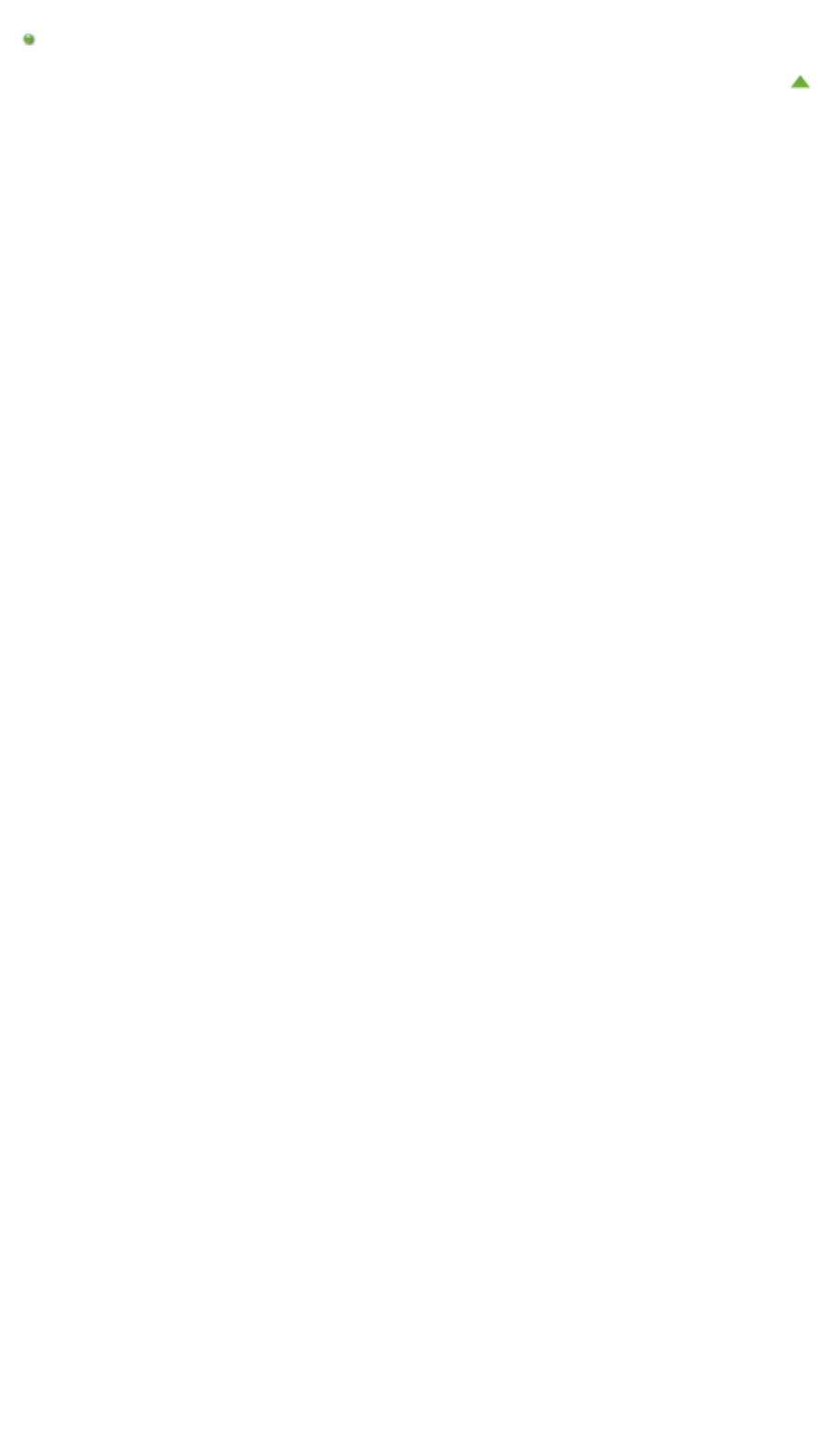
Стр. 212 из 751 стр.Диалоговое окно Зарегистрировать профиль
Связанные разделы
Регистрация профилей людей
Наверх
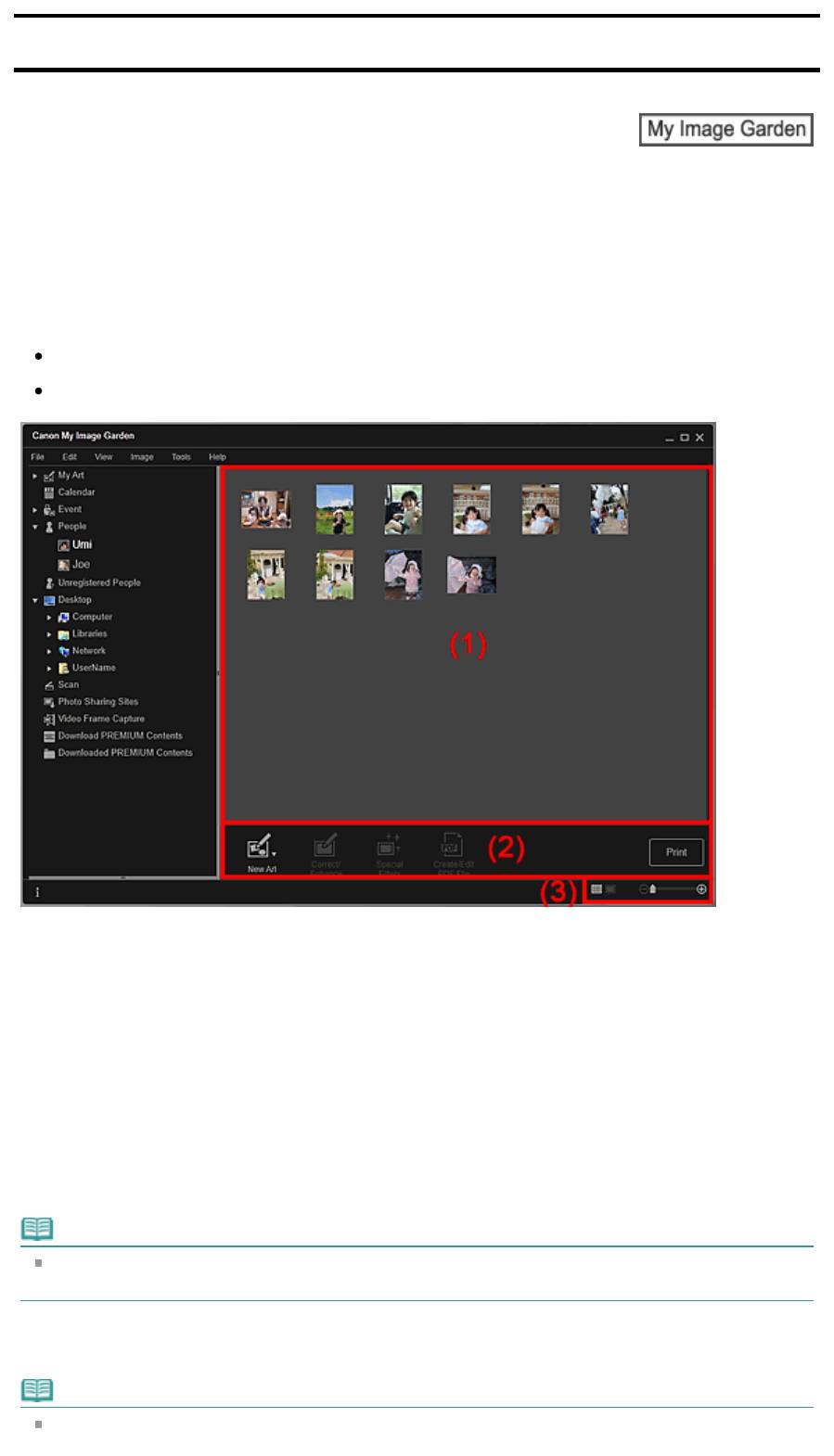
Руководство по My Image Garden
>
Экраны программы My Image Garden
>
Основной экран
>
Окно
Люди > Развернутое отображение
A
Стр. 213 из 751 стр.Развернутое отображение
161
Развернутое отображение
Отображаются эскизы всех изображений с зарегистрированным человеком. Изображения можно
просматривать и изменять.
Можно открыть в окне Люди (People) развернутое отображение, выполнив одно из следующих
действий.
Дважды щелкните человека в окне Люди (People)
Щелкните имя, отображаемое под элементом Люди (People) в левой части экрана
(1)
Область эскизов
(2)
Кнопки операций
(3)
Полоса настройки размера экрана
(1) Область эскизов
Здесь отображаются изображения зарегистрированного человека.
В окне эскизов
Здесь отображается эскиз изображения, на котором зарегистрирован человек.
В окне сведений
Отображение всего изображения в окне предварительного просмотра.
Примечание.
Если выбрать пункт Удалить (Delete) меню, отображаемого при щелчке изображения правой
кнопкой мыши, он исчезает из области эскизов.
(2) Кнопки операций
Примечание.
Элемент Новая работа (New Art) отображается только в режиме эскизов.
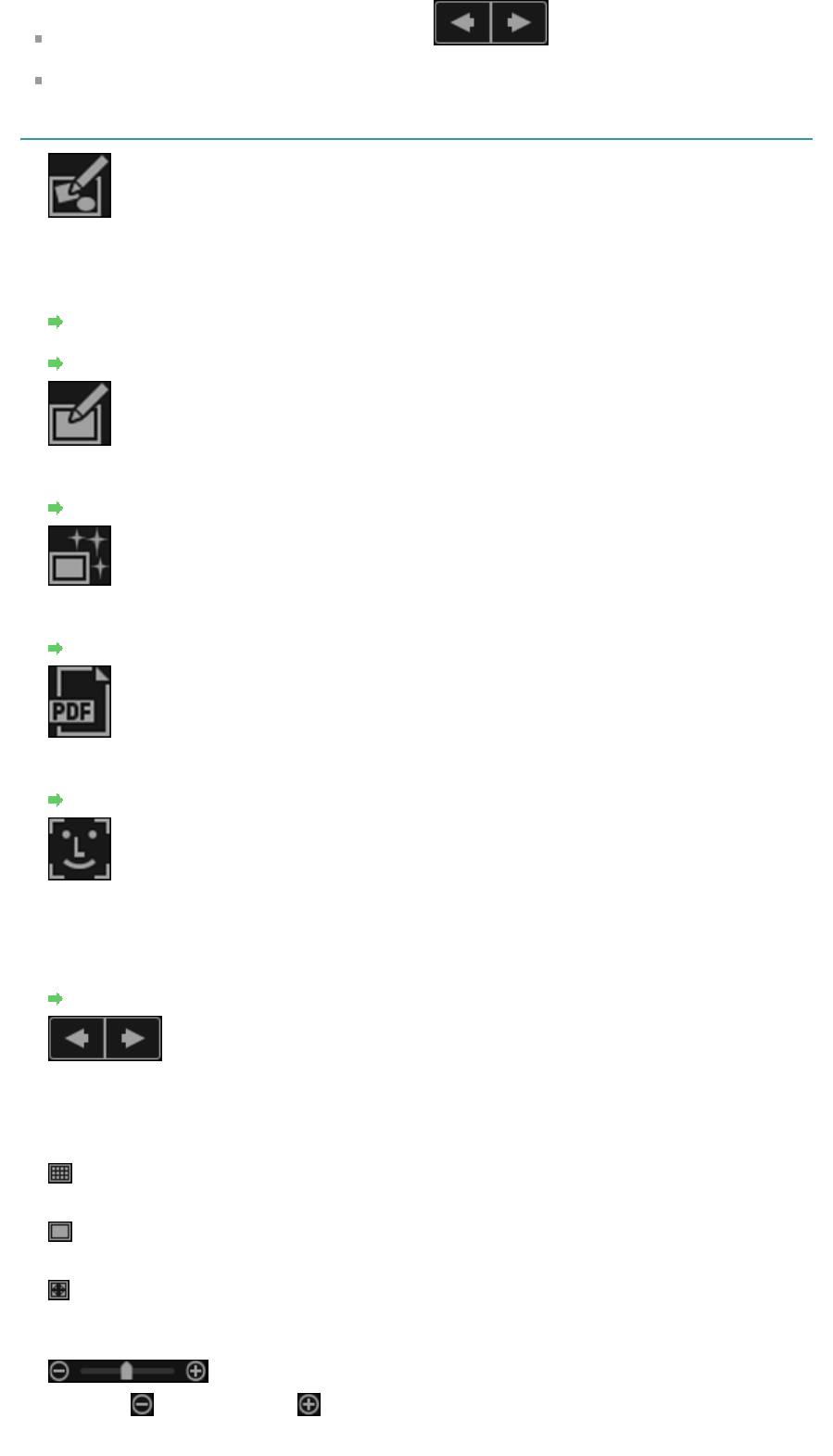
Стр. 214 из 751 стр.Развернутое отображение
Элементы Укажите человека (Specify Person) и
(Предыдущий файл/Следующий
файл) отображаются только в окне сведений.
Элементы Исправить/улучшить (Correct/Enhance), Специальные фильтры (Special Filters) и
Созд./ред. PDF-файла (Create/Edit PDF File) можно щелкнуть только в том случае, если
выбрано изображение.
Новая работа (New Art)
Можно создавать на основе изображений творческие работы, например коллажи и открытки.
Выберите вид создаваемой работы для отображения диалогового окна Выберите тему и
основных людей (Select Theme and Main People), в котором можно определить тему работы и
основных людей.
Диалоговое окно Выберите тему и основных людей
После выбора темы и основных людей окно переключается в режим Мои работы (My Art).
Окно Мои работы
Исправить/улучшить (Correct/Enhance)
Отображение окна Исправить/улучшить изображения (Correct/Enhance Images), в котором
можно исправить или улучшить изображения.
Окно Исправить/улучшить изображения
Специальные фильтры (Special Filters)
Отображение окна Специальные фильтры изображений (Special Image Filters), в котором
можно улучшить изображения с помощью специальных фильтров.
Окно Специальные фильтры изображений
Созд./ред. PDF-файла (Create/Edit PDF File)
Отображение окна Созд./ред. PDF-файла (Create/Edit PDF File), в котором можно создавать
PDF-файлы.
Окно Созд./ред. PDF-файла
Укажите человека (Specify Person)
Отображение белой рамки в окне предварительного просмотра, с помощью которой можно
выделить лицо человека и зарегистрировать имя.
Печать (Print)
Отображение диалогового окна параметров печати, в котором можно печатать изображения.
Диалоговое окно Параметры печати
(Предыдущий файл/Следующий файл)
Переключение отображаемого изображения при наличии нескольких изображений.
(3) Полоса настройки размера экрана
(Режим эскизов)
Переключение в режим эскизов изображений.
(Окно сведений)
Переключение в режим предварительного просмотра изображения.
(Просмотр полного изображения)
В окне сведений масштабирует изображение по размеру области предварительного
просмотра.
(Уменьшение/увеличение)
Щелкните
(Уменьшить) или
(Увеличить), чтобы уменьшить или увеличить размер
отображения. Можно также с легкостью изменять размер отображаемого изображения,
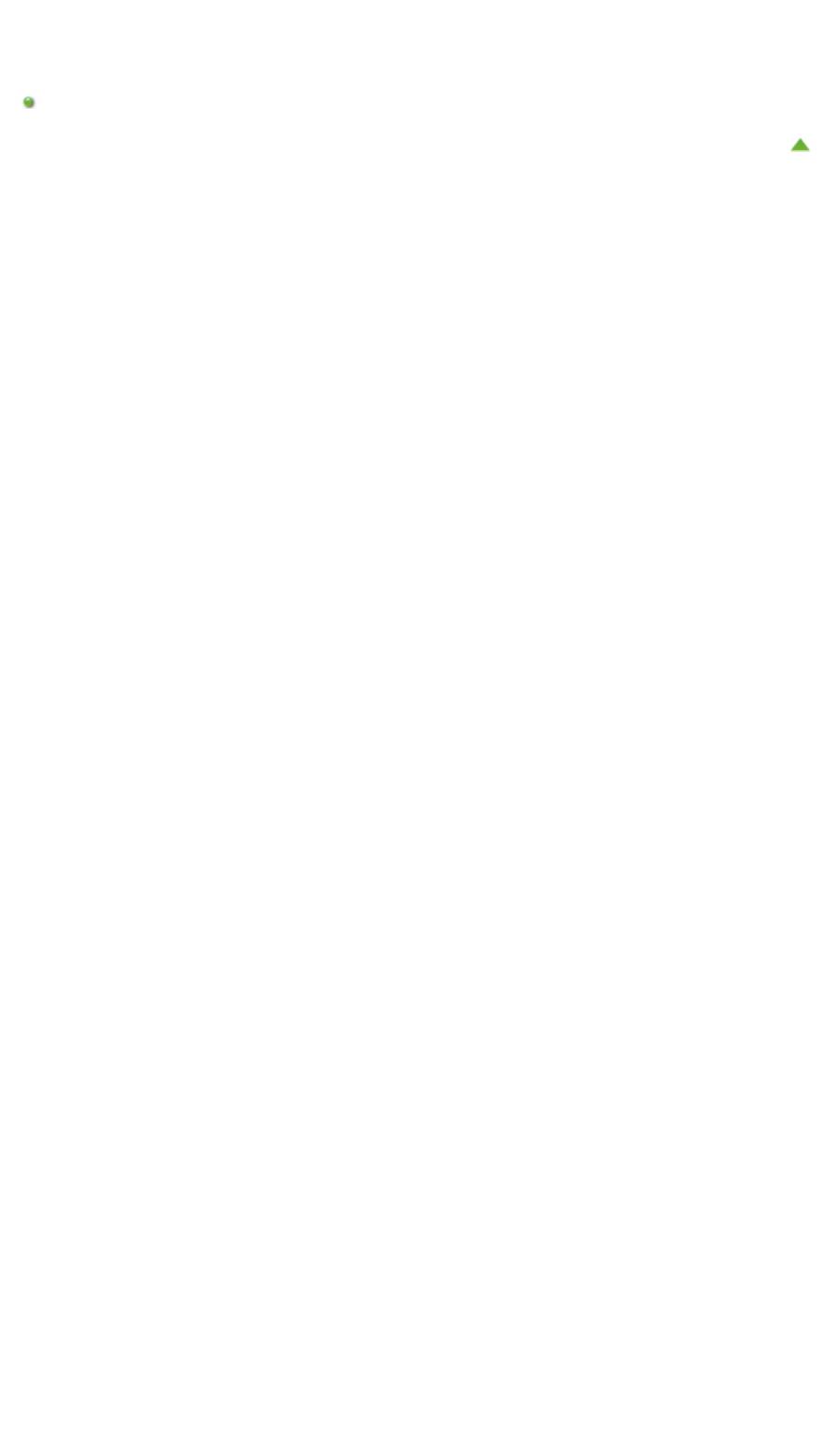
Стр. 215 из 751 стр.Развернутое отображение
перетаскивая регулятор.
Связанные разделы
Регистрация людей из окна «Сведения»
Наверх
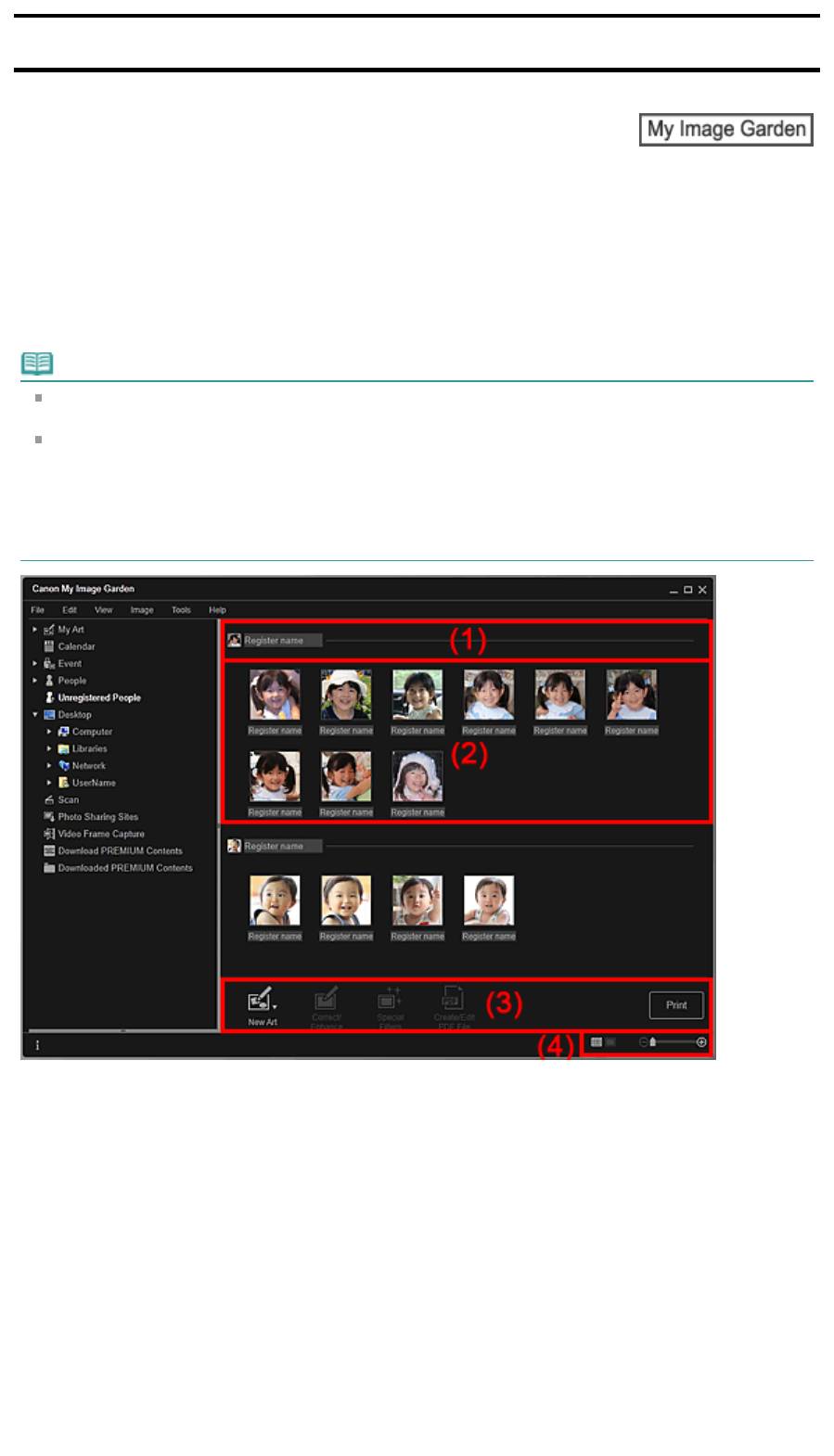
Руководство по My Image Garden
>
Экраны программы My Image Garden
>
Основной экран
> Окно
Незарегистрированные люди
A
170
Окно Незарегистрированные люди
Можно регистрировать имена для изображений, на которых были автоматически определены
области лиц.
Для переключения в режим Незарегистрированные люди (Unregistered People) щелкните
Незарегистрированные люди (Unregistered People) в левой части экрана.
Примечание.
Во время анализа изображений вместо сообщения Незарегистрированные люди
(Unregistered People) отображается сообщение Определение людей... (Identifying people...).
А
Стр. 216 из 751 стр.Окно Незарегистрированные люди
нализ изображений выполняется только для файлов изображений JPEG, TIFF и PNG,
сохраненных в папках, указанных в списке функции Выполнить анализ изображений в
следующих папках (Perform Image Analysis in the Following Folder(s)), а также во вложенных
папках. Порядок настройки функции Выполнить анализ изображений в следующих папках
(Perform Image Analysis in the Following Folder(s)) см. в разделе « Диалоговое окно Настройки
».
(1)
Область характерного эскиза
(2)
Область эскизов
(3)
Кнопки операций
(4)
Полоса настройки размера экрана
(1) Область характерного эскиза
Отображение эскиза области лица на первом из распознанных изображений этого человека.
Щелкните Зарегистр. имя (Register name) и введите имя для быстрой регистрации этого имени на
всех изображениях в области эскизов, где распознан этот человек.
(2) Область эскизов
Отображение группы эскизов области лица на распознанных изображениях этого человека.
Щелкните Зарегистр. имя (Register name) и введите имя для регистрации имени этого человека на
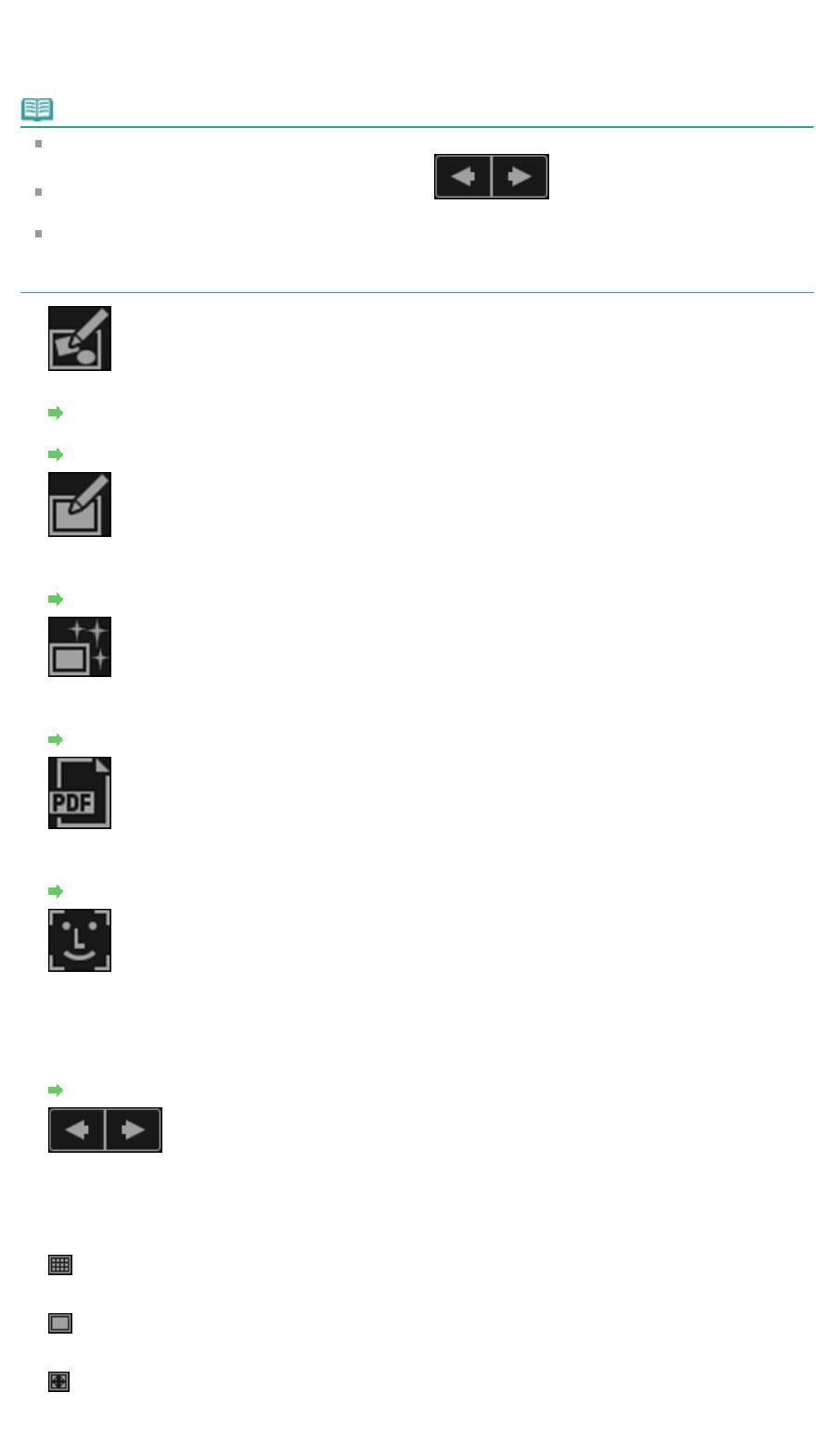
Стр. 217 из 751 стр.Окно Незарегистрированные люди
каждом из изображений.
(3) Кнопки операций
Примечание.
Элемент Новая работа (New Art) отображается только в режиме эскизов.
Элементы Укажите человека (Specify Person) и
(Предыдущий файл/Следующий
файл) отображаются только в окне сведений.
Элементы Исправить/улучшить (Correct/Enhance), Специальные фильтры (Special Filters) и
Созд./ред. PDF-файла (Create/Edit PDF File) можно щелкнуть только в том случае, если
выбрано изображение.
Новая работа (New Art)
Можно создавать на основе изображений творческие работы, например коллажи и открытки.
Диалоговое окно Выберите тему и основных людей
После выбора темы и основных людей окно переключается в режим Мои работы (My Art).
Окно Мои работы
Исправить/улучшить (Correct/Enhance)
Отображение окна Исправить/улучшить изображения (Correct/Enhance Images), в котором
можно исправить или улучшить изображения.
Окно Исправить/улучшить изображения
Специальные фильтры (Special Filters)
Отображение окна Специальные фильтры изображений (Special Image Filters), в котором
можно улучшить изображения с помощью специальных фильтров.
Окно Специальные фильтры изображений
Созд./ред. PDF-файла (Create/Edit PDF File)
Отображение окна Созд./ред. PDF-файла (Create/Edit PDF File), в котором можно создавать
PDF-файлы.
Окно Созд./ред. PDF-файла
Укажите человека (Specify Person)
Отображение белой рамки в окне предварительного просмотра, с помощью которой можно
выделить лицо человека и зарегистрировать имя.
Печать (Print)
Отображение диалогового окна параметров печати, в котором можно печатать изображения.
Диалоговое окно Параметры печати
(Предыдущий файл/Следующий файл)
Переключение отображаемого изображения при обнаружении нескольких изображений.
(4) Полоса настройки размера экрана
(Режим эскизов)
Переключение в режим эскизов изображений.
(Окно сведений)
Переключение в режим предварительного просмотра изображения.
(Просмотр полного изображения)
В окне сведений масштабирует изображение по размеру области предварительного
просмотра.
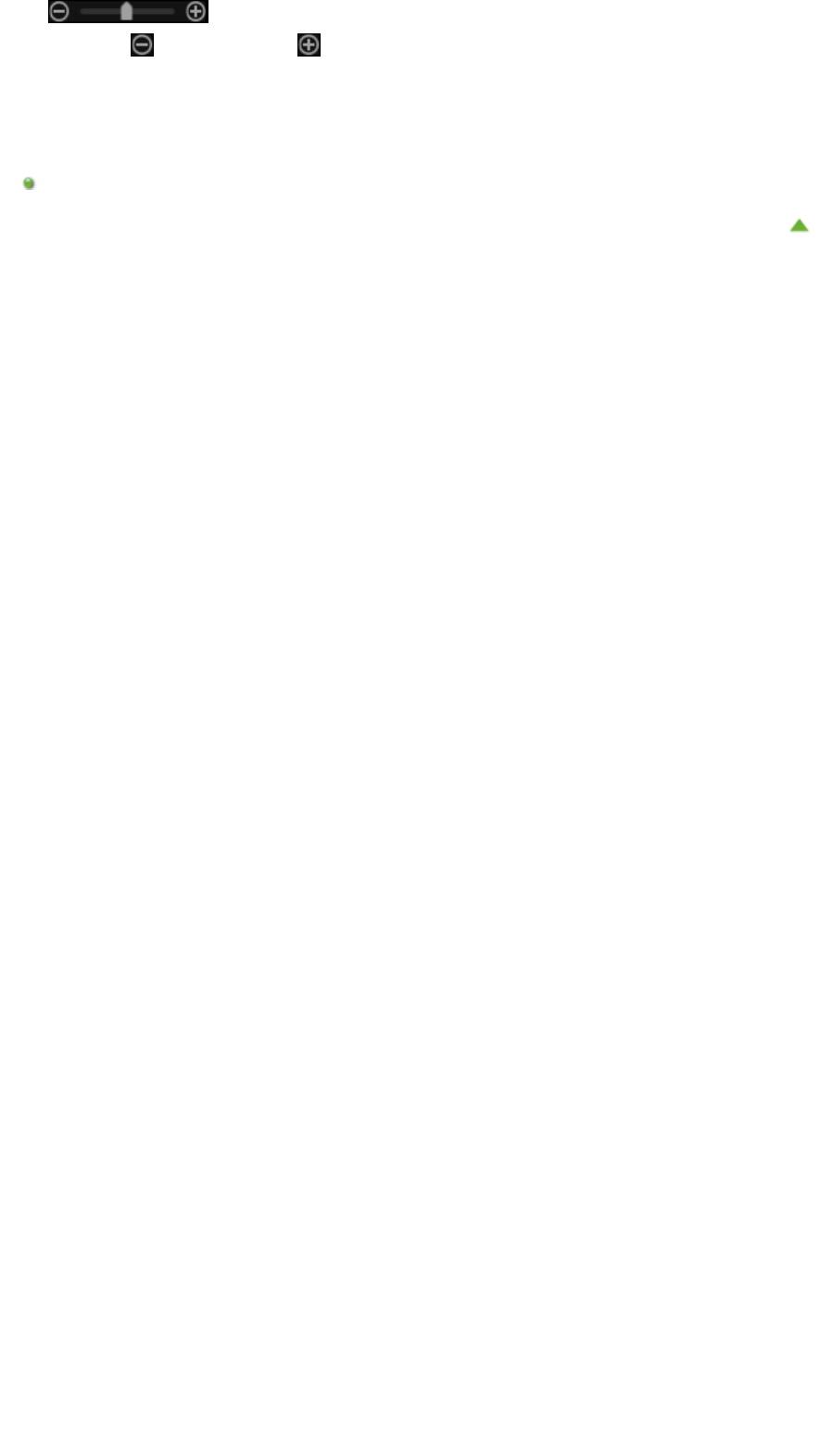
Стр. 218 из 751 стр.Окно Незарегистрированные люди
(Уменьшение/увеличение)
Щелкните
(Уменьшить) или
(Увеличить), чтобы уменьшить или увеличить размер
отображения. Можно также с легкостью изменять размер отображаемого изображения,
перетаскивая регулятор.
Связанные разделы
Регистрация людей
Наверх
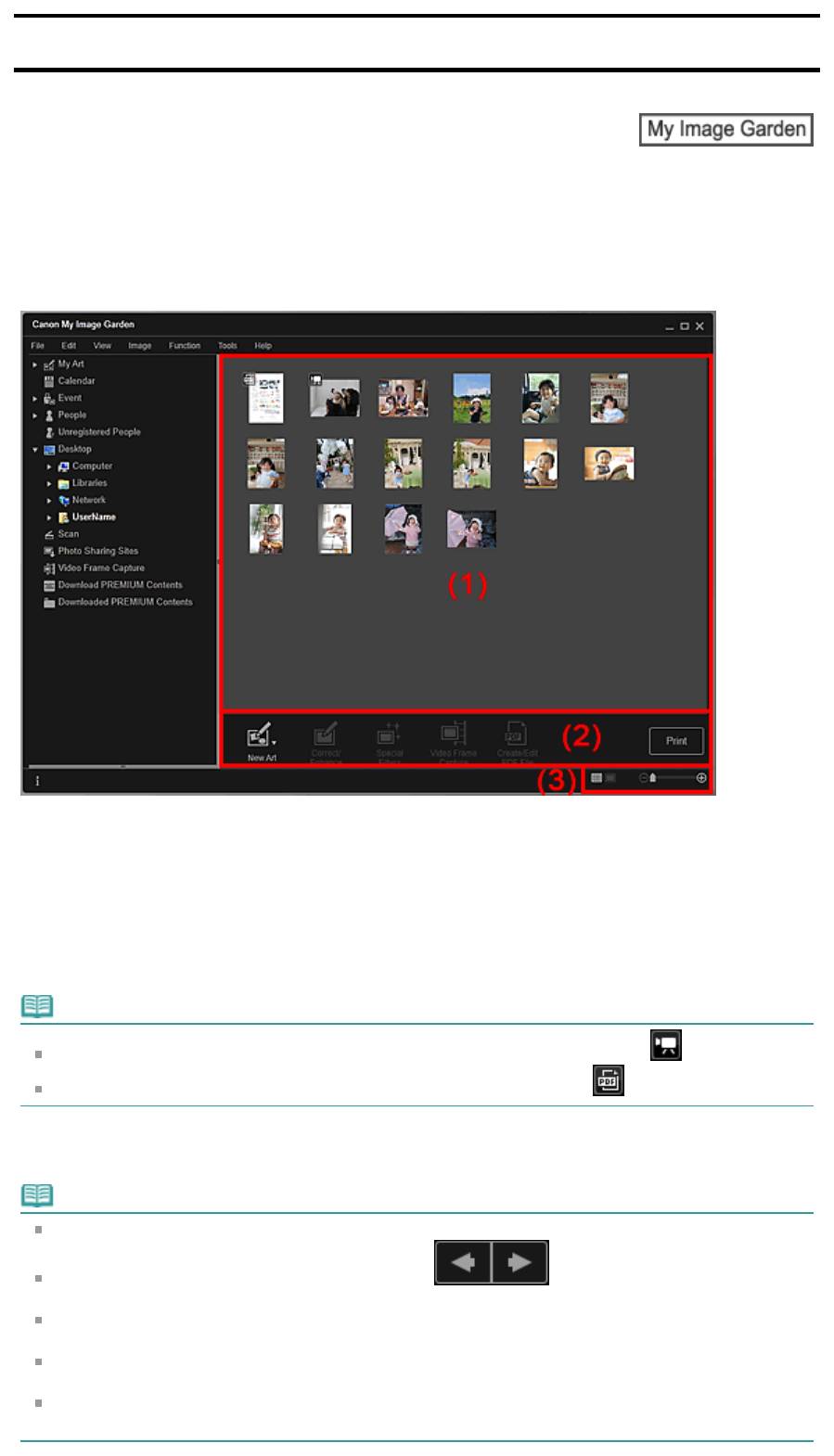
Руководство по My Image Garden
>
Экраны программы My Image Garden
>
Основной экран
> Окно
папки
A
Стр. 219 из 751 стр.Окно папки
171
Окно папки
Изображения, PDF-файлы и видеоизображения отображаются в указанной папке в виде эскизов.
Для переключения в режим папки щелкните папку в дереве папок в левой части экрана.
(1)
Область эскизов
(2)
Кнопки операций
(3)
Полоса настройки размера экрана
(1) Область эскизов
Здесь отображаются эскизы изображений, PDF-файлов и видеоизображений из выбранной папки.
Примечание.
На эскизах видеоизображений в верхнем левом углу отображается значок
(Видео).
На эскизах PDF-файлов в верхнем левом углу отображается значок
(PDF).
(2) Кнопки операций
Примечание.
Элемент Новая работа (New Art) отображается только в режиме эскизов.
Элементы Укажите человека (Specify Person) и
(Предыдущий файл/Следующий
файл) отображаются только в окне сведений.
Элементы Исправить/улучшить (Correct/Enhance) и Специальные фильтры (Special Filters)
можно щелкнуть только в том случае, если выбрано изображение.
Элемент Созд./ред. PDF-файла (Create/Edit PDF File) можно щелкнуть только в том случае,
если выбрано изображение или выбран PDF-файл.
Элемент Захват видеокадра (Video Frame Capture) можно щелкнуть только в том случае, если
выбрано видеоизображение.
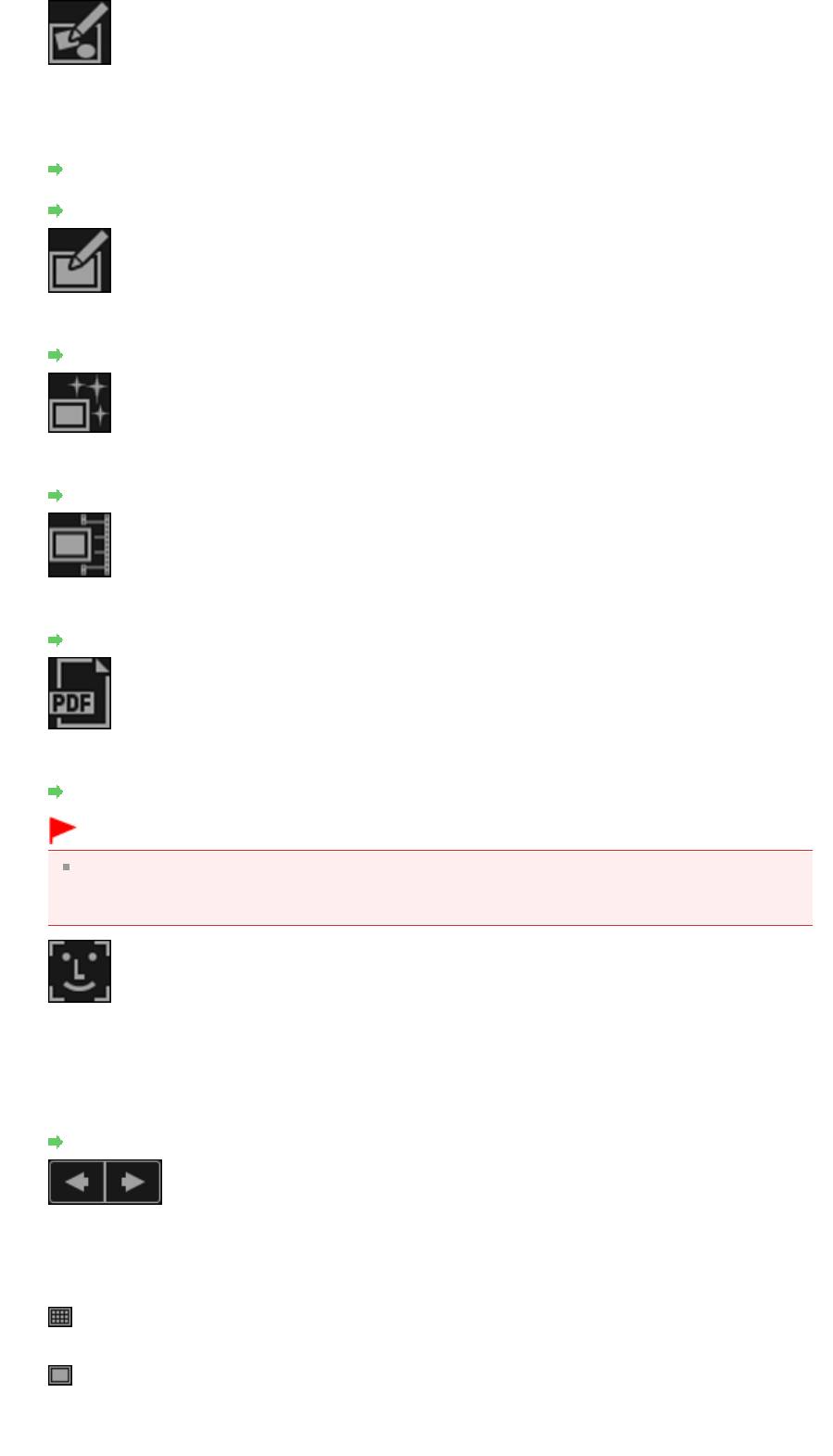
Стр. 220 из 751 стр.Окно папки
Новая работа (New Art)
Можно создавать на основе изображений творческие работы, например коллажи и открытки.
Выберите вид создаваемой работы для отображения диалогового окна Выберите тему и
основных людей (Select Theme and Main People), в котором можно определить тему работы и
основных людей.
Диалоговое окно Выберите тему и основных людей
После выбора темы и основных людей окно переключается в режим Мои работы (My Art).
Окно Мои работы
Исправить/улучшить (Correct/Enhance)
Отображение окна Исправить/улучшить изображения (Correct/Enhance Images), в котором
можно исправить или улучшить изображения.
Окно Исправить/улучшить изображения
Специальные фильтры (Special Filters)
Отображение окна Специальные фильтры изображений (Special Image Filters), в котором
можно улучшить изображения с помощью специальных фильтров.
Окно Специальные фильтры изображений
Захват видеокадра (Video Frame Capture)
Переключение в режим Захват видеокадра (Video Frame Capture), в котором можно
захватывать и обрезать неподвижные изображения, полученные из видеоизображений.
Окно Захват видеокадра
Созд./ред. PDF-файла (Create/Edit PDF File)
Отображение окна Созд./ред. PDF-файла (Create/Edit PDF File), в котором можно создавать
или изменять PDF-файлы.
Окно Созд./ред. PDF-файла
Внимание!
PDF-файлы должны быть созданы с помощью программы My Image Garden или IJ Scan
Utility, иначе они не поддерживаются. PDF-файлы, созданные или отредактированные в
других приложениях, не поддерживаются.
Укажите человека (Specify Person)
Отображение белой рамки в окне предварительного просмотра, с помощью которой можно
выделить лицо человека и зарегистрировать имя.
Печать (Print)
Отображение диалогового окна параметров печати, в котором можно печатать изображения и
PDF-файлы.
Диалоговое окно Параметры печати
(Предыдущий файл/Следующий файл)
Переключение между несколькими изображениями, PDF-файлами или видеоизображениями.
(3) Полоса настройки размера экрана
(Режим эскизов)
Переключает в режим эскизов изображений, PDF-файлов и видеоизображений.
(Окно сведений)
Переключает в режим предварительного просмотра изображения, PDF-файла или
видеоизображения.
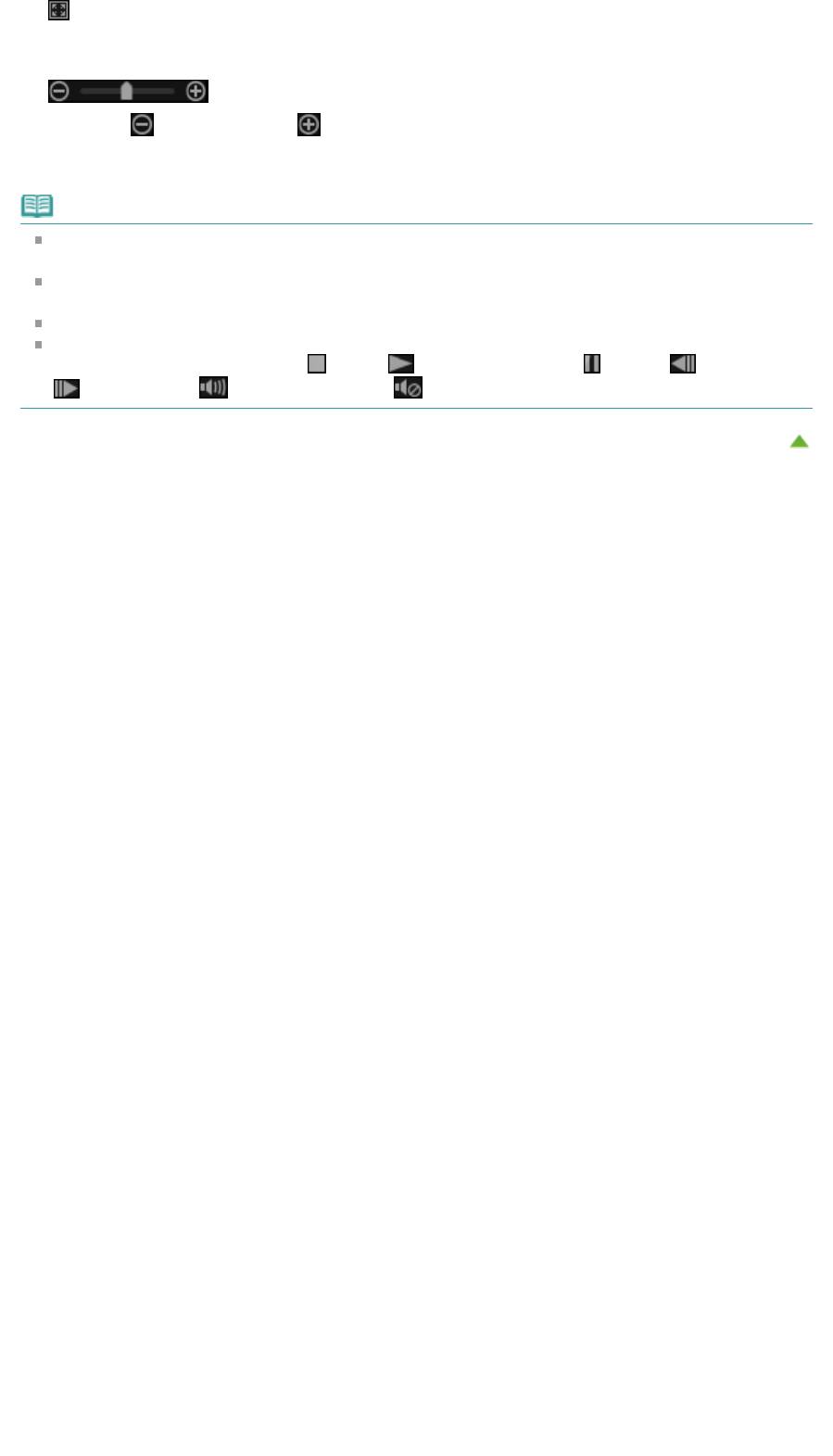
Стр. 221 из 751 стр.Окно папки
(Просмотр полного изображения)
В окне сведений масштабирует изображение по размеру области предварительного
просмотра.
(Уменьшение/увеличение)
Щелкните (Уменьшить) или (Увеличить), чтобы уменьшить или увеличить размер
отображения. Можно также с легкостью изменять размер отображаемого изображения,
перетаскивая регулятор.
Примечание.
Порядок регистрации людей из окна сведений в режиме предварительного просмотра см. в
разделе «
Регистрация людей из окна «Сведения»
».
PDF-файлы, для которых установлен Пароль для откр. д-та (Document Open Password),
отображаются со значком замка.
Экран сведений о PDF-файлах описан в разделе « Окно Созд./ред. PDF-файла
».
При отображении видеоизображения в окне сведений появляется панель воспроизведения
видеоизображения с кнопками
(Стоп),
(Воспроизведение) /
(Пауза),
(Пред. кадр),
(След. кадр) и (Выключение звука)/
(Включить звук).
Наверх
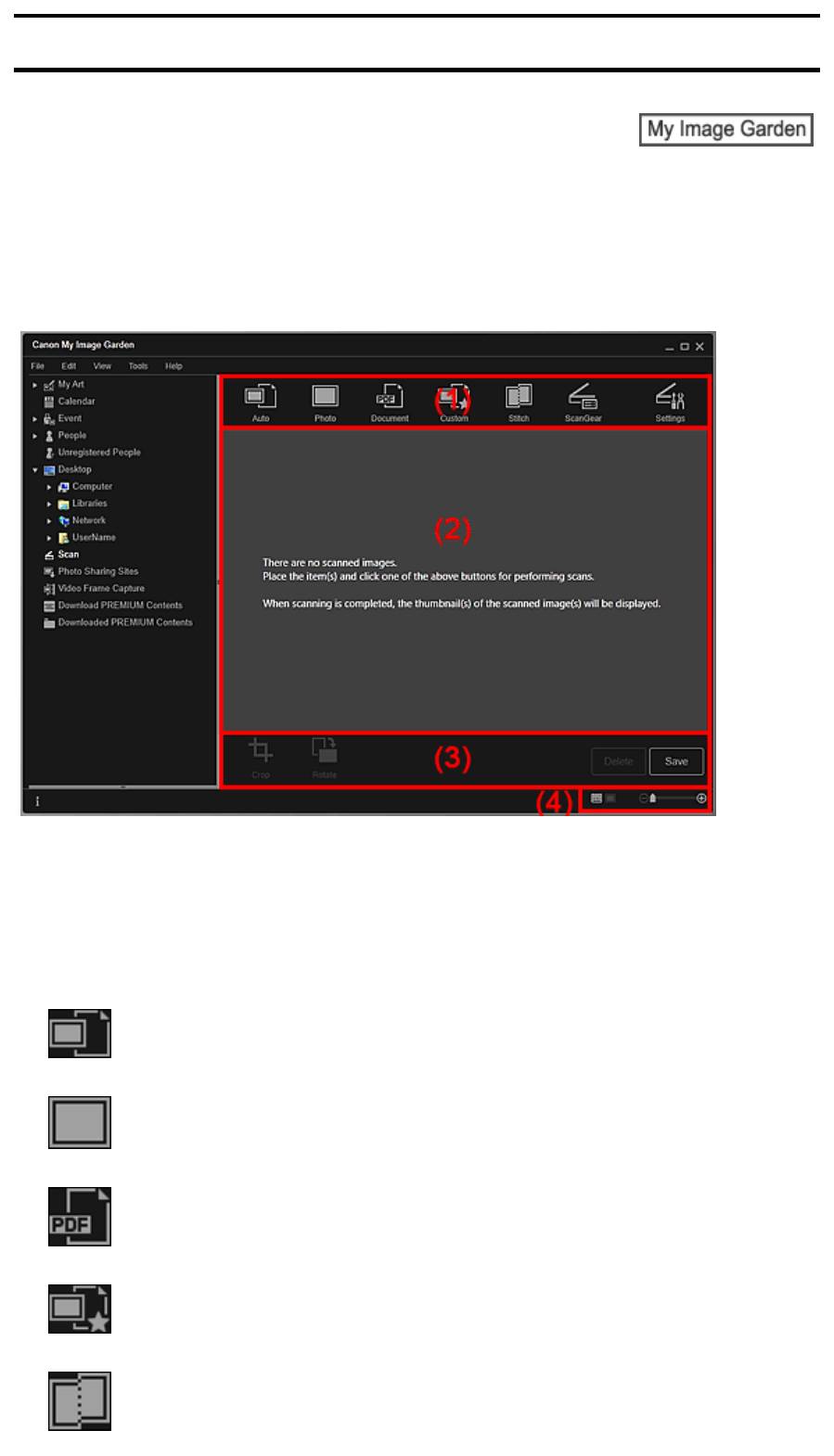
Руководство по My Image Garden
>
Экраны программы My Image Garden
>
Основной экран
> Режим
Сканировать
A
Стр. 222 из 751 стр.Режим Сканировать
180
Режим Сканировать
Можно выполнять различные виды сканирования в зависимости от сканируемых объектов и задач.
Для переключения в режим Сканировать (Scan) щелкните Сканировать (Scan) в левой части
экрана.
(1)
Область кнопок сканирования
(2)
Область эскизов отсканированных изображений
(3)
Кнопки операций
(4)
Полоса настройки размера экрана
(1) Область кнопок сканирования
Автомат. (Auto)
Упрощенное сканирование с автоматическим определением типа сканируемых объектов.
Фото (Photo)
Сканирование размещенных объектов как фотографий.
Документ (Document)
Сканирование размещенных объектов как документов.
Специальные (Custom)
Сканирование с заданными избранными настройками.
Шов (Stitch)
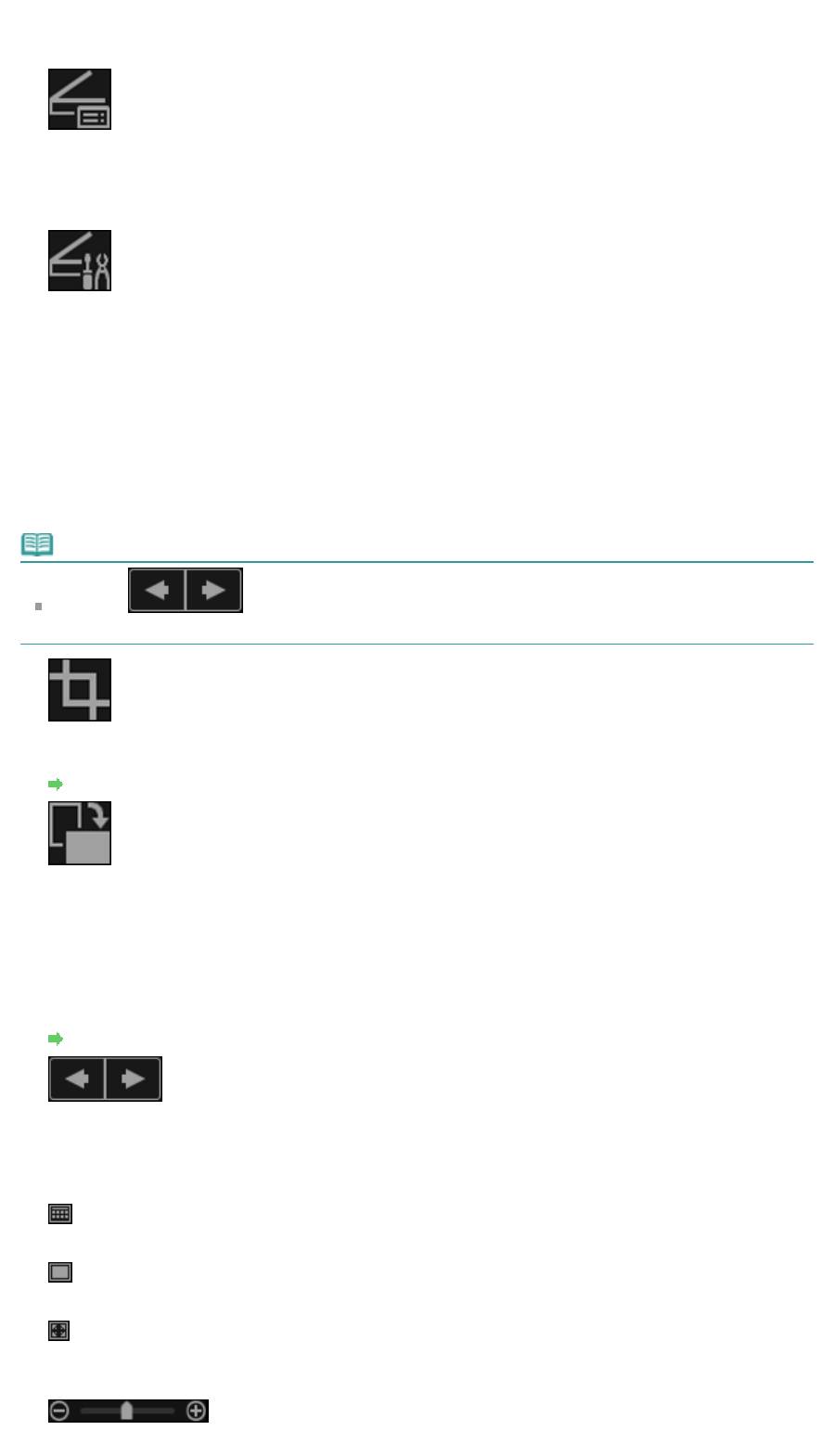
Стр. 223 из 751 стр.Режим Сканировать
Объединение отсканированных изображений в одно.
Щелкните, чтобы запустить IJ Scan Utility.
Подробные сведения см. на соответствующей странице документа Электронное руководство.
ScanGear
Запуск ScanGear (драйвер сканера), с помощью которого можно сканировать фотографии и
документы с дополнительными параметрами.
Щелкните, чтобы запустить ScanGear.
Подробные сведения см. на соответствующей странице документа Электронное руководство.
Параметры (Settings)
Можно задать дополнительные параметры сканирования.
Щелкните, чтобы запустить IJ Scan Utility.
Подробные сведения см. на соответствующей странице документа Электронное руководство.
(2) Область эскизов отсканированных изображений
Отображение эскизов и имен файлов отсканированных изображений.
(3) Кнопки операций
Примечание.
Элемент
(Предыдущий файл/Следующий файл) отображается только в окне
сведений.
Обрезка (Crop)
Переключение в режим Обрезка (Crop), в котором можно обрезать отсканированные
изображения.
Окно Обрезка (окно Сканировать)
Повернуть (Rotate)
Каждый щелчок кнопки позволяет повернуть отсканированное изображение на 90°.
Удалить (Delete)
Отсканированные изображения можно удалить.
Сохранить (Save)
Отображение диалогового окна Сохранить (Save), в котором можно сохранить
отсканированное изображение.
Диалоговое окно Сохранить (окно Сканировать)
(Предыдущий файл/Следующий файл)
Переключение между несколькими отсканированными изображениями.
(4) Полоса настройки размера экрана
(Режим эскизов)
Переключение в режим эскизов изображений.
(Окно сведений)
Переключение в режим предварительного просмотра изображения.
(Просмотр полного изображения)
В окне сведений масштабирует изображение по размеру области предварительного
просмотра.
(Уменьшение/увеличение)
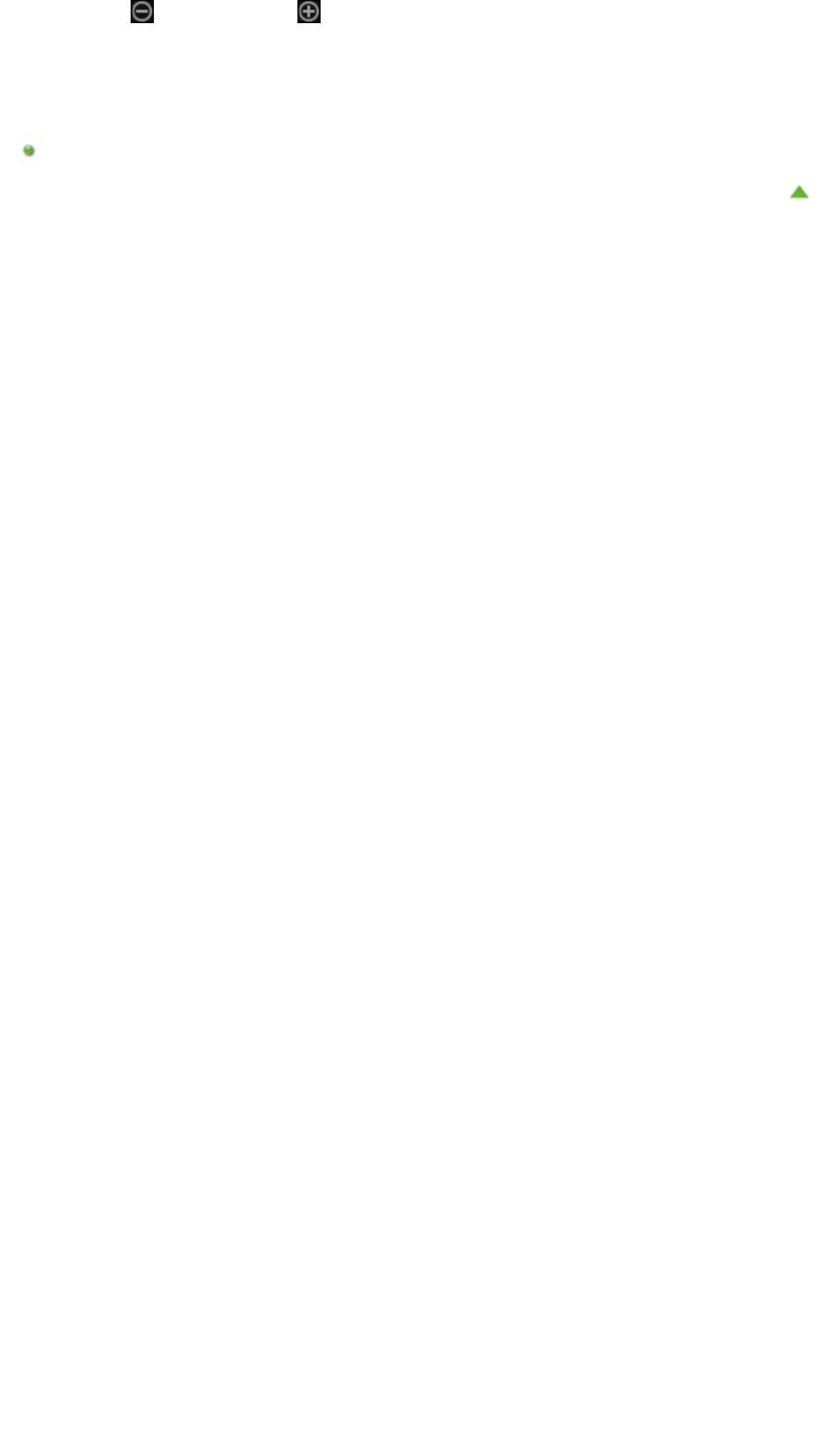
Стр. 224 из 751 стр.Режим Сканировать
Щелкните
(Уменьшить) или
(Увеличить), чтобы уменьшить или увеличить размер
отображения. Можно также с легкостью изменять размер отображаемого изображения,
перетаскивая регулятор.
Связанные разделы
Сканирование фотографий и документов
Наверх
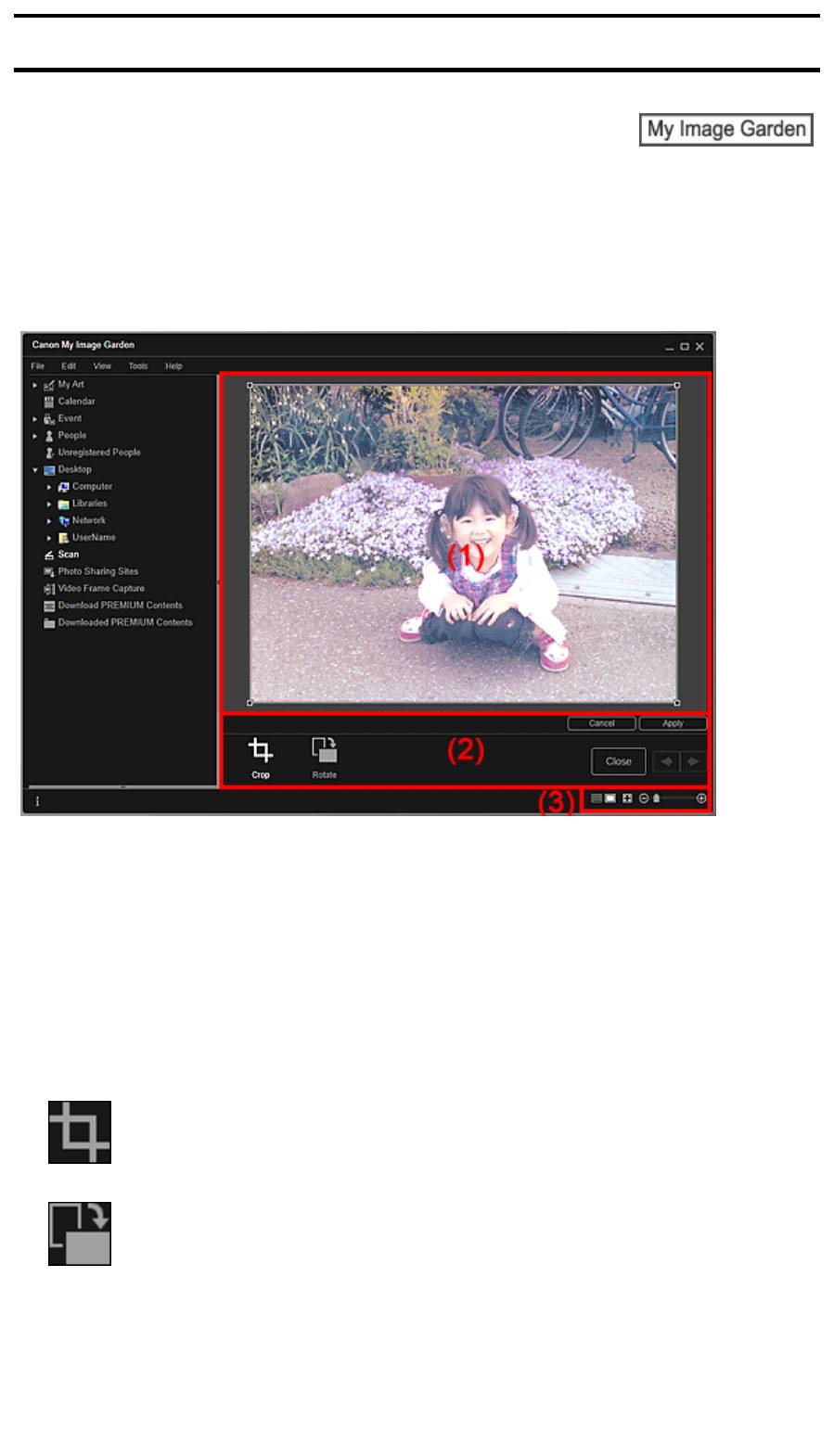
Руководство по My Image Garden
>
Экраны программы My Image Garden
>
Основной экран
>
Режим
Сканировать
> Окно Обрезка (окно Сканировать)
A
Стр. 225 из 751 стр.Окно Обрезка (окно Сканировать)
181
Окно Обрезка (окно Сканировать)
Отсканированные изображения можно обрезать.
Щелкните Обрезка (Crop) в режиме Сканировать (Scan) для переключения в режим Обрезка
(Crop).
(1)
Область предварительного просмотра
(2)
Кнопки операций
(3)
Полоса настройки размера экрана
(1) Область предварительного просмотра
Предварительный просмотр изображения, которое необходимо обрезать.
Область обрезки показана белой рамкой.
(2) Кнопки операций
Обрезка (Crop)
Возврат в режим Сканировать (Scan).
Повернуть (Rotate)
Каждый щелчок кнопки позволяет повернуть изображение в области предварительного
просмотра на 90°.
Отмена (Cancel)
Возврат белой рамки в положение по умолчанию.
Применить (Apply)
Применение обрезки.
Закрыть (Close)
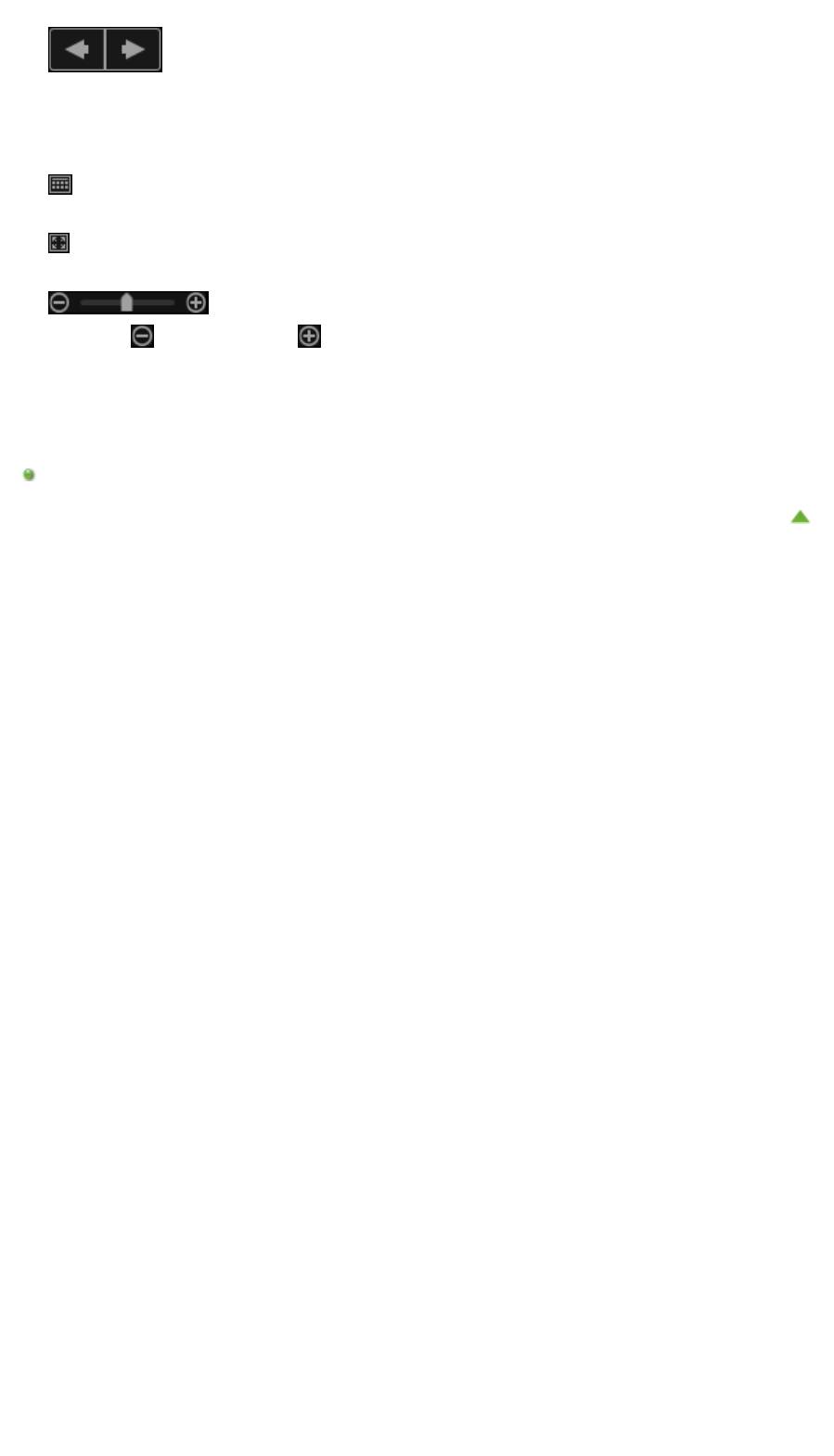
Стр. 226 из 751 стр.Окно Обрезка (окно Сканировать)
Возврат в режим Сканировать (Scan) без применения обрезки.
(Предыдущее изображение/Следующее изображение)
Переключение между несколькими отсканированными изображениями.
(3) Полоса настройки размера экрана
(Режим эскизов)
Осуществляется переход к окну Сканировать (Scan).
(Просмотр полного изображения)
Масштабирование предварительного просмотра в соответствии с размером области.
(Уменьшение/увеличение)
Щелкните (Уменьшить) или (Увеличить), чтобы уменьшить или увеличить размер
отображения. Можно также с легкостью изменять размер отображаемого изображения,
перетаскивая регулятор.
Связанные разделы
Обрезка отсканированных изображений
Наверх
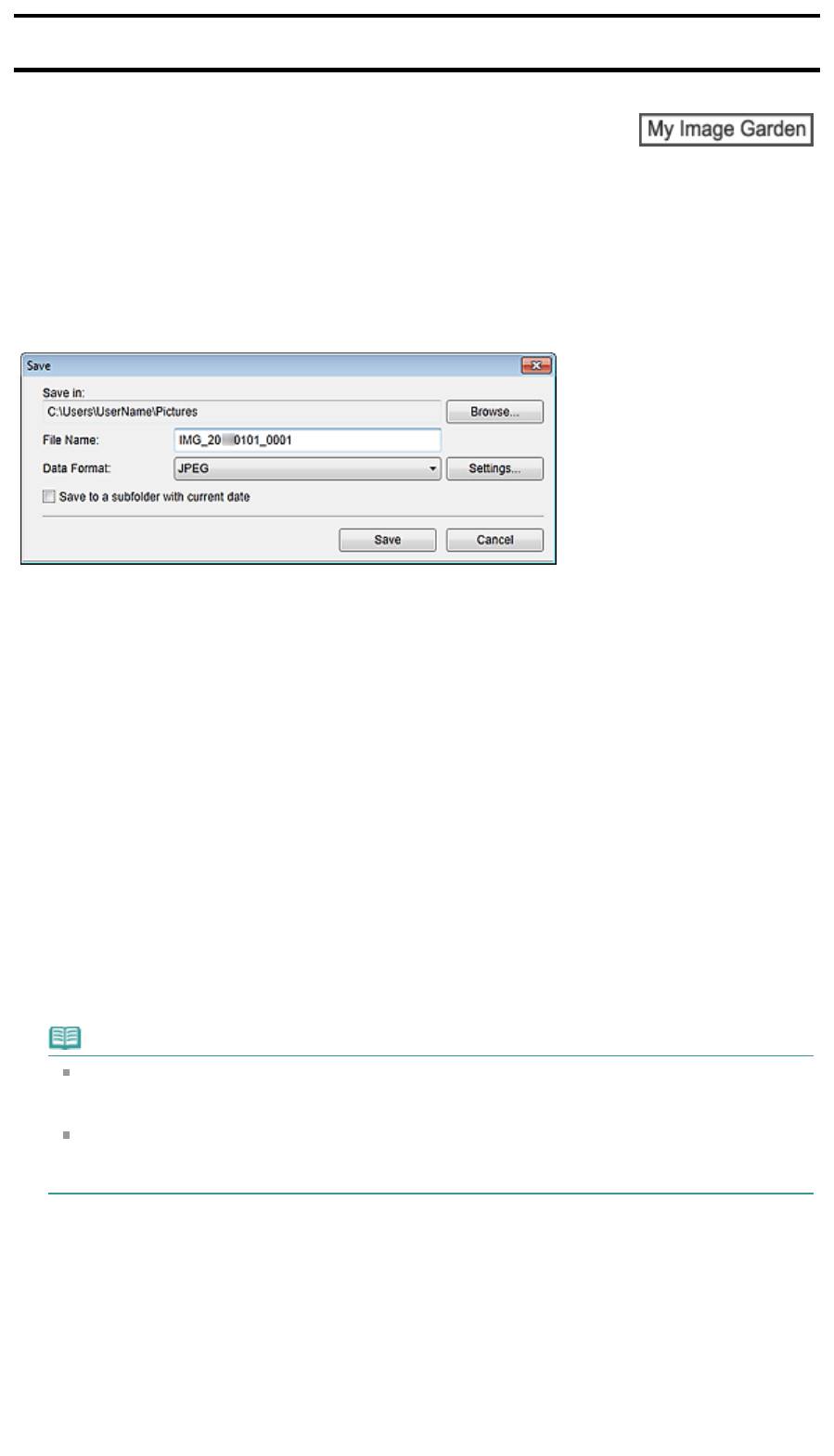
Руководство по My Image Garden
>
Экраны программы My Image Garden
>
Основной экран
>
Режим
Сканировать
> Диалоговое окно Сохранить (окно Сканировать)
A
182
Д
Стр. 227 из 751 стр.Диалоговое окно Сохранить (окно Сканировать)
иалоговое окно Сохранить (окно Сканировать)
Можно задать дополнительные параметры для сохранения отсканированных изображений на
компьютер.
Щелкните Сохранить (Save) в правой нижней части экрана Сканировать (Scan) для отображения
диалогового окна Сохранить (Save).
Место сохранения (Save in)
В этом поле отображается имя папки для сохранения отсканированных изображений. Чтобы
изменить папку, щелкните Обзор... (Browse...) и укажите другое место назначения.
По умолчанию заданы следующие папки для сохранения.
Windows 7: папка Мои рисунки (My Pictures)
Windows Vista: папка Изображения (Pictures)
Windows XP: папка Мои рисунки (My Pictures)
Имя файла (File Name)
Можно ввести имя файла изображения, который нужно сохранить. При сохранении нескольких
файлов определить имя файла нельзя. Такие файлы сохраняются с именами, автоматически
сгенерированными при сканировании.
Формат данных (Data Format)
Можно указать формат данных для сохранения отсканированных изображений.
Можно выбрать значение JPEG, TIFF, PNG, PDF, PDF (доб. страницы) (PDF (Add Page)), PDF
(неск. страниц) (PDF (Multiple Pages)) или Сохранить в формате исходных данных (Save in the
original data format).
Если выбран параметр PDF (доб. страницы) (PDF (Add Page)), щелкните Указать
расположение... (Specify Location...) в отображенном сообщении и укажите PDF-файл, в
который будут вставлены изображения.
Примечание.
Параметр PDF (неск. страниц) (PDF (Multiple Pages)) отображается только в том случае,
если в области эскизов отсканированных изображений в режиме Сканировать (Scan)
выбрано несколько изображений.
Параметр Сохранить в формате исходных данных (Save in the original data format)
отображается только при выборе нескольких форматов данных в области эскизов
отсканированных изображений окна Сканировать (Scan).
Параметры... (Settings...)
Если в поле Формат данных (Data Format) выбрано значение JPEG, PDF, PDF (доб. страницы)
(PDF (Add Page)) или PDF (неск. страниц) (PDF (Multiple Pages)), можно задавать другие
дополнительные параметры сохранения.
Если выбрано значение JPEG
Открывается диалоговое окно Параметры файла (File Settings), в котором можно указать
качество изображения (тип сжатия) JPEG-файлов. Можно выбрать значение Высокое
(слабое сжатие) (High (Low Compression)), Стандартное (Standard) или Низкое (сильное
сжатие) (Low (High Compression)).
Если выбрано значение PDF, PDF (доб. страницы) (PDF (Add Page)) или PDF (неск. страниц)
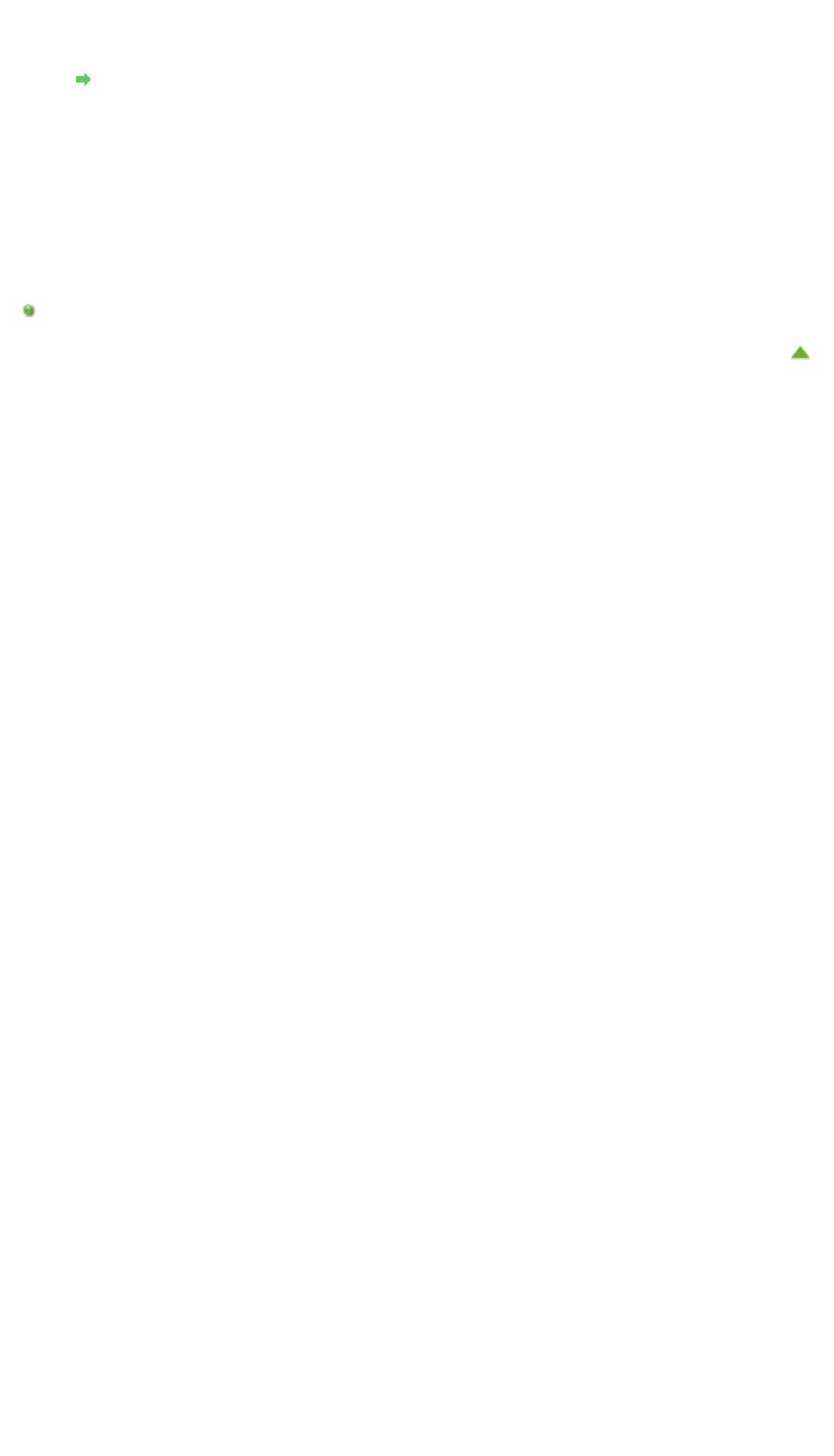
Стр. 228 из 751 стр.Диалоговое окно Сохранить (окно Сканировать)
(PDF (Multiple Pages))
Отображается диалоговое окно Параметры PDF (PDF Settings), в котором можно задать
дополнительные параметры для создания PDF-файлов.
Диалоговое окно Параметры PDF
Сохранение в подпапку с текущей датой (Save to a subfolder with current date)
Установите этот флажок, чтобы создать в папке, указанной в поле Место сохранения (Save in),
папку текущей даты и сохранить в ней отсканированные изображения. Создается папка с
именем в формате «20XX_01_01» (Год_Месяц_Дата).
Если этот флажок не установлен, файлы будут сохраняться в папку, указанную в параметре
Место сохранения (Save in).
Связанные разделы
Режим Сканировать
Наверх
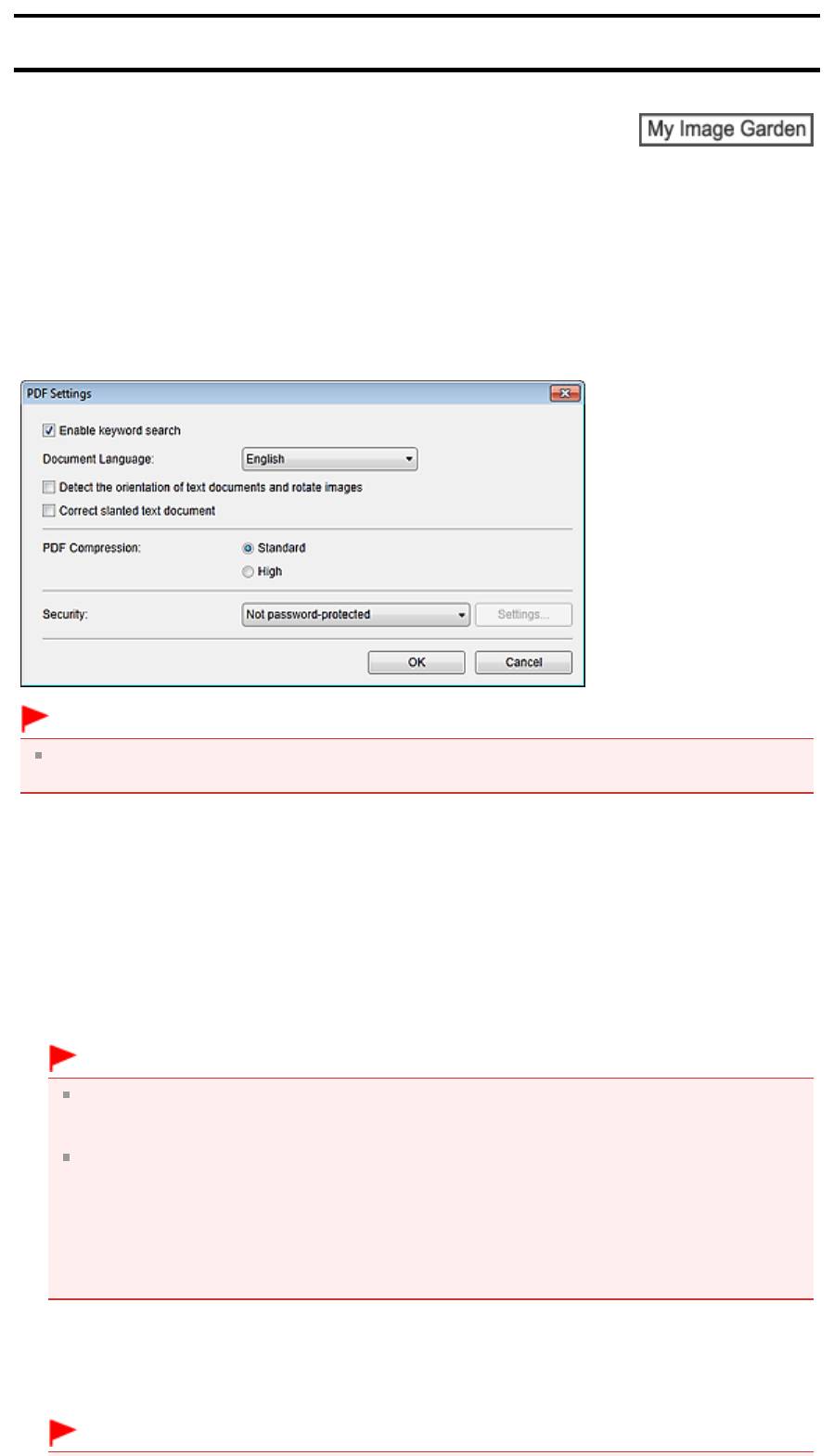
Руководство по My Image Garden
>
Экраны программы My Image Garden
>
Основной экран
>
Режим
Сканировать
>
Диалоговое окно Сохранить (окно Сканировать)
> Диалоговое окно Параметры PDF
A
300
Д
Стр. 229 из 751 стр.Диалоговое окно Параметры PDF
иалоговое окно Параметры PDF
Можно определить дополнительные параметры, например тип сжатия PDF для сохраняемого PDF
-файла.
Выберите PDF в поле Формат данных (Data Format) диалогового окна Сохранить (Save) в окне
Сканировать (Scan) и щелкните Параметры... (Settings...) для отображения диалогового окна
Параметры PDF (PDF Settings).
Внимание!
Для изображений с разрешениями вне диапазона 75–600 dpi доступен только параметр
Защита (Security).
Включить поиск по ключевым словам (Enable keyword search)
Установите этот флажок, чтобы преобразовать содержащийся на изображениях текст в
текстовые данные и создать PDF-файлы, поддерживающие поиск по ключевым словам.
Язык документа (Document Language)
Выберите язык для обнаружения текста на изображениях.
Определять ориентацию текстовых документов и переворачивать изображение (Detect the
orientation of text documents and rotate images)
Установите этот флажок, чтобы определять ориентацию страниц в зависимости от текста на
изображениях и автоматически поворачивать изображения при создании PDF-файлов.
Внимание!
Эта функция доступна только для изображений (текстовых документов), содержащих текст
на языках, которые можно выбрать в списке Язык документа (Document Language). Для
некоторых языков текста на изображениях эта функция недоступна.
При следующих типах изображений ориентация страниц может быть не определена,
поскольку текст может быть распознан неправильно.
- Изображения с небольшим количеством текста
- Изображения с текстом, набранным шрифтом размером менее 8 или более 48 пунктов
- Изображения, содержащие специальные шрифты, эффекты, текст, набранный курсивом
или написанный от руки
- Изображения с узорным фоном
Исправление наклона текстового документа (Correct slanted text document)
Установите этот флажок, чтобы определить ориентацию документа по тексту на изображениях
и исправить наклон (в пределах от -0,1 до -10 градусов или от +0,1 до +10 градусов) при
создании PDF-файлов.
Внимание!
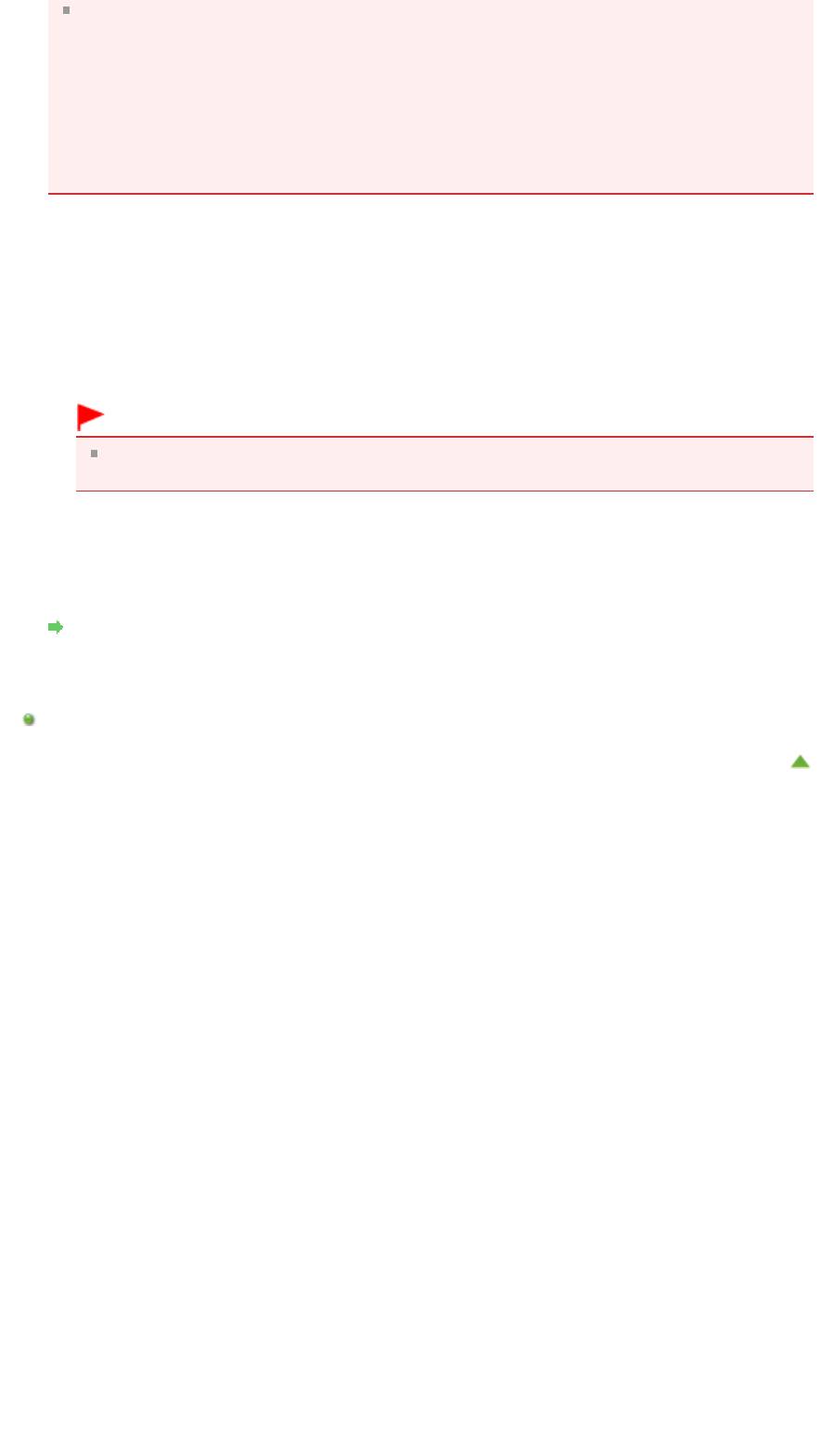
Стр. 230 из 751 стр.Диалоговое окно Параметры PDF
Изображения перечисленных далее типов нельзя исправить, поскольку текст в них не
распознается надлежащим образом.
- Изображения, в которых текстовые строки наклонены больше чем на 10 градусов или
угол наклона меняется от строки к строке
- Изображения, содержащие текст, расположенный как вертикально, так и горизонтально
- Изображения с очень крупным или очень мелким шрифтом
- Изображения с небольшим количеством текста
- Изображения, содержащие рисунки или картинки
- Изображение рукописного текста
Сжатие PDF (PDF Compression)
Выбор типа сжатия для сохранения.
Стандартное (Standard)
Как правило, следует выбирать это значение.
Высокое (High)
Сжатие файла при сохранении. Таким образом, можно снизить нагрузку на сеть или
сервер.
Внимание!
При многократном сохранении изображений PDF с высокой степенью сжатия их
качество может снизиться.
Защита (Security)
Для созданных PDF-файлов можно задать пароли.
Выберите Защита паролем (Password-protected) для открытия диалогового окна Параметры
защиты с помощью пароля (Password Security Settings), в котором можно задать пароль для
открытия файла и установить ограничения на такие функции, как редактирование и печать.
Диалоговое окно Параметры защиты с помощью пароля
Связанные разделы
Диалоговое окно Сохранить (окно Сканировать)
Наверх
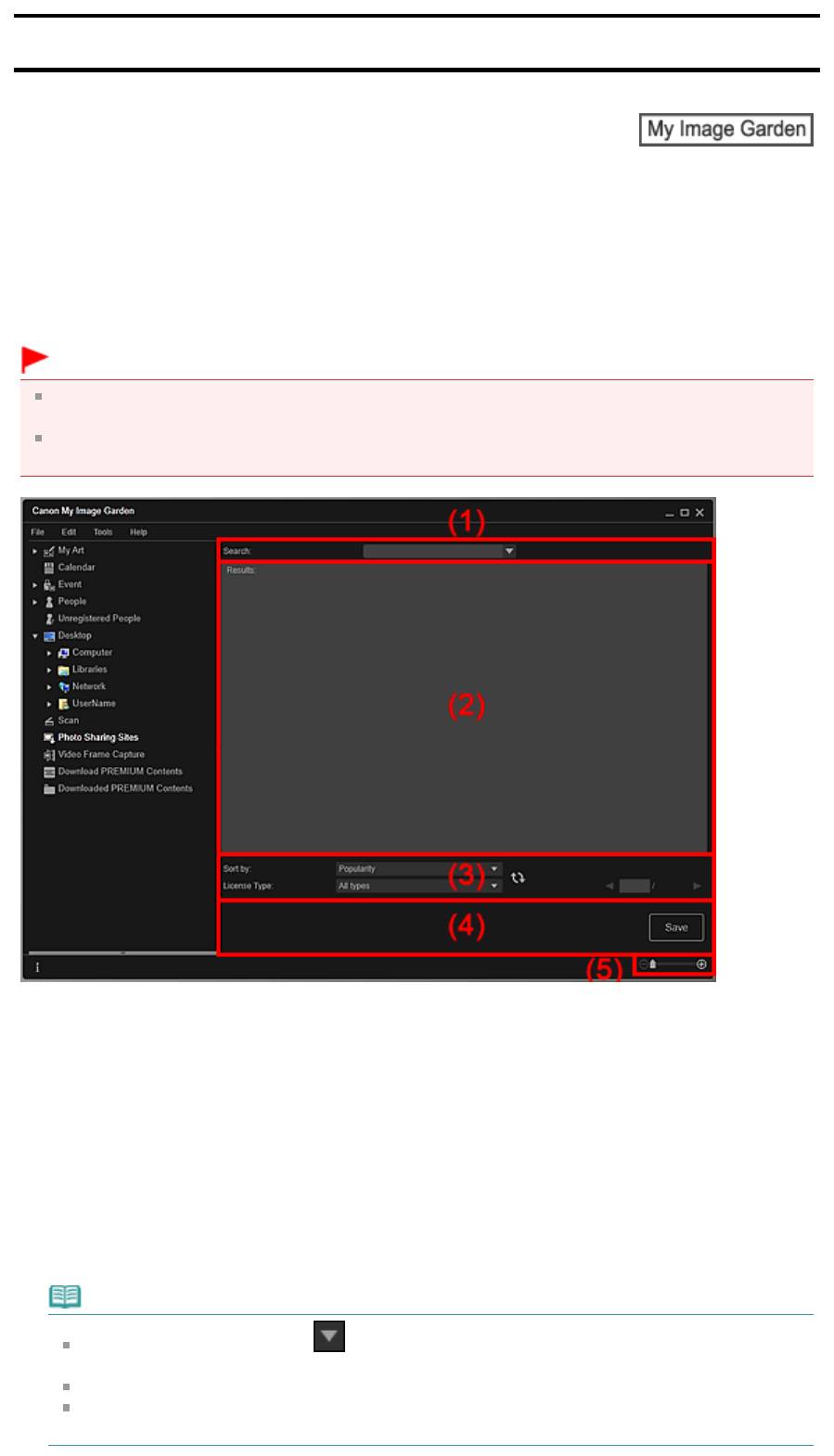
Руководство по My Image Garden
>
Экраны программы My Image Garden
>
Основной экран
> Экран
Сайты для обмена фотографиями
A
Стр. 231 из 751 стр.Экран Сайты для обмена фотографиями
183
Экран Сайты для обмена фотографиями
Можно осуществлять поиск изображений на сайтах для обмена фотографиями в Интернете и
загружать изображения, которые необходимо напечатать.
Для переключения в режим Сайты для обмена фотографиями (Photo Sharing Sites) щелкните
Сайты для обмена фотографиями (Photo Sharing Sites) в левой части экрана.
Внимание!
Для использования этой функции требуется подключение к Интернету. Требуется оплата
подключения к Интернету.
Данный продукт использует приложение Flickr API, но он не одобрен и не сертифицирован
компанией Flickr.
(1)
Область ввода ключевых слов
(2)
Область результатов поиска
(3)
Область критериев поиска и выбора страницы
(4)
Кнопки операций
(5)
Полоса настройки размера экрана
(1) Область ввода ключевых слов
Поиск (Search)
Введите искомый текст и нажмите клавишу Enter; результаты поиска появятся в области
результатов поиска.
Примечание.
Кроме того, можно щелкнуть (Стрелка вниз) для отображения до 20 записей истории
поиска и выбора одного из них.
При вводе нескольких ключевых слов разделяйте их пробелами.
Если существует история поиска, можно удалить запись о ранее введенных ключевых
словах, выбрав элемент Очистить журнал (Clear History) в нижней части списка.
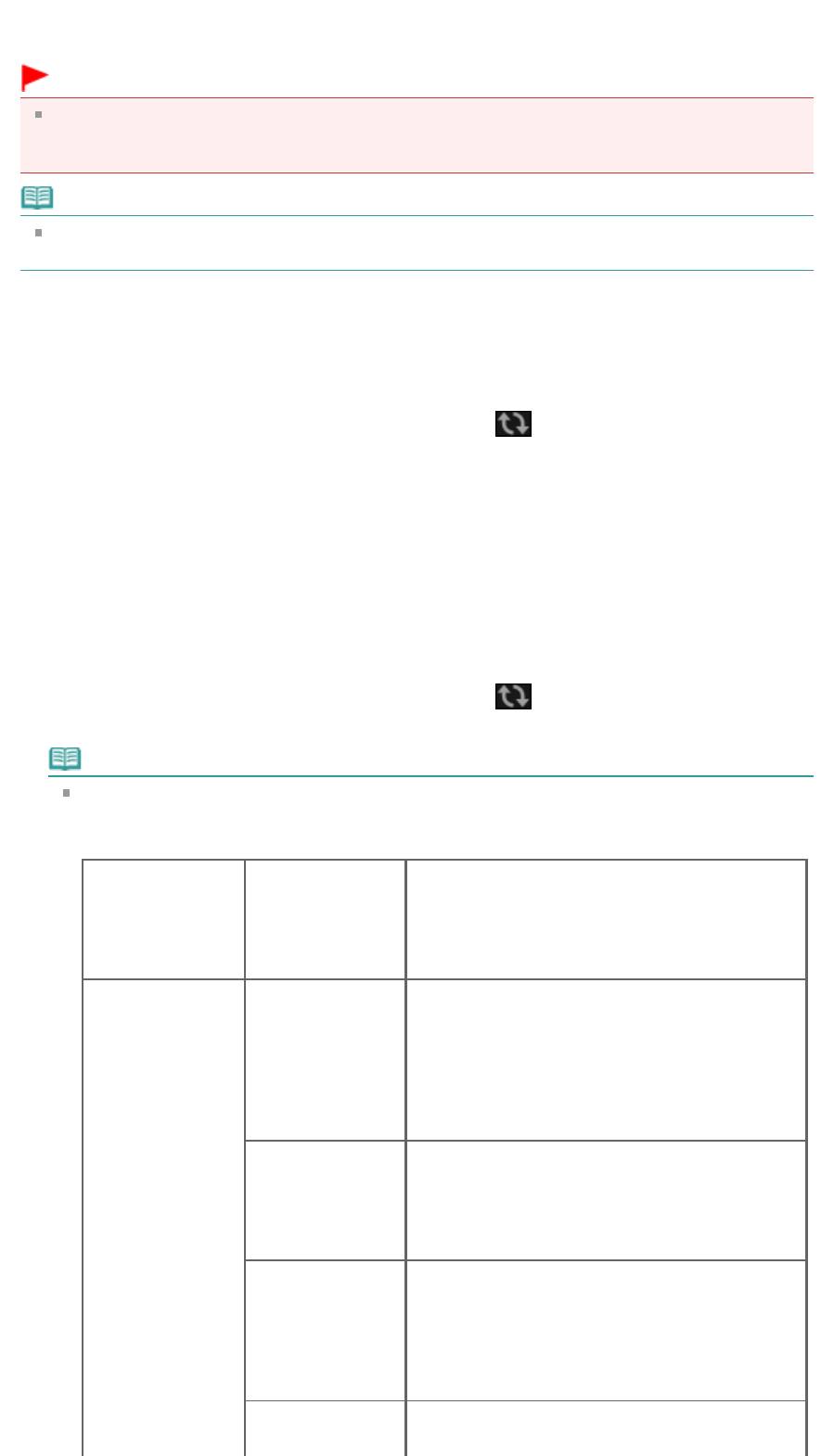
Стр. 232 из 751 стр.Экран Сайты для обмена фотографиями
(2) Область результатов поиска
Отображение эскизов результатов поиска. Название отображается под каждым эскизом.
Внимание!
Из-за ограничений сайтов для обмена фотографиями, если результатом поиска служит более
4000 изображений, те же изображения, что содержатся на странице с 4001 изображением,
будут отображаться и на всех последующих страницах.
Примечание.
Наведите курсор на изображение для отображения его названия, типа лицензии и другой
информации.
(3) Область критериев поиска и выбора страницы
Сортировать по (Sort by)
Выберите параметр сортировки результатов поиска в окне эскизов: Популярность (Popularity)
или Дата (Date).
Если значение было изменено после поиска, щелкните
(Обновить), чтобы выполнить
поиск повторно.
Тип лицензии (License Type)
Выберите тип лицензии, чтобы искать изображения с этим типом.
Можно выбрать значение Все типы (All types), Лицензия CC (некоммерческая) (CC license (Non
-Commercial)) или Лицензия CC (другие типы) (CC license (Others)).
Выберите Все типы (All types) для отображения всех изображений независимо от типа
лицензии.
Выберите Лицензия CC (некоммерческая) (CC license (Non-Commercial)) для отображения
изображений с лицензией CC, которые можно использовать только для некоммерческих
целей, или Лицензия CC (другие типы) (CC license (Others)) для отображения других
изображений.
Если значение было изменено после поиска, щелкните (Обновить), чтобы выполнить
поиск повторно.
Примечание.
типы лицензии различаются в зависимости от изображения. Наведите курсор на
изображение для отображения всплывающей подсказки, где можно проверить тип
лицензии.
Тип лицензии
Тип лицензии Условия и общие замечания (My Image Garden)
(License Type)
(Руководствуйтесь данными условиями при
использовании изображений с лицензиями CC,
за исключением случаев личного
использования или использования дома. )
Все типы (All
Все права
Несанкционированное копирование
types)
защищены
изображений является незаконным за
исключением случаев личного использования,
использования дома или других применений из
ограниченного круга. Копирование портретов
(фотографий людей) может нарушать личные
права.
С указанием
- В своей работе необходимо указывать
авторства —
название оригинальной работы и обладателя
Некоммерческая
лицензии на нее.
(лицензия CC)
- Работу нельзя использовать в коммерческих
целях.
С указанием
- В своей работе необходимо указывать
авторства —
название оригинальной работы и обладателя
Некоммерческая
лицензии на нее.
— Без
- Работу нельзя использовать в коммерческих
производных
целях.
(лицензия CC)
- Нельзя изменять работу.
С указанием
- В своей работе необходимо указывать
авторства —
название оригинальной работы и обладателя
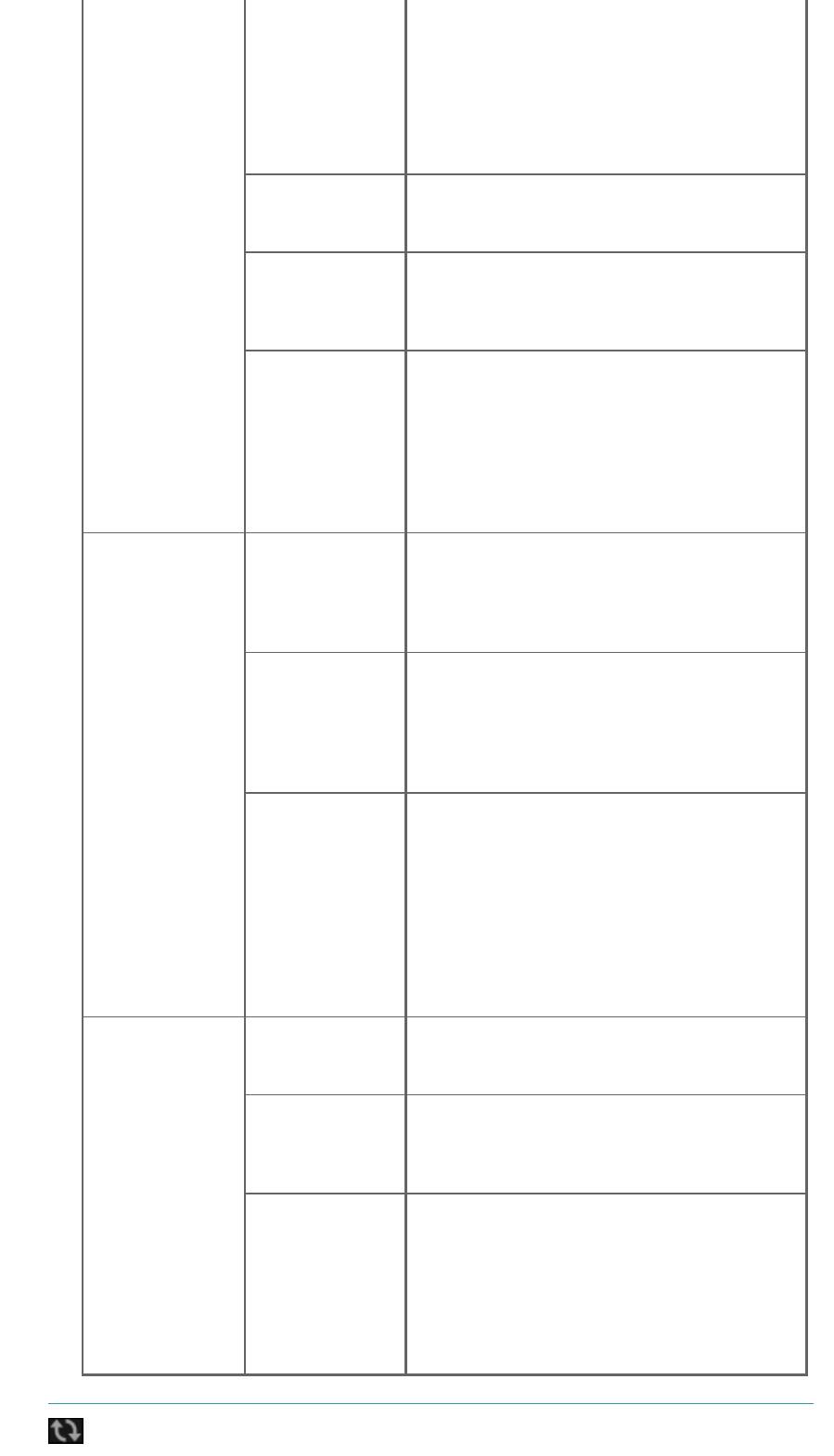
Стр. 233 из 751 стр.Экран Сайты для обмена фотографиями
Некоммерческая
лицензии на нее.
— С сохранением
- Работу нельзя использовать в коммерческих
условий
целях.
(лицензия CC)
- Даже если Ваша работа основана на работе
других пользователей, необходимо применить к
ней те же условия, что были установлены
обладателем лицензии на оригинальную
работу.
С указанием
- В своей работе необходимо указывать
авторства
название оригинальной работы и обладателя
(лицензия CC)
лицензии на нее.
С указанием
- В своей работе необходимо указывать
авторства — Без
название оригинальной работы и обладателя
производных
лицензии на нее.
(лицензия CC)
- Нельзя изменять работу.
С указанием
- В своей работе необходимо указывать
авторства — С
название оригинальной работы и обладателя
сохранением
лицензии на нее.
условий
- Даже если Ваша работа основана на работе
(лицензия CC)
других пользователей, необходимо применить к
ней те же условия, что были установлены
обладателем лицензии на оригинальную
работу.
Лицензия CC
С указанием
- В своей работе необходимо указывать
(некоммерческая)
авторства —
название оригинальной работы и обладателя
(CC license (Non-
Некоммерческая
лицензии на нее.
Commercial))
(лицензия CC)
- Работу нельзя использовать в коммерческих
целях.
С указанием
- В своей работе необходимо указывать
авторства —
название оригинальной работы и обладателя
Некоммерческая
лицензии на нее.
— Без
- Работу нельзя использовать в коммерческих
производных
целях.
(лицензия CC)
- Нельзя изменять работу.
С указанием
- В своей работе необходимо указывать
авторства —
название оригинальной работы и обладателя
Некоммерческая
лицензии на нее.
— С сохранением
- Работу нельзя использовать в коммерческих
условий
целях.
(лицензия CC)
- Даже если Ваша работа основана на работе
других пользователей, необходимо применить к
ней те же условия, что были установлены
обладателем лицензии на оригинальную
работу.
Лицензия CC
С указанием
- В своей работе необходимо указывать
(другие типы) (CC
авторства
название оригинальной работы и обладателя
license (Others))
(лицензия CC)
лицензии на нее.
С указанием
- В своей работе необходимо указывать
авторства — Без
название оригинальной работы и обладателя
производных
лицензии на нее.
(лицензия CC)
- Нельзя изменять работу.
С указанием
- В своей работе необходимо указывать
авторства — С
название оригинальной работы и обладателя
сохранением
лицензии на нее.
условий
- Даже если Ваша работа основана на работе
(лицензия CC)
других пользователей, необходимо применить к
ней те же условия, что были установлены
обладателем лицензии на оригинальную
работу.
(Обновить)
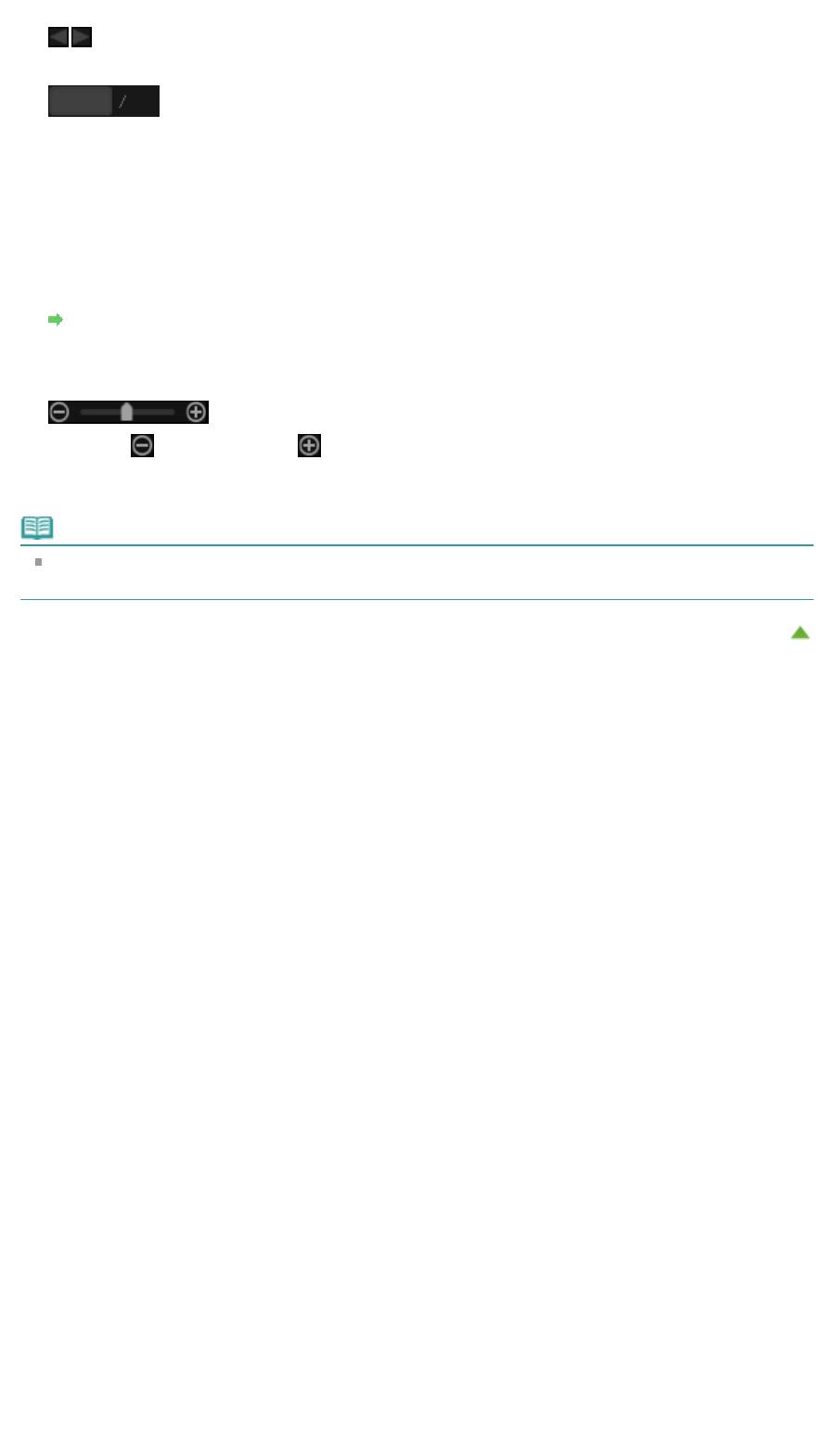
Стр. 234 из 751 стр.Экран Сайты для обмена фотографиями
Повторите поиск для обновления результатов в области результатов поиска.
(Предыдущая страница/Следующая страница)
Переключение страниц в области результатов поиска.
(Номер страницы/Всего страниц)
Введите номер страницы и нажмите клавишу Enter для отображения этой страницы в области
результатов поиска.
(4) Кнопки операций
Сохранить (Save)
Отображение диалогового окна Сохранить (Save), в котором можно сохранить изображения,
выбранные в области результатов поиска.
Диалоговое окно Сохранить (экран Сайты для обмена фотографиями)
(5) Полоса настройки размера экрана
(Уменьшение/увеличение)
Щелкните (Уменьшить) или (Увеличить), чтобы уменьшить или увеличить размер
отображения. Можно также с легкостью изменять размер отображаемого изображения,
перетаскивая регулятор.
Примечание.
Сведения о загрузке изображений с сайта для обмена фотографиями см. в разделе «
Загрузка
изображений с сайтов обмена фотографиями
».
Наверх
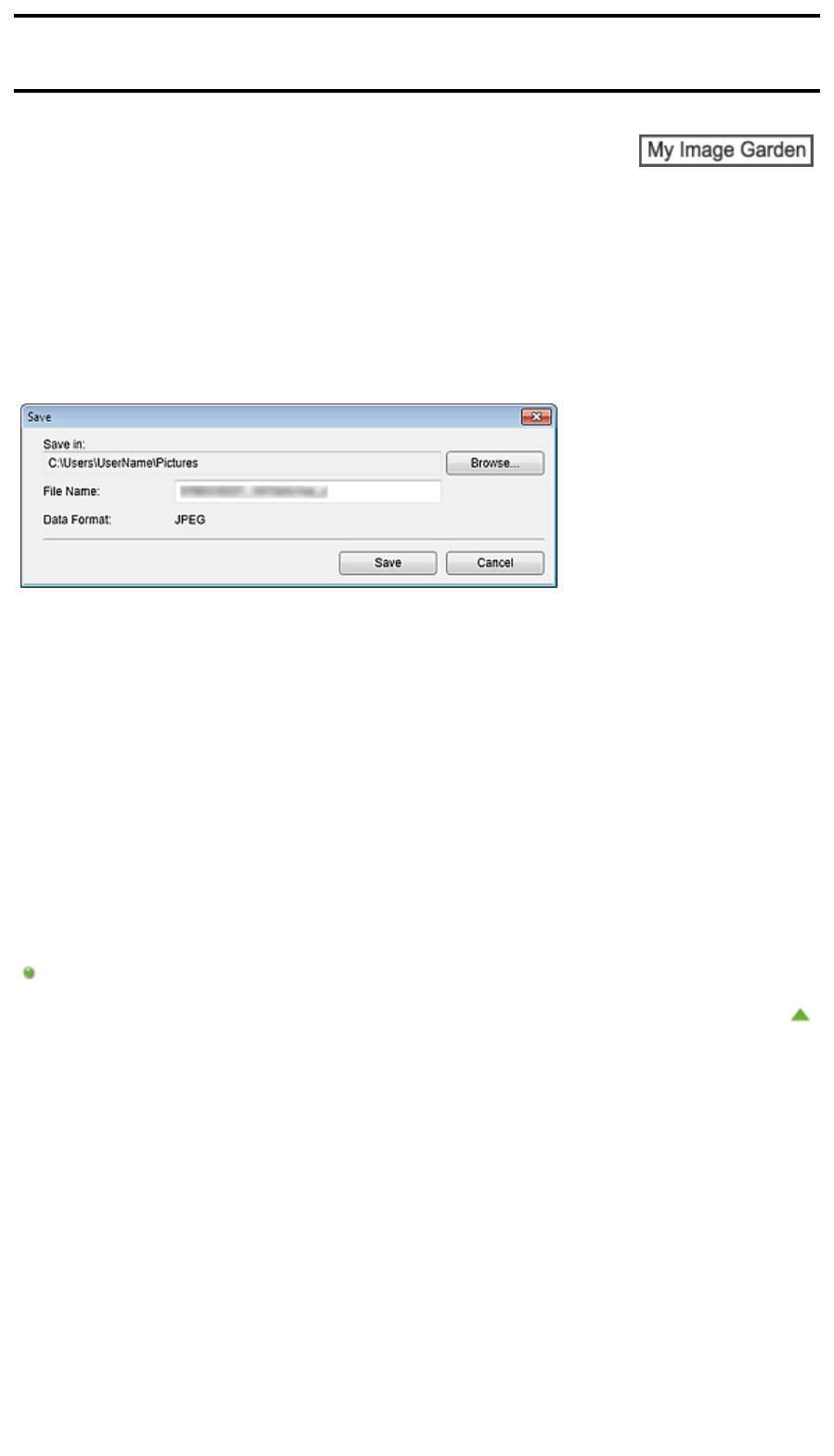
Руководство по My Image Garden
>
Экраны программы My Image Garden
>
Основной экран
>
Экран
Сайты для обмена фотографиями
> Диалоговое окно Сохранить (экран Сайты для обмена
фотографиями)
A
184
Д
Стр. 235 из 751 стр.Диалоговое окно Сохранить (экран Сайты для обмена фотографиями)
иалоговое окно Сохранить (экран Сайты для обмена
фотографиями)
Можно задать дополнительные параметры для сохранения на компьютер изображений,
загруженных в окне Сайты для обмена фотографиями (Photo Sharing Sites).
Щелкните Сохранить (Save) в окне Сайты для обмена фотографиями (Photo Sharing Sites) для
отображения диалогового окна Сохранить (Save).
Место сохранения (Save in)
Можно установить папку для сохранения неподвижных изображений. Чтобы изменить папку,
щелкните Обзор... (Browse...) и укажите другое место назначения.
По умолчанию заданы следующие папки для сохранения.
Windows 7: папка Мои рисунки (My Pictures)
Windows Vista: папка Изображения (Pictures)
Windows XP: папка Мои рисунки (My Pictures)
Имя файла (File Name)
Можно ввести имя файла изображения, который нужно сохранить. При сохранении нескольких
файлов определить имя файла нельзя.
Формат данных (Data Format)
Сохранение выполняется в формате JPEG.
Связанные разделы
Экран Сайты для обмена фотографиями
Наверх
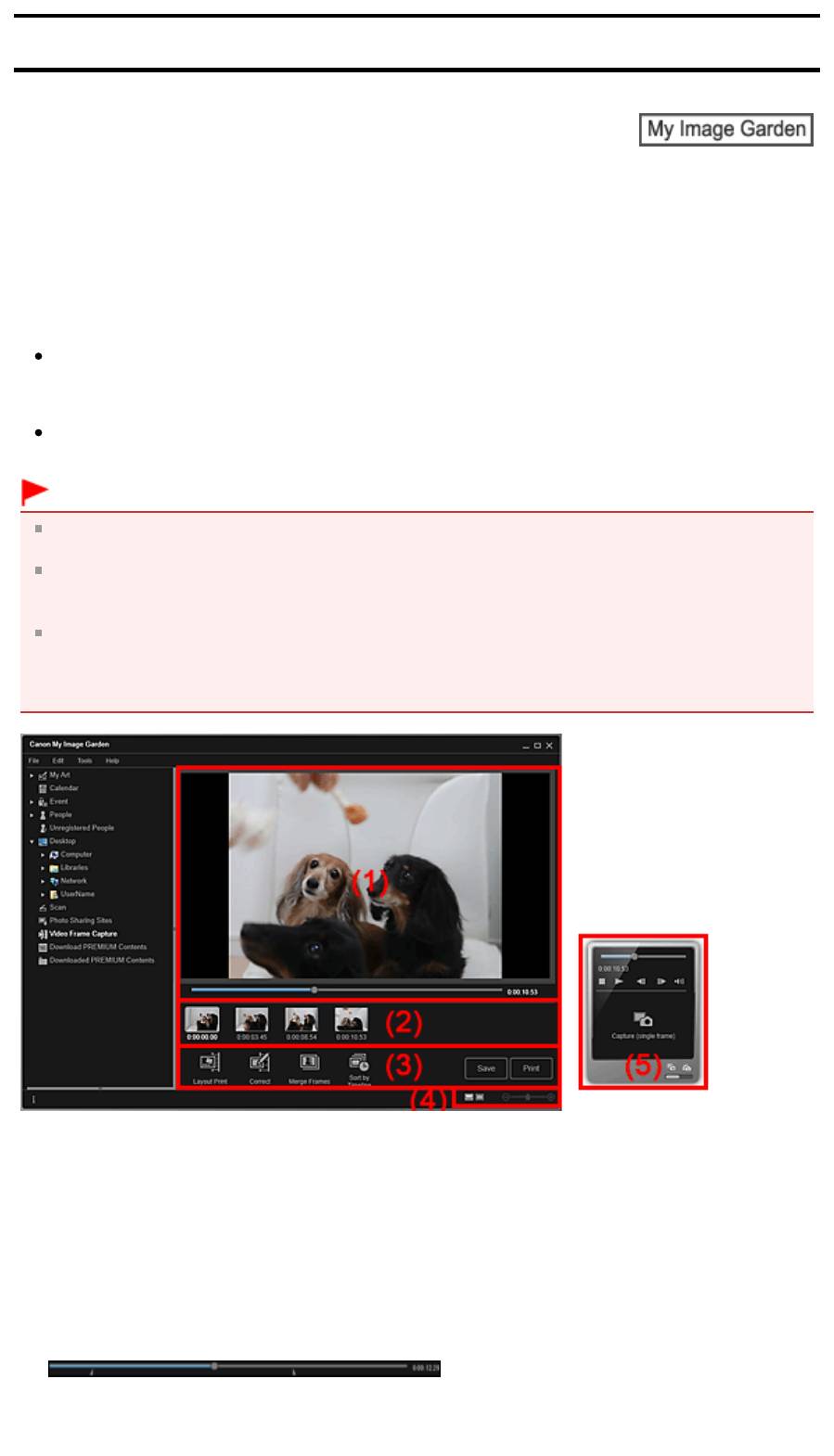
Руководство по My Image Garden
>
Экраны программы My Image Garden
>
Основной экран
> Окно
Захват видеокадра
A
Стр. 236 из 751 стр.Окно Захват видеокадра
185
Окно Захват видеокадра
Можно захватывать видеокадры и создавать неподвижные изображения. Можно также печатать
полученные неподвижные изображения.
Перейдите в режим Захват видеокадра (Video Frame Capture), выполнив одно из следующих
действий.
Выберите видеоизображение в окне Календарь (Calendar) в режиме Обзор дня (Day View), в
окне Событие (Event) или в окне папки и щелкните Захват видеокадра (Video Frame Capture) в
нижней части экрана
Щелкните Захват видеокадра (Video Frame Capture) в левой части экрана во время
выполнения захвата видеокадра
Внимание!
Если видеоизображения не появляются, проверьте требования к системе и форматы файлов.
Подробнее см. раздел « Форматы файлов
».
Эта функция не поддерживается в ОС Windows XP SP2 и Windows Vista (без пакета
обновления), если установлена программа ZoomBrowser EX версии 6.7 или более поздней
версии.
Цветовые тона видеоизображения, измененные с помощью параметров графического
драйвера (видеокарты) или его утилиты, не отражаются на захваченных неподвижных
изображениях. Поэтому цветовой тон у видеоизображений и полученных неподвижных
изображений может различаться.
(1)
Область предварительного просмотра
(2)
Область захваченных изображений
(3)
Кнопки операций
(4)
Полоса настройки размера экрана
(5)
Панель захвата неподвижных изображений
(1) Область предварительного просмотра
Предварительный просмотр видеоизображения.
(Шкала воспроизведения)
Отображение хода воспроизведения видеоизображения. Текущее время воспроизведения
отображается справа от шкалы.
Можно передвинуть регулятор для перемотки видеоизображения вперед или назад.
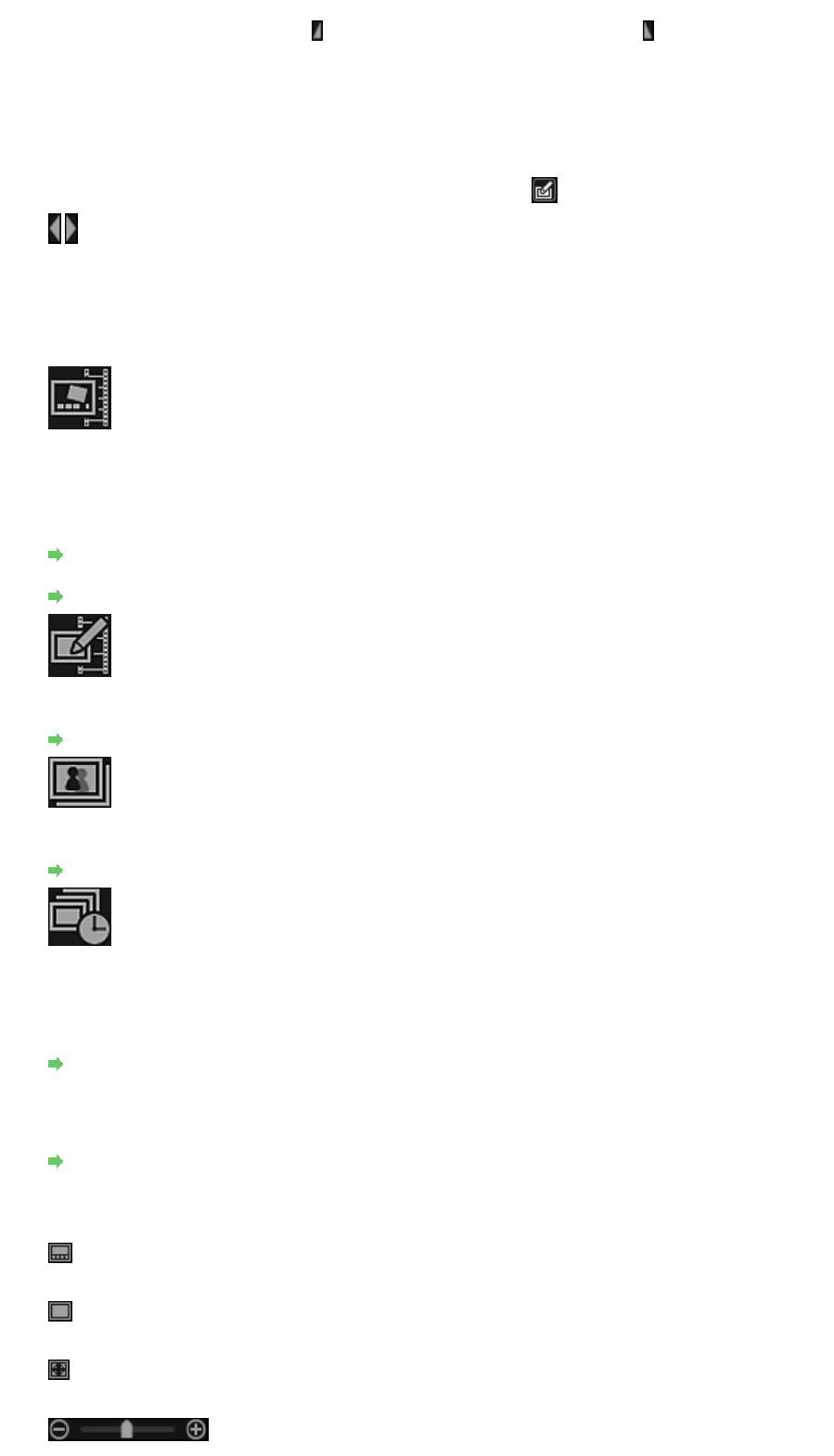
Стр. 237 из 751 стр.Окно Захват видеокадра
Можно установить точки начала и окончания для автоматического захвата нескольких
изображений, передвинув метки
(Время начала диапазона захвата) или
(Время окончания
диапазона захвата) под регулятором. Для отображения временного кода наведите курсор на
метку.
(2) Область захваченных изображений
Отображение эскизов неподвижных изображений, захваченных из видеоизображения. На эскизах
исправленных неподвижных изображений отображается метка (Коррекция).
(Прокрутка влево)/(Прокрутка вправо)
Прокрутка области захваченных изображений влево или вправо для отображения скрытых
эскизов.
(3) Кнопки операций
Макет печати (Layout Print)
Можно распечатать несколько неподвижных изображений, поместив их в макет,
напоминающий фильм или театр.
Выберите изображение и щелкните эту кнопку для отображения диалогового окна Выберите
тему и основных людей (Select Theme and Main People), в котором можно определить тему
макета видео.
Диалоговое окно Выберите тему и основных людей
После выбора темы включается режим Мои работы (My Art).
Окно Мои работы
Исправить (Correct)
Отображение окна Исправить (Correct), в котором можно исправить неподвижные
изображения.
Окно Исправить
Объединить кадры (Merge Frames)
Отображение окна Объединить кадры (Merge Frames), в котором можно объединить
несколько неподвижных изображений в одно.
Окно Объединить кадры
Сорт. по врем. шкале (Sort by Timeline)
Можно упорядочить полученные неподвижные изображения по временному коду.
Сохранить (Save)
Отображение диалогового окна Сохранить (Save), в котором можно сохранить полученные
неподвижные изображения.
Диалоговое окно Сохранить (окно Захват видеокадра)
Печать (Print)
Отображение диалогового окна параметров печати, в котором можно печатать полученные
неподвижные изображения.
Диалоговое окно Параметры печати
(4) Полоса настройки размера экрана
(Окно захваченных изображений)
Переключение в режим эскизов изображений.
(Окно сведений)
Переключение в режим предварительного просмотра изображения.
(Просмотр полного изображения)
В окне сведений изображение масштабируется по размеру окна предварительного просмотра.
(Уменьшение/увеличение)
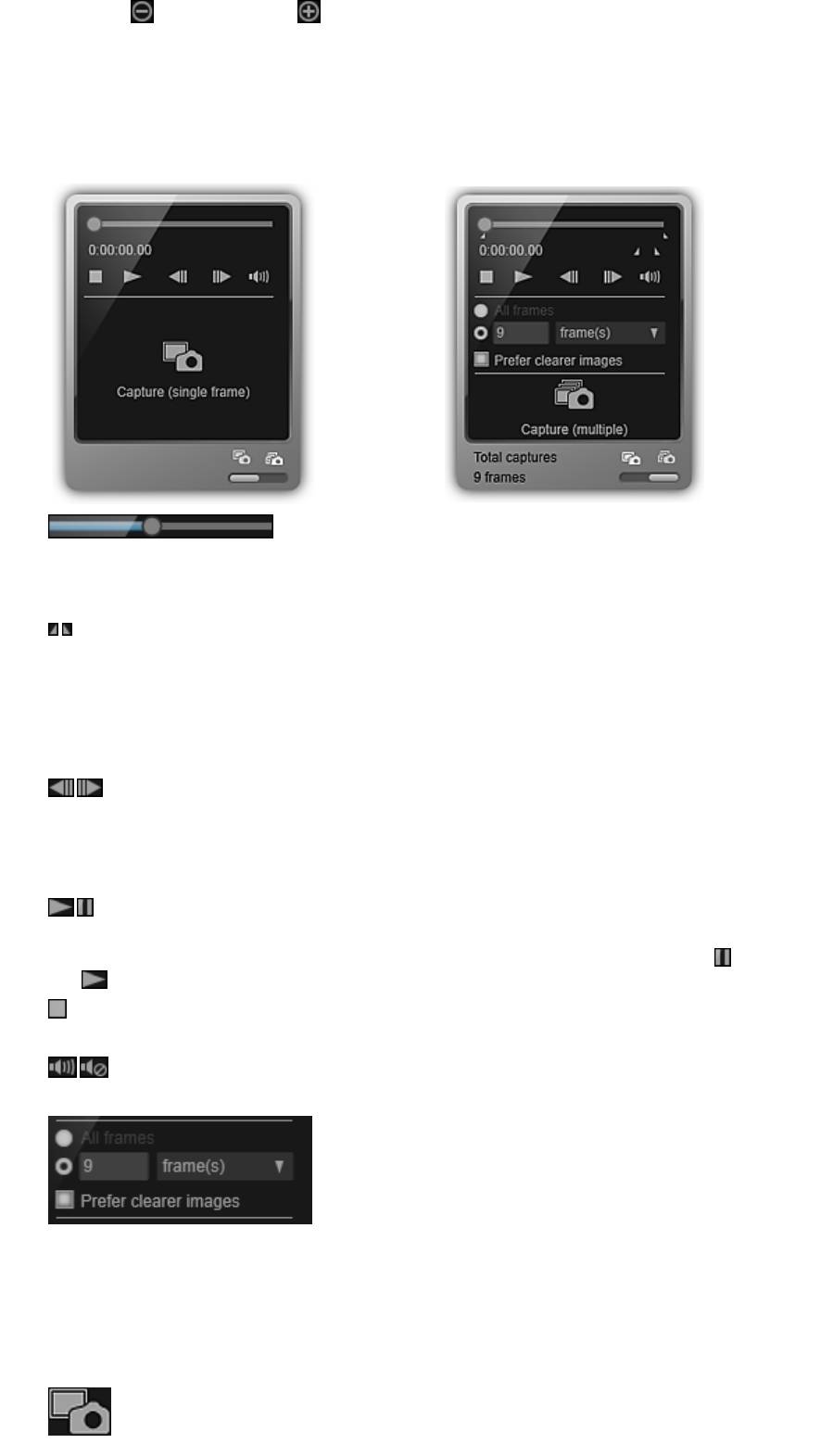
Стр. 238 из 751 стр.Окно Захват видеокадра
Щелкните
(Уменьшить) или
(Увеличить), чтобы уменьшить или увеличить размер
отображения. Можно также с легкостью изменять размер отображаемого изображения,
перетаскивая регулятор.
(5) Панель захвата неподвижных изображений
Панель Захватить (один кадр) (Capture (single
Панель Захватить (несколько) (Capture
frame))
(multiple))
(Шкала воспроизведения)
Отображение хода воспроизведения видеоизображения. Текущее время воспроизведения
отображается ниже шкалы.
Можно передвинуть регулятор для перемотки видеоизображения вперед или назад.
(Время начала диапазона захвата)/(Время окончания диапазона захвата)
Можно указать интервал, из которого можно автоматически захватить несколько изображений.
Передвиньте регулятор на шкале воспроизведения в позицию времени начала или окончания
диапазона и щелкните кнопку; метка, соответствующая кнопке, под шкалой воспроизведения
перемещается в это положение. Чтобы указать время начала или окончания, можно также
переместить саму метку.
Наведите курсор на метку для отображения времени начала и окончания.
(Пред. кадр)/(След. кадр)
Переход по видеоизображению на один кадр назад или вперед при каждом щелчке.
Если щелкнуть кнопку во время воспроизведения, воспроизведение видеоизображения
приостанавливается.
Щелкните и удерживайте кнопку для непрерывной покадровой прокрутки назад или вперед.
(Воспроизведение)/(Пауза)
Начало или приостановка воспроизведения видеоизображения.
Когда видеоизображение воспроизводится или остановлено, отображается значок
(Пауза)
или (Воспроизведение) соответственно.
(Стоп)
Остановка воспроизведения видеоизображения.
(Выключение звука)/(Включение звука)
Включение или выключение звука.
(Параметры захвата)
Можно установить количество неподвижных изображений, которые будут получены.
Можно выбрать Все кадры (All frames), кадр. (frame(s)), инт. (сек.) (sec. int.) или инт. (кадр)
(frame int.). Если выбрано значение кадр. (frame(s)), инт. (сек.) (sec. int.) или инт. (кадр) (frame
int.), можно также ввести общее количество кадров, интервал в секундах или интервал в кадрах
соответственно.
Установите флажок Предпоч. четк. изобр. (Prefer clearer images), чтобы использовать
автоматический захват наименее размытых изображений.
Захватить (один кадр) (Capture (single frame))
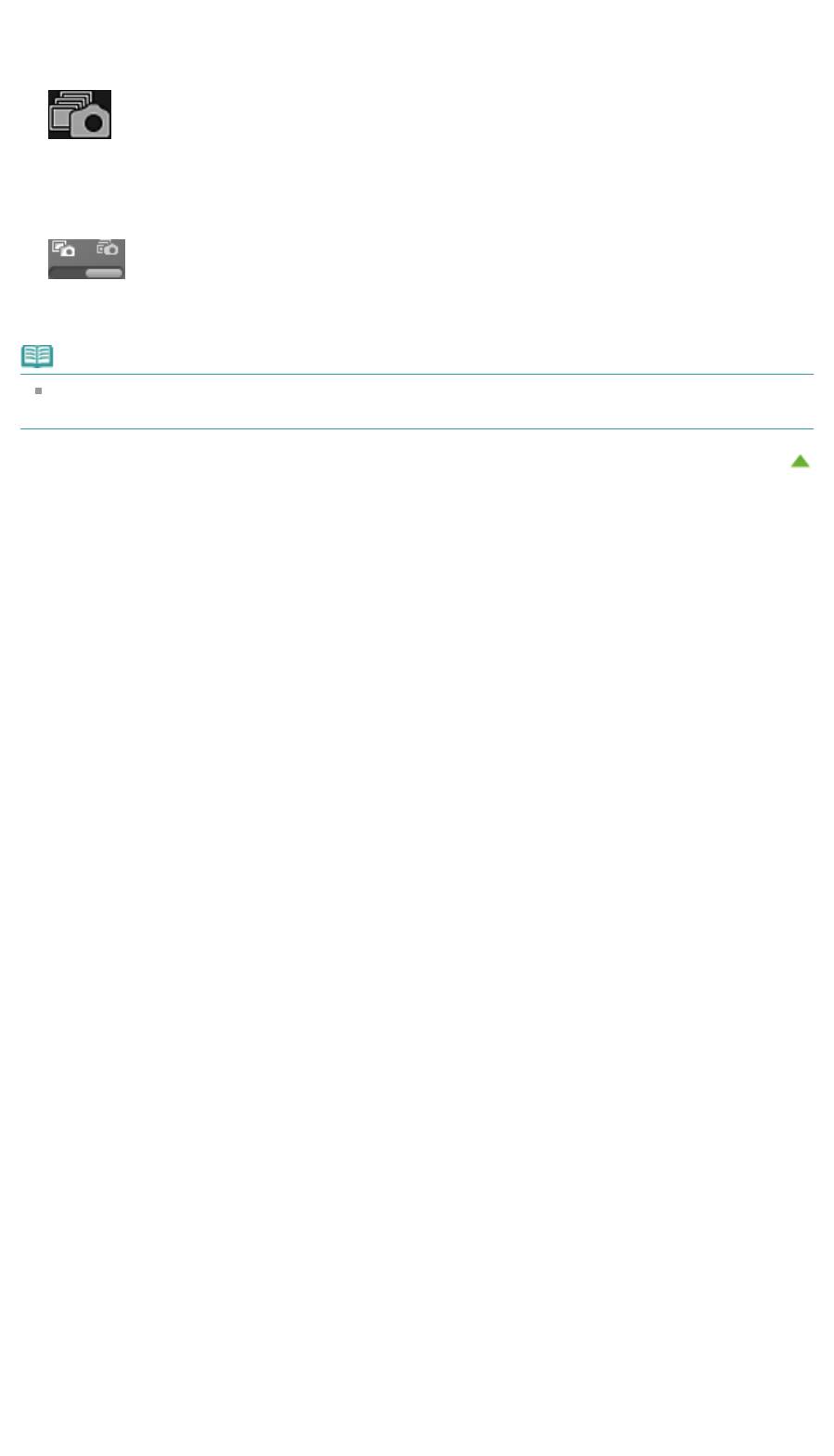
Стр. 239 из 751 стр.Окно Захват видеокадра
Захват кадра, который отображается в режиме предварительного просмотра в виде
неподвижного изображения. Захваченное неподвижное изображение появится в области
захваченных изображений.
Захватить кадр можно также во время воспроизведения видеоизображения.
Захватить (несколько) (Capture (multiple))
Можно захватить несколько неподвижных изображений между временем начала и окончания
указанного диапазона захвата в соответствии с условиями захвата. Захваченное неподвижное
изображение появится в области захваченных изображений.
Захватить кадр можно также во время воспроизведения видеоизображения.
(Переключение между захватом одного или нескольких изображений)
Переключение между панелями Захватить (один кадр) (Capture (single frame)) и Захватить
(несколько) (Capture (multiple)).
Примечание.
Сведения о получении неподвижных изображений из видеоизображений см. в разделе «
Захват и печать неподвижных изображений из видеоизображений
».
Наверх
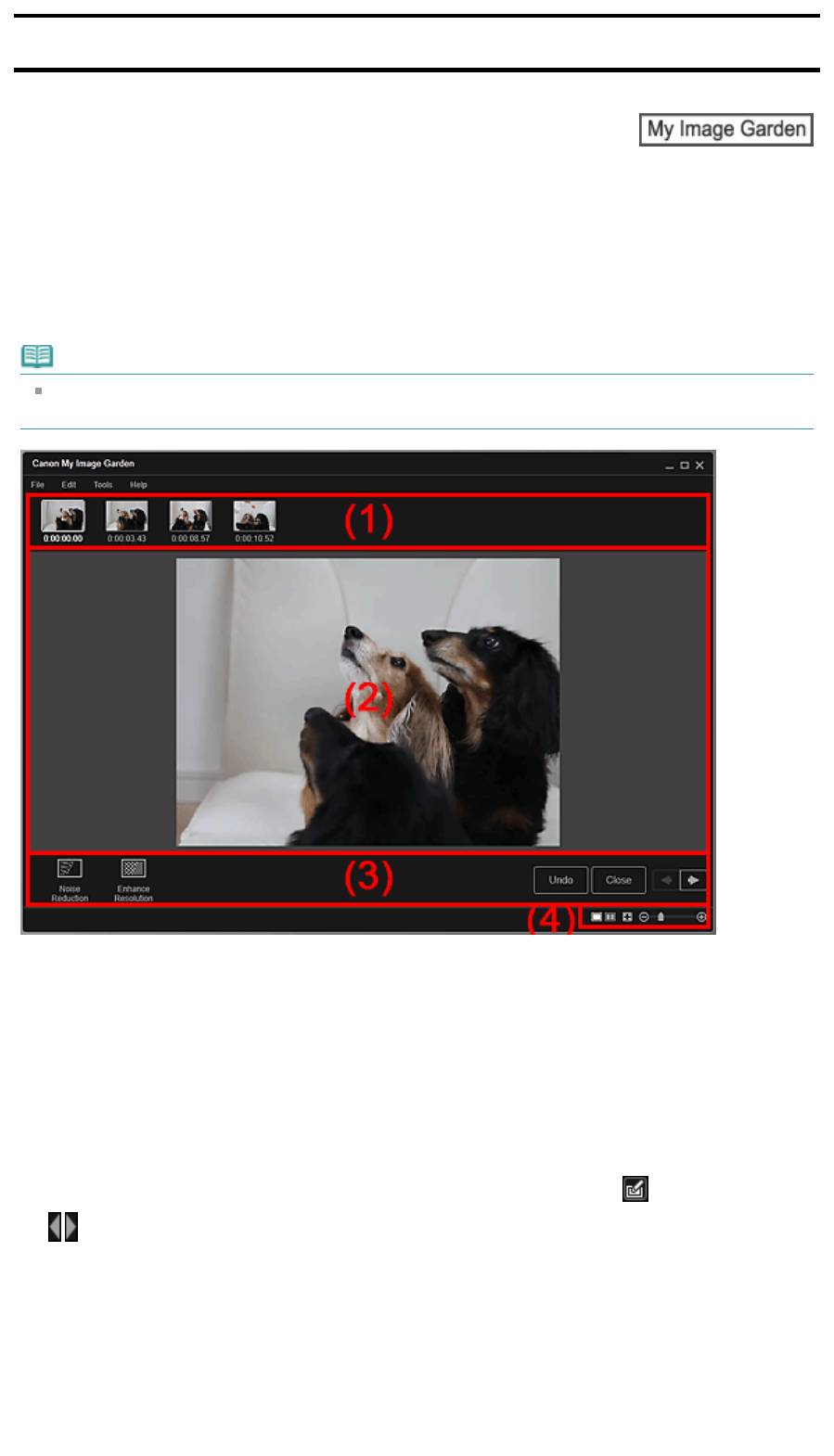
Руководство по My Image Garden
>
Экраны программы My Image Garden
>
Основной экран
>
Окно
Захват видеокадра
> Окно Исправить
A
Стр. 240 из 751 стр.Окно Исправить
186
Окно Исправить
Можно также исправлять неподвижные изображения, захваченные из видеоизображений.
Чтобы исправить неподвижные изображения, выберите их в области захваченных изображений на
экране Захват видеокадра (Video Frame Capture) и щелкните Исправить (Correct) в нижней части
экрана для переключения к экрану Исправить (Correct).
Примечание.
При захвате кадра, в котором объект или камера значительно сместились, исправление
может быть произведено неправильно.
(1)
Область выбранных изображений
(2)
Область предварительного просмотра
(3)
Кнопки операций
(4)
Полоса настройки размера экрана
(1) Область выбранных изображений
Отображение эскизов неподвижных изображений, выбранных на экране Захват видеокадра (Video
Frame Capture).
На эскизах исправленных неподвижных изображений отображается метка
(Коррекция).
(Прокрутка влево)/(Прокрутка вправо)
Прокрутка области выбранных изображений влево или вправо для отображения скрытых
эскизов.
(2) Область предварительного просмотра
Предварительный просмотр эскизов неподвижных изображений, выбранных в области
захваченных изображений.
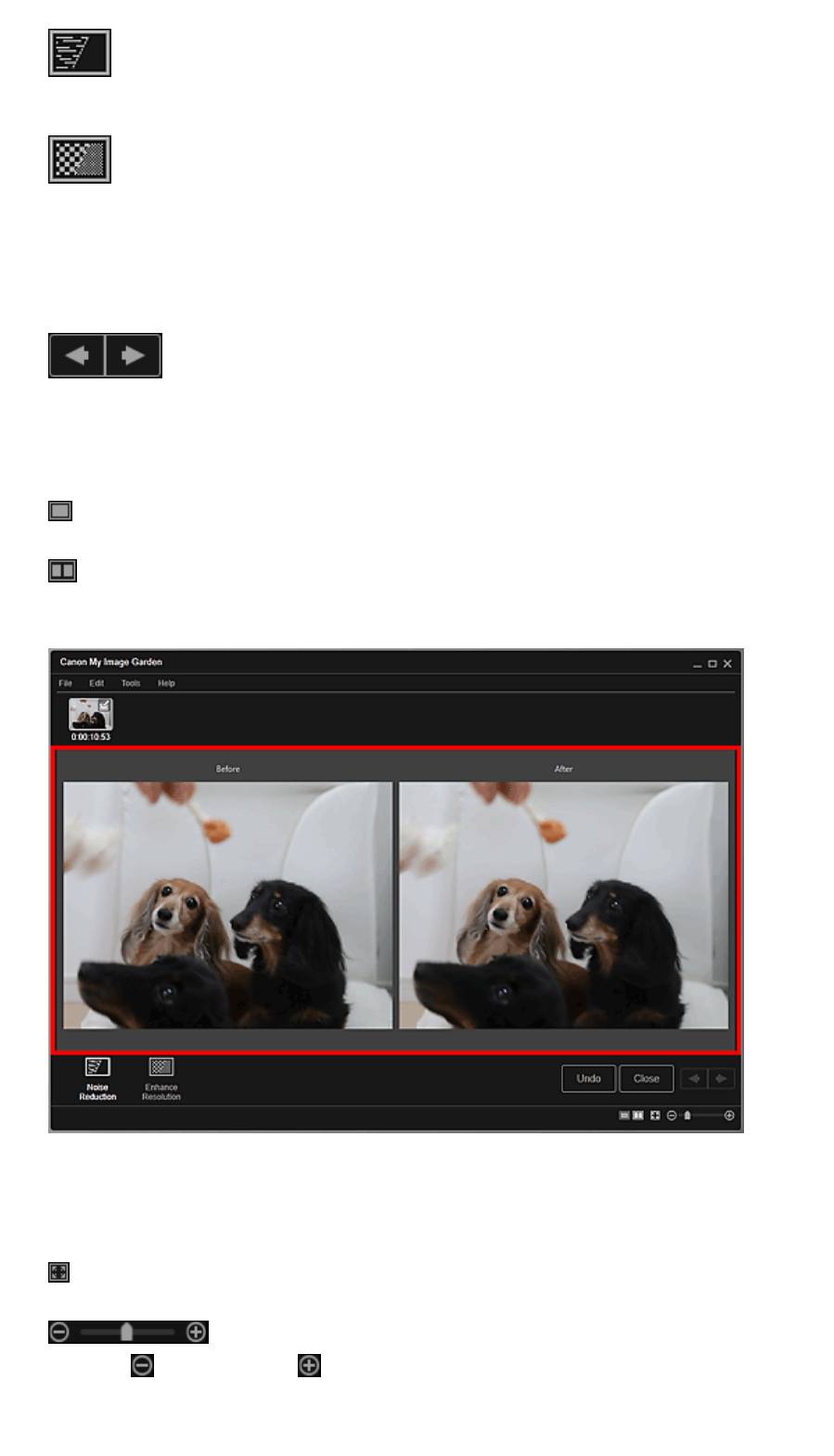
Стр. 241 из 751 стр.Окно Исправить
(3) Кнопки операций
Ослабление шума (Noise Reduction)
Ослабление шума (изменение тона, которое может появиться на изображениях, снятых
цифровой камерой в условиях слабой освещенности, например ночные сюжеты).
Улучшить разрешение (Enhance Resolution)
Уменьшение шероховатости изображений (сглаживание).
Отменить (Undo)
Восстановление исходного неисправленного состояния.
Закрыть (Close)
Переключение к экрану Захват видеокадра (Video Frame Capture).
(Предыдущее изображение/Следующее изображение)
Отображение окна предварительного просмотра, на котором показано несколько
изображений в области выбранных изображений.
(4) Полоса настройки размера экрана
(Отображение экрана исправления)
Переключение в режим предварительного просмотра (к экрану исправления).
(Отображение экрана сравнения)
Отображение изображений до и после исправления в режиме предварительного просмотра
для сравнения.
До (Before)
Отображение изображения до исправления.
После (After)
Отображение изображения после исправления.
(Просмотр полного изображения)
Масштабирование предварительного просмотра в соответствии с размером области.
(Уменьшение/увеличение)
Щелкните (Уменьшить) или (Увеличить), чтобы уменьшить или увеличить размер
отображения. Можно также с легкостью изменять размер отображаемого изображения,
перетаскивая регулятор.
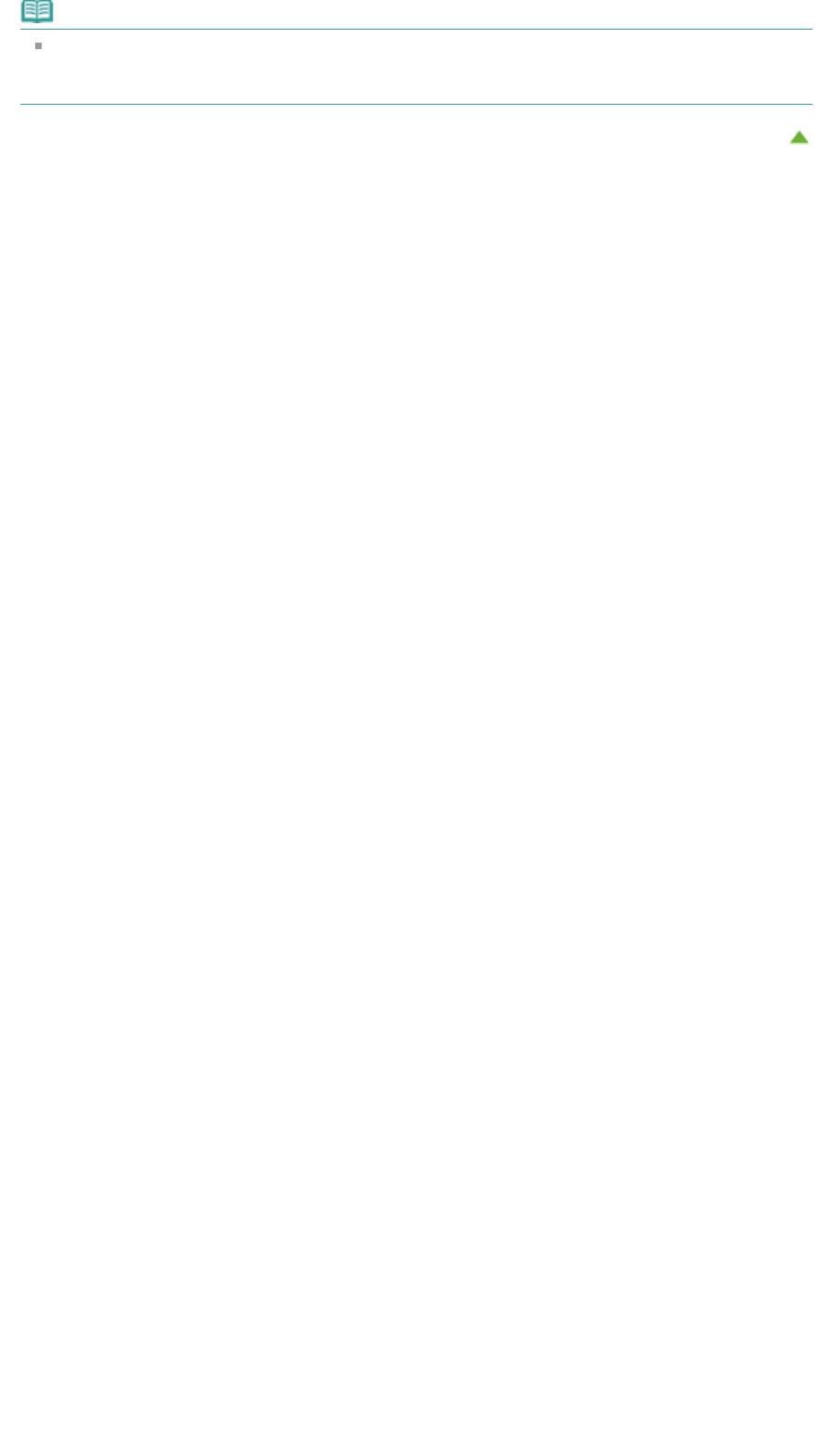
Стр. 242 из 751 стр.Окно Исправить
Примечание.
Сведения об исправлении неподвижных изображений, захваченных из видеоизображений,
см. в разделе «
Исправление неподвижных изображений, захваченных из видеоизображений
».
Наверх
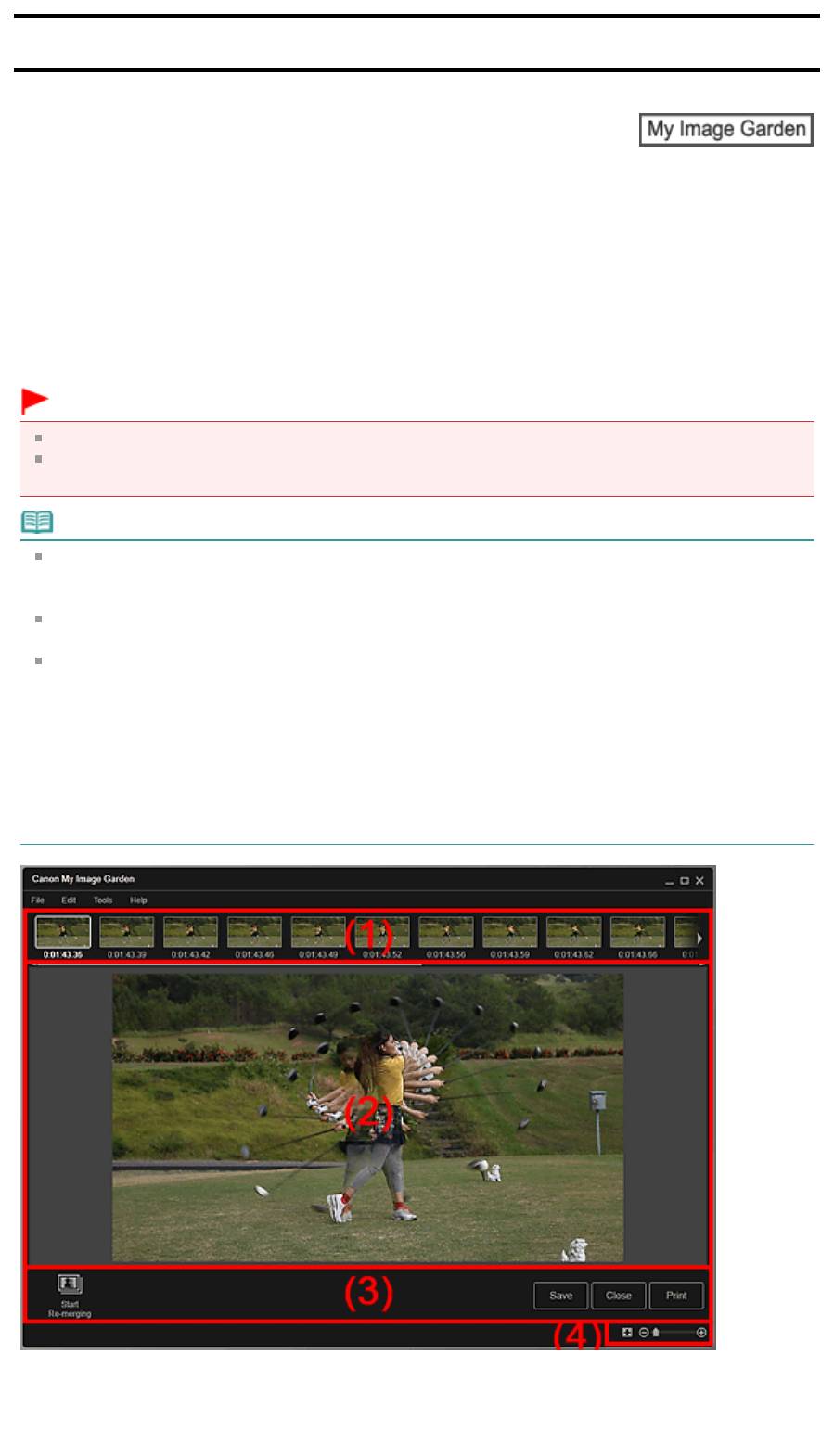
Руководство по My Image Garden
>
Экраны программы My Image Garden
>
Основной экран
>
Окно
Захват видеокадра
> Окно Объединить кадры
A
Стр. 243 из 751 стр.Окно Объединить кадры
187
Окно Объединить кадры
Можно объединить неподвижные изображения, полученные из видеоизображения и
упорядоченные по временному коду, чтобы создать изображение, показывающее
последовательность движений объекта.
Выберите изображения, которые нужно объединить, в окне Захват видеокадра (Video Frame
Capture) и щелкните Объединить кадры (Merge Frames), чтобы открыть окно Объединить кадры
(Merge Frames).
Внимание!
Можно объединить от 5 до 30 неподвижных изображений.
Нельзя использовать неподвижные изображения, исправленные в окне Исправить (Correct).
Используются исходные неисправленные неподвижные изображения.
Примечание.
Рекомендуется использовать неподвижные изображения, полученные из
видеоизображений, записанных камерой в устойчивом положении (например, на штативе)
без увеличения изображения или настраивания фокуса во время съемки.
Некоторые фрагменты объектов могут быть прозрачными, если выбраны кадры, на которых
объект двигается.
Кадры невозможно правильно объединить в следующих случаях.
- При использовании видеоизображения, записанного на подвижном фоне
- Если выбраны кадры, на которых движущиеся объекты или их тени пересекаются
- При использовании видеоизображения, в котором движущиеся объекты совпадают по цвету
и форме с объектами фона
- При использовании видеоизображения, в котором яркость или освещение изменялись в
процессе записи
- При использовании видеоизображения, записанного со специальными функциями, такими
как эффект миниатюры
(1)
Область выбранных изображений
(2)
Область предварительного просмотра
(3)
Кнопки операций
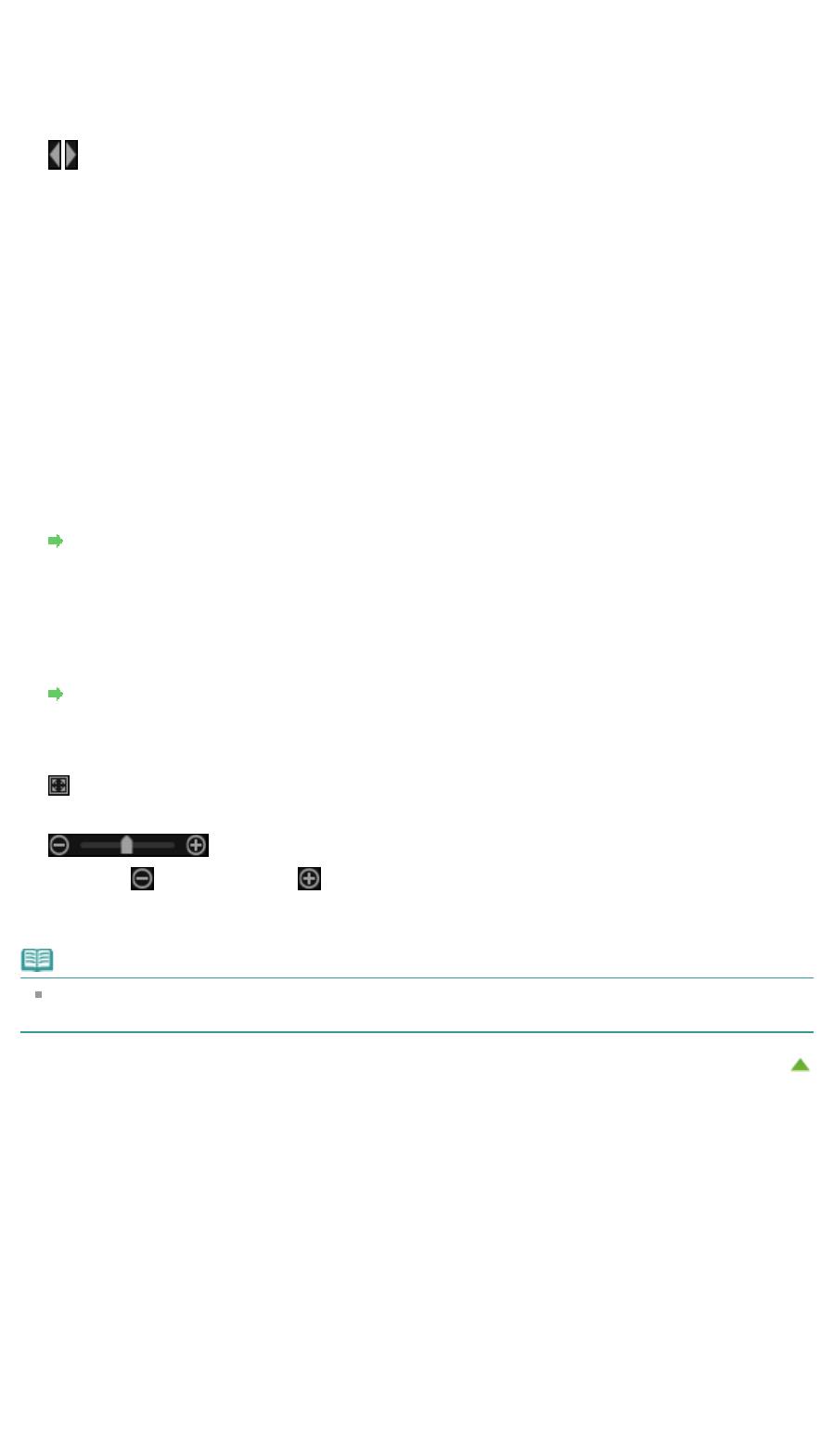
Стр. 244 из 751 стр.Окно Объединить кадры
(4)
Полоса настройки размера экрана
(1) Область выбранных изображений
Отображение эскизов неподвижных изображений, выбранных на экране Захват видеокадра (Video
Frame Capture).
(Прокрутка влево)/(Прокрутка вправо)
Прокрутка области выбранных изображений влево или вправо для отображения скрытых
эскизов.
(2) Область предварительного просмотра
Предварительный просмотр объединенного изображения.
(3) Кнопки операций
Начать повт. объединение (Start Re-merging)
Повторное объединение изображений, повторно выбранных в области выбранных
изображений.
Сохранить (Save)
Отображение диалогового окна Сохранить (Save), в котором можно сохранить изображение,
созданное из объединенных кадров.
Диалоговое окно Сохранить (окно Захват видеокадра)
Закрыть (Close)
Переключение к экрану Захват видеокадра (Video Frame Capture).
Печать (Print)
Отображение диалогового окна параметров печати, в котором можно распечатать
изображение, созданное из объединенных кадров.
Диалоговое окно Параметры печати
(4) Полоса настройки размера экрана
(Просмотр полного изображения)
Масштабирование предварительного просмотра в соответствии с размером области.
(Уменьшение/увеличение)
Щелкните (Уменьшить) или (Увеличить), чтобы уменьшить или увеличить размер
отображения. Можно также с легкостью изменять размер отображаемого изображения,
перетаскивая регулятор.
Примечание.
Сведения об объединении неподвижных изображений см. в разделе «
Создание
изображений из объединенных видеокадров
».
Наверх
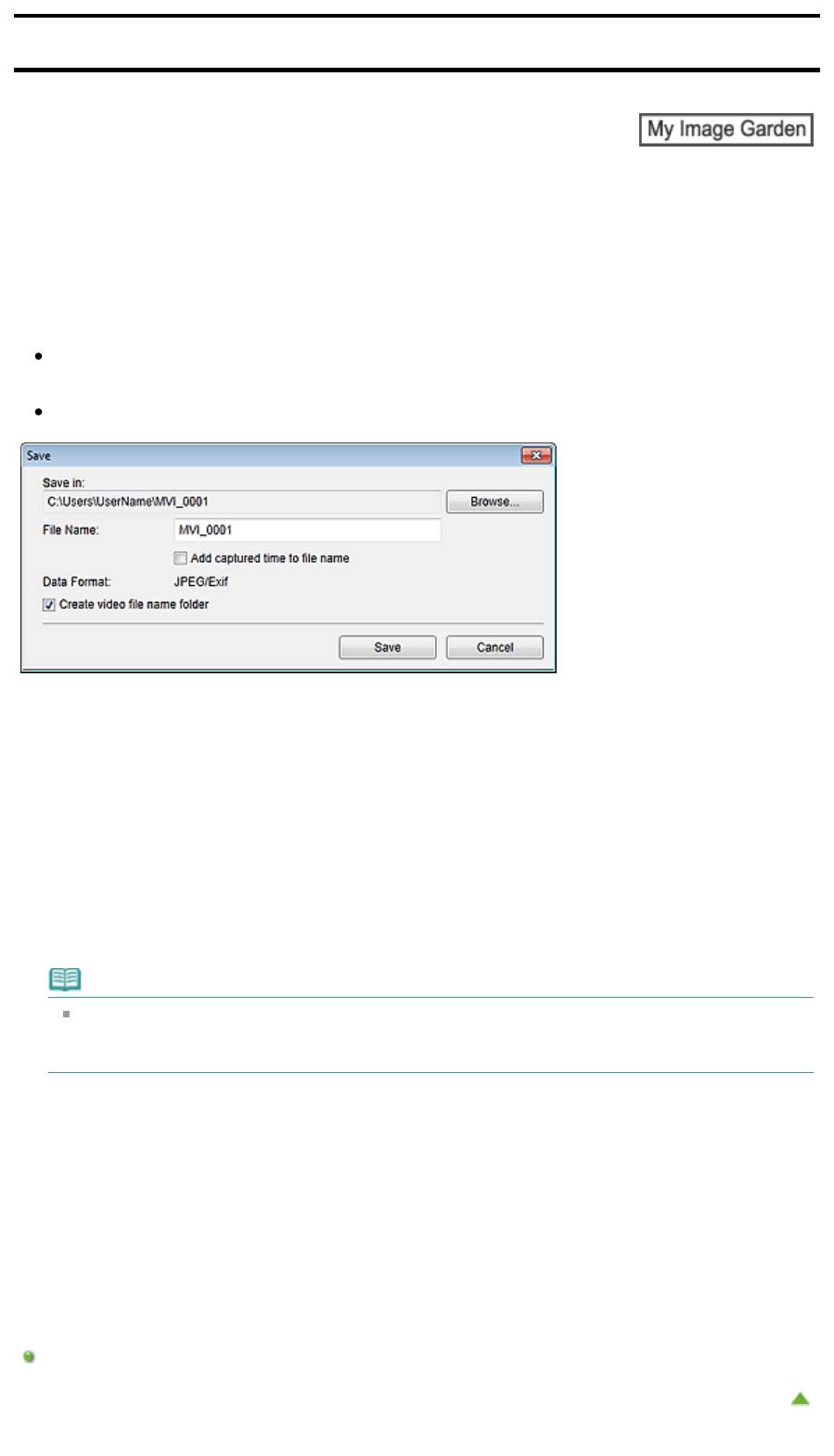
Руководство по My Image Garden
>
Экраны программы My Image Garden
>
Основной экран
>
Окно
Захват видеокадра
> Диалоговое окно Сохранить (окно Захват видеокадра)
A
188
Д
Стр. 245 из 751 стр.Диалоговое окно Сохранить (окно Захват видеокадра)
иалоговое окно Сохранить (окно Захват видеокадра)
При сохранении неподвижных изображений, захваченных из видеоизображений, или
изображений из объединенных кадров на компьютере можно задать дополнительные
параметры.
Откройте диалоговое окно Сохранить (Save), выполнив одно из следующих действий.
Выберите неподвижные изображения в окне Захват видеокадра (Video Frame Capture) и
щелкните Сохранить (Save)
Щелкните Сохранить (Save) в окне Объединить кадры (Merge Frames)
Место сохранения (Save in)
Можно установить папку для сохранения изображений. Чтобы изменить папку, щелкните
Обзор... (Browse...) и укажите другое место назначения.
По умолчанию захваченные неподвижные изображения сохраняются в той же папке, в которой
находится исходное видеоизображение.
Имя файла (File Name)
Можно ввести имя файла изображения, который нужно сохранить. При одновременном
сохранении нескольких файлов к имени каждого файла автоматически добавляются 4 цифры.
Добавить время захвата к имени файла (Add captured time to file name)
Установите этот флажок, чтобы добавить к имени сохраняемого файла время захвата (8
цифр).
Примечание.
Параметр Добавить время захвата к имени файла (Add captured time to file name)
отображается только при сохранении неподвижных изображений, сохраненных в окне
Захват видеокадра (Video Frame Capture).
Формат данных (Data Format)
Сохранение выполняется в формате JPEG/Exif.
Создать папку с именем видеофайла (Create video file name folder)
Установите этот флажок, чтобы создать папку, имя которой совпадает с именем файла
видеоизображения, в папке, заданной параметром Место сохранения (Save in), и сохранить в
нее неподвижные изображения.
Если этот флажок не установлен, изображения будут сохраняться в папку, указанную в
параметре Место сохранения (Save in).
Связанные разделы
Окно Захват видеокадра
Наверх
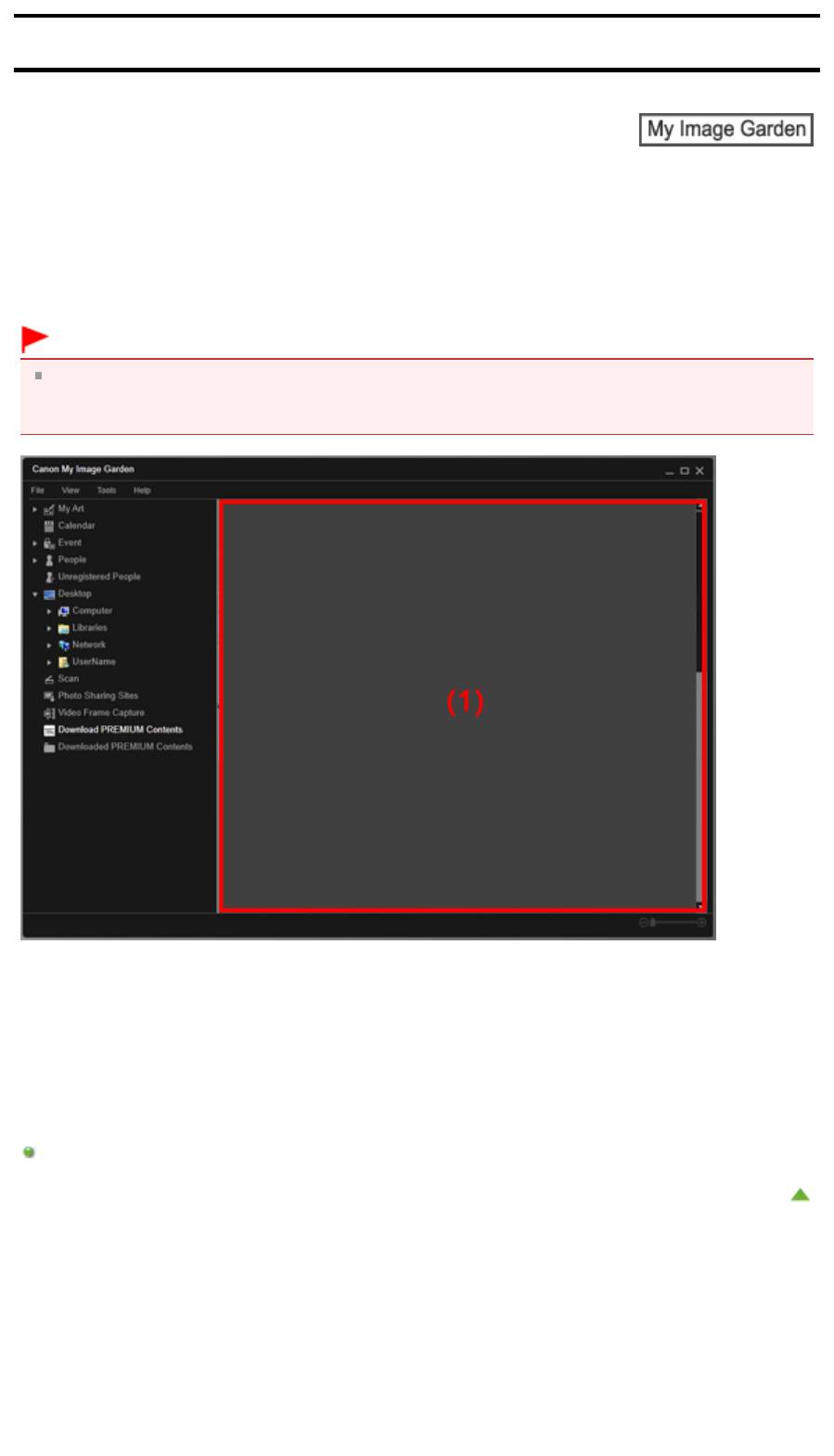
Руководство по My Image Garden
>
Экраны программы My Image Garden
>
Основной экран
> Окно
Загрузить сод. д/кач. печ.
A
Стр. 246 из 751 стр.Окно Загрузить сод. д/кач. печ.
189
Окно Загрузить сод. д/кач. печ.
Можно загружать высококачественное содержимое.
Для переключения в режим Загрузить сод. д/кач. печ. (Download PREMIUM Contents) щелкните
Загрузить сод. д/кач. печ. (Download PREMIUM Contents) в левой части экрана.
Внимание!
Вы можете использовать загруженное и распечатанное содержимое, предназначенное для
высококачественной печати, только в личных целях.
Вы не можете использовать это содержимое в коммерческих целях.
(1)
Область содержимого
(1) Область содержимого
Отображение содержимого CREATIVE PARK PREMIUM.
Связанные разделы
Загрузка высококачественного содержимого
Наверх
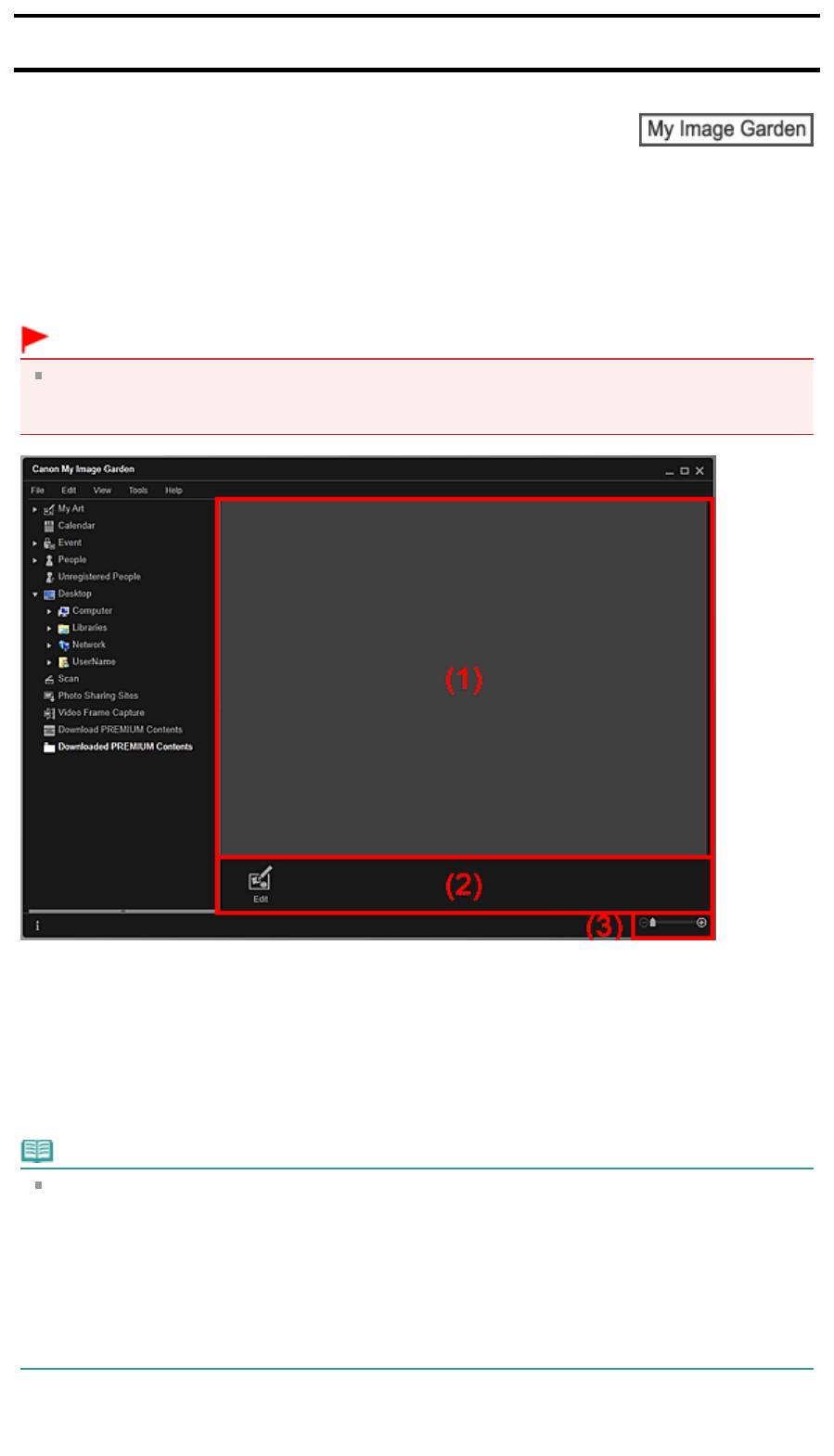
Руководство по My Image Garden
>
Экраны программы My Image Garden
>
Основной экран
> Окно
Загружено сод. д/кач. печ.
A
Стр. 247 из 751 стр.Окно Загружено сод. д/кач. печ.
200
Окно Загружено сод. д/кач. печ.
Можно редактировать загруженное высококачественное содержимое (материалы для печати).
Для переключения в режим Загружено сод. д/кач. печ. (Downloaded PREMIUM Contents) щелкните
Загружено сод. д/кач. печ. (Downloaded PREMIUM Contents) в левой части экрана.
Внимание!
Вы можете использовать загруженное и распечатанное содержимое, предназначенное для
высококачественной печати, только в личных целях.
Вы не можете использовать это содержимое в коммерческих целях.
(1)
Область загруженных материалов
(2)
Кнопки операций
(3)
Полоса настройки размера экрана
(1) Область загруженных материалов
Отображение эскизов загруженного высококачественного содержимого.
Примечание.
Наведите курсор на изображение, чтобы отобразить информацию об объекте, например,
следующую.
- Имя содержимого (Content Name)
- Худ/торг. марка (Artist or Brand)
- Тип лицензии (License Type)
- Можно нап., раз (Printable Times)
- Срок использ. (Usage Expiry)
- Размер бумаги (Paper Size)
- Предлаг. бумага (Suggested Paper)
(2) Кнопки операций
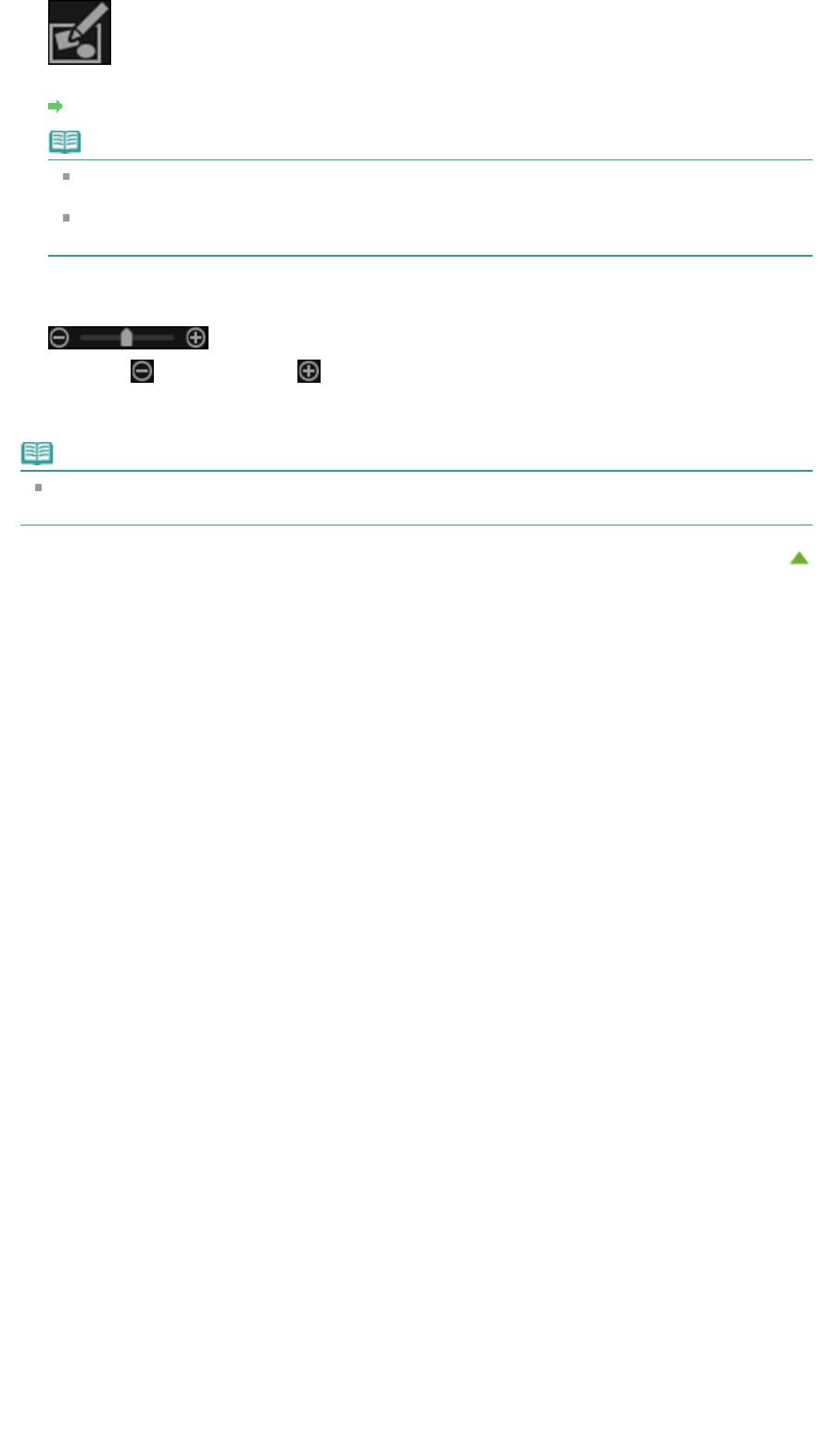
Стр. 248 из 751 стр.Окно Загружено сод. д/кач. печ.
Изменить (Edit)
Переключение к экрану Мои работы (My Art).
Окно Мои работы
Примечание.
Доступные функции редактирования отличаются в зависимости от выбранного
высококачественного содержимого.
Невозможно одновременно редактировать несколько элементов высококачественного
содержимого.
(3) Полоса настройки размера экрана
(Уменьшение/увеличение)
Щелкните (Уменьшить) или (Увеличить), чтобы уменьшить или увеличить размер
отображения. Можно также с легкостью изменять размер отображаемого изображения,
перетаскивая регулятор.
Примечание.
Подробную информацию о печати высококачественного содержимого см. в разделе «
Загрузка
и печать высококачественного содержимого
».
Наверх
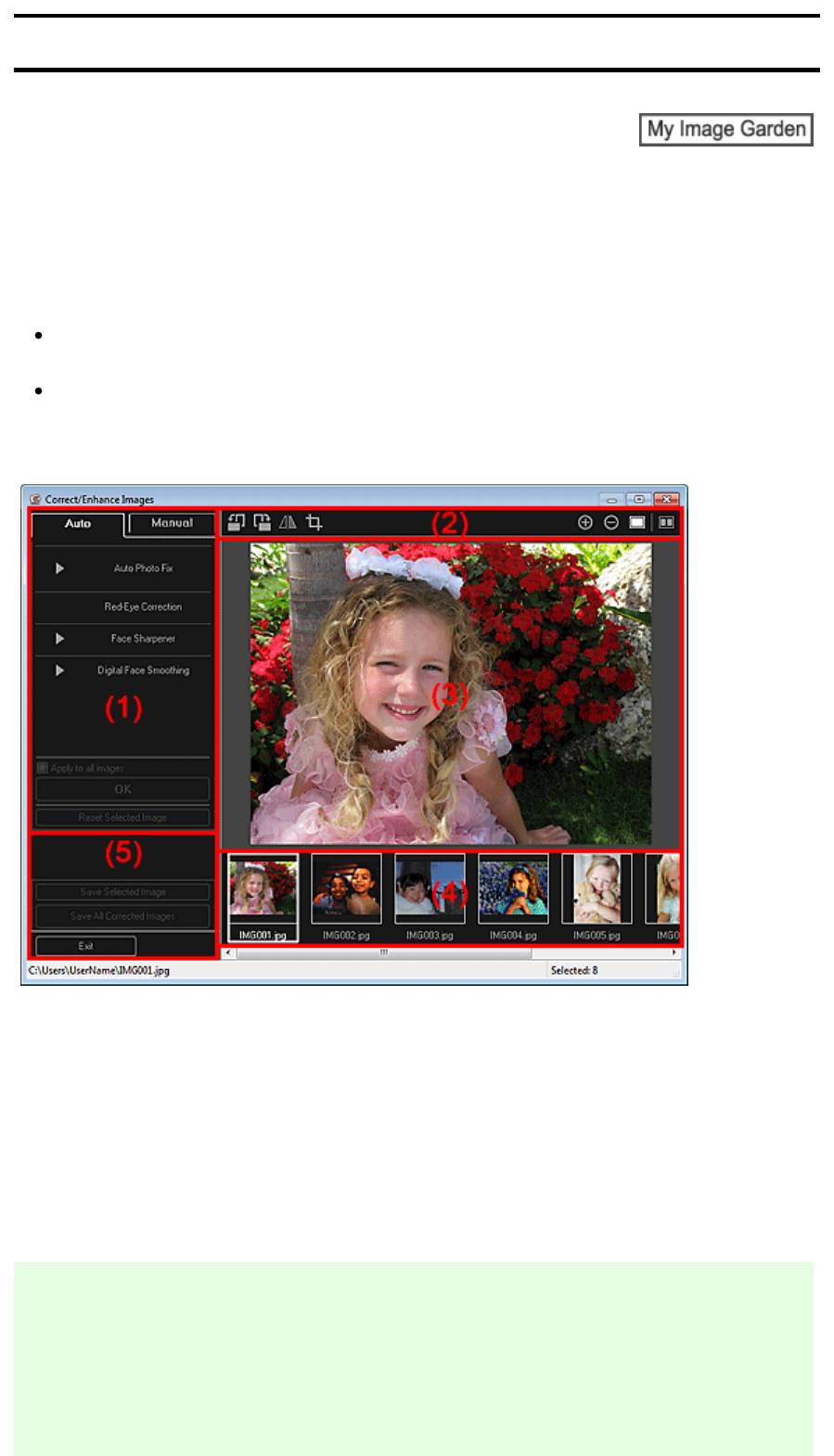
Руководство по My Image Garden
>
Экраны программы My Image Garden
> Окно Исправить/улучшить
изображения
A
301
Окно Исправить/улучшить изображения
Можно исправлять и улучшать изображения.
Откройте окно Исправить/улучшить изображения (Correct/Enhance Images), выполнив одно из
следующих действий.
Выберите изображения для использования в области редактирования окна Мои работы (My
A
rt), затем щелкните Исправить/улучшить (Correct/Enhance) в нижней части окн
а
Стр. 249 из 751 стр.Окно Исправить/улучшить изображения
Выберите одно или несколько изображений в области Обзор дня (Day View) окна Календарь
(Calendar), окна Событие (Event), развернутого отображения окна Люди (People), окна
Незарегистрированные люди (Unregistered People) или окна папок, затем щелкните
Исправить/улучшить (Correct/Enhance) в нижней части окна
(1)
Область настройки, исправления и улучшения изображения
(2)
Кнопки операций предварительного просмотра
(3)
Область предварительного просмотра
(4)
Область выбранных изображений
(5)
Кнопки операций
(1) Область настройки, исправления и улучшения изображения
Параметры и процедуры, содержащиеся на вкладках Авто (Auto) и Вручную (Manual), различны.
Щелкните вкладку Авто (Auto) или Вручную (Manual) для переключения между вкладками.
Вкладка Авто (Auto)
На вкладке Авто (Auto) можно исправить или улучшить все изображение целиком.
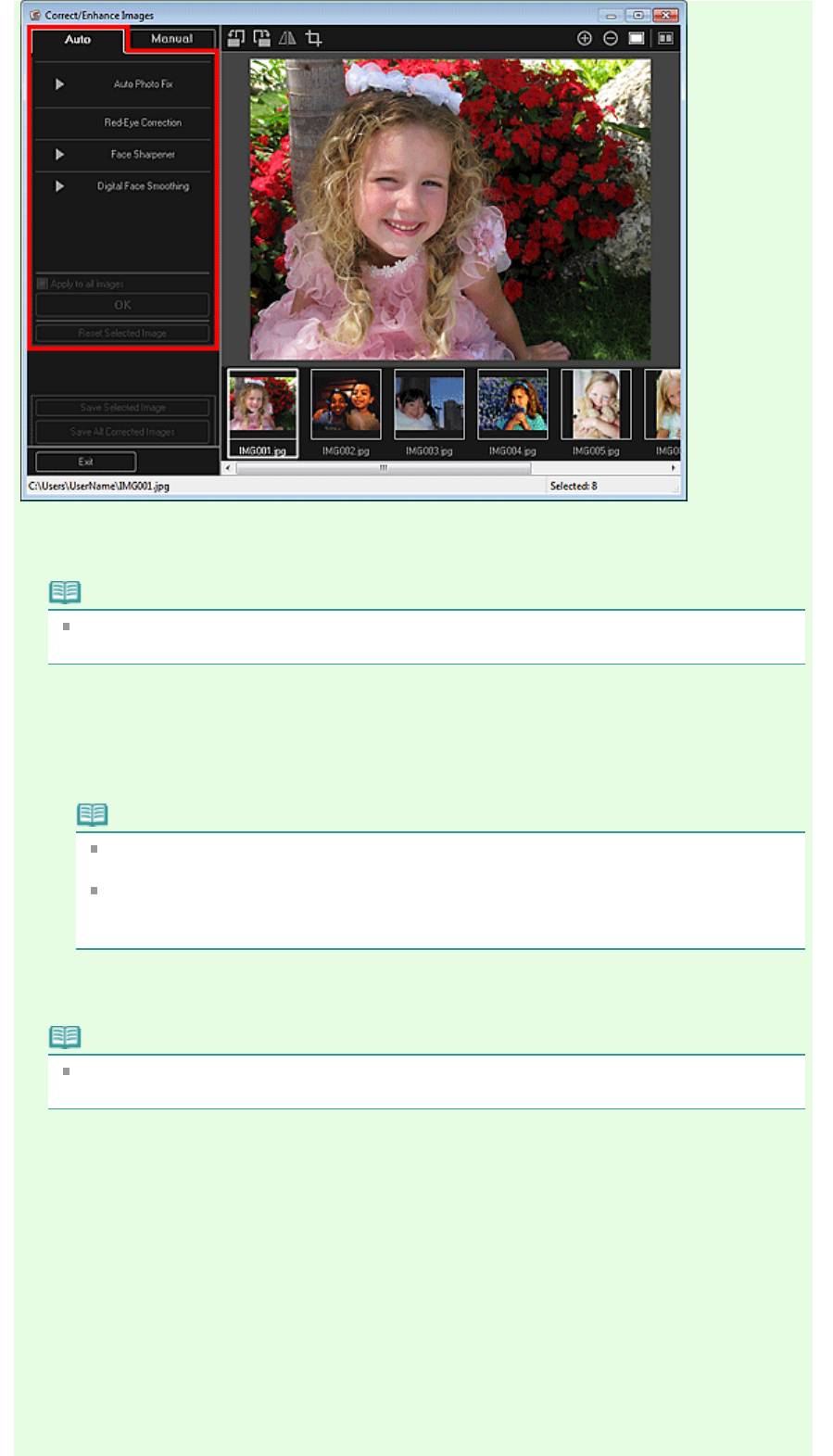
Стр. 250 из 751 стр.Окно Исправить/улучшить изображения
Авт. исправление фото (Auto Photo Fix)
Выполняется автоматическое исправление фотографий.
Примечание.
Можно выполнять автоматическое исправление фотографий во время печати. Процедуру
настройки см. в разделе «
Диалоговое окно Параметры печати
».
Отдать приоритет информации Exif (Prioritize Exif info)
Установите этот флажок для применения исправлений, основанных, главным образом, на
параметрах, используемых при съемке.
Снимите этот флажок для применения исправлений, основанных на результатах анализа
изображения. Как правило, следует выбирать это значение.
Примечание.
Exif — это стандартный формат для внедрения различных данных о съемке в снимки
(в формате JPEG), сделанные цифровыми камерами.
Можно автоматически применять необходимые исправления при печати в
зависимости от информации Exif. Процедуру настройки см. в разделе «
Диалоговое
окно Параметры печати
».
Исправление красных глаз (Red-Eye Correction)
Исправляет эффект красных глаз.
Примечание.
Можно выполнять автоматическое исправление эффекта «красных глаз» во время
печати. Процедуру настройки см. в разделе «
Диалоговое окно Параметры печати
».
Повышение четкости лиц (Face Sharpener)
Повышение четкости лиц, оказавшихся на фотографии «не в фокусе».
Уровень коррекции можно настроить с помощью регулятора.
Цифровая обработка лиц (Digital Face Smoothing)
Улучшает вид кожи, сглаживая дефекты и морщины.
Уровень улучшения можно настроить с помощью регулятора.
Применить ко всем изобр. (Apply to all images)
Установите этот флажок для автоматического исправления или улучшения всех изображений в
области выбранных изображений.
ОК (OK)
Применение указанного исправления или улучшения к выбранным изображениям.
Сброс выбранного изображения (Reset Selected Image)
Возврат исправленного, улучшенного или настроенного изображения к исходному состоянию.
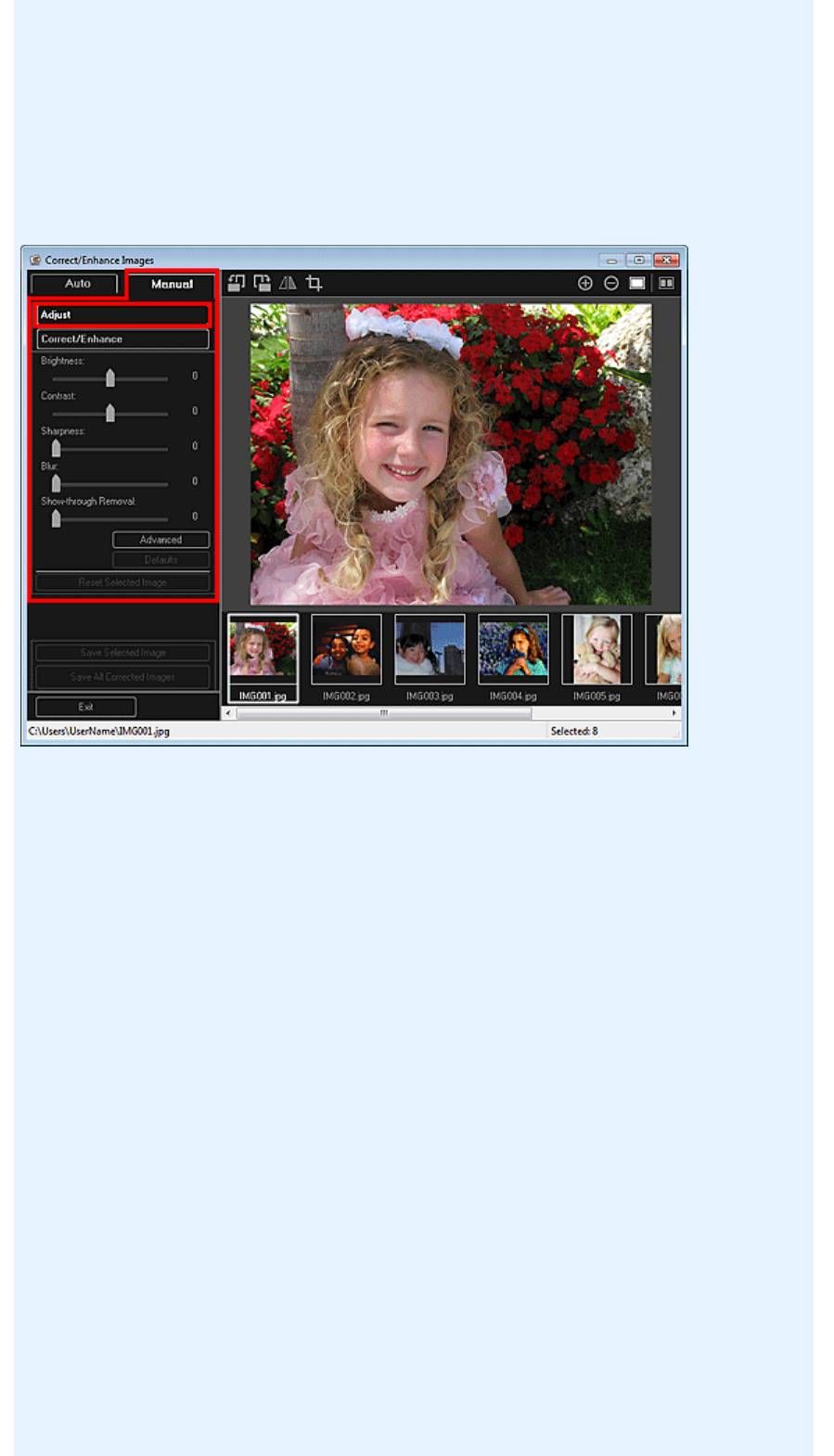
Стр. 251 из 751 стр.Окно Исправить/улучшить изображения
Вкладка Вручную (Manual)
На вкладке Вручную (Manual) есть два меню: Настройка (Adjust) и Исправить/улучшить (Correct/
Enhance).
Используйте функцию Настройка (Adjust) для настройки яркости, контрастности и четкости всего
изображения.
Используйте функцию Исправить/улучшить (Correct/Enhance) для исправления или улучшения
выбранных областей.
Настройка (Adjust)
Яркость (Brightness)
Настраивает яркость всего изображения.
Перемещайте движок влево, чтобы сделать изображение темнее, и вправо, чтобы сделать
изображение ярче.
Контрастность (Contrast)
Настраивает контрастность изображения. Если из-за низкого уровня контрастности
изображение получается размытым, можно настроить уровень контрастности.
Перемещайте движок влево для уменьшения или вправо для увеличения контрастности
изображения.
Четкость (Sharpness)
Подчеркивает контуры предметов, чтобы сделать изображение более четким. Если
фотография сделана «не в фокусе» или текст имеет расплывчатые формы, можно настроить
уровень четкости.
Переместите движок вправо, чтобы увеличить четкость изображения.
Размытость (Blur)
Делает контуры предметов более размытыми, чтобы смягчить изображение.
Переместите движок вправо, чтобы смягчить изображение.
Устранение просвечивания (Show-through Removal)
Удаление просвечивающегося текста с оборотной стороны или основного цвета. Настройте
уровень, чтобы предотвратить проявление на изображении текста с оборотной стороны
тонкого документа или основного цвета документа.
Переместите движок вправо, чтобы усилить эффект удаления просвечивания.
Дополнительно (Advanced)
Отображение диалогового окна Дополнительная настройка (Advanced Adjustment), в котором
можно выполнить точную настройку яркости и цветового тона изображения.
Для пунктов Яркость/Контрастность (Brightness/Contrast) и Тон (Tone) выберите цвет в разделе
Канал (Channel), чтобы настроить параметр Красный (Red), Зеленый (Green) или Синий (Blue),
или выберите Общий (Master), чтобы настроить три цвета одновременно.
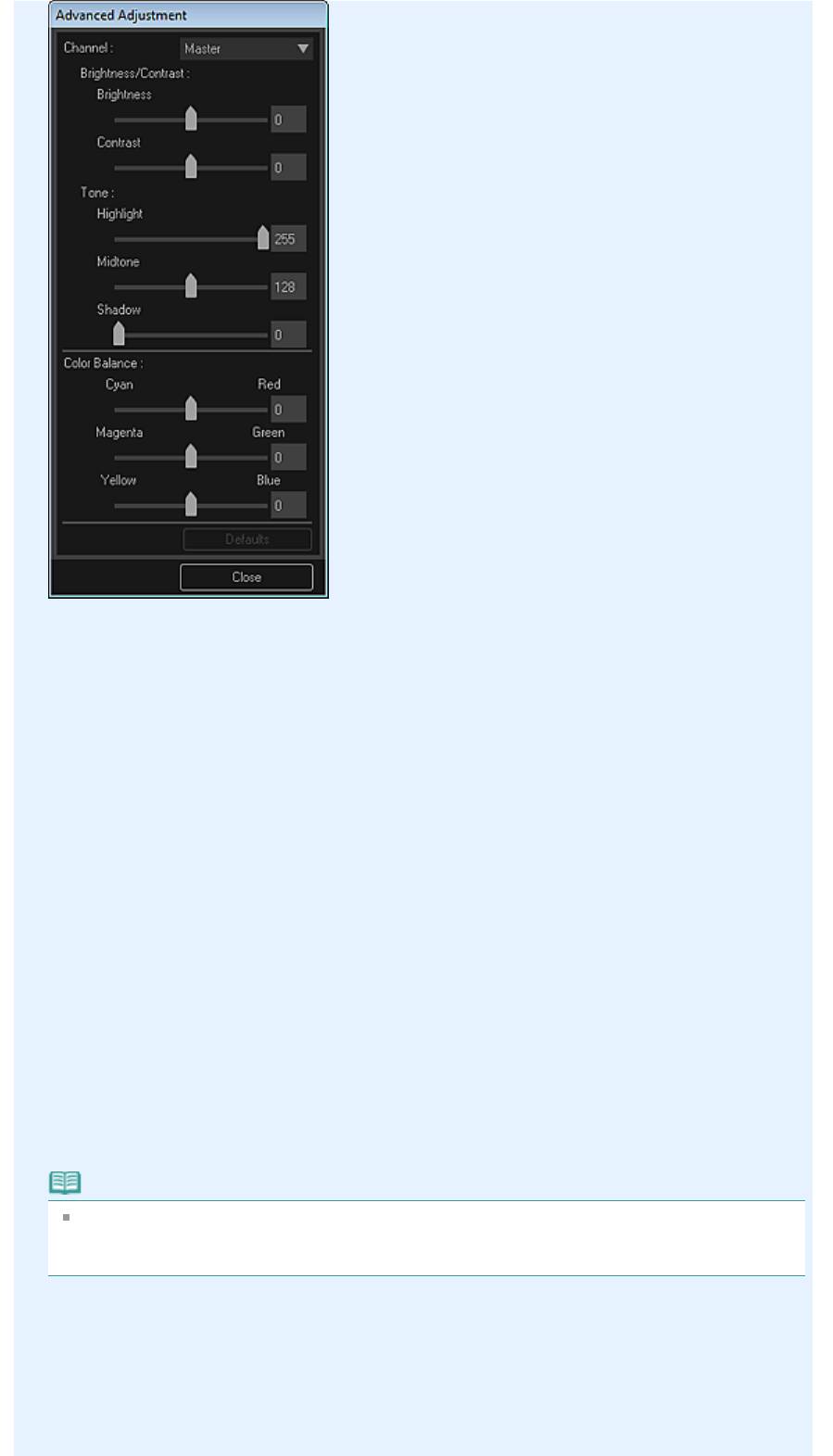
Стр. 252 из 751 стр.Окно Исправить/улучшить изображения
Яркость/Контрастность (Brightness/Contrast)
Настройка яркости и контрастности изображения.
Перемещайте регулятор Яркость (Brightness) влево, чтобы сделать изображение темнее, и
вправо, чтобы сделать изображение ярче.
Перемещайте регулятор Контрастность (Contrast) влево для уменьшения или вправо для
увеличения контрастности изображения.
Тон (Tone)
Настройка баланса яркости с помощью значений Светлый тон (Highlight) (самый светлый
уровень), Тень (Shadow) (самый темный уровень) и Средний тон (Midtone) (цвет в середине
диапазона между Светлый тон (Highlight) и Тень (Shadow)).
Чтобы сделать изображение светлее, перемещайте регулятор Светлый тон (Highlight)
влево.
Перемещайте регулятор Средний тон (Midtone) влево, чтобы сделать изображение ярче, и
вправо, чтобы сделать изображение темнее.
Чтобы сделать изображение темнее, перемещайте регулятор Тень (Shadow) вправо.
Баланс цвета (Color Balance)
Настройка насыщенности и цветового тона изображения.
Перемещайте регулятор Баланс цвета (Color Balance) влево или вправо для регулировки
интенсивности соответствующего цвета.
По умолчанию (Defaults)
Сброс всех настроек.
Закрыть (Close)
Закрытие диалогового окна Дополнительная настройка (Advanced Adjustment).
Примечание.
Не изменяйте значения Яркость (Brightness) и Контрастность (Contrast), установленные в
пункте Настройка (Adjust), даже если яркость и цветовой тон настроены в диалоговом
окне Дополнительная настройка (Advanced Adjustment).
По умолчанию (Defaults)
Сброс всех настроек (яркость, контрастность, четкость, размытость и устранение
просвечивания).
Сброс выбранного изображения (Reset Selected Image)
Возврат исправленного, улучшенного или настроенного изображения к исходному состоянию.
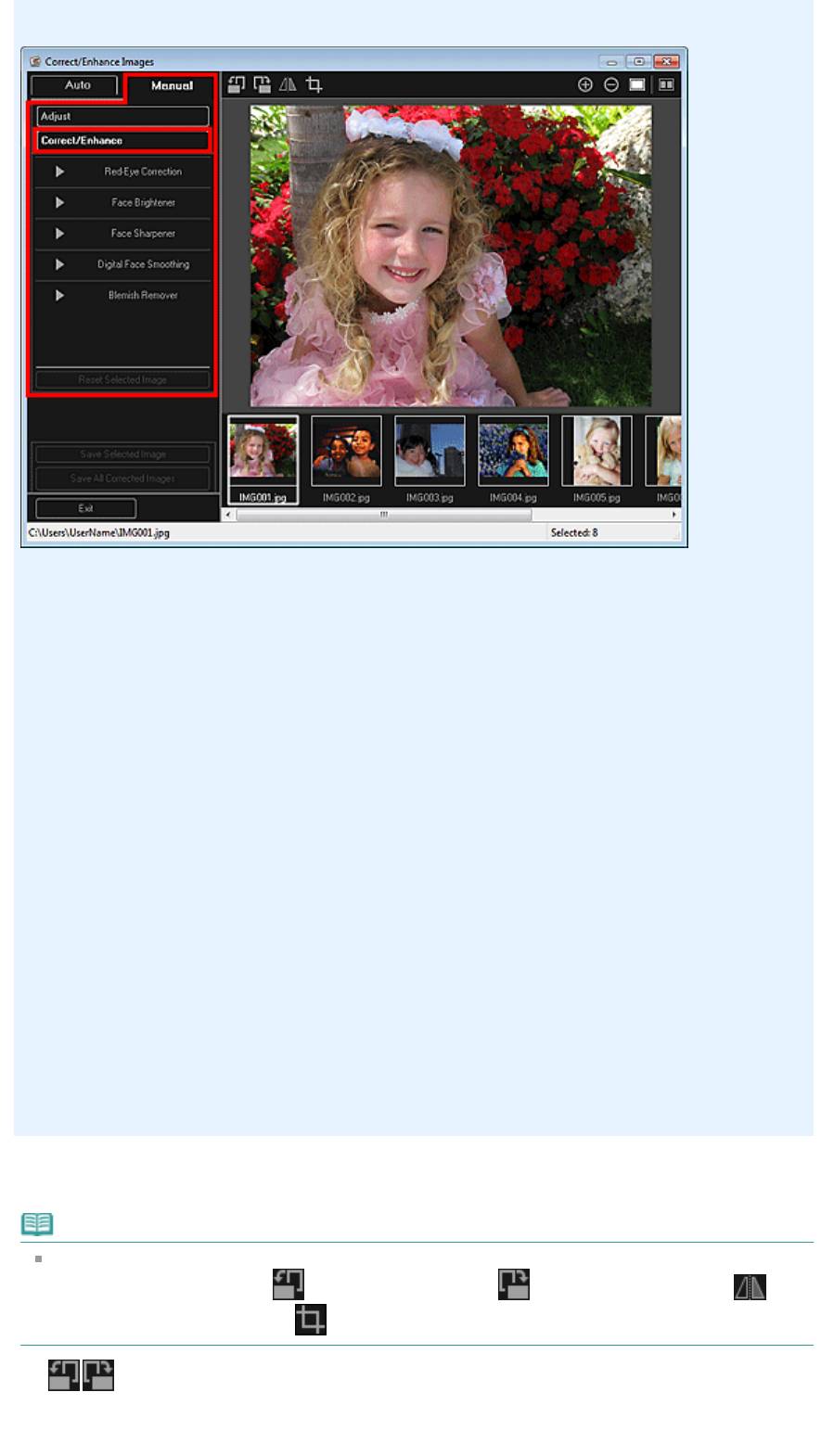
Стр. 253 из 751 стр.Окно Исправить/улучшить изображения
Исправить/улучшить (Correct/Enhance)
Исправление красных глаз (Red-Eye Correction)
Устранение эффекта «красных глаз» в выбранной области.
Уровень коррекции можно настроить с помощью регулятора.
Повышение яркости лиц (Face Brightener)
Коррекция всего изображения таким образом, что лицо в выбранной области и вокруг нее
становится более ярким.
Уровень коррекции можно настроить с помощью регулятора.
Повышение четкости лиц (Face Sharpener)
Коррекция всего изображения таким образом, что лицо в выбранной области и вокруг нее
становится более четким.
Уровень коррекции можно настроить с помощью регулятора.
Цифровая обработка лиц (Digital Face Smoothing)
Улучшает вид кожи, сглаживая дефекты и морщины в выбранной области.
Уровень улучшения можно настроить с помощью регулятора.
Устранение пятен (Blemish Remover)
Сглаживание родинок в выбранной области.
ОК (OK)
Применение выбранного исправления или улучшения к указанной области.
Отменить (Undo)
Отмена последнего примененного исправления или улучшения.
Сброс выбранного изображения (Reset Selected Image)
Возврат исправленного, улучшенного или настроенного изображения к исходному состоянию.
(2) Кнопки операций предварительного просмотра
Примечание.
Если окно Исправить/улучшить изображения (Correct/Enhance Images) открыто из окна Мои
работы (My Art), параметры
(Поворот влево на 90°), (Поворот вправо на 90°),
(Переворот по горизонтали) и
(Обрезка) не отображаются.
(Поворот влево на 90°)/(Поворот вправо на 90°)
Каждый щелчок кнопки позволяет повернуть изображение на 90° против часовой стрелки или
по часовой стрелке.
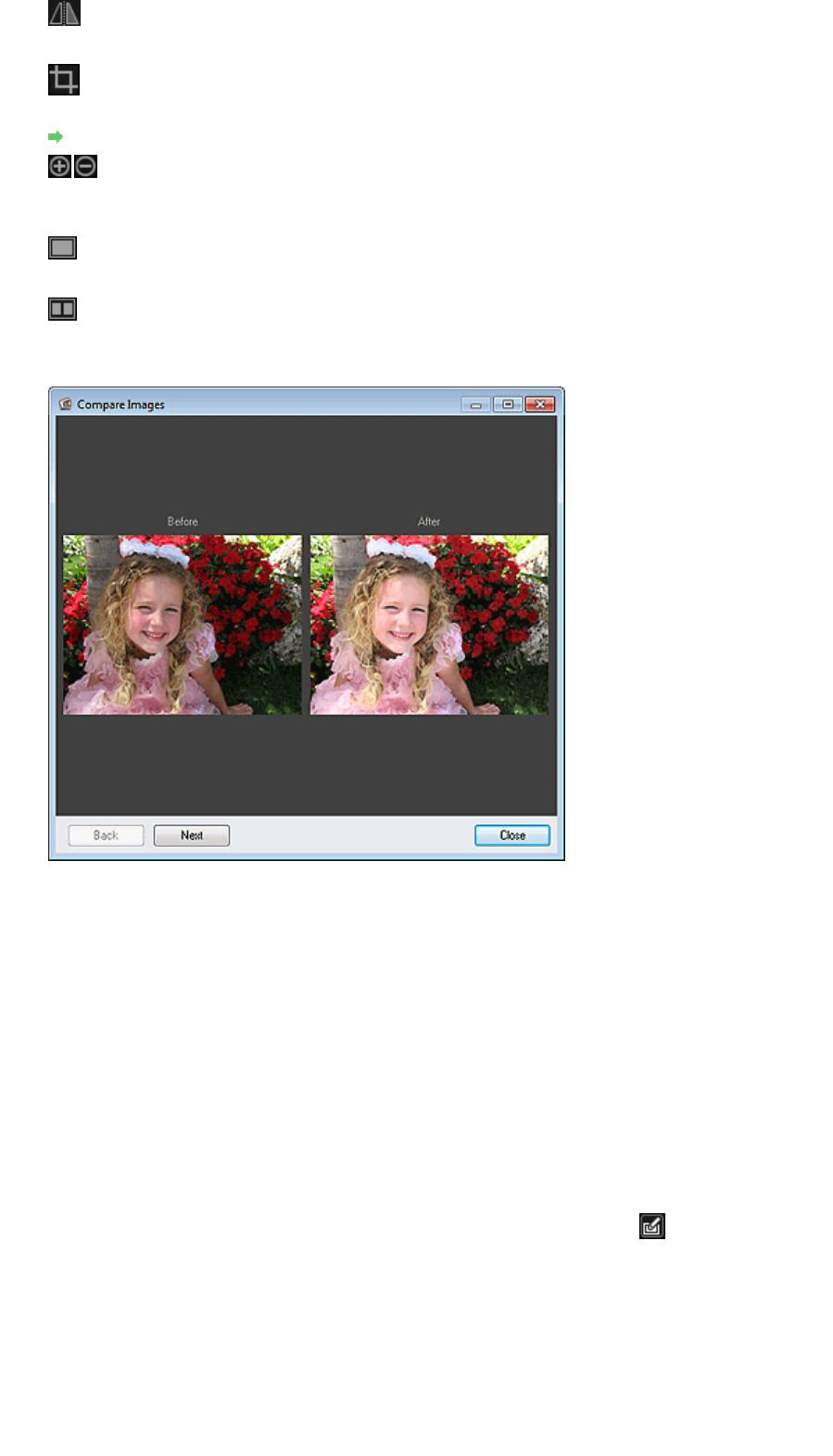
Стр. 254 из 751 стр.Окно Исправить/улучшить изображения
(Переворот по горизонтали)
Переворачивает изображение по горизонтали.
(Обрезка)
Отображение окна Обрезка (Crop), в котором можно обрезать изображение.
Окно Обрезка
(Увеличение)/(Уменьшение)
Каждый щелчок кнопки позволяет на один шаг увеличить или уменьшить область
предварительного просмотра изображения.
(Просмотр полного изображения)
Масштабирование предварительного просмотра в соответствии с размером области.
(Отображение экрана сравнения)
Открытие окна Сравнить изображения (Compare Images), в котором можно сравнить
изображения до и после исправления, улучшения или настройки.
До (Before)
Изображение до исправления, улучшения или настройки.
После (After)
Изображение после исправления, улучшения или настройки.
Назад (Back)/Далее (Next)
Переключение к предыдущему или следующему изображению.
Если выбрано только одно изображение, этот параметр недоступен.
Закрыть (Close)
Закрытие окна Сравнить изображения (Compare Images).
(3) Область предварительного просмотра
Предварительный просмотр изображения во время исправления или улучшения.
На эскизах исправленных или улучшенных изображений отображается метка
(Коррекция/
Улучшение).
(4) Область выбранных изображений
Отображение эскизов изображений, если в окне Исправить/улучшить изображения (Correct/
Enhance Images) было выбрано несколько изображений.
Если в окне Исправить/улучшить изображения (Correct/Enhance Images) было выбрано только
одно изображение, эта область не отображается.
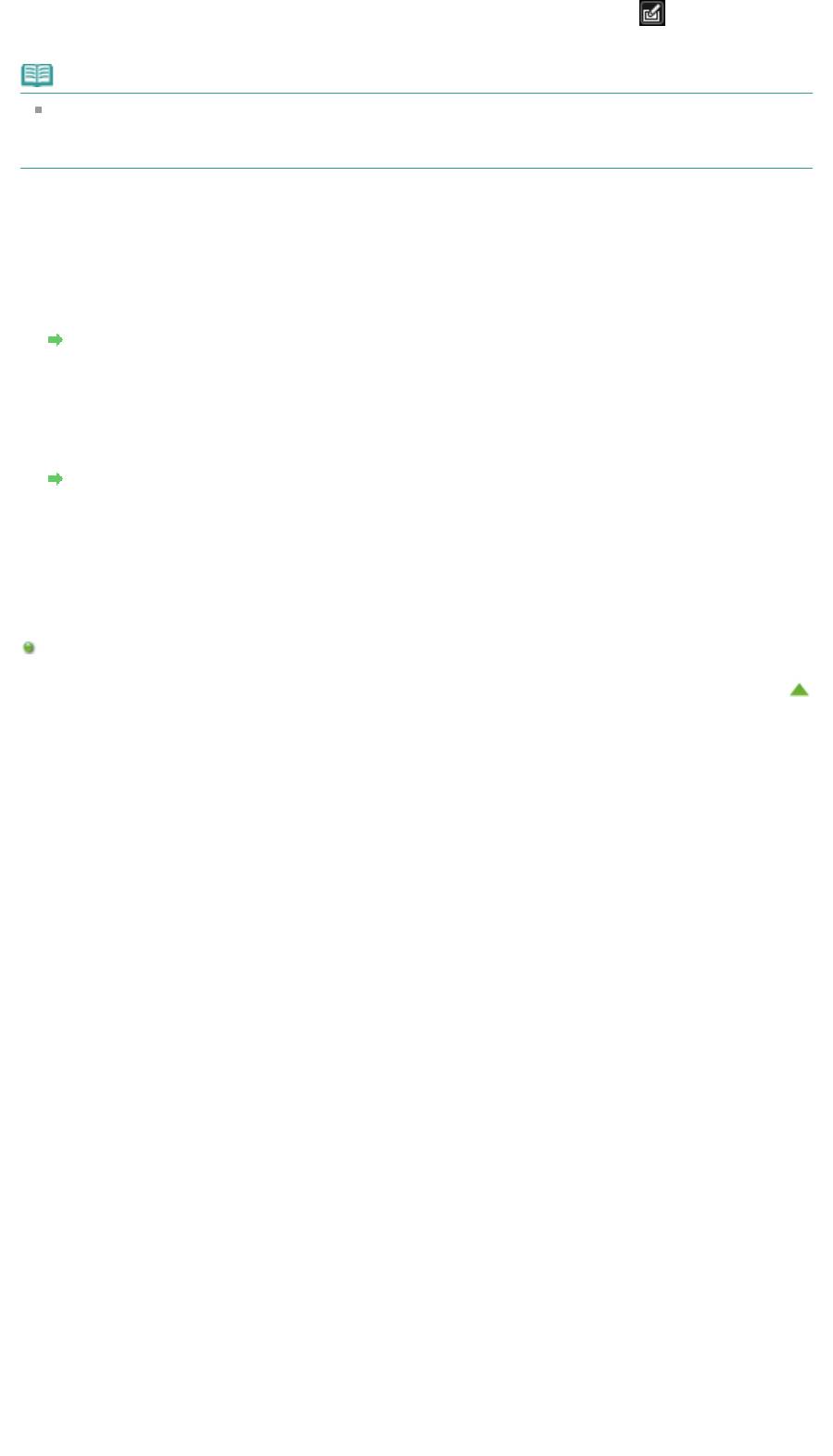
Стр. 255 из 751 стр.Окно Исправить/улучшить изображения
На эскизах исправленных или улучшенных изображений отображается метка
(Коррекция/
Улучшение).
Примечание.
Эта область не отображается, если в разделе Мои работы (My Art) окна Исправить/улучшить
изображения (Correct/Enhance Images) было выбрано несколько изображений.
Отображается только предварительный просмотр последнего выбранного изображения.
(5) Кнопки операций
Сохранить выбранное изобр. (Save Selected Image)
Отображение диалогового окна Сохранить (Save), в котором можно сохранить исправленное,
улучшенное или настроенное изображение, показанное в области предварительного
просмотра.
Диалоговое окно Сохранить (окно Исправить/улучшить изображения или Специальные
фильтры изображений)
Сохранить все исправ. изобр. (Save All Corrected Images)
Отображение диалогового окна Сохранить (Save), в котором можно сохранить все
исправленные, улучшенные или настроенные изображения, показанные в области выбранных
изображений.
Диалоговое окно Сохранить (окно Исправить/улучшить изображения или Специальные
фильтры изображений)
Выход (Exit)
Закрытие окна Исправить/улучшить изображения (Correct/Enhance Images).
Связанные разделы
Исправление и улучшение фотографий
Наверх
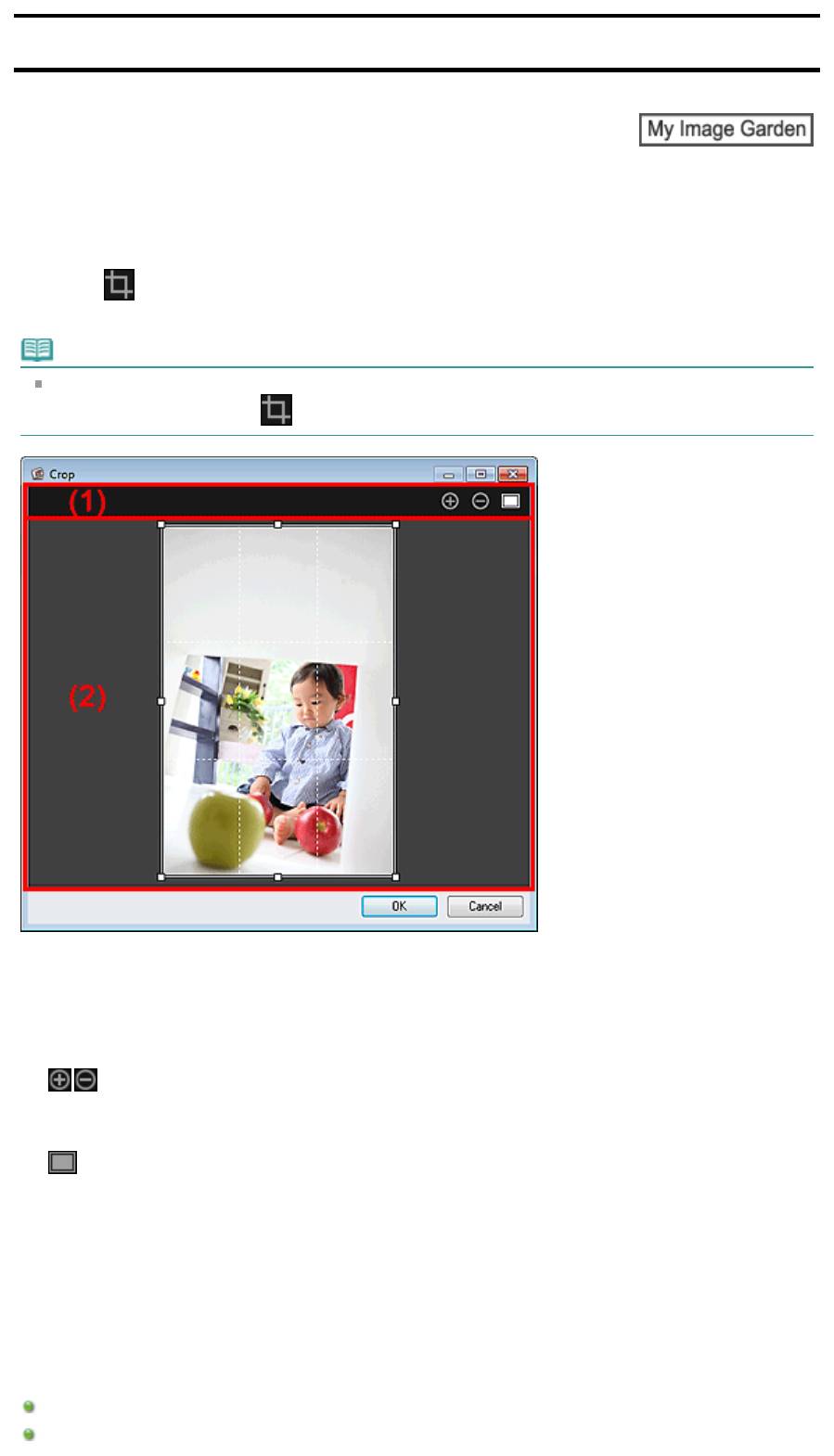
Руководство по My Image Garden
>
Экраны программы My Image Garden
>
Окно Исправить/улучшить
изображения
> Окно Обрезка
A
Стр. 256 из 751 стр.Окно Обрезка
302
Окно Обрезка
Можно обрезать изображения.
Щелкните (Обрезка) в окне Исправить/улучшить изображения (Correct/Enhance Images), чтобы
отобразить окно Обрезка (Crop).
Примечание.
Если окно Исправить/улучшить изображения (Correct/Enhance Images) открыто из окна Мои
работы (My Art), параметр
(Обрезка) не отображается.
(1)
Кнопки операций предварительного просмотра
(2)
Область предварительного просмотра
(1) Кнопки операций предварительного просмотра
(Увеличение)/(Уменьшение)
Каждый щелчок кнопки позволяет на один шаг увеличить или уменьшить область
предварительного просмотра изображения.
(Просмотр полного изображения)
Масштабирование предварительного просмотра в соответствии с размером области.
(2) Область предварительного просмотра
Предварительный просмотр изображения, которое необходимо обрезать.
Область обрезки показана белой рамкой.
Связанные разделы
Обрезка фотографий
Окно Исправить/улучшить изображения
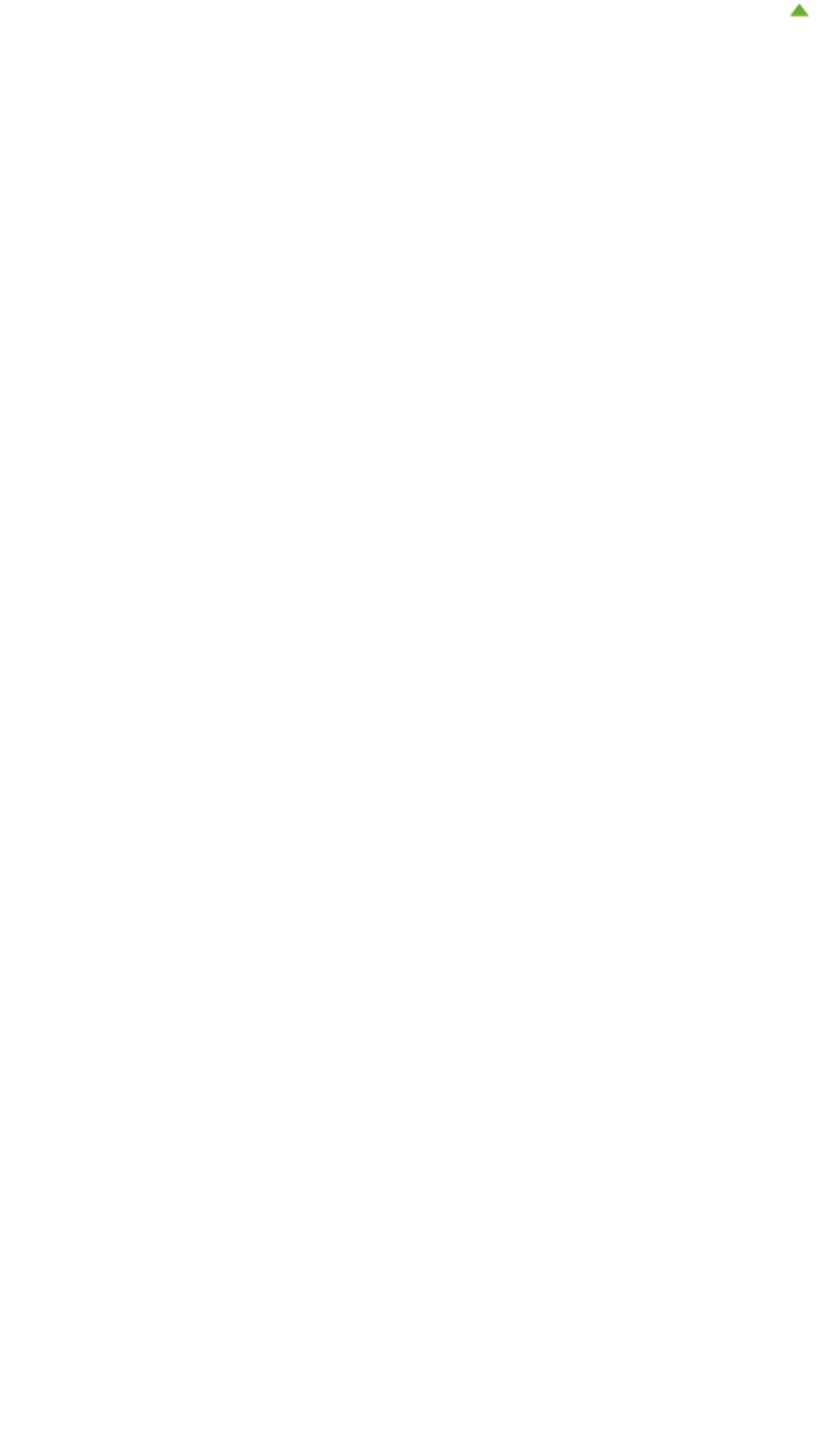
Стр. 257 из 751 стр.Окно Обрезка
Наверх
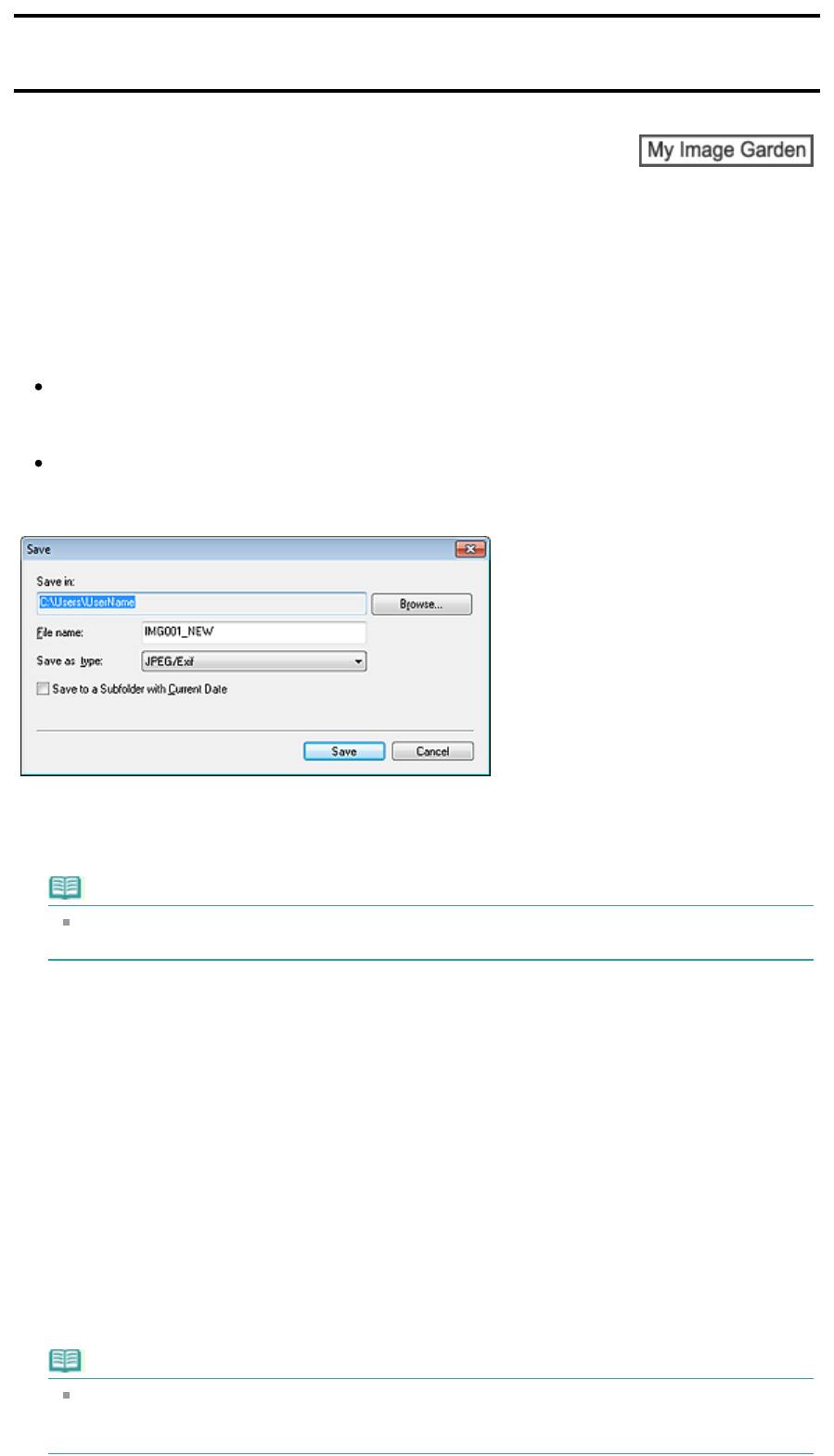
Руководство по My Image Garden
>
Экраны программы My Image Garden
>
Окно Исправить/улучшить
изображения
> Диалоговое окно Сохранить (окно Исправить/улучшить изображения или
Специальные фильтры изображений)
A
304
Д
иалоговое окно Сохранить (окно Исправить/улучшит
ь
Стр. 258 из 751 стр.Диалоговое окно Сохранить (окно Исправить/улучшить изображения или...
изображения или Специальные фильтры изображений)
При сохранении исправленных, улучшенных или настроенных изображений на компьютере можно
задать дополнительные параметры.
Откройте диалоговое окно Сохранить (Save), выполнив одно из следующих действий.
Щелкните Сохранить выбранное изобр. (Save Selected Image) или Сохранить все исправ.
изобр. (Save All Corrected Images) в окне Исправить/улучшить изображения (Correct/Enhance
Images).
Щелкните Сохранить выбранное изобр. (Save Selected Image) или Сохр. все изобр. с
фильтрами (Save All Filtered Images) в окне Специальные фильтры изображений (Special
Image Filters).
Место сохранения (Save in)
Можно установить папку для сохранения изображений. Чтобы изменить папку, щелкните
Обзор... (Browse...) и укажите другое место назначения.
Примечание.
Это поле недоступно, если установлен флажок Сохранить в папку оригинала (Save to
original folder).
Имя файла (File Name)
Можно ввести имя файла изображения, который нужно сохранить. При сохранении нескольких
файлов определить имя файла нельзя. К исходным именам файлов автоматически
добавляется слово «_NEW».
Тип файла (Save as type)
Отображение типа файла для сохранения исправленных, улучшенных или настроенных
изображений. Возможно сохранение только в формате JPEG/Exif.
Сохранение в подпапку с текущей датой (Save to a subfolder with current date)
Установите этот флажок, чтобы создать в папке, указанной в поле Место сохранения (Save in),
папку текущей даты, и сохранить исправленные, улучшенные или настроенные изображения в
этой папке. Будет создана папка текущей даты с именем вида «20XX_01_01»
(год_месяц_день).
Сохранить в папку оригинала (Save to original folder)
Установите этот флажок для сохранения исправленных, улучшенных или настроенных
изображений в тех же папках, в которых хранятся исходные изображения.
Примечание.
Параметр Сохранить в папку оригинала (Save to original folder) отображается только при
выборе функции Сохранить все исправ. изобр. (Save All Corrected Images) или Сохр. все
изобр. с фильтрами (Save All Filtered Images).
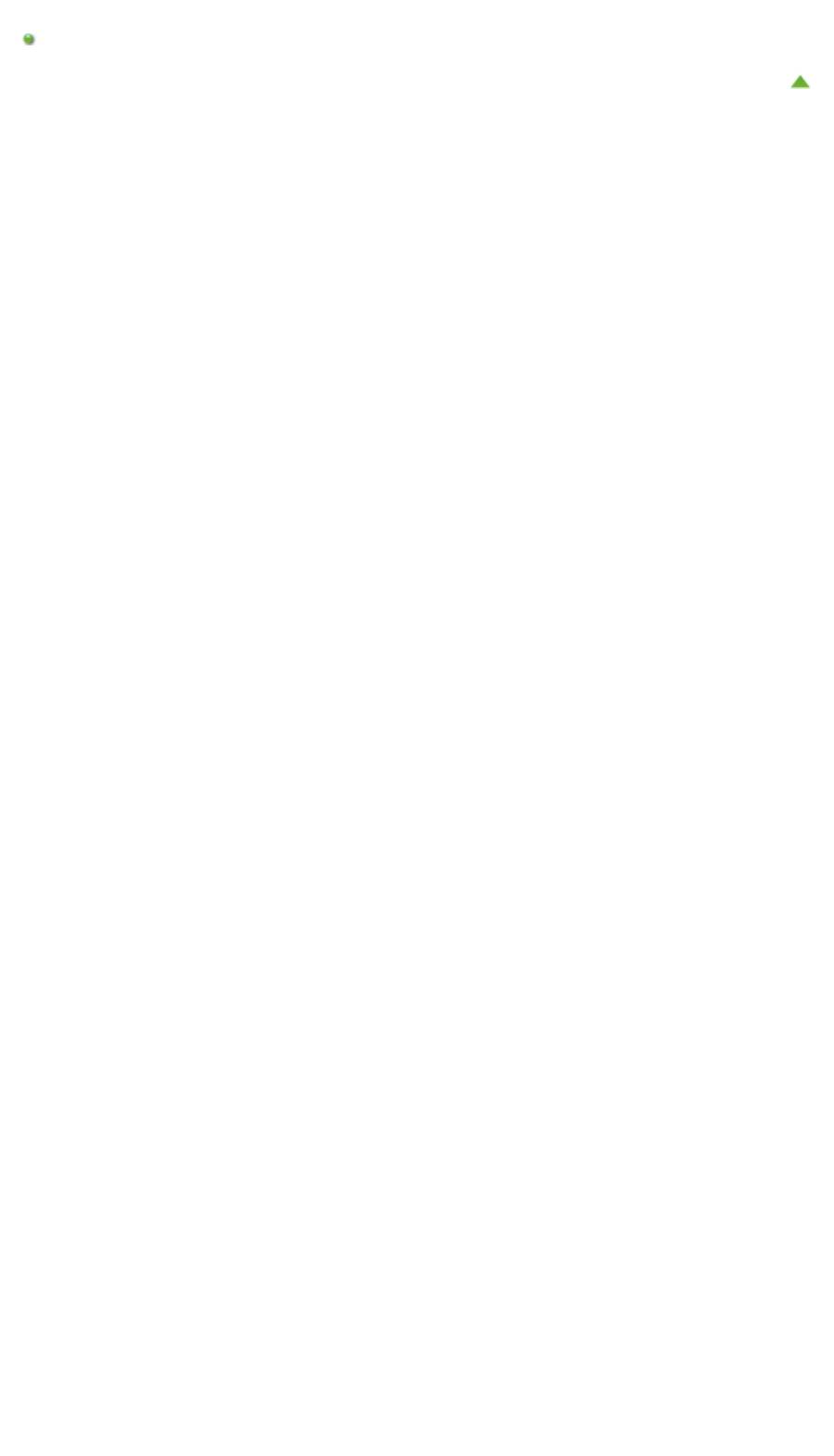
Стр. 259 из 751 стр.Диалоговое окно Сохранить (окно Исправить/улучшить изображения или...
Связанные разделы
Окно Специальные фильтры изображений
Наверх
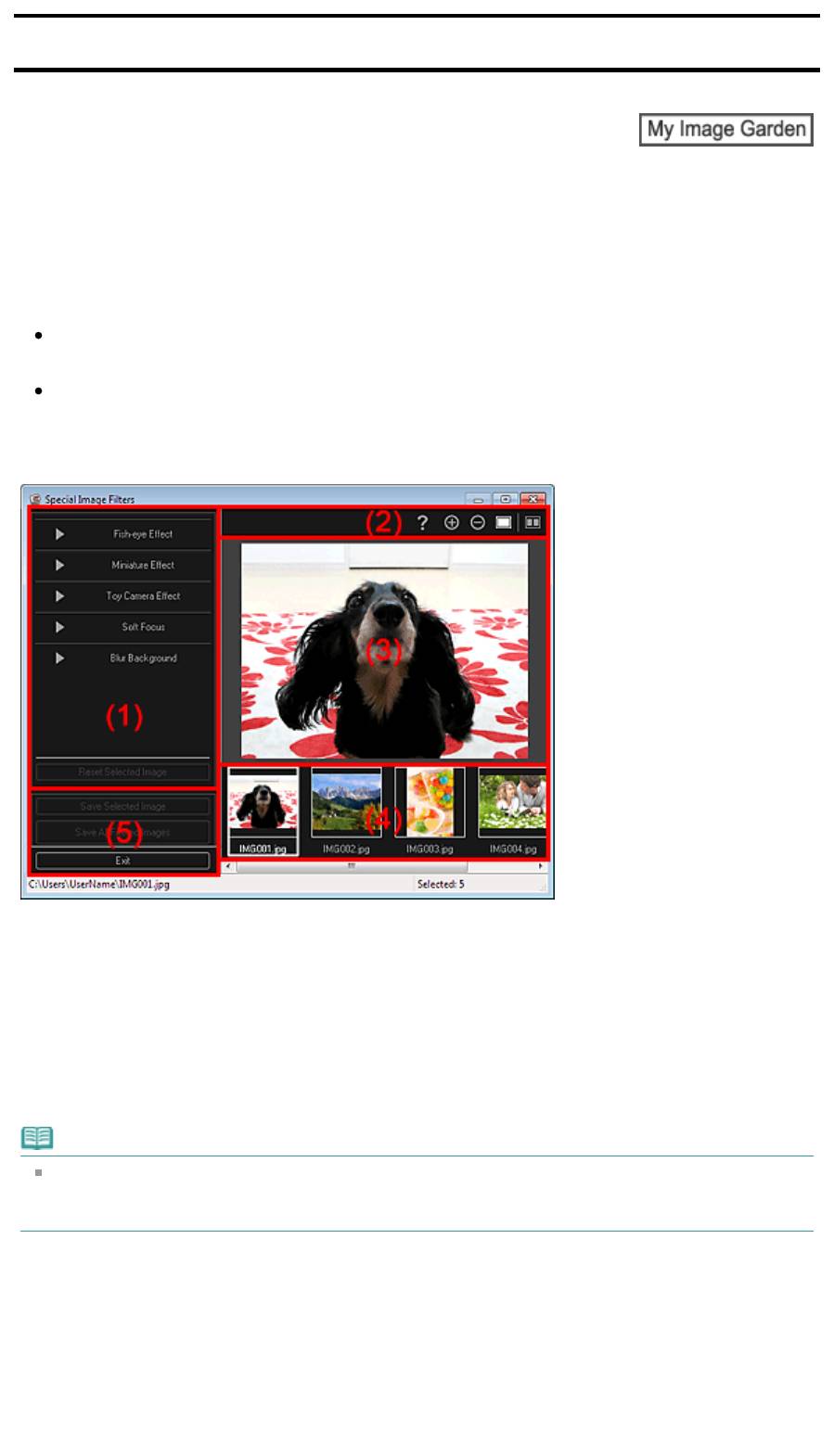
Руководство по My Image Garden
>
Экраны программы My Image Garden
> Окно Специальные
фильтры изображений
A
303
Окно Специальные фильтры изображений
Изображения можно улучшить с помощью специальных фильтров.
Откройте окно Специальные фильтры изображений (Special Image Filters), выполнив одно из
следующих действий.
Выберите изображения для использования в области редактирования окна Мои работы (My
A
Стр. 260 из 751 стр.Окно Специальные фильтры изображений
rt), затем щелкните Специальные фильтры (Special Filters) внизу окна.
Выберите одно или несколько изображений в области Обзор дня (Day View) окна Календарь
(Calendar), окна Событие (Event), развернутого отображения окна Люди (People), окна
Незарегистрированные люди (Unregistered People) или окна папок, затем щелкните
Специальные фильтры (Special Filters) в нижней части окна.
(1)
Область эффектов изображения
(2)
Кнопки операций предварительного просмотра
(3)
Область предварительного просмотра
(4)
Область выбранных изображений
(5)
Кнопки операций
(1) Область эффектов изображения
Примечание.
Кнопки ОК (OK) и Отмена (Cancel) отображаются только при выборе элемента Эффект Рыбий
глаз (Fish-eye Effect), Эффект миниатюры (Miniature Effect) или Размытость фона (Blur
Background).
Эффект Рыбий глаз (Fish-eye Effect)
Можно улучшить изображение и придать ему вид фотографии, снятой объективом типа «рыбий
глаз» с фокусировкой на выбранной точке.
Уровень улучшения можно настроить с помощью регулятора.
Эффект миниатюры (Miniature Effect)
Можно улучшить изображение, придав ему вид миниатюрной модели (диорамы).
Можно настроить размер белой рамки (области, которая не будет размыта) с помощью
регулятора.
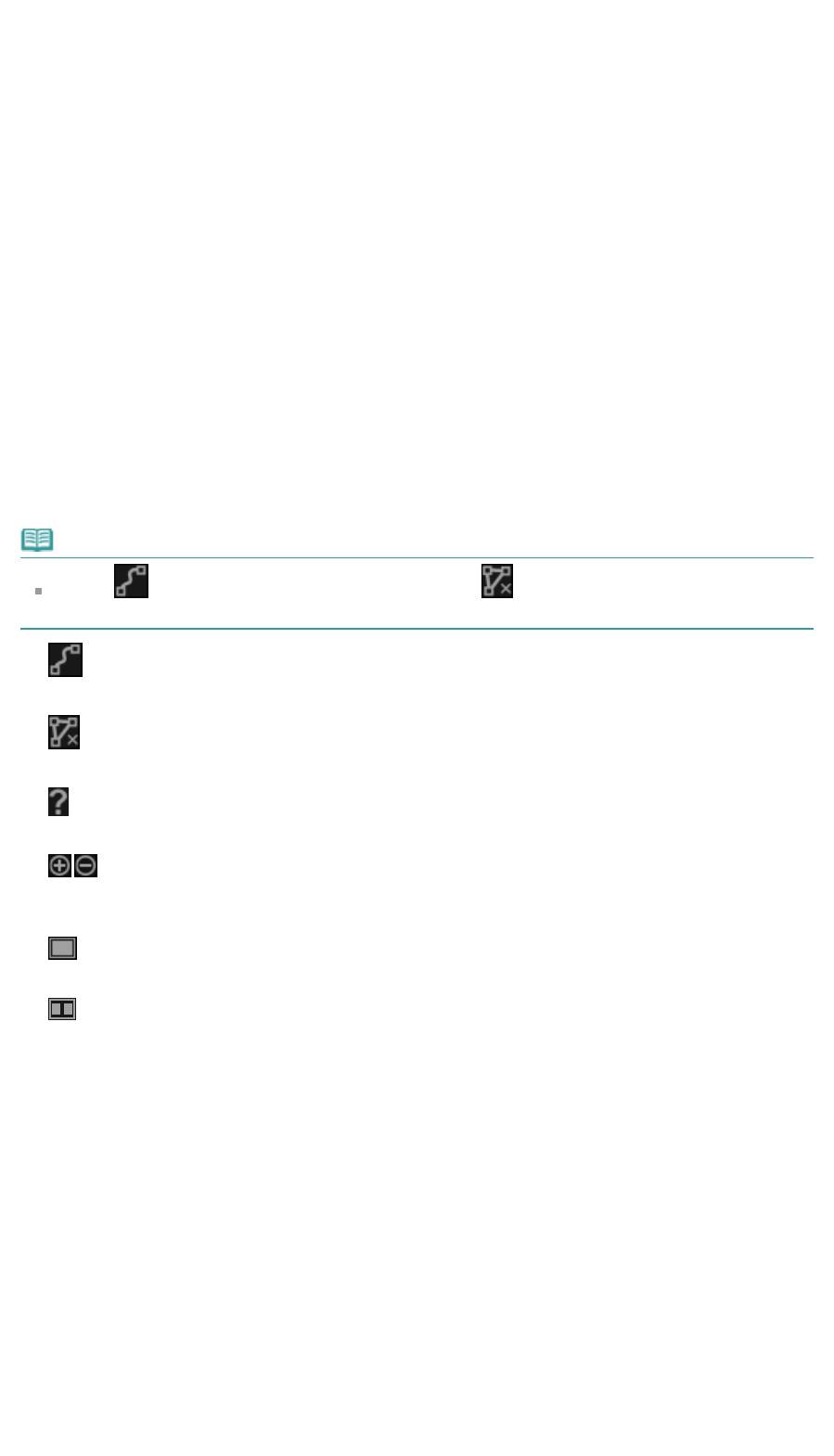
Стр. 261 из 751 стр.Окно Специальные фильтры изображений
Эффект игруш. камеры (Toy Camera Effect)
Можно улучшить изображение и придать ему вид старой фотографии, снятой игрушечной
камерой.
Улучшение применяется по мере перемещения регулятора для достижения необходимого
эффекта.
Мягкий фокус (Soft Focus)
Можно улучшить все изображение, смягчив фокус.
Улучшение применяется по мере перемещения регулятора для достижения необходимого
эффекта.
Размытость фона (Blur Background)
Можно размыть область за пределами выделения.
Уровень улучшения можно настроить с помощью регулятора.
ОК (OK)
Применение отмеченного улучшения к выбранному изображению.
Отмена (Cancel)
Отмена последнего примененного улучшения.
Сброс выбранного изображения (Reset Selected Image)
Восстановление исходного состояния изображения до улучшения.
(2) Кнопки операций предварительного просмотра
Примечание.
Кнопки
(Определение рамки и выбор области) и
(Отмена выбранной области)
отображаются только при выборе элемента Размытость фона (Blur Background).
(Определение рамки и выбор области)
Можно указать область, которая не будет размыта. Рамка определяется автоматически.
(Отмена выбранной области)
Удаление выбранной области.
(Справка)
Открытие данного Руководства.
(Увеличение)/(Уменьшение)
Каждый щелчок кнопки позволяет на один шаг увеличить или уменьшить область
предварительного просмотра изображения.
(Просмотр полного изображения)
Масштабирование предварительного просмотра в соответствии с размером области.
(Отображение экрана сравнения)
Открытие окна Сравнить изображения (Compare Images), в котором можно сравнить
изображения до и после улучшения.
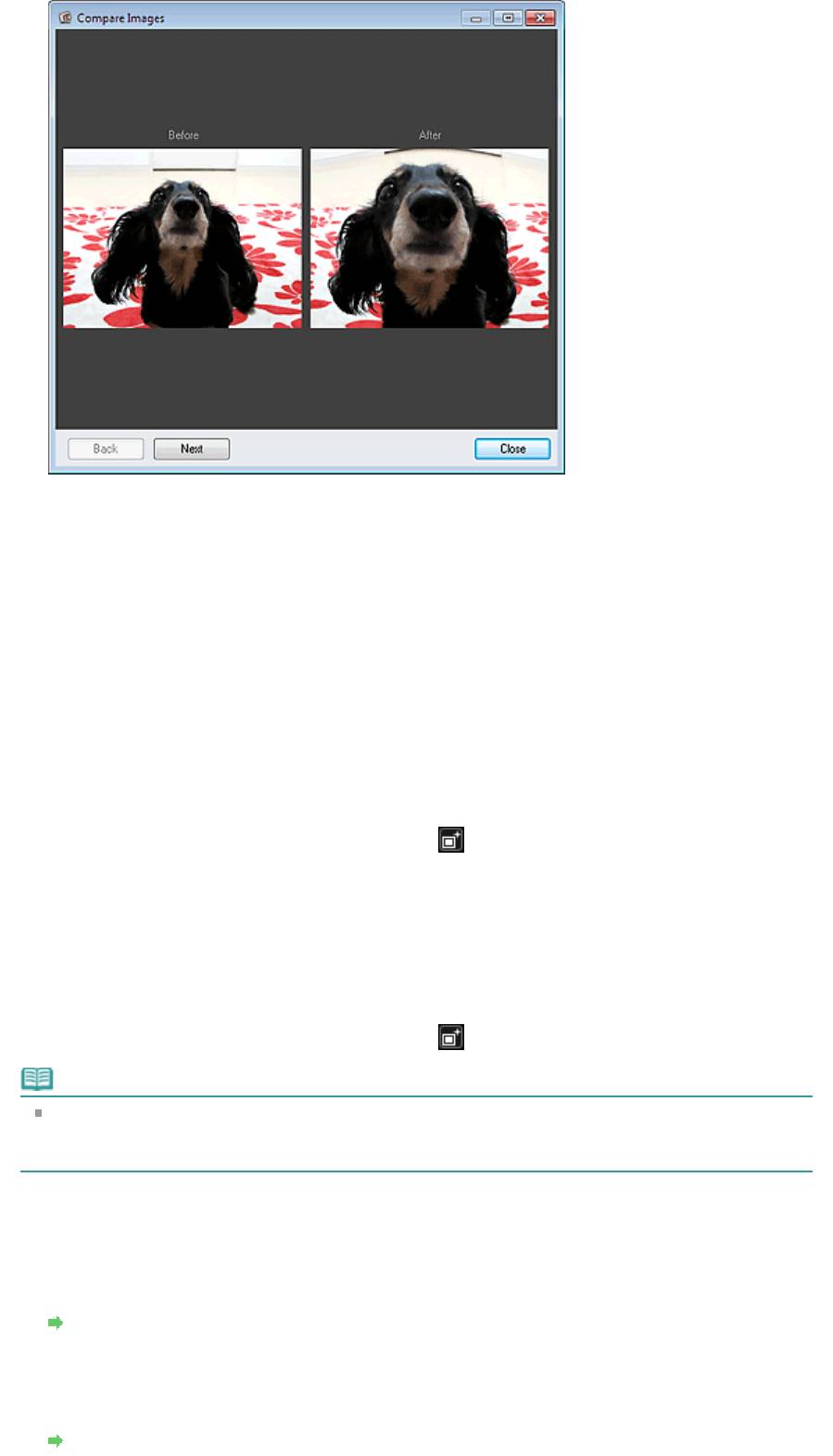
Стр. 262 из 751 стр.Окно Специальные фильтры изображений
До (Before)
Изображение до улучшения.
После (After)
Изображение после улучшения.
Назад (Back)/Далее (Next)
Переключение к предыдущему или следующему изображению.
Если выбрано только одно изображение, этот параметр недоступен.
Закрыть (Close)
Закрытие окна Сравнить изображения (Compare Images).
(3) Область предварительного просмотра
Предварительный просмотр улучшаемого изображения.
На улучшенных изображениях отображается значок
(Улучшение).
(4) Область выбранных изображений
Отображение эскизов изображений, если в окне Специальные фильтры изображений (Special
Image Filters) было выбрано несколько изображений.
Если в окне Специальные фильтры (Special Filters) было выбрано только одно изображение, эта
область не отображается.
На улучшенных изображениях отображается значок
(Улучшение).
Примечание.
Эта область не отображается, если в разделе Мои работы (My Art) окна Специальные
фильтры изображений (Special Image Filters) было выбрано несколько изображений.
Отображается только предварительный просмотр последнего выбранного изображения.
(5) Кнопки операций
Сохранить выбранное изобр. (Save Selected Image)
Отображение диалогового окна Сохранить (Save), в котором можно сохранить улучшенное
изображение, показанное в области предварительного просмотра.
Диалоговое окно Сохранить (окно Исправить/улучшить изображения или Специальные
фильтры изображений)
Сохр. все изобр. с фильтрами (Save All Filtered Images)
Отображение диалогового окна Сохранить (Save), в котором можно сохранить все улучшенные
изображения, показанные в области выбранных изображений.
Диалоговое окно Сохранить (окно Исправить/улучшить изображения или Специальные
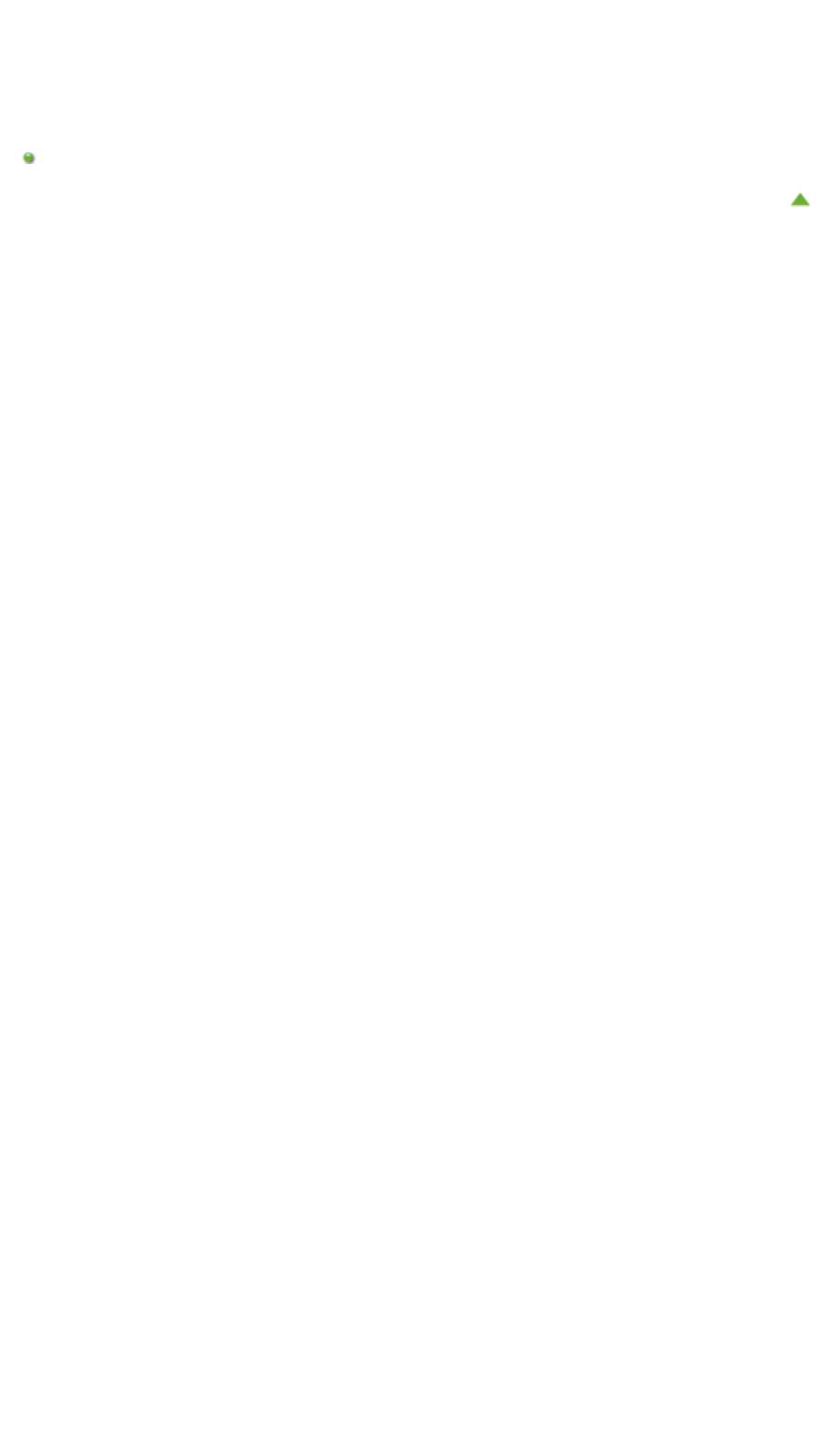
Стр. 263 из 751 стр.Окно Специальные фильтры изображений
фильтры изображений)
Выход (Exit)
Закрытие окна Специальные фильтры изображений (Special Image Filters).
Связанные разделы
Улучшение фотографий с помощью специальных фильтров
Наверх
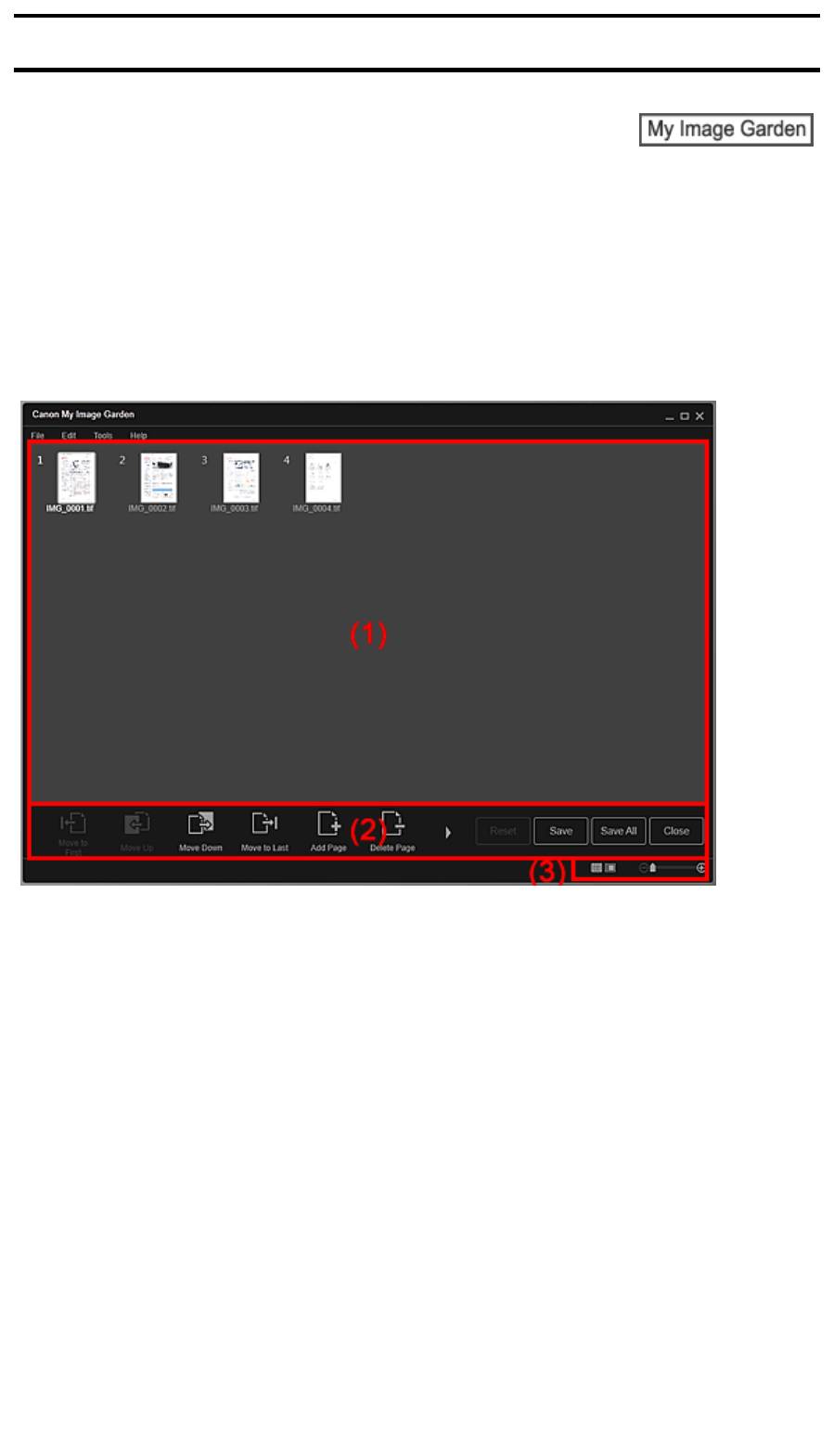
Руководство по My Image Garden
>
Экраны программы My Image Garden
> Окно Созд./ред. PDF-
файла
A
Стр. 264 из 751 стр.Окно Созд./ред. PDF-файла
305
Окно Созд./ред. PDF-файла
Можно создавать PDF-файлы на основе изображений, хранящихся на компьютере. В создаваемый
PDF-файл можно также добавлять, удалять из него страницы и изменять их порядок.
Выберите одно или несколько изображений или PDF-файл (или несколько PDF-файлов) в окне
Календарь (Calendar) в режиме Обзор дня (Day View), в окне Событие (Event) или в окне папки и
щелкните Созд./ред. PDF-файла (Create/Edit PDF File) в нижней части экрана для переключения к
окну Созд./ред. PDF-файла (Create/Edit PDF File).
(1)
Область эскизов
(2)
Кнопки операций
(3)
Полоса настройки размера экрана
(1) Область эскизов
Отображение эскизов изображений в виде страниц, составляющих PDF-файл.
Можно изменить порядок страниц путем перетаскивания.
Дважды щелкните страницу, чтобы переключиться на ее предварительный просмотр.
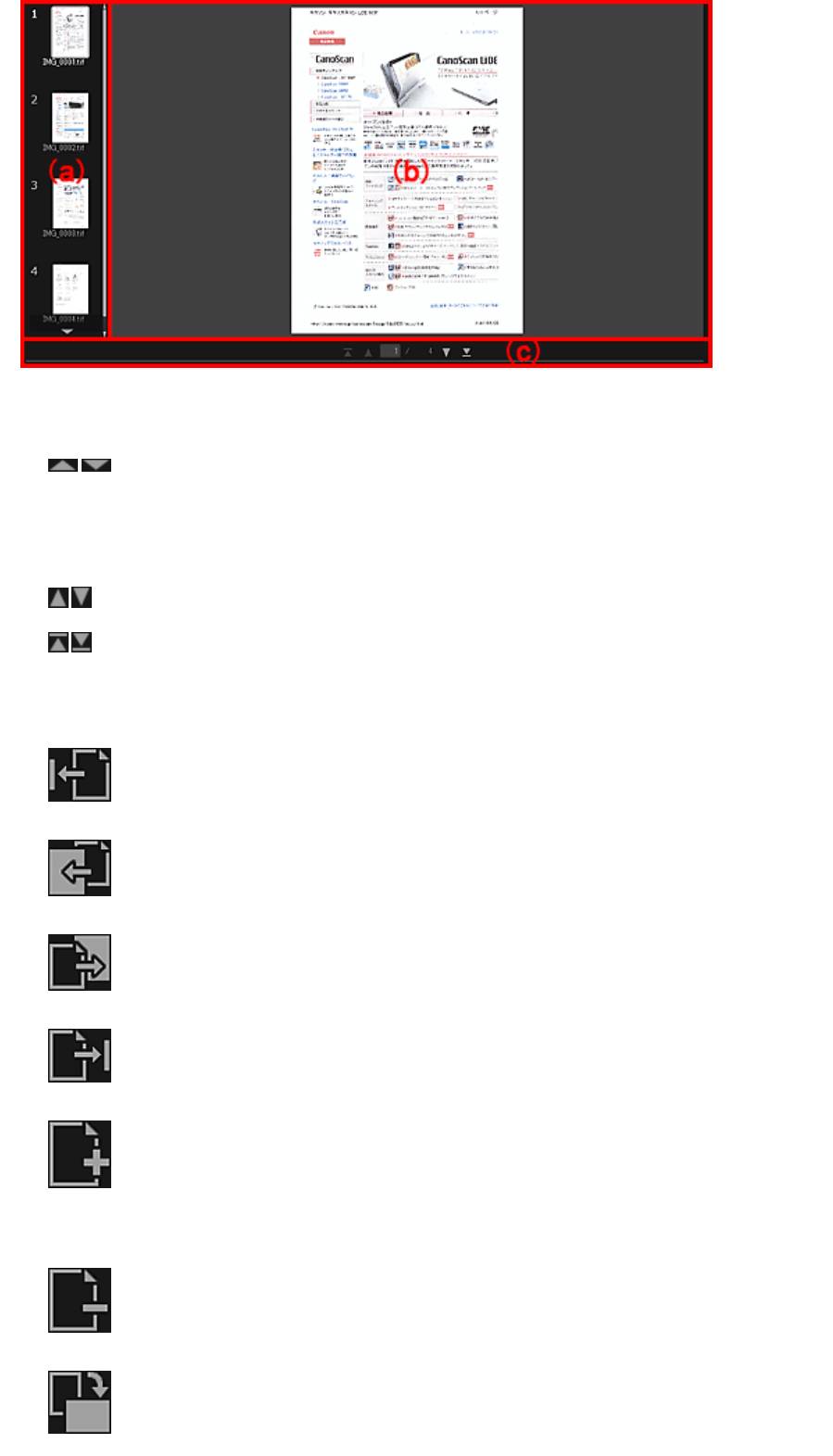
Стр. 265 из 751 стр.Окно Созд./ред. PDF-файла
(a) Область страниц
Отображение эскизов изображений в виде страниц, составляющих PDF-файл.
Можно изменить порядок страниц путем перетаскивания.
(Прокрутка вверх)/(Прокрутка вниз)
Прокрутка области страниц вверх или вниз.
(b) Область предварительного просмотра
Предварительный просмотр изображения.
(c) Панель операций со страницами
(Предыдущая страница)/(Следующая страница)
Переключение отображаемой страницы.
(Первая страница)/(Последняя страница)
Отображение первой или последней страницы.
(2) Кнопки операций
Переместить к первой (Move to First)
Перемещение выбранных страниц в начало.
Переместитьвверх (Move Up)
Перемещение выбранных страниц вверх на одну страницу.
Переместитьвниз (Move Down)
Перемещение выбранных страниц вниз на одну страницу.
Переместитьк последней (Move to Last)
Перемещение выбранных страниц в конец.
Добавитьстраницу (Add Page)
Отображение диалогового окна Открыть (Open). Выберите изображение или PDF-файл для
добавления, а затем щелкните Открыть (Open), чтобы добавить его в качестве последней
страницы.
Удалитьстраницу (Delete Page)
Удаление выбранных страниц.
Повернуть (Rotate)
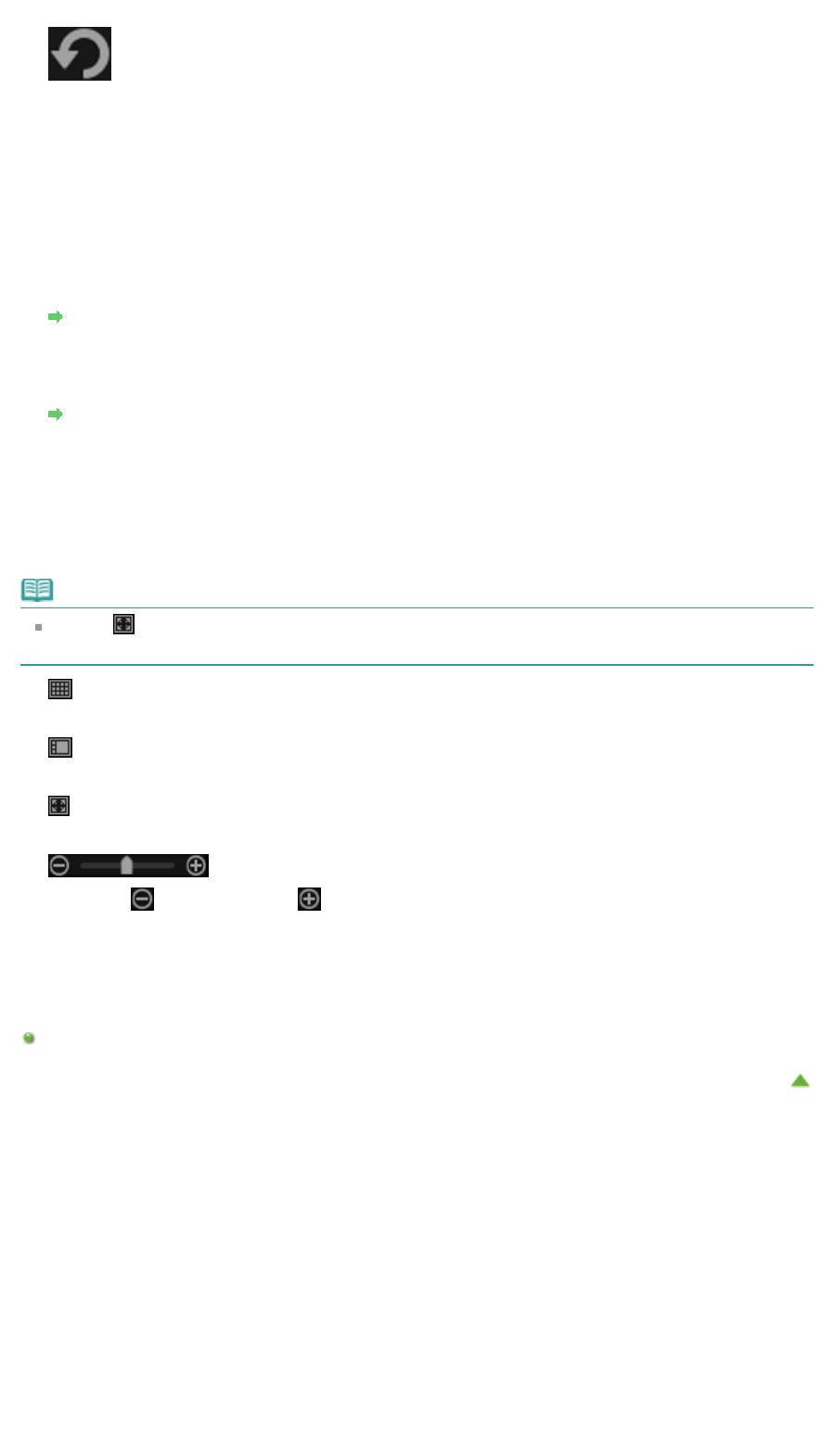
Стр. 266 из 751 стр.Окно Созд./ред. PDF-файла
Каждый щелчок кнопки позволяет повернуть изображение на 90°.
Отменить (Undo)
Отмена последнего действия.
Каждый щелчок кнопки возвращает предыдущее состояние.
Сброс (Reset)
Отмена всех операций, выполненных в окне Созд./ред. PDF-файла (Create/Edit PDF File).
Щелкните эту кнопку, чтобы восстановить исходное состояние.
Сохранить (Save)
Отображение диалогового окна Сохранить (Save), в котором можно сохранить каждую из
отображаемых в области предварительного просмотра страниц в качестве отдельного PDF-
файла.
Диалоговое окно Сохранить (Окно Созд./ред. PDF-файла)
Сохр. все (Save All)
Отображение диалогового окна Сохранить (Save), в котором можно сохранить все страницы в
одном PDF-файле в том порядке, в каком изображения следуют в области эскизов или страниц.
Диалоговое окно Сохранить (Окно Созд./ред. PDF-файла)
Закрыть (Close)
Возврат к окну, которое было открыто до вызова окна Созд./ред. PDF-файла (Create/Edit PDF
File).
(3) Полоса настройки размера экрана
Примечание.
Значок (Режим полного изображения) отображается только в режиме предварительного
просмотра.
(Режим эскизов)
Переключение в режим эскизов страниц.
(Предварительный просмотр)
Переключение в режим предварительного просмотра страниц.
(Просмотр полного изображения)
В режиме предварительного просмотра изображение масштабируется по размеру области.
(Уменьшение/увеличение)
Щелкните
(Уменьшить) или
(Увеличить), чтобы уменьшить или увеличить размер
отображения. Можно также с легкостью изменять размер отображаемого изображения,
перетаскивая регулятор.
Связанные разделы
Создание и изменение PDF-файлов
Наверх
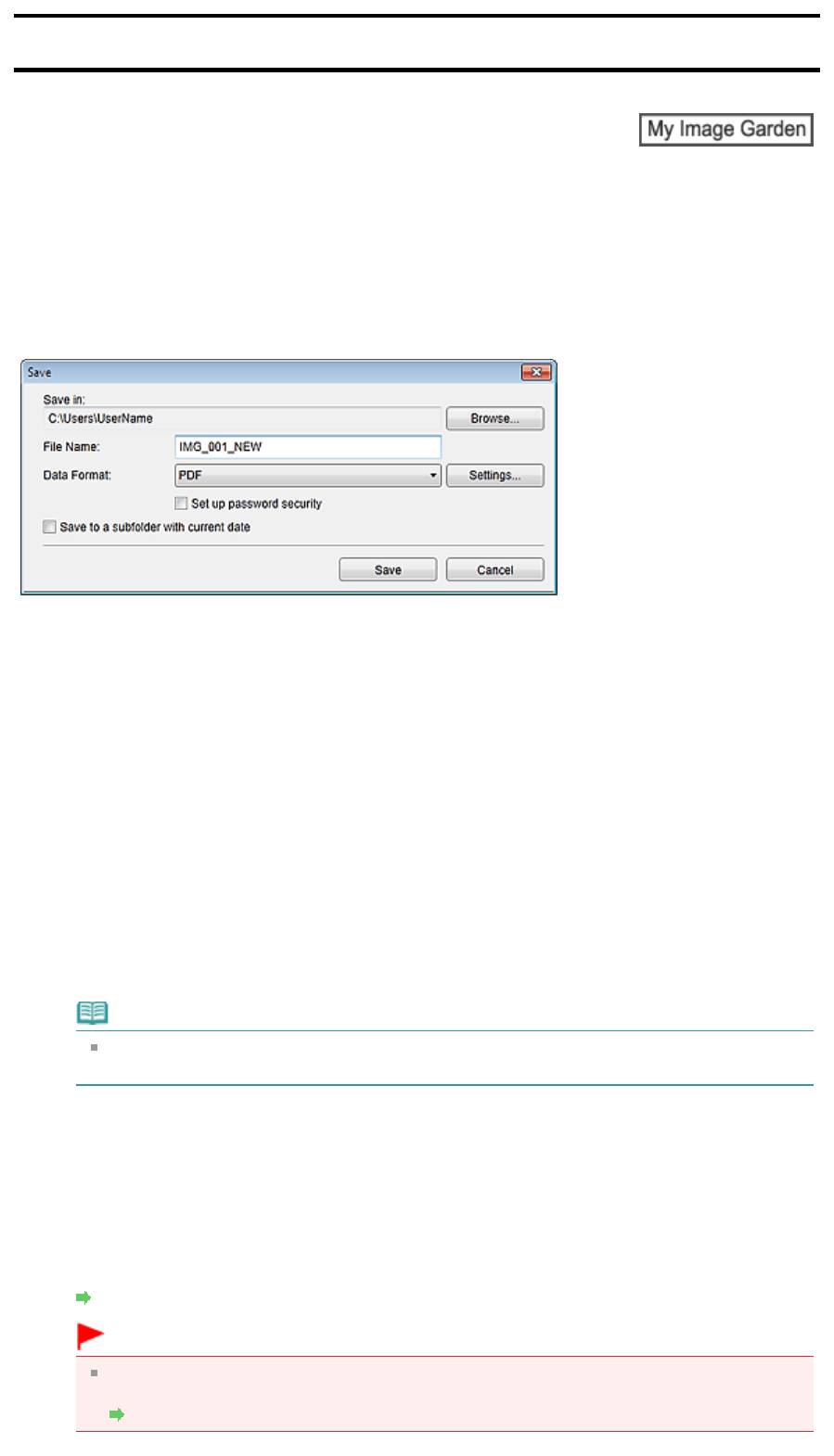
Руководство по My Image Garden
>
Экраны программы My Image Garden
>
Окно Созд./ред. PDF-
файла
> Диалоговое окно Сохранить (Окно Созд./ред. PDF-файла)
A
500
Д
Стр. 267 из 751 стр.Диалоговое окно Сохранить (Окно Созд./ред. PDF-файла)
иалоговое окно Сохранить (Окно Созд./ред. PDF-файла)
Можно задать дополнительные параметры для сохранения созданных или измененных PDF-
файлов на компьютере.
Щелкните Сохранить (Save) или Сохр. все (Save All) в правой нижней части окна Созд./ред. PDF-
файла (Create/Edit PDF File) для отображения диалогового окна Сохранить (Save).
Место сохранения (Save in)
Можно установить папку для сохранения PDF-файлов. Чтобы изменить папку, щелкните
Обзор... (Browse...) и укажите другое место назначения.
Имя файла (File Name)
Можно ввести имя файла изображения, который нужно сохранить. При сохранении каждого
изображения в качестве отдельного файла к именам второго и последующих файлов
добавляется порядковый номер.
Формат данных (Data Format)
Можно выбрать формат данных для сохранения PDF-файлов.
Можно сохранить каждую страницу в виде отдельного PDF-файла.
Кроме того, для каждой страницы создается отдельный PDF-файл, если выделено
несколько страниц или выбрана функция Сохр. все (Save All).
PDF (неск. страниц) (PDF (Multiple Pages))
Можно сохранить несколько страниц в одном PDF-файле.
Примечание.
Если выбрано несколько изображений, отображается тип файла PDF (неск. страниц)
(PDF (Multiple Pages)).
Параметры... (Settings...)
Открывается диалоговое окно Параметры файла (File Settings), в котором можно настроить
дополнительные параметры для создания PDF-файлов. Сведения о настройке см. в
разделе «
Диалоговое окно Параметры файла
».
Установить защиту с помощью пароля (Set up password security)
Установите этот флажок для отображения диалогового окна Параметры защиты с помощью
пароля (Password Security Settings), в котором можно задать пароль для открытия
созданного PDF-файла или установить ограничения на его редактирование и печать.
Диалоговое окно Параметры защиты с помощью пароля
Внимание!
При редактировании PDF-файлов, защищенных паролем, пароли удаляются. Заново
установите пароли.
Задание паролей для PDF-файлов
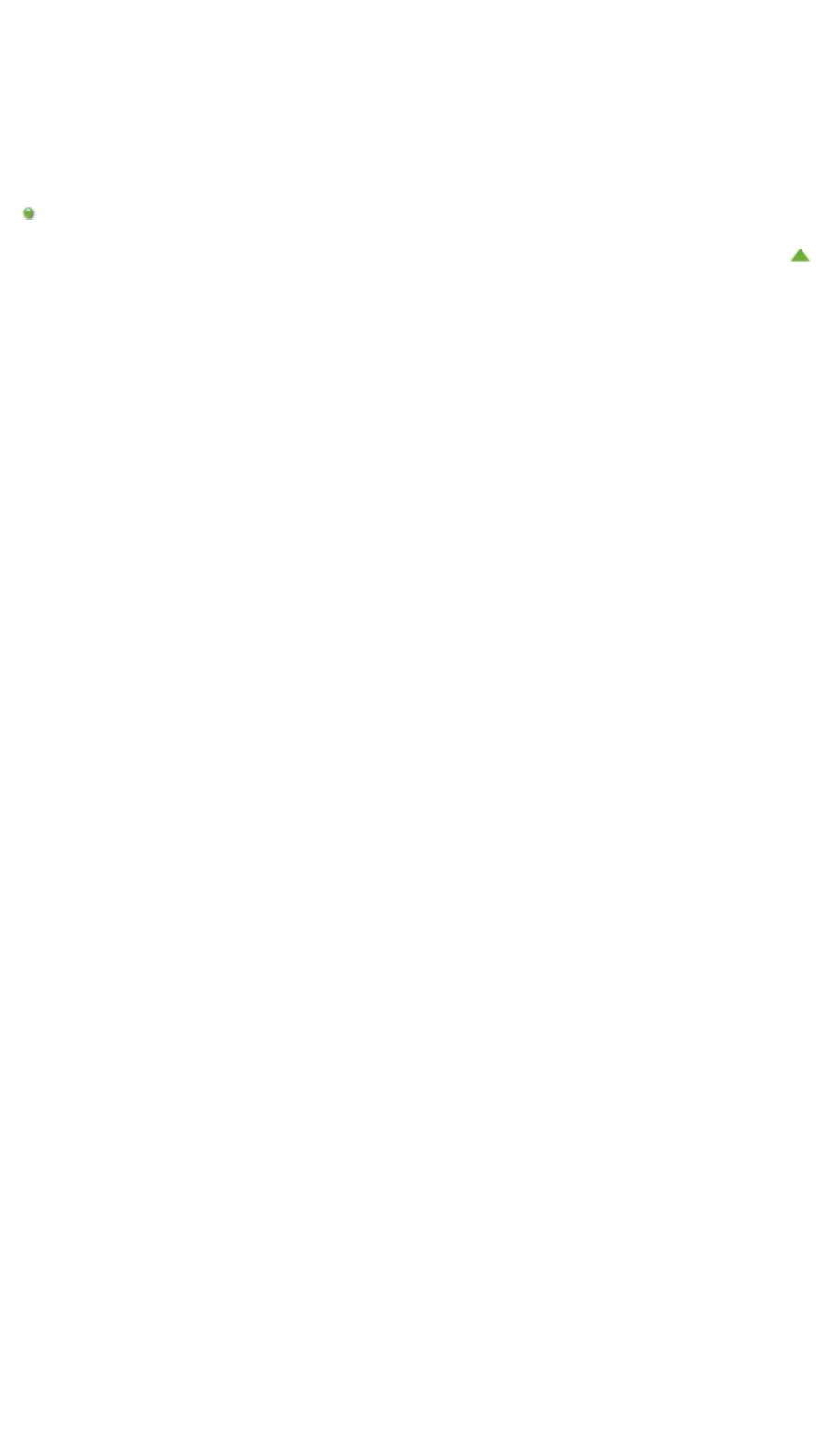
Стр. 268 из 751 стр.Диалоговое окно Сохранить (Окно Созд./ред. PDF-файла)
Сохранение в подпапку с текущей датой (Save to a subfolder with current date)
Установите этот флажок, чтобы создать в папке, указанной в поле Место сохранения (Save in),
папку текущей даты и сохранить в ней отсканированные изображения. Создается папка с
именем в формате «20XX_01_01» (Год_Месяц_Дата).
Если этот флажок не установлен, файлы будут сохраняться в папку, указанную в параметре
Место сохранения (Save in).
Связанные разделы
Окно Созд./ред. PDF-файла
Наверх
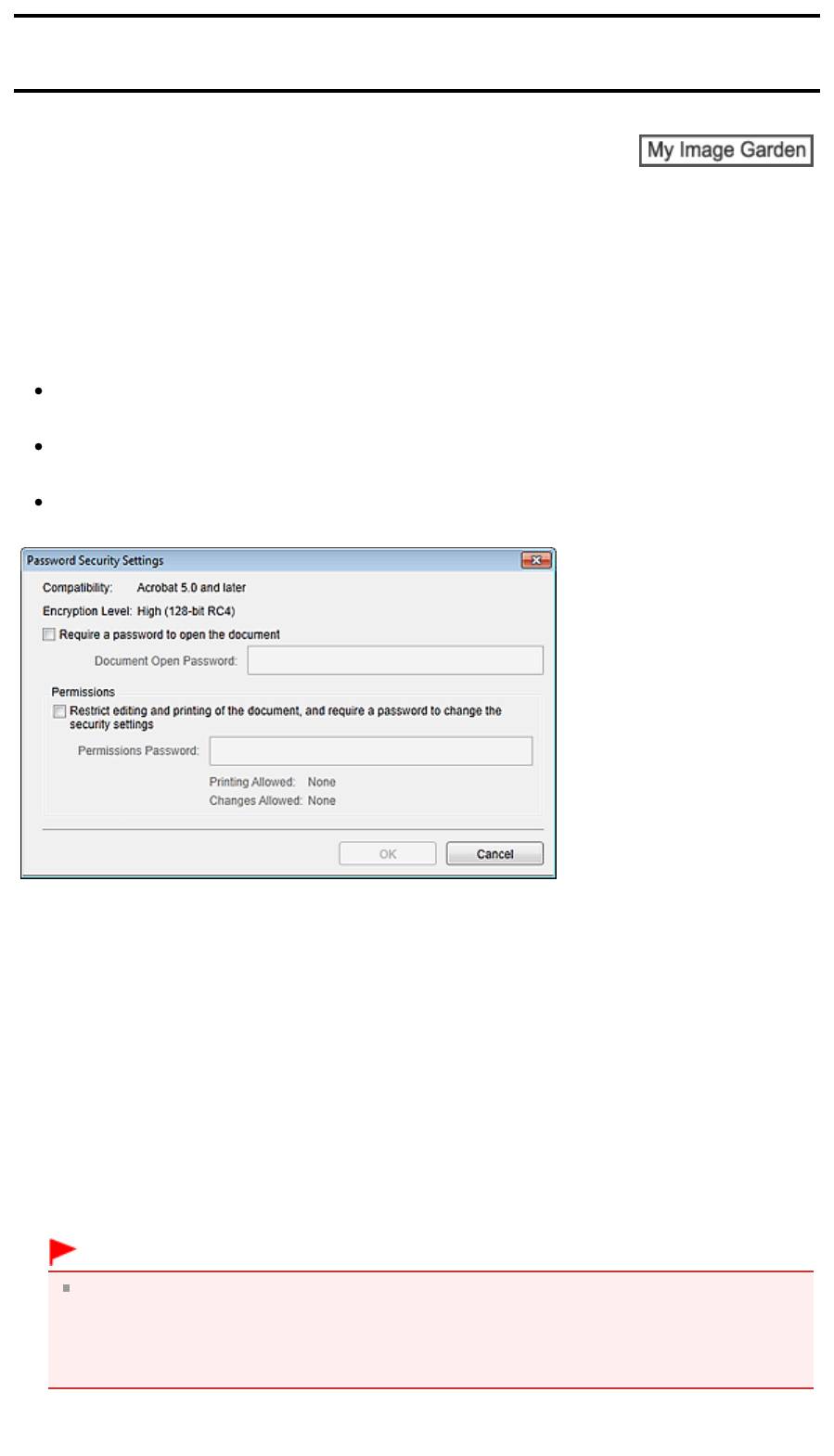
Руководство по My Image Garden
>
Экраны программы My Image Garden
>
Окно Созд./ред. PDF-
файла
>
Диалоговое окно Сохранить (Окно Созд./ред. PDF-файла) > Диалоговое окно Параметры
защиты с помощью пароля
A
501
Д
иалоговое окно Параметры защиты с помощью парол
я
Стр. 269 из 751 стр.Диалоговое окно Параметры защиты с помощью пароля
Можно задать пароль для открытия созданного или измененного PDF-файла или установить
ограничение на изменение и печать этого файла.
Откройте диалоговое окно Параметры защиты с помощью пароля (Password Security Settings),
выполнив одно из следующих действий.
Установите флажок Установить защиту с помощью пароля (Set up password security) в
диалоговом окне Сохранить (Save) (окно Созд./ред. PDF-файла (Create/Edit PDF File)).
Выберите Защита паролем (Password-protected) в диалоговом окне Параметры файла (File
Settings).
Выберите Защита паролем (Password-protected) в диалоговом окне Параметры PDF (PDF
Settings).
Спрашивать пароль для открытия документа (Require a password to open the document)
Можно определить, требуется ли пароль для открытия PDF-файла. Установите этот флажок
для ввода символов в поле Пароль для откр. д-та (Document Open Password).
Пароль для откр. д-та (Document Open Password)
Введите пароль, необходимый для открытия PDF-файла.
Разрешения (Permissions)
Ограничить редактирование и печать документа и спрашивать пароль для изменения
параметров безопасности (Restrict editing and printing of the document, and require a
password to change the security settings)
Можно определить, требуется ли пароль для печати или изменения PDF-файла. Установите
этот флажок для ввода символов в поле Пароль для разрешений (Permissions Password).
Пароль для разрешений (Permissions Password)
Введите пароль, необходимый для печати или изменения PDF-файла.
Внимание!
Пароль может содержать до 32 однобайтовых буквенно-цифровых символов. В паролях
учитывается регистр символов.
Чтобы установить оба параметра Пароль для откр. д-та (Document Open Password) и
Пароль для разрешений (Permissions Password), установите оба флажка и укажите
различные пароли.
ОК (OK)
Отображение диалогового окна Подтвердите пароль для открытия документа (Confirm
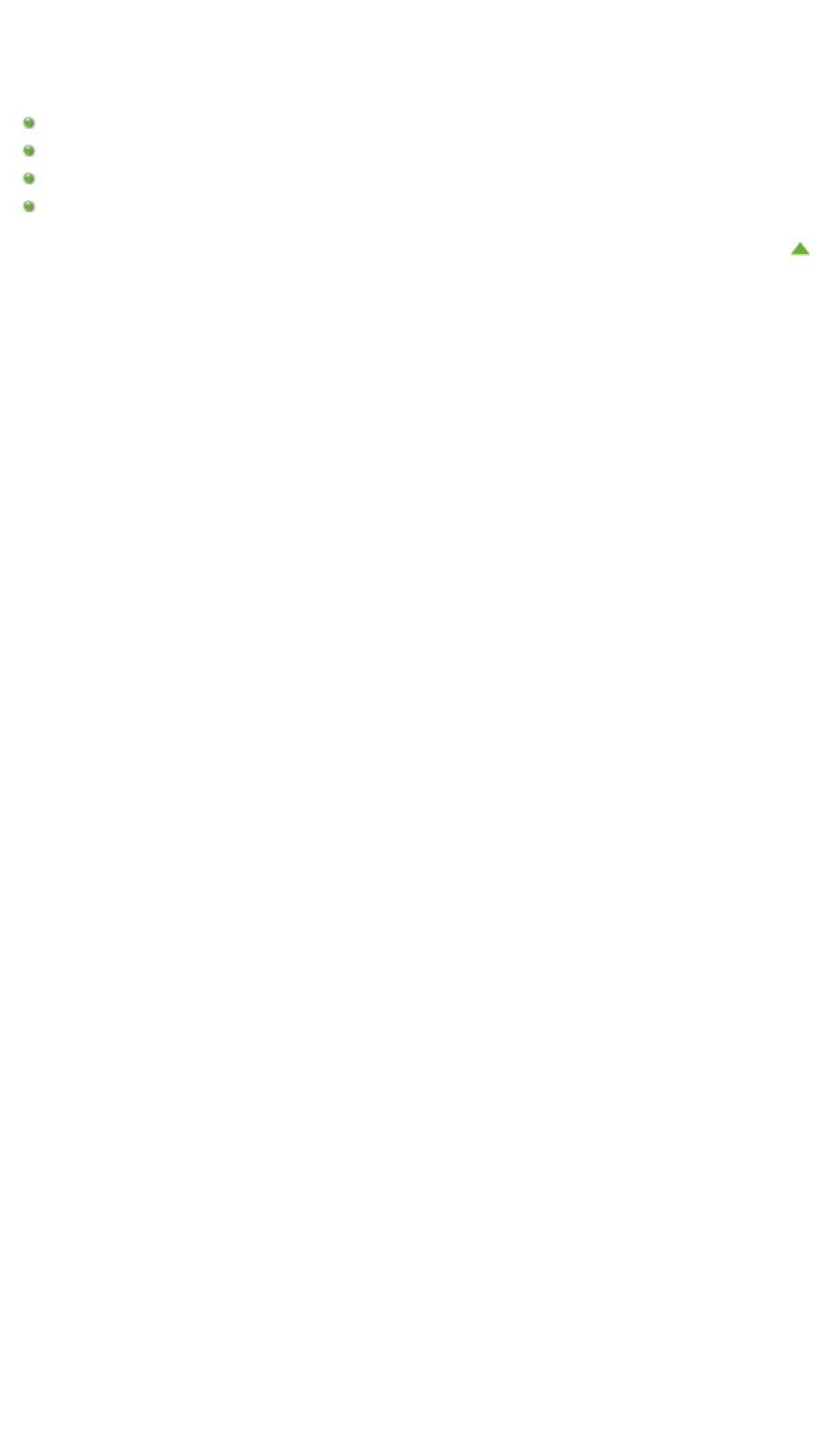
Стр. 270 из 751 стр.Диалоговое окно Параметры защиты с помощью пароля
Document Open Password) или Подтверждение пароля для открытия документа (Confirm
Permissions Password), в котором требуется ввести пароль для подтверждения.
Связанные разделы
Задание паролей для PDF-файлов
Диалоговое окно Сохранить (Окно Созд./ред. PDF-файла)
Диалоговое окно Параметры файла
Диалоговое окно Параметры PDF
Наверх
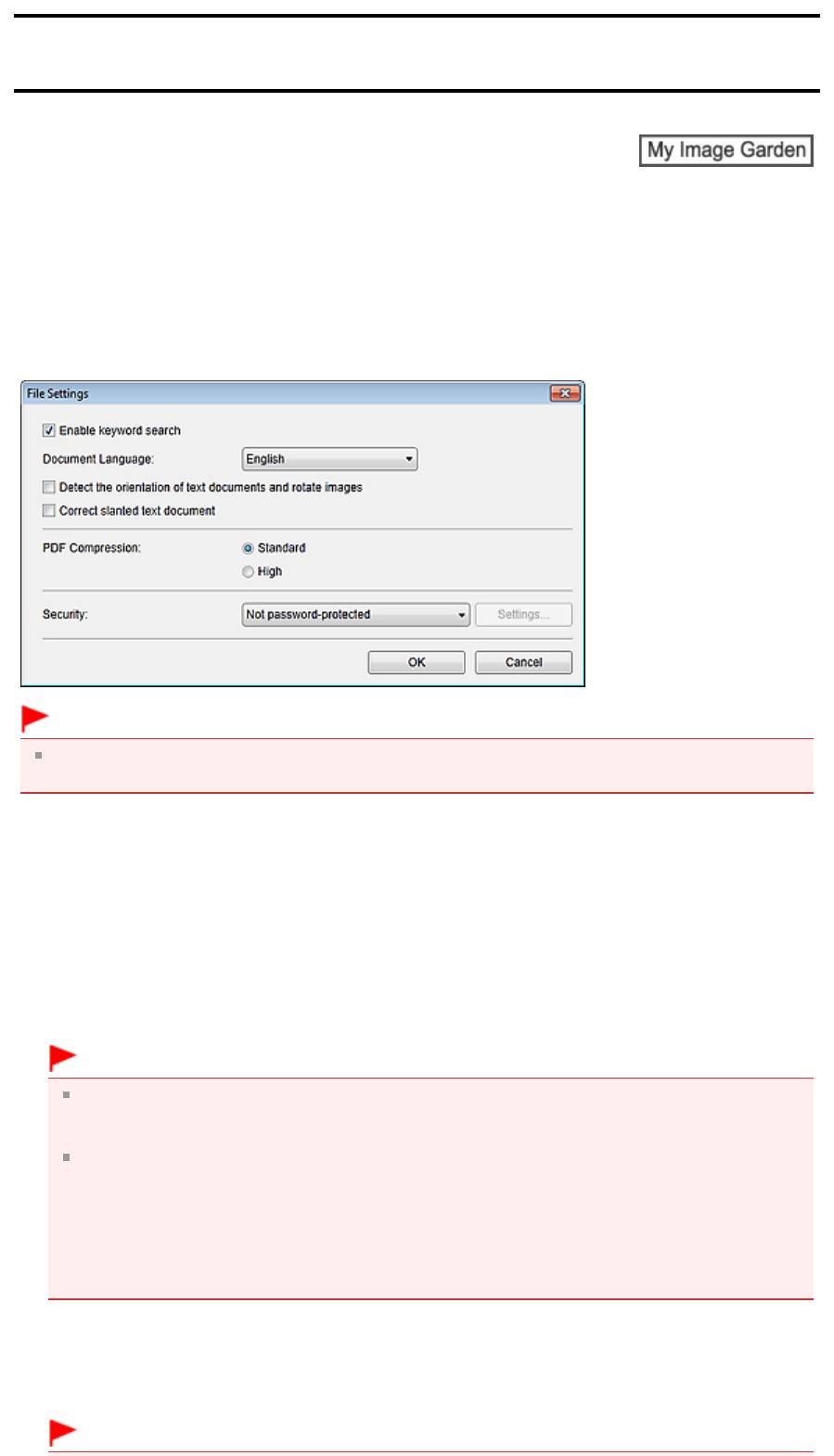
Руководство по My Image Garden
>
Экраны программы My Image Garden
>
Окно Созд./ред. PDF-
файла
>
Диалоговое окно Сохранить (Окно Созд./ред. PDF-файла) > Диалоговое окно Параметры
файла
A
502
Д
Стр. 271 из 751 стр.Диалоговое окно Параметры файла
иалоговое окно Параметры файла
Можно определить дополнительные параметры, например тип сжатия PDF для сохраняемого PDF
-файла.
Выберите Параметры... (Settings...) в окне Созд./ред. PDF-файла (Create/Edit PDF File) диалогового
окна Сохранить (Save) для отображения диалогового окна Параметры файла (File Settings).
Внимание!
Для изображений с разрешениями вне диапазона 75–600 dpi доступен только параметр
Защита (Security).
Включить поиск по ключевым словам (Enable keyword search)
Установите этот флажок, чтобы преобразовать содержащийся на изображениях текст в
текстовые данные и создать PDF-файлы, поддерживающие поиск по ключевым словам.
Язык документа (Document Language)
Выберите язык для обнаружения текста на изображениях.
Определять ориентацию текстовых документов и переворачивать изображение (Detect the
orientation of text documents and rotate images)
Установите этот флажок, чтобы определять ориентацию страниц в зависимости от текста на
изображениях и автоматически поворачивать изображения при создании PDF-файлов.
Внимание!
Эта функция доступна только для изображений (текстовых документов), содержащих текст
на языках, которые можно выбрать в списке Язык документа (Document Language). Для
некоторых языков текста на изображениях эта функция недоступна.
При следующих типах изображений ориентация страниц может быть не определена,
поскольку текст может быть распознан неправильно.
- Изображения с небольшим количеством текста
- Изображения с текстом, набранным шрифтом размером менее 8 или более 48 пунктов
- Изображения, содержащие специальные шрифты, эффекты, текст, набранный курсивом
или написанный от руки
- Изображения с узорным фоном
Исправление наклона текстового документа (Correct slanted text document)
Установите этот флажок, чтобы определить ориентацию документа по тексту на изображениях
и исправить наклон (в пределах от -0,1 до -10 градусов или от +0,1 до +10 градусов) при
создании PDF-файлов.
Внимание!
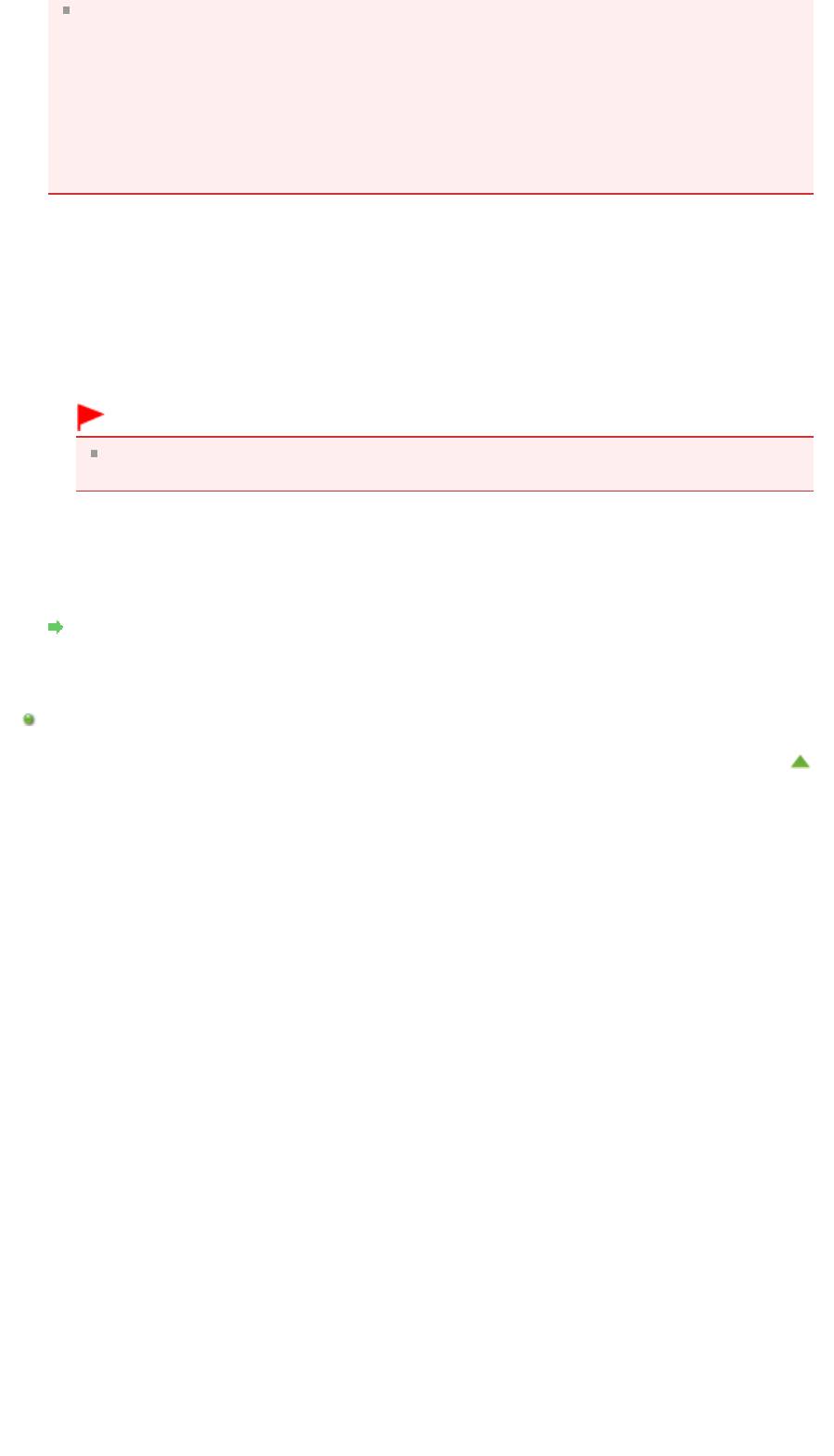
Стр. 272 из 751 стр.Диалоговое окно Параметры файла
Изображения перечисленных далее типов нельзя исправить, поскольку текст в них не
распознается надлежащим образом.
- Изображения, в которых текстовые строки наклонены больше чем на 10 градусов или
угол наклона меняется от строки к строке
- Изображения, содержащие текст, расположенный как вертикально, так и горизонтально
- Изображения с очень крупным или очень мелким шрифтом
- Изображения с небольшим количеством текста
- Изображения, содержащие рисунки или картинки
- Изображение рукописного текста
Сжатие PDF (PDF Compression)
Выбор типа сжатия для сохранения.
Стандартное (Standard)
Как правило, следует выбирать это значение.
Высокое (High)
Сжатие файла при сохранении. Таким образом, можно снизить нагрузку на сеть или
сервер.
Внимание!
При многократном сохранении изображений PDF с высокой степенью сжатия их
качество может снизиться.
Защита (Security)
Для созданных PDF-файлов можно задать пароли.
Выберите Защита паролем (Password-protected) для открытия диалогового окна Параметры
защиты с помощью пароля (Password Security Settings), в котором можно задать пароль для
открытия файла и установить ограничения на такие функции, как редактирование и печать.
Диалоговое окно Параметры защиты с помощью пароля
Связанные разделы
Диалоговое окно Сохранить (Окно Созд./ред. PDF-файла)
Наверх
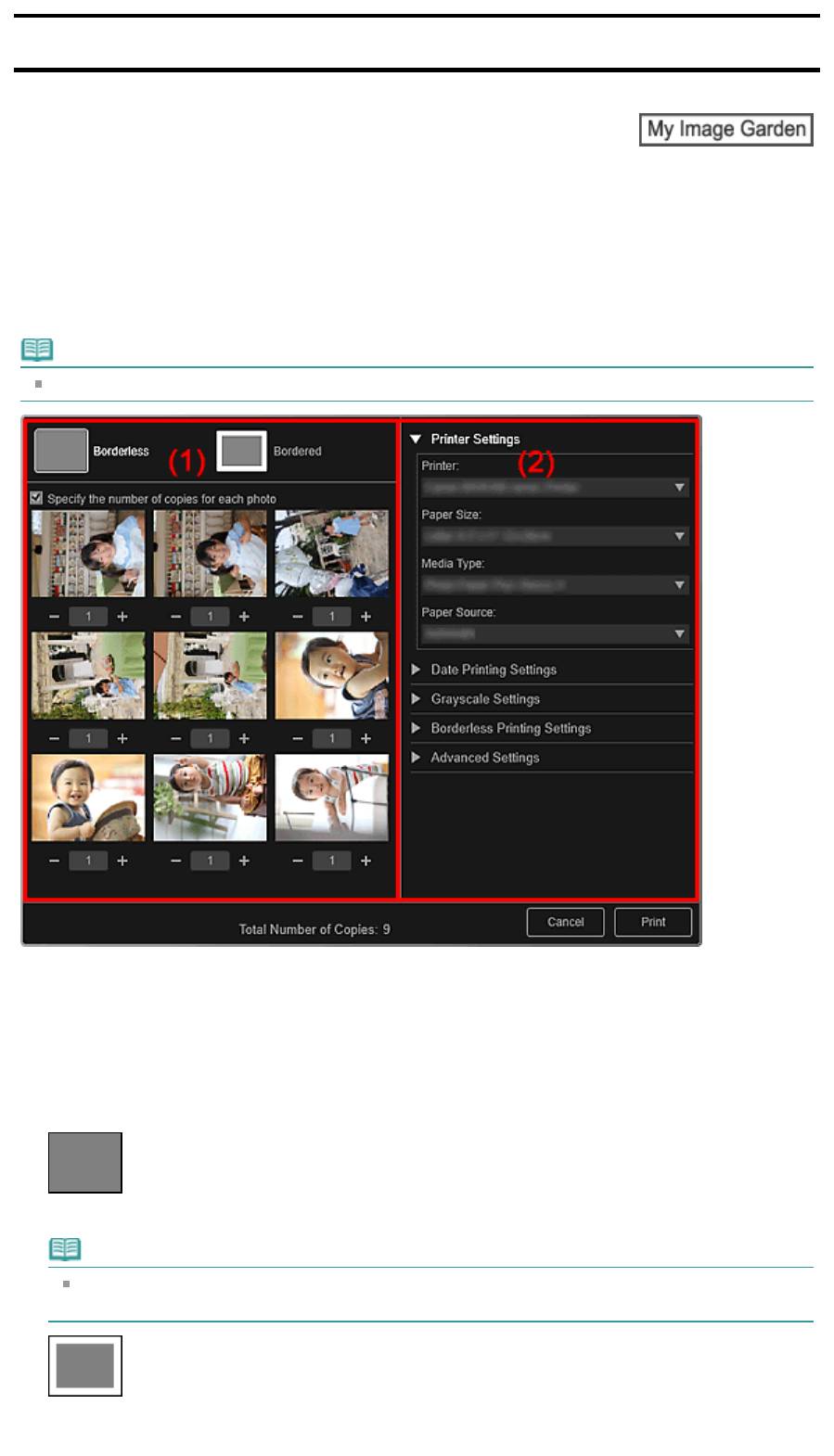
Руководство по My Image Garden
>
Экраны программы My Image Garden > Диалоговое окно
Параметры печати
A
503
Д
иалоговое окно Параметры печати
Можно задать параметры печати и запустить печать.
Щелкните Печать (Print) в правой нижней части каждого окна для отображения окна параметров
печати.
Примечание.
Отображаемые элементы зависят от данных, выбранных для печати.
(1)
Область предварительного просмотра печати
(2)
Область дополнительных параметров печати
(1) Область предварительного просмотра печати
Можно воспользоваться предварительным просмотром перед печатью или выбрать число копий
для печати.
Без полей (Borderless)
Можно печатать фотографии без полей.
Примечание.
Степень расширения можно указать в разделе Параметры печати без полей (Borderless
Printing Settings) области дополнительных параметров печати.
С полями (Bordered)
Можно печатать фотографии с полями.
Укажите количество копий для каждой фотографии (Specify the number of copies for eac
h
Стр. 273 из 751 стр.Диалоговое окно Параметры печати
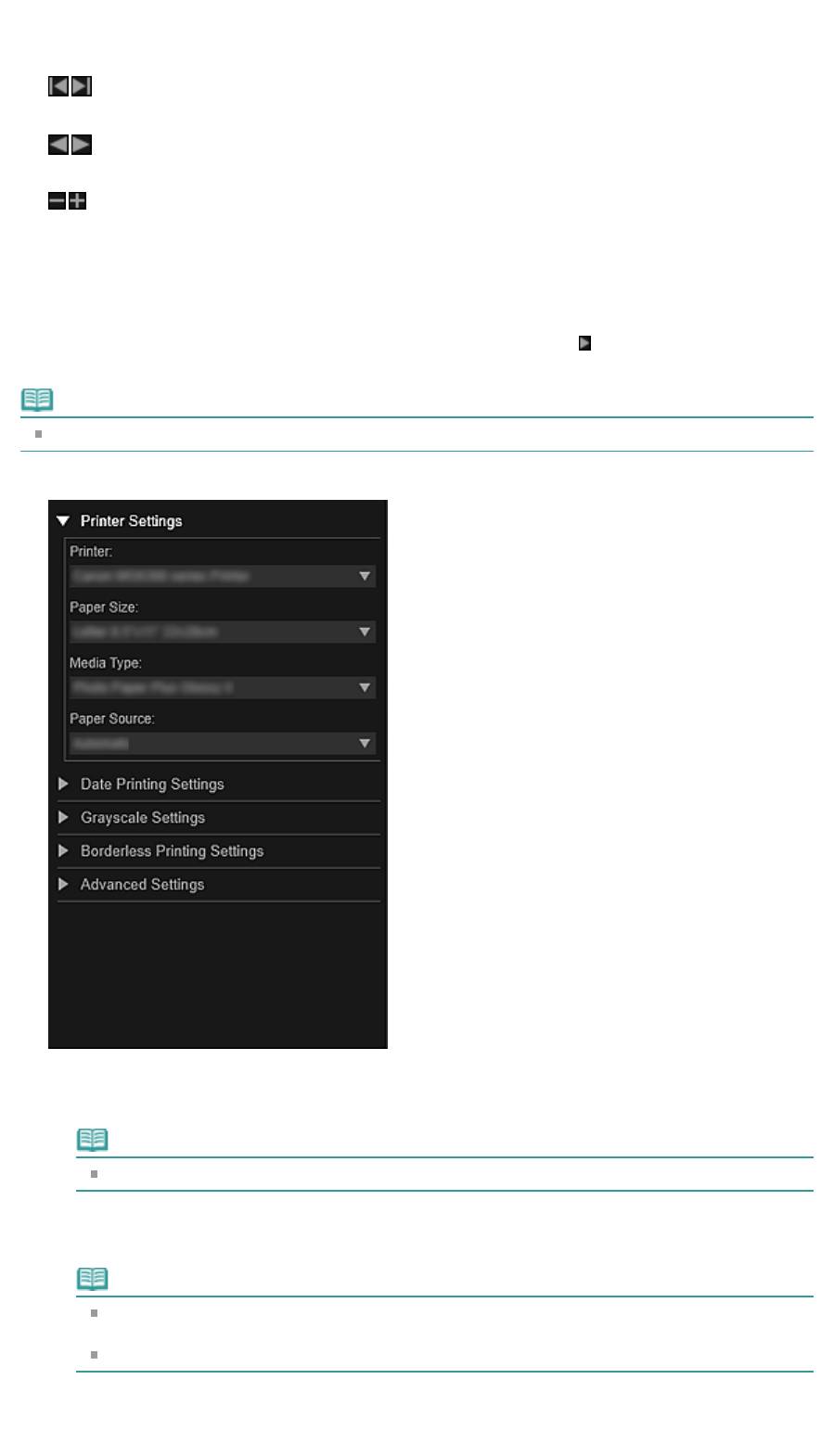
Стр. 274 из 751 стр.Диалоговое окно Параметры печати
photo)
Установите этот флажок, чтобы задать число копий каждого изображения, если для печати
выбрано одновременно несколько изображений.
(Первая страница)/(Последняя страница)
Отображение первой или последней страницы в области предварительного просмотра печати.
(Предыдущая страница)/(Следующая страница)
Переключение страниц в области предварительного просмотра печати.
(Уменьшить число копий на 1)/(Увеличить число копий на 1)
Можно задать число копий, которые нужно напечатать. Можно установить число копий от 1 до
99.
(2) Область дополнительных параметров печати
Можно выбрать используемый принтер или способ печати. Щелкните
(Стрелка вправо) для
каждого элемента, чтобы отобразить дополнительные параметры.
Примечание.
Отображаемые элементы зависят от данных и элементов, выбранных для печати.
Настройки принтера (Printer Settings)
Принтер (Printer)
Можно выбрать используемый принтер.
Примечание.
Отображаются только принтеры Canon.
Размер бумаги (Paper Size)
Можно выбрать используемый размер бумаги.
Примечание.
При печати из окна Мои работы (My Art) автоматически отображаются размеры бумаги,
подходящие для выбранного элемента. Размер нельзя изменить.
Сведения о размерах бумаги см. в разделе « Список размеров бумаги
».
Тип носителя (Media Type)
Выберите тип используемой бумаги.
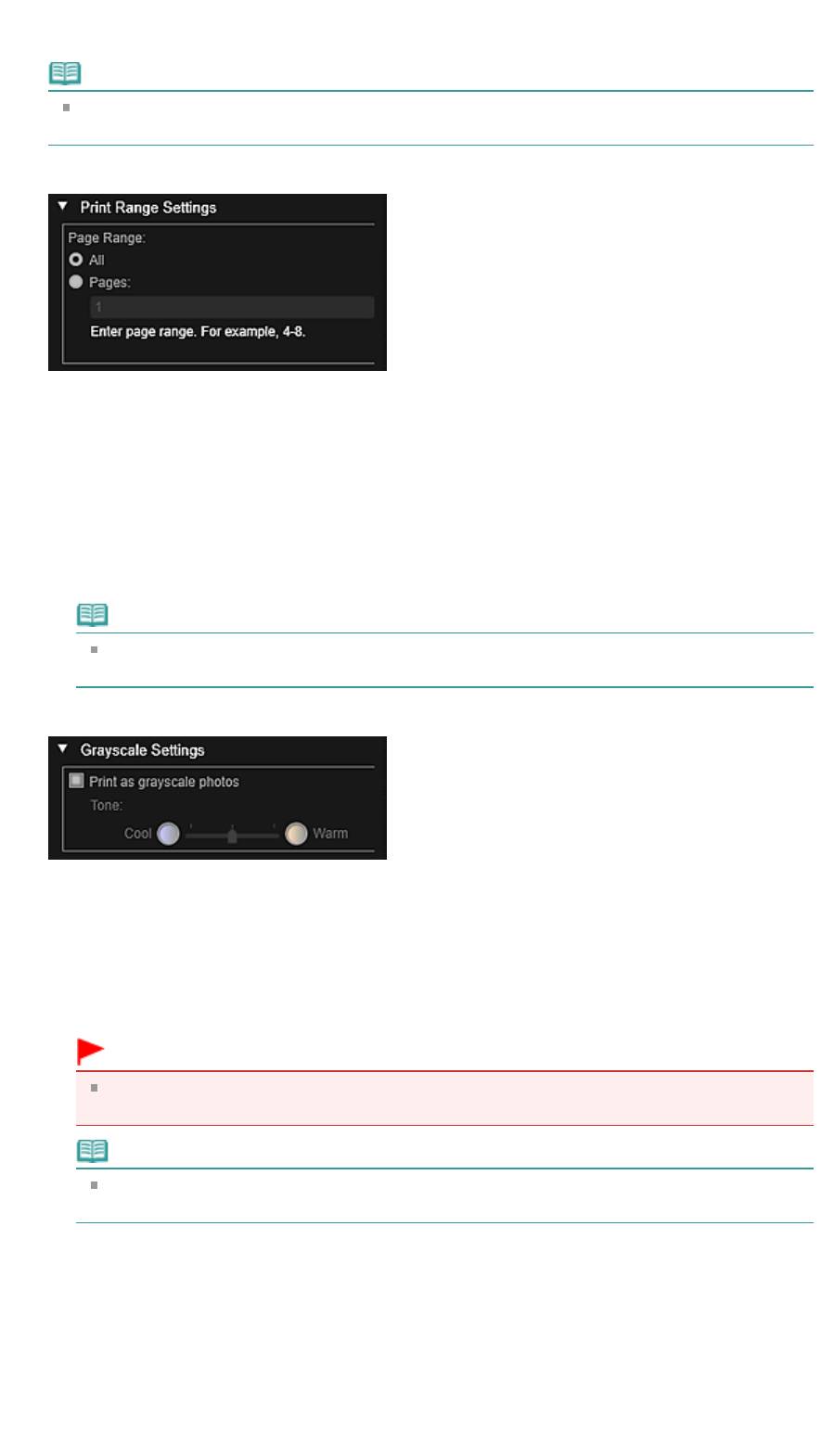
Стр. 275 из 751 стр.Диалоговое окно Параметры печати
Источник бумаги (Paper Source)
Можно выбрать способ подачи бумаги.
Примечание.
Доступные размеры бумаги, типы носителей и источники бумаги могут различаться в
зависимости от используемого принтера.
Параметры диапазона страниц (Print Range Settings)
Диапазон страниц (Page Range)
Можно указать диапазон страниц для печати.
Все (All)
Можно напечатать все страницы.
Страницы (Pages)
Можно напечатать конкретную страницу, указав ее номер. Чтобы указать несколько
страниц, введите дефис между номерами страниц; будут напечатаны страницы в
указанном диапазоне.
Примечание.
Элемент Параметры диапазона страниц (Print Range Settings) отображается только
при печати элементов окна Мои работы (My Art) или PDF-файлов.
Параметры оттенков серого (Grayscale Settings)
Печатать фотографии в оттенках серого (Print as grayscale photos)
Установите этот флажок для печати изображений в оттенках серого.
Тон (Tone)
Цветовой тон можно настроить с помощью регулятора. Перемещайте регулятор вправо для
выбора более теплых цветовых тонов (теплый черный) или влево — для более холодных
тонов (холодный черный).
Внимание!
Значения Холод. (Cool) и Теплый (Warm) могут быть недоступны в зависимости от
выбранного значения Тип носителя (Media Type).
Примечание.
Этот раздел отображается только в том случае, если в разделе Настройки принтера
(Printer Settings) выбран принтер, поддерживающий печать в оттенках серого.
Параметры печати даты (Date Printing Settings)
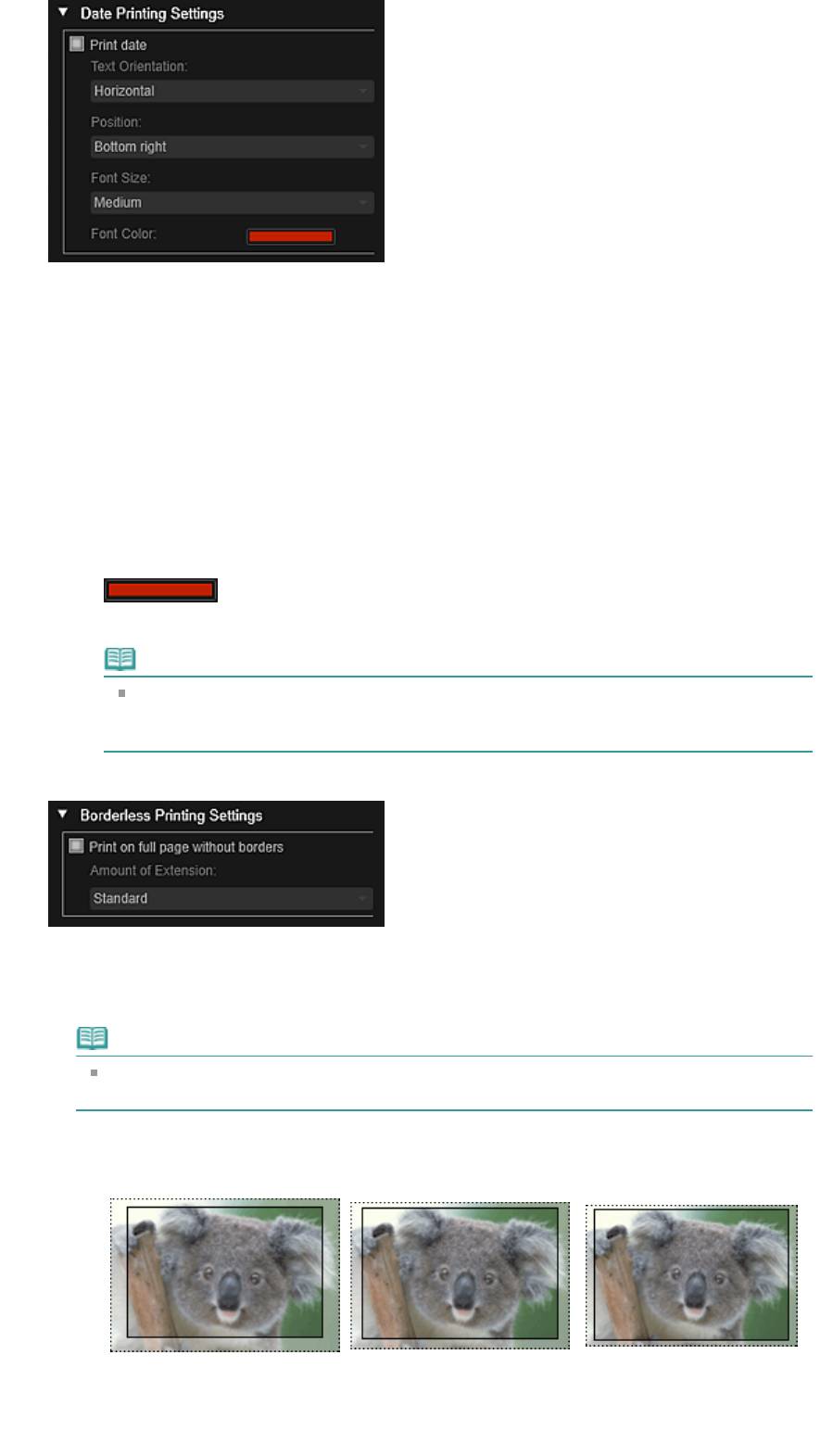
Стр. 276 из 751 стр.Диалоговое окно Параметры печати
Печать даты (Print date)
Установите этот флажок, чтобы добавить к изображениям даты перед печатью.
Ориентация текста (Text Orientation)
Можно выбрать ориентацию даты.
Положение (Position)
Можно выбрать положение даты при печати.
Положение даты при печати не изменяется даже при повороте изображений.
Размер шрифта (Font Size)
Можно выбрать размер даты.
Цвет шрифта (Font Color)
Можно установить цвет даты.
(Настройка цвета)
Отобразится диалоговое окно Цвет (Color). Выберите цвет, а затем щелкните OK.
Примечание.
Печатается дата съемки изображения, записанная в данных Exif. Если данные Exif
отсутствуют, будут напечатаны время и дата последнего обновления файла
изображения.
Параметры печати без полей (Borderless Printing Settings)
Печать на всю страницу без полей (Print on full page without borders)
Установите этот флажок, чтобы напечатанное изображение занимало весь лист бумаги без
полей.
Примечание.
Можно также выполнить настройку в разделе Без полей (Borderless) области
предварительного просмотра печати.
Степень расширения (Amount of Extension)
Выберите степень расширения Нет (None), Мелкий (Small), Средний (Medium), Крупный
(Large) или Стандарт (Standard).
Крупный (Large) Средний (Medium) Мелкий (Small)
Сплошные линии показывают размер бумаги, а прозрачные области — степень
расширения.
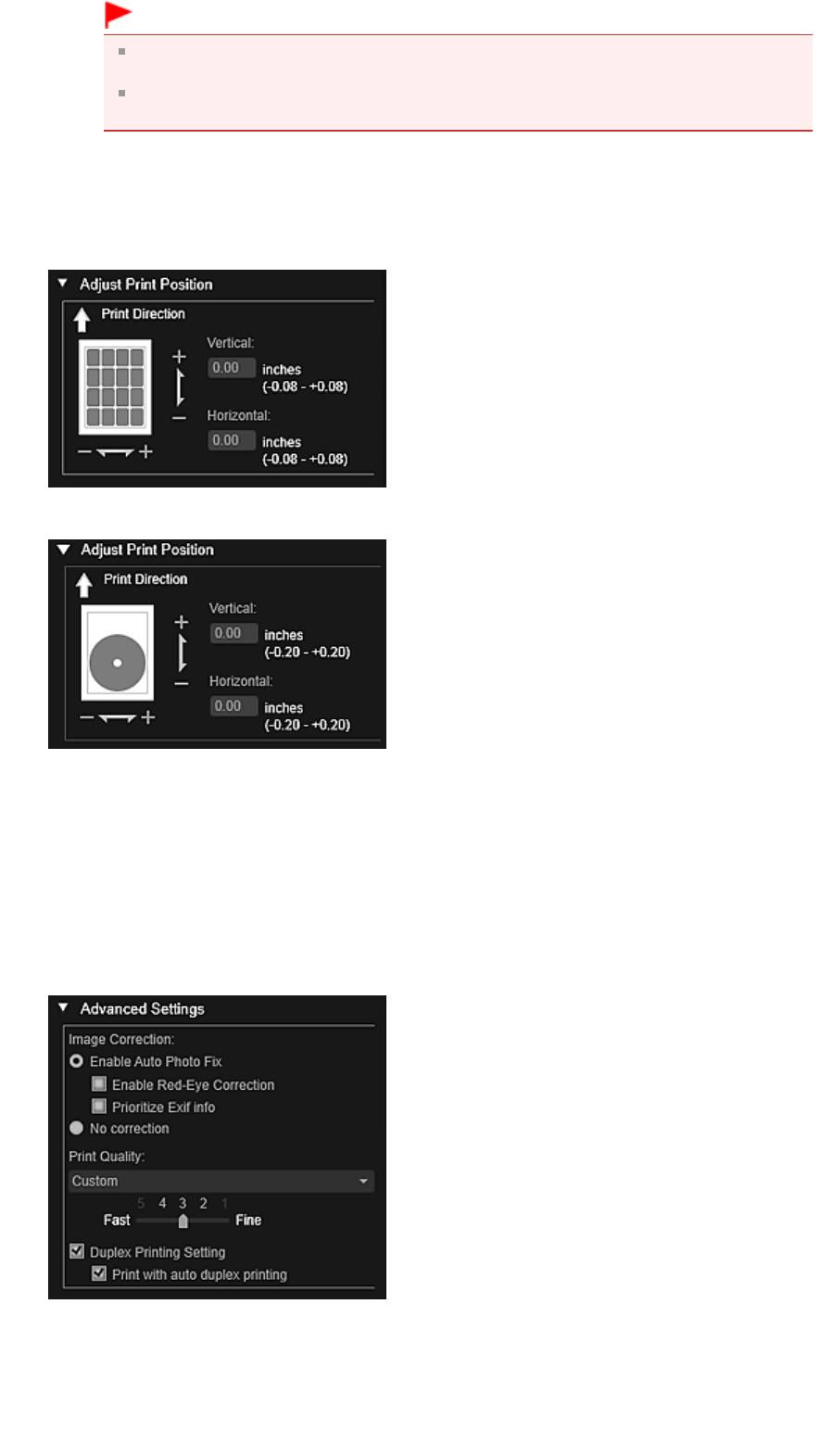
Стр. 277 из 751 стр.Диалоговое окно Параметры печати
Внимание!
Если для параметра Степень расширения (Amount of Extension) выбрано значение
Крупный (Large), обратная сторона бумаги может быть испачкана.
Если для параметра Степень расширения (Amount of Extension) выбрано значение
Мелкий (Small) или Нет (None), размер полей может зависеть от размера бумаги.
Настройка положения для печати (Adjust Print Position)
Если изображение на печатаемой наклейке или этикетке для диска находится за пределами
области печати, можно настроить положение для печати. Можно настраивать положение для
печати с шагом 0,1 мм или 0,01 дюйма в следующих диапазонах.
Наклейки (Stickers): от -2,0 мм (-0,08 дюйма) до +2,0 мм (+0,08 дюйма)
Этикетка для диска (Disc Label): от -5,0 мм (-0,2 дюйма) до +5,0 мм (+0,2 дюйма)
По вертикали (Vertical)
Можно настроить положение для печати в вертикальном направлении.
Укажите положительное значение для смещения вверх или отрицательное — для
смещения вниз.
По горизонтали (Horizontal)
Можно настроить положение для печати в горизонтальном направлении.
Укажите положительное значение для смещения влево или отрицательное — для
смещения вправо.
Дополнительные параметры (Advanced Settings)
Коррекция изображения (Image Correction)
Выберите Включить автом. исправление фото (Enable Auto Photo Fix) для автоматического
применения коррекции или Без коррекции (No correction), если эта функция не требуется.
Выберите Включить автом. исправление фото (Enable Auto Photo Fix) для установки
следующих параметров.
Включить исправление красных глаз (Enable Red-Eye Correction)

Установите этот флажок для исправления эффекта красных глаз, вызванного
фотовспышкой.
Отдать приоритет информации Exif (Prioritize Exif info)
Установите этот флажок для применения исправлений, основанных, главным образом,
на параметрах, используемых при съемке.
Внимание!
При печати изображения с включенным параметром Включить автом. исправление
фото (Enable Auto Photo Fix) цветовой тон может измениться. В этом случае выберите
Без коррекции (No correction).
Качество печати (Print Quality)
Можно выбрать качество печати, подходящее для печатаемых данных.
Можно выбрать значение Авто (Auto), Высокое (High), Стандарт (Standard), Быстрая (Fast)
или Специальное (Custom). Выберите Специальное (Custom) для отображения
регулятора, с помощью которого можно выбрать один из пяти уровней качества печати.
Перемещайте ползунок вправо для улучшения качества или влево для увеличения скорости
печати.
Настройка двухсторонней печати (Duplex Printing Setting)
Этот флажок появляется при выборе принтера и типа носителя, которые поддерживают
двухстороннюю печать. Установите этот флажок для печати на обеих сторонах бумаги.
Автоматическая двухсторонняя печать (Print with auto duplex printing)
Для принтеров, поддерживающих автоматическую двухстороннюю печать, при установке
флажка Настройка двухсторонней печати (Duplex Printing Setting) появляется флажок
А
втоматическая двухсторонняя печать (Print with auto duplex printing). Установите это
т
Стр. 278 из 751 стр.Диалоговое окно Параметры печати
флажок для автоматического переворачивания бумаги лицевой или обратной стороной
вверх.
Печать (Print)
Запуск печати с заданными параметрами.
Связанные разделы
Печать фотографий и документов
Печать рекомендованных объектов и изображений из слайд-шоу
Создание и печать объектов
Загрузка и печать высококачественного содержимого
Захват и печать неподвижных изображений из видеоизображений
Наверх
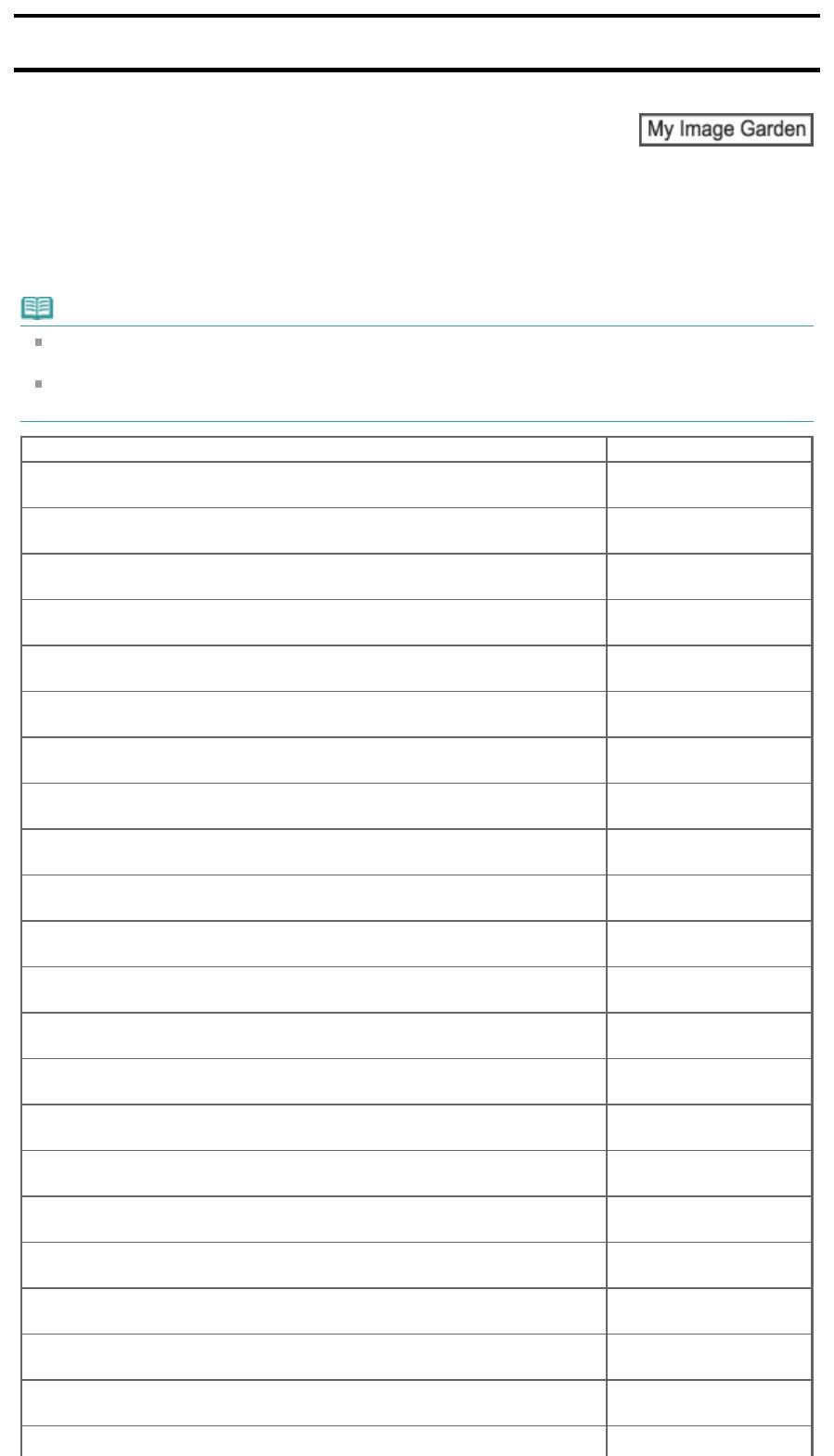
Руководство по My Image Garden
>
Экраны программы My Image Garden
>
Диалоговое окно
Параметры печати > Список размеров бумаги
A
Стр. 279 из 751 стр.Список размеров бумаги
504
Список размеров бумаги
При печати в приложении My Image Garden доступны следующие размеры бумаги. Проверьте
используемую бумагу до начала печати.
Примечание.
Доступные размеры бумаги различаются в зависимости от принтера, операционной системы,
а также от указанных в параметрах страны и региона.
Для печати PDF-файлов можно выбирать любые размеры бумаги, поддерживаемые
принтером.
Размер бумаги
Размер
21,0 x 29,7 см (8,27 x 11,
A4
69 дюйма)
21,59 x 27,94 см (8,50 x
Letter 22x28 см 8.5"x11" (Letter 8.5"x11" 22x28cm)
11,00 дюйма)
10,0 x 14,8 см (3,94 x 5,83
Hagaki 100x148 мм (Hagaki 100x148mm)
дюйма)
8,9 x 12,7 см (3,50 x 5,00
L 89x127 мм (L 89x127mm)
дюйма)
12,7 x 17,8 см (5,00 x 7,01
2L 127x178 мм (2L 127x178mm)
дюйма)
10,16 x 15,24 см (4,00 x 6,
10x15 см 4"x6" (4"x6" 10x15cm)
00 дюйма)
5,5 x 9,1 см (2,17 x 3,58
Карточка 55x91 мм 2.17"x3.58" (Card 2.17"x3.58" 55x91mm)
дюйма)
12,7 x 17,78 см (5,00 x 7,
13x18 см 5"x7" (5"x7" 13x18cm)
00 дюйма)
5,4 x 8,6 см (2,13 x 3,39
Кред. карт. 54x86 мм 2.13"x3.39" (Credit Card 2.13"x3.39" 54x86mm)
дюйма)
20,32 x 25,4 см (8,00 x 10,
20x25 см 8"x10" (8"x10" 20x25cm)
00 дюйма)
25,4 x 30,48 см (10,00 x
25x30 см 10"x12" (10"x12" 25x30cm)
12,00 дюйма)
35,56 x 43,18 см (14,00 x
36x43 см 14"x17" (14"x17" 36x43cm)
17,00 дюйма)
29,7 x 42,0 см (11,69 x 16,
A3
54 дюйма)
32,9 x 48,3 см (12,95 x 19,
A3+ 33x48 см 13"x19" (A3+ 13"x19" 33x48cm)
02 дюйма)
27,94 x 43,18 см (11,00 x
279.4x431.8 мм 11"x17" (11"x17" 279.4x431.8mm)
17,00 дюйма)
10,0 x 14,8 см (3,94 x 5,83
Фотонаклейки (различные) (Photo Stickers (Variety))
дюйма)
10,0 x 14,8 см (3,94 x 5,83
Фотонаклейки (Photo Stickers)
дюйма)
10,0 x 14,8 см (3,94 x 5,83
Фотонаклейки (произвольные) (Photo Stickers (Free Cut))
дюйма)
Стандартный диск диаметром 120 мм/4,7 дюйма (Standard disc 4.7"
12,0 x 12,0 см (4,72 x 4,72
120mm)
дюйма)
Стандартный диск диаметром 120 мм/4,7 дюйма (с маленьким
12,0 x 12,0 см (4,72 x 4,72
внутренним кругом) (Standard disc 4.7" 120mm (small inner circle))
дюйма)
13,58 x 25,57 см (5,34 x
Лоток CD-R (CD-R tray)
10,07 дюйма)
14,3 x 26,27 см (5,63 x 10,
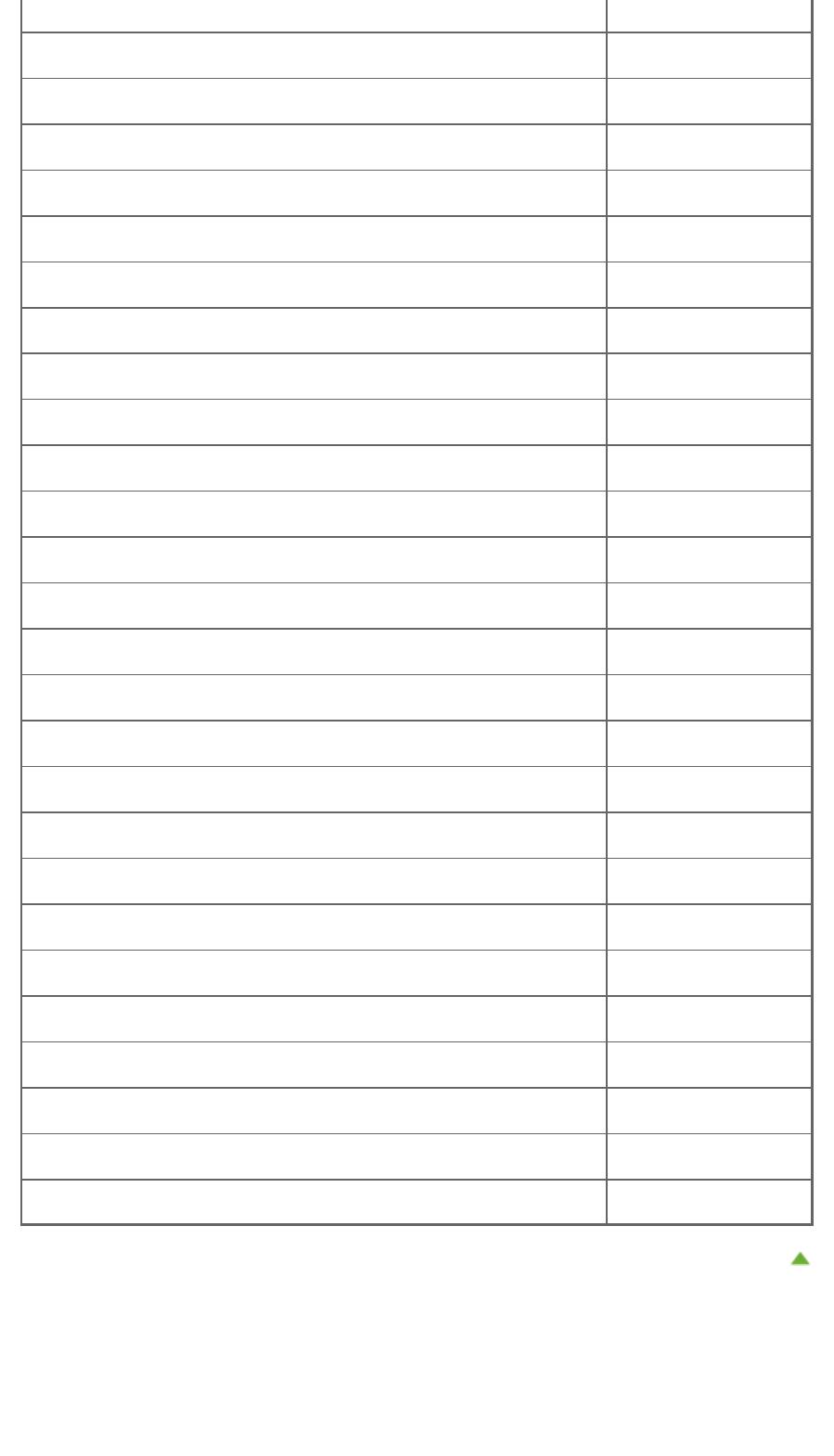
Стр. 280 из 751 стр.Список размеров бумаги
Лоток CD-R А (CD-R tray A)
34 дюйма)
13,1 x 23,88 см (5,16 x 9,
Лоток CD-R B (CD-R tray B)
40 дюйма)
13,1 x 23,88 см (5,16 x 9,
Лоток CD-R C (CD-R tray C)
40 дюйма)
13,1 x 23,88 см (5,16 x 9,
Лоток CD-R D (CD-R tray D)
40 дюйма)
17,2 x 27,5 см (6,77 x 10,
Лоток CD-R E (CD-R tray E)
83 дюйма)
13,1 x 24,26 см (5,16 x 9,
Лоток CD-R F (CD-R tray F)
55 дюйма)
13,1 x 25,43 см (5,16 x 10,
Лоток CD-R G (CD-R tray G)
01 дюйма)
13,1 x 25,43 см (5,16 x 10,
Лоток для диска G (Disc tray G)
01 дюйма)
15,12 x 37,9 см (5,95 x 14,
Лоток для диска H (Disc tray H)
92 дюйма)
13,0 x 22,48 см (5,12 x 8,
Лоток для диска J (Disc tray J)
85 дюйма)
15,12 x 32,0 см (5,95 x 12,
Лоток для диска K (Disc tray K)
60 дюйма)
21,0 x 29,7 см (8,27 x 11,
Art A4 (Поле 35) (Art A4 (Margin 35))
69 дюйма)
21,59 x 27,94 см (8,50 x
Art Letter (Поле 35) (Art Letter (Margin 35))
11,00 дюйма)
29,7 x 42,0 см (11,69 x 16,
Art A3 (Поле 35) (Art A3 (Margin 35))
54 дюйма)
32,9 x 48,3 см (12,95 x 19,
Art A3+ (Поле 35) (Art A3+ (Margin 35))
02 дюйма)
21,0 x 29,7 см (8,27 x 11,
Fine Art A4
69 дюйма)
21,59 x 27,94 см (8,50 x
Fine Art Letter
11,00 дюйма)
29,7 x 42,0 см (11,69 x 16,
Fine Art A3
54 дюйма)
32,9 x 48,3 см (12,95 x 19,
Fine Art A3+
02 дюйма)
21,0 x 29,7 см (8,27 x 11,
A4 (бумага Art с полем 35) (A4 (Art Paper Margin 35))
69 дюйма)
21,59 x 27,94 см (8,50 x
Letter (бумага Art с полем 35) (Letter (Art Paper Margin 35))
11,00 дюйма)
29,7 x 42,0 см (11,69 x 16,
A3 (бумага Art с полем 35) (A3 (Art Paper Margin 35))
54 дюйма)
32,9 x 48,3 см (12,95 x 19,
A3+ (бумага Art с полем 35) (A3+ (Art Paper Margin 35))
02 дюйма)
21,0 x 29,7 см (8,27 x 11,
A4 (бумага Art с полем 30) (A4 (Art Paper Margin 30))
69 дюйма)
21,59 x 27,94 см (8,50 x
Letter (бумага Art с полем 30) (Letter (Art Paper Margin 30))
11,00 дюйма)
29,7 x 42,0 см (11,69 x 16,
A3 (бумага Art с полем 30) (A3 (Art Paper Margin 30))
54 дюйма)
32,9 x 48,3 см (12,95 x 19,
A3+ (бумага Art с полем 30) (A3+ (Art Paper Margin 30))
02 дюйма)
Наверх
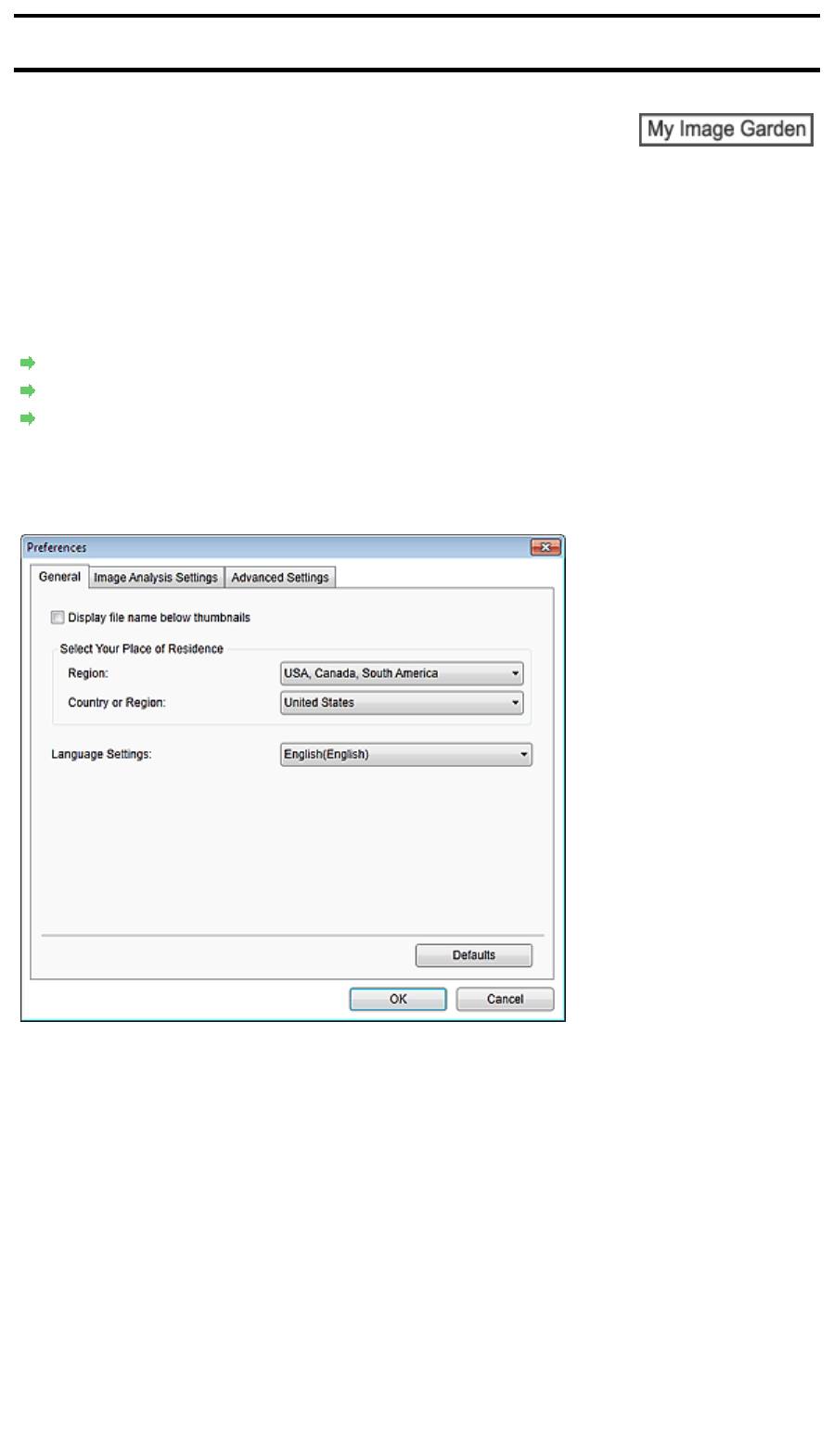
Руководство по My Image Garden
>
Экраны программы My Image Garden > Диалоговое окно
Настройки
A
505
Д
Стр. 281 из 751 стр.Диалоговое окно Настройки
иалоговое окно Настройки
Можно настроить среду My Image Garden, параметры функции анализа изображений, папки для
сохранения файлов, используемые приложения и т. д.
Выберите Настройки... (Preferences...) в меню Инструменты (Tools) приложения My Image Garden
для отображения диалогового окна Настройки (Preferences).
Вкладка Общие (General)
Вкладка Параметры анализа изображений (Image Analysis Settings)
Вкладка Дополнительные параметры (Advanced Settings)
Вкладка Общие (General)
Можно задать параметры, связанные с видом и регионом.
Отображать имя файла под эскизами (Display file name below thumbnails)
Установите этот флажок для отображения имен файлов под эскизами в области эскизов
раздела Обзор дня (Day View) в окне Календарь (Calendar), Событие (Event) или окне папок.
Выбор региона проживания (Select Your Place of Residence)
Регион (Region)
Можно выбрать свой регион.
Страна или регион (Country or Region)
Можно выбрать свою страну или регион. Доступные для выбора элементы зависят от
параметра Регион (Region).
Язык (Language)
Выбор языка интерфейса пользователя приложения My Image Garden.
По умолчанию (Defaults)
Восстановление значений по умолчанию для всех параметров.
Вкладка Параметры анализа изображений (Image Analysis Settings)
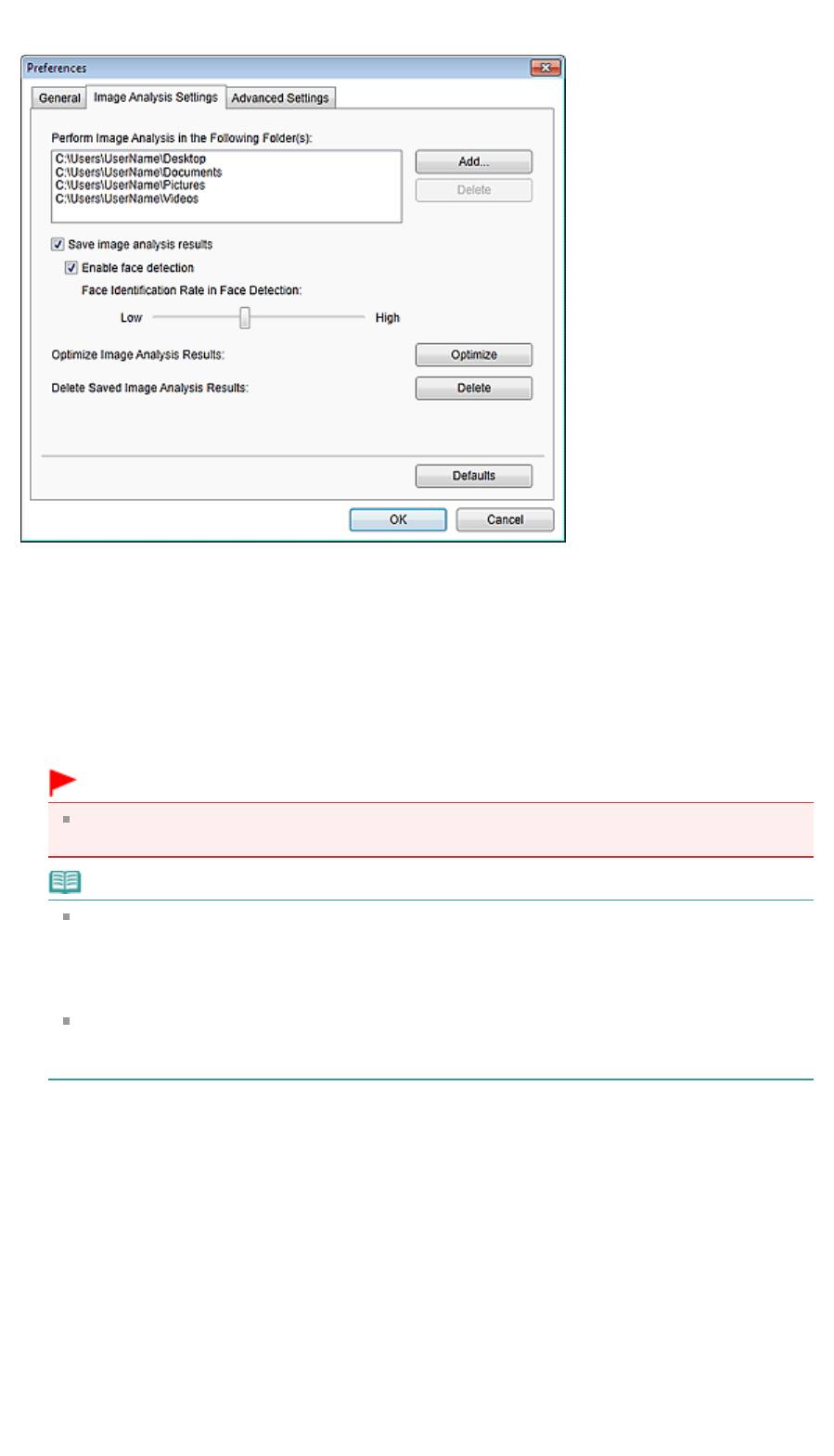
Можно указать папки, для которых будет выполняться анализ изображений, скорость
распознавания лиц при анализе изображений и т. д.
Выполнить анализ изображений в следующих папках (Perform Image Analysis in the
Following Folder(s))
Отображение папок, для которых выполняется анализ изображений. Только изображения,
содержащиеся в зарегистрированных здесь папках, отображаются в окне Календарь
(Calendar), Незарегистрированные люди (Unregistered People) или Люди (People) и
используются в качестве рекомендованных объектов в Image Display.
Чтобы добавить целевую папку для анализа изображений, щелкните Добавить... (Add...) и
укажите папку. Чтобы удалить папку из списка целевых папок для анализа изображений,
выберите папку и щелкните Удалить (Delete).
Внимание!
При удалении папки из списка анализа изображений информация о рейтинге, людях и
событиях, зарегистрированная для этих изображений, может быть потеряна.
Примечание.
А
нализ изображений выполняется при запуске приложения My Image Garden, если
установлены флажки Сохранять результаты анализа изображений (Save image analysis
results) и Включить распознавание лиц (Enable face detection), а в папке, для которой
выполняется анализ изображений, присутствует хотя бы одно изображение без
зарегистрированной информации об изображенном человеке.
Изображения, для которых был выполнен анализ изображений, могут быть автоматически
размещены подходящим образом на объектах. Подробные сведения о настройке см. в
разделе «
А
Стр. 282 из 751 стр.Диалоговое окно Настройки
втоматическое изменение порядка фотографий
».
Сохранять результаты анализа изображений (Save image analysis results)
Установите этот флажок для сохранения результатов анализа изображений.
Включить распознавание лиц (Enable face detection)
Установите этот флажок для распознавания областей лиц на изображениях. Изображения,
автоматически отнесенные к одному человеку в соответствии с параметром Степень
распознавания лиц (Face Identification Rate in Face Detection), будут сгруппированы в области
Незарегистрированные люди (Unregistered People).
Степень распознавания лиц (Face Identification Rate in Face Detection)
Перемещая регулятор, можно определить степень распознавания лица как одного
человека.
При перемещении регулятора влево набор изображений, которые будут относиться к
одному и тому же человеку, расширяется, а скорость распознавания, наоборот,
уменьшается. При перемещении регулятора вправо набор изображений, которые будут
относиться к одному и тому же человеку, сужается, а скорость распознавания, наоборот,
увеличивается.
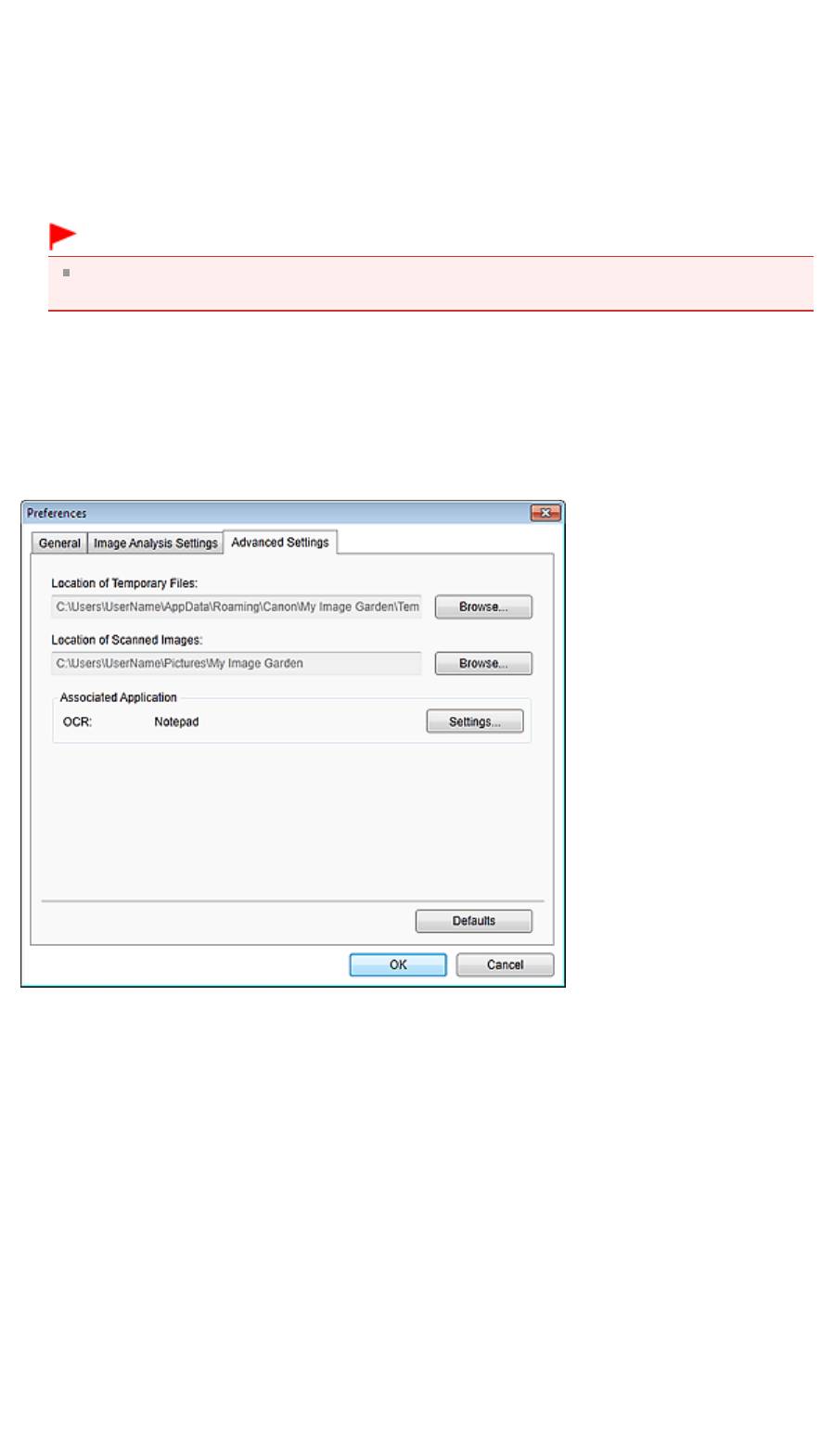
Оптимизировать результаты анализа изображений (Optimize Image Analysis Results)
Щелкните Оптимизировать (Optimize), чтобы обновить результаты анализа сохраненного
изображения.
Удалить сохраненные результаты анализа изображений (Delete Saved Image Analysi
s
Стр. 283 из 751 стр.Диалоговое окно Настройки
Results)
Щелкните Удалить (Delete), чтобы удалить результаты анализа изображения.
После удаления результатов анализа изображений в области Незарегистрированные люди
(Unregistered People) не будет отображаться ни одного изображения до выполнения
следующего анализа изображений.
Внимание!
При удалении результатов анализа изображений вся информация о людях,
зарегистрированная в области Люди (People), также удаляется.
По умолчанию (Defaults)
Восстановление значений по умолчанию для всех параметров.
Вкладка Дополнительные параметры (Advanced Settings)
Можно указать папки для сохранения файлов, а также параметры извлечения текста из
изображений.
Размещение временных файлов (Location of Temporary Files)
Можно указать папку для временного сохранения изображений. Чтобы изменить папку,
щелкните Обзор... (Browse...) и укажите другое место назначения.
Размещение отсканированных изображений (Location of Scanned Images)
Можно указать папку для сохранения отсканированных изображений. Чтобы изменить папку,
щелкните Обзор... (Browse...) и укажите другое место назначения.
По умолчанию заданы следующие папки для сохранения.
Windows 7: папка
My Image Garden
в папке Мои рисунки (My Pictures)
Windows Vista: папка
My Image Garden
в папке Изображения (Pictures)
Windows XP: папка
My Image Garden
в папке Мои рисунки (My Pictures)
Связанное приложение (Associated Application)
OCR
Открывается программа Блокнот (поставляется с ОС Windows).
Щелкните Параметры... (Settings...) для отображения диалогового окна Параметры
преобразования текста (Text Conversion Settings), в котором можно указать параметры
извлечения текста из изображений.
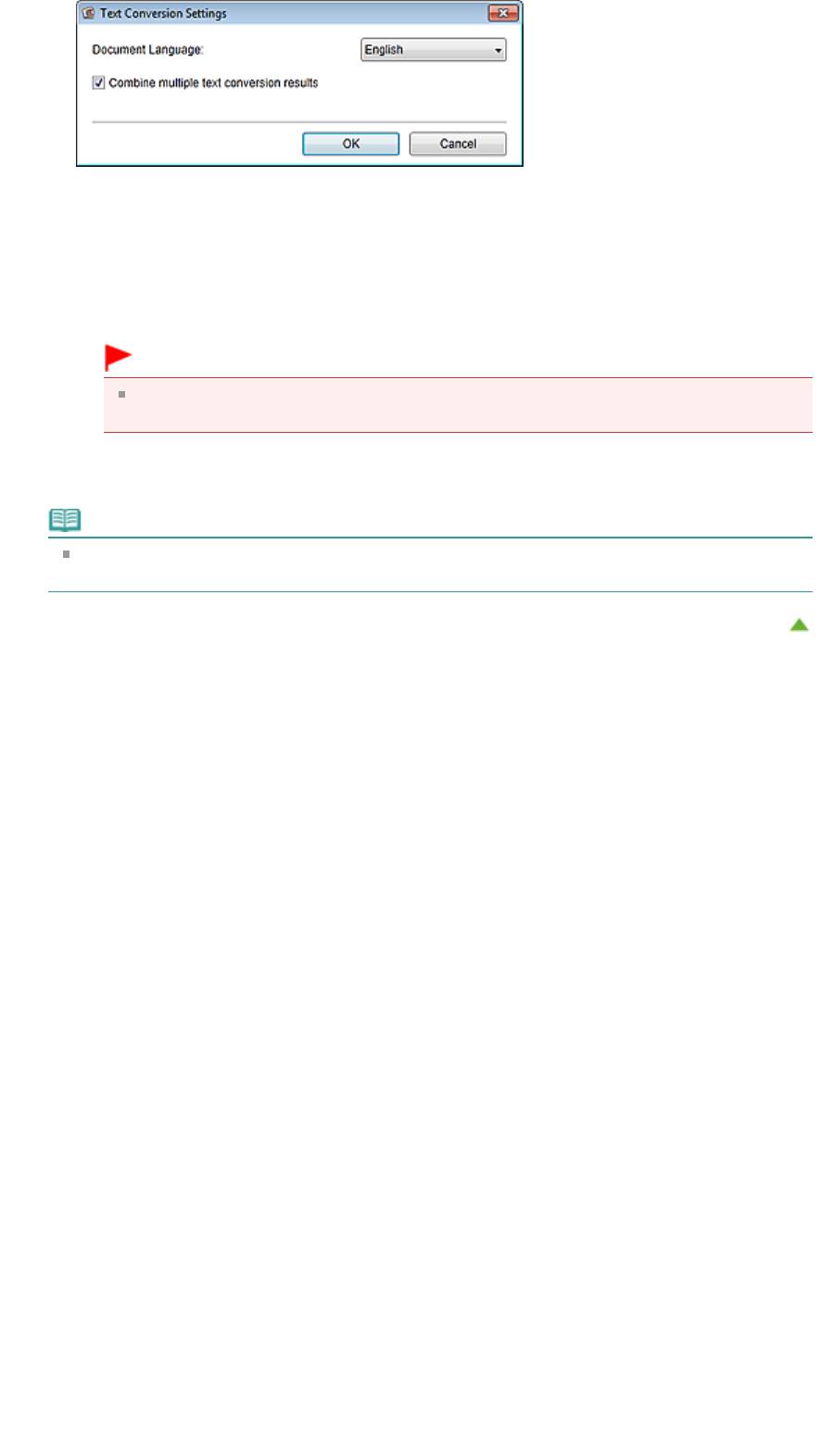
Стр. 284 из 751 стр.Диалоговое окно Настройки
Язык документа (Document Language)
Выберите язык для обнаружения текста на изображениях.
Объединить несколько результатов преобразования текста (Combine multiple text
conversion results)
Установите этот флажок для сохранения результатов извлечения в одном общем файле
при извлечении текста из нескольких изображений.
Внимание!
Обязательно установите этот флажок при извлечении текста одновременно из 11
или более изображений.
По умолчанию (Defaults)
Восстановление значений по умолчанию для всех параметров.
Примечание.
Информацию об извлечении текста из изображений см. в разделе «
Извлечение текста из
изображений (функция OCR)
».
Наверх
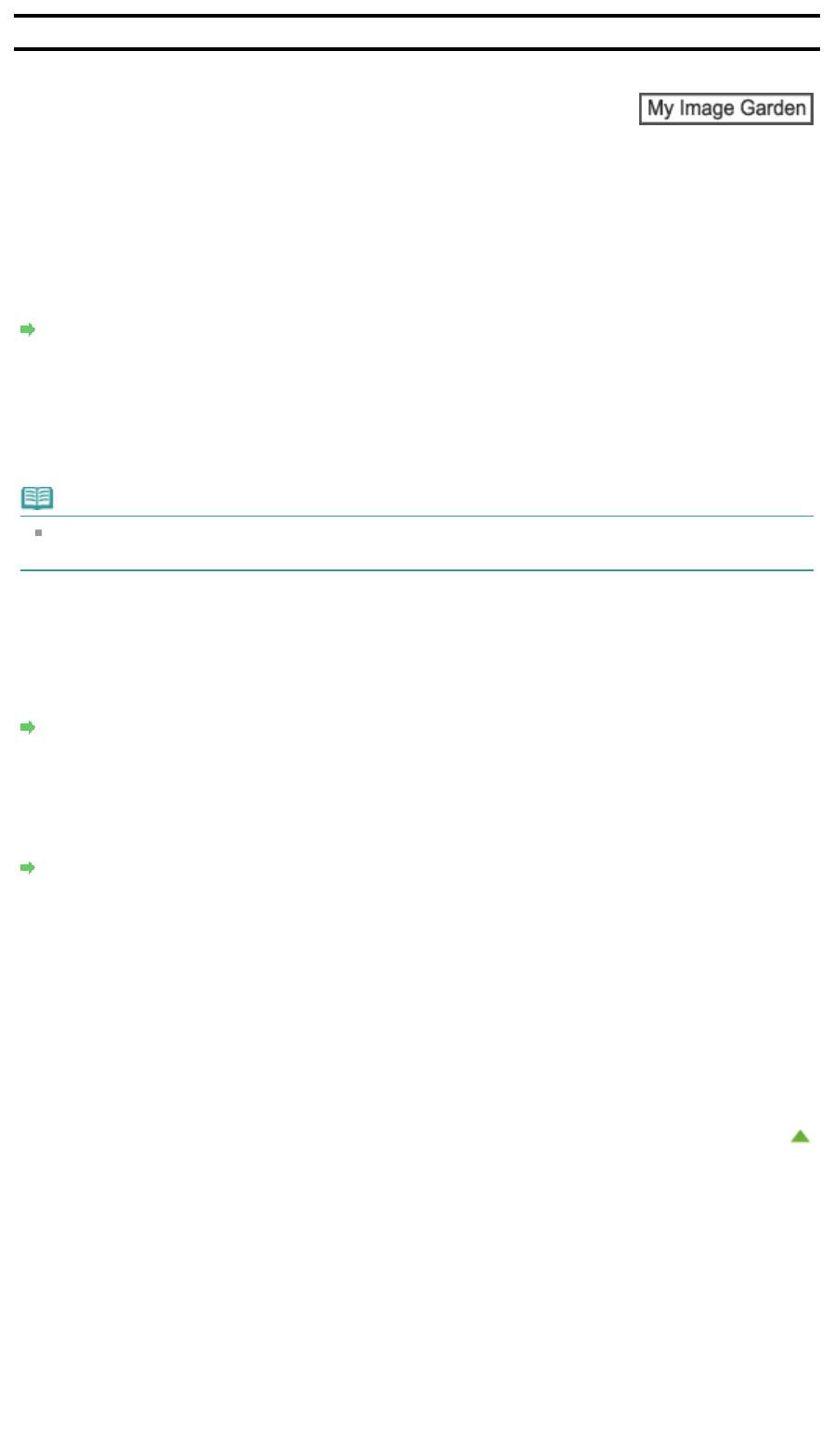
Руководство по My Image Garden
> Устранение неполадок
A
511
Устранение неполадо
к
Стр. 285 из 751 стр.Устранение неполадок
Как изменить параметры My Image Garden?
Параметры приложения My Image Garden можно изменить в диалоговом окне Настройки
(Preferences).
Диалоговое окно Настройки
Изображения не отображаются
Сразу после установки выполняется анализ изображений. Таким образом, изображения не
появятся в окне Календарь (Calendar) или Незарегистрированные люди (Unregistered People) до
завершения анализа изображений.
Примечание.
Во время анализа изображений в области Незарегистрированные люди (Unregistered People)
глобального меню отображается сообщение Определение людей... (Identifying people...).
Для отображения изображений в окнах Календарь (Calendar), Незарегистрированные люди
(Unregistered People) и Люди (People), а также для использования функции рекомендации
объектов необходимо, чтобы к папкам, содержащим изображения, применялся анализ
изображений. Убедитесь, что папки, в которых сохранены изображения, включены в анализ
изображений на вкладке Параметры анализа изображений (Image Analysis Settings) в диалоговом
окне Настройки (Preferences).
Вкладка Параметры анализа изображений (Image Analysis Settings)
Сбой анализа изображений (распознавания лиц)
Настройте скорость распознавания и другие параметры на вкладке Параметры анализа
изображений (Image Analysis Settings) диалогового окна Настройки (Preferences).
Вкладка Параметры анализа изображений (Image Analysis Settings)
Не удается выполнить правильное сканирование
Сведения о проблемах со сканированием см. на соответствующей странице документа
Электронное руководство.
Не удается использовать высококачественное содержимое
Подробную информацию см. в разделе «
Не удается использовать высококачественное
содержимое
».
Наверх
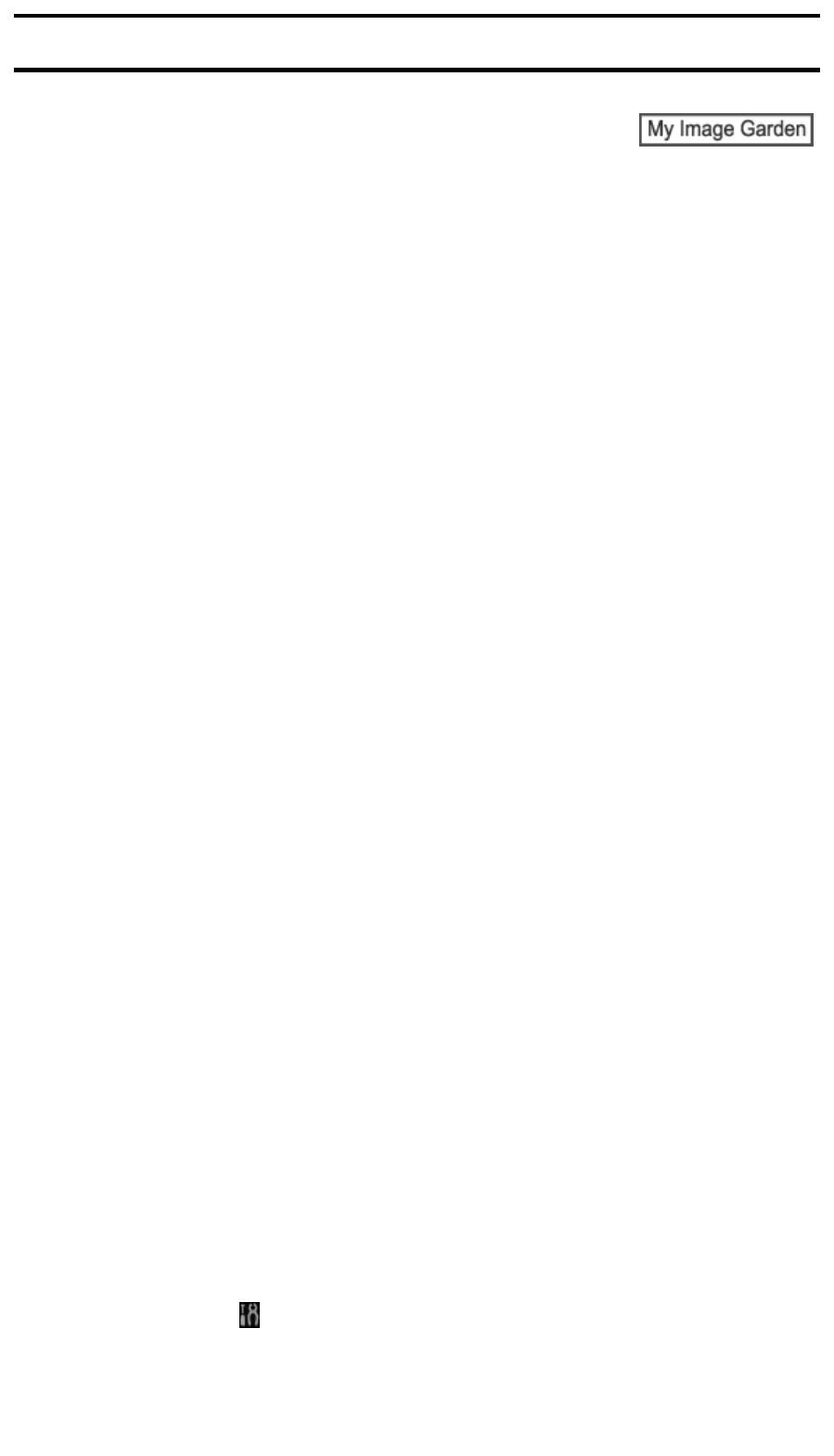
Руководство по My Image Garden
>
Устранение неполадок
> Не удается использовать
высококачественное содержимое
A
Стр. 286 из 751 стр.Не удается использовать высококачественное содержимое
510
Не удается использовать высококачественное
содержимое
Не удается распечатать высококачественное содержимое CREATIVE PARK PREMIUM
Проверка 1. Установлено ли приложение My Image Garden?
Если приложение My Image Garden не установлено, печать высококачественного содержимого
невозможна. Установите приложение My Image Garden, затем попробуйте напечатать
высококачественное содержимое.
Проверка 2. Загружено ли высококачественное содержимое?
Загрузите высококачественное содержимое, затем повторите попытку печати.
Высококачественное содержимое не отображается после истечения срока его использования.
См. «
Окно Загружено сод. д/кач. печ.
» для проверки периодов использования загруженного
высококачественного содержимого для печати.
Проверка 3. Вы пытаетесь распечатать высококачественное
содержимое, для которого необходимы размеры бумаги, не
поддерживаемые принтером?
Если вы пытаетесь распечатать высококачественное содержимое, для которого необходимы
размеры бумаги, не поддерживаемые принтером, на экране компьютера отображается
сообщение об ошибке. Следуйте инструкциям в сообщении об ошибке, затем проверьте размеры
бумаги, подходящие для высококачественного содержимого.
Проверка 4. Чернильные контейнеры или картриджи установлены
правильно?
Если в поддерживаемом принтере оригинальные чернильные контейнеры или картриджи Canon
для всех цветов установлены неправильно, на экране компьютера появится сообщение об ошибке.
Следуйте инструкциям на экране компьютера, убедитесь, что для всех цветов правильно
установлены оригинальные чернильные контейнеры или картриджи Canon, а затем снова
распечатайте содержимое, предназначенное для высококачественной печати.
Проверка 5. Принтер выполняет обработку какой-либо операции?
Если принтер выполняет обработку какой-либо операции, на экране компьютера отображается
сообщение об ошибке. Следуйте инструкциям в сообщении об ошибке, затем дождитесь
завершения операции. После завершения операции повторите попытку печати
высококачественного содержимого.
Проверка 6. Установлен ли драйвер принтера?
Если драйвер принтера не установлен, высококачественное содержимое печатать нельзя.
Установите драйвер принтера, а затем повторите попытку печати высококачественного
содержимого.
Проверка 7. Принтер выбран в Quick Menu?
Если принтер не выбран в программе Quick Menu, при отображении высококачественного
содержимого из Quick Menu в программе Quick Menu не отображается меню CREATIVE PARK
PREMIUM. Нажмите кнопку
(Настройки) в программе Quick Menu, выберите принтер в поле
Выбор модели (Select Model) на экране настроек, а затем попытайтесь распечатать
высококачественное содержимое снова.
Проверка 8. Включена ли двусторонняя поддержка драйвера
принтера?
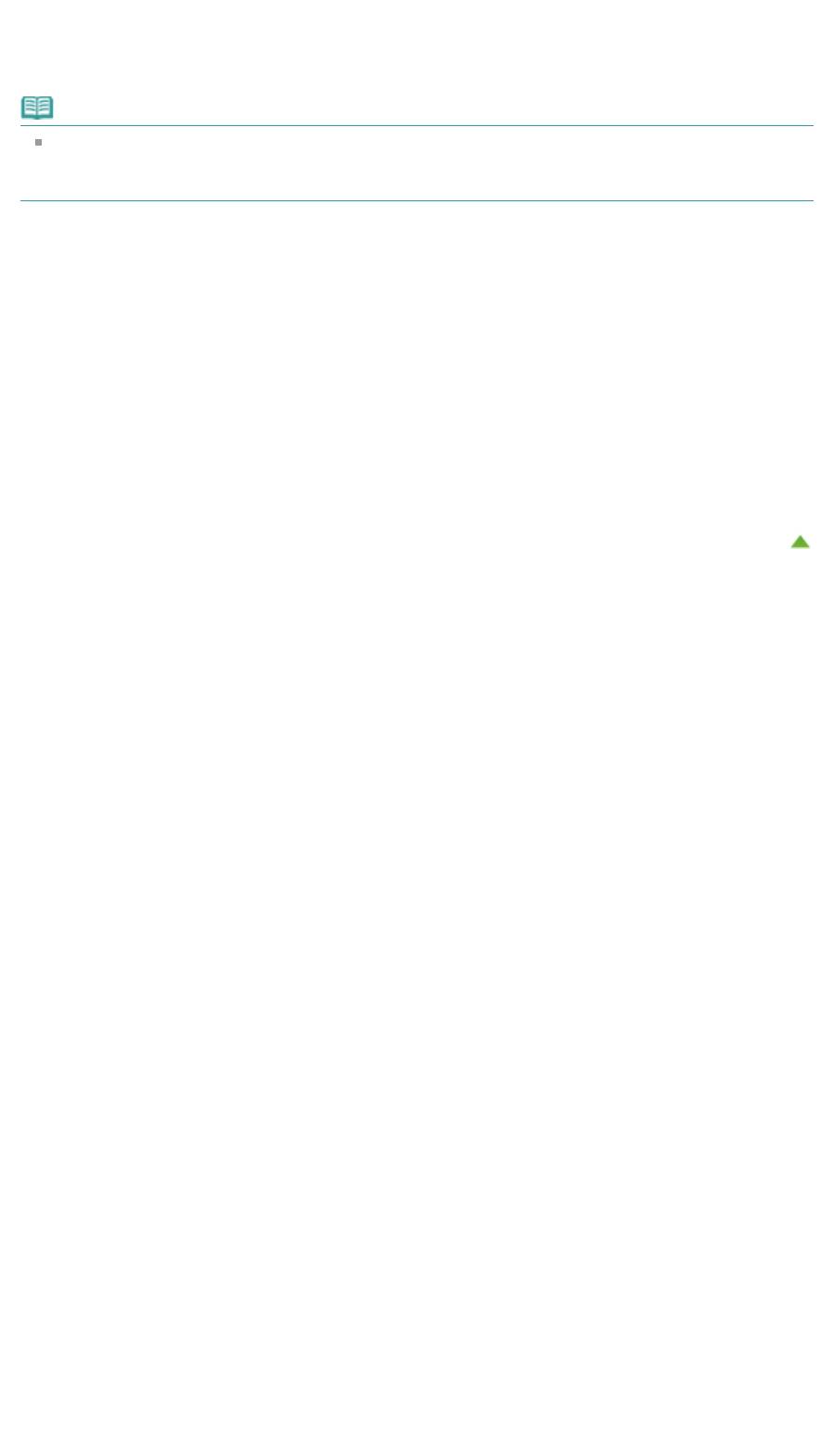
Если двусторонняя поддержка драйвера принтера выключена, на экране компьютера
отображается сообщение об ошибке. Следуйте инструкциям в сообщении об ошибке. Убедитесь,
что двусторонняя поддержка драйвера принтера включена, затем повторите попытку печати
высококачественного содержимого.
Примечание.
Чтобы включить двустороннюю поддержку драйвера принтера, установите флажок Разрешить
двусторонний обмен данными (Enable bidirectional support) на вкладке Порты (Ports) в
разделе свойств драйвера принтера.
Проверка 9. Принтер подключен к компьютеру по каналу Bluetooth?
Если принтер подключен к компьютеру по каналу Bluetooth, на экране компьютера отображается
сообщение об ошибке. Подключите принтер через USB или сетевое подключение, затем повторите
попытку печати высококачественного содержимого.
Проверка 10. Установлен ли флажок сохранения напечатанных
д
Стр. 287 из 751 стр.Не удается использовать высококачественное содержимое
окументов в свойствах драйвера принтера?
Если в свойствах драйвера принтера включен параметр сохранения напечатанных документов,
печать высококачественного содержимого невозможна.
Чтобы выключить сохранение напечатанных документов, отмените выбор флажка Сохранять
распечатанные документы (Keep printed documents) на вкладке Дополнительные параметры
(Advanced Settings) экрана свойств драйвера принтера.
Наверх
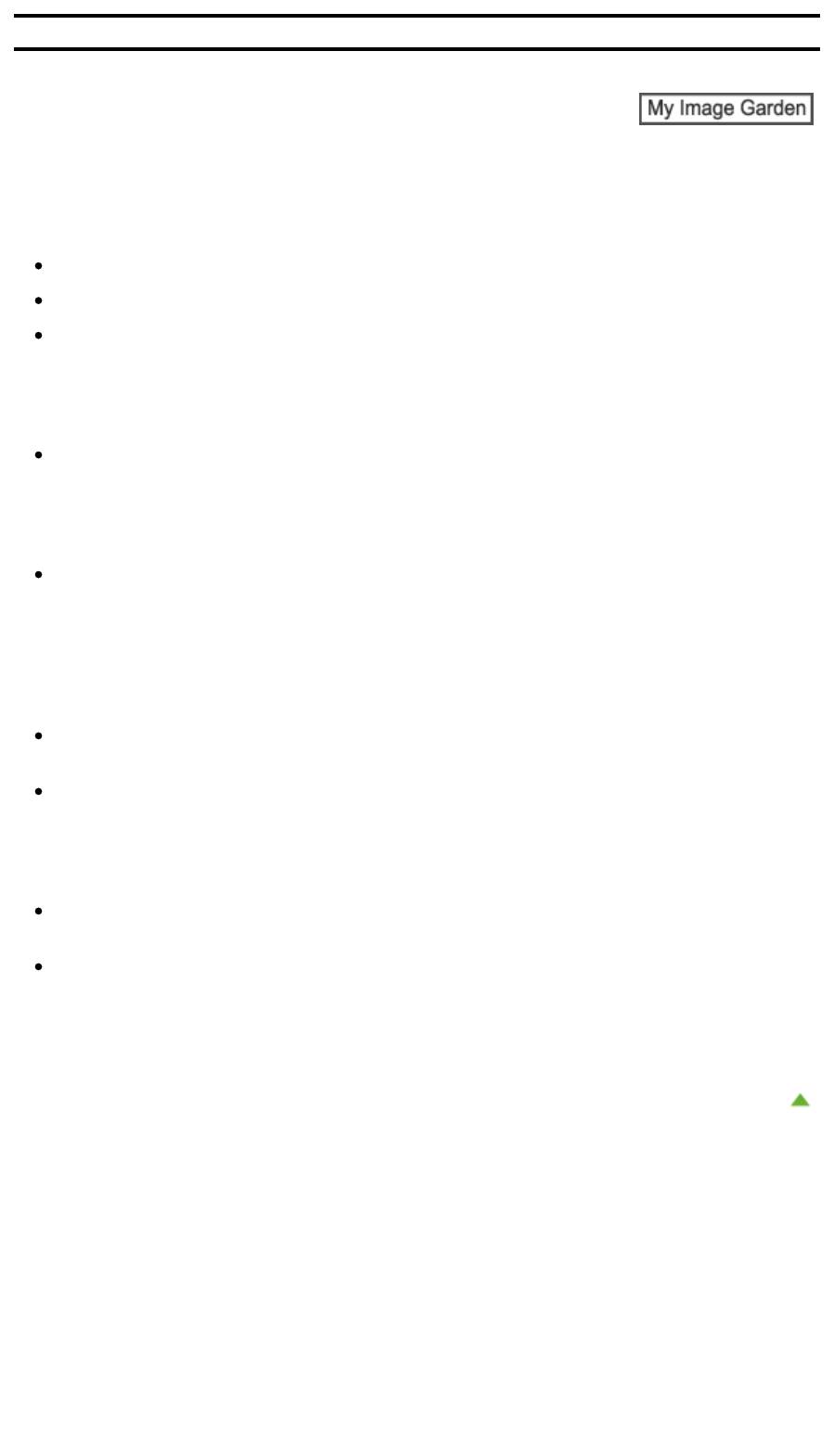
Руководство по My Image Garden
> Общие замечания (My Image Garden)
A
Стр. 288 из 751 стр.Общие замечания (My Image Garden)
010
Общие замечания (My Image Garden)
My Image Garden имеет указанные ниже ограничения. Не забывайте о них.
Сведения о продуктах, поддерживающих My Image Garden, см. на веб-сайте Canon.
Доступные функции и параметры отличаются в зависимости от сканера или принтера.
Примеры высококачественного содержимого, приведенные в данном руководстве, могут быть
изменены без предварительного уведомления.
Ограничение для функции рекомендации объектов
Чтобы использовать функцию рекомендации объектов, необходимо установить Quick Menu.
Загрузить Quick Menu можно с веб-сайта Canon.
Ограничения, касающиеся отображения изображений
Для отображения изображений в окнах Календарь (Calendar), Незарегистрированные люди
(Unregistered People) и Люди (People), а также для использования функции рекомендации
объектов необходимо, чтобы к папкам, содержащим изображения, применялся анализ
изображений.
Ограничения на печать
Печать на этикетках для дисков, бумаге формата больше A4, визитках или на листах наклеек
возможна только на поддерживающих эту функцию моделях.
Печать невозможна, если на компьютере не установлен драйвер принтера, поддерживающий
My Image Garden.
Ограничения на сканирование
Если на компьютере не установлен драйвер сканера или принтера с поддержкой программы
My Image Garden, сканирование объектов невозможно.
Нельзя сканировать объекты, для которых размер изображения, полученного при
сканировании, превысит 10 208 x 14 032 пикселов (это эквивалентно объекту размером с
рабочую поверхность, сканируемому с разрешением 1200 dpi).
Ограничения, касающиеся сканирования с помощью драйвера сканера ScanGear, см. на
соответствующей странице документа Электронное руководство.
Наверх
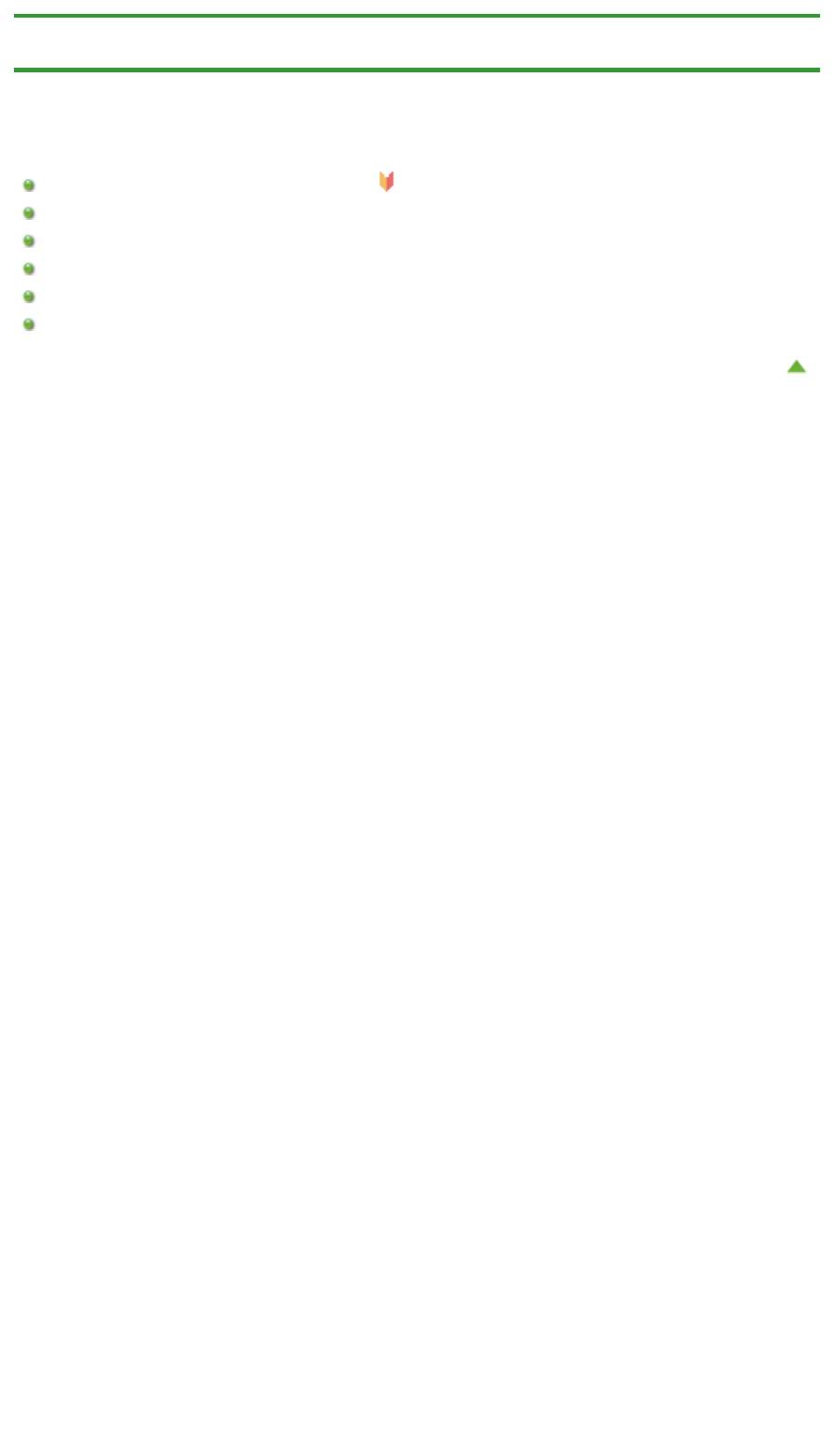
Стр. 289 из 751 стр.Печать с помощью используемой прикладной программы (драйвер принт...
Главная
>
Печать
>
Печать с компьютера
> Печать с помощью используемой прикладной
программы (драйвер принтера)
Печать с помощью используемой прикладной программы
(драйвер принтера)
Печать с применением простой настройки
Основное руководство
Различные способы печати
Изменение качества печати и коррекция графических данных
Общие сведения о драйвере принтера
Обновление MP Drivers
Общий доступ к принтеру по сети
Наверх
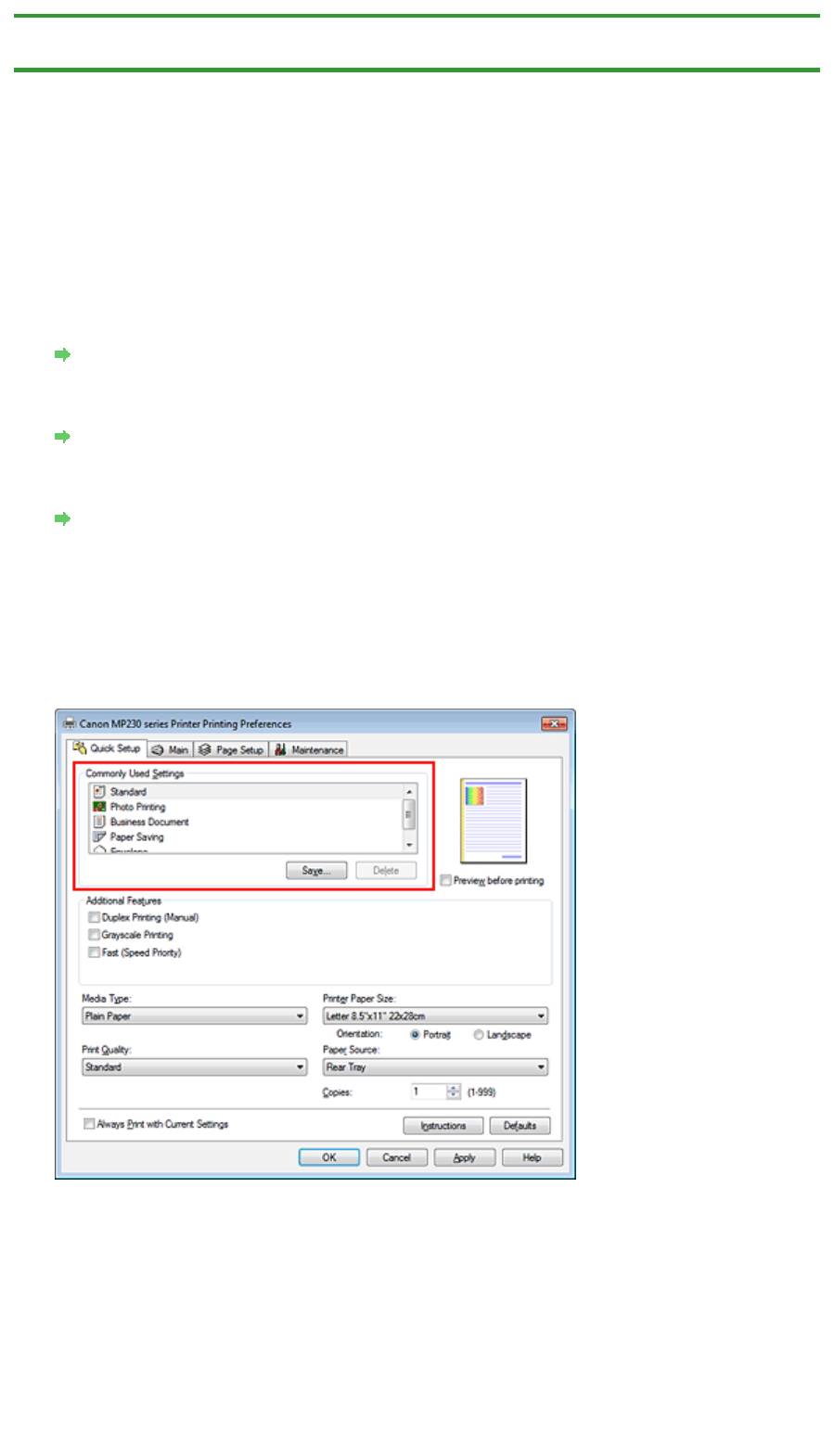
Стр. 290 из 751 стр.Печать с применением простой настройки
Главная
>
Печать
>
Печать с компьютера
>
Печать с помощью используемой прикладной
программы (драйвер принтера)
> Печать с применением простой настройки
P000
Печать с применением простой настройки
Простая процедура настройки для корректной печати на этом устройстве выполняется следующим
образом.
1.
Убедитесь, что устройство включено.
Проверка включения питания
2.
Вставьте бумагу в устройство.
Загрузка бумаги
3.
Откройте окно настройки драйвера принтера.
Как открыть окно настройки драйвера принтера
4.
Выберите часто используемый профиль.
В окне Общеиспользуемые параметры (Commonly Used Settings) на вкладке Быстрая
установка (Quick Setup) выберите подходящую конфигурацию печати.
После выбора конфигурации печати, настройки Дополнительные функции (Additional Features),
Тип носителя (Media Type) и Размер бумаги (Printer Paper Size) автоматически
устанавливаются на фиксированные.
5.
Выберите качество печати.
Выберите значение Высокое (High), Стандарт (Standard) или Быстрая (Fast) для параметра
Качество печати (Print Quality) в зависимости от цели печати.
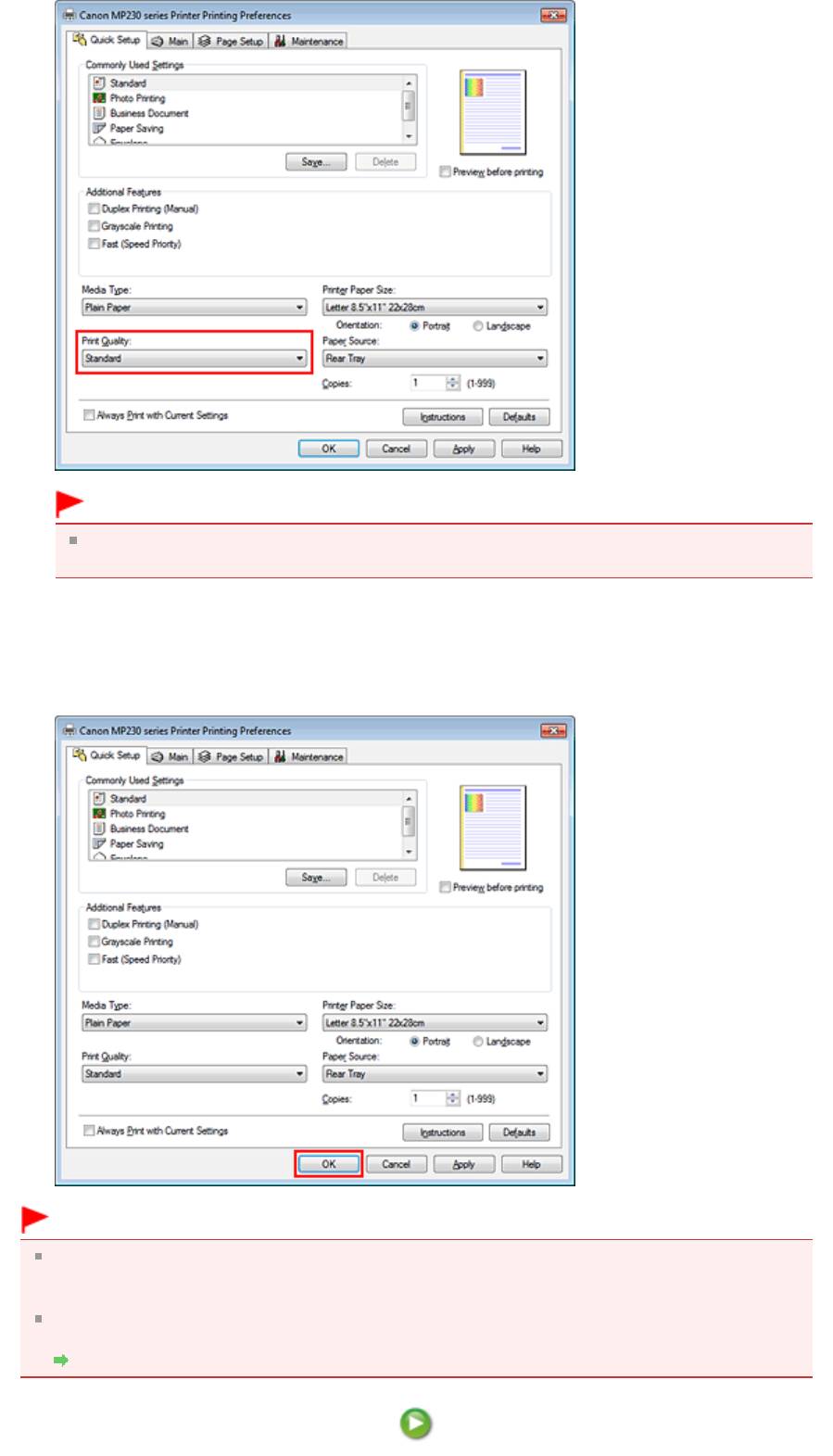
Стр. 291 из 751 стр.Печать с применением простой настройки
Внимание!
Набор параметров качества печати, доступных для выбора, может различаться в
зависимости от конфигурации печати.
6.
Завершите настройку.
Щелкните OK.
При выполнении печати документ будет напечатан с параметрами, соответствующими цели
печати.
Внимание!
При установке флажка Всегда печатать с текущими параметрами (Always Print with Current
Settings) все параметры, указанные на вкладках Быстрая установка (Quick Setup), Главная
(Main) и Страница (Page Setup), сохраняются для дальнейшей печати.
В окне Общеиспользуемые параметры (Commonly Used Settings) щелкните Сохранить...
(Save...) для записи выбранных параметров.
Регистрация профиля часто используемой конфигурации печати
.
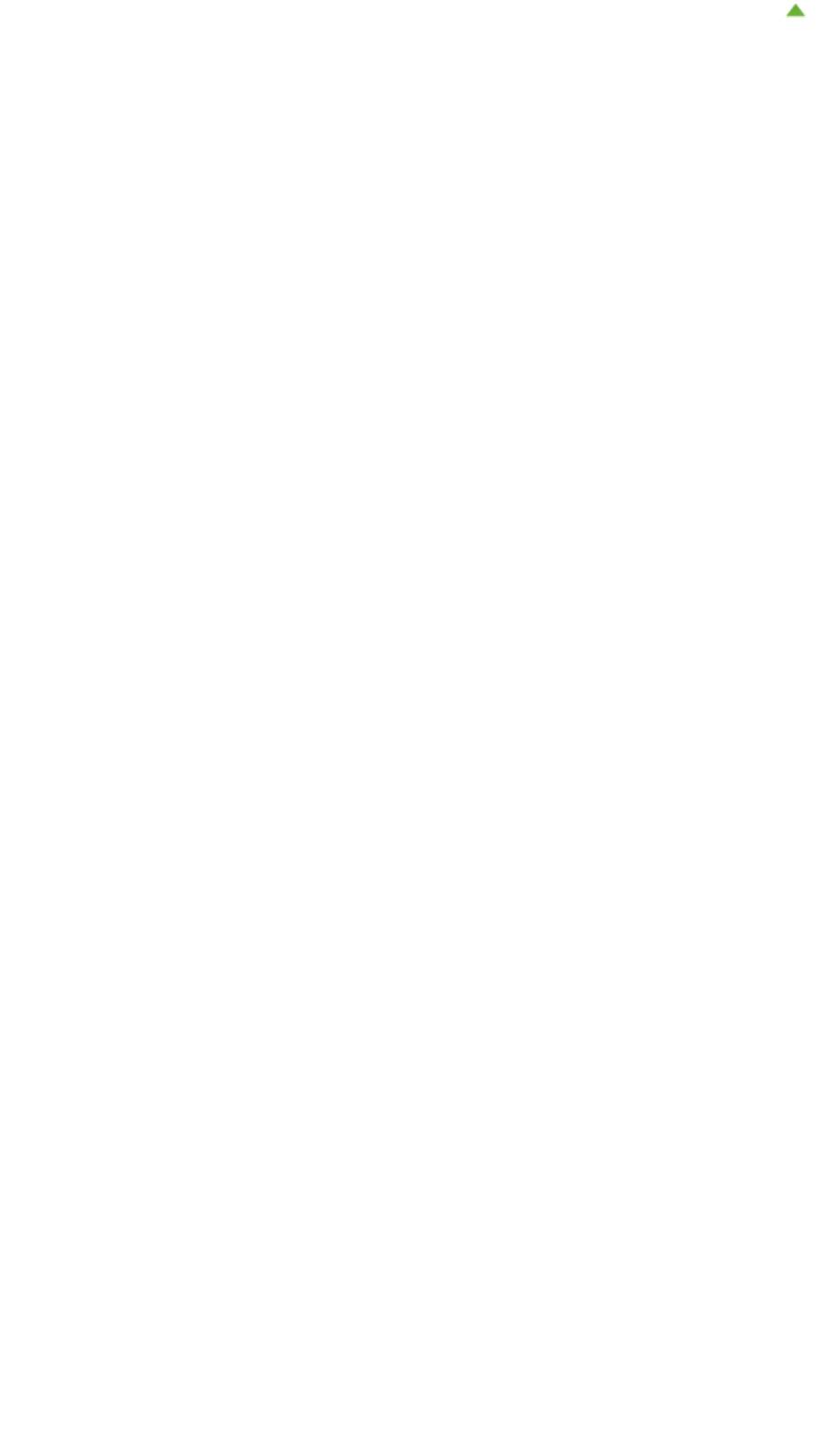
Стр. 292 из 751 стр.Печать с применением простой настройки
Наверх
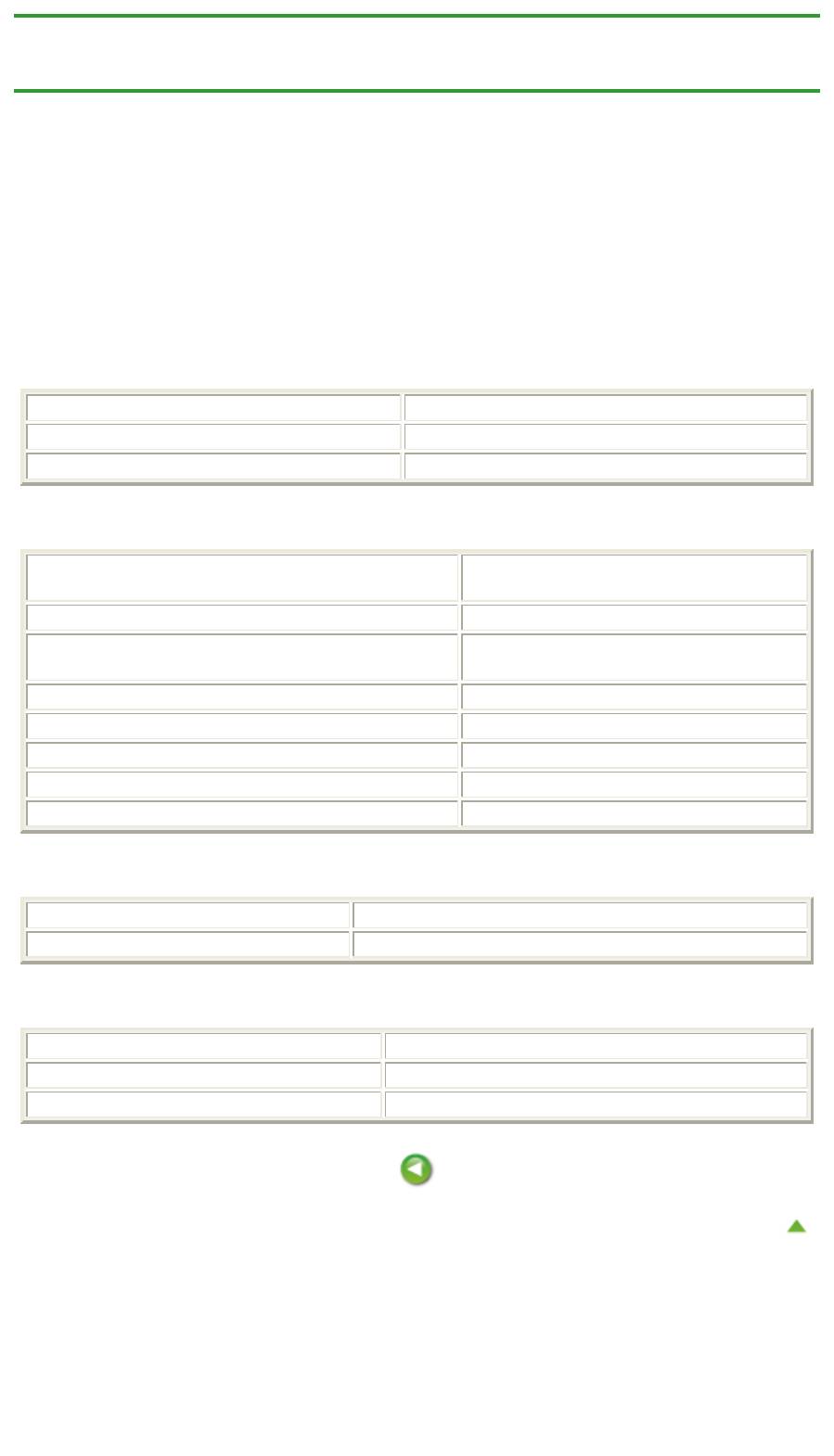
Стр. 293 из 751 стр.Настройка типа носителя с помощью драйвера принтера
Главная
>
Печать
>
Печать с компьютера
>
Печать с помощью используемой прикладной
программы (драйвер принтера)
>
Печать с применением простой настройки
> Настройка типа
носителя с помощью драйвера принтера
P047
Настройка типа носителя с помощью драйвера принтера
При использовании данного устройства выбор типа носителя, соответствующего цели печати,
помогает достичь лучших результатов печати.
На данном устройстве можно использовать следующие типы носителя.
Стандартные типы бумаги
Имя носителя
Тип носителя (Media Type) в драйвере принтера
Обычная бумага (включая вторичную бумагу)
Обычная бумага (Plain Paper)
Конверты
Конверт (Envelope)
Подлинная бумага Canon (фотопечать)
Тип носителя (Media Type) в драйвере
Имя носителя <№ модели>
принтера
Photo Paper Pro Platinum <PT-101> Photo Paper Pro Platinum
Глянцевая фотобумага для повседневной печати
Glossy Photo Paper
<GP-501>
Photo Paper Glossy <GP-502>
Glossy Photo Paper
Фотобумага для печати Plus Glossy II <PP-201>
Photo Paper Plus Glossy II
Photo Paper Pro Luster <LU-101> Photo Paper Pro Luster
Photo Paper Plus Semi-gloss <SG-201>
Photo Paper Plus Semi-gloss
Matte Photo Paper <MP-101> Matte Photo Paper
Подлинная бумага Canon (печать деловых писем)
Имя носителя <№ модели> Тип носителя (Media Type) в драйвере принтера
High Resolution Paper <HR-101N> High Resolution Paper
Подлинная бумага Canon (оригинальные продукты)
Имя носителя <№ модели> Тип носителя (Media Type) в драйвере принтера
Термопереводные материалы <TR-301> Термопереводные материалы (T-Shirt Transfers)
Фотонаклейки <PS-101>
Glossy Photo Paper
Наверх
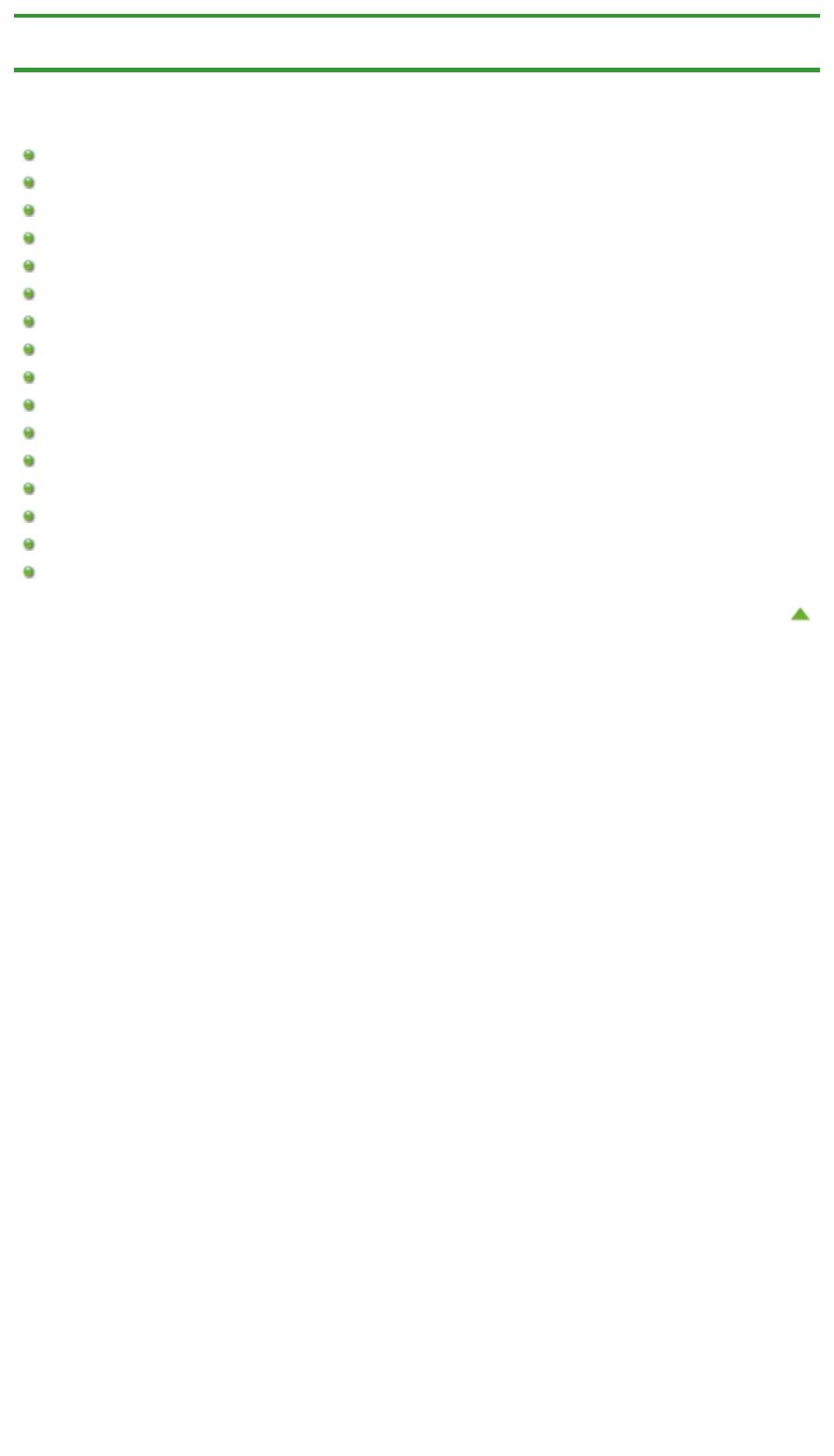
Стр. 294 из 751 стр.Различные способы печати
Главная
>
Печать
>
Печать с компьютера
>
Печать с помощью используемой прикладной
программы (драйвер принтера)
> Различные способы печати
Различные способы печати
Настройка размера и ориентации страницы
Настройка количества копий и порядка печати страниц
Настройка поля для переплета
Печать по размеру бумаги
Печать с масштабированием
Печать на развороте
Печать в виде плитки/постера
Печать буклета
Двухсторонняя печать
Печать штампа и фона
Сохранение штампа
Регистрация изображения для использования в качестве фона
Настройка печати конверта
Просмотр на экране подготовленного к печати материала
Настройка размера бумаги (специальный размер бумаги)
Редактирование документа для печати или повторная печать из журнала печати
Наверх
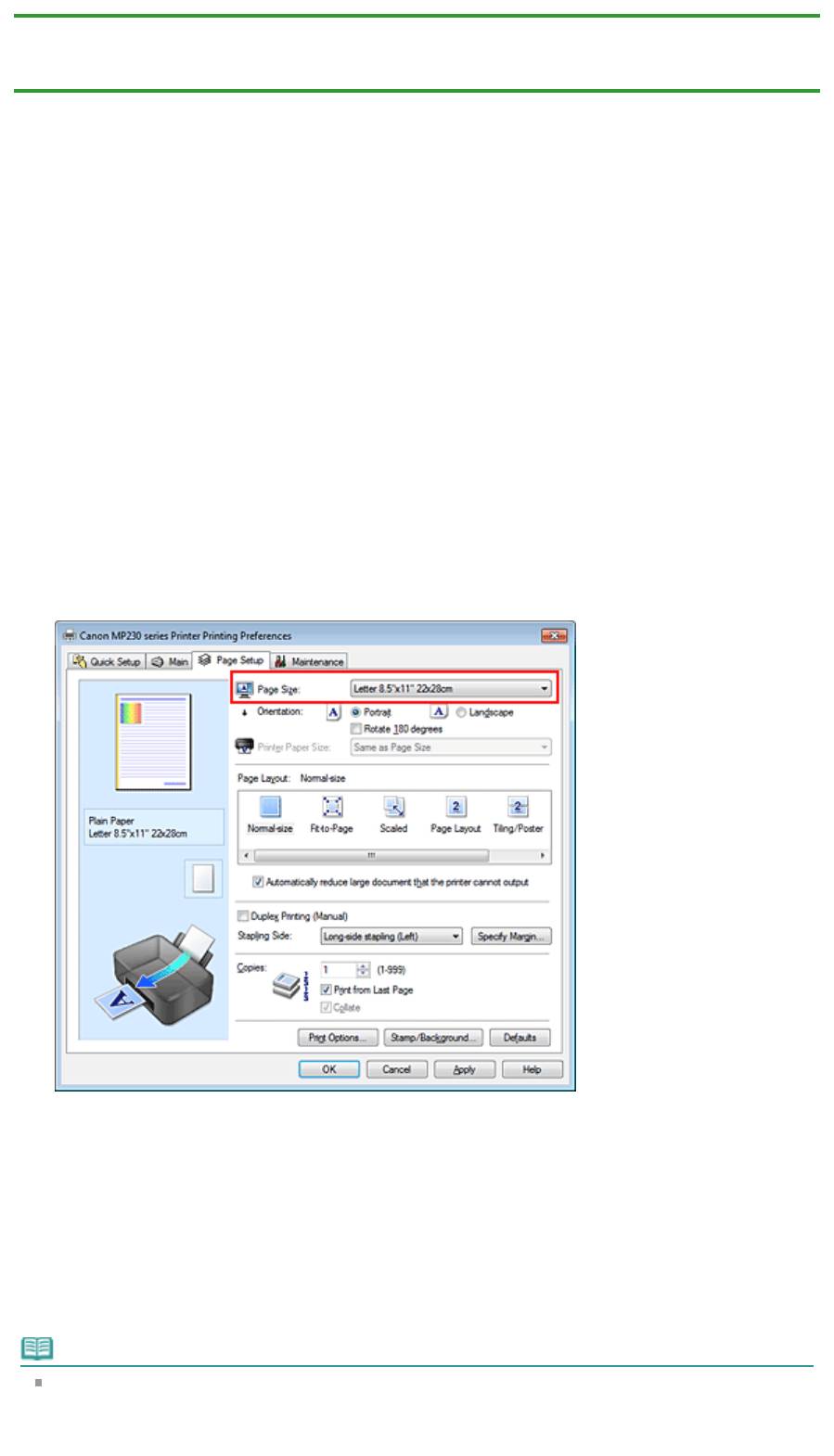
Стр. 295 из 751 стр.Настройка размера и ориентации страницы
Главная
>
Печать
>
Печать с компьютера
>
Печать с помощью используемой прикладной
программы (драйвер принтера)
>
Различные способы печати > Настройка размера и ориентации
страницы
P400
Настройка размера и ориентации страницы
Как правило, размер и ориентация страницы определяются в прикладной программе. Если
размер и ориентация страницы, заданные параметрами Размер стр. (Page Size) и Ориентация
(Orientation) на вкладке Страница (Page Setup), совпадают с параметрами, заданными в
прикладной программе, настраивать их на вкладке Страница (Page Setup) не требуется.
Если указать параметры в прикладной программе нельзя, выберите размер и ориентацию
страницы следующим образом.
Параметры размера страницы и ориентации также можно задать на вкладке Быстрая установка
(Quick Setup).
1.
Откройте
окно настройки драйвера принтера.
2.
Выберите размер бумаги.
Выберите размер страницы в списке Размер стр. (Page Size) на вкладке Страница (Page
Setup).
3.
Задайте параметр Ориентация (Orientation).
Выберите для параметра Ориентация (Orientation) значение Книжная (Portrait) или Альбомная
(Landscape). Установите флажок Поворот на 180 градусов (Rotate 180 degrees), чтобы при
печати оригинал был повернут на 180 градусов.
4.
Завершите настройку.
Щелкните OK.
Документ будет напечатан с использованием выбранных размера и ориентации страницы.
Примечание.
Если выбрано значение Норм. размер (Normal-size) для параметра Макет страницы (Page
Layout), отобразится сообщение Автоматич. уменьшать большие докум., кот. невозм.
напечатать (Automatically reduce large document that the printer cannot output).
Обычно можно не снимать флажок Автоматич. уменьшать большие докум., кот. невозм.
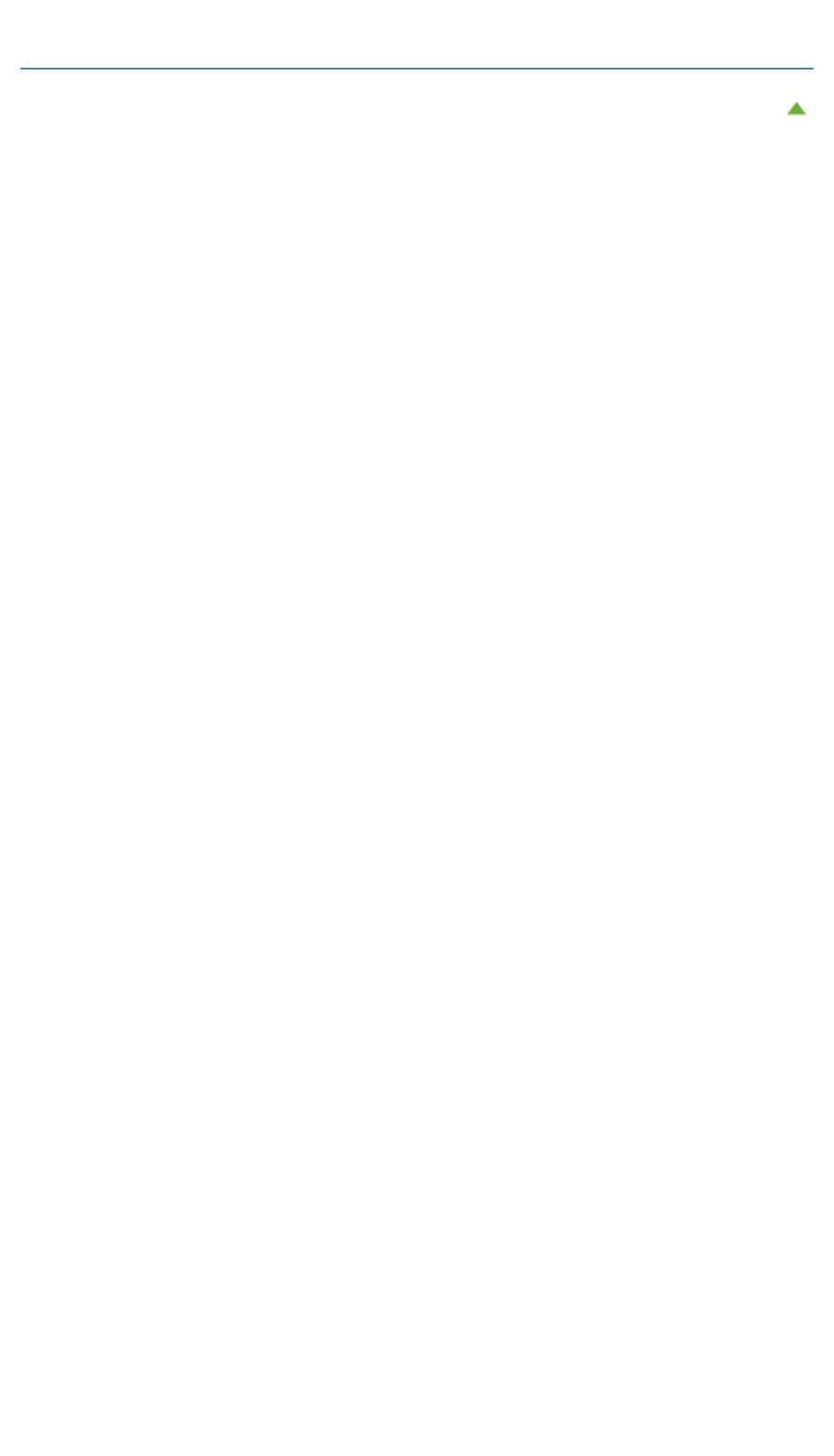
Стр. 296 из 751 стр.Настройка размера и ориентации страницы
напечатать (Automatically reduce large document that the printer cannot output). Если не нужно
уменьшать документы большого формата, которые принтеру не удается напечатать, снимите
флажок во время печати.
Наверх
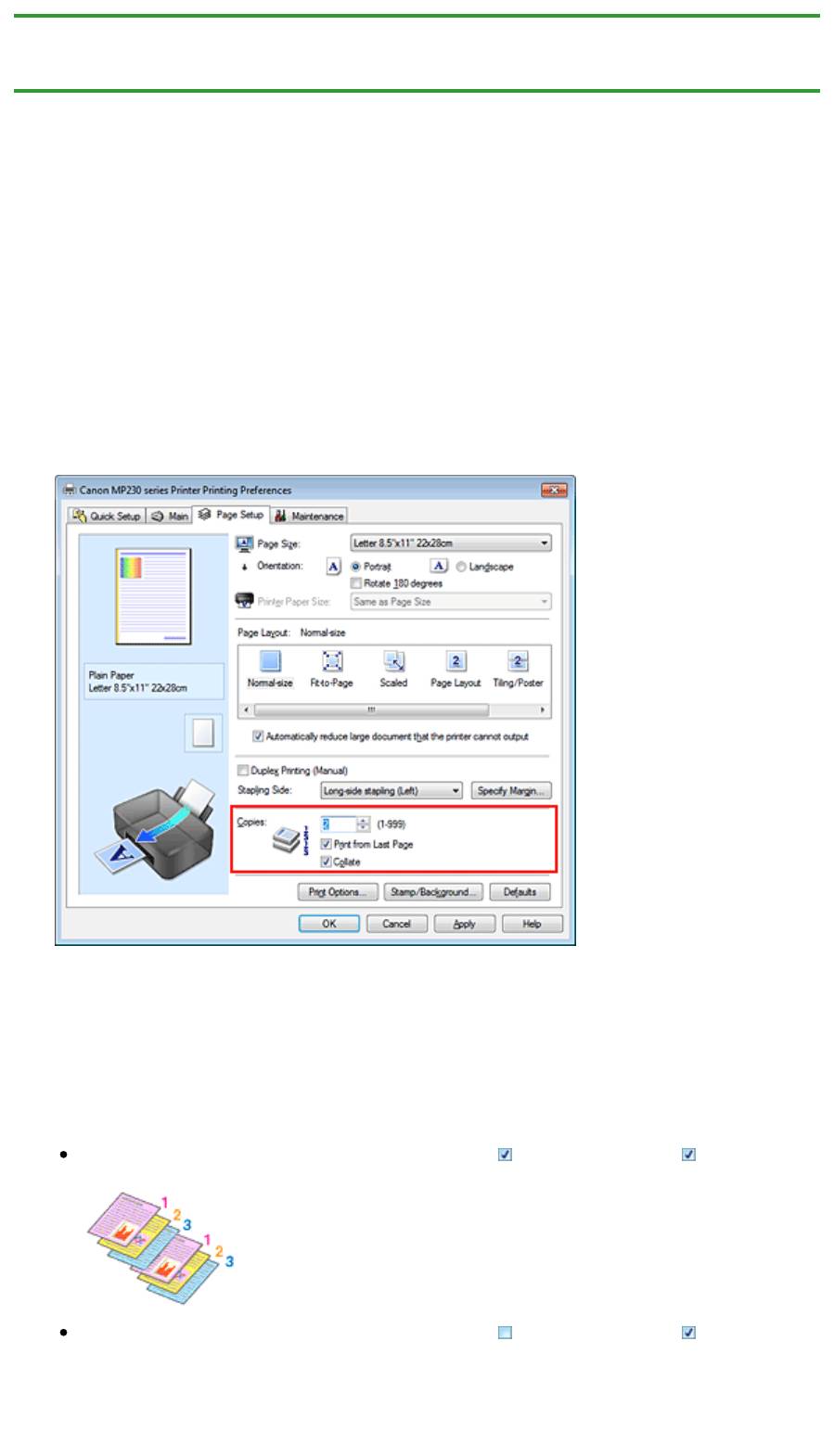
Стр. 297 из 751 стр.Настройка количества копий и порядка печати страниц
Главная
>
Печать
>
Печать с компьютера
>
Печать с помощью используемой прикладной
программы (драйвер принтера)
>
Различные способы печати > Настройка количества копий и
порядка печати страниц
P001
Настройка количества копий и порядка печати страниц
Ниже описана процедура указания количества копий и порядка печати страниц.
Можно также задать количество копий на вкладке Быстрая установка (Quick Setup).
1.
Откройте
окно настройки драйвера принтера.
2.
Задайте число копий для печати.
Для параметра Копии (Copies) вкладки Страница (Page Setup) укажите количество копий для
печати.
3.
Задайте порядок печати.
Установите флажок Печать с последней страницы (Print from Last Page), если необходимо
выполнить печать, начиная с последней страницы. Снимите этот флажок, если печать
необходимо выполнить, начиная с первой страницы.
Установите флажок Разобрать (Collate), если требуется напечатать несколько копий одну за
другой. Снимите этот флажок, если необходимо напечатать подряд все копии каждой
страницы.
Печать с последней страницы (Print from Last Page): /Разобрать (Collate):
Печать с последней страницы (Print from Last Page): /Разобрать (Collate):
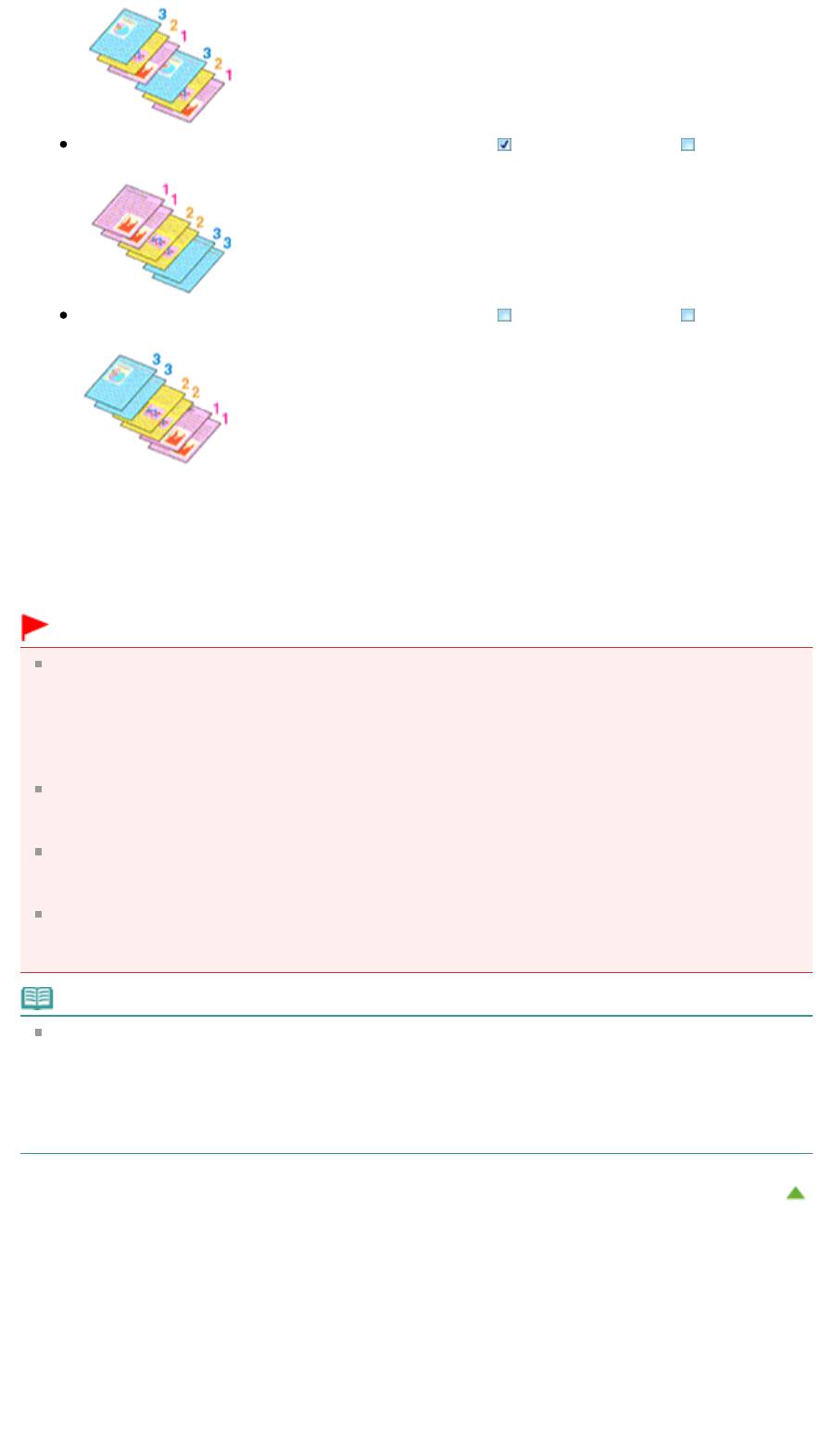
Стр. 298 из 751 стр.Настройка количества копий и порядка печати страниц
Печать с последней страницы (Print from Last Page): /Разобрать (Collate):
Печать с последней страницы (Print from Last Page): /Разобрать (Collate):
4.
Завершите настройку.
Щелкните OK.
При выполнении печати указанное количество копий будет напечатано в установленном
порядке.
Внимание!
Если в прикладной программе, в которой создан документ, предусмотрены такие же функции,
укажите параметры в драйвере принтера. Однако если получаются неприемлемые
результаты, задайте параметры функций в приложении. Если указать количество копий и
порядок печати как в прикладной программе, так и в этом драйвере принтера, общее
количество копий может оказаться равным произведению двух заданных значений или
печать может выполняться не в заданном порядке.
Если для параметра Макет страницы (Page Layout) выбрано значение Плитка/постер (Tiling/
Poster), параметр Печать с последней страницы (Print from Last Page) отображается серым
цветом и недоступен.
Если для параметра Макет страницы (Page Layout) выбрано значение Буклет (Booklet),
параметры Печать с последней страницы (Print from Last Page) и Разобрать (Collate)
отображаются серым цветом и недоступны для установки.
Если выбрано значение Двухсторонняя печать (Вручную) (Duplex Printing (Manual)), параметр
Печать с последней страницы (Print from Last Page) отображается серым цветом и
недоступен для установки.
Примечание.
Используя и параметр Печать с последней страницы (Print from Last Page) и параметр
Разобрать (Collate), можно настроить печать так, чтобы документы были разобраны по
копиям, начиная с последней страницы.
Эти параметры можно использовать в сочетании с режимами Норм. размер (Normal-size), По
размеру бумаги (Fit-to-Page), Масштабирование (Scaled), На развороте (Page Layout) и
Двухсторонняя печать (Вручную) (Duplex Printing (Manual)).
Наверх
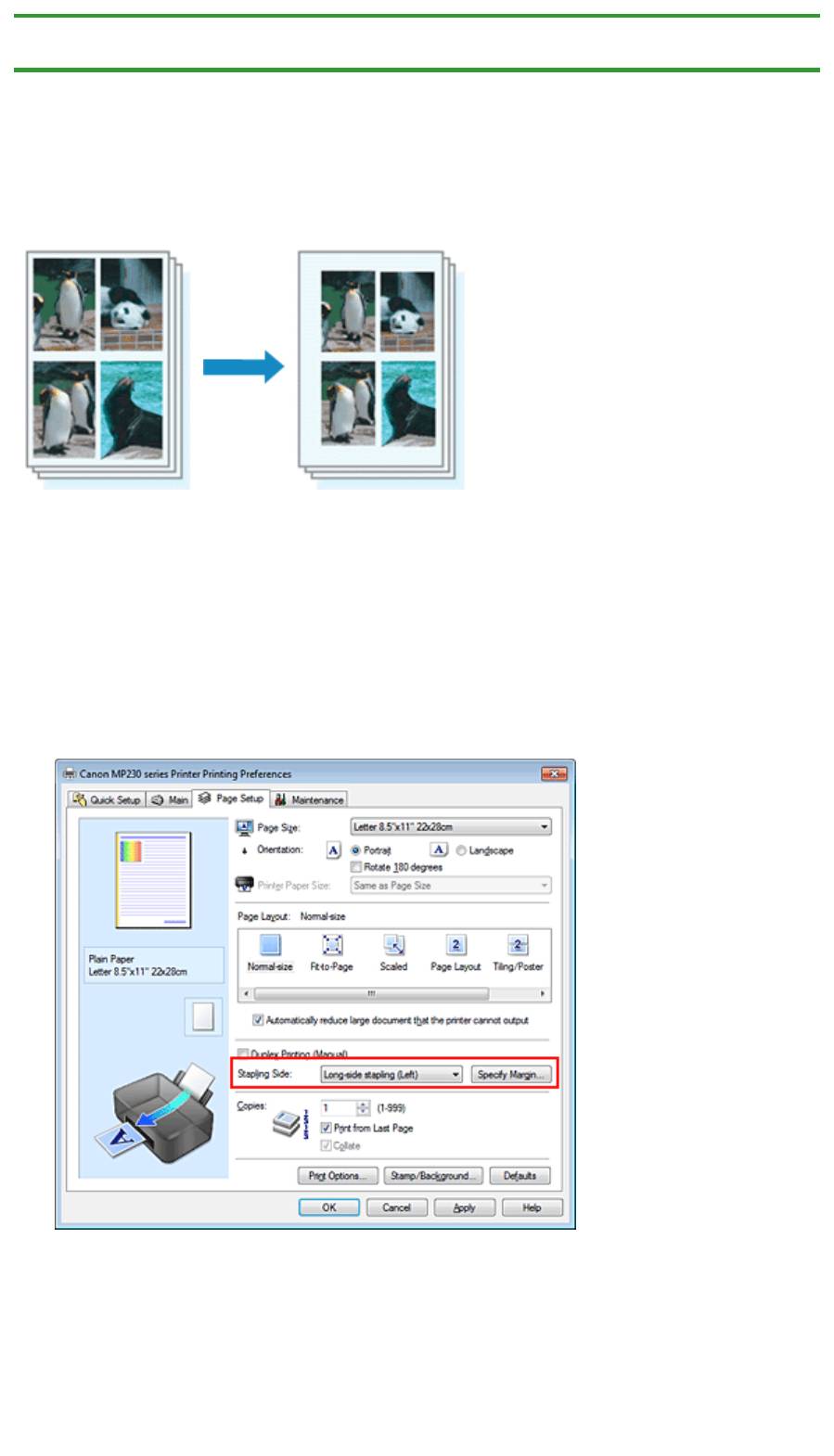
Стр. 299 из 751 стр.Настройка поля для переплета
Главная
>
Печать
>
Печать с компьютера
>
Печать с помощью используемой прикладной
программы (драйвер принтера)
>
Различные способы печати > Настройка поля для переплета
P002
Настройка поля для переплета
Настройка стороны переплета и ширины поля осуществляется следующим образом.
1.
Откройте
окно настройки драйвера принтера.
2.
Укажите значение для параметра «Сторона переплета».
Проверьте положение поля для переплета в разделе Сторона переплета (Stapling Side) на
вкладке Страница (Page Setup).
Принтер проверяет значения параметров Ориентация (Orientation) и Макет страницы (Page
Layout), затем автоматически выбирает подходящую сторону для переплета. Если потребуется
изменить параметр, выберите нужное значение в списке.
3.
Задайте ширину поля.
Если необходимо, щелкните Указание поля... (Specify Margin...) и установите ширину поля,
после чего нажмите кнопку OK.
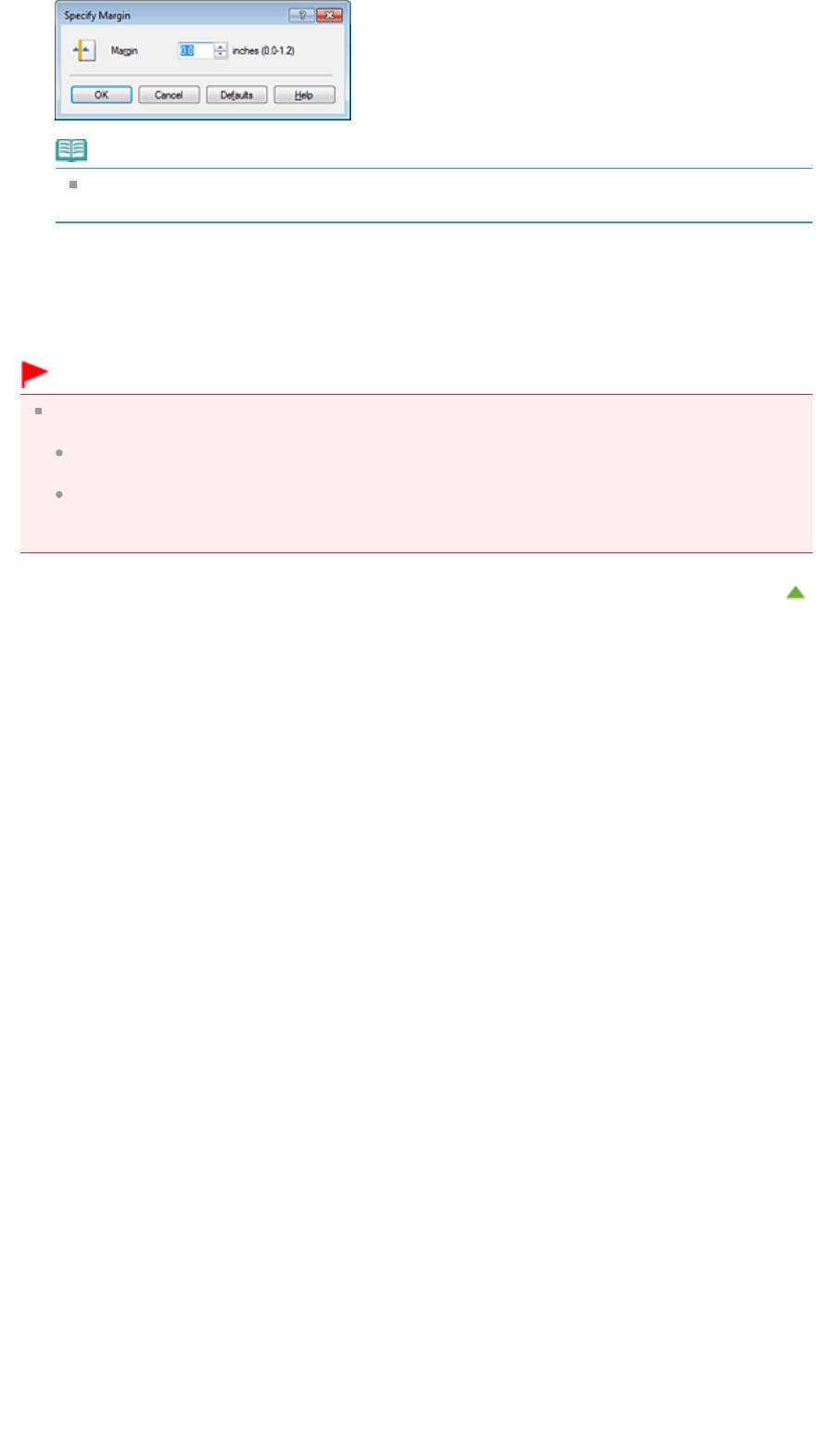
Стр. 300 из 751 стр.Настройка поля для переплета
Примечание.
Принтер автоматически уменьшает область печати в зависимости от поля положения
переплета.
4.
Завершите настройку.
Щелкните OK на вкладке Страница (Page Setup).
При печати изображение будет напечатано в соответствии с указанными стороной и шириной
поля для переплета.
Внимание!
Параметры Сторона переплета (Stapling Side) и Указание поля... (Specify Margin...)
затеняются и становятся недоступны в следующих случаях:
Значения Плитка/постер (Tiling/Poster) или Буклет (Booklet) выбраны для параметра Макет
страницы (Page Layout)
Для параметра Макет страницы (Page Layout) выбрано значение Масштабирование
(Scaled) (если также выбрано значение Двухсторонняя печать (Вручную) (Duplex Printing
(Manual)), можно задать только параметр Сторона переплета (Stapling Side))
Наверх
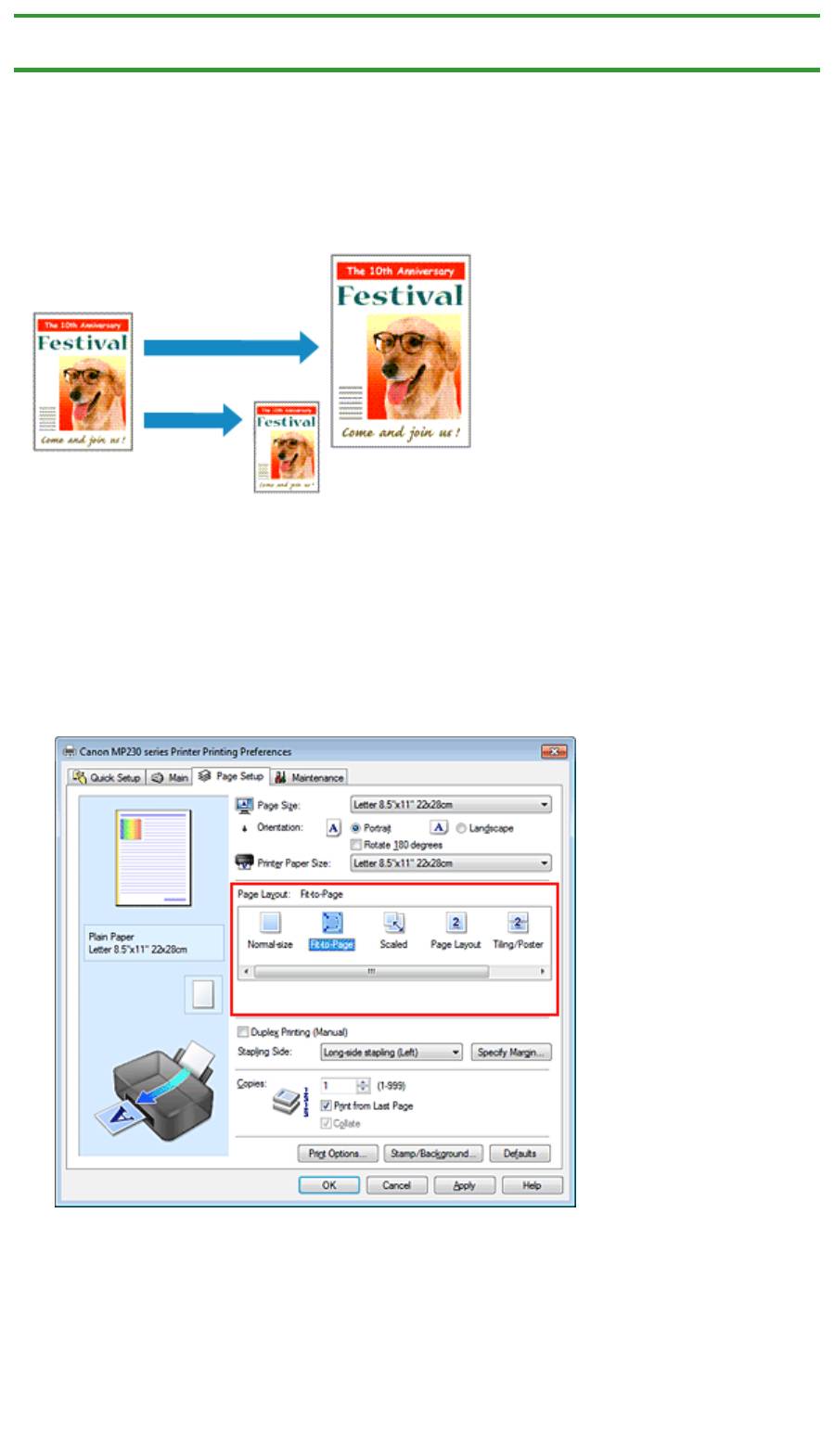
Стр. 301 из 751 стр.Печать по размеру бумаги
Главная
>
Печать
>
Печать с компьютера
>
Печать с помощью используемой прикладной
программы (драйвер принтера)
>
Различные способы печати > Печать по размеру бумаги
P004
Печать по размеру бумаги
Печать документа (с автоматическим уменьшением или увеличением страниц в соответствии с
размером бумаги) выполняется следующим образом.
1.
Откройте
окно настройки драйвера принтера.
2.
Установите печать по размеру бумаги.
Выберите вариант По размеру бумаги (Fit-to-Page) в списке Макет страницы (Page Layout) на
вкладке Страница (Page Setup).
3.
Выберите размер бумаги для документа.
С помощью параметра Размер стр. (Page Size) выберите размер страницы, который был
задан в прикладной программе.
4.
Выберите размер бумаги.
В списке Размер бумаги (Printer Paper Size) выберите размер бумаги, загруженной в
устройство.
Если значение параметра Размер бумаги (Printer Paper Size) меньше значения параметра
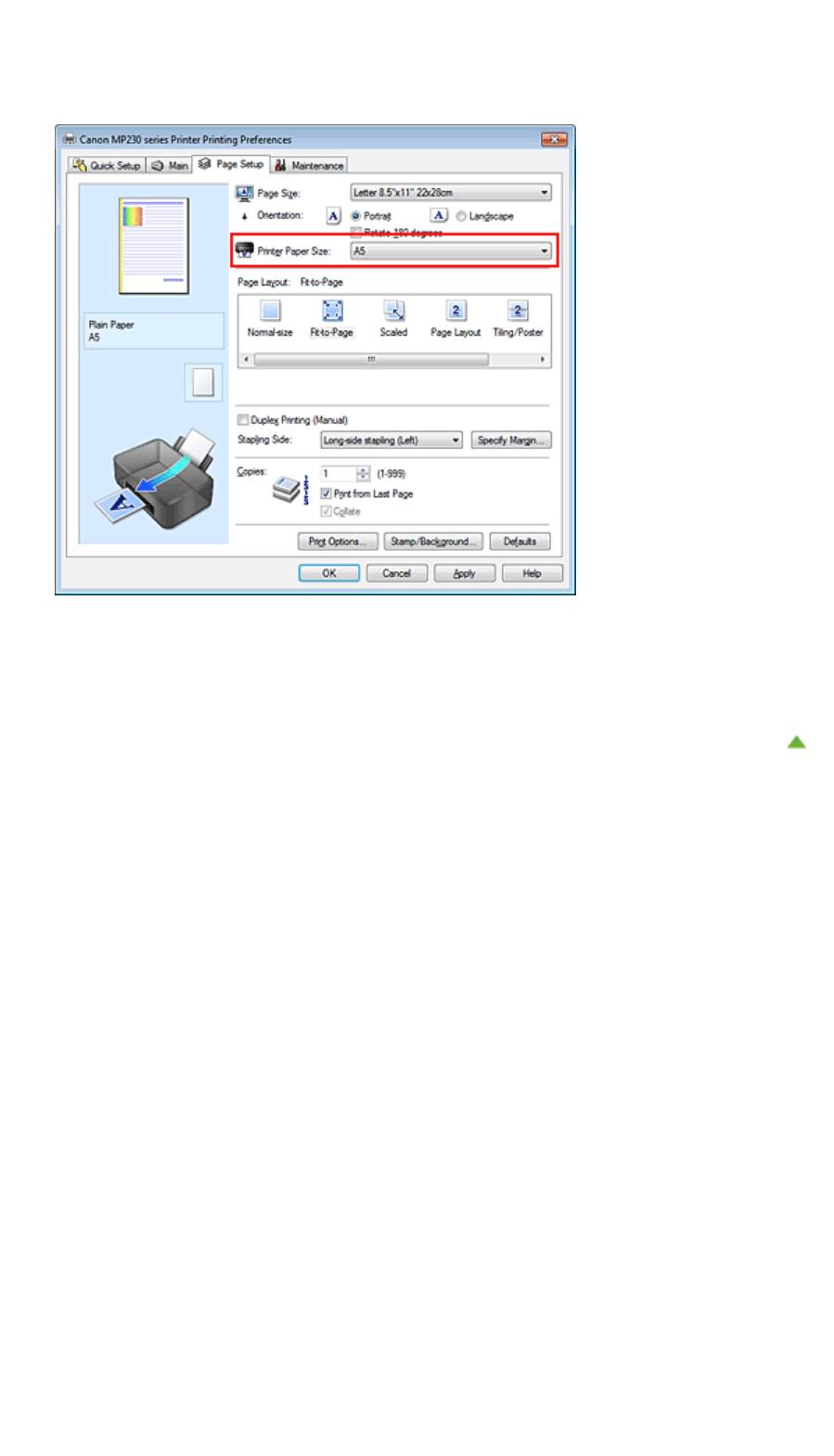
Стр. 302 из 751 стр.Печать по размеру бумаги
Размер стр. (Page Size), то изображение страницы будет уменьшено. Если значение
параметра Размер бумаги (Printer Paper Size) больше значения параметра Размер стр. (Page
Size), то изображение страницы будет увеличено.
Текущие параметры отображаются в окне просмотра настроек в левой части окна драйвера
принтера.
5.
Завершите настройку.
Щелкните OK.
Когда печать будет запущена, документ будет увеличен или уменьшен по размеру бумаги.
Наверх
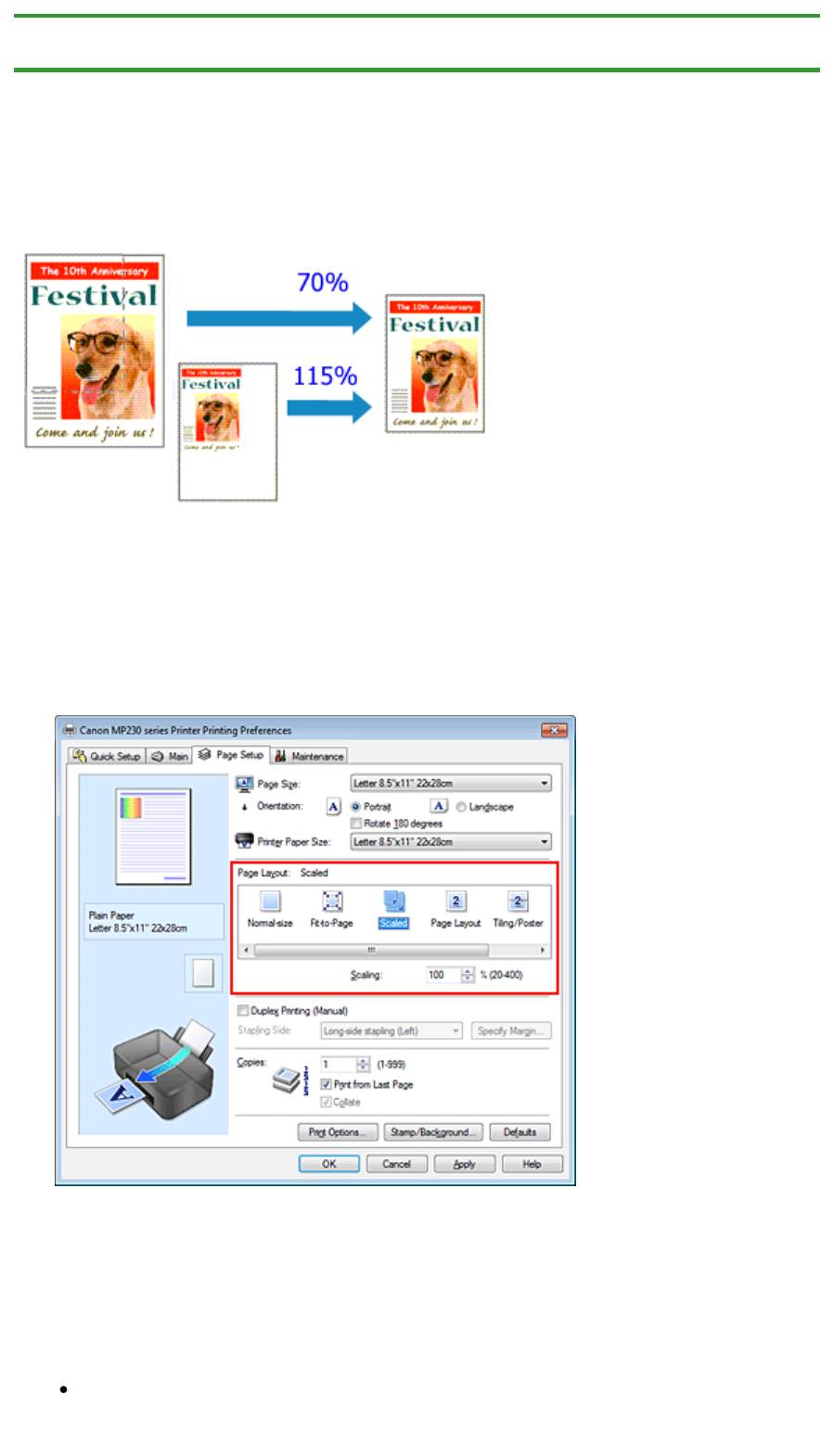
Стр. 303 из 751 стр.Печать с масштабированием
Главная
>
Печать
>
Печать с компьютера
>
Печать с помощью используемой прикладной
программы (драйвер принтера)
>
Различные способы печати > Печать с масштабированием
P005
Печать с масштабированием
Процедура печати документа с уменьшением или увеличением страниц описана ниже.
1.
Откройте
окно настройки драйвера принтера.
2.
Выберите печать с масштабированием.
Выберите вариант Масштабирование (Scaled) в списке Макет страницы (Page Layout) на
вкладке Страница (Page Setup).
3.
Выберите размер бумаги для документа.
С помощью параметра Размер стр. (Page Size) выберите размер страницы, который был
задан в прикладной программе.
4.
Установите коэффициент масштабирования, используя один из следующих
способов.
Выбор значения параметра Размер бумаги (Printer Paper Size)
Если размер бумаги в принтере меньше значения параметра Размер стр. (Page Size),
изображение страницы будет уменьшено. Если размер бумаги в принтере больше
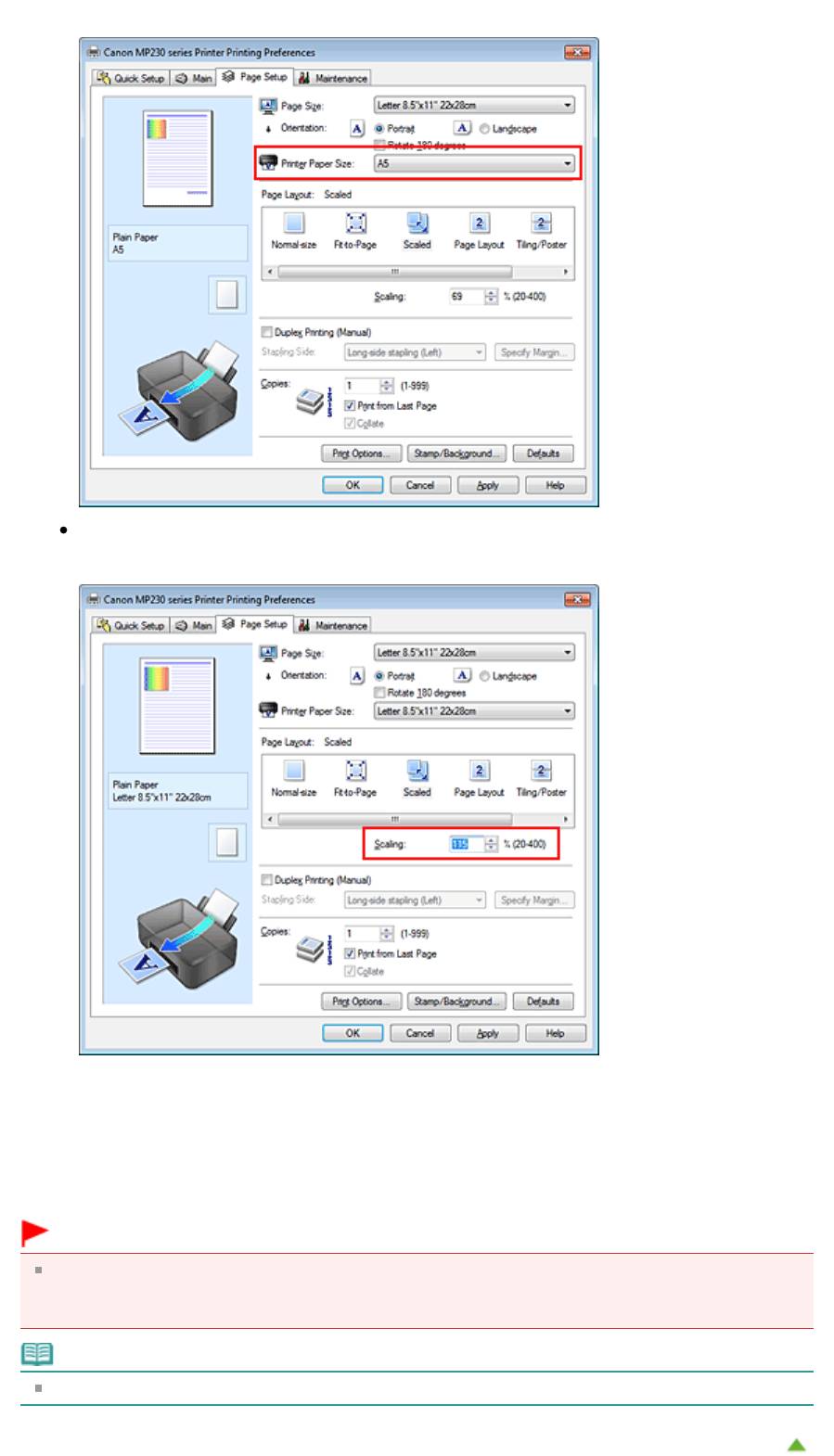
Стр. 304 из 751 стр.Печать с масштабированием
значения параметра Размер стр. (Page Size), изображение страницы будет увеличено.
Указание коэффициента масштабирования.
Введите значение непосредственно в поле Масштаб (Scaling).
Текущие параметры отображаются в окне просмотра настроек в левой части окна
драйвера принтера.
5.
Завершите настройку.
Щелкните OK.
При выполнении печати документ будет напечатан в заданном масштабе.
Внимание!
Если в приложении, с помощью которого был создан оригинал, есть функция печати с
масштабированием, настройте эти параметры в приложении. Настраивать эти же параметры
в драйвере принтера не нужно.
Примечание.
При выборе функции Масштабирование (Scaled) изменяется область печати.
Наверх
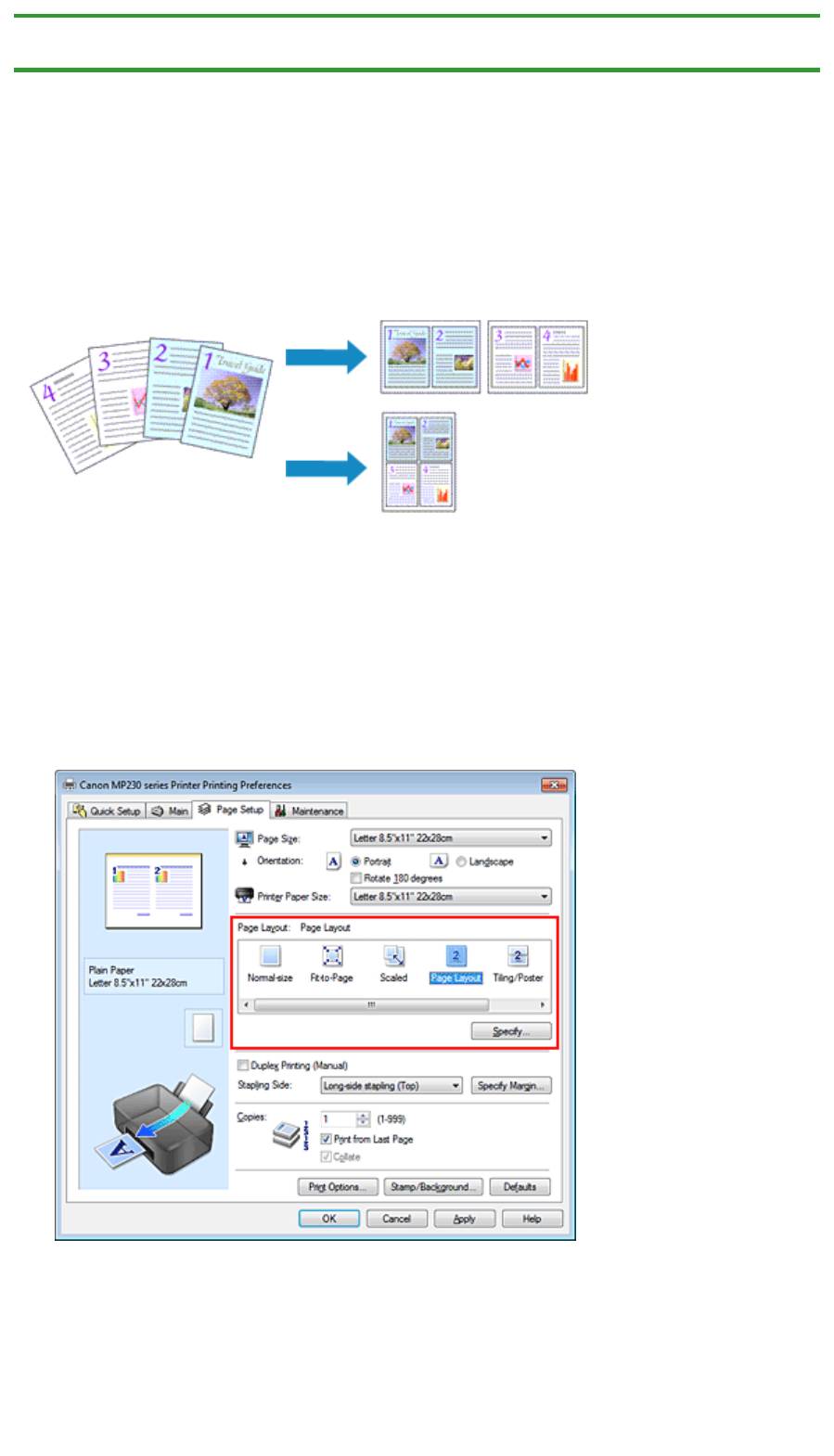
Стр. 305 из 751 стр.Печать на развороте
Главная
>
Печать
>
Печать с компьютера
>
Печать с помощью используемой прикладной
программы (драйвер принтера)
>
Различные способы печати > Печать на развороте
P006
Печать на развороте
Функция печати на развороте листа позволяет напечатать на одном листе бумаги
многостраничное изображение.
Печать нескольких страниц на одном листе бумаги осуществляется следующим образом.
1.
Откройте
окно настройки драйвера принтера.
2.
Установите «На развороте».
Выберите вариант На развороте (Page Layout) в списке Макет страницы (Page Layout) на
вкладке Страница (Page Setup).
Текущие параметры отображаются в окне просмотра настроек в левой части окна драйвера
принтера.
3.
Выберите размер бумаги.
В списке Размер бумаги (Printer Paper Size) выберите размер бумаги, загруженной в
устройство.
Настройка печати двух страниц документа на развороте листа слева направо завершена.
4.
Установите число страниц, печатаемых на одном листе, и порядок страниц.
При необходимости щелкните Задать... (Specify...), укажите следующие параметры в
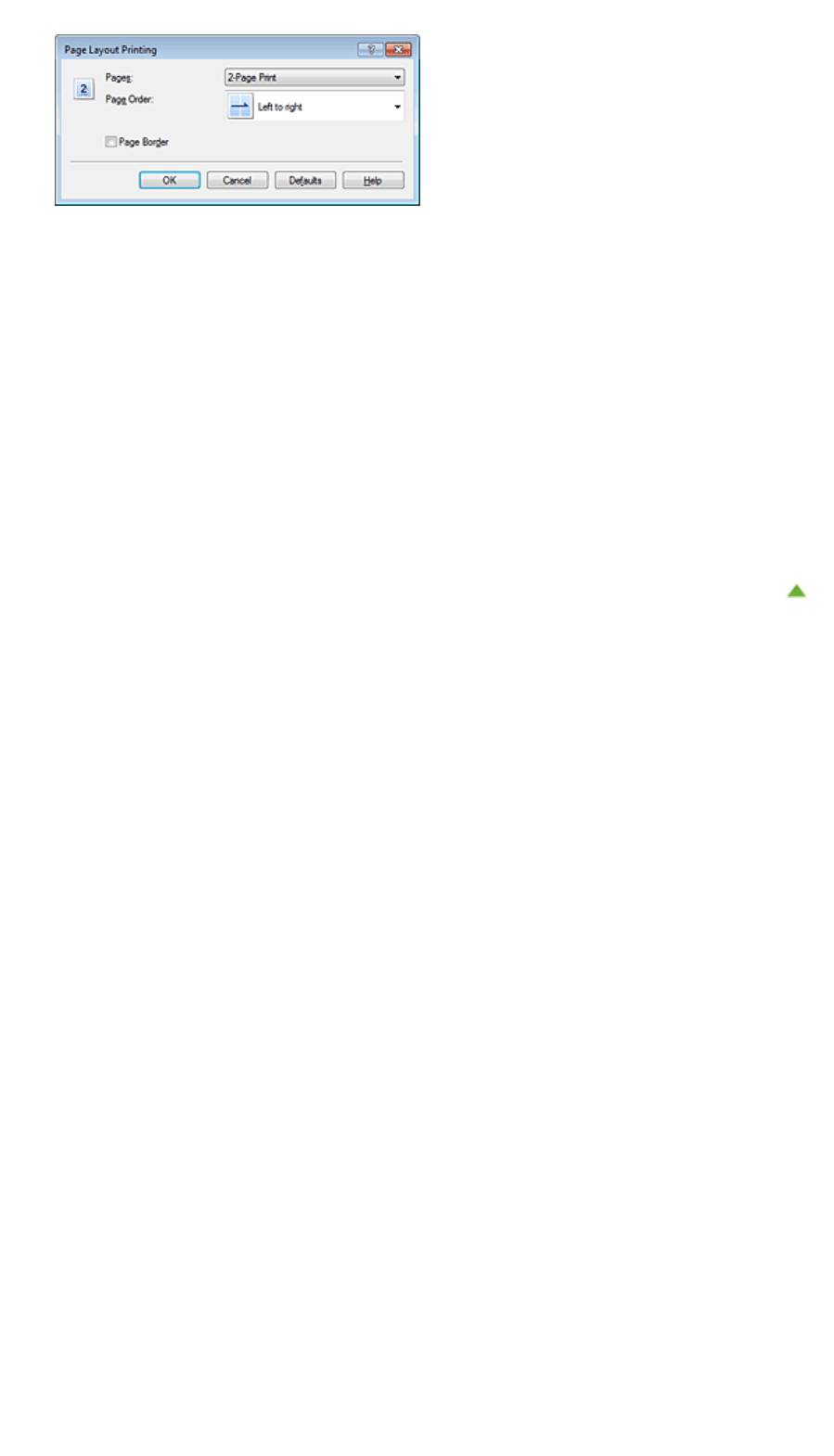
Стр. 306 из 751 стр.Печать на развороте
диалоговом окне На развороте (Page Layout Printing), а затем нажмите кнопку OK.
Число страниц (Pages)
Чтобы изменить число страниц, печатаемых на одном листе бумаги, выберите число страниц
из списка.
Порядок стр. (Page Order)
Чтобы изменить порядок расположения страниц, выберите нужный порядок расположения в
списке.
Печатать рамку (Page Border)
Чтобы напечатать рамку вокруг каждой страницы документа, установите этот флажок.
5.
Завершите настройку.
Щелкните OK на вкладке Страница (Page Setup).
Когда печать будет запущена, заданное число страниц будет размещаться на одном листе
бумаги в заданном порядке.
Наверх
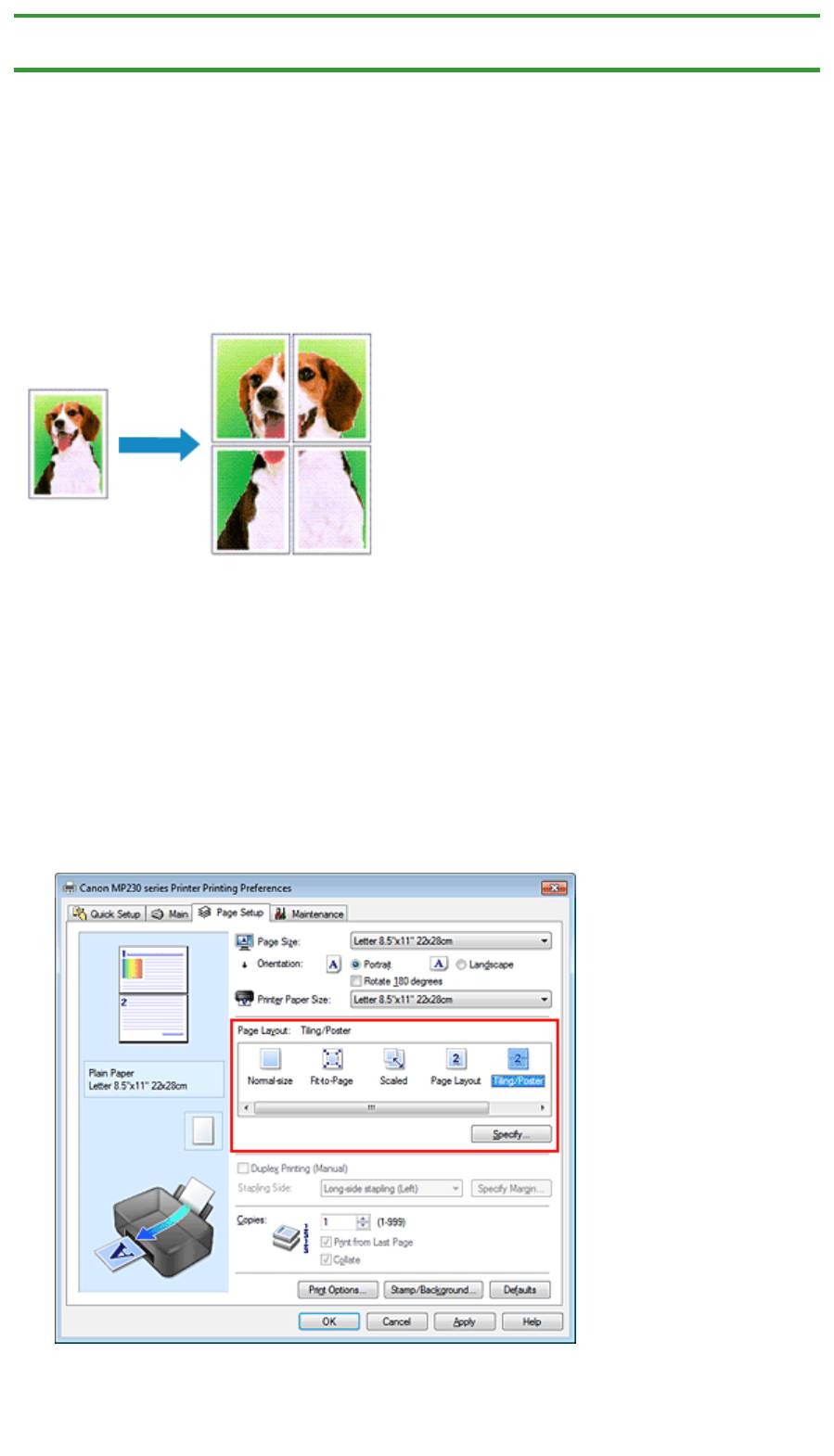
Стр. 307 из 751 стр.Печать в виде плитки/постера
Главная
>
Печать
>
Печать с компьютера
>
Печать с помощью используемой прикладной
программы (драйвер принтера)
>
Различные способы печати
> Печать в виде плитки/постера
P401
Печать в виде плитки/постера
Функция печати в виде плитки/постера позволяет увеличить изображение, разбить его на
несколько страниц и напечатать эти страницы на отдельных листах бумаги. Можно также
объединить страницы, чтобы напечатать изображение в крупном формате, например постер.
Печать в виде плитки/постера выполняется следующим образом.
Настройка печати в виде плитки/постера
1.
Откройте
окно настройки драйвера принтера.
2.
Настройка печати в виде плитки/постера
Выберите вариант Плитка/постер (Tiling/Poster) в списке Макет страницы (Page Layout) на
вкладке Страница (Page Setup).
Текущие параметры отображаются в окне просмотра настроек в левой части окна драйвера
принтера.
3.
Выберите размер бумаги.
В списке Размер бумаги (Printer Paper Size) выберите размер бумаги, загруженной в
устройство.
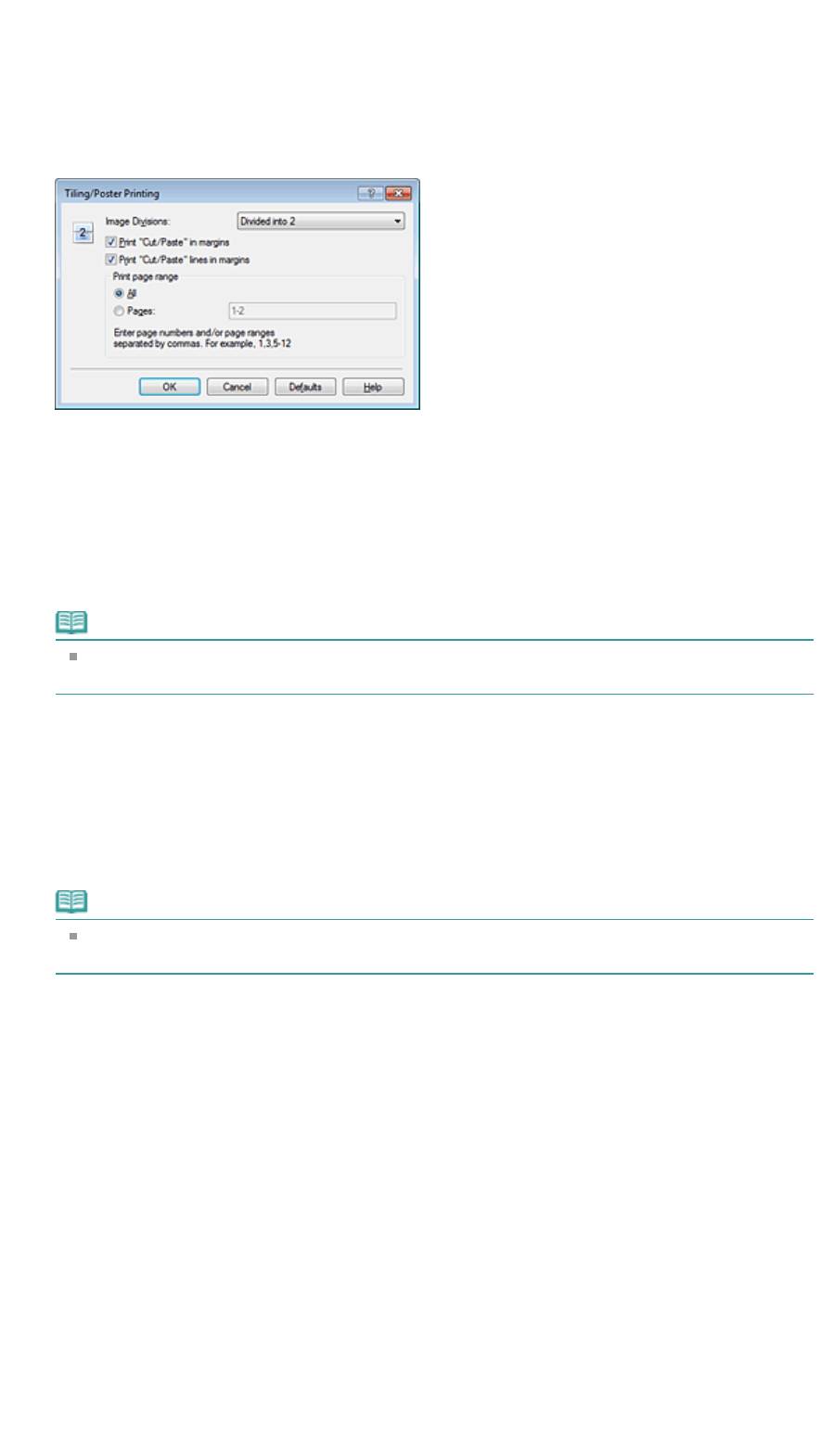
Стр. 308 из 751 стр.Печать в виде плитки/постера
Настройка параметров для разделения документа на две части и выполнения печати в виде
плитка/постера будет завершена.
4.
Установите разбивку изображения и страницы для печати.
При необходимости щелкните Задать... (Specify...), укажите следующие параметры в
диалоговом окне Печать в виде плитки/постера (Tiling/Poster Printing), а затем нажмите кнопку
OK.
Разбивка изображения (Image Divisions)
Выберите количество частей (по вертикали и по горизонтали). При увеличении числа
разделения увеличивается также количество листов, используемых для печати. Если
объединяются страницы для создания постера, увеличение числа разделения позволяет
создать постер большего размера.
Метки обрезки на полях (Print "Cut/Paste" in margins)
Чтобы убрать слова «Обрезка» и «Склеить», снимите флажок метки обрезки на полях.
Примечание.
Данная функция может быть недоступна при использовании определенных драйверов
принтера или операционных сред.
Линии обрезки на полях (Print "Cut/Paste" lines in margins)
Чтобы убрать линии разреза, снимите этот флажок.
Печать диапазона страниц (Print page range)
Указание диапазона печати. В обычных условиях выберите пункт Все (All).
Чтобы напечатать только нужные страницы, выберите пункт Число страниц (Pages) и введите
номера страниц, которые нужно напечатать. Чтобы указать несколько страниц, введите
номера страниц через запятую, или вставив дефис между номерами.
Примечание.
Также можно указать страницы для печати, щелкнув их в окне предварительного
просмотра настроек.
5.
Завершите настройку.
Щелкните OK на вкладке Страница (Page Setup).
При выполнении печати документ будет разбит на несколько страниц.
Печать только указанных страниц
Если чернил осталось мало или они закончились во время печати, с помощью описанной ниже
процедуры можно повторно напечатать только отдельные страницы.
1.
Установите диапазон печати.
В окне предварительного просмотра настроек в левой части вкладки Страница (Page Setup)
щелкните страницы, которые не нужно печатать.
Страницы, которые вы щелкните, будут удалены, и останутся только страницы, подлежащие
печати.
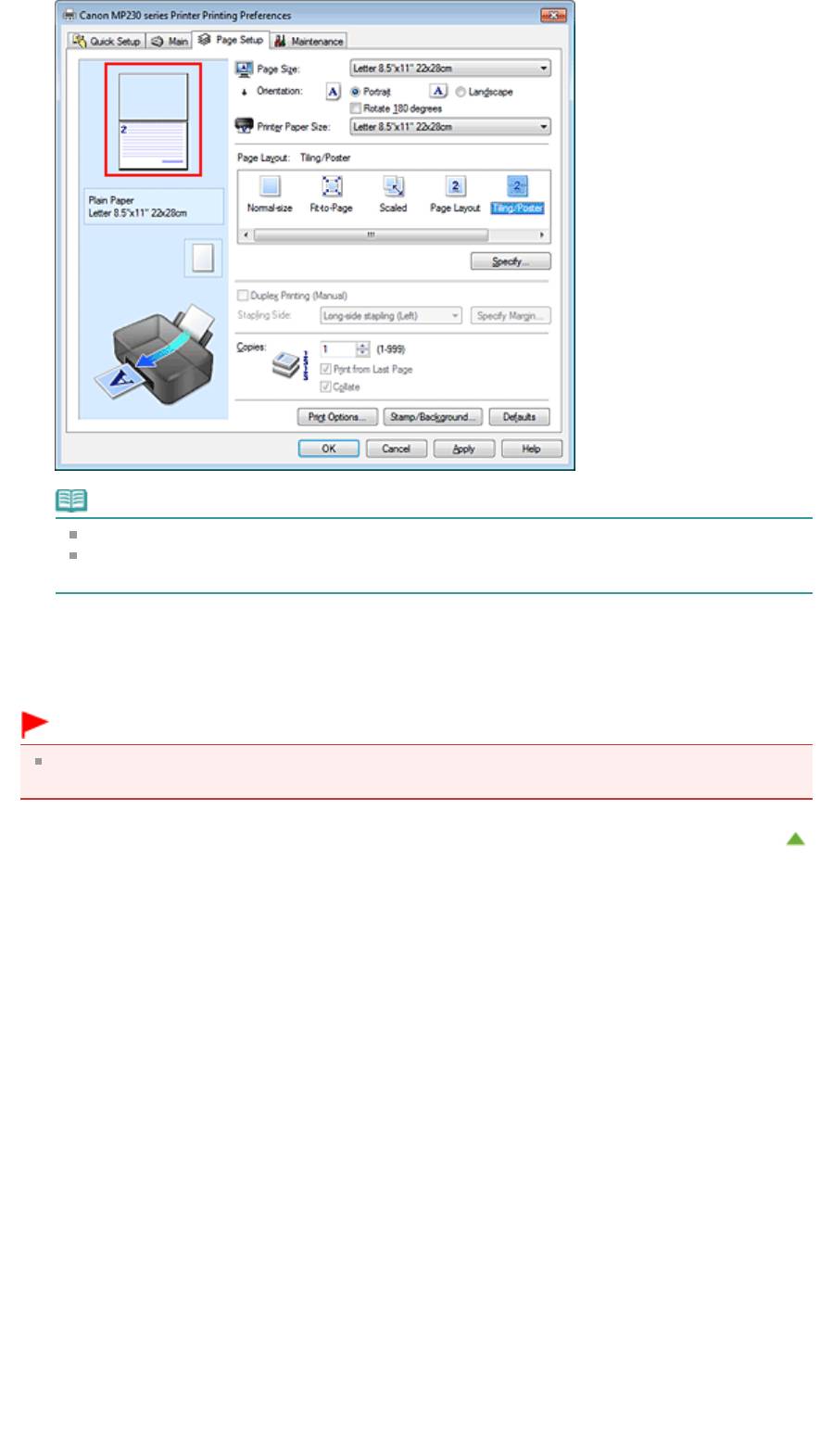
Стр. 309 из 751 стр.Печать в виде плитки/постера
Примечание.
Чтобы снова вывести на экран удаленные страницы, щелкните их еще раз.
Щелкните правой кнопкой окно предварительного просмотра настроек, чтобы выбрать
Печать всех стр. (Print all pages) или Удалить все стр. (Delete all pages).
2.
Завершите настройку.
Завершив выбор страниц, нажмите кнопку OK.
Во время печати будут напечатаны только выбранные страницы.
Внимание!
Поскольку печать документа в виде плитки/постера выполняется с увеличением,
напечатанный материал может выглядеть менее четким, чем исходный.
Наверх
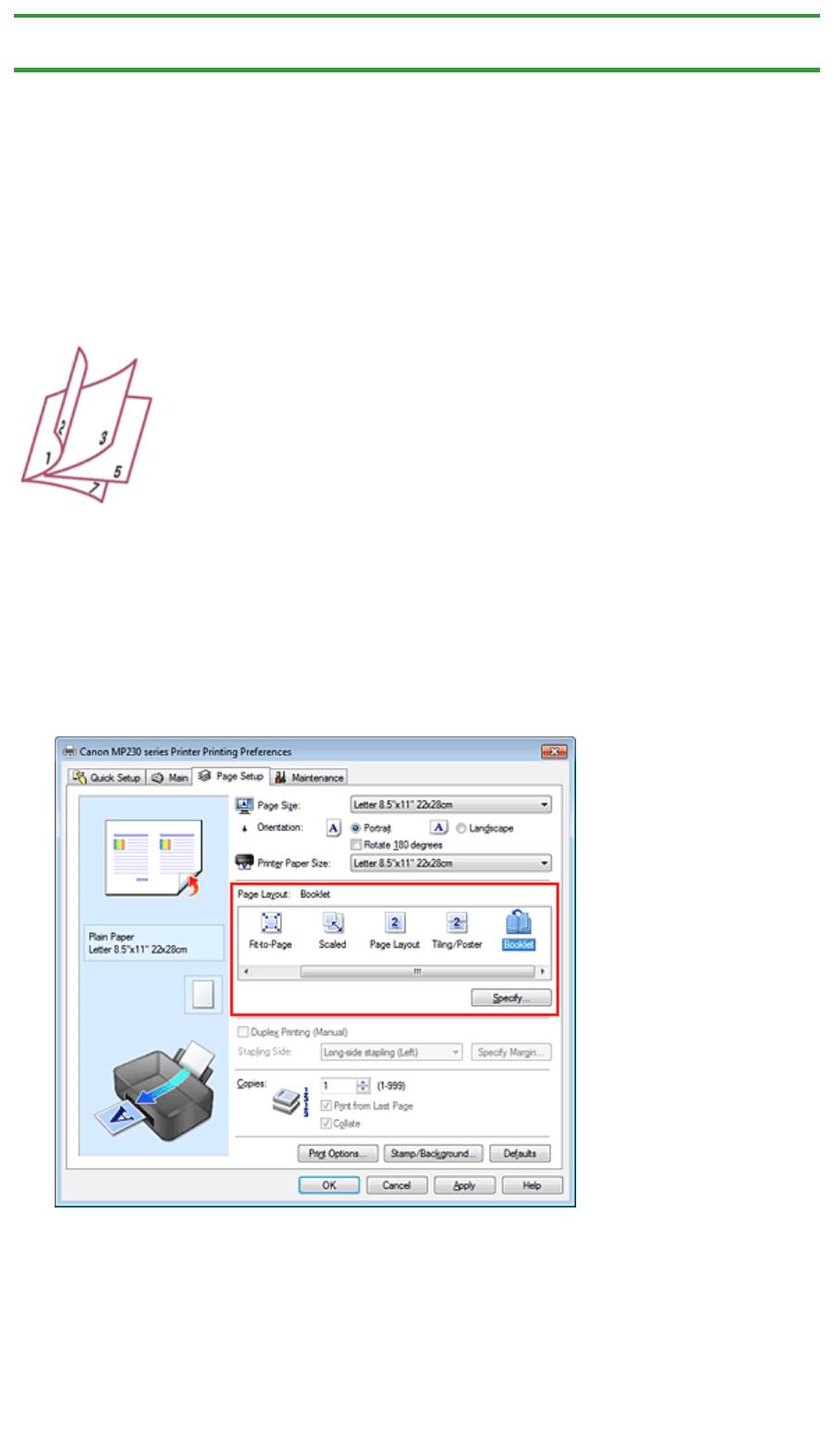
Стр. 310 из 751 стр.Печать буклета
Главная
>
Печать
>
Печать с компьютера
>
Печать с помощью используемой прикладной
программы (драйвер принтера)
>
Различные способы печати
> Печать буклета
P402
Печать буклета
Функция печати буклета позволяет напечатать документ в виде буклета. Данные печатаются на
обеих сторонах бумаги. При печати в этом режиме страницы будут расположены в правильном
порядке в соответствии с нумерацией, когда отпечатанные листы будут сложены пополам и
скреплены по сгибу.
Печать буклета выполняется следующим образом:
1.
Откройте
окно настройки драйвера принтера.
2.
Выберите печать буклета.
Выберите вариант Буклет (Booklet) в списке Макет страницы (Page Layout) на вкладке
Страница (Page Setup).
Текущие настройки отображаются в окне просмотра настроек в левой части окна.
3.
Выберите размер бумаги.
В списке Размер бумаги (Printer Paper Size) выберите размер бумаги, загруженной в
устройство.
4.
Выберите поле для переплета и ширину полей.
Щелкните Задать... (Specify...) и укажите следующие параметры в диалоговом окне Печать
буклета (Booklet Printing), а затем нажмите кнопку OK.
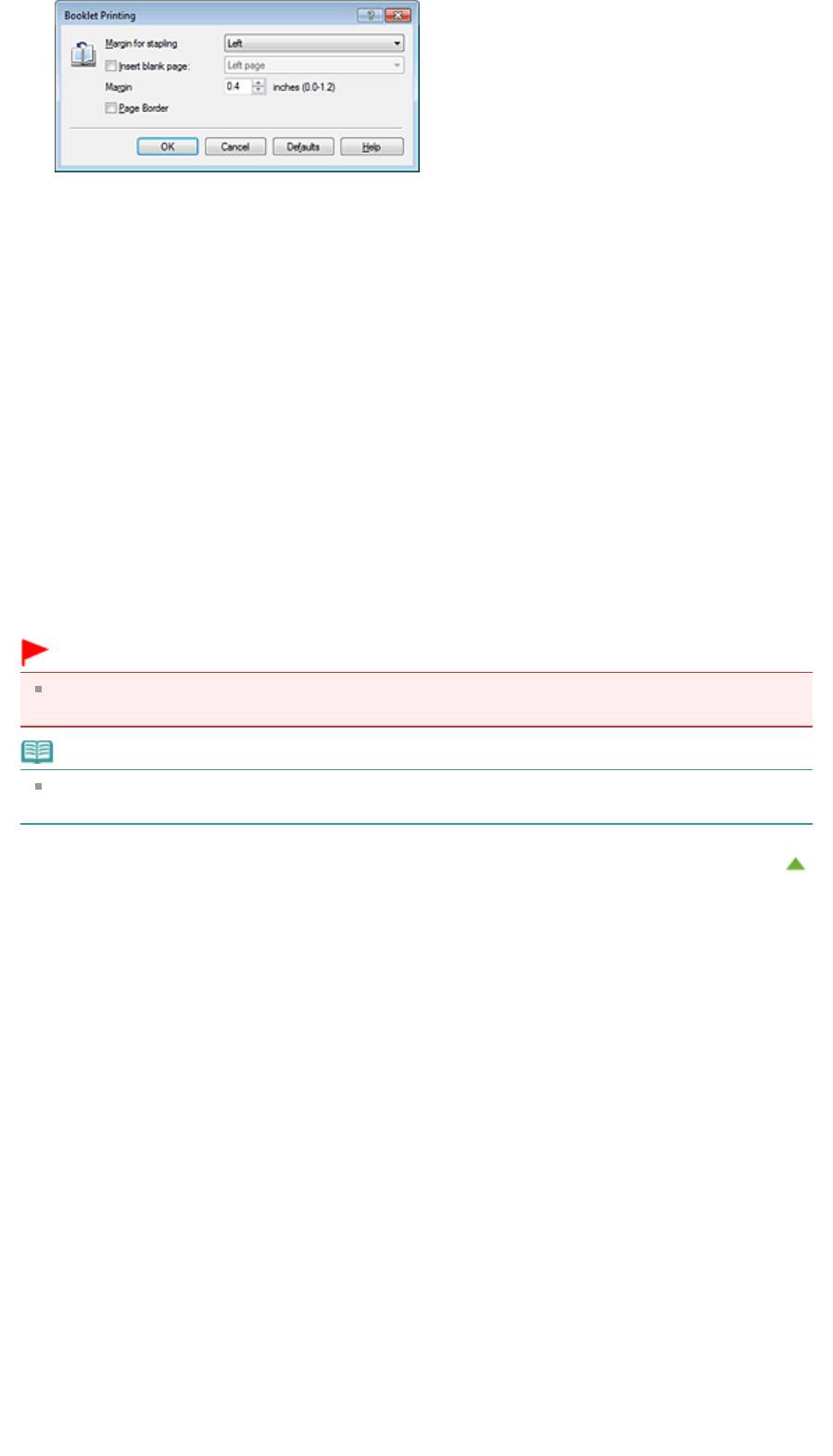
Стр. 311 из 751 стр.Печать буклета
Поле для переплета (Margin for stapling)
Выберите, какой край будет использован для переплета после завершения печати.
Вставить пустую стр. (Insert blank page)
Чтобы оставить одну страницу пустой, установите флажок и выберите страницу, которая будет
оставлена пустой.
Поле (Margin)
Введите значение ширины поля. Указанное значение отсчитывается от центра листа и
становится шириной поля для одной страницы.
Печатать рамку (Page Border)
Установите флажок, чтобы напечатать рамку вокруг каждой страницы документа.
5.
Завершите настройку.
Щелкните OK на вкладке Страница (Page Setup).
Когда печать будет запущена, документ будет напечатан на одной стороне листа бумаги. После
завершения печати на одной стороне правильно вставьте бумагу в принтер, руководствуясь
появившимся на экране сообщением, и нажмите кнопку OK.
После завершения печати на другой стороне сложите лист посередине и создайте буклет.
Внимание!
Опцию Буклет (Booklet) нельзя выбрать, если значение Обычная бумага (Plain Paper) не
выбрано для параметра Тип носителя (Media Type) на вкладке Главная (Main).
Примечание.
Штамп и фон не печатаются на пустых страницах, вставленных с помощью функции Вставить
пустую стр. (Insert blank page) печати буклета.
Наверх
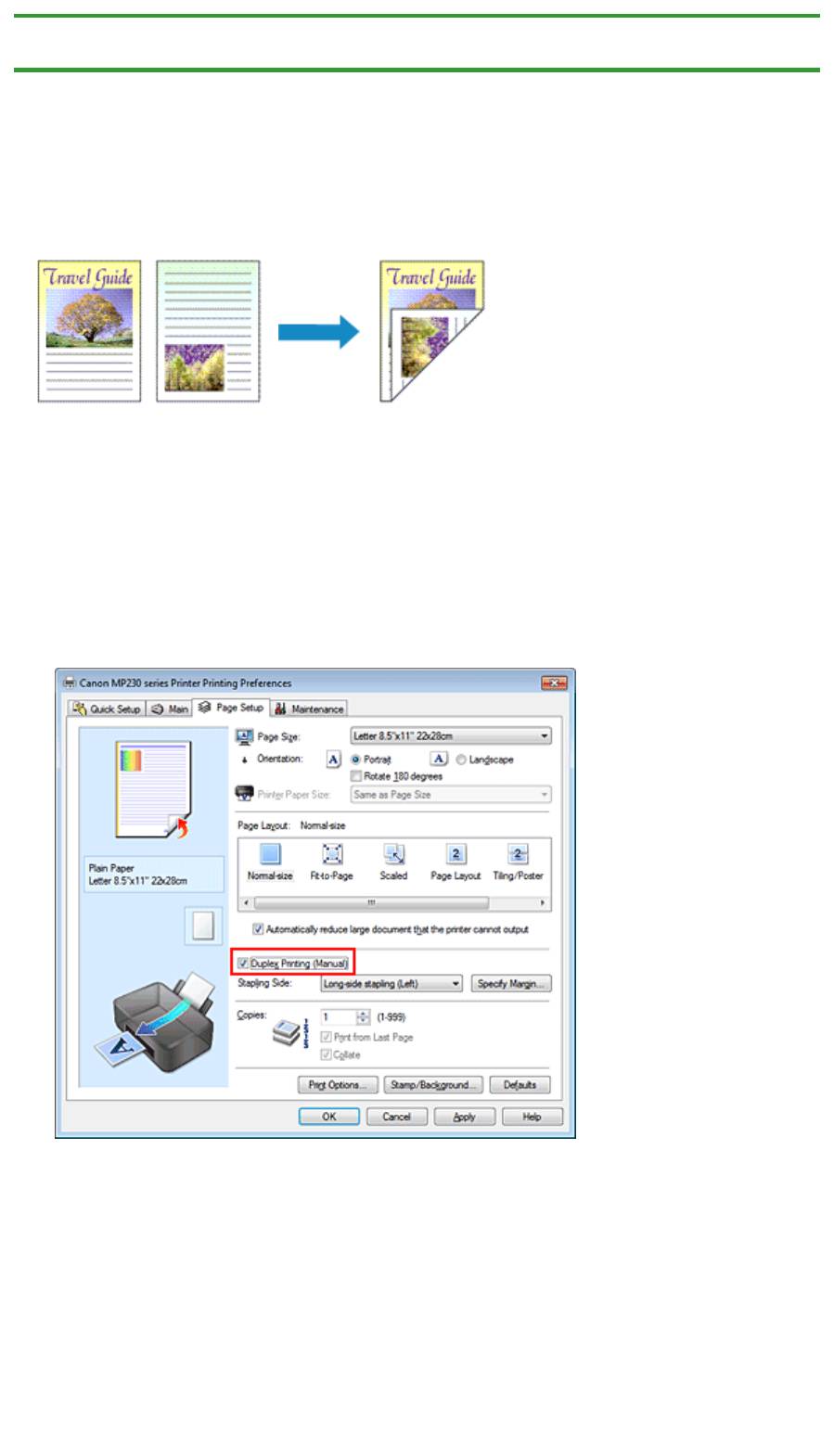
Главная
>
Печать
>
Печать с компьютера
>
Печать с помощью используемой прикладной
программы (драйвер принтера)
>
Различные способы печати
> Двухсторонняя печать
P007
Д
Стр. 312 из 751 стр.Двухсторонняя печать
вухсторонняя печать
Процесс печати на обеих сторонах бумаги:
Можно также задать параметры двухсторонней печати в настройках Дополнительные функции
(Additional Features) вкладки Быстрая установка (Quick Setup).
1.
Откройте
окно настройки драйвера принтера.
2.
Установите двухстороннюю печать.
Установите флажок Двухсторонняя печать (Вручную) (Duplex Printing (Manual)) на вкладке
Страница (Page Setup).
3.
Выберите макет.
Выберите пункт Норм. размер (Normal-size), По размеру бумаги (Fit-to-Page),
Масштабирование (Scaled) или На развороте (Page Layout) из списка Макет страницы (Page
Layout).
4.
Укажите значение для параметра «Сторона переплета».
Наилучшее значение для параметра Сторона переплета (Stapling Side) выбирается
автоматически в зависимости от параметров Ориентация (Orientation) и Макет страницы (Page
Layout). Чтобы изменить параметр, выберите в списке другую сторону переплета.
5.
Задайте ширину поля.
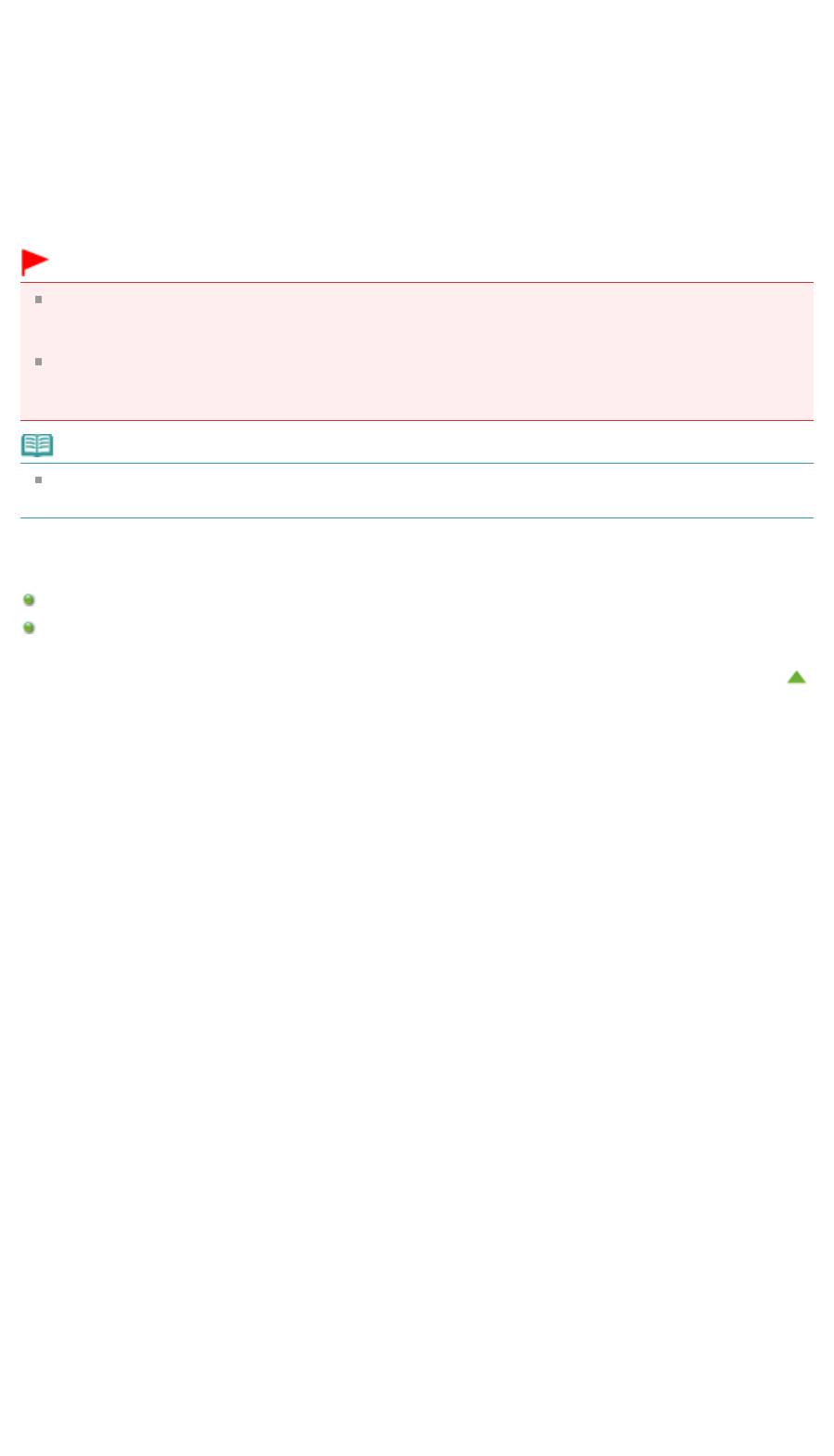
Стр. 313 из 751 стр.Двухсторонняя печать
Если необходимо, щелкните Указание поля... (Specify Margin...) и установите ширину поля,
после чего нажмите кнопку OK.
6.
Завершите настройку.
Щелкните OK на вкладке Страница (Page Setup).
После запуска печати документ будет сначала напечатан на одной стороне листа бумаги.
После завершения печати на одной стороне повторно загрузите бумагу надлежащим образом
в соответствии с полученным сообщением.
Затем выберите пункт Начало печати (Start Printing), чтобы выполнить печать на обратной
стороне бумаги.
Внимание!
Если в списке Тип носителя (Media Type) на вкладке Главная (Main) выбран тип носителя,
отличный от Обычная бумага (Plain Paper), параметр Двухсторонняя печать (Вручную) (Duplex
Printing (Manual)) отображается серым цветом и недоступен.
Когда параметр Плитка/постер (Tiling/Poster) или Буклет (Booklet) выбран в списке Макет
страницы (Page Layout), параметры Двухсторонняя печать (Вручную) (Duplex Printing (Manual))
и Сторона переплета (Stapling Side) отображаются серым цветом и становятся недоступны.
Примечание.
Если обратная сторона бумаги при двухсторонней печати пачкается, выполните операцию
Чистка поддона (Bottom Plate Cleaning) на вкладке Обслуживание (Maintenance).
См. также
Очистка внутренних компонентов устройства
Изменение режима работы устройства
Наверх
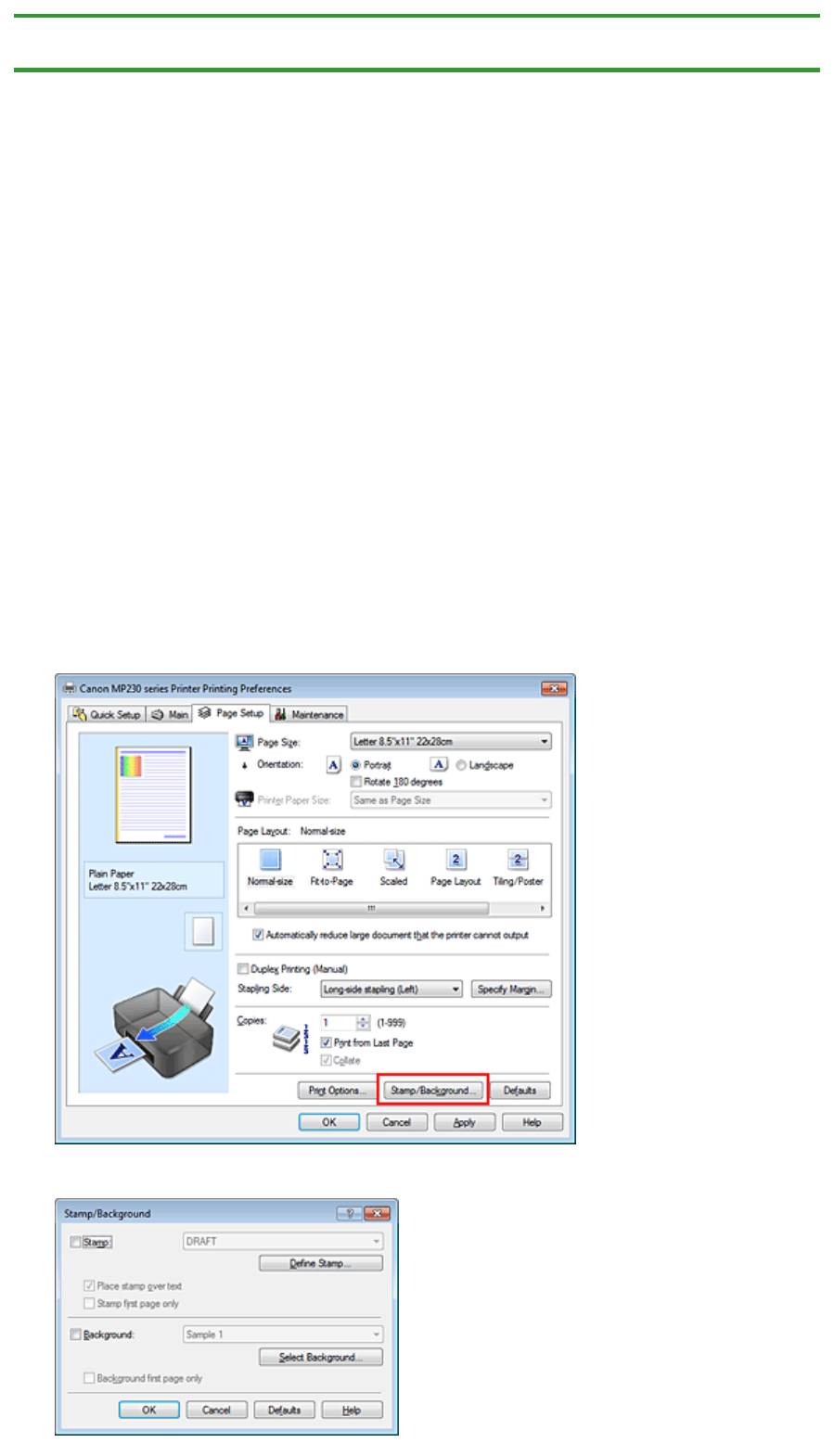
Стр. 314 из 751 стр.Печать штампа и фона
Главная
>
Печать
>
Печать с компьютера
>
Печать с помощью используемой прикладной
программы (драйвер принтера)
>
Различные способы печати
> Печать штампа и фона
P403
Печать штампа и фона
Функция Штамп (Stamp) или Фон (Background) может быть недоступна при использовании
определенных драйверов принтера или операционных сред.
Функция Штамп (Stamp) позволяет напечатать текстовый или графический штамп поверх
документа или на его заднем плане. Она также позволяет напечатать дату и время печати и имя
пользователя. Функция Фон (Background) позволяет напечатать светлую иллюстрацию на заднем
плане документа.
Печать штампа и фона выполняется следующим образом.
Печать штампа
Штампы "КОНФИДЕНЦИАЛЬНО", "ВАЖНО" и другие часто используемые в деловой практике
штампы входят в комплект поставки драйвера.
1.
Откройте
окно настройки драйвера принтера.
2.
Нажмите кнопку Штамп/Фон... (Stamp/Background...) (Штамп... (Stamp...)) на
вкладке Страница (Page Setup).
Снова откроется диалоговое окно Штамп/Фон (Stamp/Background) (Штамп (Stamp)).
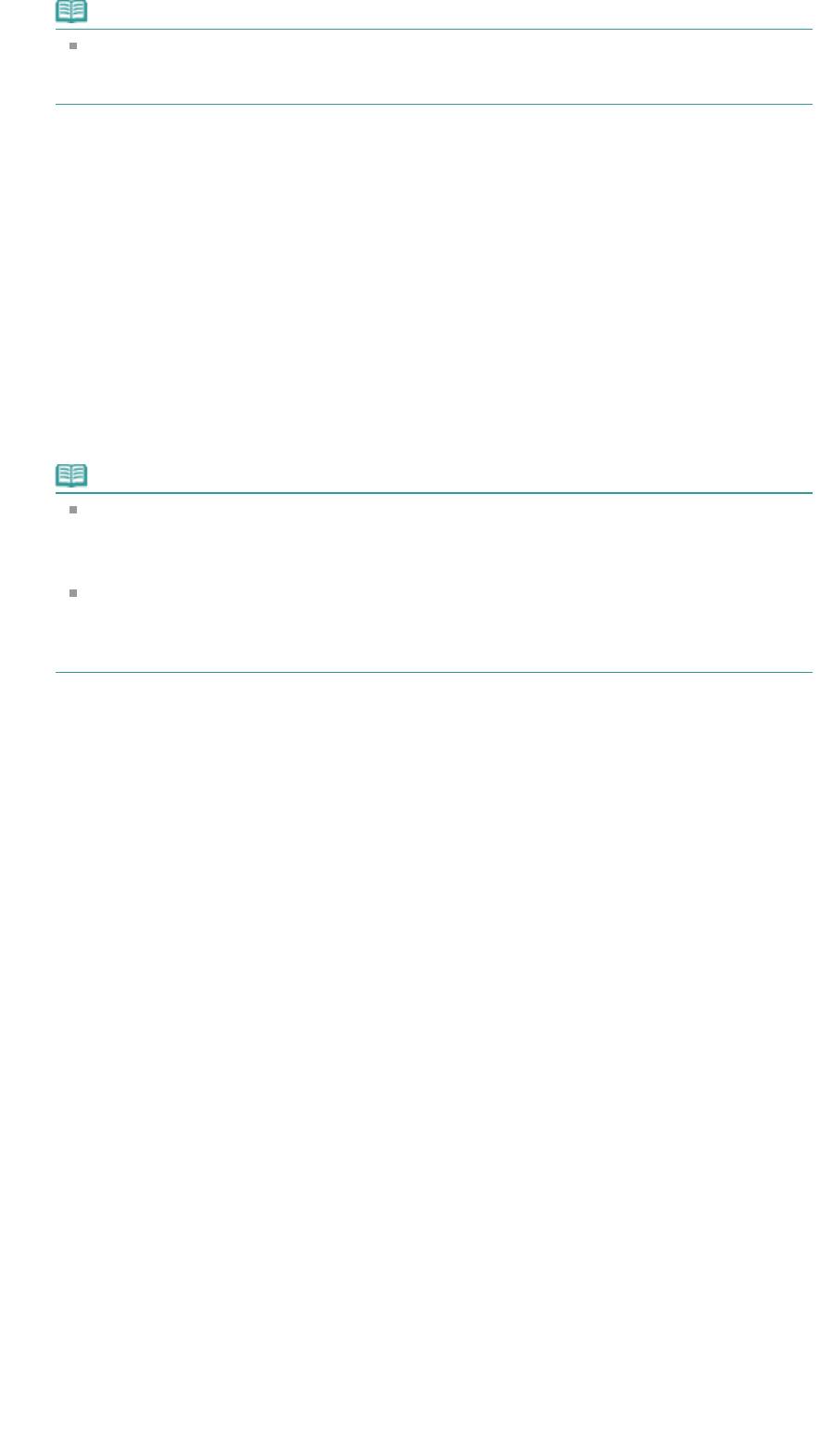
Стр. 315 из 751 стр.Печать штампа и фона
Примечание.
При использовании драйвера принтера XPS кнопка Штамп/Фон... (Stamp/Background...)
становится кнопкой Штамп... (Stamp...), и будет доступна для использования только
функция штампа.
3.
Выберите штамп.
Установите флажок Штамп (Stamp) и выберите из списка штамп, который нужно использовать.
Текущие настройки отображаются в окне предварительного просмотра настроек в левой части
вкладки Страница (Page Setup).
4.
Установите параметры штампа.
При необходимости задайте значения следующих параметров и нажмите кнопку OK.
Кнопка Настроить штамп... (Define Stamp...)
Щелкните здесь, чтобы изменить текст штампа, точечное изображение или положение (см.
раздел «Сохранение штампа
»).
Поверх текста (Place stamp over text)
Чтобы напечатать штамп поверх текста документа, установите этот флажок.
Примечание.
Штамп будет иметь приоритет при наложении на другие элементы документа и будет
напечатан поверх этих элементов. Если этот флажок не установлен, штамп печатается
под содержимым документа и при использовании некоторых прикладных программ
может скрываться другими элементами документа.
Нельзя использовать пункт Поверх текста (Place stamp over text) при использовании
драйвера принтера XPS.
Если используется драйвер принтера XPS, печать штампа обычно выполняется на
видимой части документа.
Печать полупрозрачного штампа (Print semitransparent stamp)
Установите этот флажок, чтобы напечатать полупрозрачный штамп на документе.
Данная функция доступна только при использовании драйвера принтера XPS.
Только на первой странице (Stamp first page only)
Чтобы напечатать штамп только на первой странице, установите этот флажок.
5.
Завершите настройку.
Щелкните OK на вкладке Страница (Page Setup).
При выполнении печати данные будут напечатаны в соответствии с указанным штампом.
Печать фона
Два файла с рисунками входят в комплект драйвера в качестве примеров.
1.
Откройте
окно настройки драйвера принтера.
2.
Нажмите кнопку Штамп/Фон... (Stamp/Background...) на вкладке Страница
(Page Setup).
Откроется диалоговое окно Штамп/Фон (Stamp/Background).
3.
Выберите фон.
Установите флажок Фон (Background) и выберите из списка фон, который нужно использовать.
Текущие настройки отображаются в окне предварительного просмотра настроек в левой части
вкладки Страница (Page Setup).
4.
Установите параметры фона.
При необходимости задайте значения следующих параметров и нажмите кнопку OK.
Кнопка Выбрать фон... (Select Background...)
Щелкните здесь, чтобы выбрать другой фон, изменить макет или плотность фона (см. раздел «
Регистрация изображения для использования в качестве фона
»).
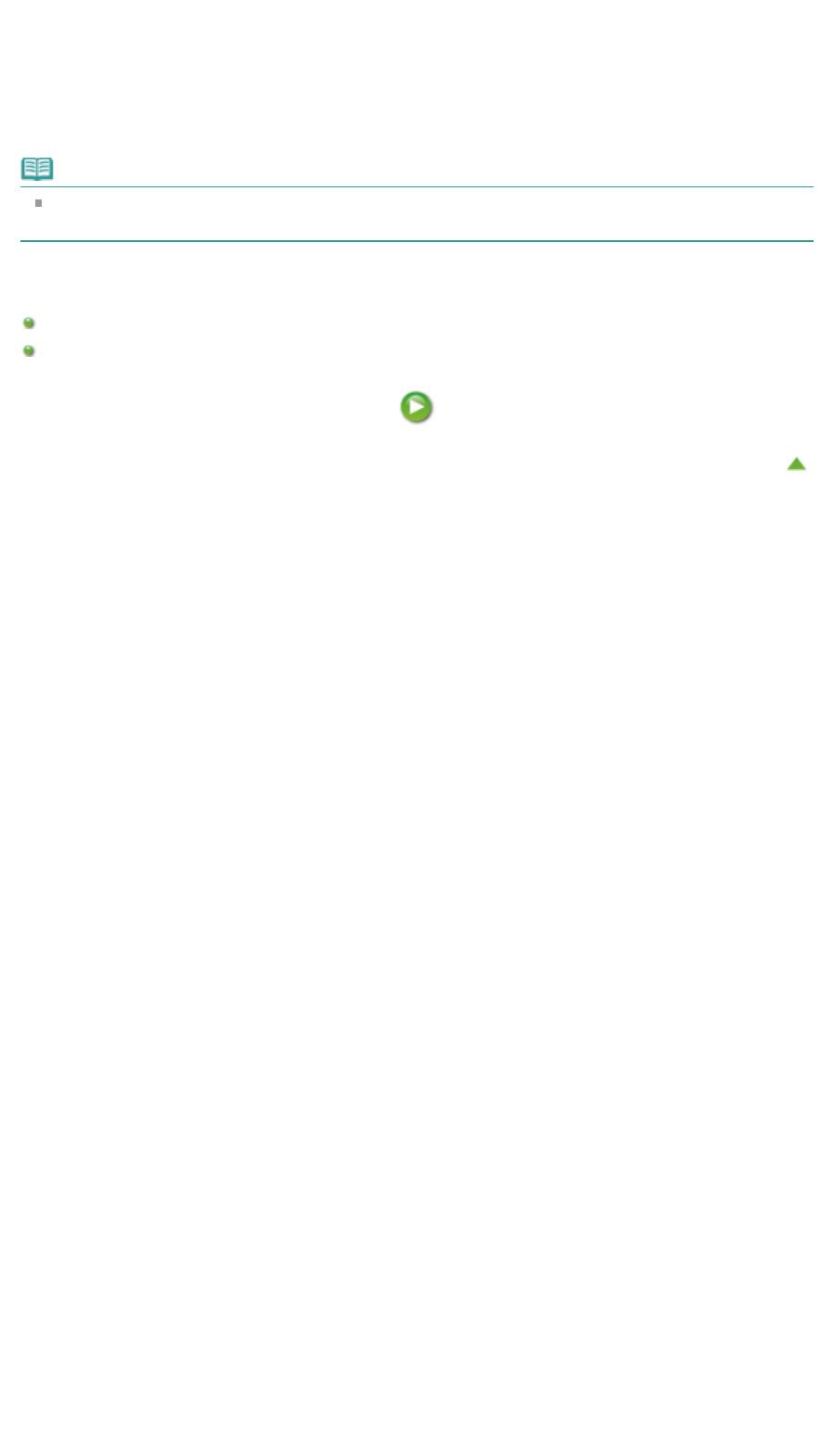
Стр. 316 из 751 стр.Печать штампа и фона
Фон только на первой стр. (Background first page only)
Чтобы напечатать фон только на первой странице, установите этот флажок.
5.
Завершите настройку.
Щелкните OK на вкладке Страница (Page Setup).
При выполнении печати данные будут напечатаны с указанным фоном.
Примечание.
Штамп и фон не печатаются на пустых страницах, вставленных с помощью функции Вставить
пустую стр. (Insert blank page) печати буклета.
См. также
Сохранение штампа
Регистрация изображения для использования в качестве фона
Наверх
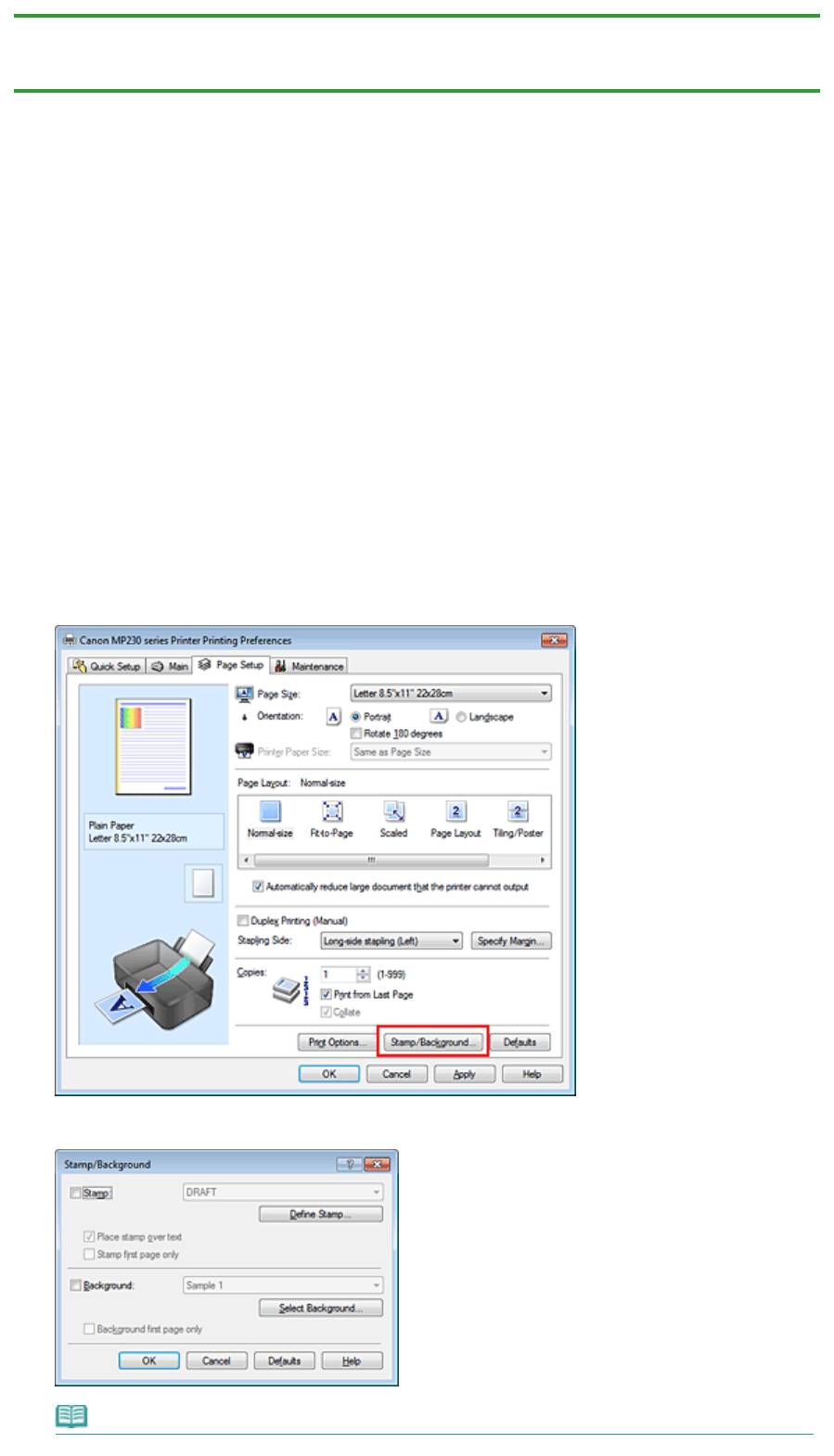
Стр. 317 из 751 стр.Сохранение штампа
Главная
>
Печать
>
Печать с компьютера
>
Печать с помощью используемой прикладной
программы (драйвер принтера)
>
Различные способы печати
>
Печать штампа и фона
> Сохранение
штампа
P404
Сохранение штампа
Данная функция может быть недоступна при использовании определенных драйверов принтера
или операционных сред.
Имеется возможность создать и сохранить новый штамп. Кроме того, можно повторно
зарегистрировать изменения отдельных параметров существующего штампа. Ненужные штампы
можно удалить в любое время.
Сохранение нового штампа производится следующим образом.
Сохранение нового штампа
1.
Откройте
окно настройки драйвера принтера.
2.
Нажмите кнопку Штамп/Фон... (Stamp/Background...) (Штамп... (Stamp...)) на
вкладке Страница (Page Setup).
Снова откроется диалоговое окно Штамп/Фон (Stamp/Background) (Штамп (Stamp)).
Примечание.
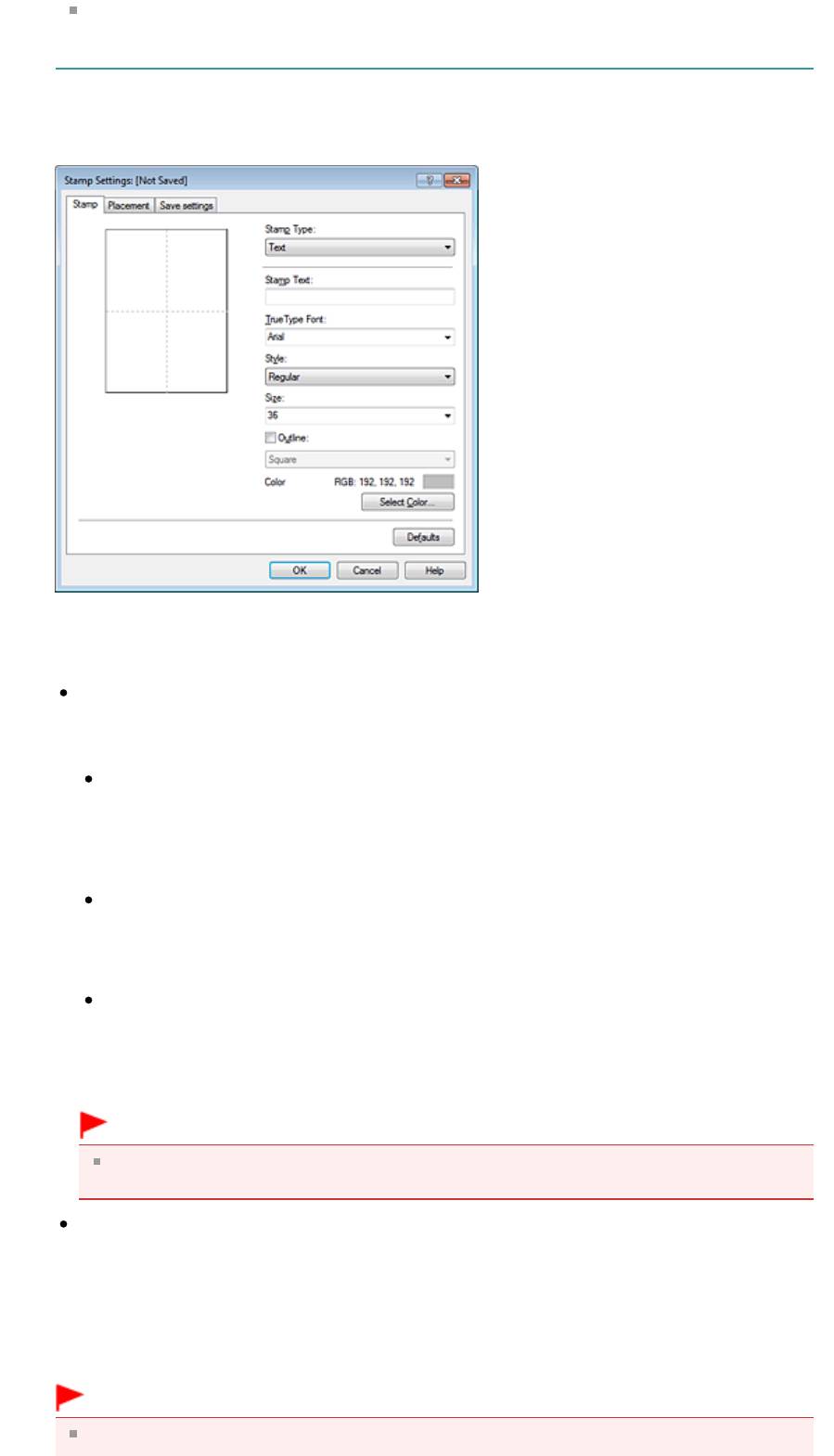
Стр. 318 из 751 стр.Сохранение штампа
При использовании драйвера принтера XPS кнопка Штамп/Фон... (Stamp/Background...)
становится кнопкой Штамп... (Stamp...), и будет доступна для использования только
функция штампа.
3.
Нажмите кнопку Настроить штамп... (Define Stamp...).
Откроется диалоговое окно Параметры штампа (Stamp Settings).
4.
Настройте параметры штампа, сверяясь с окном предварительного
просмотра.
Вкладка Штамп (Stamp)
Выберите нужное значение Текст (Text), Точечный рисунок (Bitmap) или Дата/Время/Имя
пользователя (Date/Time/User Name) для параметра Тип штампа (Stamp Type).
Для сохранения штампа с типом Текст (Text) в поле Текст (Stamp Text) предварительно
должны быть введены требуемые символы. При необходимости измените значения
параметров Шрифт TrueType (TrueType Font), Начертание (Style), Размер (Size) и Рамка
(Outline). Имеется возможность выбрать цвет штампа, нажав кнопку Выбрать цвет...
(Select Color...).
В случае типа Точечный рисунок (Bitmap) щелкните Выбрать файл... (Select File...) и
выберите требуемый файл точечного рисунка (.bmp). При необходимости измените
значения параметров Размер (Size) и Прозрачная белая область (Transparent white
area).
В случае типа Дата/Время/Имя пользователя (Date/Time/User Name) в поле Текст
(Stamp Text) отображаются дата/время создания и имя пользователя печатаемого
объекта. При необходимости измените значения параметров Шрифт TrueType (TrueType
Font), Начертание (Style), Размер (Size) и Рамка (Outline). Имеется возможность выбрать
цвет штампа, нажав кнопку Выбрать цвет... (Select Color...).
Внимание!
Если выбрано Дата/Время/Имя пользователя (Date/Time/User Name), параметр Текст
(Stamp Text) затеняется и становится недоступен.
Вкладка Положение (Placement)
В списке Положение (Position) выберите положение штампа. В списке Положение
(Position) можно также выбрать значение Другое (Custom) и указать координаты штампа
По гор. (X-Position) и По верт. (Y-Position).
Изменить положение штампа можно и так: перетащите штамп мышью в окне просмотра.
Чтобы изменить угол наклона штампа, введите значение непосредственно в поле
Ориентация (Orientation).
Внимание!
Параметр Ориентация (Orientation) не может быть изменен, если выбрано значение
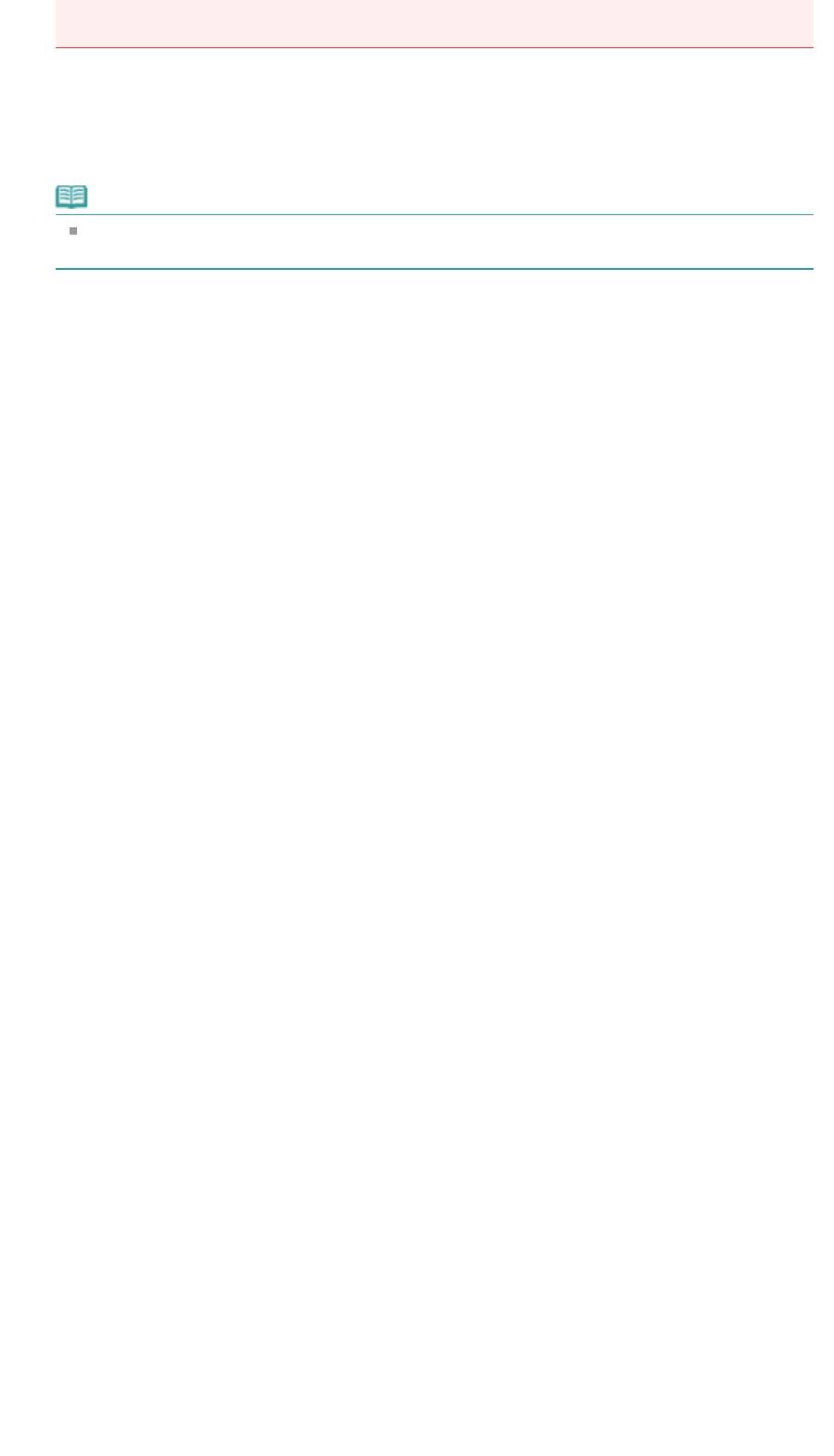
Стр. 319 из 751 стр.Сохранение штампа
Точечный рисунок (Bitmap) для параметра Тип штампа (Stamp Type) на вкладке Штамп
(Stamp).
5.
Сохраните штамп.
Перейдите на вкладку Сохранить значения (Save settings), введите название в поле Название
(Title) и нажмите кнопку Сохранить (Save).
При появлении подтверждающего сообщения нажмите кнопку OK.
Примечание.
В начале или конце названия нельзя вводить пробелы, нажимать клавиши табуляции
или ввода.
6.
Завершите настройку.
Щелкните OK. Повторно откроется диалоговое окно Штамп/Фон (Stamp/Background) (Штамп
(Stamp)).
Название сохраненного штампа появится в списке Штамп (Stamp).
Изменение и сохранение отдельных параметров штампа
1.
Выберите штамп для изменения его настроек.
Установите флажок Штамп (Stamp) в диалоговом окне Штамп/Фон (Stamp/Background) (Штамп
(Stamp)). Затем выберите в списке название штампа, который необходимо изменить.
2.
Нажмите кнопку Настроить штамп... (Define Stamp...).
Откроется диалоговое окно Параметры штампа (Stamp Settings).
3.
Настройте параметры штампа, сверяясь с окном предварительного
просмотра.
4.
Сохраните штамп с заменой старого.
Нажмите кнопку Сохранить с заменой (Save overwrite) на вкладке Сохранить значения (Save
settings).
Чтобы сохранить этот штамп под другим названием, введите новое название в поле Название
(Title) и нажмите кнопку Сохранить (Save).
При появлении подтверждающего сообщения нажмите кнопку OK.
5.
Завершите настройку.
Щелкните OK. Повторно откроется диалоговое окно Штамп/Фон (Stamp/Background) (Штамп
(Stamp)).
Название сохраненного штампа появится в списке Штамп (Stamp).
Удаление ненужного штампа
1.
Выберите пункт Настроить штамп... (Define Stamp...) в диалоговом окне Штамп
/Фон (Stamp/Background) (Штамп (Stamp)).
Откроется диалоговое окно Параметры штампа (Stamp Settings).
2.
Выберите штамп для удаления.
Выберите название удаляемого штампа в списке Список штампов (Stamps) на вкладке
Сохранить значения (Save settings). Нажмите кнопку Удалить (Delete).
При появлении подтверждающего сообщения нажмите кнопку OK.
3.
Завершите настройку.
Щелкните OK. Повторно откроется диалоговое окно Штамп/Фон (Stamp/Background) (Штамп
(Stamp)).
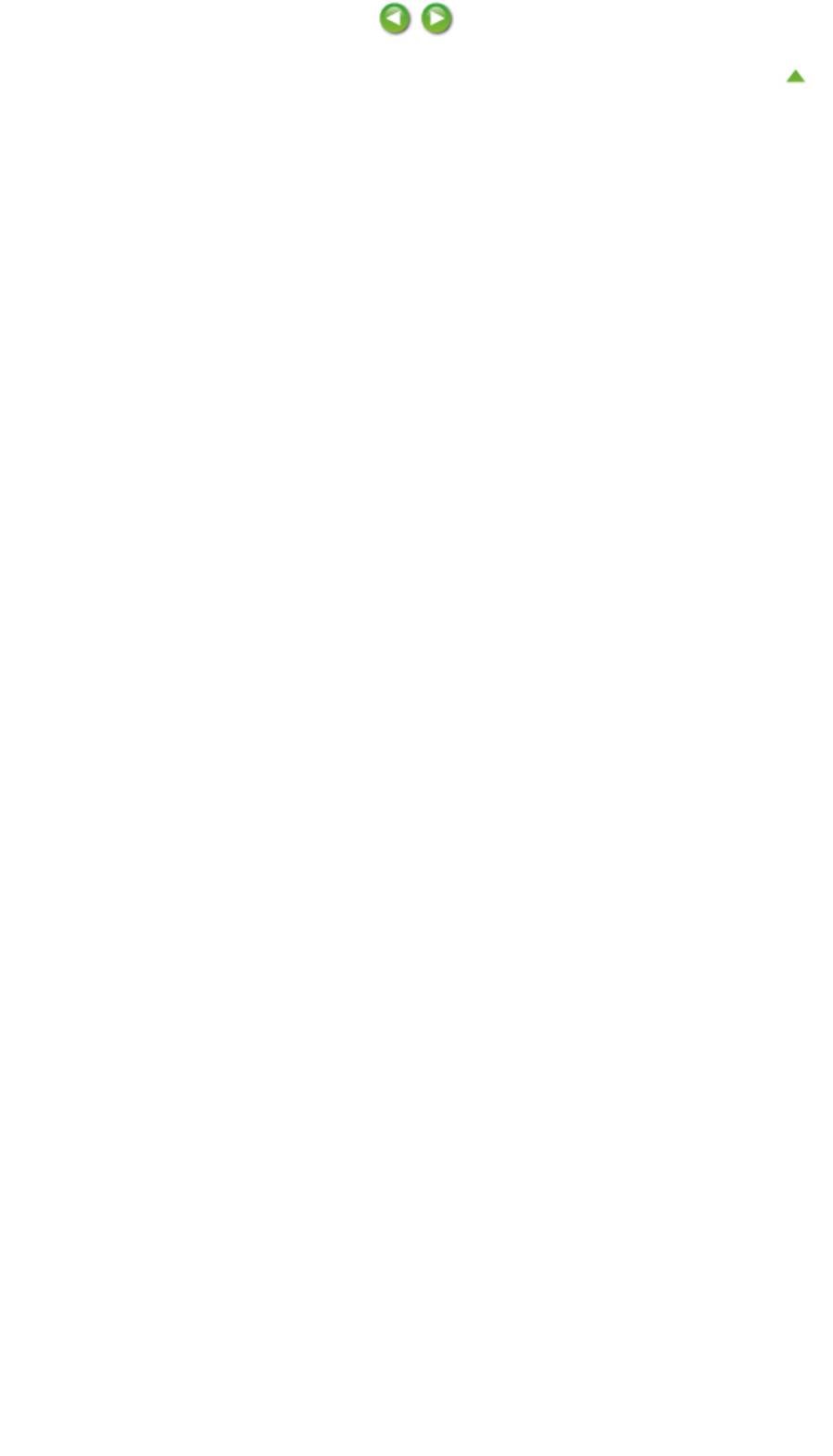
Стр. 320 из 751 стр.Сохранение штампа
Наверх
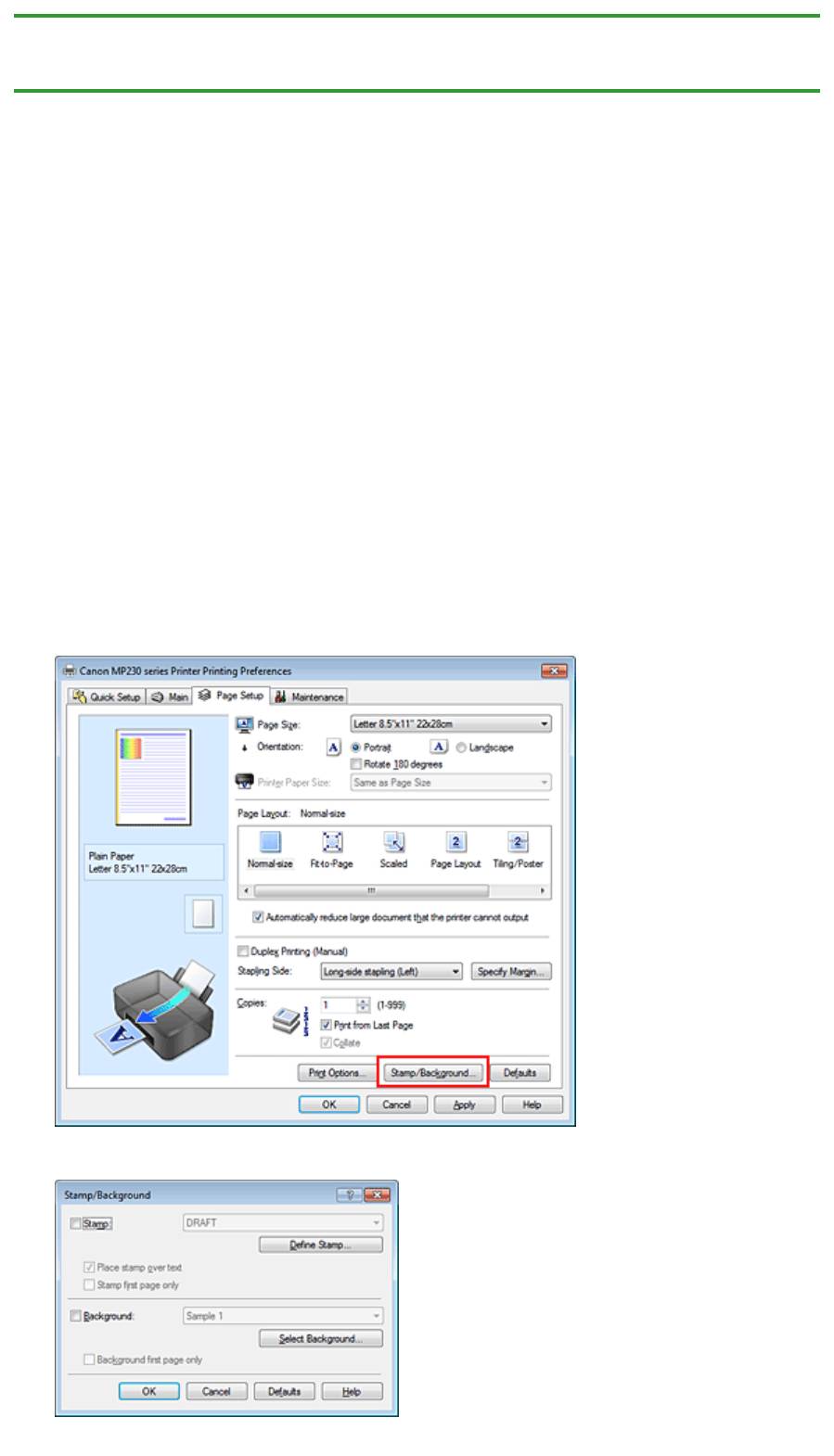
Стр. 321 из 751 стр.Регистрация изображения для использования в качестве фона
Главная
>
Печать
>
Печать с компьютера
>
Печать с помощью используемой прикладной
программы (драйвер принтера)
>
Различные способы печати
>
Печать штампа и фона
>
Регистрация изображения для использования в качестве фона
P405
Регистрация изображения для использования в качестве
фона
Данная функция может быть недоступна при использовании определенных драйверов принтера
или операционных сред.
Имеется возможность выбрать файл в формате точечного рисунка (.bmp) и задать его в качестве
нового фона. Кроме того, имеется возможность регистрации изменений отдельных параметров
существующего фона. Ненужный фон можно удалить.
Сохранение изображения для использования в качестве фона производится следующим образом.
Задание нового фона
1.
Откройте
окно настройки драйвера принтера.
2.
Нажмите кнопку Штамп/Фон... (Stamp/Background...) на вкладке Страница
(Page Setup).
Откроется диалоговое окно Штамп/Фон (Stamp/Background).
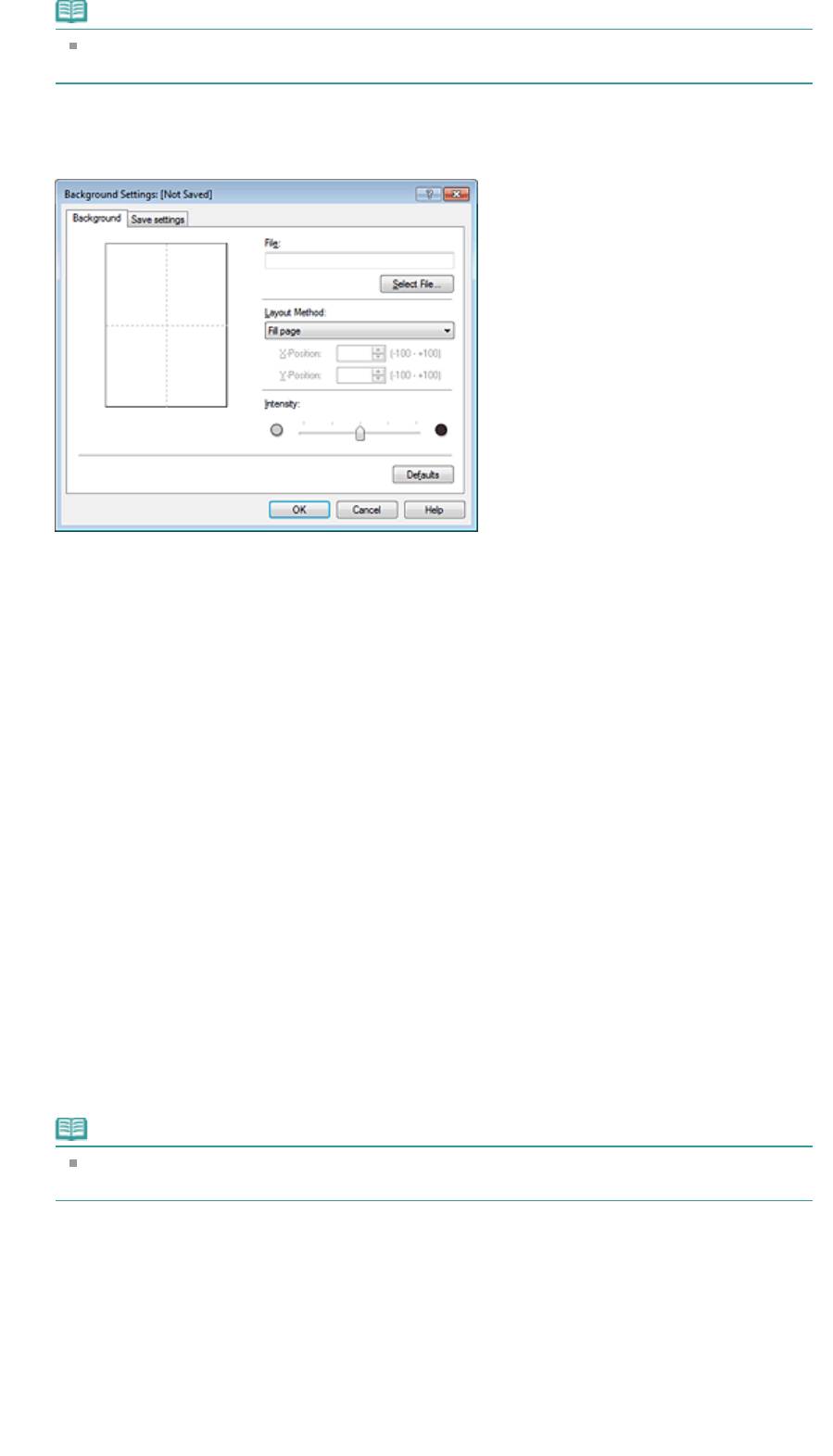
Стр. 322 из 751 стр.Регистрация изображения для использования в качестве фона
Примечание.
При использовании драйвера принтера XPS кнопка Штамп/Фон... (Stamp/Background...)
становится кнопкой Штамп... (Stamp...), и пункт Фон (Background) использовать не удастся.
3.
Нажмите кнопку Выбрать фон... (Select Background...).
Откроется диалоговое окно Параметры фона (Background Settings).
4.
Выберите данные изображения для регистрации в качестве фона.
Нажмите кнопку Выбрать файл... (Select File...). Выберите необходимый файл точечного
рисунка (.bmp), а затем щелкните Открыть (Open).
5.
Настройте следующие параметры, сверяясь с окном предварительного
просмотра.
Метод размещения (Layout Method)
Выберите метод размещения фона.
Если выбрано значение Другое (Custom), можно задать координаты По гор. (X-Position) и По
верт. (Y-Position).
Чтобы изменить положение фона, можно также просто перетаскивать изображение мышью в
окне просмотра.
Интенсивность (Intensity)
Задайте насыщенность фона регулятором Интенсивность (Intensity). Перемещение регулятора
вправо сделает фон темнее, а перемещение регулятора влево сделает фон светлее. Чтобы
напечатать фон с исходной интенсивностью точечного рисунка, переместите регулятор в
крайнее правое положение.
6.
Сохраните фон.
Перейдите на вкладку Сохранить значения (Save settings), введите название в поле Название
(Title) и нажмите кнопку Сохранить (Save).
При появлении подтверждающего сообщения нажмите кнопку OK.
Примечание.
В начале или конце названия нельзя вводить пробелы, нажимать клавиши табуляции
или ввода.
7.
Завершите настройку.
Щелкните OK, после чего произойдет возврат к диалоговому окну Штамп/Фон (Stamp/
Background).
Зарегистрированное название появится в списке Фон (Background).
Изменение и задание отдельных параметров фона
1.
Выберите фон для изменения его настроек.
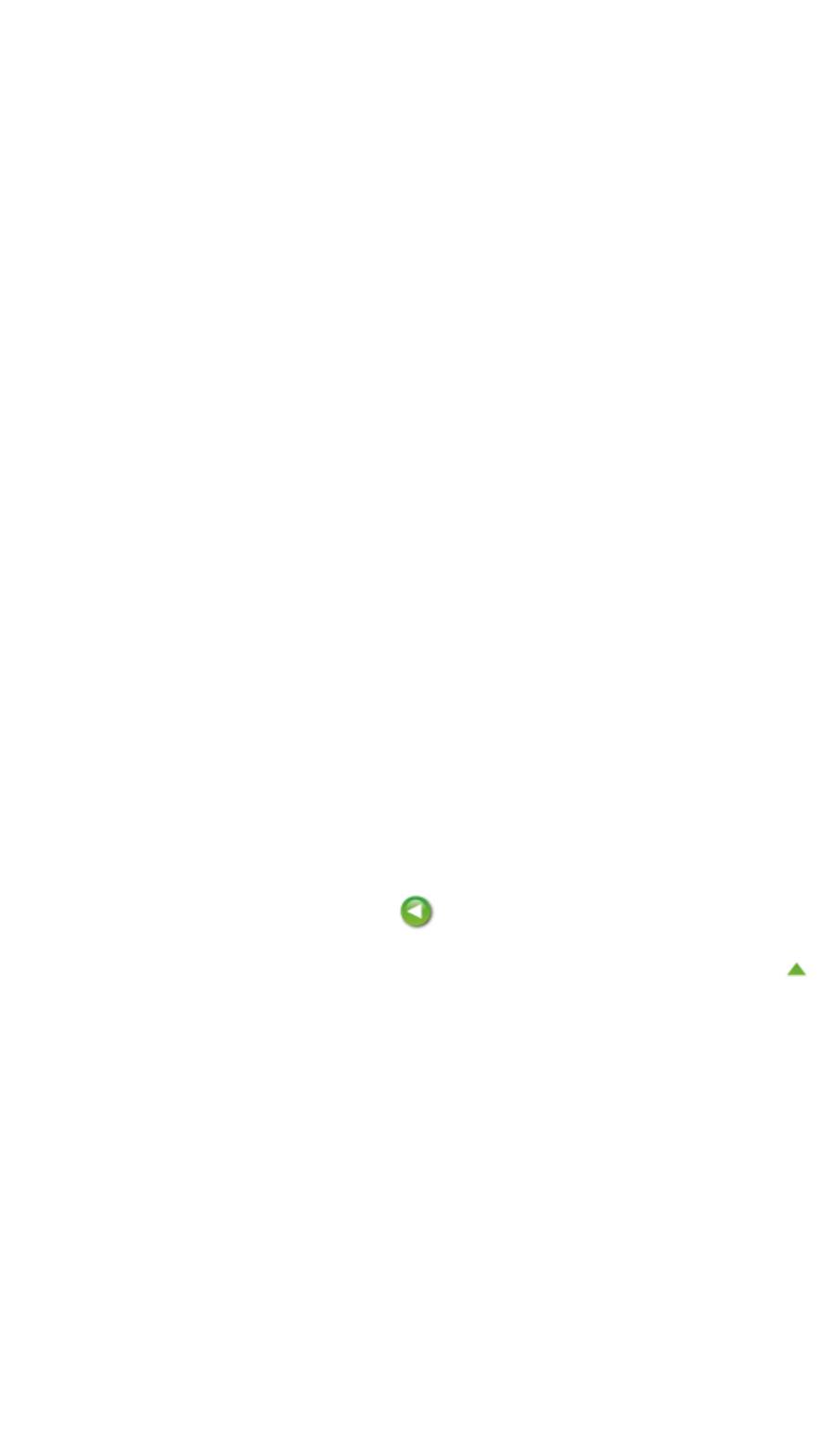
Стр. 323 из 751 стр.Регистрация изображения для использования в качестве фона
Установите флажок Фон (Background) в диалоговом окне Штамп/Фон (Stamp/Background).
Затем в списке выберите название фона, который необходимо изменить.
2.
Нажмите кнопку Выбрать фон... (Select Background...).
Откроется диалоговое окно Параметры фона (Background Settings).
3.
Укажите все элементы на вкладке Фон (Background), сверяясь с окном
предварительного просмотра.
4.
Сохраните фон.
Нажмите кнопку Сохранить с заменой (Save overwrite) на вкладке Сохранить значения (Save
settings). Если необходимо сохранить фон под другим именем, введите новое название в поле
Название (Title) и нажмите кнопку Сохранить (Save).
При появлении подтверждающего сообщения нажмите кнопку OK.
5.
Завершите настройку.
Щелкните OK, после чего произойдет возврат к диалоговому окну Штамп/Фон (Stamp/
Background).
Зарегистрированное название появится в списке Фон (Background).
Удаление ненужного фона
1.
Нажмите кнопку Выбрать фон... (Select Background...) в диалоговом окне
Штамп/Фон (Stamp/Background).
Откроется диалоговое окно Параметры фона (Background Settings).
2.
Выберите фон для удаления.
Выберите название фона, подлежащего удалению, в поле Список фонов (Backgrounds) на
вкладке Сохранить значения (Save settings) и нажмите кнопку Удалить (Delete).
При появлении подтверждающего сообщения нажмите кнопку OK.
3.
Завершите настройку.
Щелкните OK, после чего произойдет возврат к диалоговому окну Штамп/Фон (Stamp/
Background).
Наверх
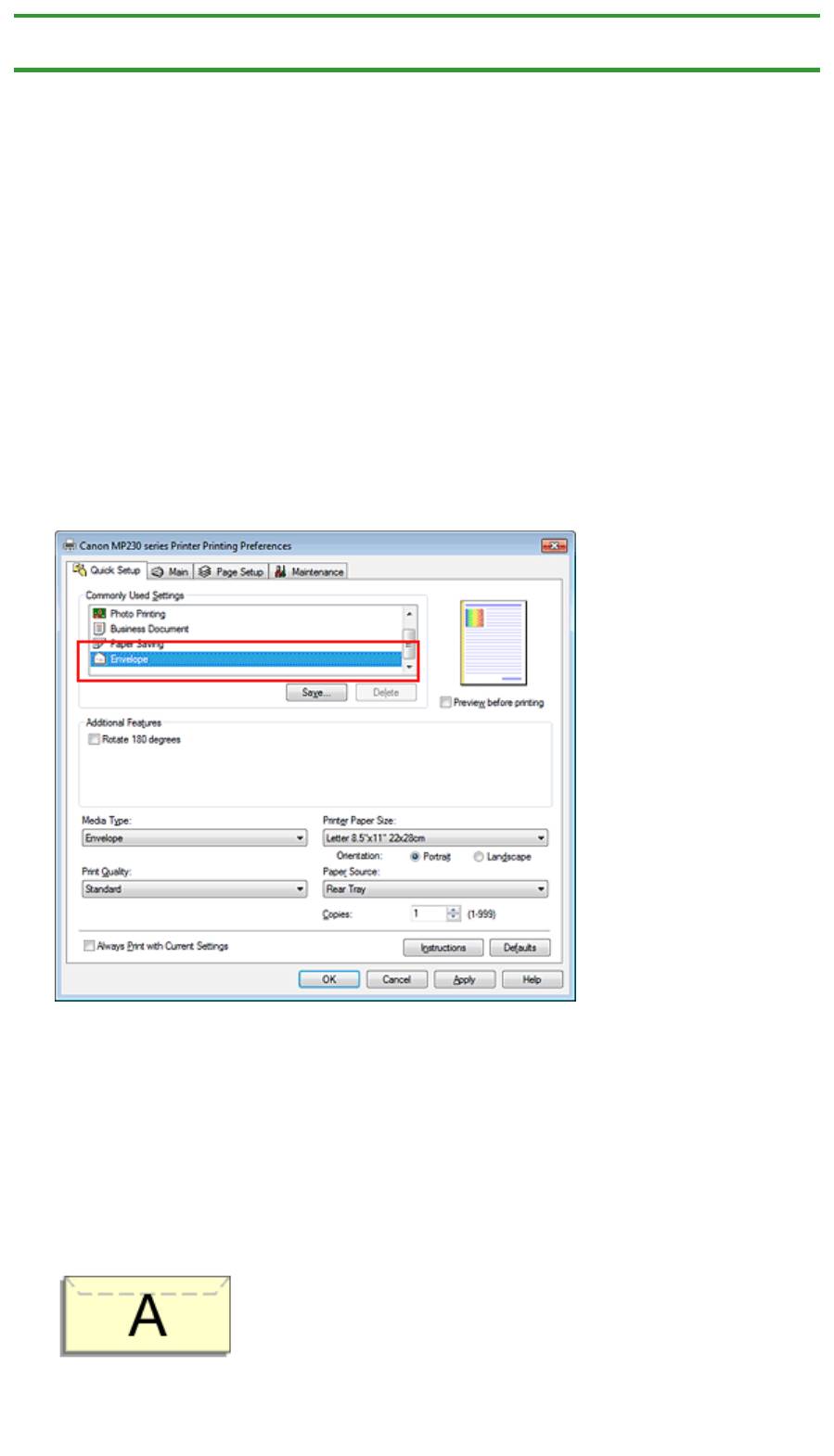
Стр. 324 из 751 стр.Настройка печати конверта
Главная
>
Печать
>
Печать с компьютера
>
Печать с помощью используемой прикладной
программы (драйвер принтера)
>
Различные способы печати > Настройка печати конверта
P406
Настройка печати конверта
Если используется драйвер принтера XPS, замените значение «Монитор состояния Canon IJ» на
«Монитор состояния Canon IJ XPS» при чтении этих сведений.
Более подробные сведения о том, как загрузить в устройство конверт, см. в разделе « Загрузка
бумаги
».
Печать конверта выполняется следующим образом:
1.
Откройте
окно настройки драйвера принтера.
2.
Выберите тип носителя.
Выберите Конверт (Envelope) в Общеиспользуемые параметры (Commonly Used Settings) на
вкладке Быстрая установка (Quick Setup).
3.
Выберите размер бумаги.
Когда отобразится диалоговое окно Параметр размера конверта (Envelope Size Setting),
выберите параметр Станд. конв. №10 (Comm. Env. #10), Конв. DL (DL Env.), Youkei 4 105x235
мм (Youkei 4 105x235mm) или Youkei 6 98x190 мм (Youkei 6 98x190mm), а затем нажмите
кнопку OK.
4.
Задайте ориентацию.
Для горизонтальной печати адреса выберите Альбомная (Landscape) в пункте Ориентация
(Orientation).
5.
Выберите качество печати.
Выберите значение Высокое (High) или Стандарт (Standard) для параметра Качество печати
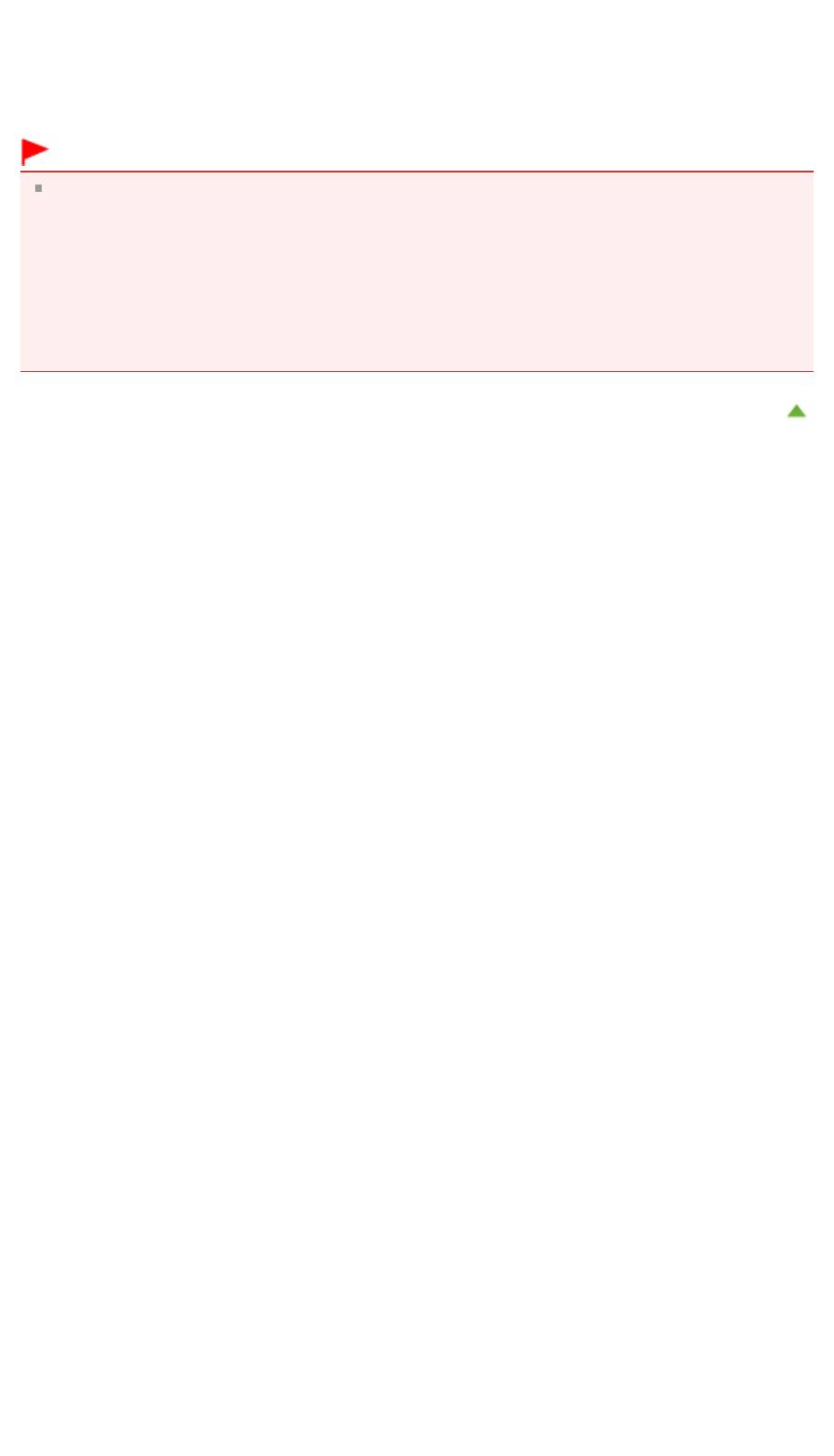
Стр. 325 из 751 стр.Настройка печати конверта
(Print Quality).
6.
Завершите настройку.
Щелкните OK.
При запуске печати данные будут напечатаны на выбранном конверте.
Внимание!
Если выполняется печать на конверте, отображаются справочные сообщения.
Чтобы скрыть справочные сообщения, установите флажок Больше не показывать это
сообщение. (Do not show this message again.).
Чтобы снова отображались сообщения, нажмите кнопку Сведения о состоянии принтера...
(View Printer Status...) на вкладке Обслуживание (Maintenance) и запустите монитор состояния
Canon IJ.
Затем щелкните элемент Печать на конвертах (Envelope Printing) в разделе Отображать
справочное сообщение (Display Guide Message) меню Параметры (Option) для активации
этого параметра.
Наверх
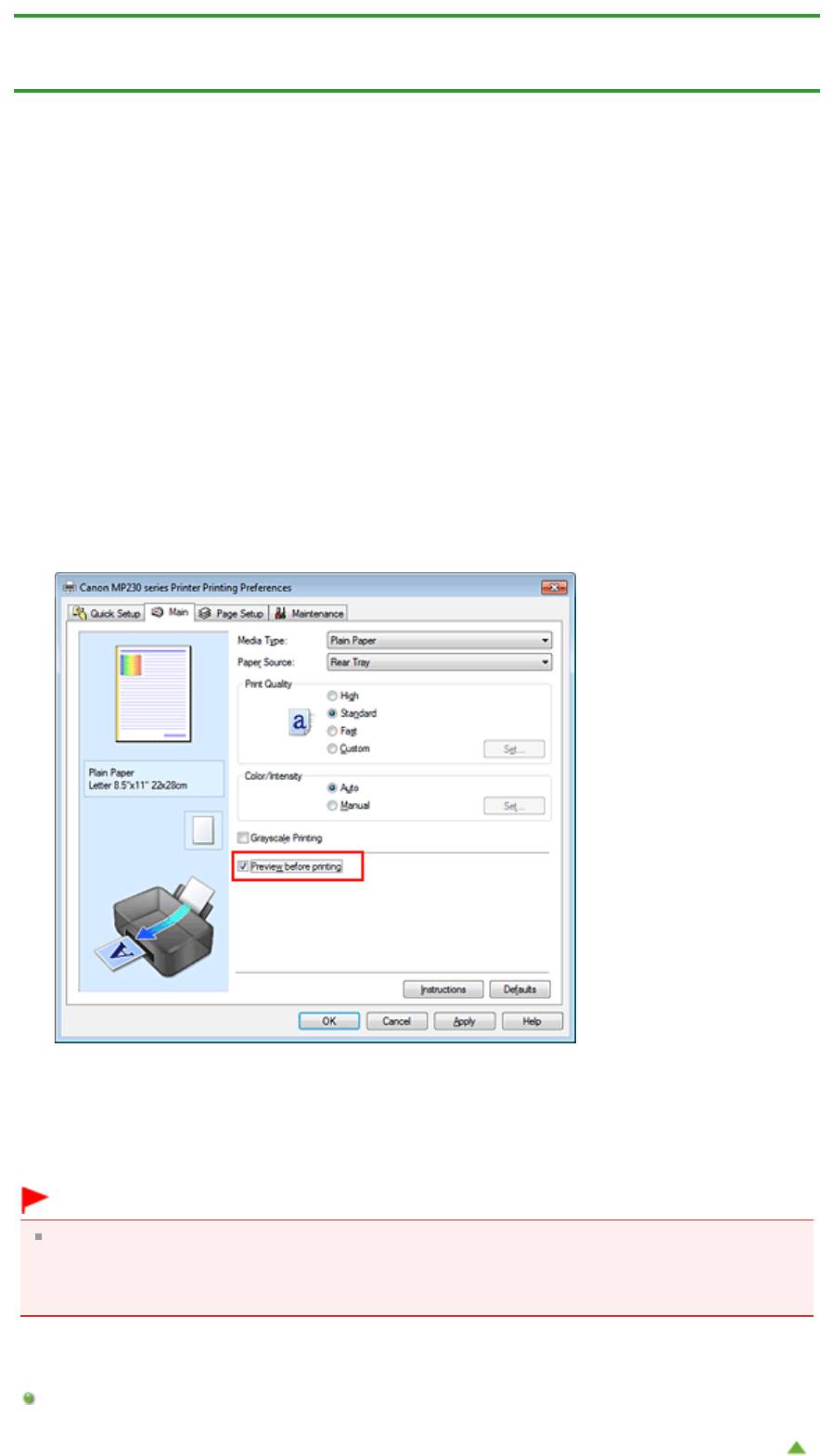
Главная
>
Печать
>
Печать с компьютера
>
Печать с помощью используемой прикладной
программы (драйвер принтера)
>
Различные способы печати > Просмотр на экране
подготовленного к печати материала
P009
Просмотр на экране подготовленного к печати материала
Если используется драйвер принтера XPS, замените значение «Предварительный просмотр
Canon IJ» на «Предварительный просмотр Canon IJ XPS» при чтении этих сведений.
Имеется возможность просмотреть на экране подготовленный к печати материал.
Просмотр подготовленного к печати материала производится следующим образом.
Задать результаты печати можно также на вкладке Быстрая установка (Quick Setup).
1.
Откройте
окно настройки драйвера принтера.
2.
Выполните предварительный просмотр.
Установите на вкладке Главная (Main) флажок Предварительный просмотр (Preview before
printing).
3.
Завершите настройку.
Щелкните OK.
При выполнении печати откроется предварительный просмотр Canon IJ и отобразятся
результаты печати.
Внимание!
На вкладке Настройка цветов (Color Adjustment) диалогового окна Настройка цветов вручную
(Manual Color Adjustment) представлена функция Напечатать образец настройки цветов (Print
a pattern for color adjustment). Если этот флажок установлен, кнопка Предварительный
просмотр (Preview before printing) отображается серым цветом и недоступна.
Связанные разделы
Предварительный просмотр в Canon IJ
Наве
р
Стр. 326 из 751 стр.Просмотр на экране подготовленного к печати материала
х
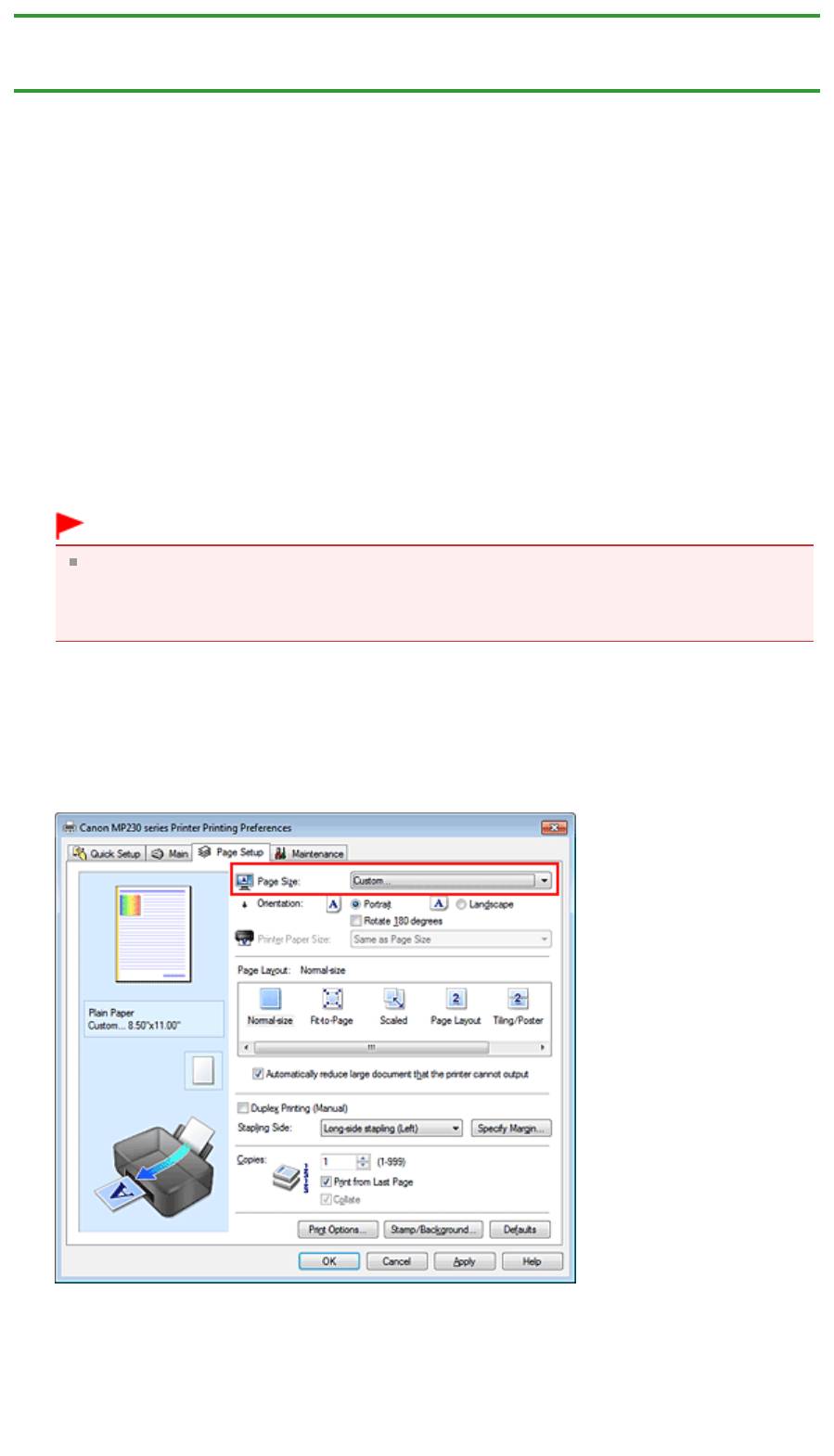
Стр. 327 из 751 стр.Настройка размера бумаги (специальный размер бумаги)
Главная
>
Печать
>
Печать с компьютера
>
Печать с помощью используемой прикладной
программы (драйвер принтера)
>
Различные способы печати > Настройка размера бумаги
(специальный размер бумаги)
P010
Настройка размера бумаги (специальный размер бумаги)
Если в списке Размер стр. (Page Size) нет нужного размера, можно задать высоту и ширину бумаги.
Такой размер бумаги называется «специальным».
Ниже описана процедура указания специального размера бумаги.
Задать специальный размер бумаги можно также в списке Размер бумаги (Printer Paper Size)
вкладки Быстрая установка (Quick Setup).
1.
Задайте специальный размер бумаги в приложениях.
Укажите специальный размер с помощью параметра настройки размера бумаги в
прикладной программе.
Внимание!
Если в приложении, в котором был создан документ, есть функция для задания размера
бумаги по вертикали и по горизонтали, задайте эти значения в приложении. Если в
приложении, в котором был создан документ, нет таких функций или если документ
печатается неправильно, используйте для выбора этих значений драйвер принтера.
2.
Откройте
окно настройки драйвера принтера.
3.
Выберите размер бумаги.
Выберите значение Специальный... (Custom...) для параметра Размер стр. (Page Size) на
вкладке Страница (Page Setup).
Откроется диалоговое окно Специальный размер бумаги (Custom Paper Size).

Стр. 328 из 751 стр.Настройка размера бумаги (специальный размер бумаги)
4.
Задайте специальный размера бумаги.
Выберите значение Единицы (Units) и введите значения Ширина (Width) и Высота (Height) для
используемой бумаги. Затем нажмите кнопку OK.
5.
Завершите настройку.
Щелкните OK на вкладке Страница (Page Setup).
При выполнении печати данные будут напечатаны в соответствии с указанным размером
бумаги.
Наверх
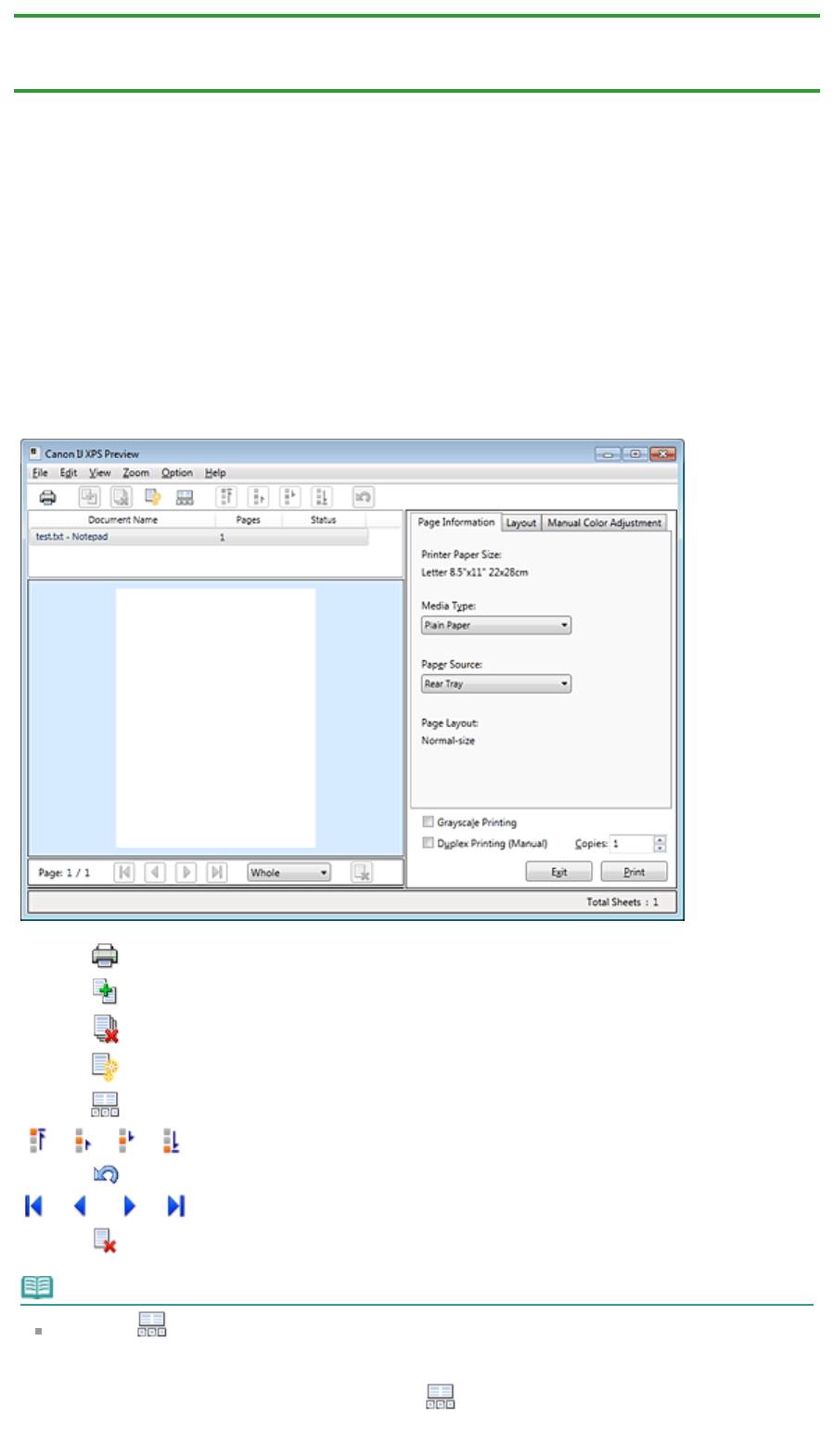
Стр. 329 из 751 стр.Редактирование документа для печати или повторная печать из журнала...
Главная
>
Печать
>
Печать с компьютера
>
Печать с помощью используемой прикладной
программы (драйвер принтера)
>
Различные способы печати
> Редактирование документа для
печати или повторная печать из журнала печати
P048
Редактирование документа для печати или повторная
печать из журнала печати
Данная функция недоступна при использовании стандартного драйвера принтера IJ.
В окне предварительного просмотра Canon IJ XPS можно редактировать документ для печати или
загрузить журнал печати документа, чтобы распечатать его.
Для использования предварительного просмотра Canon IJ XPS выполните указанные ниже
действия.
Печать (Print)
Объединить документы (Combine Documents)
Удалить документ (Delete Document)
Сброс документов (Reset Documents)
Просмотр эскизов (View Thumbnails)
Переместить документ
Отменить (Undo)
Переместить страницу
Удалить страницу (Delete Page)
Примечание.
Щелкните
Просмотр эскизов (View Thumbnails), чтобы просмотреть все страницы для
печати документа, который нужно напечатать, выбранного из списка Имя документа
(Document Name).
Чтобы скрыть страницы для печати, щелкните
Просмотр эскизов (View Thumbnails) еще
раз.
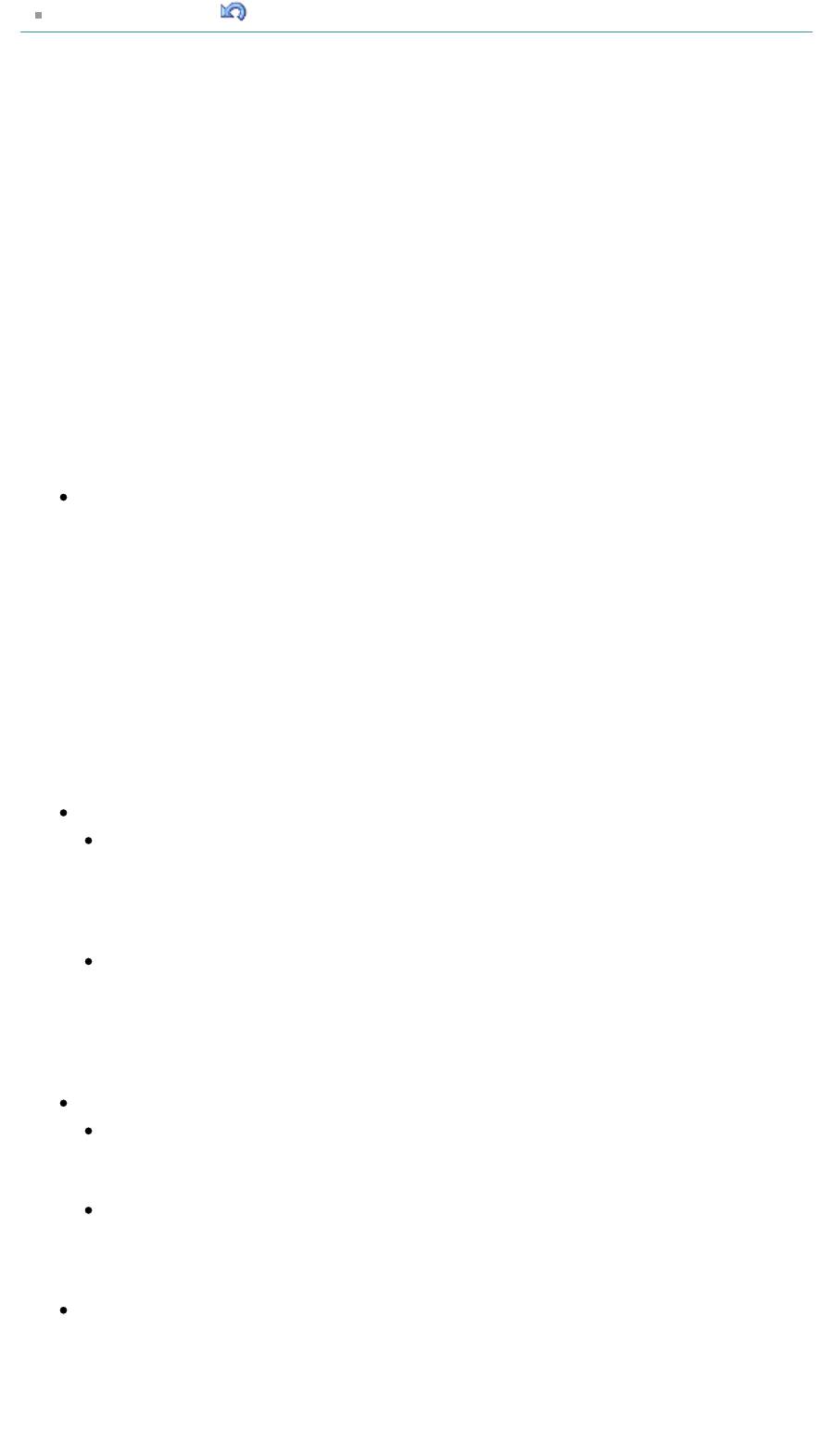
Стр. 330 из 751 стр.Редактирование документа для печати или повторная печать из журнала...
Если щелкнуть пункт
Отменить (Undo), внесенные изменения будут отменены.
Редактирование и печать задания печати
При печати нескольких документов или страниц можно объединять документы, изменять
последовательности печати документов или страниц, а также удалять документы или страницы.
1.
Откройте
окно настройки драйвера принтера.
2.
Выполните предварительный просмотр.
Установите на вкладке Главная (Main) флажок Предварительный просмотр (Preview before
printing).
3.
Завершите настройку.
Щелкните OK.
Запустится функция предварительного просмотра Canon IJ XPS, и перед началом печати на
экран будет выведен результат печати.
4.
Редактирование документов и страниц для печати
Объединение документов для печати
Можно объединить несколько документов для печати, чтобы создать единый документ.
Чтобы выбрать несколько документов для печати, удерживайте клавишу Ctrl и щелкните
документы, которые нужно объединить, или удерживайте клавишу Shift и нажмите верхнюю
или нижнюю клавишу со стрелкой.
Можно также щелкнуть в пустой области списка документов и перетащить указатель мыши,
чтобы выбрать несколько документов.
Объединением документов для печати можно избежать загрузки чистых страниц при
выполнении двусторонней печати или печати разметки страницы.
Из списка Имя документа (Document Name) выберите документы, которые нужно
объединить. В меню Правка (Edit) выберите пункт Объединить документы (Combine
Documents) в разделе Документы (Documents), чтобы объединить документы в
перечисленной последовательности. При объединении документы, выбранные перед
объединением, удаляются из списка, а объединенные документы добавляются в него.
Изменение последовательности документов или страниц для печати
Чтобы изменить последовательность документов для печати, перейдите к списку Имя
документа (Document Name) и выберите документ для печати, который нужно
переместить. Затем в меню Правка (Edit) выберите пункт Переместить документ (Move
Document) в разделе Документы (Documents) и выберите соответствующий элемент.
Можно также перетащить документ в списке, чтобы изменить его очередь печати.
Чтобы изменить последовательность страниц для печати, выберите пункт Просмотр
эскизов (View Thumbnails) в меню Параметры (Option) и выберите страницу для печати,
которую нужно переместить. Затем в меню Правка (Edit) выберите пункт Переместить
страницу (Move Page) в разделе Число страниц (Pages) и выберите соответствующий
элемент. Можно также перетащить страницу в списке, чтобы изменить ее очередь
печати.
Удаление документов и страниц для печати
Чтобы удалить документ для печати, выберите целевой документ из списка Имя
документа (Document Name), а затем в меню Правка (Edit) последовательно выберите
пункты Документы (Documents) и Удалить документ (Delete Document).
Чтобы удалить страницу для печати, выберите пункт Просмотр эскизов (View
Thumbnails) в меню Параметры (Option) и выберите страницу для печати, которую нужно
удалить. Затем в меню Правка (Edit) выберите пункт Удалить страницу (Delete Page) в
разделе Число страниц (Pages).
Восстановление страницы для печати
Можно восстановить страницы, удаленные с помощью функции Удалить страницу (Delete
Page).
Чтобы восстановить страницы, установите флажок Просмотреть удаленные страницы (View
Deleted Pages) в меню Параметры (Option), а затем среди отображенных страниц-эскизов
выберите страницы, которые необходимо восстановить. Затем в меню Правка (Edit)
выберите пункт Число страниц (Pages), а затем — Восстановить страницу (Restore Page).
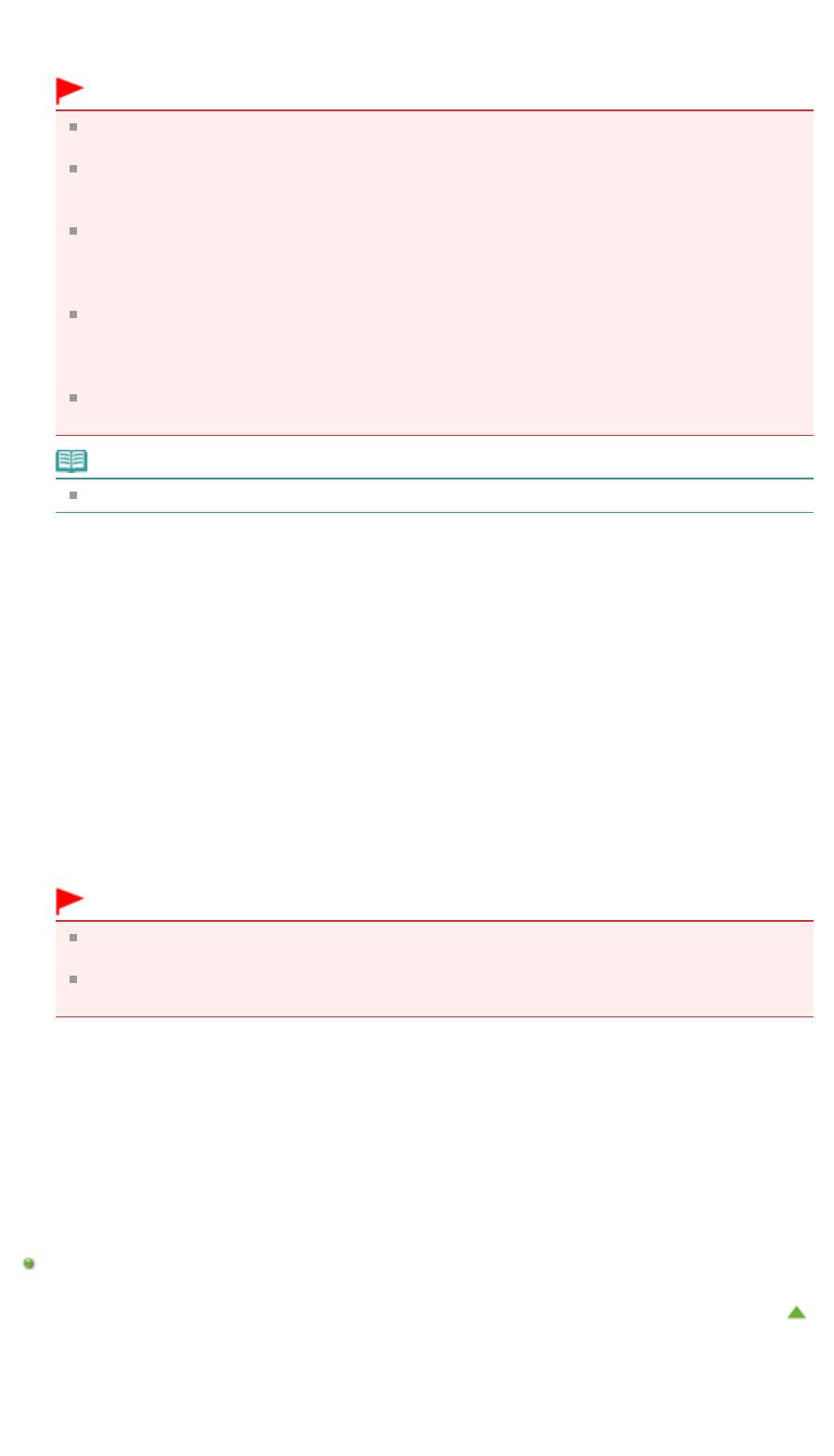
Стр. 331 из 751 стр.Редактирование документа для печати или повторная печать из журнала...
После редактирования документов или страниц для печати при необходимости можно
изменить параметры печати на вкладках Информация о странице (Page Information), Макет
(Layout) и Настройка цветов вручную (Manual Color Adjustment).
Внимание!
Чтобы отобразить несколько документов в списке, откройте предварительный просмотр
и выполните печать еще раз.
Чтобы вернуть документы для печати в их исходное состояние, до редактирования в окне
предварительного просмотра, в меню Правка (Edit) выберите пункт Сброс документов
(Reset Documents) в разделе Документы (Documents).
Если для документов, которые нужно объединить, установлены различные параметры
печати, может появиться сообщение.
Ознакомьтесь с содержанием отображаемого сообщения перед объединением
документов.
Если выходные размеры бумаги для документов, которые нужно объединить, отличаются
и будет выполнена двусторонняя печать или печать макета страницы, принтер может не
выводить ожидаемые результаты печати для определенных страниц для печати.
Проверьте окно предварительного просмотра до начала печати.
В зависимости от параметров печати документа для печати некоторые функции могут
быть недоступны в предварительном просмотре Canon IJ XPS.
Примечание.
Можно изменить Имя документа (Document Name) на любое имя.
5.
Выполнение печати
Щелкните Печать (Print).
При печати принтер будет использовать указанные параметры для печати данных.
Повторная печать из журнала печати
Если выбрать пункт Сохранить журнал печати (Save Print History) в меню Файл (File) для активации
параметра, документ, печатаемый из предварительного просмотра, будет сохранен, и будет
получена возможность повторно напечатать документ с такими же параметрами.
1.
Отображение журнала печати
Выберите меню Пуск (Start) -> Все программы (All Programs) -> «Название вашей модели» ->
Просмотр журнала печати XPS (View Print History XPS).
В окне предварительного просмотра отобразится сохраненный документ для печати.
Внимание!
Чтобы ограничить количество регистрационных записей в журнале печати, выберите
пункт Макс. число записей журнала (History Entry Limit) в меню Файл (File).
Если ограничение на количество регистрационных записей будет превышено,
регистрационные записи в журнале печати будут удалены, начиная с наиболее старой.
2.
Выбор документа для печати
Из списка Имя документа (Document Name) выберите документ, который нужно напечатать.
3.
Выполнение печати
Щелкните Печать (Print).
Связанные разделы
Просмотр на экране подготовленного к печати материала
Наверх
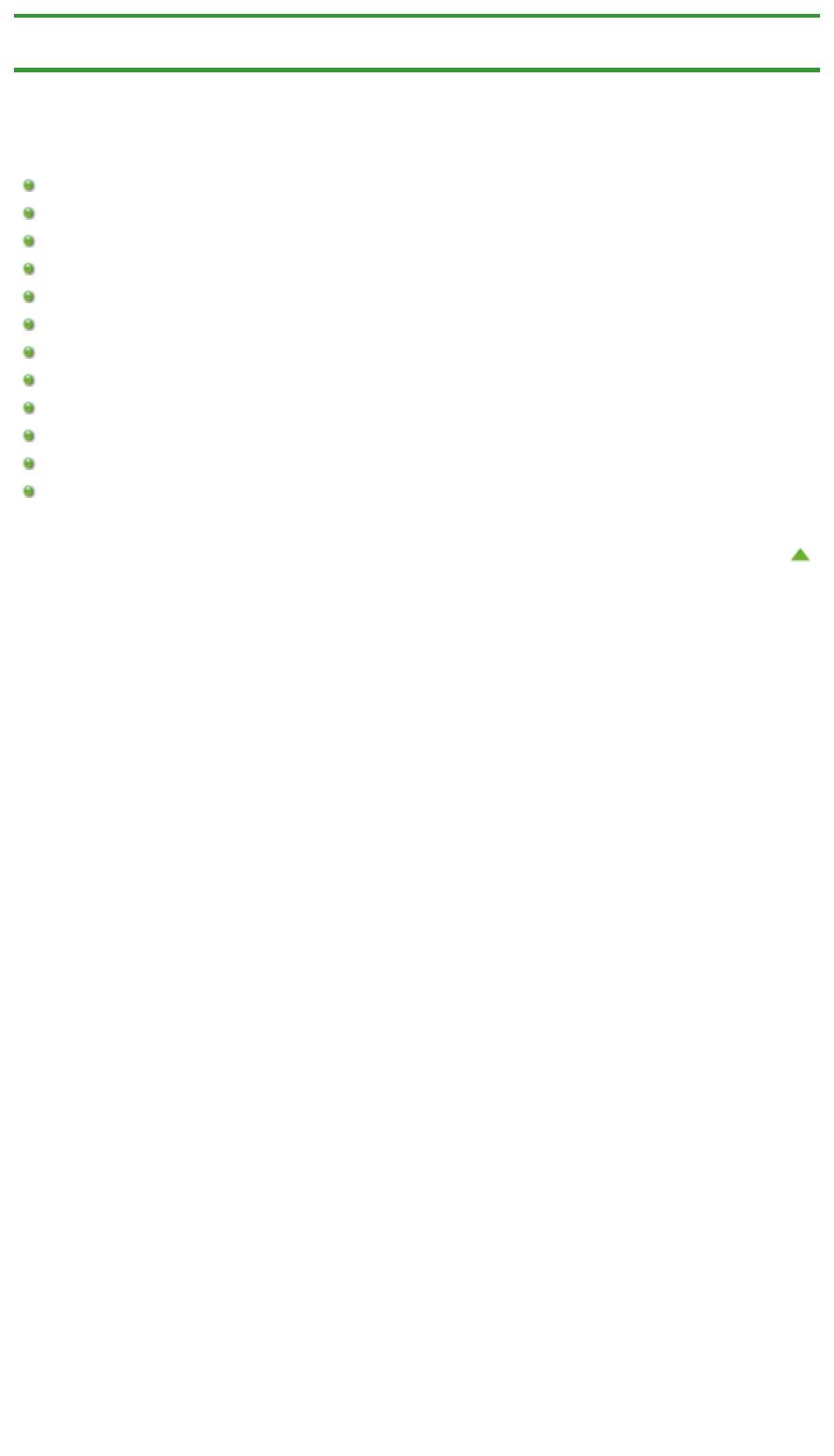
Главная
>
Печать
>
Печать с компьютера
>
Печать с помощью используемой прикладной
программы (драйвер принтера)
> Изменение качества печати и коррекция графических данных
Изменение качества печати и коррекция графических
д
Стр. 332 из 751 стр.Изменение качества печати и коррекция графических данных
анных
Установка уровня качества печати (специального)
Печать цветного документа в черно-белом варианте
Указание режима корректировки цвета
Оптимальная фотопечать графических данных
Настройка цветов с помощью драйвера принтера
Печать с использованием ICC-профилей
Настройка цветового баланса
Настройка баланса цветов с использованием примерных образцов (драйвер принтера)
Настройка яркости
Настройка интенсивности
Настройка контрастности
Настройка интенсивности/контраста с использованием примерных образцов (драйвер
принтера)
Наверх
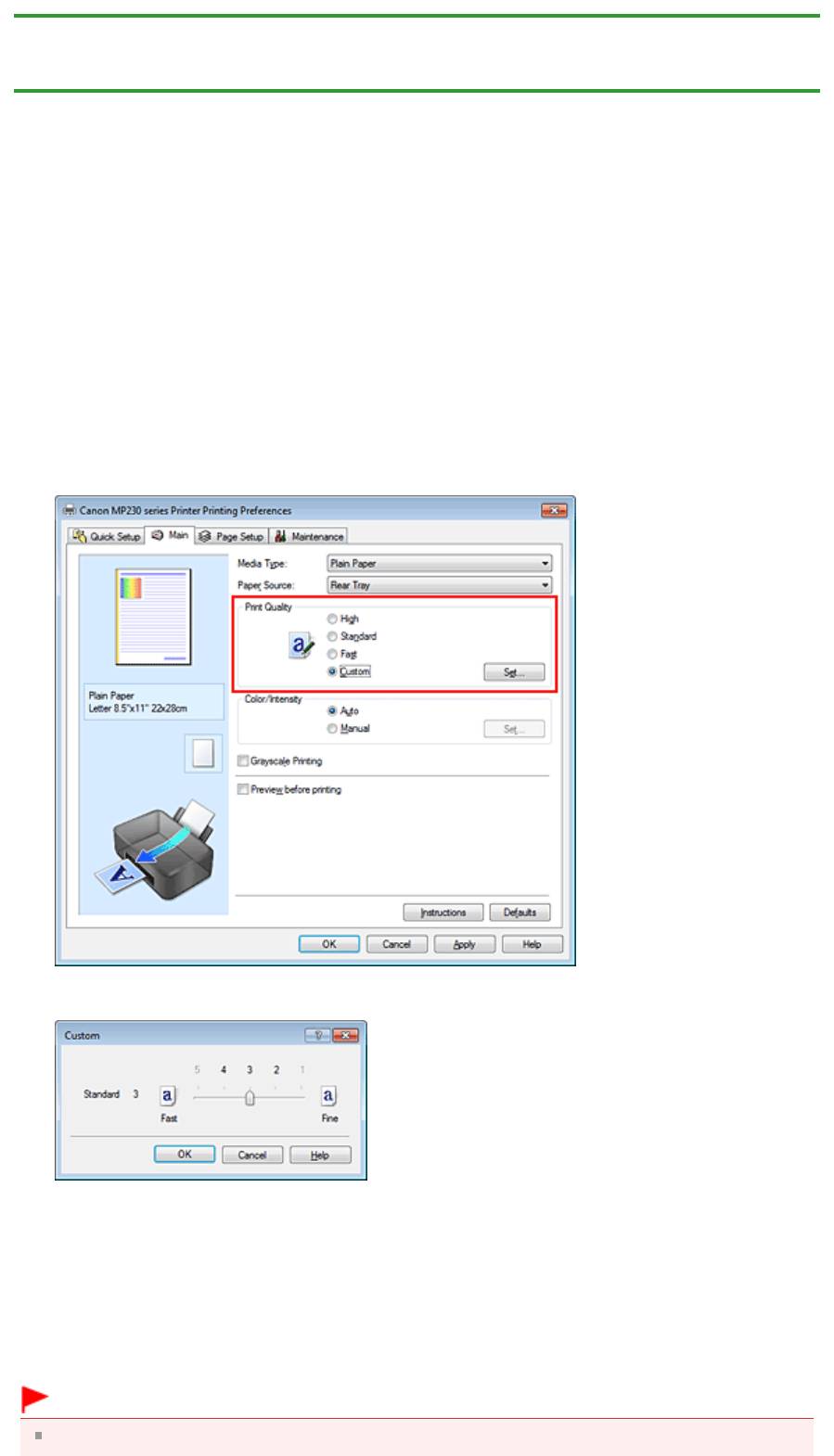
Стр. 333 из 751 стр.Установка уровня качества печати (специального)
Главная
>
Печать
>
Печать с компьютера
>
Печать с помощью используемой прикладной
программы (драйвер принтера)
>
Изменение качества печати и коррекция графических данных
>
Установка уровня качества печати (специального)
P011
Установка уровня качества печати (специального)
Уровень качества печати можно установить в разделе Другое (Custom).
Порядок действий для выбора уровня качества печати описан ниже.
1.
Откройте
окно настройки драйвера принтера.
2.
Выберите качество печати.
На вкладке Главная (Main) выберите значение Другое (Custom) для параметра Качество
печати (Print Quality) и нажмите кнопку Задать... (Set...).
Откроется диалоговое окно Другое (Custom).
3.
Установите уровень качества печати.
Перетащите ползунок, чтобы выбрать уровень качества печати, и щелкните OK.
4.
Завершите настройку.
Щелкните OK на вкладке Главная (Main).
При печати данные изображения будут печататься с выбранным качеством.
Внимание!
Некоторые уровни качества печати могут быть недоступны для выбора — это зависит от
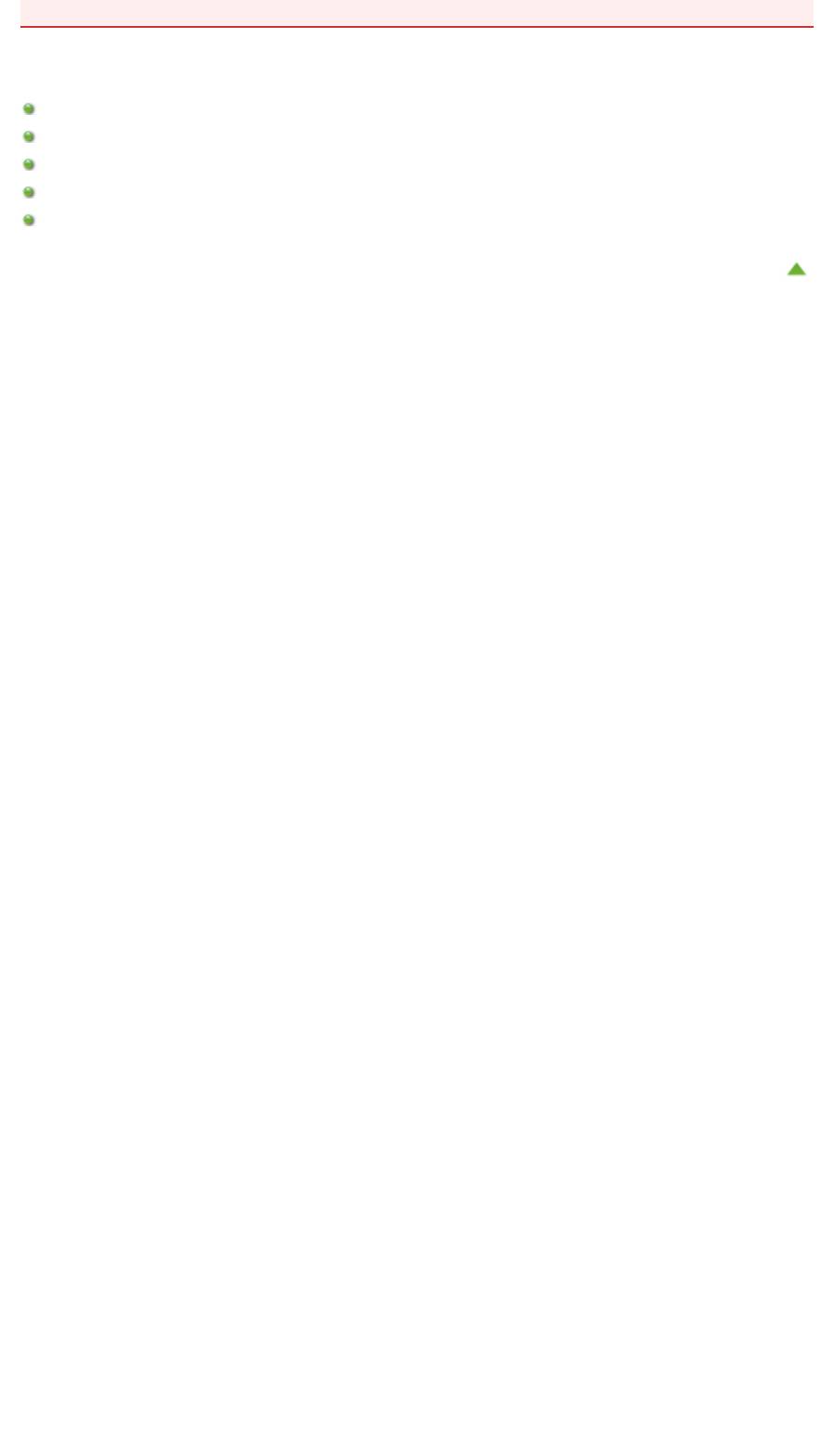
Стр. 334 из 751 стр.Установка уровня качества печати (специального)
значения параметра Тип носителя (Media Type).
См. также
Указание режима корректировки цвета
Настройка цветового баланса
Настройка яркости
Настройка интенсивности
Настройка контрастности
Наверх
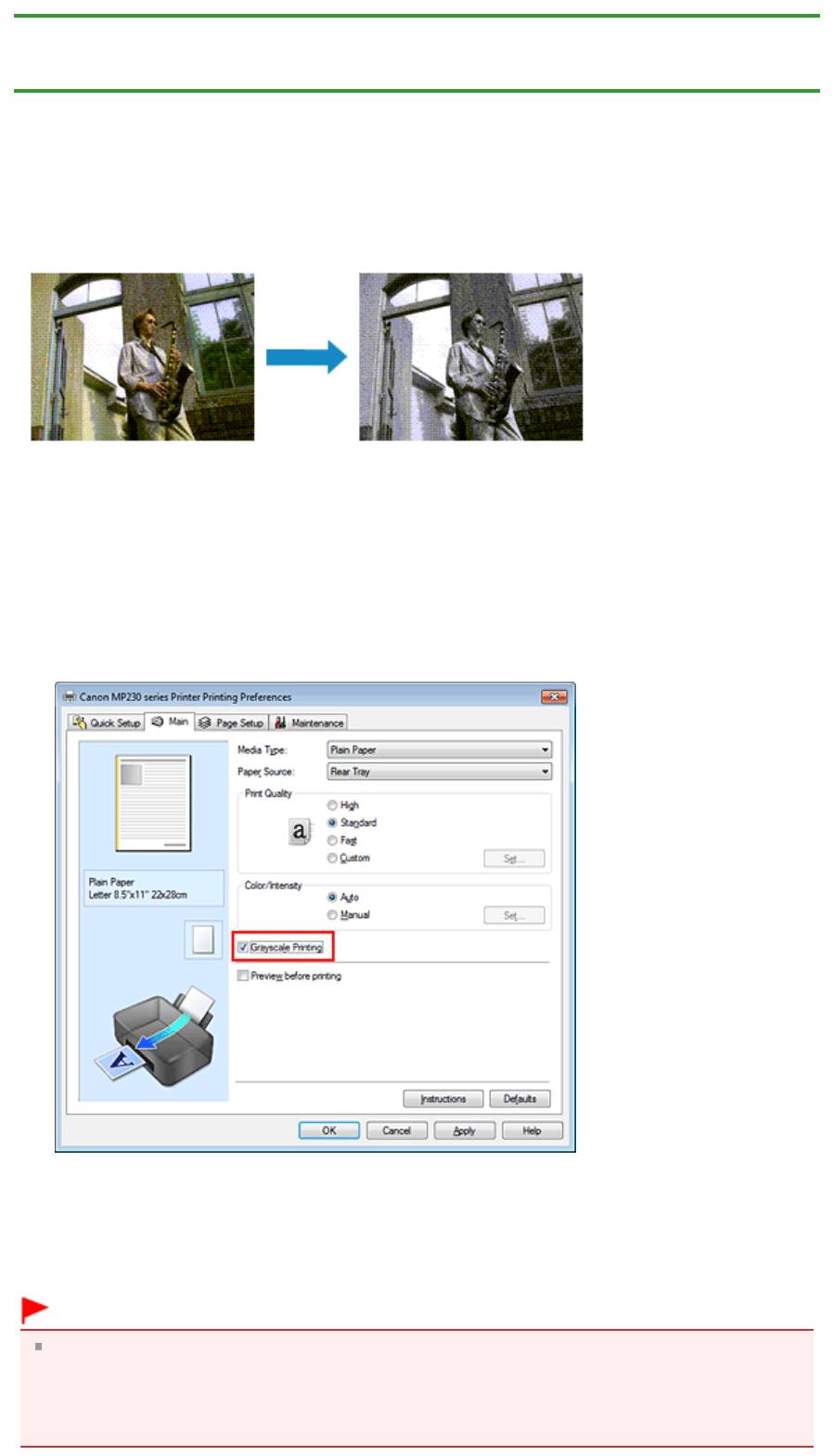
Стр. 335 из 751 стр.Печать цветного документа в черно-белом варианте
Главная
>
Печать
>
Печать с компьютера
>
Печать с помощью используемой прикладной
программы (драйвер принтера)
>
Изменение качества печати и коррекция графических данных
>
Печать цветного документа в черно-белом варианте
P012
Печать цветного документа в черно-белом варианте
Процедура печати цветного документа в черно-белом варианте описана ниже.
Можно также задать печать в оттенках серого в настройках Дополнительные функции (Additional
Features) закладки Быстрая установка (Quick Setup).
1.
Откройте
окно настройки драйвера принтера.
2.
Выберите «Оттенки серого».
Установите флажок Оттенки серого (Grayscale Printing) на вкладке Главная (Main).
3.
Завершите настройку.
Щелкните OK.
При выполнении печати данные документа преобразуются в оттенки серого. Это позволяет
напечатать цветной документ в черно-белом варианте.
Внимание!
Когда флажок Оттенки серого (Grayscale Printing) установлен, принтер обрабатывает
графические данные как sRGB-данные. В этом случае цвета напечатанного документа могут
отличаться от цветов исходного изображения.
При использовании функции печати в оттенках серого для печати данных Adobe RGB
преобразуйте эти данные в sRGB-данные с помощью прикладной программы.
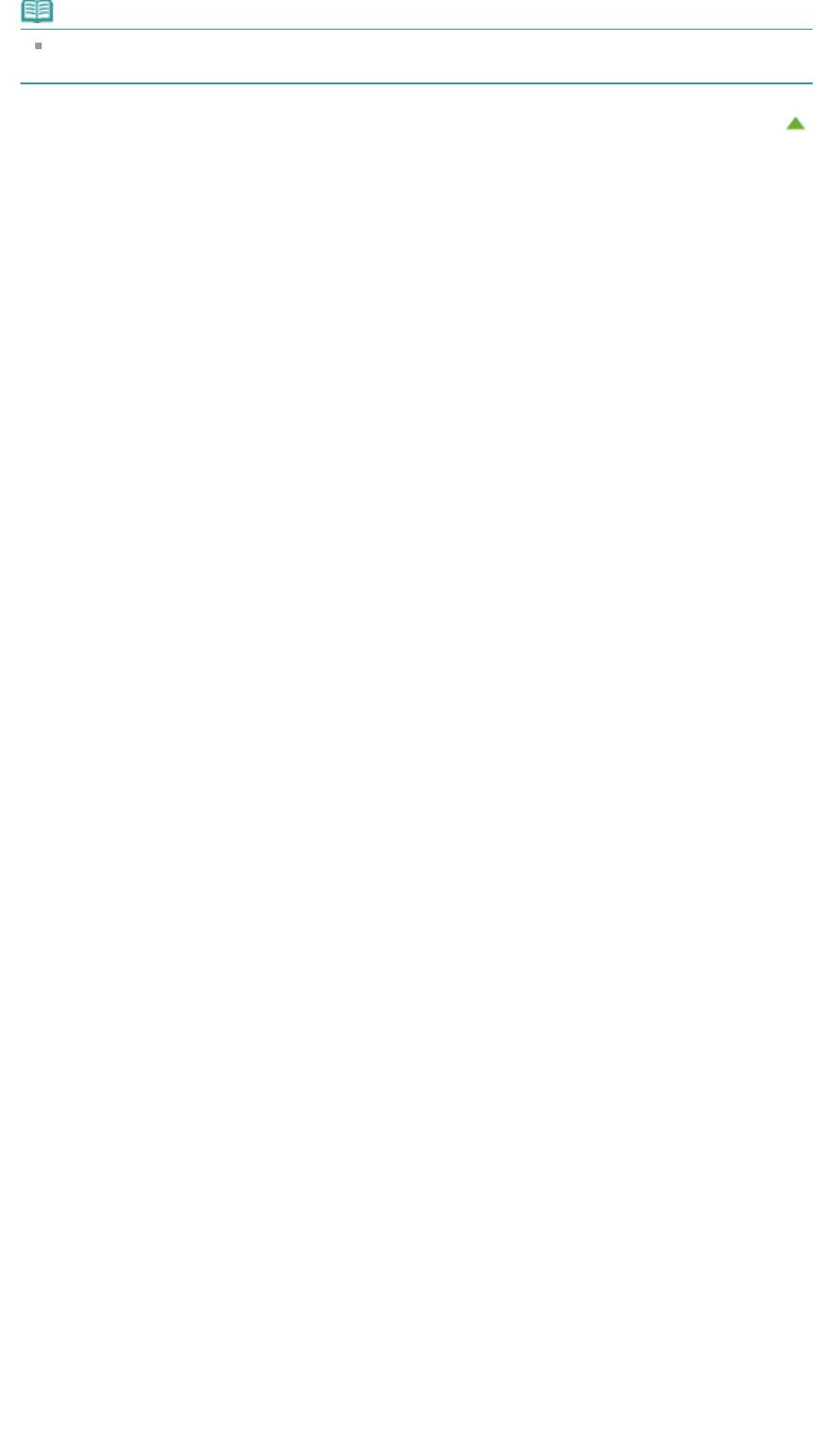
Стр. 336 из 751 стр.Печать цветного документа в черно-белом варианте
Примечание.
При печати в режиме Оттенки серого (Grayscale Printing) могут использоваться как черные,
так и цветные чернила.
Наверх
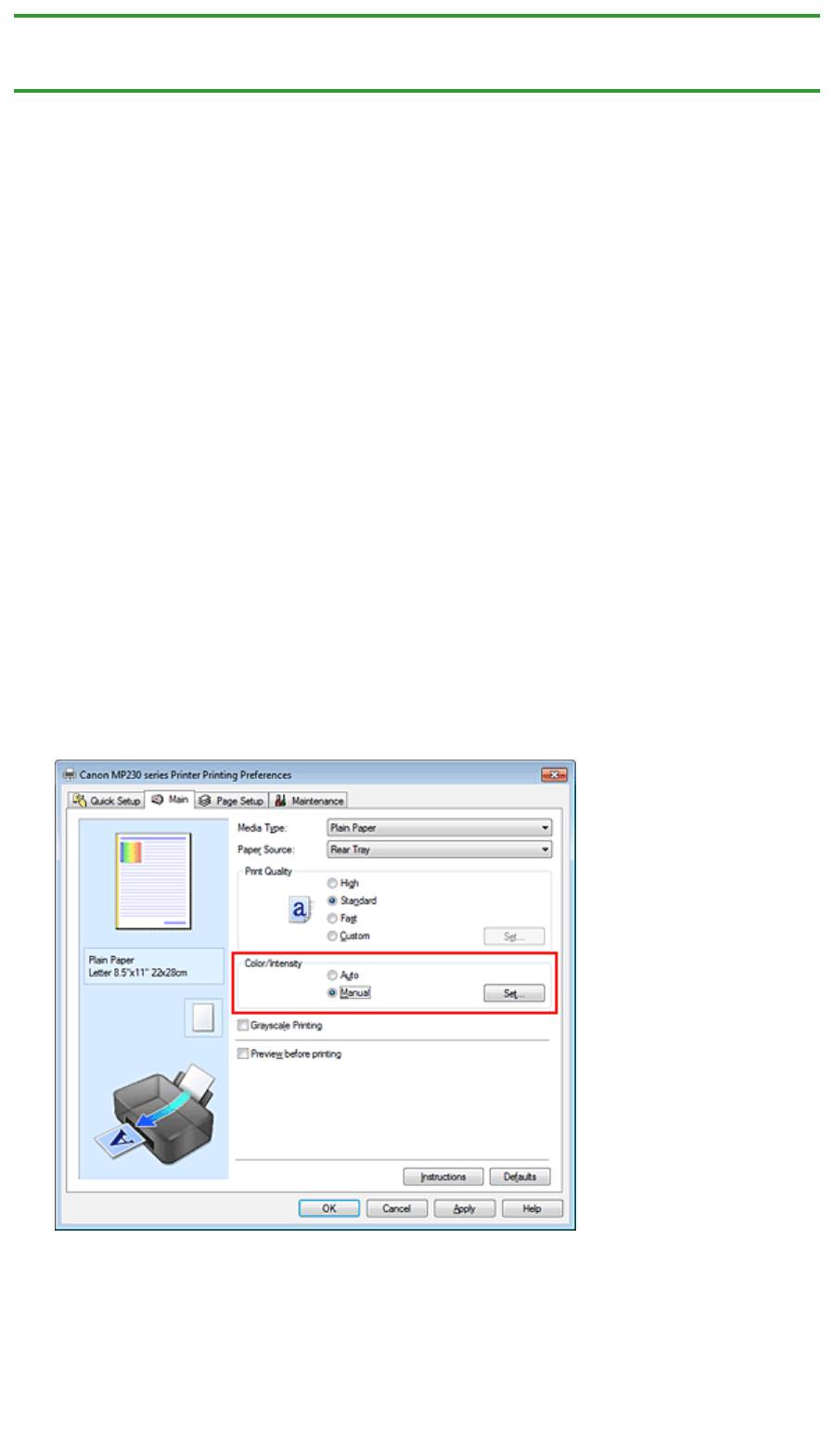
Стр. 337 из 751 стр.Указание режима корректировки цвета
Главная
>
Печать
>
Печать с компьютера
>
Печать с помощью используемой прикладной
программы (драйвер принтера)
>
Изменение качества печати и коррекция графических данных
>
Указание режима корректировки цвета
P013
Указание режима корректировки цвета
С помощью функции Корректировка цвета задается метод настройки цветов, соответствующий типу
печатаемого документа.
Как правило, драйвер принтера использует для настройки цветов режим Canon для цифровой
фотопечати. При этом для печати данных используются оттенки цветов, которые предпочитает
большинство людей. Этот способ подходит для печати sRGB-данных.
Чтобы выполнить печать с использованием цветового пространства графических данных (Adobe
RGB или sRGB), выберите значение ICM или Сопоставление профиля ICC (ICC Profile Matching).
Чтобы использовать приложение для указания ICC-профиля печати, выберите вариант Нет
(None).
Порядок действий для настройки параметра Корректировка цвета описан ниже:
Задать корректировку цвета можно на вкладке Быстрая установка (Quick Setup) выбирая
Фотопечать (Photo Printing) в Общеиспользуемые параметры (Commonly Used Settings), а затем
выбирая Настройка цвета/интенсивности вручную (Color/Intensity Manual Adjustment) в
Дополнительные функции (Additional Features).
1.
Откройте
окно настройки драйвера принтера.
2.
Выберите настройку цветов вручную.
На вкладке Главная (Main) выберите значение Вручную (Manual) для параметра Цвет/
интенсивность (Color/Intensity) и нажмите кнопку Задать... (Set...).
Откроется диалоговое окно Настройка цветов вручную (Manual Color Adjustment).
3.
Выберите корректировку цвета.
Перейдите на вкладку Согласование (Matching), выберите настройку Корректировка цвета
(Color Correction), соответствующую целям печати, и нажмите кнопку OK.
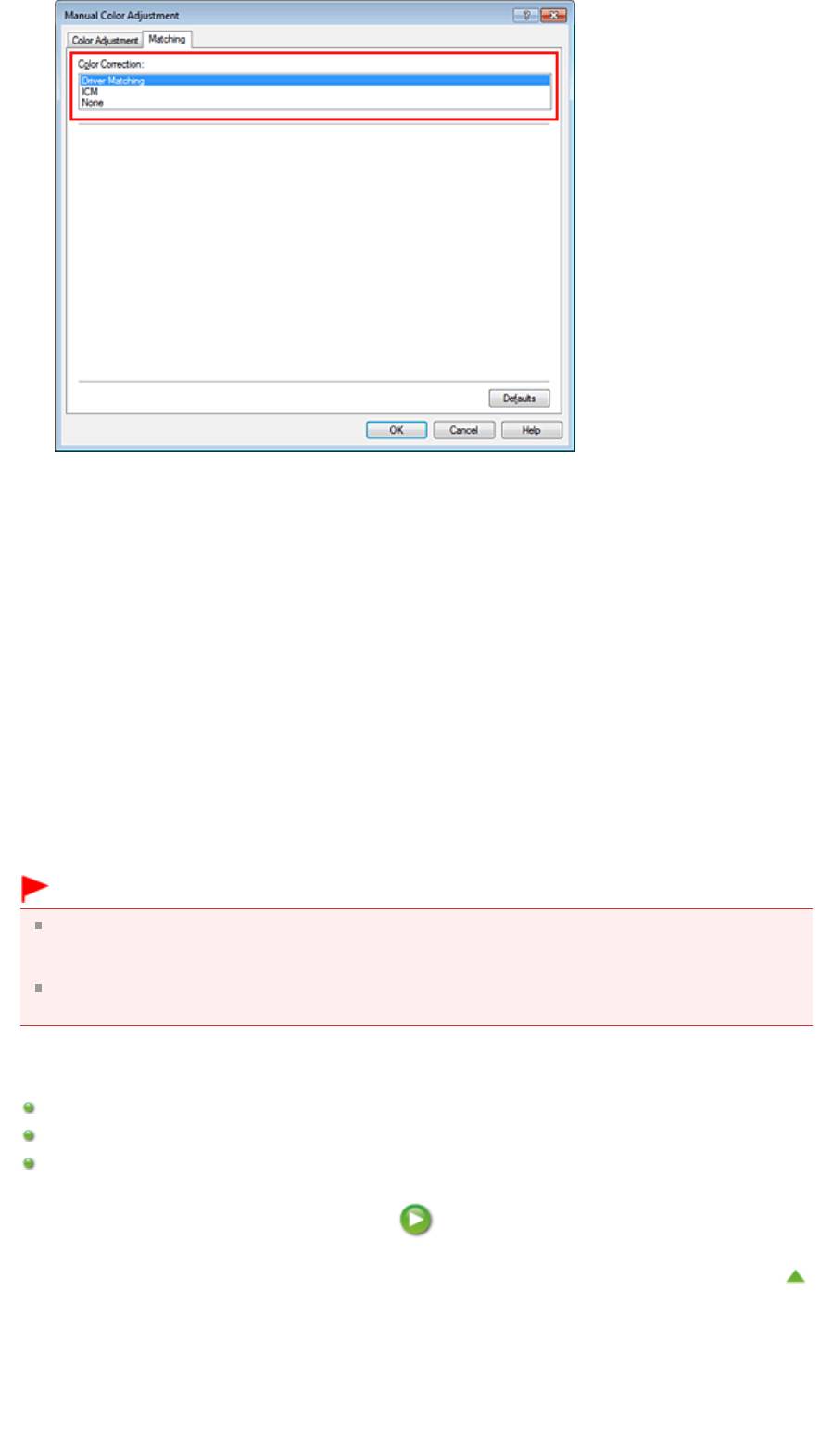
Стр. 338 из 751 стр.Указание режима корректировки цвета
Сопоставление драйвера (Driver Matching)
Используя режим Canon для цифровой фотопечати (Canon Digital Photo Color), можно
печатать sRGB-данные с применением оттенков цветов, которые предпочитает большинство
людей.
ICM (Сопоставление профиля ICC (ICC Profile Matching))
Настройка цветов с помощью профиля ICC при выполнении печати.
Укажите профиль ввода, который нужно использовать.
Нет (None)
Корректировка цветов средствами драйвера принтера не выполняется. Выберите это
значение, если для печати в приложении указывается отдельно созданный ICC-профиль
печати.
4.
Завершите настройку.
Щелкните OK на вкладке Главная (Main).
При печати данные документа будут напечатаны с использованием указанного способа
корректировки цвета.
Внимание!
Если функция ICM в приложении отключена, значение ICM для параметра Корректировка
цвета (Color Correction) заблокировано и, возможно, принтер не сможет должным образом
распечатать изображение.
Если флажок Оттенки серого (Grayscale Printing) установлен на вкладке Главная (Main),
параметр Корректировка цвета (Color Correction) затеняется и становится недоступен.
См. также
Оптимальная фотопечать графических данных
Настройка цветов с помощью драйвера принтера
Печать с использованием ICC-профилей
Наверх
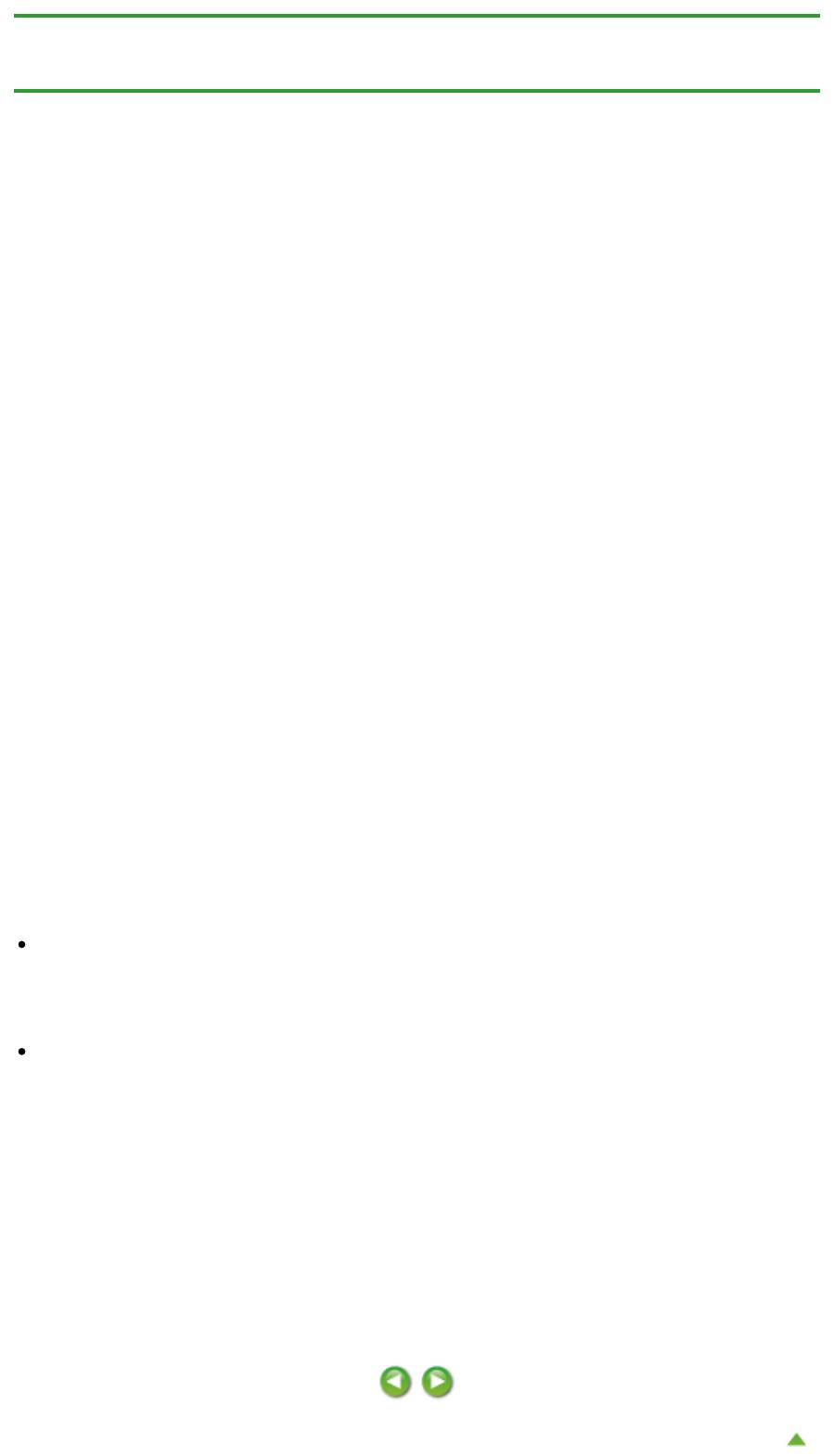
Стр. 339 из 751 стр.Оптимальная фотопечать графических данных
Главная
>
Печать
>
Печать с компьютера
>
Печать с помощью используемой прикладной
программы (драйвер принтера)
>
Изменение качества печати и коррекция графических данных
>
Указание режима корректировки цвета
> Оптимальная фотопечать графических данных
P014
Оптимальная фотопечать графических данных
Когда мы печатаем изображения, снятые цифровыми камерами, иногда нам кажется, что оттенки
при выводе на печать отличаются от тех, которые мы видим на исходном изображении или на
экране монитора.
Чтобы результат печати в наибольшей степени соответствовал желаемому по оттенкам,
необходимо выбрать способ печати, который лучше всего подходит для используемой прикладной
программы или поставленной вами цели.
Настройка цветов
Различные устройства, например цифровые камеры, сканеры, мониторы и принтеры,
воспроизводят цвета различными методами. Настройка (согласование) цветов представляет
собой способ представления зависимых от устройств цветов в виде общего цветового пространства.
В операционную систему Windows встроена система настройки цветов, которая называется ICM.
В качестве общих цветовых пространств широко используются sRGB и Adobe RGB. Adobe RGB
является более широким цветовым пространством, чем sRGB.
ICC-профили преобразуют зависимые от устройств цвета в общее цветовое пространство.
Используя ICC-профиль и выполнив настройку цветов, можно очертить цветовое пространство
графических данных в пределах той области воспроизведения цветов, которая доступна для
данного принтера.
Выбор метода печати, соответствующего графическим данным
Рекомендуемый способ печати зависит от цветового пространства (Adobe RGB или sRGB)
графических данных или используемой прикладной программы. Существуют два типовых способа
печати. Проверьте, какое цветовое пространство (Adobe RGB или sRGB) графических данных и
какая прикладная программа используются, затем выберите подходящий способ печати.
Настройка цветов с помощью драйвера принтера
Описывает процедуру печати sRGB-данных при помощи функции корректировки цвета драйвера
принтера.
Печать с использованием цветов Canon для цифровой фотопечати
Принтер печатает данные, используя цветовые оттенки, которые предпочитают большинство
людей, добиваясь высокой контрастности и ощущения трехмерного пространства, сохраняя при
этом цвета исходного изображения.
Для печати напрямую с изменениями и исправлениями используют прикладные программы
При печати данных принтер воспроизводит едва уловимые переходы от света к тени, оставляя
самые темные и самые светлые области без изменений.
При печати данных принтер использует результаты тонкой настройки, такие как настройки
яркости, сделанные при помощи прикладной программы.
Печать с использованием ICC-профилей
Описывает процедуру распечатки с эффективным использованием цветового пространства sRGB
или Adobe RGB.
Можно печатать с использованием общего цветового пространства, настроив прикладную
программу и драйвер принтера, чтобы управление цветом соответствовало входному ICC-профилю
изображения.
Метода настройки драйвера принтера может различаться в зависимости от используемой для
печати прикладной программы.
Наверх
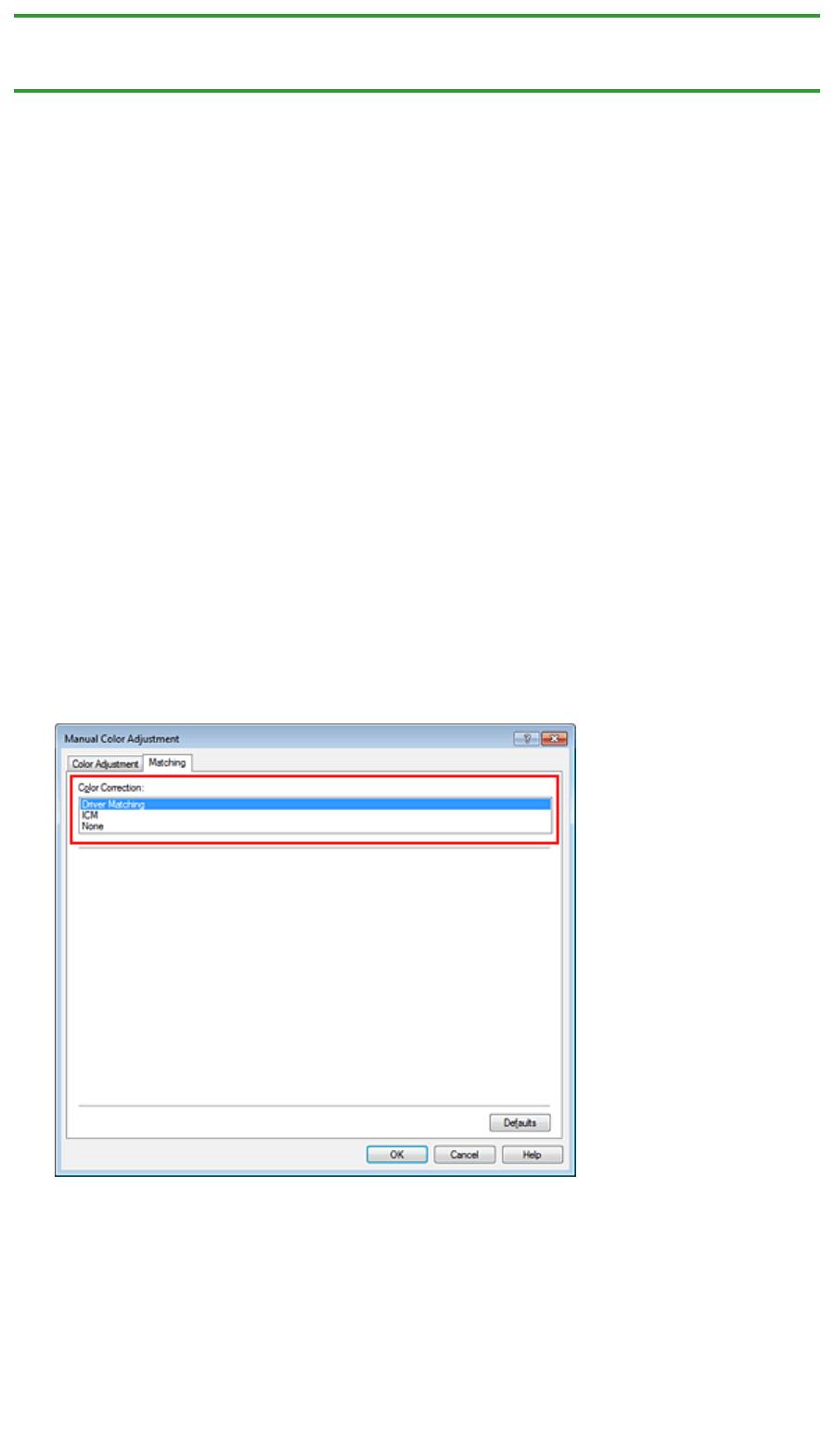
Стр. 340 из 751 стр.Настройка цветов с помощью драйвера принтера
Главная
>
Печать
>
Печать с компьютера
>
Печать с помощью используемой прикладной
программы (драйвер принтера)
>
Изменение качества печати и коррекция графических данных
>
Указание режима корректировки цвета
> Настройка цветов с помощью драйвера принтера
P015
Настройка цветов с помощью драйвера принтера
Можно задать функцию цветовой коррекции в драйвере принтера, чтобы печатать sRGB-
изображения с применением оттенков, которые предпочитает большинство людей, используя
режим Canon для цифровой фотопечати (Canon Digital Photo Color).
Когда печать выполняется из приложения, которое позволяет распознавать ICC-профили и
указывать их, используйте ICC-профиль печати в прикладной программе и выберите настройки
управления цветом.
Порядок действий для настройки цветов с помощью драйвера принтера описан ниже.
1.
Откройте
окно настройки драйвера принтера.
2.
Выберите настройку цветов вручную.
На вкладке Главная (Main) выберите значение Вручную (Manual) для параметра Цвет/
интенсивность (Color/Intensity) и нажмите кнопку Задать... (Set...).
Откроется диалоговое окно Настройка цветов вручную (Manual Color Adjustment).
3.
Выберите корректировку цвета.
Перейдите на вкладку Согласование (Matching) и выберите значение Сопоставление
драйвера (Driver Matching) для параметра Корректировка цвета (Color Correction).
4.
Выполните настройку других пунктов.
При необходимости перейдите на вкладку Настройка цветов (Color Adjustment) и настройте
баланс цветов (Голубой (Cyan), Малиновый (Magenta), Желтый (Yellow)), а также задайте
параметры Яркость (Brightness), Интенсивность (Intensity) и Контрастность (Contrast), после
чего нажмите кнопку OK.
5.
Завершите настройку.
Щелкните OK на вкладке Главная (Main).
При выполнении печати драйвер принтера применит заданную настройку цветов.
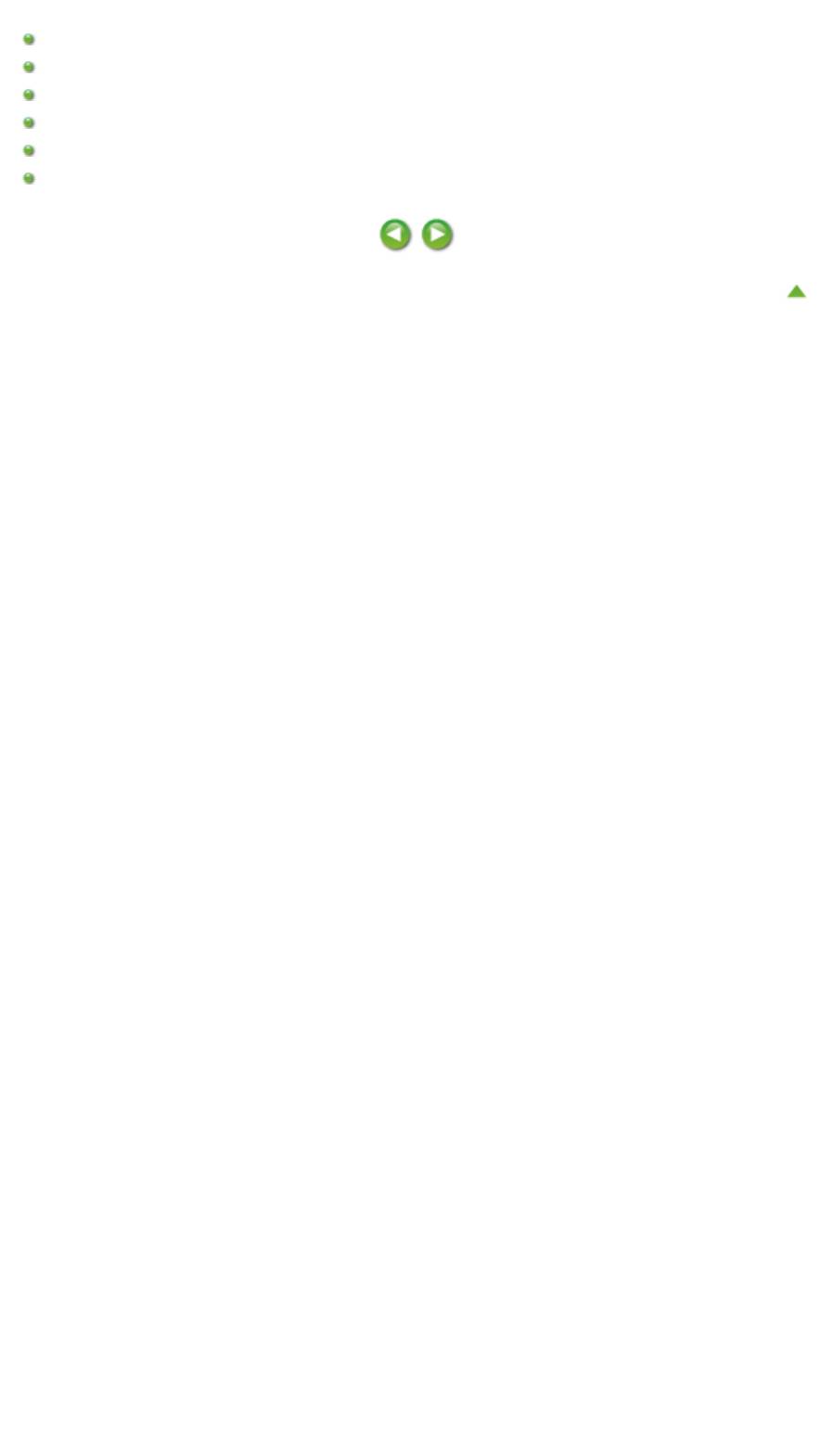
Стр. 341 из 751 стр.Настройка цветов с помощью драйвера принтера
См. также
Установка уровня качества печати (специального)
Указание режима корректировки цвета
Настройка цветового баланса
Настройка яркости
Настройка интенсивности
Настройка контрастности
Наверх
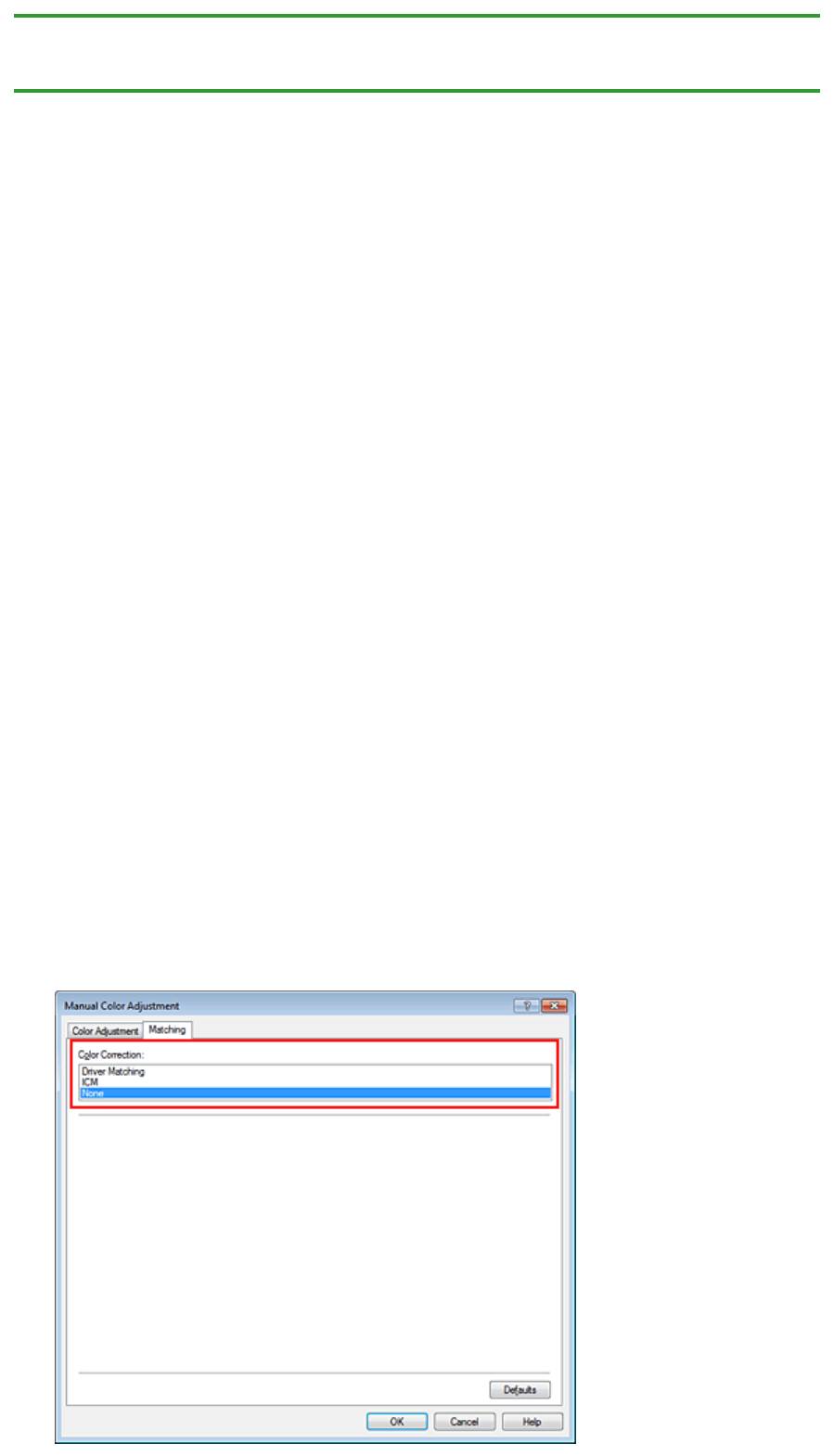
Главная
>
Печать
>
Печать с компьютера
>
Печать с помощью используемой прикладной
программы (драйвер принтера)
>
Изменение качества печати и коррекция графических данных
>
Указание режима корректировки цвета
> Печать с использованием ICC-профилей
P016
Печать с использованием ICC-профилей
Если для графических данных указан входной ICC-профиль, то при печати можно эффективно
использовать цветовое пространство (Adobe RGB или sRGB) этих данных.
Порядок действий по настройке драйвера принтера меняется в зависимости от используемой для
печати прикладной программы.
Укажите ICC-профиль из прикладной программы, которая позволяет это делать,
и
распечатайте данные
Когда выполняется печать исправленного и отредактированного изображения из приложения
A
Стр. 342 из 751 стр.Печать с использованием ICC-профилей
dobe Photoshop, Canon Digital Photo Professional или другого программного обеспечения, которое
позволяет указать входной ICC-профиль и ICC-профиль печати, можно печатать изображения,
эффективно используя цветовое пространство входного ICC-профиля, указанного в данных
изображения.
Чтобы использовать данный метод печати, пользуйтесь приложением, чтобы выбрать настройки
управления цветом и указать входной ICC-профиль и ICC-профиль печати в данных изображения.
Даже если Вы используете ICC-профиль печати, который сами создали в прикладной программе,
убедитесь, что в приложении выбраны нужные элементы управления цветом.
Более подробные инструкции см. в руководстве пользователя используемой прикладной
программы.
1.
Откройте
окно настройки драйвера принтера.
2.
Выберите настройку цветов вручную.
На вкладке Главная (Main) выберите значение Вручную (Manual) для параметра Цвет/
интенсивность (Color/Intensity) и нажмите кнопку Задать... (Set...).
Откроется диалоговое окно Настройка цветов вручную (Manual Color Adjustment).
3.
Выберите корректировку цвета.
Перейдите на вкладку Согласование (Matching) и выберите Нет (None) для параметра
Корректировка цвета (Color Correction).
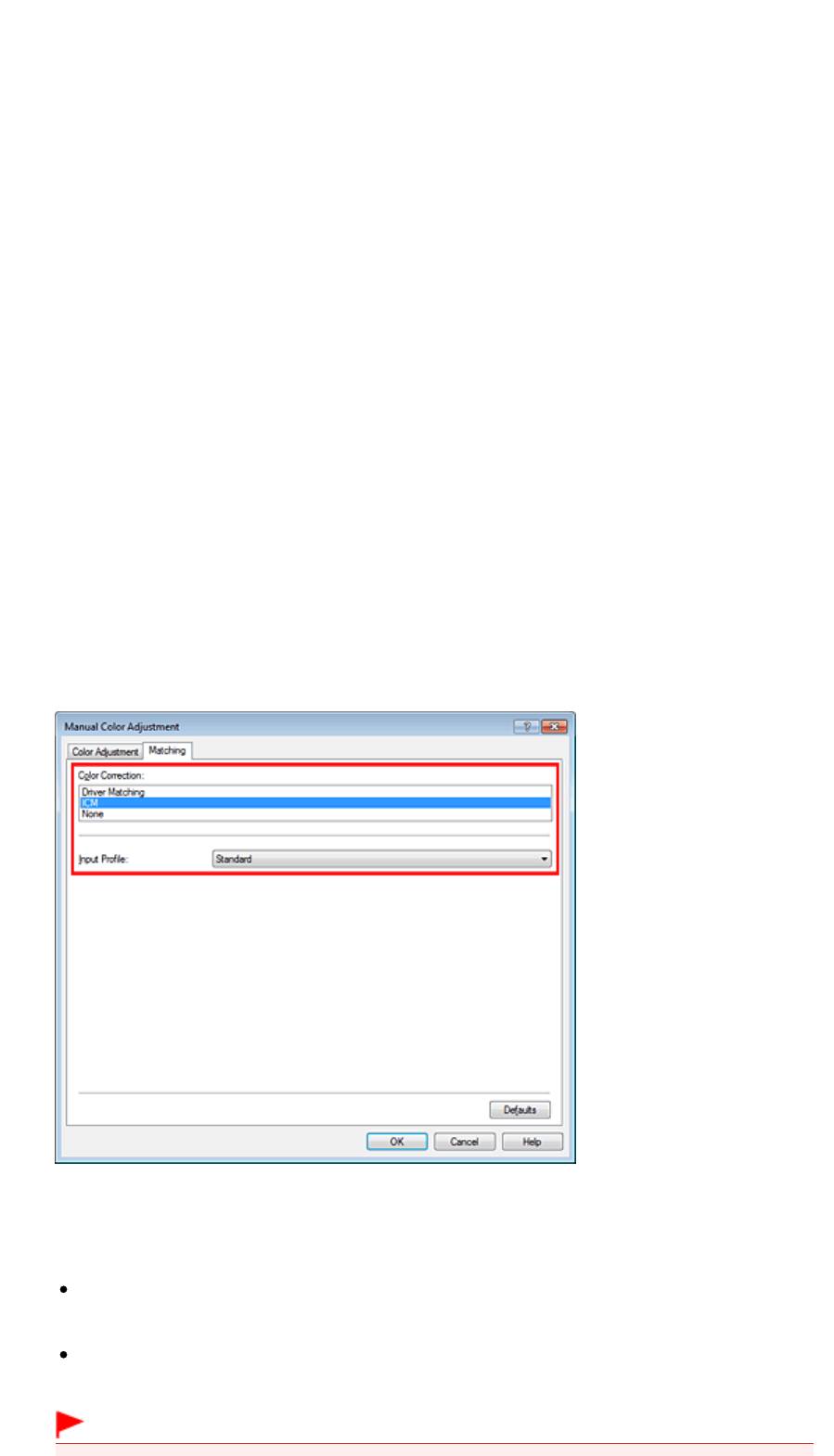
Стр. 343 из 751 стр.Печать с использованием ICC-профилей
4.
Выполните настройку других пунктов.
При необходимости перейдите на вкладку Настройка цветов (Color Adjustment) и настройте
баланс цветов (Голубой (Cyan), Малиновый (Magenta), Желтый (Yellow)), а также задайте
параметры Яркость (Brightness), Интенсивность (Intensity) и Контрастность (Contrast), после
чего нажмите кнопку OK.
5.
Завершите настройку.
Щелкните OK на вкладке Главная (Main).
При выполнении печати устройство будет использовать цветовое пространство графических
данных.
Перед печатью задайте ICC-профиль с помощью драйвера принтера
Когда печать выполняется из приложения, которое не позволяет идентифицировать ICC-профили
и указывать их, принтер печатает с использованием цветового пространства, указанном во
входном ICC-профиле (sRGB), содержащемся в данных. Когда печатаются данные Adobe RGB, их
можно напечатать с использованием цветового пространства Adobe RGB, даже если прикладная
программа не поддерживает Adobe RGB.
1.
Откройте
окно настройки драйвера принтера.
2.
Выберите настройку цветов вручную.
На вкладке Главная (Main) выберите значение Вручную (Manual) для параметра Цвет/
интенсивность (Color/Intensity) и нажмите кнопку Задать... (Set...).
Откроется диалоговое окно Настройка цветов вручную (Manual Color Adjustment).
3.
Выберите корректировку цвета.
Перейдите на вкладку Согласование (Matching) и выберите значение ICM (Сопоставление
профиля ICC (ICC Profile Matching)) для параметра Корректировка цвета (Color Correction).
4.
Выберите профиль ввода.
Выберите значение параметра Профиль ввода (Input Profile), которое соответствует цветовому
пространству графических данных.
Для sRGB-данных или данных без ICC-профиля ввода
Выберите значение Стандарт (Standard).
Для данных Adobe RGB:
Выберите значение Adobe RGB (1998).
Внимание!
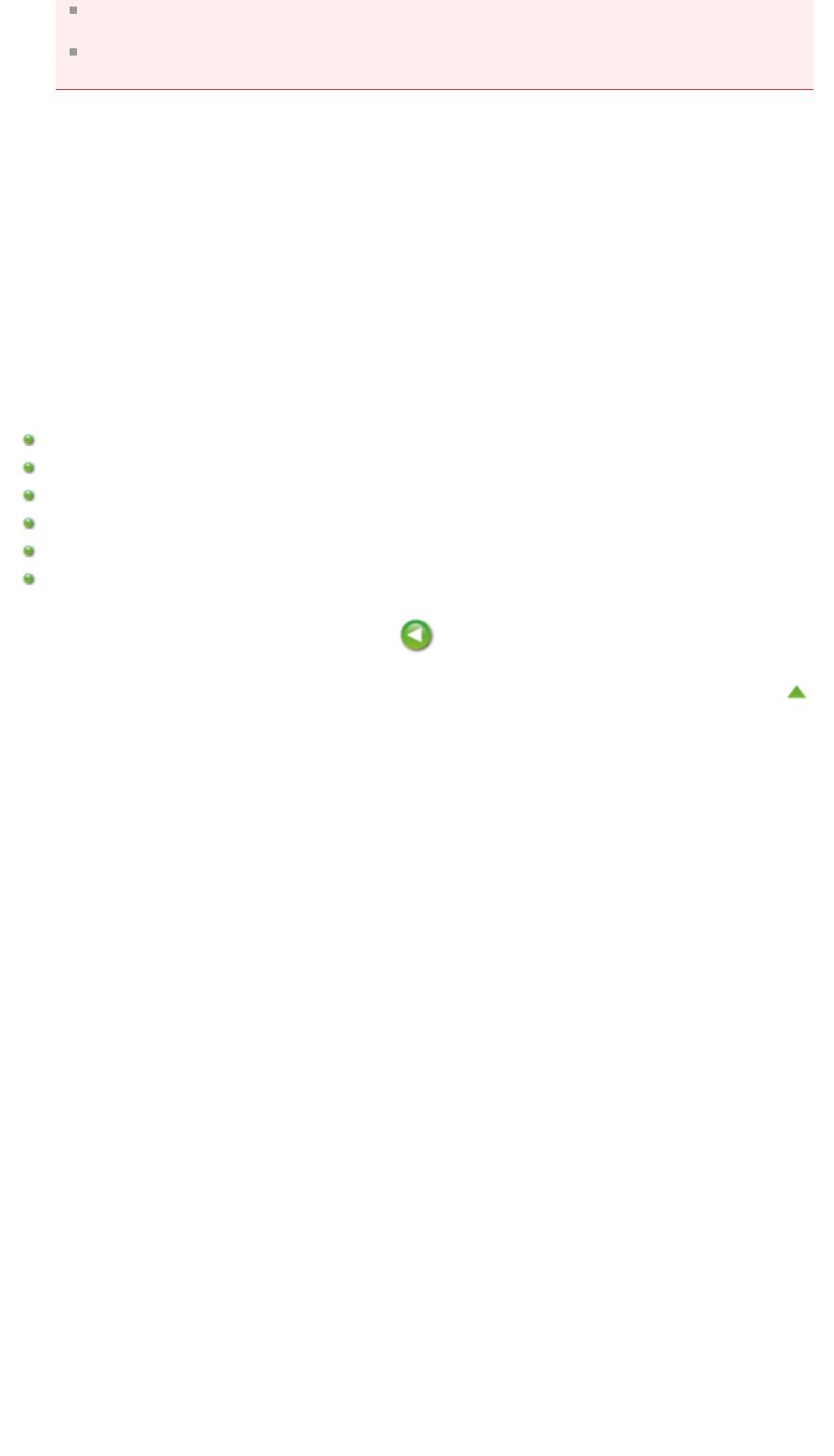
Стр. 344 из 751 стр.Печать с использованием ICC-профилей
Если профиль ввода указывается приложением, настройка профиля ввода в драйвере
принтера становится недействительной.
Если на компьютере нет установленных ICC-профилей ввода, пункт Adobe RGB (1998) не
отображается.
5.
Выполните настройку других пунктов.
При необходимости перейдите на вкладку Настройка цветов (Color Adjustment) и настройте
баланс цветов (Голубой (Cyan), Малиновый (Magenta), Желтый (Yellow)), а также задайте
параметры Яркость (Brightness), Интенсивность (Intensity) и Контрастность (Contrast), после
чего нажмите кнопку OK.
6.
Завершите настройку.
Щелкните OK на вкладке Главная (Main).
При выполнении печати устройство будет использовать цветовое пространство графических
данных.
См. также
Установка уровня качества печати (специального)
Указание режима корректировки цвета
Настройка цветового баланса
Настройка яркости
Настройка интенсивности
Настройка контрастности
Наверх
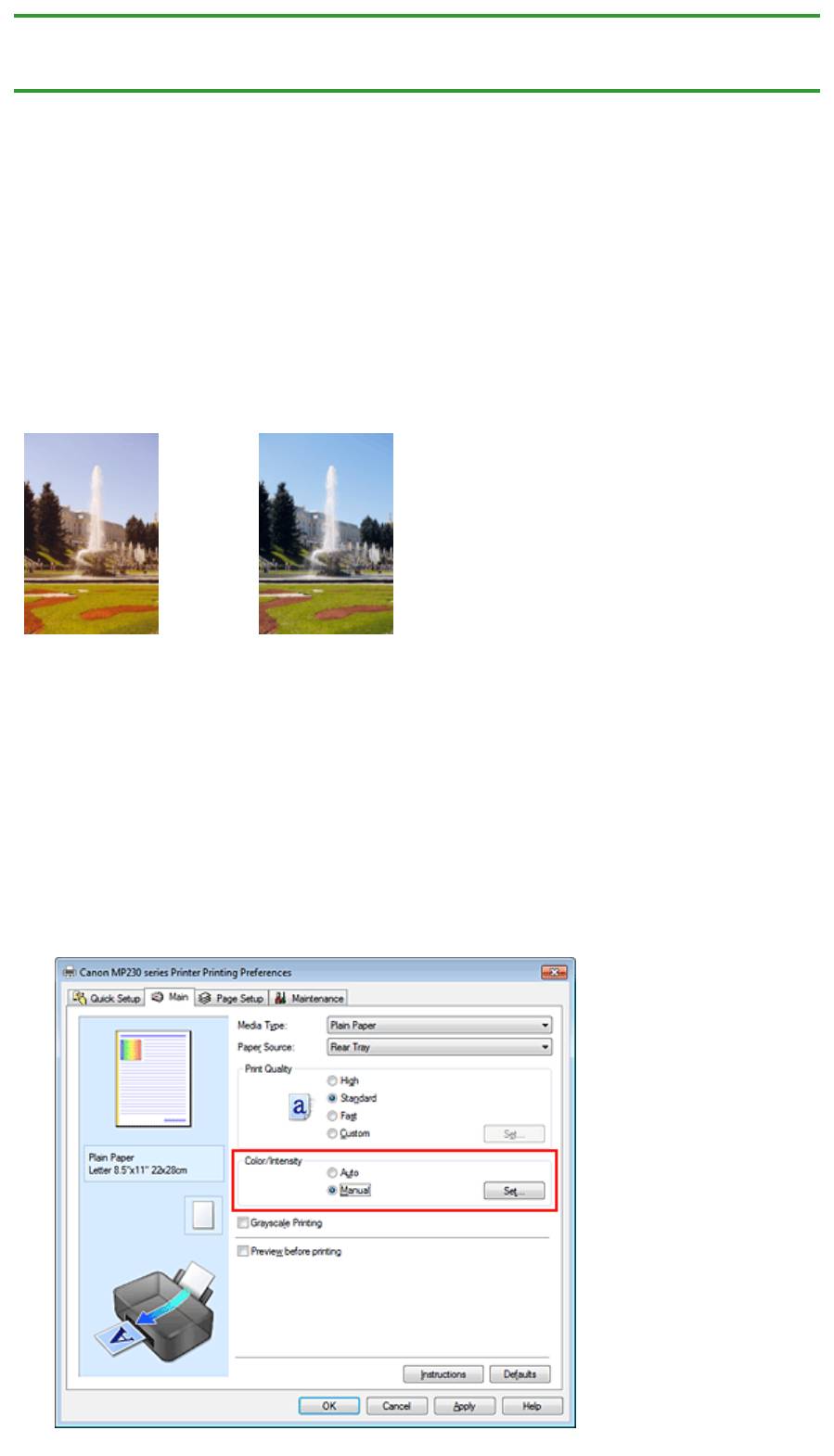
Стр. 345 из 751 стр.Настройка цветового баланса
Главная
>
Печать
>
Печать с компьютера
>
Печать с помощью используемой прикладной
программы (драйвер принтера)
>
Изменение качества печати и коррекция графических данных
>
Настройка цветового баланса
P017
Настройка цветового баланса
Во время печати можно настроить оттенки цветов.
Поскольку эта функция настраивает цветовой баланс путем изменения соотношения чернил для
каждого цвета, она меняет общий цветовой баланс документа. Если нужно значительно изменить
баланс цветов, используйте прикладную программу. Используйте драйвер принтера только для
незначительного изменения баланса цвета.
В следующем примере показана ситуация, когда цветовой баланс используется для усиления
голубого и ослабления желтого, то есть в целом цвета становятся более однотипными.
Без настройки
Выполните настройку цветового баланса
Настройка цветового баланса осуществляется следующим образом:
Задать цветовой баланс можно на вкладке Быстрая установка (Quick Setup) выбирая Фотопечать
(Photo Printing) в Общеиспользуемые параметры (Commonly Used Settings), а затем выбирая
Настройка цвета/интенсивности вручную (Color/Intensity Manual Adjustment) в Дополнительные
функции (Additional Features).
1.
Откройте
окно настройки драйвера принтера.
2.
Выберите настройку цветов вручную.
На вкладке Главная (Main) выберите значение Вручную (Manual) для параметра Цвет/
интенсивность (Color/Intensity) и нажмите кнопку Задать... (Set...).
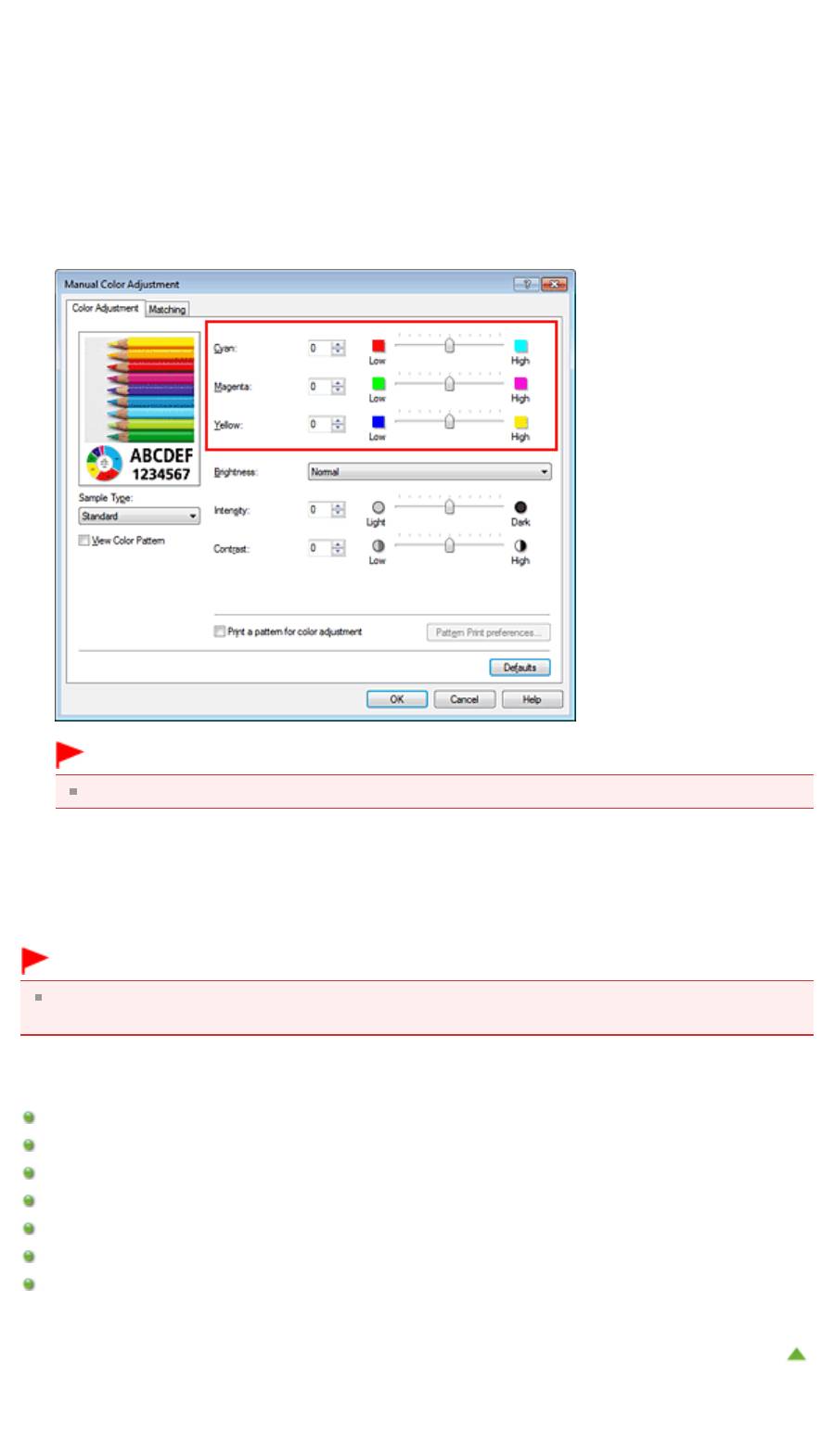
Стр. 346 из 751 стр.Настройка цветового баланса
Откроется диалоговое окно Настройка цветов вручную (Manual Color Adjustment).
3.
Выполните настройку цветового баланса
Для следующих цветов имеются отдельные регуляторы: Голубой (Cyan), Малиновый (Magenta)
и Желтый (Yellow). Каждый цвет становится интенсивнее при перемещении соответствующего
регулятора вправо. Если переместить соответствующий регулятор влево, интенсивность цвета
уменьшится. Например, если голубой цвет становится слабее, красный выделяется сильнее.
Можно также непосредственно ввести значение, определяющее положение регулятора.
Введите значение в диапазоне от –50 до 50. Текущие параметры отображаются в окне
просмотра настроек в левой части окна драйвера принтера.
После настройки каждого цвета нажмите кнопку OK.
Внимание!
Передвигайте регулятор постепенно.
4.
Завершите настройку.
Щелкните OK на вкладке Главная (Main).
При выполнении печати документ будет напечатан в соответствии с настройкой цветового
баланса.
Внимание!
Когда флажок Оттенки серого (Grayscale Printing) установлен на вкладке Главная (Main), цвета
Голубой (Cyan), Малиновый (Magenta) и Желтый (Yellow) затеняются и становятся недоступны.
См. также
Установка уровня качества печати (специального)
Указание режима корректировки цвета
Настройка баланса цветов с использованием примерных образцов (драйвер принтера)
Настройка яркости
Настройка интенсивности
Настройка контрастности
Настройка интенсивности/контраста с использованием примерных образцов (драйвер
принтера)
Наверх
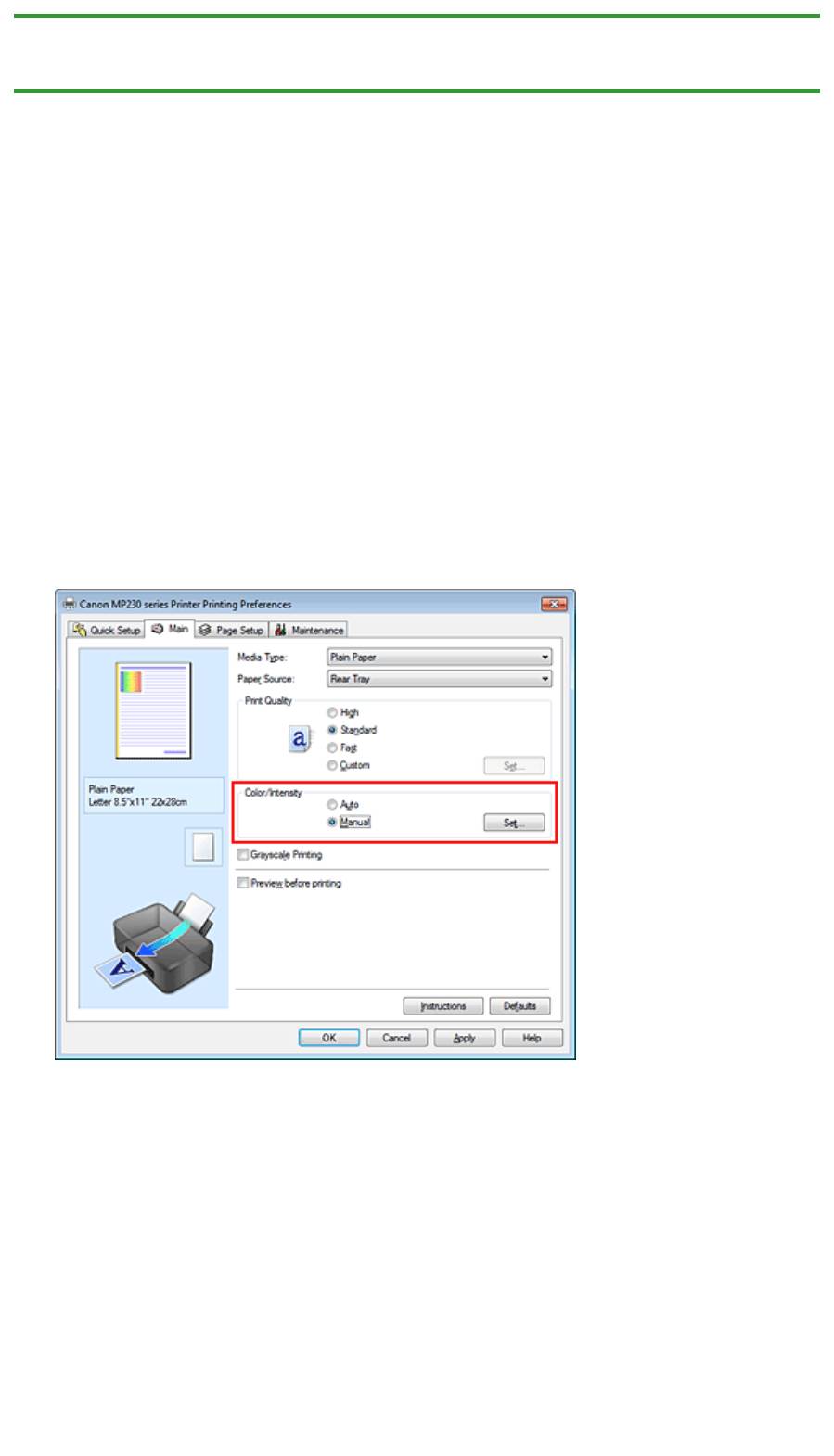
Стр. 347 из 751 стр.Настройка баланса цветов с использованием примерных образцов (драйв...
Главная
>
Печать
>
Печать с компьютера
>
Печать с помощью используемой прикладной
программы (драйвер принтера)
>
Изменение качества печати и коррекция графических данных
>
Настройка баланса цветов с использованием примерных образцов (драйвер принтера)
P416
Настройка баланса цветов с использованием примерных
образцов (драйвер принтера)
Можно просмотреть результаты печати образца и настроить баланс цветов.
Если изменить баланс цветов или интенсивность/контрастность документа, с помощью функции
печати образца результаты настройки будут напечатаны в списке вместе со значениями
настройки.
Ниже описывается процедура настройки баланса цветов с одновременным просмотром образца.
1.
Откройте
окно настройки драйвера принтера.
2.
Выберите настройку цветов вручную.
На вкладке Главная (Main) выберите значение Вручную (Manual) для параметра Цвет/
интенсивность (Color/Intensity) и нажмите кнопку Задать... (Set...).
Откроется диалоговое окно Настройка цветов вручную (Manual Color Adjustment).
3.
Выбор печати образца
На вкладке Настройка цветов (Color Adjustment) установите флажок Напечатать образец
настройки цветов (Print a pattern for color adjustment) и щелкните Параметры печати образца...
(Pattern Print preferences...).
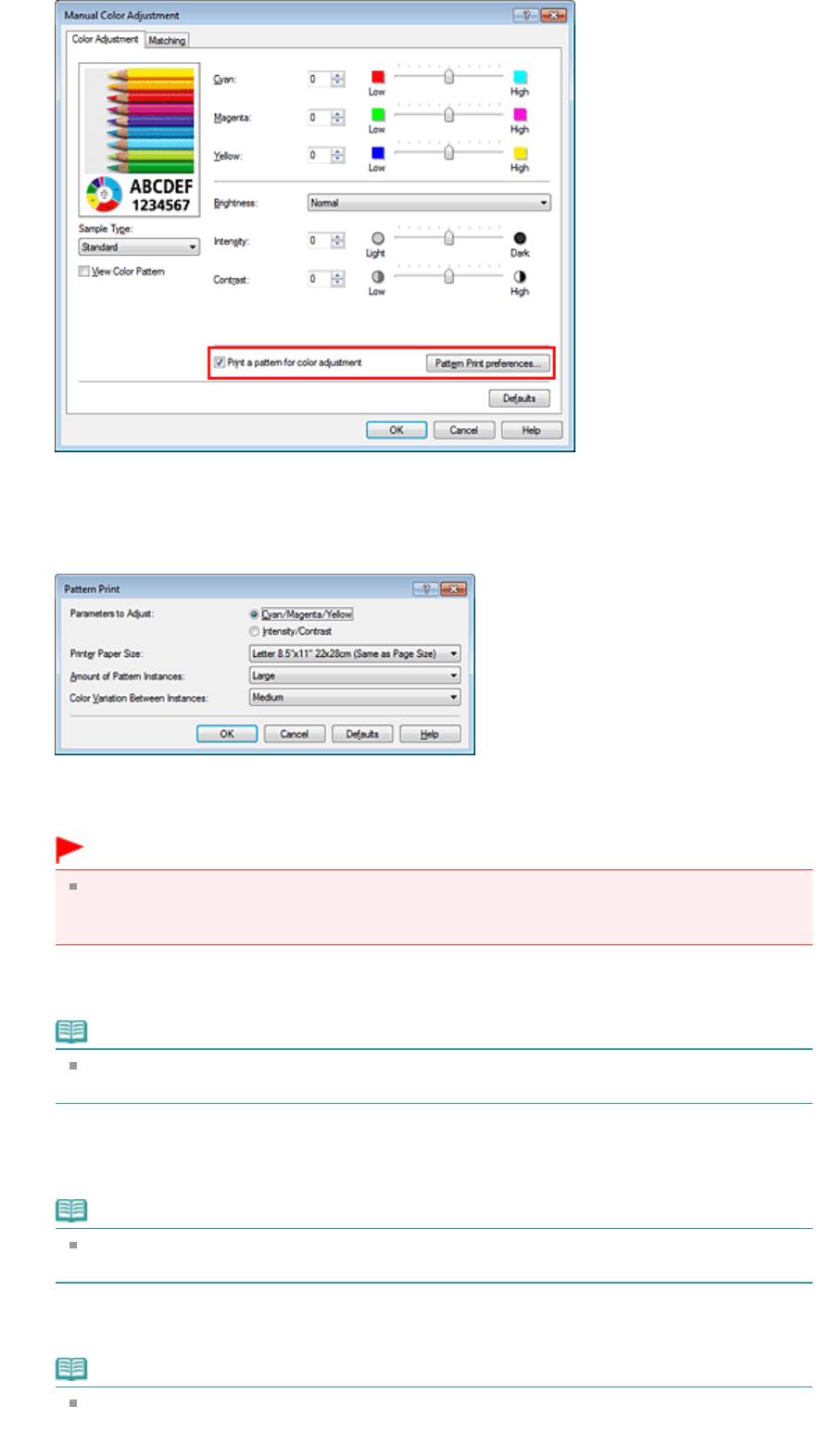
Стр. 348 из 751 стр.Настройка баланса цветов с использованием примерных образцов (драйв...
4.
Установка печати образца
Когда откроется диалоговое окно Печать образца (Pattern Print), укажите следующие
параметры, а затем нажмите кнопку OK.
Параметры для настройки (Parameters to Adjust)
Выберите Голубой/Малиновый/Желтый (Cyan/Magenta/Yellow).
Внимание!
Когда на вкладке Главная (Main) установлен флажок Оттенки серого (Grayscale Printing),
параметры Голубой/Малиновый/Желтый (Cyan/Magenta/Yellow) затеняются и становятся
недоступны.
Размер бумаги (Printer Paper Size)
Выберите размер бумаги, который будет использоваться при печати образца.
Примечание.
В зависимости от размера бумаги, выбранного на вкладке Страница (Page Setup), могут
быть недоступные для выбора размеры.
Число экземпляров образца (Amount of Pattern Instances)
Выберите Самый крупный (Largest), Крупный (Large) или Мелкий (Small), чтобы задать
количество печатаемых образцов.
Примечание.
Значения Самый крупный (Largest) и Крупный (Large) нельзя выбрать, если установлены
определенные размеры бумаги или выходные размеры бумаги.
Вариация цвета между экземплярами (Color Variation Between Instances)
Задайте объем изменения цвета между соседними образцами.
Примечание.
При выборе значения Значительное (Large) размер приблизительно вдвое больше, чем
при выборе значения Среднее (Medium), а при выборе значения Незначительное (Small)
— примерно вдвое меньше, чем при выборе значения Среднее (Medium).
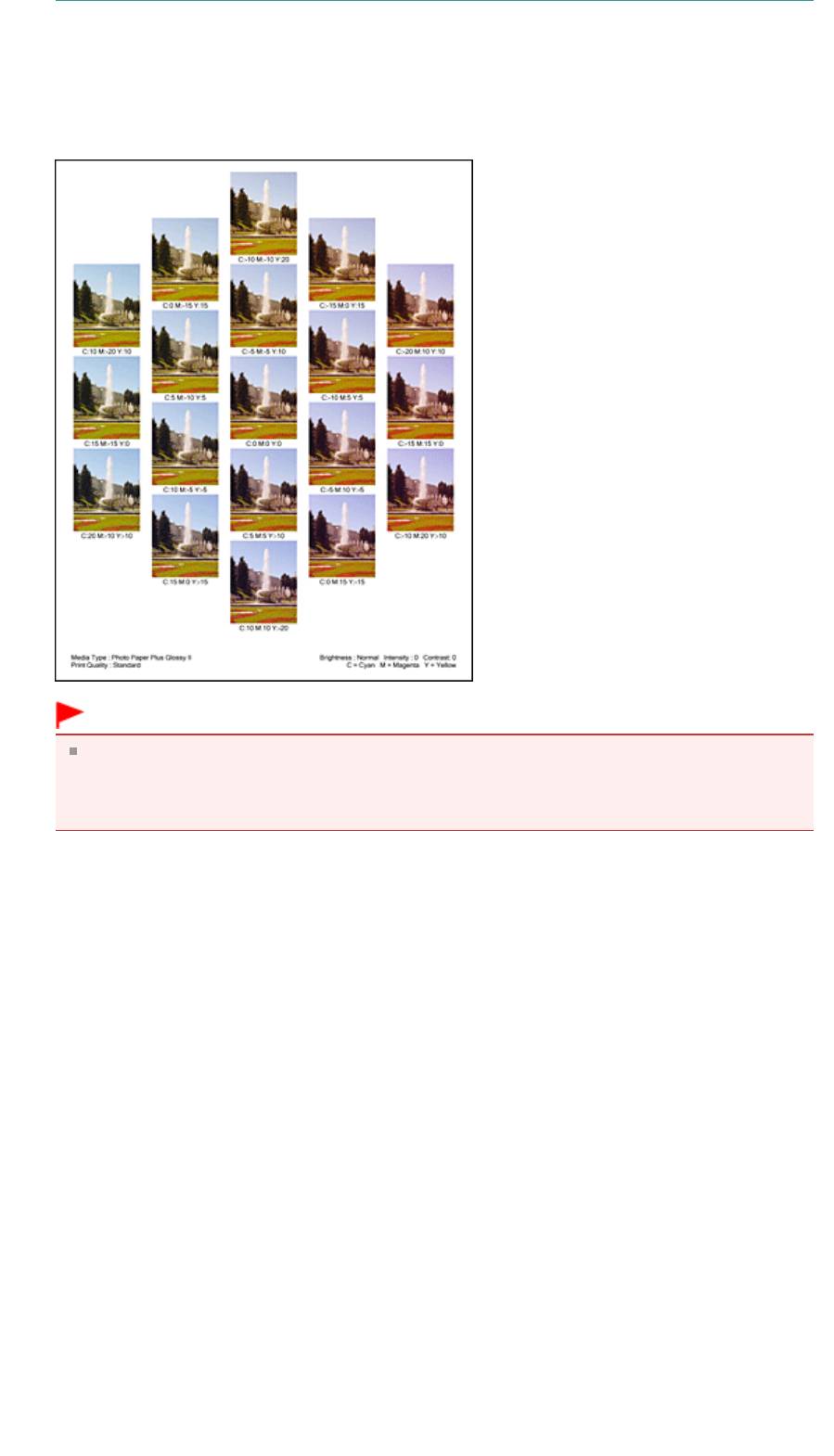
Стр. 349 из 751 стр.Настройка баланса цветов с использованием примерных образцов (драйв...
5.
Проверка результатов печати образца
На вкладке Настройка цветов (Color Adjustment) выберите OK, чтобы закрыть диалоговое окно
Настройка цветов вручную (Manual Color Adjustment).
На вкладке Главная (Main) выберите OK, а затем выполните печать. После этого устройство
распечатает образец, на котором задается центральное значение баланса цветов.
Внимание!
Обычно при печати образцов используются центральные значения параметров баланса
цвета. Однако, если на вкладке Обслуживание (Maintenance) в разделе Параметры
картриджа (Ink Cartridge Settings) выбран параметр Только черный (Black Only),
параметры баланса цвета при печати образца применяться не будут.
6.
Настройка баланса цветов
Просмотрите результаты печати и выберите лучшее изображение. Затем введите показатели
баланса цветов, указанные в нижней части данного изображения, в поля Голубой (Cyan),
Малиновый (Magenta) и Желтый (Yellow) на вкладке Настройка цветов (Color Adjustment).
Снимите флажок Напечатать образец настройки цветов (Print a pattern for color adjustment) и
нажмите кнопку OK.
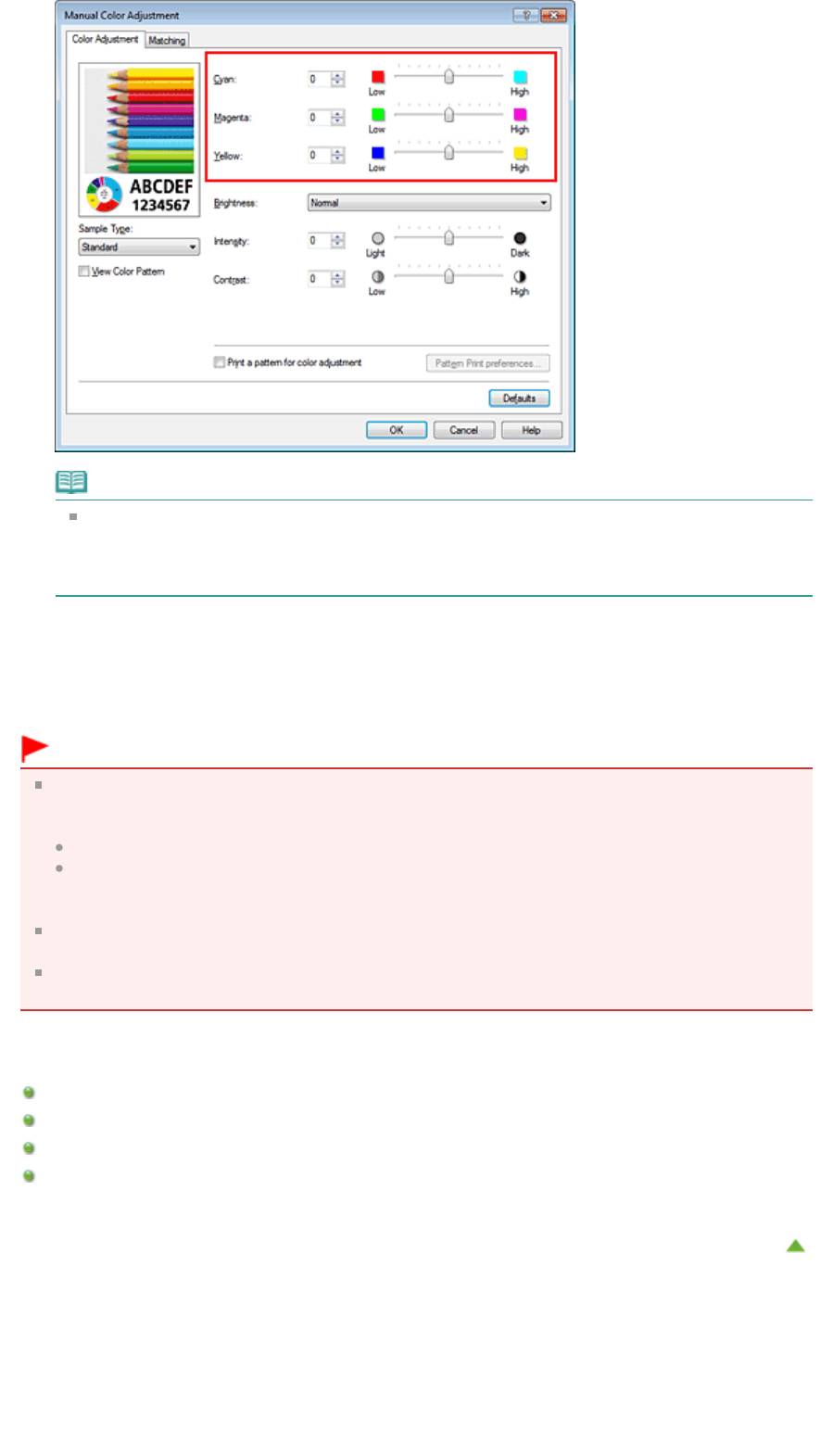
Примечание.
Задать цветовой баланс можно на вкладке Быстрая установка (Quick Setup) выбирая
Фотопечать (Photo Printing) в Общеиспользуемые параметры (Commonly Used Settings), а
затем выбирая Настройка цвета/интенсивности вручную (Color/Intensity Manual
A
Стр. 350 из 751 стр.Настройка баланса цветов с использованием примерных образцов (драйв...
djustment) в Дополнительные функции (Additional Features).
7.
Завершите настройку.
Щелкните OK на вкладке Главная (Main).
Затем при печати документ будет напечатан в соответствии с балансом цветов, настроенным с
помощью функции печати образца.
Внимание!
Когда на вкладке Настройка цветов (Color Adjustment) установлен флажок Напечатать
образец настройки цветов (Print a pattern for color adjustment), следующие параметры
затеняются и становятся недоступны для задания.
Предварительный просмотр (Preview before printing) на вкладке Главная (Main)
Сторона переплета (Stapling Side) и Указание поля... (Specify Margin...) на вкладке
Страница (Page Setup) (если задана настройка Двухсторонняя печать (Вручную) (Duplex
Printing (Manual)), можно установить только параметр Сторона переплета (Stapling Side))
Можно распечатать образец только в том случае, если выбрано значение Норм. размер
(Normal-size) для параметра Макет страницы (Page Layout) на вкладке Страница (Page Setup).
Когда флажок Оттенки серого (Grayscale Printing) установлен на вкладке Главная (Main), цвета
Голубой (Cyan), Малиновый (Magenta) и Желтый (Yellow) затеняются и становятся недоступны.
См. также
Настройка цветового баланса
Настройка интенсивности
Настройка контрастности
Настройка интенсивности/контраста с использованием примерных образцов (драйвер
принтера)
Наверх
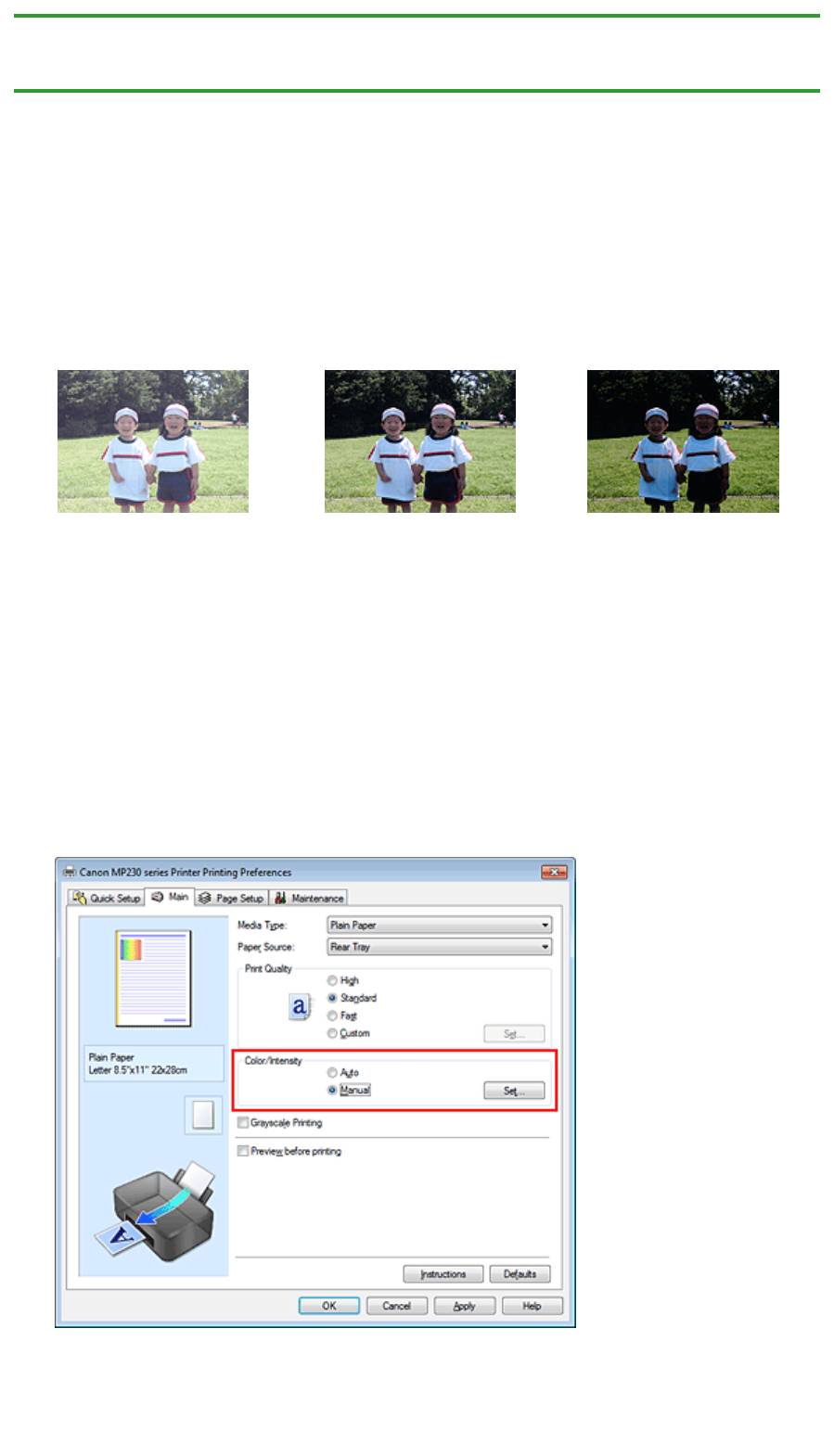
Стр. 351 из 751 стр.Настройка яркости
Главная
>
Печать
>
Печать с компьютера
>
Печать с помощью используемой прикладной
программы (драйвер принтера)
>
Изменение качества печати и коррекция графических данных
>
Настройка яркости
P018
Настройка яркости
Можно изменить общую яркость графических данных при печати.
Эта функция не меняет чистый белый или чистый черный цвет, но меняет яркость промежуточных
цветов.
В приведенном ниже примере показаны результаты печати при изменении значения яркости.
Выбрано значение Светлая
Выбрано значение Обычн.
Выбрано значение Темная
(Light)
(Normal)
(Dark)
Настройка яркости осуществляется следующим образом:
Задать яркость можно на вкладке Быстрая установка (Quick Setup) выбирая Фотопечать (Photo
Printing) в Общеиспользуемые параметры (Commonly Used Settings), а затем выбирая Настройка
цвета/интенсивности вручную (Color/Intensity Manual Adjustment) в Дополнительные функции
(Additional Features).
1.
Откройте
окно настройки драйвера принтера.
2.
Выберите настройку цветов вручную.
На вкладке Главная (Main) выберите значение Вручную (Manual) для параметра Цвет/
интенсивность (Color/Intensity) и нажмите кнопку Задать... (Set...).
Откроется диалоговое окно Настройка цветов вручную (Manual Color Adjustment).
3.
Укажите яркость.
Выберите значение Светлая (Light), Обычн. (Normal) или Темная (Dark) для параметра
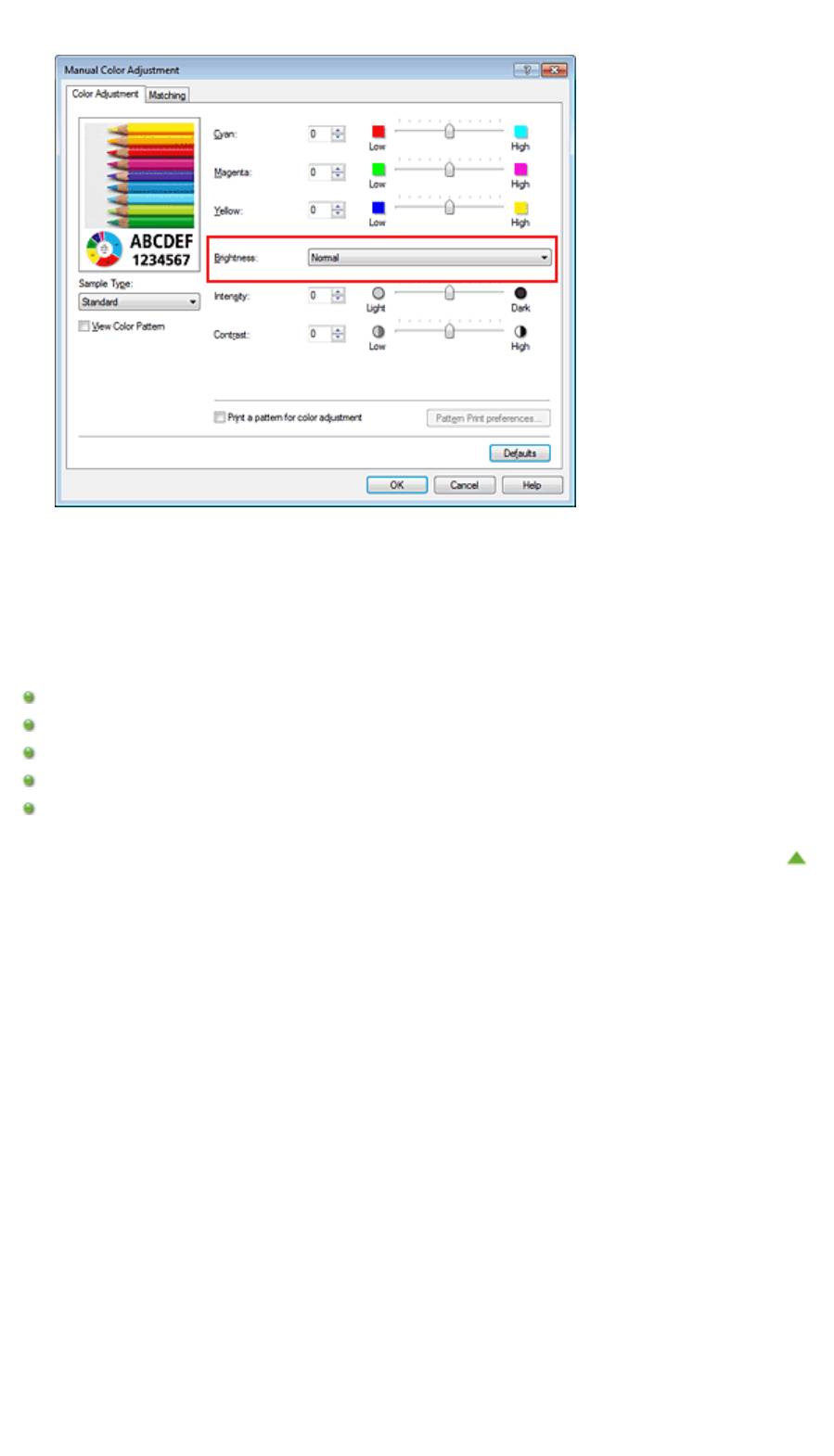
Стр. 352 из 751 стр.Настройка яркости
Яркость (Brightness) и нажмите кнопку OK. Текущие параметры отображаются в окне
просмотра настроек в левой части окна драйвера принтера.
4.
Завершите настройку.
Щелкните OK на вкладке Главная (Main).
Когда печать будет запущена, данные будут напечатаны с указанной яркостью.
См. также
Установка уровня качества печати (специального)
Указание режима корректировки цвета
Настройка цветового баланса
Настройка интенсивности
Настройка контрастности
Наверх
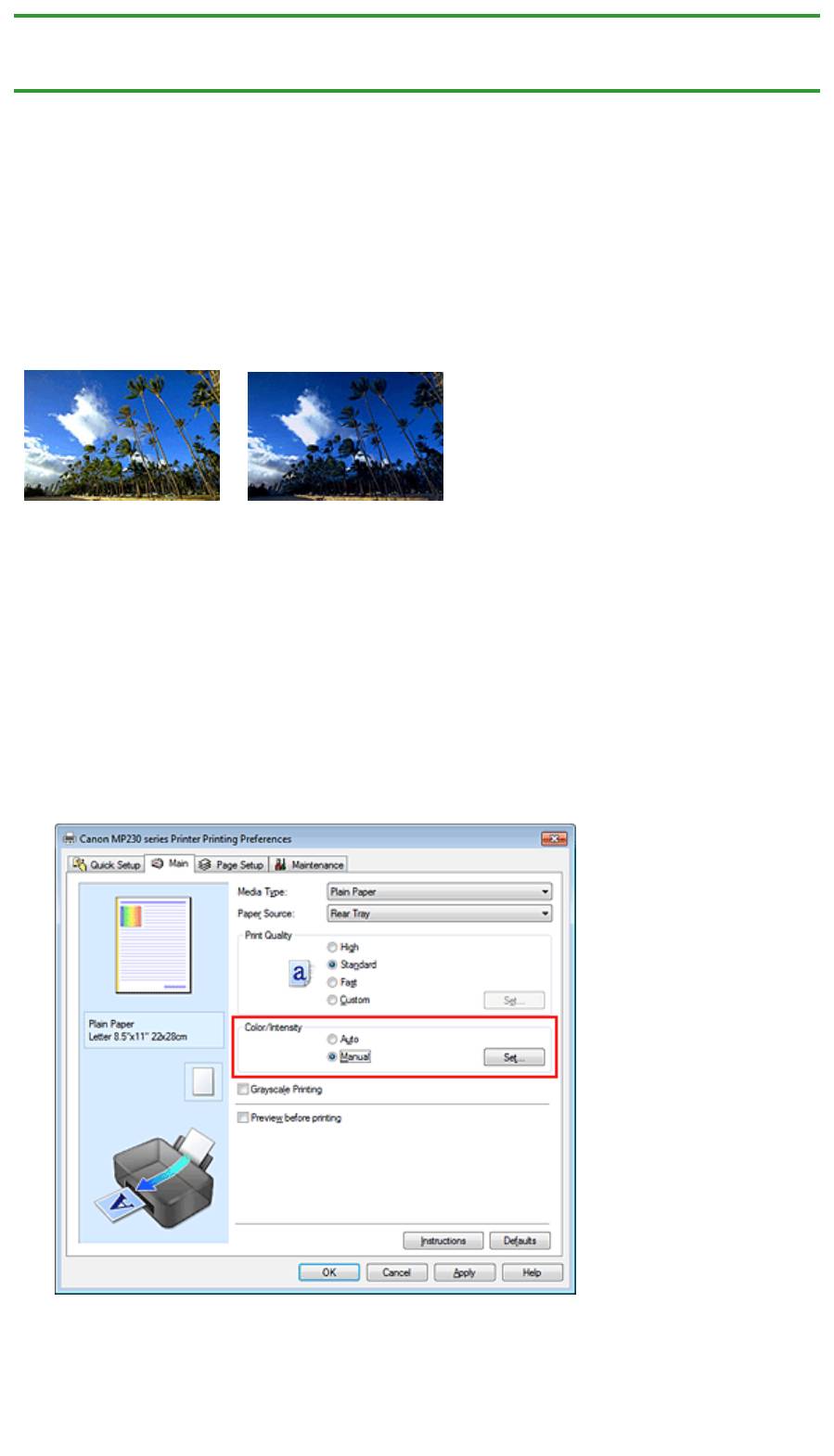
Главная
>
Печать
>
Печать с компьютера
>
Печать с помощью используемой прикладной
программы (драйвер принтера)
>
Изменение качества печати и коррекция графических данных
>
Настройка интенсивности
P019
Настройка интенсивности
Можно ослаблять (делать ярче) или усиливать (делать темнее) цвета всего изображения при
печати.
На следующем примере показано напечатанное с повышенной интенсивностью изображение, в
котором все цвета стали более интенсивными.
Без настройки
Более высокая интенсивность
Настройка интенсивности осуществляется следующим образом:
Задать интенсивность можно на вкладке Быстрая установка (Quick Setup) выбирая Фотопечать
(Photo Printing) в Общеиспользуемые параметры (Commonly Used Settings), а затем выбирая
Настройка цвета/интенсивности вручную (Color/Intensity Manual Adjustment) в Дополнительные
функции (Additional Features).
1.
Откройте
окно настройки драйвера принтера.
2.
Выберите настройку цветов вручную.
На вкладке Главная (Main) выберите значение Вручную (Manual) для параметра Цвет/
интенсивность (Color/Intensity) и нажмите кнопку Задать... (Set...).
Откроется диалоговое окно Настройка цветов вручную (Manual Color Adjustment).
3.
Выполните настройку интенсивности.
Перемещение регулятора Интенсивность (Intensity) вправо делает цвета интенсивнее
(темнее), а перемещение регулятора влево делает цвета слабее (ярче).
Можно также непос
р
едственно ввести значение, оп
р
еделяющее положение
р
ег
у
лято
р
Стр. 353 из 751 стр.Настройка интенсивности
а.
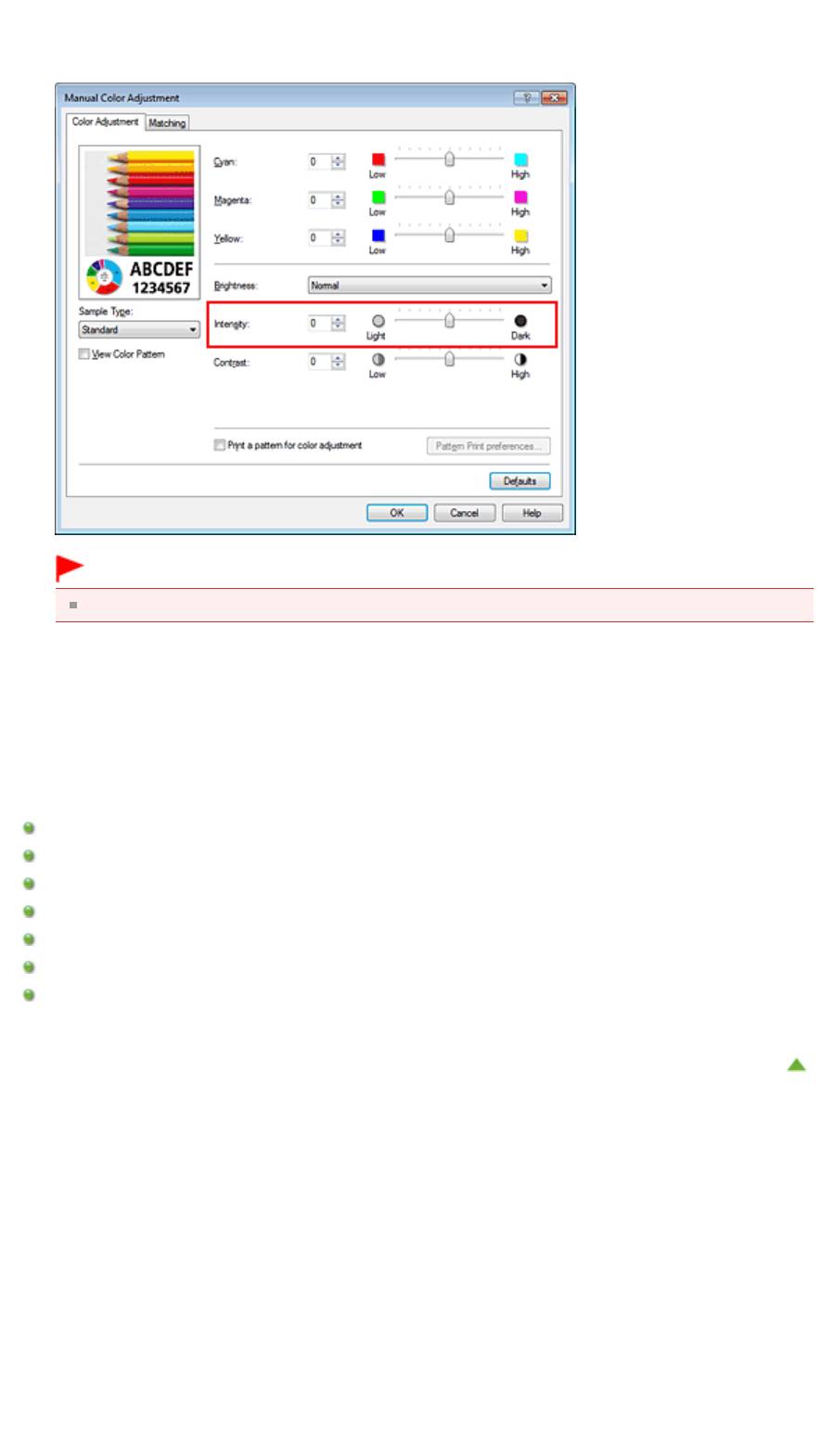
Стр. 354 из 751 стр.Настройка интенсивности
Введите значение в диапазоне от –50 до 50. Текущие параметры отображаются в окне
просмотра настроек в левой части окна драйвера принтера.
После настройки каждого цвета нажмите кнопку OK.
Внимание!
Передвигайте регулятор постепенно.
4.
Завершите настройку.
Щелкните OK на вкладке Главная (Main).
При запуске печати графические данные будут напечатаны в соответствии с заданной
интенсивностью.
См. также
Установка уровня качества печати (специального)
Указание режима корректировки цвета
Настройка цветового баланса
Настройка баланса цветов с использованием примерных образцов (драйвер принтера)
Настройка яркости
Настройка контрастности
Настройка интенсивности/контраста с использованием примерных образцов (драйвер
принтера)
Наверх
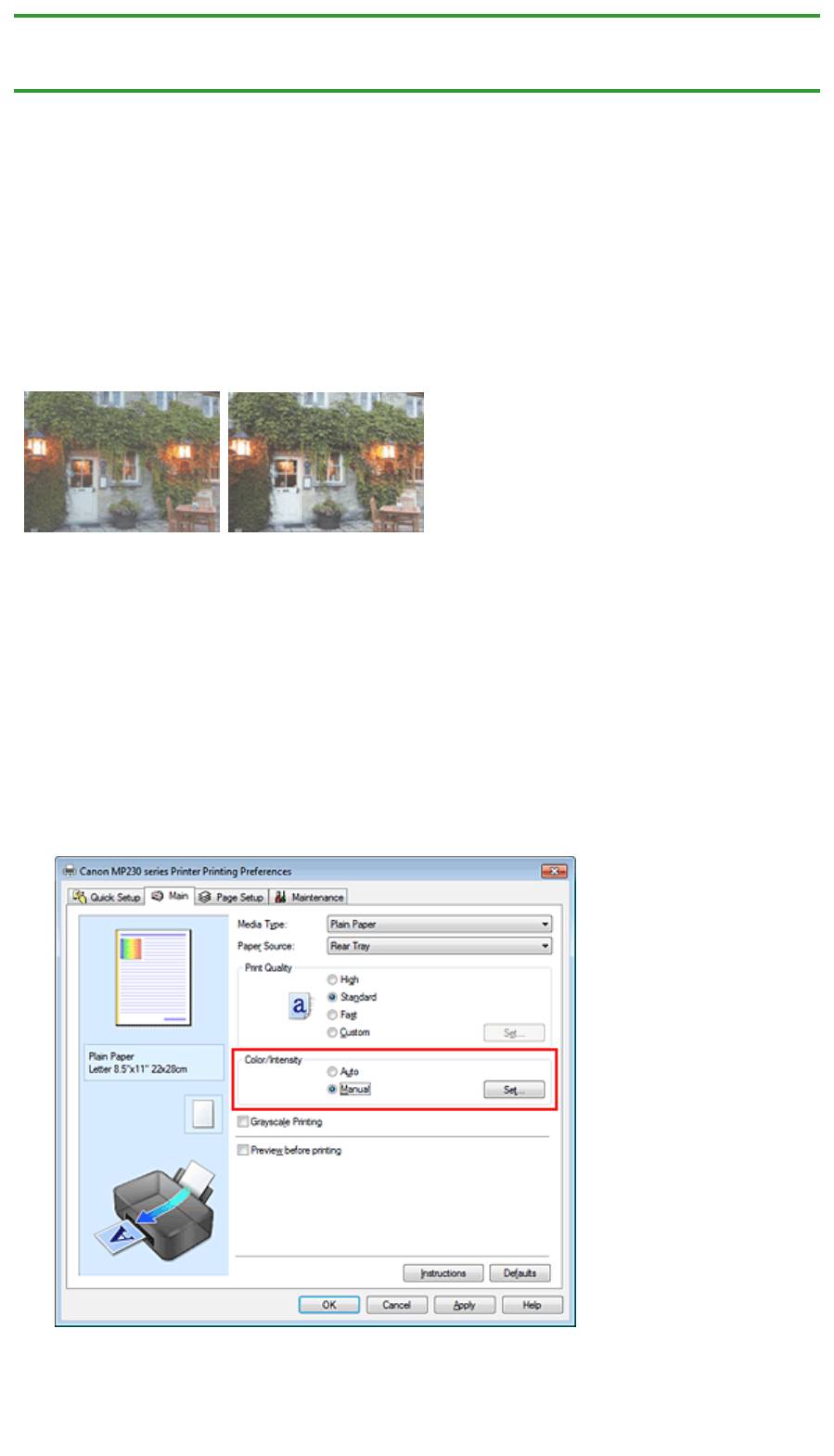
Стр. 355 из 751 стр.Настройка контрастности
Главная
>
Печать
>
Печать с компьютера
>
Печать с помощью используемой прикладной
программы (драйвер принтера)
>
Изменение качества печати и коррекция графических данных
>
Настройка контрастности
P020
Настройка контрастности
Во время печати можно настроить контрастность изображения.
Чтобы сделать различия между светлыми и темными частями изображений более заметными и
отчетливыми, увеличьте контрастность. И наоборот, чтобы сделать различия между светлыми и
темными частями изображений менее заметными и менее отчетливыми, уменьшите
контрастность.
Без настройки
Настройка контрастности
Настройка контрастности осуществляется следующим образом:
Задать контраст можно на вкладке Быстрая установка (Quick Setup) выбирая Фотопечать (Photo
Printing) в Общеиспользуемые параметры (Commonly Used Settings), а затем выбирая Настройка
цвета/интенсивности вручную (Color/Intensity Manual Adjustment) в Дополнительные функции
(Additional Features).
1.
Откройте
окно настройки драйвера принтера.
2.
Выберите настройку цветов вручную.
На вкладке Главная (Main) выберите значение Вручную (Manual) для параметра Цвет/
интенсивность (Color/Intensity) и нажмите кнопку Задать... (Set...).
Откроется диалоговое окно Настройка цветов вручную (Manual Color Adjustment).
3.
Настройка контрастности
Перемещение регулятора Контрастность (Contrast) вправо повышает контрастность, а
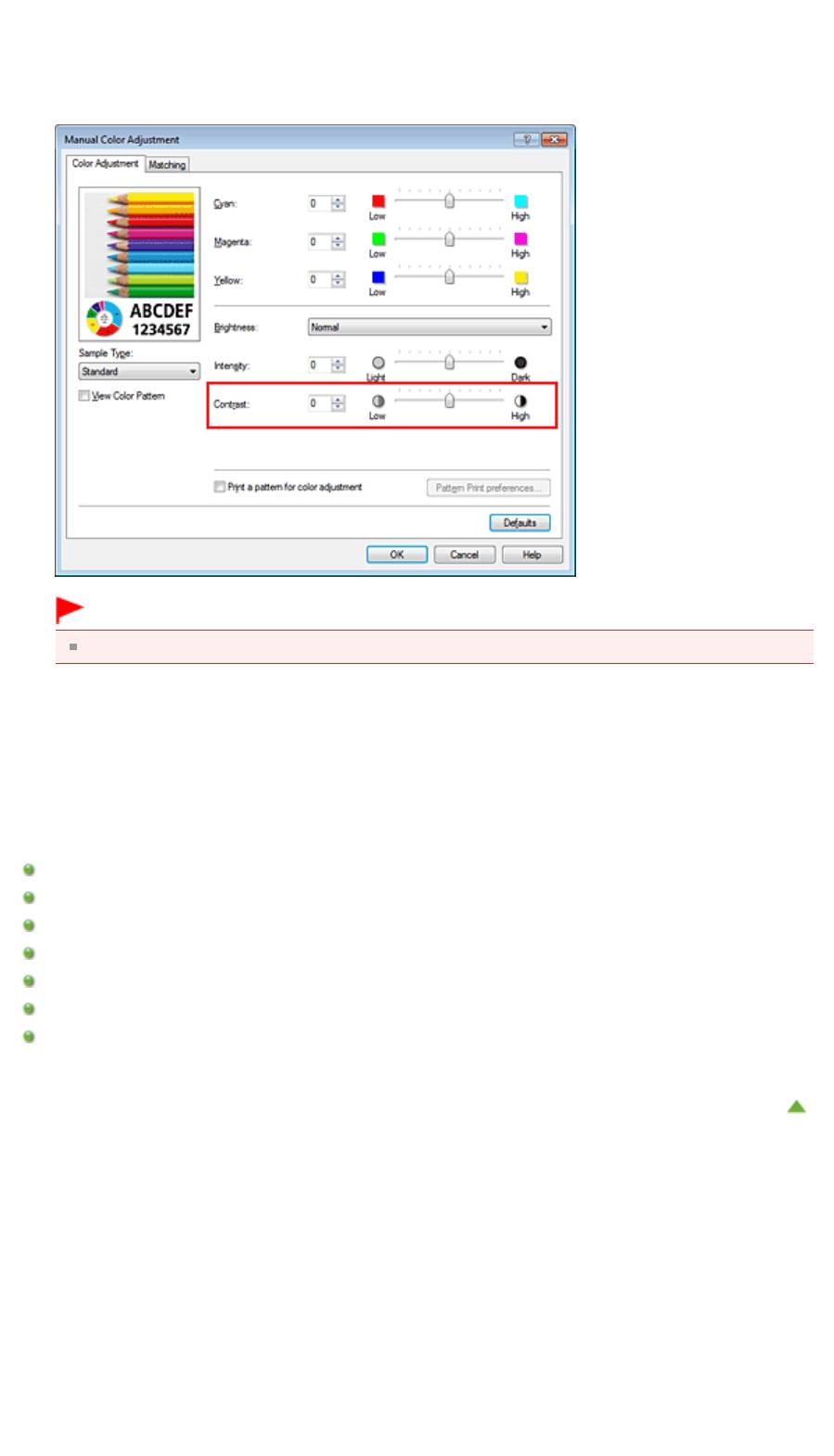
Стр. 356 из 751 стр.Настройка контрастности
перемещение этого регулятора влево понижает контрастность.
Можно также непосредственно ввести значение, определяющее положение регулятора.
Введите значение в диапазоне от –50 до 50. Текущие параметры отображаются в окне
просмотра настроек в левой части окна драйвера принтера.
После настройки каждого цвета нажмите кнопку OK.
Внимание!
Передвигайте регулятор постепенно.
4.
Завершите настройку.
Щелкните OK на вкладке Главная (Main).
При запуске печати изображение будет напечатано в соответствии с заданной
контрастностью.
См. также
Установка уровня качества печати (специального)
Указание режима корректировки цвета
Настройка цветового баланса
Настройка баланса цветов с использованием примерных образцов (драйвер принтера)
Настройка яркости
Настройка интенсивности
Настройка интенсивности/контраста с использованием примерных образцов (драйвер
принтера)
Наверх

Стр. 357 из 751 стр.Настройка интенсивности/контраста с использованием примерных образ...
Главная
>
Печать
>
Печать с компьютера
>
Печать с помощью используемой прикладной
программы (драйвер принтера)
>
Изменение качества печати и коррекция графических данных
>
Настройка интенсивности/контраста с использованием примерных образцов (драйвер принтера)
P719
Настройка интенсивности/контраста с использованием
примерных образцов (драйвер принтера)
Можно просмотреть результаты печати образца и настроить интенсивность/контраст.
Если изменить баланс цветов или интенсивность/контрастность документа, с помощью функции
печати образца результаты настройки будут напечатаны в списке вместе со значениями
настройки.
Ниже описывается процедура настройки интенсивности/контраста с одновременным просмотром
образца.
1.
Откройте
окно настройки драйвера принтера.
2.
Выберите настройку цветов вручную.
На вкладке Главная (Main) выберите значение Вручную (Manual) для параметра Цвет/
интенсивность (Color/Intensity) и нажмите кнопку Задать... (Set...).
Откроется диалоговое окно Настройка цветов вручную (Manual Color Adjustment).
3.
Выбор печати образца
На вкладке Настройка цветов (Color Adjustment) установите флажок Напечатать образец
настройки цветов (Print a pattern for color adjustment) и щелкните Параметры печати образца...
(Pattern Print preferences...).
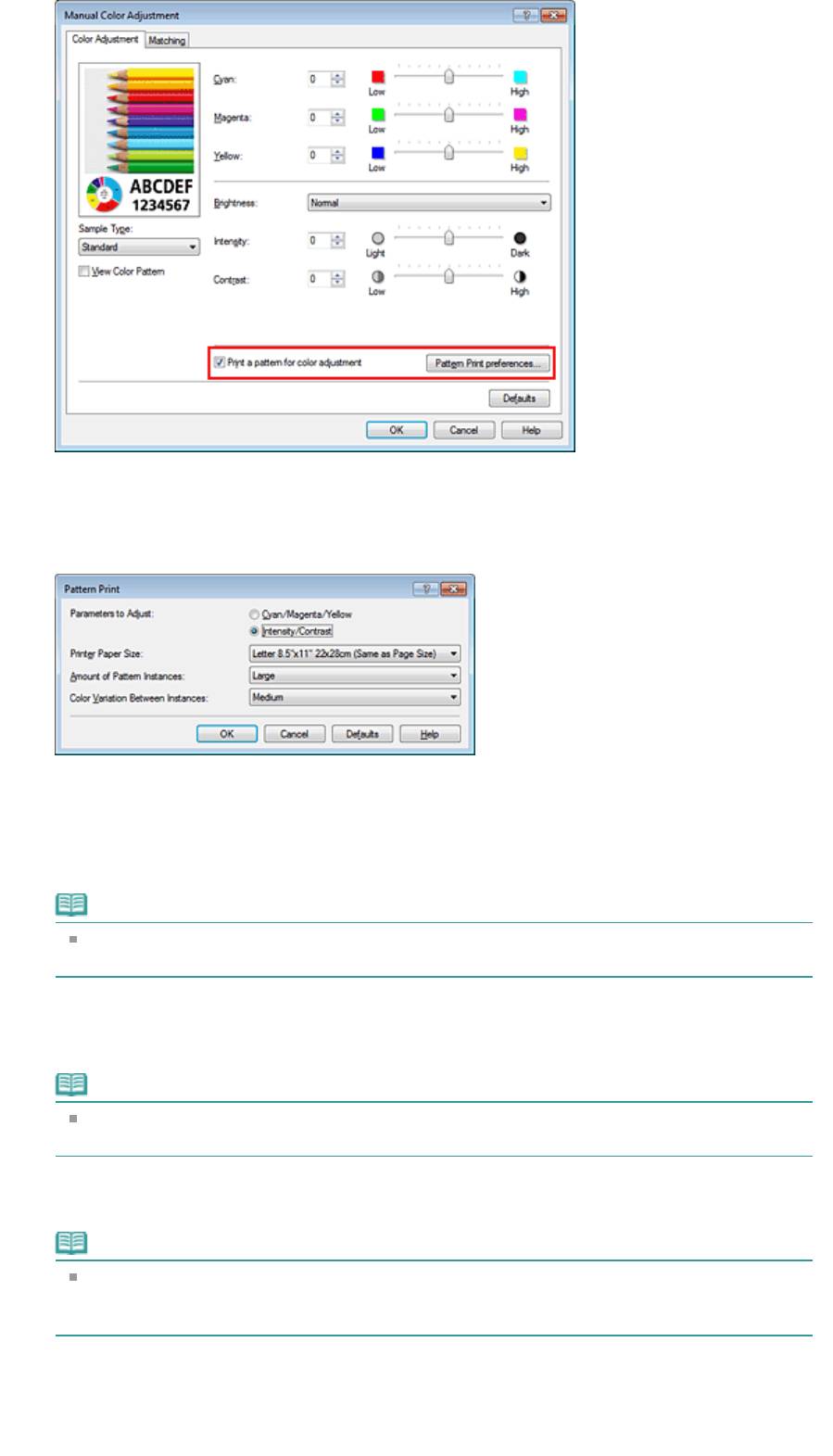
Стр. 358 из 751 стр.Настройка интенсивности/контраста с использованием примерных образ...
4.
Установка печати образца
Когда откроется диалоговое окно Печать образца (Pattern Print), укажите следующие
параметры, а затем нажмите кнопку OK.
Параметры для настройки (Parameters to Adjust)
Выберите Интенсивность/Контрастность (Intensity/Contrast).
Размер бумаги (Printer Paper Size)
Выберите размер бумаги, который будет использоваться при печати образца.
Примечание.
В зависимости от размера бумаги, выбранного на вкладке Страница (Page Setup), могут
быть недоступные для выбора размеры.
Число экземпляров образца (Amount of Pattern Instances)
Выберите Самый крупный (Largest), Крупный (Large) или Мелкий (Small), чтобы задать
количество печатаемых образцов.
Примечание.
Значения Самый крупный (Largest) и Крупный (Large) нельзя выбрать, если установлены
определенные размеры бумаги или выходные размеры бумаги.
Вариация цвета между экземплярами (Color Variation Between Instances)
Задайте объем изменения цвета между соседними образцами.
Примечание.
При выборе значения Значительное (Large) размер приблизительно вдвое больше, чем
при выборе значения Среднее (Medium), а при выборе значения Незначительное (Small)
— примерно вдвое меньше, чем при выборе значения Среднее (Medium).
5.
Проверка результатов печати образца
На вкладке Настройка цветов (Color Adjustment) выберите OK, чтобы закрыть диалоговое окно
Настройка цветов вручную (Manual Color Adjustment).
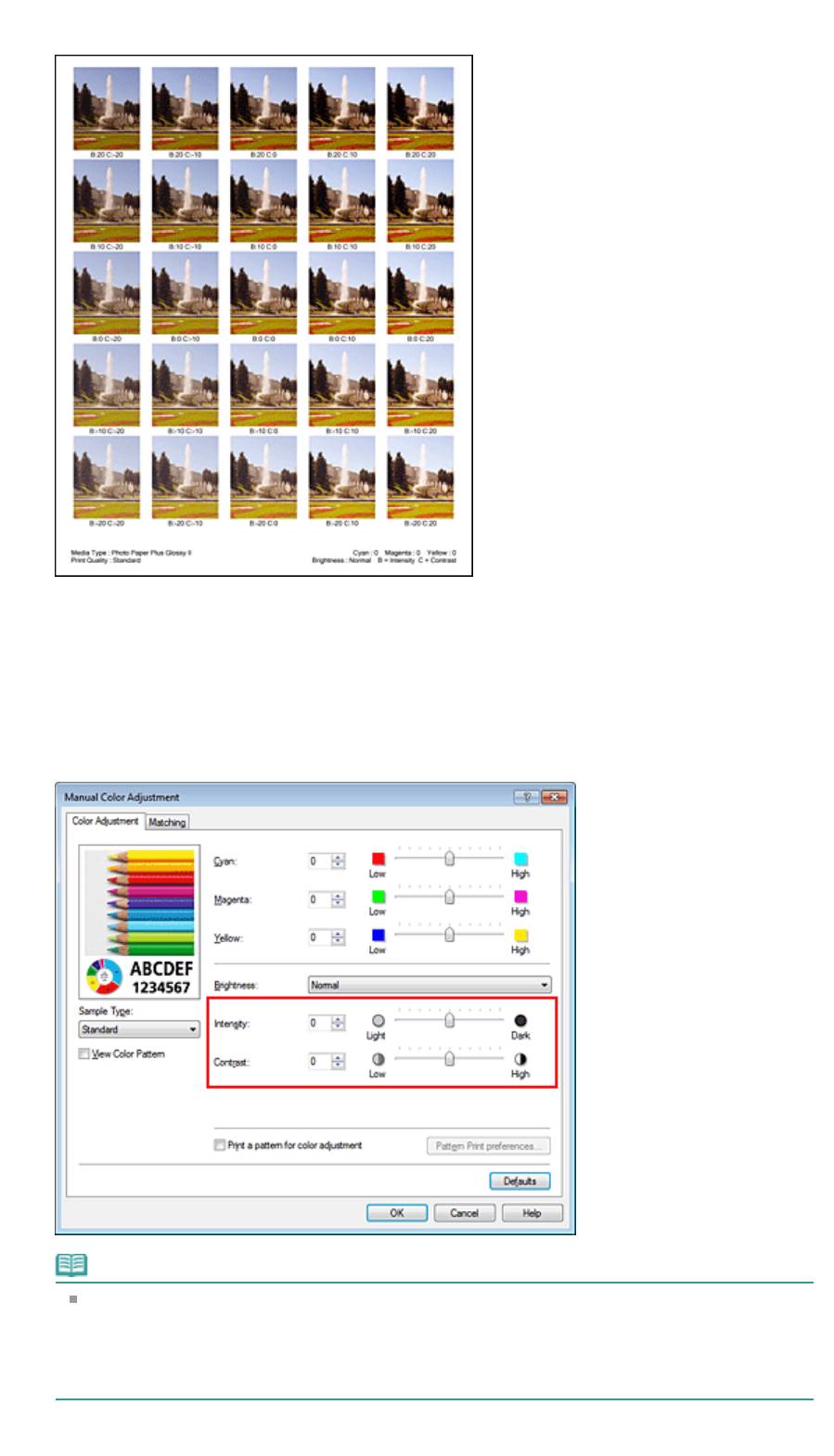
На вкладке Главная (Main) выберите OK, а затем выполните печать. После этого устройство
распечатает образец, на котором задается центральное значение интенсивности/контраста.
6.
Настройка интенсивности/контраста
Просмотрите результаты печати и выберите лучшее изображение. Затем введите показатели
интенсивности/контраста, указанные в нижней части данного изображения, в поля
Интенсивность (Intensity) и Контрастность (Contrast) на вкладке Настройка цветов (Color
A
Стр. 359 из 751 стр.Настройка интенсивности/контраста с использованием примерных образ...
djustment).
Снимите флажок Напечатать образец настройки цветов (Print a pattern for color adjustment) и
нажмите кнопку OK.
Примечание.
Интенсивность/контраст можно также установить на вкладке Быстрая установка (Quick
Setup), последовательно выбрав пункты Фотопечать (Photo Printing) в разделе
Общеиспользуемые параметры (Commonly Used Settings) и Настройка цвета/
интенсивности вручную (Color/Intensity Manual Adjustment) в разделе Дополнительные
функции (Additional Features).
7.
Завершите настройку.
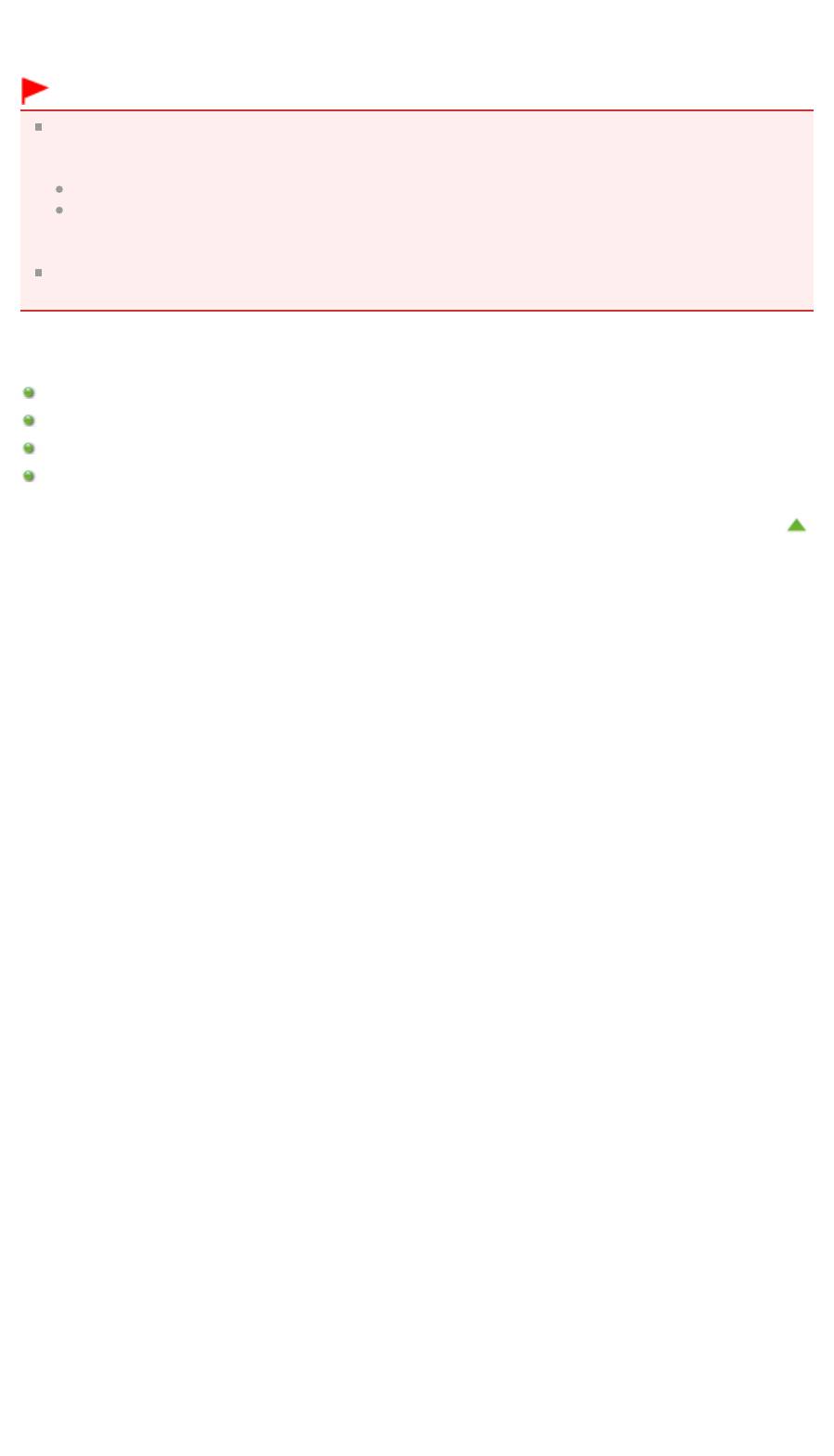
Стр. 360 из 751 стр.Настройка интенсивности/контраста с использованием примерных образ...
Щелкните OK на вкладке Главная (Main).
Затем при печати документ будет напечатан в соответствии с интенсивностью/контрастом,
настроенными с помощью функции печати образца.
Внимание!
Когда на вкладке Настройка цветов (Color Adjustment) установлен флажок Напечатать
образец настройки цветов (Print a pattern for color adjustment), следующие параметры
затеняются и становятся недоступны для задания.
Предварительный просмотр (Preview before printing) на вкладке Главная (Main)
Сторона переплета (Stapling Side) и Указание поля... (Specify Margin...) на вкладке
Страница (Page Setup) (если задана настройка Двухсторонняя печать (Вручную) (Duplex
Printing (Manual)), можно установить только параметр Сторона переплета (Stapling Side))
Можно распечатать образец только в том случае, если выбрано значение Норм. размер
(Normal-size) для параметра Макет страницы (Page Layout) на вкладке Страница (Page Setup).
См. также
Настройка цветового баланса
Настройка баланса цветов с использованием примерных образцов (драйвер принтера)
Настройка интенсивности
Настройка контрастности
Наверх
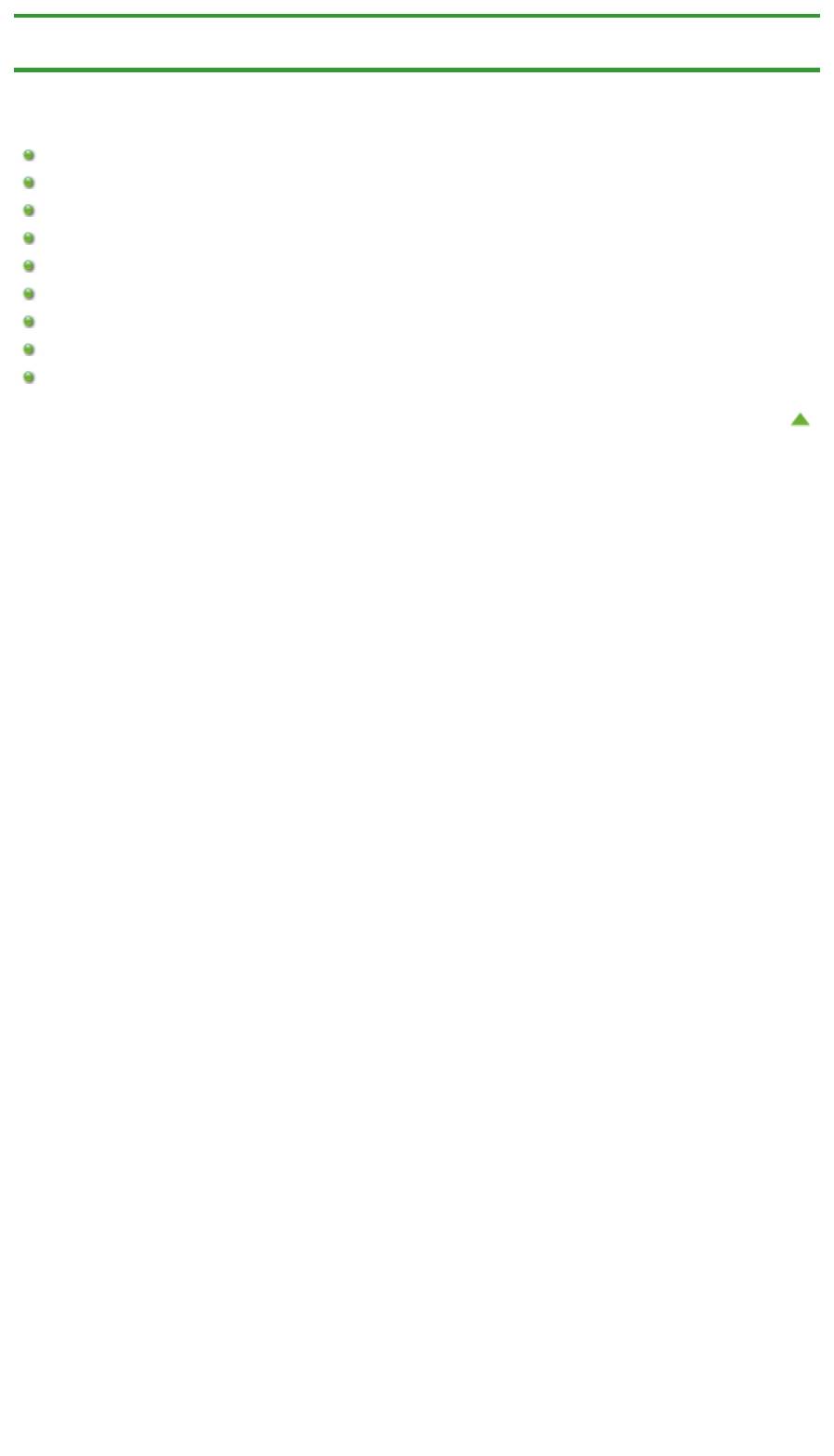
Стр. 361 из 751 стр.Общие сведения о драйвере принтера
Главная
>
Печать
>
Печать с компьютера
>
Печать с помощью используемой прикладной
программы (драйвер принтера)
> Общие сведения о драйвере принтера
Общие сведения о драйвере принтера
Операции драйвера принтера
Драйвер принтера Canon IJ
Как открыть окно настройки драйвера принтера
Вкладка «Обслуживание»
Монитор состояния Canon IJ
Проверка уровня чернил с компьютера
Предварительный просмотр в Canon IJ
Удаление ненужного задания печати
Инструкции по эксплуатации (Драйвер принтера)
Наверх
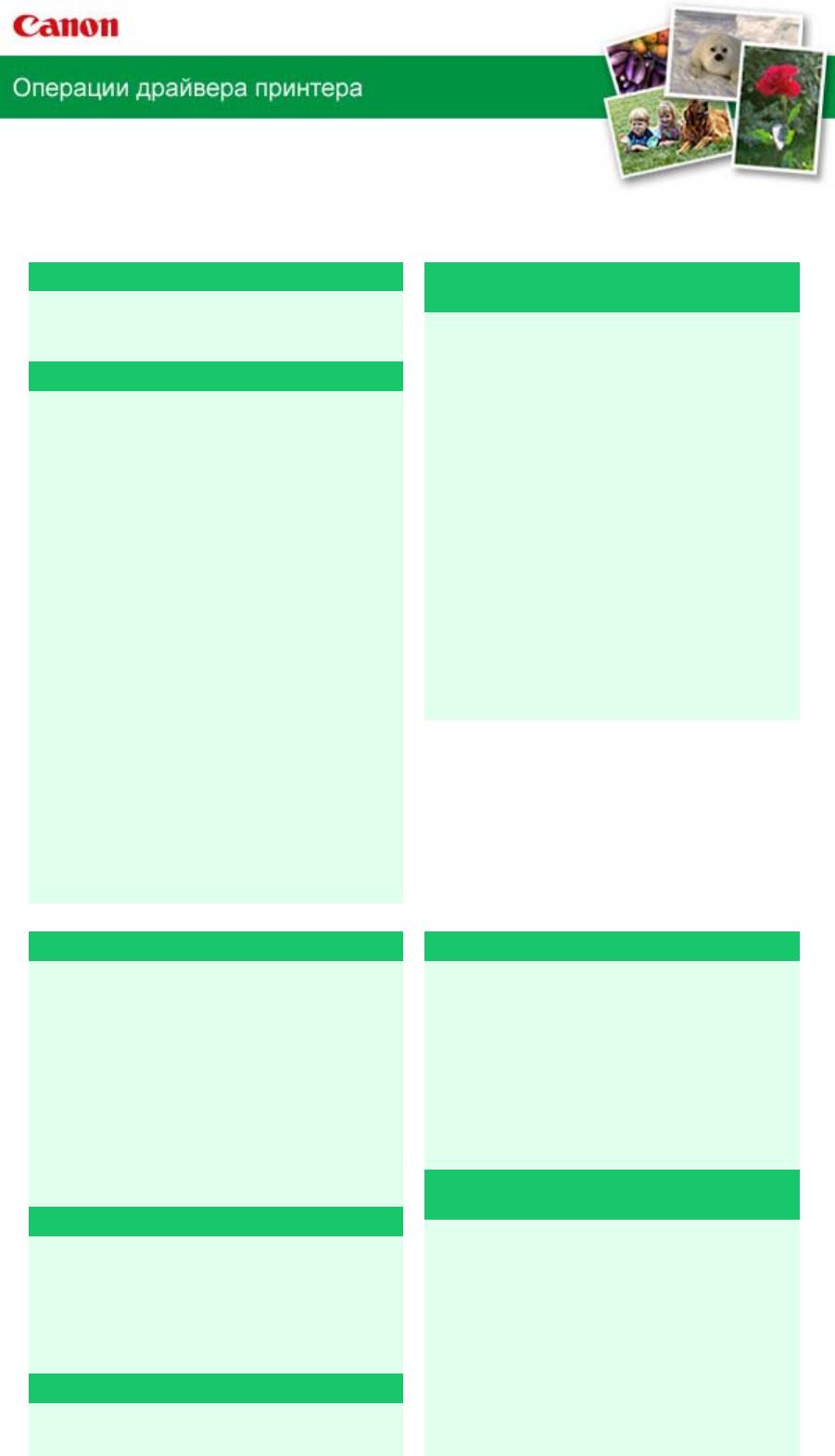
Стр. 362 из 751 стр.Операции драйвера принтера
MA-9016-V1.00
|
Инструкции по эксплуатации (Драйвер принтера)
|
Порядок использования электронных руководств,
процедуры печати
|
Печать с применением простой настройки
Изменение качества печати и коррекция
графических данных
Настройка типа носителя с помощью
драйвера принтера
Установка уровня качества печати
(специального)
Различные способы печати
Печать цветного документа в черно-белом
варианте
Настройка размера и ориентации страницы
Указание режима корректировки цвета
Настройка количества копий и порядка
печати страниц
Настройка цветового баланса
Настройка поля для переплета
Настройка баланса цветов с
использованием примерных образцов
Печать по размеру бумаги
(драйвер принтера)
Печать с масштабированием
Настройка яркости
Печать на развороте
Настройка интенсивности
Печать в виде плитки/постера
Настройка контрастности
Печать буклета
Настройка интенсивности/контраста с
Двухсторонняя печать
использованием примерных образцов
Печать штампа и фона
(драйвер принтера)
Настройка печати конверта
Просмотр на экране подготовленного к
печати материала
Настройка размера бумаги (специальный
размер бумаги)
Редактирование документа для печати или
повторная печать из журнала печати
Общие сведения о драйвере принтера
Обслуживание с компьютера
Драйвер принтера Canon IJ
Очистка печатающих головок с компьютера
Как открыть окно настройки драйвера
Очистка подающих роликов с компьютера
принтера
Выравнивание печатающих головок с
Вкладка «Обслуживание»
компьютера
Монитор состояния Canon IJ
Использование компьютера для печати
образца проверки сопел
Проверка уровня чернил с компьютера
Очистка внутренних компонентов устройства
Предварительный просмотр в Canon IJ
Удаление ненужного задания печати
Изменение настроек устройства с
компьютера
Обновление драйверов MP Drivers
Изменение параметров печати
Получение последней версии MP Drivers
Регистрация профиля часто используемой
Удаление ненужных драйверов MP Drivers
конфигурации печати
Перед установкой MP Drivers
Выбор используемого картриджа
Установка MP Drivers
Управление питанием устройства
Уменьшение издаваемого устройством
Общий доступ к принтеру по сети
шума
Настройка параметров на сервере печати
Изменение режима работы устройства
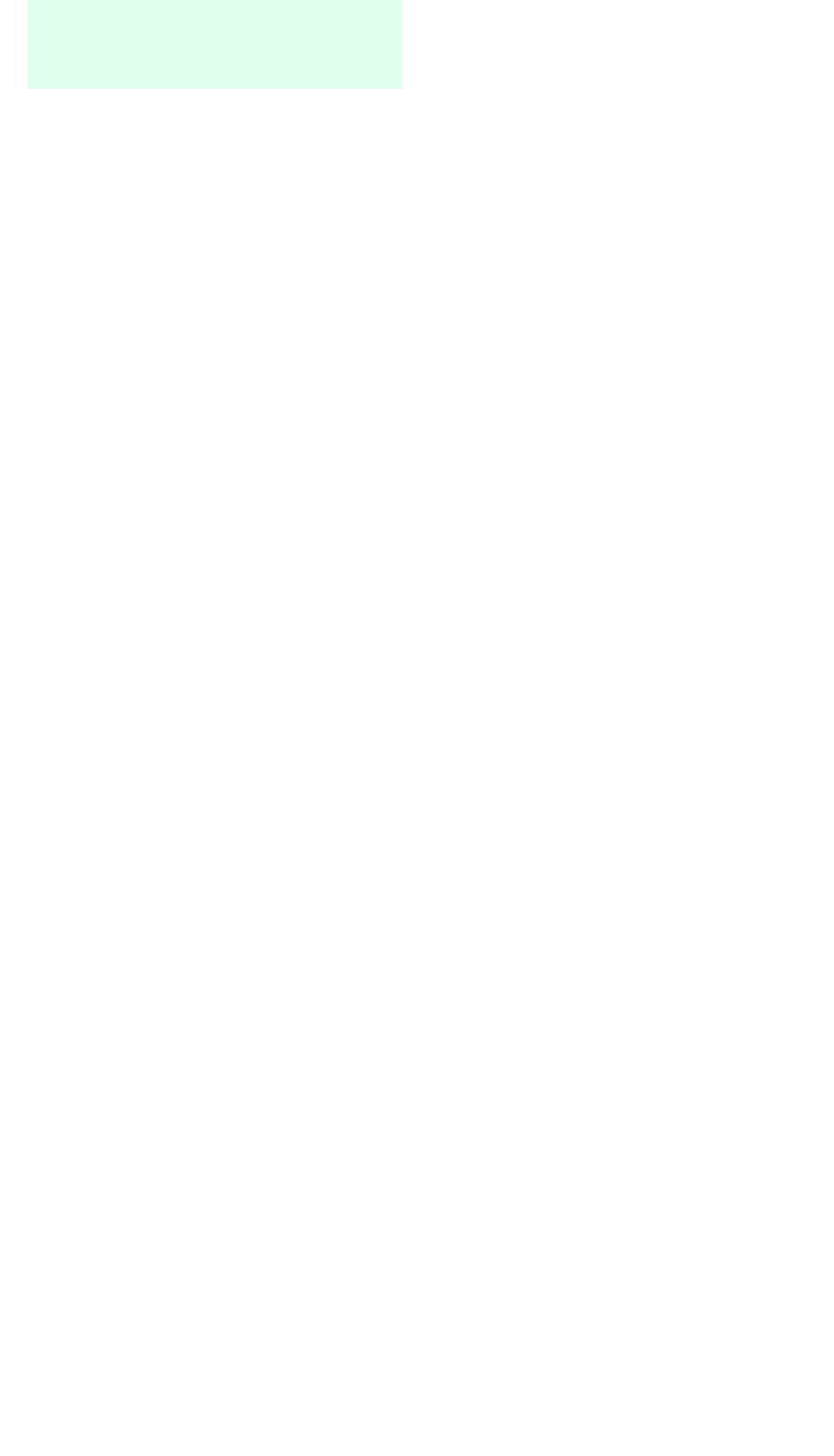
Стр. 363 из 751 стр.Операции драйвера принтера
Настройка параметров на компьютере-
клиенте
Ограничения на общий доступ к принтеру
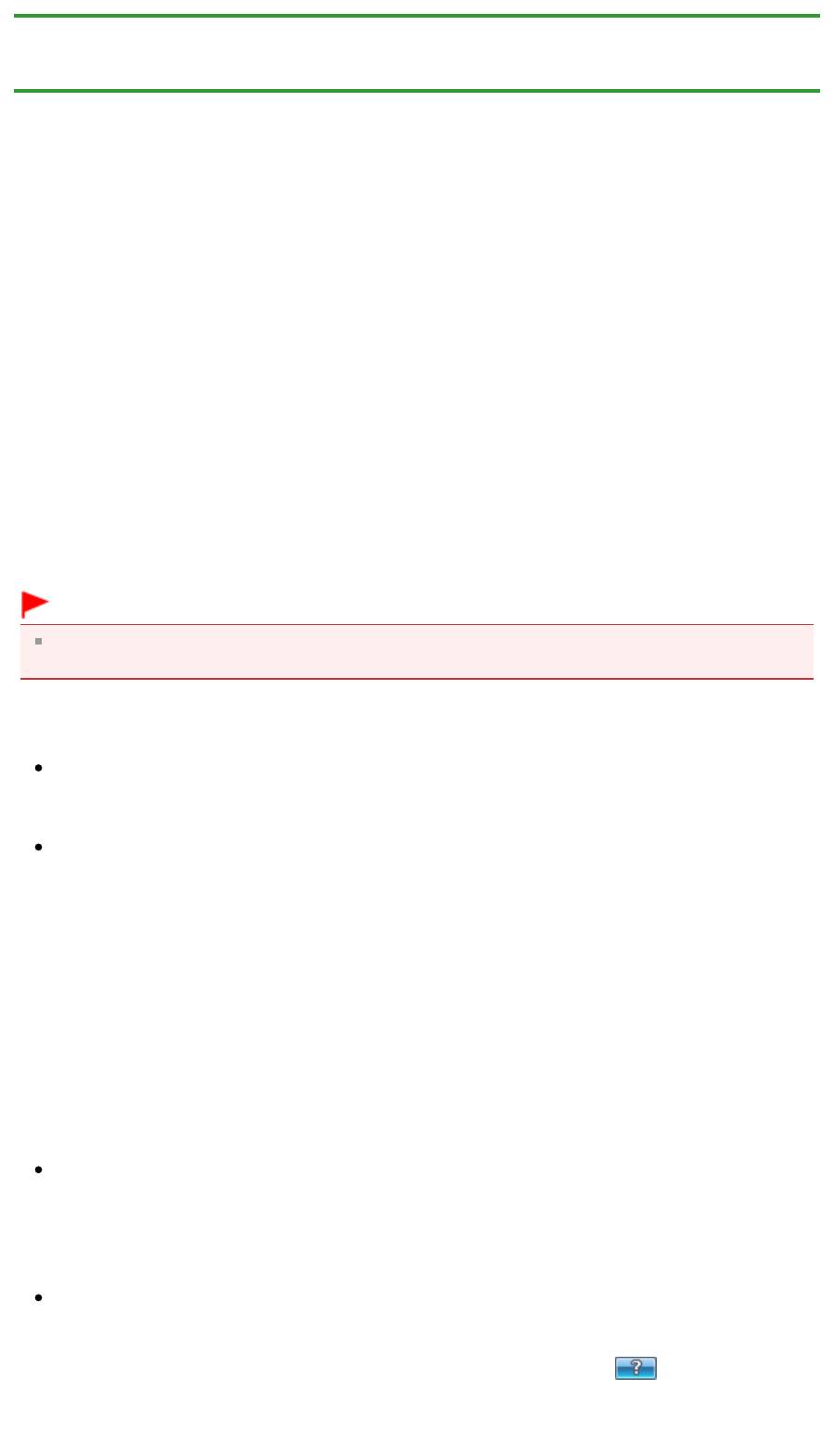
Главная
>
Печать
>
Печать с компьютера
>
Печать с помощью используемой прикладной
программы (драйвер принтера)
>
Общие сведения о драйвере принтера
> Драйвер принтера Canon
IJ
P025
Д
Стр. 364 из 751 стр.Драйвер принтера Canon IJ
райвер принтера Canon IJ
Драйвер принтера Canon IJ (далее именуемый «драйвер принтера») — это программное
обеспечение, которое устанавливается на компьютер для печати данных с помощью этого
устройства.
Драйвер принтера преобразует данные, подготовленные к печати прикладной программой, в
формат, распознаваемый принтером, и отправляет преобразованные данные на принтер.
Поскольку различные модели поддерживают разные форматы данных печати, необходим драйвер
принтера, соответствующий используемой модели.
Типы драйвера принтера
В операционной системе Windows Vista SP1 или более поздней версии можно установить драйвер
принтера XPS в дополнение к обычному драйверу принтера.
Драйвер принтера XPS подходит для печати из прикладной программы, которая поддерживает
печать XPS.
Внимание!
Чтобы можно было использовать драйвер принтера XPS, на компьютере должен быть
установлен стандартный драйвер принтера.
Установка драйвера принтера
Чтобы установить обычный драйвер принтера, вставьте Установочный компакт-диск из
комплекта поставки устройства, а затем установите драйвер в раздела Начать установку
заново (Start Setup Again).
Чтобы установить драйвер принтера XPS, вставьте Установочный компакт-диск из комплекта
поставки устройства, а затем выберите пункт Драйвер XPS (XPS Driver) в разделе Добавить
программное обеспечение (Add Software).
Выбор драйвера принтера
Чтобы выбрать драйвер принтера, откройте диалоговое окно
Печать (Print)
используемой
прикладной программы, а затем выберите «XXX Printer» (где «XXX» — название модели), чтобы
указать обычный драйвер принтера, или «XXX Printer XPS» (где «XXX» — название модели), чтобы
указать драйвер принтера XPS.
Как пользоваться справкой по драйверу принтера
Функцию справки можно вывести на экран из окна настройки драйвера принтера.
Чтобы посмотреть все описания вкладки...
Нажмите кнопку Справка (Help) на каждой вкладке. Откроется диалоговое окно с описанием
всех элементов этой вкладки.
Можно также щелкнуть ссылку в описании элемента для отображения описания связанного
диалогового окна.
Чтобы просмотреть описание каждого элемента...
Для получения справки по любому элементу щелкните его правой кнопкой мыши и нажмите
Что это такое? (What's This?).
Кроме того, если с правого края строки заголовка присутствует кнопка
Справка (Help),
можно нажать эту кнопку и выбрать элемент, сведения о котором нужно получить.
Отображается описание элемента.
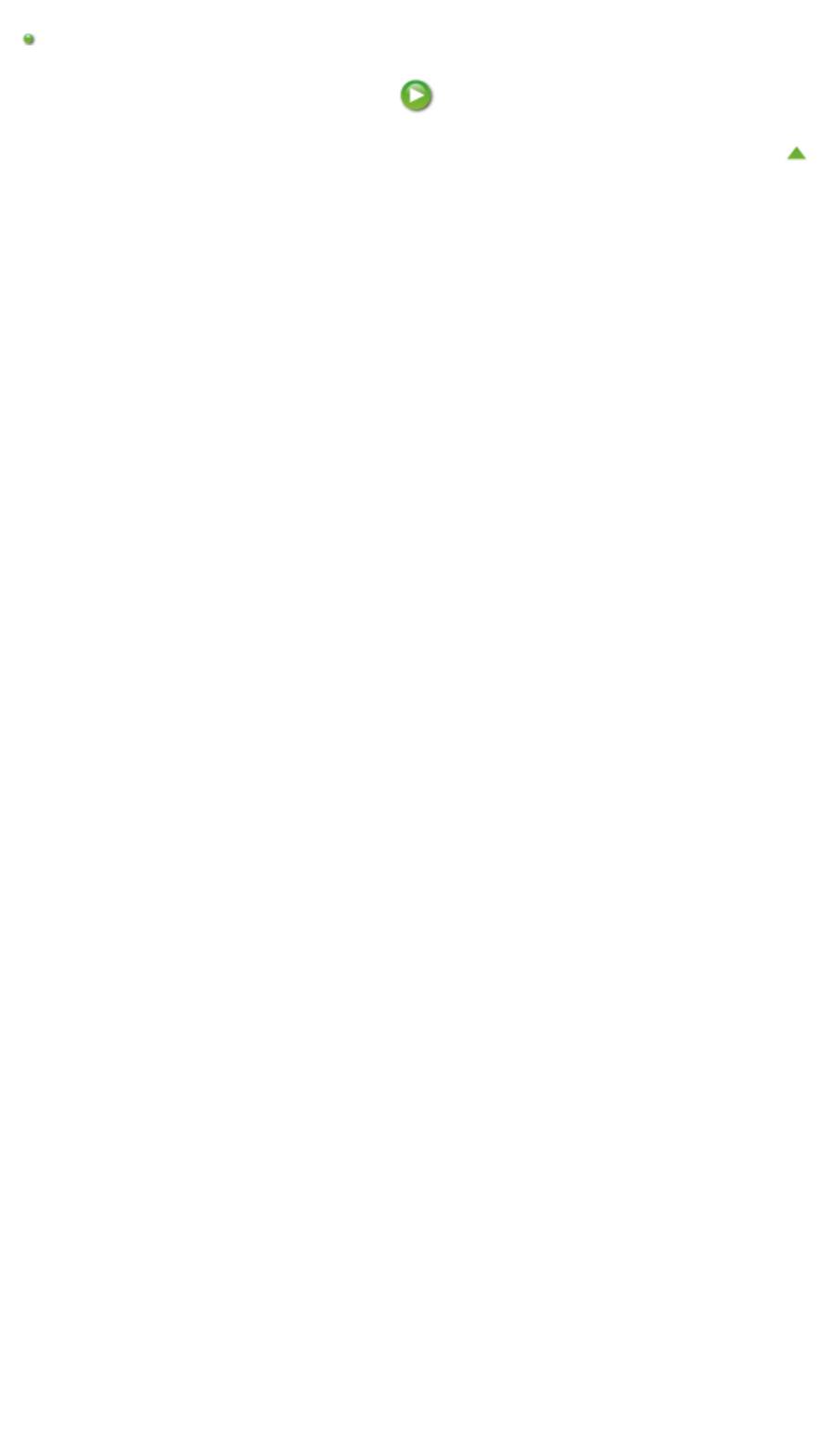
Стр. 365 из 751 стр.Драйвер принтера Canon IJ
Связанные разделы
Как открыть окно настройки драйвера принтера
Наверх
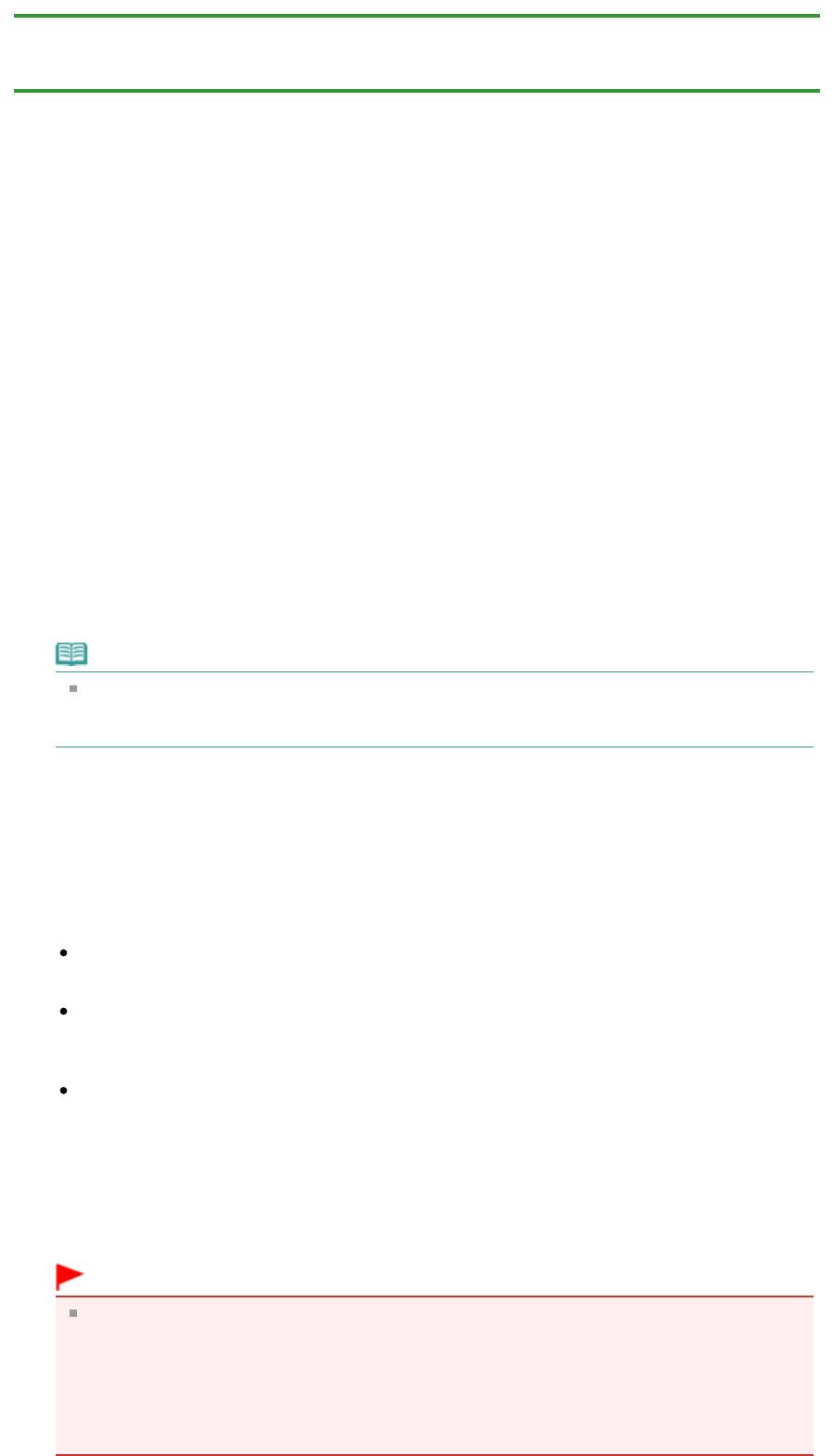
Стр. 366 из 751 стр.Как открыть окно настройки драйвера принтера
Главная
>
Печать
>
Печать с компьютера
>
Печать с помощью используемой прикладной
программы (драйвер принтера)
>
Общие сведения о драйвере принтера
>
Драйвер принтера Canon
IJ
> Как открыть окно настройки драйвера принтера
P409
Как открыть окно настройки драйвера принтера
Окно настройки драйвера принтера можно открыть с помощью прикладной программы, которая
используется для печати, или через меню Пуск (Start) операционной системы Windows.
Как открыть окно настройки драйвера принтера с помощью прикладной программы
Выполните описанные ниже действия, чтобы задать конфигурацию печати во время печати.
1.
В используемой прикладной программе выберите команду для выполнения
печати.
Выберите пункт
Печать (Print)
в меню
Файл (File)
, чтобы открыть диалоговое окно
Печать
(Print)
.
2.
Выберите название модели используемого принтера и щелкните
Настройка
(Preferences)
(или
Свойства (Properties)
).
На экране появится окно настройки драйвера принтера.
Примечание.
В зависимости от используемой прикладной программы могут меняться названия
команд и меню, а также число выполняемых шагов. Более подробные сведения см. в
руководстве пользователя используемой прикладной программы.
Как открыть окно настройки драйвера принтера с помощью меню Пуск
Выполните описанные ниже действия, чтобы использовать функции обслуживания устройства
(например, очистку печатающей головки) или чтобы настроить конфигурацию печати, общую для
всех приложений.
1.
В меню Пуск (Start) выберите пункты, как указано ниже.
Если используется операционная система Windows 7, выберите меню Пуск (Start) ->
Устройства и принтеры (Devices and Printers).
Если используется операционная система Windows Vista, выберите последовательно Пуск
(Start) -> Панель управления (Control Panel) -> Оборудование и звук (Hardware and Sound) ->
Принтеры (Printers).
Если используется операционная система Windows XP, выберите последовательно меню
Пуск (start) -> Панель управления (Control Panel) -> Принтеры и другое оборудование
(Printers and Other Hardware) -> Принтеры и факсы (Printers and Faxes).
2.
Щелкните правой кнопкой мыши значок своей модели принтера и выберите
Настройка печати (Printing preferences) в отображаемом меню.
На экране появится окно настройки драйвера принтера.
Внимание!
Если окно настройки драйвера принтера открывается командой Свойства принтера
(Printer properties) (Windows 7) или Свойства (Properties) (Windows Vista, Windows XP), на
экране появляются вкладки, относящиеся к функциям операционной системы Windows,
например вкладка Порты (Ports) (или Дополнительно (Advanced)). Эти вкладки не будут
отображаться, если диалоговое окно было открыто с помощью команды Настройка
печати (Printing preferences) или из прикладной программы. Сведения о вкладках,
содержащих функции Windows, см. в руководствах пользователя по Windows.
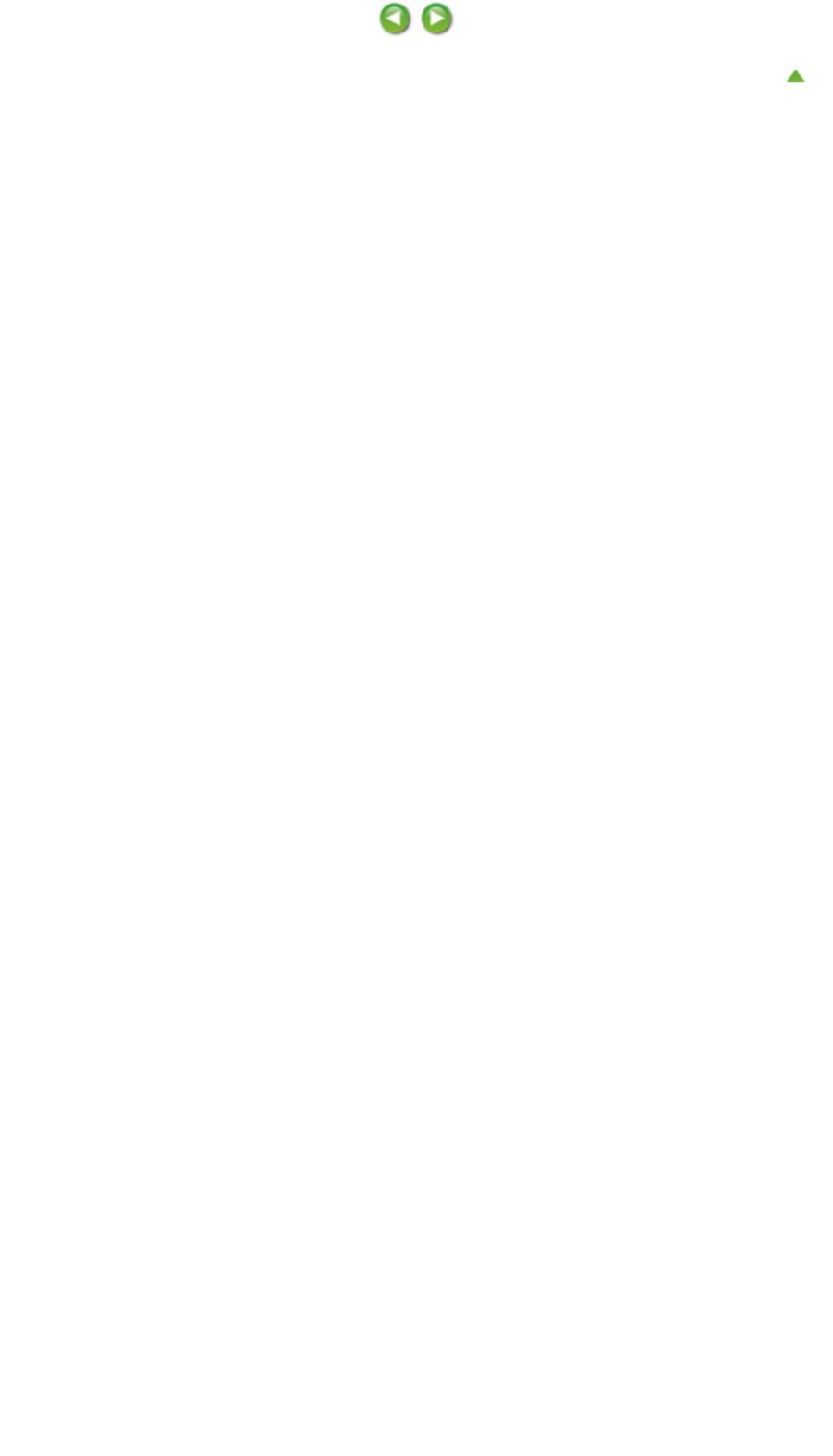
Стр. 367 из 751 стр.Как открыть окно настройки драйвера принтера
Наверх
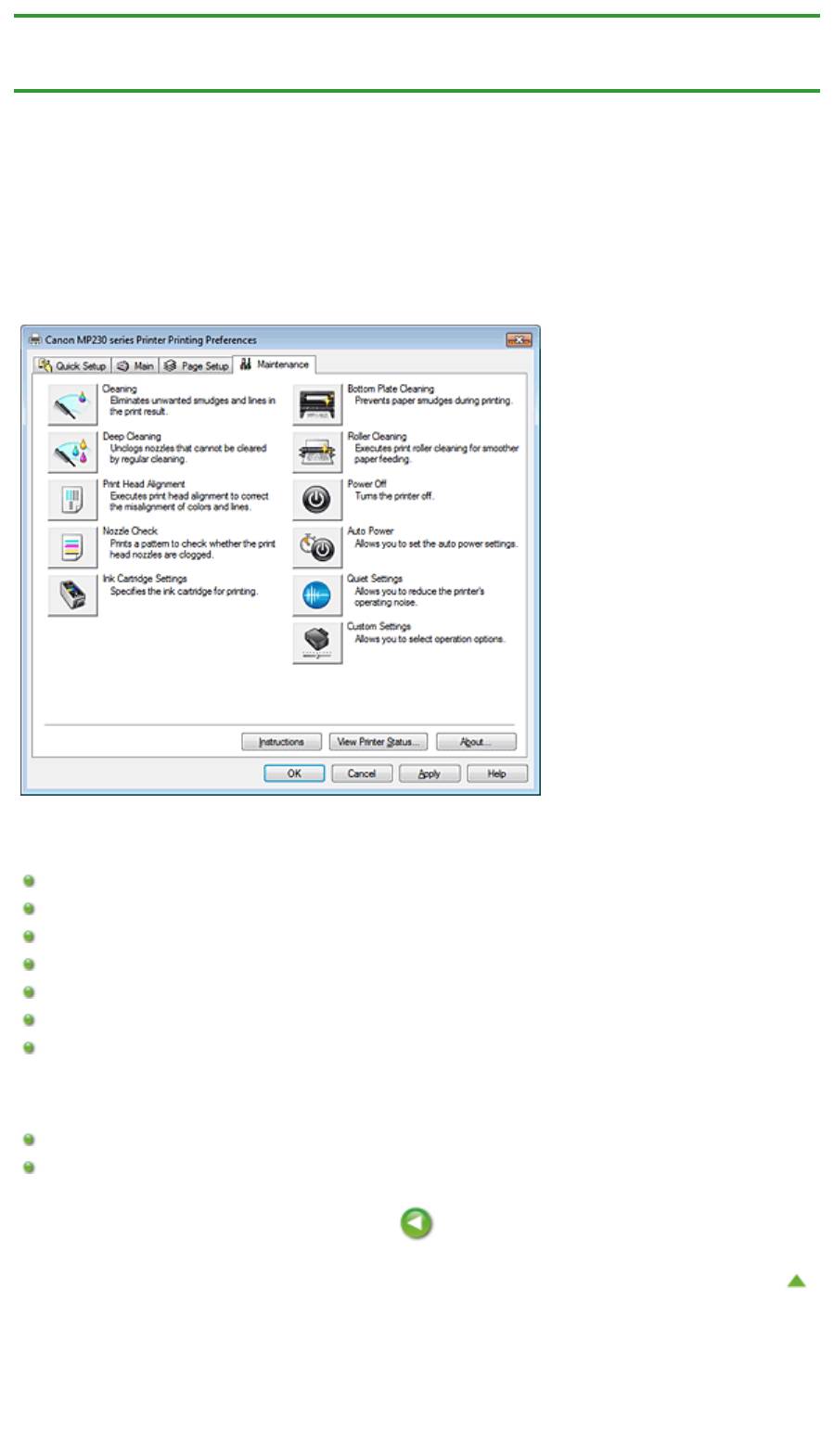
Стр. 368 из 751 стр.Вкладка «Обслуживание»
Главная
>
Печать
>
Печать с компьютера
>
Печать с помощью используемой прикладной
программы (драйвер принтера)
>
Общие сведения о драйвере принтера
>
Драйвер принтера Canon
IJ
> Вкладка «Обслуживание»
P410
Вкладка «Обслуживание»
Вкладка Обслуживание (Maintenance) позволяет выполнить обслуживание устройства или
изменить настройки устройства.
Возможности настройки
Очистка печатающих головок с компьютера
Выравнивание печатающих головок с компьютера
Использование компьютера для печати образца проверки сопел
Выбор используемого картриджа
Очистка внутренних компонентов устройства
Очистка подающих роликов с компьютера
Управление питанием устройства
См. также
Уменьшение издаваемого устройством шума
Изменение режима работы устройства
Наверх
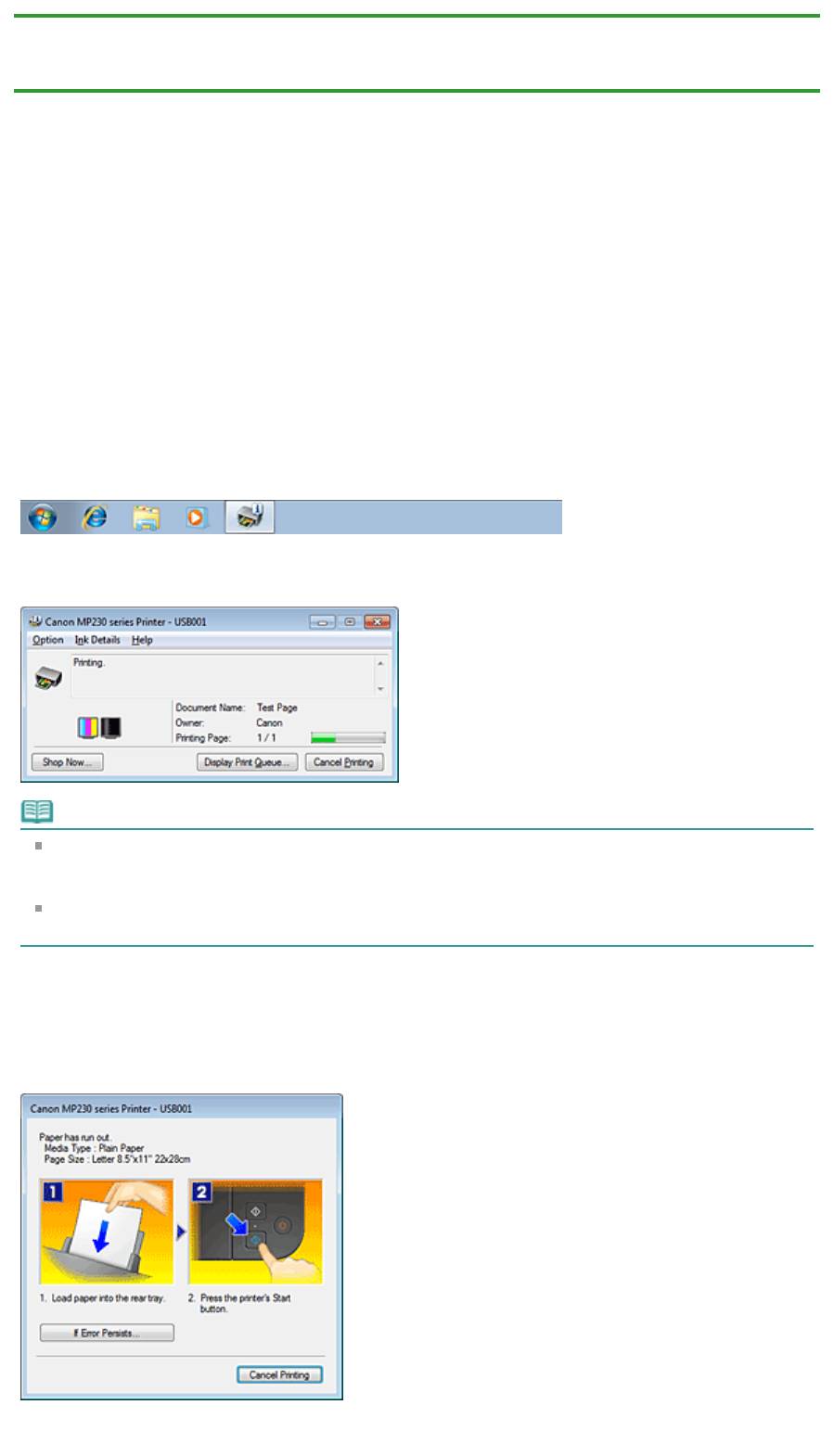
Стр. 369 из 751 стр.Монитор состояния Canon IJ
Главная
>
Печать
>
Печать с компьютера
>
Печать с помощью используемой прикладной
программы (драйвер принтера)
>
Общие сведения о драйвере принтера
> Монитор состояния Canon
IJ
P411
Монитор состояния Canon IJ
Если используется драйвер принтера XPS, замените значение «Монитор состояния Canon IJ» на
«Монитор состояния Canon IJ XPS» при чтении этих сведений.
Монитор состояния Canon IJ — прикладная программа, отображающая сведения о состоянии
принтера и ходе выполнения печати. Сведения о состоянии принтера передаются посредством
рисунков, значков и сообщений.
Запуск монитора состояния Canon IJ
Монитор состояния Canon IJ запускается автоматически при передаче данных печати на принтер.
После запуска монитор состояния Canon IJ отображается в виде кнопки на панели задач.
Щелкните кнопку монитора состояния, показанную на панели задач. Отобразится монитор
состояния Canon IJ.
Примечание.
Чтобы открыть монитор состояния программы Canon IJ, когда устройство не выполняет
печать, откройте окно настройки драйвера принтера. и щелкните пункт Сведения о состоянии
принтера... (View Printer Status...) на вкладке Обслуживание (Maintenance).
Информация, отображаемая на мониторе состояния программы Canon IJ, может быть
различной в зависимости от страны и региона использования устройства.
Когда происходят ошибки
Монитор состояния Canon IJ автоматически выводится на экран, если происходят ошибки
(например, если в принтере закончилась бумага или осталось мало чернил). В таких случаях
выполните предписанные действия.
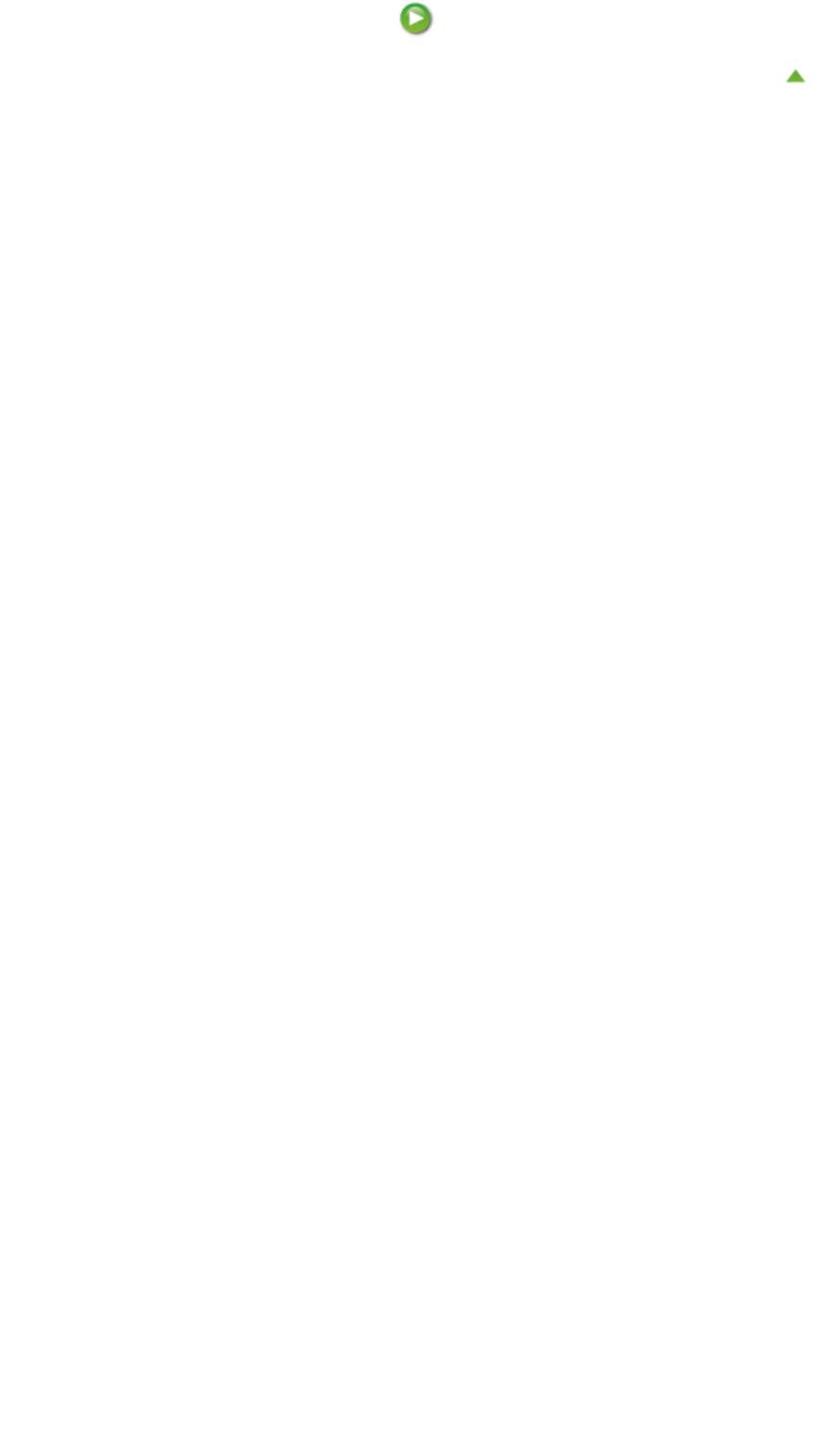
Стр. 370 из 751 стр.Монитор состояния Canon IJ
Наверх
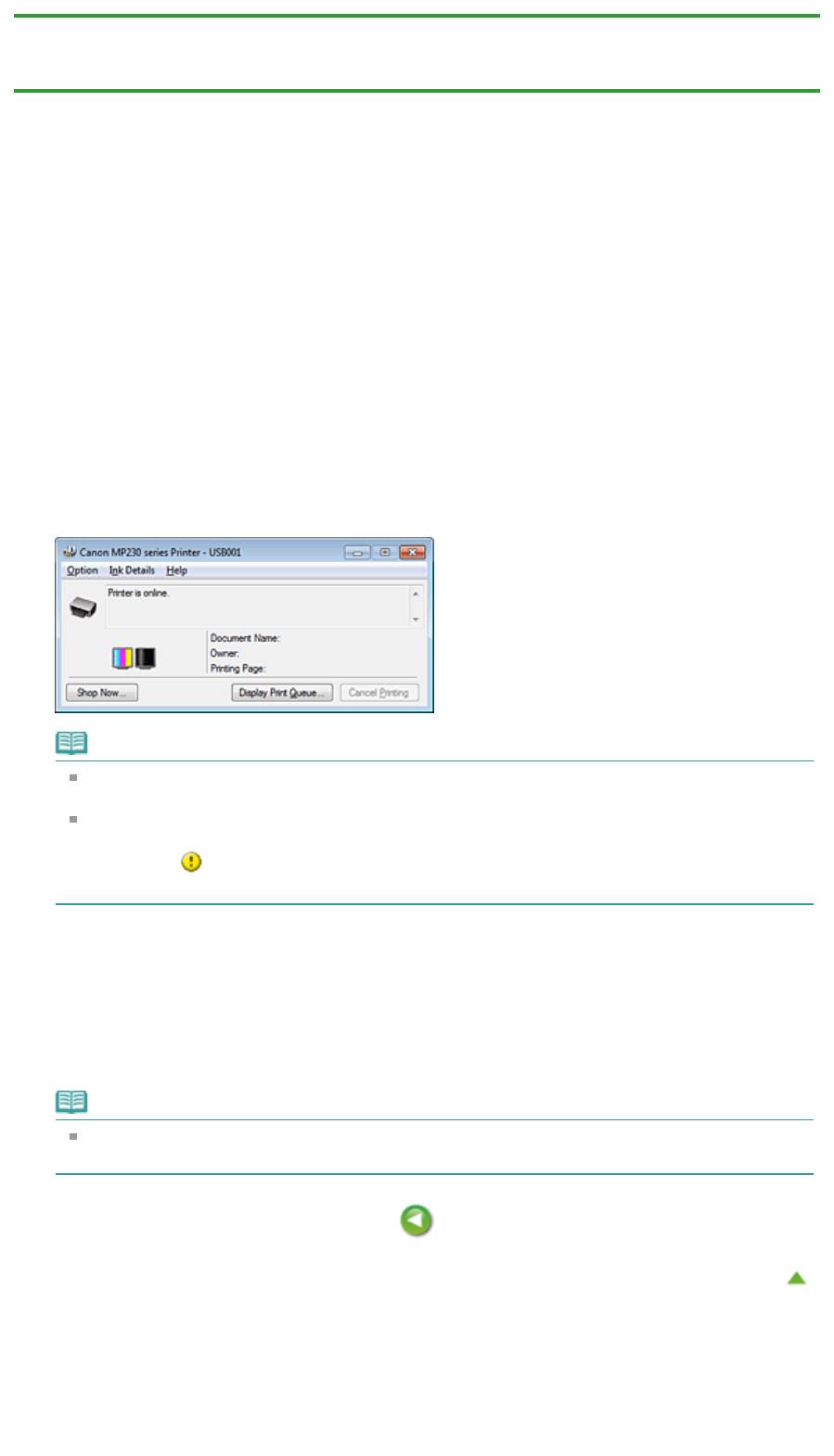
Стр. 371 из 751 стр.Проверка уровня чернил с компьютера
Главная
>
Печать
>
Печать с компьютера
>
Печать с помощью используемой прикладной
программы (драйвер принтера)
>
Общие сведения о драйвере принтера
>
Монитор состояния Canon
IJ
> Проверка уровня чернил с компьютера
P716
Проверка уровня чернил с компьютера
Если используется драйвер принтера XPS, замените значение «Монитор состояния Canon IJ» на
«Монитор состояния Canon IJ XPS» при чтении этих сведений.
Можно проверить уровень оставшихся чернил и типы картриджей FINE используемой модели.
1.
Откройте
окно настройки драйвера принтера.
2.
Запуск монитора состояния Canon IJ
Щелкните Сведения о состоянии принтера... (View Printer Status...) на вкладке Обслуживание
(Maintenance).
Открывается монитор состояния Canon IJ, на котором показано состояние чернил.
Примечание.
Информация, отображаемая на мониторе состояния программы Canon IJ, может быть
различной в зависимости от страны и региона использования устройства.
При получении извещения относительно уровня оставшихся над значком чернил
появится метка.
Например:
Чернила заканчиваются. Приготовьте новый картридж.
3.
При необходимости щелкните пункт Данные о чернилах (Ink Details).
Можно проверить сведения, касающиеся чернил.
Если появляется предупреждение или возникает ошибка, связанная с оставшимся
количеством чернил, в верху изображения в диалоговом окне Данные о чернилах (Ink Details)
отображается значок уведомления.
В таких случаях выполните описанные на экране действия.
Примечание.
Для отображения диалогового окна Данные о чернилах (Ink Details) можно также
выбрать значок чернил в мониторе состояния Canon IJ.
Наверх
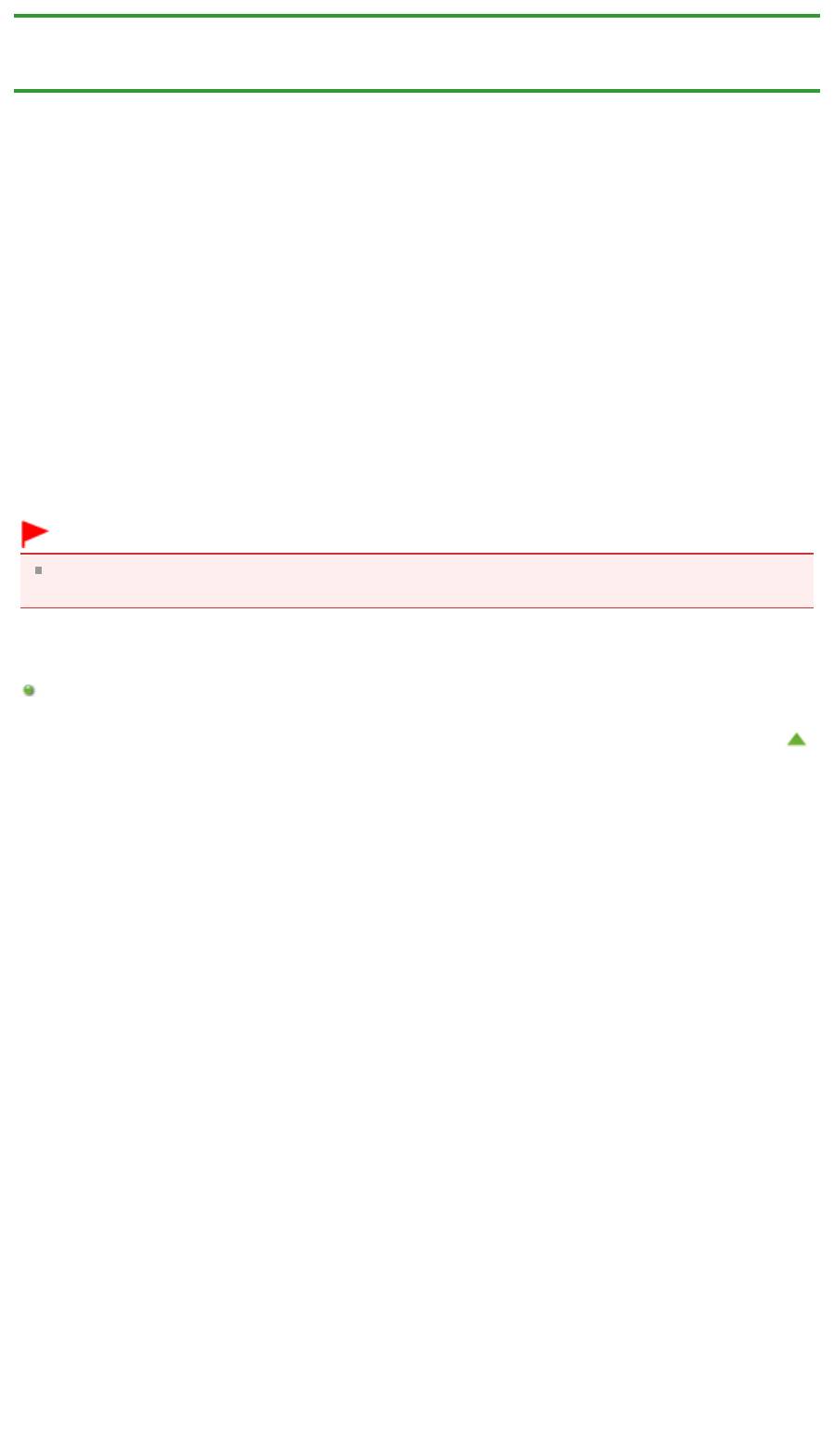
Стр. 372 из 751 стр.Предварительный просмотр в Canon IJ
Главная
>
Печать
>
Печать с компьютера
>
Печать с помощью используемой прикладной
программы (драйвер принтера)
>
Общие сведения о драйвере принтера
> Предварительный
просмотр в Canon IJ
P412
Предварительный просмотр в Canon IJ
Предварительный просмотр Canon IJ — это прикладная программа (приложение),
предназначенная для просмотра подготовленных к печати материалов перед фактическим
выполнением печати.
В предварительном просмотре учитываются настройки драйвера принтера, что позволяет
проверить макет документа, порядок печати и количество страниц. Кроме того, имеется
возможность изменить тип носителя.
Если необходимо, чтобы перед печатью запускался предварительный просмотр, откройте
окно
настройки драйвера принтера.
, перейдите на вкладку Главная (Main) и установите флажок
Предварительный просмотр (Preview before printing).
Если выполнять предварительный просмотр не нужно, снимите этот флажок.
Внимание!
Если используется драйвер принтера XPS, см. раздел «
Редактирование документа для
печати или повторная печать из журнала печати
».
Связанные разделы
Просмотр на экране подготовленного к печати материала
Наверх
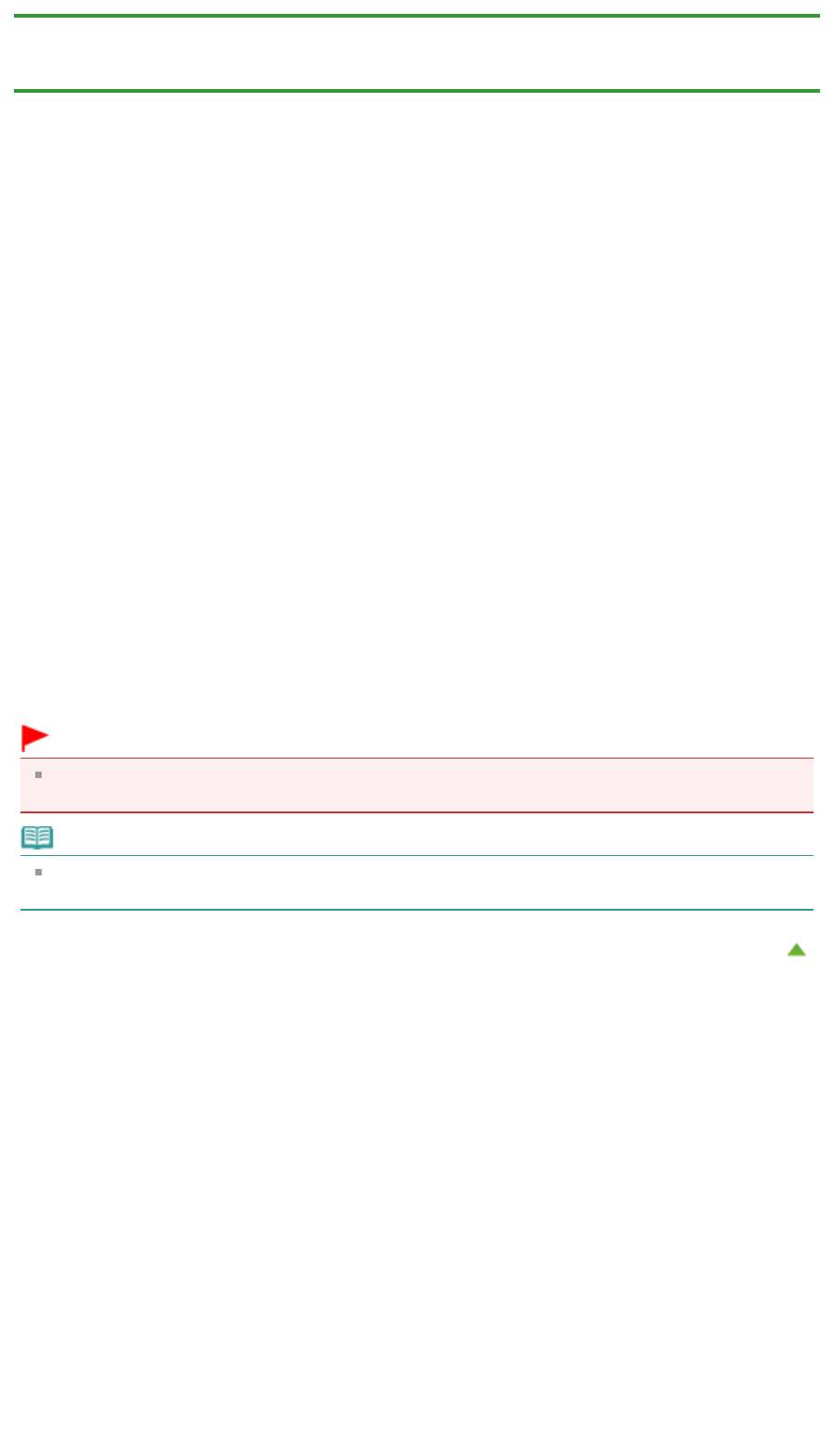
Стр. 373 из 751 стр.Удаление ненужного задания печати
Главная
>
Печать
>
Печать с компьютера
>
Печать с помощью используемой прикладной
программы (драйвер принтера)
>
Общие сведения о драйвере принтера
> Удаление ненужного
задания печати
P037
Удаление ненужного задания печати
Если используется драйвер принтера XPS, замените значение «Монитор состояния Canon IJ» на
«Монитор состояния Canon IJ XPS» при чтении этих сведений.
Если принтер не начинает печать, причиной этого могут быть оставшиеся данные отмененного или
вызвавшего сбой задания печати.
Удалите ненужное задание печати с помощью монитора состояния Canon IJ.
1.
Отобразите монитор состояния Canon IJ.
Щелкните кнопку монитора состояния, показанную на панели задач.
Отобразится монитор состояния Canon IJ.
2.
Показать задания печати.
Щелкните Показать очередь печати... (Display Print Queue...).
Открывается окно очереди печати.
3.
Удалить задания печати.
Выберите пункт Очистить очередь печати (Cancel All Documents) в меню Принтер (Printer).
При появлении запроса подтверждения нажмите кнопку Да (Yes).
Удаление задания печати завершено.
Внимание!
Пользователи, не имеющие доступа к управлению принтерами, не могут удалять задания
печати, запланированные другим пользователем.
Примечание.
При выполнении этой операции удаляются все задания печати. Если в очереди печати
содержатся нужные задания печати, заново начните операцию печати.
Наверх
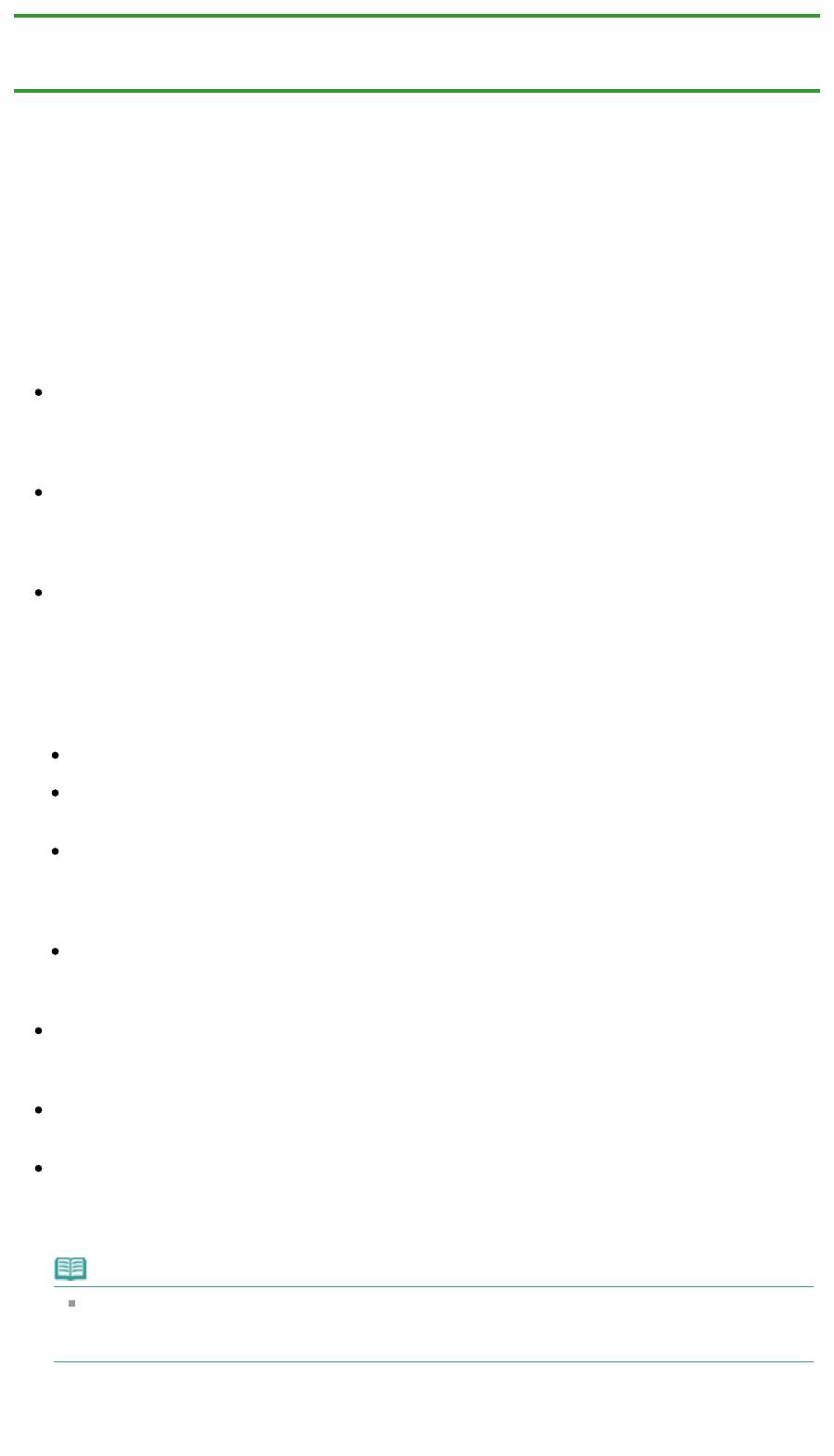
Стр. 374 из 751 стр.Инструкции по эксплуатации (Драйвер принтера)
Главная
>
Печать
>
Печать с компьютера
>
Печать с помощью используемой прикладной
программы (драйвер принтера)
>
Общие сведения о драйвере принтера
> Инструкции по
эксплуатации (Драйвер принтера)
P036
Инструкции по эксплуатации (Драйвер принтера)
При работе с данным драйвером принтера действуют указанные ниже ограничения. Учитывайте
перечисленные ниже аспекты при использовании драйвера принтера.
Ограничения, связанные с драйвером принтера
При работе с некоторыми приложениями параметр Копии (Copies) на вкладке Страница
(Page Setup) драйвера принтера может быть отключен.
В таком случае используйте параметр числа копий в диалоговом окне
Печать (Print)
в
прикладной программе.
Если значение параметра Язык (Language), выбранное в диалоговом окне О программе
(About) вкладки Обслуживание (Maintenance), не соответствует языку интерфейса
операционной системы, окно настройки драйвера принтера не всегда отображается
правильно.
Не изменяйте значения параметров на вкладке Дополнительно (Advanced) окна свойств
принтера. Если изменить какие-либо из этих параметров, нельзя будет правильно
использовать перечисленные ниже функции.
Кроме того, если при использовании приложений с запрещением буферизации EMF
(например, Adobe Photoshop LE или MS Photo Editor) выбрать параметр
Печатать в файл
(Print to file)
в диалоговом окне
Печать (Print)
приложения, не будут работать указанные ниже
функции.
Предварительный просмотр (Preview before printing) на вкладке Главная (Main)
Предотвращение потери данных для печати (Prevention of Print Data Loss) в диалоговом окне
Параметры печати (Print Options) на вкладке Страница (Page Setup)
На развороте (Page Layout), Плитка/постер (Tiling/Poster), Буклет (Booklet), Двухсторонняя
печать (Вручную) (Duplex Printing (Manual)), Указание поля... (Specify Margin...), Печать с
последней страницы (Print from Last Page), Разобрать (Collate) и Штамп/Фон... (Stamp/
Background...) (Штамп... (Stamp...)) на вкладке Страница (Page Setup)
Напечатать образец настройки цветов (Print a pattern for color adjustment) на вкладке
Настройка цветов (Color Adjustment) в диалоговом окне Настройка цветов вручную (Manual
Color Adjustment)
Поскольку разрешение в окне предварительного просмотра отличается от разрешения
печати, текст и линии в окне предварительного просмотра могут выглядеть иначе, чем
полученный в действительности результат печати.
Из некоторых приложений печать выполняется с разделением на несколько заданий печати.
Чтобы отменить печать, удалите все отдельные задания печати.
Если изображение не печатается правильно, откройте с вкладки Страница (Page Setup)
диалоговое окно Параметры печати (Print Options) и измените настройку параметра Команда
"Отключить ICM" затребована прикладной программой (Disable ICM required from the
application software). Это может решить проблему.
Примечание.
Нельзя использовать опцию Команда "Отключить ICM" затребована прикладной
программой (Disable ICM required from the application software) при использовании
драйвера принтера XPS.
Замечания о приложениях с ограничениями
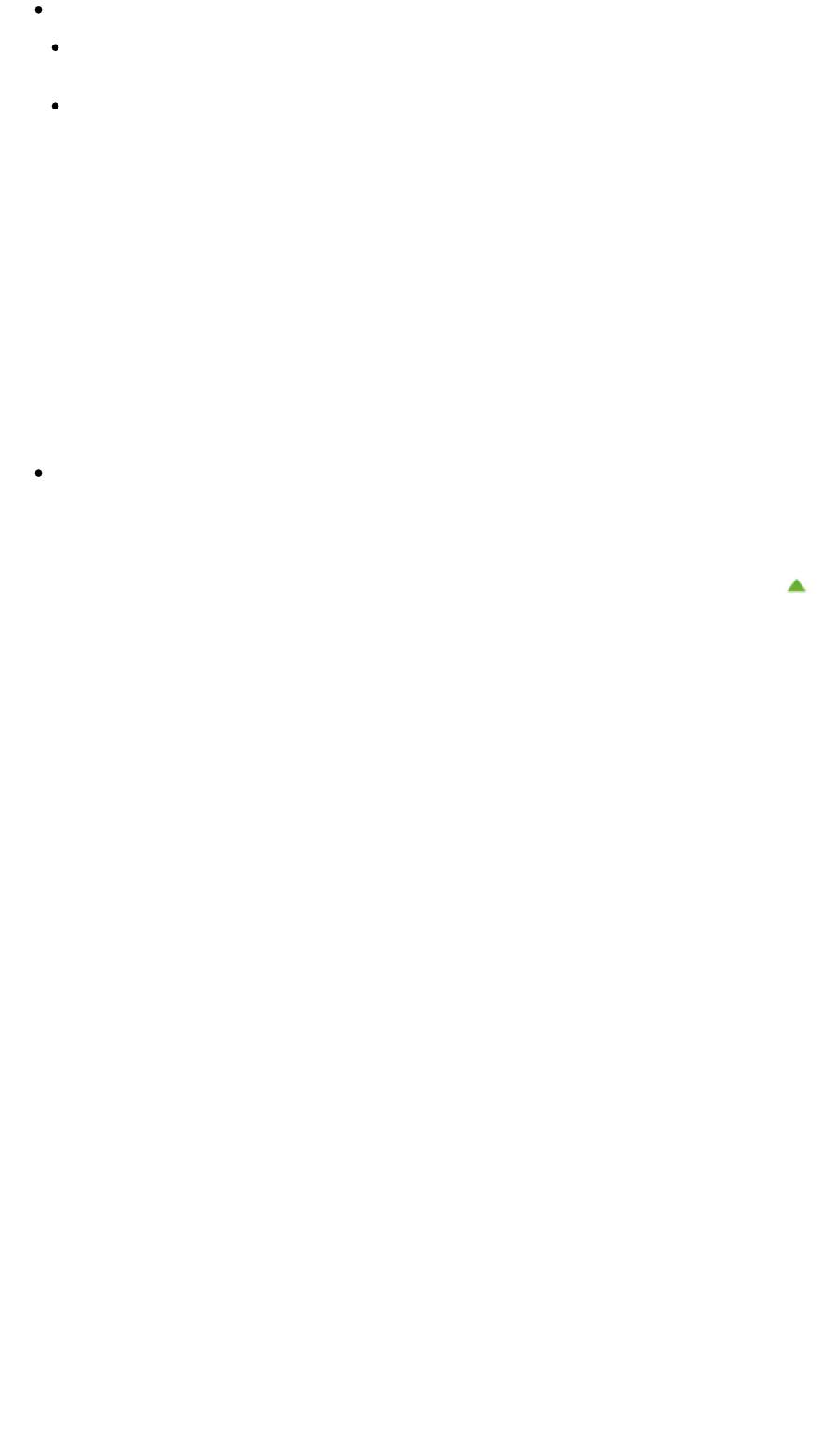
Стр. 375 из 751 стр.Инструкции по эксплуатации (Драйвер принтера)
В программе Microsoft Word (Microsoft Corporation) имеются следующие ограничения.
Если программа Microsoft Word имеет те же функции печати, что и драйвер принтера,
используйте для их настройки программу Word.
Когда на вкладке Страница (Page Setup) в списке Макет страницы (Page Layout) выбрана
функция По размеру бумаги (Fit-to-Page), Масштабирование (Scaled) или На развороте (Page
Layout), выбранная функция печати может не работать в зависимости от версии программы
Word.
Если это происходит, выполните описанные ниже действия.
1.
Откройте диалоговое окно
Печать (Print)
программы Word.
2.
Откройте
окно настройки драйвера принтера. , задайте параметр Макет страницы (Page
Layout) на вкладке Страница (Page Setup) и щелкните OK.
3.
Не запуская печать, закройте диалоговое окно
Печать (Print)
.
4.
Снова откройте диалоговое окно
Печать (Print)
программы Word.
5.
Снова откройте окно настройки драйвера принтера и нажмите кнопку OK.
6.
Запустите печать.
Если в программе Adobe Illustrator (Adobe Systems Incorporated) включена печать точечного
рисунка, печать может занять много времени либо некоторые данные могут быть не
напечатаны. Выполните печать, сняв флажок
Печать точечного рисунка (Bitmap Printing)
в
диалоговом окне
Печать (Print)
.
Наверх
Оглавление
- Запуск My Image Garden
- Печать этикеток для дисков
- Редактирование объектов
- фотографий
- Окно Мои работы
- Д
- Обновление MP Drivers
- Перед установкой MP Drivers
- Установка MP Drivers
- фотографии)»
- Настройка ввода
- Не удается установить драйверы MP Drivers
- электросети
- Чистка устройства
- устройства
- Технические характеристики






