Canon Pixma MP230: электросети
электросети : Canon Pixma MP230
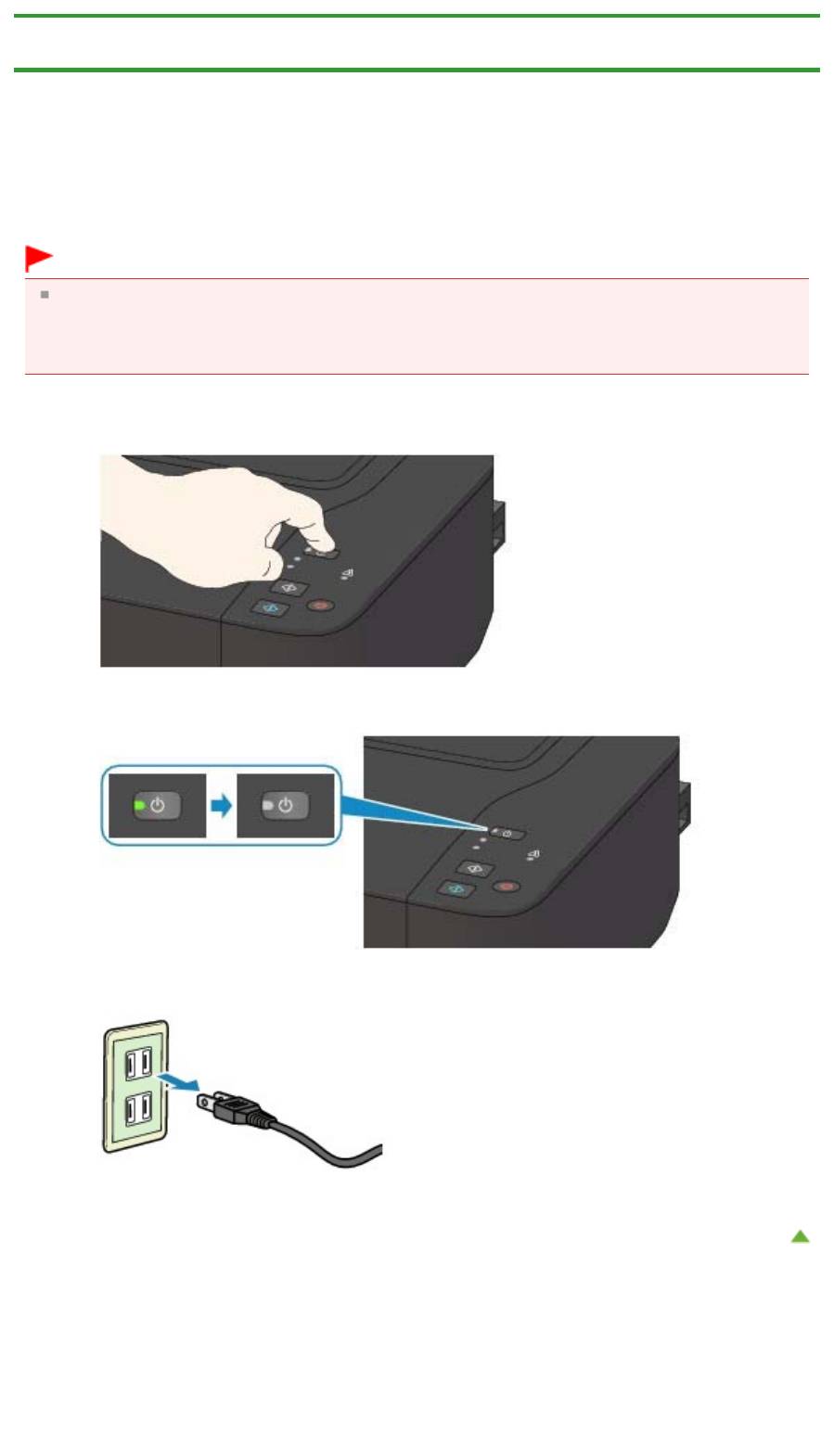
Главная
>
Обзор устройства
>
Основные компоненты и основные команды
>
Об электропитании
устройства
> Уведомление об отсоединении кабеля питания от электросети
D018
Уведомление об отсоединении кабеля питания о
т
Стр. 652 из 751 стр.Уведомление об отсоединении кабеля питания от электросети
электросети
Чтобы отсоединить кабель питания, следуйте приведенным ниже инструкциям.
Внимание!
При отсоединении шнура питания нажмите кнопку ВКЛ (ON) и убедитесь, что индикатор ВКЛ
(ON) не горит. Отключение шнура питания при горящем или мигающем индикаторе ВКЛ (ON)
может вызвать высыхание или загрязнение печатающей головки, в результате чего качество
печати может ухудшиться.
1.
Нажмите кнопку ВКЛ (ON) для выключения устройства.
2.
Убедитесь, что индикатор ВКЛ (ON) не горит.
3.
Отключите кабель питания.
Характеристики кабеля питания зависят от страны или региона.
Наверх
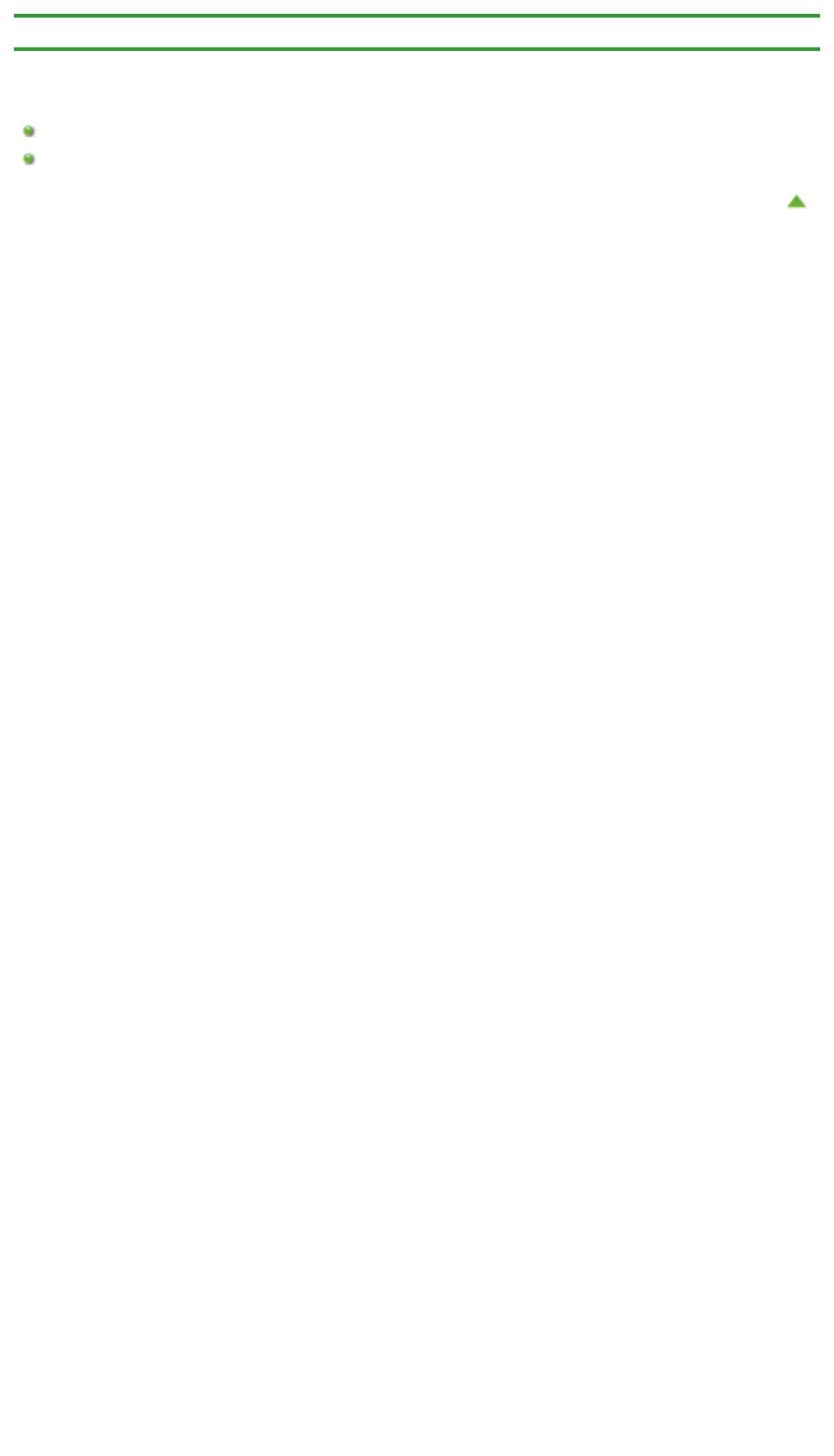
Стр. 653 из 751 стр.Загрузка бумаги и оригинальных документов
Главная
>
Обзор устройства
> Загрузка бумаги и оригинальных документов
Загрузка бумаги и оригинальных документов
Загрузка бумаги
Загрузка оригиналов
Наверх
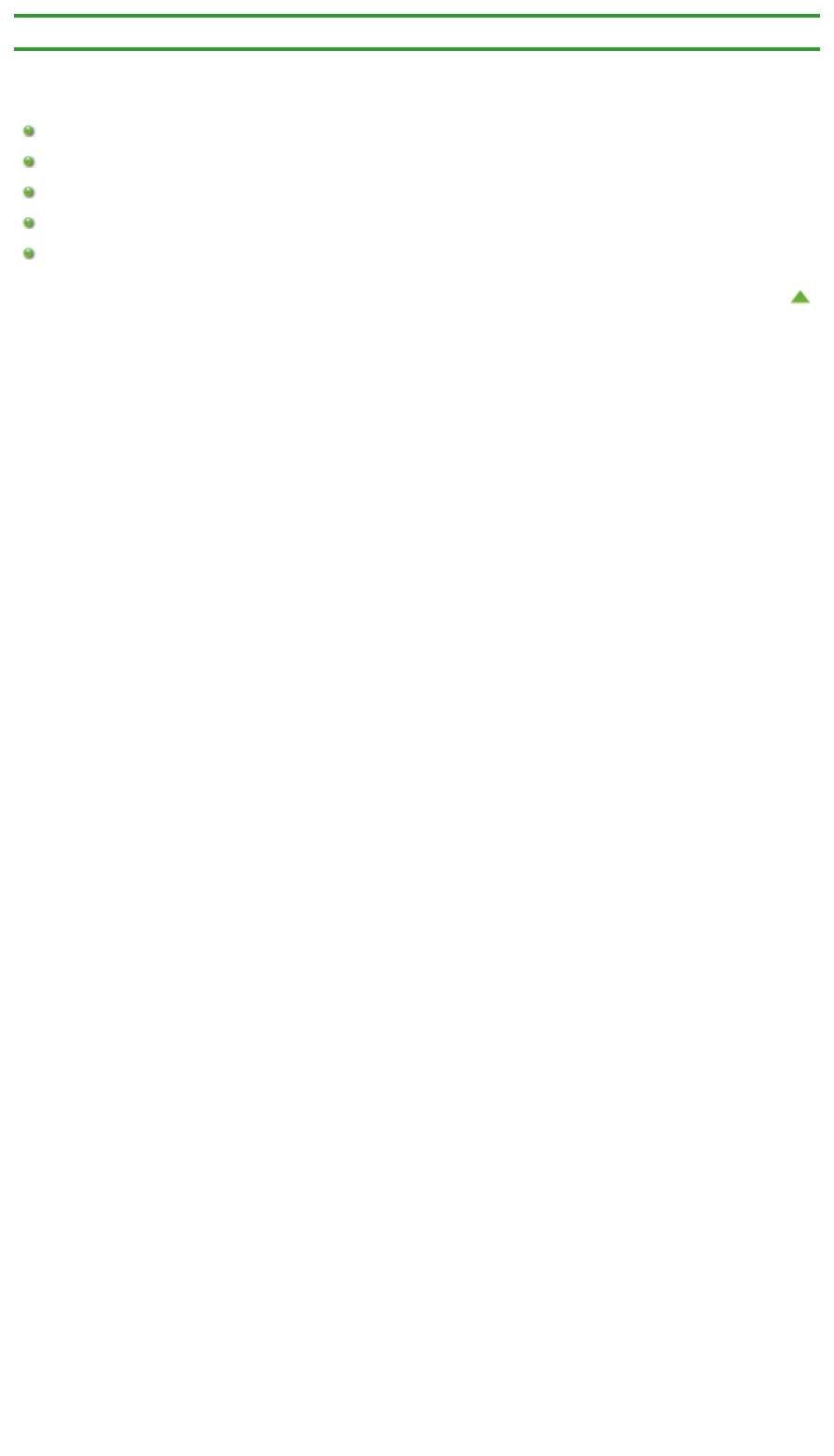
Стр. 654 из 751 стр.Загрузка бумаги
Главная
>
Обзор устройства
>
Загрузка бумаги и оригинальных документов
> Загрузка бумаги
Загрузка бумаги
Загрузка обычной бумаги или фотобумаги
Загрузка конвертов
Подходящие типы носителей
Типы носителей, непригодные для использования
Область печати
Наверх
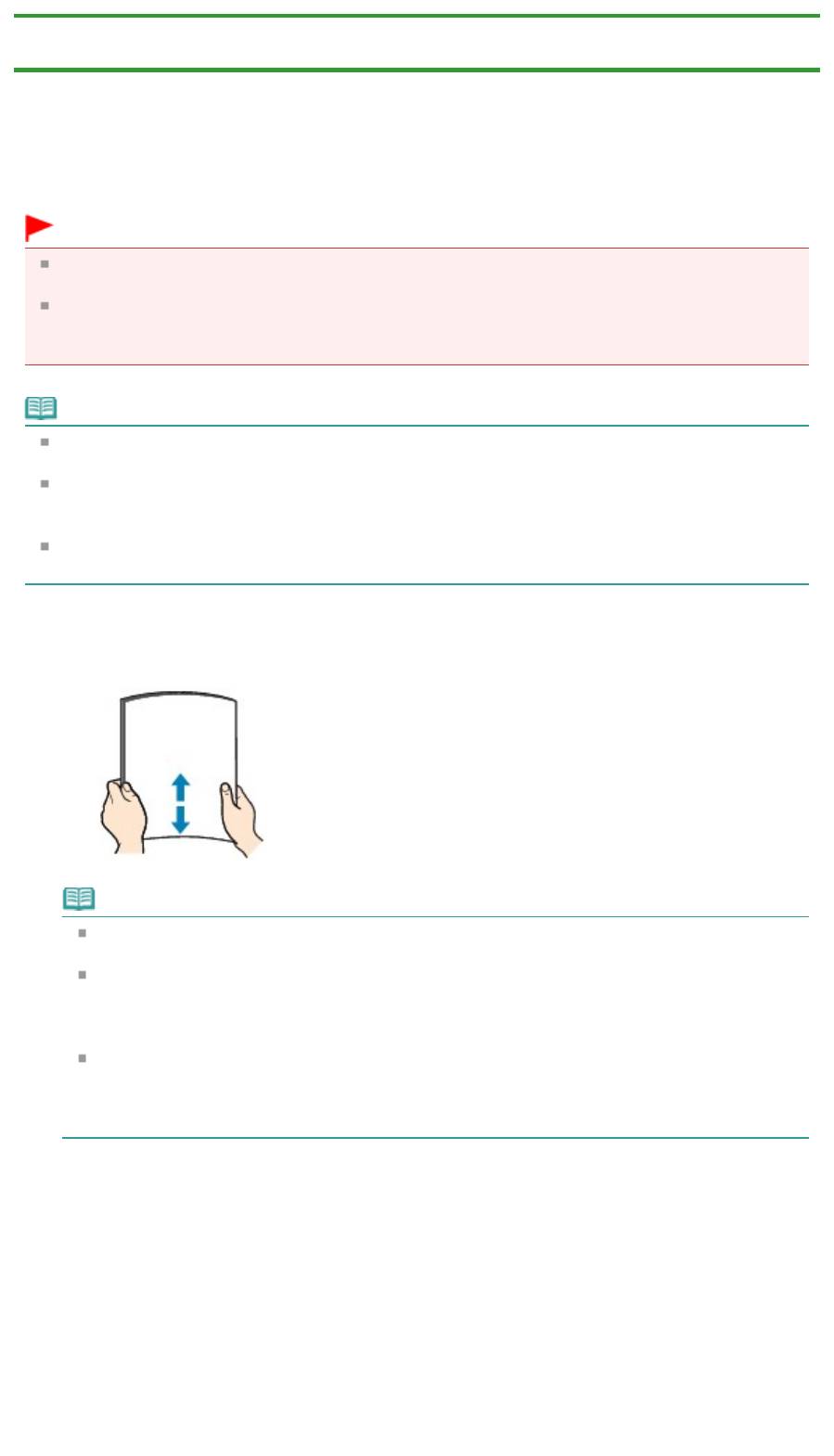
Стр. 655 из 751 стр.Загрузка обычной бумаги или фотобумаги
Главная
>
Обзор устройства
>
Загрузка бумаги и оригинальных документов
>
Загрузка бумаги
>
Загрузка обычной бумаги или фотобумаги
C022
Загрузка обычной бумаги или фотобумаги
Можно загрузить обычную бумагу или фотобумагу.
Внимание!
Если разрезать обычную бумагу на части размером 10 x 15 см (4 x 6 дюймов) или 13 x 18 см (5
x 7 дюймов) для пробной печати, это может привести к застреванию бумаги.
При выполнении двухсторонней печати обращайте внимание на пыль и пятна на поверхности
(на столе и т. п.), на которую выводится отпечатанная бумага. Если на такой поверхности есть
пыль и пятна, это может негативно повлиять на результат печати и работу устройства.
Примечание.
Рекомендуется использовать подлинную фотобумагу Canon для печати фотографий.
Подробнее о подлинной бумаге Canon см. в разделе
Подходящие типы носителей
.
Можно использовать обычную бумагу для копирования.
Для получения сведений о размере и плотности бумаги, которую можно использовать в
данном устройстве, см. раздел
Подходящие типы носителей
.
Извлекайте каждый лист сразу после его вывода. Если отверстие для выхода бумаги
заполнено отпечатанными листами, это может помешать выводу бумаги из устройства.
1.
Подготовьте бумагу.
Совместите края бумаги. Если бумага скручена, разгладьте ее.
Примечание.
Аккуратно выровняйте края бумаги перед загрузкой. Загрузка бумаги без выравнивания
краев может привести к застреванию бумаги.
Если бумага скручена, аккуратно согните ее в противоположном направлении до
выпрямления, удерживая за противоположные углы.
Подробнее о том, как распрямить скрученную бумагу, см. в действии «Загрузите бумагу,
распрямив ее.» раздела Бумага испачкана/Отпечатанная поверхность поцарапана
.
При использовании бумаги Photo Paper Plus Semi-gloss SG-201, даже если лист скручен,
одновременно загружайте один лист в том виде, в каком он есть. Если раскатать эту
бумагу с целью выпрямления, это может привести к появлению трещин на поверхности
бумаги и ухудшить качество печати.
2.
Загрузите бумагу.
(1)
Откройте упор для бумаги.
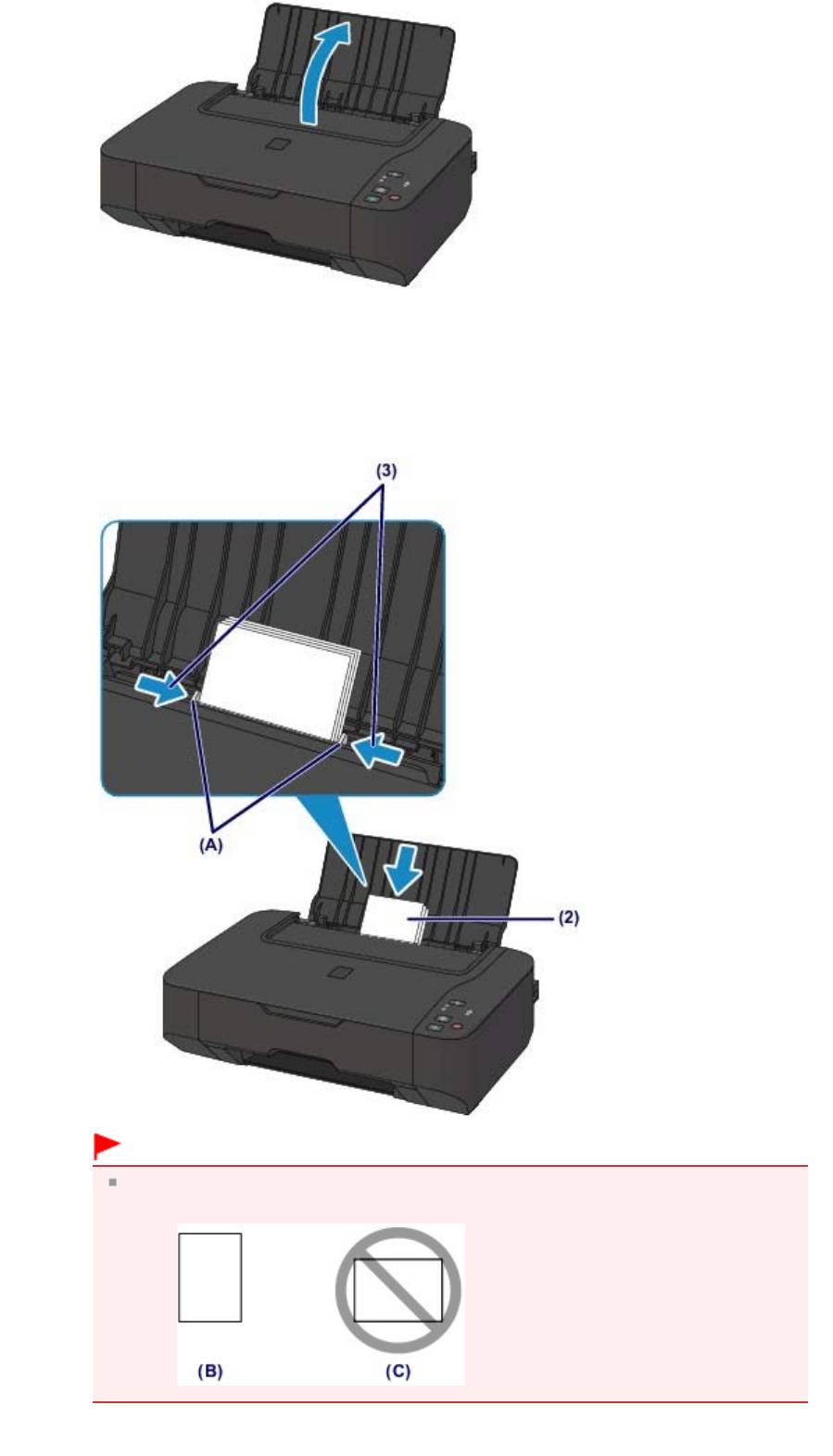
Стр. 656 из 751 стр.Загрузка обычной бумаги или фотобумаги
(2)
Передвиньте направляющие бумаги (A), чтобы открыть их, и загрузите
бумагу в центр заднего лотка СТОРОНОЙ ДЛЯ ПЕЧАТИ К СЕБЕ.
(3)
Сдвиньте направляющие бумаги (A) и прижмите их к обеим сторонам
стопки бумаги.
Не следует слишком сильно прижимать направляющие бумаги к стопке. Возможны сбои
при подаче бумаги.
Внимание!
Всегда загружайте бумагу в книжной ориентации (B). Загрузка бумаги в альбомной
ориентации (C) может привести к застреванию бумаги.
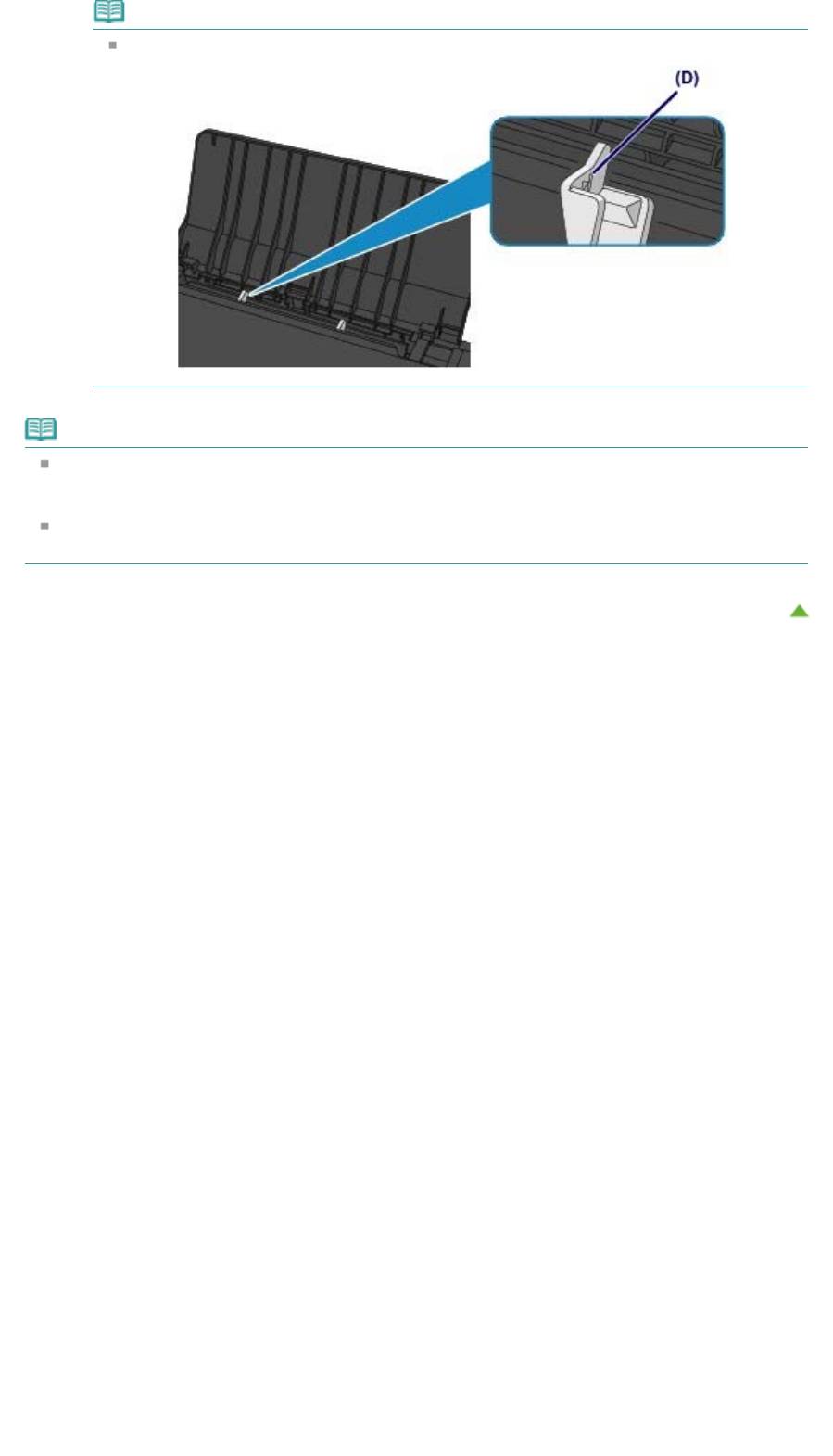
Стр. 657 из 751 стр.Загрузка обычной бумаги или фотобумаги
Примечание.
Не загружайте бумагу в объеме, превышающем метку предела загрузки (D).
Примечание.
При подаче бумаги устройство может издавать шум.
После загрузки бумаги
Выберите размер и тип загруженной бумаги на экране параметров печати драйвера
принтера.
Наверх
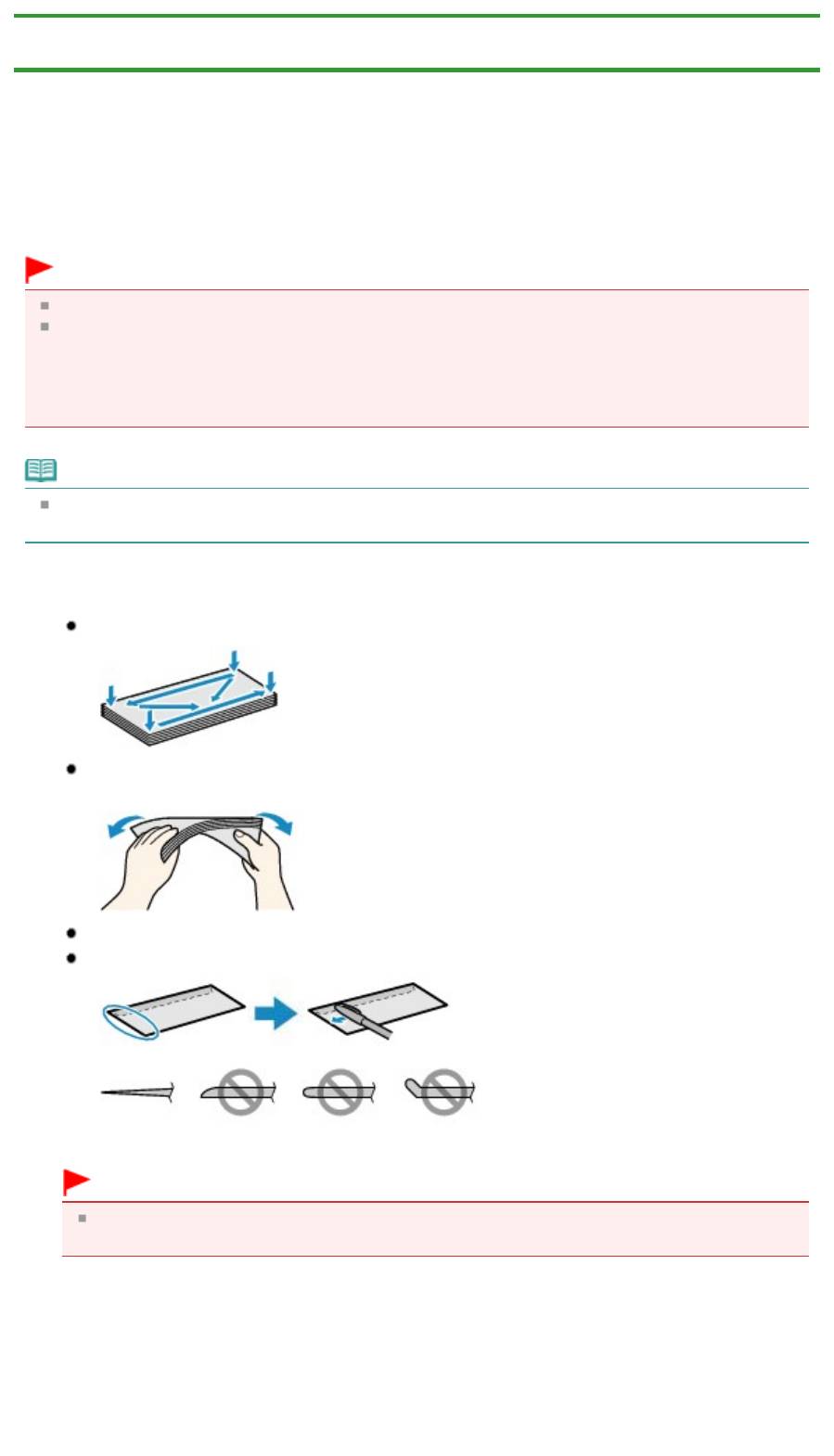
Стр. 658 из 751 стр.Загрузка конвертов
Главная
>
Обзор устройства
>
Загрузка бумаги и оригинальных документов
>
Загрузка бумаги
>
Загрузка конвертов
C023
Загрузка конвертов
Можно загружать конверты European DL и №10 (США).
Выполняется автоматический поворот адреса и его печать в соответствии с направлением
конверта, которое точно определяется драйвером принтера.
Внимание!
Печать на конвертах может осуществляться только с помощью компьютера.
Не используйте следующие конверты. Конверты могут замяться в устройстве или привести к
сбоям в работе устройства.
- Конверты с рельефной или специально обработанной поверхностью
- Конверты с двойным клапаном
- Конверты, клееевое покрытие которых было увлажнено и стало липким
Примечание.
Извлекайте каждый конверт сразу после его вывода. Если отверстие для выхода бумаги
заполнено отпечатанными конвертами, это может помешать выводу бумаги из устройства.
1.
Подготовьте конверты.
Распрямите углы и стороны конвертов, нажимая на них.
Если конверты скручены, попытайтесь распрямить их, взявшись за противоположные углы
и аккуратно согнув их в противоположном направлении.
Если угол клапана конверта согнут, распрямите его.
Распрямите передний край конверта и сгиб, используя ручку.
На рисунках выше показан вид переднего края конверта сбоку.
Внимание!
Если конверты не разглажены, а их края не выровнены, они могут замяться в устройстве.
Убедитесь, что толщина какой-либо части конверта не превышает 3 мм (0,1 дюйма).
2.
Загрузите конверты.
(1)
Откройте упор для бумаги.
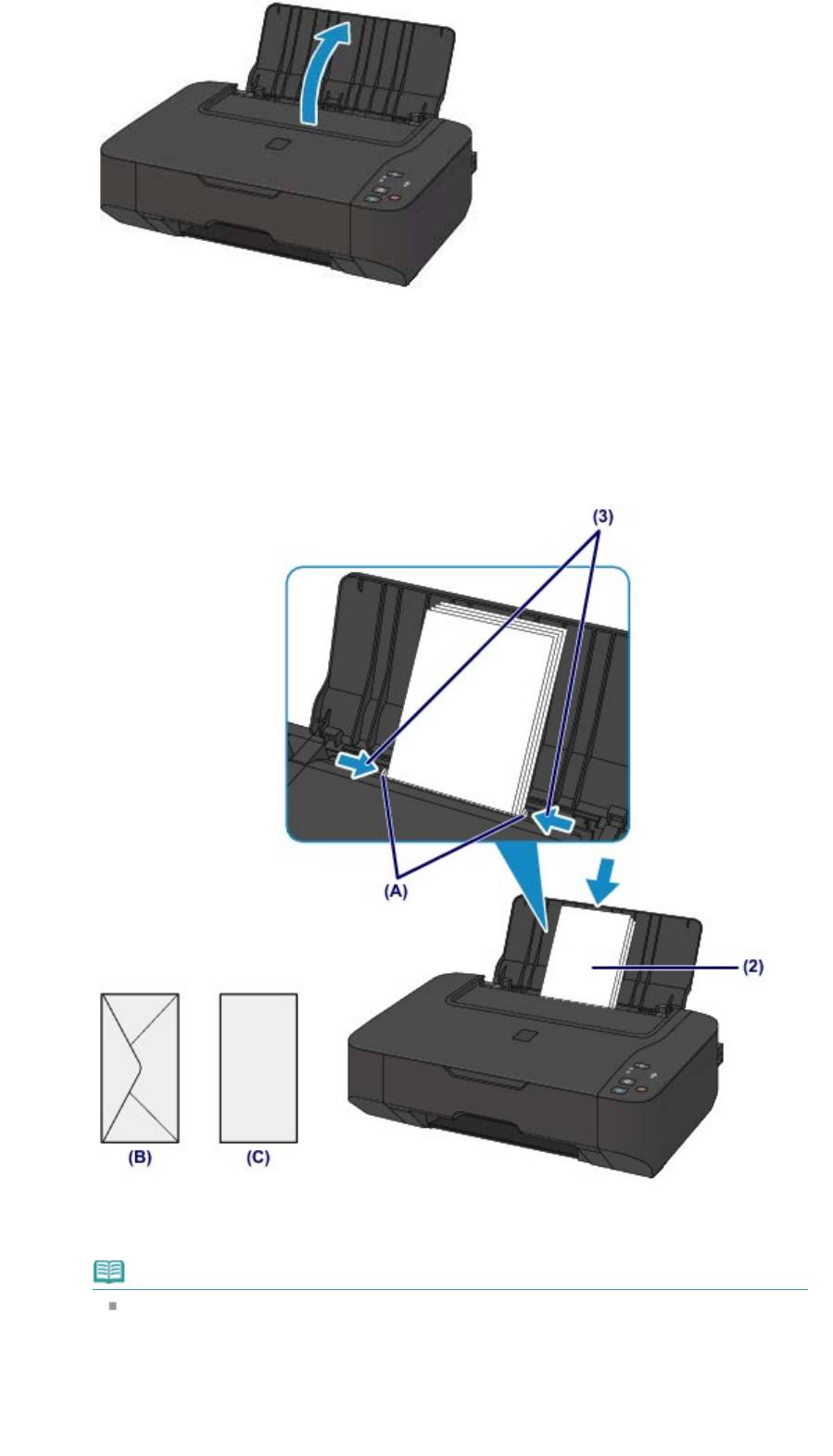
Стр. 659 из 751 стр.Загрузка конвертов
(2)
Передвиньте направляющие бумаги (A), чтобы открыть их, и загрузите
конверты в центр заднего лотка СТОРОНОЙ С АДРЕСОМ К СЕБЕ.
Сложенный клапан конверта должен быть направлен вниз левой стороной.
Допускается одновременная загрузка не более 10 конвертов.
(3)
Сдвиньте направляющие бумаги (A), совместив их с обеими сторонами
конвертов.
Не следует слишком сильно прижимать направляющие бумаги к конвертам. Возможны
сбои при подаче конвертов.
(B) Задняя сторона
(C) Сторона для написания адреса
Примечание.
При загрузке конвертов не превышайте метку предела загрузки (D).
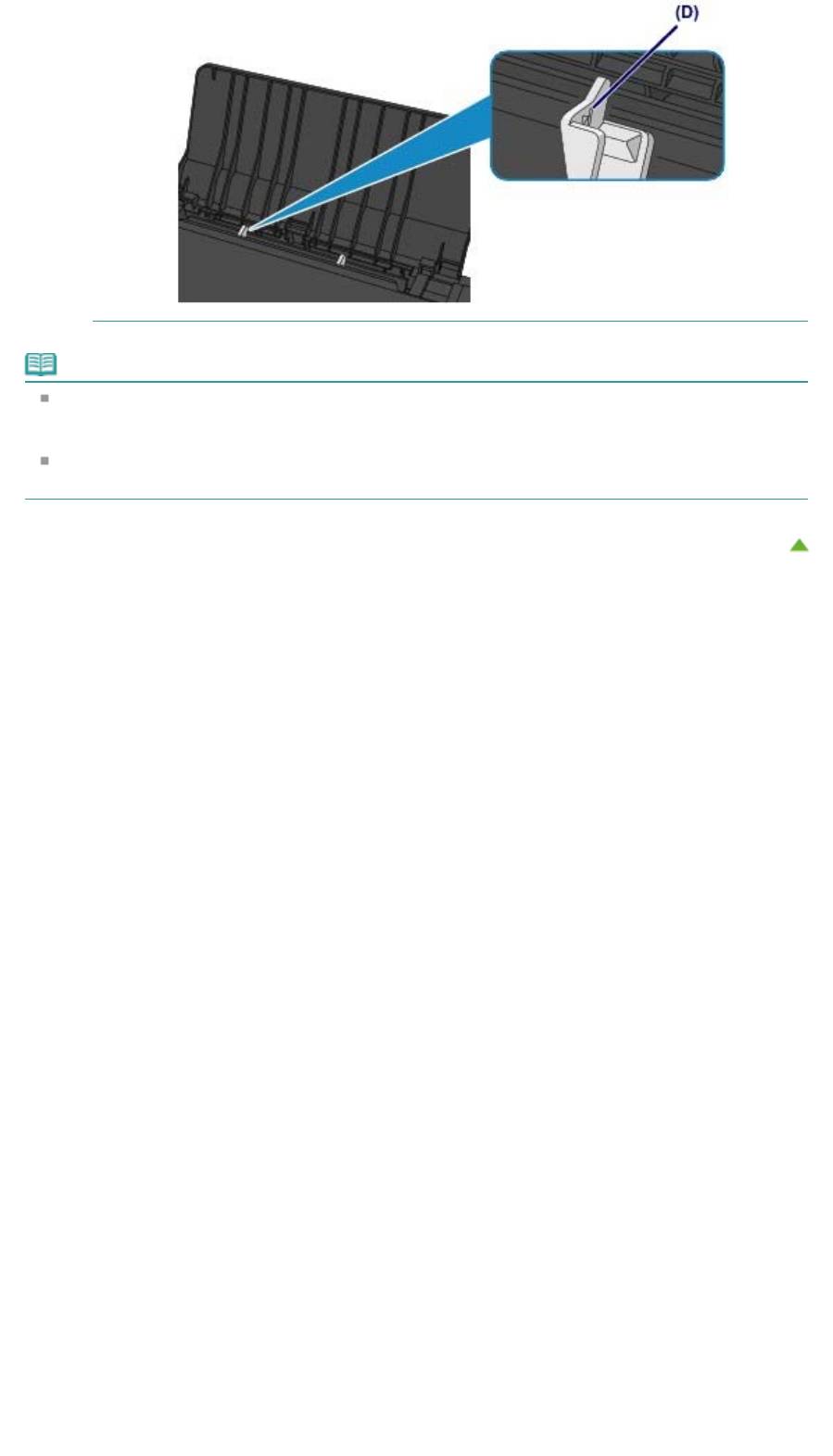
Стр. 660 из 751 стр.Загрузка конвертов
Примечание.
При подаче конвертов устройство может издавать шум.
После загрузки конвертов
Выберите размер и тип загруженных конвертов на экране параметров печати драйвера
принтера.
Наверх
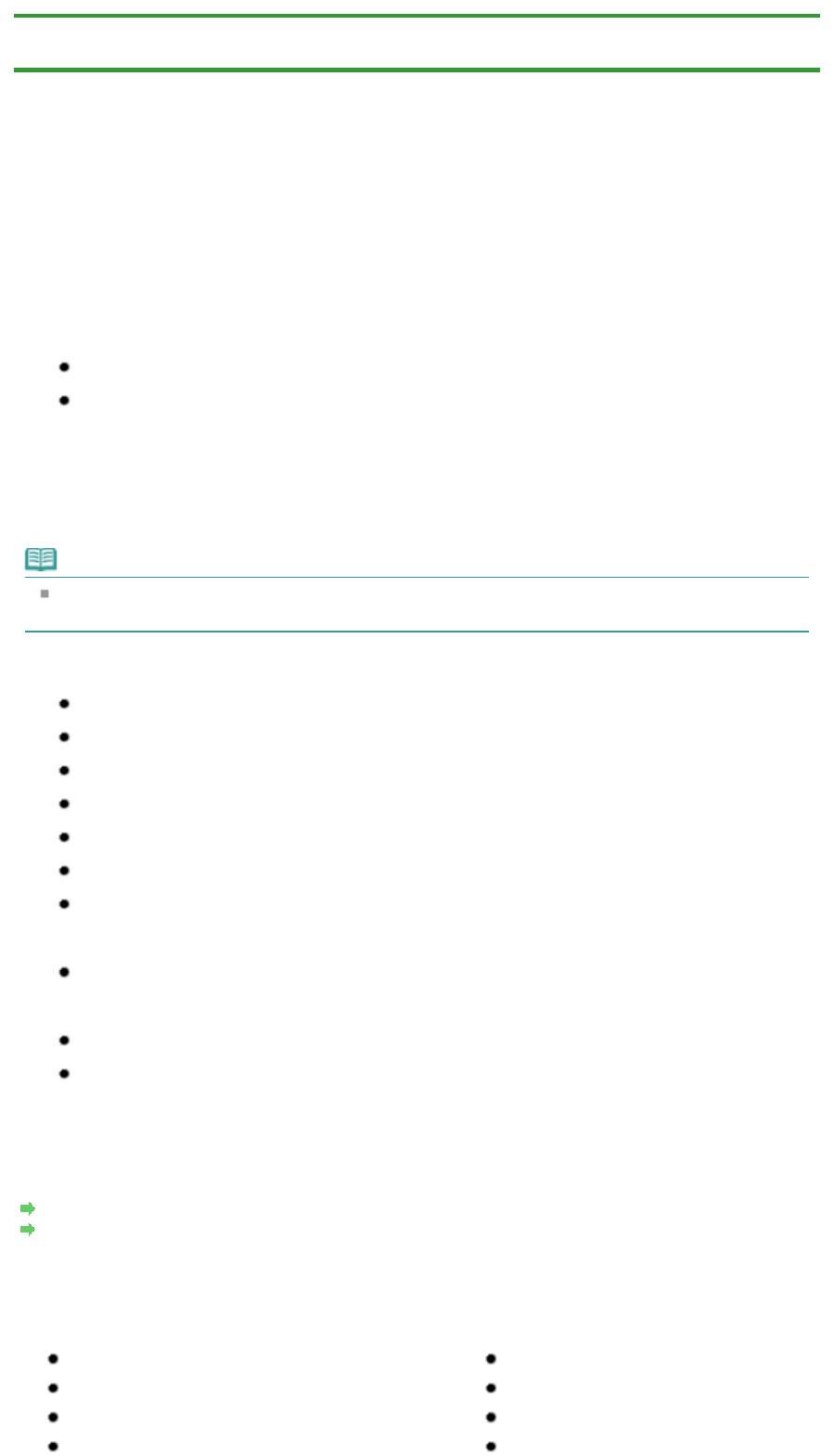
Главная
>
Обзор устройства
>
Загрузка бумаги и оригинальных документов
>
Загрузка бумаги
>
Подходящие типы носителей
C024
Подходящие типы носителей
Для получения лучших результатов печати выберите бумагу, подходящую для печати. Компания
Canon предоставляет различные типы бумаги для получения удовлетворения от печати, например
наклейки, а также бумагу для фотографий и документов. Рекомендуется использовать подлинную
бумагу Canon для печати важных фотографий.
Типы носителей
Стандартные типы бумаги
*1*2
Обычная бумага (включая вторичную бумагу)
Конверты
Подлинная бумага Canon
Номер модели подлинной бумаги Canon указан в скобках. Подробную информацию о стороне для
печати и примечания по манипуляциям с бумагой см. в руководстве, входящем в комплект
поставки. Для получения информации о размерах страницы для каждого типа бумаги Canon
посетите наш веб-сайт.
Примечание.
Покупка некоторых типов бумаги Canon может быть недоступна в некоторых странах или
регионах. В США бумага не продается по номеру модели. Приобретайте бумагу по названию.
Бумага для печати фотографий:
Photo Paper Pro Platinum <PT-101>
Глянцевая фотобумага для повседневной печати <GP-501>
Photo Paper Glossy <GP-502>
Фотобумага для печати Plus Glossy II <PP-201>
Photo Paper Pro Luster <LU-101>
Photo Paper Plus Semi-gloss <SG-201>
Matte Photo Paper <MP-101>
Бумага для печати рабочих документов:
High Resolution Paper <HR-101N>
Бумага для создания собственных напечатанных изображений:
Термопереводные материалы <TR-301>
Фотонаклейки <PS-101>
*1 Можно использовать 100 % переработанную бумагу.
*2 При копировании с помощью устройства можно использовать только обычную бумагу формата
A
Стр. 661 из 751 стр.Подходящие типы носителей
4 или Letter.
Предел загрузки бумаги
Настройка типа носителя с помощью драйвера принтера
Размеры страницы
Можно использовать следующие размеры страницы.
Стандартные размеры:
Letter
Legal
A5
A4
B5
10 x 15 см (4 x 6 дюймов)
13 x 18 см (5 x 7 дюймов) 20 x 25 см (8 x 10 дюймов)
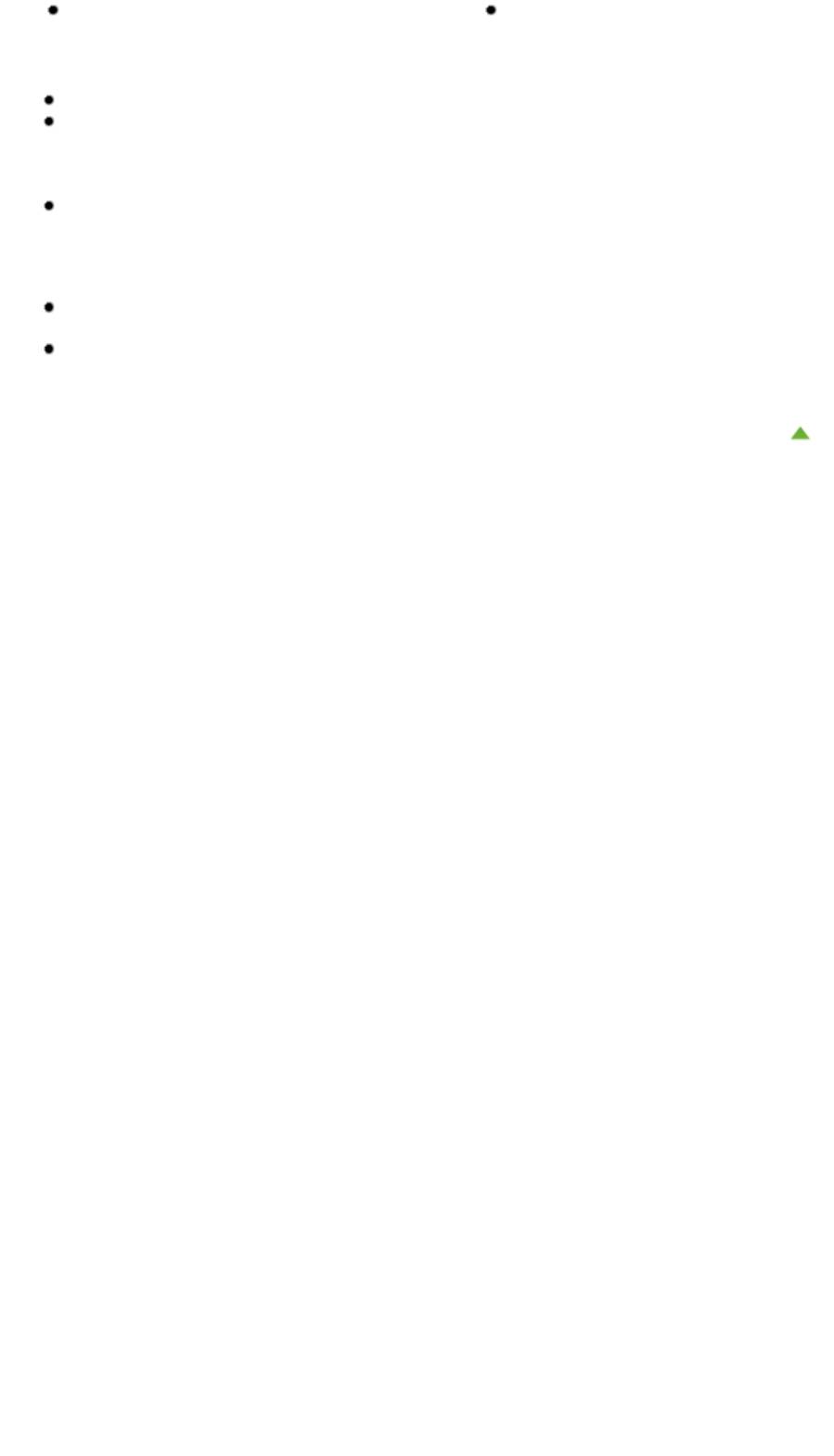
Стр. 662 из 751 стр.Подходящие типы носителей
European DL/Конверт European DL
Станд. конверт №10 (США)
Нестандартные размеры:
Можно также задать другой размер в пределах следующего диапазона.
Минимальный размер: 89,0 x 127,0 мм (3,50 x 5,00 дюйма)
Максимальный размер: 215,9 x 676,0 мм (8,50 x 26,61 дюйма)
Вес бумаги
Можно использовать бумагу следующей плотности.
2
От 64 до 105 g /m
(от 17 до 28 фунтов) (за исключением фирменной бумаги Canon)
Не используйте бумагу, плотность которой отличается от указанной (за исключением подлинной
бумаги Canon), поскольку это может привести к ее застреванию в устройстве.
Примечания по хранению бумаги
Извлекайте из упаковки только необходимое количество бумаги непосредственно перед
печатью.
Чтобы оставшаяся бумага не скручивалась, положите ее обратно в пачку и храните на ровной
поверхности. При хранении бумаги избегайте воздействия на нее тепла, влаги и прямого
солнечного света.
Наверх
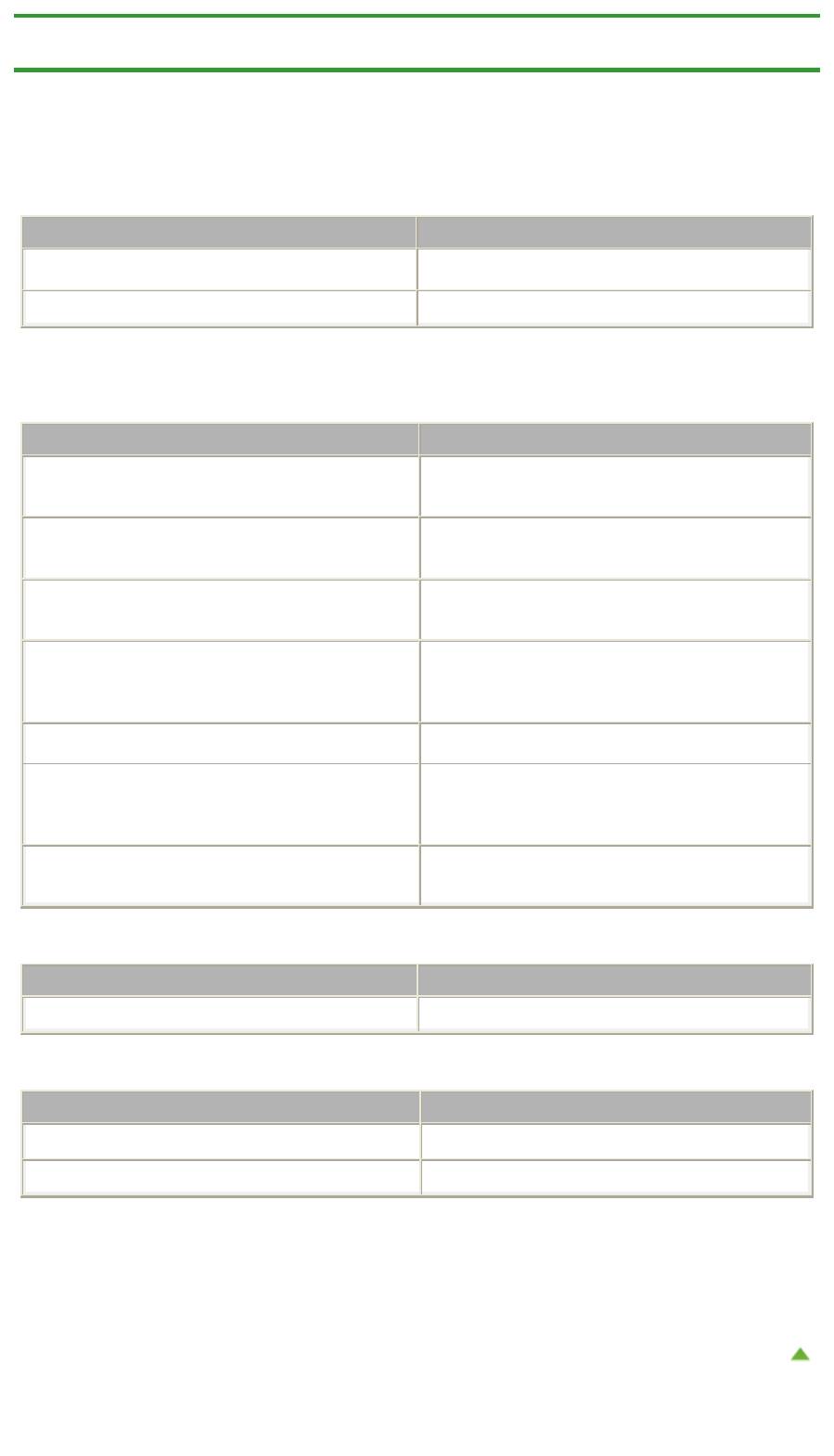
Стр. 663 из 751 стр.Предел загрузки бумаги
Главная
>
Обзор устройства
>
Загрузка бумаги и оригинальных документов
>
Загрузка бумаги
>
Подходящие типы носителей > Предел загрузки бумаги
C031
Предел загрузки бумаги
Стандартные типы бумаги
Имя носителя
Задний лоток
*1
Обычная бумага (включая вторичную бумагу)
Примерно 100 листов
Конверты 10 конвертов
Подлинная бумага Canon
Бумага для печати фотографий:
Имя носителя <№ модели>
Задний лоток
Photo Paper Pro Platinum <PT-101>
*2
10 листов: A4, Letter и 20 х 25 см (8 x 10 дюймов)
20 листов: 10 x 15 см (4 x 6 дюймов)
Глянцевая фотобумага для повседневной
10 листов: A4 и Letter
печати <GP-501>
*2
20 листов: 10 x 15 см (4 x 6 дюймов)
Photo Paper Glossy <GP-502>
*2
10 листов: A4 и Letter
20 листов: 10 x 15 см (4 x 6 дюймов)
Фотобумага для печати Plus Glossy II <PP-201>
10 листов: A4, Letter, 13 x 18 см (5 x 7 дюймов) и
*2
20 x 25 см (8 x 10 дюймов)
20 листов: 10 x 15 см (4 x 6 дюймов)
Photo Paper Pro Luster <LU-101>
*2
10 листов: A4 и Letter
Photo Paper Plus Semi-gloss <SG-201>
*2
10 листов: A4, Letter, 13 x 18 см (5 x 7 дюймов) и
20 x 25 см (8 x 10 дюймов)
20 листов: 10 x 15 см (4 x 6 дюймов)
*2
10 листов: A4 и Letter
Matte Photo Paper <MP-101>
20 листов: 10 x 15 см (4 x 6 дюймов)
Бумага для печати рабочих документов:
Имя носителя <№ модели>
Задний лоток
High Resolution Paper <HR-101N>
80 листов
Бумага для создания собственных напечатанных изображений:
Имя носителя <№ модели>
Задний лоток
Термопереводные материалы <TR-301>
1 лист
Фотонаклейки <PS-101>
1 лист
*1 Соответствующая подача бумаги может быть невозможна на максимальной мощности, в
зависимости от типа бумаги или условий окружающей среды (очень высокой или очень низкой
температуры или влажности). В таких случаях следует примерно наполовину уменьшить
количество листов бумаги, загружаемых одновременно.
*2 При загрузке бумаги партиями сторона для печати может быть обозначена по направлению
подачи, или бумага не подходит для подачи. В этом случае загружайте листы по одному.
Наверх
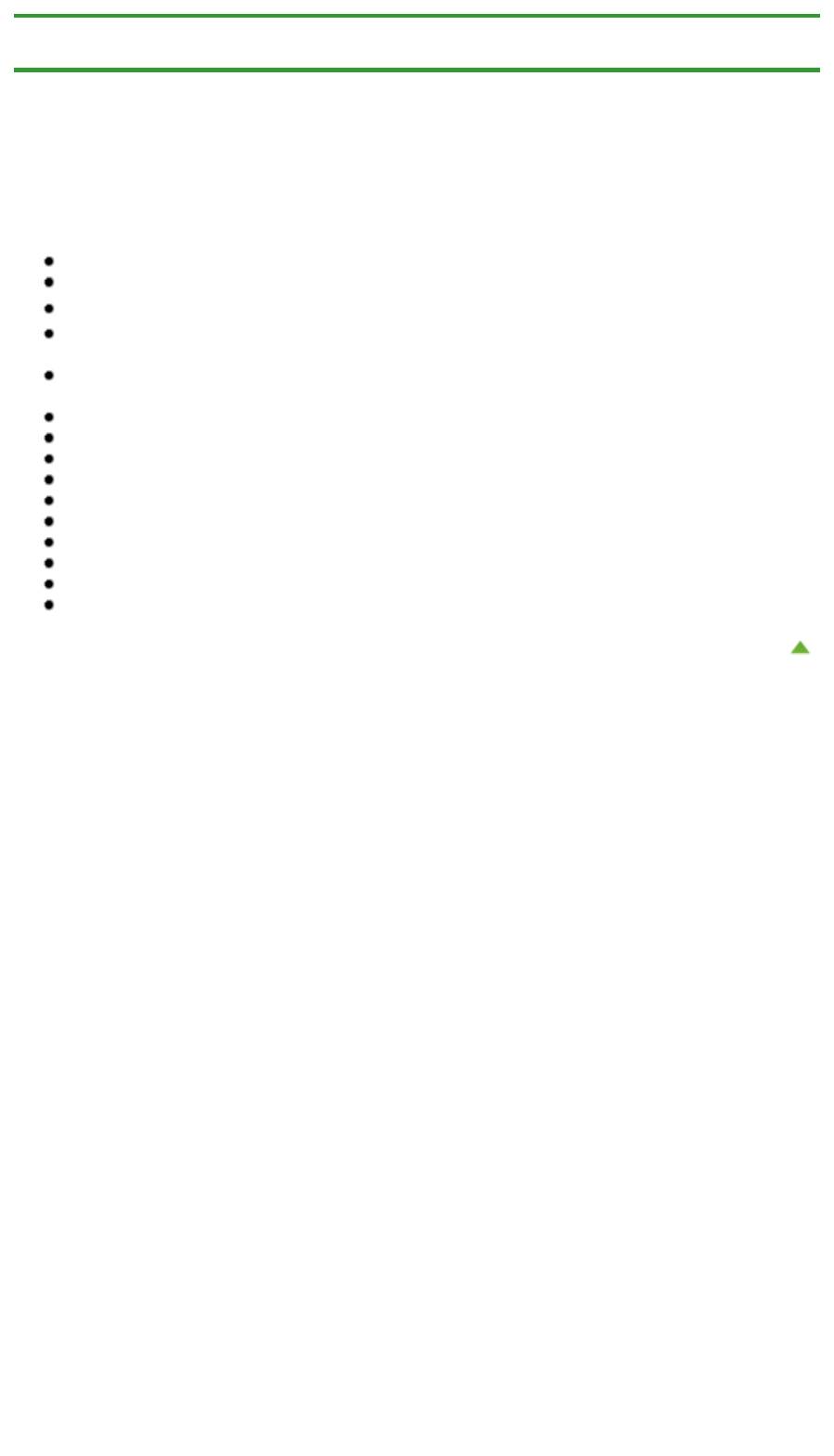
Стр. 664 из 751 стр.Типы носителей, непригодные для использования
Главная
>
Обзор устройства
>
Загрузка бумаги и оригинальных документов
>
Загрузка бумаги
> Типы
носителей, непригодные для использования
C041
Типы носителей, непригодные для использования
Нельзя использовать следующие типы бумаги. Использование такой бумаги не только приведет к
неудовлетворительным результатам, но и может привести к застреванию бумаги или неисправной
работе устройства.
Сложенная, скрученная или помятая бумага
Влажная бумага
2
Слишком тонкая бумага (плотностью менее 64 g /m
(17 фунтов))
2
Слишком плотная бумага (плотностью более 105 g /m
(28 фунтов), кроме подлинной бумаги
Canon)
Бумага тоньше открытки, включая обычную бумагу или блокнотную бумагу, нарезанную до
небольших размеров (при печати на бумаге размером менее A5)
Художественные открытки
Открытки с фотографиями или наклейками
Конверты с двойным клапаном
Конверты с рельефной или специально обработанной поверхностью
Конверты, клееевое покрытие которых было увлажнено и стало липким
Любой тип бумаги с отверстиями
Листы бумаги, не являющиеся прямоугольными
Скрепленные или склеенные листы бумаги
Клейкая бумага
Бумага с блестками и т. д.
Наверх
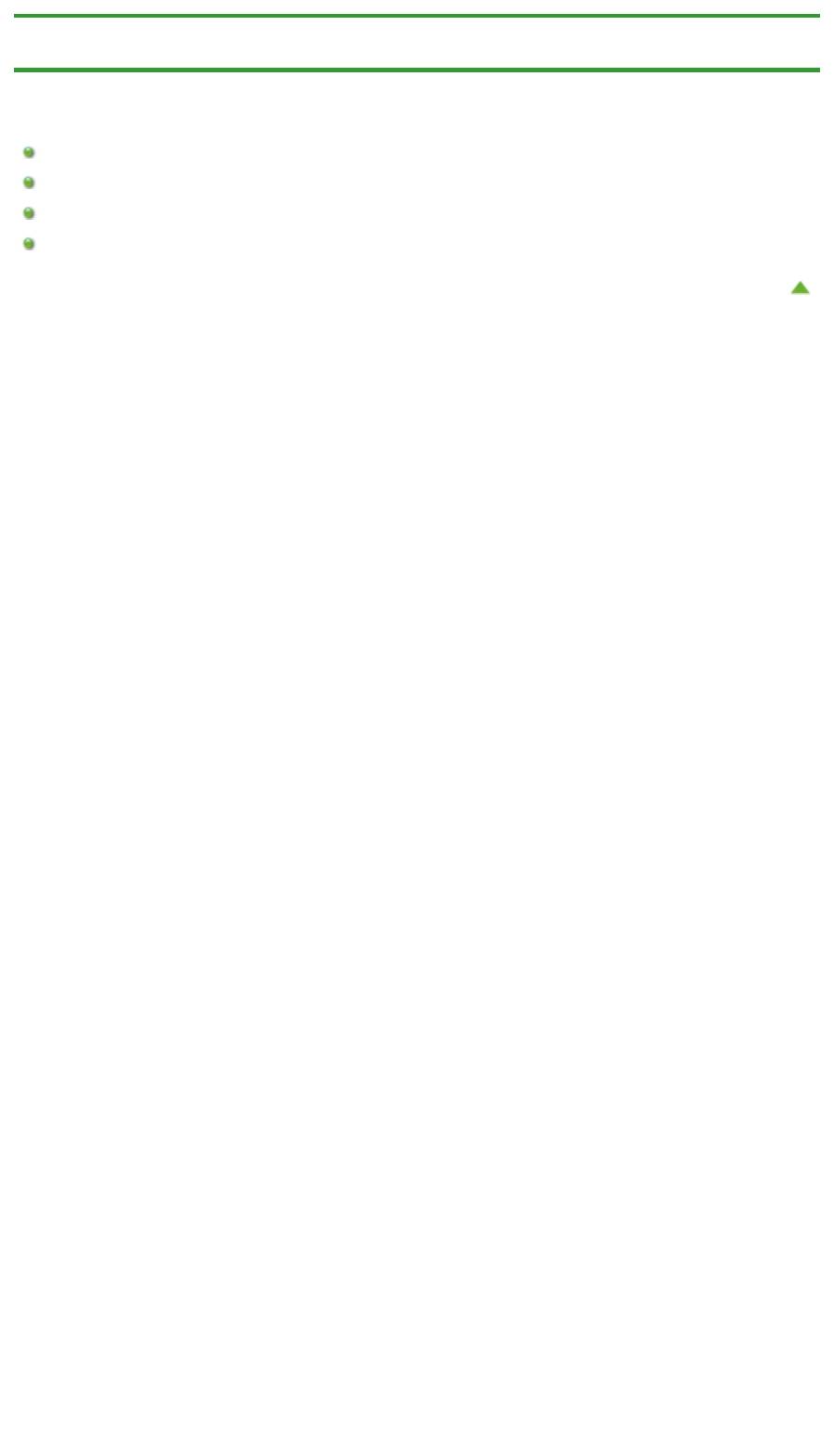
Стр. 665 из 751 стр.Область печати
Главная
>
Обзор устройства
>
Загрузка бумаги и оригинальных документов
>
Загрузка бумаги
>
Область печати
Область печати
Область печати
Размеры бумаги, отличные от форматов Letter, Legal, Конверты
Letter, Legal
Конверты
Наверх

Стр. 666 из 751 стр.Область печати
Главная
>
Обзор устройства
>
Загрузка бумаги и оригинальных документов
>
Загрузка бумаги
>
Область печати
> Область печати
C051
Область печати
Для обеспечения наилучшего качества печати устройство оставляет поля с каждого края носителя.
Область печати расположена между этими полями.
Рекомендуемая область печати
: Canon рекомендует печатать в этой области.
Область печати : область, где возможна печать.
Однако при печати в этой области может ухудшиться качество печати или точность подачи бумаги.
Наверх
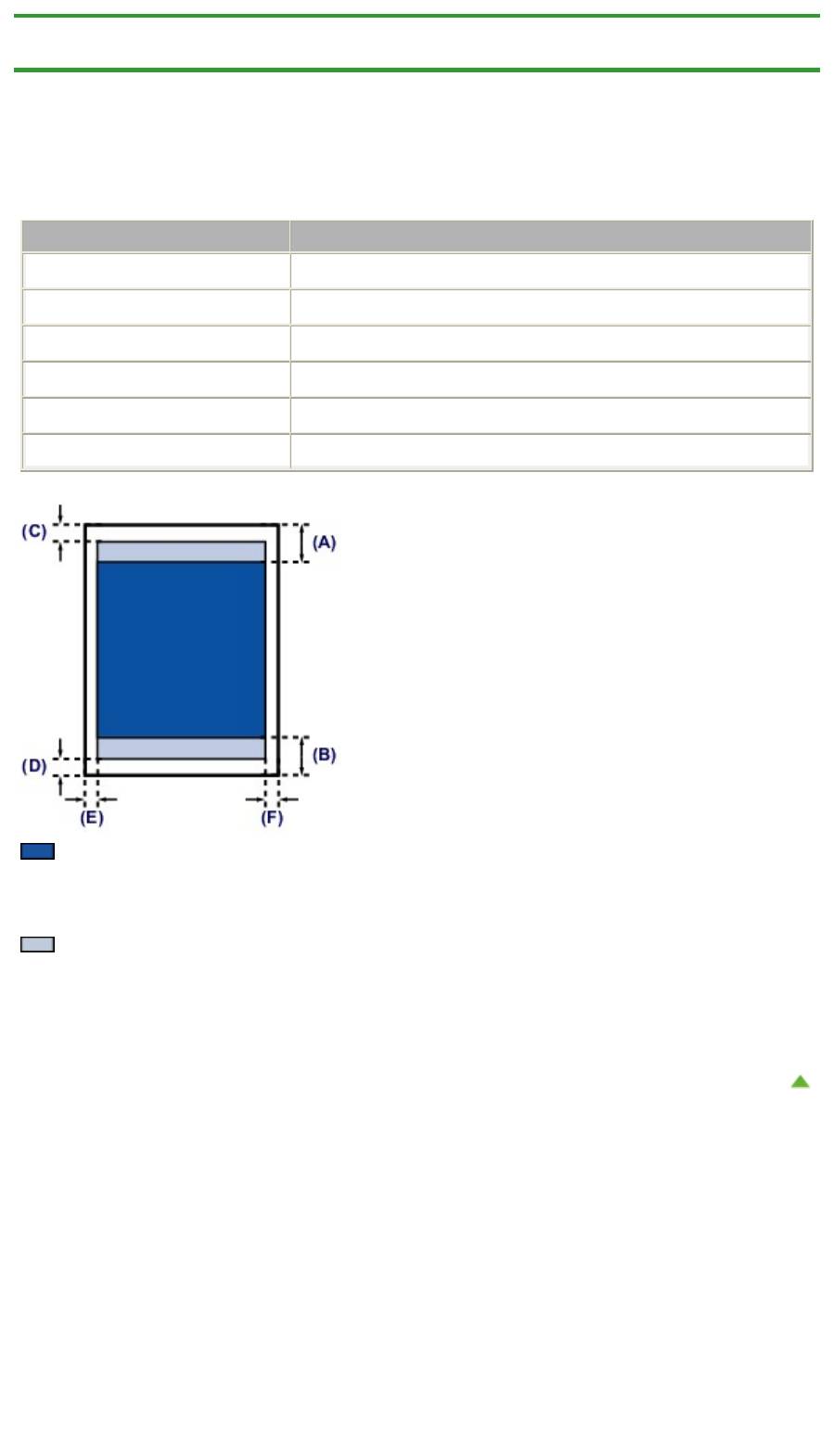
Главная
>
Обзор устройства
>
Загрузка бумаги и оригинальных документов
>
Загрузка бумаги
>
Область печати
> Размеры бумаги, отличные от форматов Letter, Legal, Конверты
C052
Размеры бумаги, отличные от форматов Letter, Legal,
Конверты
Размер
Область, доступная для печати (ширина x высота)
A
5*
141,2 x 202,0 мм (5,56 x 7,95 дюйма)
A
Стр. 667 из 751 стр.Размеры бумаги, отличные от форматов Letter, Legal, Конверты
4
203,2 x 289,0 мм (8,00 x 11,38 дюйма)
B5*
175,2 x 249,0 мм (6,90 x 9,80 дюйма)
10 x 15 см (4 x 6 дюймов)*
94,8 x 144,4 мм (3,73 x 5,69 дюйма)
13 x 18 см (5 x 7 дюймов)*
120,2 x 169,8 мм (4,73 x 6,69 дюйма)
20 x 25 см (8 x 10 дюймов)*
196,4 x 246,0 мм (7,73 x 9,69 дюйма)
* Этот размер страницы можно использовать только при печати с компьютера.
Рекомендуемая область печати
(A) 31,2 мм (1,23 дюйма)
(B) 32,5 мм (1,28 дюйма)
Область, доступная для печати
(C) 3,0 мм (0,12 дюйма)
(D) 5,0 мм (0,20 дюйма)
(E) 3,4 мм (0,13 дюйма)
(F) 3,4 мм (0,13 дюйма)
Наверх
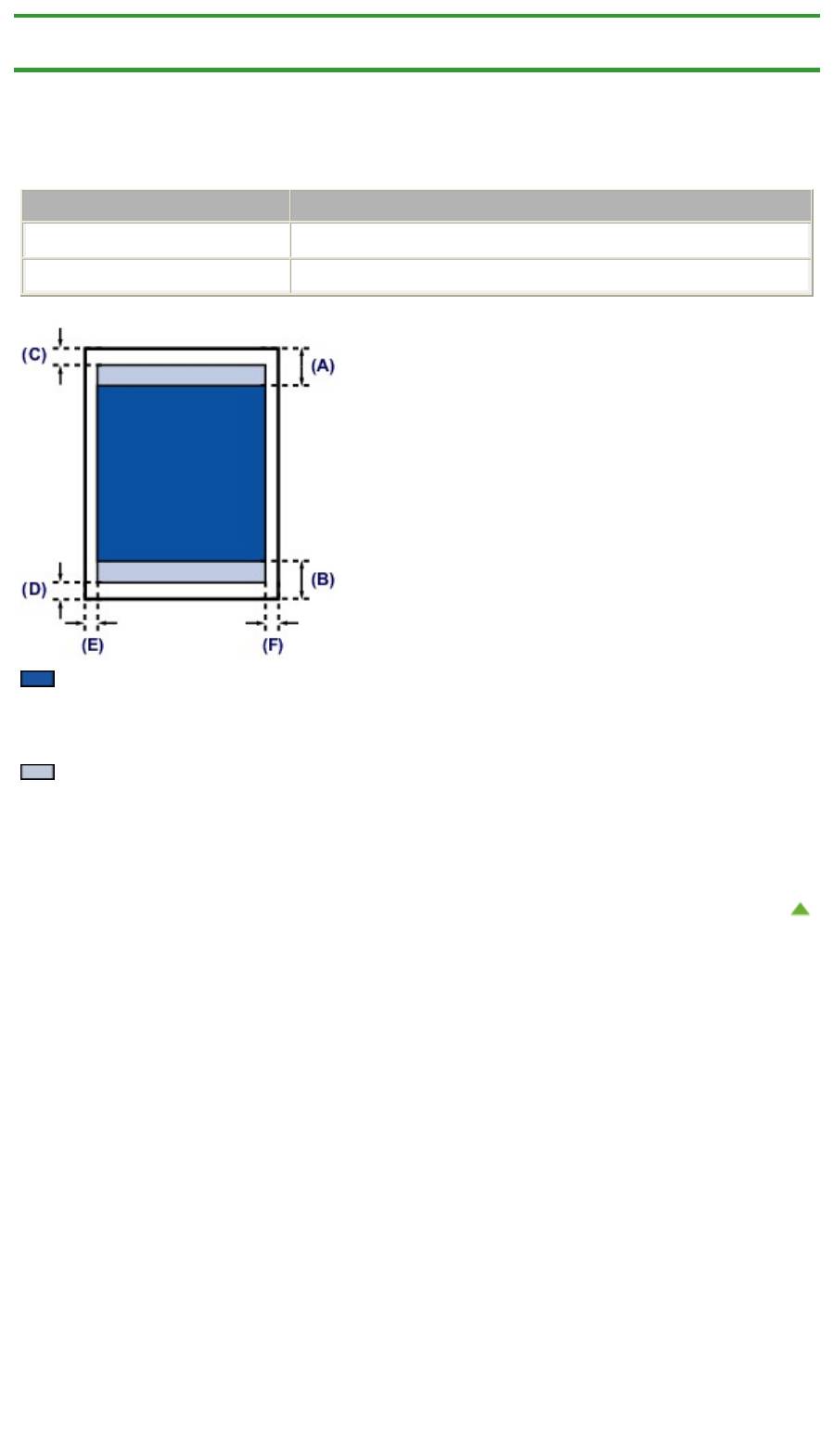
Стр. 668 из 751 стр.Letter, Legal
Главная
>
Обзор устройства
>
Загрузка бумаги и оригинальных документов
>
Загрузка бумаги
>
Область печати
> Letter, Legal
C053
Letter, Legal
Размер
Область, доступная для печати (ширина x высота)
Letter 203,2 x 271,4 мм (8,00 x 10,69 дюйма)
Legal*
203,2 x 347,6 мм (8,00 x 13,69 дюйма)
* Этот размер страницы можно использовать только при печати с компьютера.
Рекомендуемая область печати
(A) 31,2 мм (1,23 дюйма)
(B) 32,5 мм (1,28 дюйма)
Область, доступная для печати
(C) 3,0 мм (0,12 дюйма)
(D) 5,0 мм (0,20 дюйма)
(E) 6,4 мм (0,25 дюйма)
(F) 6,3 мм (0,25 дюйма)
Наверх
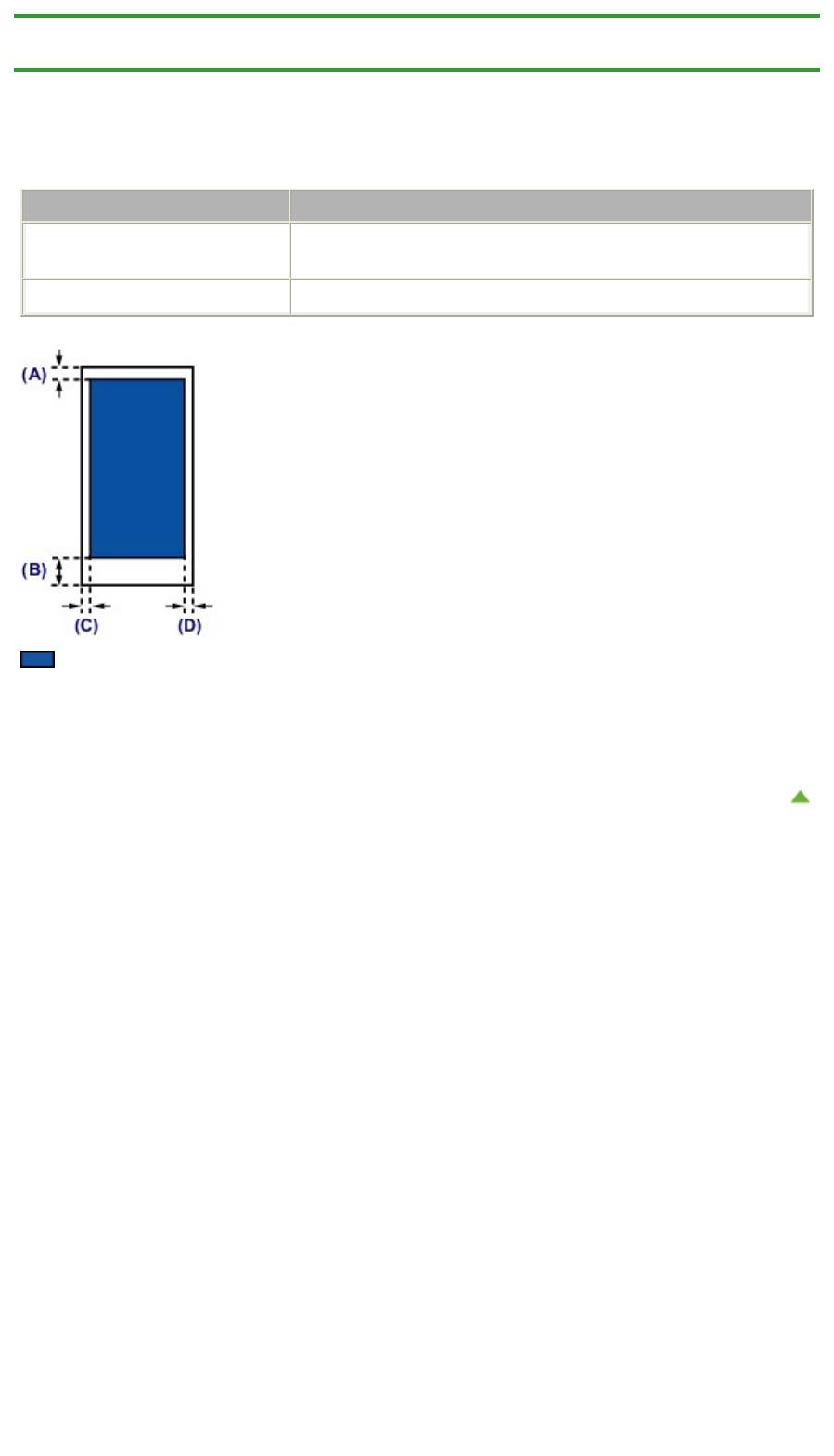
Стр. 669 из 751 стр.Конверты
Главная
>
Обзор устройства
>
Загрузка бумаги и оригинальных документов
>
Загрузка бумаги
>
Область печати
> Конверты
C055
Конверты
Размер
Рекомендуемая область печати (ширина x высота)
European DL/Конверт European
103,2 x 179,5 мм (4,06 x 7,07 дюйма)
DL*
Станд. конверт №10 (США)*
98,0 x 200,8 мм (3,86 x 7,91 дюйма)
* Этот размер страницы можно использовать только при печати с компьютера.
Рекомендуемая область печати
(A) 8,0 мм (0,31 дюйма)
(B) 32,5 мм (1,28 дюйма)
(C) 3,4 мм (0,13 дюйма)
(D) 3,4 мм (0,13 дюйма)
Наверх
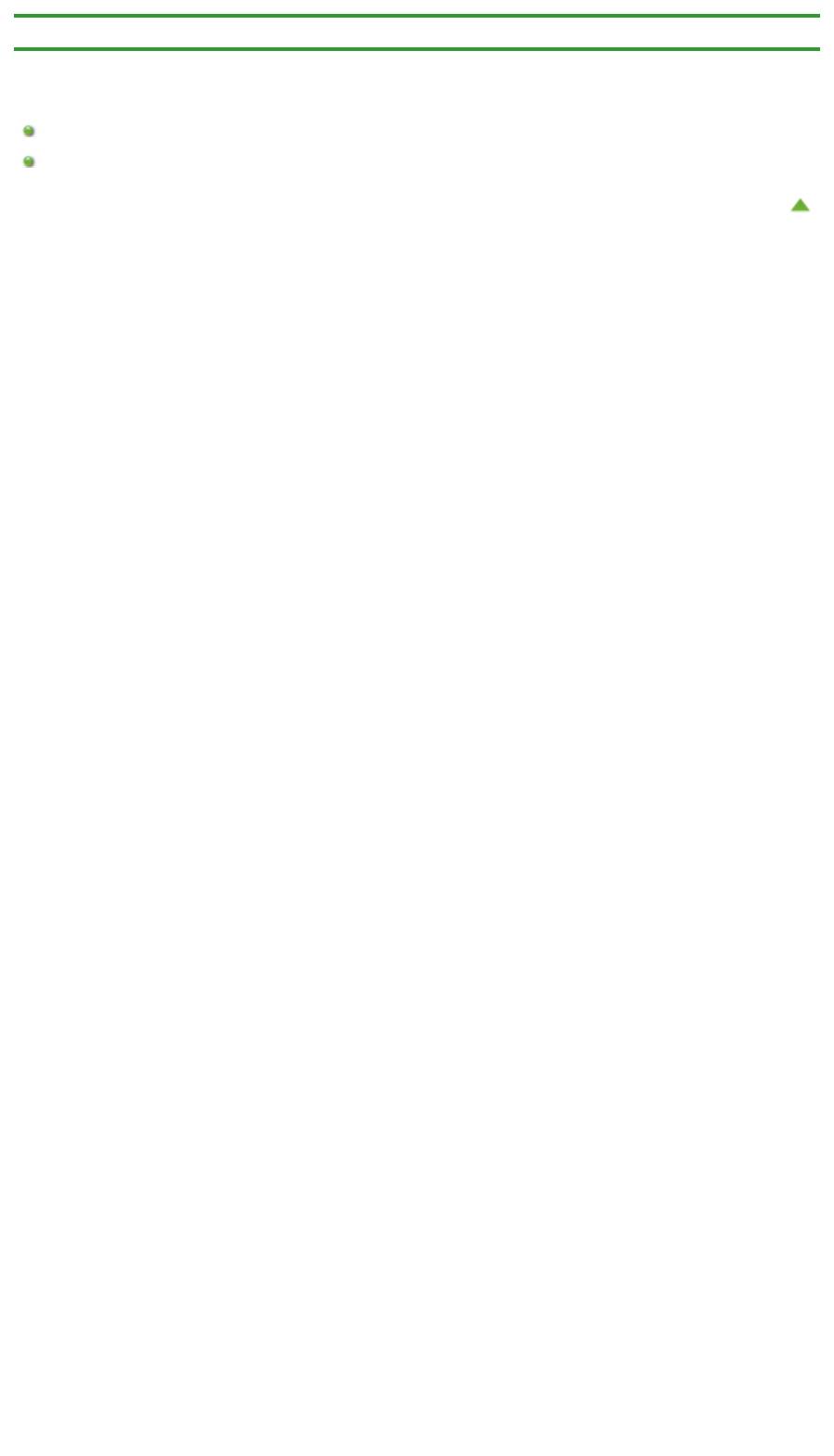
Стр. 670 из 751 стр.Загрузка оригиналов
Главная
>
Обзор устройства
>
Загрузка бумаги и оригинальных документов > Загрузка оригиналов
Загрузка оригиналов
Загрузка оригиналов на стекло рабочей поверхности
Оригиналы, которые можно загрузить
Наверх
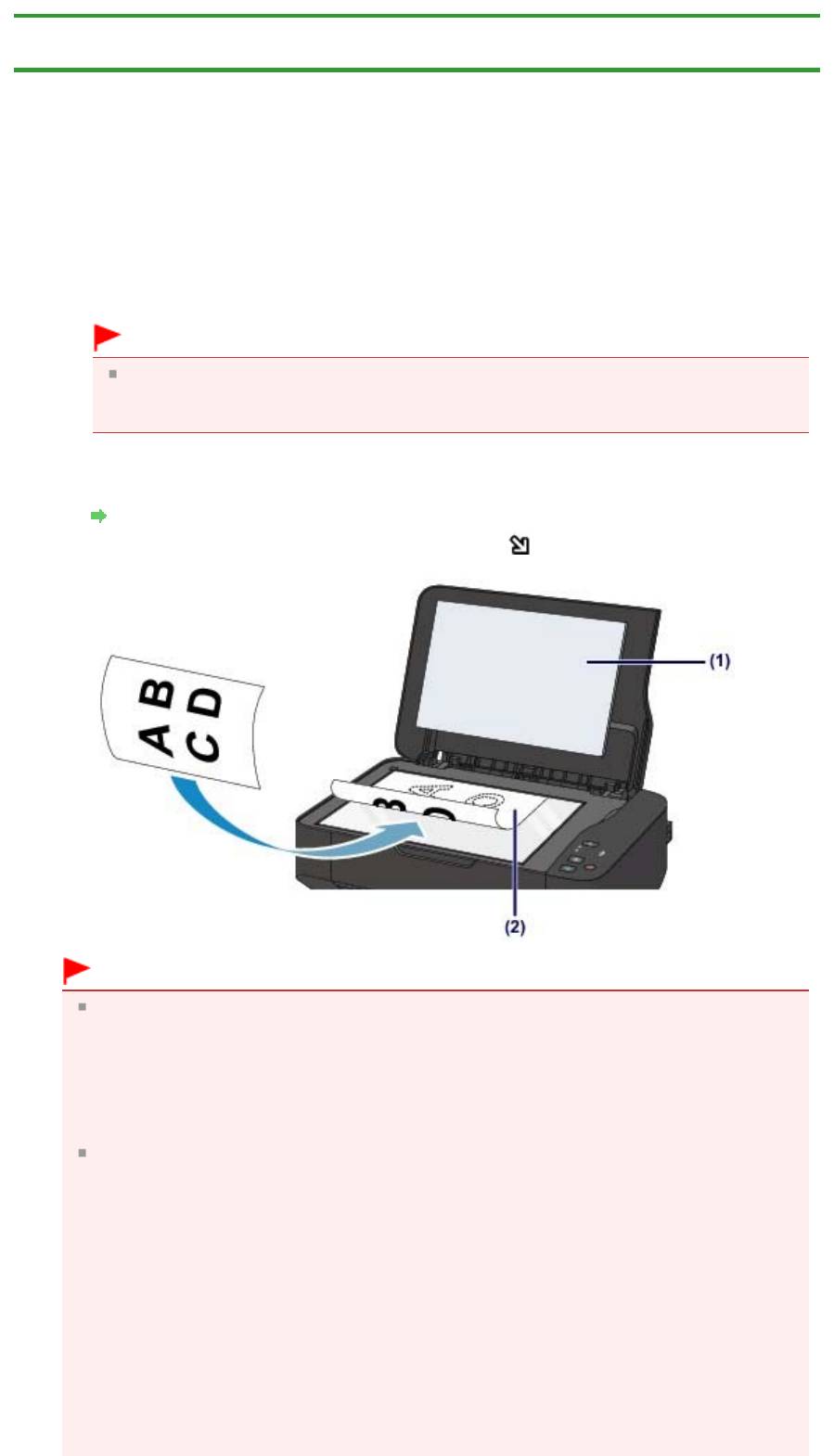
Стр. 671 из 751 стр.Загрузка оригиналов на стекло рабочей поверхности
Главная
>
Обзор устройства
>
Загрузка бумаги и оригинальных документов
>
Загрузка оригиналов
>
Загрузка оригиналов на стекло рабочей поверхности
C063
Загрузка оригиналов на стекло рабочей поверхности
Оригинальные документы для копирования или сканирования загружаются на стекло рабочей
поверхности.
1.
Загрузите оригиналы на стекло рабочей поверхности.
(1)
Откройте крышку сканера.
Внимание!
Не кладите никакие предметы на крышку сканера. При открытии крышки сканера
эти предметы упадут в задний лоток, что может нарушить работоспособность
устройства.
(2)
Поместите оригинал на стекло рабочей поверхности ЛИЦЕВОЙ
СТОРОНОЙ ВНИЗ.
Оригиналы, которые можно загрузить
Совместите угол оригинала с меткой выравнивания
.
Внимание!
При загрузке оригинального документа на стекло рабочей поверхности соблюдайте
следующие условия.
- Не кладите на стекло рабочей поверхности предметы весом более 2,0 кг (4,4 фунта).
- Не нажимайте на стекло рабочей поверхности с усилием 2,0 кг (4,4 фунта) и более, в
частности, не прижимайте оригинальный документ.
Несоблюдение приведенных выше правил может привести к сбоям в работе сканера
или к поломке стекла рабочей поверхности.
Устройство не может сканировать затененный участок (A) (1 мм (0,04 дюйма) от краев
стекла рабочей поверхности).
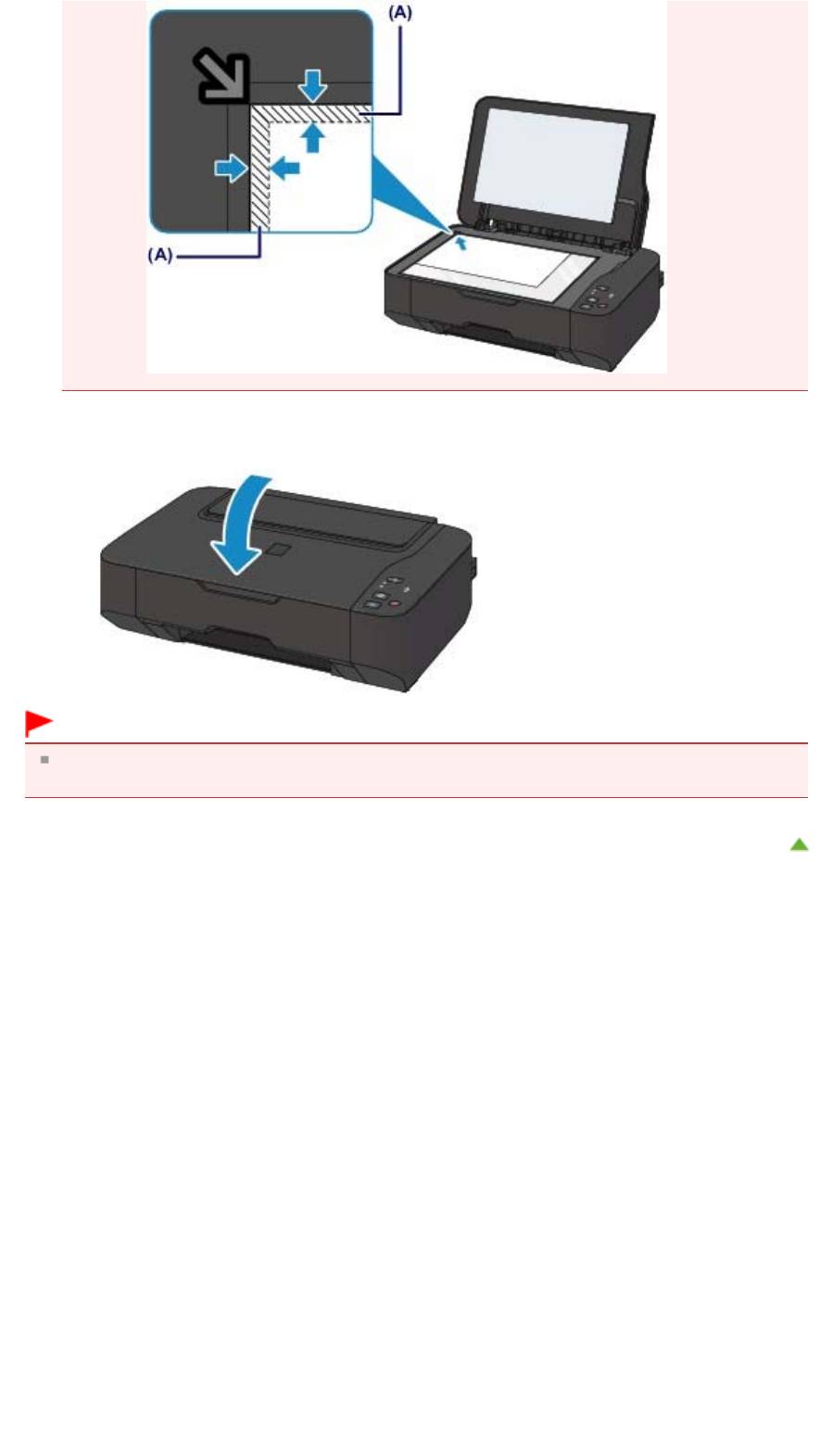
Стр. 672 из 751 стр.Загрузка оригиналов на стекло рабочей поверхности
2.
Осторожно закройте крышку сканера.
Внимание!
После загрузки оригинала на стекло рабочей поверхности, а также перед началом
копирования или сканирования убедитесь, что крышка сканера закрыта.
Наверх
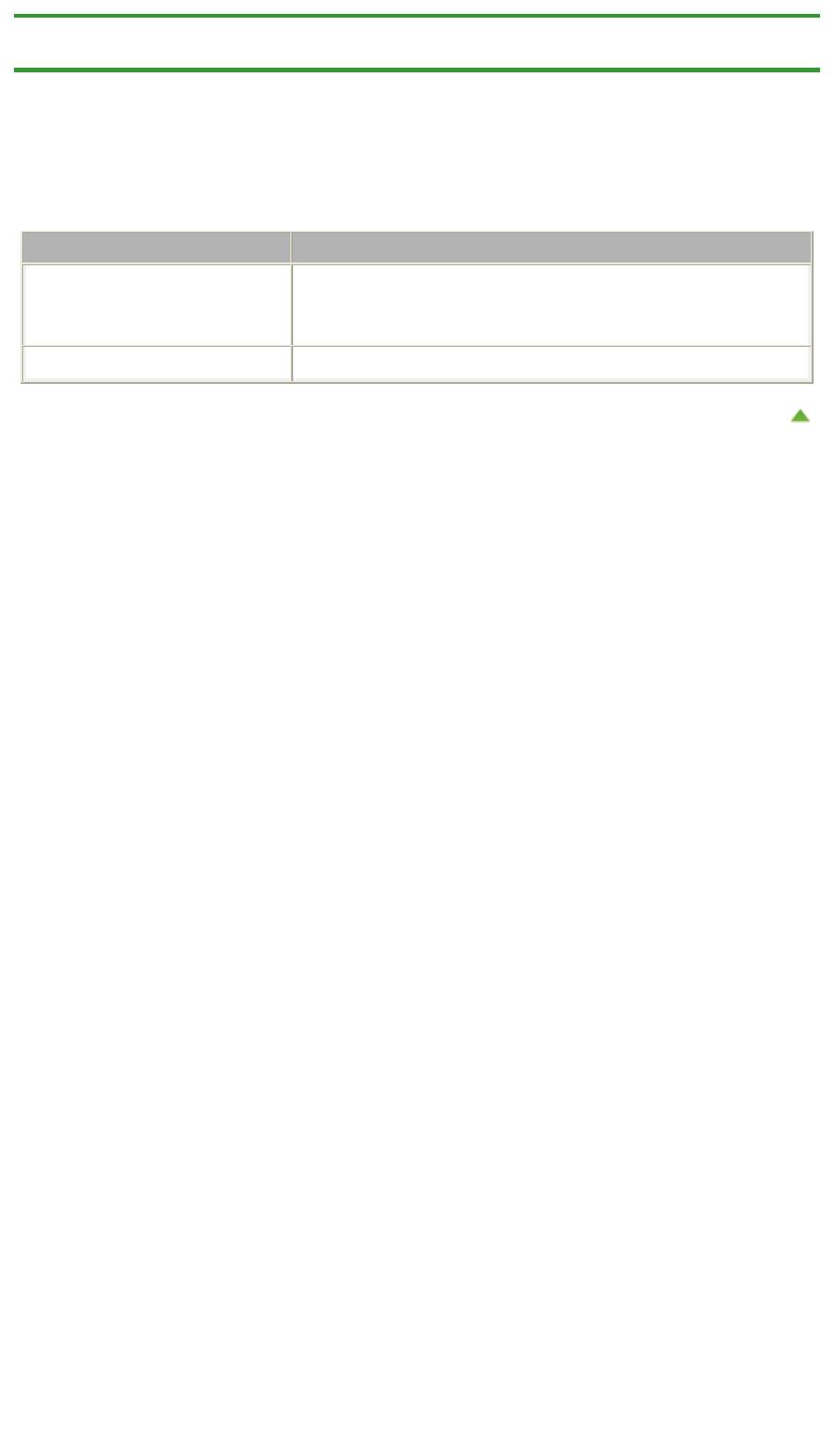
Стр. 673 из 751 стр.Оригиналы, которые можно загрузить
Главная
>
Обзор устройства
>
Загрузка бумаги и оригинальных документов
>
Загрузка оригиналов
>
Оригиналы, которые можно загрузить
C072
Оригиналы, которые можно загрузить
Ниже приведены оригинальные документы, которые можно загружать на стекло рабочей
поверхности.
Элемент Сведения
Типы оригиналов
- Журналы, газеты и текстовые документы
- Напечатанные фотографии, открытки, визитки или диски (BD/
DVD/CD и др.)
Размер (ширина x высота)
Макс. 216 x 297 мм (8,5 x 11,7 дюйма)
Наверх
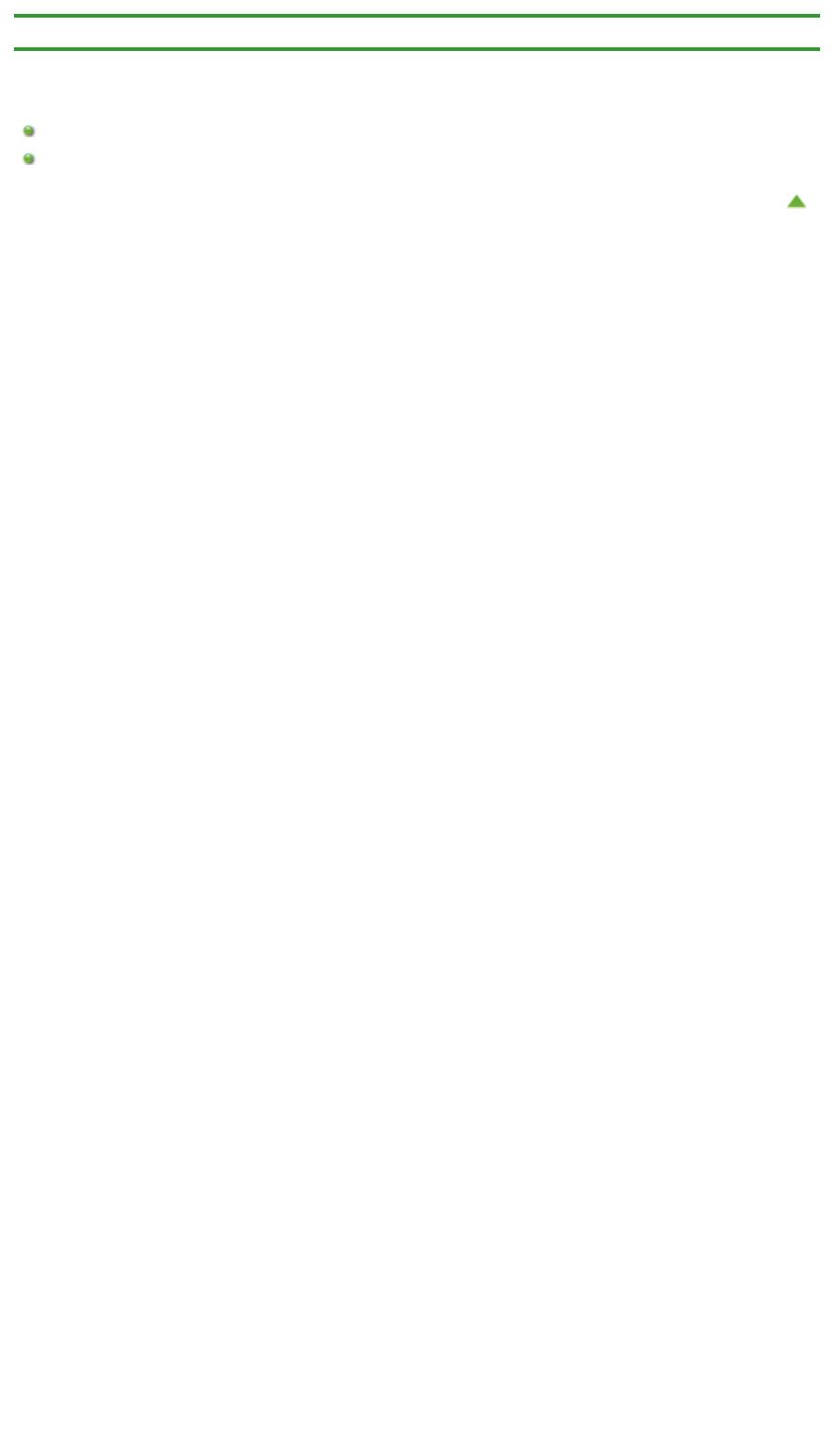
Стр. 674 из 751 стр.Замена картриджа FINE
Главная
>
Обзор устройства
> Замена картриджа FINE
Замена картриджа FINE
Замена картриджа FINE
Проверка состояния чернил
Наверх
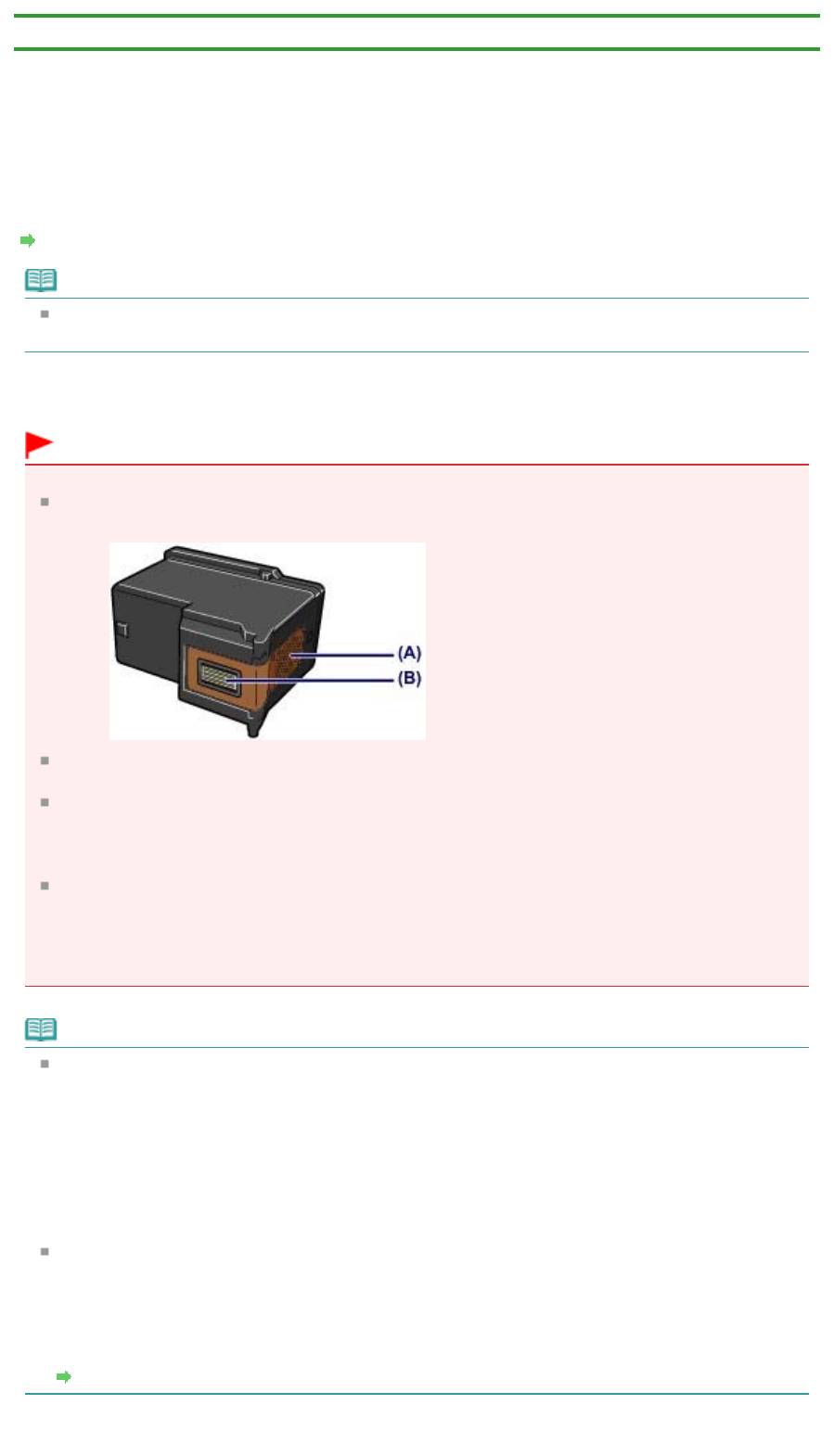
Стр. 675 из 751 стр.Замена картриджа FINE
Главная
>
Обзор устройства
>
Замена картриджа FINE > Замена картриджа FINE
C093
Замена картриджа FINE
Если в процессе печати заканчиваются чернила или появляются другие ошибки, индикатор
чернильницы и Аварийный сигнал (Alarm) начинают мигать оранжевым цветом, информируя об
ошибке. Сосчитайте число миганий индикатора и выполните необходимые действия.
Мигает индикатор аварийного сигнала
Примечание.
Информацию о совместимых картриджах FINE см. в печатном документе: Руководство по
началу работы.
Процедура замены
Для замены картриджа FINE выполните следующие действия.
Внимание!
Оперирование картриджами FINE
Не прикасайтесь к электрическим контактам (A) и соплам печатающей головки (B) картриджа
FINE. При прикосновении к ним устройство может выполнять печать неправильно.
После извлечения картриджа FINE следует немедленно его заменить. Не оставляйте
устройство без картриджа FINE.
Используйте новый картридж FINE для замены. Установка бывшего в использовании
картриджа FINE может вызвать засорение сопел.
Кроме того, с таким картриджем FINE устройство не сможет предоставить правильную
информацию при необходимости замены картриджа FINE.
После установки картриджа FINE не извлекайте его из устройства и не оставляйте в открытом
виде. Это приведет к тому, что картридж FINE высохнет, и при повторной установке
картриджа в работе устройства возникнут неполадки. Чтобы добиться максимального
качества печати, ресурс картриджа FINE нужно израсходовать в течение шести месяцев
после первого использования.
Примечание.
Если в картридже FINE заканчиваются чернила, можно в течение некоторого времени
продолжать печатать только с помощью черного или цветного картриджа FINE, в котором
остаются чернила. Однако при этом качество печати будет ниже по сравнению с печатью с
двумя картриджами. Для получения оптимальных характеристик рекомендуется
использовать новые картриджи FINE.
Даже при печати одним типом чернил не извлекайте пустой картридж FINE. Отсутствие
цветного картриджа FINE или черного картриджа FINE вызывает ошибку и остановку печати в
устройстве.
Сведения о настройке данного параметра см. в Выбор используемого картриджа
.
Цветные чернила могут расходоваться даже при печати черно-белого документа или при
выборе черно-белой печати.
И цветные, и черные чернила расходуются также при стандартной и глубокой очистке
печатающей головки, выполнение которой может быть необходимо для обеспечения работы
устройства. Если в картридже закончились чернила, немедленно замените картридж FINE на
новый.
Полезные сведения о чернилах
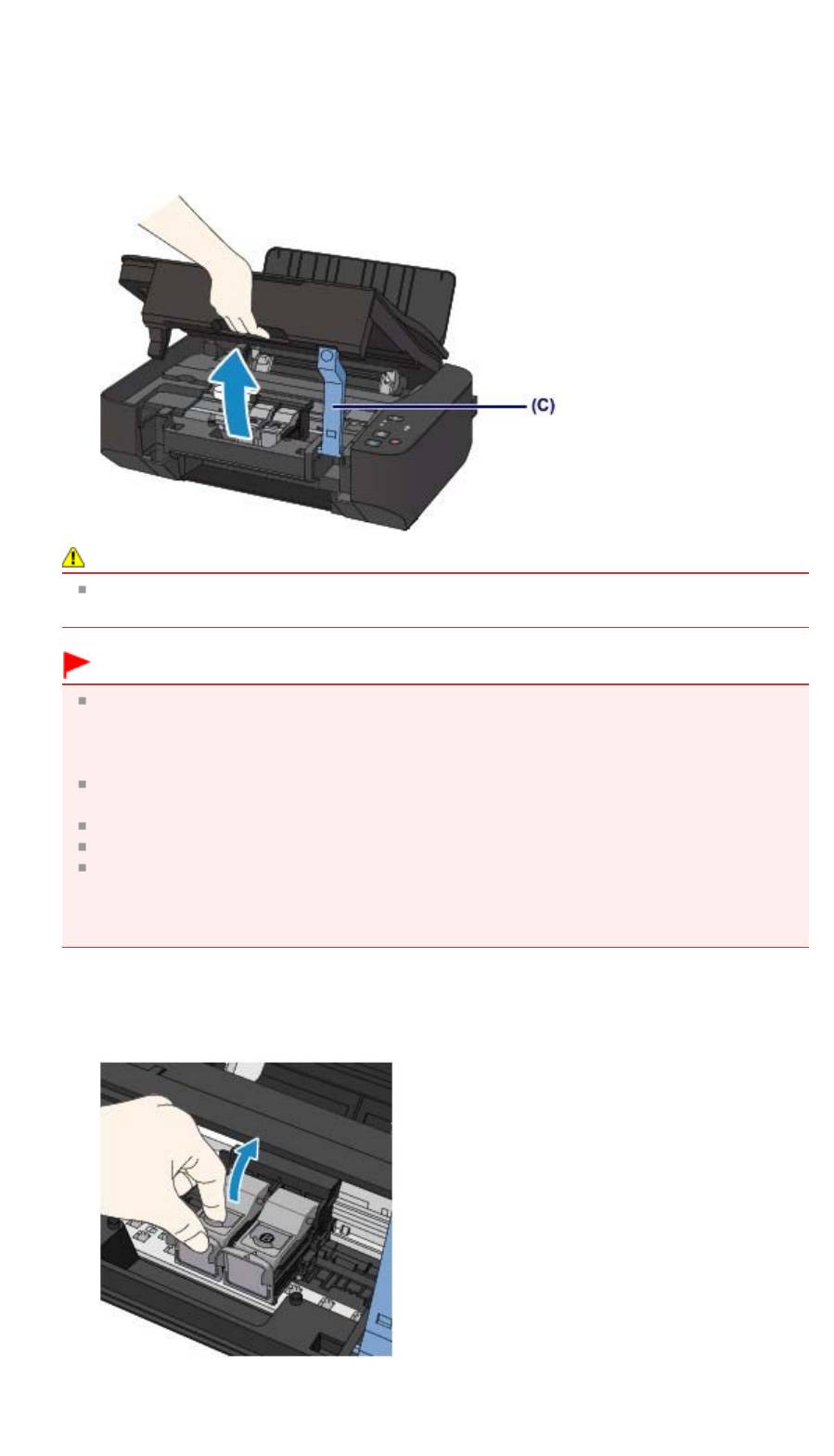
1.
Убедитесь, что питание включено.
2.
Откройте упор для бумаги.
3.
Откройте модуль сканирования / крышку и зафиксируйте его с помощью упора
модуля сканирования (C).
Держатель картриджа FINE перемещается в положение для замены.
Осторожно!
Не пытайтесь остановить или передвинуть держатель картриджа FINE вручную. Не
прикасайтесь к держателю картриджа FINE до его полной остановки.
Внимание!
Внутренние части устройства могут быть испачканы чернилами. При замене картриджей
FINE следите за тем, чтобы не испачкать руки или одежду. Чернила несложно удалить с
внутренних частей устройства с помощью бумажных салфеток и т. п.
Подробнее о чистке см. в разделе Информация о безопасности и важные сведения.
Не кладите никакие предметы на крышку сканера. При открытии крышки сканера эти
предметы упадут в задний лоток, что может нарушить работоспособность устройства.
При открытии модуля сканирования / крышки крышка сканера должна быть закрыта.
Не прикасайтесь к металлическим или другим внутренним частям устройства.
Если модуль сканирования / крышка остается открытым дольше 10 минут, держатель
картриджа FINE перемещается в крайнее правое положение и загорается индикатор
А
Стр. 676 из 751 стр.Замена картриджа FINE
варийный сигнал (Alarm). В таком случае закройте модуль сканирования / крышку,
затем откройте его снова.
4.
Извлеките пустой картридж FINE.
(1)
Зажмите упоры и откройте фиксирующую крышку картриджа.
(2)
Извлеките картридж FINE.
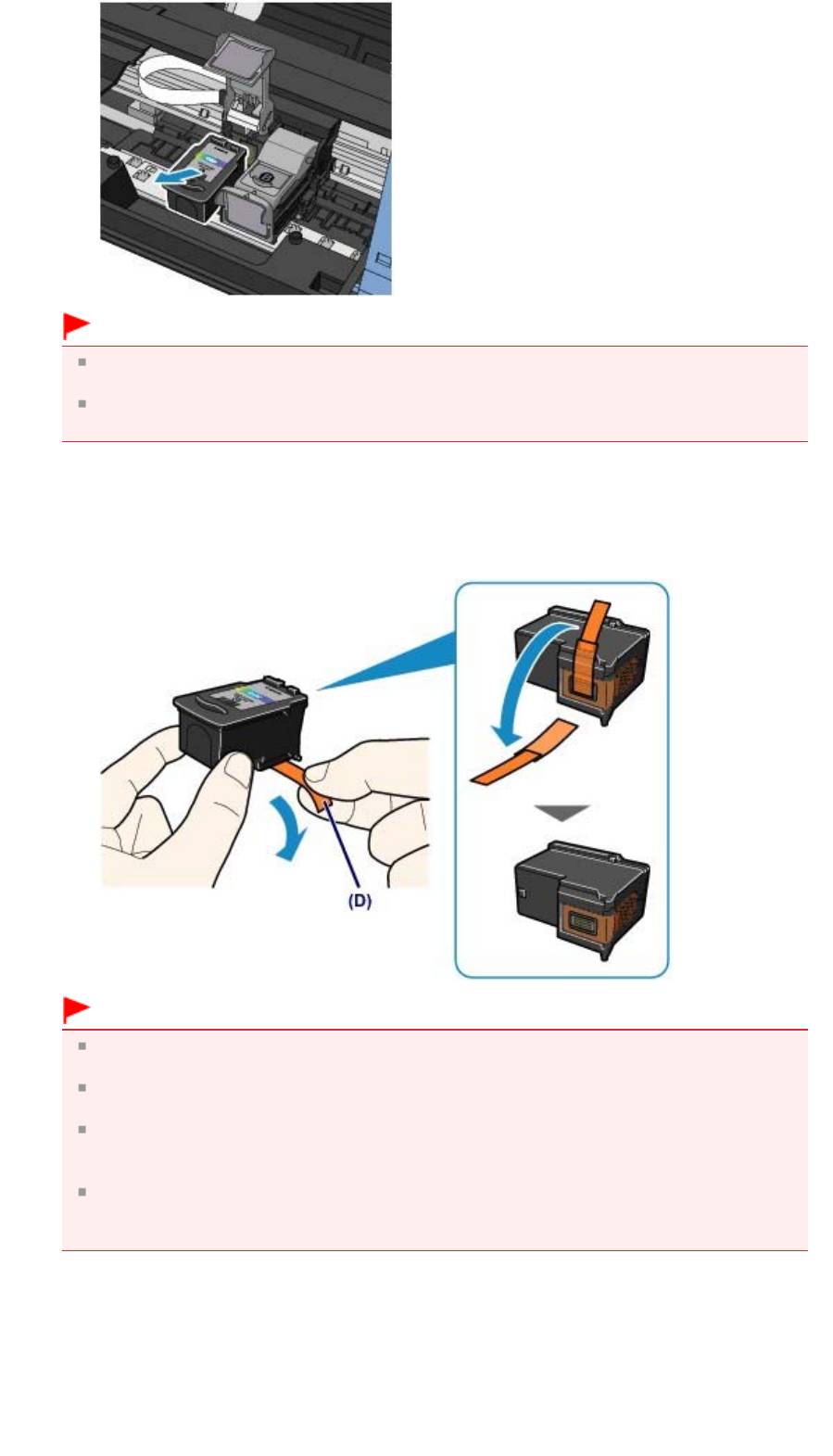
Стр. 677 из 751 стр.Замена картриджа FINE
Внимание!
Соблюдайте осторожность при выполнении операций с картриджем FINE, чтобы не
испачкать одежду или окружающее пространство.
Утилизируйте пустой картридж FINE в соответствии с местными законами и
постановлениями об утилизации расходных материалов.
5.
Приготовьте новый картридж FINE.
(1)
Извлеките новый картридж FINE из упаковки и осторожно удалите
защитную ленту (D).
Внимание!
При встряхивании картриджа FINE чернила могут пролиться и запачкать ваши руки и
окружающее пространство. Обращайтесь с картриджем FINE осторожно.
Осторожно: чернила на удаленной защитной ленте могут испачкать ваши руки и
окружающее пространство.
Не прикрепляйте защитную ленту обратно после удаления. Утилизируйте ее в
соответствии с местными законами и нормативами по утилизации потребительских
товаров.
Не прикасайтесь к электрическим контактам или соплам печатающей головки
картриджа FINE. При прикосновении к ним устройство может выполнять печать
неправильно.
6.
Установите картридж FINE.
(1)
Поместите новый картридж FINE в держатель картриджа FINE.
Цветной картридж FINE следует устанавливать в левое гнездо, а черный картридж FINE —
в правое.
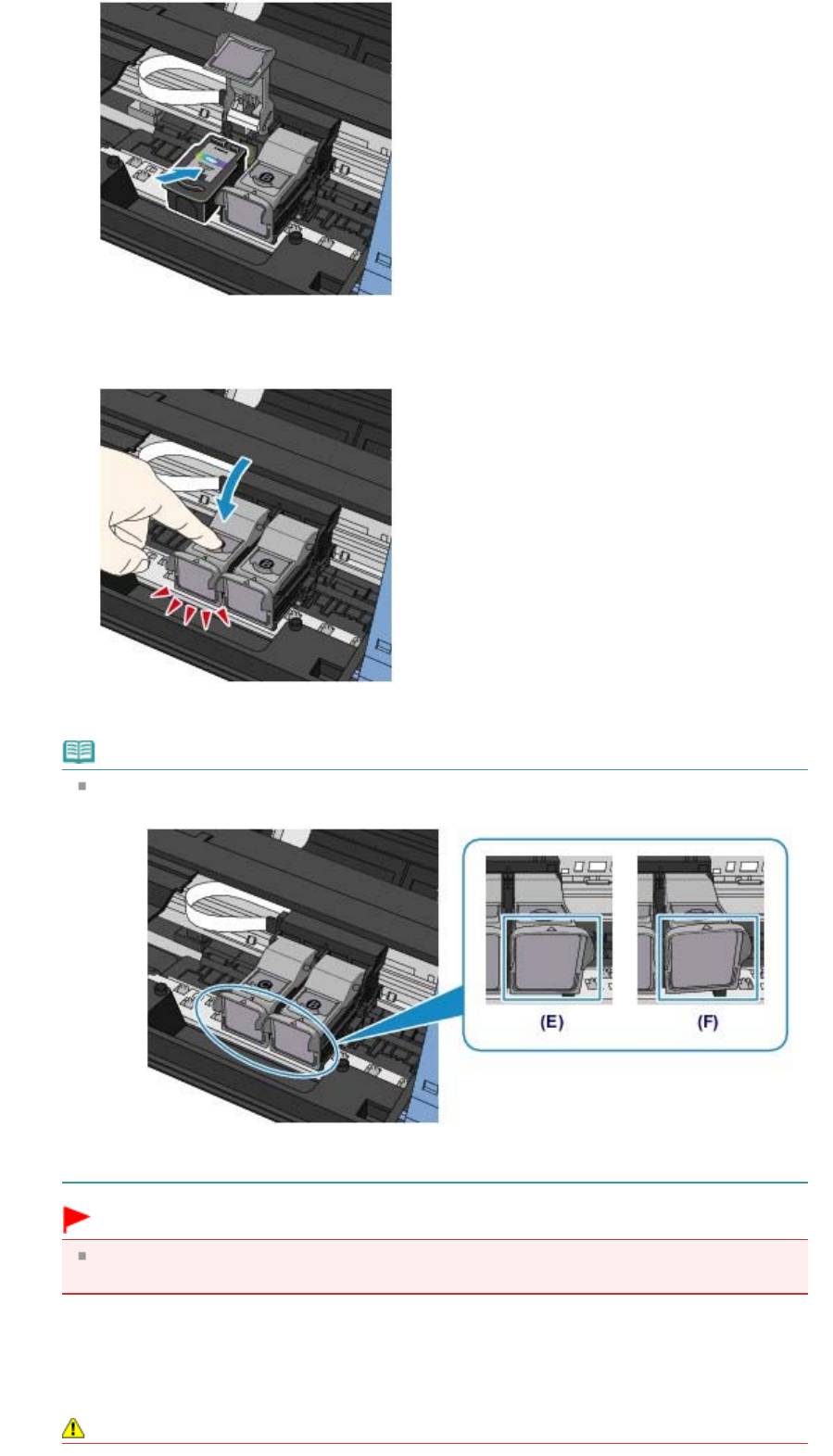
Стр. 678 из 751 стр.Замена картриджа FINE
(2)
Для закрепления картриджа FINE на месте закройте фиксирующую крышку
картриджа.
Нажмите фиксирующую крышку картриджа до упора со щелчком.
(3)
Убедитесь, что фиксирующая крышка картриджа закрыта правильно.
Примечание.
Если фиксирующая крышка картриджа закрыта неправильно, нажмите на фиксирующую
крышку картриджа до щелчка.
(E) Закрыто правильно
(F) Закрыто неправильно (крышка наклонена)
Внимание!
Устройство не будет печатать, пока цветной картридж FINE и черный картридж FINE не
будут установлены. Обязательно установите оба картриджа.
7.
Приподнимите модуль сканирования / крышку, чтобы установить упор модуля
сканирования обратно, затем осторожно закройте модуль сканирования /
крышку.
Осторожно!
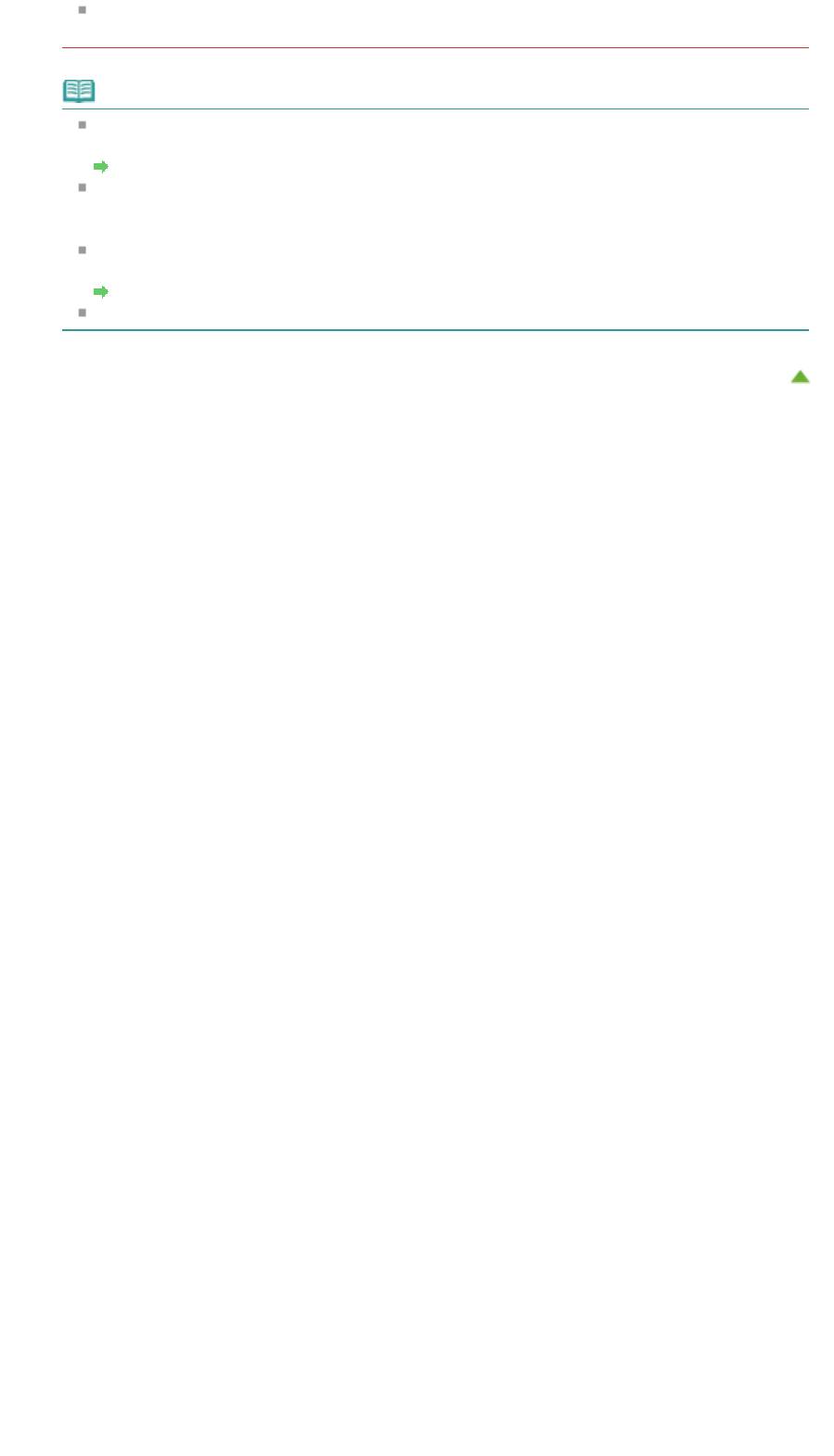
Стр. 679 из 751 стр.Замена картриджа FINE
При установке упора модуля сканирования в исходное положение крепко держите
модуль сканирования / крышку, чтобы не прищемить пальцы.
Примечание.
Если индикатор Аварийный сигнал (Alarm) горит или мигает оранжевым после закрытия
модуля сканирования / крышки, выполните соответствующее действие.
Мигает индикатор аварийного сигнала
При начале печати после замены картриджа FINE устройство автоматически начинает
очистку печатающей головки. Не выполняйте другие операции до завершения очистки
печатающей головки устройства.
Если прямые линии печатаются со смещением или положение печатающей головки не
выровнено, отрегулируйте положение печатающей головки.
Выравнивание печатающей головки
Во время работы устройство может издавать шум.
Наверх
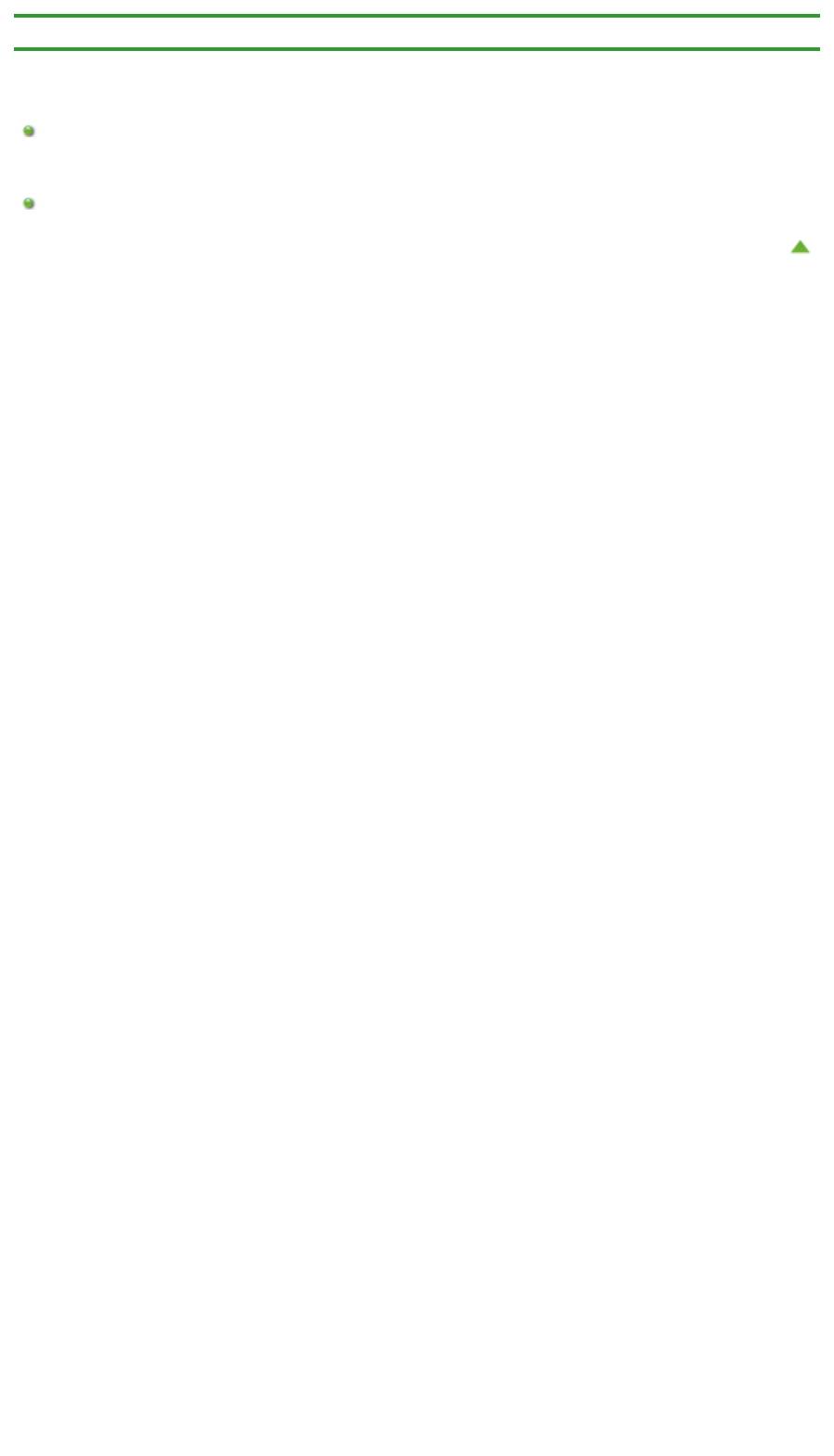
Стр. 680 из 751 стр.Проверка состояния чернил
Главная
>
Обзор устройства
>
Замена картриджа FINE > Проверка состояния чернил
Проверка состояния чернил
Проверка уровня чернил по индикаторам чернильниц на панели управления
Уровень чернил можно проверить на экране компьютера.
Проверка уровня чернил с компьютера
Наверх
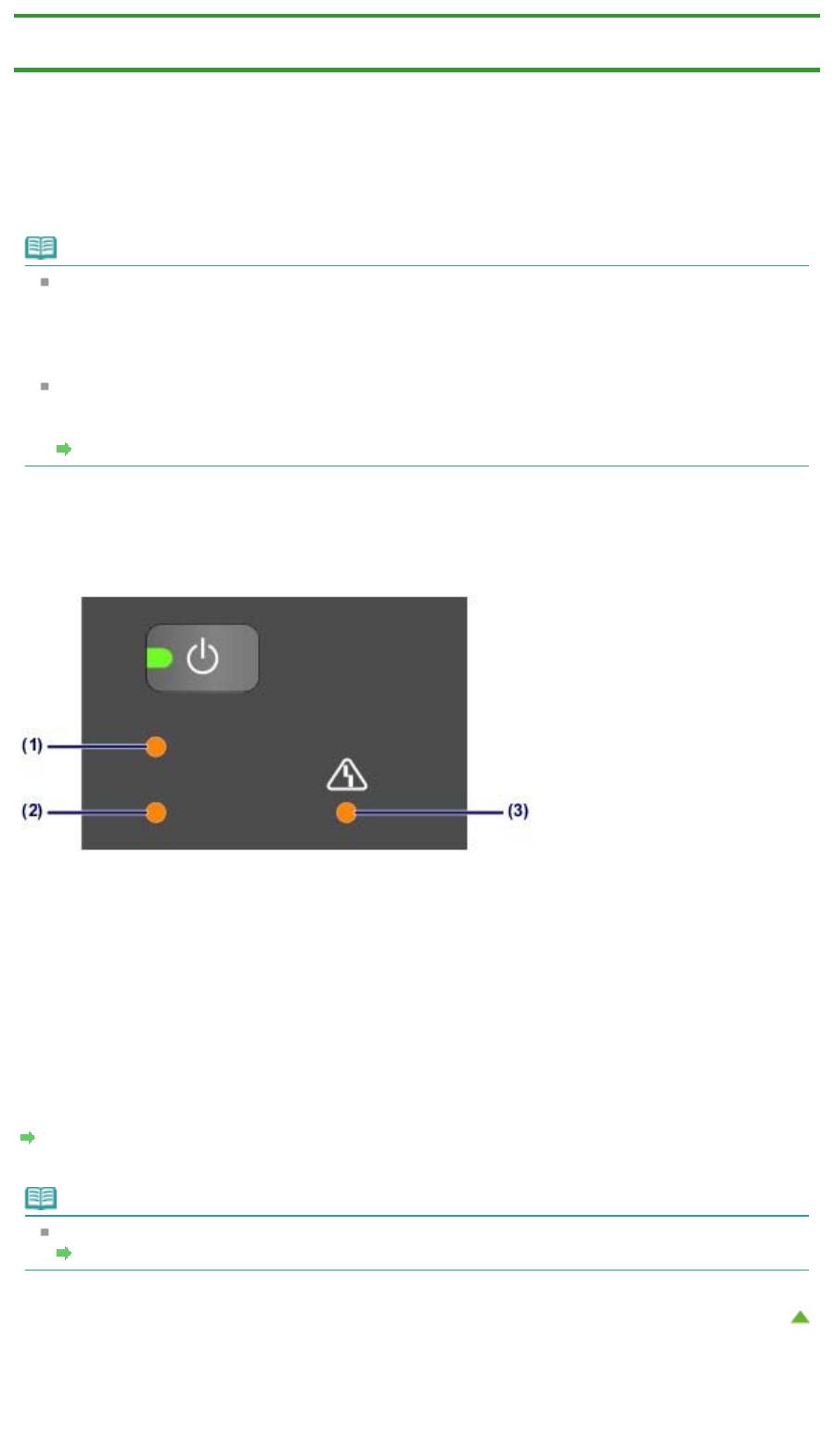
Стр. 681 из 751 стр.Проверка уровня чернил по индикаторам чернильниц на панели управле...
Главная
>
Обзор устройства
>
Замена картриджа FINE
>
Проверка состояния чернил
> Проверка
уровня чернил по индикаторам чернильниц на панели управления
C094
Проверка уровня чернил по индикаторам чернильниц на
панели управления
Примечание.
Для определения оставшегося запаса чернил устройство оснащено датчиком запаса чернил.
После установки нового картриджа FINE устройство начинает определять оставшийся
уровень чернил. При установке ранее использовавшегося картриджа FINE показания запаса
чернил могут быть неверны. В таком случае следует воспринимать информацию о запасе
чернил только как справочную.
Если в процессе печати заканчиваются чернила или появляются другие ошибки, индикаторы
чернильницы и Аварийный сигнал (Alarm) начинают мигать оранжевым, информируя об
ошибке. Сосчитайте число миганий индикатора и выполните необходимые действия.
Мигает индикатор аварийного сигнала
В режиме ожидания копирования можно проверить состояние чернила с помощью индикаторов
Цветные чернила (Color Ink) и Черные чернила (Black Ink).
* В целях пояснения на расположенной ниже иллюстрации светятся все индикаторы панели
управления.
(1) Индикатор Черные чернила (Black Ink)
(2) Индикатор Цветные чернила (Color Ink)
(3) Индикатор Аварийный сигнал (Alarm)
Индикатор Цветные чернила (Color Ink) или Черные чернила (Black Ink)
светится
Чернила заканчиваются. Приготовьте новый картридж.
Индикатор Цветные чернила (Color Ink) или Черные чернила (Black Ink)
мигает, а индикатор Аварийный сигнал (Alarm) также мигает
Произошла ошибка.
Мигает индикатор аварийного сигнала
* При некоторых типах ошибок индикатор Аварийный сигнал (Alarm) может не мигать.
Примечание.
Уровень чернил можно проверить на экране компьютера.
Проверка уровня чернил с компьютера
Наверх
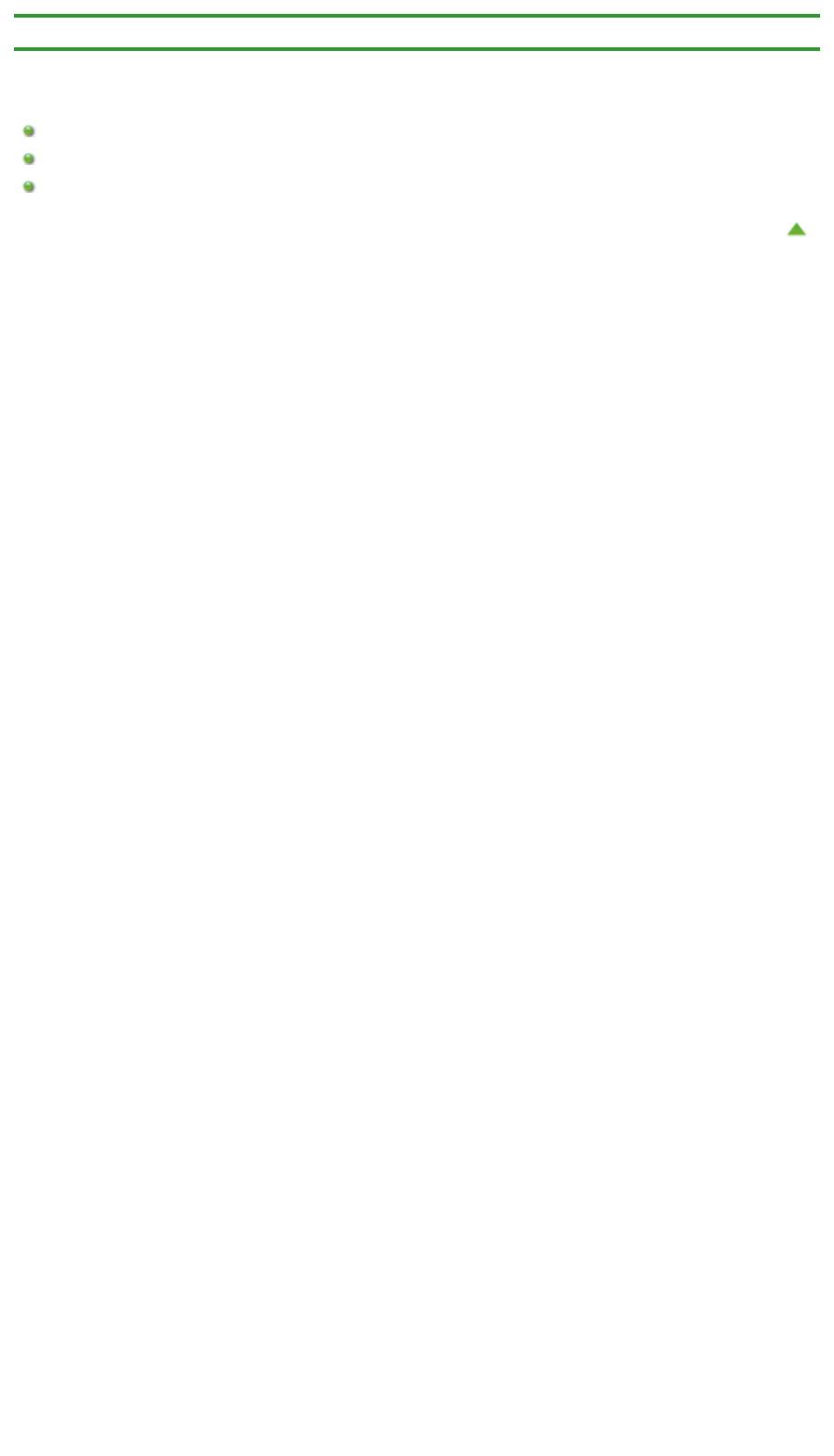
Стр. 682 из 751 стр.Обслуживание
Главная
>
Обзор устройства > Обслуживание
Обслуживание
Если печать стала бледной или цвета печатаются некорректно
Обслуживание с компьютера
Чистка устройства
Наверх
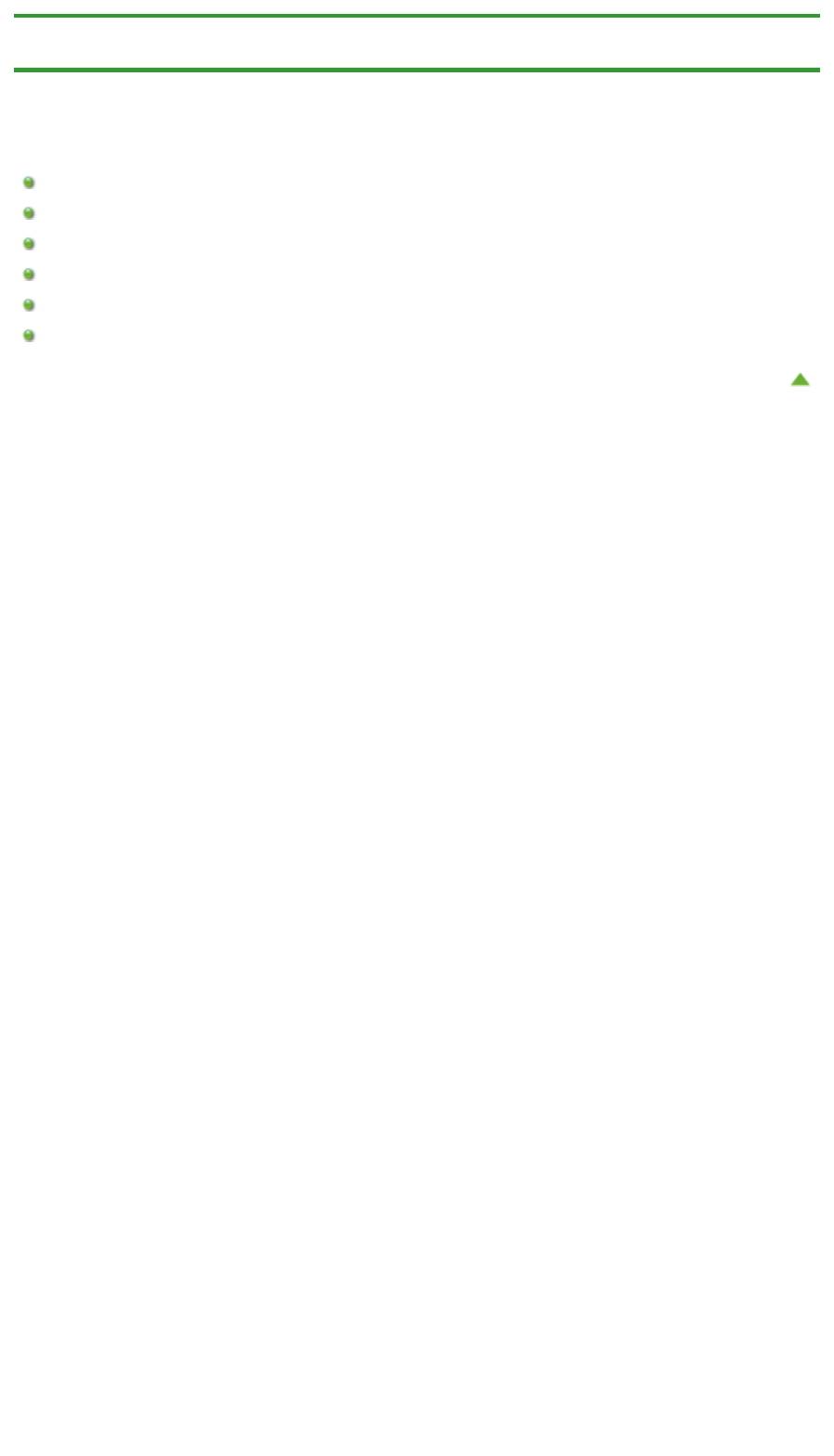
Стр. 683 из 751 стр.Если печать стала бледной или цвета печатаются некорректно
Главная
>
Обзор устройства
>
Обслуживание > Если печать стала бледной или цвета печатаются
некорректно
Если печать стала бледной или цвета печатаются
некорректно
Процедура обслуживания
Печать образца для проверки сопел
Оценка образца для проверки сопел
Чистка печатающей головки
Глубокая чистка печатающей головки
Выравнивание печатающей головки
Наверх
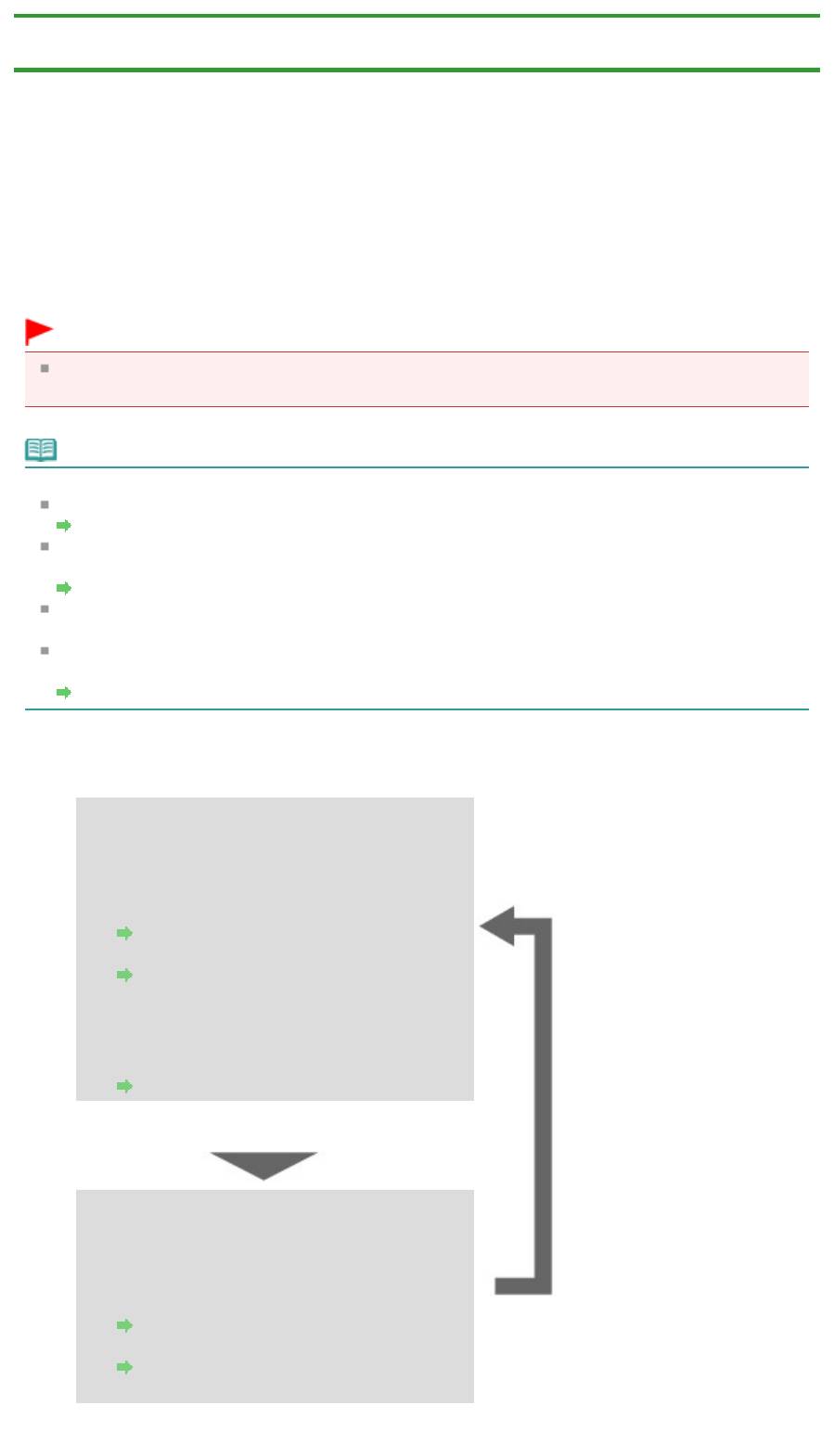
Стр. 684 из 751 стр.Процедура обслуживания
Главная
>
Обзор устройства
>
Обслуживание
>
Если печать стала бледной или цвета печатаются
некорректно
> Процедура обслуживания
C097
Процедура обслуживания
Причиной размытых результатов печати или искажения цвета может быть засорение сопла
печатающей головки (картридж FINE). Выполните следующие действия для печати шаблона для
проверки сопел, проверьте состояние сопел печатающей головки, затем очистите печатающую
головку.
Если прямые линии печатаются со смещением или получены неудовлетворительные результаты
печати, качество печати может улучшить выравнивание печатающей головки.
Внимание!
Не промывайте и не протирайте картридж FINE. Это может вызвать повреждение картриджа
FINE.
Примечание.
Перед выполнением технического обслуживания
Проверьте, остались ли в картридже FINE чернила.
Проверка уровня чернил по индикаторам чернильниц на панели управления
Проверьте, правильно ли установлен картридж FINE. Также убедитесь, что защитная лента в
нижней части картриджа FINE удалена.
Процедура замены
Если индикатор Аварийный сигнал (Alarm) горит оранжевым, см. раздел Мигает индикатор
аварийного сигнала
.
Результаты печати можно улучшить с помощью повышения качества печати в настройках
драйвера принтера.
Изменение качества печати и коррекция графических данных
При размытой или неровной печати:
Шаг 1
Выполните печать шаблона для
проверки сопел.
На устройстве
Печать образца для проверки сопел
С помощью компьютера
Использование компьютера для печати
образца проверки сопел
Оцените шаблон для проверки
сопел.
После очистки печатающей
Оценка образца для проверки сопел
головки напечатайте и
оцените шаблон для
Если в образце имеются пропущенные строки
проверки сопел.
или горизонтальные белые полосы:
Шаг 2
Выполните очистку печатающей
головки.
На устройстве
Чистка печатающей головки
С помощью компьютера
Очистка печатающих головок с
компьютера
Если проблема не устранена после двукратной
очистки печатающей головки, сделайте
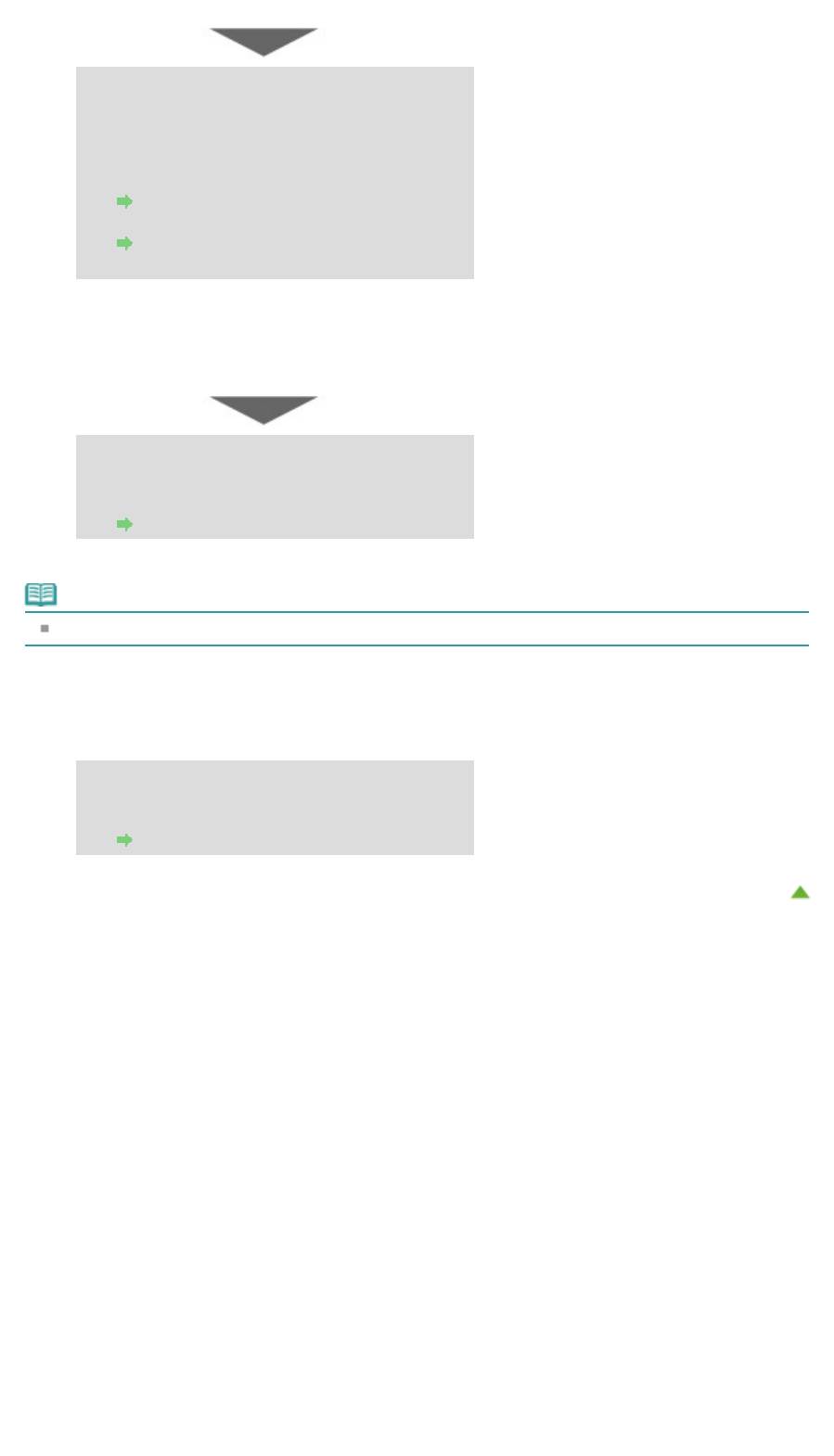
Стр. 685 из 751 стр.Процедура обслуживания
следующее:
Шаг 3
Выполните глубокую очистку
печатающей головки.
На устройстве
Глубокая чистка печатающей головки
С помощью компьютера
Очистка печатающих головок с
компьютера
Если неполадка не устранена, отключите
питание и повторите процедуру глубокой очистки
печатающей головки через 24 часа.
Если неполадка все еще не устранена:
Шаг 4
Замените картридж FINE.
Замена картриджа FINE
Примечание.
Если после замены картриджа FINE неполадка не устранена, обратитесь в сервисный центр.
Если печать неровная, например, вследствие смещения прямых
линий, сделайте следующее:
Выровняйте печатающую головку.
На устройстве
Выравнивание печатающей головки
Наверх
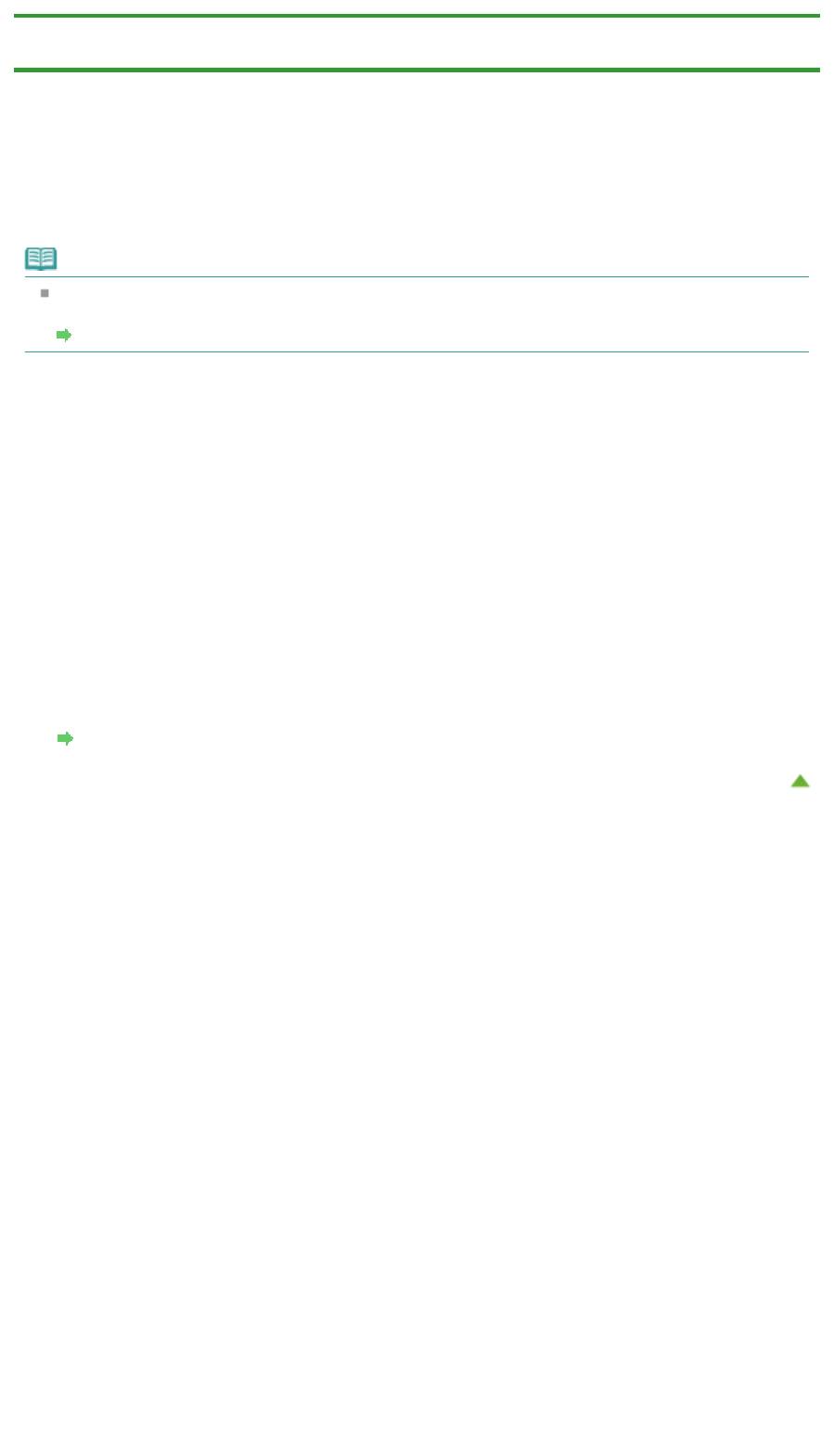
Стр. 686 из 751 стр.Печать образца для проверки сопел
Главная
>
Обзор устройства
>
Обслуживание
>
Если печать стала бледной или цвета печатаются
некорректно
> Печать образца для проверки сопел
C098
Печать образца для проверки сопел
Чтобы проверить, правильно ли выполняется подача чернил из сопла печатающей головки,
напечатайте образец для проверки сопел.
Примечание.
При низком уровне чернил шаблон для проверки сопел печатается неправильно. Замените
картридж FINE с низким уровнем чернил.
Замена картриджа FINE
Нужно приготовить: лист обычной бумаги формата A4 или Letter
1.
Убедитесь, что питание включено.
2.
Загрузите в задний лоток лист обычной бумаги формата A4 или Letter.
3.
Удерживайте кнопку Стоп/Сброс (Stop/Reset), пока индикатор Аварийный
сигнал (Alarm) не мигнет один раз оранжевым, затем сразу ее отпустите.
Шаблон для проверки сопел будет напечатан.
Не выполняйте другие операции, пока устройство не завершит печать образца для проверки
сопел.
4.
Оцените шаблон для проверки сопел.
Оценка образца для проверки сопел
Наверх
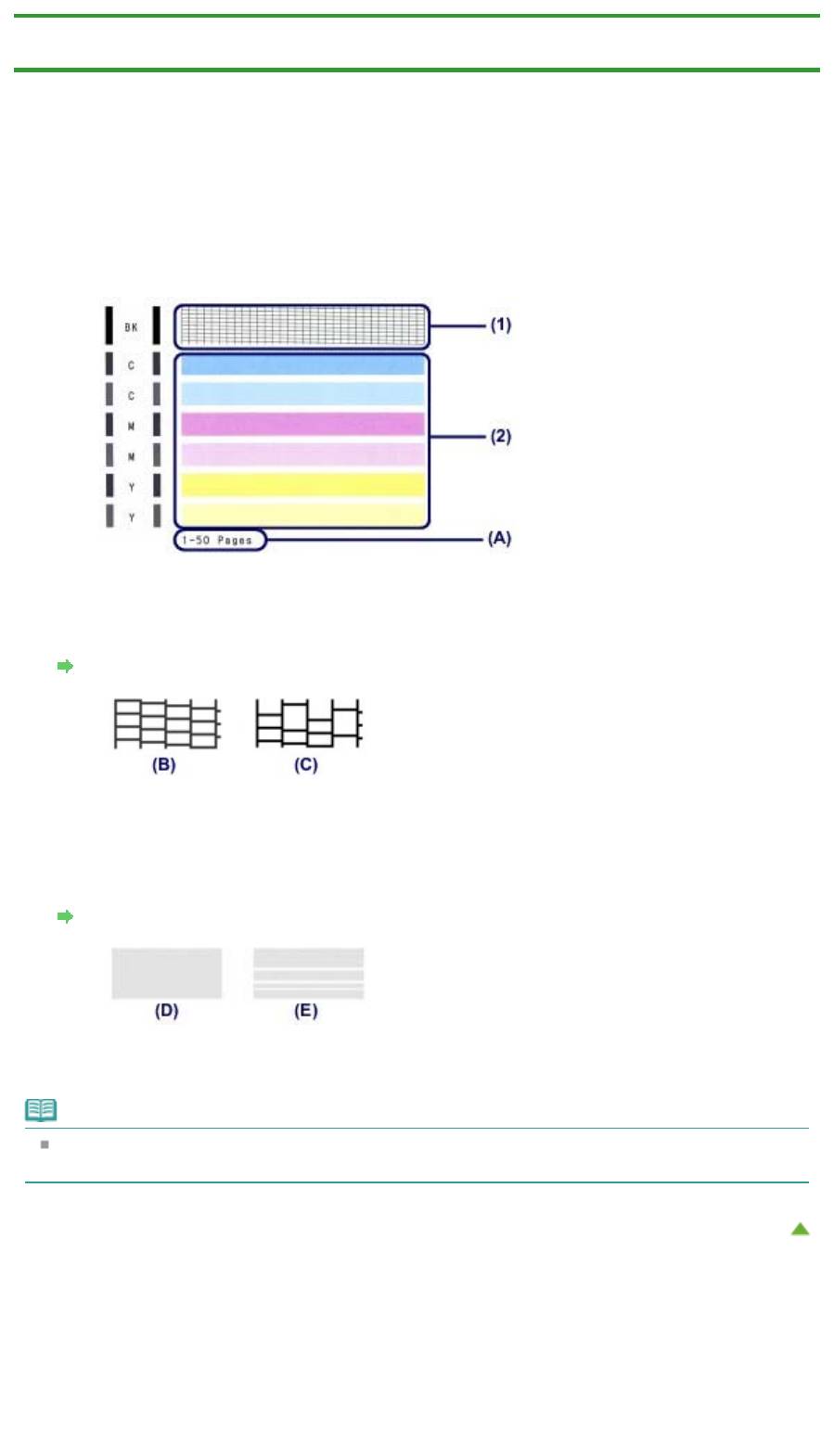
Стр. 687 из 751 стр.Оценка образца для проверки сопел
Главная
>
Обзор устройства
>
Обслуживание
>
Если печать стала бледной или цвета печатаются
некорректно
> Оценка образца для проверки сопел
C099
Оценка образца для проверки сопел
Выполните оценку шаблона для проверки сопел и очистите печатающую головку, если необходимо.
1.
Проверьте образец на наличие недостающих линий (1) и горизонтальных
белых полос (2).
(A) Количество напечатанных на данный момент листов
Если в образце есть пропущенные полосы (1):
Необходима очистка печатающей головки.
Чистка печатающей головки
(B) Правильно
(C) Неудовлетворительно (линии пропущены)
Если горизонтальные белые полосы имеются в образце (2):
Необходима очистка печатающей головки.
Чистка печатающей головки
(D) Правильно
(E) Неудовлетворительное состояние (имеются горизонтальные белые полосы)
Примечание.
На образце проверки сопел отображается общее число листов, напечатанных до настоящего
времени, с приращением 50 листов.
Наверх
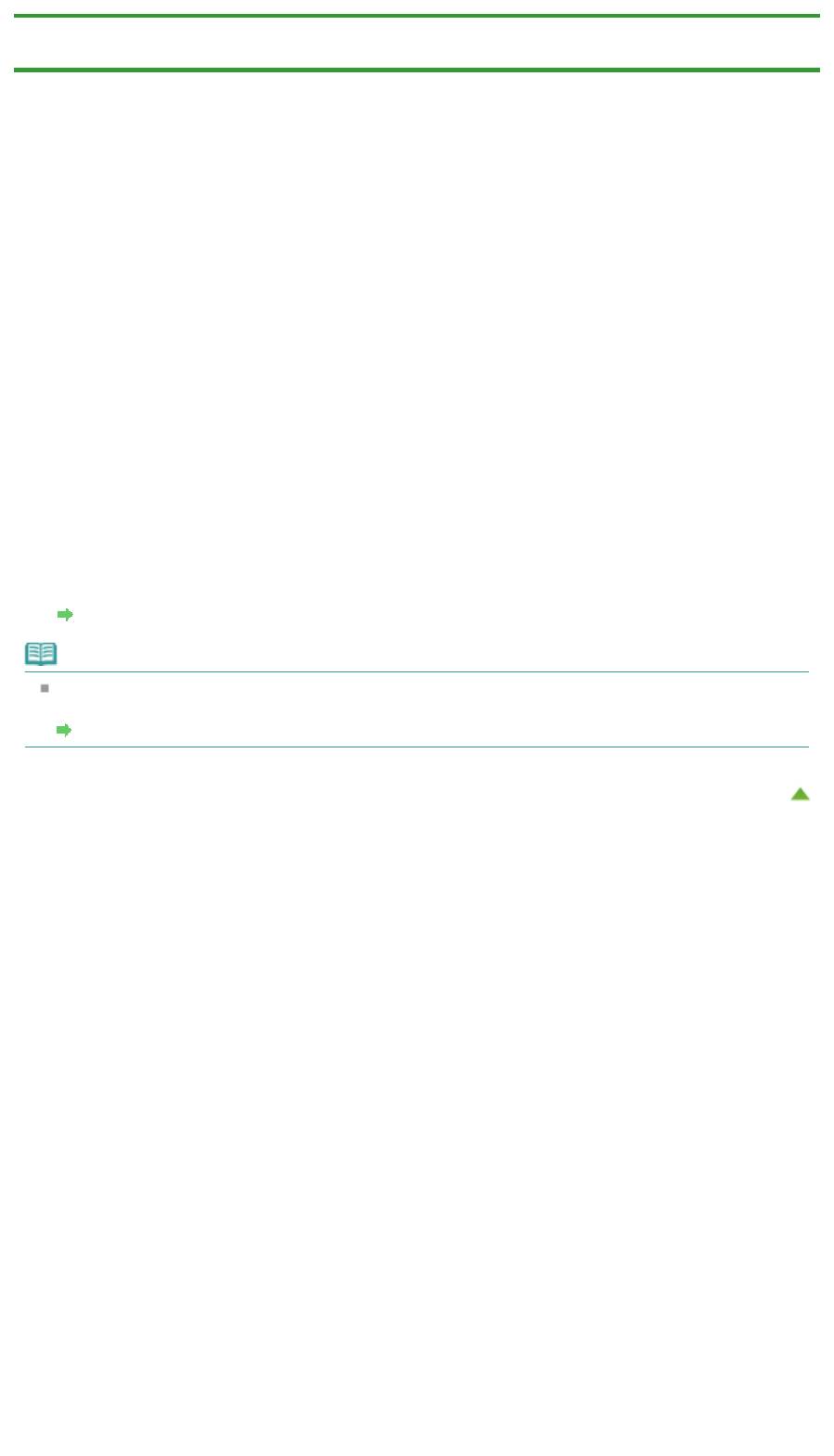
Стр. 688 из 751 стр.Чистка печатающей головки
Главная
>
Обзор устройства
>
Обслуживание
>
Если печать стала бледной или цвета печатаются
некорректно
> Чистка печатающей головки
C100
Чистка печатающей головки
Очистите печатающую головку, если в напечатанном шаблоне для проверки сопел отсутствуют
линии или присутствуют горизонтальные белые полосы. Очистка удалит засорение сопел и
восстановит состояние печатающей головки. Очистка печатающей головки связана с повышенным
потреблением чернил, поэтому выполнять очистку печатающей головки следует только при
необходимости.
1.
Убедитесь, что питание включено.
2.
Удерживайте кнопку Стоп/Сброс (Stop/Reset), пока индикатор Аварийный
сигнал (Alarm) не мигнет два раза оранжевым, затем сразу ее отпустите.
Устройство запускает очистку печатающей головки.
Очистка завершена, когда индикатор ВКЛ (ON) начинает гореть зеленым после мигания.
Не выполняйте другие операции до завершения очистки печатающей головки устройства.
Очистка занимает примерно от 1 до 2 минут.
3.
Проверка состояния печатающей головки.
Для оценки состояния печатающих головок напечатайте шаблон для проверки сопел.
Печать образца для проверки сопел
Примечание.
Если неполадка не устранена после двукратной очистки печатающей головки, выполните
глубокую очистку печатающей головки.
Глубокая чистка печатающей головки
Наверх
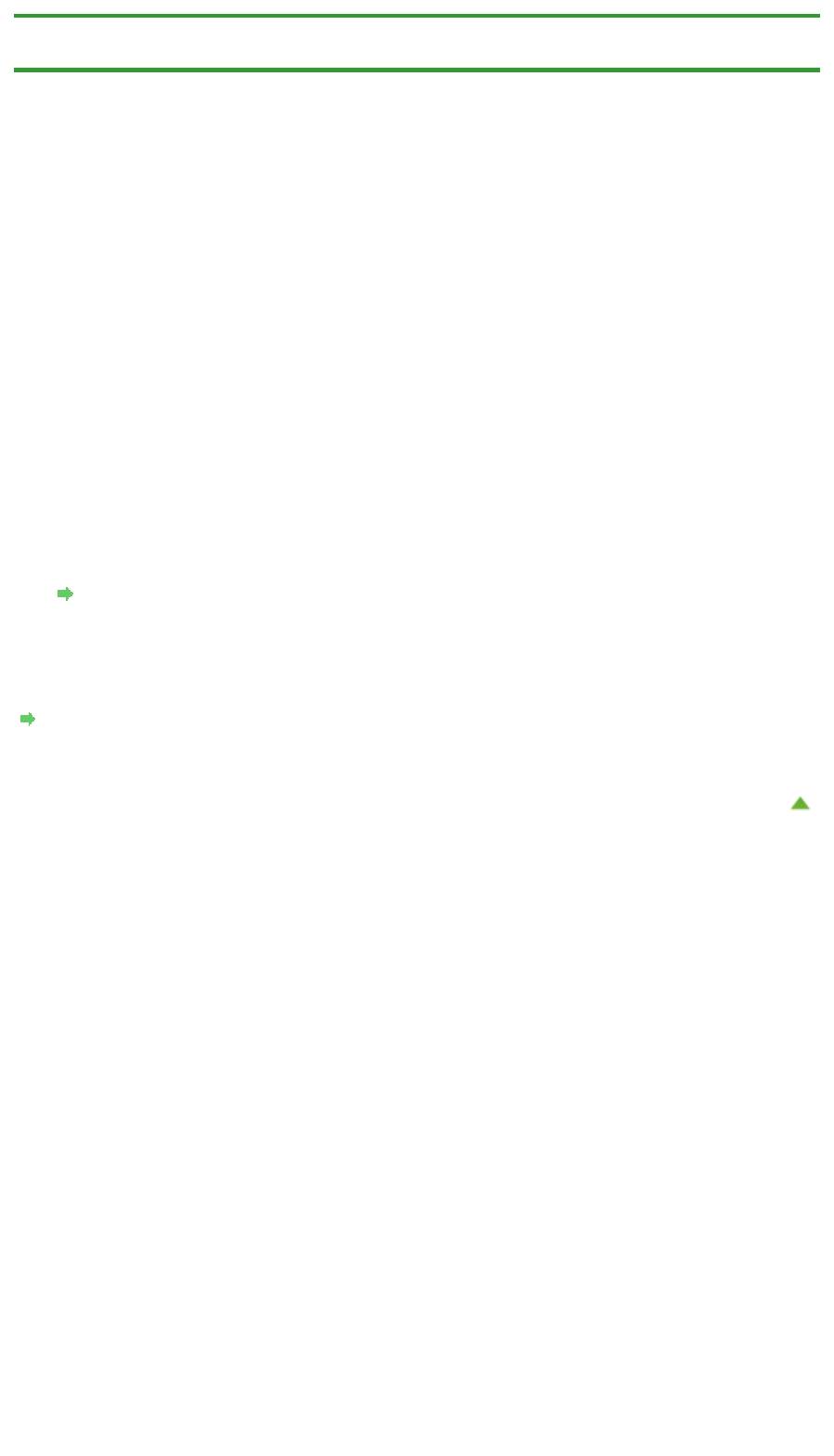
Стр. 689 из 751 стр.Глубокая чистка печатающей головки
Главная
>
Обзор устройства
>
Обслуживание
>
Если печать стала бледной или цвета печатаются
некорректно
> Глубокая чистка печатающей головки
C101
Глубокая чистка печатающей головки
Если качество печати не улучшилось после стандартной очистки печатающей головки, выполните
глубокую очистку печатающей головки. Во время глубокой очистки печатающей головки
потребляется больше чернил, чем при стандартной очистке печатающей головки, поэтому
выполняйте глубокую очистку печатающей головки только при необходимости.
1.
Убедитесь, что питание включено.
2.
Удерживайте кнопку Стоп/Сброс (Stop/Reset), пока индикатор Аварийный
сигнал (Alarm) не мигнет три раза оранжевым, затем сразу ее отпустите.
Устройство запускает глубокую очистку печатающей головки.
Очистка завершена, когда индикатор ВКЛ (ON) начинает гореть зеленым после мигания.
Не выполняйте другие операции до завершения глубокой очистки печатающей головки
устройством. Очистка занимает примерно от 1 до 2 минут.
3.
Проверка состояния печатающей головки.
Для оценки состояния печатающих головок напечатайте шаблон для проверки сопел.
Печать образца для проверки сопел
Если неполадка не устранена, отключите питание и повторите процедуру глубокой очистки
печатающей головки через 24 часа.
Если неполадка по-прежнему не устранена, замените картридж FINE на новый.
Замена картриджа FINE
Если после замены картриджа FINE неполадка не устранена, обратитесь в сервисный центр.
Наверх
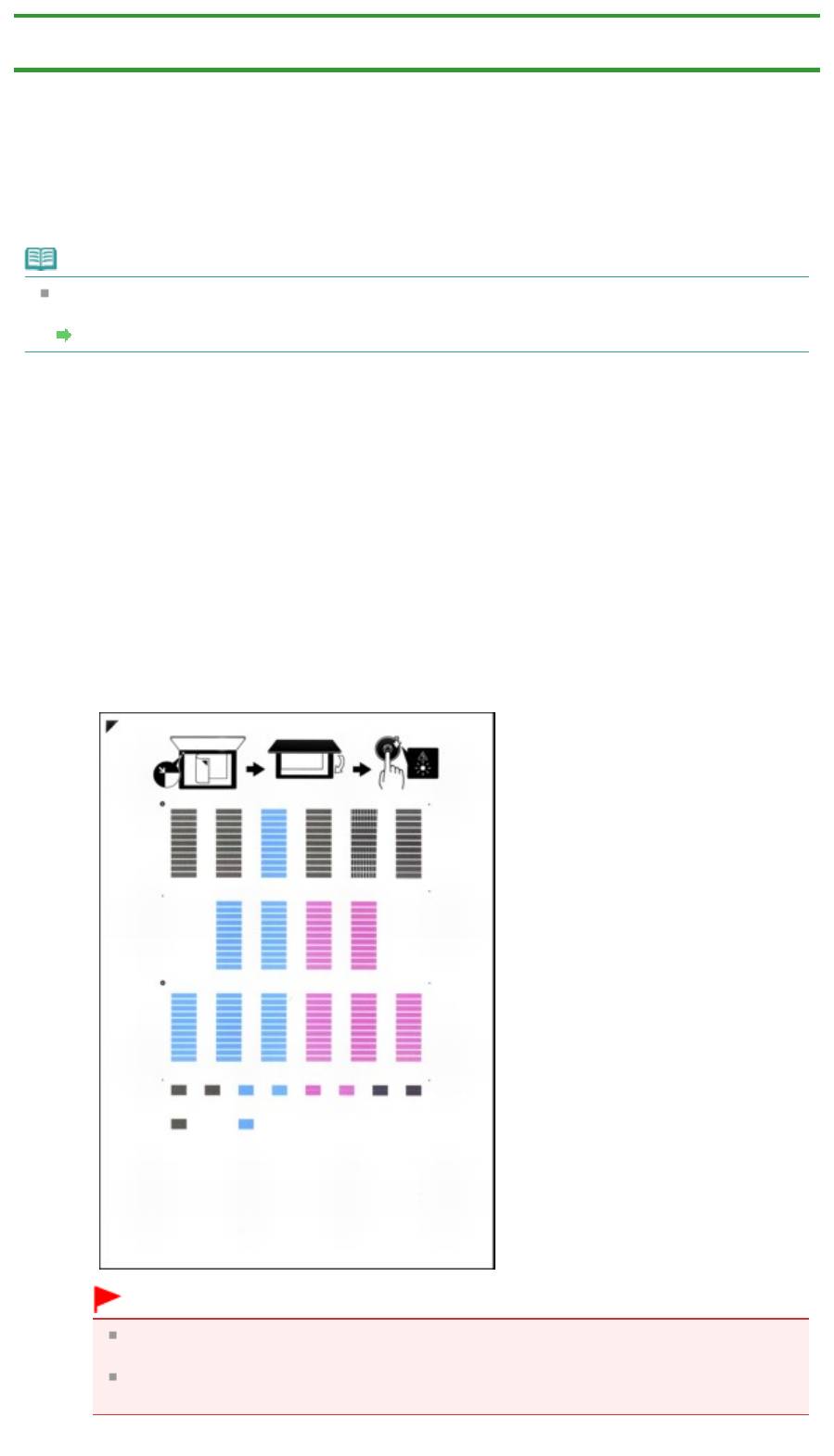
Стр. 690 из 751 стр.Выравнивание печатающей головки
Главная
>
Обзор устройства
>
Обслуживание
>
Если печать стала бледной или цвета печатаются
некорректно
> Выравнивание печатающей головки
C102
Выравнивание печатающей головки
Если прямые линии печатаются со смещением или если х результаты печати
неудовлетворительны, необходимо отрегулировать положение печатающей головки.
Примечание.
При низком уровне чернил образец выравнивания печатающей головки печатается
неправильно. Замените картридж FINE с низким уровнем чернил.
Замена картриджа FINE
Необходимо приготовить: лист обычной бумаги формата A4 или Letter
(включая вторичную бумагу)*
* Используйте только белую бумагу, ни одна из сторон которой не загрязнена.
1.
Убедитесь, что питание включено.
2.
Загрузите в задний лоток лист обычной бумаги формата A4 или Letter.
3.
Нажмите и удерживайте кнопку Стоп/Сброс (Stop/Reset), пока индикатор
Аварийный сигнал (Alarm) не мигнет четыре раза оранжевым, затем сразу ее
отпустите.
Печатаются образец выравнивания печатающей головки.
Внимание!
Не следует прикасаться к образцу выравнивания печатающей головки в тех местах,
где нанесен краситель.
Не следует загрязнять образец выравнивания печатающей головки. Если образец
испачкан или смят, то шаблон может быть отсканирован неправильно.
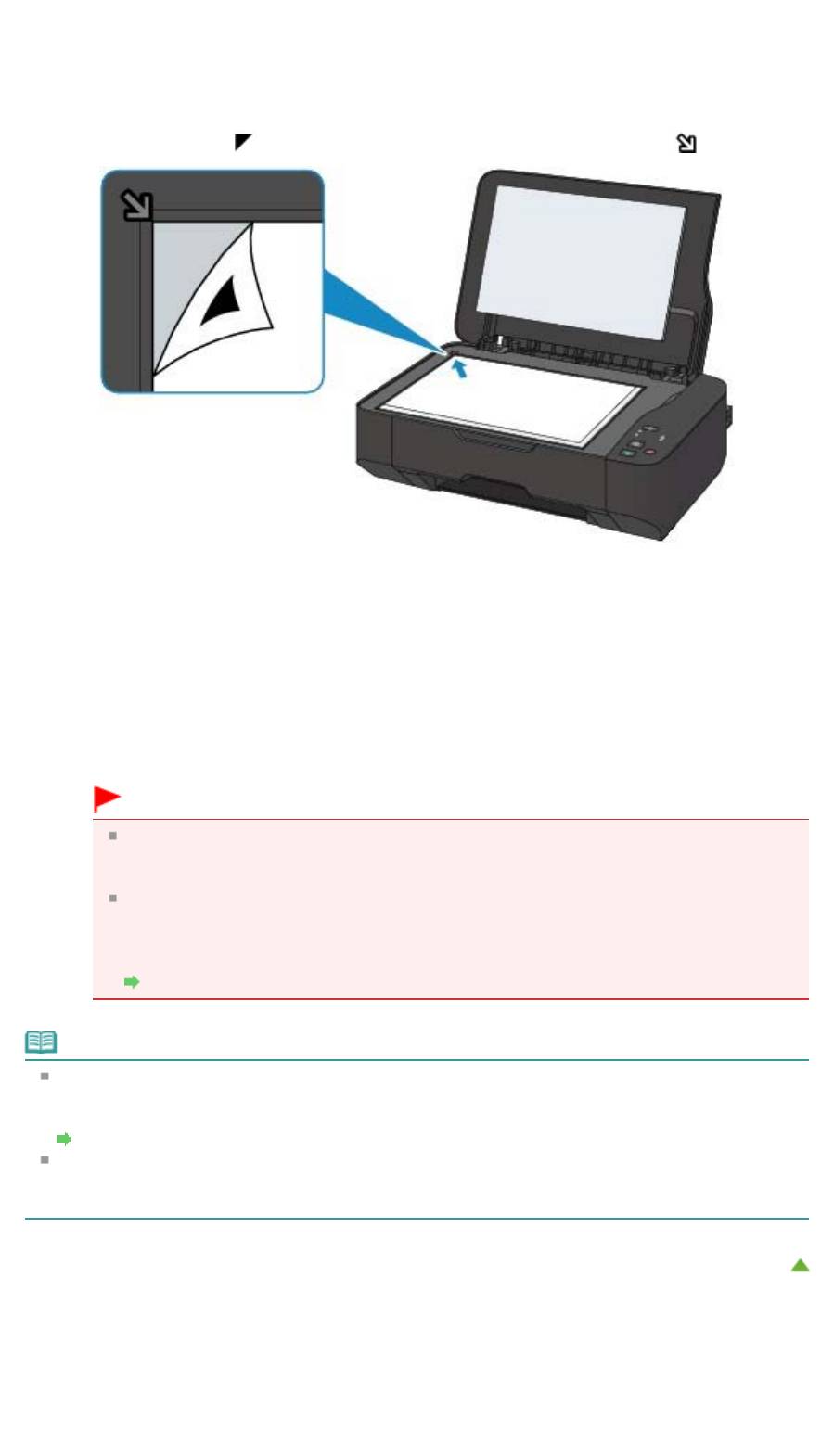
4.
Отсканируйте образец выравнивания печатающей головки, чтобы настроить
положение печатающей головки.
(1)
Поместите образец выравнивания печатающей головки на стекло рабочей
поверхности.
Положите лист выравнивания печатающей головки НАПЕЧАТАННОЙ СТОРОНОЙ ВНИЗ и
совместите метку
в верхнем левом углу листа с меткой выравнивания
.
(2)
Осторожно закройте крышку сканера.
(3)
Нажмите и удерживайте кнопку Стоп/Сброс (Stop/Reset), пока индикатор
Аварийный сигнал (Alarm) не мигнет пять раз оранжевым, затем сразу ее
отпустите.
Устройство начнет сканирование образца выравнивания печатающей головки, и
положение печатающей головки будет отрегулировано автоматически.
Регулирование положения печатающей головки завершено, когда индикатор ВКЛ (ON)
горит зеленым цветом после мигания.
Снимите образец выравнивания печатающей головки со стекла рабочей поверхности.
Внимание!
Не открывайте крышку сканера и не передвигайте помещенный на стекло рабочей
поверхности образец выравнивания печатающих головок до завершения настройки
положения печатающих головок.
При неудачном регулировании положения печатающей головки индикатор
А
Стр. 691 из 751 стр.Выравнивание печатающей головки
варийный сигнал (Alarm) мигает оранжевым.
Нажмите кнопку Стоп/Сброс (Stop/Reset), чтобы отключить сообщение об ошибке,
затем выполните соответствующее действие.
Мигает индикатор аварийного сигнала
Примечание.
Если после регулирования положения печатающих головок, как описано выше, результаты
печати остаются неудовлетворительными, отрегулируйте положение печатающих головок с
компьютера вручную.
Выравнивание печатающих головок с компьютера
Для печати и проверки текущих значений регулировки положения печатающих головок
удерживайте кнопку Стоп/Сброс (Stop/Reset), пока индикатор Аварийный сигнал (Alarm) не
мигнет шесть раз оранжевым, затем сразу ее отпустите.
Наверх
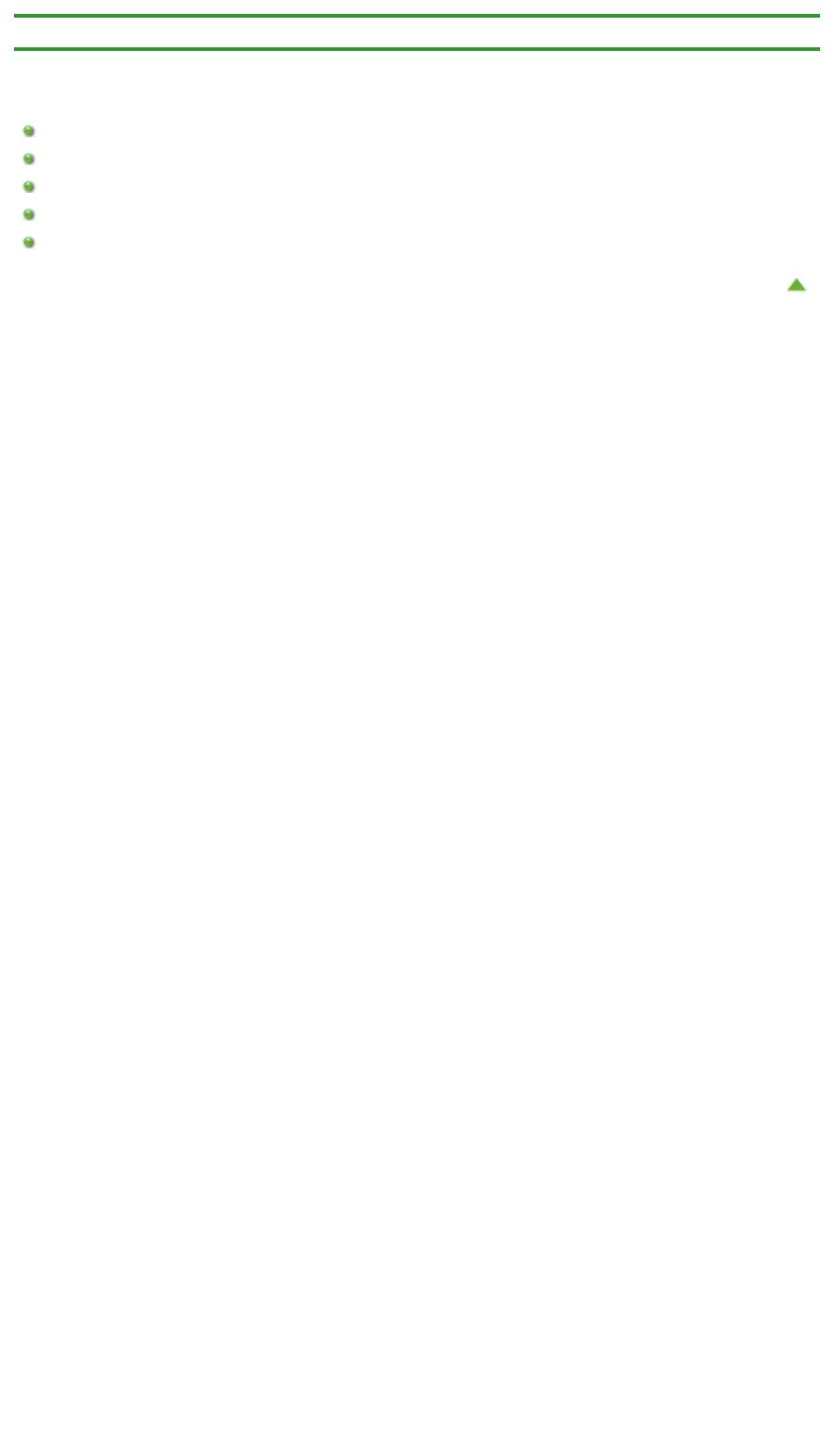
Стр. 692 из 751 стр.Обслуживание с компьютера
Главная
>
Обзор устройства
>
Обслуживание
> Обслуживание с компьютера
Обслуживание с компьютера
Очистка печатающих головок с компьютера
Очистка подающих роликов с компьютера
Выравнивание печатающих головок с компьютера
Использование компьютера для печати образца проверки сопел
Очистка внутренних компонентов устройства
Наверх
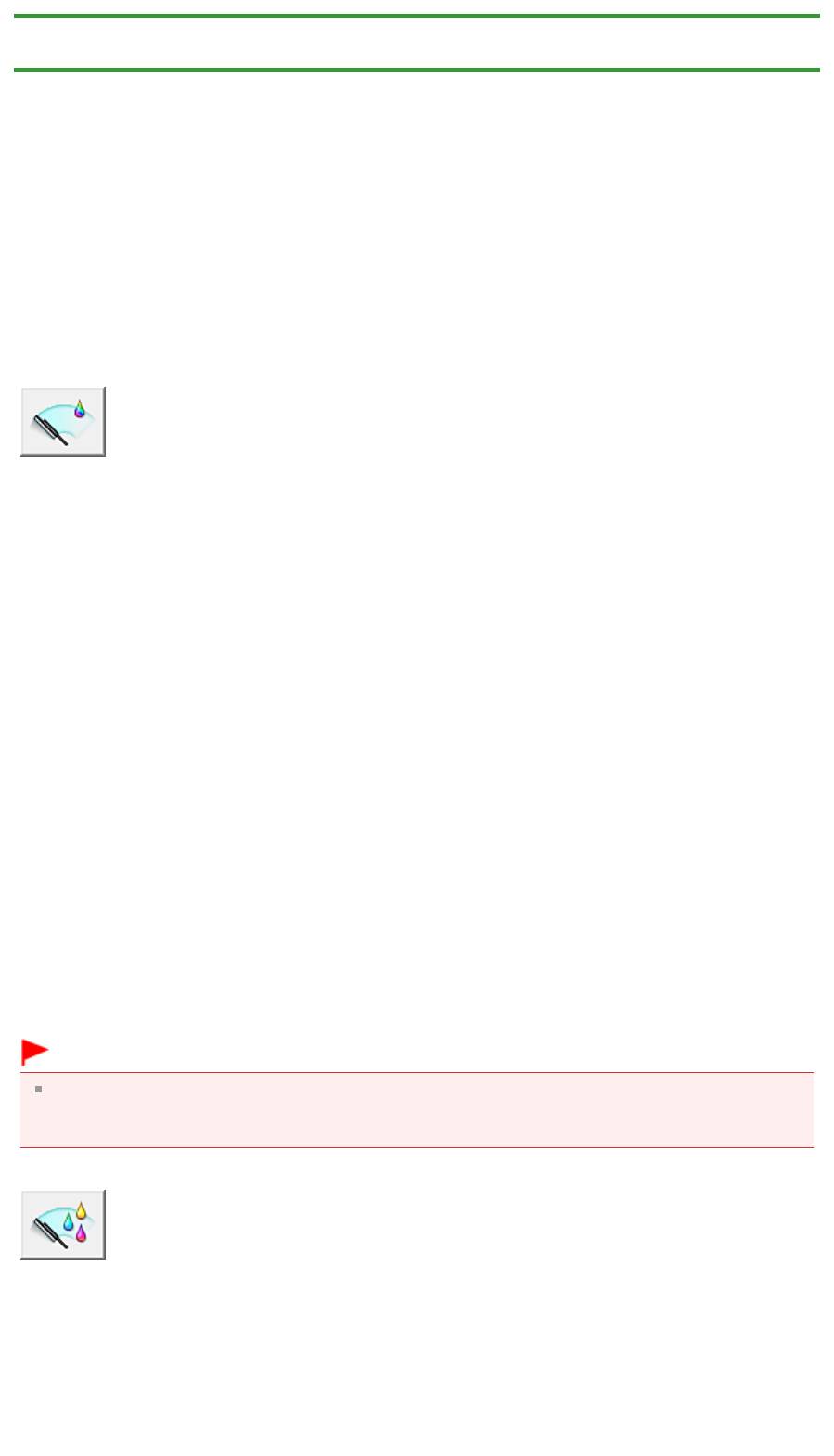
Стр. 693 из 751 стр.Очистка печатающих головок с компьютера
Главная
>
Обзор устройства
>
Обслуживание
>
Обслуживание с компьютера
> Очистка печатающих
головок с компьютера
P026
Очистка печатающих головок с компьютера
Функция очистки печатающей головки позволяет очистить сопло печатающей головки. Если один из
цветов печатается тускло или не печатается, хотя чернила не кончились, выполните очистку
печатающих головок.
Очистка печатающей головки производится следующим образом:
Очистка (Cleaning)
1.
Откройте
окно настройки драйвера принтера.
2.
Нажмите кнопку Очистка (Cleaning) на вкладке Обслуживание (Maintenance).
При открытии диалогового окна Очистка печатающей головки (Print Head Cleaning) выберите
группу чернильниц, для которой необходимо выполнить очистку.
Щелкните Элементы начальной проверки (Initial Check Items), чтобы вывести на экран список
элементов, требующих проверки перед выполнением очистки.
3.
Выполните очистку.
Убедитесь, что устройство включено, и щелкните Выполнить (Execute).
Начнется очистка печатающих головок.
4.
Завершите очистку.
После сообщения с запросом подтверждения открывается диалоговое окно Проверка сопел
(Nozzle Check).
5.
Проверьте результаты.
Чтобы проверить, повысилось ли качество печати, нажмите кнопку Печать контрольного
образца (Print Check Pattern). Чтобы отменить проверку, нажмите кнопку Отмена (Cancel).
Если однократная очистка не устранила засорение печатающей головки, повторите очистку
еще раз.
Внимание!
При использовании функции Очистка (Cleaning) расходуется небольшой объем чернил.
Частое выполнение очистки печатающей головки приведет к быстрому расходованию запаса
чернил принтера. Поэтому выполнять очистку следует только по мере необходимости.
Глубокая очистка (Deep Cleaning)
Функция Глубокая очистка (Deep Cleaning) работает интенсивнее, чем функция «Очистка»
(Cleaning). Если дважды выполненная функция Очистка (Cleaning) не привела к устранению
проблем с печатающей головкой, выполните глубокую очистку.
1.
Откройте
окно настройки драйвера принтера.
2.
Нажмите кнопку Глубокая очистка (Deep Cleaning) на вкладке Обслуживание
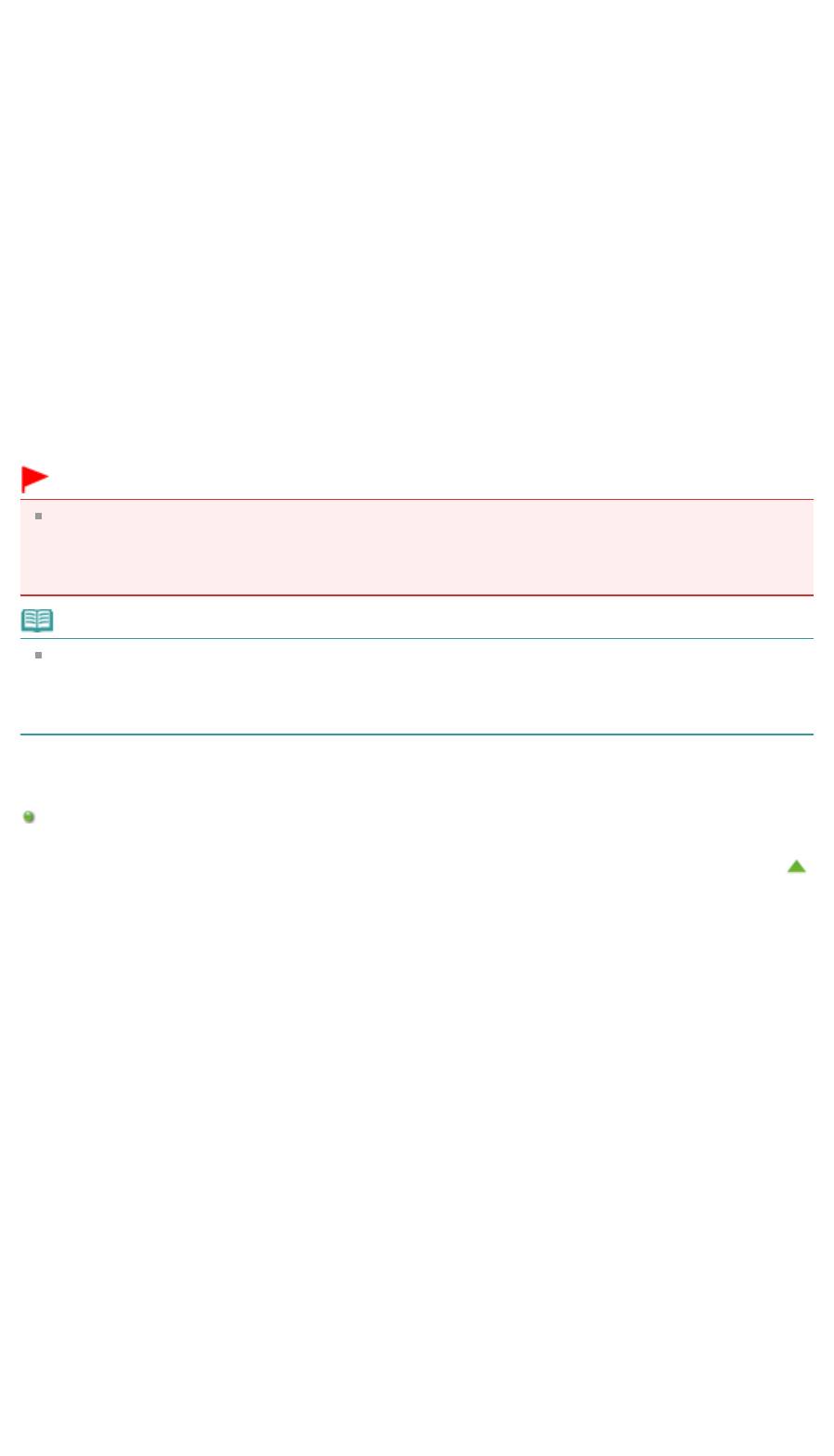
Стр. 694 из 751 стр.Очистка печатающих головок с компьютера
(Maintenance).
При открытии диалогового окна Глубокая очистка (Deep Cleaning) выберите группу
чернильниц, для которой необходимо выполнить глубокую очистку.
Щелкните Элементы начальной проверки (Initial Check Items), чтобы вывести на экран список
элементов, требующих проверки перед выполнением глубокой очистки.
3.
Выполните глубокую очистку.
Убедитесь, что устройство включено, и щелкните Выполнить (Execute).
При появлении подтверждающего сообщения нажмите кнопку OK.
Начнется глубокая очистка печатающих головок.
4.
Завершите глубокую очистку.
После сообщения с запросом подтверждения открывается диалоговое окно Проверка сопел
(Nozzle Check).
5.
Проверьте результаты.
Чтобы проверить, повысилось ли качество печати, нажмите кнопку Печать контрольного
образца (Print Check Pattern). Чтобы отменить проверку, нажмите кнопку Отмена (Cancel).
Внимание!
При использовании функции Глубокая очистка (Deep Cleaning) расходуется больше чернил,
чем при использовании функции Очистка (Cleaning).
Частое выполнение очистки печатающей головки приведет к быстрому расходованию запаса
чернил принтера. Поэтому выполнять очистку следует только по мере необходимости.
Примечание.
Если после выполнения процедуры Глубокая очистка (Deep Cleaning) не заметно улучшения,
выключите устройство, подождите 24 часа, затем выполните процедуру Глубокая очистка
(Deep Cleaning) еще раз. Если улучшения все равно не заметно, см. раздел «
Чернила не
подаются
».
Связанные разделы
Использование компьютера для печати образца проверки сопел
Наверх
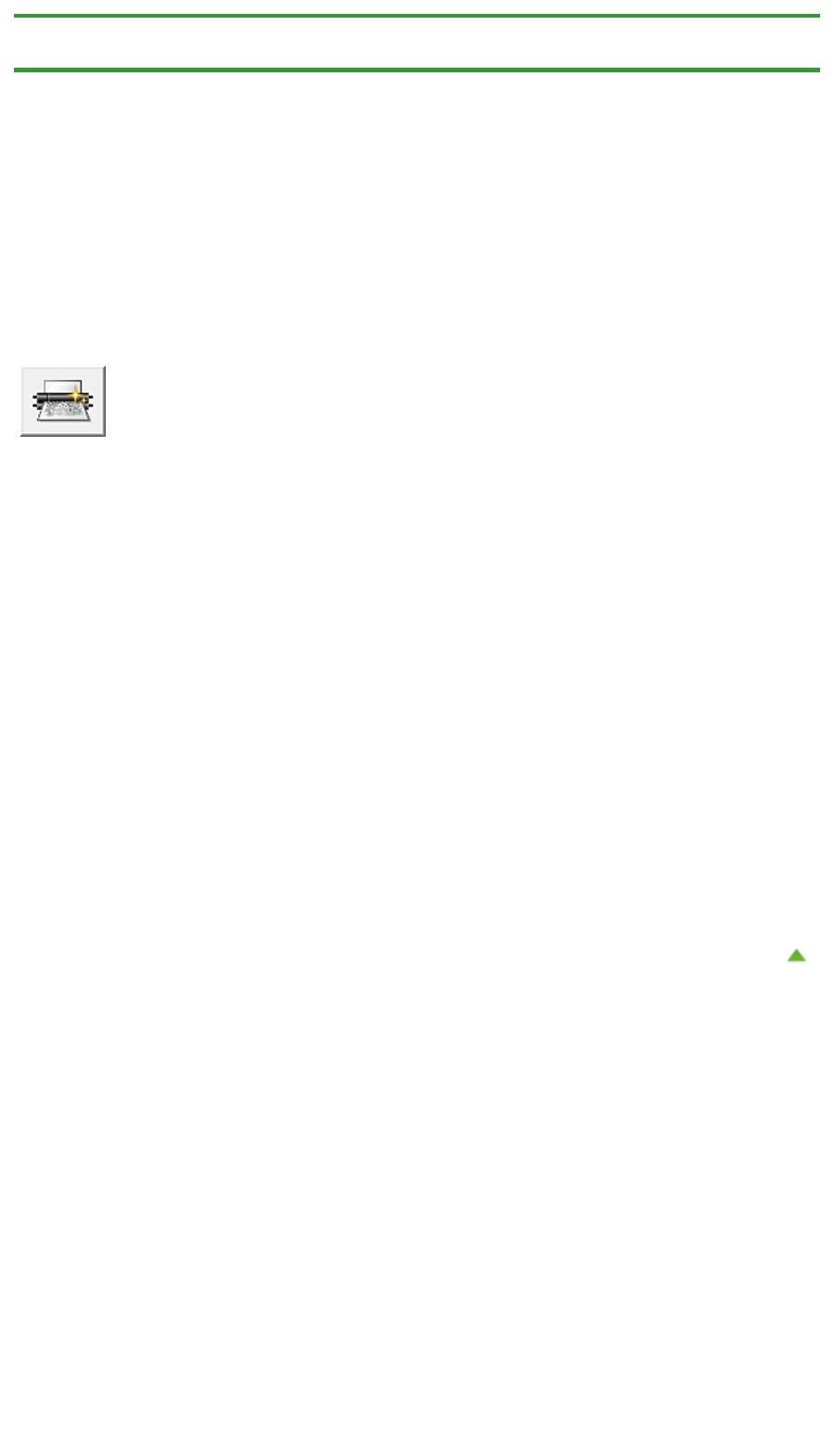
Стр. 695 из 751 стр.Очистка подающих роликов с компьютера
Главная
>
Обзор устройства
>
Обслуживание
>
Обслуживание с компьютера
> Очистка подающих
роликов с компьютера
P027
Очистка подающих роликов с компьютера
Очистка подающих роликов. Выполняйте очистку подающих роликов, когда прилипшие к подающим
роликам частицы бумаги не позволяют подавать бумагу должным образом.
Очистка подающих роликов производится следующим образом.
Очистка роликов (Roller Cleaning)
1.
Подготовьте устройство.
Извлеките всю бумагу из заднего лотка.
2.
Откройте
окно настройки драйвера принтера.
3.
Нажмите кнопку Очистка роликов (Roller Cleaning) на вкладке Обслуживание
(Maintenance).
Появится подтверждающее сообщение.
4.
Выполните очистку подающих роликов.
Убедитесь, что устройство включено, и щелкните OK.
Начнется очистка подающих роликов.
5.
Завершите очистку подающих роликов.
После остановки роликов выполните инструкции сообщения, загрузите три листа обычной
бумаги в задний лоток и нажмите кнопку OK.
Бумага будет выдана из принтера, и на этом очистка подающих роликов завершена.
Наверх
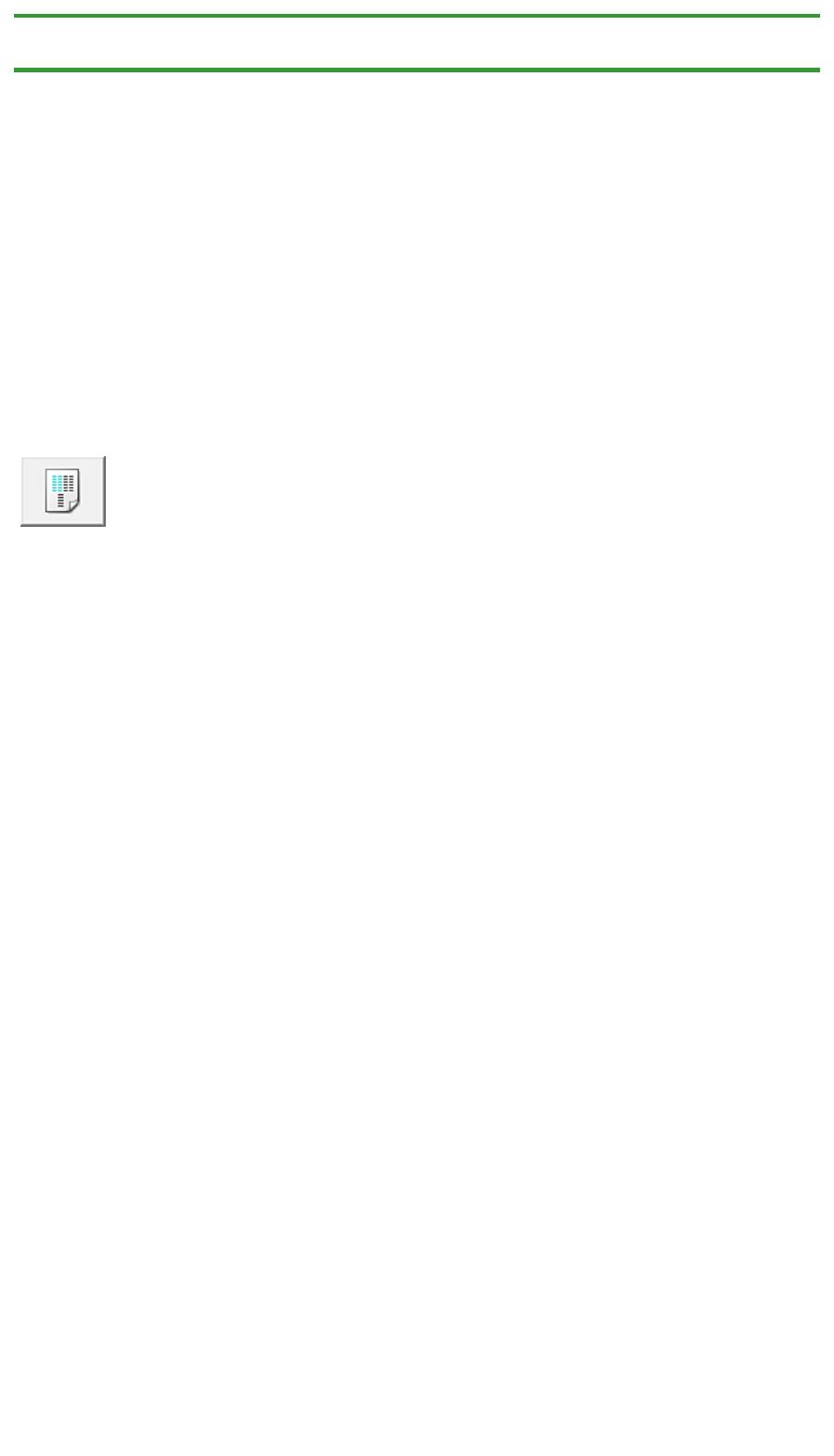
Главная
>
Обзор устройства
>
Обслуживание
>
Обслуживание с компьютера
> Выравнивание
печатающих головок с компьютера
P028
Выравнивание печатающих головок с компьютера
Функция выравнивания печатающей головки компенсирует неточность ее установки и уменьшает
искажения цветов и линий.
Данное устройство поддерживает два способа выравнивания головок: автоматическое
выравнивание и выравнивание вручную.
Для автоматического выравнивания печатающей головки обратитесь к разделу « Выравнивание
печатающей головки
» и выполните эту функцию на панели управления устройства.
Процедура выравнивания печатающей головки вручную производится следующим образом:
Выравнивание печатающих головок (Print Head Alignment)
1.
Откройте
окно настройки драйвера принтера.
2.
Нажмите кнопку Специальные параметры (Custom Settings) на вкладке
Обслуживание (Maintenance).
Откроется диалоговое окно Специальные параметры (Custom Settings).
3.
Переключите на ручной режим выравнивания печатающей головки.
Установите флажок Выравнивать головки вручную (Align heads manually).
4.
Примените настройки.
Щелкните OK, а когда отобразится запрос подтверждения, еще раз щелкните OK.
5.
Щелкните Выравнивание печатающих головок (Print Head Alignment) на
вкладке Обслуживание (Maintenance).
Открывается диалоговое окно Запуск выравнивания печатающих головок (Start Print Head
A
Стр. 696 из 751 стр.Выравнивание печатающих головок с компьютера
lignment).
6.
Вставьте бумагу в устройство.
Загрузите три листа обычной бумаги формата A4 или Letter в задний лоток.
7.
Выполните выравнивание головок.
Убедитесь, что питание устройства включено, и щелкните Выровнять печатающую головку
(Align Print Head).
Выполните указание, появившееся на экране.
8.
Проверьте напечатанный шаблон.
Введите номера образцов с наименее заметными полосами в соответствующие поля.
Даже при выборе образца с наименьшим количеством полос в окне просмотра в
соответствующих полях будут автоматически введены их номера.
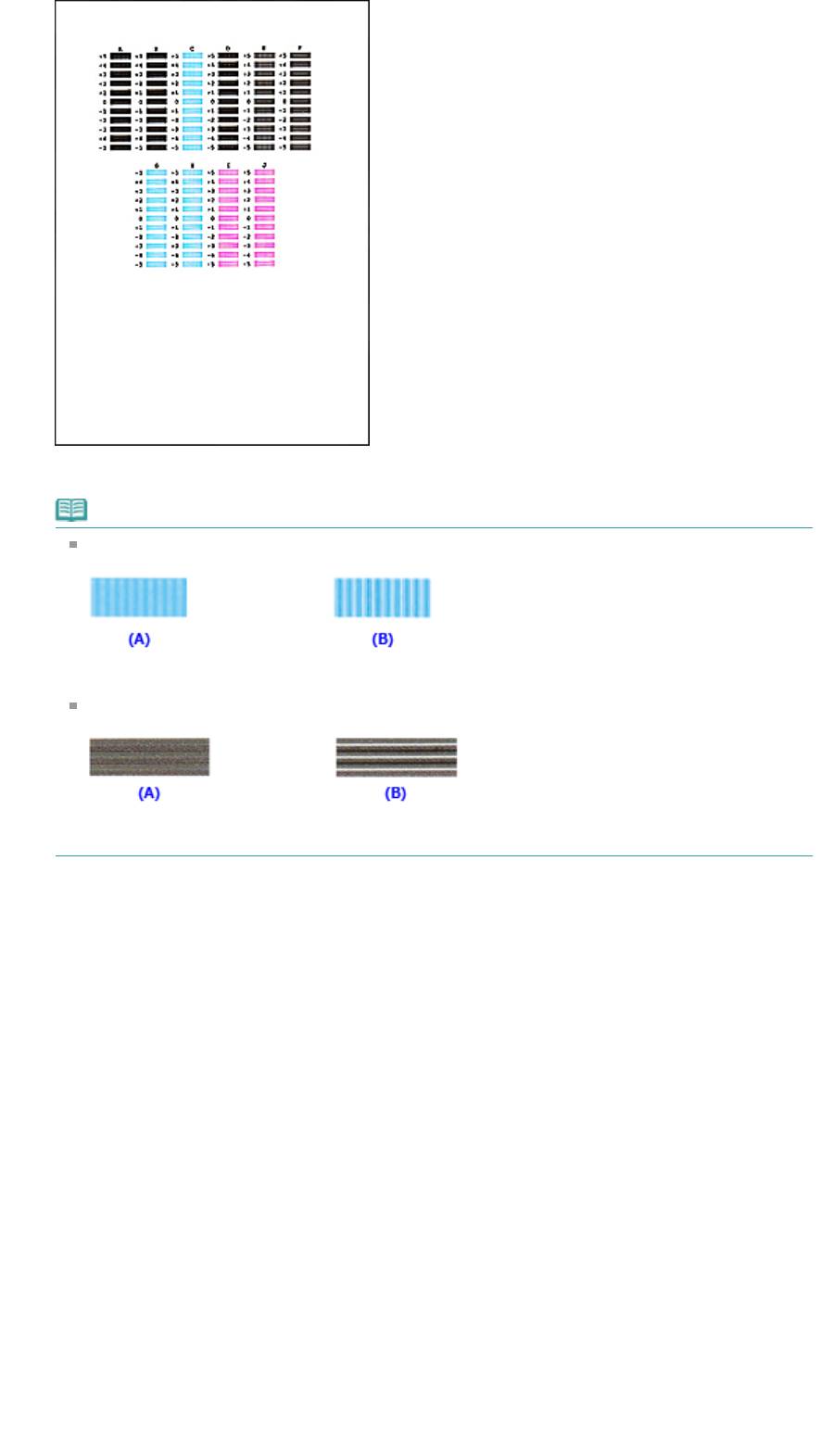
Стр. 697 из 751 стр.Выравнивание печатающих головок с компьютера
Введя все необходимые значения, нажмите кнопку OK.
Примечание.
Если лучший образец выбрать не удается, выберите параметр, соответствующий образцу
с наименее заметными белыми вертикальными полосами.
(A) Наименее заметные вертикальные белые полосы
(B) Наиболее заметные вертикальные белые полосы
Если лучший образец выбрать не удается, выберите параметр, соответствующий образцу
с наименее заметными горизонтальными белыми полосами.
(A) Наименее заметные горизонтальные белые полосы
(B) Наиболее заметные горизонтальные белые полосы
9.
В запросе подтверждения нажмите кнопку OK.
Будет напечатан второй образец.
10.
Проверьте напечатанный шаблон.
Введите номера образцов с наименее заметными полосами в соответствующие поля.
Даже при выборе образца с наименьшим количеством полос в окне просмотра в
соответствующих полях будут автоматически введены их номера.
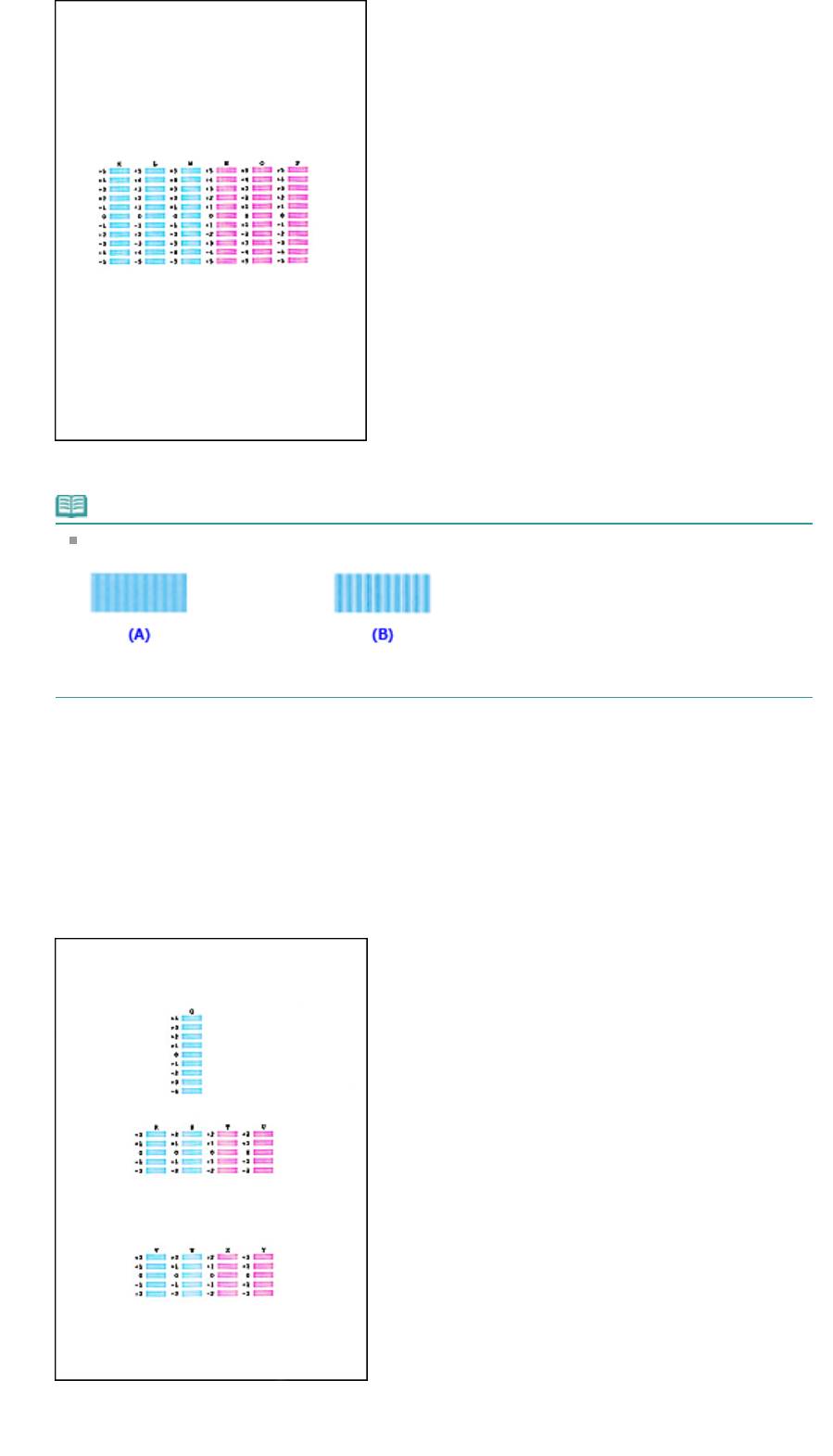
Стр. 698 из 751 стр.Выравнивание печатающих головок с компьютера
Введя все необходимые значения, нажмите кнопку OK.
Примечание.
Если лучший образец выбрать не удается, выберите параметр, соответствующий образцу
с наименее заметными белыми вертикальными полосами.
(A) Наименее заметные вертикальные белые полосы
(B) Наиболее заметные вертикальные белые полосы
11.
В запросе подтверждения нажмите кнопку OK.
Будет напечатан третий образец.
12.
Проверьте напечатанный шаблон.
Введите номера образцов с наименее заметными горизонтальными полосами в
соответствующие поля.
Даже при выборе образца с наименее заметными горизонтальными полосами в окне
просмотра в соответствующих полях будут автоматически введены их номера.
Введя все необходимые значения, нажмите кнопку OK.
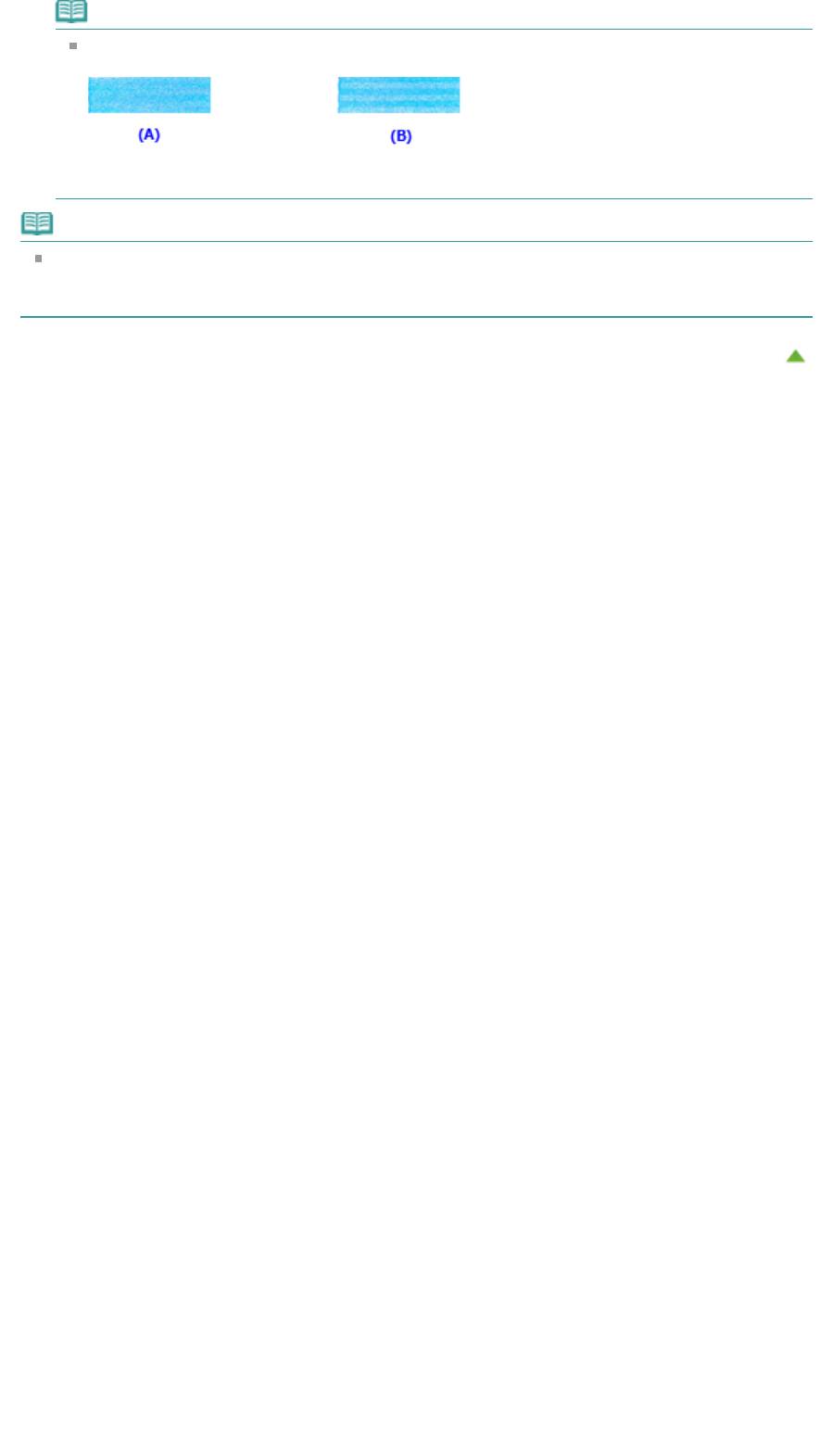
Стр. 699 из 751 стр.Выравнивание печатающих головок с компьютера
Примечание.
Если лучший образец выбрать не удается, выберите параметр, соответствующий образцу
с наименее заметными горизонтальными полосами.
(A) Наименее заметные горизонтальные полосы
(B) Наиболее заметные горизонтальные полосы
Примечание.
Чтобы выполнить печать и проверить текущий параметр, откройте диалоговое окно Запуск
выравнивания печатающих головок (Start Print Head Alignment) и нажмите кнопку Напечатать
значение выравнивания (Print Alignment Value).
Наверх
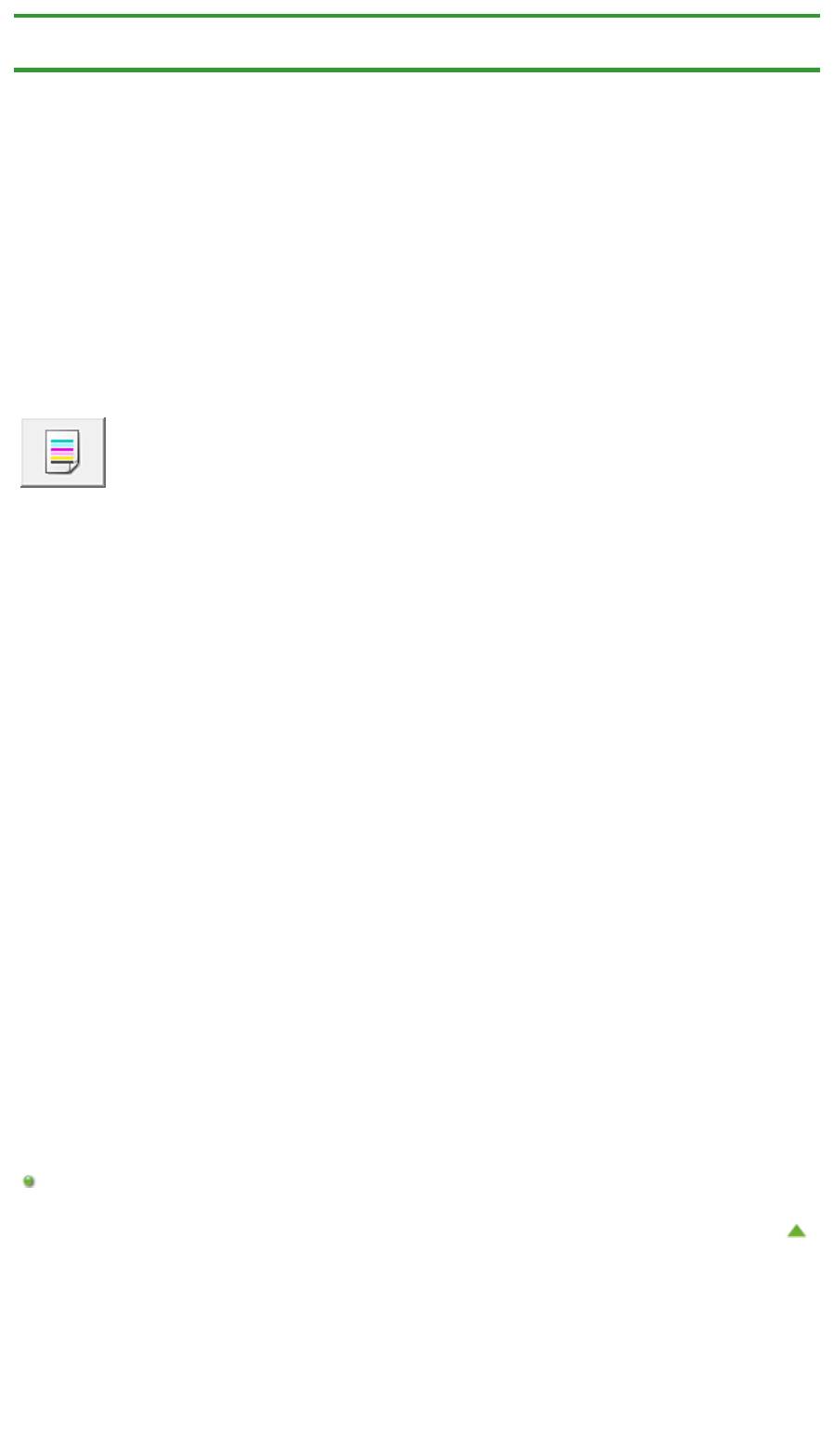
Стр. 700 из 751 стр.Использование компьютера для печати образца проверки сопел
Главная
>
Обзор устройства
>
Обслуживание
>
Обслуживание с компьютера
> Использование
компьютера для печати образца проверки сопел
P029
Использование компьютера для печати образца проверки
сопел
Функция проверки сопел позволяет проверить, правильно ли работает печатающая головка. Для
проверки сопел печатается контрольный образец. Если качество печати ухудшилось или
отсутствует один из цветов, распечатайте образец для проверки сопел.
Проверка печати образца проверки сопел печатающих головок производится следующим образом.
Проверка сопел (Nozzle Check)
1.
Откройте
окно настройки драйвера принтера.
2.
Нажмите кнопку Проверка сопел (Nozzle Check) на вкладке Обслуживание
(Maintenance).
Откроется диалоговое окно Проверка сопел (Nozzle Check).
Щелкните кнопку Элементы начальной проверки (Initial Check Items), чтобы вывести на экран
список элементов, которые следует проверить перед печатью образца для проверки сопел.
3.
Вставьте бумагу в устройство.
Загрузите один лист обычной бумаги формата A4 или Letter в задний лоток.
4.
Выполните печать образца для проверки сопел.
Убедитесь, что питание устройства включено, и щелкните Печать контрольного образца (Print
Check Pattern).
Начнется печать образца для проверки сопел.
При появлении подтверждающего сообщения нажмите кнопку OK.
Откроется диалоговое окно Проверка образца (Pattern Check).
5.
Проверьте результаты печати.
Проверьте результаты печати. Если образец напечатан нормально, нажмите кнопку Выход
(Exit).
Если на напечатанном образце имеются смазанные или пустые участки, нажмите кнопку
Очистка (Cleaning), чтобы очистить печатающую головку.
Связанные разделы
Очистка печатающих головок с компьютера
Наверх
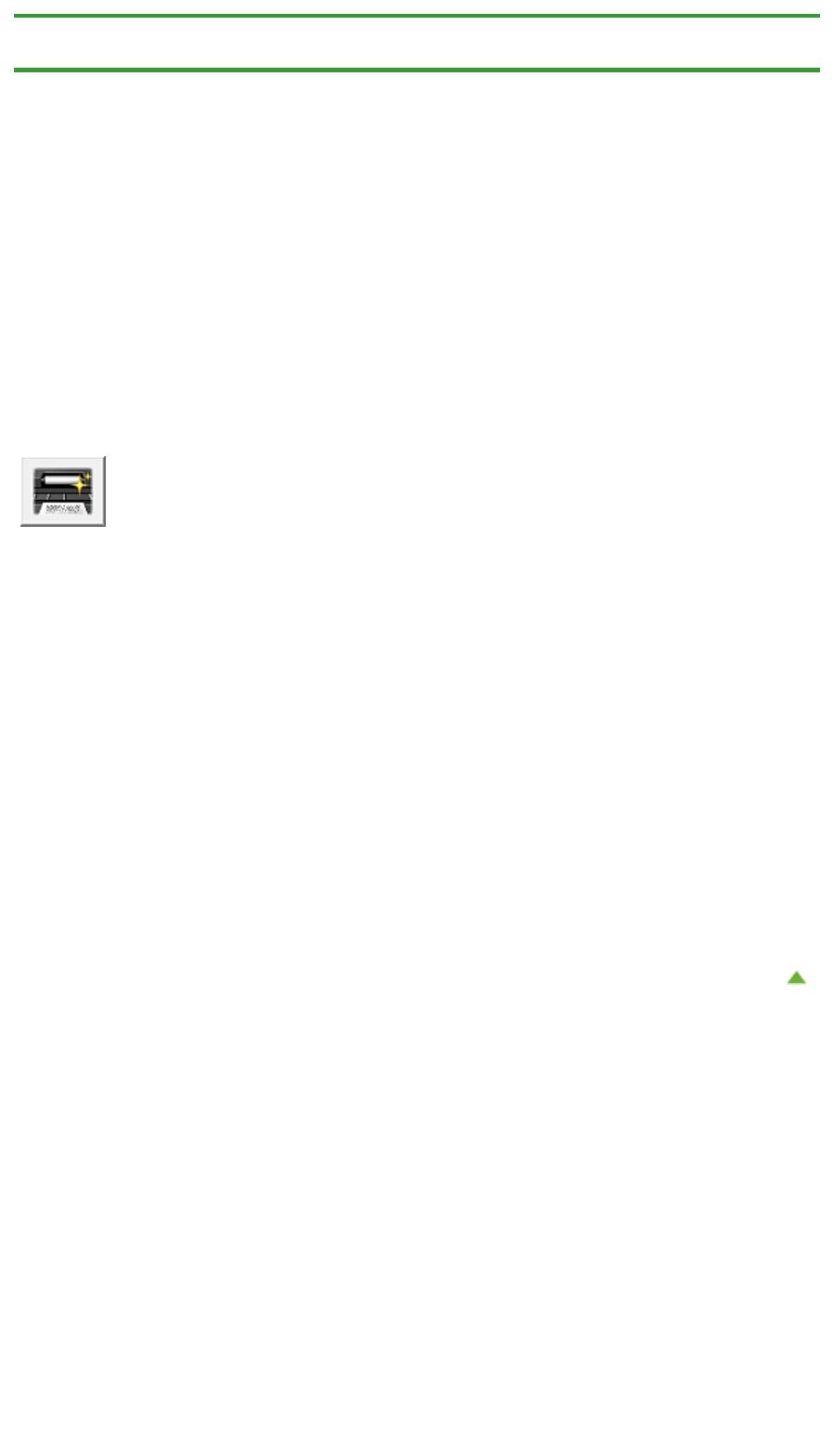
Стр. 701 из 751 стр.Очистка внутренних компонентов устройства
Главная
>
Обзор устройства
>
Обслуживание
>
Обслуживание с компьютера
> Очистка внутренних
компонентов устройства
P030
Очистка внутренних компонентов устройства
Для предотвращения появления следов чернил на обратной стороне бумаги выполните очистку
поддона перед двухсторонней печатью.
Функцию очистки поддона следует использовать и в том случае, если на бумаге появляются
посторонние следы чернил.
Подробные сведения о загрузке бумаги в устройство см. в разделе «
Чистка внутренних
компонентов устройства (Чистка поддона)
».
Очистка поддона производится следующим образом:
Чистка поддона (Bottom Plate Cleaning)
1.
Откройте
окно настройки драйвера принтера.
2.
Нажмите кнопку Чистка поддона (Bottom Plate Cleaning) на вкладке
Обслуживание (Maintenance).
Откроется диалоговое окно Чистка поддона (Bottom Plate Cleaning).
3.
Вставьте бумагу в устройство.
Как указано в этом диалоговом окне, сложите лист обычной бумаги размера A4 или Letter
пополам по горизонтали, а затем разверните лист.
Загрузите бумагу в задний лоток в книжной ориентации так, чтобы выпуклая сторона следа
сгиба была направлена вниз.
4.
Выполните очистку поддона.
Убедитесь, что устройство включено, и щелкните Выполнить (Execute).
Начнется очистка поддона.
Наверх
Оглавление
- Запуск My Image Garden
- Печать этикеток для дисков
- Редактирование объектов
- фотографий
- Окно Мои работы
- Д
- Обновление MP Drivers
- Перед установкой MP Drivers
- Установка MP Drivers
- фотографии)»
- Настройка ввода
- Не удается установить драйверы MP Drivers
- электросети
- Чистка устройства
- устройства
- Технические характеристики






