Canon Pixma MP230: Чистка устройства
Чистка устройства : Canon Pixma MP230
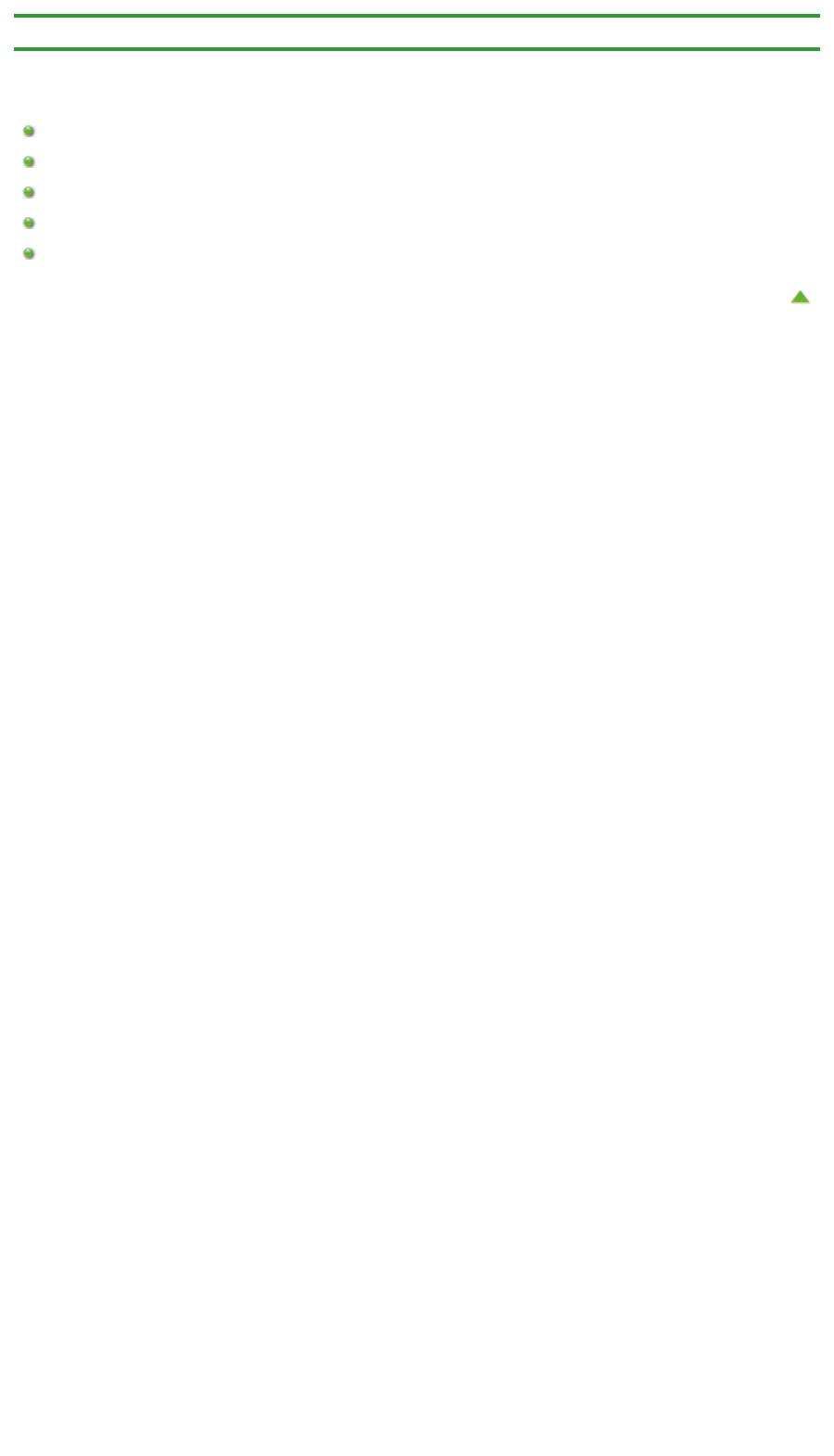
Стр. 702 из 751 стр.Чистка устройства
Главная
>
Обзор устройства
>
Обслуживание
> Чистка устройства
Чистка устройства
Очистка наружной поверхности устройства
Чистка стекла рабочей поверхности и крышки сканера
Чистка подающих роликов
Чистка внутренних компонентов устройства (Чистка поддона)
Чистка выступающих внутренних компонентов устройства
Наверх
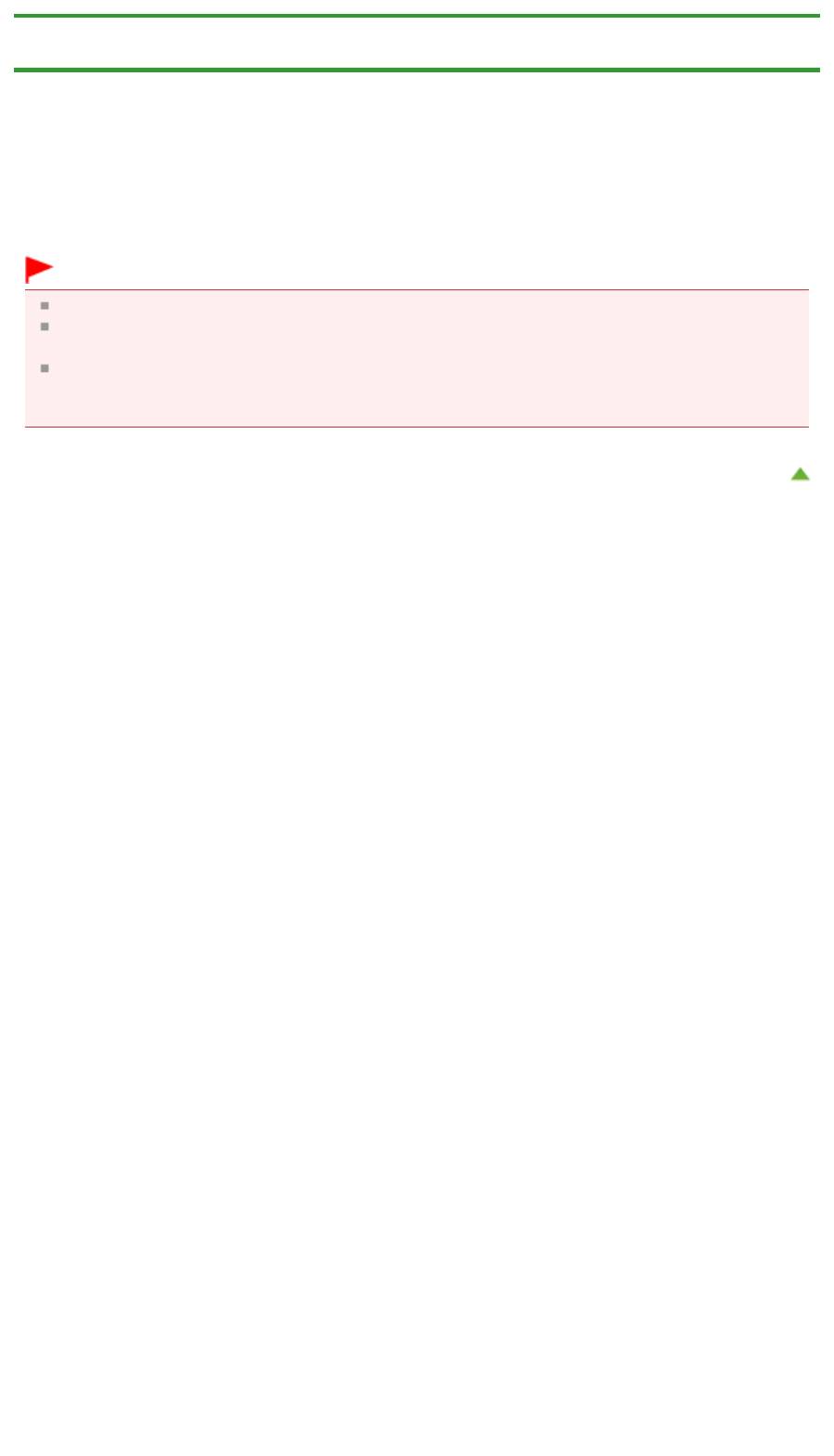
Стр. 703 из 751 стр.Очистка наружной поверхности устройства
Главная
>
Обзор устройства
>
Обслуживание
>
Чистка устройства
> Очистка наружной поверхности
устройства
C150
Очистка наружной поверхности устройства
Используйте мягкую сухую ткань, например ткань для чистки линз очков, и аккуратно стирайте ею
загрязнения с поверхностей. Перед выполнением очистки разгладьте складки на ткани, если это
необходимо.
Внимание!
Перед очисткой устройства обязательно выключите его и отсоедините кабель питания.
Не используйте для чистки бумажные салфетки, грубую ткань, бумажные полотенца и
подобные материалы, чтобы не поцарапать поверхность. Пользуйтесь мягкой сухой тканью.
Для чистки устройства ни в коем случае не используйте летучие жидкости, такие как
разбавители, бензин, ацетон или любые другие химические очистители, так как они могут
вызвать неполадки в работе или повредить поверхности устройства.
Наверх

Стр. 704 из 751 стр.Чистка стекла рабочей поверхности и крышки сканера
Главная
>
Обзор устройства
>
Обслуживание
>
Чистка устройства
> Чистка стекла рабочей
поверхности и крышки сканера
C151
Чистка стекла рабочей поверхности и крышки сканера
Внимание!
Перед очисткой устройства обязательно выключите его и отсоедините кабель питания.
Не используйте для чистки бумажные салфетки, грубую ткань, бумажные полотенца и
подобные материалы, чтобы не поцарапать поверхность. Пользуйтесь мягкой сухой тканью.
Для чистки устройства ни в коем случае не используйте летучие жидкости, такие как
разбавители, бензин, ацетон или любые другие химические очистители, так как они могут
вызвать неполадки в работе или повредить поверхности устройства.
Осторожно протрите стекло рабочей поверхности (A) и внутреннюю сторону крышки сканера
(белый лист) (B) чистой, мягкой и сухой тканью без ворсинок. Убедитесь, что удалены все
загрязнения, особенно со стеклянной поверхности.
Внимание!
Внутреннюю строну крышки сканера (белый лист) (B) легко повредить, поэтому вытирайте ее
аккуратно.
Наверх
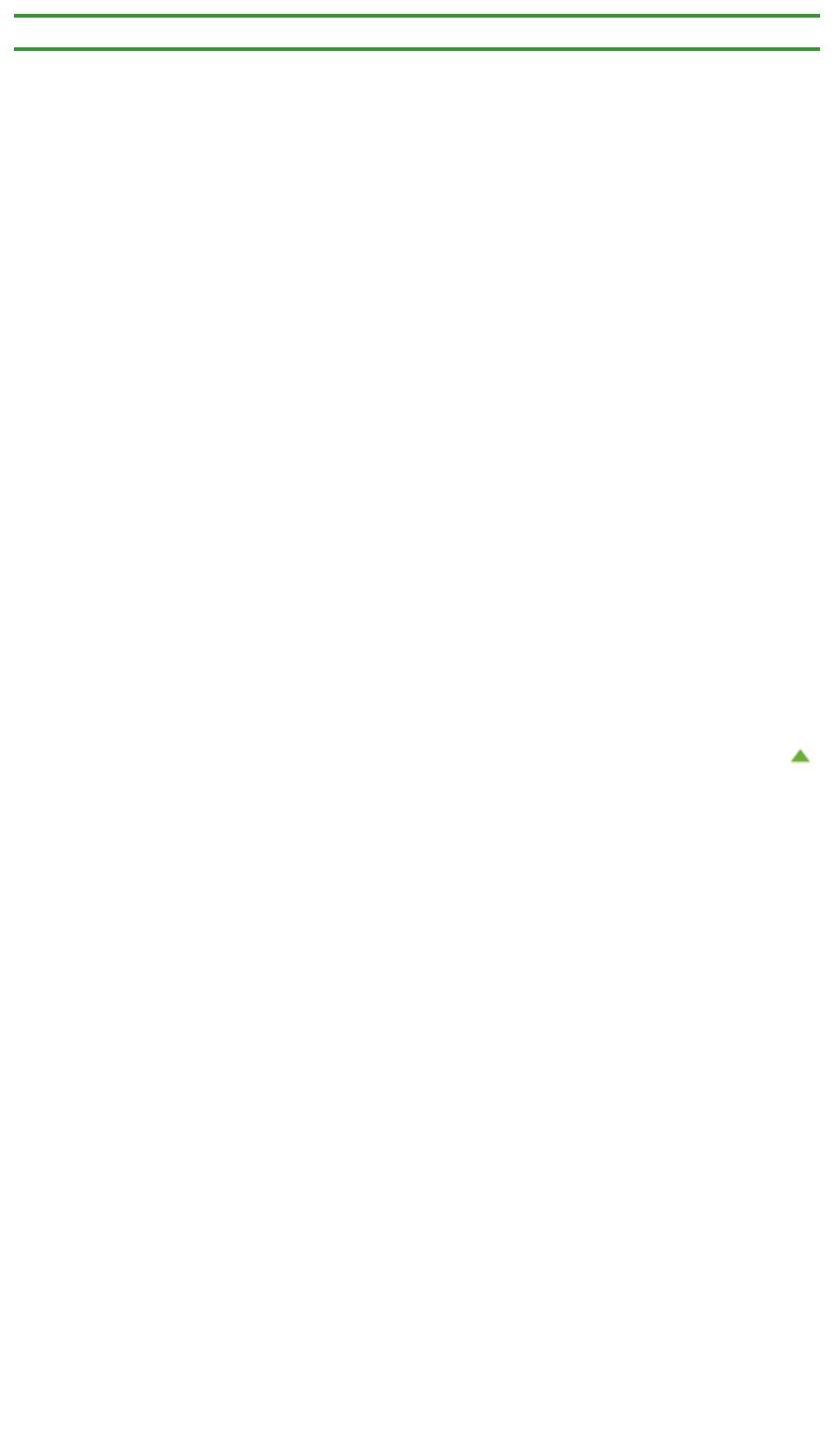
Стр. 705 из 751 стр.Чистка подающих роликов
Главная
>
Обзор устройства
>
Обслуживание
>
Чистка устройства
> Чистка подающих роликов
C153
Чистка подающих роликов
Загрязнение подающего ролика или налипание на него бумажной пыли может стать причиной
неправильной подачи бумаги.
В этом случае необходимо почистить подающий ролик. Во время очистки подающий ролик
изнашивается, поэтому выполняйте очистку только при необходимости.
Нужно приготовить: три листа обычной бумаги формата A4 или Letter
1.
Убедитесь, что питание включено, и извлеките все листы из заднего лотка.
2.
Выполняйте очистку подающего ролика без бумаги.
(1)
Удерживайте кнопку Стоп/Сброс (Stop/Reset), пока индикатор Аварийный
сигнал (Alarm) не мигнет семь раз оранжевым, затем сразу ее отпустите.
В процессе очистки подающий ролик будет вращаться.
3.
Выполните очистку подающего ролика с использованием бумаги.
(1)
Убедитесь, что ролик подачи бумаги перестал вращаться, и загрузите в
задний лоток три листа обычной бумаги формата A4 или Letter.
(2)
Удерживайте кнопку Стоп/Сброс (Stop/Reset), пока индикатор Аварийный
сигнал (Alarm) не мигнет семь раз оранжевым, затем сразу ее отпустите.
Начнется очистка устройства. Очистка будет завершена после выталкивания бумаги.
Если после чистки подающих роликов неполадка не устранена, обратитесь в сервисный центр.
Наверх

Стр. 706 из 751 стр.Чистка внутренних компонентов устройства (Чистка поддона)
Главная
>
Обзор устройства
>
Обслуживание
>
Чистка устройства
> Чистка внутренних компонентов
устройства (Чистка поддона)
C154
Чистка внутренних компонентов устройства (Чистка
поддона)
Удалите загрязнения во внутренней части устройства. Если внутри устройства появляются
загрязнения, отпечатанные листы могут запачкаться, поэтому рекомендуется выполнять
регулярную чистку.
Нужно приготовить: лист обычной бумаги формата A4 или Letter*
* Обязательно используйте новый лист бумаги.
1.
Убедитесь, что питание включено, и извлеките все листы из заднего лотка.
2.
Подготовьте бумагу.
(1)
Сложите один лист бумаги формата A4 или Letter вполовину ширины, затем
разверните бумагу.
(2)
Загрузите только этот лист бумаги в задний лоток так, чтобы открытая
сторона была обращена к вам.
Загрузите бумагу (A) после того, как ее развернули ее.
3.
Удерживайте кнопку Стоп/Сброс (Stop/Reset), пока индикатор Аварийный
сигнал (Alarm) не мигнет восемь раз оранжевым, затем сразу ее отпустите.
Бумага очищает внутренние компоненты устройства, проходя через устройство.
Проверьте место сгиба вышедшего листа бумаги. Если они испачканы чернилами, выполните
очистку поддона еще раз.
Если после повторной очистки проблема не устранена, это свидетельствует о возможном
загрязнении выступающих частей внутри устройства. Очистите их в соответствии с инструкциями.
Чистка выступающих внутренних компонентов устройства
Примечание.
При выполнении повторной очистки поддона обязательно используйте новый лист бумаги.
Наверх

Стр. 707 из 751 стр.Чистка выступающих внутренних компонентов устройства
Главная
>
Обзор устройства
>
Обслуживание
>
Чистка устройства
> Чистка выступающих внутренних
компонентов устройства
C155
Чистка выступающих внутренних компонентов устройства
Внимание!
Перед очисткой устройства обязательно выключите его и отсоедините кабель питания.
Нужно приготовить: хлопчатобумажный тампон
Если выступающие элементы устройства загрязнены, вытрите с них чернила с помощью ватного
тампона или аналогичного средства.
Наверх
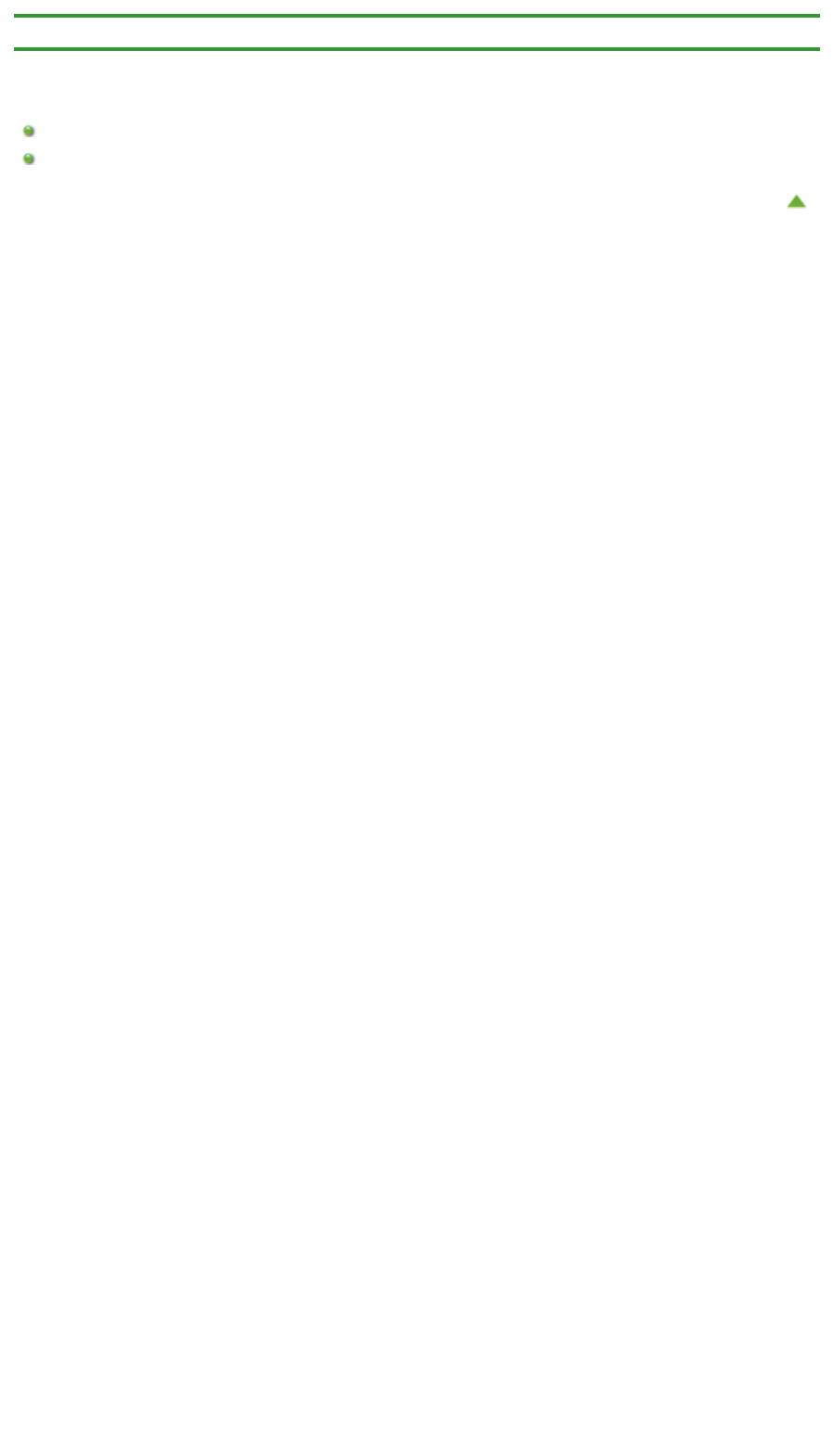
Стр. 708 из 751 стр.Изменение настроек устройства
Главная
>
Обзор устройства
> Изменение настроек устройства
Изменение настроек устройства
Изменение настроек устройства с компьютера
Изменение настроек устройства с панели управления
Наверх
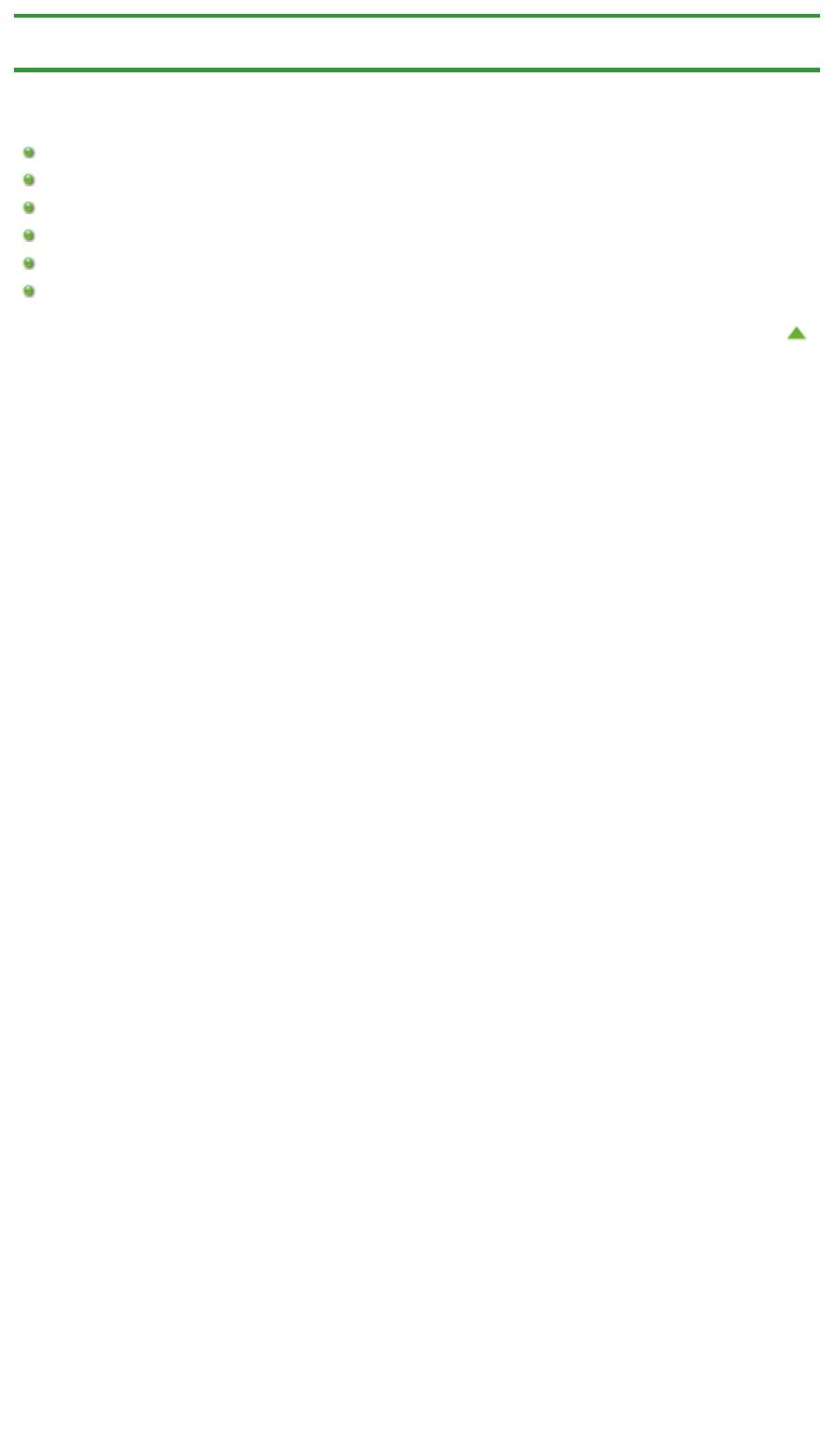
Стр. 709 из 751 стр.Изменение настроек устройства с компьютера
Главная
>
Обзор устройства
>
Изменение настроек устройства
> Изменение настроек устройства с
компьютера
Изменение настроек устройства с компьютера
Изменение параметров печати
Регистрация профиля часто используемой конфигурации печати
Выбор используемого картриджа
Управление питанием устройства
Уменьшение издаваемого устройством шума
Изменение режима работы устройства
Наверх
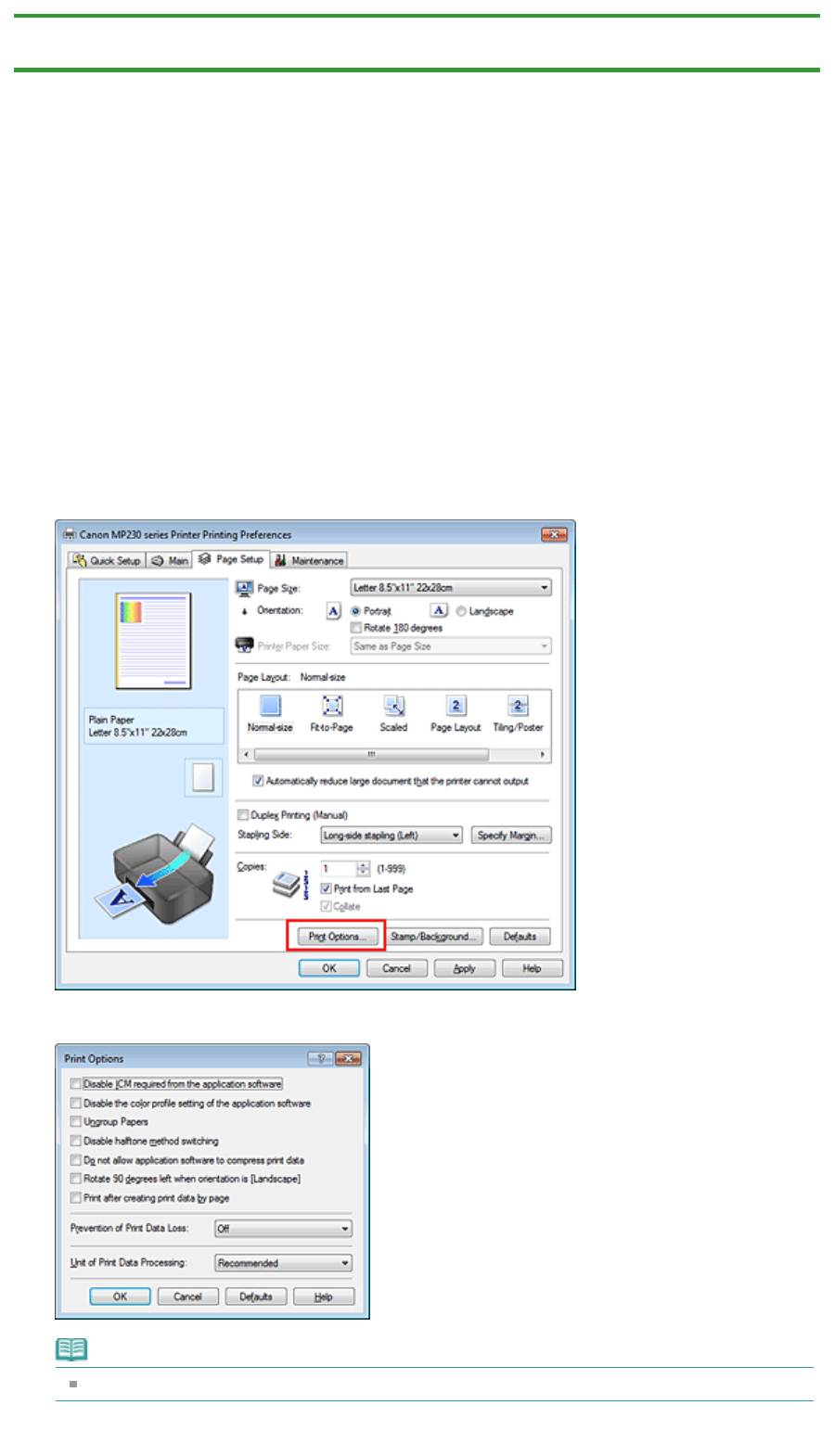
Стр. 710 из 751 стр.Изменение параметров печати
Главная
>
Обзор устройства
>
Изменение настроек устройства
>
Изменение настроек устройства с
компьютера
> Изменение параметров печати
P413
Изменение параметров печати
Имеется возможность изменить дополнительные параметры драйвера принтера для данных
печати, отправляемых из приложения.
Используйте эту функцию, если произошел сбой при печати, например часть изображения
оказалась обрезанной.
Изменение этих параметров печати производится следующим образом.
1.
Откройте
окно настройки драйвера принтера.
2.
Нажмите кнопку Параметры печати... (Print Options...) на вкладке Страница
(Page Setup).
Откроется диалоговое окно Параметры печати (Print Options).
Примечание.
Если используется драйвер принтера XPS, доступные функции могут отличаться.
3.
Измените значения отдельных параметров.
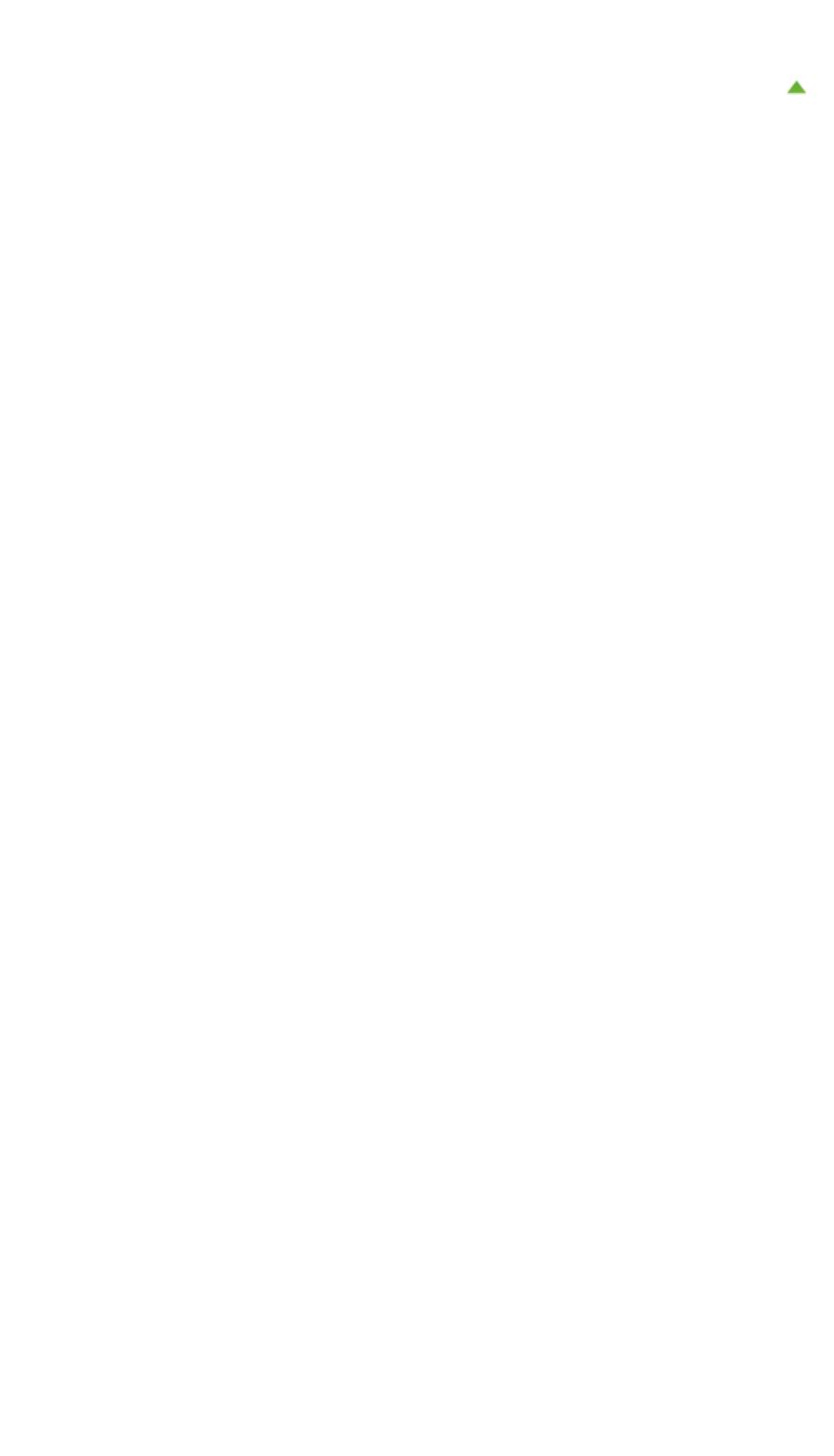
Стр. 711 из 751 стр.Изменение параметров печати
При необходимости измените значения каждого параметра и нажмите кнопку OK.
На экране снова появится вкладка Страница (Page Setup).
Наверх
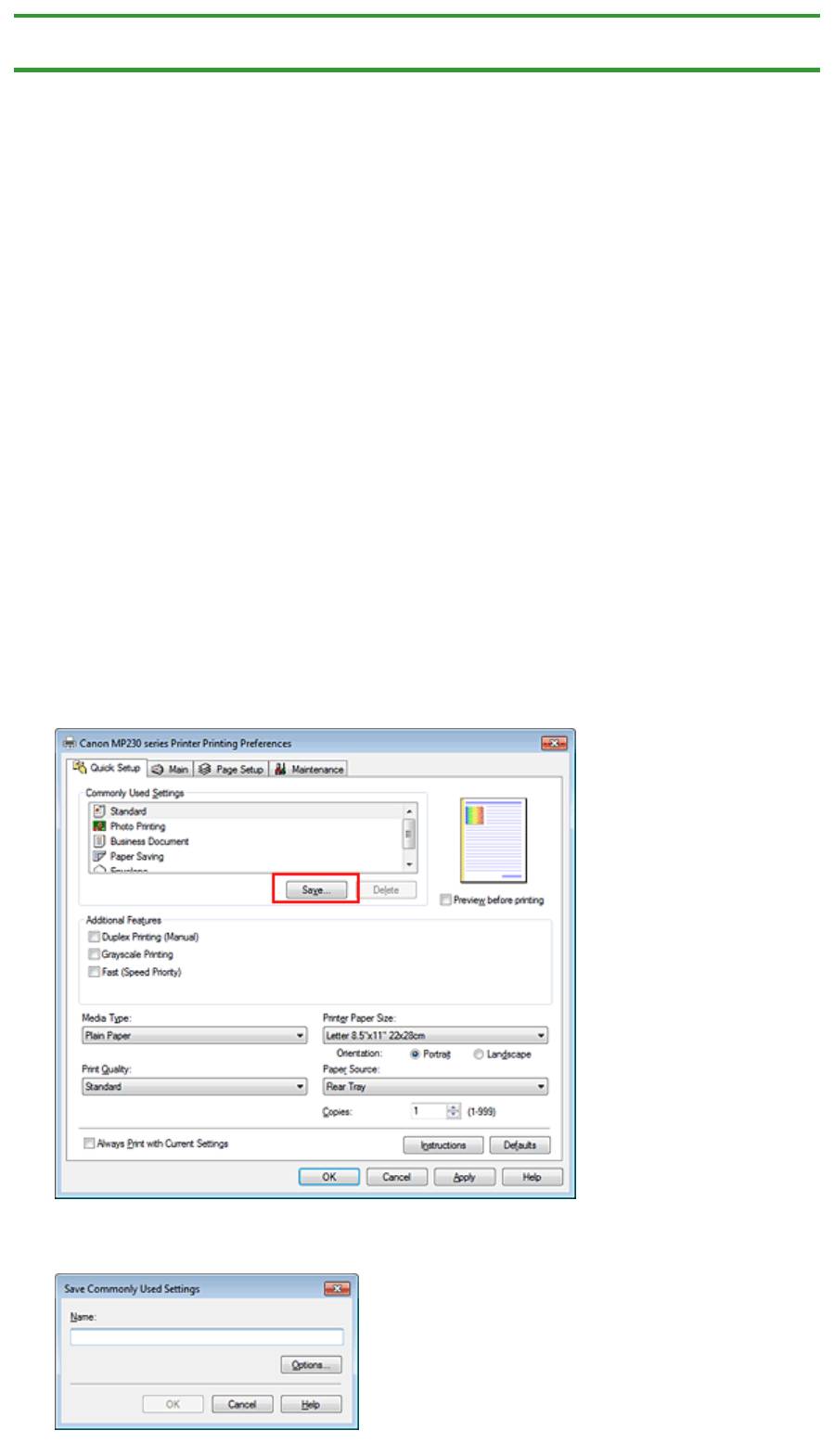
Стр. 712 из 751 стр.Регистрация профиля часто используемой конфигурации печати
Главная
>
Обзор устройства
>
Изменение настроек устройства
>
Изменение настроек устройства с
компьютера
> Регистрация профиля часто используемой конфигурации печати
P417
Регистрация профиля часто используемой конфигурации
печати
Можно зарегистрировать профиль часто используемой конфигурации печати в Общеиспользуемые
параметры (Commonly Used Settings) на вкладке Быстрая установка (Quick Setup). Ненужные
конфигурации печати можно удалить в любое время.
Сохранение новой конфигурации печати производится следующим образом.
Сохранение конфигурации печати
1.
Откройте
окно настройки драйвера принтера.
2.
Выполните настройку нужных параметров.
Выберите нужную конфигурацию печати в списке Общеиспользуемые параметры (Commonly
Used Settings) на вкладке Быстрая установка (Quick Setup) и, если нужно, измените
параметры в группе Дополнительные функции (Additional Features).
Можно также зарегистрировать нужные элементы на вкладках Главная (Main) и Страница
(Page Setup).
3.
Нажмите кнопку Сохранить... (Save...).
Откроется диалоговое окно Сохранить обычно используемые параметры (Save Commonly
Used Settings).
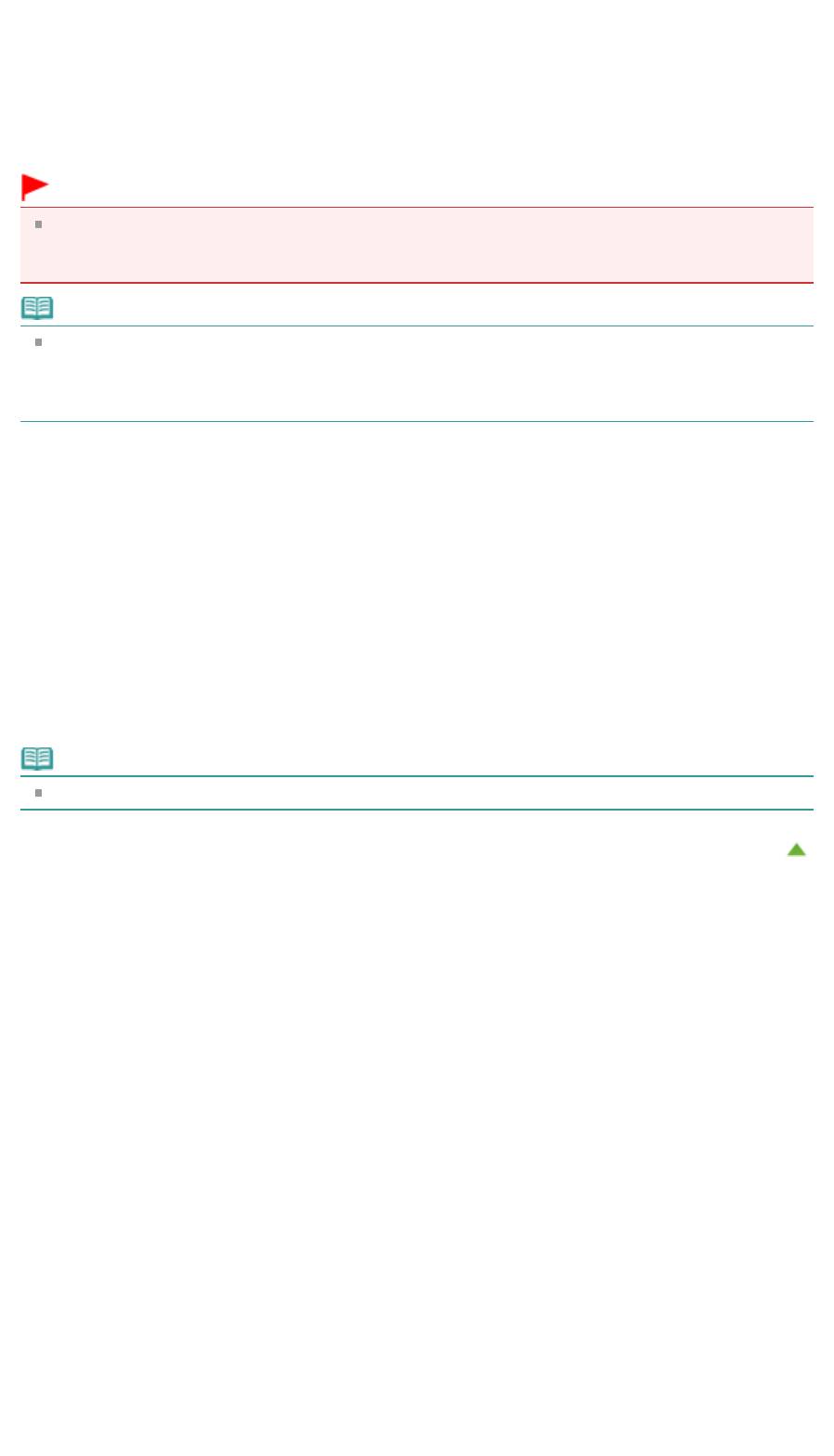
Стр. 713 из 751 стр.Регистрация профиля часто используемой конфигурации печати
4.
Сохраните настройки.
Введите имя в поле Название (Name) и при необходимости задайте элементы в разделе
Параметры... (Options...). Затем нажмите кнопку OK.
Конфигурация печати сохраняется и снова отображается вкладка Быстрая установка (Quick
Setup).
Имя и значок добавляются в список Общеиспользуемые параметры (Commonly Used
Settings).
Внимание!
Для сохранения значений размера страниц, ориентации и числа копий, заданных для
каждого листа, щелкните Параметры... (Options...) и установите флажок для каждого
параметра.
Примечание.
При повторной установке или обновлении версии драйвера принтера записанные параметры
печати будут удалены из списка Общеиспользуемые параметры (Commonly Used Settings).
Записанные параметры печати нельзя сохранить или защитить. Если конфигурация печати
удалена, параметры печати нужно записать снова.
Удаление ненужных конфигураций печати
1.
Выберите конфигурацию печати для удаления.
Выберите профиль печати для удаления из списка Общеиспользуемые параметры
(Commonly Used Settings) на вкладке Быстрая установка (Quick Setup).
2.
Удалите конфигурацию печати.
Нажмите кнопку Удалить (Delete). При появлении подтверждающего сообщения нажмите
кнопку OK.
Выбранная конфигурация печати будет удалена из списка Общеиспользуемые параметры
(Commonly Used Settings).
Примечание.
Конфигурации печати, сохраненные в начальных параметрах, не могут быть удалены.
Наверх
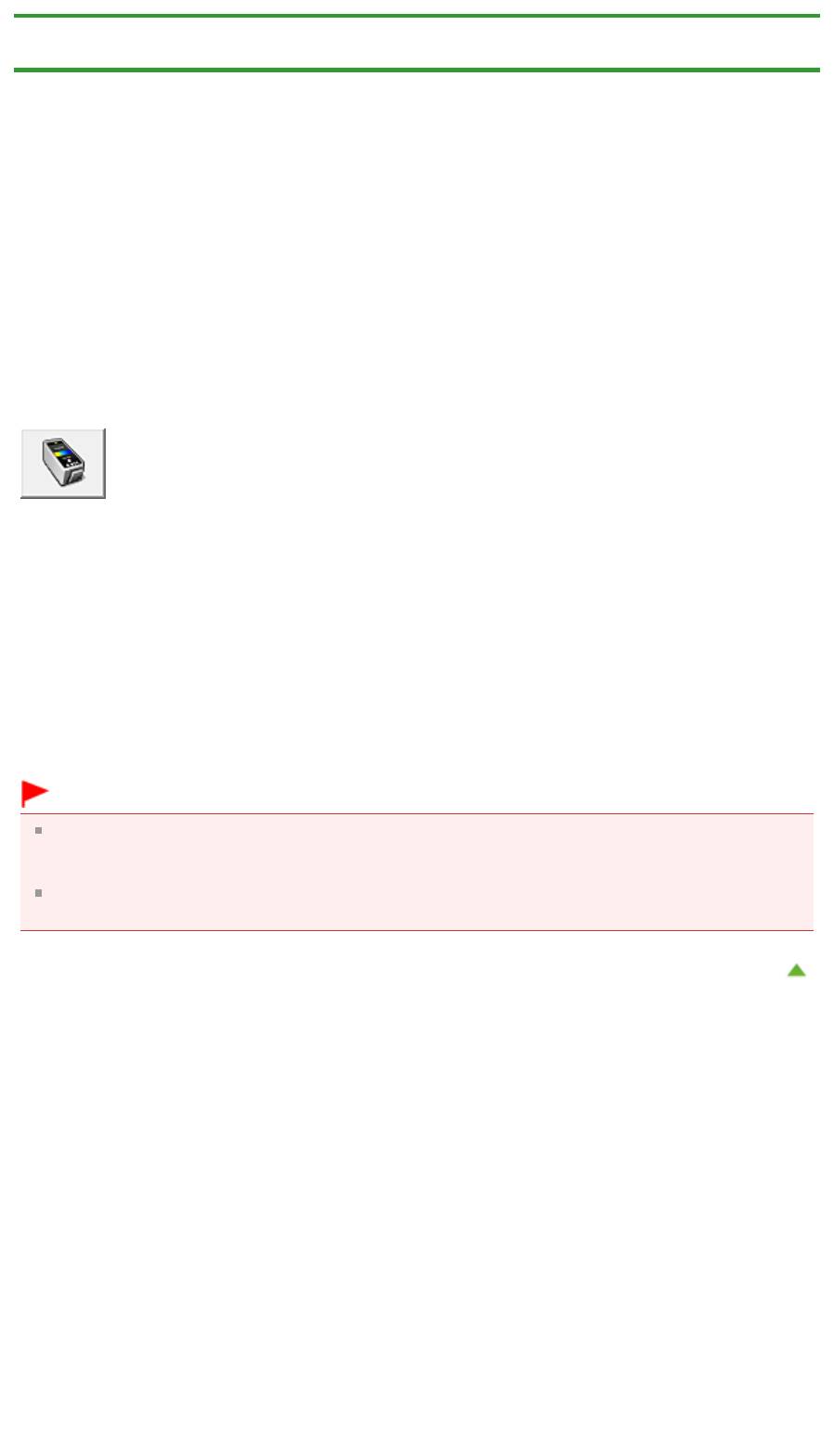
Стр. 714 из 751 стр.Выбор используемого картриджа
Главная
>
Обзор устройства
>
Изменение настроек устройства
>
Изменение настроек устройства с
компьютера
> Выбор используемого картриджа
P033
Выбор используемого картриджа
Данная функция позволяет указать среди установленных картриджей FINE наиболее подходящий
для намеченного использования.
Если в каком-либо картридже FINE закончились чернила и его невозможно сразу заменить на
новый картридж, можно указать другой картридж FINE, в котором еще есть чернила, и продолжить
печать.
Указание используемого картриджа FINE производится следующим образом.
Параметры картриджа (Ink Cartridge Settings)
1.
Откройте
окно настройки драйвера принтера.
2.
Щелкните пункт Параметры картриджа (Ink Cartridge Settings) на вкладке
Обслуживание (Maintenance).
Откроется диалоговое окно Параметры картриджа (Ink Cartridge Settings).
3.
Выберите используемый картридж FINE.
Выберите используемый для печати картридж FINE и нажмите кнопку OK.
Указанный картридж FINE будет использоваться для печати, начиная со следующего задания.
Внимание!
При установке значения Обычная бумага (Plain Paper) или Конверт (Envelope) для параметра
Тип носителя (Media Type) на вкладке Главная (Main), функция Только черный (Black Only)
отключается, так как для печати документов устройство использует картридж FINE.
Не отсоединяйте неиспользуемый картридж FINE. Если какой-либо из картриджей FINE
отсоединен, выполнять печать невозможно.
Наверх
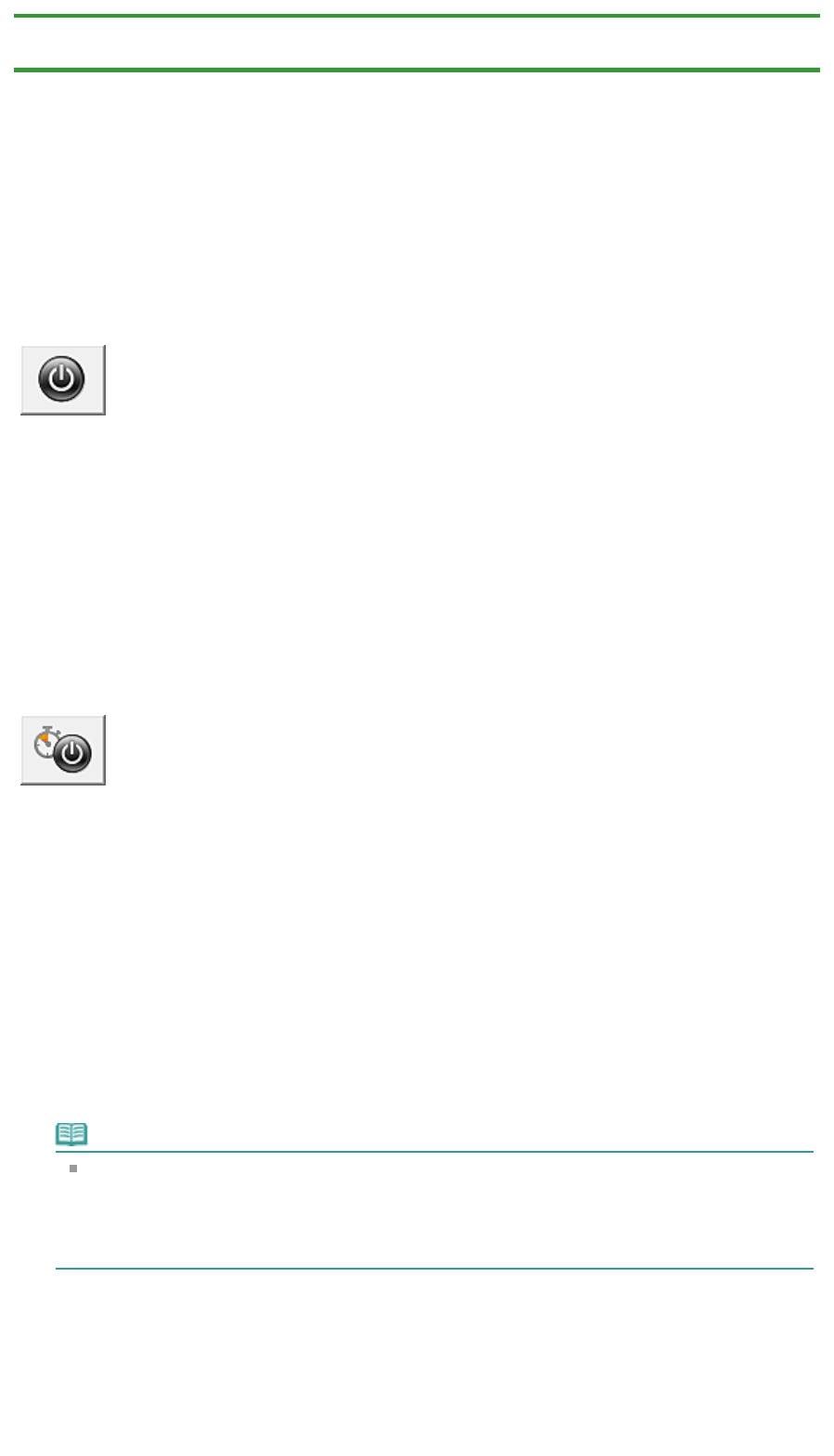
Стр. 715 из 751 стр.Управление питанием устройства
Главная
>
Обзор устройства
>
Изменение настроек устройства
>
Изменение настроек устройства с
компьютера
> Управление питанием устройства
P414
Управление питанием устройства
Эта функция позволяет управлять питанием устройства с помощью драйвера.
Управление питанием устройства осуществляется следующим образом.
Отключение питания (Power Off)
Функция Отключение питания (Power Off) служит для выключения устройства. После
использования этой функции включить устройство с помощью драйвера становится невозможным.
1.
Откройте
окно настройки драйвера принтера.
2.
Выключите питание.
На вкладке Обслуживание (Maintenance) нажмите кнопку Отключение питания (Power Off). При
появлении подтверждающего сообщения нажмите кнопку OK.
Питание устройства выключается, и на экране снова появляется вкладка Обслуживание
(Maintenance).
Управление питанием (Auto Power)
Параметр Управление питанием (Auto Power) позволяет установить Автовключение (Auto Power
On) и Автовыключение (Auto Power Off).
Функция Автовключение (Auto Power On) позволяет автоматически включать устройство при
получении данных.
Функция Автовыключение (Auto Power Off) позволяет автоматически выключать устройство, если в
течение определенного интервала времени не производятся действия с этим устройством или
драйвером принтера.
1.
Откройте
окно настройки драйвера принтера.
2.
Убедитесь, что питание устройства включено, и щелкните пункт Управление
питанием (Auto Power) на вкладке Обслуживание (Maintenance).
Откроется диалоговое окно Автоматическое управление питанием (Auto Power Settings).
Примечание.
Если устройство выключено или отключен обмен данными между устройством и
компьютером, на экране может появиться сообщение об ошибке, так как компьютер не
может получить данные о состоянии устройства.
В этом случае нажмите кнопку OK, чтобы вывести на экран последние настройки,
заданные на компьютере.
3.
При необходимости настройте следующие параметры.
Автовключение (Auto Power On)
Если для данного параметра выбрать из списка значение Включено (Enable), устройство будет
включаться при получении данных для печати.
Автовыключение (Auto Power Off)
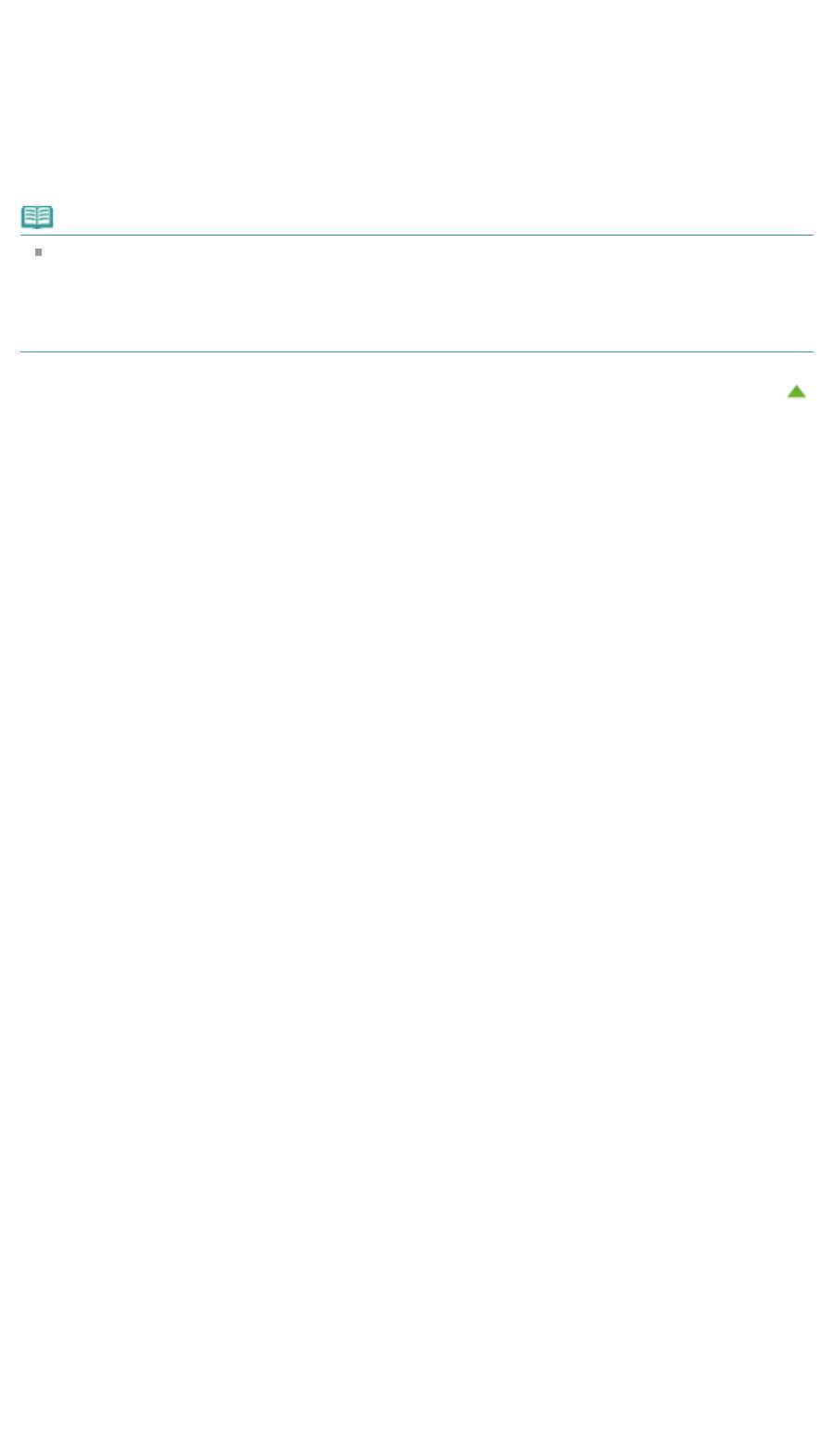
Выберите время из списка. Если в течение данного времени не производятся действия с
драйвером принтера или устройством, устройство будет автоматически выключено.
4.
Примените настройки.
Щелкните OK. При появлении подтверждающего сообщения нажмите кнопку OK.
На экране снова появится вкладка Обслуживание (Maintenance).
После этого функция автоматического включения/выключения будет включена. Чтобы
выключить эту функцию, выберите в соответствующем списке значение Выключено (Disable).
Примечание.
Когда устройство выключено, сообщения монитора состояния зависят от настройки функции
А
Стр. 716 из 751 стр.Управление питанием устройства
втовключение (Auto Power On).
Когда функция Автовключение (Auto Power On) включена, отображается сообщение «Принтер
находится в режиме готовности». Когда функция Автовключение (Auto Power On) отключена,
отображается сообщение «Принтер работает автономно».
Наверх
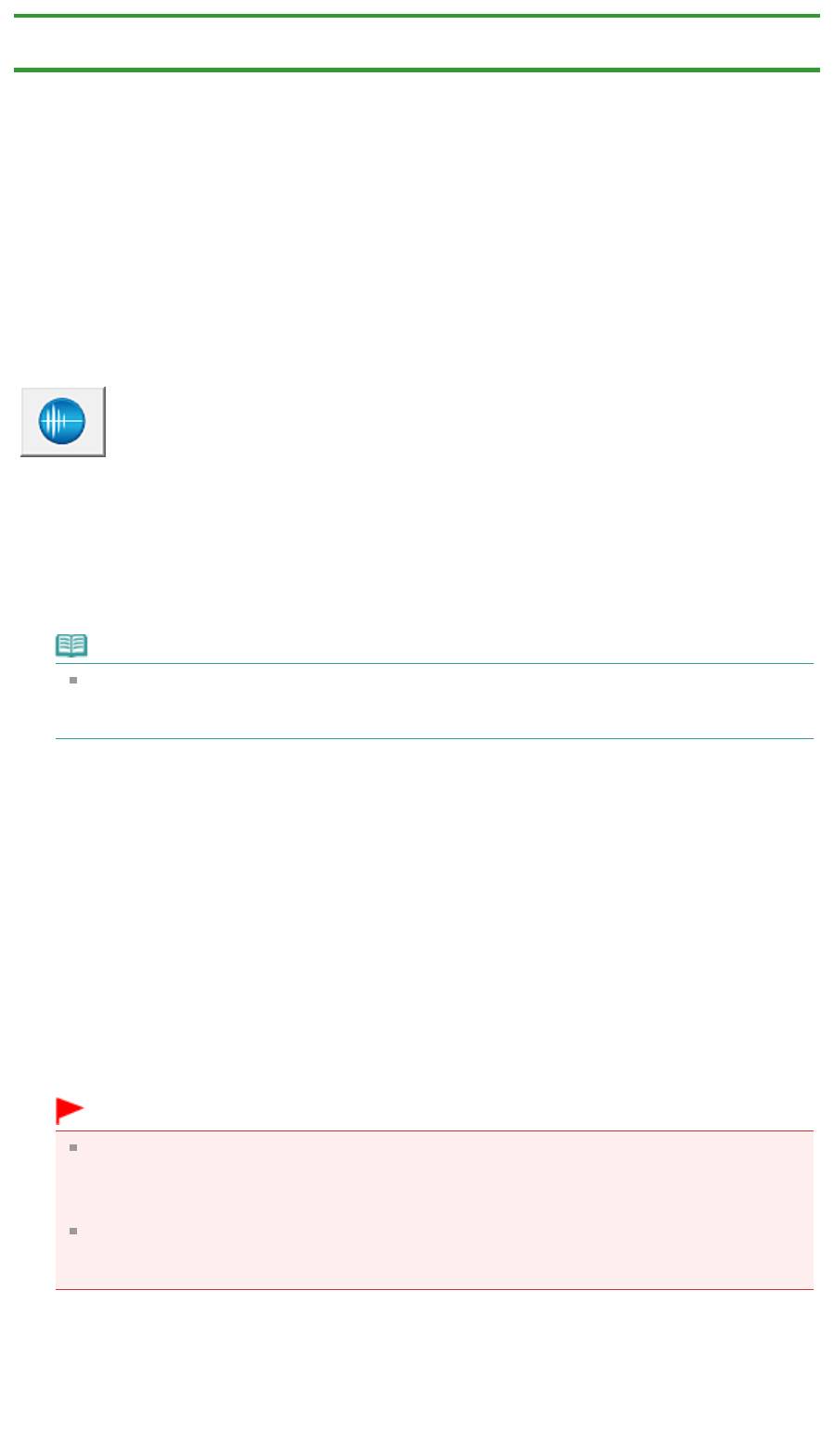
Стр. 717 из 751 стр.Уменьшение издаваемого устройством шума
Главная
>
Обзор устройства
>
Изменение настроек устройства
>
Изменение настроек устройства с
компьютера
> Уменьшение издаваемого устройством шума
P034
Уменьшение издаваемого устройством шума
Функция бесшумного режима позволяет уменьшить шум, издаваемый этим устройством при
работе. Выберите этот вариант, чтобы сделать тише шум, например, при работе принтера ночью.
При использовании этой функции может снизиться скорость печати.
Для использования бесшумного режима выполните следующие действия.
Параметры бесшумного режима (Quiet Settings)
1.
Откройте
окно настройки драйвера принтера.
2.
Щелкните Параметры бесшумного режима (Quiet Settings) на вкладке
Обслуживание (Maintenance).
Откроется диалоговое окно Параметры бесшумного режима (Quiet Settings).
Примечание.
Если устройство выключено или отключен обмен данными между устройством и
компьютером, на экране может появиться сообщение об ошибке, так как компьютер не
может получить данные о состоянии устройства.
3.
Установите бесшумный режим.
При необходимости настройте один из следующих параметров.
Не использовать бесшумный режим (Do not use quiet mode)
Выберите этот вариант, чтобы устройство работало с обычным уровнем шума.
Всегда использовать бесшумный режим (Always use quiet mode)
Выберите этот вариант, чтобы сделать тише шум, издаваемый устройством в ходе работы.
Использовать бесшумный режим в указанные часы (Use quiet mode during specified hours)
Выберите этот вариант, чтобы на определенный период времени сделать тише шум,
издаваемый устройством в ходе работы.
Укажите параметры Время запуска (Start time) и Время окончания (End time) для применения
бесшумного режима. Если для этих параметров задано одинаковое значение времени,
бесшумный режим не активируется.
Внимание!
Бесшумный режим можно выбрать на панели управления устройства, в драйвере
принтера или программе ScanGear (драйвер сканера).
Бесшумный режим (независимо от способа установки) применяется при выполнении
операций с панели управления устройства или печати и сканировании с компьютера.
Если указано время для параметра Использовать бесшумный режим в указанные часы
(Use quiet mode during specified hours), бесшумный режим не применяется к операциям
(копирование, прямая печать и т. п.), выполняемым непосредственно с устройства.
4.
Примените настройки.
Убедитесь, что питание устройства включено, и щелкните OK.
При появлении подтверждающего сообщения нажмите кнопку OK.
После этого будут использоваться заданные параметры.
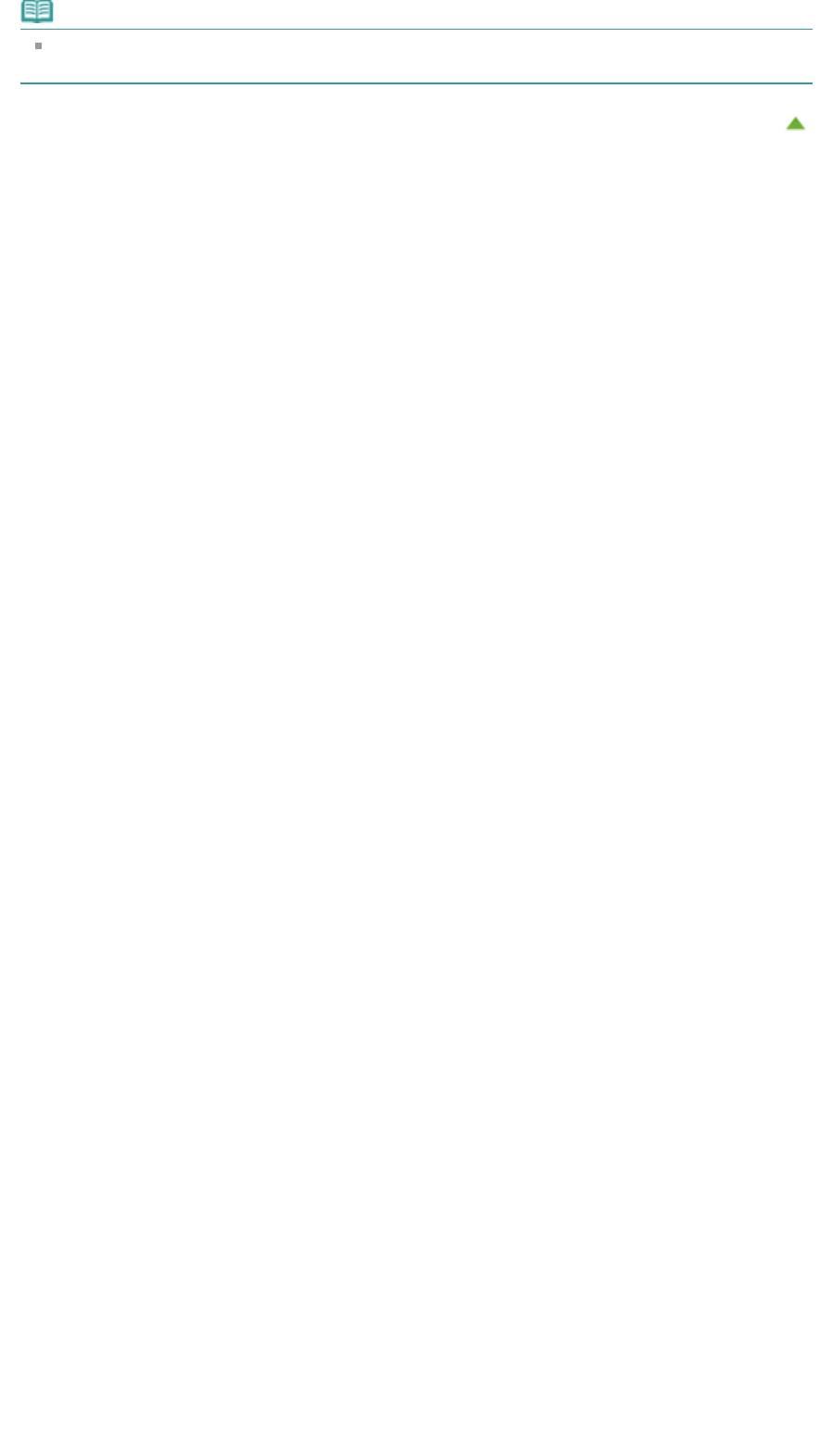
Стр. 718 из 751 стр.Уменьшение издаваемого устройством шума
Примечание.
При некоторых настройках качества печати применение бесшумного режима может
оказаться не очень эффективным.
Наверх
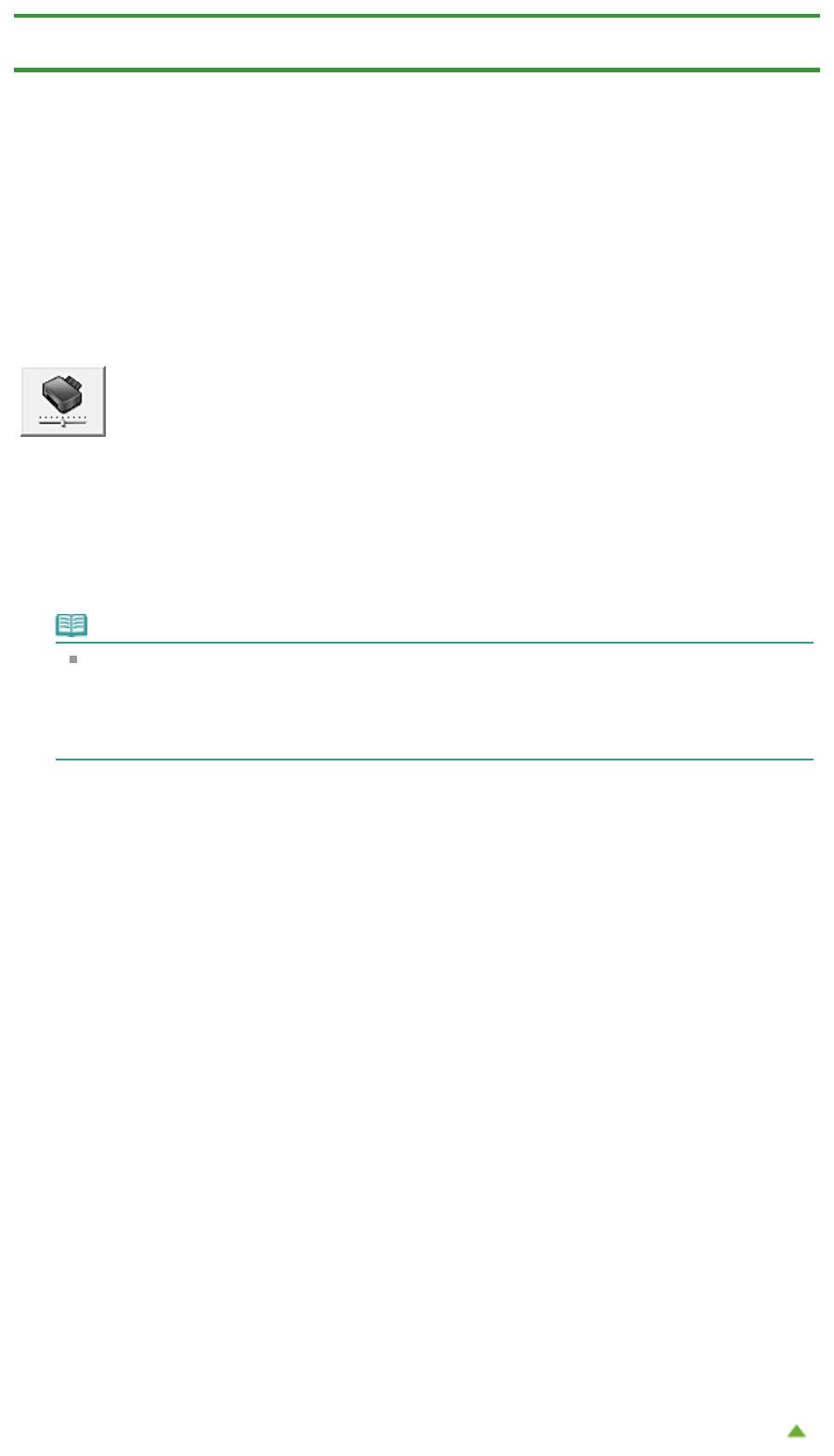
Стр. 719 из 751 стр.Изменение режима работы устройства
Главная
>
Обзор устройства
>
Изменение настроек устройства
>
Изменение настроек устройства с
компьютера
> Изменение режима работы устройства
P035
Изменение режима работы устройства
При необходимости переключите режим работы устройства.
Настройка значений пункта Специальные параметры (Custom Settings) производится описанным
ниже образом.
Специальные параметры (Custom Settings)
1.
Откройте
окно настройки драйвера принтера.
2.
Убедитесь, что питание устройства включено, и щелкните пункт Специальные
параметры (Custom Settings) на вкладке Обслуживание (Maintenance).
Откроется диалоговое окно Специальные параметры (Custom Settings).
Примечание.
Если устройство выключено или отключен обмен данными между устройством и
компьютером, на экране может появиться сообщение об ошибке, так как компьютер не
может получить данные о состоянии устройства.
В этом случае нажмите кнопку OK, чтобы вывести на экран последние настройки,
заданные на компьютере.
3.
При необходимости настройте следующие параметры.
Предотвращение потертости бумаги (Prevent paper abrasion)
Устройство может увеличить зазор между печатающей головкой и бумагой при печати с
плотным заполнением страницы, чтобы предотвратить появление потертостей на бумаге.
Установите этот флажок, чтобы использовать эту функцию.
Выравнивать головки вручную (Align heads manually)
Как правило, функция Выравнивание печатающих головок (Print Head Alignment) на вкладке
Обслуживание (Maintenance) настроена на автоматическое выравнивание головок, однако
можно задать выравнивание головок вручную.
Если печать выполняется неудовлетворительно даже после автоматического выравнивания
головок, обратитесь к разделу «
Выравнивание печатающих головок с компьютера
» и
выполните выравнивание головок вручную.
Установите этот флажок, чтобы выполнить выравнивание головок вручную. Снимите этот
флажок, чтобы выполнить автоматическое выравнивание головок.
Задержка на сушку (Ink Drying Wait Time)
Можно задавать в устройстве различные интервалы времени простоя перед началом печати
следующей страницы. Перемещение регулятора вправо увеличивает паузу, а перемещение
регулятора влево уменьшает паузу.
Если бумага пачкается из-за того, что следующая страница выходит из принтера раньше, чем
успевают высохнуть чернила на предыдущей странице, увеличьте время задержки на сушку.
Уменьшение задержки на сушку позволяет ускорить выполнение печати.
4.
Примените настройки.
Щелкните OK, а когда отобразится запрос подтверждения, еще раз щелкните OK.
В дальнейшем устройство будет работать с измененными настройками.
Наверх
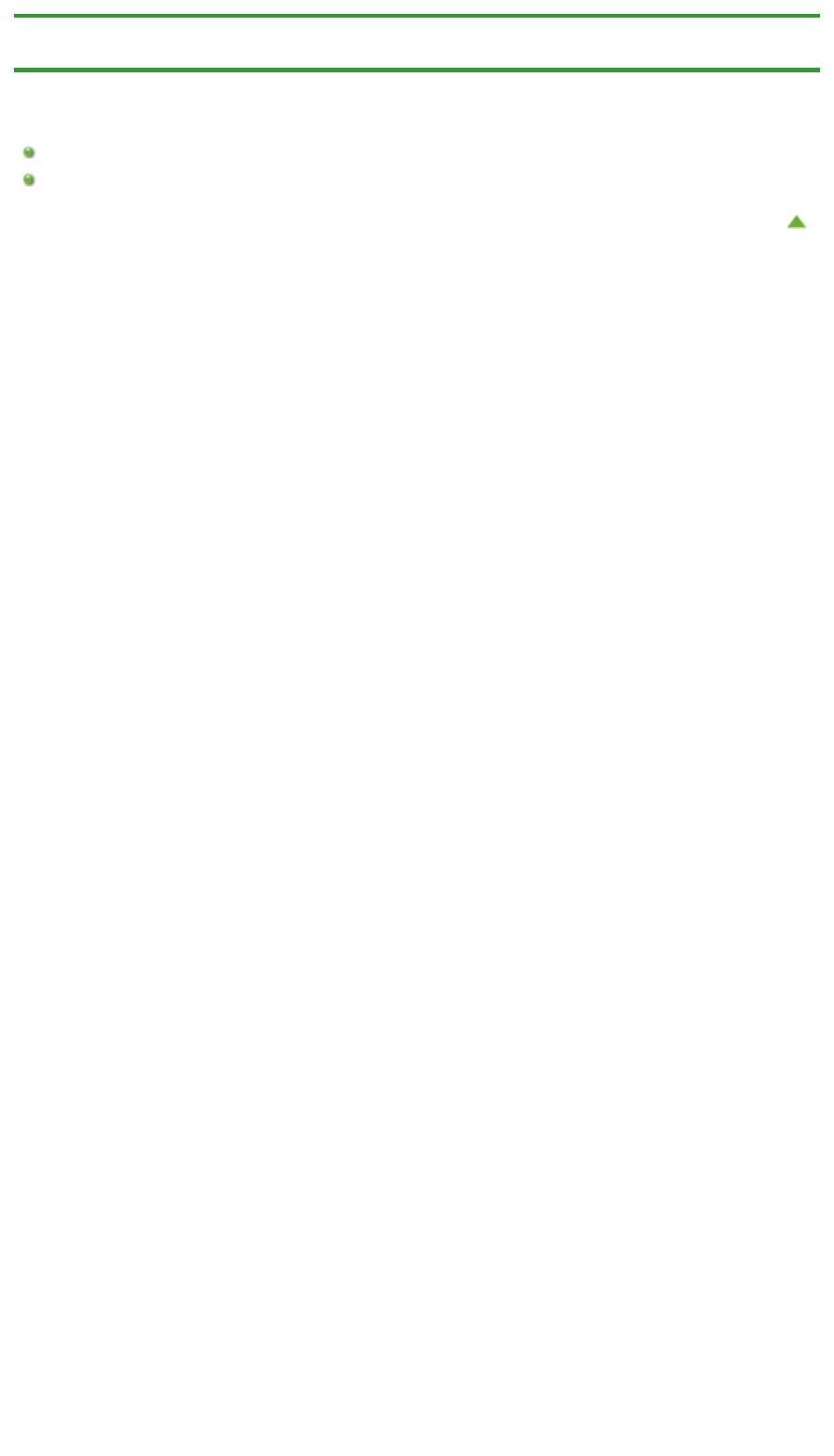
Главная
>
Обзор устройства
>
Изменение настроек устройства
> Изменение настроек устройства с
панели управления
Изменение настроек устройства с панели управления
О парам. бесшум. реж.
А
Стр. 720 из 751 стр.Изменение настроек устройства с панели управления
втоматическое включение и выключение устройства
Наверх
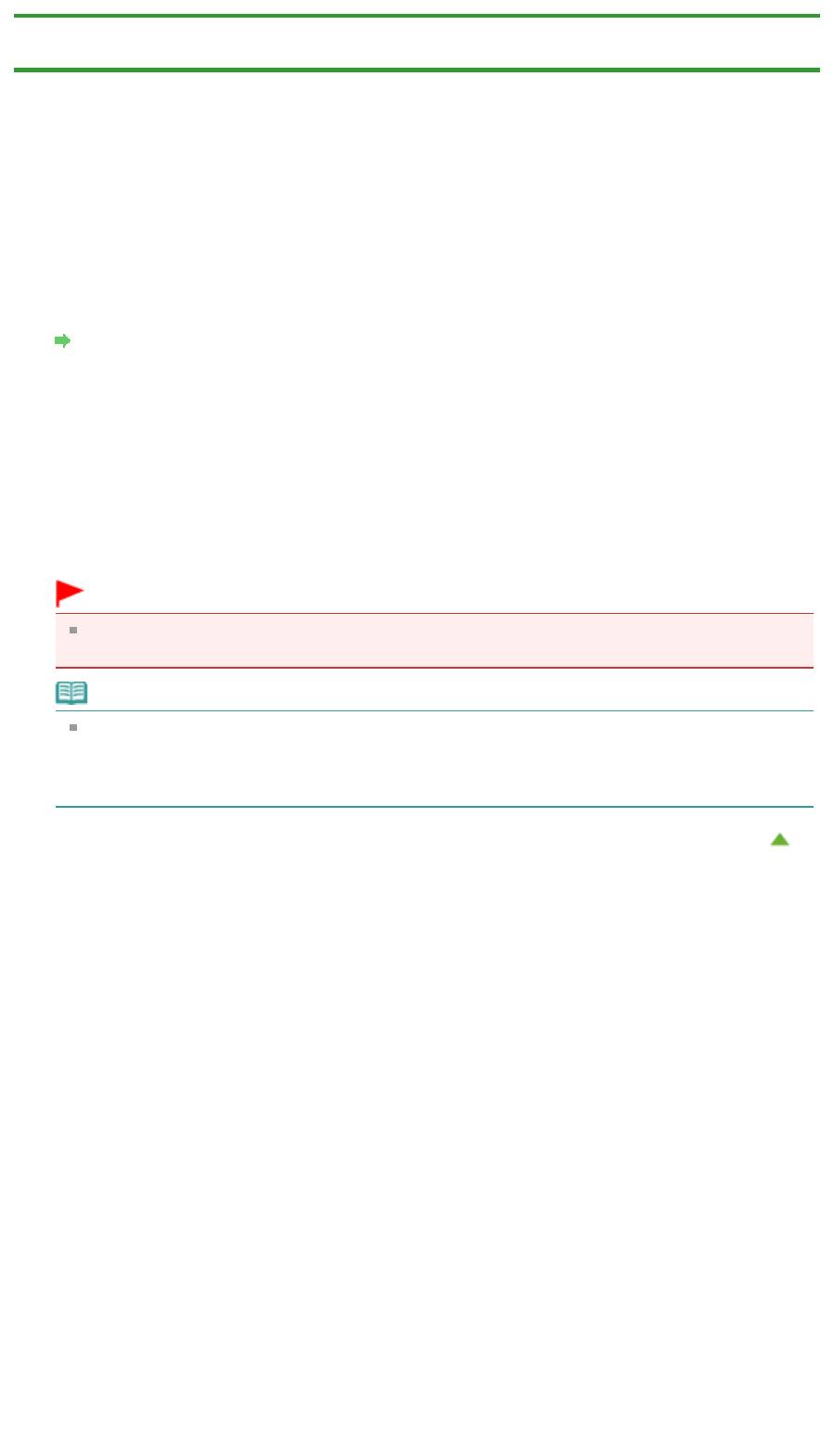
Стр. 721 из 751 стр.О парам. бесшум. реж.
Главная
>
Обзор устройства
>
Изменение настроек устройства
>
Изменение настроек устройства с
панели управления
> О парам. бесшум. реж.
U090
О парам. бесшум. реж.
Включите эту функцию устройства, если нужно уменьшить уровень шума от него, например при
печати ночью.
Пройдите указанную ниже процедуру, чтобы выполнить настройку.
1.
Убедитесь, что устройство включено.
Проверка включения питания
2.
Нажмите и удерживайте кнопку Стоп/Сброс (Stop/Reset), пока индикатор
Аварийный сигнал (Alarm) не мигнет 9 раз.
3.
Отпустите кнопку Стоп/Сброс (Stop/Reset).
4.
Нажмите кнопку Черный (Black).
Чтобы отключить функцию, нажмите кнопку Цветной (Color) в шаге 4.
Внимание!
Скорость работы может быть ниже по сравнению с тем, когда не выбран бесшумный
режим.
Примечание.
Бесшумный режим можно выбрать на панели управления устройства, в драйвере
принтера или программе ScanGear (драйвер сканера). Бесшумный режим (независимо
от способа установки) применяется при выполнении операций с панели управления
устройства или печати и сканировании с компьютера.
Наверх
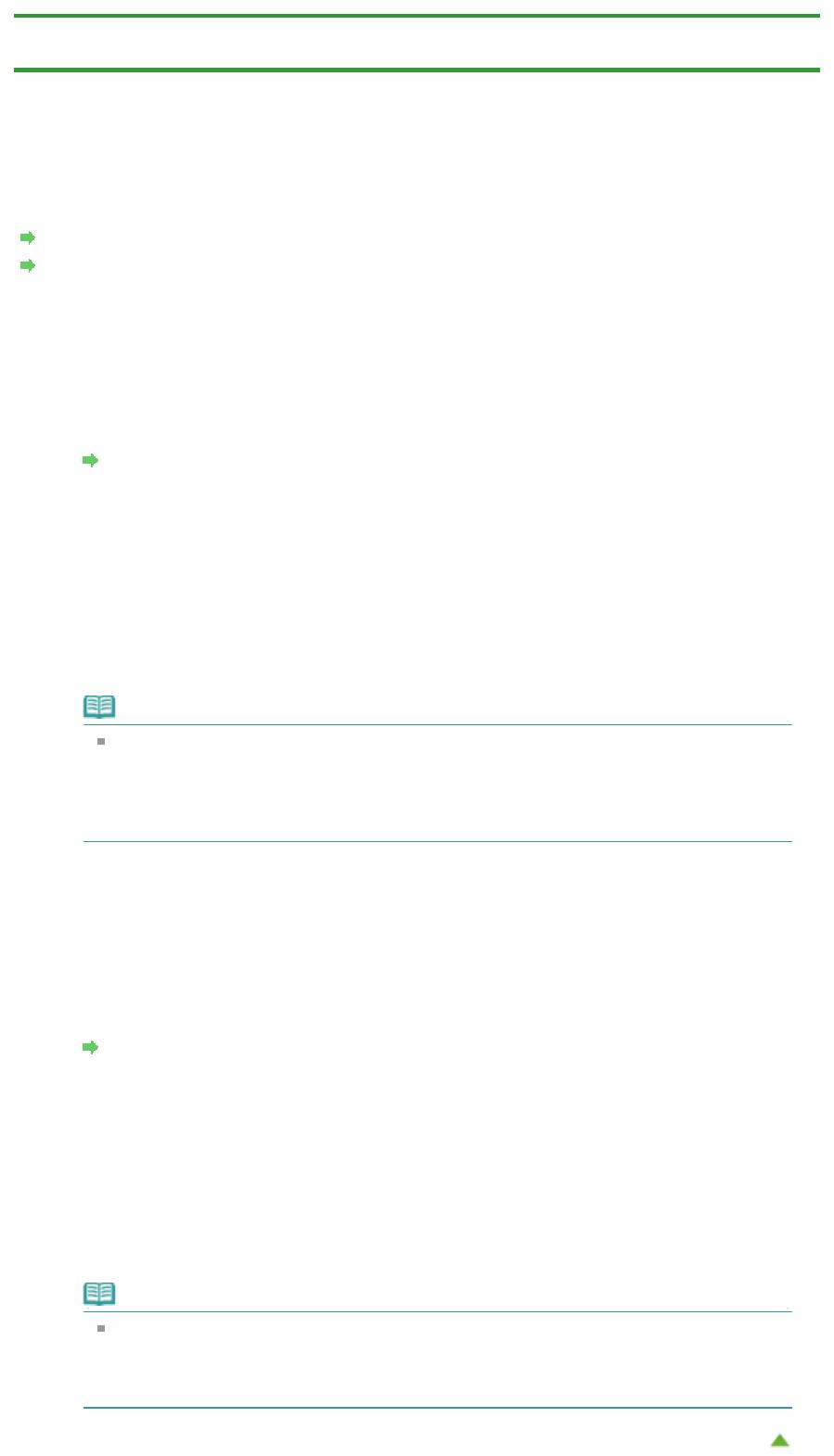
Главная
>
Обзор устройства
>
Изменение настроек устройства
>
Изменение настроек устройства с
панели управления
> Автоматическое включение и выключение устройства
U503
Автоматическое включение и выключение устройства
Можно настроить устройство на автоматическое включение и выключение в зависимости от среды
А
втоматическое включение устройства
А
Стр. 722 из 751 стр.
втоматическое выключение устройства
Автоматическое включение устройства
Можно настроить устройство на автоматическое включение при передаче с компьютера
данных печати или команды сканирования на устройство.
1.
Убедитесь, что устройство включено.
Проверка включения питания
2.
Нажмите и удерживайте кнопку Стоп/Сброс (Stop/Reset), пока индикатор Аварийный
сигнал (Alarm) не мигнет 14 раз.
3.
Отпустите кнопку Стоп/Сброс (Stop/Reset).
4.
Нажмите кнопку Цветной (Color).
Чтобы отключить функцию, нажмите кнопку Черный (Black) в шаге 4.
Примечание.
На панели управления устройства, в драйвере принтера или программе ScanGear
(драйвер сканера) можно указать, будет ли устройство автоматически включаться.
Бесшумный режим (независимо от способа установки) применяется при
выполнении операций с панели управления устройства или печати и сканировании
с компьютера.
Автоматическое выключение устройства
Можно настроить устройство на автоматическое выключение при отсутствии выполнения
какой-либо операции или передачи данных печати на устройство на протяжении указанного
периода времени.
1.
Убедитесь, что устройство включено.
Проверка включения питания
2.
Нажмите и удерживайте кнопку Стоп/Сброс (Stop/Reset), пока индикатор Аварийный
сигнал (Alarm) не мигнет 13 раз.
3.
Отпустите кнопку Стоп/Сброс (Stop/Reset).
4.
Нажмите кнопку Цветной (Color).
Чтобы отключить функцию, нажмите кнопку Черный (Black) в шаге 4.
Примечание.
На панели управления устройства, в драйвере принтера или программе ScanGear
(драйвер сканера) можно указать, будет ли устройство автоматически выключаться.
Время до отключения устройства можно указать в драйвере принтера или
программе ScanGear (драйвер принтера).
Наверх
А
втоматическое включение и выключение устройства
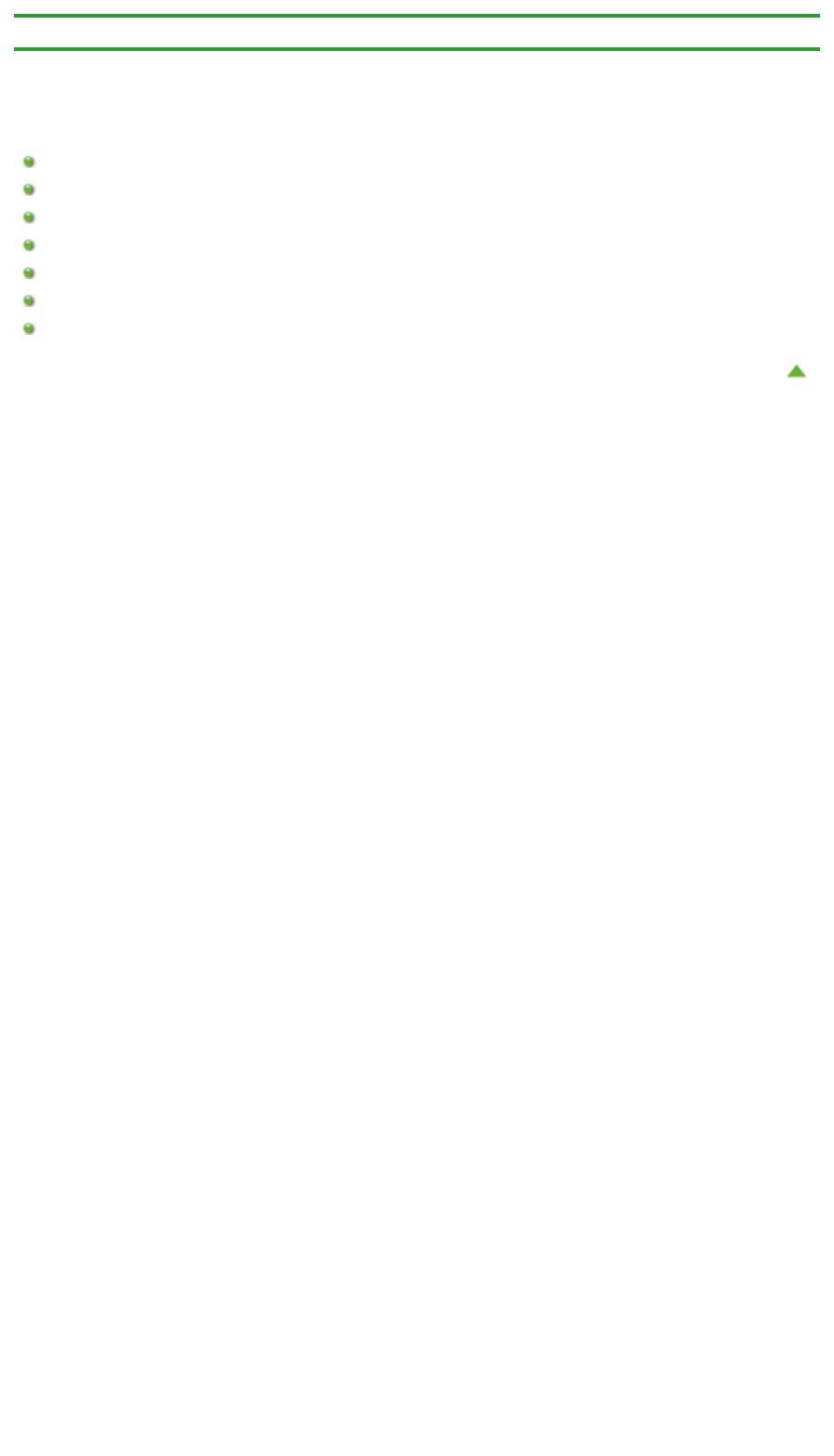
Стр. 723 из 751 стр.Рекомендации по обеспечению оптимального качества печати
Главная
>
Обзор устройства
> Рекомендации по обеспечению оптимального качества печати
Рекомендации по обеспечению оптимального качества
печати
Полезные сведения о чернилах
Что нужно проверить для успешного выполнения печати
Обязательно задайте параметры бумаги после ее загрузки
Отмена задания печати
Предосторожности при обращении с устройством
Рекомендации по обеспечению стабильного качества печати
Меры предосторожности при транспортировке устройства
Наверх
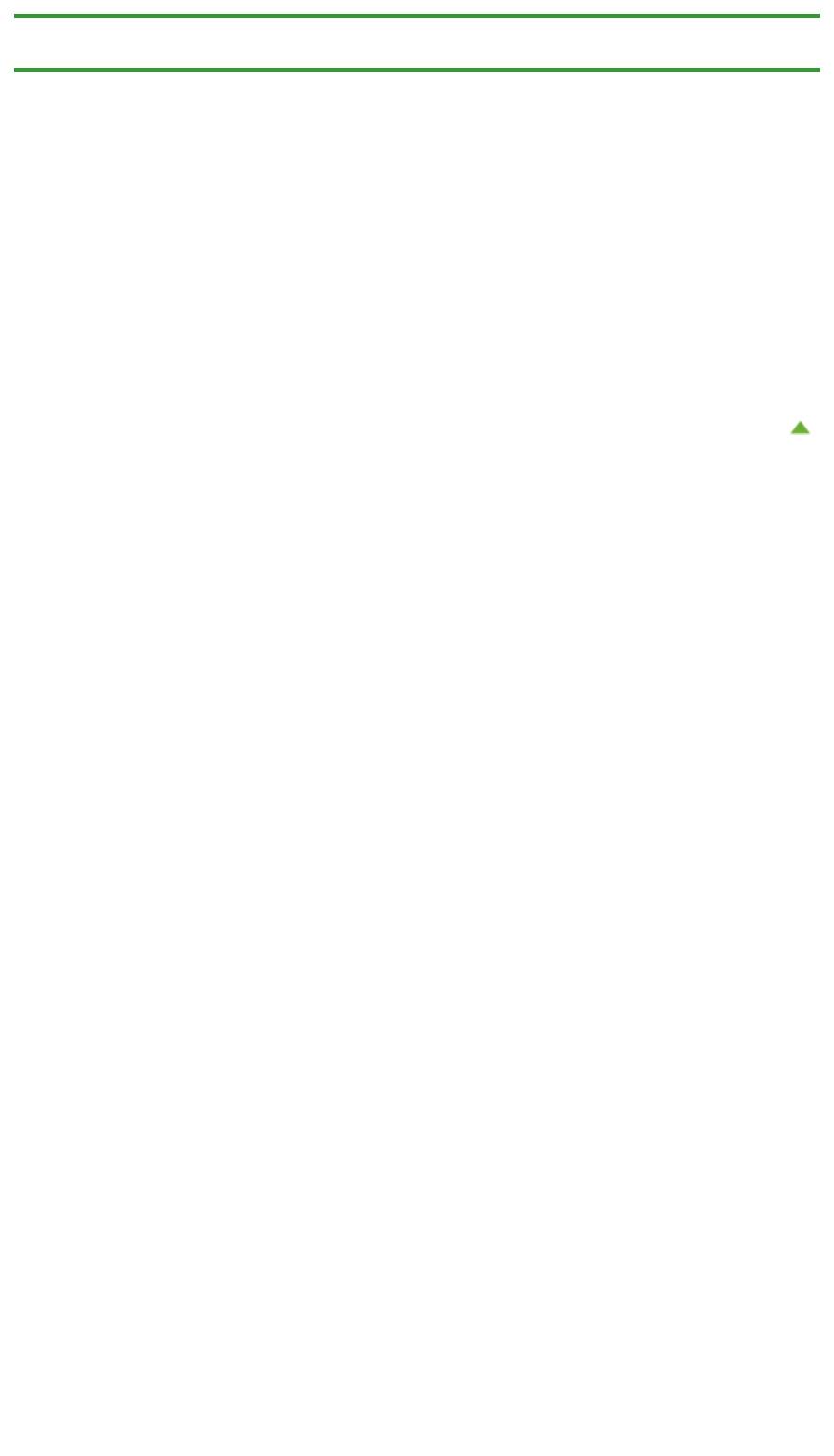
Главная
>
Обзор устройства
>
Рекомендации по обеспечению оптимального качества печати
>
Полезные сведения о чернилах
Полезные сведения о чернилах
Д
ля каких целей, помимо печати, используются чернила
?
Стр. 724 из 751 стр.Полезные сведения о чернилах
Чернила могут использоваться для целей помимо печати. Чернила используются не только для
печати, но также и для очистки печатающей головки, что необходимо для обеспечения
оптимального качества печати.
Устройство обладает функцией автоматической прочистки сопел для предотвращения их
засорения. В процессе очистки чернила выдавливаются из сопел. Количество чернил,
используемое для очистки, невелико.
Используются ли цветные чернила при черно-белой печати?
В режиме черно-белой печати в зависимости от типа бумаги или настроек драйвера принтера
могут использоваться не только черные чернила. Таким образом, цветные чернила используются
даже при черно-белой печати.
Наверх
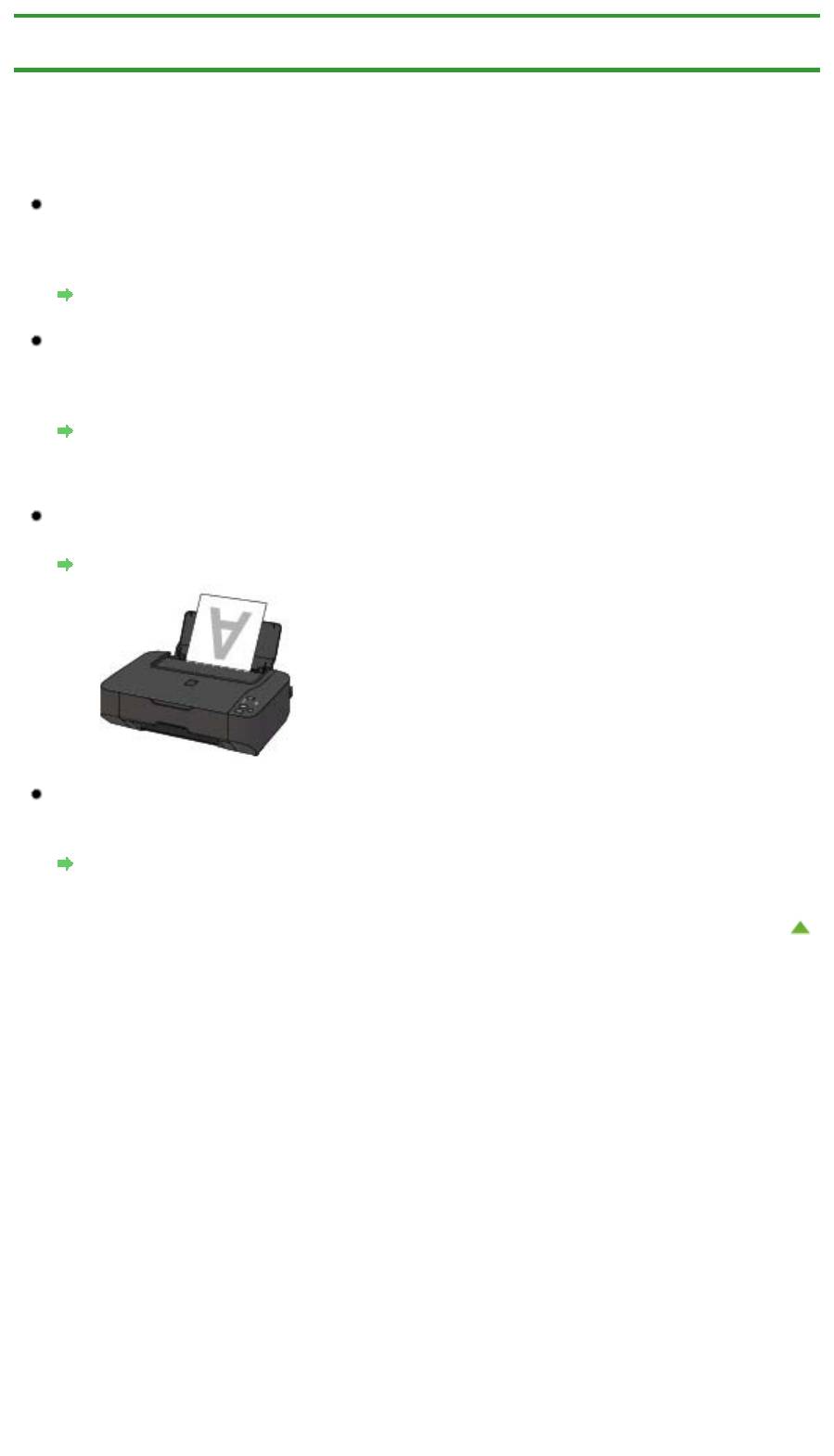
Стр. 725 из 751 стр.Что нужно проверить для успешного выполнения печати
Главная
>
Обзор устройства
>
Рекомендации по обеспечению оптимального качества печати
> Что
нужно проверить для успешного выполнения печати
Что нужно проверить для успешного выполнения печати
Перед запуском печати проверьте состояние устройства!
В порядке ли печатающая головка?
При засорении сопла печатающей головки распечатки становятся бледными, и бумага
расходуется впустую. Для оценки состояния печатающей головки напечатайте шаблон для
проверки сопел.
Процедура обслуживания
Не испачканы ли чернилами внутренние части устройства?
После печати большого количества документов те части устройства, через которые проходит
бумага, могут быть испачканы чернилами. Очистите внутреннюю часть устройства с помощью
функции чистки поддона.
Чистка внутренних компонентов устройства (Чистка поддона)
Проверьте, правильно ли вставлена бумага!
Правильно ли ориентирована бумага при загрузке?
Загружая бумагу в задний лоток, располагайте ее СТОРОНОЙ ДЛЯ ПЕЧАТИ К СЕБЕ.
Загрузка бумаги
Не скручена ли бумага?
Скрученная бумага может привести к застреванию. Расправьте скрученную бумагу, а затем
вставьте ее еще раз.
«Загрузите бумагу, распрямив ее.» в разделе
Бумага испачкана/Отпечатанная поверхность
поцарапана
Наверх
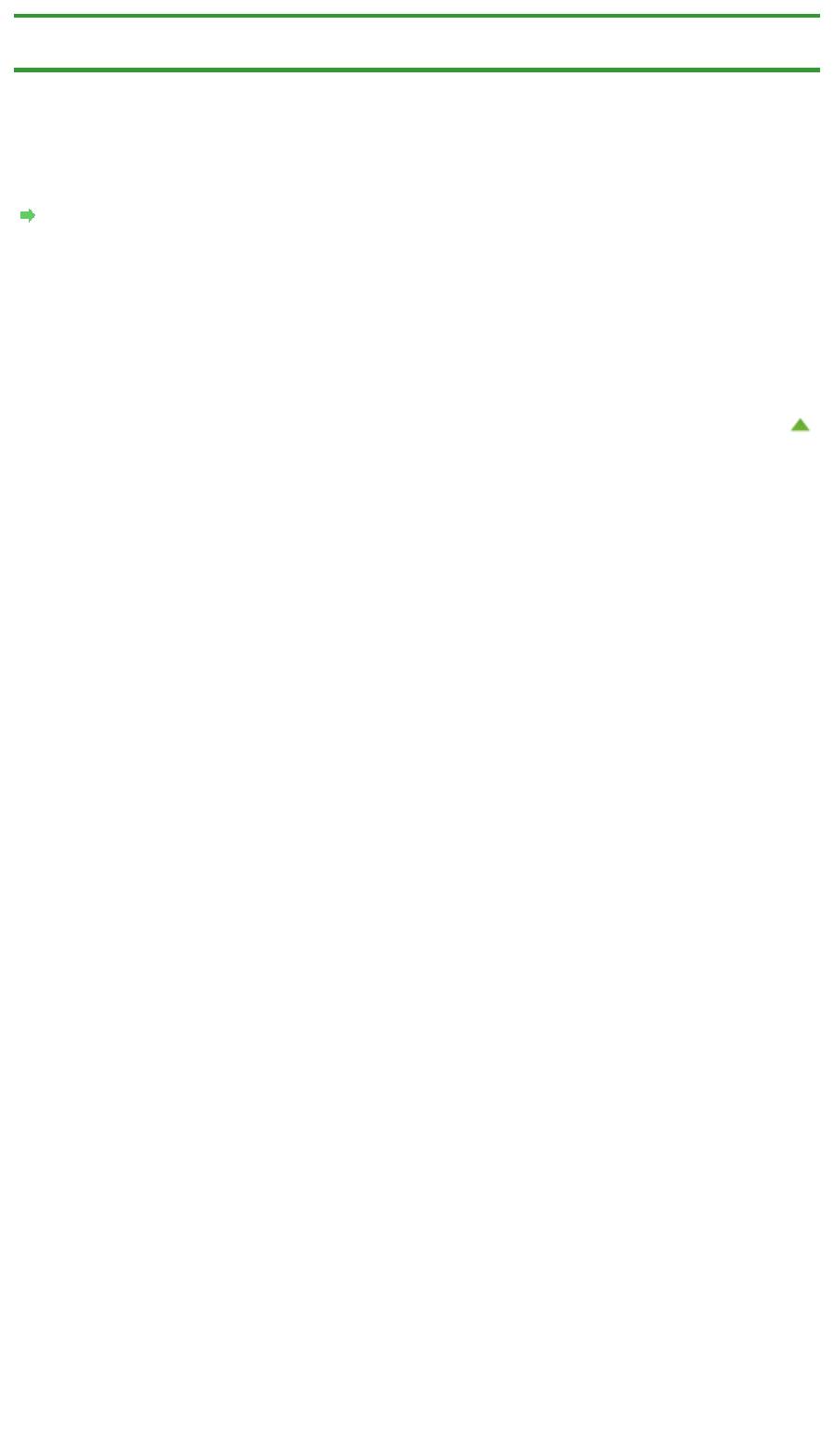
Стр. 726 из 751 стр.Обязательно задайте параметры бумаги после ее загрузки
Главная
>
Обзор устройства
>
Рекомендации по обеспечению оптимального качества печати
>
Обязательно задайте параметры бумаги после ее загрузки
Обязательно задайте параметры бумаги после ее загрузки
Если значение параметра типа носителя не совпадает с типом загруженной бумаги, результаты
печати могут оказаться неудовлетворительными. После загрузки бумаги выберите в драйвере
принтера соответствующее значение типа носителя для загруженной бумаги.
Неудовлетворительные результаты печати
Существуют различные типы бумаги: бумага со специальным покрытием для оптимального
качества печати фотографий и бумага, предназначенная для печати документов.
Каждый тип носителя имеет определенные предустановленные параметры, такие как
используемые и распыляемые чернила, расстояние от сопел. Это позволяет получить
оптимальное качество изображения при печати на выбранном носителе.
Для печати с параметрами, наиболее подходящими для загруженного носителя, необходимо
указать только тип носителя.
Наверх
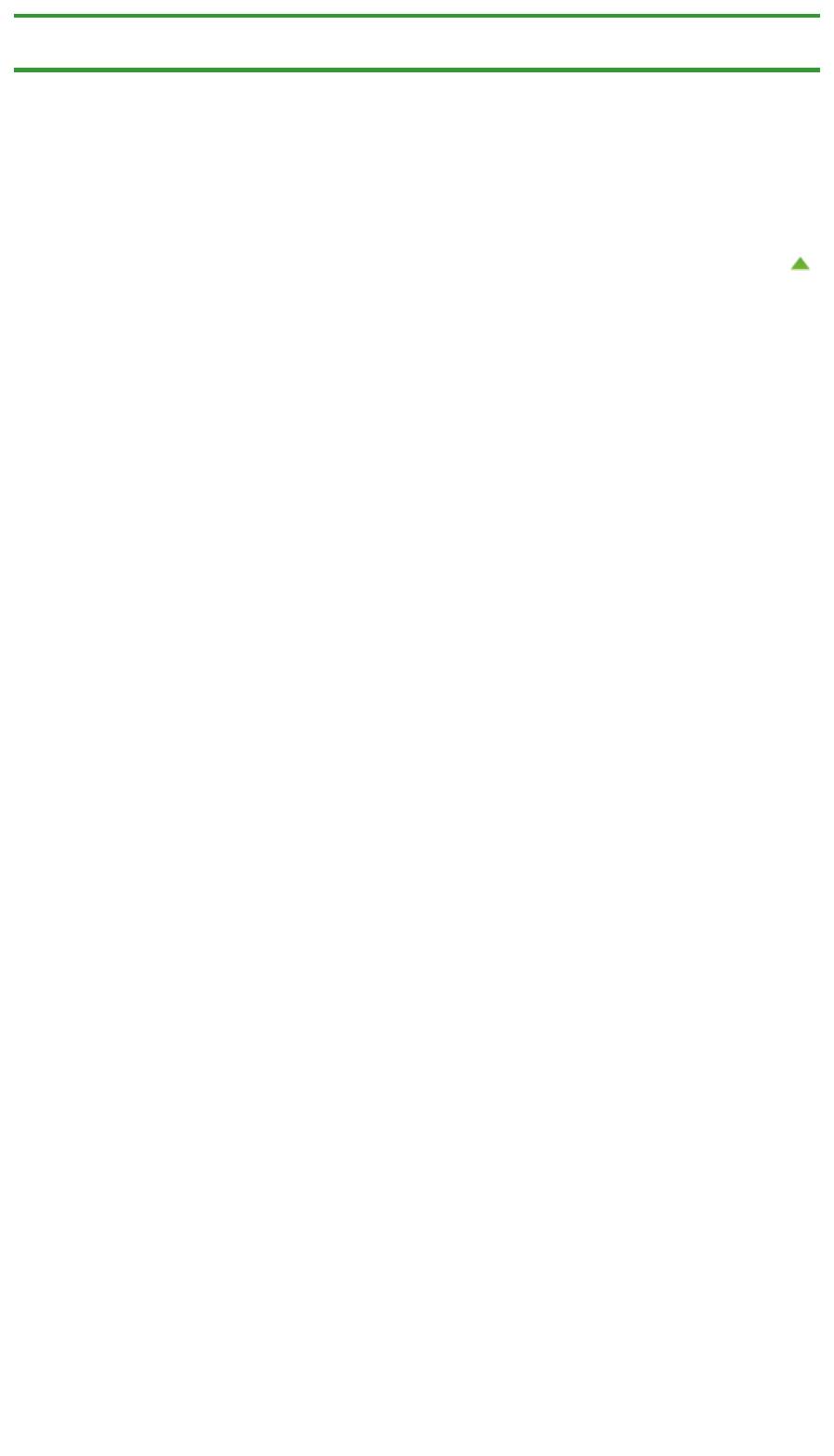
Стр. 727 из 751 стр.Отмена задания печати
Главная
>
Обзор устройства
>
Рекомендации по обеспечению оптимального качества печати
>
Отмена задания печати
Отмена задания печати
Никогда не нажимайте кнопку ВКЛ (ON)!
При нажатии кнопки ВКЛ (ON) во время печати данные для печати, отправляемые с компьютера,
будут ждать своей очереди в устройстве, и печать может прекратиться.
Для отмены печати нажмите кнопку Стоп/Сброс (Stop/Reset).
Наверх
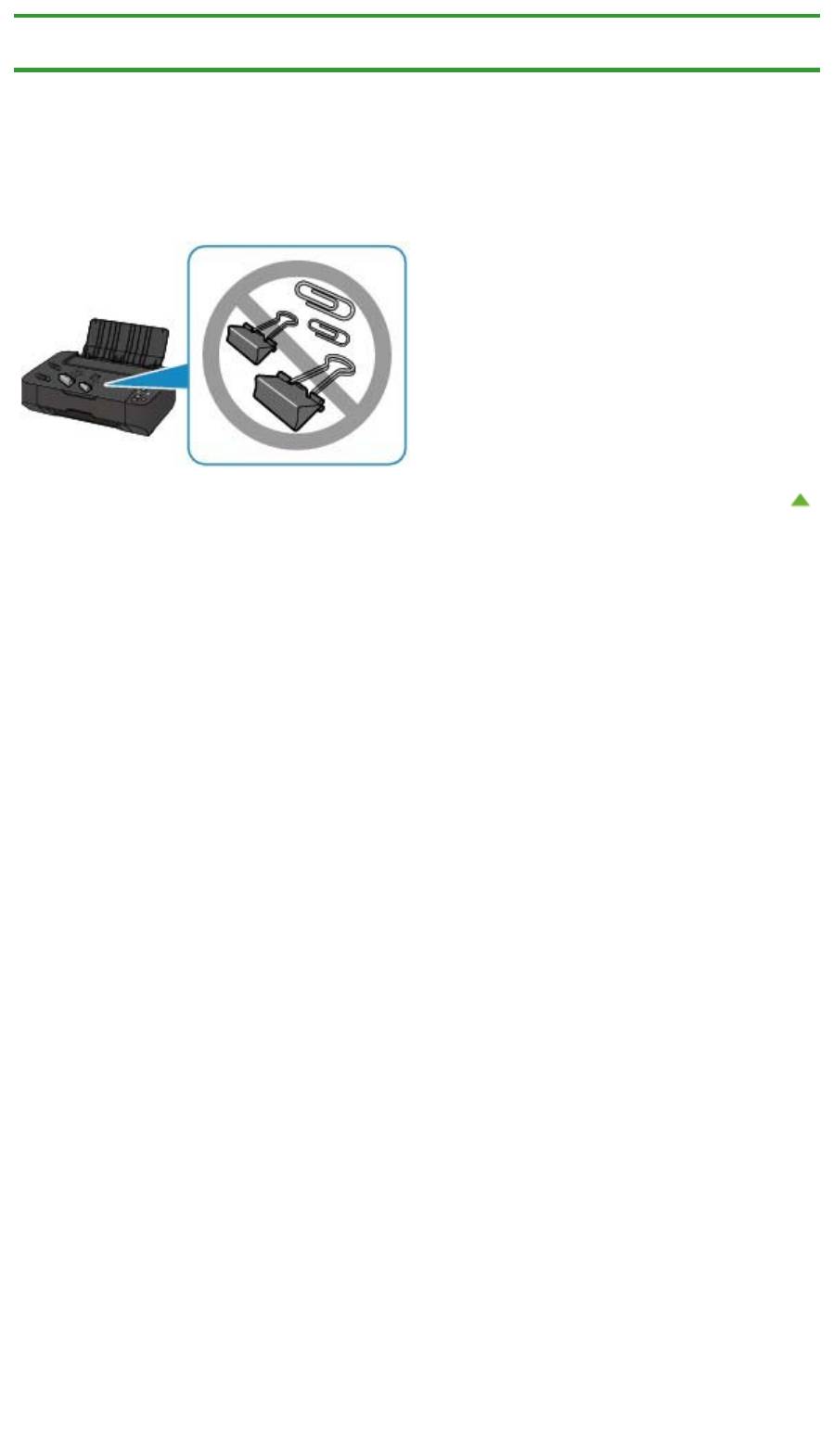
Стр. 728 из 751 стр.Предосторожности при обращении с устройством
Главная
>
Обзор устройства
>
Рекомендации по обеспечению оптимального качества печати
>
Предосторожности при обращении с устройством
Предосторожности при обращении с устройством
Не кладите никаких предметов на крышку сканера!
Не кладите никакие предметы на крышку сканера. При открытии крышки сканера эти предметы
упадут в задний лоток, что может нарушить работоспособность устройства. Кроме того, разместите
устройство так, чтобы на него ничего не могло упасть.
Наверх
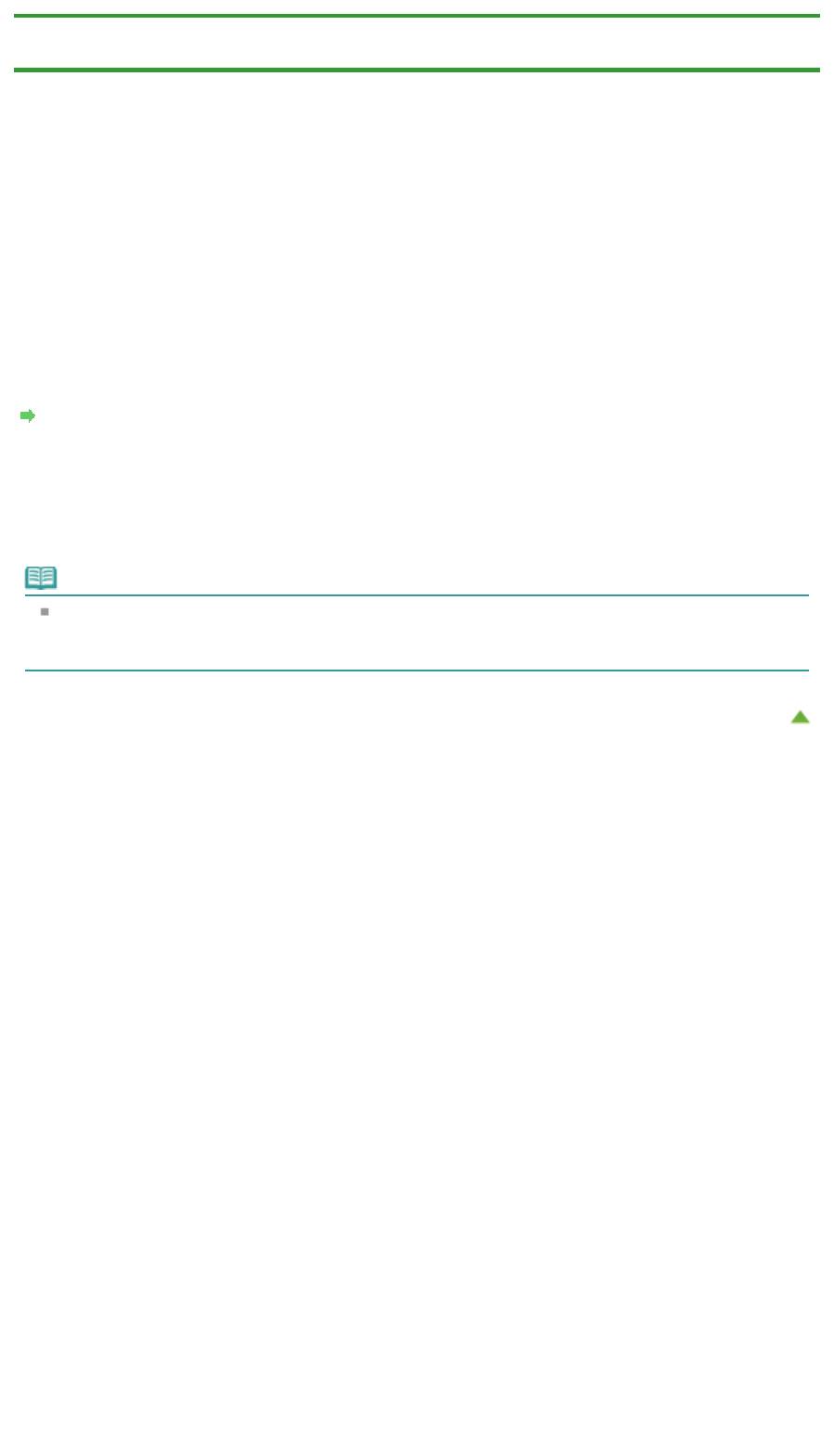
Стр. 729 из 751 стр.Рекомендации по обеспечению стабильного качества печати
Главная
>
Обзор устройства
>
Рекомендации по обеспечению оптимального качества печати
>
Рекомендации по обеспечению стабильного качества печати
Рекомендации по обеспечению стабильного качества
печати
Чтобы печатать с оптимальным качеством печати, предотвращайте высыхание и загрязнение
печатающей головки. Для обеспечения оптимального качества печати всегда выполняйте
следующие правила.
Никогда не отсоединяйте шнур питания, пока питание не будет
отключено!
При нажатии кнопки ВКЛ (ON) для выключения питания устройство поднимает печатающую головку
(сопла) для предотвращения высыхания. При отсоединении штепселя кабеля питания от
электрической розетки до отключения питания (когда горит или мигает индикатор ВКЛ (ON))
печатающая головка не будет поднята, что может привести к ее высыханию или засорению.
При отсоединении шнура питания убедитесь, что индикатор ВКЛ (ON) не горит.
Уведомление об отсоединении кабеля питания от электросети
Периодически выполняйте печать!
Если не использовать устройство долгое время, печатающая головка может засориться
высохшими чернилами точно так же, как высыхает от долгого неиспользования стержень
фломастера, даже если он закрыт.
Рекомендуется использовать устройство хотя бы раз в месяц.
Примечание.
В зависимости от типа бумаги чернила могут смазываться в случае, если рисовать на
отпечатанном изображении маркером или кистью или если на отпечатанное изображение
попадут вода или пот.
Наверх
Оглавление
- Запуск My Image Garden
- Печать этикеток для дисков
- Редактирование объектов
- фотографий
- Окно Мои работы
- Д
- Обновление MP Drivers
- Перед установкой MP Drivers
- Установка MP Drivers
- фотографии)»
- Настройка ввода
- Не удается установить драйверы MP Drivers
- электросети
- Чистка устройства
- устройства
- Технические характеристики






