Canon Pixma MP230: Не удается установить драйверы MP Drivers
Не удается установить драйверы MP Drivers : Canon Pixma MP230
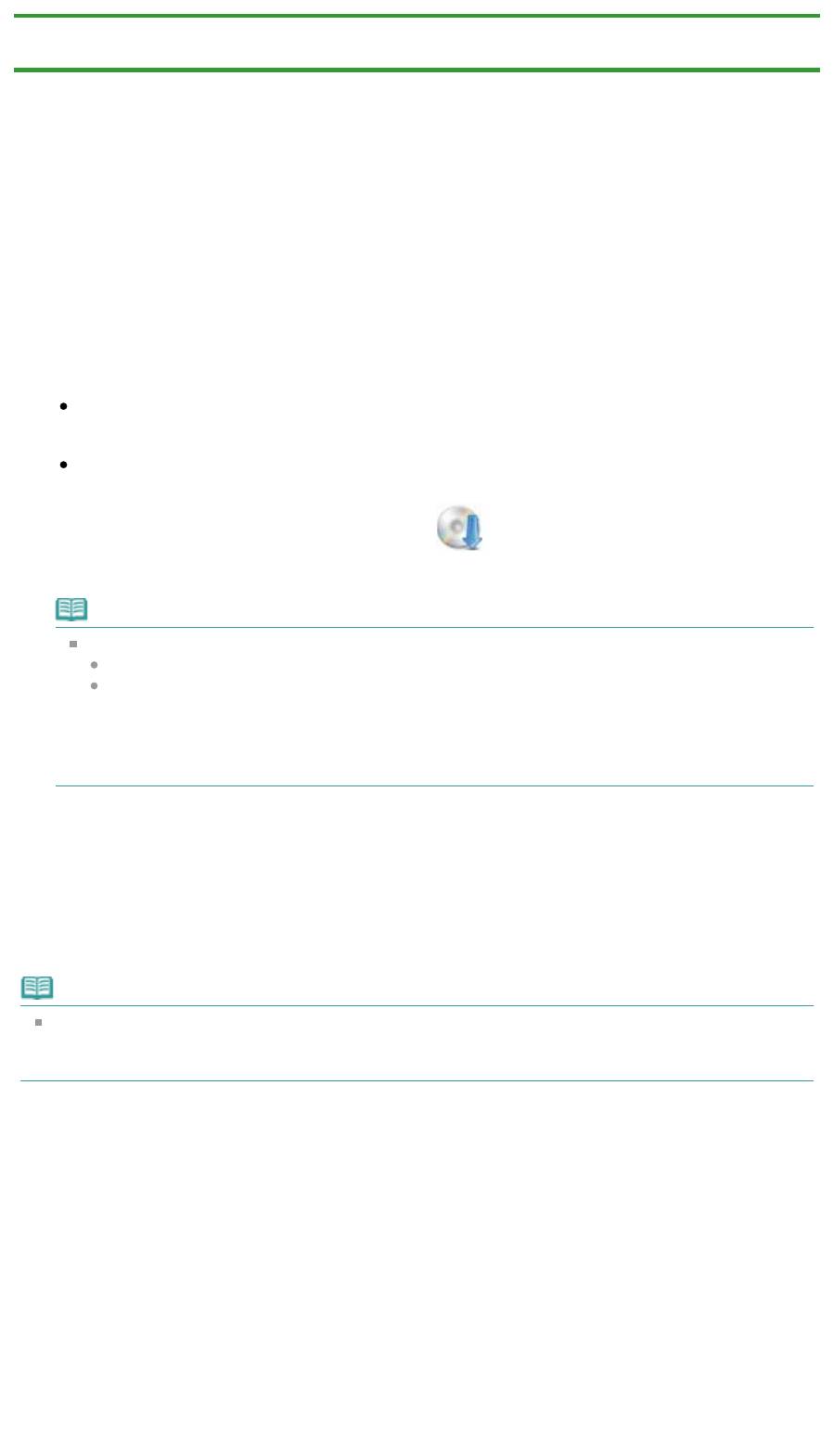
Стр. 623 из 751 стр.Не удается установить драйверы MP Drivers
Главная
>
Устранение неполадок
>
Проблемы при установке или загрузке
> Не удается установить
драйверы MP Drivers
U308
Не удается установить драйверы MP Drivers
Если установка не запускается после установки в привод компьютера Установочный
компакт-диск:
Запустите установку, выполнив следующие действия.
1.
В меню Пуск (Start) выберите пункты, как указано ниже.
В ОС Windows 7 или Windows Vista нажмите кнопку Пуск (Start), затем Компьютер
(Computer).
В ОС Windows XP нажмите кнопку Пуск (Start), затем Мой компьютер (My Computer).
2.
В открывшемся окне дважды щелкните
(значок компакт-диска).
Если отображается содержимое компакт-диска, дважды щелкните программу MSETUP4.EXE.
Примечание.
Если значок компакт-диска не отображается, выполните следующие действия.
Извлеките компакт-диск из компьютера, затем снова вставьте его.
Перезагрузите компьютер.
Если значок компакт-диска еще не отображается, проверьте, появляется ли он при
установке в дисковод других дисков. Если для других компакт-дисков значок
отображается, то неполадка связана с Установочный компакт-диск. В этом случае
обратитесь в сервисный центр.
Не удается продолжить работу после появления диалогового окна Подключение
принтера (Printer Connection).
Если не удается продолжить работу после появления экрана Подключение принтера (Printer
Connection), убедитесь, что USB-кабель надежно подсоединен к USB-порту устройства и
подключен к компьютеру, затем выполните описанные ниже действия для переустановки
драйверов MP Drivers.
Примечание.
На некоторых компьютерах может появиться сообщение Принтер не обнаружен. Проверьте
подключение. (The printer is not detected. Check the connection.). В этом случае переустановите
драйверы MP Drivers в соответствии с приведенными ниже инструкциями.
1.
Нажмите кнопку Отмена (Cancel).
2.
Щелкните Повторный запуск (Start Over) на экране Сбой установки (Installation
Failure).
3.
Щелкните Выход (Exit) на экране «PIXMA XXX» (где «XXX» — название
модели), затем извлеките компакт-диск.
4.
Выключите устройство.
5.
Перезагрузите компьютер.
6.
Убедитесь, что нет работающих приложений.
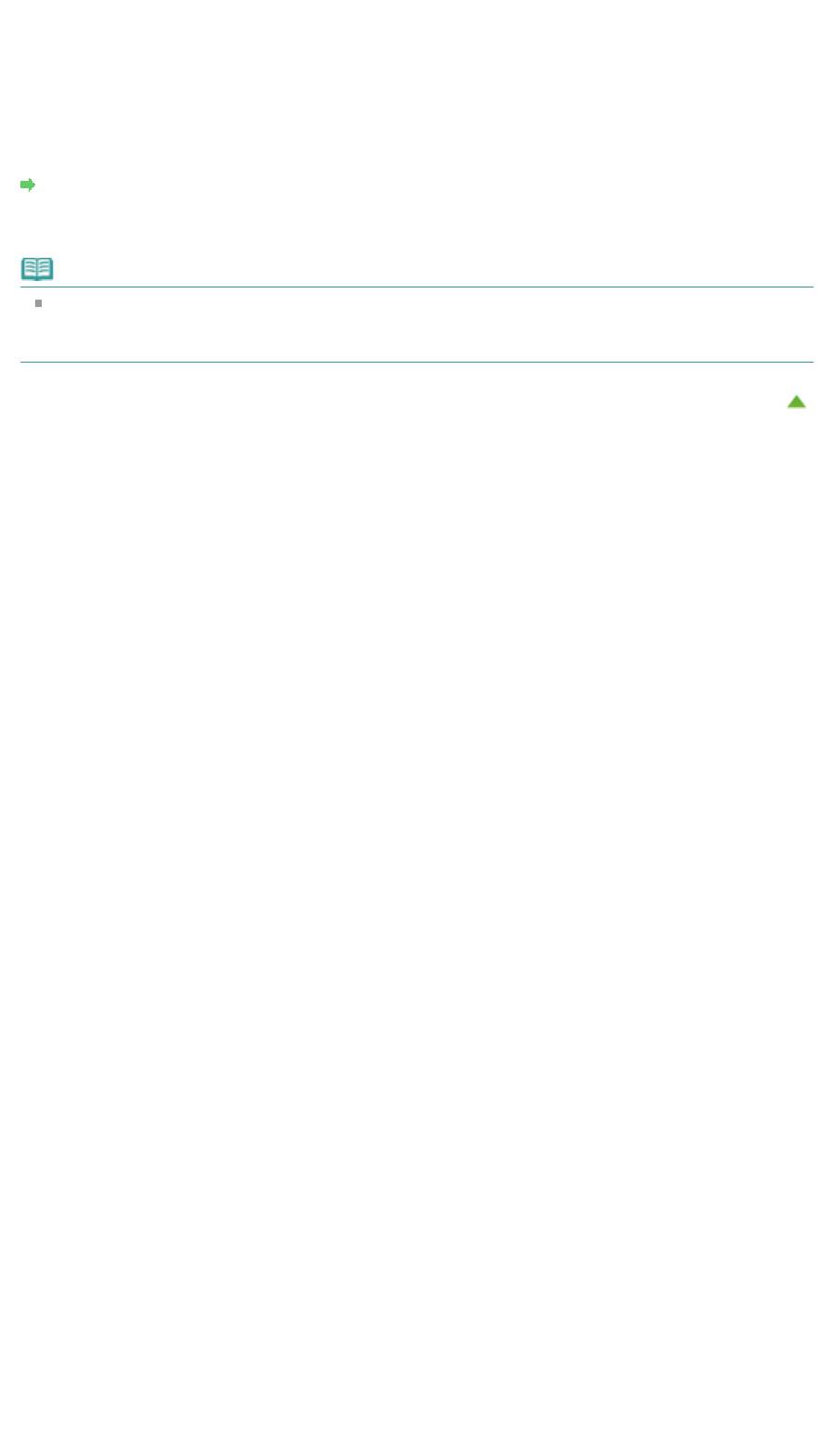
Стр. 624 из 751 стр.Не удается установить драйверы MP Drivers
7.
Вставьте компакт-диск снова и установите драйверы MP Drivers.
В других случаях сделайте следующее.
Переустановите драйверы MP Drivers.
Если драйверы MP Drivers былы установлены неправильно, удалите драйверы MP Drivers,
перезагрузите компьютер и переустановите драйверы MP Drivers заново.
Удаление ненужных драйверов MP Drivers
При переустановке драйверов MP Drivers устанавливайте драйверы MP Drivers с помощью
Установочный компакт-диск.
Примечание.
Если работа программы установки была прекращена принудительно из-за ошибки Windows,
операционная система может работать неустойчиво; возможно, это будет препятствовать
установке драйверов. Перезагрузите компьютер перед повторной установкой.
Наверх
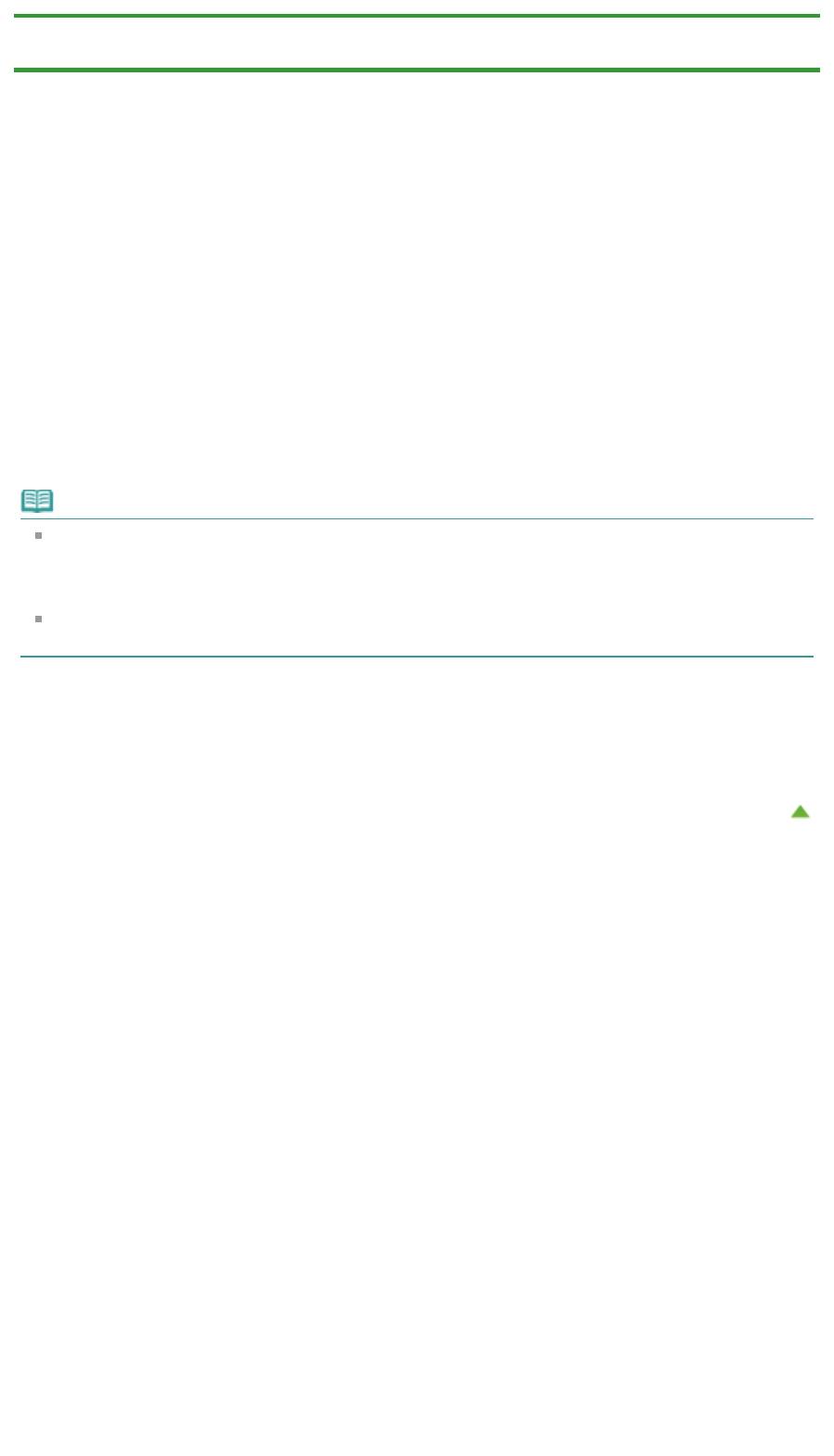
Главная
>
Устранение неполадок
>
Проблемы при установке или загрузке
> Не удается установить
прикладную программу
A
Стр. 625 из 751 стр.Не удается установить прикладную программу
000
Не удается установить прикладную программу
Easy-WebPrint EX не запускается или не появляется меню Easy-WebPrint EX
Если не запускается приложение Easy-WebPrint EX или не появляется его меню в браузере Internet
Explorer, проверьте указанное ниже.
Проверка 1. Отображается ли
Canon Easy-WebPrint EX
в меню
Панели
инструментов (Toolbars)
в меню
Вид (View) браузера Internet Explorer?
Если Canon Easy-WebPrint EX не отображается, приложение Easy-WebPrint EX на компьютере не
установлено. Установите приложение Easy-WebPrint EX на компьютер с помощью установочного
компакт-диска.
Примечание.
Если программа Easy-WebPrint EX не установлена на компьютере, в области уведомлений
панели задач может отобразиться сообщение с предложением установить ее. Щелкните
сообщение, а затем следуйте выводимым на экран компьютера инструкциям, чтобы
установить программу Easy-WebPrint EX.
Для установки или загрузки программы Easy-WebPrint EX необходим доступ в Интернет.
Требуется оплата подключения к Интернету.
Проверка 2. Выбрано ли
Canon Easy-WebPrint EX
в меню
Панели
инструментов (Toolbars)
в меню
Вид (View) браузера Internet Explorer?
Если пункт
Canon Easy-WebPrint EX
не выбран, приложение Easy-WebPrint EX выключено.
Выберите приложение Canon Easy-WebPrint EX, чтобы активировать его.
Наверх
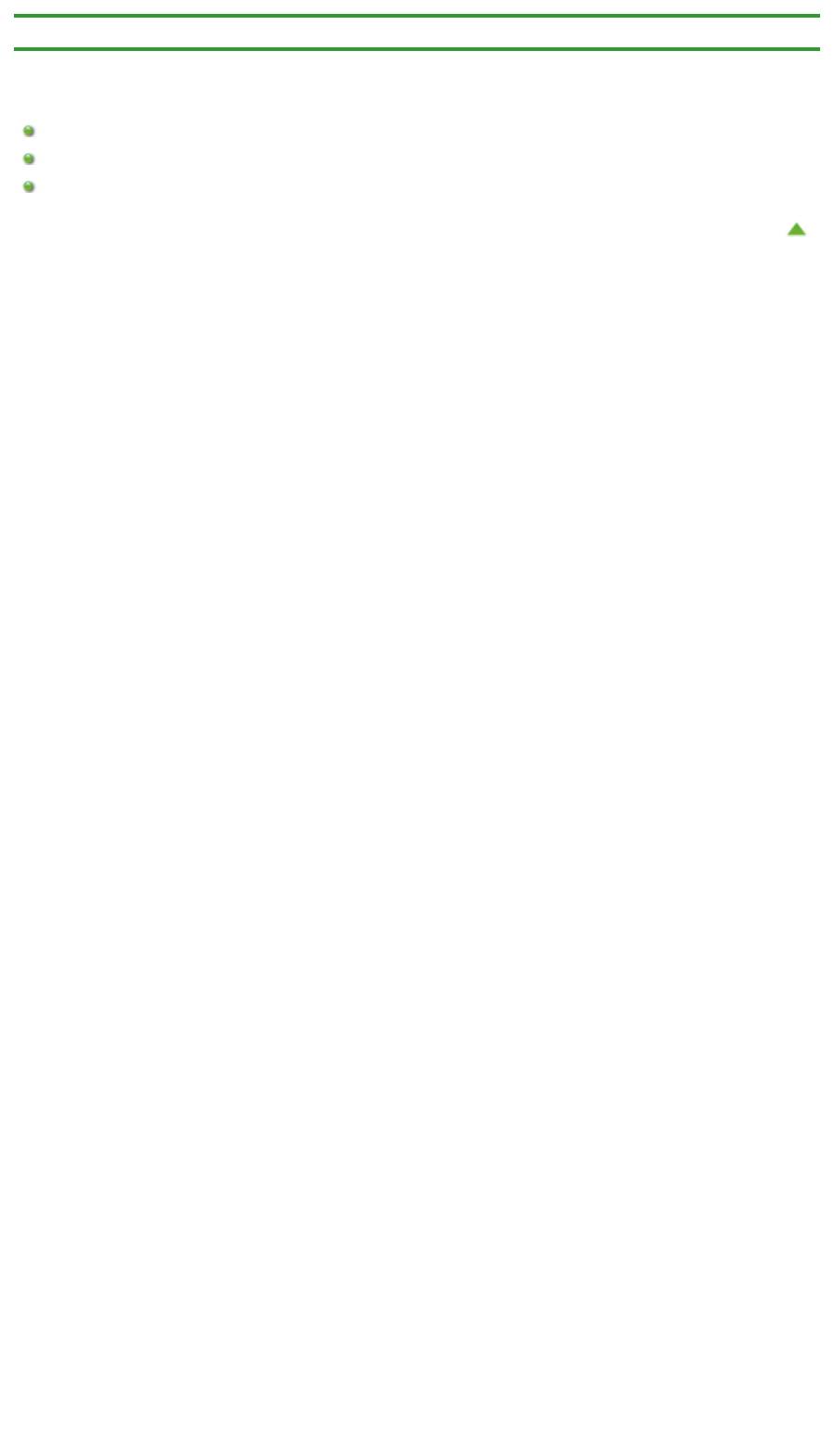
Стр. 626 из 751 стр.Об отображаемых ошибках и сообщениях
Главная
>
Устранение неполадок
> Об отображаемых ошибках и сообщениях
Об отображаемых ошибках и сообщениях
Если произошла ошибка
Мигает индикатор аварийного сигнала
Сообщение на экране компьютера
Наверх
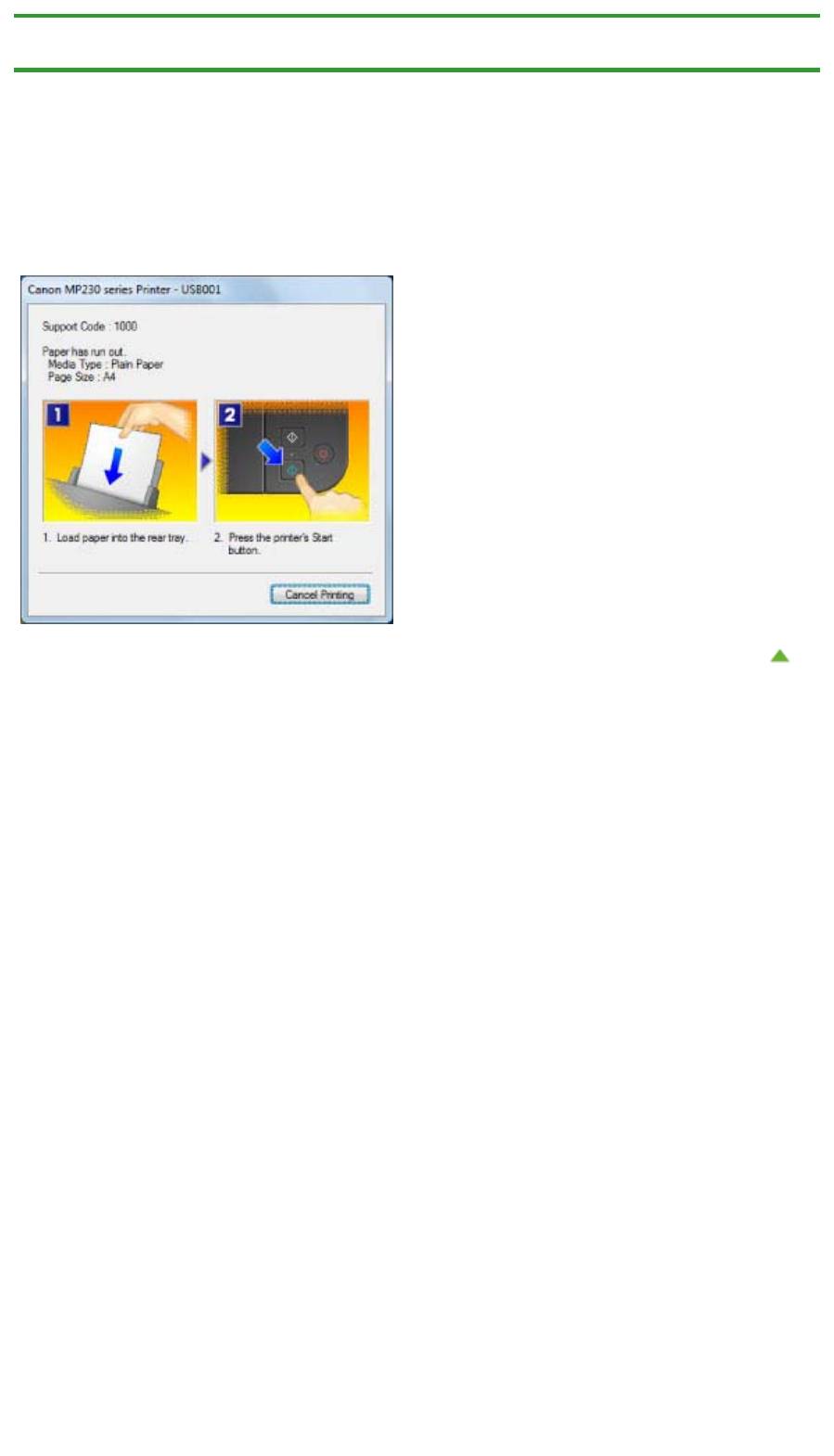
Стр. 627 из 751 стр.Если произошла ошибка
Главная
>
Устранение неполадок
>
Об отображаемых ошибках и сообщениях > Если произошла
ошибка
U302
Если произошла ошибка
Если происходит ошибка печати (например, в устройстве заканчивается бумага или происходит
замятие бумаги), автоматически выводится сообщение с рекомендациями по устранению
неполадки. Выполните соответствующие действия, указанные в сообщении.
Наверх
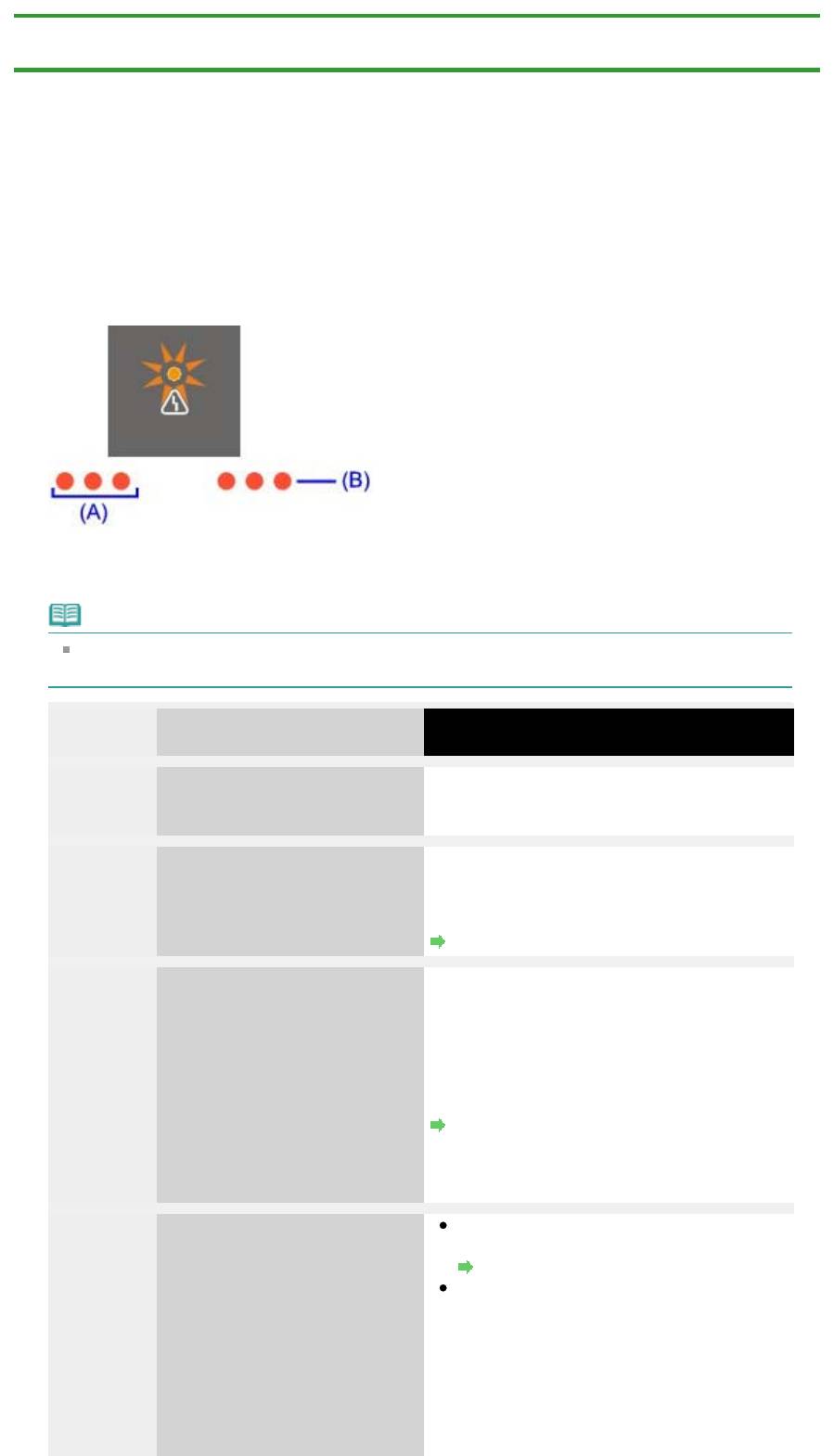
Стр. 628 из 751 стр.Мигает индикатор аварийного сигнала
Главная
>
Устранение неполадок
>
Об отображаемых ошибках и сообщениях > Мигает индикатор
аварийного сигнала
U329
Мигает индикатор аварийного сигнала
Индикатор неисправности мигает оранжевым
Если в работе принтера возникла ошибка, индикатор Аварийный сигнал (Alarm) мигает
оранжевым, как показано ниже. Число миганий показывает тип ошибки. Сосчитайте их
число и выполните необходимые действия по устранению ошибки.
(A) Обратите внимание на количество миганий
(B) Повторяющиеся мигания
Примечание.
«Код поддержки» в указанной ниже таблице обозначает номер ошибки. Он появляется
на экране компьютера с сообщением, если возникает ошибка.
Код
Количество миганий/Причина
Действие
поддержки
1000
Два мигания.
Повторно загрузите бумагу в задний лоток и
В устройстве закончилась
нажмите кнопку Черный (Black) или Цветной
бумага./Бумага не подается.
(Color).
1300
Три мигания.
Может произойти замятие бумаги. Удалите
Замятие бумаги.
замятую бумагу, правильно загрузите новую
бумагу в принтер, а затем нажмите кнопку
Черный (Black) или Цветной (Color).
Замятие бумаги
1687
Четыре мигания.
Картридж FINE установлен неправильно.
Картридж FINE установлен
Откройте модуль сканирования / крышку и
неправильно.
установите соответствующий картридж FINE.
После этого нажмите на фиксирующую
крышку картриджа до фиксации со щелчком,
а затем закройте модуль сканирования /
крышку.
Замена картриджа FINE
Если ошибка по-прежнему не устранена,
извлеките картриджи FINE, а затем
установите их снова.
1401
Пять миганий.
Картридж FINE не установлен.
1403
Картридж FINE установлен
Установите картридж FINE.
1485
неправильно./Соответствующий
Замена картриджа FINE
картридж FINE не установлен.
Соответствующий картридж не
установлен.
Невозможно выполнить печать —
картридж несовместим с данным
аппаратом.
Установите соответствующий картридж.
Чтобы отменить печать, нажмите кнопку
Стоп/Сброс (Stop/Reset)
на аппарате.
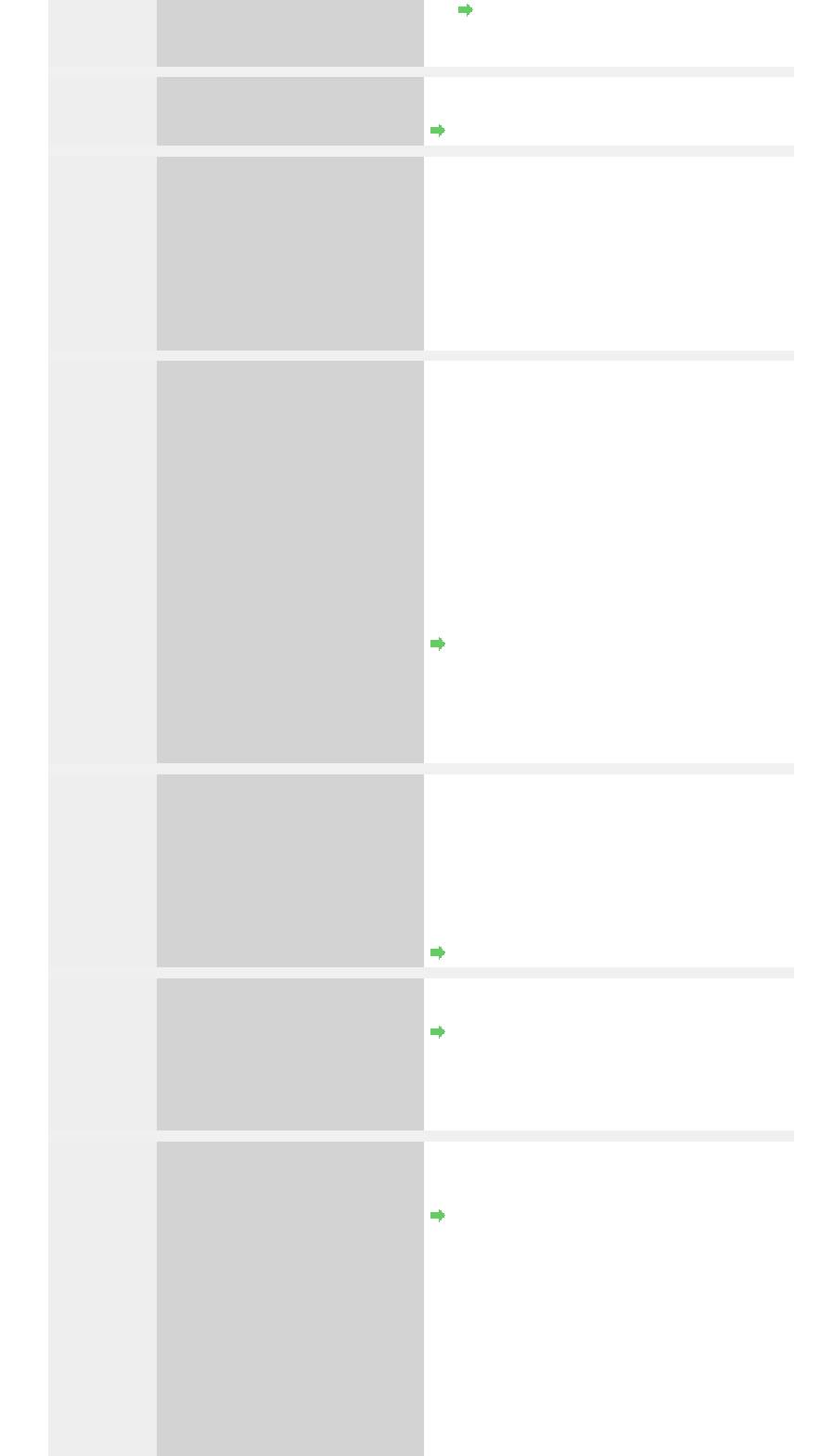
Замена картриджа FINE
Если ошибка не устранена, обратитесь в
сервисный центр.
1486
Семь миганий.
Проверьте, установлен ли картридж FINE в
1487
Картридж FINE не установлен в
нужное положение.
нужное положение.
Замена картриджа FINE
1700 Восемь миганий.
А
бсорбер чернил почти полон.
А
Стр. 629 из 751 стр.Мигает индикатор аварийного сигнала
бсорбер чернил почти полон.
Устройство снабжено встроенным
контейнером для сбора чернил,
используемых, например, при чистке
печатающих головок.
Нажмите кнопку Черный (Black) или
Цветной (Color) на устройстве для
продолжения печати. Обратитесь в
сервисный центр.
1686
Тринадцать миганий.
Возможно, чернила закончились.
Не удается определить
Функция определения оставшегося запаса
уровень оставшихся чернил.
чернил будет отключена, поскольку не
удается правильно определить запас
чернил.
Чтобы продолжить печать без этой функции,
нажмите и не отпускайте не менее 5 секунд
клавишу
Стоп/Сброс (Stop/Reset)
на устройстве.
Для достижения оптимального качества
компания Canon рекомендует использовать
новые оригинальные картриджи Canon.
Замена картриджа FINE
Обратите внимание, что компания Canon не
будет нести ответственности за любые
неполадки или затруднения, возникшие
вследствие продолжения печати при
закончившихся чернилах.
1684
Четырнадцать миганий.
Картридж не определяется.
Картридж FINE не
Печать не может быть выполнена, так как
определяется.
чернильный картридж может быть
неправильно установлен или несовместим с
этим устройством.
Установите соответствующий картридж.
Чтобы отменить печать, нажмите кнопку
Стоп/Сброс (Stop/Reset)
на устройстве.
Замена картриджа FINE
1682
Пятнадцать миганий.
Картридж FINE не определяется.
Картридж FINE не
Замените картридж FINE.
определяется.
Замена картриджа FINE
Если ошибка по-прежнему не устранена,
возможно, картридж FINE неисправен.
Обратитесь в центр технического
обслуживания.
1688 Шестнадцать миганий.
Чернила закончились.
Чернила закончились.
Замените этот картридж и закройте модуль
сканирования / крышку.
Замена картриджа FINE
Если печать не закончена и вы хотите ее
продолжить, нажмите и не отпускайте не
менее 5 секунд клавишу
Стоп/Сброс (Stop/
Reset)
на устройстве с установленным
картриджем. После этого печать может
продолжаться при закончившихся чернилах.
Функция определения оставшегося запаса
чернил будет отключена.
Замените пустой картридж сразу по
окончании печати. Итоговое качество печати
не будет высоким, если печать
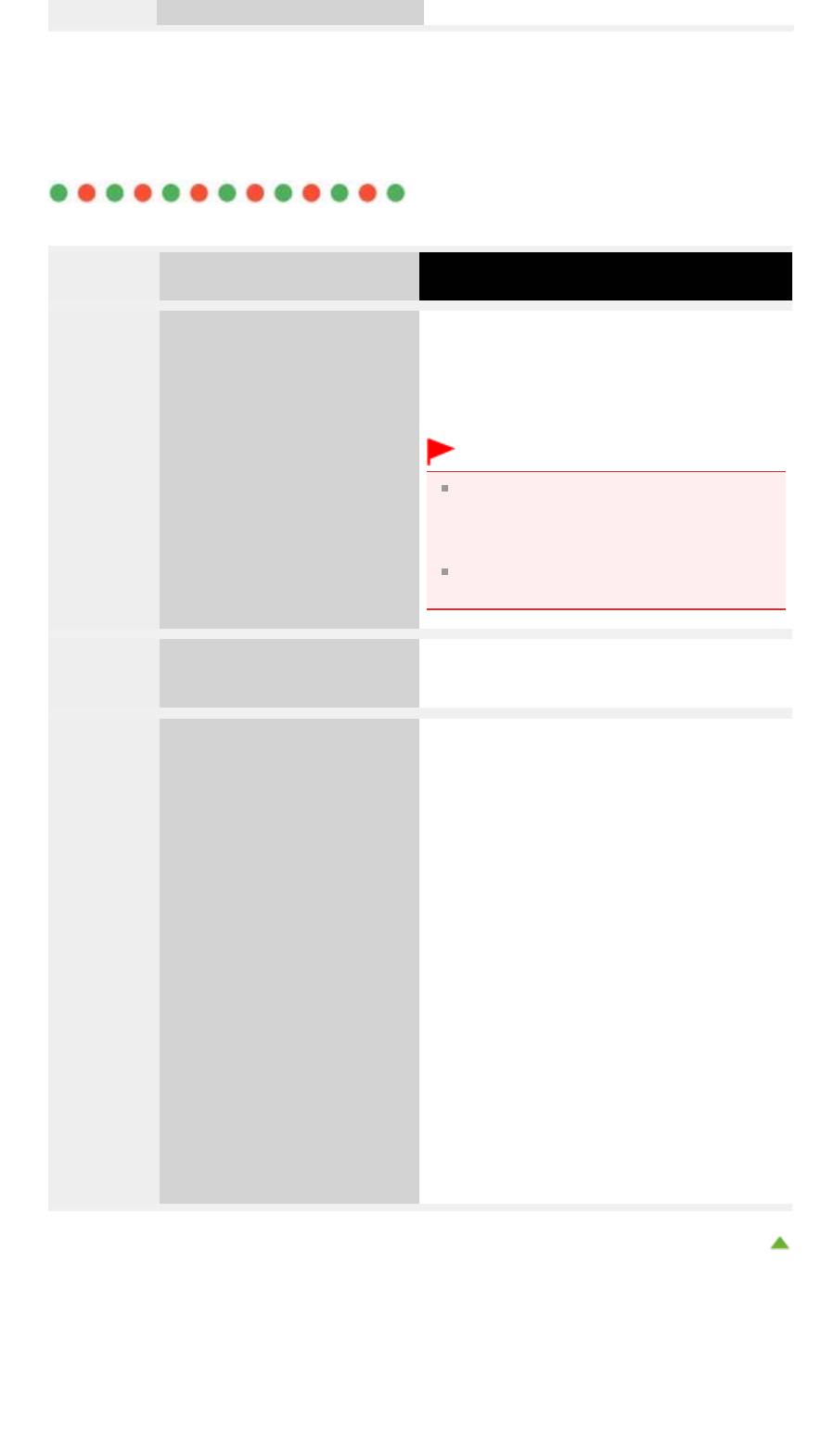
Стр. 630 из 751 стр.Мигает индикатор аварийного сигнала
продолжается при закончившихся чернилах.
Попеременно мигают индикатор ВКЛ мигает и индикатор аварийного сигнала
(оранжевым)
Если поочередно мигают индикатор ВКЛ (ON) и индикатор Аварийный сигнал (Alarm)
(оранжевым), возможно, произошла ошибка требующая обращения в сервисный центр.
Выполните соответствующие действия в соответствии с приведенной ниже таблицей.
Код
Количество миганий Действие
поддержки
5100
Два мигания.
Отмените печать, выключите устройство.
Удалите замятую бумагу или защитные
материалы, затрудняющие перемещение
держателя картриджа FINE, и снова
включите устройство.
Внимание!
Будьте осторожны, не прикасайтесь к
внутренним компонентам устройства.
Прикосновение к ним может привести к
нарушению печати устройством.
Если неполадка не устранена,
обратитесь в сервисный центр.
B200
Десять миганий.
Выключите устройство и отсоедините
устройство от электросети.
Обратитесь в сервисный центр.
5011
Ниже описаны другие случаи,
Выключите устройство и отсоедините
5012
отличные от описанных выше.
устройство от электросети.
5200
Подключите устройство и включите
5400
устройство снова.
5700
Если неполадка не устранена, обратитесь в
6000
сервисный центр.
6800
6801
5B00
6930
6931
6932
6933
6936
6937
6938
6940
6941
6942
6943
6944
6945
6946
Наверх
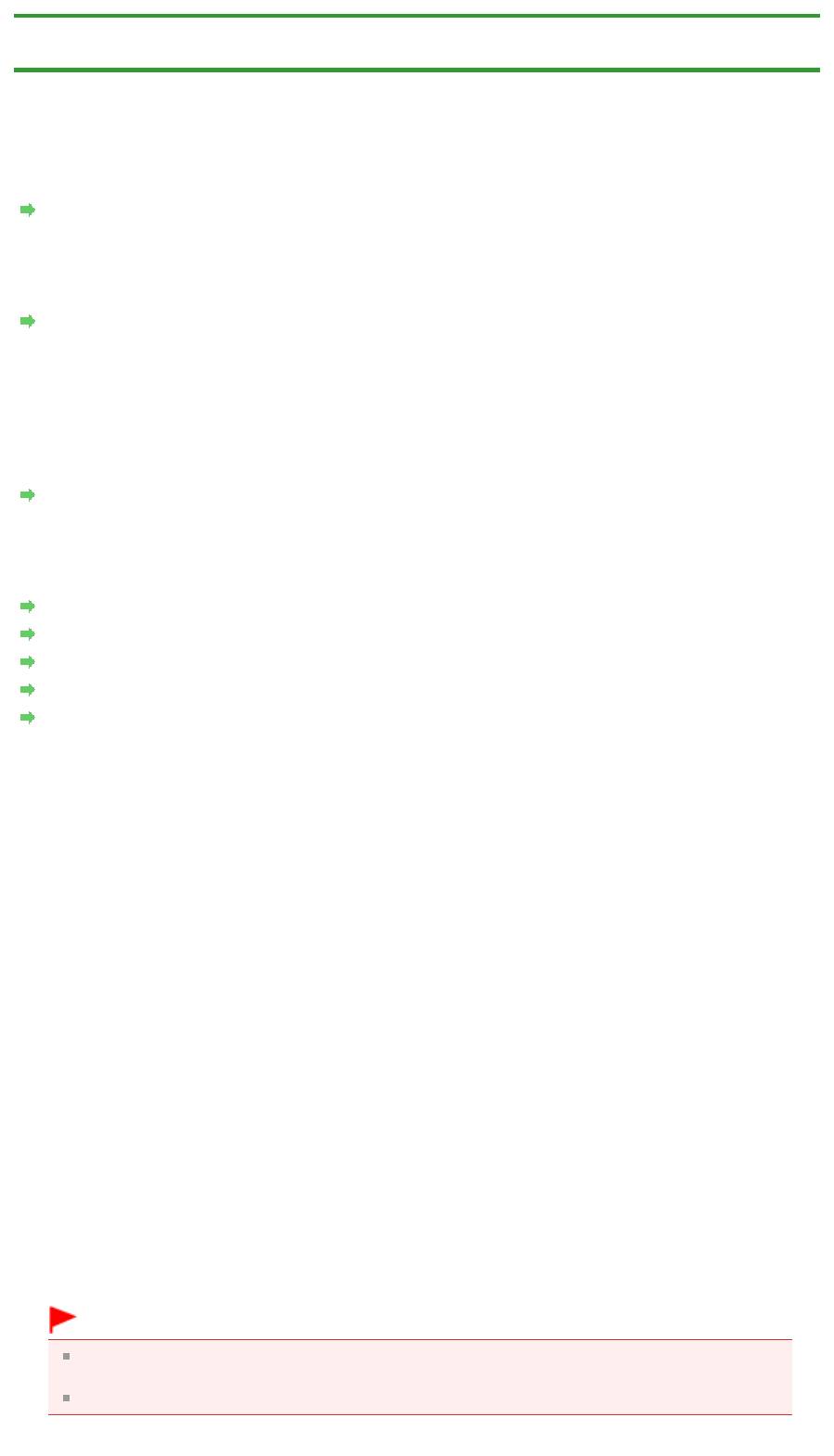
Стр. 631 из 751 стр.Сообщение на экране компьютера
Главная
>
Устранение неполадок
>
Об отображаемых ошибках и сообщениях > Сообщение на
экране компьютера
U331
Сообщение на экране компьютера
Отображается сообщение
Код поддержки: B200 Произошла ошибка. Требуется ремонт
принтера. Выключите принтер и отсоедините кабель питания принтера от источника питания.
Затем см. руководство пользователя и обратитесь в сервисный центр. (Support Code: B200 An
error has occurred. The printer needs repair. Turn the printer off and unplug the power cord of the
printer from the power supply. Then see the user's guide and contact the service center.)
Отображается сообщение
Код поддержки: 5100 Произошла ошибка принтера. Выключите
принтер. Затем проверьте, нет ли в принтере посторонних предметов и правильно ли
установлены картриджи. После этого включите принтер снова. Если это не помогает устранить
ошибку, требуется ремонт принтера. См. руководство пользователя и обратитесь в сервисный
центр. (Support Code: 5100 A printer error has occurred. Turn the printer off. Then check that there
are no foreign objects in the printer and that the ink cartridges are installed properly. After that, turn
the printer on again. If this doesn't clear the error, the printer needs repair. See the user's guide and
contact the service center.)
Отображается сообщение
Код поддержки: **** Произошла ошибка принтера. Выключите и
снова включите принтер. Если это не помогает устранить ошибку, требуется ремонт принтера.
См. руководство пользователя и обратитесь в сервисный центр. (Support Code: **** A printer
error has occurred. Turn the printer off and then on again. If this doesn't clear the error, the printer
needs repair. See the user's guide and contact the service center.)
Отображается ошибка в связи с отсоединением кабеля питания от электросети
Ошибка записи/Ошибка вывода/Ошибка подключения
Отображается сообщение
Код поддержки: 1200 (Support Code: 1200)
Другие сообщения об ошибках
Отображается экран Inkjet Printer/Scanner/Fax Extended Survey Program
Отображается сообщение
Код поддержки: B200 Произошла ошибка. Требуется
ремонт принтера. Выключите принтер и отсоедините кабель питания принтера от
источника питания. Затем см. руководство пользователя и обратитесь в сервисный
центр. (Support Code: B200 An error has occurred. The printer needs repair. Turn the
printer off and unplug the power cord of the printer from the power supply. Then see the
user's guide and contact the service center.)
Выключите устройство и отсоедините устройство от электросети.
Обратитесь в сервисный центр.
Отображается сообщение
Код поддержки: 5100 Произошла ошибка принтера.
Выключите принтер. Затем проверьте, нет ли в принтере посторонних предметов и
правильно ли установлены картриджи. После этого включите принтер снова. Если
это не помогает устранить ошибку, требуется ремонт принтера. См. руководство
пользователя и обратитесь в сервисный центр. (Support Code: 5100 A printer error has
occurred. Turn the printer off. Then check that there are no foreign objects in the printer
and that the ink cartridges are installed properly. After that, turn the printer on again. If
this doesn't clear the error, the printer needs repair. See the user's guide and contact the
service center.)
Убедитесь в блокировке перемещения держателя картриджа FINE.
Отмените печать с компьютера, выключите устройство. Удалите замятую бумагу или
защитные материалы, затрудняющие перемещение держателя картриджа FINE, и снова
включите устройство.
Внимание!
Будьте осторожны, не прикасайтесь к внутренним компонентам устройства.
Прикосновение к ним может привести к нарушению печати устройством.
Если неполадка не устранена, обратитесь в сервисный центр.
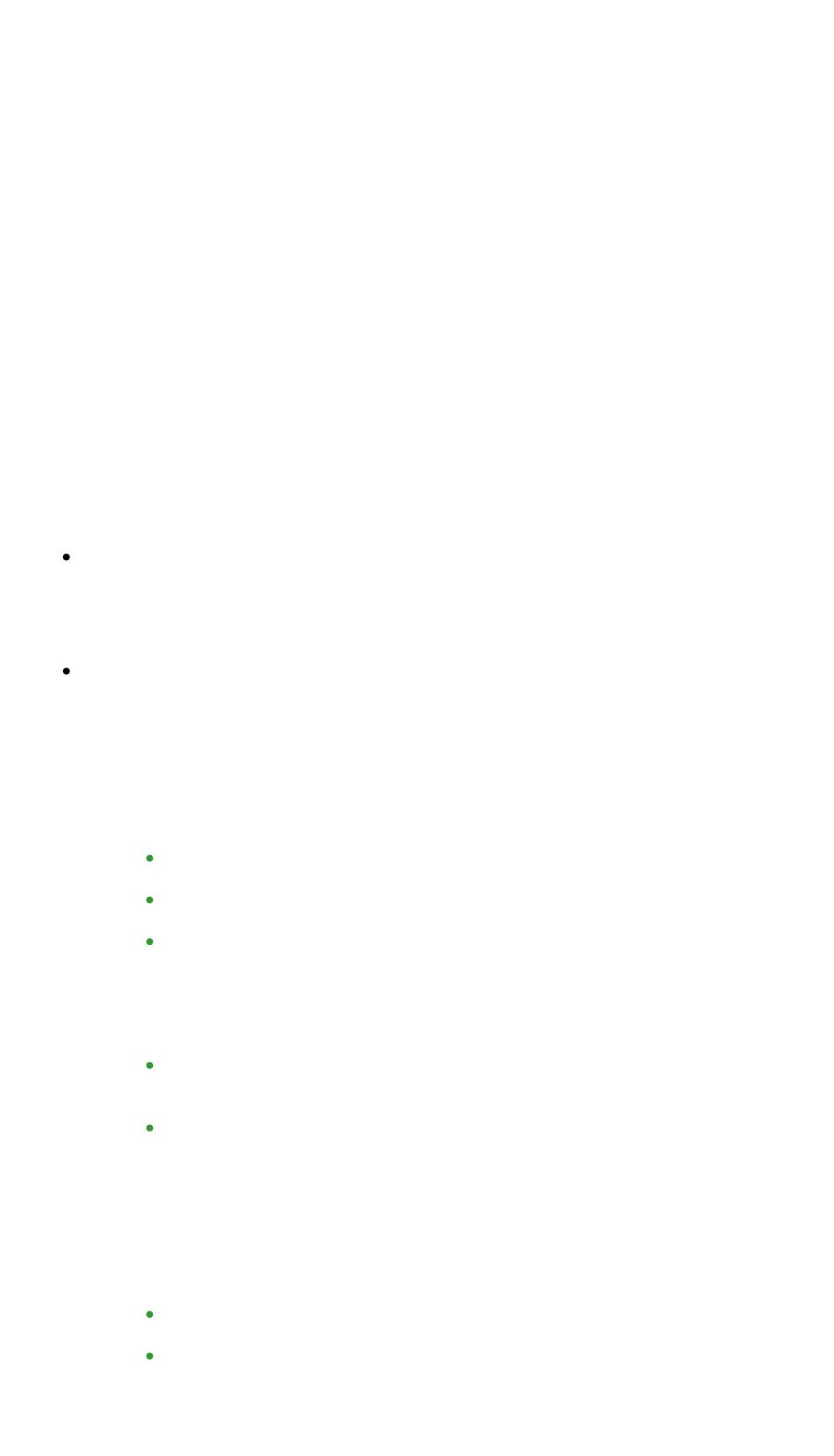
Стр. 632 из 751 стр.Сообщение на экране компьютера
Отображается сообщение
Код поддержки: **** Произошла ошибка принтера.
Выключите и снова включите принтер. Если это не помогает устранить ошибку,
требуется ремонт принтера. См. руководство пользователя и обратитесь в
сервисный центр. (Support Code: **** A printer error has occurred. Turn the printer off
and then on again. If this doesn't clear the error, the printer needs repair. See the user's
guide and contact the service center.)
Вместо символов «
****
» отображаются буквенно-цифровые символы, набор которых зависит
от ошибки.
Выключите устройство и отсоедините устройство от электросети.
Подключите устройство и включите устройство снова.
Если неполадка не устранена, обратитесь в сервисный центр.
Отображается ошибка в связи с отсоединением кабеля питания от электросети
Кабель питания, возможно, был отсоединен от электросети при включенном устройстве.
Проверьте сообщение об ошибке на компьютере, затем щелкните ОК (OK).
Устройство начинает печать.
Для получения сведений об отсоединении кабеля питания от электросети см. раздел
Уведомление об отсоединении кабеля питания от электросети
.
Ошибка записи/Ошибка вывода/Ошибка подключения
Проверка 1. Если индикатор ВКЛ (ON) не горит, проверьте, подключен ли
кабель питания, затем включите устройство.
Если индикатор ВКЛ (ON) мигает, устройство инициализируется. Дождитесь, когда
индикатор ВКЛ (ON) перестанет мигать и начнет светиться.
Проверка 2. Убедитесь, что порт принтера правильно настроен в драйвере
принтера.
* В приведенных ниже инструкциях XXX означает имя устройства.
1.
Войдите в систему с полномочиями администратора.
2.
В меню Пуск (Start) выберите пункты, как указано ниже.
В ОС Windows 7 выберите пункт Устройства и принтеры (Devices and Printers)
в меню Пуск (Start).
В ОС Windows Vista выберите меню Пуск (Start) > Панель управления (Control
Panel) > Оборудование и звук (Hardware and Sound) > Принтеры (Printers).
В ОС Windows XP выберите меню Пуск (Start) > Панель управления (Control
Panel) > Принтеры и другое оборудование (Printers and Other Hardware) >
Принтеры и факсы (Printers and Faxes).
3.
Откройте свойства драйвера принтера устройства.
В Windows 7 щелкните правой кнопкой мыши значок «Canon XXX Printer» (где
«XXX» соответствует имени устройства), а затем выберите Свойства принтера
(Printer properties).
В Windows Vista или Windows XP щелкните правой кнопкой мыши значок
«Canon XXX Printer» (где «XXX» — это имя устройства), затем выберите
Свойства (Properties).
4.
Щелкните вкладку Порты (Ports) для настройки порта.
Убедитесь, что порт с именем «USBnnn» (где «n» — номер), для которого «Canon
XXX Printer» появляется в столбце Принтер (Printer), установлен для параметра
Выберите один или несколько портов для печати (Print to the following port(s)).
Если установлена неправильная настройка:
Переустановите драйверы MP Drivers.
Печать не начинается, хотя устройство подключено к компьютеру с помощью
USB-кабеля и выбран порт «USBnnn»:
В меню Пуск (Start) выберите пункт Все программы (All programs),
Canon
Utilities
, Canon My Printer, Canon My Printer, а затем выберите Диагн. и
исправление принтера (Diagnose and Repair Printer). Установите правильный
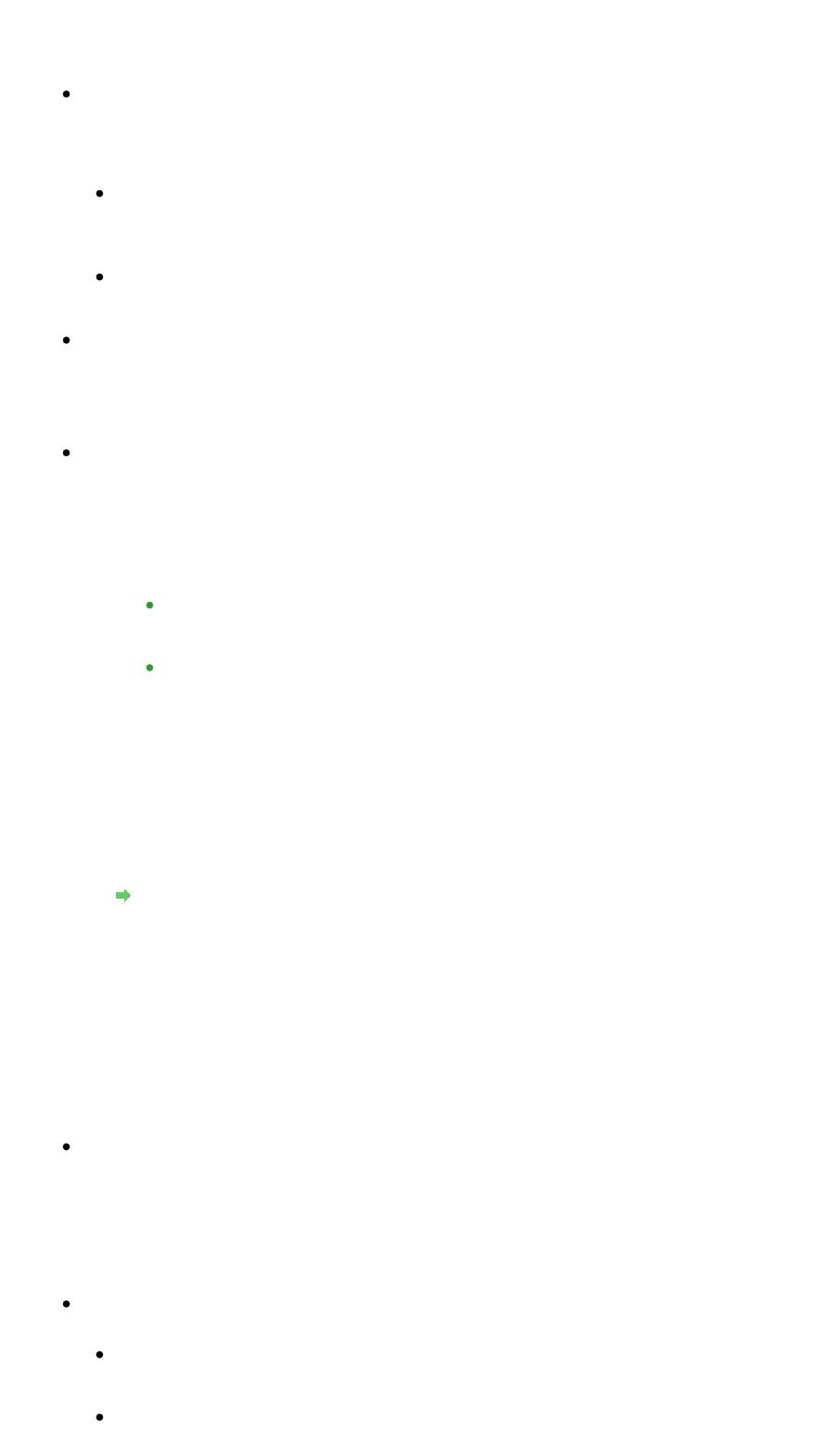
Стр. 633 из 751 стр.Сообщение на экране компьютера
порт принтера, следуя отображаемым на экране инструкциям, затем
выберите имя устройства.
Если неполадка все еще не устранена, переустановите MP Drivers.
Проверка 3. Убедитесь, что USB-кабель надежно подключен к устройству и
к компьютеру.
Если устройство подключено к компьютеру с помощью USB-кабеля, проверьте
следующее:
Если используется ретранслятор (например, USB-концентратор), отключите его,
подключите устройство напрямую к компьютеру и попробуйте еще раз выполнить
печать. Если принтер начал печатать, неполадка связана с ретранслятором.
Обратитесь за помощью к поставщику ретранслятора.
Возможна также неисправность кабеля USB. Замените кабель USB и попытайтесь
вновь выполнить печать.
Проверка 4. Убедитесь, что драйверы MP Drivers установлены правильно.
Удалите драйверы MP Drivers, следуя процедуре, описанной в разделе
Удаление
ненужных драйверов MP Drivers
, вставьте установочный компакт-диск в дисковод
компьютера и установите драйверы MP Drivers снова.
Проверка 5. Проверьте состояние устройства в компьютере.
Выполните следующие действия для проверки состояния устройства.
1.
Откройте на компьютере диспетчер устройств, как показано ниже.
Если отображается экран Контроль учетных записей пользователей (User Account
Control), следуйте указаниям на экране.
В ОС Windows 7 или Windows Vista щелкните пункт Панель управления
(Control Panel), Оборудование и звук (Hardware and Sound), а затем Диспетчер
устройств (Device Manager).
В ОС Windows XP щелкните пункт Панель управления (Control Panel),
Производительность и обслуживание (Performance and Maintenance), Система
(System), а затем выберите Диспетчер устройств (Device Manager) на вкладке
Оборудование (Hardware).
2.
Дважды щелкните Контроллеры универсальной последовательной шины
(Universal Serial Bus controllers), затем Поддержка USB принтера (USB Printing
Support).
Если экран свойств Поддержка USB принтера (USB Printing Support Properties) не
отображается, проверьте, правильно ли подключено устройство к компьютеру.
Проверка 3. Убедитесь, что USB-кабель надежно подключен к устройству и к
компьютеру.
3.
Щелкните вкладку Общие (General) и убедитесь, что нет указаний на неполадки с
устройством.
Если отображается ошибка устройства, для ее устранения см. справочную систему
Windows.
Отображается сообщение
Код поддержки: 1200 (Support Code: 1200)
Проверка. Закройте модуль сканирования / крышку и подождите некоторое
время.
Не закрывайте ее, пока не замените картридж FINE.
Другие сообщения об ошибках
Проверка. Если сообщение об ошибке возникает вне монитора состояния
принтера, проверьте указанное ниже.
«Недостаточно места на диске для постановки в очередь (Could not spool
successfully due to insufficient disk space)»
Увеличьте объем свободного дискового пространства, удалив ненужные файлы.
«Недостаточно памяти для постановки в очередь (Could not spool successfully due to
insufficient memory)»
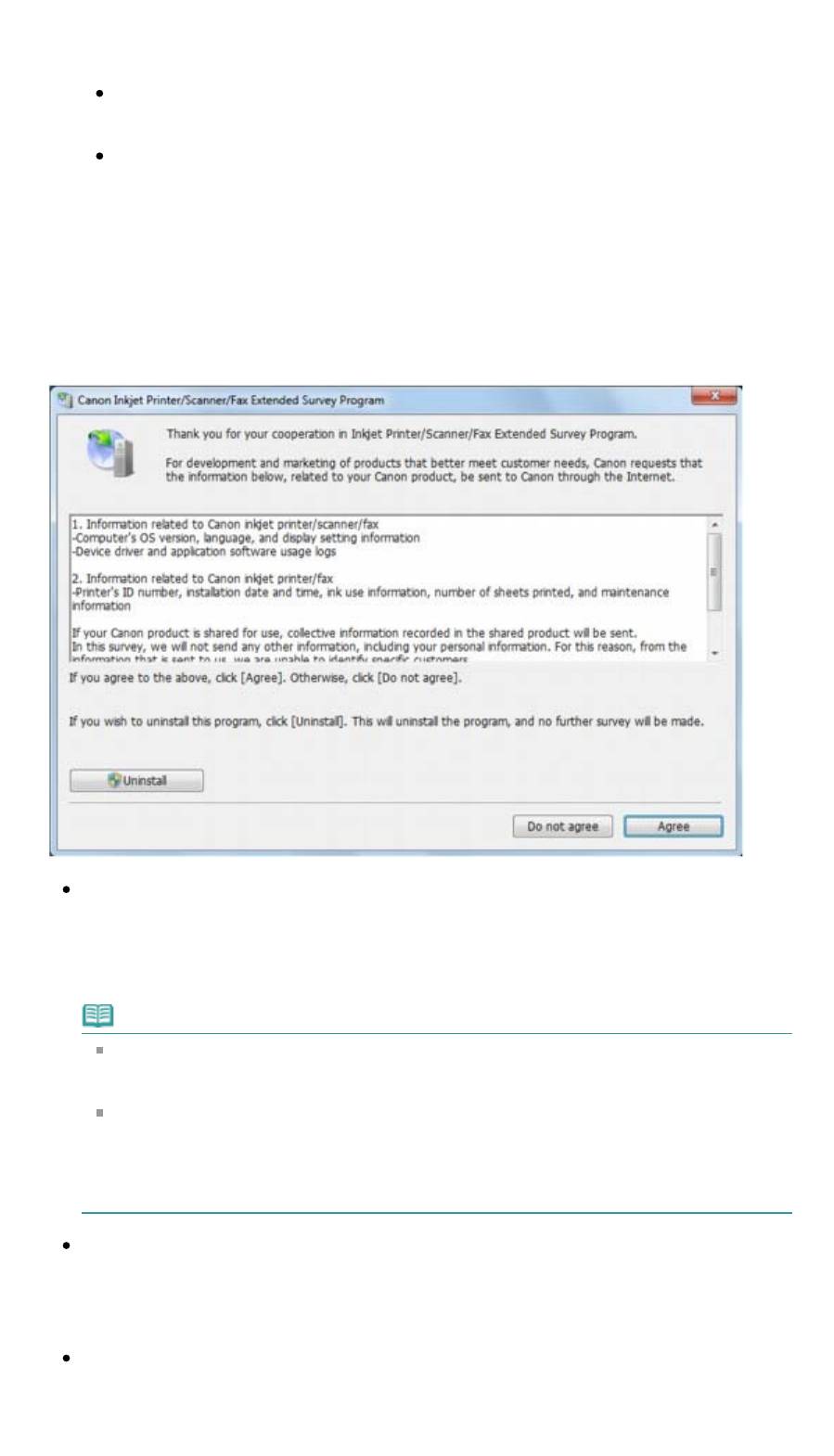
Увеличьте объем доступной памяти, закрыв другие работающие прикладные
программы.
Если печать и в этом случае не началась, перезагрузите компьютер и повторите
попытку.
«Драйвер принтера не найден (Printer driver could not be found)»
Удалите драйвер принтера, следуя процедуре, описанной в разделе
Удаление
ненужных драйверов MP Drivers
, и установите его заново.
«Печать невозможна Имя приложения (Could not print Application name) — Имя
файла»
Попытайтесь вновь выполнить печать после завершения текущего задания.
Отображается экран Inkjet Printer/Scanner/Fax Extended Survey Program
Если установлена программа Inkjet Printer/Scanner/Fax Extended Survey Program, экран
подтверждения отправки информации об использовании принтера и прикладной
программы будет отображаться каждый месяц в течение около десяти лет.
Прочитайте инструкции на экране и следуйте приведенным ниже инструкциям.
Если Вы согласны принять участие в программе опроса:
Нажмите кнопку Принимаю (Agree), затем выполните инструкции на экране.
Информация об использовании принтера передается по сети Интернет. Если следовать
инструкциям на экране, во второй раз сведения будут отправлены автоматически, а
экран подтверждения не будет больше отображаться.
Примечание.
При передаче информации может отображаться экран запроса предупреждения,
например экран безопасности Интернета. В этом случае подтвердите имя
программы IJPLMUI.exe, затем разрешите программу.
Если снять флажок Выполнять следующую отправку автоматически (Send
automatically from the next time), сведения не будут отправляться автоматически в
следующий раз, а при следующем опросе появится экран подтверждения.
Информацию об автоматической отправке сведений см. в разделе
Изменение
настройки экрана подтверждения
.
Если Вы не согласны принять участие в программе опроса:
Щелкните Не принимаю (Do not agree). Экран запроса подтверждения закрывается, и в
этот раз оценка пропускается. Экран запроса подтверждения снова откроется через
месяц.
Удаление расширенной программы оценки струйного принтера/сканера
/
Стр. 634 из 751 стр.Сообщение на экране компьютера
факса:
Для удаления программы Расширенную программу опроса о струйном принтере/
сканере/факсе щелкните Удаление (Uninstall) и следуйте инструкциям на экране.
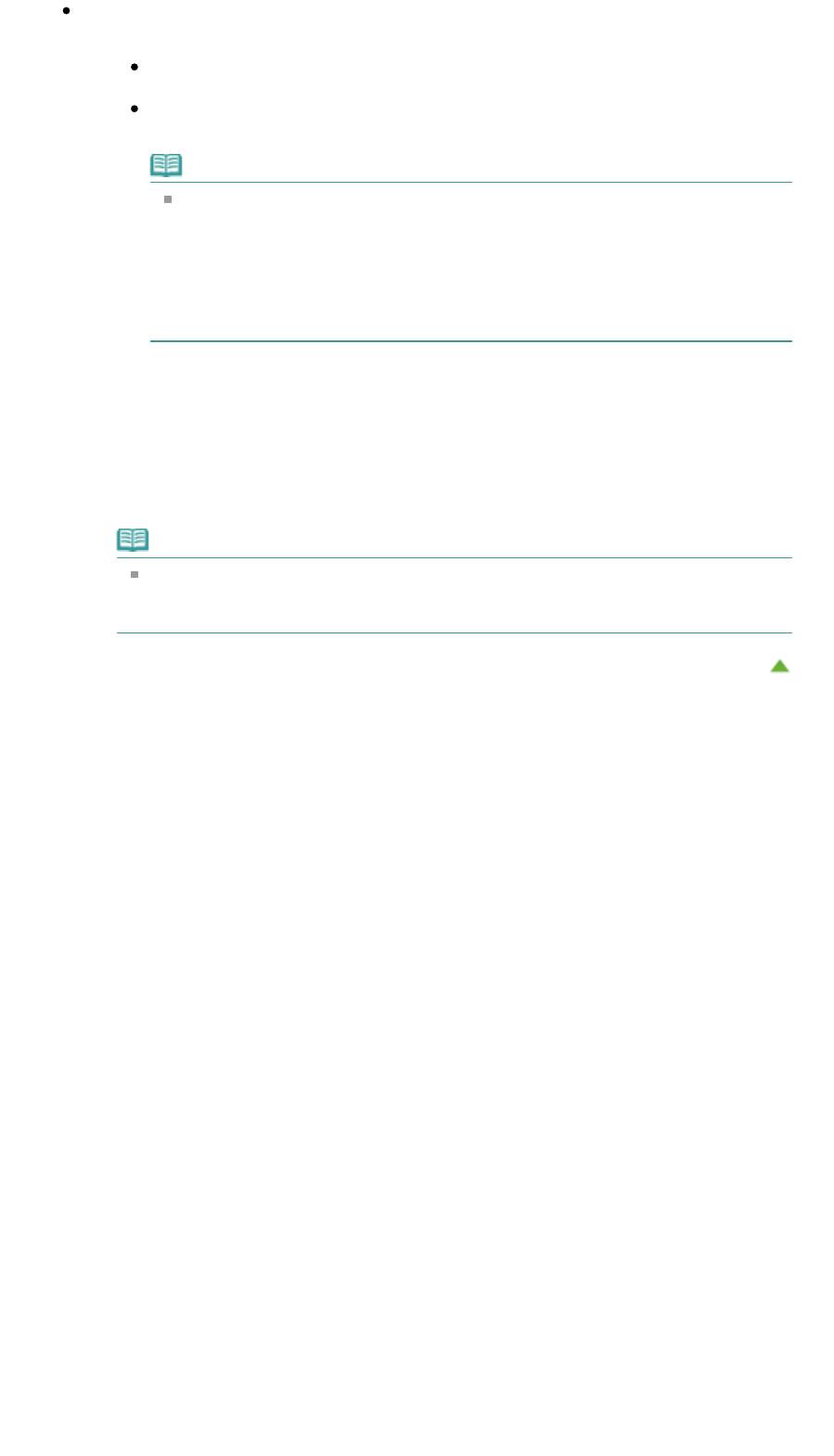
Стр. 635 из 751 стр.Сообщение на экране компьютера
Изменение настройки экрана подтверждения
1.
В меню Пуск (Start) выберите пункты, как указано ниже.
В ОС Windows 7 или Windows Vista выберите меню Пуск (Start) > Панель
управления (Control Panel) > Удаление программы (Uninstall a program).
В ОС Windows XP выберите меню Пуск (Start) > Панель управления (Control
Panel) > Установка и удаление программ (Add or Remove Programs).
Примечание.
В операционной системе Windows 7 или Windows Vista при установке,
удалении или запуске программы может отображаться диалоговое окно
подтверждения или предупреждения.
Данное диалоговое окно отображается, когда для выполнения задачи
необходимы права администратора.
Если выполнен вход в систему с использованием учетной записи
администратора, следуйте указаниям на экране.
2.
Выберите программу
Canon Расширенная программа опроса о струйном принтере/
сканере/факсе (Canon Inkjet Printer/Scanner/Fax Extended Survey
Program)
.
3.
Выберите Изменить (Change).
Если выбрать Да (Yes) после выполнения инструкций на экране, экран запроса
подтверждения будет отображаться при следующей оценке.
Если выбрать Нет (No), сведения будут передаваться автоматически.
Примечание.
Если выбрать Удаление (Uninstall) (или Удалить (Remove) в ОС Windows XP),
программа Inkjet Printer/Scanner/Fax Extended Survey Program будет удалена.
Следуйте инструкциям на экране.
Наверх
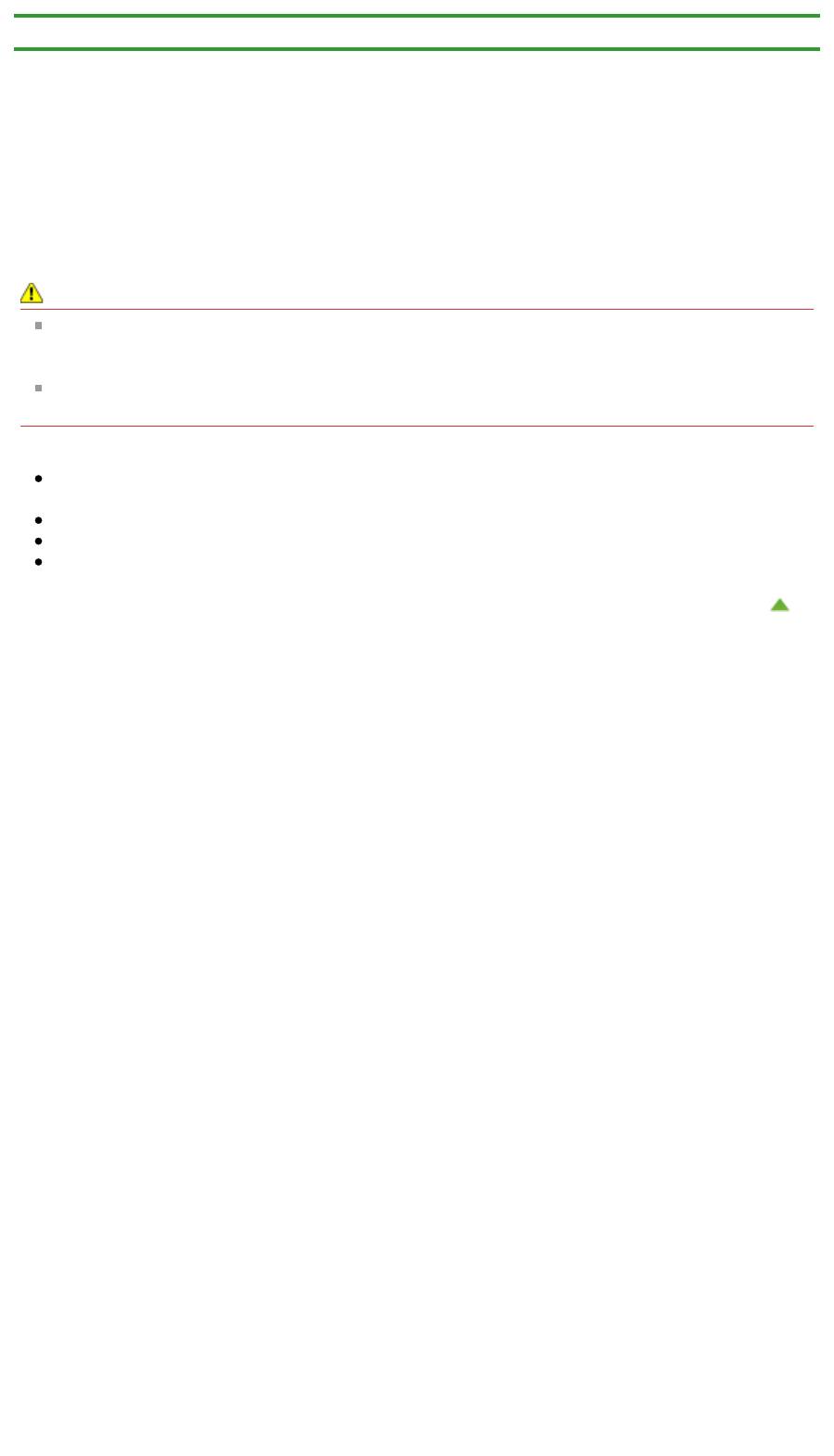
Стр. 636 из 751 стр.Если не удается устранить неполадку
Главная
>
Устранение неполадок
> Если не удается устранить неполадку
U301
Если не удается устранить неполадку
Если не удается устранить неполадку с помощью советов, приведенных в этой главе, обратитесь к
продавцу устройства или в сервис-центр.
Технические специалисты компании Canon предоставляют техническую поддержку, которая
удовлетворит любого пользователя.
Осторожно!
Если из устройства идет дым, слышится необычный звук или возникает запах, немедленно
выключите его. Отсоедините кабель питания от розетки и обратитесь к продавцу или в сервис-
центр. Ни в коем случае не пытайтесь самостоятельно починить или разобрать устройство.
Самостоятельные попытки пользователей починить или разобрать устройство лишают их
гарантии независимо от срока ее истечения.
Перед обращением в сервис-центр получите следующие сведения.
Имя продукта.
* Название модели устройства указано на передней обложке руководства по установке.
Серийный номер: см. руководство по установке
Подробные сведения о неисправности
Как вы пытались устранить неисправность что получилось в результате
Наверх
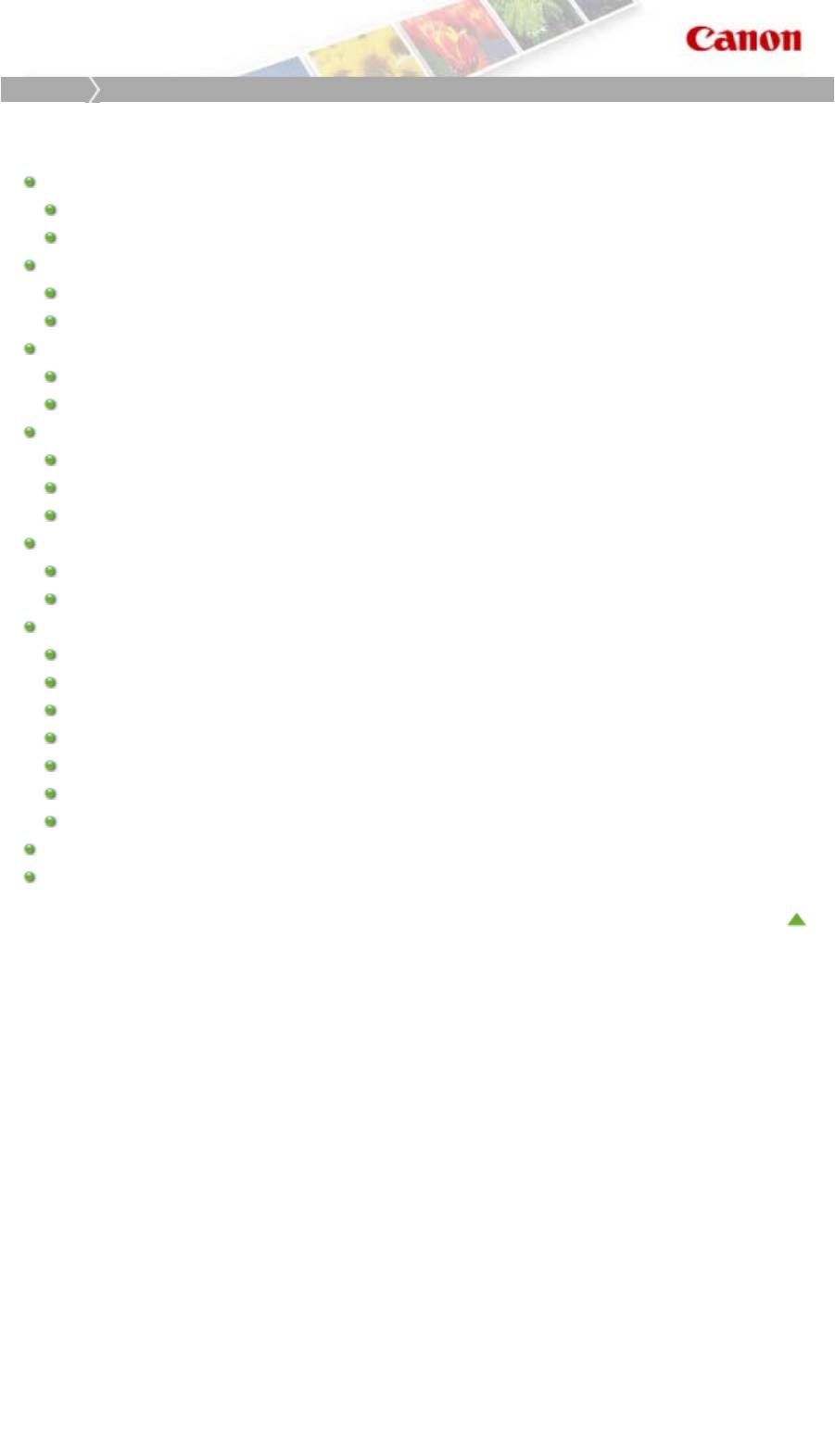
Стр. 637 из 751 стр.Обзор устройства
Главная
Обзор устройства
Обзор устройства
Основные компоненты и основные команды
Основные компоненты
Об электропитании устройства
Загрузка бумаги и оригинальных документов
Загрузка бумаги
Загрузка оригиналов
Замена картриджа FINE
Замена картриджа FINE
Проверка состояния чернил
Обслуживание
Если печать стала бледной или цвета печатаются некорректно
Обслуживание с компьютера
Чистка устройства
Изменение настроек устройства
Изменение настроек устройства с компьютера
Изменение настроек устройства с панели управления
Рекомендации по обеспечению оптимального качества печати
Полезные сведения о чернилах
Что нужно проверить для успешного выполнения печати
Обязательно задайте параметры бумаги после ее загрузки
Отмена задания печати
Предосторожности при обращении с устройством
Рекомендации по обеспечению стабильного качества печати
Меры предосторожности при транспортировке устройства
Технические характеристики
Законодательные ограничения на использование продукта и изображений
Наверх
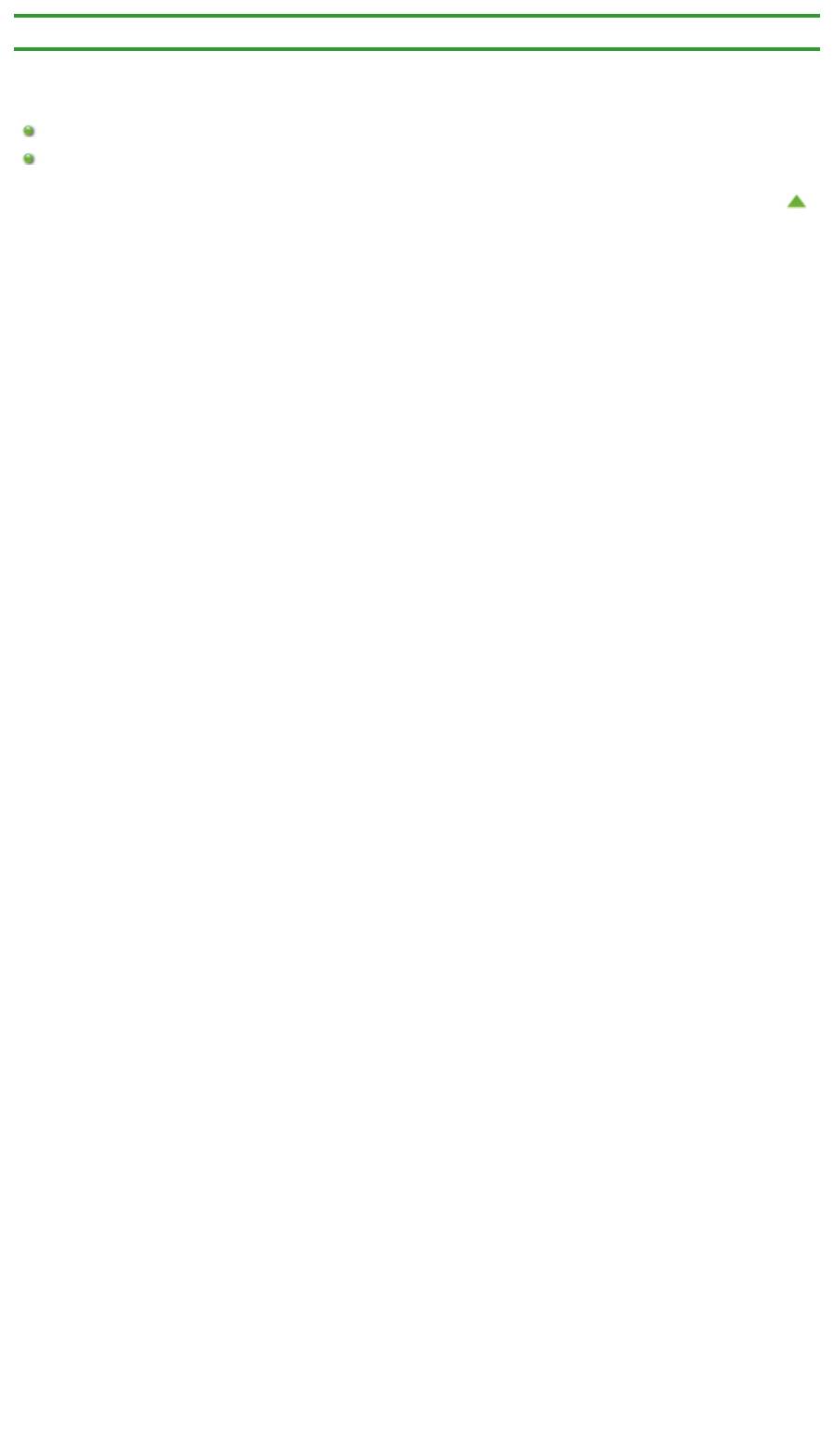
Стр. 638 из 751 стр.Основные компоненты и основные команды
Главная
>
Обзор устройства
> Основные компоненты и основные команды
Основные компоненты и основные команды
Основные компоненты
Об электропитании устройства
Наверх
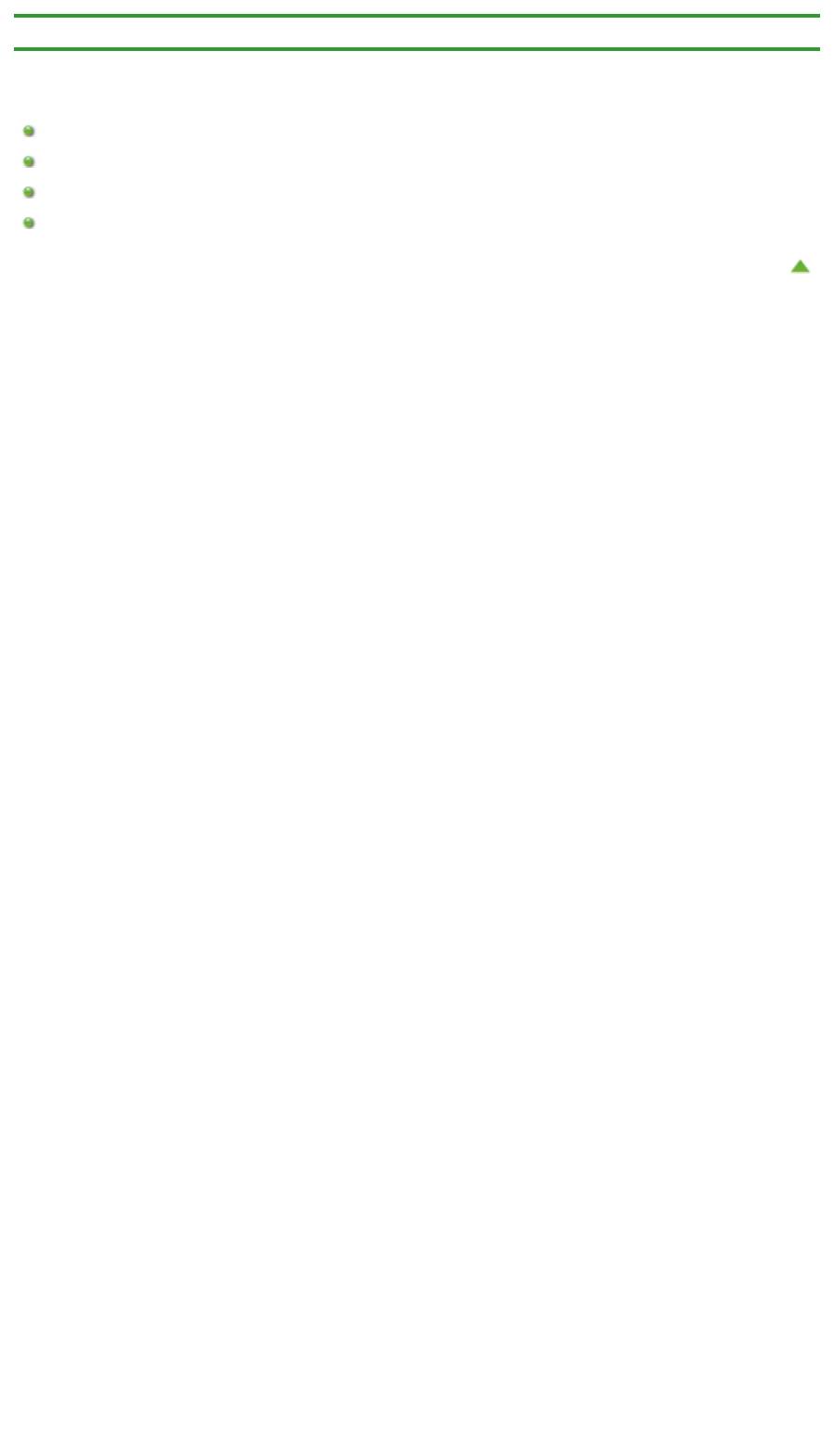
Стр. 639 из 751 стр.Основные компоненты
Главная
>
Обзор устройства
>
Основные компоненты и основные команды
> Основные компоненты
Основные компоненты
Вид спереди
Вид сзади
Вид внутренних частей
Панель управления
Наверх
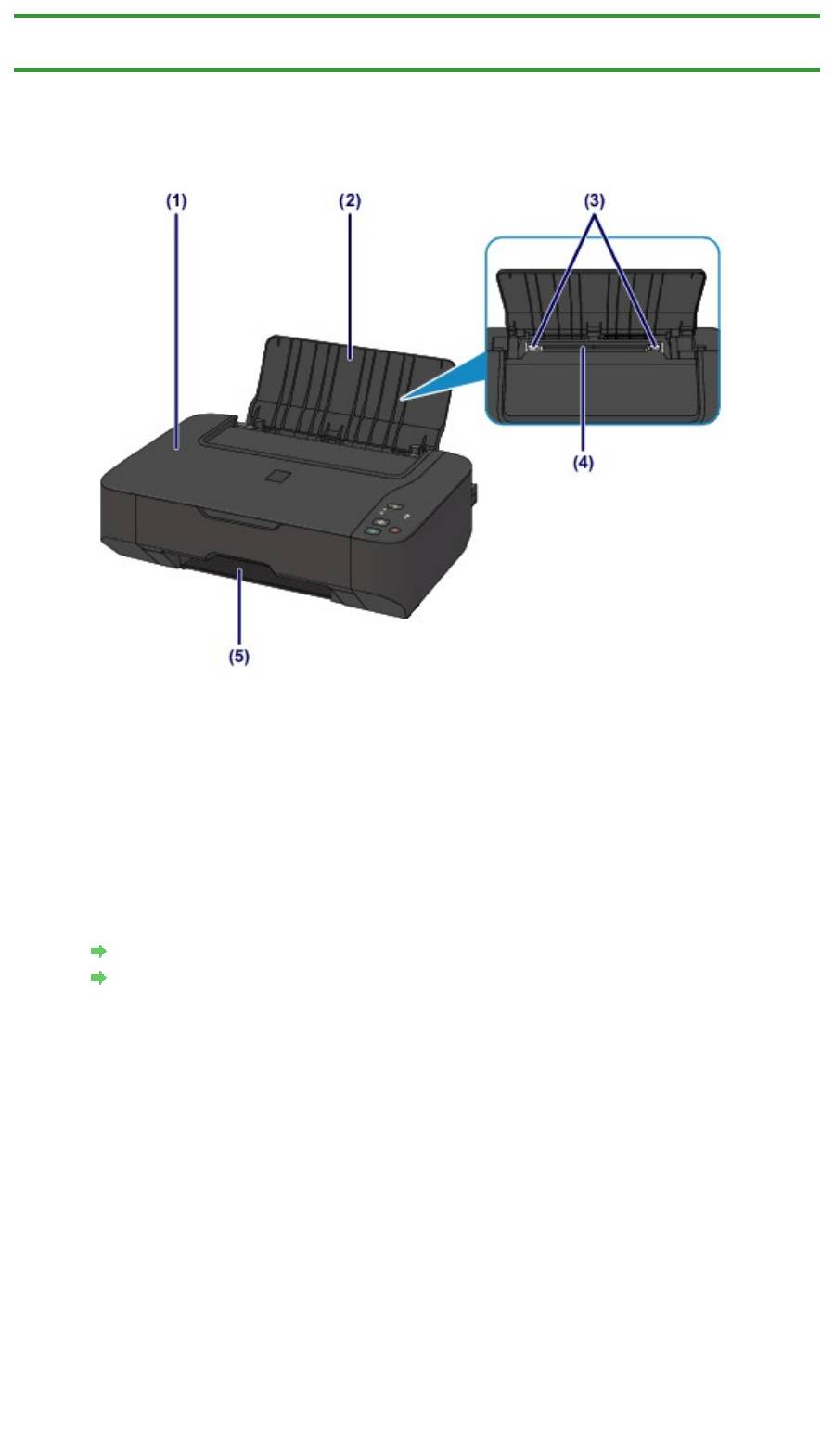
Стр. 640 из 751 стр.Вид спереди
Главная
>
Обзор устройства
>
Основные компоненты и основные команды
>
Основные компоненты
> Вид спереди
C001
Вид спереди
(1)
крышка сканера
Откройте для загрузки оригинала на стекло рабочей поверхности.
(2)
упор для бумаги
Откройте устройство для загрузки бумаги в задний лоток.
(3) направляющие бумаги
Сдвиньте, чтобы совместить с обеими сторонами стопки бумаги.
(4) Задний лоток
Загружайте бумагу различных размеров или типов, которые используются в данном
устройстве. Два или более листов бумаги одного типа и размера можно загрузить
одновременно и автоматически подавать на печать по одному листку.
Загрузка обычной бумаги или фотобумаги
Загрузка конвертов
(5) отверстие для выхода бумаги
Служит для вывода напечатанных листов.
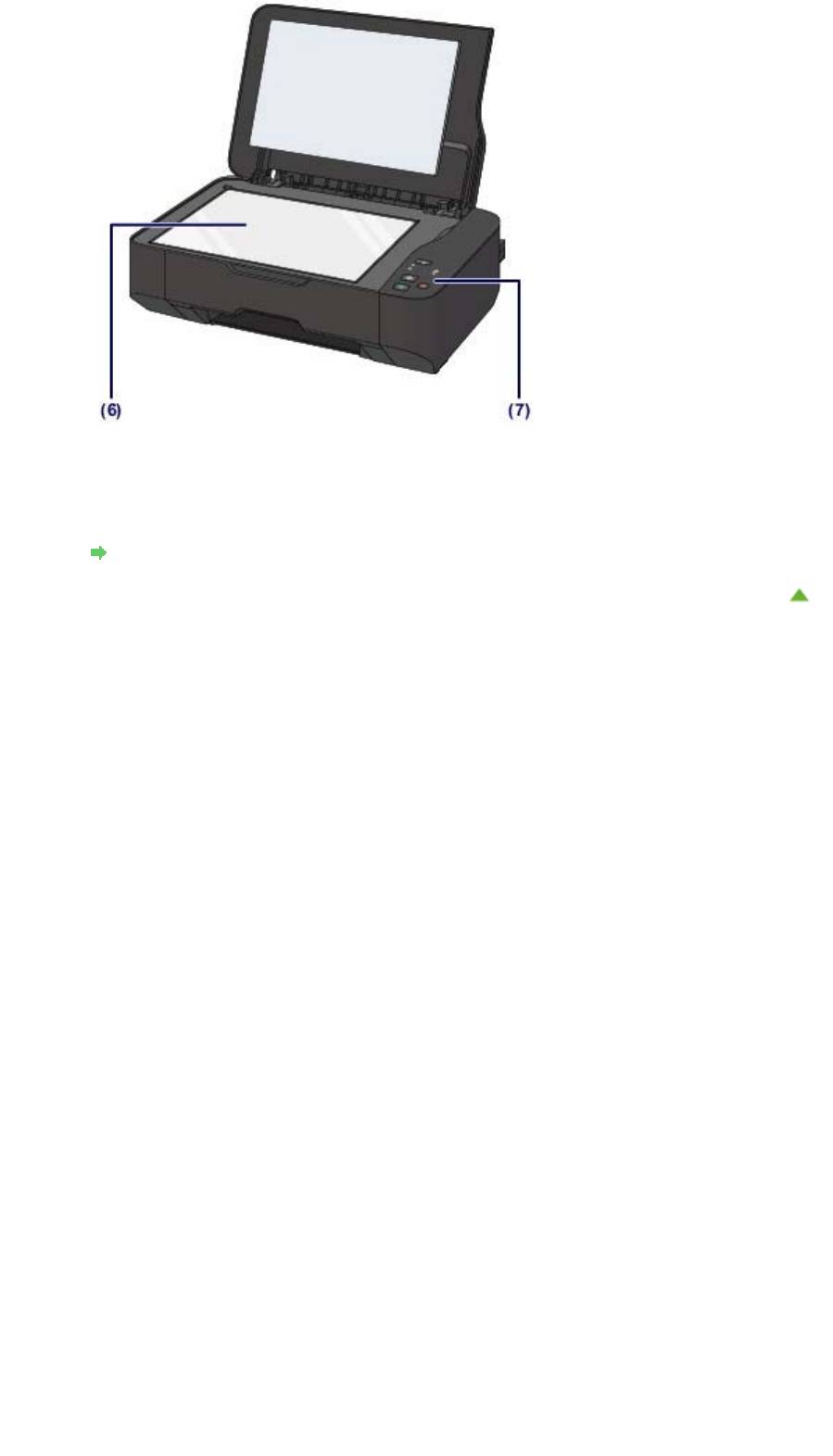
Стр. 641 из 751 стр.Вид спереди
(6)
стекло рабочей поверхности
Загрузите оригинал для копирования или сканирования.
(7)
панель управления
Используйте для изменения параметров устройства или управления им.
Панель управления
Наверх
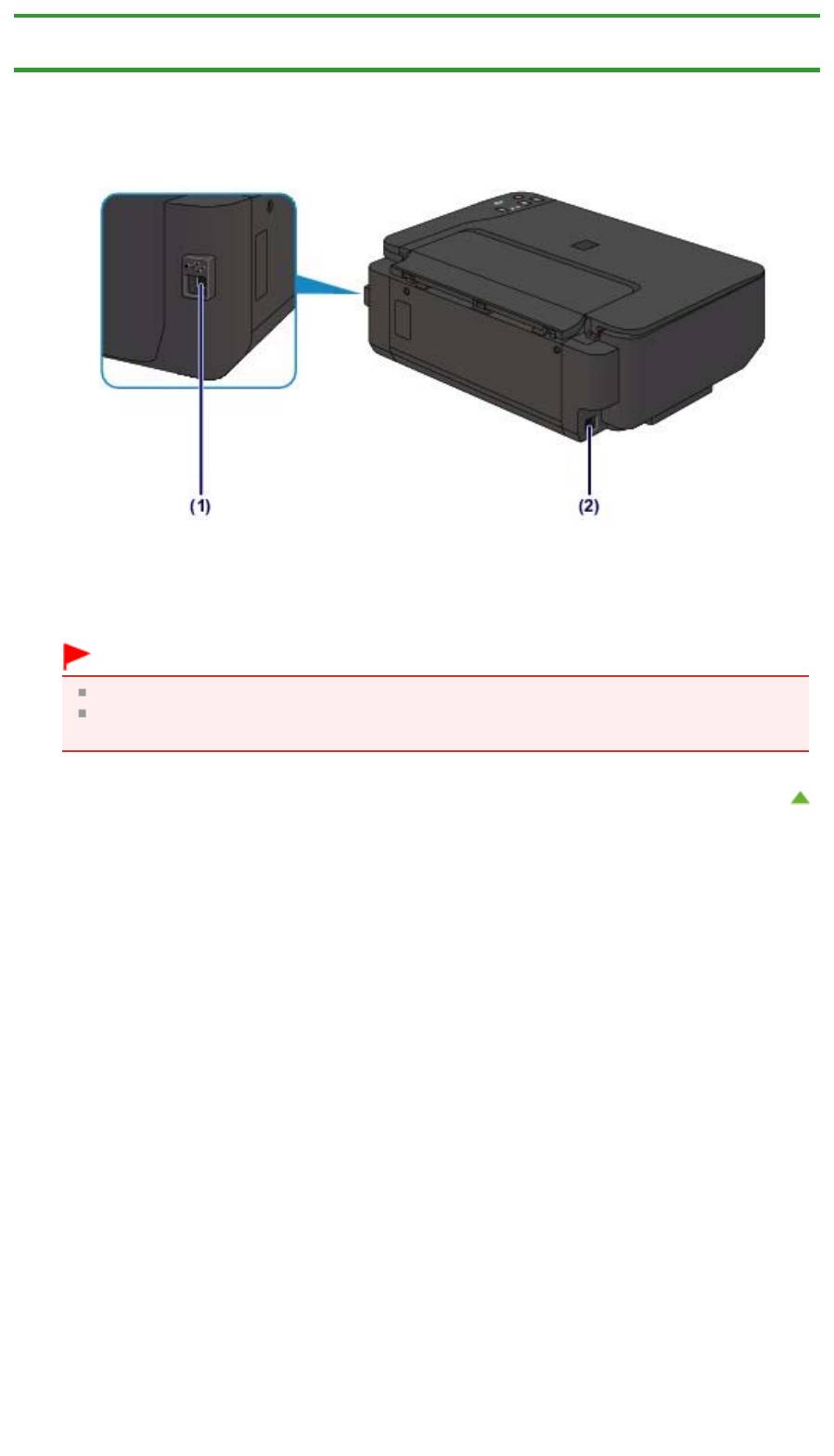
Стр. 642 из 751 стр.Вид сзади
Главная
>
Обзор устройства
>
Основные компоненты и основные команды
>
Основные компоненты
> Вид сзади
C002
Вид сзади
(1) USB-порт
Подсоедините USB-кабель, чтобы подключить устройство к компьютеру.
(2)
разъем кабеля питания
Подсоедините кабель питания, поставляемый в комплекте с устройством.
Внимание!
Не прикасайтесь к металлическому корпусу.
Не вставляйте и не извлекайте USB-кабель, пока устройство печатает с компьютера или
сканирует оригиналы на компьютер.
Наверх
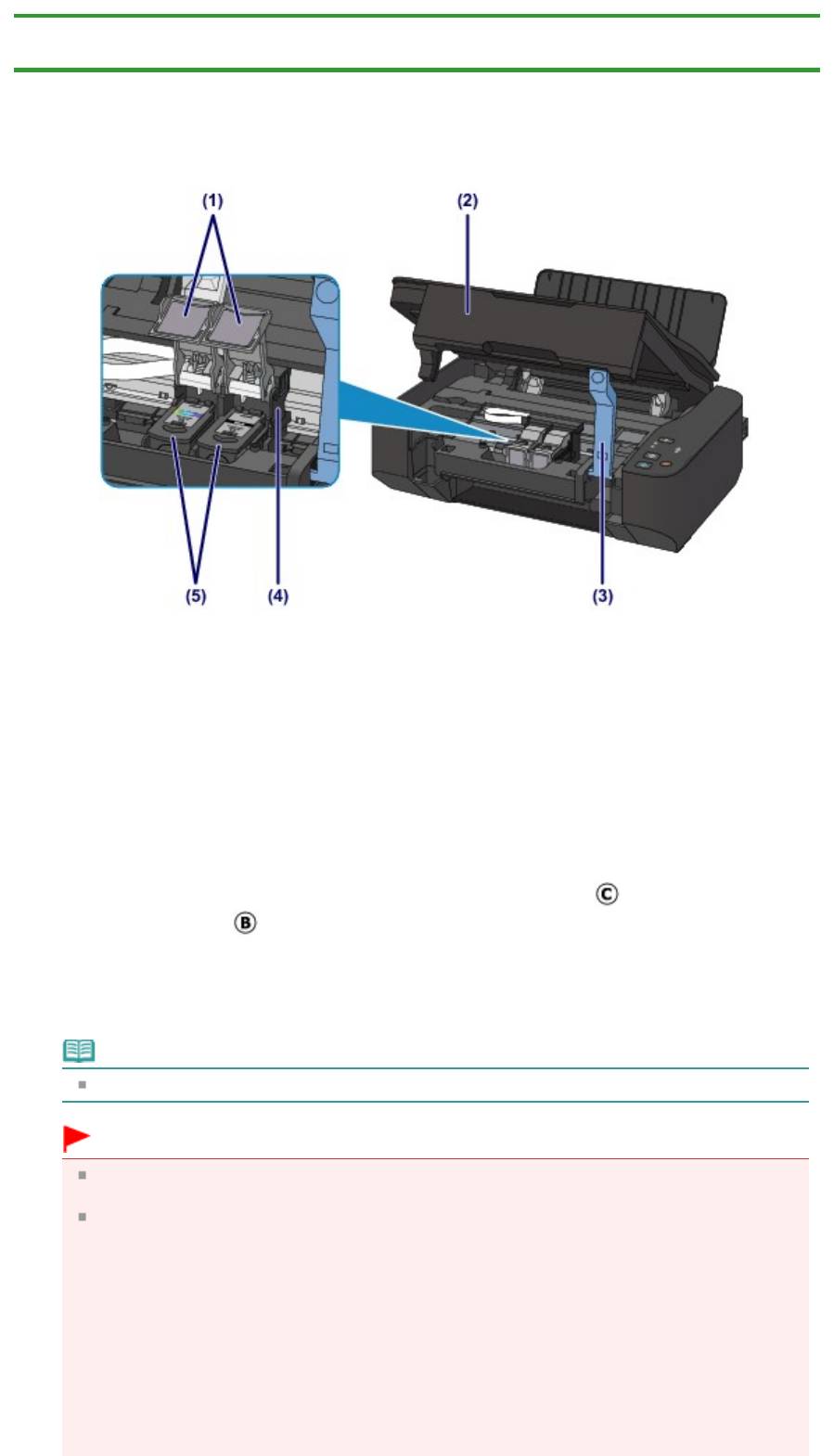
Стр. 643 из 751 стр.Вид внутренних частей
Главная
>
Обзор устройства
>
Основные компоненты и основные команды
>
Основные компоненты
> Вид внутренних частей
C011
Вид внутренних частей
(1) фиксирующая крышка картриджа
Фиксирует картридж FINE.
(2)
модуль сканирования / крышка
Сканирует оригинальные документы. Откройте устройство, чтобы заменить картридж
FINE или удалить застрявшую бумагу из устройства. При открытии модуля сканирования /
крышки крышка сканера должна быть закрыта.
(3) упор модуля сканирования
Удерживает модуль сканирования / крышка, когда он открыт.
(4) держатель картриджа FINE
Установите картридж FINE.
Цветной картридж FINE следует устанавливать в левое гнездо (
), а черный картридж
FINE — в правое (
).
(5) картридж FINE (картриджи)
Заменяемый картридж представляет собой печатающую головку с интегрированным
чернильным контейнером.
Примечание.
Сведения о замене картриджа FINE см. в разделе Замена картриджа FINE
.
Внимание!
Область (A), отмеченная на рисунке ниже, может быть забрызгана чернилами. Это
никак не сказывается на производительности устройства.
Не прикасайтесь к деталям (A). При прикосновении к ним устройство может выполнять
печать неправильно.
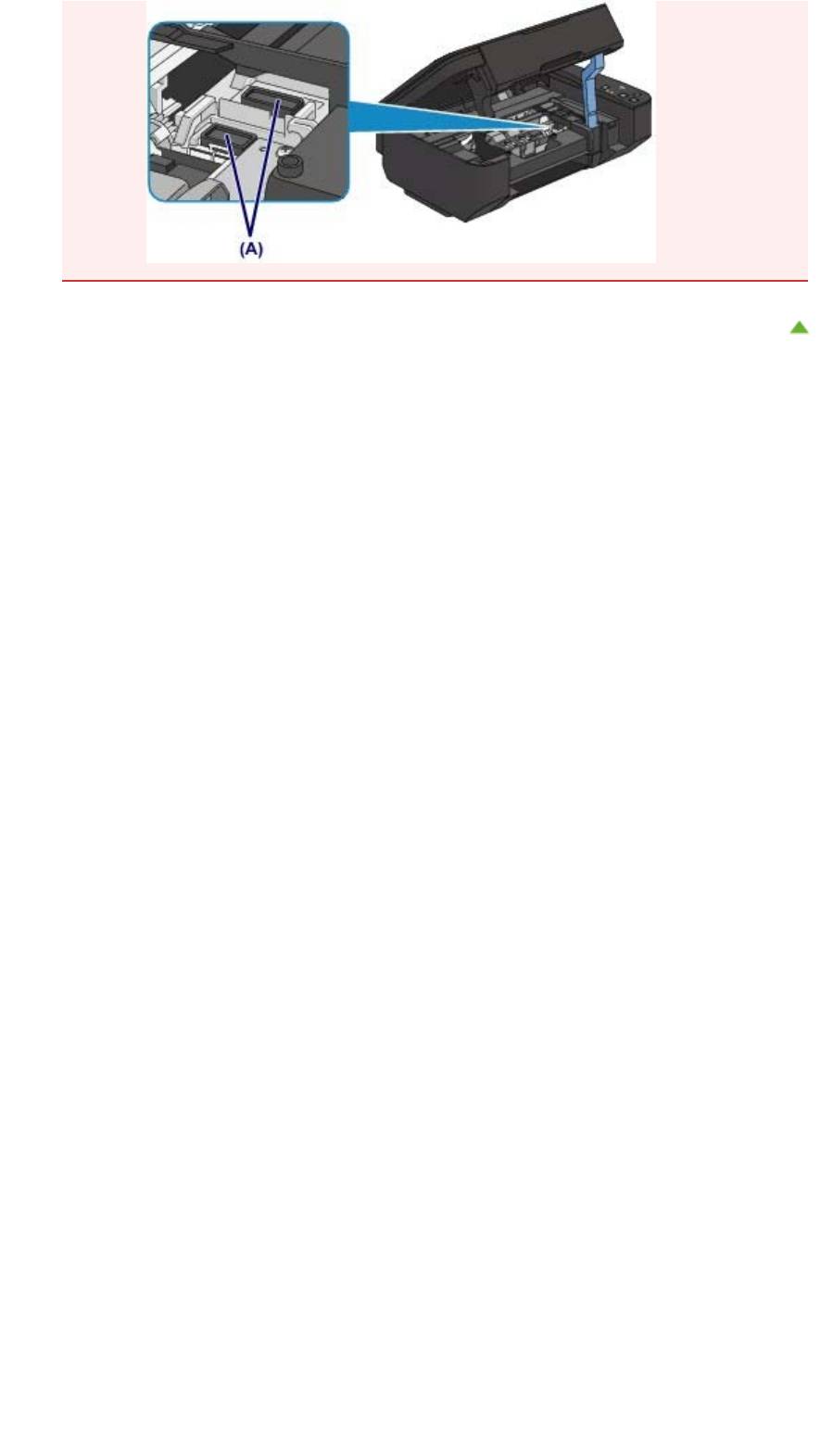
Стр. 644 из 751 стр.Вид внутренних частей
Наверх
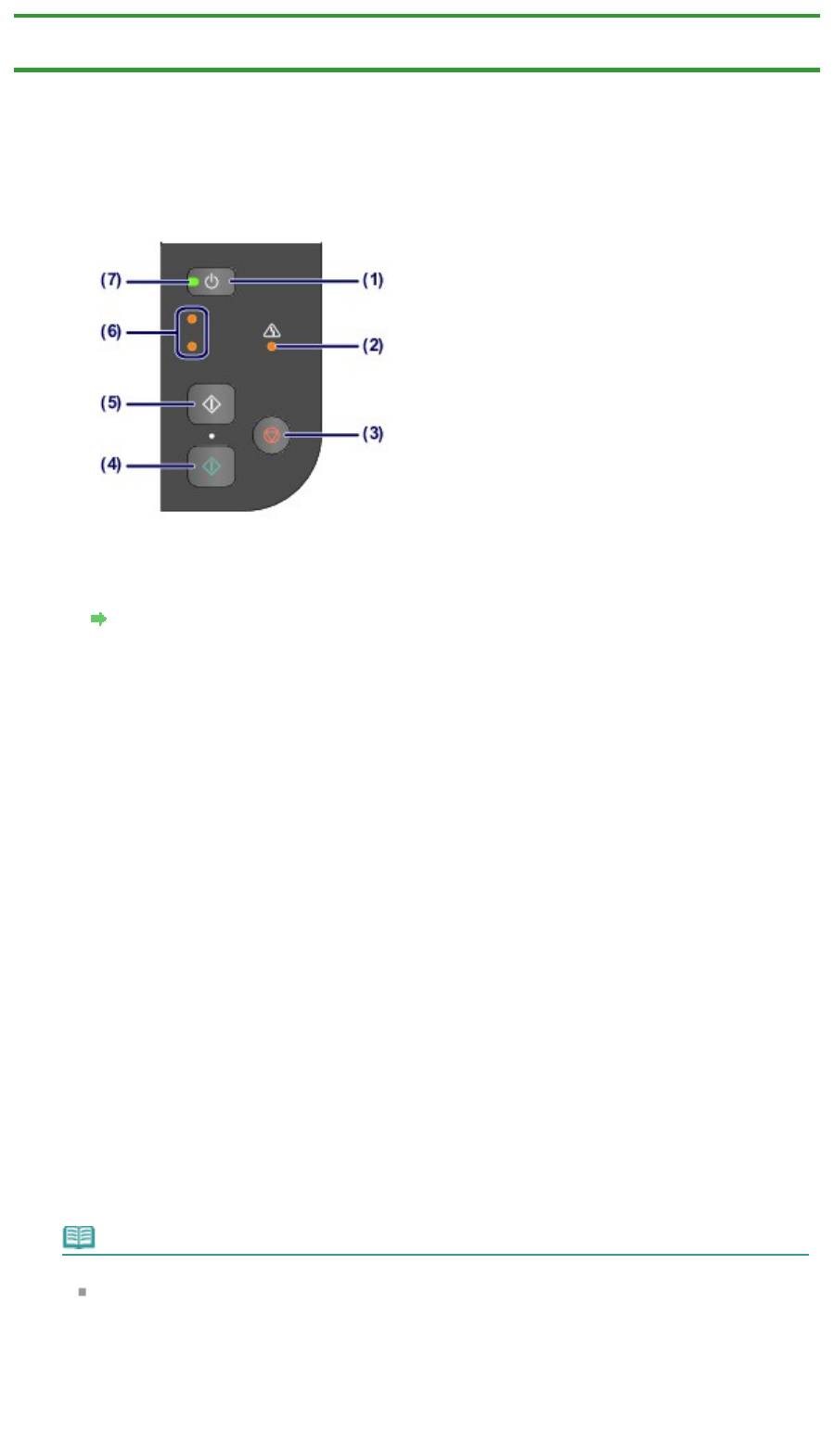
Стр. 645 из 751 стр.Панель управления
Главная
>
Обзор устройства
>
Основные компоненты и основные команды
>
Основные компоненты
> Панель управления
C012
Панель управления
* В целях пояснения на приведенной ниже иллюстрации светятся все индикаторы панели
управления.
(1)
Кнопка ВКЛ (ON)
Отключает питание устройства. Перед включением питания убедитесь, что крышка
сканера закрыта.
Включение и выключение устройства
(2)
Индикатор Аварийный сигнал (Alarm)
Горит или мигает оранжевым, если произошла ошибка, например в устройстве
закончилась бумага или чернила. При обслуживании и настройке устройства параметры
можно выбирать в соответствии с количеством миганий.
(3)
Кнопка Стоп/Сброс (Stop/Reset)
Отменяет операции. Можно нажать эту кнопку для отмены выполняемых операций
печати, копирования или сканирования. Удерживая эту кнопку, можно выбирать
параметры и настройки устройства.
(4)
Кнопка Цветной (Color)*
Запуск цветного копирования. Также эта кнопка позволяет завершить выбор элемента
настройки.
(5)
Кнопка Черный (Black)*
Запуск копирования в черно-белом режиме. Также эта кнопка позволяет завершить
выбор элемента настройки.
(6)
индикаторы чернильниц
Горит или мигает оранжевым, если в устройстве закончились чернила и т. д.
Верхний индикатор показывает состояние черного картриджа FINE, а нижний индикатор
— цветного картриджа FINE.
(7)
Индикатор ВКЛ (ON)
Мигает, затем загорается зеленым, когда включено питание.
* В программных приложениях и руководствах кнопки Цветной (Color) и Черный (Black)
собирательно называются кнопкой «Пуск» или «OK».
Примечание.
Индикаторы ВКЛ (ON) и Аварийный сигнал (Alarm)
Состояние устройства определяется с помощью индикаторов ВКЛ (ON) и Аварийный
сигнал (Alarm).
- Индикатор ВКЛ (ON) не горит: питание выключено.
- Индикатор ВКЛ (ON) горит зеленым: устройство готово к печати.
- Индикатор ВКЛ (ON) мигает зеленым: устройство готовится к печати или выполняет
печать.
- Индикатор Аварийный сигнал (Alarm) мигает оранжевым: возникла ошибка, устройство
не готово к печати.
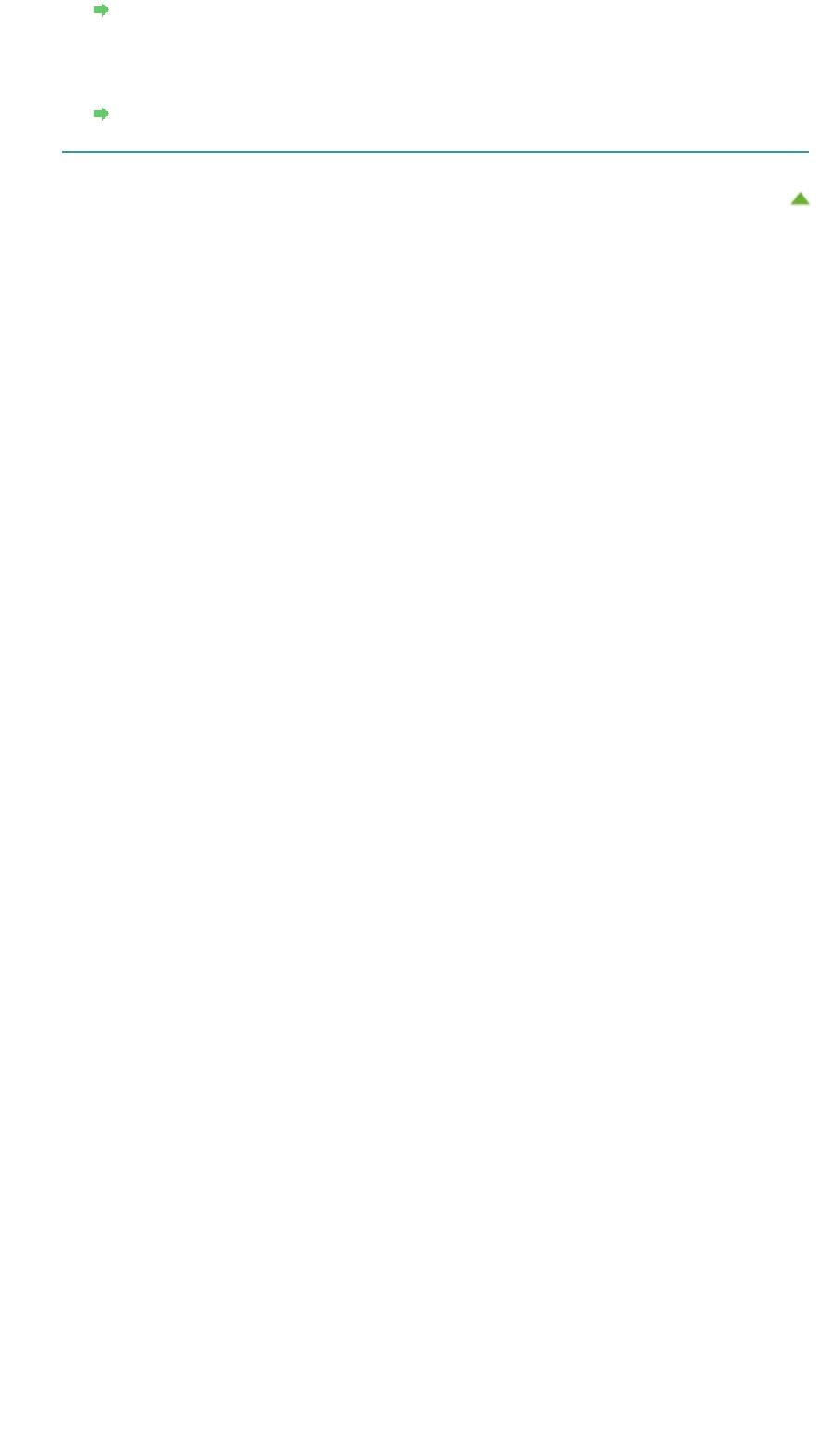
Стр. 646 из 751 стр.Панель управления
«Индикатор аварийного сигнала мигает оранжевым» в разделе Мигает индикатор
аварийного сигнала
- Индикатор ВКЛ (ON) мигает зеленым, а индикатор Аварийный сигнал (Alarm) мигает
оранжевым попеременно: возможно, произошла ошибка, требующая обращения в
центр технического обслуживания.
«Попеременно мигают индикатор ВКЛ и индикатор аварийного сигнала (оранжевым)»
в разделе Мигает индикатор аварийного сигнала
Наверх
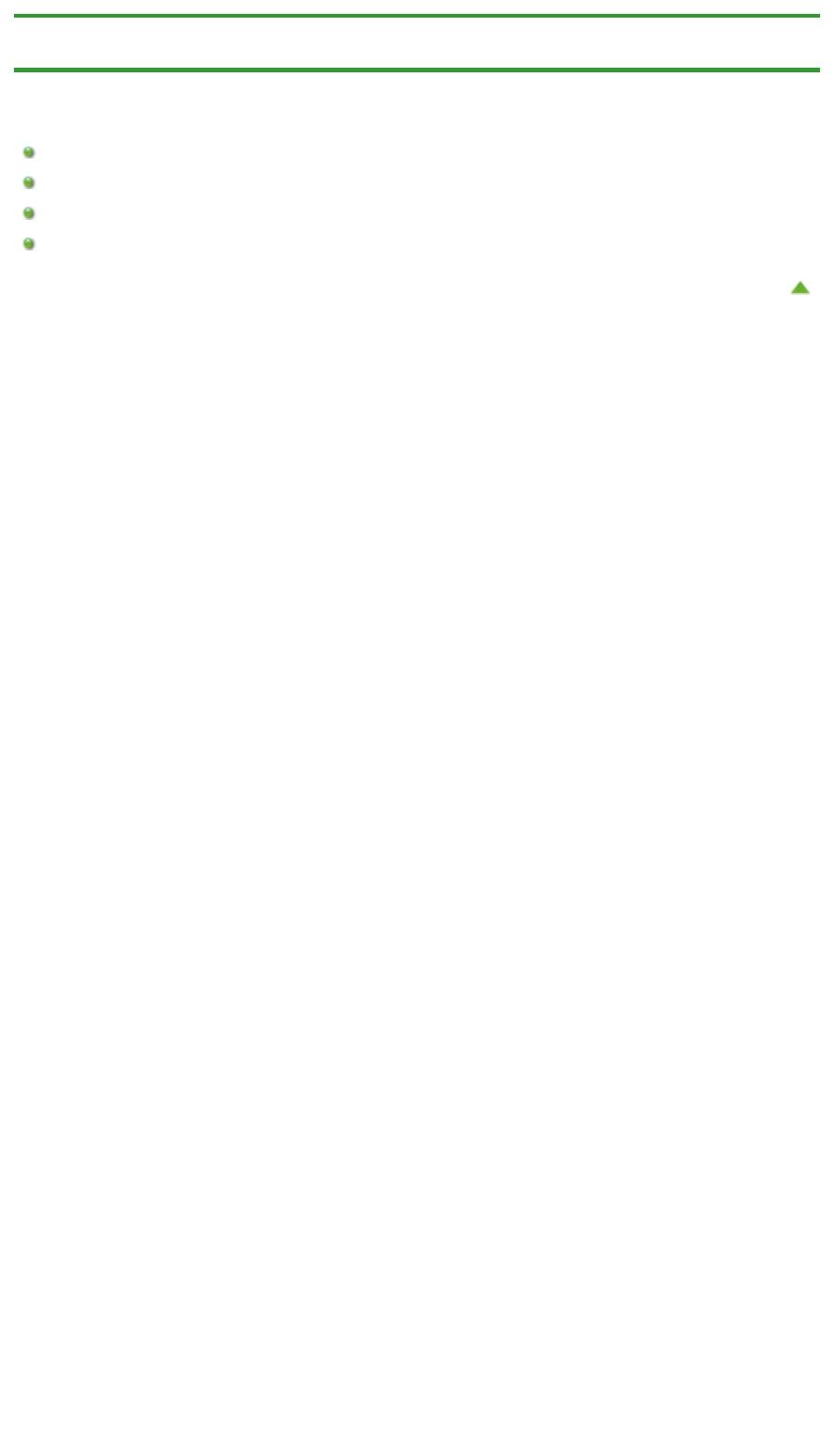
Стр. 647 из 751 стр.Об электропитании устройства
Главная
>
Обзор устройства
>
Основные компоненты и основные команды > Об электропитании
устройства
Об электропитании устройства
Проверка включения питания
Включение и выключение устройства
Уведомление о штепселе шнура питания или шнуре питания
Уведомление об отсоединении кабеля питания от электросети
Наверх
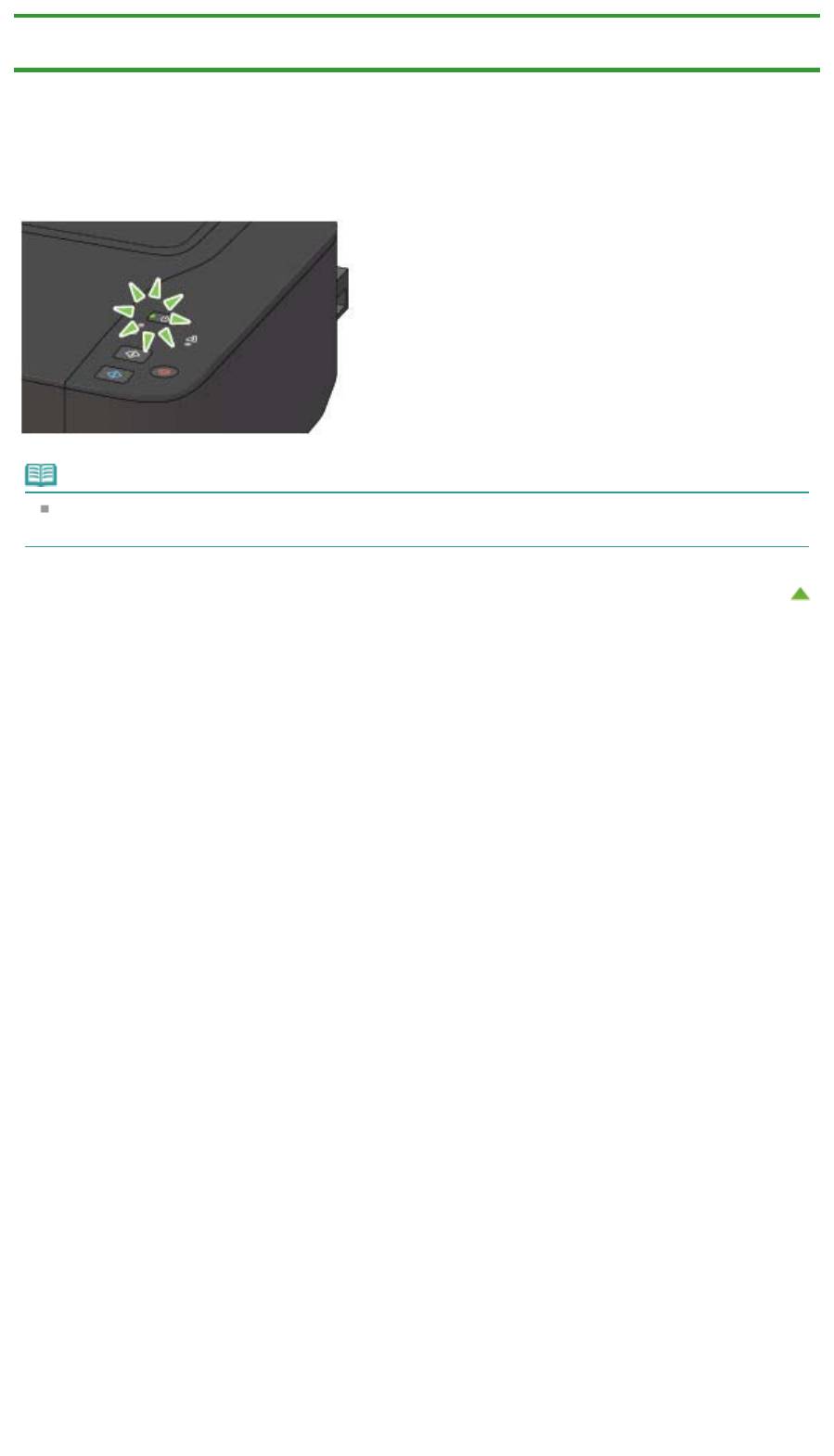
Стр. 648 из 751 стр.Проверка включения питания
Главная
>
Обзор устройства
>
Основные компоненты и основные команды
>
Об электропитании
устройства
> Проверка включения питания
D015
Проверка включения питания
Индикатор ВКЛ (ON) горит зеленым, когда устройство включено.
Примечание.
Может пройти определенное время после включения устройства, чтобы устройство начало
печатать.
Наверх
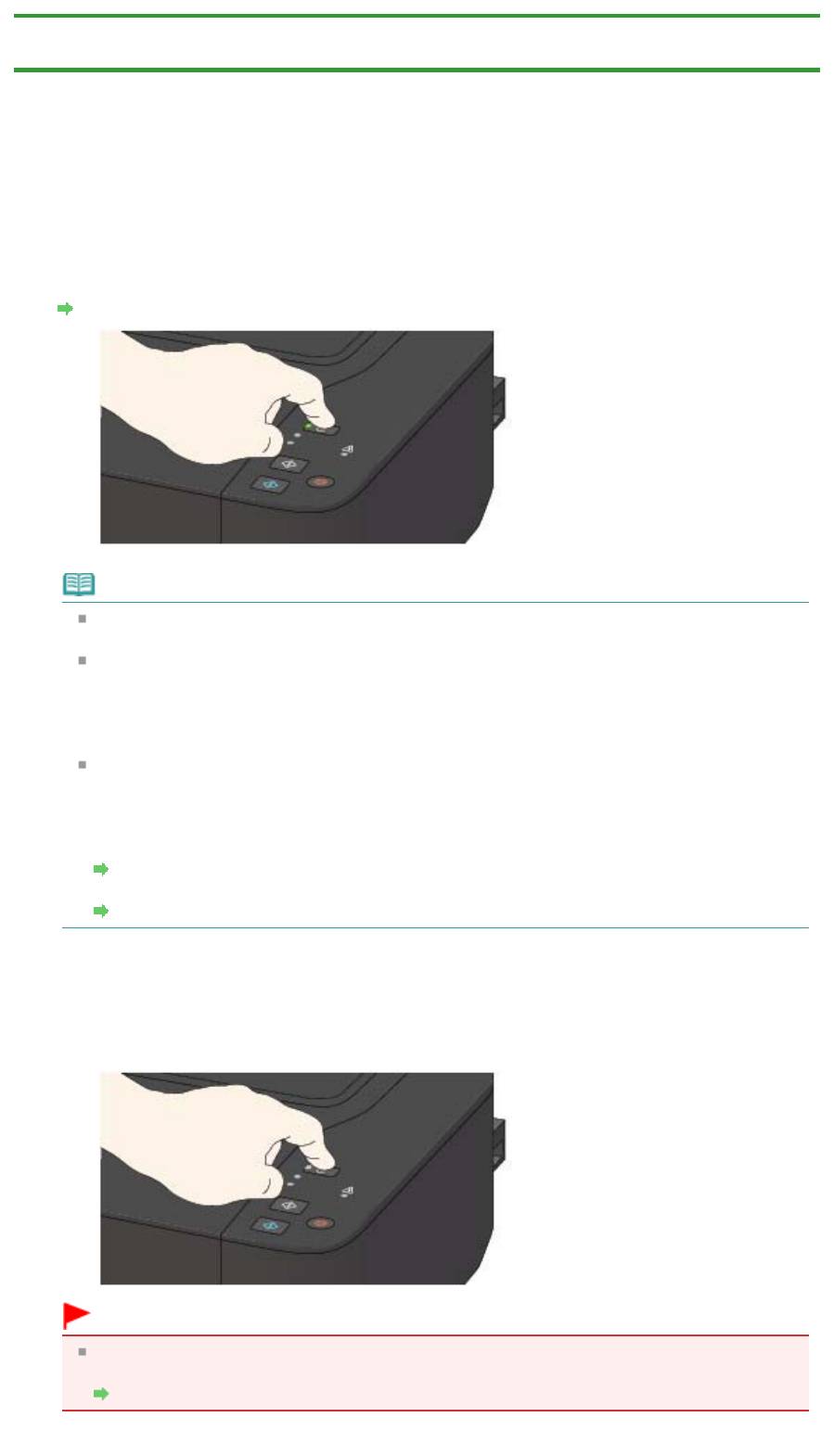
Главная
>
Обзор устройства
>
Основные компоненты и основные команды
>
Об электропитании
устройства
> Включение и выключение устройства
D016
Включение и выключение устройства
Включение питания устройства
1.
Нажмите кнопку ВКЛ (ON), чтобы включить устройство.
Индикатор ВКЛ (ON) мигает, затем непрерывно светится зеленым светом.
Проверка включения питания
Примечание.
Может пройти определенное время после включения устройства, чтобы устройство
начало печатать.
Если индикатор Аварийный сигнал (Alarm) мигает оранжевым, см. пункт «Индикатор
аварийного сигнала мигает оранжевым» в разделе
Мигает индикатор аварийного
сигнала
.
Функция включения питания
Можно настроить устройство так, чтобы оно включалось автоматически при получении
задания печати или сканирования с компьютера. По умолчанию эта функция отключена.
Ниже приведены подробные сведения об изменении параметра автоматического
включения питания.
На устройстве
А
Стр. 649 из 751 стр.Включение и выключение устройства
втоматическое включение и выключение устройства
С помощью компьютера
Управление питанием устройства
Выключение питания устройства
1.
Нажмите кнопку ВКЛ (ON) для выключения устройства.
Если индикатор ВКЛ (ON) перестал мигать, это означает, что устройство отключено.
Внимание!
Отсоединяя шнур питания после выключения устройства, обязательно убедитесь, что
индикатор ВКЛ (ON) не светится.
Уведомление об отсоединении кабеля питания от электросети
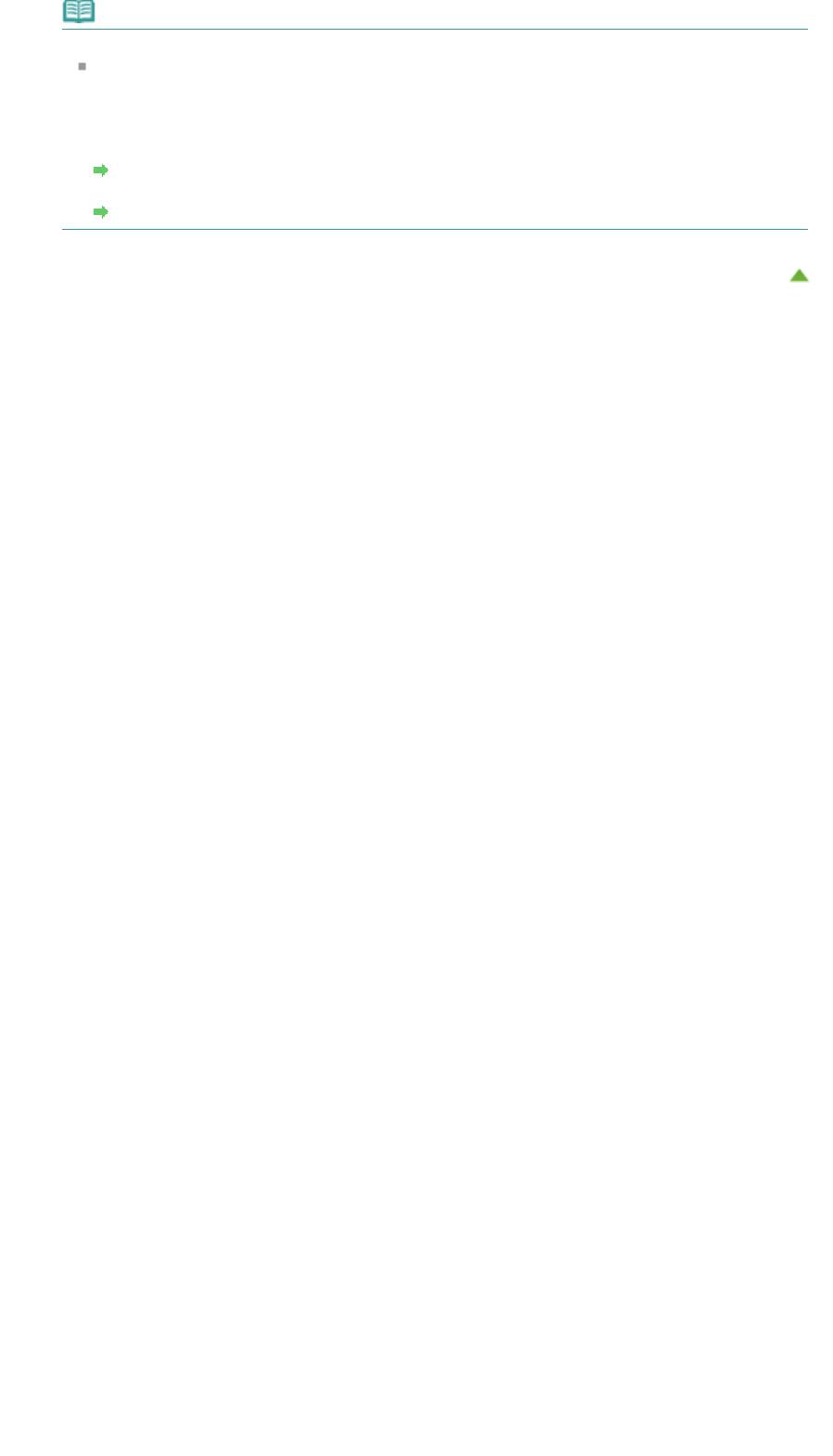
Примечание.
Функция отключения питания
Можно настроить устройство на автоматическое выключение питания, если в течение
определенного промежутка времени не выполняются задания печати и на устройство
не отправляются данные для печати. Это значение по умолчанию.
Сведения об изменении параметра автоматического отключения питания см. ниже.
На устройстве
А
Стр. 650 из 751 стр.Включение и выключение устройства
втоматическое включение и выключение устройства
С помощью компьютера
Управление питанием устройства
Наверх
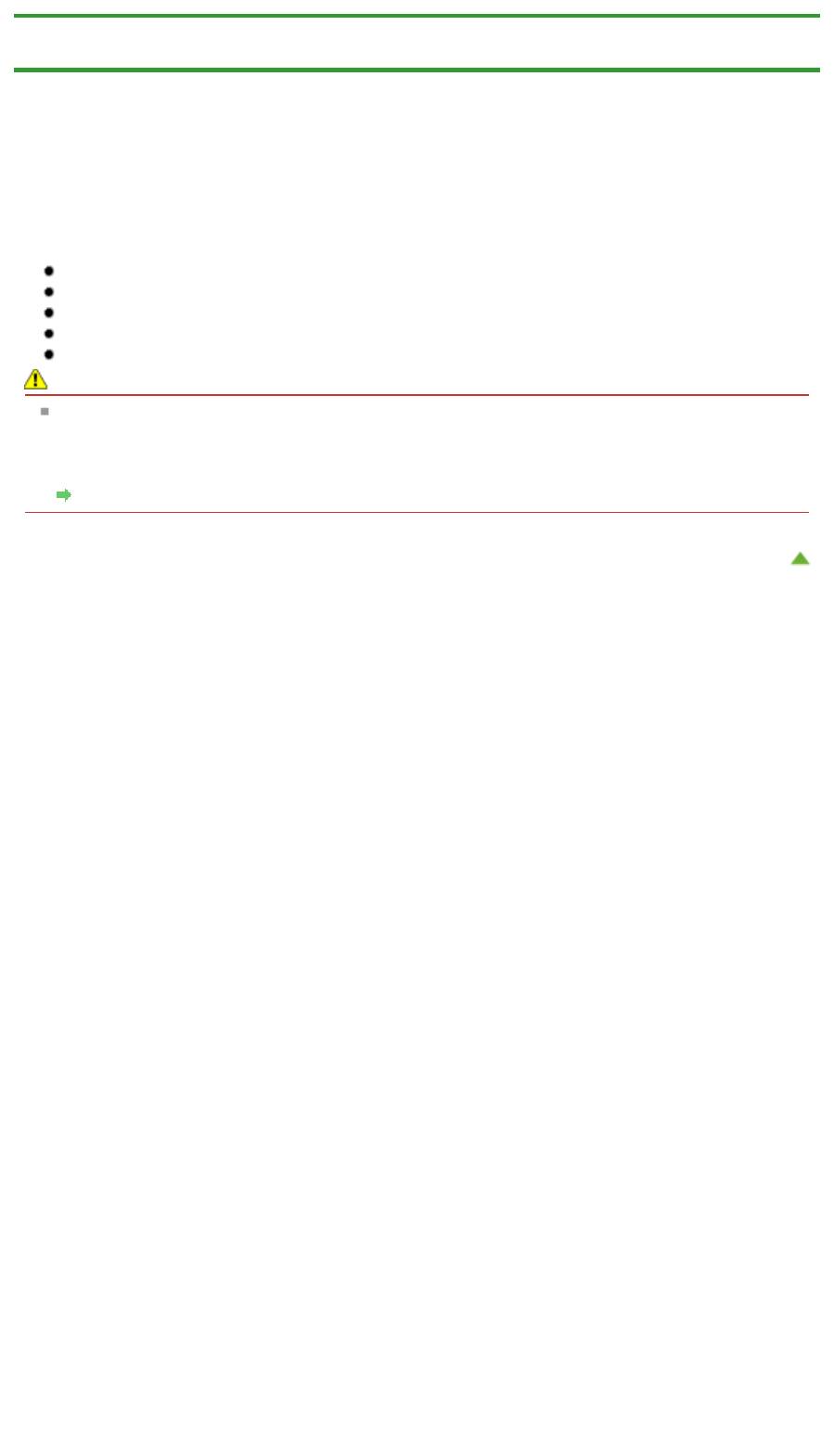
Стр. 651 из 751 стр.Уведомление о штепселе шнура питания или шнуре питания
Главная
>
Обзор устройства
>
Основные компоненты и основные команды
>
Об электропитании
устройства
> Уведомление о штепселе шнура питания или шнуре питания
D017
Уведомление о штепселе шнура питания или шнуре
питания
Отсоединяйте шнур питания раз в месяц, чтобы убедиться в отсутствии на разъеме и шнуре
питания необычных признаков, описанных далее.
Разъем или шнур питания горячие.
Разъем или шнур питания заржавели.
Разъем или шнур питания перегнуты.
Разъем или шнур питания изношены.
Разъем или шнур питания расщеплены.
Осторожно!
При обнаружении на разъеме или кабеля питания любых из перечисленных признаков
отсоедините кабель питания и обратитесь в службу поддержки. Использование устройства
при любом из указанных условий может привести к пожару или поражению электрическим
током.
Уведомление об отсоединении кабеля питания от электросети
Наверх
Оглавление
- Запуск My Image Garden
- Печать этикеток для дисков
- Редактирование объектов
- фотографий
- Окно Мои работы
- Д
- Обновление MP Drivers
- Перед установкой MP Drivers
- Установка MP Drivers
- фотографии)»
- Настройка ввода
- Не удается установить драйверы MP Drivers
- электросети
- Чистка устройства
- устройства
- Технические характеристики






