Canon Pixma MP230: Технические характеристики
Технические характеристики : Canon Pixma MP230
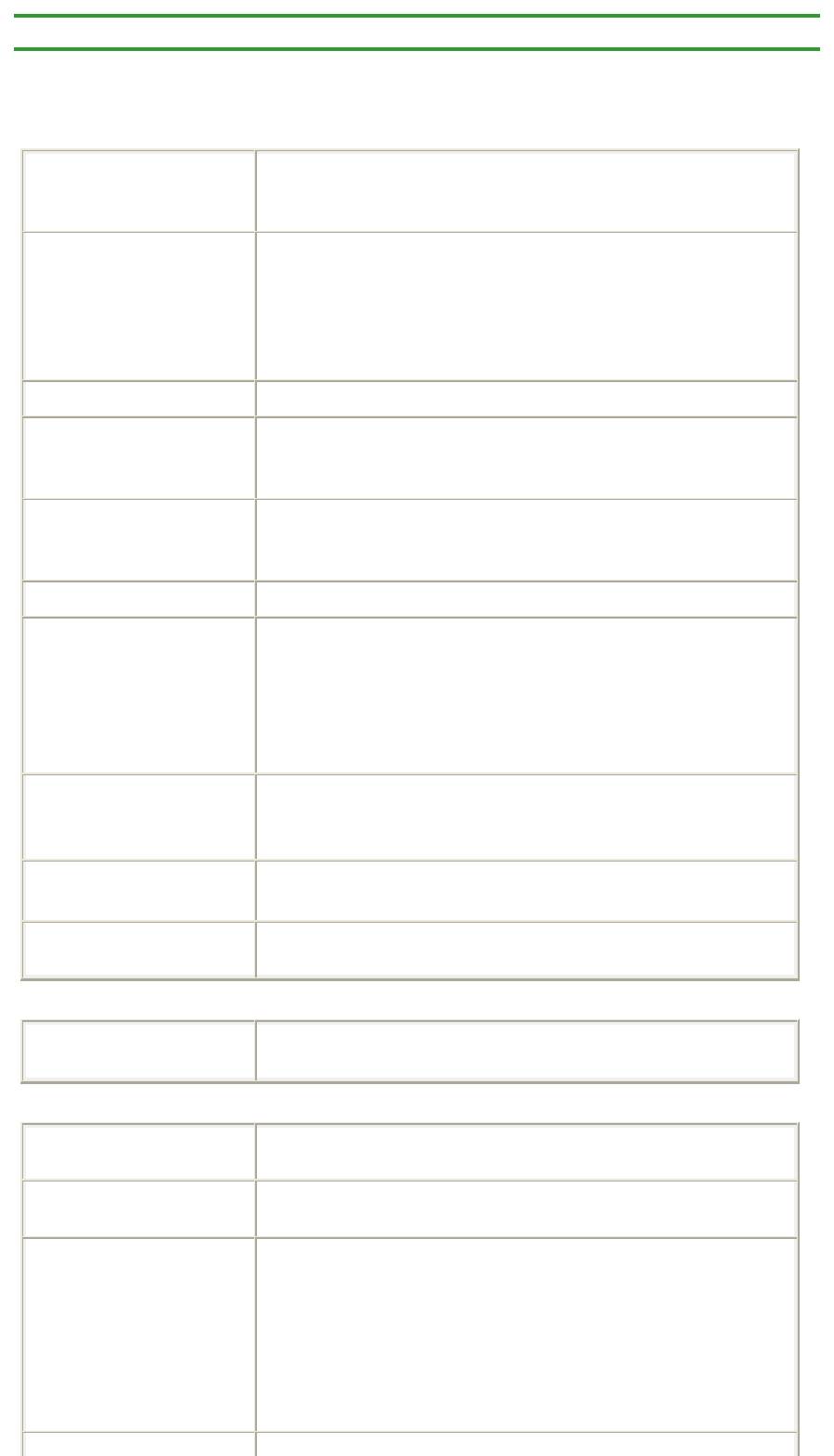
Главная
>
Обзор устройства
> Технические характеристики
Технические характеристики
Общие технические характеристики
Разрешение печати (точек/
д
4800* (по горизонтали) X 1200 (по вертикали)
юйм)
* Капли чернил могут наноситься с минимальным шагом 1/4800
дюйма.
Интерфейс
USB-порт:
Hi-Speed USB *1
*1 Требуется компьютер, который соответствует стандарту Hi-
Speed USB. Поскольку интерфейс Hi-Speed USB полностью
обратно совместим с USB 1.1, его можно использовать по USB
1.1.
Ширина печати
203,2 мм/8 дюймов
Условия эксплуатации
Температура:
от 5 до 35 °C (от 41 до 95 °F)
Относительная влажность:
от 10 до 90 % (без образования
конденсата)
Условия хранения
Температура:
от 0 до 40 °C (от 32 до 104 °F)
Относительная влажность:
от 5 до 95 % (без образования
конденсата)
Электропитание
Переменный ток напряжением 100—240 В и частотой 50/60 Гц
Потребляемая мощность
Печать (копирование): прибл. 10 Вт
Ожидание (минимум):
прибл. 0,6 Вт *1*2
В выключенном состоянии:
прибл. 0,4 Вт *1
*1 Подключение к компьютеру через USB
*2 Изменить время ожидания до перехода в режим ожидания
нельзя.
Внешние габаритные
Прибл. 444 (Ш) x 329 (Г) x 153 (В) мм
размеры
Прибл. 17,5 (Ш) x 13 (Г) x 6,0 (В) дюйма
* Со сложенным упором для бумаги.
Вес
Прибл. 5,3 кг (прибл. 11,6 фунта)
* С установленными картриджами FINE.
Картридж FINE компании
Всего 1472 сопла (320 сопел BK, по 384 сопла C/M/Y)
Canon
Технические характеристики операций копирования
Многократное
20 страниц
копирование
* Количество копий устанавливается нажатием клавиши запуска.
Технические характеристики операций сканирования
Драйвер сканера
Спецификация TWAIN 1.9/WIA (для ОС Windows 7/Windows Vista/
Windows XP)
Максимальный размер
области сканирования
A
Стр. 731 из 751 стр.Технические характеристики
4/Letter, 216 X 297 мм/8,5 X 11,7 дюйма
Разрешение сканирования
Максимальное оптическое разрешение (по горизонтали X по
вертикали):
600 X 1200 точек/дюйм *1
Максимальное разрешение с интерполяцией:
19200 X 19200
точек/дюйм *2
*1 Оптическое разрешение — это максимальная частота
дискретизации на основе ISO 14473.
*2 Увеличение разрешения сканирования ограничивает
максимально возможную область сканирования.
Градация оттенков (на
Оттенки серого:
16 бит/8 бит

Стр. 732 из 751 стр.Технические характеристики
входе/на выходе)
Цвет:
48 бит/24 бит (16 бит/8 бит для каждого цвета в модели RGB)
Минимальные требования к системе
Обеспечивайте соответствие требованиям операционной системы, если ее версия выше
описанных.
Windows
Операционная система
Windows 7, Windows 7 SP1
Процессор
32-разрядный (x86) или 64-разрядный (x64) процессор с тактовой
Оперативная память
частотой 1 ГГц или больше
1 ГБ (32-разрядная ОС)/2 ГБ (64-разрядная ОС)
Windows Vista SP1, Vista SP2
Процессор с тактовой частотой 1 ГГц
512 МБ
Только 32-разрядная ОС Windows XP SP3
Процессор с тактовой частотой 300 МГц
128 МБ
Браузер
Internet Explorer 6 или более поздней версии
Свободное место на
3 ГБ
жестком диске
Примечание: для установки комплекта прикладных программ.
Необходимый объем свободного места на жестком диске может
быть изменен без предварительного уведомления.
Дисковод
Обязательно
Дисплей
SVGA 800 X 600
Mac OS
Операционная система
Mac OS X v10.7
Процессор
Процессор Intel Core 2 Duo, Core i3, Core i5, Core i7 или Xeon
Оперативная память
2 ГБ
Mac OS X v10.6
Процессор Intel
1 ГБ
Mac OS X v10.5.8
Процессор Intel
512 МБ
Браузер
Safari 3 или более поздней версии
Свободное место на
2 ГБ
жестком диске
Примечание: для установки комплекта прикладных программ.
Необходимый объем свободного места на жестком диске может
быть изменен без предварительного уведомления.
Дисковод
Обязательно
Дисплей
XGA 1024 X 768
Windows: надлежащая работа может обеспечиваться только на компьютере с
предварительно установленной ОС Windows 7, Windows Vista или Windows XP.
Windows: удалите прикладные программы из комплекта поставки Canon inkjet принтера,
прежде чем обновлять ОС Windows Vista до Windows 7, а затем установите комплект
прикладных программ еще раз.
Windows: для работы веб-браузера Internet Explorer 7, 8 или 9 необходимо установить
программу Easy-WebPrint EX.
Программу Easy-WebPrint EX для Internet Explorer 9 можно загрузить с веб-сайта Canon.
Для использования программы Easy-WebPrint EX в браузере Internet Explorer 9 должен быть
установлен Microsoft .NET Framework 4 Client Profile.
Windows: некоторые функции могут быть недоступны в Windows Media Center.
Windows: для использования приведенных ниже приложений необходимо установить .NET
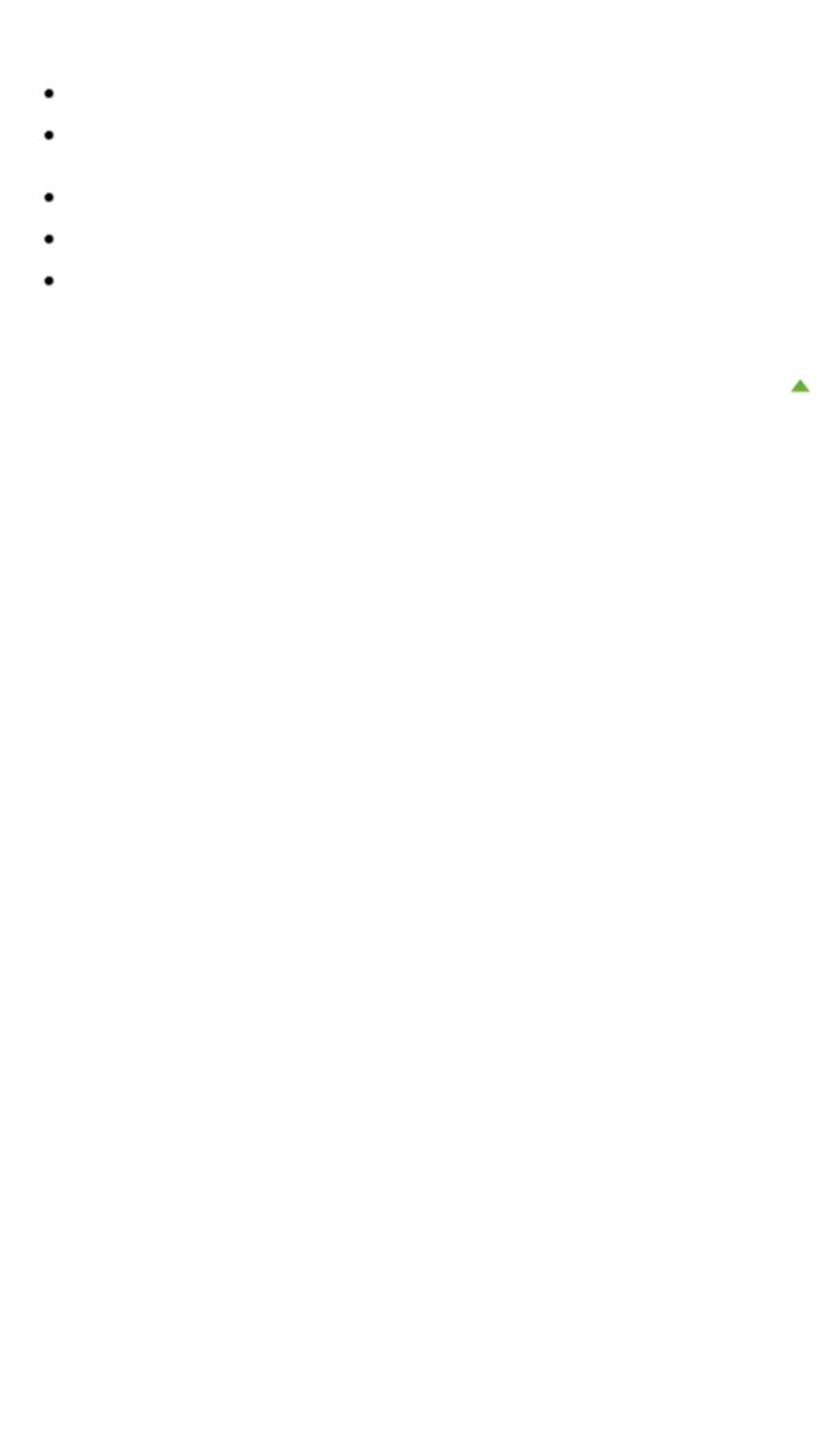
Стр. 733 из 751 стр.Технические характеристики
Framework 4:
- My Image Garden
- Quick Menu
- Easy-WebPrint EX
Windows: для печати из программы My Image Garden в ОС Windows XP необходимо
установить пакет XPS Essentials Pack.
Windows: драйвер TWAIN (ScanGear) основывается на спецификации TWAIN 1.9. Для его
работы необходима программа Data Source Manager из комплекта поставки операционной
системы.
Mac OS: жесткий диск должен быть отформатирован как Mac OS Extended (Journaled) или Mac
OS Extended.
Mac OS: после обновления Mac OS X v10.6 до Mac OS X v10.7 установите прикладные
программы из комплекта поставки Canon inkjet принтера.
Mac OS: в ОС Mac OS необходимо подключение к Интернету во время установки
программного обеспечения.
Технические характеристики могут изменяться без предварительного уведомления.
Наверх
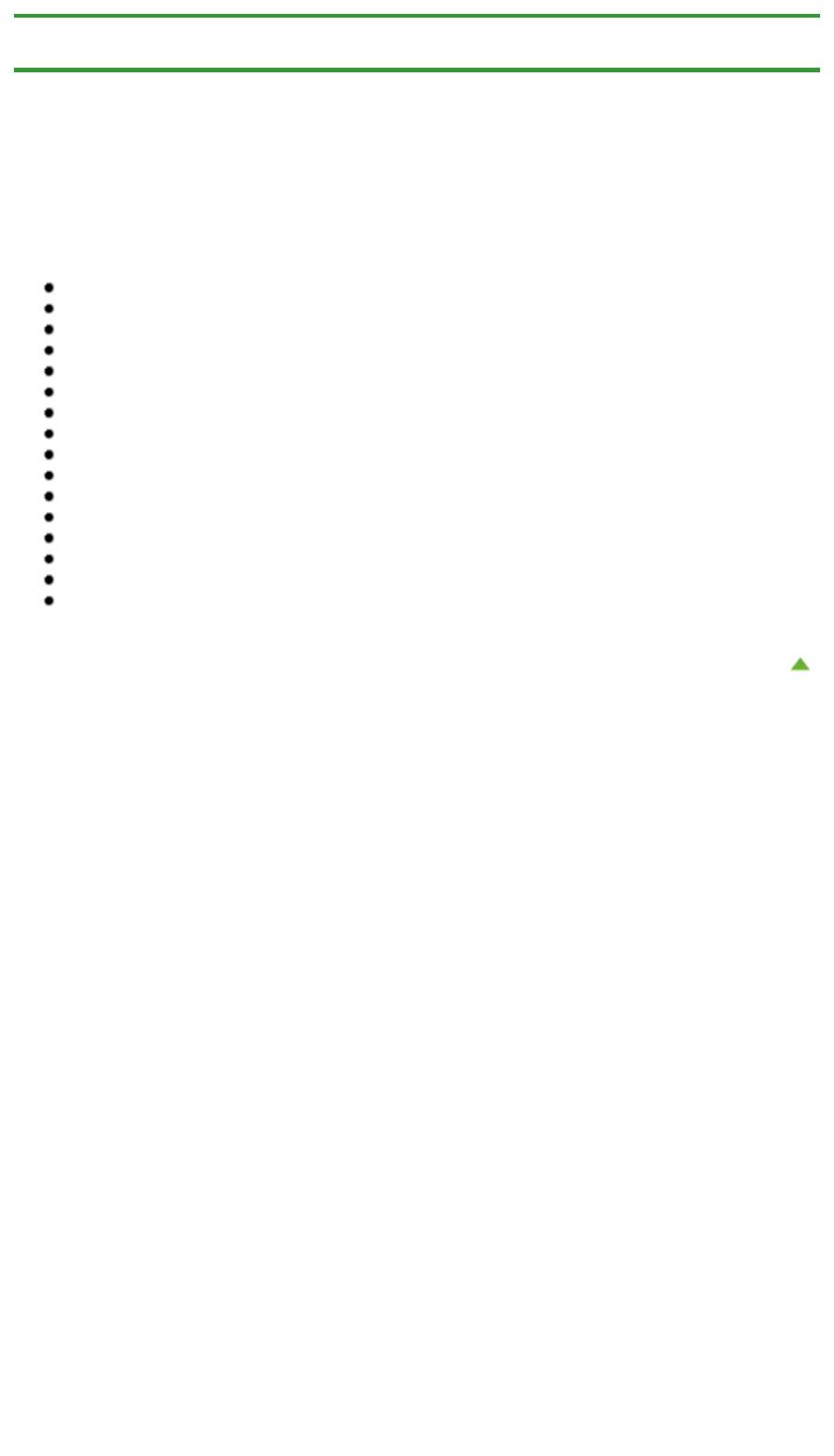
Стр. 734 из 751 стр.Законодательные ограничения на использование продукта и изображений
Главная
>
Обзор устройства
> Законодательные ограничения на использование продукта и
изображений
Законодательные ограничения на использование
продукта и изображений
Копирование, сканирование, распечатка или использование копий следующих документов может
быть запрещено законом.
Предоставленный список не является исчерпывающим. Если вы сомневаетесь в легальности
совершаемого, проконсультируйтесь с юристом.
Денежные банкноты
Денежные переводы
Сертификаты денежных вкладов
Почтовые марки (погашенные или не погашенные)
Идентификационные бирки или значки
Документы о воинской обязанности или их черновики
Квитанции или черновые документы, выданные государственными учреждениями
Водительские права и паспорта транспортных средств
Дорожные чеки
Продовольственные талоны
Паспорта
Иммиграционные документы
Марки федерального налогового сбора (погашенные или не погашенные)
Облигации или другие сертификаты задолженности
Акционерные сертификаты
Работы, охраняемые законом об авторском праве или произведения искусства без
разрешения владельца авторских прав
Наверх
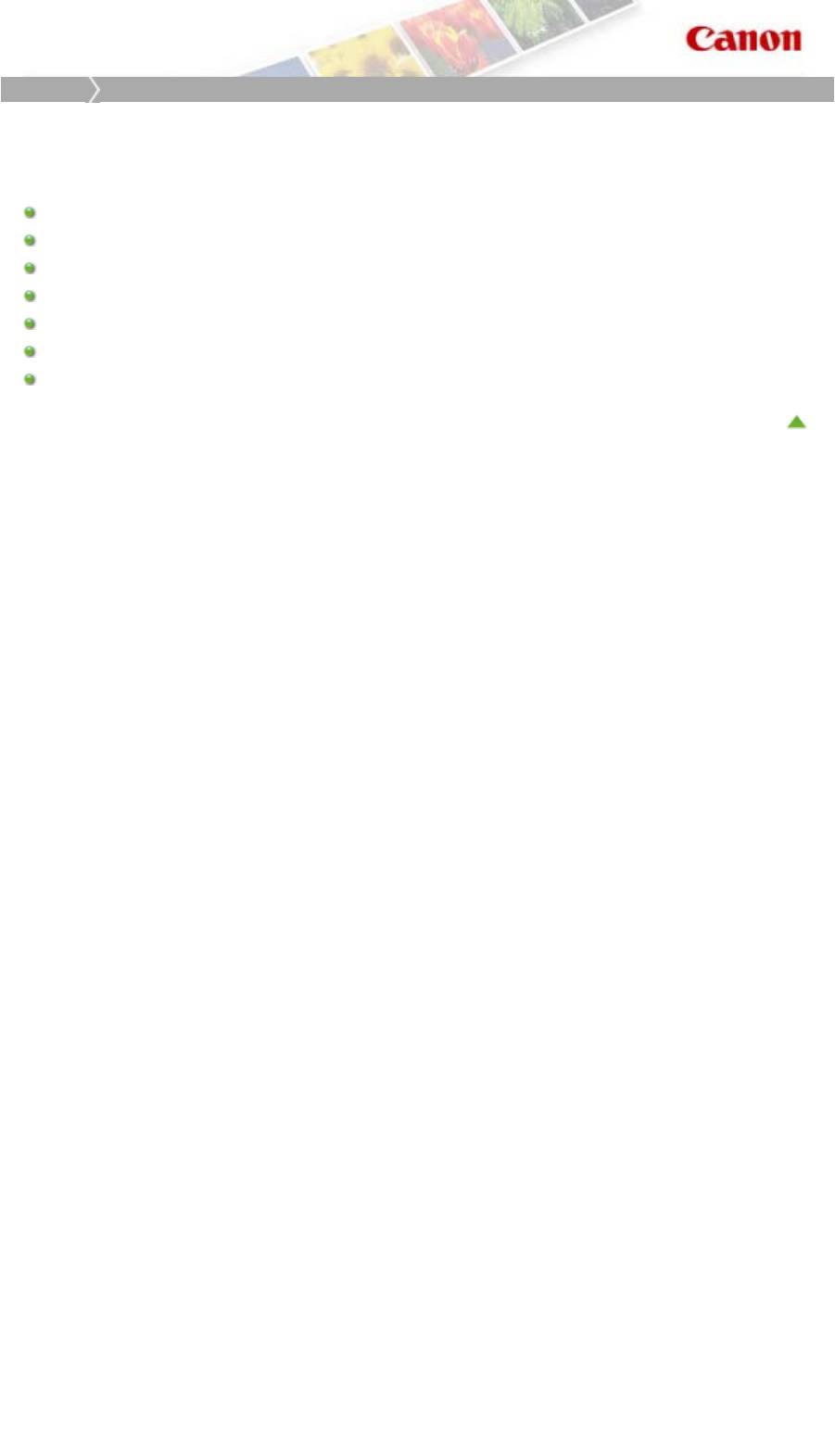
Стр. 735 из 751 стр.Порядок использования электронных руководств, процедуры печати
Главная
Использование электронных руководств, процедур печати
Порядок использования электронных руководств,
процедуры печати
Работа с электронными руководствами
Печать электронных руководств
Использование ключевых слов для поиска документа
Регистрация документов в «Моем руководстве»
Обозначения, используемые в настоящем документе
Товарные знаки и лицензии
Удаление электронных руководств
Наверх
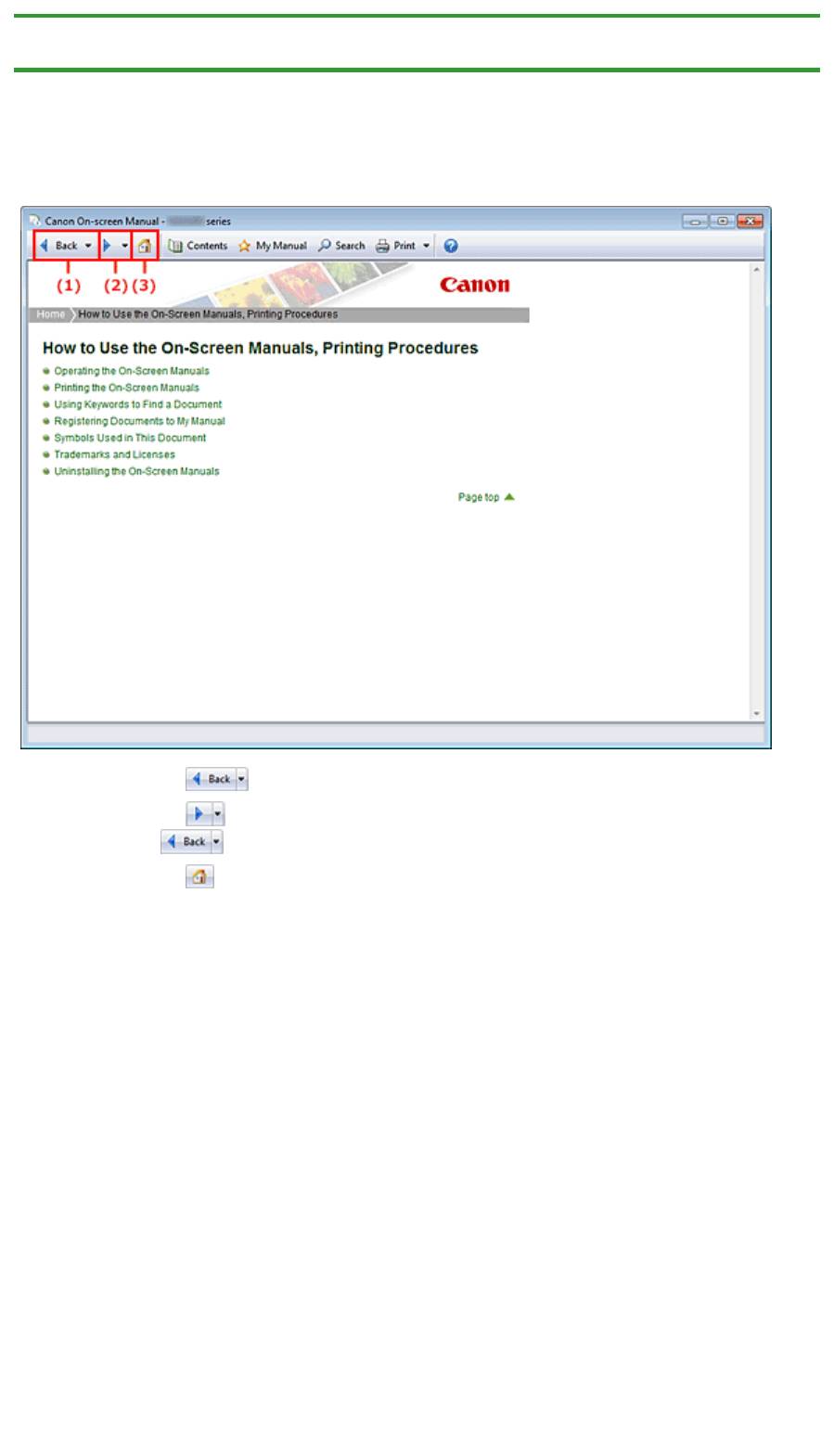
Стр. 736 из 751 стр.Работа с электронными руководствами
Главная
>
Порядок использования электронных руководств, процедуры печати
> Работа с
электронными руководствами
Работа с электронными руководствами
Электронные руководства — работа
(1) Щелкните кнопку
для возврата к предыдущему документу.
(2) Щелкните кнопку
для возврата к следующему документу, который был повторно открыт с
помощью кнопки
.
(3) Щелкните кнопку
для отображения главной страницы электронного руководства в окне
пояснения.
Работа с окном содержания
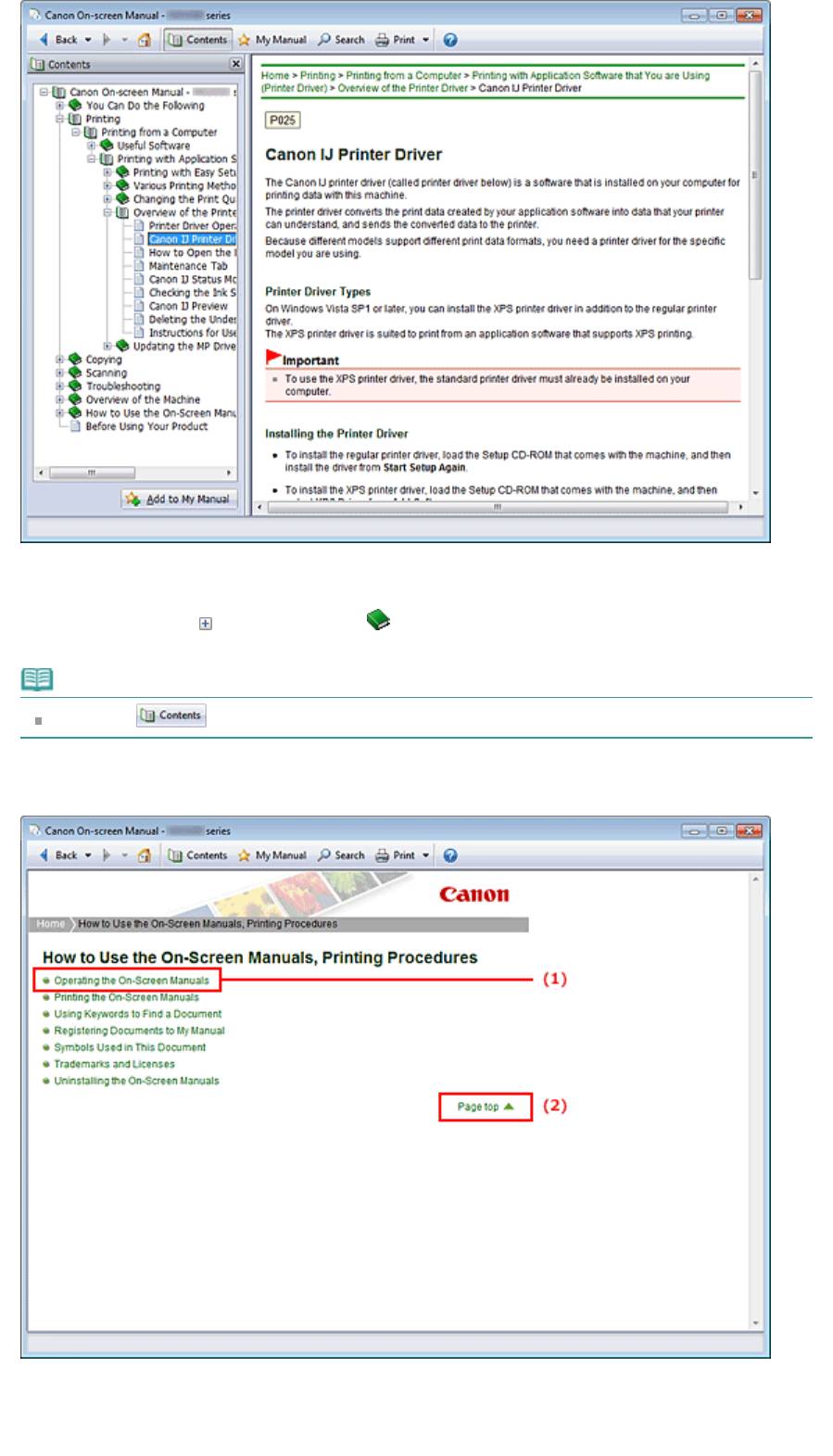
Стр. 737 из 751 стр.Работа с электронными руководствами
Если щелкнуть заголовок документа в панели содержания в левой части электронного руководства,
документ с этим заголовком будет отображен в расположенном справа окне объяснения.
Если щелкнуть значок слева от элемента , отображаются заголовки документов в нижних
иерархиях.
Примечание.
Щелкните , чтобы закрыть или показать панель содержания.
Окно пояснения
(1) Щелкните зеленый текст для перехода к соответствующему документу.
(2) Курсор переходит на верх этого документа.
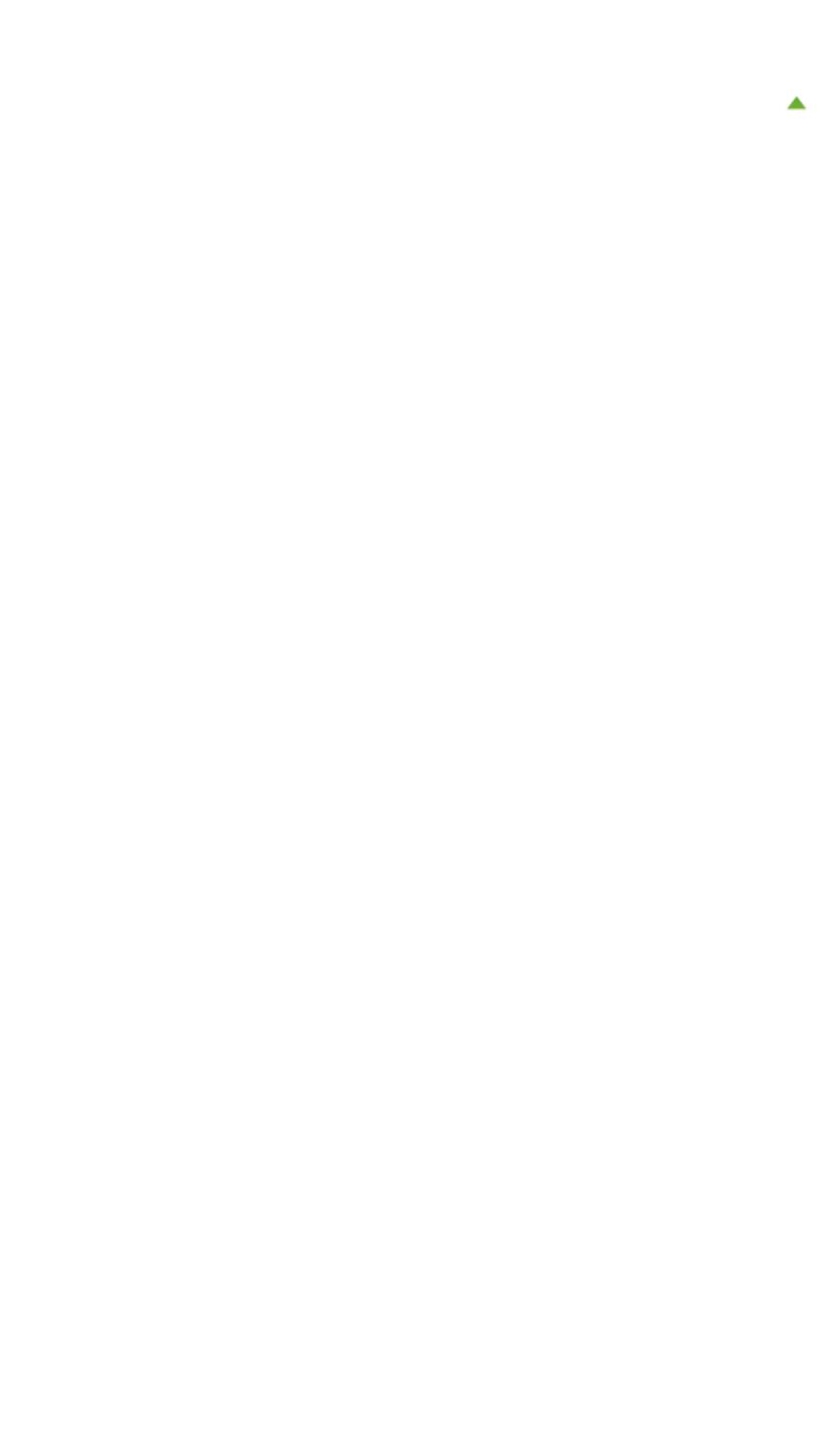
Стр. 738 из 751 стр.Работа с электронными руководствами
Окно, используемое при пояснении операций
В этом электронном руководстве описано окно, отображаемое при использовании операционной
системы Windows 7 operating system Home Premium (далее Windows 7).
Наверх
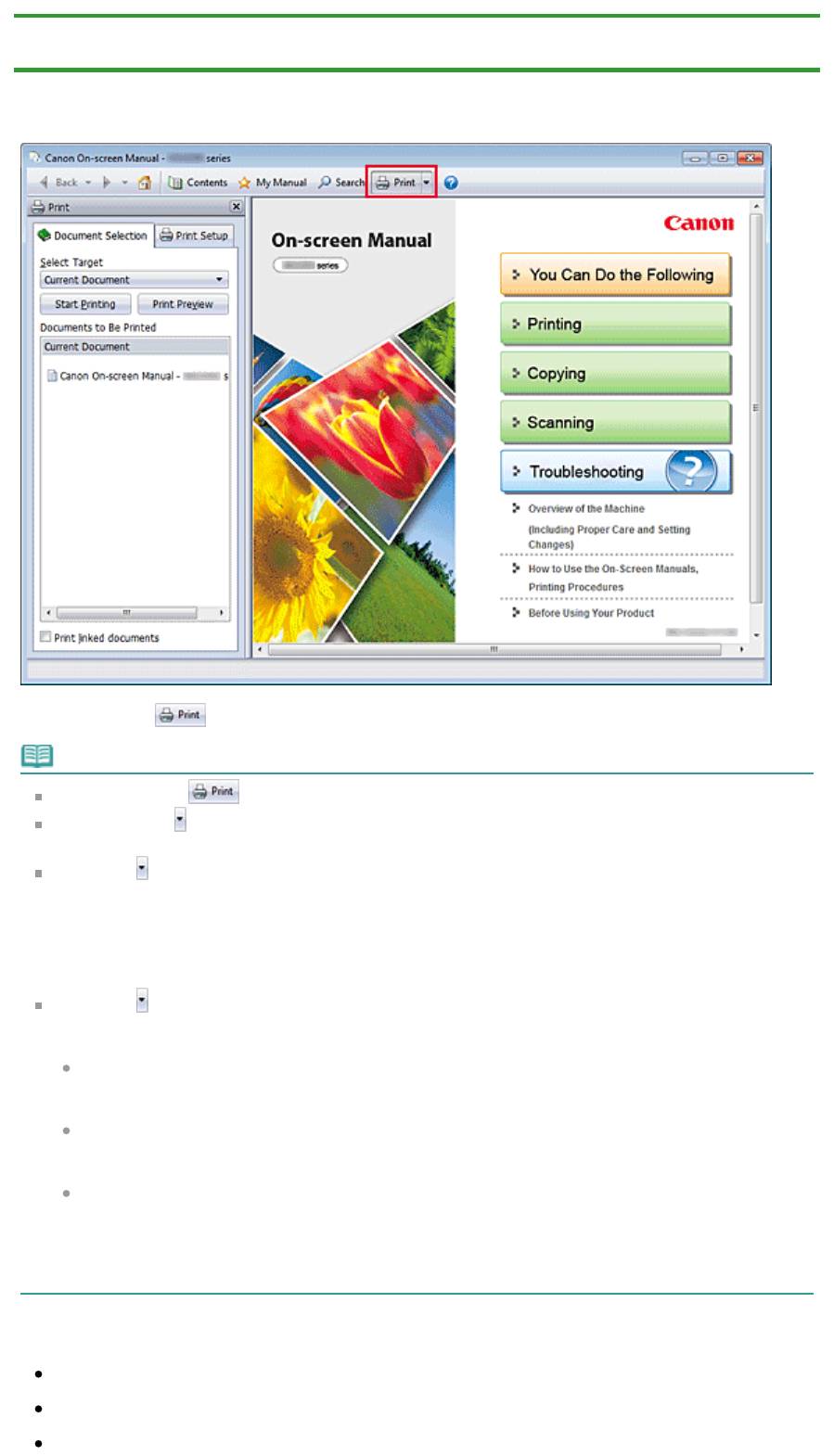
Стр. 739 из 751 стр.Печать электронных руководств
Главная
>
Порядок использования электронных руководств, процедуры печати
> Печать
электронных руководств
Печать электронных руководств
Нажмите кнопку
, чтобы открыть панель печати в левой части электронного руководства.
Примечание.
Нажмите кнопку
, чтобы закрыть или отобразить панель печати.
Если щелкнуть
, а затем Страница (Page Setup), появится диалоговое окно Страница (Page
Setup). После этого можно легко задать бумагу для печати.
Щелкните , а затем Параметры печати (Print Settings) для отображения диалогового окна
Печать (Print). После открытия диалогового окна выберите принтер, который следует
использовать для печати. Вкладка Настр. печати (Print Setup) также позволяет выбрать
используемый принтер.
Выбрав используемый принтер, щелкните Свойства... (Properties...) для задания параметров
печати.
Щелкните , а затем Настройка параметров (Option Settings) для отображения диалогового
окна Настройка параметров (Option Settings). После этого можно настраивать параметры
печати.
Печатать название документа и номер страницы (Print document title and page number)
Если установлен этот флажок, в верхнем колонтитуле (вверху документа) печатаются
название Руководства и номер страницы.
Печатать цвет фона и изображения (Print background color and images)
Если установлен этот флажок, печатаются фоновый цвет и изображение. Некоторые
изображения печатаются независимо от того, установлен этот флажок или нет.
Проверять количество печатаемых страниц перед печатью (Check number of pages to be
printed before printing)
Если установлен этот флажок, перед началом печати открывается диалоговое окно
Подтверждение числа печатаемых страниц (Print Page Count Confirmation). Это
диалоговое окно позволяет проверить, сколько будет напечатано страниц.
На вкладке Выбор док-та (Document Selection) выберите способ печати документа. Доступно
четыре способа печати:
Печать текущего документа
Печать выбранных документов
Печать Моего руководства

Стр. 740 из 751 стр.Печать электронных руководств
Печать всех документов
Примечание.
Можно выбрать тип печати и затем задать настройки печати на вкладке Настр. печати (Print
Setup).
Печать текущего документа
Можно напечатать текущий документ.
1.
В разделе Выбор цели (Select Target) выберите Текущий документ (Current
Document)
Название текущего документа отображается в списке Документы для печати (Documents to Be
Printed).
Примечание.
Выбрав пункт Печать документов, на котор. есть ссылки (Print linked documents), можно
также напечатать документы, связанные с текущим документом. Связанные документы
добавляются к списку Документы для печати (Documents to Be Printed).
Перед тем как начать печать документа, нажмите кнопку Предв. просмотр (Print Preview)
и проверьте, как будут выглядеть результаты печати.
2.
Перейдите на вкладку Настр. печати (Print Setup)
На вкладке Настр. печати (Print Setup) выберите используемый принтер и укажите
необходимые параметры печати.
3.
Щелкните Начать печать (Start Printing)
Появится сообщение о подтверждении количества печатаемых страниц.
4.
Выполнение печати
Проверьте количество печатаемых страниц и затем щелкните Да (Yes).
Будут напечатаны текущие документы.
Печать выбранных документов
Можно выбрать и распечатать нужные документы.
1.
В разделе Выбор цели (Select Target) выберите Выбранные документы
(Selected Documents)
Заголовки всех документов показаны в списке Документы для печати (Documents to Be
Printed).
2.
Выбор документов для печати
В списке Документы для печати (Documents to Be Printed) установите флажки напротив
заголовков документов, которые нужно напечатать.
Примечание.
Если установить флажок Автоматический выбор документов в нижележащих
иерархических структурах. (Automatically select documents in lower hierarchies.), флажки
устанавливаются для всех названий документов в нижних иерархиях.
Щелкните Выбрать все (Select All), чтобы установить флажки для всех документов.
Щелкните Очистить все (Clear All), чтобы снять флажки для всех документов.
Перед тем как начать печать документа, нажмите кнопку Предв. просмотр (Print Preview)
и проверьте, как будут выглядеть результаты печати.
3.
Перейдите на вкладку Настр. печати (Print Setup)
На вкладке Настр. печати (Print Setup) выберите используемый принтер и укажите
необходимые параметры печати.
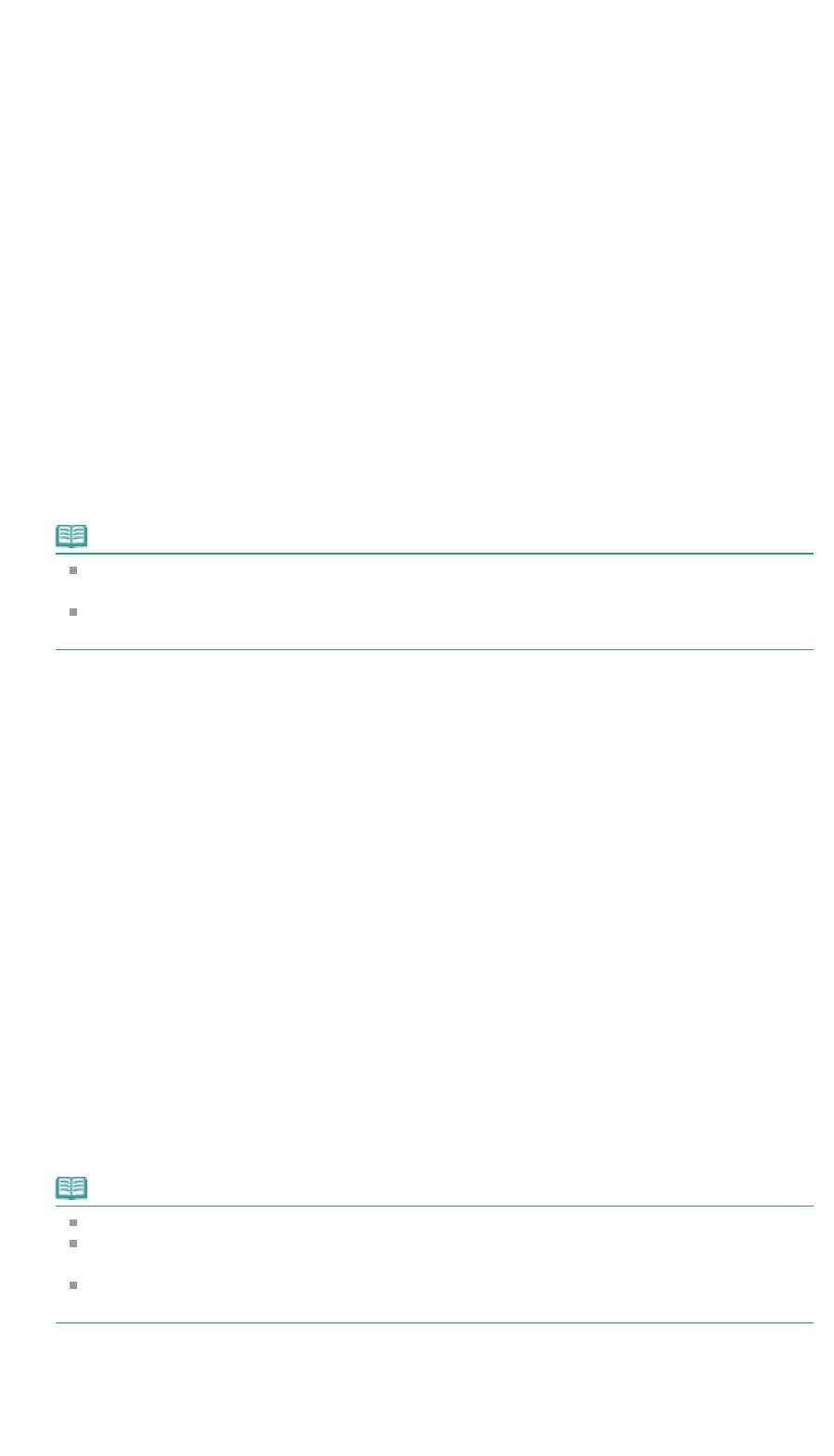
Стр. 741 из 751 стр.Печать электронных руководств
4.
Щелкните Начать печать (Start Printing)
Появится сообщение о подтверждении количества печатаемых страниц.
5.
Выполнение печати
Проверьте количество печатаемых страниц и затем щелкните Да (Yes).
Будут напечатаны все документы, отмеченные флажками.
Печать Моего руководства
Можно выбрать и распечатать документы, зарегистрированные в «Моем руководстве» (My Manual).
Подробнее о «Моем руководстве» (My Manual) см. в разделе
Регистрация документов в «Моем
руководстве»
.
1.
В разделе Выбор цели (Select Target) выберите Мое руководство (My Manual)
Заголовки документов, зарегистрированных в «Моем руководстве» (My Manual), отображаются
в списке Документы для печати (Documents to Be Printed).
2.
Выбор документов для печати
В списке Документы для печати (Documents to Be Printed) установите флажки напротив
заголовков документов, которые нужно напечатать.
Примечание.
Щелкните Выбрать все (Select All), чтобы установить флажки для всех документов.
Щелкните Очистить все (Clear All), чтобы снять флажки для всех документов.
Перед тем как начать печать документа, нажмите кнопку Предв. просмотр (Print Preview)
и проверьте, как будут выглядеть результаты печати.
3.
Перейдите на вкладку Настр. печати (Print Setup)
На вкладке Настр. печати (Print Setup) выберите используемый принтер и укажите
необходимые параметры печати.
4.
Щелкните Начать печать (Start Printing)
Появится сообщение о подтверждении количества печатаемых страниц.
5.
Выполнение печати
Проверьте количество печатаемых страниц и затем щелкните Да (Yes).
Будут напечатаны все документы, отмеченные флажками.
Печать всех документов
Можно распечатать все документы электронного руководства.
1.
В разделе Выбор цели (Select Target) выберите Все документы (All
Documents)
Заголовки всех документов отображаются в списке Документы для печати (Documents to Be
Printed), и флажки устанавливаются автоматически.
Примечание.
Если снять флажок для заголовка документа, этот документ не будет распечатан.
Щелкните Выбрать все (Select All), чтобы установить флажки для всех документов.
Щелкните Очистить все (Clear All), чтобы снять флажки для всех документов.
Перед тем как начать печать документа, нажмите кнопку Предв. просмотр (Print Preview)
и проверьте, как будут выглядеть результаты печати.
2.
Перейдите на вкладку Настр. печати (Print Setup)
На вкладке Настр. печати (Print Setup) выберите используемый принтер и укажите
необходимые параметры печати.
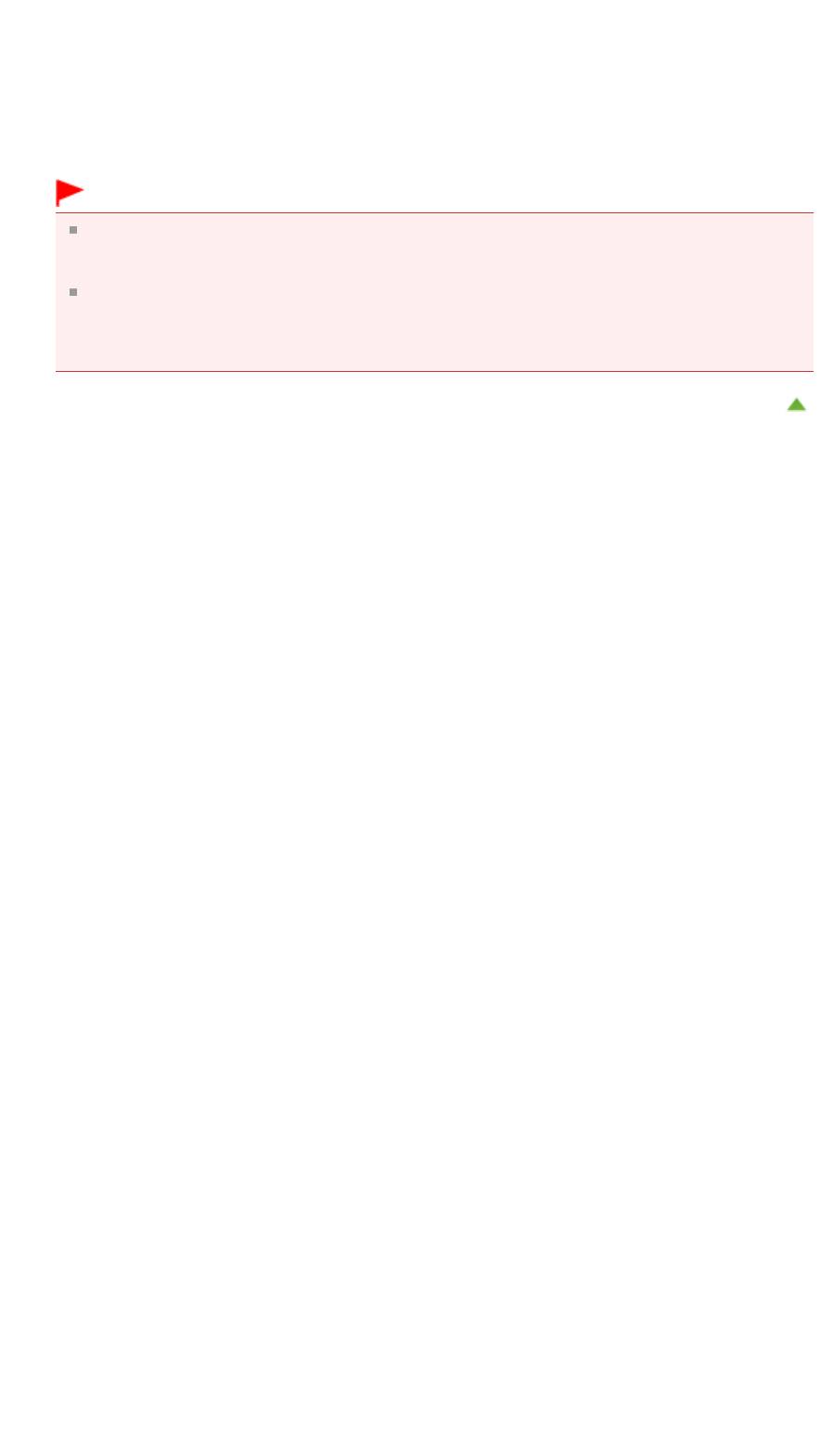
Стр. 742 из 751 стр.Печать электронных руководств
3.
Щелкните Начать печать (Start Printing)
Появится сообщение о подтверждении количества печатаемых страниц.
4.
Выполнение печати
Проверьте количество печатаемых страниц и затем щелкните Да (Yes).
Будут распечатаны все документы.
Внимание!
Для печати всех документов нужно много бумаги. Перед началом печати проверьте число
страниц, показанное в диалоговом окне Подтверждение числа печатаемых страниц (Print
Page Count Confirmation).
Диалоговое окно Предв. просмотр (Print Preview) позволяет задать печать по ширине
бумаги или задать коэффициент масштабирования. Однако, если при печати с новым
коэффициентом масштабирования печатаемые данные не помещаются на бумаге, часть
документа не будет напечатана.
Наверх
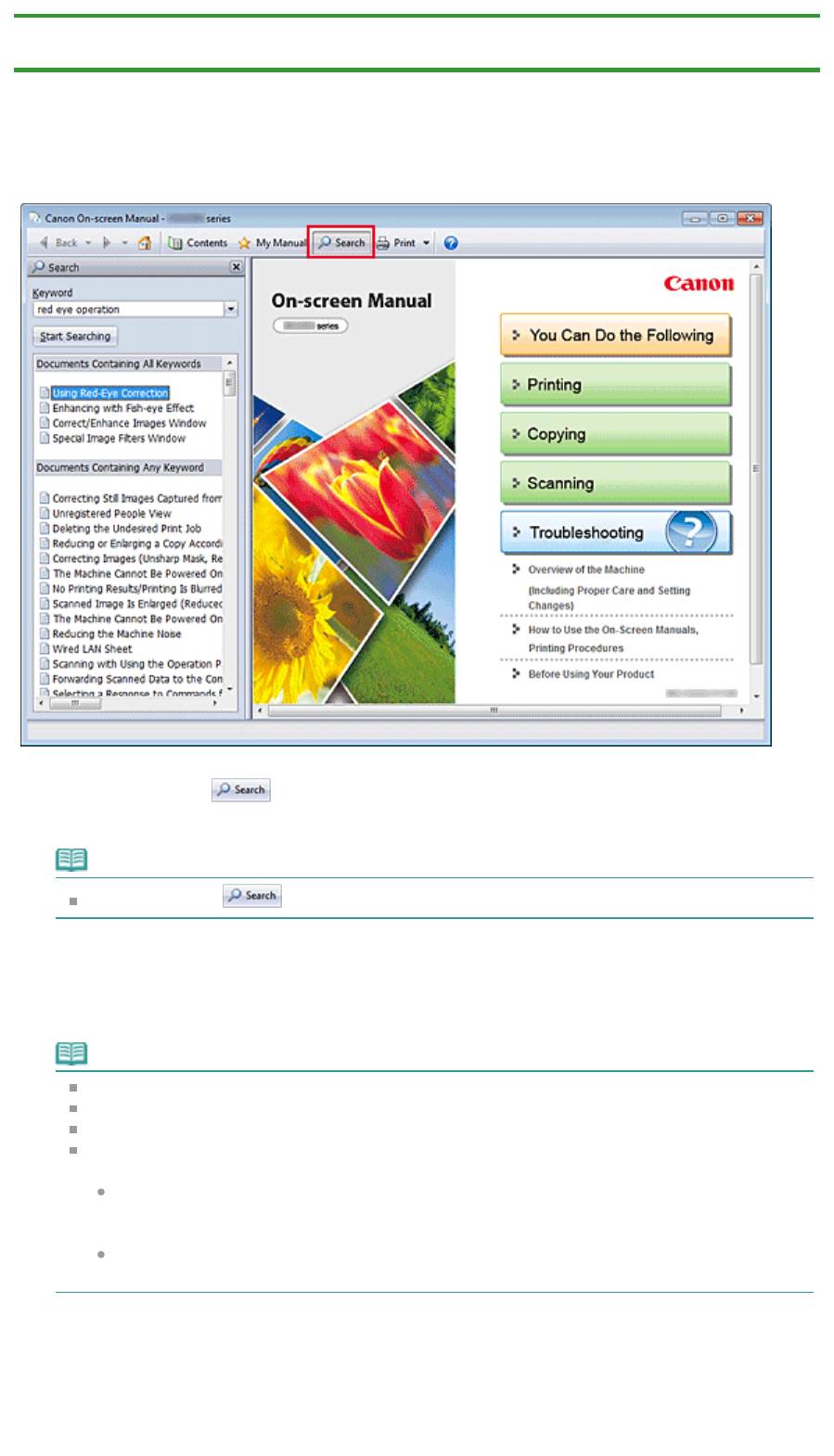
Стр. 743 из 751 стр.Использование ключевых слов для поиска документа
Главная
>
Порядок использования электронных руководств, процедуры печати
> Использование
ключевых слов для поиска документа
Использование ключевых слов для поиска документа
Можно искать документы по ключевым словам.
Ведется поиск во всех документах текущего электронного руководства.
1.
Нажмите кнопку
Панель поиска отображается в левой части электронного руководства.
Примечание.
Нажмите кнопку
, чтобы закрыть или отобразить панель поиска.
2.
Ввод ключевого слова
В поле Ключевое слово (Keyword) введите ключевое слово для поиска.
При вводе нескольких ключевых слов разделяйте их пробелами.
Примечание.
Можно ввести до 10 ключевых слов для поиска или до 255 символов.
Прописные и строчные буквы не различаются.
Программа также выполняет поиск по ключевым словам, содержащим пробелы.
Для быстрого нахождения нужного документа удобно вводить ключевые слова, как
описано ниже.
Чтобы узнать, как работать с используемой функцией, сделайте следующее:
Введите название, например название пункта меню, показанное на компьютере
(например, «Контрастность»).
Чтобы найти объяснение операции для конкретной цели, сделайте следующее:
Введите функцию + элемент для печати (например, «печать фотографий»).
3.
Щелкните Начать поиск (Start Searching)
Начнется поиск, и в списке результатов отобразятся заголовки документов, содержащих
ключевые слова.
При поиске по нескольким ключевым словам результаты поиска отображаются, как показано
ниже.
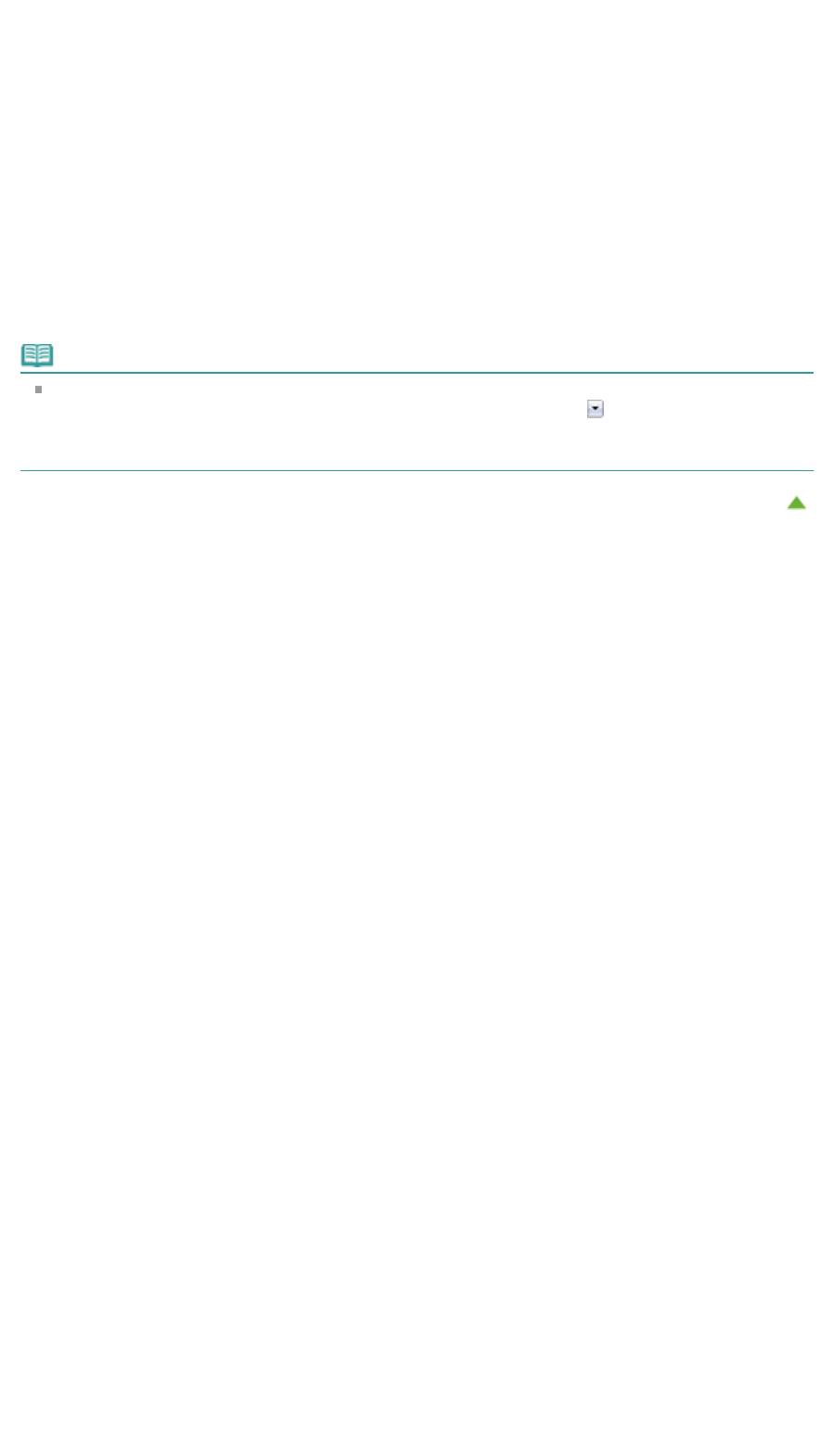
Стр. 744 из 751 стр.Использование ключевых слов для поиска документа
Документы с точным совпадением (Documents Containing Perfect Match)
Документы, содержащие всю строку поиска (включая пробелы), которая в точности
соответствует введенному тексту (точное соответствие)
Документы со всеми ключевыми словами (Documents Containing All Keywords)
Документы, содержащие все введенные ключевые слова
Документы с любым ключевым словом (Documents Containing Any Keyword)
Документы, содержащие как минимум одно введенное ключевое слово
4.
Просмотр документа, который нужно просмотреть
В списке результатов поиска дважды щелкните название нужного документа или выберите
название документа и нажмите клавишу Enter.
При отображении документов с указанным названием ключевые слова, найденные в этих
документах, выделяются.
Примечание.
Если изменить введенное ключевое слово и выполнять поиск несколько раз, история поиска
будет сохранена. Чтобы удалить историю поиска, щелкните значок , расположенный справа
от пункта Ключевое слово (Keyword), и выберите появившуюся команду Очистить историю
(Clear History).
Наверх
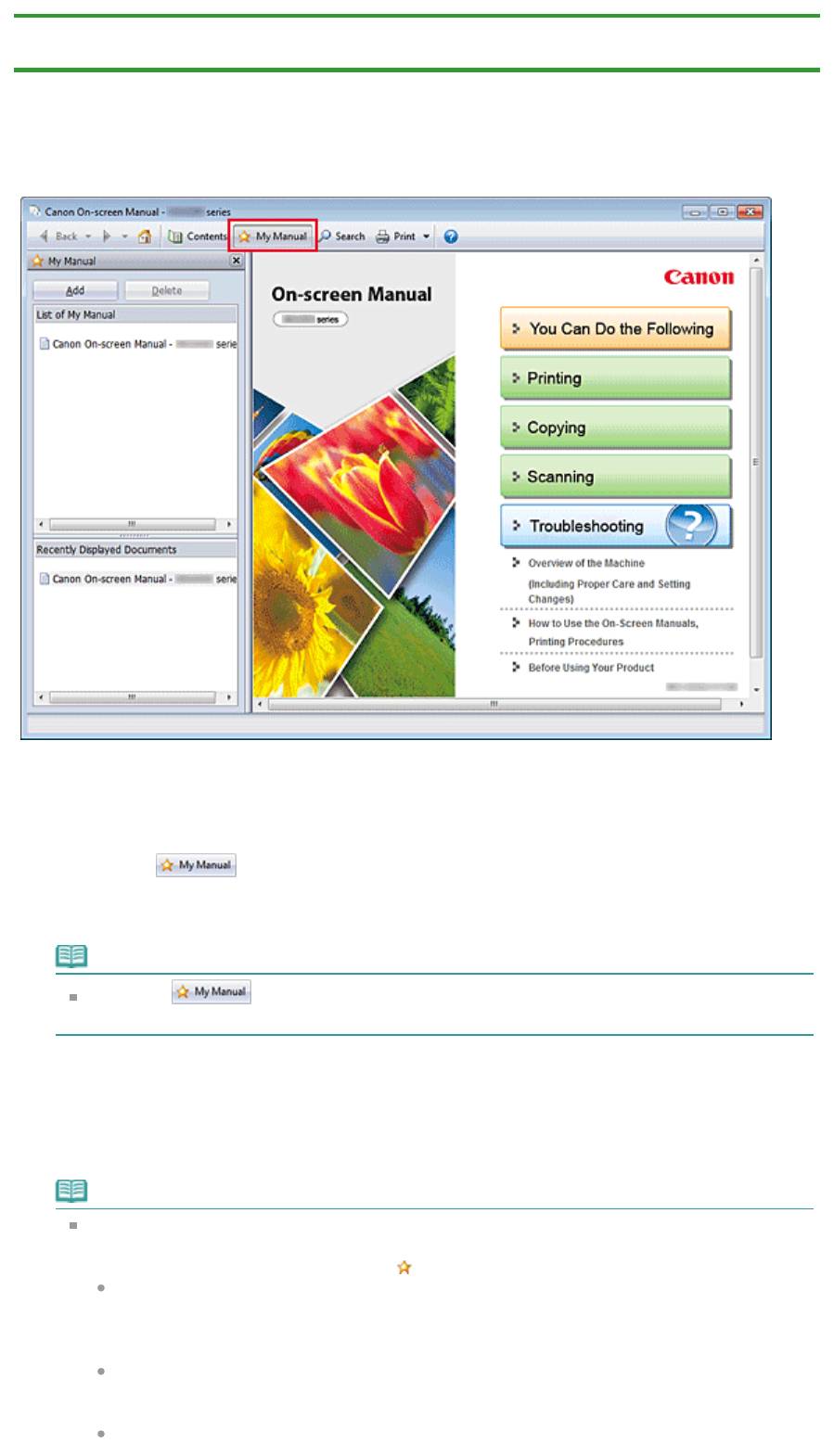
Стр. 745 из 751 стр.Регистрация документов в «Моем руководстве»
Главная
>
Порядок использования электронных руководств, процедуры печати
> Регистрация
документов в «Моем руководстве»
Регистрация документов в «Моем руководстве»
Зарегистрируйте часто читаемые документы как документы в «Моем руководстве» (My Manual),
чтобы к ним можно было в любое время легко обращаться.
1.
Отобразить документ
Отображение документа, добавляемого в «Мое руководство» (My Manual).
2.
Щелкните
Панель «Моего руководства» (My Manual) отображается в левой части электронного
руководства.
Примечание.
Щелкните
, чтобы закрыть или отобразить панель «Мое руководство» (My
Manual).
3.
Регистрация документа в «Моем руководстве» (My Manual)
Щелкните Добавить (Add).
Заголовок отображенного документа добавляется в Список моего руководства (List of My
Manual).
Примечание.
Кроме того, добавлять документы в «Мое руководство» (My Manual) можно следующими
способами. Если в раздел «Мое руководство» добавить документ, на панели содержания
в значках документов появится значок
.
В списке Последние отображаемые документы (Recently Displayed Documents)
дважды щелкните название документа, добавляемого в раздел «Мое руководство»
или выберите название документа и нажмите клавишу Enter, чтобы отобразить
название, и затем щелкните Добавить (Add)
Правой кнопкой мыши щелкните название документа, отображаемое на панели
содержания, или окно объяснения и затем в контекстном меню выберите Добавить в
мое руководство (Add to My Manual)
На панели содержания выберите название документа, добавляемого в «Мое
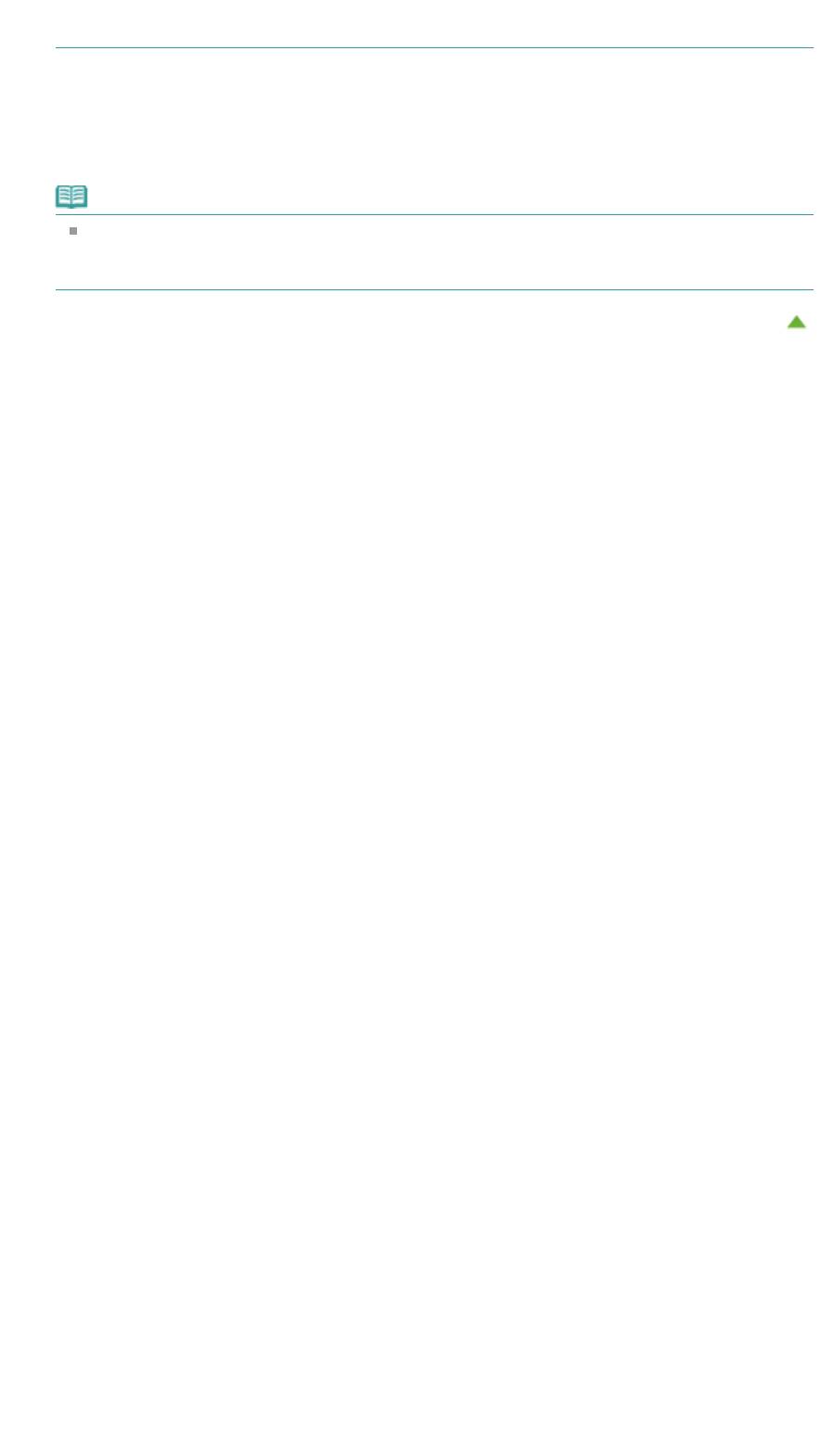
Стр. 746 из 751 стр.Регистрация документов в «Моем руководстве»
руководство», и затем в правой нижней части панели щелкните Добавить в мое
руководство (Add to My Manual)
4.
Показать «Мое руководство» (My Manual)
Если дважды щелкнуть название документа, отображаемое в окне Список моего руководства
(List of My Manual), или выбрать документ и нажать клавишу Enter, этот документ будет
отображен в окне пояснения.
Примечание.
Чтобы удалить документ из окна Список моего руководства (List of My Manual), выберите
название документа в списке и щелкните Удалить (Delete) (или нажмите на клавиатуре
клавишу «Delete» (Удалить)).
Наверх
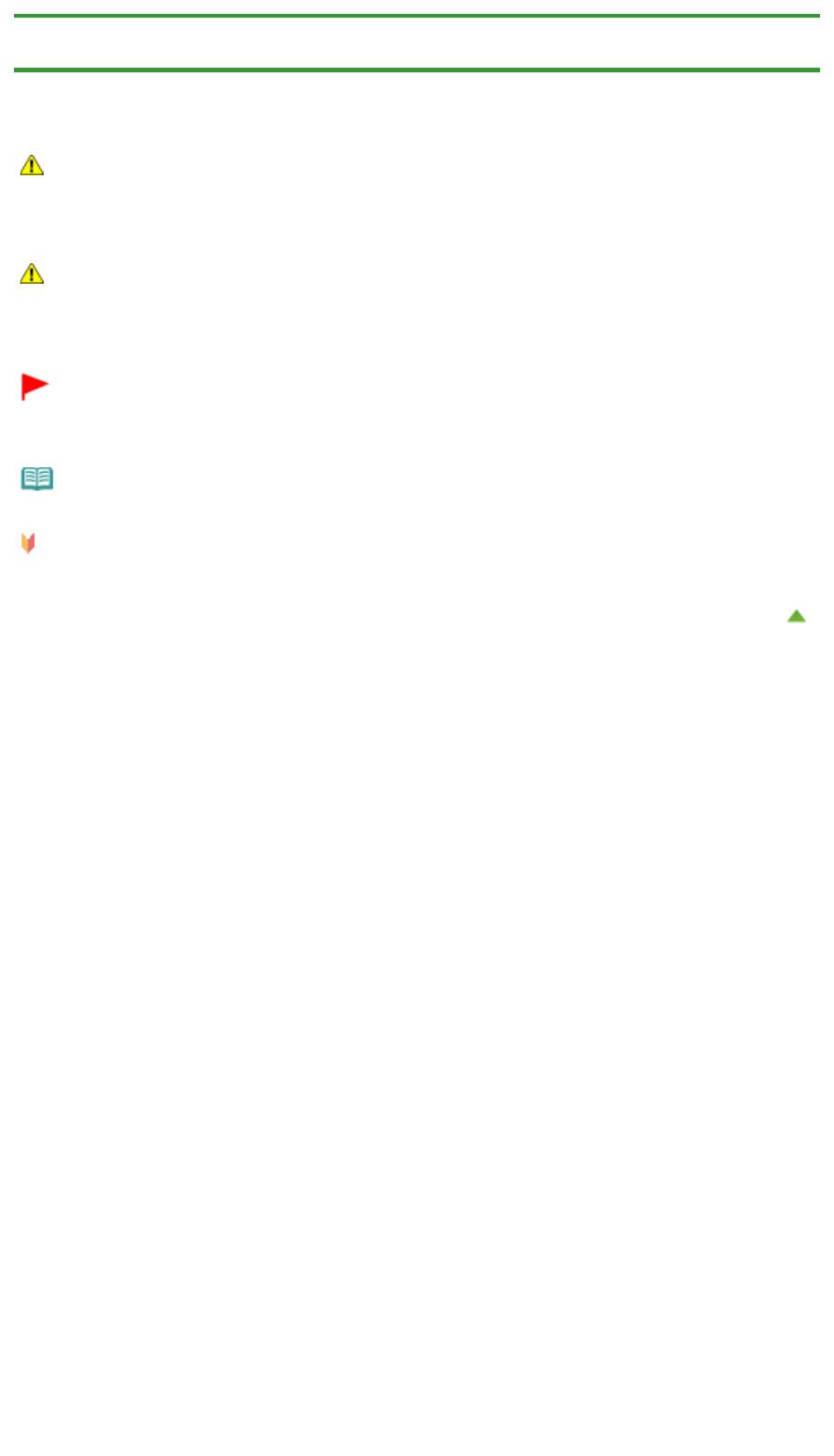
Стр. 747 из 751 стр.Обозначения, используемые в настоящем документе
Главная
>
Порядок использования электронных руководств, процедуры печати > Обозначения,
используемые в настоящем документе
Обозначения, используемые в настоящем документе
Предупреждение!
Несоблюдение этих указаний может привести к тяжелым травмам, вплоть до смертельного
исхода, вследствие неправильной эксплуатации оборудования. Обязательно следуйте этим
указаниям в целях безопасной эксплуатации.
Осторожно!
Несоблюдение этих указаний может привести к травмам или материальному ущербу вследствие
неправильной эксплуатации оборудования. Обязательно следуйте этим указаниям в целях
безопасной эксплуатации.
Внимание!
Инструкции, содержащие важные сведения. Во избежание причинения повреждений и нанесения
травмы или ненадлежащего использования изделия обязательно прочтите эти указания.
Примечание.
Инструкции содержат примечания о работе устройства и дополнительные пояснения.
Основное руководство
В данном разделе описываются основные операции устройства.
Наверх
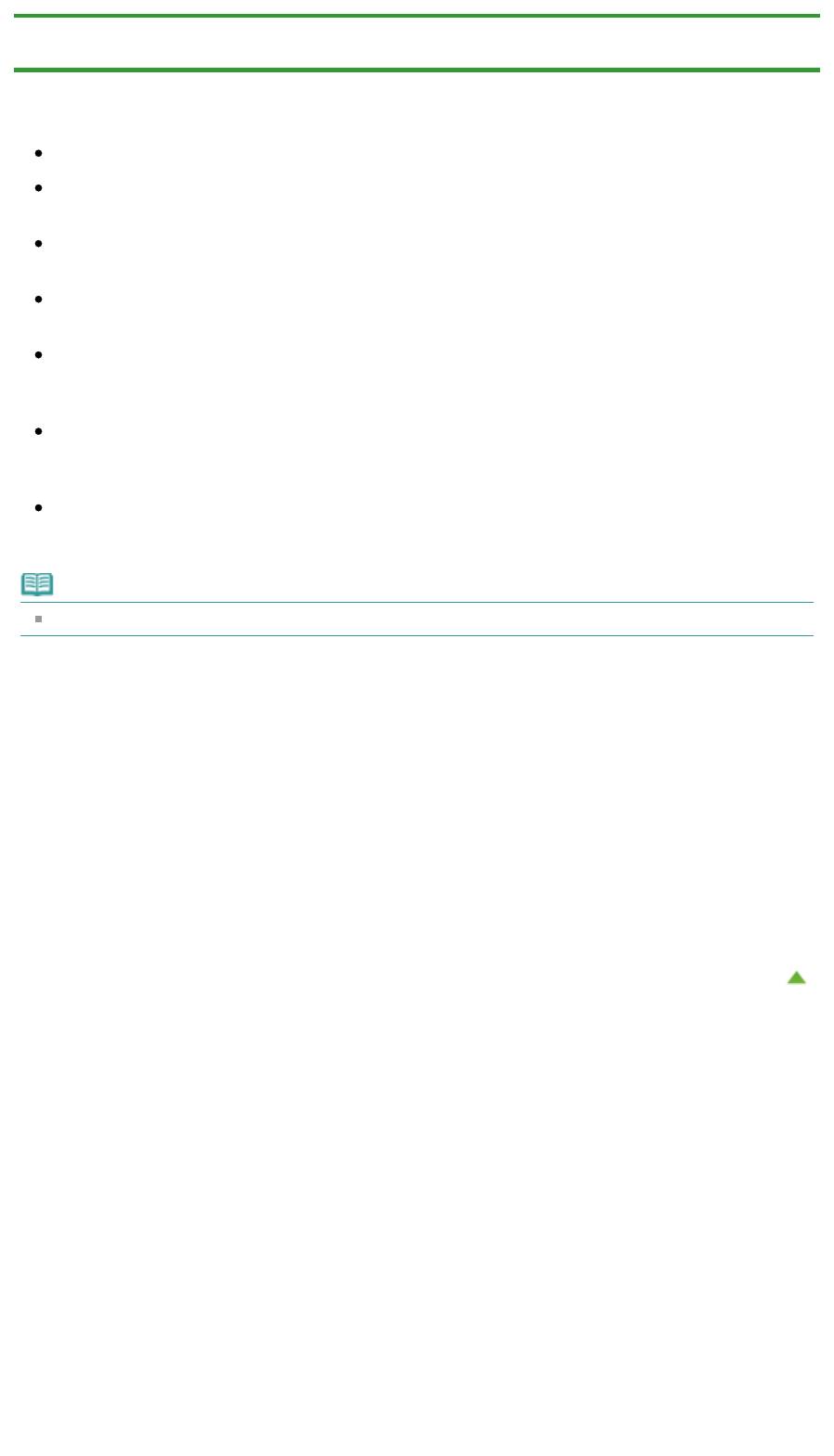
Главная
>
Порядок использования электронных руководств, процедуры печати
> Товарные знаки и
лицензии
Товарные знаки и лицензии
Microsoft является охраняемым товарным знаком Microsoft Corporation.
Windows является товарным знаком или зарегистрированным товарным знаком Microsoft
Corporation в США и других странах.
Windows Vista является товарным знаком или зарегистрированным товарным знаком
Microsoft Corporation в США и других странах.
Internet Explorer является товарным знаком или зарегистрированным товарным знаком
Microsoft Corporation в США и других странах.
Mac, Mac OS, AirPort, Safari, Bonjour, iPad, iPhone и iPod touch являются товарными знаками
корпорации Apple Inc., зарегистрированными в США и других странах. AirPrint и логотип AirPrint
являются товарными знаками корпорации Apple Inc.
A
Стр. 748 из 751 стр.Товарные знаки и лицензии
dobe, Photoshop, Adobe RGB и Adobe RGB (1998) являются зарегистрированными товарными
знаками или товарными знаками компании Adobe Systems Incorporated в США и/или других
странах.
Все остальные названия компаний и продуктов, упоминаемые здесь, могут являться
товарными знаками или зарегистрированными товарными знаками их соответствующих
компаний.
Примечание.
Официальное название Windows Vista — операционная система Microsoft Windows Vista.
Exif Print
Данное устройство поддерживает стандарт Exif Print.
Exif Print — это стандарт, поддерживающий расширенный обмен данными между цифровыми
камерами и принтерами.
Подключив цифровой фотоаппарат, совместимый с Exif Print, во время съемки можно
использовать информацию с фотоаппарата для печати результатов, соответствующих условиям
съемки, снимаемым сценам и т. п.
Сведения об электронном руководстве
Частичное или полное воспроизведение, изменение или копирование текста, фотографий или
изображений, приведенных в данном руководстве, запрещены.
Наверх
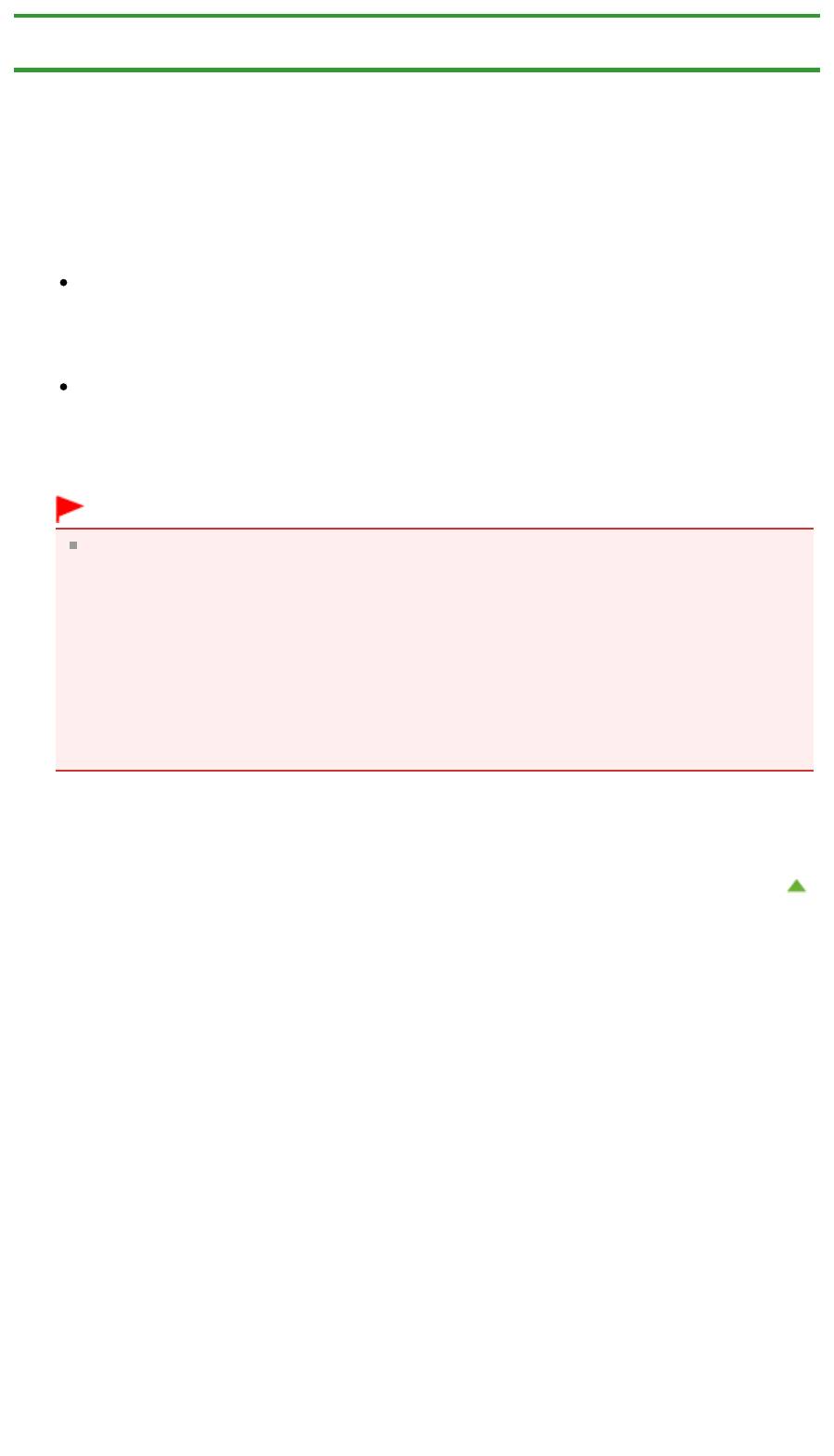
Стр. 749 из 751 стр.Удаление электронных руководств
Главная
>
Порядок использования электронных руководств, процедуры печати
> Удаление
электронных руководств
Удаление электронных руководств
Для удаления с компьютера всех установленных электронных руководств следуйте приведенной
ниже процедуре.
Прежде чем удалять электронные руководства, закройте все открытые руководства.
1.
Выберите электронное руководство для удаления
Если используется операционная система Windows 7 или Windows Vista, выберите
последовательно Пуск (Start) -> Панель управления (Control Panel) -> Программы
(Programs) -> Программы и компоненты (Programs and Features).
В списке программ выберите «XXX On-screen Manual» (где «XXX» — название модели),
затем щелкните Удалить/Изменить (Uninstall/Change).
Если используется операционная система Windows XP, выберите последовательно Пуск
(Start) -> Панель управления (Control Panel) -> Установка и удаление программ (Add or
Remove Programs).
В списке программ выберите «XXX On-screen Manual» (где «XXX» — название модели),
затем щелкните Изменить/Удалить (Change/Remove).
Внимание!
В операционной системе Windows 7 или Windows Vista при запуске, установке или
удалении программы может отображаться диалоговое окно подтверждения или
предупреждения.
Данное диалоговое окно отображается, когда для выполнения задачи необходимы права
администратора.
Если выполнен вход в систему с учетной записью администратора, для продолжения
выберите пункт Да (Yes) (или Продолжить, Разрешить (Continue, Allow)).
Некоторые приложения для продолжения требуют входа с учетной записью
администратора. Если вы вошли в систему, используя учетную запись с ограниченными
правами, переключитесь на учетную запись администратора и начните процедуру
сначала.
2.
Выполните удаление
При появлении запроса подтверждения щелкните OK.
Наверх
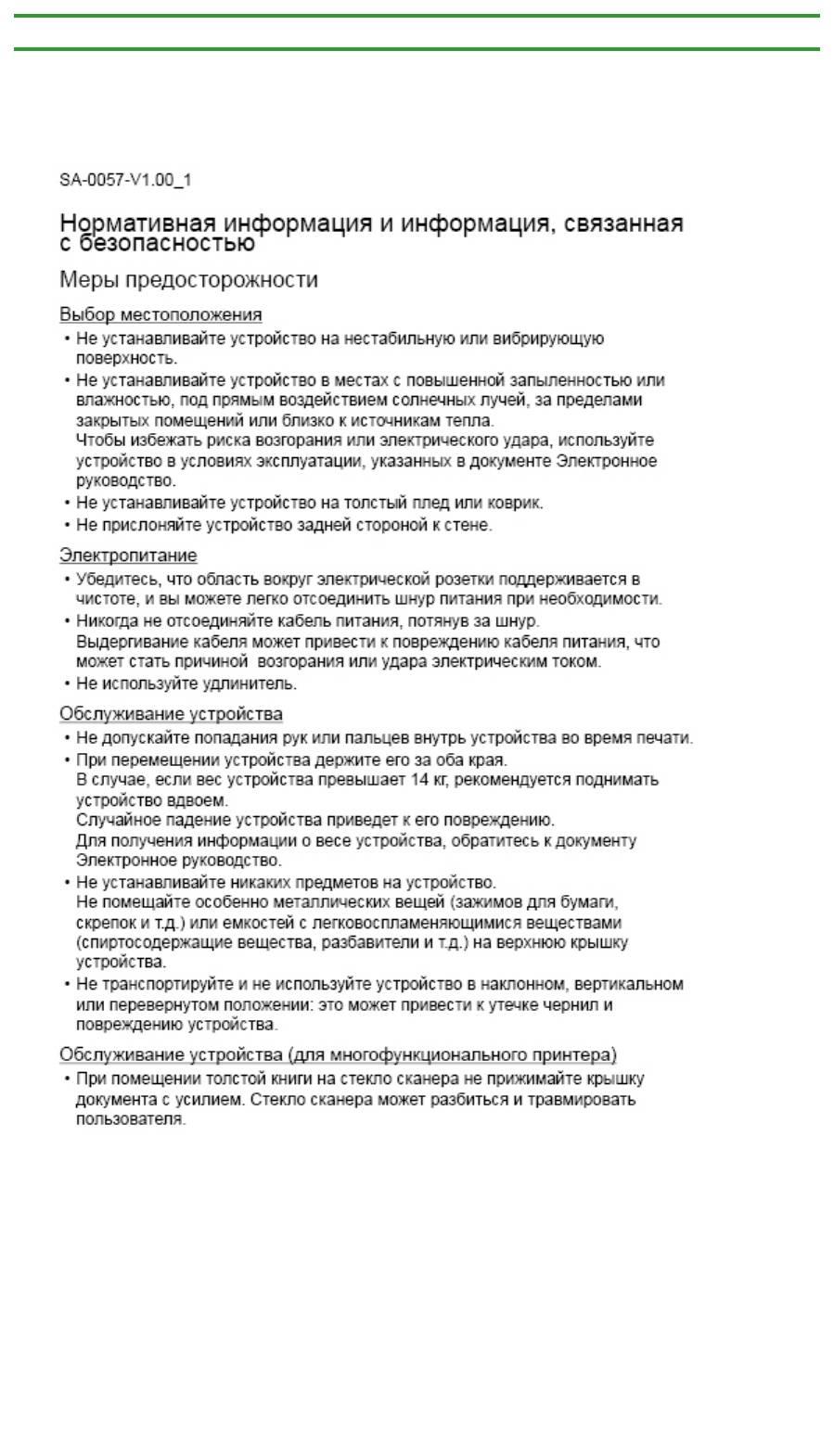
Стр. 750 из 751 стр.Приступая к работе с продуктом
Главная
> Приступая к работе с продуктом
Приступая к работе с продуктом
Перед использованием продукта обязательно ознакомьтесь со следующими документами.
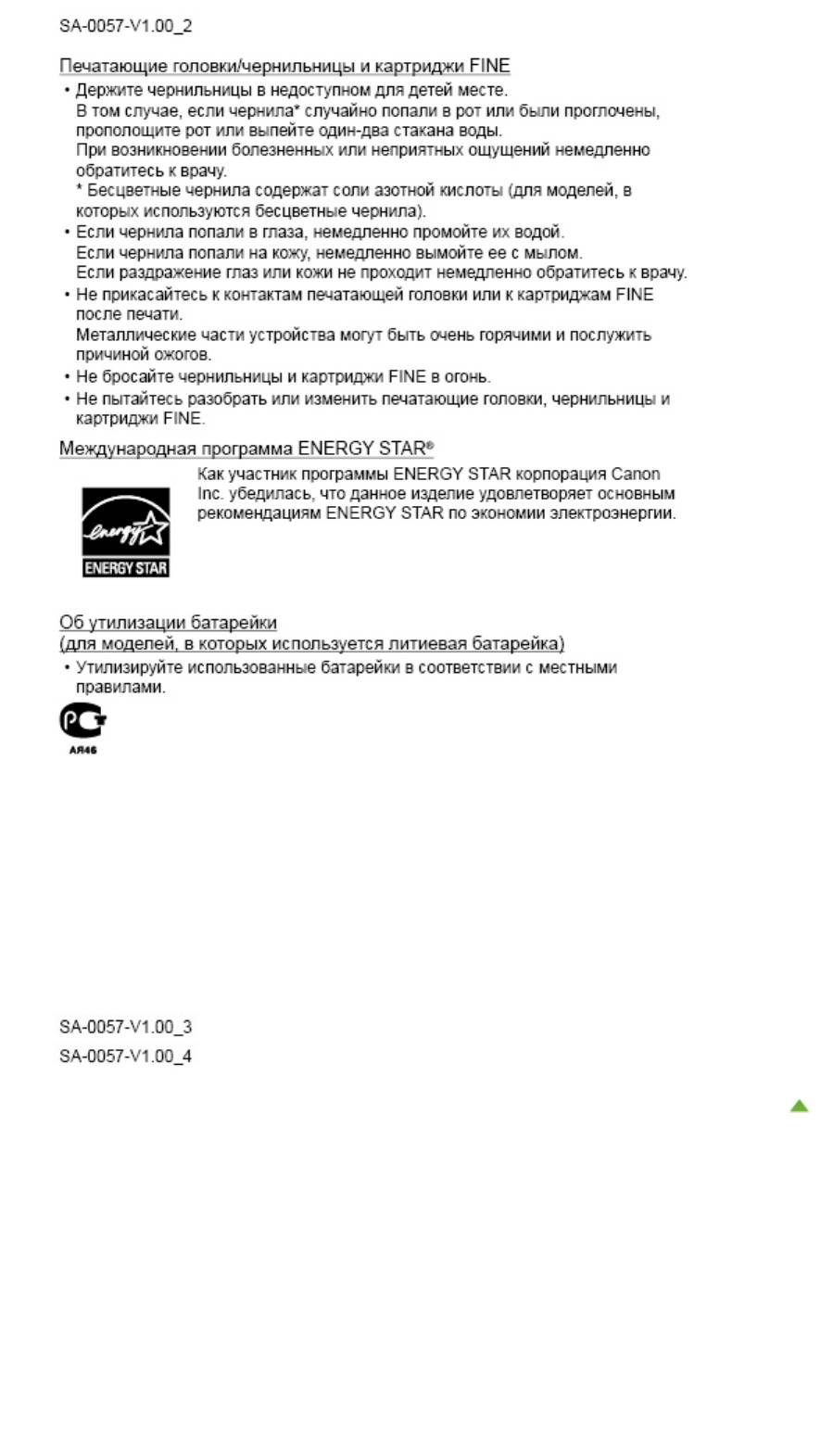
Стр. 751 из 751 стр.Приступая к работе с продуктом
Наверх
Оглавление
- Запуск My Image Garden
- Печать этикеток для дисков
- Редактирование объектов
- фотографий
- Окно Мои работы
- Д
- Обновление MP Drivers
- Перед установкой MP Drivers
- Установка MP Drivers
- фотографии)»
- Настройка ввода
- Не удается установить драйверы MP Drivers
- электросети
- Чистка устройства
- устройства
- Технические характеристики






