Sharp XG-MB70X – страница 3
Инструкция к Проектору Sharp XG-MB70X
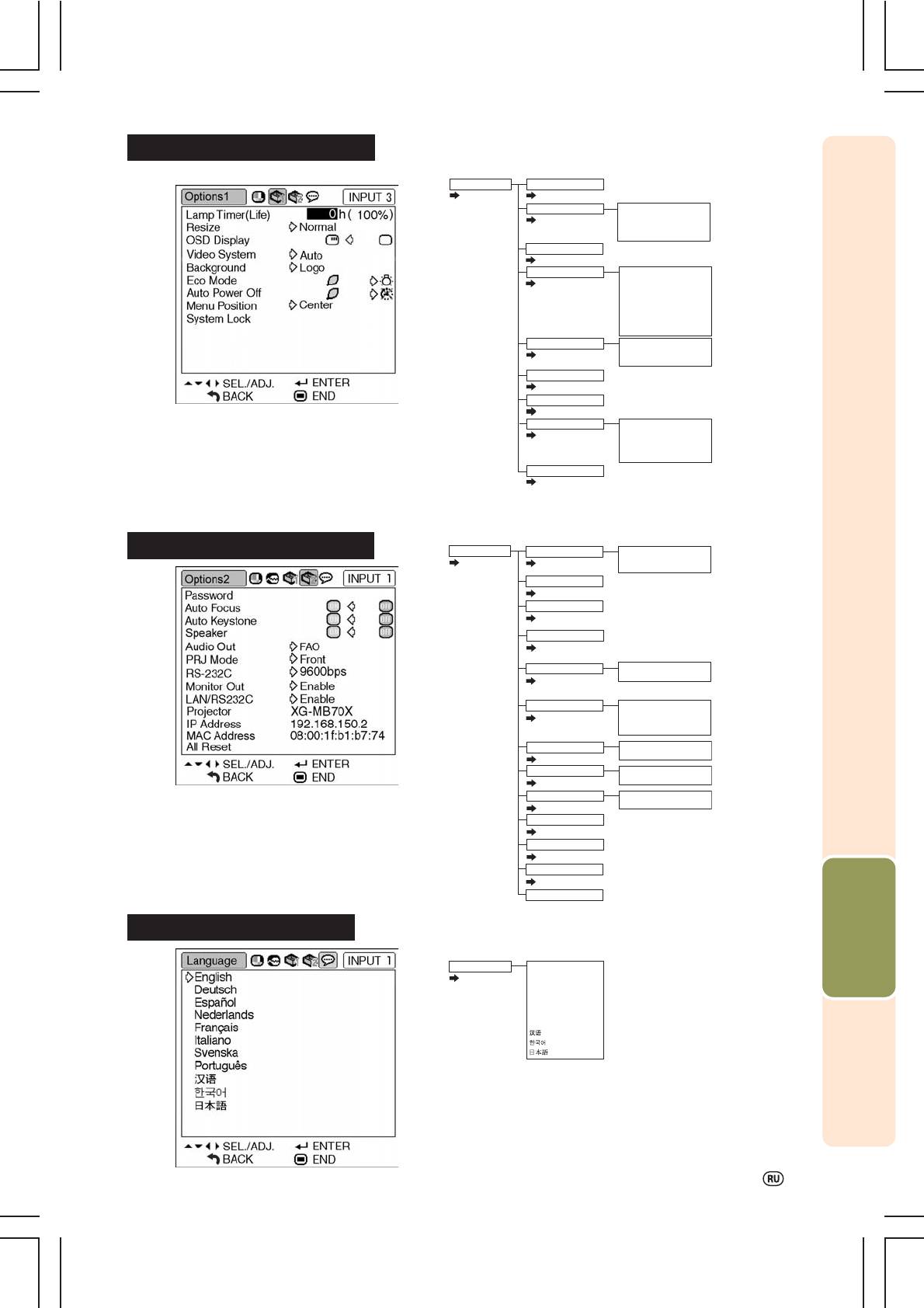
Меню "Options1" ("Опции1")
Главное меню
Вспомогательное меню
Пример: INPUT 3/INPUT 4
Options1
Lamp Timer(Life)
Стр. 50
Стр. 50
Resize
Normal
Стр. 50
Border
Dot By Dot
*1
Stretch
OSD Display [ON/OFF]
Стр. 51
*2
Video System
Auto
Стр. 51
PAL
NTSC3.58
SECAM
NTSC4.43
PALM
PALN
PAL60
Background
Logo
Стр. 52
Blue
None
Eco Mode [Eco/Standard]
Стр. 52
Auto Power Off [ON/OFF]
Стр. 53
Menu Position
Center
Стр. 53
Upper Right
Lower Right
Upper Left
Lower Left
System Lock
Стр. 54 и 55
*1 Позиция при поступлении сигнала RGB через вход INPUT 1 или INPUT 2
*2 Позиция при выборе входа INPUT 3 или INPUT 4
Главное меню
Вспомогательное меню
Меню "Options2" ("Опции2")
Options2
Password
Old Password
Стр. 56
New Password
Стр. 56
Reconfirm
Auto Focus [ON/OFF]
Стр. 57
Auto Keystone [ON/OFF]
Стр. 57
Speaker [ON/OFF]
Стр. 58
Audio Out
FAO
VAO
Стр. 58
PRJ Mode
Front
Ceiling + Front
Стр. 59
Rear
Ceiling + Rear
RS232C
9600 bps
115200 bps
Стр. 59
Monitor Out
Enable
Disable
Стр. 60
LAN/RS232C
Enable
Disable
Стр. 60
Projector
Стр. 61
IP Address
Стр. 61
Полезные возможности
MAC Address
Стр. 61
All Reset
Стр. 61
Меню "Language" ("Язык")
Главное меню
Language
English
Deutsch
Стр. 62
Espanol
Nederlands
Francais
Italiano
Svenska
Portugues
39
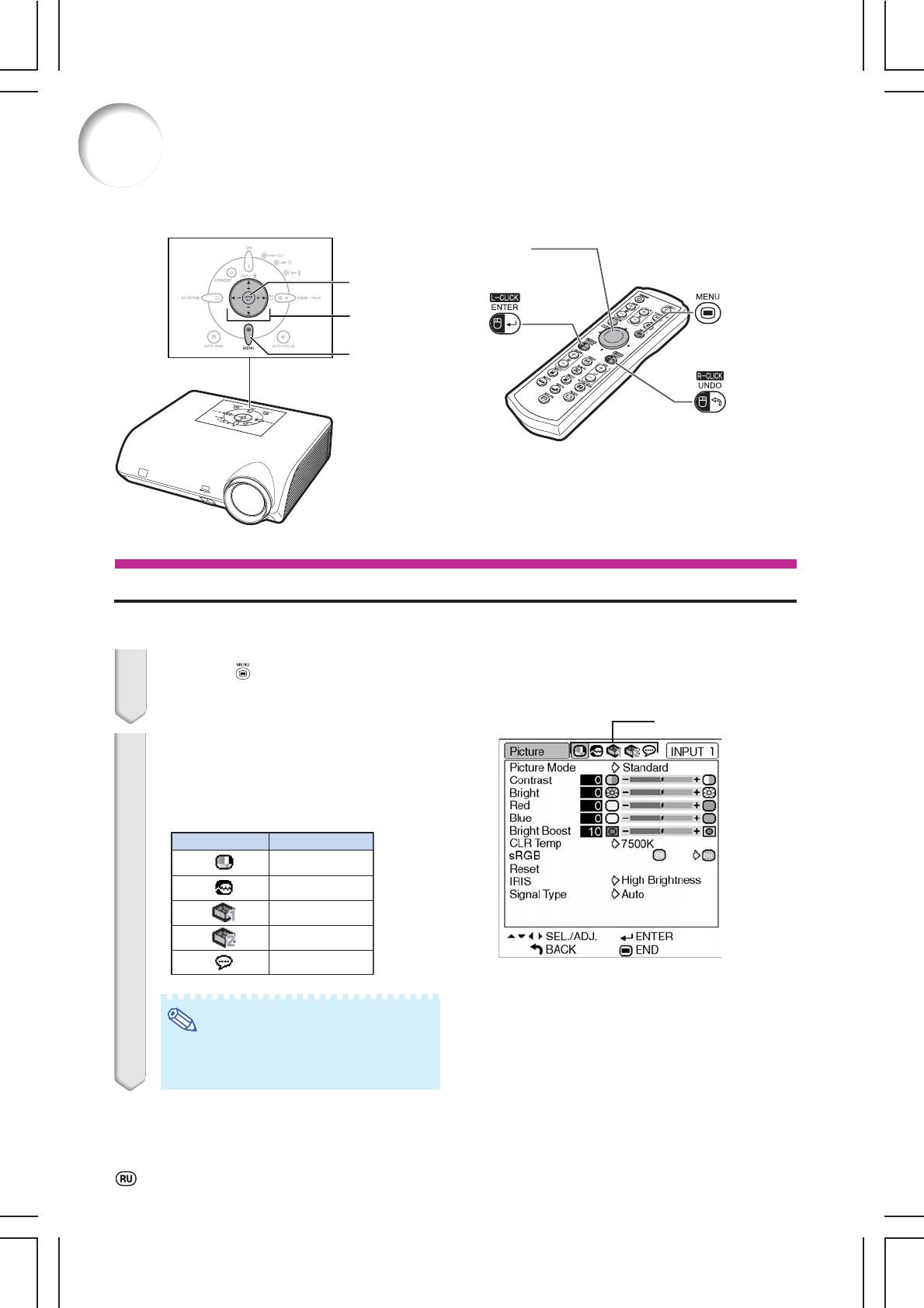
Использование экранного меню
При помощи меню могут выполняться две функции регулировки и установки (Об установке
позиций меню см. стр. 42 и 43).
МЫШЬ/
кнопки курсора
(
S/T/W/X
)
Кнопка ENTER
Кнопки
курсора
(
S/T/W/X
)
Кнопка MENU
Кнопка
Кнопка MENU
ENTER
Кнопка UNDO
Выбор из меню (Регулировки)
Пример: Регулировка “Bright” (“Яркость”)
•Эта операция может быть также выполнена при помощи кнопок проектора.
1
Нажмите .
Пример: Экранное меню "Picture" для
•Появится экранное меню “Picture”
режима INPUT 1 (RGB)
(“Изображение”) для выбранного режима
входа.
Пиктограммы
Нажатием на кнопку или
2
выведите на дисплей другие
экранные меню.
•Будет подсвечена пиктограмма для
выбранного экранного меню.
Пиктограмма
Экранное меню
Picture
Fine Sync
Options1
Options2
Language
Примечание
•Меню “Fine Sync” (“Точная
синхронизация”) не выводится при
режимах входа INPUT 3 и INPUT 4.
40
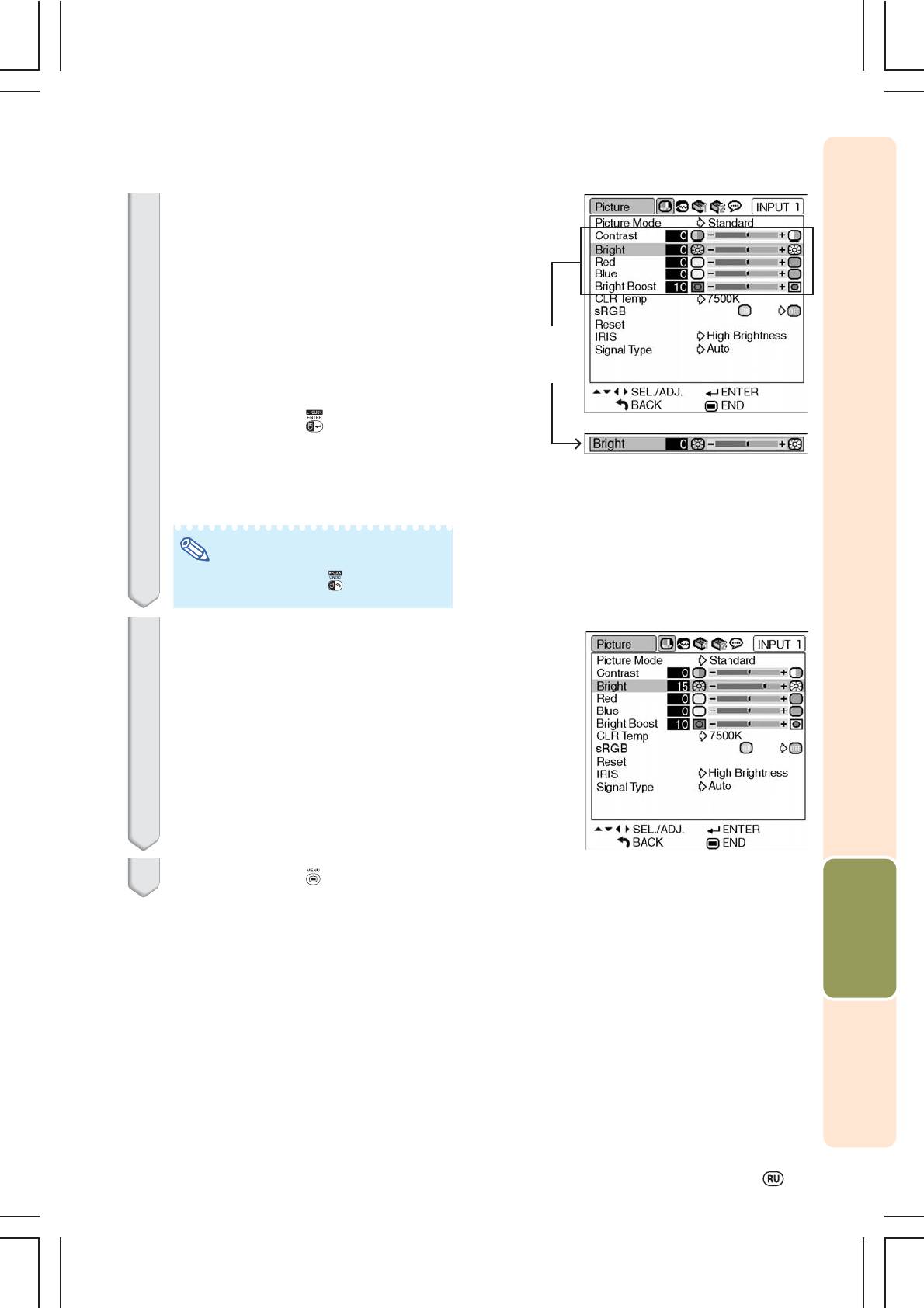
3
Нажмите кнопку или для
выбора позиции, которую
необходимо настроить.
• Выбранная позиция будет подсвечена.
Регулировка
проецируемого
Отдельные
изображения при его
позиции
настройки
просмотре
Нажмите кнопку .
• Вместо меню появится одна выбранная
позиция для регулировки (например,
“Bright”).
• При нажатии на кнопку или на дисплее
появится следующая позиция (“Red” после
“Bright”).
Примечание
•При нажатии на кнопку Вы
возвратитесь к предыдущему экрану.
4
Нажмите кнопку или для
регулировки выбранной позиции.
• Данные выполненной регулировки будут
сохранены в памяти.
Полезные возможности
5
Нажмите кнопку .
• Экранное меню исчезнет с дисплея.
41
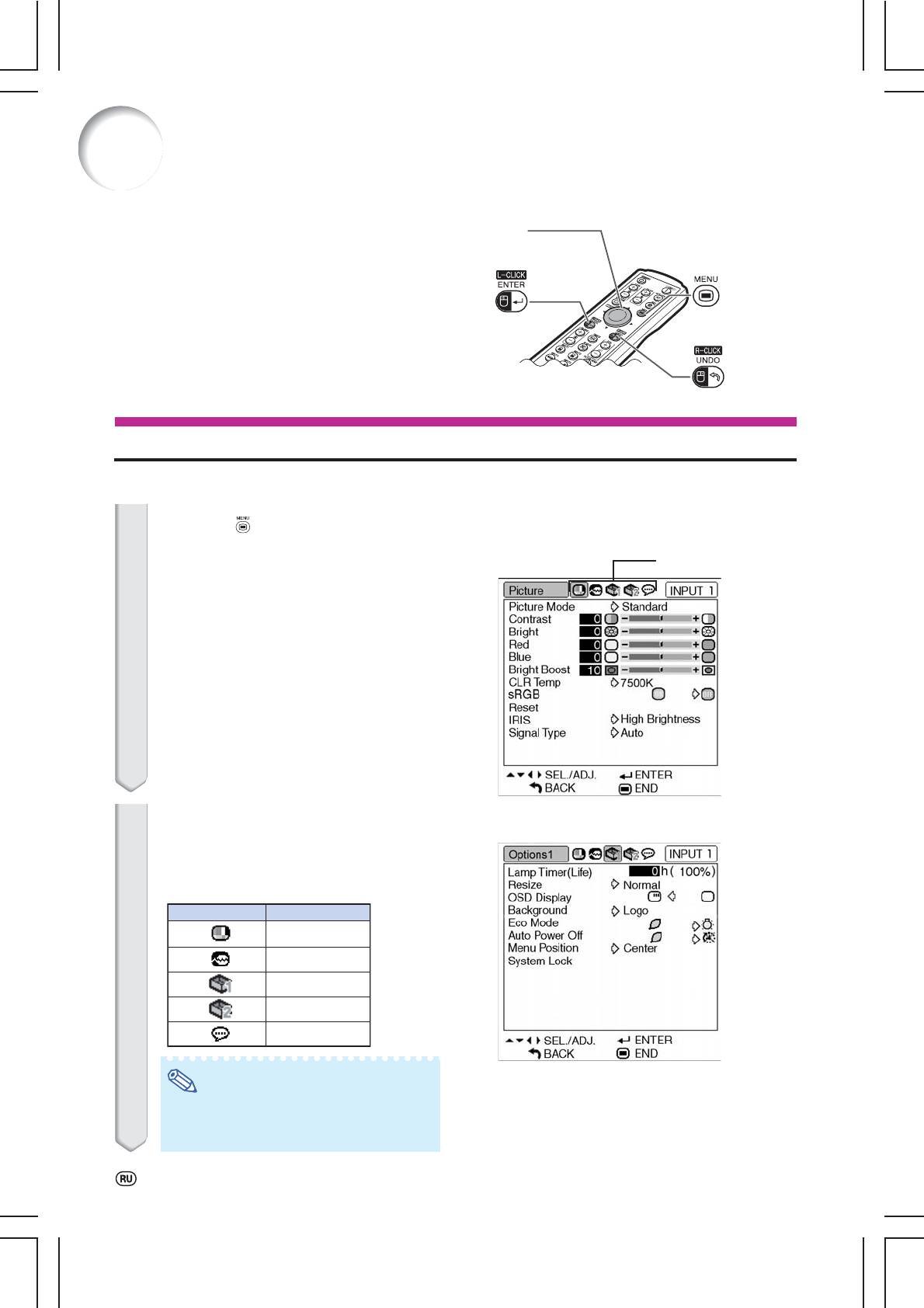
Использование экранного меню
При помощи меню могут выполняться две функции регулировки и установки (О
регулировке позиций меню см. стр. 40 и 41).
МЫШЬ/
кнопки курсора
(
S/T/W/X
)
Кнопка ENTER
Кнопка MENU
Кнопка UNDO
Выбор из меню (Установки)
Пример: Установка “Menu Position” (“Расположение меню на экране”)
•Эта операция может быть также выполнена при помощи кнопок проектора.
1
Нажмите .
Пример: Экранное меню "Picture" для
•Появится экранное меню “Picture”
режима INPUT 1 (RGB)
(“Изображение”) для выбранного режима
Пиктограммы
входа.
2
Нажатием на кнопку или
Пример: Экранное меню "Options1"
выведите на дисплей другие
экранные меню.
•Будет подсвечена пиктограмма для
выбранного экранного меню.
Пиктограмма
Экранное меню
Picture
Fine Sync
Options1
Options2
Language
Примечание
•Меню “Fine Sync” (“Точная
синхронизация”) не выводится при
режимах входа INPUT 3 и INPUT 4.
42
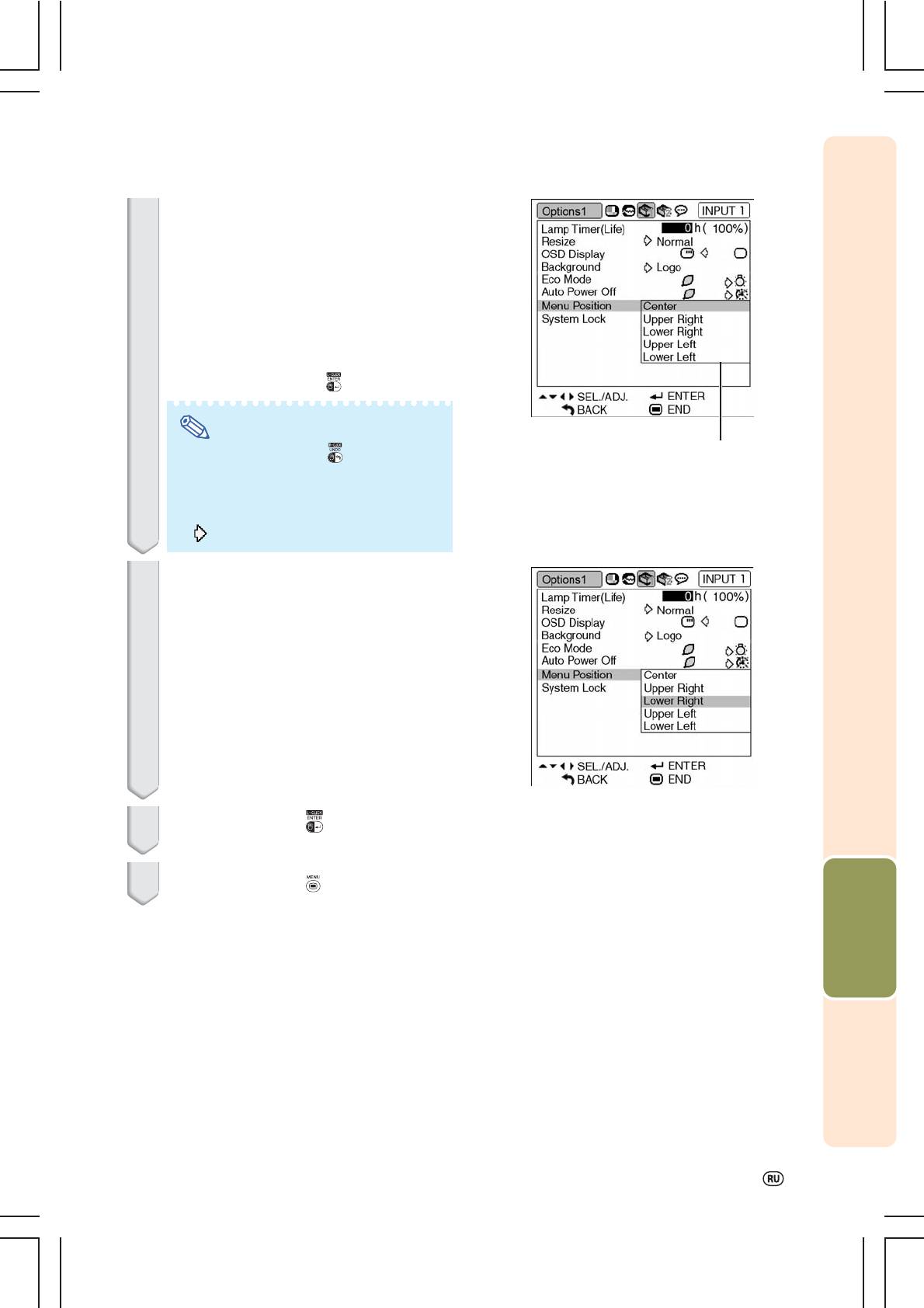
3
Нажмите кнопку или для
выбора позиции, которую
необходимо установить, а затем
кнопкой выведите на дисплей
вспомогательное меню
• Выбранная позиция будет подсвечена.
• Если в меню “Options 1” была выбрана
позиция блокировки системы “System
Lock” или в меню “Options 2” была выбрана
позиция ввода пароля “Password”, то
нужно нажать на кнопку .
Примечание
•При нажатии на кнопку или Вы
Вспомогательное меню
возвратитесь к предыдущему экрану.
•Для некоторых позиций необходимо
нажать на кнопку или прежде чем
пиктограмма будет выбрана указателем
“ ”.
Нажмите кнопку или для
4
выбора установки позиции,
показываемой на
вспомогательном меню.
Нажмите кнопку .
5
• Выбранная позиция будет установлена.
Полезные возможности
6
Нажмите кнопку .
• Экранное меню исчезнет с дисплея.
43
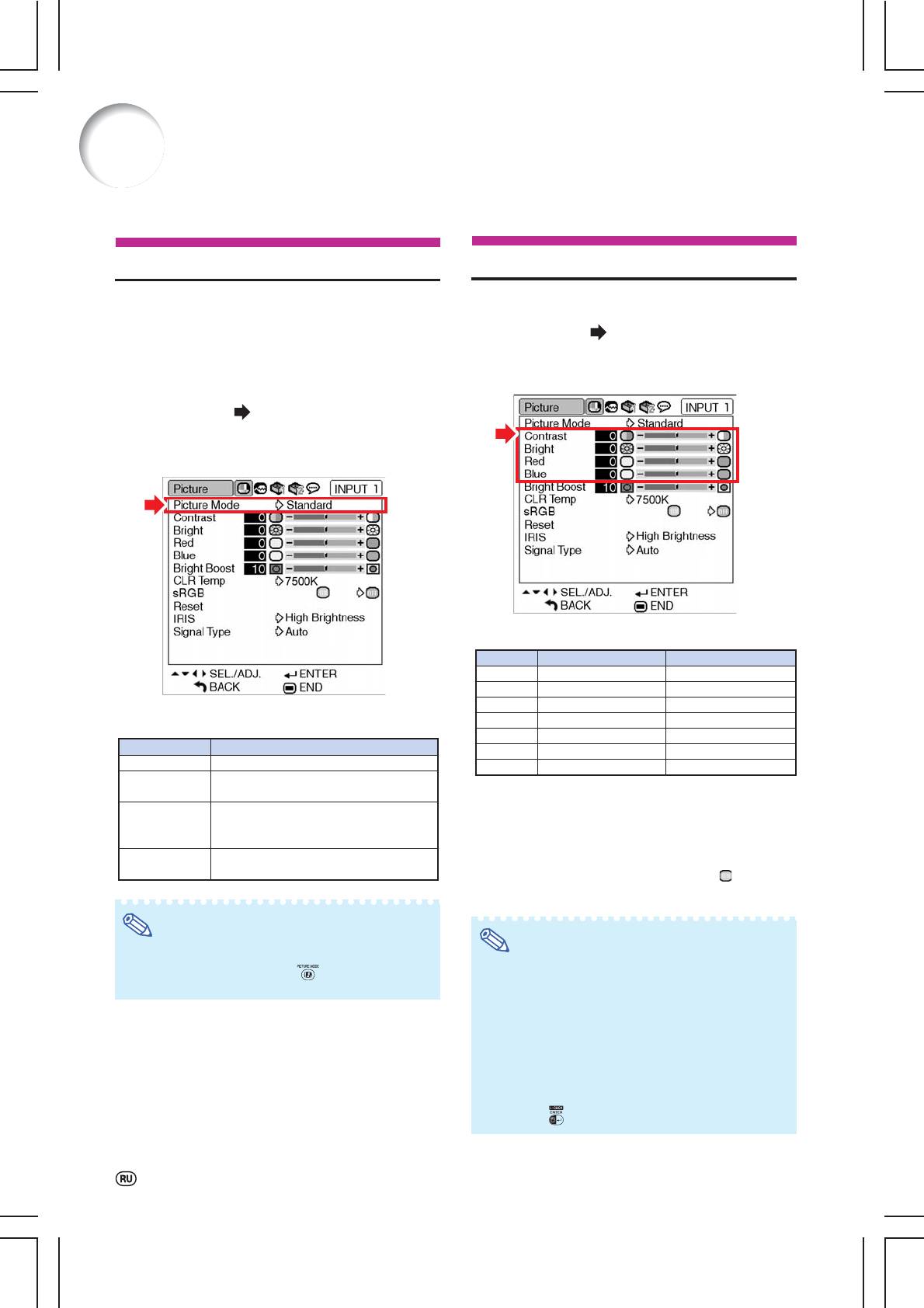
Регулировка изображения (Меню “Picture”)
При помощи меню “Picture” проецируемое изображение может быть настроено по Вашему
желанию.
Выбор режима изображения
Настройка изображения
Эта функция позволяет выбрать режим
Перед настройкой выберите режим
изображения в соответствии с освещенностью
изображения.
помещения и особенностями проецируемого
Операция с меню Стр. 40
изображения.
В любом из режимов Вы можете настроить
Пример: Экранное меню "Picture"
позиции меню “Picture” и сохранить параметры
настройки в памяти.
для режима INPUT 1 (RGB)
Операция с меню Стр. 42
Пример: Экранное меню "Picture"
для режима INPUT 1 (RGB)
Описание позиций настройки
Позиции
Нажмите
W
Нажмите
X
Contrast
Для уменьшения контраста
Для увеличения контраста
Bright
Для уменьшения яркости
Для увеличения яркости
*1
Color
Для уменьшения насыщенности
Для увеличения насыщенности
Tint
*1
Телесные цвета пурпурнее
Телесные цвета зеленее
Описание режимов изображения
Sharp
*1
Для уменьшения резкости
Для увеличения резкости
Позиции
Описание
*2
Red
Слабее красные цвета
Сильнее красные цвета
Standard
Для стандартных изображений.
Blue
*2
Слабее синие цвета
Сильнее синие цвета
Presentation
Усиление яркости темных участков
*1
для более качественных презентаций.
При выборе входа INPUT 1/INPUT 2 позиции
“Color” (“Цвет”), “Tint” (“Оттенок”) и “Sharp”
Cinema
Придает глубину темным участкам
(“Резкость”) не появляются на дисплее, а при
изображения для усиления
выборе для “Signal Type” (“Тип сигнала”)
театрального эффекта.
параметров “RGB” или “Auto” сигнал распознается
Game
Для естественной цветовой градации
как RGB.
при демонстрации игр и т.п.
*2
Если позиция “sRGB” установлена на “ ” (ON), то
регулировка “Red” (“Красный) и “Blue” (“Синий”)
невозможна.
Примечание
Примечание
•Для выбора режима изображения Вы можете
также использовать кнопку пульта ДУ (см.
•Позиция “Sharp” (“Резкость”) может быть
отрегулирована, если сигнал 480I, 480P, 540P,
стр. 35).
576I, 576P, 720P, 1035I или 1080I определяется
при установке позиции “Signal Type” (“Тип
сигнала”) для входа INPUT 1 или INPUT 2 на
“Component” (“Компонентный”) или “Auto”
(“Авто”) и определении сигнала на входе, как
компонентного.
•Для переустановки всех настроенных позиций
выберите “Reset” (“Переустановить”) и нажмите
на кнопку .
44
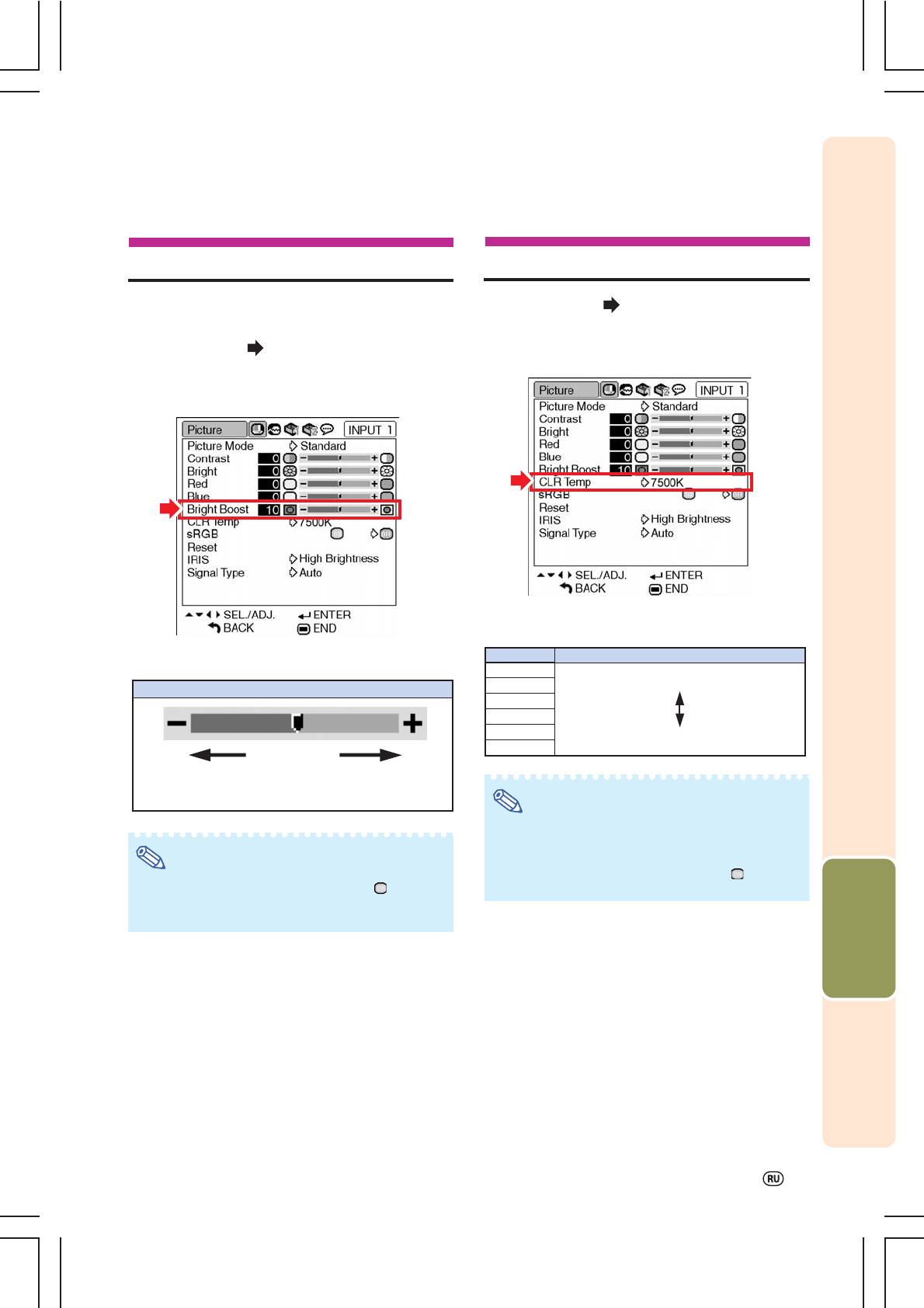
Усиление контраста
Настройка цветовой температуры
Эта функция позволяет выделить светлые
Операция с меню Стр. 42
участки изображения для усиления его
контраста.
Пример: Экранное меню "Picture"
Операция с меню Стр. 40
для режима INPUT 1 (RGB)
Пример: Экранное меню "Picture"
для режима INPUT 1 (RGB)
Описание установок цветовой температуры
Позиции
Описание
Описание установки выделения ярких участков
5500K
Уменьшение цветовой температуры для более теплых
6500K
изображений (как при освещении лампами накаливания).
Описание
7500K
8500K
9300K
Увеличение цветовой температуры для более холодных
10500K
изображений (как при освещении лампами дневного света).
Для улучшения цвето
Для повышения яркости
воспроизведения
увеличьте значение
уменьшите выделение.
выделения.
Примечание
•Значения позиции “CLR Temp” (“Цветовая
температура”) приводятся только в качестве
Примечание
справочных.
Полезные возможности
•Если позиция “sRGB” установлена на “ ” (ON), то
•Если позиция “sRGB” установлена на “ ” (ON), то
установка “CLR Temp” невозможна.
установка “Bright Boost” (“Выделение светов”)
невозможна.
45
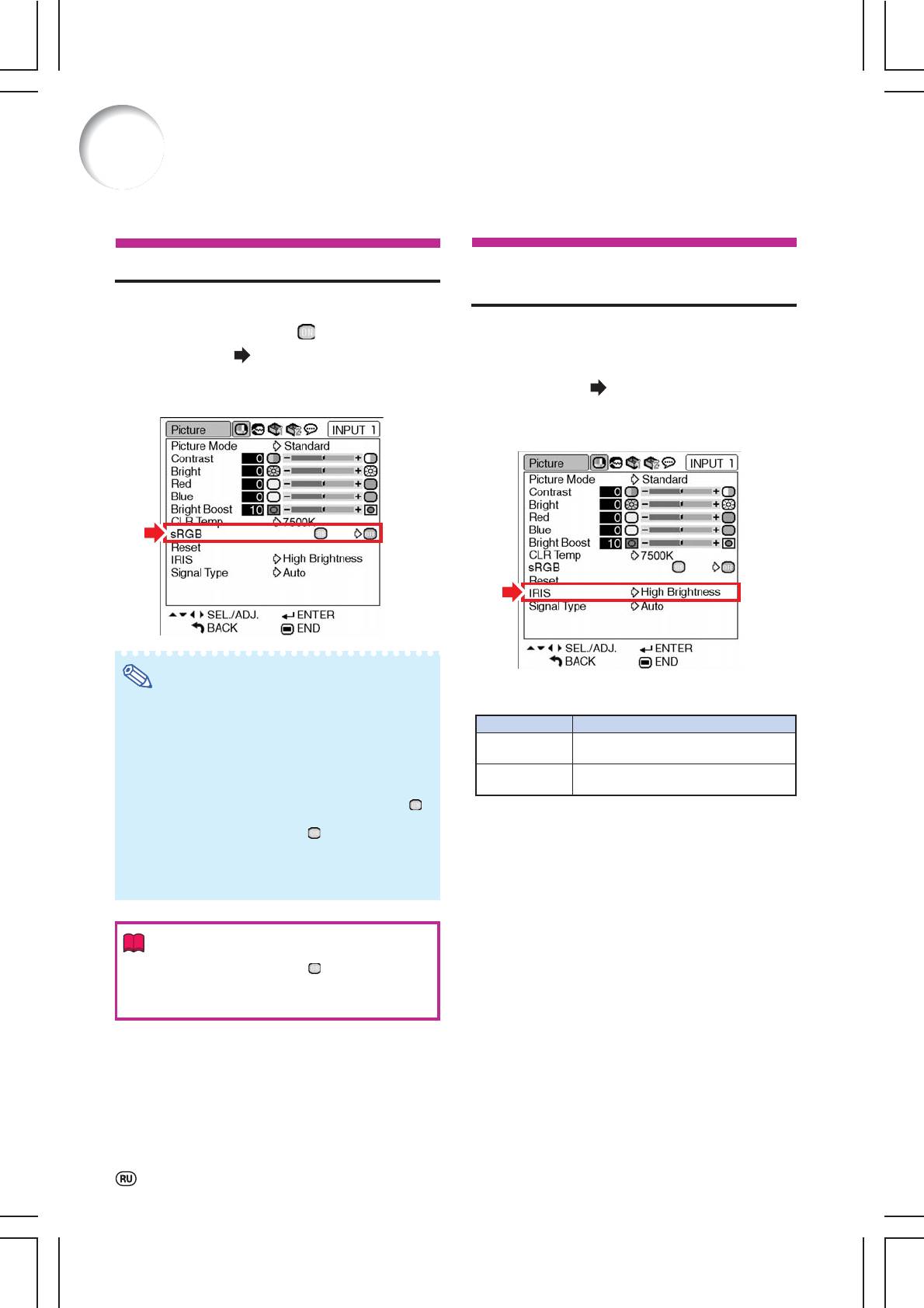
Регулировка изображения (Меню “Picture”)
Установка sRGB
Переключение на режим усиленной
яркости/усиленного контраста
Если Вы хотите получить естественные оттенки
цветов на изображении, выберите позицию
Эта функция помогает изменить яркость и
“sRGB” и установите ее на “ ” (ON).
контраст проецируемого изображения. Вы
Операция с меню Стр. 42
можете управлять ею при помощи кнопки IRIS
(ДИАФРАГМА) пульта ДУ.
Пример: Экранное меню "Picture"
Операция с меню Стр. 42
для режима INPUT 1 (RGB)
Пример: Экранное меню "Picture"
для режима INPUT 1 (RGB)
Примечание
•Международные стандарты
Описание установок диафрагмы
цветовоспроизведения устанавливаются
Позиции
Описание
Международной Электротехнической Комиссией
High Brightness
Установка повышенной яркости приоритетна
(IEC). Если используется стандарт,
по отношению к установке повышенного контраста.
выработанный этой комиссией, то изображение
передается естественными цветами,
High Contrast
Установка повышенного контраста приоритетна
базирующимися на цветах оригинала, при этом
по отношению к установке повышенной яркости.
позиция “sRGB” должна быть установлена на “ ”
(ON).
•Если “sRGB” установлена на “ ” (ON), то
установка позиций “Red”, “Blue”, “CLR Temp”,
“Bright Boost” из меню “Picture” невозможна.
•Подробнее о функции “sRGB” см. по адресу
“http://www.srgb.com”.
Информация
•Если “sRGB” установлена на “ ” (ON), то
изображение на экране может оказаться
темным, однако это не указывает на наличие
какихлибо неполадок в проекторе.
46
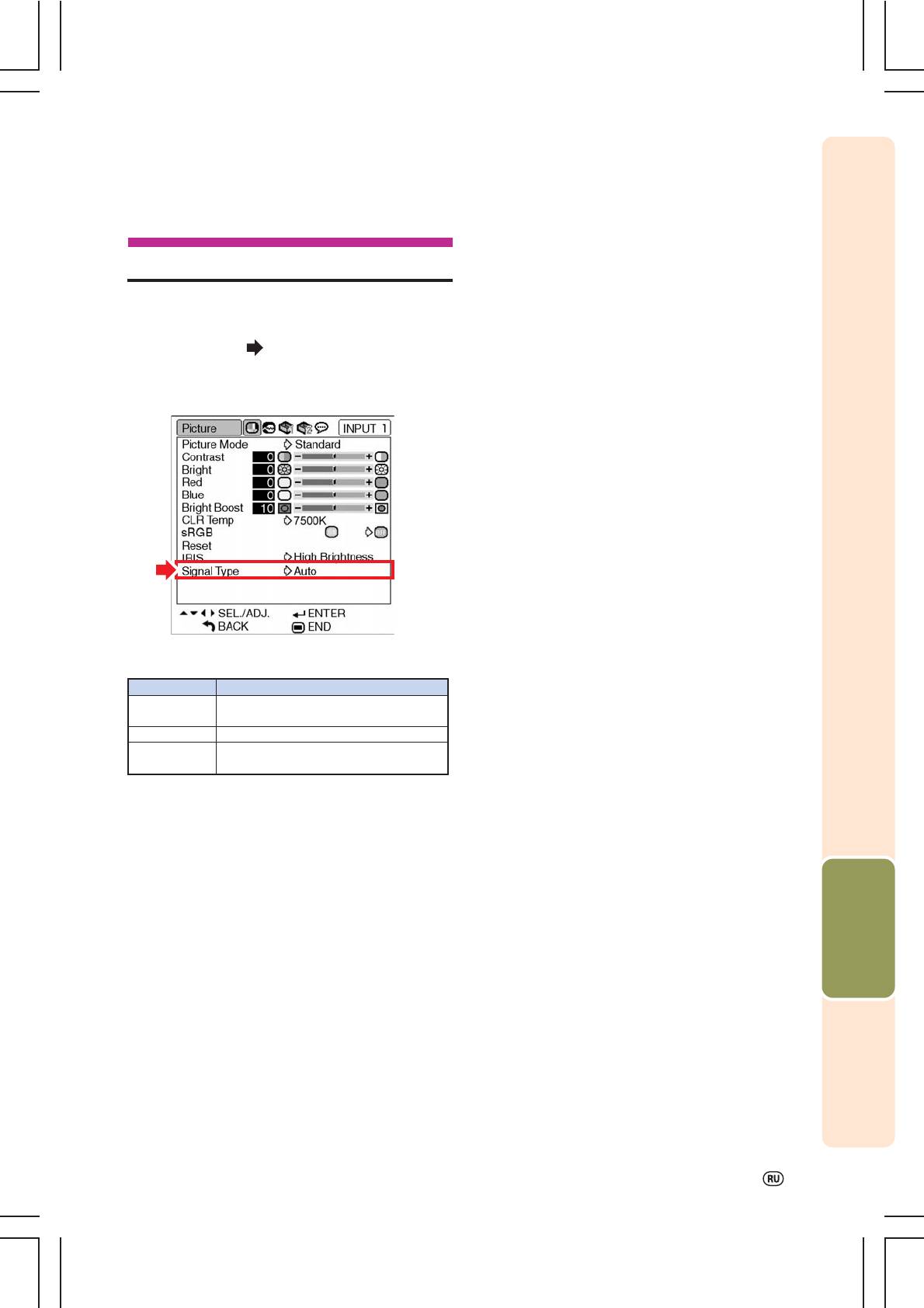
Установка типа сигнала
Эта функция позволяет выбрать тип сигнала
(RGB или Компонентный) для входа INPUT 1 или
INPUT 2.
Операция с меню Стр. 42
Пример: Экранное меню "Picture"
для режима INPUT 1 (RGB)
Описание установок типа сигнала
Позиции
Описание
Auto
Входные сигналы распознаются
автоматически как RGB или компонентные.
RGB
Устанавливается при приеме сигналов RGB.
Component
Устанавливается при приеме компонентных
сигналов.
Полезные возможности
47
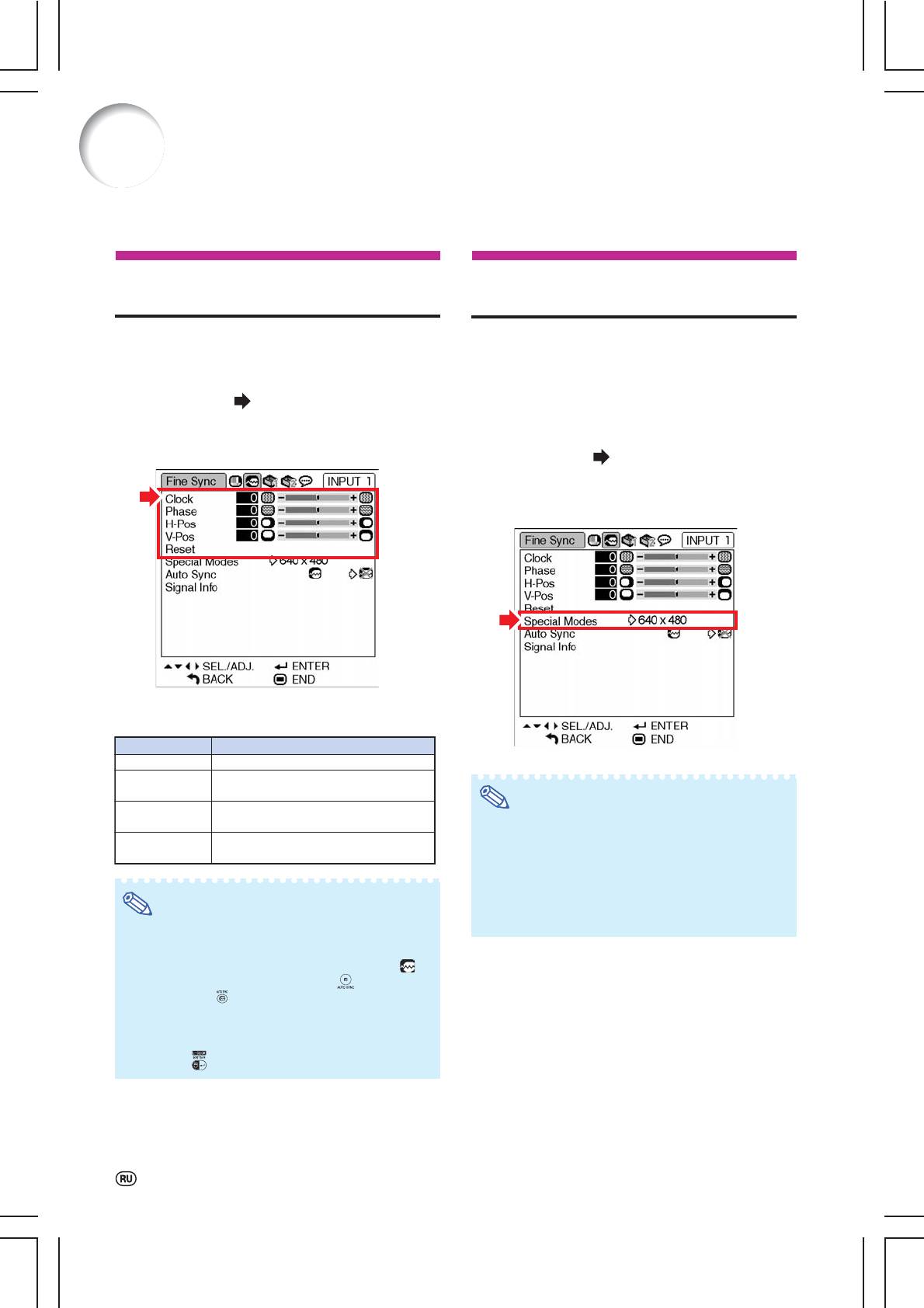
Регулировка компьютерного изображения (Меню “Fine Sync”)
При помощи меню точной синхронизации “Fine Sync” Вы можете настроить компьютерное изображение,
добиться соответствия режима дисплея компьютера проектору и подтвердить входной сигнал.
Настройка компьютерного
Установка специальных
изображения
режимов
Функция точной синхронизации Fine Sync
Обычно тип входного сигнала определяется , при
используется в случае появления помех на
этом автоматически выбирается правильный
изображении, таких как вертикальные полосы
режим разрешения. Однако для некоторых
или мерцающие участки изображения на экране.
сигналов может понадобиться выбор
оптимального режима разрешения позицией
Операция с меню Стр. 40
“Special Modes” (“Специальные режимы”) в
меню “Fine Sync” с тем, чтобы достичь
Пример: Экранное меню "Fine Sync"
соответствия режиму дисплея компьютера.
для режима INPUT 1 (RGB)
Операция с меню Стр. 42
Пример: Экранное меню "Fine Sync"
для режима INPUT 1 (RGB)
Описание позиций регулировки
Позиции
Описание
Clock
Регулировка помех по вертикали.
Phase
Регулировка помех по горизонтали (по аналогии
с регулировкой трекинга на видеомагнитофоне).
Примечание
HPos
Центровка изображения на экране
перемещением его влево или вправо.
•Если на дисплее компьютера изображение
VPos
Центровка изображения на экране
содержит повторяющиеся горизонтальные
перемещением его вверх или вниз.
полосы, то на экранном изображении может
наблюдаться мерцание изображения,
затрудняющее его восприятие при просмотре.
•Смотрите раздел “Проверка входного сигнала”
Примечание
на следующей странице по вопросу об
определении текущего входного сигнала.
•Автоматическая настройка изображения на
дисплее компьютера возможна при установке
позиции “Auto Sync” из меню “Fine Sync” на “ ”
(ON), либо при нажатии на кнопку проектора
или на кнопку пульта ДУ . Подробнее смотрите
на следующей странице.
•Для переустановки всех настроенных позиций
выберите “Reset” (“Переустановить”) и нажмите
на кнопку .
48
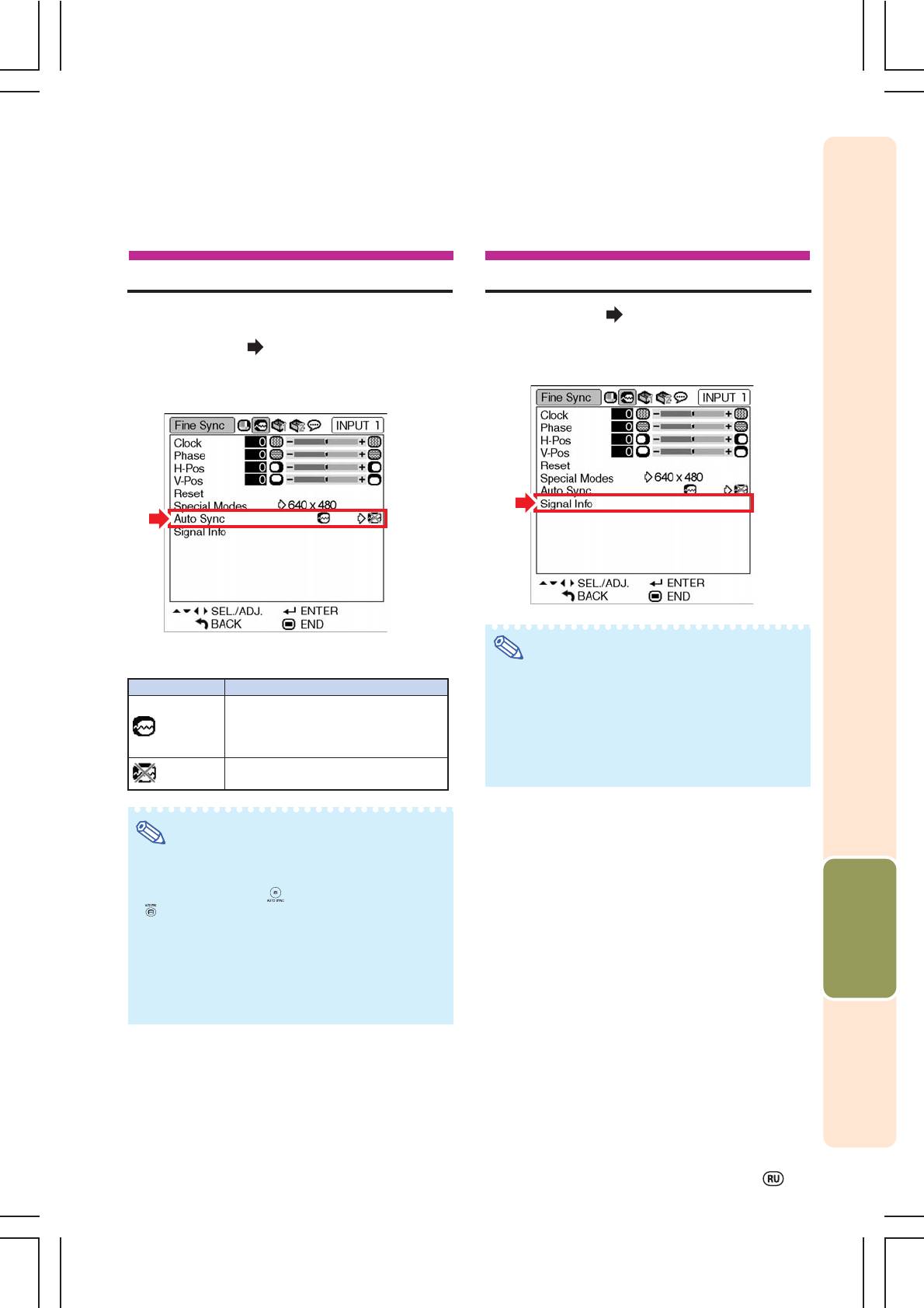
Настройка автосинхронизации
Проверка входного сигнала
Функция используется для автоматической
Операция с меню Стр. 42
настройки компьютерного изображения.
Операция с меню Стр. 42
Пример: Экранное меню "Fine Sync"
для режима INPUT 1 (RGB)
Пример: Экранное меню "Fine Sync"
для режима INPUT 1 (RGB)
Примечание
Описание регулировки автосинхронизации
•На дисплее проектора появится число
Позиции
Описание
сканируемых линий, обеспечиваемое
Автосинхронизация производится
подключенным аудиовизуальным устройством ,
при включении проектора или при
таким как DVD проигрыватель или цифровая
(ON)
переключении сигналов на входе,
видеоаппаратура.
если подключен компьютер.
•При подключении к компьютеру на дисплее
проектора появится информация о разрешении
Автосинхронизация автоматически
(OFF)
изображения.
не производится.
Примечание
•Автоматическая настройка изображения на
Полезные возможности
дисплее компьютера выполняется также
нажатием на кнопку проектора или на кнопку
пульта ДУ.
•Автоматическая настройка может потребовать
некоторого времени в зависимости от
характеристик изображения на дисплее
компьютера.
•Если оптимальное изображение не может быть
получено при автоматической синхронизации,
используйте ручную настройку (см. стр. 48).
49
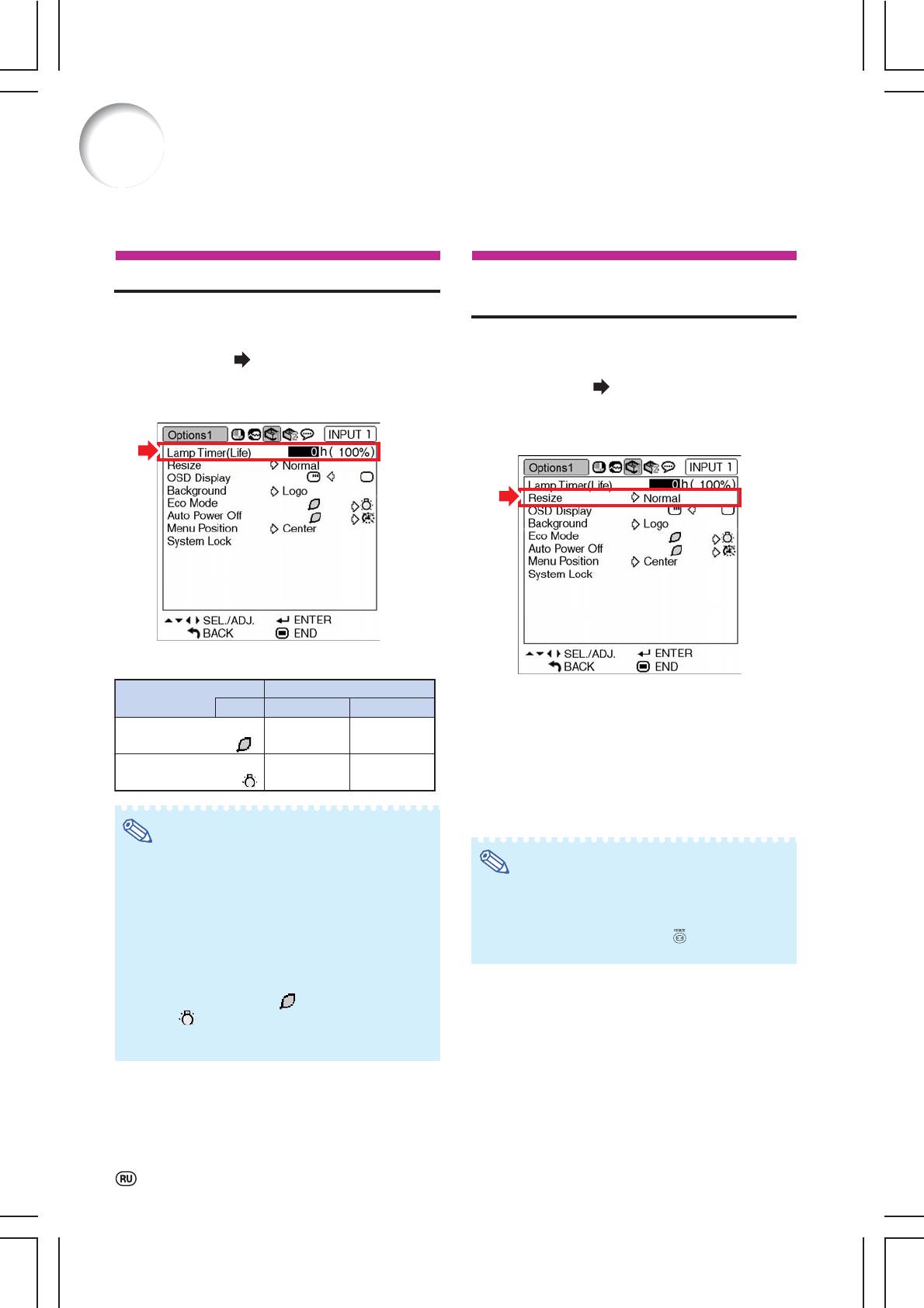
Использование дополнительного меню “Options 1”
При помощи меню “Options 1” Вы можете расширить возможности использования проектора.
Проверка состояния лампы
Установка режима изменения
Вы можете проверить значение общего времени
формата изображения
эксплуатации лампы и остаток времени ее
использования.
В зависимости от типа входного сигнала Вы
можете выбрать формат изображения,
Операция с меню Стр. 42
демонстрируемого на экране.
Операция с меню Стр. 42
Пример: Экранное меню "Options 1"
для режима INPUT 1 (RGB)
Пример: Экранное меню "Options 1"
для режима INPUT 1 (RGB)
Описание таймера лампы (срок эксплуатации)
Условия эксплуатации
Остаток срока эксплуатации
Выбираемые позиции режима изменения
"Срок"
100% 5%
формата
Работа исключительно
Прибл. Прибл.
•Normal (Обычный формат)
в режиме Eco mode ( )
3,000 часов 150 часов
•Border (Рамка)
•Dot by dot (Точка в точку)*
Работа исключительно
Прибл. Прибл.
•Stretch (Сжатие)
в режиме Standard ( )
2,000 часов 100 часов
* При поступлении сигнала RGB через вход INPUT 1
или INPUT 2.
Примечание
•Рекомендуется выполнить замену лампы, как
Примечание
только значение остатка времени эксплуатации
достигнет 5%.
•Подробнее о режиме изменения формата см.
•В приведенной выше таблице указаны
стр. 36 и 37.
примерные значения при использовании только в
•Для установки режима изменения формата
одном из режимов.
можно также нажать на кнопку пульта ДУ (см.
•Остаток времени эксплуатации лампы
стр. 36).
оценивается в интервале приведенных выше
данных в зависимости от частоты переключения
позиции “Eco Mode” на “ ” (Режим экономии)
или на “ ” (Стандартный режим) (см. стр. 52).
•Срок эксплуатации лампы зависит от условий ее
использования.
50
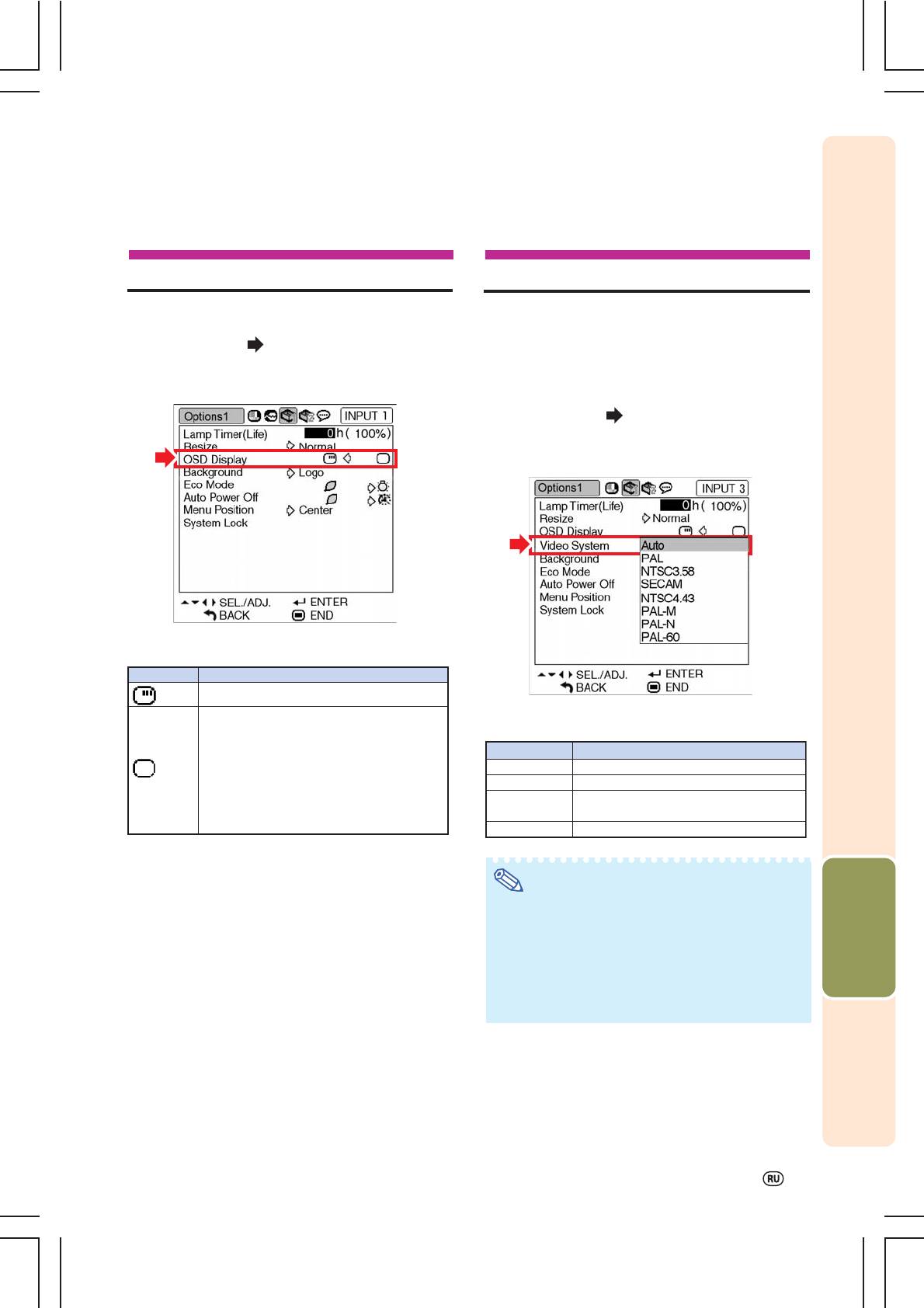
Установка экранного дисплея
Установка видеосистемы
Функция позволяет выводить на дисплей или
При изготовлении режим системы видеовхода
отключать экранные сообщения.
установлен на “Auto”, однако это может не
обеспечивать получение резкого изображения с
Операция с меню Стр. 42
подключенного аудиовизуального оборудования
из$за разности видеосигналов. В этом случае
Пример: Экранное меню "Options 1"
необходимо переключение на другой стандарт
для режима INPUT 1 (RGB)
видеоизображения.
Операция с меню Стр. 42
Пример: Экранное меню "Options 1"
для режима INPUT 3 (Video)
Описание установок дисплея экранных сообщений
Позиции
Описание
(ON)
Показываются все экранные сообщения.
z
Сообщения INPUT (ВХОД)/VOLUME (ГРОМКОСТЬ)
/AV MUTE (ОТКЛЮЧЕНИЕ ИЗОБРАЖЕНИЯ И ЗВУКА)
Описание стандартов видео
/FREEZE (СТОП!КАДР)/AUTO SYNC (АВТОСИНХРО!
НИЗАЦИЯ)/ENLARGE (УВЕЛИЧЕНИЕ)/ "An invalid
Позиции
Описание
(OFF)
button has been pressed." ("Нажата недопустимая
PA L
При подключении к видеооборудованию PAL.
кнопка") не выводятся на дисплей.
SECAM
При подключении к видеооборудованию
SECAM.
z
"All buttons on Projector are locked." ("Все кнопки
блокированы") выводится на дисплей при нажатой
NTSC4.43
При воспроизведении сигналов NTSC
кнопке STANDBY в режиме активизиции функции
на видеооборудовании PAL.
блокировки кнопок.
NTSC3.58
При подключении к видеооборудованию
NTSC.
Полезные возможности
Примечание
•Система видеоизображения может быть
установлена только для входа INPUT 3 или INPUT
4.
•При установке позиции “Video System” на “Auto”
четкое изображение может быть не получено из
за разности сигналов. В этом случае
переключитесь на видеосистему источника
сигнала.
51
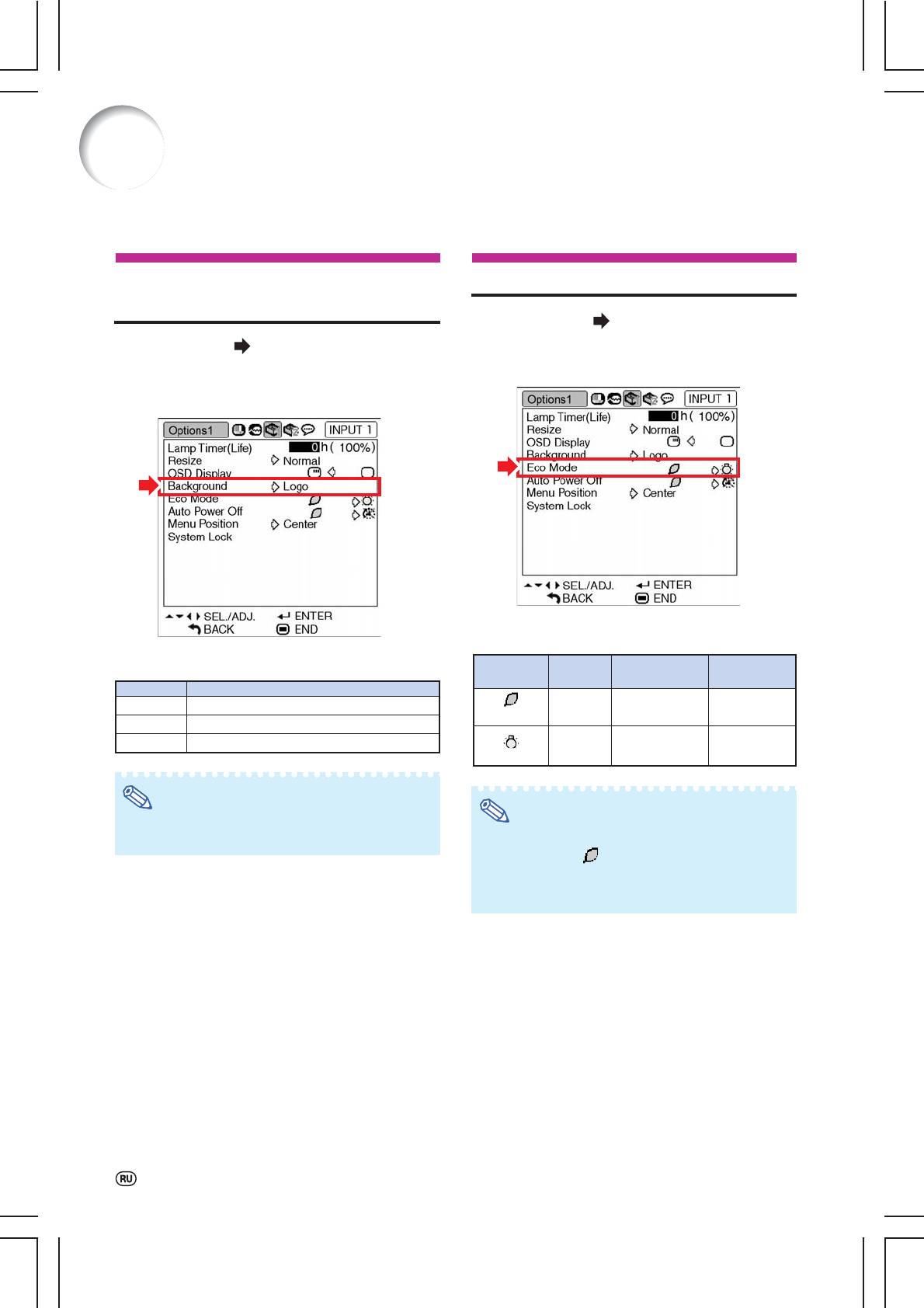
Использование дополнительного меню “Options 1”
Выбор стартового и
Режим Eco Mode
фонового изображения
Операция с меню Стр. 42
Операция с меню Стр. 42
Пример: Экранное меню "Options 1"
для режима INPUT 1 (RGB)
Пример: Экранное меню "Options 1"
для режима INPUT 1 (RGB)
Описание режима Eco Mode
Описание типов фонового изображения
Потребляемая мощность
Позиции
Яркость
Срок эксплуатации
(При напряжении 100В)
Позиции
Описание
Прибл.
Logo
Изображение логотипа SHARP по умолчанию
87%
320 Вт
(Eco mode)
3,000 часов
Blue
Синий экран
Прибл.
None
Черная плашка на экране*
100%
370 Вт
(Standard mode)
2,000 часов
Примечание
Примечание
•При помехах входного сигнала на экран будет
проецироваться фоновое изображение.
•При установке позиции экономичного режима
“Eco Mode” на “ ” (Режим экономии)
потребление электроэнергии сократится и срок
эксплуатации лампы увеличится (при этом
яркость изображения уменьшится на 13%).
52
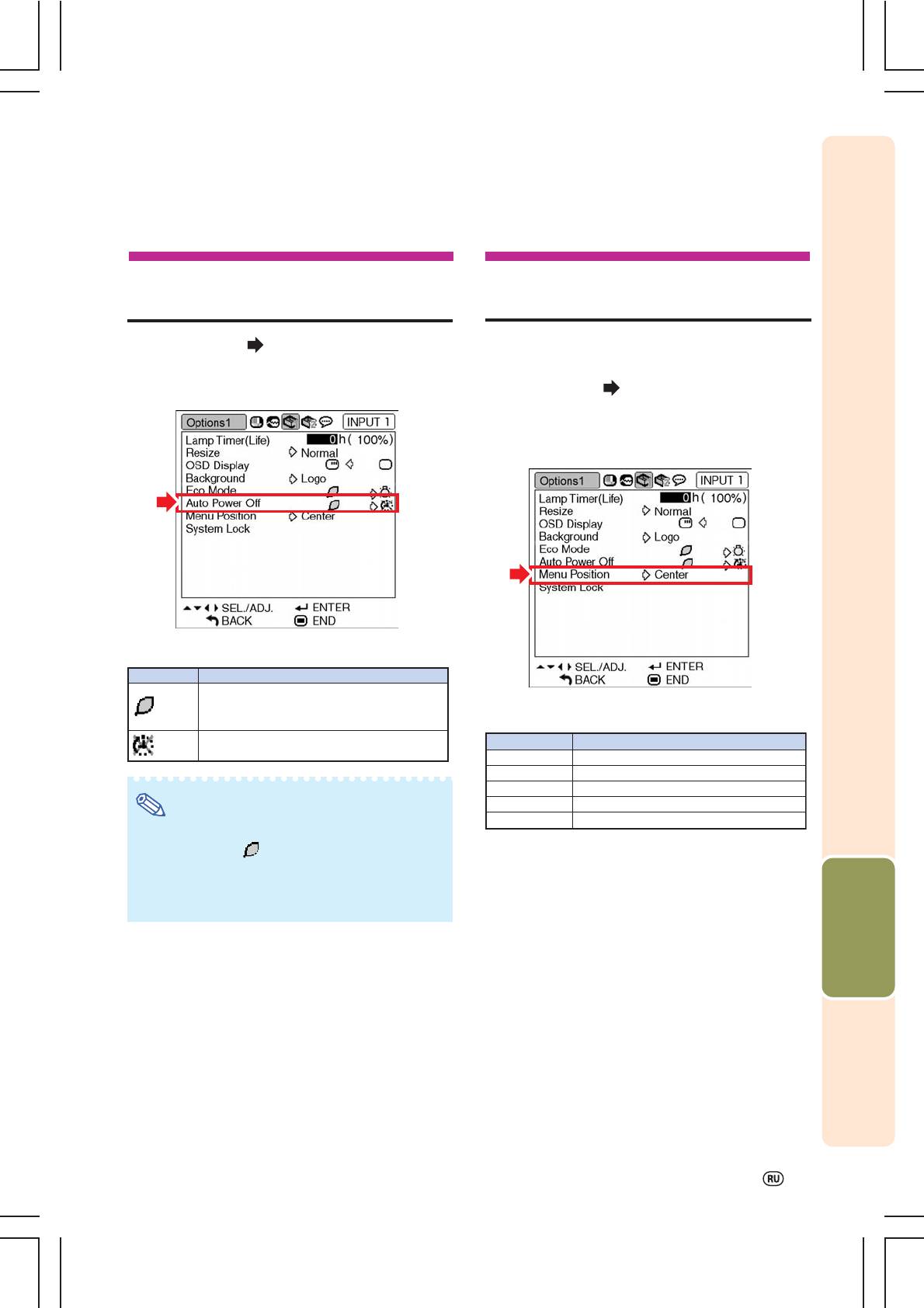
Функция автоматического
Выбор положения экранного
выключения питания
меню на дисплее
Выберите позицию “Menu Position” в меню
Операция с меню Стр. 42
“Options 1”, а затем нужное положение меню на
экране.
Пример: Экранное меню "Options 1"
Операция с меню Стр. 42
для режима INPUT 1 (RGB)
Пример: Экранное меню "Options 1"
для режима INPUT 1 (RGB)
Описание функции автоматического выключения питания
Позиции
Описание
Если сигнал на входе не определяется
(ON)
в течение 15 минут или дольше, проектор
переключается в режим ожидания.
Описание расположения меню на экране
Функция автоматического выключения
(OFF)
Позиции
Описание
питания отменена.
Center
Расположено по центру изображения.
Upper Right
Расположено в правом верхнем углу изображения.
Lower Right
Расположено в правом нижнем углу изображения.
Upper Left
Расположено в левом верхнем углу изображения.
Примечание
Lower Left
Расположено в левом нижнем углу изображения.
•При установке функции автоматического
выключения на “ ” (ON) за 5 минут до
Полезные возможности
переключения проектора в режим ожидания на
экране появится сообщение “Enter STANDBY
mode in X min.”, указывая на то, сколько минут
остается до переключения.
53
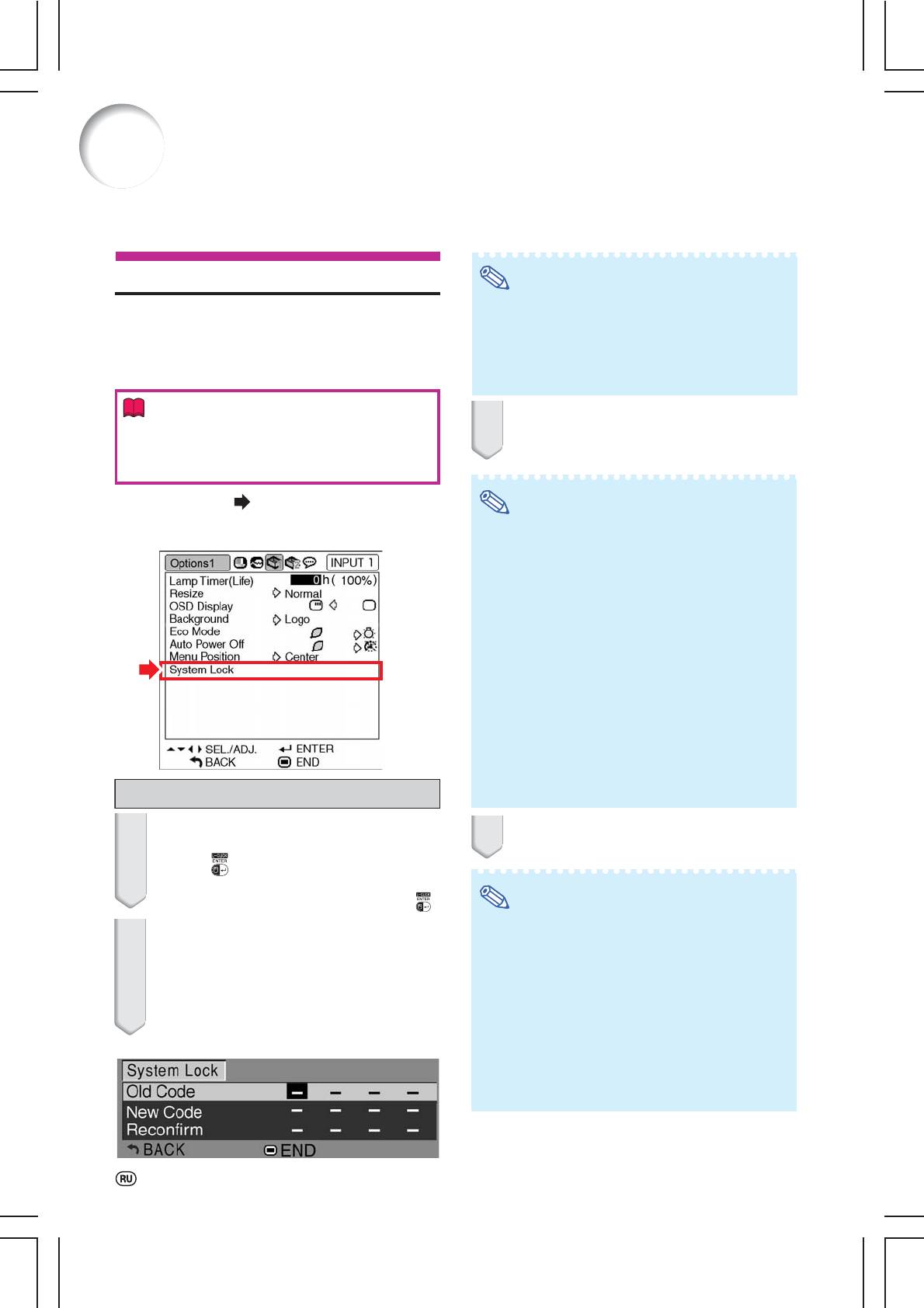
Использование дополнительного меню “Options 1”
Функция блокировки системы
Примечание
Функция предупреждает возможность
•При вводе неправильного кода курсор
несанкционированного доступа к проектору.
возвратится в начало строки “Old Code”.
После ее активизации Вы должны вводить код
•При изготовлении аппарата устанавливается код
доступа при каждом включении аппарата.
4 нажатия на кнопку проектора. Если он не
Запишите код и сохраняйте его в месте, доступном
изменен, то при включении проектора экран
только для авторизованных пользователей.
ввода кода не появляется.
Информация
3
Нажатием на 4 кнопки пульта ДУ или
•Если Вы утеряли или забыли значение кода,
проектора введите новый код в строке
свяжитесь с ближайшим дилером Sharp. Даже если
“New Code” (“Новый код”).
срок гарантии не истек, переустановка кода
является платной услугой.
Операция с меню Стр. 42
Примечание
Пример: Экранное меню "Options 1"
•Для ввода кода доступа не могут быть
для режима INPUT 1 (RGB)
использованы следующие кнопки:
Кнопка ON (ВКЛ.)
Кнопка STANDBY (РЕЖИМ ОЖИДАНИЯ)
Кнопка LCLICK/ENTER (ЛЕВЫЙ ЩЕЛЧОК/ВВОД)
Кнопка RCLICK/UNDO (ПРАВЫЙ ЩЕЛЧОК/ОТМЕНА)
Кнопка MENU (МЕНЮ)
Кнопка AUTO FOCUS (АВТОФОКУС)
Кнопка ZOOM/FOCUS (МАСШТАБ/ФОКУС)
Кнопки ZOOM (МАСШТАБ)
Кнопки FOCUS (ФОКУС)
•Функция блокировки системы распознает
каждую кнопку пульта ДУ или проектора как
отдельную кнопку, даже если они имеют
одно и то же название. Если код доступа
введен кнопками проектора, то необходимо
использовать только их. То же правило
Установка кода доступа
действует и для кнопок пульта ДУ.
Выберите позицию “System Lock” в
1
Введите тот же код в строке “Recon$
4
меню “Options 1”, а затем нажмите на
firm” (“Подтверждение”).
кнопку
.
•На дисплее появится сообщение.
•Прочтите сообщение и вновь нажмите на .
Примечание
Если при включении проектора не
2
Нажатием на 4 кнопки пульта ДУ или
появляется экран ввода кода доступа
проектора введите установленный
•На этапах 2 и 3 операции четыре раза нажмите на
код в строке “Old Code” (“Старый
кнопку проектора.
Если установлена блокировка системы
код”).
•При установленной функции блокировки после
•При первоначальной установке 4 раза
включения проетора на дисплее появляется
нажмите на кнопку проектора.
экран ввода кода доступа. Для начала работы
TЭкранный дисплей
""
""
введите правильное значение кода. Ошибка
приведет к тому, что изображение не будет
появляться на экране даже при поступлении
сигналов на вход проектора.
54
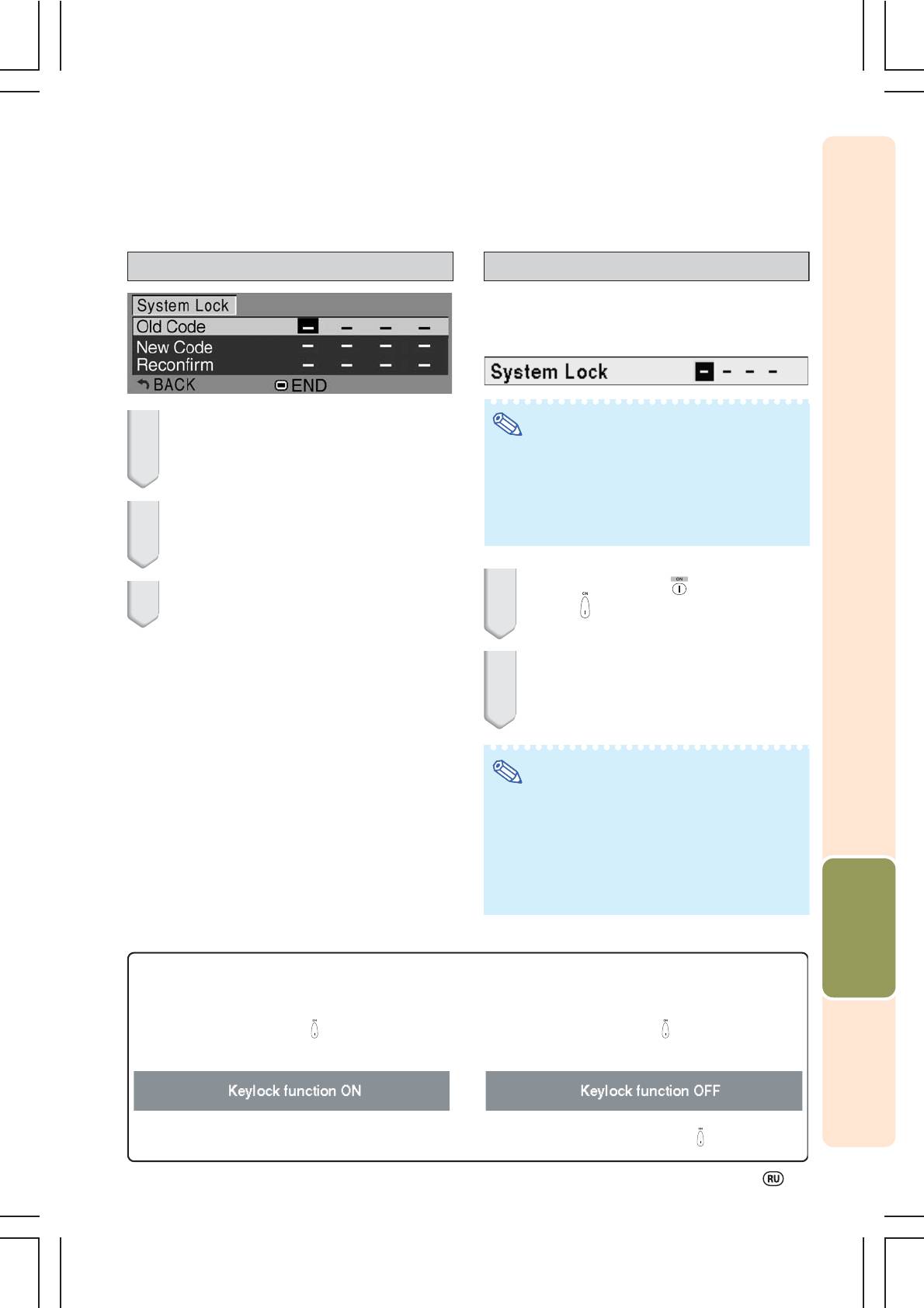
Изменение кода доступа
Если установлена блокировка системы
Если была установлена блокировка системы,
введите код доступа и выполните описанную ниже
операцию для того, чтобы удалить блокировку.
T
Экран ввода пароля
1
Нажатием на 4 кнопки пульта ДУ или
Примечание
проектора введите установленный
•При установленной функции блокировки системы
код в строке “Old Code” (“Старый
после включения проектора на дисплее появится
код”).
экран ввода кода доступа.
•Если код не был введен, изображение не
появится на дисплее даже при поступлении
2
Нажатием на 4 кнопки пульта ДУ или
сигналов на вход проектора.
проектора введите новый код в
строке “New Code” (“Новый код”).
1
Нажмите на кнопку пульта ДУ или
3
Введите тот же код в строке “Recon$
кнопку
проектора для включения
firm” (“Подтверждение”).
аппарата.
2
При появлении экрана ввода кода
доступа введите правильное
значение кода для начала работы с
проектором.
Примечание
•Функция блокировки системы распознает
каждую кнопку пульта ДУ или проектора как
отдельную кнопку, даже если они имеют
одно и то же название. Если код доступа
введен кнопками проектора, то необходимо
Полезные возможности
использовать только их. То же правило
действует и для кнопок пульта ДУ.
Функция блокировки кнопок
Функция используется для блокировки кнопок управления проетором.
Блокировка кнопок управления
Отмена блокировки кнопок
Удерживайте нажатой кнопку включенного проектора
Удерживайте нажатой кнопку в течение 3 секунд.
в течение прибл. 3 секунд.
TЭкранный дисплей
""
""
TЭкранный дисплей
z
Функция блокировки не оказывает никакого воздействия
z
Если проектор находится в режиме ожидания, блокировка
на кнопки пульта дистанционного управления.
может быть снята удержанием кнопки проектора в
z
Активизация функции невозможна при прогреве аппарата.
течение 3 секунд.
55
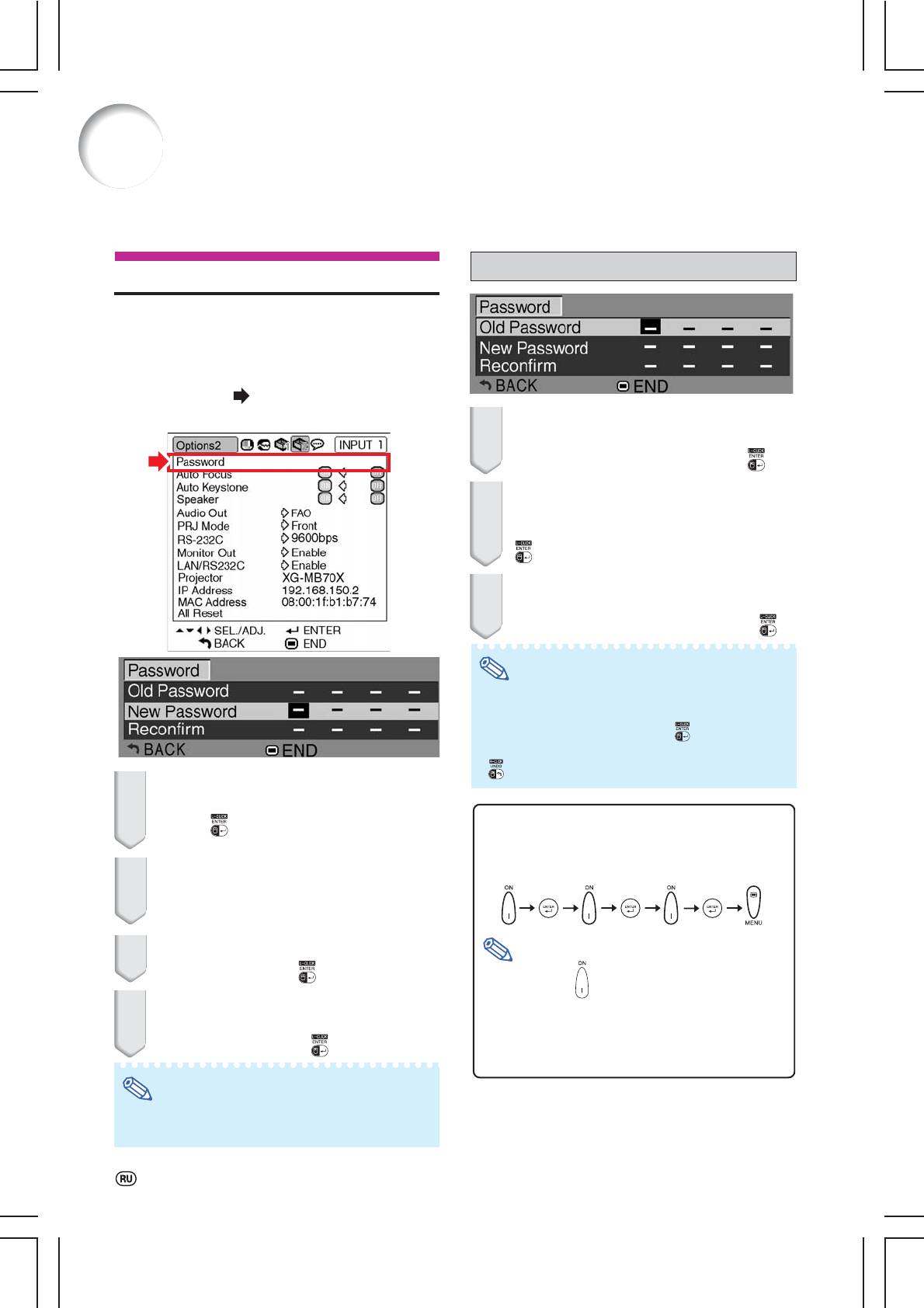
Установка полезных функций во время
инсталляции (меню “Options 2”)
Изменение пароля
Установка пароля
•Пароль не устанавливается при изготовлении
аппарата на заводе, поэтому доступ к меню
“Options 2” свободен.
•Если Вы хотите ограничить доступ к меню
“Options 2”, установите пароль.
Операция с меню Стр. 42
Пример: Экранное меню "Options2"
Нажатием на кнопку , и введите
1
пароль в строке старого пароля “Old
Password” и нажмите на кнопку
.
Нажатием на кнопку , и введите
2
новый пароль в строке нового пароля
“New Password” и нажмите на кнопку
.
Введите тот же самый 4$ значный
3
пароль в строке подтверждения
“Reconfirm” и нажмите на кнопку
.
Примечание
•Если Вы не хотите устанавливать пароль,
оставьте строку незаполненной на этапах 2 и 3
операции и нажмите на кнопку .
•Для отмены установки пароля нажмите на кнопку
.
1
Выберите позицию “Password” в
меню “Options 2”, а затем нажмите на
кнопку
.
Если Вы забыли Ваш пароль
•На дисплее появится экран ввода пароля.
Если Вы забыли пароль, удалите его с помощью
следующей операции и установите новый.
Нажмите следующие кнопки:
2
Нажатием на кнопку или введите
первый знак в строке “New Pass$
word”, а затем нажмите на кнопку .
Введите остальные 3 знака пароля и
Примечание
3
нажмите на кнопку
.
z
Если кнопка удерживается дольше 3 секунд,
Введите еще раз тот же самый пароль
кнопки управления проектором будут заблоки
4
рованы (см. стр. 55).
в строке подтверждения “Reconfirm”
z
Кнопки проектора можно использовать только
и нажмите на кнопку
.
для удаления пароля.
Примечание
•Если установлен пароль, то его необходимо
ввести для доступа к меню “Options 2”.
56
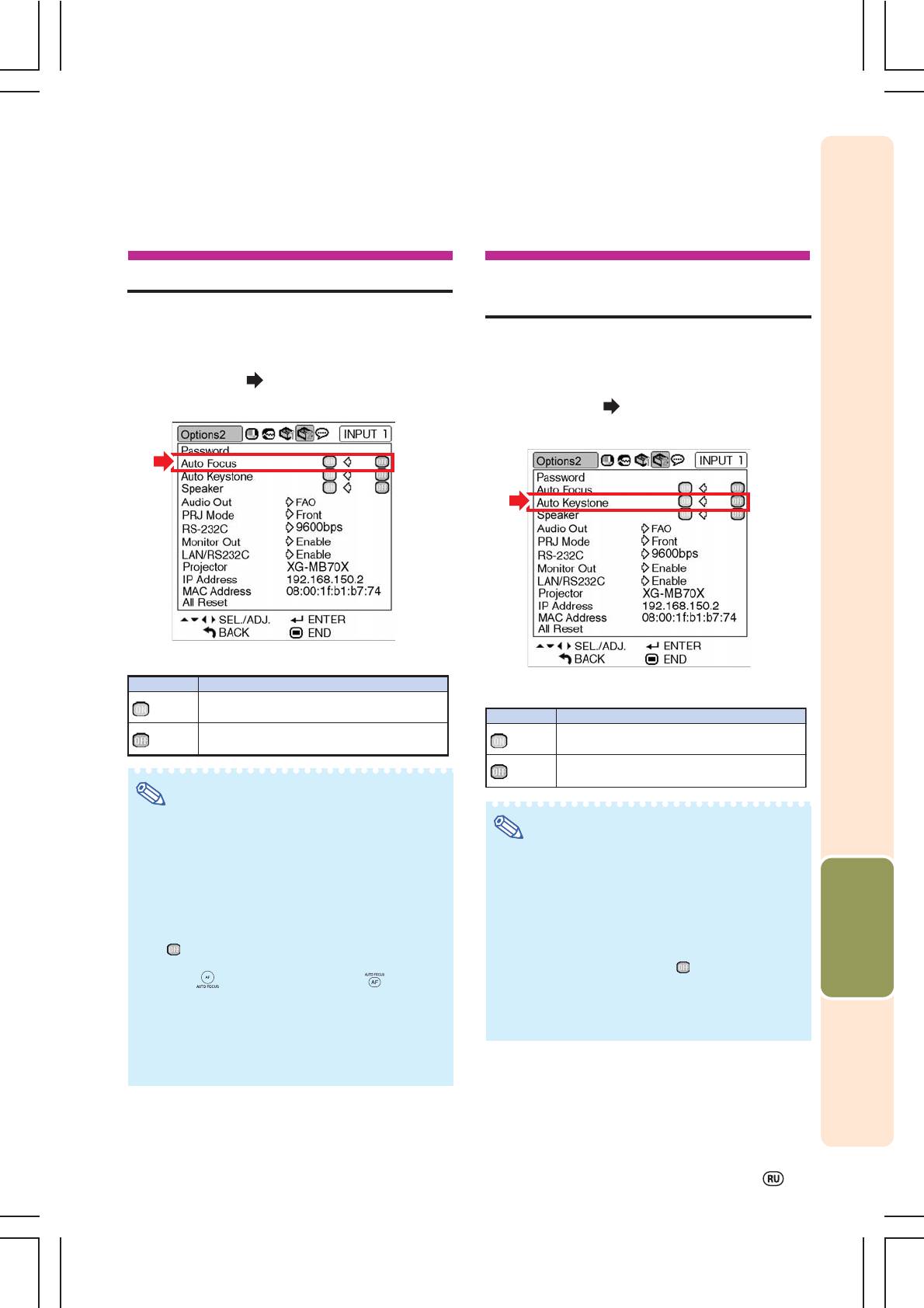
Установка функции автофокуса
Установка функции коррекции
трапециевидного изображения
При включении проектора на дисплее
автоматически появляется таблица настройки на
При проецировании изображения на экран под
резкость и операция производится также
углом сверху или снизу наблюдается его
автоматически.
трапециевидное искажение. Коррекция этого
Операция с меню Стр. 42
искажения производится автоматически.
Пример: Экранное меню "Options2"
Операция с меню Стр. 42
Пример: Экранное меню "Options2"
Описание функции автофокуса
Позиции
Описание
Описание функции коррекции трапециевидности
Наводка изображения на резкость производится
(ON)
автоматически при включении проектора.
Позиции
Описание
Наводка изображения на резкость при
Трапециевидное искажение изображения
(OFF)
(ON)
включении проектора не производится.
корректируется автоматически.
Трапециевидное искажение изображения
(OFF)
не корректируется автоматически.
Примечание
•Операция автоматической наводки на резкость
Примечание
может выполняться в интервале расстояний от 40
до 100 дюймов.
•Операция автоматической коррекции
Полезные возможности
•Возможность проведения операции зависит от
трапециевидного изображения может
состояния экрана и освещенности в помещении.
производиться в пределах угла наклона по
•Если расстояние между проектором и экраном не
отношению к экрану до 12 градусов по
будет изменяться (фиксированная установка),
вертикали.
рекомендуется установить позицию “Auto Focus”
•Если экран неправильной формы или
на “ ” (OFF ВЫКЛ.).
изображение некачественное, установите
•Операция автофокусировки производится
позицию “Auto Keystone” на “ ” (OFF ВЫКЛ.).
кнопкой проектора или кнопкой пульта
•Коррекция может быть выполнена вручную, если
ДУ.
Вы хотите осуществить регулировку после
•Если при помощи автофокусировки не удается
активизации функции Auto Keystone Correction
добиться нужного результата или если Вы хотите
(см. стр. 31).
произвести дополнительно точную настройку,
произведите наводку на резкость вручную (см.
стр. 32).
57
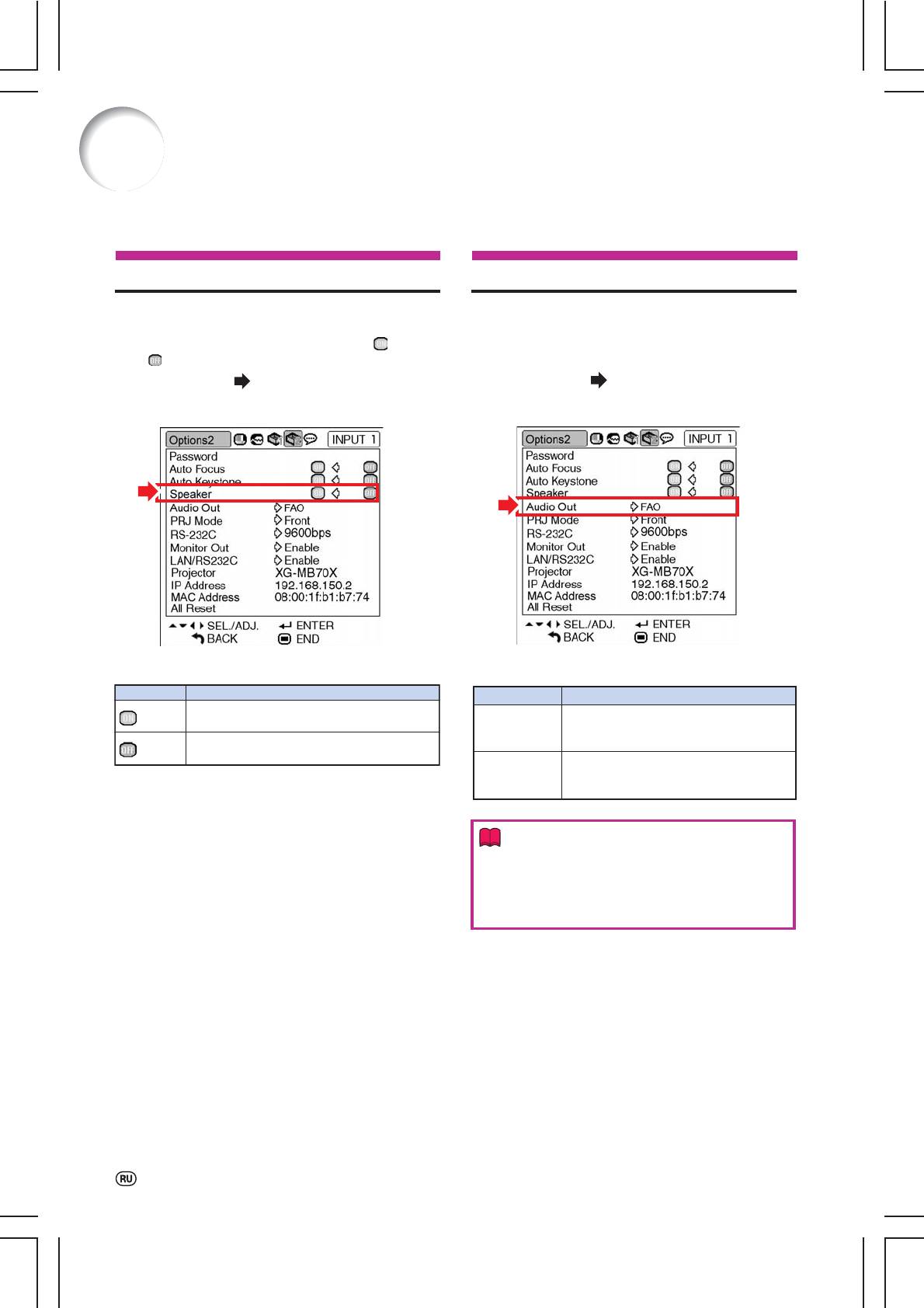
Установка полезных функций во время инсталляции (меню
“Options 2”)
Установка акустической системы
Установка типа аудиовыхода
При подключении проектора к внешнему
Эта функция определяет, является ли уровень
усилителю функция позволяет установить
аудиовыхода с разъема AUDIO OUTPUT
аудиовыход встроенного динамика на “ ” (ON)
фиксированным или переменным (при
или “ ” (OFF).
использовании регулятора громкости VOLUME).
Операция с меню Стр. 42
Операция с меню Стр. 42
Пример: Экранное меню "Options2"
Пример: Экранное меню "Options2"
Описание установок акустической системы
Описание установок аудиовыхода
Позиции
Описание
Позиции
Описание
Аудиосигнал выводится из встроенного
FAO
Уровень аудиовыхода не изменяется
(ON)
динамика.
(Фиксированный
регулировкой громкости на
Аудиосигнал не выводится из встроенного
аудиовыход)
проекторе.
(OFF)
динамика.
VAO
Уровень аудиовыхода изменяется
(Переменный
регулировкой громкости на
аудиовыход)
проекторе.
Информация
•Если позиция аудиовыхода “Audio Out” установлена
на “VAO”, убедитесь перед включением или
выключением проектора, а также при
переключении входа в том, что громкость
установлена на минимум.
58






