Sharp XG-MB70X – страница 2
Инструкция к Проектору Sharp XG-MB70X
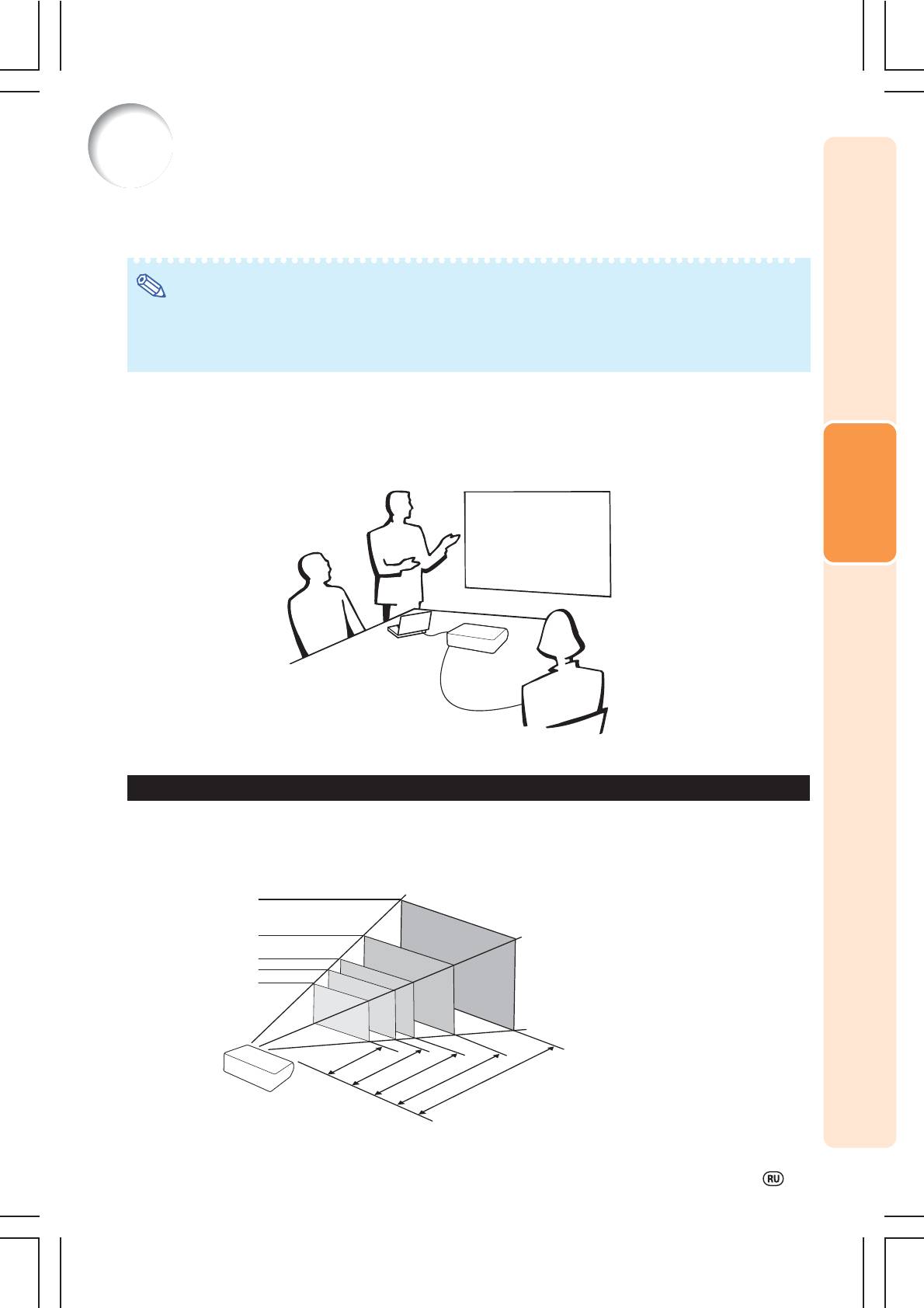
Установка проектора
Установка проектора
Расположите проектор перпендикулярно к экрану, выравнивая его положение при помощи
регулировочных ножек для получения оптимального изображения.
Примечание
• Для того, чтобы изображение было оптимального качества, на экран не должны попадать лучи солнца или
источника освещения комнаты. При попадании лучей прямого освещения на экран цвета изображения будут
выглядеть блеклыми, что затруднит условия просмотра. Закройте шторы на окнах и приглушите свет от
источника освещения при размещении экрана в освещенном помещении.
Стандартная установка (Фронтальное проецирование)
■ Разместите проектор на определенном расстоянии от экрана в соответствии с нужным размером
изображения (Подробнее см. стр.
2 руководства “SETUP GUIDE” (“РУКОВОДСТВО ПО
УСТАНОВКЕ”), записанного на диске CDROM, входящем в комплект поставки).
Настройка
Соотношение размеров изображения и дистанции проецирования
Подробнее см на стр. 2 руководства “SETUP GUIDE” (“РУКОВОДСТВО ПО УСТАНОВКЕ”),
записанного на диске CDROM, входящем в комплект поставки).
Пример: Режим NORMAL (СТАНДАРТНЫЙ)
Размер изображения
300"
240" х 180"
200"
160" х 120"
100"
84"
80" х 60"
60"
67" х 50"
48" х 36"
Дистанция проецирова
"
м)
"-
8'11
'6
"
м)
"
5'11
м 2,7
"- 12
3,8
'11
"
(1,8
"
ния
)
8'4
"
- 14
'10
(2,5 м
"
- 29
'9
9'11
"
- 44
(3,0 м 4,6 м)
19'10
29'9
(6,0 м 9,1 м)
(9,1 м 13,7 м
19
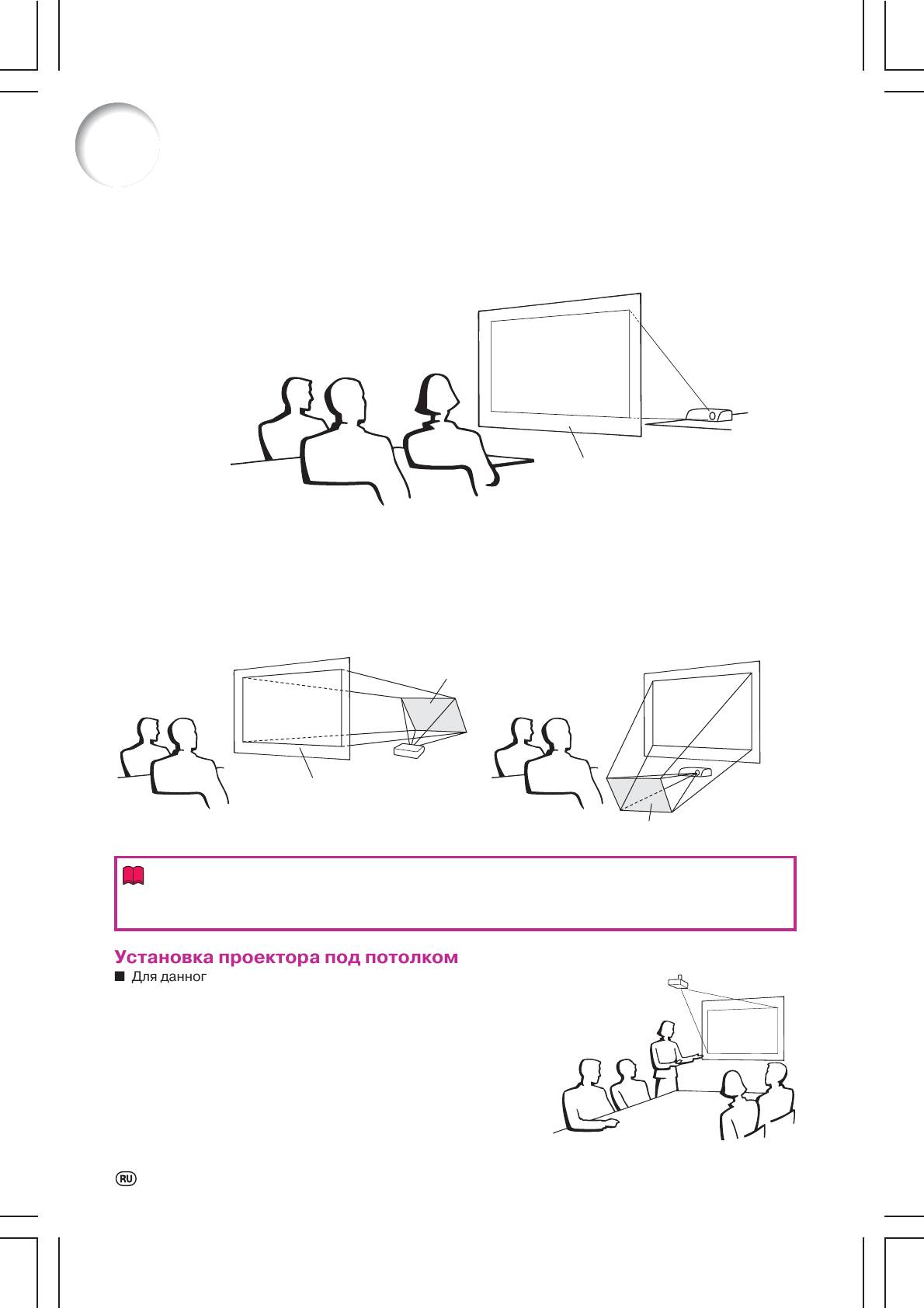
Установка проектора
Проецирование зеркального изображения
Проецирование изображения изза экрана
■ Разместите полупрозрачный экран между проектором и зрителями.
■ Выберите установку “Rear” (“Сзади”) в меню “PRJ Mode” (“Режим проецирования”) для того,
чтобы получить прямое изображение
(см. стр. 59).
Полупрозрачный экран
Зрители
Проецирование при помощи зеркала
■ Разместите зеркало (обычное плоское) перед объективом.
■ При размещении полупрозрачного экрана между зеркалом и зрителями установите «Front»
(«Спереди») в меню «PRJ Mode» («Режим проецирования») (см. стр.
59).
■ Если зеркало установлено со стороны зрителей, установите «Rear» («Сзади») в меню «PRJ Mode»
(«Режим проецирования») (см. стр. 59).
Установка "Front" ("Спереди")
Установка "Rear" ("Сзади")
Зеркало
Полупрозрачный экран
Зрители
Зрители
Зеркало
○○○○○○○○○○○○○○○○○○○○○○○○○○○○○○○○○○○○○○○○○○○
Информация
• При использовании зеркала расположите проектор и экран так, чтобы пучок света не попадал в
глаза зрителям.
Установка проектора под потолком
■ Для данного типа установки рекомендуется использовать
специальную монтажную скобу Sharp. Перед началом
установки свяжитесь с ближайшим дилером, имеющим
полномочия от фирмы Sharp, для получения нужного
монтажного приспособления (приобретаемого отдельно).
• Монтируемая под потолком скоба AN60KT, трубки
удлинителя ANTK201 и ANTK202.
■ Для получения прямого изображения на экране установите
“Ceiling + Front” («Потолок + Спереди») в меню «PRJ Mode»
(«Режим проецирования»). Об использовании данной
функции см. стр.
59.
20

Подключение периферийных устройств
Входные/выходные разъемы и основные подключаемые
устройства
Разъем OUTPUT (INPUT 1, 2)
Для подключения монитора, если Вы
Разъем INPUT 1, 2
хотите одновременно просматривать
Для подключения компьютера
.
изображение на мониторе (см. стр. 28).
(см. стр. 23).
Для подключения видеоустройств
с компонентным выходом (DVD
проигрыватель, DTV декодер, DVD
проигрыватель с жестким диском
и т.п.) (см. стр. 25).
Разъем AUDIO INPUT 1, 2
Разъем AUDIO OUTPUT
Для подключения аудиокабеля.
Для подключения аудиокабеля.
(Совместный разъем для INPUT 1
(Совместный разъем для INPUT 1,
и 2) (см. стр. 23 и 25).
2, 3 и 4) (см. стр. 28).
Подключения
Разъем AUDIO INPUT 3, 4
Для подключения аудиокабеля.
(Совместный разъем для INPUT 3
и 4) (см. стр. 26).
Разъем RS232C
Для подключения ком
Разъем INPUT 4
пьютера, управляющего
Для подключения видеооборудования с
проектором (см. стр. 27).
выходом Svideo (видеомагнитофон,
DVD проигрыватель и т.п.) (см. стр. 26).
Разъем сети LAN
(10 BASET/100 BASETX)
Разъем USB
Для подключения компьютера
Разъем INPUT 3
Для подключения компьютера
или концентратора
через
через кабель USB (см. стр. 23).
Для подключения видеооборудования
кабель LAN (см. стр. 27).
без выхода Svideo (см. стр. 26).
21
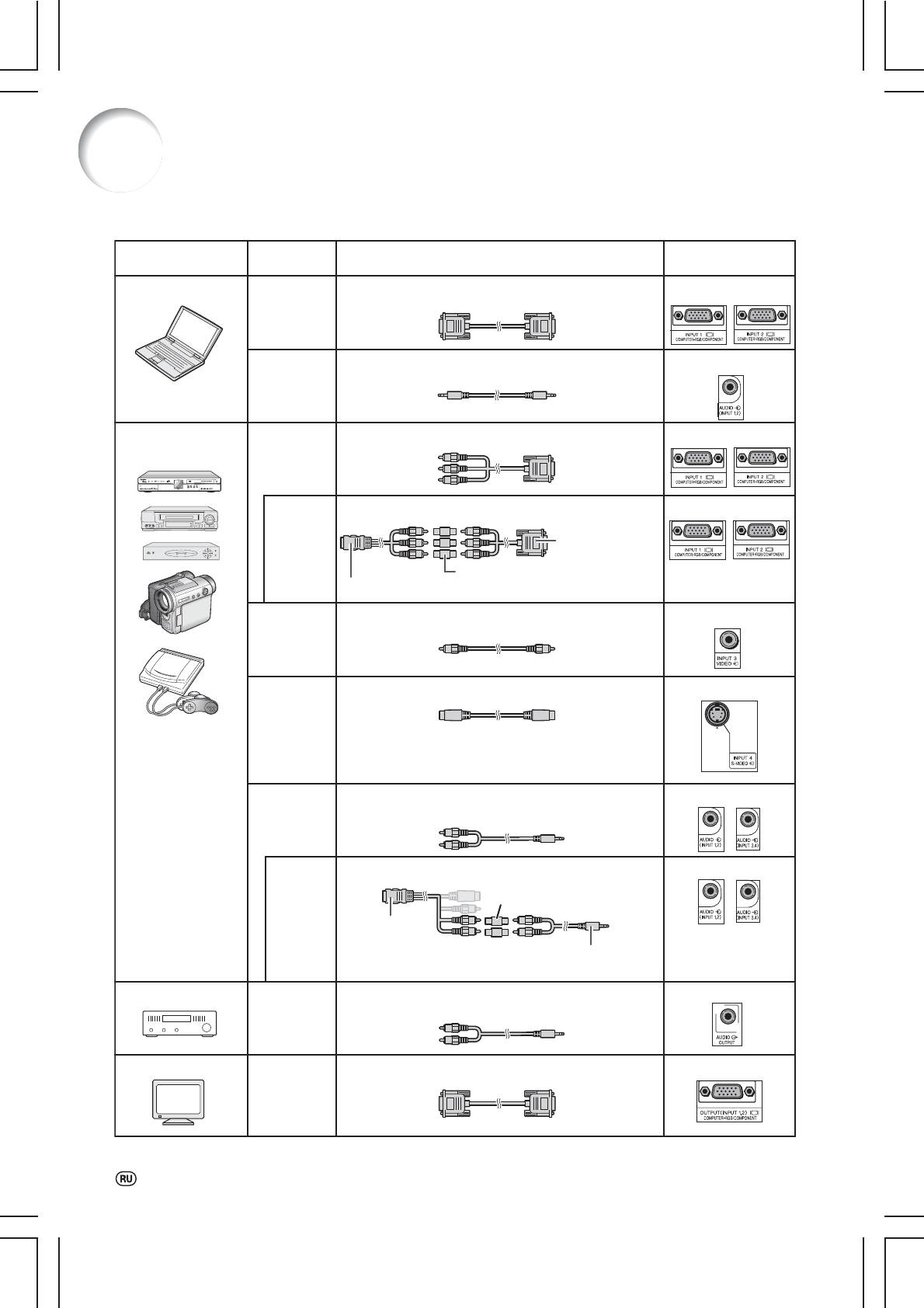
Кабели, используемые для подключения
• Подробнее о подключениях и кабелях смотрите в руководствах по эксплуатации подключаемых устройств.
• Возможно Вам понадобятся кабели и соединители, которые не перечислены ниже.
Разъем на подключа
Разъем на
Оборудование
Кабель
емом оборудовании
проекторе
Компьютер
Кабель RGB (в комплекте поставки)
INPUT 1, 2
RGB
выход
Аудиокабель стерео с разъемом 3.5 мм
AUDIO INPUT
Аудио
(приобретается отдельно)
выход
Аудиовизуальное
Кабель 3 RCA с 15 контактами (компонентный) Dsub
INPUT 1, 2
Компонентный
(опция: ANC3CP)
оборудование
видео
выход
Подключается к адаптеру кабеля и т.п.
INPUT 1, 2
Разъем
Кабель 3 RCA с 15
для
контактами (компо
нентный) Dsub
подклю
(опция: ANC3CP)
чаемого
Адаптер кабеля (приобретается отдельно)
кабеля
Подключаемый кабель
Видеокабель (приобретается отдельно)
INPUT3
Видео
выход
Кабель Svideo (приобретается отдельно)
INPUT4
Svideo
выход
Аудиокабель с миниразъемом для RCA
AUDIO INPUT
Аудио
диаметром 3,5 мм (приобретается отдельно)
выход
Разъем
Подключается к адаптеру кабеля и т.п.
AUDIO INPUT
для
Адаптер кабеля
(приобретается отдельно)
подклю
чаемого
Подключаемый
кабеля
кабель
Аудиокабель с миниразъемом для RCA
диаметром 3,5 мм (приобретается отдельно)
Усилитель
Аудиокабель с миниразъемом для RCA
AUDIO OUTPUT
Аудио
диаметром 3,5 мм (приобретается отдельно)
вход
Монитор
Кабель RGB (приобретается отдельно)
OUTPUT
RGB вход
22
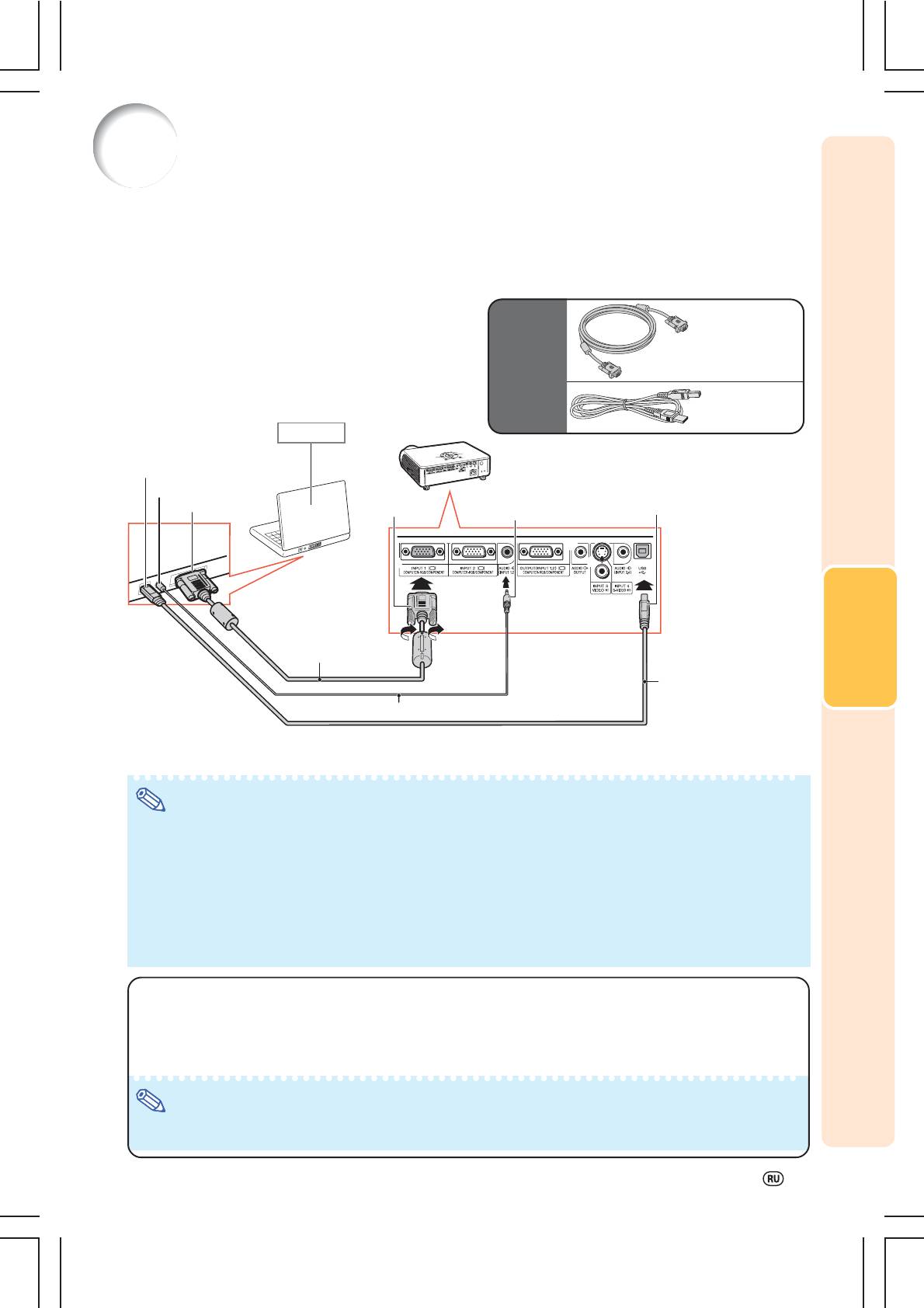
Подключение к компьютеру
Перед подключением убедитесь в том, что шнур питания проектора отключен от сетевой
розетки и питание подключаемых устройств выключено. После завершения подключения
включите сначала проектор, а затем подключаемые устройства. При подключении к
компьютеру, убедитесь в том, что компьютер включается последним из устройств по
завершении всех соединений.
Перед выполнением подключения устройства ознакомьтесь с его руководством по эксплуатации.
Поставля
RGB кабель
емые
принадлеж
ности
USB кабель
Компьютер
К разъему USB
К аудиовыходу
К разъему
К RGB выходу
К разъему AUDIO
INPUT 1
К разъему USB
INPUT 1, 2
Подключения
RGB кабель
USB кабель
Подключается для
использования
пульта ДУ в качестве
*
Стерео или моно аудиокабель с разъемом 3.5 мм
беспроводной
(приобретается отдельно или по каталогу Sharp: код QCNWGA038WJPZ)
мыши компьютера.
* При использовании монофонического аудиокабеля с разъемом 3.5 мм уровень громкости составит половину
от уровня, получаемого при использовании стереофонического аудиокабеля с разъемом 3.5 мм.
Примечание
• При подключении с помощью кабеля USB Вы можете использовать пульт ДУ в качестве мыши для управления
курсором. См. стр. 24.
• Список компьютерных сигналов, совместимых с проектором, приводится в разделе «Таблица совместимости
с компьютерами» на стр. 69. Использование сигналов, отсутствующих в указанной таблице может привести к
тому, что функция не будет активизироваться.
• При работе с некоторыми моделями компьютера Macintosh Вам может понадобиться адаптер Macintosh.
Обратитесь к ближайшему дилеру фирмы Macintosh.
• В зависимости от используемой модели компьютера изображение может не проецироваться на экран
до тех пор, пока установка сигнала на выходе не будет переключена на внешний выход. Обратитесь к
инструкции по эксплуатации компьютера по вопросу о переключении установок его выходного сигнала.
Функция «Plug and Play» (при подключении к 15контактному разъему)
■ Данная модель проектора совместима со стандартом VESA DDC 1/DDC 2B. Проектор и VESA DDC
совместимый компьютер будут обмениваться данными о требованиях к установке, что обеспечит
легкость и быстроту настройки соединения.
■ Перед использованием функции «Plug and Play» обязательно включите сначала проектор, и
только затем – компьютер.
Примечание
• Функция DDC «Plug and Play» для данного проектора активизируется только при подключении к VESA DDC
совместимому компьютеру.
23
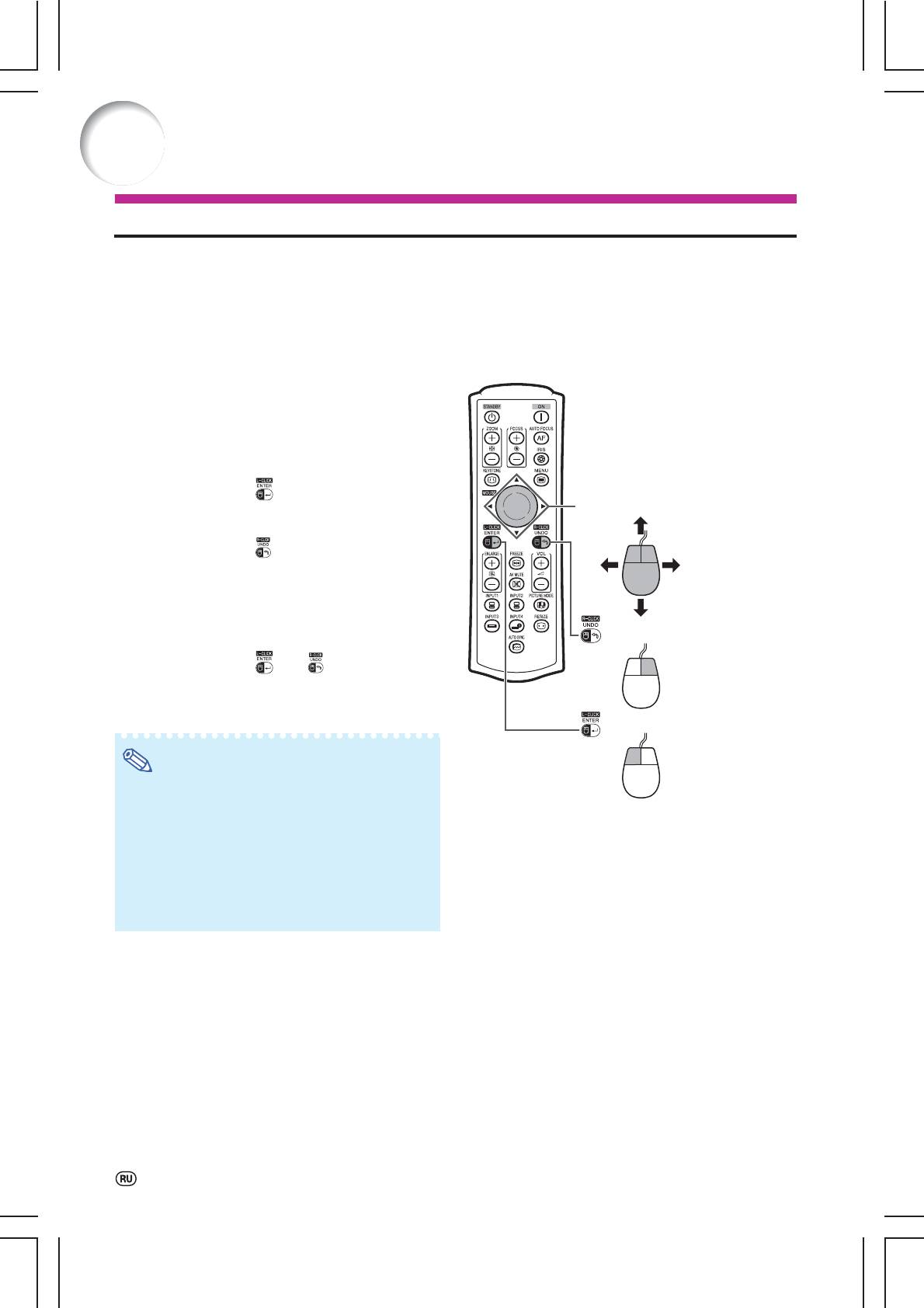
Подключение к компьютеру
Использование пульта ДУ в качестве беспроводной мыши компьютера
При подключении проектора к компьютеру с помощью входящих в комплект поставки
кабеля RGB и кабеля USB (см. стр. 23) пульт ДУ может использоваться в качестве
компьютерной мыши.
Пульт ДУ после подключения может
использоваться следующим образом.
■ Для перемещения курсора
Нажмите кнопку МЫШЬ/кнопки курсора
(///).
■ Для щелчка левой клавишей
Нажмите кнопку .
МЫШЬ/кнопки курсора
(S/T/W/X)
■ Для щелчка правой клавишей
Нажмите кнопку .
■ Если для Вашего компьютера может
быть использована только мышь с
одной клавишей (компьютер
Macintosh)
Кнопка RCLICK
Нажмите кнопку или .
Эти кнопки выполняют одинаковую
функцию.
Кнопка LCLICK
Примечание
• Данная функция не может быть использована
при появлении на дисплее экранного меню.
• Убедитесь в том, что компьютер распознает USB
подключение.
• Если на вход поступают сигналы с разрешением
выше XGA и в качестве формата экрана
установлено “Dot by dot” (“Точка за точкой”), то
при появлении на дисплее “Resize”
(“Переформатировать”) функция мыши не может
быть активизирована.
24
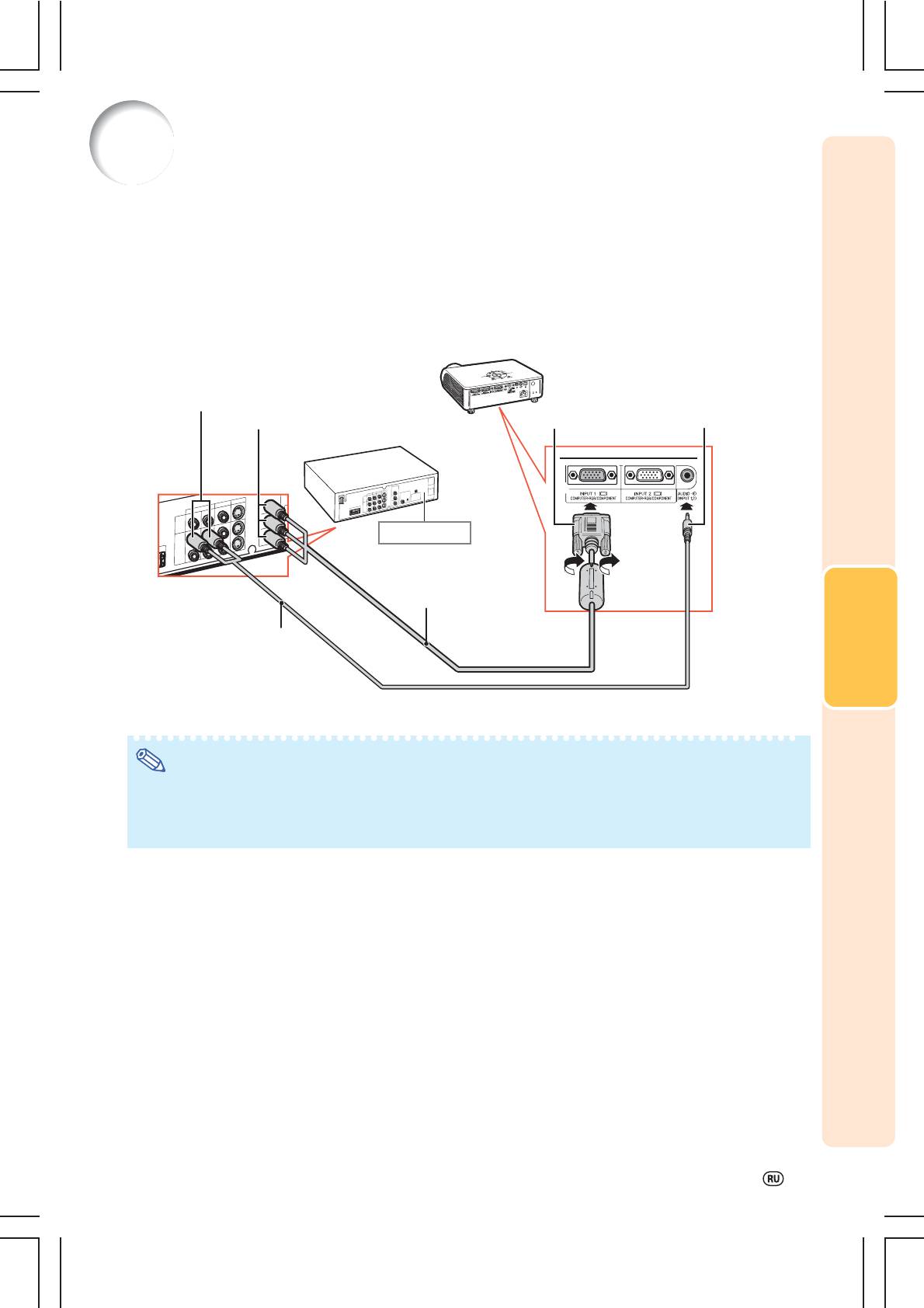
Подключение к видеооборудованию
Проектор оборудован разъемами COMPUTERRGB/COMPONENT (КОМПЬЮТЕРRGB/
КОМПОНЕНТНЫЙ СИГНАЛ), SVIDEO и VIDEO для получения на входе видеосигнала. На рисунке ниже
показаны методы подключения аудиовизуального оборудования.
Качество изображения понижается в последовательности: компонентный сигнал RGB сигнал сигнал
Sвидео видеосигнал. Если аудиовизуальное устройство имеет компонентный выход или выход RGB,
используйте для его подключения к проектору разъем COMPUTERRGB/COMPONENT (INPUT1 – ВХОД
1 или INPUT2 – ВХОД 2).
При подключении видеооборудования с компонентным видеовыходом
(К входу INPUT1)
К аудиовыходу
К компонентному видеовыходу
К разъему INPUT 1
К разъему AUDIO INPUT 1, 2
Видеооборудование
Кабель с 15контактным
разъемом 3 RCA
Подключения
(компонентным) Dsub
(опция: ANC3CP)
Аудиокабель с мини
разъемом 3.5 мм для RCA
(приобретается отдельно)
Примечание
• Для аудиовхода необходим аудиокабель с миниразъемом диаметром 3.5 мм для RCA (приобретается .
отдельно).
• При подключении видеооборудования к проектору через 21контактный выход RGB (Евроскарт) .
необходимо приобрести кабель, подходящий к подключаемому разъему проектора.
25
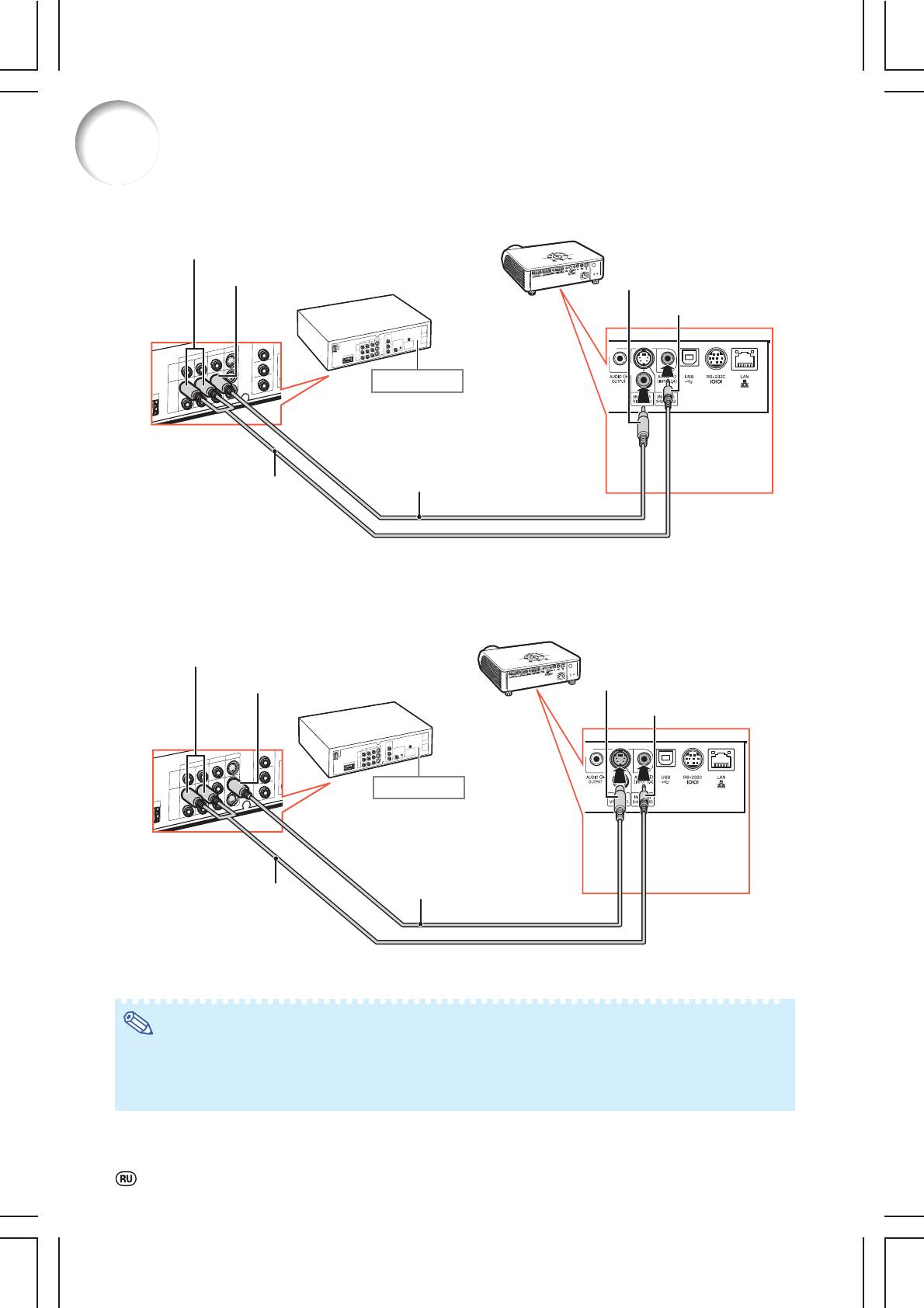
Подключение к видеооборудованию
При подключении видеооборудования с видеовыходом
К аудиовыходу
К видеовыходу
К разъему INPUT 3
К разъему AUDIO INPUT 3, 4
Видеооборудование
Аудиокабель с мини
Композитный видеокабель (приобретается отдельно)
разъемом 3.5 мм для RCA
(приобретается отдельно)
При подключении видеооборудования с выходом Svideo
К аудиовыходу
К выходу Svideo
К разъему INPUT 4
К разъему AUDIO INPUT 3, 4
Видеооборудование
Аудиокабель с мини
Кабель Svideo (приобретается отдельно)
разъемом 3.5 мм для RCA
(приобретается отдельно)
Примечание
• Для аудиовхода необходим аудиокабель с миниразъемом диаметром 3.5 мм для RCA (приобретается .
отдельно).
• При подключении видеооборудования к проектору через 21контактный выход RGB (Евроскарт) .
необходимо приобрести кабель, подходящий к подключаемому разъему проектора.
26
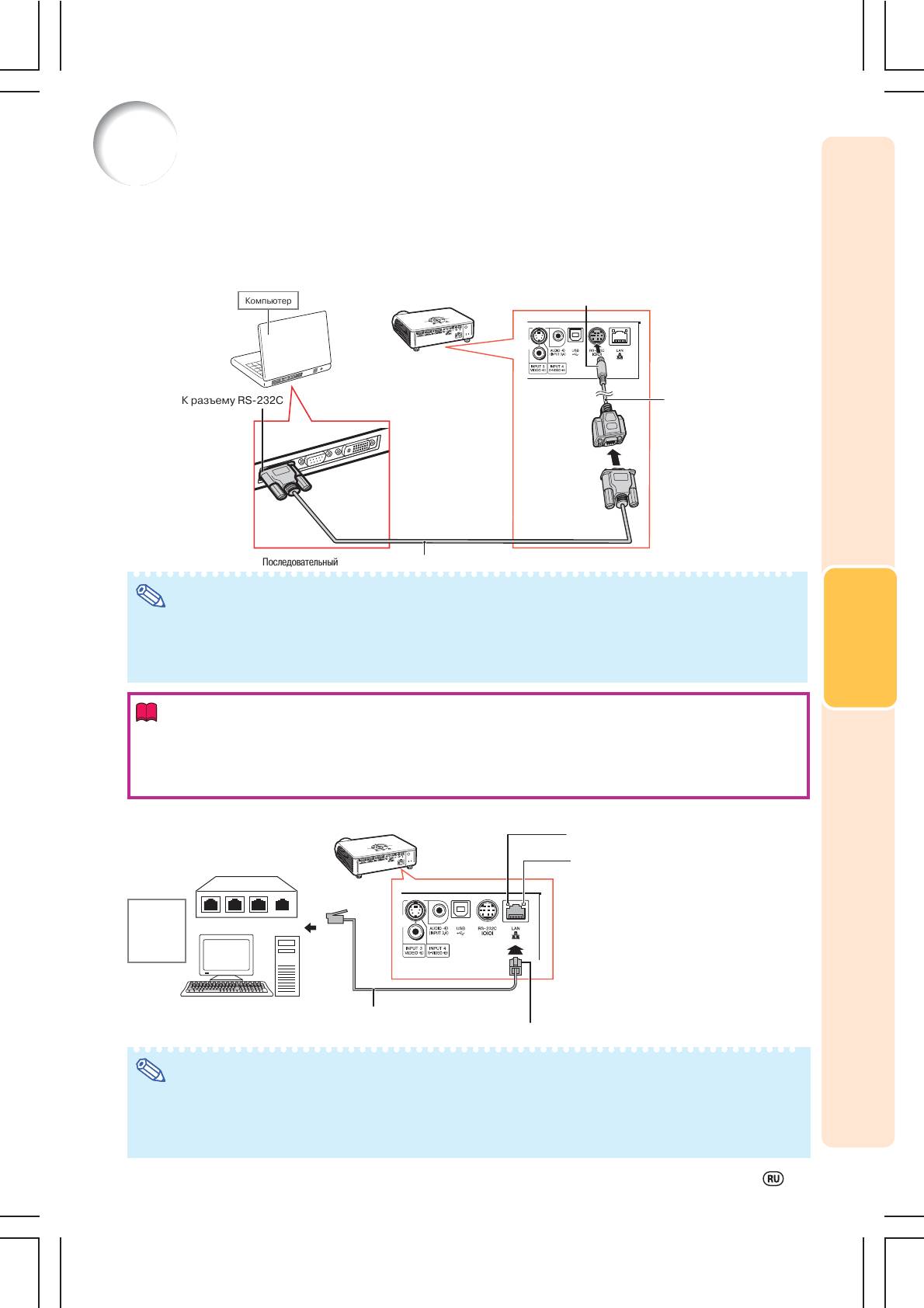
Управление проектором с компьютера
При подключении разъема проектора RS232C к компьютеру с помощью адаптера RS232C DIN Dsub
(опция: ANA1RS) и кабеля последовательного подключения RS232C (перекрестного типа,
приобретается отдельно) компьютер может быть использован для управления проектором и проверки
его состояния. Подробнее смотрите в “РУКОВОДСТВЕ ПО УСТАНОВКЕ”, записанном на входящем в
комплект поставки диске CDROM.
Подключение к компьютеру при помощи кабеля RS232C и адаптера RS232C DINsub
Компьютер
К разъему RS232C
К разъему RS232C
Адаптер DINDsu
Последовательный кабель управления RS232C (перекрестного типа, приобретается отдельно)
Примечание
• Если для разъема компьютера неправильно произведена установка, функция RS232C может не
активизироваться. Подробнее смотрите в руководстве по эксплуатации компьютера.
• См. на стр. 4 “РУКОВОДСТВА ПО УСТАНОВКЕ”, записанного на входящем в комплект поставки
диске CDROM, раздел “(RS232C) Спецификации и команды”.
○○○○○○○○○○○○○○○○○○○○○○○○○○○○○○○○○○○○○○○○○○○
Информация
• Подключайте кабель RS232C только к порту RS232C компьютера. При подключении к любому
другому разъему возможна поломка компьютера или проектора.
• Не подключайте кабель RS232C к компьютеру и не отключайте его при включенном компьютере.
Это может привести к поломке компьютера.
27
b
RS232C
(опция: ANA1RS)
Подключения
Подключение к разъему LAN при помощи кабеля LAN
Светодиод TX/RX (желтый)
Загорается при приеме/передаче данных.
Светодиод LINK (зеленый)
Загорается при подключении.
Концентратор
или
компьютер
* Для обеспечения безопасности
не подключайте к разъему LAN
кабели типа телефонных линий,
это может привести к скачку
напряжения.
Кабель LAN (типа Category 5, приобретается отдельно)
К разъему LAN
Примечание
• При подключении к концентратору используйте кабель 5 категории (САТ 5) прямого подключения
(приобретается отдельно).
• При подключении к компьютеру используйте кабель 5 категории (САТ 5) перекрестного подключения
(приобретается отдельно).
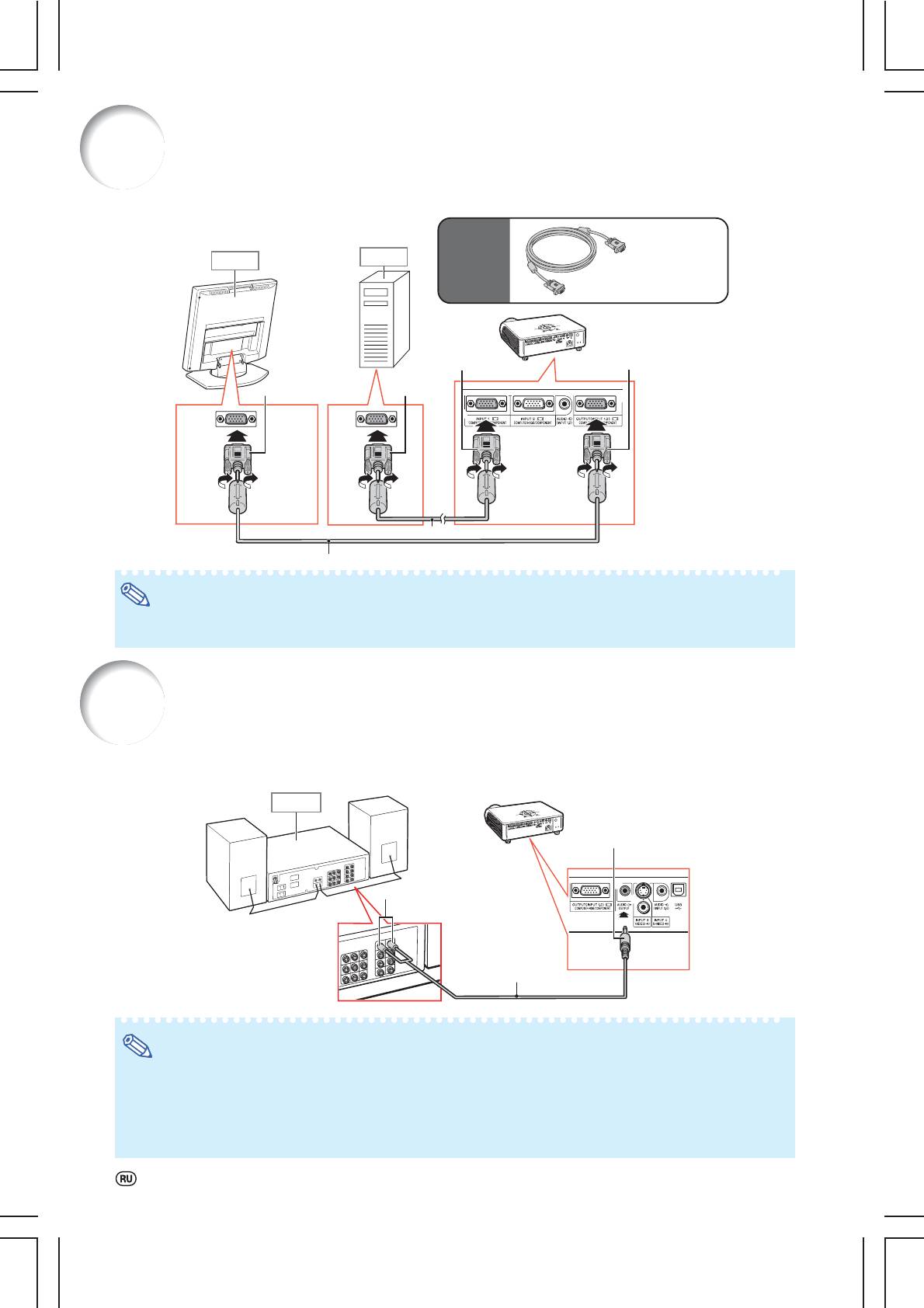
Подключение к монитору через RGB вход
Изображения с компьютера могут одновременно выводиться на проектор и на отдельный монитор
через RGB кабели.
Поставляемые
Монитор
Компьютер
RGB кабель
принадлежности
К разъему INPUT 1
К разъему OUTPUT(INPUT 1, 2)
К входу RGB
К выходу RGB
RGB кабель
RGB кабель (приобретается отдельно)
Примечание
• На монитор могут выводиться как сигналы RGB, так и компонентные сигналы.
• Для данного подключения необходим дополнительный RGB кабель (приобретается отдельно).
Подключение к усилителю или другому аудиоустройству
Аудиосигналы, поступающие на любой аудиоразъем проектора с подключенных устройств, могут быть
выведены на аудиооборудование.
Усилитель
К разъему AUDIO OUTPUT
К аудиовходу
Аудиокабель с мини
разъемом 3.5 мм для RCA
(приобретается отдельно)
Примечание
• Для подключения к аудиовходу необходим аудиокабель с миниразъемом 3,5 мм (приобретается отдельно).
• При подключении необходимо выключить проектор и подключаемое аудиоустройство.
• При выключении питания в случае подключения усилителя или другого аудиоустройства сначала .
выключается усилитель, и только после этого проектор.
• Использование внешних аудиоустройств возможно усиление громкости для оптимального звучания.
• Подробнее о переменном аудиовыходе (VAO) и фиксированном аудиовыходе (FAO) см. стр. 58
28
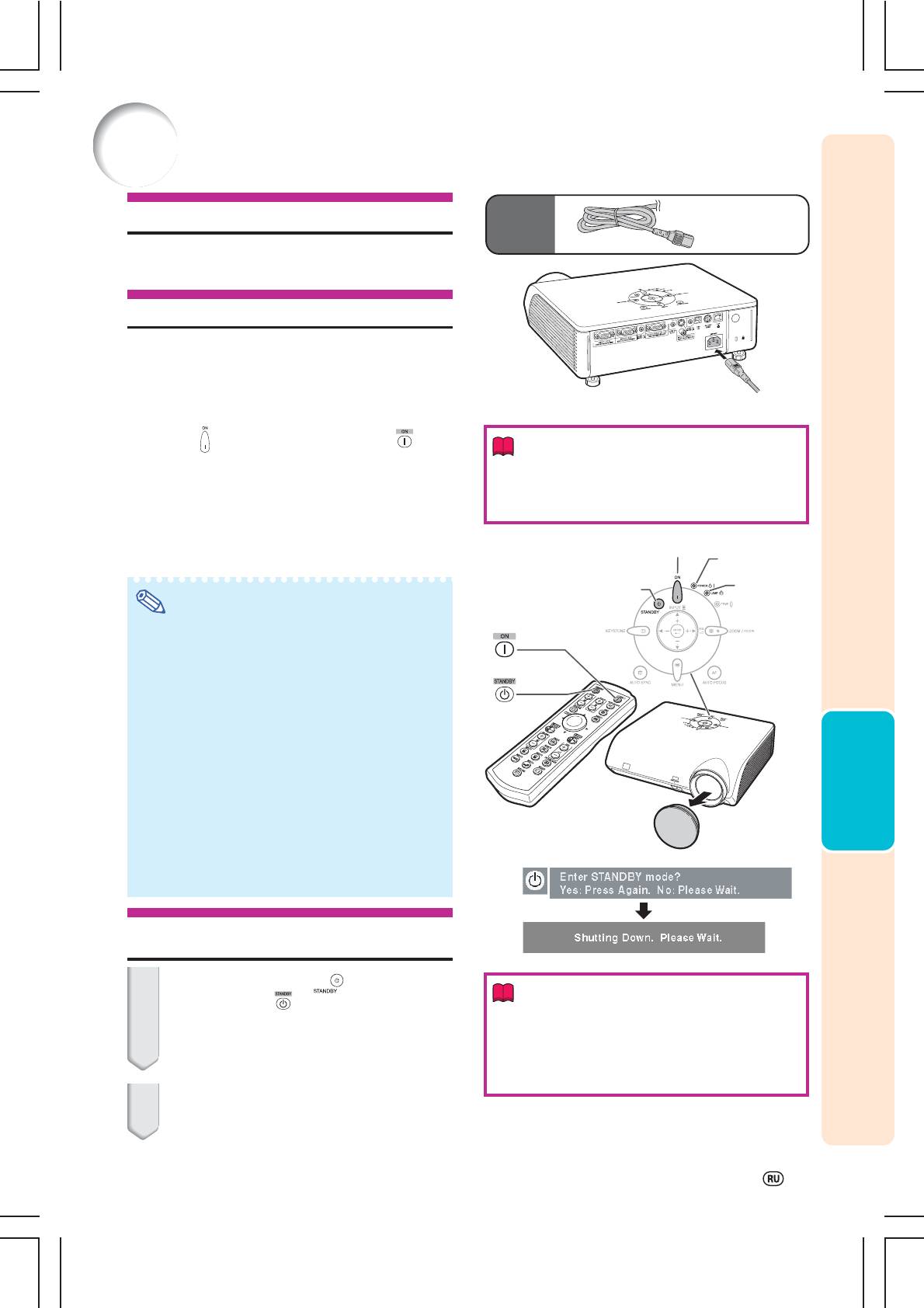
Включение/выключение проектора
Подключение шнура питания
Поставляемые
Шнур питания
принадлежности
Подключите шнур питания к разъему АС
на задней панели проектора.
Включение проектора
Перед выполнением этапов описанной
ниже операции выполните подключение
всех необходимых устройств (см. стр.
23
28).
Снимите колпачок с объектива и нажмите
на кнопку
проектора или на кнопку
Информация
пульта ДУ.
• Английский язык установлен в качестве языка по
•Индикатор включения загорится зеленым светом.
умолчанию. Если Вы хотите использовать другой
•После загорания индикатора лампы проектор готов
язык для экранного дисплея, выполните операцию
к эксплуатации.
по его замене (см. стр. 46).
•При установке системной защиты появится
табличка ввода пароля. Для начала работы
проектора необходимо ввести правильный пароль.
Кнопка ON
Подробнее см. на стр. 54.
Индикатор
включения
Индикатор
Кнопка
лампы
Примечание
STANDBY
•Индикатор лампы может гореть постоянным
светом или мигать, указывая на
соответствующее состояние лампы.
Кнопка ON
Светится зеленым: Лампа готова к работе.
Мигает зеленым: Лампа прогревается или
погасла.
Кнопка
Светится красным: Лампа погасла с
Основные операции
отклонением от рабочего режима или ее
STANDBY
необходимо заменить.
•При включении проектора в течение первой
минуты работы лампы может наблюдаться
незначительное дрожание изображения. Это не
является неполадкой в работе аппарата, а лишь
отражением работы схемы, стабилизирующей
выходные характеристики лампы.
•Если проектор был переключен в режим
ожидания и сразу же вновь включен, то лампе
T
Экранный дисплей
может понадобиться некоторое время для начала
проецирования изображения.
Выключение аппарата
(переключение в режим ожидания)
Нажмите на кнопку проектора
1
Информация
или на кнопку
пульта ДУ, а затем
• Не отключайте шнур питания от розетки во время
нажмите на нее повторно после
работы проектора или охлаждающего
появления сообщения о
вентилятора. Это может привести к повреждению
подтверждении переключения
аппарата в результате резкого повышения
аппарата в режим ожидания.
температуры внутри корпуса, вызванного
принудительной остановкой вентилятора.
Отключите шнур питания от сетевой
2
розетки после остановки
охлаждающего вентилятора.
29
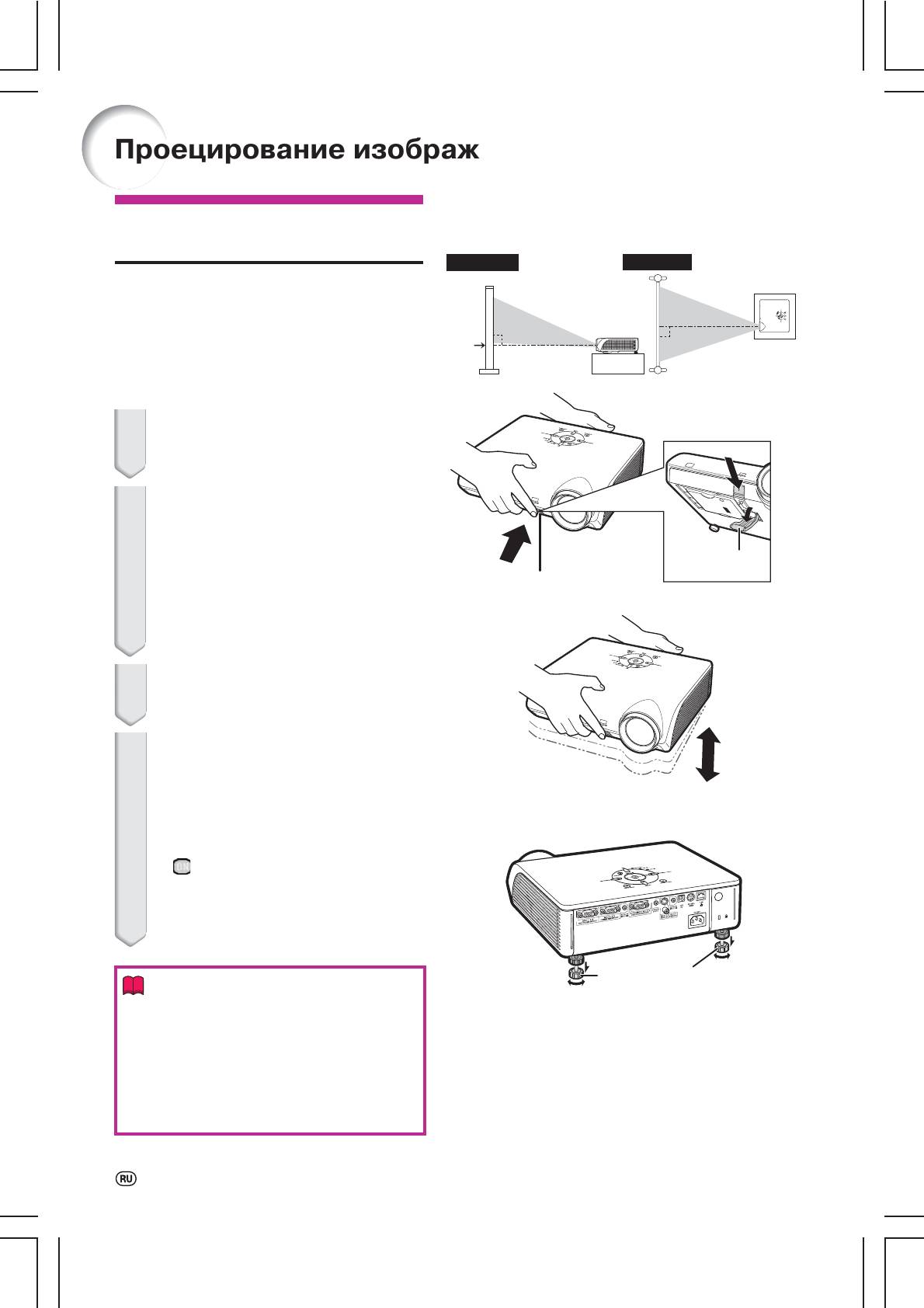
Проецирование изображения
Использование регулировочной
ножки
Вид сбоку
Вид сверху
Положение проектора по высоте может быть
отрегулировано при помощи ножек,
расположенных в передней и задней частях
аппарата. Необходимость данной операции
возникает при нахождении экрана выше
проектора, при наклоне экрана или при
Центр
наклоне опоры проектора. Постарайтесь
объектива
установить проектор так, чтобы он
располагался перпендикулярно к экрану.
Нажмите на кнопку
1
РЕГУЛИРОВКА ПО ВЫСОТЕ.
• Выдвинется передняя регулировочная
ножка
2
Приподнимайте проектор,
продолжая нажимать на кнопку
РЕГУЛИРОВКА ПО ВЫСОТЕ.
• Регулировка возможна в пределах угла 12
Передняя регули
градусов (6 промежуточных ступеней).
ровочная ножка
• При опускании проектора перемещение
Кнопка РЕГУЛИРОВКА
ножки может быть затруднено изза того,
ПО ВЫСОТЕ
что поверхность стола недостаточно
гладкая для ее скольжения. В этом случае
немного отодвиньте проектор назад и
произведите регулировку его высоты.
После достижения нужной
○○○○○○○○○○○○○○○○○○○○○
3
высоты уберите руку с кнопки
РЕГУЛИРОВКА ПО ВЫСОТЕ.
4
Точная настройка высоты и угла
наклона достигается вращением
задней регулировочной ножки.
• При регулировке высоты проектора
возможно трапециевидное искажение
изображения. Если позиции “Auto Key
stone” в меню “Options 2” установлена на
“ ” (ON) (см. стр. 57), то функция
коррекции трапециевидности
автоматически исправит искажение. Если
Вы захотите произвести дополнительную
коррекцию, выполните ее вручную (см.
стр. 31).
Задние регулировочные
Информация
ножки
• Не нажимайте на кнопку РЕГУЛИРОВКА ПО
ВЫСОТЕ, если при выдвижении передней
ножки проектор не удерживается надежно
другой рукой.
• При подъеме и опускании проектора не
удерживайте его за объектив.
• При опускании проектора следите за тем,
чтобы Ваши пальцы не попали между ножкой и
проектором.
30
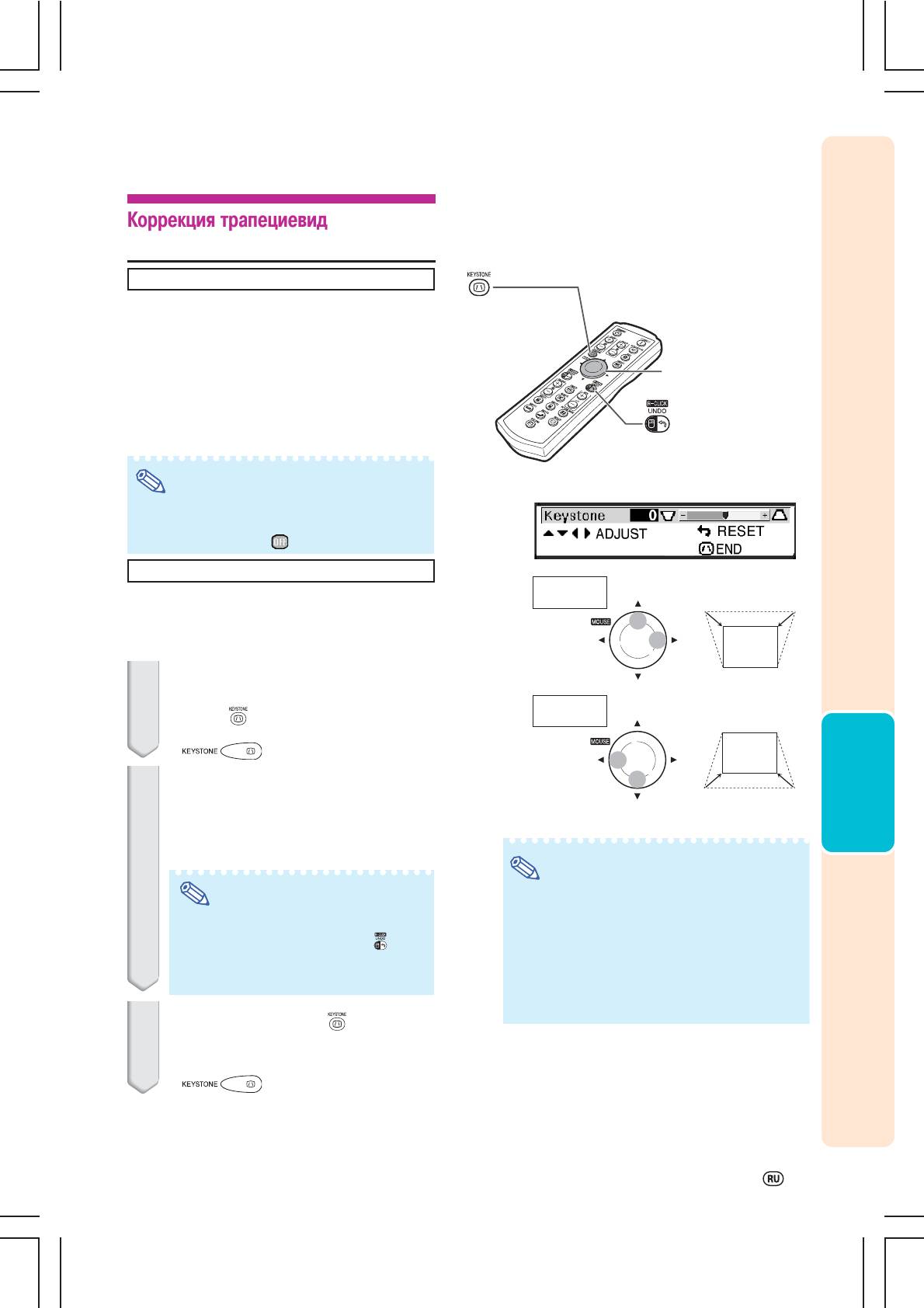
Коррекция трапециевидного
изображения
Auto Keystone Correction (Автокоррекция)
Если изображение проецируется под углом к
Кнопка
экрану (сверху или снизу), то на экране оно
KEYSTONE
будет восприниматься в виде трапеции.
Функция коррекции трапециевидности носит
название Keystone Correction.
Аппарат обладает функцией автокоррекции
МЫШЬ/кнопки
трапециевидности, позволяющей
курсора (
S/T/W/X
)
автоматически восстановить прямоугольность
изображения. Это возможно при условии, что
угол отклонения от перпендикуляра к экрану
не превышает 12 градусов.
Кнопка UNDO
Примечание
TЭкранный дисплей (режим коррекции трапециевидности)
•Если функция автокоррекции не используется,
установите позицию “Auto Keystone” в меню
“Options 2” на “OFF” ( ).
Manual Keystone Correction (Ручная коррекция)
Сжатие
Если Вы хотите дополнительно
верхней части
подкорректировать изображение после
завершения автокоррекции, либо если Вы не
хотите использовать функцию автокоррекции,
Вы можете произвести операцию вручную.
Для входа в режим
1
○○○○○○○○○○○○○○○○○○○○○
автокоррекции нажмите на
Сжатие
кнопку пульта ДУ.
нижней части
Основные операции
• Может быть использована также кнопка
проектора.
Для корректировки
2
изображения используйте
кнопки ,или, пульта ДУ.
• Могут быть также использованы кнопки
проектора ,или,.
Примечание
Примечание
•Ручная коррекция трапециевидности
возможна в пределах угла +/ 35 градусов. На
•Для возврата к установкам по
такой же угол может быть наклонен экран
умолчанию нажмите на кнопку .
(если режим переформатирования будет
установлен на “NORMAL” (см. стр. 36)).
•При регулировке края изображения и
•Коррекция трапециевидности возможна
прямые линии могут выглядеть
только по вертикали.
зазубренными.
•Установки режима NORMAL 4:3 могут быть
использованы также для формата 16:9.
3
Нажмите на кнопку .
• Дисплей режима коррекции
трапециевидности исчезнет с экрана.
• Может быть использована также кнопка
проектора.
31
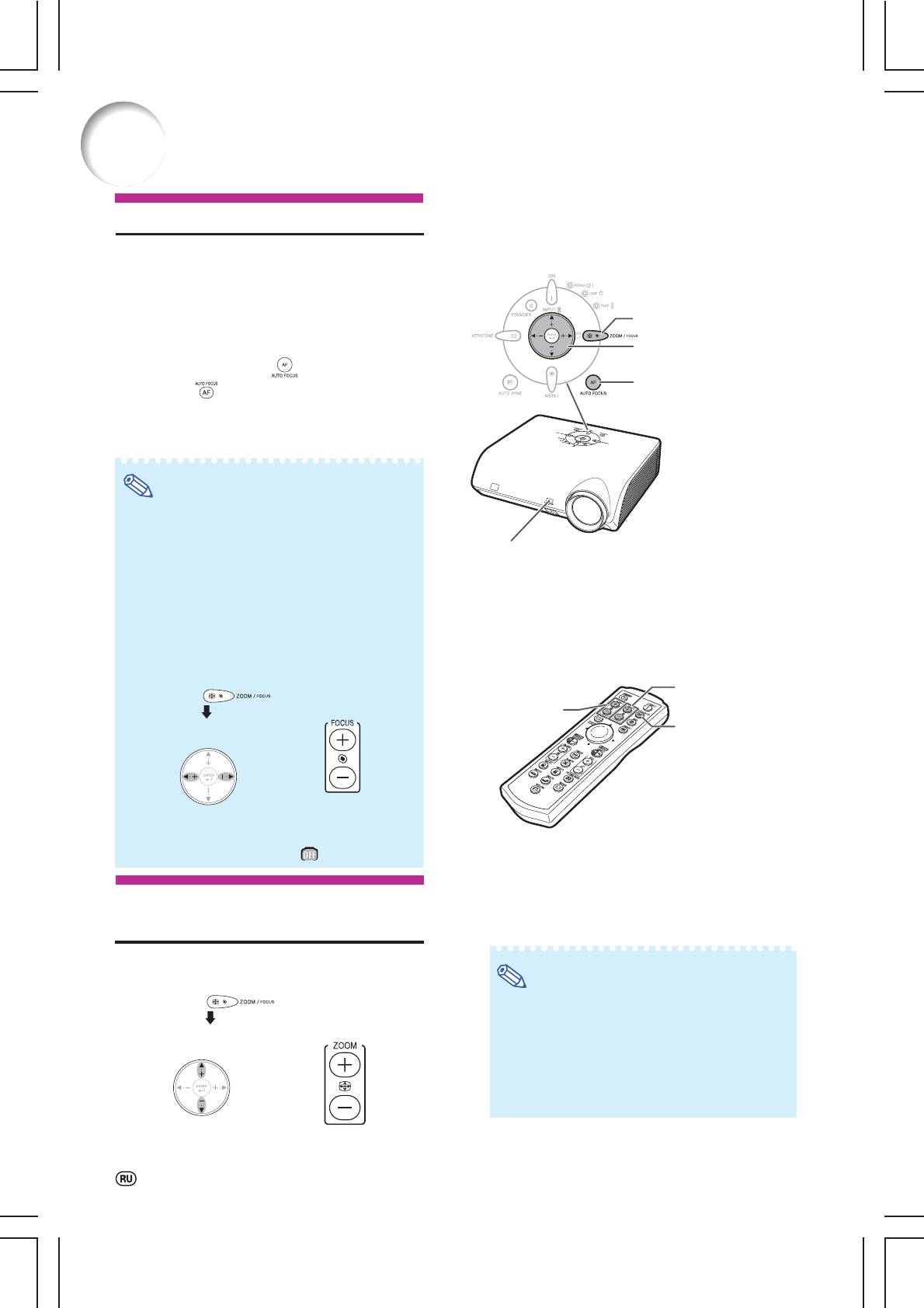
Проецирование изображения
Регулировка фокусного расстояния
Проектор оборудован функцией “Auto Focus”,
позволяющей автоматически произвести
наводку на резкость изображения при
включении аппарата. Если Вы хотите
произвести дополнительную регулировку
фокусного расстояния, выполните следующую
Кнопка ZOOM/FOCUS
операцию.
Кнопки курсора
Нажмите на кнопку проектора или
(
S/T/W/X
)
Кнопка AUTO FOCUS
на кнопку пульта ДУ.
• Наводка на резкость будет произведена
автоматически после появления таблицы
фокусировки, а затем таблица исчезнет с
экрана.
Примечание
•Автоматическая фокусировка может быть
произведена в интервале от 40 до 100
дюймов.
Датчик автофокусировки
•Возможность проведения автоматической
фокусировки зависит от состояния экрана и
Автоматическая наводка на
освещенности помещения.
резкость может не функционировать,
•Произведите настройку на резкость вручную,
если между датчиком автофокуса и
если автоматическая операция невозможна
экраном имеются преграды или если
или если Вы хотите добиться более
на датчике скопились грязь и пыль.
оптимального результата.
Удалите препятствия и загрязнения.
Регулировка фокусного расстояния кнопками
на проекторе
на пульте ДУ
Кнопки FOCUS
1
Нажмите
Настройте кнопками
FOCUS .
Кнопки ZOOM
2
Настройте кнопками
Кнопка
W
или
X
.
AUTO FOCUS
•Если автоматическая фокусировка не
используется, установите позицию “Auto
Focus” меню “Options 2” на “ ” (OFF).
Регулировка размера
проецируемого изображения
Регулировка масштаба изображения кнопками
на проекторе
на пульте ДУ
Примечание
1
Нажмите
Настройте кнопками
•Ручная настройка фокусного расстояния
ZOOM
.
или масштаба
2
Настройте кнопками
После нажатия на кнопки FOCUS или ZOOM на
S
или
T
.
пульте ДУ или на кнопку ZOOM/FOCUS
проектора Вы можете вывести на дисплей
тестовую таблицу нажатием на кнопку ENTER.
Тестовая таблица поможет произвести более
точные регулировки.
32
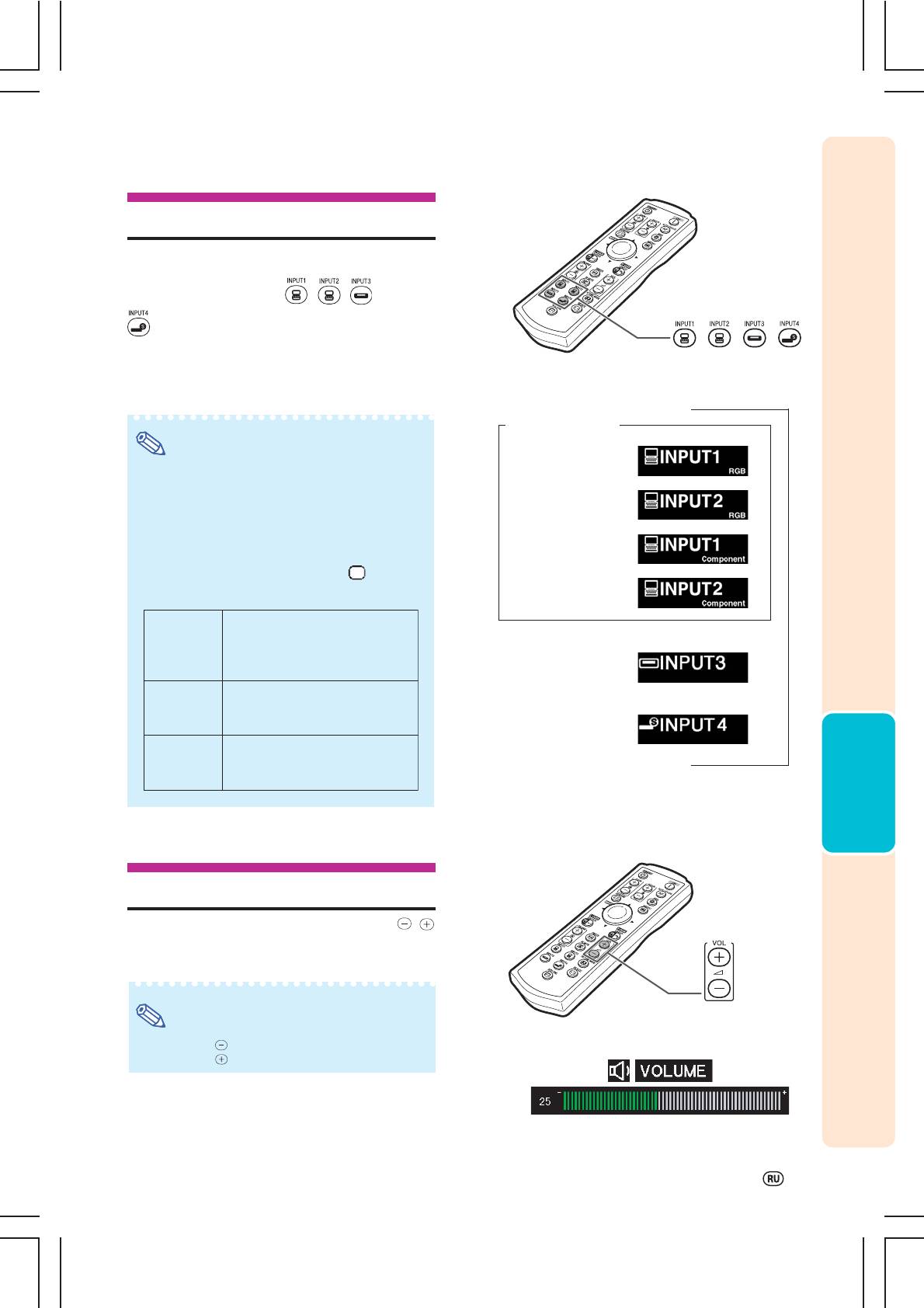
Переключение режимов входа
Выберите для подключаемого устройства
нужный режим входа.
Нажмите на кнопку , , или
пульта ДУ для выбора режима
/ / /
входа.
Кнопки INPUT
• При нажатии на кнопку или
проектора режимы будут изменяться в
следующем порядке:
TЭкранный дисплей режима INPUT (Пример)
È
Режим INPUT 1/2
Примечание
Используя
•Если на входе отсутствует сигнал, на дисплее
RGB сигнал
появится сообщение “NO SIGNAL”. Если
принимается сигнал, установка для которого
отсутствует, на дисплее появится сообщение
“NO REG.”.
•На дисплее не появятся сведения о режиме
Используя
входа INPUT, если позиция “OSD Display”
компонентный
меню “Options 1” установлена на “ ” (OFF).
сигнал
Информация о режиме входа INPUT
INPUT 1/
Используется для проецирования
È
INPUT 2
изображений с оборудования,
Режим INPUT 3
È
(RGB/
высылающего RGB или компонентные
Используя
Компонентный)
сигналы и подключенного к RGB входу.
видеосигнал
È
INPUT 3
Используется для проецирования
Режим INPUT 4
(Video)
È
изображений с оборудования,
Основные операции
Используя
подключенного ко входу VIDEO.
сигнал SVideo
INPUT 4
Используется для проецирования
È
(SVideo)
изображений с оборудования,
подключенного ко входу SVIDEO.
Настройка уровня громкости
Нажмите на кнопки / или VOL. /
пульта ДУ для того, чтобы
отрегулировать уровень громкости.
Кнопки
Примечание
регулировки
•Нажатие на или уменьшает громкость.
громкости
TЭкранный дисплей
•Нажатие на или увеличивает громкость.
33
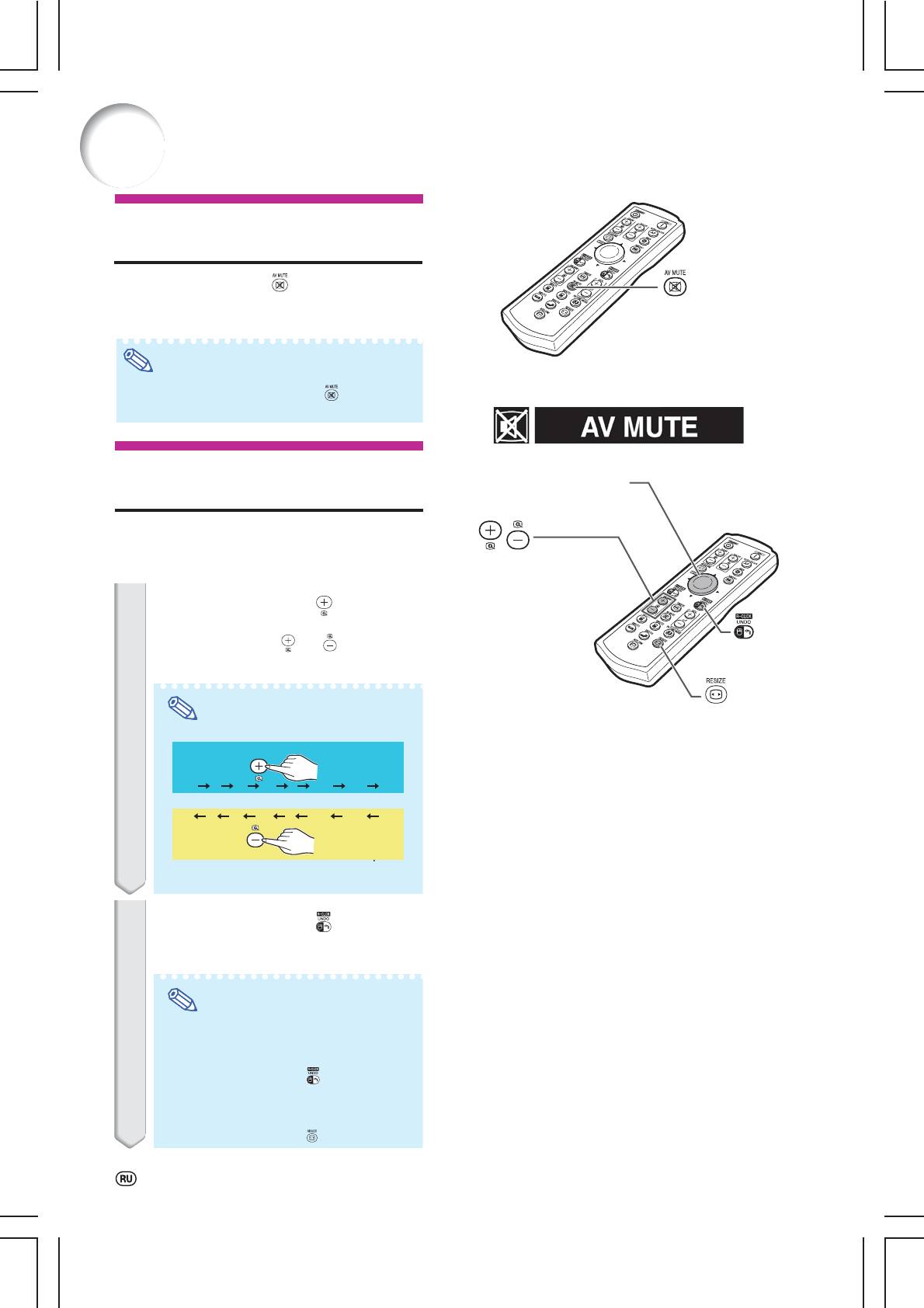
Проецирование изображения
Временное выключение
изображения и звука
Нажмите на кнопку пульта ДУ для
временного вывода на экран черной
Кнопка AV MUTE
плашки и отключения звука.
Примечание
•Повторным нажатием на кнопку
TЭкранный дисплей
изображение и звук будут восстановлены.
Вывод на дисплей увеличенной
МЫШЬ/кнопки
части изображения
курсора
(
S/T/W/X
)
Графики, таблицы и другие участки
изображения могут быть увеличены на экране.
Это очень полезно при детальных
объяснениях.
Кнопки ENLARGE
(Enlarge/Reduce)
1
Нажмите на кнопку пульта ДУ.
•Изображение будет увеличено.
•Нажатие на кнопку или позволит
Кнопка
увеличивать или уменьшать
проецируемое изображение.
UNDO
Примечание
Кнопка
RESIZE
х1 х4 х9 х16 х36 х64х2 х3
•Вы можете изменить место на экране
для увеличенного участка изображения
при помощи кнопок , , и .
2
Нажмите на кнопку пульта ДУ
для отмены операции.
•Изображение возвратится к масштабу х1.
Примечание
Изображение возвратится к масштабу х1 в
следующих случаях.
•При переключении режима входа INPUT.
•При нажатии на кнопку .
•При изменении сигнала на входе.
•При изменении разрешения сигнала на
входе и кадровой частоты.
•При нажатии на кнопку .
34
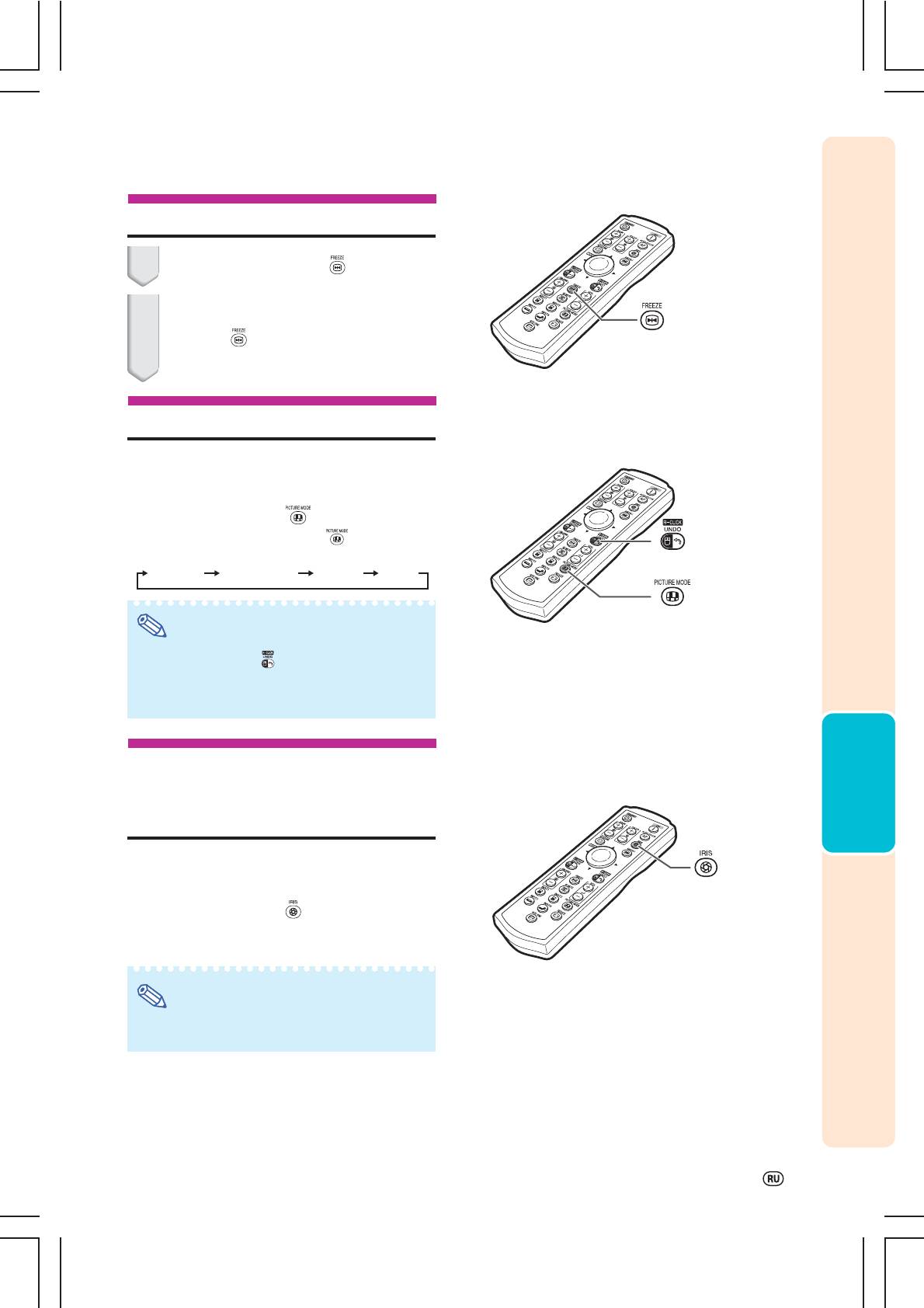
Режим стопкадра
1
Нажмите на кнопку пульта ДУ.
•Изображение будет остановлено.
2
При повторном нажатии на
кнопку режим проекции
Кнопка FREEZE
возвратится к движущемуся
изображению.
Выбор режима изображения
Вы можете выбрать нужный режим для
проецируемого изображения, например
“кино” или “видеоигра”.
Нажмите на кнопку пульта ДУ.
•При каждом нажатии на кнопку режим
изображения будет меняться в таком порядке:
Кнопка UNDO
STANDARD
PRESENTATION
CINEMA
GAME
Кнопка
Примечание
PICTURE MODE
•Нажмите на кнопку для возврата к режиму
“STANDARD”.
•Доступ к функции возможен также из меню
экранных сообщений (OSD) (см. стр. 44).
Основные операции
Переключение на режим
увеличенной яркости/
увеличенного контраста
Эта функция управляет уровнем яркости
проецируемого изображения и его
контрастом.
Кнопка IRIS
Нажмите на кнопку пульта ДУ.
•При каждом нажатии режим будет
переключаться на “HIGH BRIGHTNESS MODE” и
на “HIGH CONTRAST MODE”.
Примечание
•Доступ к функции возможен также из меню
экранных сообщений (OSD) (см. стр. 46).
35
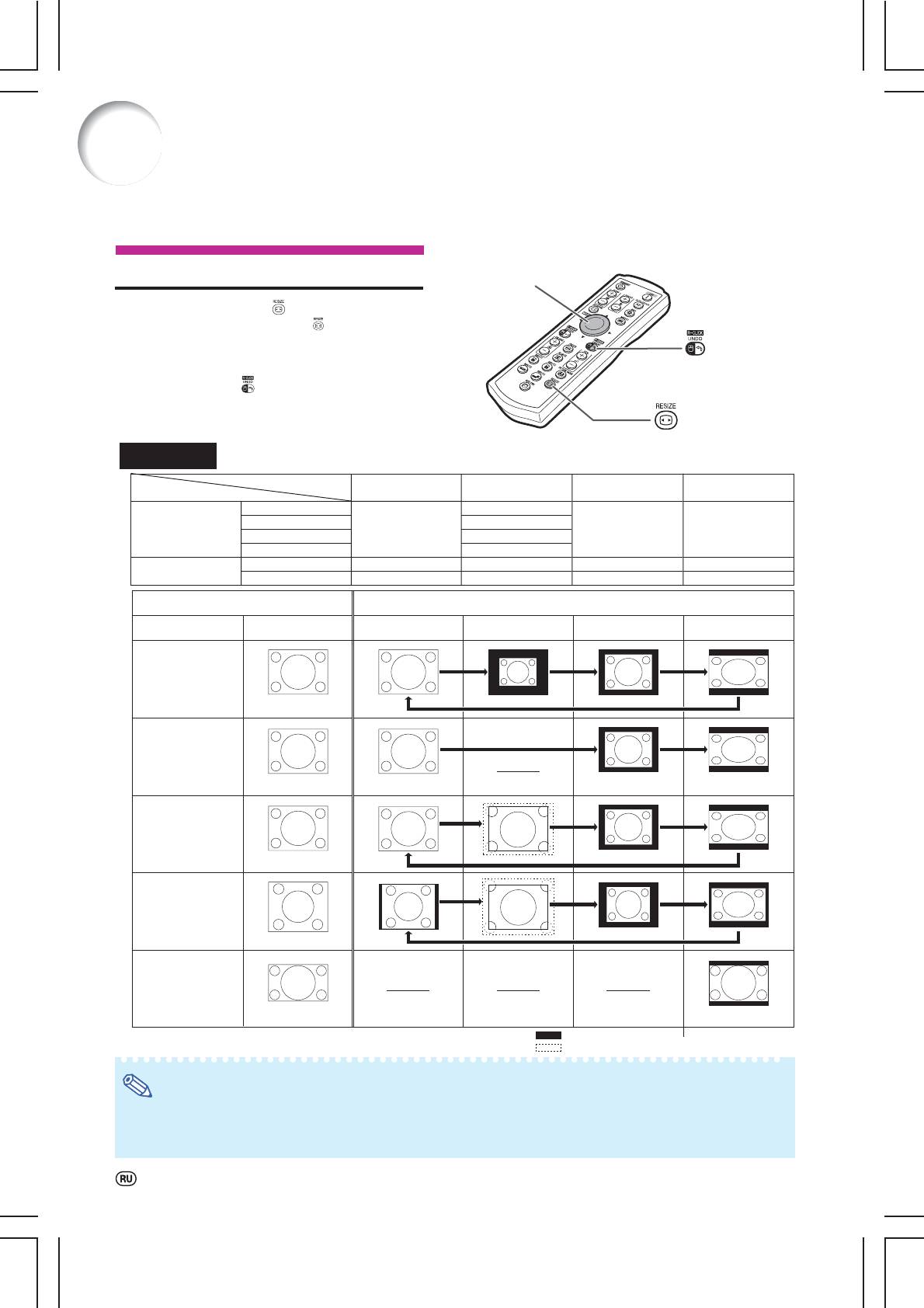
Проецирование изображения
Эта функция позволит изменить формат изображения для оптимизации изображения. В
зависимости от сигнала может быть выбран режим “NORMAL” (“ОБЫЧНЫЙ”) , “DOT BY DOT”
(“ТОЧКА ВТОЧКУ”) , “BORDER” (“РАМКА”) или “STRETCH” (“СЖАТИЕ”).
МЫШЬ/кнопки курсора
Выбор режима изображения
(
S/T/W/X
)
Нажмите на кнопку пульта ДУ.
•При каждом нажатии на кнопку дисплей
будет меняться так, как показано на стр. 36 и
37.
•Для возврата к стандартному изображению
Кнопка UNDO
нажмите на кнопку в то время когда на
дисплее указан режим “RESIZE”.
•Доступ к функции возможен также из меню
экранных сообщений (OSD) (см. стр. 50).
Кнопка RESIZE
КОМПЬЮТЕР
NORMAL DOT BY DOT BORDER STRETCH
SVGA (800 х 600)
800 х 600
XGA (1024 х 768)
-
Формат 4:3
1024 х 768
768 х 576
1024 х 576
SXGA (1280 х 960)
1280 х 960
SXGA+ (1400 х 1050)
1400 х 1050
SXGA (1280 х 1024)
960 х 768
1280 х 1024
720 х 576
960 х 576
Другие форматы
1280 х 720
-
-
-
1024 х 576
Сигнал на входе
Экранное изображение на выходе
Компьютер
Тип изображения
NORMAL DOT BY DO T BORDER
STRETCH
***
Разрешение
ниже, чем
XGA
Формат 4:3
**
XGA
Формат 4:3
**
Разрешение
выше, чем
XGA
Формат 4:3
**
SXGA (1280 х 1024)
Формат 5:4
*
1280 х 720
Формат 16:9
*
Режим проецирования в оригинальном формате без потери участков изображения.
:
Теряемые при проецировании участки изображения.
: Участки изображения за пределами экрана.
Примечание
• Если на дисплее значится “RESIZE” при установленном режиме “DOT BY DOT” и более высоком разрешении
входного сигнала, чем XGA, то Вы можете переместить изображение кнопками , , и пульта ДУ так,
чтобы оно появилось полностью на панели. (Это невозможно, если “RESIZE” установлено из меню OSD).
36
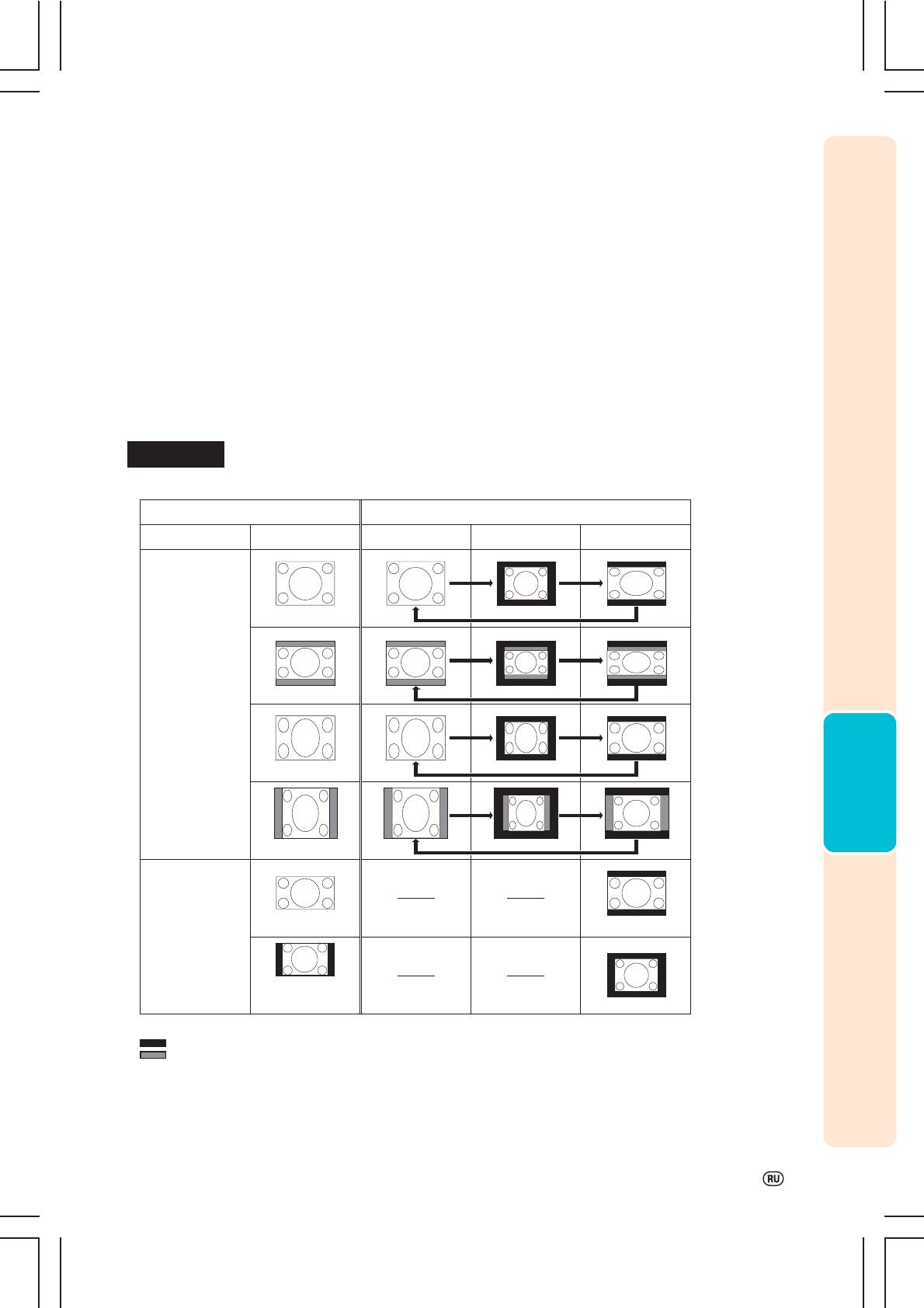
ВИДЕО
"STRETCH" является фиксированным режимом при входных сигналах 540P, 720P или 1080
I
.
Сигнал на входе
Экранное изображение на выходе
Тип изображенияDVD / Video
NORMAL
BORDER STRETCH
**
Формат 4:3
*
*
Letter box
480I , 480P,
NTSC, PAL, SECAM
Основные операции
*
Сжатое, 16:9
*
Сжатое, 4:3
*
Формат 16:9
540P, 720P,
1080I (16:9)
*
Формат 16:9
(Формат 4:3 на
экране 16:9)
*
Режим проецирования в оригинальном формате без потери участков изображения.
: Участки, на которые изображение не проецируется.
: Участки, изображение которых отсутствует в сигнале.
37
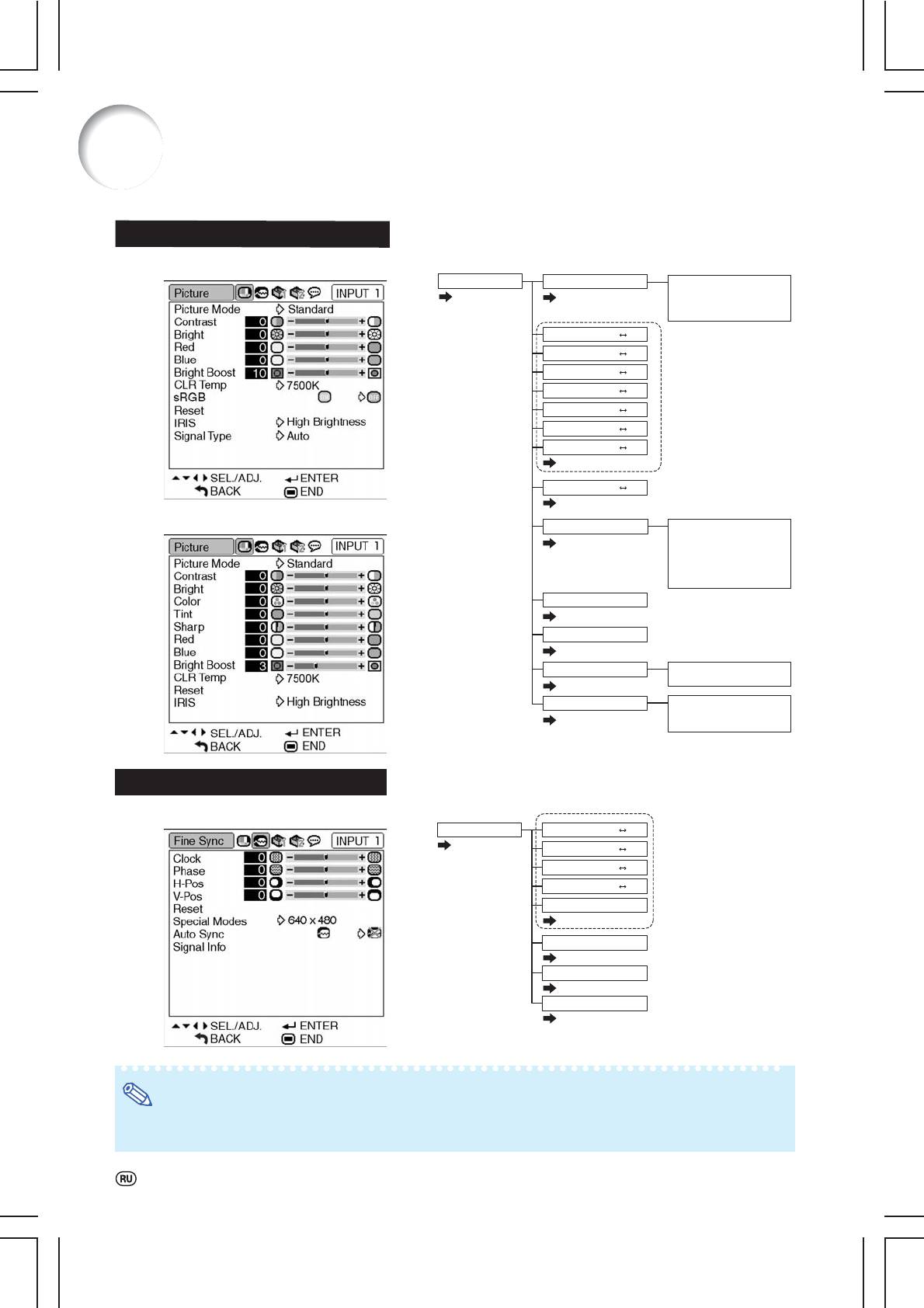
Позиции меню
Ниже приводятся позиции, которые могут быть установлены в проекторе.
Меню "Picture" ("Изображение")
Главное меню
Вспомогательное меню
INPUT 1 (RGB) / INPUT 2 (RGB)
Picture
Picture Mode
Standard
Presentation
Стр. 44
Стр. 44
Cinema
Game
Contrast
+3030
Bright
+3030
*1
Color
+3030
*1
Tint
+3030
*1
Sharp
+3030
Red
+3030
Blue
+3030
Стр. 44
Bright Boost
+100
Стр. 45
INPUT 1 (Компонентный) / INPUT 2 (Компонентный)
INPUT 3 / INPUT 4
CLR Temp
5500K
6500K
Стр. 45
7500K
8500K
9300K
10500K
*2
sRGB [ON/OFF]
Стр. 46
Reset
Стр. 44
IRIS
High Brightness
High Contrast
Стр. 46
*3
Signal Type
Auto
RGB
Стр. 47
Component
*1 Позиции при поступлении компонентного сигнала через вход INPUT 1
или INPUT 2, либо при выборе входа INPUT 3 или INPUT 4
*2 Позиция при поступлении сигнала RGB через INPUT 1 или INPUT 2
Меню "Fine Sync" ("Точная синхронизация")
*3 Позиция при выборе входа INPUT 1 или INPUT 2
Главное меню
INPUT 1 / INPUT 2
Fine Sync
Clock
+3030
Стр. 48
Phase
+1515
HPos
+3030
VPos
+3030
Reset
Стр. 48
Special Modes
Стр. 48
*4
Auto Sync [ON/OFF]
Стр. 49
Signal Info
Стр. 49
*4
Позиция при поступлении сигнала RGB через INPUT 1 или INPUT 2
Примечание
При использовании режима входа INPUT 1 или INPUT 2:
• Меню точной синхронизации “Fine Sync” появляется на дисплее только для входа INPUT 1 или INPUT 2.
38






