Sharp LC-60PRO10R: Полезные функции просмотра
Полезные функции просмотра: Sharp LC-60PRO10R
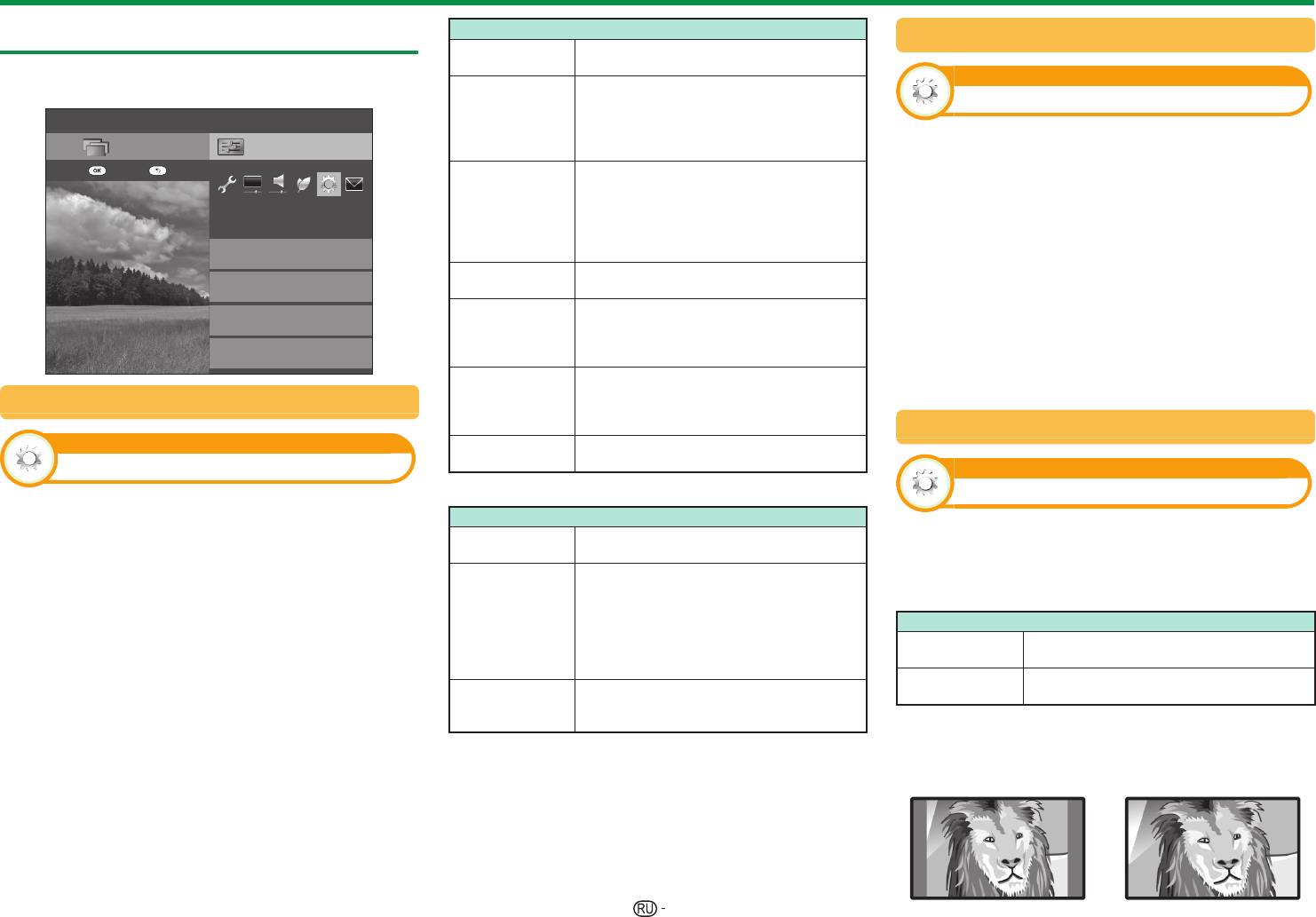
Полезные функции просмотра
Опция (для сигнала SD [Стандартной четкости])
Функции дополнительных настроек
Автоматический выбор размера изображения
Сохраняет исходный формат
Нормальный
изображения в полноэкранном режиме.
Перейдите к пункту «Меню ТВ» >
Опция
Для изображений формата letterbox
«Установки» > «Опция».
14:9. Тонкие полосы появляются с
Автопереход в широкоэкранный режим (только в режиме DTV/SAT)
Меню
Масштаб 14:9*
каждой стороны, а также на некоторых
программах можно видеть полосы
Функция «Автопереход в широкоэкранный
Список КАН
Установки
вверху и внизу.
режим» позволяет телевизору выполнять
:Ввод
:Назад
В этом режиме изображение
автоматическое переключение между разными
растягивается таким образом, чтобы
размерами изображения.
покрыть весь экран. В зависимости от
Опция
Панорама
транслируемых сигналов изображение
Перейдите к пункту «Меню ТВ» >
может быть похожим на
режим
«Установки» > «Опция» > «Автопереход в
Параметры просмотра
«Полный».
широкоэкранный режим».
Для сжатых изображений формата
Настройка 3D
Полный
16:9.
ПРИМЕЧАНИЕ
•
Если подходящий размер изображения не устанавливается,
Настройка входов и выходов
Для изображений формата letterbox 16:9.
В некоторых программах в верхней и
попробуйте выбрать «Режим Широкий». Если транслируемый
Киноэкр. 16:9
нижней частях экрана могут появиться
сигнал не содержит информации о соотношении сторон, данная
Цветовая система
полосы.
функция не будет работать, даже если она была включена.
Для изображений формата letterbox 14:9.
•
Данная функция доступна для изображения 3D,
В некоторых программах в верхней и
преобразованного из 2D, или для обычного изображения 2D.
Выбор размера изображения вручную
Киноэкр. 14:9*
нижней частях экрана могут появиться
полосы.
Автоматический выбор размера изображения 4:3
Опция
Сохраняет исходное разрешение, не
Оригинал
растягивая картинку.
Режим Широкий
Опция
* Элементы отображаются в режиме ATV/DTV/SAT.
Режим 4:3 (только в режиме DTV/SAT)
Вы можете выбрать формат изображения. Выбор
доступных форматов изображения зависит от
Опции (для сигнала HD [Высокой четкости])
Режим 4:3 позволяет выбирать вариант
типа принимаемого сигнала.
Показ с увеличенным растром
Полный
изображения. Обрезаны все края экрана.
«Нормальный» или «Полный».
1 Перейдите к пункту «Меню ТВ» >
Показ с уменьшенным растром
Перейдите к пункту «Меню ТВ» >
«Установки» > «Опция» > «Параметры
изображения только в случае приема
«Установки» > «Опция» > «Режим 4:3».
просмотра» > «Режим Широкий».
сигнала 720p. Показ изображения
Уменьшение
• Вы можете также выбирать опции, нажимая
высокой четкости с оптимальной
Опция
растра
кнопку f на пульте дистанционного управления.
регулировкой. В некоторых программах
Обычный диапазон, поддерживающий
Нормальный
• В этом меню перечислены опции «Режим
изображение по краям экрана может быть
формат изображения 4:3 или 16:9.
искажено.
Широкий», которые можно выбрать для текущего
Широкоформатное изображение без
Показ изображения с тем же количеством
Полный
типа принимаемого видеосигнала.
боковых полос.
Поточечно
пикселей
на экране только в случае
2 Воспользуйтесь кнопками a/b для выбора
приема сигналов 1080i/1080p.
Типы изображения 4:3
нужной опции.
• При переключении опций каждая из них будет
ПРИМЕЧАНИЕ
Режим 4:3
Режим 4:3
немедленно отображаться на экране. При этом
• Некоторые опции не отображаются в зависимости от
«Нормальный»
«Полный»
нет необходимости нажимать кнопку ;.
типа принимаемого сигнала.
• При использовании режима 3D переключение в
режим Широкий может быть невозможным.
• Пояснения по входному сигналу с ПК см. на стр. 59.
45
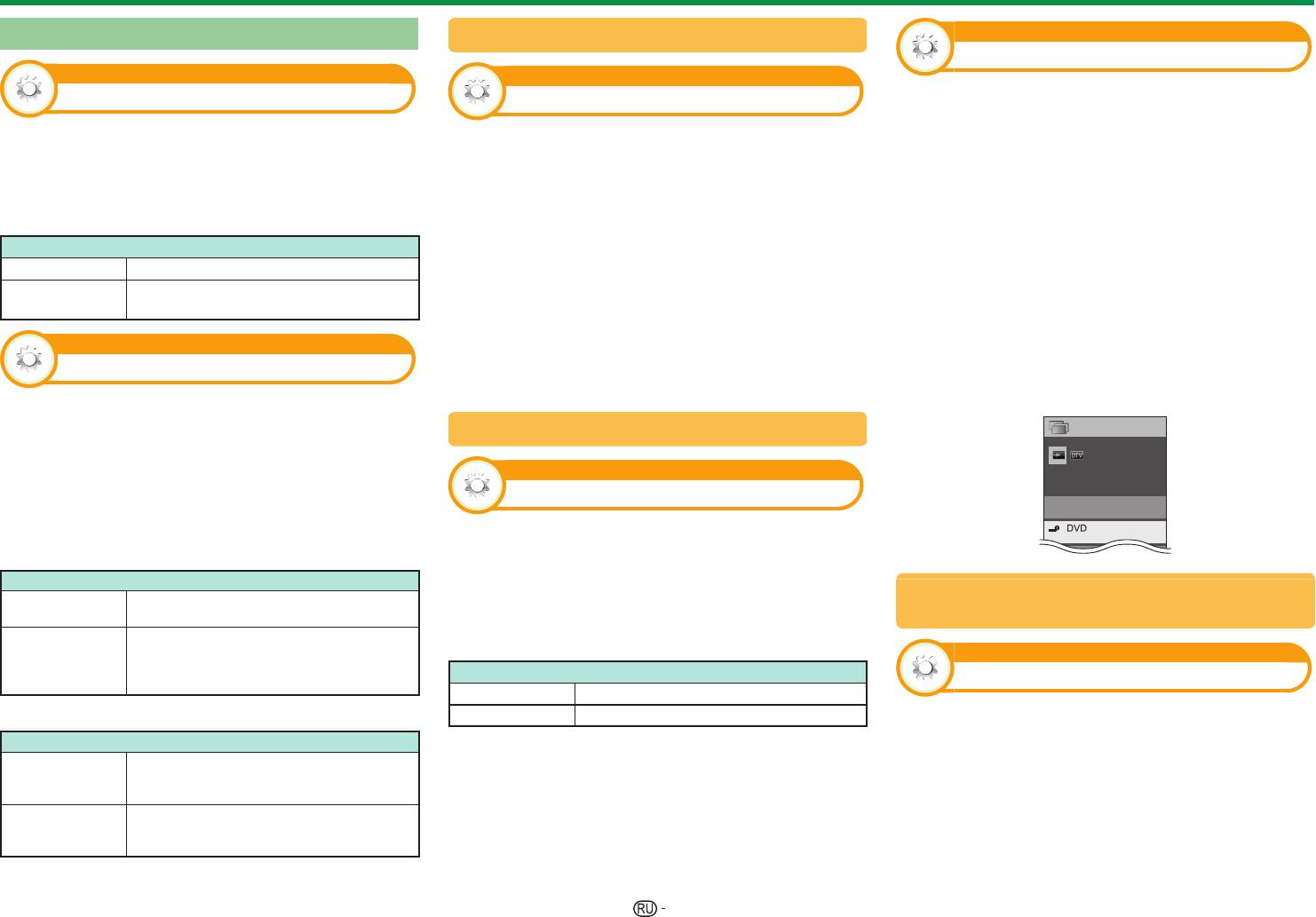
Полезные функции просмотра
Настройка терминала
Пропуск заданного входного сигнала
Опция
Маркировка входного сигн
Опция
Опция
Цифровой аудио выход
Вы можете присвоить метку каждому источнику
Пропуск вход. сигнала
входного сигнала с описанием пользователя.
Данная функция позволяет вам выбирать тип
Эта установка позволяет пропускать отдельные
1
Нажмите кнопку b для выбора нужного источника
цифрового аудиосигнала.
источники при выборе источника входного сигнала.
ввода в меню «Ввод», а затем нажмите кнопку ;.
Перейдите к пункту «Меню» > «Установки» >
Перейдите к пункту «Меню ТВ» > «Установки» >
2
Перейдите к пункту «Меню ТВ» > «Установки» >
«Опция» > «Настройка входов и выходов» >
«Опция» > «Настройка входов и выходов» >
«Опция» > «Настройка входов и выходов» >
«Цифровой аудио выход».
«Пропуск вход. сигнала».
«Маркировка входного сигн».
ПРИМЕЧАНИЕ
Опция
3
Выберите каждый знак нового имени источника входного
• При выборе «ATV», «DTV» или «SAT» функция пропуска
PCM Для стерео аудиосистемы
работает только при использовании кнопки b на
сигнала с помощью экранной клавиатуры (Стр. 13).
телевизора.
Для многоканальной аудиосистемы
ПРИМЕЧАНИЕ
Bitstream
• При подключении внешнего оборудования к гнезду
Dolby Digital, DTS
HDMI, которое согласно выбранным вами установкам
• Метка может содержать шесть символов или менее.
должно быть пропущено, и получении сигнала от
• Изменение данного меню возможно для следующих
Опция
подключенного внешнего оборудования на дисплее
источников входного сигнала:
появится уведомляющее сообщение. Нажмите «ОК»,
Выбор аудио
− EXT1–3
чтобы выполнить сброс соответствующих настроек
− HDMI1–4
пропуска и обеспечить
доступ к входному гнезду.
− PC
В случае использования гнезд PC или HDMI 2
необходимо выбрать, с каким из этих гнезд будет
ɋɩɢɫɨɤɄȺɇ
Установки источника входного сигнала
использоваться гнездо AUDIO (L/R) в качестве
аналогового аудиовхода.
Опция
ȼɜɨɞ
Перейдите к пункту «Меню ТВ» >
Выбор входа
Tȼ
«Установки» > «Опция» > «Настройка входов
и выходов» > «Выбор аудио».
Для установки типа сигнала внешнего оборудования.
ɉɟɪɟɤɥɸɱɚɟɬɫɹ
При выборе «HDMI 2» в меню «Ввод»
1 Нажмите кнопку b для выбора источника ввода
для настройки входного сигнала («EXT1») в меню
Опция
«Ввод», а затем нажмите кнопку ;.
Автоматический выбор размера
При подключении устройств (включая ПК)
HDMI
2 Перейдите к пункту «Меню ТВ» > «Установки» >
к гнезду HDMI 2 с помощью кабеля HDMI.
изображения HDMI
«Опция» > «Настройка входов и выходов» >
В случае подключения устройств (включая
«Выбор входа»
.
HDMI +
ПК) с помощью кабеля DVI/HDMI к
Опция
аналоговый
гнезду HDMI 2 и подачи аналоговых
Опция
Автопросм. HDMI сигнала
аудиосигналов через гнездо AUDIO (L/R).
EXT1 Y/C, CVBS, RGB
При выборе «PC» в меню «Ввод»
EXT2 AUTO, COMPONENT, VIDEO
Эта функция позволяет автоматически
устанавливать соответствующий формат
Опция
ПРИМЕЧАНИЕ
изображения во время просмотра сигнала HDMI с
При подключении устройств кабелем AV
•
Если (цветное) изображение не отображается,
Видео
к гнезду PC изображение выводится без
помощью гнезд HDMI 1, 2, 3 и 4.
попробуйте изменить тип входного сигнала на другой.
звука.
•
Для получения информации о типе сигнала обратитесь к
1
С помощью кнопки b выберите источник ввода («HDMI
В случае подключения ПК к гнезду PC и
инструкции по эксплуатации внешнего оборудования.
1», «HDMI 2», «HDMI 3» или «HDMI 4»), к которому
Видео+аудио
подачи аналоговых аудиосигналов через
• При установке типа сигнала Auto (авто) автоматически
подключено устройство HDMI, а затем нажмите кнопку ;.
гнездо AUDIO (L/R).
выбирается вход, к которому подключен кабель.
•
Если вы выбрали тип сигнала "Авто" и подключили несколько
2
Перейдите к пункту «Меню ТВ» > «Установки» >
кабелей видеосигнала, будет выбран вариант "ВИДЕО".
«Опция» > «Настройка входов и выходов» >
«Автопросм. HDMI сигнала».
46
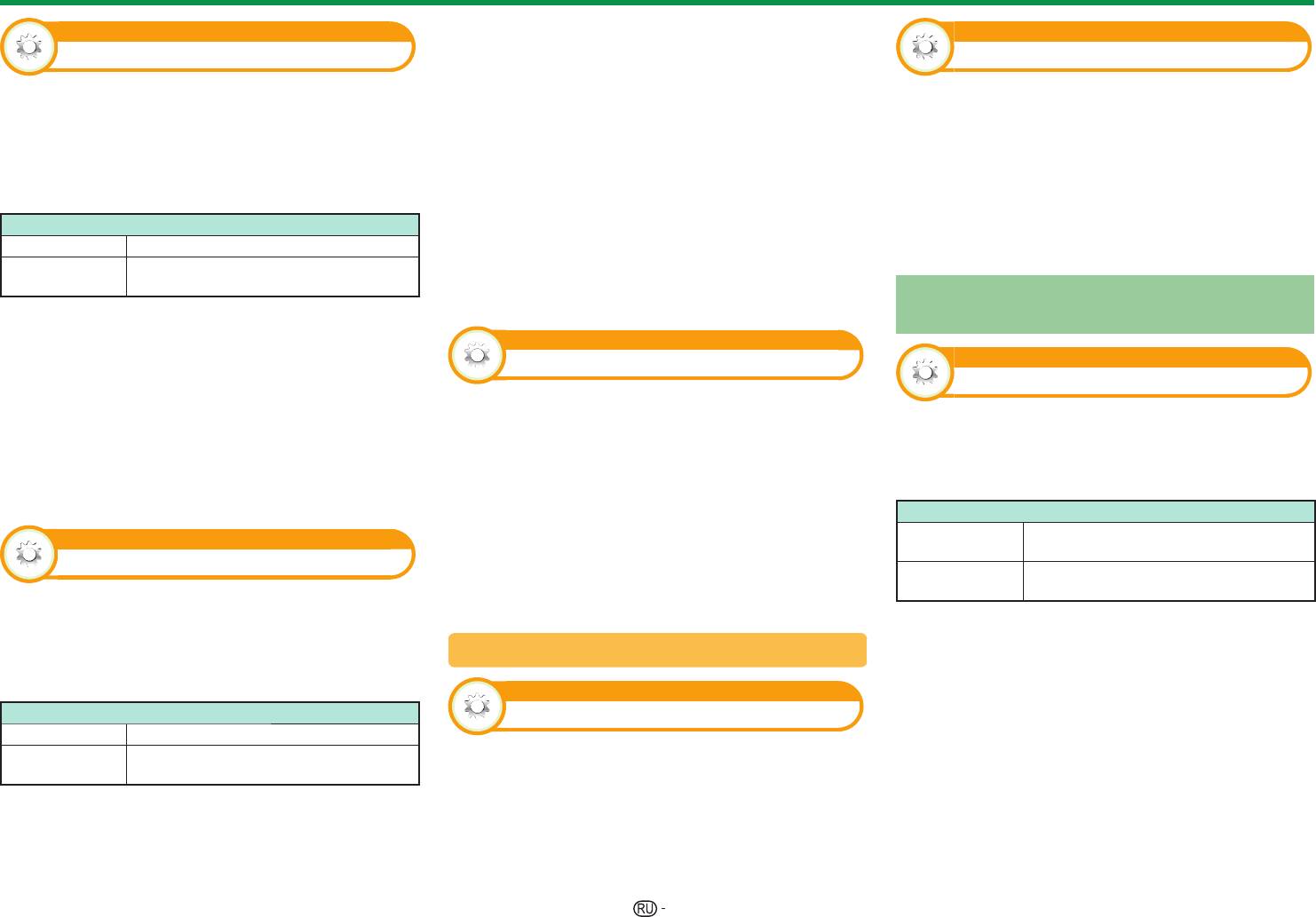
Полезные функции просмотра
ПРИМЕЧАНИЕ
Опция
Опция
• Эта функция не работает, если параметр «Изменить
Выбрать наушники/аудиовыход
Индикация названия программы
устр. вывода аудио» (Стр. 33) установлен на вариант
«При помощи AQUOS AUDIO SP» или параметр
Вы можете выбрать, на какое устройство будет
«Выбрать наушники/аудиовыход» установлен на
Эта функция позволяет отображать информацию
выводиться звук.
«Аудиовыход».
о программе, такую как заголовок и эфирное
• При регулировке громкости в «Двойной»:
время во время настройки канала.
Перейдите к пункту «Меню ТВ» >
− Регулируйте громкость динамиков кнопками
«Установки» > «Опция» > «Настройка
Перейдите к пункту «Меню ТВ» > «Установки» >
i+/- на пульте дистанционного управления.
входов и выходов» > «Выбрать наушники/
«Опция» > «Экранные эффекты» > «Индикация
− Регулируйте громкость наушников кнопками
аудиовыход».
названия программы».
i+/- на самом телевизоре.
Опция
− Звук в наушниках не приглушается даже при
ПРИМЕЧАНИЕ
нажатии кнопки e (Приглушение) на пульте
• Данная функция доступна только в случае выбора
Наушники Звук выводится через наушники.
дистанционного управления.
режима DTV/SAT.
Звук выводится через A/V-ресивер
Аудиовыход
• Если наушники не используются:
или контроллер объёмного звука.
− Аудиовыход выводится на динамики независимо от
Регулировка положения
параметров настройки.
ПРЕДОСТЕРЕЖЕНИЕ
изображения
• Это гнездо также используется для подключения
Опция
наушников. Перед использованием наушников
Опция
Цветовая система
уменьшите громкость. Чрезмерно громкий звук может
Положение
привести к нарушению слуха.
Вы можете изменить цветовую систему на одну из
ПРИМЕЧАНИЕ
совместимых с изображением на экране.
Эта функция служит для настройки расположения
• Если опция «Аудиовыход» выбрана, когда в гнездо
изображения по горизонтали и вертикали.
Перейдите к пункту «Меню ТВ» >
HDMI 2/PC AUDIO (L/R) вставлен кабель, динамики
«Установки» > «Опция» > «Цветовая система».
Перейдите к пункту «Меню ТВ» > «Установки» >
телевизора отключаются.
«Опция» > «Экранные эффекты» > «Положение».
•
При выборе опции «Аудиовыход» можно регулировать
ПРИМЕЧАНИЕ
громкость телевизора кнопками i+/-.
• Заводской стандартной установкой является опция
Опция
«Авто».
Центрирует изображение,
Опция
• Если выбрано значение «Авто», цветовая система
По гориз.
перемещая его влево или вправо.
Настр. звука для науш.
для каждого канала настраивается автоматически.
Центрирует изображение,
Если изображение не отображается должным
По верт.
перемещая его вверх или вниз.
При использовании наушников вы можете
образом, выберите другую цветовую систему (напр.,
выбирать аудиовыход: наушники или динамики.
«PAL», «SECAM»).
ПРИМЕЧАНИЕ
Перейдите к пункту «Меню ТВ» >
• Регулировки сохраняются отдельно для каждого
Настройки экранных эффектов
«Установки» > «Опция» > «Настройка входов
источника входного сигнала.
и выходов» > «Настр. звука для науш.».
• В зависимости от типа входного сигнала, установки
Опция
«Режим Широкий» или «Режим видео» для режима
Опция
Эффект при выборе канала
данные на USB-накопителе, установка положения
Наушники Аудиовыход только на наушники.
может быть недоступной.
Аудиовыход только на наушники и на
Эта функция позволяет отображать экранный
• Данная функция недоступна для трансляции DTV с
Двойной
динамики.
эффект при выборе или смене каналов.
сигналами MHEG.
• Данная функция доступна для изображения
Перейдите к пункту «Меню ТВ» > «Установки» >
3D, преобразованного из 2D, или для обычного
«Опция» > «Экранные эффекты» > «Эффект при
изображения
2D.
выборе канала».
47

Полезные функции просмотра
E
Опция
В случае использования изображений
Дополнительные функции
с устройства USB или карты
Настройка "обоев"
памяти SD необходимо выполнить
Опция
Данная функция доступна, только если для
следующее:
Светодиодный индикатор
параметра «Быстрый запуск» установлено
• Создайте папку с именем WP в корневом каталоге
значение «Вкл. (фоновый рисунок)».
устройства USB или карты памяти SD (первый
Эта функция определяет режим работы
При включении данной функции на экран
каталог, отображаемый при открывании устройства
светодиодного индикатора на передней панели
телевизора, находящегося в режиме ожидания,
USB) и сохраните в эту папку неподвижные
телевизора.
будут выводиться неподвижные изображения.
изображения, которые требуется отображать в
Перейдите к пункту «Меню ТВ» >
качестве обоев.
Источник данных
«Установки» > «Опция» > «Светодиодный
• Необходимо подключить устройство USB или карту
индикатор».
памяти SD к телевизору до выключения.
В качестве обоев можно выбрать либо
Опция
неподвижные изображения, предварительно
Настройка таймера
ВЫКЛ Светодиодный индикатор не светится.
установленные в телевизоре, либо
пользовательские неподвижные изображения,
Режим
Светодиодный индикатор работает, когда
Можно задать продолжительность времени, в
сохраненные на устройстве USB или карте
ожидания
телевизор находится в режиме ожидания.
течение которого телевизор будет оставаться
памяти SD.
Светодиодный индикатор светится, когда
в режиме фонового рисунка (3 часа/6 часов/12
Просмотр
вы смотрите телевизор.
Опция
часов/24 часа).
Всегда
Светодиодный индикатор светится постоянно.
Предустановленные в память
ПРИМЕЧАНИЕ
Предустановл.
телевизора изображения будут
ПРИМЕЧАНИЕ
• При установке значения «Вкл.» для параметра
отображаться в режиме слайд-шоу.
• Стандартной заводской установкой для этой опции
«Быстрый запуск» энергопотребление возрастает.
Будут появляться изображения,
является значение «Просмотр». Если вы не хотите,
• Во время отображения неподвижных изображений ни
сохраненные в качестве фонового
чтобы светодиодный индикатор горел, установите
одна из кнопок, за исключением a, не работает.
рисунка
.
В случае, если на устройстве
для этой опции значение «ВЫКЛ».
• Если в разъем не будет вставлено готовое к
USB или карте памяти SD сохранено
• При просмотре в режиме 2D светодиодный
эксплуатации устройство USB, то в режиме слайд-
только одно изображение, это
SD/SDHC/USB
индикатор светится белым.
изображение будет отображаться в
шоу будут отображаться неподвижные изображения,
• При просмотре в режиме 3D светодиодный
качестве обоев.
При наличии в памяти
предустановленные в память телевизора, даже если
индикатор светится голубым.
нескольких неподвижных изображений
«Источник данных» будет установлен, как «USB».
все они будут отображаться в режиме
• Неподвижные изображения будут отображаться до
Опция
слайд-шоу.
момента истечения установленного времени.
Быстрый запуск
• Если вы не хотите использовать фоновый рисунок,
ПРИМЕЧАНИЕ
как описано выше, установите для параметра
• Изображения отображаются в режиме слайд-шоу с
«Быстрый запуск» значение «Вкл.» или «Выкл.».
Вы можете сократить время запуска после
3-минутным интервалом.
включения питания при помощи пульта
• Если устройство USB или карта памяти SD не будут
Опция
дистанционного управления.
обнаружены сразу при включении телевизора из режима
Стартовое изображение
ожидания, в качестве обоев может отображаться
Перейдите к пункту «Меню ТВ» >
предварительно установленное в телевизоре
«Установки» > «Опция» > «Быстрый запуск».
изображение, даже в случае выбора настройки SD/
После активации данной функции при включении
Опция
USB для параметра Data source (источник данных). Для
телевизора будет отображаться логотип SHARP.
отображения обоев с носителя SD/USB необходимо
Телевизор быстро запускается из режима
включить питание и подождать 10 секунд до выключения
ПРИМЕЧАНИЕ
ВКЛ
ожидания. В режиме ожидания потребляемая
питания.
• Данная функция недоступна, если для параметра
мощность составляет около 15 Вт или более.
• При выборе функции фонового рисунка не выполняйте
«Быстрый запуск» установлено значение «Вкл.».
Находясь в режиме ожидания, телевизор
Вкл ("Обои")
никаких операций OAD или поиска EPG.
переходит в режим фонового рисунка.
• Установка таймера для записи или просмотра
В режиме ожидания потребление энергии
программы получает приоритет за 2 минуты до начала
ВЫКЛ
будет низким.
программы.
48
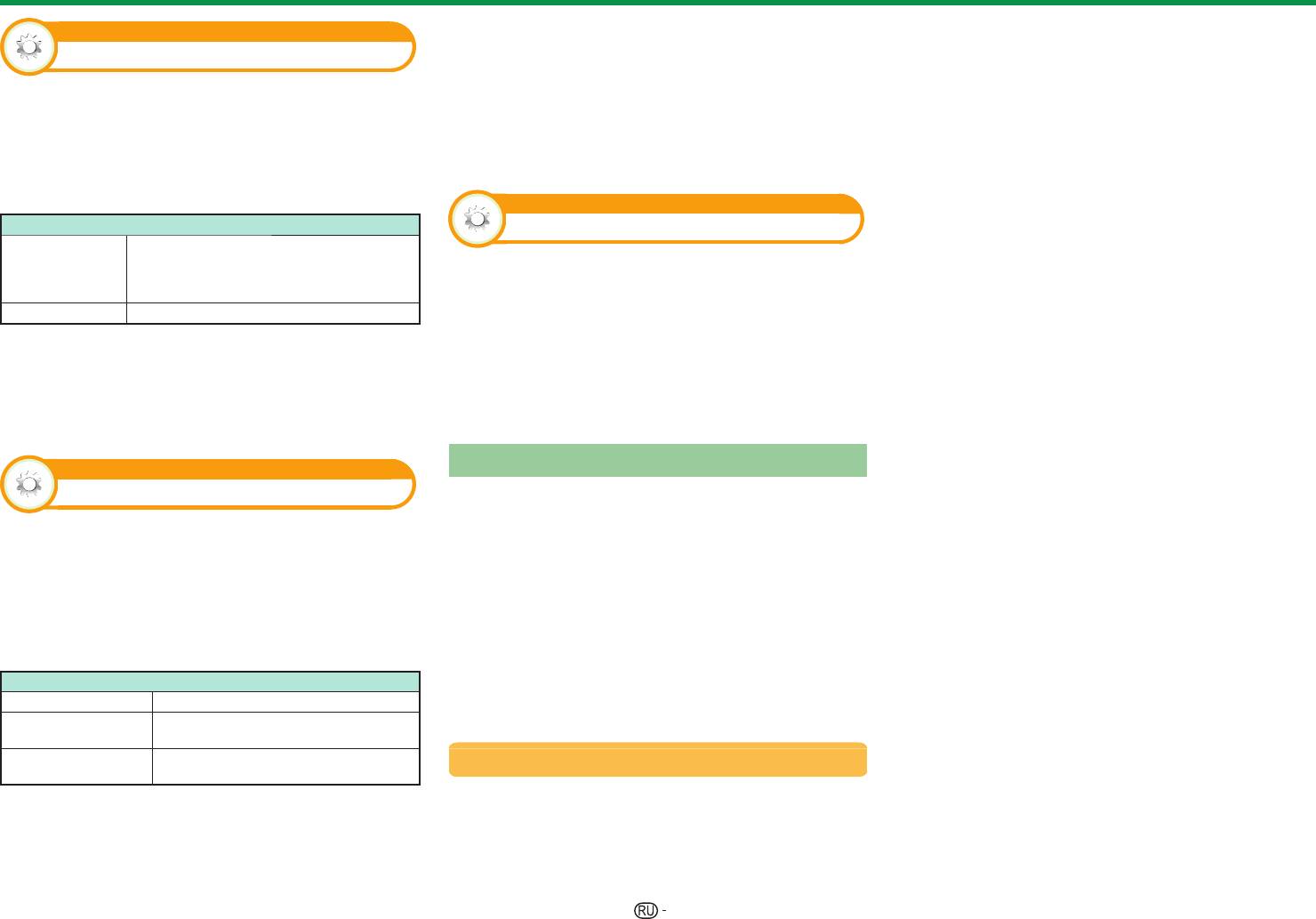
Полезные функции просмотра
E
Отмена блокировки
3 На экране отобразятся модели
Опция
Нажмите @ на телевизоре и установите
обнаруженных устройств.
Время воспроизведения игры
опцию в положение «ВЫКЛ» для отмены функции
4 Выберите устройство с сообщением NEW
«Блокировка управления ДП». Нажмите @ на
(новое) и нажмите кнопку OK.
Эта функция позволяет показывать время,
пульте дистанционного управления и установите опию
5 Подождите появления сообщения
прошедшее с момента установки опции «Режим
в положение «ВЫКЛ» для отмены функции «Блокиров.
управл.кнопками».
«the pairing is completed» (сопряжение
AV» в положение «ИГРА».
• Для получения более подробной информации по
завершено) и нажмите кнопку OK.
Перейдите к пункту «Меню ТВ» >
работе с меню обратитесь к стр. 19 при помощи
«Установки» > «Опция» > «Время
@ на
телевизоре.
До начала подключения устройств нажмите
воспроизведения игры».
кнопку подключения на подключаемом устройстве
Опция
Bluetooth.
Опция
Bluetooth
В случае подключения к телевизору
− Клавиатура: после завершения операции
игровой консоли прошедшее время
Включите эту функцию в случае использования с
сопряжения клавиатуры Введите PIN-код с
ВКЛ
отображается через 30-минутные
телевизором устройств Bluetooth.
помощью клавиатуры.
интервалы после начала игры.
Возможно подключение 3D-очков, клавиатуры, мыши,
− Мышь:
после завершения операции
ВЫКЛ Скрытие времени.
планшета и смартфона.
сопряжения мыши и телевизора отобразится
ПРИМЕЧАНИЕ
имя, после этого нажмите кнопку OK.
ПРИМЕЧАНИЕ
• В случае использования устройства Bluetooth с
• Выбор данного меню возможен для следующих
− Входное аудиоустройство:
телевизором в первый раз, необходимо выполнить
источников входного сигнала:
1.Измените источник входного сигнала н
а
сопряжение между устройством и телевизором. После
− EXT1–3
правильного выполнения сопряжения устройство Bluetooth
Bluetooth, нажав
b на пульте дистанционного
− HDMI1–4
будет зарегистрировано телевизором.
управления..
− PC
2. На устройстве Bluetooth (смартфон,
Устройства Bluetooth
планшет) включите функцию Bluetooth.
Опция
Устройство начнет поиск телевизора с
Блокировка управления
Устройства Bluetooth можно добавлять, удалять
функцией Bluetooth в режиме ожидания.
и выбирать. В случае подключения к телевизору
3. Имя телевизора отобразится на устройстве
планшета или смартфона с помощью интерфейса
Эта функция позволяет Вам блокировать кнопки
Bluetooth, можно прослушивать звук с подключенного
Bluetooth, его необходимо выбрать.
на телевизоре или пульте дистанционного
устройства на телевизоре.
ПРИМЕЧАНИЕ
управления для запрета изменения детьми
E
Добавление устройства Bluetooth
• См. также руководство устройства Bluetooth.
канала или громкости.
Перейдите к команде TV Menu (меню телевизора) > Setup
• На телевизоре можно зарегистрировать до 6
Перейдите к пункту «Меню ТВ» >
(настройка) > View Setting (настройки просмотра) > Bluetooth >
устройств, но среди них может одновременно
«Установки» > «Опция» > «Блокировка
Pairing new device (сопряжение нового устройства).
использоваться одна клавиатура, мышь и входное
управления».
Есть возможность подключения 3 видов устройств
аудиоустройство.
• Если устройство, для которого отображается
Опция
Bluetooth, указанных ниже:
− клавиатуры;
состояние Selected (выбрано), не работает
ВЫКЛ Снять блокировку кнопок.
− мыши;
надлежащим образом, попробуйте выполнить поиск
Блокировка
Блокировка всех кнопок на пульте
− входные аудиоустройства.
и выбор устройства повторно.
управления ДП
дистанционного управления.
•
Клавиатура или мышь могут не работать надлежащим
Блокиров.управл.
Блокировка кнопок на телевизоре за
Процедура подключения / выбора
образом — это зависит от используемого приложения.
кнопками
исключением выключателя питания.
• Устройство Bluetooth может не работать надлежащим
1 Воспользуйтесь кнопками ▲/▼для выбора
образом — это зависит от используемого устройства..
ПРИМЕЧАНИЕ
устройства, которое необходимо подключить.
• Вы не можете одновременно установить обе опции
2 Воспользуйтесь кнопками◄/► для выбора команды
«Блокировка управления ДП» и «Блокиров.управл.
Search (поиск) и нажмите кнопку OK.
кнопками».
49
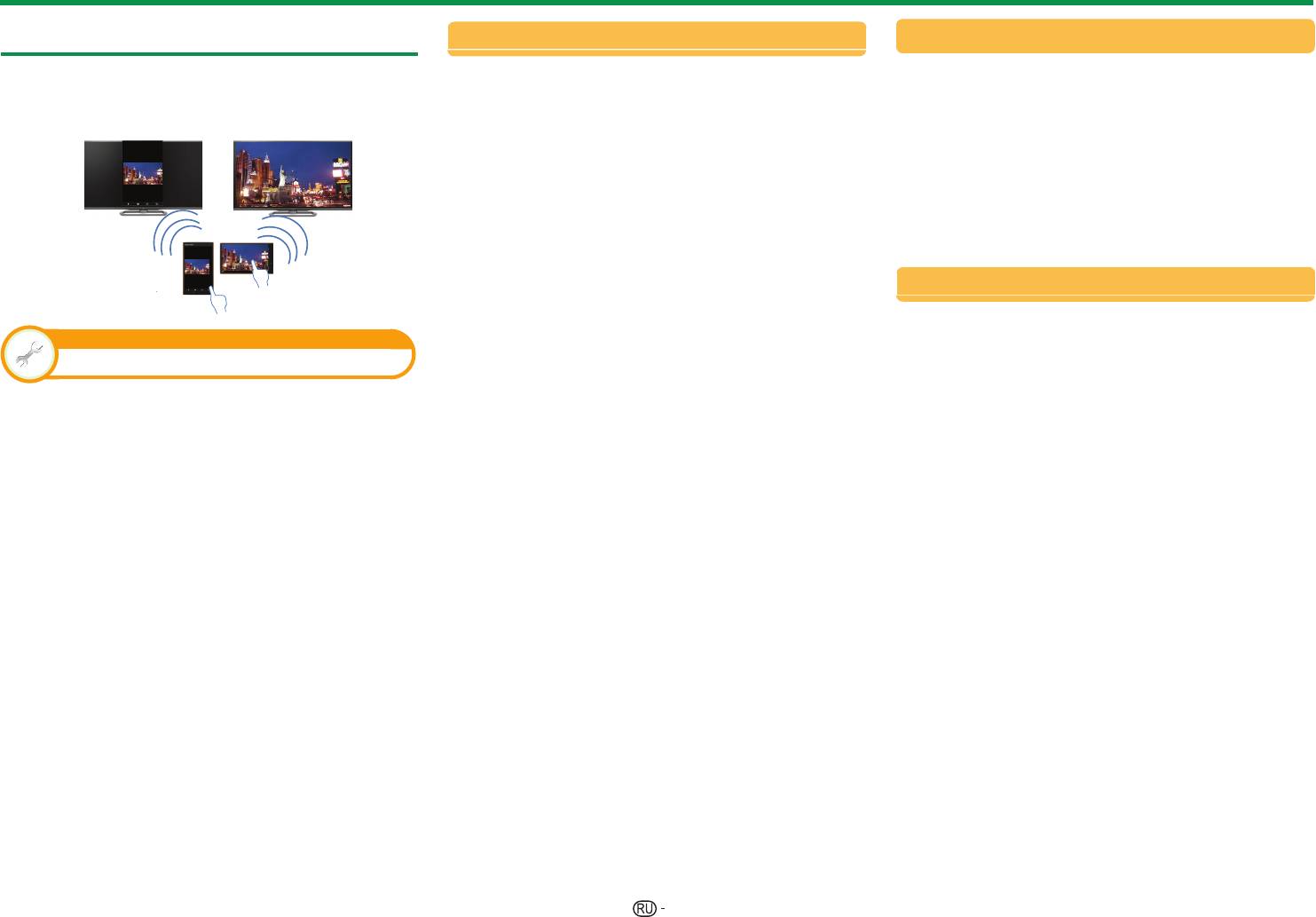
Полезные функции просмотра
MIRACAST
Ошибка подключения
Для функции Miracast используется два режима
Технология Miracast позволяет воспроизводить
Если установить подключение не удастся,
подключения: ""Кнопка"" и ""PIN-код"". Вы можете
на телевизоре контент смартфонов и планшетов,
появится следующее сообщение:
выбрать нужный вариант в меню телевизора.
поддерживающих эту технологию.
Как только подключение установится, экран
"Не удалось установить подключение"
устройства будет отображаться на экране
телевизора.
В таком случае необходимо ещё раз выполнить
E
Режим "Кнопка"
инструкции, приведенные в разделе "Настройка
1 Выберите Miracast в качестве источника
режима подключения".
сигнала, нажав b на пульте дистанционного
управления.
2 Включите функцию Miracast на устройстве,
поддерживающем эту технологию (смартфоне
Вы можете задать настройки беспроводного
View setting
или планшете).
канала.
Использование устройства Miracast
На устройстве будет запущен поиск телевизора
с функцией Miracast в режиме ожидания.
ПРИМЕЧАНИЕ
Подключив к телевизору смартфон или планшет,
3 Когда отобразится название телевизора,
• В зависимости от подключаемого устройства могут
поддерживающий технологию Miracast, вы
использоваться различные каналы.
выберите его.
можете воспроизводить видео- и аудиоматериалы
этого устройства на большом экране и мощных
Как только подключение установится, экран
динамиках.
устройства будет отображаться на экране
телевизора.
1 Выберите для TV-входа режим "Miracast
Screen Sharing".
2 Включите на устройстве функцию Miracast и
E
Режим "PIN-код"
подключите его к телевизору.
1
Выберите Miracast в качестве источника сигнала,
(Телевизор перейдет в нужный режим
нажав b на пульте дистанционного управления.
автоматически.)
2 Включите функцию Miracast на устройстве,
ПРИМЕЧАНИЕ
поддерживающем эту технологию (смартфоне
• После выключения телевизора или завершения
или планшете). На устройстве будет запущен
подключения устройство следует подключить
поиск телевизора с функцией Miracast в
повторно.
режиме ожидания."
• При подключении с помощью PIN-кода сначала
3 Появится название телевизора и
необходимо выбрать соответствующий пункт в меню
"Miracast", а затем выполнить инструкции шага 1.
сгенерированный случайным образом PIN-
• Если вы хотите указать предпочтительный диапазон
код.
для этой функции, выберите соответствующий пункт
Пожалуйста, введите PIN-код, который Вы
в меню "Miracast".
видите на экране телевизора.
• Подробнее об использовании функции Miracast на
подключаемом устройстве
читайте в инструкции по
Как только подключение установится, экран
эксплуатации этого устройства.
устройства будет отображаться на экране
телевизора.
50
㼃㼕㼞㼑㼘㼑㼟㼟㻌㻿㼏㼞㼑㼑㼚㻌㼢㼕㼍㻌㻹㼕㼞㼍㼏㼍㼟㼠㻌㻙 㻻㼡㼠㼘㼕㼚㼑
Настройка режима подключения
Настройка беспроводного канала
Оглавление
- [ РУССКИЙ ] Введение
- Подготовка
- Наименования и функциональное назначение деталей
- Руководство по быстрой настройке
- Первоначальная автоматическая инсталляция
- Просмотр телевизора
- Подключение внешних устройств
- AQUOS LINK
- Основная регулировка
- Полезные функции просмотра
- Другие полезные функции
- Подключение ПК
- Настройка сети
- Net TV
- Просмотр изображения 3D
- Приложение





