Sharp LC-60PRO10R: Настройка сети
Настройка сети: Sharp LC-60PRO10R
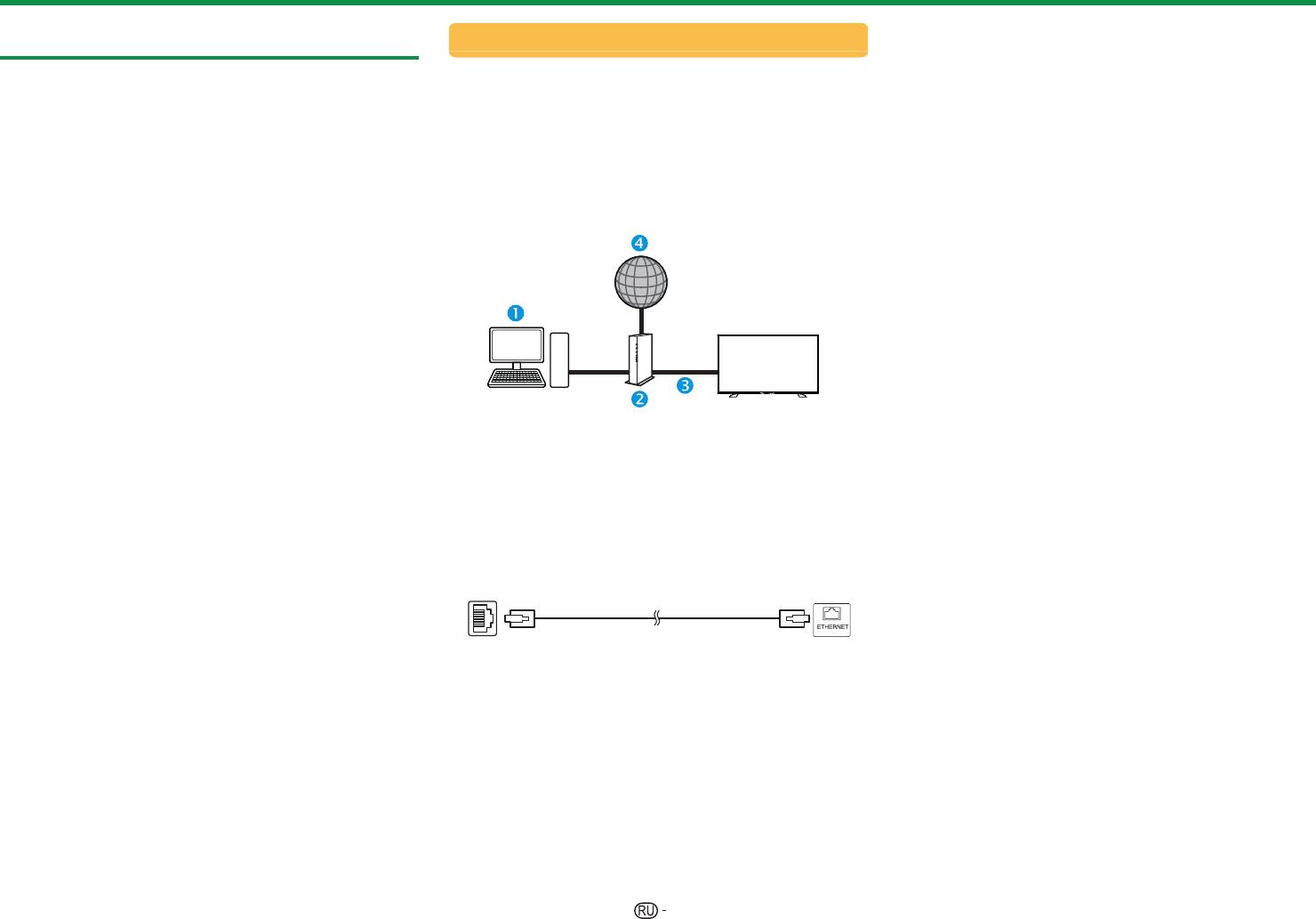
Настройка сети
4 Воспользуйтесь кнопками a/b для выбора
Подключение к сети
Проводное соединение
опции «Проводное», а затем нажмите кнопку
;.
Для использования сервисов Интернет
Для соединения разъёма ETHERNET на
необходимо подключить телевизор к
телевизоре с маршрутизатором используйте
5 Подтвердите сообщение на экране, а
маршрутизатору, имеющему высокоскоростное
сетевой кабель, как показано ниже. Этот тип
затем нажмите кнопку ; для перехода к
соединение с Интернетом. Вы можете также
подключения рекомендуется при использовании
следующему шагу.
подключить телевизор к серверу своей домашней
сервисов, требующих устойчивой скорости
6 Завершив подключение, выполните
сети через маршрутизатор или точку доступа.
соединения, например, при приёме потоковых
«Проверка подключения». Воспользуйтесь
Подключение телевизора к маршрутизатору
программ.
кнопками c/d для выбора опции «да», а
может быть как проводным, так и беспроводным.
E
Обзор проводного соединения
затем нажмите кнопку ;.
ПРИМЕЧАНИЕ
7 На экране будут отображены результаты
• При выборе проводного подключения к
проверки подключения. Для выполнения
маршрутизатору вам потребуется сетевой кабель
дальнейших настроек следуйте инструкциям
(имеются в продаже).
на экране.
• При отсутствии широкополосного подключения к
• Если вы хотите вручную изменить настройки IP,
Интернету проконсультируйтесь с магазином, в
перейдите к пункту меню «Настройка сети» >
котором вы приобрели телевизор, или обратитесь
«Ручная настройка» > «Настройка IP» и следуйте
в местную компанию, предоставляющую доступ к
инструкциям на экране и в руководстве по
Интернету или услуги телефонной связи.
эксплуатации своего маршрутизатора.
• Невозможно одновременно использовать проводное
и беспроводное подключения. Используйте только
n
ПК
один тип подключения.
• Возможность беспроводного сетевого подключения
o
Маршрутизатор (имеется в продаже)
и скорость передачи данных не гарантируются
p
Сетевой кабель (имеется в продаже)
для условий любого жилого района. В следующих
q
Сеть
случаях беспроводной сетевой сигнал может быть
плохим или отсутствовать, либо возможно снижение
E
Как выполнить подключение
скорости передачи данных.
− При использовании в зданиях, построенных из
Маршрутизатор Разъем ETHERNET
бетона, железобетона или металла
− При нахождении рядом
с предметами,
n
препятствующими распространению сигнала
− При одновременном использовании с другими
LAN
беспроводными устройствами, работающими на
той же частоте
n
Сетевой кабель (имеется в продаже)
− При использовании рядом с микроволновыми
печами и другими устройствами, создающими
1 Включите маршрутизатор (приобретается
магнитные поля, электростатические заряды или
отдельно). Для получения информации
электромагнитные помехи
о включении обратитесь к инструкции по
• Для воспроизведения потокового содержания
эксплуатации маршрутизатора.
необходимо устойчивое подключение к Интернету.
Если беспроводное подключение не обеспечивает
2 Соедините сетевым кабелем (приобретается
необходимой устойчивости
, используйте проводное
отдельно) разъём ETHERNET на телевизоре и
подключение.
маршрутизатор (приобретается отдельно).
• Используйте кабель ETHERNET категории 5.
3
Перейдите к пункту «Настройка сети» >
«Автонастройка» и нажмите кнопку ;.
64
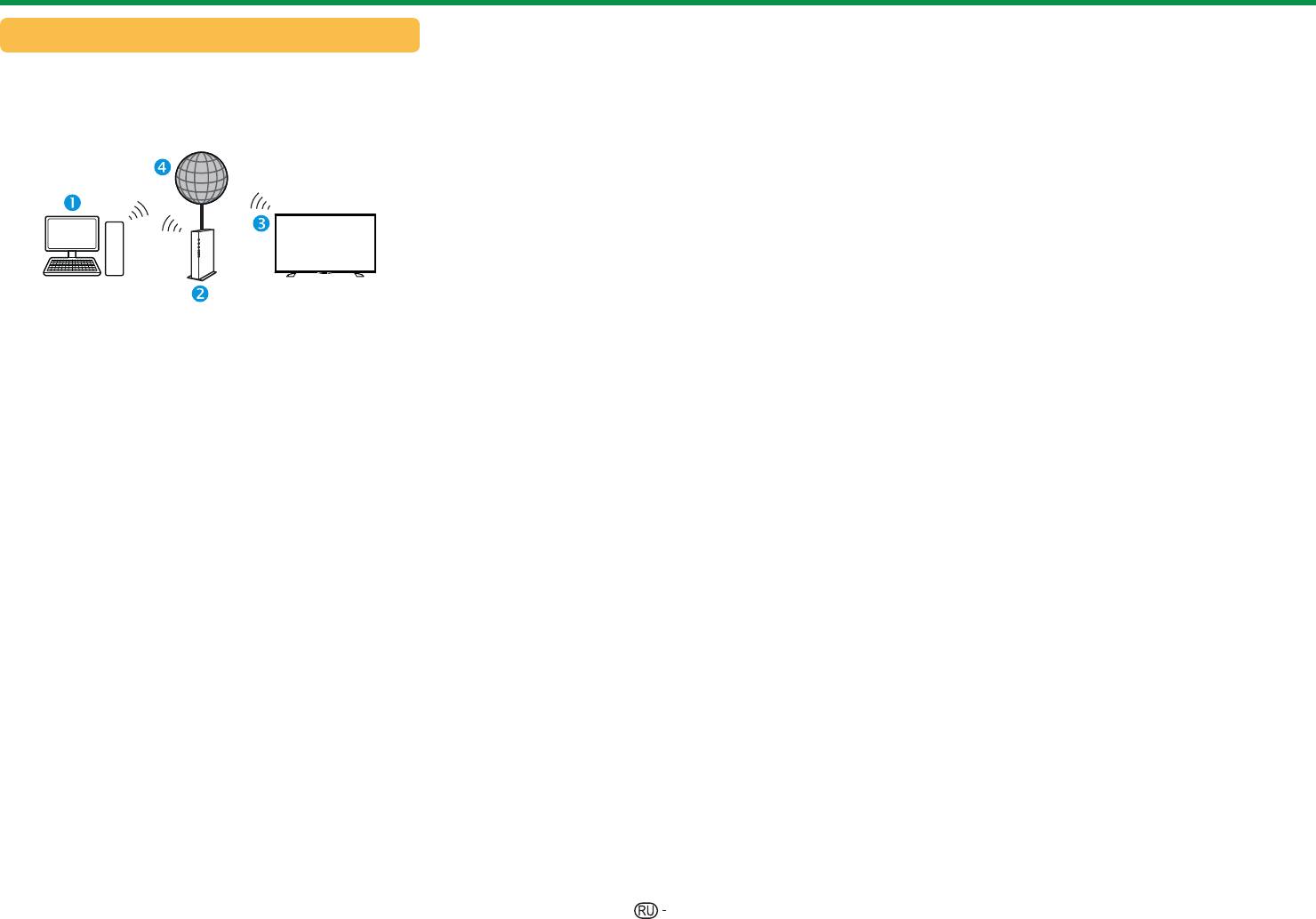
Настройка сети
E
Как выполнить подключение
ПРИМЕЧАНИЕ
Беспроводное соединение
• Если вы не используете опцию «Нажать кнопку»,
выполните настройки из меню «Настройка сети» >
Этот телевизор оборудован функцией
1
Перед началом настройки сети включите
«Ручная настройка» > «Тип подключения».
беспроводной локальной сети.
маршрутизатор.
• Для подключения телевизора к Интернету
E
Обзор беспроводного соединения
2 Перейдите к пункту «Настройка сети» >
необходимо широкополосное подключение к
Интернету.
«Автонастройка» и нажмите кнопку ;.
• При отсутствии широкополосного подключения к
ПРИМЕЧАНИЕ
Интернету проконсультируйтесь с магазином, в
• При настройке вручную следуйте экранным
котором вы приобрели телевизор, или обратитесь
инструкциям.
в местную компанию, предоставляющую доступ к
Перейдите к пункту «Настройка сети» >
Интернету или услуги телефонной связи.
«Ручная настройка».
• Для последующих подключений к беспроводной сети
3 Воспользуйтесь кнопками a/b для выбора
вводить ключ безопасности не требуется.
опции «Беспроводное», а затем нажмите
• Если на используемой точке доступа включен режим
кнопку ;.
невидимости (предотвращающий её обнаружений
другими устройствами), подключение может не
n
ПК
4 Подтвердите местоположение WPS, а
состояться. В этом случае отключите режим
o
Беспроводной маршрутизатор/точка доступа
затем нажмите кнопку ; для перехода к
невидимости на точке доступа.
следующему шагу.
ЖК-телевизор с поддержкой беспроводной
• Если вы хотите вручную изменить настройки IP,
p
локальной сети
5 Завершив подключение, выполните
перейдите
к пункту меню «Настройка сети» >
«Ручная настройка» > «Настройка IP» и следуйте
«Проверку подключения». Воспользуйтесь
q
Сеть
инструкциям на экране и в руководстве по
кнопками c/d для выбора опции «да», а
эксплуатации своего маршрутизатора.
ПРИМЕЧАНИЕ
затем нажмите кнопку ;.
• При использовании ЖК-телевизора SHARP с
6 На экране будут отображены результаты
поддержкой беспроводной локальной сети для
проверки подключения. Для выполнения
оптимальной работы устройства постарайтесь
дальнейших настроек следуйте инструкциям
максимально освободить место вокруг него
на экране.
• Убедитесь, что используемые в вашей сети сетевые
экраны разрешают беспроводное подключение к
телевизору.
• Функционирование не может быть гарантировано
при использовании точек доступа, не прошедших
сертификацию Wi-Fi®.
• Для подключения телевизора к
Интернету по
беспроводной сети необходима беспроводная точка
доступа. Порядок настройки см. в руководстве по
эксплуатации используемой точки доступа.
65
Оглавление
- [ РУССКИЙ ] Введение
- Подготовка
- Наименования и функциональное назначение деталей
- Руководство по быстрой настройке
- Первоначальная автоматическая инсталляция
- Просмотр телевизора
- Подключение внешних устройств
- AQUOS LINK
- Основная регулировка
- Полезные функции просмотра
- Другие полезные функции
- Подключение ПК
- Настройка сети
- Net TV
- Просмотр изображения 3D
- Приложение





