Acer W700 – страница 98
Инструкция к Планшету Acer W700
문서보다 모니터를 더 많이 보는 경우 목의 피로를 최소화할 수 있도록 화면을 책 상
가운데에 배치 .
시력 관리
장시간 사용 , 잘못된 안경 또는 콘텍트 렌즈 착용 , 눈부심 , 너무 밝은 실내 조명 , 초 점 이
맞지 않는 화면 , 매우 작은 서체 및 대비가 낮은 디스플레이는 눈에 피로를 줄 수 있습니
다 . 다음 단원에서는 눈의 피로를 줄이는 방법에
대한 제안 사항을 제공합니다 .
눈
자주 눈의 휴식을 취합니다 .
모니터를 보지 않거나 먼 거리에 초점을 맞춰 정기적으로 눈에 휴식을 줍니다 .
눈이 건조해지지 않도록 자주 깜박입니다 .
디스플레이
디스플레이를 청결하게 유지합니다 .
디스플레이의 중간을 볼 때 눈의 초점이 아래쪽을 향하도록 머리를 디스플레이의 위
쪽 가장자리보다 높은 위치에 유지합니다 .
텍스트 가독성 및 그래픽 선명도가 향상되도록 디스플레이
밝기 또는 대비를 편 안 한
수준으로 조정합니다 .
다음을 수행하여 눈부심 및 반사를 제거합니다 .
창문 또는 광원의 측면에 디스플레이 배치 ,
커튼 , 차양 또는 블라인드를 사용하여 실내 불빛 최소화 ,
작업용 조명 사용 ,
디스플레이 시야각 변경 ,
눈부심 감소 필터 사용 ,
디스플레이의 맨 위 전면 가장자리에서 연장되는 판지와 같은 디스플레이 바이저
사용 .
디스플레이가 불편한 시야각으로 조정되지 않도록 합니다 .
장시간 동안 밝은 광원에 노출되지 않도록 합니다 .
안전
및
편의
- 13
올바른 작업 습관 계발
다음과 같은 작업 습관을 들이면 컴퓨터를 보다 편안하고 생산적으로 사용할 수 있습니다 :
정기적으로 자주 휴식을 취합니다 .
근육 이완 운동을 수행합니다 .
가능한 자주 신선한 공기를 마십니다 .
정기적으로 운동하여 건강을 유지합니다 .
경고! 소파나 침대에서 컴퓨터를 사용하지 않는 것이 좋습니다 . 사용해야 하는 경 우
에는 짧은 시간 동안 작업하고 정기적으로 휴식을 취하며
근육 이완 운동을 수행합
니다 .
참고
:
자세한
내용은
66
페이지의
"
규정
및
안전
고지
사항
"
을
참조하십시오
.
14 -
안전
및
편의
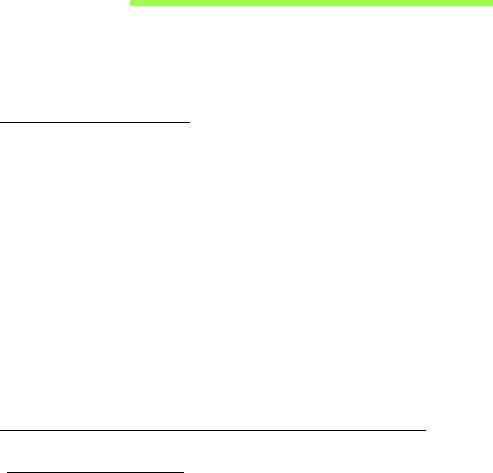
사용 전 유의 사항
Acer 컴퓨터를 선택해주셔서 감사합니다 . 이 컴퓨터가 귀하의 모바일 컴 퓨
팅 요구를 충족시켜드릴 것입니다 .
제공되는 설명서
Acer 노트북을 사용하는 데 도움을 줄 수 있는 여러 설명서가 제공됩니다 .
설치 포스터는 컴퓨터 설정을 시작하는 데 유용합니다 .
빠른 시작 설명서에서는 새 컴퓨터의 기본 특징 및 기능을 소개합니다 .
사용 설명서에서는 시스템 유틸리티 , 데이터 복구 , 확장 옵션 및 문제 해결
과 같은 주제를 자세하게 설명합니다 . 또한 노트북에 대한 일반 규정과 안
전
주의 사이 포함되어 있습니다 . 이를 앱에서 사용할 수 있습니다 ( 화면의
아래쪽에서 위쪽으로 문지르고 모든 앱을 두드린 다음 목록에서 Acer 사용
설명서를 누름). 또는 화면의 오른쪽 가장자리를 안쪽으로 문지르고 검색을
두드리고 , 텍스트 상자를 두드려 화면 키보드를 열고 ' 사용 설명서 ' 를 입력
하여 결과를 표시합니다 . Acer 사용 설명서를 두드립니다 .
기본적인 컴퓨터 관리 및 유용한 정보
컴퓨터 켜기 및 끄기
전원을 완전히 끄려면 다음 중 한 가지 방법을 사용합니다 .
• 최소 4 초 동안 전원 단추를 누릅니다 ( 전원 단추의 배터리 LED 가 커져
야 합니다 ).
사용
전
유의
사항
- 15

• 설정 charm > PC 설정 변경 > 일반을 두드립니다 . " 고급 시작 " 아 래 에 서
지금 다시 시작을 두드립니다 . " 옵션 선택 " 화면이 표시됩니다 . PC 끄 기
(Turn off your PC) 를 두드립니다 .
컴퓨터를 최대 절전 모드로 들어가게 하려면 다음을 수행합니다 :
• Windows 종료 명령 사용 : 설정 참 > 전원 > 종료를 두드립니다 .
컴퓨터를 잠시 동안 꺼야 하지만 완전히 종료하고 싶지 않은 경우 , 다 음 을
수행하여
절전
모드
로 들어가게 할 수 있습니다 .
• 전원 단추 누르기 .
- 또는 -
설정 charm > 전원 > 절전 두드리기 .
참고
:
컴퓨터를
정상적으로
종료할
수
없는
경우
전원
단추를
4
초
이
상
누르고
기다리면
컴퓨터가
꺼집니다
.
컴퓨터를
끈
후
다시
켜 려 면
전원을
켜기
전에
2
초
이상
기다리십시오
.
컴퓨터 관리
컴퓨터를 잘 관리해야 작동에 문제가 생기지 않습니다 .
• 컴퓨터를 직사광선에 노출시키지 마십시오 . 컴퓨터를 라디에이터와 같
은 열 기구 근처에 놓지 마십시오 .
• 컴퓨터를 0ºC (32ºF) 이하 또는 50ºC (122ºF) 이상의 온도에 노출시키지
마십시오 .
• 컴퓨터를 자기장에 노출시키지 마십시오 .
• 컴퓨터를 비나 수분에 노출시키지 마십시오 .
• 컴퓨터에 물 또는 액체를 엎지르지 마십시오 .
16 -
사용
전
유의
사항
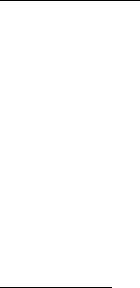
• 컴퓨터에 강한 충격이나 진동을 주지 마십시오 .
• 컴퓨터에 먼지나 오물이 묻지 않도록 하십시오 .
• 컴퓨터 위에 물건을 놓지 마십시오 .
• 컴퓨터를 닫을 때 컴퓨터 디스플레이를 세게 닫지 마십시오 .
• 컴퓨터를 울퉁불퉁한 장소에 두지 마십시오 .
AC 어댑터 관리
AC 어댑터를 관리하는 방법은 다음과 같습니다 .
• 어댑터를 다른 장치에 연결하지 마십시오 .
• 전원 코드를 밟거나 AC 어댑터 위에 무거운 물건을 두지 마십시오 . 전원
코드와 케이블은 사람이 지나 다니지 않는 곳에 두십시오 .
• 전원 코드를 뺄 때 코드를 잡아 당기지 말고 플러그를 잡아 당겨야 합
니다 .
• 연장 코드를 사용하는 경우 연결된 장비의 총 전류
정격이 코드의 전류
정격을 초과하지 않도록 해야 합니다 . 또한 벽면 콘센트 하나에 연 결된
모든 장비의 총 전류 정격이 퓨즈 정격을 초과하지 않도록 해야 합니다 .
청소 및 정비
컴퓨터를 청소할 때 다음 단계를 따릅니다 .
1. 컴퓨터를 끕니다 .
2. AC 어댑터의 연결을 끊습니다 .
3. 부드럽고 물기가 있는 천을 사용합니다 . 액상 또는 연무제 클리너를 사용
하지 마십시오 .
사용
전
유의
사항
- 17
다음과 같은 문제가 발생할 경우 .
• 컴퓨터를 떨어뜨렸거나 본체가 손상됨 ;
• 컴퓨터가 정상적으로 작동되지 않음 .
53 페이지의 "FAQ ( 질문과 대답 )" 를 참조하십시오 .
18 -
사용
전
유의
사항
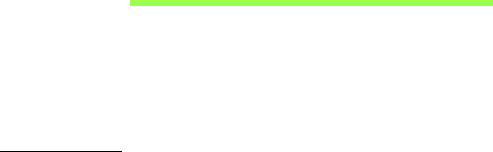
ACER 태블릿 PC 둘러보기
설치 포스터에 설명된 대로 컴퓨터를 설정했으면 이제 새 Acer 컴퓨터를 살
펴볼 차례입니다 .
터치스크린을 통해 정보를 새 컴퓨터에 입력할 수 있습니다 .
태블릿 PC
새 컴퓨터에는 두 가지 구성 요소가 있습니다 : 태블릿과 태블릿 크레이들 .
다음 이미지들은 이 두 가지를 보여줍니다 . 본 그림은 화면을 사용자 쪽으
로 향하고 카메라가 위에 있는 상태에서 사용자가 태블릿을 잡고 있는 모습
입니다 .
Acer
태블릿
PC
둘러보기
- 19
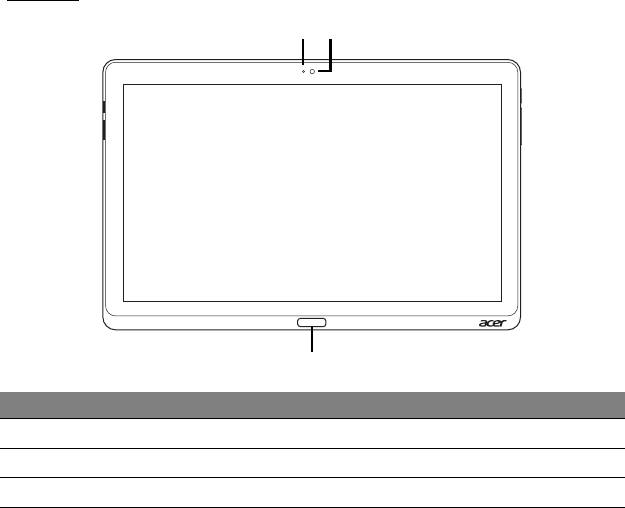
앞 모습
1
2
3
번호 항목 설명
1
카메라 표시
등 카메라가 활성화되어 있으면 불이 켜집니다
2
통합형 웹캠 비디오 통신
용 웹 카메라입니다 .
3
Windows 키 한 번 누르면 시작 메뉴
가 열립니다 .
20 - Acer
태블릿
PC
둘러보기
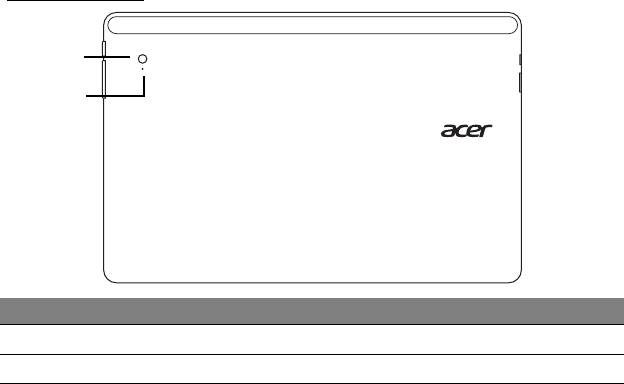
밑에서 본 모습
1
2
번호 항목 설명
1
통합형 웹캠 비디오 통신
용 웹 카메라입니다 .
2
카메라 표시
등 카메라가 활성화되어 있으면 불이 켜집니다
Acer
태블릿
PC
둘러보기
- 21
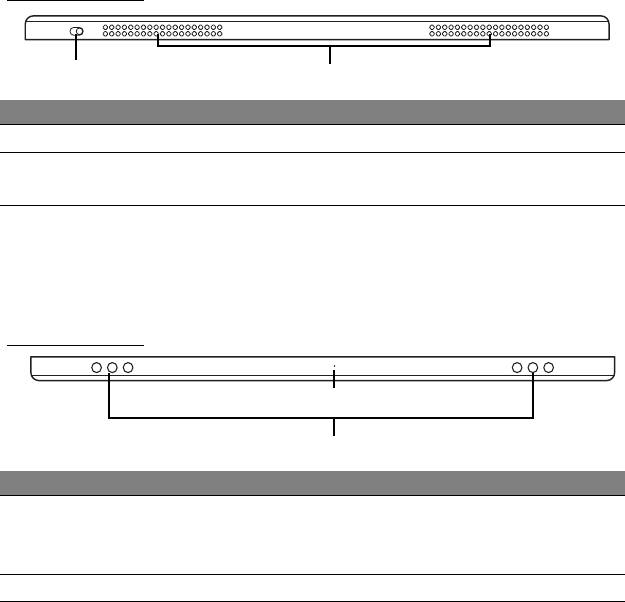
위에서 본 모습
1
2
번호 항목 설명
1
잠금 스위치 화면 방향
을 잠급니다 .
2
통풍 및 냉각용 팬 컴퓨터를 냉각시
킵니다 .
입구를
막거나
차단하지
마십시오
.
참고
:
특정
방향으로
디자인된
응용
프로그램이
실행
중인
경우
디스
플레이
방향이
고정될
수
있습니다
.
여기에는
게임과
기타
전체
화면
앱이
포함됩니다
.
화상
전화를
걸
때는
항상
태블릿을
가로
방향으로
잡고
있어야
합니다
.
밑에서 본 모습
1
2
번호 항목 설명
1
재설정 단추 구멍에 클립
을 삽입하고 4 초간 눌러 컴퓨터를 재
설정합니다 ( 배터리를 제거후 재설치하는 것과
같은 효과 ).
2
스피커 스테레오 오디
오 출력을 제공합니다 .
22 - Acer
태블릿
PC
둘러보기
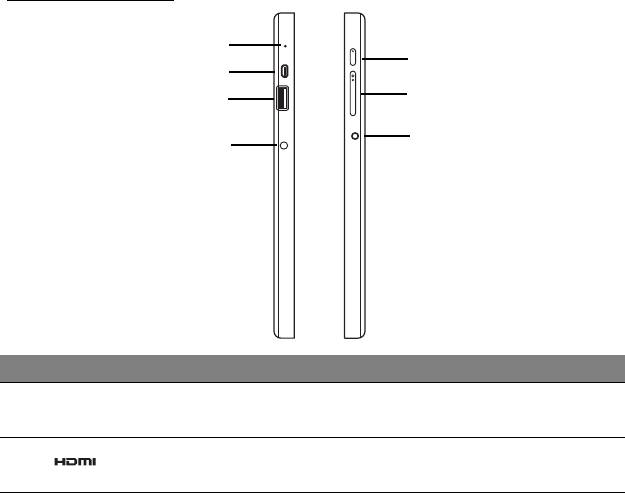
왼쪽 / 오른쪽 모습
1
5
2
6
3
7
4
번호 아이콘 항목 설명
1
마이크 소리를 녹음할 수 있는 내부 마
이크입
니다 .
2
Micro HDMI 포트 고선명 디지털 비디오 연결을 지원합
니다 .
Acer
태블릿
PC
둘러보기
- 23
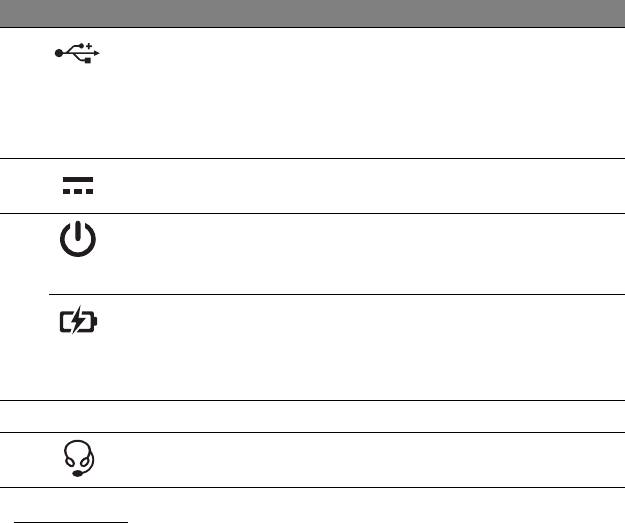
번호 아이콘 항목 설명
3
USB 3.0 포트 USB 장치에 연결합니다 .
USB 3.0 포트는 파란색 커넥터
로 구별할
수 있습니다 ( 아래 참조 ).
크레이들의
USB
포트를
사용할
때
전원
어댑터에
연결하는
것이
좋습니다
.
4
DC 입력 잭 AC 어댑터에 연결합니다 .
5
전원 단추 눌러서 태블릿을 켭니다 . 다시 누르면
태블릿이 절전 모드로 전환됩니다 . 누르
고 있으면 태블릿이 꺼집니다 .
배터리 LED 컴퓨터의 배터리 상태를 표시합니다 .
보기
1. 충전 중 : 황색 .
2. 충전 완료 : 연
결되어 있을 때 파란색 .
6
+ / -
볼륨 키 눌러서 볼륨을 높이거
나 낮춥니다 .
7
헤드셋 / 스피커 잭 오디오 장치에 연결합니다 ( 예 : 스피커 ,
헤드폰 )
또는 마이크가 달린 헤드셋 .
USB 3.0
정보
• USB 3.0 및 이전 USB 장치와 호환됩니다 .
• 최적의 성능을 위해서는 USB 3.0 인증 장치를 사용하십시오 .
• USB 3.0 ( 초고속 USB) 규격에 의해 정의됨 .
24 - Acer
태블릿
PC
둘러보기
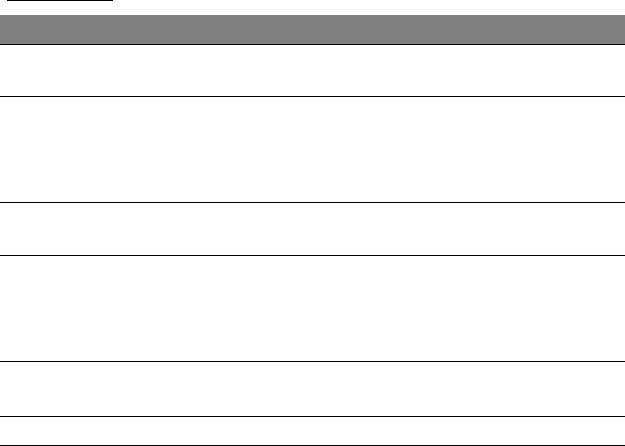
LED 표시등
LED 색상
도 설명
파란색 켜진 상태
컴퓨터가 완전
히 충전되었고 연결되어 있습니다 .
유지
파란색 짧게 켜짐 컴퓨터가 완전
히 충전되었으며 배터리 전원으로
실행 중입니다 .
전원
단추를
누른
후
파란색
LED
가
몇
초
동안
켜
진
후
꺼집니다
.
황색 켜진 상태
컴퓨터가 충전 중인 상태로 연결되
어 있습니다 .
유지
황색 짧게 켜짐 컴퓨터가 완전
히 충전되지 않았으며 배터리 전원
으로 실행 중입니다 .
전원
단추를
누르면
황색
LED
가
몇
초
동안
켜진
후
꺼집니다
.
황색 깜박임 배터리가 너무 낮거
나 배터리 상태가 비정상적입
니다 .
끄기 컴퓨터가 꺼
집니다 .
Acer
태블릿
PC
둘러보기
- 25
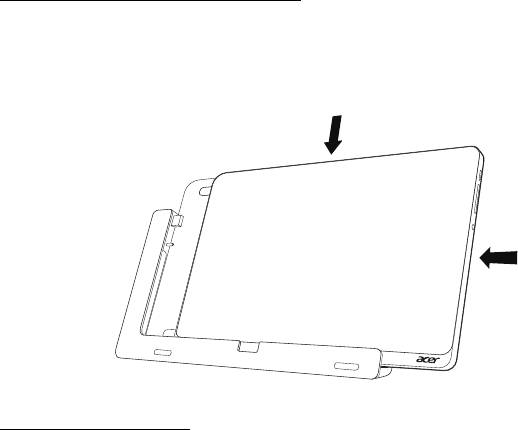
태블릿을 크레이들에 연결
이 멀티포지션 크레이들은 태블릿을 도킹하기가 쉽습니다 . 포트와 커넥터
를 맞추고 태블릿의 각도를 맞추는 데 신경 쓸 필요가 없기 때문입니다 . 간
단히 크레이들에 태블릿을 놓고 왼쪽으로 밀면 됩니다 .
1
2
태블릿 크레이들
다음 이미지들은 함께 제공된 크레이들을 보여줍니다 .
참고
:
일부
국가의
경우
크레이들은
선택
품목입니다
.
26 - Acer
태블릿
PC
둘러보기
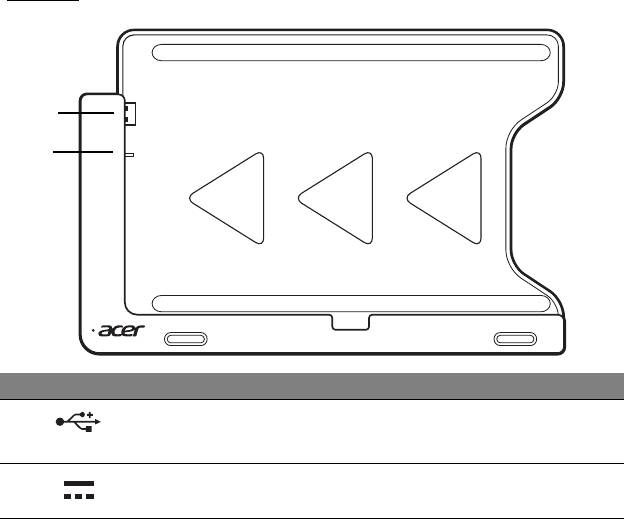
앞 모습
1
2
번호 아이콘 항목 설명
1
USB 커넥터 태블릿의 USB 포트에 연결합니다 .
2
DC 출력 잭 크레이들에서 태블릿으로 전원을 제공
합니다 .
Acer
태블릿
PC
둘러보기
- 27
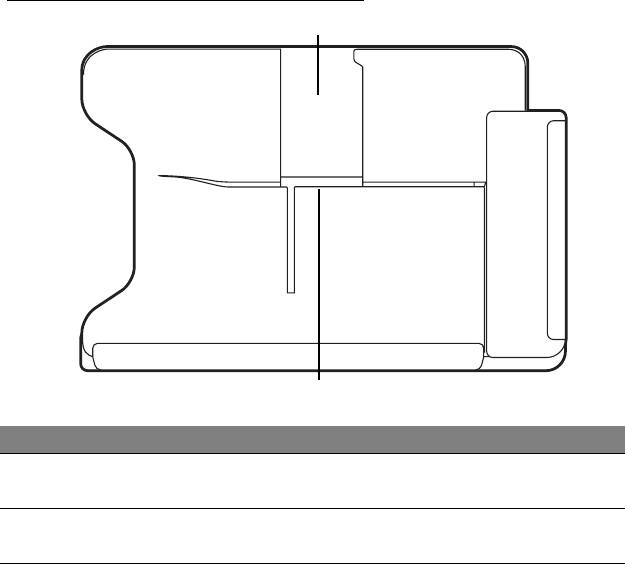
밑에서 본 모습 ( 스탠드는 보이지 않음 )
1
2
번호 항목 설명
1
세로로 보기
여기에 스
탠드를 삽입하여 태블릿을 세로로 장착합
슬롯
니다 .
2
가로로 보기
여기에 스
탠드를 삽입하여 태블릿을 가로로 장착합
슬롯
니다 .
28 - Acer
태블릿
PC
둘러보기
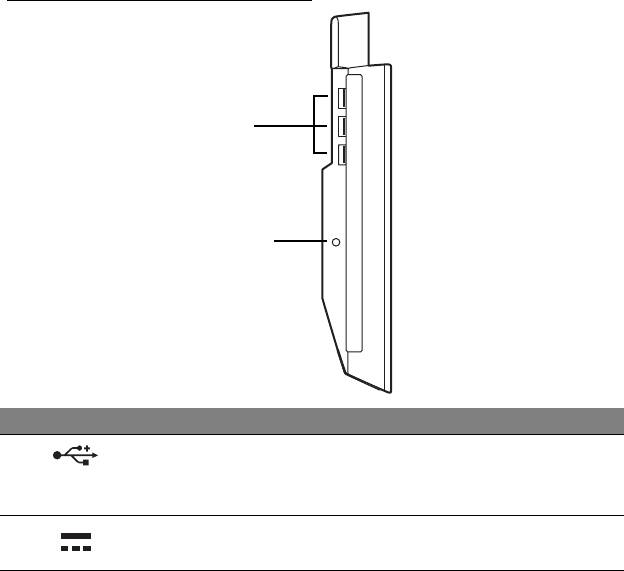
왼쪽 모습 ( 스탠드는 보이지 않음 )
1
2
번호 아이콘 항목 설명
1
USB 3.0 포트 USB 장치에 연결합니다 .
USB 3.0 포트는 파란
색 커넥터로 구별할
수 있습니다 ( 아래 참조 ).
2
DC 입력 잭 크레이들에 전원을 공급합니다 .
Acer
태블릿
PC
둘러보기
- 29
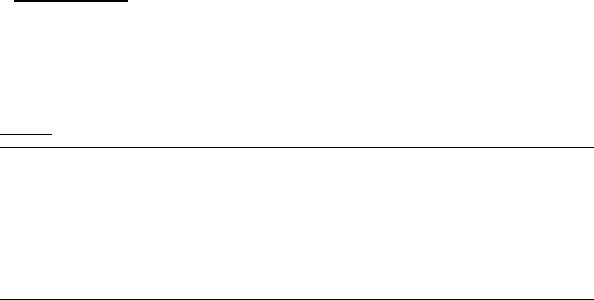
USB 3.0
정보
• USB 3.0 및 이전 USB 장치와 호환됩니다 .
• 최적의 성능을 위해서는 USB 3.0 인증 장치를 사용하십시오 .
• USB 3.0 ( 초고속 USB) 규격에 의해 정의됨 .
환경
• 온도 :
• 작동 : 5°C ~ 35°C
• 비작동 : -20°C ~ 65°C
• 습도 ( 비응축 ):
• 작동 : 20%
~ 80%
• 비작동 : 20% ~ 80%
30 - Acer
태블릿
PC
둘러보기

범용 직렬 버스 (USB)
USB 포트는 많은 시스템 리소스를 차지하지 않고 USB 주변 장치를 연결할
수 있는 고속 직렬 버스입니다 .
범용
직렬
버스
(USB) - 31

HDMI MICRO
HDMI ( 고선명 멀티미디어 인터페이스 ) 는 업계에서 지원되는 비압축 방 식
의 모든 디지털 오디오 / 비디오에 사용되는 인터페이스입니다 . HDMI 는 호
환 가능한 디지털 오디오 / 비디오 소스 ( 셋톱 박스 , DVD 플레이어 등 ) 와
A/V 수신기 , DTV ( 디지털 텔레비전 ) 같은 호환 가능한 디지털 오디오 및 비
디오 모니터 간에 단일 케이블을 통한 인터페이스를 제공합니다 .
컴퓨터의 HDMI Micro 포트를 사용하여 고급 오디오 및
비디오 장비를 연 결
합니다 . 단일 케이블 구현으로 설치가 간단하고 연결이 신속합니다 .
32 - HDMI Micro

