Acer W700 – страница 19
Инструкция к Планшету Acer W700

este estado, la batería permanece lista para su uso durante muchas
semanas.
Pulse el botón de encendido para desactivar el modo de suspensión
profunda.
Nota: Una vez en el modo Suspensión Profunda, su PC reducirá el
consumo de energía de forma significativa respecto al modo
Suspensión pero tardará algo más en salir de Suspensión Profunda.
Los modos Suspensión Profunda y Suspensión se unen para garantizar
que el ordenador disminuya al máximo su consumo energético,
permitiendo siempre un acceso rápido e instantáneo.
Para reducir aún más el consumo, el ordenador entrará y saldrá del modo
Suspensión Profunda si no se utiliza como, por ejemplo, durante la noche.
Para agilizar el acceso, el ordenador entrará y permanecerá en el modo
Suspensión mientras se acceda a él con frecuencia como, por ejemplo,
durante la jornada laboral.
Ahorrar energía
Deshabilitar el inicio rápido
Su ordenador utiliza el inicio rápido para iniciarse rápidamente, pero
también utiliza una pequeña cantidad de energía para comprobar que
existen señales para iniciarse. Estas comprobaciones irán consumiendo
lentamente la batería de su ordenador.
Si prefiere reducir el consumo de energía y el impacto medioambiental de
su ordenador, desactive el inicio rápido:
Administración de energía - 47
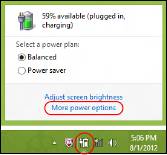
Nota: Si la función de inicio rápido está desactivada, el ordenador
tardará más tiempo en reanudar su funcionamiento desde el modo de
suspensión. Si el ordenador incluye las funciones Acer Instant On o
Acer Always Connect, estas también se desactivarán.
Su ordenador tampoco se iniciará si recibe una instrucción para
iniciarse a través de una red (Wake on LAN).
1. Abra el escritorio.
2. Haga clic en Opciones de energía en el área de
notificación.
3. Seleccione Más opciones de energía.
4. Seleccione Elegir el comportamiento de los botones de encendido.
48 - Administración de energía
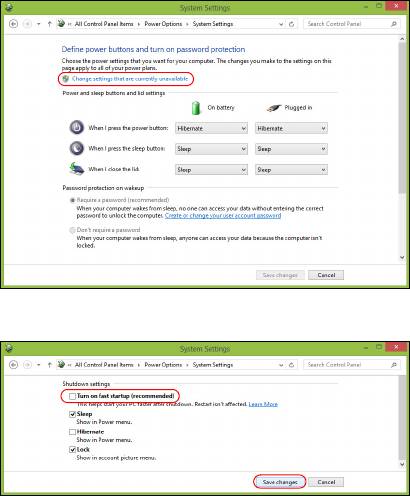
5. Para acceder a la Configuración de apagado, seleccione Cambiar la
configuración actualmente no disponible.
6. Desplácese hacia abajo y desactive Activar inicio rápido.
7. Seleccione Guardar cambios.
Administración de energía - 49
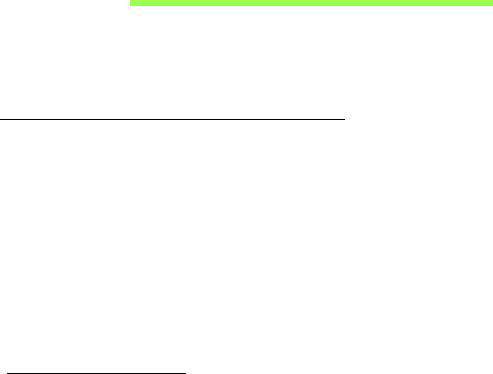
BATERÍA
El equipo utiliza un paquete de baterías integrado que permite un largo
periodo de uso entre carga y carga.
Características de la batería
La batería tiene las siguientes características:
• Utiliza modernas normas técnicas para batería.
• Emite avisos de baja carga.
La batería es recargable siempre que conecte el ordenador a un
adaptador de corriente alterna. Sin embargo, si el ordenador está
apagado durante la recarga, esta operación se vuelve mucho más rápida.
Sin embargo, si el ordenador está apagado durante la recarga, esta
operación se vuelve mucho más rápida.
Carga de la batería
El mejor método para cargar su ordenador es usar la base incluida.
Conecte el adaptador de CA a la base y a una toma de corriente. Inserte
la tablet en la base (Consulte "Conectar la tablet a la base" en la
página 27). Puede seguir operando el ordenador con energía de la red
eléctrica mientras carga su batería. Sin embargo, el recargar la batería
con el ordenador apagado acorta substancialmente el tiempo de recarga.
50 - Batería
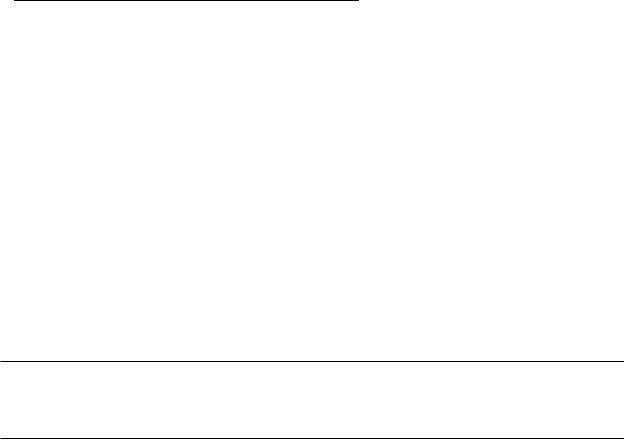
Nota: Se recomienda cargar la batería antes de terminar la jornada
de trabajo. El cambio de la batería por la noche, antes de viajar, le
permitirá empezar el día con una batería completamente cargada.
Acondicionamiento de una batería nueva
Antes de usar una batería por primera vez, hay que seguir un proceso de
acondicionamiento:
1. Conecte el adaptador de CA y cargue completamente la batería.
2. Desconecte el adaptador de CA.
3. Encienda el ordenador y utilícelo con la batería.
4. Consuma por completo la batería hasta que aparezca el aviso de
batería baja.
5. Conecte nuevamente el adaptador de CA y recargue completamente la
batería.
Siga estos pasos nuevamente hasta que se haya cargado y descargado
la batería por tres veces.
Use este proceso de acondicionamiento para todas las baterías nuevas o
si la batería ha quedado inactiva por un largo período.
Aviso: No someta la batería a temperaturas por debajo de 0°C
(32°F) o por encima de 45°C (113°F). Las temperaturas extremas
pueden dañarla.
Si la batería ha sido debidamente condicionada aceptará la carga máxima
posible. De no se observar este procedimiento, la batería no obtendrá la
carga máxima y tendrá su vida útil reducida proporcionalmente.
Batería - 51

Además, la vida útil de la batería queda perjudicada por los siguientes
factores:
• Utilizar el ordenador conectado a la corriente CA.
• No cargar ni descargar la batería hasta sus extremos, como se describe
a continuación.
• Uso frecuente; cuanto más use la batería, más rápido ella llegará al fin
de su vida útil. Una batería estándar de ordenador acepta más de 1.000
recargas.
Optimización de la vida de la batería
El hecho de optimizar la vida de la batería ayuda a aprovechar su
capacidad máxima y alarga la duración de la carga/intervalos de recarga
bien como mejora la eficiencia de recarga. Se recomienda hacer lo
siguiente:
• Siempre que sea posible, use la energía eléctrica de la red, reservando
la batería para cuando esté fuera.
• Quite la Tarjeta PC si no está en uso, para ahorrar energía (para
determinados modelos).
• Guarde su ordenador en un lugar fresco y seco. La temperatura
recomendada es de entre 10°C (50°F) y 30°C (86°F). Las temperaturas
más altas aceleran la autodescarga de la batería.
• Las recargas excesivas acortan la vida de la batería.
• Cuide de su adaptador de CA y de la batería.
52 - Batería
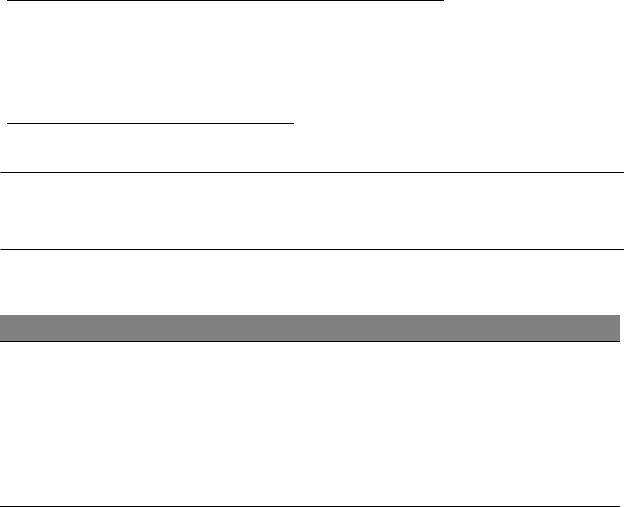
Comprobación del nivel de carga de la batería
El medidor de energía de Windows indica el nivel actual de la batería.
Coloque el cursor sobre el icono batería / energía en la barra de
herramientas para ver el nivel de carga actual de la batería.
Aviso de baja carga de batería
Al usar la batería, observe el medidor de energía de Windows.
Aviso: Conecte el adaptador de CA cuando aparezca el aviso de
baja carga de batería. Si la batería se agota por completo y el
equipo se apaga, se perderán los datos.
Cuando aparezca el aviso de baja carga de batería, la acción que se debe
tomar depende de su situación:
Situación Acción Recomendada
1. Conecte el adaptador de CA a la base y a la toma
Hay un adaptador
de corriente.
de CA, una base y
2. Inserte la tablet en la base.
una toma de
3. Guarde todos los archivos necesarios.
corriente
4. Vuelva al trabajo.
disponibles.
Apague el ordenador si quiere recargar la batería
rápidamente.
Batería - 53
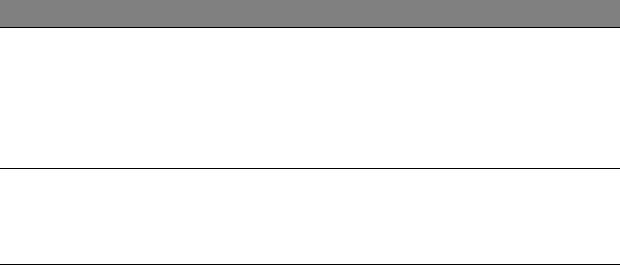
Situación Acción Recomendada
Hay un adaptador
1. Conecte el adaptador de CA al ordenador y
de CA y una toma
conéctelo a la toma de corriente.
de corriente
2. Guarde todos los archivos necesarios.
disponibles.
3. Vuelva al trabajo.
Apague el ordenador si quiere recargar la batería
rápidamente.
No hay ningún
1. Guarde todos los archivos necesarios.
adaptador de CA o
2. Cierre todas las aplicaciones.
toma de corriente
3. Apague el ordenador.
disponible.
54 - Batería
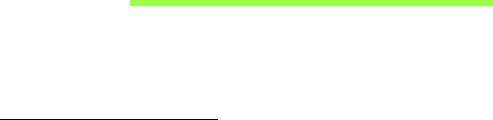
PROTEGER SU ORDENADOR
Su ordenador es una valiosa inversión que debe proteger. Aprenda a
proteger y cuidar de su ordenador.
Usar contraseñas
Las contraseñas protegen al ordenador de un acceso no autorizado.
Definir estas contraseñas permite crear varios niveles distintos de
protección de su ordenador y sus datos:
• La contraseña de supervisor impide un acceso no autorizado a la
utilidad de BIOS. Una vez definida, deberá escribir esta contraseña
para poder acceder a la utilidad de BIOS. Consulte "Utilidad de la
BIOS" en la página 71.
• La contraseña de usuario protege al ordenador contra un uso no
autorizado. Combine el uso de esta contraseña con los puntos de
comprobación de contraseña durante el arranque y continúe desde
Hibernación (si está disponible) para garantizar la máxima seguridad.
• La contraseña de arranque protege al ordenador contra un uso no
autorizado. Combine el uso de esta contraseña con los puntos de
comprobación de contraseña durante el arranque y continúe desde
Hibernación (si está disponible) para garantizar la máxima seguridad.
Importante: ¡No se olvide de su contraseña de supervisor! Si la
ha olvidado, póngase en contacto con su distribuidor o centro de
servicio autorizado.
Proteger su ordenador - 55

Introducción de contraseñas
Cuando se define una contraseña, aparece una solicitud de contraseña
en el centro de la pantalla.
• Tras definir la contrasena de supervisor, aparecerá un mensaje al
intentar acceder a la utilidad de la BIOS en el arranque (Consulte
"Utilidad de la BIOS" en la página 71).
• Escriba la contraseña de supervisor y pulse <Intro> para acceder a la
utilidad de BIOS. Si introduce una contraseña errónea, aparece un
mensaje de advertencia. Inténtelo de nuevo y pulse <Intro>.
• Cuando se define la contraseña de usuario y está activado el parámetro
de contraseña de arranque, se muestra un mensaje al arrancar.
• Escriba la contraseña de usuario y pulse <Intro> para utilizar el
ordenador. Si introduce una contraseña errónea, aparece un mensaje
de advertencia. Inténtelo de nuevo y pulse <Intro>.
Importante: Puede escribir la contrasena un máximo de tres
veces. Después de cada intento fallido, pulse la tecla de
Windows para volver a intentarlo. Si no escribe la contrasena
correcta después de la tercera vez, el sistema se detiene.
Mantenga pulsado el botón de encendido durante cuatro
segundos para cerrar el ordenador. Luego encienda el
ordenador y accede a la utilidad de la BIOS para volver a
intentarlo.
56 - Proteger su ordenador
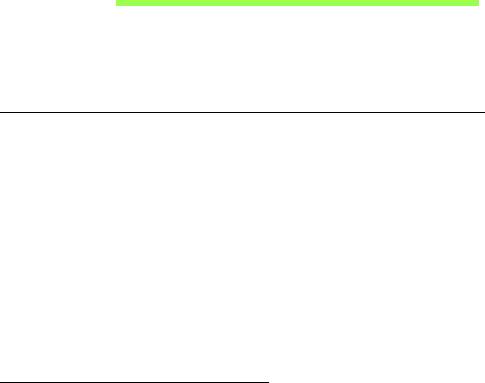
PREGUNTAS MÁS FRECUENTES
A continuación incluimos una lista de situaciones que pueden surgir al
usar el ordenador, así como soluciones sencillas para cada una.
He encendido el equipo, pero este no se inicia ni arranca.
Mire el LED de batería del botón de encendido:
• Si no está encendido, significa que al equipo no le llega corriente.
Compruebe lo siguiente:
• Si está usando la batería, tal vez quede muy poca carga y no sea
suficiente para alimentar el equipo. Conecte el adaptador de CA para
recargar la batería.
• Asegúrese de que el adaptador de CA está bien conectado a la base
y a la toma de corriente. Asegúrese también de que la tablet encaja
bien en la base.
No aparece nada en la pantalla.
El sistema de gestión de energía de su ordenador permite desactivar
automáticamente la pantalla para ahorrar energía. Pulse el botón de
encendido para volver a encender la pantalla.
Si al pulsar una tecla, no se enciende la pantalla, puede que nivel de brillo
esté demasiado bajo. Puntee en el charm Configuración > Pantalla para
ajustar el nivel de brillo.
Preguntas más frecuentes - 57
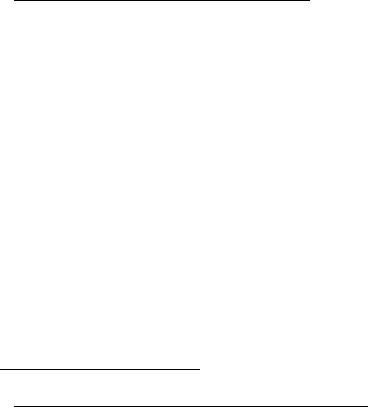
No se escucha el audio del equipo.
Compruebe lo siguiente:
• Es posible que el volumen esté apagado. Mire el icono de control del
volumen (altavoz) punteando en el charm Configuración > Volumen.
Si el altavoz tiene una "x" al lado, puntee en el icono de Volumen para
visualizar la barra de volumen. En la parte superior de la barra, pulse en
el icono de altavoz para desactivar el silencio.
• Puede que el nivel de volumen esté muy bajo. Mire el icono de control
del volumen (altavoz) punteando en el charm Configuración >
Volumen. Puntee en el icono Volumen y ajuste el volumen como
desee.
• Si los auriculares o altavoces externos están conectados al puerto de la
línea de salida de su ordenador, los altavoces internos se desactivarán
automáticamente.
Servicio técnico
Garantía internacional para viajeros (ITW)
Su ordenador incluye una Garantía internacional para viajeros
(International Travelers Warranty (ITW)) que le ofrece seguridad y
tranquilidad en sus viajes. Nuestra red internacional de servicio técnico
está a su disposición para ayudarle.
Su equipo incluye un pasaporte ITW. En este pasaporte, encontrará todo
lo que necesita saber sobre el programa ITW. Y este útil folleto contiene
una lista de los centros de servicio técnico autorizados disponibles. Lea
atentamente el pasaporte.
58 - Preguntas más frecuentes

Tenga siempre a mano su pasaporte ITW, sobre todo en los viajes, para
poder recurrir a nuestros centros de servicio técnico en cualquier
momento. Coloque el recibo de la compra en la pestana que hay en la
parte interior de la portada del pasaporte ITW.
Si el país al que viaja no tiene un centro de servicio técnico ITW
autorizado por Acer, podrá ponerse en contacto con nuestras oficinas
internacionales. Visite www.acer.com.
Antes de llamar
Cuando llame a Acer para solicitar un servicio online, tenga a mano la
siguiente información y colóquese delante del ordenador. Con su ayuda,
podemos reducir la duración de las llamadas y resolver los problemas con
eficacia. Si su equipo muestra algún mensaje de error o pitido, cópielos tal
y como aparezcan en la pantalla (o en el caso de pitidos, apunte el
número y la secuencia de los mismos).
Además, se le solicitará la siguiente información:
Nombre:
Dirección:
Número de teléfono:
Tipo de máquina y modelo:
Número de serie:
Fecha de compra:
Preguntas más frecuentes - 59
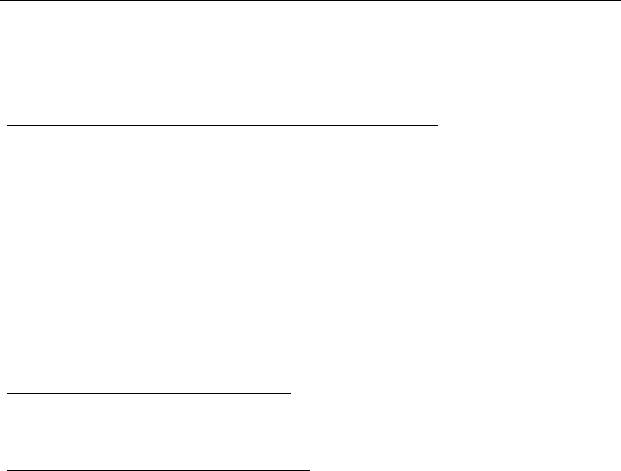
Consejos y sugerencias para el uso de Windows 8
Sabemos que se trata de un sistema operativo nuevo y que necesitará un
período de adaptación, así que hemos creado algunos consejos para
ayudarle.
Hay tres conceptos que debe tener en cuenta
1. Inicio
El botón Inicio ya no estará disponible, por lo que debe iniciar las
aplicaciones desde la pantalla de Inicio.
2. Tiles
Los live tiles son similares a las miniaturas de las aplicaciones.
3. Charms
Los Charms le permiten ejecutar funciones útiles, como compartir
contenido, apagar su PC o cambiar la configuración.
¿Cómo accedo a los charms?
Deslice el borde derecho de la pantalla hacia dentro.
¿Cómo puedo acceder a Inicio?
Pulse la tecla de Windows o deslice el borde de la pantalla hacia dentro y
puntee en el charm Inicio.
60 -
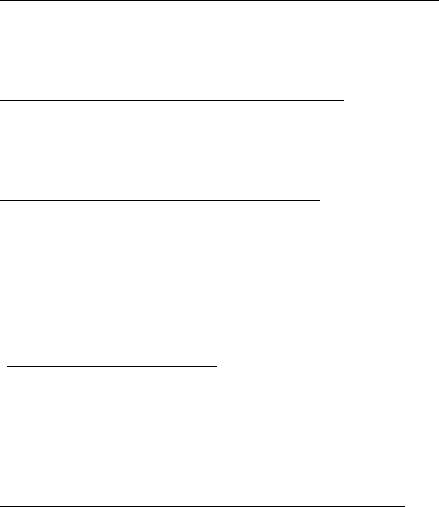
¿Cómo puedo saltar de una aplicación a otra?
Deslice el borde del lado derecho de la pantalla hacia adentro para
desplazarse por las aplicaciones que están actualmente en ejecución.
¿Cómo puedo apagar el ordenador?
Deslice el borde derecho de la pantalla hacia dentro, puntee en
Configuración > Encendido y seleccione la acción que desee.
¿Por qué hay una nueva interfaz?
La nueva interfaz para Windows 8 está diseñada para trabajar
cómodamente con entradas táctiles. Las aplicaciones de la Windows
Store utilizarán automáticamente la pantalla completa y no necesitarán
cerrarse del modo tradicional. Las aplicaciones de la Windows Store se
mostrarán en Inicio mediante live tiles.
¿Qué son los "live tiles"?
Los live tiles son similares a las miniaturas de las aplicaciones que se
actualizarán con contenido nuevo siempre que esté conectado a Internet.
Por ejemplo, podrá ver las actualizaciones del tiempo o los valores de
bolsa sin tener que abrir la aplicación.
¿Cómo puedo desbloquear mi ordenador?
Deslice el dedo hacia arriba en la pantalla de bloqueo y puntee en el icono
de una cuenta de usuario para desbloquear el ordenador. Si su cuenta
- 61
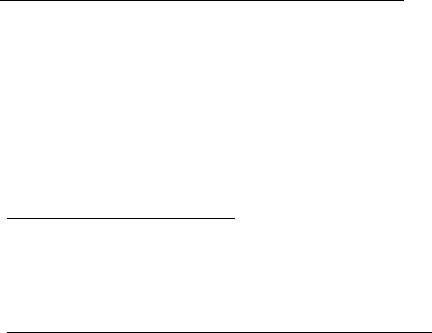
está protegida mediante contraseña, deberá introducir dicha contraseña
para continuar.
Puntee sin soltar en el icono de vista previa para ver los caracteres que
ha introducido y asegurarse de que la contraseña es correcta.
¿Cómo puedo personalizar mi ordenador?
Puede personalizar Inicio con diferentes imágenes de fondo o si lo
prefiere, organizando los tiles de modo que se adapten a sus
preferencias.
Para cambiar el fondo, deslice el borde derecho de la pantalla hacia
dentro y puntee en Configuración > Cambiar configuración de PC >
Personalizar. Puntee en la pantalla de Inicio en la parte superior de la
página, y seleccione un color y una imagen.
¿Cómo puedo mover tiles?
Puntee durante varios segundos en un tile para seleccionarlo, después
arrástrelo al lugar en Inicio donde quiere que aparezca. El resto de tiles se
moverán para acomodar al tile en su nueva ubicación.
¿Puedo aumentar o reducir el tamaño de los tiles?
Puntee en el tile, arrástrelo hacia abajo y suéltelo. Seleccione Más
pequeño o Más grande en el menú que aparece en la parte inferior de la
pantalla.
62 -
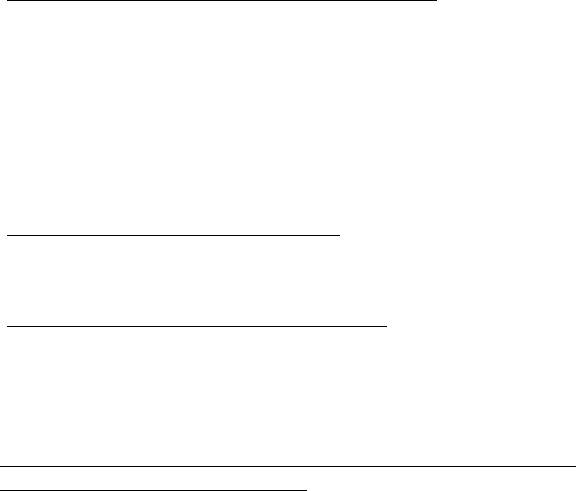
¿Cómo puedo personalizar la pantalla de bloqueo?
Puede personalizar la pantalla de bloqueo con una imagen diferente o
permitir que ésta muestre rápidamente su estado y notificaciones según
sus preferencias.
Para cambiar el fondo, deslice el borde derecho de la pantalla hacia
dentro y puntee en Configuración > Cambiar configuración de PC >
Personalizar. Puntee en la Pantalla de bloqueo en la parte superior de
la página y seleccione la imagen y aplicaciones que le gustaría ver en la
pantalla de bloqueo.
¿Entonces cómo cierro una aplicación?
En la ventana, deslice el dedo hacia abajo desde la parte superior de la
pantalla hasta más allá de la mitad de la pantalla.
¿Puedo cambiar la resolución de la pantalla?
Deslice el borde derecho de la pantalla hacia dentro y puntee en
Búsqueda, puntee en el cuadro de texto para abrir el teclado en pantalla
y empiece a escribir 'Panel de control' para mostrar los resultados; puntee
en Panel de control > Ajustar resolución de pantalla.
Quiero utilizar Windows del modo que solía hacerlo, ¡quiero
recuperar mi escritorio habitual!
En Inicio, puntee en el tile Escritorio para ver un escritorio tradicional. En
la barra de tareas, puede anclar las aplicaciones que utiliza con
frecuencia para abrirlas fácilmente.
- 63
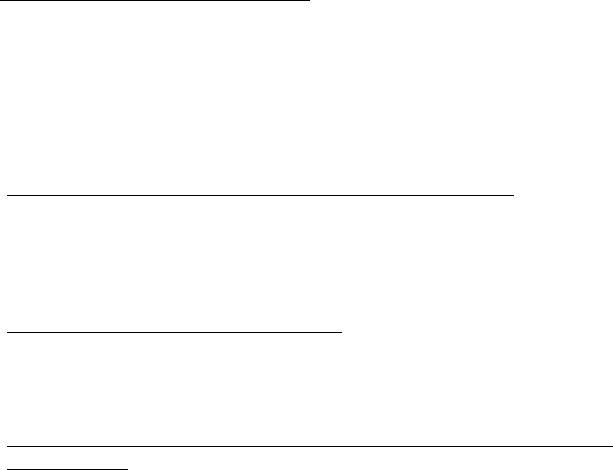
Si hace clic en una aplicación que no sea de la Windows Store, Windows
abrirá automáticamente la aplicación utilizando el Escritorio.
¿Dónde están mis aplicaciones?
Deslice el borde derecho de la pantalla hacia dentro y puntee en
Búsqueda, escriba el nombre de la aplicación que desea abrir utilizando
el teclado emergente. Los resultados se mostrarán en la parte izquierda
de la pantalla.
Para ver la lista completa de aplicaciones, deslice el dedo hacia arriba
desde la parte inferior de la pantalla y puntee en Todas las aplicaciones.
¿Cómo puedo hacer que una aplicación aparezca en Inicio?
Si está en Todas las aplicaciones y quiere que una aplicación aparezca
en Inicio, puntee en la aplicación, arrástrela hacia abajo y luego suéltela.
Puntee en Anclar a Inicio en el menú que aparece en la parte inferior de
la pantalla.
¿Cómo puedo eliminar un tile de Inicio?
Puntee en la aplicación, arrástrela hacia abajo y suéltela. Puntee en
Desanclar de Inicio en el menú que aparece en la parte inferior de la
pantalla.
¿Cómo puedo hacer que una aplicación aparezca en la barra de tareas
del Escritorio?
Si está en Todas las aplicaciones y quiere que una aplicación aparezca
en la barra de tareas del Escritorio, puntee en la aplicación, arrástrela
64 -
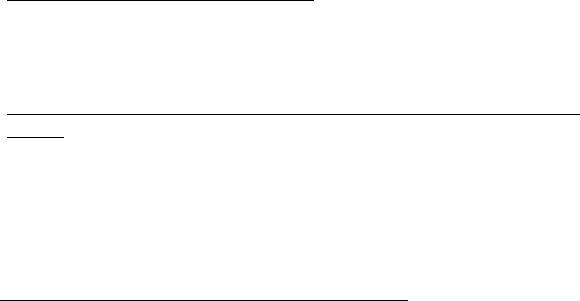
hacia abajo y luego suéltela. Seleccione Anclar a barra de tareas desde
el menú que aparece en la parte inferior de la pantalla.
¿Cómo puedo instalar aplicaciones?
Puede descargar aplicaciones de Windows Store desde la Store. Para
ello, debe tener un Id. de Microsoft que le permita comprar y descargar
aplicaciones desde la Store.
¡No consigo encontrar aplicaciones como Notepad o Paint! ¿Dónde
están?
Deslice el borde derecho de la pantalla hacia dentro y puntee en
Búsqueda, escriba el nombre de la aplicación que desea abrir utilizando
el teclado emergente. Si lo prefiere, abra Todas las aplicaciones y
desplácese a "Accesorios de Windows" donde podrá ver el listado de
programas heredados.
¿Qué significa el Id. de Microsoft (cuenta)?
Una cuenta de Microsoft es una dirección de correo electrónico y una
contraseña que se utiliza para acceder a Windows. El usuario puede
utilizar cualquier dirección de correo electrónico, aunque es preferible
elegir la que ya utilice para comunicarse con sus amigos y para acceder a
los sitios web favoritos. Cuando inicie sesión en su PC, a través de una
cuenta de Microsoft, conectará su PC con otras personas, archivos y
dispositivos que puedan interesarle.
- 65
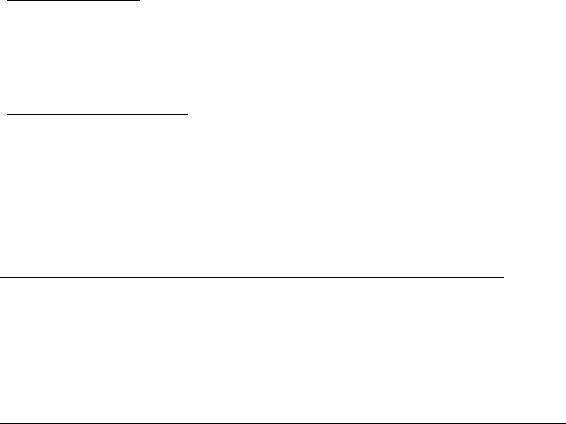
¿Necesito uno?
El Id. de Windows es necesario para poder utilizar Windows 8. Además,
simplifica todo ya que le permite sincronizar datos entre diferentes
equipos a los que accede con dicho Id. de Microsoft.
¿Cómo consigo uno?
Si ya ha instalado Windows 8 y aún no ha accedido con una cuenta de
Microsoft o no dispone aún de una cuenta de Microsoft y quiere obtener
una, deslice el borde derecho de la pantalla hacia dentro y puntee en
Configuración > Cambiar configuración de PC > Usuarios> Cambiar
a cuenta de Microsoft, y siga las indicaciones en pantalla.
¿Cómo puedo añadir un favorito a Internet Explorer?
Internet Explorer 10 no tiene favoritos tradicionales, en su lugar puede
anclar accesos directos a Inicio. Una vez que tenga la página abierta,
deslice el dedo hacia arriba desde el borde inferior de la pantalla para
abrir el menú en la parte inferior de la pantalla. Puntee en Anclar a Inicio.
¿Cómo puedo comprobar las actualizaciones de Windows?
Deslice el borde derecho de la pantalla hacia dentro y puntee en
Configuración > Cambiar configuración de PC > Actualizaciones de
Windows. Puntee en Comprobar actualizaciones ahora.
66 -

