Acer W700 – страница 64
Инструкция к Планшету Acer W700
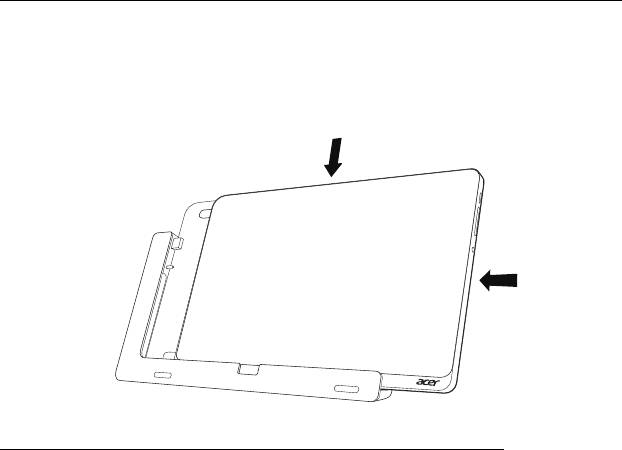
Priključite tablični računalnik na priklopno postajo
Ta priklopna postaja za več položajev omogoča preprosto združitev s
tabličnim računalnikom, saj vam ni treba skrbeti za poravnavo vrat in
priključkov oziroma namestitev pod nepravilnim kotom. Preprosto položite
tablico na priklopno postajo in jo potiskajte na levo, dokler se ne zaustavi.
1
2
Priklopna postaja tabličnega računalnika
Naslednje zaporedje slik prikazuje združeno tablico in priklopno postajo.
Opomba: V nekaterih državah je priklopna postaja na voljo kot izbirni
dodatek.
Predstavitev vašega tabličnega računalnika Acer - 27
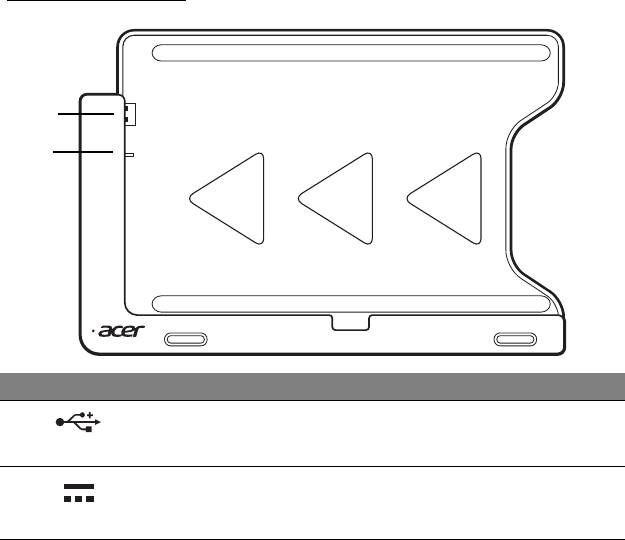
Pogled od spredaj
1
2
Št. Ikona Predmet Opis
1
Vhod USB Priklop na vrata USB tabličnega
računalnika.
2
Vhod za napajanje
Omogoča napajanje tablice s priklopne
z enosmerno
postaje.
napetostjo
28 - Predstavitev vašega tabličnega računalnika Acer
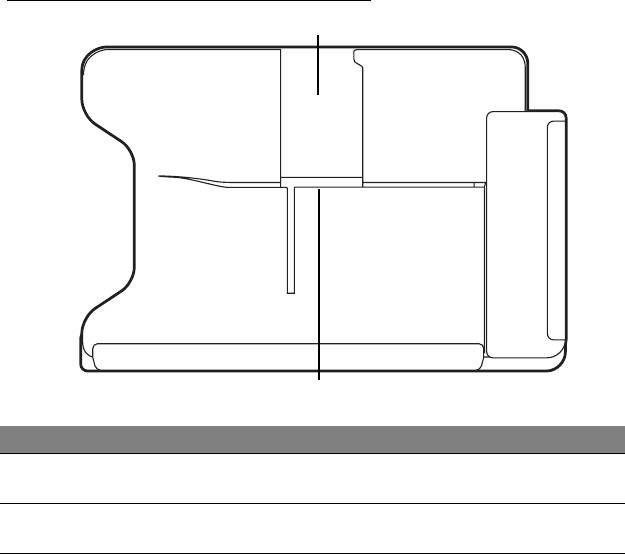
Pogled od zadaj (stojalo ni prikazano)
1
2
Št. Predmet Opis
1 Reža za
Stojalo vstavite tukaj, da bi tablico priključili
v
pokončni način
pokončnem načinu.
2 Reža za ležeči
Stojalo vstavite tukaj, da bi tablico priključili
v
način
ležečem načinu.
Predstavitev vašega tabličnega računalnika Acer - 29
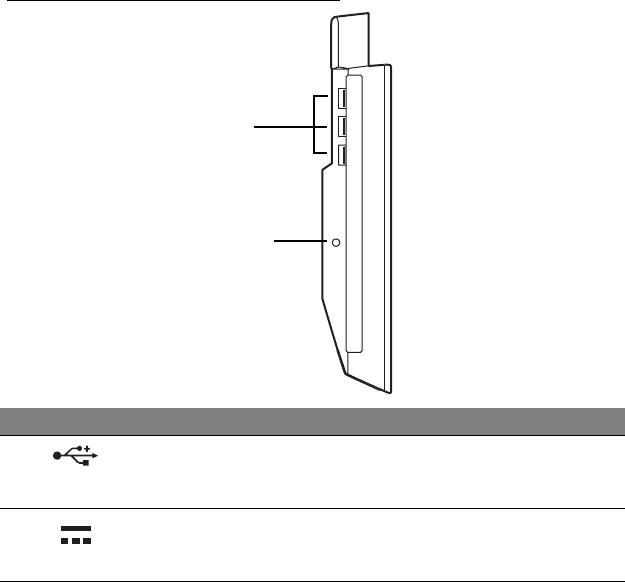
Pogled z leve (stojalo ni prikazano)
1
2
Št. Ikona Predmet Opis
1
Vrata USB 3.0 Priključek za naprave USB.
Vrata USB 3.0 je mogoče s
poznati po
modrem priključku (glejte spodaj).
2
Vhod za napajanje
Omogoča napajanje priklopne postaje
z enosmernim
tokom
30 - Predstavitev vašega tabličnega računalnika Acer
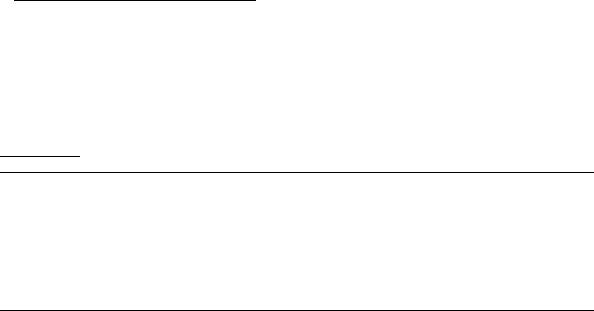
Informacije o vhodu USB 3.0
• Združljivo z napravami USB 3.0 in starejšimi različicami USB.
• Za optimalno delovanje uporabite naprave USB 3.0.
• Njegove tehnične lastnosti opredeljuje standard različice USB 3.0
(SuperSpeed USB).
Okolje
• Temperatura:
• Delovanje: Od 5°C do 35°C
• Mirovanje: Od -20°C do 65°C
• Vlažnost (brez kondenzacije):
• Delovanje: Od 20% do 80%
•
Mirovanje: Od 20% do 80%
Predstavitev vašega tabličnega računalnika Acer - 31

Univerzalno serijsko vodilo
(USB)
Vrata USB so hitro serijsko vodilo, ki omogočajo priklop zunanjih naprav
USB brez porabe sistemskih sredstev.
32 - Univerzalno serijsko vodilo (USB)

HDMI Micro
HDMI (Visokoločljivostni večpredstavnostni vmesnik) je industrijski,
nestisnjen in povsem digitalen vmesnik avdio/video. HDMI zagotavlja
vmesnik med vsemi združljivimi digitalnimi avdio/video viri, kot so
televizijski sprejemniki, predvajalniki DVD in sprejemniki A/V ter združljivi
monitorji z digitalnim avdiom in/ali videom, kot je digitalna televizija (DTV)
preko enega samega kabla.
Vrata HDMI Micro na računalniku uporabite za priklop napredne video- in
zvočne opreme. Izvedba z enim samim kablom omogoča lepo namestitev
in hiter priklop.
HDMI Micro - 33
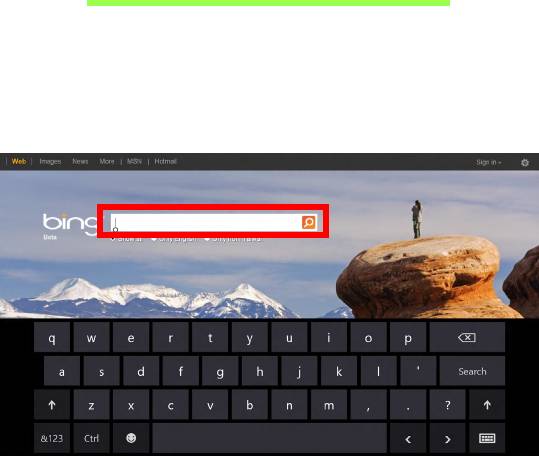
Uporaba navidezne tipkovnice
(virtual keyboard)
V Microsoft Windows je na voljo priročna navidezna tipkovnica (virtual
keyboard) za vnašanje podatkov. Obstajajo več načinov za prikaz
tipkovnice:
Za prikaz navidezne tipkovnice (virtual keyboard) Windows tapnite v
katerem koli besedilnem polju.
34 - Uporaba navidezne tipkovnice (virtual keyboard)
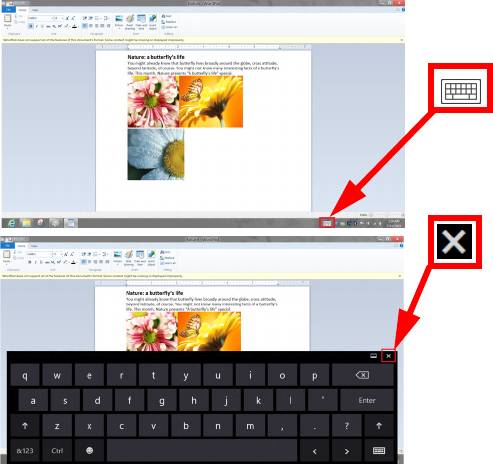
Za prikaz tipkovnice z namizja tapnite ikono tipkovnice v sistemski vrstici.
Tapnite „x“ v zgornjem desnem kotu tipkovnice, da bi jo zaprli.
Uporaba navidezne tipkovnice (virtual keyboard) - 35
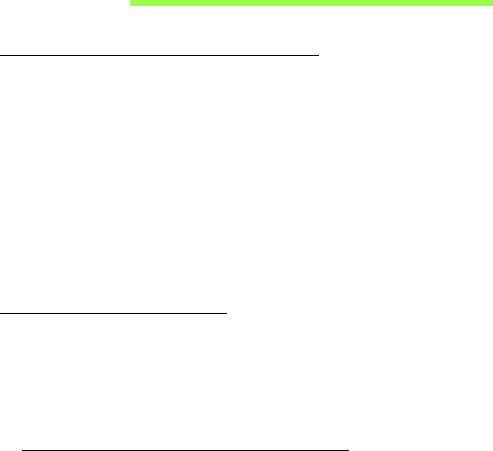
Brezžična omrežja
Povezovanje z internetom
Brezžična povezava vašega računalnika je privzeto vključena.
Operacijski sistem Windows bo med namestitvijo zaznal in prikazal
seznam omrežij, ki so na voljo. Izberite svoje omrežje in vnesite geslo, če
je to zahtevano.
Druga možnost je, da zaženete program Internet Explorer in sledite
navodilom.
Prosimo obrnite se na svojega internetnega ponudnika ali glejte
dokumentacijo usmerjevalnika.
Brezžična omrežja
Brezžični LAN oziroma WLAN je brezžično lokalno omrežje, ki lahko
povezuje dva ali več računalnikov brez kablov. Vzpostavitev brezžičnega
omrežja je preprosto in omogoča souporabo datotek, zunanjih naprav in
internetne povezave.
Kaj so prednosti brezžičnega omrežja?
Mobilnost
Sistemi brezžičnega LAN omogočajo vam in drugim uporabnikom vašega
domačega omrežja souporabo dostopa do datotek in naprav, povezanih z
omrežjem, na primer tiskalnika ali optičnega bralnika.
36 - Brezžična omrežja

Drugi računalniki v vašem domačem omrežju lahko souporabljajo tudi
internetno povezavo.
Hitra in preprosta namestitev
Namestitev sistema brezžičnega LAN je lahko hitra in preprosta ter
odstrani potrebo po vlečenju kablov skozi steno in strop.
Komponente brezžičnega LAN
Za vzpostavitev svojega brezžičnega omrežja doma potrebujete
naslednje:
dostopno točko (usmerjevalnik).
Dostopne točke (usmerjevalniki) so dvosmerni oddajniki-sprejemniki, ki
podatke oddajajo v svoje okolje. Dostopne točke delujejo kot posrednik med
žičnim in brezžičnim omrežjem. Večina usmerjevalnikov ima vgrajen modem
DSL, ki omogoča dostop do hitre internetne povezave DSL. Ponudnik
internetnih storitev, ki ste ga izbrali, modem/usmerjevalnik običajno priloži
naročnini na njegove storitve. Pozorno preberite dokumentacijo, ki je
priložena dostopni točki/usmerjevalniku, da bi se seznanili s podrobnimi
navodili o namestitvi.
Brezžična omrežja - 37
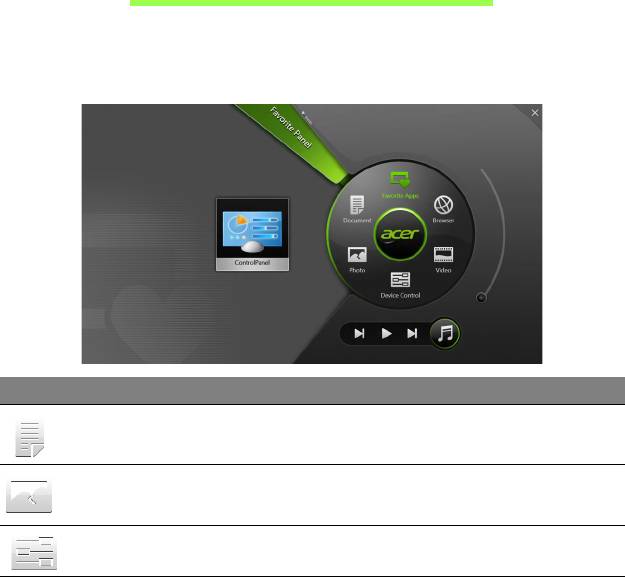
Acer Ring
Acer Ring v enem samem preprostem vmesniku vključuje številne
uporabne funkcije in orodja. Za prikaz aplikacije Acer Ring zaslon na dotik
tapnite z vsemi petimi prsti.
Ikona Predmet Opis
Dokumenti Uvozite dokumente sem, da bi si omogočili
hiter dostop do njih.
Fotografije Ogledujte si slike, shranjene na računalniku.
Ukazi naprave Prilagajajte nastavitve vašega računalnika
(glejte "Ukazi naprave" na strani 40).
38 - Acer Ring
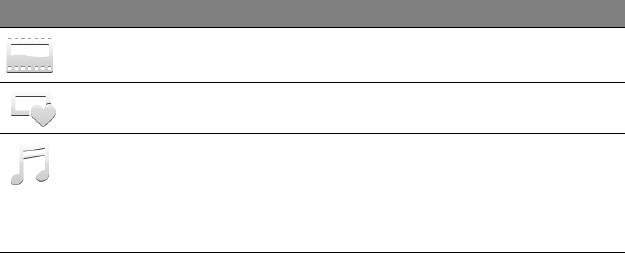
Ikona Predmet Opis
Videoposnetki Predvajajte videoposnetke na računalniku.
Priljubljeno Hitro dostopajte do svojih najljubših namiznih
aplikacij.
Glasba Predvajajte glasbo na računalniku. Ukazi na
Acer Ring vključujejo Prejšnja skladba,
Predvajaj in Naslednja skladba. Ukaz z
drsnikom za glasnost se nahaja na desni
strani Acer Ring.
Na levi strani Acer Ring lahko vidite izbiro vizitk aplikacij. Te vizitke
aplikacij so sličice povezav, datotek in aplikacij, odvisno od izbranega
oddelka na Acer Ring. Drsite po vizitkah aplikacij in tapnite na kartico, da
bi jo odprli.
Acer Ring - 39

Ukazi naprave
Funkcija Ukazi naprave nudi priročen način dostopa do pogosto
uporabljenih ukazov na računalniku: prilagajanje svetlosti zaslona, vklop in
izklop osvetlitve ozadja, tehnologij brezžične povezljivosti in funkcije gest
Acer (kot je petprstni dotik v Acer Ring).
40 - Ukazi naprave
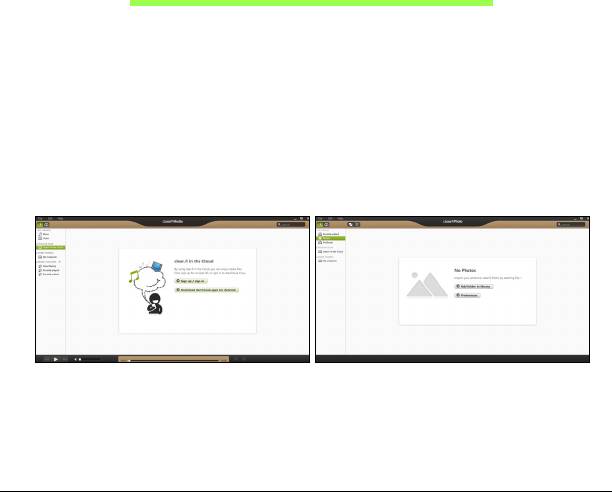
Acer clear.fi
Opomba: Le na določene modelih.
S Acer clear.fi lahko uživate v videoposnetkih, fotografijah in glasbi.
Pretakajte medijske datoteke z ali na druge naprave, ki imajo prav tako
nameščen Acer clear.fi.
Opomba: Vse naprave morajo biti priključene na isto omrežje.
Za gledanje videoposnetkov oziroma poslušanje glasbe odprite clear.fi
Media, za brskanje po fotografijah pa odprite clear.fi Photo.
Pomembno: Ob prvem odpiranju aplikacije clear.fi bo požarni zid
Windows Firewall zahteval dovoljenje za dostop clear.fi do omrežja. V
vseh oknih izberite možnost Dovoli dostop.
Krmarjenje po medijskih datotekah in fotografijah
Seznam v levem okviru prikazuje vaš računalnik („Moja knjižnica“) in
druge naprave, če je katera povezana v vaše omrežje („V souporabi
doma“).
Acer clear.fi - 41
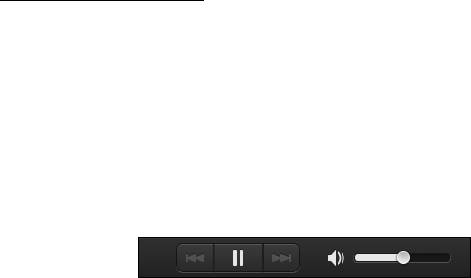
Za ogledovanje datotek na računalniku izberite ene od kategorij pod „Moja
knjižnica“ in brskajte med datotekami in mapami na desni.
Datoteke v souporabi
Naprave, povezane v vaše omrežje, so prikazane v oddelku V souporabi
doma. Izberite napravo in kategorijo, ki jo želite raziskati.
Po kratkem zamiku bodo datoteke in mape v souporabi prikazane na
desni. Poiščite datoteko, ki jo želite predvajati, in dvokliknite za začetek
predvajanja.
Za nadzor nad prevajanjem uporabite medijske kontrolnike v vrstici v
spodnjem delu zaslona. Na primer, ko je izbrana glasba, lahko pritisnete
na kontrolnik predvajanje, premor ali zaustavitev predvajanje in prilagajate
glasnost.
Opomba: Na napravi, na kateri so datoteke, morate omogočiti
možnost souporabe. Odprite aplikacijo clear.fi na napravi, na kateri so
datoteke, izberite Uredi in preverite, ali je omogočena možnost
Omogoči souporabo moje knjižnice na lokalnem omrežju.
42 - Acer clear.fi
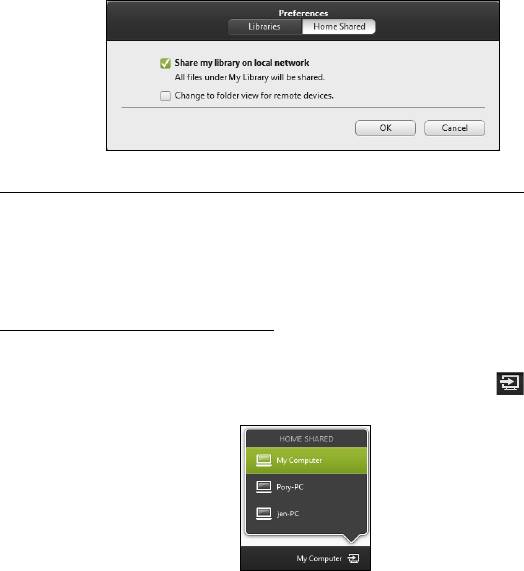
Katere naprave so združljive s to programsko opremo?
Programsko opremo clear.fi lahko uporabljate na overjenih napravah Acer
s programsko opremo clear.fi ali DLNA. To zajema osebne računalnike,
združljive z DLNA, pametne telefone in naprave NAS (naprave za
shranjevanje, priključene v omrežje).
Predvajanje na drugi napravi
Za predvajanje medijskih datotek na drugi napravi storite naslednje:
1. v spodnjem desnem kotu izberite možnost Predvajaj na.
2. Izberite oddaljeno napravo, na kateri želite predvajati datoteko.
Acer clear.fi - 43
Opomba: V tem seznamu so na voljo le naprave, prilagojene posebej
za predvajanje; nekateri osebni računalniki in naprave za shranjevanje
se ne bodo pojavili. Za dodajanje osebnega računalnika z operacijskim
sistemom Windows na seznam odprite Windows Media Player, izberite
možnost Pretok in Dovoli oddaljeni nadzor mojega predvajalnika...
3. Izberite datoteko v glavnem oknu in za nadzor oddaljene naprave
uporabite medijske kontrolnike v vrstici v spodnjem delu zaslona.
Za dodatno pomoč obiščite spletno mesto http://www.acer.com/clearfi/
download/.
44 - Acer clear.fi

Usmerjenost zaslona in
senzor G
Računalnik ima vgrajen merilec pospeška, ki zaznava njegovo
usmerjenost in samodejno obrača zaslon ter se prilagaja njegovi
usmerjenosti.
Usmerjenost zaslona lahko zaklenete z zaklepnim stikalom. Usmerjenost
se bo zaklenila tudi v drugih pogojih, med drugim:
• Ko je tablični računalnik združen s priklopno postajo.
• ko je vključen kabel HDMI.
• ko so zagnani programi, ki so napisani le za določeno usmerjenost.
Opomba: Predlagamo, da imate tablični računalnik med videoklici v
ležečem položaju, tako da se spletna kamera nahaja nad zaslonom.
Pred začetkom videoklica zaslon obrnite v ležeči položaj in
usmerjenost nastavite z zaklepnim stikalom.
Spremembe stanja zaklepa usmerjenosti zaslona bodo spremljali kratki
prikazi ikon na zaslonu.
Usmerjenost zaslona in senzor G - 45
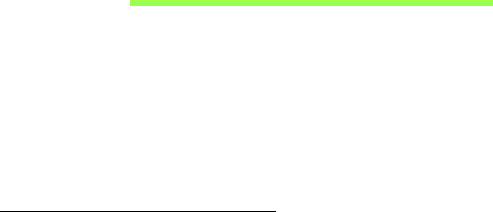
Upravljanje z napajanjem
Računalnik ima vgrajeno enoto za uporabljanje z napajanjem, ki nadzoruje
aktivnost sistema. Dejavnost sistema pomeni kakršno koli dejavnost, ki
vključuje eno ali več naslednjih naprav: tipkovnico, miško, trdi disk,
zunanje naprave, priključene na računalnik, in pomnilnik grafične kartice.
Če v določen obdobju ni zaznana nobena aktivnost bo računalnik zaradi
varčevanja z energijo zaustavil nekatere ali vse naprave.
Acer Green Instant On
Opomba: Le na določenih modelih.
Funkcija Acer Green Instant On lahko računalnik zbudi iz stanja
pripravljenosti hitreje, kot je mogoče odpreti pokrov prenosnika.
Računalnik bo preklopil v stanje pripravljenosti, ko zaprete pokrov ali
pustite računalnik nekaj časa nedejaven. Pokazatelj LED stanja napajanja
bo v stanju pripravljenosti utripal oranžno.
Za bujenje računalnika iz stanja pripravljenosti odprite pokrov ali pritisnite
katero koli tipko.
Po določenem času v stanju pripravljenosti bo računalnik samodejno
preklopil v način hibernacije, da bi prihranil energijo baterije. Pokazatelj
LED napajanja bo izključen, ko bo računalnik v načinu hibernacije. V tem
stanju bo baterija ostala pripravljena na uporabo več tednov.
Za bujenje iz stanja mirovanja pritisnite na gumb za vklop/izklop.
46 - Upravljanje z napajanjem

