Acer W700 – страница 105
Инструкция к Планшету Acer W700

使用入门
感谢您选购 Acer 电脑,让它满足您随时随地使用计算机的需要。
用户指南
为帮助您使用 Acer 电脑,我们设计了一套指南:
首先,请按照电脑所附带的安装彩图来安装电脑。
本快速指南介绍了您新购电脑的基本特性和功能。
本用户手册包含了诸如系统实用程序、数据恢复、扩展选项和疑难解答等详
细信息。此外,它包含了此笔记本电脑的一般规定和安全注意事项。它在
“ 应用程序 ” 中可实现 ( 从屏幕底部向上滑动,然后从列表中点按 “ 所有应用
程序 ”,再点按 “Acer 用户手册 ”)。或者,从屏幕右侧向内滑动,点按 “ 搜
索 ”,点按此文本框可打开屏幕键盘并开始输入 “ 用户手册 ” 以显示结果;
点按 “Acer 用户手册 ”。
电脑使用的基本保养和建议
启动 / 关闭您的电脑
若要完全关机,请进行以下任一操作:
• 按住电源按钮至少四秒钟 ( 电源按钮的电池 LED 将关闭 )。
• 点按设置 charm > 更改电脑设置 > 常规。在 “ 高级启动 ” 下,点按立即重
启。将显示 “ 选择选项 ” 屏幕。点按关闭电脑。
使用入门
- 13

要让电脑进入休眠模式,请执行以下操作:
• 使用 Windows 关闭系统命令:点按设置 charm > 电源 > 关机。
如果您需要关闭计算机一段时间,但又不要完全关机,可让计算机进入
睡眠
模式
,方法是:
• 按电源键。
- 或 -
点按设置 charm > 电源 > 睡眠。
注:如果您无法正常关机,按住电源按钮至少四秒钟以上,即可强制
关闭电脑。如果您关闭电脑后又想重新启动,请至少等待两秒钟。
保养您的电脑
只要用心保养,本电脑必能提供您最好的服务。
• 请勿将电脑直接暴露于日光下。勿将电脑靠近热源如电暖器等设备。
• 请勿将电脑置于 0
°
C (32
°
F) 以下或 50
°
C (122
°
F) 以上的温度下。
• 请勿将电脑靠近磁场。
• 请勿将电脑置于雨水或潮气中。
• 请勿将任何液体泼洒到电脑。
• 请勿让电脑承受剧烈震荡或撞击。
• 请勿将电脑暴露于满是灰尘的环境中。
• 请勿将物品置于电脑上。
• 请勿过于用力关上显示屏盖。
• 请勿将电脑置于不平稳的地方。
14 -
使用入门
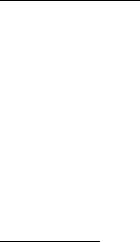
保养 AC 适配器
底下列出 AC 适配器的保养要点:
• 请勿将其它设备接到电脑所用的适配器。
• 请避免踩踏电源线或是放置任何物品于电源线上。配置电源线时要特别
小心,请将电源线置于人员踩踏不到的地方。
• 拔下电源线时,切勿拖拽,请握住电源插头将其拔下。
• 如果您使用延长线,所连接设备的总耗电量不可超过延长线的总负荷量。
同时,同一插座上所连接的设备的总耗电量不可超过保险丝的总负荷量。
清洁和保养
请按照下列步骤擦拭电脑:
1. 关闭电脑。
2. 断开 AC 适配器。
3. 使用沾湿的软布擦拭。切勿使用液体或喷雾清洁剂。
如果发生下列情况:
• 电脑不小心掉落到地面或外壳有损伤;
• 电脑无法正常工作
请参见第 50 页的 “ 常见问题 ”。
使用入门
- 15
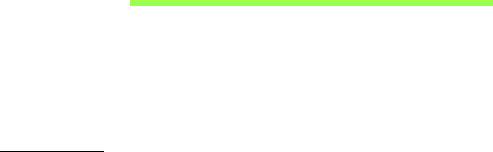
熟悉 ACER 平板电脑
当您按照安装彩图中的示例安装完电脑后,就让我们一起来熟悉您的 Acer
电脑吧。
您可通过触摸屏将信息输入到新电脑。
平板电脑
您的新电脑有两个组件:平板电脑和平板电脑底座。以下图片将显示这两个
组件。视图按屏幕朝向您且网络相机在顶部时您握住平板电脑的情况标示。
16 -
熟悉
Acer
平板电脑
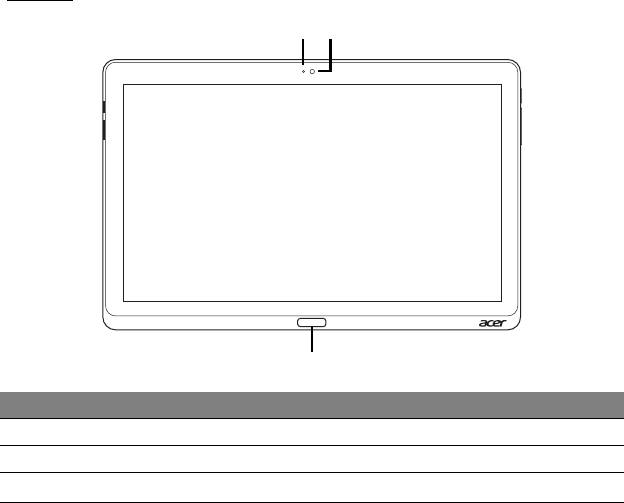
前视图
1
2
3
序号 项目 说明
1
相机指示灯 当相机激活时,该指示灯亮起。
2
集成摄像头 网络相机,用于视频通信。
3
Windows 键 按下一次可打开 “ 开始 ” 菜单。
熟悉
Acer
平板电脑
- 17
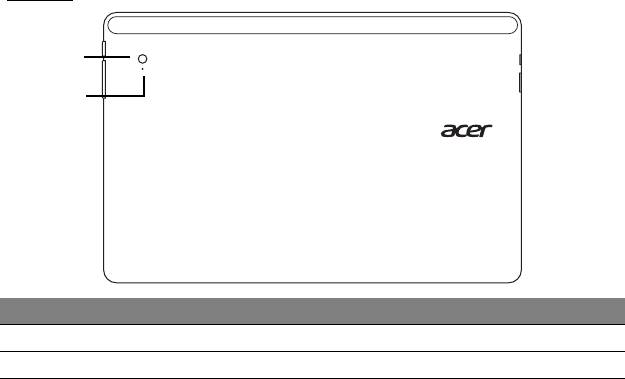
后视图
1
2
序号 项目 说明
1
集成摄像头 网络相机,用于视频通信。
2
相机指示灯 当相机激活时,该指示灯亮起。
18 -
熟悉
Acer
平板电脑
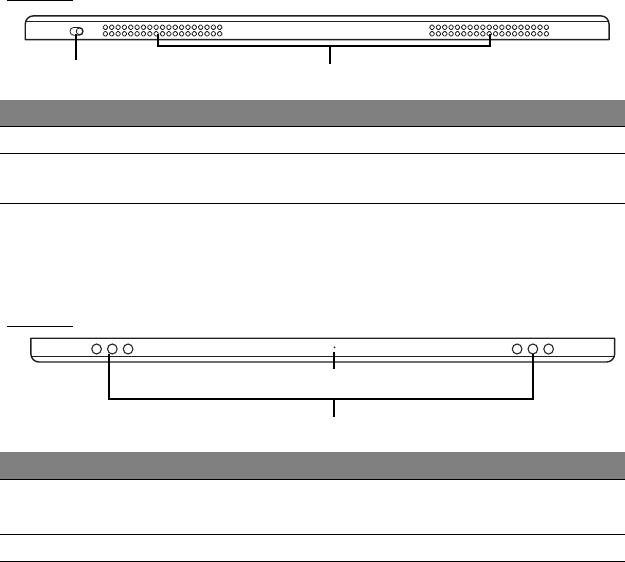
俯视图
1
2
序号 项目 说明
1
锁定开关 锁定屏幕方向。
2
通风和冷却风扇 让计算机保持冷却。
切勿遮挡槽口。
注意:当为特定方向而设计的应用程序运行时,显示屏方向可能被固
定。这些应用程序包括游戏和其它全屏应用程序。
当进行视频通话时,您应始终横向握住平板电脑。
底视图
1
2
序号 项目 说明
1
重置按钮 将大头针插入该孔并按四秒钟可重设电脑
( 模
拟移除和重新安装电池 )。
2
扬声器 提供立体声音频输出。
熟悉
Acer
平板电脑
- 19
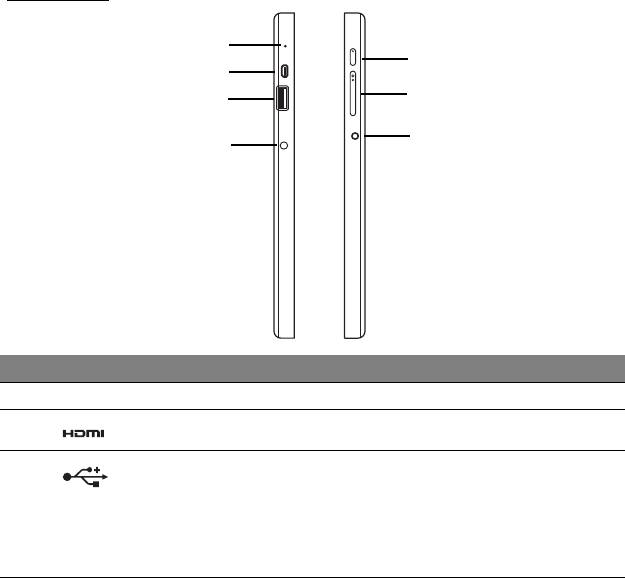
左 / 右视图
1
5
2
6
3
7
4
序号 图标 项目 说明
1
麦克风 用于录音的内置麦克风。
2
micro HDMI 端口 支持高清数字视频连接。
3
USB 3.0 端口 连接到 USB 装置。
USB 3.0 端
口可从其蓝色接口加以识别
(参加下文)。
当使用底座的
USB
端口时,建议插入
电源适配器。
20 -
熟悉
Acer
平板电脑
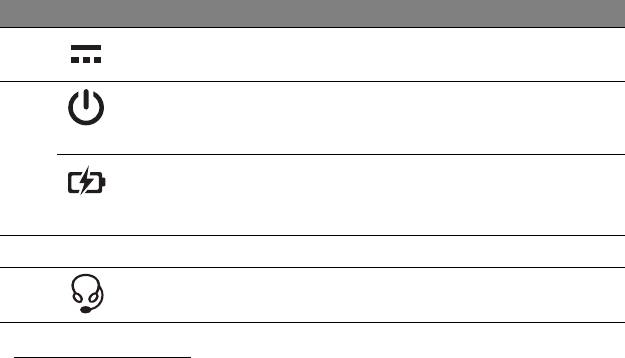
序号 图标 项目 说明
4
直流电源输入插孔 连接 AC 适配器。
5
电源键 按下可开启平板电脑;再次按下可让平
板电脑进入睡眠模式。按住可关闭平板
电脑。
电池 LED 显示目前电脑电池的状态。请参见
1. 充电
中:琥珀色。
2. 完全
充电:插入时亮蓝灯。
6
+ / -
音量键 按下可调高或降低音量。
7
耳机 / 扬声器插孔 连接到音频设备 ( 例如:扬声器、
耳机 ) 或带麦克风的耳机。
有关
USB 3.0
的信息
• 与 USB 3.0 和较早 USB 设备兼容。
• 用 USB 3.0 认可设备获得最优性能。
• 符合 USB 3.0 (SuperSpeed USB) 技术规范。
熟悉
Acer
平板电脑
- 21

LED 指示灯
LED 颜色
州 说明
蓝色 常亮 电脑已完全充满并插入。
蓝色 短暂亮起 电脑已完全充满并以电池电源运行。
按电源按钮后,蓝色
LED
保持亮起数秒钟,然后
熄灭。
琥珀色 常亮 电脑正在充电并插入。
琥珀色 短暂亮起 电脑未完全充满并以电池电源运行。
按电源按钮后,琥珀色
LED
保持亮起数秒钟,然
后熄灭。
琥珀色 闪烁 电池严重不足或电池状态不正常。
关 电脑已关闭。
22 -
熟悉
Acer
平板电脑

将平板电脑插入底座
此多位底座可方便地固定平板电脑,因为您无需担心对准端口和接口或以
正确角度放置平板电脑。只需将平板电脑放入底座并将其滑入到左侧,直至
到位。
1
2
平板电脑底座
以下图片将显示原装的底座。
注:在某些国家,托架为选件。
熟悉
Acer
平板电脑
- 23
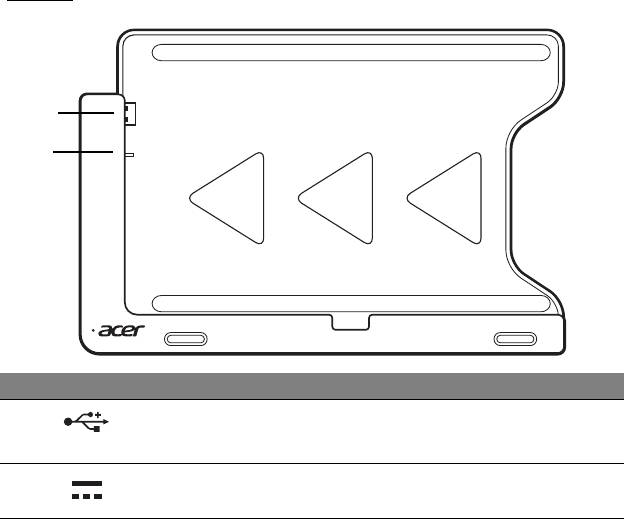
前视图
1
2
序号 图标 项目 说明
1
USB 接口 连接到平板电脑的 USB 端口。
2
电源输出插孔 从底座向平板电脑提供电源。
24 -
熟悉
Acer
平板电脑

后视图 ( 未显示支架 )
1
2
序号 项目 说明
1
纵向视图插槽 将支架插入此处以使平板电脑处于纵向视图。
2
横向视图插槽 将支架插入此处以使平板电脑处于横向视图。
熟悉
Acer
平板电脑
- 25
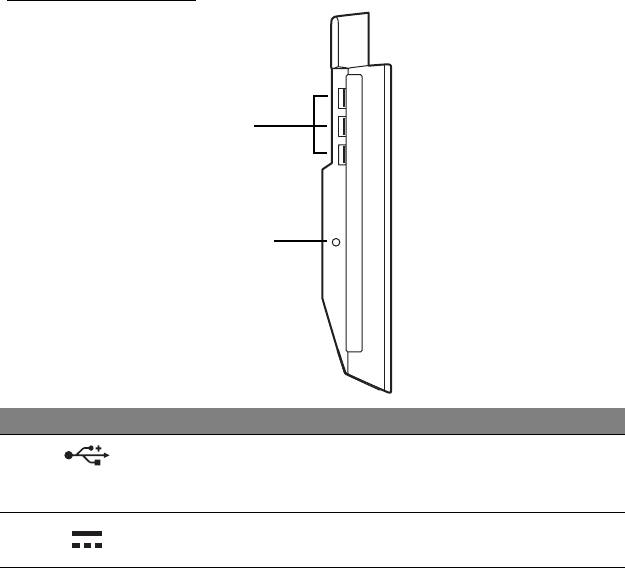
左视图 ( 未显示支架 )
1
2
序号 图标 项目 说明
1
USB 3.0 端口 连接到 USB 装置。
USB 3.0 端口可
从其蓝色接口加以识别
(参加下文)。
2
直流电源输入插孔 向底座提供电源。
26 -
熟悉
Acer
平板电脑
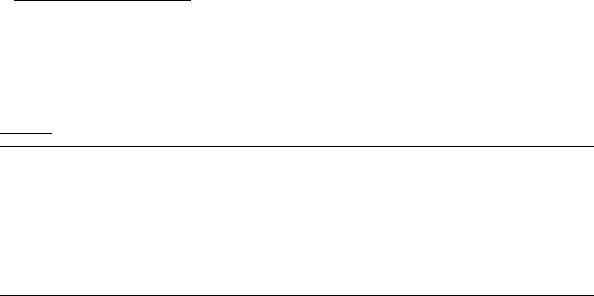
有关
USB 3.0
的信息
• 与 USB 3.0 和较早 USB 设备兼容。
• 用 USB 3.0 认可设备获得最优性能。
• 符合 USB 3.0 (SuperSpeed USB) 技术规范。
环境
• 温度:
• 操作时:5
°C
至 35
°C
• 不操作时:-20
°C
至 65
°C
• 湿度 ( 非冷凝 ):
• 操作时:20% 至 80%
• 不操作时:20% 至 80%
熟悉
Acer
平板电脑
- 27

通用串行总线 (USB)
通过高速通用串行总线 (USB 2.0) 端口,您可以连接各种 USB 外设,而不
占用系统资源。
28 -
通用串行总线
(USB)

HDMI MICRO
HDMI ( 高清晰度多媒体接口 ) 是一种业界通用、未压缩、全数字音频 / 视频
接口。 HDMI 能够通过一根信号线,在任何兼容数字音频 / 视频源 ( 如机顶
盒、DVD 播放机和 A/V 接收器 ) 和兼容数字音频和 / 或视频显示器 ( 如数字
电视 (DTV)) 之间提供一个接口。
使用计算机上的 HDMI Micro 端口与高端音频和视频设备连接。信号线的敷
设能够进行整齐的装配和快速连接。
HDMI Micro - 29
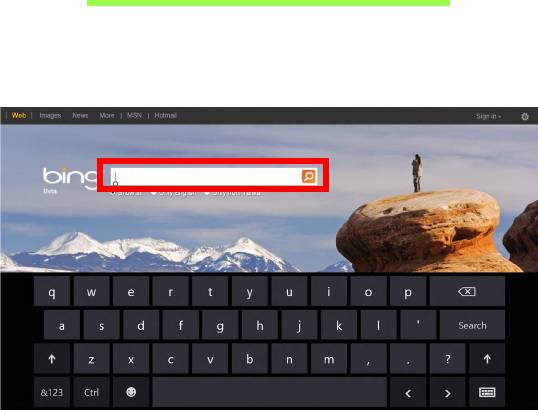
使用虚拟键盘 (VIRTUAL
KEYBOARD)
Microsoft Windows 为输入数据提供了方便的虚拟键盘 (virtual
keyboard)。有多种办法显示此键盘:
点按文本字段可显示 Windows 虚拟键盘 (virtual keyboard)。
30 -
使用虚拟键盘 (
virtual keyboard
)

从桌面,单击系统托盘中的键盘图标以显示键盘。点按键盘右上角的 “x” 可
关闭键盘。
使用虚拟键盘 (
virtual keyboard
)
- 31
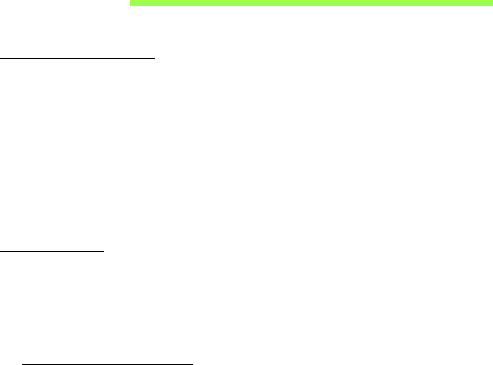
无线网络
连接 Internet
您电脑的无线连接已默认打开。
在设置过程中, Windows 将检测并显示可用的网络列表。选择您的网络并
输入密码 (若需要)。
或者打开 Internet Explorer 并按说明进行操作。
请参见 ISP 或路由器的文档。
无线网络
无线 LAN 或 WLAN 是无线局域网,它无需通过网线即可连接两台或更多的
计算机。设置无线网络非常方便,并可让您共享文件、外设和 Internet
连接。
无线网络有何好处?
移动性
无线 LAN 系统可让您和您家庭网络中的其他用户共享对文件和连接到联网
设备的访问,例如打印机或扫描仪。
您还可与家中的其它计算机共享
Internet
连接。
安装快速简便
安装无线 LAN 系统快速简便,无需在墙上和天花板上拉网线。
32 -
无线网络

