Acer W700 – страница 41
Инструкция к Планшету Acer W700

HDMI MICRO
Korkealaatuinen multimedialiitäntä HDMI (High-Definition Multimedia
Interface) on teollisuuden tukema, kompressoimaton, täysin digitaalinen
audio/video-liitäntä. HDMI on liitäntä minkä tahansa yhteensopivan
digitaalisen audio/video-lähteen, kuten virittimen, DVD-soittimen tai A/V-
vastaanottimen sekä yhteensopivan digitaalisen audio/video-
näyttölaitteen, kuten digitaalisen television (DTV) välille yhdellä kaapelilla.
Tietokone voidaan liittää korkealuokkaiseen audio/video-järjestelmään
HDMI Micro -liitännällä. Yhden kaapelin rakenne mahdollistaa siistin
järjestelmän ja nopean liitännän.
HDMI Micro - 33
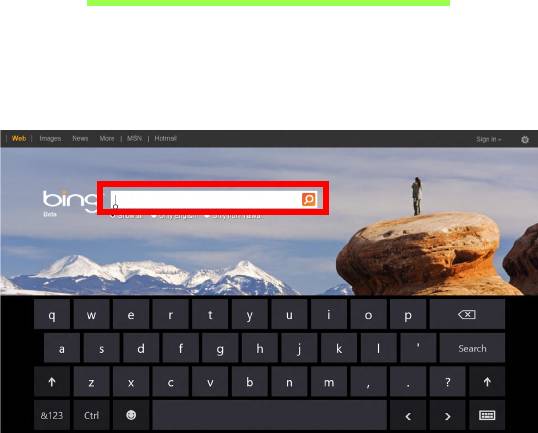
VIRTUAALISEN NÄPPÄIMISTÖN
(VIRTUAL KEYBOARD) KÄYTTÖ
Microsoft Windowsissa on kätevä virtuaalinen näppäimistö (virtual
keyboard). Näppäimistö voidaan avata usealla tavalla:
Avaa Windowsin virtuaalinen näppäimistö (virtual keyboard)
napauttamalla tekstikenttää.
34 - Virtuaalisen näppäimistön (virtual keyboard) käyttö
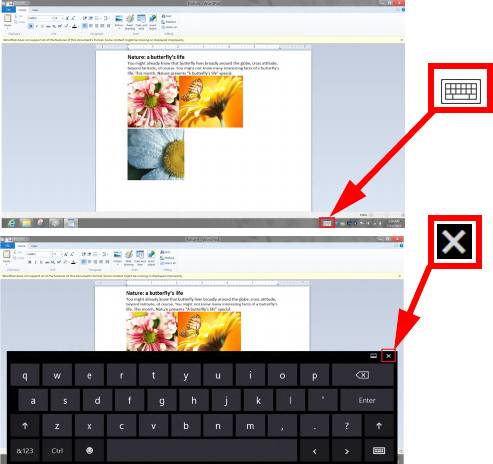
Avaa näppäimistö napauttamalla Työpöydältä kuvaketta Näppäimistö.
Sulje näppäimistö napauttamalla symbolia "x" näppäimistön oikeassa
yläkulmassa.
Virtuaalisen näppäimistön (virtual keyboard) käyttö - 35
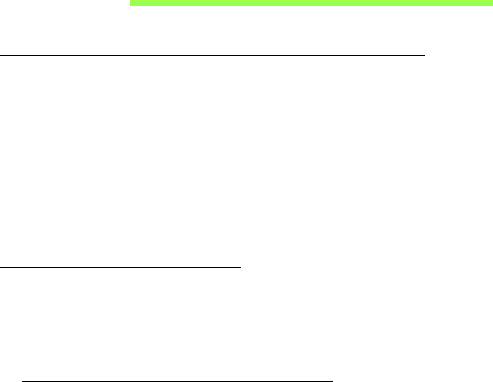
LANGATTOMAT VERKOT
Internet-yhteyden muodostaminen
Tietokoneesi langaton yhteys on oletuksena päällä.
Windows tunnistaa käytettävissä olevat verkot ja näyttää luettelon
verkoista asennuksen aikana. Valitse haluamasi verkko ja anna
tarvittaessa salasana.
Muussa tapauksessa avaa Internet Explorer ja noudata ohjeita.
Katso lisätietoja Internet-palveluntarjoajasi tai reitittimesi ohjeista.
Langattomat verkot
Langattomalla lähiverkolla eli WLAN-verkolla voidaan liittää yhteen useita
tietokoneita ilman kaapeleita. Wi-Fi-verkko on helppo muodostaa ja sen
kautta voidaan jakaa tiedostoja, oheislaitteita sekä Internet-yhteys.
Mitkä ovat langattoman verkon edut?
Liikkuvuus
Langattomien lähiverkkojärjestelmien avulla voit jakaa tiedostoja ja
verkkoon kytkettyjä laitteita, esimerkiksi tulostimen ja skannerin,
kotiverkon muiden käyttäjien kanssa.
Voit myös jakaa Internet-yhteyden verkon muiden tietokoneiden kanssa.
36 - Langattomat verkot
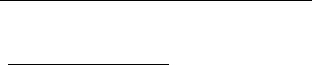
Nopea ja helppo asennus
Langaton lähiverkko voi olla nopea ja helppo asentaa, sillä se ei edellytä
kaapeleiden vetämistä seinien ja välikattojen läpi.
Langattoman lähiverkon komponentit
Langattoman kotiverkon asentamiseen tarvitaan seuraavat komponentit:
Tukiasema (reititin)
Tukiasemat (reitittimet) ovat kaksisuuntaisia lähetinvastaanottimia, jotka
lähettävät dataa ympäristöönsä. Tukiasema toimii välilaitteena kaapeliverkon
ja langattoman verkon välissä. Useimmissa reitittimissä on sisäinen DSL-
modeemi, minkä ansiosta niillä voidaan muodostaa nopea DSL-Internet-
yhteys. Valitsemasi Internet-palveluntarjoaja (ISP) toimittaa yleensä
modeemin/reitittimen palvelun tilaamisen yhteydessä. Lue huolellisesti
tukiaseman/reitittimen mukana toimitetuissa ohjeissa olevat yksityiskohtaiset
asennusohjeet.
Langattomat verkot - 37
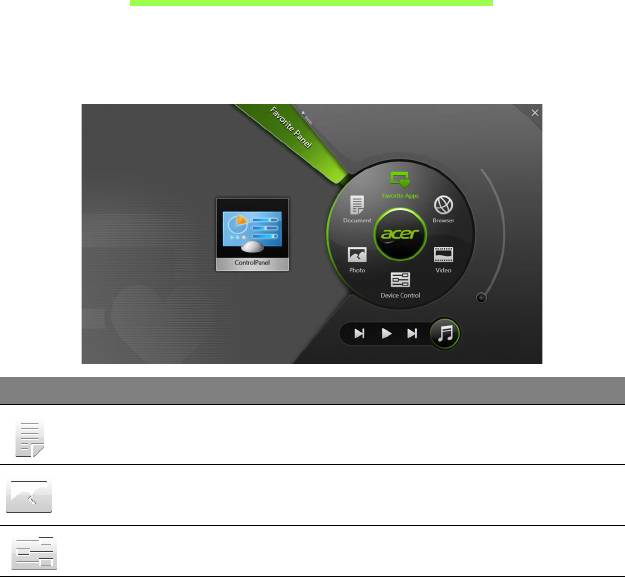
ACER RING
Acer Ring on kokoelma toimintoja ja työkaluja koottuna yhteen
helppokäyttöiseen käyttöliittymään. Avaa Acer Ring napauttamalla ruutua
samanaikaisesti viidellä sormella.
Kuvake Kohde Kuvaus
Asiakirjat Tuo dokumentteja nopeasti ja helposti.
Valokuvat Katsele tietokoneelle tallennettuja kuvia.
Laitesäätimet Säädä tietokoneesi asetuksia (katso kohta
"Laitesäätimet" sivulta 40).
38 - Acer Ring
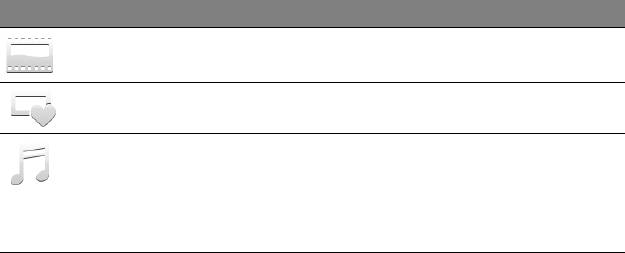
Kuvake Kohde Kuvaus
Videot Toista tietokoneelle tallennettuja videoita.
Suosikkisovell. Avaa suosikkisovelluksesi nopeasti.
Musiikki Toista tietokoneelle tallennettua musiikkia.
Acer Ringissä olevat toiston ohjaimet
sisältävät toiminnot Edellinen raita , Toista
ja Seuraava raita. Acer Ringin oikealla
puolella on äänenvoimakkuuden liukusäädin.
Acer Ringin vasemmalla puolella näet valikoiman Sovelluskortteja.
Sovelluskortit ovat linkkien, tiedostojen tai sovellusten pikavalintoja
riippuen siitä, millaisia valintoja olet tehnyt Acer Ringiin. Voit selata
Sovelluskortteja ja avata sen napauttamalla.
Acer Ring - 39
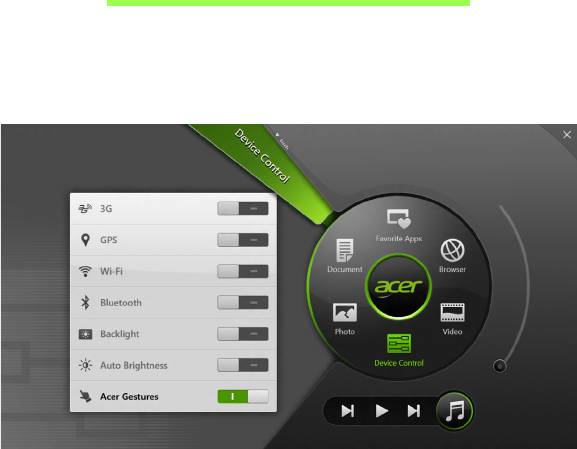
LAITESÄÄTIMET
Laitesäätimet on kätevä tapa säätää tietokoneen usein tarvittavia
asetuksia: voit säätää näytön kirkkautta ja ottaa taustavalon, langattomat
verkot, sekä Acer-eleet (kuten Acer Ringin viiden sormen napautuksen)
käyttöön tai pois käytöstä.
40 - Laitesäätimet
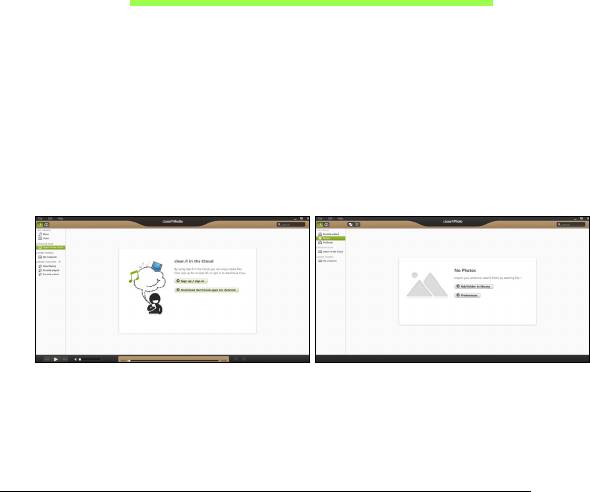
ACER CLEAR.FI
Huomautus: Koskee vain tiettyjä malleja.
Acer clear.fi:llä voit nauttia videoista, valokuvista ja musiikista. Jaa mediaa
toisiin laitteisiin tai toisista laitteista, joihin Acer clear.fi on asennettu.
Huomautus: Kaikkien laitteiden on oltava yhteydessä samaan
verkkoon.
Videoita katsellaan tai musiikkia kuunnellaan avaamalla clear.fi Media,
valokuvia taas selataan avaamalla clear.fi Photo.
Tärkeää: Kun avaat clear.fi-sovelluksen ensimmäisen kerran,
Windowsin palomuuri kysyy annetaanko clear.fi:lle lupa käyttää
verkkoa. Valitse kaikista ikkunoista kohta Salli.
Mediatiedostojen ja valokuvien selaaminen
Oma tietokoneesi (’Oma kirjastoni’) sekä muut verkossa olevat laitteet
(’Jaetut’) näkyvät vasemmanpuoleisessa paneelissa.
Acer clear.fi - 41
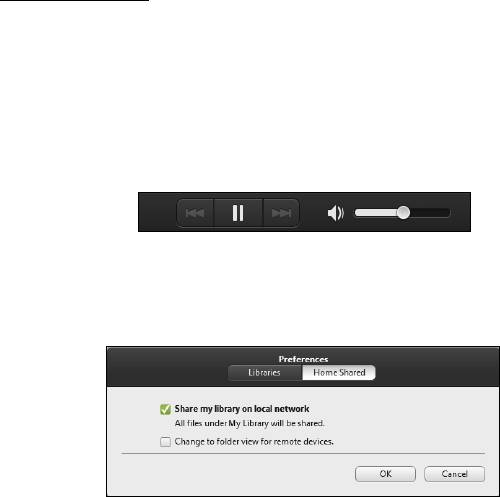
Tietokoneella olevia tiedostoja selataan valitsemalla jokin kohta otsikon
’Oma kirjastoni’ alta ja selaamalla tiedostoja ja kansioita oikeanpuoleisesta
paneelista.
Jaetut tiedostot
Verkkoon liitetyt laitteet näkyvät kohdassa Jaetut. Valitse ensin laite ja
sitten selattava luokka.
Lyhyen viiveen jälkeen jaetut tiedostot ja kansiot näkyvät oikealla. Etsi
toistettava tiedosto ja aloita toisto kaksoisnapsauttamalla sitä.
Voit ohjata toistoa ruudun alareunan palkissa olevilla media-ohjaimilla.
Esimerkiksi musiikin ollessa valittuna voit aloittaa, pysäyttää tai keskeyttää
toiston sekä säätää äänenvoimakkuutta.
Huomautus: Sinun on otettava jakaminen käyttöön siinä laitteessa,
jolle tiedostot on tallennettu. Avaa clear.fi tiedostojen
tallennuslaitteessa, valitse Muokkaa ja varmista, että kohta Jaa
kirjastoni paikallisverkossa on valittuna.
42 - Acer clear.fi
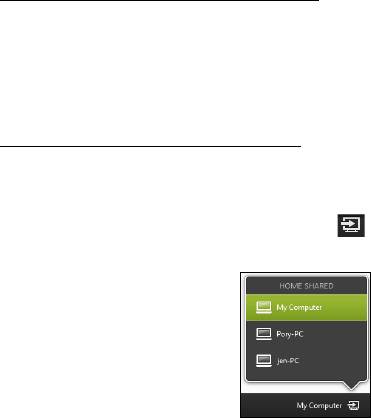
Mitkä laitteet ovat yhteensopivia?
clear.fi:lle tai DLNA-ohjelmistolle hyväksyttyjä Acer-laitteita voidaan
käyttää clear.fi-ohjelmistossa. Tällaisia ovat esimerkiksi DLNA-
yhteensopivat PC-tietokoneet, älypuhelimet ja NAS-laitteet (Network
Attached Storage, verkkotallennuslaitteet).
Toistaminen toiseen laitteeseen
Jos haluat näyttää mediasisältöä toisella laitteella, sinun täytyy suorittaa
seuraavat toimenpiteet:
1. Napauta oikeasta alakulmasta Toista.
2. Valitse etälaite, jolla tiedosto toistetaan.
Huomautus: Luettelossa näkyvät vain toistamiseen soveltuvat laitteet,
kaikki PC-tietokoneet ja tallennuslaitteet eivät näy luettelossa. Windows
PC lisätään luetteloon avaamalla Windows Media Player, valitsemalla
Stream ja Salli Playerin kauko-ohjaus...
3. Valitse toistettava tiedosto pääikkunasta, jonka jälkeen voit ohjata
toistoa ruudun alareunan palkissa olevilla mediaohjaimilla.
Katso lisätietoja osoitteesta http://www.acer.com/clearfi/download/.
Acer clear.fi - 43

NÄYTÖN SUUNTA JA G-ANTURI
Tietokoneessasi on kiihtyvyysanturi, joka tunnistaa tabletin asennon ja
kääntää näytön aina oikeinpäin suunnan mukaisesti.
Voit lukita ruudun suunnan lukituskytkimellä. Suunta voidaan lukita myös
muissa tilanteissa, kuten:
• Kun tablet on kiinnitetty telineeseen.
• Kun HDMI-kaapeli on kytkettynä.
• Kun tietylle näytön suunnalle suunniteltu sovellus on käytössä.
Huomautus: Suosittelemme, että videopuhelun soittamisen aikana
pidät tabletin vaaka-asennossa niin, että web-kamera on
näyttöruudun yläpuolella. Käännä näyttö vaaka-asentoon ja lukitse se
paikalleen lukituskytkimellä ennen videopuhelun aloittamista.
Näytön suunnan lukituksen tila osoitetaan kuvakkeilla, jotka näkyvät
hetken tilan muuttuessa.
44 - Näytön suunta ja G-anturi
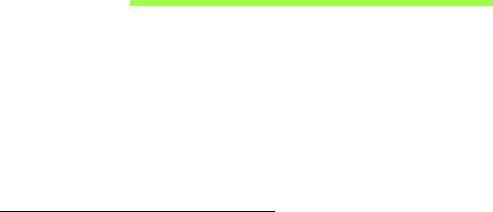
VIRRANHALLINTA
Tietokoneessa on sisäinen virranhallintajärjestelmä, joka valvoo koneen
virrankäyttöä. Järjestelmän toiminta merkitsee minkä tahansa seuraavien
laitteiden toimintaa: näppäimistö, hiiri, kiintolevy, tietokoneeseen liitetyt
lisälaitteet ja näyttömuisti. Jos näitä laitteita ei käytetä tiettyyn aikaan,
tietokone sammuttaa jotkin tai kaikki näistä laitteista automaattisesti
virrankäytön vähentämiseksi.
Acer Green Instant On
Huomautus: Vain tietyissä malleissa.
Acer Green Instant On herättää tietokoneesi lepotilasta nopeammin kuin
pystyt avaamaan tietokoneen näytön. Tietokoneesi menee lepotilaan, kun
laitat näytön kiinni tai et käytä tietokonettasi vähään aikaan. Virrankäytön
LED-merkkivalo vilkkuu oranssina tietokoneen ollessa lepotilassa.
Pääset pois lepotilasta avaamalla näytön tai painamalla mitä tahansa
näppäintä.
Kun tietokone on ollut tietyn ajan lepotilassa, se menee automaattisesti
syvään uneen säästääkseen akkua. Virrankäytön LED-merkkivalo ei pala
tietokoneen ollessa syvässä unessa. Tässä tilassa akku kestää
käyttövalmiina useita viikkoja.
Herätä tietokone syvästä unesta painamalla virtapainiketta.
Virranhallinta - 45

Huomautus: Syvässä unessa tietokoneen virrankulutus on
huomattavasti lepotilaa pienempi, mutta syvästä unesta herääminen
kestää hieman pidempään kuin lepotilasta herääminen.
Syvä uni ja lepotila varmistavat yhdessä sen, että tietokoneesi toimii
energiataloudellisesti ja kuitenkin herää käyttövalmiiksi mahdollisimman
nopeasti.
Tietokone menee syvään uneen säästääkseen virtaa tavallisesti silloin,
kun sitä ei käytetä usein, kuten esimerkiksi keskellä yötä. Tietokone
menee lepotilaan ja käynnistyy nopeammin silloin, kun sitä käytetään
useammin, kuten esimerkiksi työpäivän aikana.
Virransäästö
Nopean käynnistymisen poistaminen käytöstä
Tietokoneessasi on nopean käynnistyksen toiminto, mutta se käyttää
hieman virtaa käynnistyssignaalien valvontaan. Valvonta vähentää
tietokoneen akun varausta hitaasti.
Jos haluat pienentää tietokoneesi virrankulusta ja ympäristövaikutuksia,
ota nopea käynnistys pois käytöstä:
Huomautus: Jos nopea käynnistys ei ole käytössä, tietokone herää
lepotilasta hitaammin. Jos tietokoneessasi on Acer Instant On tai Acer
Always Connect, myös ne poistetaan käytöstä.
Tietokoneesi ei myöskään käynnisty silloin, kun se saa
käynnistyssignaalin verkon kautta (Wake on LAN).
46 - Virranhallinta
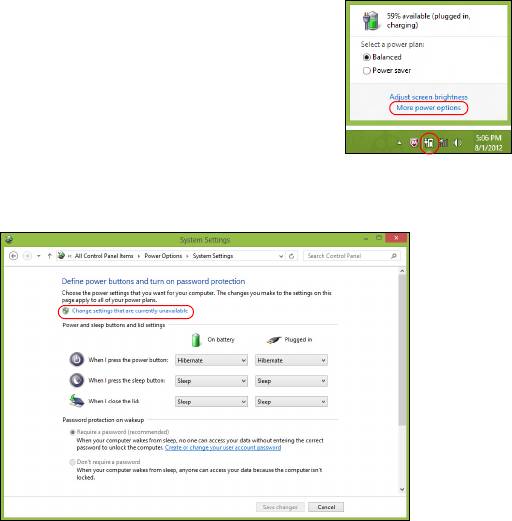
1. Avaa työpöytä.
2. Napsauta Virtavalinnat ilmoitusalueelta.
3. Valitse Enemmän virtavalintoja.
4. Valitse kohta Valitse virtapainikkeiden toiminto.
5. Avaa Sammutusasetukset valitsemalla Muuta asetuksia, jotka eivät
nyt ole käytettävissä.
Virranhallinta - 47
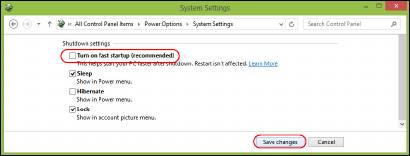
6. Vieritä alaspäin ja poista valinta kohdasta Käytä nopeaa käynnistystä.
7. Valitse Tallenna muutokset.
48 - Virranhallinta
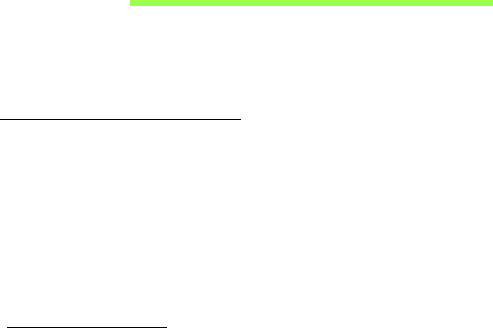
AKKU
Tietokoneessa on sisäinen akku, jolla tietokone toimii pitkään
latauskertojen välillä.
Akun ominaisuudet
Akussa on seuraavat ominaisuudet:
• Akkuteknologia on edistyksellistä.
• Akku antaa varoituksen alhaisesta varaustilasta.
Akku ladataan aina kun liität tietokoneen verkkolaitteeseen. Akku latautuu
myös tietokoneen käytön aikana. Akku latautuu kuitenkin nopeammin, jos
tietokone on pois päältä ja kytketty verkkolaitteeseen.
Akun lataaminen
Paras tapa ladata tietokoneen akku on käyttää laitteen mukana toimitettua
telinettä. Kytke verkkolaite telineeseen ja pistorasiaan. Aseta tablet
telineeseen (Katso "Liitä tablet telineeseen" sivulta 27). Voit käyttää
tietokonetta verkkovirralla akun latautuessa. Akku latautuu nopeammin,
jos tietokone on sammutettu latauksen aikana.
Huomautus: Suosittelemme, että lataat akun ennen työpäivän
lopettamista. Akun lataaminen yön yli ennen matkustamista
mahdollistaa tietokoneen käynnistämisen seuraavana päivänä täysin
ladatulla akulla.
Akku - 49
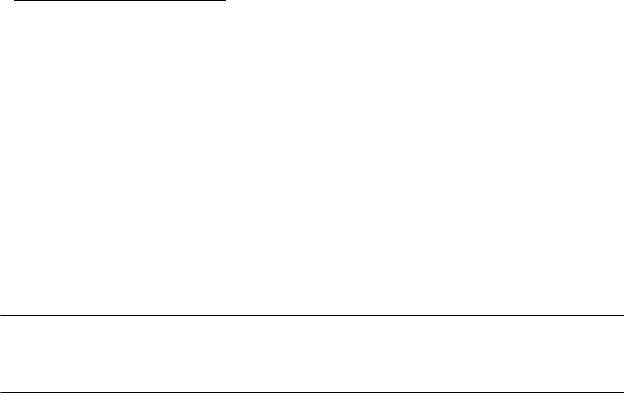
Uuden akun käyttöönotto
Ennen uuden akun käyttöä se on otettava käyttöön seuraavien ohjeiden
mukaan:
1. Kytke verkkolaite tietokoneeseen ja lataa akku.
2. Irrota verkkolaite.
3. Käynnistä tietokone ja anna sen toimia akulla.
4. Anna akun tyhjentyä, kunnes tietokone antaa varoituksen alhaisesta
varaustilasta.
5. Kytke verkkolaite takaisin tietokoneeseen ja anna akun latautua täyteen.
Samoja ohjeita noudattaen lataa ja pura akku kolme kertaa.
Noudata näitä ohjeita aina, kun otat käyttöön uuden akun tai kun akku on
ollut käyttämättä pitkään.
Varoitus! Älä altista akkua alle 0°C (32°F) tai yli 45°C (113°F)
lämpötiloille. Äärimmäiset lämpötilat saattavat vahingoittaa
akkua.
Noudata akun kestoiän pidentämiseen liittyviä ohjeita, jotta akku kestäisi
mahdollisimman kauan. Jos akkua käsitellään väärin, se ei varaudu
täyteen ja kestoikä lyhenee.
Akun kestoikään vaikuttavat myös seuraavat seikat:
• Tietokoneen jatkuva käyttäminen verkkovirralla.
• Akkua ei saa purkaa täysin tyhjäksi.
50 - Akku
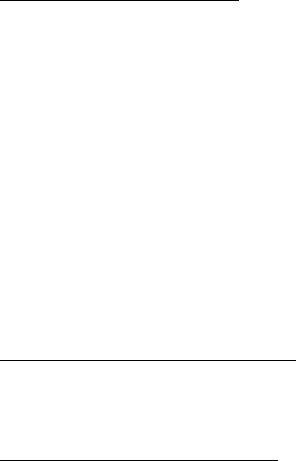
• Akun jatkuva käyttö lyhentää sen kestoikää. Tavallinen tietokoneakun
kestoikä on noin 1 000 latauskertaa.
Akun kestoiän optimointi
Optimoimalla akun kestoikää akku kestää kauemmin, toimii paremmin ja
parantaa latauksen hyötysuhdetta. Suosittelemme, että noudatat
seuraavia ohjeita:
• Käytä verkkovirtaa aina, kun se on mahdollista. Näin akku säästyy
tilanteisiin, jolloin sähköä ei ole.
• Irrota PC Card tietokoneesta, kun et käytä sitä, sillä se lisää virran
kulutusta (joissakin malleissa).
• Säilytä PC-tietokoneesi viileässä ja kuivassa paikassa. Suositeltava
lämpötila on 10°C (50°F) - 30°C (86°F). Korkeammat lämpötilat lisäävät
akun purkautumisnopeutta.
• Liiallinen lataaminen lyhentää akun kestoikää.
• Pidä hyvää huolta tietokoneen verkkolaitteesta ja akusta.
Akun varaustilan tarkistaminen
Windowsin varaustilamittari näyttää akun varaustilan. Siirrä kursori
Sovelluspalkin akun kuvakkeen päälle niin näet varaustilan.
Alhaisen varaustilan varoitus
Tarkkaile Windowsin varaustilamittaria akkukäytön aikana.
Akku - 51
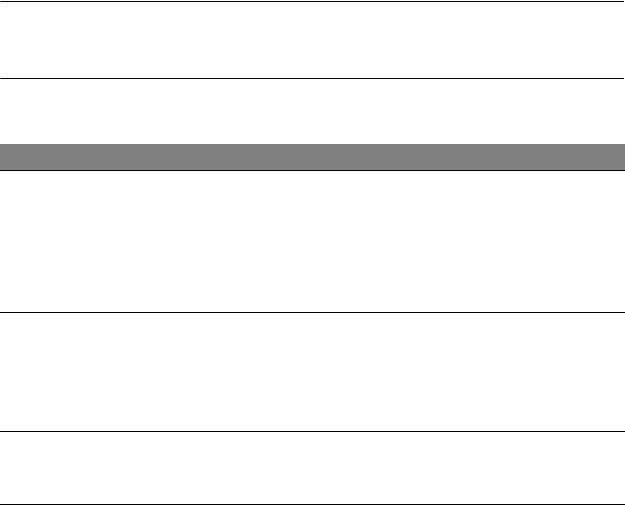
Varoitus! Kytke verkkolaite tietokoneeseen heti kun tietokone
antaa alhaisen varaustilan varoituksen. Jos akku loppuu ja
tietokone sammuu, menetät tallentamattomat tiedot.
Kun alhaisen varaustilan varoitus tulee, suositeltu toimenpide riippuu
tilanteesta:
Tilanne Suositeltu toimenpide
1. Kytke verkkolaite tietokoneeseen ja pistorasiaan.
2. Aseta tablet telineeseen.
Verkkolaite ja
3. Tallenna kaikki avoinna olevat tiedostot.
verkkovirta ovat
4. Jatka työskentelyä.
käytettävissä.
Sammuta tietokone, jos haluat akun latautuvan
nopeasti.
Verkkolaite ja
1. Kytke verkkolaite tietokoneeseen ja pistorasiaan.
verkkovirta ovat
2. Tallenna kaikki avoinna olevat tiedostot.
käytettävissä.
3. Jatka työskentelyä.
Sammuta tietokone, jos haluat akun latautuvan
nopeasti.
Verkkolaitetta tai
1. Tallenna kaikki avoinna olevat tiedostot.
verkkovirtaa ei ole
2. Sulje kaikki sovellukset.
käytettävissä.
3. Sammuta tietokone.
52 - Akku

