Acer W700 – страница 60
Инструкция к Планшету Acer W700

Pohľad zhora
1
2
Č. Položka Popis
1 Prepínač zámku Uzamknutie orientácie obrazovky.
2 Ventilácia a
Vďaka nemu bude počítač chladný.
chladiaci ventilá
tor
Otvory nezakrývajte ani neblokujte.
Poznámka: Orientácia obrazovky môže byt’ pevná, keď sú v činnosti
aplikácie určené pre konkrétnu orientáciu. Patria medzi ne hry a
ďalšie celoobrazovkové aplikácie.
Pri uskutočňovaní videohovorov by ste mali tablet vždy držat’ v
orientácii na šírku.
Pohľad zdola
1
2
Č. Položka
Popis
1 Tlači
dlo Reset Vložením sponky do otvoru a stlačením po dobu
štyroch sekúnd resetujete počítač (simulácia
vytiahnutia a opätovného vloženia batérie).
2 Reproduktory Poskytujú výstup stereo zvuku.
Prehliadka Acer tablet PC - 23
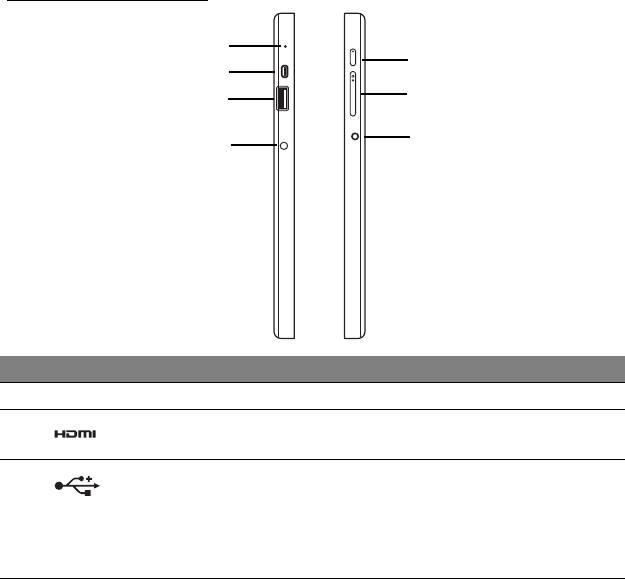
Pohľad zľava/sprava
1
5
2
6
3
7
4
Č. Ikona Položka Popis
1 Mikrofón Interný mikrofón na nahrávanie zvuku.
2
Port micro HDMI Podporuje pripojenia digitálneho videa s
vysokým rozlíšením.
3
Port USB 3.0 Pripojenie zariadení USB.
Port USB 3.0 je možné rozoznat’ podľa
jeho modrého konektora (viď do
le).
Keď používate porty
USB na kolíske,
odporúča sa zapojit’ napájací adaptér.
24 - Prehliadka Acer tablet PC

Č. Ikona Položka Popis
4
Konektor vstupu
Pripojenie adaptéra striedavého
jednosmerného
napätia.
napätia
5
Tlačidlo Zapnút’/
Stlačením zapnete tablet; opätovným
Vypnút’
stlačením uvediete tablet do Režimu
spánku. Stlačením a podržaním tohto
tlačidla tablet vypnete.
LED kontrolka
Signalizuje stav batérie počítača.
batérie
Zobrazit’ fotografie zo služby
1. Nabíjanie: Žltá.
2. Nabité: Modrá, keď je pripojené.
6
Tlačidlo hlasitosti Stlačením zvyšujete alebo znižuj
ete
+ / -
hlasitost’.
7
Konektor na
Pripojenie zvukových zariadení
slúchadlá/
(napr.
reproduktorov, slúchadiel) alebo
reproduktor
slúchadlovej súpravy s mikrofónom.
Informácie o USB 3.0
• Kompatibilné so zariadeniami USB 3.0 a staršími.
• Optimálny výkon sa dosiahne pri použití so zariadeniami s certifikátom
na USB 3.0.
• Definované podľa normy USB 3.0 (SuperSpeed USB).
Prehliadka Acer tablet PC - 25

LED kontrolky
Farba LED Okres Popis
Modrá Svieti Počítač je úplne nabitý a zapojený.
Modrá Bliká Počítač je úplne nabitý a je napájaný z batérie.
Po stlačení tlačidla Zapnút’/V
ypnút’ ostane LED
kontrolka pred vypnutím niekoľko sekúnd svietit’.
Jantárová Svieti Počítač sa nabíja a je zapojený.
Jantárová Bliká Počítač nie je úplne nabitý a je napájaný z
batérie.
Po stlačení tlačidla Zapnút’/V
ypnút’ ostane
jantárová LED kontrolka pred vypnutím niekoľko
sekúnd svietit’.
Jantárová Blikanie Batéria je veľmi slabá, prípadne
nie je v bežnom
stave.
Zhasnutá Počítač je vy
pnutý.
26 - Prehliadka Acer tablet PC

Pripojenie tabletu ku kolíske
Táto viacpolohová kolíska zjednodušuje dokovanie tablet, pretože sa
nemusíte starat’ o zarovnanie portov a konektorov ani o umiestnenie
tabletu v správnom uhle. Stačí položit’ tablet do kolísky a zasunút’ ho
doľava, kým sa nezastaví.
1
2
Kolíska pre tablet
Nasledovné ilustrácie znázorňujú priloženú kolísku.
POZNÁMKA: V niektorých krajinách je kolíska voliteľné
príslušenstvo.
Prehliadka Acer tablet PC - 27
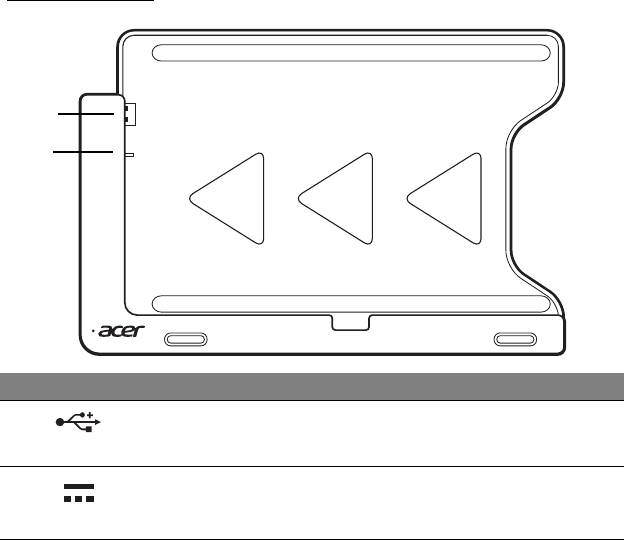
Pohľad spredu
1
2
Č. Ikona Položka Popis
1
USB konektor Pripojenie k portu USB tabletu.
2
Konektor výstupu
Poskytuje napájanie z kolísky do
jednosmerného
tabletu.
napätia
28 - Prehliadka Acer tablet PC

Pohľad zozadu (stojan nie je znázornený)
1
2
Č. Položka Popis
1 Zásuvka pre
Sem zasuňte stojan, ak chcete nechat’ tablet v
zobrazenie na
zobrazení na výšku.
výš
ku
2 Zásuvka pre
Sem zasuňte stojan, ak chcete nechat’ tablet v
zobrazenie na
zobrazení na šírku.
šírku
Prehliadka Acer tablet PC - 29
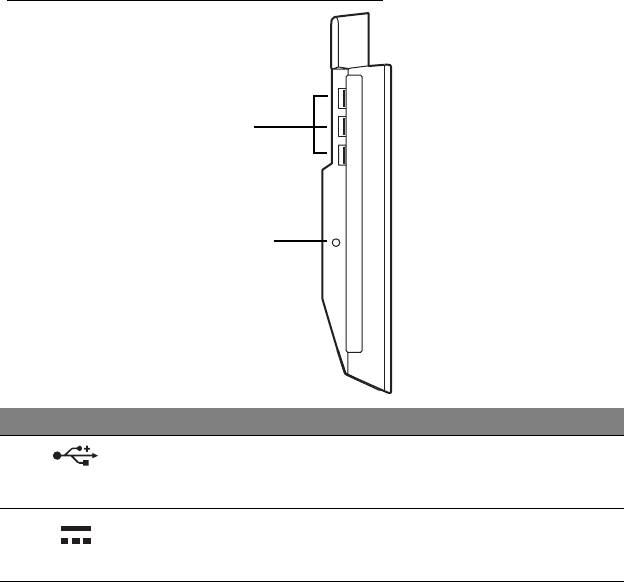
Pohľad zľava (stojan nie je znázornený)
1
2
Č. Ikona Položka Popis
1
Porty USB 3.0 Pripojenie zariadení cez rozhranie USB.
Port USB 3.0 je možné rozoznat’ podľa
jeho
modrého konektora (viď dole).
2
Konektor vstupu
Poskytuje napájanie kolíske.
jednosmerného
napätia
30 - Prehliadka Acer tablet PC

Informácie o USB 3.0
• Kompatibilné so zariadeniami USB 3.0 a staršími.
• Optimálny výkon sa dosiahne pri použití so zariadeniami s certifikátom
na USB 3.0.
• Definované podľa normy USB 3.0 (SuperSpeed USB).
Prostredie
•Teplota:
• Prevádzková: 5°C až 35°C
• Mimoprevádzková: -20°C až 65°C
• Vlhkost’ (nekondenzačná
):
• Prevádzková: 20% až 80%
•
Mimoprevádzková: 20% až 80%
Prehliadka Acer tablet PC - 31

Univerzálna sériová zbernica
(USB)
Port USB je vysokorýchlostná sériová zbernica, ktorá umožňuje pripojit’
USB periférie bez plytvania systémovými zdrojmi.
32 - Univerzálna sériová zbernica (USB)

HDMI Micro
HDMI (High-Definition Multimedia Interface) je priemyselne podporované
nekomprimované plne digitálne zvukové a obrazové rozhranie. HDMI
poskytuje rozhranie medzi ľubovoľným kompatibilným digitálnym zdrojom
zvuku alebo obrazu, napríklad set-top boxom, prehrávačom DVD alebo
prijímačom A/V a kompatibilným digitálnym zvukovým alebo obrazovým
monitorom, napríklad digitálnym televízorom (DTV) prostredníctvom
jediného kábla.
Na pripojenie špičkového zvukového alebo obrazového zariadenia použite
na počítači port HDMI Micro. Realizácia pripojenia cez jediný kábel
umožňuje úhľadné a rýchle pripojenie.
HDMI Micro - 33
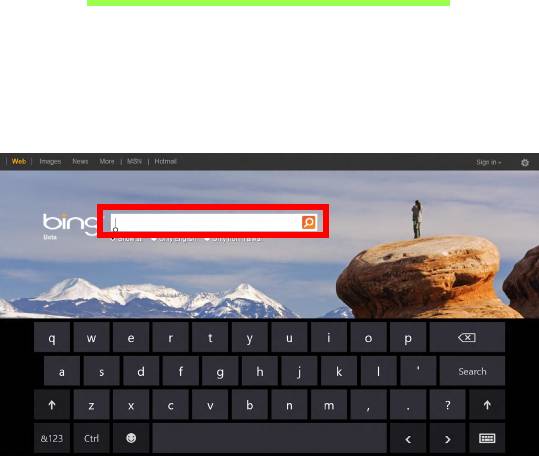
Používanie virtuálnej
klávesnice (Virtual Keyboard)
Systém Microsoft Windows poskytuje pohodlnú virtuálnu klávesnicu
(virtual keyboard) na zadávanie údajov. Existuje niekoľko spôsobov, ako
zobrazit’ klávesnicu:
Klepnutím do ľubovoľného textového políčka otvoríte virtuálnu klávesnicu
(virtual keyboard) systému Windows.
34 - Používanie virtuálnej klávesnice (Virtual Keyboard)
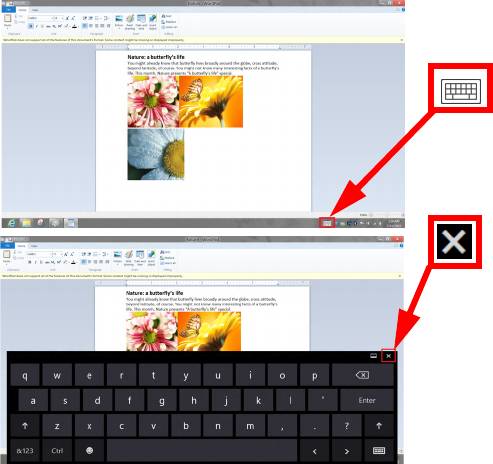
Klávesnicu zobrazíte z pracovnej plohy klepnutím na ikonu Klávesnica v
systémovej lište. Klávesnicu zavoríte klepnutím na „x“ v pravom hornom
rohu.
Používanie virtuálnej klávesnice (Virtual Keyboard) - 35
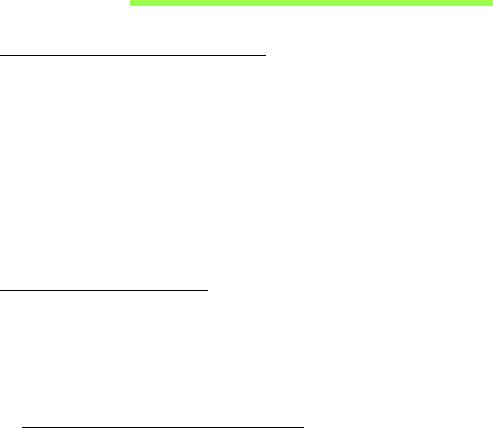
Bezdrôtové siete
Pripojenie na Internet
V predvolenom nastavení je bezdrôtové pripojenie počítača zapnuté.
Systém Windows počas nastavenia zistí a zobrazí zoznam dostupných
sietí. Vyberte siet’ a zadajte heslo, ak sa vyžaduje.
V opačnom prípade otvorte program Internet Explorer a postupujte podľa
pokynov.
Informácie žiadajte od poskytovateľa pripojenia na Internet alebo pozrite
dokumentáciu k smerovaču.
Bezdrôtové siete
Bezdrôtová siet’ LAN alebo WLAN je bezdrôtová lokálna siet’, ktorá môže
spájat’ dva alebo viac počítačov bez použitia káblov. Nastavenie
bezdrôtovej siete je ľahké a umožňuje zdieľat’ súbory, periférne zariadenia
a pripojenie na Internet.
Aké sú výhody bezdrôtovej siete?
Mobilita
Bezdrôtové systémy siete LAN umožňujú vám a ostatným používateľom
domácej siete zdieľat’ súbory a zariadenia pripojené k sieti, napríklad
tlačiareň alebo skener.
Môžete tiež zdieľat’ pripojenie na Internet s ostatnými počítačmi vo svojom
domove.
36 - Bezdrôtové siete
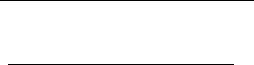
Rýchlost’ inštalácie a jednoduchost’
Inštalácia systému bezdrôtovej siete LAN môže byt’ rýchla a ľahká a
odbúrava nutnost’ vedenia káblov cez steny a stropy.
Súčasti bezdrôtovej siete LAN
Ak chcete doma nastavit’ svoju bezdrôtovú siet’, je potrebné nasledovné:
Prístupový bod (smerovač)
Prístupové body (smerovače) sú dvojcestné zariadenia prenosu, ktoré
vysielajú údaje do okolitého prostredia. Prístupové body fungujú ako
prostredník medzi káblovou a bezdrôtovou siet’ou. Väčšina smerovačov má
zabudovaný DSL modem, ktorý umožňuje prístup k vysokorýchlostnému
pripojeniu na Internet pomocou DSL. Poskytovateľ internetových služieb
(ISP), ktorého ste si vybrali, zvyčajne dodáva modem/smerovač súčasne s
predplatením svojich služieb. Pozorne si prečítajte dokumentáciu dodanú
spolu s prístupovým bodom/smerovačom, kde nájdete podrobné pokyny na
inštaláciu.
Bezdrôtové siete - 37
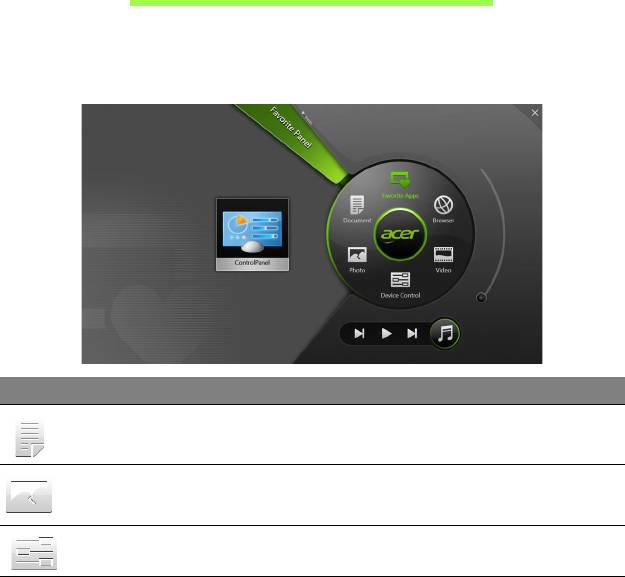
Acer Ring
Acer Ring v sebe zahŕňa množstvo užitočných funkcií a nástrojov v rámci
ľahko používateľného prostredia. Jedným klepnutím všetkými piatimi
prstami na obrazovku zobrazíte Acer Ring.
Ikona Položka Popis
Dokumenty Sem importujte dokumenty pre rýchly prístup.
Fotografie Prezerajte fotografie uložené v počítači.
Ovládanie
Úprava nastavení počítača (pozrite
zariadenia
"Ovládanie zariadenia" na strane 40).
38 - Acer Ring
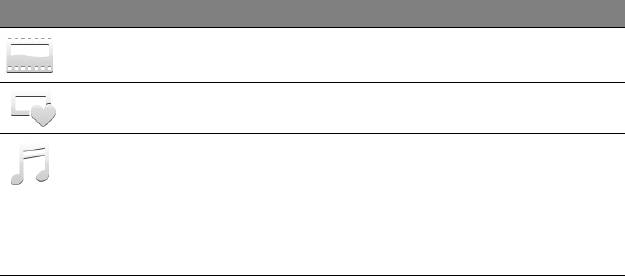
Ikona Položka Popis
Videá Prehrávajte videá uložené v počítači.
Obľúbené
Rýchly prístup k obľúbeným aplikáciám
aplikácie
počítača.
Hudba Prehrávajte hudbu uloženú v počítači. Medzi
viditeľné prvky prehrávania z aplikácie Acer
Ring patria Predchádzajúca skladba,
Prehrat’ a Nasledujúca skladba. Ovládací
posúvač hlasitosti je umiestnený na pravej
strane aplikácie Acer Ring.
Na ľavej strane aplikácie Acer Ring môžete vidiet’ výber kariet aplikácií.
Tieto karty aplikácií sú miniatúry prepojení, súborov alebo aplikácii v
závislosti od toho, ktorá čast’ aplikácie Acer Ring je vybraná. Listujte
kartami aplikácií a klepnutím na kartu ju otvorte.
Acer Ring - 39
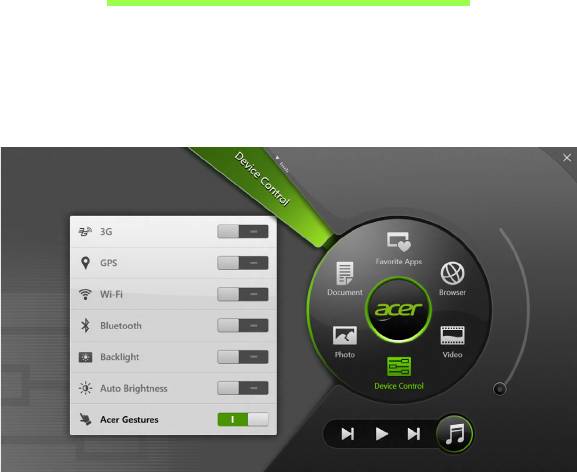
Ovládanie zariadenia
Ovládanie zariadenia je pohodlný spôsob prístupu k často používaným
ovládacím prvkom počítača: nastavenie jasu obrazovky, zapnutie alebo
vypnutie podsvietenia, zapínanie a vypínanie pripojenia bezdrôtovými
technológiami a aktivovanie alebo deaktivovanie gest Acer (napríklad
klepnutie piatimi prstami v aplikácii Acer Ring).
40 - Ovládanie zariadenia

Acer clear.fi
Poznámka: Len pre určité modely.
S aplikáciou Acer clear.fi si môže vychutnat’ videá, fotografie a hudbu. S
nainštalovanou aplikáciou Acer clear.fi môžete prenášat’ tok údajov médií
z počítača do iných zariadení a naopak.
Poznámka: Všetky zariadenia musia byt’ pripojené k rovnakej sieti.
Ak chcete pozerat’ videá alebo počúvat’ hudbu, otvorte clear.fi Media. Ak
chcete prehľadávat’ fotografie, otvorte clear.fi Photo.
Dôležité: Pri prvom otvorení aplikácie clear.fi zobrazí Windows
Firewall výzvu na povolenie prístupu aplikácie clear.fi k sieti. V
každom okne vyberte možnost’ Povolit’ prístup.
Prehľadávanie médií a fotografií
Zoznam v paneli naľavo zobrazuje váš počítač („Moja knižnica“) a ďalšie
zariadenia, ak sú nejaké pripojené k sieti („Zdieľané doma“).
Acer clear.fi - 41
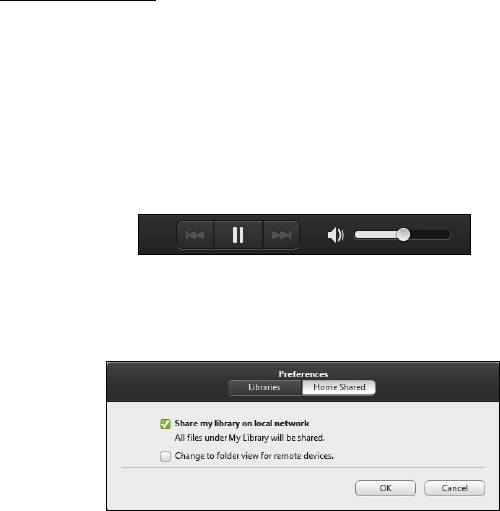
Ak chcete zobrazit’ súbory vo svojom počítači, vyberte jednu z kategórií
pod položkou „Moja knižnica“ a potom napravo prehľadávajte súbory a
priečinky.
Zdieľané súbory
Zariadenia pripojené k sieti sú zobrazené v časti Zdieľané doma. Vyberte
zariadenie a potom vyberte kategóriu, ktorú chcete preskúmat’.
O chvíľu sa napravo zobrazia zdieľané súbory a priečinky. Vyhľadajte
súbor, ktorý chcete prehrat’, potom dvojitým kliknutím na neho spustite
prehrávanie.
Na ovládanie prehrávania použite ovládacie prvky médií na paneli
naspodku obrazovky. Ak je napríkla dvybraná hudba, môžete prehrat’,
pozastavit’ alebo zastavit’ prehrávanie a upravit’ hlasitost’.
Poznámka: Na zariadení, v ktorom sú uložené súbory, je potrebné
aktivovat’ zdieľanie. Na zariadení, v ktorom sú súbory uložené, otvorte
aplikáciu clear.fi, vyberte položku Upravit’ a potom sa uistite, či je
aktívna možnost’ Zdieľat’ moju knižnicu v miestnej sieti.
42 - Acer clear.fi

