Acer W700 – страница 42
Инструкция к Планшету Acer W700

TIETOKONEEN SUOJAAMINEN
Tietokoneesi on arvokas hankinta, josta on syytä pitää huolta. Opettele
käyttämään tietokoneesi turvalaitteita.
Salasanojen käyttö
Salasanat suojaavat tietokonettasi luvattomalta käytöltä. Voit asettaa
salasanoilla tietokoneeseesi useita suojaustasoja:
• Valvojan salasana estää BIOS:in luvattoman käytön. Kun salasana on
annettu, se vaaditaan BIOS:iin pääsemiseen. Katso lisätietoja "BIOS-
sovellus" sivulta 68.
• Käyttäjän salasana suojaa tietokonettasi luvattomalta käytöltä. Yhdistä
salasanan käyttö ja salasanan tarkistukset käynnistettäessä sekä
jatkettaessa valmiustilasta (jos käytössä) parhaan turvallisuustason
takaamiseksi.
• Käynnistyssalasana suojaa tietokonettasi luvattomalta käytöltä. Yhdistä
salasanan käyttö ja salasanan tarkistukset käynnistettäessä sekä
jatkettaessa valmiustilasta (jos käytössä) parhaan turvallisuustason
takaamiseksi.
Tärkeää: Älä unohda valvojan salasanaa! Jos unohdat
salasanasi, ota yhteyttä tietokoneen myyjään tai valtuutettuun
huoltoedustajaan.
Tietokoneen suojaaminen - 53

Salasanojen syöttäminen
Kun salasana on asetettu, ilmestyy näytön vasempaan kulmaan sanaa
kysyvä ruutu.
• Kun valvojan salasana on asetettu ja painat Enteriä BIOS-sovelluksessa
tietokoneen käynnistyessä, avautuu salasanaa kysyvä ruutu (Katso
"BIOS-sovellus" sivulta 68).
• Kirjoita Valvojan salasana ja paina <Enter> päästäksesi BIOS-
apuohjelmaan. Jos annat väärän salasanan, ruudulle ilmestyy varoitus.
Yritä uudelleen ja paina <Enter>.
• Kun käyttäjän salasana on asetettu ja valinta Salasana käynnistettäessä
on valittu, ilmestyy ruutu käynnistettäessä.
• Kirjoita Käyttäjän salasana ja paina <Enter> aloittaaksesi tietokoneen
käytön. Jos annat väärän salasanan, ruudulle ilmestyy varoitus. Yritä
uudelleen ja paina <Enter>.
Tärkeää: Voit kirjoittaa salasanan kolme kertaa. Yritä uudelleen
painamalla Windows-näppäintä jokaisen epäonnistuneen
yrityksen jälkeen. Jos annat salasanan kolme kertaa väärin,
järjestelmä menee lukkoon. Paina ja pidä virtapainiketta neljän
sekunnin ajan sammuttaaksesi tietokoneen. Yritä uudelleen
käynnistämällä tietokone ja menemällä uudelleen BIOS-
asetussovellukseen.
54 - Tietokoneen suojaaminen
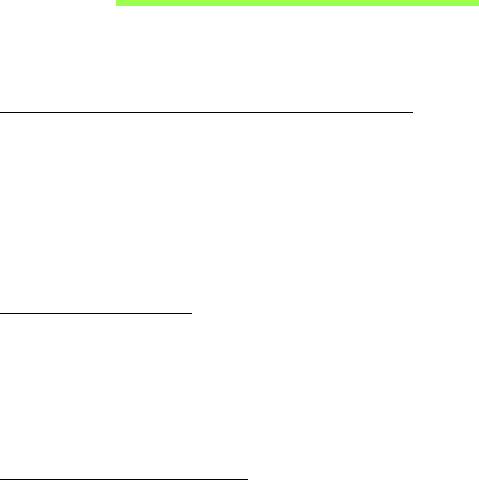
USEIN KYSYTTYJÄ KYSYMYKSIÄ
Seuraavassa on lueteltu ongelmia, joita saatat kohdata tietokonetta
käyttäessäsi. Jokaiseen ongelmaan on annettu helppo ratkaisu.
Laitoin virran päälle, mutta tietokone ei käynnisty.
Tarkista virtapainikkeen akun LED:
• Jos merkkivalo ei pala, ei tietokone saa virtaa. Tarkista seuraavat asiat:
• Jos käytät akkua, se saattaa olla tyhjä. Kytke tietokoneeseen
verkkolaite ja anna akun latautua.
• Varmista, että verkkolaite on kytketty paikoilleen telineeseen ja
pistorasiaan. Varmista myös, että tablet on kunnolla telineessään.
Näytölle ei tule mitään.
Tietokoneen virranhallinta sammuttaa näytön automaattisesti
virransäästön takia. Paina virtapainiketta näytön kytkemiseksi päälle.
Jos näppäimen painaminen ei tuo kuvaa näytölle, saattaa näytön kirkkaus
olla liian pienellä. Säädä näytön kirkkautta napauttamalla Asetukset-
charm > Näyttö.
Tietokoneesta ei kuulu ääntä.
Tarkista seuraavat asiat:
• Ääni voi olla vaimennettu. Katso äänenvoimakkuuden kuvaketta
(kaiutin) napauttamalla Asetukset-charm > Äänenvoimakkuus. Jos
Usein kysyttyjä kysymyksiä - 55

kaiuttimen vieressä on pieni "x", avaa äänenvoimakkuuden säädin
napauttamalla kuvaketta Äänenvoimakkuus. Poista vaimennus
napauttamalla palkin yläreunan kaiutinkuvaketta.
• Äänenvoimakkuus on liian pieni. Katso äänenvoimakkuuden kuvaketta
(kaiutin) napauttamalla Asetukset-charm > Äänenvoimakkuus.
Napauta kuvaketta Äänenvoimakkuus ja säädä äänenvoimakkuus
oikeaksi.
• Jos tietokoneen edessä paneelin linjalähtöön on kytketty kuulokkeet tai
ulkoiset kaiuttimet, sisäiset kaiuttimet ovat automaattisesti pois
käytöstä.
Yhteyden ottaminen huoltoon
Kansainvälinen takuu “International Travelers Warranty” (ITW)
Tietokoneellasi on kansainvälinen matkustajatakuu International Travelers
Warranty (ITW), joka antaa sinulle rauhan matkustaessasi.
Maailmanlaajuinen huoltoverkostomme auttaa sinua, kun tarvitset apua.
ITW-todistus tulee koneesi mukana. Tässä todistuksessa on annettu
kaikki takuutiedot ITW-ohjelmasta. Todistuksessa on myös luettelo
valtuutetuista kansainvälisistä huoltoedustajistamme. Lue tämä todistus
huolellisesti.
Pidä ITW-takuutodistus aina mukanasi, varsinkin hakiessasi apua
huoltoedustajaltamme. Aseta ostokuittisi ITW-todistuksen kannessa
olevaan taskuun.
Jos matkakohteessasi ei ole Acer valtuuttamaa ITW-huoltoa, voit silti
pyytää apua muusta toimipisteestämme. Käy osoitteessa www.acer.com.
56 - Usein kysyttyjä kysymyksiä

Ennen yhteydenottoa
Etsi seuraavat tiedot saataville ennen yhteydenottoasi Acer ja ole
tietokoneen luona yhteydenoton aikana. Avullasi voimme lyhentää
yhteydenottoon kuluvaa aikaa ja auttaa sinua ratkaisemaan ongelmat
tehokkaasti. Jos tietokoneen näytölle tulee virheilmoituksia tai kone
piippaa, kirjoita virheilmoitukset muistiin (tai piippausten määrä ja
pituudet).
Tarvitsemme sinulta seuraavat tiedot:
Nimi:
Osoite:
Puhelinnumero:
Tietokoneen malli ja tyyppi:
Sarjanumero:
Ostopäivämäärä:
Usein kysyttyjä kysymyksiä - 57

Vihjeitä ja neuvoja Windows 8:n käyttöön
Koska tämä on uusi käyttöjärjestelmä ja sen käyttöä joutuu hieman
harjoittelemaan, olemme tehneet sinulle muutamia helppoja ohjeita, joista
voit aloittaa.
Kolme asiaa, jotka on hyvä pitää mielessä
1. Käynnistä
Käynnistä-painiketta ei enää ole, vaan sovellukset voi käynnistää
Käynnistä-ruudulta.
2. Tiles
Live tilesit ovat samanlaisia kuin sovellusten pikakuvakkeet.
3. Charmit
Charmeilla voit suorittaa käteviä toimintoja, kuten jakaa sisältöä,
sammuttaa tietokoneesi tai muuttaa asetuksia.
Miten käytän charmeja?
Pyyhkäise ruudun oikeaa reunaa sisäänpäin.
Miten pääsen Käynnistä-ruutuun?
Paina Windows-näppäintä tai pyyhkäise ruudun oikeaa reunaa sisäänpäin
ja napauta Käynnistä-charmia.
58 -
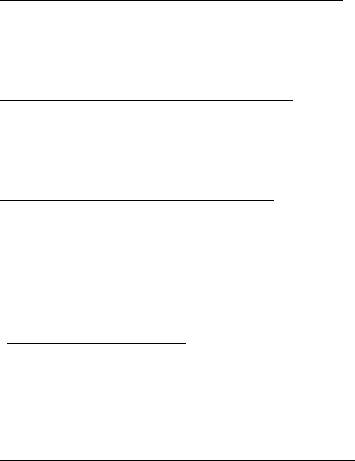
Miten siirryn sovelluksesta toiseen?
Pyyhkäise ruudun vasenta reunaa sisäänpäin nähdäksesi näytekuvat
käynnissä olevista sovelluksista.
Miten sammutan tietokoneeni?
Pyyhkäise ruudun oikeaa reunaa sisäänpäin, napauta Asetukset > Virta
ja valitse haluamasi toiminto.
Miksi käyttöliittymä on uusi?
Windows 8:n uusi käyttöliittymä on suunniteltu erityisesti
kosketusnäytöille. Windows Store -sovellukset käyttävät aina koko näyttöä
eikä niitä tarvitse sulkea perinteiseen tapaan. Windows Store -sovellukset
näkyvät Käynnistä-ruudussa live tileseinä.
Mitä ‘live tilesit’ ovat?
Live tilesit ovat samanlaisia kuin sovellusten pikakuvakkeet. Sisältö
päivittyy niihin automaattisesti aina, kun Internet-yhteys on käytössä. Näet
esimerkiksi sääennusteen tai osakepäivitykset avaamatta itse sovellusta.
Miten avaan tietokoneeni lukituksen?
Avaa tietokoneen lukitus pyyhkäisemällä ruutua ylöspäin ja napauttamalla
käyttäjätiliä. Jos tilillesi on asennettu salasana, joudut antamaan
salasanan ennen kuin pääset jatkamaan.
Voit varmistaa salasanan oikeinkirjoituksen napauttamalla ja pitämällä
esikatselu-kuvaketta.
- 59
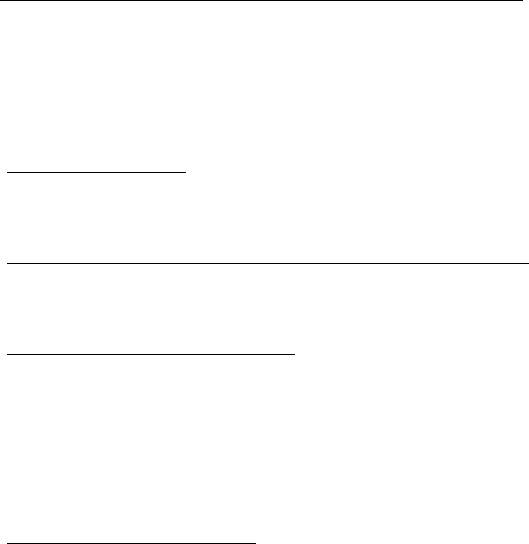
Miten muokkaan tietokoneeni henkilökohtaisemmaksi?
Voit lisätä Käynnistä-ruutuun haluamasi taustakuvan ja järjestää
tapahtumaruudut haluamaasi järjestykseen.
Taustakuva vaihdetaan pyyhkäisemällä ruudun oikeaa reunaa sisäänpäin,
napauttamalla Asetukset > Muuta tietokoneen asetuksia > Mukauta.
Napauta ruudun yläreunasta Käynnistä-ruutua ja valitse väri sekä kuva.
Miten siirrän tilesejä?
Paina ja pidä tilesiä ja vedä se sitten haluamaasi paikkaan Käynnistä-
ruudulla. Muut tilesit siirtyvät automaattisesti pois uuden tilesin tieltä.
Voinko muuttaa tilesien kokoa pienemmäksi tai suuremmaksi?
Napauta ja vedä tileä alaspäin ja vapauta se. Valitse ruudun alareunaan
avautuvasta valikosta Pienempi tai Suurempi.
Miten voin muokata lukitusruutua?
Voit lisätä lukitusruutuun haluamasi taustakuvan ja määrittää ruudussa
näkymään erilaisia ilmoituksia ja tietoja.
Taustakuva vaihdetaan pyyhkäisemällä ruudun oikeaa reunaa sisäänpäin,
napauttamalla Asetukset > Muuta tietokoneen asetuksia > Mukauta.
Napauta sivun yläreunasta Lukitusruutu ja valitse kuva sekä sovellukset,
joiden haluat näkyvän lukitusruudussa.
Miten siis suljen sovelluksen?
Pyyhkäise ylhäältä aloittaen ruudulla alaspäin ruudun keskiviivan ohi.
60 -

Miten vaihdan näytön resoluution?
Pyyhkäisen ruudun oikeaa reunaa sisäänpäin, napauta Haku, avaa
näppäimistö napauttamalla tekstikenttää ja aloita kirjoittamaan
'Ohjauspaneeli'; napauta Ohjauspaneeli > Muuta näytön resoluutiota.
Haluan käyttää Windowsia kuten olen sitä aikaisemmin käyttänyt
- haluan työpöydän takaisin!
Saat perinteisen työpöydän käyttöösi napauttamalla Käynnistä-ruudusta
Työpöytä-ruutua. Voit kiinnittää usein käyttämiäsi sovelluksia
tehtäväpalkkiin, josta ne on helppo avata.
Jos napsautat sovellusta joka ei ole Windows Store -sovellus, Windows
avaa sovelluksen automaattisesti Työpöydälle.
Missä sovellukseni ovat?
Pyyhkäise ruudun oikeaa reunaa sisäänpäin, napauta Haku ja kirjoita
haluamasi sovelluksen nimi ruutunäppäimistöllä. Tulokset näkyvät ruudun
vasemmassa osassa.
Saat luettelon kaikista sovelluksista pyyhkäisemällä ylöspäin ruudun
alareunasta ja napauttamalla Kaikki sovellukset.
Miten saan sovelluksen näkymään Käynnistä-ruudussa?
Jos olet kohdassa Kaikki sovellukset ja haluat sovelluksen näkyvän
Käynnistä-ruudussa, napauta ja vedä sovellusta alaspäin ja vapauta se.
Valitse ruudun alareunaan tulevasta valikosta kohta Kiinnitä Käynnistä-
ruutuun.
- 61
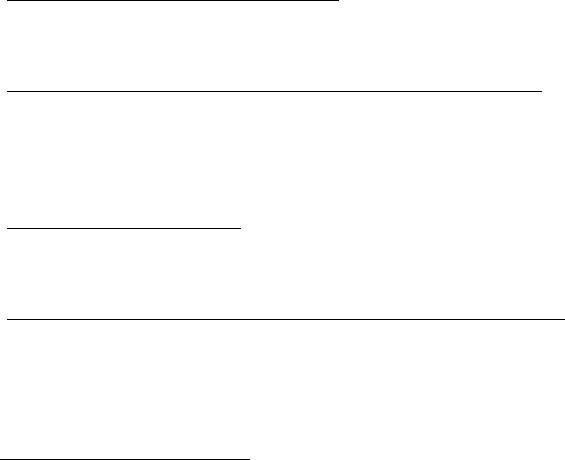
Miten poistan tilen Käynnistä-ruudusta?
Napauta ja vedä sovellusta alaspäin ja vapauta se. Valitse ruudun
alareunaan tulevasta valikosta kohta Poista Käynnistä-ruudusta.
Miten saan sovelluksen näkymään Työpöydän tehtäväpalkissa?
Jos olet kohdassa Kaikki sovellukset ja haluat sovelluksen näkyvän
Työpöydän tehtäväpalkissa, napauta ja vedä sovellusta alaspäin ja
vapauta se. Valitse ruudun alareunaan tulevasta valikosta kohta Kiinnitä
tehtäväpalkkiin.
Miten asennan sovelluksia?
Voit ladata Windows Store -sovelluksia Storesta. Voit ostaa ja ladata
sovelluksia Storesta, kun sinulla on Microsoft ID.
En löydä sellaisia sovelluksia kuin Muistio ja Piirto! Missä ne ovat?
Pyyhkäise ruudun oikeaa reunaa sisäänpäin, napauta Haku ja kirjoita
haluamasi sovelluksen nimi ruutunäppäimistöllä. Voit myös avata Kaikki
sovellukset ja siirtyä kohtaan ‘Windowsin apuohjelmat’ nähdäksesi
luettelon vanhemmista ohjelmista.
Mikä on Microsoft ID (tili)?
Microsoft-tili on se sähköpostiosoite ja salasana, joilla kirjaudut
Windowsiin. Voit käyttää mitä tahansa sähköpostiosoitetta, mutta
suosittelemme sellaista osoitetta, jota jo käytät pitäessäsi yhteyttä ystäviisi
ja kirjautuessasi web-sivustoille. Kun kirjaudut tietokoneellesi Microsoft-
62 -
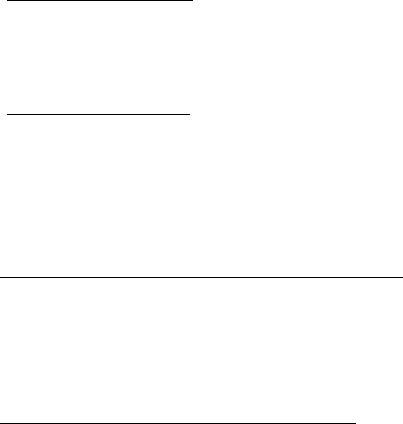
tilin kautta, liität tietokoneesi samalla sinulle tärkeisiin ihmisiin, tiedostoihin
ja laitteisiin.
Tarvitsenko sellaisen?
Et tarvitse Microsoft ID:tä käyttääksesi Windows 8:aa, mutta se helpottaa
toimintaasi, koska voit synkronoida tietoa sellaisten laitteiden välillä, joihin
kirjaudut Microsoft ID:llä.
Miten saan sellaisen?
Jos olet jo asentanut Windows 8:n etkä kirjautunut Microsoft-tilillesi tai
sinulla ei ole Microsoft-tiliä ja haluat sellaisen, pyyhkäise ruudun oikeaa
reunaa sisäänpäin ja napauta Asetukset > Muuta tietokoneen
asetuksia > Käyttäjät > Vaihda Microsoft-tiliin ja noudata ruudulle
tulevia ohjeita.
Miten lisään suosikin Internet Exploreriin?
Internet Explorer 10:ssä ei ole perinteisiä kirjanmerkkejä, vaan voit lisätä
pikavalintoja Käynnistä-ruutuun. Kun haluamasi sivu on avoinna, avaa
valikko sivun alareunaan pyyhkäisemällä ylöspäin ruudun alareunasta.
Napauta Kiinnitä Käynnistä-ruutuun.
Miten tarkistan Windows-päivitykset?
Pyyhkäise ruudun oikeaa reunaa sisäänpäin ja napauta Asetukset >
Muuta tietokoneen asetuksia > Windows-päivitykset. Napauta
Tarkista päivitykset nyt.
- 63

Mistä saan lisää tietoa?
Lisätietoja saat seuraavilta sivuilta:
• Windows 8 -oppaat: www.acer.com/windows8-tutorial
• Tuen usein kysyttyjä kysymyksiä: www.acer.com/support
64 -
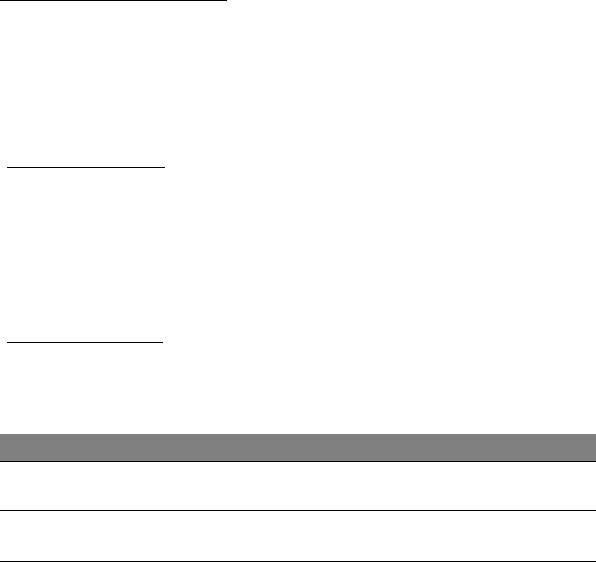
Ongelmanratkaisu
Tässä luvussa kerrotaan, miten ratkaiset tyypillisimmät ongelmat.
Lue ohjeet huolellisesti ennen tietokoneen toimittamista huoltoon.
Vakavampien ongelmien ratkaiseminen vaatii tietokoneen avaamisen. Älä
yritä avata tietokonetta itse. Ota yhteyttä koneen myyjään tai valtuutettuun
huoltoliikkeeseen.
Vianhakuvihjeitä
Tähän tietokoneeseen kuuluu edistynyt järjestelmä, joka antaa
virheilmoituksia näyttöruudulle ja auttaa sinua ratkaisemaan ongelmia.
Jos järjestelmä ilmoittaa virheestä tai toimii virheellisesti, katso kohtaa
“Virheilmoitukset”. Jos ongelma ei ratkea, ota yhteyttä myyjään. Katso
lisätietoja kohdasta "Yhteyden ottaminen huoltoon" sivulta 56.
Virheilmoitukset
Huomioi saamasi virheilmoitus ja tee korjaustoimenpiteet. Seuraavassa
taulukossa on lueteltu virheilmoituksen aakkosjärjestyksessä ja kerrottu
suositeltavat toimenpiteet.
Virheilmoitukset Korjaustoimenpiteet
CMOS battery bad Ota yhteyttä myyjään tai valtuutettuun
huoltopisteeseen.
CMOS checksum
Ota yhteyttä myyjään tai valtuutettuun
error
huoltopisteeseen.
- 65
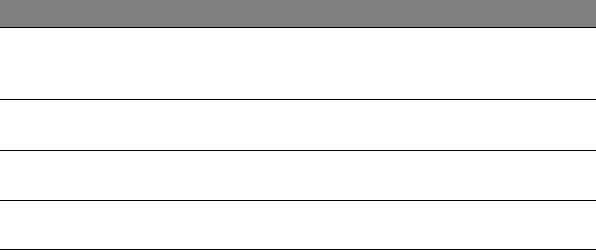
Virheilmoitukset Korjaustoimenpiteet
Disk boot failure Aseta järjestelmä- (käynnistettävä) levy
ulkoiseen asemaan ja paina sen jälkeen
<Enter> käynnistääksesi uudelleen.
Hard disk 0 error Ota yhteyttä myyjään tai valtuutettuun
huoltopisteeseen.
Hard disk 0 extended
Ota yhteyttä myyjään tai valtuutettuun
type error
huoltopisteeseen.
I/O parity error Ota yhteyttä myyjään tai valtuutettuun
huoltopisteeseen.
Jos ongelma esiintyy vielä korjaustoimenpiteiden jälkeen, ota yhteyttä
myyjään tai valtuutettuun huoltopisteeseen.
66 -

JÄRJESTELMÄN PALAUTTAMINEN
Tietokoneesi mukana on toimitettu palautus-DVD-levyt, mutta siinä ei ole
optista asemaa. Hanki ulkoinen optinen asema ja noudata seuraavia
ohjeita tietokoneen palauttamiseksi alkuperäiseen tilaansa:
1. Sammuta tietokone täysin painamalla virtapainiketta ja pitämällä sen
painettuna vähintään neljän sekunnia ajan tai napauttamalla Asetukset-
charmia > ja Muuta tietokoneen asetuksia > Yleisasetukset. Avaa
kohta "Käynnistyksen lisäominaisuudet" ja napauta Käynnistä
uudelleen nyt. Valitse toiminto-ruutu avautuu. Napauta Sammuta
tietokone.
2. Liitä ulkoinen optinen asema tietokoneeseesi.
3. Siirry tietokoneen BIOS:iin pitämällä Windows-painike painettuna
pohjaan ja painamalla samalla Virta-painiketta.
4. Valitse toiminto Boot vasemmanpuoleisesta valikosta.
5. Mene kohtaan "Boot priority order" ja siirrä vaihtoehto EFI DVD/CDROM
ensimmäiseksi noudattamalla annettuja ohjeita.
6. Valitse vasemmanpuoleisesta valikosta Exit ja valitse oikeanpuoleisesta
Exit Saving Changes.
7. Aseta palautus-DVD paikalleen, käynnistä tietokoneesi ja noudata
annettuja ohjeita.
Järjestelmän palauttaminen - 67

BIOS-SOVELLUS
BIOS-sovelluksen avulla voit muuttaa ja katsella tietokoneesi BIOSin
asetuksia (Basic Input/Ouput System; BIOS).
Tietokoneesi asetukset on valmiiksi määritetty, joten sinun ei ole pakko
suorittaa tätä sovellusta. Jos kuitenkin kohtaat ongelmia tai haluat muuttaa
asetuksia, on sinun käynnistettävä BIOS-sovellus.
Avaa BIOS-sovellus seuraavasti:
• Varmista, että tietokoneesi on sammutettu täysin (Katso "Tietokoneen
käynnistäminen ja sammuttaminen" sivulta 16). Pidä Windows-
painike painettuna pohjaan ja paina samalla Virta-painiketta.
Käynnistyssekvenssi
Jos haluat muuttaa käynnistysjärjestystä BIOS-sovelluksessa, avaa BIOS-
sovellus ja valitse Boot näytön vasemman reunan valikoista. Vaihda
käynnistysjärjestys haluamaksesi kohtaan "Boot priority order".
Salasanojen asettaminen
Jos haluat ottaa käynnistyssalasanan käyttöön, avaa BIOS-sovellus ja
valitse Security näytön vasemman reunan valikoista. Mene kohtaan "Set
Supervisor Password" ja valitse Enter. Anna haluamasi salasana ja valitse
OK. Mene kohtaan "Password on Boot:" ja valitse Enabled.
68 - BIOS-sovellus
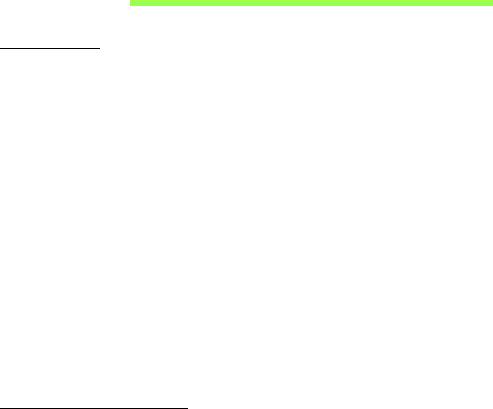
MÄÄRÄYKSET JA
TURVALLISUUSILMOITUKSET
FCC-ILMOITUS
Laite on koestettu ja sen on havaittu täyttävän Luokan B digitaalista laitetta koskevat
FCC-määräysten osan 15 mukaiset kohdat. Nämä raja-arvot on tarkoitettu turvaamaan
riittävä häiriösuojaus asutussa ympäristössä. Laite luo, käyttää ja saattaa säteillä
radiotaajuista energiaa. Jos laitetta ei käytetä ohjeiden mukaisesti, se saattaa häiritä
radioliikennettä.
Kuitenkaan mitään takuita ei ole sille, ettei laite aiheuttaisi häiriöitä tietyssä käytössä. Jos
laite todistettavasti on häiriöiden aiheuttaja, opastetaan laitteen käyttäjää ryhtymään
seuraaviin toimiin häiriöiden ehkäisemiseksi:
- Aseta vastaanottava antenni eri paikkaan tai asentoon.
- Lisää laitteen ja vastaanottimen välistä etäisyyttä.
- Kytke laite eri pistorasiaan kuin mihin vastaanottava laite on kytketty.
- Kysy neuvoa asiantuntijalta.
Huomautus: Suojatut kaapelit
Kaikki kytkennät oheislaitteisiin on tehtävä suojatulla kaapelilla, jotta FCC-määräysten
vaatimukset täytettäsiin.
H
UOMAUTUS: LISÄLAITTEET
Tähän laitteeseen saa liittää vain sellaisia lisälaitteita (I/O-laitteet, päätteet, tulostimet,
jne.), jotka täyttävät luokan B vaatimukset. Hyväksymättömien laitteiden käyttö saattaa
aiheuttaa häiriöitä radio- ja TV-vastaanotolle.
Varoitus: Laitteen muuttaminen ilman valmistajan hyväksyntää saattaa mitätöidä
käyttäjän Federal Communications Commissionin myöntämät valtuudet käyttää
tätä laitetta.
Määräykset ja turvallisuusilmoitukset - 69
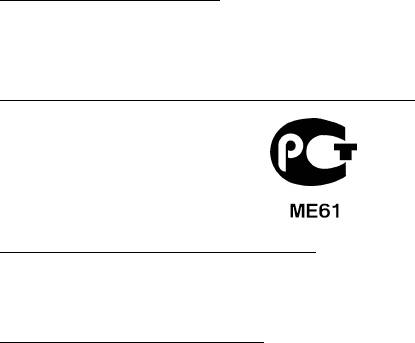
HUOMAUTUS KOSKIEN KANADAA
Tämä Luokan B digitaalinen laite täyttää kanadalaisen standardin ICES-003 vaatimukset.
Remarque à l'intention des utilisateurs canadiens
Cet appareil numérique de la classe B est conforme à la norme NMB-003 du Canada.
Y
HDENMUKAINEN VENÄLÄISEN SÄÄDÖSSERTIFIOINNIN KANSSA
LCD-NÄYTÖN PIKSELEITÄ KOSKEVA LAUSUNTO
LCD-näyttö on valmistettu erittäin tarkoilla valmistusmenetelmillä. Tästä huolimatta
muutamat pikselit saattavat olla toimimattomia tai toimia väärin. Tällä ei ole merkitystä
kuvalle, eikä sitä lasketa viaksi.
R
ADIOLAITTEITA KOSKEVA HUOMAUTUS
Huomautus: Seuraavat rajoitukset koskevat vain malleja joissa on langaton LAN ja/tai
Bluetooth.
Tämä laite on tarkoitettu sisällä käytettäväksi, jotta se ei aiheuttaisi radiohäiriöitä
luvanvaraisiin palveluihin.
Tämä tuote täyttää radiotaajuutta ja turvallisuusstandardeja koskevat säännökset sillä
alueella tai siinä maassa, jossa se on hyväksytty käytettäväksi. Kokoonpanosta riippuen
tuotteessa saattaa olla langattomia radiolaitteita (kuten WLAN- ja/tai Bluetooth-
moduuleja). Alla olevat tiedot koskevat tuotteita, joissa on tällaisia radiolaitteita.
Yhdenmukaisuusvakuutus EU-maissa
Täten Acer vakuuttaa, että tämä tietokone täyttää direktiivin 1999/5/EY vaatimukset ja
sen muut oleelliset ehdot.
70 - Määräykset ja turvallisuusilmoitukset
Langattomien verkkojen taajuuskaistat eri alueilla
P. Amerikka 2,412-2,462 GHz Ch01 - Ch11
Japani 2,412-2,484 GHz Ch01 - Ch14
Eurooppa ETSI 2,412-2,472 GHz Ch01 - Ch13
Ranska: Rajoitetut langattomat taajuuskaistat
Joissakin Ranskan osissa taajuuskaistat on rajoitettu. Suurin sallittu teho sisätiloissa on:
- 10 mW koko 2,4 GHz:n taajuuskaistalle (2400 MHz – 2483,5 MHz)
- 100 mW taajuuksille välillä 2446,5 MHz – 2483,5 MHz
Huomautus: Kanavat 10 - 13 toimivat taajuuskaistalla 2446,6 MHz – 2483,5 MHz.
Ulkotiloissa tapahtuvalle käytölle on muutamia mahdollisuuksia: Yksityisissä tiloissa tai
julkisten henkilöiden yksityisissä tiloissa käyttöön tarvitaan etukäteen myönnettävä lupa
Puolustusministeriöltä. Suurin sallittu teho on 100 mW taajuuskaistalla 2446,5 – 2483,5
MHz. Käyttö julkisissa ulkotiloissa on kielletty.
Alla mainituissa departementeissa seuraavat rajoitukset koskevat koko 2,4 GHz:n
taajuuskaistaa:
- Suurin sallittu teho sisätiloissa on 100 mW
- Suurin sallittu teho ulkotiloissa on 10 mW
Määräykset ja turvallisuusilmoitukset - 71
Departementit, joissa taajuuskaistan 2400 – 2483,5 MHz käyttö on sallittua, kun EIRP on
alle 100 mW sisätiloissa ja alle 10 mW ulkotiloissa:
01 Ain Orientales
25 Doubs
59 Nord
71 Saone et Loire
02 Aisne
26 Drome
60 Oise
75 Paris
03 Allier
32 Gers
61 Orne
82 Tarn et Garonne
05 Hautes Alpes
36 Indre
63 Puy Du Dome
84 Vaucluse
08 Ardennes
37 Indre et Loire
64 Pyrenees
88 Vosges
Atlantique
09 Ariege
41 Loir et Cher
89 Yonne
66 Pyrenees
11 Aude
45 Loret
90 Territoire de
67 Bas Rhin
Belfort
12 Aveyron
50 Manche
68 Haut Rhin
94 Val de Marne
16 Charente
55 Meuse
70 Haute Saone
24 Dordogne
58 Nievre
Tämä vaatimus tulee todennäköisesti muuttumaan, jolloin voit käyttää langatonta
LAN-laitettasi useammissa Ranskan osissa.
Tarkasta uusimmat määräykset ART:sta (www.art-telecom.fr).
Huomautus: WLAN-korttisi lähetysteho on alle 100 mW mutta yli 10 mW.
72 - Määräykset ja turvallisuusilmoitukset

