Acer W700 – страница 6
Инструкция к Планшету Acer W700
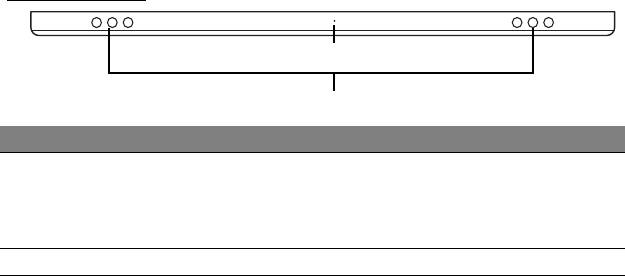
Vue inférieure
1
2
No. Élément Description
1 Bouton de
Insérez un trombone dans le trou et appuyez
réinitial
isation
pendant quatre secondes pour réinitialiser
l'ordinateur (simule le retrait et la réinstallation de
la batterie).
2 Haut-parleurs Produit le son stéréo.
Visite guidée de votre Tablet PC Acer - 25
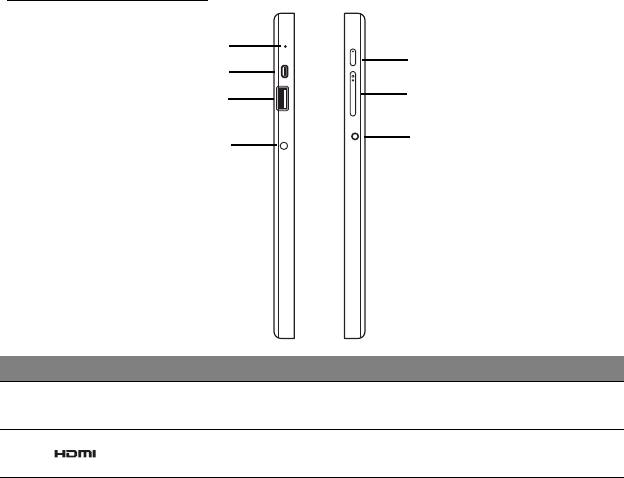
Vues gauche/droite
1
5
2
6
3
7
4
No. Icône Élément Description
1 Microphone Microphone interne pour
l’enre
gistrement sonore.
2
Port micro HDMI Prend en charge les connexions vidéo
numériques à haute définition.
26 - Visite guidée de votre Tablet PC Acer
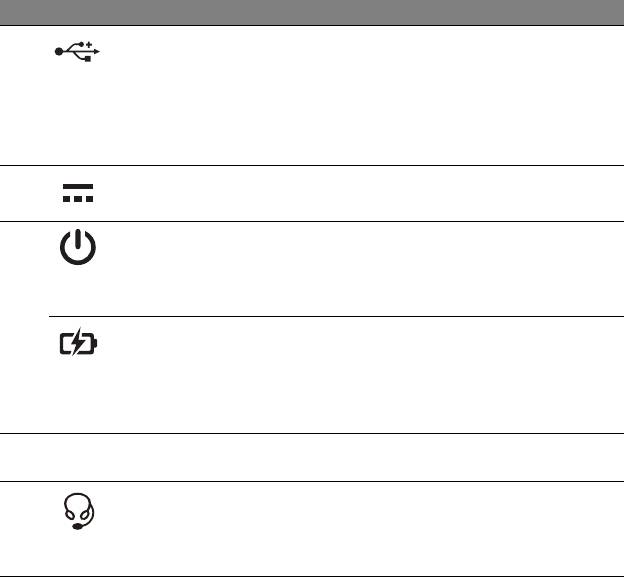
No. Icône Élément Description
3 Port USB 3.0 Se connecte à des périphériques USB.
Un port USB 3.0 se distingue par son
connecteur bleu (voir ci-de
ssous).
Lorsque vous utilisez les ports USB de
la st
ation d’accueil, il est recommandé
de brancher l’adaptateur secteur.
4
Prise
Se connecte à l’adaptateur secteur.
d’alimentation
5
Bouton
Appuyez sur pour allumer la tablette,
d’alimentation
appuyez à nouveau pour placer la
tablette en mode veille. Appuyez et
maintenez pour éteindre la tablette.
Diode de la
Indique l’état de la batterie de
batterie
l’ordinateur. Voir
1. Charge : Ambre.
2. Pleine charge : Bleu
e quand
branché.
6
Touche de volume Appuyez pour augmenter ou diminuer le
+ / -
volume.
7
Prise haut-
Se connecte à des périphériques audio
parleur/casque
(p.ex. haut-parleurs ou un casque
stéréo) ou à un casque avec
microphone.
Visite guidée de votre Tablet PC Acer - 27
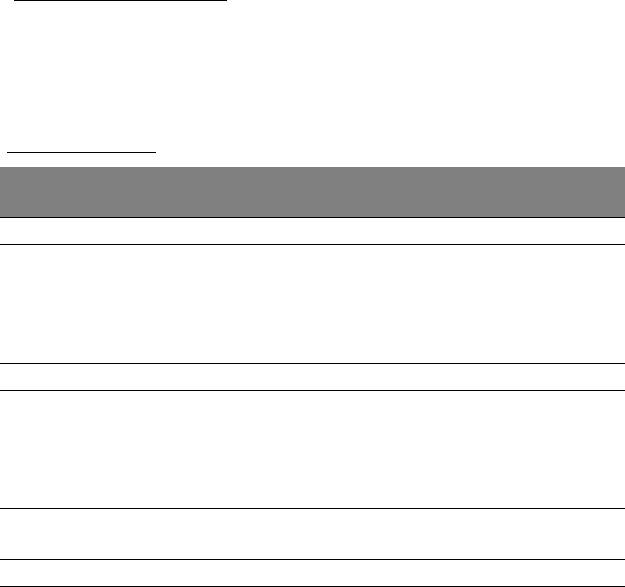
Informations sur USB 3.0
• Compatible avec USB 3.0 et périphériques USB antérieurs.
• Pour des performances optimales, utilisez des périphériques certifiés
USB 3.0.
• Défini par la spécification USB 3.0 (SuperSpeed USB).
Diodes témoins
Couleur
État
Description
de diode
Bleu Continue L’ordinateur est pleinement chargé et branché.
Bleu Allumée
L’ordinateur est pleinement chargé et fonctionne
brièvement
sur l’aliment
ation de la batterie.
Après avoir appuyé sur le bouton d’alimentation,
la diode bleue reste allumée pendant quelques
secondes avant de s’éteindre.
Ambre Continue L’ordinateur est en cours de charge et branché.
Ambre Allumée
L’ordinateur n’est pas pleinement chargé et
brièvement
fonctionne sur l’alimen
tation de la batterie.
Après avoir appuyé sur le bouton d’alimentation,
la diode ambre reste allumée
pendant quelques
secondes avant de s’éteindre.
Ambre Clignotante La batterie est très faible ou situation anormale
de la batterie.
Désactivé L’ordinateur est éteint.
28 - Visite guidée de votre Tablet PC Acer
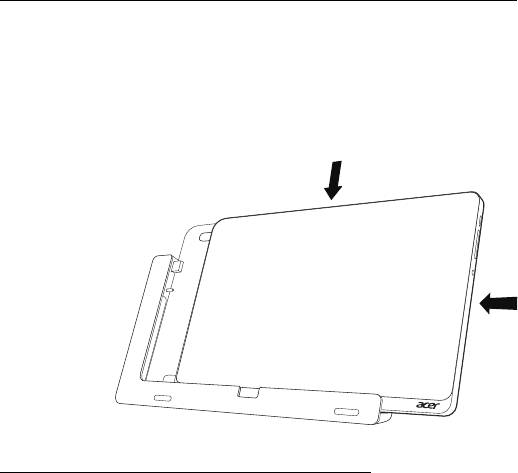
Connecter la tablette à la station d’accueil
Avec cette station d’accueil multi-positions, il est facile de connecter votre
tablette parce que vous n’avez pas à vous soucier de l’alignement des
ports et des connecteurs ou de placer la tablette à l’angle correct. Il suffit
de poser la tablette dans la station d’accueil et de la faire glisser vers la
gauche jusqu’à ce qu’elle s’arrête.
1
2
Station d’accueil de la tablette
Les images suivantes présentent la station d’accueil fournie.
REMARQUE : Dans certains pays, la station d’accueil est optionnelle.
Visite guidée de votre Tablet PC Acer - 29
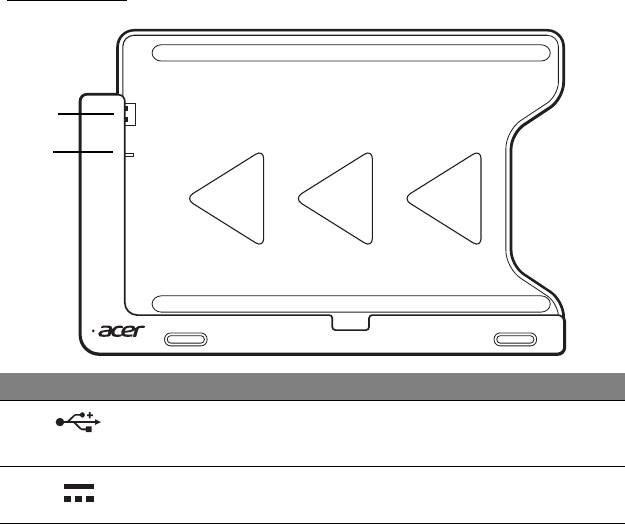
Vue frontale
1
2
No. Icône Élément Description
1
connecteur USB Se connecte au port USB de la tablette.
2
Prise de sortie CC Fournit l’alimentation de la station
d’accueil à la tablette.
30 - Visite guidée de votre Tablet PC Acer
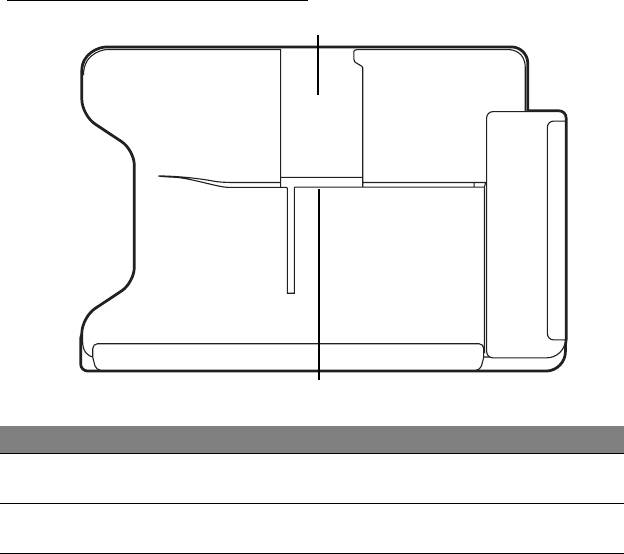
Vue arrière (pied non présenté)
1
2
No. Élément Description
1 Fente de la vue
Insérez le pied ici pour poser la tablette en vue
port
ait
portrait.
2 Fente de la vue
Insérez le pied ici pour poser la tablette en vue
p
aysage
paysage.
Visite guidée de votre Tablet PC Acer - 31
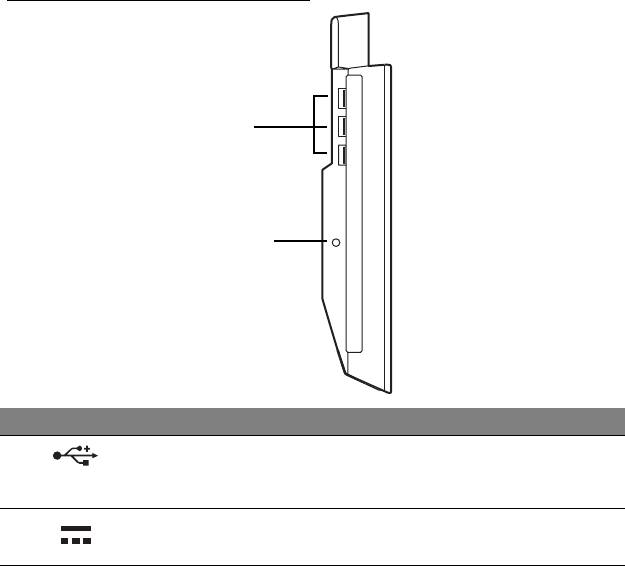
Vue gauche (pied non présenté)
1
2
No. Icône Élément Description
1
Ports USB 3.0 Connectez à des périphériques USB.
Un port USB 3.0 se distingue par son
conn
ecteur bleu (voir ci-dessous).
2
Prise
Fournit l’alimentation à la station
d’alimentation
d’accueil
32 - Visite guidée de votre Tablet PC Acer
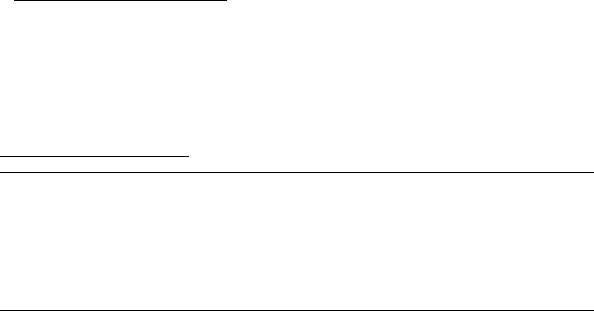
Informations sur USB 3.0
• Compatible avec USB 3.0 et périphériques USB antérieurs.
• Pour des performances optimales, utilisez des périphériques certifiés
USB 3.0.
• Défini par la spécification USB 3.0 (SuperSpeed USB).
Environnement
• Température :
• En marche : 5°C à 35°C
• À l’arrêt : -20°C à 65°C
• Humidité (sans condensation) :
• En marche : 20% à 80%
•
À l’arrêt : 20% à 80%
Visite guidée de votre Tablet PC Acer - 33

UNIVERSAL SERIAL BUS (USB)
Le port USB est un port série à haute vitesse qui permet de connecter des
périphériques USB sans occuper les ressources du système.
34 - Universal Serial Bus (USB)

MICRO HDMI
HDMI (interface multimédia haute définition) est une interface audio/vidéo
entièrement numérique, non comprimée, largement prise en charge.
HDMI fournit une interface entre toute source audio/vidéo numérique
compatible, telle qu’un décodeur, un lecteur de DVD et un récepteur A/V,
et un audio numérique et/ou moniteur vidéo compatible, tel qu’un
téléviseur numérique, sur un seul câble.
Utilisez le port micro HDMI sur votre ordinateur pour connecter un
équipement audio et vidéo haut de gamme. Un seul câble permet une
installation propre et une connexion rapide.
Micro HDMI - 35
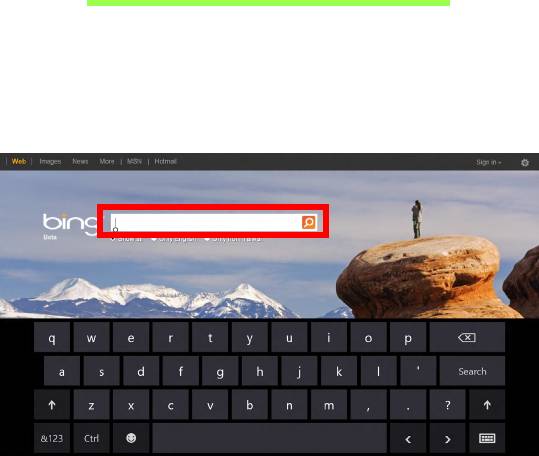
UTILISER LE CLAVIER VIRTUEL
(VIRTUAL KEYBOARD)
Microsoft Windows fournit un clavier virtuel (virtual keyboard) pratique
pour la saisie des données. Le clavier peut être affiché de plusieurs
manières :
Appuyez à l’intérieur d’un champ de texte pour afficher le clavier virtuel de
Windows (Windows virtual keyboard).
36 - Utiliser le clavier virtuel (virtual keyboard)
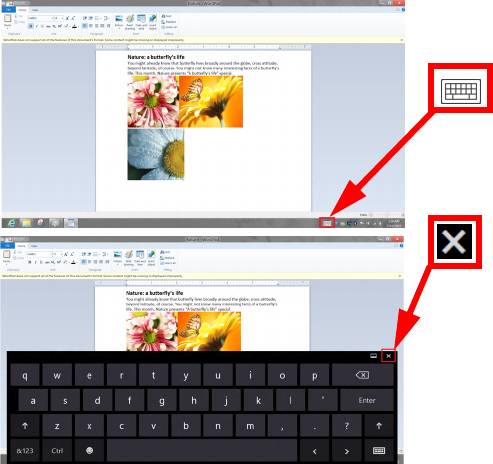
Depuis le Bureau, appuyez sur l’icône Clavier dans la barre d’état
système pour afficher le clavier. Appuyez sur « x » dans le coin supérieur
droit du clavier pour fermer le clavier.
Utiliser le clavier virtuel (virtual keyboard) - 37
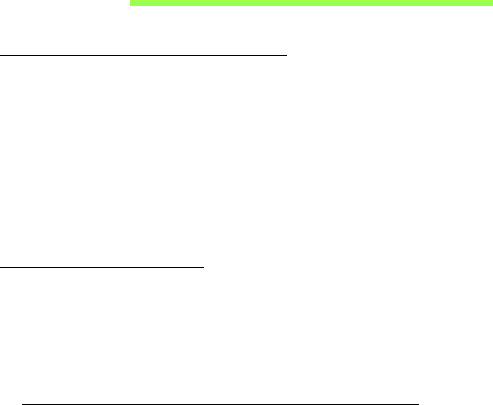
RÉSEAUX SANS FIL
Se connecter à Internet
La connexion sans fil de votre ordinateur est activée par défaut.
Windows détectera et affichera une liste des réseaux sans fil disponibles
pendant la configuration. Sélectionnez votre réseau, et entrez le mot de
passe si nécessaire.
Dans le cas contraire, ouvrez Internet Explorer et suivez les instructions.
Veuillez consulter la documentation de votre routeur ou de votre FAI.
Réseaux sans fil
On entend par LAN sans fil ou WLAN un réseau local sans fil reliant deux
ordinateurs entre eux, voire plus, sans utiliser de câbles. Mettre en œuvre
un réseau Wi-Fi est un jeu d’enfant et vous permet de partager des
fichiers, des périphériques et une connexion Internet.
Quels sont les avantages d’un réseau sans fil ?
Mobilité
Les réseaux locaux sans fil vous permettent, ainsi qu’aux autres
utilisateurs de votre réseau domestique, de partager l’accès aux fichiers et
périphériques connectés au réseau (une imprimante ou un scanneur, par
exemple).
Vous pouvez également partager une connexion Internet avec d’autres
ordinateurs installés chez vous.
38 - Réseaux sans fil
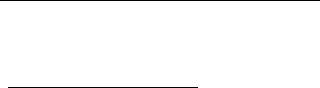
Rapidité et simplicité d’installation
Installer un réseau local sans fil peut être rapide et aisé et élimine la
nécessité de faire passer des câbles par les murs et les plafonds.
Composants d’un réseau local sans fil
Pour installer un réseau sans fil chez vous, vous aurez besoin des
composants suivants :
Point d’accès (routeur)
Les points d’accès (routeurs) sont des émetteurs/récepteurs bidirectionnels
qui diffusent des données dans l’environnement proche. Les points d’accès
font office de médiateur entre le réseau câblé et le réseau sans fil. La plupart
des routeurs intègrent un modem DSL qui vous permet de bénéficier d’une
connexion Internet DSL haut débit. Le fournisseur d’accès Internet (FAI) que
vous avez choisi fournit normalement le modem/routeur lorsque vous
souscrivez aux services qu’ils proposent. Lisez attentivement la
documentation fournie avec votre point d’accès/routeur pour des instructions
d’installation détaillées.
Réseaux sans fil - 39
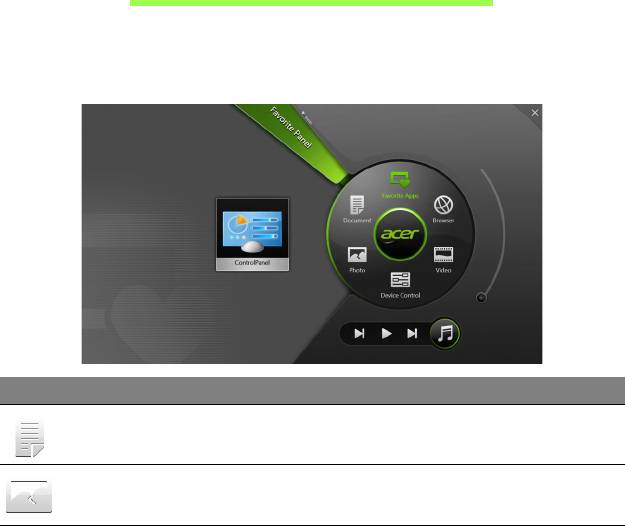
ACER RING
Acer Ring intègre un certain nombre de fonctions et d'outils utiles dans
une interface conviviale. Appuyez sur l’écran tactile avec les cinq doigts à
la fois pour afficher Acer Ring.
Icône Élément Description
Documents Importez les documents ici pour un accès
rapide.
Photos Affichez les images stockées sur votre
ordinateur.
40 - Acer Ring
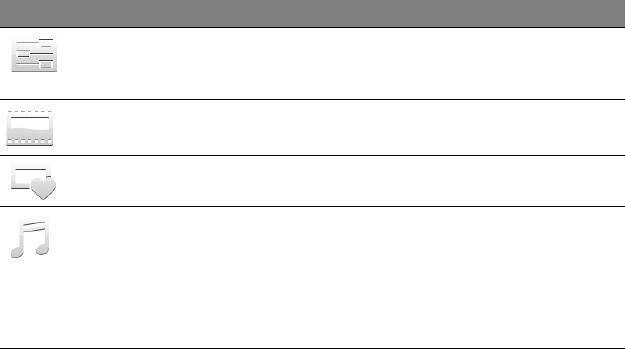
Icône Élément Description
Commandes Ajustez les paramètres de votre ordinateur
(veuillez consulter « Commandes » à la
page 42).
Vidéos Lisez les vidéos stockées sur votre
ordinateur.
Apps favorites Accédez rapidement à vos applis de bureau
préférées.
Musique Lisez la musique stockée sur votre
ordinateur. Les commandes visibles depuis
Acer Ring comprennent Piste précédente,
Lecture et Piste suivante. Un curseur de
contrôle du volume se trouve sur le côté droit
d’Acer Ring.
Sur la gauche d’Acer Ring vous pouvez voir une sélection de cartes
d’applis. Les cartes d’applis sont des miniatures de liens, fichiers ou applis
selon la section que vous avez sélectionnée dans Acer Ring. Faites défiler
les cartes d’applis et appuyez sur une carte pour l’ouvrir.
Acer Ring - 41
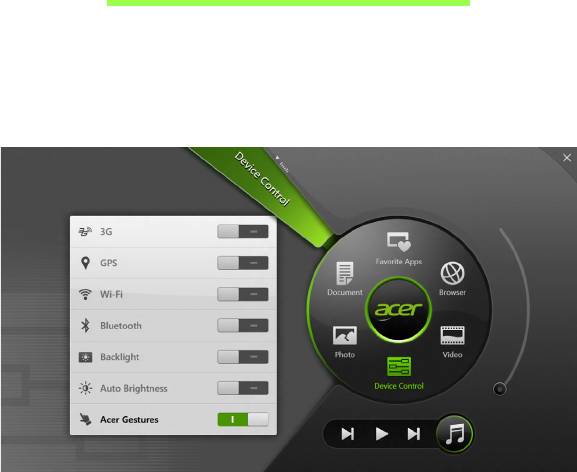
COMMANDES
Commandes est un moyen pratique pour accéder aux contrôles de
l’ordinateur fréquemment utilisés : régler la luminosité de l’écran, allumer
ou éteindre le rétroéclairage, activer ou désactiver les technologies de
connectivité sans fil, et activer ou désactiver les gestes Acer (comme
l’appui à cinq doigts d’Acer Ring).
42 - Commandes
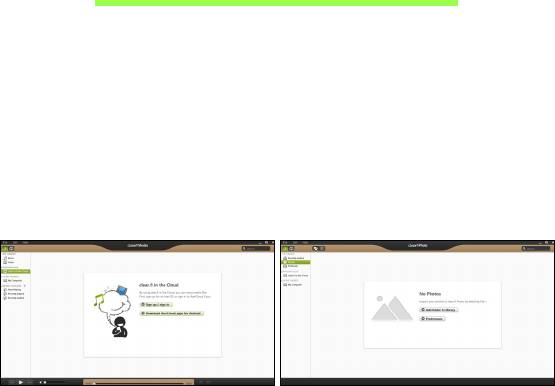
ACER CLEAR.FI
Remarque : Pour certains modèles seulement.
Avec Acer clear.fi, vous pouvez apprécier les vidéos, les photos et la
musique. Diffusez le contenu multimédia depuis, ou vers, d’autres
appareils avec Acer clear.fi installé.
Remarque : Tous les appareils doivent être connectés au même
réseau.
Pour regarder des photos ou écouter de la musique, ouvrez clear.fi
Media, pour parcourir les photos, ouvrez clear.fi Photo.
Important : Quand vous ouvrez une application clear.fi pour la
première fois, le Pare-feu Windows Firewall demandera la permission
de permettre à clear.fi d’accéder au réseau. Sélectionnez Autoriser
l'accès dans chaque fenêtre.
Acer clear.fi - 43
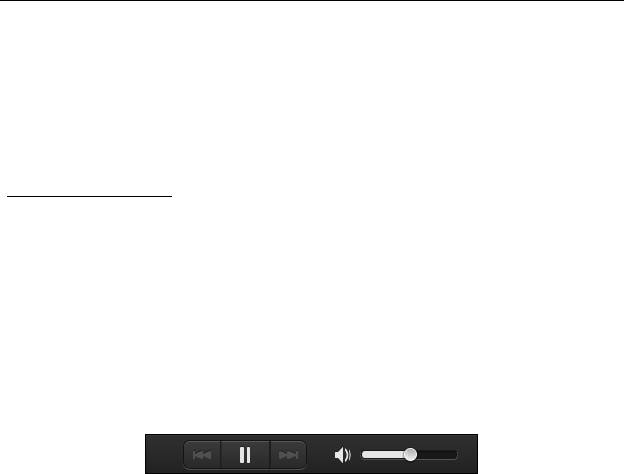
Naviguer dans le contenu multimédia et les photos
La liste dans le panneau gauche présente votre ordinateur (‘Ma
bibliothèque’), puis les autres appareils si certains sont connectés à votre
réseau (‘Partage domestique’).
Pour afficher les fichiers sur votre ordinateur, sélectionnez une des
catégories sous ‘Ma bibliothèque’, puis parcourez les fichiers et les
dossiers sur la droite.
Fichiers partagés
Les appareils connectés à votre réseau sont présentés dans la section
Partage domestique. Sélectionnez un appareil, puis sélectionnez la
catégorie à explorer.
Après un court délai, les fichiers et les dossiers sont présentés sur la
droite. Parcourez au fichier que vous voulez lire, puis double-cliquez
dessus pour démarrer la lecture.
Utilisez les contrôles média dans la barre le long du bas de l’écran pour
contrôler la lecture. Par exemple, quand la musique est sélectionnée,
vous pouvez lire, faire une pause ou arrêter la lecture, et régler le volume.
44 - Acer clear.fi

