Acer W700 – страница 91
Инструкция к Планшету Acer W700
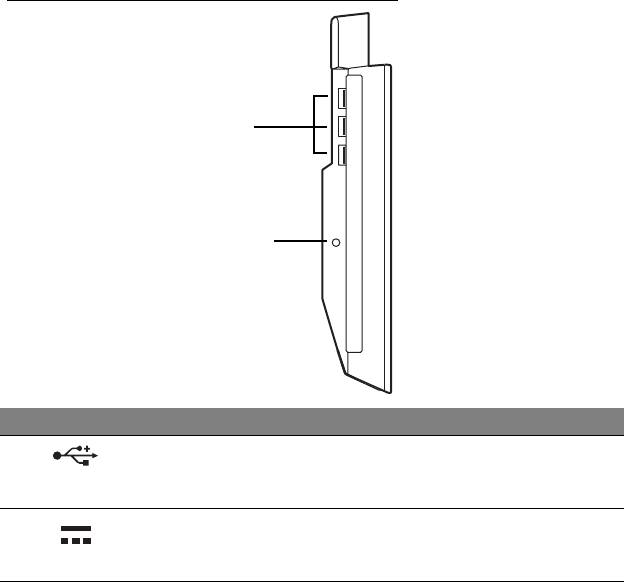
Αριστερή όψη (δεν φαίνεται το στήριγµα)
1
2
Αρ. Εικονίδιο Στοιχείο Περιγραφή
1
Θύρες USB 3.0 Συνδέεται σε συσκευές USB.
Η θύρα US
B 3.0 διακρίνεται από την
µπλε υποδοχή της (βλέπε πιο κάτω).
2
Υποδοχή εισόδου
Παρέχει ρεύµα στη βάση.
συνεχούς
ρεύµατος (DC)
Μια ξενάγηση στο tablet PC της Acer - 35
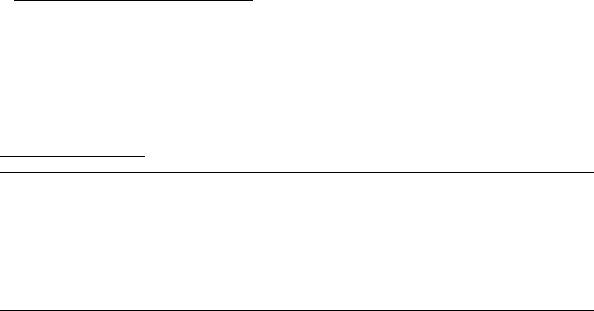
Πληροφορίες για το USB 3.0
• Συµβατό µε USB 3.0 και παλαιότερες συσκευές USB.
• Για βέλτιστη απόδοση, χρησιµοποιείτε συσκευές µε πιστοποίηση
USB 3.0.
• Καθορίζεται από την προδιαγραφή USB 3.0 (SuperSpeed USB).
Περιβάλλον
• Θερµοκρασία:
• Λειτουργίας: 5°C έως 35°C
• Εκτός λειτουργίας: -20°C έως 65°C
• Υγ
ρασία (άνευ συµπύκνωσης):
• Λε
ιτουργίας: 20% έως 80%
• Εκτός λειτουργίας: 20% έως 80%
36 - Μια ξενάγηση στο tablet PC της Acer

Ενιαίος σειριακός δίαυλος
(USB)
Η θύρα USB είναι µια σειριακή θύρα υψηλής ταχύτητας που σας επιτρέπει
να συνδέετε περιφερειακές συσκευές USB χωρίς να δεσµεύετε πόρους
του συστήµατος.
Ενιαίος σειριακός δίαυλος (USB) - 37

Micro HDMI
Το HDMI (∆ιεπαφή πολυµέσων υψηλής ευκρίνειας) είναι µια
υποστηριζόµενη από τον κλάδο, ασυµπίεστη, διεπαφή για εξ ολοκλήρου
ψηφιακό ήχο/βίντεο. Το HDMI παρέχει µια διεπαφή µεταξύ οποιασδήποτε
συµβατής πηγής ψηφιακού ήχου/βίντεο, όπως έναν αποκωδικοποιητή
(set-top box), συσκευή αναπαραγωγής DVD και δέκτη A/V και ενός
συµβατού µόνιτορ ψηφιακού ήχου
ή/και βίντεο, όπως ψηφιακή τηλεόραση
(DTV), µέσω ενός µόνο καλωδίου.
38 - Micro HDMI

Χρησιµοποιήστε τη θύρα Micro HDMI του υπολογιστή σας για να
συνδέσετε υπερσύγχρονο εξοπλισµό ήχου και βίντεο. Η υλοποίηση µε ένα
µόνον καλώδιο επιτρέπει την τακτοποιηµένη εγκατάσταση και τη γρήγορη
σύνδεση.
Micro HDMI - 39
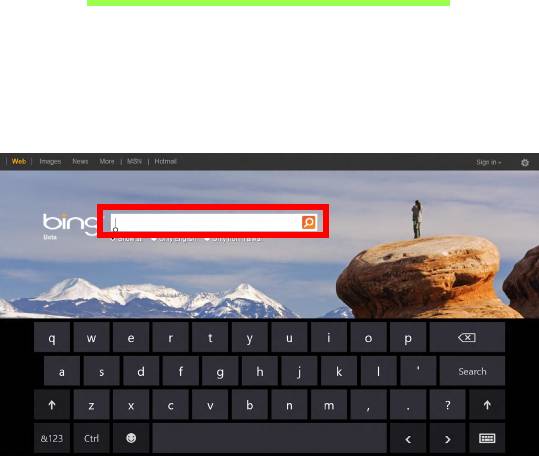
Χρήση του εικονικού
πληκτρολογίου
(virtual keyboard)
Τα Windows της Microsoft παρέχουν ένα πρακτικό εικονικό πληκτρολόγιο
(virtual keyboard) για την εισαγωγή δεδοµένων. Υπάρχουν διάφοροι
τρόποι για να εµφανίσετε το πληκτρολόγιο:
Πιέστε στο εσωτερικό οποιουδήποτε πεδίου κειµένου για να εµφανίσετε το
εικονικό πληκτρολόγιο (virtual keyboard) των Windows.
40 - Χρήση του εικονικού πληκτρολογίου (virtual keyboard)
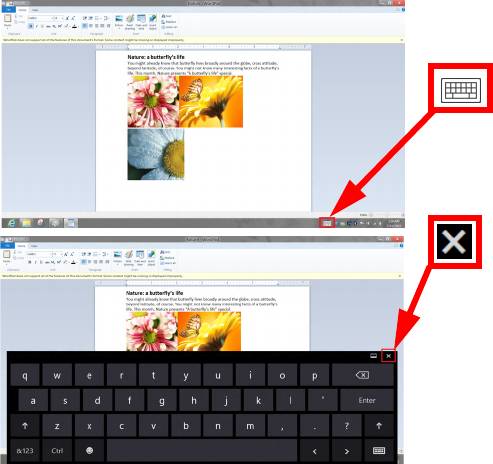
Από την επιφάνεια εργασίας, πιέστε το εικονίδιο Πληκτρολόγιο στην
περιοχή ενηµέρωσης για να εµφανίσετε το πληκτρολόγιο. Πιέστε το "x"
στην κάτω δεξιά γωνία του πληκτρολογίου για να κλείσετε το
πληκτρολόγιο.
Χρήση του εικονικού πληκτρολογίου (virtual keyboard) - 41
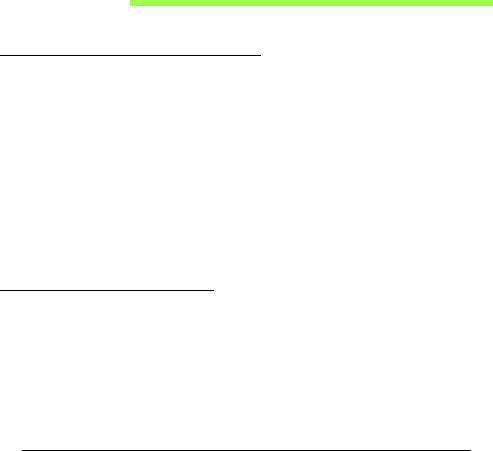
Ασύρµατα δίκτυα
Σύνδεση στο Internet
Η ασύρµατη σύνδεση του υπολογιστή σας είναι ενεργοποιηµένη από
προεπιλογή.
Τα Windows θα εντοπίσουν και θα εµφανίσουν µια λίστα µε τα διαθέσιµα
δίκτυα κατά τη διάρκεια της εγκατάστασης. Επιλέξτε το δίκτυό σας και
πληκτρολογήστε τον κωδικό πρόσβασης, αν χρειάζεται.
∆ιαφορετικά, ανοίξτε το Internet Explorer και ακολουθήστε τις οδηγίες.
Ανατρέξτε
στην τεκµηρίωση του ISP ή του δροµολογητή σας.
Ασύρµατα δίκτυα
Το ασύρµατο LAN ή WLAN είναι ένα ασύρµατο τοπικό δίκτυο, το οποίο
συνδέει µεταξύ τους δύο ή περισσότερους υπολογιστές χωρίς τη χρήση
καλωδίων. Η δηµιουργία ενός ασύρµατου δικτύου είναι εύκολη και
επιτρέπει την κοινή χρήση αρχείων, περιφερειακών συσκευών και µιας
σύνδεσης Internet.
Ποια είναι τα πλεονεκτήµατα ενός ασύρ
µατου δικτύου;
Φορητότητα
Τα συστήµατα ασύρµατου LAN επιτρέπουν σε εσάς και στους υπόλοιπους
χρήστες του οικιακού σας δικτύου να χρησιµοποιούν από κοινού την
πρόσβαση σε αρχεία και συσκευές που είναι συνδεδεµένα στο δίκτυο, για
παράδειγµα έναν εκτυπωτή ή σαρωτή.
42 - Ασύρµατα δίκτυα
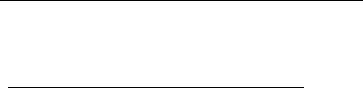
Επίσης, µπορείτε να χρησιµοποιείτε από κοινού µια σύνδεση Internet µε τους
υπόλοιπους υπολογιστές που υπάρχουν στο σπίτι σας.
Ταχύτητα εγκατάστασης και απλότητα
Η εγκατάσταση ενός συστήµατος ασύρµατου δικτύου LAN µπορεί να είναι
γρήγορη και εύκολη, εξαλείφει δε την ανάγκη περάσµατος καλωδίων µέσα
από τοίχους και οροφές.
Στοιχεία που αποτελούν ένα ασύρµατο LAN
Για να στήσετε το δικό σας ασύρµατο δίκτυο στο σπίτι, θα χρειαστείτε τα
εξής:
Σηµείο πρόσβασης (δροµολογητής)
Τα σηµεία πρόσβασης (δροµολογητές) είναι ποµποδέκτες αµφίδροµης
επικοινωνίας που µεταδίδουν δεδοµένα στο γύρω χώρο. Τα σηµεία
πρόσβασης ενεργούν ως µεσολαβητές ανάµεσα στο ενσύρµατο και το
ασύρµατο δίκτυο. Οι περισσότεροι δροµολογητές διαθέτουν ενσωµατωµένο
µόντεµ DSL που σας επιτρέπει
να προσπελάσετε µια σύνδεση DSL Internet
υψηλής ταχύτητας. Η υπηρεσία παροχής Internet (ISP) που έχετε επιλέξει
σάς παρέχει συνήθως ένα µόντεµ/δροµολογητή µαζί µε τη συνδροµή σας
στις υπηρεσίες της. Για αναλυτικές οδηγίες εγκατάστασης, διαβάστε
προσεκτικά την τεκµηρίωση που παρέχεται µε το σηµείο πρόσβασης/
δροµολογητή.
Ασύρµατα δίκτυα - 43
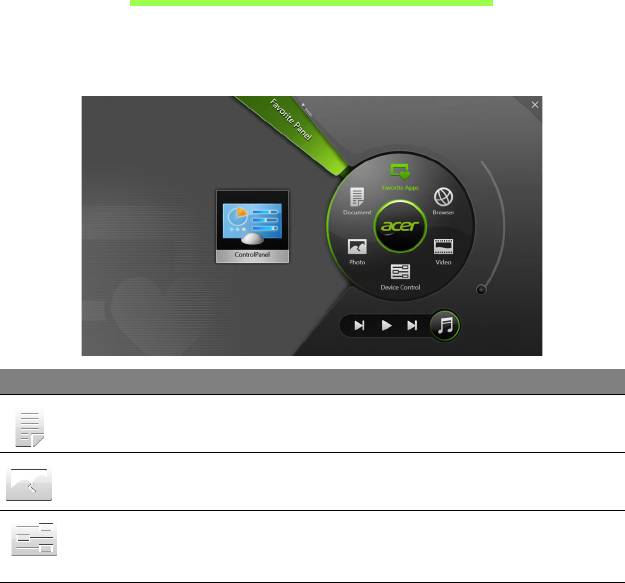
Acer Ring
Το Acer Ring ενσωµατώνει πλήθος χρήσιµων λειτουργιών και εργαλείων
σε ένα εύχρηστο περιβάλλον εργασίας. Πιέστε την οθόνη αφής και µε τα
πέντε δάχτυλα ταυτόχρονα για να εµφανιστεί το Acer Ring.
Εικονίδιο Στοιχείο Περιγραφή
Έγγραφα Εκτελέστε εισαγωγή εγγράφων εδώ για
γρήγορη πρόσβαση.
Φωτογραφίες Προβάλετε φωτογραφίες που είναι
αποθηκευµένες στον υπολογιστή σας.
Χειρ. συσκευής Καθορίστε ρυθµίσεις για τον υπολογιστή
σας (ανατρέξτε στην ενότητα "Χειρ.
συσκευής" στη σελίδα 46).
44 - Acer Ring
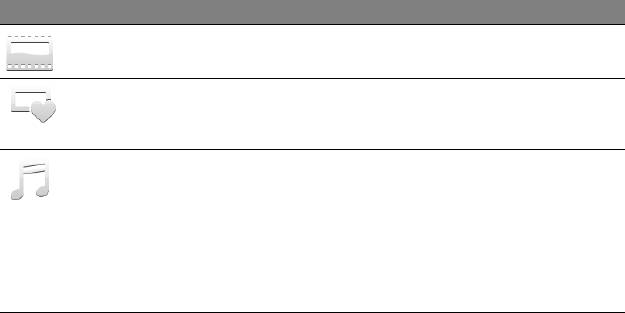
Εικονίδιο Στοιχείο Περιγραφή
Βίντεο Εκτελέστε αναπαραγωγή βίντεο που είναι
αποθηκευµένα στον υπολογιστή σας.
Αγαπ.
Αποκτήστε γρήγορα πρόσβαση στις
εφαρµογές
αγαπηµένες σας εφαρµογές στην επιφάνεια
εργασίας.
Μουσικής Εκτελέστε αναπαραγωγή µουσικής που
είναι αποθηκευµένη στον υπολογιστή σας.
Τα στοιχεία ελέγχου που είναι ορατά από το
Acer Ring είναι τα εξής: Προηγούµενο
κοµµάτι, Αναπαραγωγή και Επόµενο
κοµµάτι. Στη δεξιά πλευρά του Acer Ring
υπάρχει ένα ρυθµιστικό έντασης.
Στα αριστερά του Acer Ring µπορείτε να δείτε µια επιλογή από κάρτες
εφαρµογών. Αυτές οι κάρτες εφαρµογών είναι µικρογραφίες συνδέσεων,
αρχείων ή εφαρµογών, ανάλογα µε το τµήµα που έχετε επιλέξει από το
Acer Ring. Μετακινηθείτε στις κάρτες εφαρµογών και πιέστε πάνω σε µια
κάρτα για να
την ανοίξετε.
Acer Ring - 45
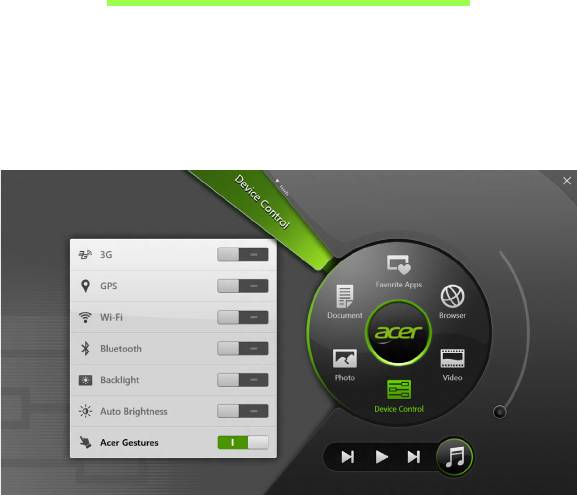
Χειρ. συσκευής
Το Χειρ. συσκευής είναι ένας πρακτικός τρόπος για να αποκτάτε
πρόσβαση σε στοιχεία ελέγχου του υπολογιστή που χρησιµοποιείτε
συχνά: ρύθµιση φωτεινότητας της οθόνης, ενεργοποίηση ή
απενεργοποίηση του οπίσθιου φωτισµού, ενεργοποίηση/απενεργοποίηση
τεχνολογιών ασύρµατης σύνδεσης και ενεργοποίηση ή απενεργοποίηση
κινήσεων Acer (όπως το πάτηµα πέντε δαχτύλων στο Acer Ring).
46 - Χειρ. συσκευής
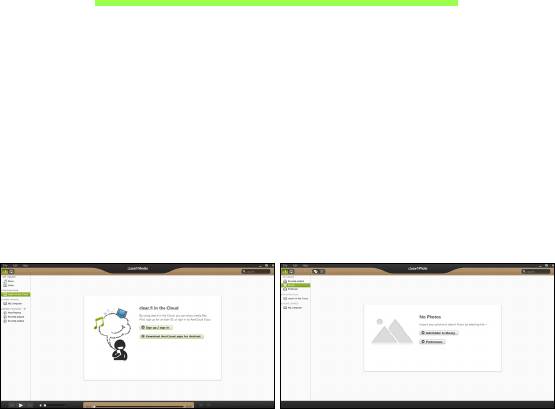
Acer clear.fi
Σηµείωση: Ορισµένα µοντέλα µόνο.
Με το Acer clear.fi απολαµβάνετε βίντεο, φωτογραφίες και µουσική.
Πραγµατοποιήστε ροή πολυµέσων από ή προς συσκευές έχοντας
εγκατεστηµένο το Acer clear.fi.
Σηµείωση: Όλες οι συσκευές πρέπει να είναι συνδεδεµένες στο ίδιο
δίκτυο.
Για να παρακολουθήσετε βίντεο ή να ακούσετε µουσική, ανοίξτε
το clear.fi
Media ενώ, για να περιηγηθείτε σε φωτογραφίες, ανοίξτε το clear.fi
Photo.
Σηµαντικό: Την πρώτη φορά που θα ανοίξετε µια εφαρµογή clear.fi,
το Τείχος προστασίας των Windows θα ζητήσει την άδειά σας, για να
επιτρέψει στο clear.fi να αποκτήσει πρόσβαση στο δίκτυο. Επιλέξτε
Να επιτραπεί η πρόσβαση σε κάθε παράθυρο.
Acer clear.fi - 47
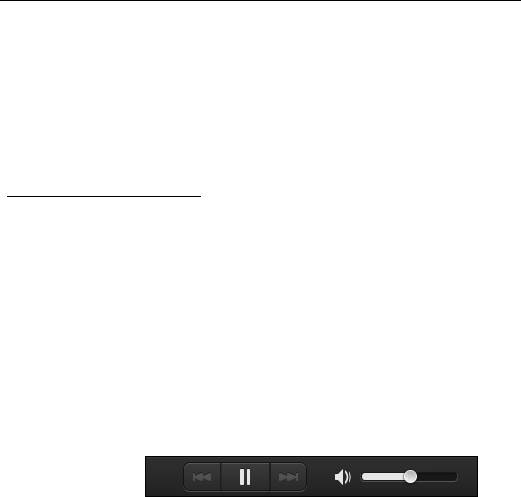
Περιήγηση σε πολυµέσα και φωτογραφίες
Η λίστα στην αριστερή οθόνη δείχνει τον υπολογιστή σας (’Η βιβλιοθήκη
µου’) και άλλες συσκευές, αν είναι κάποια συνδεδεµένη στο δίκτυό σας
(’Κοινή χρήση στο σπίτι’).
Για να προβάλετε αρχεία στον υπολογιστή σας, επιλέξτε κάποια από τις
κατηγορίες που βρίσκεται στο ’Η βιβλιοθήκη µου’ και περιηγηθείτε στα
αρχεία
και το φάκελο στα δεξιά.
Κοινόχρηστα αρχεία
Οι συσκευές που είναι συνδεδεµένες στο δίκτυό σας εµφανίζονται στο
τµήµα Κοινή χρήση στο σπίτι. Επιλέξτε µια συσκευή και µετά την
κατηγορία που θέλετε να εξερευνήσετε.
Ύστερα από σύντοµο χρονικό διάστηµα, τα κοινόχρηστα αρχεία και
φάκελοι εµφανίζονται στα δεξιά. Βρείτε στο αρχείο που
θέλετε να ανοίξετε
και κάντε διπλό κλικ για να ξεκινήσει η αναπαραγωγή.
Χρησιµοποιήστε τα στοιχεία ελέγχου πολυµέσων της γραµµής που
βρίσκεται στο κάτω µέρος της οθόνης για τον έλεγχο της αναπαραγωγής.
Για παράδειγµα, αν επιλεγεί µουσική µπορείτε να εκτελέσετε έναρξη,
παύση ή διακοπή της αναπαραγωγής
και να ρυθµίσετε την ένταση.
48 - Acer clear.fi
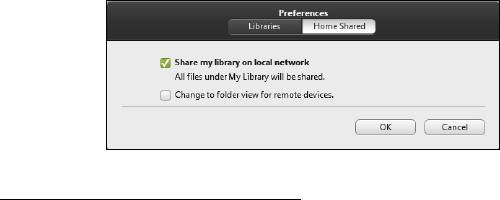
Σηµείωση: Πρέπει να ενεργοποιήσετε την κοινή χρήση στη συσκευή
όπου είναι αποθηκευµένα τα αρχεία. Ανοίξτε το clear.fi στη συσκευή
όπου είναι αποθηκευµένα τα αρχεία, επιλέξτε Επεξεργασία και
βεβαιωθείτε ότι η επιλογή Κοινή χρήση της βιβλιοθήκης µου σε
τοπικό δίκτυο είναι ενεργή.
Ποιες συσκευές είναι συµβατές;
Με το λογισµικό clear.fi µπορούν να χρησιµοποιηθούν πιστοποιηµένες
από την Acer συσκευές µε λογισµικό clear.fi ή DLNA. Σε αυτές
περιλαµβάνονται προσωπικοί υπολογιστές DLNA, smartphones και
συσκευές NAS (Network Attached Storage).
Acer clear.fi - 49
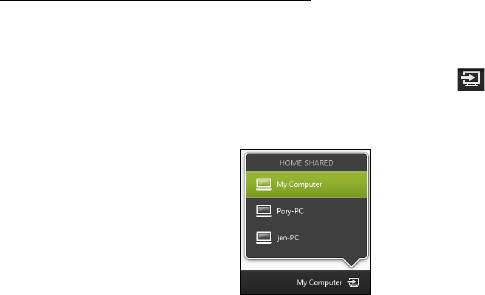
Αναπαραγωγή σε άλλη συσκευή
Αν θέλετε να αναπαράγονται τα πολυµέσα σε άλλη συσκευή, πρέπει να
κάνετε τα εξής:
1. Επιλέξτε Αναπαραγωγή σε στην κάτω δεξιά γωνία.
2. Επιλέξτε την αποµακρυσµένη συσκευή που θα χρησιµοποιηθεί για την
αναπαραγωγή του αρχείου.
Σηµείωση: Μόνο συσκευές που είναι βελτιστοποιηµένες για
αναπαραγωγή είναι διαθέσι
µες σε αυτήν τη λίστα. Κάποιοι προσωπικοί
υπολογιστές και συσκευές αποθήκευσης δεν θα εµφανίζονται. Για να
προσθέσετε ένα PC µε λειτουργικό Windows σε αυτήν τη λίστα, ανοίξτε
το Windows Media Player, επιλέξτε Ροή και Να επιτρέπεται ο
αποµακρυσµένος έλεγχος της συσκευής αναπαραγωγής µου...
3. Επιλέξτε κάποιο αρχείο στο κύριο παράθυρο και χρησιµοποιήστε
τα
στοιχεία ελέγχου πολυµέσων της γραµµής που βρίσκεται στο κάτω
µέρος της οθόνης για τον έλεγχο της αποµακρυσµένης συσκευής.
Για περισσότερη βοήθεια, επισκεφθείτε τη διεύθυνση
http://www.acer.com/clearfi/download/.
50 - Acer clear.fi

Προσανατολισµός οθόνης και
G-sensor
Ο υπολογιστής σας διαθέτει ενσωµατωµένο επιταχυνσιόµετρο που
ανιχνεύει τον προσανατολισµό της ταµπλέτας και περιστρέφει αυτόµατα
την οθόνη ανάλογα µε τον προσανατολισµό.
Μπορείτε να κλειδώσετε τον προσανατολισµό της οθόνης
χρησιµοποιώντας το διακόπτη κλειδώµατος. Ο προσανατολισµός µπορεί,
επίσης, να κλειδώσει και
άλλη χρονική στιγµή, µεταξύ άλλων:
• Όταν η ταµπλέτα τοποθετηθεί στη βάση.
• Όταν συνδεθεί καλώδιο HDMI.
• Όταν εκτελούνται προγράµµατα που έχουν σχεδιαστεί για συγκεκριµένο
προσανατολισµό.
Σηµείωση: Συνιστάται να διατηρείτε την ταµπλέτα σε οριζόντιο
προσανατολισµό, µε τη διαδικτυακή κάµερα πάνω από την
οθόνη
ενόσω πραγµατοποιείτε κλήση βίντεο. Ρυθµίστε την οθόνη σας στον
οριζόντιο προσανατολισµό και χρησιµοποιήστε το διακόπτη
κλειδώµατος για να καθορίσετε τον προσανατολισµό πριν από την
έναρξη µιας κλήσης βίντεο.
Η κατάσταση κλειδώµατος του προσανατολισµού της οθόνης
επισηµαίνεται µέσω εικονιδίων που εµ
φανίζονται για λίγο στην οθόνη όταν
αλλάζει η κατάσταση.
Προσανατολισµός οθόνης και G-sensor - 51
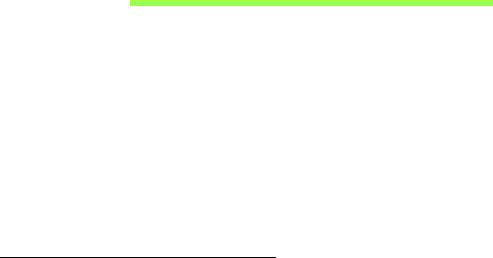
∆ιαχείριση ενέργειας
Αυτός ο υπολογιστής διαθέτει ενσωµατωµένη µονάδα διαχείρισης
ενέργειας που παρακολουθεί τη δραστηριότητα του συστήµατος. Ο όρος
«δραστηριότητα συστήµατος» αναφέρεται σε οποιαδήποτε δραστηριότητα
µίας ή περισσοτέρων από τις ακόλουθες συσκευές: πληκτρολόγιο, ποντίκι,
σκληρός δίσκος, περιφερειακά συνδεδεµένα στον υπολογιστή και µνήµη
βίντεο. Αν δεν ανιχνευτεί
δραστηριότητα για κάποια χρονική περίοδο, ο
υπολογιστής διακόπτει τη λειτουργία µερικών ή όλων των συσκευών για
λόγους εξοικονόµησης ενέργειας.
Acer Green Instant On
Σηµείωση: Μόνο για επιλεγµένα µοντέλα.
Η λειτουργία Acer Green Instant On επιτρέπει την αφύπνιση του
υπολογιστή σας από την κατάσταση αναµονής σε χρόνο µικρότερο από
αυτόν που απαιτείται για το άνοιγµα του καλύµµατος. Αν κλείσετε το
κάλυµµα ή αφήσετε για λίγο τον υπολογιστή, ο υπολογιστής σας
µεταβαίνει στην
κατάσταση αναµονής. Όσο ο υπολογιστής σας βρίσκεται
στην κατάσταση αναµονής, το LED ένδειξης λειτουργίας αναβοσβήνει µε
πορτοκαλί χρώµα.
Ανοίξτε το κάλυµµα ή πιέστε οποιοδήποτε πλήκτρο για να αφυπνίσετε τον
υπολογιστή από την κατάσταση αναµονής.
52 - ∆ιαχείριση ενέργειας
Ύστερα από συγκεκριµένο χρόνο στην κατάσταση αναµονής, ο
υπολογιστής µεταβαίνει αυτόµατα σε βαθιά αναµονή για µεγαλύτερη
διάρκεια της µπαταρίας. Όταν ο υπολογιστής βρίσκεται σε βαθιά αναµονή,
το LED ένδειξης λειτουργίας είναι σβηστό. Σε αυτήν την κατάσταση, η
µπαταρία παραµένει σε ετοιµότητα χρήσης για
πολλές εβδοµάδες.
Πιέστε το κουµπί τροφοδοσίας για να αφυπνίσετε τον υπολογιστή από τη
βαθιά αναµονή.
Σηµείωση: Στη βαθιά αναµονή, το PC σας καταναλώνει σηµαντικά
λιγότερη ενέργεια σε σύγκριση µε τη λειτουργία αναµονής, χρειάζεται
όµως λίγο περισσότερο χρόνο για να αφυπνιστεί από τη βαθιά
αναµονή.
Η βαθιά αναµονή και η λειτουργία αναµονής συνεργάζονται ούτως ώστε
να διασφαλίσουν ότι ο υπολογιστής σας εξοικονοµεί όσο το δυνατόν
περισσότερη ενέργεια εξασφαλίζοντας παράλληλα τη γρήγορη και άµεση
πρόσβαση σε αυτόν.
Για ακόµα µεγαλύτερη εξοικονόµηση ενέργειας, ο υπολογιστής σας
µεταβαίνει συνήθως και
παραµένει σε βαθιά αναµονή σε περιπτώσεις
όπου η πρόσβαση σε αυτόν δεν είναι συχνή, για παράδειγµα, στη διάρκεια
της νύχτας. Για ταχύτερη πρόσβαση, ο υπολογιστής σας µεταβαίνει και
παραµένει στη λειτουργία αναµονής σε περιπτώσεις όπου η πρόσβαση σε
αυτόν είναι συχνή, για παράδειγµα, τις
εργάσιµες ώρες.
∆ιαχείριση ενέργειας - 53
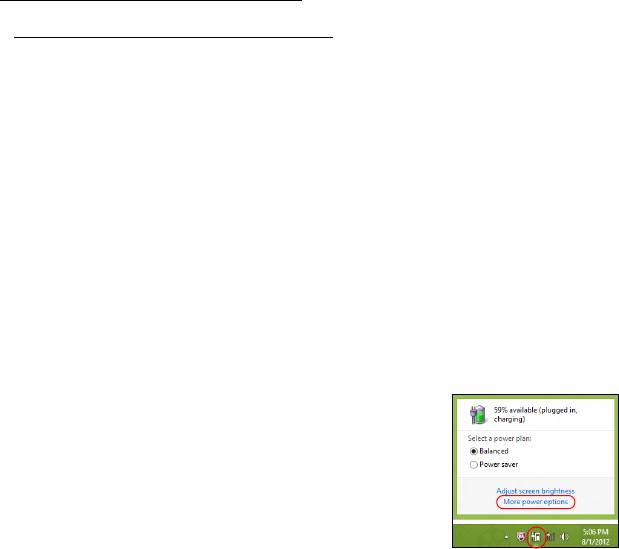
Εξοικονόµηση ενέργειας
Απενεργοποίηση Γρήγορης εκκίνησης
Ο υπολογιστής σας χρησιµοποιεί τη Γρήγορη εκκίνηση για να ξεκινά
γρήγορα, χρησιµοποιεί όµως και µια µικρή ποσότητα ενέργειας για να
ελέγχει τα σήµατα εκκίνησης. Οι έλεγχοι αυτοί εξαντλούν µε αργό ρυθµό
την µπαταρία του υπολογιστή σας.
Αν προτιµάτε να µειώσετε τις απαιτήσεις
ισχύος και τις περιβαλλοντικές
επιπτώσεις του υπολογιστή σας, απενεργοποιήστε τη Γρήγορη εκκίνηση:
Σηµ.: Αν η Γρήγορη εκκίνηση είναι απενεργοποιηµένη, ο υπολογιστής
σας χρειάζεται περισσότερο χρόνο για να ξεκινήσει από την
κατάσταση αναµονής. Αν ο υπολογιστής σας διαθέτει τη λειτουργία
Acer Instant On ή τη λειτουργία Acer Always Connect, οι εν λόγω
λειτουργίες θα είναι
επίσης απενεργοποιηµένες.
Επίσης, ο υπολογιστής σας δεν θα ξεκινήσει αν λάβει εντολή να
εκτελέσει εκκίνηση µέσω δικτύου (Wake on LAN).
1. Ανοίξτε την Επιφάνεια εργασίας.
2. Κάντε κλικ στο Επιλογές τροφοδοσίας στην
περιοχή ειδοποιήσεων.
3. Επιλέξτε Περισσότερες επιλογές τροφοδοσίας.
4. Επιλέξτε Επιλέξτε τι θα κάνουν τα κουµπιά
τροφοδοσίας.
54 - ∆ιαχείριση ενέργειας

