Acer ASPIRE T3-600: инструкция
Инструкция к Настольному Компьютеру (Десктопу) Acer ASPIRE T3-600
English
Français (France)
Français (Canada)
Deutsch
Italiano
Español (España)
Español (Latinoamérica)
Português (Portugal)
Português (Brasil)
Nederlands
Norsk
Contents
Dansk
Svenska
Suomi
Русский
Polski
Magyar
Čeština
Română
Ελληνικά
Türkçe
日本語
한국어
繁體中文
简体中文
Bahasa Indonesia
ä·Â
ﺔﻴﺑﺮﻌﻟا
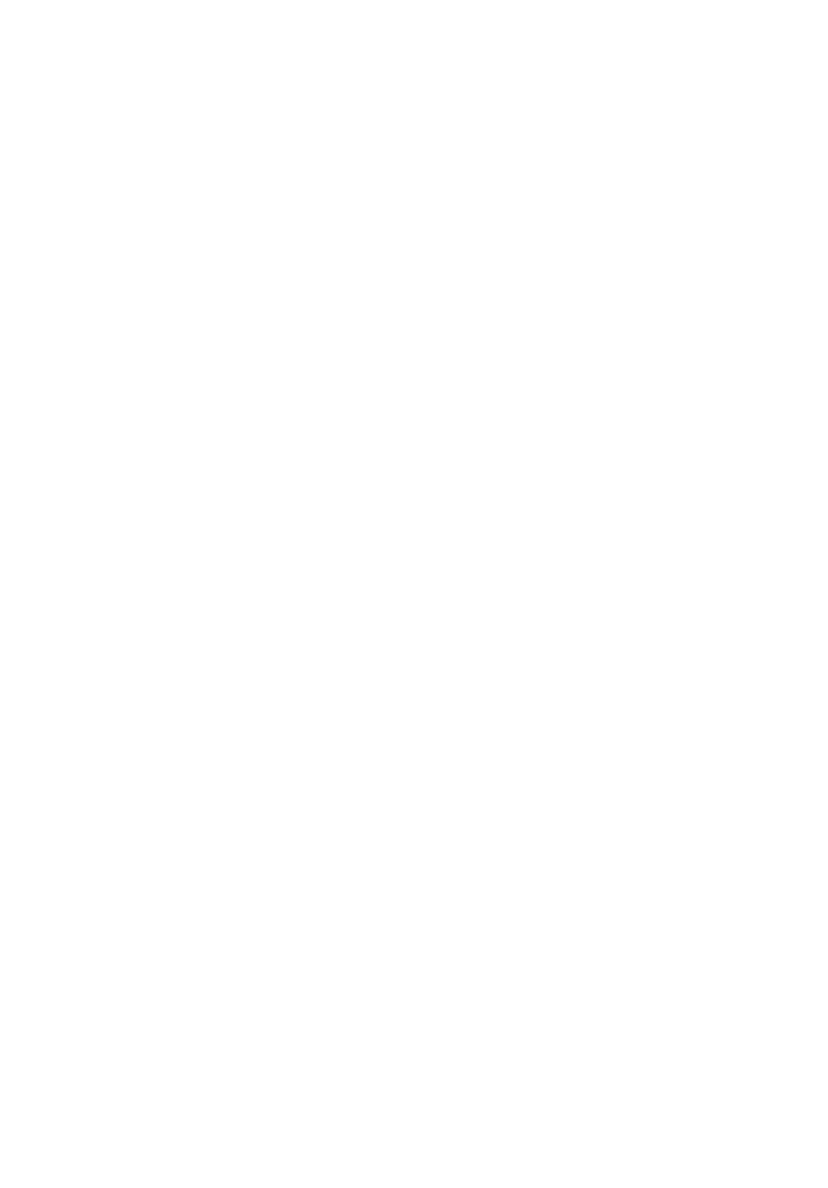
AcerSystem
User Guide
AS003

Copyright© 2012
All Rights Reserved
AcerSystem User Guide
Original Issue: 10/2012
AcerSystem Desktop Computer
Model number: _____________________________________
Serial number: _____________________________________
Purchase date: _____________________________________
Place of purchase: _________________________________
Visit http://registration.acer.com and discover the benefits of being an Acer customer.
Productivity Software
®
Work Great with Microsoft
Office 2010 -- Express your ideas, solve problems and simplify
everyday projects with Office 2010.
Photo editing -- Easily edit and print your photos with Windows Live Photo Gallery. Then share
them on Facebook, YouTube or Windows Live.
Search & Decide with Bing -- Find and organize the answers you need using Bing™, so you can
make faster, more informed decisions.
iii
Information for your safety and
comfort
Safety instructions
Read these instructions carefully. Keep this document for future reference. Follow
all warnings and instructions marked on the product.
Turning the product off before cleaning
Unplug this product from the wall outlet before cleaning. Do not use liquid cleaners
or aerosol cleaners. Use a damp cloth for cleaning.
CAUTION for plug as disconnecting device
Observe the following guidelines when connecting and disconnecting power to the
power supply unit:
Install the power supply unit before connecting the power cord to the AC power
outlet.
Unplug the power cord before removing the power supply unit from the computer.
If the system has multiple sources of power, disconnect power from the system by
unplugging all power cords from the power supplies.
CAUTION for accessibility
Be sure that the power outlet you plug the power cord into is easily accessible and
located as close to the equipment operator as possible. When you need to
disconnect power to the equipment, be sure to unplug the power cord from the
electrical outlet.
Warnings
• Do not use this product near water.
• Do not place this product on an unstable cart, stand or table. If the product
falls, it could be seriously damaged.
• Slots and openings are provided for ventilation to ensure reliable operation of
the product and to protect it from overheating. These openings must not be
blocked or covered. The openings should never be blocked by placing the
product on a bed, sofa, rug or other similar surface. This product should never
be placed near or over a radiator or heat register, or in a built-in installation
unless proper ventilation is provided.
• Never push objects of any kind into this product through cabinet slots as they
may touch dangerous voltage points or short-out parts that could result in a
fire or electric shock. Never spill liquid of any kind onto or into the product.
• To avoid damage of internal components and to prevent battery leakage, do
not place the product on a vibrating surface.
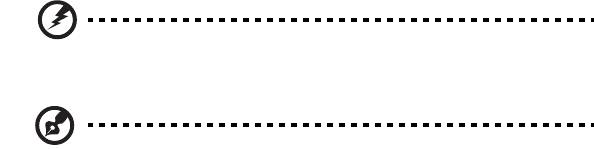
iv
• Never use it under sporting, exercising, or any vibrating environment which will
probably cause unexpected short current or damage rotor devices, HDD,
Optical drive, and even exposure risk from lithium battery pack.
Safe listening
Follow these instructions, suggested by hearing experts,to protect your hearing.
• Gradually increase the volume until you can hear it clearly and comfortably and
without distortion.
• After setting the volume level, do not increase it afteryour ears adjust.
• Limit the amount of time listening to music at high volume.
• Avoid turning up the volume to block out noisy surroundings.
• Turn the volume down if you can’t hear people speaking near you.
Using electrical power
• This product should be operated from the type of power indicated on the
marking label. If you are not sure of the type of power available, consult your
dealer or local power company.
• Do not allow anything to rest on the power cord. Do not locate this product
where people will walk on the cord.
• If an extension cord is used with this product, make sure that the total ampere
rating of the equipment plugged into the extension cord does not exceed the
extension cord ampere rating. Also, make sure that the total rating of all
products plugged into the wall outlet does not exceed the fuse rating.
• Do not overload a power outlet, strip or receptacle by plugging in too many
devices. The overall system load must not exceed 80% of the branch circuit
rating. If power strips are used, the load should not exceed 80% of the power
strip's input rating.
• This product's power supply is equipped with a three-wire grounded plug. The
plug only fits in a grounded power outlet. Make sure the power outlet is
properly grounded before inserting the power supply plug. Do not insert the
plug into a non-grounded power outlet. Contact your electrician for details.
Warning! The grounding pin is a safety feature. Using a power
outlet that is not properly grounded may result in electric shock
and/or injury.
Note: The grounding pin also provides good protection from
unexpected noise produced by other nearby electrical devices that
may interfere with the performance of this product.
• Use the product only with the supplied power supply cord set. If you need to
replace the power cord set, make sure that the new power cord meets the
following requirements: detachable type, UL listed/CSA certified, VDE
approved or its equivalent, 4.5 meters (15 feet) maximum length.
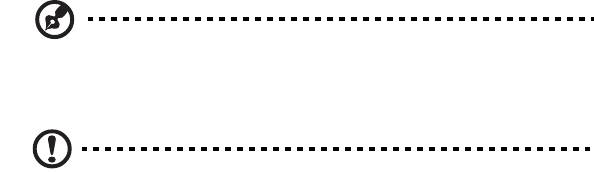
v
Product servicing
Do not attempt to service this product yourself, as opening or removing covers may
expose you to dangerous voltage points or other risks. Refer all servicing to
qualified service personnel.
Unplug this product from the wall outlet and refer servicing to qualified service
personnel when:
•The power cord or plug is damaged, cut or frayed.
• Liquid was spilled into the product.
• The product was exposed to rain or water.
• The product has been dropped or the case has been damaged.
• The product exhibits a distinct change in performance, indicating a need for
service.
• The product does not operate normally after following the operating
instructions.
Note: Adjust only those controls that are covered by the operating
instructions, since improper adjustment of other controls may result
in damage and will often require extensive work by a qualified
technician to restore the product to normal condition.
CAUTION: Danger of explosion if battery is incorrectly replaced.
Replace only with the same or equivalent type recommended by the
manufacturer. Dispose of used batteries according to the
manufacturer’s instructions.
Additional safety information
Your device and its enhancements may contain small parts. Keep them out of the
reach of small children.
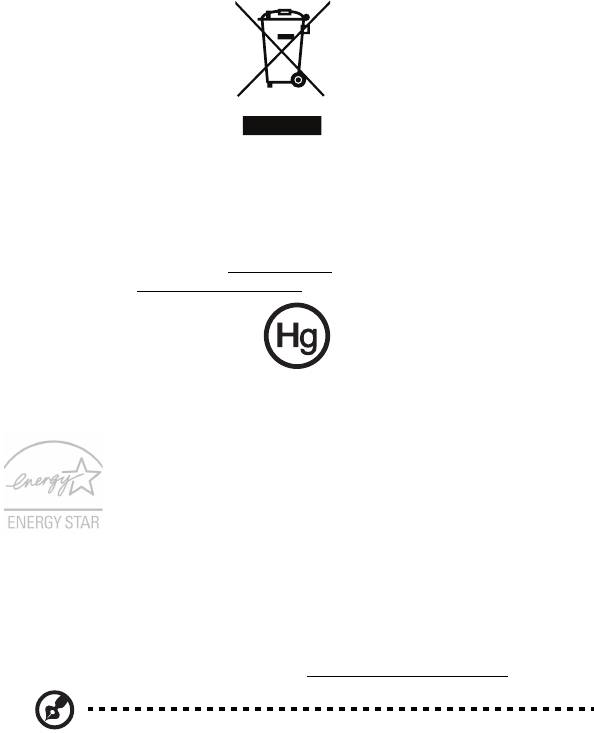
vi
Disposal instructions
Do not throw this electronic device into the trash when discarding.
To minimize pollution and ensure utmost protection of the global environment,
please recycle. For more information on the Waste from Electrical and Electronics
Equipment (WEEE) regulations, visit
http://www.acer-group.com/public/Sustainability/sustainability01.htm
http://www.acer-group.com/public/Sustainability/sustainability04.htm
Mercury advisory
For projectors or electronic products containing an LCD/CRT monitor or display:
Lamp(s) inside this product contain mercury and must be recycled or disposed of
according to local, state or federal laws. For more information, contact the
Electronic Industries Alliance at www.eiae.org
. For lamp-specific disposal
information, check www.lamprecycle.org
.
ENERGY STAR
Acer's ENERGY STAR qualified products save your money by
reducing energy cost and protecting the environment without
sacrificing features or performance. Acer is proud to offer our
customers products with the ENERGY STAR mark.
What is ENERGY STAR?
Products that are ENERGY STAR qualified use less energy and
prevent greenhouse gas emissions by meeting strict energy efficiency guidelines
set by the U.S. Environmental Protection Agency. Acer is committed to offer
products and services worldwide that help customers save money, conserve energy
and improve the quality of our environment. The more energy we can save through
higher energy efficiency, the more we reduce greenhouse gases and the risks of
climate change. More information refers to http://www.energystar.gov
.
Note: The statement above is applicable only to Acer system with an
ENERGY STAR sticker.
vii
Acer ENERGY STAR qualified products:
• Produce less heat and reduce cooling loads, and warmer climates.
• The display is configured to go into sleep mode after less than 10 minutes
of user inactivity. The computer is configured to go into sleep mode after
less than 30 minutes of user inactivity.
• Wake the computer from sleep mode by pushing keyboard or moving
mouse.
• Computers will save more than 80% energy at "sleep" mode.
ENERGY STAR and the ENERGY STAR mark are registered U.S. marks
Tips and information for comfortable use
Computer users may complain of eyestrain and headaches after prolonged use.
Users are also at risk of physical injury after long hours of working in front of a
computer. Long work periods, bad posture, poor work habits, stress, inadequate
working conditions, personal health and other factors greatly increase the risk of
physical injury.
Incorrect computer usage may lead to carpal tunnel syndrome, tendonitis,
tenosynovitis or other musculoskeletal disorders. The following symptoms may
appear in the hands, wrists, arms, shoulders, neck or back:
• Numbness, or a burning or tingling sensation.
• Aching, soreness or tenderness.
• Pain, swelling or throbbing.
• Stiffness or tightness.
• Coldness or weakness.
If you have these symptoms, or any other recurring or persistent discomfort and/or
pain related to computer use, consult a physician immediately and inform your
company's health and safety department.
The following section provides tips for more comfortable computer use.
Finding your comfort zone
Find your comfort zone by adjusting the viewing angle of the monitor, using a
footrest, or raising your sitting height to achieve maximum comfort. Observe the
following tips:
• Refrain from staying too long in one fixed posture.
• Avoid slouching forward and/or leaning backward.
• Stand up and walk around regularly to remove the strain on your leg muscles.
• Take short rests to relax your neck and shoulders.
• Avoid tensing your muscles or shrugging your shoulders.
• Install the external display, keyboard and mouse properly and within
comfortable reach.
• If you view your monitor more than your documents, place the display at the
center of your desk to minimize neck strain.

viii
Taking care of your vision
Long viewing hours, wearing incorrect glasses or contact lenses, glare, excessive
room lighting, poorly focused screens, very small typefaces and low-contrast
displays could stress your eyes. The following sections provide suggestions on how
to reduce eyestrain.
Eyes
• Rest your eyes frequently.
• Give your eyes regular breaks by looking away from the monitor and focusing
on a distant point.
• Blink frequently to keep your eyes from drying out.
Display
• Keep your display clean.
• Keep your head at a higher level than the top edge of the display so your eyes
point downward when looking at the middle of the display.
• Adjust the display brightness and/or contrast to a comfortable level for
enhanced text readability and graphics clarity.
• Eliminate glare and reflections by:
• Placing your display in such a way that the side faces the window or any
light source.
• Minimizing room light by using drapes, shades or blinds.
• Using a task light.
• Changing the display's viewing angle.
• Using a glare-reduction filter.
• Using a display visor, such as a piece of cardboard extended from the
display's top front edge.
• Avoid adjusting your display to an awkward viewing angle.
• Avoid looking at bright light sources, such as open windows, for extended
periods of time.
Developing good work habits
Develop the following work habits to make your computer use more relaxing and
productive:
• Take short breaks regularly and often.
• Perform some stretching exercises.
• Breathe fresh air as often as possible.
• Exercise regularly and maintain a healthy body.
Warning! We do not recommend using the computer on a couch
or bed. If this is unavoidable, work for only short periods, take
breaks regularly, and do some stretching exercises.
Information for your safety and comfort iii
Safety instructions iii
Additional safety information v
Disposal instructions vi
Tips and information for comfortable use vii
System tour 1
Environment 2
Setting up your computer 3
Necessary to know before setup 3
Selecting a location 3
Opening the package 3
Connecting peripherals 4
Starting your computer 4
Shutting down your computer 4
Contents
System upgrade (selected models only) 4
Opening the computer 5
Setting up new components 5
Frequently asked questions 6
Taking care of your computer 8
Important tips 8
Cleaning and servicing 8
To clean your computer and keyboard 8
To clean your pointing device 9
To clean your monitor 9
When to contact a service technician 9
Asking for technical assistance 9
Regulations and safety notices 10
FCC notice 10
Modem notices 12
Laser compliance statement 14
Digital audio output statement 14
Radio device regulatory notice 14
Canada — Low-power license-exempt radio
communication devices (RSS-210) 14
Federal Communications Commission 17
Remark: All images are for reference purposes only.
Actual configuration may vary.
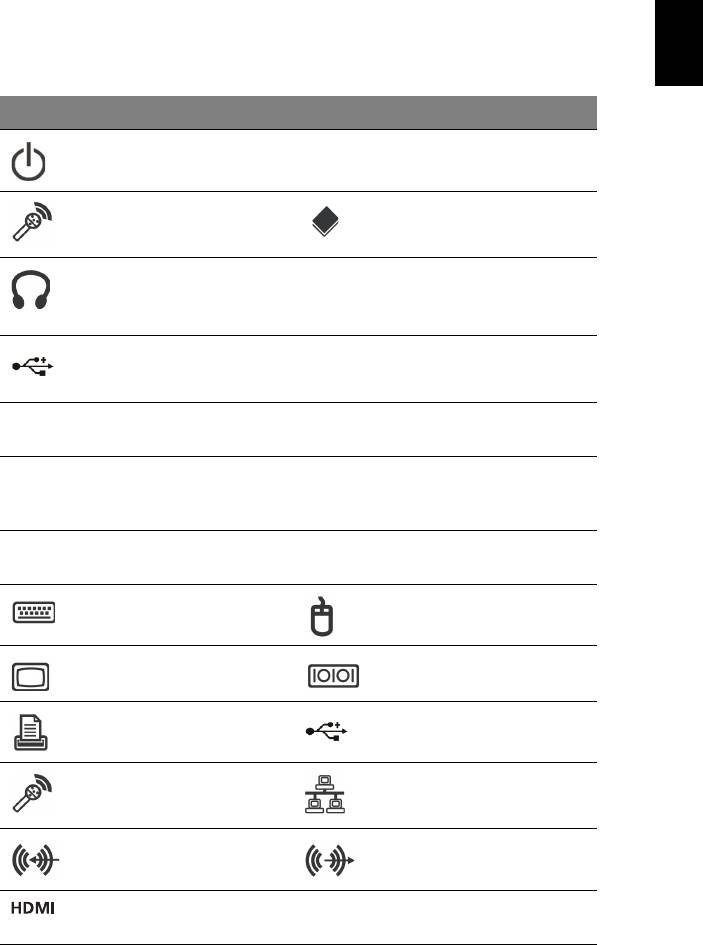
1
English
System tour
Your computer consists of the following:
Icon Description Icon Description
Power button Floppy drive
(selected models only)
Microphone jack
Optical drive
(selected models only)
(selected models only)
Speaker or
Media card reader
headphone jack
(selected models only)
(selected models only)
USB port
IEEE 1394/FireWire jack
(selected models only)
(selected models only)
Copy button
Backup button
(selected models only)
(selected models only)
Media navigation
Removable hard
interface
drivecarriers
(selected models only)
(selected models only)
RCA jack
SPDIF S/PDIF port
(selected models only)
(selected models only)
PS/2 keyboard connector
PS/2 mouse connector
(selected models only)
(selected models only)
VGA port
Serial port
(selected models only)
(selected models only)
Printer connector
USB port
(selected models only)
(selected models only)
Microphone-in jack
RJ-45 Ethernet connector
(selected models only)
(selected models only)
Line-in jack
Line-out / Speaker-out jack
(selected models only)
(selected models only)
HDMI port
ESATA port
(selected models only)
(selected models only)
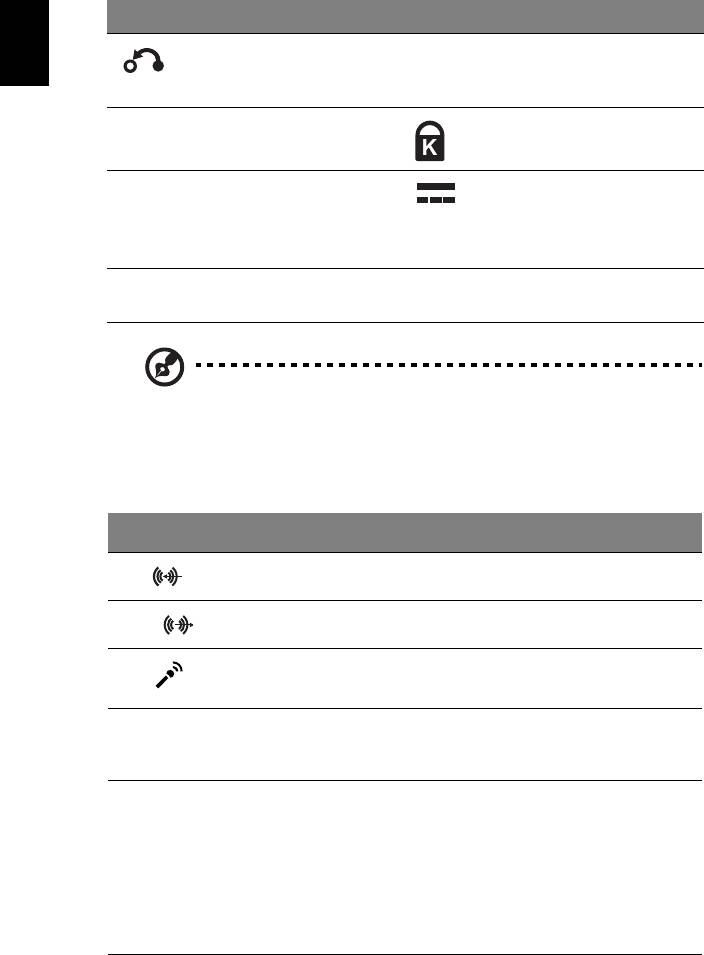
System tour2
English
Icon Description Icon Description
Recovery button
Network / hard disk drive
(selected models only)
indicators
(selected models only)
USB 3.0 USB 3.0 ports
Kensington lock slot
(selected models only)
(selected models only)
DP Display port
DC-in jack
(selected models only)
(selected models only)
The Display port adapter
is availble on "DP1" only.
DVI DVI port
(selected models only)
Note: The specifications listed above are for reference only. The
exact configuration of your PC depends on the model purchased.
The table below indicates the functions of the audio jacks on the rear panel
(selected models only):
Color/use Headphone Stereo Quadraphonic 5.1 CH
Rear Rear
Blue
Headphone Front Front Front
Green
Mic-in Mic-in Mic-in Center/
Pink
woofer
Environment
• Temperature:
• Operating: 5 °C to 35 °C
• Non-operating: -20 °C to 65 °C
• Humidity (non-condensing):
• Operating: 20% to 80%
• Non-operating: 20% to 80%
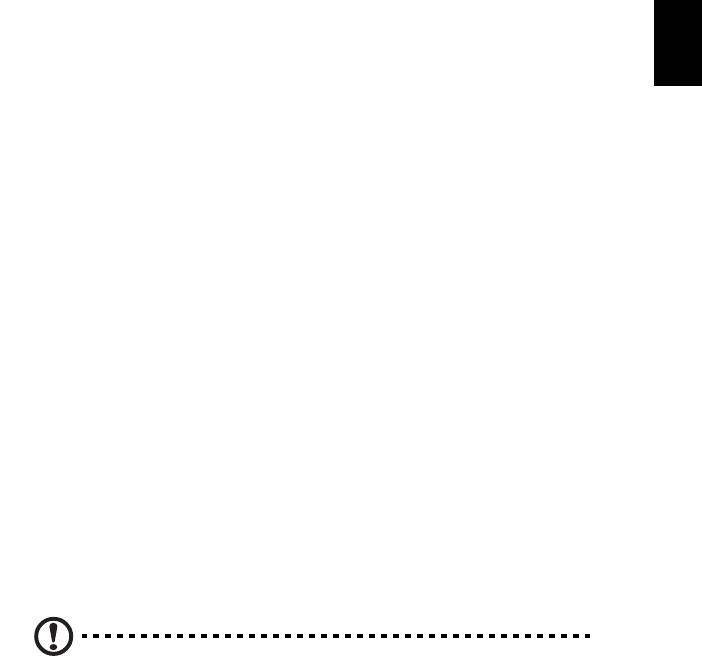
3
English
Setting up your computer
The AcerSystem is a versatile and powerful system, supporting a
mainstream performance CPU. The computer uses a state-of-the-art bus
architecture, which improves system efficiency and helps the system
support varied multimedia and software applications.
Your AcerSystem has standard I/O (input/output) interfaces such as a
parallel port, PS/2 keyboard and mouse ports, USB ports, and stereo
microphone, line-in and line-out jacks (configuration may vary by models).
The system can accommodate extra peripheral equipment through these
I/O ports.
Your system can also support an optional high-speed fax/data modem or
an additional LAN (local area network) card.
Necessary to know before setup
Selecting a location
Selecting the optimum location for your computer:
• Do not place the system too close to other electrical equipment.
• Do not place the system in high-traffic areas or where the power cord
or other cords may be stepped on.
• Avoid placing the system in any location that is excessively dusty or
damp.
CAUTION: Please use the foot stand when placing your PC in the upright
position.
Opening the package
Open the package carefully and keep all packing materials for later use.
Ensure that all items are present and in good condition. If any of the
following items are missing or appear damaged, contact your dealer
immediately:
• AcerSystem
• Mouse (PS/2 or USB)
• Keyboard (PS/2 or USB)
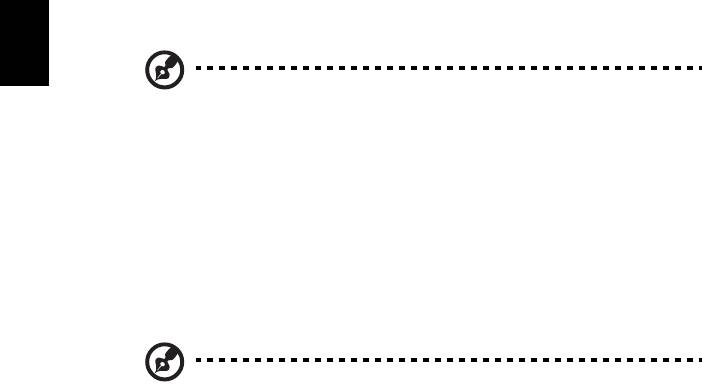
Setting up your computer4
English
• Wireless keyboard with pointing function
• Remote control
Note: Mouse, keyboard, wireless keyboard or remote control
configuration may vary by selected models
• User's Guide and Starter poster
• Other user documentation and third-party software.
Connecting peripherals
After everything is connected, plug the power cord into the system and
insert the other end into a power outlet.
Note: Don't connect the system power cord before connecting all
peripherals to the system.
Starting your computer
After connecting all the peripheral equipment, start your computer
according to the steps below:
1 Turn on all peripheral equipment, such as the monitor, printer, fax,
speakers, etc.
2 Turn on the system. Once the start up process is complete, you can
begin to use your computer.
Shutting down your computer
In the event of a system crash, press and hold the power button on the
front of the system for four seconds. After the system has shut down, turn
off all peripheral devices.
System upgrade (selected models only)
You can expand your AcerSystem system quickly and easily by adding
components. You can also upgrade the components of your AcerSystem
system.

5
English
Opening the computer
Before removing any panels or covers, please make sure to shut off the
computer and unplug the power cord from the outlet.
• Remove the screws on the chassis.
• Slide the panel off.
Setting up new components
You can only use components compatible with AcerSystem computers.
Before you choose new components, please ask your authorized Acer
dealer whether the part will operate within your AcerSystem system.
In order to ensure proper setup and installation, please refer to the
instructions provided with your new components.
Probable upgrades are:
• Upgrade to high-capacity HDD
• Expand high-level memory
• Upgrade from a CD-ROM drive to CD-RW, DVD-ROM, DVD/CD-
RW combo or DVD writer (selected models only)
• Install additional interface cards in empty PCI slots, e.g., PCI fax/
modem card (selected models only)
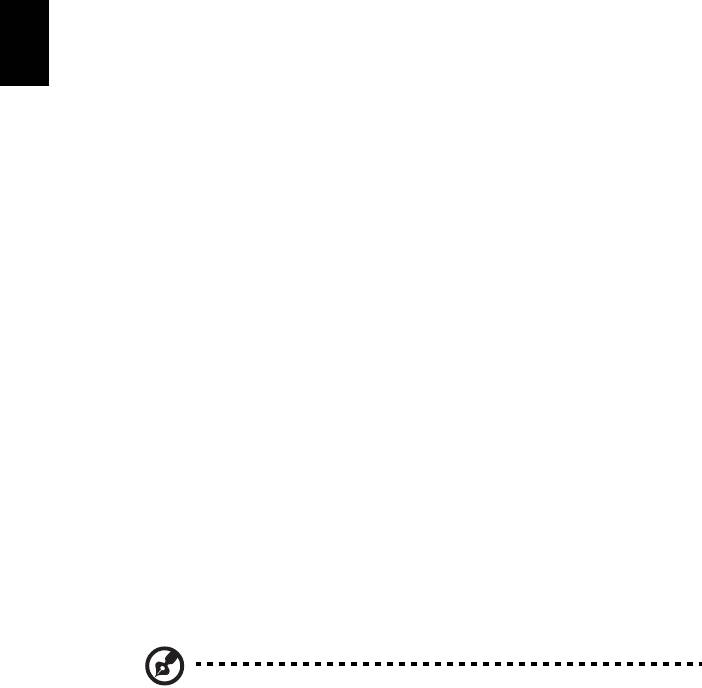
6
English
Frequently asked questions
The following questions are possible situations that may arise during the
use of your computer and each is followed by easy answers and solutions
to the situation.
Q: I pressed the power switch but the system did not boot up.
A: Check the LED located above the power switch.
If the LED is not lit, no power is being applied to the system. Do any of the
following:
• Check if the voltage selector switch located on the rear panel of the
computer is set to the correct voltage.
• Check if you plugged the power cable properly into an electrical
outlet.
• If you are using a power strip or AVR, make sure that it is plugged in
and turned on.
If the LED is lit, check the following:
• Is a non-bootable (non-system) diskette in the floppy drive? If yes,
remove or replace it with a system diskette and press Ctrl + Alt + Del
to restart your computer.
• The operating system files may be damaged or missing. Insert the
start-up disk you created during Windows setup into the floppy drive
and press Ctrl + Alt + Del to restart your computer. This will
automatically diagnose your system and make necessary fixes.
However, if the diagnostic utility still reports a problem, then you may
have to perform the recovery process to restore your system to its
original default factory settings.
Note: For more information about recovering your system,
refers to the RCD instruction sheet.
Q: Nothing appears on the screen.
A: Your computer's power management function automatically blanks
the screen to save power. Just press any key to turn the display back on.
If pressing a key does not work, you can restart your computer. If
restarting your computer does not work, contact your dealer or the
technical support center for assistance.

7
English
Q: The printer does not work.
A: Do the following:
• Make sure that the printer is connected to a power outlet and that it is
turned on.
• Make sure that the printer cable is connected securely to the system's
parallel port and the corresponding port on the printer.
• For additional information concerning the printer, refer to the printer's
documentation.
Q: No sound comes out from the computer.
A: Check the following:
• The volume may be muted. Look for the Volume icon on the taskbar.
If it is crossed-out, click on the icon and deselect the Mute option.
You can also press the volume control/mute knob on your USB
keyboard to toggle from mute to sound on.
• If headphones, earphones, or external speakers are connected to the
line-out jack of your computer, the internal or built-in speakers are
automatically turned off.
Q: System cannot read diskette, hard disk, CD or DVD information.
A: Check the following:
• Make sure that you are using the correct type of disk.
• Make sure the CD or DVD is inserted into the drive correctly.
• Check if the CD or DVD is clean and not scratched.
• Check your drive by using a good (i.e., undamaged) disk. If your drive
cannot read the information on the good disc there may be a problem
with the drive. Contact your dealer or technical support center for
assistance.
Q: System cannot write data on the hard disk or writeable/re-writeable
disk.
A: Check the following:
• Make sure the diskette or hard disk is not write-protected.
• Make sure that you are using the correct type of disk or diskette.

8
English
Taking care of your computer
Please read the important instructions listed in this section. Following
these instructions will help you maximize the durability of your computer.
Important tips
• Do not expose the computer to direct sunlight. Do not place it near
sources of heat, such as a radiator.
• Do not expose the computer to temperatures below 0°C (32°F), or
above 35°C (95°F).
• Do not subject the computer to magnetic fields.
• Do not expose the computer to rain or moisture.
• Do not spill liquid on the computer.
• Do not subject the computer to heavy shock or vibration.
• Do not expose the computer to dust and dirt.
• Never place the system on uneven surfaces.
• Do not step on the power cord or place heavy objects on top of it.
Carefully route the power cord and any cables away from personal
traffic.
• When unplugging the power cord, do not pull on the cord itself but
pull on the plug.
• The total ampere rating of the equipment plugged in should not
exceed the ampere rating of the cord if you are using an extension
cord. Also, the total current rating of all equipment plugged into a
single wall outlet should not exceed the fuse rating.
Cleaning and servicing
To clean your computer and keyboard
1 Turn off the computer and unplug the power cord.
2 Use a soft cloth moistened with water and gently wipe the exterior of
the computer and the keyboard. Do not use liquid or aerosol
cleaners.
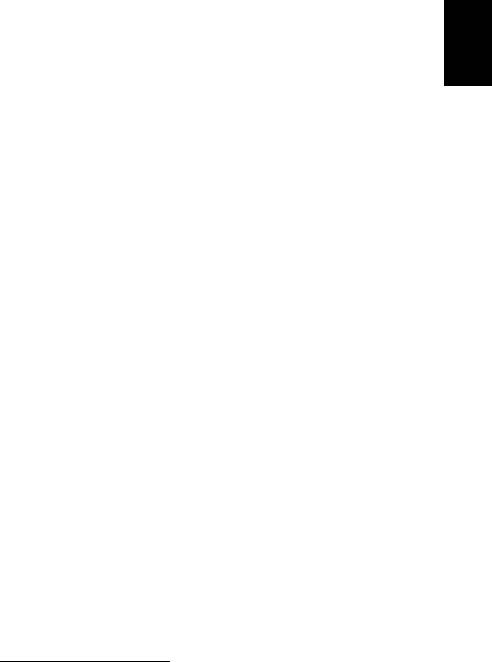
9
English
To clean your pointing device
To clean an optical mouse
For users of an optical mouse, refer to the documentation that came with
your mouse for maintenance instructions.
To clean your monitor
Make sure that you keep your screen clean. For cleaning instructions,
refer to the documentation that came with your monitor.
When to contact a service technician
• If you dropped and damaged the computer
• If liquid has been spilled into the computer
• If the computer is not operating normally
• If a computer problem persists even after you have checked and
applied the troubleshooting tips discussed in the "Frequently asked
questions" section on page 6
• If your problem is not listed in the "Frequently asked questions"
section on page 6
• If you want to replace or upgrade any of your computer's internal
components
Asking for technical assistance
For technical assistance, contact your local dealer or distributor. You may
also access the Web site (http://www.acer.com
) for information on how
and where to contact the service centers available in your area.

10
English
Regulations and safety notices
FCC notice
This device has been tested and found to comply with the limits for a Class B digital
device pursuant to Part 15 of the FCC rules. These limits are designed to provide
reasonable protection against harmful interference in a residential installation. This
device generates, uses, and can radiate radio frequency energy and, if not installed
and used in accordance with the instructions, may cause harmful interference to
radio communications.
However, there is no guarantee that interference will not occur in a particular
installation. If this device does cause harmful interference to radio or television
reception, which can be determined by turning the device off and on, the user is
encouraged to try to correct the interference by one or more of the following
measures:
• Reorient or relocate the receiving antenna.
• Increase the separation between the device and receiver.
• Connect the device into an outlet on a circuit different from that to which the
receiver is connected.
• Consult the dealer or an experienced radio/television technician for help.
Notice: Shielded cables
All connections to other computing devices must be made using shielded cables to
maintain compliance with FCC regulations. In compliance with FCC regulations,
use shielded cables to connect to other computing devices. A dual-link cable is
recommended for DVI output.
Notice: Peripheral devices
Only peripherals (input/output devices, terminals, printers, etc.) certified to comply
with the Class B limits may be attached to this equipment. Operation with non-
certified peripherals is likely to result in interference to radio and TV reception.
Caution
Changes or modifications not expressly approved by the manufacturer could void
the user's authority, which is granted by the Federal Communications Commission,
to operate this computer.
Operation conditions
This device complies with Part 15 of the FCC Rules. Operation is subject to the
following two conditions: (1) this device may not cause harmful interference, and (2)
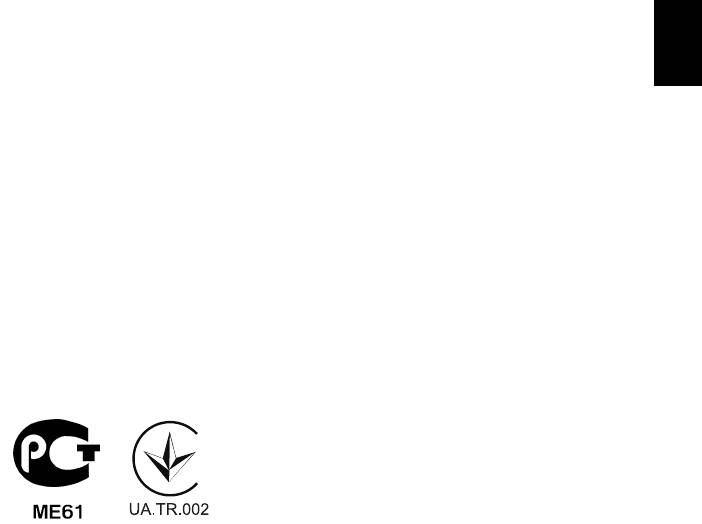
11
English
this device must accept any interference received, including interference that may
cause undesired operation.
Notice: Canadian users
This Class B digital apparatus complies with Canadian ICES-003.
Remarque à l'intention des utilisateurs canadiens
Cet appareil numérique de la classe B est conforme a la norme NMB-003 du
Canada.
Declaration of Conformity for EU countries
Hereby, Acer, declares that this PC series is in compliance with the essential
requirements and other relevant provisions of Directive 1999/5/EC.
Compliant with Russian / Ukraine regulatory
certification
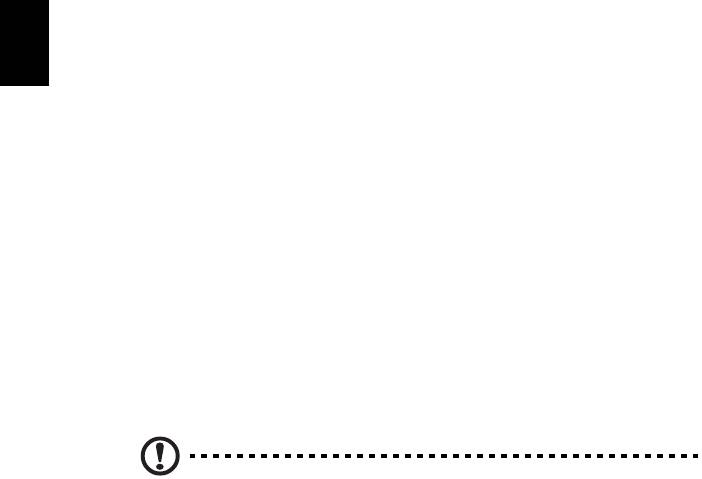
12
English
Modem notices
Notice for USA
This equipment complies with Part 68 of the FCC rules. Located on the modem is a
label that contains, among other information, the FCC Registration Number and
Ringer Equivalence Number (REN) for this equipment. Upon request, you must
provide this information to your telephone company.
If your telephone equipment causes harm to the telephone network, the telephone
company may discontinue your service temporarily. If possible, they will notify you
in advance. But, if advance notice is not practical, you will be notified as soon as
possible. You will also be informed of your right to file a complaint with the FCC.
Your telephone company may make changes in its facilities, equipment, operations,
or procedures that could affect the proper functioning of your equipment. If they do,
you will be notified in advance to give you an opportunity to maintain uninterrupted
telephone service.
If this equipment should fail to operate properly, disconnect the equipment from the
phone line to determine if it is causing the problem. If the problem is with the
equipment, discontinue use and contact your dealer or vendor.
Caution: To reduce the risk of fire, use only No. 26 AWG or larger UL
Listed or CSA Certified Telecommunication Line Cord.
TBR 21
This equipment has been approved [Council Decision 98/482/EC - "TBR 21"] for
single terminal connection to the Public Switched Telephone Network (PSTN).
However, due to differences between the individual PSTNs provided in different
countries, the approval does not, of itself, give an unconditional assurance of
successful operation on every PSTN termination point. In the event of problems,
you should contact your equipment supplier in the first instance.
Notice for Australia
For safety reasons, only connect headsets with a telecommunications compliance
label. This includes customer equipment previously labelled permitted or certified.

13
English
Notice for New Zealand
1 The grant of a Telepermit for any item of terminal equipment indicates only that
Telecom has accepted that the item complies with minimum conditions for
connection to its network. It indicates no endorsement of the product by
Telecom, nor does it provide any sort of warranty. Above all, it provides no
assurance that any item will work correctly in all respects with another item of
Telepermitted equipment of a different make or model, nor does it imply that
any product is compatible with all of Telecom's network services.
2 This equipment is not capable, under all operating conditions, of correct
operation at the higher speeds for which it is designed. Telecom will accept no
responsibility should difficulties arise in such circumstances.
3 Some parameters required for compliance with Telecom's Telepermit
requirements are dependent on the equipment (PC) associated with this
device. The associated equipment shall be set to operate within the following
limits for compliance with Telecom's Specifications:
a There shall be no more than 10 call attempts to the same number within
any 30 minute period for any single manual call initiation, and
b The equipment shall go on-hook for a period of not less than 30 seconds
between the end of one attempt and the beginning of the next call
attempt.
4 Some parameters required for compliance with Telecom's Telepermit
requirements are dependent on the equipment (PC) associated with this
device. In order to operate within the limits for compliance with Telecom's
specifications, the associated equipment shall be set to ensure that automatic
calls to different numbers are spaced such that there is not less than 5
seconds between the end of one call attempt and the beginning of another.
5 This equipment shall not be set up to make automatic calls to Telecom's 111
Emergency Service.
6 This device is equipped with pulse dialing while the Telecom standard is DTMF
tone dialing. There is no guarantee that Telecom lines will always continue to
support pulse dialing.
7 Use of pulse dialing, when this equipment is connected to the same line as
other equipment, may give rise to bell tinkle or noise and may also cause a
false answer condition. Should such problems occur, the user should NOT
contact the telecom Fault Service.
8 This equipment may not provide for the effective hand-over of a call to another
device connected to the same line.
9 Under power failure conditions this appliance may not operate. Please ensure
that a separate telephone, not dependent on local power, is available for
emergency use.
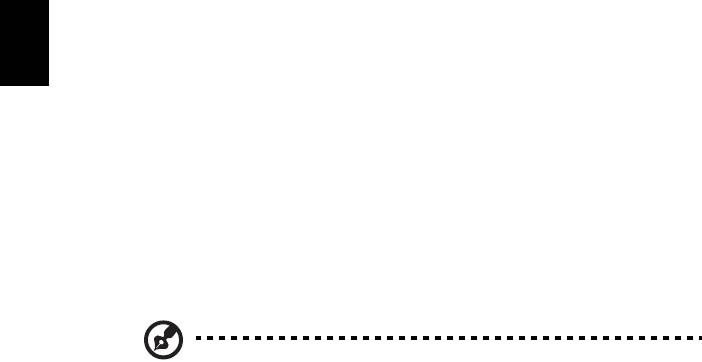
14
English
Laser compliance statement
The CD or DVD drive used with this computer is a laser product.
The CD or DVD drive's classification label (shown below) is located on the drive.
CLASS 1 LASER PRODUCT
CAUTION: INVISIBLE LASER RADIATION WHEN OPEN. AVOID EXPOSURE
TO BEAM.
Digital audio output statement
The optical connector contains no laser or light emitting diode (LED) more than
Class I.
Radio device regulatory notice
Note: Below regulatory information is for models with wireless LAN
and/or Bluetooth only.
List of applicable countries
This device must be used in strict accordance with the regulations and constraints
in the country of use. For further information, please contact local office in the
country of use. Please see http://ec.europa.eu/enterprise/rtte/implem.htm for the
lastest country list.
Canada — Low-power license-exempt radio
communication devices (RSS-210)
a Common information
Operation is subject to the following two conditions:
1. This device may not cause interference, and
2. This device must accept any interference, including interference that
may cause undesired operation of the device.
b Operation in 2.4 GHz band
To prevent radio interference to the licensed service, this device is
intended to be operated indoors and installation outdoors is subject to
licensing.
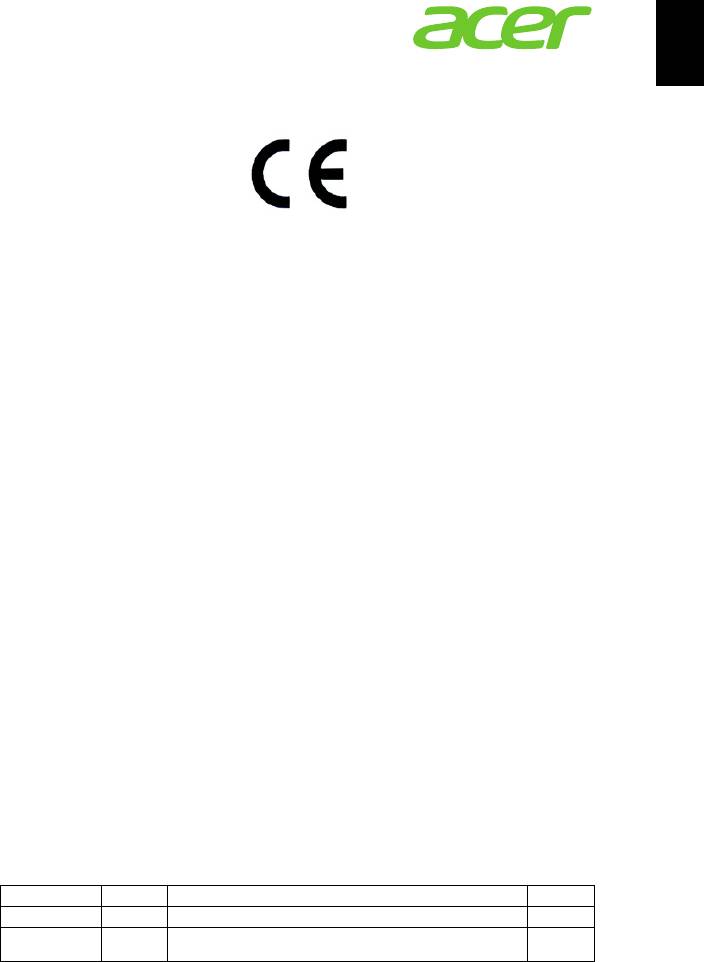
15
English
Acer Incorporated
8F, 88, Sec. 1, Xintai 5th Rd., Xizhi,
New Taipei City 221, Taiwan
Declaration of Conformity
We,
Acer Incorporated
8F, 88, Sec. 1, Xintai 5th Rd., Xizhi, New Taipei City 221, Taiwan
Contact Person: Mr. RU Jan, e-mail: ru_jan@acer.com.tw
And,
Acer Italy s.r.l
Via Lepetit, 40, 20020 Lainate (MI) Italy
Tel: +39-02-939-921, Fax: +39-02 9399-2913, www.acer.it
Hereby declare that:
Product: Personal Computer
Trade Name: Acer
Model Number: AcerSystem
SKU Number: XXX-xxx (“x” = 0~9, a ~ z, A ~ Z or Blank)
Is compliant with the essential requirements and other relevant provisions of the
following EC directives, and that all the necessary steps have been taken and are in
force to assure that production units of the same product will continue comply with
the requirements.
EMC Directive 2004/108/EC as attested by conformity with the following
harmonized standards:
-. EN55022, AS/NZS CISPR22, Class B
-. EN55024
-. EN55013 (Applicable to product built with TV tuner module)
-. EN55020 (Applicable to product built with TV tuner module)
-. EN61000-3-2 Class D
-. EN61000-3-3
Low Voltage Directive 2006/95/EC as attested by conformity with the following
harmonized standard:
-. EN60950-1
-. EN60065 (Applicable to product built with TV tuner module)
Council Decision 98/482/EC (CTR21):
-. (Applicable to product with pan- European single terminal connection
to the Public Switched Telephone Network (PSTN).)
RoHS Directive 2002/95/EC on the Restriction of the Use of certain Hazardous
Substances in Electrical and Electronic Equipment
-. The maximum concentration values of the restricted substances by
weight in homogenous material are:
Lead 0.1% Polybrominated Biphenyls (PBB’s) 0.1%
Mercury 0.1% Polybrominated Diphenyl Ethers (PBDE’s) 0.1%
Hexavalent
0.1% Cadmium 0.01%
Chromium
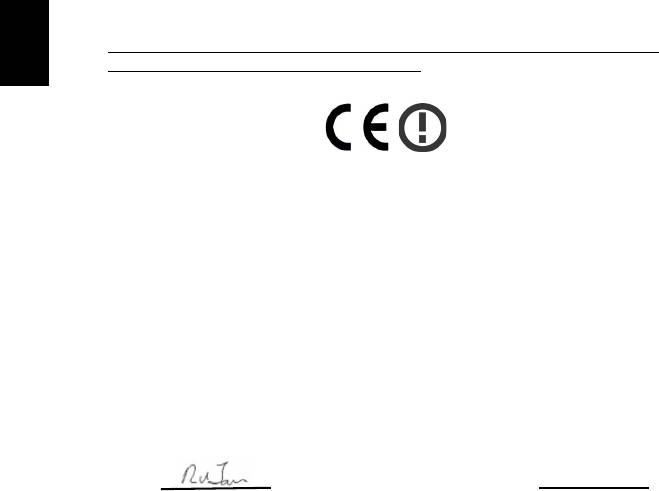
16
English
Directive 2009/125/EC with regard to establishing a framework for the setting
of ecodesign requirements for energy-related product.
The standards listed below are applied to the product if built with WLAN
module or wireless keyboard and mouse.
R&TTE Directive 1999/5/EC as attested by conformity with the following
harmonized standard:
• Article 3.1(a) Health and Safety
-. EN60950-1
-. EN62311
• Article 3.1(b) EMC
-. EN301 489-1
-. EN301 489-3 (Applicable to non-bluetooth wireless keyboard mouse
set).
-. EN301 489-17
• Article 3.2 Spectrum Usages
-. EN300 440-2 (Applicable to non-bluetooth wireless keyboard mouse
set).
-. EN300 328
-. EN301 893 (Applicable to 5GHz high performance RLAN).
Year to begin affixing CE marking 2012.
Mar. 13, 2012
RU Jan/Sr. Manager Date
Regulation Center, Acer Inc.
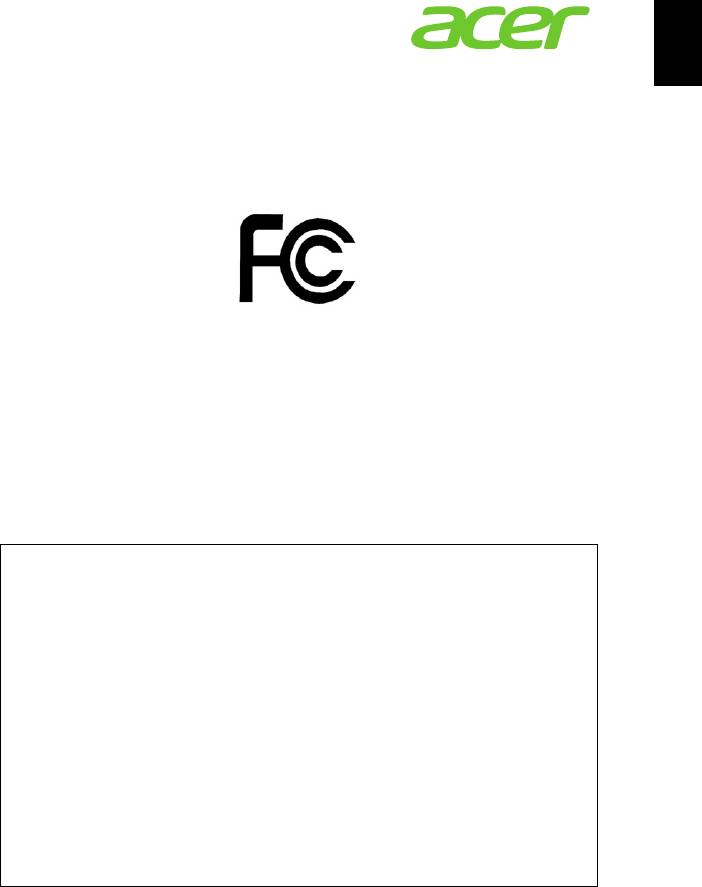
17
English
Acer America Corporation
333 West San Carlos St., San Jose
CA 95110, U. S. A.
Tel : 254-298-4000
Fax : 254-298-4147
www.acer.com
Federal Communications Commission
Declaration of Conformity
This device complies with Part 15 of the FCC Rules. Operation is subject to the
following two conditions: (1) this device may not cause harmful interference, and (2)
this device must accept any interference received, including interference that may
cause undesired operation.
The following local Manufacturer /Importer is responsible for this declaration:
Product: Personal Computer
Trade Name: Acer
Model Number: AcerSystem
SKU Number: XXX-xxx,
("x" = 0~9, a ~ z, A ~ Z or Blank)
Name of Responsible Party: Acer America Corporation
Address of Responsible Party: 333 West San Carlos St.
San Jose, CA 95110
U. S. A.
Contact Person: Acer Representative
Phone No.: 254-298-4000
Fax No.: 254-298-4147
Remark: All images are for reference purposes only.
Actual configuration may vary.
V12A3
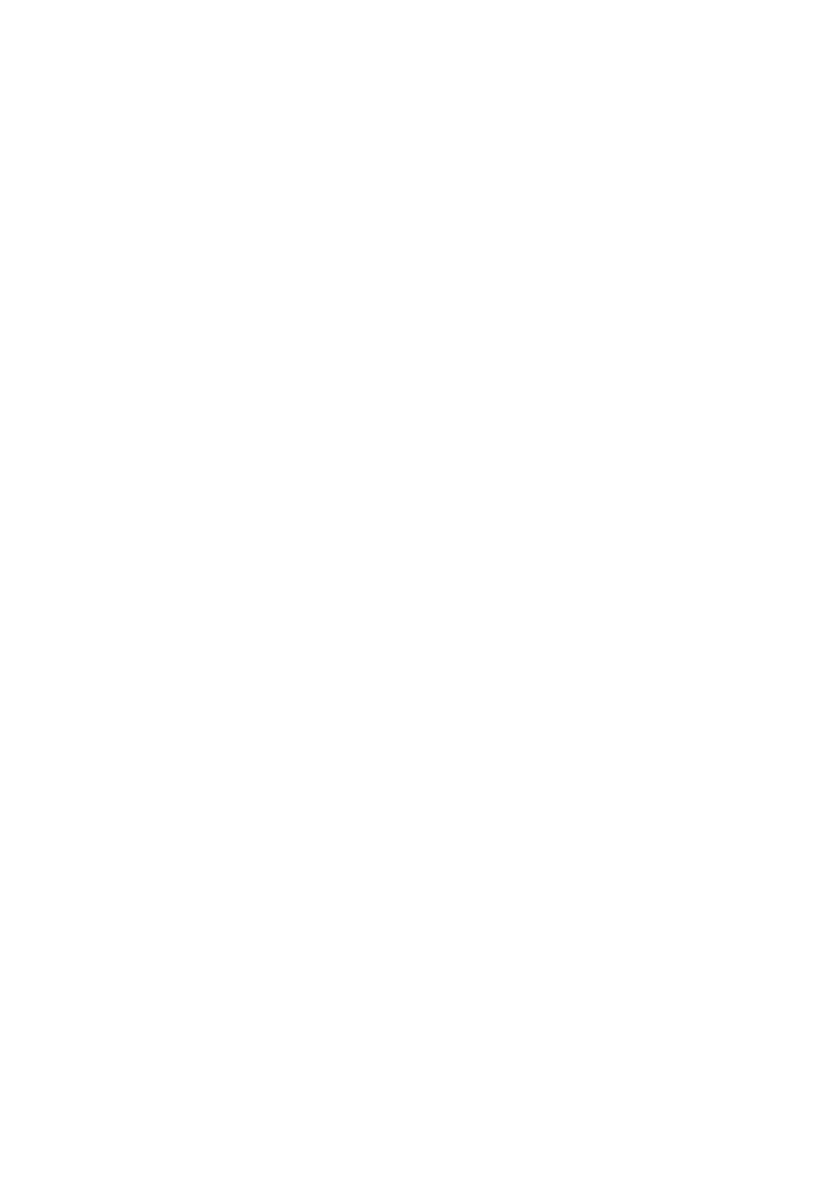
AcerSystem
Manuel d’utilisation
AS003
Copyright © 2012
Tous droits réservés
AcerSystem Manuel d’utilisation
Visitez http://registration.acer.com et découvrez les avantages réservés aux clients Acer.
iii
Informations pour votre sécurité et
votre confort
Consignes de sécurité
Lisez ces instructions avec attention. Conservez ce document pour des références
futures. Conformez-vous aux consignes et avertissements indiqués sur cet
appareil.
Mise hors tension de l’appareil avant le nettoyage
Débranchez l’alimentation secteur avant tout nettoyage. N’utilisez pas de liquide ou
d’aérosol de nettoyage. Utilisez un chiffon, légèrement humecté d’eau pour le
nettoyage.
Avertissements
• N’utilisez pas cet appareil près d’une source d’eau.
• Ne placez pas cet appareil sur un chariot, un support ou une table instables. Si
le produit tombait, il pourrait être sérieusement endommagé.
• Les fentes et ouvertures sont prévues pour la ventilation, pour assurer le bon
fonctionnement de l’appareil et le protéger de la surchauffe. Ces ouvertures ne
doivent jamais être obstruées ou bloquées. L’appareil ne doit jamais être placé
sur un lit, un divan, une couverture ou toute autre surface similaire susceptible
d’obstruer les ouvertures. Il ne doit jamais être placé à proximité ou au contact
d’un radiateur ou d’une source de chaleur. Il ne doit pas être placé dans une
installation encastrée à moins qu’une ventilation suffisante ne soit assurée.
• N’enfoncez jamais d’objets dans les fentes de l’unité centrale car ils pourraient
entrer en contact avec des points de voltage ou court-circuiter des éléments,
d’où un risque d’incendie ou d’électrocution. Ne renversez jamais de liquide,
quel qu’il soit, sur ou dans l’appareil.
• Pour éviter d’endommager les composants internes et prévenir la fuite de la
batterie, ne placez pas l’appareil sur une surface vibrant.
Utilisation de l’alimentation électrique
• L’alimentation électrique de l’appareil doit être conforme aux caractéristiques
figurant sur l’étiquette d’identification. En cas de doute, consultez votre
revendeur ou la compagnie d’électricité appropriée.
• Ne placez aucun objet sur le cordon d’alimentation et installez l’appareil en
dehors des zones de passage.
• Lors de l’utilisation éventuelle d’une rallonge, assurez-vous que l’ampérage
total des appareils reliés par la rallonge reste dans les limites admises. De
même, vérifiez que l’ampérage de tous les appareils reliés à une même prise
secteur ne dépasse pas la valeur du fusible.
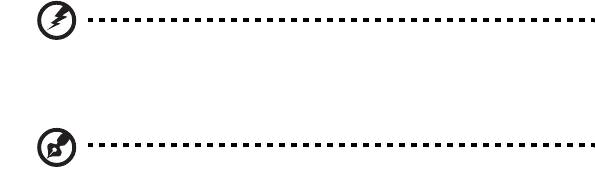
iv
• Ne surchargez pas une prise électrique ou une barrette multiprise en
branchant trop d’appareils. La charge globale du système ne doit pas
dépasser 80% de la capacité du circuit dérivé. Si des barrettes multiprise sont
utilisées, la charge ne doit pas dépasser 80% de la capacité en entrée de la
barrette multiprise.
• L’adaptateur secteur de cet appareil est équipé d’une prise mise à la terre à
trois fils. La prise ne peut s’insérer que dans une prise secteur mise à la terre.
Assurez-vous que la prise secteur est correctement mise à la terre avant
d’insérer la prise de l’adaptateur secteur. N’insérez pas la prise dans une prise
secteur non mise à la terre. Contactez votre électricien pour des détails.
Avertissement ! La broche de mise à la terre est une
fonctionnalité de sécurité. L’utilisation d’une prise secteur qui
n’est pas correctement mise à la terre présente un risque
d’électrocution ou de blessure.
Remarque : La broche de mise à la terre fournit également une
bonne protection contre les bruits imprévus produits par d’autres
appareils électriques qui peuvent interférer avec les performances de
cet appareil.
• Utilisez uniquement le type approprié de cordon d’alimentation (fourni dans la
boîte d’accessoires) pour cet appareil. Il doit être détachable, de type : Listé
UL/certifié CSA, approuvé VDE ou équivalent. La longueur ne doit pas
dépasser 4,5 mètres (15 pieds).
Maintenance de l’appareil
N’essayez jamais de réparer vous-même cet appareil : l’ouverture ou la dépose du
panneau supérieur vous expose à divers risques, électrocution notamment.
L’entretien doit être confié à un spécialiste.
Débranchez l’appareil et adressez-vous au service après-vente dans les cas
suivants :
• Lorsque le cordon d’alimentation est endommagé ou dénudé.
• Un liquide a été renversé dans l’appareil.
• Le produit a été exposé à la pluie ou à de l’eau.
• L’appareil est tombé ou le châssis a été endommagé.
• Les performances de l’appareil deviennent irrégulières, indiquant la nécessité
du recours au S.A.V.
• L’appareil ne fonctionne pas correctement bien que les consignes
d’installation aient été respectées.
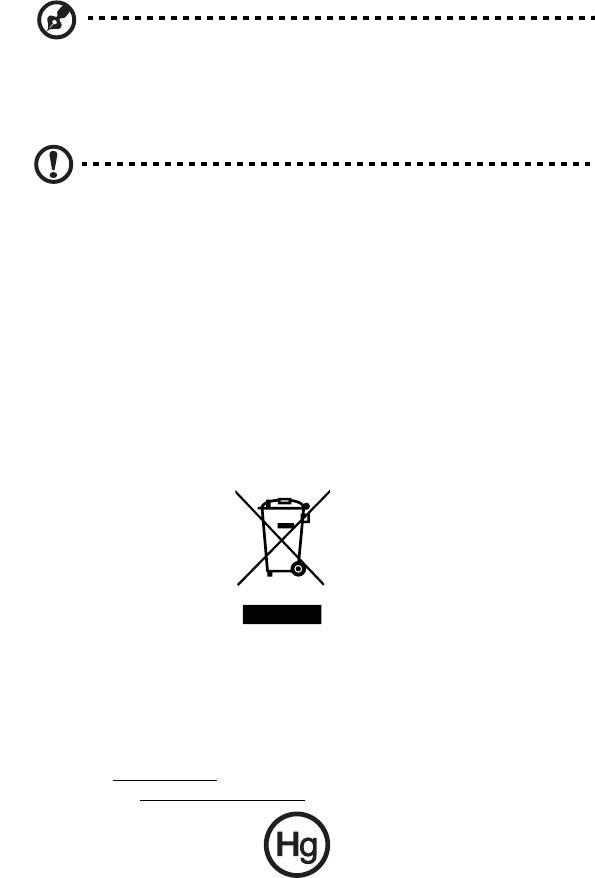
v
Remarque : Effectuez uniquement les réglages indiqués dans les
consignes d’installation ; d’autres réglages incorrects risquent de
provoquer des dommages nécessitant l’intervention prolongée d’un
technicien qualifié.
ATTENTION : Danger d’explosion si la batterie est placée
incorrectement. Ne remplacez la batterie que par une batterie
identique ou de type équivalent recommandé par le fabricant.
Disposez des batteries usées en respectant les instructions du
fabricant.
Instructions de mise au rebut.
Ne jetez pas cet appareil électronique à la poubelle lors de sa mise au rebut. Pour
minimiser la pollution et assurer une protection maximale de l’environnement
global, veuillez la recycler. Pour plus d’information sur les réglementations sur les
déchets d’équipements électriques et électroniques (DEEE), visitez
http://www.acer-group.com/public/Sustainability/sustainability01.htm
http://www.acer-group.com/public/Sustainability/sustainability04.htm
Recommandation sur le mercure
Pour les projecteurs ou les produits électroniques contenant un moniteur ou
affichage cathodique/LCD : Les lampes à l’intérieur de ce produit contiennent du
mercure et doivent être recyclées ou mises au rebut selon les lois locales, de l’état
ou fédérales. Pour plus d’informations, contactez l’alliance des industries
électroniques à www.eiae.org
. Pour des informations de mise au rebut spécifiques
aux lampes, visitez www.lamprecycle.org
.
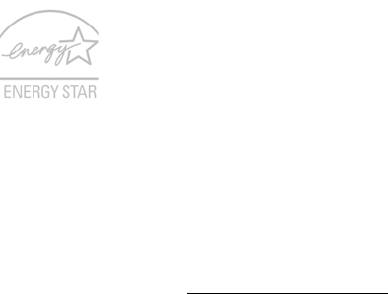
vi
ENERGY STAR
Les produits qualifiés ENERGY STAR d'Acer vous font économiser
de l'argent en réduisant les coûts énergétiques et en protégeant
l'environnement, sans compromettre les fonctionnalités ou les
performances. Acer est fier d'offrir à ses clients des produits
pourvus du label ENERGY STAR.
Qu'est que ENERGY STAR ?
Les produits qualifiés ENERGY STAR utilisent moins d'énergie et empêchent les
émissions de gaz à effet de serre en respectant des directives strictes sur
l’efficacité énergétique définies par l’agence américaine de protection de
l’environnement. Acer s'engage à proposer dans le monde entier des produits et
services qui aident les consommateurs à faire des économies, à économiser
l'énergie et à améliorer la qualité de l'environnement. Plus nous pouvons
économiser d'énergie en étant plus efficaces, plus nous pourrons réduire les gaz à
effet de serre et les risques de changement climatique. Vous trouverez plus de
renseignements sur le site http://www.energystar.gov
.
Les produits qualifiés ENERGY STAR Acer :
• Produisent moins de chaleur et réduisent les charges de refroidissement,
ainsi que les ambiances surchauffées.
• L’écran est configuré pour passer en mode veille après moins de
10 minutes d’inactivité. L’ordinateur est configuré pour passer en mode
veille après moins de 30 minutes d’inactivité.
• Sortez l'ordinateur du mode veille en pressant une touche du clavier ou
en déplaçant la souris.
• En mode « veille », les ordinateurs économisent plus de 80% d'énergie.
ENERGY STAR et le label ENERGY STAR sont des marques déposées aux
États-Unis.
Conseils et informations pour une utilisation
confortable
Les utilisateurs d’informatique peuvent se plaindre de fatigue visuelle et de mots de
tête après une utilisation prolongée. Les utilisateurs ont également un risque de
blessure physique après de longues heures de travail devant un ordinateur. De
longues périodes de travail, une mauvaise position, de mauvaises habitudes de
travail, des conditions de travail inadaptées, la santé personnelle et d’autres
facteurs augmentent fortement le risque de blessure physique.
Une utilisation incorrecte de l’ordinateur peut causer un syndrome du canal carpien,
une tendinite, une ténosynovite ou d’autres problèmes musculaires et osseux. Les
symptômes suivants peuvent apparaître dans les mains, les poignets, les bras, les
épaules, le cou ou le dos :
• Une sensation d’engourdissement, de brûlure ou de fourmillement.
• Un endolorissement, une algie ou une sensibilité.
vii
• Une douleur, une tuméfaction ou une inflammation.
• Une raideur ou une crampe.
• Un froid ou une faiblesse.
Si vous avez ces symptômes ou tout autre gêne et/ou douleur récurrentes ou
persistantes en rapport avec l’utilisation de l’ordinateur, consultez un docteur
immédiatement et informez le service de santé et de sécurité de votre entreprise.
La section suivante donne des conseils pour une utilisation plus confortable de
l’ordinateur.
Trouver votre zone de confort
Trouvez votre zone de confort en ajustant l’angle de vue du moniteur, en utilisant un
repose-pied ou en élevant votre position assise pour obtenir un confort maximal.
Respectez les conseils suivants :
• Ne restez pas trop longtemps dans une position fixe.
• Évitez d’être avachi vers l’avant et/ou penché en arrière.
• Levez-vous et marchez un peu régulièrement pour réduire la fatigue
musculaire de vos jambes.
• Faites des petites pauses pour reposer votre cou et vos épaules.
• Évitez de raidir vos muscles ou de hausser vos épaules.
• Installez l’affichage externe, le clavier et la souris correctement et à distance
confortable.
• Si vous regardez votre moniteur plus que vos documents, placez l’affichage au
centre du bureau pour minimiser les douleurs au cou.
Soin à apporter à votre vue
De longues heures de vision, en portant des lunettes ou lentilles incorrectes, avec
du reflet, une lumière excessive, des écrans mal réglés, des polices très petites et
des affichages avec faible contraste pourraient fatiguer vos yeux. Les sections
suivantes fournissent des suggestions pour réduire la fatigue visuelle.
Yeux
• Reposez vos yeux fréquemment.
• Faites faire des coupures à vos yeux régulièrement en regardant à côté du
moniteur et en faisant le point sur un point distant.
• Clignez fréquemment les yeux pour leur éviter de sécher.
Affichage
• Maintenez votre affichage propre.
• Gardez votre tête à un niveau plus haut que le bord supérieur de l’affichage
pour que vos yeux regardent vers le bas lorsque vous regardez au milieu de
l’affichage.
• Ajustez la luminosité et/ou le contraste à un niveau confortable pour améliorer
la lisibilité du texte et la clarté des graphiques.

viii
• Éliminez l’éclat et les réflexions en :
• Plaçant votre affichage de manière à ce que le côté soit face à la fenêtre
ou toute autre source de lumière.
• Réduisant la lumière de la pièces en utilisant des rideaux, des stores ou
des volets.
• Utilisant une lampe articulée.
• Changeant l’angle de vue de l’affichage.
• Utilisant un filtre pour réduire le reflet.
• Utilisant un viseur d’affichage, comme un morceau de carton débordant
du bord supérieur de l’affichage.
• Évitant d’ajuster votre affichage à un angle de vue anormal.
• Évitant de regarder des sources de lumière brillante, comme une fenêtre
ouverte, pendant de longues périodes de temps.
Prendre de bonnes habitudes de travail
Prenez les bonnes habitudes de travail suivantes pour une utilisation plus reposante
et productive de l’ordinateur :
• Faites des petites coupures régulièrement et souvent.
• Faites des exercices d’étirement.
• Respirez de l’air extérieur aussi souvent que possible.
• Faites des exercices régulièrement et conservez un corps en bonne santé.
Avertissement ! Il n’est pas recommandé d’utiliser l’ordinateur
sur un canapé ou un lit. Si c’est inévitable, travaillez seulement
pour de courtes périodes, faites des coupures régulières et faites
des exercices d’étirement.
Informations pour votre sécurité
et votre confort iii
Consignes de sécurité iii
Instructions de mise au rebut. v
Conseils et informations pour une utilisation confortable vi
Visite guidée du système 1
Environnement 2
Installation de votre ordinateur 3
Ce qu’il faut savoir avant l’installation 3
Sélectionner un emplacement 3
Ouvrir i’emballage 3
Connexion des périphériques 4
Démarrage de votre ordinateur 4
Arrêt de votre ordinateur 4
Mise à niveau du système
(pour certains modèles seulement) 4
Sommaire
Ouvrir l’ordinateur 5
Installer de nouveaux composants 5
Forum aux questions 6
Entretien de votre ordinateur 8
Astuces importantes 8
Nettoyage et réparation 8
Pour nettoyer votre ordinateur et votre clavier 8
Pour nettoyer votre périphérique de pointage 9
Pour nettoyer votre moniteur 9
Quand prendre contact avec un technicien qualifié 9
Demande d'assistance technique 9
Avis réglementaires et de sécurité 10
Avis FCC 10
Avis pour le modem 11
Déclaration de conformité laser 11
Déclaration de sortie audio numérique 11
Avis réglementaire du périphérique radio 12
Canada – Appareils de radiocommunications de
faible puissance, exempts de licence (RSS-210) 12
Federal Communications Commission 15
Remarque : Tous les dessins du manuel sont des diagrammes. Concernant la
quantité et le style des composants, le fond a préséance.
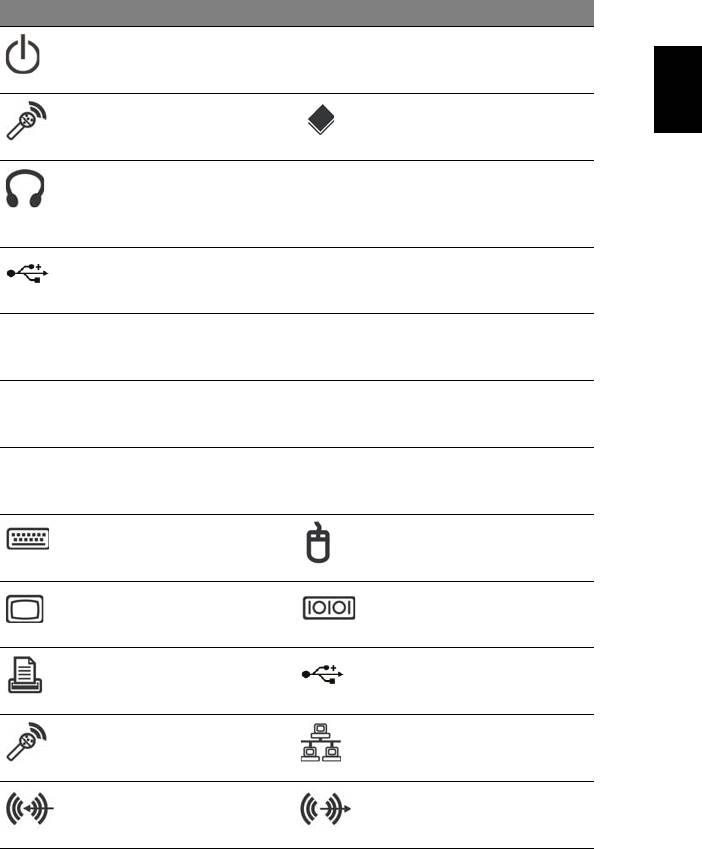
1
Visite guidée du système
Le panneau avant de votre ordinateur a les éléments suivants :
icon Description icon Description
Bouton d'alimentation Lecteur de disquettes (pour
Français
certains modèles
seulement)
Prise microphone
Lecteur optique
(pour certains modèles
(pour certains modèles
seulement)
seulement)
Prise haut-parleur ou
Lecteur de cartes
casque
multimédia (pour certains
(pour certains modèles
modèles seulement)
seulement)
Ports USB
Connecteur FireWire
(pour certains modèles
IEEE 1394 (pour certains
seulement)
modèles seulement)
Bouton Copier
Bouton Sauvegarder
(pour certains modèles
(pour certains modèles
seulement)
seulement)
Interface de navigation de
Porteurs de disque dur
média (pour certains
amovibles (pour certains
modèles seulement)
modèles seulement)
Connecteur RCA
SPDIF Port S/PDIF
(pour certains modèles
(pour certains modèles
seulement)
seulement)
Port clavier PS/2
Connecteur souris PS/2
(pour certains modèles
(pour certains modèles
seulement)
seulement)
Connecteur moniteur
Connecteur série
(pour certains modèles
(pour certains modèles
seulement)
seulement)
Connecteur imprimante
Connecteur USB
(pour certains modèles
(pour certains modèles
seulement)
seulement)
Prise microphone
Connecteur Ethernet RJ-45
(pour certains modèles
(pour certains modèles
seulement)
seulement)
Prise d'entrée audio
Prise de sortie audio
(pour certains modèles
(pour certains modèles
seulement)
seulement)
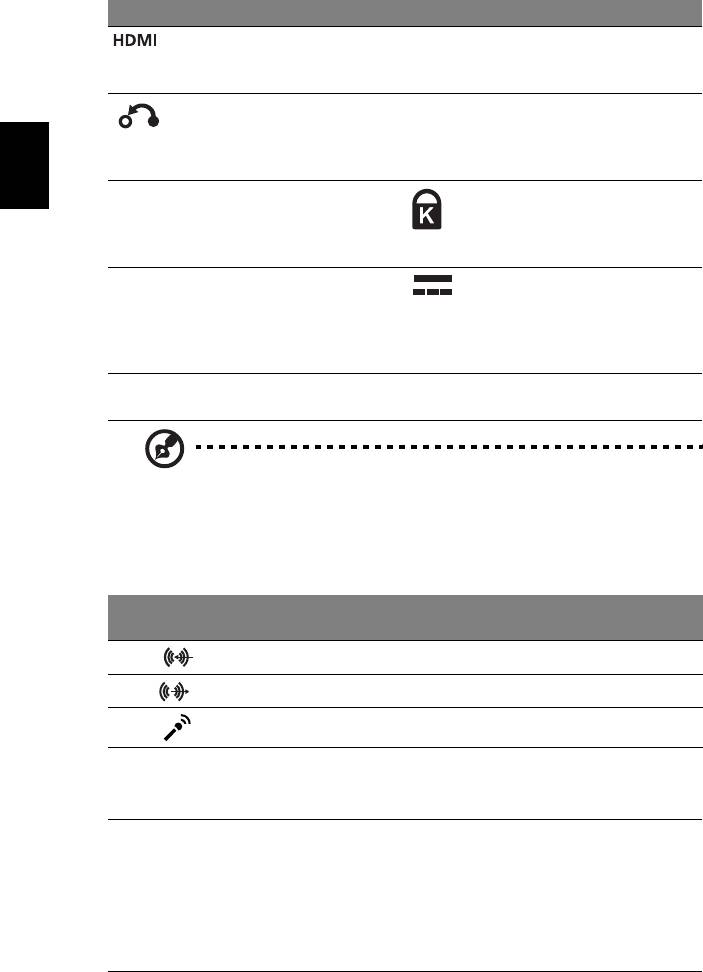
2 Visite guidée du système
icon Description icon Description
Port HDMI
Port ESATA
(pour certains modèles
(pour certains modèles
seulement)
seulement)
Bouton de récupération
Indicateur de réseau /
(pour certains modèles
disque dur
seulement)
(pour certains modèles
seulement)
USB 3.0 Ports USB 3.0 (certains
Fente pour cadenas
Français
modèles seulement)
Kensington
(pour certains modèles
seulement)
DP Port d’affichage (certains
Prise d’alimentation
modèles seulement)
(certains modèles
L’adaptateur DisplayPort
seulement)
est disponible sur « DP1 »
uniquement.
DVI Port DVI (pour certains
modles)
Remarque : Les spécifications ci-dessus sont pour référence
seulement. La configuration exacte de votre ordinateur dépend du
modèle acheté.
Le tableau ci-dessous indique les fonctions des prises audio sur le panneau arrière
(certains modèles seulement) :
Couleur/
Écouteurs Stéréo Quadriphonique 5.1 CH
Utiliser
Arrière Arrière
Bleue
Écouteurs Avant Avant Avant
Verte
Entrée micro Entrée micro Entrée micro Centre/basse
Rose
Environnement
• Température :
• En marche : 5°C à 35°C
• À l’arrêt : -20°C à 65°C
• Humidité (sans condensation) :
• En marche : 20% à 80%
• À l’arrêt : 20% à 80%
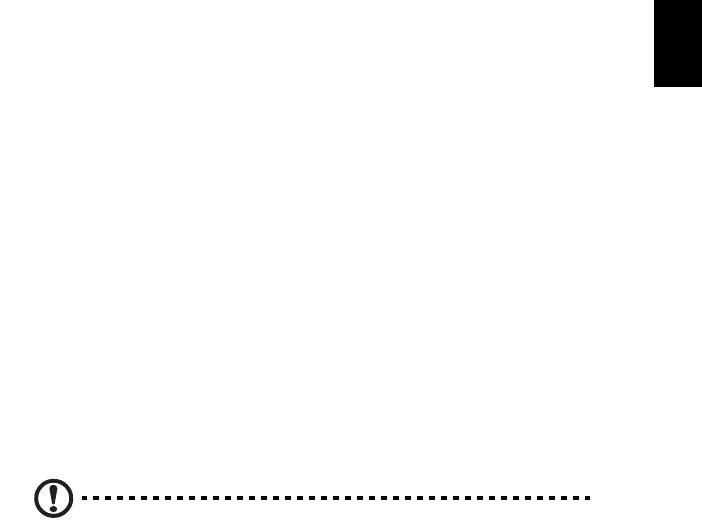
3
Installation de votre ordinateur
Les ordinateurs AcerSystem sont des systèmes polyvalents et puissants
supportant les CPU. L'ordinateur utilise une architecture de bus dernier cri,
améliorant l'efficacité du système et lui permettant de supporter de nombreuses
applications multimédia et logicielles. Ceci améliore l’efficacité du système et
Français
permet au système de prendre en charge de nombreuses applications multimédias
et logicielles.
Votre AcerSystem a des interfaces standard E/S (Entrée/Sortie) comme un port
série, un port parallèle, des ports PS/2 clavier et souris. Le système comprend
ports USB, deux prises microphone et deux prises de sortie audio stéréo (une
chaque à l'avant et à l'arrière) et une prise d'entrée audio stéréo. Le système peut
prendre en charge des périphériques supplémentaires via ces ports E/S.
Votre système prend également en charge un modem fax/données haute vitesse ou
une carte réseau additionnelle.
Ce qu’il faut savoir avant l’installation
Sélectionner un emplacement
Sélection d’un emplacement optimal pour votre ordinateur:
• Ne placez pas le système trop proche d’autres appareils électriques.
• Ne placez pas le système dans les zones de passage ou là où l’on pourrait
marcher sur le cordon d’alimentation ou d’autres cordons.
• Évitez de placez le système dans les endroits excessivement poussiéreux ou
humides.
ATTENTION : Veuillez utiliser le pied lors de l’utilisation de votre PC
en position verticale.
Ouvrir i’emballage
Ouvrez l’emballage avec soin et conservez les matériaux d’emballage pour une
utilisation ultérieure.
Assurez-vous que tous les éléments sont présents et en bon état. Si l’un des
éléments suivant est manquant ou semble endommagé, contactez immédiatement
votre revendeur.
• AcerSystem
• Souris (PS/2 ou USB)
• Clavier (PS/2 ou USB)
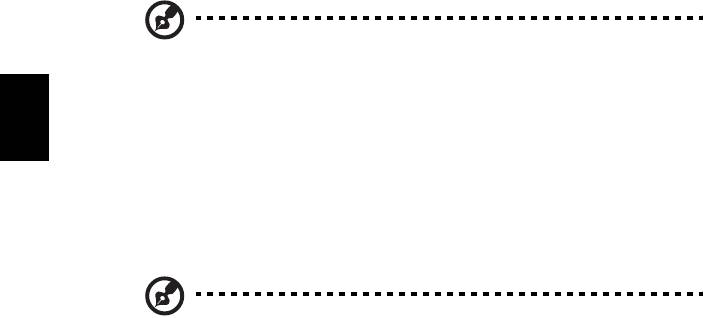
4 Installation de votre ordinateur
• Clavier sans fil avec fonction de pointeur
• Télécommande
Remarque : La configuration de la souris, du clavier, du clavier sans
fil ou de la télécommande peut varier selon les modèles choisis.
• Manuel d’utilisation et poster de démarrage
• Autres documentations d’utilisation et logiciels tiers.
Français
Connexion des périphériques
Lorsque tout est connecté, branchez le cordon d’alimentation au système et
insérez l’autre extrémité dans une prise secteur.
Remarque : Ne connectez pas le cordon d’alimentation du système
avant d’avoir connecté tous les périphériques au système.
Démarrage de votre ordinateur
Après la connexion des périphériques, démarrez votre ordinateur comme suit:
1 Mettez tous les périphériques sous tension (moniteur, imprimante, fax,
haut-parleurs, ...)
2 Mettez le système sous tension. Lorsque le processus de démarrage est
terminé, vous pouvez utiliser votre ordinateur.
Arrêt de votre ordinateur
En cas de plantage, appuyez et maintenez le bouton d’alimentation sur l’avant du
système pendant quatre secondes. Lorsque le système est arrêté, mettez tous les
périphériques hors tension.
Mise à niveau du système (pour certains
modèles seulement)
Vous pouvez étendre votre système AcerSystem rapidement et facilement en
ajoutant des composants. Vous pouvez également mettre à niveau les composants
de votre système AcerSystem.

5
Ouvrir l’ordinateur
Avant de retirer les panneaux ou le capot, assurez-vous de mettre l’ordinateur hors
tension et de débrancher le cordon d'alimentation de la prise secteur.
• Retirez les deux vis sur le panneau latéral.
• Faites glisser le panneau vers l’arrière et retirez-le.
Français
Installer de nouveaux composants
Vous ne pouvez utiliser que les composants compatibles avec les ordinateurs
AcerSystem. Avant de choisir les nouveaux composants, veuillez demander à votre
revendeur Acer agréé si le composant fonctionnera dans votre système
AcerSystem.
Pour une bonne configuration et une bonne installation, veuillez consulter les
instructions fournies avec vos nouveaux composants.
Les mises à niveaux probables sont :
• Remplacement du disque dur avec un modèle de capacité plus élevée.
• Extension de la mémoire.
• Remplacement d’un lecteur de CD-ROM avec un graveur de CD-RW,
DVD-ROM, DVD/CD-RW combo ou écriture de DVD (pour certains
modèles seulement).
• Installation de cartes additionnelles dans les emplacements PCI libres,
par exemple carte modem/fax PCI (pour certains modèles seulement).

6
Forum aux questions
Les questions qui suivent correspondent à des situations susceptibles de se
produire lorsque vous utilisez votre ordinateur, et chaque question est suivie des
réponses permettant de remédier à la situation.
Q: J'ai appuyé sur le bouton d'alimentation mais le système ne démarre pas.
A: Jetez un coup d'oeil à l'indicateur lumineux situé sous le bouton d'alimentation.
Si l'indicateur n'est pas allumé, cela signifie que le système ne reçoit pas
Français
d'électricité. Effectuez l'une des opérations suivantes :
• Vérifiez que le sélecteur de tension situé sur le panneau arrière de l'ordinateur
est bien réglé sur la tension correcte.
• Vérifiez que vous avez correctement branché le câble d'alimentation sur une
prise électrique.
• Si vous utilisez une réglette de distribution ou un régulateur de tension
automatique, vérifiez qu'elle/il est bien branché(e) et mis(e) sous tension.
Si l'indicateur est allumé, procédez aux vérifications suivantes :
• Y a-t-il une disquette non amorçable (non système) dans le lecteur de
disquettes? Si oui, enlevez-la ou remplacez-la par une disquette système et
appuyez sur
Ctrl + Alt + Suppr pour redémarrer votre ordinateur.
• Il se peut que les fichiers du système d'exploitation soient endommagés ou
absents. Insérez la disquette de démarrage que vous avez créée pendant
l'installation de Windows dans le lecteur de disquettes et appuyez sur
Ctrl + Alt + Suppr pour redémarrer votre ordinateur. Cela permettra de
diagnostiquer automatiquement votre système et d'effectuer les réparations
nécessaires. Cependant, si l'utilitaire de diagnostic signale un problème, il se
peut que vous deviez procéder à une récupération pour redonner à votre
système ses paramètres usine par défaut.
Q: Rien ne s'affiche à l'écran.
A: La fonction de gestion de l'alimentation de votre ordinateur éteint
automatiquement l'écran pour économiser l'énergie. Il vous suffit d'appuyer sur une
touche quelconque pour réactiver l'écran.
Si le fait d'appuyer sur une touche ne marche pas, vous pouvez redémarrer votre
ordinateur. Si le redémarrage de votre ordinateur ne marche pas, demandez de
l'aide à votre revendeur ou au centre d'assistance technique.
Q: L'imprimante ne fonctionne pas.
A: Faites ce qui suit :
• Vérifiez que l'imprimante est bien branchée sur une prise électrique et qu'elle
est bien sous tension.

7
• Vérifiez que le câble de l'imprimante est correctement branché sur le port
parallèle du système et sur le port correspondant de l'imprimante.
• Pour de plus amples informations concernant l'imprimante, reportez-vous à la
documentation de l'imprimante.
Q: L'ordinateur ne produit aucun son.
Français
A: Procédez aux vérifications suivantes :
• Il se peut que le volume ait été réduit au silence. Jetez un coup d'oeil à l'icône
Volume sur la barre des tâches. Si elle est barrée d'une croix, cliquez sur
l'icône et annulez la sélection de l'option Silence. Vous pouvez aussi appuyer
sur le bouton contrôle/silence de votre clavier USB pour passer du mode
silence au mode son activé.
• Si un casque audio, des écouteurs ou des haut-parleurs externes sont
branchés sur la prise de sortie de votre ordinateur, les haut-parleurs intégrés
sont automatiquement désactivés.
Q: Le système ne peut pas lire les informations sur disquette, CD ou DVD.
A: Procédez aux vérifications suivantes :
• Vérifiez que vous utilisez bien le type de disque correct.
• Vérifiez que le CD ou le DVD a été correctement inséré dans l'unité.
• Vérifiez si le CD ou le DVD est propre et s'il n'est pas rayé.
• Vérifiez votre unité avec un bon disque (i.e., non endommagé). Si votre unité ne
parvient pas à lire les informations sur un bon disque, il se peut qu'il y ait un
problème avec l'unité. Demandez de l'aide à votre revendeur ou au centre
d'assistance technique.
Q: Le système en peut pas écrire de données sur le disque dur ou sur
CD-R/CD-RW.
A: Procédez aux vérifications suivantes :
• Assurez-vous que la disquette ou le disque dur n'est pas protégé(e) en
écriture.
• Assurez-vous que vous utilisez bien le bon type de disque ou de disquette.

8
Entretien de votre ordinateur
Veuillez lire les importantes instructions données dans cette section. Le respect de
ces instructions vous aidera à optimiser la durée de vie de votre ordinateur.
Astuces importantes
• Ne pas exposer l'ordinateur à la lumière directe du soleil. Ne pas le placer près
de sources de chaleur, comme un radiateur par exemple.
Français
• Ne pas exposer l'ordinateur à des températures inférieures à 0°C (32°F), ou
supérieures à 35°C (95°F).
• Ne pas soumettre l'ordinateur à des champs magnétiques.
• Ne pas exposer l'ordinateur à la pluie ou à l'humidité.
• Ne pas renverser d'eau sur l'ordinateur.
• Ne pas soumettre l'ordinateur à un choc ou à des vibrations trop important(es).
• Ne pas exposer l'ordinateur à la poussière ou à la saleté.
• Ne jamais placer le système sur des surfaces irrégulières.
• Ne pas marcher sur le cordon d'alimentation, ne pas placer dessus d'objets
lourds. Prendre le soin de placer le cordon d'alimentation et tous les autres
câbles dans une zone où personne ne passe.
• Lorsque vous débranchez le cordon d'alimentation, tirez sur la fiche et non sur
le cordon lui-même.
• L'intensité électrique totale des équipements branchés ne doit pas dépasser
l'intensité électrique admise pour le cordon si vous utilisez une rallonge. De
même, l'intensité électrique totale des équipements branchés sur une prise
murale donnée ne doit pas dépasser le courant nominal par fusible.
• Consultez la documentation accompagnant vos logiciels pour voir si vous
pouvez sélectionner d'autres combinaisons de résolution et de couleurs. Ces
réglages permettent de rendre la lecture de l'écran plus confortable.
Nettoyage et réparation
Pour nettoyer votre ordinateur et votre clavier
1 Mettez l'ordinateur hors tension et débranchez le cordon d'alimentation.
2 Utilisez un chiffon doux humidifié avec de l'eau et essuyez doucement
l'extérieur de l'ordinateur et du clavier. Ne pas utiliser de liquides ou de
nettoyants aérosols.
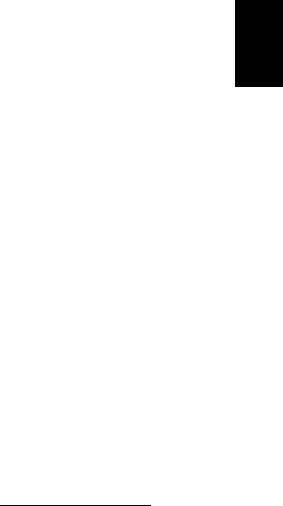
9
Pour nettoyer votre périphérique de pointage
Pour nettoyer une souris optique
Si vous utilisez une souris optique, veuillez consulter la documentation qui
accompagnait votre souris pour les instructions de maintenance.
Français
Pour nettoyer votre moniteur
Veillez à bien conserver votre écran propre. Pour les instructions de nettoyage,
veuillez vous reporter aux instructions qui accompagnaient votre moniteur.
Quand prendre contact avec un technicien qualifié
• Si vous avez fait tomber ou si vous avez endommagé l'ordinateur.
• Si du liquide a été renversé dans l'ordinateur.
• Si l'ordinateur ne fonctionne pas normalement.
• Si un problème avec l'ordinateur persiste après que vous avez fait les
vérifications et appliqué les astuces de dépannage indiquées dans la section
« Forum aux questions » à la page 6.
• Si votre problème n'est pas mentionné dans la section « Forum aux
questions » à la page 6.
• Si vous voulez remplacer ou mettre à niveau l'un quelconque des composants
internes de votre ordinateur.
Demande d'assistance technique
Pour l'assistance technique, veuillez prendre contact avec votre revendeur ou votre
distributeur local. Vous pouvez aussi accéder au site web (http://www.acer.com
)
pour savoir comment et où prendre contact avec les centres d'assistance
disponibles dans votre région.

10
Avis réglementaires et de sécurité
Avis FCC
Cet appareil a été testé et reconnu conforme aux normes applicables au matériel
informatique de Classe B, en vertu de l’article 15 des Réglementations de la FCC.
Ces normes visent à fournir aux installations résidantes une protection raisonnable
contre les interférences. Cet appareil génère, utilise et peut diffuser des signaux
Français
radioélectriques. En outre, s’il n’est pas installé et employé conformément aux
instructions, il peut provoquer des interférences nuisibles aux communications
radio.
Quoi qu’il en soit, on ne peut pas garantir que des interférences ne se produiront
pas dans certaines installations. Si l’appareil est à l’origine de nuisances vis-à-vis
de la réception de la radio ou de la télévision, ce que l’on peut déterminer en
l’allumant puis en l’éteignant, il est recommandé à l’utilisateur de prendre l’une des
mesures suivantes pour tenter de remédier à ces interférences :
• Réorientez ou changez l’antenne réceptrice de place.
• Éloignez l’appareil du récepteur.
• Branchez l’appareil à une prise appartenant à un circuit différent de celui du
récepteur.
• Consultez le fournisseur ou un technicien radiotélévision expérimenté.
Avis : Câbles blindés
Des câbles blindés doivent être utilisés pour la connexion avec d’autres appareils
informatiques afin de conserver la conformité aux normes FCC. En conformité avec
le règlement FCC, utilisez des câbles blindés pour connecter les autres dispositifs
informatiques. Un câble dual link est recommandé pour la sortie DVI.
Avis : Appareils périphériques
Seuls des périphériques (appareils entrée/sortie, terminaux, imprimantes) certifiés
comme étant conformes aux limites de la classe B peuvent être connectés à cet
appareil. Le fonctionnement avec des périphériques non certifiés causera
probablement nuisances vis-à-vis de la réception de la radio ou de la télévision.
Attention
Les changements ou modifications qui ne seraient pas expressément approuvés
par le fabricant, pourraient faire perdre à l’utilisateur le droit à faire fonctionner
l’appareil qui est décerné par la Federal Communications Commission.

11
Conditions de fonctionnement
Cet appareil est conforme à l’article 15 des Réglementations de la FCC. Le
fonctionnement est subordonné aux deux conditions suivantes : (1) cet appareil ne
doit pas provoquer d’interférences nuisibles, et (2) cet appareil doit accepter toute
interférence reçue, y compris des interférences qui peuvent provoquer un
fonctionnement non désiré.
Français
Avis : Canadian users
This Class B digital apparatus complies with Canadian ICES-003.
Remarque à l'intention des utilisateurs canadiens
Cet appareil numérique de la classe B est conforme a la norme NMB-003 du
Canada.
Déclaration de conformité pour les pays de l’UE.
Acer déclare par la présente que cet ordinateur est conforme aux exigences
essentielles et autres dispositions concernées de la Directive 1999/5/EC.
Avis pour le modem
TBR 21
Cet appareil a été approuvé [décision du conseil 98/482/EC - « TBR 21 »] pour une
connexion de terminal simple au réseau téléphonique public commuté (RTPC).
Cependant, du fait de différences entre les RTPC fournis dans les différents pays,
l’approbation, par elle-même, ne garantit pas un bon fonctionnement à chaque
point de terminaison du RTPC. En cas de problème, vous devez contacter en
premier le fournisseur de votre appareil.
Déclaration de conformité laser
Le lecteur de CD ou DVD utilisé avec cet ordinateur est à produit à laser. L’étiquette
de classification du lecteur (montrée ci-dessous) est située sur le lecteur ou graveur.
APPAREIL À LASER DE CLASSE 1
ATTENTION : RADIATION LASER VISIBLE ET INVISIBLE EN CAS D’OUVERTURE.
ÉVITER TOUTE EXPOSITION AUX RAYONS.
Déclaration de sortie audio numérique
Le connecteur optique ne contient pas de diode laser ou de diode
électroluminescente (DEL) supérieure à la Classe I.
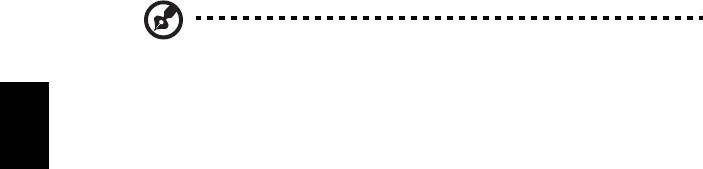
12
Avis réglementaire du périphérique radio
Remarque : Les informations réglementaires ci-dessous sont pour
les modèles avec réseau sans fil et/ou Bluetooth seulement.
Liste de pays concernés
Ce périphérique doit être utilisé en stricte conformité les réglementations et les
Français
contraintes du pays d’utilisation. Pour des informations complémentaires, veuillez
contacter le bureau local du pays d’utilisation. Veuillez visiter
http://ec.europa.eu/enterprise/rtte/implem.htm pour la dernière liste des pays.
Canada – Appareils de radiocommunications
de faible puissance, exempts de licence
(RSS-210)
a Informations communes
Le fonctionnement est subordonné aux deux conditions suivantes :
1. Cet appareil ne doit pas provoquer d’interférences nuisibles, et
2. Cet appareil doit accepter toute interférence y compris les
interférences qui peuvent provoquer un fonctionnement non désiré de
l’appareil.
b Fonctionnement dans la plage 2,4 GHz
Pour prévenir les interférences radioélectriques aux services sous
licence, cet appareil est destiné à une utilisation dans un bâtiment et
l’installation à l’extérieur des bâtiments est soumise à licence.
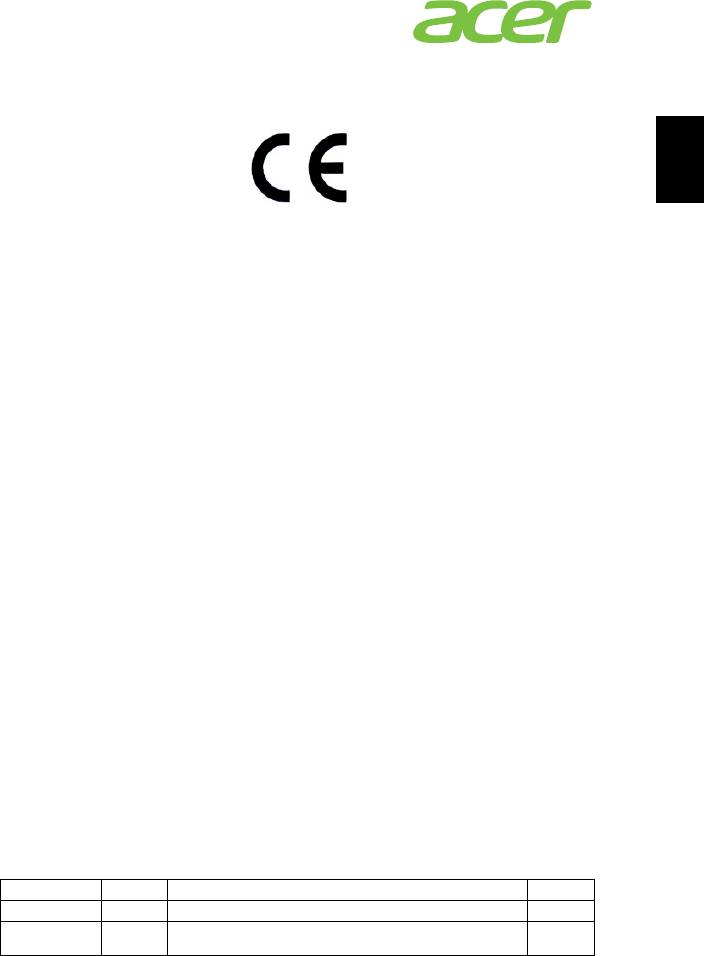
13
Acer Incorporated
8F, 88, Sec. 1, Xintai 5th Rd., Xizhi,
New Taipei City 221, Taiwan
Français
Declaration of Conformity
We,
Acer Incorporated
8F, 88, Sec. 1, Xintai 5th Rd., Xizhi, New Taipei City 221, Taiwan
Contact Person: Mr. RU Jan, e-mail: ru_jan@acer.com.tw
And,
Acer Italy s.r.l
Via Lepetit, 40, 20020 Lainate (MI) Italy
Tel: +39-02-939-921, Fax: +39-02 9399-2913, www.acer.it
Hereby declare that:
Product: Personal Computer
Trade Name: Acer
Model Number: AcerSystem
SKU Number: XXX-xxx (“x” = 0~9, a ~ z, A ~ Z or Blank)
Is compliant with the essential requirements and other relevant provisions of the
following EC directives, and that all the necessary steps have been taken and are in
force to assure that production units of the same product will continue comply with
the requirements.
EMC Directive 2004/108/EC as attested by conformity with the following
harmonized standards:
-. EN55022, AS/NZS CISPR22, Class B
-. EN55024
-. EN55013 (Applicable to product built with TV tuner module)
-. EN55020 (Applicable to product built with TV tuner module)
-. EN61000-3-2 Class D
-. EN61000-3-3
Low Voltage Directive 2006/95/EC as attested by conformity with the following
harmonized standard:
-. EN60950-1
-. EN60065 (Applicable to product built with TV tuner module)
Council Decision 98/482/EC (CTR21):
-. (Applicable to product with pan- European single terminal connection
to the Public Switched Telephone Network (PSTN).)
RoHS Directive 2002/95/EC on the Restriction of the Use of certain Hazardous
Substances in Electrical and Electronic Equipment
-. The maximum concentration values of the restricted substances by
weight in homogenous material are:
Lead 0.1% Polybrominated Biphenyls (PBB’s) 0.1%
Mercury 0.1% Polybrominated Diphenyl Ethers (PBDE’s) 0.1%
Hexavalent
0.1% Cadmium 0.01%
Chromium
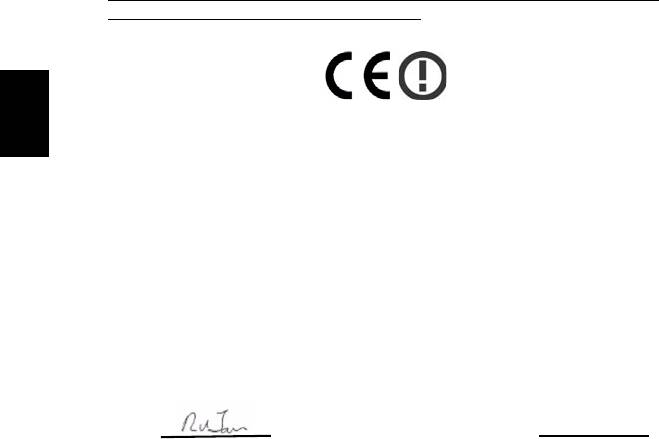
14
Directive 2009/125/EC with regard to establishing a framework for the setting
of ecodesign requirements for energy-related product.
The standards listed below are applied to the product if built with WLAN
module or wireless keyboard and mouse.
R&TTE Directive 1999/5/EC as attested by conformity with the following
Français
harmonized standard:
• Article 3.1(a) Health and Safety
-. EN60950-1
-. EN62311
• Article 3.1(b) EMC
-. EN301 489-1
-. EN301 489-3 (Applicable to non-bluetooth wireless keyboard mouse
set).
-. EN301 489-17
• Article 3.2 Spectrum Usages
-. EN300 440-2 (Applicable to non-bluetooth wireless keyboard mouse
set).
-. EN300 328
-. EN301 893 (Applicable to 5GHz high performance RLAN).
Year to begin affixing CE marking 2011.
Mar. 13, 2012
RU Jan/Sr. Manager Date
Regulation Center, Acer Inc.
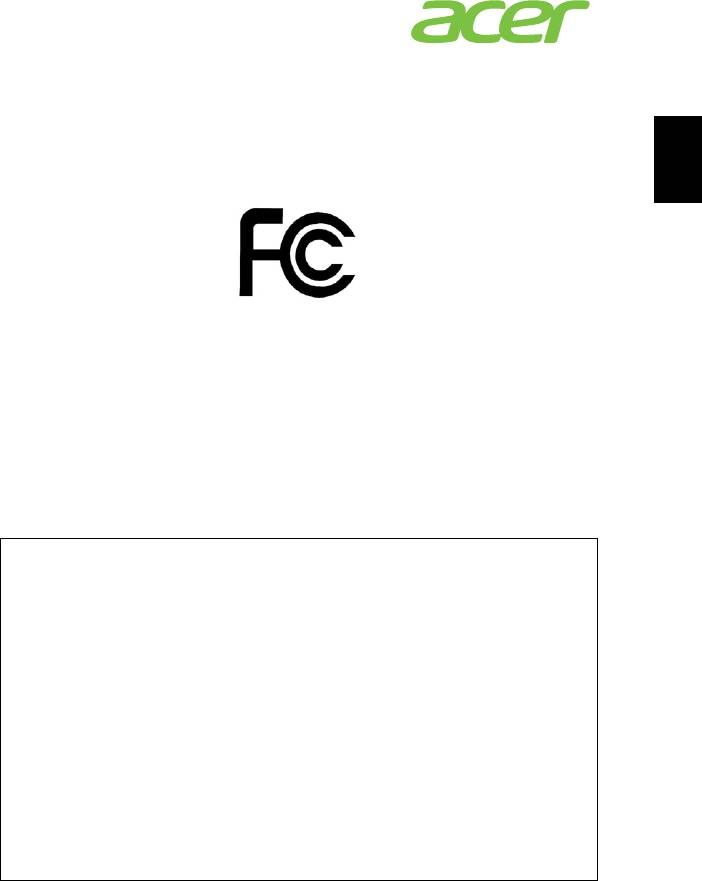
15
Acer America Corporation
333 West San Carlos St., San Jose
CA 95110, U. S. A.
Tel : 254-298-4000
Français
Fax : 254-298-4147
www.acer.com
Federal Communications Commission
Declaration of Conformity
This device complies with Part 15 of the FCC Rules. Operation is subject to the
following two conditions: (1) this device may not cause harmful interference, and (2)
this device must accept any interference received, including interference that may
cause undesired operation.
The following local Manufacturer /Importer is responsible for this declaration:
Product: Personal Computer
Trade Name: Acer
Model Number: AcerSystem
SKU Number: XXX-xxx,
("x" = 0~9, a ~ z, A ~ Z or Blank)
Name of Responsible Party: Acer America Corporation
Address of Responsible Party: 333 West San Carlos St.
San Jose, CA 95110
U. S. A.
Contact Person: Acer Representative
Phone No.: 254-298-4000
Fax No.: 254-298-4147
Remarque : Tous les dessins du manuel sont des diagrammes. Concernant la
quantité et le style des composants, le fond a préséance.
V12A3
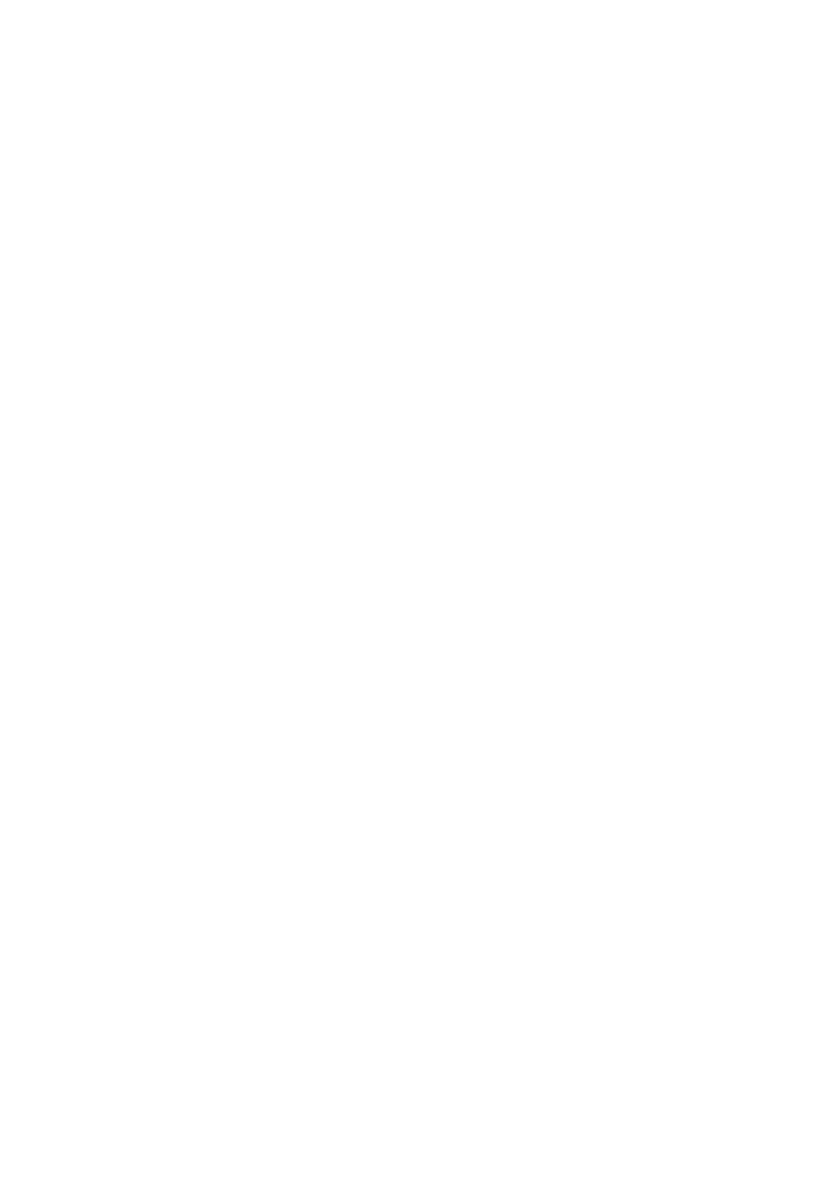
AcerSystem
Guide de l'utilisateur
AS003
Copyright © 2012
Tous droits réservés
AcerSystem Guide de l'utilisateur
Visitez http://registration.acer.com et découvrez les avantages réservés aux clients Acer.
iii
Informations pour votre sécurité et
votre confort
Consignes de sécurité
Lisez ces instructions avec attention. Conservez ce document pour des références
futures. Conformez-vous aux consignes et avertissements indiqués sur cet
appareil.
Mise hors tension de l’appareil avant le nettoyage
Débranchez l’alimentation secteur avant tout nettoyage. N’utilisez pas de liquide ou
d’aérosol de nettoyage. Utilisez un chiffon, légèrement humecté d’eau pour le
nettoyage.
Avertissements
• N’utilisez pas cet appareil près d’une source d’eau.
• Ne placez pas cet appareil sur un chariot, un support ou une table instables.
Si le produit tombait, il pourrait être sérieusement endommagé.
• Les fentes et ouvertures sont prévues pour la ventilation, pour assurer le bon
fonctionnement de l’appareil et le protéger de la surchauffe. Ces ouvertures ne
doivent jamais être obstruées ou bloquées. L’appareil ne doit jamais être placé
sur un lit, un divan, une couverture ou toute autre surface similaire susceptible
d’obstruer les ouvertures. Il ne doit jamais être placé à proximité ou au contact
d’un radiateur ou d’une source de chaleur. Il ne doit pas être placé dans une
installation encastrée à moins qu’une ventilation suffisante ne soit assurée.
• N’enfoncez jamais d’objets dans les fentes de l’unité centrale car ils pourraient
entrer en contact avec des points de voltage ou court-circuiter des éléments,
d’où un risque d’incendie ou d’électrocution. Ne renversez jamais de liquide,
quel qu’il soit, sur ou dans l’appareil.
• Pour éviter d’endommager les composants internes et prévenir la fuite de la
batterie, ne placez pas l’appareil sur une surface vibrant.
Utilisation de l’alimentation électrique
• L’alimentation électrique de l’appareil doit être conforme aux caractéristiques
figurant sur l’étiquette d’identification. En cas de doute, consultez votre
revendeur ou la compagnie d’électricité appropriée.
• Ne placez aucun objet sur le cordon d’alimentation et installez l’appareil en
dehors des zones de passage.
• Lors de l’utilisation éventuelle d’une rallonge, assurez-vous que l’ampérage
total des appareils reliés par la rallonge reste dans les limites admises. De
même, vérifiez que l’ampérage de tous les appareils reliés à une même prise
secteur ne dépasse pas la valeur du fusible.
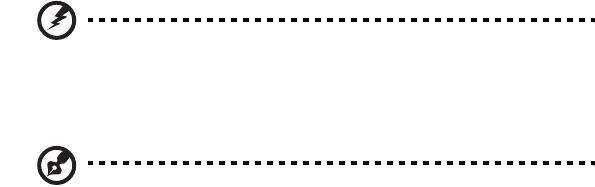
iv
• Ne surchargez pas une prise électrique ou une barrette multiprise en
branchant trop d’appareils. La charge globale du système ne doit pas
dépasser 80% de la capacité du circuit dérivé. Si des barrettes multiprise sont
utilisées, la charge ne doit pas dépasser 80% de la capacité en entrée de la
barrette multiprise.
• L’adaptateur secteur de cet appareil est équipé d’une prise mise à la terre à
trois fils. La prise ne peut s’insérer que dans une prise secteur mise à la terre.
Assurez-vous que la prise secteur est correctement mise à la terre avant
d’insérer la prise de l’adaptateur secteur. N’insérez pas la prise dans une prise
secteur non mise à la terre. Contactez votre électricien pour des détails.
Avertissement ! La broche de mise à la terre est une
fonctionnalité de sécurité. L’utilisation d’une prise secteur qui
n’est pas correctement mise à la terre présente un risque
d’électrocution ou de blessure.
Remarque : La broche de mise à la terre fournit également une
bonne protection contre les bruits imprévus produits par d’autres
appareils électriques qui peuvent interférer avec les performances de
cet appareil.
• Utilisez uniquement le type approprié de cordon d’alimentation (fourni dans la
boîte d’accessoires) pour cet appareil. Il doit être détachable, de type : Listé
UL/certifié CSA, approuvé VDE ou équivalent. La longueur ne doit pas
dépasser 4,5 mètres (15 pieds).
Maintenance de l’appareil
N’essayez jamais de réparer vous-même cet appareil : l’ouverture ou la dépose du
panneau supérieur vous expose à divers risques, électrocution notamment.
L’entretien doit être confié à un spécialiste.
Débranchez l’appareil et adressez-vous au service après-vente dans les cas
suivants :
• Lorsque le cordon d’alimentation est endommagé ou dénudé.
• Un liquide a été renversé dans l’appareil.
• Le produit a été exposé à la pluie ou à de l’eau.
• L’appareil est tombé ou le châssis a été endommagé.
• Les performances de l’appareil deviennent irrégulières, indiquant la nécessité
du recours au S.A.V.
• L’appareil ne fonctionne pas correctement bien que les consignes
d’installation aient été respectées.
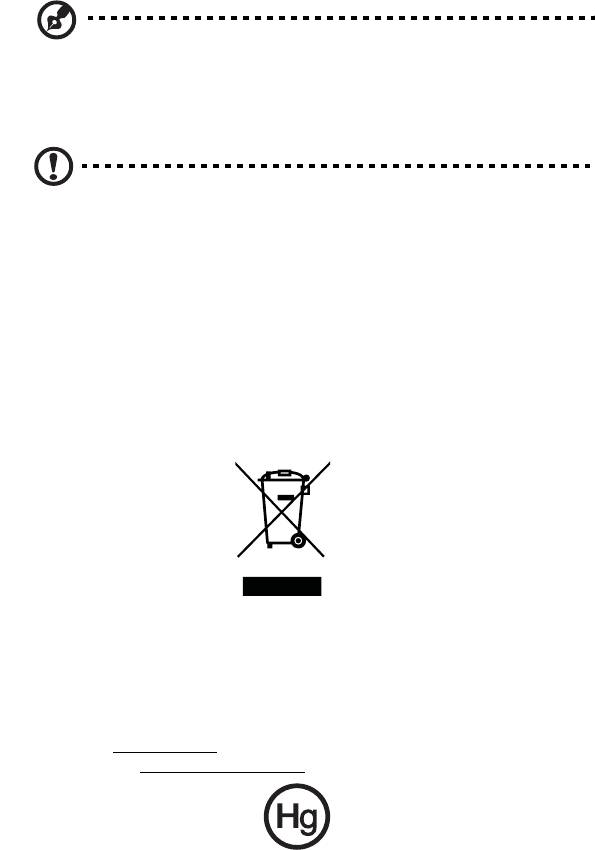
v
Remarque : Effectuez uniquement les réglages indiqués dans les
consignes d’installation ; d’autres réglages incorrects risquent de
provoquer des dommages nécessitant l’intervention prolongée d’un
technicien qualifié.
MISE EN GARDE : Il existe une possibilité d’explosion si la pile est
remplacée de manière inadéquate. Remplacez-la uniquement avec le
même type ou un type équivalent recommandé par le fabricant.
Éliminez les piles usées conformément aux instructions du fabricant.
Instructions de mise au rebut.
Ne jetez pas cet appareil électronique à la poubelle lors de sa mise au rebut. Pour
minimiser la pollution et assurer une protection maximale de l’environnement
global, veuillez la recycler. Pour plus d’information sur les réglementations sur les
déchets d’équipements électriques et électroniques (DEEE), visitez
http://www.acer-group.com/public/Sustainability/sustainability01.htm
http://www.acer-group.com/public/Sustainability/sustainability04.htm
Recommandation sur le mercure
Pour les projecteurs ou les produits électroniques contenant un moniteur ou
affichage cathodique/LCD : Les lampes à l’intérieur de ce produit contiennent du
mercure et doivent être recyclées ou mises au rebut selon les lois locales, de l’état
ou fédérales. Pour plus d’informations, contactez l’alliance des industries
électroniques à www.eiae.org
. Pour des informations de mise au rebut spécifiques
aux lampes, visitez www.lamprecycle.org
.
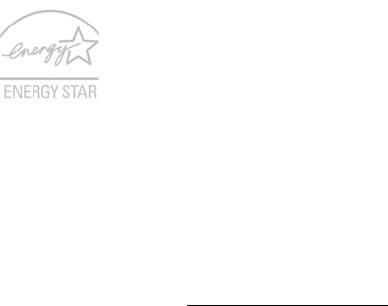
vi
ENERGY STAR
Les produits qualifiés ENERGY STAR d'Acer vous font économiser
de l'argent en réduisant les coûts énergétiques et en protégeant
l'environnement, sans compromettre les fonctionnalités ou les
performances. Acer est fier d'offrir à ses clients des produits
pourvus du label ENERGY STAR.
Qu'est que ENERGY STAR ?
Les produits qualifiés ENERGY STAR utilisent moins d'énergie et empêchent les
émissions de gaz à effet de serre en respectant des directives strictes sur
l’efficacité énergétique définies par l’agence américaine de protection de
l’environnement. Acer s'engage à proposer dans le monde entier des produits et
services qui aident les consommateurs à faire des économies, à économiser
l'énergie et à améliorer la qualité de l'environnement. Plus nous pouvons
économiser d'énergie en étant plus efficaces, plus nous pourrons réduire les gaz à
effet de serre et les risques de changement climatique. Vous trouverez plus de
renseignements sur le site http://www.energystar.gov
.
Les produits qualifiés ENERGY STAR Acer :
• Produisent moins de chaleur et réduisent les charges de refroidissement,
ainsi que les ambiances surchauffées.
• L’écran est configuré pour passer en mode veille après moins de
10 minutes d’inactivité. L’ordinateur est configuré pour passer en mode
veille après moins de 30 minutes d’inactivité.
• Sortez l'ordinateur du mode veille en pressant une touche du clavier ou
en déplaçant la souris.
• En mode « veille », les ordinateurs économisent plus de 80% d'énergie.
ENERGY STAR et le label ENERGY STAR sont des marques déposées aux
États-Unis.
Conseils et informations pour une utilisation
confortable
Les utilisateurs d’informatique peuvent se plaindre de fatigue visuelle et de mots de
tête après une utilisation prolongée. Les utilisateurs ont également un risque de
blessure physique après de longues heures de travail devant un ordinateur. De
longues périodes de travail, une mauvaise position, de mauvaises habitudes de
travail, des conditions de travail inadaptées, la santé personnelle et d’autres
facteurs augmentent fortement le risque de blessure physique.
Une utilisation incorrecte de l’ordinateur peut causer un syndrome du canal carpien,
une tendinite, une ténosynovite ou d’autres problèmes musculaires et osseux. Les
symptômes suivants peuvent apparaître dans les mains, les poignets, les bras, les
épaules, le cou ou le dos :
vii
• Une sensation d’engourdissement, de brûlure ou de fourmillement.
• Un endolorissement, une algie ou une sensibilité.
• Une douleur, une tuméfaction ou une inflammation.
• Une raideur ou une crampe.
• Un froid ou une faiblesse.
Si vous avez ces symptômes ou tout autre gêne et/ou douleur récurrentes ou
persistantes en rapport avec l’utilisation de l’ordinateur, consultez un docteur
immédiatement et informez le service de santé et de sécurité de votre entreprise.
La section suivante donne des conseils pour une utilisation plus confortable de
l’ordinateur.
Trouver votre zone de confort
Trouvez votre zone de confort en ajustant l’angle de vue du moniteur, en utilisant un
repose-pied ou en élevant votre position assise pour obtenir un confort maximal.
Respectez les conseils suivants :
• Ne restez pas trop longtemps dans une position fixe.
• Évitez d’être avachi vers l’avant et/ou penché en arrière.
• Levez-vous et marchez un peu régulièrement pour réduire la fatigue
musculaire de vos jambes.
• Faites des petites pauses pour reposer votre cou et vos épaules.
• Évitez de raidir vos muscles ou de hausser vos épaules.
• Installez l’affichage externe, le clavier et la souris correctement et à distance
confortable.
• Si vous regardez votre moniteur plus que vos documents, placez l’affichage au
centre du bureau pour minimiser les douleurs au cou.
Soin à apporter à votre vue
De longues heures de vision, en portant des lunettes ou lentilles incorrectes, avec
du reflet, une lumière excessive, des écrans mal réglés, des polices très petites et
des affichages avec faible contraste pourraient fatiguer vos yeux.
Les sections suivantes fournissent des suggestions pour réduire la fatigue visuelle.
Yeux
• Reposez vos yeux fréquemment.
• Faites faire des coupures à vos yeux régulièrement en regardant à côté du
moniteur et en faisant le point sur un point distant.
• Clignez fréquemment les yeux pour leur éviter de sécher.

viii
Affichage
• Maintenez votre affichage propre.
• Gardez votre tête à un niveau plus haut que le bord supérieur de l’affichage
pour que vos yeux regardent vers le bas lorsque vous regardez au milieu de
l’affichage.
• Ajustez la luminosité et/ou le contraste à un niveau confortable pour améliorer
la lisibilité du texte et la clarté des graphiques.
• Éliminez l’éclat et les réflexions en :
• Plaçant votre affichage de manière à ce que le côté soit face à la fenêtre
ou toute autre source de lumière.
• Réduisant la lumière de la pièces en utilisant des rideaux, des stores ou
des volets.
• Utilisant une lampe articulée.
• Changeant l’angle de vue de l’affichage.
• Utilisant un filtre pour réduire le reflet.
• Utilisant un viseur d’affichage, comme un morceau de carton débordant
du bord supérieur de l’affichage.
• Évitant d’ajuster votre affichage à un angle de vue anormal.
• Évitant de regarder des sources de lumière brillante, comme une fenêtre
ouverte, pendant de longues périodes de temps.
Prendre de bonnes habitudes de travail
Prenez les bonnes habitudes de travail suivantes pour une utilisation plus reposante
et productive de l’ordinateur :
• Faites des petites coupures régulièrement et souvent.
• Faites des exercices d’étirement.
• Respirez de l’air extérieur aussi souvent que possible.
• Faites des exercices régulièrement et conservez un corps en bonne santé.
Avertissement ! Il n’est pas recommandé d’utiliser l’ordinateur
sur un canapé ou un lit. Si c’est inévitable, travaillez seulement
pour de courtes périodes, faites des coupures régulières et faites
des exercices d’étirement.
Informations pour votre sécurité
et votre confort iii
Consignes de sécurité iii
Instructions de mise au rebut. v
Conseils et informations pour une utilisation confortable vi
Visite guidée du système 1
Environnement 2
Configurer votre ordinateur 3
Ce qu’il faut savoir avant l’installation 3
Sélection d’un emplacement 3
Ouverture de l’emballage 3
Connexion des périphériques 4
Démarrage de votre ordinateur 4
Arrêt de votre ordinateur 4
Mise à niveau du système (certains modèles seulement) 4
Ouverture de l’ordinateur 5
Sommaire
Installation de nouveaux composants 5
Questions fréquemment posées 6
Prendre soin de son ordinateur 8
Conseils importants 8
Nettoyage et maintenance 8
Pour nettoyer votre ordinateur et clavier 8
Pour nettoyer votre périphérique de pointage 8
Pour nettoyer votre moniteur 9
Quand est-il nécessaire de contacter un technicien
pour un dépannage 9
Demander de l'assistance technique 9
Avis réglementaires et de sécurité 10
Avis FCC 10
Avis du modem 11
Déclaration de conformité laser 11
Déclaration de sortie audio numérique 12
Avis réglementaire du périphérique radio 12
Canada – Appareils de radiocommunications de faible
puissance, exempts de licence (RSS-210) 12
Federal Communications Commission 15
Remarque : Tous les dessins du manuel sont des diagrammes.
Concernant la quantité et le style des composants, le fond a préséance.
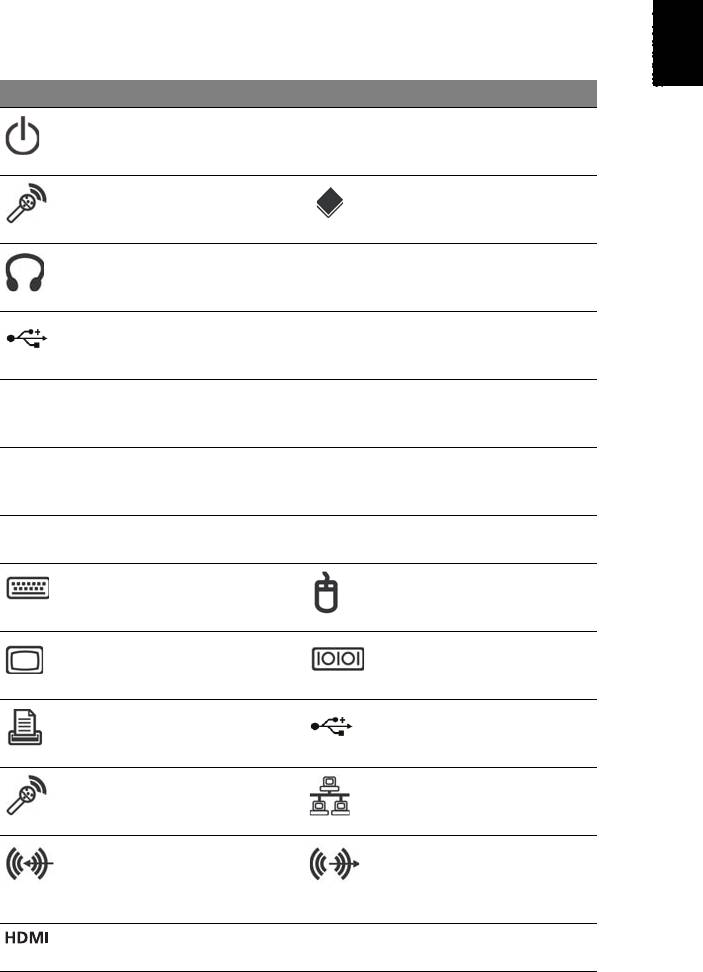
1
Français
Français
Visite guidée du système
Votre ordinateur est composé des éléments suivants :
Icône Description Icône Description
Bouton d’alimentation Lecteur de disquettes
(certains modèles
seulement)
Prise microphone
Lecteur optique
(certains modèles seulement)
(certains modèles
seulement)
Prise casque ou
Lecteur de carte média
haut-parleur
(certains modèles
(certains modèles seulement)
seulement)
Port USB
Port IEEE 1394/FireWire
(certains modèles seulement)
(certains modèles
seulement)
Bouton Copier
Bouton Sauvegarder
(certains modèles seulement)
(certains modèles
seulement)
Interface de navigation
Supports de disques durs
média (certains modèles
amovibles (certains modèles
seulement)
seulement)
Prise RCA (certains modèles
SPDIF Port S/PDIF (certains
seulement)
modèles seulement)
Connecteur clavier PS/2
Connecteur souris PS/2
(certains modèles seulement)
(certains modèles
seulement)
Port VGA
Port série
(certains modèles seulement)
(certains modèles
seulement)
Connecteur imprimante
Port USB
(certains modèles seulement)
(certains modèles
seulement)
Prise d’entrée microphone
Connecteur Ethernet RJ-45
(certains modèles seulement)
(certains modèles
seulement)
Prise d’entrée audio
Prise haut-parleur/sortie
(certains modèles seulement)
audio
(certains modèles
seulement)
Port HDMI (certains modèles
Port eSATA (certains
seulement)
modèles seulement)
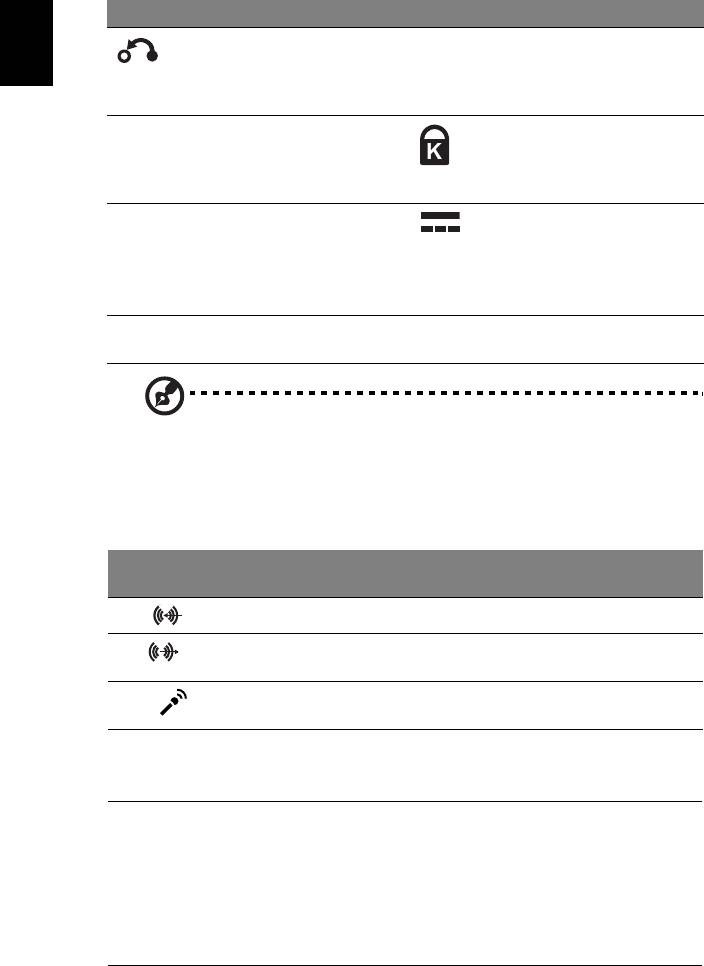
2 Visite guidée du système
Icône Description Icône Description
Bouton de récupération
Indicateur de réseau /
(certains modèles seulement)
disque dur
Français
(certains modèles
seulement)
USB 3.0 Ports USB 3.0 (certains
Fente pour cadenas
modèles seulement)
Kensington
(certains modèles
seulement)
DP Port d’affichage (certains
Prise d’entrée c.c. (certains
modèles seulement)
modèles seulement)
L’adaptateur DisplayPort est
disponible sur « DP1 »
uniquement.
DVI Port DVI (seulement pour
certains modèles)
Remarque : Les spécifications ci-dessus sont pour référence
seulement. La configuration exacte de votre ordinateur dépend du
modèle acheté.
Le tableau ci-dessous indique les fonctions des prises audio sur le panneau arrière
(certains modèles seulement) :
Couleur/
Casque
Stéréo Quadriphonique 5.1 CH
utilisation
d’écoute
Arrière Arrière
Bleu
Casque
Frontale Frontale Frontale
Vert
d’écoute
Entrée micro Entrée micro Entrée micro Centre/
Rose
basse
Environnement
• Température :
• En marche : 5°C à 35°C
• À l’arrêt : -20°C à 65°C
• Humidité (sans condensation) :
• En marche : 20% à 80%
• À l’arrêt : 20% à 80%
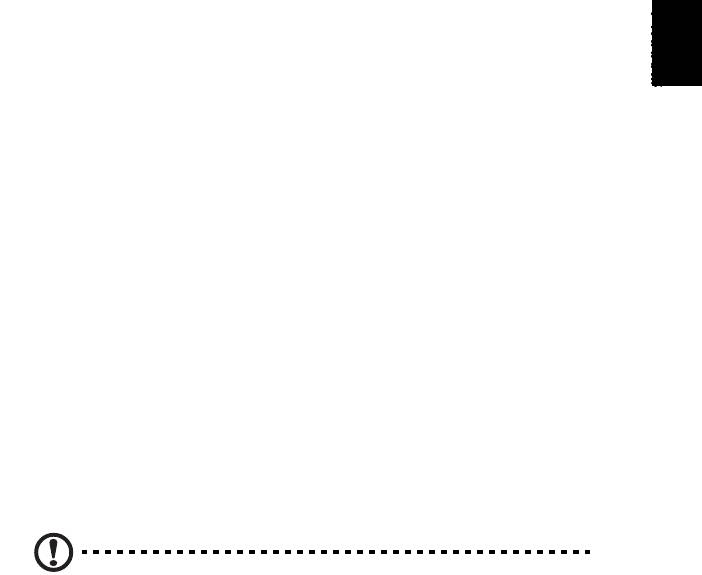
3
Français
Français
Configurer votre ordinateur
Le AcerSystem est un système polyvalent et puissant, supportant un processeur
aux performances standard. L’ordinateur utilise une architecture de bus de pointe,
ce qui améliore l’efficacité du système et aide le système à supporter des
applications logicielles et multimédias variées.
Votre AcerSystem a des interfaces E/S (entrée/sortie) standard comme un port
parallèle, de ports clavier et souris PS/2, des ports USB et des prises micro stéréo,
entrée audio et sortie audio (la configuration peut varier selon les modèles). Le
système peut accepter des périphériques supplémentaires via ces ports E/S.
Votre système supporte également un modem fax/données haute vitesse ou une
carte réseau additionnelle.
Ce qu’il faut savoir avant l’installation
Sélection d’un emplacement
Sélection d’un emplacement optimal pour votre ordinateur :
• Ne placez pas le système trop proche d’autres appareils électriques.
• Ne placez pas le système dans les zones de passage ou là où l’on pourrait
marcher sur le cordon d’alimentation ou d’autres cordons.
• Évitez de placez le système dans les endroits excessivement poussiéreux ou
humides.
ATTENTION : Veuillez utiliser le pied lors de l’utilisation de votre PC
en position verticale.
Ouverture de l’emballage
Ouvrez l’emballage avec soin et conservez les matériaux d’emballage pour une
utilisation ultérieure.
Assurez-vous que tous les éléments sont présents et en bon état. Si l’un des
éléments suivant est manquant ou semble endommagé, contactez immédiatement
votre revendeur.
•AcerSystem
• Souris (PS/2 ou USB)
•Clavier (PS/2 ou USB)
• Clavier sans-fil avec fonction de pointage
• Télécommande
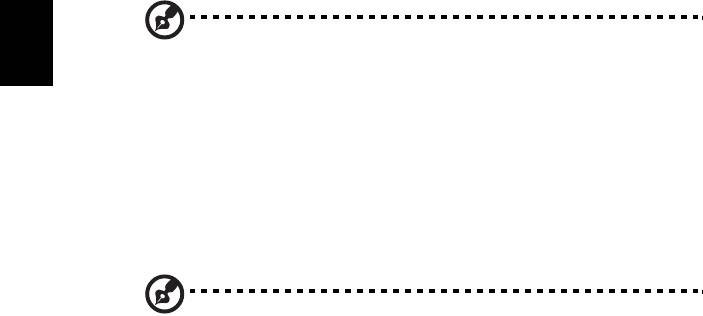
4 Configurer votre ordinateur
Remarque : La configuration de la souris, du clavier, du clavier sans
fil ou de la télécommande peut varier selon les modèles choisis.
Français
• Manuel d’utilisation et poster de démarrage
• Autres documentations d’utilisation et logiciels tiers.
Connexion des périphériques
Lorsque tout est connecté, branchez le cordon d’alimentation au système et insérez
l’autre extrémité dans une prise électrique.
Remarque : Ne connectez pas le cordon d’alimentation du système
avant d’avoir connecté tous les périphériques au système.
Démarrage de votre ordinateur
Après la connexion des périphériques, démarrez votre ordinateur comme suit :
1 Allumez tous les périphériques (moniteur, imprimante, fax, haut-parleurs, ...)
2 Allumez le système. Lorsque le processus de démarrage est terminé,
vous pouvez utiliser votre ordinateur.
Arrêt de votre ordinateur
En cas de plantage, appuyez et maintenez le bouton d’alimentation sur l’avant du
système pendant quatre secondes. Lorsque le système est arrêté, éteignez tous les
périphériques.
Mise à niveau du système (certains modèles
seulement)
Vous pouvez étendre votre AcerSystem rapidement et facilement en ajoutant des
composants. Vous pouvez également mettre à niveau les composants de votre
système AcerSystem.

5
Français
Français
Ouverture de l’ordinateur
Avant de retirer les panneaux ou le capot, assurez-vous de mettre l’ordinateur hors
tension et de débrancher le cordon d’alimentation de la prise électrique.
• Retirez les vis sur le châssis.
• Faites glisser le panneau et retirez-le.
Installation de nouveaux composants
Vous ne pouvez utiliser que des composants compatibles avec les ordinateurs
AcerSystem. Avant de choisir les nouveaux composants, veuillez demander à votre
revendeur Acer agréé si le composant fonctionnera dans votre système
AcerSystem.
Pour une bonne configuration et une bonne installation, veuillez consulter les
instructions fournies avec vos nouveaux composants.
Les mises à niveaux probables sont :
• Remplacement du disque dur avec un modèle de capacité plus élevée.
• Extension de la mémoire de haut niveau.
• Remplacement d’un lecteur de CD-ROM avec un lecteur combo de
CD-RW, DVD-ROM, DVD/CD-RW ou un graveur de DVD (certains
modèles seulement).
• Installation de cartes additionnelles dans les emplacements PCI libres,
p.ex. carte modem/fax PCI (certains modèles seulement).

6
Questions fréquemment posées
Les situations suivantes peuvent arriver durant l'utilisation de votre ordinateur et
Français
chaque cas est suivi de réponses et solutions simples.
Q : J'ai enfoncé le bouton d'alimentation mais le système ne démarre pas.
R : Vérifiez la DEL située au-dessus du bouton d'alimentation.
Si celle-ci ne s'allume pas, le système n'est pas alimenté. Suivez les points
suivants :
• Vérifiez si l'interrupteur de sélection de l'alimentation situé sur le panneau
arrière de l'ordinateur est réglé sur la bonne tension.
• Vérifiez si le cordon d'alimentation est bien branché dans une prise.
• Si vous utilisez une barre d'alimentation ou un onduleur, assurez-vous que la
barre/l'onduleur est bien branché(e) et alimenté(e).
Si la DEL est allumée, vérifiez les points suivants :
• Avez-vous inséré une disquette non bootable (non système) dans le lecteur de
disquette? Si oui, retirez la disquette ou remplacez-la par une disquette
système puis enfoncez les touches Ctrl + Alt + Del pour redémarrer
l'ordinateur.
• Certains fichiers du système d'exploitation peuvent être manquants ou
endommagés Insérez la disquette de démarrage que vous avez créée durant
l'installation de Windows dans le lecteur et appuyez sur les touches Ctrl +
Alt + Del pour redémarrer l'ordinateur. L'utilitaire diagnostiquera
automatiquement votre système et effectuera les modifications nécessaires.
Cependant, si l'utilitaire de diagnostic indique toujours un problème, vous
devrez peut-être effectuer une restauration du système à ses paramètres par
défaut.
Q : Rien n'apparaît à l'écran.
R : La fonction de gestion de l'alimentation de l'ordinateur coupe automatiquement
l'affichage pour économiser de l'électricité.
Appuyez sur n'importe quelle touche du clavier pour réactiver l'affichage.
Si cela ne fonctionne pas, redémarrez l'ordinateur. Si le redémarrage de l'ordinateur
ne fonctionne pas non plus, contactez votre revendeur ou le centre de soutien
technique pour obtenir de l'aide.
Q : L'imprimante ne fonctionne pas.
R : Effectuez les points suivants :
• Assurez-vous que l'imprimante est bien branchée sur une prise électrique
alimentée.
• Vérifiez que le câble de l'imprimante est bien branché au port parallèle du
système et au port correspondant sur l'imprimante.
• Pour plus d'informations concernant l'imprimante, consultez la documentation
de l'imprimante.

Français
7
Français
Q : Aucun son ne sort de l'ordinateur.
R : Vérifiez les points suivants :
• Le volume est peut-être coupé. Vérifiez l'icône du Volume dans la barre des
tâches. Si l'icône est barrée, cliquez sur l'icône et décochez l'option Muet.
Vous pouvez également appuyer sur le bouton de volume sur votre clavier
USB pour désactiver la fonction muet.
• Si un casque, des écouteurs ou des haut-parleurs externes sont branchés à la
prise de sortie ligne de votre ordinateur, les haut-parleurs internes sont
automatiquement coupés.
Q : Le système ne peut pas lire de disquette, de disque dur, de CD ou de DVD.
R : Vérifiez les points suivants :
• Assurez-vous d'utiliser le type de disque adéquat.
• Insérez correctement le CD ou le DVD dans le lecteur.
• Vérifiez si le CD ou le DVD est propre et non éraflé.
• Vérifiez votre lecteur en utilisant un disque fonctionnel (non endommagé). Si
votre lecteur ne parvient pas à le lire, il se peut que le lecteur soit endommagé.
Contactez votre revendeur ou le centre de soutien technique.
Q : Le système ne parvient pas à écrire de données sur le disque dur ou sur un
disque inscriptible/réinscriptible.
R : Vérifiez les points suivants :
• Vérifiez que la disquette ou le disque dur n'est pas protégé en écriture.
• Assurez-vous d'utiliser le type de disque ou de disquette adéquat.

8
Prendre soin de son ordinateur
Veuillez lire toutes les instructions de cette section. En suivant ces instructions,
Français
vous optimiserez la durée de vie de votre ordinateur.
Conseils importants
• N'exposez pas l'ordinateur à la lumière directe du soleil. Ne le placez pas
proche d'une source de chaleur comme un radiateur.
• N'exposez pas l'ordinateur à des températures inférieures à 0°C (32°F),
ou supérieures à 35°C (95°F).
• N'exposez pas l'ordinateur à des champs magnétiques.
• N'exposez pas l'ordinateur à la pluie ou à la moisissure.
• Ne renversez aucun liquide sur l'ordinateur.
• Ne soumettez l'ordinateur à aucun choc ou vibration importante.
• N'exposez pas l'ordinateur à la poussière ou à la saleté.
• Ne placez pas le système sur une surface non plane.
• Ne marchez pas sur le cordon électrique du système et ne déposez pas
d'objet lourd par-dessus. Posez avec soin le cordon électrique et tous les
autres câbles hors des lieux de passage.
• Lorsque vous débranchez le cordon d'alimentation, ne tirez pas sur le cordon
pour le débrancher mais tirez directement sur la fiche.
• L'ampérage total de l'équipement branché ne doit pas excéder la capacité
maximale du cordon, particulièrement si vous utilisez une rallonge électrique.
De plus, l'ampérage total de tous les appareils branchés sur une seule prise
murale ne doit pas excéder la capacité du fusible.
Nettoyage et maintenance
Pour nettoyer votre ordinateur et clavier
1 Éteignez l'ordinateur et débranchez le cordon d'alimentation.
2 Utilisez un chiffon doux humidifié avec de l'eau et essuyez doucement
l'extérieur de l'ordinateur et le clavier. N'utilisez aucun nettoyant liquide ou en
aérosol.
Pour nettoyer votre périphérique de pointage
Pour nettoyer votre souris optique
Pour les possesseurs d'une souris optique, consultez la documentation de la souris
pour connaître les instructions de maintenance.
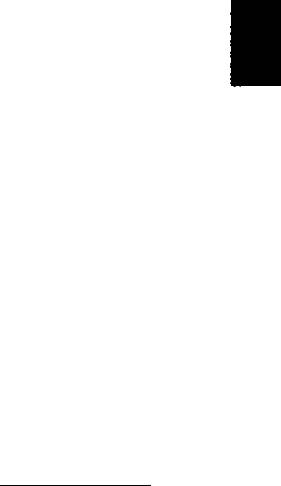
Français
9
Français
Pour nettoyer votre moniteur
Assurez-vous de garder l'écran propre. Pour les instructions de nettoyage,
consultez la documentation du moniteur.
Quand est-il nécessaire de contacter un technicien
pour un dépannage
• Si vous laissez tomber et si vous endommagez l'ordinateur.
• Si un liquide a été renversé sur ou dans l'ordinateur.
• Si l'ordinateur ne semble pas fonctionner normalement.
• Si un problème persiste même après avoir vérifié et suivi les conseils de
dépannage discutés dans la section "Questions fréquemment posées" de la
page 6.
• Si votre problème n'est pas exposé dans la section "Questions fréquemment
posées" de la page 6.
• Si vous désirez remplacer ou mettre à jour l'un des composants internes de
l'ordinateur.
Demander de l'assistance technique
Pour obtenir de l'assistance technique, contactez votre revendeur ou votre
distributeur. Vous pouvez également accéder au site Web (http://www.acer.com
)
pour connaître les centres de service disponibles dans votre région.

10
Avis réglementaires et de sécurité
Français
Avis FCC
Cet appareil a été testé et reconnu conforme aux normes applicables au matériel
informatique de Classe B, en vertu de l’article 15 des Réglementations de la FCC.
Ces normes visent à fournir aux installations résidantes une protection raisonnable
contre les interférences. Cet appareil génère, utilise et peut diffuser des signaux
radioélectriques. En outre, s’il n’est pas installé et employé conformément aux
instructions, il peut provoquer des interférences nuisibles aux communications
radio.
Quoi qu’il en soit, on ne peut pas garantir que des interférences ne se produiront
pas dans certaines installations. Si l’appareil est à l’origine de nuisances vis-à-vis
de la réception de la radio ou de la télévision, ce que l’on peut déterminer en
l’allumant puis en l’éteignant, il est recommandé à l’utilisateur de prendre l’une des
mesures suivantes pour tenter de remédier à ces interférences :
• Réorientez ou changez l’antenne réceptrice de place.
• Éloignez l’appareil du récepteur.
• Branchez l’appareil à une prise appartenant à un circuit différent de celui du
récepteur.
• Consultez le fournisseur ou un technicien radiotélévision expérimenté.
Avis : Câbles blindés
Des câbles blindés doivent être utilisés pour la connexion avec d’autres appareils
informatiques afin de conserver la conformité aux normes FCC.
En conformité avec les règlements de la CFC, utilisez des câbles blindés pour
brancher d’autres appareils informatiques. Un câble double est recommandé pour
la sortie DVI.
Avis : Appareils périphériques
Seuls des périphériques (appareils entrée/sortie, terminaux, imprimantes) certifiés
comme étant conformes aux limites de la classe B peuvent être connectés à cet
appareil. Le fonctionnement avec des périphériques non certifiés causera
probablement nuisances vis-à-vis de la réception de la radio ou de la télévision.
Attention
Les changements ou modifications qui ne seraient pas expressément approuvés
par le fabricant, pourraient faire perdre à l’utilisateur le droit à faire fonctionner
l’appareil qui est décerné par la Federal Communications Commission.

11
Français
Français
Conditions de fonctionnement
Cet appareil est conforme à l’article 15 des Réglementations de la FCC. Le
fonctionnement est subordonné aux deux conditions suivantes : (1) cet appareil ne
doit pas provoquer d’interférences nuisibles, et (2) cet appareil doit accepter toute
interférence reçue, y compris des interférences qui peuvent provoquer un
fonctionnement non désiré.
Avis : Canadian users
This Class B digital apparatus complies with Canadian ICES-003.
Remarque à l'intention des utilisateurs canadiens
Cet appareil numérique de la classe B est conforme a la norme NMB-003 du
Canada.
Déclaration de conformité pour les pays de l’UE
Acer déclare par la présente que cet ordinateur est conforme aux exigences
essentielles et autres dispositions concernées de la Directive 1999/5/EC.
Avis du modem
TBR 21
Cet équipement a été approuvé [ décision 98/482/CE du Conseil – « TBR 21 » ] pour
la connexion de terminal unique au réseau téléphonique public commuté (RTPC).
Toutefois, en raison des différences entre les RTPC individuelles prévues dans
différents pays, l’approbation ne constitue pas, à elle seule, une garantie absolue
de fonctionnement optimal à chaque point de terminaison du réseau RTPC. En cas
de problème, communiquez avec votre fournisseur d’équipement en première
instance.
Déclaration de conformité laser
Le lecteur de CD ou DVD utilisé avec cet ordinateur est à produit à laser. L’étiquette
de classification du lecteur (montrée ci-dessous) est située sur le lecteur ou graveur.
APPAREIL À LASER DE CLASSE 1
ATTENTION : RADIATION LASER VISIBLE ET INVISIBLE EN CAS D’OUVERTURE.
ÉVITER TOUTE EXPOSITION AUX RAYONS.
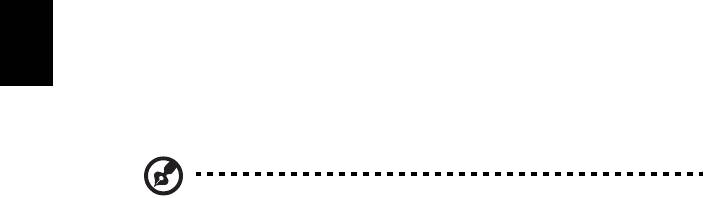
12
Déclaration de sortie audio numérique
Le connecteur optique ne contient pas de diode laser ou de diode
électroluminescente (DEL) supérieure à la Classe I.
Français
Avis réglementaire du périphérique radio
Remarque : Les informations réglementaires ci-dessous sont pour
les modèles avec réseau sans fil et/ou Bluetooth seulement.
Liste de pays concernés
Ce périphérique doit être utilisé en stricte conformité les réglementations et les
contraintes du pays d’utilisation. Pour des informations complémentaires, veuillez
contacter le bureau local du pays d’utilisation. Veuillez consulter
http://ec.europa.eu/enterprise/rtte/implem.htm pour la dernière liste de pays.
Canada – Appareils de radiocommunications
de faible puissance, exempts de licence
(RSS-210)
a Informations communes
Le fonctionnement est subordonné aux deux conditions suivantes :
1. Cet appareil ne doit pas provoquer d’interférences nuisibles, et
2. Cet appareil doit accepter toute interférence y compris les
interférences qui peuvent provoquer un fonctionnement non désiré de
l’appareil.
b Fonctionnement dans la plage 2,4 GHz
Pour prévenir les interférences radioélectriques aux services sous
licence, cet appareil est destiné à une utilisation dans un bâtiment et
l’installation à l’extérieur des bâtiments est soumise à licence.
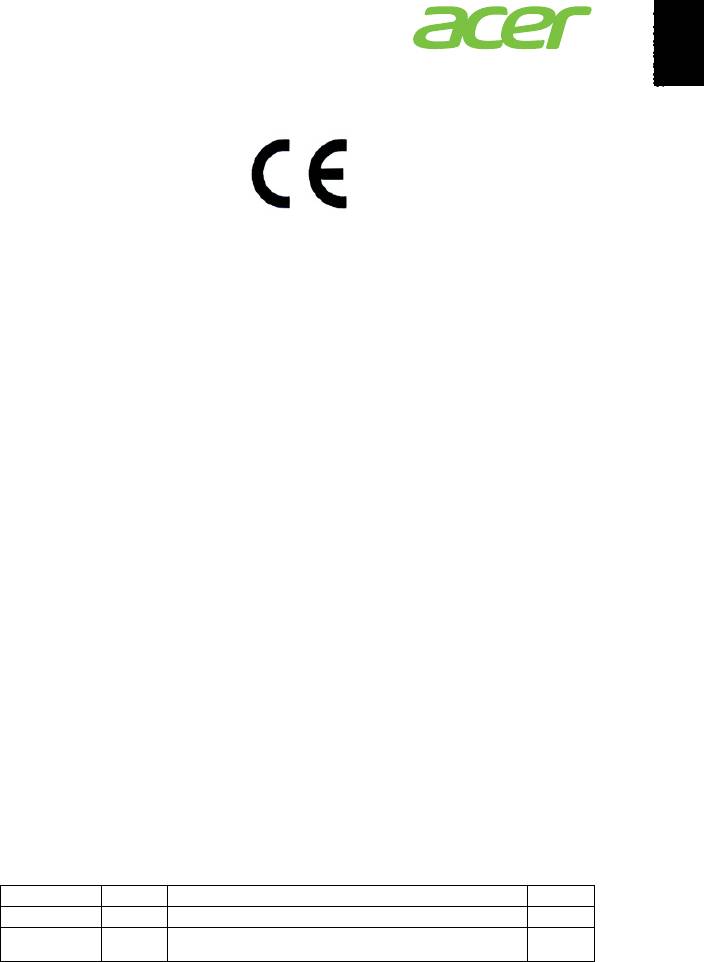
13
Français
Français
Acer Incorporated
8F, 88, Sec. 1, Xintai 5th Rd., Xizhi,
New Taipei City 221, Taiwan
Declaration of Conformity
We,
Acer Incorporated
8F, 88, Sec. 1, Xintai 5th Rd., Xizhi, New Taipei City 221, Taiwan
Contact Person: Mr. RU Jan, e-mail: ru_jan@acer.com.tw
And,
Acer Italy s.r.l
Via Lepetit, 40, 20020 Lainate (MI) Italy
Tel: +39-02-939-921, Fax: +39-02 9399-2913, www.acer.it
Hereby declare that:
Product: Personal Computer
Trade Name: Acer
Model Number: AcerSystem
SKU Number: XXX-xxx (“x” = 0~9, a ~ z, A ~ Z or Blank)
Is compliant with the essential requirements and other relevant provisions of the
following EC directives, and that all the necessary steps have been taken and are in
force to assure that production units of the same product will continue comply with
the requirements.
EMC Directive 2004/108/EC as attested by conformity with the following
harmonized standards:
-. EN55022, AS/NZS CISPR22, Class B
-. EN55024
-. EN55013 (Applicable to product built with TV tuner module)
-. EN55020 (Applicable to product built with TV tuner module)
-. EN61000-3-2 Class D
-. EN61000-3-3
Low Voltage Directive 2006/95/EC as attested by conformity with the following
harmonized standard:
-. EN60950-1
-. EN60065 (Applicable to product built with TV tuner module)
Council Decision 98/482/EC (CTR21):
-. (Applicable to product with pan- European single terminal connection
to the Public Switched Telephone Network (PSTN).)
RoHS Directive 2002/95/EC on the Restriction of the Use of certain Hazardous
Substances in Electrical and Electronic Equipment
-. The maximum concentration values of the restricted substances by
weight in homogenous material are:
Lead 0.1% Polybrominated Biphenyls (PBB’s) 0.1%
Mercury 0.1% Polybrominated Diphenyl Ethers (PBDE’s) 0.1%
Hexavalent
0.1% Cadmium 0.01%
Chromium
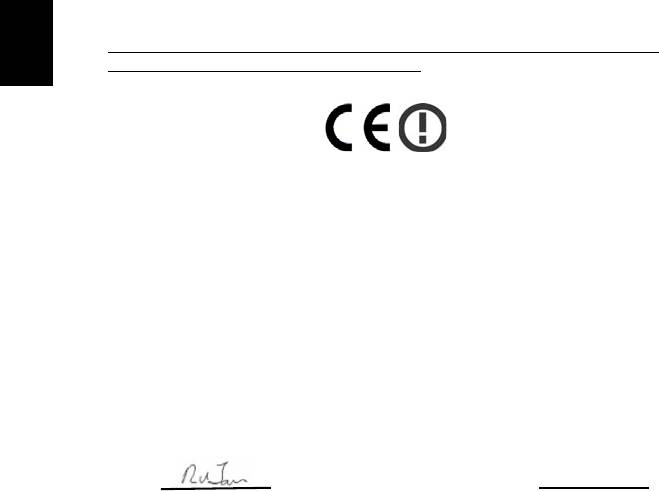
14
Directive 2009/125/EC with regard to establishing a framework for the setting
of ecodesign requirements for energy-related product.
The standards listed below are applied to the product if built with WLAN
module or wireless keyboard and mouse.
Français
R&TTE Directive 1999/5/EC as attested by conformity with the following
harmonized standard:
• Article 3.1(a) Health and Safety
-. EN60950-1
-. EN62311
• Article 3.1(b) EMC
-. EN301 489-1
-. EN301 489-3 (Applicable to non-bluetooth wireless keyboard mouse
set).
-. EN301 489-17
• Article 3.2 Spectrum Usages
-. EN300 440-2 (Applicable to non-bluetooth wireless keyboard mouse
set).
-. EN300 328
-. EN301 893 (Applicable to 5GHz high performance RLAN).
Year to begin affixing CE marking 2011.
Mar. 13, 2012
RU Jan/Sr. Manager Date
Regulation Center, Acer Inc.
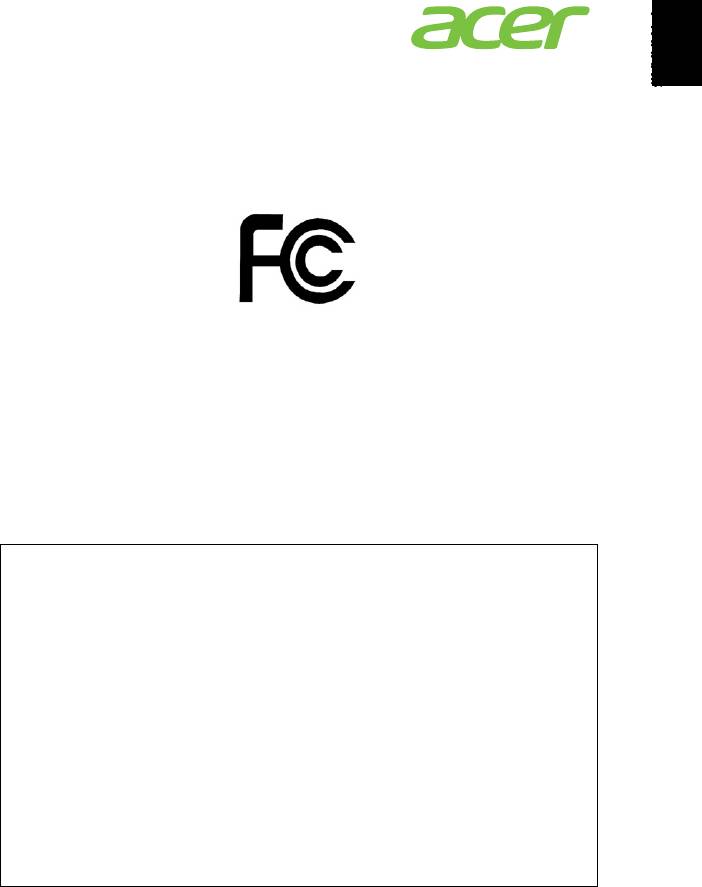
15
Français
Français
Acer America Corporation
333 West San Carlos St., San Jose
CA 95110, U. S. A.
Tel : 254-298-4000
Fax : 254-298-4147
www.acer.com
Federal Communications Commission
Declaration of Conformity
This device complies with Part 15 of the FCC Rules. Operation is subject to the
following two conditions: (1) this device may not cause harmful interference, and (2)
this device must accept any interference received, including interference that may
cause undesired operation.
The following local Manufacturer /Importer is responsible for this declaration:
Product: Personal Computer
Trade Name: Acer
Model Number: AcerSystem
SKU Number: XXX-xxx,
("x" = 0~9, a ~ z, A ~ Z or Blank)
Name of Responsible Party: Acer America Corporation
Address of Responsible Party: 333 West San Carlos St.
San Jose, CA 95110
U. S. A.
Contact Person: Acer Representative
Phone No.: 254-298-4000
Fax No.: 254-298-4147
Remarque : Tous les dessins du manuel sont des diagrammes.
Concernant la quantité et le style des composants, le fond a préséance.
V12A3
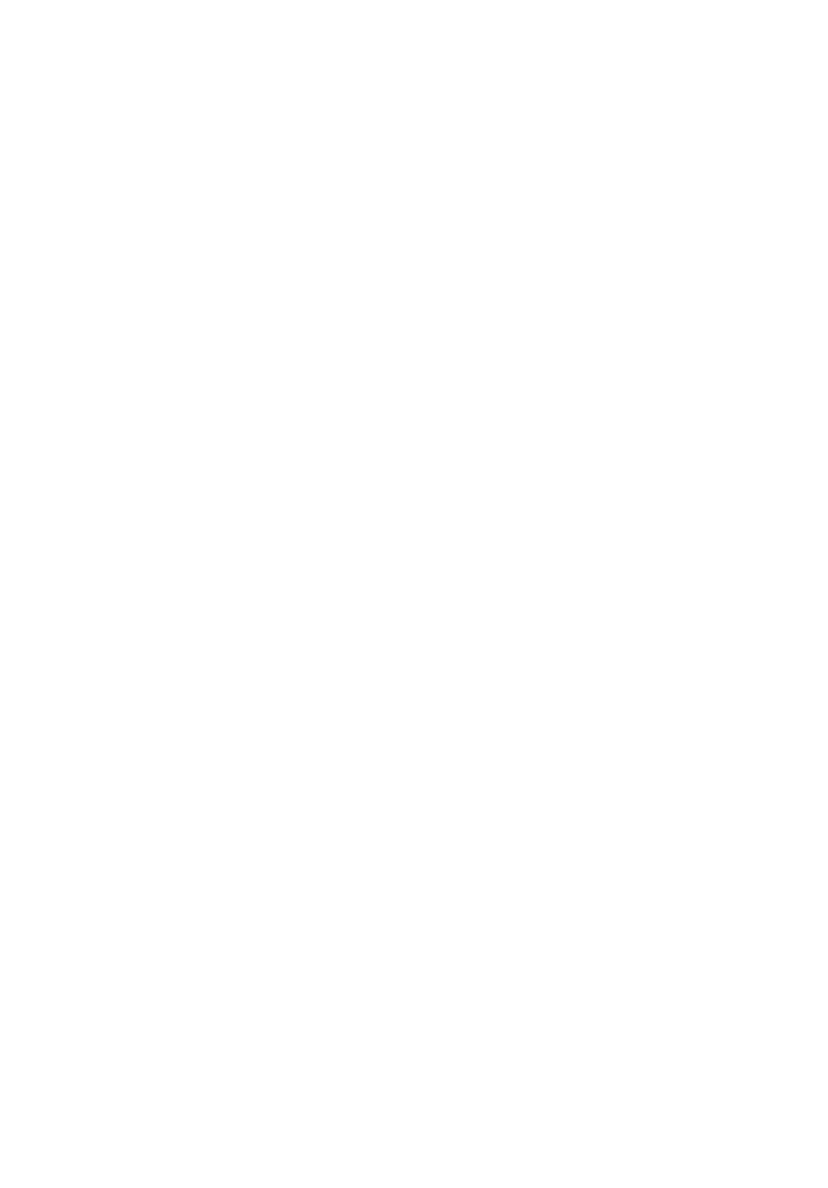
AcerSystem
Benutzerhandbuch
AS003
Copyright © 2012
Alle Rechte vorbehalten
AcerSystem Benutzerhandbuch
Registrieren Sie sich unter http://registration.acer.com und entdecken Sie die Vorteile als Kunde
von Acer.
iii
Informationen zu Ihrer Sicherheit und
Ihrem Komfort
Sicherheitsanweisungen
Lesen Sie diese Anweisungen gründlich durch. Bewahren Sie dieses Dokument auf,
damit Sie später in ihm nachschlagen können. Beachten Sie alle Warnhinweise und
Anweisungen, die auf diesem Gerät angegeben sind.
Ausschalten des Produkts vor der Reinigung
Trennen Sie das Gerät von der Steckdose, bevor Sie es reinigen. Benutzen Sie
keine flüssigen Reiniger oder Sprays. Benutzen Sie zum reinigen ein feuchtes Tuch.
Warnhinweis
• Benutzen Sie dieses Gerät nicht in der Nähe von Wasser.
• Stellen Sie dieses Gerät nicht auf einen instabilen Wagen, Ständer oder Tisch.
Das Gerät könnte herunterfallen und dadurch ernsthaft beschädigt werden.
• Schlitze und öffnungen dienen der Belüftung; dies garantiert den verlässlichen
Betrieb des Geräts und schützt es vor überhitzung. Diese öffnungen dürfen auf
keinen Fall zugestellt oder verdeckt werden. Verdecken Sie die öffnungen nicht
durch das legen des Geräts auf ein Bett, Sofa, Teppich oder auf eine ähnliche
Oberfläche. Das Gerät sollte auf keinen Fall in die Nähe eines Heizgeräts oder
Heizkörpers gebracht oder in einer Umschließung installiert werden, es sei
denn es ist für ausreichende Belüftung gesorgt.
• Stecken sie auf keinen fall irgendwelche Objekte durch die Gehäuseschlitze,
da hierbei Teile mit gefährlicher Spannung berührt oder kurzgeschlossen
werden können, was zu Feuer oder elektrischem Schlag führen kann.
Verschütten sie auf keinen Fall irgendwelche Flüssigkeiten über das Gerät.
• Um die Beschädigung interner Komponenten und das Auslaufen von Akkus zu
vermeiden, sollten Sie das Produkt nicht auf eine vibrierende Oberfläche
stellen.
Verwendung von Netzstrom
• Das Gerät sollte mit der Art von Strom betrieben werden, die auf dem
entsprechenden Etikett angegeben ist. Wenn sie sich nicht über die verfügbare
Netzquelle im klaren sind, lassen sie sich von ihrem Händler oder dem
örtlichen Stromversorger beraten.
• Stellen sie keine Gegenstände auf das Netzkabel. Stellen sie das Gerät nicht
an einem Ort auf, an dem Personen auf das Kabel treten können.
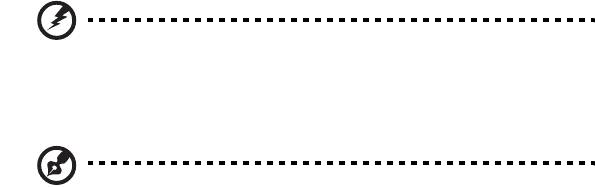
iv
• Wenn sie für das Gerät ein Verlängerungskabel benutzen, gehen sie sicher,
dass der Gesamt-Amperewert des an das Verlängerungskabel
angeschlossenen Geräts nicht den Amperewert des Verlängerungskabels
überschreitet. Gehen sie auch sicher, dass der Gesamtwert für alle Geräte, die
an die Netzsteckdose angeschlossen sind, nicht den Wert für die elektrische
Sicherung überschreiten.
• Überlasten Sie nicht die Netzsteckdose, den Vielfachstecker oder die
Anschlussdose, indem Sie zu viele Geräte anschließen. Die Gesamtladung des
Systems darf nicht mehr als 80% der Leistung des Zweigstromkreises
betragen. Falls Sie einen Vielfachstecker verwenden, sollte die Ladung nicht
mehr als 80% der Eingabeleistung für den Stecker betragen.
• Das Netzteil dieses Produkts besitzt einen geerdeten Stecker mit drei Drähten.
Der Stecker eignet sich nur für eine geerdete Netzsteckdose. Stellen Sie
sicher, dass die Netzsteckdose ordnungsgemäß geerdet ist, bevor Sie den
Netzstecker anschließen. Stecken Sie den Stecker nicht in eine Steckdose, die
nicht geerdet ist. Wenden Sie sich an Ihren Elektriker, wenn Sie Fragen haben.
Warnhinweis! Der Erdungsstift dient der Sicherheit. Wenn Sie
eine Netzsteckdose verwenden, die nicht ordnungsgemäß
geerdet ist, kann es zu einem elektrischen Schlag und/oder einer
Verletzung kommen.
Hinweis: Der Erdungsstift bietet auch einen guten Schutz gegen
unerwartete Geräusche durch andere in der Nähe befindliche
elektrische Geräte, die die Leistung dieses Produkts beeinträchtigen
können.
• Benutzen sie nur die für das Gerät vorgesehenen Kabel (die im Zubehör
enthalten sind). Es sollte sich um einen abtrennbaren Typ handeln:
UL aufgelistet/ CSA-zertifiziert, VDE zugelassen oder entsprechend. Die
maximale Länge beträgt 4,5 Meter (15 feet).
Instandhaltung des Produkts
Versuchen sie auf keinen Fall, dieses Gerät selbst zu reparieren, da das öffnen oder
entfernen der Abdeckungen sie teilen mit gefährlicher Spannung oder anderen
Risiken aussetzen kann. Überlassen sie alle Reparaturen einem qualifizierten
Fachmann.
Trennen sie unter folgenden Umständen das Gerät von der Netzsteckdose ab und
überlassen das reparieren einem qualifizierten Fachmann:
• Das Netzkabel oder der Stecker ist beschädigt oder ausgefranst.
• Flüssigkeit wurde über das Gerät verschüttet.
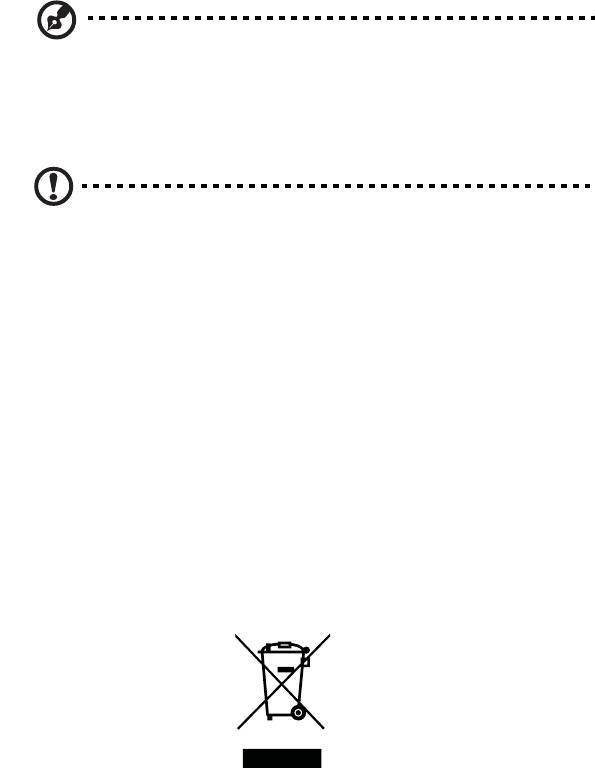
v
• Das Gerät wurde Regen oder Wasser ausgesetzt.
• Das Gerät wurde fallengelassen oder das Gehäuse ist beschädigt worden.
• Die Leistung des Geräts verschlechtert sich erheblich, so dass eine Reparatur
notwendig ist.
• Das Gerät funktioniert nicht ordnungsgemäß, wenn es entsprechend der
Anweisungen bedient wird.
Hinweis: Ändern Sie nur die Einstellungen, die in den
Betriebsanweisungen beschrieben werden, da das falsche Ändern
anderer Einstellungen zu Schäden führen kann, die umfangreiche
Reparaturen durch einen qualifizierten Techniker erfordern, um den
Normalzustand des Geräts wiederherzustellen.
ACHTUNG: Explosionsgefahr, wenn die Batterie falsch eingesetzt
wird. Nur durch eine Batterie des gleichen oder gleichwertigen Typs
verwenden, der vom Hersteller empfohlen wird. Gebrauchte Batterien
gemäß Herstelleranweisungen entsorgen.
Sicherheit der Telefonleitung
• Trennen Sie immer alle Telefonleitungen von der Steckdose ab, bevor Sie
dieses Gerät reparieren oder auseinandernehmen.
• Benutzen sie während eines Gewitters nicht das Telefon (es sei denn, es ist
kabellos). Es besteht die Gefahr eines Blitzeinschlags.
Hinweise zur Entsorgung
Werfen Sie dieses elektronische Gerät nicht in Ihren Haushaltsabfall.
Um Umweltverschmutzung zu minimieren und die Umwelt bestmöglich zu
schützen, sollten Sie wiederverwerten oder recyceln. Für weitere Informationen
über die Entsorgung elektronischer Geräten (WEEE), besuchen Sie
http://www.acer-group.com/public/Sustainability/sustainability01.htm
http://www.acer-group.com/public/Sustainability/sustainability04.htm
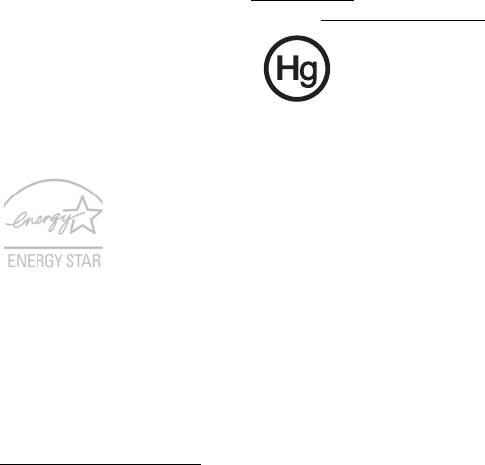
vi
Hinweis zu Quecksilber
Für Projektoren oder elektronische Produkte, die einen LCD/CRT-Monitor oder ein
Display besitzen: Lampe(n) in diesem Produkt enthält/enthalten Quecksilber und
muss/müssen recycled oder entsprechend den örtlichen Gesetzen und
Bestimmungen entsorgt werden. Weitere Informationen erhalten Sie bei der
Electronic Industries Alliance unter
www.eiae.org
. Für Informationen über die
Entsorgung von Lampen, besuchen Sie bitte
www.lamprecycle.org
.
ENERGY STAR
Acer-Produkte mit dem ENERGY STAR-Zeichen helfen Ihnen
dabei, Geld zu sparen, da sie weniger Energie verbrauchen und
gleichzeitig die Umwelt schonen, ohne dass Sie dabei Einbußen
bei den Features oder bei der Leistungsfähigkeit machen müssen.
Acer ist stolz darauf, seinen Kunden Produkte mit dem ENERGY
STAR-Zeichen anbieten zu können.
Worum handelt es sich bei ENERGY STAR?
Produkte mit dem ENERGY STAR-Zeichen verbrauchen weniger Energie und geben
keine Treibhausgase aus. Sie erfüllen die strikten Stromsparkriterien, die von der
amerikanischen Umweltschutzbehörde EPA aufgestellt wurden. Acer ist darum
bemüht, weltweit Produkte und Dienstleistungen anzubieten, die Kunden dabei
helfen, Geld und Energie zu sparen und einen Beitrag zum Umweltschutz zu leisten.
Je mehr Energie wir mit Hilfe besserer Energieeffizienz sparen können, desto mehr
wird die Emission von Treibhausgasen verringert und desto besser wird das Risiko
von Klimawechseln verhindert. Weitere Informationen finden Sie auf der Webseite
http://www.energystar.gov
.
Acer-Produkte mit dem ENERGY STAR-Zeichen zeichnen sich durch folgende
Eigenschaften aus:
• Sie produzieren weniger Wärme und reduzieren so den Kühlaufwand und
die Erwärmung des Klimas.
• Das Display ist so konfiguriert, dass nach zehn Minuten an Inaktivität der
Energiesparmodus aktiviert wird. Der Computer ist so konfiguriert, dass
nach 30 Minuten an Inaktivität der Energiesparmodus aktiviert wird.
• Computer werden durch Tastendruck oder Bewegung der Maus wieder
aus dem Schlaf-Modus aufgeweckt.
• Im Schlaf-Modus sparen Computer mehr als 80% an Energie.
ENERGY STAR und das ENERGY STAR-Zeichen sind in den USA eingetragene
Marken.
vii
Tipps und Informationen für komfortable
Anwendung
Bei langer Anwendung können Computer-Benutzer an Überanstrengung der Augen
und Kopfschmerzen leiden. Anwender setzen sich auch dem Risiko von
körperlichen Schäden aus, wenn sie über viele Stunden hinweg an einem Computer
arbeiten. Lange Arbeitsstunden, falsche Sitzposition, schlechte
Arbeitsgewohnheiten, Stress, unangemessene Arbeitsbedingungen, persönliche
Verfassung und andere Faktoren können das Risiko für körperliche Schäden
erhöhen.
Wenn der Computer auf nicht sachgemäße Weise bedient wird, kann es zu
Karpaltunnelsyndrom, Sehnenentzündung, Sehnenscheidenentzündung oder
anderen Störungen des Bewegungsapparats kommen. Die folgenden Symptome
können an Händen, Handgelenken, Armen, Schultern, Nacken oder Rücken
auftreten:
• Taubheit, Brennen oder Kribbeln.
• Muskelkater, Schmerzen oder Empfindlichkeit.
• Schwerzen, Schwellungen oder Herzklopfen.
• Steifheit oder Verspanntheit.
• Kälte oder Schwächegefühl.
Wenn Sie diese Symptome oder andere wiederholt auftretende oder chronische
Beschwerden und/oder Schmerzen feststellen, die auf die Benutzung des
Computers zurückgeführt werden können, wenden Sie sich bitte umgehend an
einen Arzt, und verständigen Sie die Gesundheits- und Sicherheitsabteilung Ihrer
Firma.
Im folgenden Abschnitt finden Sie Tipps für eine angenehmere Bedienung Ihres
Computers.
Herstellung einer angenehmen Arbeitsumgebung
Richten Sie das Arbeitsumfeld so angenehm wie möglich ein, indem Sie den
Sichtwinkel des Monitors anpassen, eine Fußablage verwenden oder die
Sitzposition für maximalen Komfort einstellen. Beachten Sie die folgenden Tipps:
• Vermeiden Sie, zu lange die gleiche Position einzuhalten.
• Vermeiden Sie, sich nach vorne zu beugen oder nach hinten zu lehnen.
• Stehen Sie regelmäßig auf, und gehen Sie umher, um Ihre Beinmuskeln zu
lockern.
• Machen Sie kurze Pausen, um Nacken und Schultern zu entspannen.
• Vermeiden Sie das Anspannen Ihrer Muskeln oder das Anheben Ihrer
Schultern.
viii
• Stellen Sie den Monitor, die Tastatur und die Maus in angenehmer Reichweite
auf.
• Falls Sie Ihren Monitor häufiger ansehen als Ihre Dokumente, stellen Sie ihn in
der Mitte Ihres Schreibtisches auf, um die Anspannung Ihres Nackens gering
zu halten.
Schutz Ihrer Augen
Ihre Augen können durch lange Benutzung des Monitors, das Tragen falscher
Brillen oder Kontaktlinsen, grelles Licht, eine zu starke Raumbeleuchtung,
unscharfe Bildschirme, sehr kleine Schrift und eine Anzeige mit niedrigem Kontrast
belastet werden. Im folgenden Abschnitt finden Sie Empfehlungen darüber, wie Sie
die Belastung Ihrer Augen verringern können.
Augen
• Ruhen Sie Ihre Augen in regelmäßigen Abständen aus.
• Schauen Sie von Zeit zu Zeit weg vom Monitor auf einen entfernten Punkt, um
den Augen eine Pause zu gönnen.
• Blinzeln Sie häufig, um zur verhindern, dass Ihre Augen zu trocken werden.
Anzeige
• Halten Sie die Anzeige stets sauber.
• Die Augen sollten sich über dem oberen Rand der Anzeige befinden,
so dass sie nach unten gerichtet sind, wenn Sie auf die Mitte der Anzeige
schauen.
• Stellen Sie die Helligkeit und/oder den Kontrast der Anzeige auf eine
angenehme Stufe ein, um Text besser lesen und Grafiken deutlicher sehen zu
können.
• Vermeiden Sie auf folgende Weise grelles Licht und Reflektionen:
• Stellen Sie Ihre Anzeige so auf, dass seine Seite auf das Fenster oder
eine ander Lichtquelle gerichtet ist.
• Minimieren Sie das Licht im Raum, indem Sie Gardinen, Vorhänge oder
Jalousien verwenden.
• Verwenden Sie eine geeignete Lichtquelle.
• Ändern Sie den Ansichtwinkel der Anzeige.
• Verwenden Sie einen Filter der grelles Licht reduziert.
• Verwenden Sie einen Blendschutz, z.B. ein Stück Karton, dass oben auf
dem Monitor angebracht wird.
• Vermeiden Sie, aus einem ungünstigen Winkel auf die Anzeige zu sehen.
• Vermeiden Sie, über einen längeren Zeitraum in eine grelle Lichtquelle, z.B. ein
offenes Fenster, zu sehen.

ix
Angewöhnung guter Arbeitsgewohnheiten
Die folgenden Gewohnheiten bei der Arbeit erlauben Ihnen, entspannter und
produktiver mit Ihrem Computer zu arbeiten:
• Machen Sie regelmäßig und oft kurze Pausen.
• Machen Sie regelmäßig Dehnübungen.
• Atmen Sie so oft wie möglich frische Luft ein.
• Treiben Sie regelmäßig Sport und halten Sie sich gesund.
Warnhinweis! Das Benutzen des Rechners auf einer Couch oder
einem Bett wird nicht empfohlen. Falls sich dies nicht vermeiden
lässt, arbeiten Sie nur jeweils für kurze Zeit, legen Sie häufig eine
Pause ein, und machen Sie Dehnübungen.
x









