Acer ASPIRE 5745DG: инструкция
Характеристики, спецификации
Инструкция к Ноутбуку Acer ASPIRE 5745DG
English
Français
Deutsch
Italiano
Español
Português
Nederlands
Norsk
Dansk
Svenska
Suomi
Contents
Русский
Polski
Magyar
Čeština
Slovenčina
Slovenski
Hrvatski
Română
Български
Eesti
Latviski
Lietuviškai
Ελληνικά
Türkçe
日本語
한국어
繁體中文
简体中文
Bahasa Indonesia
ä·Â
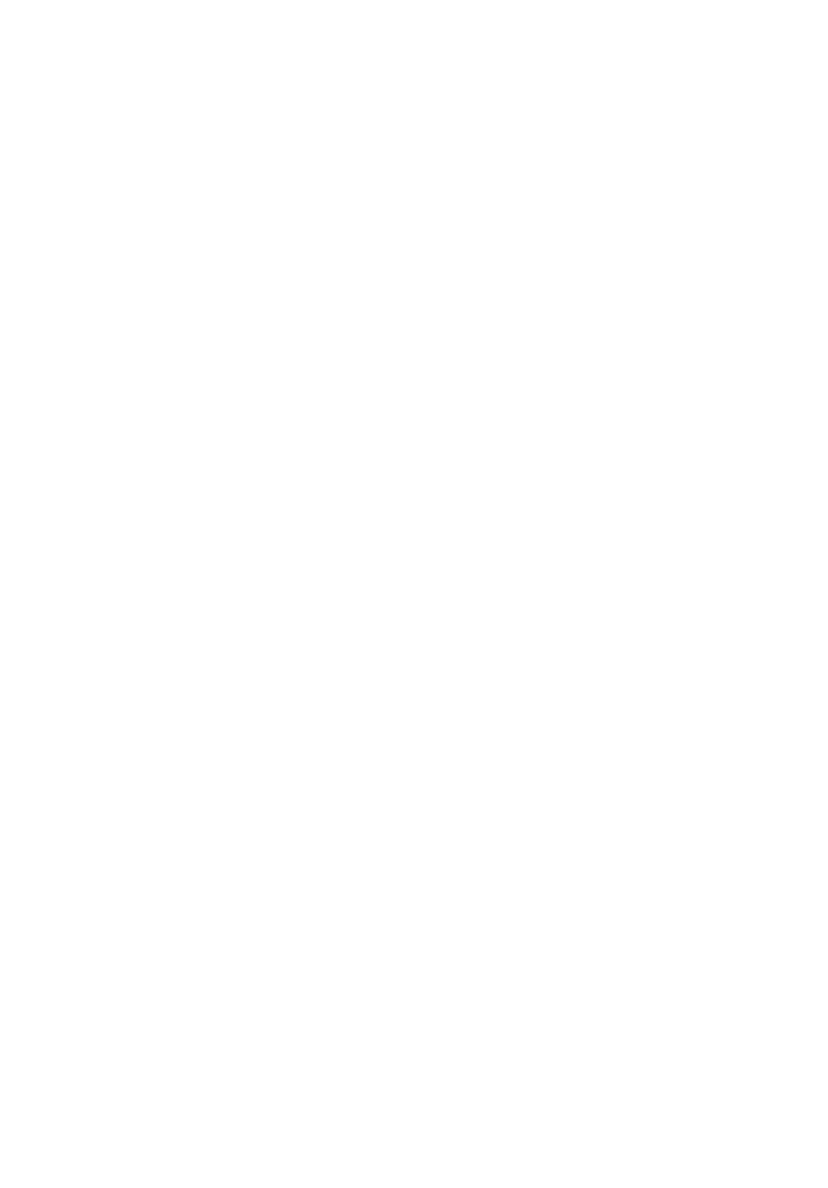
Aspire Notebook Series
Quick Guide
© 2010. Acer Incorporated.
All Rights Reserved.
Aspire Notebook Series Quick Guide
Original Issue: 07/2010
Model number: __________________________________
Serial number: ___________________________________
Date of purchase: ________________________________
Place of purchase: ________________________________

3
First things first
We would like to thank you for making an Acer notebook your choice for
meeting your mobile computing needs.
Your guides
To help you use your Acer notebook, we have designed a set of guides:
First off, the setup poster helps you get started with setting up your computer.
The Aspire Generic User Guide contains useful information applying to all
models in the Aspire product series. It covers basic topics such as using the
keyboard and audio, etc. Please understand that due to its nature, the Generic
User Guide as well as the AcerSystem User Guide mentioned below will
occasionally refer to functions or features which are only contained in certain
models of the series, but not necessarily in the model you purchased. Such
instances are marked in the text with language such as "only for certain
models".
The Quick Guide introduces you to the basic features and functions of your new
computer. For more on how your computer can help you to be more productive,
please refer to the AcerSystem User Guide. This guide contains detailed
information on such subjects as system utilities, data recovery, expansion
options and troubleshooting. In addition it contains warranty information and
the general regulations and safety notices for your notebook. It is available in
Portable Document Format (PDF) and comes preloaded on your notebook.
Follow these steps to access it:
1 Click on Start > All Programs > AcerSystem.
2 Click on AcerSystem User Guide.
Note: Viewing the file requires Adobe Reader. If Adobe Reader is not
installed on your computer, clicking on AcerSystem User Guide will run the
Adobe Reader setup program first. Follow the instructions on the screen to
complete the installation. For instructions on how to use Adobe Reader,
access the Help and Support menu.

4
English
Your Acer notebook tour
After setting up your computer as illustrated in the setup poster, let us show
you around your new Acer notebook.
Top view
# Icon Item Description
1 Acer Crystal Eye
Web camera for video communication.
webcam
2 Microphone Internal microphone for sound recording.
1
2
13
3
4
12
5
11
10
6
7
8
9
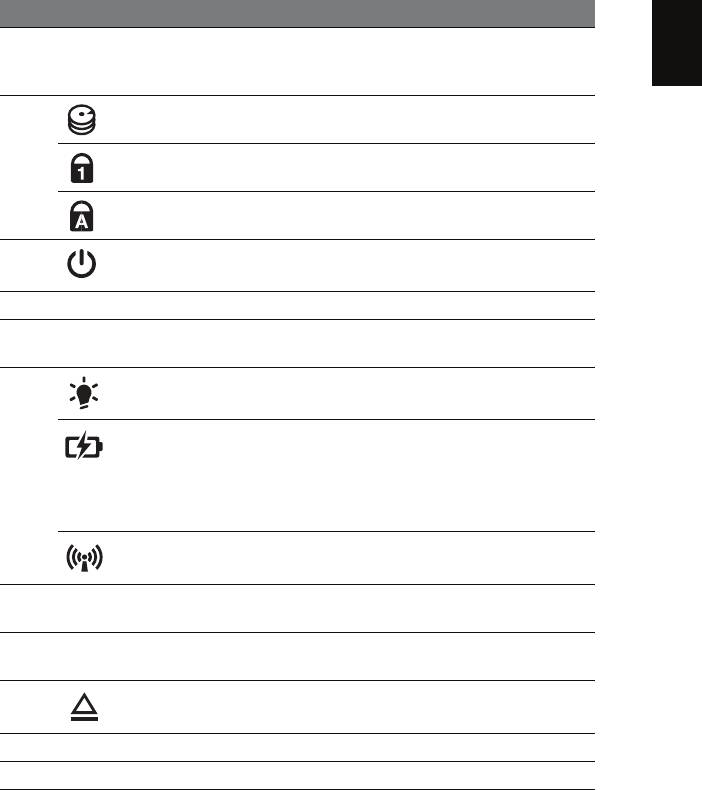
5
English
# Icon Item Description
3 Display screen Also called Liquid-Crystal Display (LCD),
displays computer output.
120 Hz refresh rate supports 3D content.
4 HDD indicator Indicates when the hard disk drive is
active.
Num Lock
Lights up when Num Lock is activated.
indicator
Caps Lock
Lights up when Caps Lock is activated.
indicator
5 Power button /
Turns the computer on and off. Indicates
indicator
the computer's power status.
6 Keyboard For entering data into your computer.
7 Touchpad Touch-sensitive pointing device which
functions like a computer mouse.
8 Power indicator Indicates the computer's power status.
Battery indicator Indicates the computer's battery status.
1. Charging: The light shows amber when
the battery is charging.
2. Fully charged: The light shows blue
when in AC mode.
Communication
Indicates the computer’s wireless
indicator
connectivity device status.
9 Click buttons (left
The left and right buttons function like
and right)
the left and right mouse buttons.
10
P key Programmable key.
P
11 Optical drive eject
Ejects the optical disk from the drive.
button
12 Speakers Deliver stereo audio output.
13 IR emitter Emits IR signals to control 3D glasses.
The front panel indicators are visible even when the computer cover is closed.
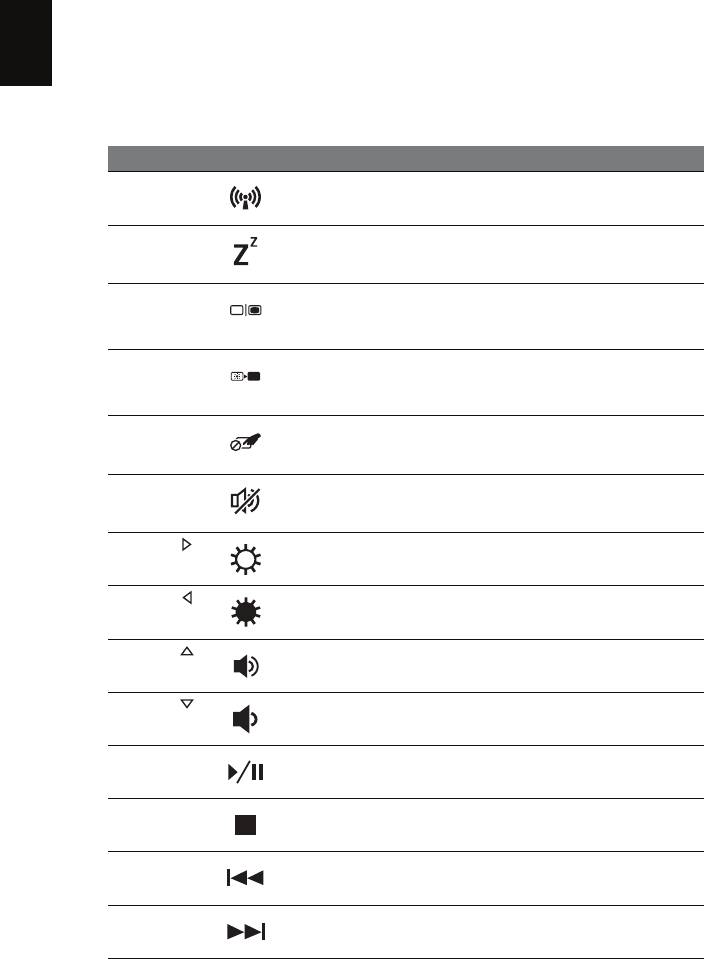
6
English
Hotkeys
The computer employs hotkeys or key combinations to access most of the
computer's controls like screen brightness and volume output.
To activate hotkeys, press and hold the <Fn> key before pressing the other key
in the hotkey combination.
Hotkey Icon Function Description
<Fn> + <F3> Communication Enables/disables the computer’s
communication devices.
<Fn> + <F4> Sleep Puts the computer in Sleep mode.
<Fn> + <F5> Display toggle Switches display output between the
display screen, external monitor (if
connected) and both.
<Fn> + <F6> Screen blank Turns the display screen backlight
off to save power. Press any key to
return.
<Fn> + <F7> Touchpad
Turns the internal touchpad on and
toggle
off.
<Fn> + <F8> Speaker toggle Turns the speakers on and off.
<Fn> + < >
Brightness up Increases the screen brightness.
<Fn> + < >
Brightness
Decreases the screen brightness.
down
<Fn> + < >
Volume up Increases the sound volume.
<Fn> + < >
Volume down Decreases the sound volume.
<Fn> +
Play/Pause Play or pause a selected media file.
<Home>
<Fn> +
Stop Stop playing the selected media file.
<Pg Up>
<Fn> +
Previous Return to the previous media file.
<Pg Dn>
<Fn> +
Next Jump to the next media file.
<End>
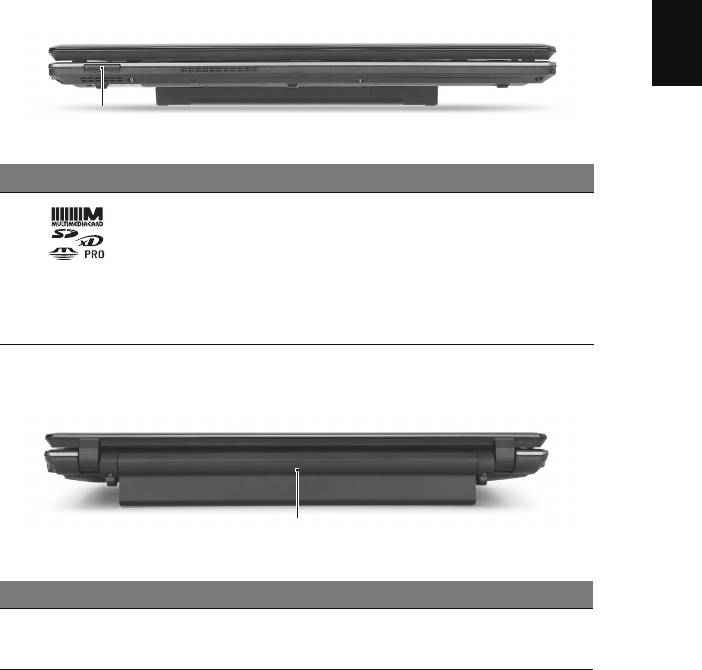
7
English
Closed front view
# Icon Item Description
1 Multi-in-1 card reader Accepts Secure Digital (SD),
MultiMediaCard (MMC), Memory Stick
(MS), Memory Stick PRO (MS PRO), xD-
Picture Card (xD).
Note: Push to remove/install the card.
Only one card can operate at any given
time.
Rear view
# Icon Item Description
1 Battery bay Houses the computer's battery pack.
1
1
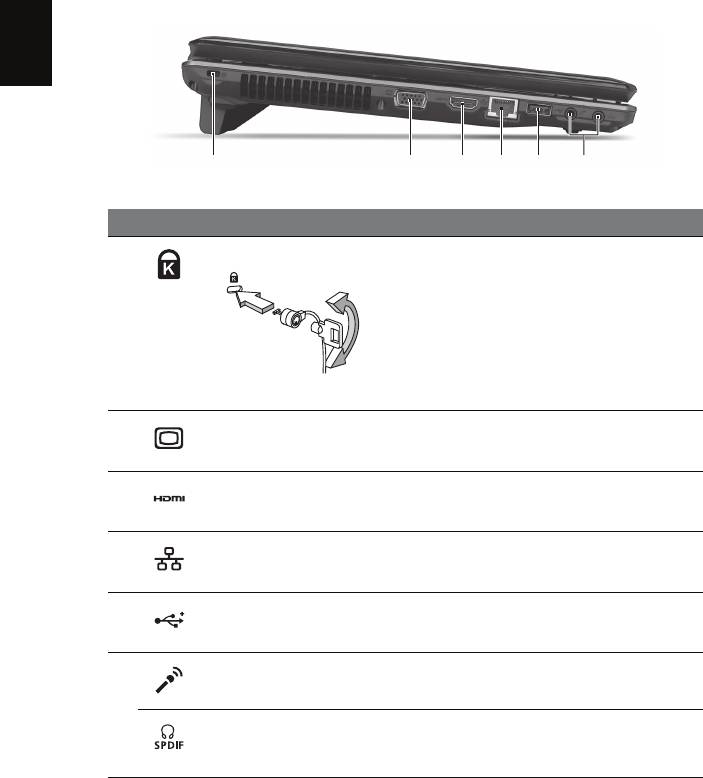
8
English
Left view
# Icon Item Description
1 Kensington lock slot Connects to a Kensington-compatible
computer security lock.
Note: Wrap the computer security lock
cable around an immovable object such
as a table or handle of a locked drawer.
Insert the lock into the notch and turn
the key to secure the lock. Some keyless
models are also available.
2 External display
Connects to a display device (e.g.,
(VGA) port
external monitor, LCD projector).
3 HDMI port Supports high-definition digital video
connections.
4 Ethernet (RJ-45) port Connects to an Ethernet 10/100/1000-
based network.
5 USB 2.0 port Connect to USB 2.0 devices (e.g., USB
mouse, USB camera).
6
Accepts inputs from external
Microphone jack
microphones.
Headphones/speaker/
Connects to audio line-out devices
line-out jack with
(e.g., speakers, headphones).
S/PDIF support
213456
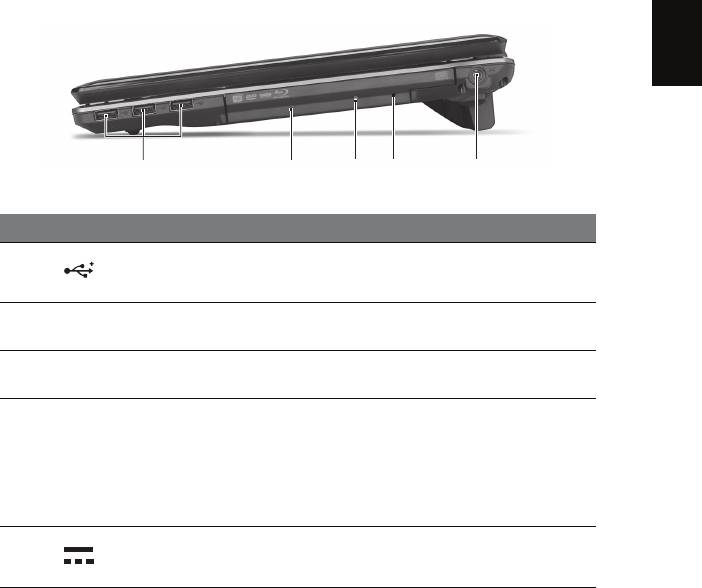
9
English
Right view
# Icon Item Description
1 USB 2.0 ports Connect to USB 2.0 devices
(e.g., USB mouse, USB camera).
2 Optical drive Internal optical drive; accepts CDs or
DVDs.
3 Optical disk access
Lights up when the optical drive is
indicator
active.
4 Emergency eject
Ejects the optical drive tray when the
hole
computer is turned off.
Note: Insert a paper clip to the
emergency eject hole to eject the
optical drive tray when the computer
is off.
5 DC-in jack Connects to an AC adapter.
21345
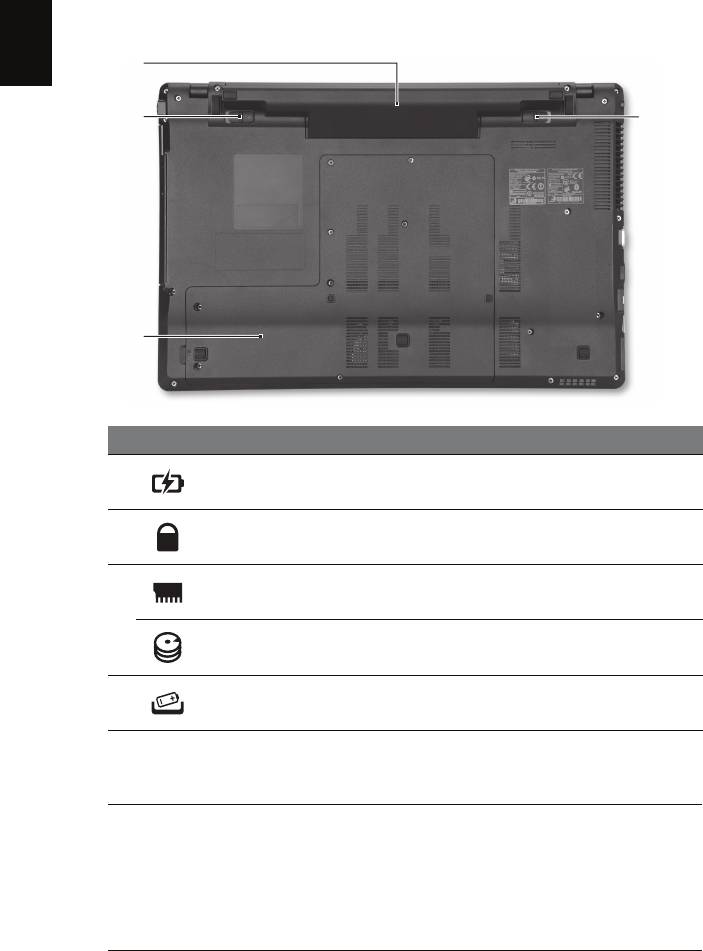
10
English
Base view
# Icon Item Description
1 Battery bay Houses the computer's battery pack.
2 Battery lock Locks the battery in position.
3Memory
Houses the computer's main memory.
compartment
Hard disk bay Houses the computer's hard disk (secured
with screws).
4 Battery release latch Releases the battery for removal.
Environment
• Temperature:
• Operating: 5 °C to 35 °C
• Non-operating: -20 °C to 65 °C
• Humidity (non-condensing):
• Operating: 20% to 80%
• Non-operating: 20% to 80%
1
2
4
3








