Acer GD245HQ: инструкция
Характеристики, спецификации
Инструкция к Монитору Acer GD245HQ
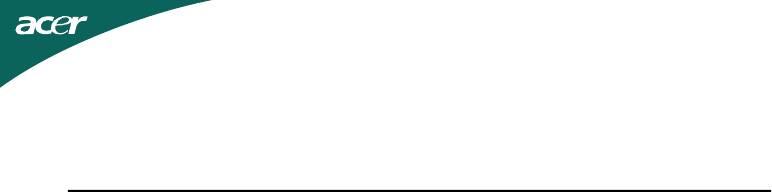
Содержание
СПЕЦИАЛЬНЫЕ ЗАМЕЧАНИЯ, КАСАЮЩИЕСЯ ЖИДКОКРИСТАЛЛИЧЕСКИХ МОНИТОРОВ
.........1
Информация по безопасности и удобству.......................................2
Распаковка ........................................................................................5
Установка / снятие основания ..........................................................6
Регулировка положения экрана ........................................................6
Подсоединение сетевого шнура .......................................................7
Техника безопасности ......................................................................7
Чистка вашего монитора ...................................................................7
Экономия энергии .............................................................................8
DDC (Канал данных дисплея)..........................................................8
НАЗНАЧЕНИЕ КОНТАКТОВ КОННЕКТОРА ................................................... 9
Taблицa cтaндaртного времени ......................................................11
Установка ........................................................................................12
Элементы управления для пользователя ......................................13
Диагностика неисправностей .........................................................19
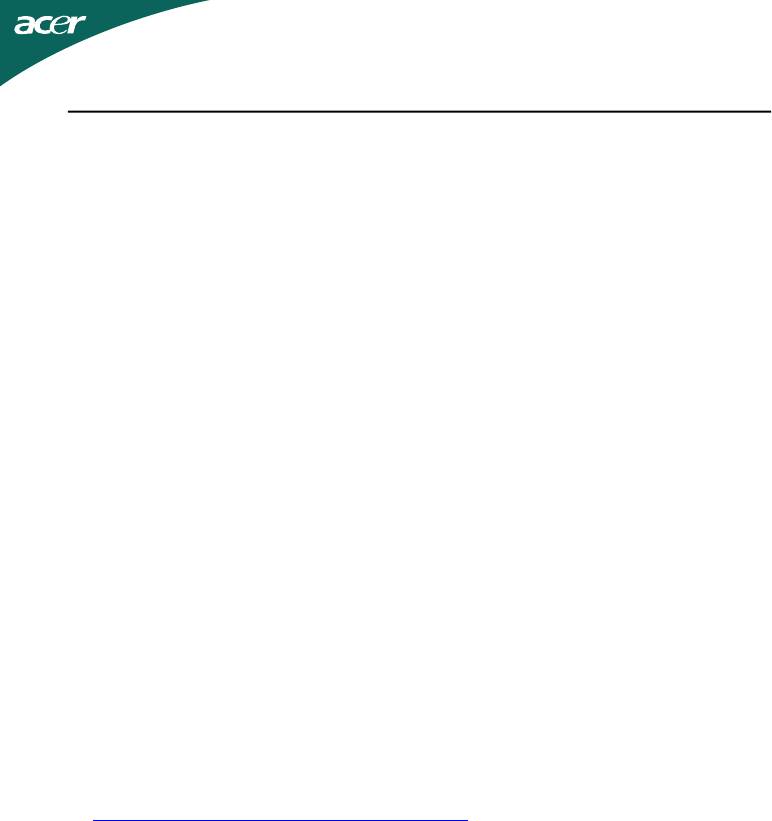
СПЕЦИАЛЬНЫЕ ЗАМЕЧАНИЯ, КАСАЮЩИЕСЯ
ЖИДКОКРИСТАЛЛИЧЕСКИХ МОНИТОРОВ
Нижеизложенные признаки являются нормальными для жидкокристаллического
монитора и не указывают на наличие неполадки.
ПРИМЕЧАНИЯ
• Из-за характера люминисцентного излучения экран может мигать в начале
работы с монитором. Чтобы мигание исчезло, выключите сетевой
переключатель, а затем включите его вновь.
• В зависимости от используемого вами узора рабочего стола, яркость экрана
может быть немного неравномерной.
• Не менее 99,99 % пикселей жидкокристаллического экрана являются
работоспособными. Дефекты изображения, такие как пропущенный пиксель
или все время светящийся пиксель, составляют не более 0,01 %.
• Из-за свойств жидкокристаллического дисплея бывшее на экране
изображение может сохраняться после переключения на другое
изображение, если предыдущее изображение отображалось на экране в
течение нескольких часов. В этом случае экран восстанавливается
медленно, меняя изображение, или после выключения сетевого
переключателя на несколько часов.
3D-впечатления:
• Для визуальных 3D-эффектов необходимы совместимое с 3D-
режимом программное обеспечение, очки nVidia® 3D Vision™ и
совместимая 3D-видеокарта.
Дополнительную информацию можно получить на веб-сайте nVidia:
http://www.nvidia.com/page/home.html
RU-1

Информация по безопасности и удобству
Правила техники безопасности
Внимательно прочитайте данные инструкции. Сохраните этот документ. Он может
понадобиться вам в будущем. Следуйте всем инструкция и предупреждениям,
указанным на изделии.
ПРЕДУПРЕЖДЕНИЕ. Простота доступа
Убедитесь, что к розетке сети переменного тока, к которой подключен сетевой шнур,
обеспечен легкий доступ, и она расположена максимально близко от оператора
оборудования. Если необходимо отключить электропитание от оборудования, убедитесь,
что шнур питания отсоединен от сетевой розетки.
Предупреждения
• Не используйте это изделие вблизи воды.
• Не устанавливайте изделие на неустойчивой тележке, подставке или столе.
Если изделие упадет, оно может быть очень сильно повреждено.
• Предусмотренные отверстия необходимы для вентиляции и обеспечивают
надежную работу изделия, а также защищают его от перегрева. Эти отверстия
не следует накрывать или блокировать. Ни в коем случае нельзя блокировать
отверстия, помещая изделие на кровать, софу, ковер или другую схожую
поверхность. Изделие нельзя устанавливать рядом или на батарею отопления
или обогреватель, а также в ниши, если не обеспечивается должная
вентиляция.
• Не просовывайте любые предметы в изделие через отверстия в корпусе,
поскольку они могут коснуться областей под напряжением или замкнуть
элементы, что может привести к возгоранию или поражению электрическим
током. Не вливайте и не проливайте любые жидкости на изделие.
• Не устанавливайте изделие на вибрирующей поверхности во избежание
повреждения внутренних компонентов и для предотвращения утечки из
батареи.
• Не используйте изделие во время занятий спортом, упражнений и в любых
других условиях вибраций, которые могут вызвать неожиданное короткое
замыкание или повреждение вращающихся устройств, например жесткого
диска или оптического привода, и даже взрыв литиевой батареи.
Безопасное прослушивание
Следуйте инструкциям, рекомендуемым отоларингологами, для защиты слуха.
• Постепенно увеличивайте уровень громкости, пока уровень звука не станет
комфортным, а звук четким и без искажений.
• После установки уровня громкости не увеличивайте его.
• Ограничьте время, проводимое за прослушиванием музыки с высоким уровнем
громкости.
• Не устанавливайте высокий уровень громкости для заглушения шума.
• Уменьшите уровень громкости, если не удается услышать людей,
разговаривающих рядом с вами.
RU-2
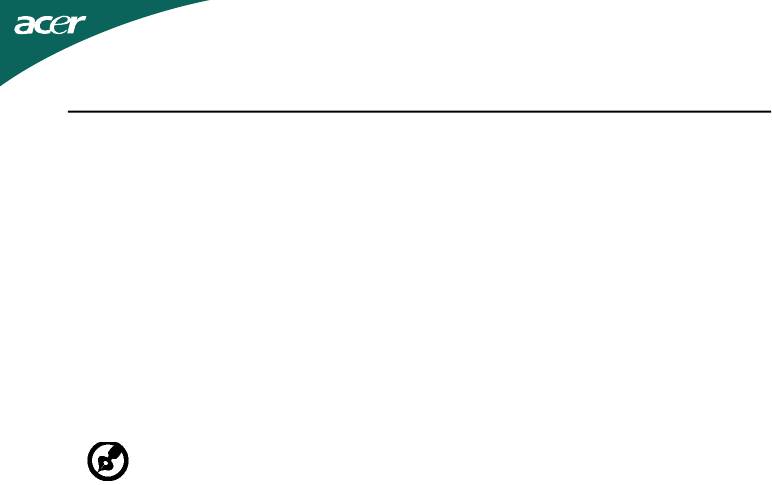
Обслуживание изделия
Не следует проводить обслуживание изделия самостоятельно, поскольку вследствие
открытия и снятия крышек могут оголиться опасные области под напряжением и
возникнуть другие риски. Все обслуживание должно осуществляться
квалифицированными работниками.
Отсоедините изделие от сетевой розетки и обратитесь за обслуживанием к
квалифицированному персоналу в следующих случаях:
• шнур питания поврежден, обрезан или изношен;
• на изделие была пролита жидкость;
• изделие попало под воздействие дождя или воды;
• изделие уронили, или корпус был поврежден;
• производительность изделия изменилась, что является признаком
необходимости обслуживания;
• изделие не работает должным образом после соблюдения всех инструкций по
эксплуатации.
-----------------------------------------------------------------------------------------------------
Примечание. Изменяйте только настройки, описанные инструкциями по
эксплуатации. Неправильная настройка может повлечь повреждение и обычно
требует кропотливой работы квалифицированных специалистов для
восстановления нормальной работы устройства.
Заявление о пикселах на ЖКД
ЖКД изготовлен с помощью высокоточных производственных технологий. Тем не мене
некоторые пикселы могут иногда загораться неправильно или гореть красным или
черным цветом. Это не влияет на записанное изображение и не может рассматриваться
как неисправность.
Советы и информация для комфортного использования
При продолжительном использовании компьютеров от пользователей могут поступать
жалобы на головную боль или утомление глаз. После работы за компьютером в течение
многих часов они также подвержены риску возникновения телесных повреждений.
Продолжительная работа, неправильная осанка, неправильный привычный стиль
работы, стресс, нарушение условий работы, здоровье персонала и другие факторы
значительно увеличивают риск возникновения телесных повреждений.
Неправильное использование компьютера может привести к кистевому туннельному
синдрому, тендосиновиту, тендовагиниту или другим мышечно-скелетным
повреждениям. В руках, запястьях, кистях, плечах, шее или спине могут возникнуть
следующие симптомы:
• онемение, жжение или покалывание;
• тупая боль, болезненные ощущения или болезненность при дотрагивании;
• боль, отечность или пульсация;
• оцепенелость или стеснение;
• ощущение холода или слабость.
При возникновении данных симптомов или любого другого периодического или
постоянного дискомфорта и/или боли, связанной с использованием компьютера,
немедленно проконсультируйтесь с врачом и проинформируйте об этом отдел
безопасности и охраны труда вашей компании.
В следующем разделе приведены советы по комфортному использованию компьютера.
Поиск комфортной зоны
Найдите комфортную зону, настроив угол обзора монитора с помощью подножки, или
измените высоту кресла для достижения максимального удобства. Следуйте следующим
советам:
• избегайте работы в одной позе в течение слишком долгого промежутка
времени;
• не сутультесь и/или не отклоняйтесь назад;
• регулярно вставайте и прогуливайтесь, чтобы снять напряжение в мышцах ног;
RU-3
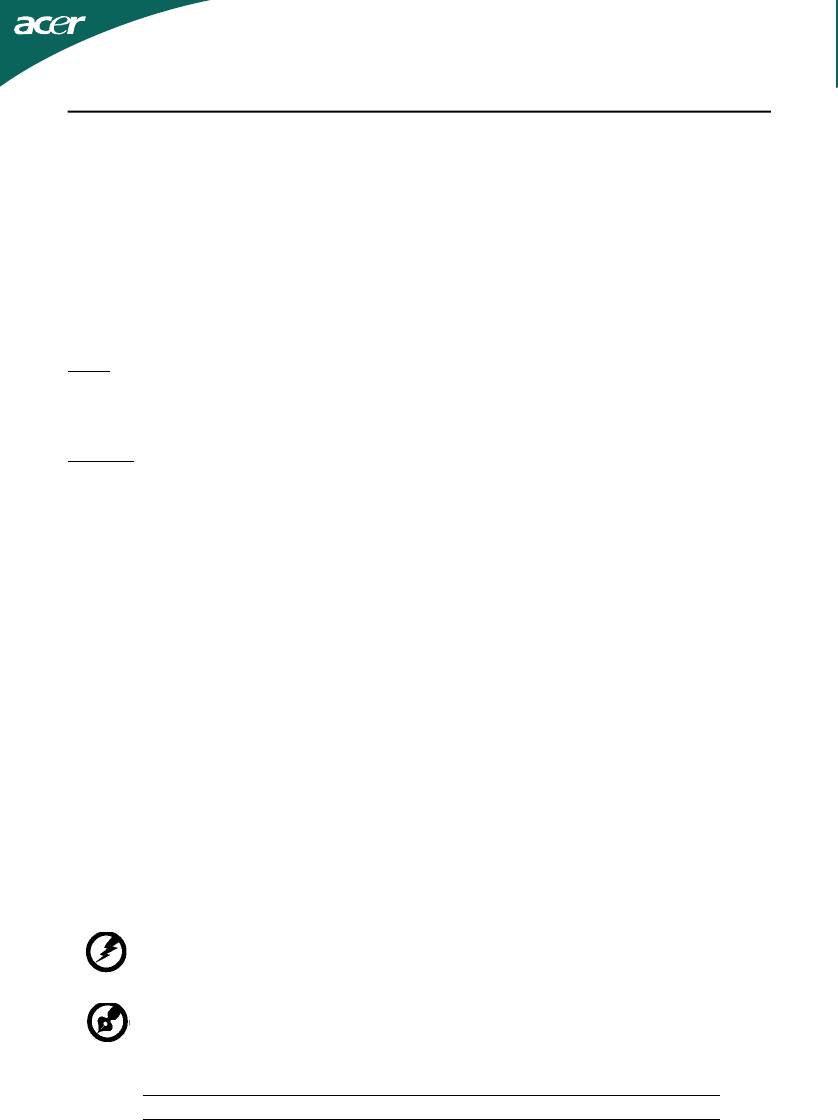
• делайте короткие перерывы, чтобы дать отдохнуть шее и плечам;
• избегайте перенапряжения мышц или сведения плеч;
• правильно размещайте внешний монитор, клавиатуру и мышь в пределах зоны
удобного доступа;
• если вы работаете с монитором больше, чем с документами, поместите его в
центр стола, чтобы снизить напряжение на шею.
Забота о зрении
Просмотр в течение долгого времени, ношение неправильно подобранных очков или
контактных линз, яркий свет, чрезмерное освещение комнаты, плохо сфокусированные
экраны, мелкие шрифты и дисплеи с низким уровнем контрастности – все это может
привести к напряжению глаз. В следующем разделе содержатся рекомендации по
снижению утомляемости глаз.
Глаза
• Регулярно давайте глазам отдохнуть.
• Периодически давайте глазам отдохнуть, отводя взгляд от монитора и
фокусируя его на удаленном объекте.
• Часто моргайте, чтобы предотвратить сухость глаз.
Дисплей
• Регулярно очищайте дисплей.
• Голова должна находиться выше верхнего края дисплея, чтобы взгляд падал на
центр экрана сверху.
• Чтобы улучшить удобочитаемость текста и четкость графики, настройте
комфортный уровень яркости и/или контраста дисплея.
• Уберите источники яркого света и отражений
• Ставьте дисплей так, чтобы он располагался боком к окну или источнику света.
• Уменьшите освещенность в комнате при помощи занавесок, абажуров или
жалюзи.
• Используйте рабочее освещение.
• Измените угол обзора дисплея.
• Используйте фильтр, уменьшающий яркий свет.
• Используйте козырек, например полосу картона на верхней части дисплея.
• Не настраивайте неудобный угол обзора на дисплее.
• Не смотрите на источники яркого света, например открытые окна, в течение
длительных промежутков времени.
Развитие правильного стиля работы
Развивайте в себе следующие привычки, чтобы сделать работу на компьютере более
полезной и продуктивной:
• Регулярно делайте короткие перерывы.
• Выполняйте упражнения для разминки.
• Как можно чаще дышите свежим воздухом.
• Занимайтесь спортом и держите себя в тонусе.
-----------------------------------------------------------------------------------------------------
Предупреждение! Не рекомендуется использовать изделие на диване или в
постели. Если это необходимо, интервалы работы должно быть короткими,
следует регулярно делать паузы и упражнения для разминки.
-----------------------------------------------------------------------------------------------------
Для получения дополнительной информации и помощи в утилизации посетите
следующие веб-сайты.
Глобальный:
http://www.acer-group.com/public/Sustainability/sustainability01.htm
http://www.acer-group.com/public/Sustainability/sustainability04.htm
RU-4
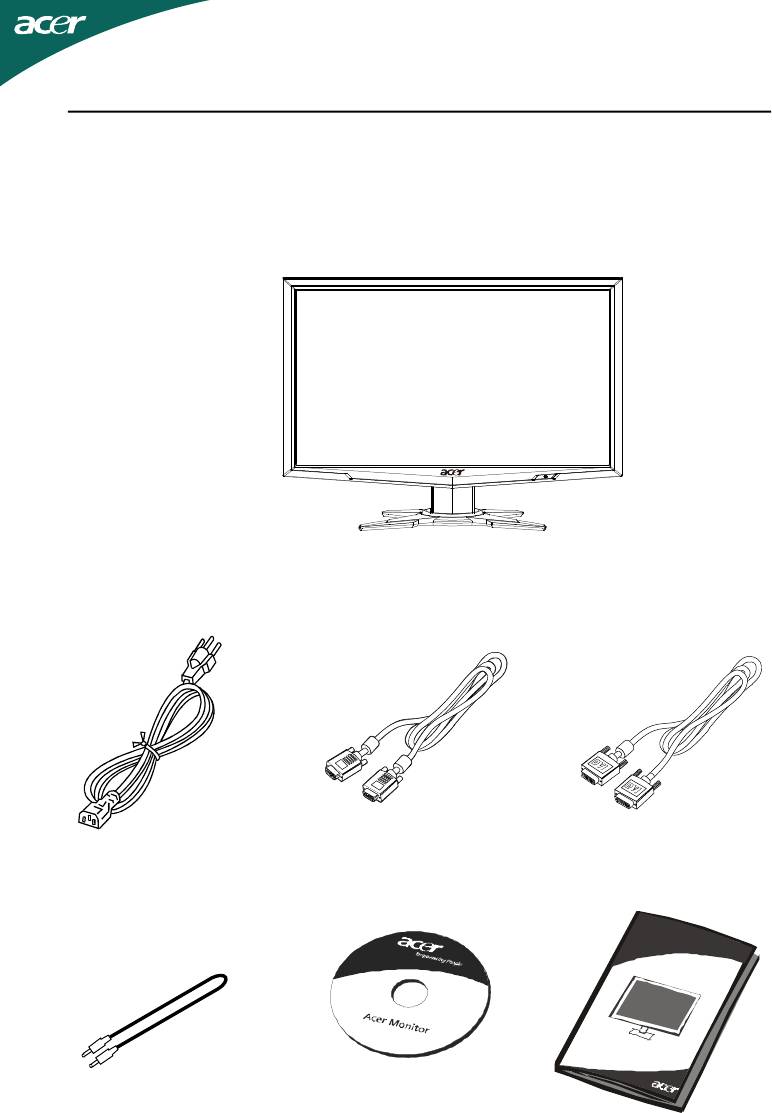
РАСПАКОВКА
Во время распаковки коробки, пожалуйста, проверьте, имеются ли в наличии
все нижеуказанные позиции, если в будущем вам потребуется перевозить
или пересылать монитор, сохраните упаковочный материал.
• Монитор с ЖК-дисплеем
• Сетевой шнур
• Кабель типаD-SUB • DVI-кабель
переменного
(только для некоторых
тока
моделей мониторов)
• Аудио кабель
• Руководство
• Краткое
(Только для аудиов-
пользователя
руководство
ыхода HDMI)
RU-5
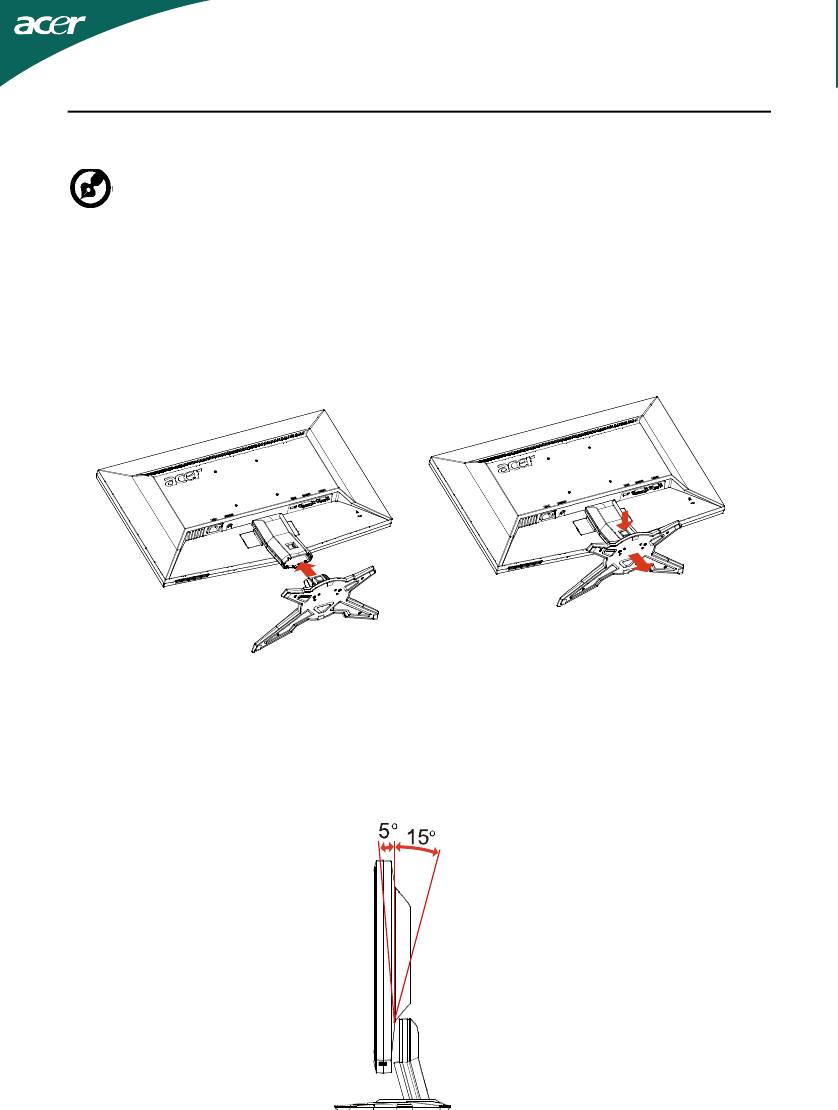
УСТАНОВКА / СНЯТИЕ ПОДСТАВКИ
--------------------------------------------------------------------
Примечание: Извлеките монитор и основание из упаковочной
коробки. Осторожно положите монитор экраном вниз на устойчивую
поверхность (чтобы не поцарапать экран, подложите ткань).
Установка:
Снятие:
Совместите кнопку разъединения в
Перед снятием основания
нижней части монитора с
отожмите кнопку выключения,
соответствующими отверстиями в
как показано на рисунке,и
нижней части основания.
снимите его по направлению,
указанному
РЕГУЛИРОВКА ПОЛОЖЕНИЯ ЭКРАНА
Для того, чтобы достичь оптимального поля зрения, можно отрегулировать угол
наклона монитора, взявшись двумя руками за его края, так, как изображено
на рисунке ниже.
Монитор можно отрегулировать на 15 градусов вверх и на 5 градусов вниз,
как указывает изображенная ниже стрелка.
RU-6

ПОДСОЕДИНЕНИЕ СЕТЕВОГО ШНУРА
• Прежде всего, убедитесь в том, что вы используете правильный сетевой
шнур в соответствии с правилами в вашем регионе.
• Настоящий монитор снабжен универсальным устройством питания, который
обеспечивает возможность эксплуатации как в регионах с использованием
переменного тока мощностью 100 / 120 В, так и в регионах с
использованием переменного тока мощностью 220/240 В. Со стороны
пользователя не требуется никакой регулировки.
• Вставьте один конец сетевого шнура в ввод переменного тока, а второй
конец в соответствующую розетку переменного тока.
• Для устройства с использованием переменного тока мощностью 120 В:
Используйте комплект сетевого шнура UL Listed Cord Set, тип SVT и розетки
на 10 А / 125 В.
• Для устройства с использованием переменного тока мощностью 220/240
В (вне территории США):
Используйте сетевой комплект, состоящий из сетевого шнура H05VV-F и
розетки на 10 А, 250 В. Сетевой шнур должен иметь соответствующие
разрешения техники безопасности для использования в стране, в которой
будет установлено оборудование
ТЕХНИКА БЕЗОПАСНОСТИ
•
Не устанавливайте монитор или другие тяжелые объекты на сетевой шнур во
избежание повреждения кабеля.
•
Не подвергайте монитор воздействию дождя, избыточной влаги или пыли.
•
Не закрывайте вентиляционные прорези или отверстия монитора. Всегда
располагайте монитор в месте с достаточной вентиляцией.
•
Не располагайте монитор против яркого заднего плана, или там, где на экране
может отражаться солнечный свет или другие источники света. Установите
монитор чуть ниже уровня глаз.
•
При транспортировке монитора обращайтесь с ним осторожно.
•
Берегите экран от ударов и царапин, так как он хрупок.
ЧИСТКА ВАШЕГО МОНИТОРА
Во время очистки вашего монитора внимательно выполняйте указания ниже.
• Перед каждой очисткой выньте сетевой шнур из розетки.
• Для очистки экрана, а также боковых и торцевой поверхностей от пыли
используйте мягкую ветошь.
RU-7
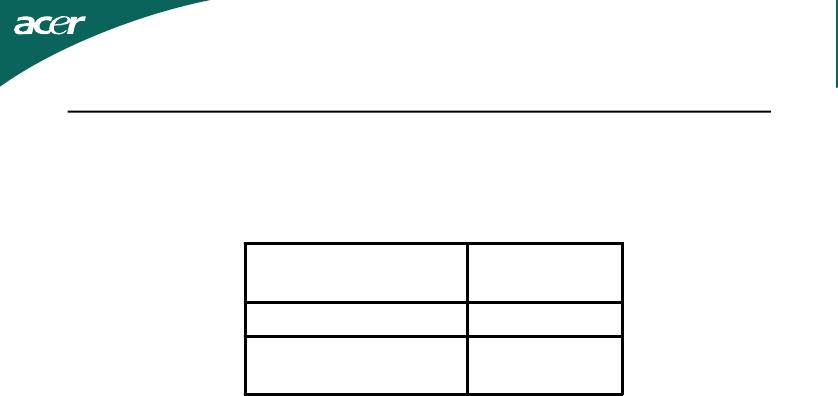
ЭКОНОМИЯ ЭНЕРГИИ
Монитор будет приведен в режим “экономии энергии” при помощи сигнала
управления от контроллера дисплея, с индикацией светодиодом питания
янтарного цвета.
Цвет
Состояние
светодиода
ON / ВКЛ . Синий
Режим
Янтарный
энергосбережения
Состояния экономии энергии будут поддерживаться до момента направления
сигнала управления или активации клавиатуры или мыши. Время возврата из
режима активного отключения обратно во включенное состояние составляет 3
секунд.
DDC (Канал данных дисплея)
Для облегчения процесса установки монитор готов к автоматическому
подключению к вашей системе (“включай и работай”), в том случае, если Ваша
система также поддерживает протокол DDC. Протокол DDC (канал данных
дисплея) - это протокол коммуникации, посредством которого монитор
автоматически информирует главную систему о своих возможностях, например
о тех разрешающих способностях, которые он поддерживает и
соответствующей синхронизации. Монитор поддерживает стандарт DDC2B.
RU-8
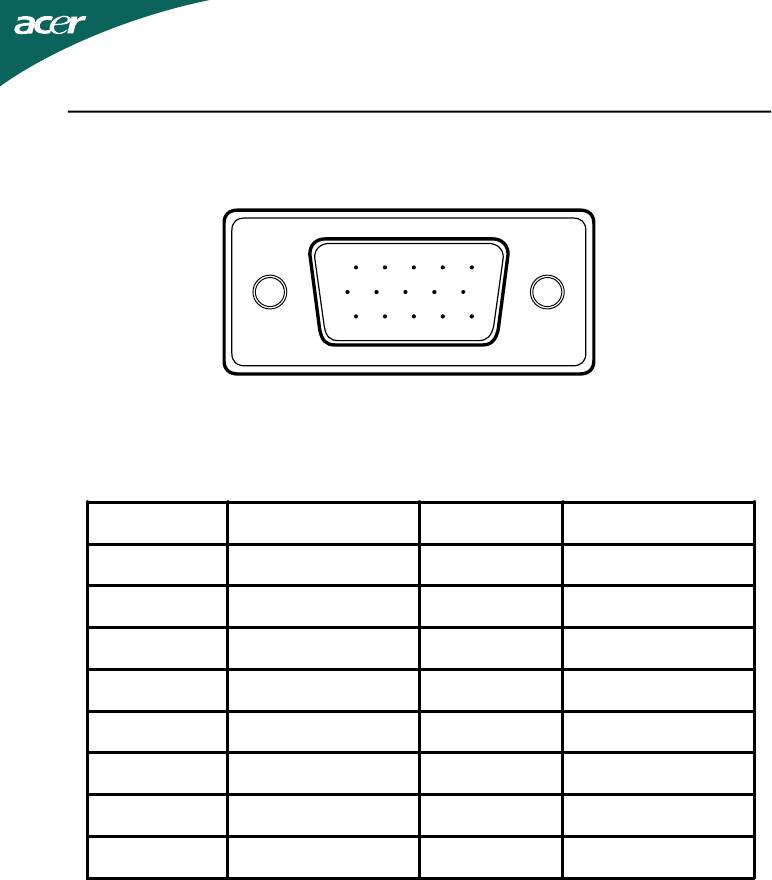
НАЗНАЧЕНИЕ КОНТАКТОВ КОННЕКТОРА
5
1
10
6
15
11
15-контактный сигнальный кабель цветного дисплея
КОНТАКТ № ОПИСАНИЕ КОНТАКТ №ОПИСАНИЕ
1.9.+5V
Красный
2.10.Logic Ground
Зеленый
3.11.Monitor Ground
Синий
4.Monitor Ground12.DDC-Serial Data
5.Self тест 13.H-Sync
6.R-Ground14.V-Sync
7.G-Ground15.DDC-Serial Clock
8.B-Ground
RU-9
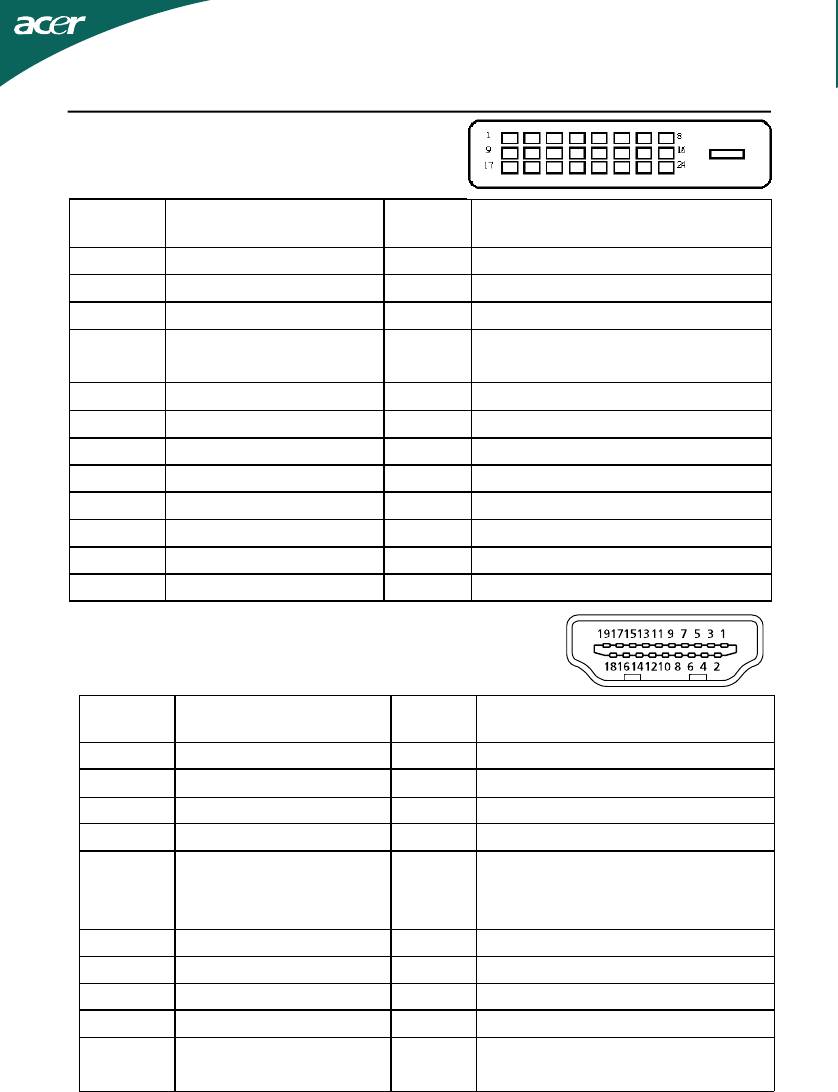
Контакт
RU-10
24-контактный сигнальный кабель
цветного дисплея*
Значение Контак
Значение
т
1. TMDS Data2- 13. TMDS Data3+
2. TMDS Data2+ 14. Питание +5 В
3. TMDS Data GND 15. Self tect
4. TMDS Data4- 16. Определение "горячего"
Sподключени
5. TMDS Data4+ 17. TMDS Data0-
6. DDC Clock 18. TMDS Data0+
7. DDC Data 19. TMDS Data GND
8. NC 20. TMDS Data5-
9. TMDS Data1- 21. TMDS Data5+
10. TMDS Data1+ 22. TMDS Clock GND
11. TMDS Data GND 23. TMDS Clock+
12. TMDS Data3- 24. TMDS Clock-
19-контактный сигнальный кабель
цветного дисплея*
Контакт
*для определенных моделей
Значение Контак
Значение
т
1. Данные TMDS 2+ 10. Тактовый сигнал TMDS +
2. Данные TMDS 2 экран
11. Тактовый сигнал TMDS, экран
3. Данные TMDS 2- 12. Тактовый сигнал TMDS -
4. Данные TMDS 1+ 13. CEC
5. Данные TMDS 1 экран
14. Зарезервировано (нормально
замкнутое состояние в
устройстве)
6. Данные TMDS 1- 15. SCL
7. Данные TMDS 0+ 16. SDA
8. Данные TMDS 0 экран
17. Земля DDC/CEC
9. Данные TMDS 0- 18. Питание +5 В
19. Определение "горячего"
подключения
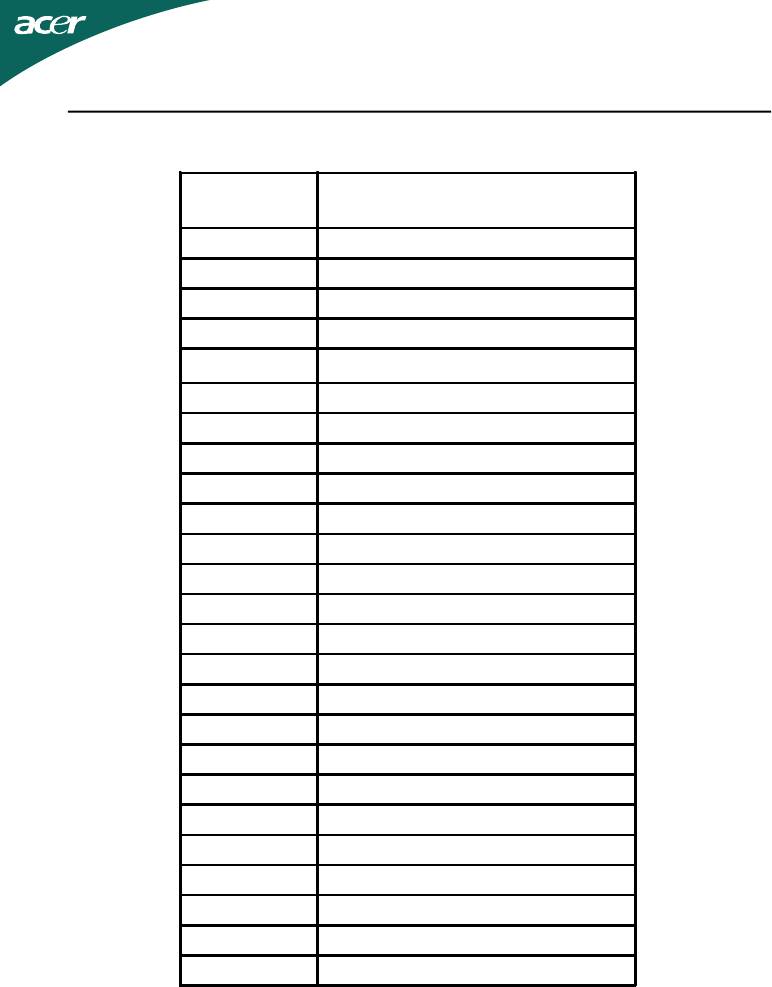
Таблица стандартного времени
ВидеорежимРАЗРЕШЕНИЕ
1VGA640x48060Hz
2VGA640x48072Hz
3VGA640x48075Hz
4MAC640x48066.66Hz
5VESA720x40070Hz
6SVGA800x60056Hz
7SVGA800x60060Hz
8SVGA800x60072Hz
9SVGA800x60075Hz
10MAC832x62474.55Hz
11XGA1024x76860Hz
12XGA1024x76870Hz
13XGA1024x76875Hz
14MAC1152x87075Hz
15VESA1152x86475Hz
16SXGA1280x102460Hz
17SXGA1280x102475Hz
18WXGA1280x80060Hz
19WXGA+1440x90060Hz
20WXGA+1440x90075Hz
21WSXGA+1680x105060Hz
22UXGA1920x108060Hz
*23UXGA1920x1080100Hz
*24UXGA1920x1080110Hz
*25UXGA1920x1080120Hz
* Режимы, для которых требуется двухканальный кабель DVI-D и
совместимая видеокарта
RU-11
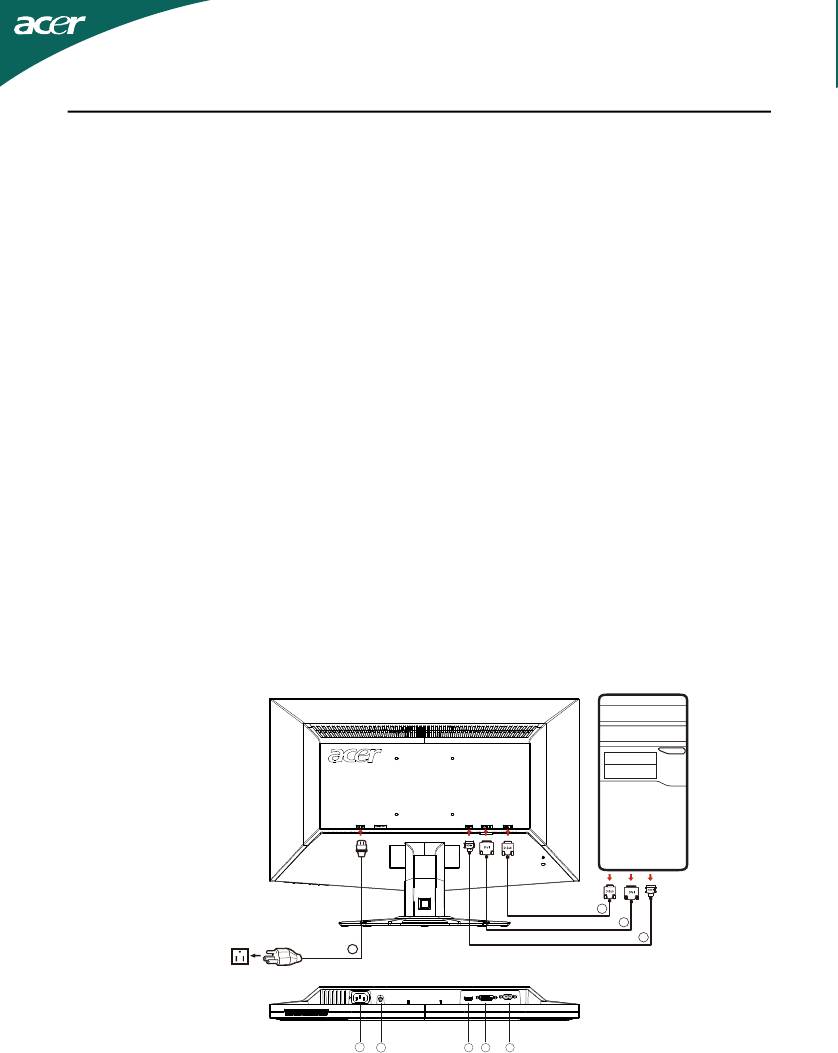
УСТАНОВКА
Для подключения монитора к главной системе выполните шаги,
перечисленныениже:
Шаги:
1.1-1 Подключите кабель видеосигнала
a. Убедитесь в том, что монитор и компьютер отключены от сети питания.
b. Подключите кабель видеосигнала к компьютеру.
1-2 Подключите кабеля DVI (только для моделей с аналоговым входом)
a. Убедитесь в том, что монитор и компьютер отключены от сети питания.
b. Подключите один конец 24-контактного кабеля DVI к задней
панелимонитора, а второй конец кабеля - к порту DVI компьютера.
1-3 КабельHDMI (только модель со входом HDMI)
a. Убедитесь в том, что и монитор, и компьютер отключены от сети.
b. Подключите кабель HDMI ко компьютеру.
2.Подключите аудиокабель к внешней акустической системе (для входного
сигнала HDMI)
3. Подключите сетевой шнур
Подключите сетевой шнур к монитору, а потом к розетке переменноготока,
заземленной соответствующим образом.
4. Подключите к сети монитор и компьютер.
Сначала подключите монитор, а потом - компьютер.
Этот порядок очередности крайне важен.
5. Если монитор по-прежнему не функционирует надлежащим образом,
см.раздел о диагностике неисправностей и определите проблему.
1-1
1-2
1-3
3
3
2
1-21-3
1-1
RU-12
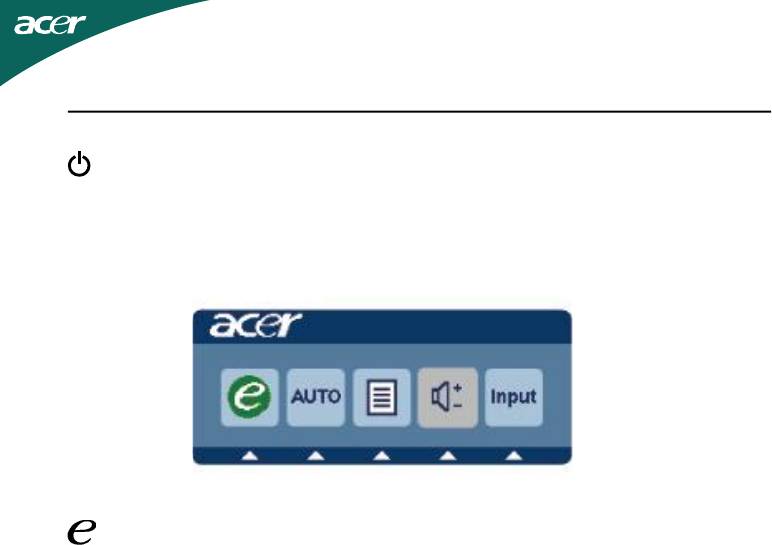
ЭЛЕМЕНТЫ УПРАВЛЕНИЯ ДЛЯ ПОЛЬЗОВАТЕЛЯ
Сетевая кнопка/Сетевой индикатор:
Нажмите эту кнопку, чтобы включить или выключить сетевое питание.
Синий - сетевое напряжение включено.
Оранжевый - режим энергосбережения.
Светло-синий - режим (Выкл.).
Использование оперативного меню
Нажмите функциональную кнопку для вызова оперативного меню. Оперативное
меню позволяет быстро выбрать наиболее часто используемые настройки.
Включение:
При отключенном экранном меню нажмите эту кнопку для выбора режима
сценария.
AUTO Кнопка автоматической настройки / Выход
Нажмите эту кнопку для активации функции автоматической настройки. Функция
автоматической настройки используется для установки положения изображения
по горизонтали вертикали, тактовой частоты сигнала и фокуса.
MENU Функции экранного меню:
Нажмите эту кнопку для отображения экранного меню.
INPUT Клавиша Input:
Кнопкой «Input» (Вход) выбирайте между тремя разными источниками видео,
которые могут быть подключены к монитору.
(а) Вход VGA (b) вход DVI-D (c) вход HDMI
Пройдя по трем методам входа, справа верху на екране вы увидите следующие
сообщения, обозначающие текущий выбранный источник входа. Изображению
может понадобиться 1 или 2 секунды, чтобы появиться.
VGA или DVI-D или HDMI
Если не выбраны входы VGA или DVI-D и не подключен ни один из кабелей VGA
или DVI-D,появляется плавающее диалоговое окно, как показано ниже:
«No Cable Connect» (Кабель не подключен) или «No Signal» (Нет сигнала)
RU-13
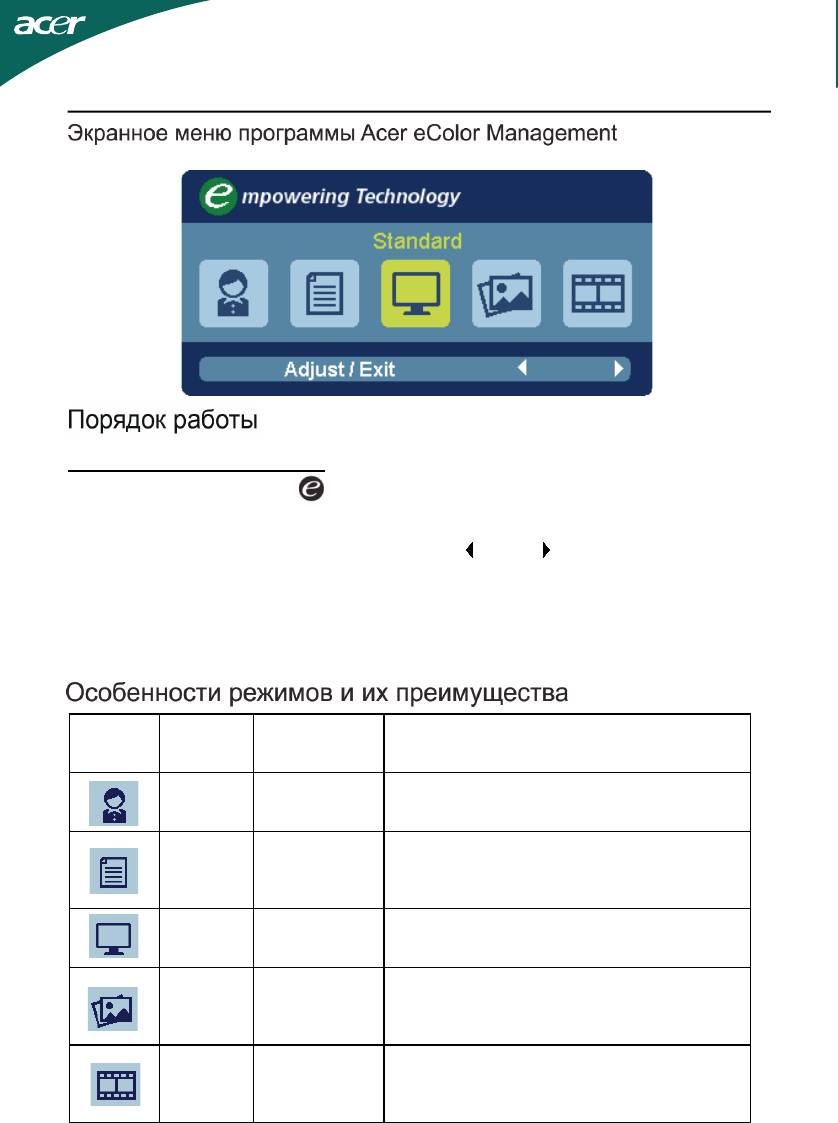
Значок
главного
RU-14
подменю
меню
Элемент
Описание
Значок
подменю
Пользовательские настройки, Возможность
Отсутств
Пользов.
точной настройки параметров в
ует
соответствии с ситуацией
Оптимальный баланс яркости и контраста
Отсутств
для чрезмерного напряжения глаз,
Текст
ует
Наиболее удобный режим длья чтения
текста на экране
Настройки по умоляанию, демонстрация
Отсутств
Стандарн
собственных технических возможностей
ует
дисплея
Улучшает цвета и выделяет мелкие детали,
Отсутств
Цветные рисунки и фотографии выглядят
Графика
ует
более живо с четко проявленными
деталями
Максимально высокая деталировка
Отсутств
видеоизображения, Великолепное
Кино
ует
видеоизображение, даже при просмотре в
обстановке с неподходящим освещением
Acer eColor Management
Шаг 1: нажмите “клавишу ”, чтобы открыть экранное меню программы Acer
eColor Management и в нем открыть страницу режимов работы
Шаг 2: выберите нужный режим, нажимая “ ” или “ ”
Шаг 3: нажмите “Adjust/Exit”, чтобы подтвердить выбранный режим и
включить Exit Adjust (Aвтоматичeскую регулировку)
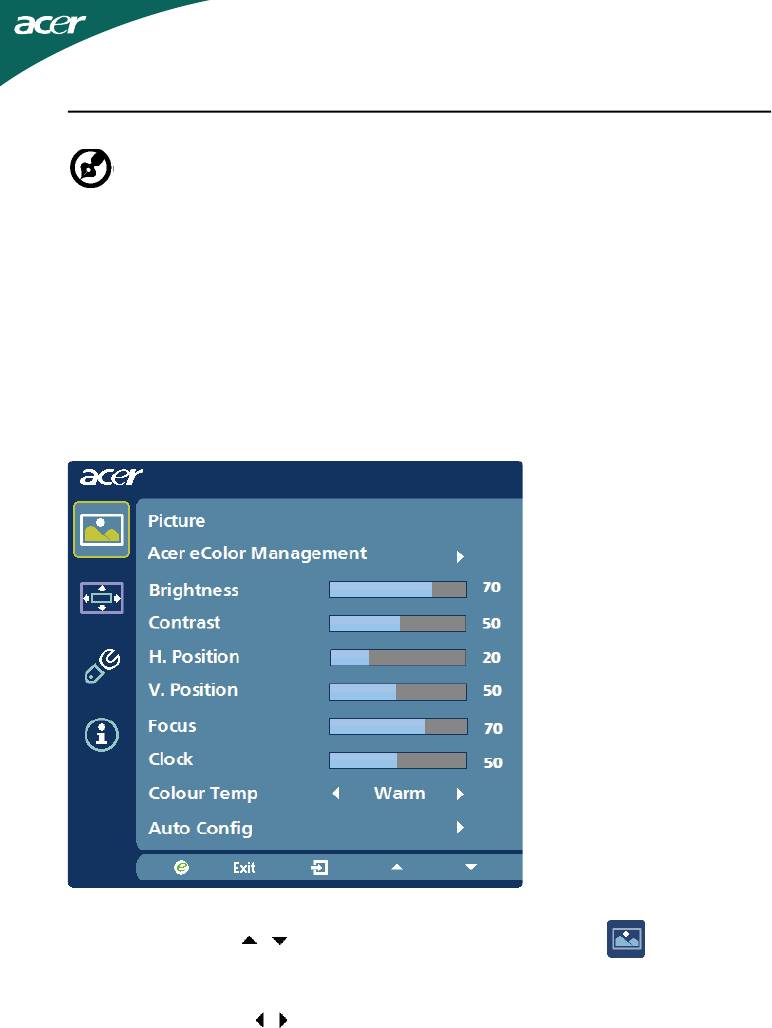
Регулировка настроек в экранном меню
--------------------------------------------------------------------
Примечание: Следующая информация приведена исключительно в
справочных целях. Реальные характеристики устройств могут
отличаться от указанных.
Экранное меню можно использовать для регулировки настроек ЖК-
монитора.
Чтобы открыть экранное меню, нажмите кнопку Меню. В экранном меню
можно регулировать качество изображения, положение меню на экране и
общие параметры. Дополнительные настройки описаны на следующей
странице:
Регулировка качества изображения
1 Нажмите кнопку Меню, чтобы открыть экранное меню.
2 Нажимая кнопки / , в экранном меню выберите пункт
Изображение.Выделите параметр изображения, который хотите
отрегулировать.
3 Нажатием кнопок / отрегулируйте значение на соответствующих
шкалах.
4 Меню Изображение позволяет регулировать Яркость, Контраст, Цветовую
температуру, Автоматическую конфигурацию и другие параметры
изображения.
RU-15
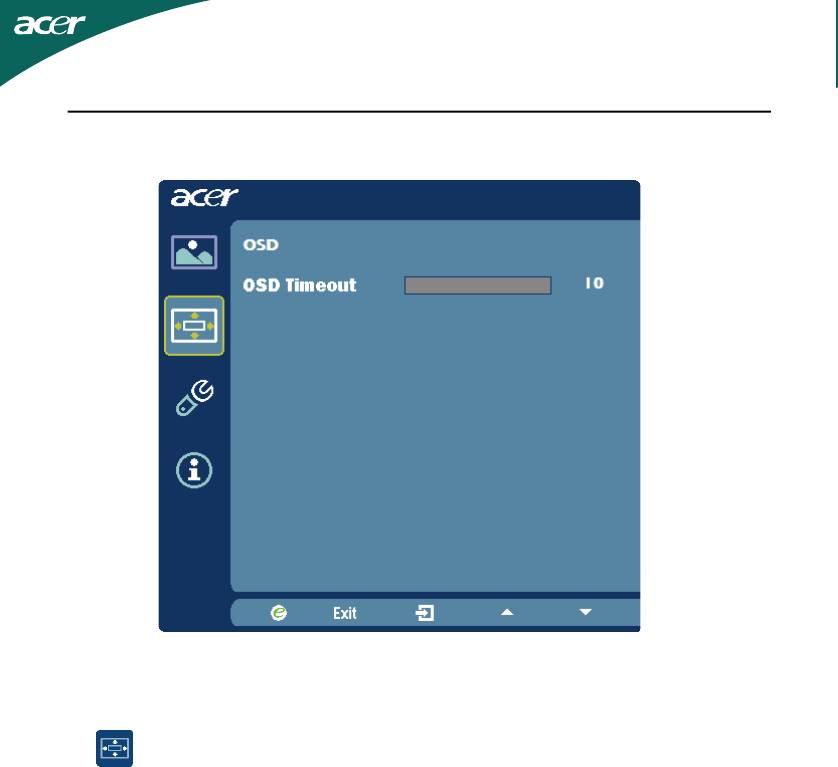
Регулировка положения меню на экране
1 Нажмите кнопку Меню, чтобы открыть экранное меню.
2 Нажимая кнопки управления курсором, в экранном меню выделите пункт
Экранное меню. Выделите параметр, который хотите отрегулировать.
RU-16
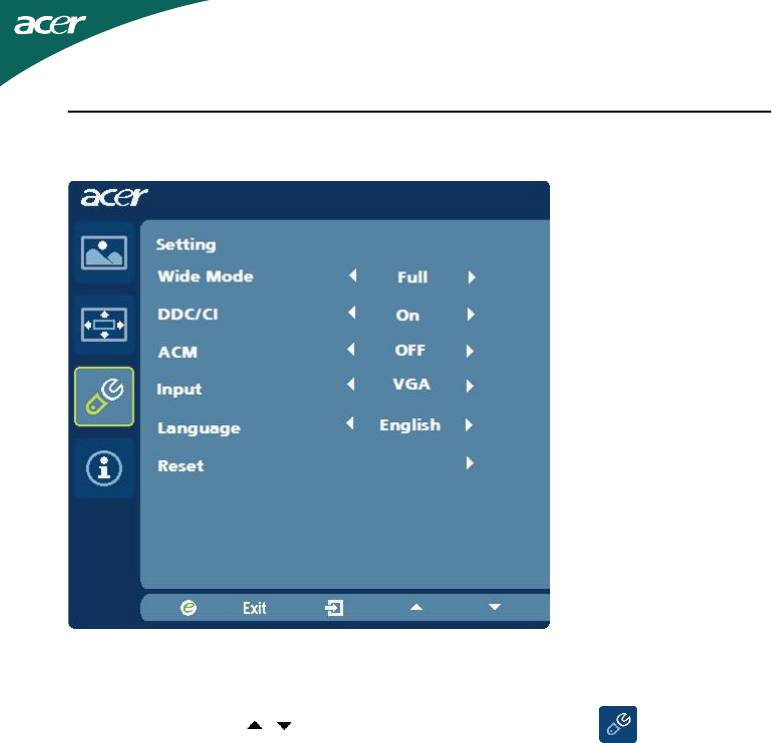
Регулировка настроек
1 Нажмите кнопку Меню, чтобы открыть экранное меню.
2 Нажимая кнопки / в экранном меню выберите пункт Настройка.
Выделите параметр, который хотите отрегулировать.
3 Меню Настройка позволяет настраивать Язык меню и другие важные
параметры.
RU-17
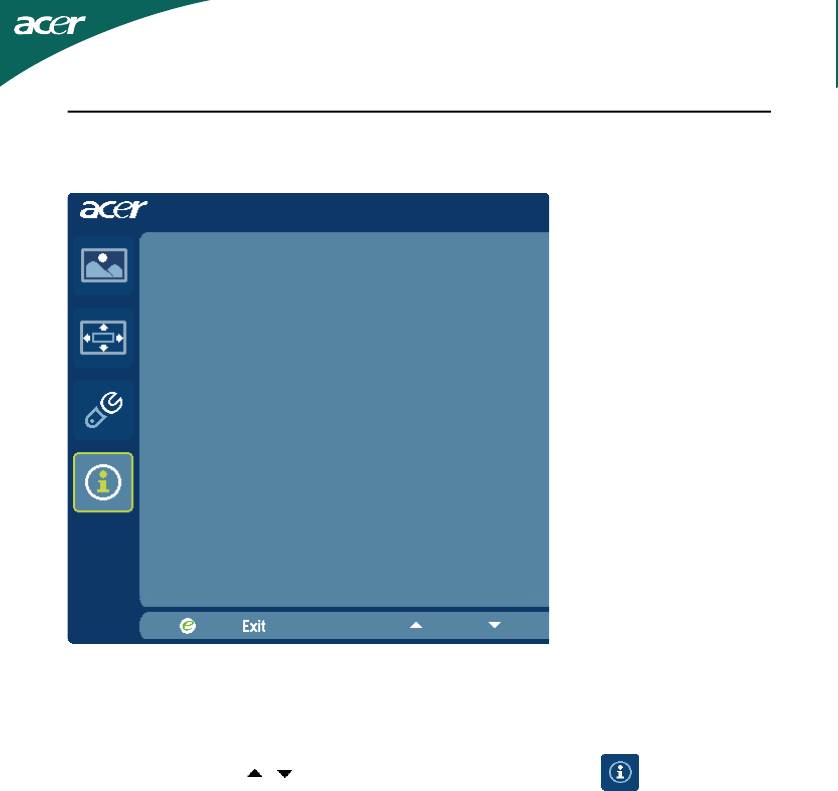
Сведения об изделии
1920 x 1080
H: 67KHz V: 60Hz
VGA Input
S/N:ETL53091326350380B3742
1 Нажмите кнопку Меню, чтобы открыть экранное меню.
2 Нажимая кнопки / в экранном меню выберите пункт Сведения.
Будут показаны основные сведения о ЖК-мониторе для текущего
входного сигнала.
RU-18
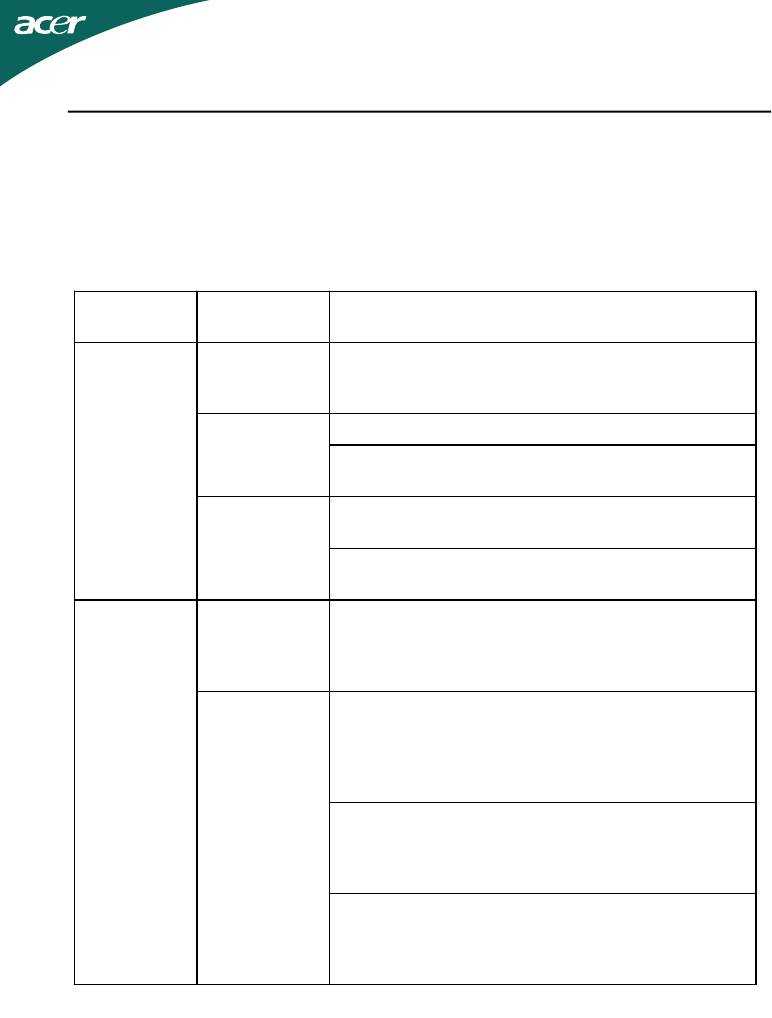
ДИАГНОСТИКА НЕИСПРАВНОСТЕЙ
Прежде чем вы отошлете монитор с ЖК-дисплеем на сервисное
обслуживание, пожалуйста, проверьте список диагностики неисправностей,
приведенный ниже, возможно, вы сможете определить, в чем заключается
проблема, самостоятельно.
(VGA Mode)
Проблема Текущее
Исправление
состояние
Светодиод
• При помощи OSD отрегулируйте яркость и
ВКЛ.
контраст на максимум или перезагрузите на
установки по умолчанию.
• Проверьте выключатель питания. Светодиод
ВЫКЛ.
• Проверьте, правильно ли подсоединен провод
питания переменного тока к монитору.
• Проверьте, правильно ли подсоединен к
задней части монитора кабель видео сигнала.
RU-19
Изображение
отсутствует
Светодиод
светится
янтарным
• Проверьте, включено ли питание
цветом
компьютерной системы.
Нестабильное
• Проверьте, соответствуют ли спецификации
изображение
графического адаптера и монитора, так как их
несоответствие может вызывать
рассогласование частоты входного сигнала.
• Используя OSD, отрегулируйте
РАЗРЕШАЮЩУЮ СПОСОБНОСТЬ,
СИНХРОНИЗАЦИЮ, ФАЗУ
СИНХРОНИЗАЦИИ, Г-ПОЗИЦИЮ И В-
ПОЗИЦИЮ для нестандартных сигналов.
• Используя OSD, в случае отсутствия
полноэкранного изображения, пожалуйста,
выберите другую разрешающую способность
или другое вертикальное время обновления.
Нарушение
изображения
Отсутствие
дисплея,
смещение
центра, или же
слишком
маленький или
слишком
большой
размер
дисплея
• Подождите несколько секунд после
регулировки размера изображения перед
изменением или отсоединением сигнального
кабеля или отключением питания о
т монитора.
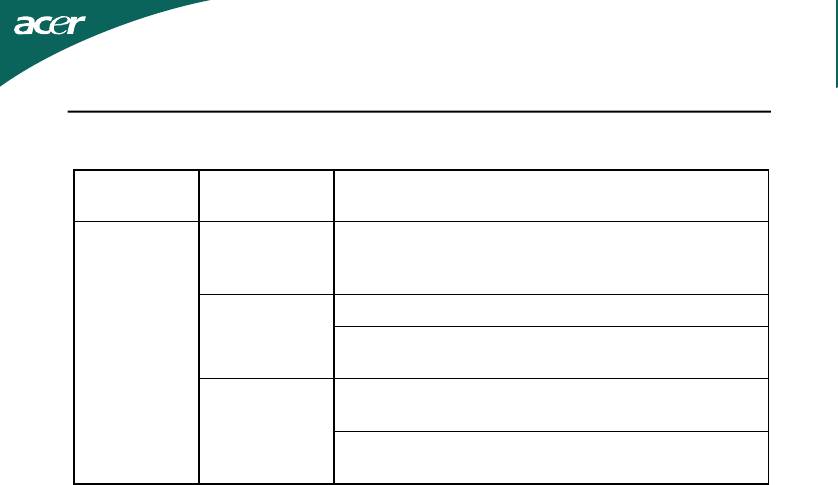
(DVI Mode)
Проблема Текущее
Исправление
состояние
Светодиод
• При помощи OSD отрегулируйте яркость и
ВКЛ.
контраст на максимум или перезагрузите на
установки по умолчанию.
• Проверьте выключатель питания. Светодиод
ВЫКЛ.
• Проверьте, правильно ли подсоединен провод
питания переменного тока к монитору.
• Проверьте, правильно ли подсоединен к
задней части монитора кабель видео сигнала.
RU-20
Изображение
отсутствует
Светодиод
светится
янтарным
• Проверьте, включено ли питание
цветом
компьютерной системы.
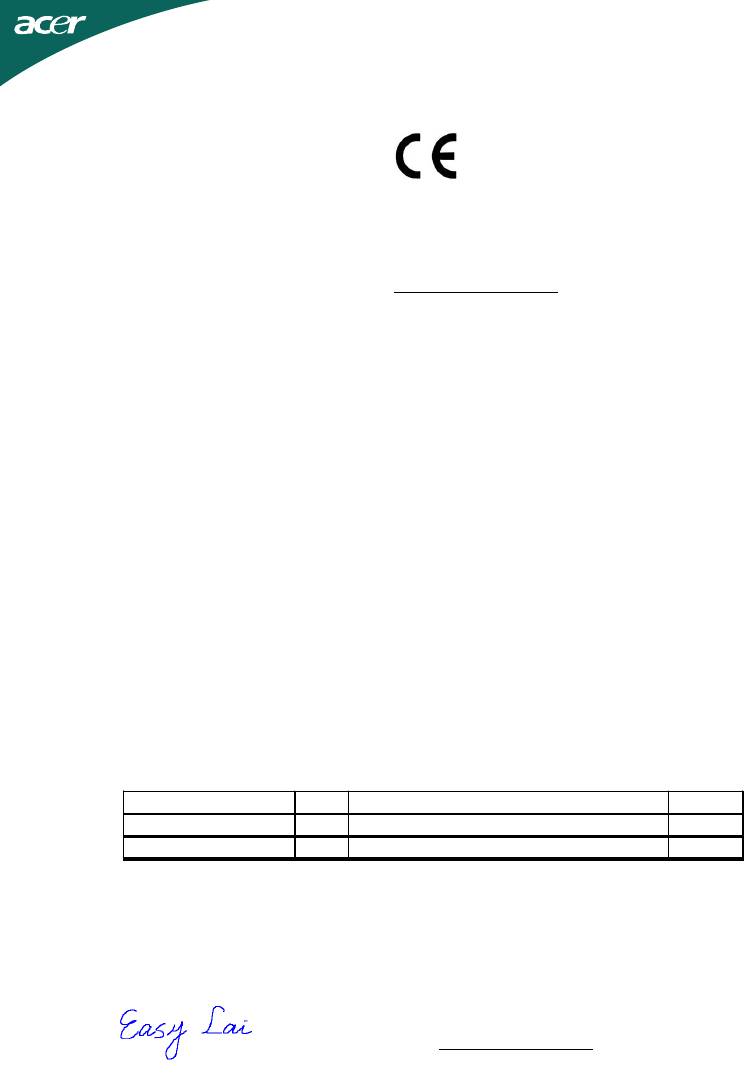
Declaration of Conformity
We,
Acer Incorporated
8F, 88, Sec. 1, Hsin Tai Wu Rd., Hsichih, Taipei Hsien 221, Taiwan
Contact Person: Mr. Easy Lai, E-mail: easy_lai@acer.com.tw
And,
Acer Europe SA
Via Cantonale, Centro Galleria 2 6928 Manno Switzerland
Hereby declare that:
Product: LCD Monitor
Trade Name: Acer
Model Number: GD245HQ
SKU Number: GD245HQ xxxxxx (“x” = 0~9, a ~ z, A ~ Z or Blank)
Is compliant with the essential requirements and other relevant provisions of the following EC directives
,
and that all the necessary steps have been taken and are in force to assure that production units of the
same product will continue comply with the requirements.
EMC Directive 2004/108/EC as attested by conformity with the following harmonized
standards:
-. EN55022, AS/NZS CISPR22 Class B.
-. EN55024
-. EN61000-3-2, Class D
-. EN61000-3-3
Low Voltage Directive 2006/95/EC as attested by conformity with the following
harmonized standard:
-. EN60950-1
RoHS Directive 2002/95/EC on the Restriction of the Use of certain Hazardous Substances
in Electrical and Electronic Equipment:
-. The maximum concentration values of the restricted substances by weight in homogenous material
are:
Directive 2005/32/EC of the European Parliament and of the Council with regard to Eco-
design Requirements.
Year to begin affixing CE marking 2009.
_______________________________
Lead 0.1%
Oct. 30, 2009
Easy Lai /Manager Date
Regulation, Acer Inc.
Polybrominated Biphenyls (PBB’s) 0.1%
Mercury 0.1%
Polybrominated Diphenyl Ethers (PBDE’s)
0.1%
Hexavalent Chromium
0.1%
Cadmium 0.01%
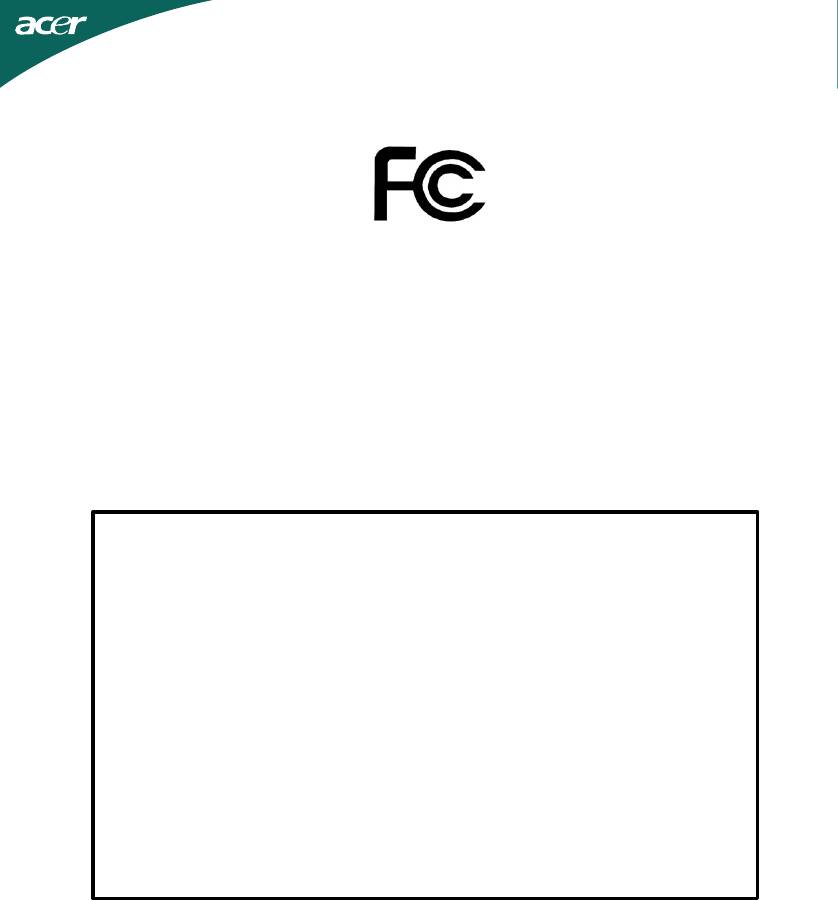
Federal Communications Commission
Declaration of Conformity
This device complies with Part 15 of the FCC Rules. Operation is subject to the
following two conditions: (1) this device may not cause harmful interference, and (2)
this device must accept any interference received, including interference that may
cause undesired operation.
The following local Manufacturer /Importer is responsible for this declaration:
Product: LCD Monitor
Trade Name: Acer
Model Number: GD245HQ
SKU Number: GD245HQ xxxxxx (“x” = 0~9, a ~ z, A ~ Z or Blank)
Name of Responsible Party: Acer America Corporation
Address of Responsible Party: 333 West San Carlos St.
San Jose, CA 95110
U. S. A.
Contact Person: Acer Representative
Phone No.: 254-298-4000
Fax No.: 254-298-4147









