Acer TRAVELMATE 4350: инструкция
Инструкция к Ноутбуку Acer TRAVELMATE 4350
English
Français
Deutsch
Italiano
Español
Português
Nederlands
Norsk
Dansk
Svenska
Suomi
Contents
Русский
Polski
Magyar
Čeština
Slovenčina
Slovenski
Hrvatski
Română
Български
Eesti
Latviski
Lietuviškai
Ελληνικά
Türkçe
日本語
한국어
繁體中文
简体中文
Bahasa Indonesia
ä·Â
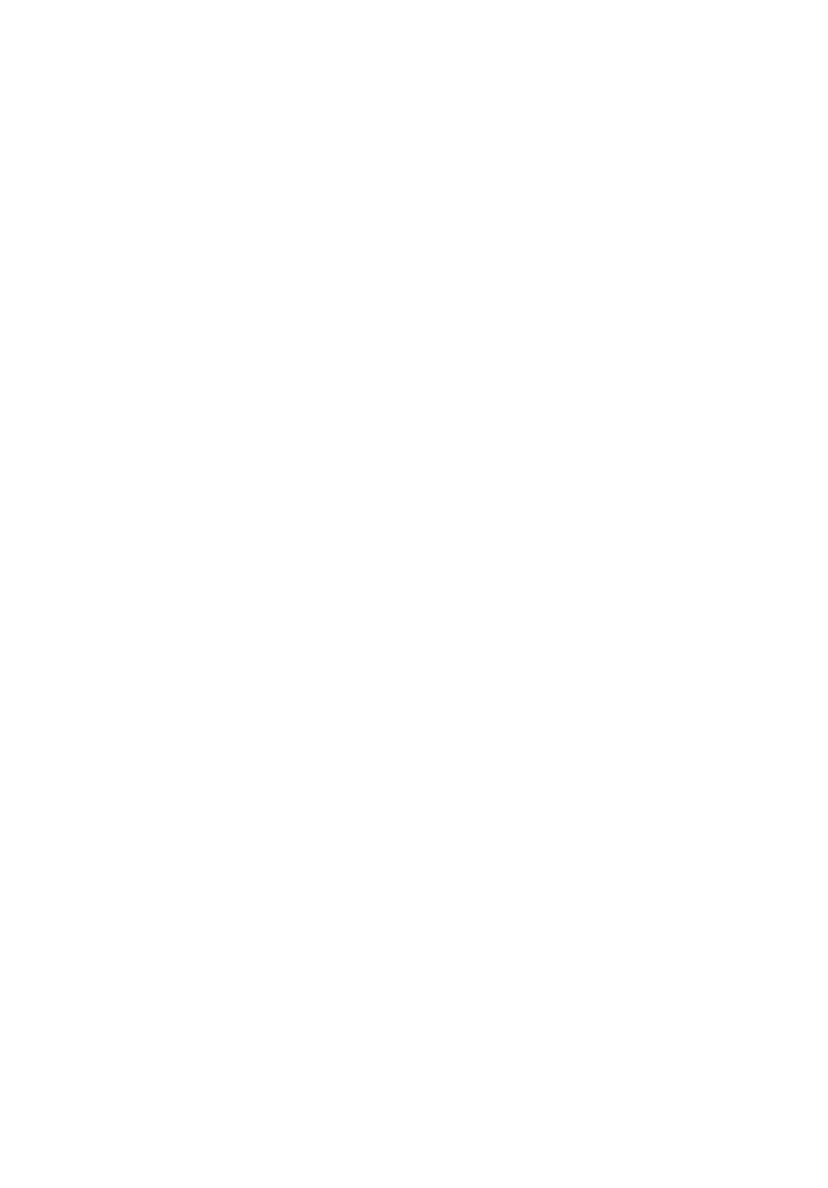
TravelMate Series
Generic User Guide
© 2010 All Rights Reserved.
TravelMate Series Generic User Guide
Original Issue: 12/2010
Changes may be made periodically to the information in this publication without obligation
to notify any person of such revisions or changes. Such changes will be incorporated in new
editions of this manual or supplementary documents and publications.
This company makes no representations or warranties, either expressed or implied, with
respect to the contents hereof and specifically disclaims the implied warranties of
merchantability or fitness for a particular purpose.
Record the model number, serial number, purchase date and place of purchase information in
the space provided below. The serial number and model number are recorded on the label
affixed to your computer. All correspondence concerning your unit should include the serial
number, model number and purchase information.
No part of this publication may be reproduced, stored in a retrieval system, or transmitted, in
any form or by any means, electronically, mechanically, by photocopy, recording or otherwise,
without the prior written permission of Acer Incorporated.
Model number: __________________________________
Serial number: ___________________________________
Date of purchase: ________________________________
Place of purchase: ________________________________

iii
English
Information for your safety and
comfort
Safety instructions
Read these instructions carefully. Keep this document for future reference.
Follow all warnings and instructions marked on the product.
Turning the product off before cleaning
Unplug this product from the wall outlet before cleaning. Do not use liquid
cleaners or aerosol cleaners. Use a damp cloth for cleaning.
CAUTION for plug as disconnecting device
Observe the following guidelines when connecting and disconnecting power to
the power supply unit:
Install the power supply unit before connecting the power cord to the AC
power outlet.
Unplug the power cord before removing the power supply unit from the
computer.
If the system has multiple sources of power, disconnect power from the system
by unplugging all power cords from the power supplies.
CAUTION for Accessibility
Be sure that the power outlet you plug the power cord into is easily accessible
and located as close to the equipment operator as possible. When you need to
disconnect power to the equipment, be sure to unplug the power cord from the
electrical outlet.
CAUTION for bundled dummy cards (only for certain models)
Your computer shipped with plastic dummies installed in the card slots.
Dummies protect unused slots from dust, metal objects or other particles.
Save the dummies for use when no cards are in the slots.
CAUTION for Listening
To protect your hearing, follow these instructions.
• Increase the volume gradually until you can hear clearly and comfortably.
• Do not increase the volume level after your ears have adjusted.
• Do not listen to music at high volumes for extended periods.
• Do not increase the volume to block out noisy surroundings.

iv
English
• Decrease the volume if you can't hear people speaking near you.
Warnings
• Do not use this product near water.
• Do not place this product on an unstable cart, stand or table. If the product
falls, it could be seriously damaged.
• Slots and openings are provided for ventilation to ensure reliable
operation of the product and to protect it from overheating. These
openings must not be blocked or covered. The openings should never be
blocked by placing the product on a bed, sofa, rug or other similar surface.
This product should never be placed near or over a radiator or heat
register, or in a built-in installation unless proper ventilation is provided.
• Never push objects of any kind into this product through cabinet slots as
they may touch dangerous voltage points or short-out parts that could
result in a fire or electric shock. Never spill liquid of any kind onto or into
the product.
• To avoid damage of internal components and to prevent battery leakage,
do not place the product on a vibrating surface.
• Never use it under sporting, exercising, or any vibrating environment
which will probably cause unexpected short current or damage rotor
devices, HDD, optical drive, and even exposure risk from lithium battery
pack.
• The bottom surface, areas around ventilation openings and AC adapter
may get hot. To avoid injury, ensure they do not come in contact with your
skin or body.
• Your device and its enhancements may contain small parts. Keep them out
of the reach of children.
Using electrical power
• This product should be operated from the type of power indicated on the
marking label. If you are not sure of the type of power available, consult
your dealer or local power company.
• Do not allow anything to rest on the power cord. Do not locate this
product where people will walk on the cord.
• If an extension cord is used with this product, make sure that the total
ampere rating of the equipment plugged into the extension cord does not
exceed the extension cord ampere rating. Also, make sure that the total
rating of all products plugged into the wall outlet does not exceed the fuse
rating.
• Do not overload a power outlet, strip or receptacle by plugging in too
many devices. The overall system load must not exceed 80% of the branch
circuit rating. If power strips are used, the load should not exceed 80% of
the power strip's input rating.
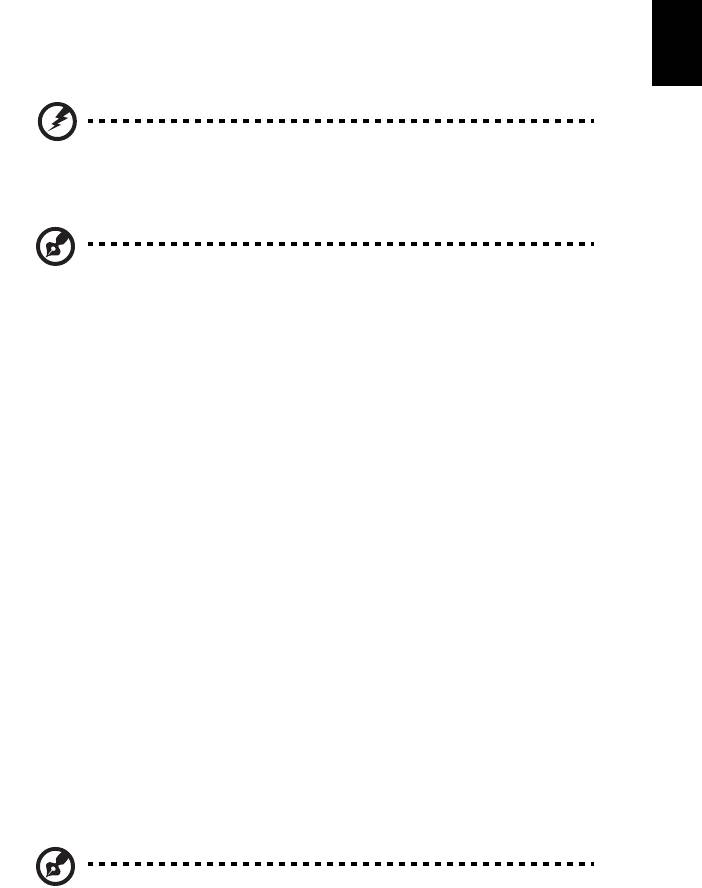
v
English
• This product's AC adapter is equipped with a three-wire grounded plug.
The plug only fits in a grounded power outlet. Make sure the power outlet
is properly grounded before inserting the AC adapter plug. Do not insert
the plug into a non-grounded power outlet. Contact your electrician for
details.
Warning! The grounding pin is a safety feature. Using a power
outlet that is not properly grounded may result in electric shock
and/or injury.
Note: The grounding pin also provides good protection from
unexpected noise produced by other nearby electrical devices that
may interfere with the performance of this product.
• The system can be powered using a wide range of voltages: 100 to 120 or
220 to 240 V AC. The power cord included with the system meets the
requirements for use in the country/region where the system was
purchased. Power cords for use in other countries/regions must meet the
requirements for that country/region. For more information on power cord
requirements, contact an authorized reseller or service provider.
Product servicing
Do not attempt to service this product yourself, as opening or removing covers
may expose you to dangerous voltage points or other risks. Refer all servicing to
qualified service personnel.
Unplug this product from the wall outlet and refer servicing to qualified service
personnel when:
• The power cord or plug is damaged, cut or frayed.
• Liquid was spilled into the product.
• The product was exposed to rain or water.
• The product has been dropped or the case has been damaged.
• The product exhibits a distinct change in performance, indicating a need
for service.
• The product does not operate normally after following the operating
instructions.
Note: Adjust only those controls that are covered by the operating
instructions, since improper adjustment of other controls may
result in damage and will often require extensive work by a
qualified technician to restore the product to normal condition.
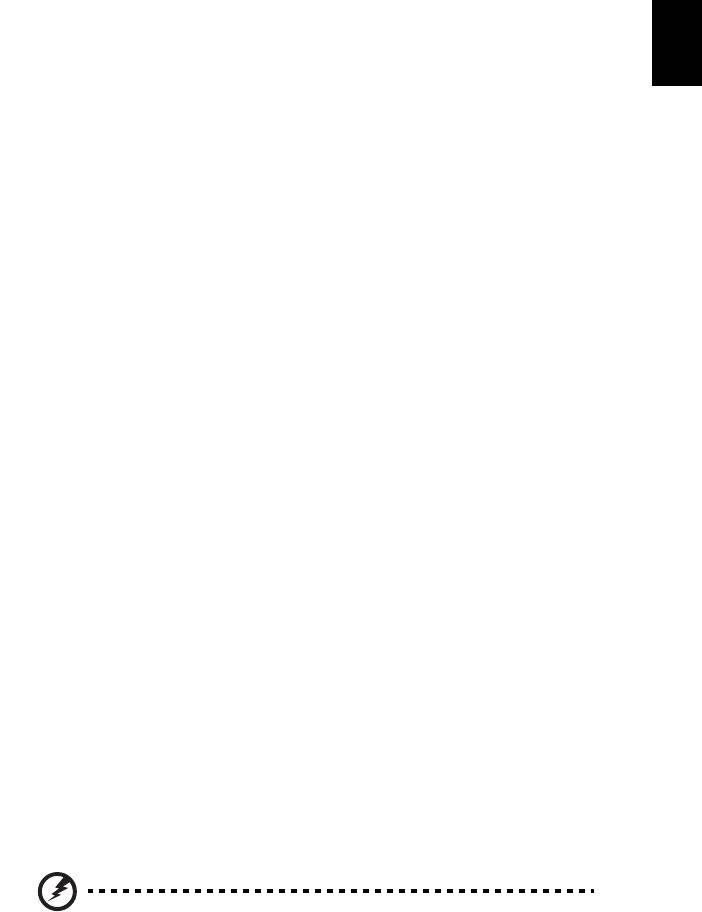
vi
English
Guidelines for safe battery usage
This notebook uses a Lithium-ion battery. Do not use it in a humid, wet or
corrosive environment. Do not put, store or leave your product in or near a heat
source, in a high temperature location, in strong direct sunlight, in a microwave
oven or in a pressurized container, and do not expose it to temperatures over
60° C (140° F). Failure to follow these guidelines may cause the battery to leak
acid, become hot, explode or ignite and cause injury and/or damage. Do not
pierce, open or disassemble the battery. If the battery leaks and you come into
contact with the leaked fluids, rinse thoroughly with water and seek medical
attention immediately. For safety reasons, and to prolong the lifetime of the
battery, charging will not occur at temperatures below 0° C (32° F) or above 40°
C (104° F).
The full performance of a new battery is achieved only after two or three
complete charge and discharge cycles. The battery can be charged and
discharged hundreds of times, but it will eventually wear out. When the
operation time becomes noticeably shorter than normal, buy a new battery.
Use only the approved batteries, and recharge your battery only with the
approved chargers designated for this device.
Use the battery only for its intended purpose. Never use any charger or battery
that is damaged. Do not short-circuit the battery. Accidental short-circuiting can
occur when a metallic object such as a coin, clip or pen causes direct connection
of the positive (+) and negative (-) terminals of the battery. (These look like
metal strips on the battery.) This might happen, for example, when you carry a
spare battery in your pocket or purse. Short-circuiting the terminals may
damage the battery or the connecting object.
The capacity and lifetime of the battery will be reduced if the battery is left in
hot or cold places, such as in a closed car in summer or winter. Always try to
keep the battery between 15°C and 25°C (59°F and 77°F). A device with a hot or
cold battery may not work temporarily, even when the battery is fully charged.
Battery performance is especially limited in temperatures well below freezing.
Do not dispose of batteries in a fire as they may explode. Batteries may also
explode if damaged. Dispose of batteries according to local regulations. Please
recycle when possible. Do not dispose as household waste.
Wireless devices may be susceptible to interference from the battery, which
could affect performance.
Replacing the battery pack
The notebook uses lithium batteries. Replace the battery with the same type as
that which came bundled with your product. Use of another battery may
present a risk of fire or explosion.
Warning! Batteries may explode if not handled properly. Do not
disassemble or dispose of them in fire. Keep them away from
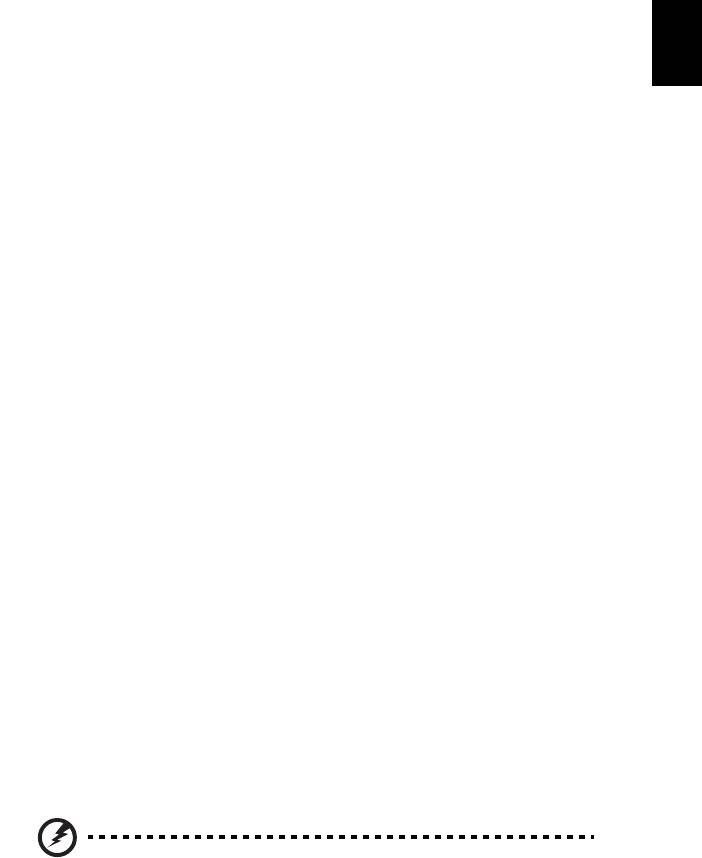
vii
English
children. Follow local regulations when disposing of used
batteries.
Caution for Optical Drive Device (only for
certain models)
CAUTION: This appliance contains a laser system and is classified as a "CLASS 1
LASER PRODUCT." In case of any trouble with this device, please contact your
nearest AUTHORIZED service station. To prevent direct exposure to the laser
beam, do not try to open the enclosure.
CLASS 1 LASER PRODUCT
CAUTION: INVISIBLE LASER RADIATION WHEN OPEN. AVOID EXPOSURE
TO BEAM.
APPAREIL A LASER DE CLASSE 1 PRODUIT
LASERATTENTION: RADIATION DU FAISCEAU LASER INVISIBLE EN CAS
D’OUVERTURE. EVITTER TOUTE EXPOSITION AUX RAYONS.
LUOKAN 1 LASERLAITE LASER KLASSE 1
VORSICHT: UNSICHTBARE LASERSTRAHLUNG, WENN ABDECKUNG GEÖFFNET
NICHT DEM STRAHLL AUSSETZEN
PRODUCTO LÁSER DE LA CLASE I
ADVERTENCIA: RADIACIÓN LÁSER INVISIBLE AL SER ABIERTO. EVITE EXPONERSE
A LOS RAYOS.
ADVARSEL: LASERSTRÅLING VEDÅBNING SE IKKE IND I STRÅLEN.
VARO! LAVATTAESSA OLET ALTTINA LASERSÅTEILYLLE.
VARNING: LASERSTRÅLNING NÅR DENNA DEL ÅR ÖPPNAD ÅLÅ TUIJOTA
SÅTEESEENSTIRRA EJ IN I STRÅLEN
VARNING: LASERSTRÅLNING NAR DENNA DEL ÅR ÖPPNADSTIRRA EJ IN I
STRÅLEN
ADVARSEL: LASERSTRÅLING NAR DEKSEL ÅPNESSTIRR IKKE INN I STRÅLEN
Telephone line safety
• Disconnect all telephone lines from the equipment when not in use and/or
before servicing.
• To avoid the remote risk of electric shock from lightning, do not connect
the telephone line to this equipment during lightning or thunderstorms.
Warning! For safety reasons, do not use non-compliant parts
when adding or changing components. Consult your reseller for
purchase options.

viii
English
Operating environment
Warning! For safety reasons, turn off all wireless or radio
transmitting devices when using your laptop under the following
conditions. These devices may include, but are not limited to:
wireless LAN (WLAN), Bluetooth and/or 3G.
Remember to follow any special regulations in force in any area, and always
switch off your device when its use is prohibited or when it may cause
interference or danger. Use the device only in its normal operating positions.
This device meets RF exposure guidelines when used normally, and it and its
antenna are positioned at least 1.5 centimeters (5/8 inches) away from your
body. It should not contain metal and you should position the device the above-
stated distance from your body. To successfully transmit data files or messages,
this device requires a good quality connection to the network. In some cases,
transmission of data files or messages may be delayed until such a connection is
available. Ensure that the above separation distance instructions are followed
until the transmission is completed. Parts of the device are magnetic. Metallic
materials may be attracted to the device, and persons with hearing aids should
not hold the device to the ear with the hearing aid. Do not place credit cards or
other magnetic storage media near the device, because information stored on
them may be erased.
Medical devices
Operation of any radio transmitting equipment, including wireless phones, may
interfere with the functionality of inadequately protected medical devices.
Consult a physician or the manufacturer of the medical device to determine if
they are adequately shielded from external RF energy or if you have any
questions. Switch off your device in health care facilities when any regulations
posted in these areas instruct you to do so. Hospitals or health care facilities
may be using equipment that could be sensitive to external RF transmissions.
Pacemakers. Pacemaker manufacturers recommend that a minimum separation
of 15.3 centimeters (6 inches) be maintained between wireless devices and a
pacemaker to avoid potential interference with the pacemaker. These
recommendations are consistent with the independent research by and
recommendations of Wireless Technology Research. Persons with pacemakers
should do the following:
• Always keep the device more than 15.3 centimeters (6 inches) from the
pacemaker
• Not carry the device near your pacemaker when the device is switched on.
If you suspect interference, switch off your device, and move it.
Hearing aids. Some digital wireless devices may interfere with some hearing
aids. If interference occurs, consult your service provider.

ix
English
Vehicles
RF signals may affect improperly installed or inadequately shielded electronic
systems in motor vehicles such as electronic fuel injection systems, electronic
anti-skid (anti-lock) braking systems, electronic speed control systems, and air
bag systems. For more information, check with the manufacturer, or its
representative, of your vehicle or any equipment that has been added. Only
qualified personnel should service the device, or install the device in a vehicle.
Faulty installation or service may be dangerous and may invalidate any
warranty that may apply to the device. Check regularly that all wireless
equipment in your vehicle is mounted and operating properly. Do not store or
carry flammable liquids, gases, or explosive materials in the same compartment
as the device, its parts, or enhancements. For vehicles equipped with an air bag,
remember that air bags inflate with great force. Do not place objects, including
installed or portable wireless equipment in the area over the air bag or in the
air bag deployment area. If in-vehicle wireless equipment is improperly
installed, and the air bag inflates, serious injury could result. Using your device
while flying in aircraft is prohibited. Switch off your device before boarding an
aircraft. The use of wireless teledevices in an aircraft may be dangerous to the
operation of the aircraft, disrupt the wireless telephone network, and may be
illegal.
Potentially explosive environments
Switch off your device when in any area with a potentially explosive
atmosphere and obey all signs and instructions. Potentially explosive
atmospheres include areas where you would normally be advised to turn off
your vehicle engine. Sparks in such areas could cause an explosion or fire
resulting in bodily injury or even death. Switch off the device at refueling points
such as near gas pumps at service stations. Observe restrictions on the use of
radio equipment in fuel depots, storage, and distribution areas; chemical plants;
or where blasting operations are in progress. Areas with a potentially explosive
atmosphere are often, but not always, clearly marked. They include below deck
on boats, chemical transfer or storage facilities, vehicles using liquefied
petroleum gas (such as propane or butane), and areas where the air contains
chemicals or particles such as grain, dust or metal powders. Do not switch the
notebook on when wireless phone use is prohibited or when it may cause
interference or danger.
Emergency calls
Warning: You cannot make emergency calls through this device. To make an
emergency call you shall dial out through your mobile phone or other
telephone call system.
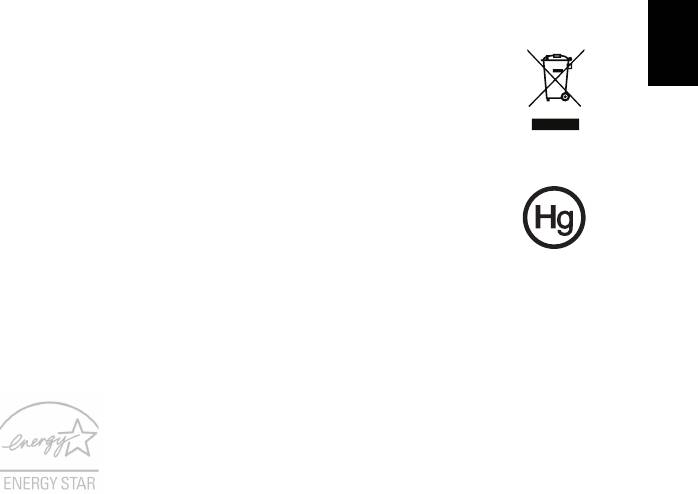
x
English
Disposal instructions
Do not throw this electronic device into the trash when discarding.
To minimize pollution and ensure utmost protection of the global
environ
ment, please recycle. For more information on the Waste
from Electrical and Electronics Equipment (WEEE) regulations, visit
www.acer-group.com/public/Sustainability/sustainability01.htm
Mercury advisory
For bulb-inside projectors or electronic products containing a non-
LED-backlit-LCD/CRT monitor or display: Lamp(s) inside this product
contain mercury and must be recycled or disposed of according to
local, state or federal laws. For more information, contact the Electronic
Industries Alliance at www.eiae.org. For lamp-specific disposal information,
check www.lamprecycle.org.
ENERGY STAR
Acer's ENERGY STAR qualified products save your money by
reducing energy cost and protecting the environment without
sac
rificing features or performance. Acer is proud to offer our
customers products with the ENERGY STAR mark.
What is ENERGY STAR?
Products that are ENERGY STAR qualified use less energy and
prevent greenh
ouse gas emissions by meeting strict energy efficiency guidelines
set by the U.S. Environmental Protection Agency. Acer is committed to offering
products and services worldwide that help customers save money, conserve
energy and improve the quality of our environment. The more energy we can
save through higher energy efficiency, the more we reduce greenhouse gases
and the risks of climate change. More information refers to
www.energystar.gov or ww
w.energystar.gov/powermanagement.
Acer ENERGY STAR qualified products: (only for certain models)
• Produce less heat and reduce cooling loads, and warmer climates.
• Automatically go into "display sleep" and "computer sleep" mode
after 10 and
30 minutes of inactivity respectively.
• Wake the computer from sleep mode by push
ing keyboard or moving
mouse.
• Computers will save more than 80% energy at "sleep" mode.
ENERGY STAR and the ENERGY STAR mark are registered U.S. marks

xi
English
Tips and information for comfortable use
Computer users may complain of eyestrain and headaches after prolonged use.
Users are also at risk of physical injury after long hours of working in front of a
computer. Long work periods, bad posture, poor work habits, stress,
inadequate working conditions, personal health and other factors greatly
increase the risk of physical injury.
Incorrect computer usage may lead to carpal tunnel syndrome, tendonitis,
tenosynovitis or other musculoskeletal disorders. The following symptoms may
appear in the hands, wrists, arms, shoulders, neck or back:
• Numbness, or a burning or tingling sensation.
• Aching, soreness or tenderness.
• Pain, swelling or throbbing.
• Stiffness or tightness.
• Coldness or weakness.
If you have these symptoms, or any other recurring or persistent discomfort
and/or pain related to computer use, consult a physician immediately and
inform your company's health and safety department.
The following section provides tips for more comfortable computer use.
Finding your comfort zone
Find your comfort zone by adjusting the viewing angle of the monitor, using a
footrest, or raising your sitting height to achieve maximum comfort. Observe
the following tips:
• Refrain from staying too long in one fixed posture.
• Avoid slouching forward and/or leaning backward.
• Stand up and walk around regularly to remove the strain on your leg
muscles.
• Take short rests to relax your neck and shoulders.
• Avoid tensing your muscles or shrugging your shoulders.
• Install the external display, keyboard and mouse properly and within
comfortable reach.
• If you view your monitor more than your documents, place the display at
the center of your desk to minimize neck strain.
Taking care of your vision
Long viewing hours, wearing incorrect glasses or contact lenses, glare, excessive
room lighting, poorly focused screens, very small typefaces and low-contrast
displays could stress your eyes. The following sections provide suggestions on
how to reduce eyestrain.
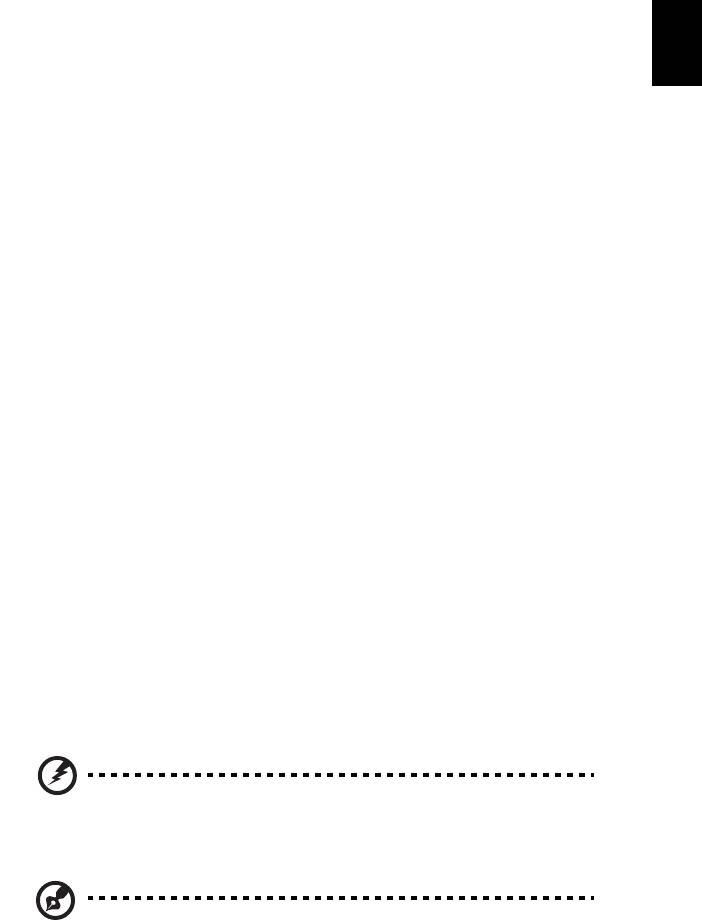
xii
English
Eyes
• Rest your eyes frequently.
• Give your eyes regular breaks by looking away from the monitor and
focusing on a distant point.
• Blink frequently to keep your eyes from drying out.
Display
• Keep your display clean.
• Keep your head at a higher level than the top edge of the display so your
eyes point downward when looking at the middle of the display.
• Adjust the display brightness and/or contrast to a comfortable level for
enhanced text readability and graphics clarity.
• Eliminate glare and reflections by:
• placing your display in such a way that the side faces the window or
any light source
• minimizing room light by using drapes, shades or blinds
• using a task light
• changing the display's viewing angle
• using a glare-reduction filter
• using a display visor, such as a piece of cardboard extended from the
display's top front edge
• Avoid adjusting your display to an awkward viewing angle.
• Avoid looking at bright light sources for extended periods of time.
Developing good work habits
The following work habits make computer use more relaxing and productive:
• Take short breaks regularly and often.
• Perform some stretching exercises.
• Breathe fresh air as often as possible.
• Exercise regularly and maintain a healthy body.
Warning! We do not recommend using the computer on a couch
or bed. If this is unavoidable, work for only short periods, take
breaks regularly, and do some stretching exercises.
Note: For more information, please refer to "Regulations and
safety notices" on page 51.
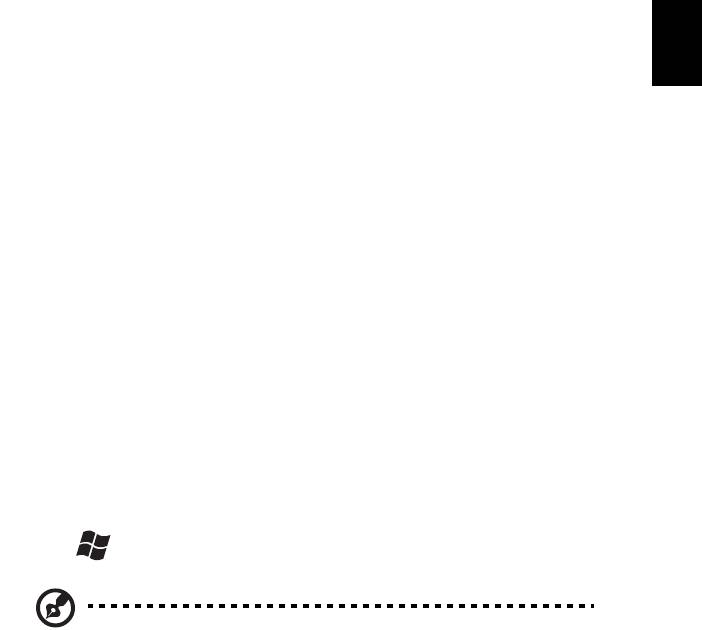
xiii
English
First things first
We would like to thank you for making an Acer notebook your choice for
meeting your mobile computing needs.
Your guides
To help you use your Acer notebook, we have designed a set of guides:
First off, the setup poster helps you get started with s
etting up your computer.
The T
ravelMate Generic User Guide contains useful information applying to all
models in the TravelMate product series. It covers basic topics such as using the
keyboard and audio, etc. Please understand that due to its nature, the Generic
User Guide will occasionally refer to functions or features which are only
contained in certain models of the series, but not necessarily in the model you
purchased. Such instances are marked in the text with language such as "only
for certain models."
The Quick Gu
ide introduces you to the basic features and functions of your new
computer. For more on how your computer can help you to be more productive,
please refer to the TravelMate Generic User Guide. This guide contains detailed
information on such subjects as system utilities, data recovery, expansion
options and troubleshooting. In addition it contains warranty information and
the general regulations and safety notices for your notebook. It is available in
Portable Document Format (PDF) and comes preloaded on your notebook.
Follow these steps to access it:
1 Click
Start > All Programs > AcerSystem.
2 Click TravelMate
Generic User Guide.
Note: Viewing the file requires Adobe Reader. If Adobe Reader is
not installed on your computer, clicking on TravelMate Generic
User Guide will run the Adobe Reader setup program first. Follow
the instructions on the screen to complete the installation. For
instructions on how to use Adobe Reader, access the Help and
Support menu.
Basic care and tips for using your computer
Turning your computer on and off
To turn on the computer, simply press and release the power button. Please
refer to the setup poster for the location of the power button.
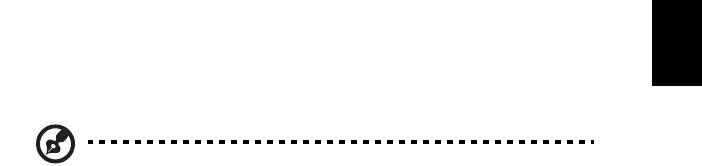
xiv
English
To turn the power off, do any of the following:
• Use the Windows shutdown command: click Start then Click Shut Down.
• Use the power button.
You can also put the computer in sleep mode by pressing the sleep hotkey
<Fn> + <F4>.
Note: If you cannot power off the computer normally, press and
hold the power button for more than four seconds to shut down
the computer. If you turn off the computer and want to turn it on
again, wait at least two seconds before powering up.
Taking care of your computer
Your computer will serve you well if you take care of it.
• Do not expose the computer to direct sunlight. Do not place it near sources
of heat, such as a radiator.
• Do not expose the computer to temperatures below 0º C (32º F) or above
50º C (122º F).
• Do not subject the computer to magnetic fields.
• Do not expose the computer to rain or moisture.
• Do not spill water or any liquid on the computer.
• Do not subject the computer to heavy shock or vibration.
• Do not expose the computer to dust or dirt.
• Never place objects on top of the computer.
• Do not slam the computer display when you close it.
• Never place the computer on uneven surfaces.
Taking care of your AC adapter
Here are some ways to take care of your AC adapter:
• Do not connect the adapter to any other device.
• Do not step on the power cord or place heavy objects on top of it.
Carefully route the power cord and any cables away from foot traffic.
• When unplugging the power cord, do not pull on the cord itself but pull
on the plug.
• The total ampere ratings of the equipment plugged in should not exceed
the ampere rating of the cord if you are using an extension cord. Also, the
total current rating of all equipment plugged into a single wall outlet
should not exceed the fuse rating.

xv
English
Taking care of your battery pack
Here are some ways to take care of your battery pack:
• Use only batteries of the same kind as replacements. Turn the power off
before removing or replacing batteries.
• Do not tamper with batteries. Keep them away from children.
• Dispose of used batteries according to local regulations. Recycle if possible.
Cleaning and servicing
When cleaning the computer, follow these steps:
1 Turn off the computer and remove the battery pack.
2 Disconnect the AC adapter.
3 Use a soft, moist cloth. Do not use liquid or aerosol cleaners.
If either of the following occurs:
• The computer has been dropped or the body has been damaged;
• The computer does not operate normally
Please refer to "Frequently asked questions" on page 45 .
Information for your safety and comfort iii
Safety instructions iii
Caution for Optical Drive Device (only for certain models) vii
Operating environment viii
Medical devices viii
Vehicles ix
Potentially explosive environments ix
Emergency calls ix
Disposal instructions x
Mercury advisory x
ENERGY STAR x
Tips and information for comfortable use xi
First things first xiii
Your guides xiii
Contents
Basic care and tips for using your computer xiii
Turning your computer on and off xiii
Taking care of your computer xiv
Taking care of your AC adapter xiv
Taking care of your battery pack xv
Cleaning and servicing xv
Touchpad 1
Touchpad basics (with two buttons) 1
Using the keyboard 3
Lock keys and embedded numeric keypad* 3
Hotkeys 4
Windows keys 5
Acer ProShield 7
Overview 7
Setting up ProShield 8
Personal Secure Disk 9
BIOS Settings 10
Credential Manager 10
Data Protection 11
Data Removal 11
Acer eRecovery Management 12
Creating a recovery backup (Optical drive) 13
Creating a recovery backup (USB flash drive) 15
Recovering your system (Optical drive) 17
To recover your system 17
Types of recovery 17
Recovering pre-installed software and drivers 17
Returning to a previous system condition 18
Returning your system to its factory condition 19
Recovering your system (USB flash drive) 21
To recover your system 21
Types of recovery 21
Recovering pre-installed software and drivers 21
Returning to a previous system condition 22
Returning your system to its factory condition 23
Acer Backup Manager 25
Power management 26
Acer PowerSmart key 26
Battery pack 27
Battery pack characteristics 27
Maximizing the battery’s life 27
Installing and removing the battery pack 28
Charging the battery 29
Checking the battery level 29
Optimizing battery life 29
Battery-low warning 29
Taking your notebook PC with you 31
Disconnecting from the desktop 31
Moving around 31
Preparing the computer 31
What to bring to meetings 32
Taking the computer home 32
Preparing the computer 32
What to take with you 32
Special considerations 32
Setting up a home office 33
Traveling with the computer 33
Preparing the computer 33
What to take with you 33
Special considerations 33
Traveling internationally with the computer 34
Preparing the computer 34
What to bring with you 34
Special considerations 34
Securing your computer 35
Using a computer security lock 35
Using passwords 35
Entering passwords 36
Setting passwords 36
Expanding through options 37
Connectivity options 37
Fax/data modem (only for certain models) 37
Built-in network feature 38
Consumer Infrared (CIR) (only for certain models) 38
Universal Serial Bus (USB) 39
IEEE 1394 port (only for certain models) 39
High-Definition Multimedia Interface
(only for certain models) 40
ExpressCard (only for certain models) 40
Installing memory (only for certain models) 41
BIOS utility 43
Boot sequence 43
Enable disk-to-disk recovery 43
Password 43
Using software 44
Playing DVD content 44
Frequently asked questions 45
Requesting service 48
International Travelers Warranty (ITW) 48
Before you call 48
Troubleshooting 49
Troubleshooting tips 49
Error messages 49
Regulations and safety notices 51
FCC statement 51
Modem notices (only for certain models) 52
LCD pixel statement 53
Radio device regulatory notice 53
General 54
The FCC RF safety requirement 54
Canada — Low-power license-exempt radio
communication devices (RSS-210) 55
Exposure of humans to RF fields (RSS-102) 55
LCD panel ergonomic specifications 56
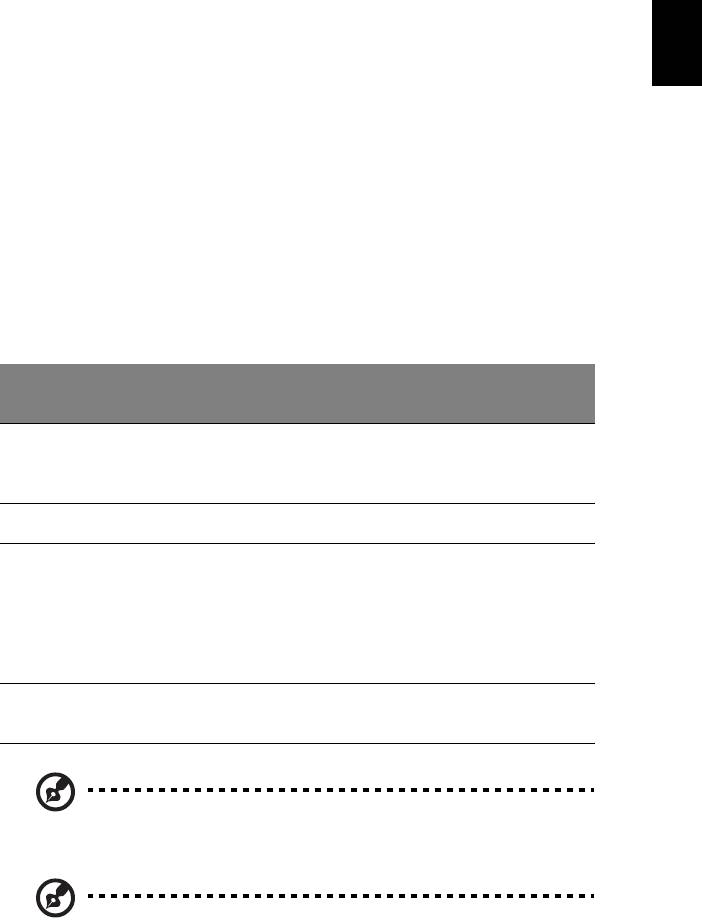
1
English
Touchpad
The built-in touchpad is a pointing device that senses movement on its surface.
This means the cursor responds as you move your finger across the surface of
the touchpad. The central location on the palmrest provides optimum comfort
and support.
Touchpad basics (with two buttons)
The following items show you how to use the touchpad with two buttons.
• Move your finger across the touchpad to move the cursor.
• Press the left and right buttons located beneath the touchpad to perform
selection and execution functions. These two buttons are similar to the left
and right buttons on a mouse. Tapping on the touchpad is the same as
clicking the left button.
Right
Function Left button
Main touchpad
button
Execute Quickly click
Tap twice (at the same
twice.
spe
ed as double-clicking
a mouse button).
Select Click once. Tap once.
Drag Click and hold,
Tap twice (at the same
then
use finger
spe
ed as double-clicking
on the touchpad
a mouse button); rest
to drag the
your finger on the
cursor.
touchpad on the second
tap and drag the cursor.
Access context
Click
men
u
once.
Note: Illustrations for reference only. The exact configuration of
your PC depends on the model purchased.
Note: When using the touchpad, keep it — and your fingers — dry
and clean. The touchpad is sensitive to finger movement; hence,

2
English
the lighter the touch, the better the response. Tapping harder will
not increase the touchpad
's responsiveness.
Note: By default, vertical and horizontal scrolling is enabled on
your touchpad. It can be disabled under Mouse settings in
Windows Control Panel.
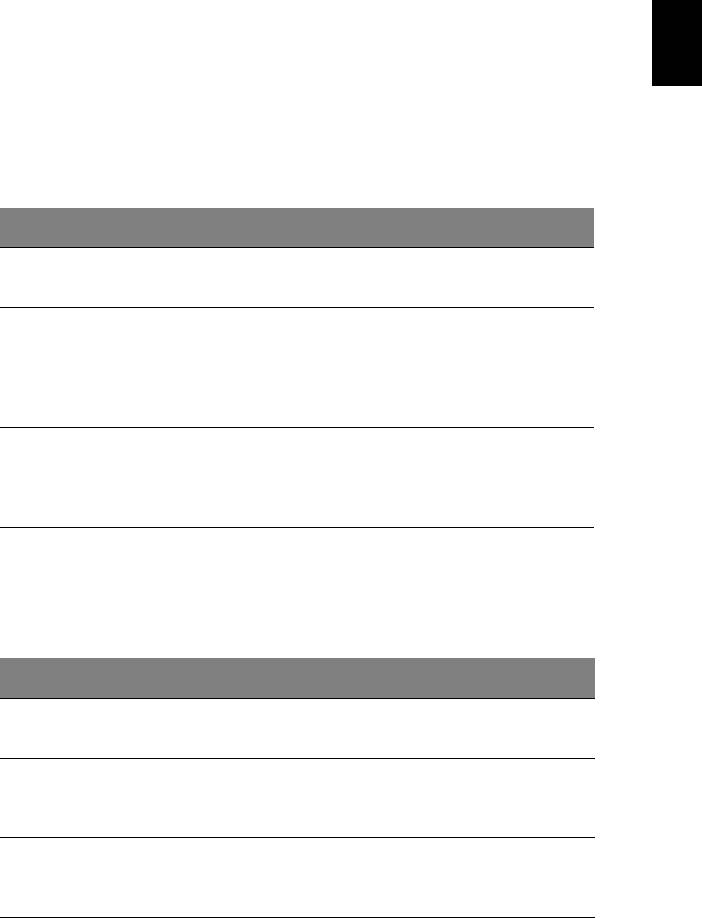
3
English
Using the keyboard
The keyboard has full-sized keys and an embedded numeric keypad*, separate
cursor, lock, Windows, function and special keys.
Lock keys and embedded numeric keypad*
The keyboard has three lock keys which you can toggle on and off.
Lock key Description
Caps Lock When Caps Lock is on, all alphabetic characters typed are
in uppercase.
Num Lock
When Num Lock is on, the embedded keypad is in numeric
<Fn> + <F11>*
mod
e. The keys function as a calculator (complete with the
arithmetic operators +, -, *, and /). Use this mode when
you need to do a lot of numeric data entry. A better
solution would be to connect an external keypad.
Scroll Lock
When Scroll Lock is on, the screen moves one line up or
<Fn> + <F12>
down
when you press the up or down arrow keys
respectively. Scroll Lock does not work with some
applications.
The embedded numeric keypad functions like a desktop numeric keypad. It is
indicated by
small characters located on the upper right corner of the keycaps.
To simplify the keyboard legend, cursor-control key symbols are not printed on
the keys.
Desired access Num Lock on Num Lock off
Number keys on
Type numbers in a normal
emb
edded keypad
manner.
Cursor-control keys
Hold <Shift> while using
Hold <Fn> while using
on
embedded
cursor-control keys.
cursor-control keys.
keypad
Main keyboard keys Hold <Fn> wh
ile typing
Type the letters in a
letters on embedded
no
rmal manner.
keypad.
* only for certain models
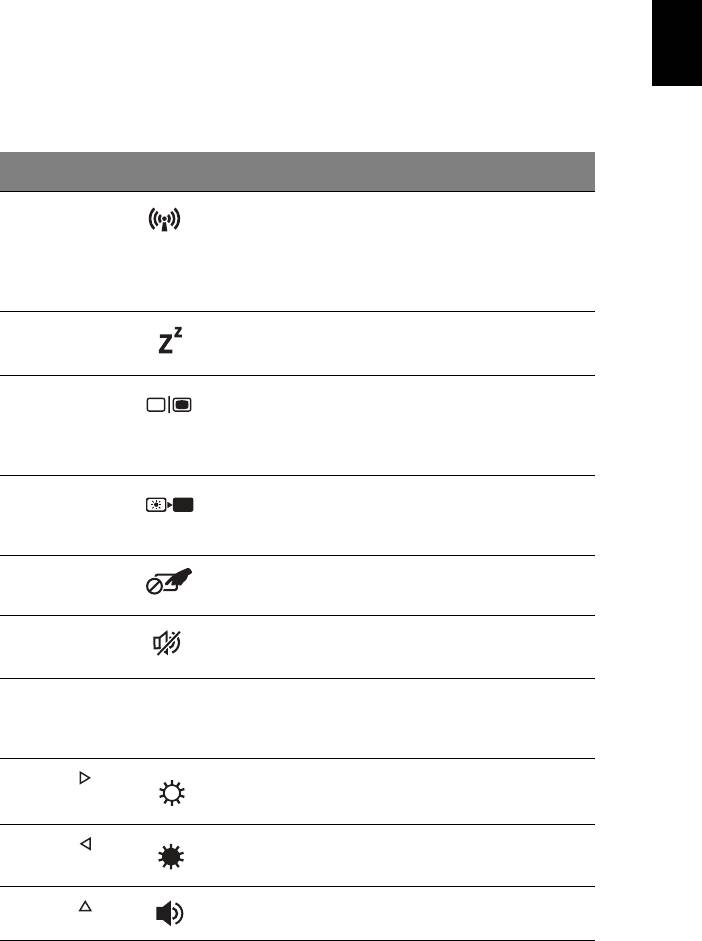
4
English
Hotkeys
The computer employs hotkeys or key combinations to access most of the
computer's controls like screen brightness and volume output.
To activate hotkeys, press and hold the <Fn> key before pressing the other
key
in the hotkey combination.
Hotkey Icon Function Description
<Fn> + <F3>
Communication
Enables / disables the
key
computer's communication
devices. (Communication
devices may vary by
configuration.)
<Fn> + <F4>
Sleep Puts the computer in Sleep
mode.
<Fn> + <F5>
Display toggle Switches display output
between the display screen,
ext
ernal monitor (if connected)
and both.
<Fn> + <F6>
Display off Turns the display screen
backlight off to save power.
Press any key to return.
<Fn> + <F7>
Touchpad
Turns the built-in touchpad on
toggle
and off.
<Fn> + <F8>
Speaker toggle Turns the speakers on and off.
<Fn> + <F11> NumLk Turns the embedded numeric
key
pad on or off (only for
certain models).
<Fn> + <
>
Brightness up Increases the screen brightness.
<Fn> + <
>
Brightness
Decreases the screen
down
brightness.
<Fn> + <
>
Volume up Increases the sound volume.
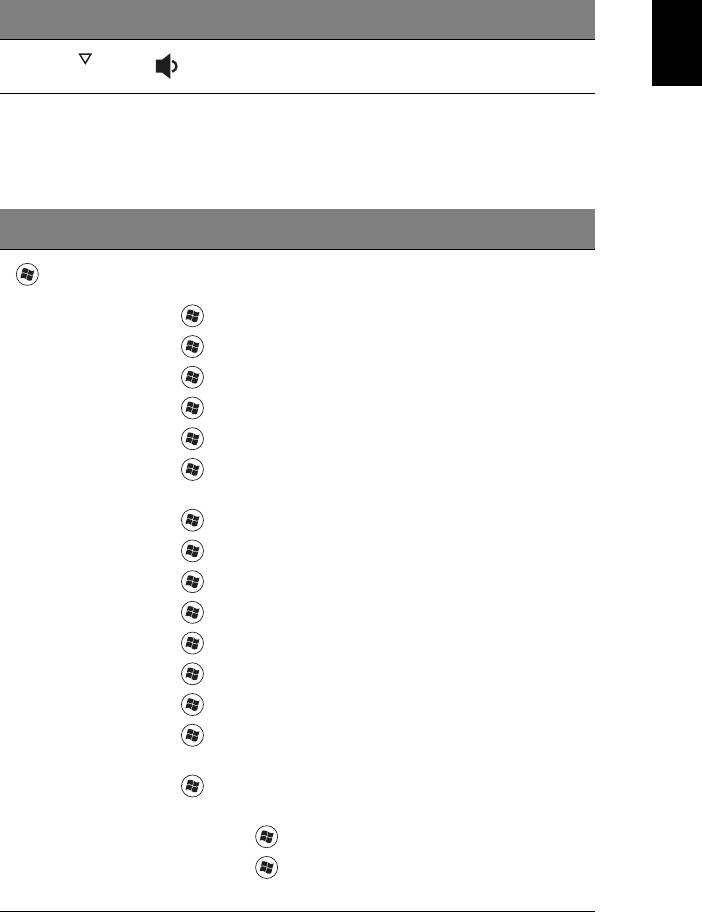
5
English
Hotkey Icon Function Description
<Fn> + <
>
Volume down Decreases the sound volume.
Windows keys
The keyboard has two keys that perform Windows-specific functions.
Key Description
Windows
Pressed alone it launches the Start menu.
key
It can also be used with other keys for other functions:
<
>: Open or close the Start menu
<
> + <D>: Display the desktop
<
> + <E>: Open Windows Explorer
<
> + <F>: Search for a file or folder
<
> + <G>: Cycle through Sidebar gadgets
<
> + <L>: Lock your computer (if connected to a
domain), or switch users (if not connected to a domain)
<
> + <M>: Minimize all windows
<
> + <R>: Open the Run dialog box
<
> + <T>: Cycle through programs on the taskbar
<
> + <U>: Open Ease of Access Center
<
> + <X>: Open Windows Mobility Center
<
> + <Break>: Display System Properties
<
> + <Shift+M>: Restore minimized windows
<
> + <Tab>: Cycle through programs on the taskbar
by using Windows Flip 3-D
<
> + <Space>: Bring all gadgets to the front and
select Windows Sidebar
<CT
RL> + < > + <F>: Search for network computers
<CT
RL> + < > + <Tab>: Use the arrow keys to cycle
through open programs using Windows Flip 3-D
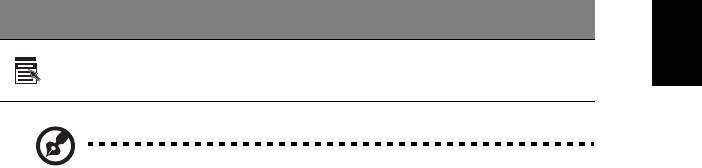
6
English
Key Description
Application
This key has the same effect as clicking the right mouse
key
button; it opens the application's context menu.
Note: Depending on your edition of Windows, some shortcuts
may not function as described.
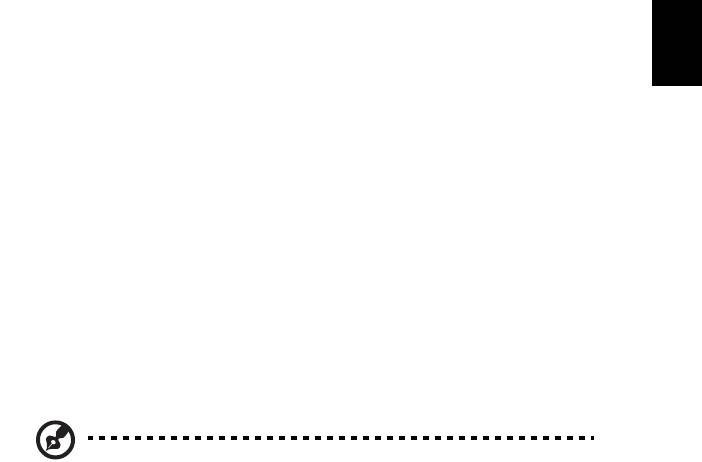
7
English
Acer ProShield
Overview
An all-in-one security solution, Acer ProShield provides an embedded security
solution to address the following points of vulnerability:
• Securing the device against unauthorized access
• Protecting local storage
Acer ProShield includes modules that will secure your device from unauthorized
access and intrusion.
• BIOS Settings — Boot sequence and device security
• Credential Manager — Password settings, Fingerprint registration*, TPM
configuration*, Online accounts information, Backup and Restore
• Pre-Boot Authentication* — Fingerprint management
• Data Protection — Personal secure drive, file and folder encryption
• Data Removal — File shredder
Note: * Availability varies depending on hardware configuration.
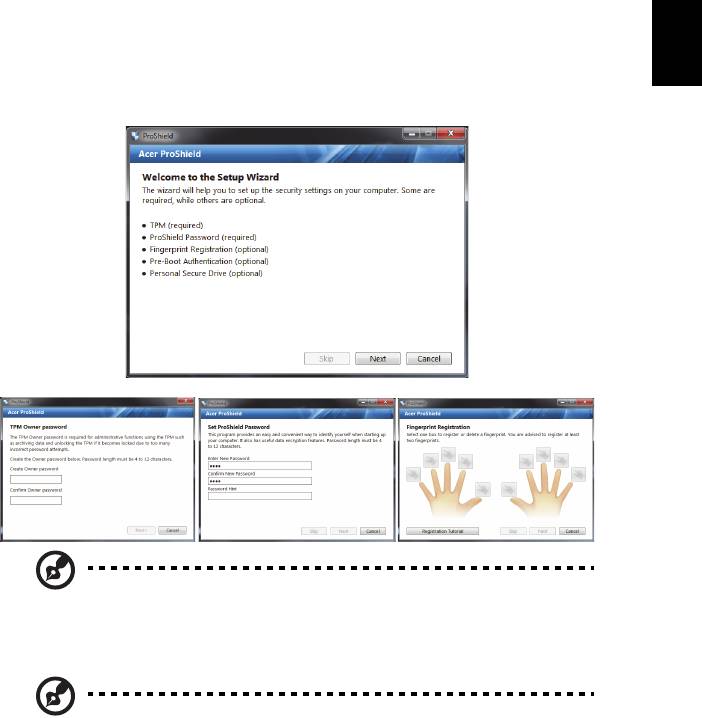
8
English
Setting up ProShield
The first time you run ProShield, you will be led through a setup wizard that
allows you to set up the parameters for ProShield. Click Start to begin. You will
be required to set a TPM password*, ProShield password, and complete the
fingerprint registration*.
Note: Select a password that you will remember, but is difficult to
guess. Do not use words that can be found in a dictionary. It is
advisable to use a combination of letters and numbers.
Note: * Availability varies depending on hardware configuration.
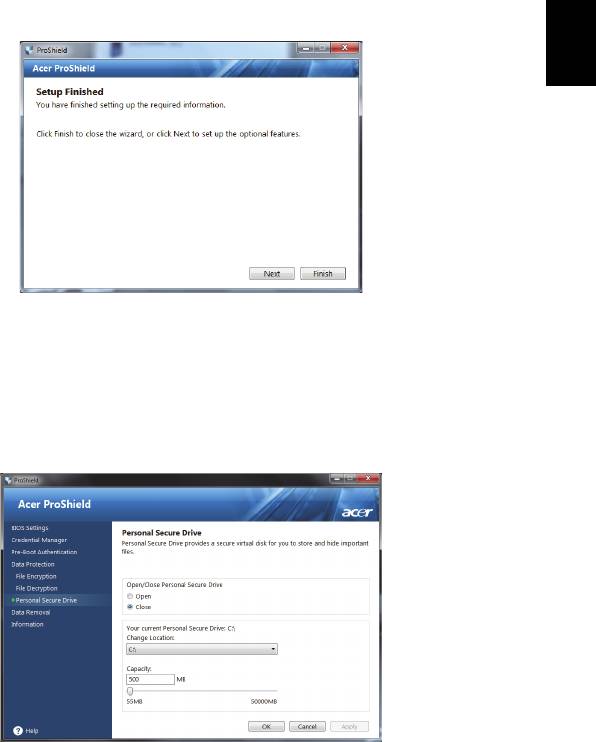
9
English
Once you’ve set the password, you can click Next to proceed to setting up a
Personal Secure Disk or click Finish to exit the wizard.
Personal Secure Disk
The Personal Secure Disk (PSD) is a secure section of your hard disk where you
can save files. You can only get access to the PSD via password or fingerprint
authentication.
Once setup is finished, you can go to the ProShield Console to manage your
computer
or make changes to the settings.
Use the menu in the left-hand pane to make changes.
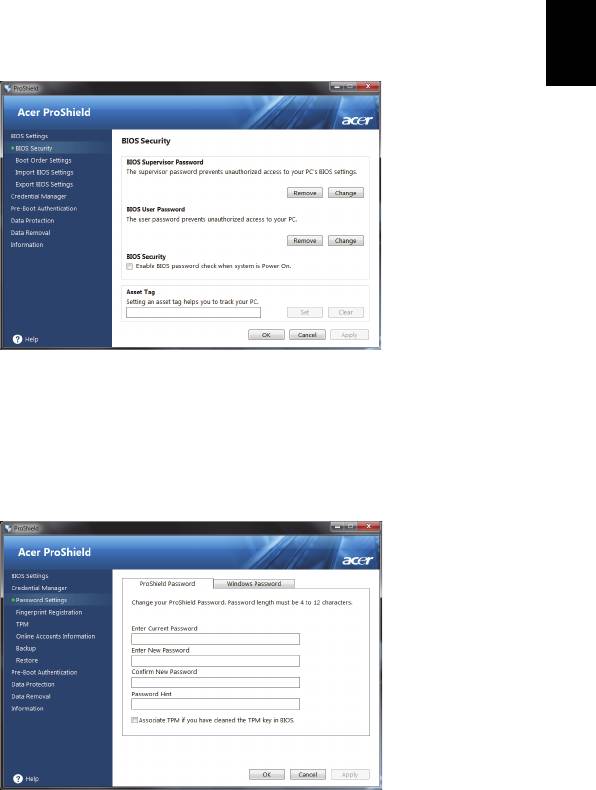
10
English
BIOS Settings
Here you can set the BIOS Supervisor and User passwords, enable or disable
password checking at bootup, and add an Asset Tag for the device.
You can also set the boot device order and import or export BIOS settings.
Credential Manager
Here you can set and manage your credentials — change your ProShield and
Windows passwords, manage online account information, and back up or
restore credential information.
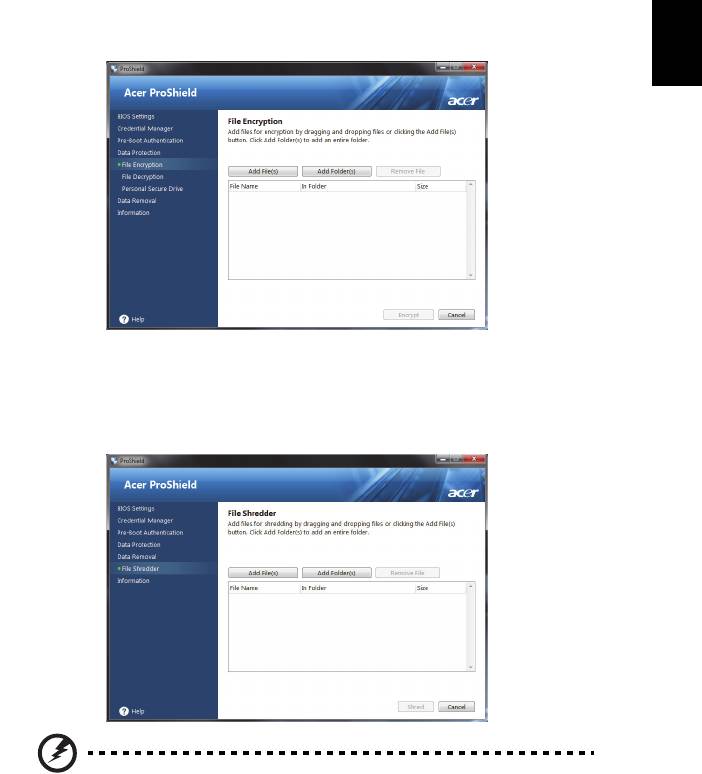
11
English
Data Protection
Here you can select files for encryption or decryption, and manage your PSD.
Data Removal
Here you can select files to be completely removed from the hard disk. The File
Shredder overwrites the data to make recovering the data impossible.
Warning: Make sure you select only the information you want to
shred. Once you have shredded a file or folder, it is impossible to
recover the data.
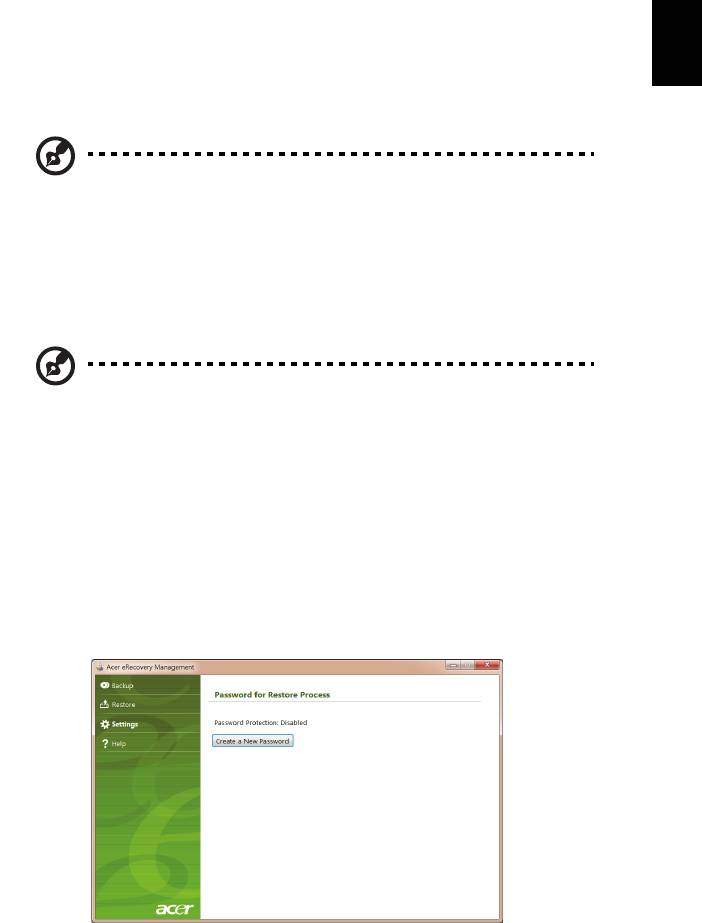
12
English
Acer eRecovery Management
If your computer experiences problems that are not recoverable by other
methods, you may need to reinstall the Windows operating system and factory-
loaded software and drivers. To ensure you can recover your computer when
needed, you should create a recovery backup as soon as possible.
Note: All of the following content is for general reference only.
Actual product specifications may vary.
Acer eRecovery Management consists of the following functions:
1 Backup:
• Create Factory Default Backup
• Backup Drivers and Applications
Note: Models that do not have an ODD will allow you to make
backup copies to a USB drive.
2 Restore:
• Restore Operating System to Factory Defaults
• Restore Operating System and Retain User Data
• Reinstall Drivers or Applications
This chapter will guide you through each process.
To use the password protection feature of Acer eRecovery Management, you
must
first set the password. The password is set by launching Acer eRecovery
Management and clicking Settings.
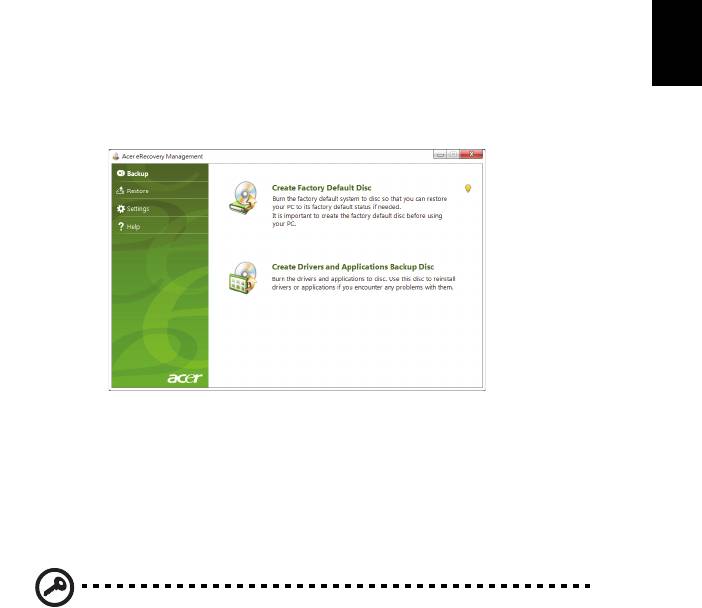
13
English
Creating a recovery backup (Optical drive)
To reinstall using a backup on optical discs, you must create the recovery disc
beforehand. Throughout the process, you will be guided by onscreen
instructions. Please read them carefully!
1 Click St
art > All Programs > Acer, then click Acer eRecovery Management.
2 To create recovery discs for the hard drive’s entire original contents,
including Windows and all factory-loaded software and drivers, click
Create Factory Default Disc.
- OR -
To create a recovery disc for only the facto
ry-loaded software and drivers, click
Create Drivers and Applications Backup Disc.
Important: We recommend that you create each type of recovery
backup as soon as possible.
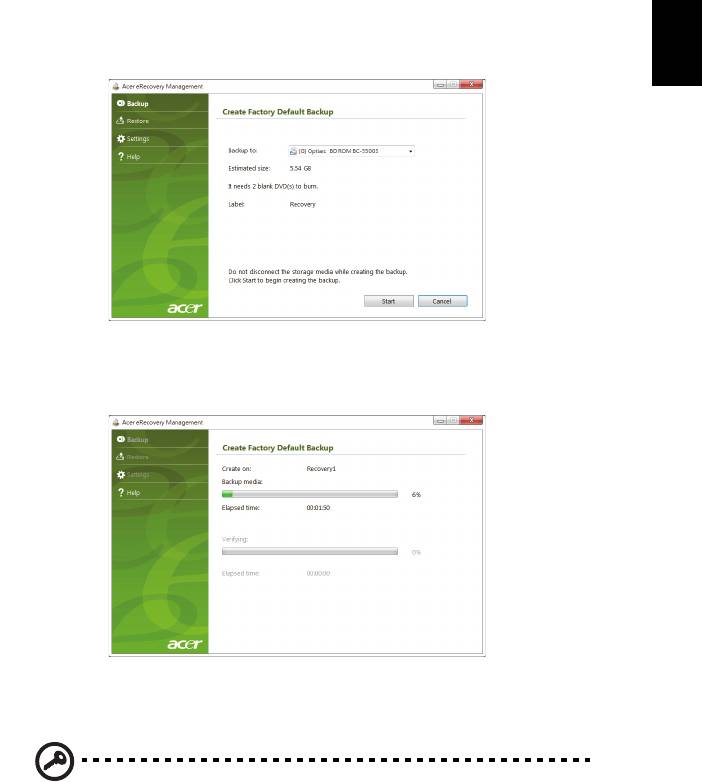
14
English
The Create Factory Default Backup dialog box tells you the number of blank,
recordable discs you will need to complete the recovery discs. Make sure that
you have the required number of identical, blank discs ready before continuing.
3 Insert a blank disc into the drive indicated in the Backup to list, then click
Next. You will be shown the backup progress on the screen.
The drive ejects each disc as it completes burning it.
4 Remove the disc from the drive and mark it with a permanent marker.
Important: Write a unique, descriptive label on each disc, such as
‘Windows Recovery Disc 1 of 2’ or ‘Apps/Drivers Recovery disc’.
Make sure you keep the discs in a safe place that you will
remember.
5 If multiple discs are required, insert a new disc when prompted, then click
OK. Continue recording discs until the process is complete.
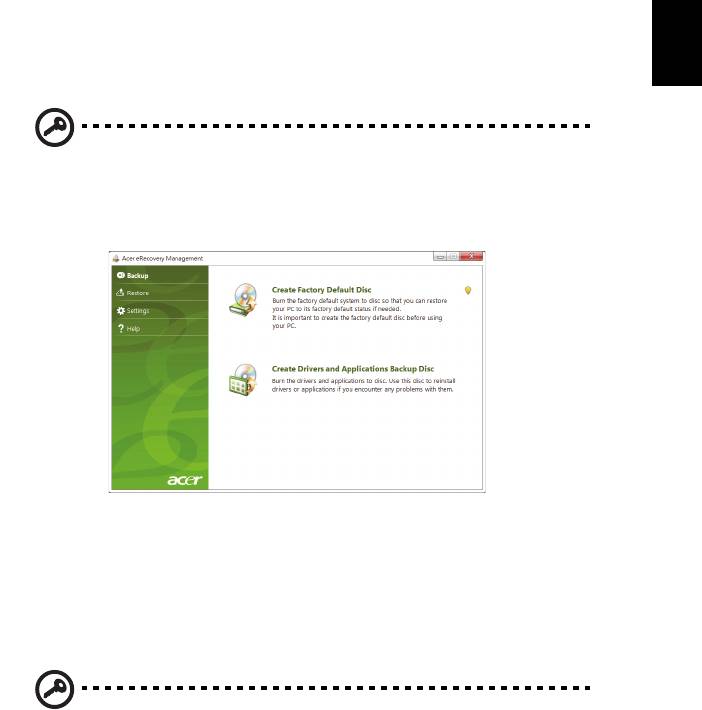
15
English
Creating a recovery backup (USB flash drive)
To reinstall using a backup on a USB flash drive, you must create the recovery
backup beforehand. Throughout the process, you will be guided by onscreen
instructions. Please read them carefully!
Important: If you are using a USB flash drive, ensure it is at least 12
GB and does not contain any previous data.
1 Click Start > All Programs > Acer, then click Acer eRecovery Management.
2 To create recovery backup for the hard drive’s entire original contents,
including Windows and all factory-loaded software and drivers, click
Create Factory Default Backup.
- OR -
To create a recovery backup for only the facto
ry-loaded software and drivers,
click Create Driver and Applications Backup.
Important: We recommend that you create each type of recovery
backup as soon as possible.
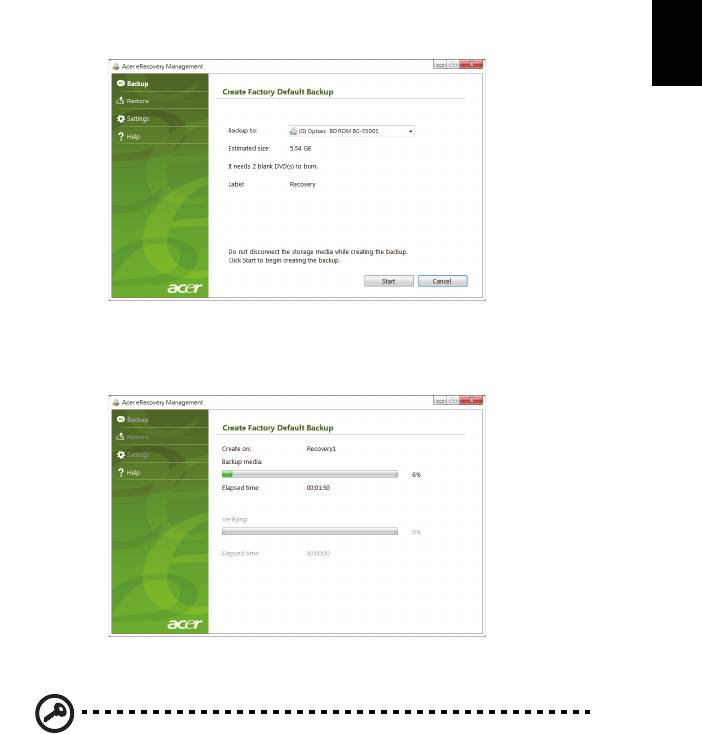
16
English
The Create Factory Default Backup dialog box opens. This dialog box tells you
the estimated size of the backup file on your USB flash drive.
3 Plug in the USB disk, then click Next. You will be shown the backup
progress on the screen.
4 Unplug the USB flash drive and mark it with a permanent marker.
Important: Write a unique, descriptive label on each backup, such
as ‘Windows Recovery Backup’ or ‘Apps/Drivers Recovery Backup’.
Make sure you keep the USB flash drive in a safe place that you
will remember.

17
English
Recovering your system (Optical
drive)
If calling Acer support did not help fix your problem, you can use the Acer
eRecovery Management program. This will restore your computer to the same
state as when you purchased it, while giving you an option to retain all settings
and personal data for later retrieval.
To recover your system
1 Perform minor fixes.
If only one or two items of software or hardware have stopped working
correctly, the problem may be solved by reinstalling the software or the device
drivers. To recover software and drivers that were pre-installed at the factory,
see
"Recovering pre-installed software and drivers" on page 17. For instructions
on reinstalling software and drivers that were not pre-installed, see that
product’s documentation or technical support Web site.
2 Revert to a previous system condition.
If reinstalling software or drivers does not help, then the problem may be
solved by returning your system to a previous state when everything was
working correctly. For instructions, see
"Returning to a previous system
condition" on page 18.
3 Reset your system to its factory condition.
If nothing else has solved the problem and you want to reset your system to
factory condition, see
"Returning your system to its factory condition" on page
19.
Types of recovery
Recovering pre-installed software and drivers
As a troubleshooting step, you may need to reinstall the software and device
drivers that came pre-installed on your computer from the factory. You can
recover using either your hard drive or the recovery discs you have created.
• New software: If you need to recover software that did not come pre-
installed on your computer, you need to follow that software’s installation
instructions.
• New device drivers: If you need to recover device drivers that did not come
pre-installed on your computer, follow the instructions provided with the
device.
To recover your pre-installed software and drivers:
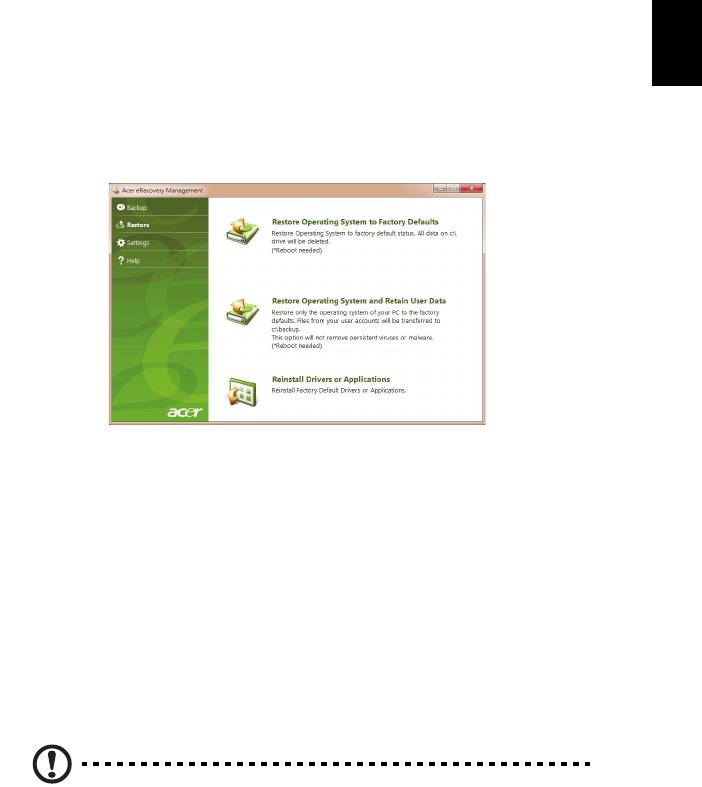
18
English
1 Click Start > All Programs > Acer, then click Acer eRecovery Management.
- OR -
If you are recovering from your driver and application recovery disc, insert it
into
the disc drive, then go to Step 3 after the Acer Application Recovery main
menu opens.
2 Click the Restore t
ab, then click Reinstall Drivers or Applications to display
the Acer Application Recovery main menu.
3 Click Contents to show a list of software and device drivers.
4 Click the install icon for the item you want to install, then follow the
ons
creen prompts to complete the installation. Repeat this step for each
item you want to reinstall.
Returning to a previous system condition
Microsoft System Restore periodically takes ’snapshots’ of your system settings
and saves them as restore points. In most cases of hard-to-resolve software
problems, you can return to one of these restore points to get your system
running again.
Windows automatically creates an additional restore point each day, and also
each t
ime you install software or device drivers.
Tip: For more information about using Microsoft System Restore,
click Start, then click Help and Support. Type
windows system
restore
in the Search Help box, then press Enter.
To return to a restore point:
1 Click St
art > Control Panel > System and Security > Action Center, then
click Recovery.
2 Click O
pen System Restore, then Next.
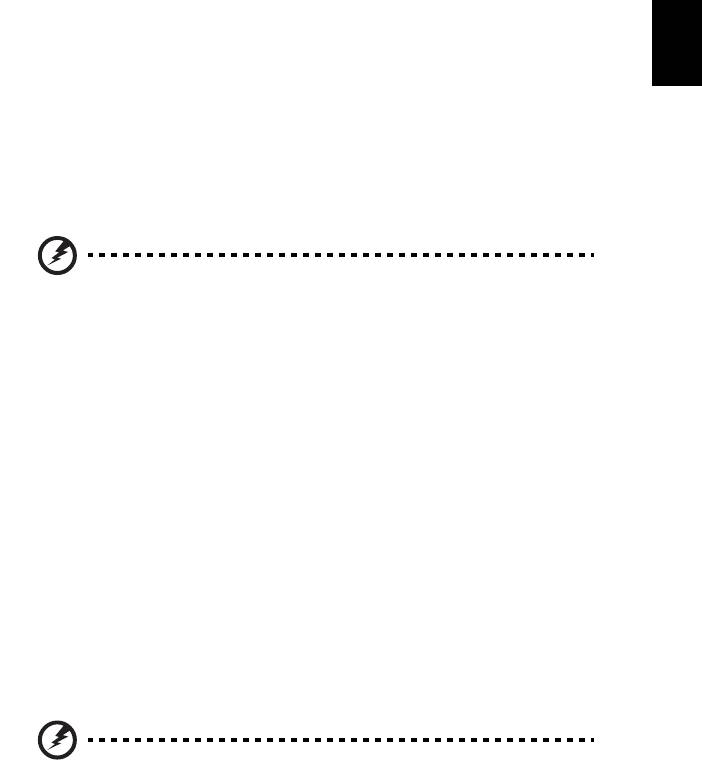
19
English
3 Select the restore point you want, click Next, then Finish. A confirmation
message box will appear.
4 Click Yes. Your system is restored using the restore point you specified. This
process may take several minutes, and may restart your computer.
Returning your system to its factory condition
If your computer experiences problems that are not recoverable by other
methods, you may need to reinstall everything to return your system to its
factory condition. You can reinstall using either your hard drive or the recovery
discs you have created.
Warning: This complete recovery deletes everything on your hard
drive, then reinstalls Windows and all software and drivers that
were pre-installed on your system. If you can access important
files on your hard drive, back them up now.
If you can still run Windows, see "Recovering from within Windows" on page
19.
If you cannot run Windows and your original hard drive is still working, see
"Recovering from the hard drive during startup" on page 20.
If you cannot run Windows and your original hard drive has been completely re-
formatted or you have installed a replacement hard drive, see
"Recovering from
your recovery discs" on page 20.
Recovering from within Windows
To reinstall Windows and all pre-installed software and drivers:
Click Start > All Programs > Acer, then click Acer eRecovery Management.
Click the Restore tab, then Restore Operating System to Factory Defaults.
Click Yes, then Start. A dialog box will display information about the hard drive
that the operating system will be recovered to.
Warning: Continuing the process will erase all files on your hard
drive.
Click OK. The recovery process begins by restarting your computer, then
continues by copying files to your hard drive. This process may take a while, the
Acer eRecovery Management screen displays the progress.
When the recovery has finished, a dialog box will prompt you to restart your
computer.
Click OK to restart your computer.
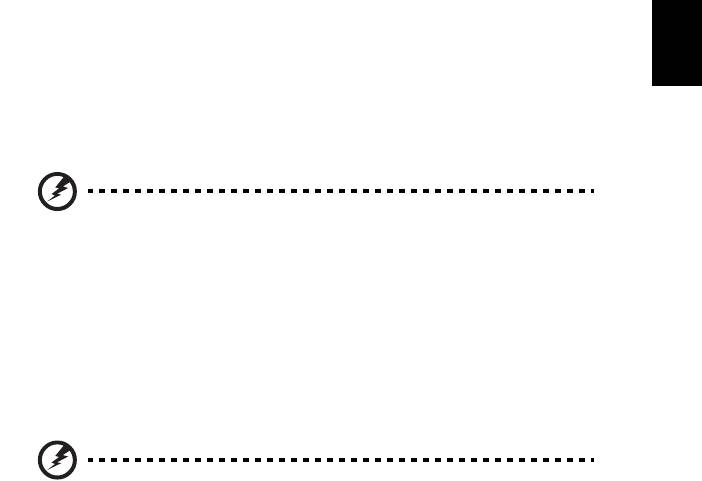
20
English
Follow the onscreen prompts for first-time system setup.
Recovering from the hard drive during startup
To reinstall Windows and all pre-installed software and drivers:
1 Turn on your computer, then press <Alt> + <F10> during startup to open
Acer eRecovery Management.
2 Click Restore Operating System to Factory Defaults.
Warning: Continuing the process will erase all files on your hard
drive.
3 Click Next. Your hard drive’s original, factory-loaded contents will be
recovered. This process will take several minutes.
Recovering from your recovery discs
To reinstall Windows and all pre-installed software and drivers:
1 Turn on your computer, insert the first system recovery disc into your
optical disc drive, then restart your computer.
Warning: Continuing the process will erase all files on your hard
drive.
If it is not already enabled, you must enable the F12 Boot Menu:
Press <F2> when starting your computer.
Use the left or right arrow keys to select the Main menu.
Press the down key until F12 Boot Menu is selected, press <F5> to change this
setting to Enabled.
Use the left or right arrow keys to select the Exit menu.
Select Save Changes and Exit and press Enter. Select OK to confirm.
Your computer will restart.
2 During startup, press <F12> to open the boot menu. The boot menu allows
you to select which device to start from, such as the hard drive or an optical
disc.
3 Use your arrow keys to select the line CDROM/DVD (this line may start with
’IDE 1...’), then press <Enter>. Windows will install from the recovery disc
you inserted.
4 Insert the second recovery disc when prompted, then follow the onscreen
prompts to complete the recovery.

21
English
Recovering your system (USB flash
drive)
If calling Acer support did not help fix your problem, you can use the Acer
eRecovery Management program. This will restore your computer to the same
state as when you purchased it, while giving you an option to retain all settings
and personal data for later retrieval.
To recover your system
1 Perform minor fixes.
If only one or two items of software or hardware have stopped working
correctly, the problem may be solved by reinstalling the software or the device
drivers. To recover software and drivers that were pre-installed at the factory,
see
"Recovering pre-installed software and drivers" on page 21. For instructions
on reinstalling software and drivers that were not pre-installed, see that
product’s documentation or technical support Web site.
2 Revert to a previous system condition.
If reinstalling software or drivers does not help, then the problem may be
solved by returning your system to a previous state when everything was
working correctly. For instructions, see
"Returning to a previous system
condition" on page 22.
3 Reset your system to its factory condition.
If nothing else has solved the problem and you want to reset your system to
factory condition, see
"Returning your system to its factory condition" on page
23.
Types of recovery
Recovering pre-installed software and drivers
As a troubleshooting step, you may need to reinstall the software and device
drivers that came pre-installed on your computer from the factory. You can
recover using either your hard drive or the backup you have created.
• New software: If you need to recover software that did not come pre-
installed on your computer, you need to follow that software’s installation
instructions.
• New device drivers: If you need to recover device drivers that did not come
pre-installed on your computer, follow the instructions provided with the
device.
To recover your pre-installed software and drivers:
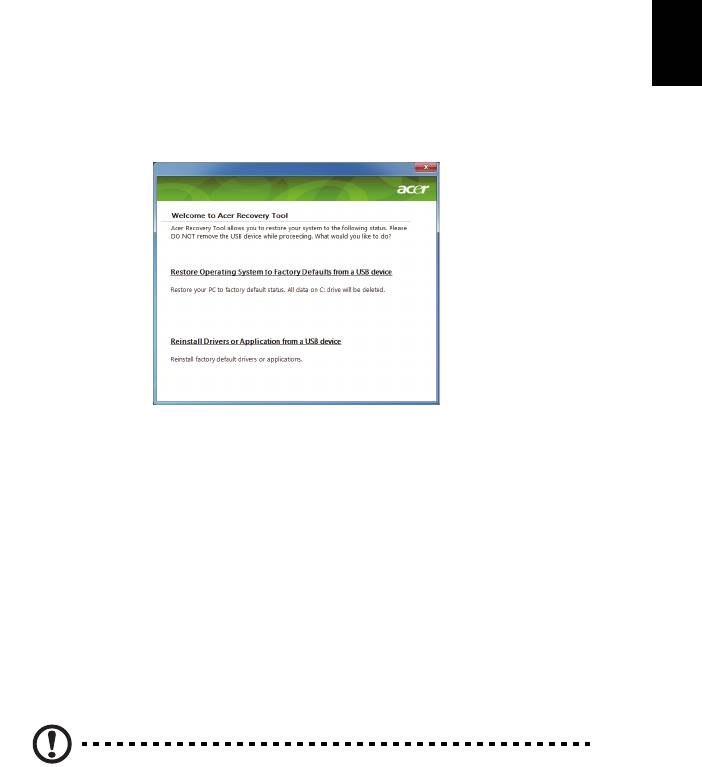
22
English
1 Click Start > All Programs > Acer, then click Acer eRecovery Management.
- OR -
If you are recovering from your driver and application recovery backup, insert
the USB
flash drive into a USB port. Open the USB flash drive in Windows
Explorer and double-click Recovery.
2 Click Reinstall Drivers or Application from a USB device.
3 Click Contents to show a list of software and device drivers.
4 Click the install icon for the item you want to install, then follow the
ons
creen prompts to complete the installation. Repeat this step for each
item you want to reinstall.
Returning to a previous system condition
Microsoft System Restore periodically takes ’snapshots’ of your system settings
and saves them as restore points. In most cases of hard-to-resolve software
problems, you can return to one of these restore points to get your system
running again.
Windows automatically creates an additional restore point each day, and also
each t
ime you install software or device drivers.
Tip: For more information about using Microsoft System Restore,
click Start, then click Help and Support. Type
windows system
restore
in the Search Help box, then press Enter.
To return to a restore point:
1 Click St
art > Control Panel > System and Security > Action Center, then
click Recovery.
2 Click O
pen System Restore, then Next.
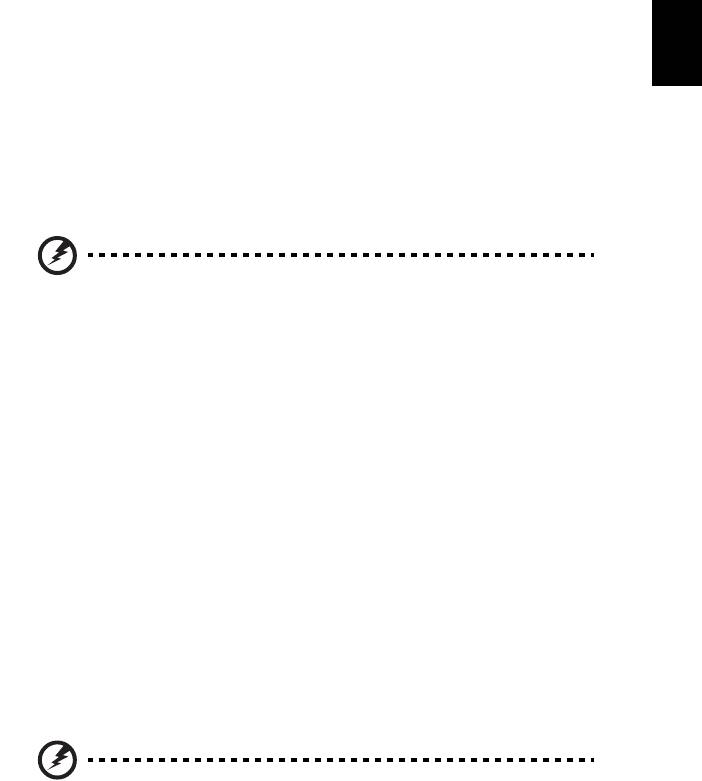
23
English
3 Select the restore point you want, click Next, then Finish. A confirmation
message box will appear.
4 Click Yes. Your system is restored using the restore point you specified. This
process may take several minutes, and may restart your computer.
Returning your system to its factory condition
If your computer experiences problems that are not recoverable by other
methods, you may need to reinstall everything to return your system to its
factory condition. You can reinstall using either your hard drive or the recovery
backup you have created.
Warning: This complete recovery deletes everything on your hard
drive, then reinstalls Windows and all software and drivers that
were pre-installed on your system. If you can access important
files on your hard drive, back them up now.
If you can still run Windows, see "Recovering from within Windows" on page
23.
If you cannot run Windows and your original hard drive is still working, see
"Recovering from the hard drive during startup" on page 24.
If you cannot run Windows and your original hard drive has been completely re-
formatted or you have installed a replacement hard drive, see
"Recovering from
your recovery backup" on page 24.
Recovering from within Windows
To reinstall Windows and all pre-installed software and drivers:
Click Start > All Programs > Acer, then click Acer eRecovery Management.
Click the Restore tab, then Restore Operating System to Factory Defaults to
open the Confirm Restoration dialog box.
Click Yes, then Start. A dialog box will display information about the hard drive
that the operating system will be recovered to.
Warning: Continuing the process will erase all files on your hard
drive.
Click OK. The recovery process begins by restarting your computer, then
continues by copying files to your hard drive. This process may take a while, the
Acer eRecovery Management screen displays the progress.
When the recovery has finished, a dialog box prompts you to restart your
computer.
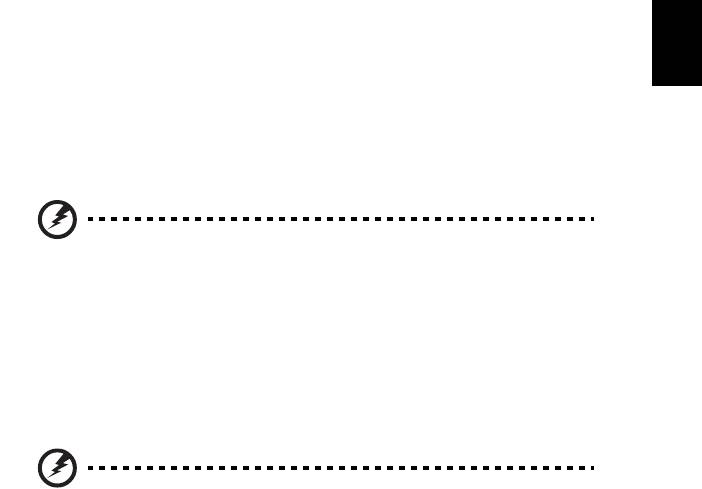
24
English
Click OK to restart your computer.
Follow the onscreen prompts for first-time system setup.
Recovering from the hard drive during startup
To reinstall Windows and all pre-installed software and drivers:
1 Turn on your computer, then press <Alt> + <F10> during startup to open
Acer eRecovery Management.
2 Click Restore Operating System to Factory Defaults.
Warning: Continuing the process will erase all files on your hard
drive.
3 Click Next. Your hard drive’s original, factory-loaded contents will be
recovered. This process will take several minutes.
Recovering from your recovery backup
To reinstall Windows and all pre-installed software and drivers:
1 Plug in the USB flash drive and turn on your computer.
Warning: Continuing the process will erase all files on your hard
drive.
If it is not already enabled, you must enable the F12 Boot Menu:
Press <F2> when starting your computer.
Use the left or right arrow keys to select the Main menu.
Press the down key until F12 Boot Menu is selected, press <F5> to change this
setting to Enabled.
Use the left or right arrow keys to select the Exit menu.
Select Save Changes and Exit and press Enter. Select OK to confirm.
Your computer will restart.
2 During startup, press <F12> to open the boot menu. The boot menu allows
you to select which device to start from, such as a flash drive.
3 Use your arrow keys to select the line USB HDD, then press <Enter>.
Windows will install from the recovery backup on the USB flash drive.
4 Follow the onscreen prompts to complete the recovery.
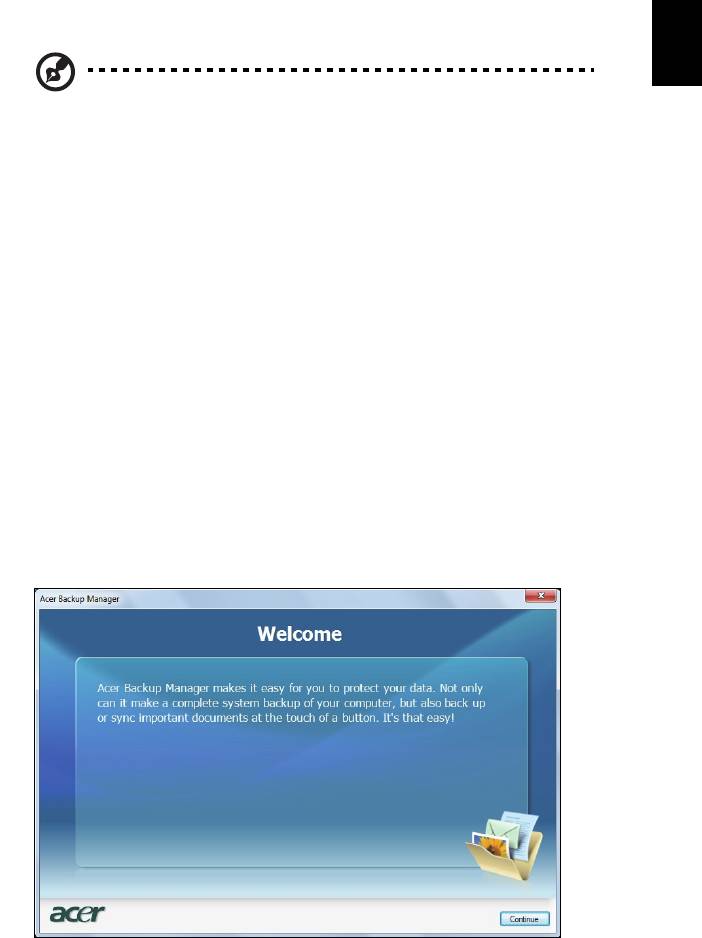
25
English
Acer Backup Manager
Note: This feature is only available on certain models.
Acer Backup Manager is a simple three-step process that allows you to create
backup copies of your entire system or selected files and folders according to a
schedule or as you need to.
To start Acer Backup Manager, press the Acer Backup Manager key above the
key
board. Alternatively, you can go to Start > All Programs > Acer Backup
Manager > Acer Backup Manager. This will open the Welcome screen; from this
screen you will be taken through the three steps to setup scheduled back ups.
Click Continue to proceed to the following screen. Click the + button and follow
the onscreen instructions:
1 Select the content you want to back
up. The less content you select, the
quicker the process will be, but it will increase your risks of losing data.
2 Select where you want the backup copies to be stored. You will need to
select an
external drive or your D: drive; Acer Backup Manager cannot
store a backup on the source drive.
3 Select how often you want Acer Backup Manager to create back ups.
Once you have finished these three steps, backups will be created according to
the sch
edule. You can also create backups manually by pressing the Acer
Backup Manager key.
If you wish to change your settings at a
ny time, run Acer Backup Manager from
the Start menu and go through the steps outlined above.
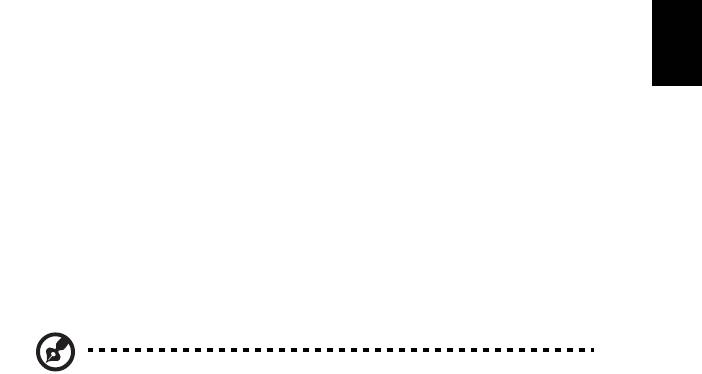
26
English
Power management
This computer has a built-in power management unit that monitors system
activity. System activity refers to any activity involving one or more of the
following devices: keyboard, mouse, hard disk, peripherals connected to the
computer, and video memory. If no activity is detected for a period of time
(called an inactivity timeout), the computer stops some or all of these devices in
order to conserve energy.
This computer employs a power management scheme that supports the
advanced configuration and power interface (ACPI), which allows for maximum
power conservation and maximum performance at the same time. Windows
handles all power-saving chores for your computer.
Acer PowerSmart key
Note: This feature is only available on certain models.
Acer PowerSmart uses the power-saving features of your computer's graphics
sub-system to reduce overall power consumption. When you press the Acer
PowerSmart key, the screen brightness is reduced and the graphics chip
switched to a lower speed; PCI and WLAN switch to power-saving modes. Press
the Acer PowerSmart key again to return to your previous settings.

27
English
Battery pack
The computer uses a battery pack that gives you long use between charges.
Battery pack characteristics
The battery pack has the following characteristics:
• Employs current battery technology standards.
• Delivers a battery-low warning.
The battery is recharged whenever you connect the computer to the AC
adapter. Your computer supports charge-in-use, enabling you to recharge the
battery while you continue to operate the computer. However, recharging with
the computer turned off results in a significantly faster charge time.
The battery will come in handy when you travel or during a power failure. It is
advisable to have an extra fully charged battery pack available as backup.
Contact your dealer for details on ordering a spare battery pack.
Maximizing the battery’s life
Like all other batteries, your computer's battery will degrade over time. This
means that the battery's performance will diminish with time and use. To
maximize your battery's life, you are advised to adhere to the recommendations
set out below.
Conditioning a new battery pack
Before you use a battery pack for the first time, there is a conditioning process
that you should follow:
1 Insert the new battery without turning the computer on.
2 Connect the AC adapter and fully charge the battery.
3 Disconnect the AC adapter.
4 Turn on the computer and operate using battery power.
5 Fully deplete the battery until the battery-low warning appears.
6 Reconnect the AC adapter and fully charge the battery again.
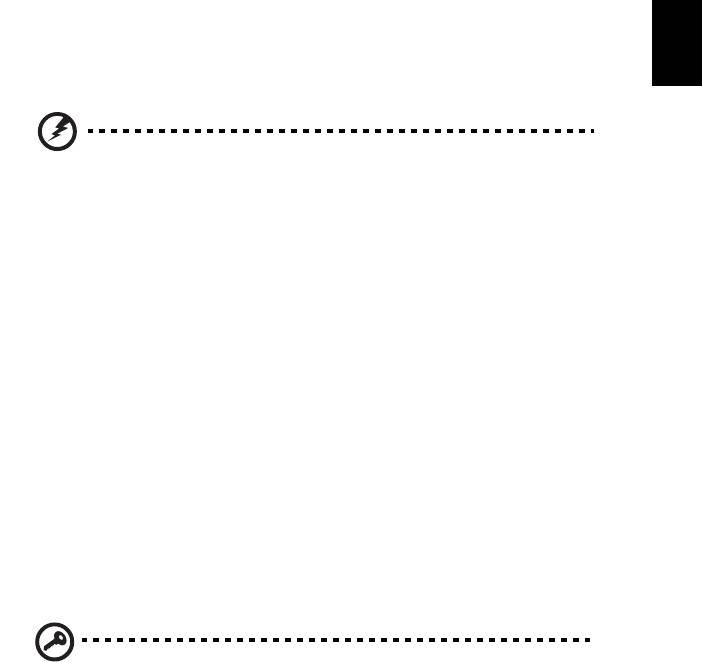
28
English
Follow these steps again until the battery has been charged and discharged
three times.
Use this conditioning process for all new batteries, or if a battery hasn't been
used for a long time. If the computer is to be stored for more than two weeks,
you are advised to remove the battery pack from the unit.
Warning: Do not expose battery packs to temperatures below 0° C
(32° F) or above 45° C (113° F). Extreme temperatures may
adversely affect the battery pack.
By following the battery conditioning process you condition your battery to
accept the maximum possible charge. Failure to follow this procedure will
prevent you from obtaining the maximum battery charge, and will also shorten
the effective lifespan of the battery.
In addition, the useful lifespan of the battery is adversely affected by the
following usage patterns:
• Using the computer on constant AC power with the battery inserted. If you
want to use constant AC power, you are advised to remove the battery
pack after it is fully charged.
• Not discharging and recharging the battery to its extremes, as described
above.
• Frequent use; the more you use the battery, the faster it will reach the end
of its effective life. A standard computer battery has a life span of about
300 charges.
Installing and removing the battery pack
Important! Before removing the battery from the unit, connect
the AC adapter if you want to continue using your computer.
Otherwise, turn off the computer first.
To install a battery pack:
1 Align the battery with the open battery bay; make sure that the end with
the contacts will enter first, and that the top surface of the battery is
facing up.
2 Slide the battery into the battery bay and gently push until the battery
locks in place.
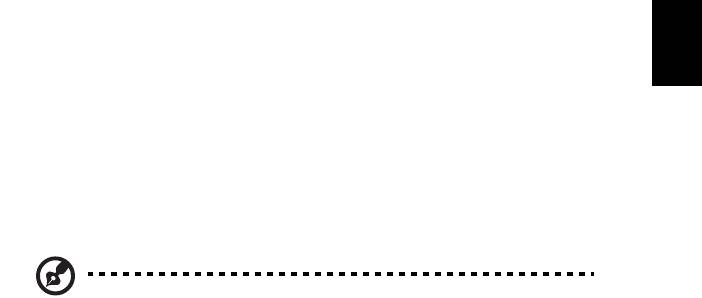
29
English
To remove a battery pack:
1 Slide the battery release latch to release the battery.
2 Pull the battery from the battery bay.
Charging the battery
To charge the battery, first make sure that it is correctly installed in the battery
bay. Plug the AC adapter into the computer, and connect to a mains power
outlet. You can continue to operate your computer on AC power while your
battery is charging. However, charging the battery with the computer turned
off results in a significantly faster charge time.
Note: You are advised to charge the battery before retiring for
the day. Charging the battery overnight before traveling enables
you to start the next day with a fully charged battery.
Checking the battery level
The Windows power meter indicates the current battery level. Rest the cursor
over the battery/power icon on the taskbar to see the battery's present charge
level.
Optimizing battery life
Optimizing battery life helps you get the most out of battery operation,
prolonging the charge/recharge cycle and improving recharging efficiency. You
are advised to follow the suggestions set out below:
• Purchase an extra battery pack.
• Use AC power whenever possible, reserving battery for on-the-go use.
• Eject a PC Card if it is not being used, as it will continue to draw power (for
selected models).
• Store the battery pack in a cool, dry place. The recommended temperature
is 10° C (50° F) to 30° C (86° F). Higher temperatures cause the battery to
self-discharge faster.
• Excessive recharging decreases the battery life.
• Look after your AC adapter and battery.
Battery-low warning
When using battery power pay attention to the Windows power meter.
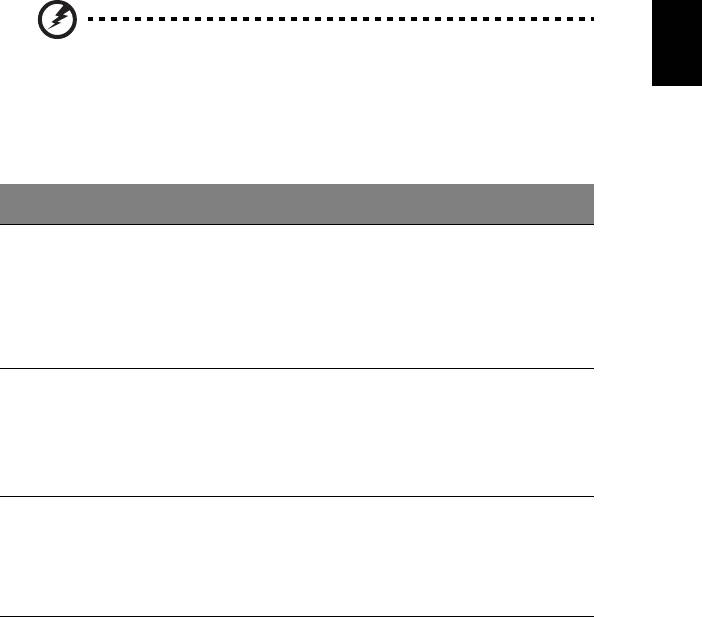
30
English
Warning: Connect the AC adapter as soon as possible after the
battery-low warning appears. Data will be lost if the battery to
become fully depleted and the computer shuts down.
When the battery-low warning appears, the recommended course of action
depends on your situation:
Situation Recommended Action
The AC adapter
1. Plug the AC adapter into the computer, and then
and
a power
connect to the
mains power supply.
outlet are
2. Save all necessary files.
available.
3. Resume work.
Turn off the computer if you wa
nt to recharge the
battery rapidly.
An extra fully
1. Save all necessary files.
c
harged battery
2. Close all applications.
pack is available.
3. Turn off the computer.
4. Replace the battery pack.
5. Turn on the computer and resume work.
The AC adapter or
1. Save all necessary files.
a po
wer outlet is
2. Close all applications.
unavailable. You
3. Turn off the computer.
have no spare
battery pack.
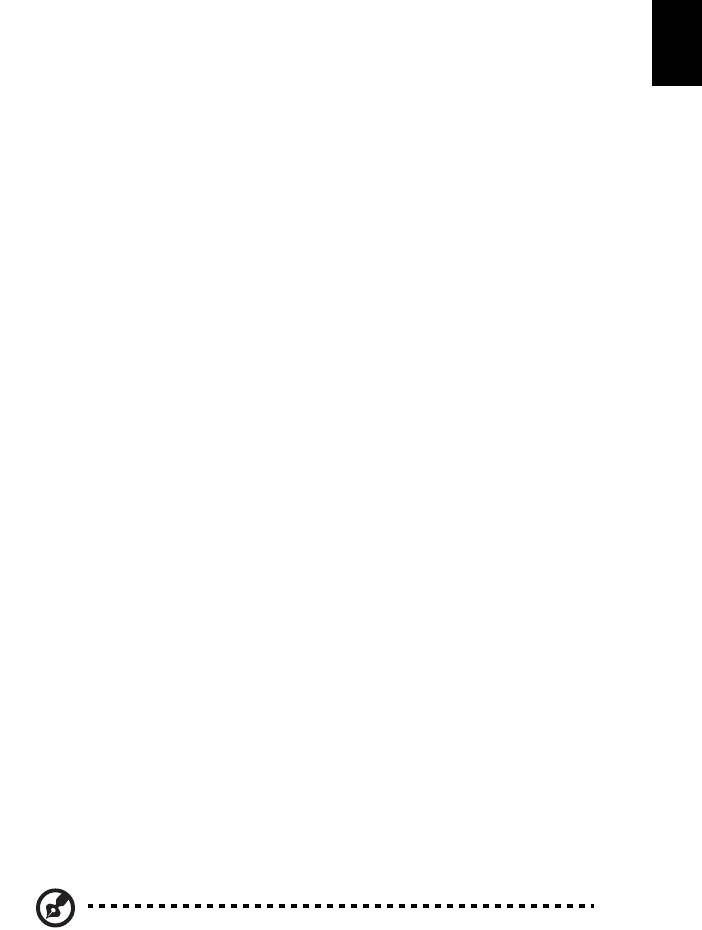
31
English
Taking your notebook PC with you
This section gives you tips and hints to consider when moving around or
traveling with your computer.
Disconnecting from the desktop
Follow these steps to disconnect your computer from external accessories:
1 Save any open files.
2 Remove any media, floppy disks or compact disks from the drive(s).
3 Shut down the computer.
4 Close the display cover.
5 Disconnect the cord from the AC adapter.
6 Disconnect the keyboard, pointing device, printer, external monitor and
other external devices.
7 Disconnect the Kensington lock if you are using one to secure the
computer.
Moving around
When you are just moving within short distances, for example, from your office
desk to a meeting room.
Preparing the computer
Before moving the computer, close and latch the display cover to place it in
Sleep mode. You can now safely take the computer anywhere you go within
the building. To bring the computer out of Sleep mode, open the display; then
press and release the power button.
If you are taking the computer to a client's office or a different building, you
may choose to shut down the computer:
Click Start then click Shut Down.
Or:
You can put the computer in Sleep mode by pressing <Fn> + <F4>. Then close
and latch the display.
When you are ready to use the computer again, unlatch and open the display;
then
press and release the power button.
Note: If the Sleep indicator is off, the computer has entered
Hibernation mode and is turned off. If the power indicator is off
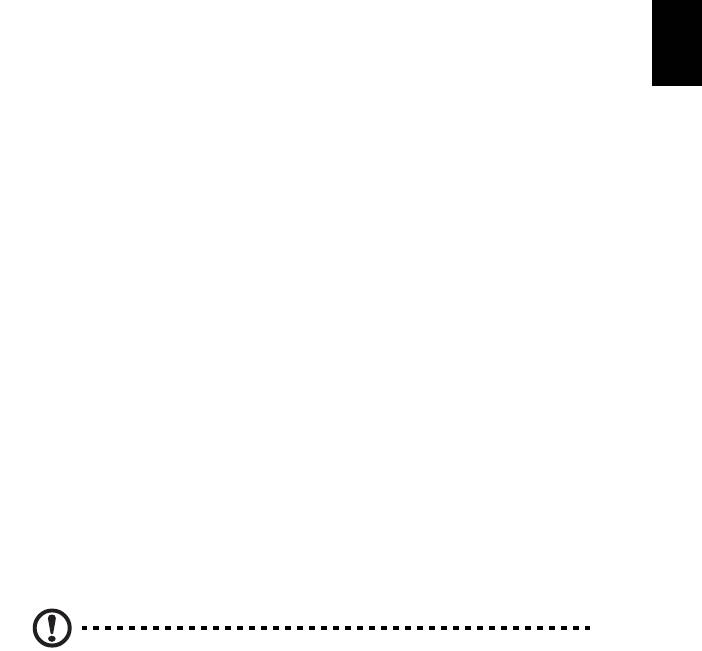
32
English
but the Sleep indicator is on, the computer has entered Sleep
mode. In both cases, press and release the power button to turn
the computer back on. Note that the computer may enter
Hibernation mode after being in Sleep mode for a period of time.
What to bring to meetings
If your meeting is relatively short, you probably do not need to bring anything
with you other than your computer. If your meeting will be longer, or if your
battery is not fully charged, you may want to bring the AC adapter with you to
plug in your computer in the meeting room.
If the meeting room does not have an electrical outlet, reduce the drain on the
battery by putting the computer in Sleep mode. Press <Fn> + <F4> or close the
display cover whenever you are not actively using the computer. To resume,
open the display (if closed), then
press and release the power button.
Taking the computer home
When you are moving from your office to your home or vice versa.
Preparing the computer
After disconnecting the computer from your desktop, follow these steps to
prepare the computer for the trip home:
• Check that you have removed all media and compact discs from the
drive(s). Failure to remove the media can damage the drive head.
• Pack the computer in a protective case that can prevent the computer from
sliding around and cushion it if it should fall.
Caution: Avoid packing items next to the top cover of the
computer. Pressure against the top cover can damage the screen.
What to take with you
Unless you have some items at home, take the following items with you:
• AC adapter and power cord.
• The printed setup poster.
Special considerations
Follow these guidelines to protect your computer while traveling to and
from work:
• Minimize the effects of temperature changes by keeping the computer

33
English
with you.
• If you need to stop for an extended period of time and cannot carry the
computer with you, leave the computer in the trunk of the car to avoid
exposing the computer to excessive heat.
• Changes in temperature and humidity can cause condensation. Allow the
computer to return to room temperature, and inspect the screen for
condensation before turning on the computer. If the temperature change
is greater than 10° C (18° F), allow the computer to come to room
temperature slowly. If possible, leave the computer for 30 minutes in an
environment with a temperature between outside and room temperature.
Setting up a home office
If you frequently work on your computer at home, you may want to purchase a
second AC adapter for use at home. With a second AC adapter, you can avoid
carrying the extra weight to and from home.
If you use your computer at home for significant periods of time, you might also
want to add an external keyboard, monitor or mouse.
Traveling with the computer
When you are moving within a larger distance, for instance, from your office
building to a client's office building or traveling locally.
Preparing the computer
Prepare the computer as if you were taking it home. Make sure that the battery
in the computer is charged. Airport security may require you to turn on your
computer when carrying it into the gate area.
What to take with you
Take the following items with you:
• AC adapter
• Spare, fully-charged battery pack(s)
• Additional printer driver files if you plan to use another printer
Special considerations
In addition to the guidelines for taking the computer home, follow these
guidelines to protect your computer while traveling:
• Always take the computer as carry-on luggage.
• If possible, have the computer inspected by hand. Airport security X-ray
machines are safe, but do not put the computer through a metal detector.

34
English
• Avoid exposing floppy disks to hand-held metal detectors.
Traveling internationally with the computer
When you are moving from country to country.
Preparing the computer
Prepare the computer as you would normally prepare it for traveling.
What to bring with you
Bring the following items with you:
• AC adapter
• Power cords that are appropriate for the country to which you
are traveling
• Spare, fully-charged battery packs
• Additional printer driver files if you plan to use another printer
• Proof of purchase, in case you need to show it to customs officials
• International Travelers Warranty passport
Special considerations
Follow the same special considerations as when traveling with the computer.
In addition, these tips are useful when traveling internationally:
• When traveling in another country, check that the local AC voltage and the
AC adapter power cord specifications are compatible. If not, purchase a
power cord that is compatible with the local AC voltage. Do not use
converter kits sold for appliances to power the computer.
• If you are using the modem, check if the modem and connector are
compatible with the telecommunications system of the country you are
traveling in.
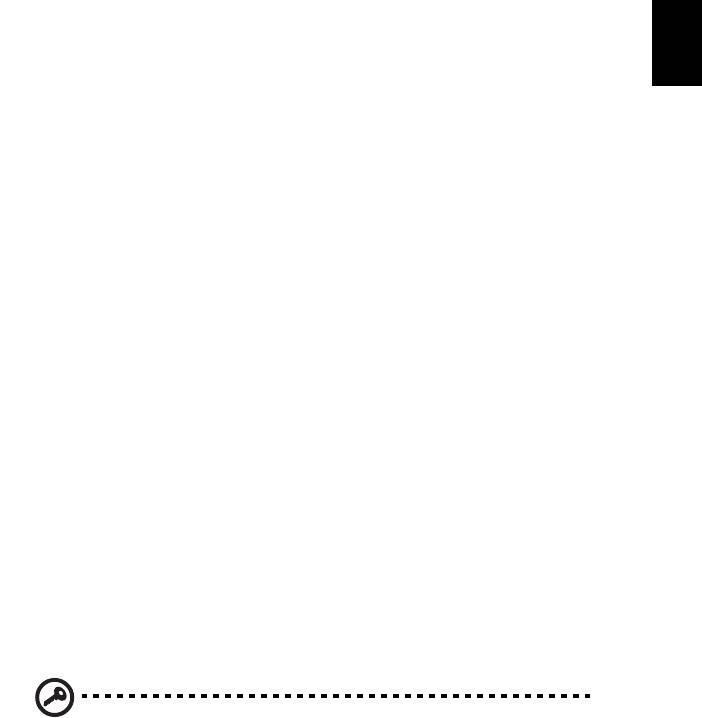
35
English
Securing your computer
Your computer is a valuable investment that you need to take care of. Learn
how to protect and take care of your computer.
Security features include hardware and software locks — a security notch
and passwords.
Using a computer security lock
The notebook comes with a Kensington-compatible security slot for a
security lock.
Wrap a computer security lock cable around an immovable object such as a
table or handle of a locked drawer. Insert the lock into the notch and turn the
key to secure the lock. Some keyless models are also available.
Using passwords
Passwords protect your computer from unauthorized access. Setting these
passwords creates several different levels of protection for your computer
and data:
• Supervisor Password prevents unauthorized entry into the BIOS utility.
Once set, you must enter this password to gain access to the BIOS utility.
See
"BIOS utility" on page 43.
• User Password secures your computer against unauthorized use. Combine
the use of this password with password checkpoints on boot-up and
resume from Hibernation for maximum security.
• Password on Boot secures your computer against unauthorized use.
Combine the use of this password with password checkpoints on boot-up
and resume from Hibernation for maximum security.
Important! Do not forget your Supervisor Password! If you forget
your password, please get in touch with your dealer or an
authorized service center.
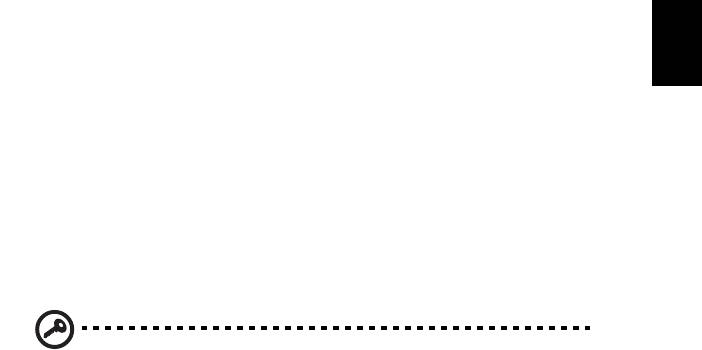
36
English
Entering passwords
When a password is set, a password prompt appears in the center of the
display screen.
• When the Supervisor Password is set, a prompt appears when you press
<F2> to enter the BIOS utility at boot-up.
• Type the Supervisor Password and press <Enter> to access the BIOS utility.
If you enter the password incorrectly, a warning message appears. Try
again and press <Enter>.
• When the User Password is set and the password on boot parameter is
enabled, a prompt appears at boot-up.
• Type the User Password and press <Enter> to use the computer. If you
enter the password incorrectly, a warning message appears. Try again and
press <Enter>.
Important! You have three chances to enter a password. If you fail
to enter the password correctly after three tries, the system halts.
Press and hold the power button for four seconds to shut down
the computer. Then turn on the computer again, and try again.
Setting passwords
You can set passwords using the BIOS utility.
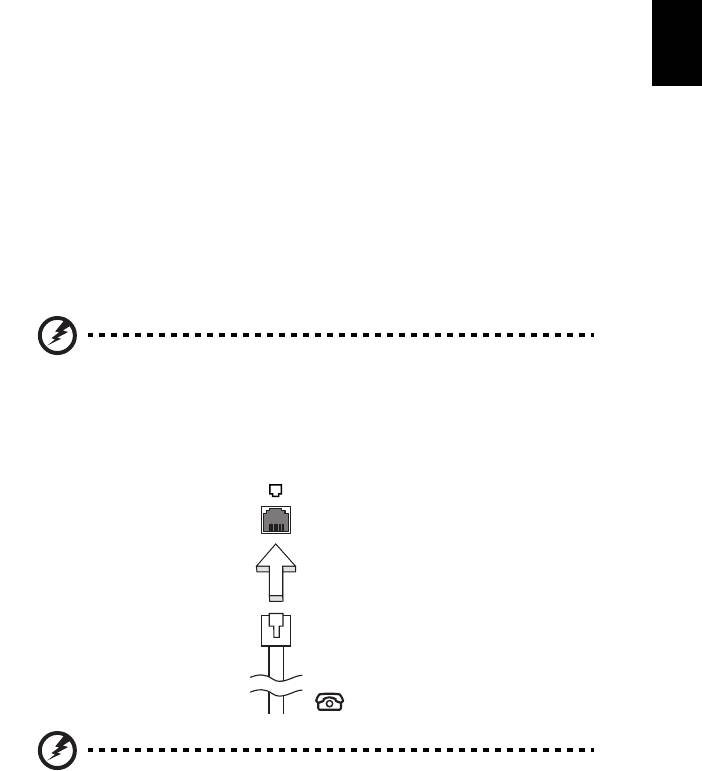
37
English
Expanding through options
Your notebook PC offers you a complete mobile computing experience.
Connectivity options
Ports allow you to connect peripheral devices to your computer as you would
with a desktop PC. For instructions on how to connect different external devices
to the computer, read the following section.
Fax/data modem (only for certain models)
Your computer has a built-in V.92 56 Kbps fax/data modem
(only for certain models).
Warning! This modem port is not compatible with digital phone
lines. Plugging this modem into a digital phone line will damage
the modem.
To use the fax/data modem port, connect a phone cable from the modem port
to a telephone jack.
Warning! Please make sure that the cable you use is appropriate
for the country in which you are working.
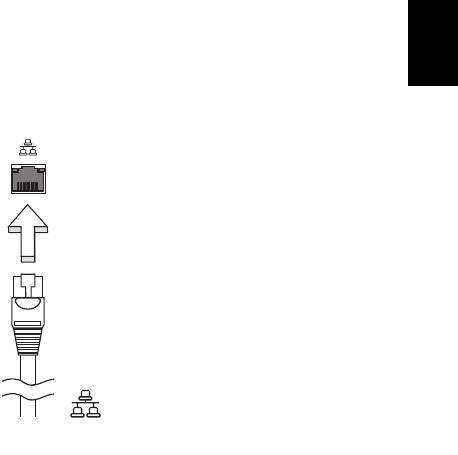
38
English
Built-in network feature
The built-in network feature allows you to connect your computer to an
Ethernet-based network.
To use the network feature, connect an Ethernet cable from the Ethernet
(RJ-45) port on the chassis of the computer to a
network jack or hub on
your network.
Consumer Infrared (CIR) (only for certain models)
The computer’s Consumer Infrared (CIR) port is used to receive signals from your
remote control, or other devices with CIR capability.
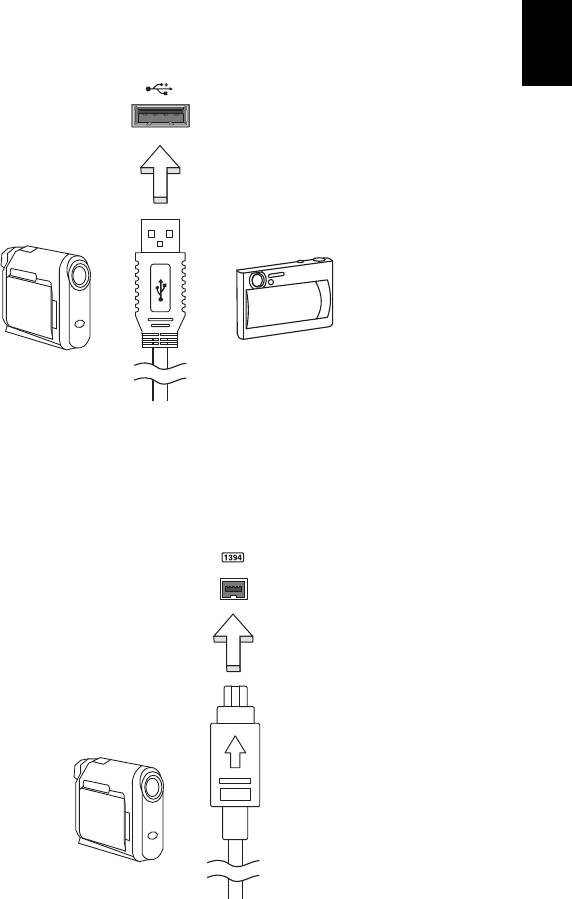
39
English
Universal Serial Bus (USB)
The USB 2.0 port is a high-speed serial bus which allows you to connect USB
peripherals without taking up precious system resources.
IEEE 1394 port (only for certain models)
The computer's IEEE 1394 port allows you to connect to an IEEE 1394-
compatible device like a video camera or digital camera. See your video or
digital camera's documentation for details.
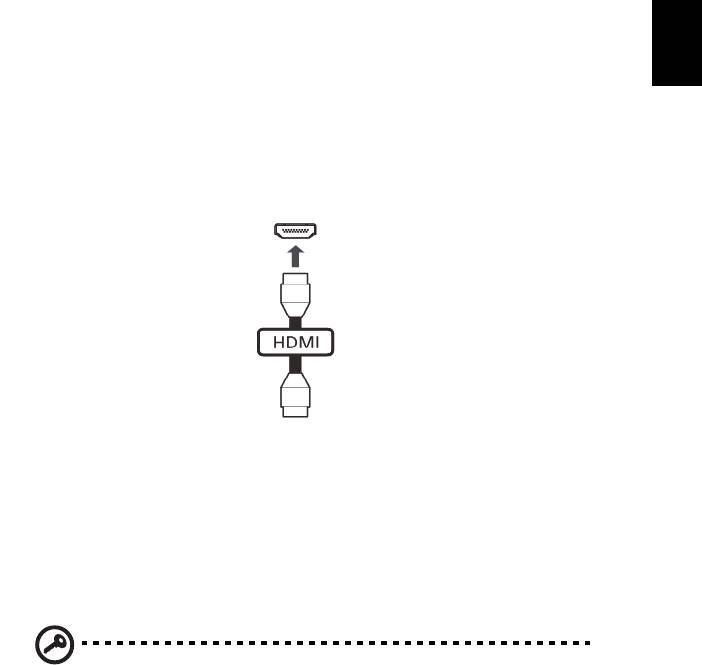
40
English
High-Definition Multimedia Interface
(only for certain models)
HDMI (High-Definition Multimedia Interface) is an industry-supported,
uncompressed, all-digital audio/video interface. HDMI provides an interface
between any compatible digital audio/video source, such as a set-top box, DVD
player, and A/V receiver and a compatible digital audio and/or video monitor,
such as a digital television (DTV), over a single cable.
Use the HDMI port on your computer to connect with high-end audio and video
equ
ipment. Single cable implementation allows tidy setup and fast connection.
ExpressCard (only for certain models)
The ExpressCard is the newest version of the PC Card. It is a smaller and faster
interface that further enhances the usability and expandability of your
computer.
ExpressCards support a vast number of expansion options, including flash
mem
ory card adapters, TV-tuners, Bluetooth connectivity and IEEE 1394b
adapters. ExpressCards support USB 2.0 and PCI Express applications.
Important! There are two types, ExpressCard/54 and ExpressCard/
34 (54mm and 34mm), each with different functions. Not all
ExpressCard slots will support both types. Please refer to your
card’s manual for details on how to install and use the card, and
its functions.
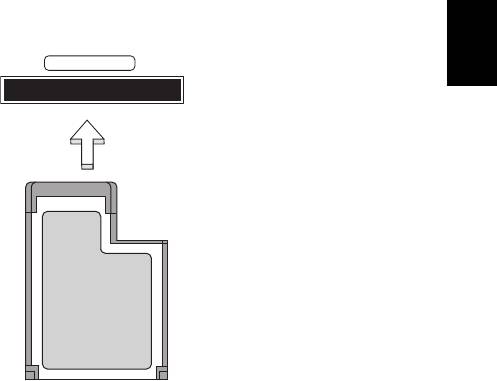
41
English
Inserting an ExpressCard
Insert the card into the slot and push gently until it clicks into position.
EXPRESS CARD
Ejecting an ExpressCard
Before ejecting an ExpressCard:
1 Exit the application using the card.
2 Left-click the remove hardware icon on the taskbar and st
op the card
operation.
3 Push the card gently into the slot and release to pop out the card. Then
pull the card fr
ee from the slot.
Installing memory (only for certain models)
Follow these steps to install memory:
1 Turn off the computer, unplug the AC ad
apter (if connected) and remove
the battery pack. Then turn the computer over to access its base.
2 Remove the screws from the memory cover
; then lift and remove the
memory cover.
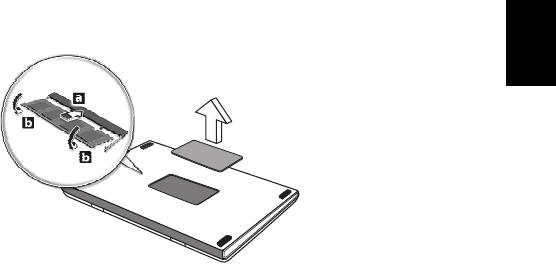
42
English
3 (a) Insert the memory module diagonally into the slot, then (b) gently press
it down until it clicks into place.
4 Replace the memory cover and secure it with the screw.
5 Reinstall the battery pack, and reconnect the AC adapter.
6 Turn on the computer.
The computer automatically detects and reconfigur
es the total memory size.
Please consult a qualified technician or contact your local Acer dealer.

43
English
BIOS utility
The BIOS utility is a hardware configuration program built into your
computer's BIOS.
Your computer is already properly configured and optimized, and you do not
need to run this utility. However, if you encounter configuration problems, you
may need to run it.
To activate the BIOS utility, press <F2> during the POST while the notebook PC
logo is being displayed.
Boot sequence
To set the boot sequence in the BIOS utility, activate the BIOS utility, then select
Boot from the categories listed at the top of the screen.
Enable disk-to-disk recovery
To enable disk-to-disk recovery (hard disk recovery), activate the BIOS utility,
then select Main from the categories listed at the top of the screen. Find D2D
Recovery at the bottom of the screen and use the <F5> and <F6> keys to set this
value to Enabled.
Password
To set a password on boot, activate the BIOS utility, then select Security from
the categories listed at the top of the screen. Find Password on boot: and use
the <F5> and <F6> keys to enable this feature.
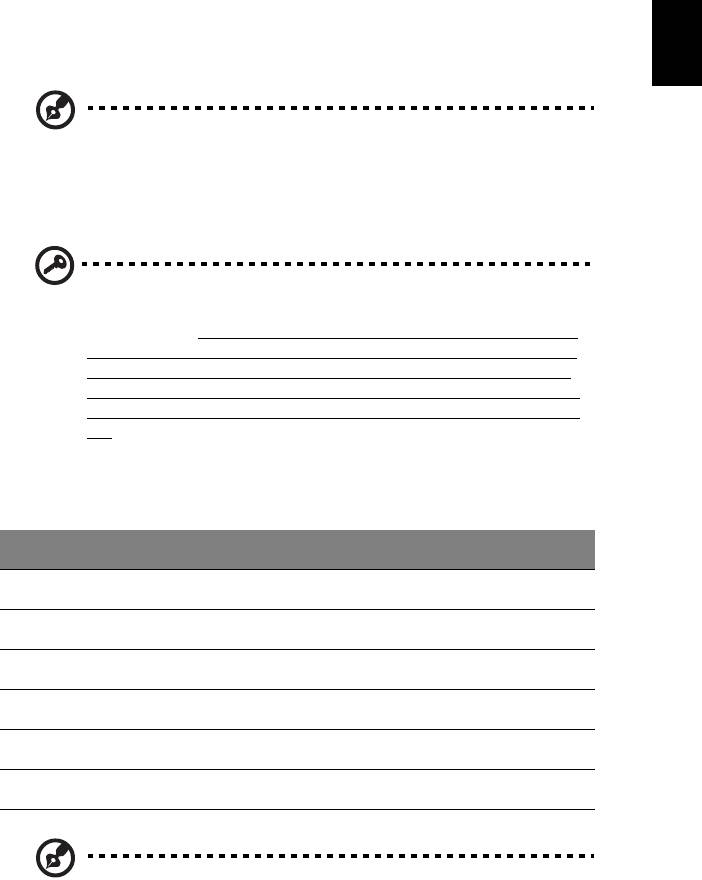
44
English
Using software
Playing DVD content
Note: This feature is only available on certain models.
When the DVD drive module is installed in the optical drive bay, you can play
DVD content on your computer.
1 Eject the DVD.
Important! When you launch the DVD player for the first time, the
program asks you to enter the region code. DVD disks are divided
into 6 regions.
Once your DVD drive is set to a region code, it will
play DVD disks of that region only. You can set the region code a
maximum of five times (including the first time), after which the
last region code set will remain permanent. Recovering your hard
disk does not reset the number of times the region code has been
set. Refer to the table below for DVD movie region code
information.
2 The DVD movie will automatically play after a few seconds.
Region code Country or region
1 USA, Canada
2 Europe, Middle East, South Africa, Japan
3 Southeast Asia, Taiwan, South Korea
4 Latin America, Australia, New Zealand
5 Former USSR, parts of Africa, India
6 People’s Republic of China
Note: To change the region code, insert a DVD movie of a
different region into the DVD drive. Please refer to the online
help for more information.
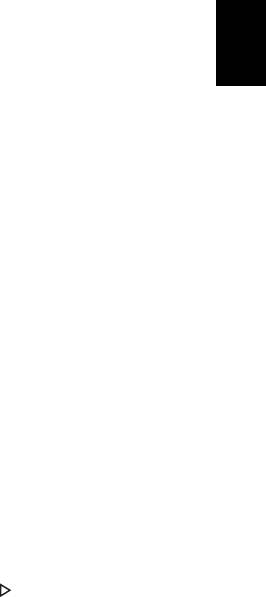
45
English
Frequently asked questions
The following is a list of possible situations that may arise during the use of
your computer. Easy solutions are provided for each one.
I turned on the power, but the computer does not start or
boot up.
Look at the power indicator:
• If it is not lit, no power is being supplied to the computer. Check the
following:
• If you are using on the battery, it may be low and unable to power
the co
mputer. Connect the AC adapter to recharge the battery pack.
• Make sure that the AC adapter is properly plugged into the computer
and
to the power outlet.
• If it is lit, check the following:
• Is a non-bootable (non-system) disk in the external USB floppy drive?
Remove or replace it with a
system disk and press <Ctrl> + <Alt> +
<Del> to restart the system.
Nothing appears on the screen.
The computer’s power management system automatically blanks the screen to
save power. Press any key to turn the display back on.
If pressing a key does not turn the display back on, three things might be
the cause:
• The brightness level might be too low. Press <Fn> + < > (increase) to
adjust the brightness level.
• The display device might be set to an external monitor. Press the display
toggle hotkey <Fn> + <F5> to toggle the display back to the computer.
• If the Sleep indicator is lit, the computer is in Sleep mode. Press and release
the power button to resume.
No audio is heard from the computer.
Check the following:
• The volume may be muted. In Windows, look at the volume control
(speaker) icon on the taskbar. If it is crossed-out, click the icon and deselect
the Mute all option.
• The volume level may be too low. In Windows, look at the volume control
icon on the taskbar. You can also use the volume control buttons to adjust
the volume.
• If headphones, earphones or external speakers are connected to the line-

46
English
out port on the computer, the internal speakers automatically turn off.
I want to eject the optical drive tray without turning on the
power.
There is a mechanical eject hole on the optical drive. Simply insert the tip of a
pen or paperclip into the hole and push to eject the tray.
The keyboard does not respond.
Try attaching an external keyboard to a USB port on the computer. If it works,
contact your dealer or an authorized service center as the internal keyboard
cable may be loose.
The printer does not work.
Check the following:
• Make sure that the printer is connected to a power outlet and that it is
turned on.
• Make sure that the printer cable is connected securely to a USB port and
the corresponding port on the printer.
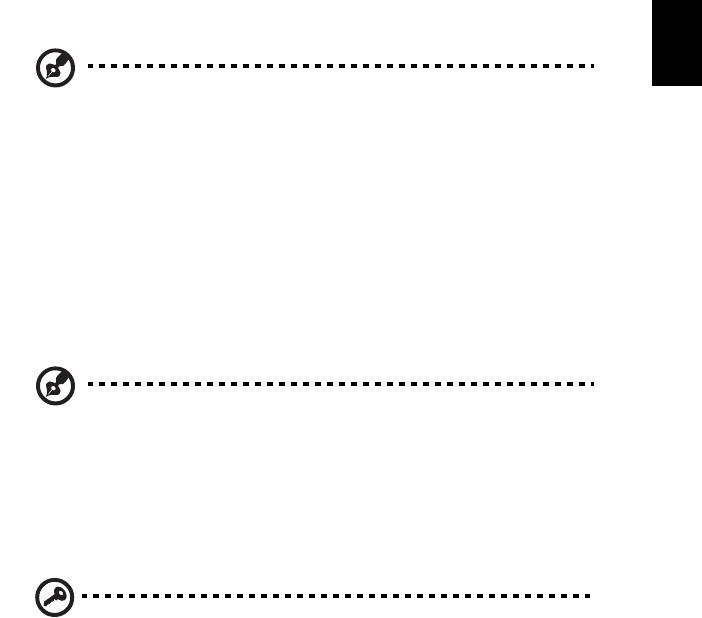
47
English
I want to restore my computer to its original settings without
recovery CDs.
Note: If your system is the multilingual version, the operating
system and language you choose when you first turn on the
system will be the only option for future recovery operations.
This recovery process helps you restore the C: drive with the original software
content that is installed when you purchased your notebook. Follow the steps
below to rebuild your C: drive. (Your C: drive will be reformatted and all data
will be erased.) It is important to back up all data files before using this option.
Before performing a restore operation, please check the BIOS settings.
1 Check to see if Acer disk-to-disk recovery is enabled or not.
2 Make sure the D2D Recovery setting in Main is Enabled.
3 Exit the BIOS utility and save changes. The system will reboot.
Note: To activate the BIOS utility, press <F2> during POST.
To start the recovery process:
1 Restart the system.
2 While the Acer logo is showing, press <Alt> + <F10> at the same time to
enter the recovery process.
3 Refer to the onscreen instructions to perform system recovery.
Important! This feature occupies 15 GB in a hidden partition on
your hard disk.

48
English
Requesting service
International Travelers Warranty (ITW)
Your computer is backed by an International Travelers Warranty (ITW) that
gives you security and peace of mind when traveling. Our worldwide network
of service centers are there to give you a helping hand.
An ITW passport comes with your computer. This passport contains all you need
to know about the ITW program. A list of available, authorized service centers is
in this handy booklet. Read this passport thoroughly.
Always have your ITW passport on hand, especially when you travel, to receive
the benefits from our support centers. Place your proof-of-purchase in the flap
located inside the front cover of the ITW passport.
If the country you are traveling in does not have an Acer-authorized ITW service
site, you can still get in contact with our offices worldwide. Please visit
www.acer.com.
Before you call
Please have the following information available when you call Acer for online
service, and please be at your computer when you call. With your support, we
can reduce the amount of time a call takes and help solve your problems
efficiently. If there are error messages or beeps reported by your computer,
write them down as they appear on the screen (or the number and sequence in
the case of beeps).
You are required to provide the following information:
Name:
Address:
Telephone number:
Machine and model type:
Serial number:
Date of purchase:
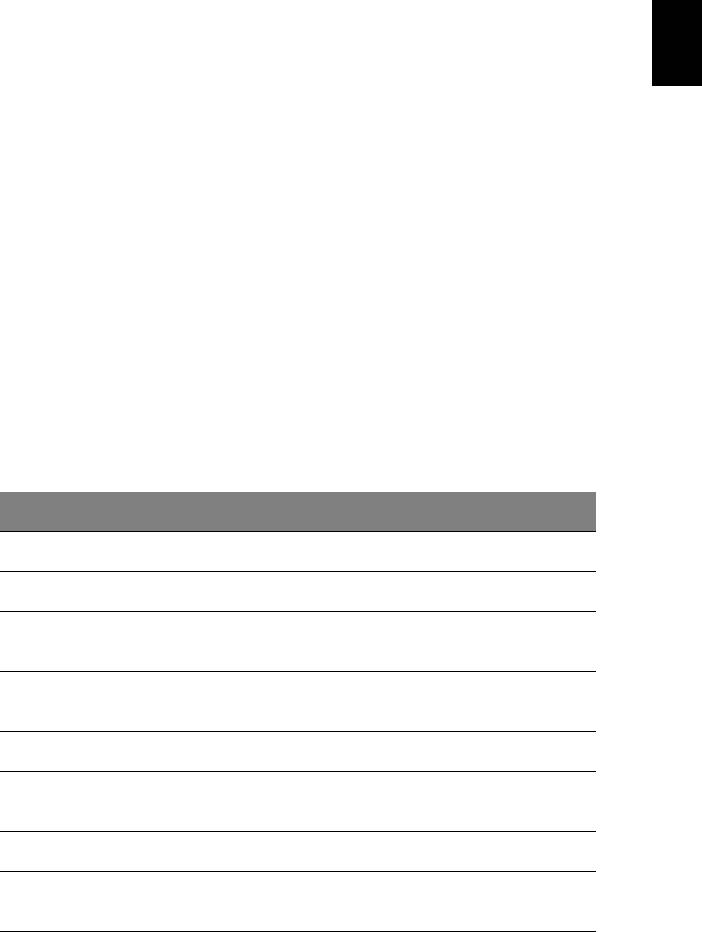
49
English
Troubleshooting
This chapter shows you how to deal with common system problems.
Read it before calling a technician if a problem occurs. Solutions to more
serious problems require opening up the computer. Do not attempt to open
the computer yourself; contact your dealer or authorized service center
for assistance.
Troubleshooting tips
This notebook PC incorporates an advanced design that delivers onscreen error
message reports to help you solve problems.
If the system reports an error message or an error symptom occurs, see "Error
messages" below. If the problem cannot be resolved, contact your dealer. See
"Requesting service" on page 48.
Error messages
If you receive an error message, note the message and take the corrective
action. The following table lists the error messages in alphabetical order
together with the recommended course of action.
Error messages Corrective action
CMOS battery bad Contact your dealer or an authorized service center.
CMOS checksum error Contact your dealer or an authorized service center.
Disk boot failure Insert a system (bootable) disk, then press <Enter>
to reboot.
Equipment
Press <F2> (during POST) to enter the BIOS utility,
configuration error
then press
Exit in the BIOS utility to reboot.
Hard disk 0 error Contact your dealer or an authorized service center.
Hard disk 0 extended
Contact your dealer or an authorized service center.
type error
I/O parity error Contact your dealer or an authorized service center.
Keyboard error or no
Contact your dealer or an authorized service center.
keyboard connected
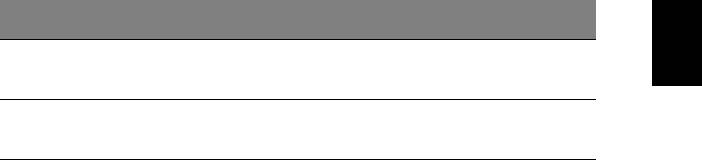
50
English
Error messages Corrective action
Keyboard interface
Contact your dealer or an authorized service center.
error
Memory size
Press <F2> (during POST) to enter the BIOS utility,
mismatch
then press
Exit in the BIOS utility to reboot.
If you still encounter problems after going through the corrective measures,
please contact your dealer or an authorized service center for assistance.

51
English
Regulations and safety notices
FCC statement
This device has been tested and found to comply with the limits for a Class B digital device
pursuant to Part 15 of the FCC rules. These limits are designed to provide reasonable
protection against harmful interference in a residential installation. This device generates,
uses, and can radiate radio frequency energy and, if not installed and used in accordance
with the instructions, may cause harmful interference to radio communications.
However, there is no guarantee that interference will not occur in a particular installation.
If this device does cause harmful interference to radio or television reception, which can be
determined by turning the device off and on, the user is encouraged to try to correct the
interference by one or more of the following measures:
• Reorient or relocate the receiving antenna.
• Increase the separation between the device and receiver.
• Connect the device into an outlet on a circuit different from that to which the
receiver is connected.
• Consult the dealer or an experienced radio/television technician for help.
Notice: Shielded cables
All connections to other computing devices must be made using shielded cables to maintain
compliance with FCC regulations.
Notice: Peripheral devices
Only peripherals (input/output devices, terminals, printers, etc.) certified to comply with the
Class B limits may be attached to this equipment. Operation with non-certified peripherals
is likely to result in interference to radio and TV reception.
Caution
Changes or modifications not expressly approved by the manufacturer could void the user's
authority, which is granted by the Federal Communications Commission, to operate this
computer.
Notice: Canadian users
This Class B digital apparatus complies with Canadian ICES-003.
Remarque à l'intention des utilisateurs canadiens
Cet appareil numérique de la classe B est conforme a la norme NMB-003 du Canada.
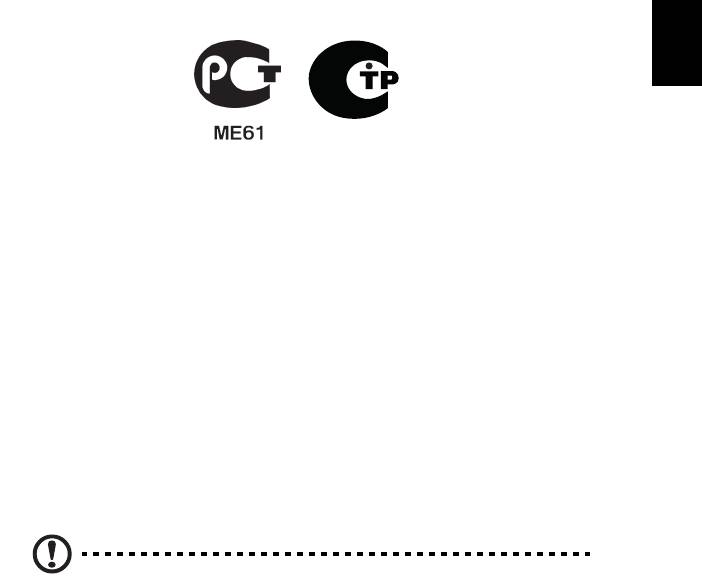
52
English
Compliant with Russian regulatory certification
Modem notices (only for certain models)
Notice for USA
This equipment complies with Part 68 of the FCC rules. Located on the modem is a label
that contains, among other information, the FCC Registration Number and Ringer
Equivalence Number (REN) for this equipment. Upon request, you must provide this
information to your telephone company.
If your telephone equipment causes harm to t
he telephone network, the telephone
company may discontinue your service temporarily. If possible, they will notify you in
advance. But, if advance notice is not practical, you will be notified as soon as possible. You
will also be informed of your right to file a complaint with the FCC.
Your telephone company may make changes in i
ts facilities, equipment, operations, or
procedures that could affect the proper functioning of your equipment. If they do, you will
be notified in advance to give you an opportunity to maintain uninterrupted telephone
service.
If this equipment should fail to operate prop
erly, disconnect the equipment from the
phone line to determine if it is causing the problem. If the problem is with the equipment,
discontinue use and contact your dealer or vendor.
Caution: To reduce the risk of fire, use only No. 26 AWG or larger UL Listed
or CSA Certified Telecommunication Line Cord.
TBR 21
This equipment has been approved [Council Decision 98/482/EC - "TBR 21"] for single
terminal connection to the Public Switched Telephone Network (PSTN). However, due to
differences between the individual PSTNs provided in different countries, the approval
does not, of itself, give an unconditional assurance of successful operation on every PSTN
termination point. In the event of problems, you should contact your equipment supplier in
the first instance. For more information about applicable countries, please refer to
"Regulations and safety notices" on page 51.
Notice for Australia
For safety reasons, only connect headsets with a telecommunications compliance label. This
includes customer equipment previously labeled permitted or certified.
Notice for New Zealand
1 The grant of a Telepermit for any item of terminal equipment indicates only that
Telecom has accepted that the item complies with minimum conditions for
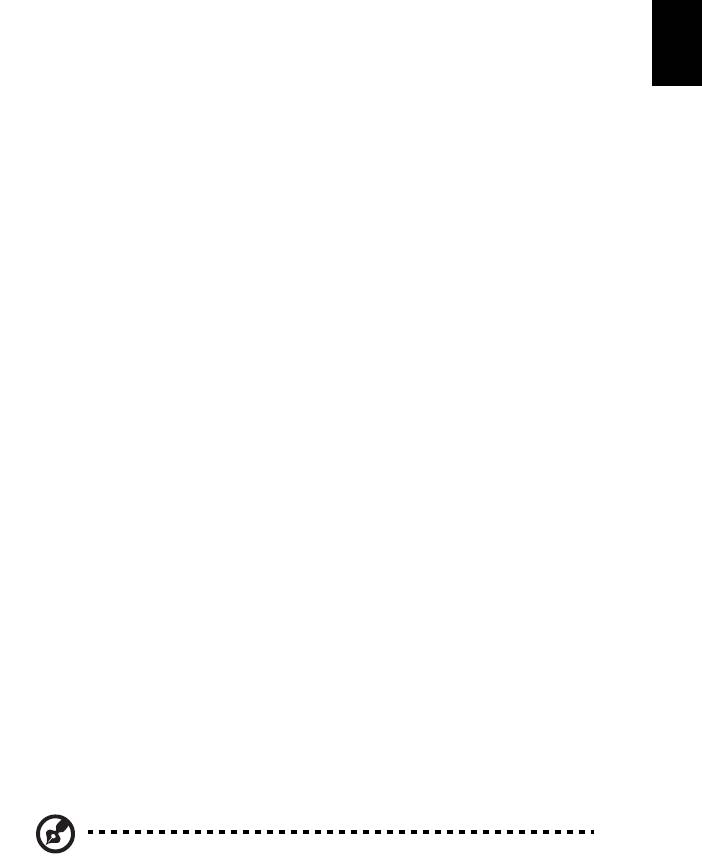
53
English
connection to its network. It indicates no endorsement of the product by Telecom,
nor does it provide any sort of warranty. Above all, it provides no assurance that any
item will work correctly in all respects with another item of Telepermitted equipment
of a different make or model, nor does it imply that any product is compatible with all
of Telecom's network services.
2 This equipment is not capable, under all operating conditions, of correct operation at
the higher speeds for which it is designed. Telecom will accept no responsibility
should difficulties arise in such circumstances.
3 Some parameters required for compliance with Telecom's Telepermit requirements
are dependent on the equipment (PC) associated with this device. The associated
equipment shall be set to operate within the following limits for compliance with
Telecom's Specifications:
a There shall be no more than 10 call attempts to the same number within any 30-
minute period for any single manual call initiation, and
b The equipment shall go on-hook for a period of not less than 30 seconds
between the end of one attempt and the beginning of the next call attempt.
4 Some parameters required for compliance with Telecom's Telepermit requirements
are dependent on the equipment (PC) associated with this device. In order to operate
within the limits for compliance with Telecom's specifications, the associated
equipment shall be set to ensure that automatic calls to different numbers are spaced
such that there is not less than 5 seconds between the end of one call attempt and the
beginning of another.
5 This equipment shall not be set up to make automatic calls to Telecom's 111
Emergency Service.
6 This device is equipped with pulse dialing while the Telecom standard is DTMF tone
dialing. There is no guarantee that Telecom lines will always continue to support
pulse dialing.
7 Use of pulse dialing, when this equipment is connected to the same line as other
equipment, may give rise to bell tinkle or noise and may also cause a false answer
condition. Should such problems occur, the user should NOT contact the telecom Fault
Service.
8 This equipment may not provide for the effective hand-over of a call to another
device connected to the same line.
9 Under power failure conditions this appliance may not operate. Please ensure that a
separate telephone, not dependent on local power, is available for emergency use.
LCD pixel statement
The LCD unit is produced with high-precision manufacturing techniques. Nevertheless,
some pixels may occasionally misfire or appear as black or red dots. This has no effect on
the recorded image and does not constitute a malfunction.
Radio device regulatory notice
Note: Below regulatory information is for models with wireless LAN and / or
Bluetooth only.
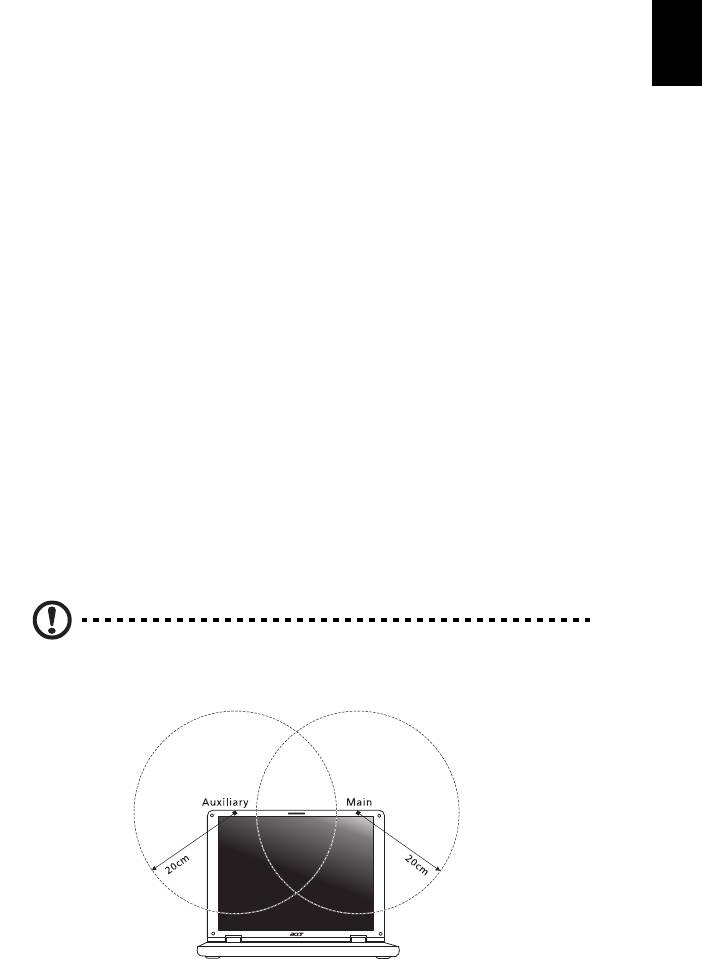
54
English
General
To prevent radio interference to the licensed service, this device is intended to be operated
indoors.
This product complies with the radio frequenc
y and safety standards of any country or
region in which it has been approved for wireless use. Depending on configurations, this
product may or may not contain wireless radio devices (such as wireless LAN and/or
Bluetooth modules). Below information is for products with such devices.
Declaration of Conformity for EU countries
Hereby, Acer, declares that this notebook PC series is in compliance with the essential
requirements and other relevant provisions of Directive 1999/5/EC.
List of applicable countries
EU member states as of July 2009 are: Belgium, Denmark, Germany, Greece, Spain, France,
Ireland, Italy, Luxembourg, the Netherlands, Austria, Portugal, Finland, Sweden, United
Kingdom, Estonia, Latvia, Lithuania, Poland, Hungary, Czech Republic, Slovak Republic,
Slovenia, Cyprus, Malta, Bulgaria and Romania. Usage is allowed in the countries of
European Union, as well as Norway, Switzerland, Iceland and Liechtenstein. This device
must be used in strict accordance with the regulations and constraints in the country of use.
For further information, please contact local office in the country of use. Please see
ec.
europa.eu/enterprise/rtte/ implem.htm for the latest country list.
The FCC RF safety requirement
The radiated output power of the wireless LAN Mini PCI Card and Bluetooth card is far
below the FCC radio frequency exposure limits. Nevertheless, the notebook PC series shall
be used in such a manner that the potential for human contact during normal operation is
minimized as follows:
1 Users are requested to follow the RF safety instructions on wireless option devices
t
hat are included in the user's manual of each RF option device.
Caution: To comply with FCC RF exposure compliance requirements, a
separation distance of at least 20 cm (8 inches) must be maintained
between the antenna for the integrated wireless LAN Mini PCI Card built in
to the screen section and all persons.

55
English
Note: The wireless Mini PCI adapter implements a transmission diversity
function. The function does not emit radio frequencies simultaneously from
both antennas. One of the antennas is selected automatically or manually
(by users) to ensure good quality radiocommunication.
2 This device is restricted to indoor use due to its operation in the 5.15 to 5.25 GHz
frequency range. FCC requires this product to be used indoors for the frequency
range 5.15 to 5.25 GHz to reduce the potential for harmful interference to co-channel
Mobile Satellite systems.
3 High power radar is allocated as the primary user of the 5.25 to 5.35 GHz and 5.65 to
5.85 GHz bands. These radar stations can cause interference with and/or damage this
device.
4 An improper installation or unauthorized use may cause harmful interference to
radio communications. Also any tampering of the internal antenna will void the FCC
certification and your warranty.
Canada — Low-power license-exempt radio
communication devices (RSS-210)
Exposure of humans to RF fields (RSS-102)
The notebook PC series employs low gain integral antennas that do not emit RF field in
excess of Health Canada limits for the general population; consult Safety Code 6,
obtainable from Health Canada's website at www.hc-sc.gc.ca/rpb.
This device complies with RSS210 of Industry Canada.
This Class B digital apparatus complies with Canadian ICES-003, Issue 4, and RSS-210, No 4
(Dec 2000) and No 5 (Nov 2001).
Cet appareil numérique de la classe B est conforme à la norme NMB-003, No. 4, et CNR-210,
No 4 (Dec 2000) et No 5 (Nov 2001).
"To prevent radio interference to the licensed service, this device is intended to be
operated indoors and away from windows to provide maximum shielding. Equipment (or
its transmit antenna) that is installed outdoors is subject to licensing."
« Pour empêcher que cet appareil cause du brouillage au service faisant l'objet d'une
licence, il doit être utilisé a l'intérieur et devrait être placé loin des fenêtres afin de fournir
un écran de blindage maximal. Si le matériel (ou son antenne d'émission) est installé à
l'extérieur, il doit faire l'objet d'une licence.
Caution: When using IEEE 802.11a wireless LAN, this product is restricted to indoor use due
to its operation in the 5.15- to 5.25-GHz frequency range. Industry Canada requires this
product to be used indoors for the frequency range of 5.15 GHz to 5.25 GHz to reduce the
potential for harmful interference to co-channel mobile satellite systems. High power radar
is allocated as the primary user of the 5.25- to 5.35-GHz and 5.65 to 5.85-GHz bands. These
radar stations can cause interference with and/or damage to this device.
The maximum allowed antenna gain for use with this device is 6dBi in order to comply with
the E.I.R.P limit for the 5.25- to 5.35 and 5.725 to 5.85 GHz frequency range in point-to-
point operation.
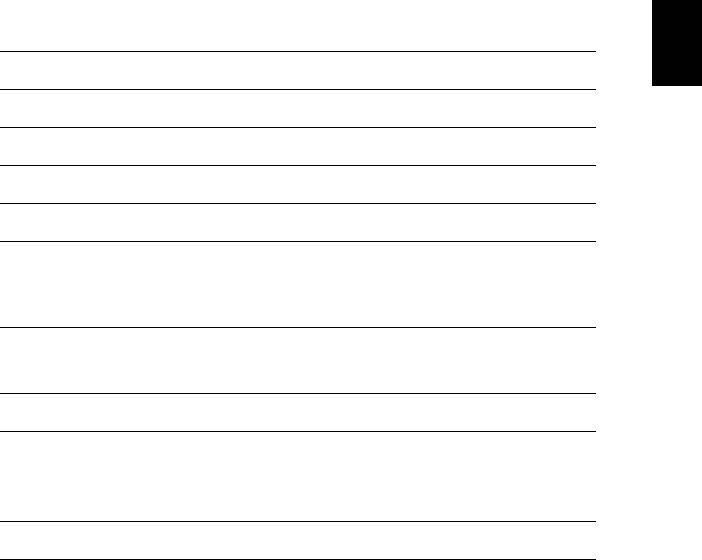
56
English
LCD panel ergonomic specifications
Design viewing distance 500 mm
Design inclination angle 0.0°
Design azimuth angle 90.0°
Viewing direction range class Class IV
Screen tilt angle 85.0°
Design screen illuminance
• Illuminance level:
[250 + (250cos
)] lx where = 85°
• Color: Source D65
Reflection class of LCD panel
• Ordinary LCD: Class I
(posi
tive and negative polarity)
• Protective LCD: Class III
Image polarity Both
Reference white:
• Yn
Pre-setting of luminance and color
• u'n
t
emperature @ 6500K (tested
under BM7)
• v'n
Pixel fault class Class II
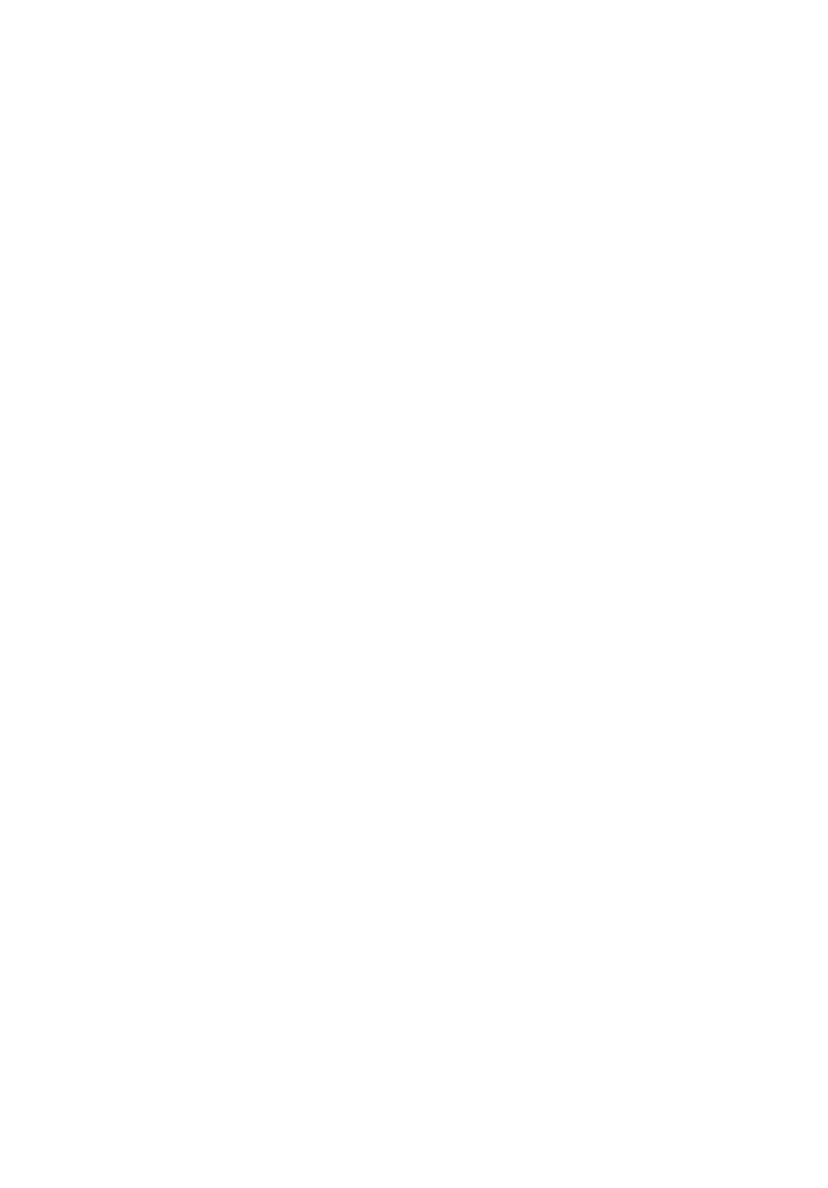
Gamme TravelMate
Guide utilisateur générique
© 2010 Tous droits réservés.
Guide utilisateur générique de la gamme TravelMate
Première publication : 12/2010
Des modifications peuvent être apportées de temps à autre aux informations contenues dans
cette publication sans obligation d’en notifier qui que ce soit. Ces modifications seront
ajoutées aux nouvelles éditions de ce manuel ou dans des documents et publications
complémentaires.
Cette société ne fournit aucune espèce de garantie expresse ou implicite, relative à aucune des
informations contenues dans ce manuel et n’offre notamment aucune garantie d’aucune
sorte quant à la valeur marchande de ce produit ou son adéquation à une application
particulière.
Enregistrez le numéro de série, la date d’achat, et le numéro du modèle dans l’espace prévu
ci-dessous. Le numéro de série et le numéro de modèle sont imprimés sur l’étiquette collée sur
le châssis. Toutes les correspondances concernant cette unité doivent inclure ces informations.
Toute reproduction, mise en mémoire de ce manuel sur un support quelconque, ainsi que
toute transmission, par quelque procédé que ce soit, de manière électronique ou mécanique,
par photocopie ou enregitrement et autres sont interdites sans l’autorisation écrite préalable
d’Acer Incorporated.
Modèle : __________________________________________
No. de série : ______________________________________
Date d’achat : _____________________________________
Lieu d’achat : ______________________________________
iii
Informations pour votre sécurité et
votre confort
Consignes de sécurité
Lisez ces instructions avec attention. Conservez ce document pour des
références futures. Conformez-vous aux consignes et avertissements indiqués
sur cet appareil.
Mise hors tension de l’appareil avant le nettoyage
Débranchez l’alimentation secteur avant tout nettoyage. N’utilisez pas de
liquide ou d’aérosol de nettoyage. Utilisez un chiffon, légèrement humecté
d’eau pour le nettoyage.
MISE EN GARDE pour la prise comme moyen de déconnexion
Respectez les instructions suivantes lors de la connexion et la déconnexion de
l’alimentation de l’unité d’alimentation :
Installez l’unité d’alimentation avant de connecter le cordon d’alimentation à la
prise secteur.
Débranchez le cordon d’alimentation avant de retirer l’unité d’alimentation de
l’ordinateur.
Si le système a plusieurs sources d’alimentation, déconnectez l’alimentation du
système en débranchant tous les cordons d’alimentation des unités
d’alimentation.
MISE EN GARDE pour l’accessibilité
Assurez-vous que la prise secteur à laquelle vous branchez le cordon
d’alimentation est facilement accessible et située aussi proche que possible de
l’utilisateur de l’équipement. Lorsque vous devez déconnecter l’alimentation de
l’équipement, assurez-vous de toujours débrancher le cordon d’alimentation de
la prise secteur.
MISE EN GARDE pour carte(s) factice(s) fournie(s)
(seulement pour certains modèles)
Votre ordinateur est livré avec des cartes factices en plastique installées dans les
connecteurs de carte. Celles-ci protègent les connecteurs non utilisés de la
poussière, des objets métalliques et d’autres particules. Conservez les cartes
factices pour utilisation les connecteurs ne contiennent pas de carte.
iv
Avertissement pour l’écoute
Pour protéger votre ouïe, respectez ces instructions.
• Augmentez le volume graduellement jusqu’à ce que vous puissiez
entendre clairement et confortablement.
• N’augmentez pas le volume après que votre ouïe se soit adaptée.
• N’écoutez pas de musique à un fort volume pendant une période
prolongée.
• N’augmentez pas le volume pour ne pas entendre les environnements
bruyants.
• Diminuez le volume si vous ne pouvez pas entendre les gens qui parlent
près de vous.
Avertissements
• N’utilisez pas cet appareil près d’une source d’eau.
• Ne placez pas cet appareil sur un chariot, un support ou une table
instables. Si le produit tombait, il pourrait être sérieusement endommagé.
• Les fentes et ouvertures sont prévues pour la ventilation, pour assurer le
bon fonctionnement de l’appareil et le protéger de la surchauffe. Ces
ouvertures ne doivent jamais être obstruées ou bloquées. L’appareil ne
doit jamais être placé sur un lit, un divan, une couverture ou toute autre
surface similaire susceptible d’obstruer les ouvertures. Il ne doit jamais être
placé à proximité ou au contact d’un radiateur ou d’une source de chaleur.
Il ne doit pas être placé dans une installation encastrée à moins qu’une
ventilation suffisante ne soit assurée.
• N’enfoncez jamais d’objets dans les fentes de l’unité centrale car ils
pourraient entrer en contact avec des points de voltage ou court-circuiter
des éléments, d’où un risque d’incendie ou d’électrocution. Ne renversez
jamais de liquide, quel qu’il soit, sur ou dans l’appareil.
• Pour éviter d’endommager les composants internes et prévenir la fuite de
la batterie, ne placez pas l’appareil sur une surface vibrant.
• Ne l’utilisez jamais dans un environnement sportif, d’exercice ou vibrant
qui pourrait probablement causer un court-circuit inopiné ou endommager
les périphériques rotatifs, disque dur, lecteur optique, et même créer un
risque d’exposition pour la batterie au lithium.
• La surface inférieure, les zones autour des ouvertures de ventilation et
l’adaptateur secteur peuvent devenir chauds. Pour éviter des blessures,
assurez-vous qu’ils n’entrent pas en contact avec votre peau ou votre corps.
• Votre appareil et ses améliorations peuvent contenir des petits
composants. Éloignez-les des jeunes enfants.
Utilisation de l’alimentation électrique
• L’alimentation électrique de l’appareil doit être conforme aux
caractéristiques figurant sur l’étiquette d’identification. En cas de doute,
consultez votre revendeur ou la compagnie d’électricité appropriée.
• Ne placez aucun objet sur le cordon d’alimentation et installez l’appareil
en dehors des zones de passage.
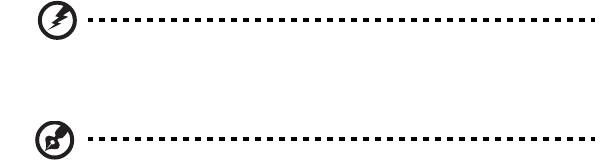
v
•
Lors de l’utilisation éventuelle d’une rallonge, assurez-vous que
l’ampérage total des appareils reliés par la rallonge reste dans les limites
admises. De même, vérifiez que l’ampérage de tous les appareils reliés à
une même prise secteur ne dépasse pas la valeur du fusible.
• Ne surchargez pas une prise électrique ou une barrette multiprise en
branchant trop d’appareils. La charge globale du système ne doit pas
dépasser 80% de la capacité du circuit dérivé. Si des barrettes multiprise
sont utilisées, la charge ne doit pas dépasser 80% de la capacité en entrée
de la barrette multiprise.
• L’adaptateur secteur de cet appareil est équipé d’une prise mise à la terre à
trois fils. La prise ne peut s’insérer que dans une prise secteur mise à la
terre. Assurez-vous que la prise secteur est correctement mise à la terre
avant d’insérer la prise de l’adaptateur secteur. N’insérez pas la prise dans
une prise secteur non mise à la terre. Contactez votre électricien pour des
détails.
Avertissement ! La broche de mise à la terre est une fonctionnalité
de sécurité. L’utilisation d’une prise secteur qui n’est pas
correctement mise à la terre présente un risque d’électrocution ou
de blessure.
Remarque : La broche de mise à la terre fournit également une
bonne protection contre les bruits imprévus produits par d’autres
appareils électriques qui peuvent interférer avec les performances
de cet appareil.
• Le système peut être alimenté avec une large plage de tensions : 100 à 120
ou 220 à 240 V CA. Le cordon d’alimentation fourni avec le système répond
aux exigences d’utilisation du pays ou de la région dans lequel le système a
été acheté. Les cordons d’alimentation pour utilisation dans d’autre pays/
régions doivent aux exigences de ces pays/régions. Pour plus
d’informations pour les exigences des cordons d’alimentation, contactez
un revendeur agréé ou un fournisseur de service.
Maintenance de l’appareil
N’essayez jamais de réparer vous-même cet appareil : l’ouverture ou la dépose
du panneau supérieur vous expose à divers risques, électrocution notamment.
L’entretien doit être confié à un spécialiste.
Débranchez l’appareil et adressez-vous au service après-vente dans les cas
suivants :
• Lorsque le cordon d’alimentation est endommagé ou dénudé.
• Un liquide a été renversé dans l’appareil.
• Le produit a été exposé à la pluie ou à de l’eau.
• L’appareil est tombé ou le châssis a été endommagé.
• Les performances de l’appareil deviennent irrégulières, indiquant la
nécessité du recours au S.A.V.
• L’appareil ne fonctionne pas correctement bien que les consignes
d’installation aient été respectées.

vi
Remarque : Effectuez uniquement les réglages indiqués dans les
consignes d’installation ; d’autres réglages incorrects risquent de
provoquer des dommages nécessitant l’intervention prolongée
d’un technicien qualifié.
Règles d’utilisation sure de la batterie
Ce notebook utilise une batterie au lithium-ion. N’utilisez pas dans un
environnement humide, mouillé ou corrosif. Ne placez pas, ne stockez pas et ne
laissez pas votre produit dans ou à proximité d’une source de chaleur, dans un
lieu à température élevé, dans la lumière directe du soleil, dans un four micro-
ondes ou dans un conteneur pressurisé, et ne l’exposez pas à des températures
supérieures à 60 °C (140 °F). Le non-respect de ces règles peut causer une fuite
d’acide de la batterie, sa surchauffe, son explosion ou son inflammation et
causer des blessures et/ou des dommages. Ne percez pas, n’ouvrez pas et
démontez pas la batterie. Si la batterie fuit et si vous êtes en contact avec des
liquides de la batterie, rincez abondamment avec de l’eau et consultez un
médecin immédiatement. Pour des raisons de sécurité, et pour prolonger
l’autonomie de la batterie, la charge ne se produira pas à des températures
au-dessous de 0 °C (32 °F) ou au dessus de 40 °C (104 °F).
La pleine performance d’une nouvelle batterie est atteinte seulement après
deux ou trois cycles complets de charge et de décharge. La batterie peut être
chargée et déchargée des centaines des fois, mais éventuellement elle s’usera.
Lorsque le temps de fonctionnement deviendra nettement plus court qu’à
l’habitude, achetez une nouvelle batterie. Utilisez uniquement les batteries
approuvées, et rechargez-les uniquement avec les chargeurs approuvés conçus
pour cet appareil.
N’utilisez cette batterie que pour le but à laquelle elle est destinée. N’utilisez
jamais de chargeur ou de batterie qui serait endommagé. Ne court-circuitez pas
la batterie. Un court-circuit accidentel peut se produire lorsqu’un objet
métallique, tel qu’une pièce de monnaie, un trombone ou un stylo cause une
connexion directe des bornes positive (+) et négative (-) de la batterie. (Ce sont
des bandes de métal sur la batterie.) Ceci peut se produire, par exemple, lorsque
vous avez une batterie de rechange dans votre poche ou votre sac. Le court-
circuit des bornes peut endommager la batterie ou l’objet connectant.
La capacité et l’autonomie de la batterie sera réduite si la batterie est laissée
dans un endroit chaud ou froid, tel qu’une voiture fermée en été ou en hiver.
Essayez de toujours conserver la batterie entre 15 °C et 25 °C (59 °F et 77 °F).
Un appareil avec une batterie chaude ou froide peut ne pas fonctionner
temporairement, même si la batterie est pleinement chargée. La performance
de la batterie est particulièrement limitée dans des températures inférieures à
0 °C.
Ne jetez pas les batteries dans un feu, car elles peuvent exploser. Les batteries
peuvent également exploser si elles sont endommagées. Mettez les batteries au
rebut en respect avec la réglementation locale. Si possible, veuillez les recycler.
Ne les jetez pas avec les déchets domestiques.
Les appareils sans fil peuvent être susceptibles aux interférences de la batterie,
ce qui peut affecter leurs performances.

vii
Remplacement de la batterie
L’ordinateur notebook utilise des batteries au lithium. Remplacez la batterie
avec le même type que celle qui a été fournie avec votre appareil. L’utilisation
d’une autre batterie peut présenter un risque d’incendie ou d’explosion.
Avertissement ! Une batterie incorrectement manipulée risque
d’exploser. Vous ne devez jamais la démonter, ni l’exposer au feu.
Placez-la hors de portée des enfants. Respectez la réglementation
locale pour mettre au rebut les batteries usagées.
Avertissement pour le lecteur optique
(seulement pour certains modèles)
Attention : Cet appareil contient un système à laser et est classé comme
« APPAREIL À LASER DE CLASSE 1 ». En cas de problème avec cet appareil,
veuillez contacter le centre de service AGRÉÉ la plus proche. Pour éviter une
exposition directe au rayon laser, n’essayez pas d’ouvrir le boîtier.
APPAREIL À LASER DE CLASSE 1
ATTENTION : RADIATION LASER VISIBLE ET INVISIBLE EN CAS D’OUVERTURE.
ÉVITER TOUTE EXPOSITION AUX RAYONS.
APPAREIL A LASER DE CLASSE 1 PRODUIT
LASERATTENTION: RADIATION DU FAISCEAU LASER INVISIBLE EN CAS
D’OUVERTURE. EVITTER TOUTE EXPOSITION AUX RAYONS.
LUOKAN 1 LASERLAITE LASER KLASSE 1
VORSICHT: UNSICHTBARE LASERSTRAHLUNG, WENN ABDECKUNG GEÖFFNET
NICHT DEM STRAHLL AUSSETZEN
PRODUCTO LÁSER DE LA CLASE I
ADVERTENCIA: RADIACIÓN LÁSER INVISIBLE AL SER ABIERTO. EVITE EXPONERSE
A LOS RAYOS.
ADVARSEL: LASERSTRÅLING VEDÅBNING SE IKKE IND I STRÅLEN.
VARO! LAVATTAESSA OLET ALTTINA LASERSÅTEILYLLE.
VARNING: LASERSTRÅLNING NÅR DENNA DEL ÅR ÖPPNAD ÅLÅ TUIJOTA
SÅTEESEENSTIRRA EJ IN I STRÅLEN
VARNING: LASERSTRÅLNING NAR DENNA DEL ÅR ÖPPNADSTIRRA EJ IN I
STRÅLEN
ADVARSEL: LASERSTRÅLING NAR DEKSEL ÅPNESSTIRR IKKE INN I STRÅLEN
Sécurité de la ligne téléphonique
• Déconnectez toujours toutes les lignes téléphoniques de leurs prises
murales avant de maintenir ou de démonter cet appareil.
• Évitez d’utiliser une ligne téléphonique (autre qu’un téléphone sans fil)
pendant un orage. Il peut y avoir un risque minime d’électrocution due à la
foudre.
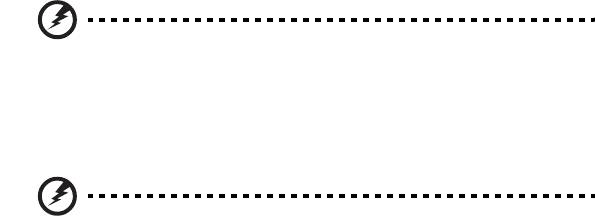
viii
Avertissement ! Pour des raisons de sécurité, n’utilisez pas des
pièces non conformes lors de l’ajout ou du changement de
composants. Consultez votre revendeur pour des options d’achat.
Environnement d’utilisation
Avertissement ! Pour des raisons de sécurité, éteignez tous les
périphériques de transmission sans fil ou radio lorsque vous
utilisez votre ordinateur portable dans les conditions suivantes.
Ces appareils peuvent inclure, mais sans limitation : réseau sans fil,
Bluetooth et/ou 3G.
Suivez bien toutes les règles spéciales en place dans les différents lieux et
éteignez toujours votre appareil lorsque son utilisation est interdite ou lorsqu’il
peut causer des interférence ou un danger. Utilisez l’appareil uniquement dans
ses positions d’utilisation normales. Cet appareil répond aux recommandations
d’exposition RF lorsqu’il est utilisé normalement, et qu’il est positionné ainsi
que son antenne à une distance d’au moins 1,5 centimètres (5/8 pouce) du
corps. L’appareil ne doit pas contenir de métal et doit être positionné à la
distance de votre corps indiquée ci-dessus. Pour transmettre des fichiers de
données ou des messages, cet appareil nécessite une connexion de bonne
qualité au réseau. Dans certains cas, la transmission des fichiers de données ou
des messages peut être retardée jusqu’à ce qu’une telle connexion soit
disponible. Assurez-vous que les instructions de distance de séparation
ci-dessus sont respectées jusqu’à la fin de la transmission. Des composants de
l’appareil sont magnétiques. Des matériaux métalliques peut être attirés par
l’appareil et des personnes avec une aide auditive ne doivent pas tenir l’appareil
contre l’oreille équipée de l’aide auditive. Ne placez pas les cartes crédits ou
autres médias de stockage magnétique à côté de l’appareil, parce que les
informations contenues pourraient être effacées.
Appareils médicaux
L’utilisation de tout équipement de transmission radio, y compris les téléphones
sans fil, peut interférer avec la fonctionnalité d’appareils médicaux
incorrectement protégés. Consultez un médecin ou le fabricant de l’appareil
médical pour déterminer s’il est protégé correctement contre l’énergie RF
externe ou si vous avez des questions. Éteignez votre appareil dans les
bâtiments de la santé lorsque des règlements postés dans ces lieux vous
indiquent de le faire. Les hôpitaux et les bâtiments de la santé peuvent utiliser
des équipements sensibles aux transmissions RF externes.
ix
Stimulateurs cardiaques. Les fabricants de stimulateurs cardiaques
recommandent une distance minimale de 15,3 centimètres (6 pouces) entre cet
appareil sans fil et un stimulateur cardiaque pour éviter des interférences
possibles avec le stimulateur cardiaque. Ces recommandations sont conformes à
la recherche indépendante et les recommandations de la recherche
technologique sans fil. Les personnes avec un stimulateur cardiaque doivent
faire ce qui suit :
• Maintenez toujours l’appareil à plus de 15,3 centimètres (6 pouces) du
stimulateur cardiaque
• Ne portez pas l’appareil à proximité du stimulateur cardiaque lorsque
l’appareil est allumé. Si vous soupçonnez une interférence, éteignez votre
appareil et éloignez l’appareil.
Aides auditives. Certains appareils sans fils numériques peuvent interférer avec
certaines aides auditives. En cas d’interférences, consultez votre fournisseur de
service.
Véhicules
Les signaux RF peuvent affecter les systèmes électroniquement
inconvenablement installés ou incorrectement protégés dans les véhicules à
moteur, tels que les systèmes d’injection électroniques, les systèmes de freinage
antiblocage électroniques, les régulateurs de vitesse électroniques et les
systèmes d’airbag. Pour plus d’informations, consultez le fabricant, ou son
représentant, de votre véhicule ou de tout équipement qui a été ajouté. Seul un
technicien qualifié doit réparer l’appareil ou installer l’appareil dans un
véhicule. Une mauvaise installation ou réparation pourrait être dangereuse et
pourrait annuler la garantie pouvant s’appliquer à l’appareil. Vérifiez
régulièrement que tout appareil sans fil dans votre véhicule est installé et utilisé
correctement. Ne stockez pas et ne portez pas de liquides inflammables, de gaz
ou de matériaux explosifs dans le même compartiment que l’appareil, ses
composants ou améliorations. Pour les véhicules équipés d’airbags, rappelez-
vous que les airbags se déploient avec une grande force. Ne placez pas d’objets,
y compris un équipement sans fil portable ou installé dans la zone au-dessus de
l’airbag ou dans la zone de déploiement de l’airbag. Si l’équipement sans fil est
incorrectement installé à l’intérieur du véhicule et l’airbag se déploie, il y a un
risque de blessures sérieuses. L’utilisation de votre appareil en vol dans un avion
est interdite. Éteignez votre appareil avant d’embarquer dans un appareil.
L’utilisation d’appareils sans fil dans un avion peut être dangereuse pour le
fonctionnement de l’avion, peut perturber le réseau téléphonique sans fil et
peut être illégale.
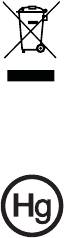
x
Environnement avec des risques d’explosion
Éteignez votre appareil dans un environnement avec des risques d’explosion et
respectez toutes les instructions ou signalements du site. Des environnements
avec des risques d’explosion comprennent les zones où il serait normalement
recommandé d’arrêter le moteur de votre véhicule. Des étincelles dans de telles
zones pourraient causer une explosion ou un incendie et entraîner des
dommages corporels ou un décès. Éteignez le notebook à proximité des
pompes à essence dans les stations service. Respectez les restrictions sur
l’utilisation des équipements radio dans les zones de dépôt, de stockage ou de
distribution d’essence, les usines chimiques, ou dans les endroits ou des
explosions sont en cours. Les zones possédant des risques d’explosion sont
généralement, mais pas toujours indiquées. Ces zones comprennent les zones
sous le pont des bateaux, les centres de stockage ou de transfert des produits
chimiques, les véhicules qui utilisent du gaz de pétrole liquéfié (comme le
propane ou le butane) et les zones où l’air peut contenir des particules ou des
produits chimiques, comme de la poussière, des grains ou de la poudre
métallique. N’allumez pas le notebook, lorsque l’utilisation des téléphones sans
fil est interdite ou lorsqu’il peut causer des interférences ou un danger.
Appels d’urgence
Avertissement : Vous ne pouvez pas effectuer d’appels d’urgence via cet
appareil. Pour effectuer un appel d’urgence, vous devez appeler via votre
téléphone mobile ou autre système d’appel téléphonique.
Instructions de mise au rebut
Ne jetez pas cet appareil électronique à la poubelle lors de sa mise
au rebut. Pour minimiser la pollution et assurer une protection
maximale de l’environnement global, veuillez la recycler. Pour plus
d’information sur les réglementations sur les déchets d’équipements
électriques et électroniques (DEEE), visitez
www.acer-group.com/public/Sustainability/sustainability01.htm.
Recommandation sur le mercure
Pour les ampoules dans les projecteurs ou les produits électroniques
contenant un moniteur ou affichage cathodique/LCD non
rétroéclairé par diode : Les lampes à l’intérieur de ce produit
contiennent du mercure et doivent être recyclées ou mises au rebut
selon les lois locales, de l’état ou fédérales. Pour plus d’informations,
contactez l’alliance des industries électroniques à www.eiae.org.
Pour des informations de mise au rebut spécifiques aux lampes, visitez
www.lamprecycle.org.
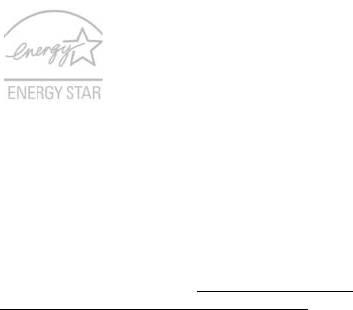
xi
ENERGY STAR
Les produits qualifiés ENERGY STAR d'Acer vous font
économiser de l'argent en réduisant les coûts énergétiques et
en protégeant l'environnement, sans compromettre les
fonctionnalités ou les performances. Acer est fier d'offrir à ses
clients des produits pourvus du label ENERGY STAR.
Qu'est que ENERGY STAR ?
Les produits qualifiés ENERGY STAR utilisent moins d'énergie et empêchent les
émissions de gaz à effet de serre en respectant des directives strictes sur
l’efficacité énergétique définies par l’agence américaine de protection de
l’environnement. Acer s’engage à proposer dans le monde entier des produits
et services qui aident les consommateurs à faire des économies, économiser
l’énergie et améliorer la qualité de l'environnement. Plus nous pouvons
économiser d'énergie en étant plus efficaces, plus nous pourrons réduire les gaz
à effet de serre et les risques de changement climatique. Vous trouverez plus de
renseignements sur le site www.energystar.gov
ou
www.energystar.gov/powermanagement
.
Les produits qualifiés ENERGY STAR Acer : (seulement pour certains modèles)
• Produisent moins de chaleur et réduisent les charges de
refroidissement, ainsi que les ambiances surchauffées.
• Passent automatiquement en mode de « veille écran » et « veille
ordinateur » respectivement après 10 et 30 minutes d'inactivité.
• Sortez l'ordinateur du mode veille en pressant une touche du clavier
ou en déplaçant la souris.
• En mode « veille », les ordinateurs économisent plus de 80 %
d'énergie.
ENERGY STAR et le label ENERGY STAR sont des marques déposées aux
États-Unis.
Conseils et informations pour une utilisation
confortable
Les utilisateurs d’informatique peuvent se plaindre de fatigue visuelle et de
mots de tête après une utilisation prolongée. Les utilisateurs ont également un
risque de blessure physique après de longues heures de travail devant un
ordinateur. De longues périodes de travail, une mauvaise position, de
mauvaises habitudes de travail, des conditions de travail inadaptées, la santé
personnelle et d’autres facteurs augmentent fortement le risque de blessure
physique.
Une utilisation incorrecte de l’ordinateur peut causer un syndrome du canal
carpien, une tendinite, une ténosynovite ou d’autres problèmes musculaires et
osseux. Les symptômes suivants peuvent apparaître dans les mains, les poignets,
les bras, les épaules, le cou ou le dos :
• Une sensation d’engourdissement, de brûlure ou de fourmillement.
• Un endolorissement, une algie ou une sensibilité.
• Une douleur, une tuméfaction ou une inflammation.
xii
•
Une raideur ou une crampe.
• Un froid ou une faiblesse.
Si vous avez ces symptômes ou tout autre gêne et/ou douleur récurrentes ou
persistantes en rapport avec l’utilisation de l’ordinateur, consultez un docteur
immédiatement et informez le service de santé et de sécurité de votre
entreprise.
La section suivante donne des conseils pour une utilisation plus confortable de
l’ordinateur.
Trouver votre zone de confort
Trouvez votre zone de confort en ajustant l’angle de vue du moniteur, en
utilisant un repose-pied ou en élevant votre position assise pour obtenir un
confort maximal. Respectez les conseils suivants:
• Ne restez pas trop longtemps dans une position fixe.
• Évitez d’être avachi vers l’avant et/ou penché en arrière.
• Levez-vous et marchez un peu régulièrement pour réduire la fatigue
musculaire de vos jambes.
• Faites des petites pauses pour reposer votre cou et vos épaules.
• Évitez de raidir vos muscles ou de hausser vos épaules.
• Installez l’affichage externe, le clavier et la souris correctement et à
distance confortable.
• Si vous regardez votre moniteur plus que vos documents, placez l’affichage
au centre du bureau pour minimiser les douleurs au cou.
Soin à apporter à votre vue
De longues heures de vision, en portant des lunettes ou lentilles incorrectes,
avec du reflet, une lumière excessive, des écrans mal réglés, des polices très
petites et des affichages avec faible contraste pourraient fatiguer vos yeux. Les
sections suivantes fournissent des suggestions pour réduire la fatigue visuelle.
Yeux
• Reposez vos yeux fréquemment.
• Faites faire des coupures à vos yeux régulièrement en regardant à côté du
moniteur et en faisant le point sur un point distant.
• Clignez fréquemment les yeux pour leur éviter de sécher.
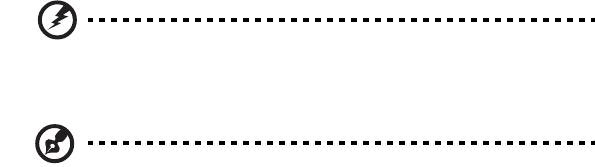
xiii
Affichage
• Maintenez votre affichage propre.
• Gardez votre tête à un niveau plus haut que le bord supérieur de
l’affichage pour que vos yeux regardent vers le bas lorsque vous regardez
au milieu de l’affichage.
• Ajustez la luminosité et/ou le contraste à un niveau confortable pour
améliorer la lisibilité du texte et la clarté des graphiques.
• Éliminez l’éclat et les réflexions en :
• Plaçant votre affichage de manière à ce que le côté soit face à la
fenêtre ou toute autre source de lumière.
• Réduisant la lumière de la pièces en utilisant des rideaux, des stores ou
des volets.
• Utilisant une lampe articulée.
• Changeant l’angle de vue de l’affichage.
• Utilisant un filtre pour réduire le reflet.
• Utilisant un viseur d’affichage, comme un morceau de carton
débordant du bord supérieur de l’affichage.
• Évitant d’ajuster votre affichage à un angle de vue anormal.
• Évitez de regarder des sources de lumière brillante pendant de longues
périodes de temps.
Prendre de bonnes habitudes de travail
Les habitudes de travail suivantes permettent une utilisation plus reposante et
productive de l’ordinateur :
• Faites des petites coupures régulièrement et souvent.
• Faites des exercices d’étirement.
• Respirez de l’air extérieur aussi souvent que possible.
• Faites des exercices régulièrement et conservez un corps en bonne santé.
Avertissement ! Il n’est pas recommandé d’utiliser l’ordinateur sur
un canapé ou un lit. Si c’est inévitable, travaillez seulement pour
de courtes périodes, faites des coupures régulières et faites des
exercices d’étirement.
Remarque : Pour plus d’informations, veuillez-vous reporter à
« Avis réglementaires et de sécurité » à la page 49.

xiv
Pour commencer
Nous désirons vous remercier d’avoir fait d’un notebook Acer votre choix pour
répondre à vos besoins informatiques mobiles.
Vos guides
Pour vous aider à utiliser votre notebook Acer, nous avons conçu plusieurs
guides :
Tout d’abord, le poster de configuration vous aide à configurer votre
ordinateur.
Le Guide utilisateur générique de la gamme TravelMate contient des
informations utiles qui s’appliquent à tous les modèles de la gamme des
produits TravelMate. Il couvre les notions de base, telles que l’utilisation du
clavier et du son, etc. Merci de comprendre que par sa nature, le Guide
utilisateur générique fera parfois référence à des fonctions ou des
caractéristiques qui ne sont pourvues que chez certains modèles de la gamme,
mais pas nécessairement dans le modèle que vous avez acheté. Ces cas sont
marqués dans le texte avec des mentions telles que « seulement pour certains
modèles ».
Le Guide rapide présente les fonctionnalités et fonctions de base de votre
ordinateur. Pour plus d’information sur l’aide que peut vous apporter pour être
plus productif, veuillez vous reporter au Guide utilisateur générique de la
gamme TravelMate. Ce guide contient des informations détaillées sur des sujets
tels que les utilitaires systèmes, la récupération des données, les options
d’extension et le dépannage. De plus, il contient des informations de garantie
et les réglementations générales et les avis de sécurité pour votre notebook. Il
est disponible au format PDF (Portable Document Format) et est préchargé sur
votre notebook. Procédez comme suit pour y accéder :
1 Cliquez sur Démarrer > Tous les programmes > AcerSystem.
2 Cliquez sur TravelMate Generic User Guide.
Remarque : L’affichage du fichier nécessite Adobe Reader. Si
Adobe Reader n’est pas installé dans votre ordinateur, le clic sur le
TravelMate Generic User Guide va exécuter le programme
d’installation d’Adobe Reader. Suivez les instructions à l’écran
pour terminer l’installation. Pour des instructions sur l’utilisation
de Adobe Reader, accédez au menu Aide et Support.

xv
Conseils élémentaires de soin et d’utilisation
de votre ordinateur
Mise sous tension et hors tension de l’ordinateur
Pour mettre votre ordinateur sous tension, appuyez simplement et relâchez le
bouton d’alimentation. Veuillez consulter le poster de configuration pour
l’emplacement du bouton d’alimentation.
L’ordinateur peut être mis hors tension de plusieurs manières :
• Utilisez la commande d’arrêt de Windows : cliquez sur Démarrer, puis
cliquez sur Arrêter.
• Utilisez le bouton d’alimentation.
Vous pouvez également placer l’ordinateur en mode de sommeil en
appuyant sur la touche spéciale de sommeil <Fn> + <F4>.
Remarque : Si vous ne pouvez pas mettre l’ordinateur hors tension
de manière normale, appuyez sur le bouton d’alimentation et
maintenez-le pendant plus de 4 secondes. Si vous avez mis
l’ordinateur hors tension et vous souhaitez le mettre à nouveau
sous tension, attendez au moins 2 secondes.
Soin à apporter à votre ordinateur
Votre ordinateur sera un outil efficace si vous en prenez bien soin.
• N’exposez pas l’ordinateur à la lumière directe du soleil. Ne le mettez pas à
côté d’une source de chaleur telle qu’un radiateur.
• N’exposez pas l’ordinateur à des températures au-dessous de 0 °C (32 °F)
ou au-dessus de 50 °C (122 °F).
• Ne soumettez pas l’ordinateur à des champs magnétiques.
• N’exposez pas l’ordinateur à la pluie ou à l’humidité.
• Ne renversez pas d’eau ou de liquides sur l’ordinateur.
• Ne soumettez pas l’ordinateur à des chocs violents ou à des vibrations.
• N’utilisez pas l’ordinateur en milieu empoussiéré ou sale.
• Ne posez jamais d’objets sur l’ordinateur lorsqu’il est fermé.
• Ne fermez pas l’écran de l’ordinateur brusquement.
• Ne placez jamais l’ordinateur sur une surface instable.
xvi
Soin à apporter à votre adaptateur secteur
Voici quelques conseils pour le soin à apporter à votre adaptateur secteur :
• Ne connectez pas l’adaptateur à d’autres appareils.
• Ne marchez pas sur le cordon d’alimentation et ne placez rien dessus.
Installez le cordon d’alimentation et les autres câbles en dehors des zones
de passage.
• Lorsque vous débranchez le cordon d’alimentation, ne tirez pas sur le
cordon, mais sur la prise.
• L’ampérage total des appareils branchés ne doit pas dépasser la valeur
permise de la prise ou de la rallonge (dans le cas de l’utilisation d’une
rallonge). De même, l’ampérage de tous les appareils reliés à une même
prise murale ne doit pas dépasser pas la valeur permise pour la prise.
Soin à apporter à votre batterie
Voici quelques conseils pour le soin à apporter à votre batterie :
• Utilisez uniquement une batterie du même type en cas de remplacement.
Éteignez l’ordinateur avant de retirer ou de remplacer la batterie.
• Ne démontez pas les batteries. Éloignez-les des enfants.
• Mettez les batteries usagées au rebut en respect avec la réglementation
locale. Si possible, recyclez-les.
Nettoyage et maintenance
Lors du nettoyage de l’ordinateur, procédez comme suit :
1 Éteignez l’ordinateur et retirez la batterie.
2 Déconnectez l’adaptateur secteur.
3 Utilisez un chiffon doux et humide. N’utilisez pas de liquide ou d’aérosol
de nettoyage.
Dans les cas suivants :
• L’ordinateur est tombé ou le châssis a été endommagé.
• L’ordinateur ne fonctionne pas normalement.
Veuillez consulter « Foire aux questions » à la page 44.








