Acer TRAVELMATE 4350 – страница 24
Инструкция к Ноутбуку Acer TRAVELMATE 4350

xiii
Voordat u aan de slag gaat
Bedankt dat u hebt gekozen voor een notebook van Acer als oplossing voor uw
mobiele computereisen.
Uw gidsen
Om u te helpen met het werken op het Acer notebook hebben we een aantal
gidsen ontworpen:
Allereerst helpt de instelkaart u bij het instellen van uw computer.
De Algemene gebruikershandleiding TravelMate Serie bevat nuttige informatie
voor alle modellen in de TravelMate productreeks. De handleiding behandelt
basale onderwerpen, zoals het gebruik van het toetsenbord, geluid, enz. De
hieronder genoemde Algemene gebruikershandleiding verwijst af en toe naar
functies of kenmerken die slechts voor enkele modellen in de reeks gelden, en
dus niet noodzakelijk voor het model dat u heeft aangeschaft. Dit wordt in de
tekst aangegeven met opmerkingen in de trand van "alleen voor bepaalde
modellen".
In de Snelgids krijgt u een introductie over de basiseigenschappen en functies
van uw nieuwe computer. Als u meer wilt weten over hoe uw computer u kan
helpen productiever te werken, raadpleeg dan de Algemene
gebruikershandleiding TravelMate Serie. Deze Gebruikershandleiding bevat
gedetailleerde informatie over onderwerpen zoals systeemfuncties,
gegevensherstel, uitbreidingsopties en probleem oplossen. Daarnaast bevat het
informatie over garantie en de algemene voorwaarden en veiligheid voor uw
notebook. Het is als Portable Document Format (PDF) beschikbaar en is al van te
voren op uw notebook gezet. Volg deze stappen voor toegang tot dit
document:
1 Klik op Start > Alle programma’s > AcerSystem.
2 Klik vervolgens op TravelMate Generic User Guide.
Opmerking: Als u het bestand wilt inzien, dient Adobe Reader te
zijn geïnstalleerd. Als Adobe Reader nog niet op uw computer is
geïnstalleerd, wordt, als u op TravelMate Generic User Guide klikt,
eerst het installatieprogramma van Adobe Reader gestart. Volg
de instructies op het scherm om het programma te installeren.
Gebruiksaanwijzingen bij Adobe Reader vindt u in het menu Help
en Ondersteuning.

xiv
Onderhoud en tips voor het gebruik van de
computer
De computer in- en uitschakelen
Om de computer uit te schakelen, drukt u gewoon op de aan/uitknop en laat
die weer los. Raadpleegt u setup-poster voor de locatie van de aan/uitknop.
U kunt de computer uitschakelen op een van de volgende manieren:
• Gebruik het afsluitcommando van Windows: druk op Starten en klik
daarna op Afsluiten.
• Gebruik de aan/uit knop
Plaats de computer ook in de slaapstand schakelen door op <Fn> + <F4> te
drukken.
Opmerking: Als u de computer niet op de normale wijze kunt
uitschakelen, houd dan de aan/uit knop langer dan vier seconden
ingedrukt om de computer uit te schakelen. Als u de computer
hebt uitgeschakeld en meteen weer wilt inschakelen, moet u
minstens twee seconden wachten voordat u de computer weer
inschakelt.
De computer met zorg behandelen
Uw computer zal u jarenlang uitstekende diensten bewijzen, mits u deze met
zorg behandelt.
• Stel de computer niet bloot aan direct zonlicht. Plaats de computer niet in
de buurt van een warmtebron, zoals een radiator.
• Stel de computer niet bloot aan temperaturen onder 0 °C (32 °F) of boven
50 °C (122 °F).
• Stel de computer niet bloot aan magnetische velden.
• Stel de computer niet bloot aan regen of vocht.
• Mors geen water of andere vloeistoffen op de computer.
• Stel de computer niet bloot aan zware schokken of trillingen.
• Stel de computer niet bloot aan stof en vuil.
• Plaats geen objecten boven op de computer.
• Gebruik geen overdadige kracht om de schermklep te sluiten.
• Plaats de computer nooit op een oneffen oppervlak.
xv
De adapter met zorg behandelen
Houd bij het gebruik van de adapter rekening met het volgende:
• Sluit de adapter niet aan op een ander apparaat.
• Ga niet op het netsnoer staan en plaats er geen zware voorwerpen op.
Zorg dat het netsnoer en andere snoeren niet in het looppad liggen.
• Wilt u de stekker van het netsnoer uit het stopcontact halen, trek dan niet
aan het snoer, maar aan de stekker.
• Bij gebruik van een verlengsnoer mag het totale aantal ampères van de
aangesloten apparatuur, het aantal toegestane ampères van het
verlengsnoer niet overschrijden. Tevens mag de totale belasting van alle
apparatuur die op één stopcontact is aangesloten, de belasting van de
zekering niet overschrijden.
De accu met zorg behandelen
Houd bij het gebruik van de accu rekening met het volgende:
• Gebruik uitsluitend accu’s van hetzelfde type als dat van de bijgeleverde
accu. Schakel de stroom uit voordat u de accu verwijdert of vervangt.
• Knoei niet met de accu. Houd de accu buiten het bereik van kinderen.
• Verwijder gebruikte accu’s overeenkomstig de plaatselijke
milieuvoorschriften. Breng ze weg voor recycling indien dit mogelijk is.
De computer reinigen en onderhouden
Ga als volgt te werk om de computer te reinigen:
1 Schakel de computer uit en verwijder de accu.
2 Koppel de adapter los.
3 Gebruik een zachte, vochtige doek. Gebruik geen vloeibare
reinigingsmiddelen of reinigingsmiddelen in spuitbussen.
Als zich een van de volgende situaties voordoet:
• De Computer Is Gevallen Of De Behuizing Is Beschadigd
• De Computer functioneert niet goed
Raadpleeg het hoofdstuk "Veelgestelde vragen" op pagina 45.
xvi
Informatie voor uw veiligheid en gemak iii
Veiligheidsinstructies iii
Waarschuwing m.b.t. het optisch station (alleen voor
bepaalde modellen) vii
Gebruiksomgeving viii
Medische apparatuur viii
Voertuigen ix
Potentieel explosieve omgevingen ix
Alarmnummers bellen ix
Instructies voor weggooien x
Advies over kwik x
Inhoud
ENERGY STAR x
Tips en informatie voor gebruiksgemak xi
Voordat u aan de slag gaat xiii
Uw gidsen xiii
Onderhoud en tips voor het gebruik van de computer xiv
De computer in- en uitschakelen xiv
De computer met zorg behandelen xiv
De adapter met zorg behandelen xv
De accu met zorg behandelen xv
De computer reinigen en onderhouden xv
Touchpad 1
Werken met het touchpad (met twee toetsen) 1
Werken met het toetsenbord 3
Vergrendeltoetsen en ingebouwd numeriek toetsenblok* 3
Sneltoetsen 4
Windows-toetsen 5
Acer ProShield 6
Overzicht 6
ProShield instellen 7
Persoonlijke veilige schijf 8
BIOS-instellingen 9
Referentiebeheer 9
Gegevensbescherming 10
Gegevensverwijdering 10
Acer eRecovery Management 11
Een herstelback-up maken (optisch station) 12
Een herstelback-up maken (usb-flashdrive) 14
Het systeem herstellen (optisch station) 16
Het system herstellen 16
Soorten herstel 16
Vooraf geïnstalleerde software en
stuurprogramma’s herstellen 16
Een eerdere systeemtoestand herstellen 17
De fabriekswaarden van het systeem herstellen 18
Het systeem herstellen (usb-flashdrive) 20
Het system herstellen 20
Soorten herstel 21
Vooraf geïnstalleerde software en
stuurprogramma’s herstellen 21
Een eerdere systeemtoestand herstellen 22
De fabriekswaarden van het systeem herstellen 22
Acer Backup Manager 25
Energiebeheer 26
Acer PowerSmart-toets 26
Batterij 27
Batterij eigenschappen 27
De levensduur van de batterij maximaliseren 27
De batterij installeren en verwijderen 28
De batterij opladen 29
De capaciteit van de batterij controleren 29
De levensduur van de batterij optimaliseren 29
Waarschuwing batterij-leeg 30
De notebook PC meenemen 31
De computer loskoppelen van de bureaubladapparatuur 31
Verplaatsingen over korte afstand 31
De computer voorbereiden 31
Wat u moet meenemen naar vergaderingen 32
De computer meenemen naar huis 32
De computer voorbereiden 32
Wat u moet meenemen 33
Speciale voorzorgsmaatregelen 33
Een thuiskantoor opzetten 33
Reizen met de computer 33
De computer voorbereiden 33
Wat u moet meenemen 34
Speciale voorzorgsmaatregelen 34
Internationaal reizen met de computer 34
De computer voorbereiden 34
Wat u moet meenemen 34
Speciale voorzorgsmaatregelen 35
De computer beveiligen 35
De computer vergrendelen 35
Wachtwoorden gebruiken 35
Wachtwoorden invoeren 36
Wachtwoorden instellen 36
De computer uitbreiden met extra
voorzieningen 37
Connectiviteitsopties 37
Fax/data-modem (alleen voor bepaalde modellen) 37
Ingebouwde netwerkvoorziening 38
Consumenten infraroodpoort (CIR)
(alleen voor bepaalde modellen) 38
Universele Seriële Bus (USB) 39
IEEE 1394 poort (alleen voor bepaalde modellen) 39
High-Definition Multimedia Interface
(alleen voor bepaalde modellen) 40
ExpressCard (alleen voor bepaalde modellen) 40
Geheugen installeren (alleen voor bepaalde
modellen) 41
BIOS utility 43
Opstartreeks 43
Disk naar disk herstel inschakelen 43
Wachtwoord 43
Software gebruiken 44
DVD-materiaal afspelen 44
Veelgestelde vragen 45
Informatie over serviceverlening 48
ITW (International Travelers Warranty) 48
Voordat u belt 48
Problemen oplossen 49
Tips voor het oplossen van problemen 49
Foutmeldingen 49
Voorschriften- en veiligheidsmededeling 50
FCC-verklaring 50
Modemverklaringen (alleen voor bepaalde modellen) 51
Verklaring LCD-pixel 51
Radio-apparaat Reguleringsbericht 51
Algemeen 51
De FCC RF veiligheidseis 52
Canada – Licentievrijstelling voor
radiocommunicatieapparaten met een laag
vermogen (RSS-210) 53
Blootstelling van mensen aan RF velden (RSS-102) 53
LCD panel ergonomic specifications 53
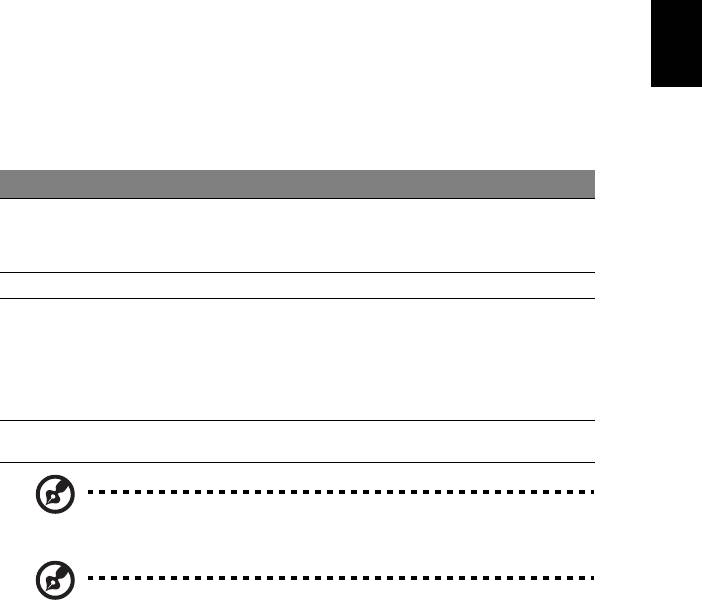
1
Touchpad
Het ingebouwde touchpad is een aanwijsapparaat dat bewegingen op het
bijbehorende oppervlak registreert. De cursor reageert als u uw vinger over het
oppervlak van het touchpad verplaatst. De centrale locatie op de polssteun
biedt comfort en optimale ondersteuning.
Werken met het touchpad
(met twee toetsen)
Nederlands
De volgende tabel-items laten u zien hoe u het touchpad met twee toetsen
moet gebruiken.
• Verplaats uw vinger over het touchpad om de cursor te verplaatsen.
• Druk op de knoppen links en rechts op het touchpad om items te
selecteren en functies uit te voeren. Deze twee knoppen komen overeen
met de linker- en rechtermuisknop van de muis. Tikken op het touchpad is
hetzelfde als het klikken met de linker muisknop.
Functie Linkerknop
Rechterknop
Touchpad
Uitvoeren Tweemaal snel
Tweemaal tikken (met
klikken.
dezelfde snelheid als bij
het dubbelklikken met de
muis).
Selecteren Eenmaal klikken. Eenmaal tikken.
Slepen Klikken en ingedrukt
Tweemaal tikken (met
houden en
dezelfde snelheid als bij
vervolgens met de
het dubbelklikken met de
vinger slepen om de
muis), de vinger na de
cursor te verplaatsen.
tweede tik op het
touchpad laten en de
cursor slepen.
Contextmenu
Eenmaal klikken.
openen
Opmerking: Illustraties zijn alleen ter verwijzing. De exacte
configuratie van de PC is afhankelijk van het aangeschafte model.
Opmerking: Zorg ervoor dat uw vingers droog en schoon zijn
wanneer u met het touchpad werkt. Zo houdt u het touchpad zelf
ook droog en schoon. Het touchpad is gevoelig voor
vingerbewegingen; Hoe lichter de druk, hoe beter de respons.
Het touchpad functioneert niet beter als u harder drukt.
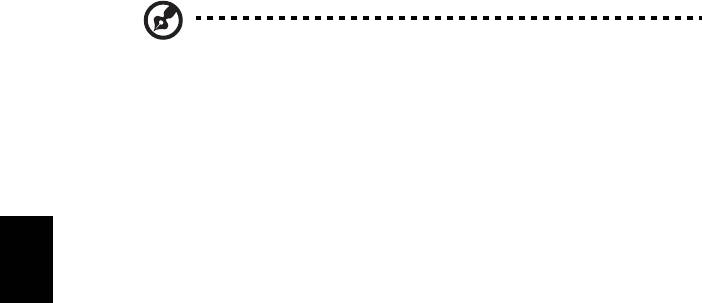
2
Opmerking: Verticaal en horizontaal verschuiven is standaard
ingeschakeld op het touchpad. Het kan worden uitgeschakeld bij
de instellingen voor Muis in het Configuratiescherm van Windows.
Nederlands

3
Werken met het toetsenbord
Het volwaardige toetsenbord bestaat uit een ingebouwd numeriek toetsenblok*,
afzonderlijke cursortoetsen, vergendeling, Windows-toetsen en speciale toetsen.
Vergrendeltoetsen en ingebouwd numeriek
toetsenblok*
Het toetsenbord heeft 3 Vergrendeltoetsen die u aan of uit kunt zetten.
Vergrendeltoets Beschrijving
Nederlands
Caps Lock
Als Caps Lock is ingeschakeld, worden alle letters van het alfabet
weergegeven als hoofdletters.
NumLk
Als NumLk is ingeschakeld, kunt u cijfers intikken via het ingebouwde
numerieke toetsenblok. De toetsen functioneren als een rekenmachine
<Fn> + <F11>*
(met inbegrip van de wiskundige operatoren +, -, * en /). Activeer deze
modus als u veel numerieke gegevens moet invoeren. Een betere
oplossing is echter een extern toetsenblok aan te sluiten.
Scr Lk
Als Scr Lk is ingeschakeld, schuift het scherm één regel omhoog of
omlaag als u de toets pijl-omhoog of pijl-omlaag indrukt. Scr Lk werkt
<Fn> + <F12>
niet in alle toepassingen.
Het ingebouwde numerieke toetsenblok werkt op dezelfde manier als het
numerieke toetsenblok van een desktop-pc. Het opschrift in de
rechterbovenhoek van de toetsen geeft telkens de onderliggende tekens aan.
Om het toetsenbord niet onnodig verwarrend te maken werden de symbolen
voor de cursortoetsen weggelaten.
Gewenste toegang Num Lock ingeschakeld Num Lock uitgeschakeld
Numerieke toetsen
Typ getallen op de gebruikelijke
wijze.
van het ingebouwde
toetsenblok
Cursortoetsen van
Houd <Fn> ingedrukt terwijl
Houd de <>-toets ingedrukt
u de cursortoetsen indrukt.
het ingebouwde
terwijl u de cursortoetsen indrukt.
toetsenblok
Toetsen van het
Houd <Fn> ingedrukt terwijl u
Typ de letters op de
letters typt op het ingebouwde
gebruikelijke wijze.
centrale toetsenbord
toetsenblok.
* alleen voor bepaalde modellen
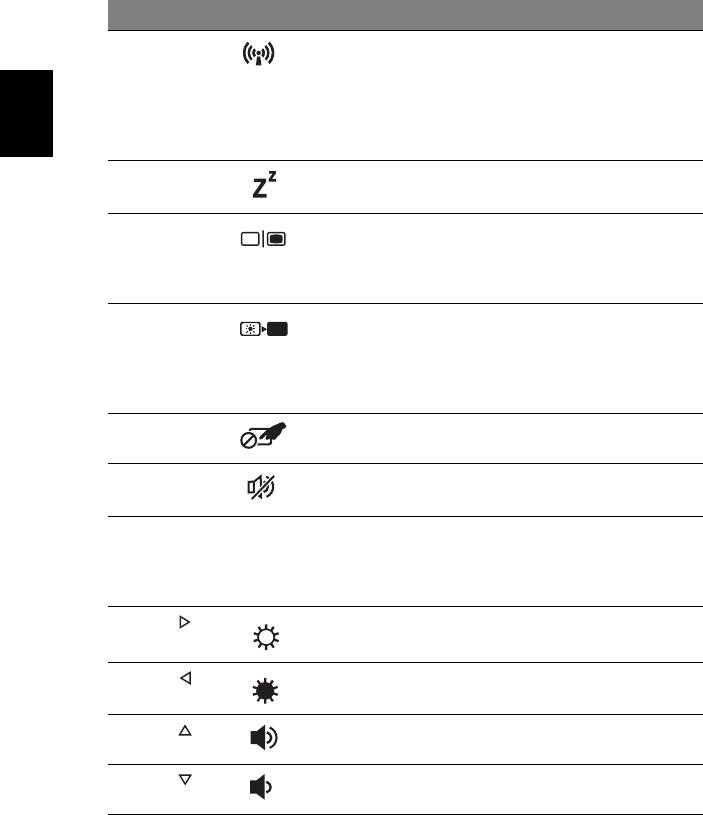
4
Sneltoetsen
De computer gebruikt sneltoetsen of toetscombinaties voor toegang tot de
meeste besturingselementen, zoals helderheid en geluidsvolume.
Om een sneltoets te gebruiken drukt u de <Fn> -toets in voordat u de andere
toets van de combinatie indrukt.
Sneltoets Pictogram Functie Beschrijving
<Fn> + <F3> Communicati-
Schakelt de
etoets
communicatieapparaten van
de computer in/uit
(Communicatieapparaten
kunnen verschillen per
Nederlands
configuratie).
<Fn> + <F4> Standby Hiermee plaatst u de computer
in de Standby-stand.
<Fn> + <F5> Schakeltoets
Schakelt de weergave-uitvoer
voor
tussen het scherm, externe
beeldscherm
monitor (indien aangesloten) en
beide.
<Fn> + <F6> Beeldscherm uit Hiermee schakelt u de lamp van
het beeldscherm uit om stroom
te besparen. Druk op een
willekeurige toets om het
beeldscherm weer te activeren.
<Fn> + <F7> Schakeltoets
Schakelt het ingebouwde
voor touchpad
touchpad in en uit.
<Fn> + <F8> Schakeltoets
Hiermee schakelt u de
voor luidspreker
luidsprekers in en uit.
<Fn> + <F11> NumLk Schakelt het geïntegreerd
numeriek toetsenblok in of uit
(alleen voor bepaalde
modellen).
<Fn> + < >
Helderheid
Hiermee verhoogt u de
verhogen
helderheid van het beeldscherm.
<Fn> + < >
Helderheid
Hiermee verlaagt u de
verlagen
helderheid van het beeldscherm.
<Fn> + < >
Volume
Hiermee verhoogt u het
omhoog
luidsprekervolume.
<Fn> + < >
Volume omlaag Hiermee verlaagt u het
luidsprekervolume.

5
Windows-toetsen
Het toetsenbord heeft twee toetsen waarmee specifieke Windows-functies
worden uitgevoerd.
Toets Beschrijving
Toets met het
Door enkel hierop te drukken, gaat het Startmenu open.
Het kan ook gebruikt worden samen met andere toetsen
Windows
voor andere functies:
<>: Het Startmenu openen of sluiten
< > + <D>: Het bureaublad weergeven
Nederlands
< > + <E>: Windows Verkenner openen
< > + <F>: Een bestand of map zoeken
<> + <G>: Door de hulpmiddelen van de Sidebar bladeren
< > + <L>: Vergrendelt de computer (als u verbonden bent
met een netwerkdomein), of schakelt naar een andere
gebruiker (als u niet bent verbonden met een
netwerkdomein)
< > + <M>: Hiermee minimaliseert u alle vensters
<> + <R>: Hiermee opent u het dialoogvenster Uitvoeren
< > + <T>: Bladeren door programma’s op de taakbalk
< > + <U>: Ease of Access Center openen
< > + <X>: Windows Mobility Center openen
< > + <Break>: Systeemeigenschappen weergeven
< > + < +M>: Geminimaliseerde vensters herstellen
<> + < >: Bladeren door programma’s op de taakbalk
via Windows Flip 3-D
< > + <Spacebar>: Alle hulpmiddelen naar voren halen en
Windows Sidebar selecteren
<Ctrl> + < > + <F>: Zoeken naar netwerkcomputers
<Ctrl> + < > + < >: Gebruik de pijltoetsen om door
open programma's te bladeren met gebruik van Windows
Flip 3-D
Toepassingstoets
Deze toets heeft hetzelfde effect als het klikken met de
rechter muisknop; het opent het contextmenu van de
toepassing.
Opmerking: Afhankelijk van uw editie van Windows, kunnen
enkele snelfuncties wellicht niet zo functioneren als hier
beschreven.
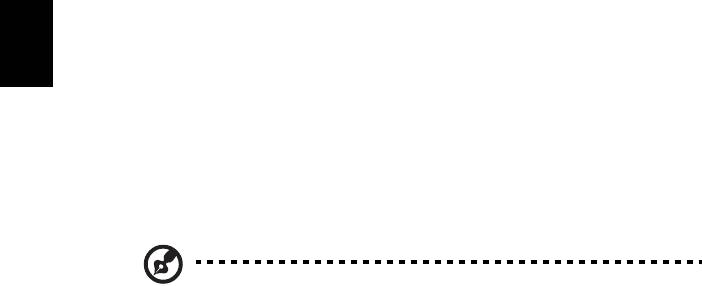
6
Acer ProShield
Overzicht
Acer ProShield is een alles-in-één beveiligingsprogramma dat zorgt voor een
ingebouwde beveiligingsoplossing om de volgende kwetsbare punten aan te
pakken:
• Beveiliging van het apparaat tegen ongeoorloofde toegang
• Bescherming van lokaal opgeslagen data
Acer ProShield beschikt over modules die uw apparaat beschermen tegen
ongeoorloofde toegang en indringing.
Nederlands
• BIOS-instellingen — Opstartreeks en apparaatveiligheid
• Referentiebeheer — Wachtwoordinstellingen, Vingerafdrukregistratie*,
TPM-configuratie*, Online-accountsinformatie, Back-up en Herstel
• PBA-authenticatie vóór opstarten* — Vingerafdrukbeheer
• Gegevensbescherming — Persoonlijke veilige versleuteling van stations,
bestanden en mappen
• Gegevensverwijdering — Bestandenversnippereraar
Opmerking: * De beschikbaarheid is afhankelijk van de
hardwareconfiguratie.
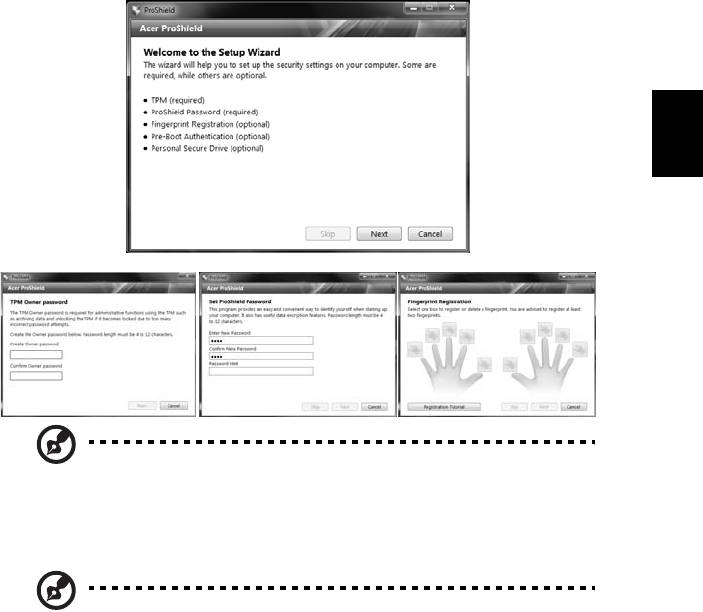
7
ProShield instellen
De eerste keer dat u ProShield gebruikt, zult u door een installatiewizard
gevoerd worden om de parameters voor ProShield in te stellen. Klik op Start om
te beginnen. Er zal gevraagd worden een TPM-wachtwoord* en een ProShield-
wachtwoord in te stellen en om uw vingerafdrukregistratie te voltooien*.
Nederlands
Opmerking: Kies een wachtwoord dat u zult kunnen onthouden,
maar dat moeilijk te raden is. Gebruik geen woorden die in een
woordenboek gevonden kunnen worden. Het is aan te raden om
een combinatie van letters en cijfers te gebruiken.
Opmerking: * De beschikbaarheid is afhankelijk van de
hardwareconfiguratie.
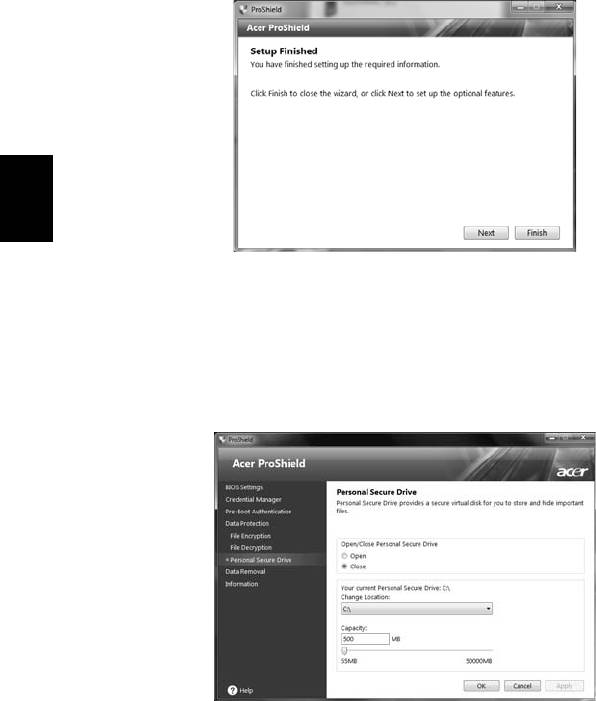
8
Nadat u het wachtwoord heeft ingesteld, kunt u klikken op Volgende om door
te gaan met het instellen van een Persoonlijke veilige schijf of klik op Voltooien
om de wizard af te sluiten.
Nederlands
Persoonlijke veilige schijf
De Persoonlijke veilige schijf (Personal Secure Disk) is een sectie van de harde
schijf waar u bestanden kunt opslaan. U kunt alleen toegang krijgen tot de PSD
via authenticatie met een paswoord of vingerafdruk.
Nadat de instellingen gemaakt zijn, kunt u naar de ProShield Console gaan om
uw computer te beheren of om wijzigingen aan te brengen in de instellingen.
Gebruik het menu in het linkerpaneel om wijzigingen te maken.
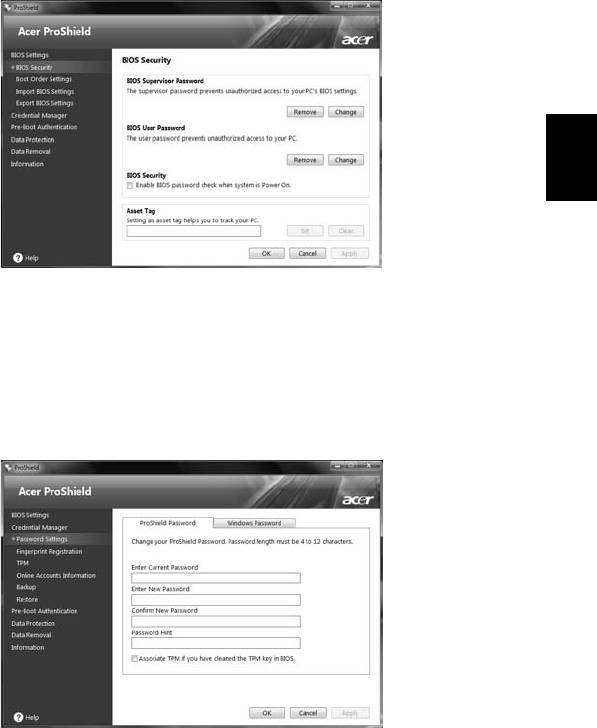
9
BIOS-instellingen
Hier kunt u de wachtwoorden voor de BIOS-beheerder en de gebruiker
instellen, wachtwoordcontrole bij opstarten in- of uitschakelen en een
inventaristag voor het apparaat toevoegen.
Nederlands
U kunt ook de opstartreeks van het apparaat instellen en BIOS-instellingen
importeren of exporteren.
Referentiebeheer
Hier kunt u uw legitimatie-informatie instellen en beheren — uw ProShield- en
Windows-wachtwoorden wijzigen, online-accountinformatie beheren en een
back-up maken van legitimatie-informatie of die terugzetten.
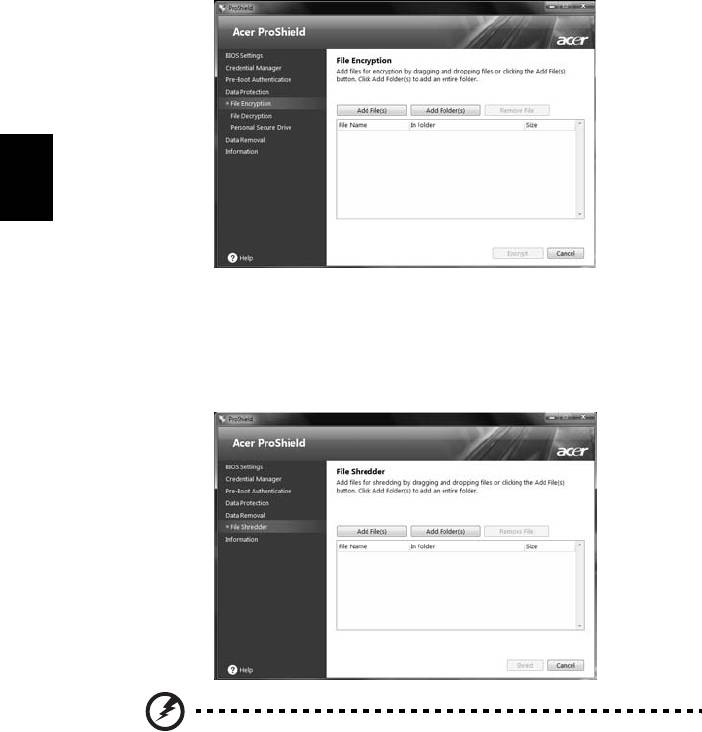
10
Gegevensbescherming
Hier kunt u bestanden selecteren voor versleuteling of ontsleuteling en uw PSD
beheren.
Nederlands
Gegevensverwijdering
Hier kunt u bestanden selecteren om ze volledig te verwijderen van uw harde
schijf. De Bestandenversnippereraar schrijft over de gegevens heen, zodat
herstel van de gegevens onmogelijk wordt.
Waarschuwing: Zorg ervoor dat u alleen die informatie selecteert
die u wilt versnipperen. Nadat u een bestand of map versnipperd
heeft, is het onmogelijk om de gegevens te herstellen.
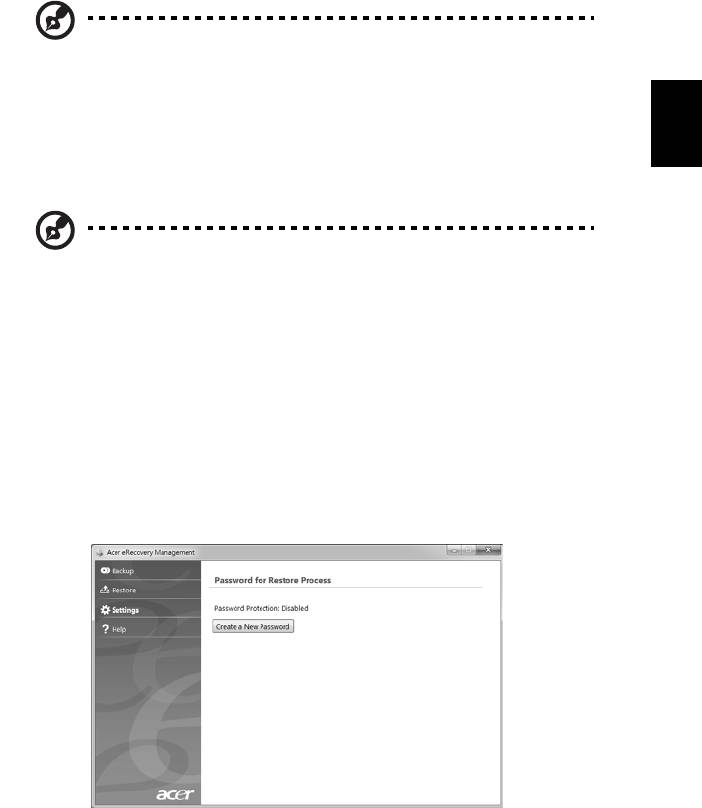
11
Acer eRecovery Management
Als u problemen tegenkomt die niet zijn op te lossen via andere methodes,
dient u wellicht het Windows besturingssysteem en de fabriekssoftware en -
stuurprogramma's opnieuw te installeren. Maak altijd zo spoedig mogelijk
herstelback-ups om indien nodig de computer te kunnen herstellen.
Opmerking: De volgende gegevens dienen slechts ter algemene
informatie. Daadwerkelijke productspecificaties kunnen afwijken.
Nederlands
Acer eRecovery Management bevat de volgende functies:
1 Back-uppen:
• Disk met fabriekswaarden maken
• Stuurprogramma’s en toepassingen back-uppen
Opmerking: Op modellen zonder een ODD kunt u back-ups
maken via een usb-station.
2 Herstellen:
• Standaardwaarden van het besturingssysteem herstellen
• Besturingssysteem herstellen en gebruikersgegevens behouden
• Stuurprogramma’s of toepassingen opnieuw installeren
Dit hoofdstuk leidt u door elk proces.
Om de wachtwoordbeveiliging van Acer eRecovery Management te kunnen
gebruiken, moet u eerst het wachtwoord instellen. Het wachtwoord wordt
ingesteld door Acer eRecovery Management te starten en te klikken op
Instellingen.
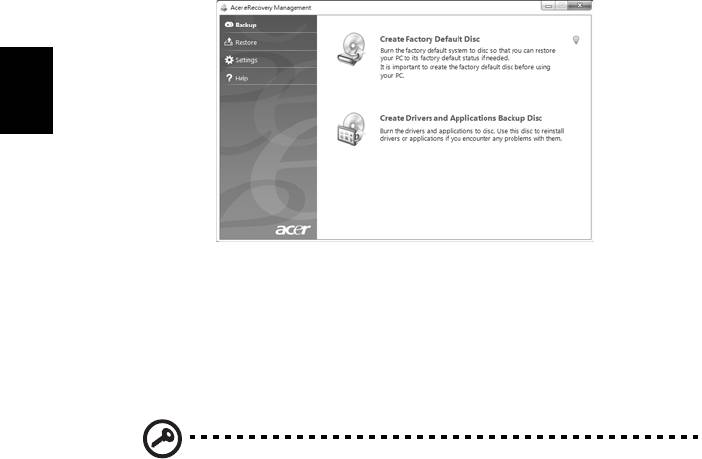
12
Een herstelback-up maken (optisch station)
Om later een back-up vanaf een schijfje te kunnen herstellen, moet van te
voren een hersteldisk worden gemaakt. U krijgt tijdens het proces instructies op
het scherm. Lees deze aandachtig!
1 Klik op Start > Alle programma’s > Acer, en klik op Acer eRecovery
Management.
Nederlands
2 Klik op Disk met fabriekswaarden maken om hersteldisks te maken voor
alle gegevens op de harde schijf, inclusief Windows en alle
fabriekssoftware en -stuurprogramma's.
- OF -
Maak een hersteldisk met alleen de fabriekssoftware en -stuurprogramma’s
met de optie Disk met stuurprogramma’s en toepassingen maken.
Belangrijk: Het wordt aanbevolen zo spoedig mogelijk elk back-
uptype uit te voeren.




