Acer TRAVELMATE 4350 – страница 65
Инструкция к Ноутбуку Acer TRAVELMATE 4350
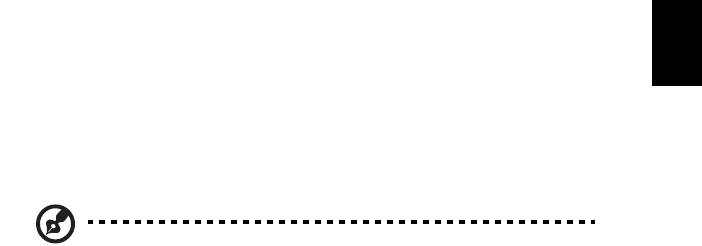
5
Acer ProShield
Pregled
Acer ProShield je jedinstveno sve-u-jednom sigurnosno rješenje koje je namijenjeno
sljedećim problemima koji mogu uzrokovati slabost sustava:
• Osiguranje uređaja protiv neovlaštenog pristupa
• Zaštita lokalne memorije
Hrvatski
Acer ProShield uključuje module koji će osigurati uređaj od neovlaštenog pristupa i
upada.
• BIOS postavke — sekvenca za podizanje računala i sigurnost uređaja
• Upravitelj vjerodajnica— postavke lozinke, registracija otiska prsta*, TPM
konfiguracija*, informacije o mrežnim računima, sigurnosna kopija i povrat
• Provjera autentičnosti prije podizanja sustava* — upravljanje otiskom prsta
• Zaštita podataka — osobni sigurni pogon, šifriranje datoteke i mape
• Uklanjanje podataka — cjepkalica datoteka
Napomena: * Dostupnost ovisi o hardverskoj konfiguraciji.
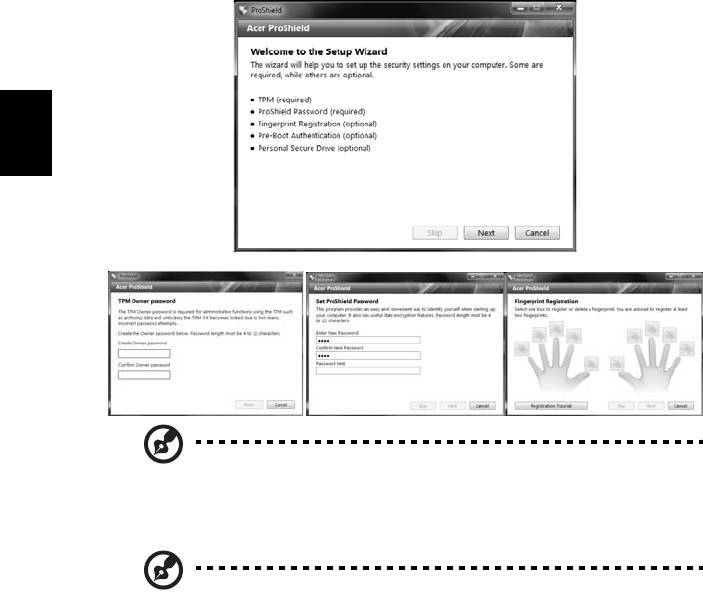
6
Postavljanje ProShield
Prilikom prve uporabe ProShield će vas provesti kroz čarobnjak za postavljanje koji
će vam omogućiti postavljanje parametara za ProShield. Kliknite na Početak. Dobit
ćete upit za postavljanje TPM lozinke*, ProShield lozinke i dovršetak registracije
otiska prsta*.
Hrvatski
Napomena: Odaberite lozinku koju ćete upamtiti, a ipak ju je teško
slučajno pogoditi. Ne koristite riječi koje se mogu naći u rječniku.
Preporučljivo je koristiti kombinaciju slova i brojki.
Napomena: * Dostupnost ovisi o hardverskoj konfiguraciji.

7
Kad ste postavili lozinku, kliknite na Dalje za nastavak postavljanja osobnog
sigurnosnog diska ili kliknite na Završi za izlazak iz čarobnjaka.
Hrvatski
Osobni sigurnosni disk
Osobni sigurnosni disk (PSD) je sigurnosni odjeljak vašeg čvrstog diska gdje možete
spremati datoteke. Pristup PSD disku moguć je samo pomoću lozinke ili provjere
otiska prsta.
Kad je postavljanje dovršeno, moguće je otvoriti ProShield upravljačku ploču za
upravljanje računalom ili promjenu postavki.
Za promjene koristite izbornik na lijevom dijelu ploče.
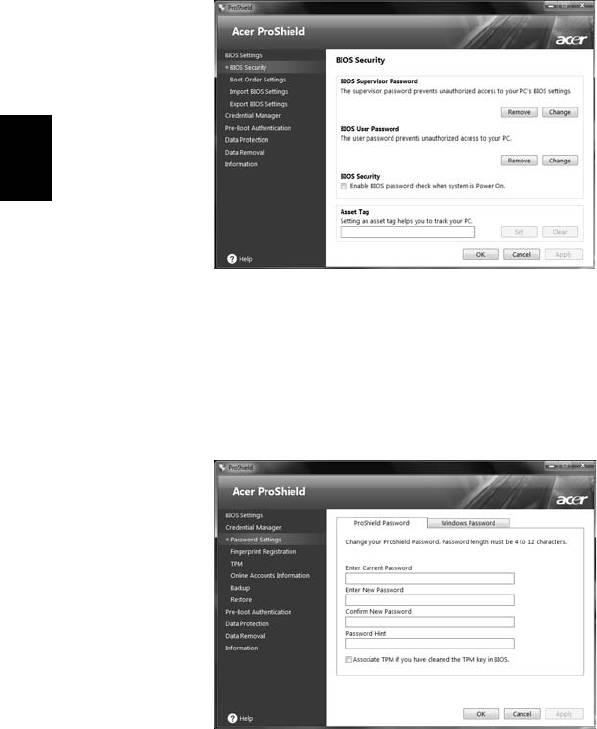
8
BIOS postavke
Ovdje je moguće postaviti lozinke BIOS nadzornikova i korisnika, omogućiti ili
onemogućiti provjeru lozinke prilikom podizanja računala i dodati oznaku imovine za
uređaj.
Hrvatski
Moguće je i definirati redoslijed uređaja za podizanje sustava i uvesti ili izvesti BIOS
postavke.
Upravitelj vjerodajnicama
Ovdje možete postaviti i upravljati vašim vjerodajnicama — promijeniti svoje
ProShield i Windows lozinki, upravljati informacijama o mrežnom računu i načiniti
sigurnosnu kopiju ili vratiti informacije o vjerodajnicama.
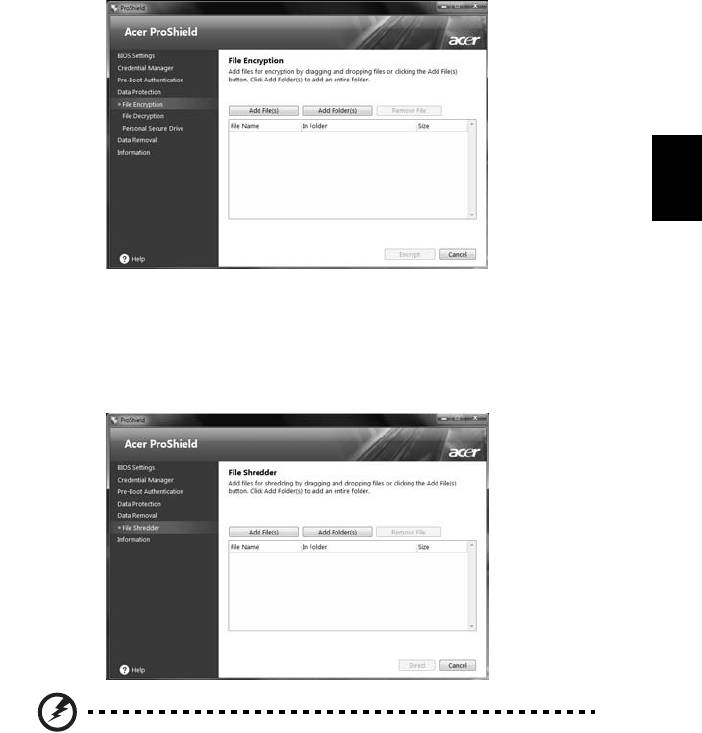
9
Zaštita podataka
Ovdje možete odabrati datoteke za šifriranje ili dešifriranje i upravljati svojim
osobnim sigurnosnim diskom (PSD).
Hrvatski
Uklanjanje podataka
Ovdje možete odabrati datoteke koje će biti potpuno uklonjene sa čvrstog diska.
Cjepkalica datoteke prepisuje preko podataka i tako obnovu podatak čini
nemogućom.
Upozorenje: Pažljivo odaberite samo one informacije koje zaista
želite rascjepkati i uništiti. Kad ste rascjepkali datoteku ili mapu,
nemoguća je obnova podataka.
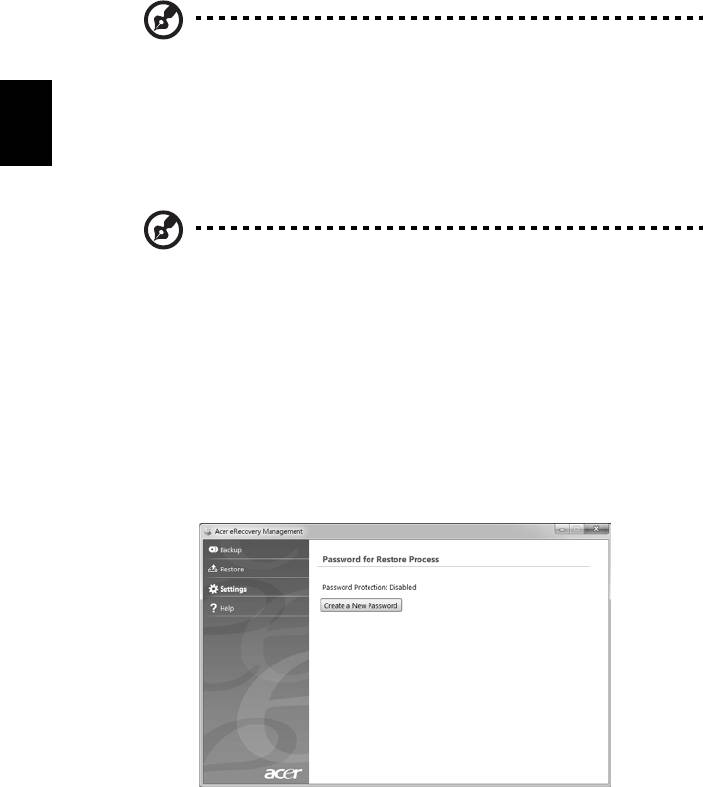
10
Acer eRecovery Management
Ako vaše računalo ima probleme koje nije moguće riješiti drugim metodama, možda
ćete trebati ponovno instalirati Windows operativni sustav i tvornički snimljeni softver
i upravljačke programe. Kako biste mogli izvršiti obnovu vašeg računala kad je se za
to ukaže potreba, čim prije načinite sigurnosnu kopiju za potrebe obnavljanja.
Napomena: Sve dolje navedeno služi isključivo kao općenita uputa.
Stvarne specifikacije proizvoda mogu se razlikovati.
Acer eRecovery Management se sastoji od sljedećih funkcija:
1 Sigurnosna kopija:
Hrvatski
•Načini sigurnosnu kopiju s tvornički zadanim vrijednostima
• Sigurnosna kopija upravljačkih programa i aplikacija
Napomena: Modeli koji nemaju ODD dozvoljavaju stvaranje
sigurnosne kopije na USB pogonu.
2Povrat:
• Povrat operativnog sustava na zadane tvorničke postavke
• Povrat operativnog sustava i zadržavanje korisničkih podataka
• Ponovno instaliraj upravljačke programe ili aplikacije
Ovo poglavlje vodit će vas svakim od ovih postupaka.
Za uporabu funkcije Acer eRecovery Management najprije je potrebno postaviti
lozinku. Lozinku postavljate pokretanjem Acer eRecovery Management-a i klikom na
Postavke.

11
Stvaranje sigurnosne kopije za obnavljanje
(Optički pogon)
Za ponovnu instalaciju pomoću sigurnosne kopije na optičkim diskovima, potrebno
je prethodno načiniti disk za obnavljanje. Upute na zaslonu vodit će vas svakim od
ovih postupaka. Pažljivo pročitajte upute!
1 Kliknite na Početak > Svi programi > Acer, zatim kliknite na Acer eRecovery
Management.
Hrvatski
2 Za stvaranje diskova za obnavljanje sa cjelokupnim sadržajem čvrstog diska,
uključujući program Windows i tvornički snimljeni softver i upravljačke
programe, kliknite na Načini disk sa tvornički zadanim vrijednostima.
- ILI -
Za stvaranje diskova za obnavljanje samo sa tvornički snimljenim softverom i
upravljačkim programima, kliknite na Načini disk sa sigurnosnom kopijom
upravljačkih programa i aplikacija.
Važno: Preporučujemo vam da čim prije načinite sve vrste sigurnosne
kopije za obnavljanje.

12
Dijaloški okvir Načini disk sa tvornički zadanim vrijednostima navodi potreban broj
praznih diskova na koji je moguće snimati da biste mogli dovršiti postupak stvaranja
diskova za obnavljanje. Prije nastavka postupka provjerite imate li dovoljan broj
istovrsnih praznih diskova.
Hrvatski
3 Umetnite prazni disk u pogon naveden u popisu Arhiviraj na, zatim kliknite na
Dalje. Na zaslonu će biti pokazana traka napretka postupka stvaranja
sigurnosne kopije.
Pogon izbacuje svaki disk nakon dovršetka snimanja na njega.
4 Uklonite disk iz pogona i označite ga vodootpornim flomasterom za diskove.
Važno: Svaki disk označite jedinstvenom, opisnom oznakom poput
„Disk za obnavljanje Windows programa 1 od 2“ ili „Disk za
obnavljanje aplikacija/upravljačkih programa“. Diskove držite na
sigurnom mjestu koje ćete lako upamtiti.
5 Ako je potrebno više diskova, nakon upita za novi disk umetnite ga i kliknite na
U redu. Nastavite snimati diskove do dovršetka postupka.

13
Stvaranje sigurnosne kopije za obnavljanje
(USB flash pogon)
Za ponovnu instalaciju pomoću sigurnosne kopije na USB flash pogonu, potrebno je
prethodno načiniti sigurnosnu kopiju za obnavljanje. Upute na zaslonu vodit će vas
svakim od ovih postupaka. Pažljivo pročitajte upute!
Važno: Ako koristite USB flash pogon, provjerite ima li najmanje 12
GB slobodnog prostora i da ne sadrži nikakve podatke.
Hrvatski
1 Kliknite na Početak > Svi programi > Acer, zatim kliknite na Acer eRecovery
Management.
2 Za stvaranje diskova za obnavljanje sa cjelokupnim sadržajem čvrstog diska,
uključujući Windows i sve tvornički snimljene softvere i upravljačke programe,
kliknite na Načini disk sa tvornički zadanim vrijednostima.
- ILI -
Za stvaranje diskova za obnavljanje samo sa tvornički snimljenim softverom i
upravljačkim programima, kliknite na Načini disk sa sigurnosnom kopijom
upravljačkih programa i aplikacija.
Važno: Preporučujemo vam da čim prije načinite sve vrste sigurnosne
kopije za obnavljanje.
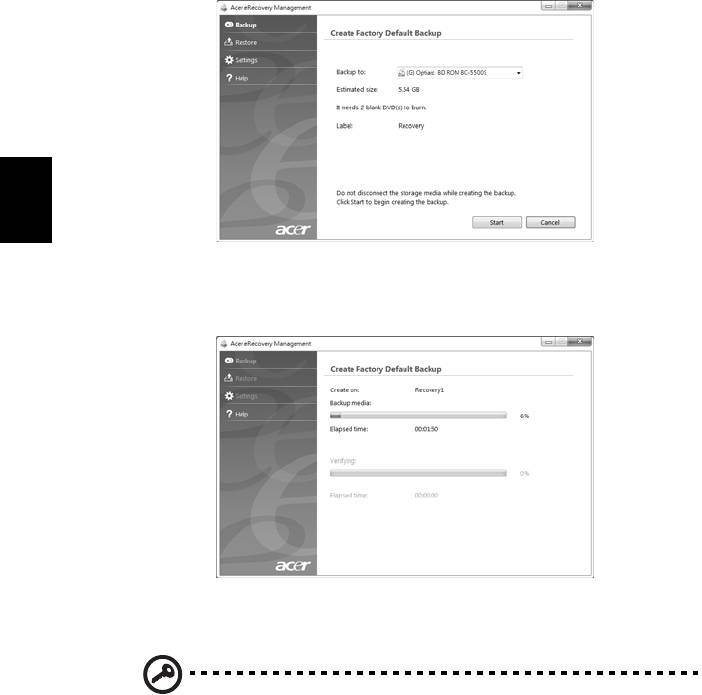
14
Dijaloški okvir Načini disk sa tvornički zadanim vrijednostima navodi procijenjenu
veličinu datoteke sigurnosne kopije koja će se spremiti na USB flash memoriju.
Hrvatski
3Priključite USB disk, a zatim kliknite na Dalje. Na zaslonu će biti pokazana
traka napretka postupka stvaranja sigurnosne kopije.
4 Izvadite USB flash memoriju i označite je vodootpornim flomasterom za
diskove.
Važno: Svaki disk označite jedinstvenom, opisnom oznakom poput
„Sigurnosna kopija za obnavljanje Windows programa“ ili „Sigurnosna
kopija za obnavljanje aplikacija/upravljačkih programa“. USB flash
memoriju držite na sigurnom mjestu koje ćete lako upamtiti.

15
Obnavljanje sustava (Optički pogon)
Ako acer podrška nije pomogla riješiti problem, moguće je koristiti program Acer
eRecovery Management. To će vratiti vaše računalo na isto stanje u kojem ste ga
kupili, dajući vam pritom mogućnost zadržavanja svih postavki i osobnih podataka
da biste ih kasnije mogli dohvatiti.
Za obnavljanje sustava
1 Izvršite manje popravke.
Hrvatski
Ako jedan ili dva programa ili hardverska dijela ne rade ispravno, problem se može
riješiti ponovnom instalacijom softvera ili upravljačkih programa uređaja. Za obnovu
prethodno tvornički instaliranog softvera i upravljačkih programa, pogledajte
"Obnova prethodno instaliranog softvera i upravljačkih programa" na
stranici 15. Upute za ponovnu instalaciju softvera i upravljačkih programa koji nisu
već prethodno instalirani na računalo, pogledajte dokumentaciju tog proizvoda ili
tehničku podršku na odgovarajućoj web stranici.
2 Povrat na prethodno stanje sustava.
Ako ponovna instalacija softvera ili upravljačkih programa nije pomogla, možda se
problem može riješiti povratom vašeg sustava na prethodno stanje kad je sve
ispravno radilo. Za upute, pogledajte "Povrat na prethodno stanje sustava" na
stranici 16.
3 Vratite sustav u stanje sa tvorničkim postavkama.
Ako ništa drugo nije riješilo problem i želite vratiti vaš sustav na tvorničke početne
vrijednosti, pogledajte "Povrat sustava u stanje sa tvorničkim postavkama" na
stranici 17.
Vrste obnavljanja
Obnova prethodno instaliranog softvera i upravljačkih
programa
Kao jedan od koraka pronalaženja rješenja za probleme vašeg sustava, možda ćete
trebati ponovno instalirati softver i upravljačke programe koji su bili tvornički
instalirani na vaše računalo. Obnoviti ih možete uporabom čvrstog diskovnog
pogona ili diskova za obnavljanje koji ste načinili.
• Novi softver: Ako trebate obnoviti softver koji nije bio prethodno tvornički
instaliran na vaše računalo, trebate slijediti upute za instalaciju toga softvera.
• Upravljački programi novog uređaja: Ako trebate obnoviti upravljačke programe
uređaja koji nisu bili prethodno tvornički instalirani na vaše računalo, trebate
slijediti upute za taj uređaj.
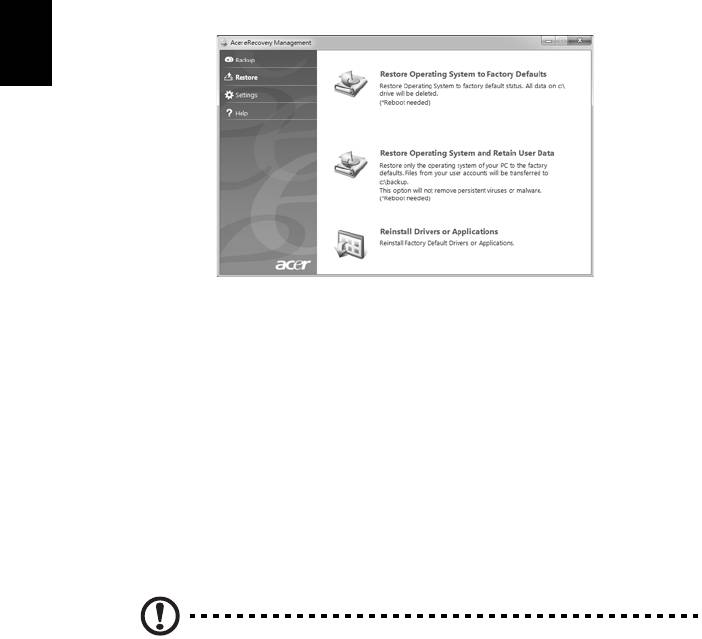
16
Za obnovu prethodno instaliranog softvera i upravljačkih programa:
1 Kliknite na Početak > Svi programi > Acer, zatim kliknite na Acer eRecovery
Management.
- ILI -
Ako obnavljate s diskova za obnavljanje upravljačkih programa i aplikacija koji ste
prije načinili, umetnite ga u diskovni progon, a nakon otvaranja glavnoga izbornika
Acer obnavljanja aplikacija idite na korak 3.
2 Kliknite na karticu Vrati, zatim kliknite na Ponovno instaliraj upravljačke
programe ili aplikacije za prikaz glavnog izbornika Acer obnavljanja
aplikacija.
Hrvatski
3 Kliknite na Sadržaji za prikaz popisa softvera i upravljačkih programa uređaja.
4 Kliknite na ikonu za instalaciju na stavki koju želite instalirati i zatim slijedite
upute na zaslonu za završetak instalacije. Ponovite ovaj korak za svaku stavku
koju želite ponovno instalirati.
Povrat na prethodno stanje sustava
Microsoft povrat sustava periodično stvara „snimke“ postavki vašeg sustava i
sprema ih kao točke povrata. U većini slučajeva teško rješivih softverskih problema,
uvijek se možete vratiti na jednu od točaka povrata da biste opet omogućili rad
vašeg sustava.
Windows svakog dana automatski stvara novu točku povrata, kao i svaki puta kada
instalirate softer ili upravljačke programe uređaja.
Savjeti: Za više informacija o uporabi Microsoft povratu sustava,
kliknite na Početak, zatim kliknite na Pomoć i podrška. U okvir Traži
pomoć unesite windows system restore (povrat windows sustava) i
zatim pritisnite Enter.
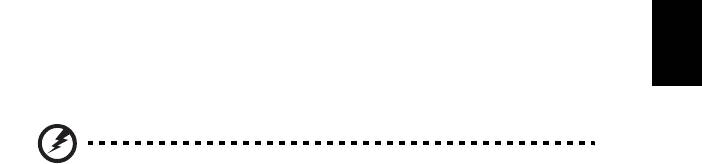
17
Za povrat na točku povrata:
1 Kliknite na Početak > Upravljačka ploča > Sustav i sigurnost > Centar
aktivnosti, zatim kliknite na Obnova.
2 Kliknite na Povrat otvorenog sustava, a zatim Dalje.
3 Kliknite na točku povrata koju želite, zatim kliknite na Dalje, i zatim na Završi.
Pojavit će se okvir s porukom potvrde.
4 Kliknite na Da. Vaš sustav vraćen je pomoću točke povrata koju ste naveli.
Postupak može potrajati nekoliko minuta i može ponovno pokrenuti računalo.
Hrvatski
Povrat sustava u stanje sa tvorničkim postavkama
Ako vaše računalo ima probleme u radu koji se ne mogu riješiti drugim metodama,
možda ćete trebati sve ponovno instalirati da biste sustav vratili na početne tvorničke
postavke. Moguće je ponovno instalirati uporabom pogona čvrstog diska ili diskova
za obnovu koje ste načinili.
Upozorenje: Ovaj potpuni povrat briše sve na vašem čvrstom
disku, zatim ponovno instalira Windows i sav tvornički instaliran
softver i upravljačke programe vašeg sustava. Ako možete
pristupiti važnim datotekama na čvrstom disku, odmah načinite
njihovu sigurnosnu kopiju.
Ako još uvijek možete koristiti program Windows, pogledajte "Povrat unutar
programa Windows" na stranici 17.
Ako ne možete koristiti program Windows, ali vaš čvrsti disk još uvijek radi
pogledajte "Obnavljanje sa čvrstog diska tijekom postupka pokretanja" na
stranici 18.
Ako ne možete koristiti program Windows i vaš čvrsti disk je potpuno reformatiram ili
ste ugradili zamjenski čvrsti disk, pogledajte "Obnova s diskova za obnovu" na
stranici 18.
Povrat unutar programa Windows
Za ponovnu instalaciju programa Windows i prethodno instaliranog softvera i
upravljačkih programa:
Kliknite na Početak > Svi programi > Acer, zatim kliknite na Acer eRecovery
Management.
Kliknite na karticu Vrati, zatim Vrati operativni sustav na tvorničke postavke.
Kliknite na Da, zatim na Početak. Dijaloški okvir prikazuje informacije o čvrstom
disku na koji će operativni sustav biti obnovljen.

18
Upozorenje: Nastavak postupka izbrisat će sve datoteke na
čvrstom disku.
Kliknite na U redu. Postupak obnove počinje ponovnim pokretanjem računala, a
nastavlja se kopiranjem datoteka na čvrsti disk. Postupak može potrajati, a zaslon
Acer eRecovery Management prikazuje napredak.
Kad je obnavljanje završeno, dijaloški okvir daje upit za ponovno pokretanje
računala.
Kliknite na U redu za ponovno pokretanje računala.
Slijedite upute na zaslonu za početno postavljanje sustava.
Hrvatski
Obnavljanje sa čvrstog diska tijekom postupka pokretanja
Za ponovnu instalaciju programa Windows i prethodno instaliranog softvera i
upravljačkih programa:
1Uključite računalo, zatim pritisnite <Alt> + <F10> tijekom pokretanja za
otvaranje Acer eRecovery Management-a.
2 Kliknite na Obnovi operativni sustav na tvorničke postavke.
Upozorenje: Nastavak postupka izbrisat će sve datoteke na
čvrstom disku.
3 Kliknite na Dalje. Obnovljen je tvornički snimljen sadržaj na vašem originalnom
čvrstom disku. Postupak će trajati nekoliko minuta.
Obnova s diskova za obnovu
Za ponovnu instalaciju programa Windows i prethodno instaliranog softvera i
upravljačkih programa:
1Uključite računalo, umetnite prvi disk za obnovu sustava u pogon optičkoga
diska, a zatim ponovno pokrenite računalo.
Upozorenje: Nastavak postupka izbrisat će sve datoteke na
čvrstom disku.
Ako već do sada niste, sada omogućite F12 izbornik za podizanje sustava:
Pritisnite <F2> tijekom pokretanja računala.
Koristite tipke lijeve ili desne strelice za odabir glavnog izbornika.
Pritisnite tipku sve dok nije odabran F12 izbornik za podizanje sustava, pritisnite
<F5> za promjenu te postavke u Omogućeno.

19
Koristite tipke lijeve ili desne strelice za odabir izlaska iz izbornika.
Odaberite Spremi promjene i Izlaz i pritisnite tipku Enter. Za potvrdu odaberite
U redu.
Računalo će se ponovno pokrenuti.
2 Tijekom pokretanja, pritisnite <F12> za otvaranje izbornika podizanja sustava.
Izbornik podizanja sustava omogućava odabir uređaja za podizanje sustava,
primjerice čvrsti ili optički disk.
3 Tipkama strelicama odaberite redak CDROM/DVD (ovaj redak može imati
započinjati sa „IDE 1...“), a zatim pritisnite <Enter>. Program Windows će se
instalirati s diska za obnavljanje koji ste umetnuli.
Hrvatski
4 Kad dobijete upit umetnite drugi disk za obnavljanje i slijedite upute na zaslonu
da biste završili postupak obnavljanja.
Obnavljanje sustava (USB flash
pogon)
Ako Acer podrška nije pomogla riješiti problem, moguće je koristiti program Acer
eRecovery Management. To će vratiti vaše računalo na isto stanje u kojem ste ga
kupili, dajući vam pritom mogućnost zadržavanja svih postavki i osobnih podataka
da biste ih kasnije mogli dohvatiti.
Za obnavljanje sustava
1 Izvršite manje popravke.
Ako jedan ili dva programa ili hardverska dijela ne rade ispravno, problem se može
riješiti ponovnom instalacijom softvera ili upravljačkih programa uređaja. Za obnovu
prethodno tvornički instaliranog softvera i upravljačkih programa, pogledajte
"Obnova prethodno instaliranog softvera i upravljačkih programa" na
stranici 20. Upute za ponovnu instalaciju softvera i upravljačkih programa koji nisu
već prethodno instalirani na računalo, pogledajte dokumentaciju tog proizvoda ili
tehničku podršku na odgovarajućoj web stranici.
2 Povrat na prethodno stanje sustava.
Ako ponovna instalacija softvera ili upravljačkih programa nije pomogla, možda se
problem može riješiti povratom vašeg sustava na prethodno stanje kad je sve
ispravno radilo. Za upute, pogledajte "Povrat na prethodno stanje sustava" na
stranici 21.
3 Vratite sustav u stanje sa tvorničkim postavkama.
Ako ništa drugo nije riješilo problem i želite vratiti vaš sustav na tvorničke početne
vrijednosti, pogledajte "Povrat sustava u stanje sa tvorničkim postavkama" na
stranici 21.
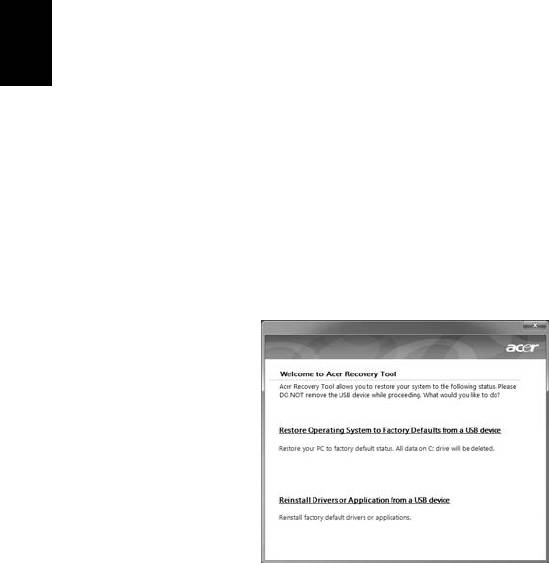
20
Vrste obnavljanja
Obnova prethodno instaliranog softvera i upravljačkih
programa
Kao jedan od koraka pronalaženja rješenja za probleme vašeg sustava, možda ćete
trebati ponovno instalirati softver i upravljačke programe koji su bili tvornički
instalirani na vaše računalo. Obnova je moguća uporabom čvrstog diska ili diskova
za obnovu koje ste načinili.
• Novi softver: Ako trebate obnoviti softver koji nije bio prethodno tvornički
instaliran na vaše računalo, trebate slijediti upute za instalaciju toga softvera.
• Upravljački programi novog uređaja: Ako trebate obnoviti upravljačke programe
uređaja koji nisu bili prethodno tvornički instalirani na vaše računalo, trebate
Hrvatski
slijediti upute za taj uređaj.
Za obnovu prethodno instaliranog softvera i upravljačkih programa:
1 Kliknite na Početak > Svi programi > Acer, zatim kliknite na Acer eRecovery
Management.
- ILI -
Ako obnavljate s vaših diskova sa sigurnosnom kopijom upravljačkih programa i
aplikacija, umetnite USB flash memoriju u USB priključak. Otvorite USB flash
memoriju u programu Windows Explorer i dva puta kliknite na Obnova.
2 Kliknite na Ponovno instaliraj upravljačke programe ili aplikacije s USB uređaja.
3 Kliknite na Sadržaji za prikaz popisa softvera i upravljačkih programa uređaja.
4 Kliknite na ikonu za instalaciju na stavki koju želite instalirati i zatim slijedite
upute na zaslonu za završetak instalacije. Ponovite ovaj korak za svaku stavku
koju želite ponovno instalirati.

21
Povrat na prethodno stanje sustava
Microsoft povrat sustava periodično stvara „snimke“ postavki vašeg sustava i
sprema ih kao točke povrata. U većini slučajeva teško rješivih softverskih problema,
uvijek se možete vratiti na jednu od točaka povrata da biste opet omogućili rad
vašeg sustava.
Windows svakog dana automatski stvara novu točku povrata, kao i svaki puta kada
instalirate softer ili upravljačke programe uređaja.
Savjeti: Za više informacija o uporabi Microsoft povratu sustava,
Hrvatski
kliknite na Početak, zatim kliknite na Pomoć i podrška. U okvir Traži
pomoć unesite windows system restore (povrat windows sustava) i
zatim pritisnite Enter.
Za povrat na točku povrata:
1 Kliknite na Početak > Upravljačka ploča > Sustav i sigurnost > Centar
aktivnosti, zatim kliknite na Obnova.
2 Kliknite na Povrat otvorenog sustava, a zatim Dalje.
3 Kliknite na točku povrata koju želite, zatim kliknite na Dalje, i zatim na Završi.
Pojavit će se okvir s porukom potvrde.
4 Kliknite na Da. Vaš sustav vraćen je pomoću točke povrata koju ste naveli.
Postupak može potrajati nekoliko minuta i može ponovno pokrenuti računalo.
Povrat sustava u stanje sa tvorničkim postavkama
Ako vaše računalo ima probleme u radu koji se ne mogu riješiti drugim metodama,
možda ćete trebati sve ponovno instalirati da biste sustav vratili na početne tvorničke
postavke. Moguće je ponovno instalirati uporabom pogona čvrstog diska ili diskova
za obnovu koje ste načinili.
Upozorenje: Ovaj potpuni povrat briše sve na vašem čvrstom
disku, zatim ponovno instalira Windows i sav tvornički instaliran
softver i upravljačke programe vašeg sustava. Ako možete
pristupiti važnim datotekama na čvrstom disku, odmah načinite
njihovu sigurnosnu kopiju.
Ako još uvijek možete koristiti program Windows, pogledajte "Povrat unutar
programa Windows" na stranici 22.
Ako ne možete koristiti program Windows, ali vaš čvrsti disk još uvijek radi
pogledajte "Obnavljanje sa čvrstog diska tijekom postupka pokretanja" na
stranici 22.

22
Ako ne možete koristiti program Windows i vaš čvrsti disk je potpuno reformatiram ili
ste ugradili zamjenski čvrsti disk, pogledajte "Obnova s diskova za obnovu" na
stranici 23.
Povrat unutar programa Windows
Za ponovnu instalaciju programa Windows i prethodno instaliranog softvera i
upravljačkih programa:
Kliknite na Početak > Svi programi > Acer, zatim kliknite na Acer eRecovery
Management.
Kliknite na karticu Vrati, zatim Vrati operativni sustav na tvorničke postavke za
otvaranje dijaloškog okvira Potvrdi obnovu.
Kliknite na Da, zatim na Početak. Dijaloški okvir prikazuje informacije o čvrstom
Hrvatski
disku na koji će operativni sustav biti obnovljen.
Upozorenje: Nastavak postupka izbrisat će sve datoteke na
čvrstom disku.
Kliknite na U redu. Postupak obnove počinje ponovnim pokretanjem računala, a
nastavlja se kopiranjem datoteka na čvrsti disk. Postupak može potrajati, a zaslon
Acer eRecovery Management prikazuje napredak.
Kad je obnavljanje završeno, dijaloški okvir daje upit za ponovno pokretanje
računala.
Kliknite na U reduza ponovno pokretanje računala.
Slijedite upute na zaslonu za početno postavljanje sustava.
Obnavljanje sa čvrstog diska tijekom postupka pokretanja
Za ponovnu instalaciju programa Windows i prethodno instaliranog softvera i
upravljačkih programa:
1Uključite računalo, zatim pritisnite <Alt> + <F10> tijekom pokretanja za
otvaranje Acer eRecovery Management-a.
2 Kliknite na Obnovi operativni sustav na tvorničke postavke.
Upozorenje: Nastavak postupka izbrisat će sve datoteke na
čvrstom disku.
3 Kliknite na Dalje. Obnovljen je tvornički snimljen sadržaj na vašem originalnom
čvrstom disku. Postupak će trajati nekoliko minuta.
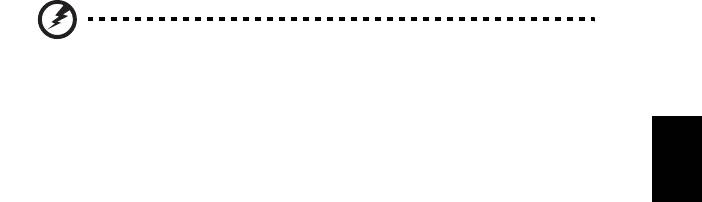
23
Obnova s diskova za obnovu
Za ponovnu instalaciju programa Windows i prethodno instaliranog softvera i
upravljačkih programa:
1Uključite USB flash memoriju i uključite računalo.
Upozorenje: Nastavak postupka izbrisat će sve datoteke na
čvrstom disku.
Ako već do sada niste, sada omogućite F12 izbornik za podizanje sustava:
Hrvatski
Pritisnite <F2> tijekom pokretanja računala.
Koristite tipke lijeve ili desne strelice za odabir glavnog izbornika.
Pritisnite tipku sve dok nije odabran F12 izbornik za podizanje sustava, pritisnite
<F5> za promjenu te postavke u Omogućeno.
Koristite tipke lijeve ili desne strelice za odabir izlaska iz izbornika.
Odaberite Spremi promjene i Izlaz i pritisnite tipku Enter. Za potvrdu odaberite
U redu.
Računalo će se ponovno pokrenuti.
2 Tijekom pokretanja, pritisnite <F12> za otvaranje izbornika podizanja sustava.
Izbornik podizanja sustava omogućava odabir uređaja za podizanje sustava,
primjerice flash memorije.
3 Tipkama strelicama odaberite redak USB HDD, a zatim pritisnite tipku
<ENTER >. Program Windows će se instalirati s diska za obnavljanje na USB
flash memoriji.
4 Za završetak postupka obnavljanja slijedite upute na zaslonu.
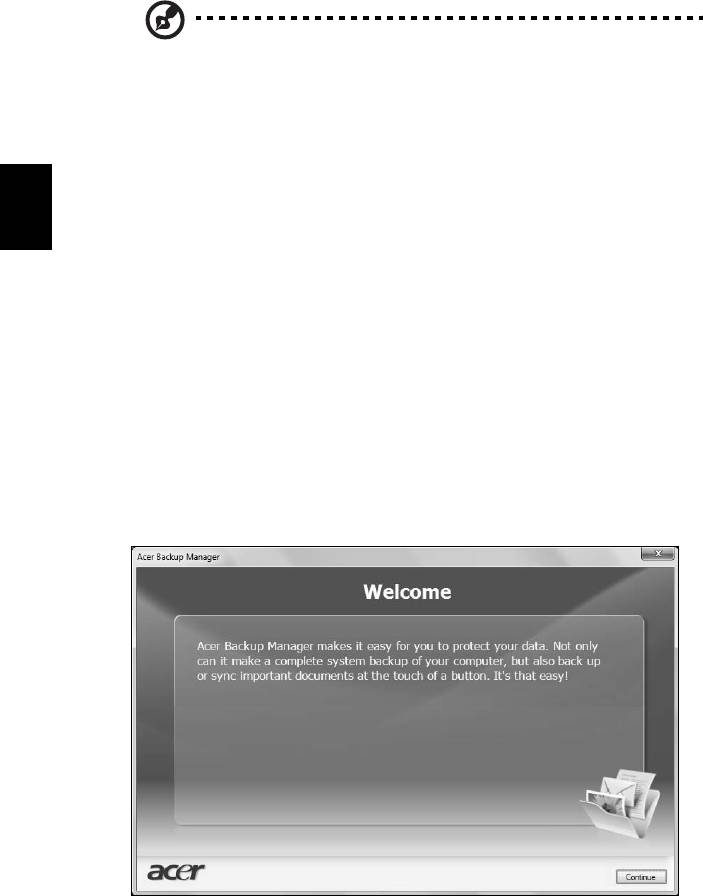
24
Acer Backup Manager
Napomena: Ova mogućnost dostupna je samo na određenim
modelima.
Acer Backup Manager jednostavan je proces od tri koraka koji Vam omogućava
stvaranje sigurnosnih kopija Vašeg čitavog sustava ili datoteka i mapa odabranih
prema rasporedu ili vlastitom nahođenju.
Za pokretanje Acer Backup Manager pritisnite Acer Backup Manager tipku iznad
tipkovnice. Isto možete napraviti ako idete na Start > All Programs > Acer Backup
Manager > Acer Backup Manager. To će otvoriti prozor dobrodošlice i bit ćete
provedeni kroz tri koraka za postavljanje rasporeda izrade sigurnosnih kopija.
Hrvatski
Pritisnite Nastavi za nastavak na sljedeći prozor. Pritisnite + tipku i pratite upute na
zaslonu:
1 Odaberite sadržaj za koji želite načiniti sigurnosnu kopiju. Što manje sadržaja
odaberete, to će proces biti brži, ali će povećati rizik gubitka podataka.
2 Odaberite gdje želite pohraniti sigurnosne kopije. Trebat ćete odabrati vanjski
disk ili Vaš D: disk; Acer Backup Manager ne može pohraniti sigurnosnu kopiju
na izvorni disk.
3 Odaberite koliko često želite da Acer Backup Manager stvara sigurnosne
kopije.
Nakon što ste obavili ta tri koraka, sigurnosne kopije stvarat će se prema
postavljenom rasporedu. Također možete i ručno stvarati sigurnosne kopije
pritiskom na tipku Acer Backup Manager.
Želite li u bilo kojem trenutku promijeniti svoje postavke, pokrenite Acer Backup
Manager iz Start izbornika i prođite korake opisane gore.




