Acer TRAVELMATE 4350 – страница 9
Инструкция к Ноутбуку Acer TRAVELMATE 4350

xi
ENERGY STAR
Acer-Produkte mit dem ENERGY STAR-Zeichen helfen Ihnen
dabei, Geld zu sparen, da sie weniger Energie verbrauchen und
gleichzeitig die Umwelt schonen, ohne dass Sie dabei Einbußen
bei den Features oder bei der Leistungsfähigkeit machen
müssen. Acer ist stolz darauf, seinen Kunden Produkte mit dem
ENERGY STAR-Zeichen anbieten zu können.
Worum handelt es sich bei ENERGY STAR?
Produkte mit dem ENERGY STAR-Zeichen verbrauchen weniger Energie und
geben keine Treibhausgase aus. Sie erfüllen die strikten Stromsparkriterien, die
von der amerikanischen Umweltschutzbehörde EPA aufgestellt wurden. Acer ist
darum bemüht, weltweit Produkte und Dienstleistungen anzubieten, die
Kunden dabei helfen, Geld und Energie zu sparen und einen Beitrag zum
Umweltschutz zu leisten. Je mehr Energie wir mit Hilfe besserer
Energieeffizienz sparen können, desto mehr wird die Emission von
Treibhausgasen verringert und desto besser wird das Risiko von Klimawechseln
verhindert. Weitere Informationen finden Sie auf der Webseite
www.energystar.gov oder www.energystar.gov/powermanagement.
Acer-Produkte mit dem ENERGY STAR-Zeichen zeichnen sich durch folgende
Eigenschaften aus: (Nur für bestimmte Modelle)
• Sie produzieren weniger Wärme und reduzieren so den Kühlaufwand
und die Erwärmung des Klimas.
• Sie deaktivieren automatisch den Monitor nach 10 Minuten an
Inaktivität und aktivieren den Energiesparmodus des Computers nach
30 Minuten.
• Computer werden durch Tastendruck oder Bewegung der Maus
wieder aus dem Schlaf-Modus aufgeweckt.
• Im Schlaf-Modus sparen Computer mehr als 80% an Energie.
ENERGY STAR und das ENERGY STAR-Zeichen sind in den USA eingetragene
Marken.
Tipps und Informationen für komfortable
Anwendung
Bei langer Anwendung können Computer-Benutzer an Überanstrengung der
Augen und Kopfschmerzen leiden. Anwender setzen sich auch dem Risiko von
körperlichen Schäden aus, wenn sie über viele Stunden hinweg an einem
Computer arbeiten. Lange Arbeitsstunden, falsche Sitzposition, schlechte
Arbeitsgewohnheiten, Stress, unangemessene Arbeitsbedingungen, persönliche
Verfassung und andere Faktoren können das Risiko für körperliche Schäden
erhöhen.
Wenn der Computer auf nicht sachgemäße Weise bedient wird, kann es zu
Karpaltunnelsyndrom, Sehnenentzündung, Sehnenscheidenentzündung oder
anderen Störungen des Bewegungsapparats kommen. Die folgenden
Symptome können an Händen, Handgelenken, Armen, Schultern, Nacken oder
Rücken auftreten:
xii
•
Taubheit, Brennen oder Kribbeln.
• Muskelkater, Schmerzen oder Empfindlichkeit.
• Schwerzen, Schwellungen oder Herzklopfen.
• Steifheit oder Verspanntheit.
• Kälte oder Schwächegefühl.
Wenn Sie diese Symptome oder andere wiederholt auftretende oder chronische
Beschwerden und/oder Schmerzen feststellen, die auf die Benutzung des
Computers zurückgeführt werden können, wenden Sie sich bitte umgehend
an einen Arzt, und verständigen Sie die Gesundheits- und Sicherheitsabteilung
Ihrer Firma.
Im folgenden Abschnitt finden Sie Tipps für eine angenehmere Bedienung Ihres
Computers.
Herstellung einer angenehmen Arbeitsumgebung
Richten Sie das Arbeitsumfeld so angenehm wie möglich ein, indem Sie den
Sichtwinkel des Monitors anpassen, eine Fußablage verwenden oder die
Sitzposition für maximalen Komfort einstellen. Beachten Sie die folgenden
Tipps:
• Vermeiden Sie, zu lange die gleiche Position einzuhalten.
• Vermeiden Sie, sich nach vorne zu beugen oder nach hinten zu lehnen.
• Stehen Sie regelmäßig auf, und gehen Sie umher, um Ihre Beinmuskeln zu
lockern.
• Machen Sie kurze Pausen, um Nacken und Schultern zu entspannen.
• Vermeiden Sie das Anspannen Ihrer Muskeln oder das Anheben Ihrer
Schultern.
• Stellen Sie den Monitor, die Tastatur und die Maus in angenehmer
Reichweite auf.
• Falls Sie Ihren Monitor häufiger ansehen als Ihre Dokumente, stellen Sie
ihn in der Mitte Ihres Schreibtisches auf, um die Anspannung Ihres Nackens
gering zu halten.
Schutz Ihrer Augen
Ihre Augen können durch lange Benutzung des Monitors, das Tragen falscher
Brillen oder Kontaktlinsen, grelles Licht, eine zu starke Raumbeleuchtung,
unscharfe Bildschirme, sehr kleine Schrift und eine Anzeige mit niedrigem
Kontrast belastet werden. Im folgenden Abschnitt finden Sie Empfehlungen
darüber, wie Sie die Belastung Ihrer Augen verringern können.
Augen
• Ruhen Sie Ihre Augen in regelmäßigen Abständen aus.
• Schauen Sie von Zeit zu Zeit weg vom Monitor auf einen entfernten Punkt,
um den Augen eine Pause zu gönnen.
• Blinzeln Sie häufig, um zur verhindern, dass Ihre Augen zu trocken
werden.
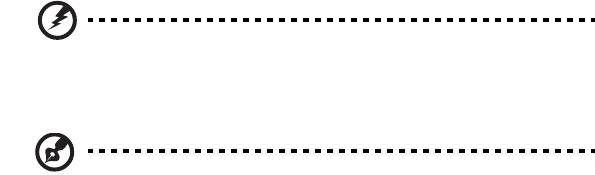
xiii
Anzeige
• Halten Sie die Anzeige stets sauber.
• Die Augen sollten sich über dem oberen Rand der Anzeige befinden,
so dass sie nach unten gerichtet sind, wenn Sie auf die Mitte der Anzeige
schauen.
• Stellen Sie die Helligkeit und/oder den Kontrast der Anzeige auf eine
angenehme Stufe ein, um Text besser lesen und Grafiken deutlicher sehen
zu können.
• Vermeiden Sie auf folgende Weise grelles Licht und Reflektionen:
• Stellen Sie Ihre Anzeige so auf, dass seine Seite auf das Fenster oder
eine ander Lichtquelle gerichtet ist.
• Minimieren Sie das Licht im Raum, indem Sie Gardinen, Vorhänge
oder Jalousien verwenden.
• Verwenden Sie eine geeignete Lichtquelle.
• Ändern Sie den Ansichtwinkel der Anzeige.
• Verwenden Sie einen Filter der grelles Licht reduziert.
• Verwenden Sie einen Blendschutz, z.B. ein Stück Karton, dass oben
auf dem Monitor angebracht wird.
• Vermeiden Sie, aus einem ungünstigen Winkel auf die Anzeige zu sehen.
• Schauen Sie nicht über einen längeren Zeitraum direkt in helle
Lichtquellen.
Angewöhnung guter Arbeitsgewohnheiten
Die folgenden Gewohnheiten bei der Arbeit erlauben Ihnen, entspannter und
produktiver mit Ihrem Computer zu arbeiten:
• Machen Sie regelmäßig und oft kurze Pausen.
• Machen Sie regelmäßig Dehnübungen.
• Atmen Sie so oft wie möglich frische Luft ein.
• Treiben Sie regelmäßig Sport und halten Sie sich gesund.
Warnhinweis! Das Benutzen des Rechners auf einer Couch oder
einem Bett wird nicht empfohlen. Falls sich dies nicht vermeiden
lässt, arbeiten Sie nur jeweils für kurze Zeit, legen Sie häufig eine
Pause ein, und machen Sie Dehnübungen.
Hinweis: Weitere Informationen finden Sie "Bestimmungen und
Sicherheitshinweise" auf Seite 51.

xiv
Das Wichtigste zuerst
Wir möchten uns bei Ihnen dafür bedanken, dass Sie sich in Bezug auf mobilen
Computerbedarf für ein Acer-Notebook entschieden haben.
Ihre Anweisungen
Als Hilfe für Sie beim Benutzen Ihres Acer-Notebooks haben wir einen Satz von
Richtlinien aufgestellt:
Zuallererst hilft Ihnen das Setup-Poster, den Computer das erste Mal in Betrieb
zu nehmen.
Die Allgemeine Bedienungsanleitung für TravelMate Serie enthält hilfreiche
Informationen, die sich auf alle Modelle der TravelMate-Produktreihen
beziehen. Es werden Themen wie z. B. die Verwendung von Tastatur und Audio
usw. behandelt. Die Allgemeine Bedienungsanleitung kann sich z. T. auf
Funktionen oder Eigenschaften beziehen, die es nur in bestimmten Modellen
der Serien und nicht unbedingt in dem von Ihnen erworbenen Modell gibt.
Solche Stellen sind im Text mit „Nur für bestimmte Modelle“ gekennzeichnet.
Die Kurzanleitung stellt Ihnen die grundlegenden Features und Funktionen
Ihres neuen Computers vor. Für weitere Informationen dazu, wie Ihnen Ihr
Computer helfen kann, noch produktiver zu arbeiten, lesen Sie bitte die
Allgemeine Bedienungsanleitung für TravelMate Serie. Diese
Bedienungsanleitung enthält detaillierte Informationen zu Themen wie z. B.
System-Programmen, Datenwiederherstellung, Erweiterungsoptionen und
Problembehebung. Darüber hinaus enthält es Informationen zur Garantie und
allgemeine Bestimmungen und Sicherheitshinweise zu Ihrem Notebook. Die
Bedienungsanleitung steht in PDF (Portable Document Format) zur Verfügung
und ist bereits in Ihrem Notebook installiert. Gehen Sie folgendermaßen vor,
um auf die Bedienungsanleitung zuzugreifen:
1 Klicken Sie auf Start > Alle Programme > AcerSystem.
2 Klicken Sie auf TravelMate Generic User Guide.
Hinweis: Zum Betrachten der Datei muss Adobe Reader installiert
sein. Wenn Adobe Reader nicht auf Ihrem Computer installiert ist,
wird durch Klicken auf TravelMate Generic User Guide zuerst das
Setup-Programm von Adobe Reader ausgeführt. Folgen Sie zur
Durchführung der Installation den Anweisungen auf dem
Bildschirm. Hinweise über die Verwendung von Adobe Reader
finden Sie im Menü Hilfe und Support.

xv
Grundlegende Pflege und Hinweise für die
Arbeit mit Ihrem Computer
Ein- und Ausschalten Ihres Computers
Drücken Sie auf die Ein/Aus-Taste und lassen sie los, um den Computer
einzuschalten. Im Übersichtsblatt sehen Sie, wo sich die Ein/Aus-Taste befindet.
Sie können den Computer auf folgende Weise ausschalten:
• Benutzen Sie den Windows-Befehl zum Herunterfahren: Klicken Sie auf
Start und anschließend auf Herunterfahren.
• Benutzen Sie die Ein/Aus-Taste
Sie können auch den Schlaf-Modus des Computers aktivieren, indem Sie
die Tastenkombination <Fn> + <F4> drücken.
Hinweis: Wenn Sie den Computer nicht normal ausschalten
können, drücken und halten Sie die Ein/Aus-Taste mehr als vier
Sekunden, um den Computer herunterzufahren. Wenn Sie den
Computer ausgeschaltet haben und ihn wieder einschalten
möchten, warten Sie mindestens zwei Sekunden vor dem
Wiedereinschalten.
Pflege Ihres Computers
Bei guter Pflege werden Sie viel Freude an Ihrem Computer haben.
• Setzen Sie den Computer nicht direktem Sonnenlicht aus. Stellen Sie ihn
nicht in der Nähe von Wärmequellen (z.B. Heizungen) auf.
• Setzen Sie den Computer keinen Temperaturen unter 0 ºC (32 ºF) oder über
50 ºC (122 ºF) aus.
• Setzen Sie den Computer keinen magnetischen Feldern aus.
• Setzen Sie den Computer weder Feuchtigkeit noch Nässe aus.
• Bespritzen Sie den Computer nicht mit Wasser oder anderen Flüssigkeiten.
• Setzen Sie den Computer keinen Stößen oder Vibrationen aus.
• Setzen Sie den Computer weder Staub noch Schmutz aus.
• Stellen Sie niemals Objekte auf den Computer.
• Klappen Sie das Computer-Display nicht heftig zu, wenn Sie es schließen.
• Stellen Sie den Computer niemals auf unebenen Oberflächen auf.
xvi
Pflege des Netzteils
Beachten Sie diese Hinweise zum Schutz des Netzteils:
• Schließen Sie das Netzteil nicht an andere Geräte an.
• Treten Sie nicht auf das Netzkabel, und stellen Sie auch keine Gegenstände
oder Objekte darauf ab. Verlegen Sie sämtliche Kabel zum und vom
Computer so, daß niemand darauf treten kann.
• Fassen Sie niemals am Kabel, sondern immer direkt am Stecker an, wenn
Sie das Netzkabel aus der Steckdose ziehen.
• Die Summe der Amperewerte sämtlicher angeschlossenen Geräte darf den
maximalen Amperewert des Netzkabels nicht überschreiten, wenn Sie ein
Verlängerungskabel verwenden. Außerdem sollte die Summe der
Amperewerte aller an eine einzelne Steckdose angeschlossenen Geräte für
die entsprechende Sicherung nicht zu groß sein.
Pflege des Akkus
Beachten Sie diese Hinweise zum Schutz des Akkus:
• Verwenden Sie als Ersatz nur Akkus desselben Typs. Schalten Sie den
Computer aus, bevor Sie Akkus entnehmen oder austauschen.
• Versuchen Sie nicht, Akkus zu öffnen. Bewahren Sie sie außerhalb der
Reichweite von Kindern auf.
• Entsorgen Sie verbrauchte Akkus gemäß den geltenden Bestimmungen.
Recyclen Sie Akkus, falls dies möglich ist.
Reinigung und Wartung
Gehen Sie bei der Reinigung des Computers wie folgt vor:
1 Schalten Sie den Computer aus, und entnehmen Sie den Akku.
2 Ziehen Sie das Netzteil ab.
3 Verwenden Sie ein weiches befeuchtetes Tuch. Verwenden Sie keine
flüssigen Reinigungsmittel oder Sprays.
Wenn Folgendes eingetreten ist:
• Der Computer ist heruntergefallen oder das Gehäuse wurde beschädigt.
• Der Computer funktioniert nicht ordnungsgemäß.
Lesen Sie bitte "Oft gestellte Fragen" auf Seite 46.
Informationen zu Ihrer Sicherheit und Ihrem
Komfort iii
Sicherheitsanweisungen iii
Warnhinweis für optisches Laufwerk
(Nur für bestimmte Modelle) vii
Arbeitsumfeld viii
Medizinische Geräte viii
Fahrzeuge ix
Umgebungen mit Explosionsgefahr x
Inhalt
Notrufe x
Hinweise zur Entsorgung x
Hinweis zu Quecksilber x
ENERGY STAR xi
Tipps und Informationen für komfortable Anwendung xi
Das Wichtigste zuerst xiv
Ihre Anweisungen xiv
Grundlegende Pflege und Hinweise für die Arbeit mit
Ihrem Computer xv
Ein- und Ausschalten Ihres Computers xv
Pflege Ihres Computers xv
Pflege des Netzteils xvi
Pflege des Akkus xvi
Reinigung und Wartung xvi
Touchpad 1
Touchpad-Grundlagen (mit zwei Tasten) 1
Verwenden der Tastatur 2
Feststelltasten und integriertes numerisches Tastenfeld* 2
Tastenkombinationen 3
Windows-Tasten 4
Acer ProShield 5
Überblick 5
Einrichtung von ProShield 6
Persönliche Sicherheitsdisk 7
BIOS-Einstellungen 8
Zugangsdaten-Manager 8
Datenschutz 9
Datenlöschung 9
Acer eRecovery Management 10
Erstellen einer Sicherungskopie für die Wiederherstellung
(optisches Laufwerk) 11
Erstellen einer Sicherungskopie für die Wiederherstellung
(USB-Stick) 13
Wiederherstellung des Systems
(optisches Laufwerk) 15
So stellen Sie das System wieder her 15
Arten der Wiederherstellung 15
Wiederherstellung von vorinstallierter Software
und Treibern 15
Wiederherstellung eines früheren Systemzustands 16
Zurücksetzen des Systems auf die
Werkseinstellungen 17
Wiederherstellung des Systems (USB-Stick) 20
So stellen Sie das System wieder her 20
Arten der Wiederherstellung 20
Wiederherstellung von vorinstallierter Software
und Treibern 20
Wiederherstellung eines früheren Systemzustands 21
Zurücksetzen des Systems auf die
Werkseinstellungen 22
Acer Backup Manager 25
Energieverwaltung 26
Acer PowerSmart-Taste 26
Batterie 27
Eigenschaften der Batterie 27
Maximieren der Lebenszeit der Batterie 27
Installieren und Entfernen der Batterie 28
Aufladen der Batterie 29
Überprüfen der Batterieladung 29
Optimieren der Batterielebensdauer 29
Warnung bei geringem Batteriestrom 30
Reisen mit Ihrem Notebook-PC 31
Entfernen vom Arbeitsplatz 31
Umhertragen 31
Vorbereiten des Computers 31
Mitnehmen zu Besprechungen 32
Mitnehmen des Computers nach Hause 32
Vorbereiten des Computers 32
Mitzunehmendes Zubehör 33
Besondere Hinweise 33
Einrichten eines Büros zu Hause 33
Reisen mit dem Computer 33
Vorbereiten des Computers 34
Mitzunehmendes Zubehör 34
Besondere Hinweise 34
Auslandsreisen mit dem Computer 34
Vorbereiten des Computers 34
Mitzunehmendes Zubehör 35
Besondere Hinweise 35
Sichern des Computers 36
Anschluss für Diebstahlsicherung 36
Festlegen eines Kennworts 36
Eingeben von Kennwörtern 37
Einrichten von Kennwörtern 37
Erweitern mit Optionen 38
Anschließbare Optionen 38
Fax-/Datenmodem (Nur für bestimmte Modelle) 38
Eingebaute Netzwerkfunktion 39
CIR (Consumer-Infrarot) (Nur für bestimmte Modelle) 39
USB-Anschluss (Universal Serial Bus) 40
IEEE 1394-Anschluss (Nur für bestimmte Modelle) 40
HDMI (High-Definition Multimedia Interface)
(Nur für bestimmte Modelle) 41
ExpressCard (Nur für bestimmte Modelle) 41
Einbauen von Arbeitsspeicher
(Nur für bestimmte Modelle) 42
BIOS-Dienstprogramm 44
Bootsequenz 44
Aktivierung von Disk-zu-Disk-Wiederherstellung
(disk-to-disk recovery) 44
Kennwort 44
Verwenden von Software 45
Wiedergabe von DVD-Inhalten 45
Oft gestellte Fragen 46
Inanspruchnahme von Dienstleistungen 49
Internationale Garantie für Reisende
(International Travelers Warranty; ITW) 49
Vor einem Anruf 49
Problemlösung 50
Tipps zur Problembehebung 50
Fehlermeldungen 50
Bestimmungen und Sicherheitshinweise 51
FCC-Hinweis 51
Modem-Bestimmungen (Nur für bestimmte Modelle) 52
LCD-Pixel-Hinweis 52
Vorschriftsinformation für Funkgerät 52
Allgemein 52
FCC RF-Sicherheitsvoraussetzungen 53
Kanada — Niedrigstrom-Funkkommunikationsgeräte,
für die keine Lizenz erforderlich sind (RSS-210) 54
Belastung von Personen durch RF-Felder (RSS-102) 54
LCD panel ergonomic specifications 55
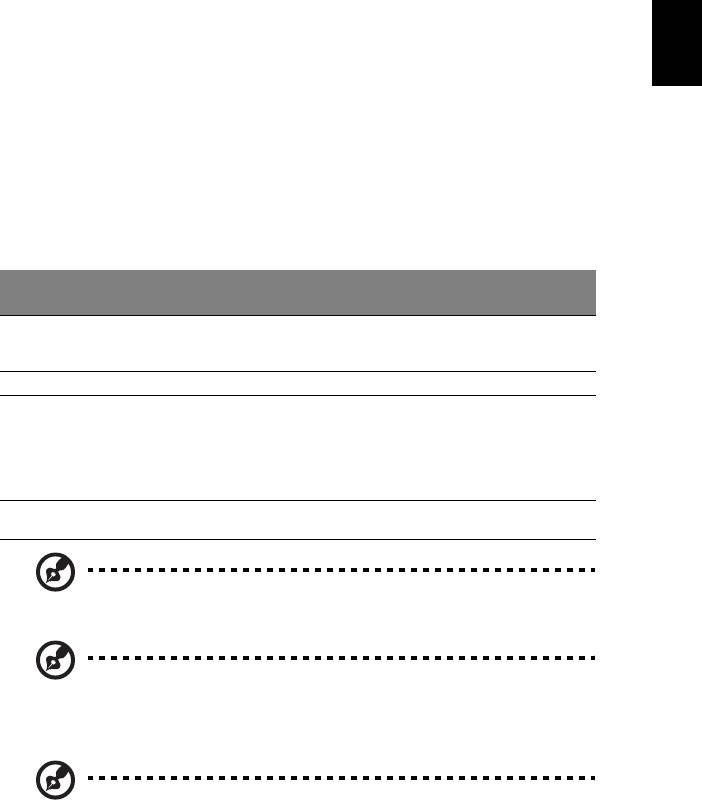
1
Touchpad
Das eingebaute Touchpad ist ein Zeigegerät, das Berührungen seiner
Oberfläche wahrnimmt. Dies bedeutet, das der Cursor jedes Mal reagiert, wenn
Sie Ihren Finger über das Touchpad führen. Die zentrale Position in der Mitte
der Handablage bietet optimalen Komfort und Unterstützung.
Deutsch
Touchpad-Grundlagen (mit zwei Tasten)
Im Folgenden erfahren Sie, wie Sie das Touchpad mit zwei Tasten verwenden
können.
• Streichen Sie mit Ihrem Finger über die Oberfläche des Touchpads, um den
Cursor zu bewegen.
• Drücken Sie die linken und rechten Tasten unterhalb des Touchpads, um
Funktionen auszuwählen und auszuführen. Diese zwei Tasten entsprechen
Diese beiden Tasten entsprechen den linken und rechten Maustasten. Ein
Antippen des Touchpads entspricht dem Klicken mit der linken Maustaste.
Berührsensibles Feld des
Funktion Linke Taste Rechte Taste
Touchpads
Ausführen Schnell zweimal
Zweimal antippen (mit derselben
klicken.
Geschwindigkeit wie ein
Doppelklick mit einer Maustaste).
Auswählen Einmal klicken. Einmal antippen.
Ziehen Klicken und halten,
Zweimal antippen (mit derselben
und dann den
Geschwindigkeit wie ein
Cursor mit dem
Doppelklick mit einer Maustaste),
Finger auf dem
dann den Finger auf dem
Touchpad ziehen.
Touchpad nach dem zweiten
Antippen ziehen.
Kontextmenü
Einmal klicken.
aufrufen
Hinweis: Abbildung nur Referenz. Die genaue Konfiguration Ihres
PCs hängt von dem Modell ab, das Sie kaufen.
Hinweis: Benutzen Sie das Touchpad nur mit sauberen, trockenen
Fingern. Das Touchpad ist berührungsempfindlich. Je leichter also
die Berührung, desto besser ist die Reaktion. Hartes Antippen
steigert die Reaktionsfähigkeit des Touchpads nicht.
Hinweis: Standardmäßig ist vertikaler und horizontaler Bildlauf
für Ihr Touchpad aktiviert. Sie können dies unter den Maus-
Einstellungen in der Systemsteuerung von Windows deaktivieren.
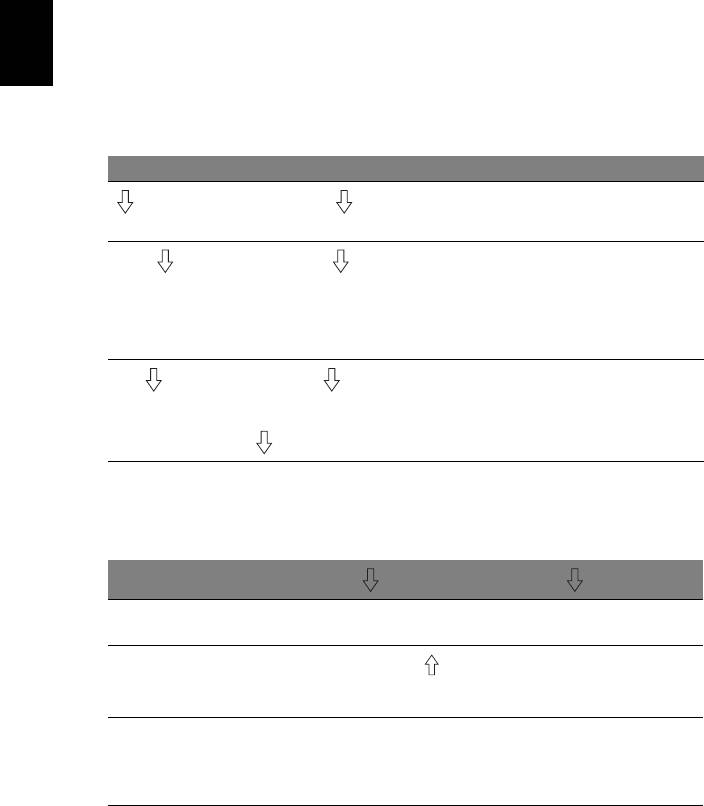
2
Verwenden der Tastatur
Die Tastatur verfügt über Standardtasten und ein integriertes numerisches
Tastenfeld*, separate Cursortasten, Feststelltasten, Windows-Tasten und
Sondertasten.
Feststelltasten und integriertes numerisches
Deutsch
Tastenfeld*
Die Tastatur verfügt über 3 Feststelltasten, die Sie aktivieren bzw. deaktivieren
können.
Feststelltaste Beschreibung
Wenn diese (Caps Lock) aktiviert ist, werden alle eingegebenen
alphabetischen Zeichen in Großbuchstaben dargestellt.
(Caps Lock)
Num
Wenn Num (Num Lock) aktiviert ist, befindet sich das integrierte
numerische Tastenfeld im numerischen Modus. Die Tasten sind wie
(Num Lock)
auf einem Taschenrechner angeordnet (inklusive der arithmetischen
<Fn> + <F11>*
Operatoren +, -, * und /). Verwenden Sie diesen Modus zur Eingabe
großer Mengen numerischer Daten. Eine bessere Lösung besteht im
Anschließen eines externen Tastenfelds.
Rol
Wenn Rol (Scroll Lock) aktiviert ist, bewegt sich die
Bildschirmanzeige eine Zeile nach oben oder unten, wenn Sie die
(Scroll Lock)
jeweiligen Pfeiltasten drücken. Bei einigen Anwendungen hat Rol
<Fn> + <F12>
(Scroll Lock) keine Funktion.
Das integrierte numerische Tastenfeld arbeitet wie das numerische Tastenfeld
eines Arbeitsplatzrechners. Es ist an den kleinen Zeichen in der oberen rechten
Ecke der Tasten erkennbar. Um die Tastaturbeschriftung einfach zu halten, sind
die Cursor-Steuersymbole nicht auf die Tasten gedruckt.
Gewünschte Funktion Num ist aktiviert Num ist deaktiviert
Zahlentasten des
Geben Sie wie gewohnt
Zahlen ein.
integrierten Tastenfelds
Cursorsteuertasten des
Halten Sie die <Fn> beim
Halten Sie die <> beim
Betätigen der
integrierten Tastenfelds
Betätigen der
Cursorsteuertasten
Cursorsteuertasten gedrückt.
gedrückt.
Tasten der normalen
Halten Sie die <Fn>-Taste
Geben Sie wie gewohnt
beim Eingeben von
Buchstaben ein.
Tastatur
Buchstaben auf dem
integrierten Tastenfeld
gedrückt.
* Nur für bestimmte Modelle

3
Tastenkombinationen
Der Computer besitzt Direkttasten oder Tastenkombinationen für den Zugriff
auf Computersteuerungen wie z. B. Bildschirmhelligkeit und
Ausgangslautstärke.
Zum Aktivieren von Hotkeys müssen Sie zuerst die <Fn> Taste drücken und
Deutsch
halten und dann die andere Taste der Tastenkombination-Kombination
drücken.
Tastenkombin-
Symbol Funktion Beschreibung
ation
<Fn> + <F3> Kommunikation-
Aktiviert/deaktiviert die
staste
Kommunikationseinrichtungen
des Computers.
(Kommunikationseinrichtungen
können je nach Konfiguration
abweichen.)
<Fn> + <F4> Schlaf Schaltet den Computer in den
Schlaf-Modus.
<Fn> + <F5> Display-Umschalter Wechselt die Anzeigeausgabe
zwischen Anzeigebildschirm,
externem Monitor (falls
angeschlossen) und gleichzeitig
beiden Anzeigen.
<Fn> + <F6> Display AUS Schaltet die
Hintergrundbeleuchtung des
Bildschirms aus, um Energie zu
sparen. Drücken Sie zum
Einschalten eine beliebige
Taste.
<Fn> + <F7> Touchpad-Schalter Schaltet das integrierte
Touchpad ein oder aus.
<Fn> + <F8> Lautsprecher-
Schaltet die Lautsprecher ein
schalter
und aus.
<Fn> + <F11> NumLk Schaltet integrierte numerische
Tastenfeld ein oder aus (Nur für
bestimmte Modelle).
<Fn> + < >
Heller Erhöht die Bildschirmhelligkeit.
<Fn> + < >
Dunkler Verringert die
Bildschirmhelligkeit.
<Fn> + < >
Lauter Erhöht die Lautstärke.
<Fn> + < >
Leiser Verringert die Lautstärke.
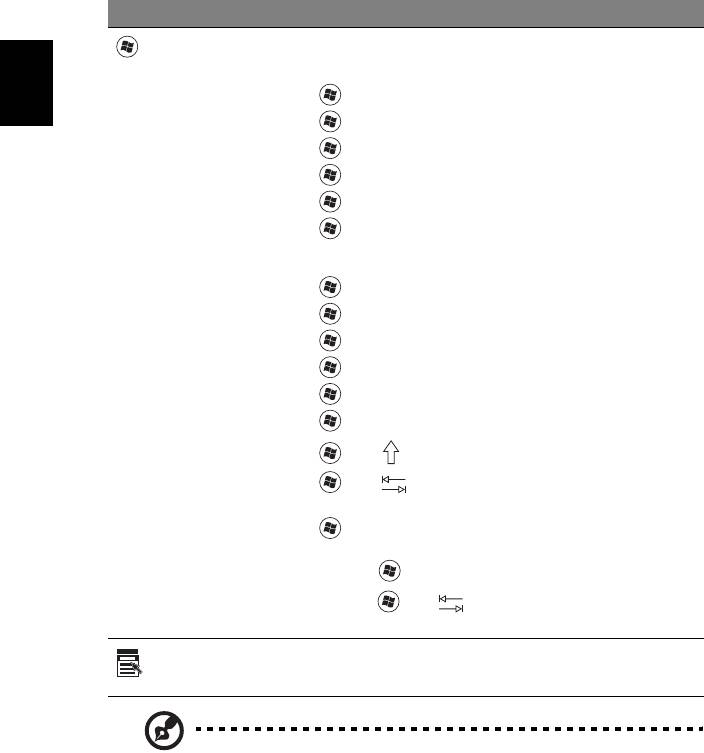
4
Windows-Tasten
Die Tastatur besitzt zwei Tasten für spezielle Windows-Funktionen.
Taste Beschreibung
Taste mit
Wenn Sie es drücken, wird das Startmenü aufgerufen.
Es kann auch zusammen mit anderen Tasten für weitere
Windows-Logo
Funktionen genutzt werden:
<>: Startmenü öffnen oder schließena
Deutsch
< > + <D>: Desktop anzeigen
< > + <E>: Windows Explorer öffnen
< > + <F>: Nach Datei oder Ordner suchen
< > + <G>: Durch Elemente in Sidebar gehen
< > + <L>: Computer sperren (bei bestehender
Verbindung zu Netzwerkdomäne) oder Benutzer wechseln
(bei nicht bestehender Verbindung zu Netzwerkdomäne)
< > + <M>: Verkleinert alle Fenster zum Symbol.
< > + <R>: Ruft das Dialogfenster Ausführen auf.
< > + <T>: Durch Programme in der Taskleiste gehen
< > + <U>: Ease of Access Center öffnen
< > + <X>: Windows Mobility Center öffnen
< > + <Untbr>: Anzeige von Systemeigenschaften
<> + <+M>: Wiederherstellen minimierter Fenster
<> + < >: Mit Windows Flip 3-D durch Programme
in der Taskleiste gehen
< > + <Leertaste>: Alle Elemente in Vordergrund holen
und Windows Sidebar auswählen
<Strg> + < > + <F>: Suche nach Netzwerkcomputern
<Strg> + < > + < >: Wechseln Sie mit den Pfeiltasten
und Windows Flip 3-D durch geöffnete Programme
Anwendungstaste
Diese Taste hat die gleiche Funktion wie das Klicken mit der
rechten Maustaste; es öffnet ein Kontextmenü der
Anwendung.
Hinweis: Je nach Version von Windows funktionieren einige
Verknüpfungen u.U. nicht wie angegeben.
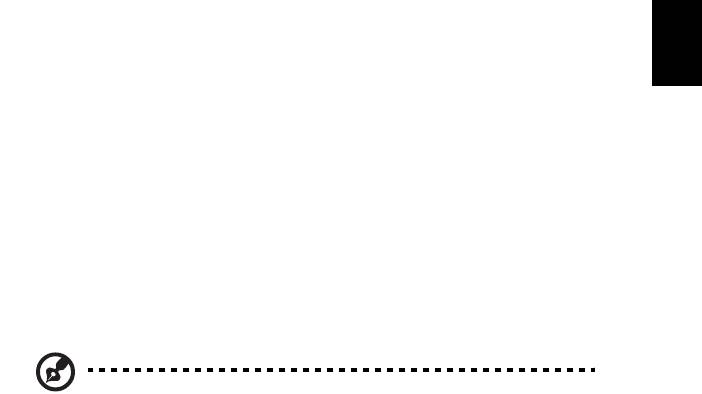
5
Acer ProShield
Überblick
Deutsch
Die Alles-in-Einem Sicherheitslösung Acer ProShield bietet Ihnen eine
integrierte Sicherheitslösung zum Schutz vor den folgenden Schwachpunkten:
• Sicherung des Gerätes gegen unbefugten Zugriff
• Sicherung des internen Speichers
Acer ProShield enthält Module, welche Ihr Gerät vor unberechtigten Zugriffen
und Einbringen schützen werden.
• BIOS Einstellungen — Boot-Reihenfolge und Gerätesicherheit
• Zugangsdaten-Manager — Passworteinstellungen,
Fingerabdruckregistrierung*, TPM Konfiguration*, Onlinekonten-
Informationen, Sicherung und Wiederherstellung
• Vor-Boot Authentifizierung* — Fingerabdruckverwaltung
• Datenschutz — Persönliche Sicherheitsdisk, Datei- und
Ordnerverschlüsselung
• Datenlöschung — Dateischredder
Hinweis: * Die Verfügbarkeit hängt von der
Hardwarekonfiguration ab.
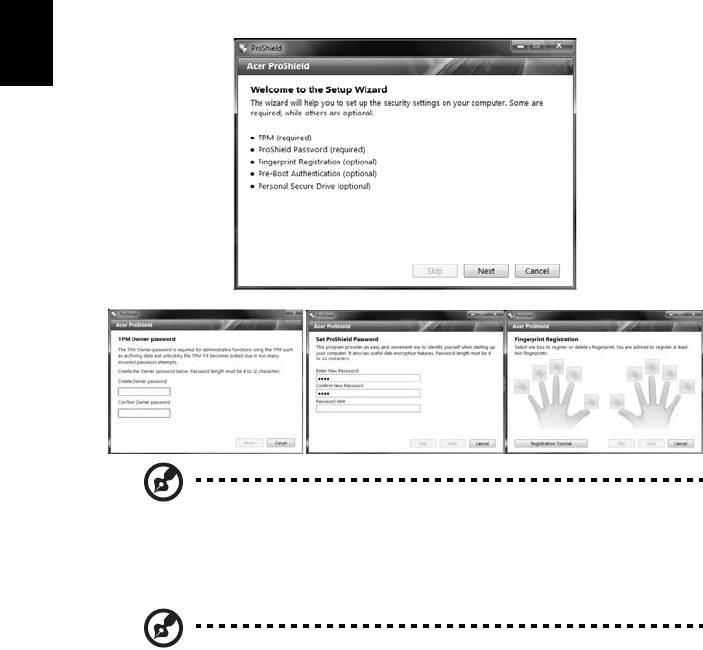
6
Einrichtung von ProShield
Wenn Sie ProShield das erste Mal ausführen, werden Sie von einem
Einrichtungsassistenten bei der Einrichtung der Parameter für ProShield
begleitet. Klicken Sie auf Start, um zu beginnen. Sie werden zur Einrichtung
eines TPM Passworts*, ProShield Passworts, und zur Vervollständigung der
Fingerabdruckregistrierung* aufgefordert.
Deutsch
Hinweis: Wählen Sie ein Passwort, an das Sie sich erinnern, aber
das schwierig zu erraten ist. Verwenden Sie keine Wörter, die in
einem Wörterbuch stehen. Eine Kombination aus Buchstaben und
Zahlen ist empfehlenswert.
Hinweis: * Die Verfügbarkeit hängt von der
Hardwarekonfiguration ab.
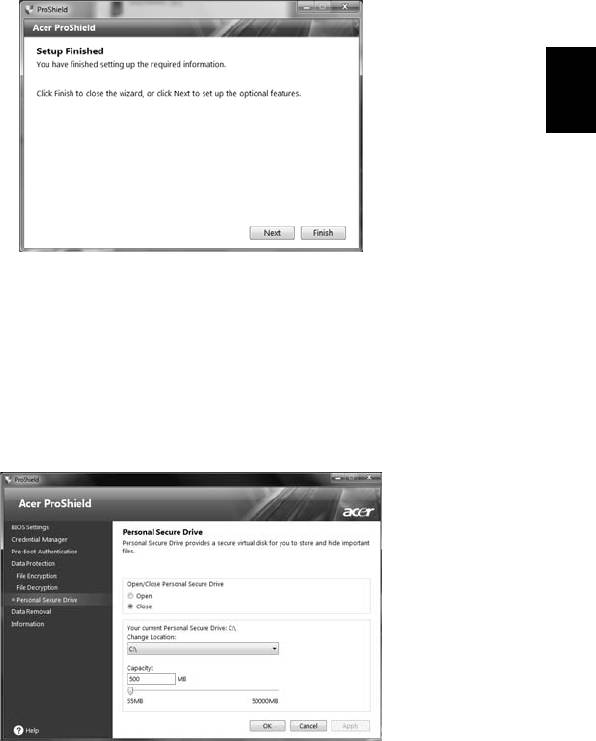
7
Nach der Einrichtung des Passwortes können Sie auf Weiter klicken, um mit der
Einrichtung einer Persönlichen Sicherheitsdisk fortzufahren oder klicken Sie auf
Beenden, um den Assistenten zu verlassen.
Deutsch
Persönliche Sicherheitsdisk
Die Persönliche Sicherheitsdisk (PSD) ist ein sicherer Bereich auf Ihrer Festplatte,
in dem Sie Dateien speichern können. Auf die PSD kann nur nach
Authentifizierung durch das Passwort oder den Fingerabdruck zugegriffen
werden.
Nach dem Abschluss der Einrichtung können Sie die ProShield Konsole aufrufen,
um Ihren Computer zu verwalten oder Änderungen an den Einstellungen
vorzunehmen.
Verwenden Sie das Menü auf der linken Seite, um Änderungen vorzunehmen.
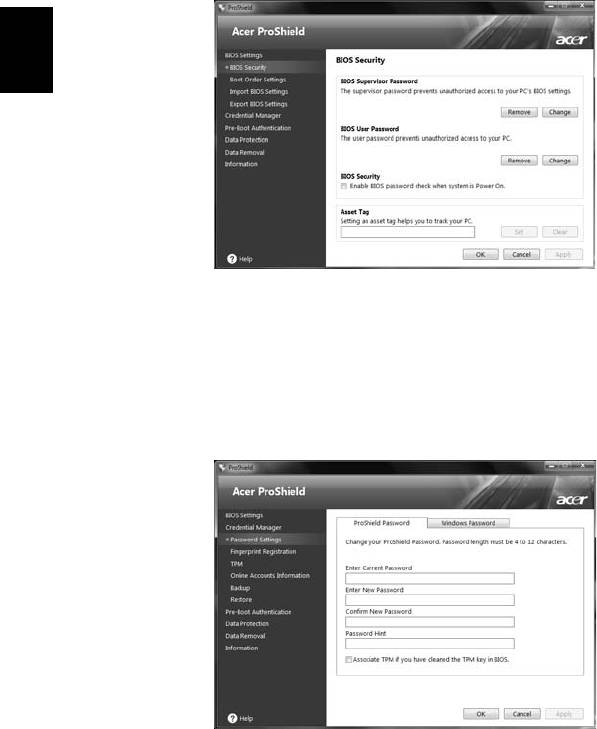
8
BIOS-Einstellungen
Hier können Sie das BIOS Supervisor- und Benutzerpasswörter einrichten, die
Passwortabfrage beim Start aktivieren oder deaktivieren und ein Tag für das
Gerät hinzufügen.
Deutsch
Sie können zudem die Reihenfolge der Startgeräte einstellen sowie BIOS-
Einstellungen importieren und exportieren.
Zugangsdaten-Manager
Hier können Sie Ihre Zugangsdaten einrichten und verwalten — Ihre ProShield
und Windows Passwörter ändern, Onlinekonto-Informationen verwalten und
Zugangsdaten sichern und wiederherstellen.
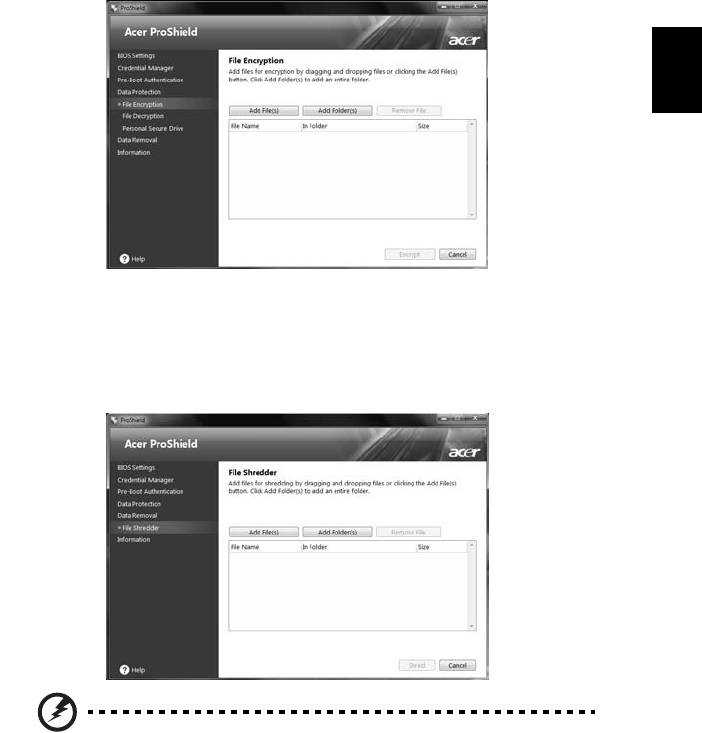
9
Datenschutz
Hier können Sie Dateien für die Verschlüsselung oder Entschlüsselung
auswählen und Ihre PSD verwalten.
Deutsch
Datenlöschung
Hier können Sie Dateien auswählen, die vollständig von der Festplatte entfernt
werden sollen. Der Dateischredder überschreibt die Daten, um die
Datenwiederherstellung unmöglich zu machen.
Warnung: Stellen Sie sicher, dass Sie nur die Informationen
auswählen, die Sie wirklich schreddern möchten. Nachdem Sie
eine Datei oder einen Ordner geschreddert haben, ist es
unmöglich, diese Daten wiederherzustellen.
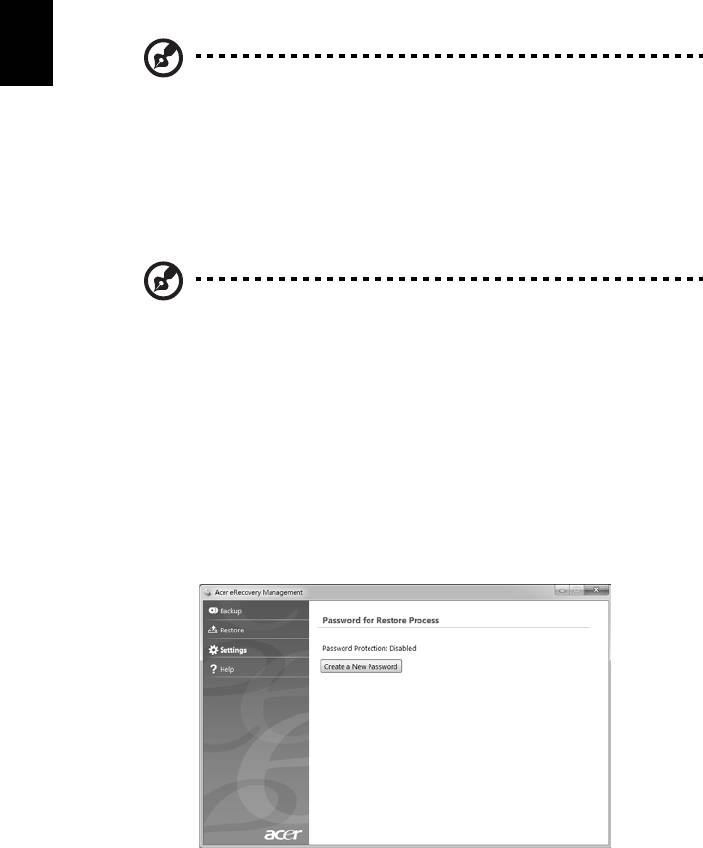
10
Acer eRecovery Management
Bei Problemen, die sich überhaupt nicht beheben lassen, können Sie das
Windows-Betriebssystem und die werksseitig geladene Software und die
Treiber neu installieren. Damit Sie den Computer bei Bedarf wiederherstellen
können, sollten Sie sobald wie möglich eine Sicherungskopie für die
Wiederherstellung anfertigen.
Deutsch
Hinweis: Der gesamte folgende Inhalt dient lediglich zur
allgemeinen Information. Das tatsächliche Produkt kann sich von
den Abbildungen unterscheiden.
Acer eRecovery Management besitzt die folgenden Funktionen:
1Sicherung:
• Sicherung von Werkseinstellungen
• Sicherung von Treibern und Anwendungen
Hinweis: Bei Modellen ohne optisches Laufwerk können Sie
Sicherungskopien auf einem USB-Stick erstellen.
2 Wiederherstellung:
• Werkseinstellungen des Betriebssystems wiederherstellen
• Betriebssystem wiederherstellen und Benutzerdaten beibehalten
• Treiber oder Anwendungen neu installieren
In diesem Kapitel werden Sie durch die einzelnen Schritte geleitet.
Damit Sie die Kennwortschutz-Funktion von Acer eRecovery Management
nutzen können, müssen Sie erst ein Kennwort festlegen. Sie können das
Kennwort festlegen, indem Sie Acer eRecovery Management ausführen und auf
Einstellungen klicken.




