Acer TRAVELMATE 4350 – страница 51
Инструкция к Ноутбуку Acer TRAVELMATE 4350
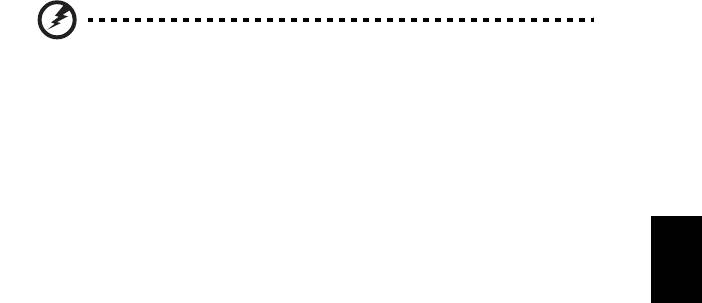
19
Figyelmeztetés: A folyamat folytatásával minden fájl törlődik a
merevlemezről.
Ha még nincs engedélyezve, akkor engedélyezni kell az F12 boot menüt:
Nyomja le az <F2> gombot a számítógép indításakor.
A főmenü kiválasztásához használja a bal vagy jobb nyilat.
Nyomja le a lefelé mutató gombot, amíg az F12 boot menüt kiválasztja, ekkor
nyomja le az <F5> gombot, így ez a beállítás Engedélyezett-re változik.
Magyar
A Kilépés menü kiválasztásához használja a bal vagy jobb nyilat.
Válassza a Módosítások mentése és kilépés gombot, és nyomja le az Entert. A
jóváhagyáshoz válassza az OK gombot.
A számítógép újraindul.
2 Az indításkor nyomja meg az <F12> gombot a boot menü megnyitásához. A
boot menüből kiválaszthatja, hogy melyik eszközből szeretne indítani, például a
merevlemezről vagy az optikai lemezről.
3 A nyílbillentyűk segítségével válassza ki a CDROM/DVD sort (ez a sor a
következőképpen is kezdődhet: ’IDE 1...’), majd nyomja le az <Enter> gombot.
A Windows az Ön által behelyezett helyreállító lemezről telepít.
4 Amikor erre utaló felszólítást kap, helyezze be a második helyreállító lemezt,
majd a képernyőn megjelenő utasításokat követve befejezheti a helyreállítást.

20
A rendszer helyreállítása (USB
meghajtó)
Ha az Acer támogatás nem tudta megoldani a problémát, használja az Acer
eRecovery Management programot. Ennek a segítségével visszaállíthatja
számítógépét ugyanabba az állapotba, mint amikor megvásárolta azt, miközben
opcióként felajánlja Önnek, hogy az összes beállítást és személyes adatot később is
előhívhassa.
A rendszer helyreállítása
1 Kisebb javítások elvégzése.
Magyar
Ha a szoftver illetve hardver csak egy vagy két eleme nem működik megfelelően, a
probléma megoldható a szoftver illetve az illesztőprogramok újratelepítésével. A
szoftver és az illesztőprogramok gyári beállításának visszaállításához, lásd: "Az
előre beállított szoftver és illesztőprogramok helyreállítása" a 20. oldalon.
Az előre nem beállított szoftver és illesztőprogramok újratelepítésére vonatkozó
utasításokat megtekintheti a termék dokumentációjában, illetve a műszaki
támogatás honlapon.
2 Visszatérés az előző rendszer állapothoz.
Ha a szoftver ill. az illesztőprogramok újratelepítése nem segít, akkor megoldhatja a
problémát azzal, hogy visszatér a rendszer egy korábbi állapotához, amikor minden
megfelelően működött. Az utasításokért lásd: "Visszatérés az előző rendszer
állapothoz." a 21. oldalon.
3 Rendszer visszaállítása a gyári állapotba.
Ha semmi más nem oldotta meg a problémát, és vissza akarja állítani a rendszert a
gyári állapotba, ld.: "Rendszer visszaállítása a gyári állapotba." a 22. oldalon.
Helyreállítási típusok
Az előre beállított szoftver és illesztőprogramok
helyreállítása
Hibaelhárítási lépésként lehet újra kell telepítenie a szoftvert és az
illesztőprogramokat, amelyek előre be voltak állítva a számítógépén. A helyreállítást
elvégezheti a merevlemezről illetve az elkészített biztonsági mentésről is.
• Új szoftver: Ha Ön a számítógépén egy nem előre beállított szoftvert szeretné
visszaállítani, kövesse az adott szoftver szoftvertelepítési útmutatóját.
• Új illesztőprogramok: Ha Ön a számítógépén a nem előre beállított
illesztőprogramokat szeretné visszaállítani, kövesse az illesztőprogramhoz
mellékelt útmutatót.
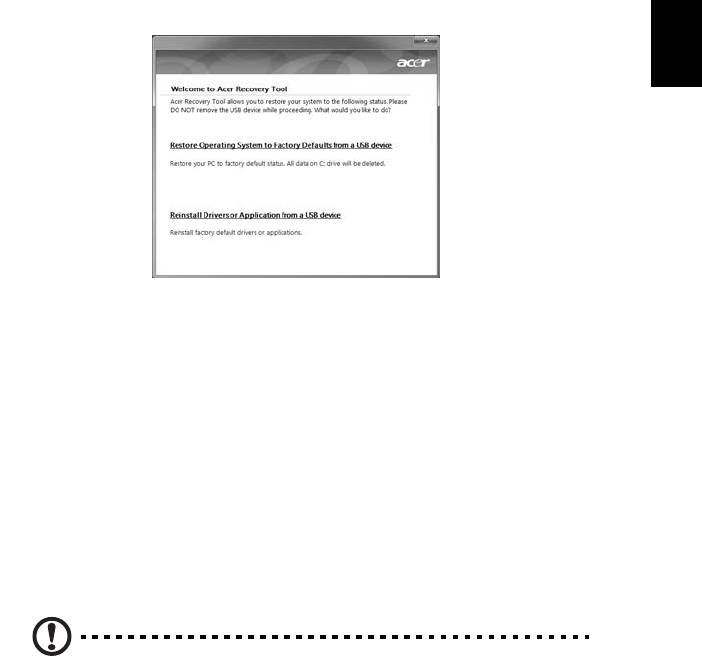
21
Az előre beállított szoftver és illesztőprogramok helyreállítása:
1 Kattintson a Start > Minden program > Acer elemre, majd utána az
Acer eRecovery Management elemre.
- VAGY -
Ha Ön az alkalmazások és az illesztőprogramok helyreállító biztonsági mentésről
állítja vissza a rendszert, helyezze az USB meghajtót egy USB portba. Nyissa meg
az USB meghajtót a Windows Explorer segítségével, majd kattintson duplán a
Helyreállítás elemre.
2 Kattintson Az alkalmazások vagy az illesztőprogramok újratelepítése USB
meghajtóról elemre.
Magyar
3 Kattintson a Tartalom elemre a szoftver és illesztőprogramok listájának
megjelenítéséhez.
4 Kattintson a telepíteni kívánt elem ikonjára, majd kövesse a képernyőn
megjelenő utasításokat a telepítés befejezéséhez. Ismételje meg ezt a lépést
az újratelepíteni kívánt összes elemnél.
Visszatérés az előző rendszer állapothoz.
A Microsoft rendszer visszaállítás rendszeres időközönként „pillanatfelvételt” készít
az Ön rendszerbeállításairól, és visszaállítási pontokként menti azokat. A nehezen
megoldható szoftver problémák esetén legtöbbször vissza tud térni ezekhez a
visszaállítási pontokhoz, hogy újra futtatni tudja a rendszert.
A Windows minden nap automatikusan létrehoz egy további visszaállítási pontot,
akkor is, ha Ön szoftvert vagy illesztőprogramokat telepít.
Tanács: A Microsoft rendszer visszaállítással kapcsolatos bővebb
információért kattintson a Start gombra, majd kattintson a Súgó és
támogatás menüre. Írja be a windows rendszer visszaállítást a
Keresés a súgóban mezőbe, majd nyomja meg az Entert.
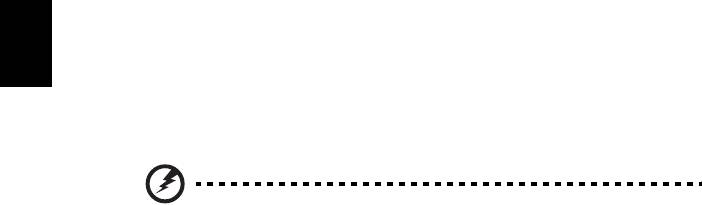
22
A visszaállítási ponthoz való visszatéréshez:
1 Kattintson a Start > Vezérlőpult > Rendszer és biztonság > Műveletközpont
elemre, majd a Helyreállítás parancsra.
2 Kattintson Rendszer visszaállításának megnyitása lehetőségre, majd a
Tovább gombra.
3 Válassza ki a kívánt visszaállítási pontot, majd a Tovább, és a Befejezés
gombot. Egy megerősítést kérő üzenet jelenik meg.
4 Kattintson az Igen gombra. A rendszere vissza lett állítva az Ön által megadott
visszaállítási pont segítségével. Ez a folyamat néhány percet vehet igénybe, és
lehet újraindítja a számítógépét.
Rendszer visszaállítása a gyári állapotba.
Magyar
Ha a számítógépe olyan problémákat észlel, melyek egyéb módszerekkel nem
állíthatóak helyre, akkor valószínűleg mindent újra kell telepítenie, hogy a rendszer
visszatérhessen a gyári beállításokhoz. Az újratelepítést elvégezheti a
merevlemezről illetve az elkészített helyreállítási biztonsági mentés segítségével is.
Figyelmeztetés: Ez a teljes helyreállítás mindent töröl a
merevlemezéről, majd újratelepíti a Windows-t és az összes
szoftvert és illesztőprogtamot, melyek előre be voltak állítva a
rendszerben. Ha fontos fájlokhoz fér hozzá a merevlemezén,
azokról most készítsen biztonsági mentést.
Ha továbbra is fut a Windows, ld: "Helyreállítás a Windows-on belülről" a 22.
oldalon.
Ha nem fut a Windows és az eredeti merevlemez még mindig működik, ld:
"Helyreállítás a merevlemezrol az indítás során" a 23. oldalon.
Ha nem fut a Windows és az eredeti merevlemez teljesen újra lett formattálva, vagy
ha telepítette a csere merevlemezt, ld: "Helyreállítás a helyreállító lemezekről" a
23. oldalon.
Helyreállítás a Windows-on belülről
A Windows és az összes előre telepített szoftver és illesztőprogram újratelepítése:
Kattintson a Start > Minden program > Acer elemre, majd utána az Acer
eRecovery Management elemre.
Kattintson a Helyreállítás fülre, majd Az operációs rendszer visszaállítása gyári
állapotba elemre, a Visszaállítás megerősítése párbeszédablak megnyitásához.
Kattintson az Igen, majd a Start gombra. A párbeszédablak arról a merevlemezről
jeleníti meg az információt, melyre vissza lesz állítva az operációs rendszer.
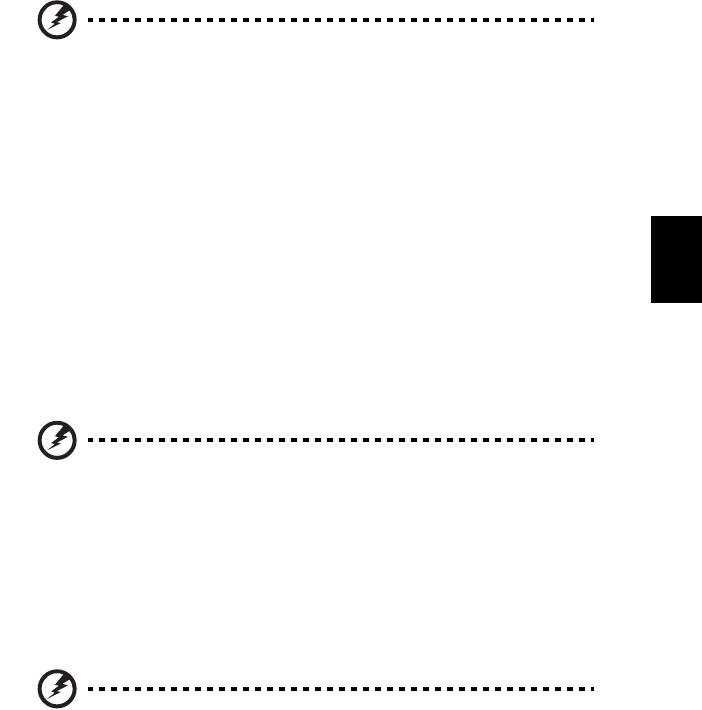
23
Figyelmeztetés: A folyamat folytatásával minden fájl törlődik a
merevlemezről.
Kattintson az OK gombra. A helyreállítási folyamat a számítógép újraindításával
kezdődik, majd a fájlok merevlemezre törénő másolásával folytatódik. Ez eltarthat
egy ideig, az Acer eRecovery Management képernyő mutatja a folyamat állapotát.
Mikor befejeződött a helyreállítás, egy párbeszédablak jelenik meg, hogy indítsa újra
a számítógépet.
Magyar
Nyomja meg az OK gombot a számítógép újraindításához.
Kövesse a képernyőn megjelenő utasításokat az első rendszerbeállításnál.
Helyreállítás a merevlemezrol az indítás során
A Windows és az összes előre telepített szoftver és illesztőprogram újratelepítése:
1 Kapcsolja be a számítógépet, majd nyomja meg az <Alt > + <F10 > billentyűt
az indítás során az Acer eRecovery Management megnyitásához.
2 Kattintson Az operációs rendszer visszaállítása gyári állapotba elemre.
Figyelmeztetés: A folyamat folytatásával minden fájl törlődik a
merevlemezről.
3 Kattintson a Tovább. gombra. A merevlemez eredeti, gyárilag betöltött tartalma
vissza lesz állítva. Ez a folyamat néhány percet vehet igénybe.
Helyreállítás a helyreállító lemezekről
A Windows és az összes előre telepített szoftver és illesztőprogram újratelepítése:
1 Dugja be az USB meghajtót, és kapcsolja be a számítógépet.
Figyelmeztetés: A folyamat folytatásával minden fájl törlődik a
merevlemezről.
Ha még nincs engedélyezve, akkor engedélyezni kell az F12 boot menüt:
Nyomja le az <F2> gombot a számítógép indításakor.
A főmenü kiválasztásához használja a bal vagy jobb nyilat.
Nyomja le a lefelé mutató gombot, amíg az F12 boot menüt kiválasztja, ekkor
nyomja le az <F5> gombot, így ez a beállítás Engedélyezett-re változik.
A Kilépés menü kiválasztásához használja a bal vagy jobb nyilat.
Válassza a Módosítások mentése és kilépés elemet, és nyomja le az Enter
gombot. A jóváhagyáshoz válassza az OK gombot.

24
A számítógép újraindul.
2 Az indításkor nyomja meg az <F12> gombot a boot menü megnyitásához. A
boot menü segítségével kiválaszthatja, hogy melyik illesztőprogramról indítja el
a folyamatot, pl.: külső meghajtóról.
3 Használja a nyílbillentyűket, hogy kiválassza az USB HDD sort, majd nyomja
meg az <Enter billentyűt>. A Windows az USB meghajtón lévő helyreállítási
biztonsági mentésről telepít.
4 A helyreállítás végrehajtásához kövesse a képernyőn megjelenő útmutatást.
Magyar

25
Acer Backup Manager
Megjegyzés: Ez a szolgáltatás nem mindegyik modellen érhető el.
Az Acer Backup Managerrel három egyszerű lépéssel készíthető biztonsági másolat
a teljes rendszerről vagy bizonyos fájlokról és mappákról. A mentések szükség
esetén ütemezetten is elkészíthetők.
Az Acer Backup Manager a billentyűzet Acer Backup Manager billentyűjével
Magyar
indítható el. Az alkalmazás a Start > Minden program > Acer Backup Manager >
Acer Backup Manager elemre kattintva is elindítható. Indításkor az
üdvözlőképernyő jelenik meg, innen kiindulva hajtható végre az a három lépés,
amelyek révén beállítható az ütemezett mentés. A következő képernyőre a
Folytatás elemre kattintva léphet tovább. Kattintson a + gombra, majd kövesse a
képernyőn megjelenő útmutatást:
1 Válassza ki a menteni kívánt tartalmat. Minél kevesebb tartalmat választ ki,
annál gyorsabb lesz az eljárás, de nagyobb lesz az adatvesztés kockázata.
2 Válassza ki, hogy hova szeretné menteni a biztonsági másolatokat. Külső
meghajtót vagy a D: meghajtót kell kiválasztania; az Acer Backup Manager
nem tudja a forrásmeghajtón tárolni a mentést.
3 Adja meg, milyen gyakran szeretne mentést készíteni az Acer Backup
Managerrel.
Miután végrehajtotta ezt a három lépést, a megadott ütemezés szerint el fognak
készülni a mentések. Az Acer Backup Manager billentyű lenyomásával manuálisan
is kezdeményezheti mentés végrehajtását.
A beállításokat bármikor megváltoztathatja; ehhez futtassa az Acer Backup
Managert a Start menüből, majd hajtsa végre a fenti három lépést.
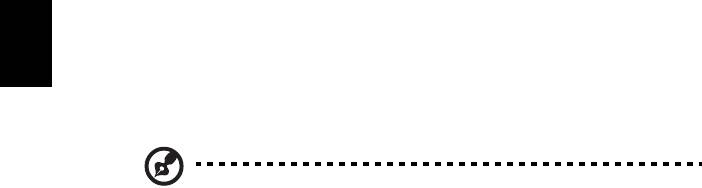
26
Energiagazdálkodás
A számítógép beépített energiagazdálkodó egységgel rendelkezik, amely
folyamatosan figyeli a rendszer működését. A rendszer működése alatt bármely
olyan tevékenységet értünk, amely érinti a következő eszközök legalább egyikét:
billentyűzet, egér, merevlemez, a számítógéphez csatlakoztatott perifériák és a
videomemória. Ha egy bizonyos időtartam alatt nem észlel aktivitást (inaktivitási
időtúllépés), a számítógép az energiamegtakarítás érdekében leállítja ezen
eszközök valamelyikét vagy mindegyikét.
A számítógép energiagazdálkodási funkciója támogatja az Advanced Configuration
and Power Interface-t (fejlett konfigurációs és energiakezelő felület, ACPI), ami
takarékos energiahasználat mellett is maximális teljesítmény elérését teszi lehetővé.
Az energiatakarékossággal kapcsolatos összes feladatot a Windows látja el.
Magyar
Acer PowerSmart gomb
Megjegyzés: Ez a szolgáltatás csak bizonyos modelleken áll
rendelkezésre.
Az Acer PowerSmart gombbal a számítógép grafikai alrendszerének
energiatakarékos funkciói kapcsolhatók be, amelyek révén mérsékelhető a készülék
energiafogyasztása. Amikor lenyomja az Acer PowerSmart gombot, a képernyő
fényerőssége lecsökken, a grafikai chip alacsonyabb sebességre kapcsol; a PCI és
a WLAN energiatakarékos üzemmódra vált át. A korábbi beállításokra az
Acer PowerSmart gomb ismételt lenyomásával válthat vissza.

27
Akkumulátor
A számítógép tartozéka az egyes feltöltések között hosszú üzemidőt
English
biztosító akkumulátor.
Az akkumulátor jellemzői
Az akkumulátor jellemzői a következők:
• A jelenlegi akkumulátortechnológiákra épül.
Magyar
• Lemerülése előtt képes jelzést adni.
Ha csatlakoztatja a számítógéphez a hálózati adaptert, akkor a készülék
újratölti az akkumulátort. A számítógép a használat közbeni töltést is
támogatja, vagyis Ön az akkumulátor töltése közben is folytathatja a
munkát. Ugyanakkor a számítógép kikapcsolt állapota mellett jóval
gyorsabban végezhető el a töltés.
Az akkumulátor jó szolgálatot tehet az utazások vagy az áramkimaradások
során. Javasoljuk, hogy mindig hordjon magával tartalékként egy másik,
teljesen feltöltött akkumulátort is. A tartalék akkumulátor megrendeléséről
a viszonteladótól kaphat információt.
Az akkumulátor élettartamának meghosszabbítása
Az egyéb akkumulátorokhoz hasonlóan idővel a számítógép
akkumulátorának is gyengül a teljesítménye. Az idő múlásával és a
használattal párhuzamosan tehát romlani fognak az akkumulátor jellemzői.
Ha biztosítani szeretné az akkumulátor lehető leghosszabb élettartamát,
akkor vegye figyelembe az alábbi javaslatokat.
Az új akkumulátor kondicionálása
Az új akkumulátorokkal a használatba vételük előtt érdemes elvégezni az
alábbi kondicionálási eljárást:
1 A számítógép bekapcsolása nélkül helyezze be az új akkumulátort.
2 Csatlakoztassa a hálózati adaptert, és töltse fel teljesen az
akkumulátort.
3 Húzza ki a hálózati adaptert.
4 Kapcsolja be a számítógépet, és kezdje el akkumulátorról használni.
5 Teljesen merítse le az akkumulátort, amíg meg nem jelenik a
lemerülésre vonatkozó figyelmeztetés.
6 Csatlakoztassa ismét a hálózati adaptert, és töltse fel teljesen az
akkumulátort.
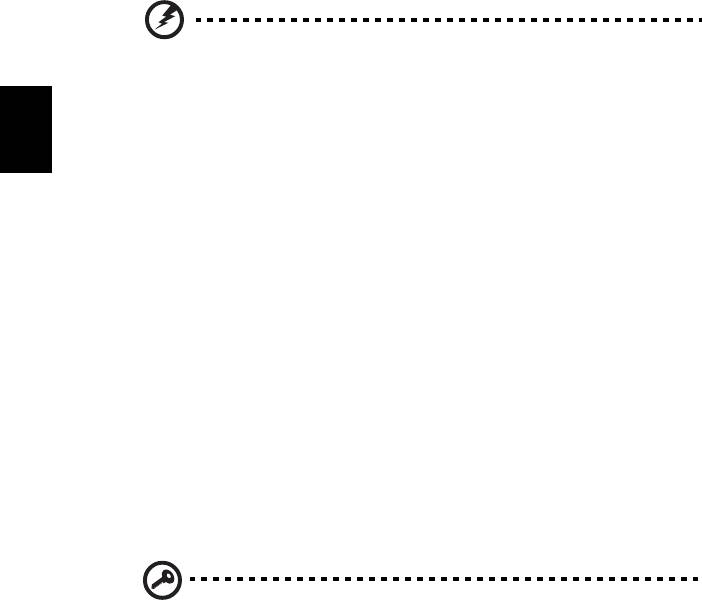
28
A fenti lépéseket megismételve háromszor töltse fel teljesen, majd merítse
le az akkumulátort.
Minden új vagy hosszabb ideig nem használt akkumulátorral végezze el a
fenti kondicionálási eljárást. Ha a számítógépet két hétnél hosszabb ideig
fogja tárolni, akkor javasoljuk, hogy távolítsa el belőle az akkumulátort.
Figyelmeztetés: Ne tegye ki az akkumulátort 0°C (32°F) alatti
vagy 45°C (113°F) feletti hőmérsékletnek. A különösen alacsony
vagy magas hőmérséklet károsíthatja az akkumulátort.
Az akkumulátor a kondicionálás révén éri el a maximális töltési
kapacitását. Ha nem végzi el az eljárást, akkor előfordulhat, hogy nem
Magyar
tudja igénybe venni az akkumulátor teljes kapacitását, illetve az
akkumulátor élettartamának lerövidülésével is számolnia kell.
Az akkumulátor élettartamának hosszát az alábbi használati körülmények
is hátrányosan befolyásolják:
• A számítógép hálózati tápellátással való használata úgy, hogy közben
az akkumulátor a gépben található. Ha folyamatosan hálózati
tápellátásról használja a számítógépet, akkor javasoljuk, hogy a teljes
feltöltését követően távolítsa el az akkumulátort.
• A fenti teljes feltöltési és lemerítési művelet végrehajtásának
elmulasztása.
• Gyakori használat; minél többet használja az akkumulátort, az annál
hamarabb fogja elérni az élettartamának végét. Egy átlagos
számítógépes akkumulátor élettartama körülbelül 300 feltöltés.
Az akkumulátor behelyezése és eltávolítása
Fontos! Az akkumulátornak a számítógépből való eltávolítása előtt
csatlakoztassa a hálózati adaptert, amennyiben tovább szeretné
használni a számítógépet. Egyébként előbb kapcsolja ki a
számítógépet.
Az akkumulátor behelyezése:
1 Igazítsa az akkumulátort az akkumulátorfoglalathoz. Ügyeljen arra, hogy
az érintkezők előre nézzenek, az akkumulátor felső oldala pedig felfelé.
2 Csúsztassa be az akkumulátort a foglalatba, majd finoman nyomja be,
amíg a helyére nem rögzül.

29
Az akkumulátor eltávolítása:
1 Az akkumulátor kioldógombját elcsúsztatva oldja ki az akkumulátort.
English
2 Húzza ki az akkumulátort a foglalatból.
Az akkumulátor töltése
Ha fel szeretné tölteni az akkumulátort, akkor először ellenőrizze, hogy
megfelelően illeszkedik-e az akkumulátorfoglalatba. Csatlakoztassa a
hálózati adaptert a számítógéphez, majd az elektromos hálózathoz.
A számítógépet az akkumulátor töltése közben is használhatja.
Magyar
Ugyanakkor az akkumulátor töltése a számítógép kikapcsolt állapota
mellett jóval gyorsabban végezhető el.
Megjegyzés: Javasoljuk, hogy este, mielőtt lefekszik, töltse fel az
akkumulátort. Ha az utazás előtti éjszakán feltölti az akkumulátort,
akkor másnap teljesen feltöltött géppel indulhat el.
Az akkumulátor töltési szintjének ellenőrzése
A Windows telepmérője folyamatosan jelzi az akkumulátor töltöttségi
szintjét. A kurzort a tálcán lévő akkumulátor/tápellátás ikon fölé húzva
megtekintheti az akkumulátor pillanatnyi töltöttségi szintjét.
Az akkumulátor élettartamának optimalizálása
Az akkumulátor élettartamának optimalizálása az akkumulátor minél
teljesebb kihasználására, illetve a töltési/újratöltési ciklusok
meghosszabbítására és az újratöltés hatékonyságának javítására irányul.
Javasoljuk, hogy kövesse az alábbi ajánlásokat:
• Vásároljon egy kiegészítő akkumulátort is.
• Ha lehetséges, akkor használjon hálózati tápellátást. Az akkumulátort
csak út közben vegye igénybe.
• A használaton kívüli PC-kártyákat vegye ki a gépből, mert azok továbbra
is energiaellátást igényelnek (csak bizonyos modellek esetében).
• Az akkumulátort hűvös, száraz helyen tárolja. A javasolt
hőmérséklettartomány a 10°C (50°F) – 30°C (86°F) közötti. Magasabb
hőmérsékleten felgyorsul az akkumulátor önkisülésének folyamata.
• A túl gyakori újratöltés csökkenti az akkumulátor élettartamát.
• Ügyeljen a hálózati adapter és az akkumulátor kezelésére.
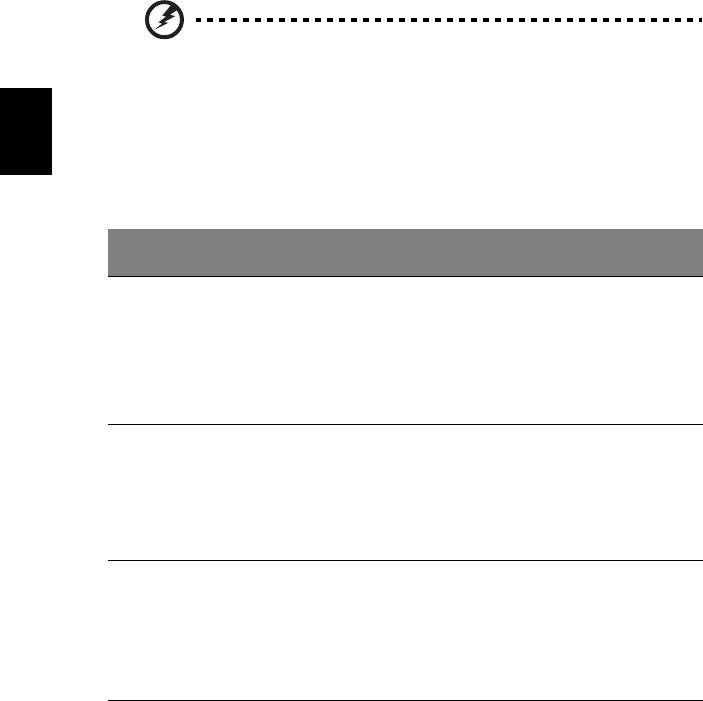
30
Az akkumulátor lemerülésére vonatkozó
figyelmeztetés
Ha akkumulátorról üzemelteti a számítógépet, akkor figyelje a Windows
telepmérőjének jelzéseit.
Figyelmeztetés: Ha megjelenik az akkumulátor lemerülésére
vonatkozó figyelmeztetés, akkor minél hamarabb csatlakoztassa
a hálózati adaptert. Ha az akkumulátor teljesen lemerül, és a
számítógép kikapcsol, akkor előfordulhat, hogy elveszíti
bizonyos adatait.
Magyar
Ha megjelenik az akkumulátor lemerülésére vonatkozó figyelmeztetés,
akkor a körülményektől függ, hogy mit érdemes tennie:
Helyzet Javasolt művelet
Rendelkezésre áll a
1. Csatlakoztassa a hálózati adaptert a számítógéphez,
hálózati adapter és
majd az elektromos aljzatba.
egy elektromos aljzat.
2. Mentse az összes szükséges fájlt.
3. Folytassa a munkát.
Ha gyorsan újra szeretné tölteni az akkumulátort,
akkor kapcsolja ki a számítógépet.
Rendelkezésre áll
1. Mentse az összes szükséges fájlt.
egy teljesen feltöltött
2. Zárja be az összes alkalmazást.
akkumulátor.
3. Kapcsolja ki a számítógépet.
4. Cserélje ki az akkumulátort.
5. Kapcsolja be a számítógépet, és folytassa a munkát.
Nem áll
1. Mentse az összes szükséges fájlt.
rendelkezésre a
2. Zárja be az összes alkalmazást.
hálózati adapter vagy
3. Kapcsolja ki a számítógépet.
elektromos aljzat.
Nincs Önnél tartalék
akkumulátor.

31
A hordozható számítógép szállítása
Ebben a részben tanácsokat, ötleteket talál azzal kapcsolatban, hogy mire kell
ügyelnie a számítógép szállítása vagy utazás közben.
Lekapcsolás az asztali munkahelyről
Ha le szeretné választani a számítógépről a külső tartozékokat, kövesse az alábbi
lépéseket:
Magyar
1 Mentse el a megnyitott fájlokat.
2 Távolítson el minden adathordozót, hajlékonylemezt és CD-lemezt a
meghajtó(k)ból.
3 Állítsa le a számítógépet.
4 Hajtsa le a kijelzőt.
5 Húzza ki a hálózati adaptert.
6 Húzza ki a billentyűzet, a mutatóeszköz, a nyomtató, a külső monitor vagy az
egyéb külső eszköz csatlakozóját.
7 Nyissa ki a Kensington zárat, ha ilyennel rögzíti a számítógépet.
Mozgatás
Ha csak rövid távolságra viszi a számítógépet, például az íróasztalától a tárgyalóba.
A számítógép előkészítése
A számítógép áthelyezése előtt hajtsa le és reteszelje a kijelzőt, ezzel a számítógép
alvó üzemmódba lép; így az épületen belül akárhova magával viheti. Ha fel szeretné
ébreszteni alvó módból a számítógépet, nyissa fel a kijelzőt, majd röviden nyomja
meg a bekapcsoló gombot.
Ha egy ügyfél irodájába, vagy egy másik épületbe viszi a számítógépet, érdemes
kikapcsolnia:
Kattintson a Indítás majd a Kikapcsolás gombra.
vagy:
A számítógépet alvó üzemmódba helyezheti az <Fn> + <F4> billentyűkombináció
megnyomásával. Ezután hajtsa le és reteszelje a kijelzőt.
Ha újra használni szeretné a számítógépet, oldja ki és hajtsa fel a kijelzőt, majd
röviden nyomja meg a bekapcsoló gombot.

32
Megjegyzés: Ha az alvás állapotjelző nem világít, a számítógép
hibernált üzemmódba került és kikapcsolt. Ha az üzemállapot lámpa
nem világít, de az alvás állapotjelző igen, a számítógép alvó
üzemmódba lépett. Ha újból használni szeretné a számítógépet,
mindkét esetben röviden nyomja meg a bekapcsoló gombot.
Megjegyezzük, hogy a számítógép hibernált üzemmódba léphet, ha
bizonyos ideig alvás üzemmódban volt.
Mit vigyen magával a megbeszélésekre
Ha a megbeszélés viszonylag rövid (két óránál rövidebb), akkor valószínűleg elég
csak a számítógépet vinnie. Ha hosszabb megbeszélésre számít, vagy a
Magyar
számítógép akkumulátora nincs teljesen feltöltve, akkor érdemes a hálózati adaptert
is magával vinnie, majd a tárgyalóteremben csatlakoztatnia a géphez.
Ha a tárgyalóteremben nincs fali dugaszolóaljzat, az akkumulátor terhelését
csökkentheti, ha alvó üzemmódba helyezi a számítógépet. Nyomja meg az
<Fn> + <F4> billentyűkombinációt, vagy hajtsa le a kijelzőt, amikor éppen nem
használja aktívan a számítógépet. Ha ismét szüksége van a számítógépre, nyissa
fel a kijelzőt (ha korábban lehajtotta), majd röviden nyomja meg a bekapcsoló
gombot.
A számítógép hazaszállítása
Ha hazaszállítja a számítógépet az irodából, illetve otthonról viszi vissza az irodába.
A számítógép előkészítése
Miután leválasztotta a számítógépet az asztali munkahelyéről, az alábbi lépéseket
követve készítse elő a gépet a hazaszállításra:
• Ellenőrizze, hogy minden adathordozót és CD-lemezt kivett-e a
meghajtó(k)ból. Ennek elmulasztása a meghajtó olvasófejének sérüléséhez
vezethet.
• Csomagolja a számítógépet olyan táskába, amelyben nem tud csúszkálni,
illetve ki van párnázva, így elejtés esetén is megfelelő védelmet kap.
Vigyázat: A számítógép fedele mellé ne csomagoljon semmit.
A fedélre nehezedő nyomás megrongálhatja a kijelzőt.

33
Mit vigyen magával
Hacsak nem rendelkezik otthon is egy-egy példánnyal az alábbiakból, akkor vigye
őket magával:
• Hálózati adapter és kábel.
• A kinyomtatott telepítési poszter.
További óvintézkedések
A számítógép védelme érdekében a munkahelye és otthona közötti utazás során
Magyar
vegye figyelembe az alábbi tanácsokat:
• Tartsa magánál a számítógépet, így minimálisra csökkentheti a
hőmérsékletváltozások hatását.
• Ha hosszabb időre meg kell állnia, és nem viheti magával a számítógépet,
akkor hagyja a gépkocsi csomagtartójában, így elkerülheti a túlzott
felmelegedés veszélyét.
• A hőmérséklet és relatív páratartalom változásai páralecsapódást okozhatnak
a gépen. Hagyjon megfelelő időt arra, hogy a számítógép felvegye a
szobahőmérsékletet, és bekapcsolás előtt ellenőrizze a kijelzőt, hogy nincs-e
rajta páralecsapódás. Ha a hőmérsékletváltozás több mint 10°C (18°F), akkor
gondoskodjon arról, hogy a számítógép lassan vegye fel a
szobahőmérsékletet. Ha lehetséges, hagyja a számítógépet 30 percre olyan
helyen, ahol a hőmérséklet a külső és a szobahőmérséklet között van.
Otthoni iroda felállítása
Ha gyakran dolgozik otthon a számítógépén, érdemes egy második hálózati
adaptert beszereznie otthoni használatra – így nem kell többletterhet szállítania
haza és vissza.
Ha a számítógépet hosszabb ideig kívánja otthon használni, érdemes külső
billentyűzettel, monitorral és egérrel bővítenie.
Utazás a számítógéppel
Ha hosszabb útra indul, például a munkahelyéről egy ügyfél munkahelyére, vagy a
környéken tesz rövidebb utazást.

34
A számítógép előkészítése
Úgy készítse elő a számítógépet, mintha hazavinné. Ellenőrizze, hogy az
akkumulátor a számítógépben fel van-e töltve. A repülőtéri biztonsági intézkedések
miatt lehetséges, hogy be kell kapcsolnia a számítógépet, mielőtt a beszállózónába
vinné.
Mit vigyen magával
A következőket vigye magával:
• Hálózati adapter
• Teljesen feltöltött tartalék akkumulátor(ok)
Magyar
• További nyomtatók illesztőprogramjainak fájljai, ha másik nyomtató használatát
tervezi
További óvintézkedések
A számítógép hazaszállítására érvényes útmutatáson túl a készülék védelme
érdekében fogadja meg a következő utazással kapcsolatos tanácsokat is:
• A számítógépet mindig személyi poggyászként vigye magával.
• Ha lehetséges, a számítógépet a biztonságiakkal ellenőriztesse. A repülőtéri
röntgenberendezések biztonságosak, de ne vigye át a számítógépet
fémdetektoron.
• Ne tegye ki a hajlékonylemezeket kézi fémdetektorok hatásának.
Nemzetközi utazás a számítógéppel
Ha másik országba utazik.
A számítógép előkészítése
Ugyanúgy készítse elő a számítógépet, mint általában az utazáshoz.

35
Mit vigyen magával
A következőket vigye magával:
• Hálózati adapter
• Olyan hálózati kábel, amely használható abban az országban, ahova utazik
• Teljesen feltöltött tartalék akkumulátorok
• További nyomtatók illesztőprogramjainak fájljai, ha másik nyomtató használatát
tervezi
• A vásárlást igazoló dokumentum, arra az esetre, ha meg kellene mutatnia a
Magyar
vámhatóság tisztviselőjének
• Az Utazók Nemzetközi Garancia-útlevele (International Travelers Warranty
passport)
További óvintézkedések
Ugyanazokat az óvintézkedéseket kell betartani, mint a számítógéppel való
utazásnál. Mindezeken túl nemzetközi utazásnál a következő tanácsokat is vegye
figyelembe:
• Amikor másik országba utazik, ellenőrizze, hogy a helyi hálózati feszültség és a
hálózati adapter kábelének specifikációi megegyezők-e. Ha nem, szerezzen be
egy olyan hálózati kábelt, amelyik használható a helyi hálózati feszültségen.
A számítógép áramellátásához ne használjon a háztartási gépekhez árult
átalakító készleteket.
• Ha használja a modemet, ellenőrizze, hogy a modem és a csatlakozó
kompatibilis-e annak az országnak a távközlési rendszerével, amelybe utazik.
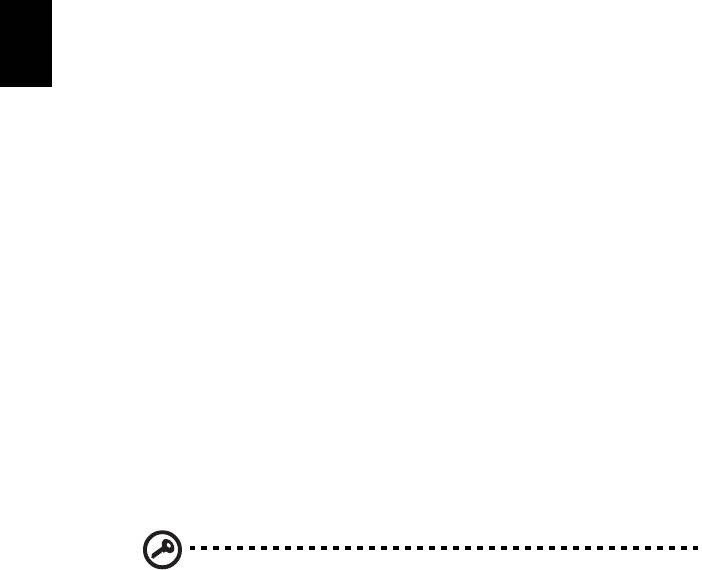
36
A számítógép biztonságba helyezése
A számítógép értékes befektetés, amelyre vigyázni kell. Az alábbiakból
megtudhatja, hogyan védheti meg számítógépét, illetve hogyan gondoskodhat róla.
A védelmi lehetőségek között hardveres és szoftveres megoldásokat egyaránt talál,
előbbire a biztonsági horony, utóbbira a jelszó ad példát.
Számítógépes biztonsági zár használata
A számítógép Kensington-kompatibilis biztonsági zárhoronnyal rendelkezik, amely
lehetővé teszi biztonsági zár csatlakoztatását.
Magyar
Hurkolja a számítógépes biztonsági zárhoz tartozó drótkötelet egy mozdíthatatlan
tárgy, például asztal vagy zárt fiók fogantyúja köré. Illessze be a horonyba a zárat,
majd a kulcsot elfordítva rögzítse. Kaphatók kulcs nélküli modellek is.
Jelszavak használata
A jelszavak az illetéktelen hozzáféréstől védik a számítógépet. Jelszavak
megadásával több szinten is védheti a számítógépet és az adatokat:
• A "felügyelői jelszó" (Supervisor Password) a BIOS segédprogramba való
jogosulatlan belépéstől és annak használatától védi a számítógépet. Ha
engedélyezi, akkor a BIOS segédprogramba való belépéshez be kell írni ezt a
jelszót. Lásd: "BIOS segédprogram" a 44. oldalon.
• A “felhasználói jelszó” (User Password) a jogosulatlan használattól védi a
számítógépet. A maximális biztonság érdekében használjon ilyen jelszót,
továbbá a rendszert úgy állítsa be, hogy rendszerindításkor és hibernálásból
visszatéréskor is kérjen jelszót.
• A “rendszerindítási jelszó” (Password on Boot) a jogosulatlan használattól védi
a számítógépet. A maximális biztonság érdekében használjon ilyen jelszót,
továbbá a rendszert úgy állítsa be, hogy rendszerindításkor és hibernálásból
visszatéréskor is kérjen jelszót.
Fontos! Őrizze meg gondosan a felügyelői jelszót! Ha elfelejti ezt a
jelszót, forduljon a kereskedőhöz vagy valamelyik hivatalos
szervizközponthoz.

37
Jelszavak beírása
Ha valamilyen jelszót kell megadnia, egy beviteli ablak jelenik meg a kijelző
közepén.
• Ha meg van adva felügyelői jelszó, akkor rendszerindításkor, az <F2> billentyű
megnyomásakor a gép kéri ezt a jelszót; a BIOS segédprogram csak ezt
követően nyílik meg.
• Írja be a felügyelői jelszót, majd nyomja meg az <Enter> billentyűt. Ekkor
megnyílik a BIOS segédprogram. Ha a jelszót hibásan írta be, figyelmeztető
üzenet jelenik meg. Próbálja újra, majd nyomja meg az <Enter> billentyűt.
Magyar
• Ha meg van adva felhasználói jelszó és a rendszerindítási jelszó beállítás
engedélyezve van, akkor rendszerindításkor a gép jelszót kér.
• Írja be a felhasználói jelszót, majd nyomja meg az <Enter> billentyűt; ezt
követően használhatja a számítógépet. Ha a jelszót hibásan írta be,
figyelmeztető üzenet jelenik meg. Próbálja újra, majd nyomja meg az <Enter>
billentyűt.
Fontos! A jelszó megadását háromszor kísérelheti meg. Három
sikertelen próbálkozás után a rendszer inaktív állapotba kerül. Ebben
az esetben nyomja meg és négy másodpercig tartsa lenyomva a
bekapcsoló gombot, ekkor a számítógép kikapcsol. Kapcsolja be
ismét a számítógépet, majd próbálkozzon újra.
Jelszavak megadása
A jelszavakat a BIOS segédprogrammal lehet megadni.

38
Bővítés kiegészítőkkel
Hordozható számítógépe teljes körű mobil számítástechnikai megoldást nyújt Önnek.
Csatlakozási lehetőségek
A portok lehetővé teszik, hogy ugyanolyan perifériákat csatlakoztasson a
számítógéphez, mint egy asztali PC-hez. A különféle külső eszközöknek a
számítógépre való csatlakoztatásával kapcsolatban az alábbi részben talál
útmutatást.
Fax-/adatmodem (csak bizonyos modellek esetében)
Magyar
A számítógépben beépített, V.92 56 Kbps fax-/adatmodem található.
(csak bizonyos modellek esetében)
Figyelem! A számítógép modemportja nem kompatibilis a
digitális telefonvonalakkal. Ha a modemet digitális
telefonvonalhoz csatlakoztatja, a modem megrongálódik.
A modem használatához csatlakoztasson telefonkábelt a fax-/adatmodem
csatlakozóaljzata és egy telefonvonal csatlakozóaljzata közé.
Figyelem! Ellenőrizze, hogy az Ön által használt kábel megfelel-e
a helyi előírásoknak.




