Acer TRAVELMATE 4350 – страница 43
Инструкция к Ноутбуку Acer TRAVELMATE 4350
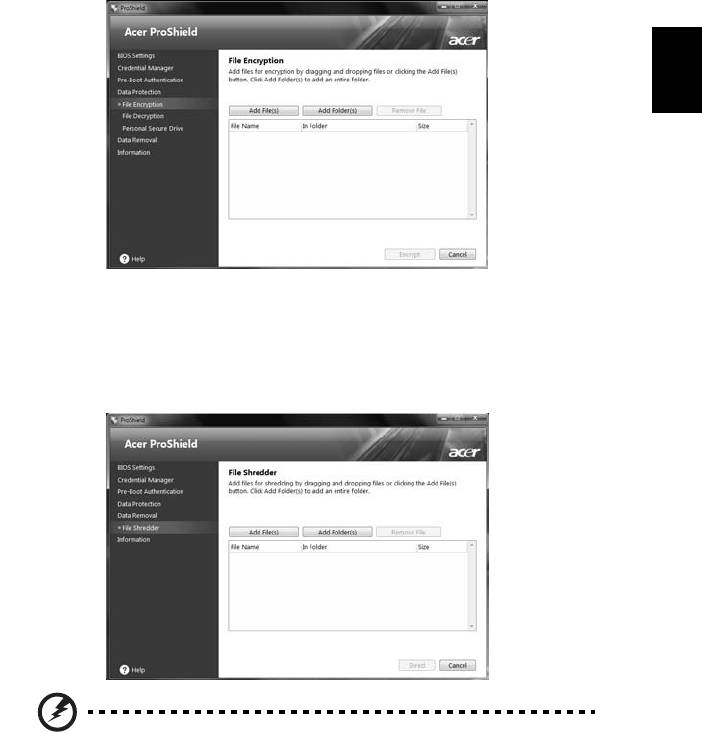
9
Защита данных
Здесь можно выбирать файлы для шифрования или дешифрования, а также
управлять диском PSD.
Русский
Удаление данных
Здесь можно выбирать файлы для безвозвратного удаления с жесткого диска.
Чтобы ваши данные нельзя было восстановить, функция "Шредер файлов"
поверх них записывает беспорядочную информацию.
Внимание! Выбирайте только те файлы, которые хотите
безвозвратно удалить. После удаления файлов или папок в
шредере восстановить данные будет нельзя.
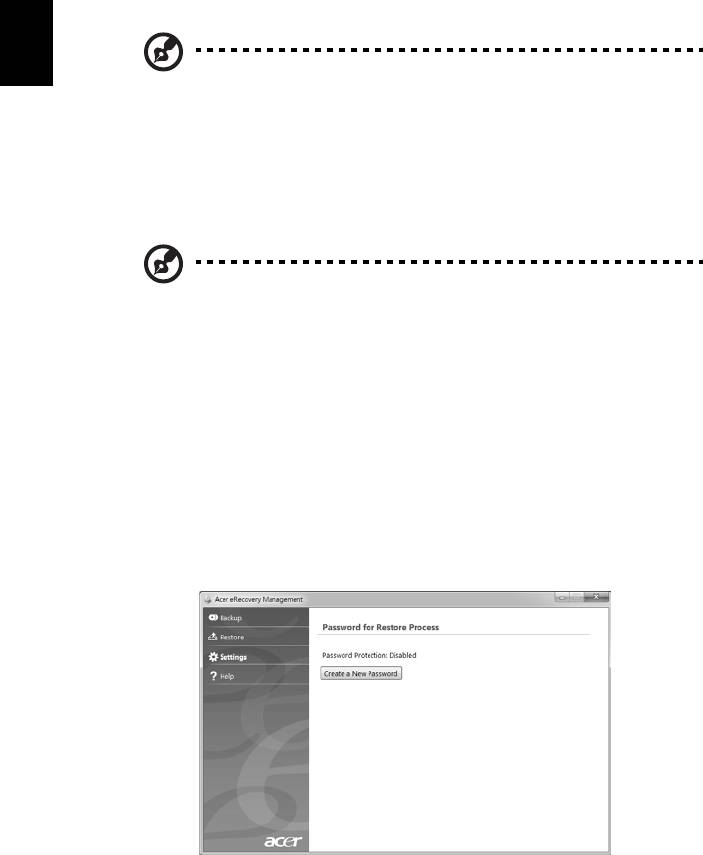
10
Acer eRecovery Management
Если с компьютером возникли проблемы, которые не удается решить другими
способами, то, возможно, понадобится переустановить операционную систему
Windows, а также установленные изготовителем программы и драйверы. Чтобы
при необходимости можно было восстановить компьютер, как можно скорее
создайте резервную копию системы для восстановления.
Русский
Примечание: вся следующая информация приведена только в
справочных целях. Реальные характеристики устройств могут
отличаться от указанных.
В приложении Acer eRecovery Management реализованы следующие функции:
1 Резервное копирование:
• Создать резервную копию заводских настроек
• Создать архивную копию драйверов и приложений
Примечание: в моделях без привода оптических дисков
резервные копии можно записывать на USB-устройство.
2 Восстановить:
• Восстановить операционную систему со стандартными настройками
• Восстановить операционную систему и сохранить пользовательские
данные
• Переустановить драйверы или приложения
В этой главе подробно описывается каждая из этих процедур.
Чтобы использовать функцию защиты паролем, реализованную в программе
Acer eRecovery Management, нужно
сначала установить пароль. Чтобы
установить пароль, запустите утилиту Acer eRecovery Management и нажмите
Настройка.
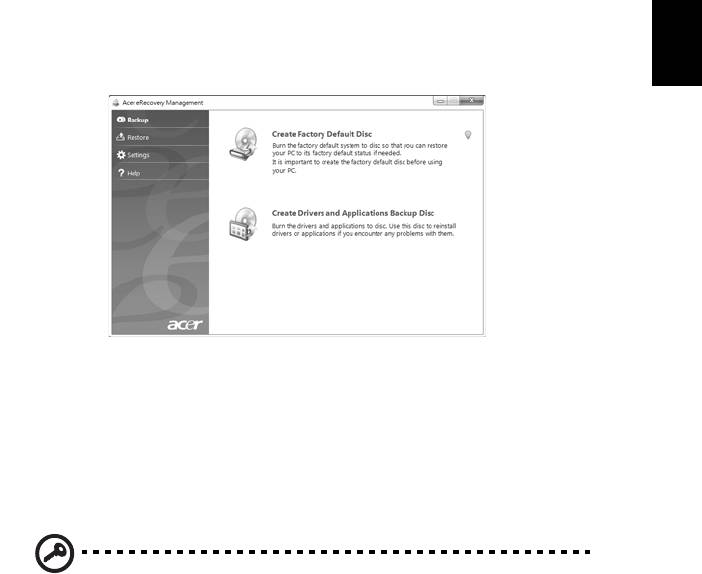
11
Создание резервной копии для
восстановления (привод оптических дисков)
Для переустановки с помощью резервной копии на оптических дисках нужно
заранее создать диск восстановления. В течение всего процесса
Русский
руководствуйтесь экранными инструкциями. Читайте их внимательно!
1 Нажмите Пуск > Все программы > Acer, затем выберите
Acer eRecovery Management.
2 Чтобы создать диски для восстановления всех данных жесткого диска,
включая ОС Windows и все предустановленные программы и драйверы,
нажмите
Создать диск со стандартными заводскими настройками.
ИЛИ
Нажмите кнопку Создать диск с резервной копией драйверов и
приложений, чтобы создать диски для восстановления только
предустановленных изготовителем программ и драйверов.
Важно: Советуем как можно скорее создать каждый тип дисков с
резервными копиями для восстановления.

12
В этом диалоговом окне "Создать архив со стандартными заводскими
настройками" указано, сколько чистых записываемых дисков нужно для
создания дисков для восстановления. Приготовьте их перед началом
процедуры.
Русский
3 Вставьте чистый диск в привод, указанный в списке Архивировать на, и
нажмите Далее. На экране будет отображаться ход выполнения
резервного копирования.
По окончании прожига
каждого диска лоток привода будет открываться.
4 Извлеките диск из привода и пометьте его перманентным маркером.
Важно: Маркировка на каждом диске должна быть уникальной и
понятной, например, "Диск 1 из 2 для восстановления Windows"
или "Диск для восстановления приложений и драйверов".
Сохраните эти диски в безопасном месте и запомните это место.
5 Если нужно записать несколько дисков, то, увидев предложение на
экране, вставьте следующий диск и нажмите OK. Продолжайте
записывать
диски, пока процесс не завершится.
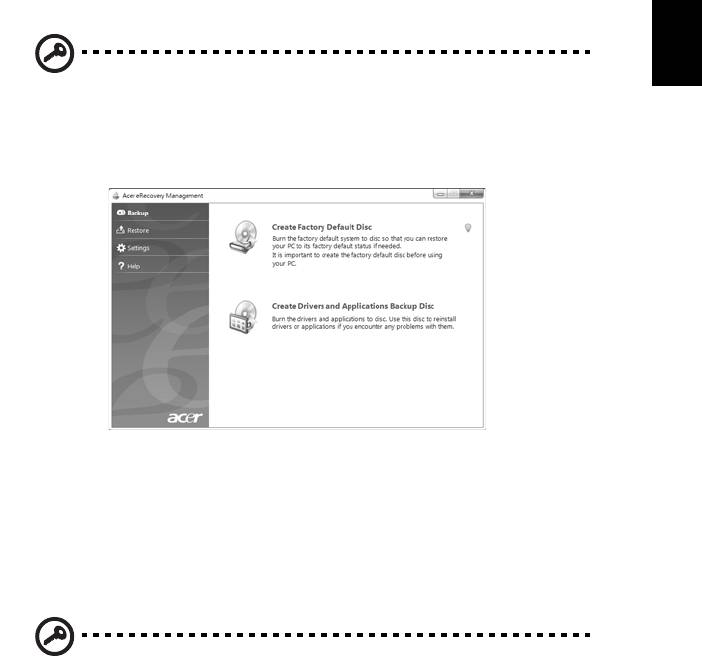
13
Создание резервной копии для
восстановления (флэш-накопитель USB)
Для переустановки с помощью флэш-накопителя USB нужно заранее создать
резервную копию для восстановления. В течение всего процесса
Русский
руководствуйтесь экранными инструкциями. Читайте их внимательно!
Важно: Нужно использовать флэш-накопитель USB емкостью не
менее 12 ГБ, на котором не записано никаких данных.
1 Нажмите Пуск > Все программы > Acer, затем выберите Acer eRecovery
Management.
2 Чтобы создать диски для восстановления всех данных жесткого диска,
включая ОС Windows и все предустановленные программы и драйверы,
нажмите кнопку Создать резервную копию заводских настроек.
ИЛИ
Нажмите
Создать резервную копию драйверов и приложений, чтобы
создать диски для восстановления только предустановленных изготовителем
программ и драйверов.
Важно: Советуем как можно скорее создать каждый тип дисков с
резервными копиями для восстановления.

14
Откроется диалоговое окно "Создать резервную копию заводских настроек". В
этом диалоговом окне будет указан ориентировочный размер файла резервной
копии на вашем флэш-накопителе USB.
Русский
3 Подключите USB-накопитель и нажмите Далее. На экране будет
отображаться ход выполнения резервного копирования.
4 Отключите флэш-накопитель USB и пометьте его перманентным
маркером.
Важно: Маркировка на каждом архивном диске должна быть
уникальной и понятной, например, "Диск 1 из 2 для
восстановления Windows" или "Резервная копия для
восстановления приложений и драйверов". Сохраните этот флэш-
накопитель USB в безопасном месте и запомните это место.

15
Восстановление системы (привод
оптических дисков)
Если обращение в службу поддержки Acer не поможет устранить проблему, то
Русский
используйте программу Acer eRecovery Management. Она восстановит
компьютер до состояния на момент покупки. При этом останется возможность
сохранить все настройки и личные данные для восстановления в дальнейшем.
Порядок восстановления системы:
1 Устраните мелкие проблемы.
Если возникнут неполадки в работе только одного или двух программных или
аппаратных компонентов, то проблему можно решить переустановкой этих
программ или драйверов устройств. Порядок восстановления изначально
установленных программ и драйверов см. в разделе "Восстановление
предустановленных программ и драйверов" на стр. 15. Инструкции по
переустановке программ и драйверов,
установленных вами после покупки, см.
в документации на эти продукты или на веб-сайтах технической поддержки.
2 Возврат к предыдущему состоянию системы.
Если переустановка программ и драйверов не поможет, то попробуйте
устранить проблему, вернув систему к ее предыдущему состоянию, когда все
работало нормально. Инструкции см. в разделе "Возврат к предыдущему
состоянию
системы" на стр. 16.
3 Сброс системы до первоначального состояния.
Если не останется других способов устранить проблему, то придется сбросить
систему до ее первоначального состояния. См. раздел "Восстановление
системы до первоначального состояния." на стр. 17.
Типы восстановления
Восстановление предустановленных программ и
драйверов
В качестве одной из мер устранения неисправностей может понадобиться
переустановка программ и драйверов устройств, изначально установленных в
компьютере при его изготовлении. Для восстановления системы можно
использовать либо жесткий диск, либо созданные вами диски с резервными
копиями.
• Новое программное обеспечение: при необходимости восстановить
программу, изначально не установленную в компьютере, вам будет
нужно
выполнить инструкции по установке такой программы.

16
• Новые драйверы устройств: при необходимости восстановить драйверы
устройств, изначально не установленных в компьютере, вам будет нужно
выполнить инструкции из руководства на это устройство.
Порядок восстановления предустановленных программ и драйверов:
1 Нажмите Пуск > Все программы > Acer и выберите Acer eRecovery
Management.
ИЛИ
Если вы выполняете восстановление с диска восстановления драйверов и
Русский
приложений, то вставьте
его в привод, а затем, после того, как откроется
главное меню Acer Application Recovery, перейдите к шагу 3.
2 Откройте вкладку Восстановить, затем нажмите Восстановить
драйверы или приложения, чтобы открыть главное меню Acer
Application Recovery.
3 Нажмите Содержание, чтобы показать список программ и драйверов
устройств.
4 Нажмите значок установки элемента, который хотите установить, затем
следуйте экранным подсказкам по выполнению
установки. Повторите эти
действия для всех элементов, которые хотите переустановить.
Возврат к предыдущему состоянию системы
Функция "Восстановление системы Microsoft® Windows" периодически делает
"моментальные снимки" параметров и настроек вашей системы и сохраняет их
как точки восстановления. В большинстве случаев сложных проблем с
программами для восстановления работоспособности системы можно
вернуться на одну или несколько этих точек восстановления назад.
Система Windows автоматически создает дополнительную точку
восстановления не только ежедневно, но и
при установке каждой новой
программы или драйвера устройства.

17
Совет: Для просмотра дополнительных сведений об
использовании функции "Восстановление системы Microsoft®
Windows" нажмите Пуск и выберите пункт "Справка и поддержка".
В окне поискового запроса Справки введите восстановление
Русский
системы windows и нажмите клавишу Enter.
Порядок возврата к точке восстановления:
1 Нажмите Пуск > Панель управления > Система и безопасность >
Центр поддержки, затем выберите Восстановление.
2 Нажмите Запуск восстановления
системы, затем Далее.
3 Выберите нужную точку восстановления, нажмите Далее и затем Готово.
Откроется окно с запросом на подтверждение.
4 Нажмите Да. После этого система будет восстановлена с использованием
указанной вами точки восстановления. Этот процесс может занять
несколько минут и потребовать перезагрузки компьютера.
Восстановление системы до первоначального
состояния.
Если в компьютере возникнут проблемы, которые не удастся устранить
другими способами, то, возможно, понадобится переустановить систему
целиком, чтобы восстановить ее изначальное состояние. Для переустановки
системы можно использовать либо жесткий диск, либо созданные вами
резервные копии.
Внимание: В результате такого полного восстановления
будут удалены все данные с жесткого диска, после этого
будут переустановлены система Windows и все
предустановленные в компьютере программы и драйверы.
Если еще можно открыть важные файлы на жестком диске,
то прямо сейчас создайте их резервные копии.
Если система Windows еще запускается, то см. раздел "Восстановление
из
системы Windows" на стр. 18.
Если система Windows не запускается, но жесткий диск еще работает, то см.
раздел "Восстановление с жесткого диска во время загрузки" на стр. 18.
Если система Windows не запускается, а жесткий диск полностью
переформатирован или вы установили сменный жесткий диск, то см. раздел
"Восстановление с дисков восстановления" на стр
. 19.
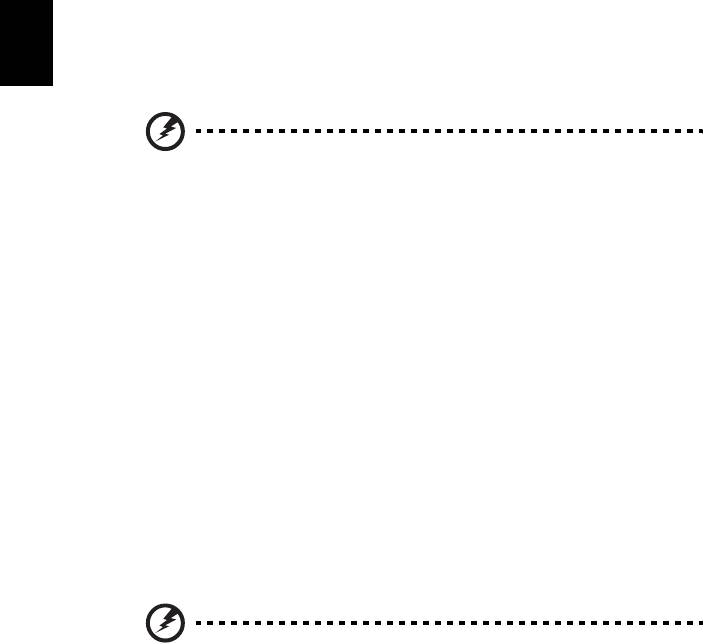
18
Восстановление из системы Windows
Порядок переустановки Windows и всех предустановленных программ и
драйверов:
Нажмите Пуск > Все программы > Acer и выберите Acer eRecovery
Management.
Откройте вкладку Восстановить и нажмите Восстановить операционную
систему со стандартными настройками.
Русский
Нажмите Да, затем Пуск. Откроется диалоговое окно со сведениями о жестком
диске, на который будет восстановлена операционная система.
Внимание: В результате продолжения этого процесса будут
стерты все файлы на жестком диске.
Нажмите OK. В процессе восстановления сначала произойдет перезагрузка
компьютера, а затем начнется копирование файлов на жесткий диск. Этот
процесс может занять некоторое время, в течение которого на экране Acer
eRecovery Management будет отображаться ход выполнения.
По окончании восстановления диалоговое окно
предложит вам перезагрузить
компьютер.
Чтобы перезагрузить компьютер, нажмите OK.
Выполните отображаемые на экране указания по первоначальной настройке
системы.
Восстановление с жесткого диска во время загрузки
Порядок переустановки Windows и всех предустановленных программ и
драйверов:
1 Включите компьютер, затем во время загрузки нажмите <Alt> + <F10>,
чтобы открыть программу Acer eRecovery Management.
2 Нажмите Восстановить операционную систему со стандартными
настройками.
Внимание: В результате продолжения этого процесса будут
стерты все файлы на жестком диске.
3 Нажмите Далее. Будет восстановлено содержимое, изначально
установленное на жесткий диск при его изготовлении. Этот процесс
займет несколько минут.

19
Восстановление с дисков восстановления
Порядок переустановки Windows и всех предустановленных программ и
драйверов:
1 Включите компьютер, вставьте в привод оптических дисков первый диск
для восстановления системы и перезагрузите компьютер.
Русский
Внимание: В результате продолжения этого процесса будут
стерты все файлы на жестком диске.
Если он еще не включен, то включите его в Меню загрузки F12:
Во время загрузки компьютера нажмите клавишу <F2>.
Нажатием клавиш со стрелками влево или вправо выберите Главное меню.
Нажимайте клавишу, пока не выберите Меню загрузки F12, затем нажмите
клавишу
<F5>, чтобы для этого параметра выбрать значение Включено.
Нажатием клавиш со стрелками влево или вправо выберите меню Выход.
Выберите Сохранить изменения и выйти и нажмите клавишу Enter. Для
подтверждения нажмите OK.
Компьютер перезагрузится.
2 Во время загрузки нажмите клавишу <F12>, чтобы открыть меню загрузки.
В меню загрузки можно выбрать устройство, с которого
следует
загружаться, например, с жесткого диска или с привода оптических
дисков.
3 Нажатием клавиш со стрелками выберите строку CDROM/DVD (эта строка
может начинаться с "IDE 1..."), затем нажмите клавишу <Enter>. Система
Windows будет установлена со вставленного вами диска восстановления.
4 Увидев приглашение, вставьте второй диск восстановления, затем для
завершения восстановления выполняйте отображаемые на экране
указания.
Восстановление системы (флэш-
накопитель USB)
Если обращение в службу поддержки Acer не поможет устранить проблему, то
используйте программу Acer eRecovery Management. Она восстановит
компьютер до состояния на момент покупки. При этом останется возможность
сохранить все настройки и личные данные для восстановления в дальнейшем.

20
Порядок восстановления системы
1 Устраните мелкие проблемы.
Если возникнут неполадки в работе только одного или двух программных или
аппаратных компонентов, то проблему можно решить переустановкой этих
программ или драйверов устройств. Порядок восстановления изначально
установленных программ и драйверов см. в разделе "Восстановление
предустановленных программ и драйверов" на стр. 20. Инструкции по
переустановке программ и драйверов,
установленных вами после покупки, см.
Русский
в документации на эти продукты или на веб-сайтах технической поддержки.
2 Возврат к предыдущему состоянию системы.
Если переустановка программ и драйверов не поможет, то попробуйте
устранить проблему, вернув систему к ее предыдущему состоянию, когда все
работало нормально. Инструкции см. в разделе "Возврат к предыдущему
состоянию
системы" на стр. 21.
3 Сброс системы до первоначального состояния.
Если не останется других способов устранить проблему, то придется сбросить
систему до ее первоначального состояния. См. раздел "Восстановление
системы до первоначального состояния" на стр. 22.
Типы восстановления
Восстановление предустановленных программ и
драйверов
В качестве одной из мер устранения неисправностей может понадобиться
переустановка программ и драйверов устройств, изначально установленных в
компьютере при его изготовлении. Для восстановления можно использовать
либо жесткий диск, либо созданные вами резервные копии.
• Новое программное обеспечение: при необходимости восстановить
программу, изначально не установленную в компьютере, вам будет нужно
выполнить инструкции
по установке такой программы.
• Новые драйверы устройств: при необходимости восстановить драйверы
устройств, изначально не установленных в компьютере, вам будет нужно
выполнить инструкции из руководства на это устройство.
Порядок восстановления предустановленных программ и драйверов:
1 Нажмите Пуск > Все программы > Acer и выберите Acer eRecovery
Management.
ИЛИ
Если выполняете восстановление с резервной копии для восстановления
драйверов и приложений, то вставьте флэш-накопитель USB в разъем USB.
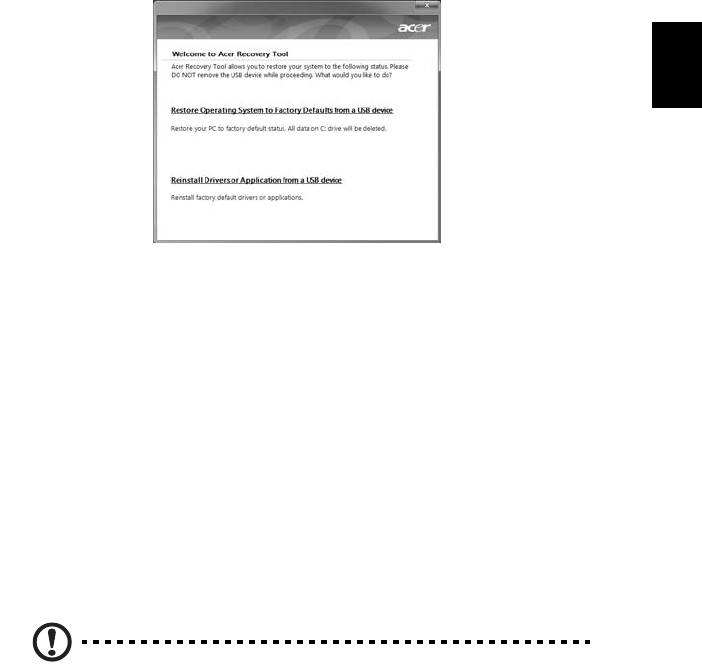
21
Откройте флэш-накопитель USB в проводнике Windows и дважды щелкните
Восстановление.
2 Нажмите "Переустановка драйверов или приложений с устройства USB"
Русский
3 Нажмите Содержание, чтобы показать список программ и драйверов
устройств.
4 Нажмите значок установки элемента, который хотите установить, затем
следуйте экранным подсказкам по выполнению установки. Повторите эти
действия для всех элементов, которые хотите переустановить.
Возврат к предыдущему состоянию системы
Функция "Восстановление системы Microsoft® Windows" периодически делает
"моментальные снимки" параметров и настроек вашей системы и сохраняет их
как точки восстановления. В большинстве случаев сложных проблем с
программами для восстановления работоспособности системы можно
вернуться на одну или несколько этих точек восстановления назад.
Система Windows автоматически создает дополнительную точку
восстановления не только ежедневно, но и
при установке каждой новой
программы или драйвера устройства.
Совет: Для просмотра дополнительных сведений об
использовании функции "Восстановление системы Microsoft®
Windows" нажмите Пуск и выберите пункт "Справка и поддержка".
В окне поискового запроса Справки введите восстановление
системы windows и нажмите клавишу Enter.
Порядок возврата к точке восстановления:
1 Нажмите Пуск > Панель управления > Система и безопасность >
Центр поддержки, затем выберите Восстановление.
2 Нажмите Запуск восстановления
системы, затем Далее.
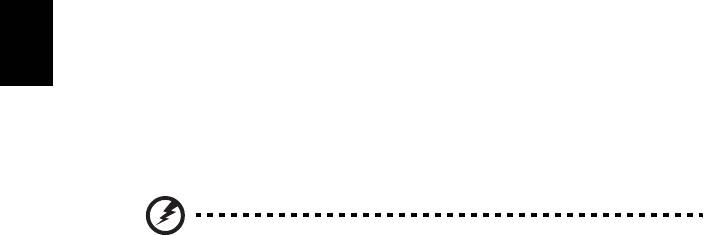
22
3 Выберите нужную точку восстановления, нажмите Далее и затем Готово.
Откроется окно с запросом на подтверждение.
4 Нажмите Да. После этого система будет восстановлена с использованием
указанной вами точки восстановления. Этот процесс может занять
несколько минут и потребовать перезагрузки компьютера.
Восстановление системы до первоначального
состояния
Русский
Если в компьютере возникнут проблемы, которые не удастся устранить
другими способами, то, возможно, понадобится переустановить систему
целиком, чтобы восстановить ее изначальное состояние. Для переустановки
системы можно использовать либо жесткий диск, либо созданные вами
резервные копии.
Внимание: В результате такого полного восстановления
будут удалены все данные с жесткого диска, после этого
будут переустановлены система Windows и все
предустановленные в компьютере программы и драйверы.
Если еще можно открыть важные файлы на жестком диске,
то прямо сейчас создайте их резервные копии.
Если система Windows еще запускается, то см. раздел "Восстановление
из
системы Windows" на стр. 22.
Если система Windows не запускается, но жесткий диск еще работает, то см.
раздел "Восстановление с жесткого диска во время загрузки" на стр. 23.
Если система Windows не запускается, а жесткий диск полностью
переформатирован или вы установили сменный жесткий диск, то см. раздел
"Восстановление из резервной копии для восстановления
" на стр. 23.
Восстановление из системы Windows
Порядок переустановки Windows и всех предустановленных программ и
драйверов:
Нажмите Пуск > Все программы > Acer и выберите Acer eRecovery
Management.
Откройте вкладку Восстановить, затем нажмите Восстановить
операционную систему со стандартными настройками, чтобы открыть
диалоговое окно Подтвердите восстановление.
Нажмите Да, затем Пуск. Откроется диалоговое окно со сведениями о жестком
диске, на который будет восстановлена операционная
система.

23
Внимание: В результате продолжения этого процесса будут
стерты все файлы на жестком диске.
Нажмите OK. В процессе восстановления сначала произойдет перезагрузка
Русский
компьютера, а затем начнется копирование файлов на жесткий диск. Этот
процесс может занять некоторое время, в течение которого на экране Acer
eRecovery Management будет отображаться ход выполнения.
По окончании восстановления диалоговое окно
предложит вам перезагрузить
компьютер.
Чтобы перезагрузить компьютер, нажмите OK.
Выполните отображаемые на экране указания по первоначальной настройке
системы.
Восстановление с жесткого диска во время загрузки
Порядок переустановки Windows и всех предустановленных программ и
драйверов:
1 Включите компьютер, затем во время загрузки нажмите <Alt> + <F10>,
чтобы открыть программу Acer eRecovery Management.
2 Нажмите Восстановить операционную систему со стандартными
настройками.
Внимание: В результате продолжения этого процесса будут
стерты все файлы на жестком диске.
3 Нажмите Далее. Будет восстановлено содержимое, изначально
установленное на жесткий диск при его изготовлении. Этот процесс
займет несколько минут.
Восстановление из резервной копии для восстановления
Порядок переустановки Windows и всех предустановленных программ и
драйверов:
1 Вставьте флэш-накопитель USB и включите компьютер.
Внимание: В результате продолжения этого процесса будут
стерты все файлы на жестком диске.
Если он еще не включен, то включите его в Меню загрузки F12:
Во время загрузки компьютера нажмите клавишу <F2>.
Нажатием клавиш со стрелками влево или вправо выберите Главное меню.

24
Нажимайте клавишу, пока не выберите Меню загрузки F12, затем нажмите
клавишу <F5>, чтобы для этого параметра выбрать значение Включено.
Нажатием клавиш со стрелками влево или вправо выберите меню Выход.
Выберите Сохранить изменения и выйти и нажмите клавишу Enter. Для
подтверждения нажмите OK.
Компьютер перезагрузится.
2 Во время загрузки нажмите клавишу <F12>, чтобы
открыть меню загрузки.
В меню загрузки можно выбрать устройство, с которого следует
Русский
загружаться, например, флэш-накопитель.
3 Нажатие клавиш со стрелками выделите строку USB HDD, затем нажмите
клавишу <Enter>. Система Windows будет установлена из резервной
копии для восстановления, записанной на флэш-накопителе USB.
4 Для завершения установки следуйте указаниям, отображаемым на экране.

25
Acer Backup Manager
Примечание: Эта функция доступна не во всех моделях.
Русский
Программа Acer Backup Manager за три простых шага позволяет создавать
резервную копию всей системы или отдельных файлов и папок по расписанию
и по необходимости.
Чтобы запустить Acer Backup Manager, нажмите клавишу Acer Backup Manager
в верхней части клавиатуры. Либо выберите меню Пуск > Все программы >
Acer Backup Manager > Acer Backup Manager. В результате откроется
Приветственный экран;
затем вам будет нужно выполнить три действия, чтобы
настроить сохранение резервных копий по расписанию. Нажмите
"Продолжить", чтобы открыть следующий экран. Нажмите кнопку + и
выполните отображаемые на экране инструкции:
1 Выберите содержимое для резервного копирования. Чем меньше
содержимого выбрано, тем быстрее осуществляется процесс
копирования, но тем выше риск потери данных.
2 Выберите
место для хранения резервных копий. Потребуется выбрать
внешний диск или диск D: – Acer Backup Manager не может хранить
резервные копии на исходном диске.
3 Выберите периодичность, с которой Acer Backup Manager будет
выполнять резервное копирование.
По завершении этих трех шагов резервные копии будут создаваться
автоматически согласно расписанию. Можно также создать резервную копию
вручную нажатием клавиши Acer Backup Manager.
Чтобы изменить настройки
, в любое время запустите Acer Backup Manager из
меню Пуск и повторите описанные выше шаги.

26
Управление питанием
В данном компьютере есть встроенное устройство управления питанием,
которое следит за системными действиями. Под системными действиями
подразумеваются любые действия с вовлечением одного или нескольких
устройств, таких как: клавиатура, мышь, дисковод, жесткий диск,
периферийные устройства, соединенные с последовательными и
параллельными портами, а также видеопамять. Если за какое-то время
(так называемое
время бездействия) не отслеживается никакая деятельность,
Русский
компьютер останавливает часть или все эти устройства, чтобы экономить
энергию.
Данный компьютер использует схему управления питанием, которая
поддерживает ACPI (улучшенный интерфейс для конфигурации и управления
электропитанием), который в свою очередь позволяет максимально экономить
электроэнергию и в то же время обеспечивать максимальную
производительность. Windows берет на себя все
труды по экономии
электропитания.
Клавиша Acer PowerSmart
Примечание: Эта функция доступна не во всех моделях.
PowerSave использует реализованные в компьютере функции
энергосбережения подсистемы видео для уменьшения общего
энергопотребления. При нажатии клавиши Acer PowerSmart яркость экрана
уменьшается, а графический процессор переключается на замедленную
скорость; шина PCI и WLAN (беспроводная локальная сеть) переходят в режим
энергосбережения. Чтобы вернуться к предыдущим настройкам, нажмите
клавишу Acer PowerSmart еще
раз.

27
Аккумуляторная батарея
В компьютере используется аккмуляторная батарея, обеспечивающая
English
продолжительное время автономной работы.
Русский
Характеристики аккумуляторной батареи
Используемая аккумуляторная батарея обладает следующими
характеристиками:
• Соотвествие текущим технологическим стандартам.
• Функция предпреждения о низком уровне заряда.
Заряд аккумуляторной батареи выполняется при подключении к
переносному компьютеру адаптера электропитания переменного тока.
Заряд батареи возможен и в процессе использования компьютера,
позволяя не прерывать работу при заряде аккумулятора. Тем не
менее, заряд аккумуляторной батареи
при выключенном компьютере
занимает значительно меньше времени.
Заряженная батареи позвлит использовать компьютер в поездке или
при сбоях электропитания. Рекомендуется иметь в резерве
дополнительную полностью заряженную батарею. Сведения о
приобретении резервной аккумулятной батареи можно получить у
продавца переносного компьютера.
Увеличение срока службы аккумуляторной батареи
Как и любые другие батареи, аккумуляторная батарея переносного
компьютера со временем теряет емкость. Это значит, что время
работы от батареи со временем сокращается. Для продления срока
службы аккумуляторной батареи рекомендуется следовать
приведенным ниже рекомендациям.
Подготовка новой аккумуляторной батареи к
использованию
Перед началом использования новой аккумуляторной батареи
рекомендуется провести процесс подготовки ее к работе:
1 Вставьте новую аккумуляторную батарею в выключенный
компьютер и не включайте его.
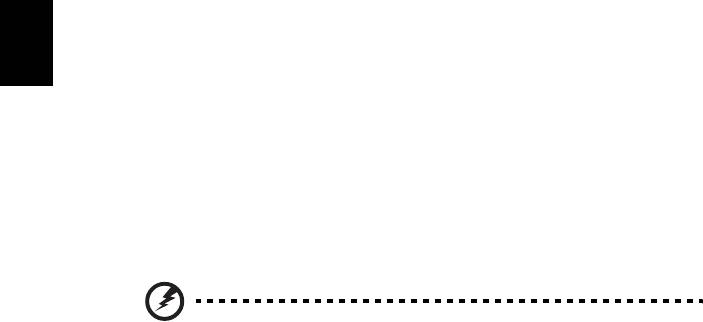
28
2 Поключите адаптер электропитания и полностью зарядите
батарею.
3 Отключите адаптер электропитания.
4 Включите компьютер и работайте, используя электропитания от
аккумуляторной батареи.
5 Используйте компьютер до полного разряда батареи и появления
предупреждения о низком уровне заряда.
Русский
6 Подключите адаптер электропитания и вновь полностью зарядите
батарею.
Повторяйте описанные выше действия для выполнения трех циклов
полного разряда и заряда батареи.
Выполняйте эту процедуру подготовки для всех новых батарей и
батарей, которые не использовались длительное время. Если
компьютер не планируется использовать в течение двух недель или
более, рекомендуется извлекать аккумуляторную батарею.
Внимание: Не подвергайте аккумуляторную батарею
воздействию температур ниже 0 °C (32 °F) и выше 45 °C
(113 °F). Воздействие высоких и низких температур может
неблагоприятно повлиять на работоспособность
аккумуляторной батареи.
Процедура подготовки аккумулятрной батареи к использованию
увеличивает емкость (максимальный уровень заряда) батареи.
Если не проводить процедуру подготовки, батарея не сможет
заряжаться до максимального уровня, а срок ее службы сократится.
Помимо вышеперечисленного на срок службы батареи существенно
влияют следующие факторы.
• Работа компьютера от адаптера питания со вставленной
батареей. При работе от
адаптера питания рекомендуется
извлекать батарею после достижения максимального уровня
заряда.
• Невыполнение процедуры подготовки батареи к использованию,
описанной выше.
• Интенсивоное использование; чем чаще используется батарея,
тем быстрее сокращается ее ресурс. Ресурс стандартной
аккумуляторной батареи для переносного компьютера – около
300 циклов заряда/разряда.




