Acer TRAVELMATE 4350 – страница 14
Инструкция к Ноутбуку Acer TRAVELMATE 4350

15
Recuperare il sistema (unità ottica)
Se l'assistenza Acer non aiuta a correggere il problema, è possibile utilizzare il
programma Acer eRecovery Management. In questo modo il computer verrà
ripristinato allo stesso stato di quando è stato acquistato, offrendo anche
un'opzione che consente di conservare le impostazioni e i dati personali in
modo da recuperarle in seguito.
Per recuperare il sistema
Italiano
1 Eseguire correzioni minori.
Se solo uno o due elementi del software o hardware hanno smesso di
funzionare in modo corretto, il problema può essere risolto reinstallando il
software o i driver del dispositivo. Per recuperare il software e i driver
preinstallati, vedere "Recuperare software e driver preinstallati" a pagina 15.
Per le informazioni su come installare nuovamente il software e i driver
preinstallati, vedere la documentazione del prodotto o il sito web del Supporto
tecnico.
2 Riportare il sistema alle condizioni precedenti.
Se la reinstallazione di software o driver non è di aiuto, il problema può essere
risolto riportando il sistema allo stato precedente quando tutto funzionava
correttamente. Per le istruzioni, vedere "Riportare il sistema alle condizioni
precedenti" a pagina 16.
3 Ripristinare il sistema ai predefiniti di fabbrica.
Se il problema non viene risolto e si desidera ripristinare il sistema ai predefiniti
di fabbrica, vedere "Riportare il sistema ai predefiniti di fabbrica" a pagina 17.
Tipi di recupero
Recuperare software e driver preinstallati
Come primo passo per la risoluzione dei problemi, potrebbe essere necessario
installare nuovamente il software e i driver del dispositivo preinstallati sul
computer dalla fabbrica. È possibile ripristinare utilizzando sia il disco rigido che
i dischi di recupero creati.
• Nuovo software: Se si desidera recuperare un software che non è
preinstallato sul computer, è necessario seguire le istruzioni di installazione
di quel software.
• Nuovi driver del dispositivo: Se si desidera recuperare i driver del
dispositivo che non sono preinstallati sul computer, seguire le istruzioni
fornite con il dispositivo.
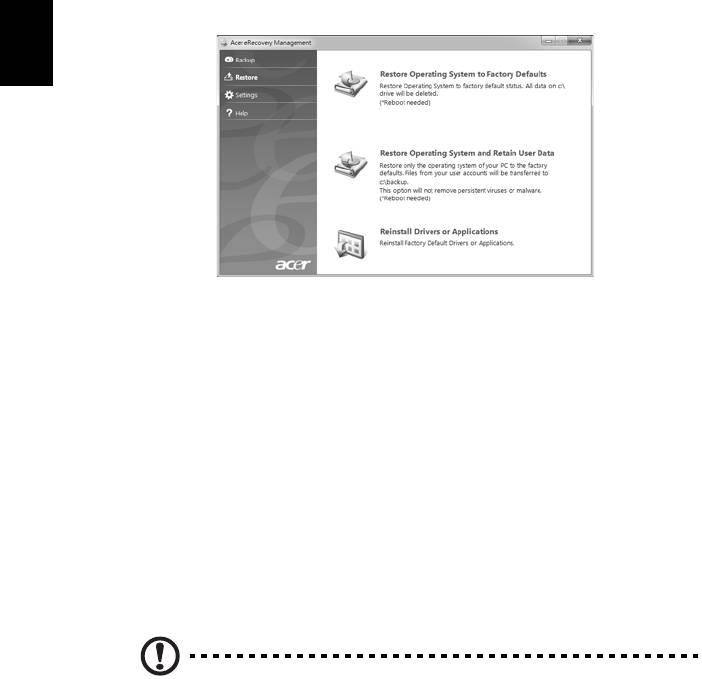
16
Per recuperare software e driver preinstallati:
1 Fare clic su Start > Tutti i programmi > Acer, quindi fare clic su Acer
eRecovery Management.
- OPPURE -
Se si sta effettuando il recupero dal disco di recupero driver e applicazioni,
inserirlo nell’unità disco, quindi passare alla Fase 3 dopo che viene visualizzato il
menu principale di Acer Application Recovery.
2 Fare clic sulla scheda Ripristina, quindi fare clic su Reinstalla driver o
applicazioni per visualizzare il menu principale di Acer Application
Recovery.
Italiano
3 Fare clic su Contenuti per visualizzare un elenco di software e driver di
dispositivi.
4 Fare clic sull’icona Installa per l'elemento che si desidera installare, quindi
seguire le istruzioni su schermo per completare l’installazione. Ripetere
questa procedura per ogni elemento che si desidera reinstallare.
Riportare il sistema alle condizioni precedenti
Microsoft System Restore cattura periodicamente delle 'istantanee' delle
impostazioni di sistema e le salva come punti di recupero. In molti casi, s il
problema software è difficili da risolvere, è possibile tornare a uno di questi
punti di recupero per poter riavviare il sistema.
Windows crea un ulteriore punto di recupero in modo automatico
quotidianamente e ogni volta che vengono installati dei software o dei driver di
dispositivi.
Suggerimento: Per ulteriori informazioni su come utilizzare
Microsoft System Restore, fare clic su Start, quindi fare clic su
Guida e supporto. Digitare
windows system restore
nella casella
Cerca nella guida, quindi premere Invio.
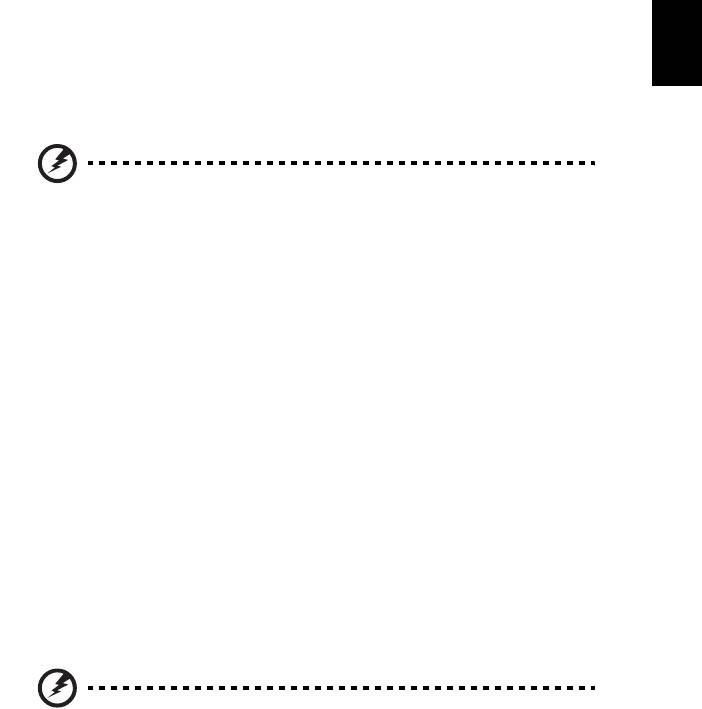
17
Per tornare a un punto di recupero:
1 Fare clic su Start > Pannello di controllo > Sistema e sicurezza > Centro
operativo, quindi fare clic su Recupero.
2 Fare clic su Apri ripristino sistema, quindi Avanti.
3 Selezionare il punto di recupero desiderato, fare clic su Avanti, quindi Fine.
Verrà visualizzata una casella del messaggio di conferma.
4 Fare clic su Sì. Il sistema viene ripristino utilizzando il punto di recupero
specificato. Per questo processo potrebbero essere necessari alcuni minuti e
il computer potrebbe essere necessario il riavvio del computer.
Italiano
Riportare il sistema ai predefiniti di fabbrica
Se il computer presenta problemi che non possono essere risolti in altri modi,
potrebbe essere necessario reinstallare tutto per ripristinare il sistema ai
predefiniti di fabbrica. È possibile reinstallarlo utilizzando sia il disco rigido che i
dischi di recupero creati.
Avviso: Questo ripristino completo elimina qualsiasi oggetto sul
disco rigido, quindi reinstalla Windows e tutti i software e driver
che erano stati preinstallati nel sistema. Se è possibile accedere a
file importanti sul disco rigido, eseguire ora il backup.
Se è ancora possibile avviare Windows, vedere "Recuperare da Windows" a
pagina 17.
Se non è possibile avviare Windows e il disco rigido originale è ancora in
esecuzione, vedere "Recuperare dal disco rigido durante l’avvio" a pagina 18.
Se non è possibile avviare Windows e il disco rigido originale è stato
completamente riformattato o è stato installato un disco rigido sostitutivo,
vedere "Recuperare dai dischi di recupero" a pagina 18.
Recuperare da Windows
Per reinstallare Windows e tutti i software e driver preinstallati:
Fare clic su Start > Tutti i programmi > Acer, quindi fare clic su Acer eRecovery
Management.
Fare clic sulla scheda Ripristina, quindi Ripristina il sistema operativo ai
predefiniti di fabbrica.
Fare clic su Sì, quindi Start. Una finestra di dialogo visualizza le informazioni
dell'hard drive sul quale verrà ripristinato il sistema operativo.
Avviso: Continuando il processo, verranno cancellati tutti i file nel
disco rigido.

18
Fare clic su OK. Il processo di recupero inizierà una volta riavviato il computer,
quindi continuerà a copiare i file nel disco rigido. Questo processo potrebbe
richiedere del tempo, ma lo schermo Acer eRecovery Management ne mostra
l'avanzamento.
Una volta terminato il recupero, una casella di dialogo chiederà di riavviare il
computer.
Fare clic su OK per riavviare il computer.
Seguire le istruzioni su schermo per la configurazione iniziale del sistema.
Recuperare dal disco rigido durante l’avvio
Per reinstallare Windows e tutti i software e driver preinstallati:
1 Avviare il computer, quindi premere <Alt> + <F10> durante l’avvio per
Italiano
aprire Acer eRecovery Management.
2 Fare clic su Ripristina il sistema operativo ai predefiniti di fabbrica.
Avviso: Continuando il processo, verranno cancellati tutti i file nel
disco rigido.
3 Fare clic su Avanti. I contenuti originali dell'hard drive caricati in fabbrica
vengono ripristinati. Per il processo potrebbero essere necessari alcuni
minuti.
Recuperare dai dischi di recupero
Per reinstallare Windows e tutti i software e driver preinstallati:
1 Avviare il computer, inserire il primo disco di recupero del sistema nel unità
ottica del disco, quindi riavviare il computer.
Avviso: Continuando il processo, verranno cancellati tutti i file nel
disco rigido.
Se non è già stata attivata, è necessario attivare il menu di avvio F12:
Premere <F2> durante l’avvio del computer.
Usare i tasti freccia sinistra o destra per selezionare Menu principale.
Premere il tasto giù fino a selezionare Menu avvio F12, premere <F5> per
cambiare l’impostazione su Attivato.
Usare i tasti freccia sinistra o destra per selezionare il menu Chiudi.
Selezionare Salva modifiche e esci e premere Invio. Selezionare OK per
confermare.
Il computer si riavvia.

19
2 Durante l’avvio, premere <F12> per aprire il menu di avvio. Il menu di avvio
consente di selezionare da quale dispositivo eseguire l’avvio, ad esempio il
disco rigido o un disco ottico.
3 Usare i tasti freccia per selezionare la riga CDROM/DVD (questa riga può
iniziare con ’IDE 1...’), quindi premere <Invio>. Windows viene installato
dal disco di ripristino inserito.
4 Inserire il secondo disco di recupero quando richiesto, quindi seguire le
informazioni su schermo per completare il recupero.
Italiano
Recuperare il sistema
(unità flash USB)
Se l'assistenza Acer non aiuta a correggere il problema, è possibile utilizzare il
programma Acer eRecovery Management. In questo modo il computer verrà
ripristinato allo stesso stato di quando è stato acquistato, offrendo anche
un'opzione che consente di conservare le impostazioni e i dati personali in
modo da recuperarle in seguito.
Per recuperare il sistema
1 Eseguire correzioni minori.
Se solo uno o due elementi del software o hardware hanno smesso di
funzionare in modo corretto, il problema può essere risolto reinstallando il
software o i driver del dispositivo. Per recuperare il software e i driver
preinstallati, vedere "Recuperare software e driver preinstallati" a pagina 20.
Per le informazioni su come installare nuovamente il software e i driver
preinstallati, vedere la documentazione del prodotto o il sito web del Supporto
tecnico.
2 Riportare il sistema alle condizioni precedenti.
Se la reinstallazione di software o driver non è di aiuto, il problema può essere
risolto riportando il sistema allo stato precedente quando tutto funzionava
correttamente. Per le istruzioni, vedere "Riportare il sistema alle condizioni
precedenti" a pagina 21.
3 Ripristinare il sistema ai predefiniti di fabbrica.
Se il problema non viene risolto e si desidera ripristinare il sistema ai predefiniti
di fabbrica, vedere "Riportare il sistema ai predefiniti di fabbrica" a pagina 21.
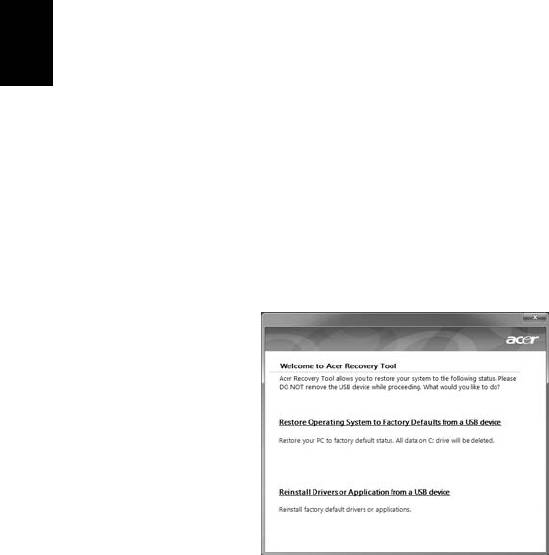
20
Tipi di recupero
Recuperare software e driver preinstallati
Come primo passo per la risoluzione dei problemi, potrebbe essere necessario
installare nuovamente il software e i driver del dispositivo preinstallati sul
computer dalla fabbrica. È possibile eseguire il recupero utilizzando sia il disco
rigido che i backup creati.
• Nuovo software: Se si desidera recuperare un software che non è
preinstallato sul computer, è necessario seguire le istruzioni di installazione
di quel software.
• Nuovi driver dei dispositivi: Se si desidera recuperare i driver del dispositivo
che non sono preinstallati sul computer, seguire le istruzioni fornite con il
Italiano
dispositivo.
Per recuperare software e driver preinstallati:
1 Fare clic su Start > Tutti i programmi > Acer, quindi fare clic su Acer
eRecovery Management.
- OPPURE -
Se si sta effettuando il recupero dal backup di recupero driver e applicazioni,
inserire l’unità flash USB in una porta USB. Aprire l’unità flash USB in Esplora
risorse e fare doppio clic su Recupera.
2 Fare clic su Reinstalla driver o applicazioni da un dispositivo USB.
3 Fare clic su Contenuti per visualizzare un elenco di software e driver di
dispositivi.
4 Fare clic sull’icona Installa per l'elemento che si desidera installare, quindi
seguire le istruzioni su schermo per completare l’installazione. Ripetere
questa procedura per ogni elemento che si desidera reinstallare.

21
Riportare il sistema alle condizioni precedenti
Microsoft System Restore cattura periodicamente delle 'istantanee' delle
impostazioni di sistema e le salva come punti di recupero. In molti casi, s il
problema software è difficili da risolvere, è possibile tornare a uno di questi
punti di recupero per poter riavviare il sistema.
Windows crea un ulteriore punto di recupero in modo automatico
quotidianamente e ogni volta che vengono installati dei software o dei driver di
dispositivi.
Italiano
Suggerimento: Per ulteriori informazioni su come utilizzare
Microsoft System Restore, fare clic su Start, quindi fare clic su
Guida e supporto. Digitare
windows system restore
nella casella
Cerca nella guida, quindi premere Invio.
Per tornare a un punto di recupero:
1 Fare clic su Start > Pannello di controllo > Sistema e sicurezza > Centro
operativo, quindi fare clic su Recupero.
2 Fare clic su Apri ripristino sistema, quindi Avanti.
3 Selezionare il punto di recupero desiderato, fare clic su Avanti, quindi Fine.
Verrà visualizzata una casella del messaggio di conferma.
4 Fare clic su Sì. Il sistema viene ripristino utilizzando il punto di recupero
specificato. Per questo processo potrebbero essere necessari alcuni minuti e
il computer potrebbe essere necessario il riavvio del computer.
Riportare il sistema ai predefiniti di fabbrica
Se il computer presenta problemi che non possono essere risolti in altri modi,
potrebbe essere necessario reinstallare tutto per ripristinare il sistema ai
predefiniti di fabbrica. È possibile reinstallarlo utilizzando sia il disco rigido che i
backup creati.
Avviso: Questo ripristino completo elimina qualsiasi oggetto sul
disco rigido, quindi reinstalla Windows e tutti i software e driver
che erano stati preinstallati nel sistema. Se è possibile accedere a
file importanti sul disco rigido, eseguire ora il backup.
Se è ancora possibile avviare Windows, vedere "Recuperare da Windows" a
pagina 22.
Se non è possibile avviare Windows e il disco rigido originale è ancora in
esecuzione, vedere "Recuperare dal disco rigido durante l’avvio" a pagina 22.
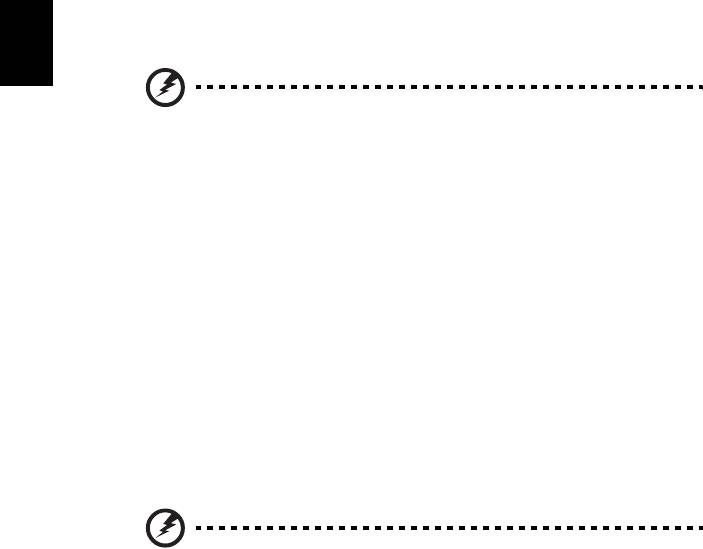
22
Se non è possibile avviare Windows e il disco rigido originale è stato
completamente riformattato o è stato installato un disco rigido sostitutivo,
vedere "Recuperare dai backup di recupero" a pagina 23.
Recuperare da Windows
Per reinstallare Windows e tutti i software e driver preinstallati:
Fare clic su Start > Tutti i programmi > Acer, quindi fare clic su Acer eRecovery
Management.
Fare clic sulla scheda Ripristina,quindi Ripristina il sistema operativo ai
predefiniti di fabbrica per aprire la finestra di dialogo Conferma ripristino.
Fare clic su Sì, quindi Start. Una finestra di dialogo visualizza le informazioni
dell'hard drive sul quale verrà ripristinato il sistema operativo.
Italiano
Avviso: Continuando il processo, verranno cancellati tutti i file nel
disco rigido.
Fare clic su OK. Il processo di recupero inizierà una volta riavviato il computer,
quindi continuerà a copiare i file nel disco rigido. Questo processo potrebbe
richiedere del tempo, ma lo schermo Acer eRecovery Management ne mostra
l'avanzamento.
Una volta terminato il recupero, una casella di dialogo chiederà di riavviare il
computer.
Fare clic su OK per riavviare il computer.
Seguire le istruzioni su schermo per la configurazione iniziale del sistema.
Recuperare dal disco rigido durante l’avvio
Per reinstallare Windows e tutti i software e driver preinstallati:
1 Avviare il computer, quindi premere <Alt> + <F10> durante l’avvio per
aprire Acer eRecovery Management.
2 Fare clic su Ripristina il sistema operativo ai predefiniti di fabbrica.
Avviso: Continuando il processo, verranno cancellati tutti i file nel
disco rigido.
3 Fare clic su Avanti. I contenuti originali dell'hard drive caricati in fabbrica
vengono ripristinati. Per il processo potrebbero essere necessari alcuni
minuti.

23
Recuperare dai backup di recupero
Per reinstallare Windows e tutti i software e driver preinstallati:
1 Inserire l’unità flash USB e avviare il computer.
Avviso: Continuando il processo, verranno cancellati tutti i file nel
disco rigido.
Se non è già stata attivata, è necessario attivare il menu di avvio F12:
Premere <F2> durante l’avvio del computer.
Italiano
Usare i tasti freccia sinistra o destra per selezionare Menu principale.
Premere il tasto giù fino a selezionare Menu avvio F12, premere <F5> per
cambiare l’impostazione su Attivato.
Usare i tasti freccia sinistra o destra per selezionare il menu Chiudi.
Selezionare Salva modifiche e esci e premere Invio. Selezionare OK per
confermare.
Il computer si riavvia.
2 Durante l’avvio, premere <F12> per aprire il menu di avvio. Il menu di avvio
consente di selezionare quale dispositivo avviare, come un’unità flash.
3 Usare i tasti freccia per selezionare la riga USB HDD, quindi premere
<Invio>. Windows verrà installato dai backup di recupero sull’unità flash
USB.
4 Seguire le richieste su schermo per completare il recupero.
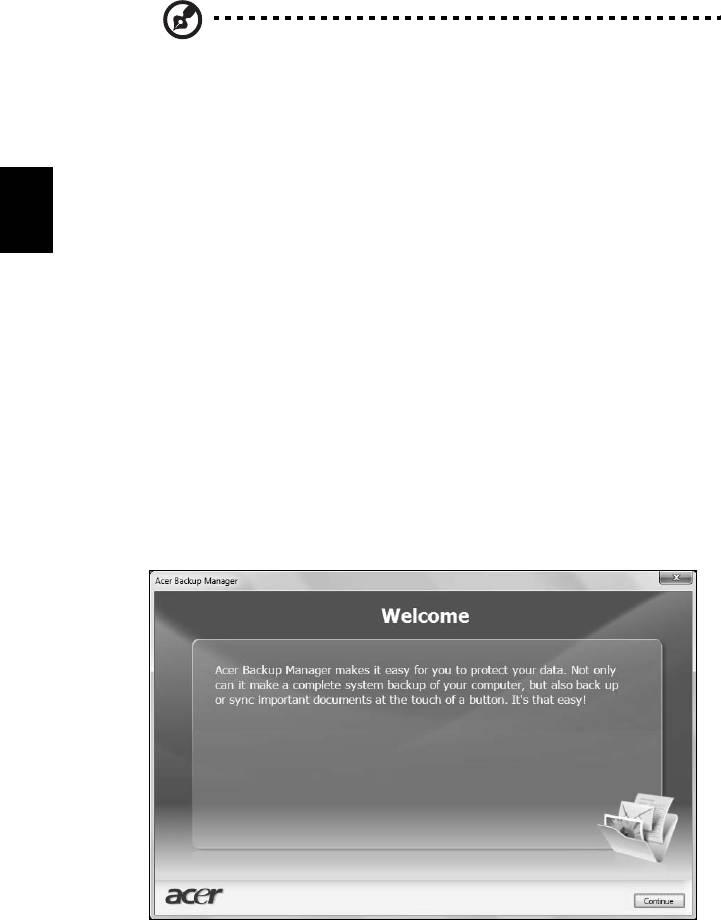
24
Acer Backup Manager
Nota: Questa funzione è disponibile solo su alcuni modelli.
Acer Backup Manager è un processo semplice che si sviluppa in tre fasi e che
consente di creare copie di backup di tutto il sistema e dei file e cartelle
selezionate in relazione alla pianificazione o alle proprie necessità.
Per avviare Acer Backup Manager, premere il tasto Acer Backup Manager della
tastiera. In altrenativa, è possibile andare su Start > Tutti i programmi >
Acer Backup Manager > Acer Backup Manager. In questo modo verrà aperta la
schermata di benvenuto; da questa schermata sarà possibile eseguire le tre
procedure che consentono di configurare i backup pianificati. Fare clic su
Continua per passare alla schermata seguente. Fare clic sul pulsante + e seguire
Italiano
le istruzioni su schermo:
1 Selezionare il contenuto di cui eseguire il backup. Meno contenuto viene
selezionato, più veloce sarà ilo processo, anche se verrà aumentato ilr
ischio di perdita dei dati.
2 Selezionare dove memorizzare le copie di backup. Sarà necessario
selezionare una unità esterna o l’unità D:; Acer Backup Manager non può
salvare il backup nell’unità sorgente.
3 Selezionare con quale frequenza Acer Backup Manager deve eseguire il
backup.
Una volta terminate queste tre fasi, verranno creati i backup in relazione alla
pianificazione. Inoltre è possibile creare manualmente i backup premendo il
tasto Acer Backup Manager.
In qualsiasi momento si desideri cambiare le impostazioni, eseguire Acer Backup
Manager dal menu Start ed eseguire le procedure descritte in precedenza.
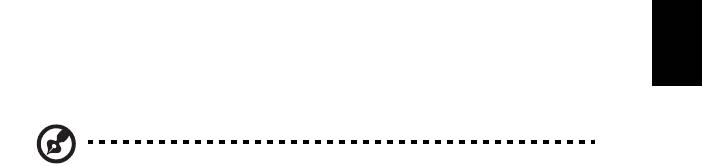
25
Risparmio dell’energia
Questo computer possiede una unità integrata di risparmio energetico che
controlla l’attività del sistema. Per attività del sistema si intende quella dei
seguenti dispositivi: tastiera, mouse, disco rigido, periferiche collegate,
memoria video. Se non è rilevata alcuna operazione per un periodo di tempo
determinato, (il cosiddetto timeout di inattività), il computer spegne alcuni o
tutti i dispositivi, per risparmiare energia.
Questo computer utilizza uno schema di gestione dell'alimentazione che
supporta Advanced Configuration and Power Interface (ACPI) per assicurare
Italiano
allo stesso tempo consumi energetici ridotti al minimo e prestazioni elevate.
Windows gestisce tutte le funzioni per il risparmio energetico del computer.
Tasto Acer PowerSmart
Nota: Questa funzione è disponibile solo su alcuni modelli.
Acer PowerSmart utilizza le funzioni di risparmio energetico del sottosistema
grafico del proprio computer per ridurre il consumo energetico complessivo.
Quando si preme il pulsante Acer PowerSmart, la luminosità dello schermo si
riduce e viene ridotta la velocità del processore grafico; la PCI e la WLAN
passano in modalità risparmio energetico. Premere nuovamente il tasto Acer
PowerSmart per tornare alle impostazioni precedenti.

26
Batteria
Il computer utilizza un pacco batterie a lunga durata tra una ricarica e l’altra.
Caratteristiche della batteria
La batteria ha le seguenti caratteristiche:
• Batteria con tecnologie standard.
• Segnalazione di batteria scarica.
La batteria è ricaricata collegando il computer all’adattatore CA.
È possibile usare il computer mentre si carica la batteria. Tuttavia se il computer
è spento la ricarica è più veloce.
Italiano
La batteria diventa indispensabile quando si viaggia o in assenza l’energia
elettrica. È consigliabile avere una batteria carica in più, come riserva. Per
procurarsi una batteria di riserva, rivolgersi al proprio rivenditore.
Ottimizzazione della durata della batteria
Come tutte le batterie, anche la batteria di questo computer subisce un
degrado nel tempo. Questo significa che le prestazioni della batteria
diminuiscono con il tempo e con l’utilizzo. Per ottimizzare la durata della
batteria, si consiglia di seguire le raccomandazioni fornite di seguito.
Trattamento di una batteria nuova
Prima di usare una batteria per la prima volta, occorre sottoporla a un
trattamento, al seguente:
1 Inserire la batteria nel computer. Non accendere il computer.
2 Collegare l’alimentatore e caricare completamente la batteria.
3 Scollegare l’alimentatore.
4 Accendere il computer e farlo funzionare a batteria.
5 Scaricare completamente la batteria fino a quando compare la
segnalazione di batteria scarica.
6 Ricollegare l’alimentatore e caricare di nuovo completamente la batteria.
Ripetere queste operazioni finché la batteria non si è caricata e scaricata per tre
volte.
Si raccomanda di seguire questo trattamento con tutte le batterie nuove, o se la
batteria non è stata usata per molto tempo. Se si prevede di non utilizzare il
computer per più di due settimane, rimuovere la batteria.
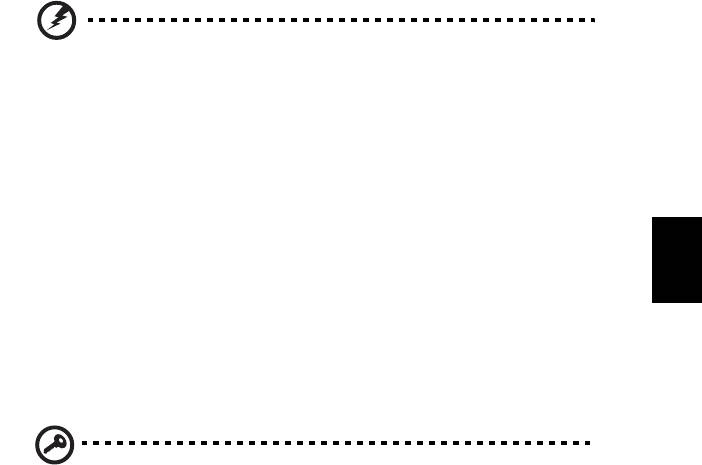
27
Attenzione: Non esporre la batteria a temperature inferiori a 0 °C
(32 °F) e superiori a 45 °C (113 °F). L’esposizione a temperature
non comprese in questo intervallo può danneggiare seriamente la
batteria.
Seguendo la procedura indicata, si predispone la batteria ad accumulare la
maggiore carica possibile. In caso contrario, si otterrà una carica inferiore ed
una autonomia della batteria più breve.
Inoltre, l’autonomia della batteria è abbreviata dai seguenti modi di utilizzo:
Italiano
• Uso del computer con l’alimentatore mentre la batteria è inserita. Se si
desidera utilizzare l’alimentazione di rete, occorre rimuovere la batteria
dal computer, dopo che si è caricata completamente.
• Nota: cicli di scarica parziali abbreviano la durata della batteria.
• Uso frequente: ogni ciclo di carica e scarica riduce la durata della batteria.
Una batteria standard ha una durata di circa 300 cicli.
Installazione e disinstallazione della batteria
Importante! Prima di disinstallare la batteria dal computer,
occorre collegare l’alimentatore, se si desidera continuare ad
usare il computer. Altrimenti, spegnare prima il computer.
Per installare la batteria:
1 Allineare la batteria con la sua sede aperta; assicurarsi che il lato con i
contatti entri per primo e che la faccia superiore della batteria sia rivolta
verso l’alto.
2 Fare scivolare la batteria nella sua sede e premere delicatamente finché la
batteria non si blocca in posizione.
Per disinstallare la batteria:
1 Fare scivolare il dispositivo di aggancio della batteria per sganciarla.
2 Estrarre la batteria dalla sua sede.
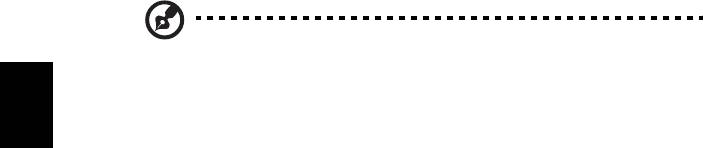
28
Carica della batteria
Per caricare la batteria, assicurarsi per prima cosa che sia correttamente
installata nella sua sede. Collegare l’alimentatore al computer e ad una presa di
rete. Si può continuare a lavorare con il computer mentre la batteria si carica.
Tuttavia, il tempo di carica della batteria con il computer spento è decisamente
inferiore.
Nota: Si consiglia di caricare la batteria alla fine della giornata.
Ricaricare la batteria durante la notte prima di intraprendere un
viaggio, per iniziare la giornata con una batteria completamente
carica.
Italiano
Controllo del livello della batteria
Il misuratore di carica di Windows indica il livello della batteria. Portare il
cursore sull’icona della batteria/alimentazione, sulla barra delle applicazioni
attive (in basso generalmente), per verificare lo stato di carica.
Ottimizzazione della durata della batteria
Ottimizzando la vita della batteria si riesce ad ottenere la massima autonomia,
e si prolunga il tempo fra le successive cariche e si aumenta l’efficienza della
carica. Si consiglia di seguire i suggerimenti forniti di seguito:
• Acquistare una batteria di riserva.
• Utilizzare l’alimentazione di rete ogni volta che è possibile, riservando la
batteria per i casi in cui non se ne può fare a meno.
• Se non utilizzata, disinserire la Scheda PC, altrimenti essa continua a
consumare corrente (per modelli selezionati).
• Conservare la batteria in un luogo fresco e asciutto. La temperatura
consigliata è compresa tra 10 °C (50 °F) e 30 °C (86 °F).
A temperature più elevate la batteria si scarica da sola più velocemente.
• Una carica eccessiva abbrevia la durata della batteria.
• Si raccomanda di avere cura dell’alimentatore e della batteria.
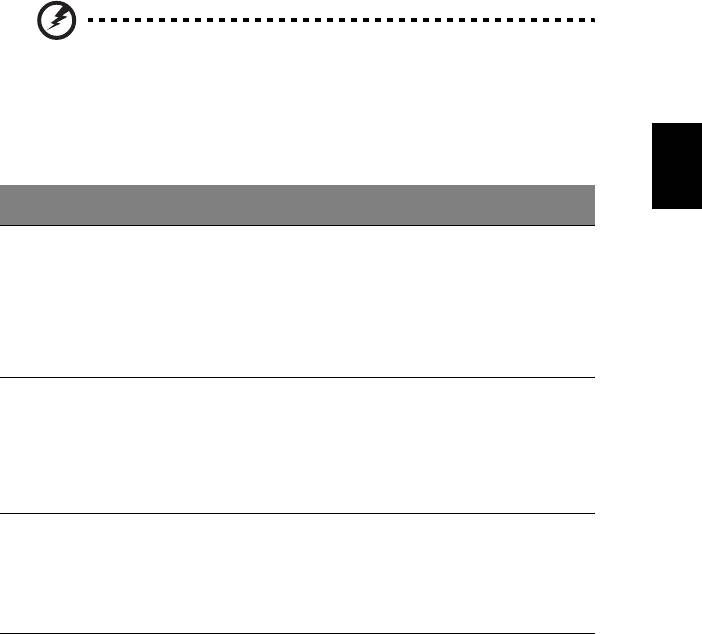
29
Segnalazione di batteria scarica
Quando si usa la batteria, fare sempre attenzione al misuratore di carica di
Windows.
Attenzione: Collegare l’alimentatore appena possibile, dopo che è
apparsa la segnalazione di batteria scarica. Se la batteria si scarica
completamente si perdono i dati e il computer si spegne.
Italiano
Quando appare la segnalazione di batteria scarica, eseguire le seguenti
operazioni in relazione alla situazione in cui ci si trova.
Situazione Azione Consigliata
Sono disponibili la
1 Collegare l’alimentatore al computer ed alla rete
rete elettrica e
elettrica.
l’alimentatore.
2 Salvare tutti i file che interessano.
3 Riprendere il lavoro.
Spegnere il computer, se si desidera ricaricare
velocemente la batteria.
È disponibile una
1 Salvare tutti i file che interessano.
batteria di riserva.
2 Chiudere tutte le applicazioni.
3 Spegnere il computer.
4 Sostituire la batteria.
5 Accendere il computer e riprendere il lavoro.
Non sono disponibili
1 Salvare tutti i file che interessano.
l’alimentatore o una
2 Chiudere tutte le applicazioni.
presa di rete. Non si
3 Spegnere il computer.
possiede una
batteria di riserva.

30
Cosa fare quando si viaggia con il
notebook PC
Questa sezione contiene suggerimenti e consigli utili durante viaggi o
spostamenti con il computer.
Scollegamento dalla scrivania
Per scollegare il computer dalle periferiche esterne, attenersi alla procedura
riportata di seguito.
1 Salvare tutti i file aperti.
Italiano
2 Rimuovere eventuali dischi floppy o compact, dai lettori.
3 Spegnere il computer.
4 Chiudere il display.
5 Scollegare il cavo dall'adattatore CA.
6 Scollegare la tastiera, il dispositivo di puntamento, la stampante, il monitor
esterno e gli altri dispositivi esterni.
7 Scollegare il blocco Kensington se utilizzato per proteggere il computer.
Spostamenti
Quando ci si sposta entro brevi distanze, ad esempio dalla scrivania del proprio
ufficio ad una sala riunioni.
Preparazione del computer
Prima di spostare il computer, chiudere e bloccare il coperchio del display per
metterlo nella modalità Sleep. A questo punto, è possibile trasportare il
computer con sicurezza in qualsiasi luogo all'interno dell'edificio. Per uscire
dalla modalità di sospensione, aprire il display, poi premere e rilasciare il tasto
di accensione.
Se si intende portare il computer presso l'ufficio di un cliente o in un altro
edificio, è preferibile spegnerlo:
Fare clic su Start quindi su Arresta il sistema.
In alternativa,
È possibile attivare la modalità sospensione premendo <Fn> + <F4>.
Poi chiudere e bloccare il display.
Quando siete pronti per usare di nuovo il computer, sbloccate e aprite il display;
poi premete e rilasciate il pulsante della corrente.

31
Nota: Se l'indicatore Sleep non è attivo, il computer è entrato in
modalità Sospensione e si spegne. Se l'indicatore di alimentazione
è disattivo ma l'indicatore Sleep è acceso, il computer è entrato in
modalità Sleep. In entrambi i casi, premere e rialsciare il tasto di
alimentazione per accendere nuovamente il computer. Si noti che
il computer potrebbe entrare in modalità Sleep dopo essere stato
in modalità Sleep per un determinato intervallo di tempo.
Cosa portare alle riunioni
Italiano
Se la riunione a cui si partecipa sarà breve, probabilmente non è necessario
portare altro oltre al computer. Altrimenti, se la riunione avrà una durata
maggiore, o se la batteria non è completamente carica, potrebbe essere
necessario portare l’adattatore CA, in modo da poter collegare il computer alla
rete nella sala riunioni.
Se nella sala riunioni non è disponibile alcuna presa elettrica, ridurre il consumo
della batteria attivando la modalità sospensione. Premere <Fn> + <F4> o
chiudere il display ogni volta che il computer non viene utilizzato attivamente.
Per riprendere il normale funzionamento, aprire il display (se chiuso), poi
premere e rilasciare il tasto di accensione.
Portare il computer a casa
Spostamenti dall'ufficio a casa o viceversa.
Preparazione del computer
Dopo aver scollegato il computer, attenersi alla procedura riportata di seguito
per prepararlo allo spostamento verso casa:
• Verificare di aver rimosso tutti i dischi e i CD, dalle unità. In caso contrario,
la testina dell'unità potrebbe danneggiarsi.
• Riporre il computer in una custodia protettiva in grado di impedire che
scivoli e ne attutisca l'eventuale caduta.
Attenzione: Evitare di collocare oggetti vicino al coperchio
superiore del computer. Pressioni sul coperchio posteriore
potrebbero danneggiare lo schermo.
Che cosa portare con sé
A meno che non si abbiano già alcuni accessori a casa, è consigliabile portare
con sé quanto segue:
• Adattatore CA e cavo di alimentazione.
• Il manifesto di configurazione stampato.

32
Precauzioni particolari
Per proteggere il computer durante i viaggi e gli spostamenti, attenersi alle
istruzioni riportate di seguito:
• Ridurre al minimo gli sbalzi di temperatura tenendo con sé il computer.
• Se è necessario fermarsi per un lungo periodo di tempo e non è possibile
portare il computer con sé, lasciarlo nel bagagliaio dell'automobile per
evitare di esporlo al calore eccessivo.
• Le variazioni di temperatura e umidità possono provocare condensa.
Riportare il computer a temperatura ambiente e, prima di accenderlo,
esaminare il display per verificare la presenza di eventuali tracce di
condensa. Se la variazione di temperatura è superiore a 10 °C (18 °F),
far tornare il computer lentamente a temperatura ambiente. Se possibile,
Italiano
lasciarlo per 30 minuti in un ambiente con una temperatura intermedia fra
quella esterna e quella interna alla stanza.
Allestimento di un ufficio a casa
Se si lavora frequentemente a casa con il computer, è consigliabile acquistare un
secondo adattatore CA da utilizzare a casa. In questo modo si può evitare di
trasportare un ulteriore peso da e verso casa.
Se si utilizza il computer a casa per periodi di tempo prolungati, è preferibile
aggiungere anche una tastiera, un monitor o un mouse esterni.
In viaggio con il computer
Spostamenti per grandi distanze, ad esempio dall'edificio del proprio ufficio a
quello di un cliente o per viaggi nazionali.
Preparazione del computer
Preparare il computer attenendosi alla procedura descritta per gli spostamenti
ufficio - casa. Assicurarsi che la batteria nel computer sia carica. Per motivi di
sicurezza, negli aeroporti può essere necessario accendere il computer durante
il passaggio nell'area dei gate.
Che cosa portare con sé
Portare con sé gli accessori indicati di seguito:
• Alimentatore CA
• Batteria di riserva, totalmente carica
• Driver di un’eventuale stampante addizionale
(se si prevede di usare un’altra stampante)

33
Precauzioni particolari
Oltre alle istruzioni per portare il computer a casa, attenersi ai consigli forniti di
seguito per proteggere il computer in viaggio:
• Portare sempre il computer come bagaglio a mano.
• Se possibile, far ispezionare il computer a mano. Le macchine a raggi X
adibite per la sicurezza negli aeroporti sono sicure, ma si consiglia di non
lasciar passare il computer attraverso un metal detector.
• Evitare di esporre i dischi floppy ai metal detector portatili.
Italiano
In viaggio all'estero col computer
Quando ci si sposta da un Paese all'altro.
Preparazione del computer
Preparare il computer seguendo le normali procedure da effettuare per un
viaggio.
Che cosa portare con sé
Portare con sé gli accessori indicati di seguito:
• Alimentatore CA
• Cavi di alimentazione appropriati per il Paese di destinazione
• Batteria di riserva, totalmente carica
• Driver di un’eventuale stampante addizionale (se si prevede di usare
un’altra stampante)
• Prova di acquisto, nel caso in cui sia necessario esibirla ai funzionari della
dogana
• Passaporto International Travelers Warranty (ITW)
Precauzioni particolari
Attenersi alle stesse considerazioni speciali relative ai viaggi con il computer.
Inoltre, questi suggerimenti sono utili quando si viaggia all'estero:
• Quando si viaggia in un altro Paese, verificare che la tensione CA locale e le
specifiche del cavo di alimentazione dell'adattatore CA siano compatibili.
In caso contrario, acquistare un cavo di alimentazione compatibile con la
tensione CA locale. Non utilizzare i kit di conversione venduti per gli
elettrodomestici.
• Se si utilizza il modem, verificare che il modem e il connettore siano
compatibili con il sistema di telecomunicazioni del Paese di destinazione.
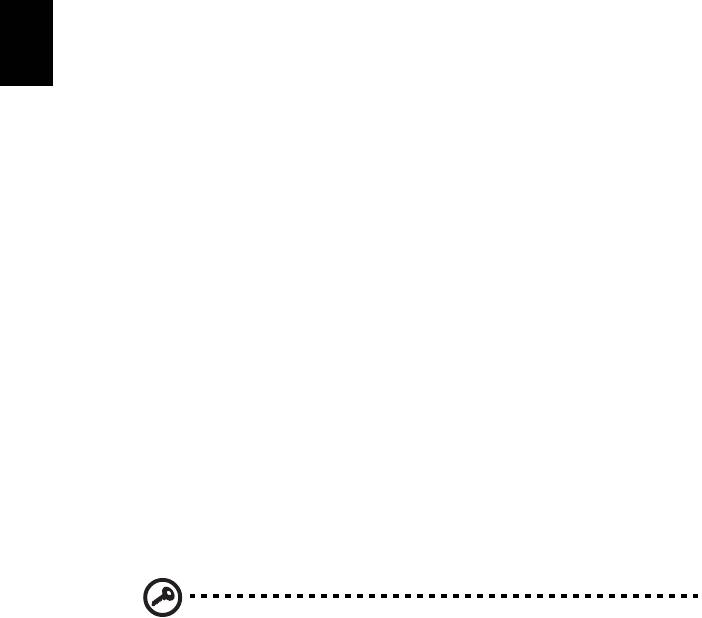
34
Protezione del computer
Questo computer rappresenta un investimento importante e deve essere
trattato con cura. Leggere attentamente le istruzioni sulla protezione e la cura
del computer.
Le funzioni di sicurezza comprendono alcuni blocchi hardware e software: un
foro per la serratura di sicurezza e le password.
Utilizzo di una serratura di sicurezza
Il notebook è dotato di slot di protezione Kensington-compatibile per garantire
un blocco di sicurezza.
Italiano
Avvolgere un cavo di sicurezza per computer intorno ad un oggetto fisso, ad
esempio un tavolo o la maniglia di un cassetto chiuso a chiave. Inserire la
serratura nel foro e girare la chiave per fissare il blocco. Sono disponibili anche
modelli senza chiave.
Utilizzo delle password
Le password proteggono il computer dall'accesso non autorizzato.
L'impostazione di tali password consente di creare livelli differenti di
protezione per il computer e i dati:
• Password supervisore (Supervisor Password) impedisce l'accesso non
autorizzato all’Utilità del BIOS. Una volta impostata, è necessario digitare
questa password per poter accedere all'utilità BIOS. Vedere "Utilità BIOS"
a pagina 42.
• Password utente(User Password)protegge il computer dall'uso non
autorizzato. Per garantire la massima sicurezza, si consiglia di associare
l'uso di questa password con i punti di arresto password durante l'avvio e il
ripristino dalla modalità Ibernazione.
• Password all’avvio (Password on Boot) protegge il computer dall'uso non
autorizzato. Per garantire la massima sicurezza, si consiglia di associare
l'uso di questa password con i punti di arresto password durante l'avvio e il
ripristino dalla modalità Ibernazione.
Importante! Non dimenticate la password Supervisore! Se si
dimentica la password, rivolgersi al rivenditore o a un centro di
assistenza autorizzato.




