Acer TRAVELMATE 4350 – страница 21
Инструкция к Ноутбуку Acer TRAVELMATE 4350
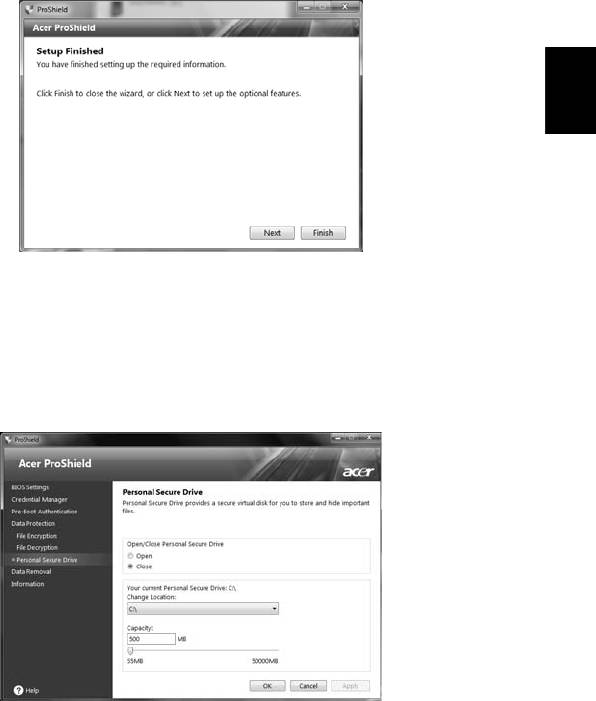
7
Uma vez definida a palavra-passe, pode clicar em Seguinte para continuar com
a configuração de um Disco Pessoal Protegido ou clicar em Concluir para sair do
assistente.
Português
Português
Disco Pessoal Protegido
O Disco Pessoal Protegido (DPP) é uma secção protegida do seu disco rígido
onde pode guardar ficheiros. Apenas pode aceder ao DPP através da
autenticação por palavra-passe ou impressão digital.
Uma vez concluída a configuração, pode aceder à Consola ProShield para gerir
o seu computador e efectuar alterações às definições.
Utilize o menu no painel do lado esquerdo para efectuar as alterações.

8
Definições de BIOS
Aqui pode definir as palavras-passe do Supervisor e Utilizador BIOS, activar ou
desactivar a verificação por palavra-passe durante o arranque, e adicionar um
Asset Tag para o dispositivo.
Português
Português
Pode também definir a ordem de arranque do dispositivo e importar ou
exportar as definições da BIOS.
Gestor de credenciais
Aqui pode definir e gerir as suas credenciais – alterar as suas palavras-passe do
ProShield e Windows, gerir informações de contas online, e salvaguardar ou
restaurar informações de credenciais.
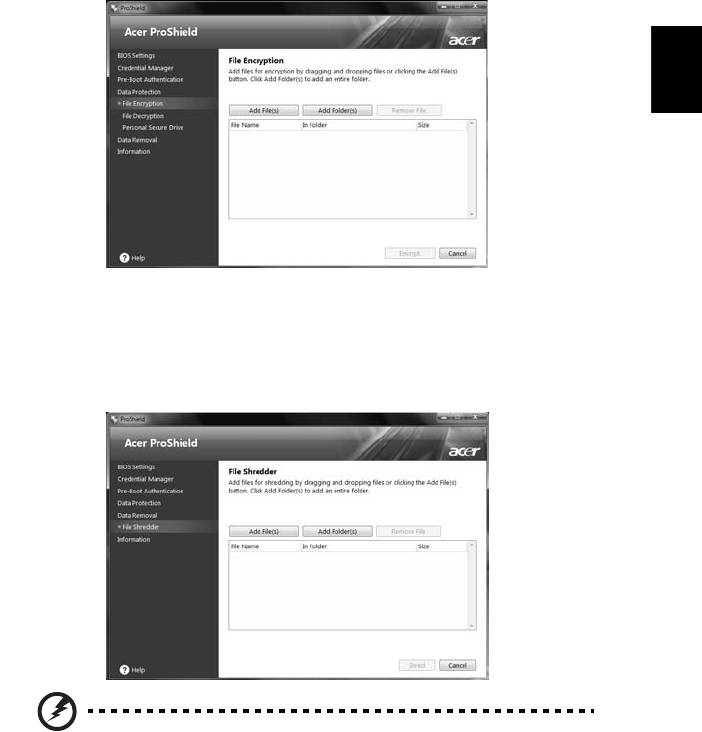
9
Protecção de dados
Aqui pode seleccionar ficheiros para encriptação ou desencriptação, e gerir o
seu DPP.
Português
Português
Remoção de dados
Aqui pode seleccionar ficheiros a remover por completo do disco rígido. O
Eliminador de ficheiros grava por cima dos dados para tornar impossível a
recuperação dos dados.
Aviso: Certifique-se que apenas selecciona as informações que
deseja eliminar por completo. Uma vez eliminado por completo
um ficheiro ou pasta, será impossível recuperar os dados.
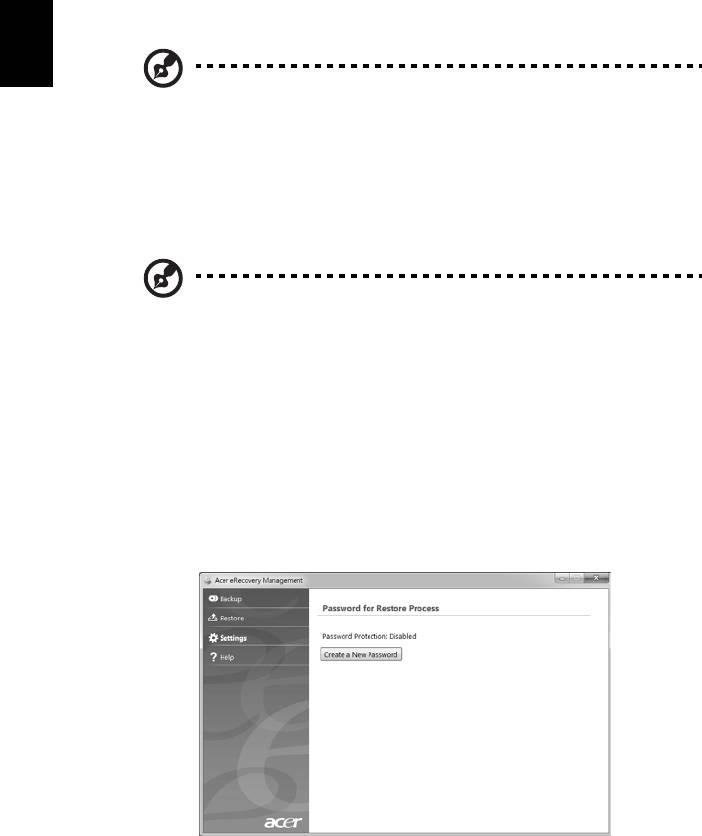
10
Acer eRecovery Management
Se o computador apresentar problemas que não possam ser solucionados com
outros métodos, poderá ter de reinstalar o sistema operativo Windows e o
software e controladores carregados em fábrica. Para garantir que pode
recuperar o seu computador quando necessário, deverá criar uma cópia de
segurança de recuperação assim que possível.
Português
Português
Nota: O conteúdo que se segue deve apenas servir como
referência. As especificações reais do produto podem variar.
O Acer eRecovery Management é constituído pelas seguintes funções:
1 Cópia de segurança:
• Crie uma Cópia de Segurança de Predefinições de Fábrica
• Salvaguarde Controladores e Aplicações
Nota: Modelos sem um ODD não permitem criar cópias de
segurança para uma unidade USB.
2 Restaure:
• Restaure o Sistema Operativo para as Predefinições de Fàbrica
• Restaurar Sistema Operativo e Manter Dados de Utilizador
• Reinstalar Aplicações ou Controladores
Este capítulo vai guiá-lo através deste processo.
Tem de configurar a Palavra-passe para usar a funcionalidade de protecção por
palavra-passe do Acer eRecovery Management. A palavra-passe é configurada
abrindo o Acer eRecovery Management e clicando em Definições.
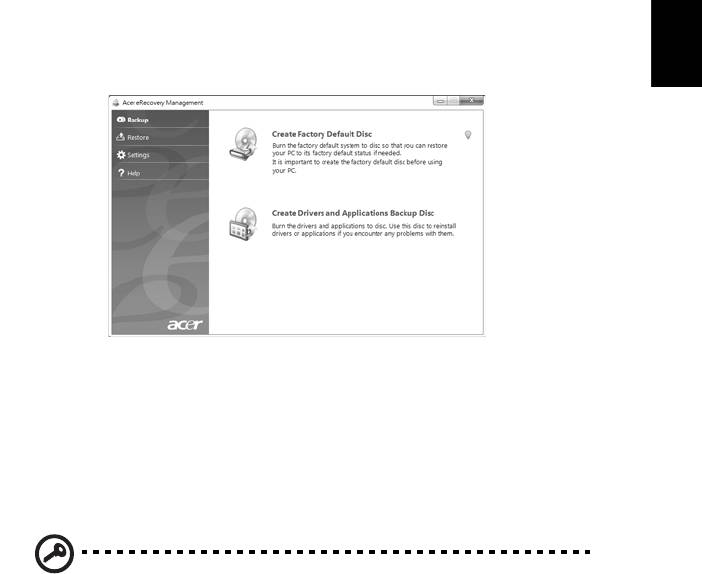
11
Criar uma cópia de segurança de recuperação
(Unidade óptica)
Para reinstalar utilizando uma cópia de segurança ou discos ópticos, tem
primeiro de criar o disco de recuperação. Durante o processo, será guiado pelas
Português
Português
instruções apresentadas no ecrã. Leia esta mensagem de aviso atentamente!
1 Clique em Iniciar > Todos os programas > Acer e, em seguida, clique em
Acer eRecovery Management.
2 Para criar discos de recuperação de todo o conteúdo original do disco
rígido, incluindo o Windows e todo o software e controladores carregados
em fábrica, clique em Criar disco com predefinições de fábrica.
- OU -
Para criar um disco de recuperação apenas do software e controladores
carregados em fábrica, clique em Criar disco com cópia de segurança de
controladores e aplicações.
Importante: Recomendamos que crie cada um dos tipos de cópia
de segurança de recuperação assim que possível.
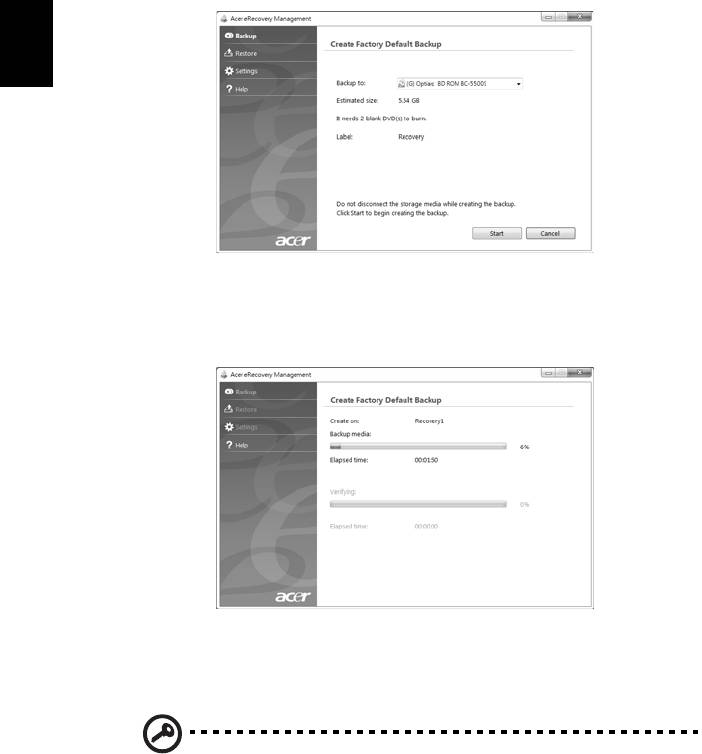
12
A caixa de diálogo Criar disco com cópia de segurança de controladores e
aplicações indica-lhe o número de discos em branco, graváveis, que serão
necessários para concluir o conjunto de discos de recuperação. Certifique-se de
que dispõe do número necessário de discos em branco idênticos antes de
continuar.
Português
Português
3 Insira um disco em branco na unidade indicada na lista Copiar para e clique
depois em Seguinte. Irá aparecer no ecrã o progresso de cópia de
segurança.
A unidade de disco irá ejectar o disco assim que acabe de gravar.
4 Retire o disco da unidade e identifique-o com um marcador de tinta
permanente.
Importante: Escreva uma descrição única em cada disco, como
“Disco de recuperação do Windows 1 de 2” ou “Disco de
recuperação de aplicações/controladores”. Certifique-se que
mantém os discos em local seguro, e onde não se esqueça.

13
5 Se forem necessários vários discos, insira um disco novo quando solicitado e
clique em OK. Continue a gravar os discos até que o processo esteja
concluído.
Criar uma cópia de segurança de recuperação
Português
Português
(Unidade flash USB)
Para reinstalar utilizando uma cópia de segurança numa unidade flash USB, tem
primeiro de criar o disco de recuperação. Durante o processo, será guiado pelas
instruções apresentadas no ecrã. Leia esta mensagem de aviso atentamente!
Importante: Se estiver a utilizar uma unidade flash USB, certifique-
se que tem pelo menos 12 GB e não contém quaisquer dados.
1 Clique em Iniciar > Todos os programas > Acer e, em seguida, clique em
Acer eRecovery Management.
2 Para criar uma cópia de segurança de recuperação de todo o conteúdo
original do disco rígido, incluindo o Windows e todo o software e
controladores carregados em fábrica, clique em Criar cópia de segurança
com predefinições de fábrica.
- OU -
Para criar uma cópia de segurança de recuperação apenas do software e
controladores carregados em fábrica, clique em Criar cópia de segurança de
controladores e aplicações.
Importante: Recomendamos que crie cada um dos tipos de cópia
de segurança de recuperação assim que possível.
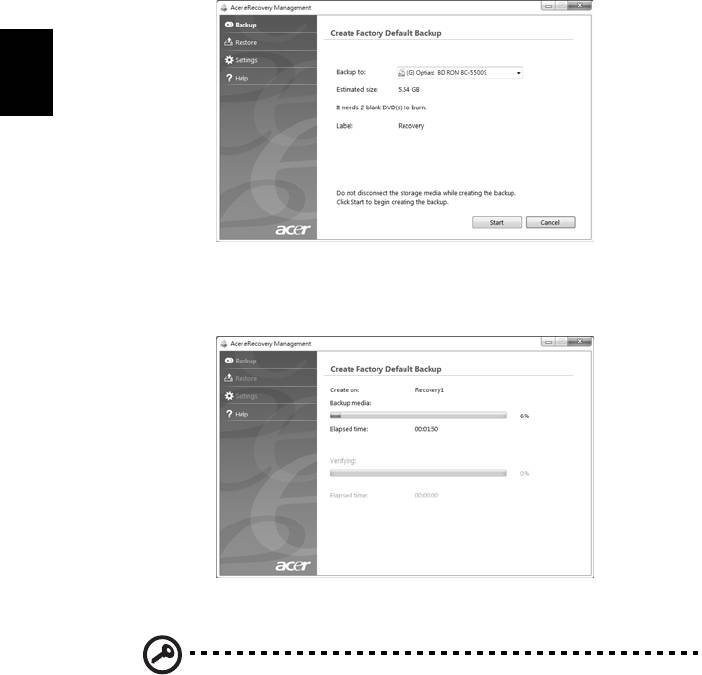
14
A caixa de diálogo Criar cópia de segurança de controladores e aplicações.
Esta caixa de diálogo indica-lhe o tamanho estimado do ficheiro na sua unidade
flash USB.
Português
Português
3 Ligue o disco USB e clique em Seguinte. Irá aparecer no ecrã o progresso de
cópia de segurança.
4 Desligue a unidade flash USB e marque-a com um marcador permanente.
Importante: Escreva uma descrição única em cada disco, como
“Cópia de segurança de recuperação do Windows” ou “Cópia de
segurança de recuperação de aplicações/controladores”.
Certifique-se que mantém a unidade flash USB em local seguro, e
onde não se esqueça.

15
Recuperar o seu sistema (Unidade
óptica)
Se a assistência Acer não ajudou a solucionar o seu problema, pode utilizar o
Português
Português
programa Acer eRecovery Management . Este restaurará o computador para o
mesmo estado em que o adquiriu, enquanto lhe confere a opção de manter
todas as definições e dados pessoais para uma recuperação posterior.
Para recuperar o seu sistema
1 Realize pequenas correcções.
Se apenas um ou dois itens de software ou hardware tiverem deixado de
funcionar correctamente, o problema poderá ser resolvido através da
reinstalação do software ou controladores do dispositivo. Para recuperar o
software e controladores pré-instalados de fábrica, consulte "Recuperar
software e controladores pré-instalados" na página 15. Para instruções sobre
como reinstalar software ou controladores não pré-instalados, consulte a
documentação desse produto ou site de assistência técnica do mesmo.
2 Reverter para um estado de sistema anterior.
Se reinstalar o software ou controladores não ajudar, então o problema poderá
ser solucionado revertendo o seu sistema a um estado anterior, quando tudo
estava a funcionar correctamente. Para instruções, consulte "Reverter para um
estado de sistema anterior." na página 16.
3 Repor o sistema para o estado de fábrica.
Caso nada tenha solucionado o seu problema, e desejar repor o seu sistema
para o estado de fábrica, consulte "Repor o sistema para o estado de fábrica."
na página 17.
Tipos de recuperação
Recuperar software e controladores pré-instalados
Como passo intermédio de resolução de problemas, poderá ter de reinstalar o
software e controladores do dispositivos que vieram pré-instalados com o seu
computador. Pode recuperar utilizando o seu disco rígido ou os discos de
recuperação que criou.
• Novo software: Caso tenha de recuperar software não pré-instalado no seu
computador, terá de seguir as instruções de instalação desse software.
• Novos controladores de dispositivo: Caso tenha de recuperar controladores
de dispositivo não pré-instalados no seu computador, terá de seguir as
instruções que acompanham o dispositivo.
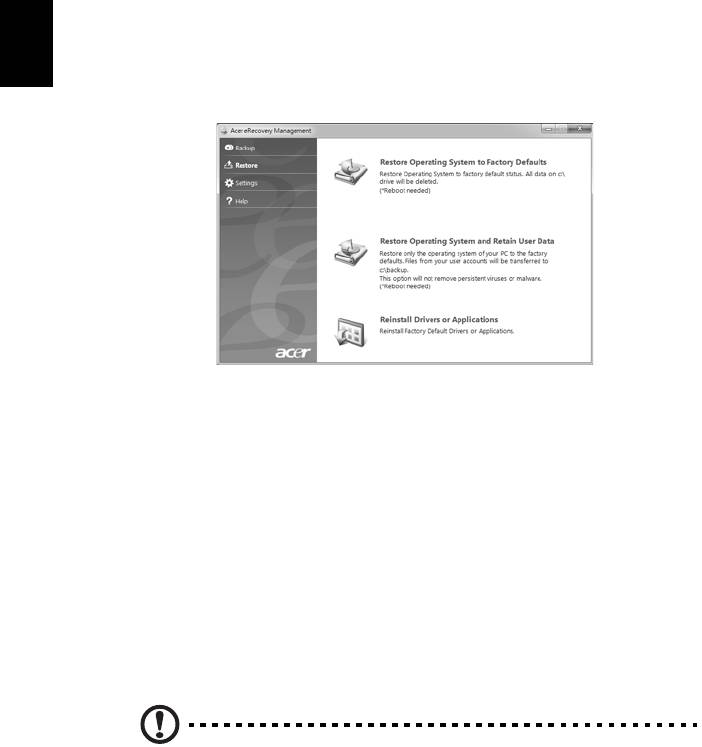
16
Recuperar software e controladores pré-instalados:
1 Clique em Iniciar > Todos os programas > Acer e, em seguida, clique em
Acer eRecovery Management.
- OU -
Caso esteja a recuperar a partir do disco de recuperação de controlador e
aplicação, insira-o na unidade de disco, depois vá até ao Passo 3 depois de se
abrir o menu principal da Aplicação de Recuperação Acer.
2 Clique no separador Restaurar, depois clique em Reinstalar Controladores
Português
Português
ou Aplicações para mostrar o menu principal do Acer Application Recovery.
3 Clique em Conteúdo para mostrar uma lista de software e controladores de
dispositivo.
4 Clique no ícone instalar para o item que deseja instalar, e depois siga as
instruções no ecrã para concluir a instalação. Repita este passo para cada
item que deseja reinstalar.
Reverter para um estado de sistema anterior.
O Restauro do Sistema da Microsoft tira ‘instantâneos’ das definições do seu
sistema e guarda-os como pontos de restauro. Na maior parte dos casos mais
complicados de problemas de software, pode reverter para um desses pontos de
restauro para voltar a ter o sistema a funcionar.
O Windows cria automaticamente um ponto de restauro adicional todos os
dias, e também sempre que instala software ou controladores de dispositivo.
Sugestão: Para mais informações sobre como utilizar o Restauro
do Sistema da Microsoft, clique em Iniciar, depois clique em Ajuda
e Suporte. Digite
restauro do sistema windows
na caixa de
Pesquisa de Ajuda, e depois prima Enter.
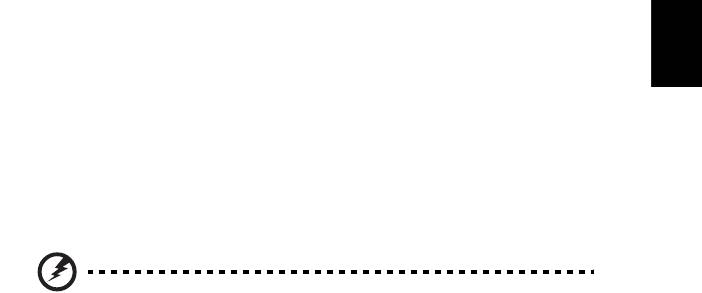
17
Para retomar um ponto de restauro:
1 Clique em Iniciar > Painel de Controlo > Sistema e Segurança > Centro de
Acção, depois clique em Recuperação.
2 Clique em Abrir Restauro do Sistema e depois Seguinte.
3 Seleccione o ponto de restauro que deseja, clique em Seguinte, depois em
Português
Português
Concluir. Aparece uma mensagem de confirmação.
4 Clique em Sim. O seu sistema será restaurado utilizando o ponto de
restauro especificado. Este processo poderá demorar vários minutos e
reiniciar o seu computador.
Repor o sistema para o estado de fábrica.
Caso o seu computador tenha problemas não recuperáveis através de outros
métodos, poderá ter de reinstalar tudo para repor o sistema para o estado de
fábrica. Pode reinstalar utilizando o seu disco rígido ou os discos de recuperação
que criou.
Aviso: Esta recuperação completa elimina tudo no seu disco
rígido, depois reinstala o Windows e todo o software e
controladores pré-instalados no seu sistema. Caso consiga aceder
a ficheiros importantes no seu disco rígido, faça agora uma cópia
de segurança dos mesmos.
Caso ainda consiga utilizar o Windows, consulte "Recuperar dentro do
Windows" na página 17.
Caso não consiga utilizar o Windows mas o seu disco rígido original ainda esteja
a funcionar, consulte "Recuperar a partir do disco rígido durante o arranque"
na página 18.
Caso não consiga utilizar o Windows e o seu disco rígido original tenha sido
totalmente reformatado ou tiver instalado um disco rígido de substituição,
consulte "Recuperar a partir dos discos de recuperação" na página 18.
Recuperar dentro do Windows
Para reinstalar o Windows e todo o software e controladores pré-instalados:
Clique em Iniciar > Todos os programas > Acer e, em seguida, clique em Acer
eRecovery Management.
Clique no separador Restaurar , depois em Restaurar sistema operativo para
predefinições de fábrica.
Clique em Sim, depois em Iniciar. Uma caixa de diálogo apresenta informações
acerca do disco rígido para onde será recuperado o sistema operativo.
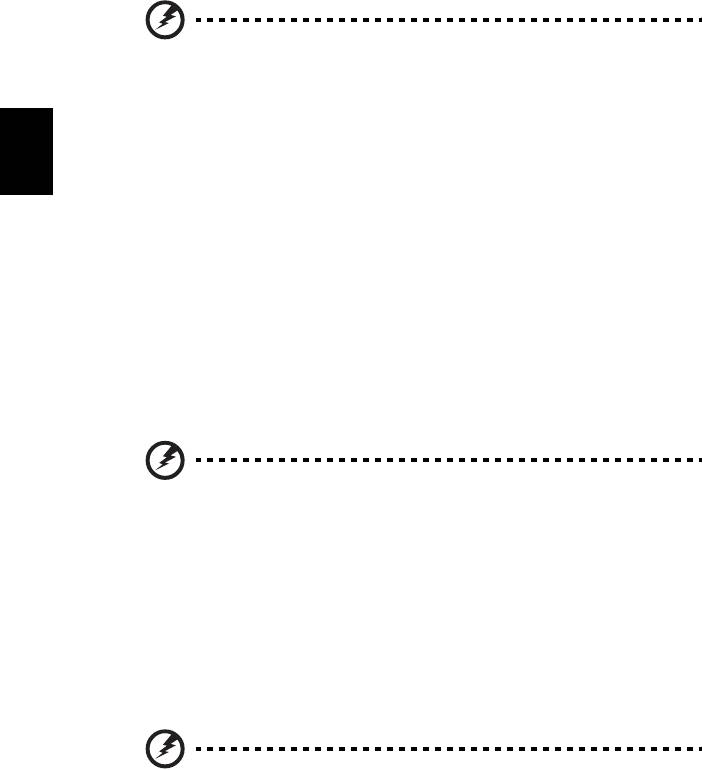
18
Aviso: Continuar o processo irá apagar todos os ficheiros no seu
disco rígido.
Clique em OK. O processo de recuperação começa por reiniciar o seu
computador, e depois continua a copiar ficheiros para o seu disco rígido.
Este processo poderá demorar algum tempo, e o ecrã do Acer eRecovery
Management irá mostrar o progresso.
Português
Português
Quando a recuperação terminar, uma caixa de diálogo pede-lhe que reinicie o
seu computador.
Clique em OK para reiniciar o seu computador.
Siga as instruções no ecrã para a configuração inicial do sistema.
Recuperar a partir do disco rígido durante o arranque
Para reinstalar o Windows e todo o software e controladores pré-instalados:
1 Ligue o seu computador, depois prima <Alt> + <F10> durante o arranque
para abrir o Acer eRecovery Management.
2 Clique em Restaurar o Sistema Operativo para as Predefinições de Fàbrica.
Aviso: Continuar o processo irá apagar todos os ficheiros no seu
disco rígido.
3 Clique em Seguinte. Serã recuperados os conteúdos pré-carregados de
fábrica no seu disco rígido original. Este processo irá demorar vários
minutos.
Recuperar a partir dos discos de recuperação
Para reinstalar o Windows e todo o software e controladores pré-instalados:
1 Ligue o computador e insira o primeiro disco de recuperação do sistema na
unidade de disco óptico e depois reinicie o seu computador.
Aviso: Continuar o processo irá apagar todos os ficheiros no seu
disco rígido.
Se ainda não estiver activado, tem de activar o Menu de Arranque F12:
Prima <F2> quando inicia o seu computador.
Utilize as setas esquerda e direita para seleccionar o menu Principal.
Prima a tecla baixo até que esteja seleccionado Menu de Arranque F12, prima
<F5> para alterar esta definição para Activado.

19
Utilize as setas esquerda ou direita para seleccionar o menu Sair.
Seleccione Guardar Alterações e Sair (Save Changes and Exit) e prima Enter.
Seleccione OK para confirmar.
O seu computador irá reiniciar.
2 Durante o arranque, prima <F12> para abrir o menu de arranque. O menu
Português
Português
de arranque permite-lhe seleccionar o dispositivo do qual iniciar, como o
disco rígido ou um disco óptico.
3 Utilize as teclas de seta para seleccionar a linha CDROM/DVD (esta linha
poderá começar por ‘IDE 1...’), e depois prima <Enter>. O Windows será
instalado a partir do disco de recuperação que introduziu.
4 Insira o segundo disco de recuperação quando este lhe for pedido e depois
siga as instruções que aparecem no ecrã para concluir o processo de
recuperação.
Recuperar o seu sistema (Unidade
flash USB)
Se a assistência Acer não ajudou a solucionar o seu problema, pode utilizar o
programa Acer eRecovery Management . Este restaurará o computador para o
mesmo estado em que o adquiriu, enquanto lhe confere a opção de manter
todas as definições e dados pessoais para uma recuperação posterior.
Para recuperar o seu sistema
1 Realize pequenas correcções.
Se apenas um ou dois itens de software ou hardware tiverem deixado de
funcionar correctamente, o problema poderá ser resolvido através da
reinstalação do software ou controladores do dispositivo. Para recuperar o
software e controladores pré-instalados de fábrica, consulte "Recuperar
software e controladores pré-instalados" na página 20. Para instruções sobre
como reinstalar software ou controladores não pré-instalados, consulte a
documentação desse produto ou site de assistência técnica do mesmo.
2 Reverter para um estado de sistema anterior.
Se reinstalar o software ou controladores não ajudar, então o problema poderá
ser solucionado revertendo o seu sistema a um estado anterior, quando tudo
estava a funcionar correctamente. Para instruções, consulte "Reverter para um
estado de sistema anterior." na página 21.
3 Repor o sistema para o estado de fábrica.
Caso nada tenha solucionado o seu problema, e desejar repor o seu sistema
para o estado de fábrica, consulte "Repor o sistema para o estado de fábrica."
na página 21.
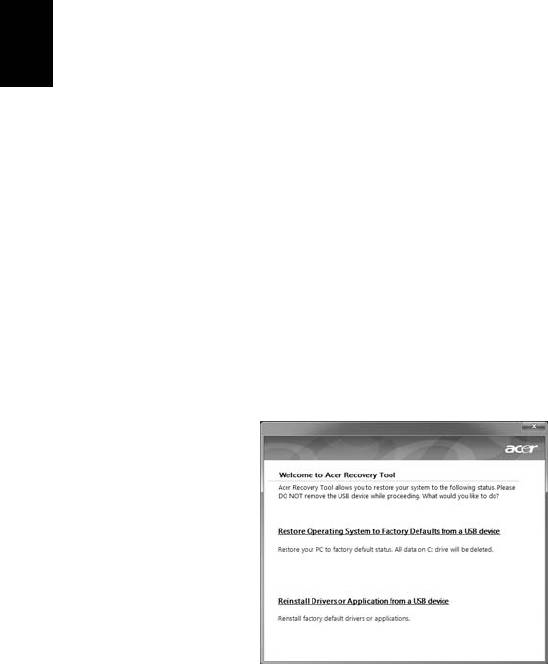
20
Tipos de recuperação
Recuperar software e controladores pré-instalados
Como passo intermédio de resolução de problemas, poderá ter de reinstalar o
software e controladores do dispositivos que vieram pré-instalados com o seu
computador. Pode recuperar utilizando ou o seu disco rígido ou a cópia de
segurança que criou.
Português
Português
• Novo software: Caso tenha de recuperar software não pré-instalado no seu
computador, terá de seguir as instruções de instalação desse software.
• Novos controladores de dispositivo: Caso tenha de recuperar controladores
de dispositivo não pré-instalados no seu computador, terá de seguir as
instruções que acompanham o dispositivo.
Recuperar software e controladores pré-instalados:
1 Clique em Iniciar > Todos os programas > Acer e, em seguida, clique em
Acer eRecovery Management.
- OU -
Se estiver a recuperar usando a cópia de segurança de recuperação de
controlador e aplicação, insira a unidade flash USB numa porta USB. Abra a
unidade flash USB no Explorador do Windows e clique duas vezes em
Recuperação.
2 Clique em Reinstalar Controladores ou Aplicação de um dispositivo USB.
3 Clique em Conteúdo para mostrar uma lista de software e controladores de
dispositivo.
4 Clique no ícone instalar para o item que deseja instalar, e depois siga as
instruções no ecrã para concluir a instalação. Repita este passo para cada
item que deseja reinstalar.
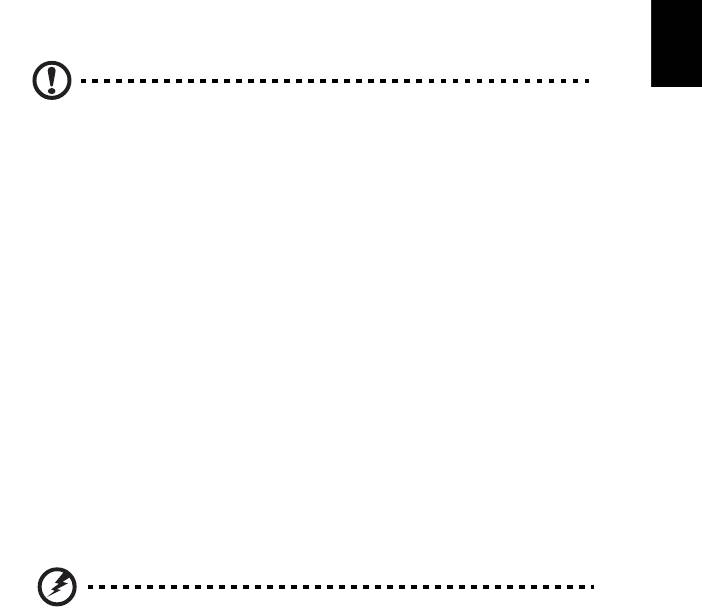
21
Reverter para um estado de sistema anterior.
O Restauro do Sistema da Microsoft tira ‘instantâneos’ das definições do seu
sistema e guarda-os como pontos de restauro. Na maior parte dos casos mais
complicados de problemas de software, pode reverter para um desses pontos de
restauro para voltar a ter o sistema a funcionar.
Português
Português
O Windows cria automaticamente um ponto de restauro adicional todos os
dias, e também sempre que instala software ou controladores de dispositivo.
Sugestão: Para mais informações sobre como utilizar o Restauro
do Sistema da Microsoft, clique em Iniciar, depois clique em Ajuda
e Suporte. Digite
restauro do sistema windows
na caixa de
Pesquisa de Ajuda, e depois prima Enter.
Para retomar um ponto de restauro:
1 Clique em Iniciar > Painel de Controlo > Sistema e Segurança > Centro de
Acção, depois clique em Recuperação.
2 Clique em Abrir Restauro do Sistema e depois Seguinte.
3 Seleccione o ponto de restauro que deseja, clique em Seguinte, depois em
Concluir. Aparece uma mensagem de confirmação.
4 Clique em Sim. O seu sistema será restaurado utilizando o ponto de
restauro especificado. Este processo poderá demorar vários minutos e
reiniciar o seu computador.
Repor o sistema para o estado de fábrica.
Caso o seu computador tenha problemas não recuperáveis através de outros
métodos, poderá ter de reinstalar tudo para repor o sistema para o estado de
fábrica. Pode reinstalar utilizando o seu disco rígido ou a cópia de segurança de
recuperação que criou.
Aviso: Esta recuperação completa elimina tudo no seu disco
rígido, depois reinstala o Windows e todo o software e
controladores pré-instalados no seu sistema. Caso consiga aceder
a ficheiros importantes no seu disco rígido, faça agora uma cópia
de segurança dos mesmos.
Caso ainda consiga utilizar o Windows, consulte "Recuperar dentro do
Windows" na página 22.
Caso não consiga utilizar o Windows mas o seu disco rígido original ainda esteja
a funcionar, consulte "Recuperar a partir do disco rígido durante o arranque"
na página 22.
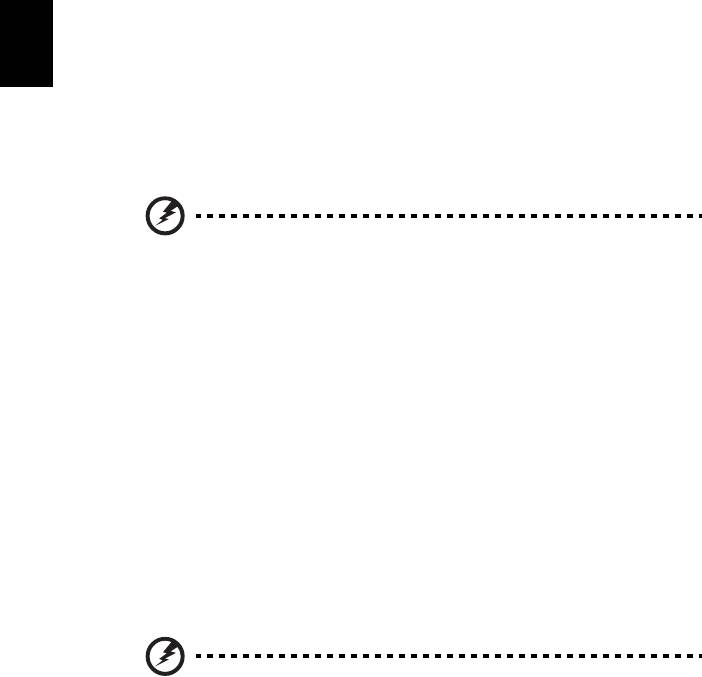
22
Caso não consiga utilizar o Windows e o seu disco rígido original tenha sido
totalmente reformatado ou tiver instalado um disco rígido de substituição,
consulte "Recuperar a partir da cópia de segurança de recuperação" na
página 23.
Recuperar dentro do Windows
Para reinstalar o Windows e todo o software e controladores pré-instalados:
Clique em Iniciar > Todos os programas > Acer e, em seguida, clique em
Português
Português
Acer eRecovery Management.
Clique no separador Restaurar, e depois Restaurar o Sistema Operativo para
Predefinições de Fábrica para abrir a caixa de diálogo Confirmar Restauro.
Clique em Sim, depois em Iniciar. Uma caixa de diálogo apresenta informações
acerca do disco rígido para onde será recuperado o sistema operativo.
Aviso: Continuar o processo irá apagar todos os ficheiros no seu
disco rígido.
Clique em OK. O processo de recuperação começa por reiniciar o seu
computador, e depois continua a copiar ficheiros para o seu disco rígido.
Este processo poderá demorar algum tempo, e o ecrã do Acer eRecovery
Management irá mostrar o progresso.
Quando a recuperação terminar, uma caixa de diálogo pede-lhe que reinicie o
seu computador.
Clique em OK para reiniciar o seu computador.
Siga as instruções no ecrã para a configuração inicial do sistema.
Recuperar a partir do disco rígido durante o arranque
Para reinstalar o Windows e todo o software e controladores pré-instalados:
1 Ligue o seu computador, depois prima <Alt> + <F10> durante o arranque
para abrir o Acer eRecovery Management.
2 Clique em Restaurar o Sistema Operativo para as Predefinições de Fàbrica.
Aviso: Continuar o processo irá apagar todos os ficheiros no seu
disco rígido.
3 Clique em Seguinte. Serã recuperados os conteúdos pré-carregados de
fábrica no seu disco rígido original. Este processo irá demorar vários
minutos.

23
Recuperar a partir da cópia de segurança de recuperação
Para reinstalar o Windows e todo o software e controladores pré-instalados:
1 Ligue uma unidade flash USB e ligue o seu computador.
Português
Português
Aviso: Continuar o processo irá apagar todos os ficheiros no seu
disco rígido.
Se ainda não estiver activado, tem de activar o Menu de Arranque F12:
Prima <F2> quando inicia o seu computador.
Utilize as setas esquerda e direita para seleccionar o menu Principal.
Prima a tecla baixo até que esteja seleccionado Menu de Arranque F12, prima
<F5> para alterar esta definição para Activado.
Utilize as setas esquerda ou direita para seleccionar o menu Sair.
Seleccione Guardar Alterações e Sair (Save Changes and Exit) e prima Enter.
Seleccione OK para confirmar.
O seu computador irá reiniciar.
2 Durante o arranque, prima <F12> para abrir o menu de arranque. O menu
de arranque permite-lhe seleccionar qual o dispositivo do qual iniciar,
como uma unidade flash.
3 Utilize as teclas de seta para seleccionar a linha USB HDD, e depois prima
<Enter>. O Windows instalará a partir da cópia de segurança de
recuperação na unidade flash USB.
4 Siga as instruções no ecrã para concluir o processo.
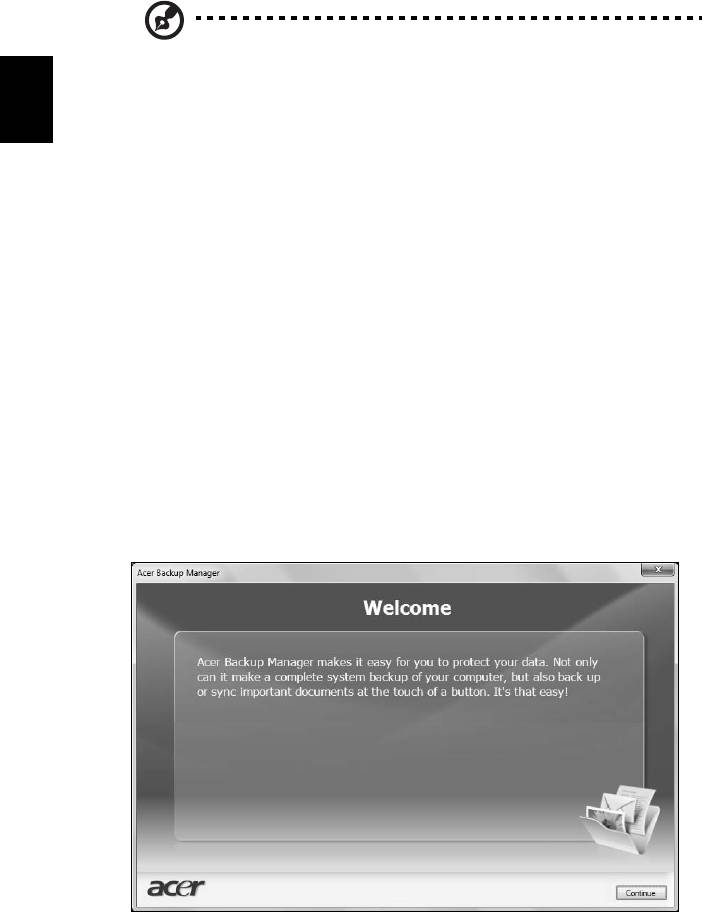
24
Acer Backup Manager
Nota: Esta funcionalidade só está disponível em alguns modelos.
O Acer Backup Manager é um processo simple, em três passos, que lhe permite
criar cópias de segurança de todo o seu sistema ou ficheiros e pastas
seleccionadas, de acordo com um horário ou conforme necessitar.
Português
Português
Para iniciar o Acer Backup Manager, prima a tecla Acer Backup Manager acima
do teclado. Como alternativa, pode ir a Iniciar > Todos os Programas > Acer
Backup Manager > Acer Backup Manager. Isto irá abrir o ecrã de Boas-vindas; a
partir deste ecrã será conduzido pela configuração em três passos das cópias de
segurança agendadas. Clique em Continuar para avançar para o ecrã seguinte.
Clique no botão + e siga as instruções no ecrã:
1 Seleccione o conteúdo que deseja salvaguardar. Quanto menor for o
conteúdo seleccionado, mais rápido será o processo, mas aumentará o risco
de perda de dados.
2 Seleccione onde deseja armazenar as cópias de segurança. Irá necessitar de
seleccionar uma unidade externa,ou a sua unidade D: o Acer Backup
Manager não pode armazenar uma cópia de segurança na unidade de
origem.
3 Seleccione com que frequência deseja que o Acer Backup Manager crie
cópias de segurança.
Uma vez terminados estes três passos, as cópias de segurança serão criadas de
acordo com a agenda. Pode também criar cópias de segurança manualmente,
premindo a tecla Acer Backup Manager.
Se desejar alterar as suas definições a qualquer altura, execute o Acer Backup
Manager a partir do menu Iniciar e siga os passos acima referidos.
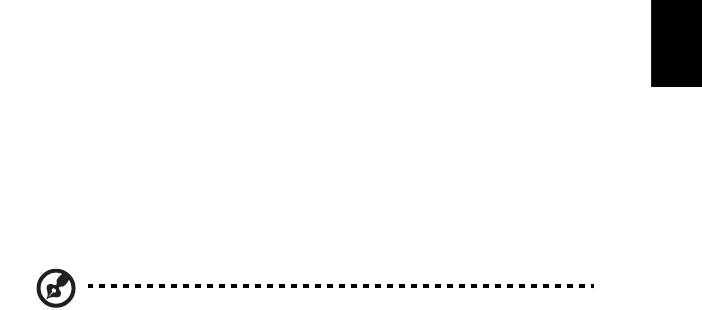
25
Gestão de energia
Este computador tem uma unidade incorporada para gestão de energia que
monitoriza a actividade do sistema. A actividade do sistema envolve qualquer
um, ou mais, dos seguintes dispositivos: teclado, rato, disco rígido, periféricos
Português
Português
ligados às computador, e memória de vídeo. Caso não seja detectada qualquer
actividade durante um determinado período de tempo (chamado período de
inactividade), o computador pára alguns ou todos estes dispositivos para
poupar energia.
Este computador utiliza um esquema de gestão de energia que suporta o
Advanced Configuration and Power Interface (ACPI), o que permite uma
conservação máxima de energia e ao mesmo tempo um desempenho
optimizado. O Windows gere todas as tarefas de economia de energia do
computador.
Tecla Acer PowerSmart
Nota: Esta funcionalidade só está disponível em alguns modelos.
Acer PowerSmart utilize as características de poupança de energia do sub-
sistema gráfico do seu computador para diminuir o consumo global de energia.
Quando prime a tecla Acer PowerSmart, a luminosidade do ecrã é reduzida, e o
processador gráfico é colocado numa velocidade inferior; PCI e WLAN mudam
para modos de poupança de energia. Prima a tecla Acer PowerSmart
novamente para regressar às definições anteriores.

26
Bateria
O computador utiliza uma bateria que proporciona uma utilização
duradoura entre carregamentos.
Características da Bateria
A bateria possui as seguintes características:
Português
Português
• utiliza os padrões tecnológicos atuais para baterias.
• emite uma advertência de baixa carga.
A bateria é recarregada sempre que o computador é ligado ao
adaptador de CA. Seu computador permite recarregar a bateria
enquanto continuar a utilizá-lo. Entretanto, a recarga é
significativamente mais rápida quando o computador está desligado.
A bateria é útil ao utilizar o computador numa viagem ou durante uma
queda de energia eléctrica. Recomendamos que tenha, como reserva,
uma bateria adicional totalmente carregada. Entre em contacto com
seu revendedor para solicitar uma bateria adicional.
Maximização da vida da bateria
Assim como todas as baterias, a do seu computador também se
degrada com o tempo. Isto significa que o desempenho da bateria
diminuirá com o tempo e o uso. Para maximizar a vida da sua bateria,
siga as recomendações abaixo.
Condicionamento de uma bateria nova
Antes de usar a bateria pela primeira vez, há um processo de
condicionamento que deve ser seguido:
1 Introduza a nova bateria no computador. Não ligue o computador.
2 Ligue o adaptador CA e carregue a bateria totalmente.
3 Desligue o adaptador CA.
4 Ligue o computador e utilize-o com a alimentação da bateria.
5 Descarregue a bateria totalmente, até que a advertência de baixa
carga apareça.
6 Volte a ligar o adaptador CA e recarregue a bateria totalmente.




