Acer TRAVELMATE P253-E: инструкция
Характеристики, спецификации
Инструкция к Ноутбуку Acer TRAVELMATE P253-E
English
Français
Deutsch
Italiano
Español
Português
Nederlands
Norsk
Dansk
Svenska
Suomi
Contents
Русский
Polski
Magyar
Čeština
Slovenčina
Slovenski
Hrvatski
Română
Български
Eesti
Latviski
Lietuviškai
Ελληνικά
Türkçe
한국어
繁體中文
简体中文
Bahasa Indonesia
ä·Â
Ver.: 01.01.05
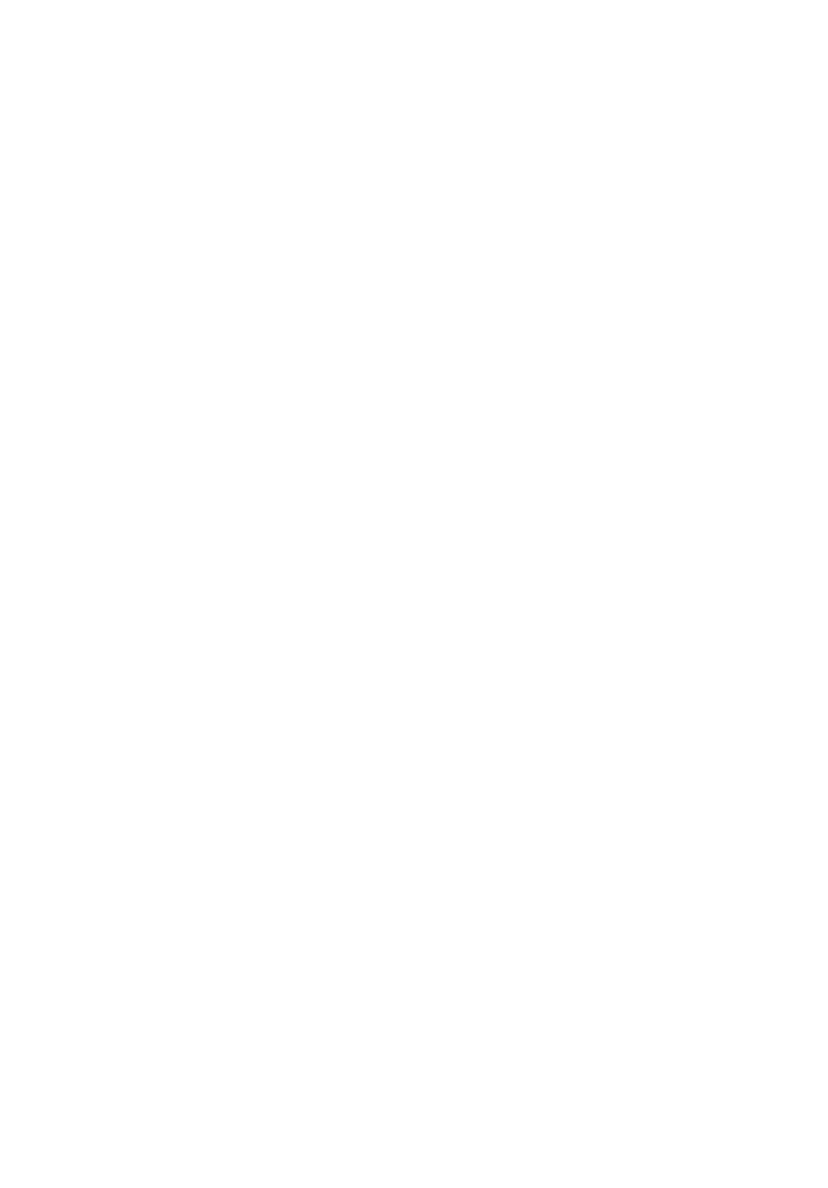
TravelMate Series
User’s Manual
© 2012 All Rights Reserved.
TravelMate Series User’s Manual
This revision: 09/2012
Model number: __________________________________
Serial number: ___________________________________
Date of purchase: ________________________________
Place of purchase: ________________________________

iii
English
Information for your safety and comfort
Safety instructions
Read these instructions carefully. Keep this document for future reference. Follow all
warnings and instructions marked on the product.
Turning the product off before cleaning
Unplug this product from the wall outlet before cleaning. Do not use liquid cleaners or
aerosol cleaners. Use a damp cloth for cleaning.
Warnings
Accessing the power cord
Be sure that the power outlet you plug the power cord into is easily accessible and
located as close to the equipment operator as possible. When you need to disconnect
power to the equipment, be sure to unplug the power cord from the electrical outlet.
Disconnecting the power source
Observe the following guidelines when connecting and disconnecting power to the power
supply unit:
Install the power supply unit before connecting the power cord to the AC power outlet.
Unplug the power cord before removing the power supply unit from the computer.
If the system has multiple sources of power, disconnect power from the system by
unplugging all power cords from the power supplies.
Using electrical power
• This product should be operated from the type of power indicated on the marking
label. If you are not sure of the type of power available, consult your dealer or local
power company.
• Do not allow anything to rest on the power cord. Do not locate this product where
people will walk on the cord.
• If an extension cord is used with this product, make sure that the total ampere rating
of the equipment plugged into the extension cord does not exceed the extension
cord ampere rating. Also, make sure that the total rating of all products plugged into
the wall outlet does not exceed the fuse rating.
• Do not overload a power outlet, strip or receptacle by plugging in too many devices.
The overall system load must not exceed 80% of the branch circuit rating. If power
strips are used, the load should not exceed 80% of the power strip's input rating.
• This product's AC adapter is equipped with a three-wire grounded plug. The plug
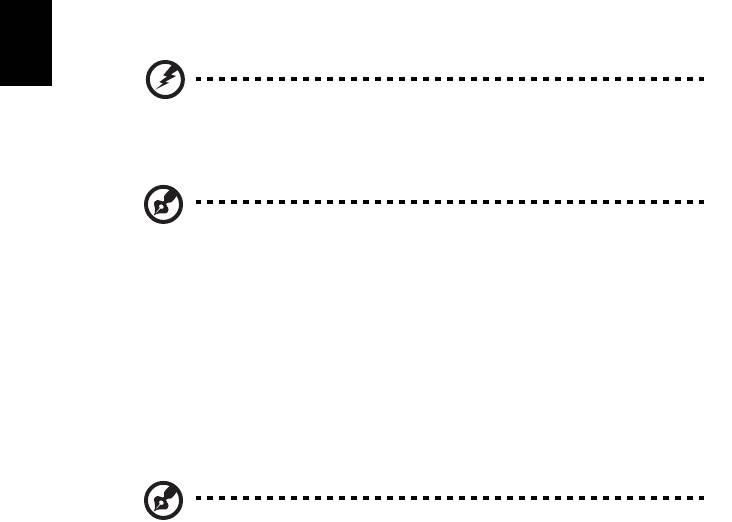
iv
English
only fits in a grounded power outlet. Make sure the power outlet is properly
grounded before inserting the AC adapter plug. Do not insert the plug into a non-
grounded power outlet. Contact your electrician for details.
Warning! The grounding pin is a safety feature. Using a power outlet
that is not properly grounded may result in electric shock and/or
injury.
Note: The grounding pin also provides good protection from unexpected
noise produced by other nearby electrical devices that may interfere with
the performance of this product.
• The system can be powered using a wide range of voltages; 100 to 120 or 220 to
240 V AC. The power cord included with the system meets the requirements for use
in the country/region where the system was purchased. Power cords for use in
other countries/regions must meet the requirements for that country/region. For
more information on power cord requirements, contact an authorized reseller or
service provider.
Bundled dummy cards
Note: Information in this section may not apply to your computer.
Your computer shipped with plastic dummies installed in the card slots. Dummies protect
unused slots from dust, metal objects or other particles.
Save the dummies for use when no cards are in the slots.
General
• Do not use this product near water.
• Do not place this product on an unstable cart, stand or table. If the product falls, it
could be seriously damaged.
• Slots and openings are provided for ventilation to ensure reliable operation of the
product and to protect it from overheating. These openings must not be blocked or
covered. The openings should never be blocked by placing the product on a bed,
sofa, rug or other similar surface. This product should never be placed near or over
a radiator or heat register, or in a built-in installation unless proper ventilation is
provided.
• Never push objects of any kind into this product through cabinet slots as they may
touch dangerous voltage points or short-out parts that could result in a fire or
electric shock. Never spill liquid of any kind onto or into the product.
• To avoid damage of internal components and to prevent battery leakage, do not
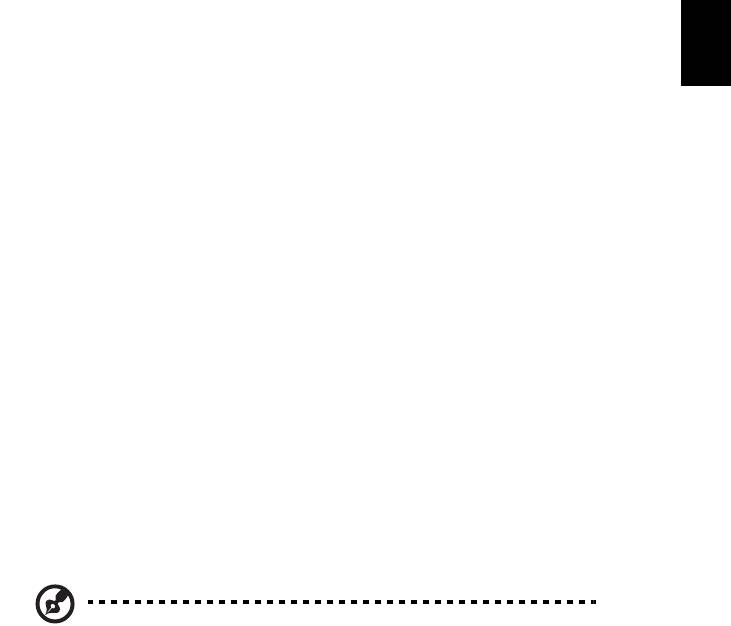
v
English
place the product on a vibrating surface.
• Never use it under sporting, exercising, or any vibrating environment which will
probably cause unexpected short current or damage rotor devices, HDD, Optical
drive, and even exposure risk from lithium battery pack.
• The bottom surface, areas around ventilation openings and AC adapter may get
hot. To avoid injury, ensure they do not come in contact with your skin or body.
• Your device and its enhancements may contain small parts. Keep them out of the
reach of small children.
• The surface temperature of the base will rise during normal operation, particularly
when plugged in to AC power. Allowing sustained contact with exposed skin can
cause discomfort or burns.
Product servicing
Do not attempt to service this product yourself, as opening or removing covers may
expose you to dangerous voltage points or other risks. Refer all servicing to qualified
service personnel.
Unplug this product from the wall outlet and refer servicing to qualified service personnel
when:
• The power cord or plug is damaged, cut or frayed.
• Liquid was spilled into the product.
• The product was exposed to rain or water.
• The product has been dropped or the case has been damaged.
• The product exhibits a distinct change in performance, indicating a need for service.
• The product does not operate normally after following the operating instructions.
Note: Adjust only those controls that are covered by the operating
instructions, since improper adjustment of other controls may result in
damage and will often require extensive work by a qualified technician to
restore the product to normal condition.
Guidelines for safe battery usage
This notebook uses a Lithium-ion battery. Do not use it in a humid, wet or corrosive
environment. Do not put, store or leave your product in or near a heat source, in a high
temperature location, in strong direct sunlight, in a microwave oven or in a pressurized
container, and do not expose it to temperatures over 60° C (140° F). Failure to follow
these guidelines may cause the battery to leak acid, become hot, explode or ignite and
cause injury and/or damage. Do not pierce, open or disassemble the battery. If the
battery leaks and you come into contact with the leaked fluids, rinse thoroughly with
water and seek medical attention immediately. For safety reasons, and to prolong the
lifetime of the battery, charging will not occur at temperatures below 0° C (32° F) or
above 40° C (104° F).
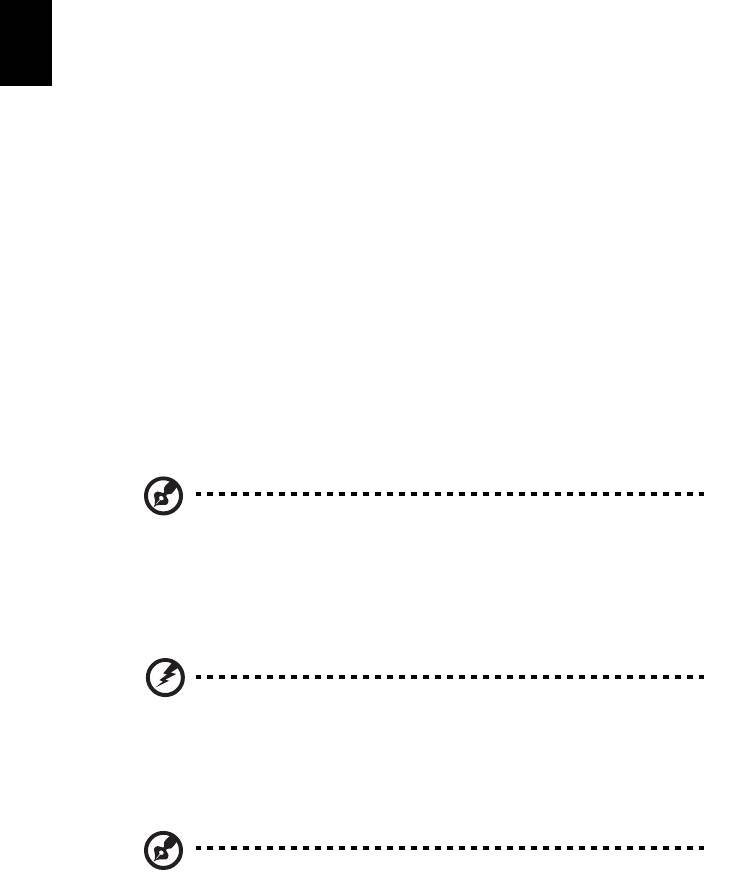
vi
English
The full performance of a new battery is achieved only after two or three complete
charge and discharge cycles. The battery can be charged and discharged hundreds of
times, but it will eventually wear out. When the operation time becomes noticeably
shorter than normal, buy a new battery.
Use only the approved batteries, and recharge your battery only with the approved
chargers designated for this device.
Use the battery only for its intended purpose. Never use any charger or battery that is
damaged. Do not short-circuit the battery. Accidental short-circuiting can occur when a
metallic object such as a coin, clip or pen causes direct connection of the positive (+) and
negative (-) terminals of the battery. (These look like metal strips on the battery.) This
might happen, for example, when you carry a spare battery in your pocket or purse.
Short-circuiting the terminals may damage the battery or the connecting object.
The capacity and lifetime of the battery will be reduced if the battery is left in hot or cold
places, such as in a closed car in summer or winter. Always try to keep the battery
between 15°C and 25°C (59°F and 77°F). A device with a hot or cold battery may not
work temporarily, even when the battery is fully charged. Battery performance is
especially limited in temperatures well below freezing.
Do not dispose of batteries in a fire as they may explode. Batteries may also explode if
damaged. Dispose of batteries according to local regulations. Please recycle when
possible. Do not dispose as household waste.
Wireless devices may be susceptible to interference from the battery, which could affect
performance.
Note: Please refer to www.acer.com for battery shipping documents.
Replacing the battery pack
The notebook uses lithium batteries. Replace the battery with the same type as that
which came bundled with your product. Use of another battery may present a risk of fire
or explosion.
Warning! Batteries may explode if not handled properly. Do not
disassemble or dispose of them in fire. Keep them away from
children. Follow local regulations when disposing of used batteries.
Caution for Optical Drive Device
Note: Information in this section may not apply to your computer.
CAUTION: This appliance contains a laser system and is classified as a "CLASS 1
LASER PRODUCT." In case of any trouble with this device, please contact your nearest

vii
English
AUTHORIZED service station. To prevent direct exposure to the laser beam, do not try to
open the enclosure.
CLASS 1 LASER PRODUCT
CAUTION: INVISIBLE LASER RADIATION WHEN OPEN. AVOID EXPOSURE
TO BEAM.
APPAREIL A LASER DE CLASSE 1 PRODUIT
LASERATTENTION: RADIATION DU FAISCEAU LASER INVISIBLE EN CAS
D’OUVERTURE. EVITTER TOUTE EXPOSITION AUX RAYONS.
LUOKAN 1 LASERLAITE LASER KLASSE 1
VORSICHT: UNSICHTBARE LASERSTRAHLUNG, WENN ABDECKUNG GEÖFFNET
NICHT DEM STRAHLL AUSSETZEN
PRODUCTO LÁSER DE LA CLASE I
ADVERTENCIA: RADIACIÓN LÁSER INVISIBLE AL SER ABIERTO. EVITE
EXPONERSE A LOS RAYOS.
ADVARSEL: LASERSTRÅLING VEDÅBNING SE IKKE IND I STRÅLEN.
VARO! LAVATTAESSA OLET ALTTINA LASERSÅTEILYLLE.
VARNING: LASERSTRÅLNING NÅR DENNA DEL ÅR ÖPPNAD ÅLÅ TUIJOTA
SÅTEESEENSTIRRA EJ IN I STRÅLEN
VARNING: LASERSTRÅLNING NAR DENNA DEL ÅR ÖPPNADSTIRRA EJ IN I
STRÅLEN
ADVARSEL: LASERSTRÅLING NAR DEKSEL ÅPNESSTIRR IKKE INN I STRÅLEN
Telephone line safety
• Disconnect all telephone lines from the equipment when not in use and/or before
servicing.
• To avoid the remote risk of electric shock from lightning, do not connect the
telephone line to this equipment during lightning or thunderstorms.
Warning! For safety reasons, do not use non-compliant parts when
adding or changing components. Consult your reseller for purchase
options.
Radio frequency interference
Warning! For safety reasons, turn off all wireless or radio
transmitting devices when using your laptop under the following
conditions. These devices may include, but are not limited to:
wireless LAN (WLAN), Bluetooth and/or 3G.

viii
English
Remember to follow any special regulations in force in any area, and always switch off
your device when its use is prohibited or when it may cause interference or danger. Use
the device only in its normal operating positions. This device meets RF exposure
guidelines when used normally. To successfully transmit data files or messages, this
device requires a good quality connection to the network. In some cases, transmission of
data files or messages may be delayed until such a connection is available. Ensure that
the above separation distance instructions are followed until the transmission is
completed. Parts of the device are magnetic. Metallic materials may be attracted to the
device, and persons with hearing aids should not hold the device to the ear with the
hearing aid. Do not place credit cards or other magnetic storage media near the device,
because information stored on them may be erased.
Medical devices
Operation of any radio transmitting equipment, including wireless phones, may interfere
with the functionality of inadequately protected medical devices. Consult a physician or
the manufacturer of the medical device to determine if they are adequately shielded from
external RF energy or if you have any questions. Switch off your device in health care
facilities when any regulations posted in these areas instruct you to do so. Hospitals or
health care facilities may be using equipment that could be sensitive to external RF
transmissions.
Pacemakers. Pacemaker manufacturers recommend that a minimum separation of 15.3
centimeters (6 inches) be maintained between wireless devices and a pacemaker to
avoid potential interference with the pacemaker. These recommendations are consistent
with the independent research by and recommendations of Wireless Technology
Research. Persons with pacemakers should do the following:
• Always keep the device more than 15.3 centimeters (6 inches) from the pacemaker
• Not carry the device near your pacemaker when the device is switched on.
If you suspect interference, switch off your device, and move it.
Hearing aids. Some digital wireless devices may interfere with some hearing aids. If
interference occurs, consult your service provider.
Vehicles
RF signals may affect improperly installed or inadequately shielded electronic systems in
motor vehicles such as electronic fuel injection systems, electronic anti-skid (anti-lock)
braking systems, electronic speed control systems, and air bag systems. For more
information, check with the manufacturer, or its representative, of your vehicle or any
equipment that has been added. Only qualified personnel should service the device, or
install the device in a vehicle. Faulty installation or service may be dangerous and may
invalidate any warranty that may apply to the device. Check regularly that all wireless
equipment in your vehicle is mounted and operating properly. Do not store or carry
flammable liquids, gases, or explosive materials in the same compartment as the device,
its parts, or enhancements. For vehicles equipped with an air bag, remember that air
bags inflate with great force. Do not place objects, including installed or portable wireless
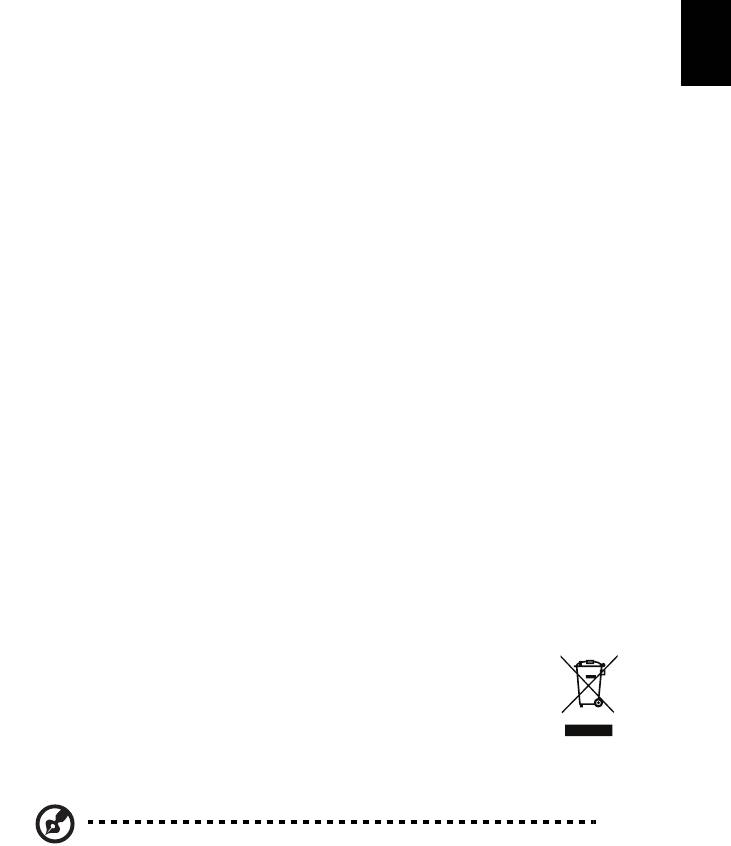
ix
English
equipment in the area over the air bag or in the air bag deployment area. If in-vehicle
wireless equipment is improperly installed, and the air bag inflates, serious injury could
result. Using your device while flying in aircraft is prohibited. Switch off your device
before boarding an aircraft. The use of wireless teledevices in an aircraft may be
dangerous to the operation of the aircraft, disrupt the wireless telephone network, and
may be illegal.
Potentially explosive environments
Switch off your device when in any area with a potentially explosive atmosphere and
obey all signs and instructions. Potentially explosive atmospheres include areas where
you would normally be advised to turn off your vehicle engine. Sparks in such areas
could cause an explosion or fire resulting in bodily injury or even death. Switch off the
device at refueling points such as near gas pumps at service stations. Observe
restrictions on the use of radio equipment in fuel depots, storage, and distribution areas;
chemical plants; or where blasting operations are in progress. Areas with a potentially
explosive atmosphere are often, but not always, clearly marked. They include below
deck on boats, chemical transfer or storage facilities, vehicles using liquefied petroleum
gas (such as propane or butane), and areas where the air contains chemicals or particles
such as grain, dust or metal powders. Do not switch the notebook on when wireless
phone use is prohibited or when it may cause interference or danger.
Emergency calls
Warning: You cannot make emergency calls through this device. To make an
emergency call you shall dial out through your mobile phone or other telephone call
system.
Disposal instructions
Do not throw this electronic device into the trash when discarding.
To minimize pollution and ensure utmost protection of the global
environment, please recycle. For more information on the Waste from
Electrical and Electronics Equipment (WEEE) regulations, visit www.acer-
group.com/public/Sustainability/sustainability01.htm
ENERGY STAR
Note: Information in this section may not apply to your computer.

x
English
Acer's ENERGY STAR qualified products save your money by reducing
energy cost and protecting the environment without sacrificing features
or performance. Acer is proud to offer our customers products with the
ENERGY STAR mark.
What is ENERGY STAR?
Products that are ENERGY STAR qualified use less energy and prevent
greenhouse gas emissions by meeting strict energy efficiency guidelines set by the U.S.
Environmental Protection Agency. Acer is committed to offering products and services
worldwide that help customers save money, conserve energy and improve the quality of
our environment. The more energy we can save through higher energy efficiency, the
more we reduce greenhouse gases and the risks of climate change. More information
refers to www.energystar.gov or www.energystar.gov/powermanagement.
Acer ENERGY STAR qualified products:
• Produce less heat and reduce cooling loads, and warmer climates.
• Automatically go into "display sleep" and "computer sleep" mode after 10 and
30 minutes of inactivity respectively.
• Wake the computer from sleep mode by pressing a key on the keyboard or
moving the mouse.
• Computers will save more than 80% energy at "sleep" mode.
ENERGY STAR and the ENERGY STAR mark are registered U.S. marks
Tips and information for comfortable use
Computer users may complain of eyestrain and headaches after prolonged use. Users
are also at risk of physical injury after long hours of working in front of a computer. Long
work periods, bad posture, poor work habits, stress, inadequate working conditions,
personal health and other factors greatly increase the risk of physical injury.
Incorrect computer usage may lead to carpal tunnel syndrome, tendonitis, tenosynovitis
or other musculoskeletal disorders. The following symptoms may appear in the hands,
wrists, arms, shoulders, neck or back:
• Numbness, or a burning or tingling sensation.
• Aching, soreness or tenderness.
• Pain, swelling or throbbing.
• Stiffness or tightness.
• Coldness or weakness.
If you have these symptoms, or any other recurring or persistent discomfort and/or pain
related to computer use, consult a physician immediately and inform your company's
health and safety department.
The following section provides tips for more comfortable computer use.

xi
English
Finding your comfort zone
Find your comfort zone by adjusting the viewing angle of the monitor, using a footrest, or
raising your sitting height to achieve maximum comfort. Observe the following tips:
• Refrain from staying too long in one fixed posture.
• Avoid slouching forward and/or leaning backward.
• Stand up and walk around regularly to remove the strain on your leg muscles.
• Take short rests to relax your neck and shoulders.
• Avoid tensing your muscles or shrugging your shoulders.
• Install the external display, keyboard and mouse properly and within comfortable
reach.
• If you view your monitor more than your documents, place the display at the center
of your desk to minimize neck strain.
Taking care of your vision
Long viewing hours, wearing incorrect glasses or contact lenses, glare, excessive room
lighting, poorly focused screens, very small typefaces and low-contrast displays could
stress your eyes. The following sections provide suggestions on how to reduce
eyestrain.
Eyes
• Rest your eyes frequently.
• Give your eyes regular breaks by looking away from the monitor and focusing on a
distant point.
• Blink frequently to keep your eyes from drying out.
Display
• Keep your display clean.
• Keep your head at a higher level than the top edge of the display so your eyes point
downward when looking at the middle of the display.
• Adjust the display brightness and/or contrast to a comfortable level for enhanced
text readability and graphics clarity.
• Eliminate glare and reflections by:
• placing your display in such a way that the side faces the window or any light
source
• minimizing room light by using drapes, shades or blinds
• using a task light
• changing the display's viewing angle
• using a glare-reduction filter
• using a display visor, such as a piece of cardboard extended from the display's
top front edge
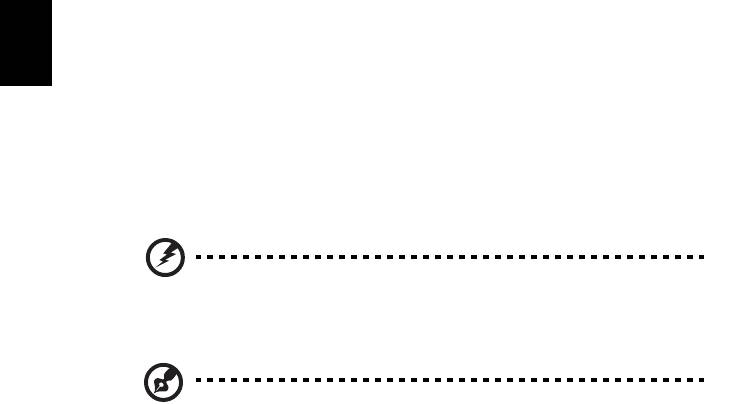
xii
English
• Avoid adjusting your display to an awkward viewing angle.
• Avoid looking at bright light sources for extended periods of time.
Developing good work habits
The following work habits make computer use more relaxing and productive:
• Take short breaks regularly and often.
• Perform some stretching exercises.
• Breathe fresh air as often as possible.
• Exercise regularly and maintain a healthy body.
Warning! We do not recommend using the computer on a couch or
bed. If this is unavoidable, work for only short periods, take breaks
regularly, and do some stretching exercises.
Note: For more information, please refer to "Regulations and safety
notices" on page 62.

xiii
English
First things first
We would like to thank you for making an Acer notebook your choice for
meeting your mobile computing needs.
Your guides
To help you use your Acer notebook, we have designed a set of guides:
First off, the setup poster helps you get started with setting up your
computer.
The TravelMate Series User’s Manual contains useful information
applying to all models in the TravelMate Series. It covers basic topics such
as using the keyboard and audio, etc. Please understand that due to its
nature, the User’s Manual will occasionally refer to functions or features
which are only contained in certain models of the series, but not
necessarily in the model you purchased. Such instances are marked in the
text with language such as "only for certain models."
The Quick Guide introduces you to the basic features and functions of
your new computer. For more on how your computer can help you to be
more productive, please refer to the TravelMate Series User’s Manual.
This guide contains detailed information on such subjects as system
utilities, data recovery, expansion options and troubleshooting. In addition
it contains warranty information and the general regulations and safety
notices for your notebook. It is available in Portable Document Format
(PDF) and comes preloaded on your notebook.
Follow these steps to access it:
1. Type ‘User’ from Start.
2. Click on Acer User’s Manual.
Basic care and tips for using your computer
Turning your computer on and off
To turn on the computer, simply press and release the power button.
Please refer to the setup poster for the location of the power button.
To turn the power off, do any of the following:
• Use the Windows shutdown command: Press the Windows key + <C>
and click Settings > Power then click Shut Down.

xiv
First things first
English
If you need to power down the computer for a short while, but don’t want
to completely shut it down, you can put it into Hibernate by:
• Pressing the power button.
- OR -
• Press the Windows key + <C> and click Settings > Power then clicking
Hibernate.
You can also put the computer in sleep mode by pressing the sleep
hotkey <Fn> + <F4>.
Note: If you cannot power off the computer normally, press and hold
the power button for more than four seconds to shut down the
computer. If you turn off the computer and want to turn it on again, wait
at least two seconds before powering up.
Taking care of your computer
Your computer will serve you well if you take care of it.
• Do not expose the computer to direct sunlight. Do not place it near
sources of heat, such as a radiator.
• Do not expose the computer to temperatures below 0º C (32º F) or
above 50º C (122º F).
• Do not subject the computer to magnetic fields.
• Do not expose the computer to rain or moisture.
• Do not spill water or any liquid on the computer.
• Do not subject the computer to heavy shock or vibration.
• Do not expose the computer to dust or dirt.
• Never place objects on top of the computer.
• Do not slam the computer display when you close it.
• Never place the computer on uneven surfaces.
Taking care of your AC adapter
Here are some ways to take care of your AC adapter:
• Do not connect the adapter to any other device.
• Do not step on the power cord or place heavy objects on top of it.
Carefully route the power cord and any cables away from foot traffic.
• When unplugging the power cord, do not pull on the cord itself but pull
on the plug.

xv
English
• The total ampere ratings of the equipment plugged in should not exceed
the ampere rating of the cord if you are using an extension cord. Also,
the total current rating of all equipment plugged into a single wall outlet
should not exceed the fuse rating.
Taking care of your battery pack
Here are some ways to take care of your battery pack:
• Use only batteries of the same kind as replacements. Turn the power off
before removing or replacing batteries.
• Do not tamper with batteries. Keep them away from children.
• Dispose of used batteries according to local regulations. Recycle if
possible.
Cleaning and servicing
When cleaning the computer, follow these steps:
1. Turn off the computer and remove the battery pack.
2. Disconnect the AC adapter.
3. Use a soft, moist cloth. Do not use liquid or aerosol cleaners.
If either of the following occurs:
• The computer has been dropped or the body has been damaged;
• The computer does not operate normally
Please refer to "Frequently asked questions" on page 52 .
Information for your safety and comfort iii
Safety instructions iii
Caution for Optical Drive Device vi
Radio frequency interference vii
Medical devices viii
Vehicles viii
Potentially explosive environments ix
Emergency calls ix
Disposal instructions ix
Tips and information for comfortable use x
First things first xiii
Your guides xiii
Basic care and tips for using your computer xiii
Turning your computer on and off xiii
Contents
Taking care of your computer xiv
Taking care of your AC adapter xiv
Taking care of your battery pack xv
Cleaning and servicing xv
Touchpad 1
Touchpad basics (with two buttons) 1
Using the keyboard 2
Lock keys and embedded numeric keypad 2
Hotkeys 2
Windows keys 4
Acer ProShield 5
Overview 5
Setting up ProShield 5
Personal Secure Drive 6
Credential Manager 7
Fingerprint Registration* 8
Data Protection 8
Data Removal 9
Acer Office Manager 10
Acer Office Manager Console 10
Dashboard 10
Client manager 11
Policies 12
Assets 13
Task scheduler 14
Settings 15
Recovery 16
Creating a recovery backup 16
Creating a drivers and applications backup 18
Recovering your system 20
Reinstalling drivers and applications 20
Returning to an earlier system snapshot 22
Returning your system to its factory condition 23
Recovering from Windows 23
Recovering from a recovery backup 25
Acer Backup Manager 29
Power management 31
Saving power 31
Battery pack 33
Battery pack characteristics 33
Charging the battery 33
Optimizing battery life 34
Checking the battery level 35
Battery-low warning 35
Installing and removing the battery pack 35
Traveling with your computer 37
Disconnecting from the desktop 37
Moving around 37
Preparing the computer 37
What to bring to meetings 38
Taking the computer home 38
Preparing the computer 38
What to take with you 38
Special considerations 38
Setting up a home office 39
Traveling with the computer 39
Preparing the computer 39
What to take with you 39
Special considerations 39
Traveling internationally with the computer 40
Preparing the computer 40
What to bring with you 40
Special considerations 40
Expanding through options 41
Connectivity options 41
Connecting to a network 42
Built-in network feature 42
Wireless networks 43
Connecting to the Internet 43
Wireless networks 43
ExpressCard 44
Thunderbolt 45
IEEE 1394 port 46
HDMI 47
Universal Serial Bus (USB) 48
Playing DVD movies 49
Upgrading memory 50
BIOS utility 51
Boot sequence 51
Enable disk-to-disk recovery 51
Setting passwords 51
Frequently asked questions 52
Requesting service 53
Troubleshooting 55
Troubleshooting tips 55
Error messages 55
Tips and hints for using Windows 8 57
Three concepts you might want to keep in mind 57
How do I access the charms? 57
How do I get to Start? 57
How do I jump between apps? 57
How do I turn off my computer? 57
Why is there a new interface? 57
How do I unlock my computer? 58
How do I personalize my computer? 58
I want to use Windows in the way that I'm used to -
give me my desktop back! 59
Where are my apps? 59
What is a Microsoft ID (account)? 60
How do I add a favorite to Internet Explorer? 60
How do I check for Windows updates? 60
Where can I get more information? 61
Regulations and safety notices 62
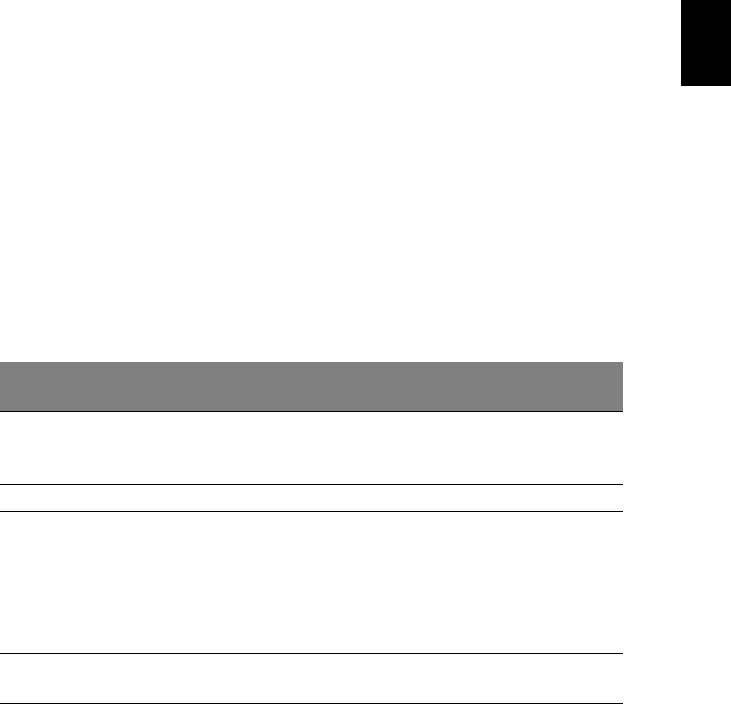
1
English
Touchpad
The built-in touchpad is a pointing device that senses movement on its
surface. This means the cursor responds as you move your finger across
the surface of the touchpad. The central location on the palmrest provides
optimum comfort and support.
Touchpad basics (with two buttons)
The following items show you how to use the touchpad with two buttons.
• Move your finger across the touchpad to move the cursor.
• Press the left and right buttons located beneath the touchpad to perform
selection and execution functions. These two buttons are similar to the
left and right buttons on a mouse. Tapping on the touchpad is the same
as clicking the left button.
Right
Function Left button
Main touchpad
button
Tap twice (at the same
Quickly click
Execute
speed as double-clicking
twice.
a mouse button).
Select Click once. Tap once.
Tap twice (at the same
Click and hold,
speed as double-clicking
then use finger on
a mouse button); rest
Drag
the touchpad to
your finger on the
drag the cursor.
touchpad on the second
tap and drag the cursor.
Access context
Click
menu
once.
Note: Illustrations for reference only. The exact configuration of your
PC depends on the model purchased.
Note: When using the touchpad, keep it — and your fingers — dry and
clean. The touchpad is sensitive to finger movement; hence, the
lighter the touch, the better the response. Tapping harder will not
increase the touchpad's responsiveness.
Note: By default, vertical and horizontal scrolling is enabled on your
touchpad. It can be disabled under Mouse settings in Windows
Control Panel.
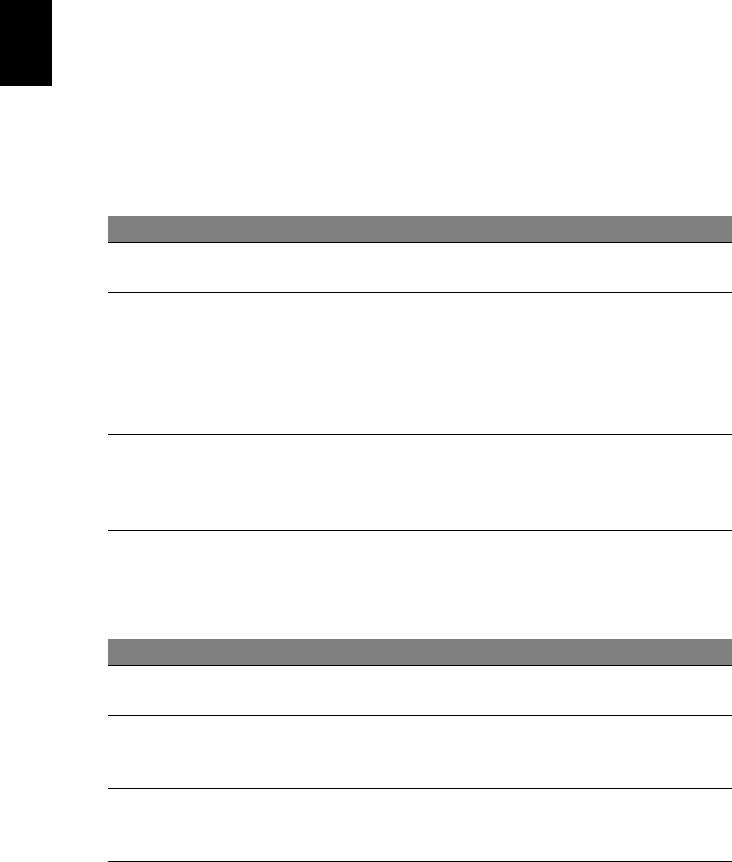
2
Using the keyboard
English
Using the keyboard
The keyboard has full-sized keys and an embedded numeric keypad,
separate cursor, lock, Windows, function and special keys.
Lock keys and embedded numeric keypad
Note: Information in this section may not apply to your computer.
The keyboard has three lock keys which you can toggle on and off.
Lock key Description
When Caps Lock is on, all alphabetic characters typed
Caps Lock
are in uppercase.
When Num Lock is on, the embedded keypad is in
numeric mode. The keys function as a calculator
Num Lock
(complete with the arithmetic operators +, -, *, and /).
<Fn> + <F11>
Use this mode when you need to do a lot of numeric data
entry. A better solution would be to connect an external
keypad.
When Scroll Lock is on, the screen moves one line up or
Scroll Lock
down when you press the up or down arrow keys
<Fn> + <F12>
respectively. Scroll Lock does not work with some
applications.
The embedded numeric keypad functions like a desktop numeric keypad.
It is indicated by small characters located on the upper right corner of the
keycaps. To simplify the keyboard legend, cursor-control key symbols are
not printed on the keys.
Desired access Num Lock on Num Lock off
Number keys on
Type numbers in a normal
embedded keypad
manner.
Cursor-control keys
Hold <Shift> while using
Hold <Fn> while using
on embedded
cursor-control keys.
cursor-control keys.
keypad
Hold <Fn> while typing
Type the letters in a
Main keyboard keys
letters on embedded
normal manner.
keypad.
Hotkeys
The computer employs hotkeys or key combinations to access most of the
computer's controls like screen brightness and volume output.
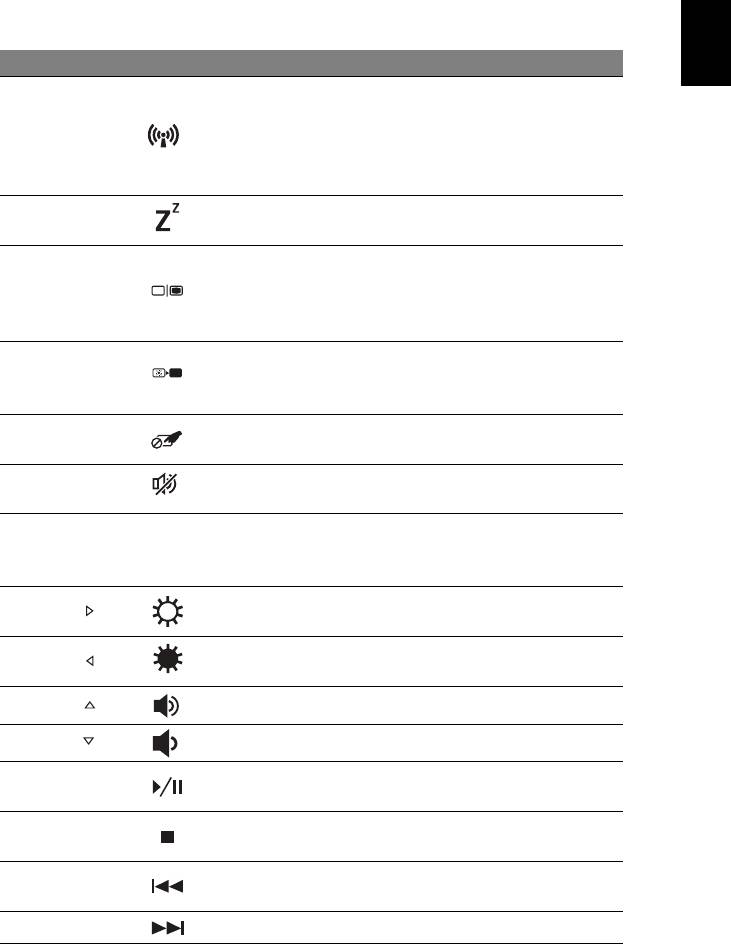
3
English
To activate hotkeys, press and hold the <Fn> key before pressing the
other key in the hotkey combination.
Hotkey Icon Function Description
Enables / disables the
computer's communication
Communication
<Fn> + <F3>
devices. (Communication
key
devices may vary by
configuration.)
Puts the computer in Sleep
<Fn> + <F4> Sleep
mode.
Switches display output
between the display screen,
<Fn> + <F5> Display toggle
external monitor (if connected)
and both.
Turns the display screen
<Fn> + <F6> Display off
backlight off to save power.
Press any key to return.
Turns the built-in touchpad on
<Fn> + <F7> Touchpad toggle
and off.
<Fn> + <F8> Speaker toggle Turns the speakers on and off.
Turns the embedded numeric
<Fn> + <F11> NumLk
keypad on or off (only for
certain models).
Increases the screen
<Fn> + < > Brightness up
brightness.
Decreases the screen
<Fn> + < > Brightness down
brightness.
<Fn> + < > Volume up Increases the sound volume.
<Fn> + < > Volume down Decreases the sound volume.
<Fn> +
Play or pause a selected media
Play/Pause
<Home>
file.
<Fn> +
Stop playing the selected
Stop
<Pg Up>
media file.
<Fn> +
Return to the previous media
Previous
<Pg Dn>
file.
<Fn> +
<End> N
ext Jump to the next media file.
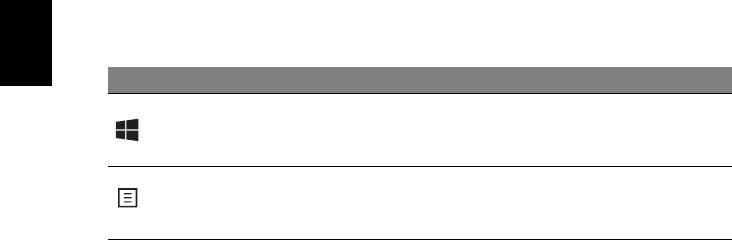
4
Using the keyboard
English
Windows keys
The keyboard has two keys that perform Windows-specific functions.
Key Description
Pressed alone it returns to the Start screen.
Windows key
It can also be used with other keys for special
functions, please check Windows Help.
This key has the same effect as clicking the right
Application
mouse button; it opens the application's context
key
menu.
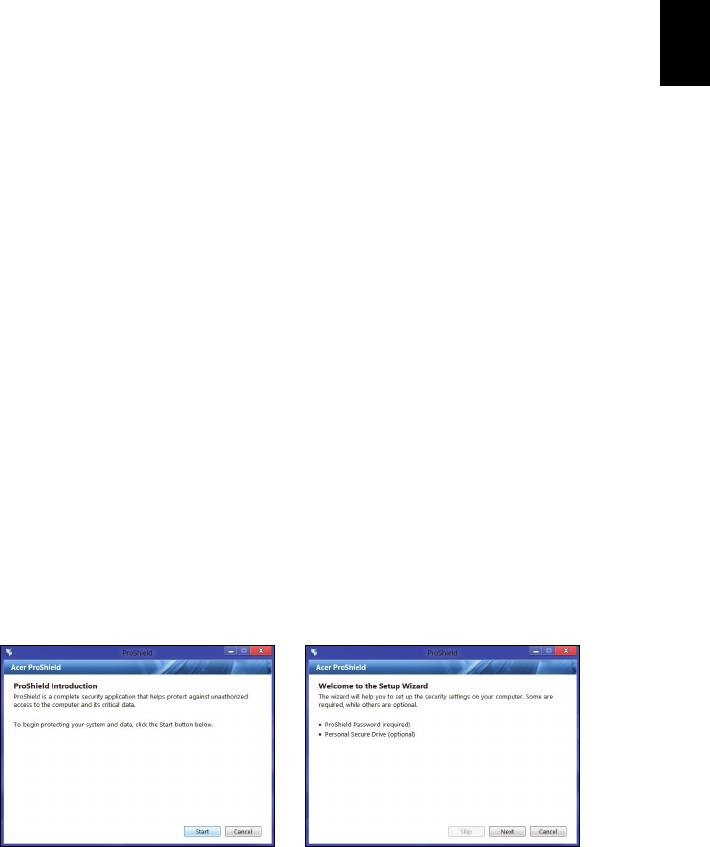
5
English
Acer ProShield (Only for selected models)
Overview
An all-in-one security solution, Acer ProShield provides an embedded
security solution to address the following points of vulnerability:
• Securing the device against unauthorized access
• Protecting local storage
• Securing the network
Acer ProShield includes five modules that will secure your device from
unauthorized access and intrusion.
• Credential Manager - Password, Fingerprint registration (if your PC has
a fingerprint scanner), Online accounts configuration
• Pre-Boot Authentication - Boot sequence and device security
• Data Protection - Personal secure drive, file and folder encryption
• Data Removal - File shredder
• Information - About this software
Setting up ProShield
The first time you run ProShield, you will be led through a setup wizard
that allows you to set up the parameters for ProShield. Click Start to
begin. You will be required to set a password, and can choose to create a
Personal Secure Drive.
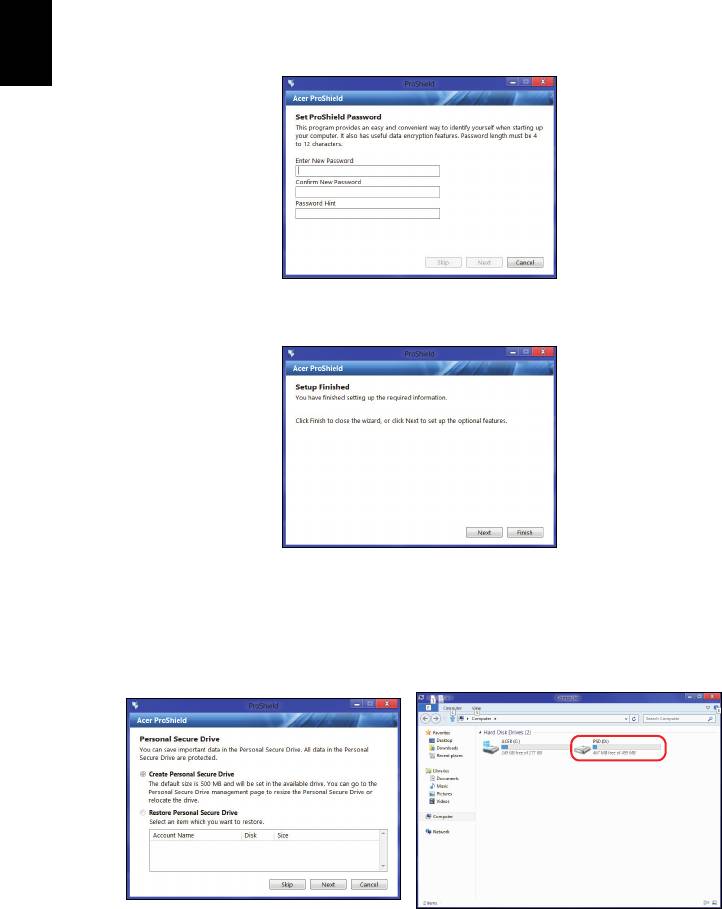
6
Acer ProShield
English
Note: Select a password that you will remember, but is difficult to
guess. Do not use words that can be found in a dictionary. It is
advisable to use a combination of letters and numbers.
Once you have set a password, you can click Next to proceed to setting
up a Personal Secure Drive or click Finish to exit the wizard.
Personal Secure Drive
The Personal Secure Disk (PSD) is a secure section of your hard disk
where you can save files. You can only get access to the PSD via
password or fingerprint authentication.
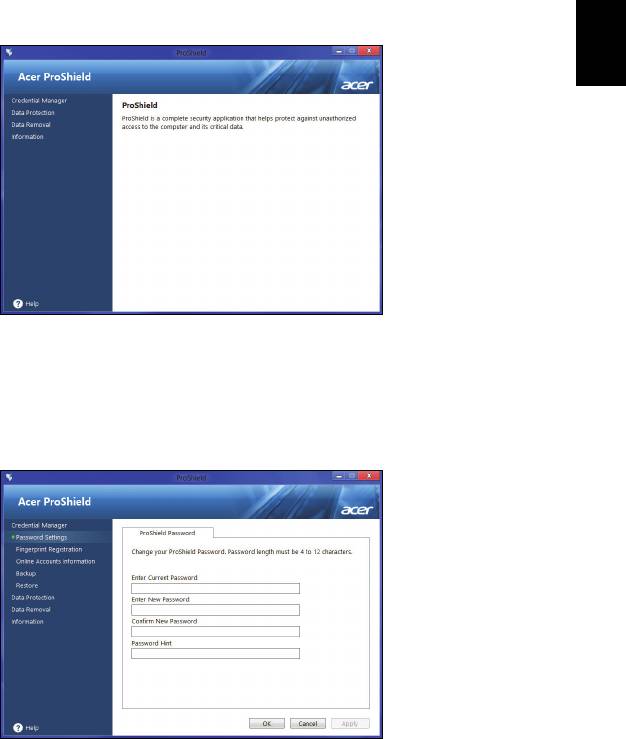
7
English
Once setup is finished, you can go to the ProShield Console to manage
your computer or make changes to the settings.
Use the menu in the left-hand pane to make changes.
Credential Manager
Here you can set and manage your credentials, including Pre-boot
authentication.
You can change your ProShield and Windows passwords, register
fingerprints, manage online account information, and back up or restore
credential information.
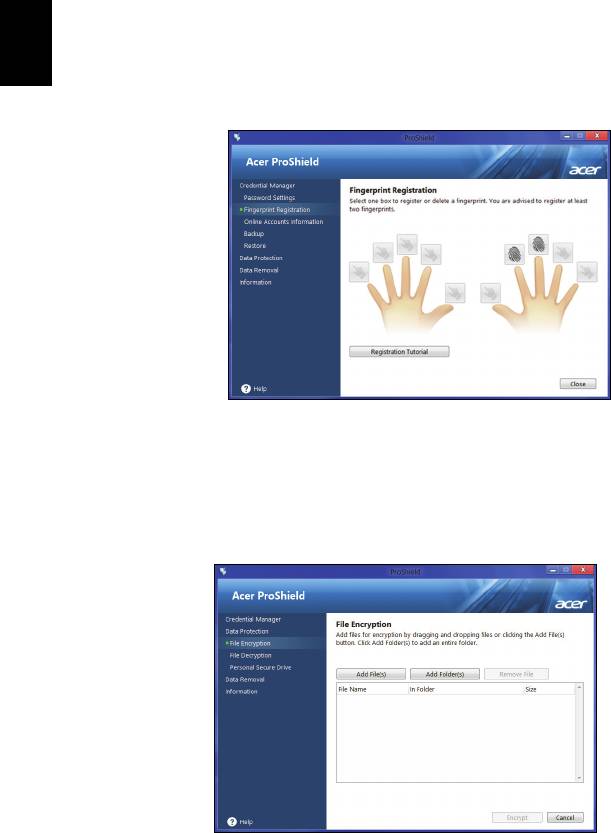
8
Acer ProShield
English
Fingerprint Registration*
* (only if your PC has a fingerprint scanner)
You can use a fingerprint scanner to secure your PC from unauthorized
access. Register two or more fingerprints that can then be used to access
your PC during start up, instead of your password.
Click Registration Tutorial for more information.
Data Protection
Here you can select files for encryption or decryption, and manage your
Personal Secure Drive.
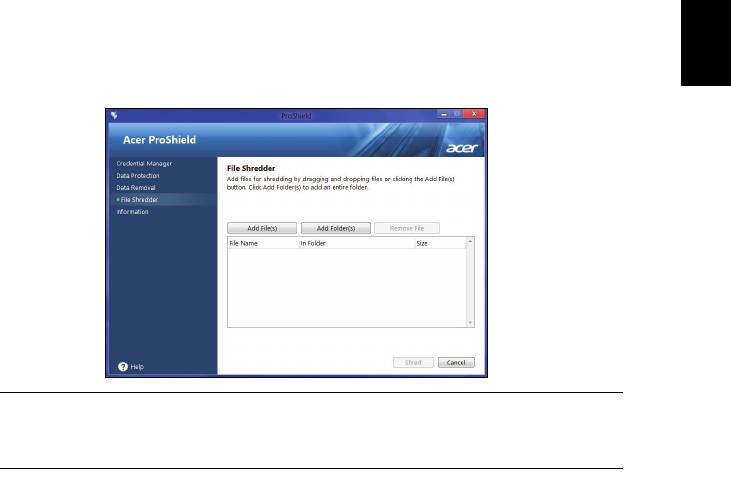
9
English
Data Removal
Here you can select files to be completely removed from the hard disk.
The File Shredder overwrites the data to make recovering the data
impossible.
Warning: Make sure you select only the information you want to
shred. Once you have shredded a file or folder, it is impossible to
recover the data.
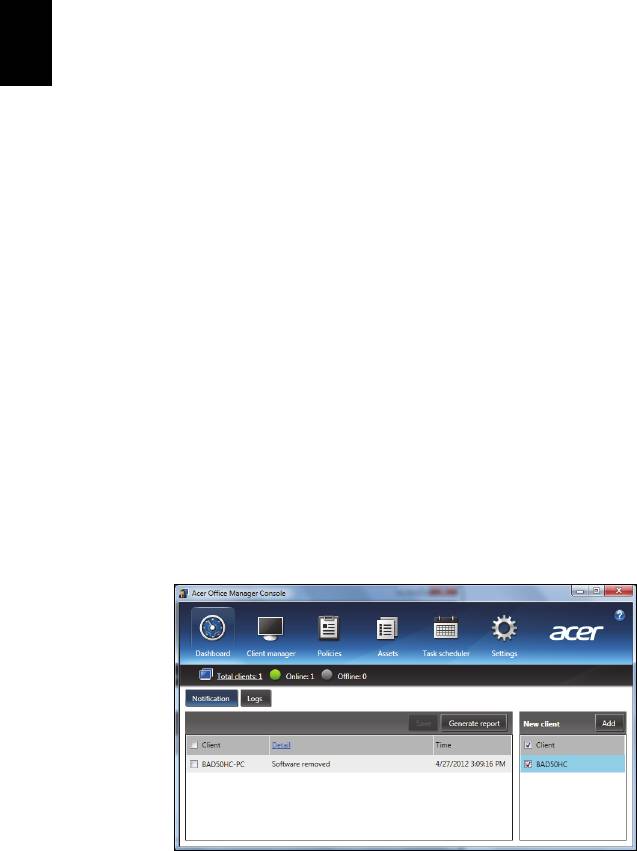
10
Acer Office Manager
English
Acer Office Manager
Note: Only for selected models.
Acer Office Manager is a monitoring and assent management tool that
allows MIS staff to remotely manage and update computers. There are
two components to this software package: Acer Office Manager Console
and Acer Office Manager Client.
Acer Office Manager Console
The Console application allows you to manage connected clients from a
single computer. To start the Console in Windows 8, simply start typing
"Office Manager Console". Alternatively, in Desktop mode, select Acer
Office Manager Console.
The first time you run the Console, you will be asked to set up a password,
and an email address for notifications.
Note: The password should be from 8 to 31 characters long and must
include at least one digit, one capital letter and one lower-case letter.
Dashboard
Once you have completed the setup steps, you will be shown the
Dashboard, where you can view the total number of connected clients, the
online clients and offline clients. You can also add a client by selecting a
client under New client and clicking the Add button.
Tip: Select Client under New client to select all the found clients.
In the Notification area you can see any notifications received for the
managed clients, including information such as hardware or software
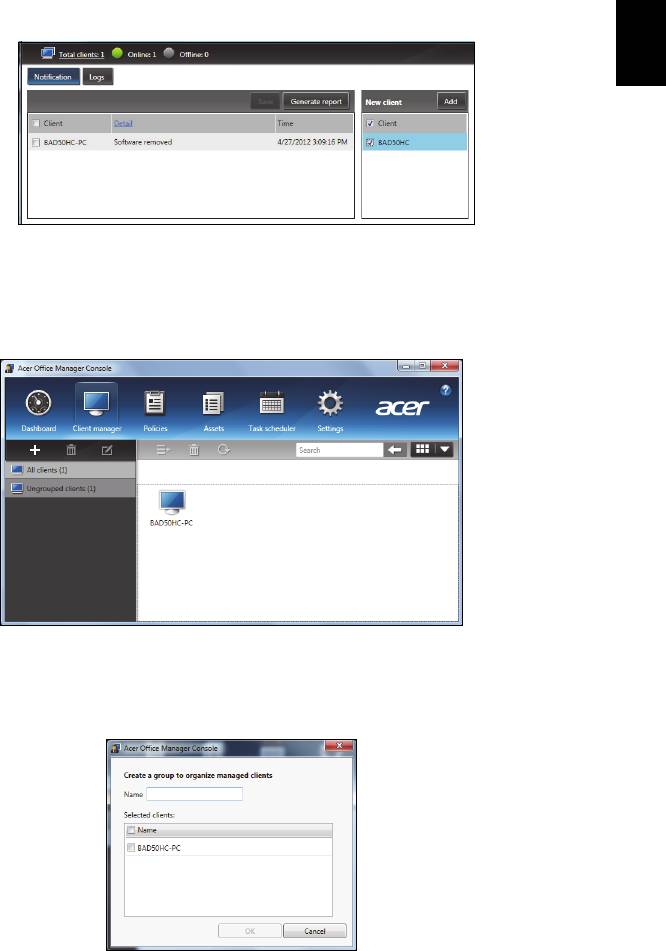
11
English
being removed, if the.client has been in use, or if it has been off-line, for
longer than the defined time.
Client manager
On the Client manager page you can view all the clients being managed
from the Console. Double-click an icon to view the system information for
that client.
You can also group clients together for easier management. For example,
you can create a group for admin staff and another for sales staff. To
create a group and add clients to the group, click the + symbol above the
list of clients.
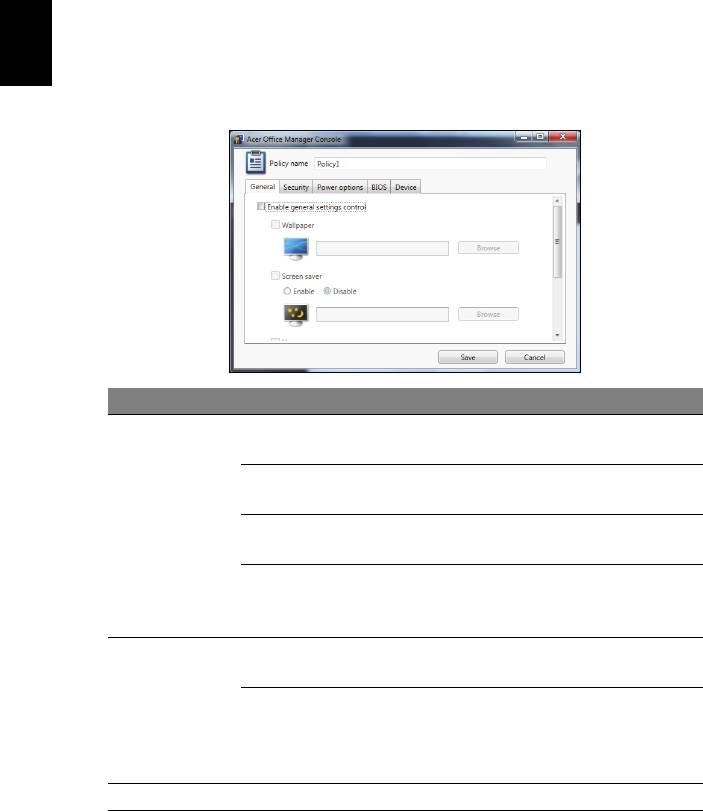
12
Acer Office Manager
English
Note: Each client can only be assigned to one group.
Policies
You can set policies to apply to selected clients or groups of clients. Click
the + symbol to add a new policy.
Tab Item Function
Set a wallpaper that will be applied
Wallpaper
to all clients.
Set a screen saver that will be
Screen saver
applied to all clients.
General
Set which home page Internet
Homepage
Explorer will open when launched.
Enable or disable AutoPlay for
Enable AutoPlay
external devices or CD- / DVD-
ROMs
Enable IE
Define Internet Explorer security
security settings
settings.
Set policies for user passwords,
Security
Enable user
such as minimum password
account policy
strength, password validity, and
lockout parameters.
Power options Define power settings.
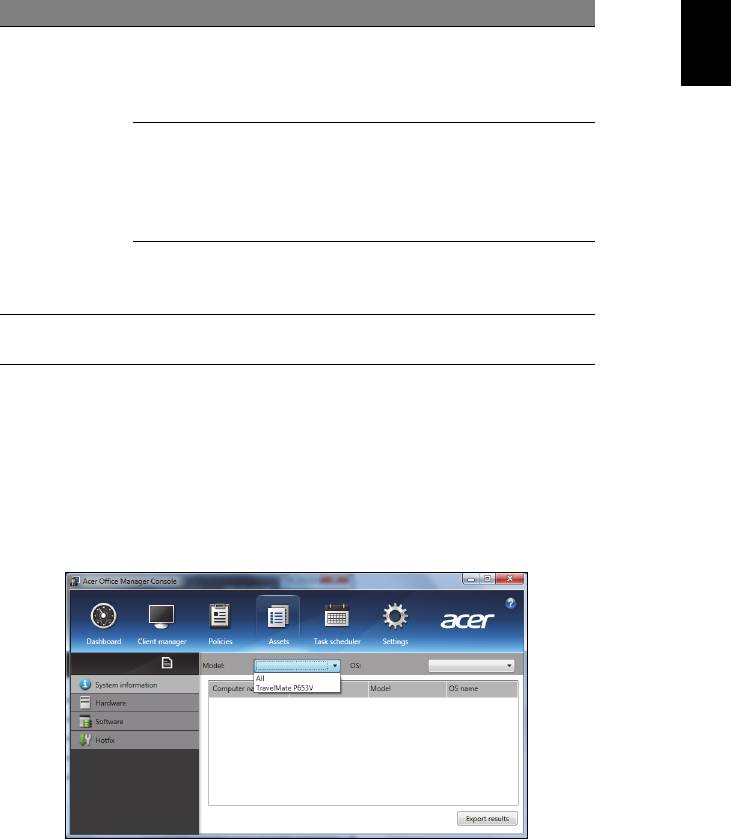
13
English
Tab Item Function
Set a BIOS Supervisor password. If
BIOS Supervisor
a password already exists, you will
password
need to enter it before you can
change it.
Set a BIOS User password. If a
password already exists, you will
BIOS
BIOS User
need to enter it or the Supervisor
password
password before you can change
the User password.
Change boot
Change the order of devices used to
sequence
boot the system.
settings
Enable or disable devices on
Device
notebook computers.
Note: The items in the Device tab are not supported for desktop
computers. If you set a policy that includes items in this tab, and
deploy the policy to a desktop computer, the settings will be ignored.
Assets
The Assets page gives you a quick overview of the managed clients and
the hardware and software for each system. You can also see which
Hotfixes have been applied to each system.
Select the system model from the Model drop-down menu. You can then
further refine the search by operating system via the OS drop-down menu.
The discovered clients will be listed.
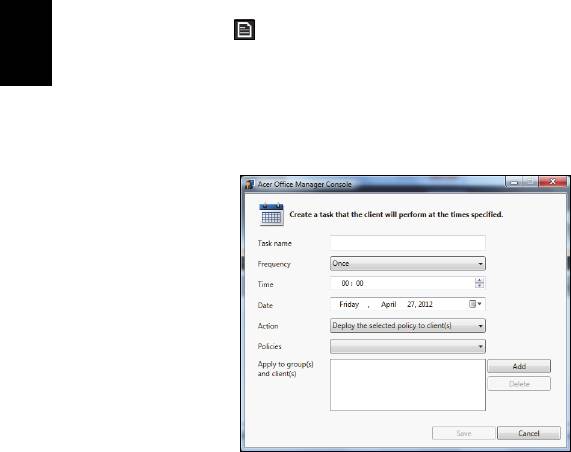
14
Acer Office Manager
English
If you wish to export the results as an Excel spreadsheet, click Export
results or the icon. You will be asked where to save the file and for a
file name.
Task scheduler
On the Task scheduler page, you can set a schedule to deploy selected
policies on a regular basis. Click the + symbol to add a new task.
You will need to enter a Task name, select the Frequency, Time, Date,
Action, the Policies to be deployed (if appropriate) and the group(s) or
client(s).
Once you have entered the necessary information, click Save.
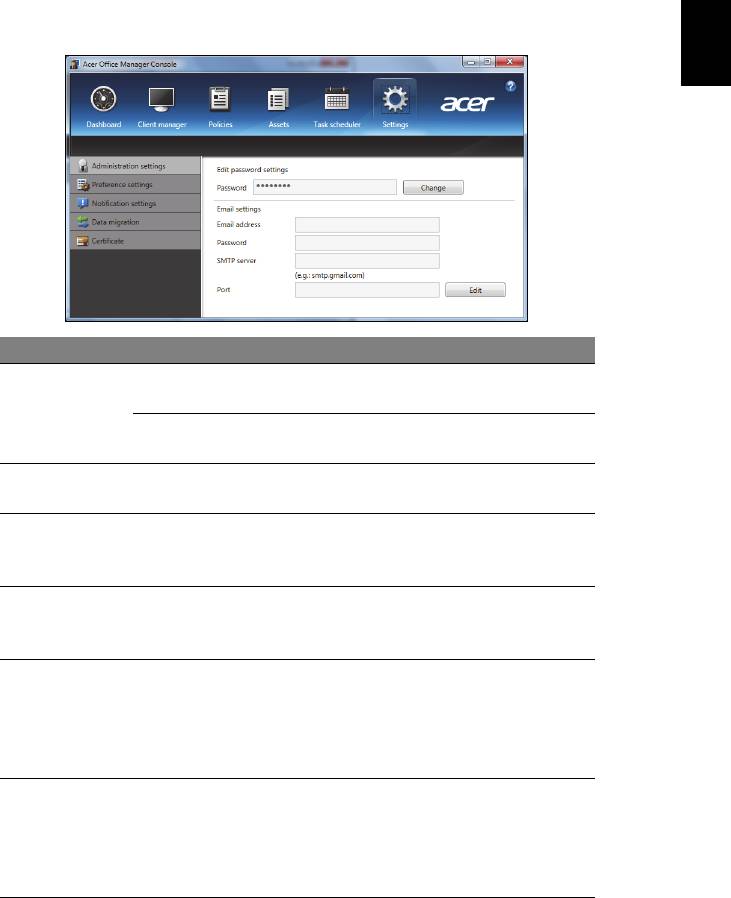
15
English
Settings
On the Settings page, you can change your settings as desired.
Tab Item Function
Edit password
Change your Acer Office Manager
Administration
settings
Console password
settings
Set up an email account to receive
Email settings
email notifications.
Preference
Set up your program launch and
settings
lock preferences.
Set up what time-related
Notification
notifications should show on the
settings
Dashboard.
Export your Acer Office Manager
Data migration
Console settings for use on another
machine.
Create a certificate that you can
import to another machine.
Create new
Certificate
Certificates ensure that the client
certificate
can only be managed from a single
console.
Import a certificate from another
machine. This will allow the console
Import certificate
to manage a remote client that has a
trusted relationship with another
console.
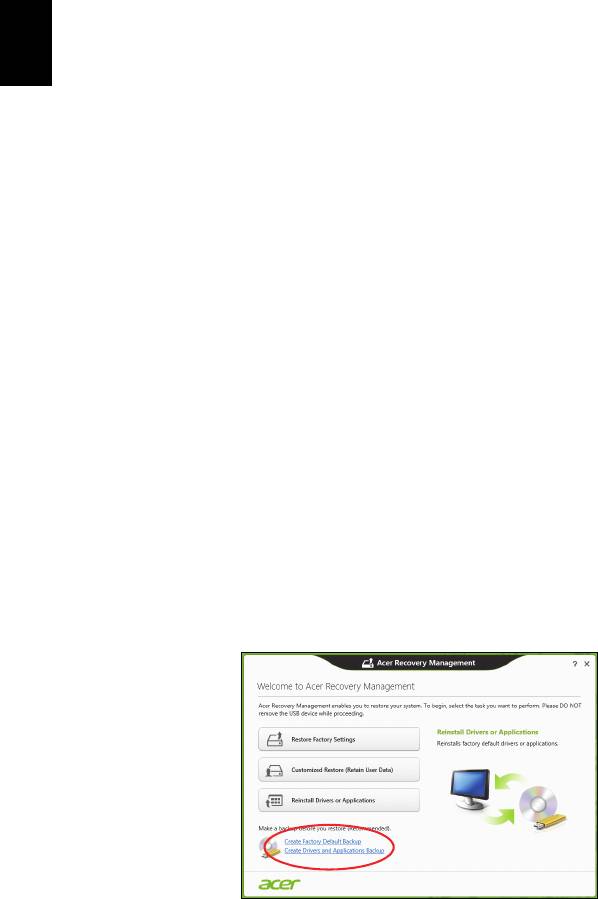
16
Recovery
English
Recovery
If you are having trouble with your computer, and the frequently asked
questions (see page 52) do not help, you can 'recover' your computer - i.e.
return it to an earlier state.
This section describes the recovery tools available on your computer. Acer
provides Acer Recovery Management, which allows you to create a
recovery backup, a drivers and applications backup, and to start recovery
options, either using Windows tools, or the recovery backup.
Note: Acer Recovery Management is only available with a pre-
installed Windows operating system.
Important: We recommend that you create a Recovery Backup
and Drivers and Applications Backup and as soon as possible.
In certain situations a full recovery will require a USB recovery
backup.
Creating a recovery backup
To reinstall from a USB storage drive, you must first create a recovery
backup. The recovery backup includes the entire original contents of your
computer’s hard drive, including Windows and all factory-loaded software
and drivers. Using this backup will restore your computer to the same
state as when you purchased it, while giving you an option to retain all
settings and personal data.
Note:
Make sure you have a USB drive with a capacity of at least 16 GB.
1. From Start, type 'Recovery' and then click Acer Recovery
Management in the list of apps.
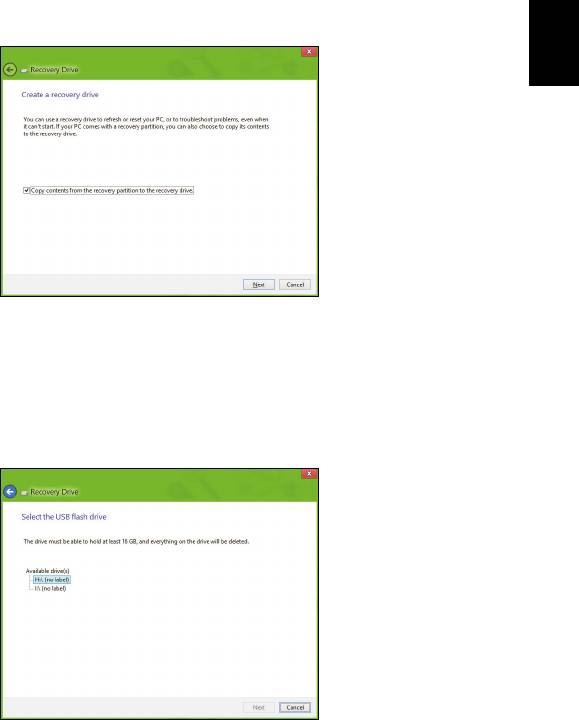
17
English
2. Click Create Factory Default Backup. The Recovery Drive window
opens.
Make sure Copy contents from the recovery partition to the recovery
drive is selected. This provides the most complete and safest recovery
backup.
3. Plug in the USB drive then click Next.
• Make sure your USB drive has enough capacity before continuing.
The recovery backup requires at least 16 GB of storage
4. You will be shown the backup progress on the screen.
5. Follow the process until it completes.
6. After creating the recovery backup, you can choose to delete the
recovery information on your computer. If you delete this information,
you can only use the USB recovery backup to restore your computer, if
you lose or erase the USB drive, you cannot restore your computer.
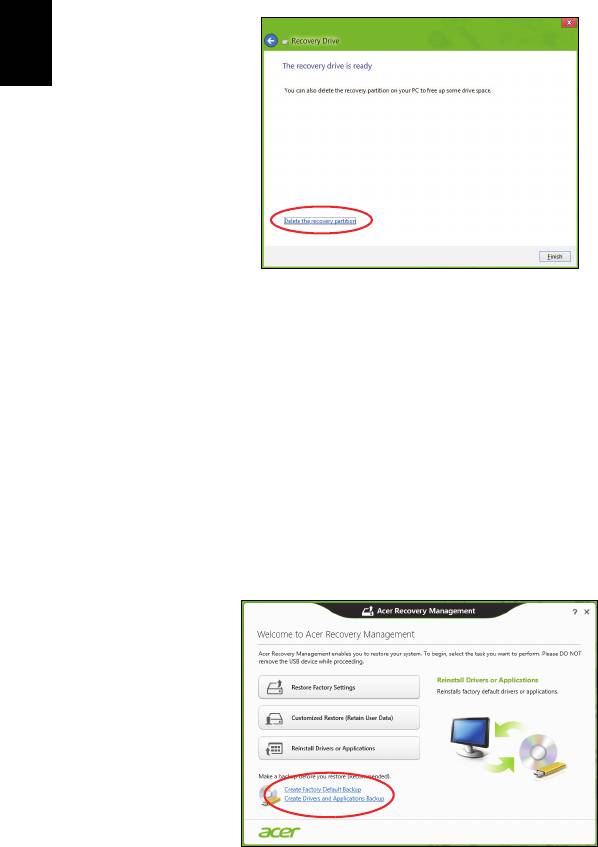
18
Recovery
English
7. Unplug the USB drive and label it clearly.
Important: Write a unique, descriptive label on the backup, such
as 'Windows Recovery Backup'. Make sure you keep the backup
in a safe place that you will remember.
Creating a drivers and applications backup
To create a Drivers and Applications Backup, that contains the factory-
loaded software and drivers needed by your computer, you may use either
a USB storage drive or, if your computer features a DVD recorder, one or
more blank recordable DVDs.
1. From Start, type 'Recovery' and then click Acer Recovery
Management in the list of apps.
2. Click Create Drivers and Applications Backup.
Plug in the USB drive or insert a blank DVD into the optical drive, then
click Next.
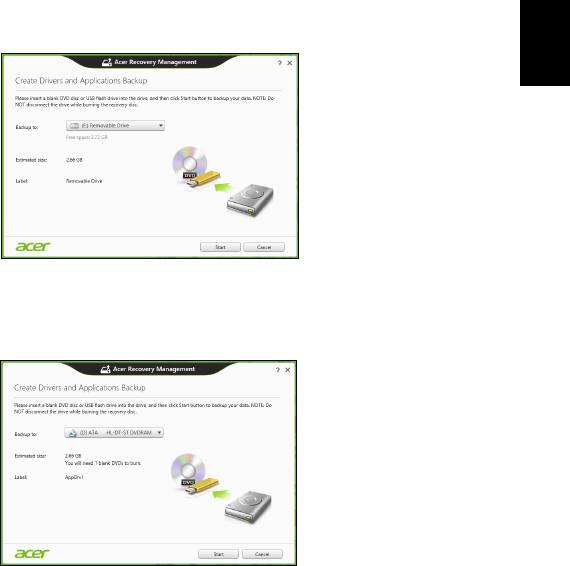
19
English
• If you are using a USB drive, make sure your USB drive has enough
capacity before continuing.
• If using DVDs, it will also show the number of blank, recordable discs
you will need to complete the recovery discs. Make sure that you
have the required number of identical, blank discs.
3. Click Start to copy files.You will be shown the backup progress on the
screen.
4. Follow the process until it completes:
• If you are using optical discs, the drive ejects each disc as it
completes burning it. Remove the disc from the drive and mark it with
a permanent marker.
If multiple discs are required, insert a new disc when prompted, then
click OK. Continue until the process is complete.
• If you are using a USB drive, unplug the drive and label it clearly.
Important: Write a unique, descriptive label on each backup,
such as 'Drivers and Applications Backup'. Make sure you keep
the backup in a safe place that you will remember.

20
Recovery
English
Recovering your system
To recover your system:
1. Perform minor fixes.
If only one or two items of software or hardware have stopped working
correctly, the problem may be solved by reinstalling the software or the
device drivers.
To reinstall software and drivers that were pre-installed at the factory,
see "Reinstalling drivers and applications" on page 20.
For instructions on reinstalling software and drivers that were not pre-
installed, see that product’s documentation or support Web site.
2. Revert to a previous system condition.
If reinstalling software or drivers does not help, then the problem may be
solved by returning your system to a previous state when everything
was working correctly.
For instructions, see "Returning to an earlier system snapshot" on
page 22.
3. Reset your operating system.
If nothing else has solved the problem and you want to reset your
system, but keep your user information, see "Returning your system
to its factory condition" on page 23.
4. Reset your system to its factory condition.
If nothing else has solved the problem and you want to reset your
system to factory condition, see "Returning your system to its factory
condition" on page 23.
Reinstalling drivers and applications
As a troubleshooting step, you may need to reinstall the applications and
device drivers that came pre-installed on your computer from the factory.
You can reinstall using either your hard drive or the backup you have
created.
• Other applications - If you need to reinstall software that did not come
pre-installed on your computer, you need to follow that software’s
installation instructions.
• New device drivers - If you need to reinstall device drivers that did not
come pre-installed on your computer, follow the instructions provided
with the device.
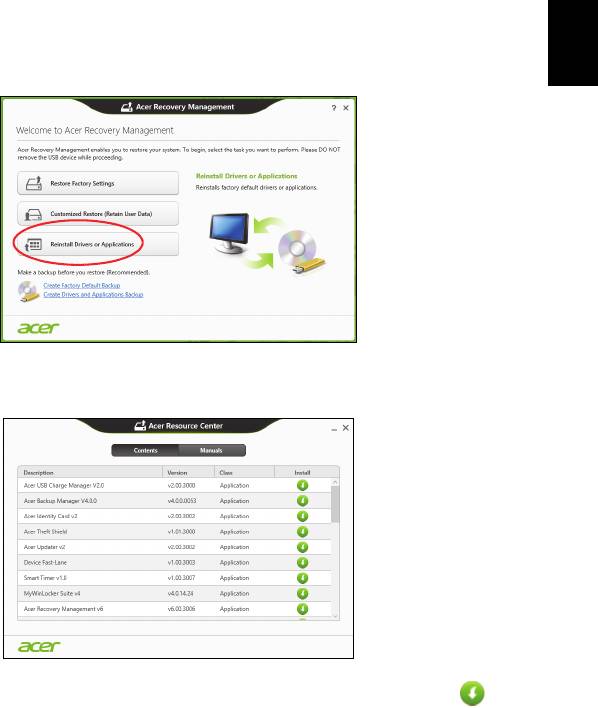
21
English
If you are reinstalling using Windows and the recovery information stored
on your computer:
• From Start, type 'Recovery' and then click Acer Recovery
Management in the list of apps.
• Click Reinstall Drivers or Applications.
• You should see the Contents section of the Acer Resource Center.
• Click the install icon for the item you want to install, then follow
the onscreen instructions to complete the installation. Repeat
this step for each item you want to reinstall.
If you are reinstalling from a Drivers and Applications Backup on a DVD or
USB drive:
1. Insert the Drivers and Applications Backup into the disc drive or
connect it to a free USB port.
• If you inserted a DVD wait for Acer Resource Center to start.
• If Acer Resource Center does not start automatically, press the
Windows key + <E>, then double-click on the optical drive icon.
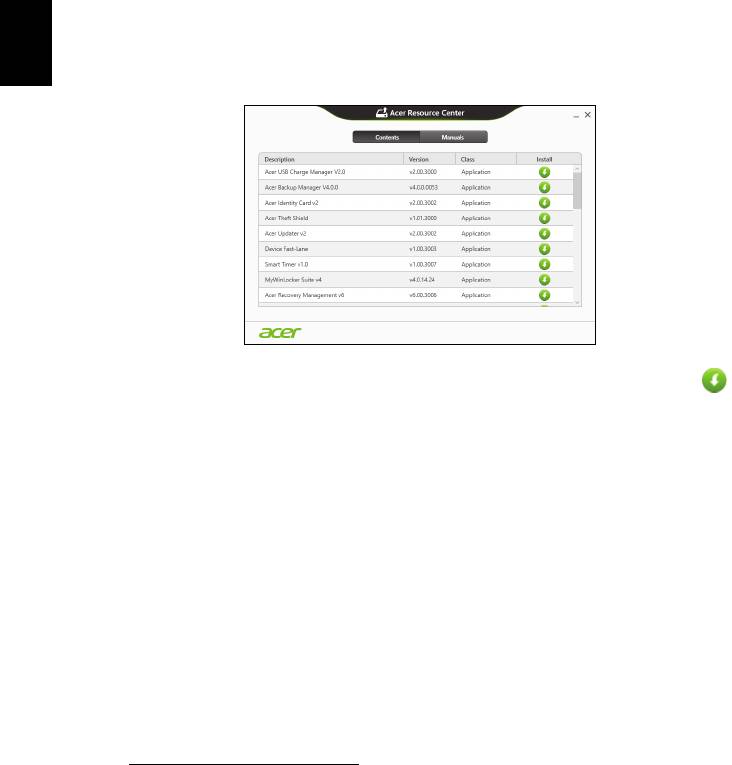
22
Recovery
English
• If you are using a USB drive, press the Windows key + <E>, then
double-click on the drive that contains the backup. Double-click on
ResourceCenter.
2. You should see the Contents section of the Acer Resource Center.
3. Click the install icon for the item you want to install, then follow the
onscreen prompts to complete the installation. Repeat this step for
each item you want to reinstall.
Returning to an earlier system snapshot
Microsoft System Restore periodically takes a 'snapshot' of your system
settings and saves them as restore points. In most cases of hard-to-
resolve software problems, you can return to one of these restore points to
get your system running again.
Windows automatically creates an additional restore point each day, and
also each time you install software or device drivers.
Note: For more information about using Microsoft System Restore,
from Start, type 'Help' and then click Help and Support in the list of
apps. Type 'Windows system restore' in the Search Help box, then
press Enter.
Returning to a restore point
1. From Start, type 'Control Panel' and then click Control Panel in the list
of apps.
2. Click System and Security > Action Center, then click Recovery at
the bottom of the window.
3. Click Open System Restore, then Next.
4. Click the latest restore point (at a time when your system worked
correctly), click Next, then Finish.
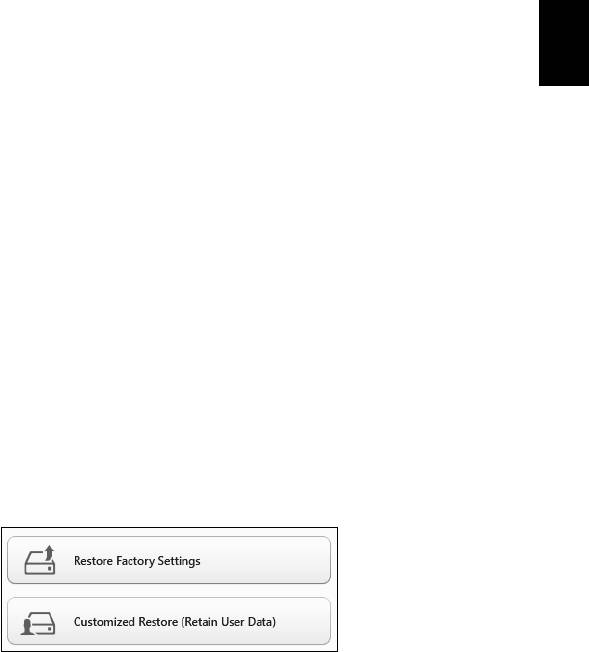
23
English
5. A confirmation window appears; click Yes. Your system is restored
using the restore point you specified. This process may take several
minutes, and may restart your computer.
Returning your system to its factory condition
If your computer experiences problems that are not recoverable by other
methods, you may need to reinstall everything to return your system to its
factory condition. You can recover from either your hard drive or the
recovery backup you have created.
• If you can still run Windows and have not deleted the recovery partition,
see "Recovering from Windows" on page 23.
• If you cannot run Windows, your original hard drive has been completely
re-formatted or you have installed a replacement hard drive, see
"Recovering from a recovery backup" on page 25.
Recovering from Windows
Start Acer Recovery Management:
• From Start, type 'Recovery' and then click Acer Recovery
Management in the list of apps.
Two options are available, Restore Factory Settings (Reset my PC) or
Customized Restore (Refresh my PC).
Restore Factory Settings deletes everything on your hard drive, then
reinstalls Windows and all software and drivers that were pre-installed on
your system. If you can access important files on your hard drive, back
them up now. See "Restore Factory Settings with Acer Recovery
Management" on page 24.
Customized Restore will attempt to retain your files (user data) but will
reinstall all software and drivers. Software installed since you purchased
your PC will be removed (except software installed from the Windows
Store). See "Customized Restore with Acer Recovery Management"
on page 25.
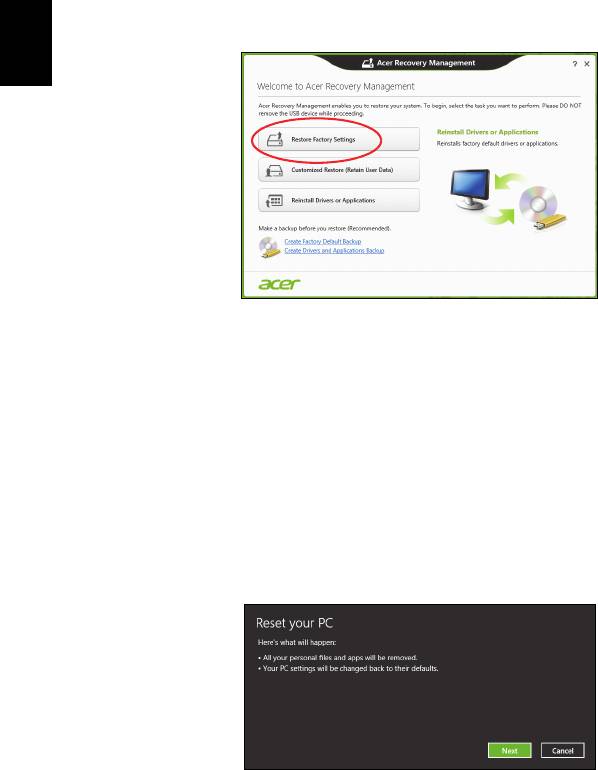
24
Recovery
English
Restore Factory Settings with Acer Recovery Management
1. Click Restore Factory Settings.
Caution: 'Restore Factory Settings' will erase all files on your
hard drive.
2. If your computer is configured with two operating systems (only
available on certain systems), a window opens with the option to restore
either Windows 7 or Windows 8. If you choose Windows 7, your
computer will restart and restore Windows 7. If you choose Windows 8,
Reset your PC opens, as described below.
Note: To fully enjoy Windows 8 features after changing from Windows
7, enter the BIOS (press <F2> when starting your computer) and
change Boot Mode to UEFI. If you reinstall Windows 7, you must
change Boot Mode back to Legacy before restarting your computer.
3. The Reset your PC window opens.
Images for reference only.
4. Click Next, then choose how to erase your files:
a. Just remove my files quickly erases all files before restoring your
computer and takes about 30 minutes.
b. Fully clean the drive completely cleans the drive after each file is
erased, so no files can be viewed after the recovery. Cleaning the
drive takes much longer, up to 5 hours, but is much more secure as
old files are completely removed.
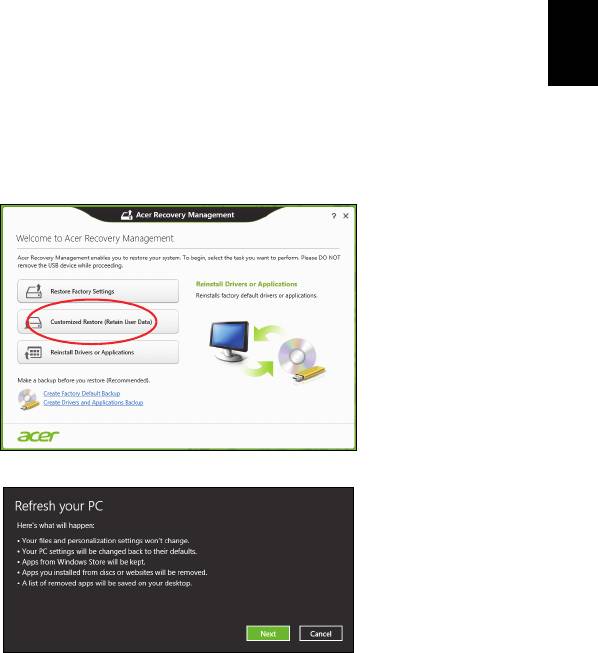
25
English
5. Click Reset.
6. The recovery process begins by restarting your computer, then
continues by copying files to your hard drive.
7. After the recovery has finished, you can start using your computer by
repeating the first-start process.
Customized Restore with Acer Recovery Management
1. Click Customized Restore (Retain User Data).
2. The Refresh your PC window opens.
3. Click Next, then Refresh.
4. The recovery process begins by restarting your computer, then continues
by copying files to your hard drive. This process takes about 30 minutes.
Recovering from a recovery backup
To recover from a recovery backup on a USB drive:
1. Find your recovery backup.
2. Plug in the USB drive and turn on your computer.
3. If it is not already enabled, you must enable the F12 Boot Menu:
a. Press <F2> when starting your computer.
b. Use the left or right arrow keys to select the Main menu.

26
Recovery
English
c. Press the down key until F12 Boot Menu is selected, press <F5> to
change this setting to Enabled.
d. Use the left or right arrow keys to select the Exit menu.
e. Depending on the type of BIOS your computer uses, select Save
Changes and Exit or Exit Saving Changes and press Enter. Select
OK or Yes to confirm.
f. Your computer will restart.
4. During startup, press <F12> to open the boot menu. The boot menu
allows you to select which device to start from, select the USB drive.
a. Use your arrow keys to select USB Device, then press Enter.
b. Windows starts from the recovery backup instead of the normal
startup process.
5. Select your keyboard type.
6. Select Troubleshoot and then choose the type of recovery to use:
a. Click Advanced then System Restore to start Microsoft System
Restore:
Microsoft System Restore periodically takes a 'snapshot' of your
system settings and saves them as restore points. In most cases of
hard-to-resolve software problems, you can return to one of these
restore points to get your system running again.
b. Click Reset your PC to start the reset process:
Reset your PC deletes everything on your hard drive, then reinstalls
Windows and all software and drivers that were pre-installed on your
system. If you can access important files on your hard drive, back
them up now. See "Reset your PC from the recovery backup" on
page 27.
c. Click Refresh your PC to start the refresh process:
Refresh your PC will attempt to retain your files (user data) but will
reinstall all software and drivers. Software installed since you
purchased your PC will be removed (except software installed from
the Windows Store). See "Refresh your PC from the recovery
backup" on page 28.
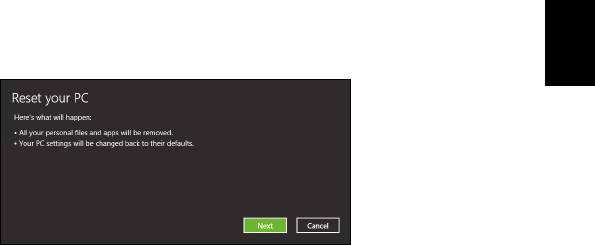
27
English
Reset your PC from the recovery backup
Caution: Reset your PC will erase all files on your hard drive.
1. The Reset your PC window opens.
Images for reference only.
2. Click Next.
3. Select the operating system to recover (normally only one option is
available).
4. Choose to keep any changes to the hard drive:
a. If you have deleted the recovery partition or otherwise changed the
partitions on the hard drive and want to keep these changes, select
No
.
b. To completely restore your computer to Factory Settings, select Yes.
5. Choose how to erase your files:
a. Just remove my files quickly erases all files before restoring your
computer and takes about 30 minutes.
b. Fully clean the drive completely cleans the drive after each file is
erased, so no files can be viewed after the recovery. Cleaning the
drive takes much longer, up to 5 hours, but is much more secure as
old files are completely removed.
6. Click Reset.
7. After the recovery has finished, you can start using your computer by
repeating the first-start process.
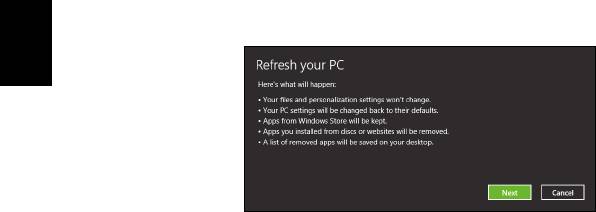
28
Recovery
English
Refresh your PC from the recovery backup
1. The Refresh your PC window opens.
2. Click Next.
3. Select the operating system to recover (normally only one option is
available).
4. Click Refresh.
5. The recovery process begins by restarting your computer, then continues
by copying files to your hard drive. This process takes about 30 minutes.
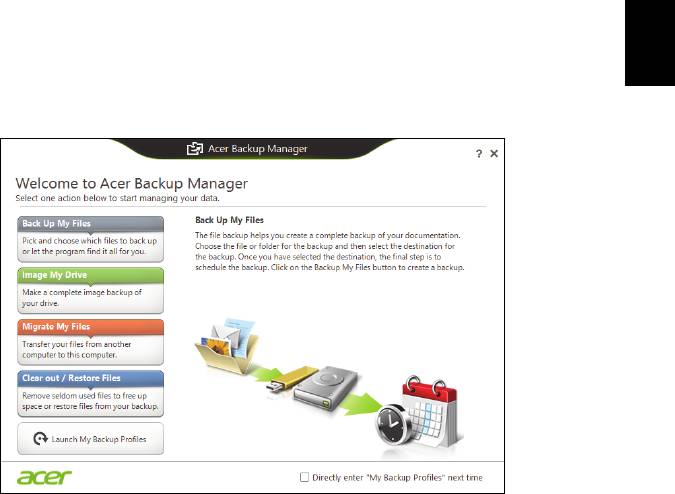
29
English
Acer Backup Manager
Note: This feature is only available on certain models.
Acer Backup Manager is a utility that enables you to do a variety of
backup functions each accomplished in only three simple steps. You can
even set these functions to automatically recur as often as your like.
To start Acer Backup Manager in Windows 8, simply start typing "Backup
Manager". Alternatively, in Desktop mode, select Acer Backup Manager.
This opens the Welcome screen; from this screen you can select the type
of backup you’d like to create.
• Back Up My Files: Select files to back up.
• Image My Drive: Create a backup file for the entire drive. You can burn
this file to a DVD, save them to another drive on your computer*, or
save them to removable media (i.e. a flash drive) to restore your
computer at a later time.
• Migrate My Files: Allows you to copy files to a USB device so that you
can migrate files from your old computer to your new one or any other
computer with Acer Backup Manager.
• Clear out / Restore Files: Remove seldom used files to free up disk
space or restore files from your backup.
Select the backup type you’d like to make and select the files or drive you
want to back up, then follow the onscreen instructions:
1. Select the content you want to back up. The less content you select, the
quicker the process will be, but it will increase your risks of losing data.
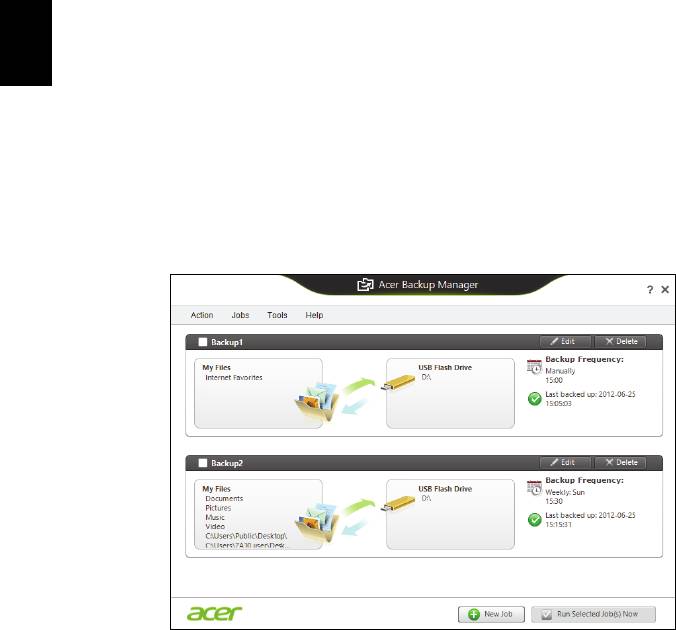
30
Acer Backup Manager
English
2. Select where you want the backup copies to be stored. Your options
include removable media, a drive on your computer*, CD/DVD media, a
remote PC, or the cloud using Microsoft SkyDrive.
3. Select how often you want Acer Backup Manager to create backups.
Once you have finished these three steps, backups will be created
according to the schedule.
*NOTE: You will need to select an external drive or your D: drive; Acer
Backup Manager cannot store a backup on the source drive.
If you wish to change your settings at any time, go to the Acer Backup
Manager profiles screen. To get there from the Acer Backup Manager
welcome screen, click Launch My Backup Profiles.
From here you can edit or delete existing backup profiles.
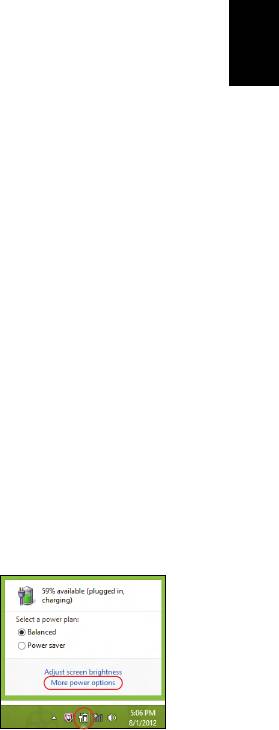
31
English
Power management
This computer has a built-in power management unit that monitors system
activity. System activity refers to any activity involving one or more of the
following devices: keyboard, mouse, hard disk, peripherals connected to
the computer, and video memory. If no activity is detected for a period of
time, the computer stops some or all of these devices in order to conserve
energy.
Saving power
Disable Fast startup
Your computer uses Fast startup to start quickly, but also uses a small
amount of power to check for signals to start. These checks will slowly
drain your computer’s battery.
If you prefer to reduce your computer’s power requirements and
environmental impact, turn off Fast startup:
Note: If Fast startup is off, your computer will take longer to start from
Sleep. If your computer features Acer Instant On or Acer Always
Connect, these will also be turned off.
Your computer will also not start if it receives an instruction to start
over a network (Wake on LAN).
1. Open the Desktop.
2. Click Power Options in the Notification area.
3. Select More Power Options.
4. Select Choose what the power buttons do.
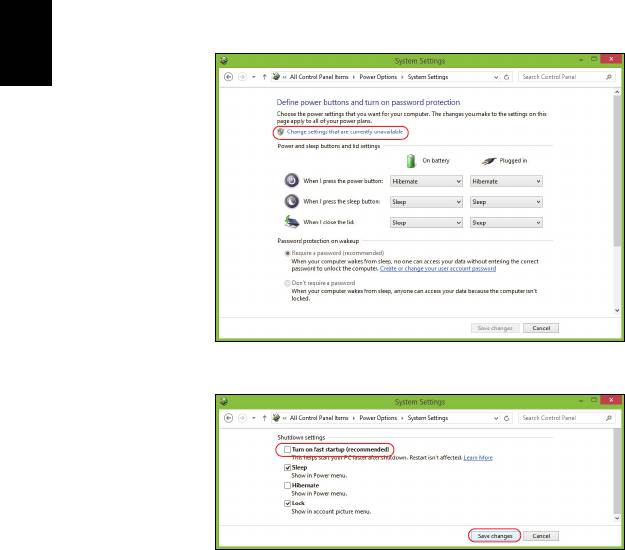
32
Power management
English
5. To access Shutdown Settings, select Change settings that are
currently unavailable.
6. Scroll down and disable Turn on fast startup.
7. Select Save changes.

33
English
Battery pack
The computer uses a battery pack that gives you long use between
charges.
Battery pack characteristics
The battery pack has the following characteristics:
• Employs current battery technology standards.
• Delivers a battery-low warning.
The battery is recharged whenever you connect the computer to the AC
adapter. Your computer supports charge-in-use, enabling you to recharge
the battery while you continue to operate the computer. However,
recharging with the computer turned off results in a significantly faster
charge time.
The battery will come in handy when you travel or during a power failure. It
is advisable to have an extra fully charged battery pack available as
backup. Contact your dealer for details on ordering a spare battery pack.
Charging the battery
To charge the battery, first make sure that it is correctly installed in the
battery bay. Plug the AC adapter into the computer, and connect to a
mains power outlet. You can continue to operate your computer on AC
power while your battery is charging. However, charging the battery with
the computer turned off results in a significantly faster charge time.
Note: You are advised to charge the battery before retiring for the day.
Charging the battery overnight before traveling enables you to start
the next day with a fully charged battery.
Conditioning a new battery pack
Before you use a battery pack for the first time, there is a conditioning
process that you should follow:
1. Insert the new battery without turning the computer on.
2. Connect the AC adapter and fully charge the battery.
3. Disconnect the AC adapter.
4. Turn on the computer and operate using battery power.
5. Fully deplete the battery until the battery-low warning appears.
6. Reconnect the AC adapter and fully charge the battery again.
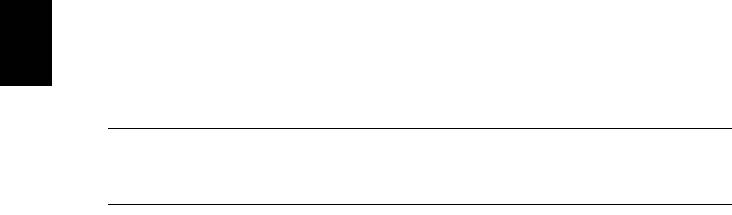
34
Battery pack
English
Follow these steps again until the battery has been charged and
discharged three times.
Use this conditioning process for all new batteries, or if a battery hasn't
been used for a long time. If the computer is to be stored for more than
two weeks, you are advised to remove the battery pack from the unit.
Warning! Do not expose battery packs to temperatures below 0°
C (32° F) or above 45° C (113° F). Extreme temperatures may
adversely affect the battery pack.
By following the battery conditioning process you condition your battery to
accept the maximum possible charge. Failure to follow this procedure will
prevent you from obtaining the maximum battery charge, and will also
shorten the effective lifespan of the battery.
In addition, the useful lifespan of the battery is adversely affected by the
following usage patterns:
• Using the computer on constant AC power with the battery inserted. If
you want to use constant AC power, you are advised to remove the
battery pack after it is fully charged.
• Not discharging and recharging the battery to its extremes, as described
above.
• Frequent use; the more you use the battery, the faster it will reach the
end of its effective life. A standard computer battery has a life span of
about 300 charges.
Optimizing battery life
Optimizing battery life helps you get the most out of battery operation,
prolonging the charge/recharge cycle and improving recharging efficiency.
You are advised to follow the suggestions set out below:
• Purchase an extra battery pack.
• Use AC power whenever possible, reserving battery for on-the-go use.
• Eject a PC Card if it is not being used, as it will continue to draw power
(for selected models).
• Store the battery pack in a cool, dry place. The recommended
temperature is 10° C (50° F) to 30° C (86° F). Higher temperatures
cause the battery to self-discharge faster.
• Excessive recharging decreases the battery life.
• Look after your AC adapter and battery.
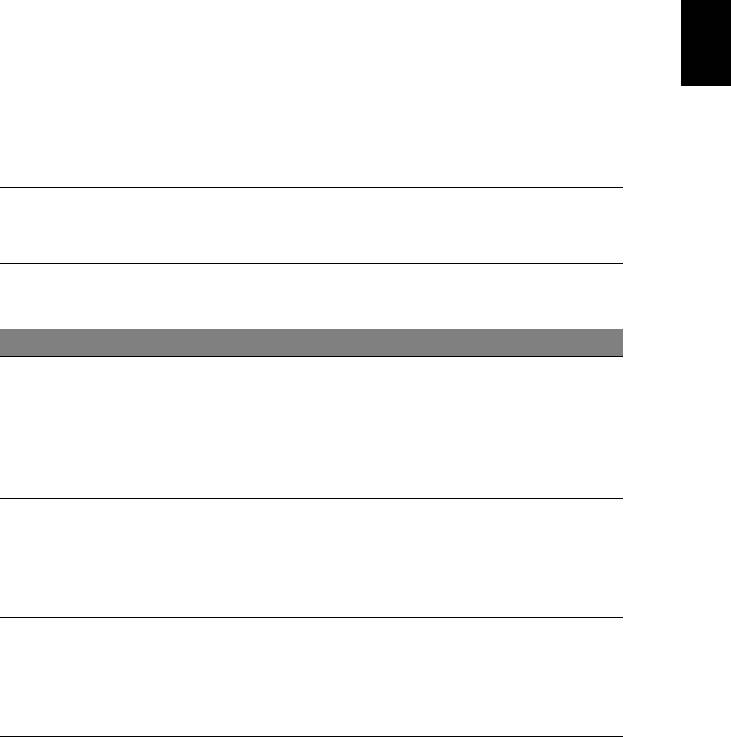
35
English
Checking the battery level
The Windows power meter indicates the current battery level. Rest the
cursor over the battery/power icon on the taskbar to see the battery's
present charge level.
Battery-low warning
When using battery power pay attention to the Windows power meter.
Warning! Connect the AC adapter as soon as possible after the
battery-low warning appears. Data will be lost if the battery to
become fully depleted and the computer shuts down.
When the battery-low warning appears, the recommended course of
action depends on your situation:
Situation Recommended Action
1. Plug the AC adapter into the computer, and then
connect to the mains power supply.
The AC adapter
2. Save all necessary files.
and a power outlet
3. Resume work.
are available.
Turn off the computer if you want to recharge the
battery rapidly.
1. Save all necessary files.
An extra fully
2. Close all applications.
charged battery
3. Turn off the computer.
pack is available.
4. Replace the battery pack.
5. Turn on the computer and resume work.
The AC adapter or
a power outlet is
1. Save all necessary files.
unavailable. You
2. Close all applications.
have no spare
3. Turn off the computer.
battery pack.
Installing and removing the battery pack
Important: Before removing the battery from the unit, connect
the AC adapter if you want to continue using your computer.
Otherwise, turn off the computer first.

36
Battery pack
English
To install a battery pack:
1. Align the battery with the open battery bay; make sure that the end with
the contacts will enter first, and that the top surface of the battery is
facing up.
2. Slide the battery into the battery bay and gently push until the battery
locks in place.
To remove a battery pack:
1. Slide the battery release latch to release the battery.
2. Pull the battery from the battery bay.

37
English
Traveling with your computer
This section gives you tips and hints to consider when moving around or
traveling with your computer.
Disconnecting from the desktop
Follow these steps to disconnect your computer from external
accessories:
1. Save any open files.
2. Remove discs from optical drive(s).
3. Shut down the computer.
4. Close the display cover.
5. Disconnect the cord from the AC adapter.
6. Disconnect the keyboard, pointing device, printer, external monitor and
other external devices.
7. Disconnect the Kensington lock if you are using one to secure the
computer.
Moving around
When you are just moving within short distances, for example, from your
office desk to a meeting room.
Preparing the computer
Before moving the computer, close and latch the display cover to place it
in Sleep mode. You can now safely take the computer anywhere you go
within the building. To bring the computer out of Sleep mode, open the
display; then press and release the power button.
If you are taking the computer to a client's office or a different building, you
may choose to shut down the computer:
Press the Windows key + <C> and click Settings > Power then click Shut
Down.
Or:
You can put the computer in Sleep mode by pressing <Fn> + <F4>. Then
close the display.
When you are ready to use the computer again, open the display; then
press and release the power button.

38
Traveling with your computer
English
Note: The computer may enter Hibernation or Deep Sleep mode after
being in Sleep mode for a period of time.
What to bring to meetings
If your meeting is relatively short, you probably do not need to bring
anything with you other than your computer. If your meeting will be longer,
or if your battery is not fully charged, you may want to bring the AC
adapter with you to plug in your computer in the meeting room.
If the meeting room does not have an electrical outlet, reduce the drain on
the battery by putting the computer in Sleep mode. Press <Fn> + <F4> or
close the display cover whenever you are not actively using the computer.
Taking the computer home
When you are moving from your office to your home or vice versa.
Preparing the computer
After disconnecting the computer from your desktop, follow these steps to
prepare the computer for the trip home:
• Check that you have removed all media and compact discs from the
drive(s). Failure to remove the media can damage the drive head.
• Pack the computer in a protective case that can prevent the computer
from sliding around and cushion it if it should fall.
Caution: Avoid packing items next to the top cover of the
computer. Pressure against the top cover can damage the screen.
What to take with you
Unless you have some items at home, take the following items with you:
• AC adapter and power cord.
• The printed setup poster.
Special considerations
Follow these guidelines to protect your computer while traveling to and
from work:
• Minimize the effects of temperature changes by keeping the computer
with you.

39
English
• If you need to stop for an extended period of time and cannot carry the
computer with you, leave the computer in the trunk of the car to avoid
exposing the computer to excessive heat.
• Changes in temperature and humidity can cause condensation. Allow
the computer to return to room temperature, and inspect the screen for
condensation before turning on the computer. If the temperature change
is greater than 10° C (18° F), allow the computer to come to room
temperature slowly. If possible, leave the computer for 30 minutes in an
environment with a temperature between outside and room temperature.
Setting up a home office
If you frequently work on your computer at home, you may want to
purchase a second AC adapter for use at home. With a second AC
adapter, you can avoid carrying the extra weight to and from home.
If you use your computer at home for significant periods of time, you might
also want to add an external keyboard, monitor or mouse.
Traveling with the computer
When you are moving within a larger distance, for instance, from your
office building to a client's office building or traveling locally.
Preparing the computer
Prepare the computer as if you were taking it home. Make sure that the
battery in the computer is charged. Airport security may require you to turn
on your computer when carrying it into the gate area.
What to take with you
Take the following items with you:
• AC adapter
• Spare, fully-charged battery pack(s)
• Additional printer driver files if you plan to use another printer
Special considerations
In addition to the guidelines for taking the computer home, follow these
guidelines to protect your computer while traveling:
• Always take the computer as carry-on luggage.

40
Traveling with your computer
English
• If possible, have the computer inspected by hand. Airport security X-ray
machines are safe, but do not put the computer through a metal detector.
Traveling internationally with the computer
When you are moving from country to country.
Preparing the computer
Prepare the computer as you would normally prepare it for traveling.
What to bring with you
Bring the following items with you:
• AC adapter.
• Power cords that are appropriate for the country to which you are
traveling.
• Spare, fully-charged battery packs.
• Additional printer driver files if you plan to use another printer.
• Proof of purchase, in case you need to show it to customs officials.
• International Travelers Warranty passport.
Special considerations
Follow the same special considerations as when traveling with the
computer.
In addition, these tips are useful when traveling internationally:
• When traveling in another country, check that the local AC voltage and
the AC adapter power cord specifications are compatible. If not,
purchase a power cord that is compatible with the local AC voltage. Do
not use converter kits sold for appliances to power the computer.
• If you are using the modem, check if the modem and connector are
compatible with the telecommunications system of the country you are
traveling in.

41
English
Expanding through options
Your computer offers you a complete mobile computing experience.
Connectivity options
Ports allow you to connect peripheral devices to your computer as you
would with a desktop PC. For instructions on how to connect different
external devices to the computer, read the following sections.
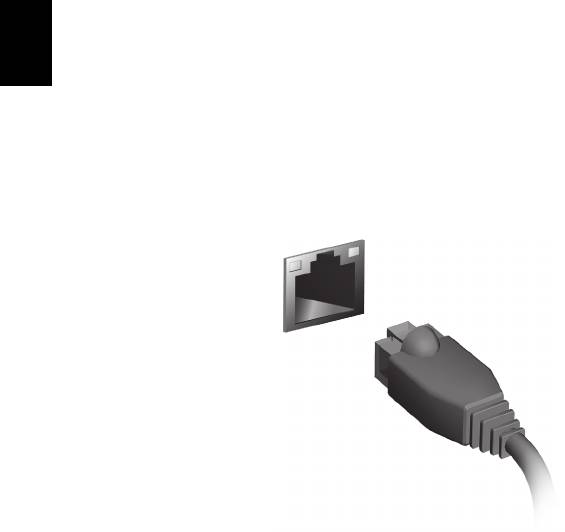
42
Connecting to a network
English
Connecting to a network
Built-in network feature
The built-in network feature allows you to connect your computer to an
Ethernet-based network.
To use the network feature, connect an Ethernet cable from the Ethernet
(RJ-45) port on the chassis of the computer to a network jack or hub on
your network.
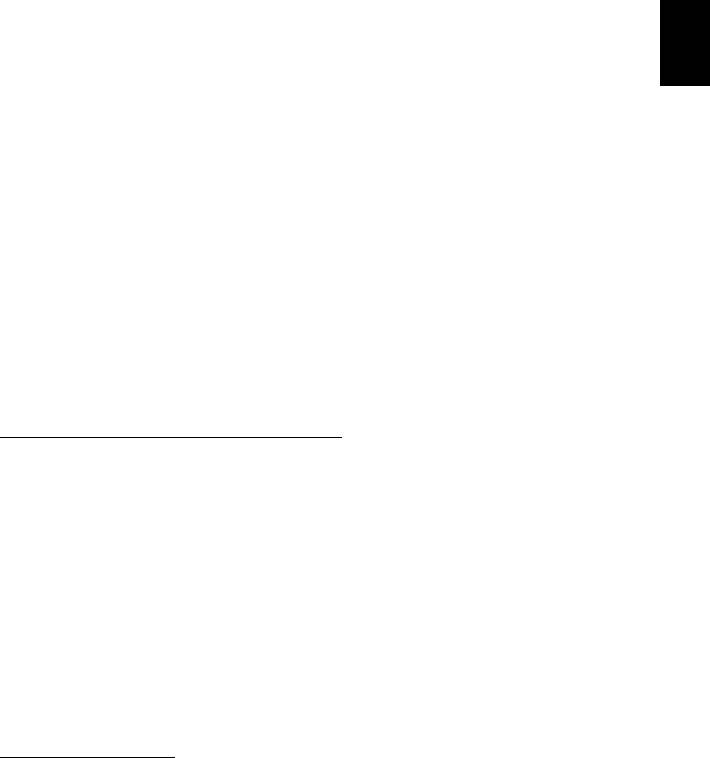
43
English
Wireless networks
Connecting to the Internet
Your computer's wireless connection is turned on by default.
Windows will detect and display a list of available networks during setup.
Select your network and enter the password if required.
Otherwise, open Internet Explorer and follow the instructions.
Please refer to your ISP or router documentation.
Wireless networks
A wireless LAN or WLAN is a wireless local area network, which may link
two or more computers without using wires. Setting up a wireless network
is easy and allows you to share files, peripheral devices and an Internet
connection.
What are benefits of a wireless network?
Mobility
Wireless LAN systems allow you and other users of your home network to
share access to files and devices connected to the network, for example a
printer or scanner.
Also you can share an internet connection with other computers in your home.
Installation speed and simplicity
Installing a wireless LAN system can be fast and easy and eliminates the
need to pull cables through walls and ceilings.
Components of a wireless LAN
To set up your Wireless network at home you need to have the following:
Access point (router)
Access points (routers) are two-way transceivers that broadcast data into the
surrounding environment. Access points act as a mediator between wired
and wireless network. Most routers have a built-in DSL modem that will allow
you access to a high speed DSL internet connection. The ISP (Internet
Service Provider) you have chosen normally supplies a modem/router with
the subscription to their services. Read carefully the documentation supplied
with your Access point/router for detailed setup instructions.
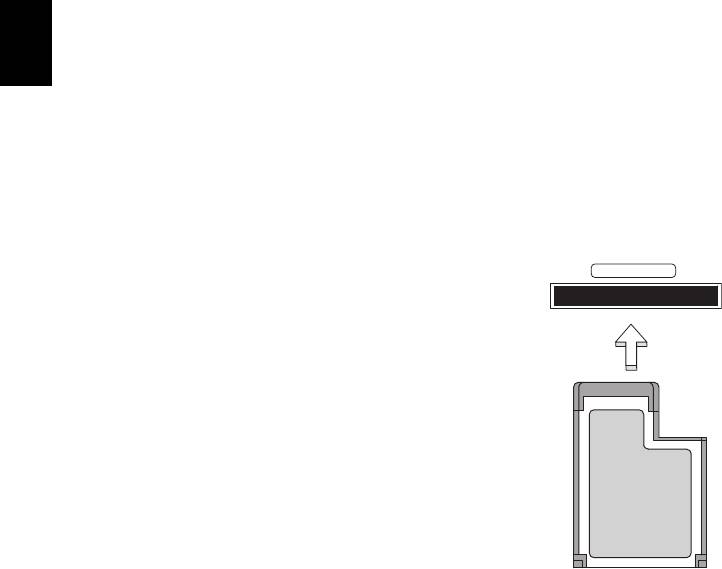
44
ExpressCard
English
ExpressCard
ExpressCards support a vast number of expansion options, including flash
memory card adapters, TV-tuners, Bluetooth connectivity and IEEE 1394b
adapters. ExpressCards support USB 2.0 and PCI Express applications.
Important: There are two types, ExpressCard/54 and
ExpressCard/34 (54 mm and 34 mm), each with different
functions. Not all ExpressCard slots will support both types.
Please refer to your card’s manual for details on how to install
and use the card, and its functions.
Inserting an ExpressCard
Insert the card into the slot and push gently until it
clicks into position.
Ejecting an ExpressCard
Before ejecting an ExpressCard:
1. Exit the application using the card.
2. Left-click the remove hardware icon on the
taskbar and stop the card operation.
3. Push the card gently into the slot and release to
pop out the card. Then pull the card free from
the slot.
EXPRESS CARD

45
English
Thunderbolt
Thunderbolt is a high-speed connection that supports storage devices as
well as external displays. It is compatible with the DisplayPort standard.
Note: Up to six Thunderbolt devices and one DisplayPort display can
be daisy-chained, however, the DisplayPort display will be the last
device in the chain, and it cannot be preceeded by a Thunderbolt
display.
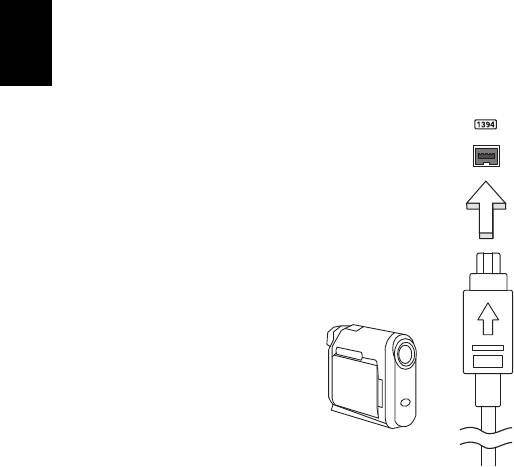
46
IEEE 1394 port
English
IEEE 1394 port
The computer's IEEE 1394 port allows you to connect to an IEEE 1394-
compatible device like a video camera or digital camera. See your video or
digital camera's documentation for details.

47
English
HDMI
HDMI (High-Definition Multimedia Interface) is an industry-supported,
uncompressed, all-digital audio/video interface. HDMI provides an
interface between any compatible digital audio/video source, such as a
set-top box, DVD player, and A/V receiver and a compatible digital audio
and/or video monitor, such as a digital television (DTV), over a single
cable.
Use the HDMI port on your computer to connect with high-end audio and
video equipment. Single cable implementation allows tidy setup and fast
connection.

48
Universal Serial Bus (USB)
English
Universal Serial Bus (USB)
The USB port is a high-speed serial bus which allows you to connect USB
peripherals without taking up system resources.
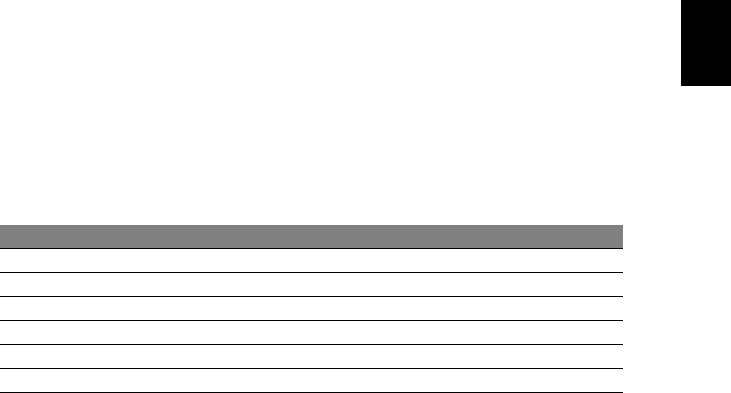
49
English
Playing DVD movies
When the DVD drive module is installed in the optical drive bay, you can
play DVD movies on your computer.
1. Insert a DVD.
2. The DVD movie will automatically play after a few seconds.
Important: When you launch the DVD player for the first time, the
program asks you to enter the region code. DVDs are available
for 6 regions.
Region code Country or region
1 USA, Canada
2 Europe, Middle East, South Africa, Japan
3 Southeast Asia, Taiwan, South Korea
4 Latin America, Australia, New Zealand
5 Former USSR, parts of Africa, India
6 People’s Republic of China
Note: To change the region code, insert a DVD movie of a different
region into the DVD drive.
Once your DVD drive is set to a region code, it will only play
DVDs for that region. You can set the region code a maximum of
five times (including the first time), after which the last region
code set will remain permanent.
Recovering your hard disk does not reset the number of times
the region code has been set.
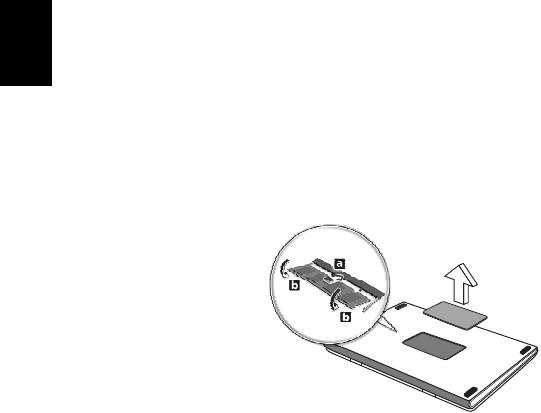
50
Upgrading memory
English
Upgrading memory
Follow these steps to install memory:
1. Turn off the computer, unplug the AC adapter (if connected) and remove
the battery pack. Then turn the computer over to access its base.
2. Remove the screws from the memory cover; then lift and remove the
memory cover.
3. (a) Insert the memory module diagonally into the slot, then (b) gently
press it down until it clicks into place.
4. Replace the memory cover and secure it with the screw.
5. Reinstall the battery pack, and reconnect the AC adapter.
6. Turn on the computer.
The computer automatically detects and reconfigures the total memory
size.

51
English
BIOS utility
The BIOS utility is a hardware configuration program built into your
computer's BIOS.
Your computer is already properly configured and optimized, and you do
not need to run this utility. However, if you encounter configuration
problems, you may need to run it.
To activate the BIOS utility, press <F2> during the POST while the
computer logo is being displayed.
Boot sequence
To set the boot sequence in the BIOS utility, activate the BIOS utility, then
select Boot from the categories listed at the top of the screen.
Setting passwords
To set a password on boot, activate the BIOS utility, then select Security
from the categories listed at the top of the screen. Find Password on
boot: and use the <F5> and <F6> keys to enable this feature.
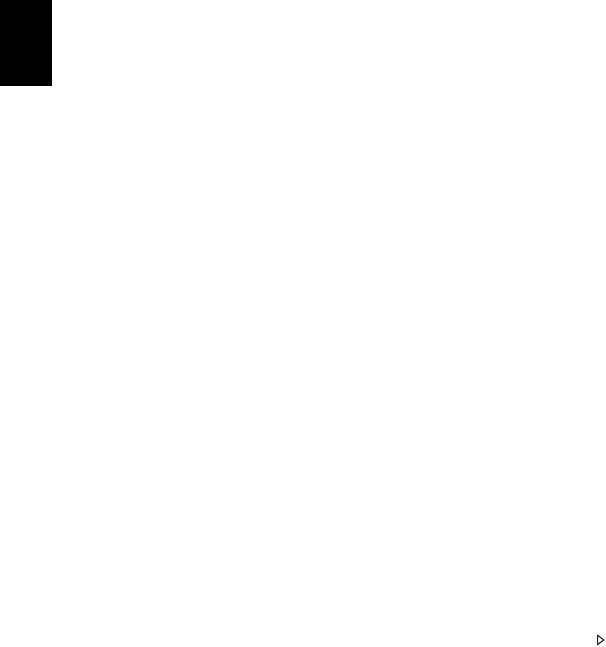
52
Frequently asked questions
English
Frequently asked questions
The following is a list of possible situations that may arise during the use
of your computer. Easy solutions are provided for each one.
I turned on the power, but the computer does not start or boot up
Look at the power indicator:
• If it is not lit, no power is being supplied to the computer. Check the
following:
• If you are using on the battery, it may be low and unable to power the
computer. Connect the AC adapter to recharge the battery pack.
• Make sure that the AC adapter is properly plugged into the computer
and to the power outlet.
• If it is lit, check the following:
• Is a disc in the optical drive? Remove it and press <Ctrl> + <Alt> +
<Del> to restart the system.
• Do you have a USB storage device (USB disk or smartphone)
plugged into your computer? Unplug it and press <Ctrl> + <Alt> +
<Del> to restart the system.
Nothing appears on the screen
The computer’s power management system automatically blanks the
screen to save power. Press any key to turn the display back on.
If pressing a key does not turn the display back on, three things might be
the cause:
• The brightness level might be too low. Press <Fn> + < > (increase) to
adjust the brightness level.
• The display device might be set to an external monitor. Press the
display toggle hotkey <Fn> + <F5> to toggle the display back to the
computer.
• If the Sleep indicator is lit, the computer is in Sleep mode. Press and
release the power button to resume.
No audio is heard from the computer
Check the following:
• The volume may be muted. In Windows, look at the volume control
(speaker) icon on the taskbar. If it is crossed-out, click the icon and
deselect the Mute all option.

53
English
• The volume level may be too low. In Windows, look at the volume
control icon on the taskbar. You can also use the volume control buttons
to adjust the volume.
• If headphones, earphones or external speakers are connected to the
line-out port on the computer, the internal speakers automatically turn
off.
I want to eject the optical drive tray without turning on the power
There is a mechanical eject hole on the optical drive. Simply insert the tip
of a pen or paperclip into the hole and push to eject the tray.
The keyboard does not respond
Try attaching an external keyboard to a USB port on the computer. If it
works, contact your dealer or an authorized service center as the internal
keyboard cable may be loose.
The printer does not work
Check the following:
• Make sure that the printer is connected to a power outlet and that it is
turned on.
• Make sure that the printer cable is connected securely to a USB port
and the corresponding port on the printer.
Requesting service
International Travelers Warranty (ITW)
Your computer is backed by an International Travelers Warranty (ITW)
that gives you security and peace of mind when traveling. Our worldwide
network of service centers are there to give you a helping hand.
An ITW passport comes with your computer. This passport contains all
you need to know about the ITW program. A list of available, authorized
service centers is in this handy booklet. Read this passport thoroughly.
Always have your ITW passport on hand, especially when you travel, to
receive the benefits from our support centers. Place your proof-of-
purchase in the flap located inside the front cover of the ITW passport.
If the country you are traveling in does not have an Acer-authorized ITW
service site, you can still get in contact with our offices worldwide. Please
visit www.acer.com.

54
Frequently asked questions
English
Before you call
Please have the following information available when you call Acer for
online service, and please be at your computer when you call. With your
support, we can reduce the amount of time a call takes and help solve
your problems efficiently. If there are error messages or beeps reported by
your computer, write them down as they appear on the screen (or the
number and sequence in the case of beeps).
You are required to provide the following information:
Name:
Address:
Telephone number:
Machine and model type:
Serial number:
Date of purchase:
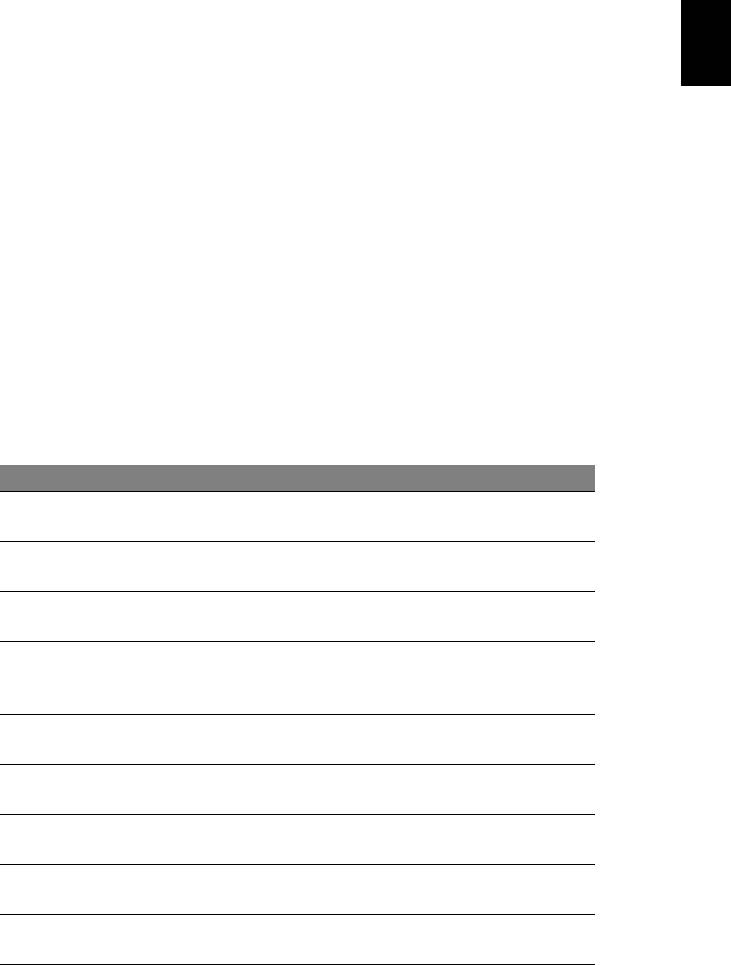
55
English
Frequently asked questions
Troubleshooting
This chapter shows you how to deal with common system problems.
Read it before calling a technician if a problem occurs. Solutions to more
serious problems require opening up the computer. Do not attempt to
open the computer yourself; contact your dealer or authorized service
center for assistance.
Troubleshooting tips
This computer incorporates an advanced design that delivers onscreen
error message reports to help you solve problems.
If the system reports an error message or an error symptom occurs, see
"Error messages" below. If the problem cannot be resolved, contact your
dealer. See "Requesting service" on page 53.
Error messages
If you receive an error message, note the message and take the corrective
action. The following table lists the error messages in alphabetical order
together with the recommended course of action.
Error messages Corrective action
Contact your dealer or an authorized service
CMOS battery bad
center.
CMOS checksum
Contact your dealer or an authorized service
error
center.
Insert a system (bootable) disk, then press
Disk boot failure
<Enter> to reboot.
Press <F2> (during POST) to enter the BIOS
Equipment
utility, then press Exit in the BIOS utility to
configuration error
reboot.
Contact your dealer or an authorized service
Hard disk 0 error
center.
Hard disk 0 extended
Contact your dealer or an authorized service
type error
center.
Contact your dealer or an authorized service
I/O parity error
center.
Keyboard error or no
Contact your dealer or an authorized service
keyboard connected
center.
Keyboard interface
Contact your dealer or an authorized service
error
center.

56
Frequently asked questions
English
Error messages Corrective action
Press <F2> (during POST) to enter the BIOS
Memory size
utility, then press Exit in the BIOS utility to
mismatch
reboot.
If you still encounter problems after going through the corrective
measures, please contact your dealer or an authorized service center for
assistance.

57
English
Frequently asked questions
Tips and hints for using Windows 8
We know this is a new operating system that will take some getting used
to, so we've created a few pointers to help you get started.
Three concepts you might want to keep in mind
1. Start
The Start button is no longer available; you can launch apps from the Start
screen.
2. Tiles
Live tiles are similar to thumbnails of the apps.
3. Charms
Charms allow you to perform useful functions, such as sharing content,
turning off your PC or changing settings.
How do I access the charms?
Move the cursor to the upper or lower right-hand corner of the screen to
access the charms, or press the Windows key + <C>.
How do I get to Start?
Press the Windows key on the keyboard; press the Windows key + <C>
and click Start; or move the cursor to the lower left-hand corner of the
screen and click Start.
How do I jump between apps?
Move the cursor to the left-hand edge of the screen to view thumbnails of
apps that are currently running.
You may also press the Windows key + <Tab> to open and scroll through
the current apps.
How do I turn off my computer?
Press the Windows key + <C>, click Settings > Power and select the
action you'd like to take. Alternatively, from Desktop, click Acer Power
Button and select the action you'd like to take.
Why is there a new interface?
The new interface for Windows 8 is designed to work well with touch input.
Windows Store apps will automatically use the whole screen and don't

58
Frequently asked questions
English
require closing in the traditional way. Windows Store apps will be
displayed on Start using live-tiles.
What are ’live tiles?’
Live tiles are similar to thumbnails of the apps that will be updated with
new content whenever you're connected to the Internet. So, for example,
you can view weather or stock updates without needing to open the app.
How do I unlock my computer?
Press the any key and click on a user account icon to unlock the
computer. If your account has a password set, you will need to enter the
password to continue.
How do I personalize my computer?
You can personalize Start with a different background image or by
arranging the tiles to suit your personal needs.
To change the background, press the Windows key + <C> and click
Settings > Change PC settings > Personalize. Click Start screen at the
top of the page and select a color and image.
How do I move tiles?
Click and hold a tile to select it, then drag it to the place on Start that you
want it to appear. Other tiles will be moved to accommodate the tile in its
new location.
Can I make tiles bigger or smaller?
Right-click on a tile, then select Smaller or Larger from the menu that
appears at the bottom of the screen.
How do I personalize the Lock screen?
You can personalize the lock screen with a different image or to show you
quick status and notifications to suit your personal needs.
To change the background, press the Windows key + <C> and click
Settings > Change PC settings > Personalize. Click Lock screen at the
top of the page and select the image and apps you would like to see on
the lock screen.

59
English
So, how do I close an app?
Move the cursor to the top of the screen and click and drag the window
downwards to close the app.
You can close apps from the thumbnails on the left-hand edge of the
screen by right-clicking on a thumbnail and selecting Close.
Can I change the screen resolution?
From Start, start typing ’Control Panel’ to open Search and display the
results; click Control Panel > Adjust screen resolution.
I want to use Windows in the way that I'm used to - give me
my desktop back!
From Start click the Desktop tile to see a traditional desktop. You can pin
apps you frequently use to the taskbar to easily open them.
If you click an app that is not a Windows Store app, Windows will
automatically open the app using Desktop.
Where are my apps?
From Start, simply start typing the name of the app you would like to open,
and Search will automatically open and list results.
To view the complete list of apps, press the space bar or the Menu key
and click All apps.
How do I make an app appear on Start?
If you're in All apps and you want to make an app appear on Start, you can
select the app and right-click on it. Select Pin to Start from the menu that
appears at the bottom of the screen.
How do I remove a tile from Start?
Right-click the tile and click Unpin from Start from the menu that appears
at the bottom of the screen.
How do I make an app appear on my taskbar in Desktop?
If you're in All apps and you want to make an app appear on the taskbar in
Desktop, you can select the app and right-click on it. Select Pin to
taskbar from the menu that appears at the bottom of the screen.

60
Frequently asked questions
English
How do I install apps?
You can download Windows Store apps from Store. You will need to have
a Microsoft ID to purchase and download apps from Store.
I can't find apps like Notepad and Paint! Where are they?
From Start you can simply start typing the name of the app you're looking
for to open Search and list the results. Alternatively, open All apps and
scroll to ’Windows Accessories’ to see the list of legacy programs.
What is a Microsoft ID (account)?
A Microsoft account is an email address and password that you use to
sign in to Windows. You can use any email address, but it is best if you
choose the one you already use to communicate with friends and sign in
to your favorite websites. When you sign in to your PC with a Microsoft
account, you'll connect your PC to the people, files, and devices you care
about.
Do I need one?
You do not need a Microsoft ID to use Windows 8, but it makes life easier
because you can sync data across different machines you sign in to using
a Microsoft ID.
How do I get one?
If you've already installed Windows 8 and didn't sign in with a Microsoft
account or you don't have a Microsoft account and want to get one, press
the Windows key + <C> and click Settings > Change PC settings >
Users > Switch to a Microsoft account, and follow the onscreen
instructions.
How do I add a favorite to Internet Explorer?
Internet Explorer 10 doesn't have traditional favorites, instead you can pin
shortcuts to Start. Once you have the page open, right-click anywhere on
the page to open the menu at the bottom of the screen. Click Pin to Start.
How do I check for Windows updates?
Press the Windows key + <C> and click Settings > Change PC settings
> Windows Updates. Click Check for updates now.

61
English
Where can I get more information?
For more information please visit:
• Windows 8 tutorials: www.acer.com/windows8-tutorial
• Support FAQs: www.acer.com/support
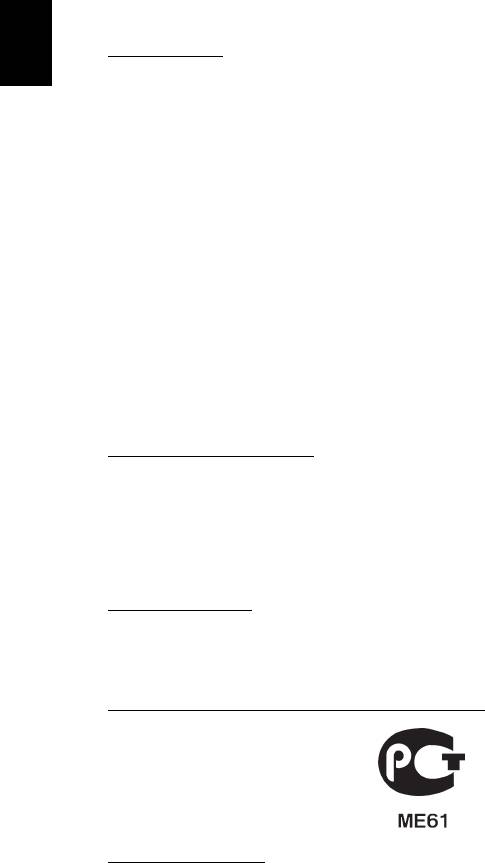
62
Regulations and safety notices
English
Regulations and safety notices
FCC STATEMENT
This device has been tested and found to comply with the limits for a Class B digital device
pursuant to Part 15 of the FCC rules. These limits are designed to provide reasonable
protection against harmful interference in a residential installation. This device generates,
uses, and can radiate radio frequency energy and, if not installed and used in accordance
with the instructions, may cause harmful interference to radio communications.
However, there is no guarantee that interference will not occur in a particular installation.
If this device does cause harmful interference to radio or television reception, which can
be determined by turning the device off and on, the user is encouraged to try to correct
the interference by one or more of the following measures:
- Reorient or relocate the receiving antenna.
- Increase the separation between the device and receiver.
- Connect the device into an outlet on a circuit different from that to which the receiver
is connected.
- Consult the dealer or an experienced radio/television technician for help.
Notice: Shielded cables
All connections to other computing devices must be made using shielded cables to
maintain compliance with FCC regulations.
N
OTICE: PERIPHERAL DEVICES
Only peripherals (input/output devices, terminals, printers, etc.) certified to comply with
the Class B limits may be attached to this equipment. Operation with non-certified
peripherals is likely to result in interference to radio and TV reception.
Caution: Changes or modifications not expressly approved by the manufacturer
could void the user's authority, which is granted by the Federal Communications
Commission, to operate this computer.
N
OTICE FOR CANADA
This Class B digital apparatus complies with Canadian ICES-003.
Remarque à l'intention des utilisateurs canadiens
Cet appareil numérique de la classe B est conforme a la norme NMB-003 du Canada.
C
OMPLIANT WITH RUSSIAN REGULATORY CERTIFICATION
LCD PIXEL STATEMENT
The LCD unit is produced with high-precision manufacturing techniques. Nevertheless,
some pixels may occasionally misfire or appear as black or red dots. This has no effect
on the recorded image and does not constitute a malfunction.

63
English
RADIO DEVICE REGULATORY NOTICES
Note: Below regulatory information is for models with wireless LAN and / or Bluetooth
only.
To prevent radio interference to the licensed service, this device is intended to be
operated indoors.
This product complies with the radio frequency and safety standards of any country or
region in which it has been approved for wireless use. Depending on configurations, this
product may or may not contain wireless radio devices (such as wireless LAN and/or
Bluetooth modules). Below information is for products with such devices.
Declaration of Conformity for EU countries
Hereby, Acer, declares that this computer is in compliance with the essential requirements
and other relevant provisions of Directive 1999/5/EC.
Wireless operation channels for different domains
N. America 2.412-2.462 GHz Ch01 through Ch11
Japan 2.412-2.484 GHz Ch01 through Ch14
Europe ETSI 2.412-2.472 GHz Ch01 through Ch13
France: Restricted wireless frequency bands
Some areas of France have a restricted frequency band. The worst case maximum
authorized power indoors is:
- 10 mW for the entire 2.4 GHz band (2400 MHz - 2483.5 MHz)
- 100 mW for frequencies between 2446.5 MHz and 2483.5 MHz
Note: Channels 10 through 13 inclusive operate in the band 2446.6 MHz to 2483.5 MHz.
There are few possibilities for outdoor use: On private property or on the private property
of public persons, use is subject to a preliminary authorization procedure by the Ministry
of Defense, with maximum authorized power of 100 mW in the 2446.5 - 2483.5 MHz band.
Use outdoors on public property is not permitted.
In the departments listed below, for the entire 2.4 GHz band:
- Maximum authorized power indoors is 100 mW
- Maximum authorized power outdoors is 10 mW

64
Regulations and safety notices
English
Departments in which the use of the 2400 - 2483.5 MHz band is permitted with an EIRP
of less than 100 mW indoors and less than 10 mW outdoors:
This requirement is likely to change over time, allowing you to use your wireless LAN card
in more areas within France.
Please check with ART for the latest information (www.art-telecom.fr).
Note: Your WLAN Card transmits less than 100 mW, but more than 10 mW.
List of national codes
This equipment may be operated in the following countries:
01 Ain Orientales
25 Doubs
59 Nord
71 Saone et Loire
02 Aisne
26 Drome
60 Oise
75 Paris
03 Allier
32 Gers
61 Orne
82 Tarn et Garonne
05 Hautes Alpes
36 Indre
63 Puy Du Dome
84 Vaucluse
08 Ardennes
37 Indre et Loire
64 Pyrenees
88 Vosges
Atlantique
09 Ariege
41 Loir et Cher
89 Yonne
66 Pyrenees
11 Aude
45 Loret
90 Territoire de
67 Bas Rhin
Belfort
12 Aveyron
50 Manche
68 Haut Rhin
94 Val de Marne
16 Charente
55 Meuse
70 Haute Saone
24 Dordogne
58 Nievre
Country
ISO 3166
Country
ISO 3166
2 letter code
2 letter code
Austria
AT
Malta
MT
Belgium
BE
Netherlands
NT
Cyprus
CY
Poland
PL
Czech Republic
CZ
Portugal
PT
Denmark
DK
Slovakia
SK
Estonia
EE
Slovenia
SL
Finland
FI
Spain
ES
France
FR
Sweden
SE
Germany
DE
United Kingdom
GB
Greece
GR
Iceland
IS
Hungary
HU
Liechtenstein
LI
Ireland
IE
Norway
NO
Italy
IT
Switzerland
CH
Latvia
LV
Bulgaria
BG
Lithuania
LT
Romania
RO
Luxembourg
LU
Turkey
TR

65
English
CANADA — LOW-POWER LICENSE-EXEMPT RADIO COMMUNICATION DEVICES (RSS-210)
Exposure of humans to RF fields (RSS-102)
The computer employs low gain integral antennas that do not emit RF field in excess of
Health Canada limits for the general population; consult Safety Code 6, obtainable from
Health Canada's website at www.hc-sc.gc.ca/rpb.
This device complies with RSS210 of Industry Canada.
This Class B digital apparatus complies with Canadian ICES-003, Issue 4, and RSS-210,
No 4 (Dec 2000) and No 5 (Nov 2001).
"To prevent radio interference to the licensed service, this device is intended to be
operated indoors and away from windows to provide maximum shielding. Equipment (or
its transmit antenna) that is installed outdoors is subject to licensing."
Cet appareil numérique de la classe B est conforme à la norme NMB-003, No. 4, et CNR-
210, No 4 (Dec 2000) et No 5 (Nov 2001).
« Pour empêcher que cet appareil cause du brouillage au service faisant l'objet d'une
licence, il doit être utilisé a l'intérieur et devrait être placé loin des fenêtres afin de fournir
un écran de blindage maximal. Si le matériel (ou son antenne d'émission) est installé à
l'extérieur, il doit faire l'objet d'une licence.
Caution: When using IEEE 802.11a wireless LAN, this product is restricted to indoor
use due to its operation in the 5.15- to 5.25-GHz frequency range. Industry Canada
requires this product to be used indoors for the frequency range of 5.15 GHz to 5.25
GHz to reduce the potential for harmful interference to co-channel mobile satellite
systems. High power radar is allocated as the primary user of the 5.25 to 5.35 GHz
and 5.65 to 5.85-GHz bands. These radar stations can cause interference with and/
or damage to this device.
The maximum allowed antenna gain for use with this device is 6 dBi in order to comply
with the E.I.R.P limit for the 5.25- to 5.35 and 5.725 to 5.85 GHz frequency range in point-
to-point operation.
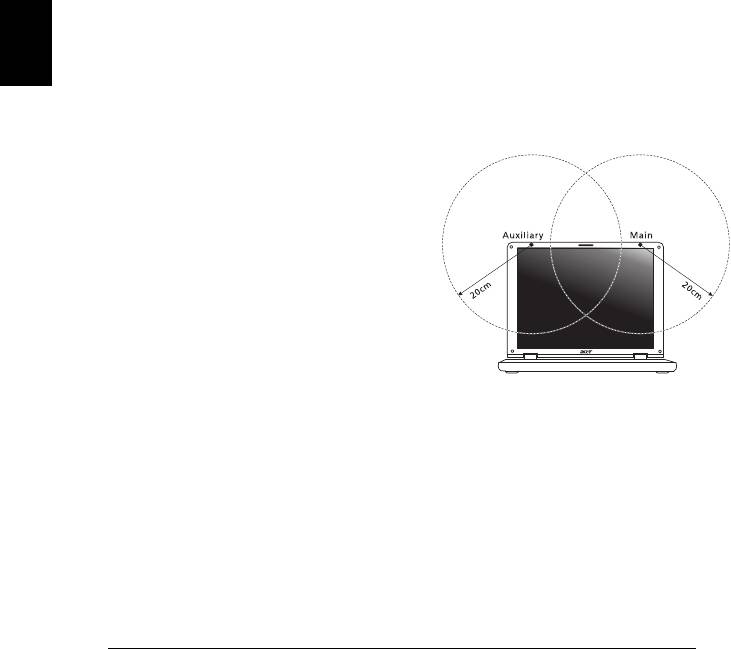
66
English
The FCC RF safety requirement
The radiated output power of the wireless LAN Mini PCI Card and Bluetooth card is far
below the FCC radio frequency exposure limits. Nevertheless, the computer shall be used
in such a manner that the potential for human contact during normal operation is
minimized as follows:
1. Users are requested to follow the RF safety instructions on wireless option devices
that are included in the user's manual of each RF option device.
Caution: To comply with FCC RF exposure
compliance requirements, a separation
distance of at least 20 cm (8 inches) must
be maintained between the antenna for the
integrated wireless LAN Mini PCI Card
built in to the screen section and all
persons.
Note: The wireless Mini PCI adapter
implements a transmission diversity function.
The function does not emit radio frequencies
simultaneously from both antennas. One of
the antennas is selected automatically or
manually (by users) to ensure good quality radiocommunication.
1. This device is restricted to indoor use due to its operation in the 5.15 to 5.25 GHz
frequency range. FCC requires this product to be used indoors for the frequency
range 5.15 to 5.25 GHz to reduce the potential for harmful interference to co-channel
Mobile Satellite systems.
2. High power radar is allocated as the primary user of the 5.25 to 5.35 GHz and 5.65 to
5.85 GHz bands. These radar stations can cause interference with and/or damage
this device.
3. An improper installation or unauthorized use may cause harmful interference to radio
communications. Also any tampering of the internal antenna will void the FCC
certification and your warranty.
C
ANADA — LOW-POWER LICENSE-EXEMPT RADIO COMMUNICATION DEVICES (RSS-210)
Exposure of humans to RF fields (RSS-102)
The computer employs low gain integral antennas that do not emit RF field in excess of
Health Canada limits for the general population; consult Safety Code 6, obtainable from
Health Canada's website at www.hc-sc.gc.ca/rpb.
This device complies with RSS210 of Industry Canada.
This Class B digital apparatus complies with Canadian ICES-003, Issue 4, and RSS-210,
No 4 (Dec 2000) and No 5 (Nov 2001).
"To prevent radio interference to the licensed service, this device is intended to be
operated indoors and away from windows to provide maximum shielding. Equipment (or
its transmit antenna) that is installed outdoors is subject to licensing."
Cet appareil numérique de la classe B est conforme à la norme NMB-003, No. 4, et CNR-
210, No 4 (Dec 2000) et No 5 (Nov 2001).

67
English
« Pour empêcher que cet appareil cause du brouillage au service faisant l'objet d'une
licence, il doit être utilisé a l'intérieur et devrait être placé loin des fenêtres afin de fournir
un écran de blindage maximal. Si le matériel (ou son antenne d'émission) est installé à
l'extérieur, il doit faire l'objet d'une licence.
Caution: When using IEEE 802.11a wireless LAN, this product is restricted to indoor
use due to its operation in the 5.15- to 5.25-GHz frequency range. Industry Canada
requires this product to be used indoors for the frequency range of 5.15 GHz to 5.25
GHz to reduce the potential for harmful interference to co-channel mobile satellite
systems. High power radar is allocated as the primary user of the 5.25 to 5.35 GHz
and 5.65 to 5.85-GHz bands. These radar stations can cause interference with and/
or damage to this device.
The maximum allowed antenna gain for use with this device is 6 dBi in order to comply
with the E.I.R.P limit for the 5.25- to 5.35 and 5.725 to 5.85 GHz frequency range in point-
to-point operation.
Part no.:
Ver.: 01.01.05
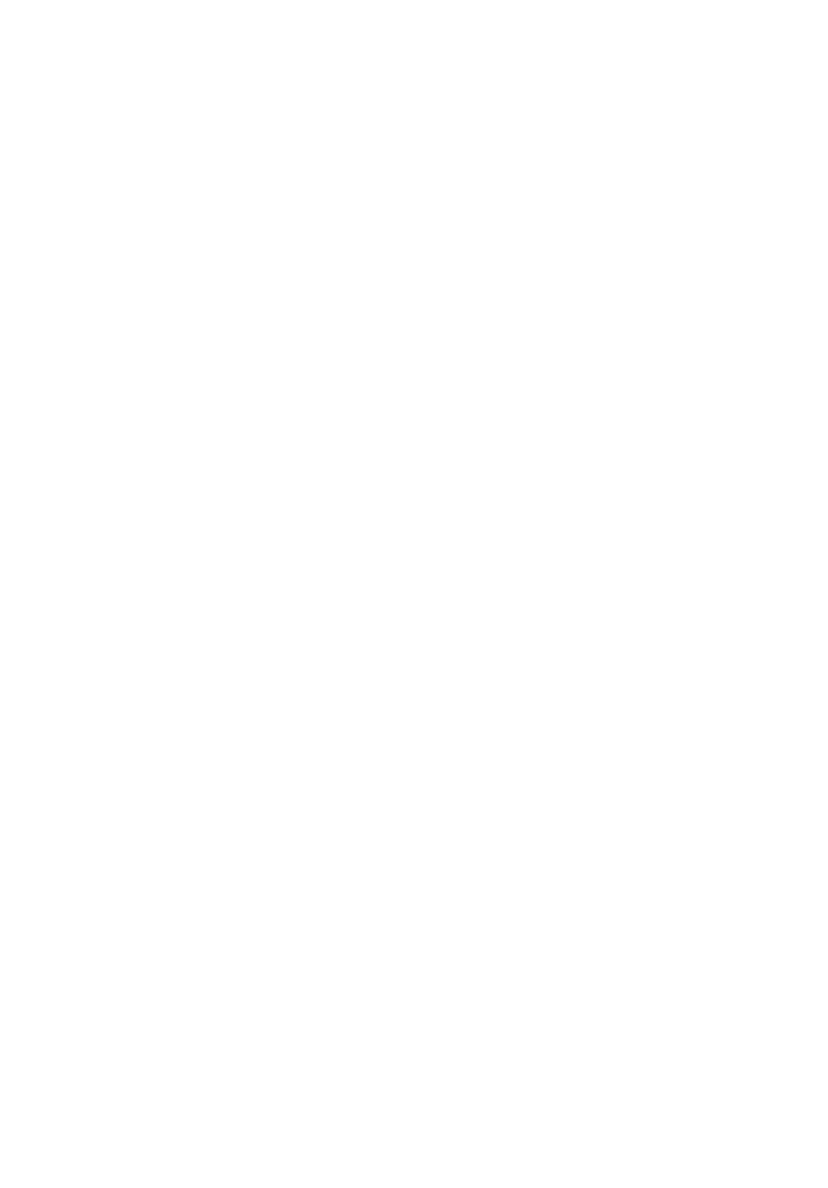
Gamme TravelMate
Manuel d’utilisation
© 2012 Tous droits réservés.
Manuel d’utilisation de la gamme TravelMate
Cette révision : 09/2012
Des modifications peuvent être apportées de temps à autre aux informations contenues dans cette
publication sans obligation d’en notifier qui que ce soit. Ces modifications seront ajoutées aux
nouvelles éditions de ce manuel ou dans des documents et publications complémentaires.
Cette société ne fournit aucune espèce de garantie expresse ou implicite, relative à aucune des
informations contenues dans ce manuel et n’offre notamment aucune garantie d’aucune sorte
quant à la valeur marchande de ce produit ou son adéquation à une application particulière.
Enregistrez le numéro de série, la date d’achat, et le numéro du modèle dans l’espace prévu
ci-dessous. Le numéro de série et le numéro de modèle sont imprimés sur l’étiquette collée sur le
châssis. Toutes les correspondances concernant cette unité doivent inclure ces informations.
Toute reproduction, mise en mémoire de ce manuel sur un support quelconque, ainsi que toute
transmission, par quelque procédé que ce soit, de manière électronique ou mécanique, par
photocopie ou enregitrement et autres sont interdites sans l’autorisation écrite préalable d’Acer
Incorporated.
Modèle : ______________________________________
No. de série : __________________________________
Date d’achat : _________________________________
Lieu d’achat : __________________________________

iii
Français
Français
Informations pour votre sécurité et
votre confort
Consignes de sécurité
Lisez ces instructions avec attention. Conservez ce document pour des références
futures. Conformez-vous aux consignes et avertissements indiqués sur cet appareil.
Mise hors tension de l’appareil avant le nettoyage
Débranchez l’alimentation secteur avant tout nettoyage. N’utilisez pas de liquide ou
d’aérosol de nettoyage. Utilisez un chiffon, légèrement humecté d’eau pour le
nettoyage.
MISE EN GARDE pour la prise comme moyen de déconnexion
Respectez les instructions suivantes lors de la connexion et la déconnexion de
l’alimentation de l’unité d’alimentation :
Installez l’unité d’alimentation avant de connecter le cordon d’alimentation à la prise
secteur.
Débranchez le cordon d’alimentation avant de retirer l’unité d’alimentation de
l’ordinateur.
Si le système a plusieurs sources d’alimentation, déconnectez l’alimentation du
système en débranchant tous les cordons d’alimentation des unités d’alimentation.
MISE EN GARDE pour l’accessibilité
Assurez-vous que la prise secteur à laquelle vous branchez le cordon d’alimentation
est facilement accessible et située aussi proche que possible de l’utilisateur de
l’équipement. Lorsque vous devez déconnecter l’alimentation de l’équipement,
assurez-vous de toujours débrancher le cordon d’alimentation de la prise secteur.
MISE EN GARDE pour carte(s) factice(s) fournie(s) (seulement
pour certains modèles)
Votre ordinateur est livré avec des cartes factices en plastique installées dans les
connecteurs de carte. Celles-ci protègent les connecteurs non utilisés de la
poussière, des objets métalliques et d’autres particules. Conservez les cartes
factices pour utilisation les connecteurs ne contiennent pas de carte.

iv
Avertissement pour l’écoute
Pour protéger votre ouïe, respectez ces instructions.
• Augmentez le volume graduellement jusqu’à ce que vous puissiez entendre
Français
clairement et confortablement.
• N’augmentez pas le volume après que votre ouïe se soit adaptée.
• N’écoutez pas de musique à un fort volume pendant une période prolongée.
• N’augmentez pas le volume pour ne pas entendre les environnements
bruyants.
• Diminuez le volume si vous ne pouvez pas entendre les gens qui parlent près
de vous.
Avertissements
• N’utilisez pas cet appareil près d’une source d’eau.
• Ne placez pas cet appareil sur un chariot, un support ou une table instables.
Si le produit tombait, il pourrait être sérieusement endommagé.
• Les fentes et ouvertures sont prévues pour la ventilation, pour assurer le bon
fonctionnement de l’appareil et le protéger de la surchauffe. Ces ouvertures ne
doivent jamais être obstruées ou bloquées. L’appareil ne doit jamais être placé
sur un lit, un divan, une couverture ou toute autre surface similaire susceptible
d’obstruer les ouvertures. Il ne doit jamais être placé à proximité ou au contact
d’un radiateur ou d’une source de chaleur. Il ne doit pas être placé dans une
installation encastrée à moins qu’une ventilation suffisante ne soit assurée.
• N’enfoncez jamais d’objets dans les fentes de l’unité centrale car ils pourraient
entrer en contact avec des points de voltage ou court-circuiter des éléments,
d’où un risque d’incendie ou d’électrocution. Ne renversez jamais de liquide,
quel qu’il soit, sur ou dans l’appareil.
• Pour éviter d’endommager les composants internes et prévenir la fuite de la
batterie, ne placez pas l’appareil sur une surface vibrant.
• Ne l’utilisez jamais dans un environnement sportif, d’exercice ou vibrant qui
pourrait probablement causer un court-circuit inopiné ou endommager les
périphériques rotatifs, disque dur, lecteur optique, et même créer un risque
d’exposition pour la batterie au lithium.
• La surface inférieure, les zones autour des ouvertures de ventilation et
l’adaptateur secteur peuvent devenir chauds. Pour éviter des blessures,
assurez-vous qu’ils n’entrent pas en contact avec votre peau ou votre corps.
• Votre appareil et ses améliorations peuvent contenir des petits composants.
Éloignez-les des jeunes enfants.
Utilisation de l’alimentation électrique
• L’alimentation électrique de l’appareil doit être conforme aux caractéristiques
figurant sur l’étiquette d’identification. En cas de doute, consultez votre
revendeur ou la compagnie d’électricité appropriée.
• Ne placez aucun objet sur le cordon d’alimentation et installez l’appareil en
dehors des zones de passage.
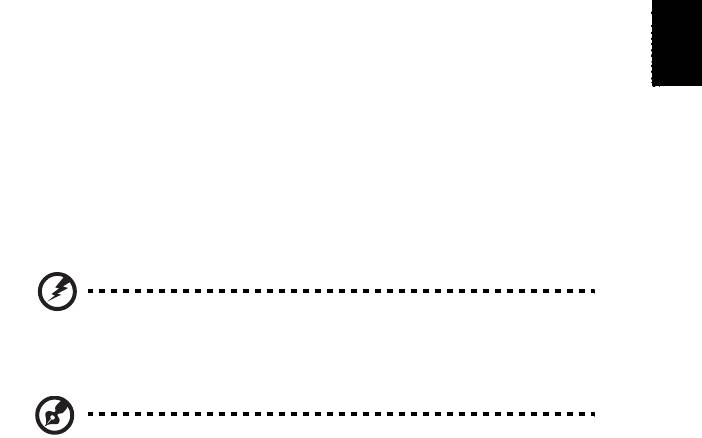
v
Français
Français
• Lors de l’utilisation éventuelle d’une rallonge, assurez-vous que l’ampérage
total des appareils reliés par la rallonge reste dans les limites admises. De
même, vérifiez que l’ampérage de tous les appareils reliés à une même prise
secteur ne dépasse pas la valeur du fusible.
• Ne surchargez pas une prise électrique ou une barrette multiprise en branchant
trop d’appareils. La charge globale du système ne doit pas dépasser 80% de la
capacité du circuit dérivé. Si des barrettes multiprise sont utilisées, la charge ne
doit pas dépasser 80% de la capacité en entrée de la barrette multiprise.
• L’adaptateur secteur de cet appareil est équipé d’une prise mise à la terre à
trois fils. La prise ne peut s’insérer que dans une prise secteur mise à la terre.
Assurez-vous que la prise secteur est correctement mise à la terre avant
d’insérer la prise de l’adaptateur secteur. N’insérez pas la prise dans une prise
secteur non mise à la terre. Contactez votre électricien pour des détails.
Avertissement ! La broche de mise à la terre est une
fonctionnalité de sécurité. L’utilisation d’une prise secteur qui
n’est pas correctement mise à la terre présente un risque
d’électrocution ou de blessure.
Remarque : La broche de mise à la terre fournit également une
bonne protection contre les bruits imprévus produits par d’autres
appareils électriques qui peuvent interférer avec les performances de
cet appareil.
• Le système peut être alimenté avec une large plage de tensions : 100 à 120 ou
220 à 240 V CA. Le cordon d’alimentation fourni avec le système répond aux
exigences d’utilisation du pays ou de la région dans lequel le système a été
acheté. Les cordons d’alimentation pour utilisation dans d’autre pays/régions
doivent aux exigences de ces pays/régions. Pour plus d’informations pour les
exigences des cordons d’alimentation, contactez un revendeur agréé ou un
fournisseur de service.
Maintenance de l’appareil
N’essayez jamais de réparer vous-même cet appareil : l’ouverture ou la dépose du
panneau supérieur vous expose à divers risques, électrocution notamment.
L’entretien doit être confié à un spécialiste.
Débranchez l’appareil et adressez-vous au service après-vente dans les cas
suivants :
• Lorsque le cordon d’alimentation est endommagé ou dénudé.
• Un liquide a été renversé dans l’appareil.
• Le produit a été exposé à la pluie ou à de l’eau.
• L’appareil est tombé ou le châssis a été endommagé.
• Les performances de l’appareil deviennent irrégulières, indiquant la nécessité
du recours au S.A.V.
• L’appareil ne fonctionne pas correctement bien que les consignes d’installation
aient été respectées.

vi
Remarque : Effectuez uniquement les réglages indiqués dans les
consignes d’installation ; d’autres réglages incorrects risquent de
provoquer des dommages nécessitant l’intervention prolongée d’un
Français
technicien qualifié.
Règles d’utilisation sure de la batterie
Ce notebook utilise une batterie au lithium-ion. N’utilisez pas dans un environnement
humide, mouillé ou corrosif. Ne placez pas, ne stockez pas et ne laissez pas votre
produit dans ou à proximité d’une source de chaleur, dans un lieu à température
élevé, dans la lumière directe du soleil, dans un four micro-ondes ou dans un
conteneur pressurisé, et ne l’exposez pas à des températures supérieures à 60°C
(140°F). Le non-respect de ces règles peut causer une fuite d’acide de la batterie, sa
surchauffe, son explosion ou son inflammation et causer des blessures et/ou des
dommages. Ne percez pas, n’ouvrez pas et démontez pas la batterie. Si la batterie
fuit et si vous êtes en contact avec des liquides de la batterie, rincez abondamment
avec de l’eau et consultez un médecin immédiatement. Pour des raisons de
sécurité, et pour prolonger l’autonomie de la batterie, la charge ne se produira pas à
des températures au-dessous de 0°C (32°F) ou au dessus de 40°C (104°F).
La pleine performance d’une nouvelle batterie est atteinte seulement après deux ou
trois cycles complets de charge et de décharge. La batterie peut être chargée et
déchargée des centaines des fois, mais éventuellement elle s’usera. Lorsque le
temps de fonctionnement deviendra nettement plus court qu’à l’habitude, achetez
une nouvelle batterie. Utilisez uniquement les batteries approuvées, et rechargez-
les uniquement avec les chargeurs approuvés conçus pour cet appareil.
N’utilisez cette batterie que pour le but à laquelle elle est destinée. N’utilisez jamais
de chargeur ou de batterie qui serait endommagé. Ne court-circuitez pas la batterie.
Un court-circuit accidentel peut se produire lorsqu’un objet métallique, tel qu’une
pièce de monnaie, un trombone ou un stylo cause une connexion directe des bornes
positive (+) et négative (-) de la batterie. (Ce sont des bandes de métal sur la
batterie.) Ceci peut se produire, par exemple, lorsque vous avez une batterie de
rechange dans votre poche ou votre sac. Le court-circuit des bornes peut
endommager la batterie ou l’objet connectant.
La capacité et l’autonomie de la batterie sera réduite si la batterie est laissée dans
un endroit chaud ou froid, tel qu’une voiture fermée en été ou en hiver. Essayez de
toujours conserver la batterie entre 15°C et 25°C (59°F et 77°F). Un appareil avec
une batterie chaude ou froide peut ne pas fonctionner temporairement, même si la
batterie est pleinement chargée. La performance de la batterie est particulièrement
limitée dans des températures inférieures à 0°C.
Ne jetez pas les batteries dans un feu, car elles peuvent exploser. Les batteries
peuvent également exploser si elles sont endommagées. Mettez les batteries au
rebut en respect avec la réglementation locale. Si possible, veuillez les recycler.
Ne les jetez pas avec les déchets domestiques.
Les appareils sans fil peuvent être susceptibles aux interférences de la batterie,
ce qui peut affecter leurs performances.
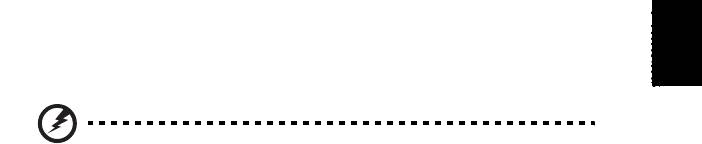
vii
Français
Français
Remplacement de la batterie
L’ordinateur notebook utilise des batteries au lithium. Remplacez la batterie avec le
même type que celle qui a été fournie avec votre appareil. L’utilisation d’une autre
batterie peut présenter un risque d’incendie ou d’explosion.
Avertissement ! Une batterie incorrectement manipulée risque
d’exploser. Vous ne devez jamais la démonter, ni l’exposer au
feu. Placez-la hors de portée des enfants. Respectez la
réglementation locale pour mettre au rebut les batteries usagées.
Avertissement pour le lecteur optique
(seulement pour certains modèles)
Attention : Cet appareil contient un système à laser et est classé comme
« APPAREIL À LASER DE CLASSE 1 ». En cas de problème avec cet appareil,
veuillez contacter le centre de service AGRÉÉ la plus proche. Pour éviter une
exposition directe au rayon laser, n’essayez pas d’ouvrir le boîtier.
APPAREIL À LASER DE CLASSE 1
ATTENTION : RADIATION LASER VISIBLE ET INVISIBLE EN CAS
D’OUVERTURE. ÉVITER TOUTE EXPOSITION AUX RAYONS.
APPAREIL A LASER DE CLASSE 1 PRODUIT
LASERATTENTION: RADIATION DU FAISCEAU LASER INVISIBLE EN CAS
D’OUVERTURE. EVITTER TOUTE EXPOSITION AUX RAYONS.
LUOKAN 1 LASERLAITE LASER KLASSE 1
VORSICHT: UNSICHTBARE LASERSTRAHLUNG, WENN ABDECKUNG
GEÖFFNET NICHT DEM STRAHLL AUSSETZEN
PRODUCTO LÁSER DE LA CLASE I
ADVERTENCIA: RADIACIÓN LÁSER INVISIBLE AL SER ABIERTO. EVITE
EXPONERSE A LOS RAYOS.
ADVARSEL: LASERSTRÅLING VEDÅBNING SE IKKE IND I STRÅLEN.
VARO! LAVATTAESSA OLET ALTTINA LASERSÅTEILYLLE.
VARNING: LASERSTRÅLNING NÅR DENNA DEL ÅR ÖPPNAD ÅLÅ TUIJOTA
SÅTEESEENSTIRRA EJ IN I STRÅLEN
VARNING: LASERSTRÅLNING NAR DENNA DEL ÅR ÖPPNADSTIRRA EJ IN I
STRÅLEN
ADVARSEL: LASERSTRÅLING NAR DEKSEL ÅPNESSTIRR IKKE INN I
STRÅLEN
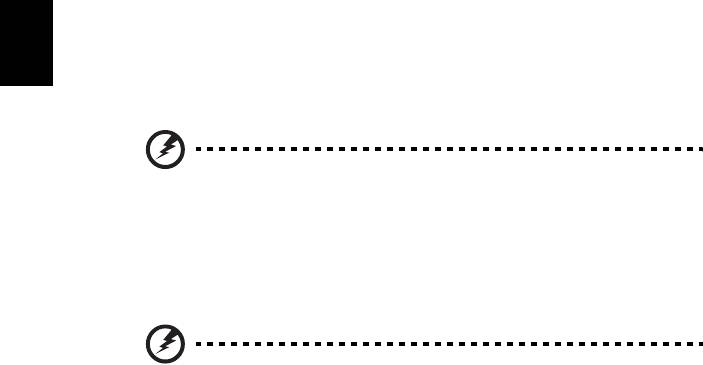
viii
Sécurité de la ligne téléphonique
• Déconnectez toujours toutes les lignes téléphoniques de leurs prises murales
avant de maintenir ou de démonter cet appareil.
Français
• Évitez d’utiliser une ligne téléphonique (autre qu’un téléphone sans fil) pendant
un orage. Il peut y avoir un risque minime d’électrocution due à la foudre.
Avertissement ! Pour des raisons de sécurité, n’utilisez pas des
pièces non conformes lors de l’ajout ou du changement de
composants. Consultez votre revendeur pour des options
d’achat.
Environnement d’utilisation
Avertissement ! Pour des raisons de sécurité, éteignez tous les
périphériques de transmission sans fil ou radio lorsque vous
utilisez votre ordinateur portable dans les conditions suivantes.
Ces appareils peuvent inclure, mais sans limitation : réseau sans
fil, Bluetooth et/ou 3G.
Suivez bien toutes les règles spéciales en place dans les différents lieux et éteignez
toujours votre appareil lorsque son utilisation est interdite ou lorsqu’il peut causer
des interférence ou un danger. Utilisez l’appareil uniquement dans ses positions
d’utilisation normales. Cet appareil répond aux recommandations d’exposition RF
lorsqu’il est utilisé normalement, et qu’il est positionné ainsi que son antenne à une
distance d’au moins 1,5 centimètres (5/8 pouce) du corps. L’appareil ne doit pas
contenir de métal et doit être positionné à la distance de votre corps indiquée
ci-dessus. Pour transmettre des fichiers de données ou des messages, cet appareil
nécessite une connexion de bonne qualité au réseau. Dans certains cas, la
transmission des fichiers de données ou des messages peut être retardée jusqu’à
ce qu’une telle connexion soit disponible. Assurez-vous que les instructions de
distance de séparation ci-dessus sont respectées jusqu’à la fin de la transmission.
Des composants de l’appareil sont magnétiques. Des matériaux métalliques peut
être attirés par l’appareil et des personnes avec une aide auditive ne doivent pas
tenir l’appareil contre l’oreille équipée de l’aide auditive. Ne placez pas les cartes
crédits ou autres médias de stockage magnétique à côté de l’appareil, parce que les
informations contenues pourraient être effacées.

ix
Français
Français
Appareils médicaux
L’utilisation de tout équipement de transmission radio, y compris les téléphones
sans fil, peut interférer avec la fonctionnalité d’appareils médicaux incorrectement
protégés. Consultez un médecin ou le fabricant de l’appareil médical pour
déterminer s’il est protégé correctement contre l’énergie RF externe ou si vous avez
des questions. Éteignez votre appareil dans les bâtiments de la santé lorsque des
règlements postés dans ces lieux vous indiquent de le faire. Les hôpitaux et les
bâtiments de la santé peuvent utiliser des équipements sensibles aux transmissions
RF externes.
Stimulateurs cardiaques. Les fabricants de stimulateurs cardiaques
recommandent une distance minimale de 15,3 centimètres (6 pouces) entre cet
appareil sans fil et un stimulateur cardiaque pour éviter des interférences possibles
avec le stimulateur cardiaque. Ces recommandations sont conformes à la recherche
indépendante et les recommandations de la recherche technologique sans fil. Les
personnes avec un stimulateur cardiaque doivent faire ce qui suit :
• Maintenez toujours l’appareil à plus de 15,3 centimètres (6 pouces) du
stimulateur cardiaque
• Ne portez pas l’appareil à proximité du stimulateur cardiaque lorsque l’appareil
est allumé. Si vous soupçonnez une interférence, éteignez votre appareil et
éloignez l’appareil.
Aides auditives. Certains appareils sans fils numériques peuvent interférer avec
certaines aides auditives. En cas d’interférences, consultez votre fournisseur de
service.
Véhicules
Les signaux RF peuvent affecter les systèmes électroniquement inconvenablement
installés ou incorrectement protégés dans les véhicules à moteur, tels que les
systèmes d’injection électroniques, les systèmes de freinage antiblocage
électroniques, les régulateurs de vitesse électroniques et les systèmes d’airbag.
Pour plus d’informations, consultez le fabricant, ou son représentant, de votre
véhicule ou de tout équipement qui a été ajouté. Seul un technicien qualifié doit
réparer l’appareil ou installer l’appareil dans un véhicule. Une mauvaise installation
ou réparation pourrait être dangereuse et pourrait annuler la garantie pouvant
s’appliquer à l’appareil. Vérifiez régulièrement que tout appareil sans fil dans votre
véhicule est installé et utilisé correctement. Ne stockez pas et ne portez pas de
liquides inflammables, de gaz ou de matériaux explosifs dans le même
compartiment que l’appareil, ses composants ou améliorations. Pour les véhicules
équipés d’airbags, rappelez-vous que les airbags se déploient avec une grande
force. Ne placez pas d’objets, y compris un équipement sans fil portable ou installé
dans la zone au-dessus de l’airbag ou dans la zone de déploiement de l’airbag. Si
l’équipement sans fil est incorrectement installé à l’intérieur du véhicule et l’airbag se
déploie, il y a un risque de blessures sérieuses. L’utilisation de votre appareil en vol
dans un avion est interdite. Éteignez votre appareil avant d’embarquer dans un
appareil. L’utilisation d’appareils sans fil dans un avion peut être dangereuse pour le
fonctionnement de l’avion, peut perturber le réseau téléphonique sans fil et peut être
illégale.
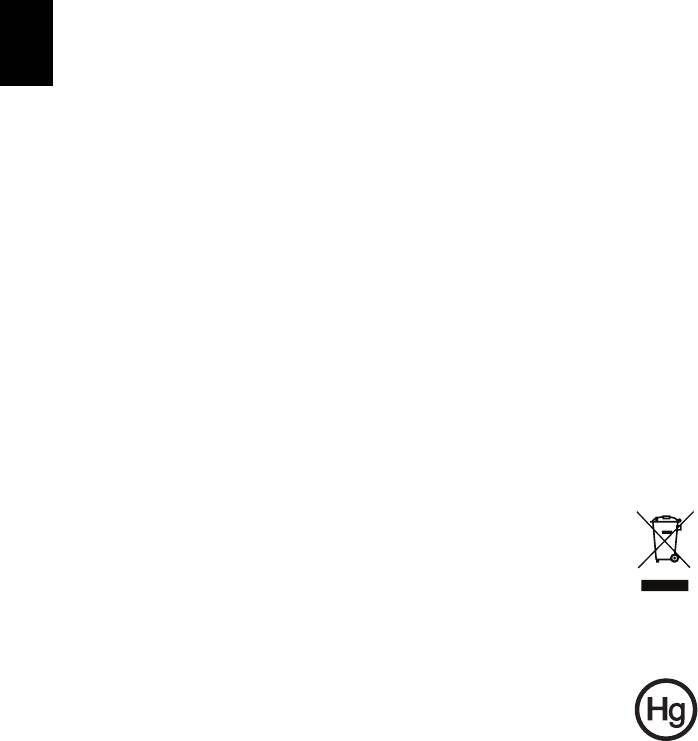
x
Environnement avec des risques d’explosion
Éteignez votre appareil dans un environnement avec des risques d’explosion et
respectez toutes les instructions ou signalements du site. Des environnements avec
Français
des risques d’explosion comprennent les zones où il serait normalement
recommandé d’arrêter le moteur de votre véhicule. Des étincelles dans de telles
zones pourraient causer une explosion ou un incendie et entraîner des dommages
corporels ou un décès. Éteignez le notebook à proximité des pompes à essence
dans les stations service. Respectez les restrictions sur l’utilisation des équipements
radio dans les zones de dépôt, de stockage ou de distribution d’essence, les usines
chimiques, ou dans les endroits ou des explosions sont en cours. Les zones
possédant des risques d’explosion sont généralement, mais pas toujours indiquées.
Ces zones comprennent les zones sous le pont des bateaux, les centres de
stockage ou de transfert des produits chimiques, les véhicules qui utilisent du gaz de
pétrole liquéfié (comme le propane ou le butane) et les zones où l’air peut contenir
des particules ou des produits chimiques, comme de la poussière, des grains ou de
la poudre métallique. N’allumez pas le notebook, lorsque l’utilisation des téléphones
sans fil est interdite ou lorsqu’il peut causer des interférences ou un danger.
Appels d’urgence
Avertissement : Vous ne pouvez pas effectuer d’appels d’urgence via cet appareil.
Pour effectuer un appel d’urgence, vous devez appeler via votre téléphone mobile
ou autre système d’appel téléphonique.
Instructions de mise au rebut
Ne jetez pas cet appareil électronique à la poubelle lors de sa mise au
rebut. Pour minimiser la pollution et assurer une protection maximale de
l’environnement global, veuillez la recycler. Pour plus d’information sur
les réglementations sur les déchets d’équipements électriques et
électroniques (DEEE), visitez
www.acer-group.com/public/Sustainability/sustainability01.htm.
Recommandation sur le mercure
Pour les ampoules dans les projecteurs ou les produits électroniques
contenant un moniteur ou affichage cathodique/LCD non rétroéclairé par
diode : Les lampes à l’intérieur de ce produit contiennent du mercure et
doivent être recyclées ou mises au rebut selon les lois locales, de l’état
ou fédérales. Pour plus d’informations, contactez l’alliance des industries
électroniques à www.eiae.org. Pour des informations de mise au rebut
spécifiques aux lampes, visitez www.lamprecycle.org.
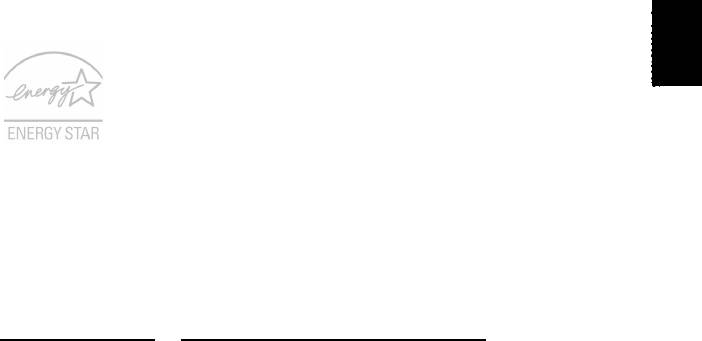
xi
Français
Français
ENERGY STAR
Les produits qualifiés ENERGY STAR d'Acer vous font économiser
de l'argent en réduisant les coûts énergétiques et en protégeant
l'environnement, sans compromettre les fonctionnalités ou les
performances. Acer est fier d'offrir à ses clients des produits
pourvus du label ENERGY STAR.
Qu'est que ENERGY STAR ?
Les produits qualifiés ENERGY STAR utilisent moins d'énergie et empêchent les
émissions de gaz à effet de serre en respectant des directives strictes sur l’efficacité
énergétique définies par l’agence américaine de protection de l’environnement. Acer
s’engage à proposer dans le monde entier des produits et services qui aident les
consommateurs à faire des économies, économiser l’énergie et améliorer la qualité
de l'environnement. Plus nous pouvons économiser d'énergie en étant plus
efficaces, plus nous pourrons réduire les gaz à effet de serre et les risques de
changement climatique. Vous trouverez plus de renseignements sur le site
www.energystar.gov
ou www.energystar.gov/powermanagement.
Les produits qualifiés ENERGY STAR Acer : (seulement pour certains modèles)
• Produisent moins de chaleur et réduisent les charges de refroidissement,
ainsi que les ambiances surchauffées.
• Passent automatiquement en mode de « veille écran » et « veille
ordinateur » respectivement après 10 et 30 minutes d'inactivité.
• Réveillez l’ordinateur du mode de veille en appuyant une touche du
clavier ou en déplaçant la souris.
• En mode « veille », les ordinateurs économisent plus de 80% d'énergie.
ENERGY STAR et le label ENERGY STAR sont des marques déposées aux
États-Unis.
Conseils et informations pour une utilisation
confortable
Les utilisateurs d’informatique peuvent se plaindre de fatigue visuelle et de mots de
tête après une utilisation prolongée. Les utilisateurs ont également un risque de
blessure physique après de longues heures de travail devant un ordinateur.
De longues périodes de travail, une mauvaise position, de mauvaises habitudes de
travail, des conditions de travail inadaptées, la santé personnelle et d’autres facteurs
augmentent fortement le risque de blessure physique.
Une utilisation incorrecte de l’ordinateur peut causer un syndrome du canal carpien,
une tendinite, une ténosynovite ou d’autres problèmes musculaires et osseux.
Les symptômes suivants peuvent apparaître dans les mains, les poignets, les bras,
les épaules, le cou ou le dos :
• Une sensation d’engourdissement, de brûlure ou de fourmillement.
• Un endolorissement, une algie ou une sensibilité.

xii
• Une douleur, une tuméfaction ou une inflammation.
• Une raideur ou une crampe.
• Un froid ou une faiblesse.
Français
Si vous avez ces symptômes ou tout autre gêne et/ou douleur récurrentes ou
persistantes en rapport avec l’utilisation de l’ordinateur, consultez un docteur
immédiatement et informez le service de santé et de sécurité de votre entreprise.
La section suivante donne des conseils pour une utilisation plus confortable de
l’ordinateur.
Trouver votre zone de confort
Trouvez votre zone de confort en ajustant l’angle de vue du moniteur, en utilisant un
repose-pied ou en élevant votre position assise pour obtenir un confort maximal.
Respectez les conseils suivants:
• Ne restez pas trop longtemps dans une position fixe.
• Évitez d’être avachi vers l’avant et/ou penché en arrière.
• Levez-vous et marchez un peu régulièrement pour réduire la fatigue
musculaire de vos jambes.
• Faites des petites pauses pour reposer votre cou et vos épaules.
• Évitez de raidir vos muscles ou de hausser vos épaules.
• Installez l’affichage externe, le clavier et la souris correctement et à distance
confortable.
• Si vous regardez votre moniteur plus que vos documents, placez l’affichage au
centre du bureau pour minimiser les douleurs au cou.
Soin à apporter à votre vue
De longues heures de vision, en portant des lunettes ou lentilles incorrectes, avec
du reflet, une lumière excessive, des écrans mal réglés, des polices très petites et
des affichages avec faible contraste pourraient fatiguer vos yeux. Les sections
suivantes fournissent des suggestions pour réduire la fatigue visuelle.
Yeux
• Reposez vos yeux fréquemment.
• Faites faire des coupures à vos yeux régulièrement en regardant à côté du
moniteur et en faisant le point sur un point distant.
• Clignez fréquemment les yeux pour leur éviter de sécher.
Affichage
• Maintenez votre affichage propre.
• Gardez votre tête à un niveau plus haut que le bord supérieur de l’affichage
pour que vos yeux regardent vers le bas lorsque vous regardez au milieu de
l’affichage.
• Ajustez la luminosité et/ou le contraste à un niveau confortable pour améliorer
la lisibilité du texte et la clarté des graphiques.
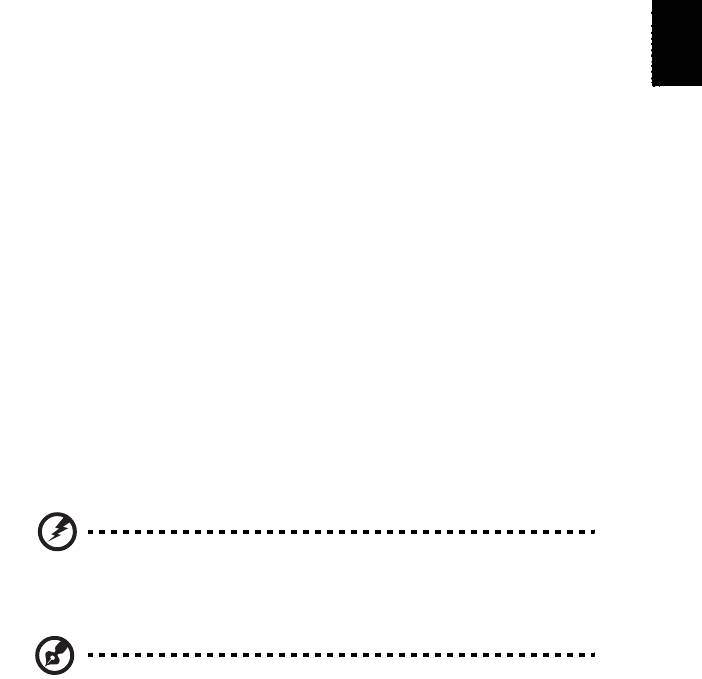
xiii
Français
Français
• Éliminez l’éclat et les réflexions en :
• Plaçant votre affichage de manière à ce que le côté soit face à la fenêtre
ou toute autre source de lumière,
• Réduisant la lumière de la pièces en utilisant des rideaux, des stores ou
des volets,
• Utilisant une lampe articulée,
• Changeant l’angle de vue de l’affichage,
• Utilisant un filtre pour réduire le reflet,
• Utilisant un viseur d’affichage, comme un morceau de carton débordant
du bord supérieur de l’affichage.
• Évitant d’ajuster votre affichage à un angle de vue anormal.
• Évitez de regarder des sources de lumière brillante pendant de longues
périodes de temps.
Prendre de bonnes habitudes de travail
Les habitudes de travail suivantes permettent une utilisation plus reposante et
productive de l’ordinateur :
• Faites des petites coupures régulièrement et souvent.
• Faites des exercices d’étirement.
• Respirez de l’air extérieur aussi souvent que possible.
• Faites des exercices régulièrement et conservez un corps en bonne santé.
Avertissement ! Il n’est pas recommandé d’utiliser l’ordinateur
sur un canapé ou un lit. Si c’est inévitable, travaillez seulement
pour de courtes périodes, faites des coupures régulières et faites
des exercices d’étirement.
Remarque : Pour plus d’informations, veuillez-vous reporter à
« Avis réglementaires et de sécurité » à la page 69.

xiv
Pour commencer
Nous désirons vous remercier d’avoir fait d’un notebook Acer votre choix pour
répondre à vos besoins informatiques mobiles.
Français
Vos guides
Pour vous aider à utiliser votre notebook Acer, nous avons conçu plusieurs guides :
Tout d’abord, le poster de configuration vous aide à configurer votre ordinateur.
Le Manuel d’utilisation de la gamme TravelMate contient des informations utiles
qui s’appliquent à tous les modèles de la gamme des produits Gamme TravelMate. Il
couvre les notions de base, telles que l’utilisation du clavier et du son, etc. Merci de
comprendre que par sa nature, le Manuel d’utilisation fera parfois référence à des
fonctions ou des caractéristiques qui ne sont pourvues que chez certains modèles
de la gamme, mais pas nécessairement dans le modèle que vous avez acheté. Ces
cas sont marqués dans le texte avec des mentions telles que « seulement pour
certains modèles ».
Le Guide rapide présente les fonctionnalités et fonctions de base de votre
ordinateur. Pour plus d’information sur l’aide que peut vous apporter pour être plus
productif, veuillez vous reporter au Manuel d’utilisation de la gamme TravelMate.
Ce guide contient des informations détaillées sur des sujets tels que les utilitaires
systèmes, la récupération des données, les options d’extension et le dépannage.
De plus, il contient des informations de garantie et les réglementations générales et
les avis de sécurité pour votre notebook. Il est disponible au format PDF (Portable
Document Format) et est préchargé sur votre notebook. Procédez comme suit pour
y accéder :
1 Saisissez « utilisation » depuis Démarrer.
2 Cliquez sur Manuel d’utilisation Acer.
Conseils élémentaires de soin et d’utilisation de
votre ordinateur
Mise sous tension et hors tension de l’ordinateur
Pour mettre votre ordinateur sous tension, appuyez simplement et relâchez le
bouton d’alimentation. Veuillez consulter le poster de configuration pour
l’emplacement du bouton d’alimentation.
L’ordinateur peut être mis hors tension de plusieurs manières :
• Utilisez la commande d’arrêt de Windows : Appuyez sur la touche Windows +
<C>, cliquez sur Paramètres > Alimentation, puis cliquez sur Arrêter.
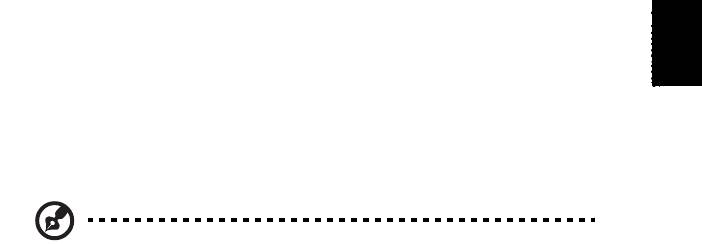
xv
Français
Français
Si vous avez besoin d’éteindre l’ordinateur brièvement, mais vous ne voulez pas
complètement l’arrêter, vous pouvez le mettre en Veille prolongée en :
• Appuyant le bouton d’alimentation.
- Ou -
• Appuyez sur la touche Windows + <C>, cliquant sur Paramètres >
Alimentation, puis en cliquant sur Veille prolongée.
Vous pouvez également placer l’ordinateur en mode de sommeil en appuyant
sur la touche spéciale de sommeil <Fn> + <F4>.
Remarque : Si vous ne pouvez pas mettre l’ordinateur hors tension
de manière normale, appuyez sur le bouton d’alimentation et
maintenez-le pendant plus de 4 secondes. Si vous avez mis
l’ordinateur hors tension et vous souhaitez le mettre à nouveau sous
tension, attendez au moins 2 secondes.
Soin à apporter à votre ordinateur
Votre ordinateur sera un outil efficace si vous en prenez bien soin.
• N’exposez pas l’ordinateur à la lumière directe du soleil. Ne le mettez pas à
côté d’une source de chaleur telle qu’un radiateur.
• N’exposez pas l’ordinateur à des températures au-dessous de 0°C (32°F) ou
au-dessus de 50°C (122°F).
• Ne soumettez pas l’ordinateur à des champs magnétiques.
• N’exposez pas l’ordinateur à la pluie ou à l’humidité.
• Ne renversez pas d’eau ou de liquides sur l’ordinateur.
• Ne soumettez pas l’ordinateur à des chocs violents ou à des vibrations.
• N’utilisez pas l’ordinateur en milieu empoussiéré ou sale.
• Ne posez jamais d’objets sur l’ordinateur lorsqu’il est fermé.
• Ne fermez pas l’écran de l’ordinateur brusquement.
• Ne placez jamais l’ordinateur sur une surface instable.
Soin à apporter à votre adaptateur secteur
Voici quelques conseils pour le soin à apporter à votre adaptateur secteur :
• Ne connectez pas l’adaptateur à d’autres appareils.
• Ne marchez pas sur le cordon d’alimentation et ne placez rien dessus. Installez
le cordon d’alimentation et les autres câbles en dehors des zones de passage.
• Lorsque vous débranchez le cordon d’alimentation, ne tirez pas sur le cordon,
mais sur la prise.
• L’ampérage total des appareils branchés ne doit pas dépasser la valeur
permise de la prise ou de la rallonge (dans le cas de l’utilisation d’une rallonge).
De même, l’ampérage de tous les appareils reliés à une même prise murale ne
doit pas dépasser pas la valeur permise pour la prise.

xvi
Soin à apporter à votre batterie
Voici quelques conseils pour le soin à apporter à votre batterie :
• Utilisez uniquement une batterie du même type en cas de remplacement.
Français
Éteignez l’ordinateur avant de retirer ou de remplacer la batterie.
• Ne démontez pas les batteries. Éloignez-les des enfants.
• Mettez les batteries usagées au rebut en respect avec la réglementation locale.
Si possible, recyclez-les.
Nettoyage et maintenance
Lors du nettoyage de l’ordinateur, procédez comme suit :
1 Éteignez l’ordinateur et retirez la batterie.
2 Déconnectez l’adaptateur secteur.
3 Utilisez un chiffon doux et humide. N’utilisez pas de liquide ou d’aérosol de
nettoyage.
Dans les cas suivants :
• L’ordinateur est tombé ou le châssis a été endommagé.
• L’ordinateur ne fonctionne pas normalement.
Veuillez consulter « Foire aux questions » à la page 59.
Informations pour votre sécurité et votre confort iii
Consignes de sécurité iii
Avertissement pour le lecteur optique (seulement pour
certains modèles) vii
Environnement d’utilisation viii
Appareils médicaux ix
Véhicules ix
Environnement avec des risques d’explosion x
Appels d’urgence x
Instructions de mise au rebut x
Conseils et informations pour une utilisation confortable xi
Pour commencer xiv
Vos guides xiv
Conseils élémentaires de soin et d’utilisation de votre
ordinateur xiv
Mise sous tension et hors tension de l’ordinateur xiv
Soin à apporter à votre ordinateur xv
Soin à apporter à votre adaptateur secteur xv
Soin à apporter à votre batterie xvi
Nettoyage et maintenance xvi
Touchpad 1
Sommaire
Informations de base du touchpad (avec deux boutons) 1
Utilisation du clavier 3
Touches de verrouillage et pavé numérique intégré 3
Touches spéciales 4
Touches Windows 5
Acer ProShield 6
Présentation 6
Configurer ProShield 6
Lecteur sécurisé personnel 7
Gestionnaire des identifiants 8
Enregistrement des empreintes digitales* 9
Protection des données 9
Suppressions de données 10
Acer Office Manager 11
Console du Acer Office Manager 11
Tableau de bord 11
Gestionnaire de client 12
Politiques 14
Actifs 15
Planificateur de tâches 16
Paramètres 17
Récupération 19
Créer une sauvegarde de récupération 19
Créer la sauvegarde des pilotes et des applications 22
Récupération de votre système 23
Réinstaller les pilotes et les applications 24
Retourner à un instantané antérieur du système 26
Retourner votre système à son état d’usine 27
Récupérer depuis Windows 27
Récupérer depuis une sauvegarde de récupération 30
Acer Backup Manager 34
Gestion de l’alimentation 36
Économie d’énergie 36
Batterie 38
Caractéristiques de la batterie 38
Charger la batterie 38
Optimiser l’autonomie de la batterie 39
Vérification du niveau de la batterie 40
Avertissement de batterie basse 40
Installation et retrait de la batterie 41
Voyage avec votre ordinateur 42
Déconnexion du bureau 42
Courts déplacements 42
Préparation de l’ordinateur 42
Choses à emporter pour les réunions 43
Emporter l’ordinateur à la maison 43
Préparation de l’ordinateur 43
Choses à emporter 43
Considérations spéciales 44
Mise en place d’un bureau à la maison 44
Voyage avec l’ordinateur 44
Préparation de l’ordinateur 44
Choses à emporter 45
Considérations spéciales 45
Voyage international avec l’ordinateur 45
Préparation de l’ordinateur 45
Choses à emporter 45
Considérations spéciales 46
Extension avec des options 47
Options de connectivité 47
Se connecter à un réseau 48
Fonction réseau intégrée 48
Réseaux sans fil 49
Se connecter à Internet 49
Réseaux sans fil 49
ExpressCard 51
Thunderbolt 52
Port IEEE 1394 53
HDMI 54
Universal Serial Bus (USB) 55
Lecture de films DVD 56
Mise à niveau de la mémoire 57
Utilitaire du BIOS 58
Séquence d’initialisation 58
Activation de la récupération disque à disque 58
Définition des mots de passe 58
Foire aux questions 59
Demande de service 60
Dépannage 62
Conseils de dépannage 62
Messages d’erreur 62
Conseils et astuces pour utiliser Windows 8 64
Il y a trois concepts que vous pouvez vouloir garder à
l’esprit 64
Comment puis-je accéder aux Charms ? 64
Comment puis-je aller à Démarrer ? 64
Comment puis-je passer d’une appli à une autre ? 64
Comment puis-je éteindre mon ordinateur ? 64
Pourquoi y a-t-il une nouvelle interface ? 65
Comment déverrouiller mon ordinateur ? 65
Comment personnaliser mon ordinateur ? 65
Je veux utiliser Windows comme j’en ai l’habitude.
Rendez-moi mon bureau ! 66
Où sont mes applis ? 66
Qu’est-ce qu’un ID (compte) Microsoft ? 67
Comment ajouter un favori à Internet Explorer ? 68
Comment puis-je rechercher les mises à jour
Windows ? 68
Où puis-je avoir plus d’informations ? 68
Avis réglementaires et de sécurité 69
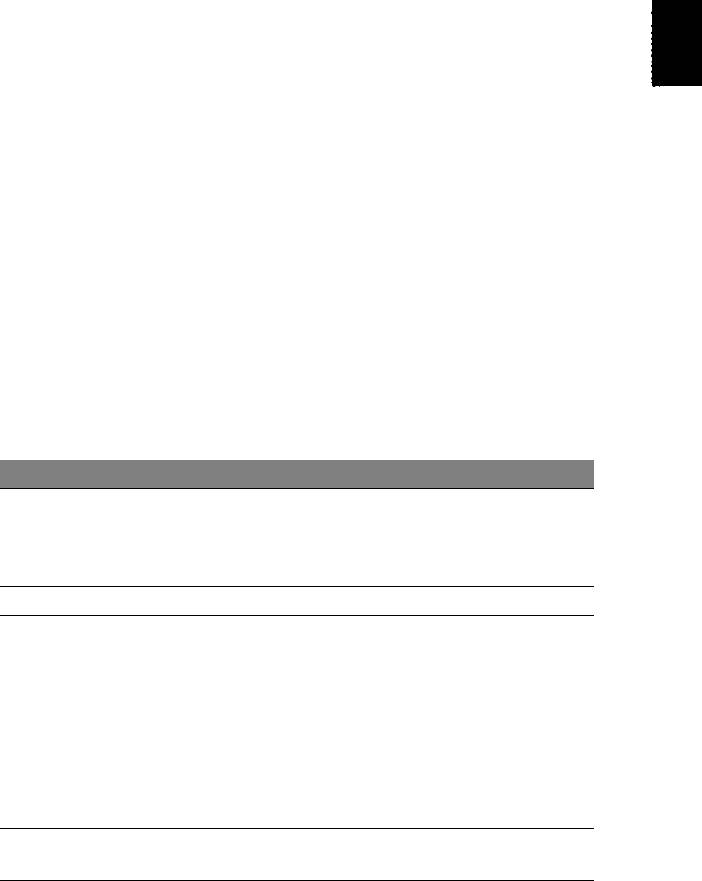
1
Français
Français
Touchpad
Le touchpad intégré est un périphérique de pointage qui est sensible
aux mouvements sur sa surface. Cela veut dire que le curseur répond
au mouvement de votre doigt sur la surface du touchpad. Son
emplacement central sur le repose mains permet une utilisation
confortable.
Informations de base du touchpad (avec deux
boutons)
Les conseils qui suivent vous montreront comment utiliser le touchpad
avec deux boutons.
• Déplacez votre doigt sur le touchpad pour déplacer le curseur.
• Appuyez sur le bouton gauche et le bouton droit situés sur le bord
du touchpad pour sélectionner et exécuter. Ces deux boutons sont
similaires au bouton gauche et au bouton droit d’une souris. Taper
sur le touchpad est équivalent à un clic gauche.
Fonction Bouton gauche Bouton droit Touchpad principal
Tapez deux fois (à la
Cliquez
même vitesse qu’un
Exécution
rapidement deux
double-clic de la
fois.
souris).
Sélection Cliquez une fois. Tapez une fois.
Tapez deux fois (à la
même vitesse qu’un
Cliquez et
double-clic de la
maintenez, puis
souris), laissez le
Faire glisser
utilisez le doigt
doigt sur le
pour faire glisser
touchpad à la
le curseur.
deuxième fois et
faites glisser le
curseur.
Menu
Cliquez une
contextuel
fois.

2
Touchpad
Remarque : Les illustrations sont mises uniquement à titre de
référence. La configuration exacte de votre ordinateur dépend du
modèle acheté.
Français
Remarque : Lors de l’utilisation du touchpad, gardez-le — ainsi
que vos doigts — secs et propres. Le touchpad est sensible aux
mouvements du doigt, la réponse est donc d’autant meilleure que
le touché est léger. La réponse ne sera pas meilleure si vous
tapotez plus fort.
Remarque : Par défaut, le défilement vertical et horizontal est
activé sur votre touchpad. Il peut être désactivé dans le paramètre
Souris du Panneau de configuration de Windows.
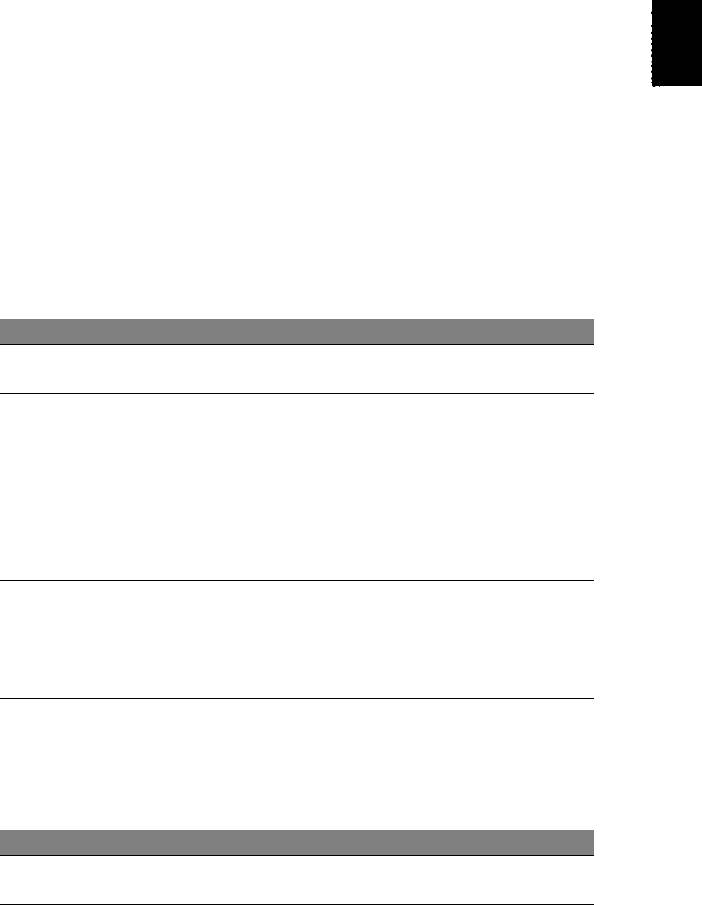
3
Français
Français
Utilisation du clavier
Le clavier a des touches de dimension normale qui comprennent un
pavé numérique intégré, des touches de direction séparées, de
verrouillage, Windows, de fonctions et spéciales.
Touches de verrouillage et pavé numérique
intégré
Remarque : Les informations de cette section peuvent ne pas
s’appliquer votre ordinateur.
Le clavier a trois touches de verrouillage qui peuvent être activées ou
désactivées.
Touche Description
Quand Verr Maj est allumé, tous les caractères
Verr Maj
alphabétiques sont tapés en majuscules.
Quand Verr Num est allumé, le pavé numérique
intégré est en mode numérique. Les touches
fonctionnent comme une calculatrice (complète avec
Verr Num
les opérateurs numériques +, -, * et /). Utilisez ce
<Fn> + <F11>
mode lorsque vous devez faire de nombreuses
entrées de données numériques. Une meilleure
solution est de connecter un pavé numérique
externe.
Quand Arrêt Défil est allumé, l’écran se déplace
d’une ligne vers le haut ou le bas quand vous
Arrêt Défil
appuyez sur la touche fléchée vers le haut ou le bas
<Fn> + <F12>
respectivement. Cette touche de verrouillage ne
fonctionne pas avec certaines applications.
Le pavé numérique intégré fonctionne comme le pavé numérique d’un
ordinateur de bureau. Il est indiqué par des petits caractères situés
dans le coin supérieur droit des touches. Pour simplifier la légende du
clavier, les symboles des touches de contrôle du curseur ne sont pas
imprimés sur les touches.
Accès désiré Verr Num allumé Verr Num éteint
Touches numériques
Tapez les chiffres de
du pavé intégré
manière normale.
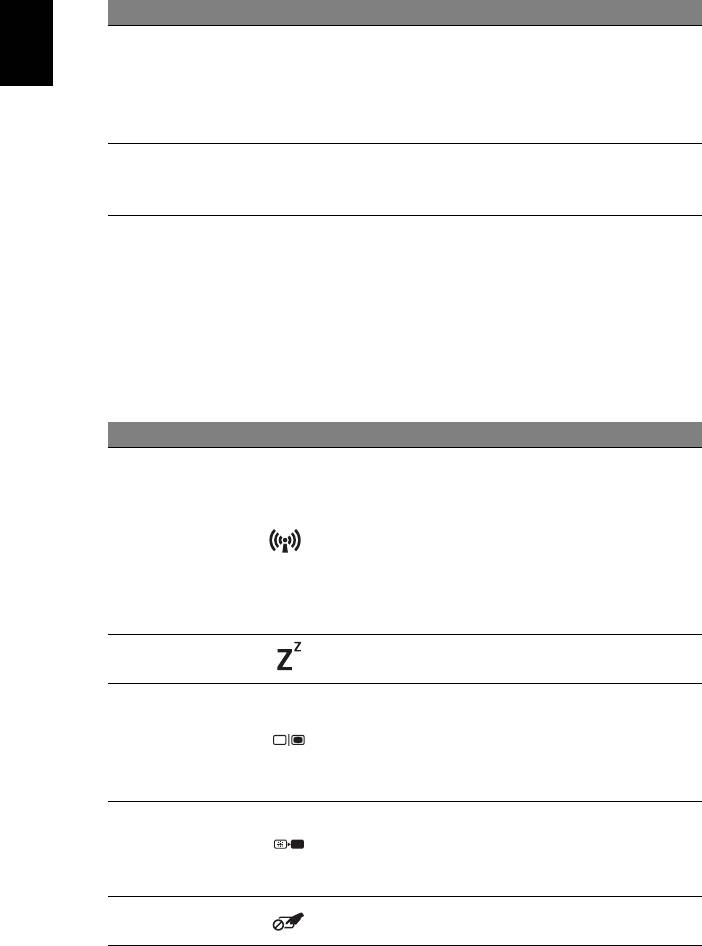
4
Utilisation du clavier
Accès désiré Verr Num allumé Verr Num éteint
Appuyez sur la
Touches de contrôle
Appuyez sur la touche
touche <Fn> en
du curseur sur le
<Shift> en utilisant les
Français
utilisant les touches
pavé numérique
touches de contrôle du
de contrôle du
intégré
curseur.
curseur.
Appuyez sur la touche
Touches du clavier
Tapez les lettres de
<Fn> tout en tapant les
principal
manière normale.
lettres sur le pavé intégré.
Touches spéciales
L’ordinateur emploie des touches spéciales (combinaisons de
touches) pour accéder à la plupart des contrôles de l’ordinateur
comme la luminosité de l’écran et le volume sonore.
Pour activer les touches spéciales, appuyez et maintenez la touche
<Fn> avant d’appuyer sur l’autre touche dans la combinaison de la
touche spéciale.
Touche spéciale Icône Fonction Description
Active/désactive les
périphériques de
communication de
Touche
l’ordinateur. (Les
<Fn> + <F3>
Communication
périphériques de
communication peuvent
varier en fonction de la
configuration.)
Place l’ordinateur en mode
<Fn> + <F4>Sommeil
de Sommeil.
Permet de permuter
l’affichage entre l’écran
Choix de
<Fn> + <F5>
d’affichage, le moniteur
l’affichage
externe (s’il est connecté)
et les deux.
Désactive le rétro éclairage
de l’écran pour économiser
<Fn> + <F6> Affichage éteint
l’énergie. Appuyez sur une
touche pour le rallumer.
Permutation du
Active et désactive le
<Fn> + <F7>
touchpad
touchpad intégré.
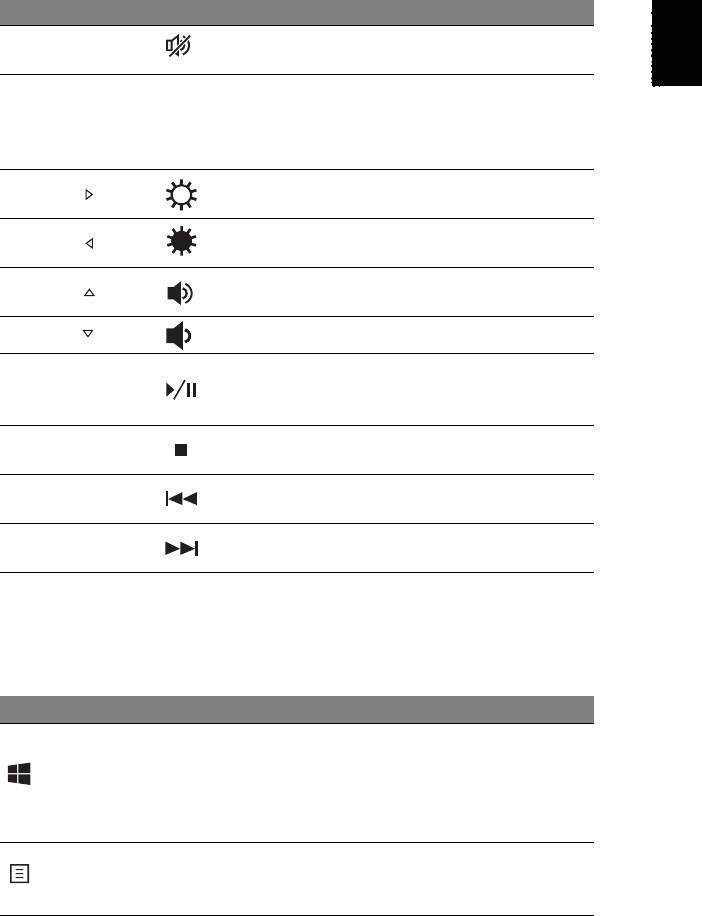
5
Français
Français
Touche spéciale Icône Fonction Description
Active et désactive les
<Fn> + <F8> Haut-parleur
haut-parleurs.
Active ou désactive le pavé
numérique intégré
<Fn> + <F11> NumLk
(seulement pour certains
modèles).
Augmente la luminosité de
<Fn> + < > Luminosité +
l’écran.
Diminue la luminosité de
<Fn> + < > Luminosité -
l’écran.
Augmente le volume
<Fn> + < > Volume +
sonore.
<Fn> + < > Volume - Diminue le volume sonore.
Lisez ou effectuez une
<Fn> + <Home> Lecture/Pause
pause d’un fichier
multimédia sélectionné.
Arrêtez la lecture du fichier
<Fn> + <Pg Up> Arrêter
multimédia sélectionné.
Retournez au fichier
<Fn> + <Pg Dn> Précédent
multimédia précédent.
Passez au fichier
<Fn> + <End> Suivant
multimédia suivant.
Touches Windows
Le clavier a deux touches qui accomplissent les fonctions spécifiques
à Windows.
Touche Description
Appuyée seule elle fait retourner à l’écran
Démarrer.
Touches
Elle peut également être utilisée avec d’autres
Windows
touches pour des fonctions spéciales, veuillez
consulter l’aide de Windows.
Cette touche a le même effet qu’un clic du bouton
Touche
droit de la souris en ouvrant le menu contextuel de
d’application
l’application.
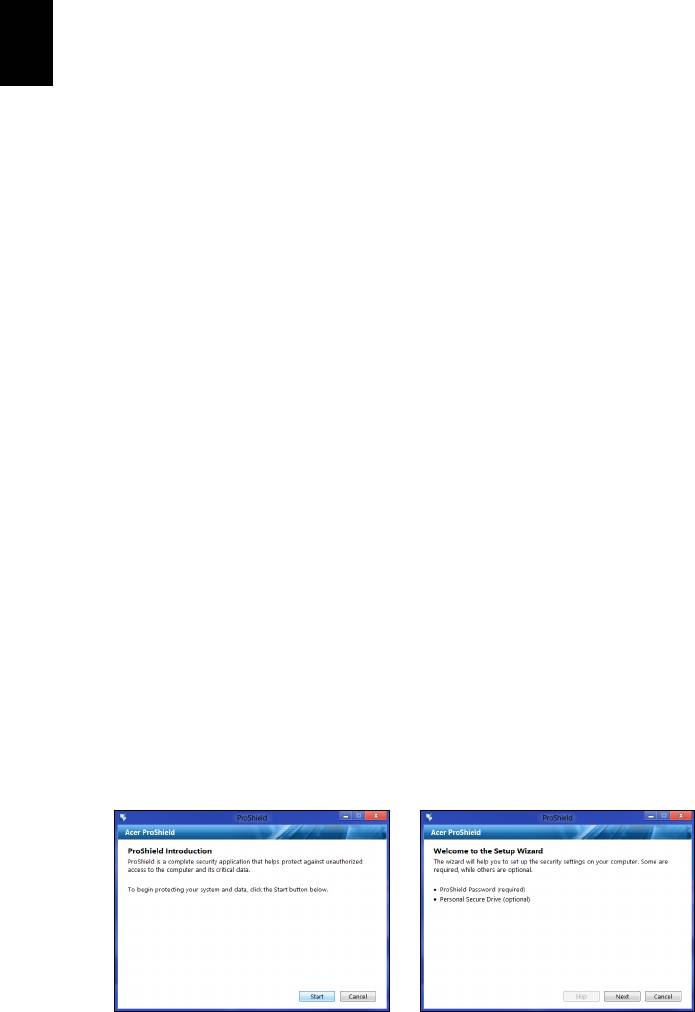
6
Acer ProShield
Acer ProShield (Seulement pour certains
Français
modèles)
Présentation
Une solution de sécurité tout-en-un, Acer ProShield fournit une
solution de sécurité intégrée pour répondre aux points suivants de la
vulnérabilité :
• Sécuriser le périphérique contre les accès non autorisés
• Protéger le stockage local
• Sécuriser le réseau
Acer ProShield comprend cinq modules qui sécuriseront votre
périphérique contre les accès non autorisés et les intrusions.
• Gestionnaire des identifiants - Mot de passe, Enregistrement des
empreintes digitales (si votre PC a un lecteur d’empreintes
digitales), Configuration de comptes en ligne
• Authentification préalable à l’initialisation - Séquence d’initialisation
et sécurité du périphérique
• Protection des données - Lecteur sécurisé personnel, cryptage des
fichiers et dossiers
• Suppressions de données - Destructeur de fichiers
• Information – À propos de ce logiciel
Configurer ProShield
Lorsque vous exécutez ProShield pour la première fois, vous serez
guidé par un assistant de configuration qui vous permet de configurer
les paramètres pour ProShield. Cliquez sur Démarrer pour
commencer. Il vous sera demandé de configurer un mot de passe et
de choisir la création d’un Lecteur sécurisé personnel.
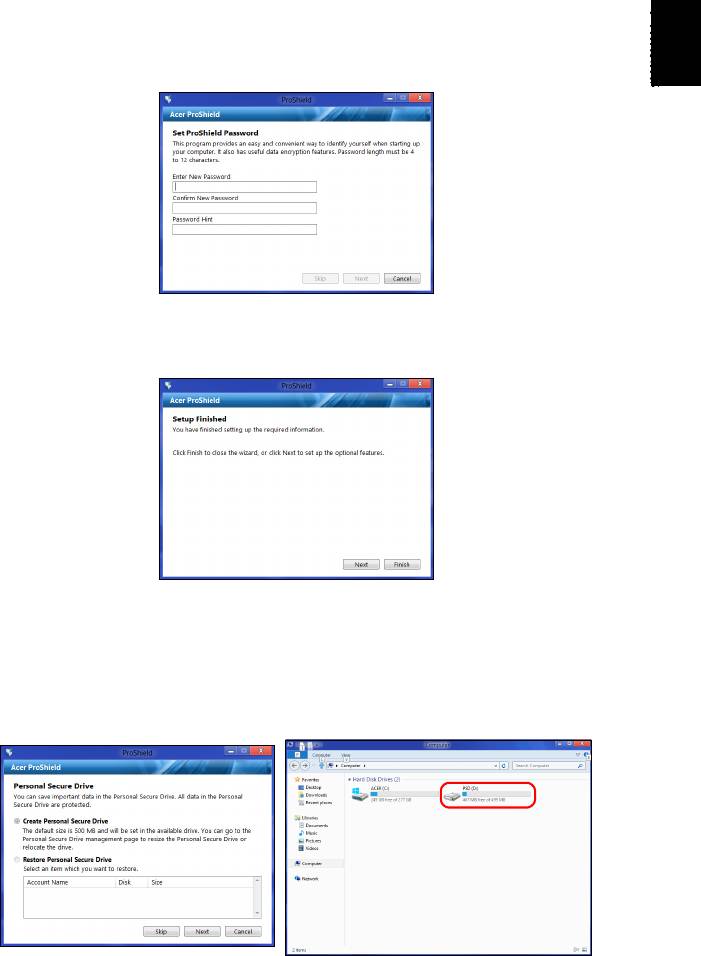
7
Français
Français
Remarque : Choisissez un mot de passe dont vous vous
souviendrez, mais qui est difficile à deviner. N’utilisez pas de mots
qui peuvent être trouvés dans un dictionnaire. Il est conseillé
d'utiliser une combinaison de lettres et de chiffres.
Une fois que vous avez défini le mot de passe, vous pouvez cliquer sur
Suivant pour passer à la mise en place d’un Lecteur sécurisé
personnel ou cliquez sur Terminer pour quitter l’assistant.
Lecteur sécurisé personnel
Le Lecteur sécurisé personnel (PSD) est une section sécurisée de
votre disque dur où vous pouvez enregistrer des fichiers. Vous ne
pouvez avoir accès au PSD via une authentification par mot de passe
ou empreinte digitale.
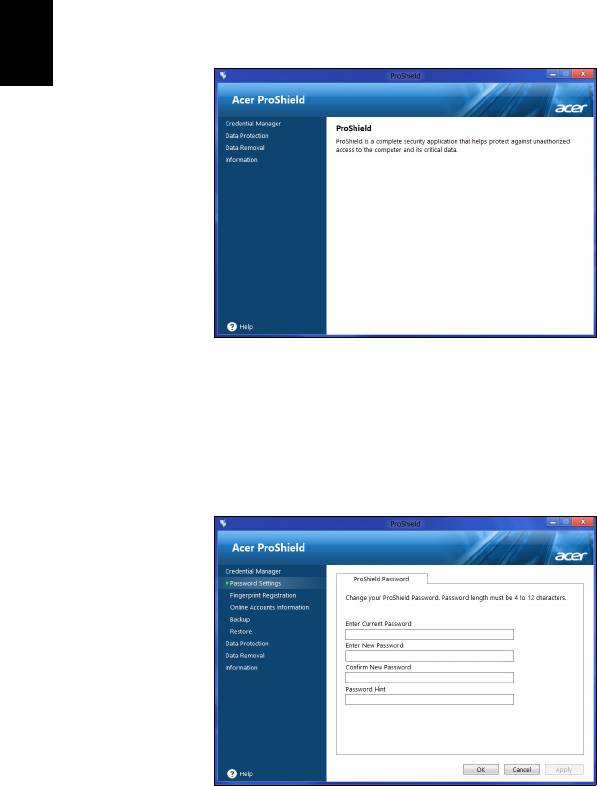
8
Acer ProShield
Une fois la configuration terminée, vous pouvez accéder à la console
ProShield pour gérer votre ordinateur ou apporter des modifications
aux paramètres.
Français
Utilisez le menu dans le volet de gauche pour apporter des
modifications.
Gestionnaire des identifiants
Vous pouvez ici définir et gérer vos identifiants, y compris
l’authentification préalable à l’initialisation.
Vous pouvez changer vos mots de passe ProShield et Windows,
enregistrer des empreintes digitales, gérer les informations de
comptes en ligne, et sauvegarder ou restaurer les informations des
identifiants.
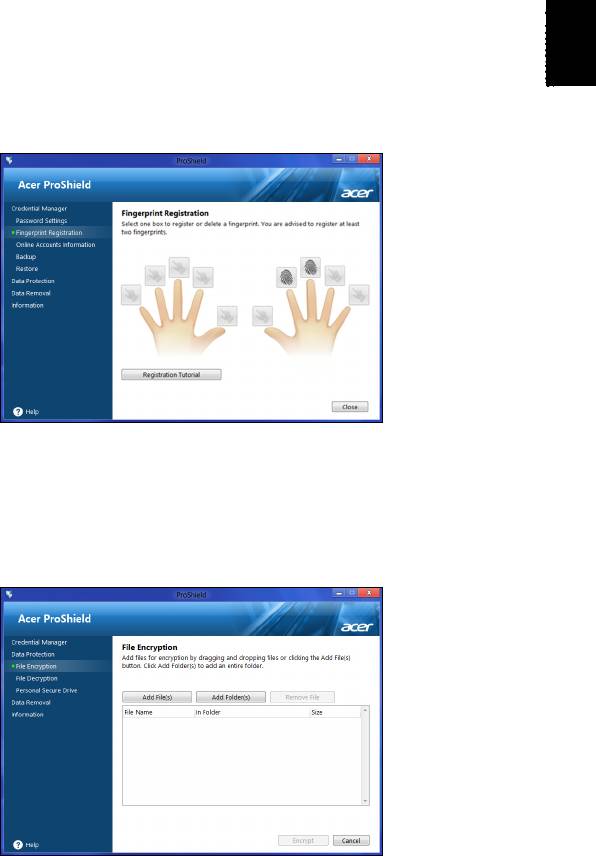
9
Français
Français
Enregistrement des empreintes digitales*
* (seulement si votre PC a un lecteur d’empreintes digitales)
Vous pouvez utiliser un lecteur d’empreintes digitales pour sécuriser
votre PC contre les accès non autorisés. Enregistrez deux ou plusieurs
empreintes digitales qui peuvent ensuite être utilisés pour accéder à
votre PC pendant le démarrage, au lieu de votre mot de passe.
Cliquez sur Tutoriel d’enregistrement pour plus d’informations.
Protection des données
Ici, vous pouvez sélectionner des fichiers pour le cryptage ou le
décryptage, et gérer votre Lecteur sécurisé personnel.
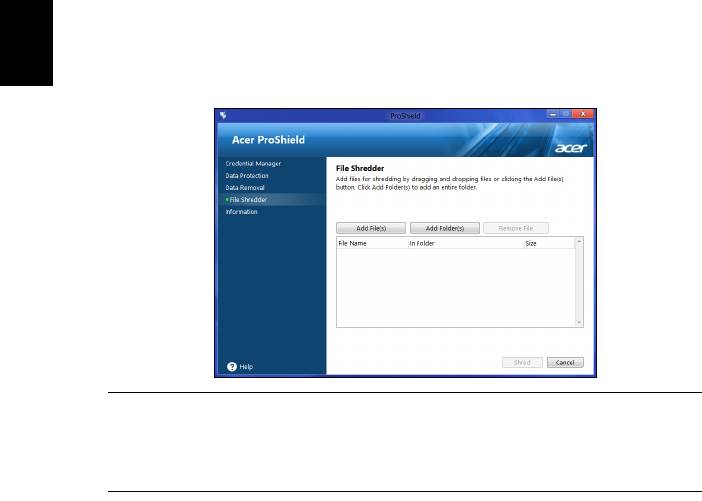
10
Acer ProShield
Suppressions de données
Ici, vous pouvez sélectionner les fichiers pour être complètement
supprimés du disque dur. Le Destructeur de fichiers écrase les
Français
données pour rendre la récupération des données impossible.
Avertissement : Assurez-vous de ne sélectionner que les
informations que vous souhaitez pour déchiqueter. Une fois
que vous avez détruit un fichier ou un dossier, il est
impossible de récupérer les données.
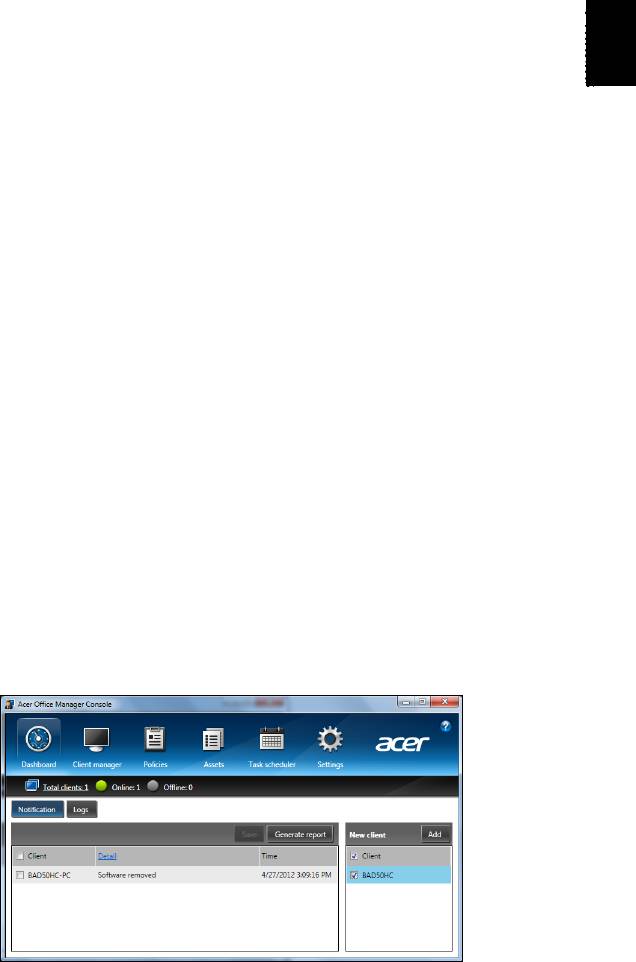
11
Français
Français
Acer Office Manager
Remarque : Seulement pour certains modèles.
Acer Office Manager est un outil de surveillance et de gestion des
actifs qui permet au personnel du service informatique de gérer et
mettre à jour les ordinateurs à distance. Ce logiciel a deux
composants : Console du Acer Office Manager et Client du Acer Office
Manager.
Console du Acer Office Manager
L’application Console vous permet de gérer les clients connectés à
partir d’un seul ordinateur. Pour démarrer la Console dans Windows 8,
commencez simplement à saisir « Office Manager Console ». Vous
pouvez également en mode Bureau sélectionner Console du Acer
Office Manager.
Lorsque vous exécutez la Console pour la première fois, il vous sera
demandé de configurer un mot de passe et une adresse de
messagerie pour les notifications.
Remarque : Le mot de passe doit avoir de 8 à 31 caractères et doit
inclure au moins un chiffre, un caractère en majuscule et un
caractère en minuscule.
Tableau de bord
Une fois terminé les étapes de configuration, le Tableau de bord sera
affiché, où vous pouvez consulter le nombre total de clients connectés,
les clients en ligne et les clients hors ligne. Vous pouvez également
ajouter un client en sélectionnant un client sous Nouveau client et en
cliquant sur le bouton Ajouter.
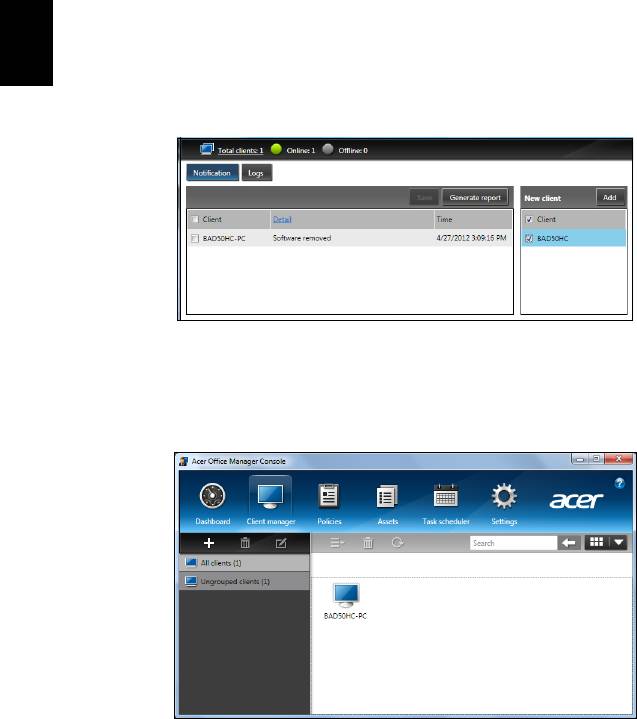
12
Acer Office Manager
Astuce : Sélectionnez Client sous Nouveau client pour
sélectionner tous les clients trouvés.
Dans la zone Notification, vous pouvez voir toutes les notifications
Français
reçues pour les clients gérés, y compris des informations telles que le
matériel ou les logiciels supprimés, si le client a été utilisé, ou s’il a été
hors-ligne, pour plus longtemps que le temps défini.
Gestionnaire de client
Sur la page Gestionnaire de client vous pouvez voir tous les clients
gérés depuis la Console. Double-cliquez sur une icône pour afficher
les informations système pour ce client.
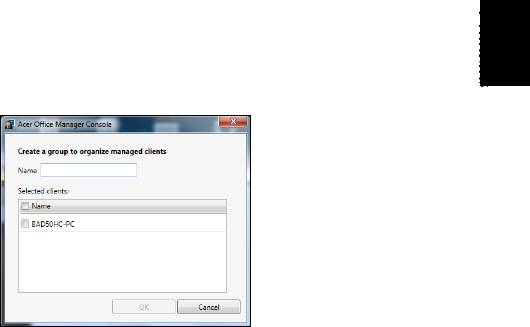
13
Français
Français
Vous pouvez également grouper les clients ensemble pour faciliter la
gestion. Par exemple, vous pouvez créer un groupe pour le personnel
d’administration et un autre pour le personnel de vente. Pour créer un
groupe et ajouter des clients au groupe, cliquez sur le symbole + au-
dessus de la liste des clients.
Remarque : Chaque client ne peut être affecté qu’à un groupe.
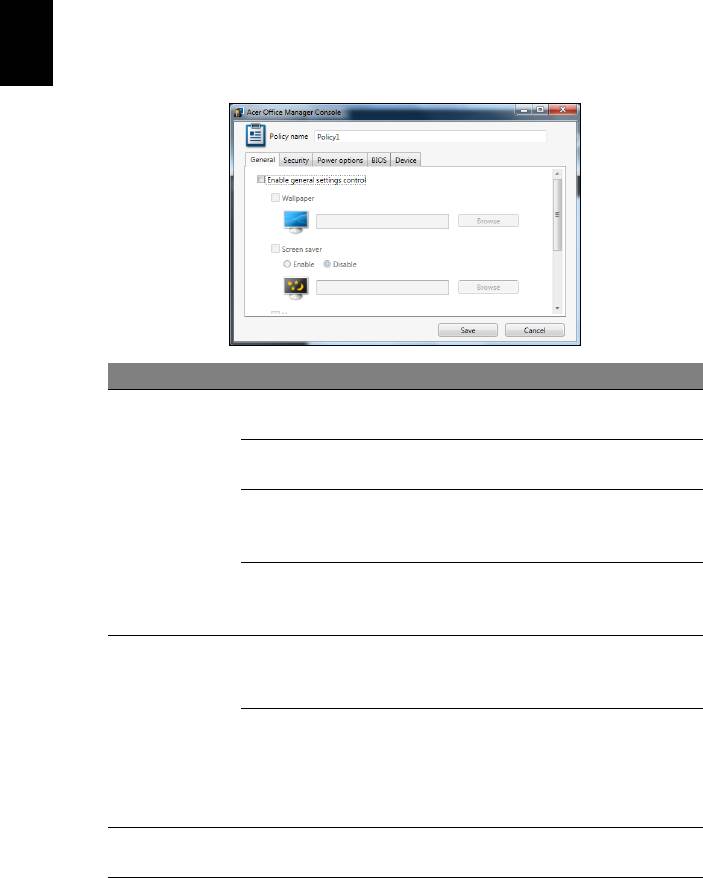
14
Acer Office Manager
Politiques
Vous pouvez définir politiques à appliquer aux clients sélectionnés ou
groupes de clients. Cliquez sur le symbole + pour ajouter une nouvelle
Français
politique.
Onglet Élément Fonction
Définissez un papier peint qui sera
Papier peint
appliqué à tous les clients.
Définissez un écran de veille qui
Écran de veille
sera appliqué à tous les clients.
Définissez quelle page d’accueil
Général
Page d’accueil
Internet Explorer ouvrera la lors de
son lancement.
Activer
Activez ou désactivez l’exécution
l’exécution
automatique pour les périphériques
automatique
externes ou CD/DVD-ROM
Activer les
Définissez les paramètres de
paramètres de
sécurité d’Internet Explorer.
sécurité d’IE
Définissez les politiques de mots de
Sécurité
Activer la
passe de l’utilisateur, telles que la
politique du
force minimale du mot de passe, la
compte
validité du mot de passe et les
utilisateur
paramètres de verrouillage.
Options
Définissez les paramètres
d’alimentation
d’alimentation.
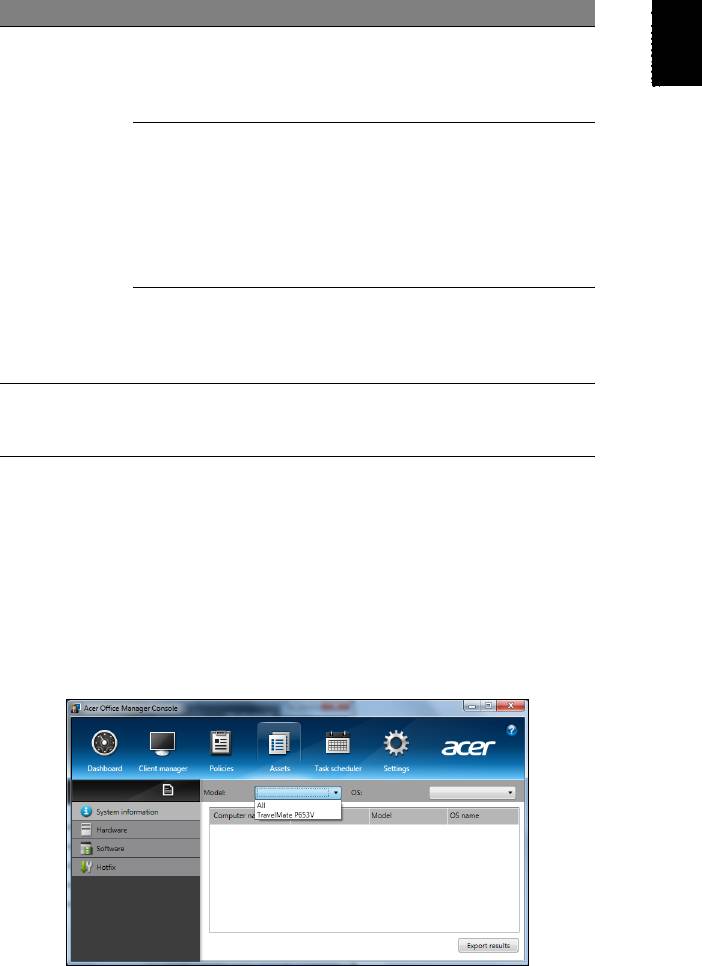
15
Français
Français
Onglet Élément Fonction
Définissez un mot de passe du
Mot de passe du
superviseur du BIOS. Si un mot de
superviseur du
passe existe déjà, vous devrez
BIOS
l’entrer avant de pouvoir le modifier.
Définissez un mot de passe de
l’utilisateur du BIOS. Si un mot de
Mot de passe de
passe existe déjà, vous devrez
BIOS
l’utilisateur du
l’entrer ou le mot de passe du
BIOS
superviseur avant de pouvoir
changer le mot de passe de
l’utilisateur.
Changer les
paramètres de la
Changez l’ordre des périphériques
séquence de
utilisés pour démarrer le système.
démarrage
Activez ou désactivez les
Périphérique
périphériques sur les ordinateurs
notebooks.
Remarque : Les éléments de l’onglet Périphérique ne sont pas
pris en charge pour les ordinateurs de bureau. Si vous définissez
une politique qui comprend des éléments de cet onglet, et
déployez la politique sur un ordinateur de bureau, les paramètres
seront ignorés.
Actifs
La page Actifs vous donne un aperçu rapide des clients gérés et du
matériel et des logiciels pour chaque système. Vous pouvez
également voir quels correctifs ont été appliqués à chaque système.
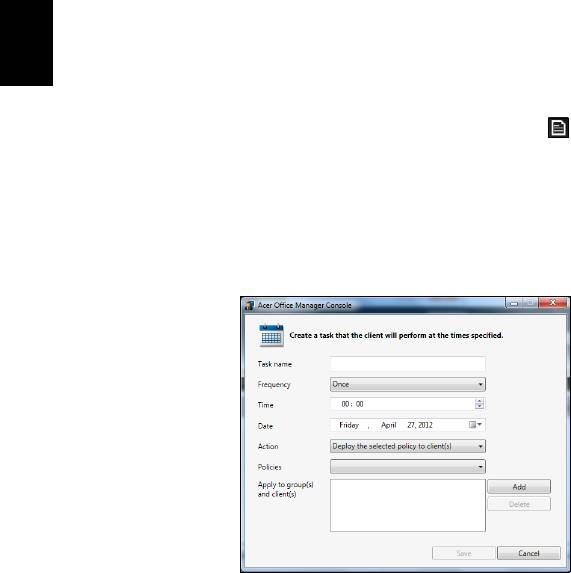
16
Acer Office Manager
Sélectionnez le modèle du système dans le menu déroulant Modèle.
Vous pouvez ensuite affiner la recherche par système d’exploitation
via le menu déroulant Système d’exploitation. Les clients découverts
Français
seront listés.
Si vous souhaitez exporter les résultats sous forme de feuille de calcul
Excel, cliquez sur Exporter les résultats ou l’icône . Il vous sera
demandé où enregistrer le fichier et un nom de fichier.
Planificateur de tâches
Sur la page Planificateur de tâches, vous pouvez définir une
planification pour déployer les politiques sélectionnées de manière
régulière. Cliquez sur le symbole + pour ajouter une nouvelle tâche.
Vous devez entrer un Nom de tâche, sélectionner la Fréquence,
l’Heure, la Date, l’Action, les Politiques à déployer (si approprié) et
le(s) groupe(s) ou client(s).
Après avoir entré les informations nécessaires, cliquez sur
Enregistrer.
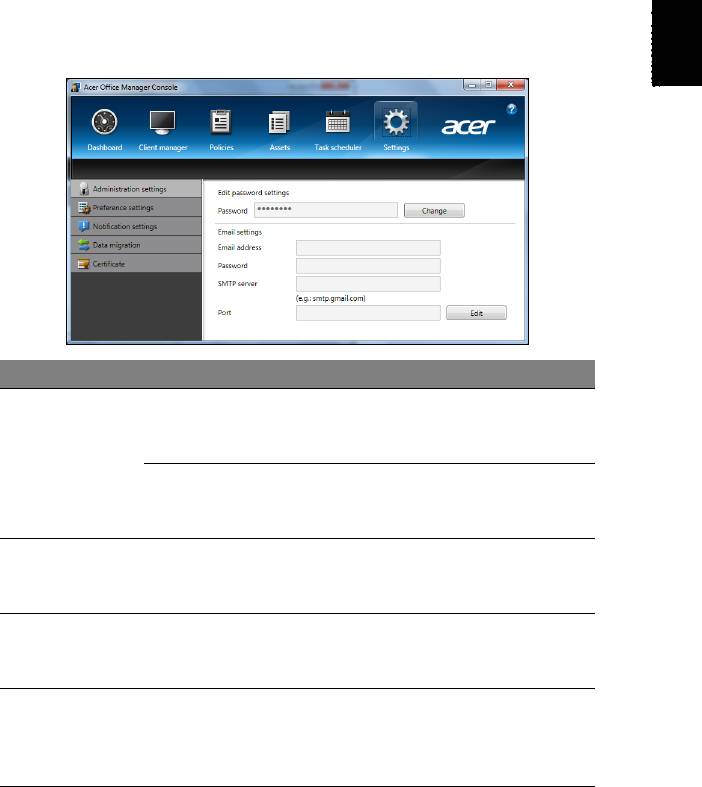
17
Français
Français
Paramètres
Sur la page Paramètres, vous pouvez changer vos paramètres comme
vous le souhaitez.
Onglet Élément Fonction
Modifier les
Changez le mot de passe de votre
paramètres du
Console du Acer Office Manager.
Paramètres
mot de passe
d’administration
Configurer un compte de
Paramètres
messagerie pour recevoir les
d’e-mail
e-mails de notification.
Configurez les préférences de
Paramètres de
lancement et de verrouillage de
préférence
votre programme.
Définissez quelles notifications en
Paramètres de
rapport avec l’heure devraient
notification
apparaître sur le Tableau de bord.
Exportez les paramètres de votre
Migration des
Console du Acer Office Manager
données
pour utilisation sur une autre
machine.
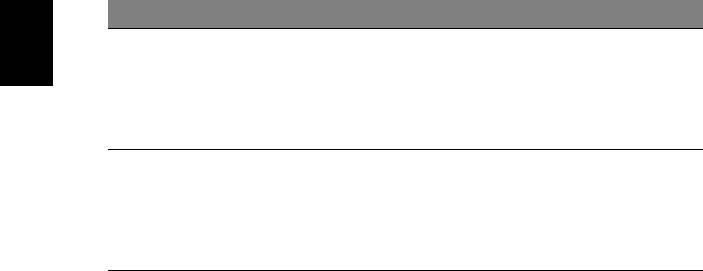
18
Acer Office Manager
Onglet Élément Fonction
Créez un certificat que vous pouvez
Créer un
importer sur une autre machine. Les
Français
Certificat
nouveau
certificats assurent que le client ne
certificat
peut être géré qu’à partir d’une
console unique.
Importez un certificat d’une autre
machine. Cela permettra à la
Importer un
console de gérer un client distant
certificat
qui a une relation de confiance avec
une autre console.

19
Français
Français
Récupération
Si vous rencontrez des problèmes avec votre ordinateur, et la foire aux
questions (voir page 60) ne vous aide pas, vous pouvez « récupérer »
votre ordinateur – c’est-à-dire le retourner à un état antérieur.
Cette section décrit les outils de récupération disponibles sur votre
ordinateur. Acer fournit Acer Recovery Management, qui vous permet
de créer une sauvegarde de récupération, une sauvegarde des pilotes
et des applications, et de démarrer les options de récupération, soit en
utilisant les outils de Windows, ou la sauvegarde de récupération.
Remarque : Acer Recovery Management n’est disponible qu’avec
un système d’exploitation Windows préinstallé.
Important : Nous vous recommandons de créer une
sauvegarde de récupération et une sauvegarde des pilotes et
des applications dès que possible.
Dans certaines situations, une récupération complète
nécessitera une sauvegarde de récupération USB.
Créer une sauvegarde de récupération
Pour réinstaller depuis un lecteur de stockage USB, vous devez
d’abord créer une sauvegarde de récupération. La sauvegarde de
récupération comprend l’ensemble du contenu original du disque dur
de votre ordinateur, y compris Windows et tous les logiciels et pilotes
chargés en usine. Utiliser cette sauvegarde restaurera votre ordinateur
au même état que lorsque vous l’avez acheté, tout en vous donnant
l’option de conserver tous les paramètres et données personnelles.
Remarque :
Assurez-vous d’avoir un lecteur USB avec une capacité
d’au moins16 Go.
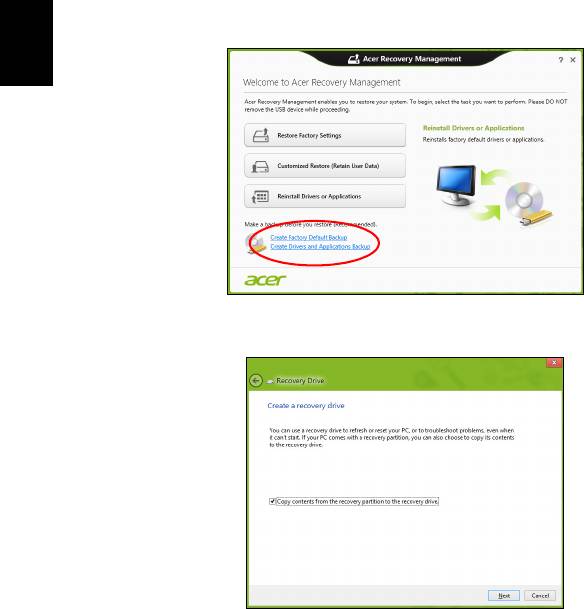
20
Récupération
1. Depuis Démarrer, saisissez « Recovery » puis cliquez sur Acer
Recovery Management dans la liste des applis.
Français
2. Cliquez sur Créer une sauvegarde par défaut de l’usine. La
fenêtre Lecteur de récupération s’ouvre.
Assurez-vous que Copier le contenu de la partition de
récupération sur le disque de récupération est sélectionné. Cela
fournit la sauvegarde de récupération la plus complète et la plus sûre.
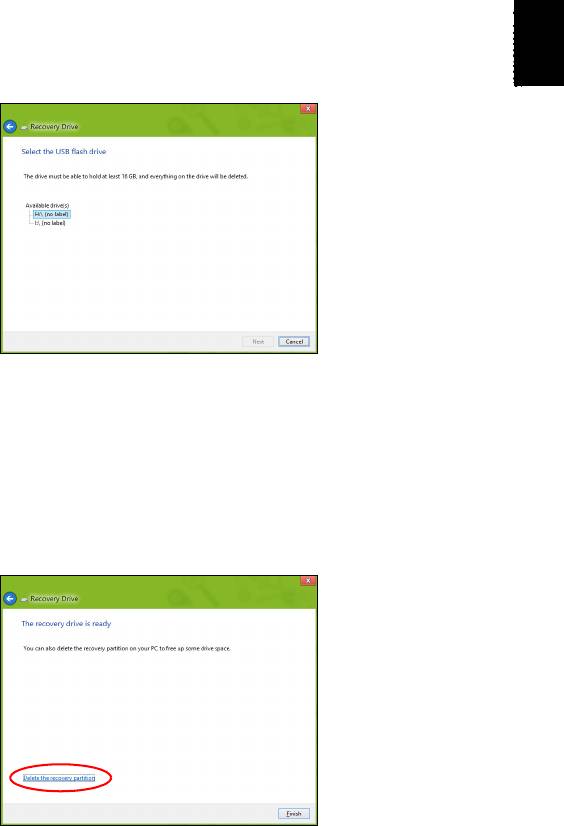
21
Français
Français
3. Branchez le lecteur USB, puis cliquez sur Suivant.
• Assurez-vous que votre lecteur USB a une capacité suffisante
avant de continuer. La sauvegarde de récupération nécessite un
stockage d’au moins 16 Go.
4. La progression de la sauvegarde sera affichée à l’écran.
5. Continuez le processus jusqu’à sa fin.
6. Après avoir créé la sauvegarde de récupération, vous pouvez choisir
de supprimer les informations de récupération sur votre ordinateur.
Si vous supprimez ces informations, vous ne pouvez utiliser que la
sauvegarde de récupération USB pour restaurer votre ordinateur, si
vous perdez ou effacer le lecteur USB, vous ne pouvez pas
restaurer votre ordinateur.
7. Débranchez le lecteur USB et marquez-le clairement.
Important : Écrivez une description unique de la sauvegarde,
par exemple « Sauvegarde de récupération Windows ».
Assurez-vous de conserver la sauvegarde dans un endroit
sûr dont vous vous souviendrez.
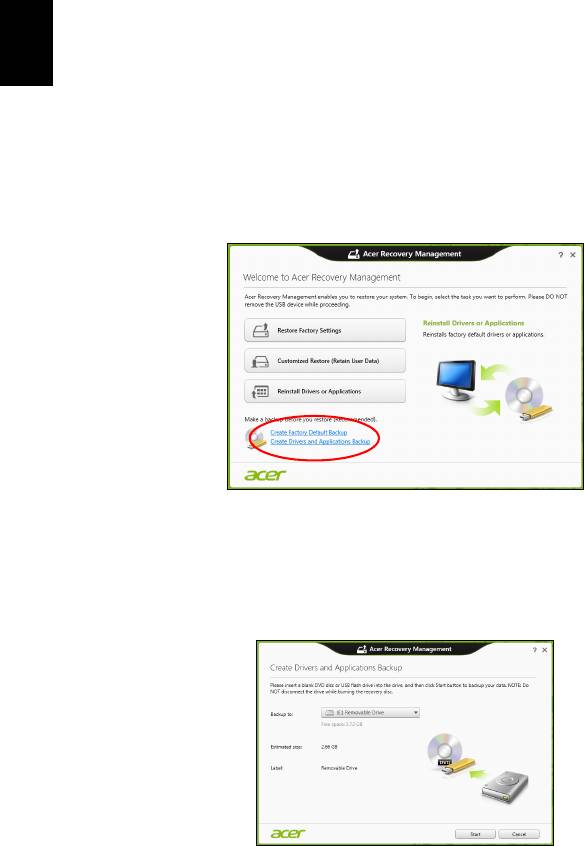
22
Récupération
Créer la sauvegarde des pilotes et des
applications
Français
Pour créer une sauvegarde des pilotes et des applications, qui contient
les logiciels chargés en usine et les pilotes nécessaires à votre
ordinateur, vous pouvez utiliser soit un lecteur de stockage USB ou, si
votre ordinateur dispose d’un graveur de DVD, un ou plusieurs DVD
enregistrables vierges.
1. Depuis Démarrer, saisissez « Recovery » puis cliquez sur Acer
Recovery Management dans la liste des applis.
2. Cliquez sur Créer la sauvegarde des pilotes et des applications.
Branchez le lecteur USB ou insérez un DVD vierge dans le lecteur
optique, puis cliquez sur Suivant.
• Si vous utilisez un lecteur USB, assurez-vous que votre lecteur
USB a une capacité suffisante avant de continuer.
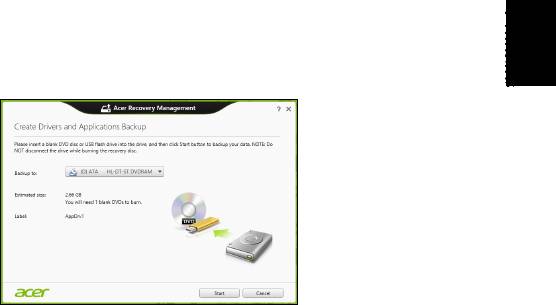
23
Français
Français
• Si vous utilisez des DVD, le nombre de disques vierges
enregistrables dont vous aurez besoin pour les disques de
récupération sera également affiché. Assurez-vous d’avoir le
nombre de disques vierges identiques.
3. Cliquez sur Démarrer pour copier les fichiers. La progression de la
sauvegarde sera affichée à l’écran.
4. Continuez le processus jusqu’à sa fin :
• Si vous utilisez des disques optiques, le lecteur éjecte chaque
disque lorsqu’il a fini de le graver. Retirez le disque du lecteur et
marquez-le avec un marqueur permanent.
Si plusieurs disques sont nécessaires, insérez un nouveau disque
à l’invite, puis cliquez sur OK. Continuer jusqu’à la fin du
processus.
• Si vous utilisez un lecteur USB, débranchez le lecteur et
marquez-le clairement.
Important : Écrivez une description unique sur chaque
sauvegarde, par exemple « Sauvegarde des pilotes et des
applications ». Assurez-vous de conserver la sauvegarde
dans un endroit sûr dont vous vous souviendrez.
Récupération de votre système
Pour récupérer votre système :
1. Effectuez des corrections mineures.
Si seulement un ou deux éléments logiciels ou matériels ont cessé
de fonctionner correctement, le problème peut être résolu en
réinstallant les logiciels ou les pilotes de périphériques.
Pour réinstaller les logiciels et les pilotes qui ont été préinstallés à
l’usine, voir « Réinstaller les pilotes et les applications » à la
page 24.

24
Récupération
Pour des instructions sur la réinstallation des logiciels et des pilotes
qui n’ont pas été préinstallés, voir la documentation de ce produit ou
le site Web de support.
Français
2. Rétablissez à un état antérieur du système.
Si la réinstallation du logiciel ou des pilotes n’aide pas, alors le
problème peut être résolu en retournant votre système à un état
antérieur quand tout fonctionnait correctement.
Pour des instructions, voir « Retourner à un instantané antérieur
du système » à la page 26.
3. Réinitialisez votre système d’exploitation.
Si rien d’autre n’a résolu le problème et vous voulez réinitialiser
votre système, mais garder vos informations utilisateur, voir «
Retourner votre système à son état d’usine » à la page 27.
4. Réinitialisez votre système à son état d’usine.
Si rien d’autre n’a résolu le problème et vous voulez réinitialiser
votre système à l’état d’usine, voir « Retourner votre système à
son état d’usine » à la page 27.
Réinstaller les pilotes et les applications
Au cours d’un dépannage, il peut être nécessaire de réinstaller les
applications et les pilotes de périphériques qui ont été préinstallés sur
votre ordinateur à l’usine. Vous pouvez réinstaller en utilisant soit votre
disque dur ou la sauvegarde que vous avez créée.
• Autres applications - Si vous devez réinstaller un logiciel qui n’était
pas préinstallé sur votre ordinateur, vous devez suivre les
instructions d’installation de ce logiciel.
• Nouveau pilotes de périphériques - Si vous devez réinstaller des
pilotes de périphériques qui n’étaient pas préinstallés sur votre
ordinateur, suivez les instructions fournies avec les périphériques.
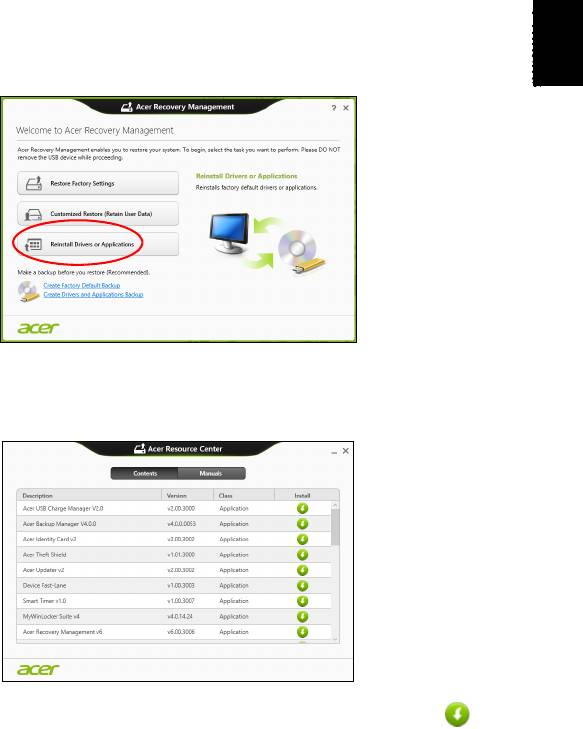
25
Français
Français
Si vous réinstallez à l’aide de Windows et les informations de
récupération sont stockées sur votre ordinateur :
• Depuis Démarrer, saisissez « Recovery » puis cliquez sur Acer
Recovery Management dans la liste des applis.
• Cliquez sur Réinstaller les pilotes ou les applications.
• Vous devriez voir la section Contenus du Centre de ressource
Acer.
• Cliquez sur l’icône installer de l’élément que vous voulez
installer, puis suivez les instructions à l’écran pour terminer
l’installation. Répétez cette étape pour chaque élément que vous
souhaitez réinstaller.
Si vous réinstallez depuis une Sauvegarde des pilotes et des
applications sur un DVD ou lecteur USB :
1. Insérez Sauvegarde des pilotes et des applications dans le
lecteur de disque ou connectez-la à un port USB libre.
• Si vous insérez un DVD, attendez le démarrage du Centre de
ressource Acer.
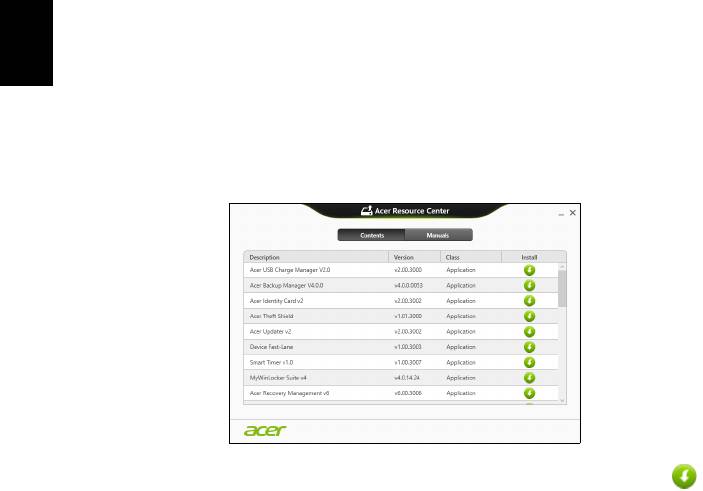
26
Récupération
• Si le Centre de ressource Acer ne démarre pas
automatiquement, appuyez sur la touche Windows + <E>, puis
double-cliquez sur l’icône du lecteur optique.
Français
• Si vous utilisez un lecteur USB, appuyez sur la touche Windows +
<E>, puis double-cliquez sur le lecteur qui contient la sauvegarde.
Double-cliquez sur ResourceCenter.
2. Vous devriez voir la section Contenus du Centre de ressource
Acer.
3. Cliquez sur l’icône installer de l’élément que vous voulez
installer, puis suivez les invites à l’écran pour terminer
l’installation. Répétez cette étape pour chaque élément que vous
souhaitez réinstaller.
Retourner à un instantané antérieur du système
La Restauration du système de Microsoft prend périodiquement des
« instantanés » de vos paramètres système et les enregistre comme
points de restauration. Dans la plupart des cas de problèmes logiciels
difficiles à résoudre, vous pouvez retourner à un de ces points de
restauration pour faire fonctionner à nouveau votre système.
Windows crée automatiquement un nouveau point de restauration
chaque jour, et chaque fois que vous installez des logiciels ou des
pilotes de périphériques.
Remarque : Pour plus d’informations sur l’utilisation de la
Restauration du système de Microsoft, depuis Démarrer,
saisissez « Aide » puis cliquez sur Aide et support dans la liste
des applis. Saisissez « restauration du système Windows » dans
la zone Rechercher dans l’Aide, puis appuyez sur Entrée.

27
Français
Français
Retourner à un point de restauration:
1. Depuis Démarrer, saisissez « Panneau de configuration » puis
cliquez sur Panneau de configuration dans la liste des applis.
2. Cliquez sur Système et sécurité > Centre d’action, puis cliquez
sur Récupération en bas de la fenêtre.
3. Cliquez sur Ouverture de Restauration du système, puis sur
Suivant.
4. Cliquez sur le dernier point de restauration souhaité (à un moment
où votre système a fonctionné correctement), cliquez sur Suivant,
puis sur Terminer.
5. Une fenêtre de confirmation apparaît. Cliquez sur Oui. Votre
système est restauré à l’aide du point de restauration que vous avez
spécifié. Ce processus peut prendre quelques minutes, et peut
redémarrer votre ordinateur.
Retourner votre système à son état d’usine
Si votre ordinateur rencontre des problèmes qui ne sont pas
récupérables par d’autres méthodes, il peut être nécessaire de
retourner tout votre système à son état d’usine. Vous pouvez
récupérer depuis soit votre disque dur ou la sauvegarde de
récupération que vous avez créée.
• Si vous pouvez encore exécuter Windows et vous n’avez pas
supprimé la partition de récupération, voir « Récupérer depuis
Windows » à la page 27.
• Si vous ne pouvez pas exécuter Windows, votre disque dur d’origine
a été entièrement reformaté ou vous avez installé un remplacement
de disque dur, voir « Récupérer depuis une sauvegarde de
récupération » à la page 30.
Récupérer depuis Windows
Démarrez Acer Recovery Management :
• Depuis Démarrer, saisissez « Recovery » puis cliquez sur Acer
Recovery Management dans la liste des applis.
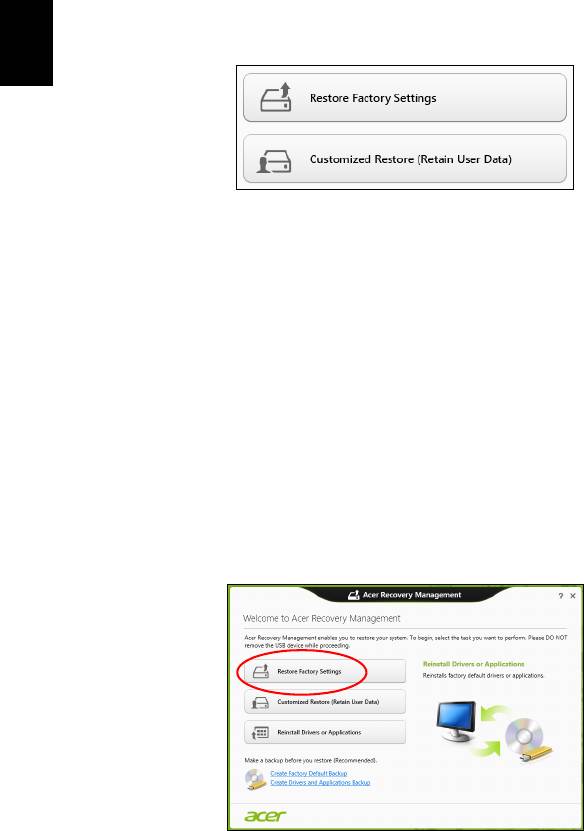
28
Récupération
Deux options sont disponibles, Restaurer les paramètres d’usine
(Réinitialiser mon PC) ou Restauration personnalisée (Actualiser
mon PC).
Français
Restaurer les paramètres d’usine efface tout sur votre disque dur,
puis réinstalle Windows et tous les logiciels et pilotes qui ont été
préinstallés sur votre système. Si vous pouvez accéder aux fichiers
importants sur votre disque dur, sauvegardez-les maintenant. Voir «
Restaurer les paramètres d’usine avec Acer Recovery
Management » à la page 28.
Restauration personnalisée essaiera de conserver vos fichiers
(données de l’utilisateur), mais réinstallera tous les logiciels et les
pilotes. Les logiciels installés depuis que vous avez acheté votre PC
seront supprimés (à l’exception des logiciels installés à partir de
Windows Store). Voir « Restauration personnalisée avec Acer
Recovery Management » à la page 30.
Restaurer les paramètres d’usine avec Acer Recovery
Management
1. Cliquez sur Restaurer les paramètres d’usine.
Attention : « Restaurer les paramètres d’usine » effacera tous
les fichiers sur votre disque dur.
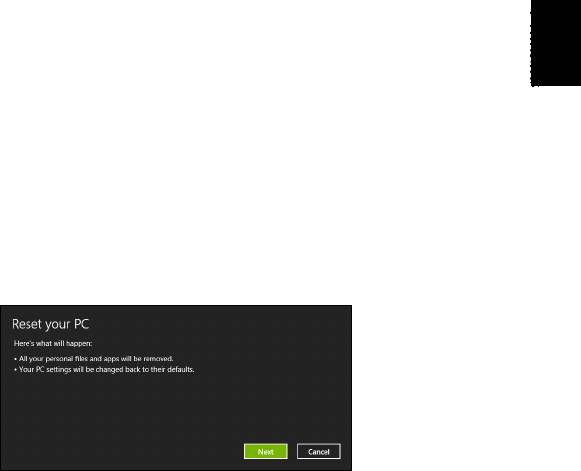
29
Français
Français
2. Si votre ordinateur est configuré avec deux systèmes d’exploitation
(uniquement disponible sur certains systèmes), une fenêtre s’ouvre
avec l’option de restauration de Windows 7 ou Windows 8. Si vous
choisissez Windows 7, votre ordinateur redémarrera et restaurera
Windows 7. Si vous choisissez Windows 8, Réinitialiser votre PC
s’ouvre, comme décrit ci-dessous.
Remarque : Pour profiter pleinement des fonctions de Windows 8
lors du changement depuis Windows 7, accédez au BIOS
(appuyez sur <F2> lors du démarrage de votre ordinateur) et
changez le mode de démarrage sur UEFI. Si vous réinstallez
Windows 7, vous devez rechanger le mode de démarrage sur
Hérité avant de redémarrer votre ordinateur.
3. La fenêtre Réinitialiser votre PC s’ouvre.
Les images sont mises uniquement à titre de référence.
4. Cliquez sur Suivant, puis choisissez comment effacer vos fichiers :
a. Simplement supprimer mes fichiers efface rapidement tous les
fichiers avant la restauration de votre ordinateur et prend environ
30 minutes.
b. Entièrement nettoyer le lecteur nettoie complètement le disque
après que chaque fichier est effacé, ainsi aucun fichier ne peut
être affiché après la récupération. Nettoyer le lecteur prend
beaucoup plus de temps, jusqu’à 5 heures, mais c’est beaucoup
plus sûr car les anciens fichiers sont complètement supprimés.
5. Cliquez sur Réinitialiser.
6. Le processus de récupération commence par le redémarrage de
votre ordinateur, puis se poursuit par la copie des fichiers sur votre
disque dur.
7. Après la fin de récupération, vous pouvez commencer à utiliser votre
ordinateur en répétant le processus de premier démarrage.
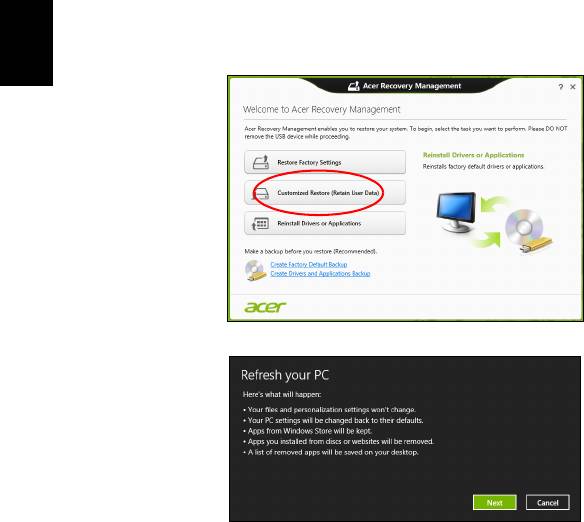
30
Récupération
Restauration personnalisée avec Acer Recovery Management
1. Cliquez sur Restauration personnalisée (conserver les données
utilisateur).
Français
2. La fenêtre Actualiser votre PC s’ouvre.
3. Cliquez sur Suivant, puis sur Actualiser.
4. Le processus de récupération commence par le redémarrage de
votre ordinateur, puis se poursuit par la copie des fichiers sur votre
disque dur. Ce processus prend environ 30 minutes.
Récupérer depuis une sauvegarde de récupération
Pour récupérer depuis une sauvegarde de récupération sur un lecteur
USB :
1. Trouvez votre sauvegarde de récupération.
2. Branchez votre lecteur USB et allumez votre ordinateur.
3. S’il n’est pas déjà activé vous devez activer le Menu de démarrage
F12 :
a. Appuyez sur <F2> au démarrage de votre ordinateur.
b. Utilisez les touches fléchées gauche ou droite pour sélectionner le
menu Main.

31
Français
Français
c. Appuyez sur la touche jusqu’à ce que F12 Boot Menu soit
sélectionné, appuyez sur <F5> pour changer ce paramètre sur
Enabled.
d. Utilisez les touches fléchées gauche ou droite pour sélectionner le
menu Exit.
e. Selon le type de BIOS utilisé par votre ordinateur, sélectionnez
Save Changes and Exit ou Exit Saving Changes et appuyez
sur Enter. Sélectionnez OK ou Yes pour confirmer.
f. Votre ordinateur redémarrera.
4. Lors du démarrage, appuyez sur <F12> pour ouvrir le menu de
démarrage. Le menu de démarrage vous permettra de sélectionner
le périphérique de démarrage, sélectionnez le lecteur USB.
a. Utilisez vos touches fléchées pour sélectionner USB Device, puis
appuyez sur Enter.
b. Windows démarre depuis la sauvegarde de récupération au lieu
du processus de démarrage normal.
5. Sélectionnez votre type de clavier.
6. Sélectionnez Troubleshoot et choisissez le type de récupération à
utiliser :
a. Cliquez sur Advanced puis sur System Restore pour démarrer
la Restauration du système de Microsoft :
La Restauration du système de Microsoft prend périodiquement
un « instantané » de vos paramètres système et les enregistre
comme points de restauration. Dans la plupart des cas de
problèmes logiciels difficiles à résoudre, vous pouvez retourner à
un de ces points de restauration pour faire fonctionner à nouveau
votre système.
b. Cliquez sur Reset your PC pour démarrer le processus de
réinitialisation :
Reset your PC efface tout sur votre disque dur, puis réinstalle
Windows et tous les logiciels et pilotes qui ont été préinstallés sur
votre système. Si vous pouvez accéder aux fichiers importants
sur votre disque dur, sauvegardez-les maintenant. Voir «
Réinitialiser votre PC depuis la sauvegarde de récupération »
à la page 32.

32
Récupération
c. Cliquez sur Refresh your PC pour démarrer le processus
d’actualisation :
Refresh your PC essaiera de conserver vos fichiers (données de
Français
l’utilisateur), mais réinstallera tous les logiciels et les pilotes. Les
logiciels installés depuis que vous avez acheté votre PC seront
supprimés (à l’exception des logiciels installés à partir de
Windows Store). Voir « Actualiser votre PC depuis la
sauvegarde de récupération » à la page 33.
Réinitialiser votre PC depuis la sauvegarde de récupération
Attention : Réinitialiser votre PC effacera tous les fichiers sur
votre disque dur.
1. La fenêtre Réinitialiser votre PC s’ouvre.
Les images sont mises uniquement à titre de référence.
2. Cliquez sur Suivant.
3. Sélectionnez le système d’exploitation à récupérer (normalement
une seule option est disponible).
4. Choisissez de conserver les modifications éventuelles sur le disque
dur :
a. Si vous avez supprimé la partition de récupération ou modifié les
partitions d’une quelconque manière sur le disque dur et vous
souhaitez conserver ces modifications, sélectionnez Non.
b. Pour restaurer complètement votre ordinateur aux paramètres
d’usine, sélectionnez Oui.
5. Choisir comme effacer vos fichiers :
a. Simplement supprimer mes fichiers efface rapidement tous les
fichiers avant la restauration de votre ordinateur et prend environ
30 minutes.
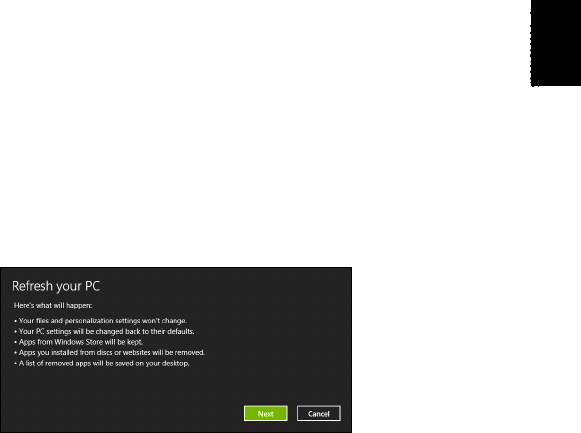
33
Français
Français
b. Entièrement nettoyer le lecteur nettoie complètement le disque
après que chaque fichier est effacé, ainsi aucun fichier ne peut
être affiché après la récupération. Nettoyer le lecteur prend
beaucoup plus de temps, jusqu’à 5 heures, mais c’est beaucoup
plus sûr cas les anciens fichiers sont complètement supprimés.
6. Cliquez sur Réinitialiser.
7. Après la fin de récupération, vous pouvez commencer à utiliser votre
ordinateur en répétant le processus de premier démarrage.
Actualiser votre PC depuis la sauvegarde de récupération
1. La fenêtre Actualiser votre PC s’ouvre.
2. Cliquez sur Suivant.
3. Sélectionnez le système d’exploitation à récupérer (normalement
une seule option est disponible).
4. Cliquez sur Actualiser.
5. Le processus de récupération commence par le redémarrage de
votre ordinateur, puis se poursuit par la copie des fichiers sur votre
disque dur. Ce processus prend environ 30 minutes.
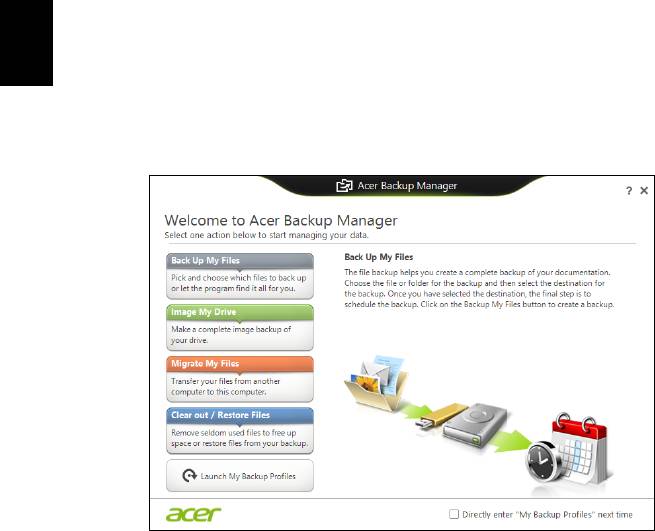
34
Acer Backup Manager
Acer Backup Manager
Remarque : Cette fonction est disponible sur certains modèles
seulement.
Français
Acer Backup Manager est un utilitaire qui vous permet d’effectuer plus
fonctions de sauvegarde chacune accomplie en seulement trois
étapes simples. Vous pouvez même définir ces fonctions se
reproduisent automatiquement aussi souvent que vous le souhaitez.
Pour démarrer Acer Backup Manager dans Windows 8, commencez
simplement à saisir « Backup Manager ». Vous pouvez également en
mode Bureau sélectionner Acer Backup Manager. Ceci ouvre l’écran
d’accueil qui vous permet de sélectionner le type de sauvegarde que
vous souhaitez créer.
• Sauvegarder mes fichiers : Sélectionnez les fichiers à
sauvegarder.
• Image de mon lecteur : Créez un fichier de sauvegarde pour le
lecteur entier. Vous pouvez graver ce fichier sur un DVD,
l’enregistrer sur un autre lecteur de votre ordinateur*, ou
l’enregistrer sur un support amovible (c.-à-d. un lecteur flash) pour
restaurer votre ordinateur à une date ultérieure.
• Migrer mes fichiers : Permet de copier des fichiers vers un
périphérique USB de sorte que vous pouvez faire migrer vos
fichiers de votre ancien ordinateur vers un nouvel ordinateur ou
vers tout ordinateur avec Acer Backup Manager.
• Effacer / Restaurer les fichiers : Supprimez les fichiers rarement
utilisés pour libérer de l’espace du disque ou restaurez des fichiers
à partir de votre sauvegarde.
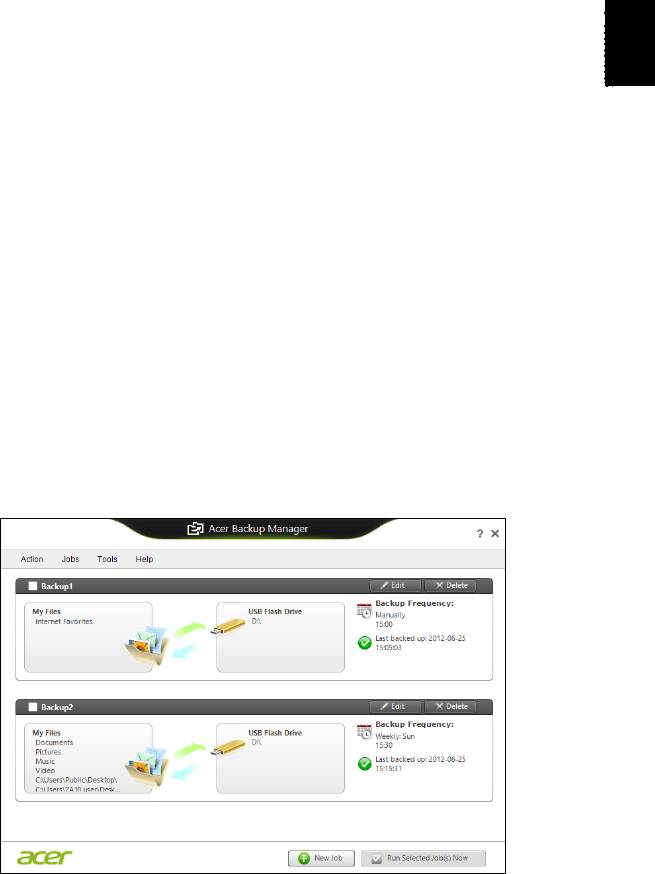
35
Français
Français
Sélectionnez le type de sauvegarde que vous souhaitez faire et
sélectionnez les fichiers ou le lecteur que vous souhaitez sauvegarder,
puis suivez les instructions à l’écran :
1 Sélectionnez le contenu à sauvegarder. Plus le contenu
sélectionné est petit, plus le processus sera rapide, mais plus vous
risquez de perdre des données.
2 Sélectionnez l’endroit où vous souhaitez enregistrer les copies de
sauvegarde. Vos options comprennent un support amovible, un
lecteur sur votre ordinateur*, un CD/DVD, un PC distant ou le
nuage en utilisant Microsoft SkyDrive.
3 Sélectionnez la fréquence de création des sauvegardes par Acer
Backup Manager.
Une fois les trois étapes terminées, les sauvegardes seront créées
conformément à la planification.
*REMARQUE : Il vous faudra sélectionner un lecteur externe ou
votre lecteur D: ; Acer Backup Manager ne peut pas enregistrer de
sauvegarde sur le disque source.
Si vous souhaitez changer vos paramètres à tout moment, allez à
l’écran des profils d’Acer Backup Manager. Pour y aller depuis l’écran
de bienvenue d’Acer Backup Manager, cliquez sur Lancer mes
profils de sauvegarde.
De là, vous pouvez modifier ou supprimer des profils de sauvegarde
existants.
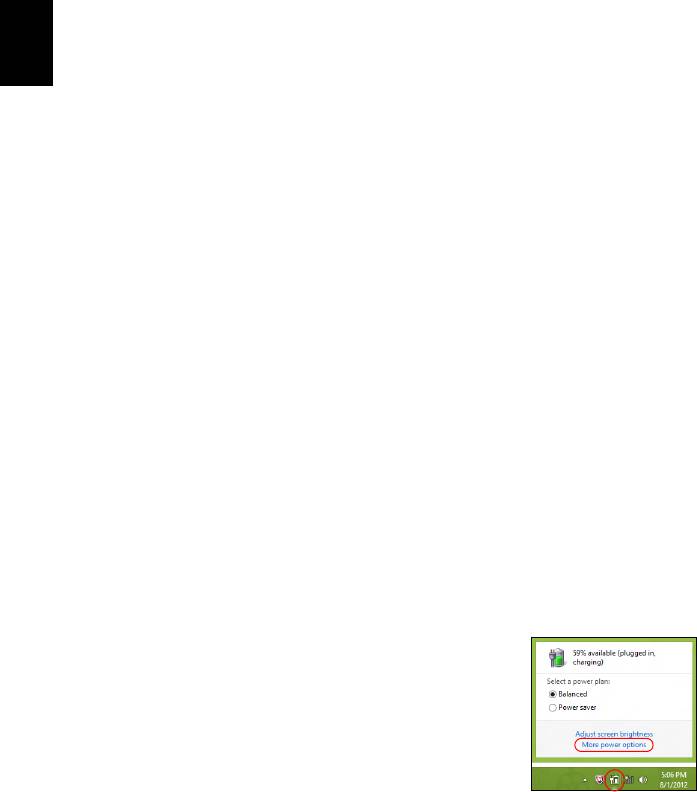
36
Gestion de l’alimentation
Gestion de l’alimentation
Cet ordinateur a une unité de gestion de l’alimentation intégrée qui
supervise l’activité du système. L’activité du système comprend toute
Français
activité qui implique un ou plus des périphériques suivants : clavier,
souris, disque dur, périphériques connectés à l’ordinateur et mémoire
vidéo. Si aucune activité n’est détectée pendant une période de temps
spécifiée, l’ordinateur arrête certains ou tous ces périphériques pour
conserver l’énergie.
Économie d’énergie
Désactiver le démarrage rapide
Votre ordinateur utilise le Démarrage rapide pour démarrer
rapidement, mais utilise également une petite quantité d’énergie pour
vérifier les signaux pour démarrer. Ces vérifications déchargeront
lentement la batterie de votre ordinateur.
Si vous préférez réduire les besoins en énergie de votre ordinateur et
l’impact environnemental, désactivez le Démarrage rapide :
Remarque : Si le Démarrage rapide est désactivé, votre
ordinateur prendra plus de temps pour démarrer depuis la Veille.
Si votre ordinateur comporte les fonctions Acer Instant On ou Acer
Always Connect, celles-ci seront désactivées.
Votre ordinateur ne démarrera également pas s’il reçoit une
instruction pour démarrer sur un réseau (Wake on LAN).
1. Ouvrez le Bureau.
2. Cliquez sur Options d’alimentation dans la
Zone de notification.
3. Sélectionnez Plus d’options d’alimentation.
4. Sélectionnez Choisir l’action des boutons d’alimentation.
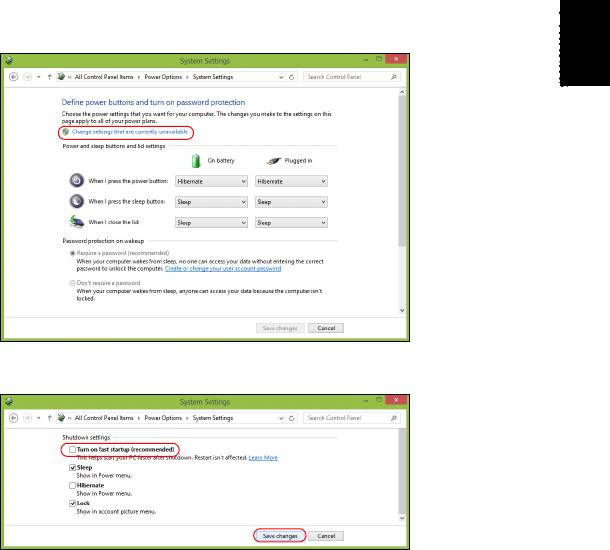
37
Français
Français
5. Pour accéder aux paramètres d’arrêt, sélectionnez Modifier des
paramètres actuellement non disponibles.
6. Défilez vers le bas et désactivez Activer le démarrage rapide.
7. Sélectionnez Enregistrer les modifications.

38
Batterie
Batterie
L’ordinateur utilise une batterie intégrée qui vous offre de longues
durées d’utilisation entre chaque recharge.
Français
Caractéristiques de la batterie
La batterie a les caractéristiques qui suivent :
• Utilisation des standards technologiques actuels.
• Émission d’un avertissement de batterie basse.
La batterie se recharge à chaque fois que vous connectez l’adaptateur
secteur à l’ordinateur. Votre ordinateur a une fonction de charge en
utilisation, permettant de recharger la batterie tout en continuant à
utiliser l’ordinateur. Cependant, la recharge avec l’ordinateur éteint
permet un temps de charge beaucoup plus rapide.
La batterie est pratique lorsque vous voyagez ou lors de coupures
d’électricité. Il est recommandé d’avoir une batterie de rechange
chargée, disponible pour un éventuel remplacement. Contactez votre
revendeur pour des détails sur la commande d’une batterie
supplémentaire.
Charger la batterie
Pour charger la batterie, branchez l’adaptateur secteur à l’ordinateur et
connectez à une prise secteur. Vous pouvez continuer à utiliser votre
ordinateur sur l’alimentation du secteur pendant la recharge de votre
batterie. Cependant, la recharge avec l’ordinateur éteint permet un
temps de charge beaucoup plus rapide.
Remarque : Il est recommandé de recharger la batterie avant le
coucher. Charger la batterie la nuit avant un voyage permet de
commencer la journée suivante avec une batterie pleinement
chargée.
Conditionnement d’une nouvelle batterie
Avant la première utilisation d’une batterie, un processus de
conditionnement doit d’abord être suivi :
1. Insérez la nouvelle batterie dans l’ordinateur. Ne mettez pas
l’ordinateur sous tension.
2. Connectez l’adaptateur secteur et chargez complètement la batterie.
3. Déconnectez l’adaptateur secteur.
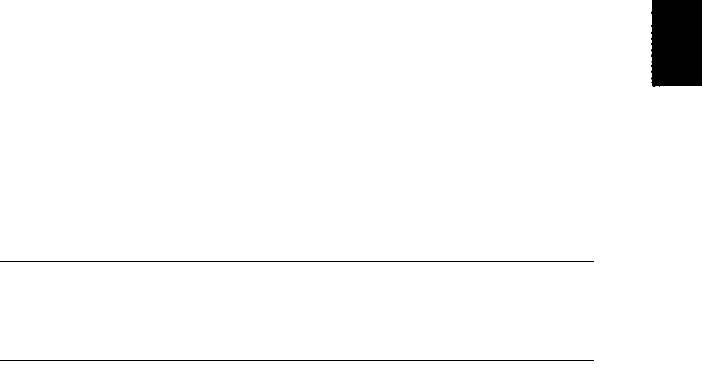
39
Français
Français
4. Mettez l’ordinateur sous tension et utilisez-le sur l’alimentation de la
batterie.
5. Videz entièrement la batterie jusqu’à ce que l’avertissement de
batterie basse apparaisse.
6. Connectez de nouveau l’adaptateur secteur et chargez encore
complètement la batterie.
Procédez encore ainsi jusqu’à ce que la batterie se charge et se
décharge trois fois.
Utilisez ce processus de conditionnement pour toutes les nouvelles
batteries ou si une batterie n’a pas été utilisée depuis longtemps.
Avertissement : N’exposez pas les batteries à des
températures inférieures à 0°C (32°F) ou supérieures à 45°C
(113°F). Les températures extrêmes peuvent être néfastes
pour la batterie.
En suivant ce processus de conditionnement, vous conditionnez votre
batterie pour accepter la charge maximale possible. Le non-respect de
cette procédure ne permet pas d’avoir la charge maximale de la
batterie et raccourcira également la durée de vie effective de votre
batterie.
De plus, la durée de vie utile de la batterie est affectée de manière
négative par ces types d’utilisation :
• Utilisation constante de l’ordinateur sur l’alimentation du secteur.
• Ne pas décharger/recharger la batterie à ses extrêmes comme
décrit ci-dessus.
• Fréquence d’utilisation ; la batterie atteindra la fin de sa vie effective
d’autant plus vite que vous l’utilisez souvent. Une batterie
d’ordinateur standard a une durée de vie de plus de 300 charges.
Optimiser l’autonomie de la batterie
L’optimisation de l’autonomie de la batterie vous aide à obtenir le
maximum des batteries, prolongeant le cycle charge/recharge et
améliorant l’efficacité de la recharge. Il est recommandé de suivre les
suggestions ci-dessous :
• Achetez une batterie supplémentaire.
• Utilisez l’adaptateur secteur autant que possible, réservant la
batterie pour l’utilisation en déplacement.
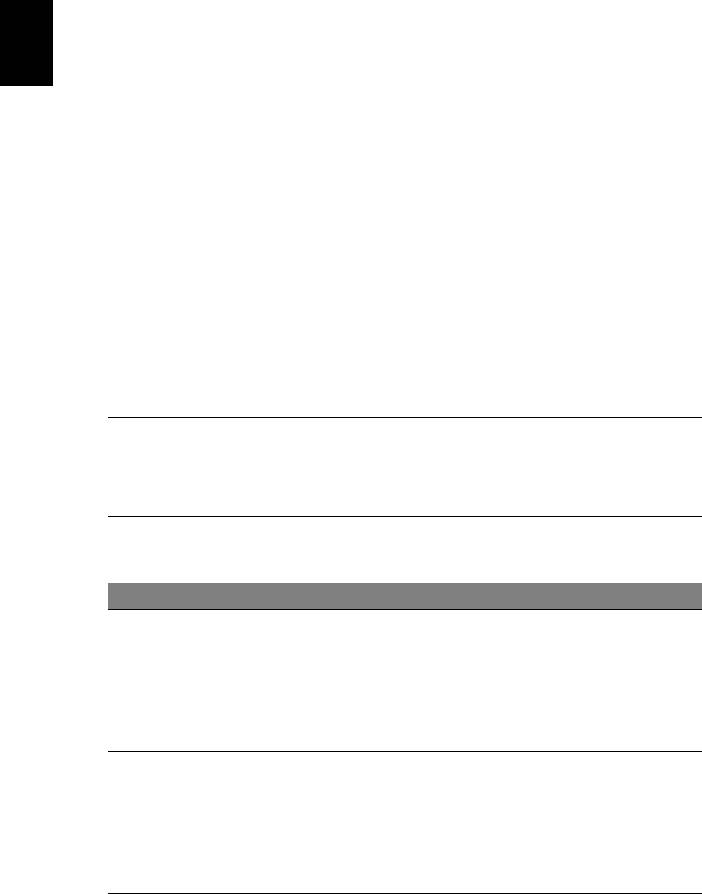
40
Batterie
• Éjectez la Carte PC lorsqu’elle n’est pas utilisée, car elle continue à
consommer de l’énergie (pour certains modèles).
• Conservez la batterie dans un endroit frais et sec. La température
Français
recommandée est de 10°C (50°F) à 30°C (86°F). Des températures
conduisent la batterie à s’auto-décharger plus rapidement.
• Trop de recharges réduisent l’autonomie de la batterie.
• Prenez soin de votre adaptateur secteur et de la batterie.
Vérification du niveau de la batterie
La jauge de la batterie de Windows indique le niveau actuel de la
batterie. Placez le curseur sur l’icône batterie/alimentation sur la barre
des tâches pour voir le niveau actuel de la batterie.
Avertissement de batterie basse
Lors de l’utilisation de l’alimentation de la batterie, surveillez la jauge
de la batterie de Windows.
Avertissement : Connectez l’adaptateur secteur dès que
possible après que l’avertissement de batterie basse
apparaît. Les données seront perdues si la batterie se vide
complément et l’ordinateur s’éteint.
Lorsque l’avertissement de batterie basse apparaît, la liste des actions
recommandées dépend de votre situation :
Condition Actions Recommandées
1. Branchez l’adaptateur secteur à l’ordinateur,
L’adaptateur
puis connectez au secteur.
secteur et une
2. Enregistrez tous les fichiers devant l’être.
prise secteur sont
3. Remettez-vous au travail.
disponibles.
Éteignez l’ordinateur si vous souhaitez
recharger la batterie rapidement.
1. Enregistrez tous les fichiers devant l’être.
2. Fermez toutes les applications.
Une batterie de
3. Éteignez l’ordinateur.
rechange chargée
4. Remplacez la batterie.
est disponible.
5. Allumez l’ordinateur et remettez-vous au
travail.

41
Français
Français
Condition Actions Recommandées
L’adaptateur
1. Enregistrez tous les fichiers devant l’être.
secteur ou une
2. Fermez toutes les applications.
prise secteur n’est
3. Éteignez l’ordinateur.
pas disponible.
Installation et retrait de la batterie
Important : Avant de retirer la batterie de l’unité, connectez
l’adaptateur secteur si vous souhaitez continuer à utiliser
l’ordinateur. Dans le cas contraire, mettez d’abord
l’ordinateur hors tension.
Pour installer une batterie :
1. Alignez la batterie sur la baie de la batterie ouverte. Assurez-vous
que l’extrémité avec les contacts entre en premier et que la surface
supérieure de la batterie est dirigée vers le haut.
2. Faites glisser la batterie dans sa baie et poussez la batterie
doucement jusqu’à ce qu’elle se verrouille en place.
Pour retirer une batterie :
1. Faites glisser le loquet de libération de la batterie pour libérer la
batterie.
2. Tirez la batterie de sa baie.

42
Voyage avec votre ordinateur
Voyage avec votre ordinateur
Cette section vous donne des conseils et des suggestions à prendre
en considération lors des déplacements, courts ou longs, avec votre
Français
ordinateur.
Déconnexion du bureau
Procédez comme suit pour déconnecter votre ordinateur des
accessoires externes :
1. Enregistrez les fichiers ouverts.
2. Retirez les disques du/des lecteurs optiques.
3. Arrêtez l’ordinateur.
4. Fermez l’écran.
5. Déconnectez le cordon de l’adaptateur secteur.
6. Déconnectez le clavier, le périphérique de pointage, l’imprimante, le
moniteur externe et autres périphériques externes.
7. Déconnectez le cadenas Kensington si vous en utilisez un pour
verrouiller votre ordinateur.
Courts déplacements
Lorsque vous vous déplacez pour de courtes distances, par exemple,
de votre bureau à une salle de réunion.
Préparation de l’ordinateur
Avant de déplacer l’ordinateur, fermez et verrouillez l’écran pour le
placer en mode de Sommeil. Vous pouvez maintenant emporter
l’ordinateur en toute sécurité n’importe où dans l’immeuble. Pour
réveiller l’ordinateur depuis le mode de sommeil, ouvrez l’écran; puis
appuyez et relâchez le bouton d’alimentation.
Si vous emportez l’ordinateur au bureau d’un client ou dans un autre
immeuble, vous pouvez décider d’arrêter l’ordinateur :
Appuyez sur la touche Windows + <C>, cliquez sur Paramètres >
Alimentation, puis cliquez sur Arrêter.
Ou :
Vous pouvez placer l’ordinateur en mode de Sommeil en appuyant sur
<Fn> + <F4>. Puis fermez l’écran.

43
Français
Français
Lorsque vous êtes prêt à utiliser l’ordinateur à nouveau, ouvrez
l’écran ; puis appuyez et relâchez le bouton d’alimentation.
Remarque : L’ordinateur peut entrer en hibernation ou mode de
veille profonde après avoir été en mode de veille pendant une
certaine durée.
Choses à emporter pour les réunions
Si votre réunion est assez courte, il n’est probablement pas nécessaire
d’emporter autre chose que votre ordinateur. Si votre réunion est plus
longue ou si votre batterie n’est pas complètement chargée, il peut
être utile d’emporter l’adaptateur secteur pour brancher votre
ordinateur dans la salle de réunion.
Si la salle de réunion n’a pas de prise secteur, réduisez la
consommation de la batterie en mettant l’ordinateur en mode de
Sommeil. Appuyez sur <Fn>+ <F4> ou fermez l’écran à chaque fois
que vous n’utilisez pas l’ordinateur de manière active.
Emporter l’ordinateur à la maison
Lorsque vous vous déplacez de votre bureau à votre maison ou
inversement.
Préparation de l’ordinateur
Après avoir déconnecté votre ordinateur de votre bureau, procédez
comme suit pour le préparer pour le trajet vers la maison :
• Vérifiez que vous avez retiré tous les médias et disques compacts
des lecteurs. Si cela n’est pas fait, vous pourriez endommager les
têtes de lecture.
• Placez l’ordinateur dans une mallette de protection qui peut
empêcher à l’ordinateur d’être ballotté et le protéger en cas de
chute.
Attention : Ne mettez rien contre l’écran de l’ordinateur. La
pression exercée par d’autres objets empilés sur l’écran
pourrait l’endommager.
Choses à emporter
À moins que vous n’ayez certaines de ces choses à la maison,
emportez-les avec vous :
• Adaptateur secteur et cordon d’alimentation.
• Le poster de configuration imprimé.

44
Voyage avec votre ordinateur
Considérations spéciales
Suivez ces conseils pour protéger votre ordinateur pendant le trajet de
et vers la maison:
Français
• Minimisez les effets des variations de température en gardant
l’ordinateur avec vous.
• En cas d’arrêt prolongé et si vous ne pouvez pas emporter
l’ordinateur avec vous, placez-le dans le coffre de la voiture pour lui
éviter une surchauffe.
• Les écarts de température et d’humidité peuvent provoquer de la
condensation. Avant de mettre l’ordinateur en marche, laissez-le
revenir à la température ambiante et vérifiez l’absence de
condensation sur l’affichage. Lorsqu’il a subi un écart de
température de plus de 10°C (18°F), laissez-lui le temps de
s’acclimater progressivement. Dans la mesure du possible, laissez-
le 30 minutes dans un endroit dont la température se situe à mi-
chemin entre la température extérieure et celle de la pièce où il doit
fonctionner.
Mise en place d’un bureau à la maison
Si vous travaillez fréquemment sur votre ordinateur à la maison, il peut
être utile d’acheter un second adaptateur secteur pour l’utilisation à la
maison. Avec un second adaptateur secteur, vous diminuerez le poids
à porter.
Si vous utilisez votre ordinateur à la maison très souvent, vous pouvez
aussi ajouter un clavier, un moniteur ou une souris externe.
Voyage avec l’ordinateur
Lorsque vous vous déplacez pour une plus longue distance, par
exemple de votre bureau au bureau d’un client ou pour un voyage
local.
Préparation de l’ordinateur
Préparez l’ordinateur comme pour l’emporter à la maison. Assurez-
vous que la batterie dans l’ordinateur est chargée. Les services de
sécurité des aéroports peuvent vous demander de le mettre sous
tension.

45
Français
Français
Choses à emporter
Prenez les choses suivantes avec vous :
• Adaptateur secteur.
• Batteries de rechange complètement chargées.
• Fichiers de pilotes imprimantes complémentaires si vous prévoyez
d’utiliser une autre imprimante.
Considérations spéciales
En plus des conseils pour le trajet à la maison, suivez ces conseils
pour protéger votre ordinateur pendant les voyages :
• Gardez toujours l’ordinateur avec vous, en bagage à main.
• Si possible, demandez que l’ordinateur soit inspecté manuellement.
Les machines de sécurité à rayons X des aéroports sont sûres, mais
ne faites pas passer l’ordinateur dans les détecteurs de métaux.
Voyage international avec l’ordinateur
Lorsque vous vous déplacez d’un pays à un autre.
Préparation de l’ordinateur
Préparez l’ordinateur comme pour un voyage normal.
Choses à emporter
Emportez les choses suivantes avec vous :
• Adaptateur secteur.
• Les cordons d’alimentation dont vous aurez besoin pour le ou les
pays de destination.
• Batteries de rechange complètement chargées.
• Fichiers de pilotes imprimantes complémentaires si vous prévoyez
d’utiliser une autre imprimante.
• Justificatif d’achat pour les vérifications douanières éventuelles.
• Passeport de garantie internationale des voyageurs.

46
Voyage avec votre ordinateur
Considérations spéciales
Suivez les mêmes conseils que pour un voyage normal.
De plus, ces conseils sont utiles lors des voyages internationaux:
Français
• En voyage à l’étranger, vérifiez que la tension locale et les
spécifications du cordon de l’adaptateur secteur sont compatibles.
Si ce n’est pas le cas, achetez un cordon d’alimentation compatible
avec la tension locale. N’utilisez pas de convertisseur de tension
vendu pour les appareils électroménagers pour alimenter
l’ordinateur.
• Si vous utilisez le modem, vérifiez si le modem et le connecteur sont
compatibles avec le système télécoms du pays dans lequel vous
allez.

47
Français
Français
Extension avec des options
Votre ordinateur vous offre une expérience informatique mobile
complète.
Options de connectivité
Les ports vous permettent de connecter des périphériques à
l’ordinateur comme vous le feriez pour un ordinateur de bureau.
Pour des instructions sur la connexion des différents périphériques à
l’ordinateur, lisez les sections suivantes.
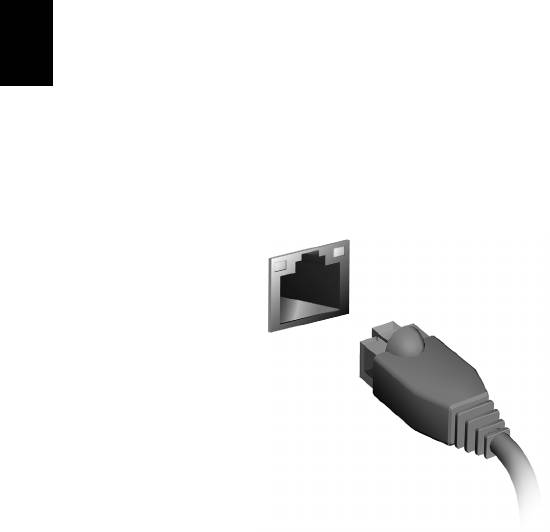
48
Se connecter à un réseau
Se connecter à un réseau
Français
Fonction réseau intégrée
La fonction réseau intégrée vous permet de connecter votre ordinateur
à un réseau Ethernet.
Pour utiliser la fonction réseau, connectez un câble Ethernet du port
Ethernet (RJ-45) à l’arrière de l’ordinateur à une prise réseau ou à un
concentrateur réseau.
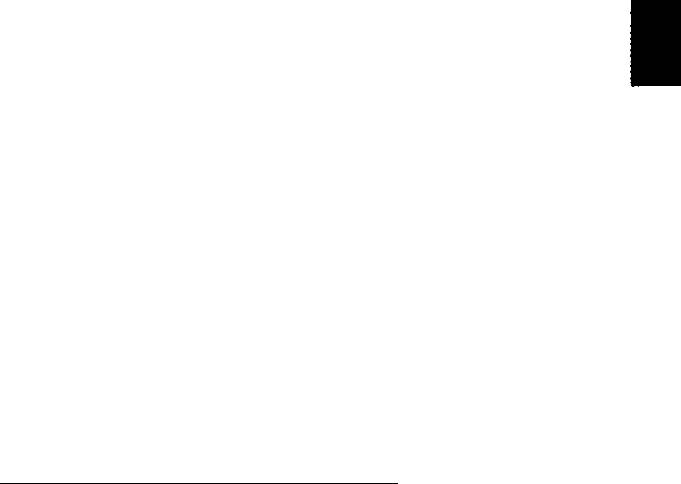
49
Français
Français
Réseaux sans fil
Se connecter à Internet
La connexion sans fil de votre ordinateur est activée par défaut.
Windows détectera et affichera une liste des réseaux sans fil
disponibles pendant la configuration. Sélectionnez votre réseau, et
entrez le mot de passe si nécessaire.
Dans le cas contraire, ouvrez Internet Explorer et suivez les
instructions.
Veuillez consulter la documentation de votre routeur ou de votre FAI.
Réseaux sans fil
On entend par LAN sans fil ou WLAN un réseau local sans fil reliant
deux ordinateurs entre eux, voire plus, sans utiliser de câbles. Mettre
en œuvre un réseau Wi-Fi est un jeu d’enfant et vous permet de
partager des fichiers, des périphériques et une connexion Internet.
Quels sont les avantages d’un réseau sans fil ?
Mobilité
Les réseaux locaux sans fil vous permettent, ainsi qu’aux autres
utilisateurs de votre réseau domestique, de partager l’accès aux
fichiers et périphériques connectés au réseau (une imprimante ou un
scanneur, par exemple).
Vous pouvez également partager une connexion Internet avec d’autres
ordinateurs installés chez vous.
Rapidité et simplicité d’installation
Installer un réseau local sans fil peut être rapide et aisé et élimine la
nécessité de faire passer des câbles par les murs et les plafonds.
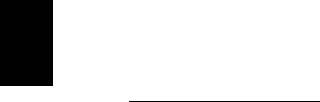
50
Réseaux sans fil
Composants d’un réseau local sans fil
Pour installer un réseau sans fil chez vous, vous aurez besoin des
composants suivants :
Français
Point d’accès (routeur)
Les points d’accès (routeurs) sont des émetteurs/récepteurs
bidirectionnels qui diffusent des données dans l’environnement proche.
Les points d’accès font office de médiateur entre le réseau câblé et le
réseau sans fil. La plupart des routeurs intègrent un modem DSL qui
vous permet de bénéficier d’une connexion Internet DSL haut débit. Le
fournisseur d’accès Internet (FAI) que vous avez choisi fournit
normalement le modem/routeur lorsque vous souscrivez aux services
qu’ils proposent. Lisez attentivement la documentation fournie avec votre
point d’accès/routeur pour des instructions d’installation détaillées.

51
Français
Français
ExpressCard
Les ExpressCard prennent en charge un grand nombre d’options
d’extension, y compris les adaptateurs de carte mémoire Flash, les
tuners TV, la connectivité Bluetooth et les adaptateurs IEEE 1394b.
Les ExpressCard prennent en charge les applications USB 2.0 et
PCI Express.
Important : Il y a deux types, ExpressCard/54 et
ExpressCard/34 (54 mm et 34 mm), chacun avec différentes
fonctions. Touts les emplacements ExpressCard ne prennent
pas en charge les deux types. Veuillez vous reporter au le
manuel d’utilisation de votre carte pour des détails sur
l’installation et l’utilisation de la carte et ses fonctions.
Insertion d’une ExpressCard
EXPRESS CARD
Inserez la carte dans l’emplacement et
poussez doucement jusqu’a ce qu’elle se
positionne avec un clic.
Éjection d’une ExpressCard
Avant d’éjecter une ExpressCard :
1. Quittez l’application qui utilise la carte.
2. Cliquez du bouton gauche l’icône de retrait
de matériel sur la barre des tâches et
arrêtez le fonctionnement de la carte.
3. Poussez la carte doucement dans le
connecteur et relâchez pour éjecter la carte.
Puis retirez la carte de l’emplacement.

52
Thunderbolt
Thunderbolt
Thunderbolt est une connexion à haut débit qui prend en charge les
périphériques de stockage ainsi que les écrans externes. Il est
Français
compatible avec le standard DisplayPort.
Remarque : Jusqu’à six périphériques Thunderbolt et un écran
DisplayPort peut être connectés en série, cependant, l’écran
DisplayPort sera le dernier périphérique de la série, et il ne peut
pas être précédé par un écran Thunderbolt.
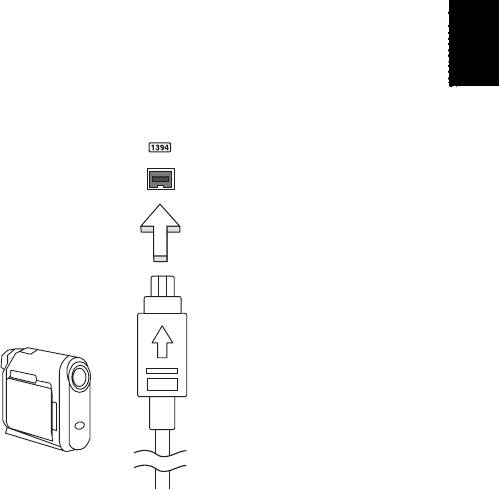
53
Français
Français
Port IEEE 1394
Le port IEEE 1394 de l’ordinateur permet de connecter des
périphériques compatibles IEEE 1394, tels qu’un caméscope ou un
appareil photo numérique. Reportez-vous à la documentation du
caméscope ou de l’appareil photo numérique pour des détails.

54
HDMI
HDMI
HDMI (interface multimédia haute définition) est une interface audio/
vidéo entièrement numérique, non comprimée, largement prise en
Français
charge. HDMI fournit une interface entre toute source audio/vidéo
numérique compatible, telle qu’un décodeur, un lecteur de DVD et un
récepteur A/V, et un audio numérique et/ou moniteur vidéo compatible,
tel qu’un téléviseur numérique, sur un seul câble.
Utilisez le port HDMI sur votre ordinateur pour connecter un
équipement audio et vidéo haut de gamme. Un seul câble permet une
installation propre et une connexion rapide.

55
Français
Français
Universal Serial Bus (USB)
Le port USB est un port série à haute vitesse qui permet de connecter
des périphériques USB sans occuper les ressources du système.
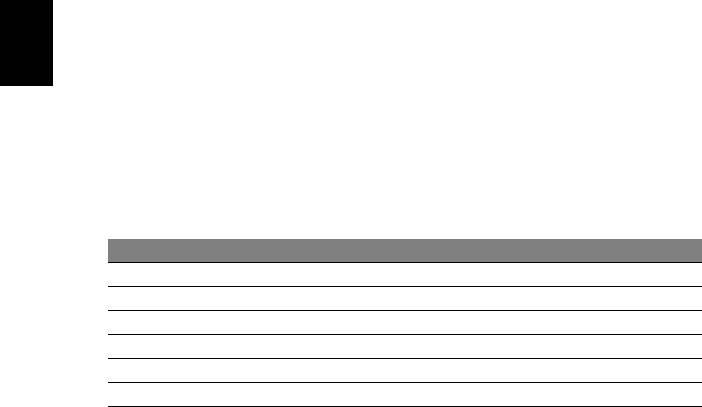
56
Lecture de films DVD
Lecture de films DVD
Lorsque le module lecteur de DVD est installé dans la baie lecteur
optique, vous pouvez lire les films DVD sur votre ordinateur.
Français
1. Insérez un DVD.
2. La lecture du film DVD commence automatiquement après quelques
secondes.
Important ! Lorsque vous exécutez DVD Player pour la
première fois, le programme vous demande d’entrer le code
de zone. Les DVD sont disponibles pour 6 zones.
Code de zone Pays ou région
1 États-Unis d’Amérique, Canada
2 Europe, Moyen-Orient, Afrique du Sud, Japon
3 Asie du sud-est, Taïwan, Corée du sud
4 Amérique Latine, Australie, Nouvelle-Zélande
5 Ex-U.R.S.S., certaines régions d’Afrique, Inde
6 République Populaire de Chine
Remarque : Pour modifier le code de zone, insérez un film DVD
d’une zone différente dans le lecteur de DVD.
Lorsque votre ordinateur est réglé sur un code de zone, il ne
lira que les DVD pour cette zone. Vous pouvez choisir le code
de zone cinq fois au maximum (y compris la première fois),
après quoi cette sélection est définitive.
Une récupération de votre disque dur ne réinitialise pas le
nombre de sélections du code de zone.
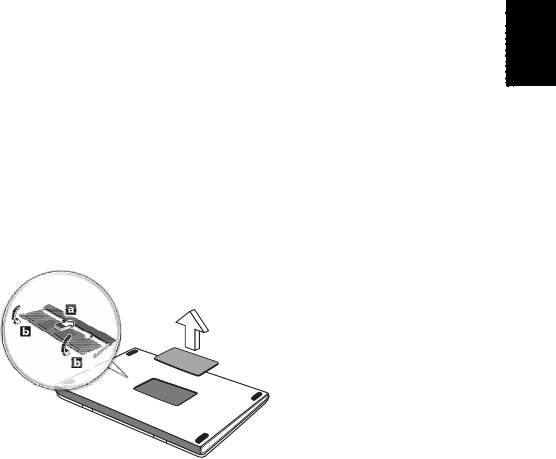
57
Français
Français
Mise à niveau de la mémoire
Procédez comme suit pour installer la mémoire :
1. Mettez le notebook hors tension, débranchez l’adaptateur secteur
(s’il est branché), et retirez la batterie. Tournez ensuite le notebook à
l’envers pour accéder à la base.
2. Retirez les vis du couvercle de la mémoire, soulevez-le, puis
soulevez et retirez le couvercle de la mémoire.
3. (a) Insérez le module mémoire en diagonale dans le connecteur,
puis appuyez (b) doucement sur le module jusqu’à ce qu’il se mette
en place avec un déclic.
4. Remettez le couvercle de la mémoire en place et fixez-le avec la vis.
5. Réinstallez la batterie et reconnectez l’adaptateur secteur.
6. Mettez l’ordinateur sous tension.
La nouvelle taille totale de la mémoire est détectée et reconfigurée
automatiquement par l’ordinateur.

58
Utilitaire du BIOS
Utilitaire du BIOS
L’utilitaire du BIOS est un programme de configuration matérielle
intégré dans le BIOS de l’ordinateur.
Français
Votre ordinateur est déjà configuré et optimisé de manière appropriée
et il n’est pas nécessaire d’exécuter cette utilitaire. Cependant, si vous
avez des problèmes de configuration, il est nécessaire de l’exécuter.
Pour activer l’utilitaire du BIOS, appuyez sur <F2> pendant le POST,
lorsque le logo de l’ordinateur est affiché.
Séquence d’initialisation
Pour définir la séquence d’initialisation dans l’utilitaire du BIOS, activez
l’utilitaire du BIOS, puis sélectionnez Boot dans les catégories
affichées en haut de l’écran.
Définition des mots de passe
Pour définir un mot de passe à l’initialisation, activez l’utilitaire du
BIOS, puis sélectionnez Security dans les catégories affichées en
haut de l’écran. Trouvez Password on boot: et utilisez les touches
<F5> et <F6> pour activer cette fonction.
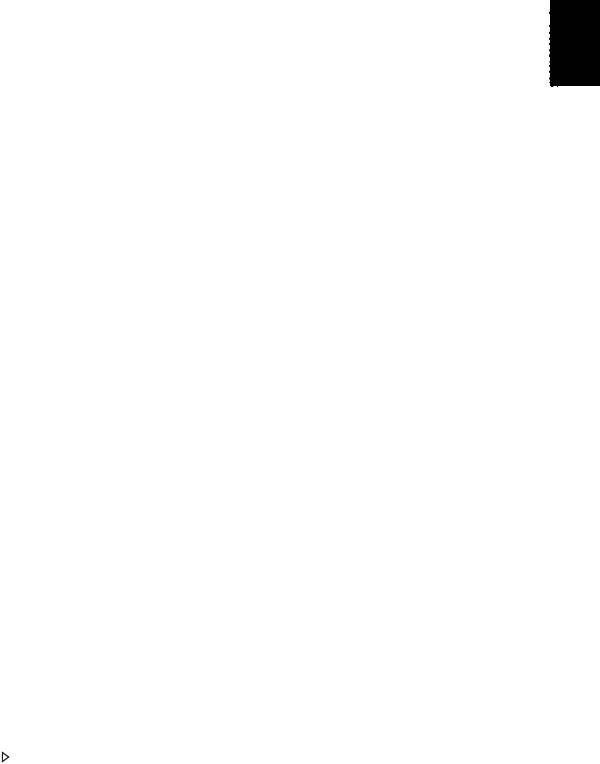
59
Français
Français
Foire aux questions
Vous trouverez ici une liste des situations qui peuvent apparaître lors
de l’utilisation de l’ordinateur, ainsi que des solutions pour chacune.
J’ai mis sous tension, mais l’ordinateur ne démarre pas ou ne
s’initialise pas
Vérifiez l’indicateur d’alimentation :
• Si l’indicateur n’est pas allumé, l’ordinateur n’est pas alimenté.
Vérifiez ce qui suit :
• Si vous utilisez la batterie, son niveau de charge peut être trop
bas et ne pas pouvoir alimenter l’ordinateur. Connectez
l’adaptateur secteur pour recharger la batterie.
• Assurez-vous que l’adaptateur secteur est branché de manière
appropriée à l’ordinateur et à une prise électrique.
• Si l’indicateur est allumé, vérifiez ce qui suit :
• Le lecteur optique contient-il un disque ? Retirez-le et appuyez
sur <Ctrl>+ <Alt> + <Suppr> pour redémarrer le système.
• Avez-vous un périphérique de stockage USB (clé USB ou un
Smartphone) branché à votre ordinateur ? Débranchez-le et
appuyez sur <Ctrl>+ <Alt> + <Suppr> pour redémarrer le
système.
Rien n’apparaît à l’écran
Le système de gestion de l’alimentation de l’ordinateur éteint l’écran
automatiquement pour économiser l’énergie. Appuyez sur une touche
pour rallumer l’écran.
Si l’appui sur une touche ne rallume pas l’écran, il peut y avoir trois
raisons :
• Le niveau de la luminosité est peut-être trop bas. Appuyez sur
<Fn> + < > (augmenter) pour ajuster le niveau de la luminosité.
• Le périphérique d’affichage est peut-être réglé sur un moniteur
externe. Appuyez sur la touche spéciale de choix de l’affichage
<Fn>+<F5> pour retourner l’affichage à l’ordinateur.
• Si l’indicateur de Sommeil est allumé, l’ordinateur est en mode de
Sommeil. Appuyez et relâchez le bouton d’alimentation pour la
reprise.

60
Foire aux questions
Aucun son ne sort de l’ordinateur
Vérifiez ce qui suit :
• Le son est peut-être désactivé. Dans Windows, vérifiez l’icône de
Français
contrôle du son (un haut-parleur) sur la barre des tâches. Si elle est
barrée, cliquez sur l’icône et désélectionnez l’option Tous muets.
• Le niveau du volume est peut-être trop bas. Dans Windows, vérifiez
l’icône de contrôle du son sur la barre des tâches. Vous pouvez
utilisez les boutons de contrôle du volume pour ajuster le volume.
• Si un casque stéréo, des écouteurs ou des haut-parleurs externes
sont connectés au port de sortie audio de l’ordinateur, les haut-
parleurs internes sont éteints automatiquement.
Je veux éjecter le plateau du lecteur optique sans mettre
l’ordinateur sous tension
Le lecteur optique a un trou d’éjection mécanique. Insérez tout
simplement la pointe d’un stylo ou d’un trombone dans le trou et
appuyez pour éjecter le plateau.
Le clavier ne répond pas
Essayez de connecter un clavier externe au port USB sur l’ordinateur.
S’il fonctionne, contactez votre revendeur ou un centre de service
agréé car le câble interne du clavier est peut-être déconnecté.
L’imprimante ne fonctionne pas
Vérifiez ce qui suit :
• Assurez-vous que l’imprimante est branchée à une prise secteur et
est sous tension.
• Assurez-vous que le câble de l’imprimante est bien branché dans un
port USB et dans le port correspondant de l’imprimante.
Demande de service
Garantie internationale des voyageurs (International Travelers
Warranty ; ITW)
Votre ordinateur est couvert par une garantie internationale des
voyageurs (ITW) qui vous permet d’avoir l’esprit libre et tranquille
lorsque vous voyagez. Notre réseau de centres de maintenance
agréés est prêt à vous venir en aide.

61
Français
Français
Un passeport ITW est fourni avec votre ordinateur. Ce passeport
contient tout ce que vous devez savoir sur le programme ITW. Ce livret
contient la liste des centres de maintenance agréés. Lisez le passeport
avec soin.
Ayez toujours le passeport ITW avec vous, surtout lorsque vous
voyagez, pour pouvoir bénéficier du support de nos centres de
maintenance. Placez votre preuve d’achat dans le rabat à l’intérieur de
la couverture du passeport ITW.
Si le pays dans lequel vous voyagez n’a pas de centre de
maintenance agréé ITW Acer, vous pouvez tout de même contacter
nos bureaux internationaux. Veuillez visiter www.acer.com
Avant d’appeler
Veuillez préparer les informations qui suivent avant d’appeler Acer
pour un service en ligne, et veuillez être à côté de votre ordinateur
lorsque vous appelez. Avec votre aide, nous pouvons réduire la durée
de l’appel et vous aider à résoudre vos problèmes efficacement. Si
votre ordinateur affiche des messages d’erreur ou émet des
avertissements sonores, notez-les lorsqu’ils apparaissent à l’écran
(ou leur nombre et leur séquence pour les avertissements sonores).
Il vous est demandé de fournir les informations suivantes :
Nom :
Adresse :
Numéro de téléphone :
Type de système et modèle :
Numéro de série :
Date d’achat :
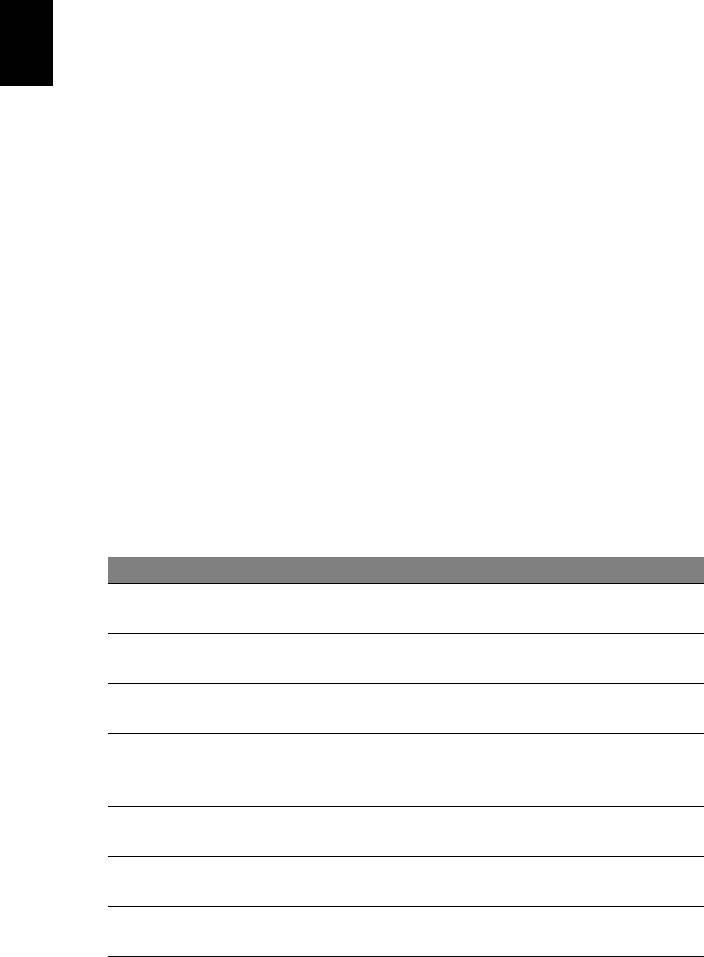
62
Dépannage
Ce chapitre présente les solutions aux problèmes relativement
courants.
Français
Lisez-le avant d’appeler un technicien à l’apparition d’un problème.
Les solutions à des problèmes plus sérieux demandent l’ouverture de
l’ordinateur. N’essayez pas d’ouvrir l’ordinateur par vous-même.
Contactez votre revendeur ou un centre de service agréé pour
assistance.
Conseils de dépannage
Cet ordinateur a une conception avancée qui affiche des messages
d’erreur à l’écran pour vous aider à résoudre les problèmes.
Si le système affiche un message d’erreur ou un symptôme d’erreur
survient, consultez « Messages d'erreur » ci-dessous. Si le problème
ne peut pas être résolu, contactez votre revendeur. Voir « Demande
de service» à la page 60.
Messages d’erreur
Si vous recevez un message d’erreur, notez-le et prenez les mesures
correctrices. Le tableau qui suit donne la liste des messages d’erreur
système en ordre alphabétique et les mesures correctrices
recommandées.
Messages d’erreur Action correctrice
Contactez votre revendeur ou un centre de
CMOS battery bad
service agréé.
CMOS checksum
Contactez votre revendeur ou un centre de
error
service agréé.
Insérez une disquette système (démarrable),
Disk boot failure
puis appuyez sur <Entrée> pour réinitialiser.
Appuyez sur <F2> (lors du POST) pour accéder
Equipment
à l’utilitaire du BIOS, puis appuyez Exit dans
configuration error
l’utilitaire du BIOS pour réinitialiser.
Contactez votre revendeur ou un centre de
Hard disk 0 error
service agréé.
Hard disk 0 extended
Contactez votre revendeur ou un centre de
type error
service agréé.
Contactez votre revendeur ou un centre de
I/O parity error
service agréé.
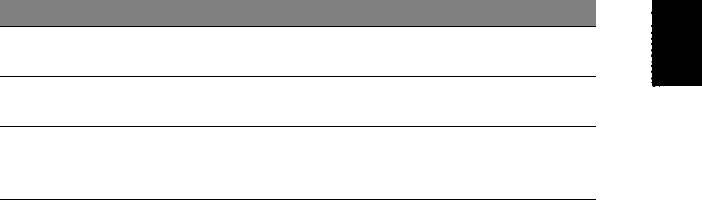
63
Français
Français
Messages d’erreur Action correctrice
Keyboard error or no
Contactez votre revendeur ou un centre de
keyboard connected
service agréé.
Keyboard interface
Contactez votre revendeur ou un centre de
error
service agréé.
Appuyez sur <F2> (lors du POST) pour accéder
Memory size
à l’utilitaire du BIOS, puis appuyez Exit dans
mismatch
l’utilitaire du BIOS pour réinitialiser.
Si vous avez toujours des problèmes après avoir passé en revue les
mesures correctrices, veuillez contacter votre revendeur ou un centre
de service agréé.

64
Conseils et astuces pour utiliser Windows 8
Nous savons que c’est un nouveau système d’exploitation et qu’un
certain temps sera nécessaire pour s’y habituer, c’est pourquoi nous
Français
avons créé quelques conseils pour vous aider à commencer.
Il y a trois concepts que vous pouvez vouloir garder à
l’esprit
1. Démarrer
Le bouton Démarrer n’est plus disponible ; vous pouvez lancer les
applis depuis l’écran Démarrer.
2. Tiles
Les Live tiles sont similaires aux miniatures des applis.
3. Charms
Les Charms vous permettent d’exécuter des fonctions utiles, telles que
partager le contenu, éteindre votre PC ou modifier les paramètres.
Comment puis-je accéder aux Charms ?
Déplacez le curseur vers le coin supérieur ou inférieur droit de l’écran
pour accéder aux charms, ou appuyez sur la touche Windows + <C>.
Comment puis-je aller à Démarrer ?
Appuyez sur la touche Windows sur le clavier, appuyez sur la touche
Windows + <C> et cliquez sur Démarrer, ou déplacez le curseur vers
le coin inférieur gauche de l’écran et cliquez sur Démarrer.
Comment puis-je passer d’une appli à une autre ?
Déplacez le curseur vers le bord gauche de l’écran pour afficher les
miniatures des applis qui sont actuellement exécutées.
Vous pouvez également appuyer la touche Windows + <Tab> pour
ouvrir et défiler dans les applis actuelles.
Comment puis-je éteindre mon ordinateur ?
Appuyez la touche Windows + <C>, cliquez sur Paramètres >
Alimentation et sélectionnez l’action que vous voulez effectuer. Vous
pouvez également depuis le Bureau cliquer sur Bouton
d’alimentation Acer et sélectionnez l’action que vous voulez
effectuer.

65
Français
Français
Pourquoi y a-t-il une nouvelle interface ?
La nouvelle interface de Windows 8 est conçue pour fonctionner avec
la saisie tactile. Les applis de Windows Store utiliseront
automatiquement tout l’écran et ne nécessitent pas d’être fermées de
la manière traditionnelle. Les applis de Windows Store seront affichées
sur Démarrer en utilisant les Live tiles.
Que sont les « Live tiles » ?
Les Live tiles sont similaires aux miniatures des applis qui seront
mises à jour avec du nouveau contenu chaque fois que vous êtes
connecté à Internet. Ainsi, par exemple, vous pouvez afficher la météo
ou les mises à jour de la bourse sans avoir à ouvrir l’appli.
Comment déverrouiller mon ordinateur ?
Appuyez sur n’importe quelle touche et cliquez sur une icône de
compte utilisateur pour déverrouiller l’ordinateur. Si votre compte a un
mot de passe, vous devrez entrer le mot de passe pour continuer.
Comment personnaliser mon ordinateur ?
Vous pouvez personnaliser Démarrer avec une image d’arrière-plan
ou en organisant les vignettes pour répondre à vos besoins
personnels.
Pour changer l’arrière-plan, appuyez la touche Windows + <C> et
cliquez sur Paramètres > Changer les paramètres du PC >
Personnaliser. Cliquez sur Écran Démarrer en haut de la page et
sélectionnez une couleur et une image.
Comme déplacer les vignettes ?
Cliquez et maintenez une vignette pour la sélectionner, puis faites la
glisser sur l’endroit de l’écran Démarrer où vous voulez qu’elle
apparaisse. D’autres vignettes seront déplacées pour accommoder la
vignette dans son nouvel emplacement.
Puis-je agrandir ou réduire les vignettes ?
Cliquez-droit sur une vignette, puis sélectionnez Plus petite ou Plus
grande dans le menu qui apparaît en bas de l’écran.

66
Comment puis-je personnaliser l’écran verrouillé ?
Vous pouvez personnaliser l’écran verrouillé avec une image différente
ou pour afficher votre statut rapide et les notifications pour répondre à
Français
vos besoins personnels.
Pour changer l’arrière-plan, appuyez la touche Windows + <C> et
cliquez sur Paramètres > Changer les paramètres du PC >
Personnaliser. Cliquez sur Écran verrouillé en haut de la page et
sélectionnez l’image et les applis que vous souhaitez voir sur l’écran
verrouillé.
Alors, comment puis-je fermer une appli ?
Déplacez le curseur vers le haut de l’écran et cliquez puis faites glisser
la fenêtre vers le bas pour fermer l’appli.
Vous pouvez fermer des applis à partir des miniatures sur le bord
gauche de l’écran en cliquant-droit sur une miniature et en
sélectionnant Fermer.
Puis-je changer la résolution de l’écran ?
Depuis Démarrer, commencez à saisir « Panneau de configuration »
pour ouvrir Rechercher et afficher les résultats. Cliquez sur Panneau
de configuration > Ajuster la résolution de l’écran.
Je veux utiliser Windows comme j’en ai l’habitude.
Rendez-moi mon bureau !
Depuis Démarrer cliquez sur la vignette du Bureau pour voir un
bureau traditionnel. Vous pouvez épingler des applis que vous utilisez
fréquemment sur la barre des tâches pour les ouvrir facilement.
Si vous cliquez sur une applis qui n’est pas une appli Windows Store,
Windows ouvrira l’appli automatiquement sous Bureau.
Où sont mes applis ?
Depuis Démarrer, commencez simplement à saisir le nom de l’appli
que vous souhaitez ouvrir, et Rechercher s’ouvrir automatiquement et
listera les résultats.
Pour afficher la liste complète des applis, appuyez sur la barre
d’espace ou la touche Menu et cliquez sur Toutes les applis.

67
Français
Français
Comment puis-je faire apparaître une appli sur Démarrer ?
Si vous êtes dans Toutes les applis et vous souhaitez faire apparaître
une appli sur Démarrer, vous pouvez sélectionner l’appli et cliquer-
droit dessus. Sélectionnez Épingler au menu Démarrer dans le menu
qui apparaît en bas de l’écran.
Comment supprimer une vignette de Démarrer ?
Cliquez-droit sur la vignette, puis sélectionnez Détacher du menu
Démarrer dans le menu qui apparaît en bas de l’écran.
Comment puis-je faire apparaître une appli sur ma barre des
tâches dans le Bureau ?
Si vous êtes dans Toutes les applis et vous souhaitez faire apparaître
une appli sur la barre des tâches dans Bureau, vous pouvez
sélectionner l’appli et cliquer-droit dessus. Sélectionnez Épingler à la
barre des tâches dans le menu qui apparaît en bas de l’écran.
Comment puis-je installer des applis ?
Vous pouvez télécharger des applis Windows Store depuis le Store.
Un ID Microsoft sera nécessaire pour acheter et télécharger des applis
depuis le Store.
Je ne peux pas trouver des applis comme Bloc-notes et
Paint ! Où sont-ils ?
Depuis Démarrer, vous pouvez simplement commencer à saisir le nom
de l’appli que vous recherchez pour ouvrir Rechercher et lister les
résultats. Vous pouvez également ouvrir Toutes les applis et faites
défiler jusqu’à « Accessoires Windows » pour voir la liste des
programmes hérités.
Qu’est-ce qu’un ID (compte) Microsoft ?
Un compte Microsoft est une adresse e-mail et mot de passe que vous
utilisez pour vous connecter à Windows. Vous pouvez utiliser
n’importe quelle adresse e-mail, mais il est préférable de choisir celle
que vous utilisez déjà pour communiquer avec les amis et vous
connecter à vos sites Web préférés. Lorsque vous vous connectez à
votre PC avec un compte Microsoft, vous connecterez votre PC aux
personnes, fichiers et appareils que vous aimez.

68
Est-ce nécessaire ?
Un ID Microsoft n’est pas nécessaire pour utiliser Windows 8, mais
cela rend la vie plus facile parce que vous pouvez synchroniser les
Français
données entre différentes machines auxquelles vous vous connectez
à l’aide d’un ID de Microsoft.
Comment puis-je en obtenir un ?
Si vous avez déjà installé Windows 8 et vous ne vous êtes pas
connecté avec un compte Microsoft ou vous n’avez pas de compte
Microsoft et vous souhaitez en obtenir un, appuyez la touche Windows
+ <C> et cliquez sur Paramètres > Changer les paramètres du PC >
Utilisateurs > Passer à un compte Microsoft, et suivez les
instructions à l’écran.
Comment ajouter un favori à Internet Explorer ?
Internet Explorer 10 n’a pas les favoris traditionnels, au lieu de cela
vous pouvez épingler des raccourcis à Démarrer. Une fois que la page
est ouverte, cliquez-droit n’importe où sur la page pour ouvrir le menu
en bas de l’écran. Cliquez sur Épingler au menu Démarrer.
Comment puis-je rechercher les mises à jour
Windows ?
Appuyez la touche Windows + <C> et cliquez sur Paramètres >
Changer les paramètres du PC > Mise à jour Windows. Cliquez sur
Rechercher les mises à jour maintenant.
Où puis-je avoir plus d’informations ?
Pour plus d’informations, veuillez visiter :
• Tutoriels de Windows 8 : www.acer.com/windows8-tutorial
• FAQ du support : www.acer.com/support
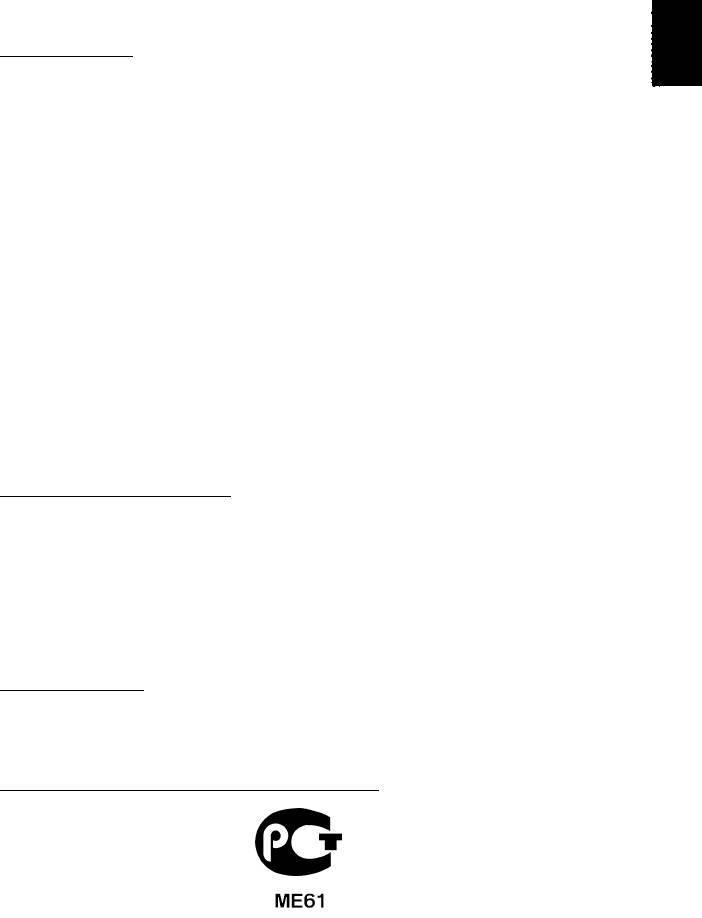
69
Français
Français
Avis réglementaires et de sécurité
DÉCLARATION FCC
Cet appareil a été testé et reconnu conforme aux normes applicables au matériel
informatique de Classe B, en vertu de l’article 15 des Réglementations de la FCC.
Ces normes visent à fournir aux installations résidantes une protection raisonnable
contre les interférences. Cet appareil génère, utilise et peut diffuser des signaux
radioélectriques. En outre, s’il n’est pas installé et employé conformément aux
instructions, il peut provoquer des interférences nuisibles aux communications radio.
Quoi qu’il en soit, on ne peut pas garantir que des interférences ne se produiront pas
dans certaines installations. Si l’appareil est à l’origine de nuisances vis-à-vis de la
réception de la radio ou de la télévision, ce que l’on peut déterminer en l’allumant puis
en l’éteignant, il est recommandé à l’utilisateur de prendre l’une des mesures
suivantes pour tenter de remédier à ces interférences :
- Réorientez ou changez l’antenne réceptrice de place.
- Éloignez l’appareil du récepteur.
- Branchez l’appareil à une prise appartenant à un circuit différent de celui du
récepteur.
- Consultez le fournisseur ou un technicien radiotélévision expérimenté.
Avis : Câbles blindés
Des câbles blindés doivent être utilisés pour la connexion avec d’autres appareils
informatiques afin de conserver la conformité aux normes FCC.
A
VIS : APPAREILS PÉRIPHÉRIQUES
Seuls des périphériques (appareils entrée/sortie, terminaux, imprimantes) certifiés
comme étant conformes aux limites de la classe B peuvent être connectés à cet
appareil. Le fonctionnement avec des périphériques non certifiés causera
probablement nuisances vis-à-vis de la réception de la radio ou de la télévision.
Attention : Les changements ou modifications qui ne seraient pas
expressément approuvés par le fabricant, pourraient faire perdre à l’utilisateur
le droit à faire fonctionner l’appareil qui est décerné par la Federal
Communications Commission.
N
OTICE FOR CANADA
This Class B digital apparatus complies with Canadian ICES-003.
Remarque à l'intention des utilisateurs canadiens
Cet appareil numérique de la classe B est conforme à la norme NMB-003 du Canada.
C
ONFORME À LA CERTIFICATION RÉGLEMENTAIRE RUSSE
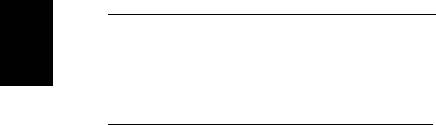
70
Avis réglementaires et de sécurité
DÉCLARATION SUR LES PIXELS DE L’ÉCRAN ACL
L’écran ACL est produit avec des techniques de fabrication à haute précision.
Néanmoins, des pixels peuvent de temps en temps disparaître ou apparaître comme
des points noirs ou rouge. Ceci n’a aucun effet sur l’image enregistrée et n’est pas
Français
une dysfonction.
A
VIS RÉGLEMENTAIRES DU PÉRIPHÉRIQUE RADIO
Remarque : Les informations réglementaires ci-dessous sont pour les modèles avec
réseau sans-fil et/ou Bluetooth seulement.
Pour prévenir les interférences radioélectriques aux services sous licence, cet
appareil est destiné à une utilisation dans un bâtiment.
Ce produit est conforme aux standards de fréquence radioélectrique et de sécurité
des pays et régions dans lesquels il a été approuvé pour une utilisation sans-fil. Selon
les configurations, ce produit peut ou non contenir des périphériques de radio sans-
fil (p.ex. des modules réseau sans-fil et/ou Bluetooth). Les informations ci-dessous
sont pour les produits avec de tels périphériques.
Déclaration de conformité pour les pays de l’UE.
Acer déclare par la présente que cet ordinateur est conforme aux exigences
essentielles et autres dispositions concernées de la Directive 1999/5/EC.
Canaux d’opération sans fil pour différents domaines
Amérique du nord 2,412-2,462 GHz Canal 01 à Canal 11
Japon 2,412-2,484 GHz Canal 01 à Canal 14
Europe ETSI 2,412-2,472 GHz Canal 01 à Canal 13
France : Bande de fréquence sans fil restreinte.
Certaines régions de France ont une bande de fréquence restreinte. La puissance
maximale autorisée en intérieure dans le pire cas :
- 10 mW pour toute la bande 2,4 GHz (2400 MHz - 2483,5 MHz)
- 100 mW pour les fréquences entre 2446,5 MHz et 2483,5 MHz
Remarque : Les canaux 10 à 13 inclus opèrent dans la bande 2446,6 MHz à
2483,5 MHz.
Il y a plusieurs possibilités pour l’utilisation en extérieur : Dans des propriétés privées
ou dans des propriétés privées de personnes publiques, l’utilisation est sujette à une
procédure d’autorisation préliminaire par le Ministère de la Défense, avec une
puissance maximale autorisée de 100 mW dans la bande 2446,5 - 2483,5 MHz.
L’utilisation en extérieur dans une propriété publique n’est pas autorisée.
Dans les départements listés ci-dessous, pour toute la bande 2,4 GHz :
- La puissance maximale autorisée en intérieur est 100 mW
- La puissance maximale autorisée en extérieur est 10 mW

71
Français
Français
Les départements dans lesquels l’utilisation de la bande 2400 - 2483,5 MHz est
autorisée avec un EIRP inférieur à 100 mW en intérieur et inférieur à 10 mW en
extérieur :
01 Ain Orientales
25 Doubs
59 Nord
70 Haute-Saône
02 Aisne
26 Drome
60 Oise
71 Saône-et-Loire
03 Allier
32 Gers
61 Orne
75 Paris
05 Hautes-Alpes
36 Indre
63 Puy-de-Dôme
82 Tarn-et-Garonne
08 Ardennes
37 Indre-et-Loire
64 Pyrénées-
84 Vaucluse
Atlantiques
09 Ariège
41 Loir-et-Cher
88 Vosges
66 Pyrénées-
11 Aude
45 Loiret
89 Yonne
Orientales
12 Aveyron
50 Manche
90 Territoire de
67 Bas-Rhin
Belfort
16 Charente
55 Meuse
68 Haut-Rhin
94 Val-de-Marne
24 Dordogne
58 Nièvre
Cette spécification changera avec le temps, pour vous permettre d’utiliser votre carte
réseau sans fil dans plus de régions en France.
Veuillez consulter l’ARCEP pour obtenir les dernières informations
(http://www.arcep.fr/).
Remarque : Votre carte WLAN transmet moins de 100 mW, mais plus de 10 mW.
Liste de codes de pays
Cet appareil peut être utilisé dans les pays suivants :
Pays
ISO 3166
Pays
ISO 3166
Code à 2 lettres
Code à 2 lettres
Autriche
AT
Malte
MT
Belgique
BE
Néerlandais
NT
Chypre
CY
Pologne
PL
République Tchèque
CZ
Portugal
PT
Danemark
DK
Slovaquie
SK
Estonie
EE
Slovénie
SL
Finlande
FI
Espagne
ES
France
FR
Suède
SE
Allemagne
DE
Royaume-Uni
GB
Grèce
GR
Islande
IS
Hongrie
HU
Liechtenstein
LI
Irlande
IE
Norvège
NO
Italie
IT
Suisse
CH
Lettonie
LV
Bulgarie
BG
Lituanie
LT
Roumain
RO
Luxembourg
LU
Turquie
TR

72
Avis réglementaires et de sécurité
CANADA – APPAREILS DE RADIOCOMMUNICATIONS DE FAIBLE PUISSANCE, EXEMPTS DE
LICENCE (RSS-210)
Exposition des personnes aux champs RF (RSS-102)
Français
L’ordinateur utilise des antennes intégrées à gain bas qui n’émette pas de champ RF
dépassant les limites de Canada Santé pour les populations générales. Consultez le
code de sécurité disponible, qui peut être obtenu sur le site Web de Santé Canada :
www.hc-sc.gc.ca/rpb
Cet appareil est conforme à la norme CNR-210 d’Industrie Canada.
This Class B digital apparatus complies with Canadian ICES-003, Issue 4, and
RSS-210, No 4 (Dec 2000) and No 5 (Nov 2001).
"To prevent radio interference to the licensed service, this device is intended to be
operated indoors and away from windows to provide maximum shielding. Equipment
(or its transmit antenna) that is installed outdoors is subject to licensing."
Cet appareil numérique de la classe B est conforme à la norme NMB-003, No. 4, et
CNR-210, No 4 (Dec 2000) et No 5 (Nov 2001).
« Pour empêcher que cet appareil cause du brouillage au service faisant l’objet d’une
licence, il doit être utilisé a l'intérieur et devrait être placé loin des fenêtres afin de
fournir un écran de blindage maximal. Si le matériel (ou son antenne d’émission) est
installé à l’extérieur, il doit faire l’objet d’une licence. »
Attention : Lors de l’utilisation d’un réseau sans fil IEEE 802.11a, ce produit est
restreint à l’utilisation à l’intérieur des bâtiments du fait de son fonctionnement
dans la plage de fréquences 5,15 to 5,25 GHz. Industrie Canada exige que ce
produit soit utilisé à l’intérieur des bâtiments pour la plage de fréquence de 5,15
à 5,25 GHz pour réduire l’interférence nuisible potentielle aux systèmes
satellite mobile à canal commun. Le radar à haute puissance est désigné
comme utilisateur principal des bandes 5,25 à 5,35 GHz et 5,65 à 5,85 GHz. Ces
stations radar peuvent causer des interférences avec ou endommager cet
appareil.
Le gain d’antenne maximum autorisé pour une utilisation avec cet appareil est 6 dBi
afin de se conformer à la limite de P.I.R.E pour la plage de fréquences 5,25 à
5,35 GHz et 5,725 à 5,85 GHz en fonctionnement point à point.
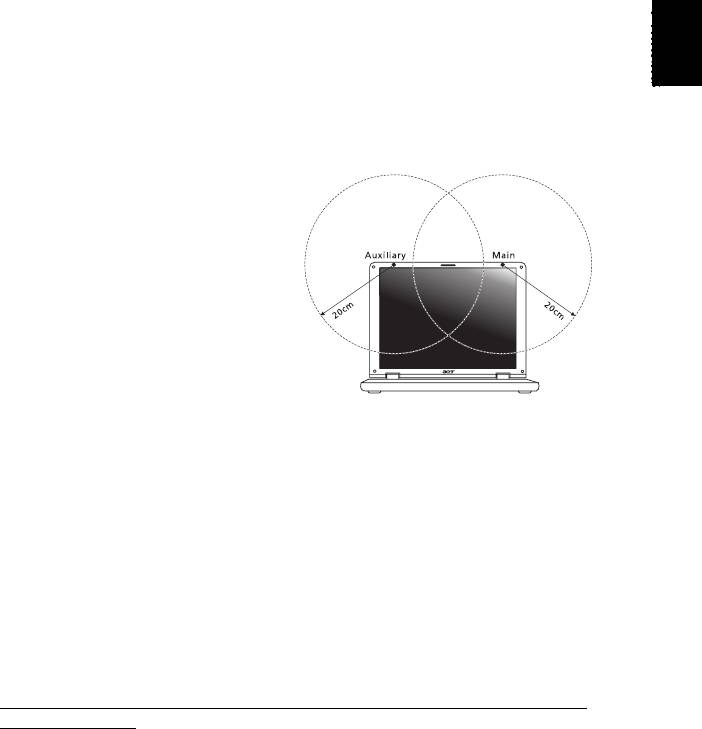
73
Français
Français
L’exigence de sécurité RF de la FCC
La puissance radiée en sortie de la carte réseau sans fil Mini PCI et de la carte
Bluetooth est bien inférieure aux limites d’exposition de fréquence radioélectrique de
la FCC. Néanmoins, l’ordinateur doit être utilisé de manière à ce que le potentiel pour
le contact humain pendant l’utilisation normale soit minimisé comme suit :
1. Il est demandé aux utilisateurs de suivre les instructions de sécurité RF sur les
appareils sans fil en option qui sont inclues dans le manuel d’utilisation de
chaque appareil RF en option.
Attention : Pour être conforme aux
limites d’exposition RF de la FCC, une
distance de séparation d’au moins
20 cm (8 pouces) doit être maintenue
entre l’antenne pour la carte mini PC
réseau sans fil intégrée à la section de
l’écran et toute personne.
Remarque : L’adaptateur Mini PC sans fil
utilise la fonction de diversité de
transmission. La fonction n’émet pas de
fréquences radio simultanément sur les
deux antennes. Une des antennes est
sélectionnée automatiquement ou manuellement (par l’utilisateur) pour assurer une
bonne qualité de radiocommunication.
1. Cet appareil est restreint à l’utilisation à l’intérieur des bâtiments du fait de son
fonctionnement dans la plage de fréquences 5,15 to 5,25 GHz. La FFC exige que
ce produit soit utilisé à l’intérieur des bâtiments pour la plage de fréquence de
5,15 à 5,25 GHz pour réduire l’interférence nuisible potentielle aux systèmes
satellite mobile à canal commun.
2. Le radar à haute puissance est désigné comme utilisateur principal des bandes
5,25 à 5,35 GHz et 5,65 à 5,85 GHz. Ces stations radar peuvent causer des
interférences avec ou endommager cet appareil.
3. Une installation inappropriée ou une utilisation non autorisée peut être à l’origine
de nuisances vis à vis des communications radio. De même, toute altération de
l’antenne interne annulera la certification FCC et de votre garantie.
C
ANADA – APPAREILS DE RADIOCOMMUNICATIONS DE FAIBLE PUISSANCE, EXEMPTS DE
LICENCE (RSS-210)
Exposition des personnes aux champs RF (RSS-102)
L’ordinateur utilise des antennes intégrées à gain bas qui n’émette pas de champ RF
dépassant les limites de Canada Santé pour les populations générales. Consultez le
code de sécurité disponible, qui peut être obtenu sur le site Web de Santé Canada :
www.hc-sc.gc.ca/rpb
Cet appareil est conforme à la norme CNR-210 d’Industrie Canada.
This Class B digital apparatus complies with Canadian ICES-003, Issue 4, and
RSS-210, No 4 (Dec 2000) and No 5 (Nov 2001).
"To prevent radio interference to the licensed service, this device is intended to be
operated indoors and away from windows to provide maximum shielding. Equipment
(or its transmit antenna) that is installed outdoors is subject to licensing."

74
Cet appareil numérique de la classe B est conforme à la norme NMB-003, No. 4, et
CNR-210, No 4 (Dec 2000) et No 5 (Nov 2001).
« Pour empêcher que cet appareil cause du brouillage au service faisant l’objet d’une
licence, il doit être utilisé a l'intérieur et devrait être placé loin des fenêtres afin de
Français
fournir un écran de blindage maximal. Si le matériel (ou son antenne d’émission) est
installé à l’extérieur, il doit faire l’objet d’une licence. »
Attention : Lors de l’utilisation d’un réseau sans fil IEEE 802.11a, ce produit est
restreint à l’utilisation à l’intérieur des bâtiments du fait de son fonctionnement
dans la plage de fréquences 5,15 to 5,25 GHz. Industrie Canada exige que ce
produit soit utilisé à l’intérieur des bâtiments pour la plage de fréquence de 5,15
à 5,25 GHz pour réduire l’interférence nuisible potentielle aux systèmes
satellite mobile à canal commun. Le radar à haute puissance est désigné
comme utilisateur principal des bandes 5,25 à 5,35 GHz et 5,65 à 5,85 GHz. Ces
stations radar peuvent causer des interférences avec ou endommager cet
appareil.
Le gain d’antenne maximum autorisé pour une utilisation avec cet appareil est 6 dBi
afin de se conformer à la limite de P.I.R.E pour la plage de fréquences 5,25 à
5,35 GHz et 5,725 à 5,85 GHz en fonctionnement point à point.
Ver.: 01.01.05
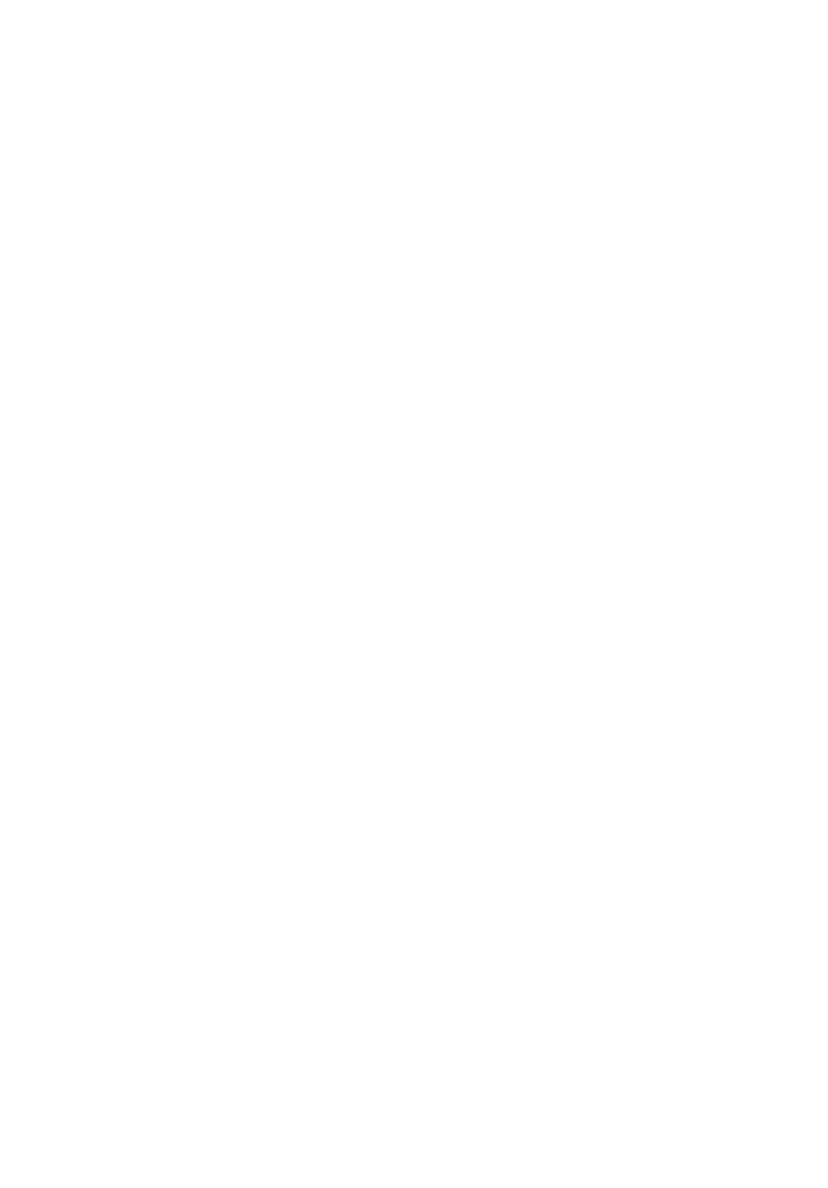
TravelMate Serie
Benutzerhandbuch
© 2012 Alle Rechte vorbehalten.
TravelMate Serie Benutzerhandbuch
Diese Überarbeitung: 09/2012
Modellnummer: ________________________________
Seriennummer: ________________________________
Kaufdatum: ___________________________________
Kaufort: ______________________________________

iii
Informationen zu Ihrer Sicherheit und
Ihrem Komfort
Deutsch
Sicherheitsanweisungen
Lesen Sie diese Anweisungen gründlich durch. Bewahren Sie dieses Dokument auf,
damit Sie später in ihm nachschlagen können. Beachten Sie alle Warnhinweise und
Anweisungen, die auf diesem Gerät angegeben sind.
Ausschalten des Produkts vor der Reinigung
Trennen Sie das Gerät von der Steckdose, bevor Sie es reinigen. Benutzen Sie
keine flüssigen Reiniger oder Sprays. Benutzen Sie zum reinigen ein feuchtes Tuch.
ZU BEACHTEN beim Herausziehen des Steckers, um das Gerät
abzutrennen
Beachten Sie bitte die folgenden Hinweise, wenn Sie ein Netzkabel an das Netzteil
anschließen oder von ihm abtrennen:
Schließen Sie das Netzteil an, bevor Sie das Netzkabel mit der Netzsteckdose
verbinden.
Trennen Sie das Netzkabel ab, bevor Sie das Netzteil vom Computer entfernen.
Falls das System über mehrere Netzquellen verfügt, unterbrechen Sie die
Stromversorgung zum System, indem Sie alle Netzkabel von den Netzteilen
abtrennen.
ZU BEACHTEN für einen einfachen Zugriff
Stellen Sie sicher, dass die Netzquelle, in die Sie das Netzkabel einstecken, einfach
zugänglich ist und sich so nah wie möglich am Gerät befindet. Wenn Sie die
Netzquelle vom Gerät trennen möchten, ziehen Sie das Netzkabel aus der
Netzsteckdose heraus.
HINWEIS zu mitgelieferten Plastikkarten (Nur für bestimmte
Modelle)
Ihr Computer wird mit Plastikkarten geliefert, die in Karteneinschübe eingesetzt
werden. Diese Plastikkarten dienen dem Schutz nicht benutzter Einschübe vor
Staub, metallischen Objekten und anderen Partikeln. Bewahren Sie diese
Plastikkarten für den Fall auf, dass keine Speicherkarten in die Einschübe eingesetzt
sind.

iv
VORSICHT beim Hören
Um Ihr Gehör zu schützen, befolgen Sie bitte diese Anweisungen.
• Die Lautstärke allmählich erhören, bis Sie den Ton klar und angenehm
vernehmen.
• Den Lautstärkepegel nicht erhöhen, nachdem sich Ihre Ohren an den Klang
gewöhnt haben.
• Nicht über längere Zeiträume Musik mit hoher Lautstärke hören.
• Die Lautstärke nicht erhöhen, um Nebengeräusche zu blockieren.
Deutsch
• Verringern Sie die Lautstärke, wenn Sie keine Stimmen in Ihrer Nähe mehr
hören können.
Warnhinweis
• Benutzen Sie dieses Gerät nicht in der Nähe von Wasser.
• Stellen Sie dieses Gerät nicht auf einen instabilen Wagen, Ständer oder Tisch.
Das Gerät könnte herunterfallen und dadurch ernsthaft beschädigt werden.
• Schlitze und öffnungen dienen der Belüftung; dies garantiert den verlässlichen
Betrieb des Geräts und schützt es vor überhitzung. Diese öffnungen dürfen auf
keinen Fall zugestellt oder verdeckt werden. Verdecken Sie die Öffnungen nicht
durch das Legen des Geräts auf ein Bett, Sofa, Teppich oder auf eine ähnliche
Oberfläche. Das Gerät sollte auf keinen Fall in die Nähe eines Heizgeräts oder
Heizkörpers gebracht oder in einer Umschließung installiert werden, es sei
denn es ist für ausreichende Belüftung gesorgt.
• Stecken sie auf keinen fall irgendwelche Objekte durch die Gehäuseschlitze,
weil hierbei Teile mit gefährlicher Spannung berührt oder kurzgeschlossen
werden können, was zu Feuer oder elektrischem Schlag führen kann.
Verschütten Sie auf keinen Fall irgendwelche Flüssigkeiten über das Gerät.
• Um die Beschädigung interner Komponenten und das Auslaufen von Akkus zu
vermeiden, sollten Sie das Produkt nicht auf eine vibrierende Oberfläche
stellen.
• Verwenden Sie das Gerät nicht, während Sie Sport treiben oder an einem Ort,
an dem es Vibrationen ausgesetzt wird, da dies zu Kurzschlüssen führen oder
die sich drehenden Komponenten, die Festplatte und das optische Laufwerk
beschädigen kann. Außerdem besteht die Gefahr, dass der Lithium-Akku
beschädigt wird.
• Die Unterseite, Bereiche in der Nähe von Belütungsöffnungen und das Netzteil
können heiß werden. Um eine Verletzung zu vermeiden, sollten Sie diese Teile
und Stellen nicht berühren.
• Ihr Gerät und sein Zubehör kann kleinere Teile beinhalten. Halten Sie diese
Teile außerhalb der Reichweite von Kleinkindern.
Verwendung von Netzstrom
• Das Gerät sollte mit der Art von Strom betrieben werden, die auf dem
entsprechenden Etikett angegeben ist. Wenn sie sich nicht über die verfügbare
Netzquelle im klaren sind, lassen Sie sich von ihrem Händler oder dem
örtlichen Stromversorger beraten.
• Stellen Sie keine Gegenstände auf das Netzkabel. Stellen sie das Gerät nicht
an einem Ort auf, an dem Personen auf das Kabel treten können.
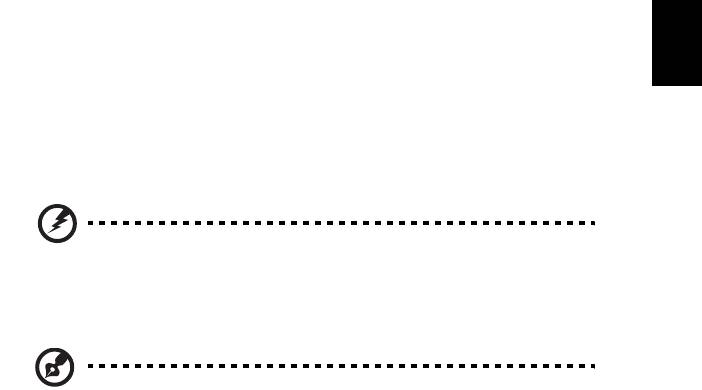
v
• Wenn Sie für das Gerät ein Verlängerungskabel benutzen, gehen Sie sicher,
dass der Gesamt-Amperewert des an das Verlängerungskabel
angeschlossenen Geräts nicht den Amperewert des Verlängerungskabels
überschreitet. Gehen sie auch sicher, dass der Gesamtwert für alle Geräte, die
an die Netzsteckdose angeschlossen sind, nicht den Wert für die elektrische
Sicherung überschreiten.
Deutsch
• Überlasten Sie nicht die Netzsteckdose, den Vielfachstecker oder die
Anschlussdose, indem Sie zu viele Geräte anschließen. Die Gesamtladung des
Systems darf nicht mehr als 80% der Leistung des Zweigstromkreises
betragen. Falls Sie einen Vielfachstecker verwenden, sollte die Ladung nicht
mehr als 80% der Eingabeleistung für den Stecker betragen.
• Das Netzteil dieses Produktes besitzt einen geerdeten Stecker mit drei
Drähten. Der Stecker eignet sich nur für eine geerdete Netzsteckdose. Stellen
Sie sicher, dass die Netzsteckdose ordnungsgemäß geerdet ist, bevor Sie den
Netzstecker anschließen. Stecken Sie den Stecker nicht in eine Steckdose, die
nicht geerdet ist. Wenden Sie sich an Ihren Elektriker, wenn Sie Fragen haben.
Warnhinweis! Der Erdungsstift dient der Sicherheit. Wenn Sie
eine Netzsteckdose verwenden, die nicht ordnungsgemäß
geerdet ist, kann es zu einem elektrischen Schlag und/oder einer
Verletzung kommen.
Hinweis: Der Erdungsstift bietet auch einen guten Schutz gegen
unerwartete Geräusche durch andere in der Nähe befindliche
elektrische Geräte, die die Leistung dieses Produkts beeinträchtigen
können.
• Das System lässt sich mit unterschiedlichen Spannungen, von 100 bis
120 oder von 220 bis 240 V AC, betreiben. Das mit dem System gelieferte
Netzkabel erfüllt die Anforderungen für die Nutzung in dem Land bzw. der
Region, in dem/der das System gekauft wurde. Wenn Sie das System in einem
anderen Lande bzw. einer anderen Region verwenden, müssen Sie ein
Netzkabel benutzen, dass die Anforderungen für dieses Land/diese Region
erfüllt. Weitere Informationen über die Anforderungen für Netzkabel erhalten
Sie von einem autorisierten Händler oder Reparaturdienst.
Instandhaltung des Produkts
Versuchen sie auf keinen Fall, dieses selbst zu reparieren, weil das Öffnen oder
Entfernen der Abdeckungen Sie einer gefährlichen Spannung oder anderen Risiken
aussetzen kann. Überlassen sie alle Reparaturen einem qualifizierten Fachmann.
Trennen Sie unter folgenden Umständen das Gerät von der Netzsteckdose ab und
überlassen das Reparieren einem qualifizierten Fachmann:
• Das Netzkabel oder der Stecker ist beschädigt oder ausgefranst.

vi
• Flüssigkeit wurde über das Gerät verschüttet.
• Das Gerät wurde Regen oder Wasser ausgesetzt.
• Das Gerät wurde fallengelassen oder das Gehäuse ist beschädigt worden.
• Die Leistung des Geräts verschlechtert sich erheblich, so dass eine Reparatur
notwendig ist.
• Das Gerät funktioniert nicht ordnungsgemäß, wenn es entsprechend der
Anweisungen bedient wird.
Deutsch
Hinweis: Ändern Sie nur die Einstellungen, die in den
Betriebsanweisungen beschrieben werden, da das falsche Ändern
anderer Einstellungen zu Schäden führen kann, die umfangreiche
Reparaturen durch einen qualifizierten Techniker erfordern, um den
Normalzustand des Geräts wiederherzustellen.
Richtlinien für die sichere Akkunutzung
Dieses Notebook nutzt einen Lithium-Ionen Akku. Benutzen Sie ihn nicht in feuchter,
nasser oder korrosiver Umgebung. Lagern oder benutzen Sie das Produkt nicht in
der Nähe von Hitzequellen, an einem sehr heißen Ort, unter direkter
Sonneneinstrahlung, in einem Mikrowellenherd oder einem Behälter, der unter
Druck steht, und setzen Sie es nicht Temperaturen von über 60°C (140°F) aus. Ein
Nichtbeachten dieser Richtlinien kann zum Auslaufen von Batteriesäure, oder zum
Erhitzen, Entzündung oder Explodieren des Akkus führen und Verletzungen und/
oder Schaden verursachen. Den Akku nicht durchbohren, öffnen oder
auseinanderbauen. Wenn die Akkus auslaufen und Sie mit der Batterieflüssigkeit in
Berührung kommen, sollten Sie die betroffenen Stellen gründlich mit Wasser
auswaschen und umgehend medizinisches Fachpersonal zu Rate ziehen. Aus
Sicherheitsgründen und um eine möglichst lange Lebensdauer des Akkus zu
gewährleisten, sollte dieser nicht bei Temperaturen unter 0°C (32°F) oder über 40°C
(104°F) aufgeladen werden.
Ein neuer Akku erreicht seine volle Leistung erst, nachdem er zwei– oder dreimal
vollständig ge– und entladen wurde. Der Akku kann zwar mehrere hundert Mal ge–
und entladen werden, entleert sich aber schließlich. Wenn die Sprech– und
Standby–Zeiten deutlich kürzer als normal sind, kaufen Sie einen neuen Akku.
Verwenden Sie nur die zugelassenen Akkus und laden Sie Akkus nur mit den
zugelassenen Ladegeräten, die für diesen Zweck vorgesehen sind.
Benutzen Sie den Akku nur für den vorgesehenen Zweck. Benutzen Sie niemals
beschädigte Ladegeräte oder Akkus. Schließen Sie den Akku nicht kurz. Ein
unbeabsichtigter Kurzschluss kann auftreten, wenn durch einen metallischen
Gegenstand, etwa ein Geldstück, eine Büroklammer oder einen Stift Plus (+) und
Minuspol (-) des Akkus direkt miteinander verbunden werden (die Pole sind die
Metallstreifen auf dem Akku). Dies kann passieren, wenn Sie z.B. einen Ersatzakku
in Ihrer Tasche oder Ihrer Geldbörse aufbewahren. Durch Kurzschließen der Pole
können der Akku oder der verbindende Gegenstand beschädigt werden.
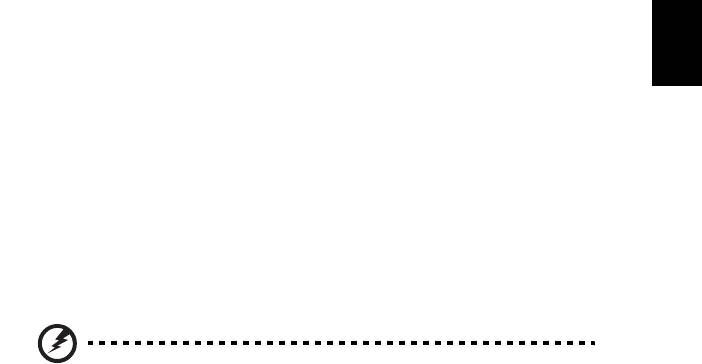
vii
Die Kapazität und Lebensdauer des Akkus reduziert sich, wenn er an kalten oder
warmen Orten, z.B. in einem geschlossenen Auto bei sommer- oder winterlichen
Bedingungen, liegen gelassen wird. Bewahren Sie den Akku möglichst immer bei
Temperaturen zwischen 15°C und 25°C (59°F und 77°F) auf. Ein Gerät mit einem
kalten oder warmen Akku funktioniert eventuell zeitweilig nicht, selbst wenn der
Akku vollständig geladen ist. Die Akkuleistung ist insbesondere bei Temperaturen
Deutsch
deutlich unter dem Gefrierpunkt eingeschränkt.
Werfen Sie Akkus nicht ins Feuer, es besteht Explosionsgefahr. Auch beschädigte
Akkus können explodieren. Akkus müssen ordnungsgemäß entsorgt werden.
Führen Sie sie der Wiederverwertung zu, soweit dies möglich ist. Entsorgen Sie
Akkus nicht über den Hausmüll.
Schnurlose Geräte können anfällig für Störungen durch den Akku sein, wodurch die
Leistung beeinflusst werden kann.
Ersetzen des Akkus
Die Notebook-PC serie benutzt Lithium-Akkus. Ersetzen Sie den Akku nur durch
einen Akku des gleichen Typs wie dem des Akkus, der mit Ihrem Produkt geliefert
wurde. Die Verwendung eines anderen Akkus kann Feuer oder Explosion zur Folge
haben.
Warnhinweis! Batterien können explodieren, wenn sie nicht
sachgemäß behandelt werden. Nehmen sie Batterien nicht
auseinander oder werfen sie ins Feuer. Bewahren Sie sie
außerhalb der Reichweite von Kindern auf. Beachten Sie die
geltenden Vorschriften, wenn Sie verbrauchte Akkus entsorgen.
Warnhinweis für optisches Laufwerk
(Nur für bestimmte Modelle)
Achtung: Dieses Gerät enthält ein Lasersystem und ist als ein "LASERPRODUKT
DER KLASSE 1" klassifiziert. Wenn es zu Problemen mit dem Gerät kommen
sollten, wenden Sie sich bitte an einen AUTORISIERTEN Reparaturdienst in Ihrer
Nähe. Um sich nicht dem direkten Laserstrahl auszusetzen, sollten Sie das
Gehäuse nicht öffnen.
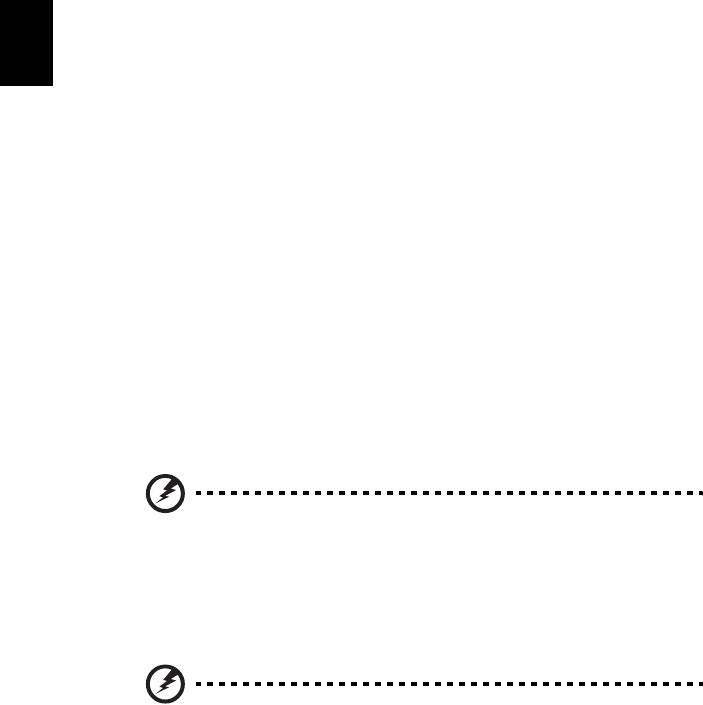
viii
CLASS 1 LASER PRODUCT
ACHTUNG: INVISIBLE LASER RADIATION WHEN OPEN. AVOID EXPOSURE TO
BEAM.
APPAREIL A LASER DE CLASSE 1 PRODUIT
LASERATTENTION: RADIATION DU FAISCEAU LASER INVISIBLE EN CAS
D’OUVERTURE. EVITTER TOUTE EXPOSITION AUX RAYONS.
LUOKAN 1 LASERLAITE LASER KLASSE 1
VORSICHT: UNSICHTBARE LASERSTRAHLUNG, WENN ABDECKUNG
Deutsch
GEÖFFNET; NICHT DEM STRAHL AUSSETZEN.
PRODUCTO LÁSER DE LA CLASE I
ADVERTENCIA: RADIACIÓN LÁSER INVISIBLE AL SER ABIERTO. EVITE
EXPONERSE A LOS RAYOS.
ADVARSEL: LASERSTRÅLING VEDÅBNING SE IKKE IND I STRÅLEN.
VARO! LAVATTAESSA OLET ALTTINA LASERSÅTEILYLLE.
VARNING: LASERSTRÅLNING NÅR DENNA DEL ÅR ÖPPNAD ÅLÅ TUIJOTA
SÅTEESEENSTIRRA EJ IN I STRÅLEN.
VARNING: LASERSTRÅLNING NAR DENNA DEL ÅR ÖPPNADSTIRRA EJ IN I
STRÅLEN.
ADVARSEL: LASERSTRÅLING NAR DEKSEL ÅPNESSTIRR IKKE INN I
STRÅLEN.
Sicherheit der Telefonleitung
• Trennen Sie immer alle Telefonleitungen von der Steckdose ab, bevor Sie
dieses Gerät reparieren oder auseinandernehmen.
• Benutzen sie während eines Gewitters nicht das Telefon (es sei denn, es ist
kabellos). Es besteht die Gefahr eines Blitzeinschlags.
Warnhinweis! Aus Sicherheitsgründen sollten Sie keine nicht
konformen Teile verwenden, wenn Sie Komponenten hinzufügen
oder ändern. Wenden Sie sich an Ihren Einzelhändler, um
Kaufoptionen zu erfahren.
Arbeitsumfeld
Warnung! Aus Sicherheitsgründen sollten Sie alle drahtlosen
oder Funk übertragenden Geräte ausschalten, wenn Sie den
Rechner unter folgenden Bedingungen verwenden. Zu diesen
Geräten gehören u.a.: Wireless-LAN (WLAN), Bluetooth und/oder
3G.

ix
Befolgen Sie alle besonderen an Ihrem Ort geltenden Vorschriften, und schalten Sie
Ihr Gerät immer dann aus, wenn seine Verwendung nicht erlaubt ist oder es
Störungen oder Gefahr verursachen kann. Verwenden Sie das Gerät nur in seiner
normalen Betriebsposition. Dieses Gerät ist konform mit den Richtlinien für RF-
Strahlung, wenn es ordnungsgemäß verwendet wird und seine Antenne sich in
einem Abstand von mindestens 1,5 Zentimetern (5/8 Zoll) zum Körper befindet. Es
Deutsch
sollte kein Metall enthalten sein, und der oben angegebene Abstand sollte immer
eingehalten werden. Um Datendateien oder Nachrichten übertragen zu können,
benötigt dieses Gerät eine Verbindung mit guter Qualität zum Netzwerk. Es kann
vorkommen, dass die Übertragung von Datendateien oder Nachrichten verzögert
wird, bis eine Verbindung zur Verfügung steht. Stellen Sie sicher, dass die obigen
Anweisungen hinsichtlich des Abstands befolgt werden, bis die Übertragung
komplett durchgeführt wurde. Teile des Geräts sind magnetisch. Metallische
Gegenstände können an das Gerät herangezogen werden, und Personen mit
Hörhilfen sollten das Gerät nicht an das Ohr mit der Hörhilfe halten. Bringen Sie
keine Kreditkarten oder andere Gegenstände, die Daten auf magnetische Weise
speichern, in die Nähe des Geräts, da auf ihnen gespeicherte Informationen hierbei
gelöscht werden können.
Medizinische Geräte
HF-Signale können falsch installierte oder nicht ausreichend abgeschirmte
elektronische Systeme in Autos, z. B. elektronische Einspritzsysteme, elektronische
ABS-Systeme, elektronische Geschwindigkeitskontrollen und Airbag-Systeme,
beeinflussen. Wenden Sie sich an einen Arzt oder den Hersteller des medizinischen
Geräts, um zu erfahren, ob die Geräte ausreichend gegen externe RF-Strahlung
geschützt sind, oder um andere Fragen zu stellen. Schalten Sie Ihr Gerät in
Krankenhäusern und Kliniken aus, wenn Sie durch Schilder darauf hingewiesen
werden, dass die Verwendung Ihres Geräts an diesen Orten nicht erlaubt ist. In
Krankenhäusern und Kliniken werden u.U. In Krankenhäusern und Kliniken werden
u.U. Geräte verwendet, die durch externe RF-Strahlung gestört werden können.
Herzschrittmacher. Hersteller von Herzschrittmachern empfehlen einen
Mindestabstand von 15,3 Zentimetern (6 Zoll) zwischen einem drahtlosen Gerät und
einem Herzschrittmacher, um eine Störung des Herzschrittmachers zu verhindern.
Diese Empfehlungen sind konform mit der unabhängigen Forschung und den
Empfehlungen von Wireless Technology Research. Personen mit
Herzschrittmachen sollten auf folgendes achten:
• Halten Sie das Gerät immer mindestens 15,3 Zentimenter (6 inches) vom
Herzschrittmacher entfernt
• Tragen Sie das Gerät nicht in der Nähe Ihres Herzschrittmachers, wenn es
eingeschaltet ist. Falls Sie eine Störung feststellen sollten, schalten Sie das
Gerät aus, und entfernen Sie es.
Hörhilfen. Einige digitale drahtlose Geräte können Störungen bei Hörgeräten
hervorrufen. Falls es zu Störungen kommt, wenden Sie sich an Ihren Dienstanbieter.

x
Fahrzeuge
RF-Signale können falsch installierte oder nicht ausreichend abgeschirmte
elektronische Systeme in Autos, z.B. elektronische Einspritzungssysteme,
elektronische ABS-Systeme, elektronische Geschwindigkeitskontrollen und Airbag-
Systeme beeinflussen. Weitere Informationen erhalten Sie vom Hersteller, bzw.
einem Vertreter, Ihres Fahrzeugs oder der Ausrüstung, die in ihm installiert ist. Nur
qualifiziertes Fachpersonal sollte das Gerät reparieren oder es in einem Fahrzeug
installieren. Eine falsche Installation oder Reparatur kann gefährlich sein und macht
Deutsch
u.U. die Garantie für das Gerät ungültig. Prüfen Sie regelmäßig, dass alle drahtlosen
Geräte in Ihrem Fahrzeug ordnungsgemäß montiert wurden und sachgemäß
bedient werden. Lagern oder transportieren Sie keine entzündbaren Flüssigkeiten,
Gase oder explosive Materialien zusammen mit dem Gerät, Teilen davon oder
Zubehör. Denken Sie bei Fahrzeugen, die Airbags besitzen, daran, dass die Airbags
mit großer Kraft aufgeblasen werden. Platzieren Sie keine Objekte, einschließlich
montierten oder tragbaren drahtlosen Geräten, vor oder über einem Airbag oder in
dem Bereich, wo ein Airbag aufgeblasen wird. Wenn drahtlose Geräte im Fahrzeug
nicht ordnungsgemäß montiert werden, und ein Airbag aufgeblasen wird, kann es zu
ernsthaften Verletzungen kommen. Die Verwendung des Geräts auf einem Flug ist
nicht erlaubt. Schalten Sie Ihr Gerät aus, bevor Sie ein Flugzeug besteigen. Die
Verwendung von drahtlosen Funkgeräten in einem Flugzeug kann die Flugsicherheit
gefährden, das drahtlose Funknetzwerk stören und ist in vielen Fällen
gesetzeswidrig.
Umgebungen mit Explosionsgefahr
Schalten Sie das Gerät aus, wenn Sie sich in Umgebungen mit Explosionsgefahr
befinden und beachten Sie alle Schilder und Anweisungen. Umgebungen mit
Explosionsgefahr umfassen Bereiche, in denen Sie in der Regel dazu angehalten
werden, den Motor Ihres Fahrzeugs auszuschalten. Funken in solchen
Umgebungen können Brände und Explosionen auslösen, die zu Verletzungen oder
gar zum Tod führen können. Schalten Sie das Notebook in der Nähe von Zapfsäulen
auf Tankstellen aus. Beachten Sie die Benutzungsbeschränkung von
Hochfrequenzgeräten in Treibstofflagern, Speichern und Umschlagplätzen;
Chemieanlagen; und Orten, an denen Sprengungen durchgeführt werden. Potenziell
explosive Umgebungen sind oft, aber nicht immer gekennzeichnet. Hierzu zählen
der Bereich unter Deck bei Schiffen, Transport oder Lagereinrichtungen für
Treibstoff (z. B. Benzin oder Propangas) und Bereiche, in denen die Luft
Chemikalien oder Partikel wie Getreidestaub, Staub oder Metallstaub enthält.
Schalten Sie das Notebook nicht an Orten an, an denen die Benutzung eines
schnurlosen Telefons nicht erlaubt ist, oder wenn eine solche Benutzung
Interferenzen oder eine Gefahr erzeugen.

xi
Notrufe
Warnhinweis: Sie können mit diesem Gerät keine Notrufe tätigen. Um einen Notruf
zu tätigen, müssen Sie Ihr Mobiltelefon oder ein anderes Telefon verwenden.
Hinweise zur Entsorgung
Deutsch
Werfen Sie dieses elektronische Gerät nicht in Ihren Haushaltsabfall.
Um Umweltverschmutzung zu minimieren und die Umwelt bestmöglich
zu schützen, sollten Sie wiederverwerten oder recyceln. Für weitere
Informationen über die Entsorgung elektronischer Geräten (WEEE),
besuchen Sie www.acer-group.com/public/Sustainability/
sustainability01.htm.
Hinweis zu Quecksilber
Für Projektore, die Glühbirnen enthalten oder elektronische Produkte,
die einen LCD/CRT-Monitor oder eine Anzeige ohne LED-Beleuchtung
besitzen: Die Lampe (Lampen) in diesem Produkt enthält (enthalten)
Quecksilber und muss zum Recycling gegeben oder entsprechend den örtlichen
Gesetzen und Bestimmungen entsorgt werden. Weitere Informationen erhalten Sie
bei der Electronic Industries Alliance unter www.eiae.org. Für Informationen über
die Entsorgung von Lampen, besuchen Sie bitte www.lamprecycle.org.
ENERGY STAR
Acer-Produkte mit dem ENERGY STAR-Zeichen helfen Ihnen
dabei, Geld zu sparen, da sie weniger Energie verbrauchen und
gleichzeitig die Umwelt schonen, ohne dass Sie dabei Einbußen bei
den Features oder bei der Leistungsfähigkeit machen müssen. Acer
ist stolz darauf, seinen Kunden Produkte mit dem ENERGY STAR-
Zeichen anbieten zu können.
Worum handelt es sich bei ENERGY STAR?
Produkte mit dem ENERGY STAR-Zeichen verbrauchen weniger Energie und
geben keine Treibhausgase aus. Sie erfüllen die strikten Stromsparkriterien, die von
der amerikanischen Umweltschutzbehörde EPA aufgestellt wurden. Acer ist darum
bemüht, weltweit Produkte und Dienstleistungen anzubieten, die Kunden dabei
helfen, Geld und Energie zu sparen und einen Beitrag zum Umweltschutz zu leisten.
Je mehr Energie wir mit Hilfe besserer Energieeffizienz sparen können, desto mehr
wird die Emission von Treibhausgasen verringert und desto besser wird das Risiko
von Klimawechseln verhindert. Weitere Informationen finden Sie auf der Webseite
www.energystar.gov oder www.energystar.gov/powermanagement.
Acer-Produkte mit dem ENERGY STAR-Zeichen zeichnen sich durch folgende
Eigenschaften aus: (Nur für bestimmte Modelle)
• Sie produzieren weniger Wärme und reduzieren so den Kühlaufwand und
die Erwärmung des Klimas.
• Sie deaktivieren automatisch den Monitor nach 10 Minuten an Inaktivität
und aktivieren den Energiesparmodus des Computers nach 30 Minuten.

xii
• Aktivieren Sie den Computer aus dem Energiesparmodus heraus, indem
Sie eine Taste auf der Tastatur drücken oder die Maus bewegen.
• Im Schlaf-Modus sparen Computer mehr als 80% an Energie.
ENERGY STAR und das ENERGY STAR-Zeichen sind in den USA eingetragene
Marken.
Tipps und Informationen für komfortable
Deutsch
Anwendung
Bei langer Anwendung können Computer-Benutzer an Überanstrengung der Augen
und Kopfschmerzen leiden. Anwender setzen sich auch dem Risiko von
körperlichen Schäden aus, wenn sie über viele Stunden hinweg an einem Computer
arbeiten. Lange Arbeitsstunden, falsche Sitzposition, schlechte
Arbeitsgewohnheiten, Stress, unangemessene Arbeitsbedingungen, persönliche
Verfassung und andere Faktoren können das Risiko für körperliche Schäden
erhöhen.
Wenn der Computer auf nicht sachgemäße Weise bedient wird, kann es zu
Karpaltunnelsyndrom, Sehnenentzündung, Sehnenscheidenentzündung oder
anderen Störungen des Bewegungsapparats kommen. Die folgenden Symptome
können an Händen, Handgelenken, Armen, Schultern, Nacken oder Rücken
auftreten:
• Taubheit, Brennen oder Kribbeln.
• Muskelkater, Schmerzen oder Empfindlichkeit.
• Schwerzen, Schwellungen oder Herzklopfen.
• Steifheit oder Verspanntheit.
• Kälte oder Schwächegefühl.
Wenn Sie diese Symptome oder andere wiederholt auftretende oder chronische
Beschwerden und/oder Schmerzen feststellen, die auf die Benutzung des
Computers zurückgeführt werden können, wenden Sie sich bitte umgehend an
einen Arzt, und verständigen Sie die Gesundheits- und Sicherheitsabteilung Ihrer
Firma.
Im folgenden Abschnitt finden Sie Tipps für eine angenehmere Bedienung Ihres
Computers.
Herstellung einer angenehmen Arbeitsumgebung
Richten Sie das Arbeitsumfeld so angenehm wie möglich ein, indem Sie den
Sichtwinkel des Monitors anpassen, eine Fußablage verwenden oder die
Sitzposition für maximalen Komfort einstellen. Beachten Sie die folgenden Tipps:
• Vermeiden Sie, zu lange die gleiche Position einzuhalten.
• Vermeiden Sie, sich nach vorne zu beugen oder nach hinten zu lehnen.

xiii
• Stehen Sie regelmäßig auf, und gehen Sie umher, um Ihre Beinmuskeln zu
lockern.
• Machen Sie kurze Pausen, um Nacken und Schultern zu entspannen.
• Vermeiden Sie das Anspannen Ihrer Muskeln oder das Anheben Ihrer
Schultern.
Deutsch
• Stellen Sie den Monitor, die Tastatur und die Maus in angenehmer Reichweite
auf.
• Falls Sie Ihren Monitor häufiger ansehen als Ihre Dokumente, stellen Sie ihn in
der Mitte Ihres Schreibtisches auf, um die Anspannung Ihres Nackens gering
zu halten.
Schutz Ihrer Augen
Ihre Augen können durch lange Benutzung des Monitors, das Tragen falscher Brillen
oder Kontaktlinsen, grelles Licht, eine zu starke Raumbeleuchtung, unscharfe
Bildschirme, sehr kleine Schrift und eine Anzeige mit niedrigem Kontrast belastet
werden. Im folgenden Abschnitt finden Sie Empfehlungen darüber, wie Sie die
Belastung Ihrer Augen verringern können.
Augen
• Ruhen Sie Ihre Augen in regelmäßigen Abständen aus.
• Schauen Sie von Zeit zu Zeit weg vom Monitor auf einen entfernten Punkt, um
den Augen eine Pause zu gönnen.
• Blinzeln Sie häufig, um zur verhindern, dass Ihre Augen zu trocken werden.
Anzeige
• Halten Sie die Anzeige stets sauber.
• Die Augen sollten sich über dem oberen Rand der Anzeige befinden, so dass
sie nach unten gerichtet sind, wenn Sie auf die Mitte der Anzeige schauen.
• Stellen Sie die Helligkeit und/oder den Kontrast der Anzeige auf eine
angenehme Stufe ein, um Text besser lesen und Grafiken deutlicher sehen zu
können.
• Vermeiden Sie auf folgende Weise grelles Licht und Reflektionen:
• Stellen Sie Ihre Anzeige so auf, dass seine Seite auf das Fenster oder
eine ander Lichtquelle gerichtet ist,
• Minimieren Sie das Licht im Raum, indem Sie Gardinen, Vorhänge oder
Jalousien verwenden,
• Verwenden Sie eine geeignete Lichtquelle,
• Ändern Sie den Ansichtwinkel der Anzeige,
• Verwenden Sie einen Filter der grelles Licht reduziert,
• Verwenden Sie einen Blendschutz, z.B. ein Stück Karton, dass oben auf
dem Monitor angebracht wird.
• Vermeiden Sie, aus einem ungünstigen Winkel auf die Anzeige zu sehen.
• Schauen Sie nicht über einen längeren Zeitraum direkt in helle Lichtquellen.
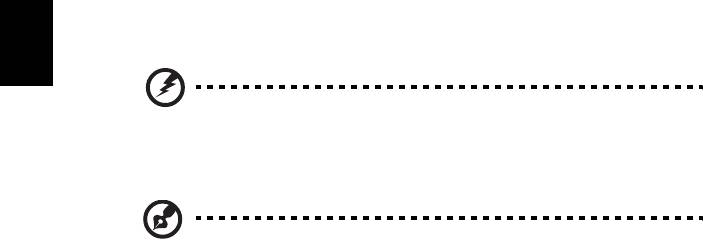
xiv
Angewöhnung guter Arbeitsgewohnheiten
Die folgenden Gewohnheiten bei der Arbeit erlauben Ihnen, entspannter und
produktiver mit Ihrem Computer zu arbeiten:
• Machen Sie regelmäßig und oft kurze Pausen.
• Machen Sie regelmäßig Dehnübungen.
• Atmen Sie so oft wie möglich frische Luft ein.
• Treiben Sie regelmäßig Sport und halten Sie sich gesund.
Deutsch
Warnhinweis! Das Benutzen des Rechners auf einer Couch oder
einem Bett wird nicht empfohlen. Falls sich dies nicht vermeiden
lässt, arbeiten Sie nur jeweils für kurze Zeit, legen Sie häufig eine
Pause ein, und machen Sie Dehnübungen.
Hinweis: Weitere Informationen finden Sie "Bestimmungen und
Sicherheitshinweise" auf Seite 74.

xv
Das Wichtigste zuerst
Wir möchten uns bei Ihnen dafür bedanken, dass Sie sich in Bezug auf mobilen
Computerbedarf für ein Acer-Notebook entschieden haben.
Deutsch
Ihre Anweisungen
Als Hilfe für Sie beim Benutzen Ihres Acer-Notebooks haben wir einen Satz von
Richtlinien aufgestellt:
Zuallererst hilft Ihnen das Setup-Poster, den Computer das erste Mal in Betrieb zu
nehmen.
Die TravelMate Serie Benutzerhandbuch enthält hilfreiche Informationen, die sich
auf alle Modelle der TravelMate Serie-Produktreihen beziehen. Es werden Themen
wie z. B. die Verwendung von Tastatur und Audio usw. behandelt. Die
Benutzerhandbuch kann sich z. T. auf Funktionen oder Eigenschaften beziehen,
die es nur in bestimmten Modellen der Serien und nicht unbedingt in dem von Ihnen
erworbenen Modell gibt. Solche Stellen sind im Text mit „Nur für bestimmte Modelle“
gekennzeichnet.
Die Kurzanleitung stellt Ihnen die grundlegenden Features und Funktionen Ihres
neuen Computers vor. Für weitere Informationen dazu, wie Ihnen Ihr Computer
helfen kann, noch produktiver zu arbeiten, lesen Sie bitte die TravelMate Serie
Benutzerhandbuch. Diese Bedienungsanleitung enthält detaillierte Informationen
zu Themen wie z. B. System-Programmen, Datenwiederherstellung,
Erweiterungsoptionen und Problembehebung. Darüber hinaus enthält es
Informationen zur Garantie und allgemeine Bestimmungen und Sicherheitshinweise
zu Ihrem Notebook. Die Bedienungsanleitung steht in PDF (Portable Document
Format) zur Verfügung und ist bereits in Ihrem Notebook installiert. Gehen Sie
folgendermaßen vor, um auf die Bedienungsanleitung zuzugreifen:
1 Geben Sie unter Start „Benutzer“ ein.
2 Klicken Sie auf Acer Benutzerhandbuch.
Grundlegende Pflege und Hinweise für die
Arbeit mit Ihrem Computer
Ein- und Ausschalten Ihres Computers
Drücken Sie auf die Ein/Aus-Taste und lassen sie los, um den Computer
einzuschalten. Im Übersichtsblatt sehen Sie, wo sich die Ein/Aus-Taste befindet.
Sie können den Computer auf folgende Weise ausschalten:
• Benutzen Sie den Windows-Befehl zum Herunterfahren: Drücken Sie auf die
Windows-Taste + <C> und klicken Sie auf Einstellungen >
Energieverwaltung und anschließend auf Ausschalten.

xvi
Wenn Sie den Computer für eine kurze Weile herunterfahren, aber nicht ganz
abschalten möchten, können Sie auf folgende Weise den Ruhezustand aktivieren:
• Drücken Sie auf die Ein/Aus-Taste.
- ODER -
• Drücken Sie auf die Windows-Taste + <C> und klicken Sie auf Einstellungen >
Energieverwaltung und anschließend auf Ruhezustand.
Sie können auch den Schlaf-Modus des Computers aktivieren, indem Sie die
Deutsch
Tastenkombination <Fn> + <F4> drücken.
Hinweis: Wenn Sie den Computer nicht normal ausschalten können, drücken
und halten Sie die Ein/Aus-Taste mehr als vier Sekunden, um den Computer
herunterzufahren. Wenn Sie den Computer ausgeschaltet haben und ihn
wieder einschalten möchten, warten Sie mindestens zwei Sekunden vor dem
Wiedereinschalten.
Pflege Ihres Computers
Bei guter Pflege werden Sie viel Freude an Ihrem Computer haben.
• Setzen Sie den Computer nicht direktem Sonnenlicht aus. Stellen Sie ihn nicht
in der Nähe von Wärmequellen (z.B. Heizungen) auf.
• Setzen Sie den Computer keinen Temperaturen unter 0ºC (32ºF) oder über
50ºC (122ºF) aus.
• Setzen Sie den Computer keinen magnetischen Feldern aus.
• Setzen Sie den Computer weder Feuchtigkeit noch Nässe aus.
• Bespritzen Sie den Computer nicht mit Wasser oder anderen Flüssigkeiten.
• Setzen Sie den Computer keinen Stößen oder Vibrationen aus.
• Setzen Sie den Computer weder Staub noch Schmutz aus.
• Stellen Sie niemals Objekte auf den Computer.
• Klappen Sie das Computer-Display nicht heftig zu, wenn Sie es schließen.
• Stellen Sie den Computer niemals auf unebenen Oberflächen auf.
Pflege des Netzteils
Beachten Sie diese Hinweise zum Schutz des Netzteils:
• Schließen Sie das Netzteil nicht an andere Geräte an.
• Treten Sie nicht auf das Netzkabel, und stellen Sie auch keine Gegenstände
oder Objekte darauf ab. Verlegen Sie sämtliche Kabel zum und vom Computer
so, daß niemand darauf treten kann.
• Fassen Sie niemals am Kabel, sondern immer direkt am Stecker an, wenn Sie
das Netzkabel aus der Steckdose ziehen.
• Die Summe der Amperewerte sämtlicher angeschlossenen Geräte darf den
maximalen Amperewert des Netzkabels nicht überschreiten, wenn Sie ein
Verlängerungskabel verwenden. Außerdem sollte die Summe der
Amperewerte aller an eine einzelne Steckdose angeschlossenen Geräte für die
entsprechende Sicherung nicht zu groß sein.

xvii
Pflege des Akkus
Beachten Sie diese Hinweise zum Schutz des Akkus:
• Verwenden Sie als Ersatz nur Akkus desselben Typs. Schalten Sie den
Computer aus, bevor Sie Akkus entnehmen oder austauschen.
• Versuchen Sie nicht, Akkus zu öffnen. Bewahren Sie sie außerhalb der
Deutsch
Reichweite von Kindern auf.
• Entsorgen Sie verbrauchte Akkus gemäß den geltenden Bestimmungen.
Recyclen Sie Akkus, falls dies möglich ist.
Reinigung und Wartung
Gehen Sie bei der Reinigung des Computers wie folgt vor:
1 Schalten Sie den Computer aus, und entnehmen Sie den Akku.
2 Ziehen Sie das Netzteil ab.
3 Verwenden Sie ein weiches befeuchtetes Tuch. Verwenden Sie keine flüssigen
Reinigungsmittel oder Sprays.
Wenn Folgendes eingetreten ist:
• Der Computer ist heruntergefallen oder das Gehäuse wurde beschädigt.
• Der Computer funktioniert nicht ordnungsgemäß.
Lesen Sie bitte "Oft gestellte Fragen" auf Seite 63.

xviii
Deutsch
- 1
- 2
- 3
- 4
- 5
- 6
- 7
- 8
- 9
- 10
- 11
- 12
- 13
- 14
- 15
- 16
- 17
- 18
- 19
- 20
- 21
- 22
- 23
- 24
- 25
- 26
- 27
- 28
- 29
- 30
- 31
- 32
- 33
- 34
- 35
- 36
- 37
- 38
- 39
- 40
- 41
- 42
- 43
- 44
- 45
- 46
- 47
- 48
- 49
- 50
- 51
- 52
- 53
- 54
- 55
- 56
- 57
- 58
- 59
- 60
- 61
- 62
- 63
- 64
- 65
- 66
- 67
- 68
- 69
- 70
- 71
- 72
- 73
- 74
- 75
- 76
- 77
- 78
- 79
- 80
- 81
- 82
- 83
- 84
- 85
- 86
- 87
- 88
- 89
- 90
- 91
- 92
- 93
- 94
- 95
- 96
- 97
- 98
- 99
- 100
- 101
- 102
- 103
- 104
- 105
- 106
- 107
- 108
- 109
- 110
- 111
- 112
- 113
- 114
- 115
- 116
- 117
- 118
- 119
- 120
- 121
- 122
- 123
- 124
- 125
- 126
- 127
- 128
- 129
- 130
- 131
- 132
- 133
- 134
- 135
- 136
- 137








