Acer TRAVELMATE P253-E – страница 130
Инструкция к Ноутбуку Acer TRAVELMATE P253-E
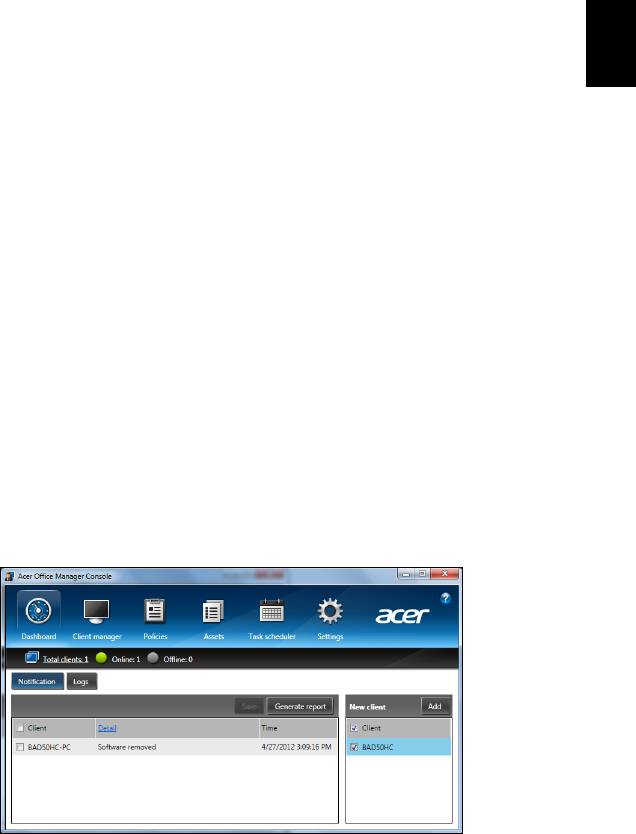
11
Acer Office Manager
Catatan: Hanya untuk model terpilih.
Acer Office Manager adalah alat pengelola pemantauan dan
Indonesia
Bahasa
persetujuan yang membolehkan staf MIS dalam jarak juah mengelola
dan memperbarui komputer. Ada dua komponen pada paket
perangkat lunak ini, yaitu: Konsol Acer Office Manager dan Klien Acer
Office Manager.
Konsol Acer Office Manager
Aplikasi Konsol memungkinkan Anda mengelola klien yang
tersambung dari satu komputer. Untuk memulai Konsol di Windows 8,
cukup ketik "Office Manager Console". Atau, dalam mode Desktop,
pilih Acer Office Manager Console.
Saat pertama kali Anda menjalankan Konsol, Anda diminta untuk
membuat kata sandi, alamat email untuk memberikan pemberitahuan.
Catatan: Kata sandi sebaiknya mulai dari 8 sampai 31 karakter
panjangnya dan harus mencakup paling sedikit satu digit, satu
huruf besar dan satu huruf kecil.
Instrumen
Setelah Anda selesai melakukan langkah penyetelan, Anda akan
diperlihatkan dengan Instrumen, di mana Anda dapat melihat jumlah
total klien yang tersambung, klien online dan klien offline. Anda dapat
juga menambah klien dengan memilih klien pada Klien Baru dan
mengklik tombol Tambah.
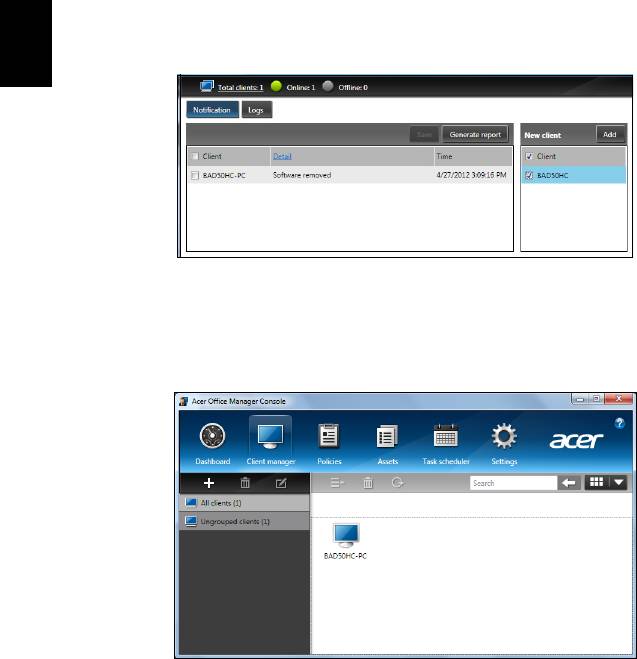
12
Acer Office Manager
Tip: Pilih Klien pada Klien Baru untuk memilih semua klien yang
ditemukan.
Pada area Notifikasi Anda dapat melihat pemberitahuan tertentu yang
diterima untuk klien yang dikelola, termasuk informasi misalnya
perangkat keras atau perangkat lunak yang sedang dihapus, jika klien
tersebut sedang digunakan, atau klien tersebut telah offline, yang lebih
lama daripada waktu yang ditetapkan.
Bahasa
Indonesia
Manajer Klien
Pada halaman Manajer Klien Anda dapat melihat semua klien yang
sedang dikelola dari Konsol. Klik dua kali ikon untuk melihat informasi
sistem untuk klien tersebut.
Anda dapat juga membuat grup klien bersama-sama untuk dapat
dikelola lebih mudah. Sebagai contoh, Anda dapat membuat grup
untuk staf admin dan lainnya untuk staf penjualan. Untuk membuat
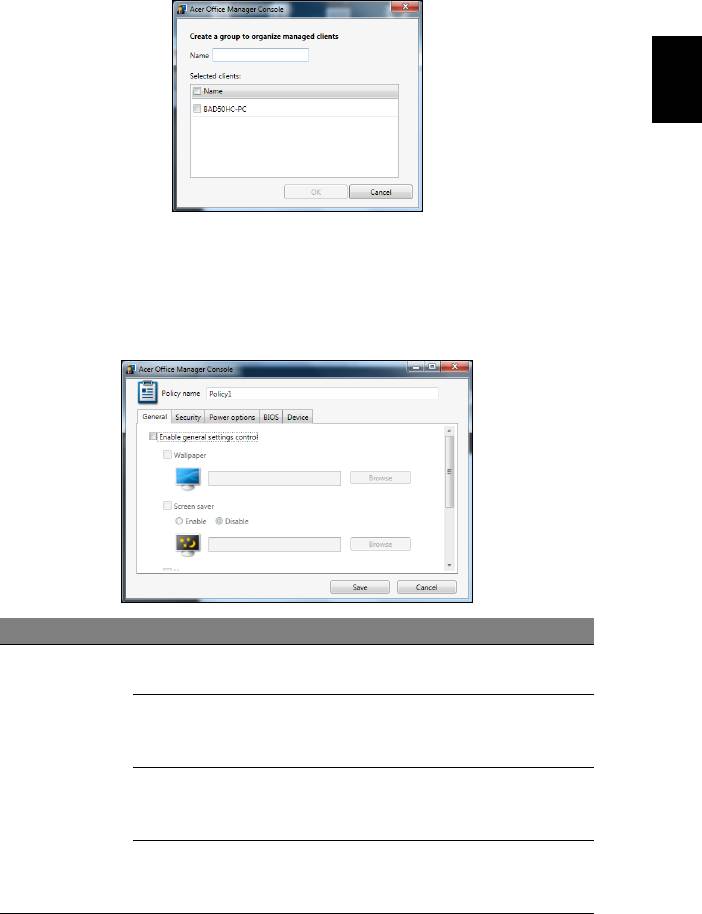
13
suatu grup dan menambahkan klien pada grup tersebut, klik simbol +
di atas daftar klien.
Indonesia
Bahasa
Catatan: Setiap klien hanya dapat diberikan pada satu grup.
Kebijakan
Anda dapat menetapkan kebijakan yang berlaku pada klien terpilih
atau grup klien. Klik simbol + untuk menambah kebijakan baru.
Tab Item Fungsi
Tetapkan wallpaper yang akan
Wallpaper
digunakan bagi semua klien.
Tetapkan screen saver yang
Screen saver
akan digunakan bagi semua
klien.
Umum
Tetapkan laman Internet Explorer
Laman
yang akan membuka ketika
diluncurkan.
Aktifkan atau nonaktifkan
Aktifkan AutoPlay
AutoPlay untuk perangkat
eksternal atau CD- / DVD-ROM
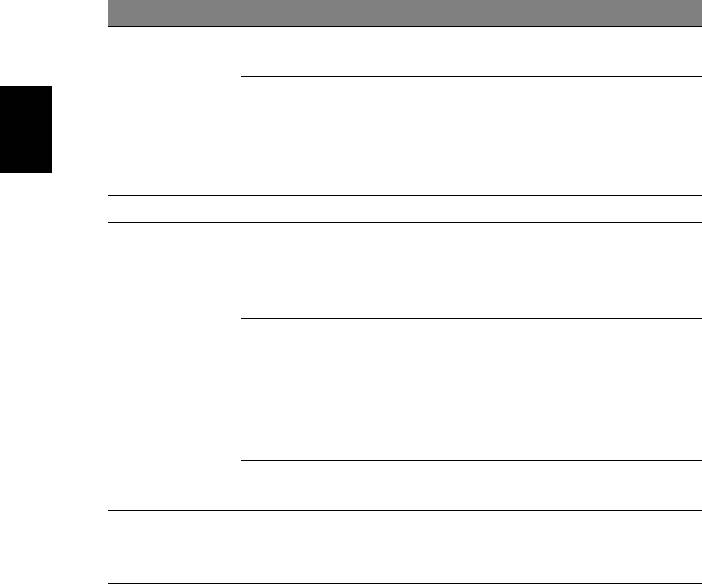
14
Acer Office Manager
Tab Item Fungsi
Aktifkan setelan
Tentukan setelan keamanan
keamanan IE
Internet Explorer.
Tetapkan kebijakan untuk kata
Keamanan
sandi pengguna, misalnya
Aktifkan kebijakan
kekuatan sandi minimum, masa
akun pengguna
Bahasa
berlaku kata sandi, dan
Indonesia
parameter penguncian.
Opsi daya Tentukan setelan daya.
Tetapkan kata sandi Penyelia
Kata sandi
BIOS. Jika kata sandi sudah ada,
Penyelia BIOS
Anda harus memasukkan sandi
sebelum Anda menggantinya.
Tetapkan kata sandi Pengguna
BIOS. Jika sandi sudah ada,
BIOS
Kata sandi
Anda harus memasukkan kata
Pengguna BIOS
sandi atau kata sandi Penyelia
sebelum Anda mengganti kata
sandi Pengguna tersebut.
Ganti setelan
Ganti susunan perangkat yang
rangkaian boot
digunakan pada boot sistem.
Aktifkan atau nonaktifkan
Perangkat
perangkat pada komputer
notebook.
Catatan: Item-item pada tab Perangkat tidak didukung untuk
komputer desktop. Jika Anda tetapkan kebijakan yang termasuk
item-item pada tab ini, dan menyebarkan kebijakan pada
komputer desktop, maka setelannya akan diabaikan.
Aset
Halaman Aset memberikan kepada Anda ikhtisar singkat pada klien
yang dikelola dan perangkat keras serta perangkat lunak untuk setiap
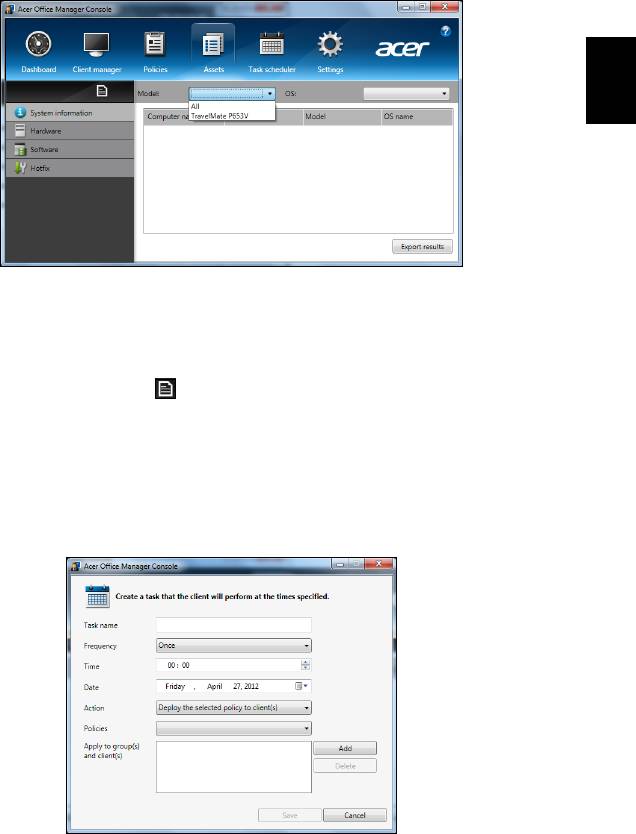
15
sistem. Anda dapat juga melihat Hotfixes yang telah digunakan pada
setiap sistem.
Indonesia
Bahasa
Pilih model sistem dari menu menurun Model. Kemudian Anda dapat
memperbaiki pencarian dengan sistem operasi lewat menu menurun
OS. Klien yang ditemukan akan terdaftar.
Jika Anda ingin mengekspor hasilnya sebagai lembar bentang Excel,
klik hasil Ekspor atau ikonnya. Anda akan diminta di mana
menyimpan file dan untuk nama file.
Penjadwal tugas
Pada halaman Penjadwal tugas, Anda dapat menetapkan suatu jadwal
untuk menyebar kebijakan terpilih secara teratur. Klik simbol + untuk
menambah tugas baru.
Anda harus memasukkan Nama tugas, memilih Frekuensi, Waktu,
Tanggal, Tindakan, Kebijakan yang akan disebarkan (jika sesuai) dan
grup atau klien.
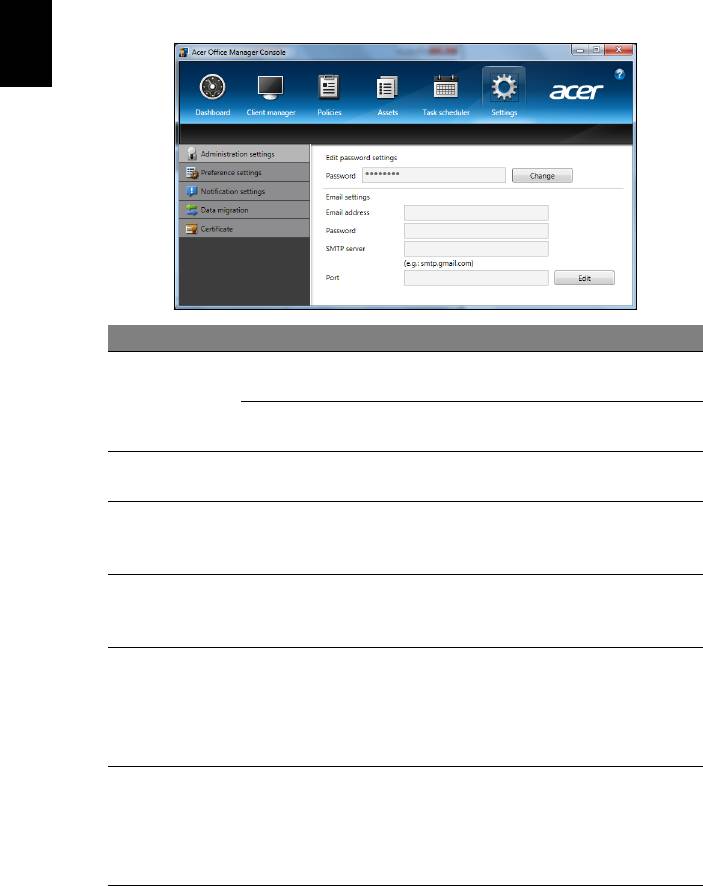
16
Acer Office Manager
Setelah Anda memasukkan informasi yang diperlukan, klik Simpan.
Setelan
Pada halaman Setelan, Anda dapat mengganti setelan yang Anda
inginkan.
Bahasa
Indonesia
Tab Item Fungsi
Edit setelan kata
Ganti kata sandi Konsol Acer Office
Setelan
sandi
Manager Anda
administrasi
Buat akun email untuk menerima
Setelan email
pemberitahuan email.
Setelan
Buat peluncuran program Anda dan
diinginkan
kunci yang diinginkan.
Buat pemberitahuan terkait waktu
Setelan
yang seharusnya diperlihatkan di
notifikasi
Instrumen.
Ekspor setelan konsol Acer Office
Migrasi data
Manager Anda untuk digunakan
pada komputer lain.
Buat sertifikat yang dapat
mengimpor ke komputer lain.
Buat sertifikat
Sertifikat
Sertifikat dapat memastikan bahwa
baru
klien hanya dapat dikelola dari satu
konsol.
Impor sertifikat dari komputer lain.
Hal ini akan memungkinkan konsol
Impor sertifikat
mengelola klien yang berada jauh
yang punya hubungan tepercaya
dengan konsol lain.

17
Pemulihan
Jika Anda punya masalah dengan komputer, sedangkan pertanyaan
Tanya Jawab (lihat halaman 57) tidak membantu, Anda dapat
Indonesia
memulihkan komputer - misalnya, mengembalikannya ke keadaan
Bahasa
awal.
Bagian ini menjelaskan alat pemulihan yang dapat digunakan di
komputer Anda. Acer yang menyediakan Acer Recovery Management,
sehingga memungkinkan Anda membuat cadangan pemulihan,
pengandar dan cadangan aplikasi, dan memulai opsi pemulihan,
menggunakan alat Windows, atau cadangan pemulihan.
Catatan: Acer Recovery Management hanya ada bersama
dengan sistem pengoperasian Windows yang sudah diinstal
sebelumnya.
Penting: Kami menyarankan Anda sesegera mungkin
membuat Cadangan Pemulihan dan Pengandar serta
Cadangan Aplikasi.
Dalam keadaan tertentu pemulihan lengkap akan
membutuhkan cadangan pemulihan USB.
Membuat cadangan pemulihan
Untuk menginstal ulang dari kandar penyimpanan USB, sebelumnya
Anda harus membuat cadangan pemulihan. Cadangan pemulihan
dilengkapi seluruh konten orisinal kandar keras komputer, termasuk
Windows dan semua perangkat lunak dan pengandar yang diinstal
dari pabrik. Dengan menggunakan cadangan Ini akan memulihkan
komputer Anda ke keadaan yang sama dengan ketika Anda
membelinya, pada saat yang sama juga memberi Anda opsi untuk
mempertahankan semua setelan dan data pribadi.
Catatan:
Pastikan Anda memiliki drive USB dengan kapasitas
setidaknya 16 GB.
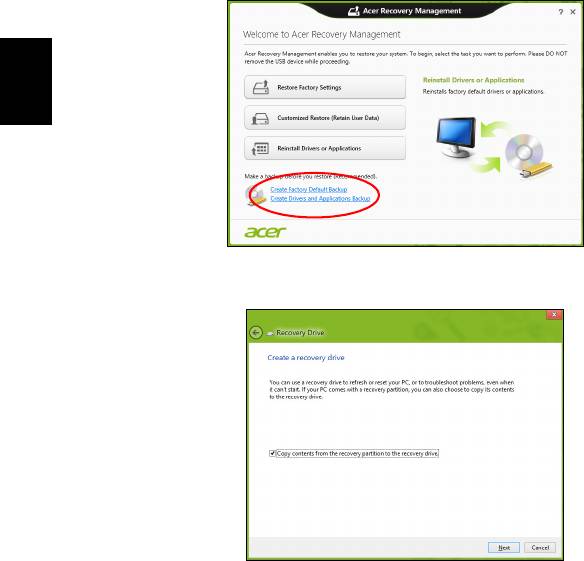
18
Pemulihan
1. Dari Mulai, ketik 'Pemulihan' lalu klik Acer Recovery Management
di dalam daftar aplikasi.
Bahasa
Indonesia
2. Klik Buat Cadangan Default Pabrik. Jendela Drive Pemulihan
akan terbuka.
Pastikan konten Salin dari partisi pemulihan ke drive pemulihan
dipilih. Dengan begitu akan memberikan cadangan pemulihan
terlengkap dan teraman.
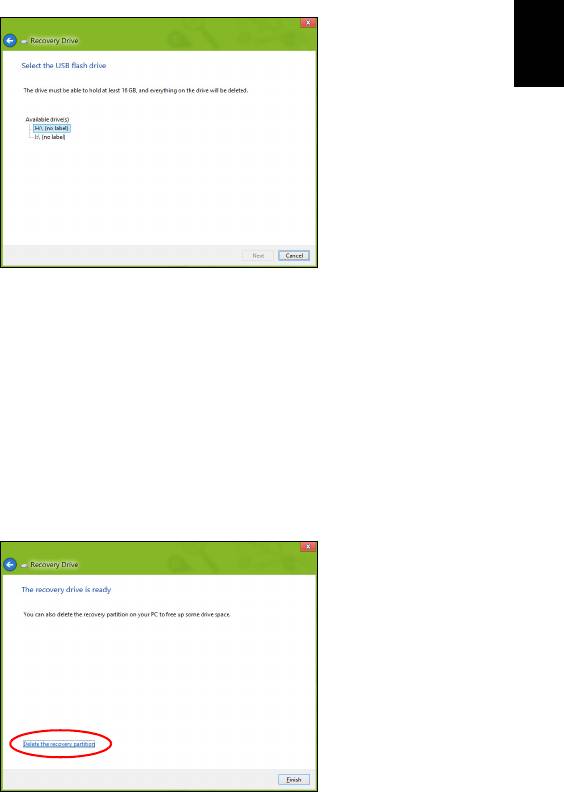
19
3. Colokkan drive USB, kemudian klik Berikutnya.
• Pastikan drive USB Anda punya kapasitas yang cukup sebelum
melanjutkan. Cadangan pemulihan membutuhkan setidaknya
penyimpanan 16 GB
Indonesia
Bahasa
4. Anda akan diperlihatkan dengan jalannya pembuatan cadangan di
layar.
5. Ikuti proses tersebut sampai selesai:
6. Setelah membuat cadangan pemulihan, Anda dapat memilih untuk
menghapus informasi pemulihan di komputer Anda. Jika Anda
hapus informasi ini, Anda hanya dapat menggunakan cadangan
pemulihan USB untuk memulihkan komputer Anda, jika Anda
kehilangan atau menghapus drive USB tersebut, maka Anda tidak
dapat memulihkan komputer Anda.
7. Cabut drive USB dan labelnya dengan jelas.
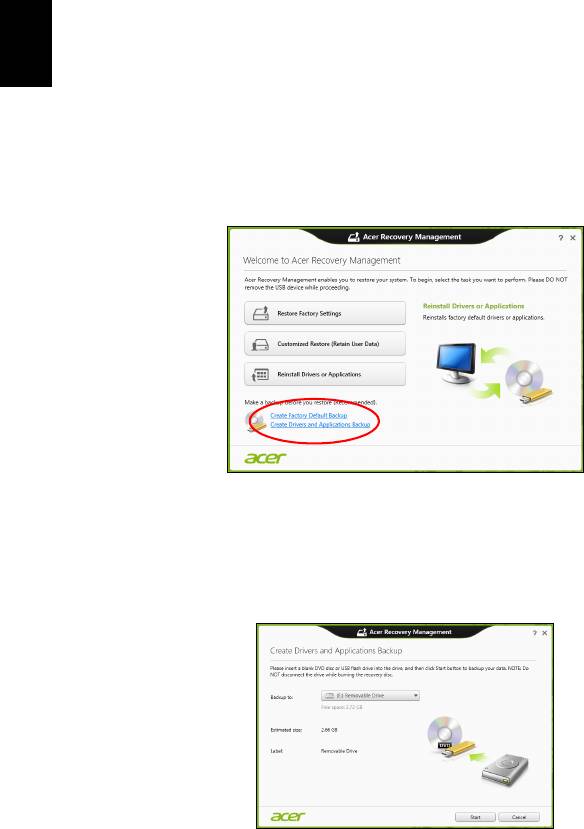
20
Pemulihan
Penting: Tulis label keterangan yang khas pada cadangan,
misalnya ‘Cadangan Pemulihan Windows' Pastikan cadangan
tetap aman di tempatnya yang selalu Anda ingat.
Membuat driver dan cadangan aplikasi
Untuk membuat Driver dan Cadangan Aplikasi, yang berisi driver dan
Bahasa
Indonesia
perangkat lunak yang diinstal dari pabrik yang diperlukan oleh
komputer Anda, Anda mungkin dapat menggunakan drive
penyimpanan USB, jika komputer Anda dilengkapi perekam DVD,
lebih dari satu DVD yang dapat merekam.
1. Dari Mulai, ketik 'Pemulihan' lalu klik Acer Recovery Management
di dalam daftar aplikasi.
2. Klik Buat Driver dan Cadangan Aplikasi.
Colokkan drive USB atau masukkan DVD kosong ke dalam drive
optik, lalu klik Berikutnya.
• Jika Anda menggunakan drive USB, pastikan kapasitasnya
mencukupi sebelum melanjutkan.
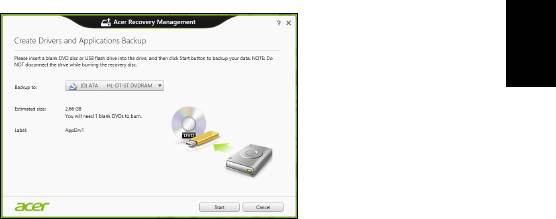
21
• Jika menggunakan DVD, kotak dialog juga akan memberi tahu
Anda jumlah cakram kosong yang dapat ditulisi yang akan Anda
perlukan untuk membuat cakram pemulihan. Pastikan Anda
mempunyai cakram kosong dan identik sejumlah yang diperlukan.
Indonesia
Bahasa
3. Klik Mulai untuk menyalin file. Anda akan diperlihatkan dengan
jalannya pembuatan cadangan di layar.
4. Ikuti proses tersebut sampai selesai:
• Jika Anda menggunakan disk optik, drive akan mengeluarkan
setiap disk setelah selesai membakarnya. Keluarkan disk dari
drive dan tandai dengan spidol permanen.
Jika diperlukan beberapa disk, masukkan disk baru ketika
diminta, kemudian klik OK. Lanjutkan merekam disk sampai
proses selesai.
• Jika Anda menggunakan drive USB, cabut drive-nya dan labelnya
dengan jelas.
Penting: Tulis label keterangan yang khas pada setiap
cadangan, misalnya ‘Driver dan Cadangan Aplikasi'. Pastikan
cadangan tetap aman di tempatnya yang selalu Anda ingat.
Memulihkan sistem Anda
Untuk memulihkan sistem Anda:
1. Lakukan perbaikan kecil.
Jika hanya satu atau dua piranti lunak atau perangkat keras yang
tidak lagi berjalan dengan benar, masalah tersebut bisa diselesaikan
dengan menginstal ulang piranti lunak atau driver perangkat.
Untuk memulihkan perangkat lunak dan driver yang telah diinstal
sebelumnya di pabrik, lihat "Menginstal ulang driver dan
Aplikasi" pada halaman 22.
Untuk petunjuk mengenai penginstalan ulang piranti lunak dan driver

22
Pemulihan
yang tidak diinstal sebelumnya, lihat situs Web dokumentasi produk
atau dukungan teknis.
2. Kembalikan ke kondisi sistem sebelumnya.
Jika penginstalan ulang perangkat lunak atau driver tidak
membantu, maka problem tersebut bisa dipecahkan dengan
mengembalikan sistem Anda ke keadaan sebelumnya ketika segala
sesuatunya bekerja dengan benar.
Bahasa
Indonesia
Untuk petunjuknya, lihat "Mengembalikan ke potret sistem
sebelumnya" pada halaman 24.
3. Reset sistem operasi Anda.
Jika tidak ada cara lain lagi yang dapat memecahkan masalah
tersebut dan Anda ingin mereset sistem Anda ke kondisi pabrik
dengan mempertahankan informasi pengguna, lihat
"Mengembalikan sistem Anda ke kondisi pabrik" pada halaman
25
4. Reset sistem Anda ke kondisi pabrik.
Jika tidak ada cara lain lagi yang dapat memecahkan masalah
tersebut dan Anda ingin mereset sistem Anda ke kondisi pabrik, lihat
"Mengembalikan sistem Anda ke kondisi pabrik" pada halaman
25.
Menginstal ulang driver dan Aplikasi
Sebagai langkah pemecahan ulang, Anda mungkin perlu menginstal
ulang aplikasi dan driver yang diinstal sebelumnya pada komputer
Anda dari pabrik. Anda dapat melakukan pemulihan mungkin
menggunakan hard drive atau mungkin dengan disk cadangan yang
telah Anda buat.
• Piranti lunak baru - Jika Anda perlu memulihkan piranti lunak yang
tidak diinstal sebelumnya pada komputer Anda, maka Anda perlu
mengikuti petunjuk instalasi piranti lunak itu.
• Driver perangkat baru - Jika Anda perlu memulihkan driver
perangkat yang tidak diinstal sebelumnya pada komputer Anda, ikuti
petunjuk yang diberikan bersama perangkat itu.
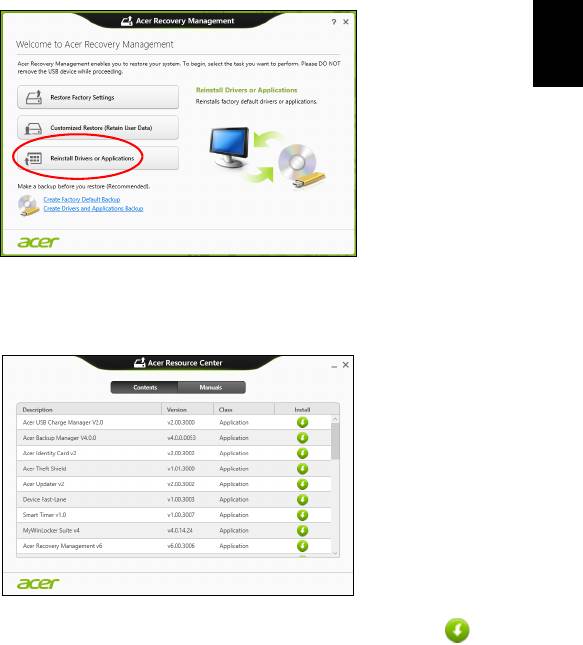
23
Jika Anda melakukan pemulihan menggunakan Windows dan
informasi pemulihan yang tersimpan di komputer:
•Dari Mulai, ketik 'Pemulihan' lalu klik Acer Recovery
Management di dalam daftar aplikasi.
Indonesia
Bahasa
• Klik Instal ulang Driver atau Aplikasi.
• Anda sebaiknya melihat bagian Konten pada Acer Pusat
Sumber Daya.
• Klik ikon instal untuk item yang ingin Anda instal, kemudian
ikuti petunjuk pada layar guna melakukan instalasi. Ulangi
langkah ini untuk setiap item yang ingin Anda instal ulang.
Jika Anda memulihkan dari Driver dan Cadangan Aplikasi yang ada di
DVD atau drive USB:
1. Masukkan Driver dan Cadangan Aplikasi ke dalam disk drive atau
sambungkan ke port USB bebas.
• Jika Anda sudah memasukkan DVD tunggu Acer Pusat Sumber
Daya untuk mulai.
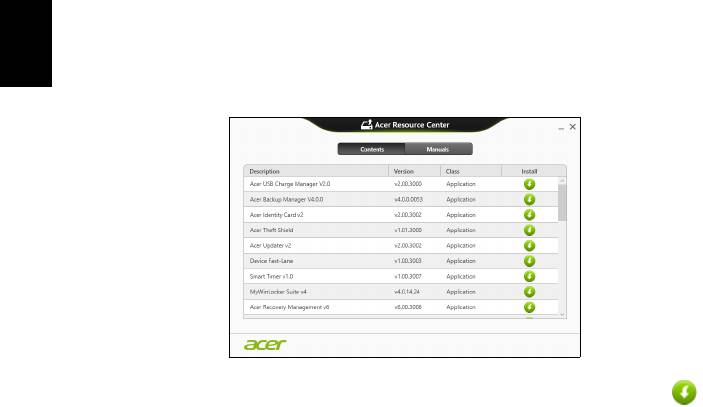
24
Pemulihan
•Jika Acer Pusat Sumber Daya belum mulai otomatis, tekan
tombol Windows + <E>, kemudian klik dua kali pada ikon drive
optik.
• Jika Anda menggunakan drive USB, tekan tombol Windows +
<E>, kemudian klik dua kali pada drive yang berisi cadangan. Klik
dua kali pada Pusat Sumber Daya.
Bahasa
2. Anda sebaiknya melihat bagian Konten pada Acer Pusat Sumber
Indonesia
Daya.
3. Klik ikon instal untuk item yang ingin Anda instal, kemudian
ikuti petunjuk pada layar guna melakukan instalasi. Ulangi
langkah ini untuk setiap item yang ingin Anda instal ulang.
Mengembalikan ke potret sistem sebelumnya
Pemulihan Sistem Microsoft secara berkala ‘memotret’ setelan sistem
Anda dan menyimpannya sebagai titik pemulihan. Pada kebanyakan
permasalahan piranti lunak yang sulit dipecahkan, Anda dapat kembali
ke salah satu titik pemulihan ini agar sistem Anda berjalan lagi.
Windows secara otomatis membuat titik pemulihan tambahan setiap
hari, dan juga setiap saat Anda menginstal piranti lunak atau driver
perangkat.
Catatan: Untuk informasi selengkapnya tentang menggunakan
Pemulihan Sistem Microsoft, dari Mulai, ketik ‘Bantuan’ lalu klik
Bantuan dan Dukungandalam daftar aplikasi. Ketik ‘Pemulihan
sistem Windows’ dalam kotak Bantuan Pencarian, kemudian
tekan Enter.
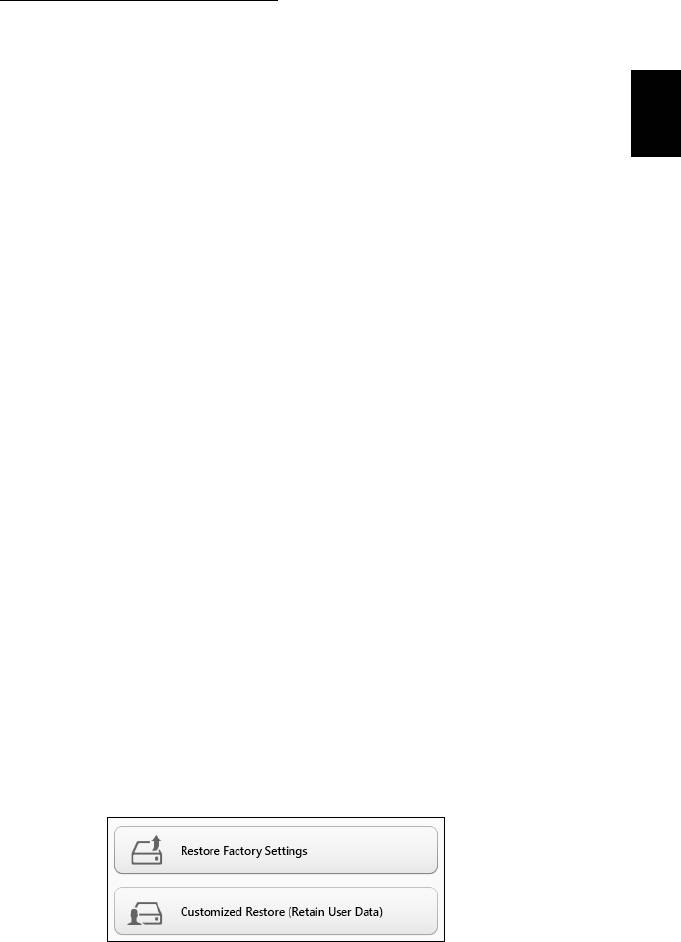
25
Untuk kembali ke titik pemulihan:
1. Dari Mulai, ketik'Panel Kontrol' dan kemudian klik Panel Kontrol
dalam daftar aplikasi.
2. Klik Sistem dan Keamanan > Pusat Aksi, kemudian klik
Indonesia
Bahasa
Pemulihan di bagian dasar jendela.
3. Klik Buka Pemulihan Sistem, lalu Berikutnya.
4. Klik titik pemulihan terbaru (pada saat sistem Anda bekerja dengan
benar), klik Berikutnya, kemudian Selesai.
5. Jendela konfirmasi muncul; klik Ya. Sistem Anda sudah dipulihkan
menggunakan titik pemulihan yang Anda tetapkan. Proses ini
mungkin berlangsung selama beberapa menit, dan mungkin harus
menghidupkan ulang komputer Anda.
Mengembalikan sistem Anda ke kondisi pabrik
Jika komputer Anda mengalami masalah yang tidak dapat dipulihkan
dengan metode lain, mungkin Anda perlu menginstal ulang semuanya
guna mengembalikan sistem Anda ke kondisi pabrik. Anda dapat
melakukan pemulihan mungkin menggunakan hard drive atau
mungkin dengan cadangan pemulihan yang telah Anda buat.
• Jika Anda masih menjalankan Windows dan telah menghapus
partisi pemulihan, lihat "Memulihkan dari dalam Windows" pada
halaman 25.
• Jika Anda tidak dapat menjalankan Windows, hard drive orisinal
Anda telah diformat ulang atau Anda telah menginstal hard drive
pengganti, lihat "Memulihkan dari cadangan pemulihan Anda"
pada halaman 28.
Memulihkan dari dalam Windows
Mulai Acer Recovery Management:
•Dari Mulai, ketik 'Pemulihan' lalu klik Acer Recovery Management
di dalam daftar aplikasi.
Tersedia dua pilihan, Pulihkan Setelan Pabrik (Reset PC saya) atau
Pemulihan Disesuaikan (Segarkan PC saya).
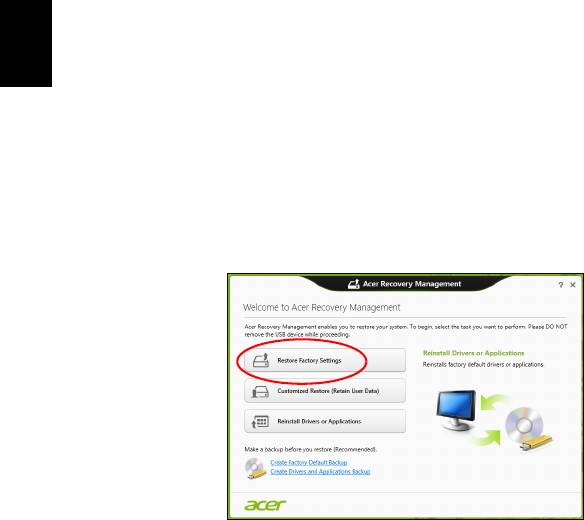
26
Pemulihan
Pulihkan Setelan Pabrik menghapus apa saja pada hard drive Anda,
kemudian menginstal ulang Windows dan semua perangkat lunak
serta driver yang telah diinstal sebelumnya pada sistem Anda. Jika
Anda dapat mengakses file penting pada hard drive, buat
cadangannya sekarang. Lihat "Pulihkan Setelan Pabrik dengan
Acer Recovery Management" pada halaman 26.
Pemulihan Disesuaikan akan berusaha menyimpan file Anda (data
Bahasa
Indonesia
pengguna) tapi akan menginstal ulang semua perangkat lunak dan
driver. Perangkat lunak yang diinstal sejak Anda membeli PC akan
dihapus (kecuali perangkat lunak yang diinstal dari Windows Store).
Lihat "Pemulihan Disesuaikan dengan Acer Recovery
Management" pada halaman 28.
Pulihkan Setelan Pabrik dengan Acer Recovery Management
1. Klik Pulihkan Setelan Pabrik.
Perhatian: 'Pulihkan Setelan Pabrik' akan menghapus semua
file di hard drive Anda.
2. Jika komputer Anda dikonfigurasikan dengan dua sistem operasi
(hanya tersedia pada sistem tertentu), sebuah jendela terbuka
dengan opsi untuk memulihkan Windows 7 atau Windows 8. Jika
Anda memilih Windows 7, komputer akan start ulang dan
memulihkan Windows 7. Jika Anda memilih Windows 8, Reset PC
Anda terbuka, seperti diuraikan di bawah ini.
Catatan: Untuk menikmati fitur Windows 8 sepenuhnya ketika
berganti dari Windows 7, masuk ke BIOS (tekan <F2> ketika
menyalakan komputer) dan ganti Mode Boot ke UEFI. Kui installite
uuesti Windows 7 peate enne arvuti taaskäivitamist algrežiimi
seadistuseks määrama Legacy.
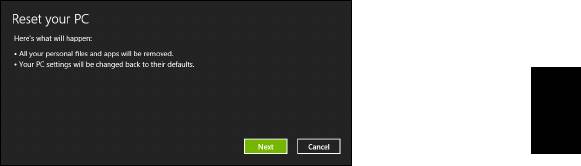
27
3. Jendela Reset PC Anda akan terbuka.
Indonesia
Bahasa
Ilustrasi hanya untuk referensi.
4. Klik Berikutnya, kemudian pilih cara menghapus file Anda:
a. Hanya dengan membuang file saya dengan cepat menghapus
semua file sebelum memulihkan komputer Anda yang
membutuhkan waktu kira-kira 30 menit.
b. Membersihkan dengan benar hard drive akan benar-benar
dapat membersihkan hard drive setelah setiap file dihapus,
sehingga tidak ada lagi file dapat dilihat setelah pemulihan.
Membersihkan hard drive memerlukan waktu hingga 5 jam,
namun lebih aman karena file lama benar-benar dibuang.
5. Klik Reset.
6. Proses pemulihan mulai dengan menghidupkan ulang komputer
Anda, kemudian lanjutkan dengan menyalin file ke hard drive Anda.
7. Setelah pemulihan selesai, Anda dapat mulai menggunakan
komputer Anda dengan mengulangi proses pertama kali mulai.
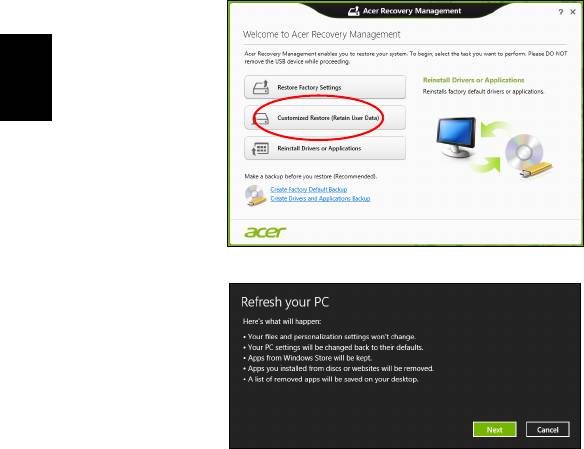
28
Pemulihan
Pemulihan Disesuaikan dengan Acer Recovery Management
1. Klik Pemulihan Disesuaikan (Simpan Data pengguna).
Bahasa
Indonesia
2. Jendela Segarkan PC Anda akan terbuka.
3. Klik Berikutnya, kemudian Segarkan.
4. Proses pemulihan mulai dengan menghidupkan ulang komputer
Anda, kemudian lanjutkan dengan menyalin file ke hard drive Anda.
Proses ini membutuhkan waktu kira-kira 30 menit.
Memulihkan dari cadangan pemulihan Anda
Untuk memulihkan dari cadangan pemulihan pafa drive USB:
1. Cari cadangan pemulihan Anda:
2. Colokkan drive USB dan hidupkan komputer Anda.
3. Jika ini belum diaktifkan, Anda harus mengaktifkan Menu Boot F12:
a. Tekan <F2> ketika mulai menghidupkan komputer.
b. Gunakan tombol panah kanan atau kiri untuk memilih menu Main.
c. Tekan tombol tersebut sampai F12 Boot Menu dipilih, tekan <F5>
untuk mengubah pengaturan ini ke Enabled.
d. Gunakan tombol panah kanan atau kiri untuk memilih menu Exit.

29
e. Bergantung pada jenis BIOS komputer Anda gunakan, pilih Save
Changes and Exit atau Exit Saving Changes dan tekan Enter.
Pilih OK atau Yes untuk mengonfirmasi.
f. Komputer akan melakukan start ulang.
Indonesia
Bahasa
4. Selama permulaan, tekan <F12> untuk membuka menu boot. Menu
boot memungkinkan Anda untuk memilih dari perangkat mana akan
memulai, pilih drive USB.
a. Gunakan tombol panah untuk memilih USB Device, kemudian
tekan Enter.
b. Windows mulai dari cadangan pemulihan alih-alih dari proses
pengawalan normal.
5. Pilih tipe keyboard.
6. Pilih Troubleshoot dan kemudian pilih tipe pemulihan yang
digunakan:
a. Klik Advanced kemudian System Restore untuk mulai
Pemulihan Sistem Microsoft:
Pemulihan Sistem Microsoft secara berkala ‘memotret’ setelan
sistem Anda dan menyimpannya sebagai titik pemulihan. Pada
kebanyakan permasalahan piranti lunak yang sulit dipecahkan,
Anda dapat kembali ke salah satu titik pemulihan ini agar sistem
Anda berjalan lagi.
b. Klik Reset your PC untuk mulai proses reset:
Reset your PC menghapus apa saja pada hard drive Anda,
kemudian menginstal ulang Windows dan semua piranti lunak
serta driver yang telah diinstal sebelumnya pada sistem Anda.
Jika Anda dapat mengakses file penting pada hard drive, buat
cadangannya sekarang. Lihat "Reset PC Anda dari cadangan
pemulihan" pada halaman 30.
c. Klik Refresh your PC untuk mulai proses segarkan:
Refresh your PC akan berusaha menyimpan file Anda (data
pengguna) tapi akan menginstal ulang semua perangkat lunak
dan driver. Perangkat lunak yang diinstal sejak Anda membeli PC
akan dihapus (kecuali perangkat lunak yang diinstal dari Windows
Store). Lihat "Segarkan PC Anda dari cadangan pemulihan"
pada halaman 31.
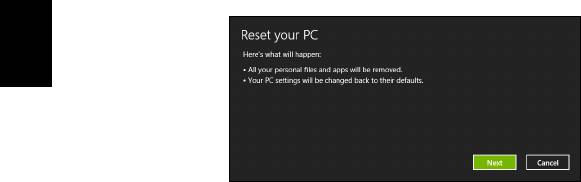
30
Pemulihan
Reset PC Anda dari cadangan pemulihan
Perhatian: Reset PC Anda akan menghapus semua file di
hard drive Anda.
1. Jendela Reset PC Anda akan terbuka.
Bahasa
Indonesia
Ilustrasi hanya untuk referensi.
2. Klik Berikutnya.
3. Pilih sistem operasi untuk memulihkan (biasanya hanya satu pilihan
yang tersedia).
4. Pilih untuk menyimpan perubahan apa pun ke hard drive.
a. Jika Anda telah menghapus partisi pemulihan atau jika tidak
merubahnya pada hard drive dan ingin menyimpan perubahan
tersebut, pilih Tidak.
b. Untuk benar-benar memulihkan komputer Anda menjadi Setelan
Pabrik, pilih Ya.
5. Pilih cara menghapus file Anda:
a. Hanya dengan membuang file saya dengan cepat menghapus
semua file sebelum memulihkan komputer Anda yang
membutuhkan waktu kira-kira 30 menit.
b. Membersihkan dengan benar hard drive akan benar-benar
dapat membersihkan hard drive setelah setiap file dihapus,
sehingga tidak ada lagi file dapat dilihat setelah pemulihan.
Membersihkan hard drive memerlukan waktu hingga 5 jam,
namun lebih aman karena file lama benar-benar dibuang.
6. Klik Reset.
7. Setelah pemulihan selesai, Anda dapat mulai menggunakan
komputer Anda dengan mengulangi proses pertama kali mulai.
- 1
- 2
- 3
- 4
- 5
- 6
- 7
- 8
- 9
- 10
- 11
- 12
- 13
- 14
- 15
- 16
- 17
- 18
- 19
- 20
- 21
- 22
- 23
- 24
- 25
- 26
- 27
- 28
- 29
- 30
- 31
- 32
- 33
- 34
- 35
- 36
- 37
- 38
- 39
- 40
- 41
- 42
- 43
- 44
- 45
- 46
- 47
- 48
- 49
- 50
- 51
- 52
- 53
- 54
- 55
- 56
- 57
- 58
- 59
- 60
- 61
- 62
- 63
- 64
- 65
- 66
- 67
- 68
- 69
- 70
- 71
- 72
- 73
- 74
- 75
- 76
- 77
- 78
- 79
- 80
- 81
- 82
- 83
- 84
- 85
- 86
- 87
- 88
- 89
- 90
- 91
- 92
- 93
- 94
- 95
- 96
- 97
- 98
- 99
- 100
- 101
- 102
- 103
- 104
- 105
- 106
- 107
- 108
- 109
- 110
- 111
- 112
- 113
- 114
- 115
- 116
- 117
- 118
- 119
- 120
- 121
- 122
- 123
- 124
- 125
- 126
- 127
- 128
- 129
- 130
- 131
- 132
- 133
- 134
- 135
- 136
- 137




