Acer TRAVELMATE P253-E – страница 103
Инструкция к Ноутбуку Acer TRAVELMATE P253-E
Universali nuoseklioji magistralė (USB) 50
DVD filmų leidimas 51
Atminties išplėtojimas 52
BIOS naudmena 53
Krovimosi seka 53
Įjunkite atstatymą diskas iš disko 53
Slaptažodžių nustatymas 53
Dažniausiai užduodami klausimai 54
Aptarnavimo užklausa 56
Gedimų diagnostika 57
Gedimų diagnostikos patarimai 57
‘Klaidų pranešimai’ 57
Sistemos „Windows 8“ naudojimo patarimai 59
Toliau apibūdiname tris sąvokas, kurias
rekomenduojame įsiminti 59
Kaip pasiekti charms? 59
Kaip rasti meniu Pradžia? 59
Kaip persijungti tarp programų?59
Kaip išjungti kompiuterį?59
Kodėl yra nauja sąsaja? 60
Kaip atrakinti kompiuterį?60
Kaip pritaikyti kompiuterį asmeniniams poreikiams? 60
Noriu naudotis „Windows“ kaip anksčiau!
Grąžinkit mano darbalaukį!61
Kur dingo mano programos? 61
Kas tai yra „Microsoft“ ID (paskyra)? 62
Kaip įtraukti į „Internet Explorer“ parankinių?63
Kaip patikrinti, ar nėra „Windows“ naujinių?63
Kur gauti daugiau informacijos? 63
Reikalavimai ir su sauga susiję įspėjimai 64
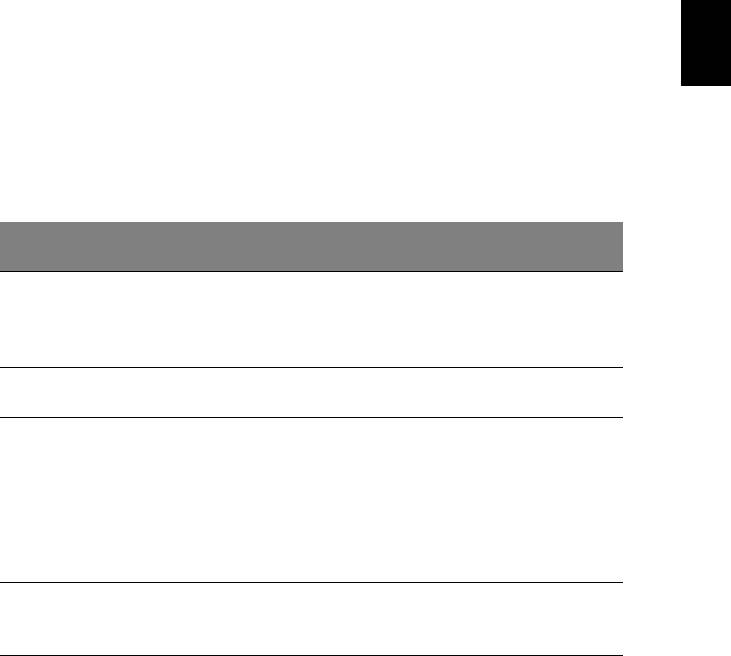
1
Liečiamasis laukelis
Integruotas liečiamasis laukelis yra valdymo įtaisas, kuris reaguoja į jo
paviršiaus lietimą. Tai reiškia, kad kursorius reaguoja į judesį pirštu liečiant
laukelio plotą. Centrinė delno atramos vieta užtikrina maksimalų komfortą
ir patogumą.
Liečiamojo laukelio pagrindai (su dviem
mygtukais)
Lietuviškai
Šiuose punktuose aprašyta, kaip naudotis liečiamuoju laukelio su dviem
mygtukais.
• Braukite pirštu liečiamuoju laukeliu jei norite valdyti kursorių.
• Spauskite kairįjį ir dešinįjį mygtukus, esančius liečiamojo laukelio
apačioje, jei norite atlikti pasirinkimo ir vykdymo funkcijas. Šie du
mygtukai veikia analogiškai kairiajam ir dešiniajam kompiuterinės
pelės mygtukams. Švelnus liečiamojo laukelio paspaudimas atitinka
kompiuterinės pelės kairiojo mygtuko paspaudimą.
Kairysis
Dešinysis
Pagrindinis liečiamasis
Funkcija
mygtukas
mygtukas
laukelis
Palieskite du kartus (tokiu
Du kartus greitai
pat greičiu, kaip
Vykdyti
paspauskite.
spaudžiate kompiuterinės
pelės mygtuką).
Spausti vieną
Pasirinkti
Paliesti vieną kartą.
kartą.
Palieskite du kartus (tokiu
Paspauskite ir
pat greičiu, kaip
laikykite, tada
spaudžiate kompiuterinės
veskite pirštu
Vilkti
pelės mygtuką); padėkite
liečiamuoju
pirštą ant liečiamojo
laukeliu valdydami
laukelio antrojo lietimo
kursorių.
metu ir veskite kursorių.
Prieiga prie
Spausti
kontekstinio
vieną
meniu
kartą.
Pastaba: Iliustracijos skirtos tik informaciniams tikslams. Tiksli
kompiuterio konfigūracija priklauso nuo įsigyto modelio.
Pastaba: Naudojantis liečiamuoju laukeliu, — pirštai turi būti — sausi
ir švarūs. Liečiamasis laukelis yra jautrus pirštų judesiams; tad, kuo

2
Liečiamasis laukelis
švelnesnis lietimas, tuo jautresnis reagavimas. Stiprus spaudimas ar
lietimas nepadidins liečiamojo laukeli'o jautrumo.
Pastaba: Pagal pirminius nustatymus, nustatyta vertikalioji ir
horizontalioji liečiamojo laukelio slinktis. Šiuos nustatymus galima
pakeisti pelės nustatymais „Windows Control Panel“ [„Windows“
valdymo skydelyje].
Lietuviškai
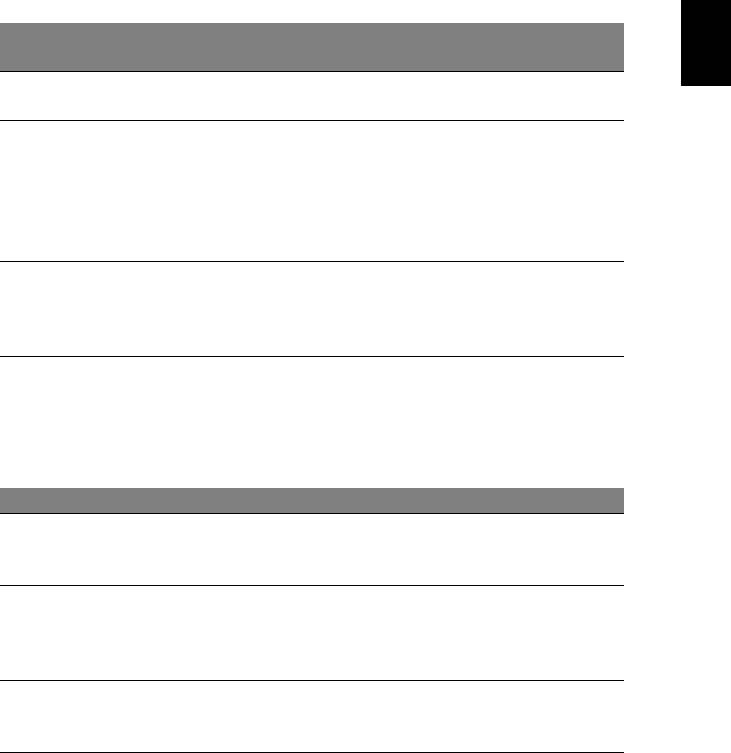
3
Naudojimasis klaviatūra
Klaviatūra turi pilno dydžio klavišus ir integruotą skaičių klaviatūrą, atskirą
kursorių, užraktą, „Windows“, funkcijų ir specialius klavišus.
Užrakto klavišai ir integruota skaičių klaviatūra
Pastaba: šiame skyriuje esanti informacija gali būti netaikoma jūsų
kompiuteriui.
Klaviatūra turi tris užrakto klavišus, kuriuos galite įjungti ir išjungti.
Lietuviškai
Užrakto
Aprašymas
klavišas
Įjungus „Caps Lock“, abėcėliniai simboliai rašosi
„Caps Lock“
didžiosiomis raidėmis.
Įjungus „Num Lock“, integruota skaičių klaviatūra
persijungia į skaičių režimą. Šie klavišai veikia kaip
Num Lock
kalkuliatorius (atlieka aritmetines operacijas su +, -, *,
<Fn> + <F11>
ir /). Naudokite šį režimą kai reikia įvesti daug skaitinių
duomenų. Dar geresnis sprendimas būtų prijungti išorinę
klaviatūrą.
Įjungus „Scroll Lock”, vaizdas ekrane juda viena linija
„Scroll Lock“
aukštyn arba žemyn spaudžiant, atitinkamai, klavišą su
<Fn> + <F12>
rodykle aukštyn arba su rodykle žemyn. „Scroll Lock“ su
tam tikromis programomis neveikia.
Integruota skaičių klaviatūra veikia kaip stalinio kompiuterio skaičių
klaviatūra. Ji pažymėta mažais simboliais, esančiais viršutiniame
dešiniajame klavišų kampe. Tam, kad būtų supaprastintas klaviatūros
išdėstymas ir naudojimas, ant šių klavišų nėra kursoriaus valdymo
simbolių.
Norima prieiga „Num Lock“ įjungta „Num Lock“ išjungta
Skaičių klavišai
Įveskite skaičius įprastu
integruotoje skaičių
būdu.
klaviatūroje
Kursoriaus valdymo
Nuspaudę laikykite
Nuspaudę laikykite <Shift>
klavišai ant
<Fn> kai naudojate
kai naudojate kursoriaus
integruotos
kursoriaus valdymo
valdymo klavišus.
klaviatūros
klavišus.
Laikykite nuspaudę <Fn>
Pagrindiniai
Spausdinkite raides
kai spausdinate raides
klaviatūros klavišai
įprastu būdu.
integruota klaviatūra.
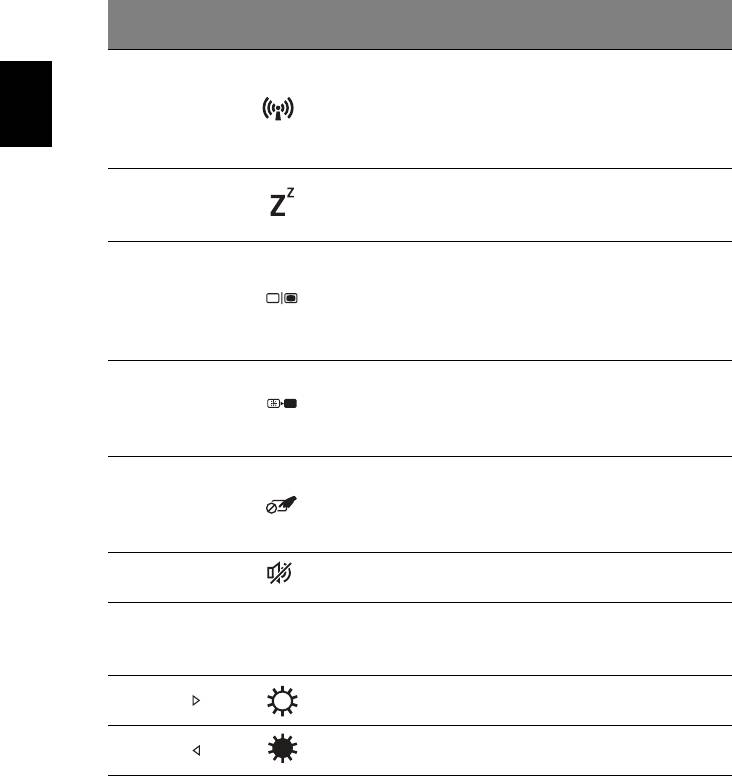
4
Naudojimasis klaviatūra
Greitieji klavišai
Kompiuteryje įrengti greitieji klavišai ar numatytos klavišų kombinacijos,
leidžiančios valdyti daugelį kompiuterio funkcijų, tokių kaip ekrano
ryškumas ar garsiakalbių garsas.
Norėdami pasinaudoti greitaisiais klavišais, prieš spausdami bet kokią
greitųjų klavišų kombinaciją nuspauskite ir laikykite klavišus <Fn>.
Greitasis
Piktograma Funkcija Aprašymas
klavišas
Įjungia/išjungia kompiuterio
komunikacijos prietaisus.
Komunikacijos
<Fn> + <F3>
(Komunikacijos prietaisai
mygtukas
gali skirtis priklausomai nuo
Lietuviškai
konfigūracijos.)
Įjungia hibernacijos
<Fn> + <F4> Sustabdyti
(kompiuterio sustabdymo)
režimą.
Perjungia kompiuterio
rodomą vaizdą iš
Ekranų
<Fn> + <F5>
kompiuterio monitoriaus į
perjungimas
išorinį monitorių (jei
prijungtas) ir atvirkščiai.
Energijos taupymo tikslais
Ekrano
išjungia ekraną. Norint vėl
<Fn> + <F6>
išjungimas
įjungti spauskite bet kurį
klavišą.
Lietimui
jautraus
Įjungia ir išjungia įmontuotą
<Fn> + <F7>
ekrano
lietimui jautrų ekraną.
jungiklis
Garsiakalbio
Išjungia ir įjungia
<Fn> + <F8>
jungiklis
garsiakalbius.
Įjungia ir išjungia integruotą
<Fn> +
<F11> N
umLk
skaičių klaviatūrą (tik tam
tikruose modeliuose).
Padidinti
<Fn> + < >
Padidina ekrano ryškumą.
ryškumą
Sumažinti
<Fn> + < >
Sumažina ekrano ryškumą.
ryškumą
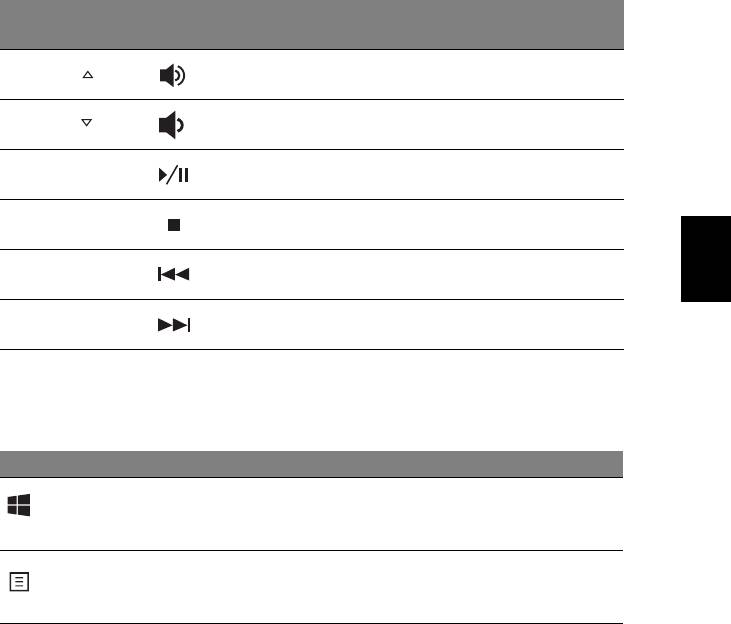
5
Greitasis
Piktograma Funkcija Aprašymas
klavišas
Padidinti
Padidina kompiuterio audio
<Fn> + < >
garsą
sistemos garsą.
Sumažinti
Sumažina kompiuterio audio
<Fn> + < >
garsą
sistemos garsą.
Leisti/
Leisti ar pristabdyti
<Fn> + <Home>
pristabdyti
pasirinktą medijų failą.
Sustabdyti pasirinktą
Lietuviškai
<Fn> + <Pg Up> Stabdyti
medijos failą.
Grįžta prie ankstesnio
<Fn> + <Pg Dn> Ankstesnis
medijų failo.
Pereina prie paskesnio
<Fn> + <End>Kitas
medijų failo.
‘Windows’ klavišai
Klaviatūroje yra du klavišai, kurie atlieka specialias ‘Windows’ funkcijas.
Klavišas Aprašymas
Nuspaudus tik jį, grįžtama į ekraną „Pradžia“.
‘Windows’
Jį taip pat galima naudoti su kitais specialiųjų funkcijų
klavišas
klavišais – patikrinkite tai ‘Windows’ žinyne.
Šis klavišas turi tą pačią funkciją, kaip ir dešinio pelės
Funkcinis
mygtuko paspaudimas; jis atidaro programos
klavišas
kontekstinį meniu.
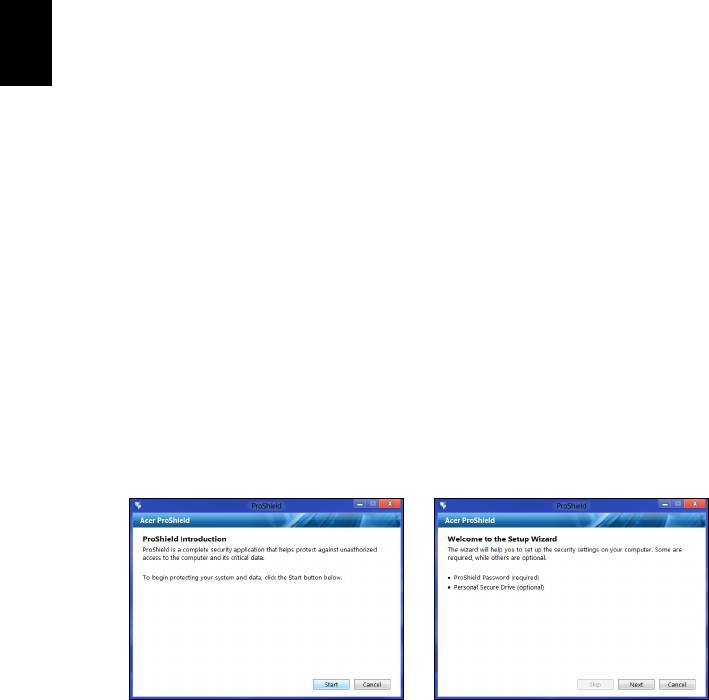
6
„Acer ProShield“
„Acer ProShield“ (tik tam tikruose modeliuose)
Apžvalga
Kaip saugumo sprendimas „viskas viename“, „Acer ProShield“ suteikia
integruotą saugumo sprendimą, skirtą spręsti šiuos pažeidžiamumo
aspektus:
• Įrenginio apsaugojimas nuo nesankcionuotos prieigos
• Vietoje saugomų duomenų apsaugojimas
• Tinklo apsaugojimas
„Acer ProShield“ sudėtyje yra penki moduliai, kurie apsaugos jūsų įrenginį
Lietuviškai
nuo nesankcionuotos prieigos ir įsibrovimo.
• Kredencialų tvarkytuvas – registracija su slaptažodžiu, naudojant pirštų
atspaudus (jei jūsų kompiuteryje yra pirštų atspaudų skaitytuvas),
interneto paskyrų konfigūracija
• Autentifikavimas iki įkelties – įkelties seka ir įrenginio saugumas
• Duomenų apsauga – asmeninių saugių diskų, failų ir aplankų
užšifravimas
• Duomenų pašalinimas – failų naikiklis
• Informacija – apie šią programinę įrangą
„ProShield“ nustatymas
Pirmą kartą paleidus „ProShield“, jums bus pateiktas sąrankos vedlys,
leidžiantis jums nustatyti „ProShield“ parametrus. Spustelėkite Paleisti,
kad būtų pradėta sąranka. Turėsite nustatyti slaptažodį ir galėsite
pasirinkti sukurti asmeninį saugų diską.
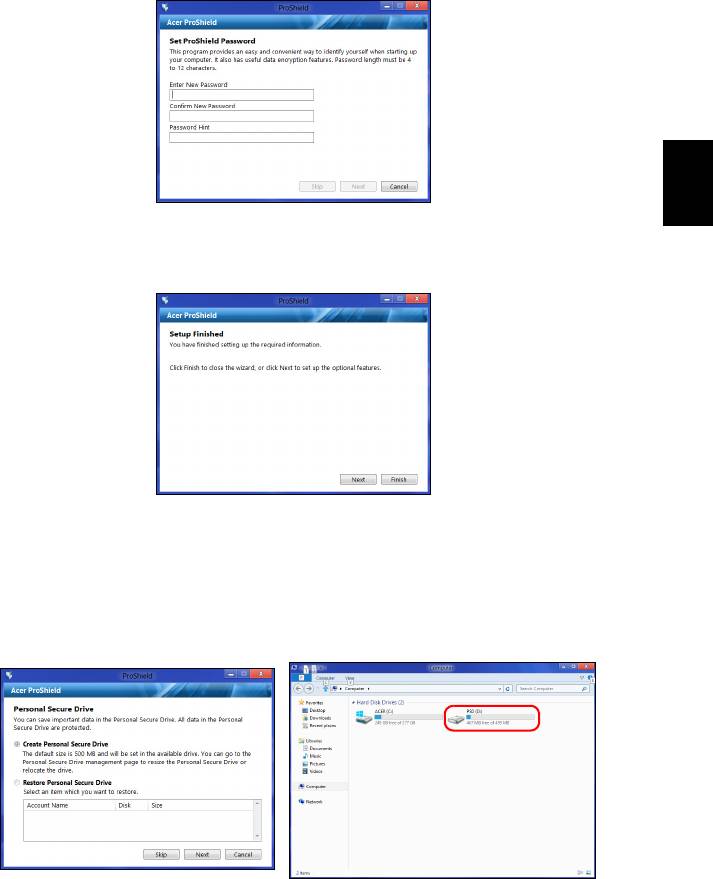
7
Pastaba: Pasirinkite slaptažodį, kurį atsiminsite, bet kurį sudėtinga
atspėti. Nenaudokite žodžių, kuriuos galima rasti žodyne. Patartina
naudoti raidžių ir skaičių derinį.
Lietuviškai
Nustačius slaptažodį, galite spustelėti Kitas kad pereitumėte prie
asmeninio saugaus disko nustatymo arba spustelėkite Baigti, išeitumėte
iš vediklio.
Asmeninis saugus diskas
Personal Secure Disk (Asmeninis saugus diskas) (PSD) yra saugus jūsų
standžiojo disko skyrius, kuriame galite įrašyti failus. Galite gauti prieigą
prie PSD tik naudodami slaptažodį ar pirštų atspaudų autentifikavimo
funkciją.
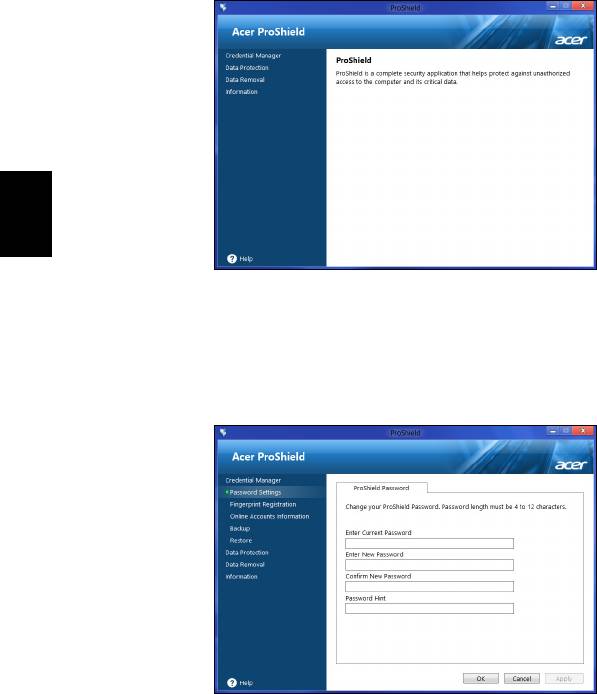
8
„Acer ProShield“
Baigus sąranką, galite nueiti į ProShield valdymo pultą, kad valdytumėte
savo kompiuterį ar atliktumėte nustatymų pakeitimus.
Lietuviškai
Naudokitės meniu kairės pusės srityje, kad atliktumėte pakeitimus.
Kredencialų tvarkytuvas
Čia galite nustatyti ir tvarkyti savo kredencialus, įskaitant autentifikavimą
iki įkelties.
Galite keisti savo „ProShield“ ir „Windows“ slaptažodžius, registruoti pirštų
atspaudus, tvarkyti interneto paskyrų pranešimo informaciją ir daryti
kredencialų informacijos atsargines kopijas arba ją atkurti.
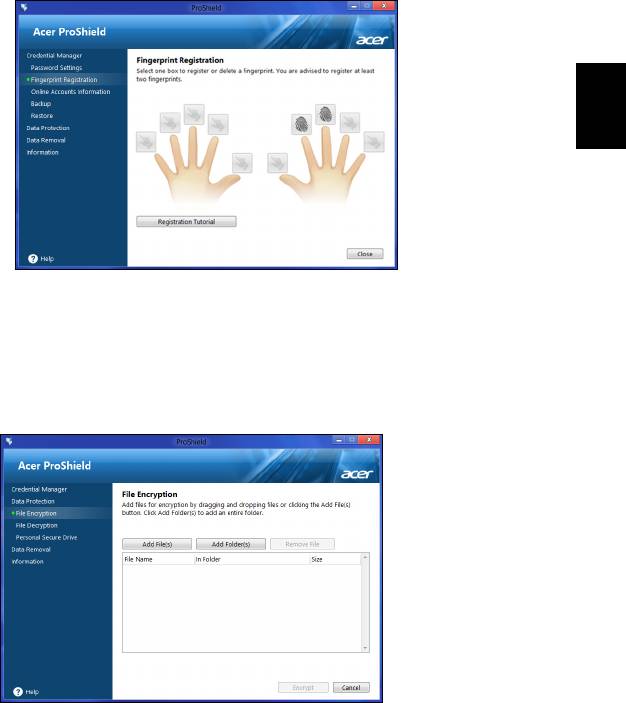
9
Pirštų atspaudų registravimas*
* (tik jei jūsų kompiuteris turi pirštų atspaudų skaitytuvą)
Galite naudoti pirštų atspaudų skaitytuvą, kad užkirstumėte neleistiną
prieigą prie savo kompiuterio. Užregistruokite du ar daugiau pirštų
atspaudų, kuriuos vėliau bus galima naudoti prieigai prie jūsų kompiuterio
užtikrinti šio paleisties metu (vietoj slaptažodžio).
Lietuviškai
Spustelėkite Registracijos vadovas, kur rasite papildomos informacijos.
Duomenų apsauga
Čia galite pasirinkti failus užšifravimui ar iššifravimui ir tvarkyti savo
asmeninį saugų diską.
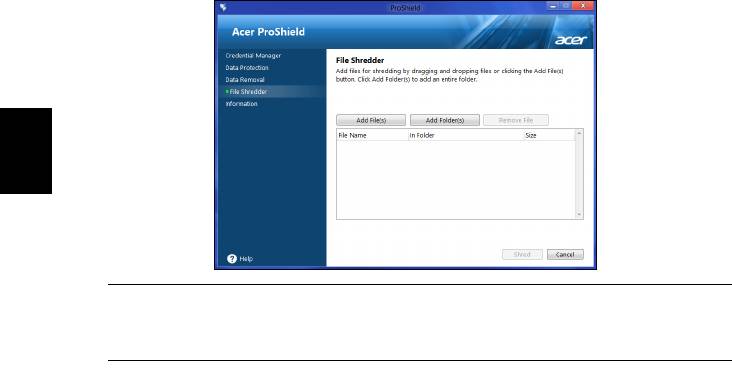
10
„Acer ProShield“
Duomenų pašalinimas
Čia galite pasirinkti failus, kad jie būtų visiškai pašalinti iš standžiojo disko.
Failų naikiklis perrašo duomenis, kad duomenų atkūrimas taptų
neįmanomas.
Lietuviškai
Įspėjimas: įsitikinkite, kad pasirinkote tiktai tą informaciją, kurią
norite sunaikinti. Sunaikinus failą ar aplanką, neįmanoma atkurti
duomenis.
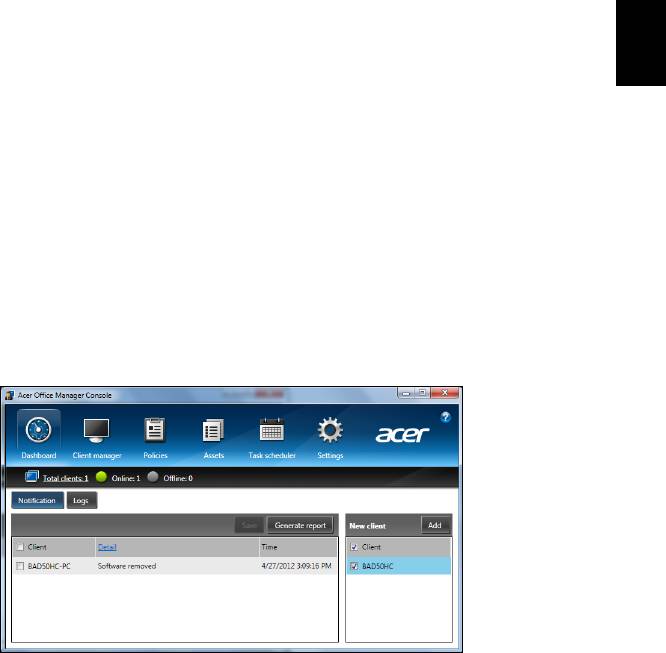
11
„Acer Office Manager“
Pastaba: tik tam tikruose modeliuose.
„Acer Office Manager“ yra stebėjimo ir valdymo gavus leidimą priemonė,
kuri leidžia MIS personalui nuotoliniu būdu valdyti ir atnaujinti
kompiuterius. Šį programinės įrangos paketą sudaro du komponentai:
„Acer Office Manager“ konsolė ir „Acer Office Manager“ klientas.
„Acer Office Manager“ konsolė
Lietuviškai
Konsolės programa leidžia jums iš vieno kompiuterio valdyti prisijungusius
klientus. Kad paleistumėte konsolę „Windows 8“ aplinkoje, paprastčiausiai
pradėkite rašyti „Office Manager konsolė“. Kitas būdas – darbalaukio
režimu parinkite Acer Office Manager konsolė.
Kai pirmą kartą paleisite konsolę, jūsų paprašys nustatyti slaptažodį ir el.
pašto adresą perspėjimams.
Pastaba: Slaptažodis turi būti nuo 8 iki 31 simbolio ilgio ir jame turi būti
bent vienas skaitmuo, viena didžioji raidė ir viena mažoji raidė.
Skydas
Kai atliksite sąrankos žingsnius, jums bus parodytas Skydas, kuriame
galite peržiūrėti visų prisijungusių klientų, tinkle aktyvių klientų ir
atsijungusių nuo tinklo klientų skaičių. Taip pat galite pridėti klientą
pasirinkdami klientą po parinktimi Naujas klientas ir spustelėdami mygtuką
Pridėti.
Patarimai: Pasirinkite Klientas po parinktimi „Naujas klientas“, kad
pasirinktumėte visus rastus klientus.
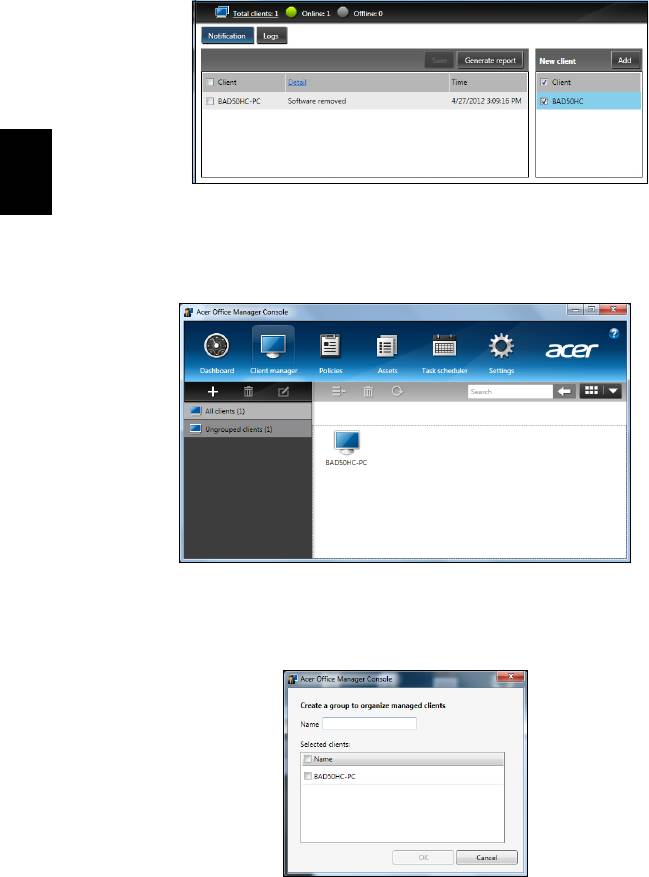
12
„Acer Office Manager“
Srityje Pranešimai galite peržiūrėti visus pranešimus, gautus apie
valdomus klientus, įskaitant informaciją apie, pvz., pašalinamą aparatinę
ar programinę įrangą, apie tai, ar klientas buvo naudojamas, ar jis buvo
atsijungęs nuo tinklo ilgiau nei nustatytą laiką.
Lietuviškai
Klientų tvarkytuvas
Puslapyje Klientų tvarkytuvas galite peržiūrėti visus klientus, kurie valdomi
iš konsolės. Dukart spustelėkite piktogramą, jei norite peržiūrėti sistemos
informaciją apie tą klientą.
Taip pat galite sugrupuoti klientus, kad juos būtų lengviau valdyti.
Pavyzdžiui, galite sukurti grupę administracijos darbuotojams ir kitą grupę
pardavimo personalui. Norėdami sukurti grupę ir įtraukti klientus į grupę,
spustelėkite simbolį + virš klientų sąrašo.
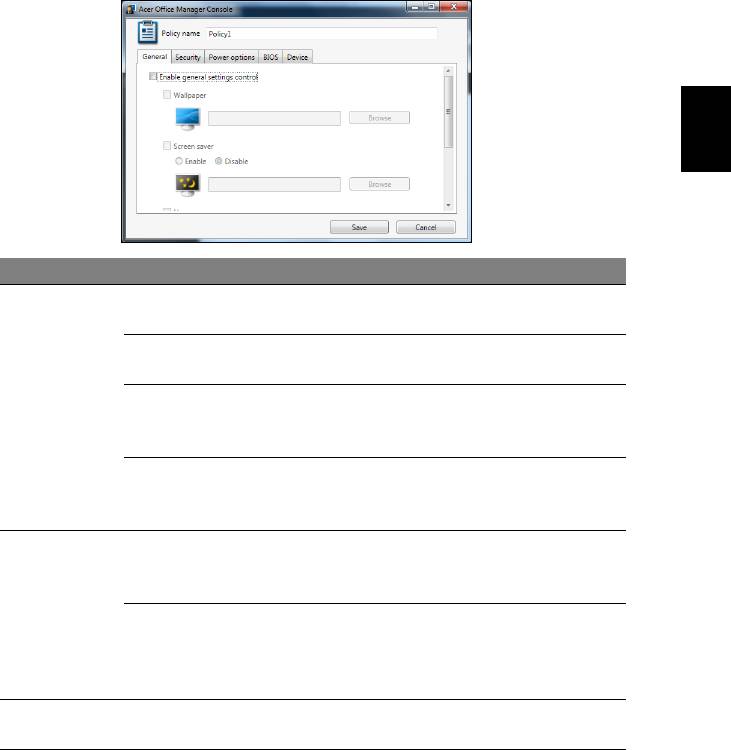
13
Pastaba: Kiekvienas klientas gali būti priskirtas tik vienai grupei.
Politikos
Galite nustatyti politikas, kurios bus taikomos pasirinktiems klientams ar
klientų grupėms. Norėdami pridėti naują politiką, spustelėkite simbolį +.
Lietuviškai
Skirtukas Elementas Funkcija
Nustatykite tapetą, kuris bus taikomas
Tapetas
visiems klientams.
Ekrano
Nustatykite ekrano užsklandą, kuri bus
užsklanda
taikoma visiems klientams.
Nustatyti, kurį pradinį puslapį atidarys
Bendrai
Pradinis
„Internet Explorer“ naršyklė, kai ji bus
puslapis
paleista.
Įgalinti
Įgalinti arba išjungti automatinį paleidimą
automatinį
išorės įrenginiams arba CD- / DVD-ROM
paleidimą
diskams.
Įgalinti IE
Nustatyti „Internet Explorer“ saugos
saugos
nustatymus.
nustatymus
Sauga
Nustatyti politikas dėl vartotojų
Įgalinti vartotojų
slaptažodžių, pavyzdžiui, dėl minimalaus
paskyrų politiką
slaptažodžio sudėtingumo, slaptažodžio
galiojimo ir blokavimo nustatymų.
Maitinimo
Nustatyti maitinimo nustatymus.
parinktys
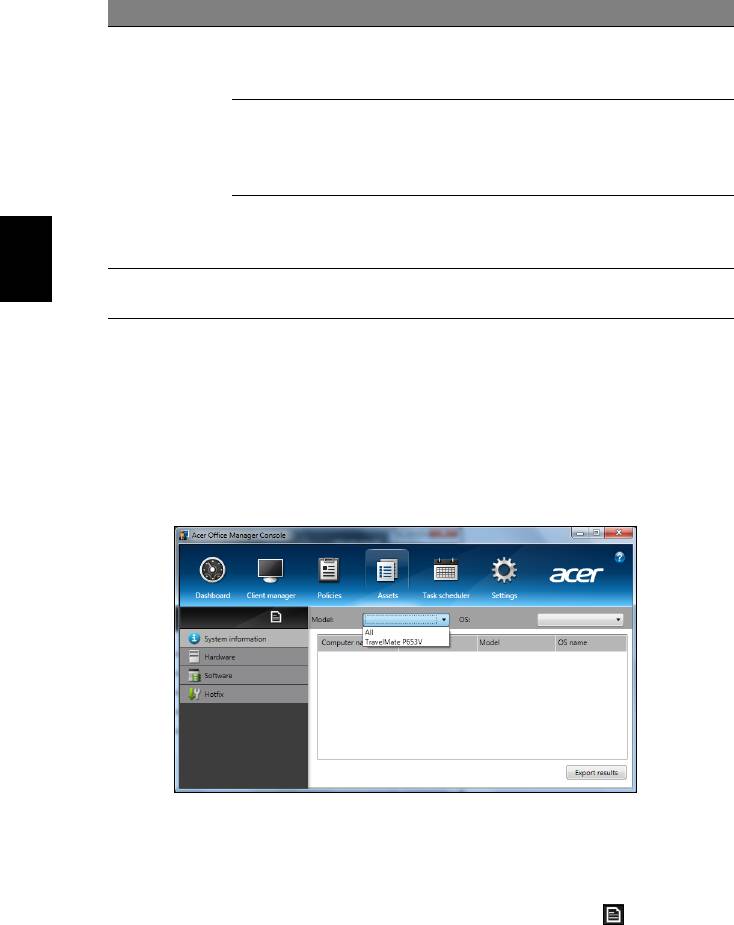
14
„Acer Office Manager“
Skirtukas Elementas Funkcija
Nustatyti BIOS pirminį slaptažodį. Jei
BIOS pirminis
slaptažodis jau yra, turėsite jį pirma įvesti
slaptažodis
ir tik tada galėsite jį keisti.
Nustatyti BIOS vartotojo slaptažodį. Jei
BIOS vartotojo
slaptažodis jau yra, jums reikės pirma
BIOS
slaptažodis
įvesti jį arba pirminį slaptažodį, ir tik tada
galėsite pakeisti vartotojo slaptažodį.
Pakeisti įkrovos
Pakeisti įrenginių, kurie naud
ojam
i
sekos
sistemos įkrovai, seką.
nustatymus
Įgalinti arba išjungti įrenginius
Lietuviškai
Įrenginys
nešiojamuosiuose kompiuteriuose.
Pastaba: Su skirtuko „Įrenginys“ elementais staliniai kompiuteriai
nedera. Jei nustatysite politiką, kuri apims elementus šiame skirtuke,
ir taikysite politiką staliniam kompiuteriui, nustatymų bus nepaisoma.
Ištekliai
Puslapyje Ištekliai galite greitai peržvelgti valdomus klientus ir aparatūrą
bei programinę įrangą kiekvienai sistemai. Taip pat galite matyti, kokios
karštosios pataisos buvo taikomos kiekvienai sistemai.
Išskleidžiamajame meniu Modelis pasirinkite sistemos modelį. Tada galite
dar susiaurinti paiešką pagal operacinę sistemą išskleidžiamajame meniu
OS. Bus išvardyti atrasti klientai.
Jei norite eksportuoti rezultatus kaip „Excel“ skaičiuoklę, spustelėkite
piktogramą Eksportuoti rezultatus arba piktogramą . Jūsų bus
paklausta, kur įrašyti failą ir kokį įvesti failo pavadinimą.
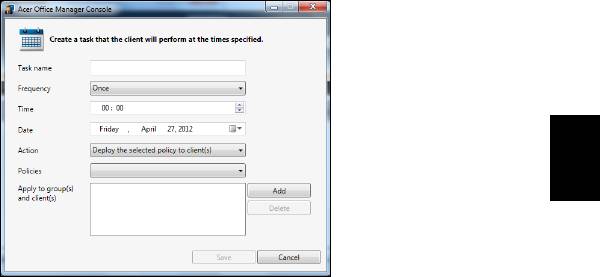
15
Užduočių planuoklė
Puslapyje Užduočių planuoklė galite nustatyti tvarkaraštį, kad reguliariai
taikytumėte pasirinktas politikas. Norėdami pridėti naują užduotį,
spustelėkite simbolį +.
Lietuviškai
Jums reikės įvesti Užduoties pavadinimą, pasirinkti Dažnumą, Laiką, Datą,
Veiksmą, Politikas, kurios bus taikomos (jei reikia) ir grupei (-ėms) arba
klientui (-ams).
Kai įvesite reikiamą informaciją, spustelėkite Įrašyti.
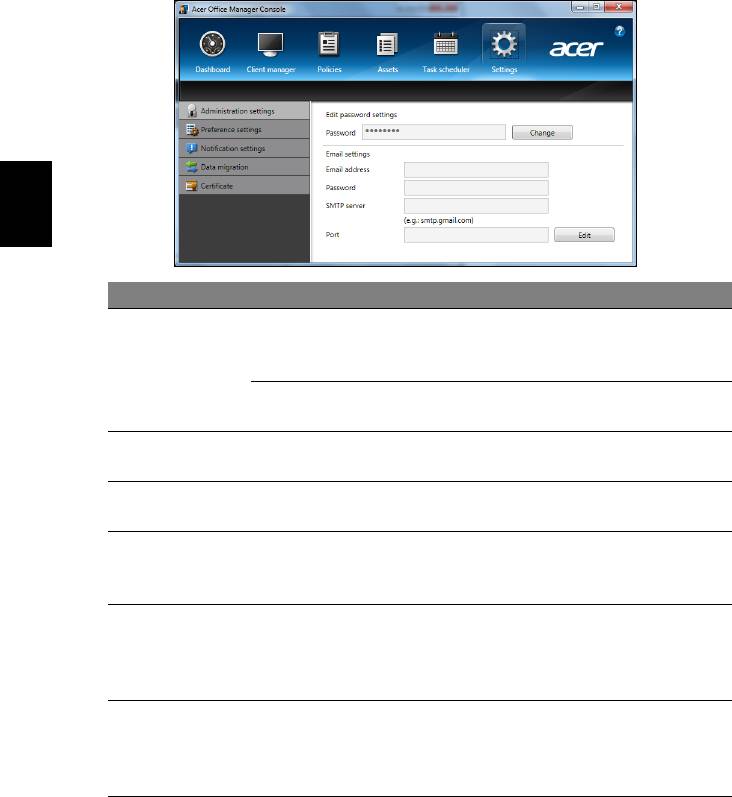
16
„Acer Office Manager“
Nustatymai
Puslapyje Nustatymai galite keisti savo nustatymus kaip pageidaujate.
Lietuviškai
Skirtukas Elementas Funkcija
Redaguoti
Keisti savo „Acer Office Manager“
slaptažodžių
Administravimo
konsolės slaptažodį.
nustatymus
nustatymai
El. pašto
Nustatykite paskyros el. pašto adresą, kad
nustatymai
gautumėte perspėjimus el. paštu.
Nuostatų
Nustatykite savo programos paleidimo ir
nustatymai
užrakinimo nuostatas.
Perspėjimų
Nustatykite, kokie su laiku susiję
nustatymai
perspėjimai turėtų būti rodomi skyde.
Eksportuokite savo „Acer Office Manager“
Duomenų
konsolės nustatymus, kad juos galėtumėte
perkėlimas
naudoti kitame kompiuteryje.
Sukurkite sertifikatą, kurį galėsite
Kurti naują
importuoti į kitą kompiuterį. Sertifikatai
Sertifikatas
sertifikatą
užtikrina, kad klientas gali būti valdomas
tik iš vienos konsolės.
Importuokite sertifikatą iš kito kompiuterio.
Importuoti
Tada konsolė galės valdyti nuotolinį
sertifikatą
klientą, kuris turi patik
imą ryšį su kit
a
konsole.

17
Atkūrimas
Jei turite problemų su kompiuteriu, ir dažniausiai užduodami klausimai (žr.
puslapyje 54) nepadeda, galite „atkurti“ savo kompiuterį, t. y. grąžinti į
ankstesnę būseną.
Šiame skyriuje aprašomos jūsų kompiuteryje esančios atkūrimo
priemonės. Acer suteikia Acer Recovery Management, kuri leidžia jums
sukurti atkūrimo atsarginę kopiją, tvarkyklių ir programų atsarginę kopiją ir
paleisti atkūrimo parinktis naudojant „Windows“ priemones arba atkūrimo
atsarginę kopiją.
Lietuviškai
Pastaba: „Acer Recovery Management“ siūloma tik su iš anksto
įdiegta „Windows“ operacine sistema.
Svarbu: Rekomenduojame jums kaip galima greičiau sukurti
Atkūrimo atsarginę kopiją ir Tvarkyklių ir programų atsarginę
kopiją.
Tam tikrose situacijose norint atlikti visišką atkūrimą reikės USB
atkūrimo atsarginės kopijos.
Atsarginės kopijos sukūrimas
Norėdami perdiegti naudodami atsarginę kopiją USB atminties įtaise, turite
prieš tai sukurti atkūrimo atsarginę kopiją. Atkūrimo atsarginė kopija apima
visą standžiojo disko originalų turinį, įskaitant „Windows“ ir gamyklinę
programinę įrangą bei tvarkykles. Naudojant šią atsarginę kopiją, jūsų
kompiuteris bus atkurtas į tą pačią būseną, kurioje jis buvo, kai jį
nusipirkote, kartu jums bus leista nurodyti išsaugoti visus nustatymus ir
asmeninius duomenis.
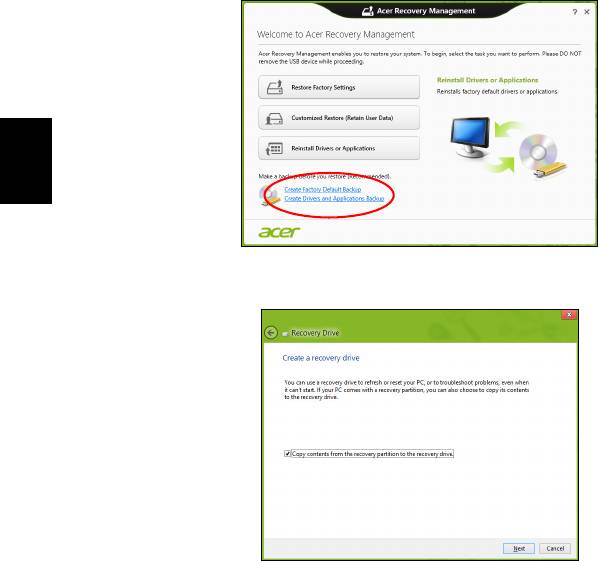
18
Atkūrimas
Pastaba: Įsitikinkite, kad turite bent 16 GB talpos USB atminties
įtaisą.
1. Srityje Pradžia įveskite „Recovery“ ir programų sąraše spustelėkite Acer
Recovery Management.
Lietuviškai
2. Spustelėkite Sukurti pirminių gamyklinių nustatymų atsarginę
kopiją. Atsidarys langas Atkūrimo diskas.
Įsitikinkite, kad pasirinkta Kopijuoti turinį iš atkūrimo skaidinio į
atkūrimo diską. Taip pateikiama pilniausia ir saugiausia atkūrimo
atsarginė kopija.
- 1
- 2
- 3
- 4
- 5
- 6
- 7
- 8
- 9
- 10
- 11
- 12
- 13
- 14
- 15
- 16
- 17
- 18
- 19
- 20
- 21
- 22
- 23
- 24
- 25
- 26
- 27
- 28
- 29
- 30
- 31
- 32
- 33
- 34
- 35
- 36
- 37
- 38
- 39
- 40
- 41
- 42
- 43
- 44
- 45
- 46
- 47
- 48
- 49
- 50
- 51
- 52
- 53
- 54
- 55
- 56
- 57
- 58
- 59
- 60
- 61
- 62
- 63
- 64
- 65
- 66
- 67
- 68
- 69
- 70
- 71
- 72
- 73
- 74
- 75
- 76
- 77
- 78
- 79
- 80
- 81
- 82
- 83
- 84
- 85
- 86
- 87
- 88
- 89
- 90
- 91
- 92
- 93
- 94
- 95
- 96
- 97
- 98
- 99
- 100
- 101
- 102
- 103
- 104
- 105
- 106
- 107
- 108
- 109
- 110
- 111
- 112
- 113
- 114
- 115
- 116
- 117
- 118
- 119
- 120
- 121
- 122
- 123
- 124
- 125
- 126
- 127
- 128
- 129
- 130
- 131
- 132
- 133
- 134
- 135
- 136
- 137




