Acer TRAVELMATE P253-E – страница 60
Инструкция к Ноутбуку Acer TRAVELMATE P253-E

51
Port IEEE 1394
Port IEEE 1394 komputera umożliwia podłączenie urządzeń
obsługujących standard IEEE 1394, takich jak kamera wideo lub
aparat cyfrowy. Szczegółowe informacje znajdują się w dokumentacji
kamery wideo lub aparatu cyfrowego.
Polski

52
HDMI
HDMI
HDMI (High-Definition Multimedia Interface) jest przemysłowym
interfejsem bez kompresji dla cyfrowych sygnałów audio/wideo. HDMI
zapewnia interfejs pomiędzy dowolnym źródłem cyfrowego sygnału
audio/wideo, na przykład urządzeniem abonenckim telewizji cyfrowej
(set-top box), odtwarzaczem DVD i odbiornikiem A/V oraz
kompatybilnym urządzeniem cyfrowego audio i/lub wideo, na przykład
Polski
telewizorem cyfrowym (DTV), wykorzystując jeden kabel.
Korzystaj z portu HDMI swego komputera do przyłączania wysokiej
jakości sprzętu audio i wideo. Implementacja z jednym kablem oferuje
schludny układ i szybkie przyłączenie.

53
Uniwersalna magistrala szeregowa (USB)
Port USB to wysokiej szybkości magistrala szeregowa umożliwiająca
podłączanie peryferyjnych urządzeń USB bez zajmowania zasobów
systemowych.
Polski
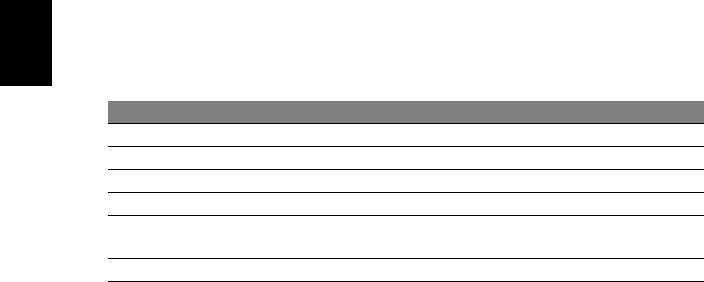
54
Odtwarzanie filmów DVD
Odtwarzanie filmów DVD
Po zainstalowaniu napędu DVD we wnęce na napęd optyczny,
komputer można wykorzystać do odtwarzania filmów DVD.
1. Włóż płytę DVD.
2. Film DVD zostanie odtworzony automatycznie po kilku sekundach.
Ważne! Przy pierwszym uruchomieniu odtwarzacza DVD,
Polski
program żąda wprowadzenia kodu regionu. Płyty DVD
dostępne są w 6 regionach.
Kod regionu Kraj lub region
1 USA, Kanada
2 Europa, Bliski Wschód, Południowa Afryka, Japonia
3Azja Południowo-Wschodnia, Tajwan, Korea Południowa
4Ameryka Łacińska, Australia, Nowa Zelandia
Dawne republiki Związku Socjalistycznych Republik Radzieckich,
5
części Afryki, Indie
6Chińska Republika Ludowa
Uwaga: Aby zmienić kod regionu, należy włożyć do napędu DVD
film DVD z innym kodem regionu.
Po ustawieniu kodu regionu napędu DVD będzie on odtwarzał
jedynie dyski DVD dla danego regionu. Kod regionu można
ustawiać maksymalnie pięć razy (włącznie z pierwszym
ustawieniem), a po tym czasie ostatnio wprowadzony kod
regionu pozostanie na stałe.
Odzyskiwanie zawartości dysku twardego, nie powoduje
wyzerowania ilości prób ustawienia kodu regionu.
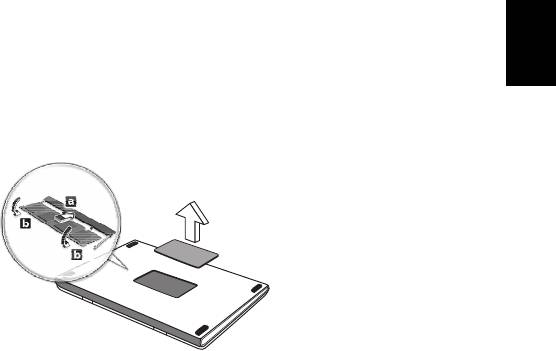
55
Rozbudowa pamięci
W celu zainstalowania pamięci należy wykonać następujące
czynności:
1. Wyłącz komputer, odłącz zasilacz prądu przemiennego (jeśli jest
Polski
podłączony) i wyjmij pakiet akumulatora. Odwróć komputer w celu
uzyskania dostępu do jego podstawy.
2. Odkręć śruby pokrywy pamięci, następnie unieś i zdejmij pokrywę
pamięci.
3. Włóż moduł pamięci pod kątem do gniazda (a), a następnie
delikatnie naciskaj go, aż do zaskoczenia na miejsce (b).
4. Załóż pokrywę pamięci i zabezpiecz ją śrubą.
5. Zainstaluj pakiet akumulatora i podłącz zasilacz prądu
przemiennego.
6. Włącz komputer.
Komputer automatycznie wykryje i przekonfiguruje łączną wielkość
pamięci.

56
Program narzędziowy BIOS
Program narzędziowy BIOS
Program narzędziowy BIOS to program konfiguracji sprzętu,
wbudowany w układzie BIOS (Basic Input/Output System
[Podstawowy system wejścia/wyjścia]).
Komputer został już wcześniej prawidłowo skonfigurowany oraz
zoptymalizowany i nie ma potrzeby uruchamiania tego programu
Polski
narzędziowego. Jednakże, jeśli wystąpią problemy związane z
konfiguracją, będzie potrzebne uruchomienie tego programu.
Aby uaktywnić program narzędziowy BIOS, należy nacisnąć klawisz
<F2> podczas trwania testu POST (Power-On Self Test [Autotest po
włączeniu zasilania]) w czasie wyświetlania logo komputera.
Sekwencja startowa systemu
Aby ustawić sekwencję startową systemu w programie narzędziowym
BIOS, należy uruchomić program narzędziowy BIOS, a następnie
wybrać Boot (Ładowanie systemu) z listy kategorii umieszczonej w
górnej części ekranu.
Ustawianie haseł
Aby ustawić hasło podczas ładowania systemu, uruchom program
narzędziowy BIOS, a następnie wybierz kategorię Security
(Bezpieczeństwo) z listy kategorii umieszczonej w górnej części
ekranu. Znajdź pozycję Password on boot: i za pomocą klawiszy
<F5> i <F6> włącz tę funkcję.
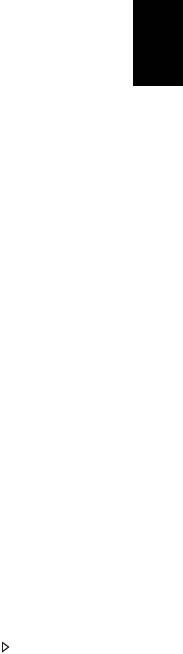
57
Często zadawane pytania
Poniżej zamieszczona jest lista możliwych sytuacji, które mogą
wystąpić podczas użytkowania komputera. Do każdej z tych sytuacji
dołączone są łatwe sposoby rozwiązania problemu.
Polski
Włączyłem zasilanie, ale komputer nie startuje ani nie
uruchamia się
Sprawdź wskaźnik zasilania:
•Jeżeli nie świeci, komputer nie jest zasilany. Sprawdź:
•Jeżeli pracujesz na zasilaniu bateryjnym, akumulator może być
rozładowany w stopniu uniemożliwiającym zasilanie komputera.
Podłącz zasilacz prądu przemiennego w celu doładowania
pakietu akumulatora.
• Upewnij się, że zasilacz prądu przemiennego jest prawidłowo
przyłączony do komputera i gniazdka elektrycznego.
•Jeżeli wskaźnik świeci, sprawdź:
• Czy w napędzie optycznym znajduje się dysk? Wyciągnij ją i
naciśnij klawisze <Ctrl> + <Alt> + <Del>, aby ponownie
uruchomić system.
• Czy do komputera jest podłączone urządzenie pamięci masowej
USB (dysk USB lub smartfon)? Odłącz je i naciśnij klawisze
<Ctrl> + <Alt> + <Del>, aby ponownie uruchomić system.
Na ekranie nic się nie wyświetla
System zarządzania energią automatycznie wyłącza wyświetlanie
obrazu w celu oszczędzania energii. Naciśnij dowolny przycisk, aby
przywrócić wyświetlanie.
Jeżeli po naciśnięciu klawisza obraz nadal nie wyświetla się, mogą być
trzy przyczyny takiego stanu:
• Poziom jasności jest zbyt niski. Naciśnij <Fn> + < >, aby
wyregulować (zwiększyć) poziom jasności.
•Urządzenie wyświetlania może być przełączone na zewnętrzny
monitor. Naciśnij klawisz skrótu przełączania wyświetlania <Fn> +
<F5>, aby przełączyć wyświetlanie z powrotem na komputer.
•Jeżeli świeci wskaźnik wstrzymania, komputer znajduje się w trybie
wstrzymania. Naciśnij i zwolnij przycisk zasilania, aby przywrócić
normalny tryb pracy.

58
Często zadawane pytania
Brak dźwięku z komputera
Sprawdź:
•Możliwe, że głośność została wyciszona. Sprawdź w systemie
Windows ikonę sterowania głośnością (głośnik), znajdującą się na
pasku zadań. Jeżeli jest przekreślona, kliknij ją i usuń zaznaczenie
pola wyboru Wycisz wszystkie.
•Możliwe zbyt duże obniżenie poziomu głośności. Sprawdź w
Polski
systemie Windows ikonę sterowania głośnością, znajdującą się na
pasku zadań. Do ustawienia głośności możesz również użyć
klawiszy regulacji głośności.
•Jeżeli sł
uchawki na głowę, słuchawki na uszy lub zewnętrzne
głośniki są podłączone do portu wyjścia liniowego na przednim
panelu komputera, automatycznie wyłączane są głośniki
wewnętrzne.
Chcę wysunąć tacę napędu optycznego bez włączania zasilania
Napęd optyczny posiada otwór wysuwu mechanicznego. Po prostu
włóż końcówkę długopisu lub spinacz do papieru do otworu wysuwu i
naciśnij, aby wysunąć tacę.
Klawiatura nie reaguje
Spróbuj przyłączyć zewnętrzną klawiaturę do portu USB komputera.
Jeżeli zewnętrzna klawiatura działa, należy skontaktować się z
dostawcą lub autoryzowanym centrum serwisowym, ponieważ
możliwe jest obluzowanie kabli klawiatury wewnętrznej.
Drukarka nie działa
Sprawdź:
• Upewnij się, że drukarka jest podłączona do gniazda zasilania oraz,
że jest włączona.
• Upewnij się, czy kabel sygnałowy drukarki jest pewnie przyłączony
do portu USB komputera oraz do odpowiedniego portu drukarki.

59
Zgłaszanie potrzeby obsługi serwisowej
Międzynarodowa gwarancja podróżnego (International
Travelers Warranty; ITW)
Komputer jest zabezpieczony poprzez Międzynarodowa gwarancja
Polski
podróżnego (International Travelers Warranty; ITW) dającą
zabezpieczenie komputera podczas podróży. Nasza światowa sieć
centrów serwisowych zapewnia pomoc klientowi.
Wraz z komputerem jest dostarczany paszport ITW. Paszport ten
zawiera wszystkie niezbędne informacje na temat programu ITW. Lista
dostępnych, autoryzowanych centrów serwisowych znajduje się w
podręcznym informatorze. Należy uważnie przeczytać paszport.
Aby można było skorzystać z usług naszych centrów serwisowych,
paszport ITW należy mieć zawsze przy sobie, szczególnie podczas
podróży. Dowód zakupu umieścić w wewnętrznej zakładce okładki
paszportu ITW.
Jeżeli w docelowym kraju podróży nie ma centrum serwisowego ITW,
autoryzowanego przez firmę Acer, pomoc można uzyskać kontaktując
się z naszymi biurami na całym świecie. Odwiedź stronę
www.acer.com
Zanim zatelefonujesz
Przed połączeniem telefonicznym z serwisem online Acer należy
przygotować następujące informacje oraz pozostawać przy
komputerze podczas rozmowy. Pomoc użytkownika pozwoli skrócić
czas rozmowy telefonicznej oraz udzielić bardziej skutecznej pomocy
w rozwiązaniu problemu. Jeżeli komputer generuje komunikaty o
błędach lub dźwięki, należy zapisać je, tak jak są wyświetlane na
ekranie (lub zanotować ilość i kolejność dźwięków).
Wymagane jest podanie następujących informacji:
Imię i nazwisko:
Adres:
Numer telefonu:
Typ i model komputera:
Numer seryjny:
Data zakupu:

60
Rozwiązywanie problemów
W rozdziale tym znajdują się porady dotyczące postępowania w
przypadku wystąpienia typowych problemów z systemem.
Należy je przeczytać przed zwróceniem się o pomoc do pracownika
pomocy technicznej. Rozwiązania bardziej poważnych problemów
wymagają otwarcia obudowy komputera. Nie należy otwierać obudowy
komputera samodzielnie. W celu uzyskania pomocy należy
Polski
kontaktować się z dostawcą lub autoryzowanym centrum serwisowym.
Porady dotyczące rozwiązywania problemów
Ten komputer zawiera zaawansowane rozwiązania umożliwiające
wyświetlanie na ekranie raportów o błędach, aby zapewnić pomoc w
rozwiązaniu problemów.
Jeżeli system zgłosi komunikat o błędzie lub pojawiają się objawy
wystąpienia błędu, zobacz "Komunikaty o błędach" poniżej. Jeżeli nie
można rozwiązać problemu, skontaktuj się z dostawcą. Zobacz
"Zgłaszanie potrzeby obsługi serwisowej" na stronie 59.
Komunikaty o błędach
Jeżeli pojawił się komunikat o błędzie, należy zanotować jego treść i
podjąć próbę usunięcia błędu. W poniższej tabeli zostały wymienione
w kolejności alfabetycznej komunikaty o błędach oraz zalecany
przebieg postępowania.
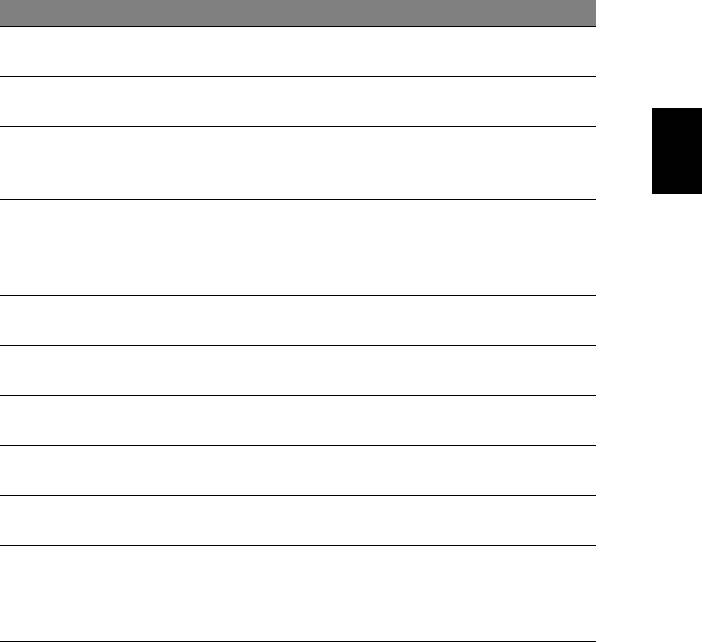
61
Komunikaty o błędach Czynności naprawcze
Skontaktuj się z dostawcą lub
CMOS battery bad
autoryzowanym centrum serwisowym.
Skontaktuj się z dostawcą lub
CMOS checksum error
autoryzowanym centrum serwisowym.
Polski
Włóż płytę systemową (startową), a
Disk boot failure
następnie naciśnij <Enter> w celu
ponownego uruchomienia komputera.
Naciśnij <F2> (podczas testu POST), aby
Equipment
uruchomić program narzędziowy BIOS;
configuration error
następnie naciśnij Exit, aby ponownie
uruchomić komputer.
Skontaktuj się z dostawcą lub
Hard disk 0 error
autoryzowanym centrum serwisowym.
Hard disk 0 extended
Skontaktuj się z dostawcą lub
type error
autoryzowanym centrum serwisowym.
Skontaktuj się z dostawcą lub
I/O parity error
autoryzowanym centrum serwisowym.
Keyboard error or no
Skontaktuj się z dostawcą lub
keyboard connected
autoryzowanym centrum serwisowym.
Skontaktuj się z dostawcą lub
Keyboard interface error
autoryzowanym centrum serwisowym.
Naciśnij <F2> (podczas testu POST), aby
uruchomić program narzędziow
y BIOS;
Memory size mismatch
nast
ępnie naciśnij Exit, aby ponownie
uruchomić komputer.
Jeżeli problem utrzymuje się mimo przeprowadzenia działań
naprawczych, skontaktuj się z dostawcą lub autoryzowanym centrum
serwisowym w celu uzyskania pomocy.

62
Wskazówki i porady dotyczące korzystania z
systemu Windows 8
Wiemy, że jest to nowy system operacyjny, do którego trzeba się
przyzwyczaić. Dlatego przygotowaliśmy wskazówki, które mogą
okazać się pomocne.
Polski
Trzy koncepcje warte zapamiętania
1. Start
Przycisk Start nie jest już dostępny; aplikacje można uruchamiać z
ekranu Start.
2. Kafelki
Kafelki live tiles pełnią rolę podobną do miniatur aplikacji.
3. Charms
Charms umożliwia wykonywanie użytecznych funkcji, np.
współdzielenie zawartości, wyłączanie komputera lub zmienianie
ustawień.
Jak otworzyć Charms?
Aby otworzyć Charms, przesuń kursor do górnego lub dolnego
prawego narożnika ekranu lub naciśnij klawisze Windows + <C>.
Jak uzyskać dostęp do ekranu Start?
Naciśnij klawisz Windows na klawiaturze; naciśnij klawisz Windows +
<C> i kliknij pozycję Start lub przesuń kursor do dolnego lewego
narożnika ekranu i kliknij pozycję Start.
Jak poruszać się pomiędzy aplikacjami?
Przesuń kursor do lewej krawędzi ekranu, aby wyświetlić miniatury
aktualnie uruchomionych aplikacji.
Możesz również nacisnąć klawisze Windows + <Tab>, aby otworzyć i
przewijać widok aktualnie uruchomionych aplikacji.
Jak wyłączyć komputer?
Naciśnij klawisz Windows + <C>, kliknij pozycję Ustawienia >
Zasilanie i wybierz żądaną operację. Możesz też kliknąć Acer
przycisk zasilania na pulpicie i wybrać żądaną operację.

63
Dlaczego wprowadzono nowy interfejs?
Nowy interfejs systemu Windows 8 został utworzony z myślą o
obsłudze dotykowej. Aplikacje ze sklepu Windows Store
automatycznie wykorzystują cały ekran i nie wymagają zamykania w
tradycyjny sposób. Aplikacje ze sklepu Windows Store są wyświetlane
Polski
na ekranie Start za pomocą kafelków live tiles.
Czym są kafelki „live tiles”?
Kafelki live tiles przypominają miniatury aplikacji i są aktualizowane o
nową zawartość podczas każdego połączenia z Internetem. Dzięki
temu można sprawdzić prognozę pogody lub notowania giełdowe bez
konieczności otwierania aplikacji.
Jak odblokować komputer?
Aby odblokować komputer, naciśnij dowolny klawisz i kliknij ikonę
konta użytkownika. Jeśli dane konto jest zabezpieczone hasłem,
trzeba je wprowadzić, aby kontynuować.
Jak spersonalizować komputer?
Ekran Start można spersonalizować poprzez zmianę obrazu tła i
ułożenie kafelków w preferowany sposób.
Aby zmienić tło, naciśnij klawisz Windows + <C> i kliknij pozycje:
Ustawienia > Zmień ustawienia komputera > Personalizuj. Kliknij
opcję Ekran Start w górnej części strony i wybierz kolor lub obraz.
Jak przesuwać kafelki?
Kliknij i przytrzymaj dany kafelek, aby go wybrać, a następnie
przeciągnij go w żądane miejsce na ekranie Start. Pozostałe kafelki
przemieszczą się tak, aby przesuwany kafelek zmieścił się w żądanym
miejscu.
Czy mogę zwiększać lub zmniejszać kafelki?
Kliknij kafelek prawym przyciskiem myszy, a następnie wybierz opcję
Mniejszy lub Większy z menu wyświetlonego u dołu ekranu.
Jak spersonalizować ekran trybu blokady?
Ekran trybu blokady można spersonalizować poprzez użycie
preferowanego obrazu lub wybór wyświetlania szybkich informacji o
stanie i innych powiadomień, w zależności od preferencji.

64
Aby zmienić tło, naciśnij klawisz Windows + <C> i kliknij pozycje:
Ustawienia > Zmień ustawienia komputera > Personalizuj. Kliknij
opcję Ekran blokady w górnej części strony i wybierz obraz oraz
aplikacje, które mają być wyświetlane na ekranie w trybie blokady.
Jak zamknąć aplikację?
Aby zamknąć aplikację, przesuń kursor do góry ekranu, a następnie
Polski
kliknij i przeciągnij okno w dół.
Aplikacje można zamykać przy użyciu miniatur przy lewej krawędzi
ekranu przez ich kliknięcie prawym przyciskiem myszy i wybranie
polecenia Zamknij.
Czy mogę zmienić rozdzielczość ekranu?
Na ekranie Start zacznij wpisywać frazę „Panel sterowania”, aby
otworzyć funkcję Wyszukaj i wyświetlić wyniki. Kliknij pozycje Panel
sterowania > Dopasuj rozdzielczość ekranu.
Chcę korzystać z systemu Windows w sposób, jaki
dobrze znam — oddajcie mi mój pulpit!
Aby wyświetlić tradycyjny pulpit, na ekranie Start kliknij kafelek Pulpit.
Często używane aplikacje można przypiąć do paska zadań, aby
ułatwić ich otwieranie.
W przypadku kliknięcia aplikacji nie pochodzącej ze sklepu Windows
Store system Windows automatycznie otworzy aplikację przy użyciu
trybu Pulpit.
Gdzie są moje aplikacje?
Wystarczy, że na ekranie Start zaczniesz wpisywać nazwę żądanej
aplikacji, a funkcja Wyszukaj automatycznie wyświetli listę wyników.
Aby zobaczyć pełną listę aplikacji, naciśnij klawisz spacji lub klawisz
Menu i kliknij opcję Wszystkie aplikacje.
Jak sprawić, aby aplikacja była wyświetlana na ekranie Start?
Aby uczynić aplikację widoczną na ekranie Start, w widoku Wszystkie
aplikacje wybierz żądaną aplikację i kliknij prawym przyciskiem myszy.
Wybierz opcję Przypnij do ekranu Start z menu wyświetlonego u dołu
ekranu.

65
Jak usunąć kafelek z ekranu Start?
Kliknij kafelek prawym przyciskiem myszy i kliknij opcję Odepnij od
ekranu Start w menu wyświetlonym u dołu ekranu.
Jak sprawić, aby aplikacja była widoczna na pasku zadań w
Polski
trybie Pulpit?
Aby uczynić aplikację widoczną w trybie Pulpit, w widoku Wszystkie
aplikacje wybierz aplikację i kliknij prawym przyciskiem myszy.
Wybierz opcję Przypnij do paska zadań z menu wyświetlonego u
dołu ekranu.
Jak instaluje się aplikacje?
Aplikacje Windows Store można pobierać ze Sklepu. Aby móc
kupować i pobierać aplikacje ze Sklepu, wymagany jest identyfikator
Microsoft.
Nie mogę znaleźć niektórych aplikacji, takich jak Notatnik czy
Paint! Gdzie one są?
Wystarczy, że na ekranie Start zaczniesz wpisywać nazwę szukanej
aplikacji, a otwarta zostanie funkcja Wyszukaj i lista wyników. Możesz
też otworzyć listę Wszystkie aplikacje i przewinąć do pozycji
„Akcesoria Windows”, aby wyświetlić listę programów znanych z
wcześniejszych systemów.
Czym jest identyfikator (konto) Microsoft?
Konto Microsoft to adres e-mail i hasło używane do logowania się w
systemie Windows. Możesz użyć dowolnego adresu email, ale
najlepiej wybrać taki, z którego korzystasz przy komunikacji ze
znajomymi i logowaniu się na ulubionych stronach internetowych. Po
zalogowaniu się do komputera przy użyciu konta Microsoft uzyskasz
łączność z ważnymi dla Ciebie osobami, plikami i urządzeniami.
Czy jest mi potrzebny?
Identyfikator Microsoft nie jest potrzebny do korzystania z systemu
Windows 8, ale ułatwia życie, ponieważ umożliwia synchronizowanie
danych pomiędzy różnymi urządzeniami, na których logujesz się przy
użyciu identyfikatora Microsoft.

66
Jak mogę go uzyskać?
Jeśli masz już zainstalowany system Windows 8 i nie zalogowałeś się
przy użyciu konta Microsoft lub nie posiadasz konta Microsoft, ale
chcesz je utworzyć, naciśnij klawisz Windows + <C> i kliknij pozycje:
Ustawienia > Zmień ustawienia komputera > Użytkownicy >
Przełącz na konto Microsoft, a następnie postępuj zgodnie z
wyświetlanymi instrukcjami.
Polski
Jak dodać ulubioną stronę do przeglądarki Internet
Explorer?
Przeglądarka Internet Explorer nie obejmuje tradycyjnych
ulubionych — zamiast tego można dodawać skróty do ekranu Start. Po
otwarciu żądanej strony kliknij prawym przyciskiem myszy w dowolnym
jej miejscu, aby otworzyć menu u dołu ekranu. Kliknij opcję Przypnij
do ekranu Start.
Jak sprawdzić dostępność aktualizacji systemu
Windows?
Naciśnij klawisz Windows + <C> i kliknij pozycje: Ustawienia > Zmień
ustawienia komputera > Aktualizacje systemu Windows. Kliknij
polecenie Sprawdź aktualizacje teraz.
Gdzie mogę uzyskać więcej informacji?
Aby dowiedzieć się więcej, zobacz:
• Samouczki Windows 8: www.acer.com/windows8-tutorial
• Wsparcie — często zadawane pytania: www.acer.com/support
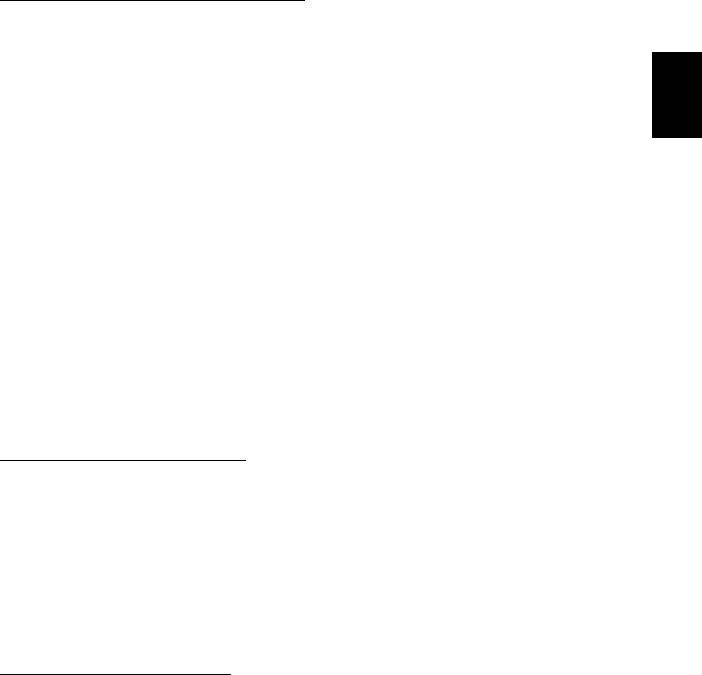
67
Przepisy i uwagi dotyczące bezpieczeństwa
OŚWIADCZENIE DOTYCZĄCE PRZEPISÓW FCC
Urządzenie to zostało przetestowane i spełnia ograniczenia dla urządzeń cyfrowych
klasy B, zgodnie z Częścią 15 Zasad FCC. Powyższe ograniczenia stworzono w celu
zapewnienia stosownego zabezpieczenia przed szkodliwymi zakłóceniami w
Polski
instalacjach domowych. Urządzenie to generuje, wykorzystuje i może emitować
energię o częstotliwości radiowej i w przypadku zainstalowania oraz użytkowania
niezgodnie z zaleceniami może powodować uciążliwe zakłócenia w łączności
radiowej.
Nie ma jednak żadnych gwarancji, że zakłócenia nie wystąpią w konkretnej instalacji.
Jeżeli urządzenie to powoduje uciążliwe zakłócenia odbioru radia i telewizji, co
można sprawdzić włączając i wyłączając urządzenie, użytkownik może podjąć próbę
usunięcia zakłóceń poprzez:
-Zmianę kierun
ku lub położenia anteny
odbiorczej.
-Zwiększenie odstępu pomiędzy urządzeniem i odbiornikiem.
-Podłączenie urządzenia do gniazdka zasilanego z innego obwodu zasilania niż
odbiornik.
- Konsultację z dostawcą lub doświadczonym technikiem RTV w celu uzyskania
pomocy.
Uwaga: Kable ekranowane
W celu uzyskania zgodności z przepisami FCC, wszystkie połączenia z innymi
urządzeniami komputerowymi muszą być wykonane z użyciem kabli ekranowanych.
U
WAGA: URZĄDZENIA PERYFERYJNE
Do tego notebooka można podłączać jedynie urządzenia peryferyjne (urządzenia
wejścia/wyjścia, terminale, drukarki, itd.) posiadające certyfikat zgodności z
ograniczeniami klasy B. Skutkiem eksploatacji z przyłączonymi urządzeniami
peryferyjnymi, które nie posiadają świadectw zgodności, mogą być zakłócenia
odbioru radia i telewizji.
Ostrzeżenie: Zmiany lub modyfikacje, które nie zostały zaakceptowane w
sposób wyraźny przez producenta, mogą doprowadzić do pozbawienia
użytkownika prawa do korzystania z urządzenia, co wynika z przepisów Federal
Communications Commission (Federalnej Komisja Łączności).
I
NFORMACJE DOTYCZĄCE KANADY
To urządzenie cyfrowe klasy B jest zgodne z kanadyjską normą ICES-003.
Remarque à l'intention des utilisateurs canadiens
Cet appareil numérique de la classe B est conforme a la norme NMB-003 du Canada.
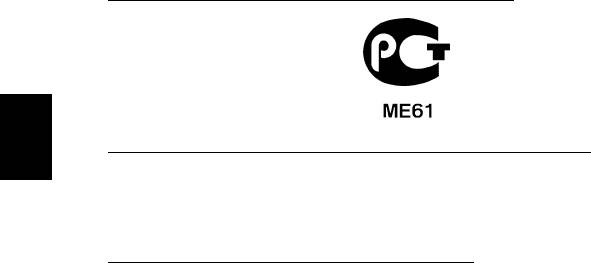
68
Przepisy i uwagi dotyczące bezpieczeństwa
ZGODNOŚĆ Z WYMAGANIAMI ROSYJSKIMI CERTYFIKACYJNYMI
OŚWIADCZENIE O JAKOŚCI WYŚWIETLANIA PIKSELI WYŚWIETLACZA LCD
Polski
Wyświetlacz LCD jest produkowany z zastosowaniem technik wytwarzania o
wysokiej precyzji. Pomimo to, niektóre piksele mogą czasami nie świecić lub mogą
być widoczne jako czarne lub czerwone punkty. Nie wpływa to na zapisany obraz, ani
nie stanowi objawu nieprawidłowego działania.
U
WAGI PRAWNE DOTYCZĄCE URZĄDZENIA RADIOWEGO
Uwaga: Zamieszczone poniżej informacje prawne dotyczą tylko modeli dla sieci
bezprzewodowych LAN i/lub Bluetooth.
Aby zapobiec zakłóceniom sygnału radiowego w licencjonowanych usługach,
urządzenie zostało skonstruowane do użytku w pomieszczeniach.
Urządzenie to spełnia wymagania norm częstotliwości radiowej i bezpieczeństwa w
krajach lub regionach, w których uzyskało aprobatę do używania w instalacjach
bezprzewodowych. W zależności od konfiguracji, urządzenie to może zawierać lub
nie zawierać układy radiowej komunikacji bezprzewodowej (takie jak moduły
bezprzewodowych sieci LAN i/lub Bluetooth). Poniższe informacje dotyczą
produktów z takimi urządzeniami.
Deklaracja zgodności z normami krajów Unii Europejskiej
Firma Acer oświadcza niniejszym, że niniejszy komputer jest zgodny z istotnymi
wymaganiami i innymi odnośnymi warunkami Dyrektywy 1999/5/EC.
Kanały używane w sieci bezprzewodowej w różnych regionach
Ameryka Północna 2,412-2,462 GHz Kanały 01–11
Japonia 2,412-2,484 GHz Kanały 01–14
Europa ETSI 2,412-2,472 GHz Kanały 01–13
Francja: Ograniczone pasma częstotliwości
W niektórych obszarach Francji pasmo częstotliwości jest ograniczone. Maksymalna
zatwierdzona moc w pomieszczeniu to:
- 10 mW dla całego pasma 2,4 GHz (2400 MHz – 2483,5 MHz)
- 100 mW dla częstotliwości pomiędzy 2446
,5 MHz a 2483,5 MHz
Uwaga: Kana
ły od 10 do 13 włącznie działają w paśmie od 2446,6 MHz do 2483,5
MHz.
Możliwości użytku na zewnątrz jest niewiele: Na terenie prywatnym lub na terenie
prywatnym osób publicznych, użytkowanie podlega wstępnej procedurze autoryzacji
przez Ministerstwo Obrony, przy maksymalnej zatwierdzonej mocy 100 mW w
paśmie 2446,5-2483,5 MHz. Użytkowanie na zewnątrz na terenach niestanowiących
własności prywatnej jest niedozwolone.

69
W całym paśmie 2,4 GHz w poniższych departamentach:
- Maksymalna zatwierdzona moc w pomieszczeniu to 100 mW
- Maksymalna zatwierdzona moc na zewnątrz to 10 mW
Departamenty, w których dozwolone jest używanie pasma 2400-2483,5 MHz przy
EIRP niższej niż 100 mW wewnątrz i 10 mW na zewnątrz.
01 Ain
25 Doubs
59 Nord
70 Górna Saona
Polski
02 Aisne
26 Drome
60 Oise
71 Saona i Loara
03 Allier
32 Gers
61 Orne
75 Paryż
05 Alpy Wysokie
36 Indre
63 Puy Du Dome
82 Tarn i Garonna
08 Ardeny
37 Indre et Loire
64 Pireneje
84 Vaucluse
Atlantyckie
09 Ariege
41 Loir et Cher
88 Wogezy
66 Pireneje
11 Aude
45 Loiret
89 Yonne
Wschodnie
12 Aveyron
50 Manche
90 Territoire de
67 Dolny Ren
Belfort
16 Charente
55 Moza
68 Górny Ren
94 Dolina Marny
24 Dordogne
58 Nievre
Wymóg ten może ulec z czasem zmianie, umożliwiając korzystanie z
bezprzewodowej karty LAN na większym obszarze Francji.
Aby uzyskać najnowsze informacje, należy zapoznać się ze stroną ART
(www.art-telecom.fr).
Uwaga: Moc karty WLAN zawiera się w przedziale od 10 mW do 100 mW.
Lista kodów krajów
Z urządzenia można korzystać w następujących krajach:
Kraj
ISO 3166
Kra
j
ISO 3166
2-literowy kod
2-literowy kod
Austria
AT
Malta
MT
Belgia
BE
Ho
landia
NT
Cypr
CY
Polska
PL
Czechy
CZ
Portugalia
PT
Dania
DK
Słowacja
SK
Estonia
EE
Słowenia
SL
Finlandia
FI
Hiszpania
ES
Francja
FR
Szwecja
SE
Niemcy
DE
Wielka Brytania
GB
Grecja
GR
Islandia
IS
Węgry
HU
Liechtenstein
LI
Irlandia
IE
Norwegia
NO
Włochy
IT
Szwajcaria
CH
Łotwa
LV
Bułgaria
BG
Litwa
LT
Rumunia
RO
Luksemburg
LU
Turcja
TR
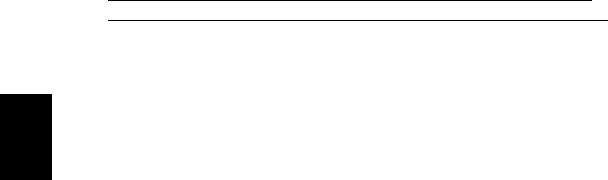
70
Przepisy i uwagi dotyczące bezpieczeństwa
KANADA – ZWOLNIENIE Z KONIECZNOŚCI LICENCJONOWANIA URZĄDZEŃ
RADIOKOMUNIKACYJNYCH EMITUJĄCYCH NISKI POZIOM ENERGII (RSS-210)
Narażanie ludzi na działanie pól RF (RSS-102)
Komputer ten posiada zintegrowane niskoemisyjne anteny nie generujące pól RF o
wartościach przekraczających ograniczenia Health Canada (Kanadyjski system
ochrony zdrowia), dotyczących emisji promieniowania; należy sprawdzić informacje
Safety Code 6, które są dostępne na stronie internetowej Health Canada, pod
adresem www.hc-sc.gc.ca/rpb
Polski
To urządzenie spełnia wymogi normy RSS210 Industry Canada.
To urządzenie cyfrowe klasy B jest zgodne z kanadyjską normą ICES-003, wydanie
4 i normą RSS-210, nr 4 (grudzień 2000) oraz nr 5 (listopad 2001).
Aby zapobiec zakłóceniom radiowym licencjonowanych usług, urządzenie jest
przeznaczone do użytku wewnątrz pomieszczeń, z dala od okien w celu zapewnienia
maksymalnego ekranowania. Urządzenie (lub jego antena nadawcza) zainstalowana
na zewnątrz wymaga uzyskania licencji."
Cet appareil numérique de la classe B est conforme à la norme NMB-003, No. 4, et
CNR-210, No 4 (Dec 2000) et No 5 (Nov 2001).
« Pour empêcher que cet appareil cause du brouillage au service faisant l'objet d'une
licence, il doit être utilisé a l'intérieur et devrait être placé loin des fenêtres afin de
fournir un écran de blindage maximal. Si le matériel (ou son antenne d'émission) est
installé à l'extérieur, il doit faire l'objet d'une licence.
Ostrzeżenie: W przypadku stosowania sieci bezprzewodowej IEEE 802.11a
zastosowanie tego urządzenia jest ograniczone do użytku wewnątrz
pomieszczeń, ze względu na jego działanie w zakresie częstotliwości 5,15 do
5,25 GHz. Industry Canada wymaga używania tego produktu wewnątr
z
pomieszczeń d
la zakresu częstotliwości 5,15 do 5,25 GHz, aby zredukować
potencjalne szkodliwe zakłócenia kanałów publicznych systemów telefonii
satelitarnej. Pasma częstotliwości od 5,25 do 5,35 GHz oraz od 5,65 do 5,85 GHz
są przydzielone wysokiej mocy radarom, jako głównym użytkownikom. Te
stacje radarowe mogą spowodować zakłócenia pracy i/lub uszkodzenie
urządzenia.
Maksymalne dopuszczalne wzmocnienie anteny dla tego urządzenia wynosi 6 dBi,
aby zachować zgodność z ograniczeniem E.I.R.P dla zakresu częstotliwości od 5,25
do 5,35 oraz od 5,725 do 5,85 GHz podczas działania punkt-punkt (ang. point-to-
point).
- 1
- 2
- 3
- 4
- 5
- 6
- 7
- 8
- 9
- 10
- 11
- 12
- 13
- 14
- 15
- 16
- 17
- 18
- 19
- 20
- 21
- 22
- 23
- 24
- 25
- 26
- 27
- 28
- 29
- 30
- 31
- 32
- 33
- 34
- 35
- 36
- 37
- 38
- 39
- 40
- 41
- 42
- 43
- 44
- 45
- 46
- 47
- 48
- 49
- 50
- 51
- 52
- 53
- 54
- 55
- 56
- 57
- 58
- 59
- 60
- 61
- 62
- 63
- 64
- 65
- 66
- 67
- 68
- 69
- 70
- 71
- 72
- 73
- 74
- 75
- 76
- 77
- 78
- 79
- 80
- 81
- 82
- 83
- 84
- 85
- 86
- 87
- 88
- 89
- 90
- 91
- 92
- 93
- 94
- 95
- 96
- 97
- 98
- 99
- 100
- 101
- 102
- 103
- 104
- 105
- 106
- 107
- 108
- 109
- 110
- 111
- 112
- 113
- 114
- 115
- 116
- 117
- 118
- 119
- 120
- 121
- 122
- 123
- 124
- 125
- 126
- 127
- 128
- 129
- 130
- 131
- 132
- 133
- 134
- 135
- 136
- 137




